Brother RJ-2030, RJ-2050, RJ-2140, RJ-2150 User's Guide
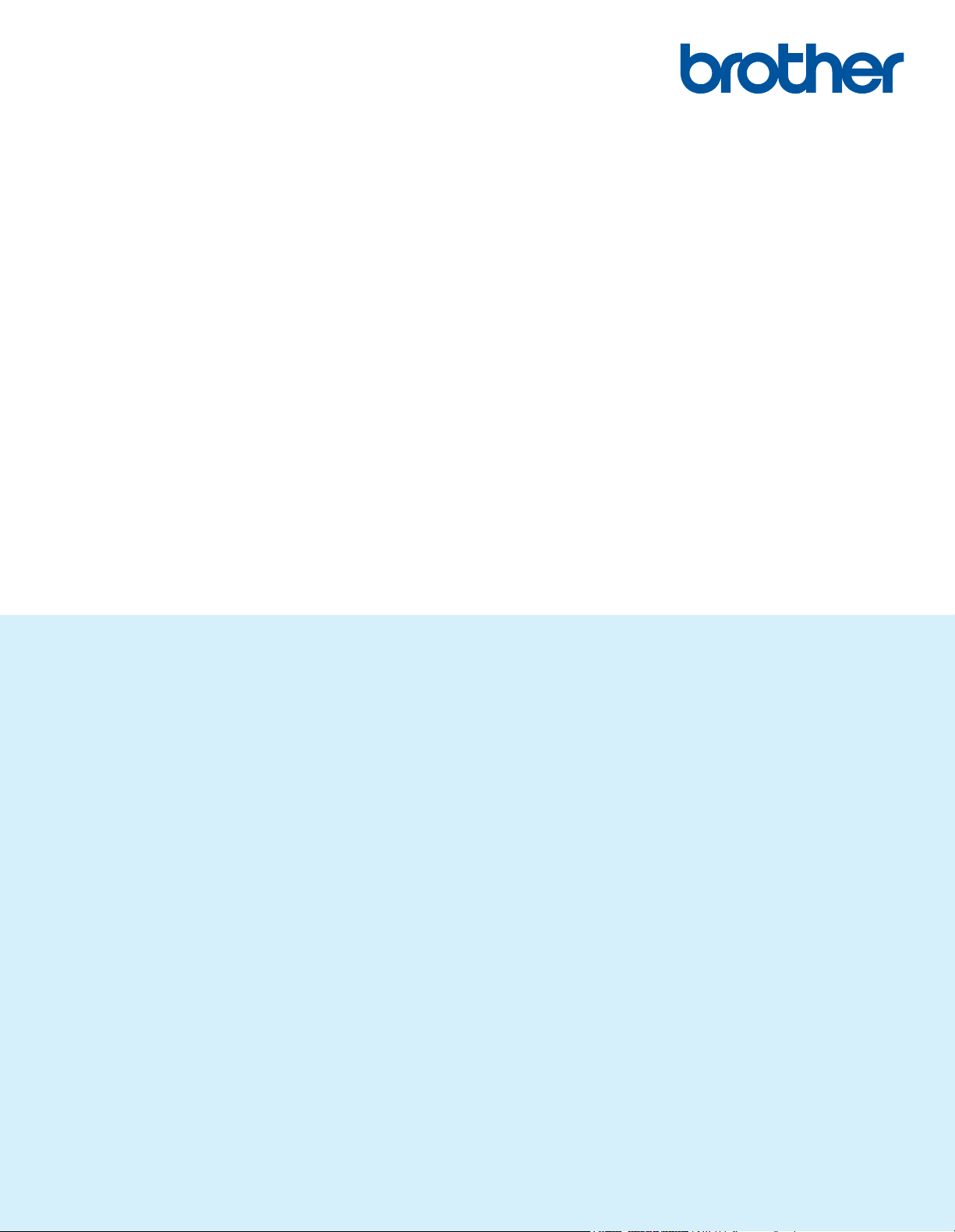
Benutzerhandbuch
RJ-2030/RJ-2050/RJ-2140/RJ-2150
RJ-2030
RJ-2050
RJ-2140
RJ-2150
Verwenden Sie den Drucker erst, nachdem Sie dieses Benutzerhandbuch
gelesen haben.
Bewahren Sie dieses Handbuch sorgfältig auf, damit Sie jederzeit schnell
wieder darauf zugreifen können.
Version 0
GER

Einleitung
Wichtiger Hinweis
Der Inhalt dieses Dokuments sowie die Spezifikationen des Produkts können jederzeit ohne vorherige
Ankündigung geändert werden.
Brother behält sich das Recht vor, Änderungen an den in diesem Dokument enthaltenen Spezifikationen und
Materialien ohne vorherige Ankündigung vorzunehmen, und weist ausdrücklich jede Haftung für Schäden
(einschließlich Folgeschäden) zurück, die durch das Vertrauen in die Materialien entstehen. Dies umfasst
unter anderem Druck- und Satzfehler sowie andere Fehler im Zusammenhang mit den Publikationen.
In diesem Dokument enthaltene Abbildungen von Bildschirmen können je nach dem Betriebssystem Ihres
Computers abweichen.
Bevor Sie mit dem Drucker arbeiten, lesen Sie sich bitte alle im Lieferumfang enthaltenen Dokumente zum
ordnungsgemäßen und sicheren Betrieb durch.
Die im vorliegenden Handbuch dargestellten Abbildungen und Texte beziehen sich auf die Drucker
RJ-2140/2150. Außerdem werden im vorliegenden Handbuch bei Bedarf Abbildungen für RJ-2030/2050
angezeigt.
Verfügbare Handbücher
Sie können die neuesten Handbücher vom Brother Solutions Center (support.brother.com) herunterladen.
Produkt-Sicherheitshinweise
Installationsanleitung
Benutzerhandbuch
AirPrint Guide
Anleitung)
P-touch Template Manual
(P-touch Template Handbuch)
Raster Command Reference
(Referenz zu Rasterbefehlen)
1
Im Lieferumfang enthaltene Druckversion.
2
Handbuch im PDF-Format über die Website des Brother Solutions Centers.
2
1, 2
2
(AirPrint
1, 2
Dieses Handbuch enthält Sicherheitsinformationen. Lesen Sie diese aufmerksam
durch, bevor Sie den Drucker verwenden.
Dieses Handbuch enthält grundlegende Informationen zur Verwendung des
Druckers sowie detaillierte Tipps zur Problemlösung.
Dieses Handbuch umfasst die Inhalte der Installationsanleitung und zusätzliche
Informationen zu Druckereinstellungen, Bedienung, Netzwerkverbindung und
-einstellungen sowie Sicherheitshinweise, Tipps zu Problemlösungen und
Wartungsanweisungen.
Dieses Handbuch enthält Informationen zur Verwendung von AirPrint zum
Drucken über ein Apple-Gerät.
2
Dieses Handbuch enthält Informationen über P-touch Template.
2
Dieses Handbuch enthält Informationen zu Druckersteuerungsbefehlen für die
direkte Steuerung des Druckers.
i
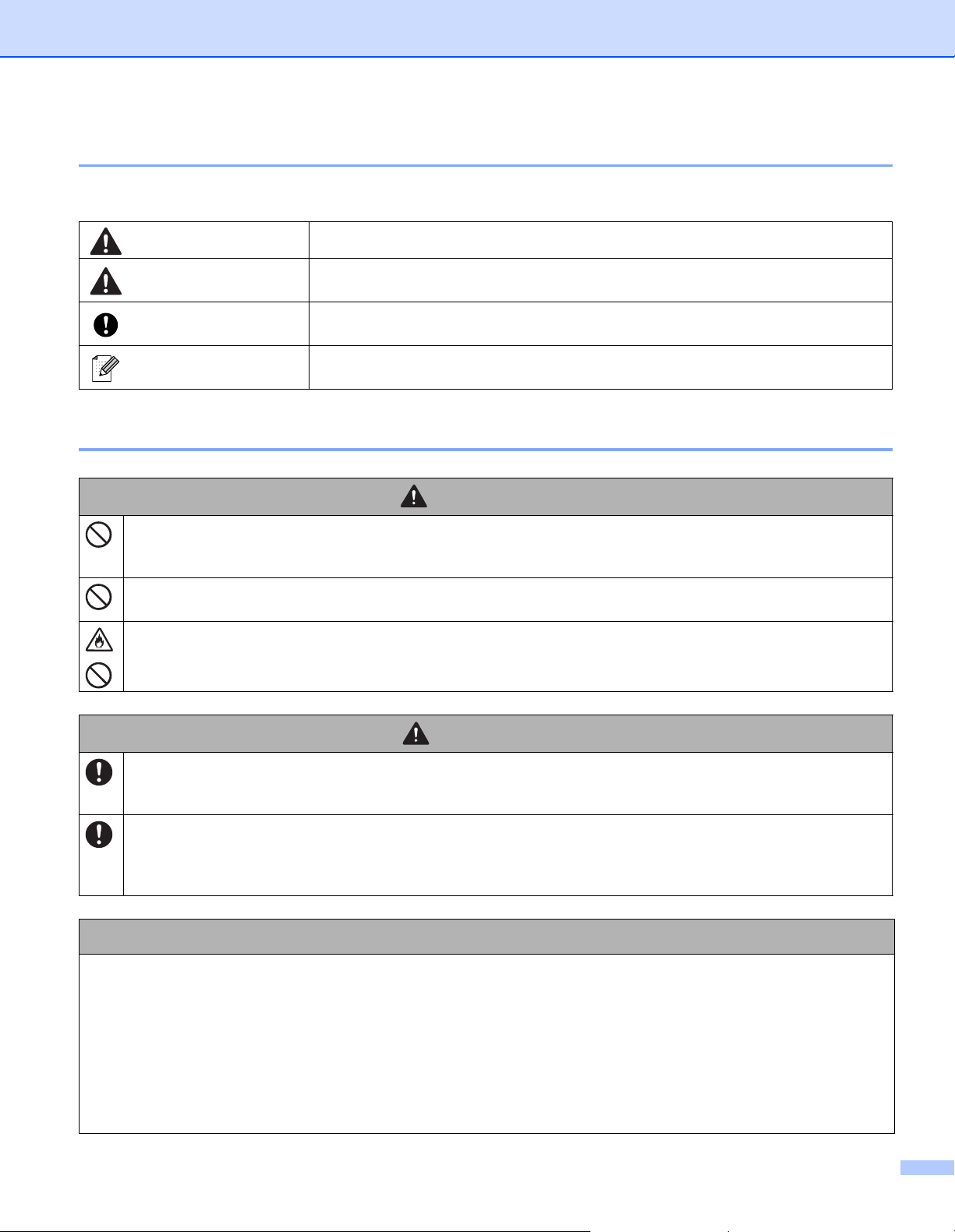
In diesem Handbuch verwendete Symbole
Im vorliegenden Handbuch werden folgende Symbole verwendet:
WARNUNG
VORSICHT
Wichtig
Hinweis
Weist auf Maßnahmen hin, die Verletzungsrisiken vermeiden.
Kennzeichnet Verfahren, die Sie einhalten müssen, um kleinere Verletzungen oder
Schäden am Drucker zu vermeiden.
Weist auf Informationen oder Anweisungen hin, die befolgt werden sollten.
Die Nichtbeachtung kann zu Schäden oder Fehlfunktionen führen.
Hebt Hinweise mit Informationen oder Anweisungen hervor, die zum besseren
Verständnis und einer effektiveren Nutzung des Produkts beitragen können.
Wichtige Sicherheitsanweisungen
Verwenden Sie den Drucker NICHT an Orten, an denen der Gebrauch verboten ist, wie zum Beispiel in
Flugzeugen. Dies kann durch Beeinträchtigung der technischen Einrichtungen des Flugzeugs zu einem Unfall
führen.
Verwenden Sie den Drucker NICHT in speziellen Umgebungen, wie zum Beispiel in der Nähe von medizinischen
Geräten. Elektromagnetische Wellen können eine Fehlfunktion der medizinischen Ausrüstung verursachen.
Bringen Sie KEINE organischen Lösungsmittel wie Benzol, Verdünner, Nagellackentferner oder Deodorants in
Kontakt mit dem Kunststoffgehäuse. Hierdurch kann sich das Gehäuse verformen oder auflösen, sodass die
Gefahr von Stromschlag oder Feuer besteht.
WARNUNG
VORSICHT
RD-Rollen bestehen aus Thermopapier. Daher kann sich die Farbe der Etiketten bzw. des Drucks ändern oder
verblassen, wenn sie Sonnenlicht oder Wärme ausgesetzt werden. Für den Einsatz im Freien oder wenn es auf
lange Haltbarkeit ankommt, ist die Verwendung von RD-Rollen NICHT zu empfehlen.
Je nach Ort, Material oder Umgebungsbedingungen kann sich das Etikett eventuell ablösen oder nicht mehr
entfernt werden. Die Etikettenfarbe kann sich verändern oder auf andere Gegenstände abfärben. Bevor Sie das
Etikett anbringen, prüfen Sie die Umgebungsbedingungen und die Oberfläche des Materials. Testen Sie das
Etikett, indem Sie ein kleines Stück auf eine unauffällige Stelle der gewünschten Oberfläche kleben.
WICHTIG
Entfernen Sie NICHT die Etiketten, die am Drucker angebracht sind. Auf diesen Etiketten sind betriebsrelevante
Informationen und die Modellnummer des Druckers angegeben.
Drücken Sie den Netzschalter NICHT mit einem spitzen Gegenstand, wie zum Beispiel einem Bleistift. Dadurch
könnte der Schalter oder die LED-Anzeige beschädigt werden.
Transportieren Sie den Drucker NICHT, solange Kabel mit dem Gleichstromanschluss oder dem Mini-USB-Anschluss
verbunden sind. Dadurch könnten die betreffenden Anschlüsse beschädigt werden.
Bewahren Sie den Drucker NICHT an einem Ort auf, an dem er hohen Temperaturen, hoher Luftfeuchtigkeit,
direkter Sonneneinstrahlung oder Staub ausgesetzt ist. Dies könnte zu einer Verfärbung oder Fehlfunktion führen.
ii
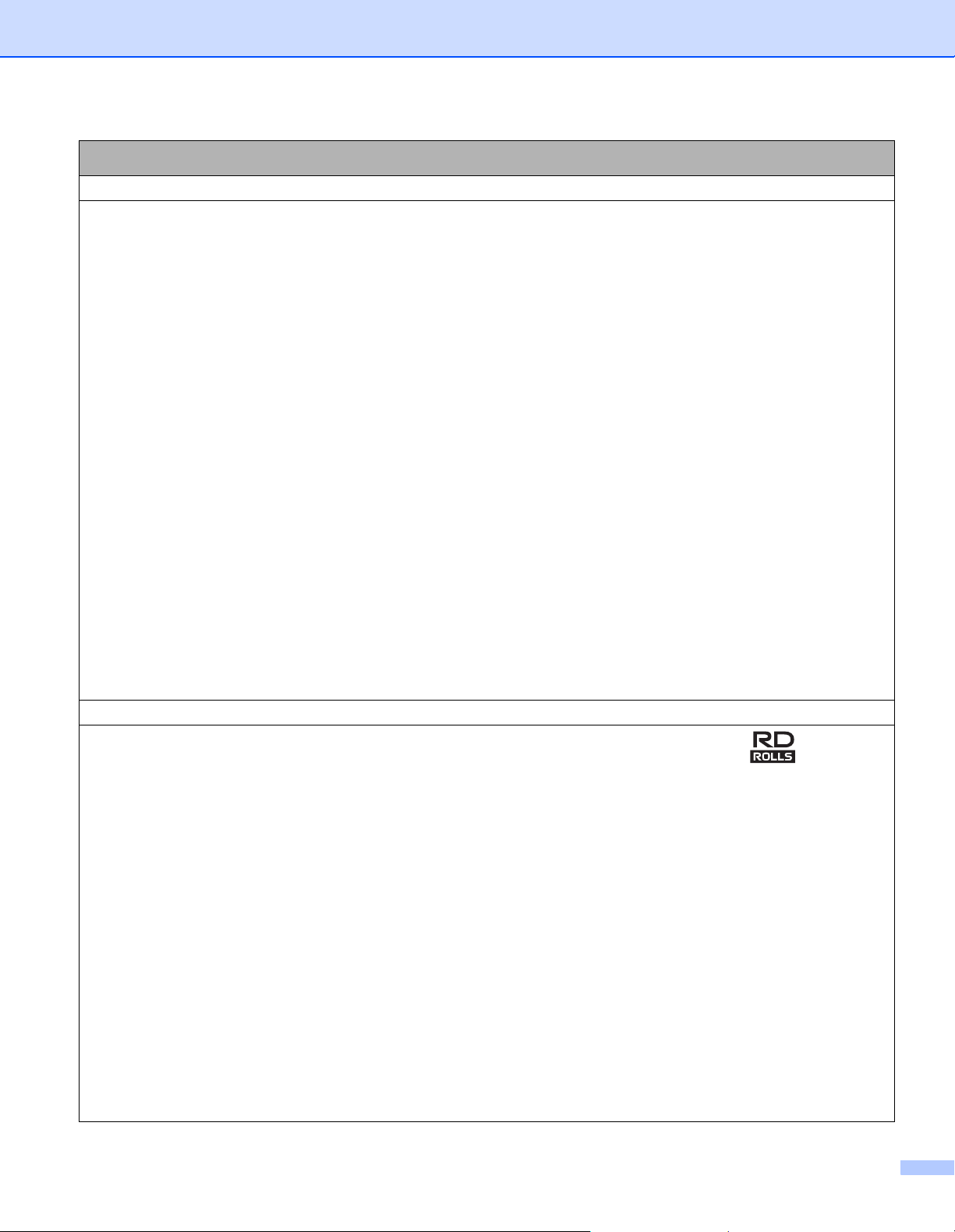
Allgemeine Sicherheitshinweise
Drucker
Wenn sowohl die Bluetooth- als auch die WLAN-Funktion eingeschaltet sind, sinkt möglicherweise die
Übertragungsgeschwindigkeit aufgrund von Funkinterferenzen. Schalten Sie in diesem Fall die Funktion aus,
die Sie gerade nicht verwenden (Bluetooth- oder WLAN-Funktion).
Decken Sie den Papierausgabe-Schlitz, den Stromanschluss oder den Mini-USB-Anschluss NICHT ab und
stecken Sie KEINE Fremdkörper hinein.
Verwenden Sie KEINEN Verdünner, Benzin, Alkohol oder andere organische Lösungsmittel zum Säubern des
Druckers. Hierdurch könnte die Oberfläche des Druckers beschädigt werden. Zum Reinigen des Druckkopfes oder
der Rolle sollte nur Isopropylalkohol oder Ethanol verwendet werden. Säubern Sie den Drucker mit einem weichen,
trockenen Tuch.
Wenn der Drucker längere Zeit nicht verwendet wird, nehmen Sie die Medienrolle heraus.
Die Medienrollenfachabdeckung muss beim Drucken immer geschlossen sein.
Verwenden Sie optionales Zubehör immer entsprechend der jeweiligen Bedienungsanleitung.
Dieser Drucker verarbeitet Thermopapier. Wenn bedrucktes Papier mit Tinte beschriftet wird, zum Beispiel durch
handschriftliche Eintragungen oder Stempelaufdruck, kann die Tinte dazu führen, dass der gedruckte Text
verblasst oder sich verfärbt. Außerdem kann es relativ lange dauern, bis die Tinte trocken ist. Der gedruckte Text
kann auch verblassen oder sich verfärben, wenn das Etikett mit Folgendem in Kontakt kommt: VinylchloridProdukte, Lederwaren wie Brieftaschen oder Geldbörsen, organische Verbindungen wie Alkohol, Keton oder Ester,
Klebeband, Radiergummis, Gummimatten, Textmarker, Permanentmarker, Korrekturflüssigkeit, Kohlepapier,
Klebstoff, Diazo-Papier, Handcremes, Haarpflegeprodukte, Kosmetika, Wasser oder Schweiß.
Berühren Sie den Drucker NICHT mit nassen Händen.
Verwenden Sie KEIN geknicktes, nasses oder feuchtes Papier, da es ansonsten zu einem Fehleinzug oder einer
Fehlfunktion kommen kann.
Berühren Sie Papier oder Etiketten NICHT mit nassen Händen, da es ansonsten zu einer Fehlfunktion kommen kann.
RD-Rolle
Verwenden Sie nur Originalzubehör und Originalverbrauchsmaterialien von Brother (mit dem Zeichen).
Wenn die Etiketten auf eine feuchte, verschmutzte oder ölige Oberfläche geklebt werden, können sie sich leicht
lösen. Säubern Sie die zu beklebende Oberfläche, bevor Sie das Etikett aufkleben.
Die RD-Rollen bestehen aus Thermopapier. Durch Sonneneinstrahlung, Wind und Regen können die Etiketten
verblassen und sich an den Rändern ablösen.
Setzen Sie die RD-Rolle NICHT direktem Sonnenlicht, hohen Temperaturen, hoher Luftfeuchtigkeit oder Staub aus.
Lagern Sie sie an einem kühlen, dunklen Ort. Verbrauchen Sie die RD-Rolle bald nach dem Öffnen der Verpackung.
Wenn Sie die bedruckte Oberfläche des Etiketts mit den Fingernägeln oder metallischen Objekten abkratzen oder
die bedruckte Oberfläche mit feuchten Händen (Wasser, Schweiß, Hautcreme etc.) berühren, kann es zu
Farbveränderungen oder Ausbleichen kommen.
Kleben Sie Etiketten NICHT auf Personen, Tiere oder Pflanzen. Kleben Sie Etiketten nicht ohne vorherige
Genehmigung auf öffentliches oder privates Eigentum.
Es kann vorkommen, dass die letzten Etiketten auf der RD-Rolle nicht richtig gedruckt werden; daher enthält jede
Rolle mehr Etiketten als auf der Packung angegeben.
Wenn ein Etikett entfernt wird, nachdem es auf eine Oberfläche geklebt wurde, bleibt unter Umständen ein Teil des
Etiketts haften.
Ein einmal aufgeklebtes Etikett lässt sich unter Umständen nur schwer wieder entfernen.
iii
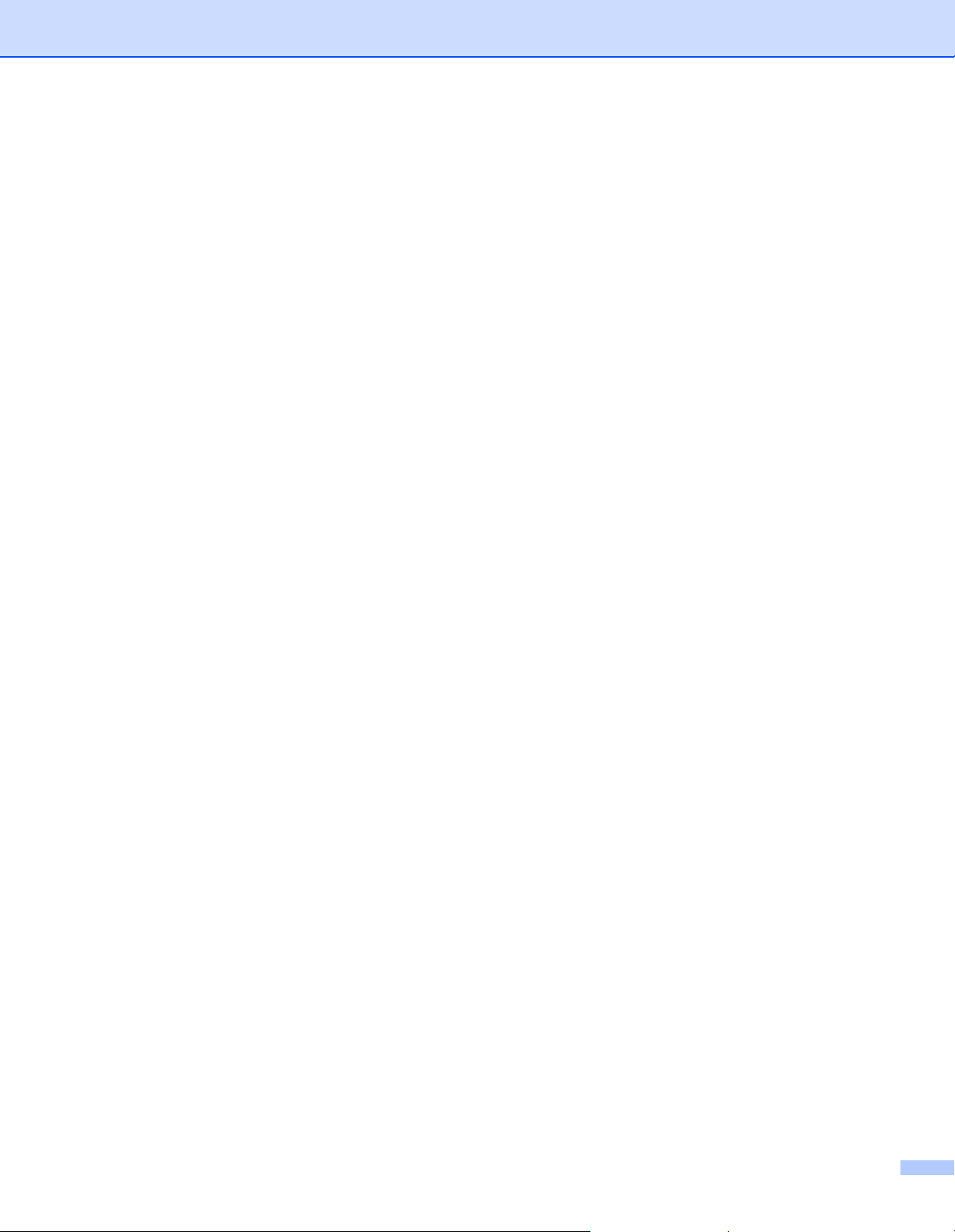
WICHTIGER HINWEIS
Dieses Produkt ist ausschließlich für die Benutzung in dem Land zugelassen, in dem es gekauft wurde.
Benutzen Sie es nicht in einem anderen Land, da unter Umständen die dort geltenden Vorschriften für
drahtlose Telekommunikation und Stromversorgung verletzt werden.
Windows Vista
Windows
Windows
Windows
Windows
Windows
Windows
Windows
Windows Server
Windows Server
Windows Server
Windows Server
Nicht alle Modelle sind in allen Ländern erhältlich.
®
steht in diesem Handbuch für alle Editionen von Windows Vista®.
®
7 steht in diesem Handbuch für alle Editionen von Windows®7.
®
8 steht in diesem Handbuch für alle Editionen von Windows®8.
®
8.1 steht in diesem Handbuch für alle Editionen von Windows®8.1.
®
10 steht in diesem Handbuch für Windows® 10 Home, Windows® 10 Pro,
®
10 Enterprise und Windows® 10 Education.
®
10 steht in diesem Handbuch für Windows® 10 Mobile, Windows® 10 Mobile Enterprise oder
®
10 IoT Core.
®
2008 steht in diesem Handbuch für alle Editionen von Windows Server® 2008 und
®
2008 R2.
®
2012 steht in diesem Handbuch für alle Editionen von Windows Server® 2012 und
®
2012 R2.
© 2016 Brother Industries, Ltd. Alle Rechte vorbehalten.
iv
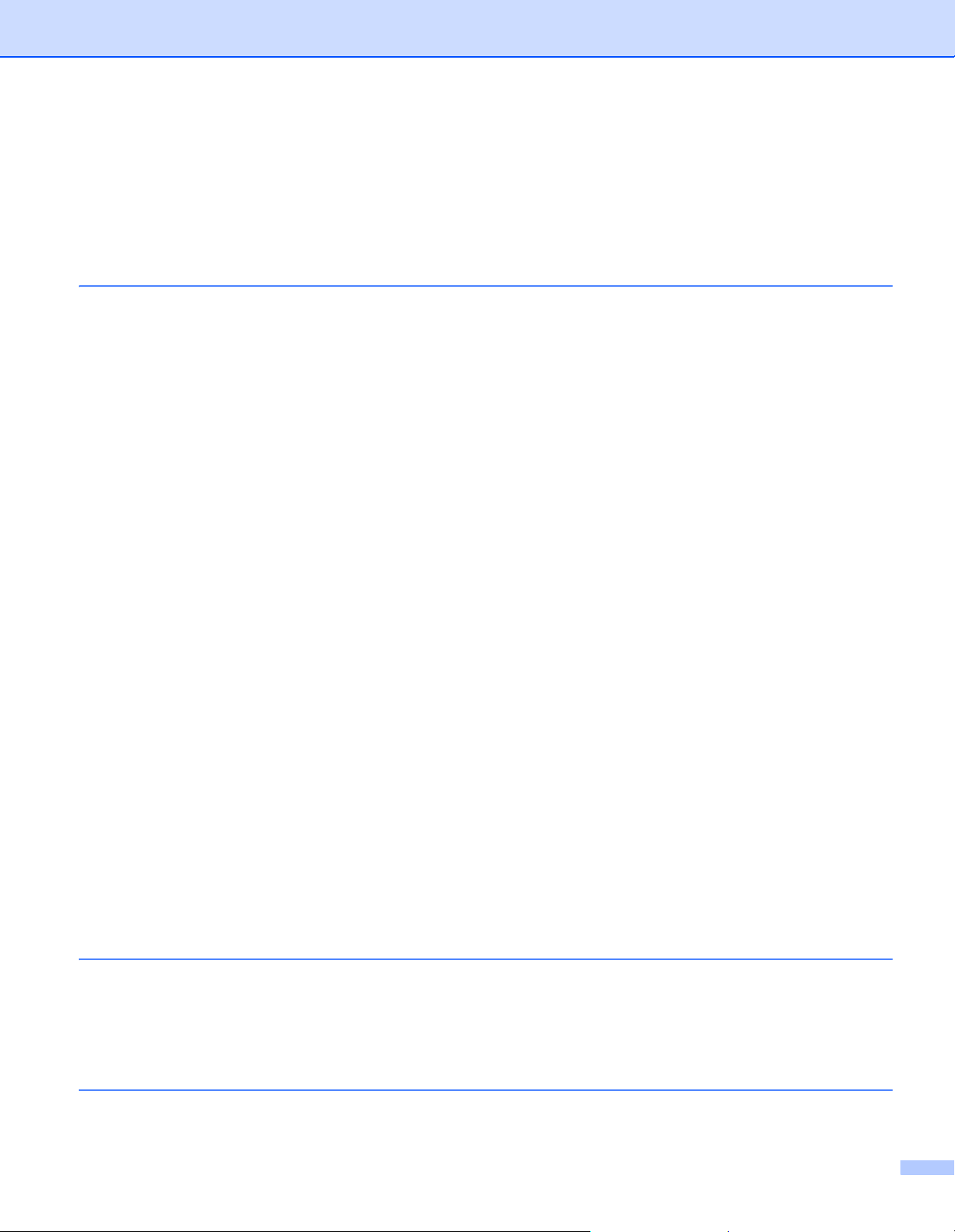
Inhaltsverzeichnis
Abschnitt I Grundfunktionen
1 Einrichten des Druckers 2
Allgemeine Beschreibung..........................................................................................................................2
LCD .....................................................................................................................................................3
LED-Anzeigen .....................................................................................................................................4
Tastenfunktionen .................................................................................................................................5
Akku einsetzen/entfernen ..........................................................................................................................6
Akku einsetzen ....................................................................................................................................6
Akku entfernen ....................................................................................................................................7
Akku wiederaufladen .................................................................................................................................8
In eingesetztem Zustand .....................................................................................................................8
Akku über den Netzadapter (optional) laden .......................................................................................9
Akku über den Autoadapter (optional) laden .....................................................................................10
Akku über die Ladestation (optional) laden .......................................................................................10
Ladevorgang des Lithium-Ionen-Akkus beenden ..............................................................................11
Tipps zur Verwendung des Lithium-Ionen-Akkus ..............................................................................11
Drucker ein- oder ausschalten.................................................................................................................12
Sprache des LCD einstellen ....................................................................................................................12
Papier- oder Etikettenrolle einlegen.........................................................................................................12
Für RJ-2030/2050..............................................................................................................................12
Für RJ-2140/2150..............................................................................................................................14
Schneiden von Rollenpapier..............................................................................................................16
Beleg-/Etikettenrolle entfernen ................................................................................................................17
Für RJ-2030/2050..............................................................................................................................17
Für RJ-2140/2150..............................................................................................................................18
Gürtelklammer anbringen ........................................................................................................................19
Software auf einem Computer oder Mobilgerät installieren.....................................................................21
Verfügbare Software..........................................................................................................................21
Druckertreiber und Software installieren (bei Verwendung eines Computers)..................................23
Verbinden des Druckers mit einem Computer oder Mobilgerät...............................................................24
Über USB verbinden..........................................................................................................................24
Über Bluetooth verbinden (nur RJ-2030/2050/2150).........................................................................25
Über WLAN verbinden (nur RJ-2050/2140/2150) .............................................................................26
LCD .........................................................................................................................................................31
LCD-Einstellungen.............................................................................................................................31
2 Verwenden des Druckers 33
Vom Computer aus drucken....................................................................................................................33
Drucken mit dem Druckertreiber........................................................................................................33
Einstellen der Druckertreiberoptionen ...............................................................................................33
Über ein Mobilgerät drucken....................................................................................................................34
3 Ändern der Druckereinstellungen 35
Druckereinstellungen-Dienstprogramm ...................................................................................................35
Bevor Sie das Druckereinstellungen-Dienstprogramm verwenden ...................................................35
v
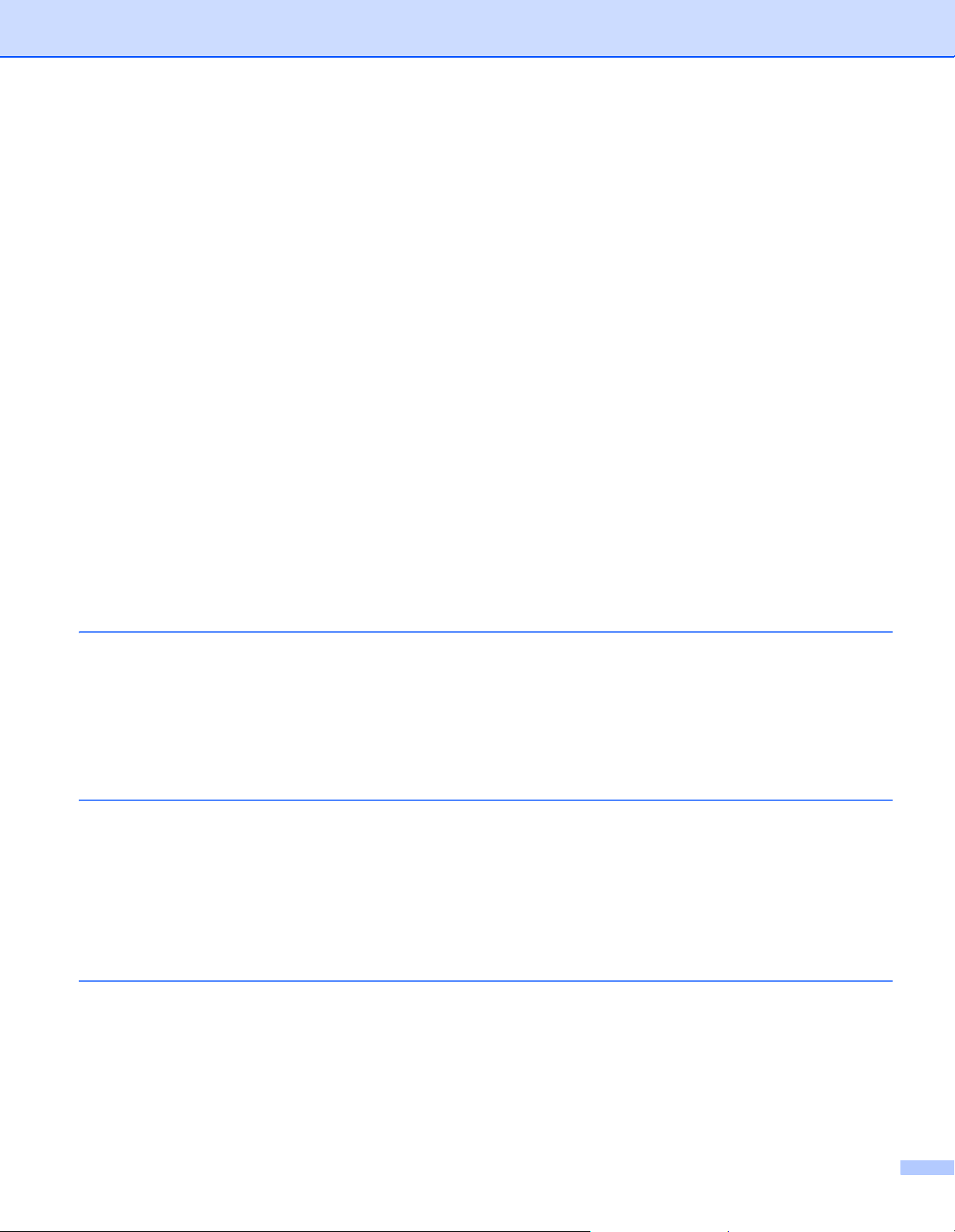
Verwenden des Druckereinstellungen-Dienstprogramms .......................................................................36
Kommunikationseinstellungen.................................................................................................................38
Dialogfeld „Einstellungen“..................................................................................................................38
Menüleiste .........................................................................................................................................40
Registerkarte „Allgemein“ ..................................................................................................................43
Registerkarte Wireless-LAN (nur RJ-2050/2140/2150) .....................................................................46
Registerkarte Wireless Direct (nur RJ-2050/2140/2150)...................................................................50
Registerkarte Bluetooth (nur RJ-2030/2050/2150)............................................................................51
Geänderte Einstellungen auf mehrere Drucker anwenden ...............................................................52
Geräteeinstellungen.................................................................................................................................53
Dialogfeld „Einstellungen“..................................................................................................................53
Menüleiste .........................................................................................................................................55
Registerkarte Basis ...........................................................................................................................57
Registerkarte „Erweitert“....................................................................................................................59
Registerkarte „Sensoranpassung“.....................................................................................................60
Registerkarte „Anzeige“.....................................................................................................................61
Geänderte Einstellungen auf mehrere Drucker anwenden ...............................................................62
P-touch Template-Einstellungen..............................................................................................................63
P-touch Template ..............................................................................................................................63
Dialogfeld „P-touch Template-Einstellungen“ ....................................................................................64
Papiergrößen-Einstellung ........................................................................................................................67
Dialogfeld „Papiergrößen-Einstellung“...............................................................................................67
Papierformate verteilen .....................................................................................................................72
Einstellungen beim Drucken von einem Mobilgerät ändern ....................................................................72
4 Andere Funktionen 73
Druckerinformationen drucken.................................................................................................................73
Massenspeichermodus............................................................................................................................74
Beschreibung.....................................................................................................................................74
Verwendung des Massenspeichermodus..........................................................................................74
JPEG-Druck.............................................................................................................................................75
Remote Update........................................................................................................................................75
5 Wartung des Druckers 76
Druckkopf reinigen...................................................................................................................................76
Transportrolle reinigen.............................................................................................................................77
Wartung des Papierausgabe-Schlitzes....................................................................................................78
Abschnitt II Anwendung
6 P-touch Editor verwenden 80
P-touch Editor verwenden .......................................................................................................................80
P-touch Editor verwenden .................................................................................................................80
Tipps zum Erstellen von Vorlagen...........................................................................................................84
Erstellen einer Vorlage ......................................................................................................................84
Verknüpfen einer Datenbank mit einer Vorlage.................................................................................87
vi
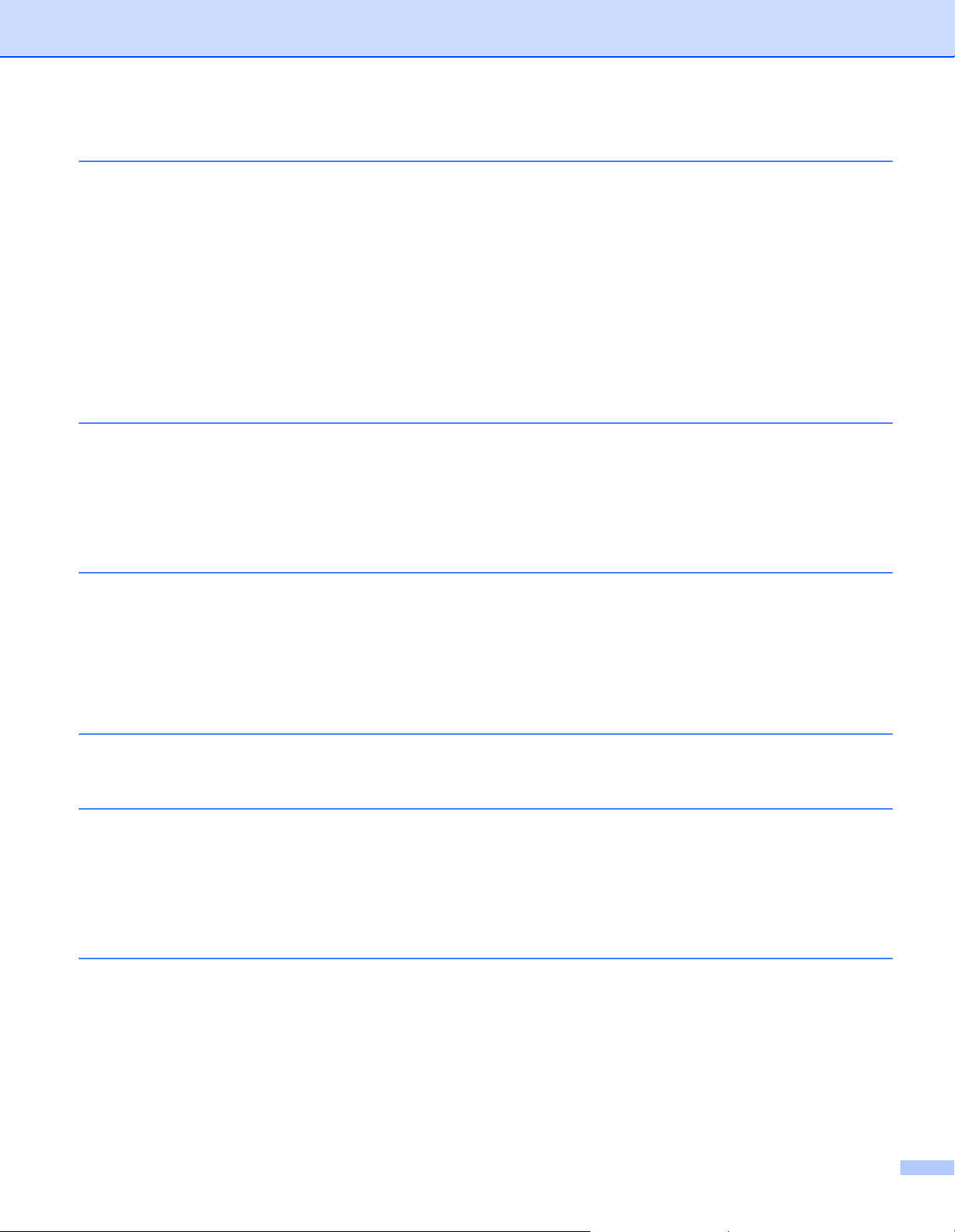
7 P-touch Transfer Manager und P-touch Library verwenden 89
P-touch Transfer Manager verwenden ....................................................................................................90
Vorlage an den P-touch Transfer Manager übertragen.....................................................................90
Vorlagen oder andere Daten vom Computer zum Drucker übertragen.............................................93
Im Drucker gespeicherte Vorlagen und andere Daten sichern..........................................................98
Alle Druckerdaten löschen.................................................................................................................99
BLF- oder PDZ-Datei erstellen ..............................................................................................................100
P-touch Library verwenden....................................................................................................................101
P-touch Library starten ....................................................................................................................101
Vorlagen öffnen und bearbeiten ......................................................................................................102
Vorlagen drucken ............................................................................................................................103
Nach Vorlagen oder anderen Daten suchen ...................................................................................103
8 Vorlagen mit P-touch Transfer Express übertragen 105
P-touch Transfer Express vorbereiten ...................................................................................................105
Vorlage an den P-touch Transfer Manager übertragen .........................................................................106
Vorlage als Transfer-Package-Datei (.pdz) speichern...........................................................................107
Transfer-Package-Datei (.pdz) und P-touch Transfer Express an den Benutzer übermitteln ...............109
Transfer-Package-Datei (.pdz) zum Drucker übertragen.......................................................................110
9 P-touch-Software aktualisieren 113
P-touch Editor aktualisieren...................................................................................................................113
Firmware aktualisieren...........................................................................................................................115
Abschnitt III Wireless-Netzwerk (nur RJ-2050/2140/2150)
10 Einleitung 118
Netzwerkfunktionen ...............................................................................................................................118
11 Netzwerkeinstellungen des Druckers ändern 119
Netzwerkeinstellungen des Druckers ändern (IP-Adresse, Subnetzmaske und Gateway) ...................119
Mit dem Dienstprogramm BRAdmin Light arbeiten .........................................................................119
Weitere Verwaltungsprogramme ...........................................................................................................121
Web-based Management (Webbrowser) verwenden ......................................................................121
BRAdmin Professional verwenden ..................................................................................................121
12 Web-based Management 122
Übersicht................................................................................................................................................122
Druckereinstellungen mit Web-based Management (Webbrowser) konfigurieren ................................123
vii
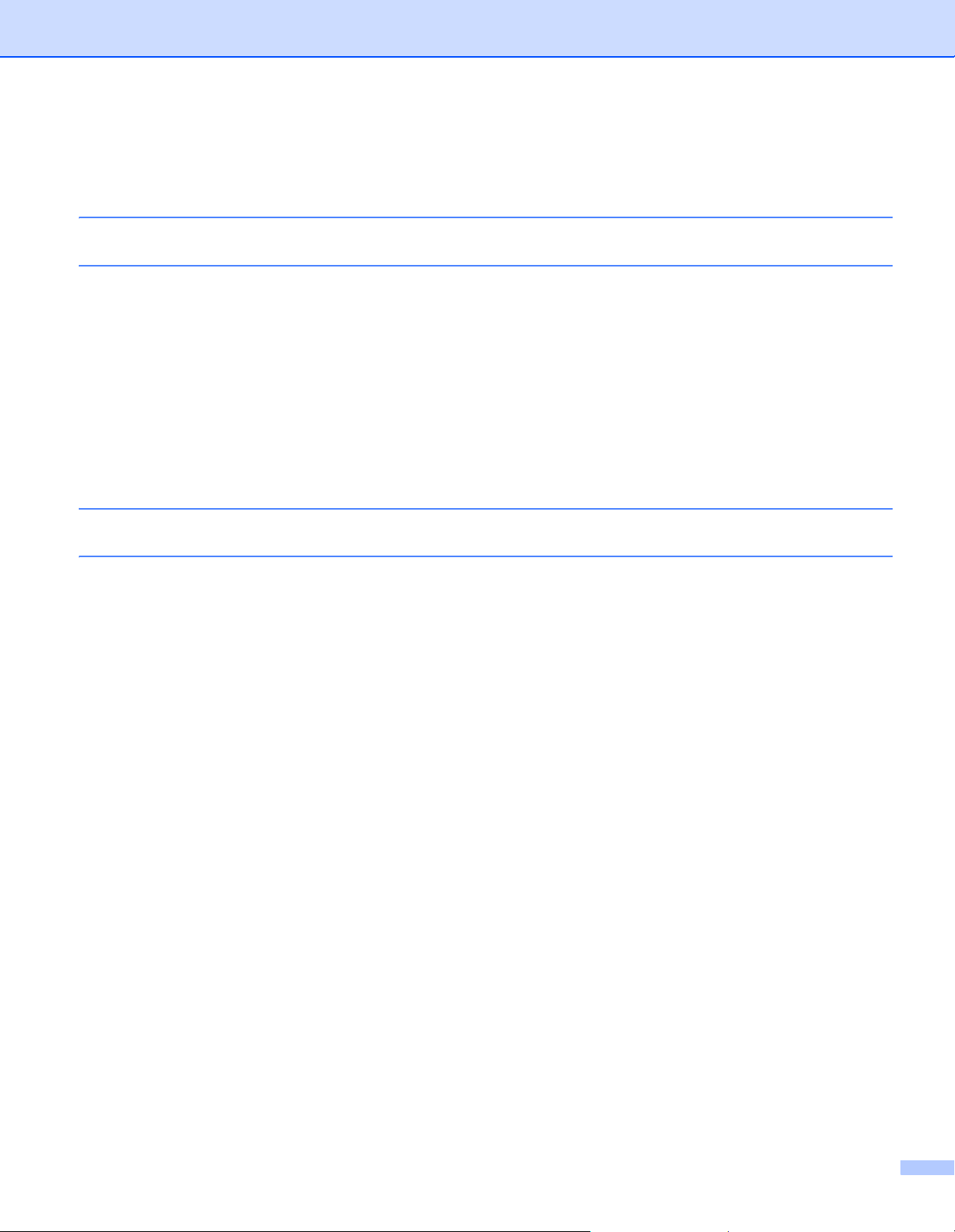
Abschnitt IV Anhang
13 Produktspezifikationen 125
14 Problemlösung 127
Übersicht................................................................................................................................................127
Druckprobleme ................................................................................................................................127
Druckbildprobleme...........................................................................................................................129
Druckerprobleme .............................................................................................................................130
Probleme mit der Netzwerkeinrichtung............................................................................................132
Über das Netzwerk kann nicht gedruckt werden
Der Drucker wird auch nach erfolgreicher Installation nicht im Netzwerk gefunden ...................133
Probleme mit der Sicherheitssoftware.............................................................................................133
Den Betrieb der Netzwerkgeräte prüfen ..........................................................................................134
Fehlermeldungen des Druckers ......................................................................................................134
15 Unterstützte Protokolle und Sicherheitsfunktionen 136
16 Netzwerk – Begriffe und Informationen 137
Arten von Netzwerkverbindungen und Protokollen................................................................................137
Arten der Netzwerkverbindung ........................................................................................................137
Drucker für ein Netzwerk konfigurieren .................................................................................................139
IP-Adressen, Subnetzmasken und Gateways .................................................................................139
Wireless-Netzwerk – Begriffe und Konzepte .........................................................................................141
Sicherheitsbegriffe...........................................................................................................................141
viii
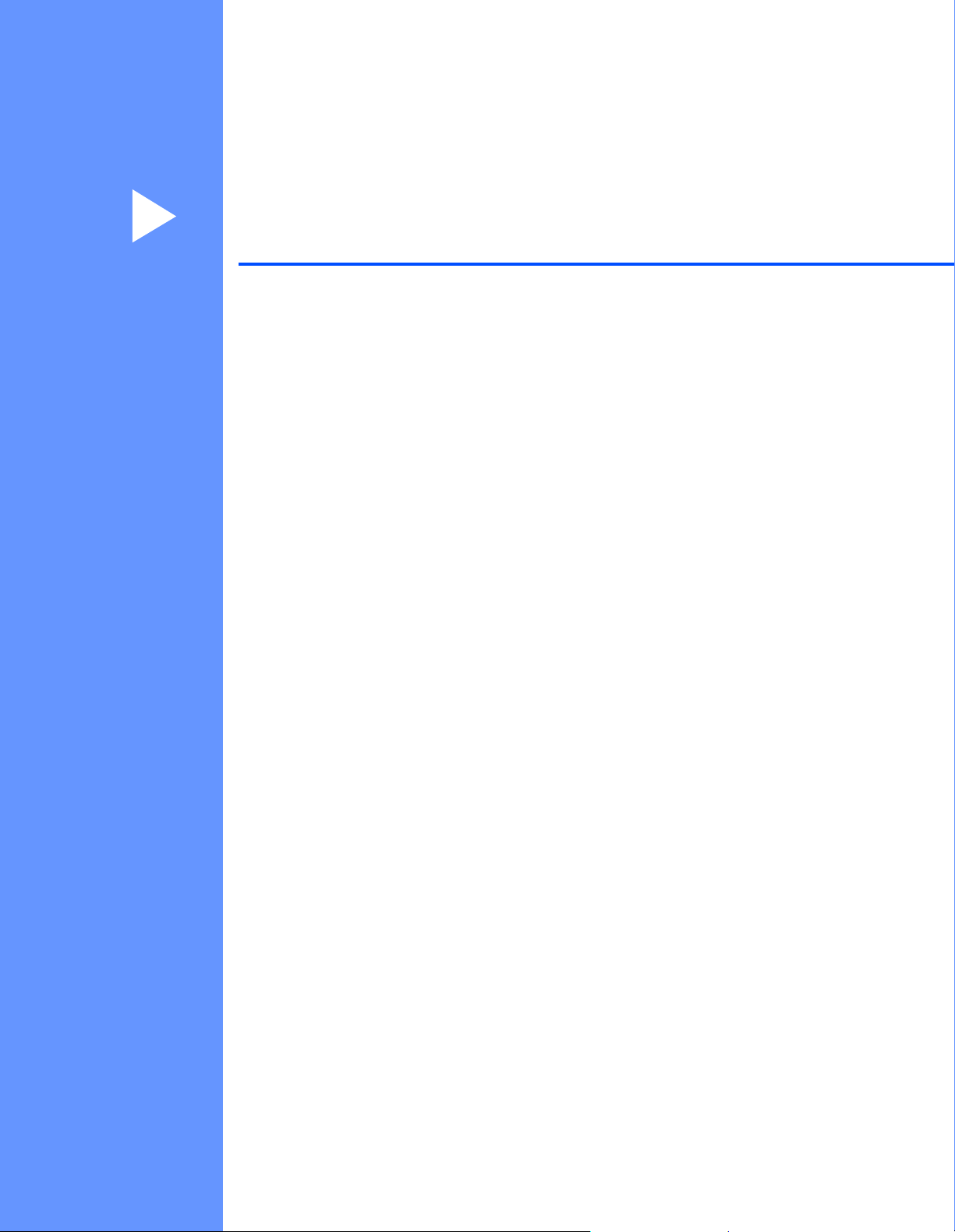
Abschnitt I
Grundfunktionen I
Einrichten des Druckers 2
Verwenden des Druckers 33
Ändern der Druckereinstellungen 35
Andere Funktionen 73
Wartung des Druckers 76
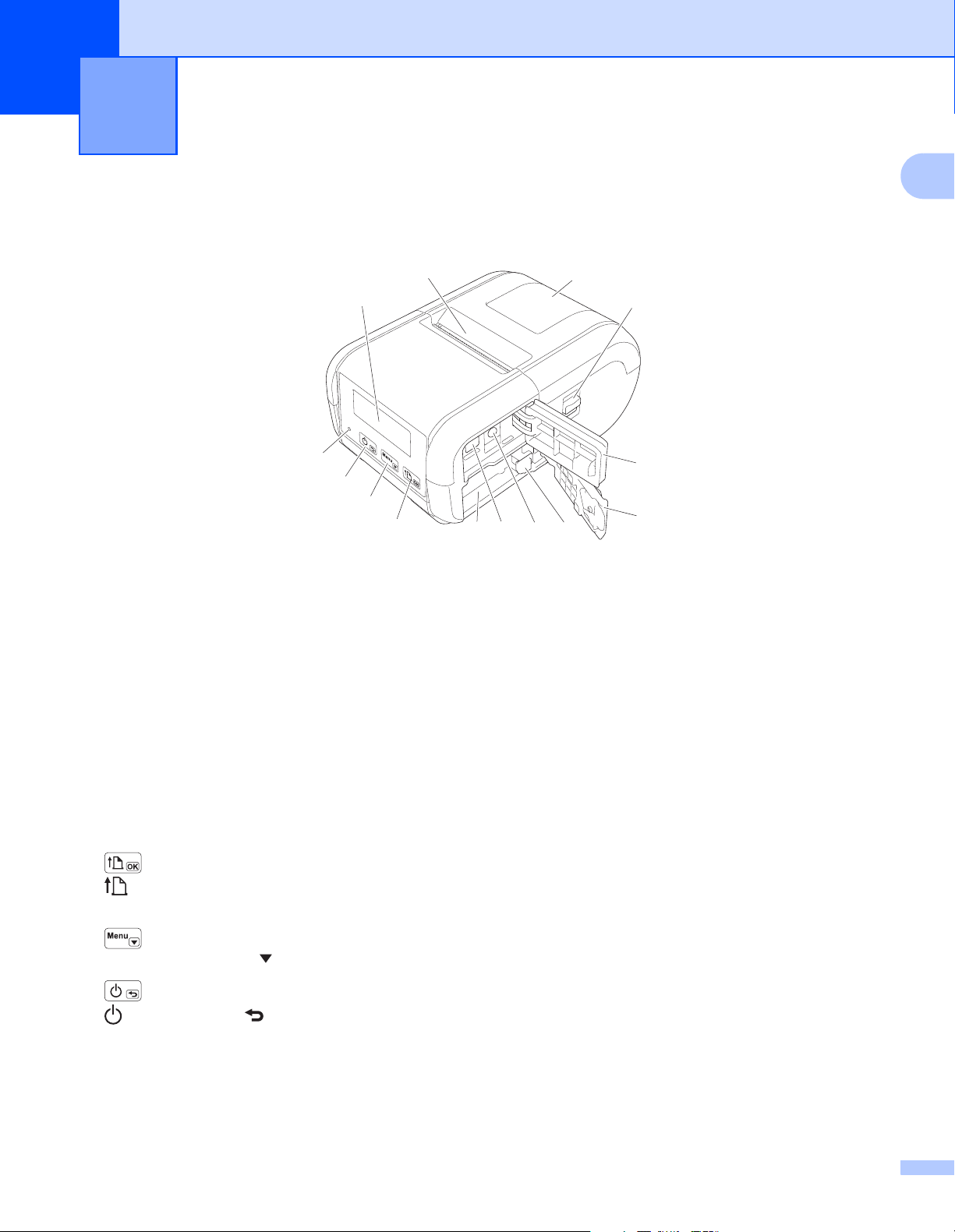
1
Einrichten des Druckers 1
Allgemeine Beschreibung 1
1
1
14
13
12
11
1LCD
2 Papierausgabe-Schlitz
3 Abdeckung des Medienrollenfachs
4 Öffnungshebel der Medienrollenabdeckung
5 Schnittstellenabdeckung
6 Akkufachabdeckung
2
3
4
5
78910
6
7 Akkuverriegelung
8 Gleichstromanschluss
9 Mini-USB-Anschluss
10 Akkufach
11
(Bandvorlauf)-/OK-Taste
zum Vorschieben des Papiers oder Drucken der Druckereinstellungen
12
Menu-Taste (Menü)/ -Taste
13
Ein-/Aus-Taste/ Zurück-Taste
zum Ein-/Ausschalten des Druckers
14 LED-Anzeige
2
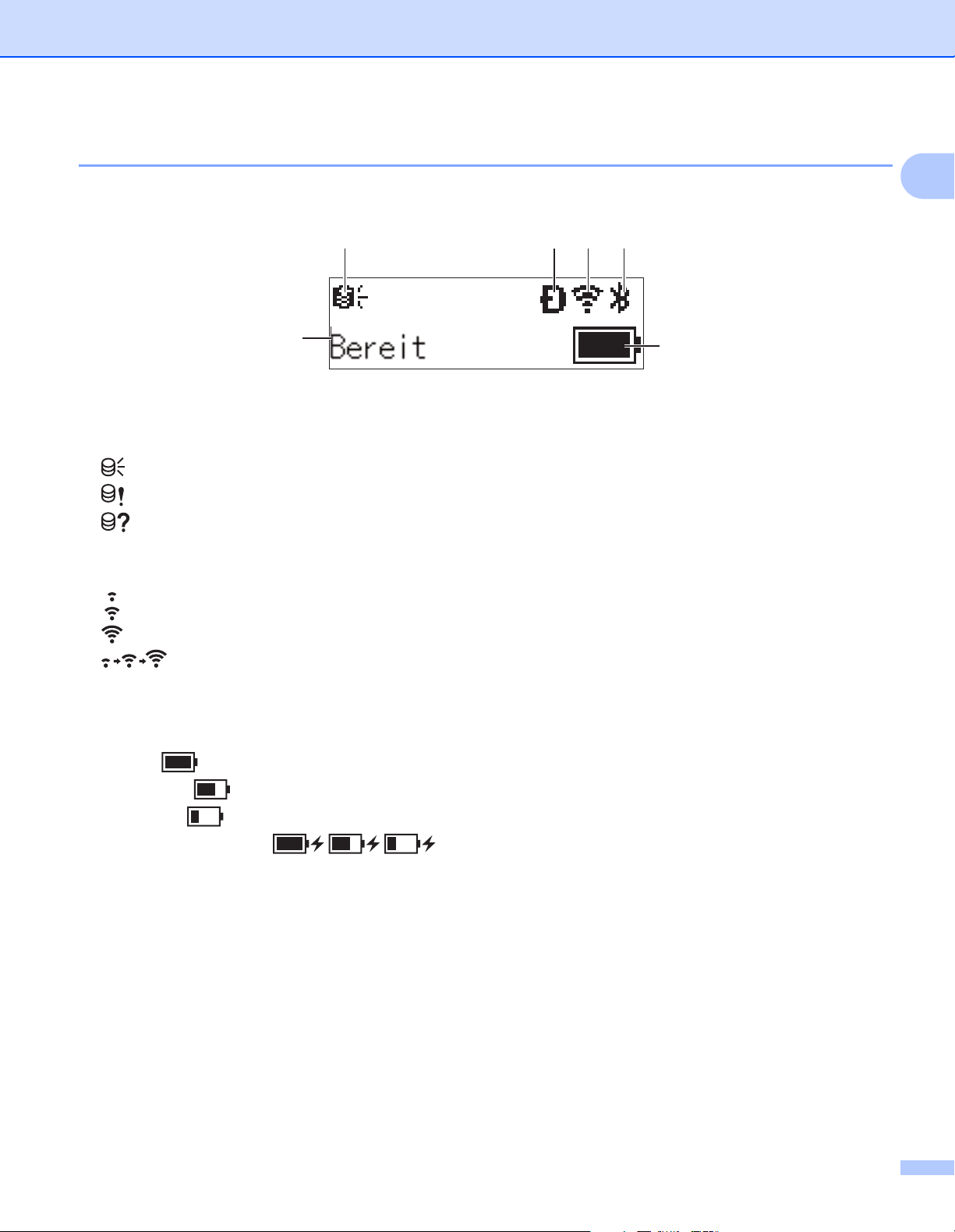
Einrichten des Druckers
LCD 1
Wird der Drucker eingeschaltet, erscheint der Hauptbildschirm.
1 2 3 4
1
6
1 Update-Symbol (nur RJ-2050/2140/2150)
Zeigt an, ob aktualisierte Vorlagen, Datenbanken oder andere Daten verfügbar sind.
: Es sind neue Daten verfügbar.
(blinkt): Die Datenaktualisierung ist fehlgeschlagen.
(blinkt): Keine Kommunikation mit dem Server möglich.
2 Wireless Direct-Symbol (nur RJ-2050/2140/2150)
3 WLAN-Symbol (nur RJ-2050/2140/2150)
: Das Netzwerk ist korrekt verbunden.
: Der Drucker sucht nach dem Netzwerk.
4 Bluetooth-Symbol (nur RJ-2030/2050/2150)
5 Ladezustand
Zeigt den verbleibenden Akkustand an.
Voll:
Halbvoll:
5
Niedrig:
Akku wird geladen:
6 Druckerstatus
3
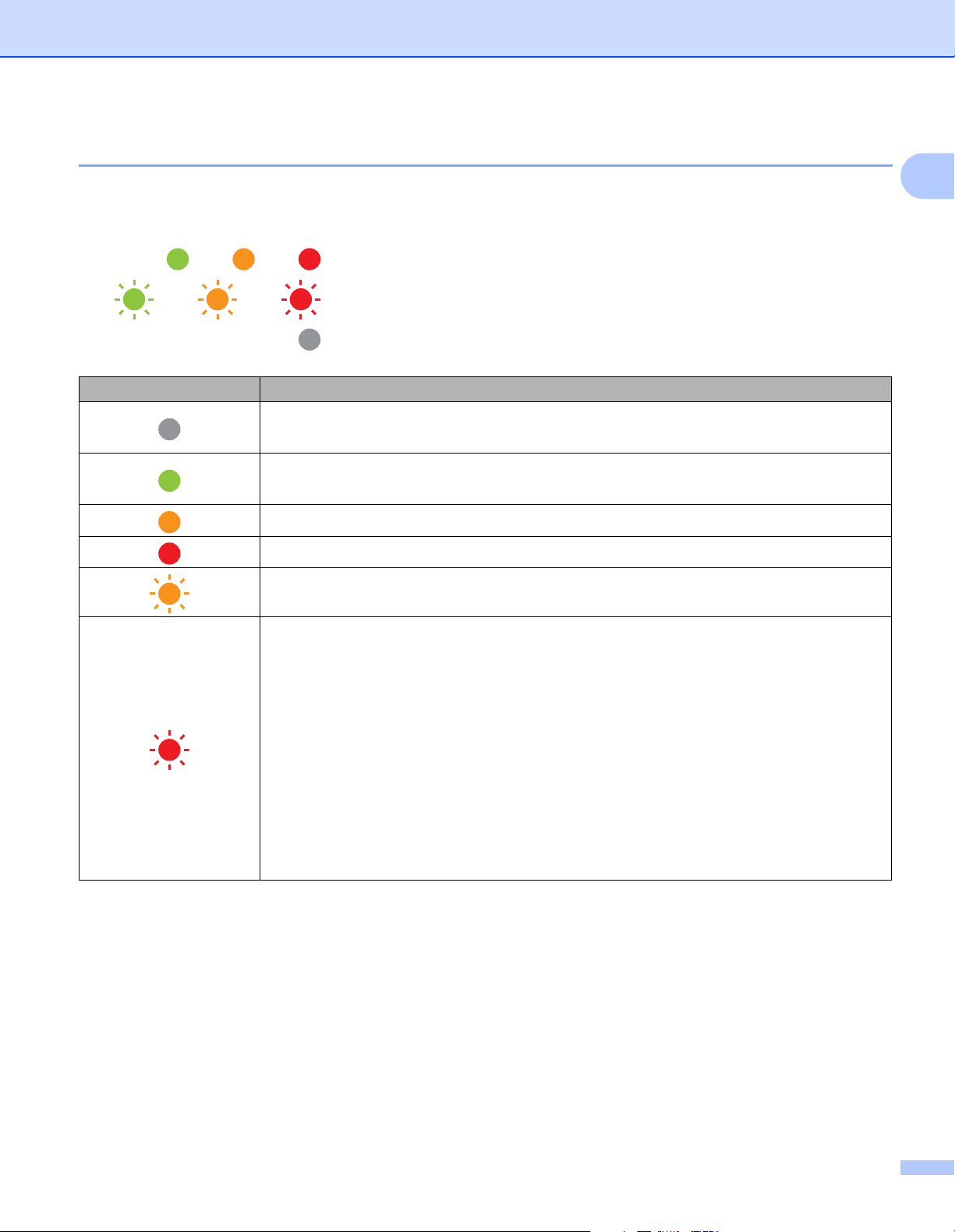
Einrichten des Druckers
LED-Anzeigen 1
Das Leuchten und Blinken der Anzeige zeigt den jeweiligen Druckerstatus an. Dieser Abschnitt enthält
folgende Symbole zur Kennzeichnung der verschiedenen Anzeigefarben und -muster:
1
oder oder
oder oder
Die Anzeige leuchtet in der dargestellten Farbe
Die Anzeige blinkt in der dargestellten Farbe
Anzeige deaktiviert
Angezeigter Status Status
Ausgeschaltet
Ladevorgang abgeschlossen (bei ausgeschaltetem Gerät)
Ladezustand: mindestens ein Drittel
Ladevorgang abgeschlossen (bei eingeschaltetem Gerät)
Wird geladen
Programm-Übertragung fehlgeschlagen
Ladezustand: niedrig
Ladezustand: leer
Fehler: falsches Druckmedium
Fehler wegen geöffneter Abdeckung
Systemfehler
Massenspeicher-Fehler
Kommunikationsfehler
WPS-Verbindungsfehler
Speicher voll
Fehler bei der Datenbanksuche
Fehler: keine Vorlage
4
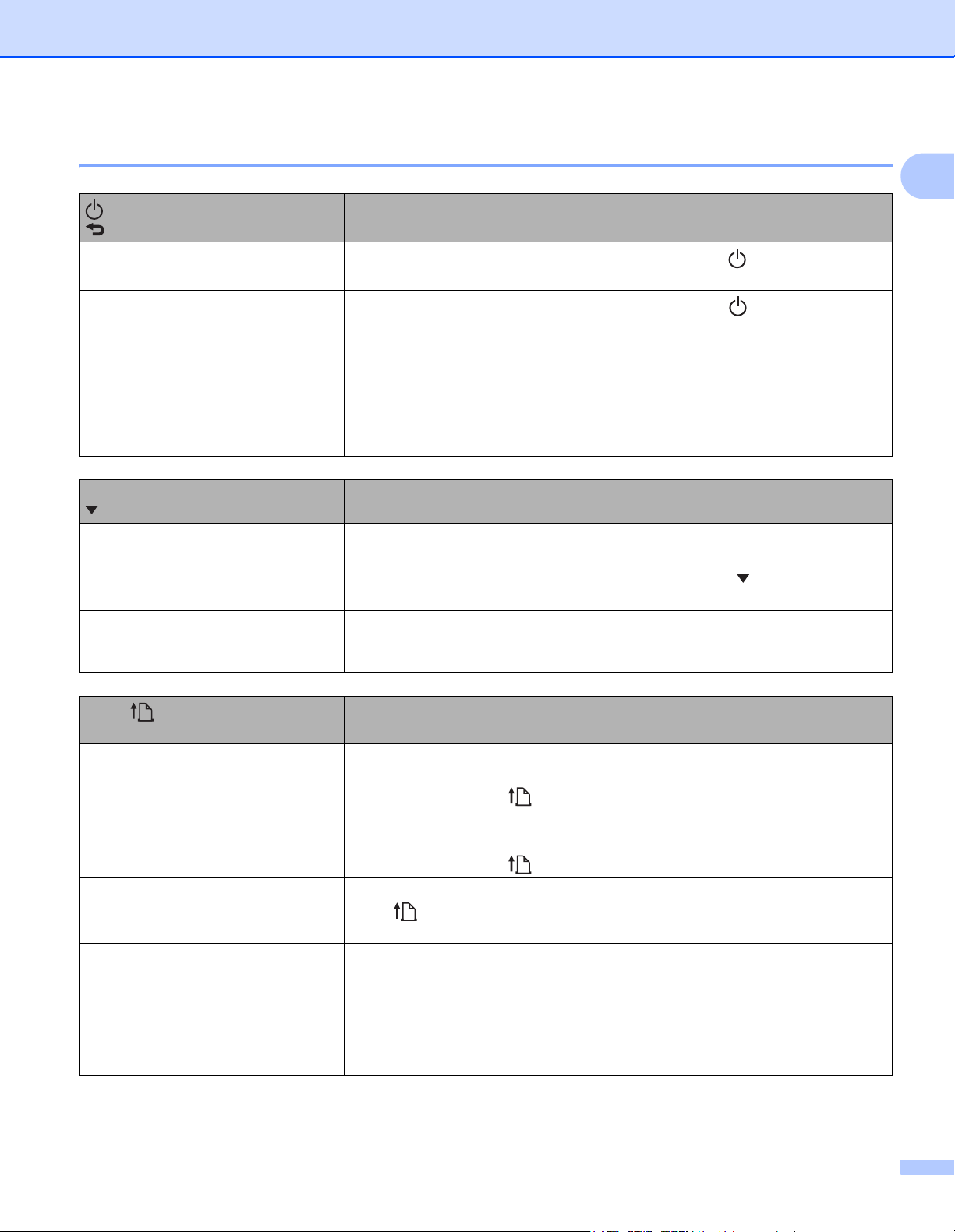
Einrichten des Druckers
Tastenfunktionen 1
1
Ein/Aus-Taste/
Zurück-Taste – Funktion
Drucker einschalten
Drucker ausschalten
Drucker im Massenspeichermodus
starten
Menu-Taste (Menü)/
-Taste – Funktion
Der Menüauswahlmodus wird
gestartet
Die Menüoption wird ausgewählt Wenn das Menü angezeigt wird, drücken Sie die Taste [ ], um die nächste
Eine im Massenspeicherbereich
gespeicherte Datei ausführen
Bedienung
Wenn der Drucker ausgeschaltet ist, die Ein/Aus-Taste gedrückt halten, bis
sich das LCD einschaltet.
Wenn der Drucker eingeschaltet ist, die Ein/Aus-Taste gedrückt halten,
bis die Meldung [System Aus] auf dem LCD erscheint. (Wenn in den
Geräteeinstellungen die Funktion [Automatische Abschaltung] aktiviert
wurde, schaltet sich der Drucker nach der eingestellten Zeit der Inaktivität
automatisch aus.)
Wenn Sie diese Taste gedrückt halten und gleichzeitig die Taste [Menu]
(Menü) drücken, startet der Drucker im Massenspeichermodus (siehe
Massenspeichermodus auf Seite 74).
Bedienung
Wenn der Drucker eingeschaltet ist, drücken Sie die [Menu]-Taste (Menü).
Option auszuwählen.
Wenn Sie diese Taste drücken, während sich der Drucker im
Massenspeichermodus befindet, können Sie eine im Massenspeicherbereich
abgelegte Befehlsdatei ausführen (siehe Massenspeichermodus auf Seite 74).
Taste (Bandvorlauf)
OK-Taste – Funktion
Papier zuführen Wenn als Papiertyp [Etiketten] (nur RJ-2140/2150) oder [Medium mit
Druckerinformationen drucken Überzeugen Sie sich, dass eine Rolle eingelegt ist, und halten Sie dann die
Funktionsmodus für das
ausgewählte Element aktivieren
Funktion zur automatischen
Wiederverbindung mit Bluetooth
aktivieren oder deaktivieren
Bedienung
Markierungen] eingestellt ist:
Drücken Sie die Taste (Bandvorlauf), um das Papier automatisch in die
Druckposition vorzuschieben.
Wenn als Papiertyp [Endlos-Etikett] eingestellt ist:
Drücken Sie die Taste (Bandvorlauf), um das Papier vorzuschieben.
Taste (Bandvorlauf) gedrückt. Der Drucker druckt die Einstellungen aus
(siehe Druckerinformationen drucken auf Seite 73).
Drücken Sie die [OK]-Taste, um die ausgewählte Menüoption zu aktivieren.
1 Drücken Sie die [Menu]-Taste (Menü), um das Menü [Bluetooth] zu
wählen, und drücken Sie dann die [OK]-Taste.
2 Wählen Sie [Ein] oder [Aus] und halten Sie dann die [OK]-Taste gedrückt,
bis sich die Bildschirmanzeige ändert.
5
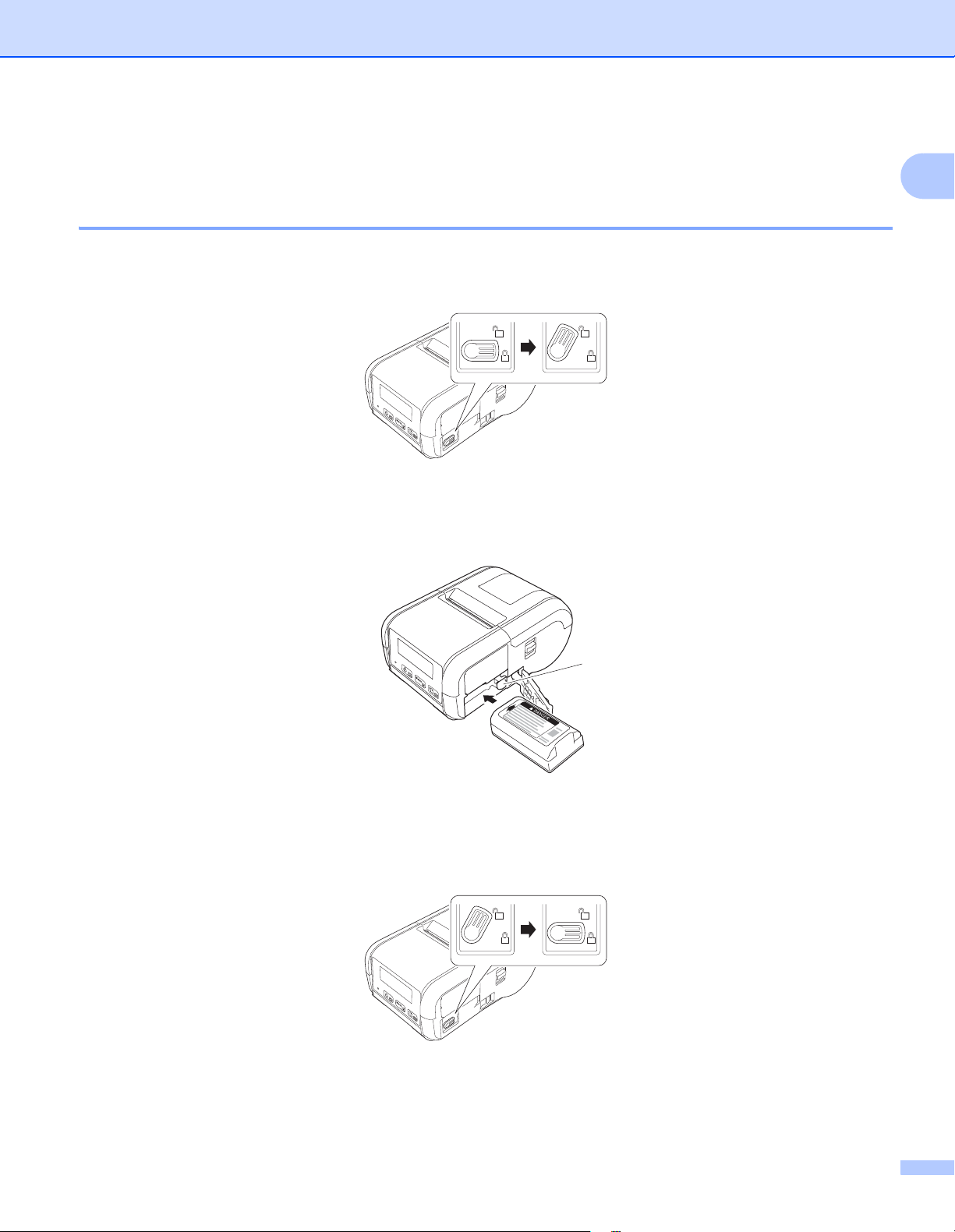
Einrichten des Druckers
1
Akku einsetzen/entfernen 1
Akku einsetzen 1
1 Drücken Sie die Verriegelung der Akkuabdeckung in die Entriegelungsposition und öffnen Sie die
Akkuabdeckung.
2 Setzen Sie den Akku in das Akkufach ein, bis die Akkuverriegelung einrastet. Stellen Sie sicher, dass
die Kontakte des Akkus nach innen zeigen und wie dargestellt ausgerichtet sind. Wenden Sie beim
Einsetzen des Akkus KEINE Gewalt an.
1
1 Akkuverriegelung
3 Schließen Sie die Akkuabdeckung und schieben Sie die Verriegelung der Akkuabdeckung in die
Verriegelungsposition.
6
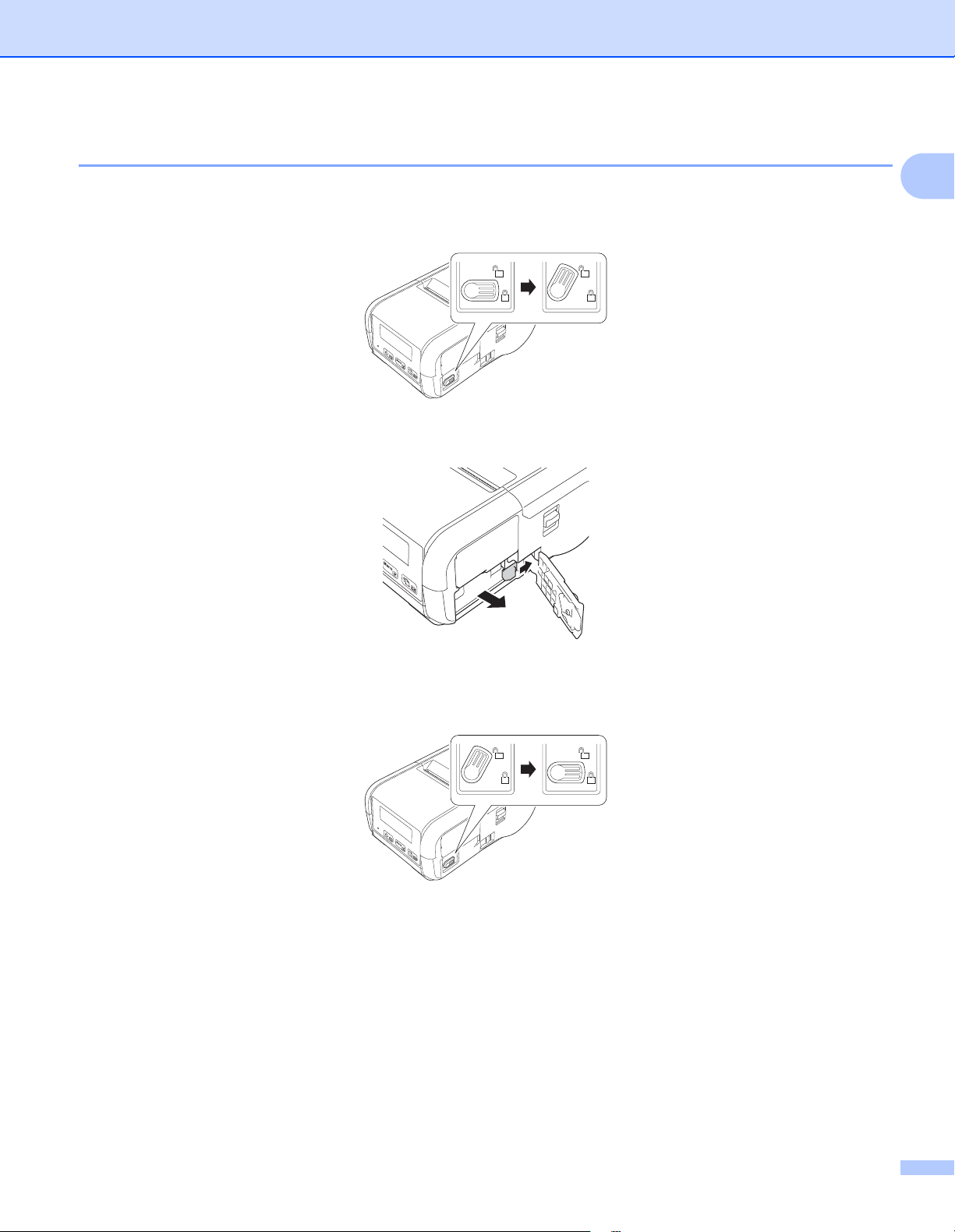
Einrichten des Druckers
Akku entfernen 1
1 Drücken Sie die Verriegelung der Akkuabdeckung in die Entriegelungsposition und öffnen Sie die
Akkuabdeckung.
2 Drücken Sie auf die Akkuverriegelung und entfernen Sie gleichzeitig den Akku.
1
3 Schließen Sie die Akkuabdeckung und schieben Sie die Verriegelung der Akkuabdeckung in die
Verriegelungsposition.
7
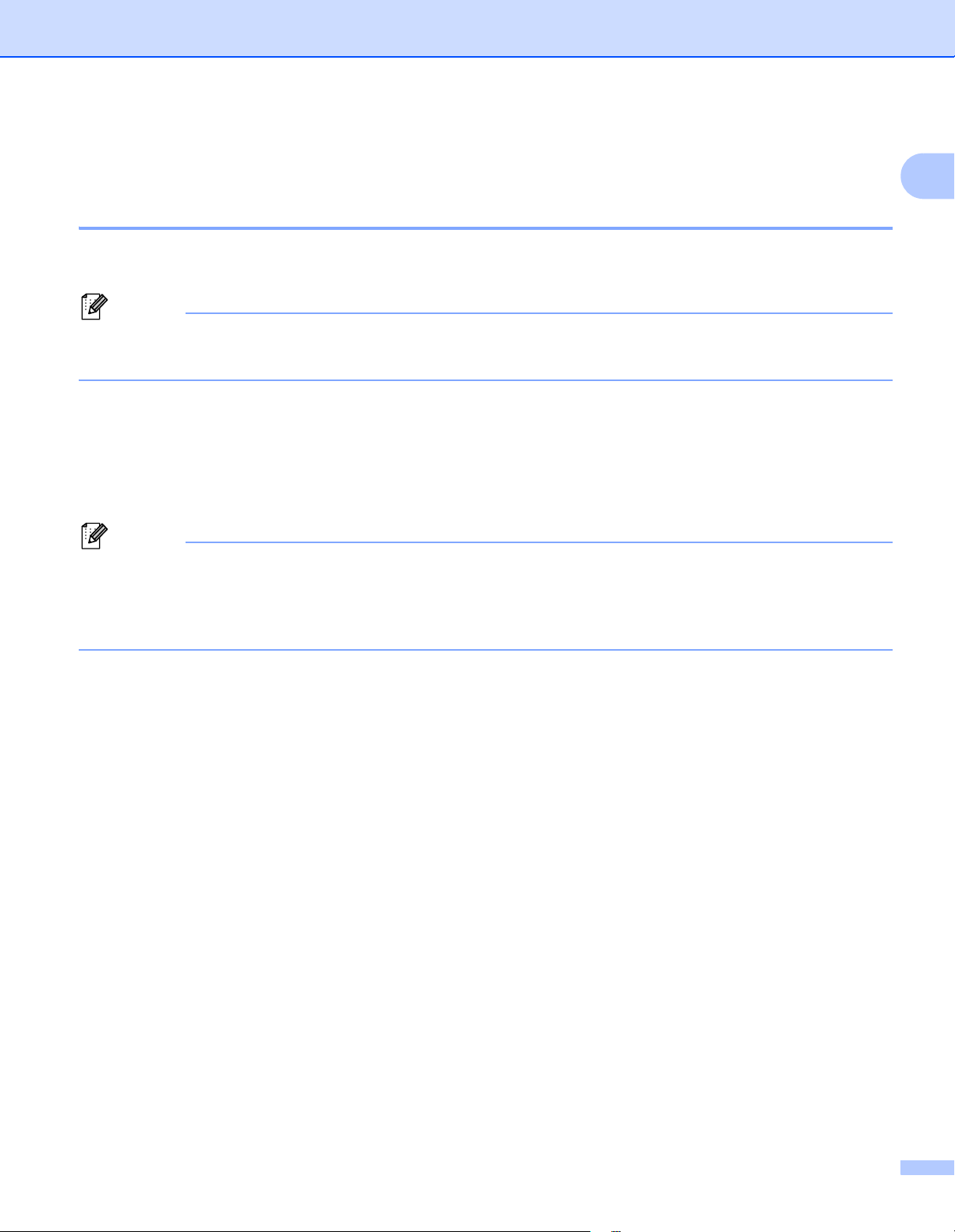
Einrichten des Druckers
Hinweis
Hinweis
Akku wiederaufladen 1
In eingesetztem Zustand 1
Setzen Sie den Lithium-Ionen-Akku (PA-BT-003) zum Aufladen in den Drucker ein und führen Sie folgende
Schritte durch:
• Vor Verwendung des Lithium-Ionen-Akkus müssen Sie ihn wie folgt aufladen.
• Die Druckgeschwindigkeit ist abhängig von der Akkuleistung.
1 Stellen Sie sicher, dass der Lithium-Ionen-Akku in den Drucker eingesetzt wurde.
2 Schließen Sie den Drucker mit dem kompatiblen Brother-Netzadapter (PA-AD-600) und dem Netzkabel
an eine Netzsteckdose (siehe Akku über den Netzadapter (optional) laden auf Seite 9) oder über den
Brother-kompatiblen Autoadapter an eine Gleichstromsteckdose (Zigarettenanzünder) an (siehe Akku
über den Autoadapter (optional) laden auf Seite 10).
1
Während der Akku geladen wird, leuchtet die LED-Anzeige des Akkus orange.
Wenn der Lithium-Ionen-Akku vollständig aufgeladen ist, erlischt die LED-Anzeige (bei ausgeschaltetem
Gerät) oder leuchtet grün (bei eingeschaltetem Gerät). Trennen Sie den Netzadapter oder Autoadapter
vom Gleichstromanschluss des Akkus.
8
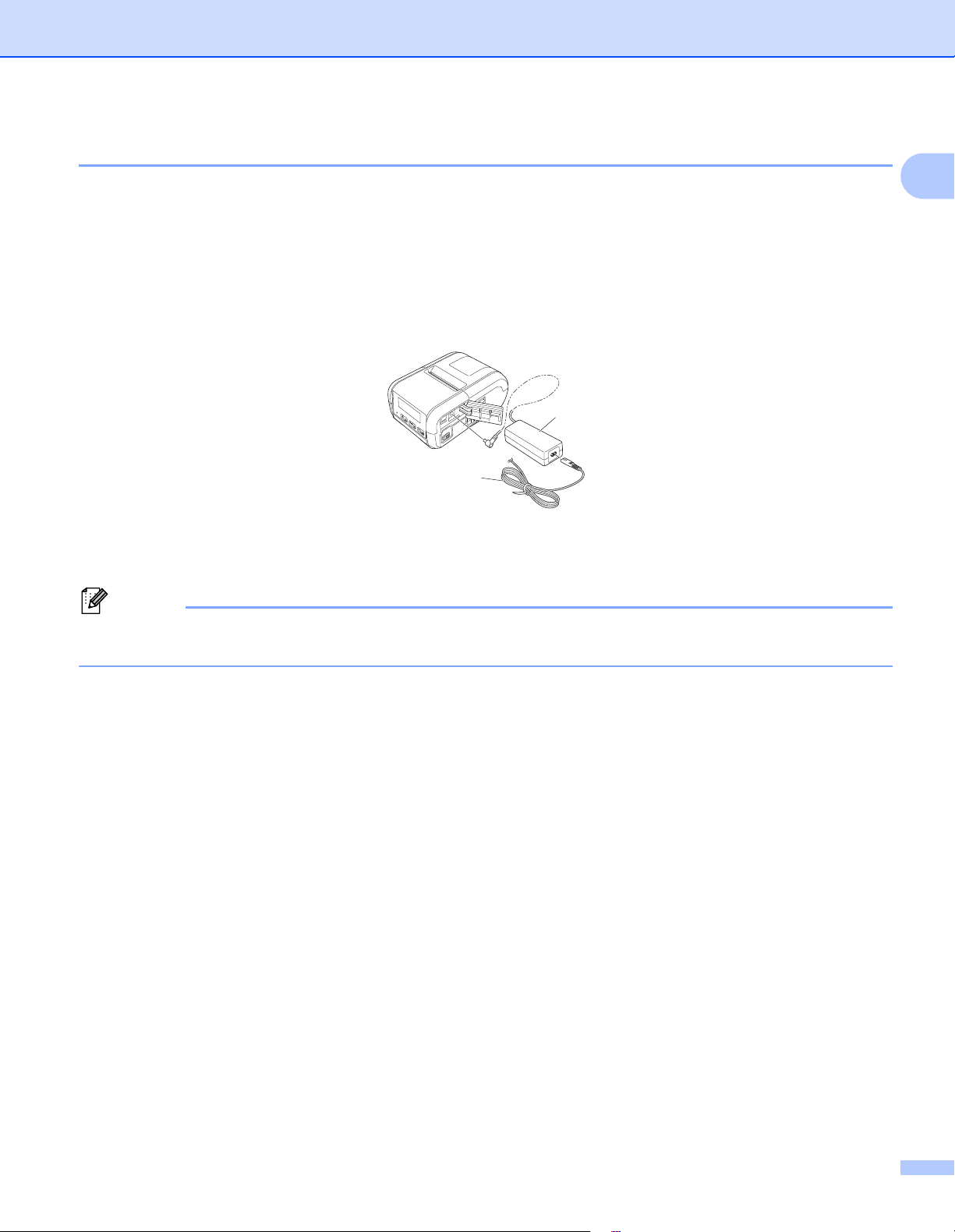
Einrichten des Druckers
Hinweis
Akku über den Netzadapter (optional) laden 1
1 Stellen Sie sicher, dass der Lithium-Ionen-Akku in den Drucker eingesetzt wurde.
2 Öffnen Sie die Schnittstellenabdeckung und schließen Sie den Netzadapter an den Drucker an.
3 Verbinden Sie das Netzkabel mit dem Netzadapter.
4 Schließen Sie das Netzkabel an eine in der Nähe befindliche Netzsteckdose (100–240 V Wechselstrom,
50–60 Hz) an.
1
2
1 Netzadapter
2 Netzkabel
1
Netzadapter und Netzkabel sind optionales Zubehör. Achten Sie beim Erwerb von Netzadapter und
Netzkabel auf für die jeweilige Region geeignete Produkte.
9
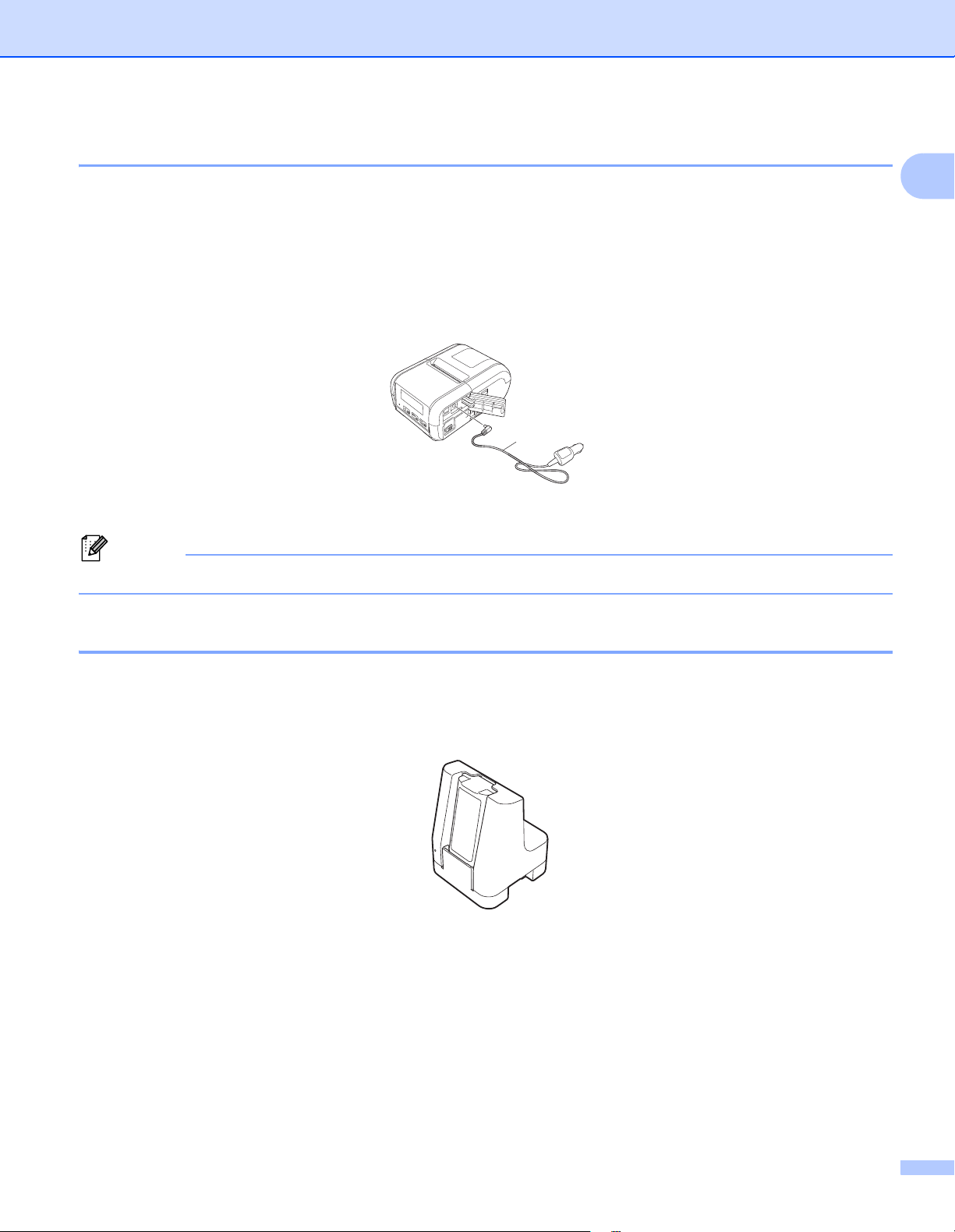
Einrichten des Druckers
Hinweis
Akku über den Autoadapter (optional) laden 1
Schließen Sie den Drucker an die 12 V-Gleichstromsteckdose Ihres Fahrzeugs (Zigarettenanzünder o. Ä.) an,
um den Akku aufzuladen.
1 Stellen Sie sicher, dass der Lithium-Ionen-Akku in den Drucker eingesetzt wurde.
2 Schließen Sie den Autoadapter an eine 12 V-Gleichstromsteckdose des Fahrzeugs an.
3 Öffnen Sie die Schnittstellenabdeckung und schließen Sie den Autoadapter an den Drucker an.
1
1 Autoadapter
1
Der Autoadapter ist ein optionales Zubehörteil.
Akku über die Ladestation (optional) laden 1
Wenn dabei eine Netzsteckdose verwendet wird, können bis zu vier Ladestationen gleichzeitig angeschlossen
werden.
Weitere Informationen finden Sie in der Bedienungsanleitung der Ladestation.
10
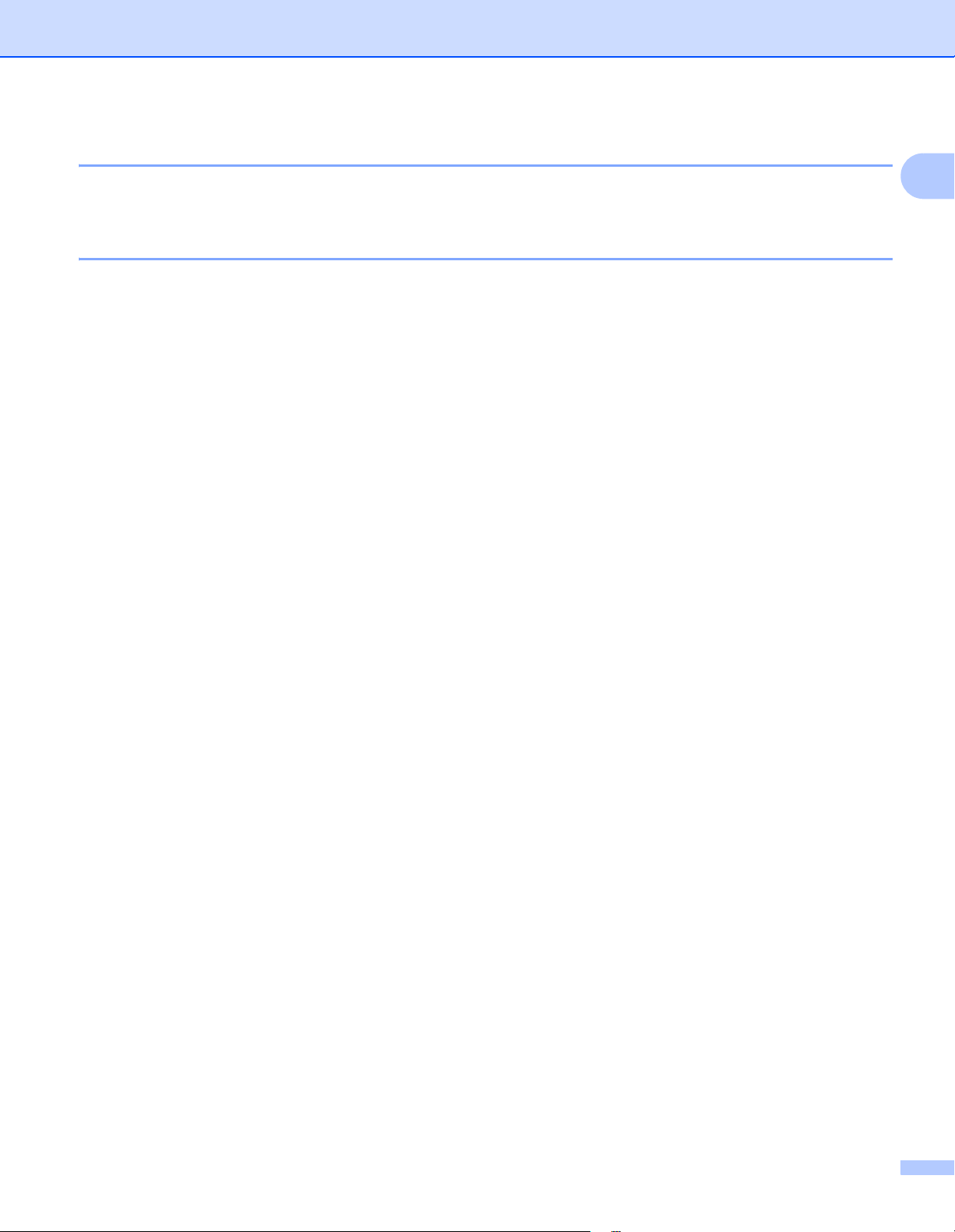
Einrichten des Druckers
Ladevorgang des Lithium-Ionen-Akkus beenden 1
Um das Laden des Akkus zu beenden, trennen Sie den Netz- bzw. Autoadapter vom Gleichstromanschluss.
Tipps zur Verwendung des Lithium-Ionen-Akkus 1
(Dunkles) Drucken mit hoher Dichte entlädt den Akku schneller als Drucken mit geringer Dichte. Sie können
die Druckdichte-Einstellung in den Geräteeinstellungen ändern (siehe Geräteeinstellungen auf Seite 53).
Das Aufladen des Akkus muss in einer Umgebung mit einer Temperatur zwischen 0 °C und 40 °C erfolgen.
Andernfalls wird der Akku nicht geladen. Wird der Ladevorgang wegen zu niedriger oder zu hoher Temperatur
gestoppt, stellen Sie den Drucker an einen Ort mit einer Umgebungstemperatur zwischen 0 °C und 40 °C und
versuchen Sie, das Laden fortzusetzen.
Wenn der Drucker mit eingesetztem Akku und angeschlossenem Netz- oder Autoadapter verwendet wird,
kann der Ladevorgang möglicherweise auch dann beendet werden, wenn der Akku noch nicht voll
aufgeladen ist.
Merkmale des Lithium-Ionen-Akkus 1
Um eine optimale Leistung und lange Lebensdauer des Akkus sicherzustellen:
1
Verwenden oder lagern Sie den Akku nicht an Orten, die extrem hohen oder niedrigen Temperaturen
ausgesetzt sind, da dies zu einer vorzeitigen Leistungsminderung des Akkus führen kann.
Nehmen Sie den Akku heraus, wenn Sie den Drucker für längere Zeit lagern.
Lagern Sie den Akku mit weniger als 50 % Ladezustand an einem kühlen, trockenen Ort, der vor direktem
Sonnenlicht geschützt ist.
Laden Sie den Akku bei Lagerung über einen längeren Zeitraum alle sechs Monate neu auf.
Es ist normal und ungefährlich, wenn der Drucker während des Aufladens warm wird. Trennen Sie die
Verbindung zum Ladegerät und verwenden Sie den Drucker nicht weiter, wenn er heiß wird.
Weitere Sicherheitsmaßnahmen finden Sie in den Produkt-Sicherheitshinweisen.
11
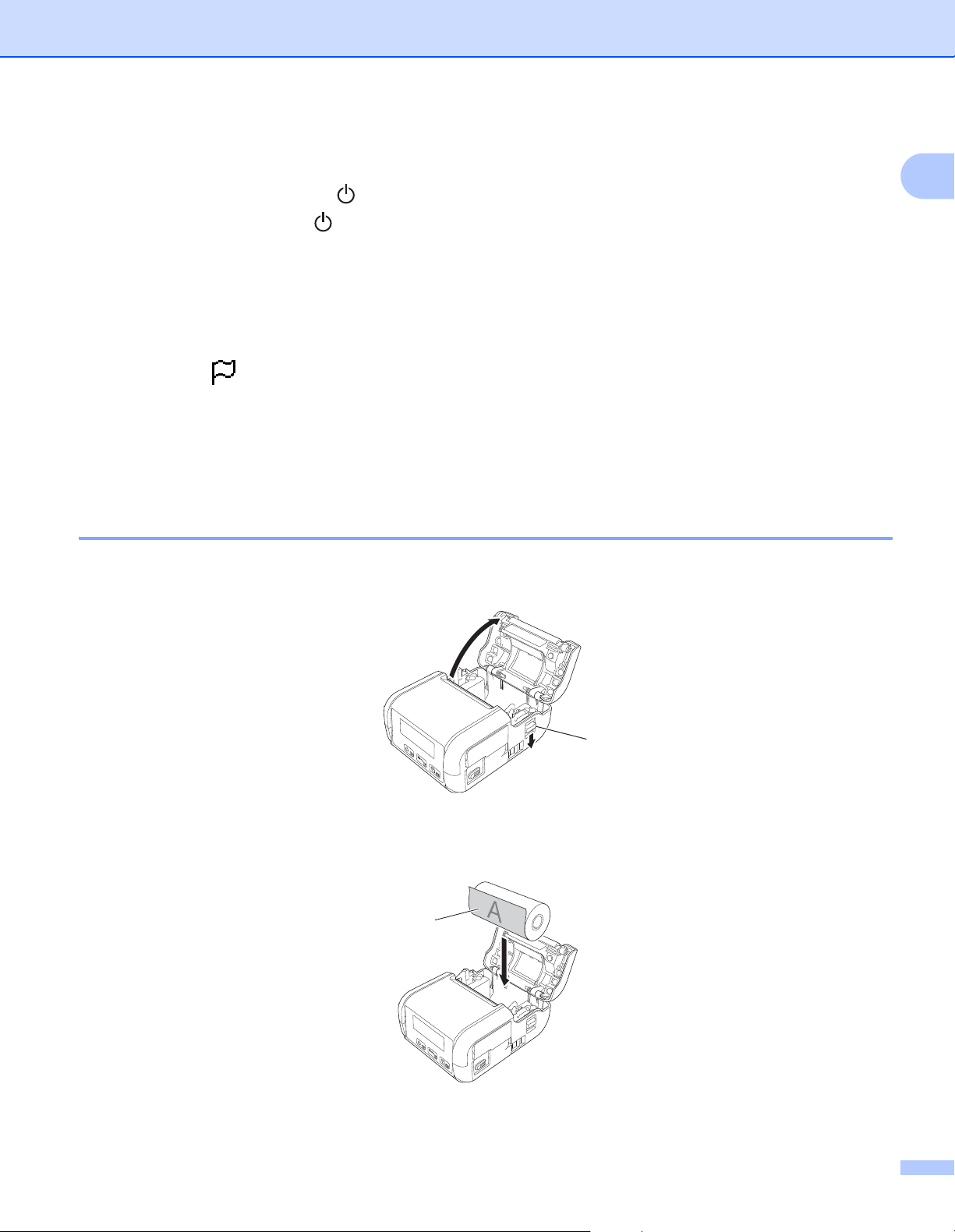
Einrichten des Druckers
1
1
Drucker ein- oder ausschalten 1
Ein: Halten Sie die Ein/Aus-Taste gedrückt, bis sich das LCD einschaltet.
Aus: Halten Sie Ein/Aus-Taste gedrückt, bis die Meldung [System Aus] auf dem LCD angezeigt wird.
Sprache des LCD einstellen 1
1 Drücken Sie die [Menu]-Taste (Menü) [b], um das Menü [Einstellungen] zu wählen, und drücken Sie
dann die [OK]-Taste.
2 Wählen Sie [ Sprache] und drücken Sie die [OK]-Taste.
3 Wählen Sie eine Sprache aus und drücken Sie die [OK]-Taste.
Papier- oder Etikettenrolle einlegen 1
Für RJ-2030/2050 1
1
1 Ziehen Sie den Hebel zum Öffnen der Abdeckung in die gezeigte Richtung, um die Abdeckung des
Medienrollenfachs zu öffnen.
1 Hebel zum Öffnen der Abdeckung
2 Setzen Sie eine Medienrolle so in das Medienrollenfach ein, dass die Rolle wie abgebildet von unten
zugeführt wird.
1 Druckseite
(zeigt an der Rolle nach außen)
12
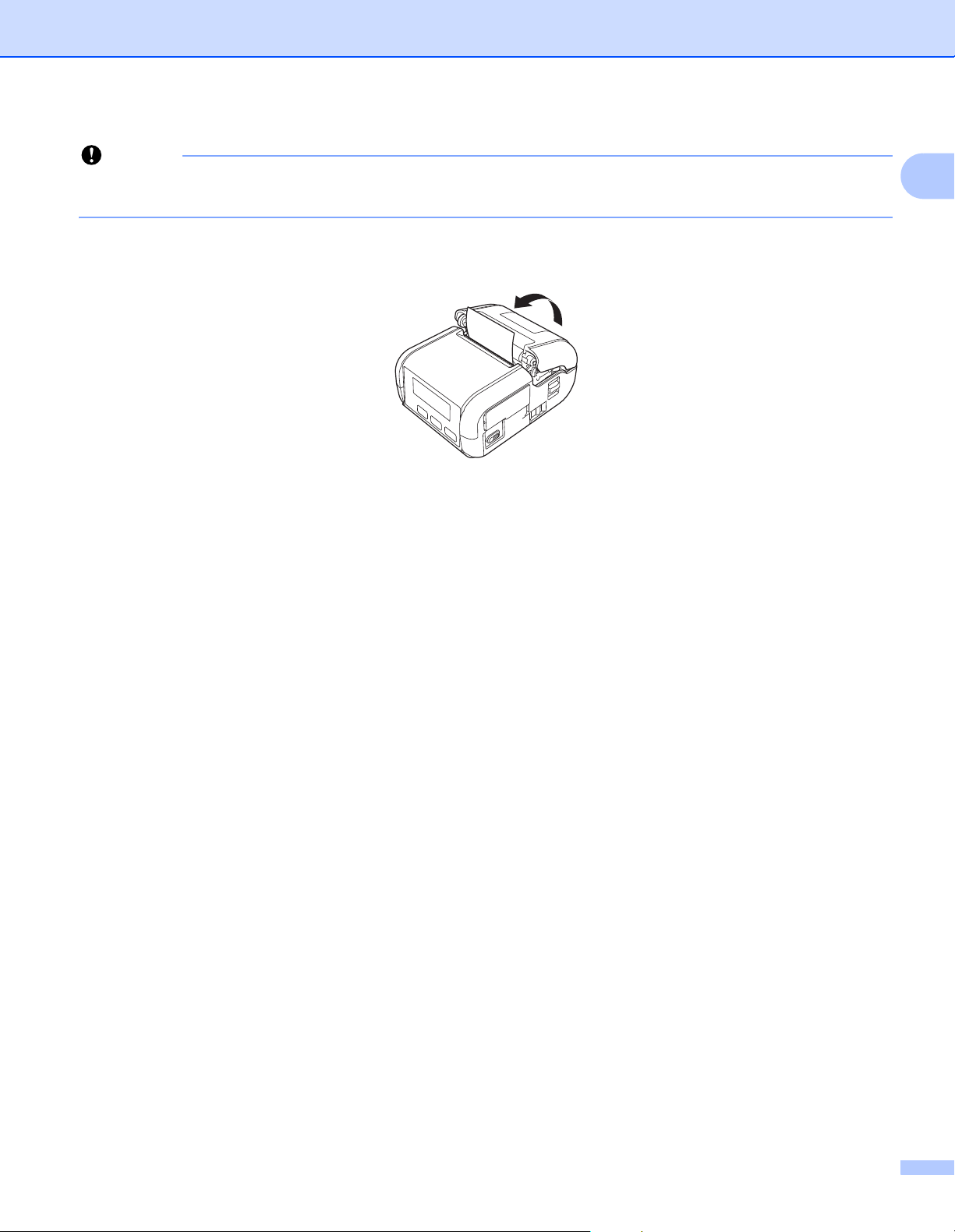
Einrichten des Druckers
Wichtig
Die wärmeempfindliche Seite muss sich an der Außenseite der Rolle befinden und wie abgebildet eingelegt
werden.
3 Schließen Sie das Medienrollenfach, indem Sie die Abdeckung in der Mitte hinunterdrücken, bis sie
einrastet.
1
13
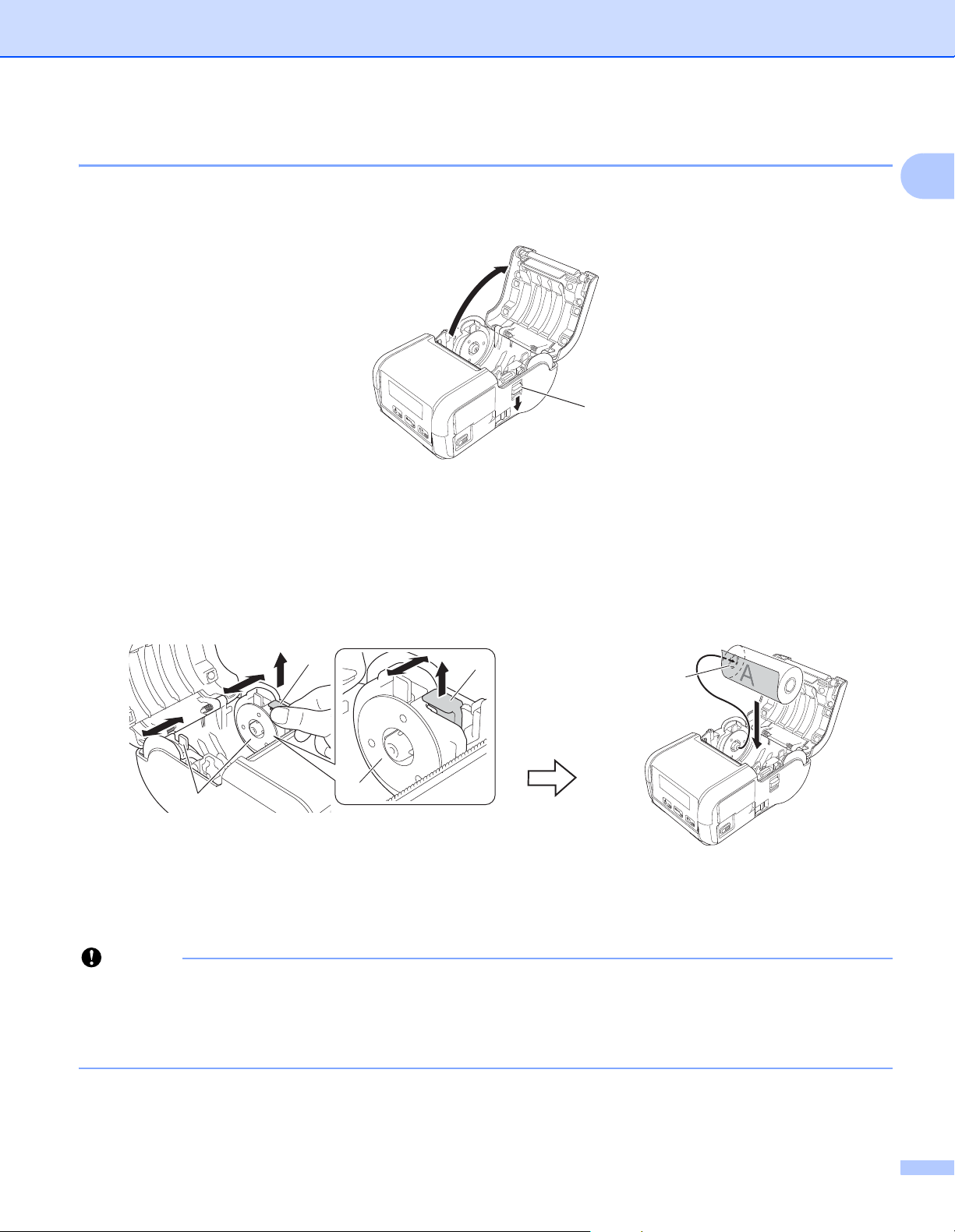
Einrichten des Druckers
Wichtig
1
1
2
2
3
Für RJ-2140/2150 1
1 Ziehen Sie den Hebel zum Öffnen der Abdeckung in die gezeigte Richtung, um die Abdeckung des
Medienrollenfachs zu öffnen.
1
1 Hebel zum Öffnen der Abdeckung
2 Öffnen Sie die Rollenführungen, indem Sie deren Einstellungshebel anheben und beide Rollenführungen
nach außen ziehen.
Setzen Sie eine Medienrolle so in das Medienrollenfach ein, dass die Rolle wie abgebildet von unten
zugeführt wird.
1
1 Rolleneinstellungshebel
2 Rollenführung
3 Druckoberfläche (zeigt an der Rolle nach
außen)
• Vergewissern Sie sich, dass beide Rollenführungen richtig positioniert sind, um eine seitliche Bewegung
der Medienrolle zu verhindern.
• Die wärmeempfindliche Seite muss sich an der Außenseite der Rolle befinden und wie abgebildet eingelegt
werden.
14
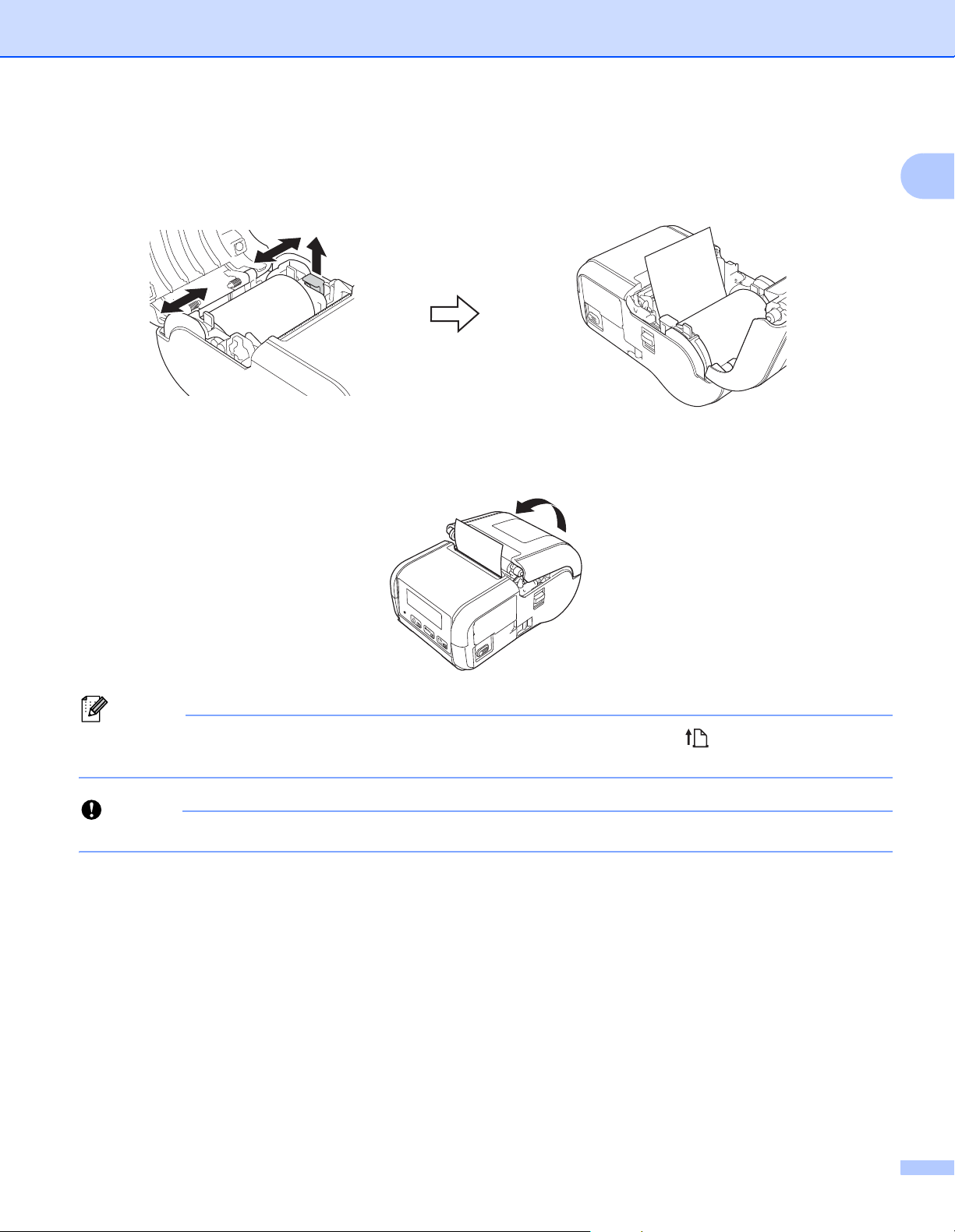
Einrichten des Druckers
Hinweis
Wichtig
3 Heben Sie den Rolleneinstellungshebel an und passen Sie die beiden Rollenführungen entsprechend
der Rollenbreite an. Legen Sie Medienrolle gerade in das Medienrollenfach ein.
4 Schließen Sie das Medienrollenfach, indem Sie die Abdeckung in der Mitte hinunterdrücken, bis sie
einrastet.
1
Wenn Sie Einzeletiketten verarbeiten (nur RJ-2140/2150), drücken Sie die Taste (Bandvorlauf), nachdem
Sie die RD-Rolle eingesetzt haben. Der Drucker transportiert das Etikett zur korrekten Startposition.
Verwenden Sie nur Originalpapier von Brother.
15
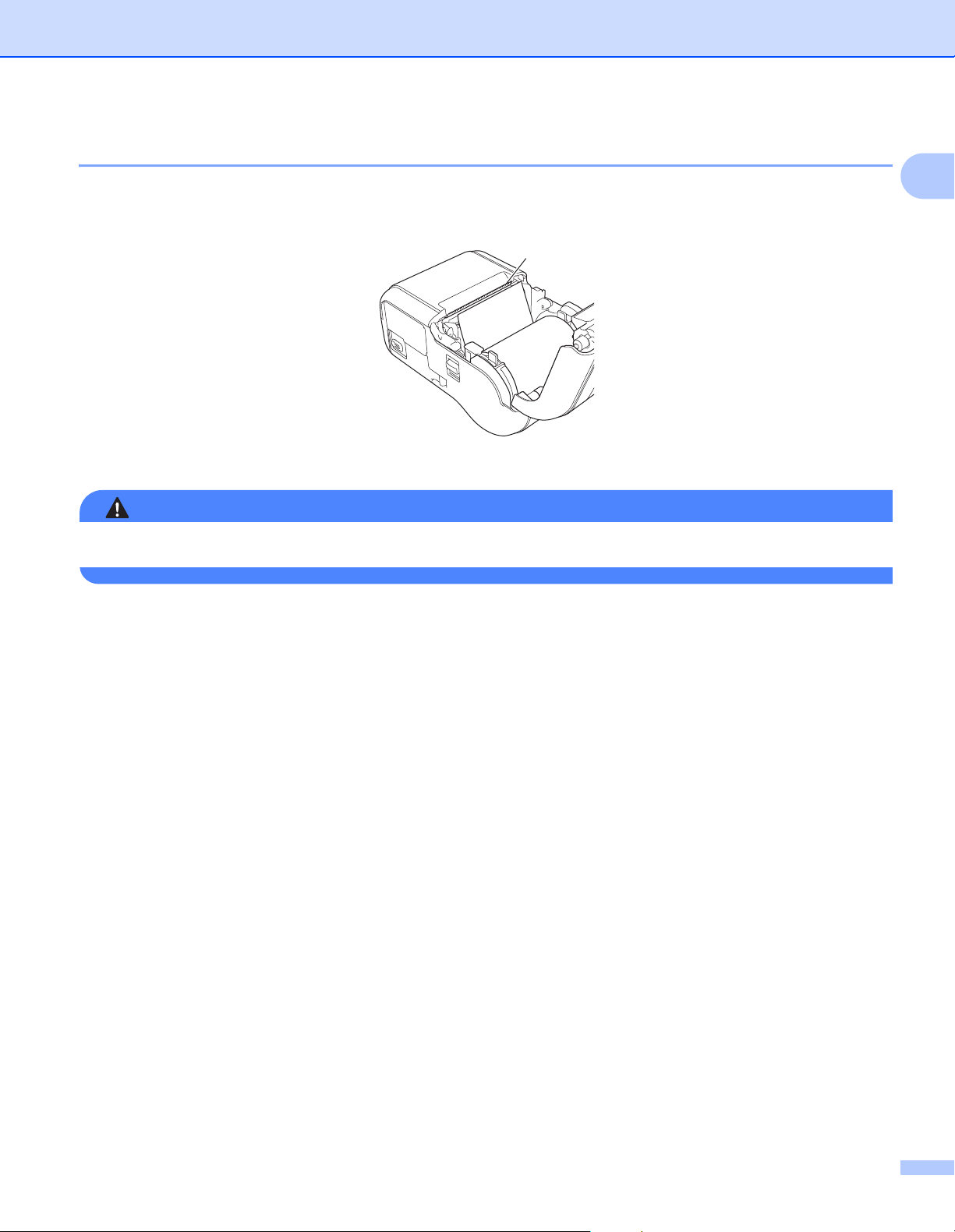
Einrichten des Druckers
WARNUNG
Schneiden von Rollenpapier 1
Verwenden Sie zum Schneiden von Rollenpapier die Abreißkante des Druckers. Ziehen Sie dazu eine Kante
des ausgegebenen Papiers diagonal zur anderen Kante nach oben.
1
1 Abreißkante
1
Die Abreißkante ist scharf. Um Verletzungen zu vermeiden, dürfen Sie die Abreißkante nicht berühren.
16
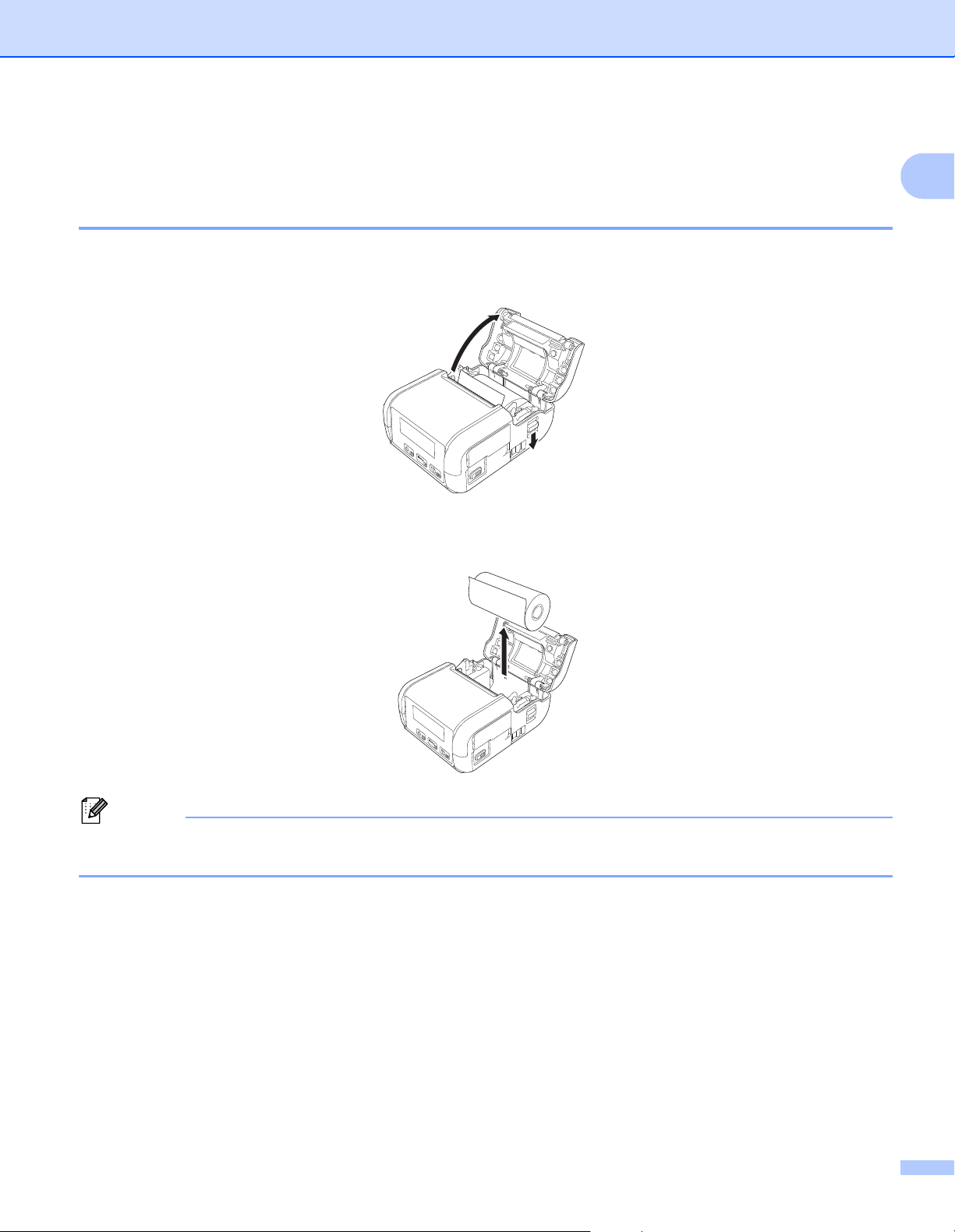
Einrichten des Druckers
Hinweis
Beleg-/Etikettenrolle entfernen 1
Für RJ-2030/2050 1
1 Ziehen Sie den Hebel zum Öffnen der Abdeckung in die gezeigte Richtung, um die Abdeckung des
Medienrollenfachs zu öffnen.
1
2 Entfernen Sie die Rolle.
Sobald der Rollenhalter korrekt auf die Rollenbreite eingestellt ist, braucht er nicht mehr angepasst zu
werden.
17
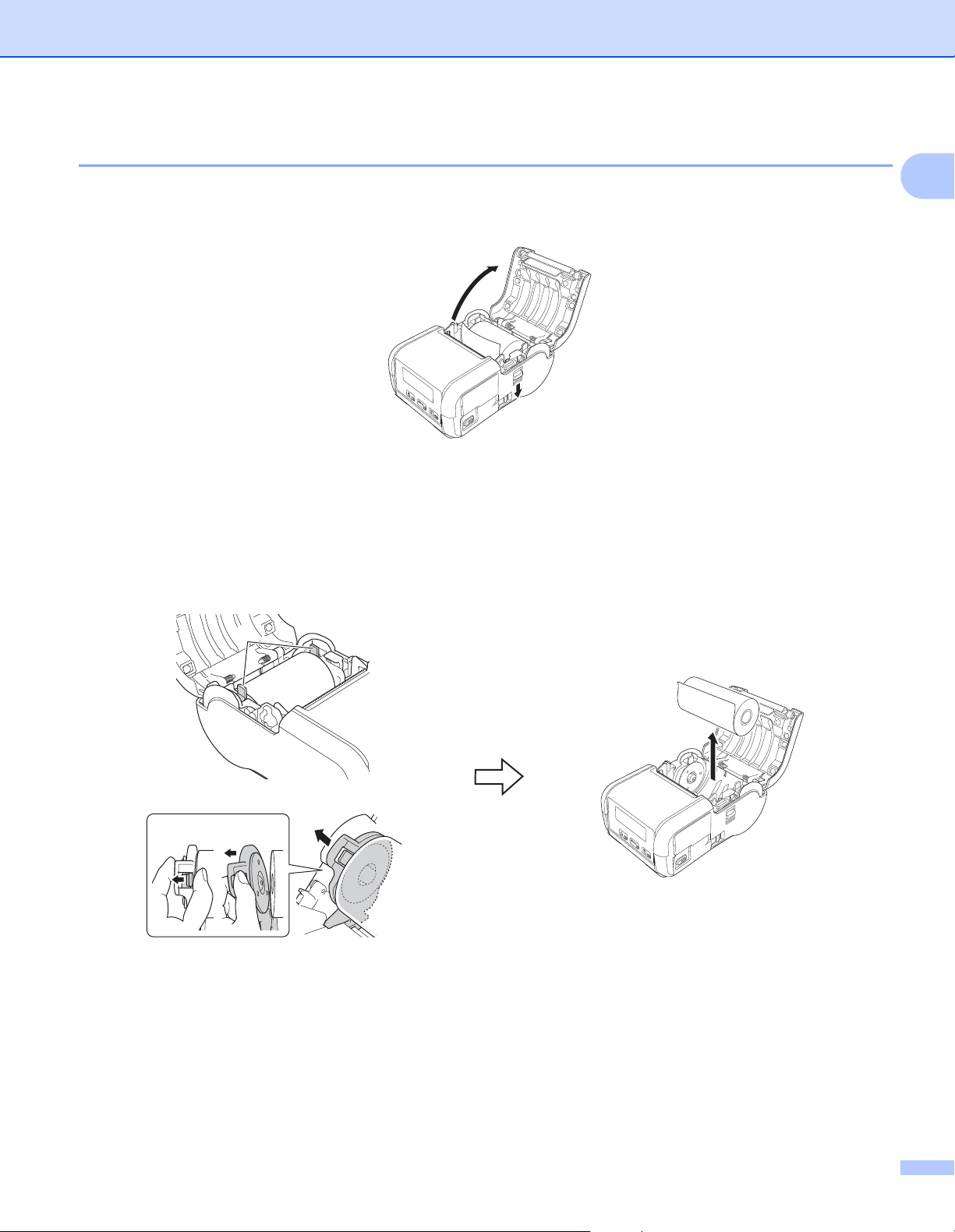
Einrichten des Druckers
1
12
Für RJ-2140/2150 1
1 Ziehen Sie den Hebel zum Öffnen der Abdeckung in die gezeigte Richtung, um die Abdeckung des
Medienrollenfachs zu öffnen.
2 Drücken Sie den Bandlösehebel, biegen Sie eine der Rollenführungen etwas zur Seite und entnehmen
Sie die Rolle. Sie können die Rolle entfernen, ohne die Position der Rollenführungen zu ändern.
Biegen Sie die Rollenführungen nicht gewaltsam zu weit zur Seite. Andernfalls könnten die
Rollenführungen brechen.
1
1 Bandlösehebel
18
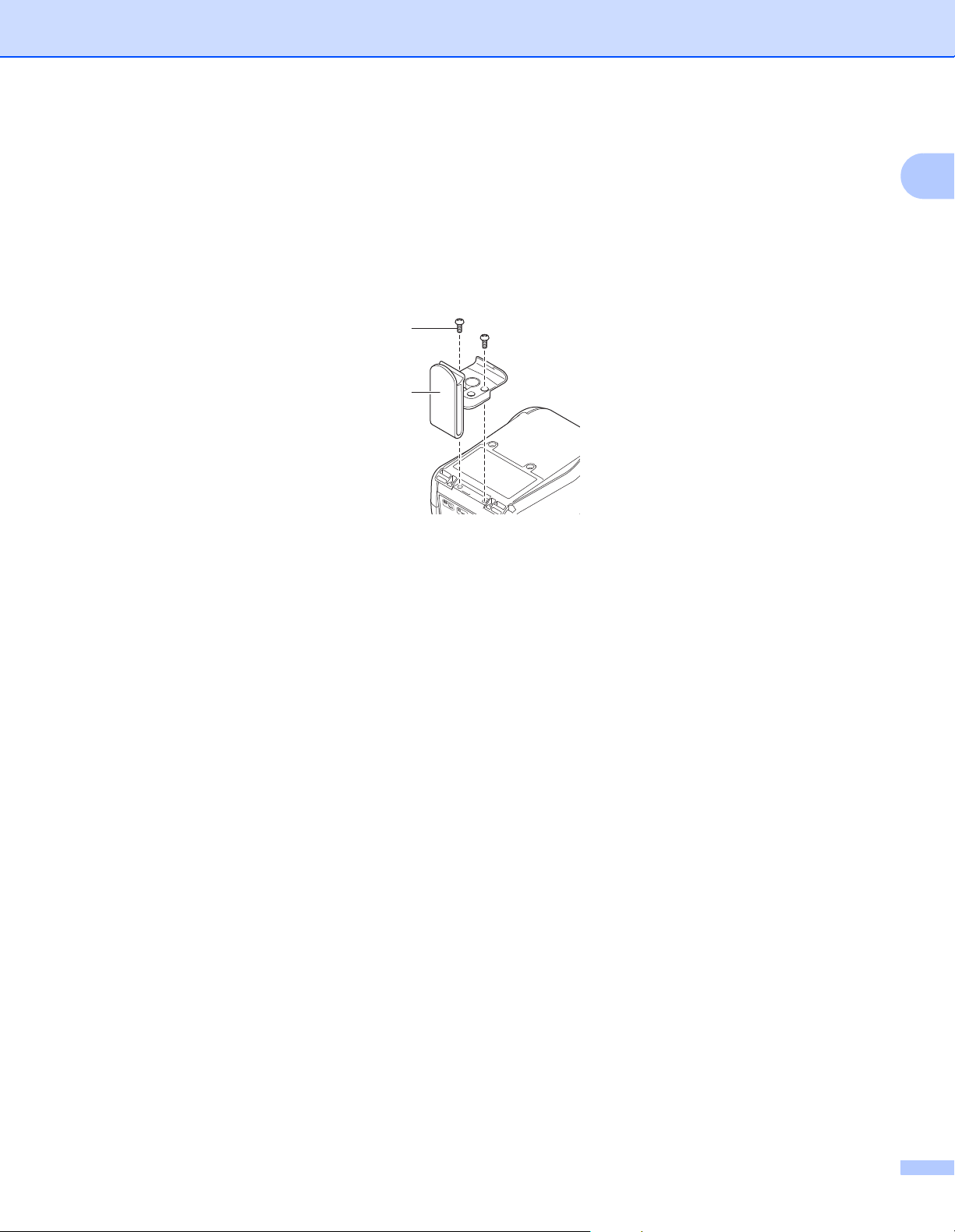
Einrichten des Druckers
2
1
Gürtelklammer anbringen 1
Durch Anbringen der mitgelieferten Gürtelklammer am Drucker können Sie diesen an Ihrem Gürtel mit sich
tragen. Befestigen Sie die Klammer wie unten beschrieben am Drucker und an Ihrem Gürtel. Sie können die
im Lieferumfang enthaltene Klammer am Drucker anbringen und diesen damit am Gürtel festmachen.
1 Befestigen Sie die Gürtelklammer mithilfe der Kreuzschlitzschrauben wie abgebildet an der Rückseite
des Druckers:
1
1 Gürtelklammer
2 Kreuzschlitzschraube
19
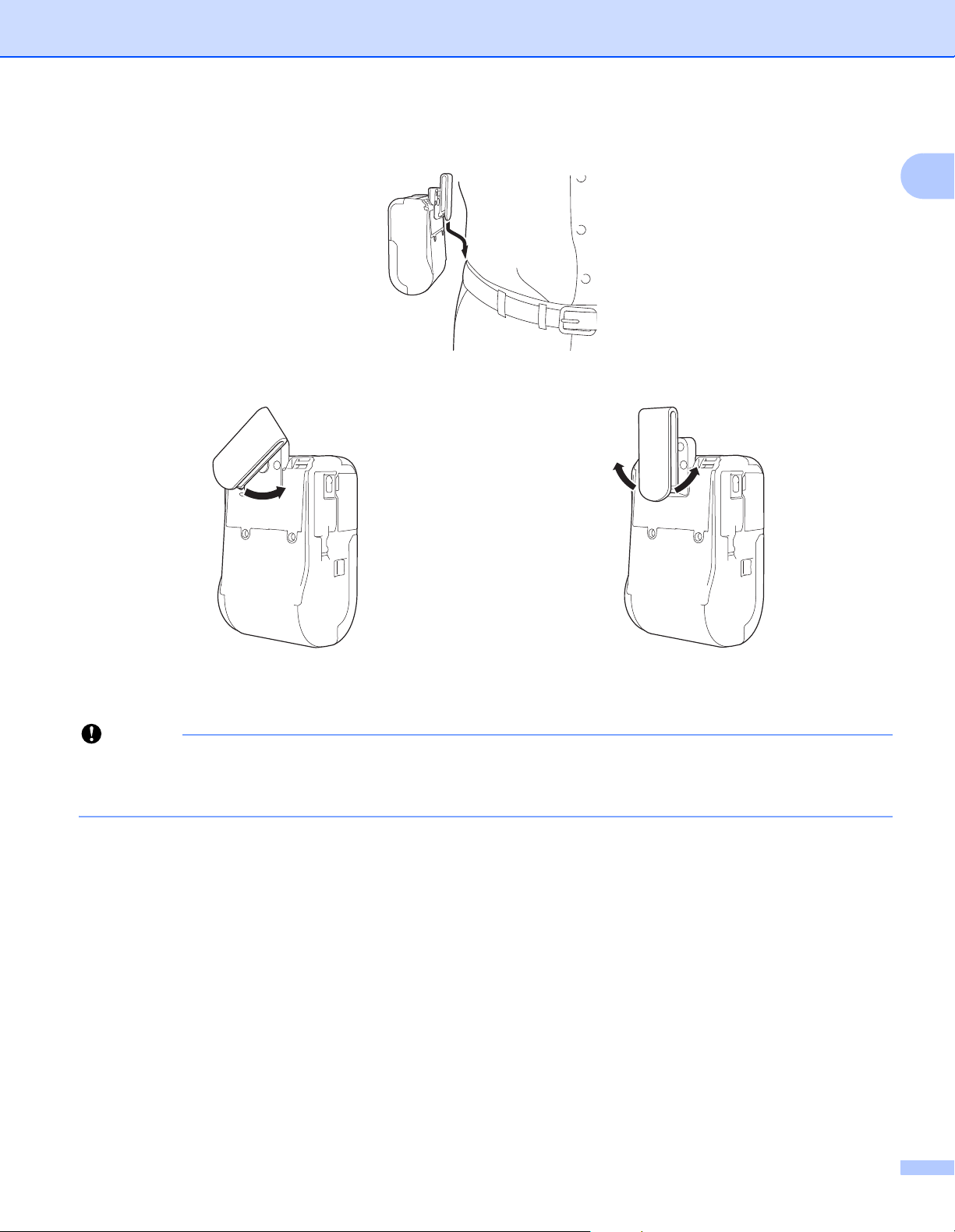
Einrichten des Druckers
Wichtig
2 Bringen Sie die Klammer an Ihrem Gürtel an.
1
Durch Drehen der Klammer gemäß der Abbildung rastet
die Gürtelklammer ein.
Durch Drehen der Klammer nach links oder rechts lässt
sich die Gürtelklammer abnehmen.
Achten Sie darauf, dass die Gürtelklammer fest am Drucker und am Gürtel angebracht ist. Wenn die
Gürtelklammer nicht ordnungsgemäß befestigt ist und der Drucker herunterfällt, kann es zu Verletzungen
oder Beschädigungen kommen.
20
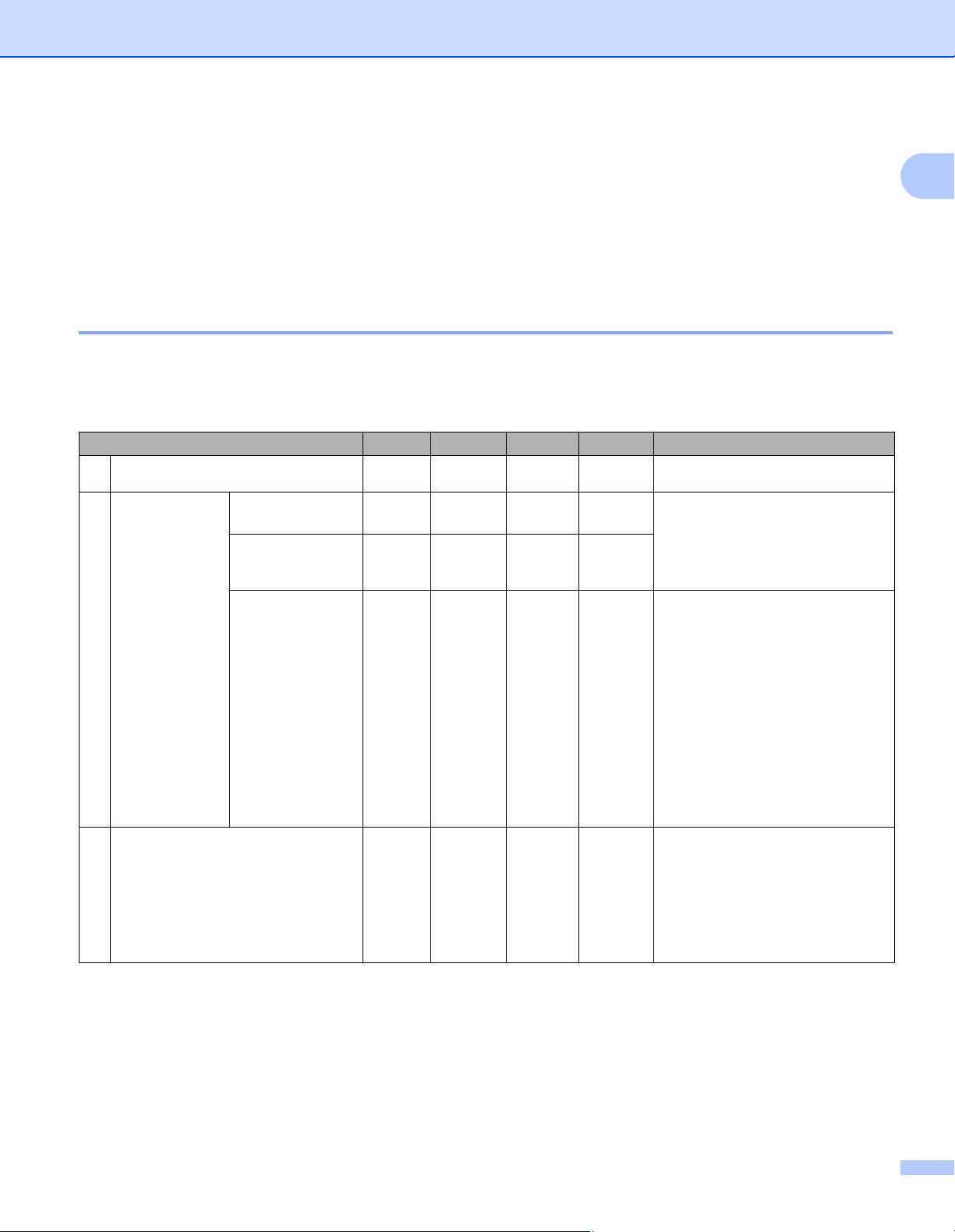
Einrichten des Druckers
✔
✔
✔
✔
✔
Software auf einem Computer oder Mobilgerät installieren 1
Je nach Druckermodell und Computer oder Mobilgerät, von dem aus gedruckt wird, sind mehrere
Druckmethoden verfügbar.
Näheres hierzu finden Sie in der folgenden Tabelle. Je nach Bedarf können Sie andere Programme auf dem
Computer oder Mobilgerät installieren.
Verfügbare Software 1
Für Computer 1
Um den Drucker mit einem Computer zu verbinden, muss der Druckertreiber installiert werden.
Software RJ-2030 RJ-2050 RJ-2140 RJ-2150 Funktionen
1
1 Druckertreiber —
Kommunikationseinstellungen
Geräteeinstellungen
Druckereinstellungen-
2
Dienstprogramm
3P-touch Editor
Einstellungs-Tool
für P-touch
Template
✔ ✔ ✔
✔ ✔ ✔
✔ ✔ ✔
✔ ✔ ✔
✔ ✔ ✔
Ermöglicht das Festlegen der
Kommunikationseinstellungen
des Druckers und der
Geräteeinstellungen vom
Computer aus.
Ermöglicht das Konfigurieren der
P-touch Template-Einstellungen.
P-touch Template bietet
Funktionen zum Einfügen von
Daten von einem Gerät (z. B.
von einem an den Drucker
angeschlossenen BarcodeLesegerät) in Text- und
Barcodeobjekte aus Layouts,
die im Drucker gespeichert sind;
nützlich zum Drucken von
Vorlagen und Barcodes.
Ermöglicht den Entwurf von
individuellen Dokumenten, das
Speichern von Vorlagen, das
Verbinden mit Datenbanken und
das Verwenden einer großen
Bibliothek mit Aufklebern und
Etiketten.
21
 Loading...
Loading...