Page 1
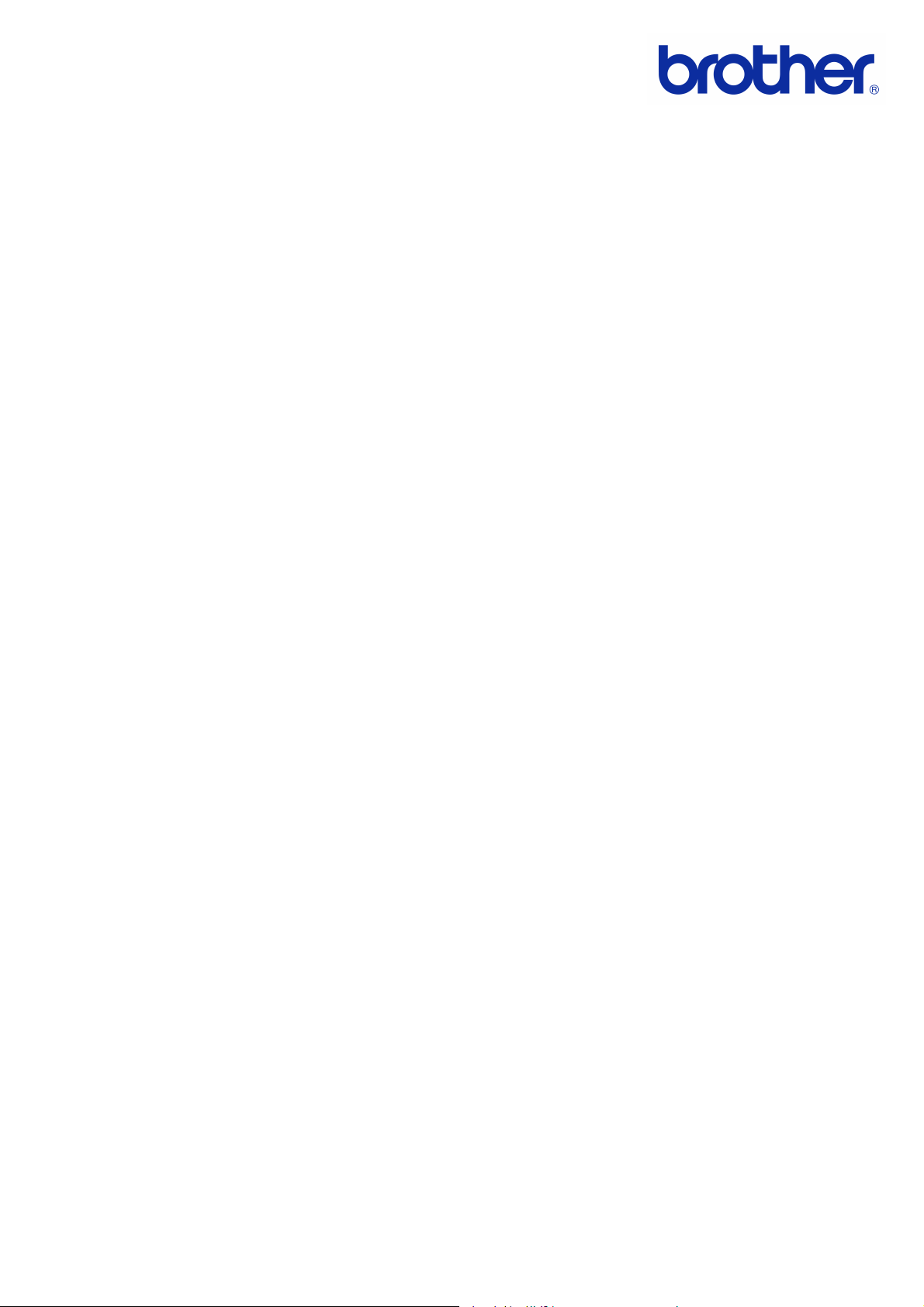
Szoftver használati útmutató
Brother QL-sorozat
A jelen útmutató tartalma és a termékek műszaki adatai előzetes bejelentés nélkül is változhatnak.
A Brother fenntartja magának a jogot, hogy bejelentés nélkül módosítsa az itt leírt műszaki adatokat és anyagokat,
és nem vállal felelősséget az olyan (akár közvetett) károkért, amelyek a bemutatott anyagokba vetett bizalom miatt beleértve, de nem kizárólag a kiadvánnyal kapcsolatos nyomdai és egyéb hibákat - következnek be.
Az útmutatóban található ábrákon megjelenő képernyők a használt operációs rendszertől és nyomtatótól függően
eltérőek lehetnek.
A modellek elérhetősége országonként változó.
Verzió E
HUN
Page 2

Tartalom
Tartalom . . . . . . . . . . . . . . . . . . . . . . . . . . . . . . . . . . . . . . . . . . . . . . . . . . . . . . . . . . . . . . . . . . . . 1
Bevezetés . . . . . . . . . . . . . . . . . . . . . . . . . . . . . . . . . . . . . . . . . . . . . . . . . . . . . . . . . . . . . . . . . . . 3
Védjegyek ......................................................................................................................3
Az útmutatóról ...............................................................................................................3
Az útmutatóban használt szimbólumok ......................................................................... 3
Címkék létrehozása . . . . . . . . . . . . . . . . . . . . . . . . . . . . . . . . . . . . . . . . . . . . . . . . . . . . . . . . . . . 4
Címkekészítés áttekintése ............................................................................................... 4
Címkék létrehozásától a nyomtatásig ............................................................................4
A P-touch Editor Súgó használata Windows® esetén ..................................................... 6
A P-touch Editor indítása ...............................................................................................6
A P-touch Editor Súgó indítása ...................................................................................11
Címkék készítése más alkalmazásokkal .....................................................................13
A P-touch Transfer Manager használata (csak QL-650TD/580N/1050/1060N/720NW)
(csak Windows®) ........................................................................................................... 19
A P-touch Transfer Manager indítása ..........................................................................19
Címkesablonok átvitele a számítógépről a nyomtatóra USB-n keresztül .................... 21
Biztonsági másolat készítése címkesablonokról .........................................................23
Sablonok átvitele a nyomtatóra hálózaton keresztül (csak QL-580N/1060N/720NW) ...24
A P-touch Library használata (csak Windows®) ............................................................ 25
A P-touch Library indítása ...........................................................................................25
Címkék keresése ......................................................................................................... 25
Címkesablonok átvitele a P-touch Transfer Express alkalmazással (csak QL-720NW)
(csak Windows®) ........................................................................................................... 27
®
A P-touch Editor Lite használata (csak QL-700) (csak Windows
A P-touch Editor Lite LAN használata (csak QL-710W/720NW) (csak Windows
A P-touch Update Software használata ......................................................................... 38
Új Címke kollekció kategória letöltése a P-touch Editor-ra/a P-touch Editor frissítése ...38
A P-touch Editor Lite (csak Windows®)/QL nyomtató firmware frissítése ...................40
Címkék nyomtatása P-touch sablonokkal (csak QL-580N/720NW/1050/1060N) .......... 42
P-touch sablon funkció ................................................................................................42
Nagyszámú címke nyomtatása több nyomtatóra
(csak QL-710W/720NW) (Windows®) ............................................................................ 43
Megosztott nyomtatás .................................................................................................43
A P-touch Editor használata Mac esetén ....................................................................... 45
A P-touch Editor indítása .............................................................................................45
A P-touch Editor Súgó indítása ...................................................................................46
) ............................... 28
®
) ....... 33
Bevezetés
Címkék létrehozásaFüggelék
1
Page 3
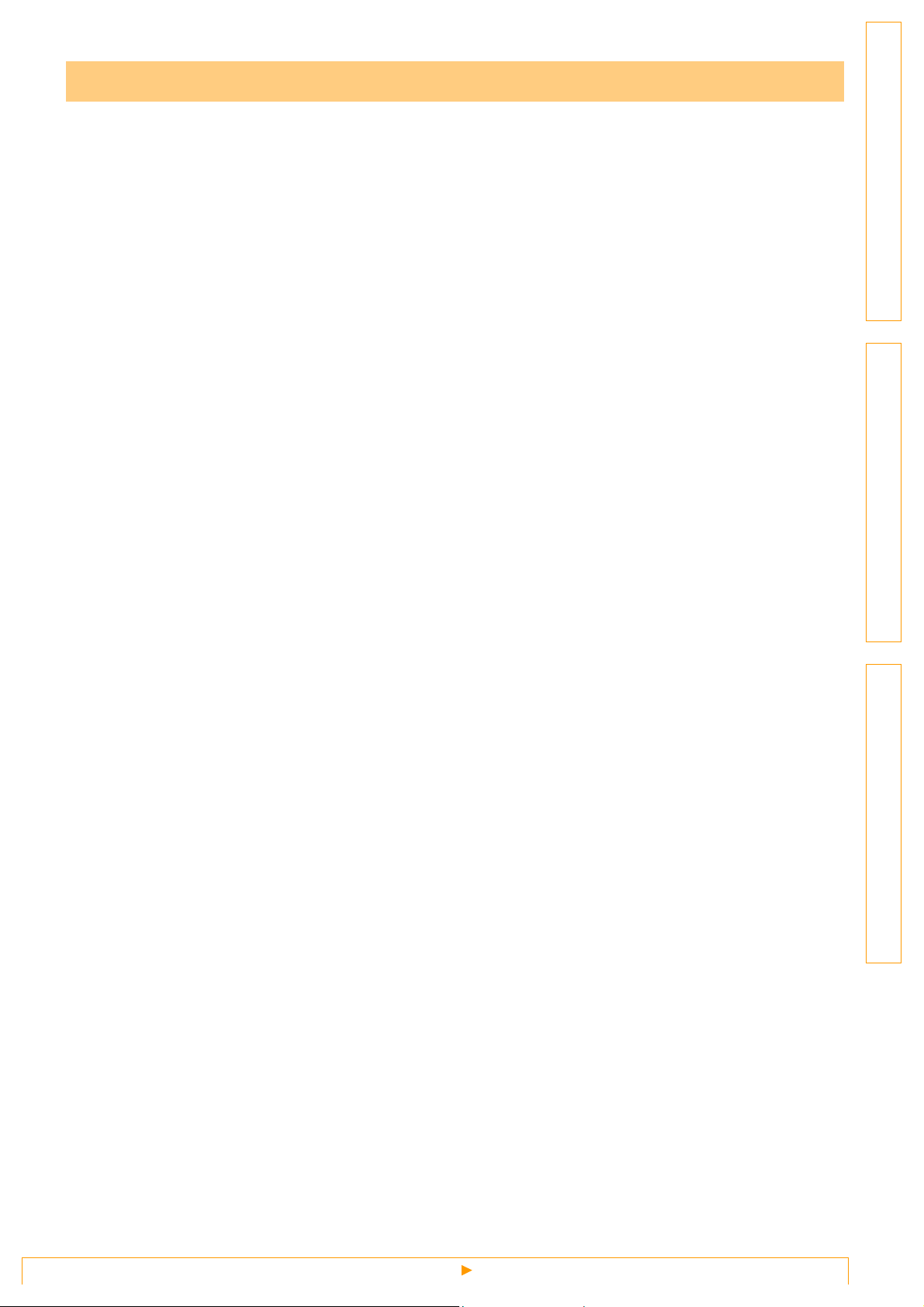
Függelék . . . . . . . . . . . . . . . . . . . . . . . . . . . . . . . . . . . . . . . . . . . . . . . . . . . . . . . . . . . . . . . . . . . 48
Közvetlen nyomtatás más alkalmazásokból ...................................................................48
A nyomtató illesztőprogramjának beállítása ................................................................ 48
Nyomtatás más alkalmazásokból ................................................................................ 50
BevezetésCímkék létrehozásaFüggelék
2
Page 4
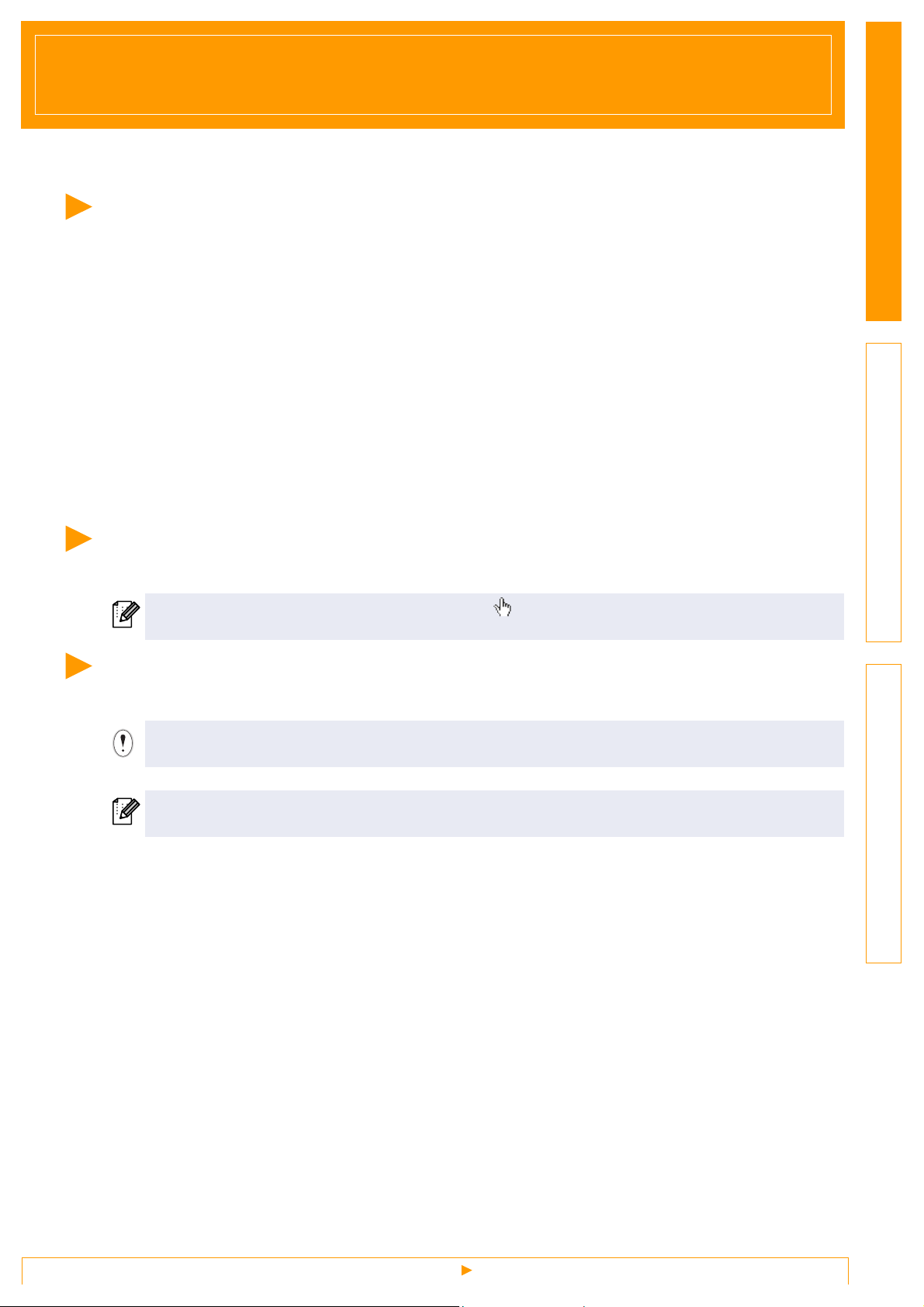
Bevezetés
A Brother címkenyomtató (a továbbiakban a „készülék”) lehetővé teszi a P-touch Editor címkenyomtató
szoftverrel készített egyedi címkék gyors és egyszerű nyomtatását.
Védjegyek
A Brother logó a Brother Industries, Ltd. bejegyzett védjegye.
A Brother a Brother Industries, Ltd. bejegyzett védjegye.
© 2012 Brother Industries, Ltd. Minden jog fenntartva.
A Microsoft, a Windows Vista, a Windows Server, a Windows, a Excel és a Outlook a Microsoft Corporation
USA bejegyzett védjegyei.
Az Apple, Macintosh és Mac OS az Apple Inc., bejegyzett védjegyei az Egyesült Államokban és más
országokban.
A jelen dokumentumban felhasznált egyéb szoftverek és termékek nevei az őket kifejlesztő vállalatok
védjegyei vagy bejegyzett védjegyei.
Mindazon cégek, amelyek szoftvereinek nevei szerepelnek az útmutatóban, rendelkeznek a tulajdonukban
levő programhoz tartozó Szoftverlicenc-szerződéssel.
Minden más márka- és terméknév, amely ebben a Szoftver telepítési útmutatóban és Használati
útmutatóban található, a megfelelő cégek bejegyzett védjegyei.
Az útmutatóról
Ez az útmutató (PDF) a CD-ROM-on található.
Az útmutató megtekintése során, ha az egérmutató -ra vált, kattintással a megfelelő oldalra léphet.
Az Adobe
® Reader
® alapvető funkcióival kapcsolatban lásd az Adobe
® Reader
® súgófájljait.
BevezetésCímkék létrehozásaFüggelék
Az útmutatóban használt szimbólumok
Az útmutatóban használt szimbólumok a következők:
Ez a szimbólum követendő információt vagy utasítást jelöl. Az utasítás be nem tartása személyi
sérülést, anyagi kárt vagy hibás működést okozhat.
Ez a szimbólum olyan információt vagy utasítást jelöl, amely elősegíti a készülék működésének jobb
megértését és hatékonyabb használatát.
3
Védjegyek
Page 5
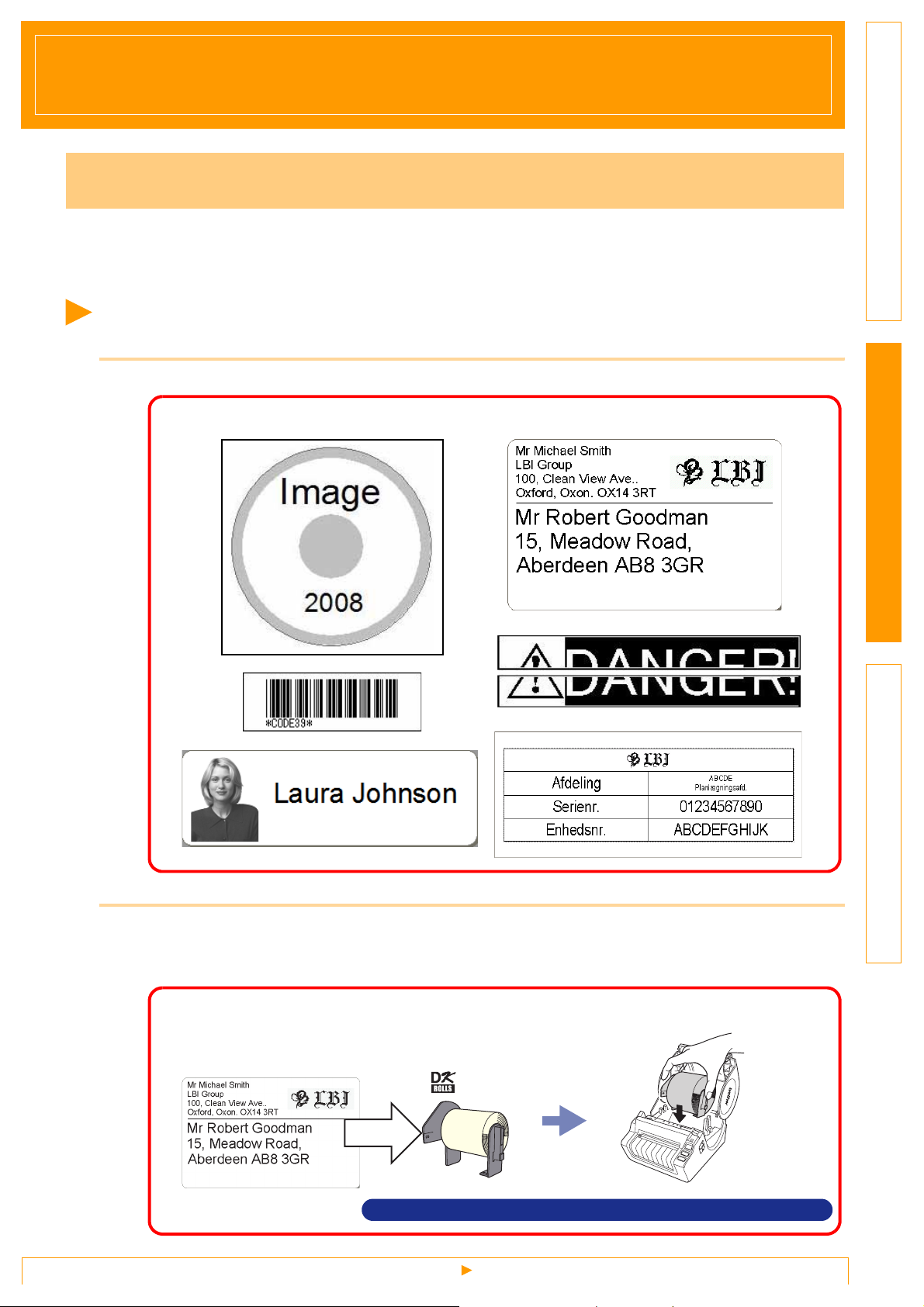
Címkék létrehozása
Címkekészítés áttekintése
Ez a fejezet a címkék készítésére szolgáló általános eljárást mutatja be a készülék használatával.
A lépésenkénti utasításokhoz lásd a Súgó fájlokat. Ha Ön Windows
felhasználó, lásd 46. oldal a P-touch Editor Súgóval kapcsolatban.
Címkék létrehozásától a nyomtatásig
1 Válassza ki a létrehozni kívánt címke típusát. Címkék széles választéka áll rendelkezésre.
Címke példák
® felhasználó, lásd 11. oldal, ha Macintosh
BevezetésCímkék létrehozásaFüggelék
2 Készítse elő a létrehozni kívánt címkéhez megfelelő DK tekercset.
A készülék csomagolásában egy vagy több mintatekercs található. (További tekercseket külön
vásárolhat meg.)
Válassza ki a létrehozni kívánt címkének
megfelelő típusú DK tekercset.
Î Lásd a Gyors telepítési útmutatót vagy a Használati útmutatót
4
Címkék létrehozásától a nyomtatásig
Helyezze be a DK tekercset.
Page 6
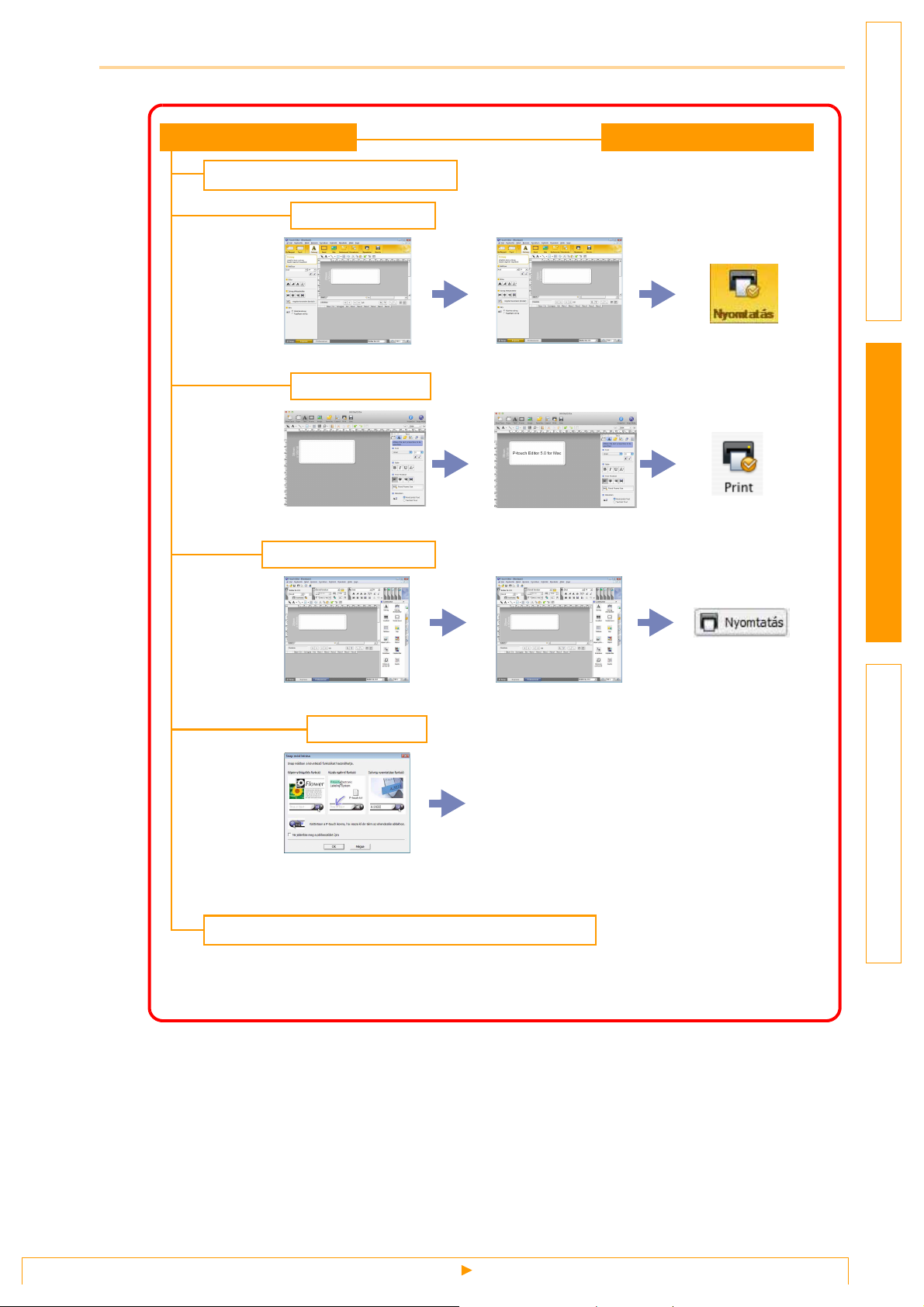
3 Címke létrehozása és nyomtatása.
Hozza létre a címkét
A P-touch Editor használatával
Windows
Macintosh
Windows
®
Express üzemmód
Adja meg a szöveget Szerkessze a címkét
Standard üzemmód
Adja meg a szöveget Szerkessze a címkét
®
Professional üzemmód
Nyomtassa ki a címkét
BevezetésCímkék létrehozásaFüggelék
Express üzemmód
Standard üzemmód
Windows®/
Macintosh
Adja meg a szöveget
Snap üzemmód
• Képernyőrögzítés.
• Szöveg nyomtatása
• Húzás egérrel
Más alkalmazás használatával (csak Windows
Microsoft
• Add-In bővítmény funkciók
• Szöveg importálása
® Word/Excel
®/Outlook
Szerkessze a címkét
Az eredmények eltérhetnek.
®
)
®
Professional üzemmód
Címkék létrehozásától a nyomtatásig
5
Page 7
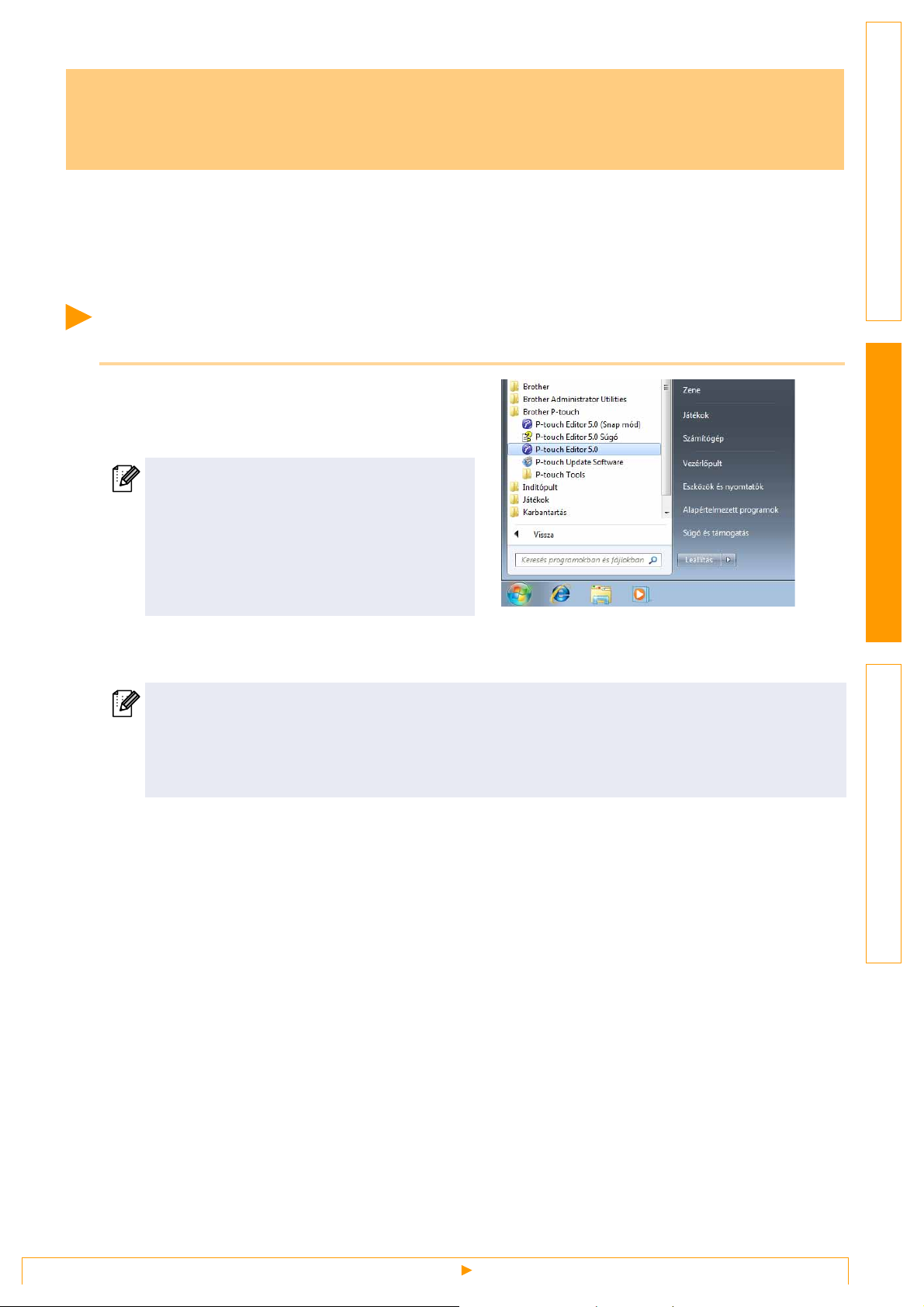
A P-touch Editor Súgó használata Windows® esetén
Ez a fejezet írja le a P-touch Editor indításának folyamatát. A P-touch Editor segítségével különböző
címkéket készíthet.
A különböző típusú mintacímkékkel és a címkék létrehozásával, nyomtatásával és mentésével kapcsolatban
lásd a P-touch Editor Súgó információit. A képernyőkép a használt operációs rendszertől függően eltérhet.
Az egyes ábrákon szereplő nyomtatónevet helyettesítse be saját nyomtatójának típusával.
A P-touch Editor indítása
1 Kattintson a [Start] - [Minden program] -
[Brother P-touch] - [P-touch Editor 5.0]
menüpontra.
A P-touch Editor programot a következőképpen
is elindíthatja (ha parancsikont hozott létre
a telepítés során):
• Kattintson duplán az asztalon található
parancsikonra.
• Kattintson duplán a Gyorsindítás
eszköztáron található parancsikonra.
BevezetésCímkék létrehozásaFüggelék
A P-touch Editor indításakor megjelenik a [Új/Megnyit] párbeszédablak, ahol kiválaszthatja új címke
elrendezés létrehozását, vagy meglévő címke megnyitását.
A P-touch Editor indításkori működésének meghatározásához kattintson a P-touch Editor
menüsávjában az [Eszközök] - [Beállítások] menüpontra a [Beállítások] párbeszédablak
megjelenítéséhez. Az [Általános] fülön választhatja ki megfelelő beállításokat az [Műveletek] listából
az [Indítási beállítások] részen. Normál használathoz válassza az [Új/Megnyit párbeszédablak
megjelenítése] lehetőséget.
A P-touch Editor indítása
6
Page 8
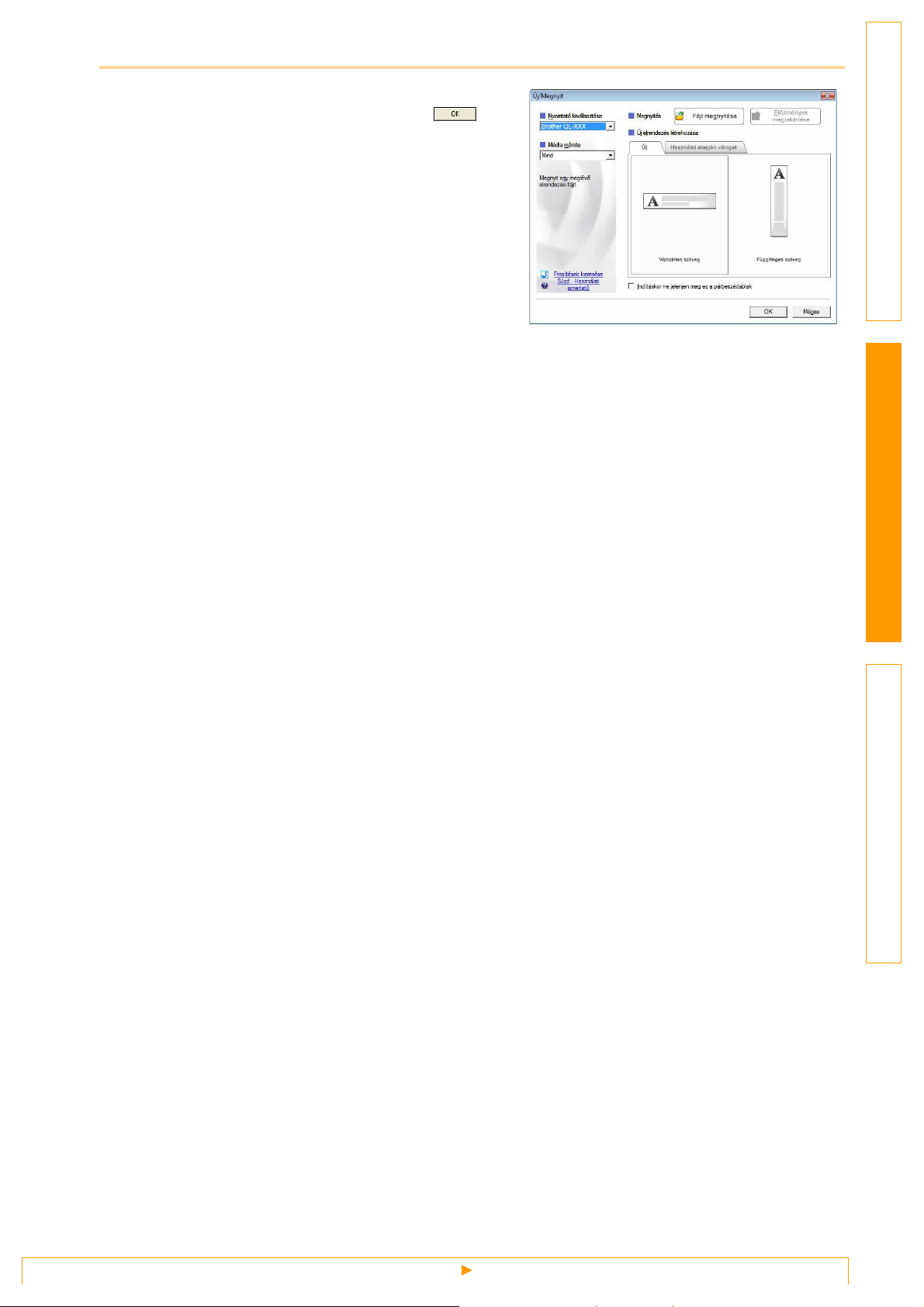
2 Válasszon ki egy lehetőséget a [Új/Megnyit]
párbeszédablakban és kattintson a
gombra.
• Kiválaszthatja a címkenyomtatót és a média
méretét.
• A [Fájl megnyitása] kiválasztásakor a [Megnyitás]
párbeszédablak jelenik meg. Kiválaszthatja a
korábban már létrehozott és eltárolt fájlokat.
•Az [Előzmények megtekintése] kiválasztásakor az
[Előzmények] párbeszédablak jelenik meg. Itt az
közelmúltban készített címkék közül választhat.
• Ha az [Új] lehetőséget választja, függőleges és
vízszintes írási stílus közül választhat.
• Ha a [Használat alapján válogat] lehetőséget
választja, a címke alkalmazási területétől függően
választhatja ki az önnek megfelelőt.
• A [Súgó - Használati ismertető] kiválasztására a
P-touch Editor Súgó jelenik meg.
A Súgó fájlok vezetnek végig lépésenként a
címkeelrendezések létrehozásán.
• A [Frissítések keresése] lehetőség
kiválasztásával az internetre kapcsolódó
számítógép megjeleníti a Brother Solutions Center
honlapot. A Brother Solutions Center használatával
töltheti le a legfrissebb szoftverek és gyakran
ismételt kérdéseket.
BevezetésCímkék létrehozásaFüggelék
A P-touch Editor indítása
7
Page 9
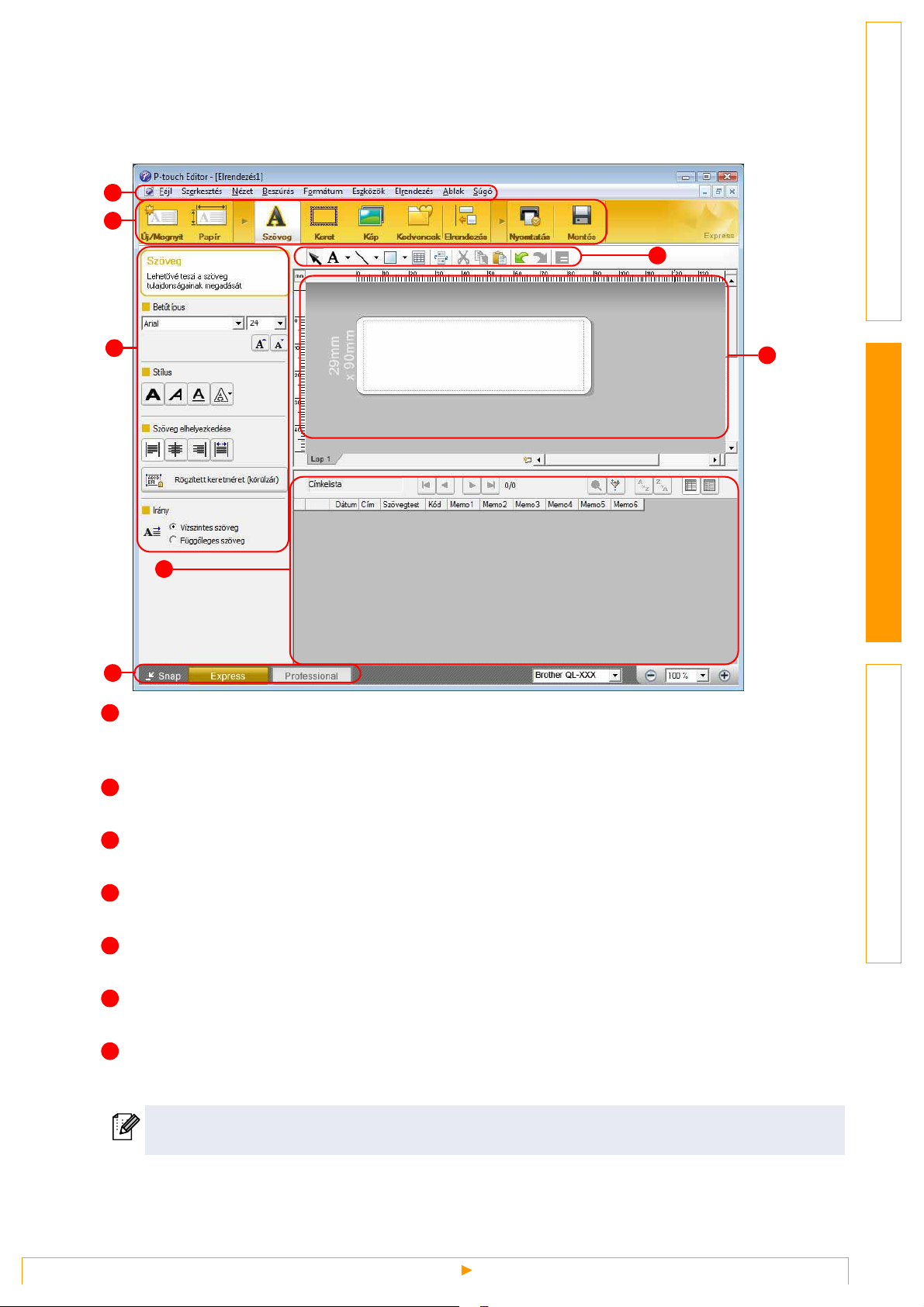
Elrendezés ablak
Express üzemmód
Ebben az üzemmódban egyszerűen készíthet szöveges és képes címkéket.
Az elrendezés ablak a következő részekből áll:
1
2
3
4
6
5
BevezetésCímkék létrehozásaFüggelék
7
1
Menüsáv
A parancsok az egyes menük alatt funkciónként vannak rendezve (Fájl, Szerkesztés, Nézet,
és Beszúrás, stb.).
2
Eszköztár
Itt a következő elemek találhatók: Új/Megnyit, Papír, Szöveg, Keret, Kép, stb.
3
Rajzol/Szerkeszt eszköztár
Objektumok kiválasztásához, szövegbevitelhez, grafikák rajzolásához, stb. biztosít eszközöket.
4
Tulajdonságsor
Szövegek, képek, stb. egyszerű beillesztése és formázása.
5
Elrendezés ablak
Objektumok megjelenítése és szerkesztése.
6
Adatbázis ablak
Csatlakoztatott adatbázist jelenít meg.
7
Módválasztási gombok
A szerkesztő üzemmódjai közötti váltás.
• A [Nézet] menü teszi lehetővé az eszköztárak és ablakok megjelenítését és elrejtését.
• Részletekért lásd a P-touch Editor Súgó információit.
A P-touch Editor indítása
8
Page 10
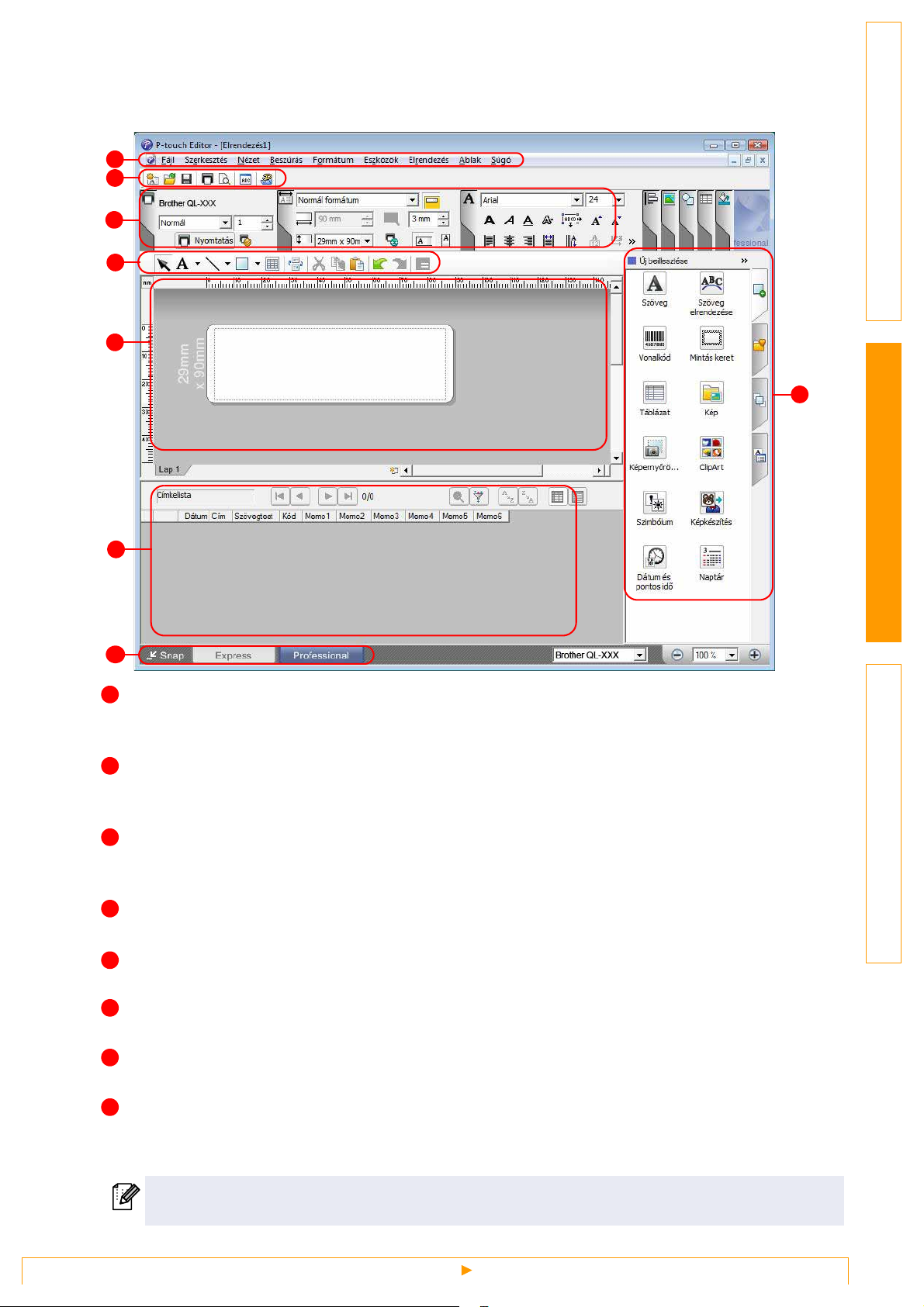
Professional üzemmód
Ez az üzemmód teljes körű címkeszerkesztést tesz lehetővé sablonok használatával vagy anélkül.
Az elrendezés ablak a következő részekből áll:
1
2
3
4
5
BevezetésCímkék létrehozásaFüggelék
8
6
7
1
Menüsáv
A parancsok az egyes menük alatt funkciónként vannak rendezve (Fájl, Szerkesztés, Nézet,
és Beszúrás, stb.).
2
Alapeszköztár
Ez az eszköztár a gyakran használt parancsok csoportját tartalmazza (Új elrendezés, Megnyitás, Mentés,
Nyomtatás, stb.).
3
Tulajdonságpaletta
A tulajdonságpaletta tartalmazza a Nyomtatás, Papír, Szöveg, és Elrendezési stílus tulajdonságdobozokat.
Kattintson a paletták bal oldalára a doboz megjelenítéséhez/elrejtéséhez.
4
Rajzol/Szerkeszt eszköztár
Objektumok kiválasztásához, szövegbevitelhez, grafikák rajzolásához, stb. biztosít eszközöket.
Elrendezés ablak
5
Objektumok megjelenítése és szerkesztése.
6
Adatbázis ablak
Csatlakoztatott adatbázist jelenít meg.
7
Módválasztási gombok
A szerkesztő üzemmódjai közötti váltás.
8
Oldaleszköztár
A fül kiválasztásával könnyen beilleszthet és formázhat szöveget, vonalkódot, táblázatot, stb., módosíthatja
az objektumok sorrendjét sablon létrehozásához, illetve konfigurálhatja a speciális beállításokat.
• A [Nézet] menü teszi lehetővé az eszköztárak, paletták és ablakok megjelenítését és elrejtését.
• Részletekért lásd a P-touch Editor Súgó információit.
A P-touch Editor indítása
9
Page 11

Snap üzemmód
Ebben az üzemmódban rögzíthető a képernyő, képként nyomtatható, és jövőbeni felhasználásra menthető.
A Snap üzemmód indításához kövesse az alábbi utasításokat.
1 Ha a [Snap Mode] lehetőséget választja,
megjelenik a [Snap üzemmódot
leíró párbeszédablak]. Kattintson
az gombra.
• Ha kipipálta a [Ne jelenítse meg a
párbeszédet újra] jelölőnégyzetet,
a legközelebbi megnyitáskor közvetlenül is
a Snap üzemmódra válthat a
párbeszédablak megjelenítése nélkül.
• A Snap üzemmódot a [Start] - [Minden
program (Programok)] - [Brother P-touch] [P-touch Editor 5.0 (Snap mód)]
menüponttal is elindíthatja.
2 Megjelenik a Snap üzemmód.
BevezetésCímkék létrehozásaFüggelék
Részletekért lásd a P-touch Editor Súgó
információit.
10
A P-touch Editor indítása
Page 12
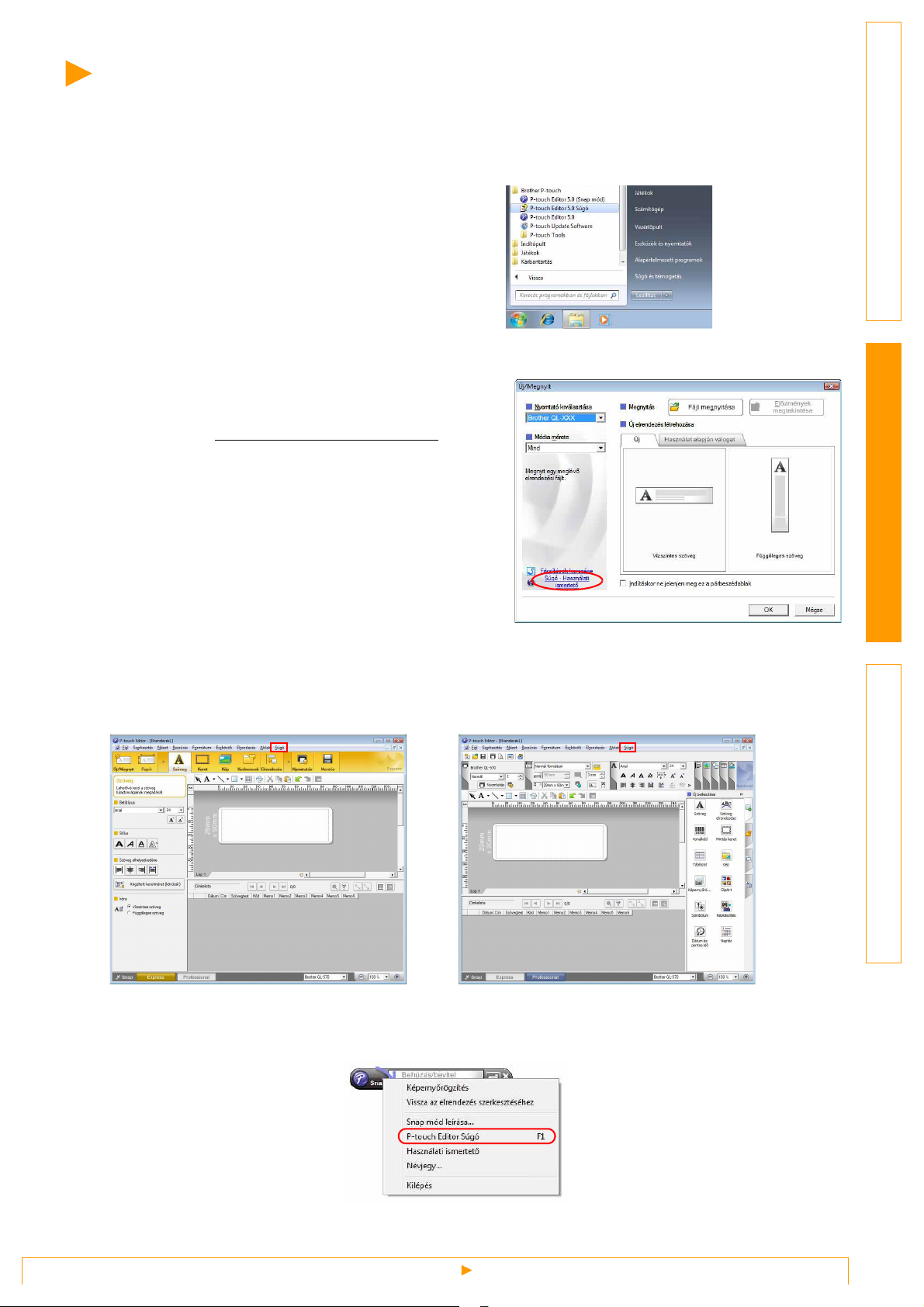
A P-touch Editor Súgó indítása
Ez a fejezet bemutatja a P-touch Editor Súgó használatát Windows
használt operációs rendszertől függően eltérhet.
A Start gomb használatával
A P-touch Editor Súgó indításához kattintson a
Start gombra a tálcán, majd a [Minden program]
menüpontra. Kattintson a [Brother P-touch]
majd [P-touch Editor 5.0 Súgó] lehetőségre.
Jelenítse meg a Új/Megnyit párbeszédablakot
Amikor a P-touch Editor 5.0 indításakor
megjelenik a [Új/Megnyit] párbeszédablak,
kattintson a Súgó - Használati ismertető
lehetőségre.
® rendszereken. A képernyőkép a
BevezetésCímkék létrehozásaFüggelék
A P-touch Editor-ból
Kattintson a Súgó menüre, és válassza a P-touch Editor Súgó lehetőséget.
Express üzemmód
Professional üzemmód
Kattintson jobb egérgombbal, és válassza a P-touch Editor Súgó lehetőséget.
Snap üzemmód
11
A P-touch Editor Súgó indítása
Page 13
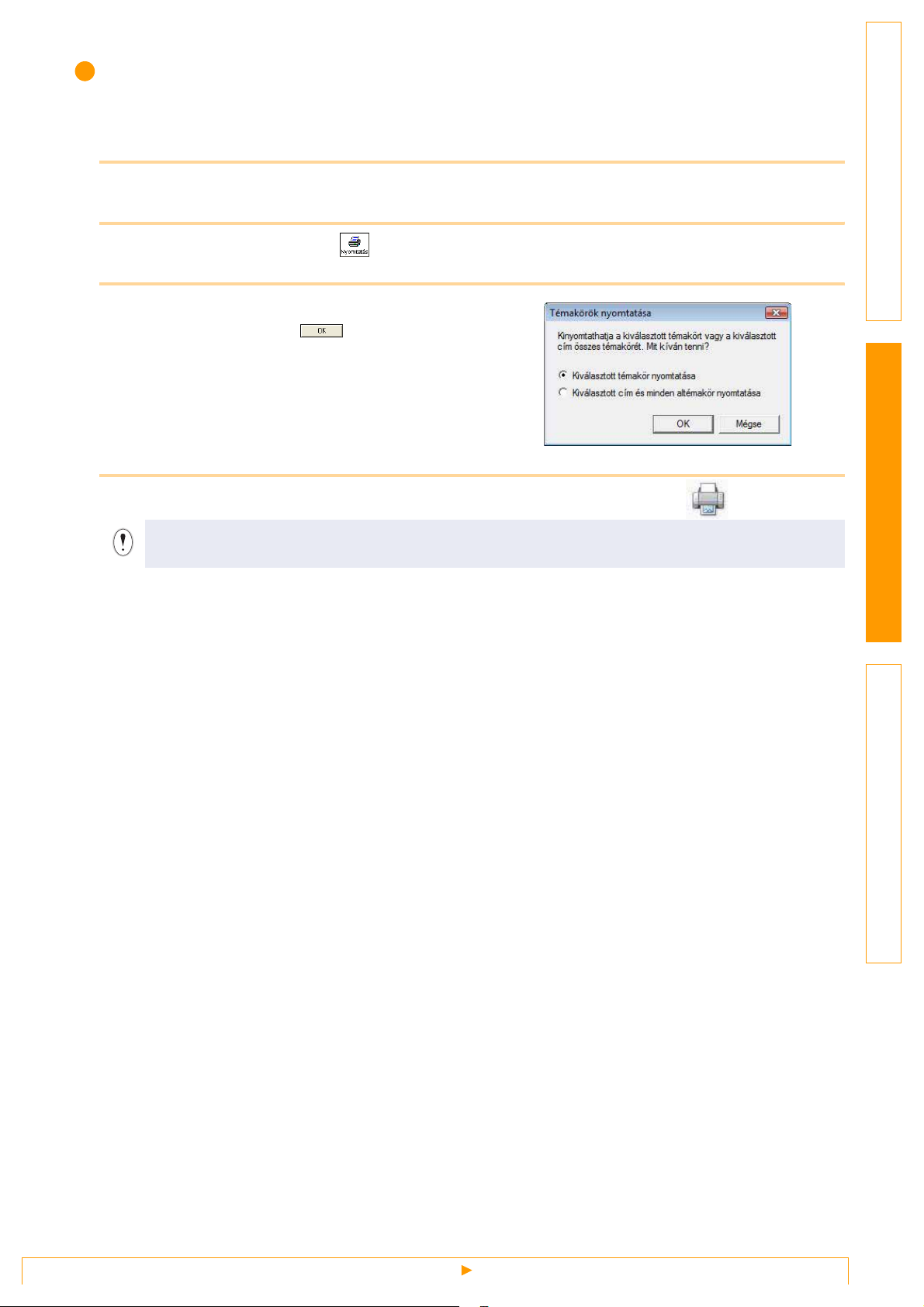
A Súgó leírásának kinyomtatása
A P-touch Editor Súgó információit ki is lehet nyomtatni. A P-touch Editor Súgó súgóban található információk
kinyomtatásához használja normál nyomtatóját.
1 A [Tartalom] fülön válassza ki a nyomtatni kívánt témakört.
2 Kattintson az eszköztár lehetőségére.
3 Válassza ki a nyomtatandó témaköröket,
majd kattintson az gombra.
4 Adja meg a nyomtatót a [Nyomtató] beállításnál, majd kattintson a gombra.
BevezetésCímkék létrehozásaFüggelék
Olyan normál nyomtatót válasszon, amely támogatja az általános papírméreteket, mint pl. A4.
12
A P-touch Editor Súgó indítása
Page 14
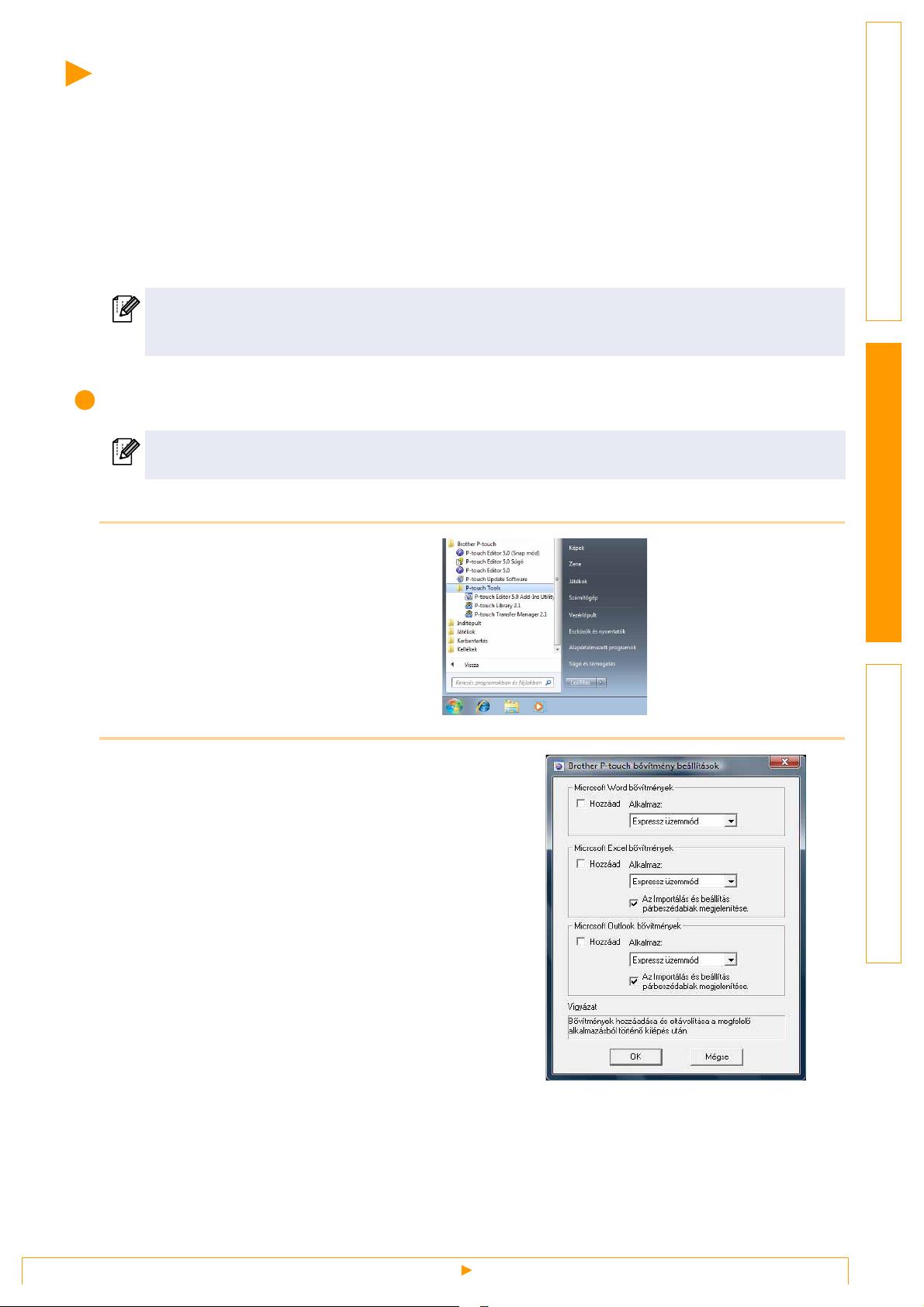
Címkék készítése más alkalmazásokkal
Ha a szoftver telepítésekor a bővítmény funkciókat is kiválasztotta, a Microsoft ® Word, Excel ®, és Outlook ®
eszköztárakon automatikusan megjelenik a P-touch ikon. (Csak abban az esetben, ha a Microsoft
®
Excel
rendszeren érhető el.
Ha az egyes alkalmazásokban kiválasztja a nyomtatandó szöveget, majd a P-touch ikonra kattint, gyorsan
és könnyen hozhat létre és nyomtathat ki címkéket.
A kiválasztott beállítástól függően az Add-In bővítmény funkcióval importált szöveg regisztrálva lesz a
címkelistában. A címkelista a P-touch Editor beépített adatbázisa. A címkelista megjelenítéséhez kattintson
a [Fájl] - [Adatbázis] - [Címkelista] menüpontra.
Részletes leírásért vagy a telepítéssel kapcsolatos információkért lásd a P-touch Editor Súgót.
vagy Outlook ® már telepítve volt a számítógépre.) A Bővítmény funkció csak Windows® operációs
•A bővítmény funkció a következő alkalmazásokat támogatja:
Microsoft
Outlook
® Word 2002/2003/2007/2010, Microsoft
® 2002/2003/2007/2010
® Excel
® 2002/2003/2007/2010 és Microsoft
®
Word,
®
Bővítmény funkciók regisztrálása és törlése
A program futtatása előtt zárja be a Word, Excel
A képernyőkép a használt operációs rendszertől függően eltérhet.
® és Outlook
® programokat.
1 Kattintson a [Start] - [Minden
program] - [Brother P-touch] [P-touch eszközök] [P-touch Editor 5.0 Add-Ins Utility]
menüpontra.
Megjelenik a [Brother P-touch bővítmény
beállítások] párbeszédablak.
BevezetésCímkék létrehozásaFüggelék
2
Kattintson azoknak a Microsoft
alkalmazásoknak a jelölődobozaira,
amelyekben telepíteni szeretné a
P-touch Editor bővítmény funkciót.
Minden Microsoft alkalmazás esetén ki kell választania,
hogy a címkekészítő alkalmazás melyik változata
induljon el, amikor az eszköztár P-touch Editor
gombjára kattint.
• Express Mode : az Express mód indítása.
• Professzionális üzemmód : a Professzionális
üzemmód indítása.
• Azonnali nyomtatás : címke nyomtatása.
13
Címkék készítése más alkalmazásokkal
Page 15

Microsoft
A bővítmény funkcióval közvetlenül másolhat szöveget a Microsoft ® Word alkalmazásból egy címkeelrendezésbe.
®
Word
Ha fut a Microsoft
szerkesztőprogramként, nem fogja tudni használni a bővítmény funkciót a Microsoft
programból. Lépjen ki a Microsoft
alkalmazást.
® Outlook
® alkalmazás, és a Microsoft
Címkék készítése a Microsoft
1 Nyisson meg egy Microsoft
dokumentumot és válassza ki a
nyomtatni kívánt szöveget.
® Outlook
®
Word használatával
®
Word
® alkalmazásból. majd indítsa el ismét a Microsoft
® Word van kiválasztva alapértelmezett
® Word
® Word
BevezetésCímkék létrehozásaFüggelék
2 A Microsoft
A szöveg címkelistához történő automatikus hozzáadásával kapcsolatban lásd az alábbi „Szöveg
hozzáadása az adatbázis ablakban megjelenített Microsoft
fejezetet.
Szöveg hozzáadása Microsoft
®
Word szalagon/alapeszköztáron kattintson a gombra.
® Word alkalmazásból a címkelistához”
®
Word alkalmazásból az adatbázis ablakban
megjelenített címkelistához
Az első használatkor megjelenik a „Bejegyzi az adatot a címkelistába?” üzenet. Ha a Igen gombra
kattint, a program automatikusan új rekordokat hoz létre a címkelistában, és a szöveg minden itt
megjelenő mezőhöz hozzáadódik a következő szövegregisztrációt követően. Minden alkalommal,
amikor új információkat ad hozzá a címkelistához, a program a következő információkat is rögzíti.
Szöveg Hozzáadott mező
Létrehozás dátuma Dátum mező
Szöveg első sora Cím mező
Minden sor, az első sort is beleértve Szövegtest mező
Felismert irányítószám Kód mező
Példa a P-touch editor képernyőjén megjelenő adatbázis ablakban tárolt címkelista adatokra
Ha a Nem gombra kattint amikor megjelenik a „Bejegyzi az adatot a címkelistába?” üzenet, és regisztrálni
szeretné az adatot, nyissa meg az [Eszközök] - [Beállítások] menüpontot, és jelölje be a „Bővítménnyel
importált adat automatikus bejegyzése.” lehetőséget a [Címkelista] fülön.
14
Címkék készítése más alkalmazásokkal
Page 16
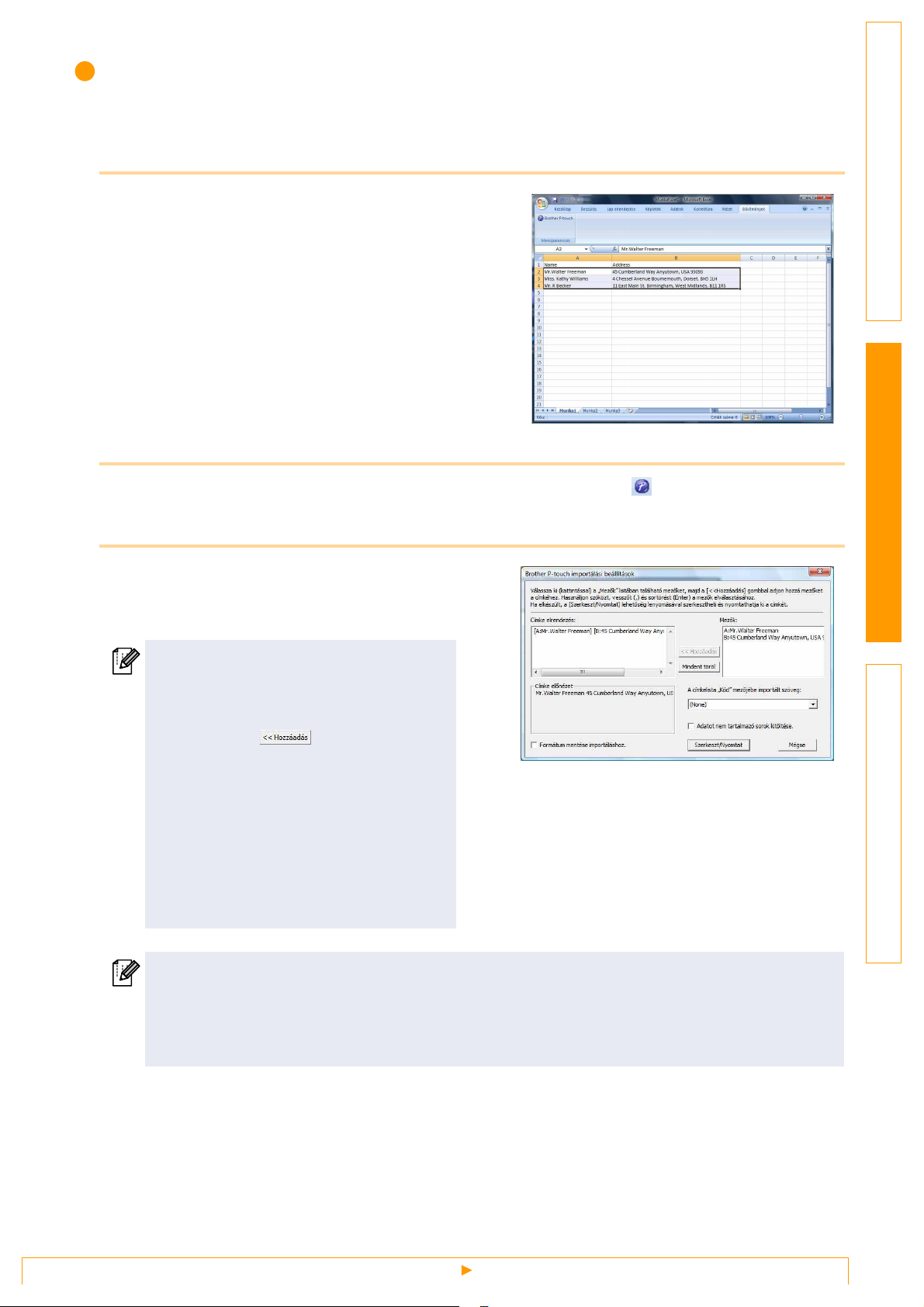
Microsoft
A bővítmény funkcióval közvetlenül másolhat szöveget a Microsoft ® Excel ® alkalmazásból egy címkeelrendezésbe.
®
Excel
®
Címkék készítése a Microsoft
1 Nyisson meg egy Microsoft
®
Excel
®
Excel
®
használatával
®
munkalapot, és válassza ki azokat a cellákat,
amelyekben Microsoft
®
Excel
®
táblázatból
készített címkén szerepeltetni kívánt szöveg
található.
2 A Microsoft
Megjelenik a [Brother P-touch importálási beállítások] párbeszédablak.
®
Excel
®
szalagon/alapeszköztáron kattintson a gombra.
3 A [Címke elrendezés] részen végezze el
a cellák soremelés beállításait, majd
kattintson a [Szerkeszt/Nyomtat] pontra.
BevezetésCímkék létrehozásaFüggelék
A [Címke elrendezés] teszi lehetővé a
szöveg megjelenítetési/nyomtatási
módjának megjelenítését.
Ha kiválaszt egy [Mezők] listában szereplő
elemet, majd a gombra kattint, a
program új mezőt ad a [Címke elrendezés]
listához.
A cellákba szóközt, soremelést, vesszőt és
karaktereket adhat meg, majd azokat
kinyomtathatja a címkére. A képernyőn
mezők eltávolítását is elvégezheti, ehhez
jelöljön ki egy mezőt, majd nyomja meg a
Delete billentyűt a billentyűzeten.
• A szöveg címkelistához történő automatikus hozzáadásával kapcsolatban lásd az alábbi „Szöveg
hozzáadása a Microsoft
• Ha az adatot a címkelista Kód mezőjébe szeretné menteni, válassza a [A címkelista „Kód”
mezőjébe importált szöveg] lehetőséget a [Brother P-touch importálási beállítások]
párbeszédablakban.
® Excel
® alkalmazásból a címkelistához” fejezetet a 16. oldalon.
15
Címkék készítése más alkalmazásokkal
Page 17

Szöveg hozzáadása a Microsoft
Az első használatkor megjelenik a „Bejegyzi az adatot a címkelistába?” üzenet. Ha a Igen gombra
kattint, a program automatikusan új rekordokat hoz létre a címkelistában, és a szöveg minden itt
megjelenő mezőhöz hozzáadódik a következő szövegregisztrációt követően. Minden alkalommal,
amikor új információkat ad hozzá a címkelistához, a program a következő információkat is rögzíti.
Szöveg Hozzáadott mező
Létrehozás dátuma Dátum mező
A címkeelrendezésben megadott szöveg első sora Cím mező
®
Excel
®
alkalmazásból a címkelistához
BevezetésCímkék létrehozásaFüggelék
A címkeelrendezésben megadott szöveg minden
sora, beleértve az első sort is
A cella tartalma a [A címkelista „Kód” mezőjébe
importált szöveg] beállításban meghatározottak
szerint
Ha a Nem gombra kattint amikor megjelenik a „Bejegyzi az adatot a címkelistába?” üzenet, és regisztrálni
szeretné az adatot, nyissa meg az [Eszközök] - [Beállítások] menüpontot, és jelölje be a „Bővítménnyel
importált adat automatikus bejegyzése.” lehetőséget.
Szövegtest mező
Kód mező
16
Címkék készítése más alkalmazásokkal
Page 18

Microsoft
®
Outlook
®
A bővítmény funkcióval közvetlenül másolhat szöveget a Microsoft
címkeelrendezésbe.
Az importálható elemek a következők: névjegyek, naptárbejegyzések, törölt elemek, piszkozatok, beérkező
üzenetek, napló, feljegyzések (a [Feljegyzések] párbeszédablakban levő szöveg nem érhető el), kimenő
üzenetek, elküldött üzenetek és feladat ablakok.
Címkék létrehozása a Microsoft
1 Nyissa meg a Microsoft
®
Outlook
®
Outlook
®
®
névjegy adataiból
® Outlook
® alkalmazásból egy
névjegyeket és válassza ki a használni
kívánt névjegy információkat.
A Microsoft
nemcsak a névjegy adatait, hanem az üzenet
szövegét is hozzáadhatja, ugyanúgy, mint a
Microsoft
® Outlook
® Word alkalmazásban.
® alkalmazásban
BevezetésCímkék létrehozásaFüggelék
2 A Microsoft
A szöveg címkelistához történő automatikus hozzáadásával kapcsolatban lásd az alábbi „Szöveg
hozzáadása a Microsoft
®
Outlook
®
szalagon/alapeszköztáron kattintson a gombra.
® Outlook
® alkalmazásból a címkelistához” fejezetet a 18. oldalon.
3 A [Címke elrendezés] részen végezze
el a cellák soremelés beállításait,
majd kattintson a pontra.
A [Címke elrendezés] teszi lehetővé a szöveg
megjelenítetési/nyomtatási módjának megjelenítését.
Ha kiválaszt egy [Mezők] listában szereplő elemet,
majd a gombra kattint, a program új mezőt
ad a [Címke elrendezés] listához.
A cellákba szóközt, soremelést, vesszőt és
karaktereket adhat meg, majd azokat kinyomtathatja
a címkére. A képernyőn mezők eltávolítását is
elvégezheti, ehhez jelöljön ki egy mezőt, majd
nyomja meg a Delete billentyűt a billentyűzeten.
• A szöveg címkelistához történő automatikus hozzáadásával kapcsolatban lásd az alábbi „Szöveg
hozzáadása a Microsoft
• Ha az adatot a címkelista Kód mezőjébe szeretné menteni, válassza a [A címkelista „Kód” mezőjébe
importált szöveg] lehetőséget a [Brother P-touch importálási beállítások] párbeszédablakban.
® Outlook
® alkalmazásból a címkelistához” fejezetet a 18. oldalon.
17
Címkék készítése más alkalmazásokkal
Page 19

Szöveg hozzáadása a Microsoft
Az első használatkor megjelenik a „Bejegyzi az adatot a címkelistába?” üzenet. Ha a Igen gombra
kattint, a program automatikusan új rekordokat hoz létre a címkelistában, és a szöveg minden itt
megjelenő mezőhöz hozzáadódik a következő szövegregisztrációt követően. Minden alkalommal,
amikor új információkat ad hozzá a címkelistához, a program a következő információkat is rögzíti.
Szöveg Hozzáadott mező
Létrehozás dátuma Dátum mező
A címkeelrendezésben megadott szöveg első sora Cím mező
®
Outlook
®
alkalmazásból a címkelistához
BevezetésCímkék létrehozásaFüggelék
A címkeelrendezésben megadott szöveg minden
sora, beleértve az első sort is
A cella tartalma a [A címkelista „Kód” mezőjébe
importált szöveg] beállításban meghatározottak
szerint
Ha a Nem gombra kattint amikor megjelenik a „Bejegyzi az adatot a címkelistába?” üzenet, és regisztrálni
szeretné az adatot, nyissa meg az [Eszközök] - [Beállítások] menüpontot, és jelölje be a „Bővítménnyel
importált adat automatikus bejegyzése.” lehetőséget.
Szövegtest mező
Kód mező
18
Címkék készítése más alkalmazásokkal
Page 20

A P-touch Transfer Manager használata (csak QL-650TD/580N/1050/1060N/720NW) (csak Windows®)
P-touch Transfer Manager: ezzel az alkalmazással lehet címkesablon adatokat átvinni a nyomtatóra,
és biztonsági másolatot készíteni a nyomtatóra átvitt adatokról.
A P-touch Template használatához átviteli funkcióra van szükség. A QL-580N/1050/1060N készülékek esetében
a P-touch Template programmal kapcsolatos információkért lásd a CD-ROM [Tools] mappájában, a QL-720NW
készülék esetében a P-touch Template kézikönyv (csak angol nyelven)a következő honlapról tölthető le:
http://solutions.brother.com/
Válassza ki a régiót, terméket, majd a „Letöltések” lehetőséget.
Sablonok hálózaton keresztüli átviteléhez a BRAdmin Professional segédprogram használatára van
szükség. A BRAdmin Professional a következő internetcímről tölthető le: http://solutions.brother.com
(csak QL-580N/1060N/720NW).
A P-touch Transfer Manager indítása
Kattintson a [Start] gombra, majd válassza a [Minden program (Programok)] [Brother P-touch] - [P-touch Tools] - [P-touch Transfer Manager 2.1] menüpontot.
Elindul a P-touch Transfer Manager.
Elrendezés ablak
BevezetésCímkék létrehozásaFüggelék
1
2
4
1
Menü
A parancsok az egyes menük alatt funkciónként vannak rendezve (Fájl, Szerkesztés, Nézet, Eszközök
és Súgó).
2
Eszköztár
Itt találhatók a gyakran használt parancsok ikonjai. Kattintson az ikonra a parancs eléréséhez.
3
Nyomtató (csak a P-touch Transfer Manager esetén)
Itt választható ki az a nyomtató, amelyekre az adatokat küldi. Nyomtató kiválasztása után csak az adott
nyomtatóra küldhető adatok jelennek meg a listanézetben.
4
Mappanézet
Mappák listájának megjelenítése. Ha kiválaszt egy mappát, a kiválasztott mappa adatai a jobb oldali
listanézetben jelennek meg.
3
5
6
19
A P-touch Transfer Manager indítása
Page 21

5
Listanézet
Megjeleníti a kiválasztott mappa adatait.
6
Előnézet
Megjeleníti a listanézetben kiválasztott címkesablon előnézetét.
Ikonok leírása
Ikon Gomb neve Funkció
Átvitel
(csak a P-touch Transfer
Manager esetén)
Biztonsági másolat
(csak a P-touch Transfer
Manager esetén)
Megnyitás A kiválasztott adatok szerkesztése.
Nyomtatás
(csak a P-touch Library
esetén)
Keresés
Megjelenítési stílus A fájl megjelenítési formátumának módosítása.
A címkesablonok és egyéb adatok átvitele a
számítógépről a nyomtatóra (USB interfészkábelen
keresztüli csatlakozás esetén).
Biztonsági másolat készítése a P-touch Transfer
Manager használatával a Brother nyomtatóra átvitt
adatokról.
A kiválasztott címkesablon nyomtatása a nyomtatóval.
Keresés a P-touch Library könyvtár által kezelt adatok
között.
BevezetésCímkék létrehozásaFüggelék
20
A P-touch Transfer Manager indítása
Page 22

Címkesablonok átvitele a számítógépről a nyomtatóra
USB-n keresztül
Ha USB-n keresztül végzi a sablonok átvitelét, húzza ki a hálózati kábelt.
1 Válassza ki azt a nyomtatót, amelyikre át
szeretné vinni az adatokat.
Az adatok átvitele előtt ellenőrizze, hogy a
nyomtató megfelelően van-e csatlakoztatva
a számítógéphez az USB kábelen keresztül,
és hogy a nyomtató be van-e kapcsolva.
2 Jobb egérgombbal a [Konfigurációk]
mappára, majd válassza a [Új]
lehetőséget, és hozzon létre új mappát.
A példában a „Transfer” nevű mappát hozzuk
létre.
BevezetésCímkék létrehozásaFüggelék
3 Húzza be egérrel az átvinni kívánt
adatokat a létrehozott mappába.
Húzza át az átvinni kívánt adatokat a Teljes
tartalom, Elrendezések vagy a Szürő mappa alatt
található más mappából.
Ha több adatkészletet szeretne átvinni, az átvinni
kívánt adatokat egy saját könyvtárba is
áthelyezheti.
21
Címkesablonok átvitele a számítógépről a nyomtatóra
USB-n keresztül
Page 23

4 A kulcshozzárendelési adatokat a
program automatikusan hozzárendeli az
előző lépésben létrehozott könyvtárban
levő adatokhoz.
Egy szám módosításához kattintson jobb
egérgombbal az adat nevére a listanézetben,
majd válassza ki a kulcshozzárendelési számot.
•
A kulcshozzárendelés használata minden adat
átviteléhez szükséges, az üzenetszövegen kívül.
•
Ha módosítja a nyomtatóra már átvitt adatok
kulcshozzárendelési számát, az adatok felül fognak
íródni. A nyomtatóra már átvitt adatokhoz használt
kulcshozzárendelési számot úgy tudja ellenőrizni,
hogy adatokról biztonsági másolatot készít a
„Biztonsági másolat készítése címkesablonokról”
fejezetben leírtak szerint (a 23. oldalon).
•
Az adat nevére kattintva viheti át az adatokat a
név módosításához. A nyomtató típusától
függően korlátozások lehetnek az adat nevében
használt karakterekre vonatkozóan.
BevezetésCímkék létrehozásaFüggelék
5 Válassza ki az átvinni kívánt adatot vagy
mappát, majd kattintson a gombra.
Megjelenik az átvitelt megerősítő üzenet.
6 Kattintson az [OK] gombra.
A mappanézetben kiválasztott adatot vagy
mappát átviszi a nyomtatóra.
Ha egy adott adatelemet választott ki a
listanézetben, csak a kiválasztott adat került
átvitelre a nyomtatóra.
22
Címkesablonok átvitele a számítógépről a nyomtatóra
USB-n keresztül
Page 24

Biztonsági másolat készítése címkesablonokról
Ez a fejezet írja le, hogyan lehet címkesablonokat és egyéb adatokat átvinni a nyomtatóról a számítógépre.
• Ez a szolgáltatás csak USB-kábellel történő csatlakozás esetén használható.
• A biztonsági másolat adatai nem szerkeszthetők a számítógépen.
• A biztonsági mentés adatait nem minden esetben lehet az eredeti nyomtatóról eltérő
specifikációkkal rendelkező nyomtatóra átvinni.
1 Csatlakoztassa a számítógépet és a nyomtatót az USB-kábelen keresztül, majd
kapcsolja be a nyomtatót.
A nyomtató modell neve megjelenik a mappanézetben.
Ha kiválaszt egy nyomtatót a mappanézetben, megjelennek a nyomtatóra átvitt adatok.
2 Válassza ki azt a nyomtatót, amelyről
biztonsági mentést szeretne végezni,
majd kattintson a gombra.
Megjelenik a biztonsági mentést megerősítő
üzenet.
BevezetésCímkék létrehozásaFüggelék
3 Kattintson az [OK] gombra.
A nyomtató mappán belül létrejön egy új mappa,
amelynek neve az aktuális dátumot tartalmazza,
és a nyomtató minden adata ebbe a mappába
kerül átvitelre.
Nyomtató minden adatának törlése
1 Csatlakoztassa a számítógépet és a nyomtatót az USB-kábelen keresztül,
majd kapcsolja be a nyomtatót.
A nyomtató modell neve megjelenik a mappanézetben.
2 Kattintson jobb egérgombbal a
nyomtatóra, majd válassza a
[Mindet töröl] lehetőséget.
Megjelenik egy megerősítő üzenet.
3 Kattintson az [OK] gombra.
A nyomtató minden adata törlésre kerül.
23
Biztonsági másolat készítése címkesablonokról
Page 25

Sablonok átvitele a nyomtatóra hálózaton keresztül (csak QL-580N/1060N/720NW)
Sablonok hálózaton keresztüli a nyomtatóra történő átviteléhez a BRAdmin Professional segédprogram
használatára van szükség. A BRAdmin Professional a következő internetcímről tölthető le:
http://solutions.brother.com
A következő ábrákon látható nyomtatónevek és képek eltérhetnek az Ön által vásárolt nyomtatótól.
A képernyők a típustól függően eltérhetnek.
1 Hozza létre az átvinni kívánt sablont a P-touch Editor 5.0 használatával, majd válassza
[Fájl] - [Sablon átvitele...] menüpontot a regisztrációhoz.
2 Kattintson a gombra a regisztrált sablon .blf formátumban történő mentéséhez.
3 Indítsa el a Start BRAdmin Professional
programot.
Válassza ki a nyomtatót, majd kattintson a [Control] menü
[Load Firmware] lehetőségére.
Ha több nyomató van csatlakoztatva, a kívánt nyomtatót
az IP-címe alapján keresheti meg.
Az IP-címet a nyomtató beállításainak kinyomtatásával
ellenőrizheti.
A készülék bekapcsolt állapotában nyomja le és tartsa
nyomva a Vágás gombot a nyomtató beállításainak
kinyomtatásához.
BevezetésCímkék létrehozásaFüggelék
4 Válassza ki a BRAdmin Professional program
Load Firmware lehetőségét.
Válassza a [TFTP PUT] lehetőséget és kattintson az [OK]
gombra.
5 Válassza ki a 2. lépésben .blf formátumban mentett fájlt,
és töltse fel a nyomtatóra.
Válassza ki a .blf fájlt, majd kattintson az [OK] gombra.
Az alapértelmezett jelszó az „access”.
24
Sablonok átvitele a nyomtatóra hálózaton keresztül
(csak QL-580N/1060N/720NW)
Page 26

A P-touch Library használata (csak Windows®)
P-touch Library: ez az alkalmazás teszi lehetővé a P-touch címkesablonok és egyéb adatok kezelését a
számítógépről. A számítógép használatával címkéket nyomtathat a P-touch Library könyvtárból.
A P-touch Library indítása
A P-touch Library könyvtár indítása után szerkeszthet és nyomtathat címkéket.
Kattintson a [Start] gombra, majd válassza a [Minden program (Programok)] [Brother P-touch] - [P-touch Tools] - [P-touch Library 2.1] menüpontot.
Elindul a P-touch Library.
Adatok megnyitása és szerkesztése
Válassza ki a szerkeszteni kívánt adatokat,
majd kattintson a gombra.
Megnyílik az adathoz társított alkalmazás, és ekkor
szerkesztheti az adatokat.
Az elinduló alkalmazás az adatoktól függ.
Például egy P-touch sablon esetén a
P-touch Editor indul el.
BevezetésCímkék létrehozásaFüggelék
Címkék nyomtatása
Válassza ki a nyomtatni kívánt címkesablont,
majd kattintson a gombra.
A címkét ezután a csatlakoztatott nyomtató
kinyomtatja.
Címkék keresése
Keresést végezhet azok között a címkék között, amelyek a P-touch Library könyvtárban vannak regisztrálva.
1 Kattintson a gombra.
Megjelenik a [Keresés] párbeszédablak.
25
A P-touch Library indítása
Page 27

2 Ellenőrizze a keresési feltételeket, majd válassza ki a keresés paramétereit.
A kiválasztható keresési paraméterek a következők:
Beállítások Részletes adatok
Ezzel a lehetőséggel több keresési elemet kombinálhat. Ha az ÉS operátort
Több paraméter
Név Itt adhatja meg a keresett adat nevét.
Típus Itt választhatja ki a keresett adat típusát.
Méret Itt adhatja meg a keresett adat méretét.
Dátum Itt adhatja meg a keresett adat utolsó módosításának dátumát és időpontját.
választja, olyan fájlokat keres, amelyek minden feltételnek megfelelnek. Ha az
VAGY operátort választja, olyan fájlokat keres, amelyek bármelyik feltételnek
megfelelnek.
3 Kattintson a [Keresés indítása]
lehetőségre.
Elindul a keresés.
Zárja be a [Keresés] párbeszédablakot.
A keresési eredményeket a mappanézet Keresés
eredménye részén tekintheti meg.
BevezetésCímkék létrehozásaFüggelék
Az adatokat úgy regisztrálhatja a P-touch Library könyvtárba, hogy azokat vagy a „Teljes tartalom”
mappába vagy a listanézetbe húzza be. Ha azt szeretné, hogy a P-touch Editor szerkesztőben
létrehozott címkesablonok automatikus regisztrálva legyenek a P-touch Library könyvtárba, kövesse
a következő lépéseket.
1. A P-touch Editor menüjében válassza az [Eszközök] - [Beállítások] menüpontot.
2. Az [Beállítások] párbeszédablak [Általános] fülén kattintson a [Regisztrációs beállítások] beállításokra.
3. Válassza ki az időzítést, hogy a P-touch Editor szerkesztőben létrehozott címkesablonok
regisztrációja mikor történjen meg, majd kattintson az [OK] gombra.
26
Címkék keresése
Page 28

Címkesablonok átvitele a P-touch Transfer Express alkalmazással (csak QL-720NW) (csak Windows®)
A P-touch Transfer Express használatával könnyen átvihet egy vagy több címkesablont és adatbázist
a QL-720NW nyomtatóra helyi USB csatlakozás használatával. Miután a rendszergazda létrehozott egy
címkesablont, azt a P-touch Transfer Express használatával több felhasználóhoz ki lehet osztani,
majd átvinni a helyileg csatlakoztatott QL-720NW nyomtatókra.
A P-touch Transfer Express alkalmazás (csak angol nyelven) a következő weboldalról tölthető le:
http://solutions.brother.com
Válassza ki a régiót, terméket, majd a „Letöltések” lehetőséget.
BevezetésCímkék létrehozásaFüggelék
27
Page 29

A P-touch Editor Lite használata (csak QL-700) (csak Windows®)
A P-touch Editor Lite használatához nem szükséges illesztőprogramot vagy szoftvert telepíteni.
A P-touch Editor Lite segítségével számos egyszerű címkeelrendezést tud gyorsan és egyszerűen elkészíteni.
A P-touch Editor Lite használata csak USB-kábelen keresztüli csatlakozás esetén támogatott.
Az USB-kábelt csatlakoztatása után egy párbeszédablak jelenik meg a számítógép
képernyőjén.
Windows
Windows
®
XP/Windows Vista
®
7 esetén kattintson a „Mappa megnyitása a fájlok megtekintéséhez” lehetőségre,
®
esetén kattintson a (P-touch Editor Lite) gombra.
majd kattintson a (ptlite10) gombra.
Elindul a P-touch Editor Lite.
* A nyomtatót P-touch Editor Lite üzemmódba kell állítani. Részletekért lásd a Gyors telepítési útmutatót.
Elrendezés ablak
1
2
1
Parancs eszköztár Tulajdonságok eszköztár
Ikon Funkció
Új képernyő megjelenítése új címke
létrehozásához.
Mentett fájl megnyitása. A P-touch Editor
Lite segítségével.
Adatok mentése a számítógépre vagy
hálózatra, de nem a nyomtatóra.
Új szövegdoboz beszúrása (különösen
akkor hasznos, ha egysoros és többsoros
szöveget egyaránt tartalmazó címkét
nyomtat).
Kép beszúrása a címkébe.
Fájl: egy számítógépen tárolt kép
beszúrása.
Képernyőrögzítés: a számítógépes
képernyő kiválasztott területének
beszúrása grafikaként.
Szimbólum: a számítógép beépített
szimbólumainak beszúrása .
Keret hozzáadása.
Menü megjelenítése.
A menü a P-touch Editor Lite minden
funkcióját tartalmazza.
A P-touch Editor Lite ablakának
lekicsinyítése.
Kilépés a P-touch Editor Lite
alkalmazásból.
2
Ikon Funkció
Kattintson a gombra a
betűtípus módosításához.
Kattintson a gombra a
betűméret megadásához.
A betűméretet a vagy
gombra kattintással növelheti
vagy csökkentheti.
Betűtípus stílusának
megadása:
Félkövér Dőlt
Aláhúzott
A szövegdobozban található
szöveg elrendezésének
megadása.
Címke szélességének
megadása. Kattintson a
gombra a címke
szélességének automatikus
megadásához.
Címke hosszának
megadása. Kattintson a
gombra a címke hosszának a
szöveg hosszához történő
automatikus igazításához.
A címke függőleges
irányának be- és
kikapcsolása.
BevezetésCímkék létrehozásaFüggelék
28
Page 30

Ikon Funkció
Kattintson a gombra a
címkenézet nagyítási
mértéknek megadásához.
A nagyítás mértékét a
vagy gombokra kattintva
is módosíthatja.
Kattintson a gombra a
normál, vagy a gombra a
speciális beállításokkal
történő nyomtatáshoz.
Automatikus vágás: minden
címke automatikus vágása
nyomtatás után.
Végén vág: Az utolsó címke
kinyomtatása után levágja a
címkéket.
Példány: több példány
nyomtatása az adott
címkéből.
BevezetésCímkék létrehozásaFüggelék
29
Page 31

3
Címkenézet
Kijelző Funkció
A címkenézet a szoftver indulásakor jelenik meg. Az aktuálisan beállított
szalagszélesség a címke képe mellett balra jelenik meg. Ha a jobb oldalon az
„Automatikus” felirat jelenik meg, a szalag hossza automatikusan a szöveg
hosszához van igazítva.
A címke szélének és hosszának kézi módosításához húzza a címke szélét az
egérrel. Mozgassa az egérmutatót a címke széléhez. Amikor megjelenik a kék
vonal, húzza azt a kívánt szélességig vagy hosszúságig.
A P-touch Editor Lite ablak méretét is meg tudja változtatni. Egyszerűen csak
mozgassa az egérmutatót a P-touch Editor Lite ablak széléhez, és állítsa be a
méretet amikor az egérmutató két végű nyíl lesz.
Objektumok mozgatásakor egyes esetekben iránymutatás jelenik meg a képernyőn.
Ezek akkor jelennek meg, ha az objektum a nyomtatási terület bal, jobb, alsó, felső
vagy középső részén található. A bal oldali ábrán látható iránymutatások azt jelzik,
hogy az objektum a szalag felső széléhez van központosítva.
BevezetésCímkék létrehozásaFüggelék
3
A beillesztett szövegdobozokat, képeket és kereteket a program objektumként
kezeli. Az objektumokat fogantyúk határolják (nyolc darab kékkel jelölt pont).
Azt jelzi, hogy az objektum ki van választva.
Az egérmutató nyíl alakúvá változik ha fogantyú fölé mozgatják. Az objektum
méretét húzással változtathatja meg.
Az objektumok áthelyezését az objektumok húzásával végezheti el, ha az
egérmutató célkereszt alakú. Szöveges objektumok esetében az egérmutató csak
az objektum kerete fölött lesz célkereszt alakú.
30
Page 32

4
Egyéb funkciók (a jobb egérgomb lenyomásával megjelenített menü használatával)
Menü Elvégzett művelet
Visszavonás
Helyrehozás
Kivágás
Másolás
Beillesztés
Margók
Beszúrás
Irány
Számozás
Kép Változása
Forgatás
Rend
Opciók
BevezetésCímkék létrehozásaFüggelék
4
Kattintson a Visszavonás gombra az utolsó művelet visszavonásához.
Kattintson a Helyrehozás gombra a visszavont művelet visszaállításához.
Válassza ki a kivágni vagy másolni kívánt szöveges részt (objektumot), majd válassza
a Kivágás vagy Másolás lehetőséget. Kattintson a rendeltetési helyre, majd válassza
a Beillesztés lehetőséget.
QL-készülék esetén mindig le van tiltva.
Kattintson a Beszúrás gombra.
Kattintson a Szövegdoboz lehetőségre szöveg beszúrásához.
Kattintson a Fájl lehetőségre, ha egy számítógépen tárolt képet szeretne beszúrni.
Kattintson a Képernyőrögzítés lehetőségre a számítógép képernyőjén kiválasztott
rész beszúrásához.
Kattintson a Szimbólum lehetőségre a számítógép beépített szimbólumainak
beszúrásához.
Kattintson a Keret lehetőségre a P-touch Editor Lite beépített kereteinek beszúrásához.
Válassza ki az objektum szövegét, majd a Vízszintes szöveg vagy Függőleges szöveg
gombbal változtassa meg a címe irányát.
Válasszon ki egy szövegen belüli számot vagy betűt, majd a Számozás lehetőségre
kattintva a számot vagy betűt minden kinyomtatott címkén eggyel előrébb léptetheti.
Kattintson a gombra a Nyomtatás gomb mellett jobbra, majd kattintson a
Nyomtatási beállítások nyomtatási beállítások megjelenítéséhez. Jelölje be a
Számozás jelölődobozt, majd a Számláló mezőben adja meg a nyomtatandó címkék
számát. Kattintson a Nyomtatás gombra.
Válassza ki a képet, majd a Kép Változása lehetőséget kiválasztva tudja a képet egy
másikra cserélni.
Objektumok elforgatása 0°, 90°, 180° vagy 270° mértékben.
Válasszon ki egy objektumot, kattintson a Rend gombra, majd válasszon az
Előtérbe hozás, Hátraküldés, Előrébb hozás vagy Hátrébb küldés lehetőségek
valamelyikére az objektumok sorrendjének beállításához.
Kattintson az Opciók gombra.
Válassza a mm vagy hüvelyk lehetőséget a mértékegység kiválasztásához.
Válassza ki a P-touch Editor Lite nyelvét. Indítsa újra az alkalmazást az újonnan
kiválasztott „Nyelv” beállítás alkalmazásához.
A számozási beállításokhoz válassza az Új érték megjelenítése nyomtatás után
vagy Új érték visszaállítása nyomtatás után lehetőséget.
31
Page 33

Menü Elvégzett művelet
Brother Solutions Center
Leírás
Kilépés
Kattintson a Brother Solutions Center lehetőségre a terméktámogatást és tájékoztatást
tartalmazó honlap megjelenítéséhez.
Kattintson a Leírás lehetőségre a P-touch Editor Lite aktuális verziójához tartozó névjegy
megtekintéséhez.
Kattintson a Kilépés lehetőségre a P-touch Editor Lite alkalmazásból történő kilépéshez.
BevezetésCímkék létrehozásaFüggelék
32
Page 34

A P-touch Editor Lite LAN használata (csak QL-710W/720NW) (csak Windows®)
A P-touch Editor Lite LAN segítségével számos egyszerű címkeelrendezést tud gyorsan és egyszerűen
elkészíteni.
A P-touch Editor Lite LAN használata csak akkor támogatott, ha készülék hálózathoz csatlakozik.
A telepítéssel kapcsolatos információkért lásd a Gyors telepítési útmutatót.
Ha a (mellékelt CD-ROM-ról telepített) P-touch Editor Lite LAN programot egy megosztott mappába másolja
a kiszolgálón, a kiszolgálón található P-touch Editor Lite LAN programot a többi hálózati felhasználó is el
tudja érni, és nyomtatni tud a hálózathoz csatlakoztatott QL-710W/720NW készülékről.
A P-touch Editor Lite LAN megosztása
• Másolja át a P-touch Editor Lite LAN programot tartalmazó megosztott hálózati mappát a saját számítógépére.
• Indítsa el a P-touch Editor Lite LAN programot a hálózati megosztott könyvtárból.
Kattintson duplán a PteLiteLAN mappában található ikonra.
Elindul a P-touch Editor Lite LAN.
Elrendezés ablak
3
Tulajdonságok eszköztár
1
Parancs eszköztár
Ikon Funkció
Új képernyő megjelenítése új címke
létrehozásához.
Mentett fájl megnyitása. A P-touch Editor
Lite LAN segítségével.
Adatok mentése a számítógépre vagy
hálózatra, de nem a nyomtatóra.
Új szövegdoboz beszúrása (különösen
akkor hasznos, ha egysoros és többsoros
szöveget egyaránt tartalmazó címkét
nyomtat).
Kép beszúrása a címkébe.
Fájl: egy számítógépen tárolt kép
beszúrása.
Képernyőrögzítés: a számítógépes
képernyő kiválasztott területének
beszúrása grafikaként.
Szimbólum: a számítógép beépített
szimbólumainak beszúrása .
Keret hozzáadása.
Menü megjelenítése.
A menü a P-touch Editor Lite LAN minden
funkcióját tartalmazza.
A P-touch Editor Lite LAN ablakának
lekicsinyítése.
Kilépés a P-touch Editor Lite LAN
alkalmazásból.
1
2
3
Ikon Funkció
Kattintson a gombra a
betűtípus módosításához.
Kattintson a gombra a
betűméret megadásához.
A betűméretet a vagy
gombra kattintással növelheti
vagy csökkentheti.
Betűtípus stílusának megadása:
Félkövér Dőlt
Aláhúzott
A szövegdobozban található
szöveg elrendezésének
megadása.
Címke szélességének
megadása. Kattintson a
gombra a címke szélességének
automatikus megadásához.
Címke hosszának megadása.
Kattintson a gombra a címke
hosszának a szöveg hosszához
történő automatikus
igazításához.
A címke függőleges
irányának be- és
kikapcsolása.
Kattintson a gombra a
címkenézet nagyítási mértéknek
megadásához.
A nagyítás mértékét a vagy
gombokra kattintva is
módosíthatja.
BevezetésCímkék létrehozásaFüggelék
33
Page 35

Ikon Funkció
Kattintson a gombra a
normál, vagy a gombra a
speciális beállításokkal
történő nyomtatáshoz.
Nyomtatás Opciók...:
Automatikus vágás, Végén
vág, Példány
Automatikus vágás: minden
címke automatikus vágása
nyomtatás után.
Végén vág: Az utolsó címke
kinyomtatása után levágja a
címkéket.
Példány: több példány
nyomtatása az adott
címkéből.
Nyomtató beállítása...:
megjeleníti a csatlakoztatott
nyomtatók listáját.
• Ha több QL nyomtató csatlakozik a hálózathoz, válassza ki a nyomtatáshoz használni kívánt
QL nyomtatót. A hálózathoz kapcsolódó QL nyomtató listájának megtekintéséhez kattintson a
2
gombra, majd a [Nyomtató beállítása...] lehetőségre. A kívánt nyomtatót az IP-cím alapján
találhatja meg a listában.
• A QL nyomtatót IP-címét a nyomtató beállításainak kinyomtatásával ellenőrizheti. A készülék
bekapcsolt állapotában nyomja le és tartsa nyomva a Vágás gombot a nyomtató beállításainak
kinyomtatásához.
• Azt javasoljuk, hogy a nyomtató helyét a BRAdmin segédprogram használatával állítsa be, mert így
megtekinthető a nyomtató a listában.
2
BevezetésCímkék létrehozásaFüggelék
34
Page 36

4
Címkenézet
Kijelző Funkció
A címkenézet a szoftver indulásakor jelenik meg. Az aktuálisan beállított
szalagszélesség a címke képe mellett balra jelenik meg. Ha a jobb oldalon az
„Automatikus” felirat jelenik meg, a szalag hossza automatikusan a szöveg
hosszához van igazítva.
A címke szélének és hosszának kézi módosításához húzza a címke szélét az
egérrel. Mozgassa az egérmutatót a címke széléhez. Amikor megjelenik a kék
vonal, húzza azt a kívánt szélességig vagy hosszúságig.
A P-touch Editor Lite LAN ablak méretét is meg tudja változtatni. Egyszerűen csak
mozgassa az egérmutatót a P-touch Editor Lite LAN ablak széléhez, és állítsa be a
méretet amikor az egérmutató két végű nyíl lesz.
Objektumok mozgatásakor egyes esetekben iránymutatás jelenik meg a képernyőn.
Ezek akkor jelennek meg, ha az objektum a nyomtatási terület bal, jobb, alsó, felső
vagy középső részén található. A bal oldali ábrán látható iránymutatások azt jelzik,
hogy az objektum a szalag felső széléhez van központosítva.
BevezetésCímkék létrehozásaFüggelék
4
A beillesztett szövegdobozokat, képeket és kereteket a program objektumként
kezeli. Az objektumokat fogantyúk határolják (nyolc darab kékkel jelölt pont).
Azt jelzi, hogy az objektum ki van választva.
Az egérmutató nyíl alakúvá változik ha fogantyú fölé mozgatják. Az objektum
méretét húzással változtathatja meg.
Az objektumok áthelyezését az objektumok húzásával végezheti el, ha az
egérmutató célkereszt alakú. Szöveges objektumok esetében az egérmutató csak
az objektum kerete fölött lesz célkereszt alakú.
35
Page 37

5
Egyéb funkciók (a jobb egérgomb lenyomásával megjelenített menü használatával)
Menü Elvégzett művelet
Visszavonás
Helyrehozás
Kivágás
Másolás
Beillesztés
Margók
Beszúrás
Irány
Számozás
Kép Változása
Forgatás
Rend
BevezetésCímkék létrehozásaFüggelék
5
Kattintson a Visszavonás gombra az utolsó művelet visszavonásához.
Kattintson a Helyrehozás gombra a visszavont művelet visszaállításához.
Válassza ki a kivágni vagy másolni kívánt szöveges részt (objektumot), majd válassza
a Kivágás vagy Másolás lehetőséget. Kattintson a rendeltetési helyre, majd válassza
a Beillesztés lehetőséget.
QL-készülék esetén mindig le van tiltva.
Kattintson a Beszúrás gombra.
Kattintson a Szövegdoboz lehetőségre szöveg beszúrásához.
Kattintson a Fájl lehetőségre, ha egy számítógépen tárolt képet szeretne beszúrni.
Kattintson a Képernyőrögzítés lehetőségre a számítógép képernyőjén kiválasztott
rész beszúrásához.
Kattintson a Szimbólum lehetőségre a számítógép beépített szimbólumainak
beszúrásához.
Kattintson a Keret lehetőségre a P-touch Editor Lite LAN beépített kereteinek
beszúrásához.
Válassza ki az objektum szövegét, majd a Vízszintes szöveg vagy Függőleges szöveg
gombbal változtassa meg a címe irányát.
Válasszon ki egy szövegen belüli számot vagy betűt, majd a Számozás lehetőségre
kattintva a számot vagy betűt minden kinyomtatott címkén eggyel előrébb léptetheti.
Kattintson a gombra a Nyomtatás gomb mellett jobbra, majd kattintson a
Nyomtatási beállítások nyomtatási beállítások megjelenítéséhez. Jelölje be a
Számozás jelölődobozt, majd a Számláló mezőben adja meg a nyomtatandó címkék
számát. Kattintson a Nyomtatás gombra.
Válassza ki a képet, majd a Kép Változása lehetőséget kiválasztva tudja a képet egy
másikra cserélni.
Objektumok elforgatása 0°, 90°, 180° vagy 270° mértékben.
Válasszon ki egy objektumot, kattintson a Rend gombra, majd válasszon az
Előtérbe hozás, Hátraküldés, Előrébb hozás vagy Hátrébb küldés lehetőségek
valamelyikére az objektumok sorrendjének beállításához.
36
Page 38

Menü Elvégzett művelet
Opciók
Brother Solutions Center
Leírás
Kilépés
Kattintson az Opciók gombra.
Válassza a mm vagy hüvelyk lehetőséget a mértékegység kiválasztásához.
Válassza ki a P-touch Editor Lite LAN nyelvét. Indítsa újra az alkalmazást az újonnan
kiválasztott „Nyelv” beállítás alkalmazásához.
A számozási beállításokhoz válassza az Új érték megjelenítése nyomtatás után
vagy Új érték visszaállítása nyomtatás után lehetőséget.
Kattintson a Brother Solutions Center lehetőségre a terméktámogatást és
tájékoztatást tartalmazó honlap megjelenítéséhez.
Kattintson a Leírás lehetőségre a P-touch Editor Lite LAN aktuális verziójához tartozó
névjegy megtekintéséhez.
Kattintson a Kilépés lehetőségre a P-touch Editor Lite LAN alkalmazásból történő
kilépéshez.
BevezetésCímkék létrehozásaFüggelék
37
Page 39

A P-touch Update Software használata
A P-touch Update Software segítségével címkekollekció kategóriákat tölthet le a számítógépre és
nyomtathatja ki azokat a P-touch Editor segítségével. Továbbá a lehetősége nyílik arra is, hogy az ezen
eszközt használó szoftvert a legutóbbi verzióra frissítse.
• Az elérhető funkciók a modelltől/operációs rendszertől függően eltérhetnek.
- Új címke kollekció kategória letöltése a P-touch Editor alkalmazásba
(csak QL-500/550/560/570/580N/650TD/700/710W/720NW)
- A P-touch Editor szoftver frissítése (minden QL)
- A QL nyomtató firmware frissítése (csak QL-710W/720NW)
- A P-touch Editor Lite frissítése (csak QL-700) (csak Windows
• A P-touch Update Software programot először telepítenie kell a mellékelt CD-ROM lemezről, vagy le
kell töltenie és telepítenie kell a legfrissebb verziót a http://solutions.brother.com weboldalról.
• A szoftver telepítésével kapcsolatban lásd a készülékhez tartozó nyomtatott kézikönyv telepítés
fejezetét.
• A P-touch Update Software indításához kapcsolódnia kell az internethez.
• A Címke kollekció tervek nem szerkeszthetők.
• A tényleges szoftver és az útmutató tartalma eltérhet.
• A P-touch Update Software telepítésekor kívánsága szerint egy ikon kerül az asztalra. Új Címke
kollekció tervek kereséséhez az ikonra kattintva egyszerűen indítsa el a szoftvert.
®)
BevezetésCímkék létrehozásaFüggelék
A képernyőkép a használt operációs rendszertől függően eltérhet.
A következő lépésekben többször hivatkozunk az „XX-XXXX” karaktersorra. Az „XX” a Brother QL nyomtató
nevét jelöli.
Új Címke kollekció kategória letöltése a P-touch Editor-ra/a P-touch Editor frissítése
1 Kattintson duplán az asztalon található [P-touch Update Software]
ikonra.
• Windows
indítható.
Kattintson a [Start] gombra, majd válassza a [Minden program] [Brother P-touch] - [P-touch Update Software] elemet.
• Ha az indításkor üzenetet kap, hogy a szerkesztő szoftver (P-touch Editor)
a legfrissebb verzióval rendelkezik, kattintson az [Igen] gombra és haladjon
tovább a 3. lépésre.
® rendszer esetén a P-touch Update Software a következőképpen is
2 Kattintson a [Számítógép
szoftverfrissítés] ikonra.
38
Új Címke kollekció kategória letöltése a
P-touch Editor-ra/a P-touch Editor frissítése
Page 40

3 Válassza ki a megfelelő elemet a
[Nyomtató] és [Nyelv] listákból, jelölje be
a telepítendő címkekollekció vagy
frissítendő szoftver melletti
jelölőnégyzetet, majd ezt követően
kattintson a [Telepítés] gombra.
Kattintson a „Kattintson ide a részletekért”
elemre jobbra felül, ha meg kívánja nyitni az
adott címkekollekció bemutatását tartalmazó
weboldalt.
4 A telepített címkekollekciót a készülék a
P-touch Editor [Címke kollekció] fülére
menti.
BevezetésCímkék létrehozásaFüggelék
39
Új Címke kollekció kategória letöltése a
P-touch Editor-ra/a P-touch Editor frissítése
Page 41

A P-touch Editor Lite (csak Windows®)/QL nyomtató firmware frissítése
1 Kapcsolja be a készüléket és csatlakoztassa az USB-kábelt.
Ellenőrizze, hogy kikapcsolta-e az Editor Lite üzemmódot mielőtt a Brother QL készüléket
USB-kábellel csatlakoztatná. Nyomja le és tartsa lenyomva az Editor Lite gombot, amíg az Editor Lite
jelzőfény ki nem alszik.
2 Kattintson duplán az asztalon található [P-touch Update Software]
ikonra.
BevezetésCímkék létrehozásaFüggelék
Windows
indítható.
Kattintson a [Start] gombra, majd válassza a [Minden program] - [Brother
P-touch] - [P-touch Update Software] elemet.
® rendszer esetén a P-touch Update Software a következőképpen is
3 Kattintson a [Készülék frissítése] ikonra.
4 Válassza ki a [Nyomtató] elemet,
győződjön meg róla, hogy megjelent
az [A készülék megfelelően van
csatlakoztatva.] üzenet, majd ezt
követően kattintson az [OK] gombra.
40
A P-touch Editor Lite (csak Windows®)/QL nyomtató firmware
frissítése
Page 42

5 Válassza ki a [Nyelv]-et, jelölje be a
frissítendő P-touch Editor Lite szoftver
vagy QL nyomtató firmware melletti
jelölőnégyzetet, majd kattintson az
[Átvitel] gombra.
6 Ellenőrizze a frissítendő tartalmat, majd
ezt követően kattintson a [Start] gombra.
BevezetésCímkék létrehozásaFüggelék
7 A számítógép kijelzőjén a jobbra látható
képernyő jelenik meg a szoftver frissítése
alatt.
A frissítési folyamat során ne kapcsolja ki a
készülékét.
8 Kattintson az [OK] gombra a frissítés
befejezéséhez.
9 A frissítés befejeztével a kijelzőn a beviteli képernyő jelenik meg.
41
A P-touch Editor Lite (csak Windows®)/QL nyomtató firmware
frissítése
Page 43

Címkék nyomtatása P-touch sablonokkal (csak QL-580N/720NW/1050/1060N)
P-touch sablon funkció
A nyomtatóhoz csatlakoztatott vonalkód olvasóval egyszerűen
nyomtathat címkéket és vonalkódokat a megfelelő vonalkód
beolvasásával.
•
Előre megadott sablonok nyomtatása
(csak QL-580N/1050/1060N/720NW)
Ha gyakran használt sablon elrendezéseket tárol a
nyomtatón, azokat az adott sablon elrendezéshez tartozó
vonalkód beolvasásával egyszerűen újra lehet nyomtatni.
•
Vonalkód nyomtatás
(csak QL-580N/1050/1060N/720NW)
Vonalkód beolvasásával a beolvasott vonalkódban levő
adatok alapján tud eltárolt címketervet vagy új címként
nyomtatni. Ezt „újracímkézésnek” is nevezzük.
•
Címkék nyomtatása adatbázisból (csak QL-720NW)
A nyomtatón található címke elrendezéshez kapcsolódó adatbázist a vonalkód leolvasón által
beolvasott adatok alapján le lehet kérdezni, és a megfelelő bejegyzésben található adatokkal
kiegészített címke elrendezés kerül kinyomtatásra.
A P-touch Template alkalmazás QL-580N/1050/1060N készülékkel történő használatához lásd a
P-touch Template kézikönyvet (csak angol nyelven) a CD-ROM [Tools] mappájában. A QL-720NW esetében
a P-touch Template kézikönyvet (csak angol nyelven) a következő weboldalról töltheti le:
http://solutions.brother.com/
Válassza ki a régiót, terméket, majd a „Letöltések” lehetőséget.
A tápcsatlakozó országonként
eltérő lehet.
BevezetésCímkék létrehozásaFüggelék
42
P-touch sablon funkció
Page 44

Nagyszámú címke nyomtatása több nyomtatóra (csak QL-710W/720NW) (Windows®)
Megosztott nyomtatás
Ha nagy számú címkét nyomtat, a nyomtatást több nyomtató között is fel tudja osztani.
Mivel ekkor a nyomtatás több helyen egyszerre zajlik, a teljes nyomtatási idő csökkenthető.
• A nyomtatást USB vagy hálózati csatlakozással összekapcsolt nyomtatók között lehet felosztani.
• A nyomtató oldalak számát az illesztőprogram automatikusan felosztja a kiválasztott nyomtatók
között. Ha a megadott oldalszámot nem lehet egyenlően elosztani a nyomtatók között, azt a
nyomtatók párbeszédablakban megjelenített sorrendjében osztja fel a program, a 4. lépésbenben
megadott nyomtatóbeállítások szerint.
Vezeték nélküli kapcsolat Vezetékes kapcsolat (csak QL-720NW)
200
200
67 67
BevezetésCímkék létrehozásaFüggelék
66
67 67
66
1 Kattintson a P-touch Editor 5.0 „Fájl” menüjének „Nyomtatás” menüpontjára.
2 Kattintson a [Tulajdonságok...] lehetőségre.
3 Válassza a „Haladó” fülön az „Elosztott
nyomtatás” beállítást, majd kattintson a
[Beállítások] gombra.
43
Megosztott nyomtatás
Page 45

4 A „Elosztott nyomtatás beálíltásai”
párbeszédablakban válassza ki a
megosztott nyomtatás során használni
kívánt nyomtatókat.
1. Kattintson a [Jelenleg használt papír
érzékelése...] lehetőségre.
2. Az aktuális nyomtatóinformációk megjelennek
a „Jelenlegi papír” és „Papírtípus” adatok alatt.
3. Válassza ki a „Nyomtató neve” alatt található nyomtatók közül azokat, amelyeket a megosztott
nyomtatáshoz szeretne használni.
Ha több nyomató van csatlakoztatva, a kívánt nyomtatót a portnév alapján keresheti meg.
A portnév alatt található „xxxxxxxxxxxx a BRNxxxxxxxxxxxx-n” jelzi a nyomtató MAC-címét/Ethernet címét.
A MAC-címet/Ethernet címet a nyomtató beállításainak kinyomtatásával ellenőrizheti.
A készülék bekapcsolt állapotában nyomja le és tartsa nyomva a Vágás gombot a nyomtató
beállításainak kinyomtatásához.
3
1
2
5 Adja meg a nyomtatáshoz használt
címkeméretet.
A. Csak egy nyomtató van kiválasztva.
A 4. lépésben bemutatott párbeszédablakban
válassza ki a beállítandó nyomtatókat, majd
kattintson rájuk duplán vagy a jobb egérgombbal
rájuk kattintva válassza ki a „Beállítás”
lehetőséget. A „Papír beállítása” legördülő
listából válassza ki a címkeméretet.
BevezetésCímkék létrehozásaFüggelék
• A 4. lépésben bemutatott párbeszédablakban megjelenítendő információkat a „Megjegyzések”
szövegdobozban adhatja meg.
B. Ha több nyomtató van kiválasztva.
A 4. lépésben bemutatott párbeszédablakban
válassza ki a beállítandó nyomtatókat, kattintson
rájuk a jobb egérgombbal, majd válassza ki a
„Beállítás” lehetőséget. A „Papír beállítása”
legördülő listából válassza ki a címkeméretet.
Minden kiválasztott nyomtató a megadott
címkeméretet fogja használni.
• A „Nyomtatási beállítások” és „Megjegyzések” mezők beállításai nem állnak rendelkezésre.
6 Kattintson az [OK] gombra a címkeméret beállítása ablak bezárásához.
7 Kattintson az [OK] gombra a „Elosztott nyomtatás beálíltásai” ablak bezárásához.
A beállítás befejeződött.
8 Kattintson az [OK] gombra a megosztott nyomtatás elindításához.
• Ha a kiválasztott címkeméret eltér az „Jelenlegi papír” mellett megjelenített mérettől a ikon
jelenik meg az „Jelenlegi papír” alatti beállítás mellett. Töltsön be a „Papír beállítása” listában
megadott címkét a nyomtatóba.
• Azt javasoljuk, a működési környezetben ellenőrizze, hogy létre tudja-e hozni a hálózati kapcsolatot.
44
Megosztott nyomtatás
Page 46

A P-touch Editor használata Mac esetén
Ez a fejezet tekinti át a P-touch Editor használatát. Részletekért lásd a P-touch Editor Help információit.
A P-touch Editor indítása
Kattintson az asztalon található ikonra.
Elindul a P-touch Editor.
Elrendezés ablak
Standard üzemmód
Ebben az üzemmódban egyszerűen készíthet szöveges és képes címkéket.
Az elrendezés ablak a következő részekből áll:
1
2
4
BevezetésCímkék létrehozásaFüggelék
5
1
Eszköztár
Az eszköztáron a következő elemek találhatók: New/Open, Paper, Text, Frame, Image, stb.
2
Rajzol/Szerkeszt eszköztár
Objektumok kiválasztásához, szövegbevitelhez, grafikák rajzolásához, stb. biztosít eszközöket.
3
Felügyelő
Szövegek, képek, stb. egyszerű beillesztése és formázása.
3
4
Elrendezés ablak
Objektumok megjelenítése és szerkesztése.
5
Adatbázis ablak
Adatbázis megjelenítése.
45
A P-touch Editor indítása
Page 47

• A [View] menü teszi lehetővé az eszköztárak és ablakok megjelenítését és elrejtését.
• Részletekért lásd a P-touch Editor Help információit.
Snap üzemmód
Ebben az üzemmódban rögzíthető a képernyő, képként nyomtatható, és jövőbeni felhasználásra menthető.
A Snap üzemmód indításához kövesse az alábbi utasításokat.
1 Ha a [Snap] lehetőséget választja
az üzemmódválasztó gombok közül,
megjelenik a [Description of Snap mode].
Kattintson az gombra.
Ha kipipálta a [Do Not Display This
Dialog Again] jelölőnégyzetet, legközelebb
közvetlenül is a Snap üzemmódra válthat.
BevezetésCímkék létrehozásaFüggelék
2 Megjelenik a Snap üzemmód.
Részletekért lásd a P-touch Editor Help
információit.
A P-touch Editor Súgó indítása
Ez a fejezet bemutatja a P-touch Editor Súgó használatát Mac számítógépeken. A képernyőkép a használt
operációs rendszertől függően eltérhet.
Jelenítse meg a New/Open párbeszédablakot
Amikor a P-touch Editor 5.0 indításakor
megjelenik a [New/Open] párbeszédablak,
kattintson a „Help-How To
” lehetőségre.
46
A P-touch Editor Súgó indítása
Page 48

A P-touch Editor-ból
Kattintson a Help menüre, és válassza
a P-touch Editor Help lehetőséget.
Indítás Snap módból
Kattintson az egérgombbal a P-touch Editor
Help lehetőségre, miközben lenyomja a control
billentyűt.
BevezetésCímkék létrehozásaFüggelék
47
A P-touch Editor Súgó indítása
Page 49

Függelék
Közvetlen nyomtatás más alkalmazásokból
A készülékkel a nyomtató illesztőprogram telepítése után a legtöbb Windows
nyomtathat.
Mivel a nyomtató papírmérete eltér a szabványos nyomtatóktól, elképzelhető hogy az illesztőprogram
és az alkalmazás telepítése után sem tud nyomtatni, kivéve, ha az alkalmazás lehetővé teszi a
megfelelő címkeméret beállítását.
A nyomtató illesztőprogramjának beállítása
A következő lépésekben többször hivatkozunk az QL-XXX karaktersorra. Az „XXX” részt helyettesítse be
nyomtatója nevével. A következő ábrákon látható nyomtatónevek eltérhetnek az Ön által használt nyomtató
nevétől.
A számítógépén megjelenő képernyők a használt operációs rendszertől vagy nyomtatómodelltől függően
eltérhetnek az itt szereplőktől.
1
•
• Windows
Windows Vista
A [Control Panel] (Vezérlőpult) ablakban a [Hardware and Sound] (Hardver és hang)
lehetőségre kattintva válassza ki a [Printers (Windows Vista
(Windows
A [Control Panel] (Vezérlőpult) lehetőségei közül nyissa meg a [Printers and Faxes]
(Nyomtatók és faxok) ablakot.
®
/Windows
®
7)] (Nyomtatók (Windows Vista®)/Eszközök és nyomtatók(Windows® 7)) elemet.
®
XP
®
7
® alkalmazásból közvetlenül
®
)/Devices and Printers
BevezetésCímkék létrehozásaFüggelék
Részletekért lásd a Windows
® Súgót.
2 Válassza a „Brother QL-XXX”
lehetőséget, és kattintson jobb
egérgombbal a [Select printing
preferences] (Nyomtatási beállítások
megadása) menüpontra.
Megjelenik a [Brother QL-XXX nyomtatási
beállítások] párbeszédablak.
3 Válassza ki a kívánt elemeket, majd
kattintson az [OK] gombra.
• [Alap] fül
Itt állíthatja be a papírméretet, példányszámot,
minőséget és vágási beállításokat.
48
A nyomtató illesztőprogramjának beállítása
Page 50

• [Haladó] fül
Itt állíthatja be a grafikai beállításokat
(„Féltónus”, „Fényesség” és „Kontraszt”),
valamint a „Címkeszalag formátum” beállítást.
Módosíthatja a címkeformátumot vagy új
címkeformátumot hozhat létre a [Beállítások...]
lehetőségre kattintva megjelenő [Címkeszalag
formátum] párbeszédablakban.
Adja meg a formátum nevét („Név”) és méretét
(„Szélesség”, „Hosszúság” és „Adagolás”), majd
kattintson az [Alapértelmezett] gombra.
BevezetésCímkék létrehozása
•[Egyéb] fül
Itt módosíthatja a mértékegységet („mm” vagy
„hüvelyk”).
4 Zárja be a [Nyomtatók] ablakot.
Függelék
49
A nyomtató illesztőprogramjának beállítása
Page 51

Nyomtatás más alkalmazásokból
A példában a Microsoft
A következő lépésekben többször hivatkozunk az QL-XXX karaktersorra. Az „XXX” részt helyettesítse be
nyomtatója nevével. A következő ábrán látható nyomtatónevek eltérhetnek az Ön által vásárolt nyomtató nevétől.
A képernyők a típustól függően eltérhetnek.
® Word alkalmazást használjuk.
1 Kattintson a és gombra.
Megjelenik a [Print] (Nyomtatás) párbeszédablak.
2 Válassza a „Brother QL-XXX” lehetőséget.
A nyomtató illesztőprogram beállításait a
[Properties] (Tulajdonságok) párbeszédablakban
módosíthatja, a lenyomásával.
BevezetésCímkék létrehozása
3 Kattintson a gombra a [Print] (Nyomtatás) párbeszédablak bezárásához.
4 Ha az [Page Layout] gombra kattint, megjelenik a szalag. Ezután kattintson az
[Page Setup] mellett jobbra található jelre.
Megjelenik az [Page Setup] párbeszédablak.
5 Kattintson a [Paper] fülre, és válassza ki a
nyomtatáshoz használni kívánt
papírméretet.
A Î 48. oldalon hozzáadott címkeformátumot is
kiválaszthatja.
Az oldal margóit a [Margins] fülön állíthatja be.
Függelék
6 Kattintson az gombra a dokumentumhoz történő visszatéréshez.
A Microsoft
módosítja. Szerkessze a dokumentumot szükség szerint.
® Word ablak méretét az alkalmazás az imént kiválasztott papírméretnek megfelelően
7 Kattintson a és gombra, majd a gombra.
A megadott címkéket az alkalmazás kinyomtatja.
50
Nyomtatás más alkalmazásokból
 Loading...
Loading...