Page 1
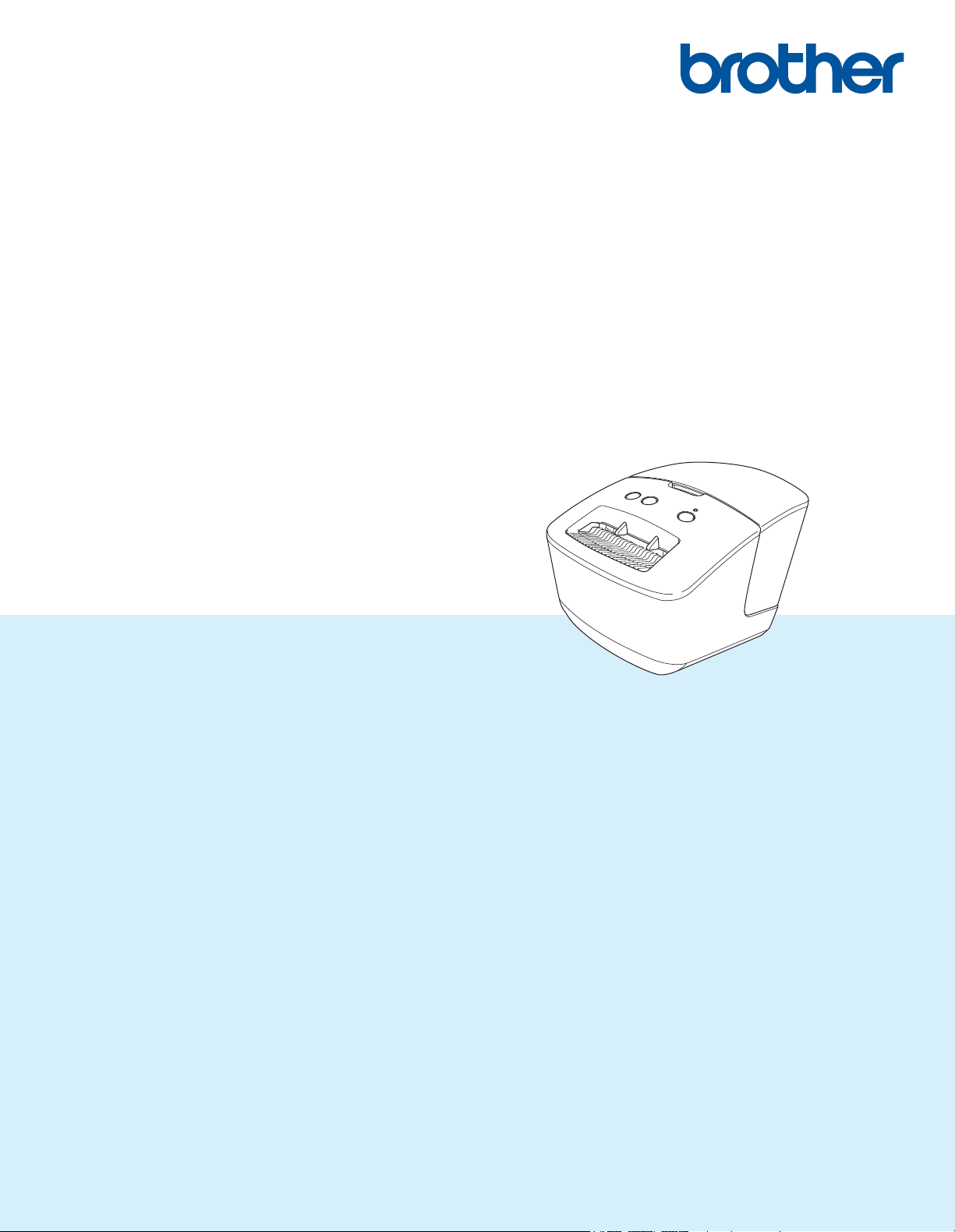
Gebruikershandleiding
QL-600
Lees de Handleiding product veiligheid en vervolgens de Installatiehandleiding
voor de juiste installatieprocedure. Bewaar de handleiding vervolgens op een
veilige plek zodat u deze, indien nodig, kunt raadplegen.
Versie 01
DUT
Page 2
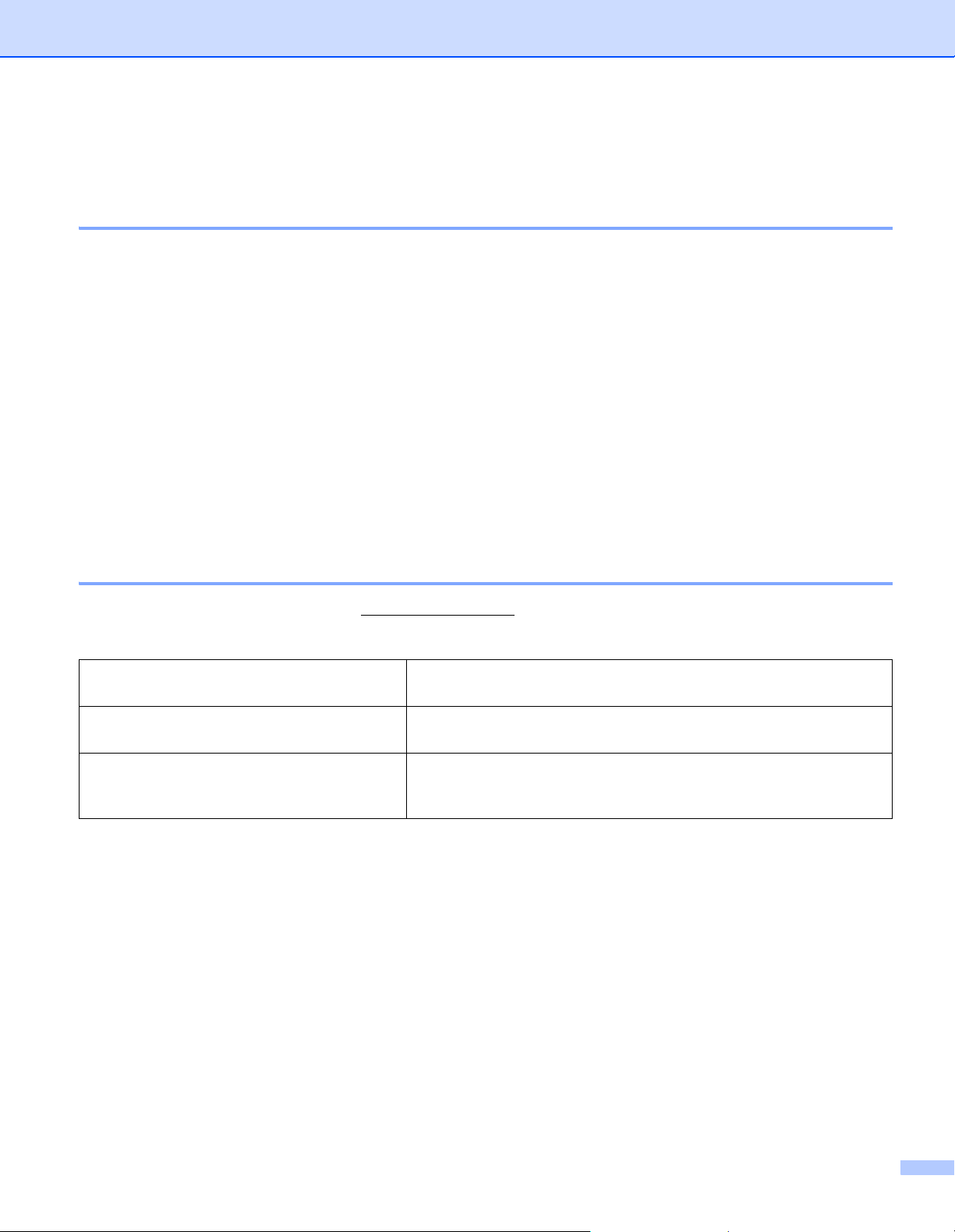
Inleiding
Belangrijke mededeling
De inhoud van dit document en de specificaties van dit product kunnen zonder voorafgaande
kennisgeving worden aangepast.
Brother behoudt zich het recht voor om de specificaties en de inhoud van deze handleiding zonder
voorafgaande kennisgeving te wijzigen. Brother is niet aansprakelijk voor schade (inclusief gevolgschade)
die voortvloeit uit het gebruik van deze handleiding, andere publicaties of de hierin beschreven producten,
ook niet wanneer dit samenhangt met zetfouten of andere fouten of omissies in deze publicaties.
De afbeeldingen van de schermen in deze handleiding kunnen afwijken van wat er op het scherm wordt
weergegeven, afhankelijk van het besturingssysteem, het model van uw product en de softwareversie.
Lees alle met de labelprinter meegeleverde documenten met veiligheidsvoorschriften en aanwijzingen
voor de bediening goed door voordat u de printer in gebruik neemt.
De printer die in de afbeeldingen wordt weergegeven, kan afwijken van uw model printer.
De verkrijgbare verbruiksartikelen kunnen per land verschillen.
Beschikbare handleidingen
Ga naar de Brother support website (support.brother.com) en klik op Handleidingen op de pagina van uw
model om de nieuwste handleidingen te downloaden.
Handleiding product veiligheid
Installatiehandleiding
Gebruikershandleiding
1
Afgedrukte handleiding in de verpakking.
2
PDF-handleiding op de Brother support website.
1
2
1
Deze handleiding bevat informatie over de veiligheid; lees deze
handleiding goed door voordat u de printer in gebruik neemt.
Deze handleiding bevat basisinformatie over het gebruik van de
printer.
De handleiding bevat aanvullende informatie over de instellingen van
de printer, de beschikbare bewerkingen, tips voor het oplossen van
problemen en instructies betreffende het onderhoud.
i
Page 3
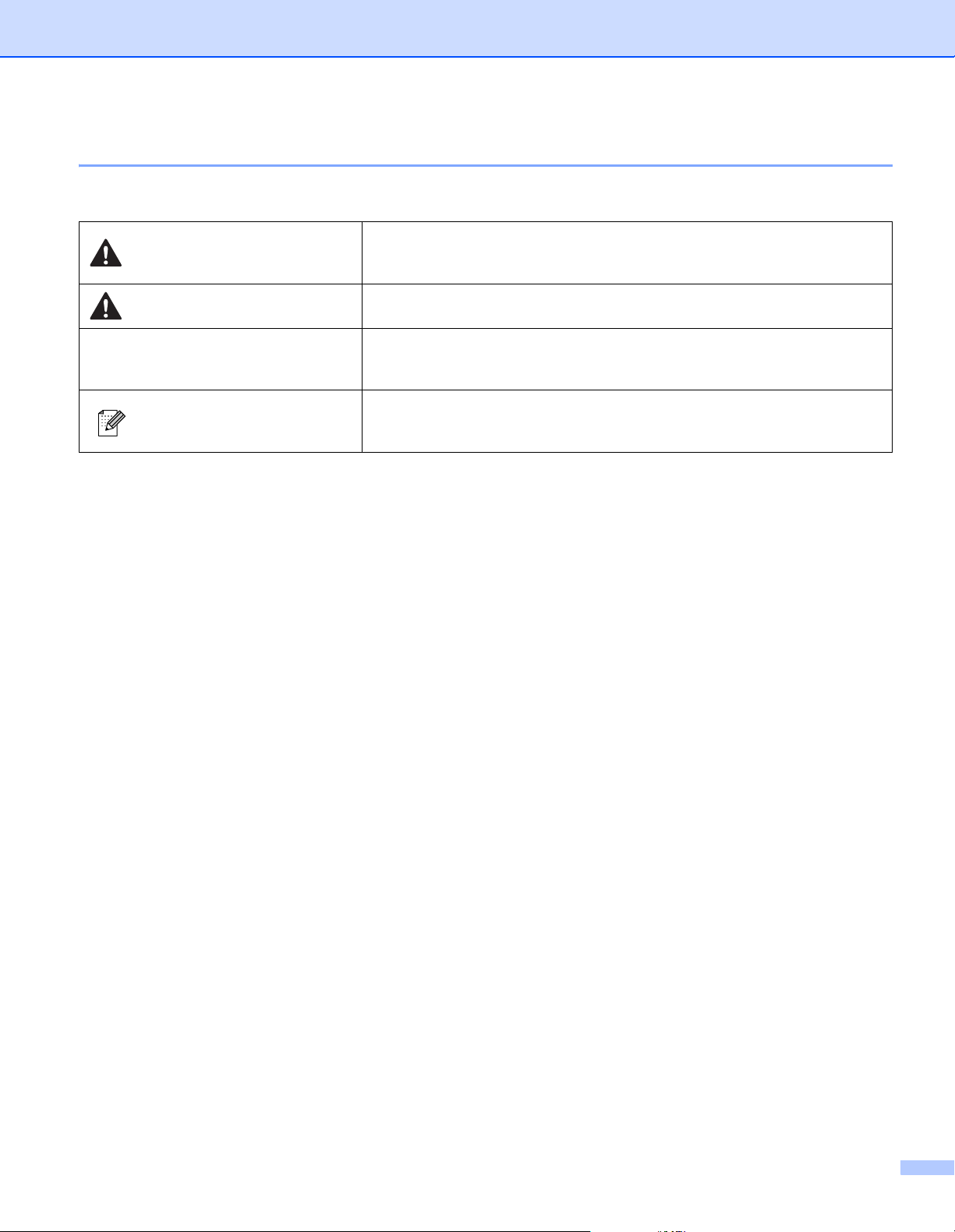
Symbolen die in deze handleiding worden gebruikt
WAARSCHUWING
VOORZICHTIG
De volgende symbolen worden in deze handleiding gebruikt:
Geeft een mogelijk gevaarlijke situatie aan die kan leiden tot overlijden of
ernstig letsel als het product wordt gehanteerd zonder dat de
waarschuwingen en instructies in acht worden genomen.
Geeft een mogelijk gevaarlijke situatie aan die, als deze niet wordt
voorkomen, kan resulteren in enig letsel.
Dit symbool staat bij belangrijke informatie of instructies die moeten worden
BELANGRIJK
Opmerking
opgevolgd. Indien u deze informatie negeert, kan dit beschadiging of een
incorrecte werking van het product tot gevolg hebben.
Deze aanduiding geeft opmerkingen weer bij informatie of instructies die u
helpen de werking van het product beter te begrijpen en het product
efficiënter te gebruiken.
ii
Page 4
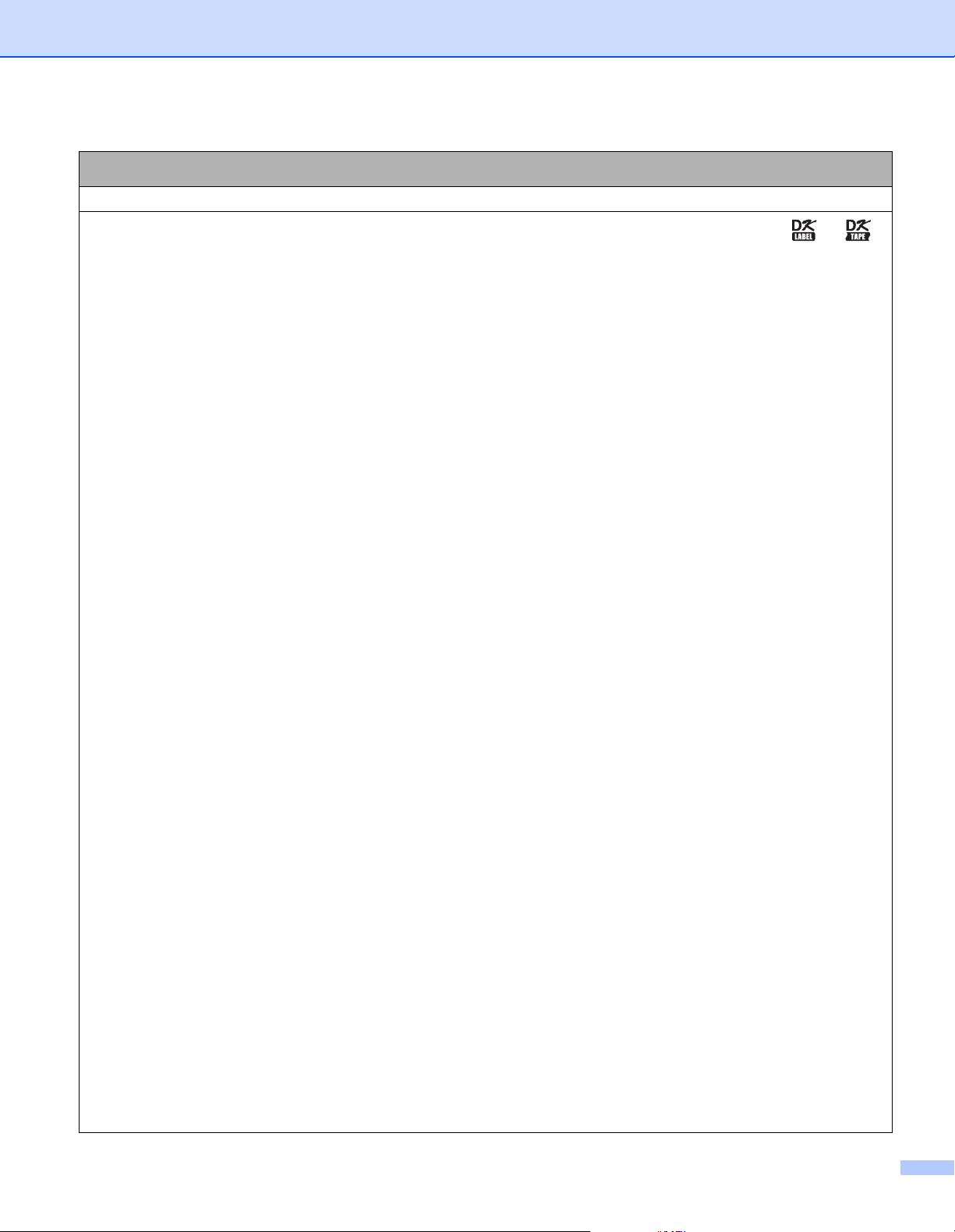
Algemene voorzorgsmaatregelen
DK-rol (DK-label en DK-tape)
Gebruik alleen originele Brother-accessoires en -verbruiksartikelen (voorzien van de tekens en ).
Gebruik GEEN accessoires en verbruiksartikelen die niet door Brother zijn goedgekeurd.
Als het label wordt bevestigd op een nat, vuil of vettig oppervlak, kan het gemakkelijk loskomen. Reinig
het betreffende oppervlak voordat u het label bevestigt.
Een DK-rol maakt gebruik van thermisch papier of thermische folie, waardoor de kleur kan vervagen en
de labels kunnen loskomen als gevolg van UV-licht, wind of regen.
Stel DK-rollen NIET bloot aan direct zonlicht, hoge temperaturen, hoge luchtvochtigheid of stof. Bewaar
ze op een koele, donkere plek. Gebruik een DK-rol snel na het openen van de verpakking.
Als u met uw vingernagels of een metalen voorwerp over het bedrukte oppervlak van een label krast of
als u het bedrukte oppervlak aanraakt met vochtige handen, kan de kleur veranderen of vervagen.
Breng GEEN labels aan op mensen, dieren of planten. Breng ook nooit zonder toestemming labels aan
op persoonlijke of openbare eigendommen.
Het uiteinde van een DK-rol zit niet vast aan de labelspoel, waardoor het laatste label mogelijk niet goed
wordt afgesneden. Verwijder in dat geval de resterende labels, plaats een nieuwe DK-rol en druk het
laatste label opnieuw af.
Opmerking: om dit te compenseren zitten er mogelijk meer DK-labels op een DK-rol dan op de
verpakking is aangegeven.
Als een label is aangebracht en later wordt verwijderd, kan er restmateriaal achterblijven.
Als u een cd/dvd-label wilt aanbrengen op een cd of dvd, lees dan eerst de desbetreffende instructies in
de handleiding van uw cd/dvd-speler en neem deze in acht.
Stop een cd of dvd waarop een cd/dvd-label is aangebracht NIET in een cd/dvd-speler waarin de
cd’s/dvd’s via een sleuf moeten worden ingevoerd.
Bij het verwijderen van een cd/dvd-label dat op een cd of dvd is aangebracht, kan een dunne
oppervlaktelaag loskomen, waardoor het schijfje wordt beschadigd.
Breng een cd/dvd-label NIET aan op een cd/dvd die u met een inkjetprinter wilt bedrukken. Labels op
een cd/dvd kunnen makkelijk loskomen en het gebruik van een schijf met een loszittend label kan leiden
tot verlies of beschadiging van gegevens.
Gebruik voor het aanbrengen van cd/dvd-labels de applicator die bij cd/dvd-labelrollen wordt geleverd,
anders kan de cd/dvd-speler beschadigd raken.
De gebruiker is volledig verantwoordelijk voor het aanbrengen van cd/dvd-labels. Brother aanvaardt
geen aansprakelijkheid voor verlies of beschadiging van gegevens als gevolg van een onjuist gebruik
van cd/dvd-labels.
Laat de DK-rol niet vallen.
Een DK-rol maakt gebruikt van thermisch papier en thermische folie. Het label en de opdruk kunnen
vervagen bij blootstelling aan zonlicht en warmte.
Gebruik GEEN DK-rol als het label buitenshuis wordt gebruikt en lang moet meegaan.
Afhankelijk van de locatie, het gebruikte materiaal en de omgevingsomstandigheden kunnen labels
loslaten, vastlopen, verkleuren of zich aan andere voorwerpen vasthechten. Controleer de
omgevingsomstandigheden en het materiaal voordat u de labels aanbrengt. Test het label door een klein
stukje ervan te bevestigen op een niet in het zicht vallend gedeelte van het beoogde oppervlak.
Als de afdrukresultaten tegenvallen, gebruikt u de opties van het printerstuurprogramma of van Printer
Instelling Tool om wijzigingen aan te brengen.
iii
Page 5
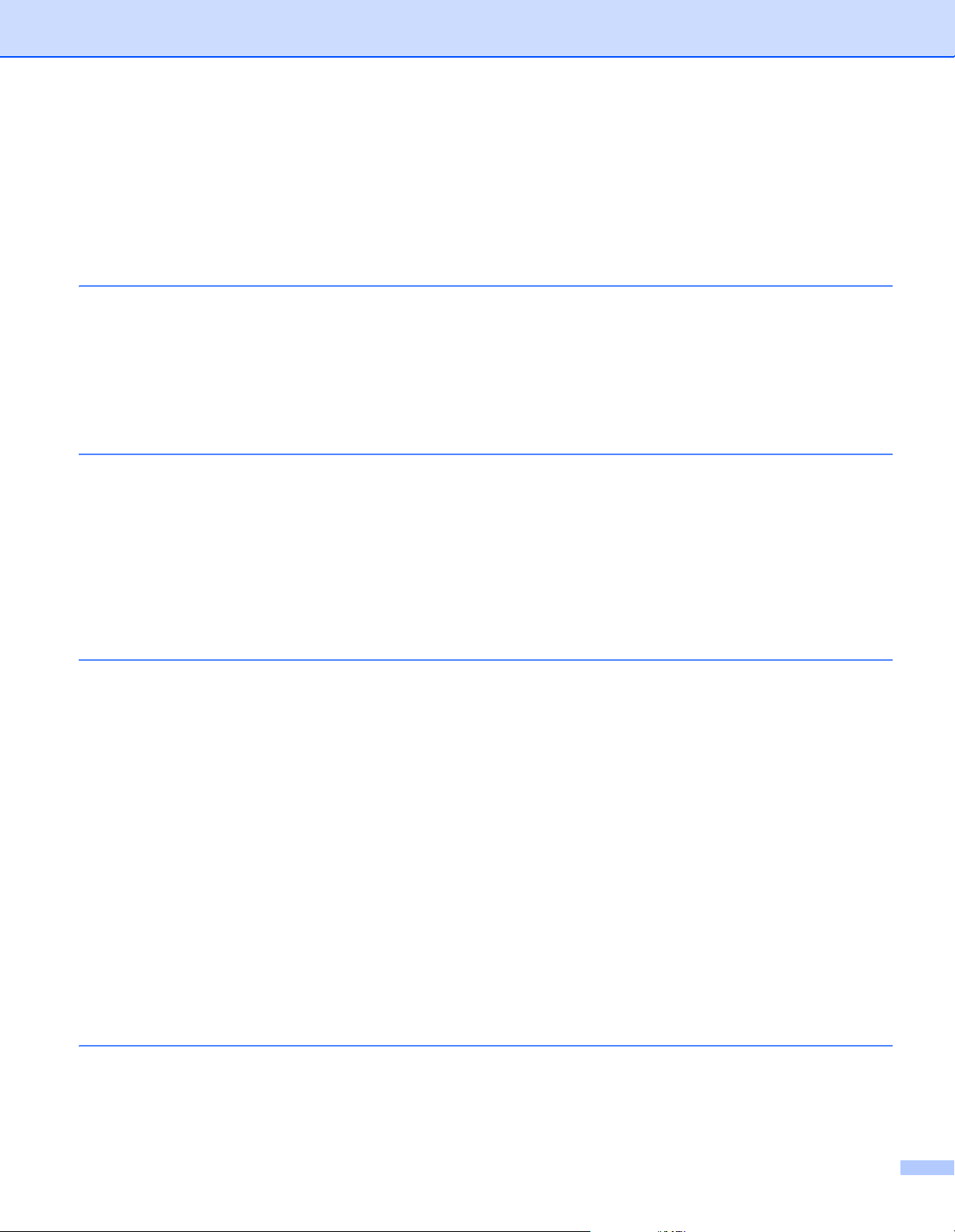
Inhoudsopgave
Sectie I Basishandelingen
1 De labelprinter installeren 2
Beschrijving van onderdelen......................................................................................................................2
Voorzijde..............................................................................................................................................2
Achterzijde...........................................................................................................................................3
Het netsnoer aansluiten.............................................................................................................................4
De DK-rol plaatsen ....................................................................................................................................5
De printer in- en uitschakelen ....................................................................................................................7
2 Afdrukken met een computer (P-touch Editor) 8
Het printerstuurprogramma en de software op een computer installeren..................................................8
De labelprinter op een computer aansluiten..............................................................................................8
Afdrukken vanaf een computer..................................................................................................................9
Beschikbare toepassingen ..................................................................................................................9
Labels maken op de computer ..........................................................................................................10
Labels bevestigen..............................................................................................................................11
Het printerstuurprogramma en de software installeren op een computer die niet met internet is
verbonden .....................................................................................................................................11
3 De instellingen van de labelprinter wijzigen 12
Printer Instelling Tool voor Windows .......................................................................................................12
Voordat u Printer Instelling Tool in gebruik neemt.............................................................................12
Werken met Printer Instelling Tool voor Windows ...................................................................................13
Apparaatinstellingen voor Windows.........................................................................................................15
Dialoogvenster Instellingen ...............................................................................................................15
Menubalk ...........................................................................................................................................17
Tabblad Basis....................................................................................................................................18
Gewijzigde instellingen toepassen op meerdere labelprinters ..........................................................18
Printer Setting Tool voor Mac-computers ................................................................................................19
Voordat u Printer Setting Tool in gebruik neemt................................................................................19
Werken met Printer Setting Tool voor Mac-computers............................................................................19
Dialoogvenster Instellingen ...............................................................................................................20
Tabblad Basic (Basis)........................................................................................................................21
Gewijzigde instellingen toepassen op meerdere labelprinters ..........................................................21
Sectie II App
4 P-touch Editor gebruiken 23
Voor Windows..........................................................................................................................................23
P-touch Editor starten........................................................................................................................23
Afdrukken met P-touch Editor............................................................................................................25
iv
Page 6
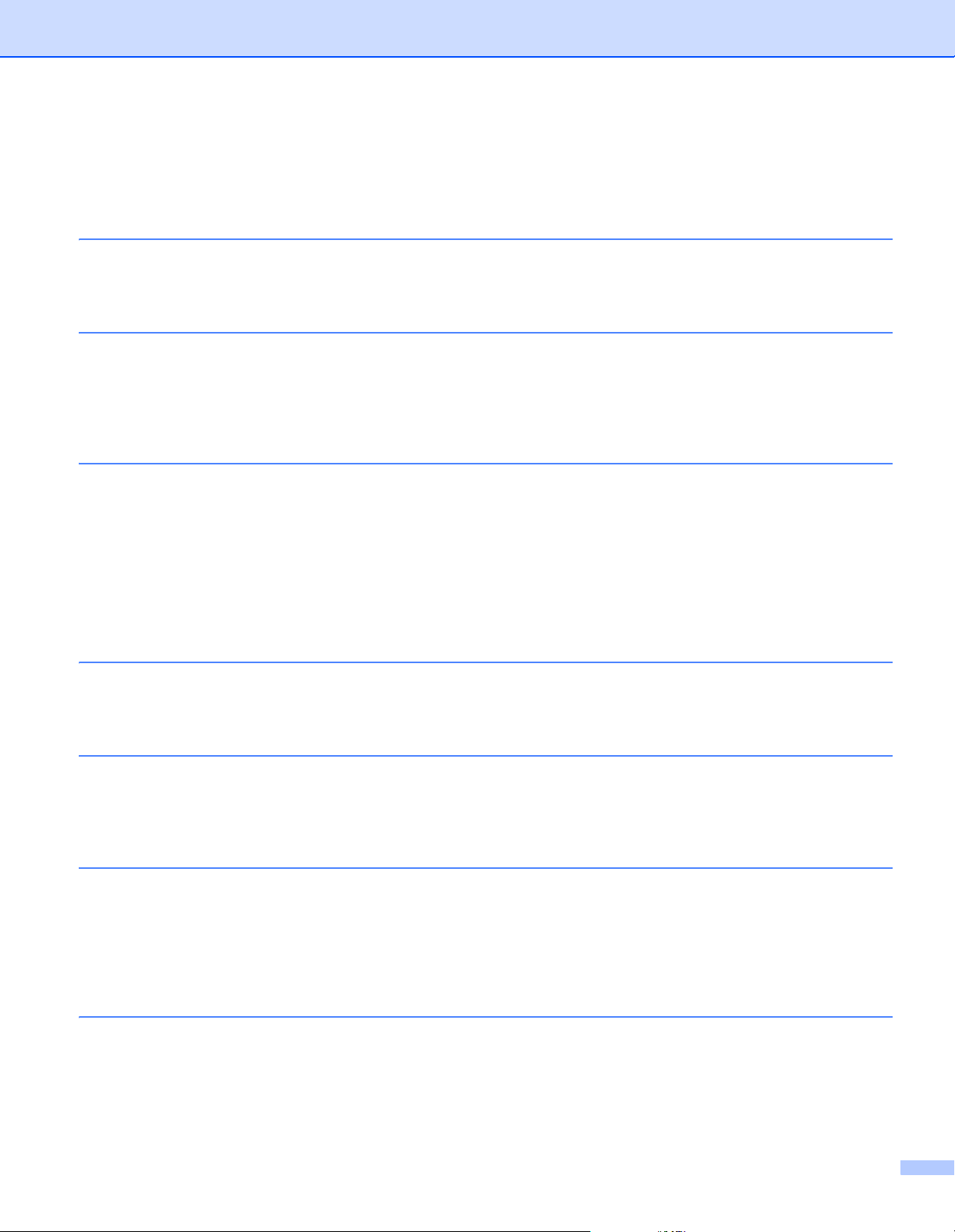
Mac..........................................................................................................................................................27
P-touch Editor starten........................................................................................................................27
Gebruiksmodi ....................................................................................................................................28
5 P-touch Address Book gebruiken (alleen Windows) 29
P-touch Address Book starten...........................................................................................................29
Een nieuwe contactpersoon invoeren ...............................................................................................31
6 Werken met P-touch Library (alleen Windows) 33
P-touch Library starten ............................................................................................................................33
Sjablonen openen en bewerken ..............................................................................................................35
Sjablonen afdrukken ................................................................................................................................36
Sjablonen zoeken ....................................................................................................................................37
7 P-touch Software bijwerken 39
P-touch Editor en P-touch Address Book bijwerken (alleen Windows) ...................................................39
De firmware bijwerken .............................................................................................................................41
Voor Windows ...................................................................................................................................41
Mac....................................................................................................................................................43
Sectie III Appendix
8 De labelprinter resetten 46
De apparaatinstellingen naar de standaardwaarden terugzetten met de knoppen op de labelprinter ....46
De apparaatinstellingen resetten met Printer Instelling Tool ...................................................................46
9 Onderhoud 47
De buitenkant van het apparaat reinigen.................................................................................................47
De labeluitvoer reinigen ...........................................................................................................................47
De zelfreinigingsfunctie van de printkop ..................................................................................................47
10 Problemen oplossen 48
Overzicht..................................................................................................................................................48
Problemen met de installatie van het stuurprogramma (voor Windows) .................................................48
Weergave van lampjes ............................................................................................................................49
Afdrukproblemen ...............................................................................................................................51
Versie-informatie ...............................................................................................................................54
11 Productspecificaties 55
Specificaties van de labelprinter ..............................................................................................................55
Besturingsomgeving en omgevingsvoorwaarden ....................................................................................55
v
Page 7
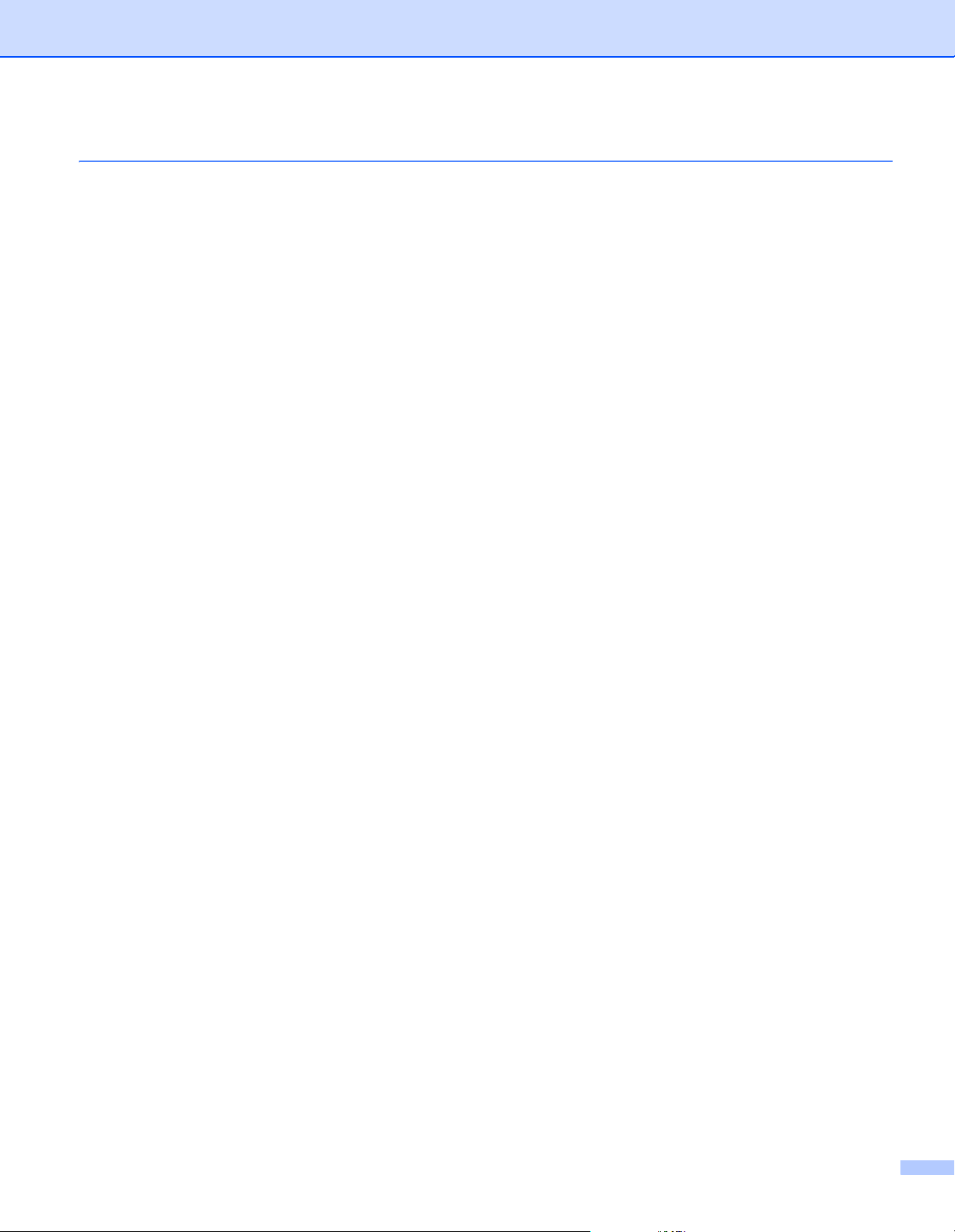
12 Rechtstreeks afdrukken vanuit andere Windows-toepassingen 56
Het printerstuurprogramma instellen .......................................................................................................56
Tabblad Basis....................................................................................................................................57
Tabblad Overig ..................................................................................................................................58
Afdrukken vanuit andere Windows-toepassingen .............................................................................59
vi
Page 8
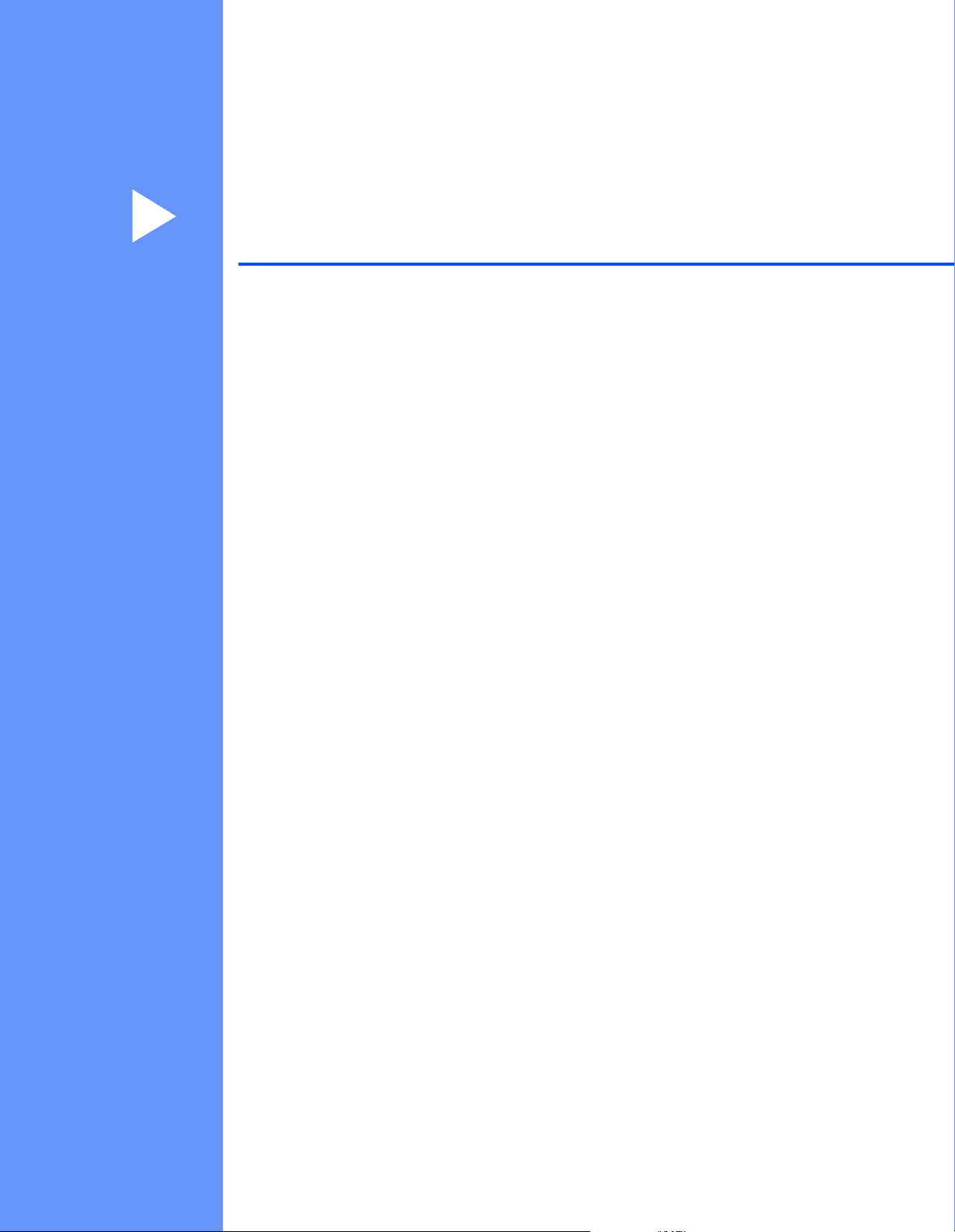
Sectie I
Basishandelingen I
De labelprinter installeren 2
Afdrukken met een computer (P-touch Editor) 8
De instellingen van de labelprinter wijzigen 12
Page 9
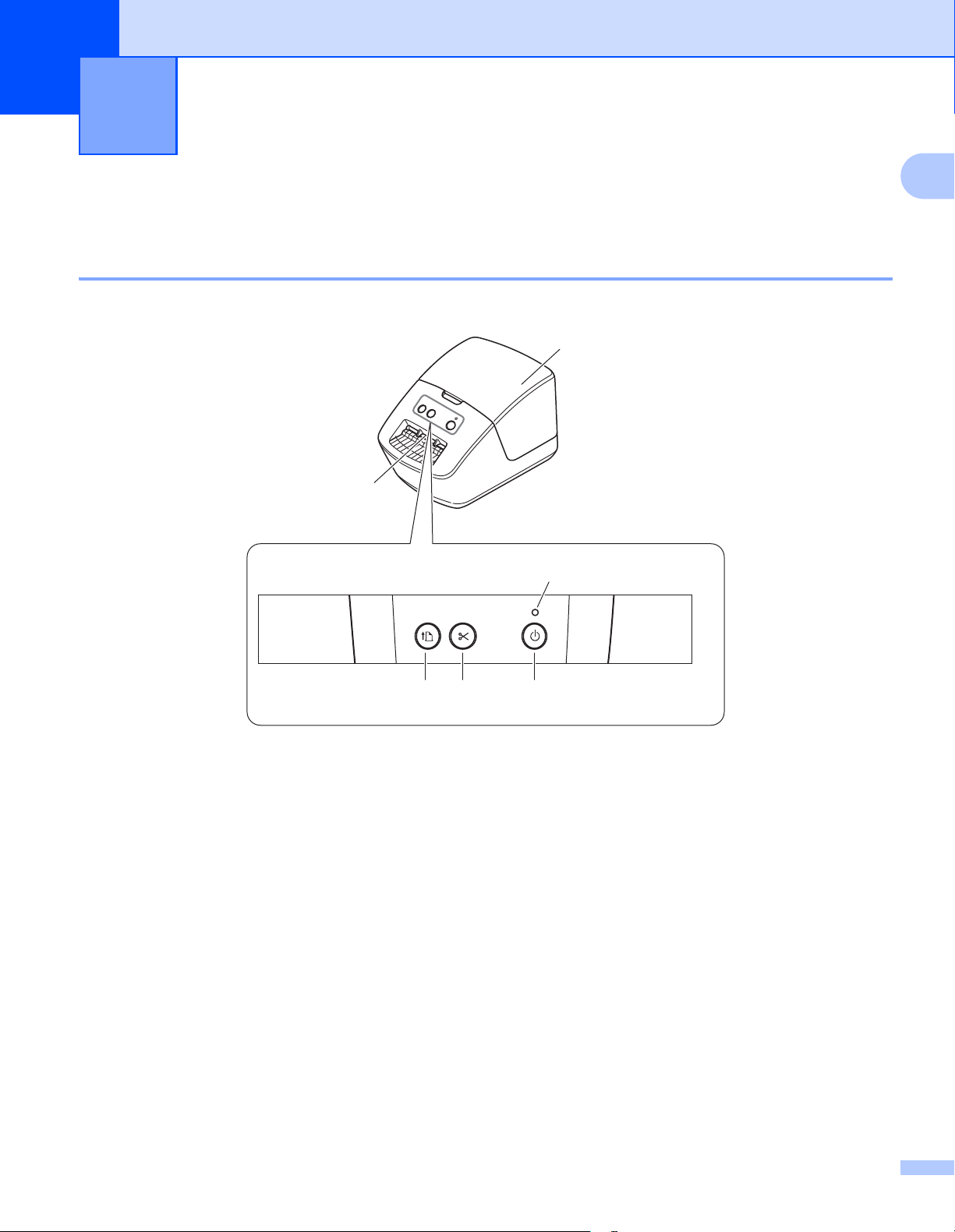
1
De labelprinter installeren 1
Beschrijving van onderdelen 1
Voorzijde 1
5
6
1
1 Doorvoerknop
2 Snijknop
3 Aan-/uitknop
4
2
31
4 Statuslampje
5 Klep van het compartiment voor de DK-rol
6 Labeluitvoersleuf
2
Page 10
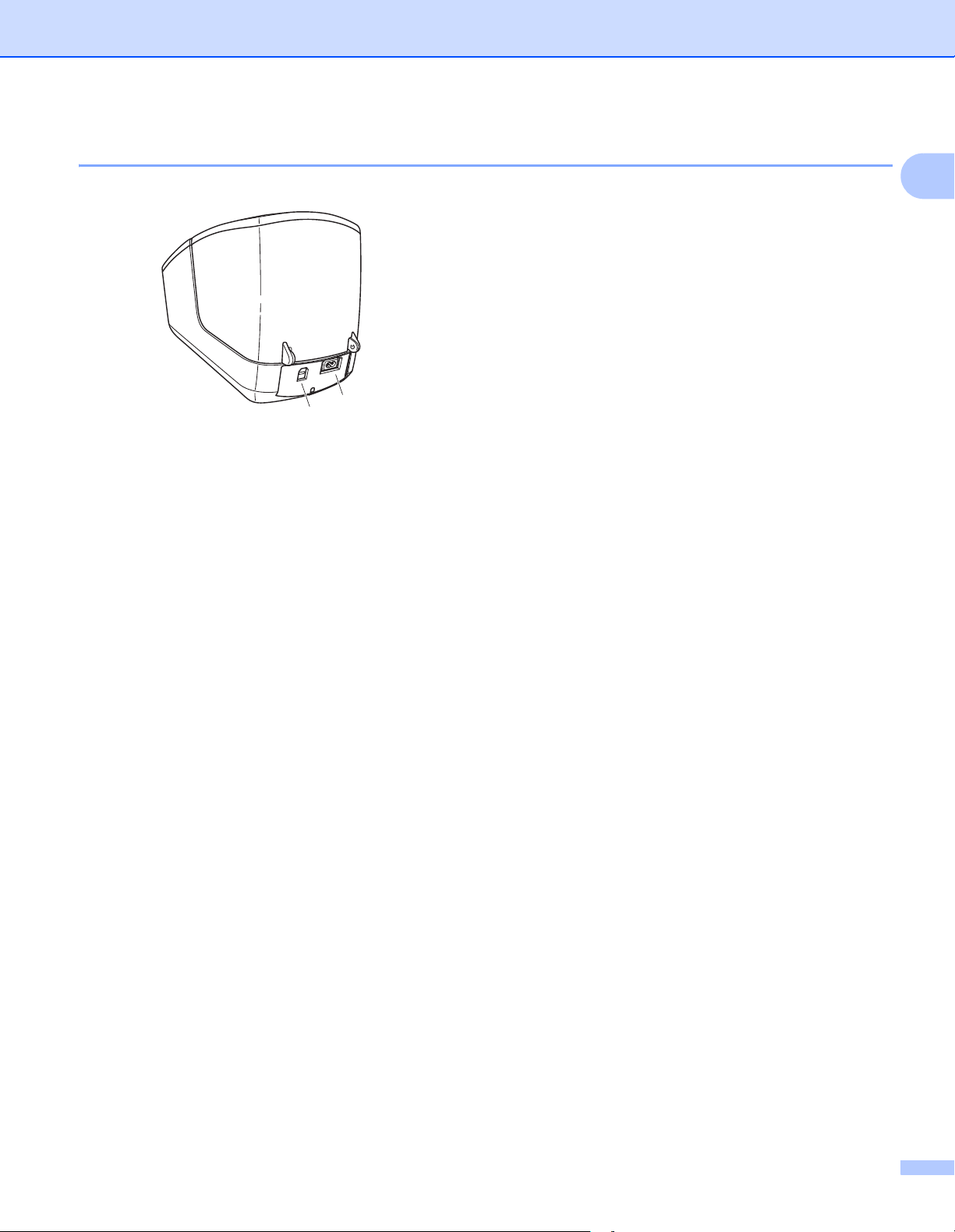
De labelprinter installeren
Achterzijde 1
2
1
1 USB-poort
2 Voedingspoort
1
3
Page 11
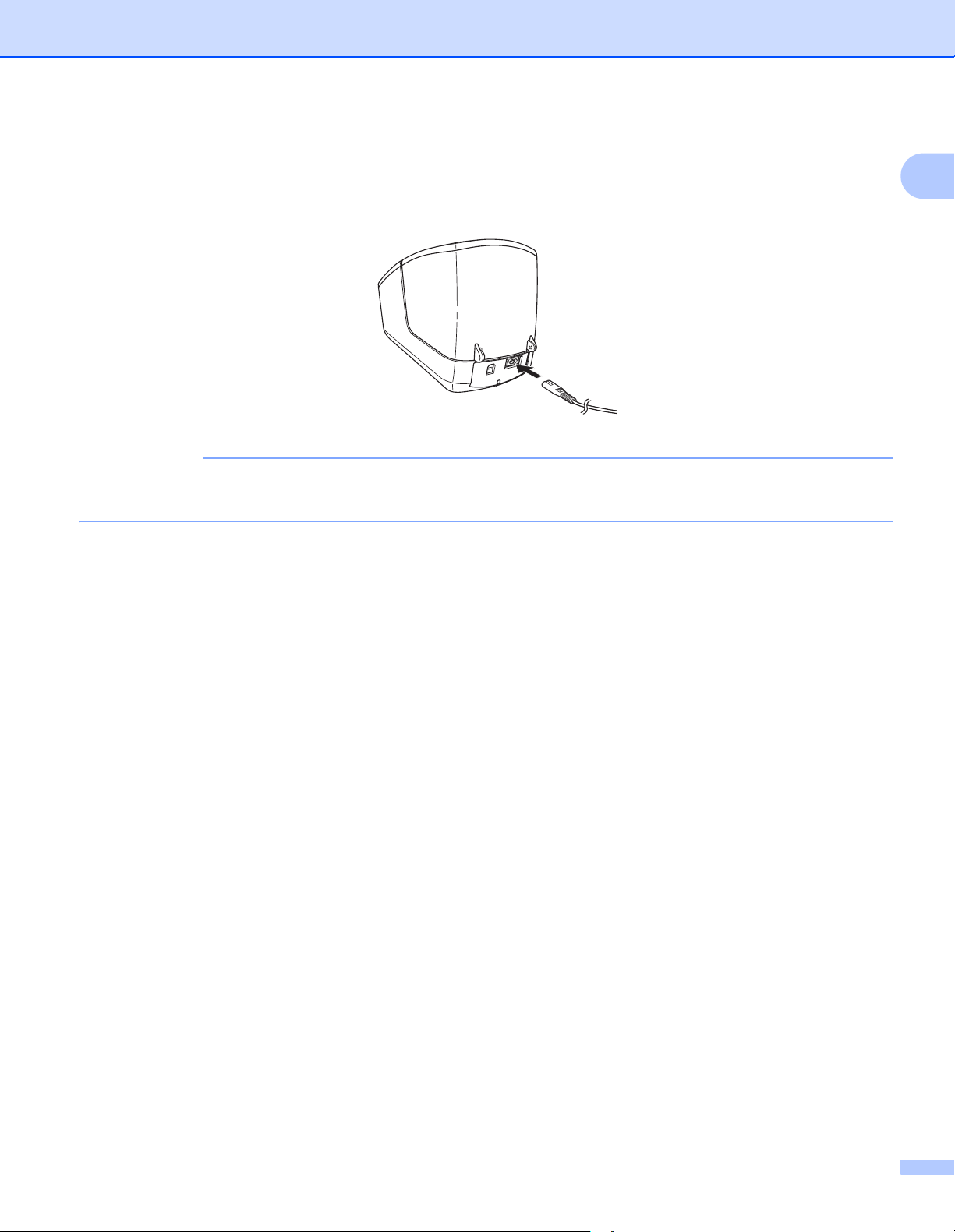
De labelprinter installeren
BELANGRIJK
Het netsnoer aansluiten 1
Sluit het netsnoer aan op de printer. Steek de stekker van het netsnoer vervolgens in een stopcontact.
Gebruik de printer niet in een omgeving met een voltage dat afwijkt van het opgegeven voltage van de
printer. Zie Productspecificaties op pagina 55 voor meer informatie over het juiste voltage.
1
4
Page 12
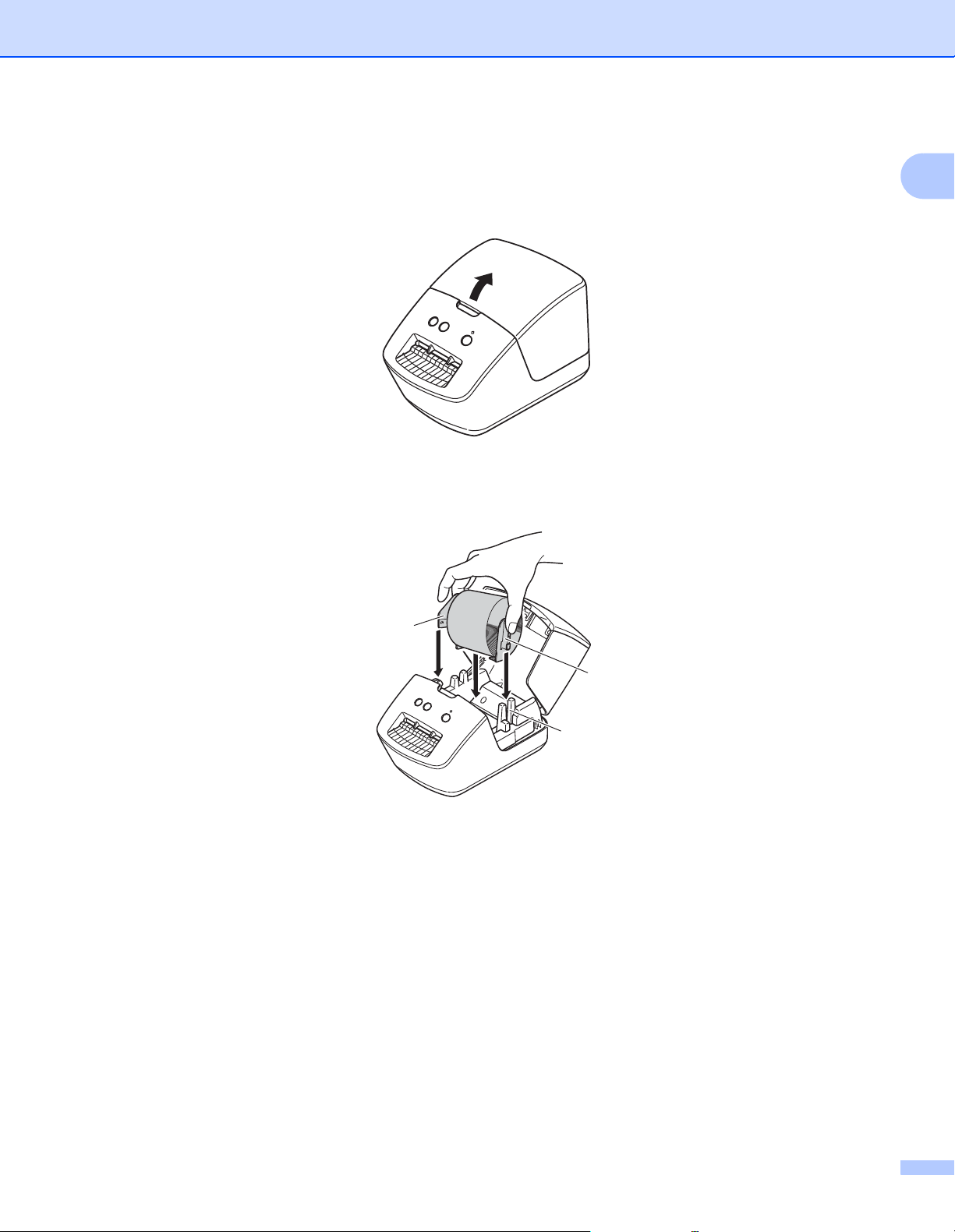
De labelprinter installeren
De DK-rol plaatsen 1
a Houd de printer vast aan de voorkant en open het compartiment voor de DK-rol door de klep omhoog te
trekken.
b Plaats de DK-rol in de rolspoelgeleider (1).
• Controleer of de rolspoelarm (2) stevig in de rolspoelgeleider is geplaatst.
• Zorg dat u de Stabilisator (3) in de inkeping van de printer schuift.
1
3
2
1
5
Page 13
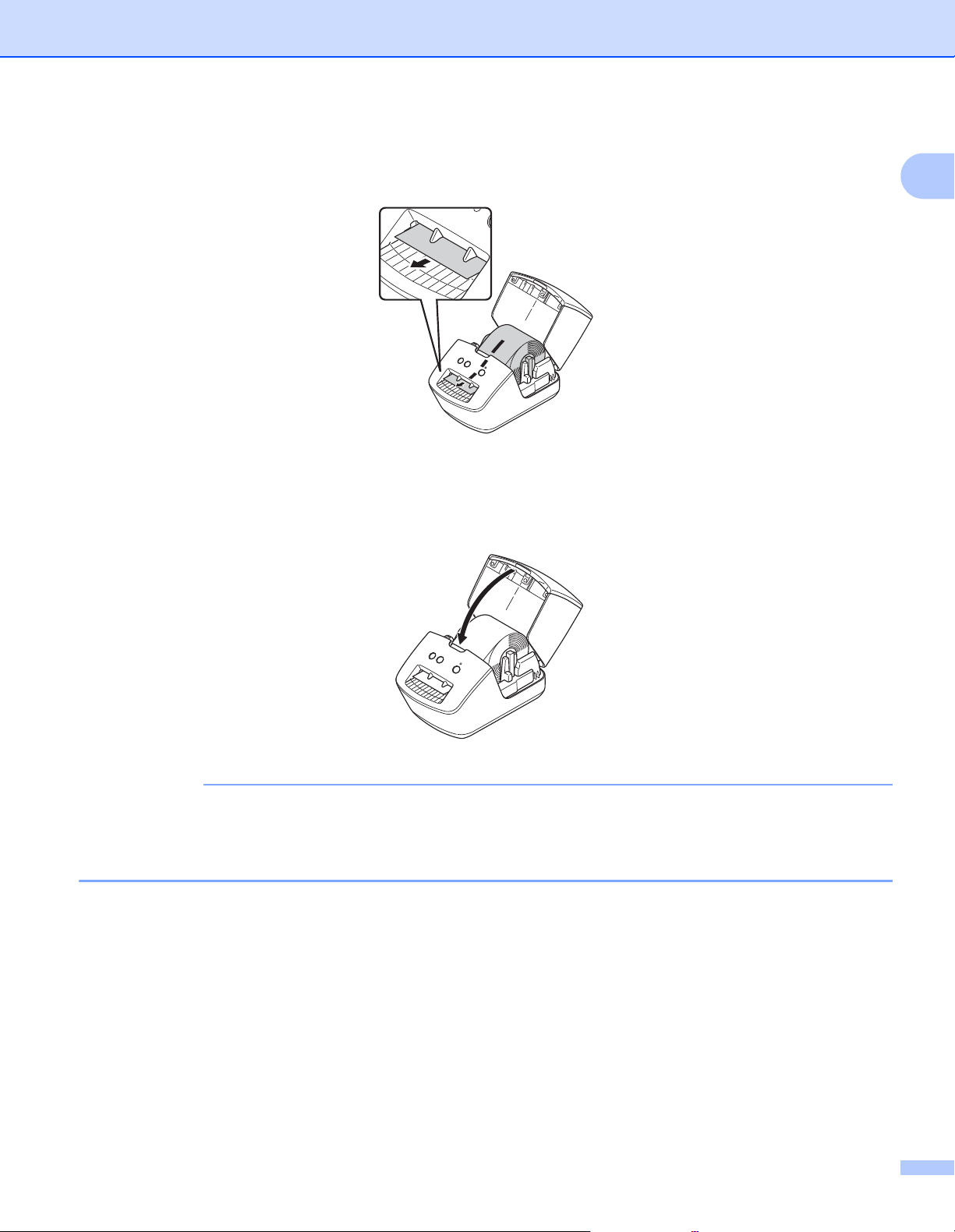
De labelprinter installeren
BELANGRIJK
c Voer de DK-rol door de printer.
• Lijn de rand van de DK-rol uit met de rechtopstaande rand van de labeluitvoersleuf.
• Controleer of de DK-rol recht is geplaatst om scheve labels te voorkomen.
• Schuif het eerste label in de labeluitvoersleuf tot het uiteinde de markering heeft bereikt (zoals
aangegeven in de afbeelding).
d Sluit de klep van het compartiment voor de DK-rol.
1
• Laat geen afgedrukte labels achter in de printer. Hierdoor kunnen de labels namelijk vastlopen.
• Verwijder de DK-rol uit de printer en sluit de klep van het compartiment van de DK-rol als de printer niet
wordt gebruikt om stof en vuil in de printer te voorkomen.
6
Page 14
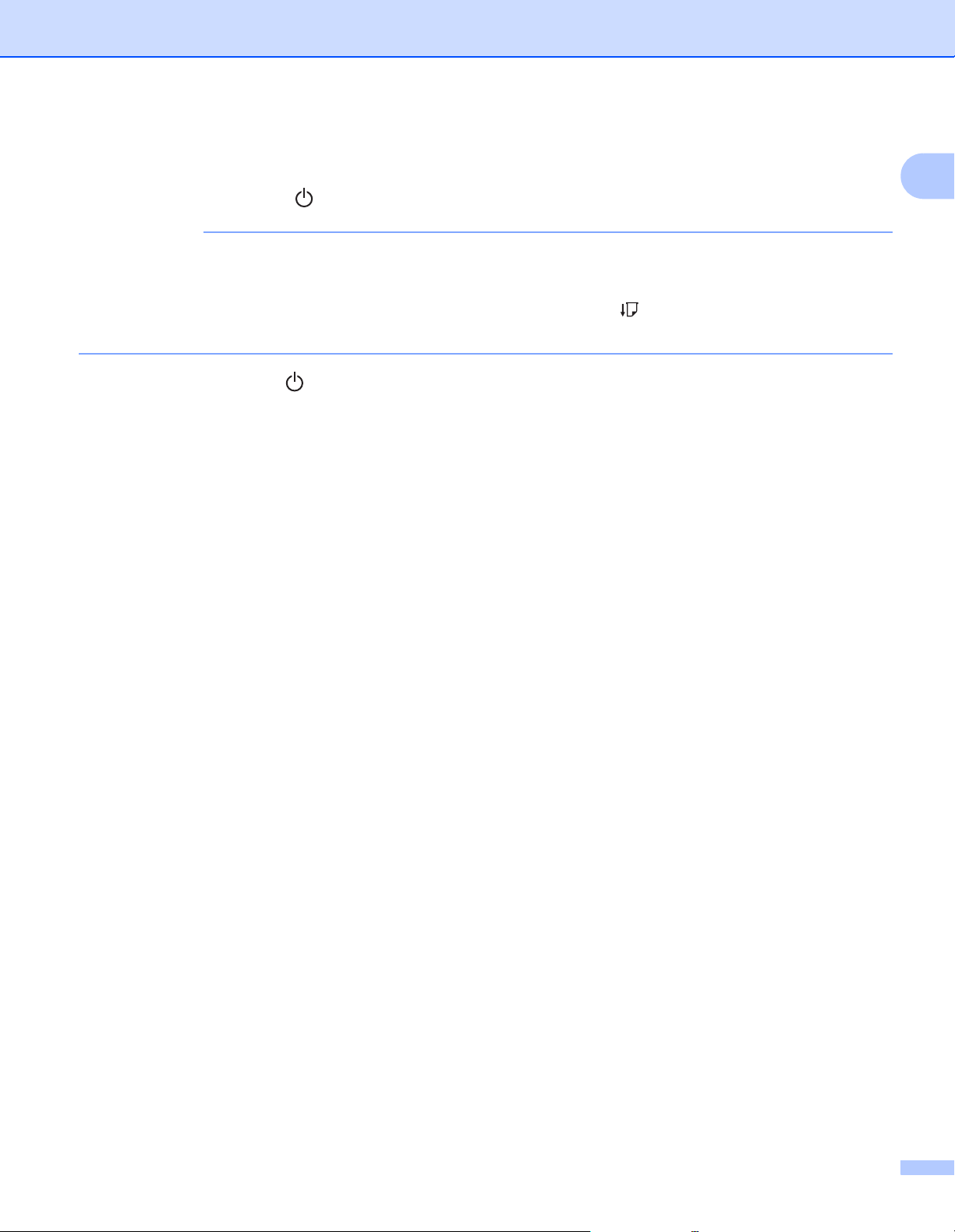
De labelprinter installeren
BELANGRIJK
De printer in- en uitschakelen 1
Aan: Houd de aan-/uitknop ( ) ingedrukt om de printer in te schakelen. Het statuslampje licht groen op.
• Als er een gestanst DK-label is geplaatst, wordt het einde van het label automatisch uitgelijnd nadat u op
de aan-/uitknop hebt gedrukt.
• Als er een ander type label is geplaatst, drukt u op de doorvoerknop ( ) om het einde van het label uit te
lijnen.
Uit: Houd de aan-/uitknop ( ) opnieuw ingedrukt om de printer uit te schakelen.
1
7
Page 15
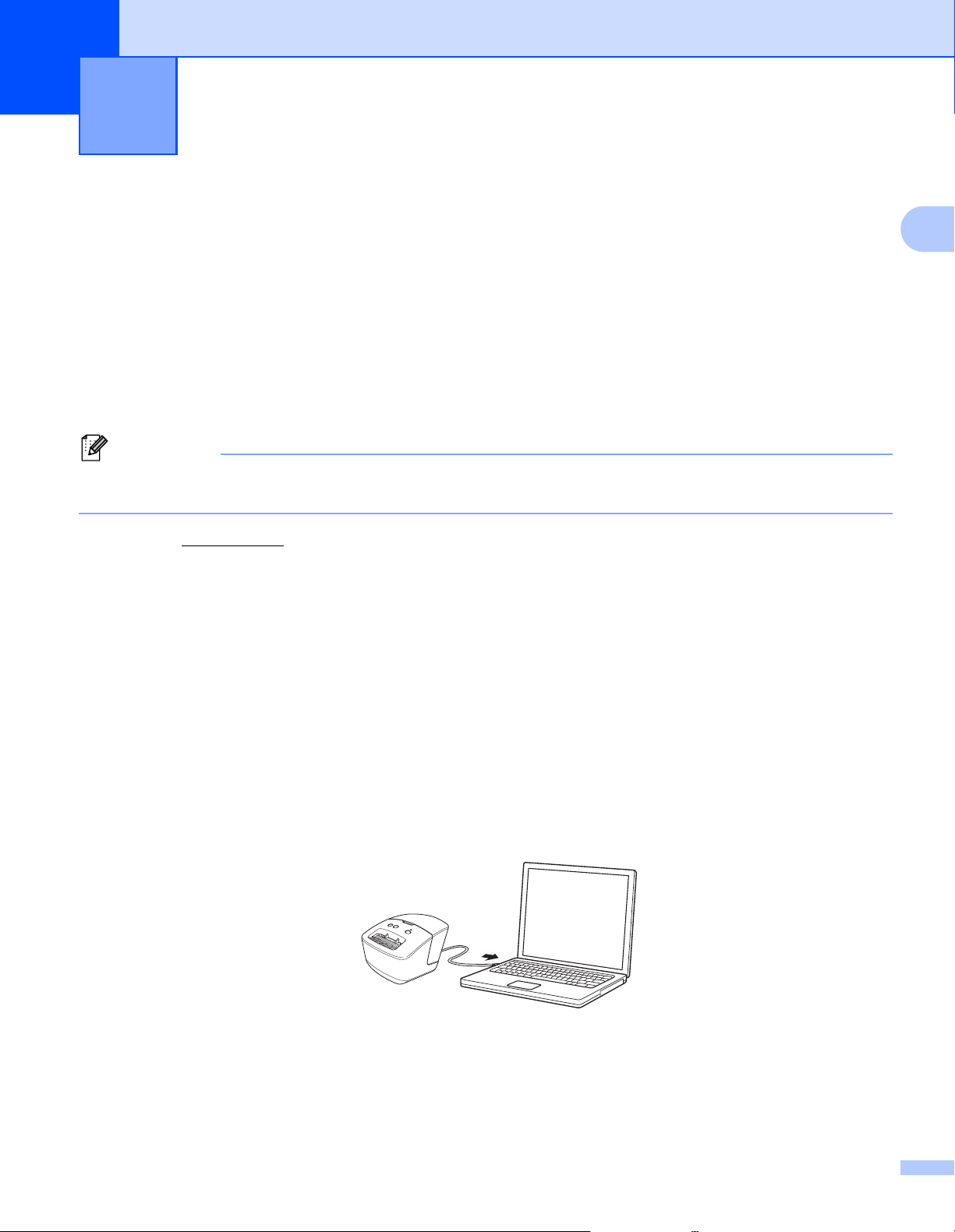
Opmerking
Afdrukken met een computer
2
(P-touch Editor)
Het printerstuurprogramma en de software op een computer installeren 2
Installeer het printerstuurprogramma, P-touch Editor en de andere toepassingen op de computer als u wilt
afdrukken vanaf een Windows-computer of Mac.
Software voor Windows:
Printerstuurprogramma, P-touch Editor, P-touch Address Book, P-touch Update Software en Printer
Instelling Tool
Software voor Mac:
Printerstuurprogramma, P-touch Editor, P-touch Update Software en Printer Setting Tool (Printer Instelling Tool)
Raadpleeg Het printerstuurprogramma en de software installeren op een computer die niet met internet is
verbonden op pagina 11 als de computer niet met internet is verbonden.
a Ga naar install.brother en download het installatieprogramma voor de meest recente software en
handleidingen.
2
2
b Dubbelklik op het bestand dat u hebt gedownload (EXE voor Windows, DMG voor Mac) en volg de
aanwijzingen op het scherm om de installatie te voltooien.
c Sluit het dialoogvenster als de installatie voltooid is.
De labelprinter op een computer aansluiten 2
U kunt de printer aansluiten op een Windows-computer of Mac met behulp van een USB- kabel.
a Zorg dat de printer is uitgeschakeld voordat u de USB-kabel aansluit.
b Gebruik de USB-kabel om de printer via de USB-poort aan de achterzijde van de printer met de
computer te verbinden.
c Zet de printer aan.
8
Page 16
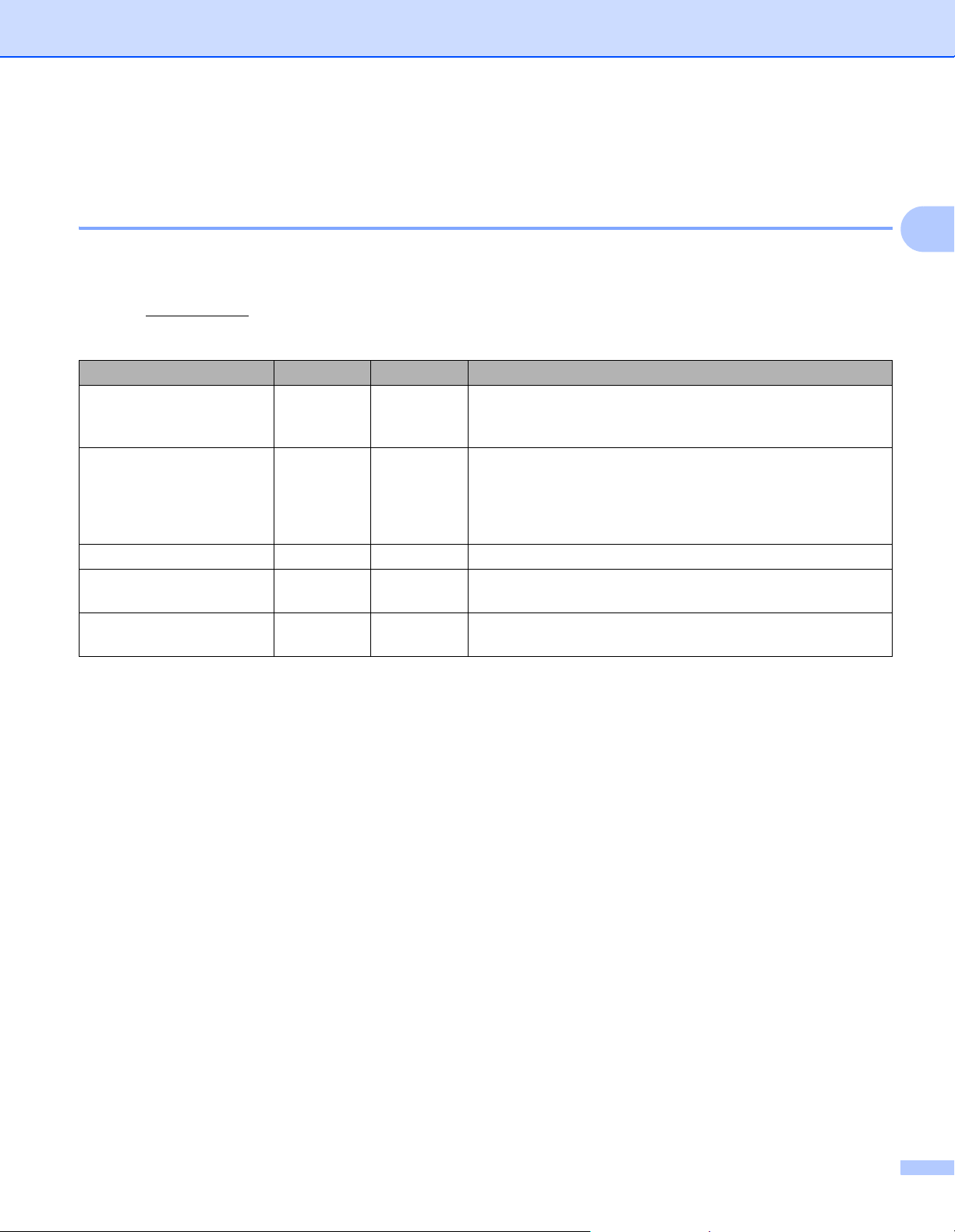
Afdrukken met een computer (P-touch Editor)
Afdrukken vanaf een computer 2
Beschikbare toepassingen 2
Er zijn diverse toepassingen en functies beschikbaar om de printer op effectieve wijze te kunnen gebruiken.
Om deze toepassingen te gebruiken is het vereist dat u het printerstuurprogramma installeert.
2
Ga naar install.brother
en download het installatieprogramma voor de toepassingen en het
printerstuurprogramma.
App Windows Mac Kenmerken
Eigen labels ontwerpen en afdrukken met ingebouwde
P-touch Editor rr
P-touch Library r
P-touch Update Software rrSoftware bijwerken naar de nieuwste versie.
P-touch Address Book r
Printer Instelling Tool
(Printer Setting Tool)
rrDe printerinstellingen via een computer opgeven.
tekentools, tekst met verschillende lettertypen en stijlen,
geïmporteerde afbeeldingen en barcodes.
P-touch Editor-sjablonen beheren en afdrukken.
Met P-touch Library kunt u sjablonen afdrukken.
Dit hulpprogramma wordt samen met P-touch Editor
geïnstalleerd.
Adreslabels afdrukken met behulp van een adressendatabase.
9
Page 17
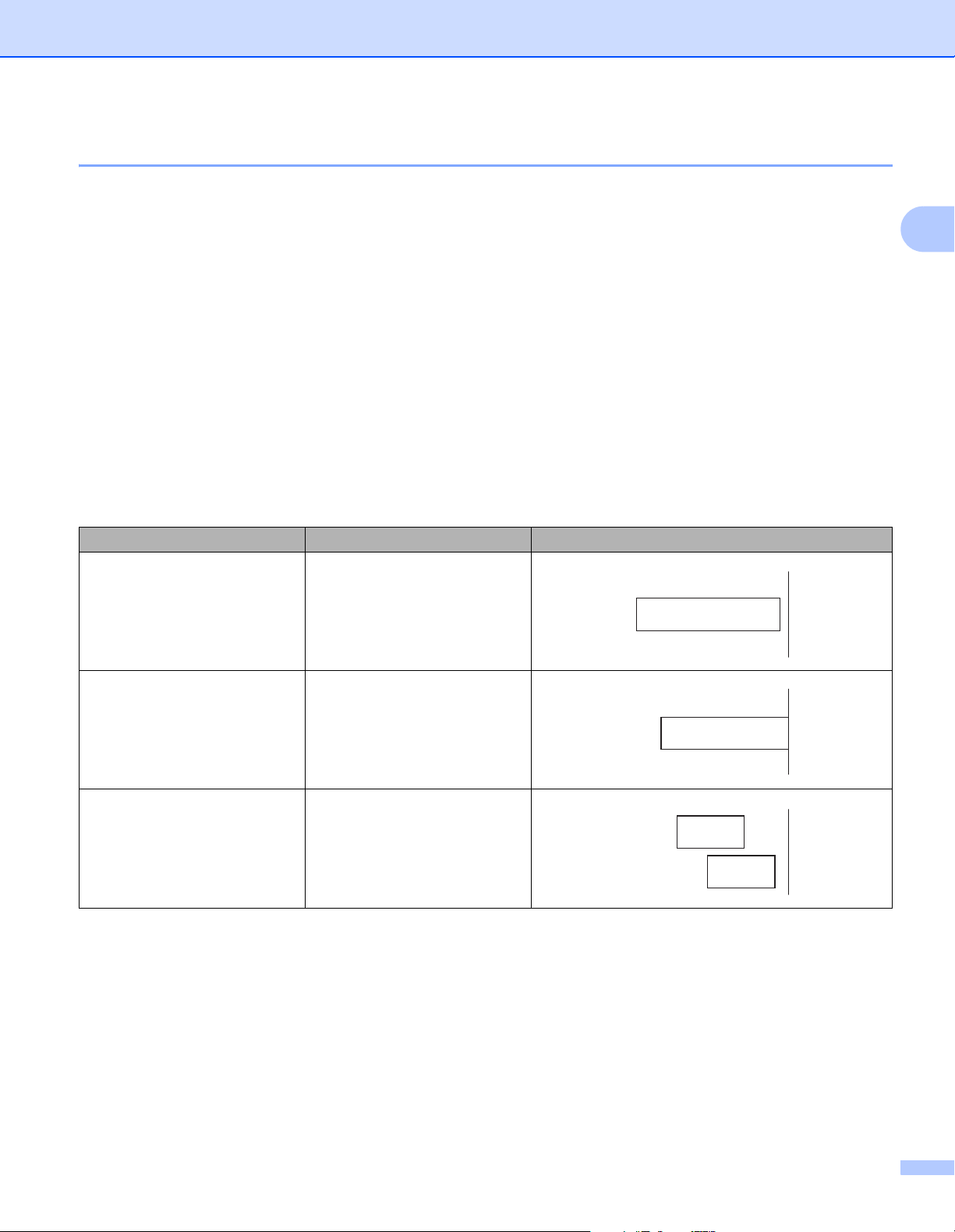
Afdrukken met een computer (P-touch Editor)
ABCABC
ABCABC
ABC
ABC
Labels maken op de computer 2
U kunt met deze printer op verschillende manieren afdrukken.
Hieronder staat de procedure voor het afdrukken vanaf een computer met behulp van P-touch Editor of
P-touch Address Book.
a Start P-touch Editor of P-touch Address Book en open het document dat u wilt afdrukken.
b Maak een labelontwerp.
c Controleer de opties voor het afsnijden.
d Selecteer Bestand > Afdrukken of klik op het pictogram Afdrukken.
Opties voor het afsnijden 2
Met de opties voor het afsnijden kunt u opgeven hoe het item moet worden doorgevoerd en afgesneden
tijdens het afdrukken van labels. Wanneer u afdrukt vanaf de computer, kunt u het printerstuurprogramma
gebruiken om de optie voor het afsnijden te selecteren.
Automatisch snijden Knip aan einde Afbeelding
Nee Ja
2
Nee Nee
Ja Ja of Nee
10
Page 18
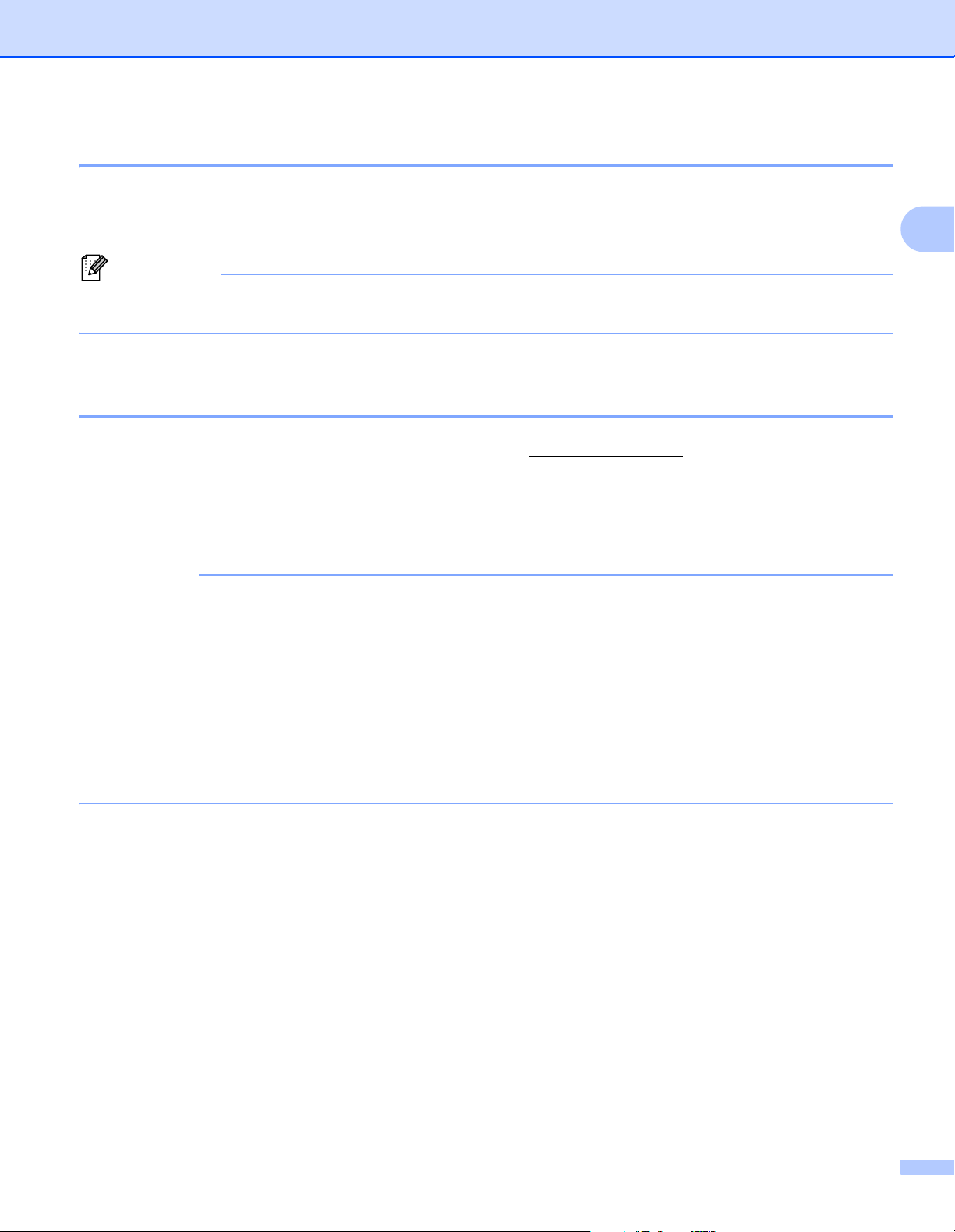
Afdrukken met een computer (P-touch Editor)
Opmerking
BELANGRIJK
Labels bevestigen 2
a Trek het papier van de achterzijde van het label af.
b Plaats het label en druk met uw vinger stevig van boven naar onder om het label te bevestigen.
Labels kunnen soms moeilijk worden bevestigd op oppervlakken die vochtig, vuil of onregelmatig zijn. De
labels kunnen makkelijk loslaten van dergelijke oppervlakken.
Het printerstuurprogramma en de software installeren op een computer die niet met internet is verbonden 2
a Ga op een computer die met internet is verbonden naar support.brother.com, selecteer uw model printer
en open de pagina Downloads.
b Selecteer het besturingssysteem van de computer die niet met internet is verbonden.
c Download de benodigde bestanden.
U moet minimaal het stuurprogramma en P-touch Editor downloaden om de computer met de printer te
kunnen gebruiken.
Windows
• Gebruik het Software / Documentatie installatieprogramma niet. Daarvoor is verbinding met internet
vereist.
2
• Download elk type software afzonderlijk, bijvoorbeeld het Printerstuurprogramma of P-touch Editor.
Mac
Download het Volledige softwarepakket.
d Kopieer het gedownloade EXE-bestand (voor Windows) of DMG-bestand (voor Mac) vanuit de map
Downloads naar verwijderbare media (bijvoorbeeld een USB-flashstation of een cd-rom).
e Kopieer de gedownloade bestanden van de verwijderbare media naar de computer die niet met internet
is verbonden.
f Dubbelklik op de gedownloade bestanden en volg de aanwijzingen op het scherm om de installatie uit
te voeren.
g Sluit het dialoogvenster als de installatie voltooid is.
11
Page 19
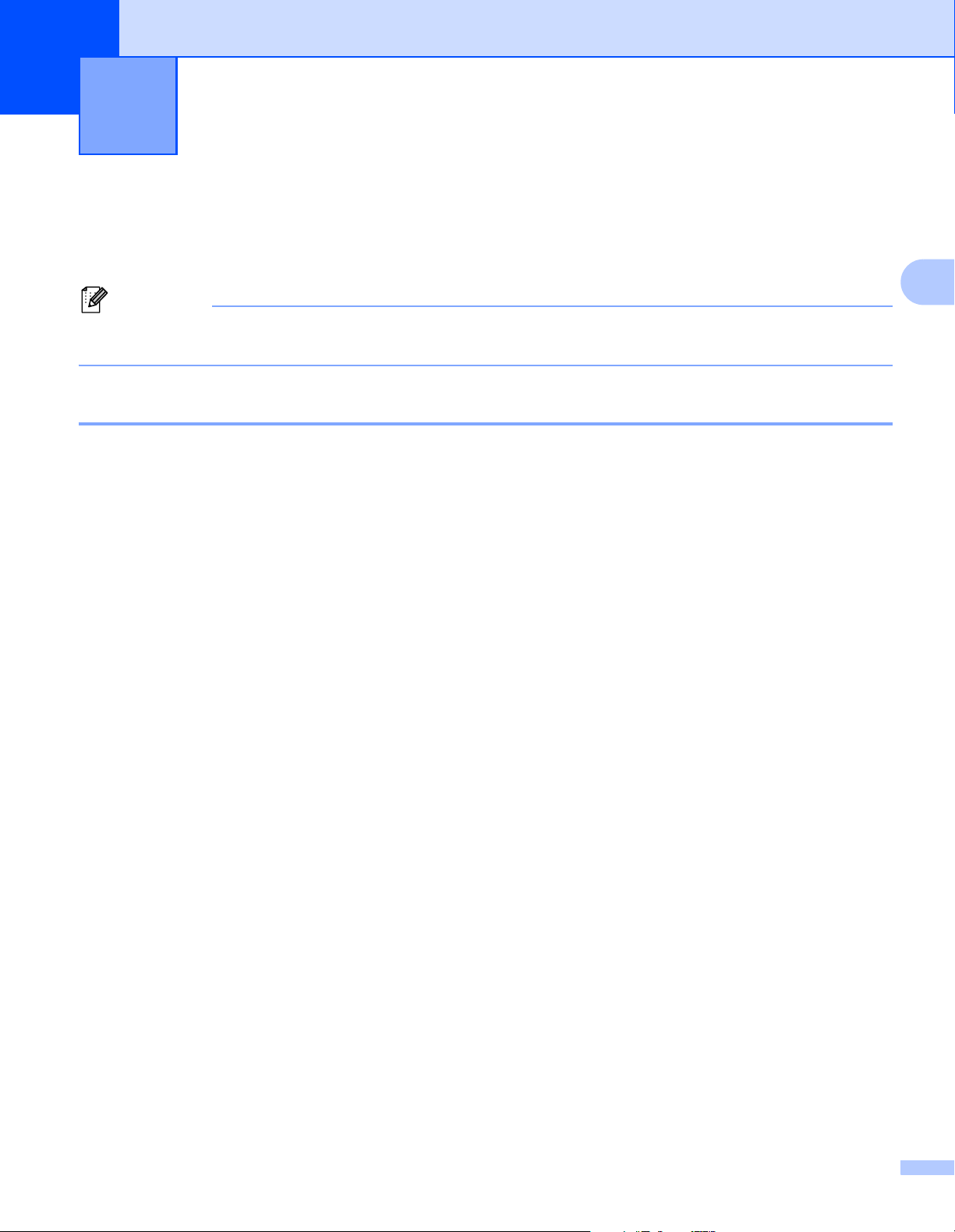
Opmerking
De instellingen van de labelprinter
3
wijzigen
Printer Instelling Tool voor Windows 3
Gebruik Printer Instelling Tool om de apparaatinstellingen van de printer en de instellingen voor P-touch
Template vanaf een Windows-computer op te geven.
U kunt Printer Instelling Tool installeren met het installatieprogramma voor de software/documentatie. Zie
Het printerstuurprogramma en de software op een computer installeren op pagina 8 voor meer informatie.
Voordat u Printer Instelling Tool in gebruik neemt 3
Steek het netsnoer in de printer en in een stopcontact.
Controleer of het printerstuurprogramma op de juiste wijze is geïnstalleerd en dat u kunt afdrukken.
Sluit de printer met een USB-kabel op een computer aan.
3
3
12
Page 20
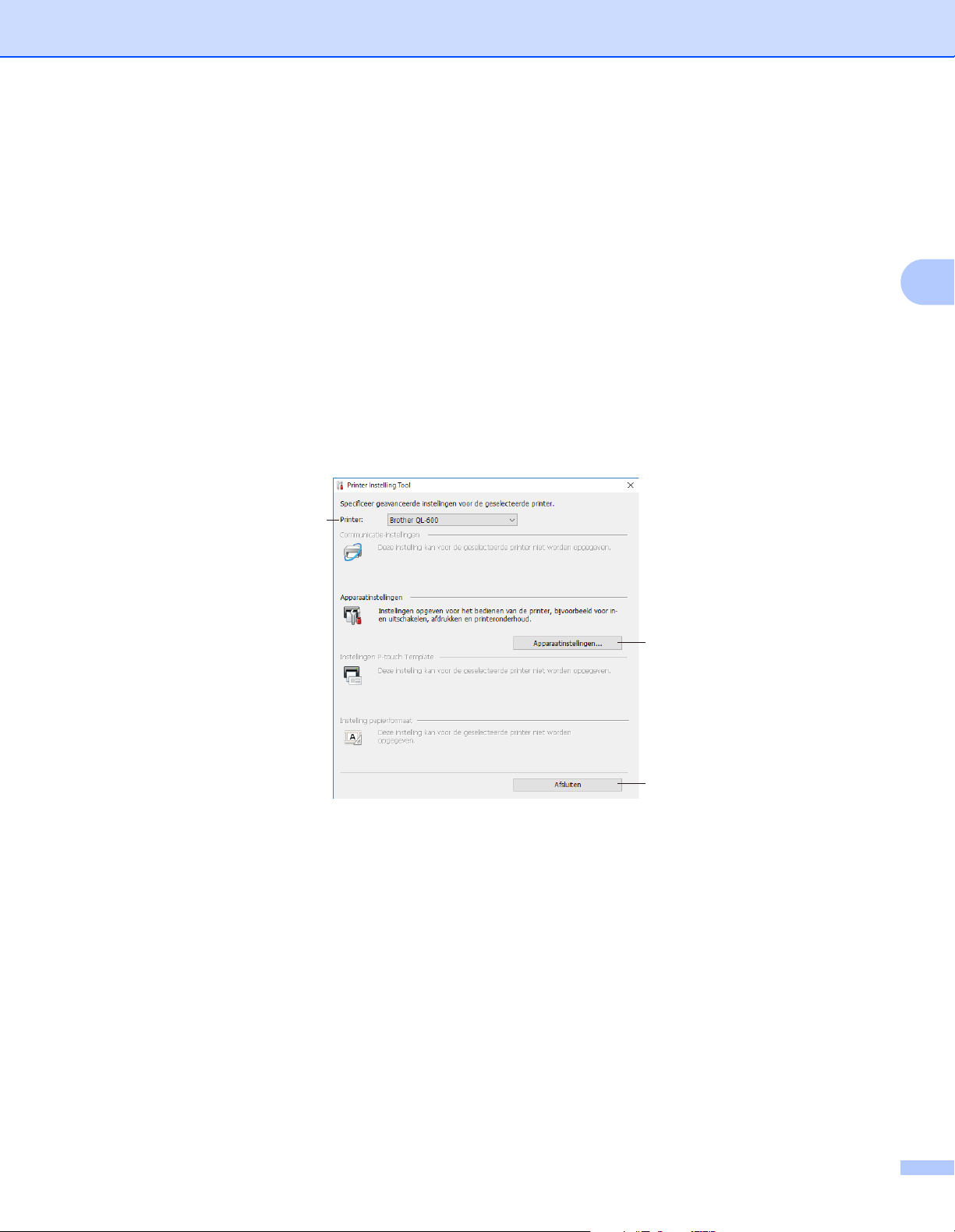
De instellingen van de labelprinter wijzigen
1
2
3
Werken met Printer Instelling Tool voor Windows 3
a Sluit de printer die u wilt configureren op de computer aan.
b Start Printer Instelling Tool.
Voor Windows 7:
Klik op Start > Alle Programma’s > Brother > Label & Mobile Printer > Printer Setting Tool
(Printer Instelling Tool).
Voor Windows 8 / Windows 8.1:
Klik op het scherm Apps op Printer Setting Tool (Printer Instelling Tool).
Voor Windows 10:
Klik op Start > Brother > Printer Setting Tool (Printer Instelling Tool).
Het hoofdvenster wordt geopend.
3
1 Printer
De lijst met aangesloten printers.
2 Apparaatinstellingen
Bevat de apparaatinstellingen. Bijvoorbeeld de instellingen voor stroomverbruik.
3 Afsluiten
Het venster sluiten.
c Controleer of de printer die u wilt configureren naast Printer wordt weergegeven. Als een andere printer
wordt weergegeven, selecteert u de juiste printer in de vervolgkeuzelijst.
d Selecteer de instelling die u wilt wijzigen en wijzig vervolgens de instelling in het dialoogvenster dat wordt
weergegeven.
Raadpleeg voor meer informatie over de dialoogvensters voor instellingen Apparaatinstellingen voor
Windows op pagina 15.
13
Page 21
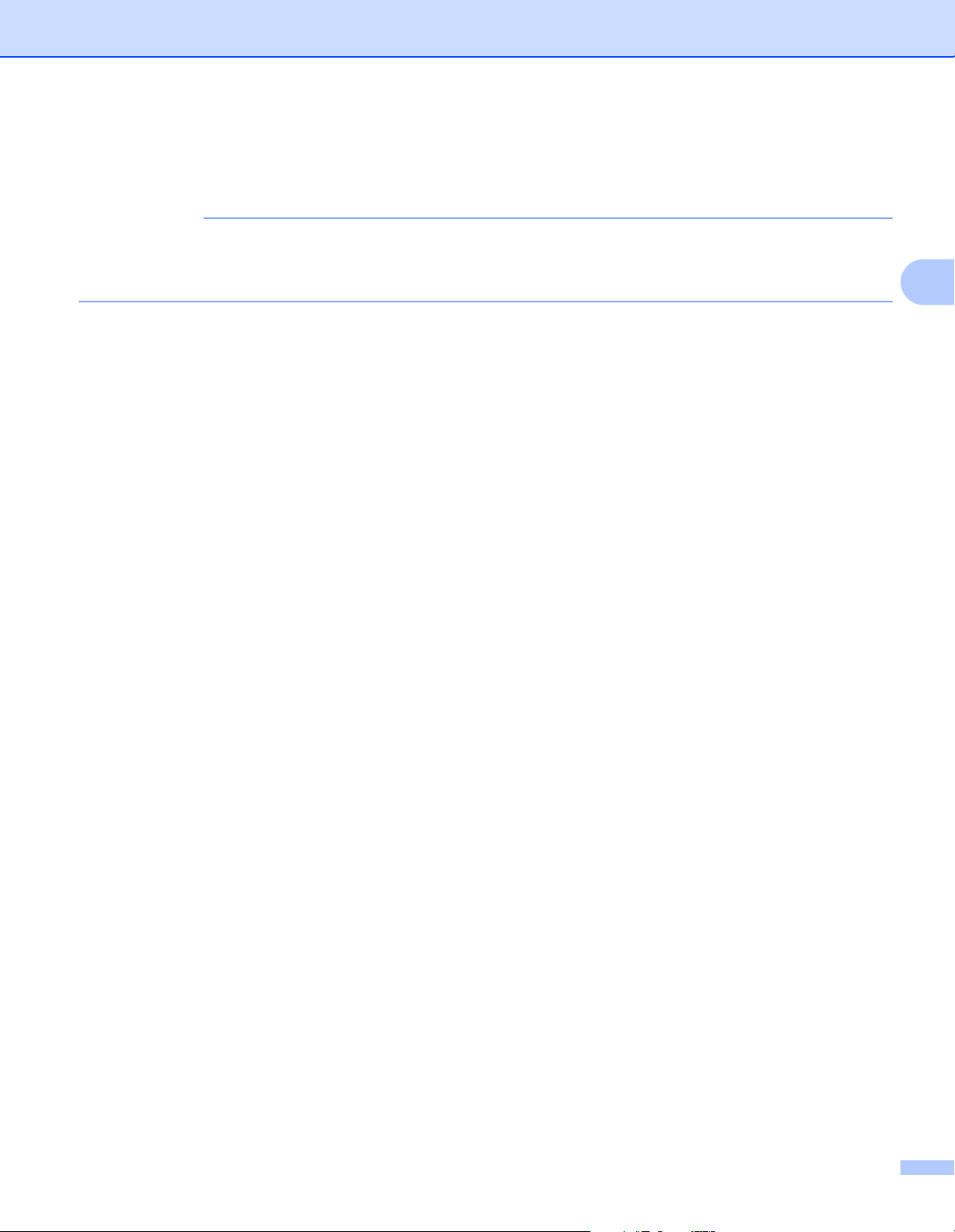
De instellingen van de labelprinter wijzigen
BELANGRIJK
e Klik op Toepassen om de instellingen toe te passen op de printer.
f Klik in het hoofdvenster op Afsluiten om het opgeven van instellingen af te sluiten.
Gebruik Printer Instelling Tool voor het configureren van de printer uitsluitend als de printer op stand-by
staat. Er kan een storing optreden in de printer als u het apparaat probeert te configureren terwijl er een
afdruktaak wordt uitgevoerd.
3
14
Page 22

De instellingen van de labelprinter wijzigen
Apparaatinstellingen voor Windows 3
Gebruik Apparaatinstellingen in Printer Instelling Tool om de gewenste instellingen op te geven of te
wijzigen als de printer met een USB-kabel op de computer wordt aangesloten. U kunt de apparaatinstellingen niet alleen opgeven voor één printer, u kunt de instellingen ook toepassen op meerdere printers.
Bij het afdrukken vanuit een toepassing op de computer kunt u via het printerstuurprogramma een aantal
afdrukinstellingen opgeven; als u echter Apparaatinstellingen in Printer Instelling Tool gebruikt, kunt u meer
geavanceerde instellingen opgeven.
Als u Apparaatinstellingen opent, worden de huidige instellingen van de printer opgehaald en
weergegeven. Als de huidige instellingen niet kunnen worden opgehaald, worden de vorige instellingen
weergegeven. Als de huidige instellingen niet kunnen worden opgehaald en de vorige instellingen niet
kunnen worden weergegeven, worden de fabrieksinstellingen van het apparaat weergegeven.
Dialoogvenster Instellingen 3
1
2
3
4
5
3
8
1 Menubalk
De opdrachten zijn op functie gegroepeerd in elk menu (Bestand, Onderhoud en Info).
2Printer
De naam van de printer die u wilt configureren.
6
7
15
Page 23

De instellingen van de labelprinter wijzigen
Opmerking
3 Tabbladen voor instellingen
Op de tabbladen staan instellingen die u kunt opgeven en wijzigen.
Als wordt weergegeven op een tabblad, kunnen de instellingen op dat tabblad niet worden gewijzigd.
De instellingen op het tabblad worden bovendien niet toegepast op de printer, ook niet als u op
Toepassen klikt. De instellingen op het tabblad worden niet opgeslagen of geëxporteerd als de opdracht
Opslaan in opdrachtbestand of Exporteren wordt gebruikt.
4 Huidige instellingen
De instellingen van de actueel aangesloten printer worden opgehaald en weergegeven in het
dialoogvenster. De instellingen worden ook opgehaald voor parameters op tabbladen met .
5 Deze instellingen uitschakelen
Als u dit selectievakje inschakelt, wordt weergegeven op het tabblad en kunnen geen instellingen
meer worden opgegeven of gewijzigd.
Instellingen op een tabblad waarop wordt weergegeven, worden niet toegepast op de printer, ook
niet als u op Toepassen klikt. Bovendien worden de instellingen op het tabblad niet opgeslagen of
geëxporteerd als u de opdracht Exporteren gebruikt.
6 Parameters
Weergave van de huidige instellingen.
7Sluiten
Het venster Apparaatinstellingen wordt gesloten. U keert terug naar het hoofdvenster van Printer
Instelling Tool.
3
8 Toepassen
De instellingen worden op de printer toegepast.
Selecteer Instelling controleren in de vervolgkeuzelijst om de huidige instellingen weer te geven.
16
Page 24

De instellingen van de labelprinter wijzigen
Opmerking
Menubalk 3
Opties voor het menu Bestand
• Instellingen op printer toepassen
De instellingen worden op de printer toegepast.
• Instelling controleren
Weergave van de huidige instellingen.
• Importeren
Een geëxporteerd bestand importeren.
• Exporteren
De huidige instellingen opslaan in een bestand.
Opties voor het menu Onderhoud
U moet over beheerdersrechten voor de computer of de printer beschikken om bepaalde items te kunnen
weergeven. U kunt controleren of u over beheerdersrechten voor de printer beschikt door te klikken op het
menu Eigenschappen van printer en vervolgens op het tabblad Beveiliging.
• Resetten naar fabrieksinstellingen
De apparaatinstellingen op het tabblad Basic (Basis) worden teruggezet naar de fabrieksinstellingen.
• Optie-instellingen
Als u het selectievakje Geen foutbericht weergeven als de huidige instellingen bij het opstarten niet
kunnen worden opgehaald inschakelt, wordt een volgende keer geen foutmelding weergegeven.
3
17
Page 25

De instellingen van de labelprinter wijzigen
Opmerking
Tabblad Basis 3
• Auto Voeding Aan
Geeft aan of de printer automatisch moet worden ingeschakeld als het netsnoer in een stopcontact wordt
gestoken.
• Auto. Uitschakelen
Geef de duur van inactiviteit op voordat de printer automatisch wordt uitgeschakeld.
• Afdrukgegevens na te zijn afgedrukt
Geef aan of de afdrukgegevens na het afdrukken automatisch moeten worden verwijderd.
Gewijzigde instellingen toepassen op meerdere labelprinters 3
a Nadat u de instellingen hebt toegepast op de eerste printer, koppelt u de printer los en sluit u de tweede
printer op de computer aan.
b Selecteer de zojuist aangesloten printer in de vervolgkeuzelijst Printer.
3
c Klik op Toepassen. De instellingen die u op de eerste printer hebt toegepast, worden nu ook toegepast
op de tweede printer.
d Herhaal de stappen a-c voor alle printers waarvan u de instellingen wilt wijzigen.
Als u de huidige instellingen in een bestand wilt opslaan, klikt u op Bestand > Exporteren.
U kunt dezelfde instellingen toepassen op een andere printer door op Bestand > Importeren te klikken
en vervolgens het geëxporteerde instellingenbestand te selecteren. Zie Apparaatinstellingen voor
Windows op pagina 15 voor meer informatie.
18
Page 26

De instellingen van de labelprinter wijzigen
Opmerking
BELANGRIJK
Printer Setting Tool voor Mac-computers 3
Met behulp van Printer Setting Tool (Printer Instelling Tool) kunt u de communicatie- en apparaatinstellingen
van de printer opgeven op een Mac. U kunt de apparaat-instellingen niet alleen opgeven voor één printer, u
kunt de instellingen ook toepassen op meerdere printers.
U kunt Printer Instelling Tool installeren met het installatieprogramma voor de software/documentatie. Zie
Het printerstuurprogramma en de software op een computer installeren op pagina 8 voor meer informatie.
Voordat u Printer Setting Tool in gebruik neemt 3
Steek het netsnoer in de printer en in een stopcontact.
Controleer of het printerstuurprogramma op de juiste wijze is geïnstalleerd en dat u kunt afdrukken.
Sluit de printer met een USB-kabel op een computer aan.
Werken met Printer Setting Tool voor Mac-computers 3
a Sluit de printer die u wilt configureren op de computer aan.
b Klik op Macintosh HD > Programma’s > Brother > Printer Setting Tool (Printer Instelling Tool) >
Printer Setting Tool.app.
Het venster van Printer Setting Tool (Printer Instelling Tool) wordt geopend.
c Controleer of de printer die u wilt configureren naast Printer wordt weergegeven. Als een andere printer
wordt weergegeven, selecteert u de juiste printer in de pop-uplijst.
3
d Selecteer een van de tabbladen voor instellingen en geef de gewenste instellingen op of wijzig de
instellingen.
e Klik op Apply Settings to the Printer (Instellingen op printer toepassen) om de instellingen op de printer
toe te passen.
f Klik op Exit (Afsluiten).
Gebruik Printer Setting Tool (Printer Instelling Tool) voor het configureren van de printer uitsluitend als de
printer op stand-by staat. Er kan een storing optreden in de printer als u het apparaat probeert te
configureren terwijl er een afdruktaak wordt uitgevoerd.
19
Page 27

De instellingen van de labelprinter wijzigen
1
2
3
4
5
67 8
Dialoogvenster Instellingen 3
1Printer
De lijst met aangesloten printers.
2 Import (Importeren)
Instellingen importeren uit een bestand.
3
3 Export (Exporteren)
De huidige instellingen opslaan in een bestand.
4 Tabbladen voor instellingen
De tabbladen bevatten de instellingen die u kunt opgeven of wijzigen.
5 Apply Settings to the Printer (Instellingen op printer toepassen)
De instellingen worden op de printer toegepast.
6 Factory Reset (Resetten naar fabrieksinstellingen)
De apparaatinstellingen op het tabblad Basic (Basis) worden teruggezet naar de fabrieksinstellingen.
7 Current Settings (Huidige instellingen)
De instellingen van de actueel aangesloten printer worden opgehaald en weergegeven in het
dialoogvenster.
8 Exit (Sluiten)
Printer Setting Tool (Printer Instelling Tool) afsluiten.
20
Page 28

De instellingen van de labelprinter wijzigen
Opmerking
Tabblad Basic (Basis) 3
• Auto Power On (Auto Voeding Aan)
Geeft aan of de printer automatisch moet worden ingeschakeld als het netsnoer in een stopcontact wordt
gestoken.
• Auto Power Off (Auto. uitschakelen)
De duur van inactiviteit voordat de printer automatisch wordt uitgeschakeld als die op een stopcontact is
aangesloten.
• Print Data after Printing (Afdrukgegevens na te zijn afgedrukt)
Geef aan of de afdrukgegevens na het afdrukken automatisch moeten worden verwijderd.
Gewijzigde instellingen toepassen op meerdere labelprinters 3
a Nadat u de instellingen hebt toegepast op de eerste printer, koppelt u de printer los van de computer en
sluit u de tweede printer op de computer aan.
b Selecteer de zojuist aangesloten printer in de vervolgkeuzelijst Printer.
3
c Klik op Apply Settings to the Printer (Instellingen op printer toepassen).
De instellingen die u op de eerste printer hebt toegepast, worden nu ook toegepast op de tweede printer.
d Herhaal de stappen a-c voor alle printers waarvan u de instellingen wilt wijzigen.
Als u de instellingen in een bestand wilt opslaan, klikt u op Export (Exporteren).
U kunt dezelfde instellingen ook op een andere printer toepassen door op Import (Importeren) te klikken
en het geëxporteerde instellingenbestand te selecteren. Zie Dialoogvenster Instellingen op pagina 20 voor
meer informatie.
21
Page 29

Sectie II
App II
P-touch Editor gebruiken 23
P-touch Address Book gebruiken (alleen Windows) 29
Werken met P-touch Library (alleen Windows) 33
P-touch Software bijwerken 39
Page 30

4
Opmerking
Installeer P-touch Editor en het printerstuurprogramma zodat u de labelprinter kunt gebruiken met uw
computer.
P-touch Editor gebruiken 4
Voor de nieuwste stuurprogramma’s en software gaat u naar support.brother.com
pagina Downloads van uw model printer.
en vervolgens naar de
Voor Windows 4
P-touch Editor starten 4
a Start P-touch Editor .
Voor Windows 7:
Klik op Start > Alle Programma’s > Brother P-touch > P-touch Editor 5.2, of dubbelklik op het
bureaublad op de snelkoppeling P-touch Editor 5.2.
Voor Windows 8 / Windows8.1:
Klik op P-touch Editor 5.2 in het scherm Apps of dubbelklik op het bureaublad op P-touch Editor 5.2.
Voor Windows 10:
Klik op Start > P-touch Editor 5.2 onder Brother P-touch of dubbelklik op het bureaublad op het
pictogram P-touch Editor 5.2.
b Wanneer P-touch Editor wordt gestart, kiest u of u een nieuwe lay-out wilt maken of een bestaande lay-
out wilt openen.
4
U kunt het functioneren van P-touch Editor na het starten aanpassen door te klikken op Extra > Opties in
de menubalk van P-touch Editor. Hiermee opent u het dialoogvenster Opties. Selecteer aan de linkerkant
de kop Algemeen en vervolgens de gewenste instelling in de vervolgkeuzelijst Bewerkingen bij
Opstartopties. De fabrieksinstelling is Nieuwe weergave weergeven.
23
Page 31

P-touch Editor gebruiken
c Selecteer een van de volgende weergegeven opties:
4
3
1
2
1 Dubbelklik op Nieuwe lay-out of klik op Nieuwe lay-out en klik vervolgens op → om een nieuwe lay-
out te maken.
2 Als u een nieuwe lay-out wilt maken op basis van een vooraf gedefinieerde lay-out, dubbelklikt u op
de knop van een categorie of selecteert u een categorieknop en klikt u op →.
3 Als u een vooraf gedefinieerde lay-out wilt koppelen aan een database, schakelt u het selectievakje
naast Verbinden met database in.
4 Als u een bestaande lay-out wilt openen, klikt u op Openen.
4
24
Page 32

P-touch Editor gebruiken
B
A
Afdrukken met P-touch Editor 4
Modus Express
In deze modus kunt u snel lay-outs met tekst en afbeeldingen maken.
Configureer de afdrukinstellingen in het scherm Afdrukken voordat u gaat afdrukken.
Kies Bestand > Afdrukken in de menubalk of klik op het pictogram Afdrukken om het afdrukken te
starten.
4
Modus Professional
In deze modus kunt u lay-outs maken met behulp van uiteenlopende geavanceerde functies en opties.
Configureer de afdrukinstellingen in het scherm Afdrukken voordat u gaat afdrukken.
Kies Bestand > Afdrukken in de menubalk of klik op het pictogram Afdrukken (A) om het afdrukken te starten.
U kunt ook op het pictogram Afdrukken (B) klikken om het afdrukken te starten zonder de
afdrukinstellingen te wijzigen.
25
Page 33

P-touch Editor gebruiken
Modus Snap
In deze modus kunt u een schermopname maken van het volledige computerscherm of van een deel
hiervan. Vervolgens kunt u de schermopname als afbeelding afdrukken en opslaan voor later gebruik.
a Klik op de modusselectieknop Snap.
Het dialoogvenster Omschrijving van Snap-modus wordt geopend.
b Klik op OK.
Het palet van de modus Snap wordt weergegeven.
4
26
Page 34

P-touch Editor gebruiken
Opmerking
Mac 4
P-touch Editor starten 4
Dubbelklik op Macintosh HD > Programma’s en dubbelklik op het pictogram van P-touch Editor .
Met een Mac-computer kunt u geen labelgegevens naar de printer overdragen die met P-touch Editor zijn
gemaakt.
Wanneer P-touch Editor wordt gestart, kiest u of u een nieuwe lay-out wilt maken of een bestaande lay-out
wilt openen.
4
27
Page 35

P-touch Editor gebruiken
1
2
3
45
De afbeelding kan afwijken,
afhankelijk van uw model printer.
Gebruiksmodi 4
Modus Standard (Standaard)
In deze modus kunt u labels met tekst en afbeeldingen maken.
De modus Standaard bestaat uit de volgende secties:
4
1 Werkbalk
2 Labelcontrole
3 Sectie Databaseverbinding
4 Objectcontrole
5 Lay-outvenster
28
Page 36

P-touch Address Book gebruiken (alleen
5
In dit gedeelte wordt uitgelegd hoe u op efficiënte wijze labels maakt voor contactpersonen in P-touch
Address Book. De schermen kunnen afwijken naar gelang uw besturingssysteem.
(In sommige talen wordt P-touch Address Book niet ondersteund.)
Windows)
P-touch Address Book starten 5
a P-touch Address Book starten .
Voor Windows 7:
Klik op Start > Alle Programma’s > Brother P-touch > P-touch Address Book 1.3 of dubbelklik op
het bureaublad op de snelkoppeling P-touch Address Book 1.3.
Voor Windows 8 / Windows 8.1:
Klik op P-touch Address Book 1.3 in het scherm Apps of dubbelklik op het bureaublad op P-touch
Address Book 1.3.
Voor Windows 10:
Klik op Start > P-touch Address Book 1.3 onder Brother P-touch of dubbelklik op het bureaublad
op het pictogram P-touch Address Book 1.3.
5
5
b Als u P-touch Address Book start, wordt het dialoogvenster Opstarten geopend. In dit venster kunt u
instellingen opgeven voor het aanmaken van nieuwe contactpersonen of Outlook-contactpersonen en
gegevens in CSV-indeling importeren.
c Geef in het dialoogvenster Opstarten op waar u P-touch Address Book voor wilt gaan gebruiken en klik
op OK.
Als u Nieuw contact maken hebt geselecteerd, wordt het dialoogvenster Nieuw contact
weergegeven.
Als u Contacten uit een CSV-bestand importeren of Contacten uit Outlook importeren hebt
geselecteerd, kunt u contactgegevens met een andere bestandsindeling importeren.
29
Page 37

P-touch Address Book gebruiken (alleen Windows)
1
2
3
4
6
8
5
7
Klik op Help openen... om de helpbestanden van P-touch Address Book te openen.
In P-touch Address Book Help vindt u uitgebreide informatie over de verschillende functies en wordt
uitgelegd hoe u P-touch Address Book gebruikt.
Lay-outvenster
Het lay-outvenster bestaat uit de volgende onderdelen:
5
1 Menubalk
De opdrachten zijn op basis van de beschikbare functies gegroepeerd in menu’s (Bestand,
Bewerken, Weergeven, Lay-out, Extra).
2 Standaardwerkbalk
Deze balk bevat een aantal veelgebruikte opdrachten (zoals Nieuw contact, Contact bewerken,
Zoeken en Afdrukken).
3 Werkbalk Tekst
Functies voor de opmaak van tekst, bijvoorbeeld grootte van het lettertype en uitlijning.
4 Paneel Lay-outstijlen
Lay-outstijlen gegroepeerd in mappen.
5 Werkgebied Lay-out
In dit gebied wordt de lay-out weergegeven met de lay-outstijl die is geselecteerd in het paneel
Lay-outstijlen.
6 Keuzelijst contactpersonen
Selectie van het type contactpersonen dat eronder wordt weergegeven in de lijst. U kunt kiezen uit
Privé, Zakelijk, Overige1, Overige2 en Overige3.
30
Page 38

P-touch Address Book gebruiken (alleen Windows)
1
2
7 Tabblad Index
In recordweergave kunt u een zoekbewerking in het veld uitvoeren. Klik op Extra > Sorteren om
het dialoogvenster Sorteren te openen en geef bij Sleutel1 het veld op waarin u wilt zoeken.
8 Recordweergave
In ieder veld worden contactgegevens weergegeven. De gegevens kunnen ook worden bewerkt
(toevoegen, verwijderen of wijzigen).
Een nieuwe contactpersoon invoeren 5
In dit gedeelte wordt uitgelegd hoe u een nieuwe contactpersoon invoert.
a Klik op Bestand > Nieuw contact of klik op de knop Nieuw contact .
Het dialoogvenster Nieuw contact wordt geopend.
b Voer de nieuwe contactgegevens in.
5
31
Page 39

P-touch Address Book gebruiken (alleen Windows)
1 Werkbalk van het formulier Nieuw contact
Het menu bevat de volgende opdrachten:
Pictogram Naam knop Functie
Vorige Weergave van de vorige contactpersoon.
Volgende Weergave van de volgende contactpersoon.
Nieuw contact Het formuliervenster voor een nieuw contact wordt
Contact verwijderen De gegevens van de geselecteerde contactpersoon
Afbeelding Functionaliteit voor het invoegen van een foto van een
weergegeven.
5
verwijderen.
contactpersoon uit een bestand of met behulp van een op de
computer aangesloten camera.
De volgende bestandstypen worden ondersteund:
• Bitmap (*.bmp, *.dib)
• JPEG-bestand (*.jpg, *.jpeg)
• TIFF-bestand (niet gecomprimeerd) (*.tif)
• GIF-bestand (*.gif)
• Pictogram (*.ico)
• Windows-metabestand (*.wmf, *.emf) (* afbeeldingen
kunnen niet worden bewerkt.)
• PNG-bestand (*.png)
Opslaan en Sluiten De gegevens van de contactpersoon opslaan en het
dialoogvenster Nieuw contact sluiten.
2 Contactformulier
Het contactformulier wordt gebruikt om de gegevens van de nieuwe contactpersoon, zoals naam,
adres, telefoonnummer, bedrijfsgegevens en e-mailadres, in te voeren.
c Nadat u de gewenste gegevens hebt ingevoerd, klikt u op de knop Opslaan en Sluiten om de
gegevens op te slaan.
32
Page 40

Werken met P-touch Library
6
Met dit programma kunt u P-touch Editor-sjablonen beheren en afdrukken.
(alleen Windows)
P-touch Library starten 6
Voor Windows 7:
Klik op Start > Alle Programma’s > Brother P-touch > P-touch Tools > P-touch Library 2.3.
Voor Windows 8 / Windows 8.1:
Klik in het scherm Apps op P-touch Library 2.3.
Voor Windows 10:
Klik op Start > P-touch Library 2.3 bij Brother P-touch.
Als P-touch Library wordt gestart, wordt het hoofdvenster weergegeven.
Hoofdvenster
6
6
6
1
2
4
3
5
1 Menubalk
Via de menubalk hebt u toegang tot alle beschikbare opdrachten. Deze zijn gegroepeerd onder elke
menutitel (Bestand, Bewerken, Beeld, Extra en Help), op basis van de beschikbare functies.
2 Werkbalk
De werkbalk biedt toegang tot opdrachten die u vaak nodig hebt.
3 Mappenlijst
Weergave van een lijst met mappen. Wanneer u een map selecteert, worden de sjablonen uit de
geselecteerde map in de lijst met sjablonen weergegeven.
33
Page 41

Werken met P-touch Library (alleen Windows)
4 Lijst met sjablonen
Hier worden de sjablonen uit de geselecteerde map weergegeven.
5 Afdrukvoorbeeld
Hier wordt een afdrukvoorbeeld van de geselecteerde sjablonen uit de lijst met sjablonen weergegeven.
Beschrijving van de pictogrammen op de werkbalk
Pictogram Naam knop Functie
Openen De geselecteerde sjabloon openen.
Afdrukken De geselecteerde sjabloon afdrukken met de printer.
Zoeken
Weergave wijzigen Hiermee wijzigt u de stijl van de bestandsweergave.
Hiermee kunt u sjablonen zoeken die zijn opgeslagen in P-touch
Library.
6
34
Page 42

Werken met P-touch Library (alleen Windows)
Sjablonen openen en bewerken 6
Selecteer de sjabloon die u wilt openen of bewerken en klik vervolgens op Openen.
Het programma dat aan de sjabloon is gekoppeld wordt gestart, zodat u de sjabloon kunt bewerken.
6
35
Page 43

Werken met P-touch Library (alleen Windows)
Sjablonen afdrukken 6
Selecteer de sjabloon die u wilt afdrukken en klik vervolgens op Afdrukken.
De gekoppelde printer drukt de sjabloon af.
6
36
Page 44

Werken met P-touch Library (alleen Windows)
Sjablonen zoeken 6
U kunt sjablonen zoeken die zijn opgeslagen in P-touch Library.
a Klik op Zoeken.
Het dialoogvenster Zoeken wordt geopend.
6
b Geef de zoekcriteria op.
De volgende zoekcriteria zijn beschikbaar:
Instellingen Details
Meerdere parameters Selecteer hoe moet worden gezocht wanneer u meerdere zoekcriteria opgeeft. Als u EN
selecteert, zoekt het programma naar bestanden die aan alle criteria voldoen.
Als u OF selecteert, zoekt het programma naar bestanden die aan ten minste één van
de criteria voldoen.
Naam Zoek een sjabloon door een bestandsnaam op te geven.
Type Zoek een sjabloon door een bestandstype op te geven.
Grootte Zoek een sjabloon door een bestandsgrootte op te geven.
Datum Zoek een sjabloon door een bestandsdatum op te geven.
c Klik op Zoeken.
Het zoeken wordt gestart en de zoekresultaten worden weergegeven.
37
Page 45

Werken met P-touch Library (alleen Windows)
Opmerking
d Sluit het dialoogvenster Zoeken.
U kunt de zoekresultaten weergeven door in de mapweergave te klikken op Zoekresultaten.
U kunt sjablonen in P-touch Library registreren door ze naar de map Alle inhoud of naar de lijst met
mappen te slepen. U kunt P-touch Editor ook zo configureren dat sjablonen automatisch in P-touch Library
worden geregistreerd. Dit gaat als volgt:
1 Selecteer Extra > Opties in het menu van P-touch Editor.
2 In het dialoogvenster Opties klikt u op Algemeen > Registratie-instellingen.
3 Selecteer het gewenste tijdstip voor het registreren van sjablonen die met P-touch Editor zijn
gemaakt en klik op OK.
6
38
Page 46

7
Opmerking
BELANGRIJK
Opmerking
De software kan met de P-touch Update Software worden bijgewerkt naar de laatste versie.
• De werkelijke software en de inhoud van deze handleiding kunnen van elkaar afwijken.
• Schakel de printer niet uit tijdens de gegevensoverdracht van of het bijwerken van de firmware.
P-touch Software bijwerken 7
P-touch Editor en P-touch Address Book bijwerken (alleen Windows) 7
Voor u P-touch Editor en P-touch Address Book gaat bijwerken, moet u het printerstuurprogramma
installeren.
a Start de P-touch Update Software.
Voor Windows 7:
7
Dubbelklik op het pictogram P-touch Update Software.
De onderstaande methode kan ook worden gebruikt om P-touch Update Software te starten:
Klik op Start > Alle Programma’s > Brother P-touch > P-touch Update Software.
Voor Windows 8 / Windows 8.1:
Klik op P-touch Update Software in het scherm Apps of dubbelklik op het bureaublad op P-touch
Update Software.
Voor Windows 10:
Klik op Start > Brother P-touch > P-touch Update Software of dubbelklik op het bureaublad op
P-touch Update Software.
39
Page 47

P-touch Software bijwerken
b Klik op het pictogram Update van computersoftware.
c Selecteer de Printer en Taal, schakel het selectievakje naast P-touch Editor en P-touch Address Book
in en klik op Installeren.
7
d Er wordt een bericht weergegeven als de installatie is voltooid.
40
Page 48

P-touch Software bijwerken
BELANGRIJK
Opmerking
De firmware bijwerken 7
• Voordat u de firmware gaat bijwerken, moet u het printerstuurprogramma installeren.
• Schakel de printer niet uit tijdens de gegevensoverdracht van of het bijwerken van de firmware.
• Als een andere toepassing wordt uitgevoerd, sluit deze dan.
Voor Windows 7
a Schakel de printer in en sluit de USB-kabel aan.
b Start de P-touch Update Software.
Voor Windows 7:
Dubbelklik op het pictogram P-touch Update Software.
De onderstaande methode kan ook worden gebruikt om P-touch Update Software te starten:
Klik op Start > Alle Programma’s > Brother P-touch > P-touch Update Software.
Voor Windows 8 / Windows 8.1:
Klik op P-touch Update Software in het scherm Apps of dubbelklik op het bureaublad op P-touch
Update Software.
Voor Windows 10:
Klik op Start > Brother P-touch > P-touch Update Software of dubbelklik op het bureaublad op
P-touch Update Software.
7
41
Page 49

P-touch Software bijwerken
c Klik op het pictogram Update voor het apparaat.
d Selecteer de Printer, controleer of het bericht Het apparaat is goed aangesloten. wordt weergegeven
en klik vervolgens op OK.
7
42
Page 50

P-touch Software bijwerken
BELANGRIJK
BELANGRIJK
e Selecteer de Taal, schakel het selectievakje in naast de firmware die moet worden bijgewerkt en klik
vervolgens op Overdragen.
Schakel de printer niet uit of koppel de kabel niet los tijdens het overdragen van de gegevens.
7
f Controleer de inhoud die u gaat bijwerken en klik vervolgens op Start om met de update te beginnen.
Het bijwerken van de firmware wordt gestart.
Schakel de printer niet uit of koppel de kabel niet los tijdens het bijwerken.
Mac 7
a Schakel de printer in en sluit de USB-kabel aan.
b Dubbelklik op Macintosh HD > Programma’s > P-touch Update Software en dubbelklik vervolgens
op het toepassingspictogram van de P-touch Update Software.
43
Page 51

P-touch Software bijwerken
BELANGRIJK
Opmerking
c Klik op het pictogram Machine update (Update voor het apparaat).
d Selecteer de Printer, controleer of het bericht The machine is connected correctly. (Het apparaat is
goed aangesloten.) wordt weergegeven en klik vervolgens op OK.
e Selecteer de Language (Taal), schakel het selectievakje in naast de firmware die moet worden
bijgewerkt en klik vervolgens op Transfer (Overdragen).
Schakel de printer niet uit of koppel de kabel niet los tijdens het overdragen van de gegevens.
f Controleer de inhoud die u gaat bijwerken en klik vervolgens op Start om het bijwerken te starten.
Het bijwerken van de firmware wordt gestart.
Schakel de printer niet uit tijdens het bijwerken.
7
44
Page 52

Sectie III
Appendix III
De labelprinter resetten 46
Onderhoud 47
Problemen oplossen 48
Productspecificaties 55
Rechtstreeks afdrukken vanuit andere
Windows-toepassingen
56
Page 53

8
De apparaatinstellingen van de printer resetten als de printer niet naar behoren werkt.
De labelprinter resetten 8
De apparaatinstellingen naar de standaardwaarden terugzetten met de knoppen op de labelprinter 8
Ga als volgt te werk om de printer te resetten.
a Schakel de printer uit.
b Houd de aan-/uitknop ( ) en de Snijknop ( ) ongeveer twee seconden ingedrukt. Het statuslampje
brandt oranje.
c Houd de aan-/uitknop ( ) ingedrukt en druk zes keer op de Snijknop ( ).
d Laat de aan-/uitknop ( ) los. Het statuslampje knippert oranje. Vervolgens gaat het statuslampje groen
branden.
De apparaatinstellingen resetten met Printer Instelling Tool 8
8
U kunt ook Printer Instelling Tool op de computer gebruiken om de apparaatinstellingen terug te zetten naar
de standaardwaarden.
Zie Resetten naar fabrieksinstellingen op pagina 17 voor meer informatie.
46
Page 54

9
Opmerking
Opmerking
Opmerking
Het verdient aanbeveling de printer regelmatig te reinigen voor een blijvend goede werking.
Koppel altijd het netsnoer los voordat u de printer gaat reinigen.
Onderhoud 9
De buitenkant van het apparaat reinigen 9
Veeg met een zachte, droge doek stof en vlekken van de hoofdeenheid.
Gebruik een licht vochtige doek voor moeilijk te verwijderen vlekken.
Gebruik geen verfverdunner, benzeen, alcohol of andere organische oplosmiddelen.
Hierdoor kan de behuizing vervormen of het oppervlak van de printer beschadigd raken.
De labeluitvoer reinigen 9
Als het apparaat vastloopt omdat er lijm bij de labeluitvoer is achtergebleven, haalt u de stekker uit het
stopcontact en reinigt u de labeluitvoer met een doek of wattenstaafje en een beetje isopropylalcohol of
ethanol.
Volg bij het gebruik van isopropylalcohol of ethanol de veiligheidsvoorschriften van de fabrikant.
De zelfreinigingsfunctie van de printkop 9
9
De DK-rol (thermische papiersoort) die in het apparaat wordt gebruikt, is ontworpen om de printkop
automatisch te reinigen. Wanneer de DK-rol tijdens het afdrukken en doorvoeren van labels langs de printkop
passeert, wordt de printkop gereinigd.
47
Page 55

10
Problemen oplossen 10
Overzicht 10
In dit hoofdstuk wordt uitgelegd hoe u algemene problemen oplost die kunnen optreden bij gebruik van de
labelprinter. Als de printer niet goed functioneert, controleert u eerst of u onderstaande stappen correct hebt
uitgevoerd:
Steek de stekker van de printer in een stopcontact. Zie Het netsnoer aansluiten op pagina 4 voor meer
informatie.
Verwijder de beschermende folie van de printer.
Installeer en selecteer het juiste printerstuurprogramma. Zie Het printerstuurprogramma en de software
op een computer installeren op pagina 8 voor meer informatie.
Sluit de printer aan op een computer. Zie De labelprinter op een computer aansluiten op pagina 8 voor
meer informatie.
Zorg dat de klep van het compartiment voor de DK-rol goed dicht zit.
Plaats de DK-rol op de juiste manier. Zie De DK-rol plaatsen op pagina 5 voor meer informatie.
Als het probleem na bovenstaande stappen niet is opgelost, raadpleegt u de tips over het oplossen van
problemen in dit hoofdstuk. Als u na het lezen van dit hoofdstuk het probleem nog niet hebt kunnen oplossen,
ga dan naar de Brother support website: support.brother.com
Problemen met de installatie van het stuurprogramma (voor Windows) 10
Probleem Oplossing
Het bericht
"Apparaatstuurprogramma
installeren mislukt" wordt op het
scherm weergegeven.
• Het installeren van het
printerstuurprogramma mislukt
ook als ik de procedure volledig
opvolg.
• Mijn printer wordt niet
weergegeven in P-touch Editor,
ondanks dat ik het
printerstuurprogramma heb
geïnstalleerd.
• Hoewel dergelijke Windows-berichten gedurende de installatie kunnen
worden weergegeven, kunt u het stuurprogramma gewoon met het
installatieprogramma installeren.
• Controleer voordat u het installatieprogramma uitvoert of de printer aan
staat en met een USB-kabel op de computer is aangesloten.
• Als het printerstuurprogramma niet kon worden geïnstalleerd, gaat u naar
Het installeren van het printerstuurprogramma mislukt ook als ik de
procedure volledig opvolg. op pagina 48.
Als u de printer niet kunt gebruiken, hoewel u het printerstuurprogramma hebt
geïnstalleerd:
1 Download het verwijderprogramma voor het printerstuurprogramma op
support.brother.com
2 Gebruik het verwijderprogramma om de gegevens van de printer te
verwijderen.
3 Voer het installatieprogramma opnieuw uit en volg daarbij de aanwijzingen
op het scherm.
10
48
Page 56

Problemen oplossen
Weergave van lampjes 10
De lampjes branden en knipperen om de status van de printer weer te geven.
of of
of of
Het lampje brandt met de weergegeven kleur
Het lampje knippert met de weergegeven kleur
Het lampje is uit
Statuslampje Status
Het apparaat is uitgeschakeld.
Stand-bymodus.
Doorvoermodus.
Afdrukmodus.
Snijmodus.
De printer ontvangt gegevens.
De printer annuleert een afdruktaak.
De klep van het compartiment voor de DK-rol staat open. Zorg dat de klep van het
compartiment voor de DK-rol goed dicht zit.
De printer staat in de resetmodus.
Zie De apparaatinstellingen naar de standaardwaarden terugzetten met de knoppen op de
labelprinter op pagina 46 voor meer informatie.
Als het statuslampje na het afdrukken 0,5 seconde oranje brandt, verwijdert de printer alle
afdrukgegevens.
10
(Eenmaal in
0,5 seconden)
Zie Werken met Printer Instelling Tool voor Windows op pagina 13 of Werken met Printer
Setting Tool voor Mac-computers op pagina 19 voor meer informatie.
De printer is in koelmodus.
De printer wordt teruggezet naar de fabrieksinstellingen.
Zie De apparaatinstellingen naar de standaardwaarden terugzetten met de knoppen op de
labelprinter op pagina 46 voor meer informatie.
De printer staat in de opstartmodus.
Werk de firmware bij.
Zie De firmware bijwerken op pagina 41 voor meer informatie.
Neem contact op met de klantenservice van Brother als de printer nog steeds in de
opstartmodus staat.
49
Page 57

Problemen oplossen
Statuslampje Status
Fout met einde van de rol.
Fout geen media.
Fout verkeerde media.
(Eenmaal in
2 seconden)
(Tweemaal in
2 seconden)
(Knippert snel)
Doorvoerfout.
Fout wegens geopend deksel.
Fout bij gegevensoverdracht.
Fout snijeenheid.
Systeemfout.
Neem contact op met de klantenservice van Brother.
10
50
Page 58

Problemen oplossen
Afdrukproblemen 10
Probleem Oplossing
Het statuslampje brandt niet. Is het netsnoer goed aangesloten?
Controleer of het netsnoer goed is ingevoegd. Als de stekker goed in het
stopcontact is gestoken, probeer dan een ander stopcontact.
De printer drukt niet af of geeft aan
dat er een afdrukfout is.
Op de afgedrukte labels verschijnen
strepen of tekens van slechte
kwaliteit of de labelinvoer werkt niet
goed.
Er wordt een
gegevenstransmissiefout
aangegeven op de computer.
Labels lopen vast in de snijeenheid. Neem contact op met de klantenservice van Brother.
Het label komt niet goed uit de printer
na het afdrukken.
Ik wil de huidige afdruktaak
annuleren.
De afdrukkwaliteit is slecht. Zit er vuil of stof op de rol waardoor deze niet vrij kan draaien?
De opmaakstijl is niet bijgewerkt
nadat de rol is vervangen terwijl de
invoegfunctie is geopend.
• Is de kabel los?
Controleer of de kabel goed is aangesloten.
• Is de DK-rol correct geplaatst?
Zo niet, verwijder dan de DK-rol en installeer opnieuw.
• Is er nog genoeg van de rol over?
Controleer of er nog genoeg materiaal op de rol zit.
• Staat de klep van het compartiment voor de DK-rol open?
Controleer of de klep van het compartiment voor de DK-rol goed gesloten is.
• Is er een afdrukfout of een transmissiefout opgetreden?
Schakel de printer uit en vervolgens weer in. Neem contact op met de
klantenservice van Brother als het probleem aanhoudt.
• Als de printer via een USB-hub op de computer is aangesloten, probeer de
printer dan eens rechtstreeks op de computer aan te sluiten. Probeer de
printer anders aan te sluiten op een andere USB-poort.
Is de printkop of de rol vuil?
Bij normaal gebruik blijft de printkop over het algemeen schoon, maar soms
kan er tape of vuil van de rol aan de printkop blijven hangen.
Reinig de rol als dit gebeurt.
Zie De zelfreinigingsfunctie van de printkop op pagina 47 voor meer informatie.
Staat de printer in de afkoelmodus (het statuslampje knippert oranje)?
Wacht tot het statuslampje ophoudt met knipperen en probeer vervolgens
opnieuw af te drukken.
• Controleer of de labeluitvoersleuf niet verstopt is.
• Controleer of de DK-rol juist is geplaatst door deze te verwijderen en
opnieuw te plaatsen.
• Zorg dat de klep van het compartiment voor de DK-rol goed gesloten is.
Controleer of de printer is ingeschakeld en druk op de aan-/uitknop
Zie De zelfreinigingsfunctie van de printkop op pagina 47 voor meer informatie.
Sluit P-touch Editor om de invoegtoepassing te sluiten en start de
invoegtoepassing opnieuw op.
().
10
51
Page 59

Problemen oplossen
Opmerking
Probleem Oplossing
Het pictogram van de
invoegtoepassing P-touch wordt niet
weergegeven in Microsoft Word.
De printer staat in de afkoelmodus. De thermische printkop is te warm geworden.
• Is Microsoft Word gestart vanuit Microsoft Outlook?
• Is Microsoft Word geselecteerd als standaard tekstverwerker voor Microsoft
Outlook?
Vanwege beperkingen van het programma kan de invoegtoepassing voor
Microsoft Word niet met de bovenvermelde instellingen worden gebruikt.
Sluit Microsoft Outlook en start Microsoft Word opnieuw.
De printer stopt en het afdrukken wordt hervat als de thermische printkop is
afgekoeld. De printkop kan te warm worden als u een groot aantal labels
afdrukt.
Als de thermische printkop te warm wordt, kunnen de labels buiten het
afdrukgebied verkleuren. Zorg er voor dat de printer voldoende kan ventileren
en dat er genoeg ruimte rondom de printer is om oververhitting tegen te gaan.
Als de printer moet afkoelen vanwege oververhitting als gevolg van het type
DK-rol dat u gebruikt of de inhoud van het label, kan het afdrukken langer duren
dan normaal.
Dit kan vaker voorkomen als de printer op grote hoogte wordt gebruikt
(boven 3 048 meter). Door de ijle lucht kan de printer namelijk minder goed
afkoelen.
Afsnijfout. Laat de klep van het compartiment voor de DK-rol dicht en druk op de
Aan-/uitknop ( ) als er een afsnijfout optreedt. Hiermee wordt de snijeenheid
naar de normale stand teruggezet en wordt de printer uitgeschakeld.
Controleer de labeluitvoer nadat u de printer hebt uitgeschakeld en verwijder
eventueel vastgelopen labels. Neem contact op met de klantenservice van
Brother.
Een foutmelding kan niet worden
gereset.
Ik wil de printer resetten. De printer kan met de Printer Instelling Tool op een computer worden gereset.
Een foutmelding resetten:
1 Open de klep van het compartiment voor de DK-rol en sluit de klep opnieuw.
2 Druk op de Snijknop ( ) als de foutmelding niet wordt gereset.
3 Zet de printer uit en vervolgens weer aan als de foutmelding niet wordt
gereset.
4 Neem contact op met de klantenservice van Brother als de foutmelding nog
steeds niet wordt gereset.
Zie De instellingen van de labelprinter wijzigen op pagina 12 voor meer
informatie.
De printer kan met de knoppen op de printer worden gereset.
Zie De apparaatinstellingen naar de standaardwaarden terugzetten met de
knoppen op de labelprinter op pagina 46 voor meer informatie.
10
52
Page 60

Problemen oplossen
Probleem Oplossing
Afgedrukte barcodes kunnen niet
worden afgelezen.
Druk labels zo af dat barcodes zijn uitgelijnd met de printkop als hieronder
is weergegeven:
1 Printkop
2 Barcodes
3 Afdrukstand
Barcodes kunnen wellicht niet correct worden gelezen als ze zijn vergroot
of verkleind.
Probeer een andere barcode-scanner.
Het verdient aanbeveling barcodes af te drukken met de afdrukoptie Geef
voorrang aan afdrukkwaliteit.
Voor Windows 7:
1
3
2
Als u de opties voor Kwaliteit wilt weergeven, opent u de
printereigenschappen door te klikken op Start > Apparaten en printers. Klik
vervolgens met de rechtermuisknop op de printer waarvoor u instellingen wilt
opgeven en klik op Voorkeursinstellingen voor afdrukken.
Voor Windows 8 / Windows 8.1:
Als u de opties voor Kwaliteit wilt weergeven, opent u de
printereigenschappen door te klikken op Configuratiescherm in het scherm
Apps > Hardware en geluiden > Apparaten en printers. Klik vervolgens met
de rechtermuisknop op de printer waarvoor u instellingen wilt opgeven en klik
op Voorkeursinstellingen voor afdrukken.
Voor Windows 10:
Als u de opties voor Kwaliteit wilt weergeven, opent u de
printereigenschappen door te klikken op Start > Instellingen > Apparaten >
Printers en scanners > Apparaten en printers. Klik vervolgens met de
rechtermuisknop op de printer waarvoor u instellingen wilt opgeven en klik op
Voorkeursinstellingen voor afdrukken.
Mac:
Om de opties voor de afdrukkwaliteit te wijzigen, opent u het dialoogvenster
Druk af en kiest u Basis in het snelmenu voor afdrukopties.
10
53
Page 61

Problemen oplossen
Versie-informatie 10
Probleem Oplossing
Ik weet het versienummer van de
firmware voor de printer niet.
Ik wil uitzoeken of ik de nieuwste
versie van de software gebruik.
Controleren of er nieuwe firmware is:
1 Zet de printer aan.
2 Houd de Snijknop ( ) enkele seconden ingedrukt om het rapport af te
drukken.
Wij raden het gebruik van een DK-rol van 62 mm aan.
Gebruik de meegeleverde P-touch Update Software om te controleren of u de
meest recente versie van de software gebruikt.
Zie P-touch Software bijwerken op pagina 39 voor meer informatie over de
P-touch Update Software.
10
54
Page 62

11
Productspecificaties 11
Specificaties van de labelprinter 11
Items Specificaties
Display Statuslampje (groen, oranje, rood)
Afdrukmethode Impression thermique directe via tête thermique
Afdruksnelheid Max. 71 mm/sec, max. 44 labels/min. (standaard
adreslabels) (indien aangesloten op de computer en met
gebruik van P-touch Editor)
Afdrukken
Snijeenheid Duurzame automatische snijeenheid
Knoppen Aan-/uitknop
Interface USB
Voeding 220-240 V AC, 50/60 Hz, 1,1 A
Grootte (B × D × H) 128 × 221 × 153 mm
Gewicht Circa 1,1 kg (zonder DK-rollen)
Printkop 300 dpi/720 punten
Max. afdrukbreedte 59 mm
Max. afdruklengte 1 m
Min. afdruklengte 12,7 mm
(), doorvoerknop (), snijknop ()
Besturingsomgeving en omgevingsvoorwaarden 11
Items Specificaties
Bedrijfstemperatuur 10 tot 35 °C
Vochtigheidsgraad 20 tot 80% (niet-condenserend)
11
55
Page 63

BELANGRIJK
Opmerking
Opmerking
Rechtstreeks afdrukken vanuit andere
12
Als u het printerstuurprogramma hebt geïnstalleerd, kunt u met dit apparaat vanuit de meeste Windowstoepassingen rechtstreeks afdrukken.
Omdat het papierformaat voor deze printer afwijkt van dat van normale printers, is het mogelijk dat u zelfs
na het installeren van het stuurprogramma en de software niet kunt afdrukken, tenzij de software de
mogelijkheid biedt het juiste labelformaat te definiëren.
Windows-toepassingen
Het printerstuurprogramma instellen 12
De namen van de printers in onderstaande schermafbeeldingen kunnen afwijken van de naam van uw
printer.
De schermen kunnen variëren naargelang het model en het besturingssysteem dat u gebruikt.
a Open het scherm Apparaten en printers.
Voor Windows 7:
Klik op het menu Start > Apparaten en printers.
12
Voor Windows 8 / Windows 8.1:
1 Verplaats de cursor naar de rechter boven- of benedenhoek van het bureaublad. De menubalk wordt
aan de rechterkant van het bureaublad weergegeven.
Als het startscherm op de computer wordt weergegeven, klikt u eerst op de tegel Bureaublad.
2 Klik op Instellingen > Configuratiescherm > Hardware en geluiden > Apparaten en printers.
Voor Windows 10:
1 Klik/klik met de rechtermuisknop (of tikken en ingedrukt houden op een aanraakscherm) op het
bureaublad op Start.
2(Systeem >) Configuratiescherm > Hardware en geluiden > Apparaten en printers.
Raadpleeg Windows Help voor meer informatie.
b Selecteer "Brother QL-XXX" ("XXX" staat voor de naam van de printer), klik met de rechtermuisknop en
selecteer Voorkeursinstellingen selecteren. Daarop wordt het dialoogvenster Voorkeursinstellingen
voor Brother QL-XXX weergegeven.
c Selecteer de gewenste instellingen en klik op OK. Op dit tabblad stelt u het papierformaat, het aantal
exemplaren, de kwaliteit en de snij-opties in.
12
56
Page 64

Rechtstreeks afdrukken vanuit andere Windows-toepassingen
Tabblad Basis 12
Op dit tabblad stelt u het papierformaat, het aantal exemplaren, de kwaliteit en de snij-optie in.
Tabblad Geavanceerd 12
Op dit tabblad kunt u grafische opties ("Tussenkleur", "Helderheid" en "Contrast") en "Formaat lint met
continue lengte" instellen.
U kunt het labelformaat wijzigen of een nieuw labelformaat maken in het dialoogvenster Formaat lint met
continue lengte dat wordt geopend als u klikt op Instellingen...
12
57
Page 65

Rechtstreeks afdrukken vanuit andere Windows-toepassingen
Voer de naam ("Naam") en afmetingen ("Breedte tape", "Lengte" en "Marge tape") in en klik op en
vervolgens op Standaard.
Tabblad Overig 12
U kunt twee maateenheden instellen ("mm" en "inch").
12
58
Page 66

Rechtstreeks afdrukken vanuit andere Windows-toepassingen
BELANGRIJK
Afdrukken vanuit andere Windows-toepassingen 12
Als u wilt gaan afdrukken vanuit andere Windows-toepassingen, voert u onderstaande stappen uit.
De stappen kunnen per toepassing variëren.
Omdat het papierformaat voor deze printer afwijkt van dat van normale printers, kunnen de
afdrukresultaten wellicht tegenvallen.
a Selecteer "Brother QL-XXX" ("XXX" staat voor de naam van de printer) bij de afdrukinstellingen van de
toepassing.
b Pas de instelling voor de papiergrootte aan de DK-rol aan die in de printer is geplaatst.
59
12
Page 67

 Loading...
Loading...