
QL-580NQL-580N
QL-580N
QL-1060NQL-1060N
QL-1060N
Príručka
inštalácie
programov
Slovensky
Verzia A
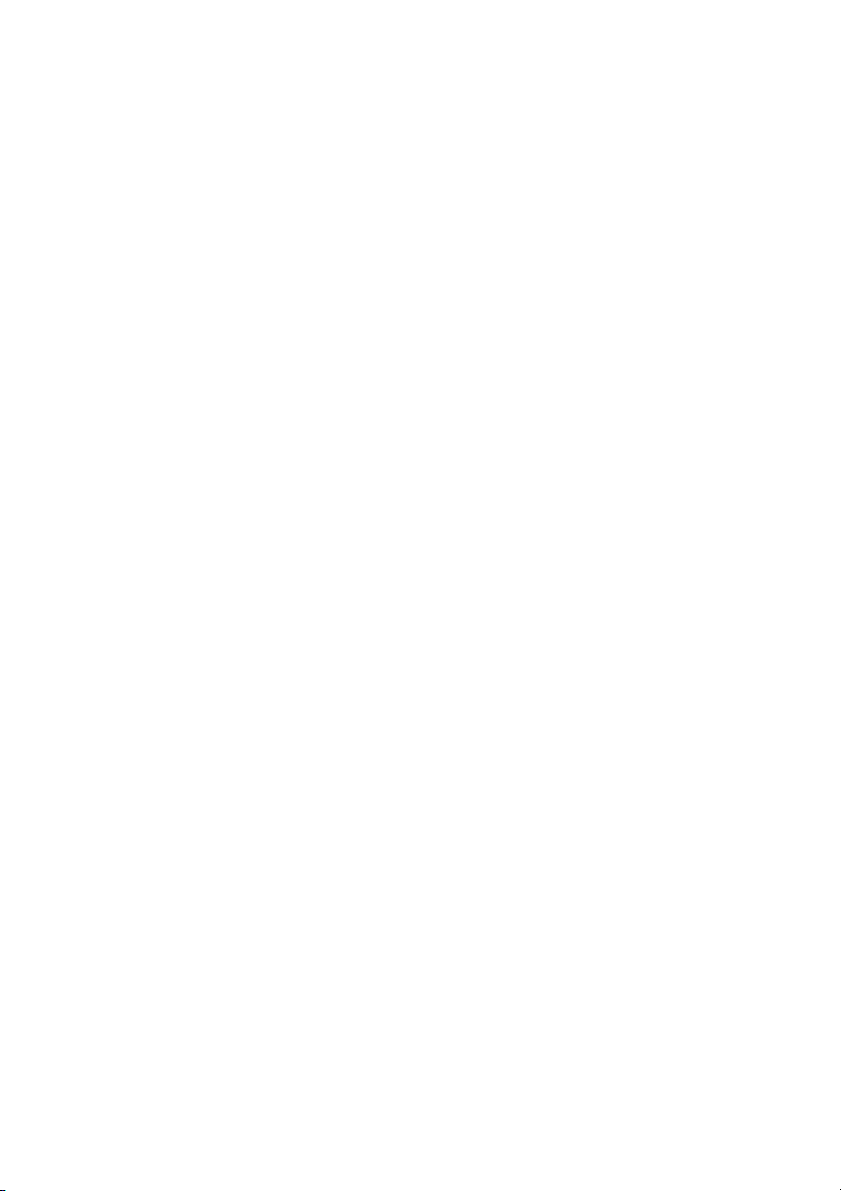
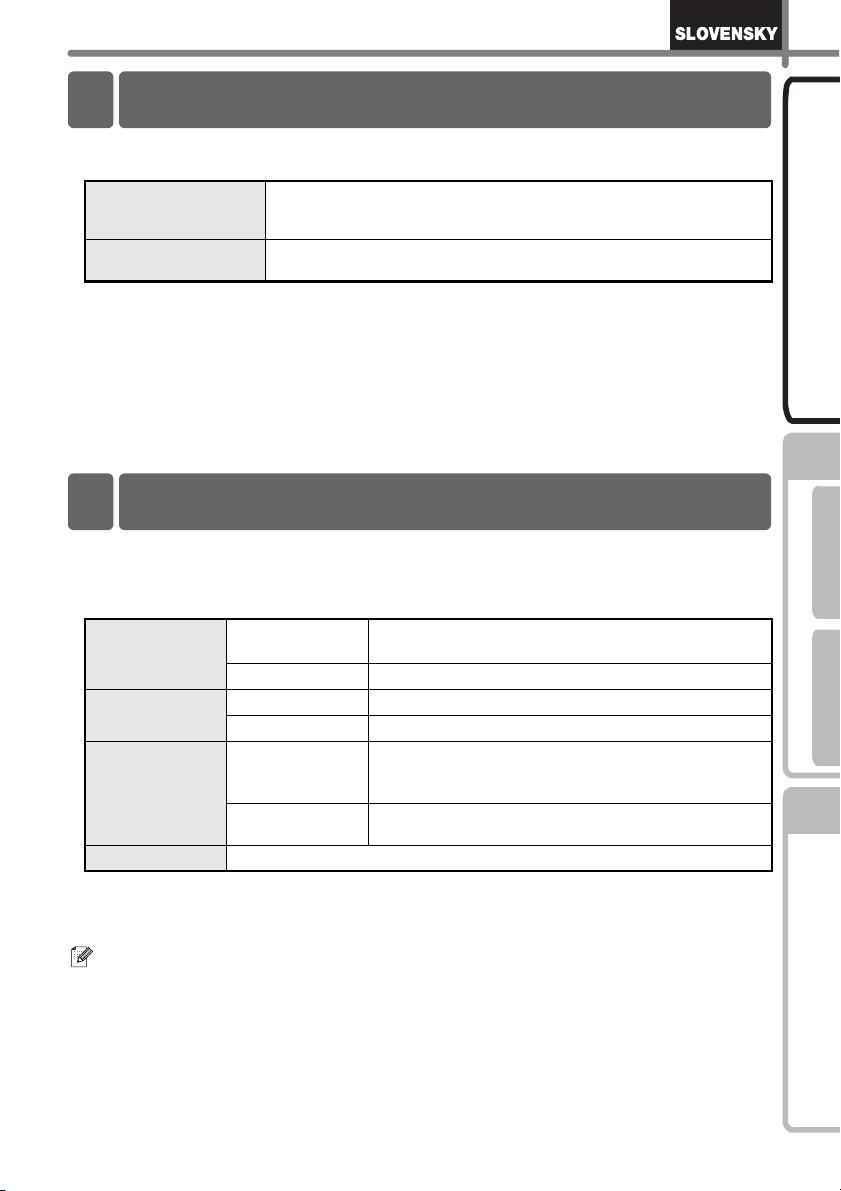
Úvod
Úvod
Funkcie
P-touch Editor
Ovládač tlačiarne
Umožňuje komukoľvek jednoducho vytvorit’ širokú paletu vlastných
štítkov s komplexným rozložením pomocou typov písma, šablón a
obrázkov clip art.
Umožňuje tlač štítkov z pripojenej tlačiarne Brother pomocou programu
P-touch Editor vo vašom počítači.
Bezpečnostné opatrenia pre disk CD-ROM
• Nepoškriabte disk CD-ROM.
• Nevystavujte disk CD-ROM nadmerne vysokým ani nízkym teplotám.
• Na disk CD-ROM neklaďte žiadne t’ažké predmety ani naň nevyvíjajte nadmerný tlak.
• Softvér zaznamenaný na disku CD-ROM je určený len na používanie s vaším
zakúpeným zariadením. Môže sa nainštalovat’ do viacerých počítačov na používanie
v kancelárii a pod.
• Kábel USB pripojte k počítaču, až keď sa nainštaluje softvér a zobrazí pokyn
na jeho pripojenie.
Systémové požiadavky
Systémové požiadavky
Prevádzkové prostredie
Pred inštaláciou skontrolujte, či konfigurácia vášho systému spĺňa nasledujúce
požiadavky.
Operačný
systém (OS)
Pevný disk
Rozhranie
Iné
*1 Počítač musí spĺňat’ odporúčania spoločnosti Microsoft® pre operačný systém.
*2 Voľný priestor potrebný na inštaláciu softvéru so všetkými možnost’ami.
*3 Rozhranie RS-232C je potrebné pri tlači pomocou príkazov ESC/P.
Windows
Macintosh
Windows
Macintosh
Windows
Macintosh
Jednotka CD-ROM
®*1
®
®*1
®
®*1
®
Windows® XP/Windows Vista®/Windows® 7/
Windows Server
Mac OS® X 10.3.9 - 10.6
Priestor na disku 70 MB alebo viac
Priestor na disku 100 MB alebo viac
RS-232C*3,
Port USB (špecif. rozhranie USB s protokolom 1.1
alebo 2.0), Káblová siet’ Ethernet 10/100 BASE-TX
Port USB (špecif. rozhranie USB s protokolom 1.1
alebo 2.0), Káblová siet’ Ethernet 10/100 BASE-TX
®
2003/2008/2008 R2
*2
*2
1
ÚvodInštalácia softvéru
KROK
1
®
Pre systém Windows
®
Pre systém Macintosh
KROK
2
• Microsoft, Windows Vista, Windows Server a Windows sú ochranné známky alebo
zaregistrované ochranné známky spoločnosti Microsoft Corp. v USA a/alebo v
iných krajinách.
• Apple, Macintosh a Mac OS sú ochranné známky spoločnosti Apple Inc.,
zaregistrované v Spojených štátoch amerických a iných krajinách.
• Názvy iných produktov alebo softvéru v tomto dokumente sú ochranné známky
alebo registrované ochranné známky príslušných spoločností, ktoré ich vyvinuli.
Prehľad štítkov
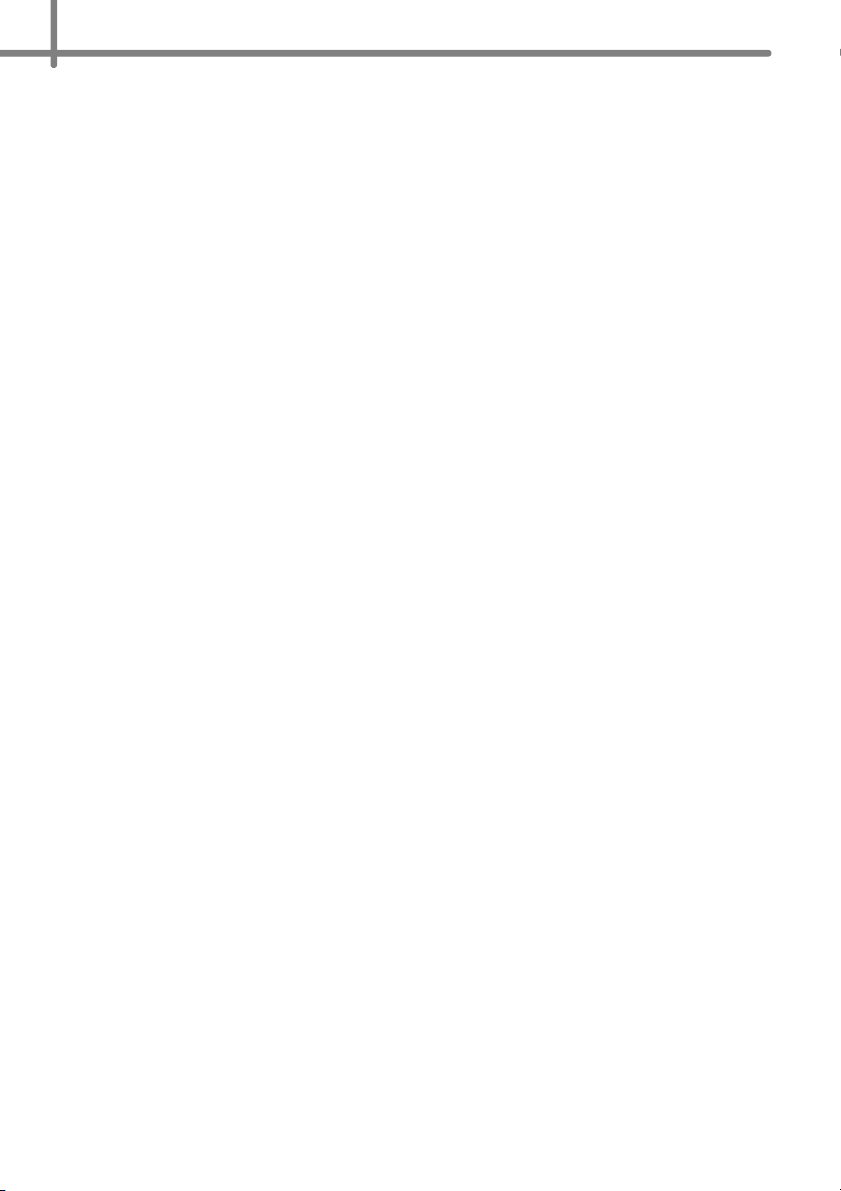
2
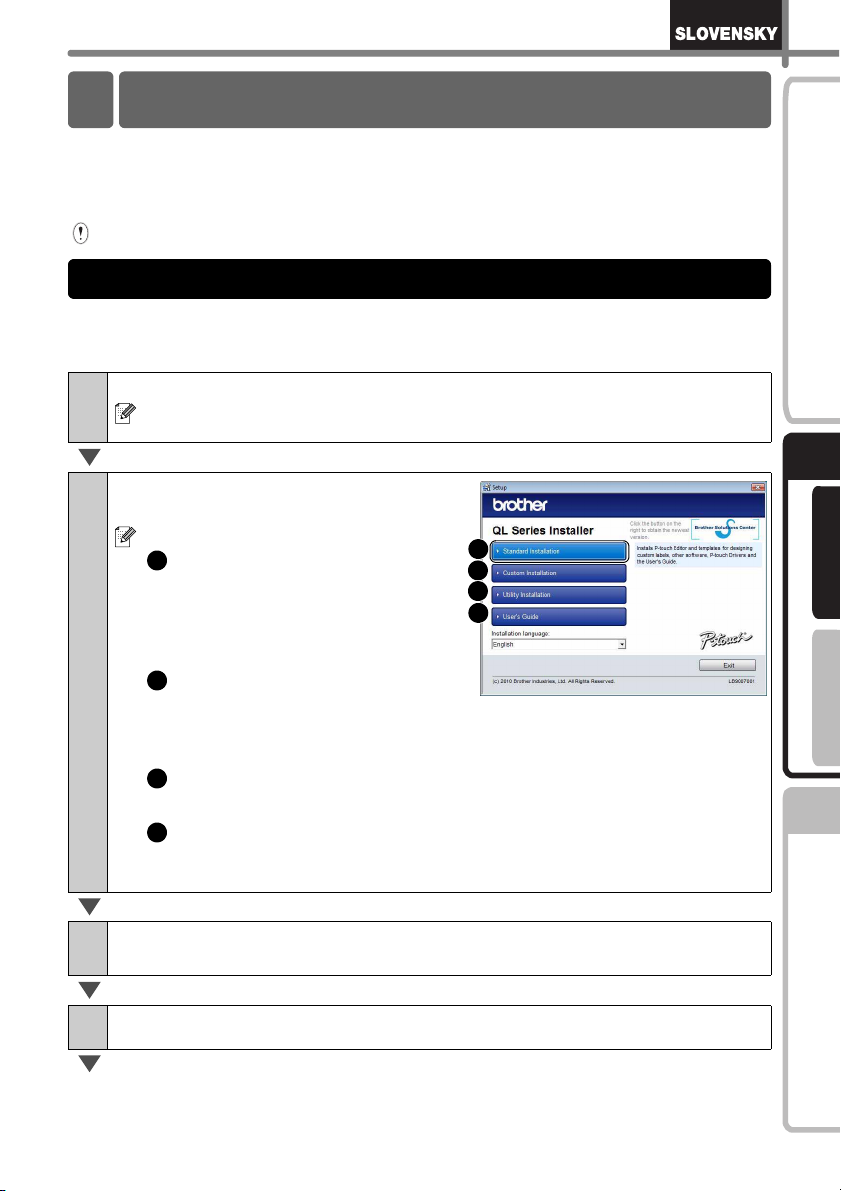
Inštalácia softvéru
1 Inštalácia softvéru
Názvy tlačiarní na nasledovných obrazovkách sa môžu odlišovat’ od názvu vašej tlačiarne.
Postup pri ich inštalácii sa líši v závislosti od operačného systému nainštalovaného
v danom počítači.
Proces inštalácie sa môže zmenit’ bez predchádzajúceho upozornenia.
Tlačiareň pripojte k počítaču až po zobrazení príslušnej výzvy na pripojenie.
1. Pri používaní systému Microsoft® Windows
Táto čast’ vysvetľuje celkový postup pri inštalácii programu P-touch Editor 5.0, ovládača
tlačiarne, Príručky používateľa programov (PDF) a Príručky siet’ových aplikácií (PDF).
Nasledovný postup je príkladom pre systém Windows Vista
Spustite počítač a do jednotky CD-ROM vložte disk CD-ROM.
1
2
Ak sa nespustí automaticky, otvorte okno so súbormi na disku CD-ROM
a dvakrát kliknite na súbor „Setup.exe“.
Kliknite na možnost’
„Standard Installation“.
Položky inštalácie:
1
Standard Installation
Program P-touch Editor 5.0,
Ovládač tlačiarne, Príručka
používateľa programov (PDF) a
Príručka siet’ových aplikácií (PDF).
2
Custom Installation
Program P-touch Editor 5.0,
Ovládač tlačiarne, Príručka používateľa programov (PDF) a Príručka
siet’ových aplikácií (PDF), všetky je možné nainštalovat’ samostatne.
3
Utility Installation
BRAdmin Light.
4
User’s Guide
Príručka používateľa programov (PDF), Príručka siet’ových aplikácií (PDF)
a prepojenie na stránku prevzatia programu Adobe
1
2
3
4
®
.
®
Reader®.
®
3
ÚvodInštalácia softvéru
KROK
1
®
Pre systém Windows
®
Pre systém Macintosh
KROK
2
Prečítajte si licenčnú zmluvu a ak súhlasíte s jej podmienkami,
3
kliknite na tlačidlo [Yes].
Postupujte podľa pokynov na obrazovke.
4
Prehľad štítkov
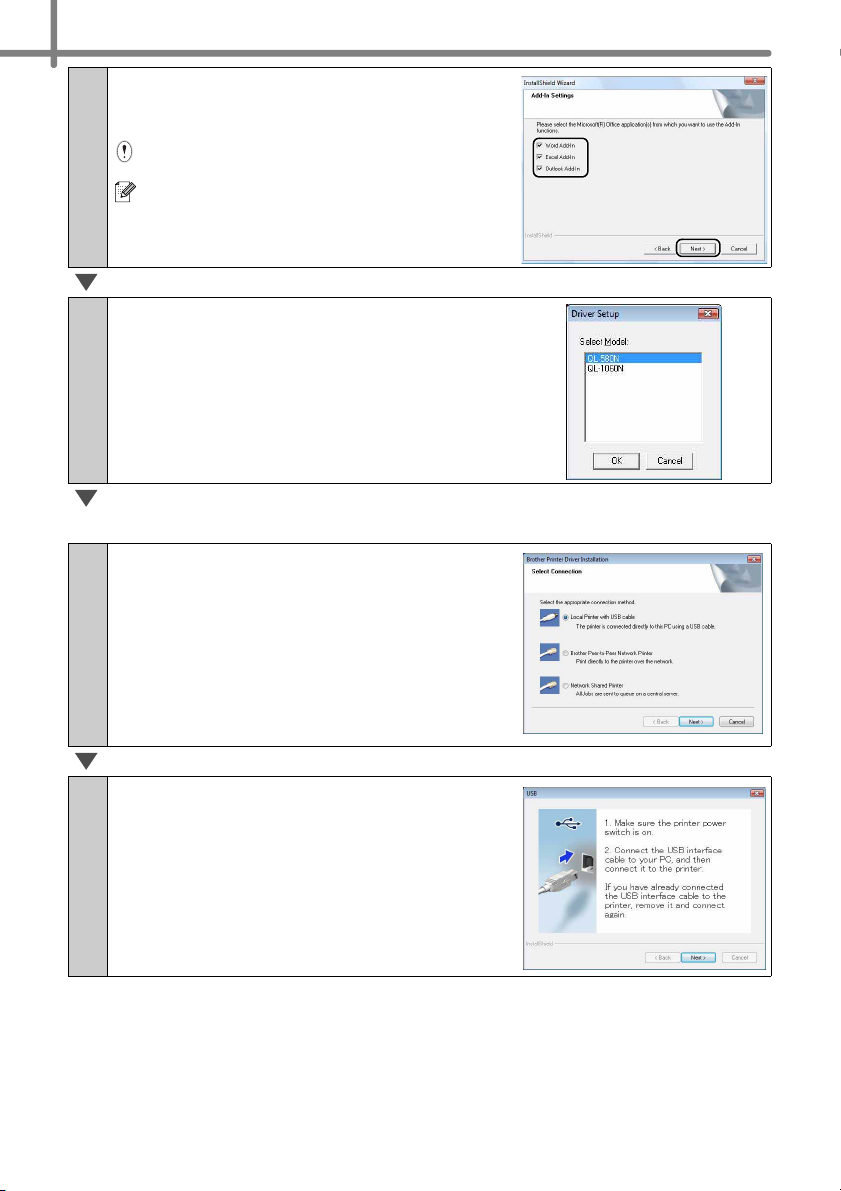
KROK 1 Inštalácia softvéru
4
Označte políčko vedľa programov
5
doplnkov, ktoré chcete nainštalovat’,
a kliknite na tlačidlo [Next].
Uistite sa, že sú všetky aplikácie kancelárskeho
balíka Microsoft® Office zatvorené.
Podrobné informácie o príslušnom doplnku
nájdete v „Príručke používateľa programov“
(PDF).
Vyberte požadovaný model a kliknite na
6
tlačidlo [OK]. Postupujte podľa pokynov
na inštaláciu ovládača zobrazených na
obrazovke.
Pre používateľov kábla rozhrania USB
7-1
Vyberte možnost’ Local Printer with
USB cable a kliknite na tlačidlo [Next].
7-2
Postupujte podľa pokynov na obrazovke.
Keď sa zobrazí táto obrazovka,
nezabudnite zapnút’ napájanie. Pripojte
kábel rozhrania USB k počítaču a potom
ho pripojte k zariadeniu.
Teraz prejdite na krok 8 na str. 5.
 Loading...
Loading...