Brother QL-570, QL-580N, QL-1050, QL-1060N QUICK START GUIDE [it]
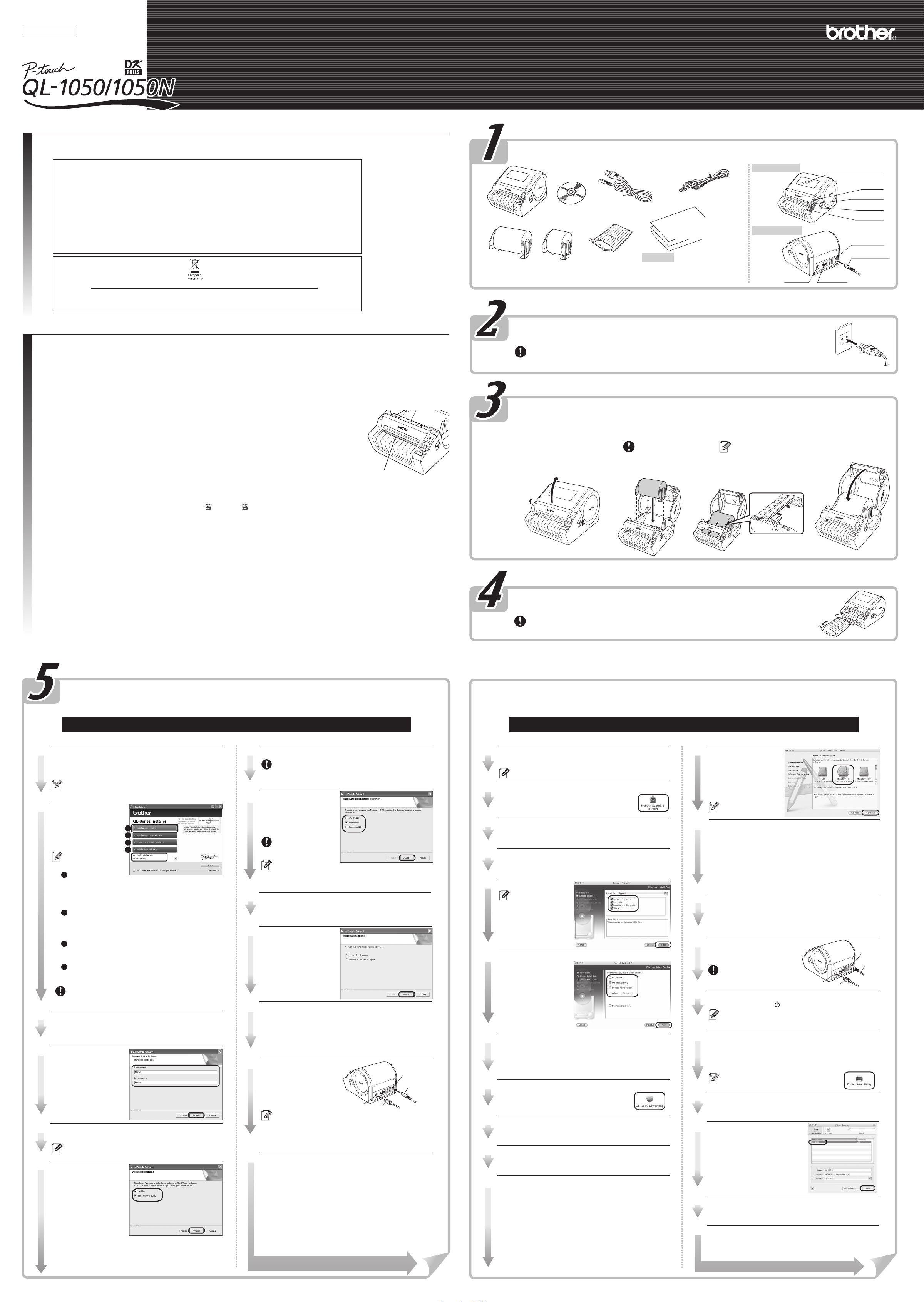
Italiano
Stampato in Cina
LB7006001
www.brother.com
GUIDA RAPIDA D'INSTALLAZIONE
[Guida introduttiva]
Introduzione
Congratulazioni per l'acquisto del modello QL-1050/1050N.
Questa guida offre una breve descrizione delle fasi necessarie per iniziare a utilizzare la stampante QL-1050/1050N.
Per ulteriori informazioni, vedere la Guida software dell'utente, reperibile nella cartella dei manuali sul CD-ROM fornito con la stampante QL-1050/1050N.
La BROTHER INDUSTRIES, LTD.
15-1, Naeshiro-cho, Mizuho-ku, Nagoya 487-8561, Giappone
dichiara che il sistema di etichettatura QL-1050 è conforme ai seguenti documenti normativi:
Sicurezza: EN60950-1:2001/A11:2004
EMC: EN55022:1998/A1:2000/A2:2003 Classe B
EN55024:1998/A1:2001/A2:2003
EN61000-3-2:2000
EN61000-3-3:1995/A1:2001
secondo le norme della Direttiva sulla bassa tensione 73/23/EEC (modificata da 93/68/EEC) e la Direttiva sulla
compatibilità elettromagnetica 89/336/EEC (modificata da 91/263/EEC, 92/31/EEC e 93/68/EEC).
Rilasciata da: BROTHER INDUSTRIES, LTD.
Quality Management Dept.
Printing & Solutions Company
È necessario utilizzare il cavo di interfaccia fornito per garantire la conformità con i limiti EMC.
Nota:il contrassegno indica la conformità con la direttiva europea 2002/96/EC e EN50419.
Questa apparecchiatura è contrassegnata dal simbolo del riciclaggio riportato sopra. Tale simbolo indica che, al termine
della vita dell'apparecchiatura, è necessario smaltirla separatamente presso un punto di raccolta appropriato e non tramite il
normale sistema di smaltimento dei rifiuti domestici non riciclabili, nel rispetto dell'ambiente. (solo Unione Europea)
Dichiarazione di conformità
Precauzioni generali e altre informazioni
• Per collegare o scollegare il cavo, agire sempre sulla presa. Evitare di tirare il cavo per non danneggiarlo.I conduttori all'interno del cavo potrebbero danneggiarsi.
• Non utilizzare con altri prodotti il cavo di alimentazione incluso. Non utilizzare un cavo di alimentazione danneggiato.
• Utilizzare solo l'alimentazione autorizzata e il cavo USB della stampante QL-1050/1050N.
• Disinserire immediatamente il cavo di alimentazione e interrompere l'utilizzo della stampante se si notano odori anomali, calore, scolorimento, deformazione o qualsiasi altra anomalia durante l'utilizzo o l'immagazzinamento della stampante.
• Non rimuovere né inserire il cavo di alimentazione nella presa elettrica con le mani bagnate.
• Assicurarsi di scollegare la stampante QL-1050/1050N dalla presa di alimentazione quando la macchina non viene utilizzata per un periodo di tempo prolungato.
• È consigliabile installare la presa elettrica standard accanto alla stampante e in un luogo facilmente accessibile.
• Le parti interne della stampante possono surriscaldarsi dopo l'utilizzo della stampante etichettatrice. Non toccare mai la testina della stampante a mani nude per evitare ustioni.
• Non collocare la stampante QL-1050/1050N alla luce diretta del sole, accanto a fonti di calore o altre apparecchiature che emettono calore o in luoghi esposti a temperature estreme, elevata umidità o polvere.
Intervallo di temperatura operativa standard:10
• Durante l'utilizzo, non collocare la stampante su una superficie instabile, ad esempio una mensola a muro o una scrivania poco solida.
• Non pulire la macchina con alcool o altri solventi organici. Utilizzare solo un panno morbido e asciutto.
• In caso di inceppamento carta dovuto all'adesivo accumulato sulla superficie della guida carta, scollegare il cavo di alimentazione dalla presa elettrica ed eliminare
l'adesivo dalla guida con un panno imbevuto di alcool etilico o isopropilico (strofinando).
• Non toccare né premere la testina termica della stampante QL-1050/1050N senza motivo, per evitare di danneggiarla e, di conseguenza, compromettere l'accuratezza della stampa.
• Non inserire alcun oggetto, né bloccare la fessura di uscita delle etichette, la porta USB o una porta seriale.
• Non collocare alcun oggetto pesante sopra la stampante QL-1050/1050N.Non utilizzare la stampante QL-1050/1050N se sono presenti oggetti estranei all'interno. Se
all'interno della stampante QL-1050/1050N penetrano liquidi, sostanze metalliche o altri oggetti estranei, scollegare l'alimentazione e contattare il rivenditore dove è stato
acquistato il prodotto oppure il centro di assistenza autorizzato più vicino.
• Non smontare la stampante QL-1050/1050N.Per l'ispezione, la regolazione e la riparazione della stampante QL-1050/1050N, contattare il rivenditore presso cui è stato
acquistato il prodotto oppure il centro di assistenza autorizzato più vicino.
• Non avvicinare al viso, alla bocca o al naso l'involucro in plastica, per evitare rischi di soffocamento. Tenere l'involucro in plastica lontano dalla portata dei bambini.
• Per evitare lesioni provocate dalla taglierina, attenersi ai seguenti punti: Chiudere il coperchio superiore quando si utilizza la taglierina.
• La taglierina non è sostituibile.Il numero medio di tagli dipende dall'ambiente operativo.
• Non esercitare una pressione eccessiva sulla taglierina.
• Non toccare la lama della taglierina.
• Non collegare la stampante QL-1050/1050N al PC finché non viene richiesto dalle istruzioni di installazione del driver.
• Prestare attenzione a non graffiare il CD-ROM.Non collocare il CD-ROM in luoghi esposti a temperature estremamente alte o basse. Evitare di collocare oggetti pesanti sul CD-ROM o di piegarlo.
• Il software fornito sul CD-ROM è destinato a essere utilizzato con la stampante QL-1050/1050N e può essere installato su più PC.
• Utilizzare solo accessori e ricambi originali Brother (con i contrassegni ETICHETTA DK , NASTRO DK ). Non utilizzare accessori o ricambi non autorizzati.
• L'ultima etichetta del rullo DK non è ancorata al perno, di conseguenza potrebbe non essere tagliata correttamente. Questa condizione non è tuttavia indicativa di un problema della stampante QL-1050/550.Se si
riscontrano problemi con l'ultima etichetta, rimuoverla, inserire un nuovo rullo DK e ristampare. Ogni rullo contiene un numero di etichette superiore a quello indicato. È possibile che le ultime etichette non siano
stampabili, ma il numero di fogli utilizzabili non è mai inferiore a quanto indicato.
• Verificare sempre l'etichetta in un'area campione prima dell'utilizzo.
• Se si graffia la superficie stampata dell'etichetta con le unghie o con oggetti metallici o se si tocca tale superficie con le mani bagnate, sudate o impregnate di crema o altro, è possibile che si provochi un'alterazione o
uno sbiadimento del colore.
• In alcuni rulli DK viene utilizzato adesivo permanente per le etichette. Tali etichette non possono essere rimosse una volta attaccate.
• Prima di utilizzare le etichette per CD/DVD, verificare le istruzioni del manuale del lettore CD/DVD relative all'applicazione di etichette per CD/DVD.
• Non utilizzare etichette per CD/DVD in un lettore CD/DVD con fessura di caricamento, ad esempio un lettore per auto in cui il disco viene caricato da una fessura.
• Non rimuovere un'etichetta per CD/DVD dopo averla applicata al supporto, per evitare la rimozione di un sottile strato superficiale con il conseguente danneggiamento del disco.
• Non applicare etichette per CD/DVD a dischi progettati per essere utilizzati con stampanti a getto d'inchiostro. Le etichette si staccano facilmente da questi dischi e l'utilizzo di supporti da cui sono state rimosse le
etichette può provocare la perdita o il danneggiamento dei dati.
• Quando si applicano etichette per CD/DVD, utilizzare l'applicatore incluso con i rulli di etichette. La mancata osservanza di questa condizione può provocare danni al lettore CD/DVD.
• Gli utenti sono completamente responsabili dell'applicazione delle etichette per CD/DVD. Brother non si ritiene in alcun modo responsabile per la perdita o il danneggiamento dei dati causato dall'utilizzo improprio delle etichette per CD/DVD.
• Questa apparecchiatura non deve essere utilizzata dai bambini.
• Indicazioni dei LED
-Acceso, verde: funzionamento normale della stampante QL-1050/1050N.
-Lampeggiante, verde: ricezione di dati nella stampante QL-1050/1050N. Non spegnere.
-Acceso, arancione: coperchio aperto.
-Lampeggiante, arancione: raffreddamento.
-Lampeggiante, rosso: errori risolvibili dall'utente.
-Acceso, rosso: errore di sistema non risolvibile dall'utente.
• Microsoft e Windows sono marchi registrati di Microsoft Corporation, USA.
• Macintosh e Mac OS sono marchi registrati di Apple Computer, Inc.
• I nomi di altri programmi software o prodotti utilizzati nel presente documento sono marchi o marchi registrati delle rispettive società che li hanno sviluppati.
o
C - 35oC.
Superficie della guida carta
Disimballaggio della stampante QL-1050/1050N
Verificare che l'imballaggio contenga i seguenti componenti, prima di utilizzare la stampante QL-1050/1050N.
Qualora uno o più componenti fosse mancante o danneggiato, rivolgersi al rivenditore Brother.
CD-ROM
QL-1050
Rullo iniziale
La stampante QL-1050/1050N viene fornita con un rullo DK
di etichette da 101,6 x 152,4 mm fustellate e un rullo di
nastro di carta continuo DK da 62 mm.
Cavo di alimentazione CA
Vassoio etichette
Collegamento all'alimentazione
Collegare il cavo di alimentazione CA alla stampante QL-1050/1050N, quindi inserire il cavo
in una presa elettrica standard.
• Verificare che la presa elettrica sia a 220 - 240 V CA prima di inserire la spina.
• Scollegare il cavo di alimentazione dalla presa elettrica al termine dell'utilizzo della stampante QL-1050/1050N.
• Non tirare il cavo per scollegarlo dalla presa. I conduttori all'interno del cavo potrebbero danneggiarsi.
• Collocare la stampante accanto alla presa in modo che sia possibile disinserire la spina con facilità.
Installazione del rullo DK
Premere il tasto ON/OFF per
spegnere la stampante
1
QL-1050/1050N. Sollevare le
leve sinistra e destra della
macchina sotto il coperchio
superiore e aprire il coperchio.
Installazione del vassoio etichette
Collegare il vassoio etichette alla parte anteriore della stampante QL-1050/1050N,
come illustrato in figura.
• Rimuovere il vassoio etichette per stampare oltre 10 etichette in modo continuo e tagliare automaticamente ogni etichetta.
• Quando si stampa su un rullo continuo di lunghezza superiore a 152 mm, chiudere il vassoio etichette per evitare
inceppamenti.
• Guida rapida d'installazione
• Guida per etichette e nastro DK
• Scheda garanzia
QL-1050N
QL-1050N include inoltre:
*Server di stampa PS-9000 P-touch
*CD per PS-9000
*Cavo di alimentazione CA a due vie e adattatore
Posizionare la bobina nelle
relative guide all'interno del
2
vano per il rullo DK.
· Verificare che i bracci portarotolo
siano ben inseriti nelle relative
guide a destra e a sinistra.
· Inserire la bobina con il rullo DK
posto sul lato destro della
stampante QL-1050/1050N.
Cavo USB
3
Parte anteriore
Parte posteriore
Porta USB
Inserire l'estremità del rullo
DK sotto la parte sporgente
e la fessura nella taglierina.
Se non è possibile inserire l'estremità
del rullo DK nella fessura, inserirlo
finché non è visibile dall'altro lato e
chiudere il coperchio. Premere il tasto
ON/OFF per accendere la stampante
QL-1050/1050N, quindi premere il
tasto FEED per posizionare
correttamente il rullo.
Coperchio superiore
Tasto ON/OFF
Tasto CUT
Tasto FEED
Presa per il cavo
di alimentazione
Cavo di
alimentazione CA
Porta seriale
Chiudere il coperchio della
testina finché non scatta su
4
entrambi i lati.
Spia LED
Installazione del software
La procedura d'installazione varia a seconda del sistema operativo presente sul PC. Consultare la procedura d'installazione
relativa al proprio sistema operativo per l'installazione del software.
Se si utilizza la stampante QL-1050N, attenersi alle istruzioni riportate nei manuali per PS-9000.
Per Microsoft® Windows® 2000 Professional/XP (Home/Professional)
1
Avviare il PC, quindi inserire il CD-ROM nell'apposita unità.
Viene avviato il programma di installazione QL-series e viene
visualizzata la schermata P-touch Setup.
• La visualizzazione della schermata può richiedere alcuni secondi.
• Se il programma non si avvia automaticamente, fare doppio clic
sull'icona "Setup.exe" nel CD-ROM.
2
Fare clic su
"Installazione standard".
Viene avviata la preparazione
per l'installazione del software e
viene visualizzata la schermata
del Contratto di licenza.
Ogni pulsante
seleziona le seguenti
operazioni:
1
Installazione
standard
Vengono installati
P-touch Editor 4.2, P-touch Address Book 1.0, driver della stampante
e Guida software dell'utente.
2
Installazione personalizzata
È possibile installare singolarmente P-touch Editor 4.2, P-touch
Address Book 1.0, driver della stampante e Guida software
dell'utente.
3
Visualizza la Guida dell'utente
È possibile visualizzare la Guida software dell'utente (formato PDF)
anche senza installare il software della stampante QL-1050/1050N.
4
Viene installato Acrobat Reader.
È possibile installare Adobe® Acrobat® Reader® per poter
consultare la Guida software dell'utente (formato PDF).
Verrà installato Adobe
installata questa versione o una successiva, non è necessario
installare il programma.
3
Leggere con attenzione il Contratto di licenza.Se si
desidera accettare i termini e le condizioni del Contratto di
licenza, fare clic su [Sì] per continuare l'installazione.
Viene visualizzata la schermata informazioni cliente.
4
Inserire "Nome utente" e
"Nome società" e fare
clic su [Avanti].
Viene visualizzata la
schermata "Selezionare la
posizione di destinazione".
5
Fare clic su [Avanti].
Viene visualizzata la schermata Aggiungi scorciatoia.
Per installare i programmi in un'altra cartella, fare clic su
[Sfoglia] e selezionare un'altra cartella.
6
Verificare la posizione in
cui si desidera aggiungere
il collegamento al
programma e fare clic su
[Avanti].
Viene visualizzata la
schermata di avvio della
copia dei file.
1
2
3
4
®
Acrobat® Reader® 5.1.Se sul PC è già
7
Verificare le impostazioni e, se sono corrette, fare clic su [Avanti].
• La visualizzazione della schermata può richiedere alcuni secondi.
• Se le impostazioni sono errate, fare clic su [Indietro] e specificare
le impostazioni corrette.
Viene visualizzata la schermata Impostazioni componenti aggiuntivi.
8
Selezionare la casella
per ogni applicazione di
Microsoft
cui si desidera installare
i componenti aggiuntivi
e fare clic su [Avanti].
Viene visualizzata la schermata per l'installazione del driver (Brother P-touch).
9
Fare clic su [OK] nella schermata per l'installazione del
driver (Brother P-touch) per avviare l'installazione.
10
Fare clic su [Avanti].
L'installazione del driver
è completata e viene
visualizzata la schermata
Registrazione utente.
11
Scegliere se si desidera registrare la stampante e fare clic
su [Avanti].
• Selezionando "Sì, visualizza la pagina", viene visualizzata la
• Selezionando "No, non visualizzare la pagina", la procedura di
12
Fare clic su [Fine].
L'installazione del software
è completata.
Collegare la stampante per
completare l'installazione
del driver.
13
Avvio dei programmi installati.
• Per avviare P-touch Editor, fare clic su [Start] - [Tutti i programmi
• Per avviare P-touch Address Book, fare clic su [Start] - [Tutti i
®
Office® per
Verificare che tutte le
applicazioni di Microsoft
®
Office
siano chiuse.
Per ulteriori informazioni
sull'impostazione di componenti aggiuntivi, consultare la "Guida
software dell'utente (Formato PDF)".
schermata per la registrazione utente online.Dopo la registrazione
utente, continuare l'installazione (la registrazione è consigliata).
installazione continua.
Al termine dell'installazione,
è possibile che venga
richiesto di riavviare il
computer.Per riavviare il
computer, selezionare
"Riavvia" e fare clic su [Fine].
(Programmi)] - [Brother P-touch] - [P-touch Editor 4.2].
programmi (Programmi)] - [Brother P-touch] - [P-touch
Address Book 1.0].
®
Porta USB
Cavo USB
Presa per il cavo
di alimentazione
Cavo di
alimentazione CA
PS-9000 non supporta Mac.QL-1050N non è pertanto utilizzata in ambiente Mac.
Per Mac OS® X10.1~10.4.7
1
Avviare il computer Mac
Viene visualizzata la schermata QL-Series.
Se non si avvia automaticamente, fare doppio clic sull'icona QL-Series
(CD-ROM).
2
Fare clic sulla cartella [MAC OS X] e fare doppio clic su [P-touch
Editor 3.2 Installer].
Viene avviato il programma di installazione di P-touch
Editor 3.2 e viene visualizzata la schermata di introduzione.
3
Verificare il contenuto e fare clic su [Next] (Avanti).
Viene visualizzata una schermata di informazioni importanti.
4
Verificare il contenuto e fare clic su [Next] (Avanti).
5
Fare clic su [Next] (Avanti).
È possibile selezionare il
programma che si desidera
installare. Deselezionare i
programmi da non installare.
Viene visualizzata la
schermata per la selezione
della cartella alias.
6
Selezionare la posizione in cui si desidera creare l'alias e fare
clic su [Next] (Avanti).
Viene visualizzata una
schermata con il riepilogo
della preinstallazione.
7
Fare clic su [Install] (Installa).
Viene avviato il programma di installazione.
Al completamento dell'installazione, fare clic su [Done] (Fine).
L'installazione del software è completata.
Installare il driver della stampante.
8
Fare doppio clic su [QL-1050 Driver.pkg] nella cartella [Mac OS X].
Viene avviato il programma di installazione del driver e
viene visualizzata la relativa schermata.
9
Fare clic su [Continue] (Continua).
Viene visualizzata una schermata di informazioni importanti.
10
Fare clic su [Continue] (Continua).
Viene visualizzata la schermata del contratto di licenza software.
11
Controllare il contenuto e fare clic su [Continue] (Continua).
Viene visualizzata la schermata del contratto di licenza.
Per continuare l'installazione, fare clic su [Agree] (Accetto).
Viene visualizzata la schermata per la selezione della destinazione.
®
, quindi inserire il CD-ROM nell'apposita unità.
12
Selezionare l'unità su cui
eseguire l'installazione e
fare clic su [Continue]
(Continua).
Viene visualizzata la
schermata Easy Install
(Installazione guidata).
Selezionare l'unità in cui è
installato Mac OS
13
Fare clic su [Install] (Installa).
Viene visualizzata la schermata di inserimento di nome e password
dell'amministratore.
Immettere "Name" (Nome) e "Password" dell'amministratore e
fare clic su [OK].
Viene visualizzata la schermata per verificare l'installazione.
Per continuare l'installazione, fare clic su [Continue Installation]
(Continua installazione).
Viene avviato il programma di installazione.
14
Al termine dell'installazione, quando viene visualizzato il messaggio
"The software was successfully installed" (Installazione del software
completata), fare clic su [Restart] (Riavvia).
Il computer Mac
L'installazione del driver della stampante è completata.
15
Dopo il riavvio, collegare il cavo
USB e il cavo di alimentazione alla
stampante.
Rimuovere l'etichetta di avvertenza
prima di collegare il cavo USB.
16
Collegare il cavo USB alla porta USB del computer Mac®.
Premere il tasto ON/OFF ( ) per accendere la stampante.
Se si utilizza un hub USB e si riscontrano problemi di riconoscimento della
stampante nel computer Mac
stampante al Mac
17
Fare doppio clic sull'unità in cui è installato Mac OS® X, quindi
fare clic nell'ordine su [Applications] (Applicazioni) - [Utilities]
(Utilità) - [Printer Setup Utility (Print Center)] (Impostazioni utilità
stampante - Centro stampa).
Viene visualizzata la schermata dell'elenco delle stampanti.
Quando viene visualizzata la schermata dell'elenco
delle stampanti, fare clic su [Add] (Aggiungi).
18
Fare clic su [Add] (Aggiungi).
19
Fare clic su [USB],
"QL-1050" o "QL-550" e su
[Add] (Aggiungi).
Viene nuovamente
visualizzata la schermata
dell'elenco delle stampanti.
20
Controllare se è stata aggiunta la stampante "QL-1050" o
"QL-1050N" e chiudere la schermata dell'elenco di stampanti.
È ora possibile utilizzare la stampante Brother QL-1050/1050N.
21
Fare doppio clic sull'unità in cui è installato P-touch Editor e fare clic
su [Applications] (Applicazioni) – [Ptouch Editor 3.2], quindi fare
doppio clic sull'icona P-touch Editor. Viene avviato P-touch Editor.
®
X.
®
viene riavviato.
®
.
Porta USB
®
, provare a collegare direttamente la
Cavo USB
Presa per il cavo
di alimentazione
Cavo di
alimentazione CA
Sul retro è riportato un esempio di creazione di un'etichetta.Sul retro è riportato un esempio di creazione di un'etichetta.Sul retro è riportato un esempio di creazione di un'etichetta.
Sul retro è riportato un esempio di creazione di un'etichetta.Sul retro è riportato un esempio di creazione di un'etichetta.Sul retro è riportato un esempio di creazione di un'etichetta.
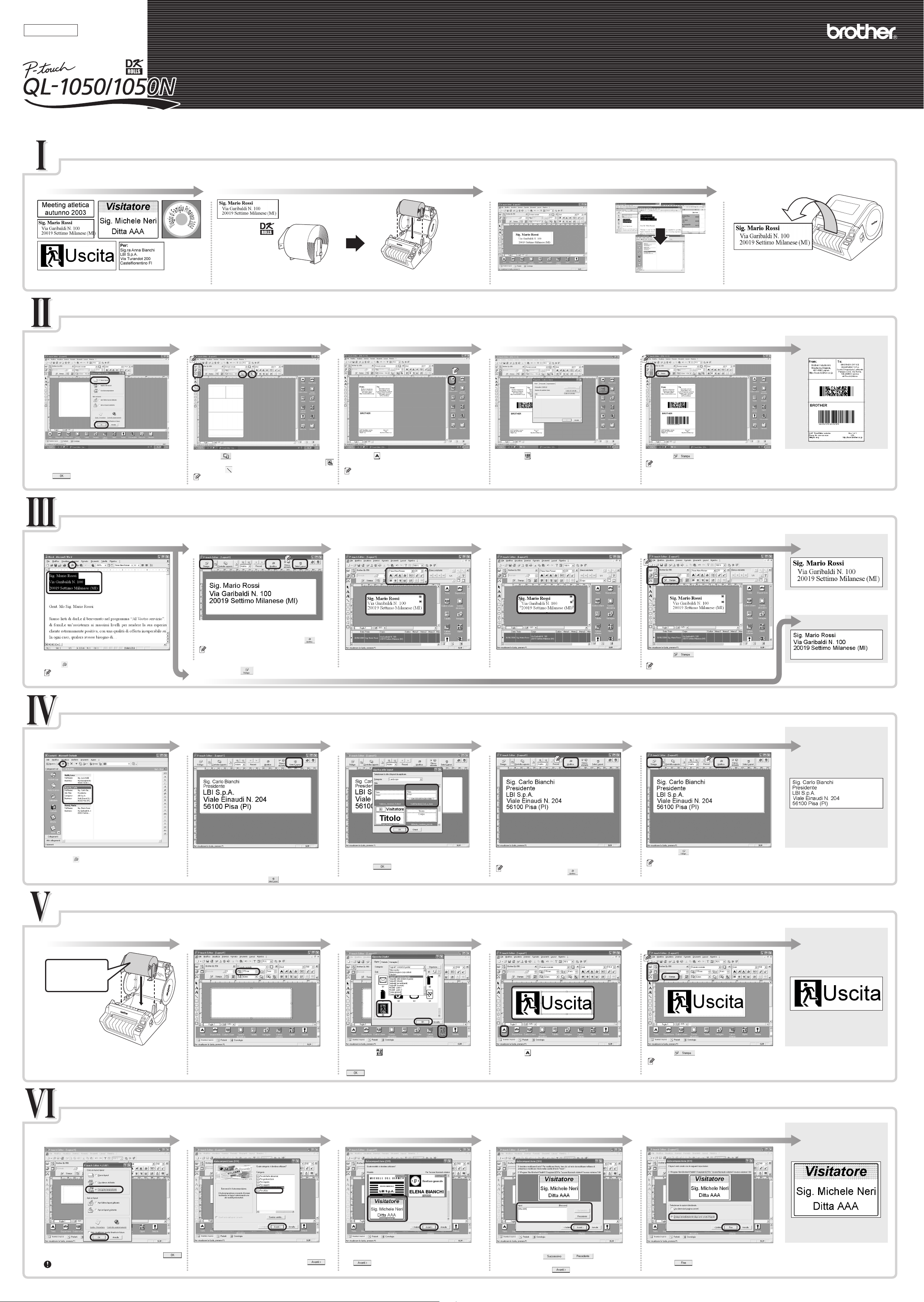
Italiano
Stampato in Cina
LB7006001
Panoramica sulla creazione di etichette
www.brother.com
GUIDA RAPIDA D'INSTALLAZIONE
[Creazione di etichette]
Questa sezione descrive la procedura generale per la creazione di etichette tramite la stampante QL-1050/1050N.
Scegliere il tipo di etichetta che si desidera creare.
1 42 3
Sopra, sono illustrati alcuni tipi di etichette che è possibile creare con
la stampante QL-1050/1050N.
Selezionare il rullo DK. Modificare i dati dell'etichetta. Stampare l'etichetta.
• Immettere il testo tramite P-touch Editor. • Copiare il testo da Microsoft
Selezionare un rullo DK adeguato per l'etichetta che si intende stampare e inserirlo nella stampante
QL-1050/1050N. Può essere necessario acquistare separatamente un rullo DK.
Digitare il testo direttamente tramite P-touch Editor oppure copiarlo da un'applicazione di Microsoft® Office®.
Utilizzare le funzioni di modifica disponibili in P-touch Editor, per preparare e decorare l'etichetta.
Creazione di un'etichetta di spedizione tramite P-touch Editor
La creazione di un'etichetta di spedizione consente di apprendere le procedure di base di P-touch Editor.
Avviare P-touch Editor e creare un nuovo layout di etichetta.
Selezionare le dimensioni dell'etichetta e tracciare le linee.
Digitare il testo. Aggiungere un codice a barre all'etichetta. Stampare l'etichetta.
1 2 3 4 5
®
Office®.
Stampare l'etichetta dalla stampante QL-1050/1050N.
Etichetta completata
Fare clic su [Start] - [Tutti i programmi (oppure Programmi)]
- [Brother P-touch] - [P-touch Editor 4.2].Selezionare Nuovo
layout nella finestra di dialogo visualizzata, quindi fare clic
su .
Fare clic su nel riquadro delle proprietà della pagina.
Per modificare l'orientamento dell'etichetta, fare clic su .
Fare clic su e tracciare una linea.
Qualora la casella della proprietà richiesta non venga
visualizzata nel riquadro, fare clic sul pulsante
corrispondente a sinistra del riquadro per aprirla.
Fare clic su nel riquadro degli oggetti per creare una
casella di testo, quindi digitare il testo.
È possibile utilizzare il riquadro delle proprietà del testo
per selezionare le opzioni di formattazione del testo.
Fare clic su , selezionare il codice desiderato dalla
scheda Protocollo e immettere i dati.
Fare clic su nel riquadro delle proprietà di stampa.
Qualora la casella della proprietà richiesta non
venga visualizzata nel riquadro, fare clic sul pulsante
corrispondente a sinistra del riquadro per aprirla.
Staccare l'etichetta stampata dal supporto
e applicarla.
Creazione di un'etichetta di indirizzo tramite il componente aggiuntivo di Microsoft Word
Copiare il testo da Microsoft Word e creare un'etichetta di indirizzo.
Copiare il testo. Verificare i dati copiati.
1 2 3 4 5
Viene visualizzata la finestra di anteprima del
componente aggiuntivo. Verificare il contenuto. Per
applicare una modifica di formato, fare clic su .
È inoltre possibile apportare modifiche al layout di un'etichetta
In MS Word, selezionare il testo da importare e fare
clic su sulla barra degli strumenti.
È anche possibile copiare il testo da MS Excel e
MS Outlook.
utilizzando la funzione Stile di layout. Per ulteriori dettagli, fare
riferimento al paragrafo IV passaggio 2, più avanti.
Fare clic su per stampare l'etichetta.
2
Formattare il testo. Posizionare la casella di testo. Stampare l'etichetta.
Fare clic sulla casella di testo relativa al testo che si
desidera formattare, per selezionarla.
Utilizzare il riquadro delle proprietà del testo per
modificare la formattazione del testo.
Selezionare la casella di testo che si desidera spostare,
quindi trascinarla e rilasciarla per spostarla nella
posizione desiderata.
Fare clic su nel riquadro delle proprietà di stampa.
Qualora la casella della proprietà richiesta non venga
visualizzata nel riquadro, fare clic sul pulsante
corrispondente a sinistra del riquadro per aprirla.
Etichetta completata
Staccare l'etichetta stampata dal supporto
e applicarla.
Etichetta completata
Staccare l'etichetta stampata dal supporto
e applicarla.
Creazione di un'etichetta di indirizzo tramite il componente aggiuntivo di Microsoft Outlook
Creare un'etichetta di indirizzo utilizzando i dati di Microsoft Outlook, tramite la funzione Stile di layout.
Copiare il testo da MS Outlook - Contatti.
Verificare i dati copiati.
1 2 3 4 5
In MS Outlook, selezionare i contatti da importare, quindi
fare clic su sulla barra degli strumenti.
Viene visualizzata la finestra di anteprima del componente
aggiuntivo.Verificare il contenuto.
Lo stile di layout predefinito relativo al rullo DK per l'indirizzo standard
si basa su MS Word (Indirizzo_standard_predefinito). Per modificare
lo stile per MS Outlook, fare clic su .
Selezionare uno stile di layout per MS Outlook.
Viene visualizzata la finestra Applica stile layout.
Selezionare il layout "Indirizzo_standard_Outlook", quindi
fare clic su .
Verificare il layout. Stampare l'etichetta.
Viene visualizzata la finestra di anteprima del
componente aggiuntivo. Verificare il layout.
Qualora sia necessario applicare ulteriori modifiche, avviare
P-touch Editor facendo clic su . Fare riferimento al
passaggio 2 del paragrafo III.
Fare clic su per stampare l'etichetta.
Se il contatto non ha un titolo professionale associato,
può essere presente uno spazio vuoto prima
dell'indirizzo.Utilizzare P-touch Editor per effettuare
qualsiasi modifica di formato.
Etichetta completata
Staccare l'etichetta stampata dal supporto
e applicarla.
Creazione di un'etichetta striscione
Creare uno striscione utilizzando il nastro continuo di carta DK.
Inserire il rullo DK. Selezionare la lunghezza del nastro. Digitare il testo.Aggiungere immagini ClipArt allo striscione. Stampare l'etichetta.
1 2 3 4 5
Etichetta completata
Nastro di carta
continuo DK
da 62 mm
Inserire il rullo di nastro di carta continuo DK da 62 mm
nella stampante QL-1050/1050N.
Avviare P-touch Editor e creare un nuovo layout di etichetta.
Utilizzare i pulsanti di aumento/riduzione della lunghezza del
nastro nel riquadro delle proprietà della pagina per impostare
la lunghezza dello striscione.
Fare clic su nel riquadro degli oggetti.
Viene visualizzata la finestra di dialogo Raccolta
ClipArt. Selezionare un'immagine ClipArt e fare clic su
.
Fare clic su nel riquadro degli oggetti per creare una
casella di testo, quindi digitare il testo.
Fare clic su nel riquadro delle proprietà di stampa.
Qualora la casella della proprietà richiesta non venga
visualizzata nel riquadro, fare clic sul pulsante corrispondente
a sinistra del riquadro per aprirla.
Staccare l'etichetta stampata dal supporto
e applicarla.
Creazione di un'etichetta per tessera di riconoscimento tramite la funzione di Autocomposizione
Creare un'etichetta per tessera di riconoscimento in modo rapido e facile tramite l'Autocomposizione.
Avviare l'Autocomposizione. Selezionare una categoria. Selezionare un modello. Digitare il testo. Stampare l'etichetta.
1 2 3 4 5
Etichetta completata
Avviare P-touch Editor, selezionare "Usa Autocomposizione"
nella finestra di dialogo visualizzata, quindi fare clic su .
Questo tipo di etichetta non può essere creato utilizzando i rulli
iniziali forniti con la stampante QL-1050/1050N.
Viene visualizzata la finestra di dialogo
dell'Autocomposizione. Selezionare una categoria "Per
Tessere nominali visitatori" e quindi fare clic su .
Viene visualizzato un elenco dei modelli disponibili per la
categoria selezionata. Selezionare un modello e fare clic
su .
Modificare il testo nel campo di input del modello.
Utilizzare i pulsanti e per scorrere tra
i campi di input.
Al termine, fare clic su .
Selezionare la casella di controllo "Stampa
immediatamente dopo aver creato il layout", quindi
fare clic su .
Staccare l'etichetta stampata dal supporto
e applicarla.
 Loading...
Loading...