Page 1

QL-570 / QL-580N / QL-1050 / QL-1060N
Brugsanvisning
IntroduktionOprettelse af etiketterAppendiks
Indholdet af denne brugsanvisning og produktets specifikationer kan ændres uden varsel.
Brother forbeholder sig ret til uden varsel at foretage ændringer af specifikationerne og materialet heri og kan ikke
holdes ansvarlig for eventuelle skader (herunder følgeskader), der er forårsaget af tillid til de præsenterede
materialer, herunder (men ikke begrænset til) typografiske fejl og andre fejl i publikationerne.
Skærmbillederne i denne brugsanvisning kan variere afhængigt af dit operativsystem eller din printer.
1
Page 2
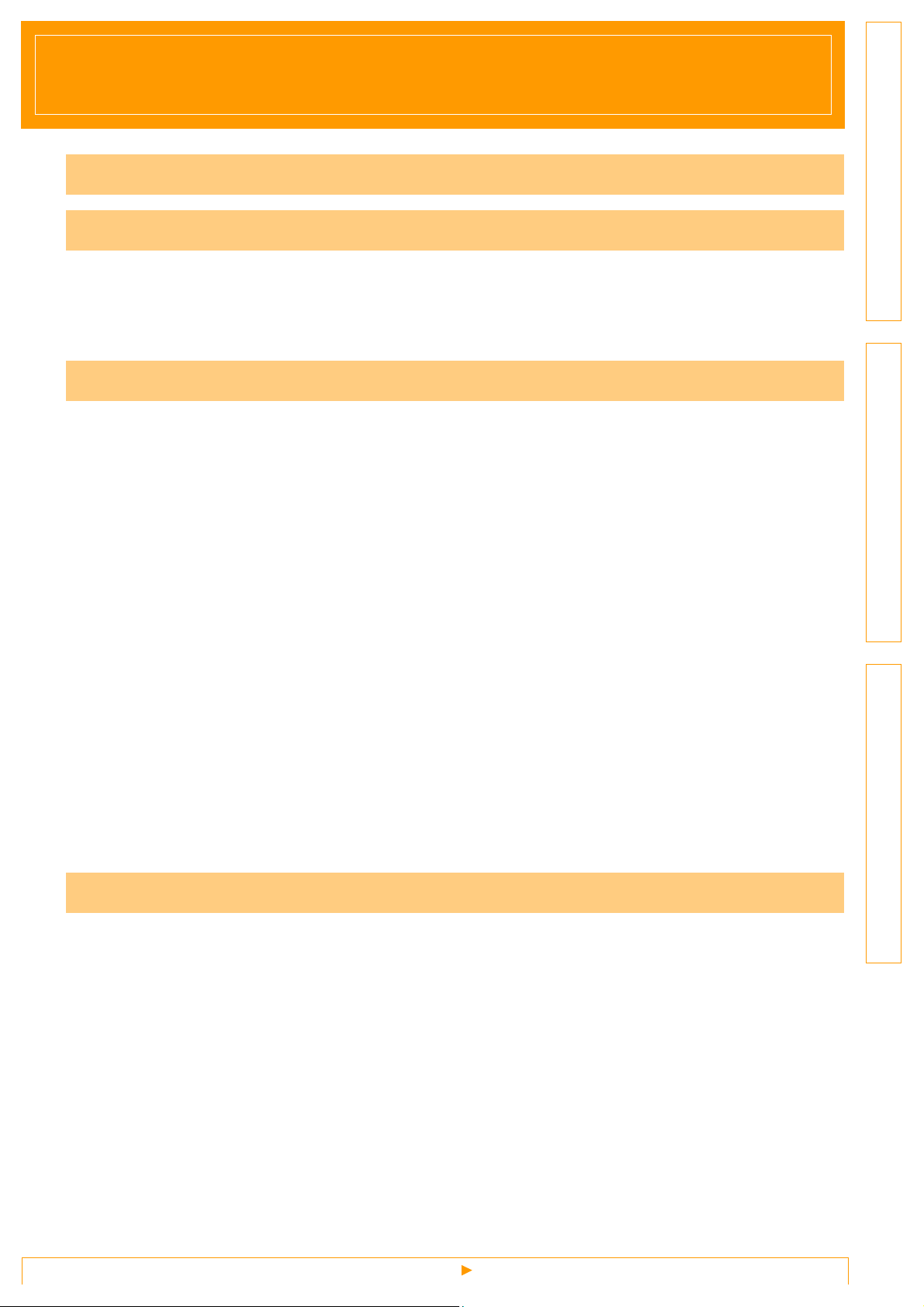
Indhold
Indhold . . . . . . . . . . . . . . . . . . . . . . . . . . . . . . . . . . . . . . . . . . . . . . . . . . . . . . . . . . . . . . . . . . . . . . . . . . . . . . . . . . . . .2
Introduktion . . . . . . . . . . . . . . . . . . . . . . . . . . . . . . . . . . . . . . . . . . . . . . . . . . . . . . . . . . . . . . . . . . . . . . . . . . . . . . . .3
Varemærker ................................................................................................................... 3
Om denne brugsanvisning .............................................................................................3
Vejledninger ...................................................................................................................3
Symboler i denne brugsanvisning ................................................................................. 4
Oprettelse af etiketter . . . . . . . . . . . . . . . . . . . . . . . . . . . . . . . . . . . . . . . . . . . . . . . . . . . . . . . . . . . . . . . . . . . . .5
Oversigt .............................................................................................................................5
Fra oprettelse af etiketter til udskrivning ........................................................................5
Sådan bruges P-touch Editor for Windows
Sådan startes P-touch Editor .........................................................................................7
Start af P-touch Editor Hjælp .......................................................................................11
Oprettelse af etiketter med andre programmer ........................................................... 13
Sådan bruges P-touch Address Book .............................................................................20
Start af P-touch Address Book .................................................................................... 20
Oprettelse af en ny kontaktperson ...............................................................................22
Sådan bruges P-touch Transfer Manager og P-touch Library ........................................ 23
Start af P-touch Transfer Manager ..............................................................................23
Overførsel af etiketskabeloner fra computeren til printeren via USB ........................... 24
Overførsel af skabelonerne til printeren via netværket ................................................ 26
Sikkerhedskopiering af etiketskabeloner .....................................................................27
Start af P-touch Library ................................................................................................28
Søgning i etiketter ........................................................................................................29
Sådan bruges P-touch Editor for Mac
Start af P-touch Editor ................................................................................................. 30
Start P-touch Editor Hjælp ...........................................................................................32
®
....................................................................7
®
..........................................................................30
Introduktion
Oprettelse af etiketterAppendiks
Appendiks . . . . . . . . . . . . . . . . . . . . . . . . . . . . . . . . . . . . . . . . . . . . . . . . . . . . . . . . . . . . . . . . . . . . . . . . . . . . . . . . 33
Styring med ESC/P-kommandoerne ...............................................................................33
Tilgængelige kommandoer ..........................................................................................33
Serielle kabler ..............................................................................................................33
Udskrivning direkte fra andre programmer ..................................................................... 34
Indstilling af printerdriveren ......................................................................................... 34
Udskrivning fra andre programmer ..............................................................................36
Afinstallation af programfilerne .......................................................................................37
Windows
Mac
®
....................................................................................................................37
®
............................................................................................................................ 40
2
Page 3
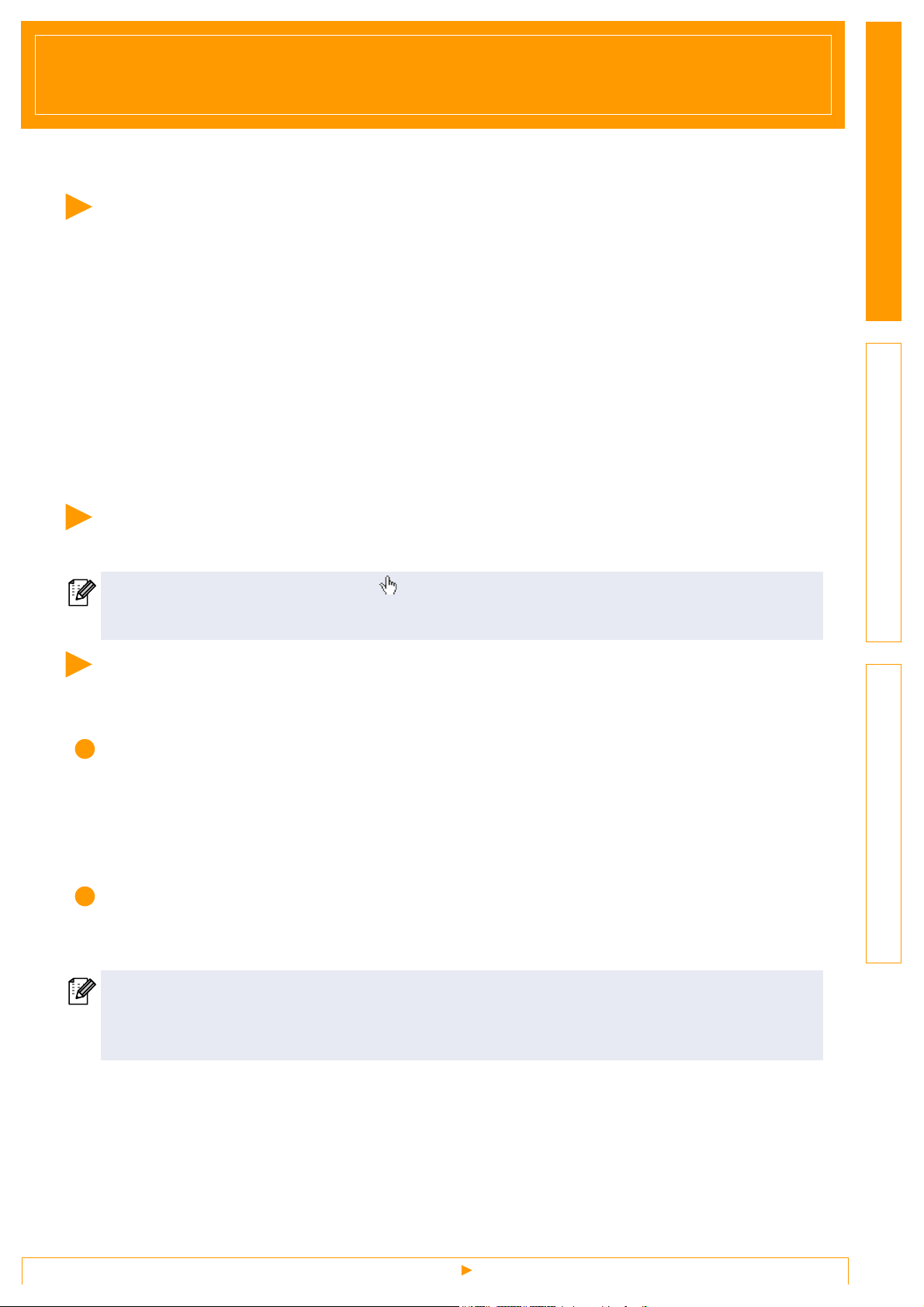
Introduktion
Med Brothers labelprinter (herefter omtalt som "printeren") kan du hurtigt og nemt udskrive dine egne labels,
som du opretter med labelprogrammet P-touch Editor.
Varemærker
Brother-logoet er et registreret varemærke tilhørende Brother Industries, Ltd.
Brother er et registreret varemærke tilhørende Brother Industries, Ltd.
© 2008 Brother Industries, Ltd. Alle rettigheder reserveret.
Microsoft, Windows Vista, Windows Server and Windows er registrerede varemærker tilhørende Microsoft
Corporation, USA.
Macintosh og Mac OS er registrerede varemærker tilhørende Apple Inc.
Navnene på andet software eller produkter, der er brugt i dette dokument, er varemærker eller registrerede
varemærker tilhørende de respektive virksomheder, der har udviklet dem.
Hver eneste virksomhed, hvis software er nævnt i denne vejledning, har en softwarelicensaftale, der er
specifik for de navnebeskyttede programmer.
Alle andre mærker og produktnavne, der er nævnt i denne Softwarebrugsanvisning, Brugsanvisning og
Guide til installation af software, er registrerede varemærker tilhørende de respektive virksomheder.
Om denne brugsanvisning
Denne brugsanvisning (PDF-fil) findes på cd-rom'en.
Når musemarkøren ændrer udseende til , skal du bare klikke for at hoppe til de tilsvarende sider i denne
brugsanvisning.
Læs Adobe® Reader® Hjælp for at få oplysninger om de grundlæggende funktioner i Adobe® Reader®.
IntroduktionOprettelse af etiketterAppendiks
Vejledninger
Der hører flere vejledninger til printeren, så du kan lære at bruge maskinen og alle dens funktioner korrekt.
Sørg for at læse og forstå dem, inden maskinen tages i brug.
Opsætnings- og betjeningsvejledning
• Læs Opsætnings- og betjeningsvejledningen, før du læser denne brugsanvisning.
• Vejledningen indeholder oplysninger, som du bør læse, inden du tager maskinen i brug, f.eks. generelle
forholdsregler vedrørende brug, installation og opsætning af hovedenheden.
• Den indeholder også oplysninger, som beskriver, hvordan den medfølgende software skal installeres, så
maskinen kan tilsluttes en computer.
Brugsanvisning (denne vejledning)
Denne vejledning beskriver, hvordan du opretter etiketter i programmet P-touch Editor, efter at du har
installeret det på en computer, der er tilsluttet maskinen.
• Hvis du bruger Windows®, kan du få vist vejledningen fra installationsprogrammet, når det køres fra
cd'en.
Når du har installeret denne vejledning på din computer, kan du også få vist den fra menuen Start.
• Hvis du bruger en Mac
®
, skal du se PDF-filerne i mappen [Manualer] på cd-rom'en.
3
Varemærker
Page 4
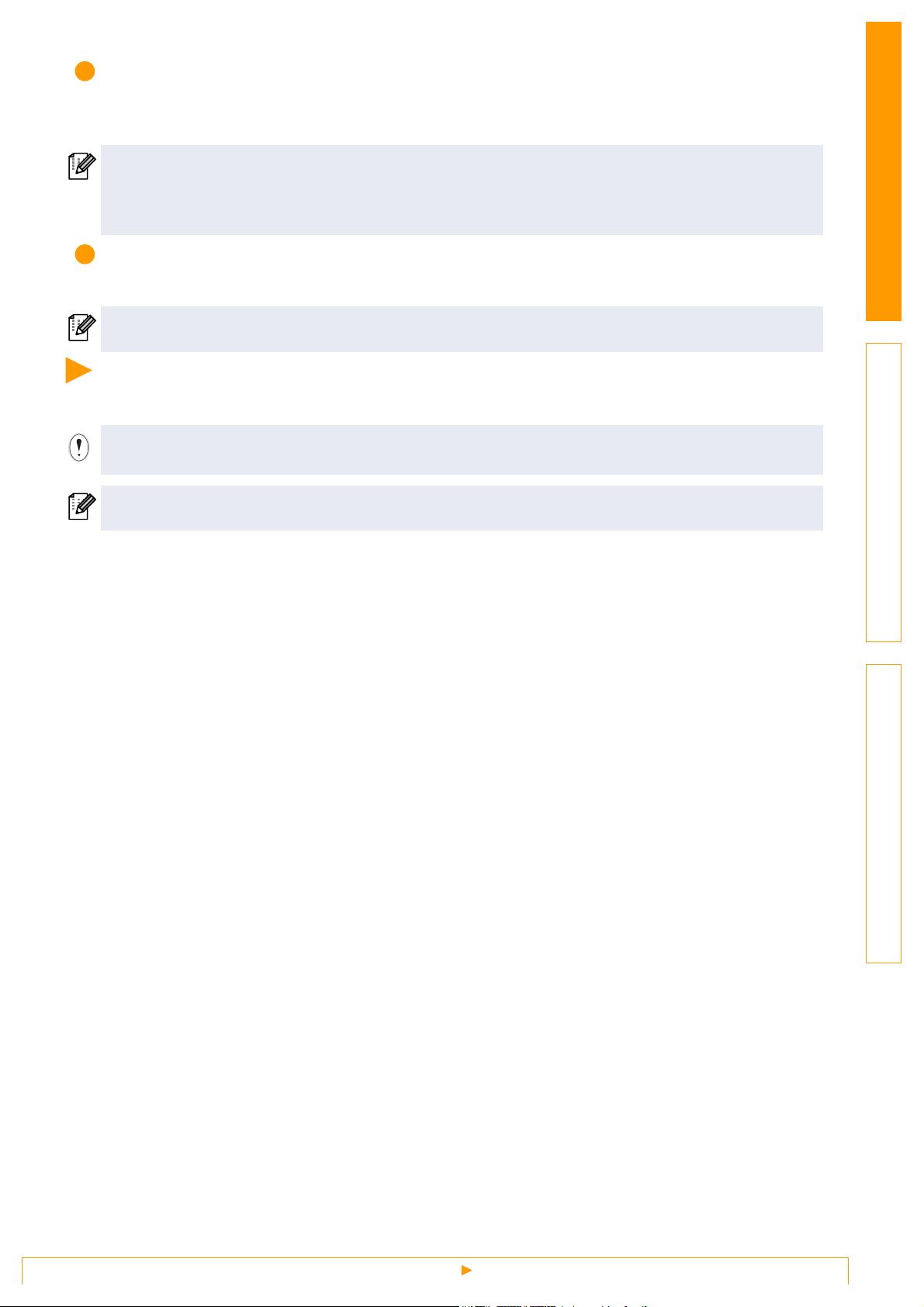
NETVÆRKSBRUGSANVISNINGEN
Denne vejledning beskriver, hvordan man bruger BRAdmin, som er et hjælpeprogram til styring af
netværkstilsluttede Brother-enheder.
• Hvis du bruger Windows®, kan du få vist vejledningen fra installationsprogrammet, når det køres fra
cd'en.
Når du har installeret denne vejledning på din computer, kan du også få vist den fra menuen Start.
• Hvis du bruger en Mac
®
, skal du se PDF-filerne i mappen [Manualer] på cd-rom'en.
P-touch skabelonvejledning
Denne vejledning beskriver, hvordan funktionerne i P-touch-skabelonen skal bruges.
• Læs vejledningen i mappen [Funktioner] på cd-rom'en.
Symboler i denne brugsanvisning
Følgende symboler anvendes i denne brugsanvisning:
Symbolet angiver bestemte oplysninger eller fremgangsmåder, der skal følges. Hvis de ignoreres, kan
det medføre personskade eller materiel skade, eller den ønskede handling kan ikke udføres.
Dette symbol angiver oplysninger eller fremgangsmåder, der gør det lettere at bruge maskinen effektivt.
IntroduktionOprettelse af etiketterAppendiks
Symboler i denne brugsanvisning
4
Page 5
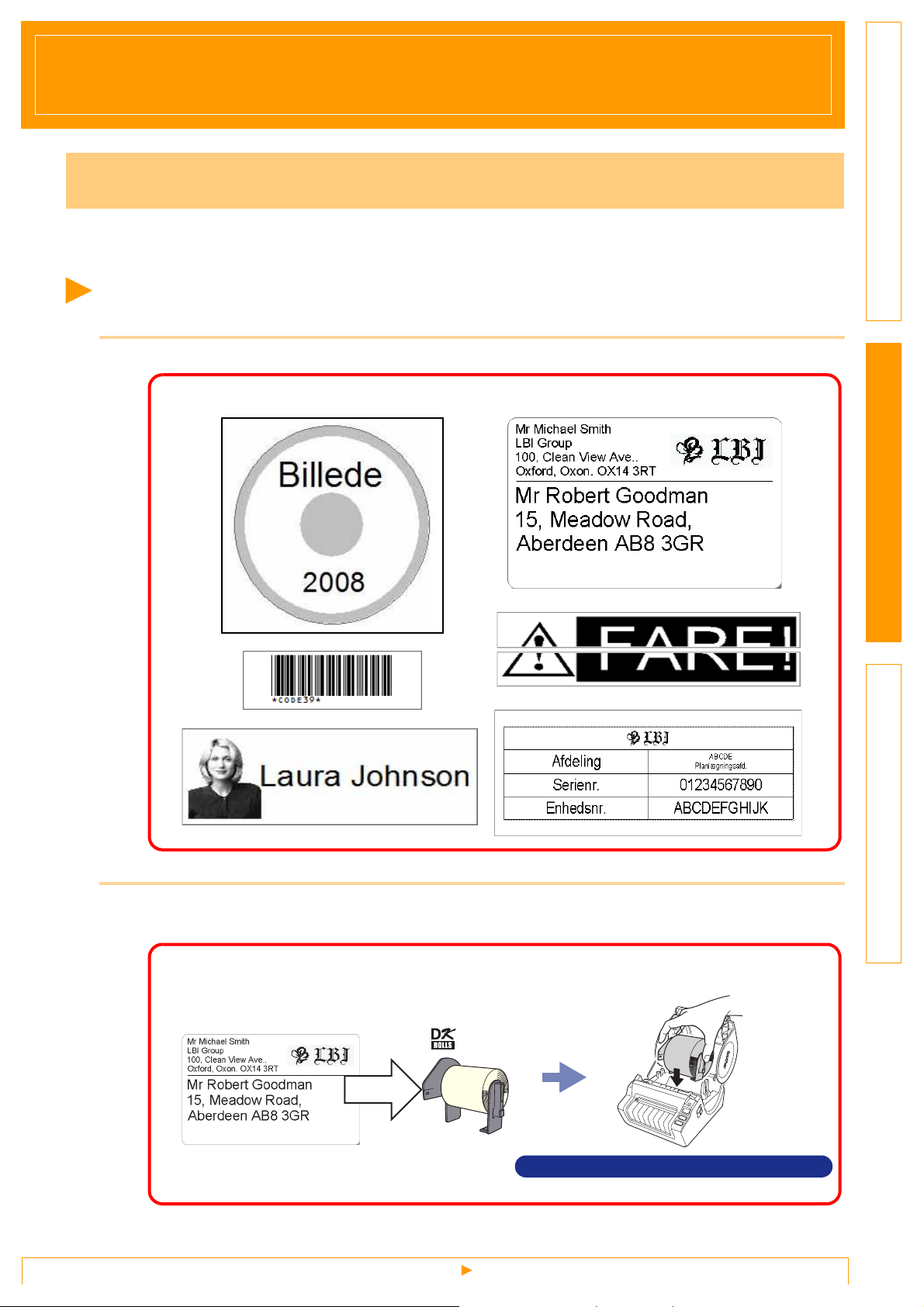
Oprettelse af etiketter
Oversigt
Dette afsnit beskriver den generelle fremgangsmåde for oprettelse af etiketter vha. maskinen.
Hvis du ønsker mere detaljeret vejledning, skal du læse filerne Hjælp.
Fra oprettelse af etiketter til udskrivning
1 Vælg den type etiket, du ønsker at oprette. Der er en række etiketter at vælge imellem.
Eksempler på etiketter
IntroduktionOprettelse af etiketterAppendiks
2 Klargør en DK-rulle, der passer til den type etiket, du vil oprette.
Maskinen leveres med en eller flere prøveruller. (Andre ruller kan købes separat).
Vælg en DK-rulle, der passer til den type
etiket, du vil oprette.
5
ÎOpsætnings- og betjeningsvejledning
Fra oprettelse af etiketter til udskrivning
Sæt DK-rullen i printeren.
Page 6
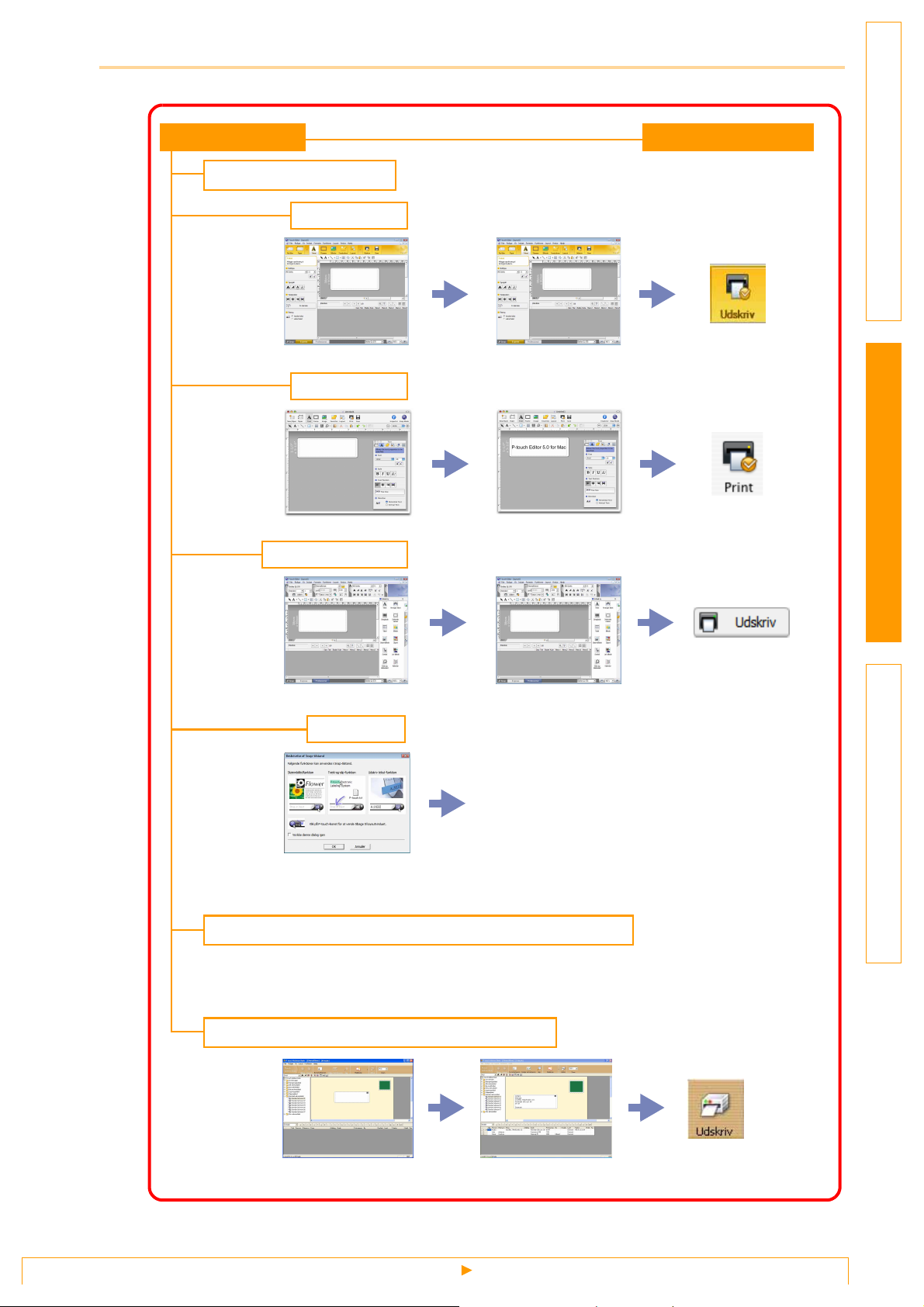
3 Opret og udskriv etiketten.
Opret en etiket
Brug af P-touch Editor
Windows
Mac
Windows
®
®
®
Professional-tilstand
Express-tilstand
Skriv teksten Rediger etiketten
Standard-tilstand
Skriv teksten Rediger etiketten
Udskriv etiketten
IntroduktionOprettelse af etiketterAppendiks
Express-tilstand
Standard-tilstand
Windows®/Mac
Skriv teksten
®
Snap-tilstand
Rediger etiketten
Resultatet kan variere.
• Skærmbillede
• Udskriv tekst
• Træk og slip
Brug et program fra en anden udgiver (kun Windows®)
®
Microsoft
Word/Excel®/Outlook
• Tilføjelsesprogrammer
• Importer teksten
®
Brug P-touch Address Book (kun Windows®)
Professional-tilstand
Skriv/importer teksten
Rediger etiketten
Fra oprettelse af etiketter til udskrivning
6
Page 7
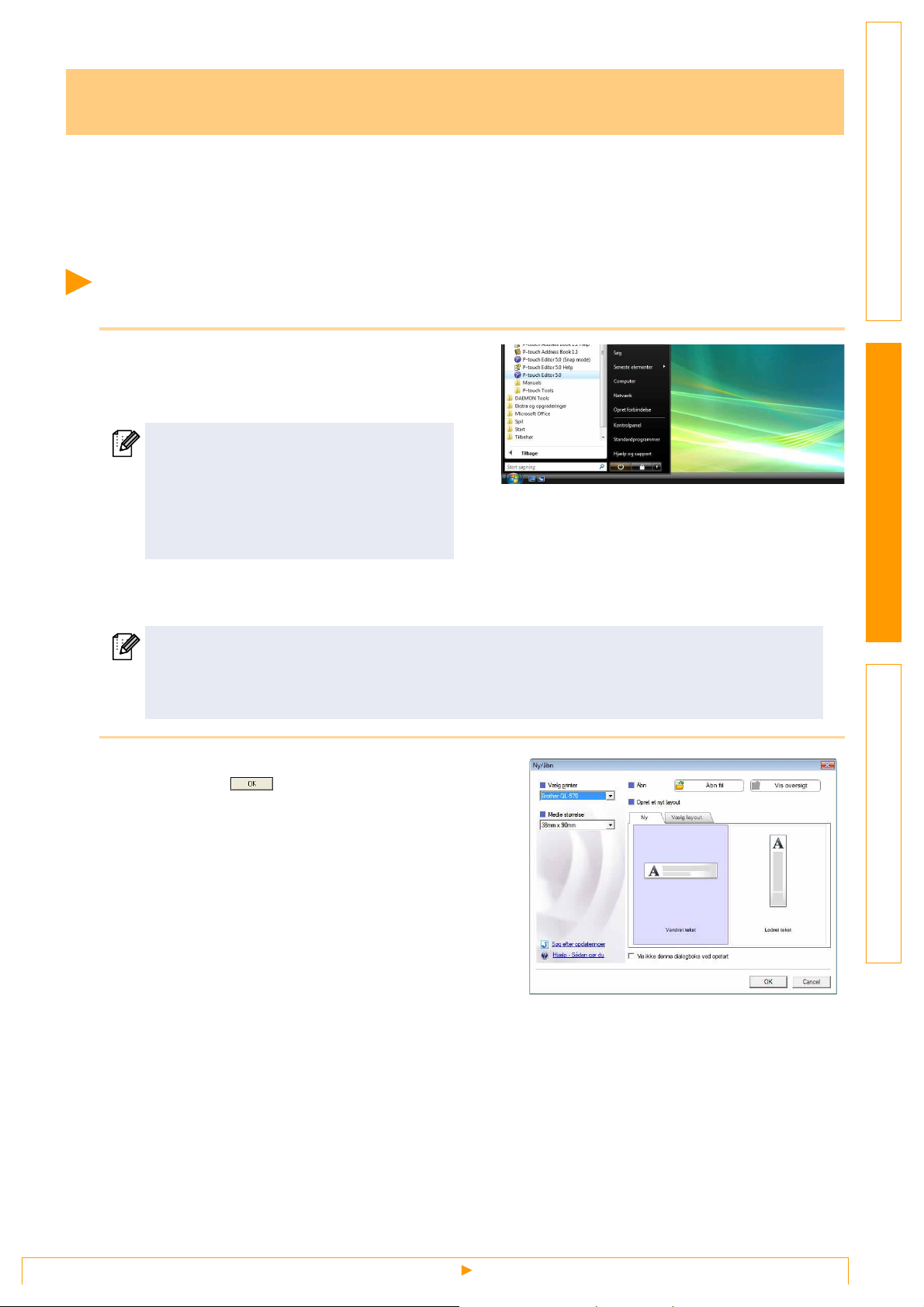
Sådan bruges P-touch Editor for Windows
®
Dette afsnit beskriver, hvordan du starter P-touch Editor. Med P-touch Editor kan du oprette forskellige typer
etiketter.
Se P-touch Editor Hjælp for at få vist eksempler på forskellige typer etiketter og oplysninger om, hvordan du
opretter, udskriver og gemmer etiketterne. Følgende er et eksempel fra Windows Vista
angivet på hvert billede som navnet på din printer.
Sådan startes P-touch Editor
1 Klik på [Start]-[Alle programmer
(Programmer)]-[Brother P-touch]-[P-touch
Editor 5.0].
Du kan også starte P-touch Editor på andre
måder (men kun hvis du har oprettet
genvejen under installationen):
• Dobbeltklik på genvejsikonet på
skrivebordet.
• Klik på genvejsikonet i startmenuen.
®
. Læs printernavnet
IntroduktionOprettelse af etiketterAppendiks
Når P-touch Editor startes, vises dialogboksen [Ny/åbn], hvor du kan vælge, om du vil oprette et nyt
etiketlayout eller åbne en eksisterende etiket.
Du kan angive, hvordan P-touch Editor skal fungere, når det startes, ved at klikke på [Funktioner][Indstillinger] på menubjælken på P-touch Editor for at få vist dialogboksen [Indstillinger]. Under
fanen [Generelt] kan du vælge indstillingerne på listen [Handlinger] under [Startindstillinger]. Du
skal normalt vælge [Vis ny/åbn dialogboks].
2 Vælg en indstilling i dialogboksen [Ny/åbn],
og klik på .
• Du kan vælge labelprinteren og mediestørrelsen.
•
Når du vælger [Åbn fil], vises dialogboksen [Åbn]. Du
kan vælge at åbne en fil, du har oprettet og gemt.
• Når du vælger [Vis oversigt], vises dialogboksen
[Oversigt]. Du kan vælge mellem de senest
oprettede etiketter.
• Når du vælger [Ny], kan du vælge mellem enten
lodret eller vandret tekst.
• Når du vælger [Vælg layout], kan du vælge mellem
forskellige etiketlayouts.
• Når du vælger [Hjælp - Sådan gør du], vises Ptouch Editor Hjælp.
I Hjælp er det beskrevet trin for trin, hvordan du
opretter et etiketlayout.
•
Når du vælger [Søg efter opdateringer], og computeren
er tilsluttet internettet, vises Brother Solutions Center.
Her kan du hente de nyeste programmer og finde svar
i Ofte stillede spørgsmål (FAQ).
Sådan startes P-touch Editor
7
Page 8
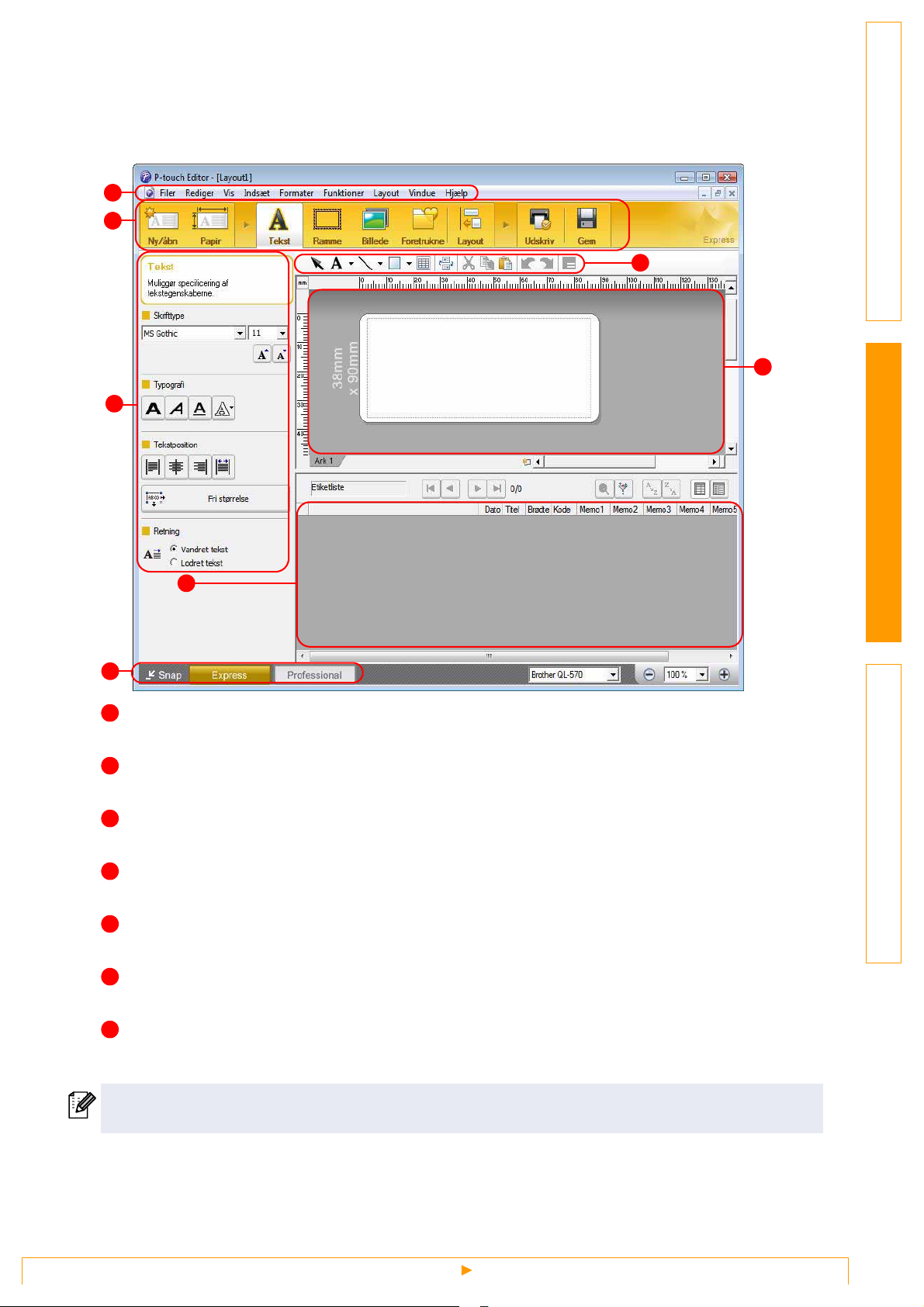
Layoutvindue
Express-tilstand
Denne tilstand gør det nemt at oprette etiketter med tekster og billeder.
Layoutvinduet er opdelt i følgende områder:
1
2
3
5
4
6
IntroduktionOprettelse af etiketterAppendiks
7
1
Menulinje
Kommandoerne er opdelt efter funktion under hver menu (Filer, Rediger, Vis og Indsæt osv.).
2
Kommandobjælke
Kommandobjælken indeholder Ny/åbn, Papir, Tekst, Ramme, Billede osv.
3
Værktøjslinjen Tegn/rediger
Viser værktøjer, man kan bruge til at vælge et objekt, indsætte tekst, tegne grafik osv.
4
Egenskabsbjælke
Du kan nemt indsætte og formatere tekst, billede osv.
5
Layoutvindue
Layout-vinduet bruges til at vise og redigere objekter.
6
Databasevindue
Viser en tilsluttet database.
7
Taster til valg af tilstand
Skift mellem redigeringstilstande.
• Med kommandoerne i menuen [Vis] kan du få vist eller skjule værktøjslinjer og vinduer.
• Se P-touch Editor Hjælp for at få flere oplysninger.
Sådan startes P-touch Editor
8
Page 9
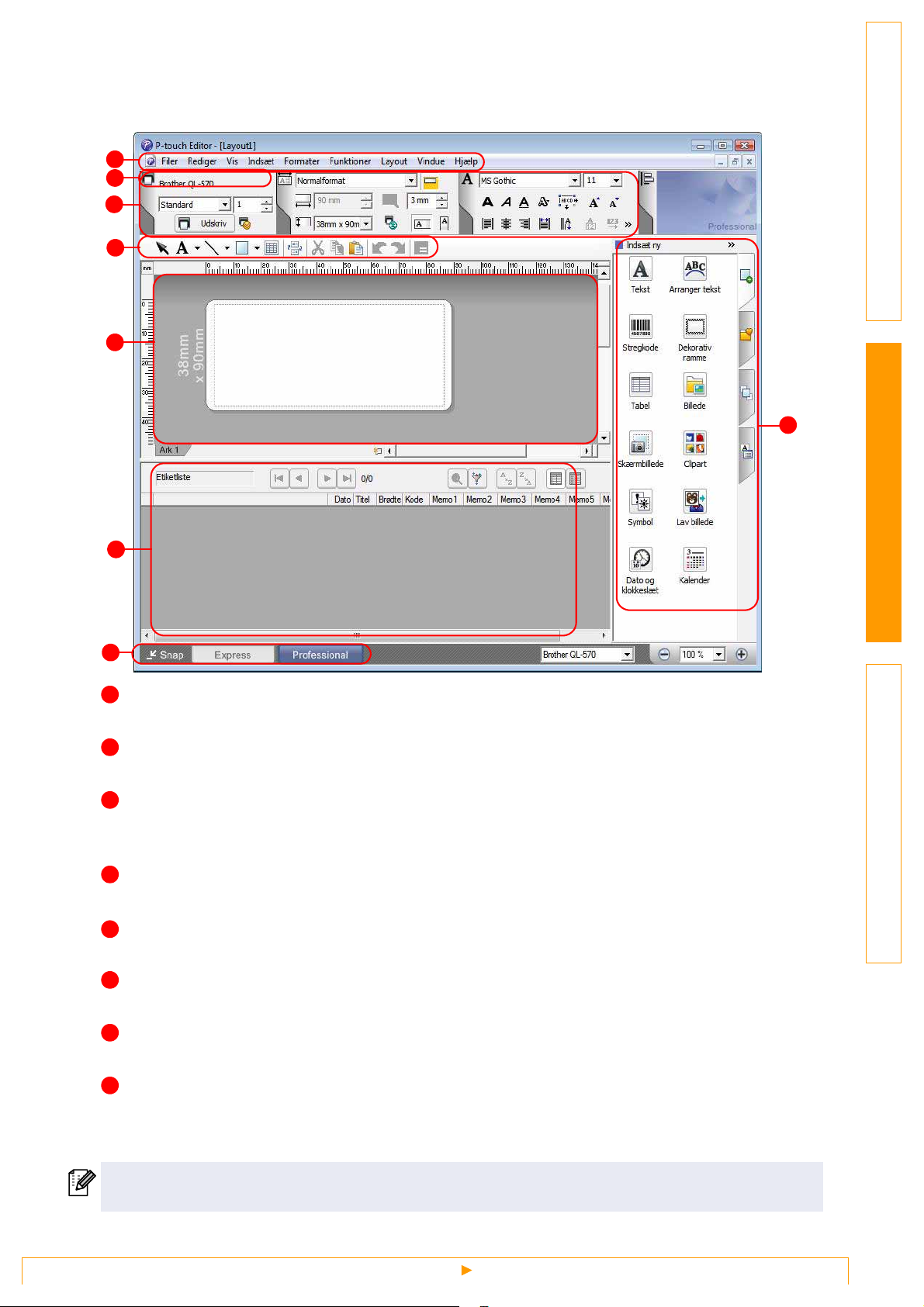
Professional-tilstand
Denne tilstand giver mulighed for at oprette etiketter i fuld skala på baggrund af skabeloner.
Layoutvinduet er opdelt i følgende områder:
1
2
3
4
5
IntroduktionOprettelse af etiketterAppendiks
8
6
7
1
Menulinje
Kommandoerne er opdelt efter funktion under hver menu (Filer, Rediger, Vis og Indsæt osv.).
2
Standardværktøjslinje
Her finder du en række af de mest almindelige kommandoer (Nyt layout, Åbn, Gem, Udskriv osv.).
3
Egenskabspalet
Egenskabspaletten indeholder egenskabsboksene Udskriv, Papir, Tekst og Layout. Klik i venstre side af
hver palette for at vise/skjule boksen.
4
Værktøjslinjen Tegn/rediger
Viser værktøjer, man kan bruge til at vælge et objekt, indsætte tekst, tegne grafik osv.
Layoutvindue
5
Layout-vinduet bruges til at vise og redigere objekter.
6
Databasevindue
Viser en tilsluttet database.
7
Taster til valg af tilstand
Skift mellem redigeringstilstande.
8
Sidebjælke
Ved at vælge fanen kan du nemt indsætte og formatere tekst, stregkoder, tabeller etc., ændre
rækkefølgen af objekter for at skabe nye etiketskabeloner eller ændre de avancerede indstillinger.
• Med kommandoerne i menuen [Vis] kan du få vist eller skjule værktøjslinjer, paletter og vinduer.
• Se P-touch Editor Hjælp for at få flere oplysninger.
Sådan startes P-touch Editor
9
Page 10
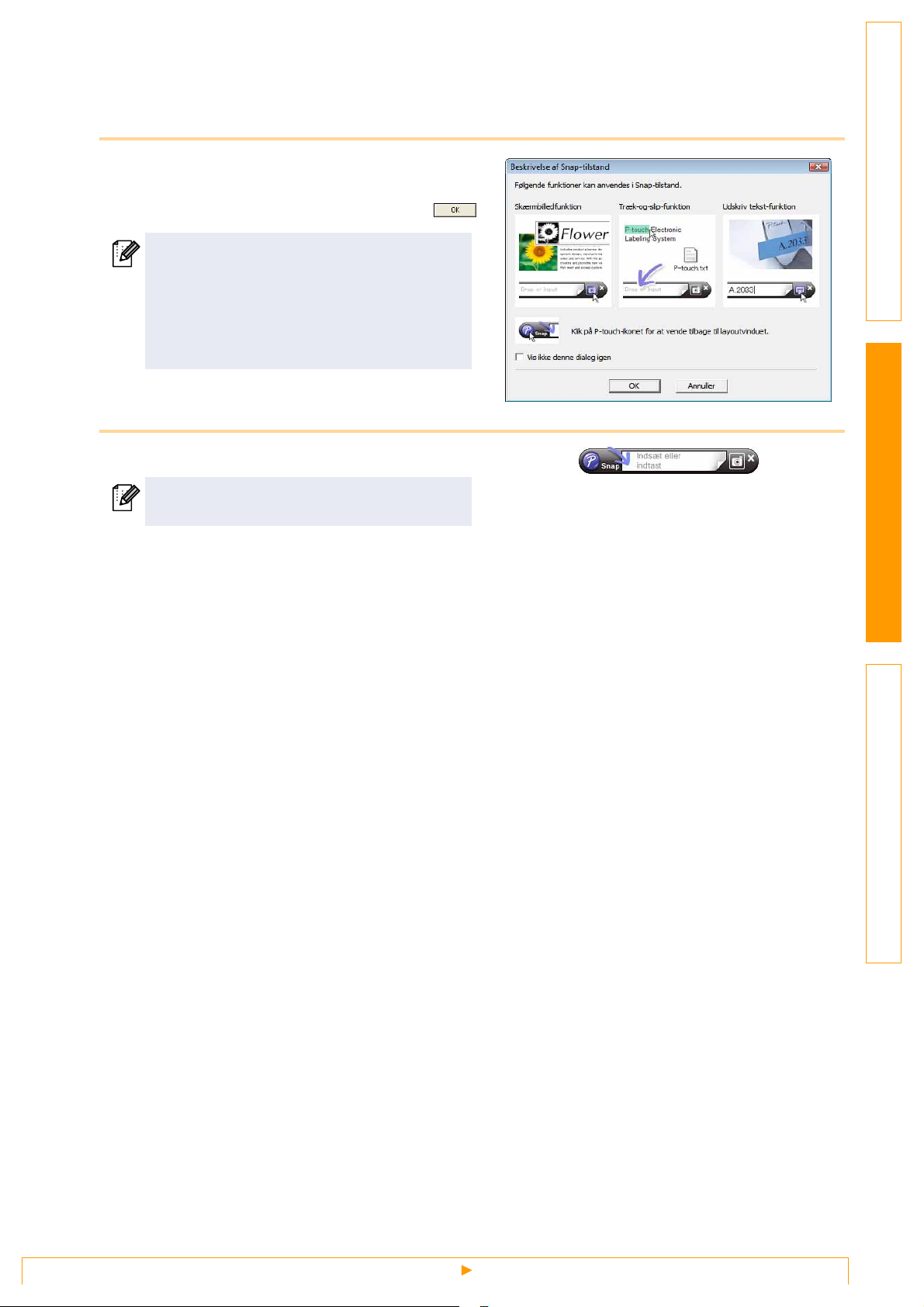
Snap-tilstand
Med denne tilstand kan du kopiere skærmbilledet, udskrive det som billede og gemme det til fremtidig brug.
For at starte snap-tilstand skal du følge trinene herunder.
1 Når du vælger [Snap] blandt knapperne til
skift af tilstand, vises dialogboksen
Beskrivelse af Snaptilstand. Klik på .
• Hvis du sætter en markering i [Vis ikke
denne dialogboks igen], kan du gå direkte til
Snap-tilstand næste gang.
• Du kan også starte fra [Start]-[Alle
programmer(Programmer)]-[Brother Ptouch]-[P-touch Editor 5.0 (Snap-tilstand)].
2 Snap-tilstand vises.
Se P-touch Editor Hjælp for at få flere
oplysninger.
IntroduktionOprettelse af etiketterAppendiks
10
Sådan startes P-touch Editor
Page 11
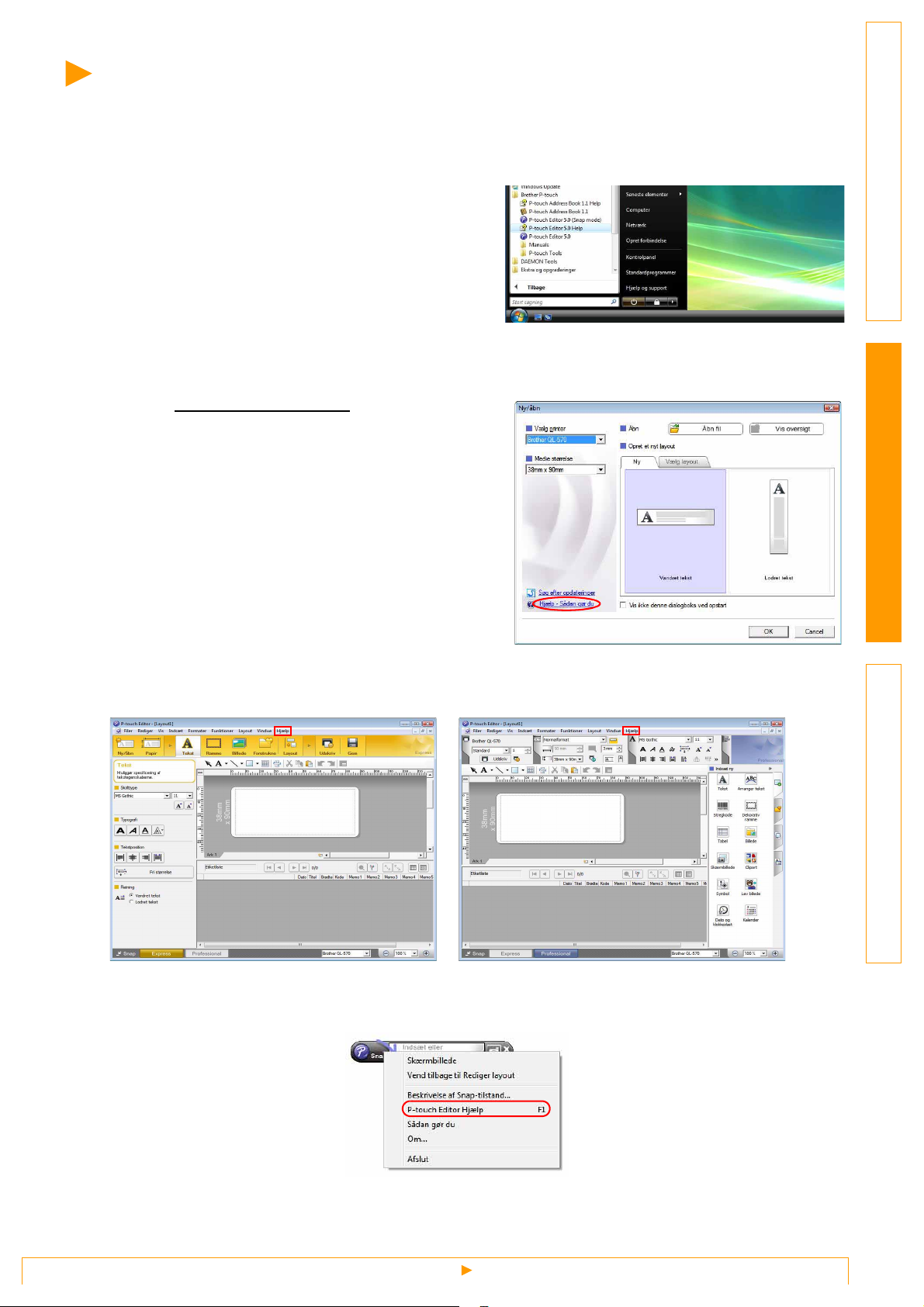
Start af P-touch Editor Hjælp
Dette afsnit beskriver, hvordan P-touch Editor Hjælp for Windows® startes. Følgende er et eksempel fra
Windows Vista
Start med at trykke på Start-knappen
®
.
Klik på Start-knappen på værktøjslinjen, og
peg på [Alle programmer (eller Programmer)]
for at starte P-touch Editor Hjælp. Klik på
[Brother P-touch] og [P-touch Editor 5.0
Help].
Start fra dialogboksen Ny/åbn.
Klik på Hjælp – Sådan gør du
i dialogboksen
Ny/åbn.
IntroduktionOprettelse af etiketterAppendiks
Start fra P-touch Editor
Klik på menuen Hjælp, og vælg P-touch Editor Hjælp.
Højreklik på musen, og vælg P-touch Editor Hjælp.
Professional-tilstandExpress-tilstand
Snap-tilstand
11
Start af P-touch Editor Hjælp
Page 12
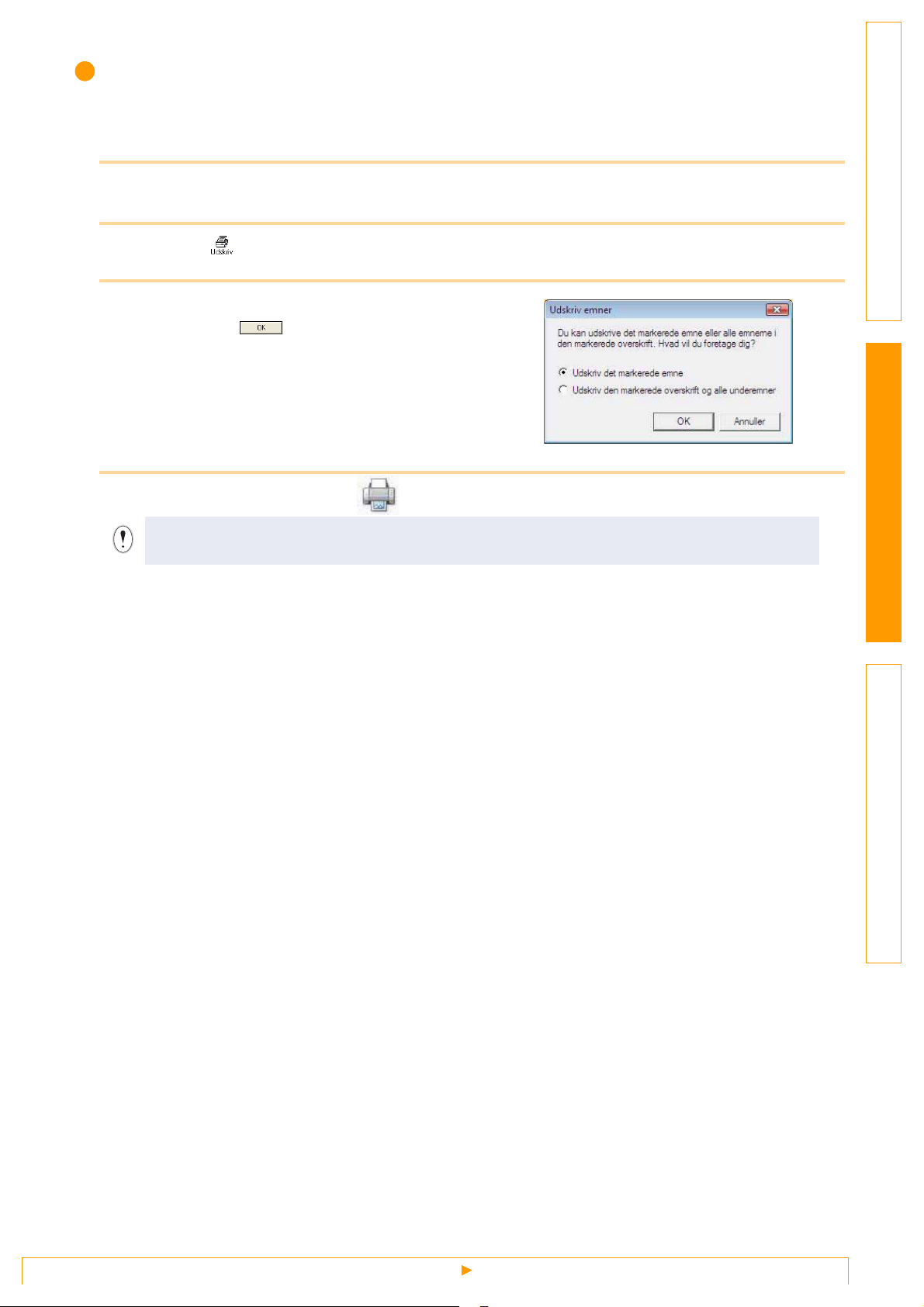
Udskrivning af indholdet i et emne i Hjælp
Oplysningerne i et emne i P-touch Editor Hjælp kan udskrives. Du kan udskrive indholdet i et emne i P-touch
Editor Hjælp på din almindelige printer.
1 Vælg det emne, du vil udskrive, under fanen [Indhold].
2 Klik på på værktøjslinjen.
3 Marker de emner, du vil udskrive, og klik
derefter på .
4 Angiv [Printer], og klik på .
IntroduktionOprettelse af etiketterAppendiks
Vælg en almindelig printer, der understøtter standardpapirformat, f.eks. A4.
12
Start af P-touch Editor Hjælp
Page 13
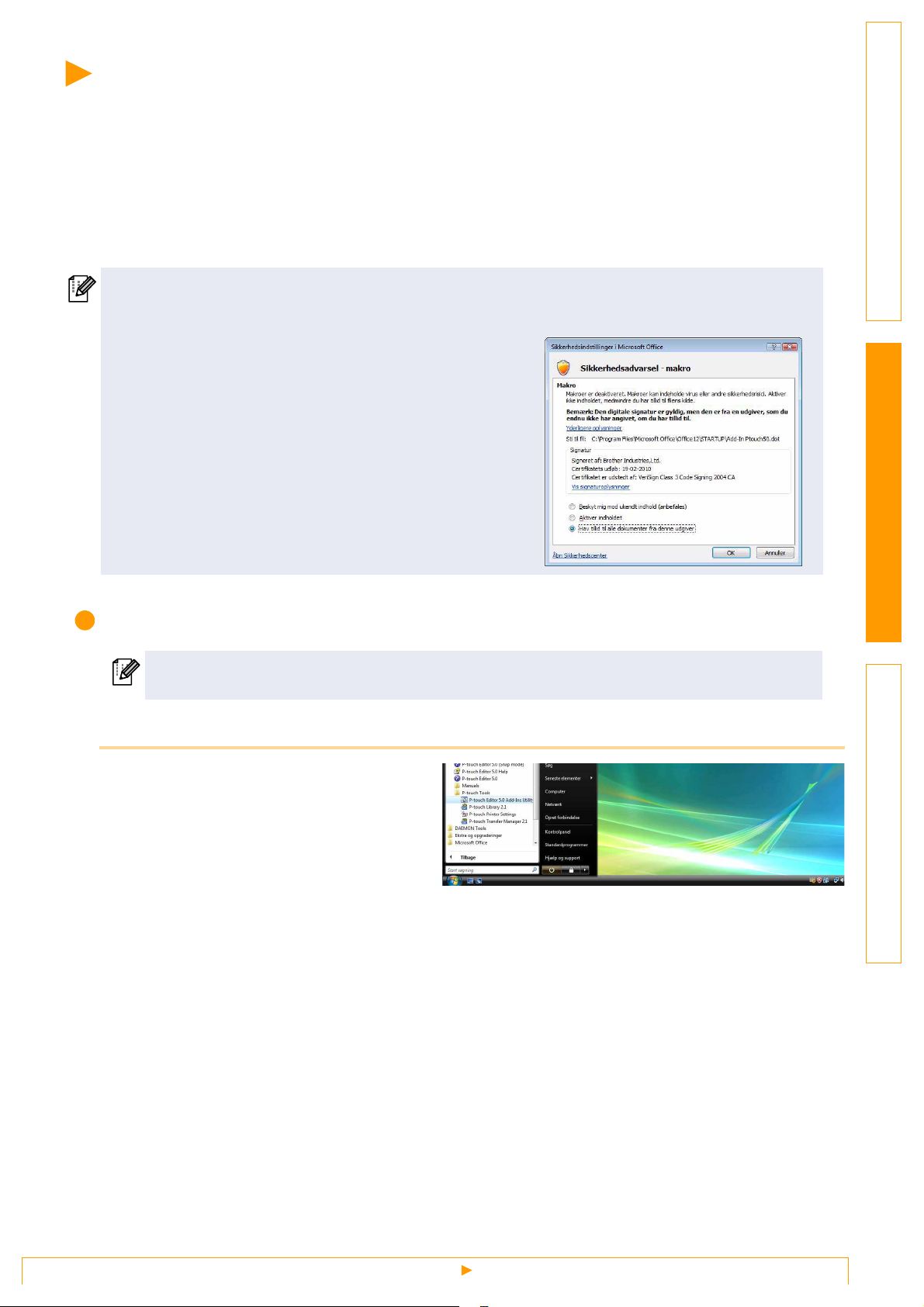
Oprettelse af etiketter med andre programmer
Hvis du vælger Tilføjelsesprogrammet, når du installerer Editorprogrammet, indsættes der automatisk et Ptouch-ikon på værktøjslinjerne i Microsoft
Outlook
I hvert af disse programmer kan du derefter oprette og udskrive etiketter hurtigt og nemt ved at markere den
tekst, du vil udskrive, og klikke på P-touch-ikonet.
Afhængigt af den valgte indstilling vil den tekst, der er kopieret vha. Tilføjelsesprogrammet, blive registreret i
etiketlisten. Etiketlisten er en database, der er integreret i P-touch Editor. For at vise etiketlisten skal du klikke
på [Filer]-[Database]-[Etiketliste].
®
allerede er installeret på computeren). Tilføjelsesprogrammet er kun tilgængeligt i Windows®.
• Tilføjelsesprogrammet understøtter følgende programmer:
Microsoft
Outlook
• Efter at Tilføjelsesprogrammet er installeret i Microsoft
Word, Excel
for sikkerhed vises, når du starter et af disse programmer
afhængigt af programmets sikkerhedsindstillinger.
• I Microsoft
dialogboks vises til højre, vælge [Hav tillid til alle
dokumenter fra denne udgiver] og klikke på [OK]. Du kan
finde flere oplysninger om sikkerhedsindstillinger i Hjælp til
programmet.
• I Microsoft
afkrydsningsfeltet [Hav altid tillid til makroer fra denne
udgiver] og klikke på [Med makroer].
®
Word 2000/2002/2003/2007, Microsoft® Excel® 2000/2002/2003/2007 og Microsoft®
®
2000/2002/2003/2007
®
eller Outlook®, kan det ske, at dialogboksen
®
Word 2007 osv. skal du, hvis denne
®
Word 2003 osv. skal du markere
®
Word, Excel® og Outlook®. (Kun hvis Microsoft® Word, Excel® og
®
IntroduktionOprettelse af etiketterAppendiks
Se P-touch Editor Hjælp for at få flere oplysninger og oplysninger om installation.
Registrering og annullering af tilføjelsesprogrammet
Inden du starter dette program, skal du lukke Word, Excel® og Outlook®.
Følgende er et eksempel fra Windows Vista®.
1 Klik på [Start]-[Alle programmer
(Programmer)]-[Brother
P-touch]-[P-touch Tools]-[P-touch
Editor 5.0 Add-Ins Utility].
Dialogboksen [Brother P-touch, indstillinger
for tilføjelsesprogrammer] vises.
13
Oprettelse af etiketter med andre programmer
Page 14

2
Marker afkrydsningsfelterne til de programmer, hvor
Tilføjelsesprogrammet skal bruges, og fjern
markeringerne i afkrydsningsfelterne til de øvrige
programmer.
[Anvend] bruges til at angive, hvad der skal ske, når der
trykkes på (knappen for Tilføjelsesprogrammet) i de
forskellige programmer.
• Express-tilstand : Starter Express-tilstand.
• Professional-tilstand : Starter Professional-tilstand.
• Udskriv med det samme : Udskriver etiketten.
IntroduktionOprettelse af etiketterAppendiks
14
Oprettelse af etiketter med andre programmer
Page 15

Microsoft® Word
Med Tilføjelsesprogrammet kan du kopiere tekst, der er markeret i Microsoft® Word, direkte til et etiketlayout.
Hvis Microsoft® Outlook® kører, og Microsoft® Word er valgt som standardredigeringsprogram,
kan du ikke bruge Tilføjelsesprogrammet i Microsoft
Microsoft
®
Word igen.
®
Word. Afslut Microsoft® Outlook®, og start
Sådan oprettes en etiket ved hjælp af Microsoft® Word
1 Åbn et Microsoft
marker den tekst, du vil udskrive.
®
Word-dokument, og
IntroduktionOprettelse af etiketterAppendiks
2 Klik på på standardværktøjslinjen i Microsoft
Du kan finde flere oplysninger om, hvordan den markerede tekst kan føjes til en etiketliste
automatisk, i "Sådan føjes tekst fra Microsoft
®
Word til etiketlisten" nedenfor.
®
Word.
Sådan føjes tekst fra Microsoft® Word til etiketlisten
Første gang den bruges, vises meddelelsen ”Vil du registrere dataene på etiketlisten?” Hvis du klikker på Ja,
oprettes der automatisk nye poster på etiketlisten, og teksten føjes til alle de felter, der vises nedenfor, næste
gang du registrerer teksten:
Teksten Tilføjet felt
Oprettelsesdato Datofelt
Den første linje Titelfelt
Alle linjer, inklusive den første linje Brødtekstfelt
Registreret postnummer Kodefelt
Hvis du klikker på Nej i meddelelsen ”Vil du registrere dataene på etiketlisten“ og ønsker at registrere, skal du
gå til [Funktioner]-[Indstillinger], og markere ”Registrer automatisk importerede data” under fanen [Etiketliste].
15
Oprettelse af etiketter med andre programmer
Page 16

Microsoft® Excel
Med Tilføjelsesprogrammet kan du kopiere tekst, der er markeret i Microsoft® Excel®, direkte til et
etiketlayout.
®
Oprettelse af etiketter ved hjælp af Microsoft® Excel
1 Åbn et Microsoft
marker de celler, der indeholder den tekst,
der skal indgå i etiketten.
®
Excel®-regneark, og
2 Klik på på bånd- eller standardværktøjslinjen i Microsoft
Dialogboksen [Brother P-touch, importindstilling] vises.
3 Juster linjeskift i cellerne i [Etiketlayout], og
klik på .
3
I [Etiketlayout] kan du ændre den måde, den
markerede tekst vises eller udskrives på.
Når du vælger et af de viste felter i boksen
[Felter] og klikker på , føjes et nyt felt
til boksen [Etiketlayout].
Du kan indtaste mellemrum, linjeskift,
kommaer og tegn for hver celle og udskrive
dem i en etiket. Du kan også fjerne felter på
dette skærmbillede ved at fremhæve feltet
og trykke på Delete-tasten på tastaturet.
®
IntroduktionOprettelse af etiketterAppendiks
®
Excel®.
• Du kan finde flere oplysninger om, hvordan den markerede tekst automatisk kan føjes til en
etiketliste, i "Sådan føjes tekst fra Microsoft
• Hvis du vil indsætte dataene i kodefeltet på etiketlisten, skal du vælge [Tekst importeret i feltet
"Kode" i etiketlisten] i dialogboksen [Brother P-touch, importindstilling].
®
Excel® til en etiketliste" på Side 17.
16
Oprettelse af etiketter med andre programmer
Page 17

Sådan tilføjer du tekst fra Microsoft® Excel® til en etiketliste
Første gang den bruges, vises meddelelsen ”Vil du registrere dataene på etiketlisten?” Hvis du klikker på Ja,
oprettes der automatisk nye poster på etiketlisten, og teksten føjes til alle de felter, der vises nedenfor, næste
gang du registrerer teksten:
Teksten Tilføjet felt
Oprettelsesdato Datofelt
Den første linje i den tekst, der er angivet i
etiketlayoutet
Alle linjer inklusive den første tekstlinje, der er
angivet i etiketlayoutet
Indholdet af den celle, der er angivet i [Tekst
importeret i feltet "Kode" i etiketlisten]
Hvis du klikker på Nej i meddelelsen ”Vil du registrere dataene på etiketlisten“ og ønsker at registrere, skal du
gå til [Funktioner]-[Indstillinger], og markere ”Registrer automatisk importerede data”, under fanen
[Etiketliste].
Titelfelt
Brødtekstfelt
Kodefelt
IntroduktionOprettelse af etiketterAppendiks
17
Oprettelse af etiketter med andre programmer
Page 18

Microsoft® Outlook
Med Tilføjelsesprogrammet kan du kopiere tekst, der er markeret i Microsoft® Outlook®, direkte til et etiketlayout.
Du kan importere: Kontaktpersoner, emner i Kalender, Slettet post, Kladder, Indbakke, Journal, Noter (tekst i
dialogboksen Noter er ikke tilgængelig), Udbakke, Sendt post og Opgaver.
®
Oprettelse af etiketter ved hjælp af oplysninger om Kontaktpersoner i Microsoft® Outlook
1 Åbn Kontaktpersoner i Microsoft
Outlook
kontaktpersoner, der skal indgå.
I Microsoft® Outlook® kan du ikke blot
inkludere oplysninger om kontaktpersoner,
men også teksten i en meddelelse eller email ligesom i Microsoft
®
, og vælg de oplysninger om
®
Word.
®
®
IntroduktionOprettelse af etiketterAppendiks
2 Klik på på bånd- eller standardværktøjslinjen i Microsoft
Du kan finde flere oplysninger om, hvordan den markerede tekst automatisk kan føjes til en
etiketliste, i "Sådan føjes tekst fra Microsoft
®
Outlook® til en etiketliste" på Side 19.
®
Outlook®.
3 Juster formateringen i cellerne i
[Etiketlayout], og klik på .
3
I [Etiketlayout] kan du ændre den måde, den
markerede tekst vises eller udskrives på.
Når du vælger et af de viste felter i boksen
[Felter] og klikker på , føjes et nyt felt
til boksen [Etiketlayout].
Du kan indtaste mellemrum, linjeskift,
kommaer og tegn for hver celle og udskrive
dem i en etiket. Du kan også fjerne felter på
dette skærmbillede ved at fremhæve feltet
og trykke på Delete-tasten på tastaturet.
• Du kan finde flere oplysninger om, hvordan den markerede tekst automatisk kan føjes til en
etiketliste, i "Sådan føjes tekst fra Microsoft
• Hvis du vil indsætte dataene i kodefeltet på etiketlisten, skal du vælge [Tekst importeret i feltet
"Kode" i etiketlisten] i dialogboksen [Brother P-touch, importindstilling].
®
Outlook® til en etiketliste" på Side 19.
18
Oprettelse af etiketter med andre programmer
Page 19

Sådan tilføjer du tekst fra Microsoft® Outlook® til en etiketliste
Første gang den bruges, vises meddelelsen ”Vil du registrere dataene på etiketlisten?” Hvis du klikker på Ja,
oprettes der automatisk nye poster på etiketlisten, og teksten føjes til alle de felter, der vises nedenfor, næste
gang du registrerer teksten:
Teksten Tilføjet felt
Oprettelsesdato Datofelt
Den første linje i den tekst, der er angivet i
etiketlayoutet
Alle linjer inklusive den første tekstlinje, der er
angivet i etiketlayoutet
Indholdet af den celle, der er angivet i [Tekst
importeret i feltet "Kode" i etiketlisten]
Hvis du klikker på Nej i meddelelsen ”Vil du registrere dataene på etiketlisten“ og ønsker at registrere, skal du
gå til [Funktioner]-[Indstillinger], og markere ”Registrer automatisk importerede data”, under fanen
[Etiketliste].
Titelfelt
Brødtekstfelt
Kodefelt
IntroduktionOprettelse af etiketterAppendiks
19
Oprettelse af etiketter med andre programmer
Page 20

Sådan bruges P-touch Address Book
I dette afsnit beskrives det, hvordan du på en effektiv måde opretter etiketter på basis af kontaktpersoner ved
at bruge P-touch Address Book. P-touch Address Book er kun tilgængeligt i Windows
eksempel fra Windows XP.
Start af P-touch Address Book
1 Klik på [start]-[Alle programmer
(Programmer)]-[Brother P-touch][P-touch Address Book 1.1] .
Du kan også starte P-touch Address Book
på andre måder (men kun hvis du har
oprettet genvejen under installationen):
• Dobbeltklik på genvejsikonet på
skrivebordet.
• Klik på genvejsikonet i startmenuen.
Når P-touch Address Book startes, vises dialogboksen [Start], hvor du kan vælge indstillinger for
oprettelse af nye kontaktpersoner, importere data i CSV-format eller kontaktpersoner fra Outlook
®
. Følgende er et
®
osv.
IntroduktionOprettelse af etiketterAppendiks
2 I dialogboksen [Start] kan du angive,
hvordan P-touch Address Book skal
fungere. Klik derefter på .
• Hvis [Opret en ny kontaktperson] er markeret,
vises layoutvinduet.
• Hvis [Importer kontaktpersoner fra en CSV-fil]
eller [Importer kontaktpersoner fra Outlook] er
markeret, kan du importere kontaktpersoner i
andre formater.
• Klik på for at åbne P-touch Address
Book Hjælp.
P-touch Address Book Hjælp indeholder
detaljerede oplysninger om de forskellige
funktioner og beskriver, hvordan du bruger Ptouch Address Book.
20
Start af P-touch Address Book
Page 21

Layoutvindue
Layoutvinduet er opdelt i otte områder:
1
2
3
4
IntroduktionOprettelse af etiketterAppendiks
5
6
8
1
Menulinje
Kommandoerne er opdelt efter funktion under hver menu (Filer, Rediger, Vis og Layout osv.).
2
Standardværktøjslinje
En række af de mest almindeligt brugte kommandoer er samlet på denne værktøjslinje (Ny kontaktperson,
Rediger kontaktperson, Søg, Udskriv osv.).
3
Tekstværktøjslinje
Bruges til justering af tekstattributter som skrifttypestørrelse og justering til tekstformatering.
4
Visning til valg af layouttype
Viser de layouttyper, der er gemt i mappen.
5
Layoutarbejdsområde
I dette område kan du få vist eller redigere et layout, der bruger den layouttype, der er valgt i visningen til
valg af layouttype.
7
6
Kombinationsboks med liste over kontaktpersoner
Viser den liste over kontaktpersoner, der er angivet i øjeblikket. Du kan vælge mellem [Personlig],
[Arbejde], [Andet1], [Andet2] og [Andet3].
7
Indeksfane
Du kan søge i det felt, der er markeret i Postvisning. Klik på [Funktioner]-[Sorter] for at åbne dialogboksen
[Sorter] og angive det felt, der skal søges i, ved hjælp af [Tast1].
8
Postvisning
Der vises oplysninger om kontaktpersoner i hvert felt. Oplysningerne kan også redigeres (tilføjes, slettes
eller ændres).
21
Start af P-touch Address Book
Page 22

Oprettelse af en ny kontaktperson
I dette afsnit beskrives det, hvordan du opretter en ny kontaktperson.
1 Klik på [Filer]-[Ny kontaktperson]. Eller klik på .
Dialogboksen [Ny kontaktperson] vises.
2 Indtast data for hvert element.
1
2
IntroduktionOprettelse af etiketterAppendiks
1
Værktøjslinjen Ny kontaktpersonform
Menuen indeholder følgende kommandoer:
Ikon Knapnavn Funktion
Forrige Viser den forrige kontaktperson.
Næste Viser den næste kontaktperson.
Ny kontaktperson Viser vinduet Ny kontaktpersonform for en ny kontaktperson.
Slet kontaktperson Sletter den markerede kontaktperson.
Giver dig mulighed for at indsætte et billede af en
kontaktperson fra en fil eller fra et kamera, der er tilsluttet
computeren.
Følgende filtyper understøttes:
• Bitmap (*.bmp, *.dib)
Billede
Gem og luk
• JPEG-fil (*.jpg, *.jpeg)
• TIFF-fil (uden komprimering) (*.tif )
• GIF-fil (*.gif )
• Ikon (*.ico)
• Windows Metafil (*.wmf, *.emf) (*billedjustering er ikke tilladt).
• PNG-fil (*.png)
Gemmer kontaktpersonen og lukker dialogboksen [Ny
kontaktperson].
2
Kontaktpersonform
Her kan du f.eks. indtaste navn, adresse, telefonnummer, firmaoplysninger og e-mail-adresse for
den nye kontaktperson.
3 Når du har indtastet dataene, skal du klikke på for at gemme dem.
22
Oprettelse af en ny kontaktperson
Page 23

Sådan bruges P-touch Transfer Manager og P-touch Library
P-touch Library: Dette program giver dig mulighed for at håndtere P-touch etiketskabeloner og andre data på
computeren.
Du kan udskrive en etiket fra P-touch Library via maskinen.
P-touch Transfer Manager: Dette program kan overføre etiketskabelondata til printerenheden og oprette
sikkerhedskopier af data, der er overført til printerenheden. (Kun til QL-580N/QL-1050/QL-1060N)
Overførselsfunktionen skal anvendes til at bruge P-touch Template. Se manualen til P-touch Template for
detaljer omkring P-touch Template.
For at overføre skabelonerne via netværket skal du klargøre BRAdmin Professional eller Web BRAdmin.
Hent dem fra vores websted. (Kun for netværksmodeller)
Start af P-touch Transfer Manager
1 Klik på knappen [Start], vælg derefter [Alle programmer (Programmer)] - [Brother P-touch] - [P-
touch Tools] - [P-touch Transfer Manager 2.1].
P-touch Transfer Manager starter.
Layoutvindue
1
2
3
IntroduktionOprettelse af etiketterAppendiks
5
4
6
1
Menu
Kommandoerne er opdelt efter funktion under hver menu (Filer, Rediger, Vis, Funktioner og Hjælp).
2
Værktøjslinje
Der er ikoner til almindelige kommandoer. Klik på en kommando for at få adgang til den.
3
Valg af printermodellen (kun P-touch Transfer Manager)
Vælg den printermodel, der skal sendes data til. Når du vælger en printer, er det kun de data, der kan
sendes til den valgte printer, som ses i listevisningen.
4
Mappevisning
Viser en liste over mapper. Når du vælger en mappe, vises dataene i den markerede mappe i
listevisningen i højre side.
5
Listevisning
Dataene i den markerede mappe vises.
6
Eksempel
De etiketskabeloner, der er markeret i listevisningen, vises som eksempel.
23
Start af P-touch Transfer Manager
Page 24

Ikonforklaringer
Ikon Knapnavn Funktion
Overføre
(kun P-touch Transfer
Manager)
Backup
(kun P-touch Transfer
Manager)
Åbn Redigerer de markerede data.
Udskriv
(kun P-touch Library)
Søg Søger i de data, der håndteres med P-touch Library.
Visningstype Ændrer visningsformatet for filerne.
Overfører de etiketskabeloner og andre data på din pc til
printeren (når den tilsluttes vha. USB-interfacekabel).
Laver backup af de data, du har overført til Brotherprinteren vha. P-touch Transfer Manager.
Udskriver den markerede etiketskabelon med printeren.
Overførsel af etiketskabeloner fra computeren til printeren via USB
IntroduktionOprettelse af etiketterAppendiks
Sørg for at frakobl netværkskablet, når der overføres skabeloner via USB.
1
Vælg den printer, der skal overføres data til.
Før dataoverførslen skal du kontrollere, at
computeren og printeren er korrekt tilsluttet via et
USB-kabel, og at printeren er tændt.
2 Højreklik på mappen [Konfigurationer],
vælg derefter [Ny], og opret en ny mappe.
I eksemplet her opretter vi mappen "Transfer".
24
Overførsel af etiketskabeloner fra computeren til printeren via USB
Page 25

3 Træk de overførselsdata til den mappe, du
har oprettet.
Træk de overførselsdata fra Alt indhold, Layout
eller anden mappe under Filtrering.
Ved overførsel af flere datasæt, skal alle
overførselsdata flyttes til den oprettede mappe.
4 Tildelingskodenumre tildeles automatisk
til overførsel af data i den mappe, du
oprettede i forrige trin.
Hvis du vil ændre et nummer, skal du højreklikke
på datanavnet i listevisningen og derefter vælge
et tildelingskodenummer.
•
Tildelingskoder er nødvendige for at overføre
andre typer data end meddelelsestekst.
•
Hvis du ændrer tildelingskodenummeret, der
anvendes til data, som allerede er overført til
printerens hovedenhed, overskrives det. Du kan se,
hvilket tildelingskodenummer der anvendes til data,
som allerede er overført til printeren, ved at
sikkerhedskopiere dataene som beskrevet under
"Sikkerhedskopiering af etiketskabeloner" (Side 27).
•
Du kan klikke på datanavnet på overførselsdata
og ændre det til et nyt navn. Afhængigt af din
printermodel kan der være begrænsninger på,
hvor mange tegn der kan bruges i et datanavn.
IntroduktionOprettelse af etiketterAppendiks
5 Vælg de data eller den mappe, du vil
overføre, og klik derefter på .
Bekræftelsesmeddelelsen for overførsel vises.
6 Klik på [OK].
Dataene i den valgte mappe i mappevisningen
overføres til printeren.
Hvis du har valgt bestemte data i
listevisningen, overføres kun de valgte data
til printeren.
25
Overførsel af etiketskabeloner fra computeren til printeren via USB
Page 26

Overførsel af skabelonerne til printeren via netværket
For at overføre skabelonerne til printeren via netværket skal du klargøre BRAdmin Professional eller Web
BRAdmin. Hent det fra vores websted først.
1 Opret den skabelon, du vil overføre med P-touch Editor 5.0, og vælg menuen [Filer]-
[Send skabelon...] for at registrere skabelonen i Transfer Manager.
2 Klik på for at gemme den registrerede skabelon i .blf-format.
3 Start BRAdmin Professional (1) eller Web BRAdmin (2).
(1) Vælg printer og [Indlæs Firmware] i
menuen [Kontrol].
(2) Vælg printeren, og klik på knappen
[Open] nederst på skærmen.
IntroduktionOprettelse af etiketterAppendiks
4 Vælg funktionen Indlæs firmware på BRAdmin Professional (1) eller Web BRAdmin (2).
(1) Vælg [TFTP PUT], og klik på
knappen [OK].
5
Vælg den fil i .blf-format, som du gemte i trin 3, og indlæs den, så printeren kan hente den.
(1) Vælg .blf-filen, og klik på knappen [OK].
(2) Klik på knappen [Load Firmware]
øverst på skærmen.
(2) Vælg .blf-filen, og klik på knappen [Submit].
Standard adgangskoden er "access".
26
Overførsel af skabelonerne til printeren via netværket
Page 27

Sikkerhedskopiering af etiketskabeloner
Dette overfører etiketskabeloner og andre data i printeren til computeren.
• Fungerer kun, når der tilsluttes et USB-kabel.
• Sikkerhedskopierede data kan ikke redigeres på computeren.
• Der er muligvis ikke mulighed for at overføre sikkerhedskopierede data til en printer med en anden
specifikation end den printer, som dataene oprindeligt blev sikkerhedskopieret på.
1 Forbind computeren og printeren med et USB-kabel, og tænd printeren.
Printermodelnavnet vises i mappevisningen.
Hvis du vælger et printermodelnavn i mappevisningen, overføres de data, der aktuelt er overført til printeren.
2
Vælg den printer, der skal sikkerhedskopieres
fra, og klik derefter på .
Bekræftelsesmeddelelsen for
sikkerhedskopiering vises.
3 Klik på [OK].
En ny mappe med et navn, der indeholder de
aktuelle data, der blev oprettet i printermappen,
og alle printerens data overføres til en ny mappe.
IntroduktionOprettelse af etiketterAppendiks
Sletning af alle printerdata
1 Forbind computeren og printeren med et USB-kabel, og tænd for maskinen.
Printermodelnavnet vises i mappevisningen.
2 Højreklik på printeren, og vælg derefter
[Slet alt].
Bekræftelsesmeddelelsen vises.
3 Klik på [OK].
Alle data i printeren slettes.
27
Sikkerhedskopiering af etiketskabeloner
Page 28

Start af P-touch Library
Du kan starte P-touch Library og redigere og udskrive etiketter.
1 Klik på knappen [Start], og vælg derefter [Alle programmer (Programmer)] - [Brother P-touch] -
[P-touch Tools] - [P-touch Library 2.1].
P-touch Library starter.
Åbning og redigering af data
1 Vælg de data, du vil redigere, og klik
IntroduktionOprettelse af etiketterAppendiks
derefter på .
Det program, der er associeret med dataene,
åbnes, og du kan herefter redigere dataene.
Hvilket program der starter, afhænger af
dataene. Hvis der f.eks. er tale om en Ptouch-skabelon, starter P-touch Editor.
Udskrivning af etiketter
1 Vælg de etiketskabeloner, du vil udskrive, og
klik derefter på .
Etiketten udskrives herefter på den tilsluttede
printer.
28
Start af P-touch Library
Page 29

Søgning i etiketter
Du kan søge i etiketskabeloner, der er registreret i P-touch Library.
1 Klik på .
Dialogboksen [Søg] vises.
2 Afkryds de punkter, du ønsker at anvende som søgekriterier, og vælg
søgeparametrene.
Følgende søgeparametre kan vælges:
Indstillinger Detaljer
Dette vælger metoden til sammenlægning af flere søgepunkter. Hvis du vælger OG,
Flere parametre
Navn Angiver det datanavn, der skal søges efter.
Type Angiver den datatype, der skal søges efter.
søges der efter filer, som opfylder alle kriterier. Hvis du vælger ELLER, søges der
efter filer, som opfylder et af kriterierne.
IntroduktionOprettelse af etiketterAppendiks
Størrelse Angiver den datastørrelse, der skal søges efter.
Dato
Angiver dato og klokkeslæt for, hvornår de data, der skal søges efter, sidst blev
ændret.
3 Klik på [Start søgning].
Søgningen går i gang.
Luk [Søg] dialogen. Søgeresultatet kan gennemses i mappenoversigten Søgeresultater.
• Du kan registrere data i P-touch Library ved at trække og slippe dem til mappen Alt indhold eller
listevisningen for denne mappe. Hvis du vil registrere etiketter, der er oprettet i P-touch Editor,
automatisk i P-touch Library, skal du bruge følgende metode.
1. Fra menuen P-touch Editor skal du vælge [Funktioner] - [Indstillinger].
2. I dialogboksen [Indstillinger] under fanen [Generelt] skal du klikke på
[Registreringsindstillinger].
3. Vælg, hvorvidt etiketskabeloner, som er oprettet i P-touch Editor, skal registreres ved
udskrivning, ved lagring af fil eller ved lukning af dokument.
29
Søgning i etiketter
Page 30

Sådan bruges P-touch Editor for Mac
Afsnittet giver et overblik over P-touch Editor. Se P-touch Editor Hjælp for at få flere oplysninger.
Start af P-touch Editor
1 Dobbeltklik på [Programmer] og herefter
på [P-touch Editor 5.0].
Hvis der er oprettet en Henvisning, skal du
dobbeltklikke på den.
Layoutvinduet vises.
2 Dobbeltklik på programmet ”P-touch Editor”
P-touch Editor starter.
®
IntroduktionOprettelse af etiketterAppendiks
30
Start af P-touch Editor
Page 31

Layoutvindue
Standard-tilstand
Denne tilstand gør det nemt at oprette etiketter med tekster og billeder.
Layoutvinduet er opdelt i følgende områder:
1
2
4
3
IntroduktionOprettelse af etiketterAppendiks
5
1
Kommandobjælke
Kommandobjælken indeholder Ny/åbn, Papir, Tekst, Ramme, Billede osv.
2
Værktøjslinjen Tegn/rediger
Viser værktøjer, man kan bruge til at vælge et objekt, indsætte tekst, tegne grafik osv.
3
Funktionslinje
Du kan nemt indsætte og formatere tekst, billede osv.
4
Layoutvindue
Layout -vinduet bruges til at vise og redigere genstande.
5
Databasevindue
Viser en forbundet database.
• Med kommandoerne i menuen [Vis] kan du få vist eller skjule værktøjslinjer og vinduer.
• Se P-touch Editor Hjælp for at få flere oplysninger.
31
Start af P-touch Editor
Page 32

Snap-tilstand
Med denne tilstand kan du kopiere skærmbilledet, udskrive det som billede og gemme det til fremtidig brug.
For at starte snap-tilstand skal du følge trinene herunder.
1 Når du klikker på [Snap-tilstand], vises
dialogboksen Beskrivelse af snaptilstand. Klik på .
Hvis du sætter en markering i [Vis ikke denne
dialogboks igen], kan du gå direkte til Snaptilstand næste gang.
2 Snap-tilstand vises.
Se P-touch Editor Hjælp for at få flere
oplysninger.
IntroduktionOprettelse af etiketterAppendiks
Start P-touch Editor Hjælp
Dette afsnit beskriver, hvordan P-touch Editor Hjælp for Mac startes. Følgende er et eksempel på Mac OS® X
10.4.9.
Start fra dialogboksen New/Open
Klik på Help – How To
Open.
Start fra P-touch Editor
For at starte P-touch Editor Help skal du
klikke på Help og vælge P-touch Editor Help.
i dialogboksen New/
32
Start P-touch Editor Hjælp
Page 33

Appendiks
Styring med ESC/P-kommandoerne
Denne maskine har indbyggede skrifttyper og flere stregkoder. Du kan sende kommandoer, der udskriver de
indbyggede tegn og stregkoder. (Kun for QL-580N/QL-1050/QL-1060N)
Tilgængelige kommandoer
De tilgængelige kommandoer er specifikke P-touch-kommandoer, der er baseret på ESC/P.
Der er flere oplysninger i "Kommandoreference" på cd-rom'en.
([Cd-drev]:\Dok\Teknisk)
Serielle kabler
Bentildelingen til de serielle kabler (RS-232C-kabler), der kan bruges til denne maskine, er vist i tabellen
nedenfor. Du kan købe kablerne i en forretning, der handler med elektronik. Brug ikke et interface-kabel, der
er længere end 2,0 meter.
På Brother QL side På pc
(D-sub-hunstik, låseskrue #4-40-tomme skrue) (D-Sub9P-hunstik)
IntroduktionOprettelse af etiketterAppendiks
Signalnavn
DCD 1 1 DCD
RXD 2 2 RXD
TXD 3 3 TXD
DTR 4 4 DTR
GND 5 5 GND
DSR 6 6 DSR
RTS 7 7 RTS
CTS 8 8 CTS
RI 9 9 RI
• Du kan ikke sætte et RS-232C-kabel og USB-kabel i printeren samtidig og bruge den.
• Derfor skal du kun sætte ét kabel i, som bruges til kommunikation med printeren. (kun QL-1050)
• Det serielle RS-232C-stik på udstyret er ikke en begrænset strømkilde.
Bennr. Bentildelinger Bennr.
Signalnavn
33
Tilgængelige kommandoer
Page 34

Udskrivning direkte fra andre programmer
Du kan bruge denne maskine og udskrive direkte fra de fleste Windows®-programmer, hvis du installerer
printerdriveren.
Eftersom papirformatet til denne maskine er anderledes end på de fleste almindelige printere, kan du
muligvis ikke udskrive, selv efter at du har installeret driveren og programsoftwaren, medmindre
programsoftwaren tillader angivelse af den korrekte etiketstørrelse.
Indstilling af printerdriveren
I følgende trin vil du se QL-XXX. Læs ”XXX” som dit printernavn. Printernavnet på de følgende skærmbilleder
kan variere i forhold til dit printernavn.
Skærmbillederne kan variere afhængigt af modellen. Følgende er et eksempel fra Windows Vista
1 • For Windows Vista
Fra [Kontrolpanel] skal du gå til [Hardware og lyd] og åbne [Printere].
• For Windows
Fra [Kontrolpanel] skal du gå til [Printere (2000)/ Printere og anden hardware (XP)].
Se Windows® Hjælp for at få flere oplysninger.
2 • For Windows Vista
Vælg "Brother QL-XXX", og klik på
[Valgaf udskriftsindstillinger].
Dialogboksen [Brother QL-XXX
udskriftsindstillinger] vises.
®
®
2000/XP
®
®
.
IntroduktionOprettelse af etiketter
•
For Windows® 2000/XP
Vælg "Brother QL-XXX", og klik på
[Filer]-[Udskriftsindstillinger].
Dialogboksen [Udskriftsindstillinger] vises.
3 Vælg de enkelte indstillinger, og klik på
.
• Fanen [Papir]
Under denne fane kan du angive format og
bredde.
Du kan ændre labelformatet eller oprette et nyt
labelformat fra dialogboksen
[Labelformatdefinitioner], som vises, når du
klikker på .
Appendiks
34
Indstilling af printerdriveren
Page 35

Angiv formatnavnet ("Navn") og størrelsen
("Bredde", "Længde" og "Indføring"), og klik på
.
• Fanen [Grafik]
Du kan angive "Halvtone", "Lysstyrke" og
"Kontrast" under denne fane.
IntroduktionOprettelse af etiketter
• Fanen [Indstilling]
Du kan indstille "Autoklip" med antallet af
etiketter mellem afskæringer, "Spejlvendt",
"Klip ved slut" og "Enhed" under denne
fane.
Afskæringsindstillingerne varierer afhængigt af
modellen.
4 Luk vinduet [Printere].
Appendiks
35
Indstilling af printerdriveren
Page 36

Udskrivning fra andre programmer
Nedenfor bruges Microsoft® Word som eksempel.
1 Klik på og .
Dialogboksen [Udskriv] vises.
2 Vælg ”Brother QL-XXX”.
Du kan ændre indstillinger for printerdriveren fra
dialogboksen [Egenskaber], som vises, når du
klikker på .
IntroduktionOprettelse af etiketter
3 Klik på for at lukke dialogboksen [Udskriv].
4 Når du klikker på [Layout], vises båndet. Klik herefter på markeringen i højre side af
sideopsætningen.
Dialogboksen [Sideopsætning] vises.
5 Klik på fanen [Papir], og vælg det
papirformat, der skal udskrives.
Du kan også vælge det labelformat, du tilføjede i
ÎSide 34.
Angiv også sidemargener under fanen [Margener].
Appendiks
6 Klik på .
Størrelsen på vinduet i Microsoft® Word justeres til det papirformat, du netop har valgt. Rediger
dokumentet efter behov.
7 Klik på .
De angivne etiketter udskrives.
36
Udskrivning fra andre programmer
Page 37

Afinstallation af programfilerne
I dette afsnit beskrives det, hvordan du fjerner programfilerne og printerdriveren. I følgende trin kan du se
QL-XXX. Læs ”XXX” som dit printernavn. Printernavnet på de følgende skærmbilleder kan variere i forhold til
dit købte printernavn.
Windows
Afinstallation af P-touch Editor
®
IntroduktionOprettelse af etiketter
1 • For Windows Vista
Fra [Kontrolpanel] skal du gå til [Programmer] og åbne [Fjern eller rediger et
program].
Dialogboksen [Fjern eller rediger et program vises] vises.
• For Windows® 2000/XP
Fra [Kontrolpanel] skal du gå til [Tilføj eller fjern programmer].
Dialogboksen [Tilføj eller fjern programmer] vises.
2 • For Windows Vista
Vælg ”Brother P-touch Editor 5.0” og
klik på .
®
®
®
• For Windows
Vælg ”Brother P-touch Editor 5.0” og klik på .
2000/XP
3 Klik på .
Processen, der fjerner filerne, starter. Når
softwaren er fjernet fra computeren, vises
dialogboksen [Bekræft sletning af fil].
4 Luk dialogboksen [Programmer og funktioner].
P-touch Editor er nu fjernet.
P-touch Address Book og brugervejledningen (PDF-fil) kan fjernes på samme måde.
Besøg http://solutions.brother.com, hvis du ønsker yderligere oplysninger.
Appendiks
37
Windows®
Page 38

Afinstallation af printerdriveren
1 Sluk Brother QL-XXX.
2 • For Windows Vista
Fra [Kontrolpanel] skal du gå til [Hardware og lyd] og åbne [Printere].
• For Windows
Fra [Kontrolpanel] skal du gå til [Printere (2000)/ Printere og anden hardware (XP)].
Se Windows® Hjælp for at få flere oplysninger.
3 • For Windows Vista
Vælg "Brother QL-XXX", og klik [Slet].
• For Windows
Vælg "Brother QL-XXX", og klik på [Filer]-[Slet].
4 • For Windows Vista
I vinduet [Printere] skal man højreklikke og gå til [Kør som administrator][Serveregenskaber...].
®
®
2000/XP
®
®
2000/XP
®
IntroduktionOprettelse af etiketter
Hvis dialogboksen til bekræftelse af godkendelse bliver vist, skal man klikke på
Fortsæt. Hvis dialogboksen til kontrol af brugerkonto bliver vist, skal man indtaste
sin adgangskode og trykke på OK.
• For Windows
Gå til [Fil]-[Serveregenskaber].
®
2000/XP
38
Windows®
Appendiks
Page 39

5 • For Windows Vista
Klik på fanen [Drivere] og vælg “QL-XXX“. Klik derefter på [Fjern...].
®
IntroduktionOprettelse af etiketter
• For Windows
Klik på fanen [Drivere] og vælg “Brother QL-XXX“. Klik derefter på [Fjern...].
®
2000/XP
6 • For Windows Vista
Vælg [Fjern kun driver.] og klik [OK].
• For Windows
Gå nu til trin 7.
®
2000/XP
®
Appendiks
7 • Luk dialogboksen [Programmer og funktioner].
Nu er printerdriveren fjernet.
39
Windows®
Page 40

Mac
®
Afinstallation af P-touch Editor
1
På det drev, hvor P-touch Editor er installeret, skal du dobbeltklikke på mappen
[Programmer], [P-touch Editor 5.0], [Fjern P-touch] og [UninstallPtEditor.command].
Vinduet [Terminal] vises, hvorefter processen, der
fjerner filerne, starter.
Administratorrettigheder er nødvendige for at
udføre afinstallationen.
Hvis vinduet [Terminal] ikke vises, når du
dobbeltklikker på [UninstallPtEditor.command],
skal du højreklikke (eller holde Ctrl nede, mens du
klikker) på [UninstallPtEditor.command].
Genvejsmenuen vises. Åbn vinduet [Terminal] fra
genvejsmenuen.
IntroduktionOprettelse af etiketter
2 Klik på for at lukke vinduet
Terminal.
3 Slet mappen [Programmer]-[P-touch Editor 5.0].
Før du sletter mappen [P-touch Editor 5.0], skal du kontrollere, om den indeholder filer, du skal bruge.
P-touch Editor er nu fjernet.
Appendiks
40
Mac®
Page 41

Afinstallation af printerdriveren
1 Sluk Brother QL-XXX.
2 (Mac OS
dobbeltklik på [Programmer]-[Hjælpeprogrammer]-[Printeropsætningsprogram].
Dialogen [Printer List] vises.
(Mac OS® X 10.5) Tryk i rækkefølgen [Apple menu]-[Systemindstillinger] og tryk
dernæst på Print & Fax.
3 (Mac OS
"QL-XXX", og klik på .
(Mac OS
®
X 10.3.9 - 10.4.x) Dobbeltklik på det drev, hvor Mac OS® X er installeret, og
®
X 10.3.9 - 10.4.x) Vælg
®
X 10.5) Vælg ”QL-XXX” og klik på .
4 Luk dialogen [Printer List / Print & Fax].
Nu er printerdriveren fjernet.
IntroduktionOprettelse af etiketter
41
Appendiks
Mac®
 Loading...
Loading...