Page 1
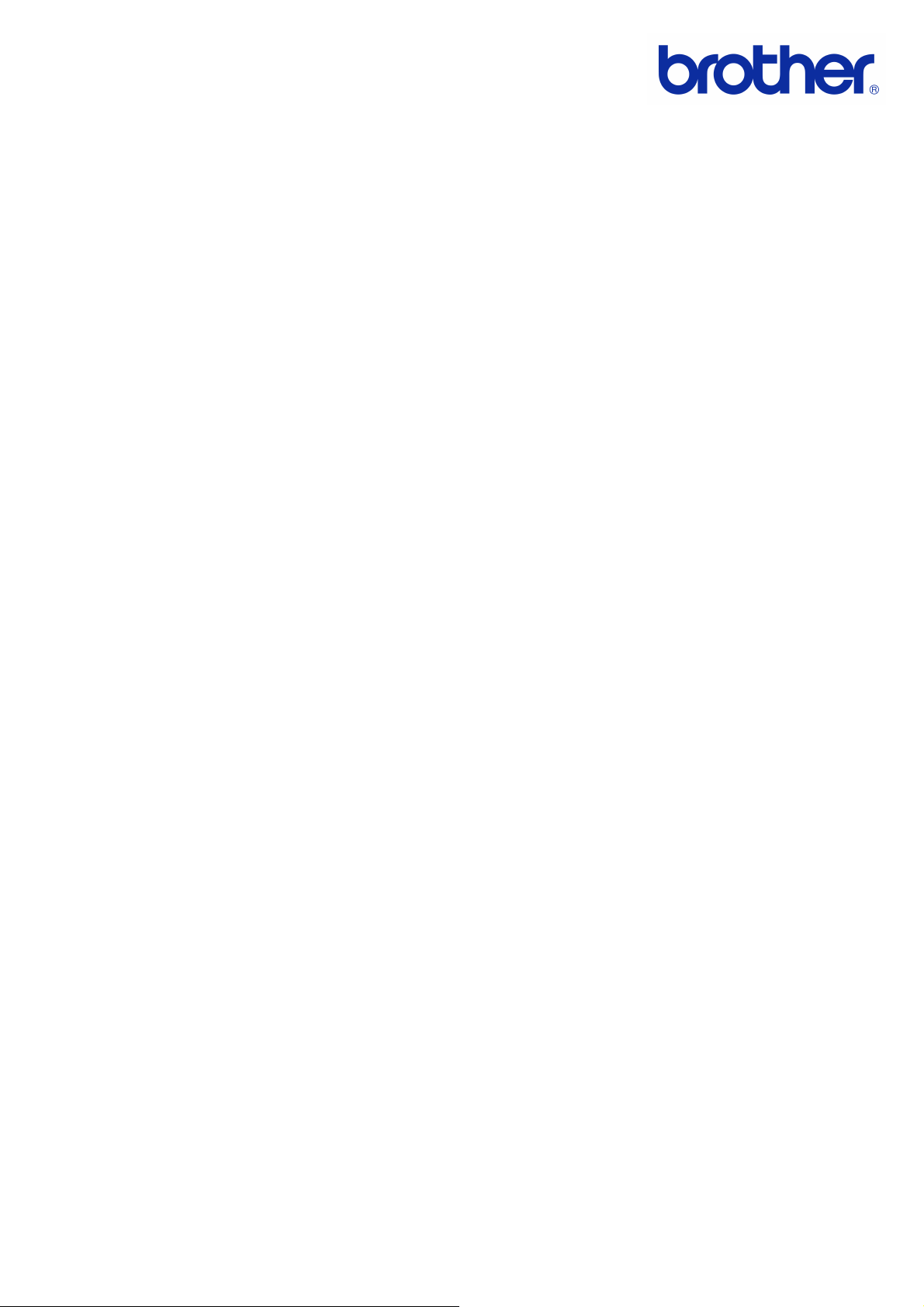
—ЫНУ‚У‰ТЪ‚У ФУ ЛТФУО¸БУ‚‡МЛ˛
ÔрÓ„р‡ÏÏÌÓ„Ó Ó·ÂÒÔ˜ÂÌˡ
–Âрˡ Brother QL
Содержимое руководства и технические характеристики устройства могут быть изменены без
предварительного уведомления.
Компания Brother оставляет за собой право без предупреждения изменять технические характеристики
и сведения, указанные в руководстве, а также не несет ответственности за какой бы то ни было ущерб
(в том числе косвенный), возникший в результате использования содержащейся в руководстве
в том числе в тех случаях, когда в ней присутствуют опечатки и прочие типографские ошибки.
Снимки экрана и изображения устройства, приведенные в руководстве, могут различаться в зависимости
от операционной системы или модели принтера.
Некоторые модели недоступны в ряде стран.
информации,
Версия А
RUS
Page 2
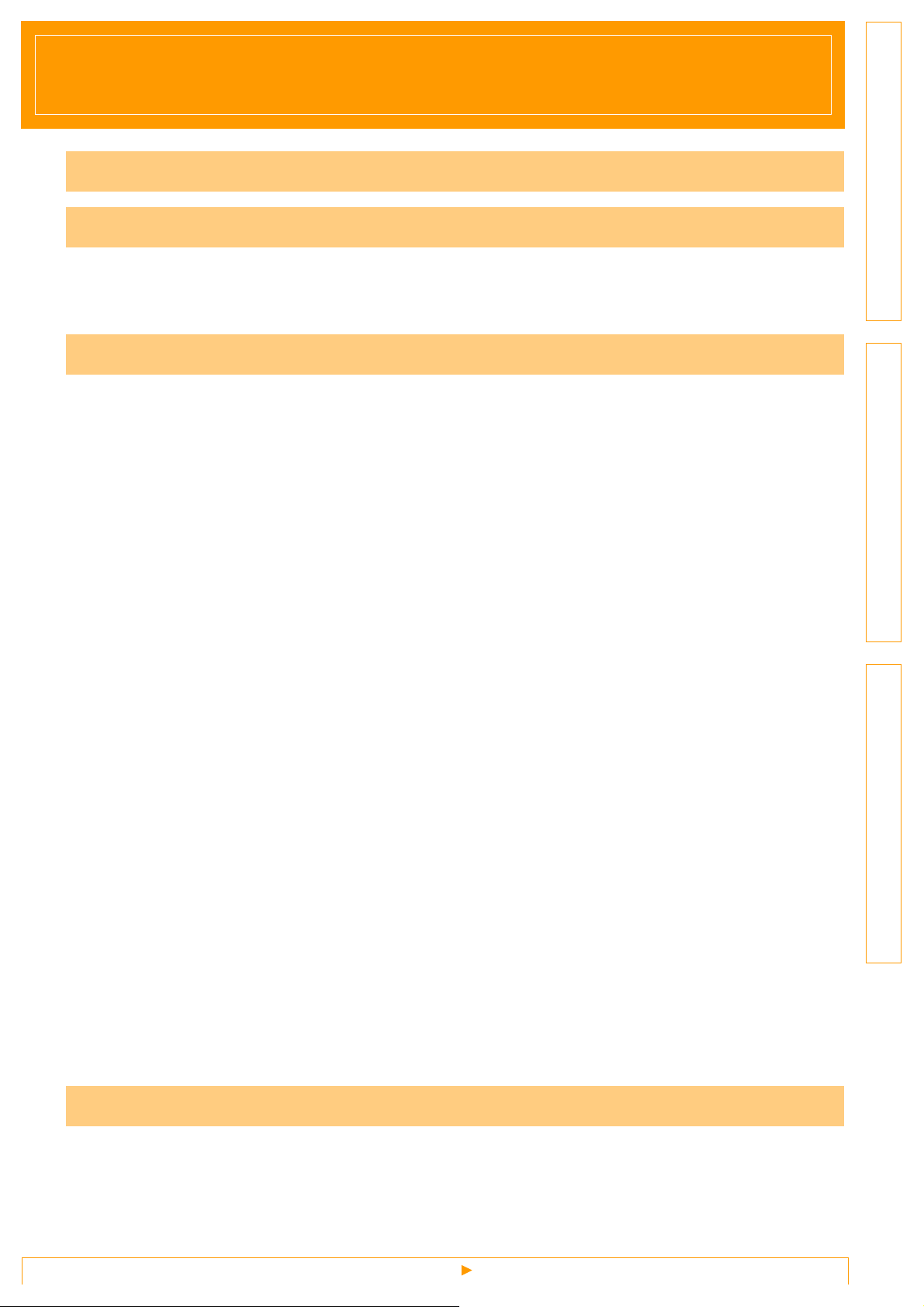
Оглавление
Оглавление . . . . . . . . . . . . . . . . . . . . . . . . . . . . . . . . . . . . . . . . . . . . . . . . . . . . . . . . . . . . . . . . . 1
Введение . . . . . . . . . . . . . . . . . . . . . . . . . . . . . . . . . . . . . . . . . . . . . . . . . . . . . . . . . . . . . . . . . . . 2
Товарные знаки ............................................................................................................2
Сведения о руководстве .............................................................................................2
Символы, используемые в этом руководстве ........................................................... 2
Создание наклеек . . . . . . . . . . . . . . . . . . . . . . . . . . . . . . . . . . . . . . . . . . . . . . . . . . . . . . . . . . . . 3
Общие сведения о создании наклеек ............................................................................ 3
От создания наклеек до их печати ............................................................................. 3
Использование программы P-touch Editor для Windows® ............................................ 5
Запуск программы P-touch Editor ................................................................................ 5
Открытие справки P-touch Editor ................................................................................ 9
Создание наклеек в других приложениях ................................................................ 11
Использование P-touch Transfer Manager (только для QL-720NW и Windows®) ...... 17
Запуск диспетчера P-touch Transfer Manager .......................................................... 17
Передача шаблонов наклеек с компьютера на принтер через интерфейс USB ...18
Архивация шаблонов наклеек .................................................................................. 20
Передача шаблонов на принтер по сети (только для QL-720NW) ........................ 21
Использование приложения P-touch Library (только для Windows®) ........................ 22
Запуск приложения P-touch Library .......................................................................... 22
Поиск наклеек ............................................................................................................22
Передача шаблонов наклеек с помощью P-touch Transfer Express
(только для QL-720NW и Windows®) ............................................................................24
Использование P-touch Editor Lite LAN
®
(только для QL-710W/720NW и Windows
Использование P-touch Update Software ..................................................................... 29
Загрузка новой коллекции наклеек определенной категории в P-touch Editor
и обновление этого программного обеспечения ..................................................... 29
Печать наклеек с помощью P-touch Template (только для QL-720NW) .................... 31
Функция P-touch Template .........................................................................................31
Распределенная печать на нескольких принтерах
(только для QL-710W/720NW и Windows®) .................................................................32
Распределенная печать ............................................................................................32
Использование программы P-touch Editor для Macintosh .......................................... 34
Запуск программы P-touch Editor .............................................................................. 34
Открытие справки P-touch Editor .............................................................................. 35
) .................................................................25
Введение
Создание наклеекПриложение
Приложение . . . . . . . . . . . . . . . . . . . . . . . . . . . . . . . . . . . . . . . . . . . . . . . . . . . . . . . . . . . . . . . . 37
Прямая печать из других приложений ........................................................................ 37
Настройка драйвера принтера ................................................................................. 37
Печать из других приложений .................................................................................. 39
1
Page 3
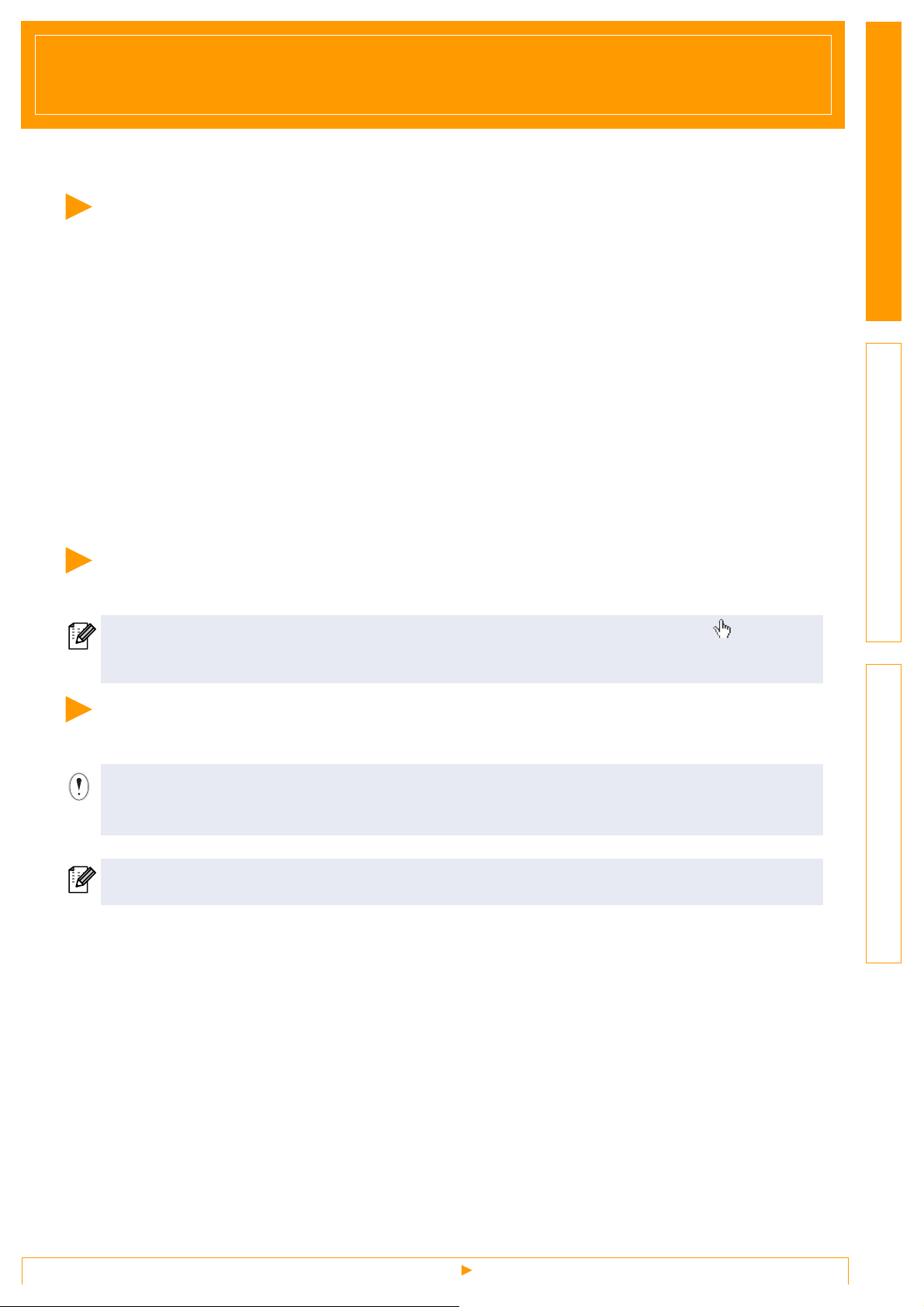
Введение
Принтер Brother для печати наклеек (далее — устройство) позволяет с легкостью печатать наклейки,
созданные в программе P-touch Editor.
Товарные знаки
Эмблема Brother является зарегистрированным товарным знаком компании Brother Industries, Ltd.
Название Brother является зарегистрированным товарным знаком компании Brother Industries, Ltd.
© Brother Industries, Ltd., 2013. Все права защищены.
Microsoft, Windows Vista, Windows Server, Windows, Excel и Outlook являются зарегистрированными
товарными знаками корпорации Microsoft, США.
Apple, Macintosh и Mac OS являются товарными знаками компании Apple Inc., зарегистрированными в
США и других странах.
Названия других ПО и продуктов, используемые в этом документе, являются товарными знаками или
зарегистрированными товарными знаками
Каждая компания, программное обеспечение которой упоминается в данном руководстве, обладает
соответствующим лицензионным соглашением, регулирующим использование ее продуктов.
Все прочие названия марок и продуктов, упоминаемые в этом руководстве по использованию
программного обеспечения и руководстве пользователя, являются зарегистрированными товарными
знаками соответствующих владельцев.
соответствующих разработчиков.
Сведения о руководстве
Это руководство в формате PDF содержится на компакт-диске.
Если при наведении на определенный элемент указатель мыши принимает вид , значит на
соответствующую страницу можно перейти одним щелчком мыши.
Сведения об основных функциях Adobe
®
Reader® см. в справке Adobe® Reader®.
ВведениеСоздание наклеекПриложение
Символы, используемые в этом руководстве
Ниже представлены символы, которые употребляются в этом руководстве.
Этим символом обозначены важные сведения или указания, которые должны соблюдаться.
Их невыполнение может привести к травмам, а также повреждению или неправильной работе
устройства.
Этим символом обозначены сведения или указания, помогающие разобраться в работе
устройства и использовать его более эффективно.
2
Товарные знаки
Page 4
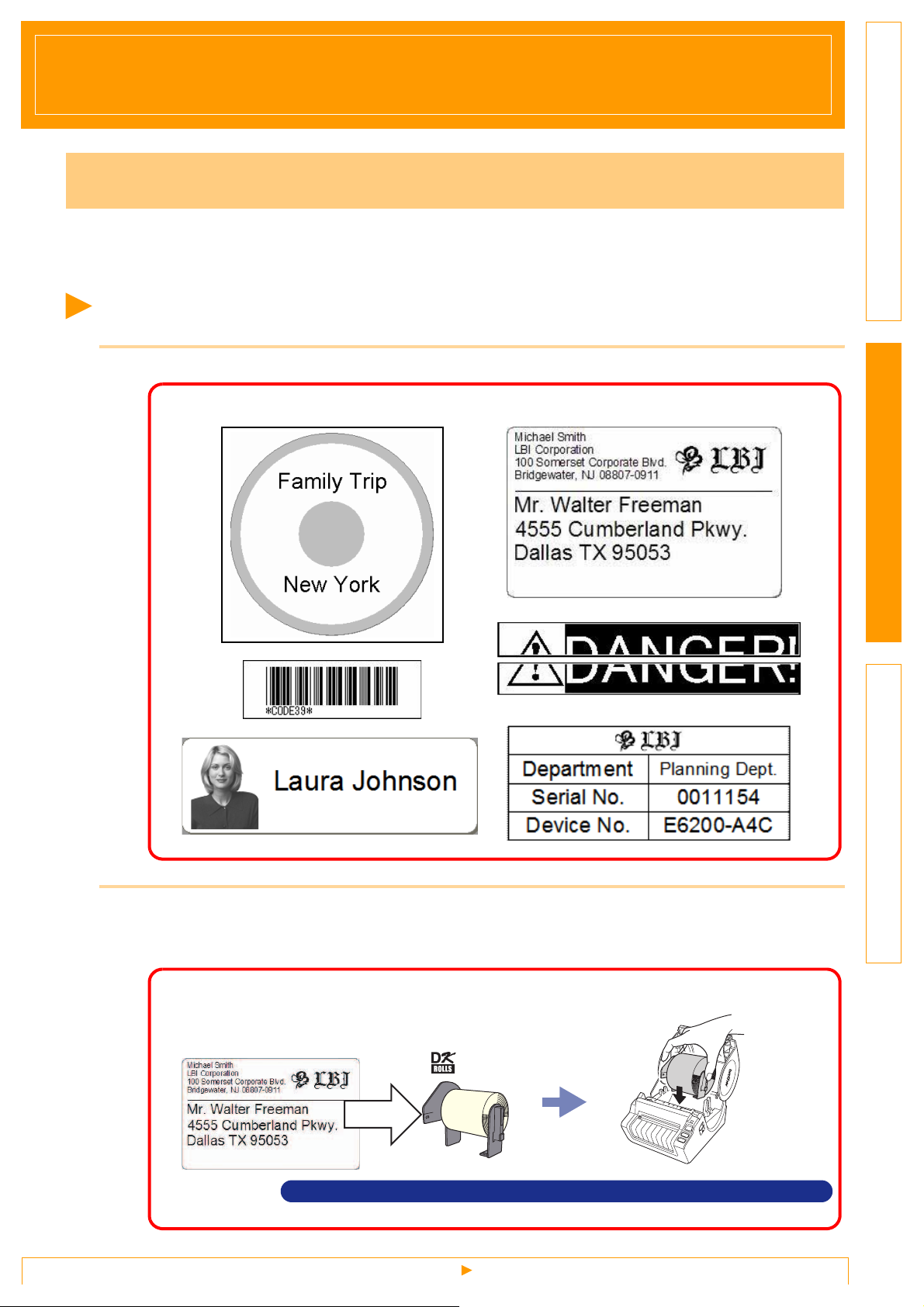
Создание наклеек
Общие сведения о создании наклеек
В этом разделе содержатся общие сведения о создании наклеек с помощью устройства.
Более подробные пошаговые инструкции см. в справке. Сведения о том, как открыть справку
P-touch Editor, для Windows
От создания наклеек до их печати
1 Выберите нужный тип наклеек. Ниже представлены их варианты.
Примеры наклеек
®
см. на стр. 9, а для Macintosh — на стр. 35.
ВведениеСоздание наклеекПриложение
2 Подготовьте рулон DK, соответствующий выбранному типу наклеек.
В комплект поставки устройства входит один или несколько пробных рулонов. (Дополнительные
рулоны приобретаются отдельно.)
Выберите рулон DK, соответствующий типу
наклеек, которые нужно напечатать.
ÎСм. руководство по быстрой установке или руководство пользователя
От создания наклеек до их печати
3
Уста н о в ите рулон DK.
Page 5
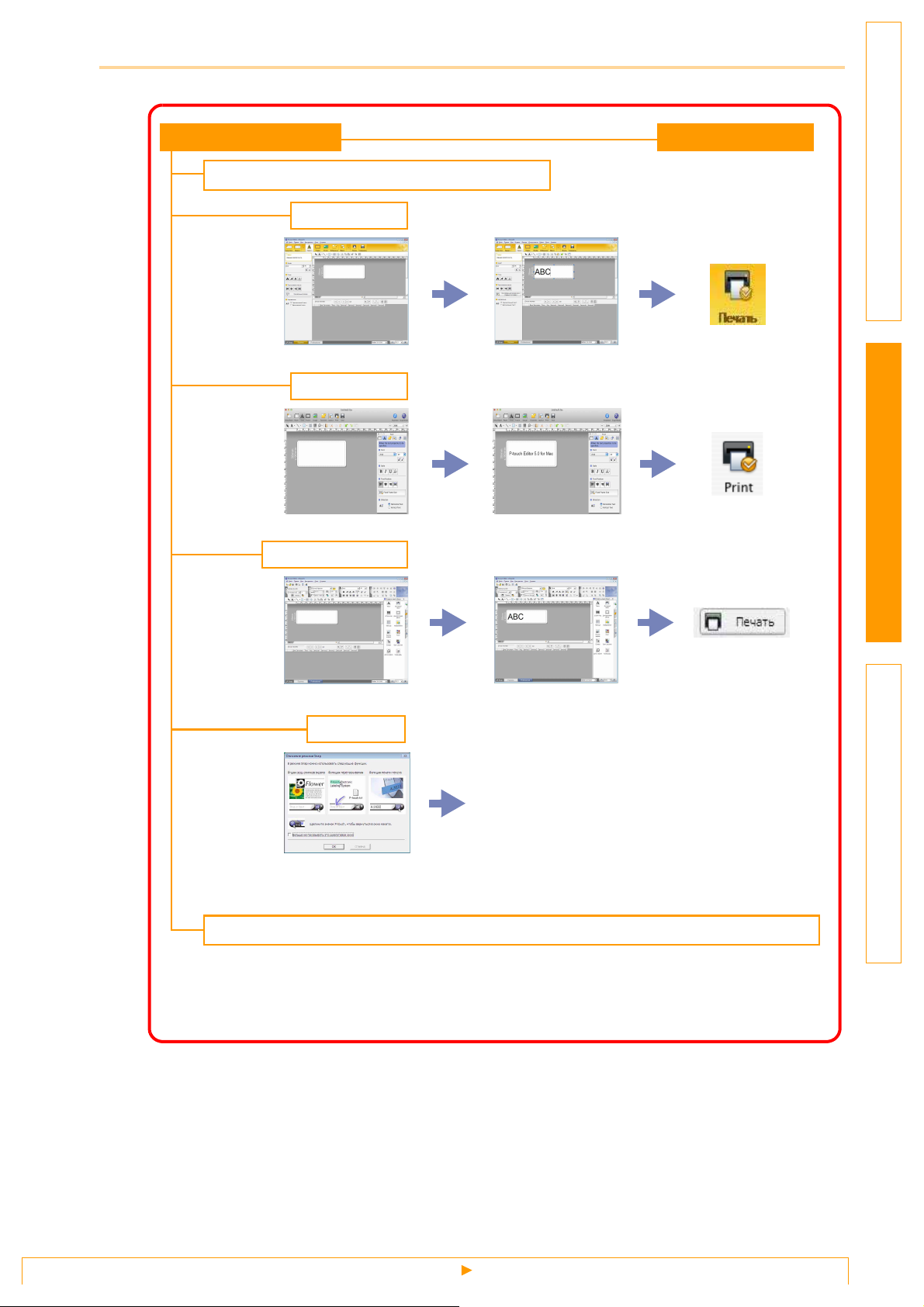
3 Создайте и напечатайте наклейку.
Создание наклеек
Использование программы P-touch Editor
Windows
Macintosh
Windows
®
Режим Express
Ввод текста Изменение наклеек
Режим Standard
Ввод текста Изменение наклеек
®
Режим Professional
Печать наклеек
ВведениеСоздание наклеекПриложение
Режим Express
Режим Standard
Режим Professional
Windows®,
Macintosh
Ввод текста
Режим Snap
• Создание снимков экрана
• Печать текста
• Перетаскивание
Изменение наклеек
Результаты могут различаться
Использование приложений других издателей (только для системы Windows®)
®
Microsoft
• Функции надстройки
• Импорт текста
Word, Excel®, Outlook
®
От создания наклеек до их печати
4
Page 6
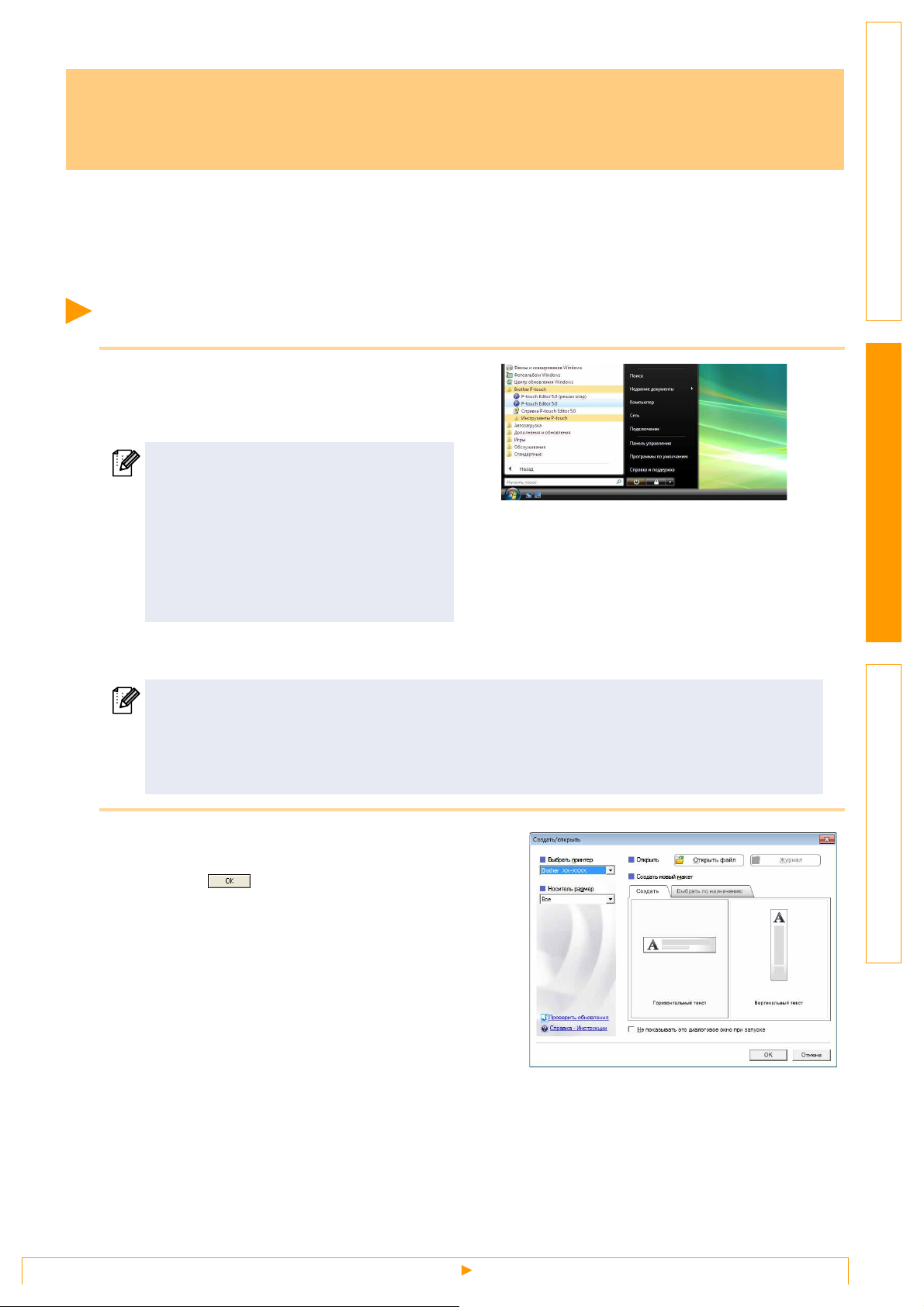
Использование программы P-touch Editor для Windows®
В этом разделе описано, как запустить программу P-touch Editor, с помощью которой можно создавать
различные наклейки.
Их варианты, а также инструкции по их созданию, печати и сохранению см. в справке P-touch Editor.
Снимки экрана могут различаться в зависимости от операционной системы. Имя принтера на
изображениях обозначает модель приобретенного устройства.
Запуск программы P-touch Editor
1 В меню «Пуск» последовательно
выберите пункты «Все программы» —
«Brother P-touch» — «P-touch Editor 5.0».
Если во время установки были созданы
ярлыки, то программу P-touch Editor
также можно запустить, выполнив одно
из указанных ниже действий.
• Дважды щелкнуть по ярлыку на
рабочем столе.
• Щелкнуть по ярлыку на панели
быстрого запуска.
ВведениеСоздание наклеекПриложение
После запуска программы P-touch Editor откроется диалоговое окно «Создать/открыть»,
в котором можно открыть или создать макет наклейки.
Чтобы изменить параметры запуска программы P-touch Editor, в меню «Инструменты»
выберите пункт «Параметры», после чего откроется соответствующее диалоговое окно.
На вкладке «Общие» в разделе «Параметры запуска» выберите нужный параметр в
раскрывающемся списке «Операции». По умолчанию задан параметр «Отображать
диалоговое окно "Создать/открыть"».
2 Выберите нужные параметры в диалоговом
окне «Создать/открыть» и нажмите
кнопку .
• В этом окне можно выбрать принтер и размер
материала для печати наклеек.
• Если нажать кнопку «Открыть файл», на экране
появится диалоговое окно «Открыть». В нем
можно выбрать и открыть сохраненные файлы.
• Если нажать кнопку «Журнал», откроется
соответствующее диалоговое окно. В нем можно
выбрать наклейки, которые были созданы недавно.
• На
вкладке «Создать» можно выбрать
направление текста на наклейке (вертикальное или горизонтальное).
• На вкладке «Выбрать по назначению» можно выбрать наклейки для различных сфер применения.
• Если щелкнуть по ссылке «Справка - Инструкции», откроется справка P-touch Editor.
В ней содержатся пошаговые инструкции по созданию макета наклейки.
• Если нажать кнопку «Проверить обновления», то при наличии
откроется веб-сайт Brother Solutions Center. На нем можно найти последние версии
программного обеспечения и ответы на часто задаваемые вопросы.
подключения к Интернету
Запуск программы P-touch Editor
5
Page 7
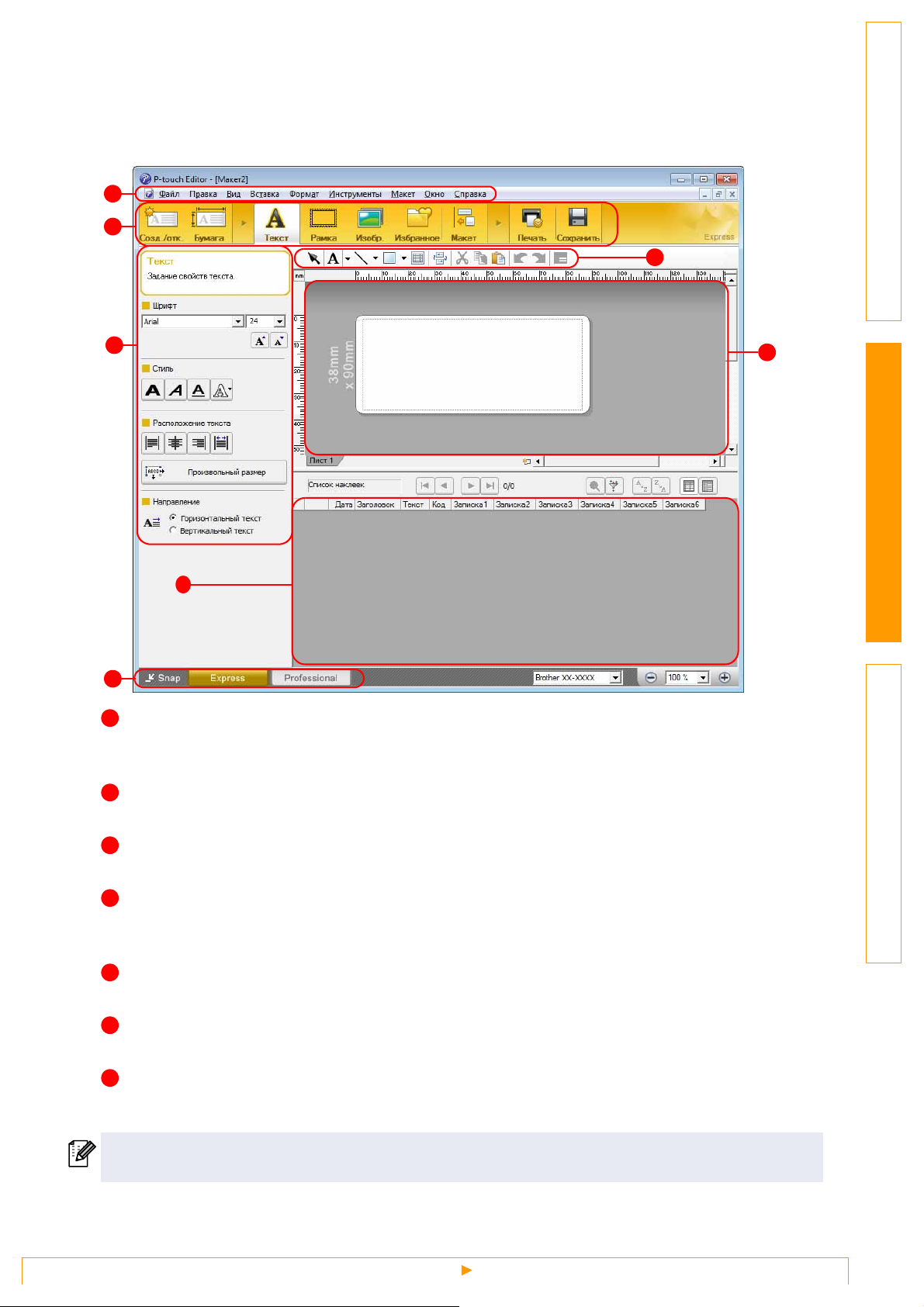
Окно макета
Режим Express
В этом режиме можно с легкостью создавать наклейки с текстом и изображениями.
Окно макета состоит из указанных ниже областей.
1
2
3
4
6
5
ВведениеСоздание наклеекПриложение
7
1
Строка меню
Команды функционально распределены между отдельными меню («Файл», «Правка», «Вид»,
«Вставка» и т. д.).
2
Панель команд
На этой панели расположены команды «Созд./отк.», «Бумага», «Те к ст» «Рамка», «Изобр.» и т. д.
3
Панель инструментов для рисования и правки
На этой панели расположены инструменты для выбора объектов, ввода текста, рисования и т. д.
4
Панель свойств
На этой панели расположены инструменты, которые позволяют с легкостью вставлять и
форматировать текст, изображения и т. д.
5
Окно макета
В этом окне отображаются объекты, которые можно редактировать.
6
Окно базы данных
В этом окне отображается подключенная база данных.
7
Кнопки переключения режима
Эти кнопки позволяют переключаться между режимами редактора.
• Отображаемые окна и панели инструментов можно выбрать в меню «Вид».
• Дополнительные сведения см. в справке P-touch Editor.
Запуск программы P-touch Editor
6
Page 8
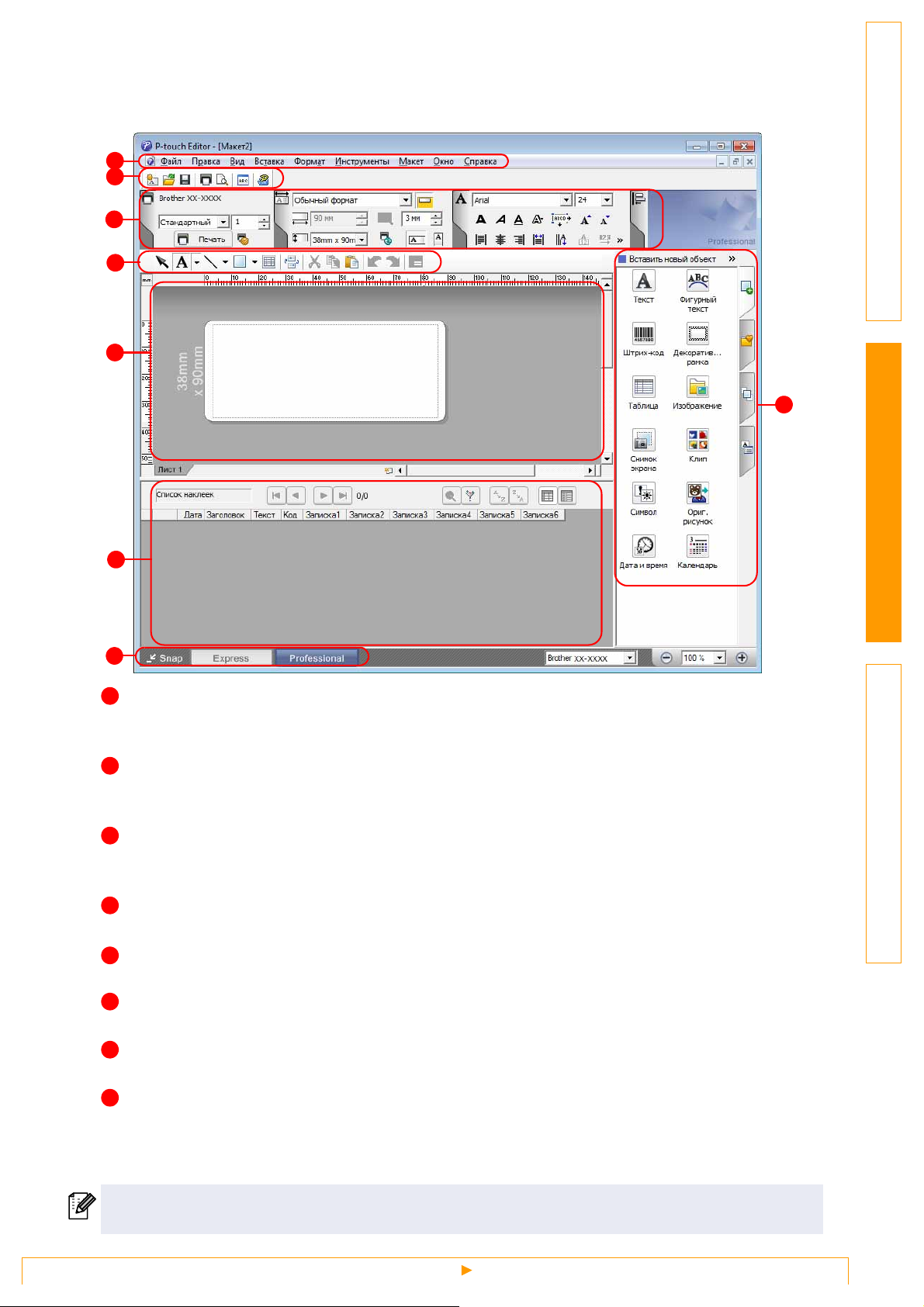
Режим Professional
В этом режиме есть все нужное для создания наклеек с нуля или на базе шаблона.
Окно макета состоит из указанных ниже областей.
1
2
3
4
5
ВведениеСоздание наклеекПриложение
8
6
7
1
Строка меню
Команды функционально распределены между отдельными меню («Файл», «Правка», «Вид»,
«Вставка» и т. д.).
2
Стандартная панель инструментов
На этой панели расположены часто используемые команды («Создать макет», «Открыть»,
«Сохранить», «Печать» и т. д.).
3
Палитра свойств
На палитре свойств расположены разделы с инструментами для настройки параметров печати,
бумаги, текста и макета. Чтобы скрыть или отобразить раздел, щелкните по его левому краю.
4
Панель инструментов для рисования и правки
На этой панели расположены инструменты для выбора объектов, ввода текста, рисования и т. д.
Окно макета
5
В этом окне отображаются объекты, которые можно редактировать.
6
Окно базы данных
В этом окне отображается подключенная база данных.
7
Кнопки переключения режима
Эти кнопки позволяют переключаться между режимами редактора.
8
Боковая панель
На этой панели расположены вкладки с инструментами для вставки и форматирования текста,
штрихкодов, таблиц и других элементов, а также для изменения порядка объектов на шаблоне
наклейки и настройки расширенных параметров.
• Отображаемые панели инструментов, палитры и окна можно выбрать в меню «Вид».
• Дополнительные сведения см. в справке P-touch Editor.
Запуск программы P-touch Editor
7
Page 9
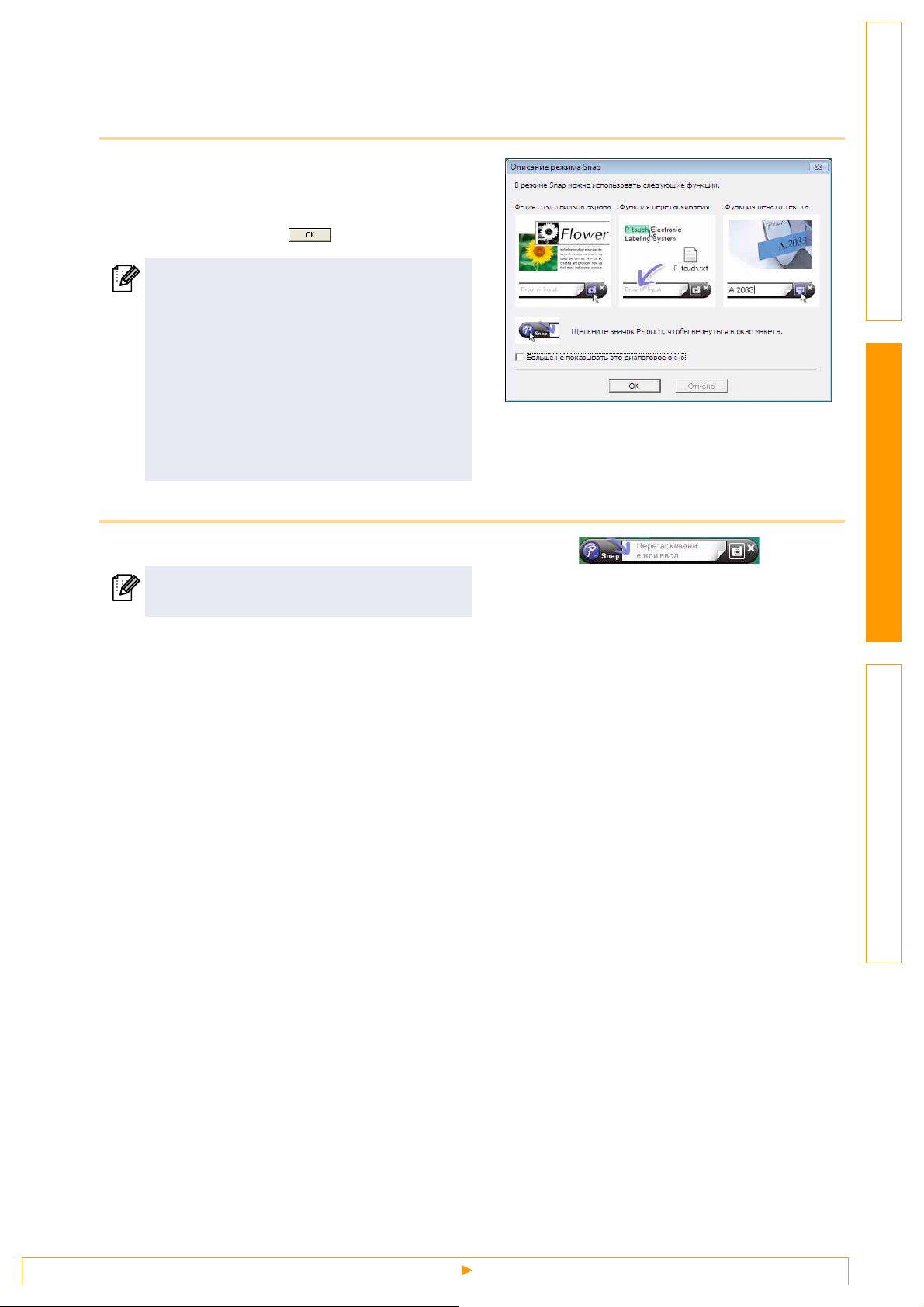
Режим Snap
В этом режиме можно делать снимки экрана, распечатывать их и сохранять для дальнейшего
использования. Чтобы перейти в режим Snap, выполните указанные ниже действия.
1 Если нажать кнопку режима Snap,
открывается диалоговое окно с
описанием этого режима.
Нажмите кнопку .
• Если установить флажок «Больше не
показывать это диалоговое окно»,
в следующий раз программа сразу
перейдет в режим Snap.
• Кроме того, чтобы запустить программу
в режиме Snap, можно в меню «Пуск»
последовательно выбрать пункты
«Все программы» или «Программы» —
«Brother P-touch» — «P-touch Editor 5.0
(режим Snap)».
ВведениеСоздание наклеекПриложение
2 Программа перейдет в режим Snap.
Дополнительные сведения см. в справке
P-touch Editor.
Запуск программы P-touch Editor
8
Page 10
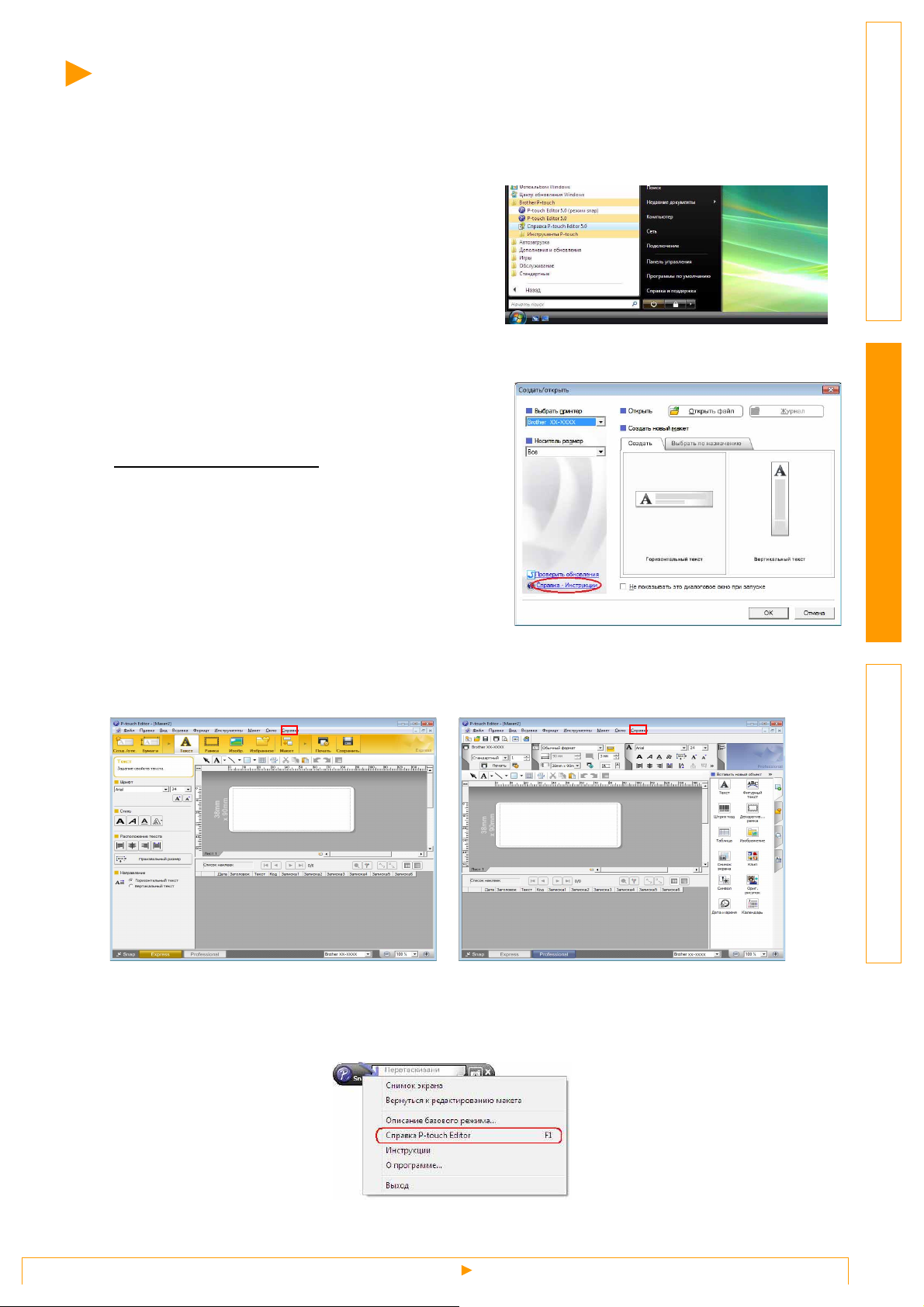
Открытие справки P-touch Editor
В этом разделе содержатся инструкции о том, как открыть справку P-touch Editor для Windows®.
Снимки экрана могут различаться в зависимости от операционной системы.
Через меню «Пуск»
Чтобы открыть справку P-touch Editor,
на панели задач нажмите кнопку «Пуск»
и последовательно выберите пункты
«Все программы» — «Brother P-touch» —
«Справка P-touch Editor 5.0».
Через диалоговое окно «Создать/открыть»
В диалоговом окне «Создать/открыть»,
которое появляется после запуска
программы P-touch Editor 5.0, щелкните
«Справка - Инструкции»
.
ВведениеСоздание наклеекПриложение
Через P-touch Editor
В меню «Справка» выберите пункт «Справка P-touch Editor».
Режим Express
Режим Professional
Щелкните правой кнопкой мыши по окну программы и выберите пункт «Справка
P-touch Editor».
Режим Snap
Открытие справки P-touch Editor
9
Page 11
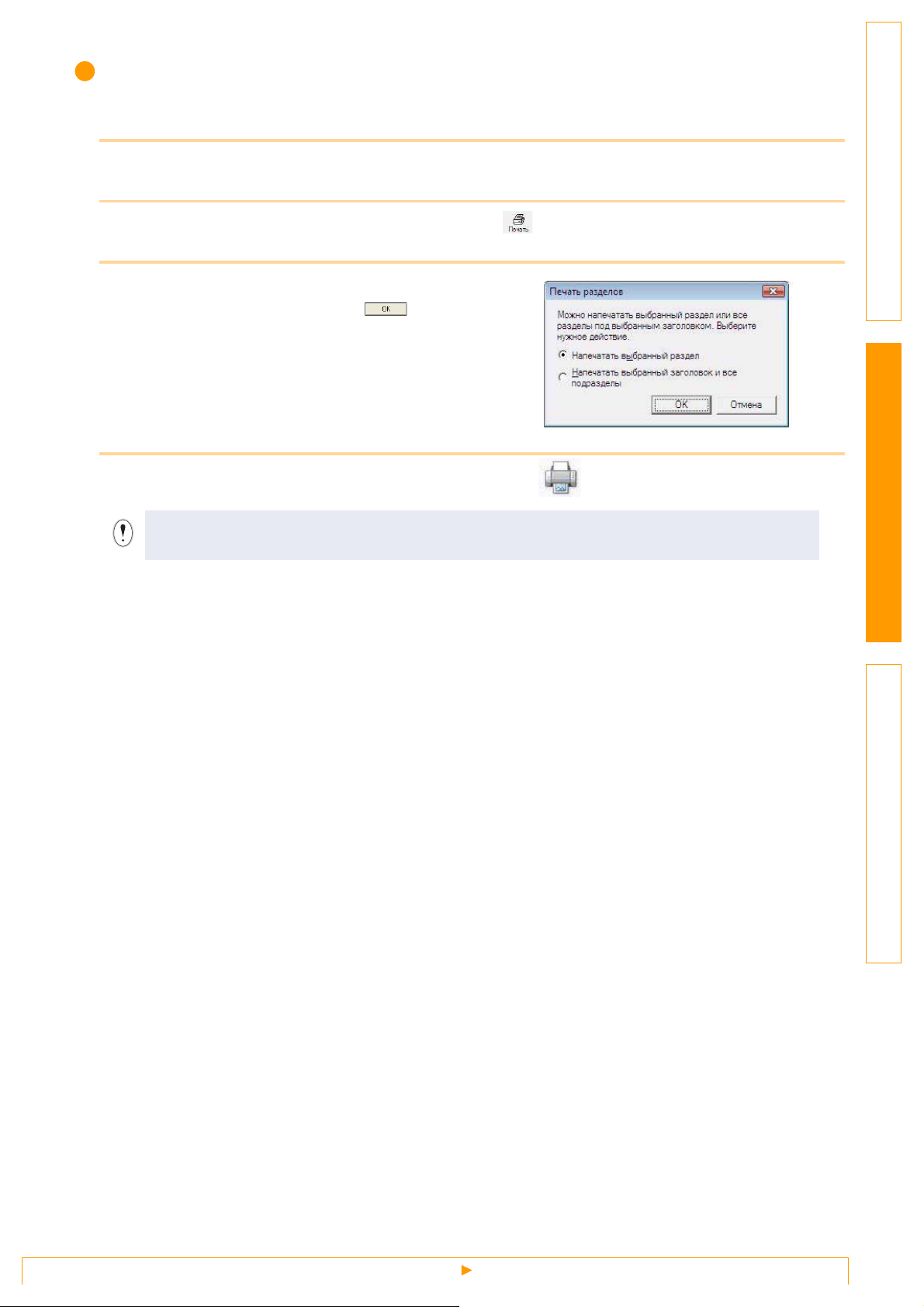
Печать разделов справки
Сведения, содержащиеся в справке P-touch Editor, можно распечатать на обычном принтере.
1 На вкладке «Содержание» выберите раздел, который нужно распечатать.
2 На панели инструментов нажмите кнопку .
3 Выберите диапазон разделов для
печати и нажмите кнопку .
4 Выберите нужный принтер и нажмите кнопку .
Используйте обычный принтер, поддерживающий стандартные размеры бумаги, такие
как A4.
ВведениеСоздание наклеекПриложение
10
Открытие справки P-touch Editor
Page 12
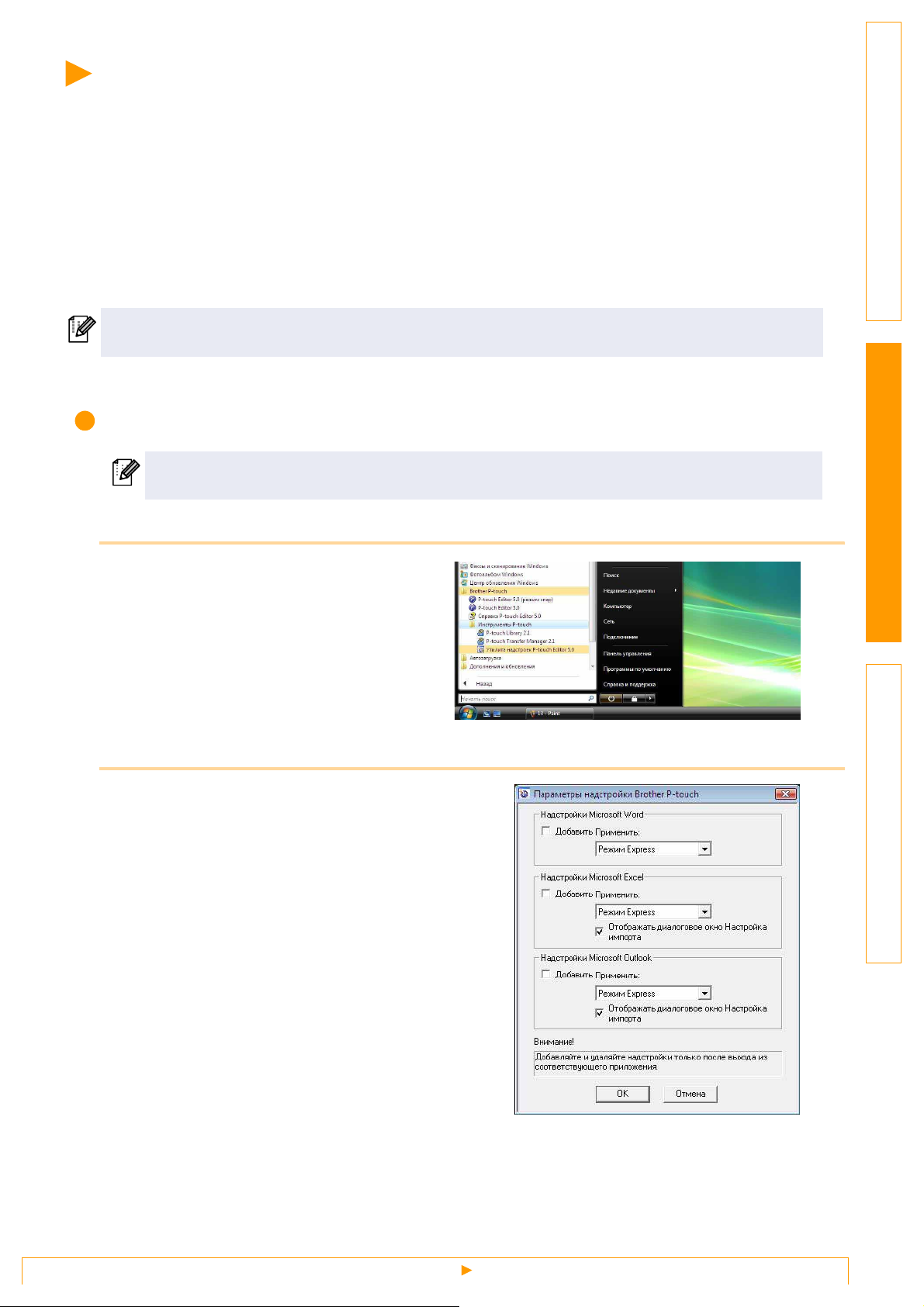
Создание наклеек в других приложениях
Если во время установки программного обеспечения выбрать функцию надстройки, на панель
инструментов в приложениях Microsoft
компьютере)
системой Windows
После этого в любом из данных приложений можно будет с легкостью создавать и печатать наклейки.
Для этого достаточно будет выделить нужный текст и щелкнуть по значку P-touch.
В зависимости от выбранных параметров импортированный с помощью надстройки текст может
регистрироваться в списке наклеек. Список наклеек — это база данных, которая используется только
в
программе P-touch Editor. Чтобы просмотреть его, в меню «Файл» последовательно выберите пункты
«База данных» — «Список наклеек».
• Надстройка совместима с указанными ниже приложениями.
Microsoft
Дополнительные сведения об установке программного обеспечения см. в справке
P-touch Editor.
автоматически добавится значок P-touch. Надстройка совместима только с
®
.
®
Word, Microsoft® Excel® и Microsoft® Outlook® версий 2003, 2007, 2010, 2012
®
Word, Excel® и Outlook® (при условии их наличия на
Включение и отключение надстройки
Прежде чем запускать эту программу, закройте приложения Word, Excel® и Outlook®.
Снимки экрана могут различаться в зависимости от операционной системы.
ВведениеСоздание наклеекПриложение
1 В меню «Пуск»
последовательно выберите
пункты «Все программы» —
«Brother P-touch» —
«Инструменты P-touch» —
«Утилита надстроек
P-touch Editor 5.0».
Откроется диалоговое окно «Параметры надстройки Brother P-touch».
2 Установите флажки тех приложений
Microsoft, в которые необходимо
добавить кнопку надстройки
Brother P-touch Editor.
Для каждого приложения Microsoft вам нужно
выбрать, какая версия программного
обеспечения для создания наклеек будет
запускаться при нажатии кнопки P-touch Editor
на панели инструментов.
• Режим Express : запуск программы
Brother P-touch Editor
в режиме Express.
• Режим Professional : запуск программы
Brother P-touch Editor
в режиме Professional.
• Немедленная печать: печать наклейки.
11
Создание наклеек в других приложениях
Page 13

Microsoft® Word
Благодаря надстройке текст из приложения Microsoft® Word можно скопировать непосредственно
в макет наклейки.
Если программа Microsoft® Outlook® запущена и в ней в качестве стандартного редактора
сообщений выбрано приложение Microsoft
Закройте программу Microsoft
®
Outlook® и перезапустите приложение Microsoft® Word.
Создание наклеек в приложении Microsoft® Word
®
Word, то надстройка не будет работать в нем.
ВведениеСоздание наклеекПриложение
1 Откройте документ Microsoft
®
Word и
выберите в нем текст, который нужно
вставить в макет наклейки.
2 На ленте или стандартной панели инструментов Microsoft
Дополнительные сведения о том, как автоматически добавлять текст в список наклеек,
см. ниже в разделе «Добавление текста из приложения Microsoft
отображаемый в окне базы данных».
®
Word нажмите кнопку .
®
Word в список наклеек,
Добавление текста из приложения Microsoft® Word в список наклеек,
отображаемый в окне базы данных
При первом использовании надстройки появляется сообщение «Записать данные в список
наклеек?». Если ответить «Да», со следующей регистрации текста все записи будут
автоматически создаваться в списке наклеек, а текст — добавляться в представленные
ниже поля. При добавлении текста в список наклеек надстройка также будет фиксировать
указанные ниже справочные сведения.
Текст Поле для добавления сведений
Дата создания Поле «Дата»
Первая строка Поле «Заголовок»
Все строки (включая первую) Поле «Текст»
Выявленный почтовый индекс Поле «Код»
Пример сведений, хранящихся в списке наклеек, который отображается в окне базы данных
программы P-touch Editor
Если в ответ на сообщение «Записать данные в список наклеек?» выбран вариант «Нет», то, чтобы
зарегистрировать текст, в меню «Инструменты» выберите пункт «Параметры» и на вкладке «Список
наклеек» установите флажок «Авт. запись данных, импортированных с помощью надстройки».
12
Создание наклеек в других приложениях
Page 14

Microsoft® Excel
Благодаря надстройке текст из приложения Microsoft® Excel® можно скопировать непосредственно
в макет наклейки.
®
Создание наклеек в приложении Microsoft® Excel
1 Откройте лист Microsoft
®
Excel® и
®
выберите в нем текстовые ячейки,
которые
нужно вставить в макет наклейки.
2 На ленте или стандартной панели инструментов Microsoft
кнопку .
Откроется диалоговое окно «Настройка импорта Brother P-touch».
3 В разделе «Макет наклейки»
распределите поля по строкам и нажмите
кнопку «Правка/Печать».
®
Excel® нажмите
ВведениеСоздание наклеекПриложение
Расположение полей в разделе «Макет
наклейки» влияет на то, как будет
отображаться и распечатываться текст.
Чтобы добавить в макет поля, выберите
их в разделе «Поля» и нажмите
кнопку .
Между полями можно вставлять
пробелы, символы перевода строки,
запятые и другие знаки, которые будут
напечатаны на наклейках. Чтобы
удалить поля, выделите их
клавишу Delete на клавиатуре.
• Дополнительные сведения о том, как автоматически добавлять текст в список наклеек,
см. в разделе «Добавление текста из приложения Microsoft
на стр. 14.
• Чтобы добавить данные в поле «Код» списка наклеек, введите их в разделе «Текст для
импорта в поле "Код" в списке наклеек» диалогового окна «Настройка импорта
Brother P-touch».
и нажмите
®
Excel® в список наклеек»
13
Создание наклеек в других приложениях
Page 15

Добавление текста из приложения Microsoft® Excel® в список наклеек
При первом использовании надстройки появляется сообщение «Записать данные в список
наклеек?». Если ответить «Да», со следующей регистрации текста все записи будут
автоматически создаваться в списке наклеек, а текст — добавляться в представленные
ниже поля. При добавлении текста в список наклеек надстройка также будет фиксировать
указанные ниже справочные сведения.
Текст Поле для добавления сведений
Дата создания Поле «Дата»
Первая строка текста в макете наклейки Поле «Заголовок»
ВведениеСоздание наклеекПриложение
Все строки (включая первую) текста в макете
наклейки
Сведения, указанные в поле «Текст для импорта
в поле "Код" в списке наклеек»
Если в ответ на сообщение «Записать данные в список наклеек?» выбран вариант «Нет», то, чтобы
зарегистрировать текст, в меню «Инструменты» выберите пункт «Параметры» и установите флажок
«Авт. запись данных, импортированных с помощью надстройки».
Поле «Текст»
Поле «Код»
14
Создание наклеек в других приложениях
Page 16

Microsoft® Outlook
Благодаря надстройке текст из приложения Microsoft® Outlook® можно скопировать непосредственно
в макет наклейки.
Можно импортировать следующие элементы: контакты, элементы календаря, черновики, дневник,
заметки (текст в диалоговом окне «Заметки» недоступен), задачи, а также входящие, исходящие,
отправленные и удаленные сообщения.
®
Создание наклеек в приложении Microsoft® Outlook® на основе сведений
о контактах
ВведениеСоздание наклеекПриложение
1 В приложении Microsoft
®
Outlook®
откройте раздел «Контакты» и выберите
нужные сведения о контактах.
В приложении Microsoft® Outlook®
можно использовать не только сведения
о контактах, но и текст сообщений
(тем же способом, что и в
Microsoft
®
Word).
2 На ленте или стандартной панели инструментов Microsoft
®
Outlook® нажмите
кнопку .
Дополнительные сведения о том, как автоматически добавлять текст в список наклеек, см. в
разделе «Добавление текста из приложения Microsoft
®
Outlook® в список наклеек» на стр. 16.
15
Создание наклеек в других приложениях
Page 17

3 В разделе «Макет наклейки» распределите
поля по строкам и нажмите кнопку .
Расположение полей в разделе «Макет
наклейки» влияет на то, как будет
отображаться и распечатываться текст.
Чтобы добавить в макет поля, выберите
их в разделе «Поля» и нажмите
кнопку .
Между полями можно вставлять
пробелы, символы перевода строки,
запятые и другие знаки, которые
будут напечатаны на наклейках. Чтобы
удалить поля, выделите их
клавишу Delete на клавиатуре.
• Дополнительные сведения о том, как автоматически добавлять текст в список наклеек,
см. в разделе «Добавление текста из приложения Microsoft
на стр. 16.
• Чтобы добавить данные в поле «Код» списка наклеек, введите их в разделе «Текст для
импорта в поле "Код" в списке наклеек» диалогового окна «Настройка импорта
Brother P-touch».
и нажмите
®
Outlook® в список наклеек»
ВведениеСоздание наклеекПриложение
Добавление текста из приложения Microsoft® Outlook® в список наклеек
При первом использовании надстройки появляется сообщение «Записать данные в список
наклеек?». Если ответить «Да», со следующей регистрации текста все записи будут
автоматически создаваться в списке наклеек, а текст — добавляться в представленные
ниже поля. При добавлении текста в список наклеек надстройка также будет фиксировать
указанные ниже справочные сведения.
Текст Поле для добавления сведений
Дата создания Поле «Дата»
Первая строка текста в макете наклейки Поле «Заголовок»
Все строки (включая первую) текста в макете
наклейки
Сведения, указанные в поле «Текст для импорта
в поле "Код" в списке наклеек»
Поле «Текст»
Поле «Код»
Если в ответ на сообщение «Записать данные в список наклеек?» выбран вариант «Нет», то, чтобы
зарегистрировать текст, в меню «Инструменты» выберите пункт «Параметры» и установите флажок
«Авт. запись данных, импортированных с помощью надстройки».
16
Создание наклеек в других приложениях
Page 18

Использование P-touch Transfer Manager (только для QL-720NW и Windows®)
Диспетчер P-touch Transfer Manager позволяет передавать шаблоны наклеек на главное печатное
устройство и архивировать их.
Функция передачи данных требуется для использования P-touch Template. Руководство о
P-touch Template (только на английском языке) можно загрузить с указанного ниже веб-сайта.
http://solutions.brother.com/
Выберите свой регион, страну, продукт и перейдите в раздел «Загрузки».
Передавать шаблоны по сети можно с помощью программы BRAdmin Professional. Ее
с нашего веб-сайта http://solutions.brother.com/
Запуск диспетчера P-touch Transfer Manager
1 В меню «Пуск» последовательно выберите пункты «Все программы» или
«Программы» — «Brother P-touch» — «Инструменты P-touch» —
«P-touch Transfer Manager 2.1».
Запустится диспетчер P-touch Transfer Manager.
Окно макета
можно загрузить
ВведениеСоздание наклеекПриложение
1
2
4
1
Меню
Команды функционально распределены между отдельными меню («Файл», «Редактирование»,
«Вид», «Инструмент» и «Справка»).
2
Панель инструментов
На этой панели расположены значки для быстрого доступа к часто используемым командам.
3
Список принтеров (только для диспетчера P-touch Transfer Manager)
Выберите принтер, на который нужно передать данные. После этого в списке файлов будут
отображаться только те данные, которые можно отправить на выбранный принтер.
4
Список папок
Если в этой области выбрать папку, ее содержимое будет отображаться в списке файлов справа.
5
Список файлов
В этой области отображается содержимое выбранной папки.
6
Область просмотра
В этой области можно предварительно просмотреть шаблоны наклеек, выбранные в списке файлов.
3
5
6
17
Запуск диспетчера P-touch Transfer Manager
Page 19

Описание значков
Значок Кнопка Функция
Передача данных
(только для диспетчера
P-touch Transfer Manager)
Архивация
(только для диспетчера
P-touch Transfer Manager)
Открыть Изменение выбранных данных.
Печать
(только для программы
P-touch Library)
Поиск Поиск данных в программе P-touch Library.
Стиль отображения Изменение формата отображения файлов.
Передача шаблонов наклеек и других данных
с компьютера на принтер через USB-кабель.
Архивация данных, переданных на принтер
Brother с помощью диспетчера P-touch Transfer
Manager.
Печать выбранного шаблона наклейки на
принтере.
Передача шаблонов наклеек с компьютера на
ВведениеСоздание наклеекПриложение
принтер через интерфейс USB
Прежде чем передавать шаблоны через интерфейс USB, отключите сетевой кабель.
1 Выберите принтер, на который нужно
передать данные.
Прежде чем передавать данные, убедитесь
в том, что компьютер и принтер правильно
соединены USB-кабелем, а питание принтера
включено.
2 Щелкните правой кнопкой мыши по
папке «Конфигурации», выберите
команду «Создать» и создайте папку.
Для примера создана папка Transfer.
18
Передача шаблонов наклеек с компьютера на принтер через интерфейс USB
Page 20

3 Перетащите в созданную папку те
данные, которые нужно передать
на принтер.
Перетащите сведения из раздела
«Все содержимое» или «Макеты» либо
из другой папки в списке «Фильтр».
Если нужно передать несколько наборов
данных, просто перетащите их в созданную
папку.
4 Файлам, которые добавлены в эту
папку, автоматически присваиваются
номера.
Чтобы сменить их, щелкните правой кнопкой
мыши по имени нужного файла и выберите
пункт «Присвоение номеров».
• Эта функция требуется, если на принтер
нужно передать данные, отличные от текста
сообщений.
• При смене номеров, которые присвоены
уже переданным на основное печатное
устройство данным, соответствующие
файлы перезаписываются. Чтобы узнать
номера, которые присвоены уже переданным
на принтер файлам, заархивируйте данные
(см. инструкции в разделе «Архивация
шаблонов наклеек» на стр. 20).
• Чтобы изменить имя файла, щелкните
по имени и введите новое. В зависимости
от модели принтера количество символов в
имени файла может быть ограничено.
ВведениеСоздание наклеекПриложение
5 Выберите файлы или папку, которые
нужно передать, и нажмите
кнопку .
Появится сообщение с запросом на
подтверждение передачи данных.
6 Нажмите кнопку «ОК».
Файлы из выбранной папки будут переданы
на принтер.
Если какие-либо файлы выделены, то на
принтер будут переданы только они.
19
Передача шаблонов наклеек с компьютера на принтер через
интерфейс USB
Page 21

Архивация шаблонов наклеек
В этом разделе описано, как передать шаблоны наклеек и другие данные с принтера на компьютер.
• Эта функция действует только при подключении через USB-кабель.
• Заархивированные данные невозможно изменить на компьютере.
• Из-за технических характеристик некоторых моделей устройств заархивированные данные
иногда невозможно перенести с одного принтера на другой.
1 Подключите принтер к компьютеру с помощью USB-кабеля и включите питание
принтера.
В списке папок появится название модели принтера.
Чтобы просмотреть данные, которые переданы на принтер, просто щелкните по названию его
модели.
2 Выберите принтер, для которого нужно
выполнить архивацию, и нажмите
кнопку .
Появится сообщение с запросом на
подтверждение архивации данных.
ВведениеСоздание наклеекПриложение
3 Нажмите кнопку «ОК».
В папке принтера будет создана подпапка с
текущей датой в имени. В нее будут
отправлены все данные с принтера.
Удаление всех данных с принтера
1 Подключите принтер к компьютеру с помощью USB-кабеля и включите питание
принтера.
В списке папок появится название модели принтера.
2 Щелкните правой кнопкой мыши по
названию модели и выберите команду
«Удалить все».
Появится сообщение с запросом на
подтверждение удаления.
3 Нажмите кнопку «ОК».
С принтера будут удалены все данные.
20
Архивация шаблонов наклеек
Page 22

Передача шаблонов на принтер по сети (только для QL-720NW)
Передавать шаблоны на принтер по сети можно с помощью программы BRAdmin Professional.
Ее можно загрузить с нашего веб-сайта http://solutions.brother.com/
Название и изображения принтера на представленных ниже снимках экрана могут не соответствовать
приобретенному устройству. Иллюстрации могут различаться в зависимости от модели принтера.
1 Создайте нужный шаблон с помощью P-touch Editor 5.0, а затем последовательно
выберите пункты «Файл» — «Передать шаблон...», чтобы зарегистрировать его.
2 Чтобы сохранить зарегистрированный шаблон в формате BLF, нажмите
кнопку .
3 Запустите BRAdmin Professional.
Щелкните по нужному принтеру и выберите пункт
«Загрузка микропрограммы (вручную)» в меню
«Управление».
Если подключено несколько принтеров, то
определить необходимый можно по его IP-адресу.
Чтобы узнать IP-адрес, распечатайте сведения о
настройке принтера.
Для этого нажмите и удерживайте кнопку обрезки на
включенном принтере.
ВведениеСоздание наклеекПриложение
4 Выберите функцию «Загрузить микропрограмму»
в BRAdmin Professional.
Выберите пункт TFTP PUT и нажмите кнопку OK.
5 Выберите сохраненный BLF-файл (см. этап 2)
и загрузите его на принтер.
Выберите BLF-файл и нажмите кнопку OK.
Пароль по умолчанию: access.
21
Передача шаблонов на принтер по сети
(только для QL-720NW)
Page 23

Использование приложения P-touch Library (только для Windows®)
Приложение P-touch Library позволяет управлять шаблонами наклеек P-touch и другими данными на
компьютере. Кроме того, с его помощью можно печатать наклейки на принтере.
Запуск приложения P-touch Library
Чтобы изменить и напечатать наклейки, запустите приложение P-touch Library.
В меню «Пуск» последовательно выберите пункты «Все программы» или
«Программы» — «Brother P-touch» — «Инструменты P-touch» — «P-touch Library 2.1».
Запустится приложение P-touch Library.
Открытие и изменение данных
Выберите данные, которые нужно
изменить, и нажмите кнопку .
Откроется связанное с файлами приложение,
в котором данные можно изменить.
ВведениеСоздание наклеекПриложение
То, какое именно приложение
запустится, зависит от типа выбранных
данных. Например, для шаблона P-touch
откроется программа P-touch Editor.
Печать наклеек
Выберите шаблоны наклеек,
которые нужно напечатать, и нажмите
кнопку .
Наклейки будут напечатаны на подключенном
принтере.
Поиск наклеек
По наклейкам, зарегистрированным в приложении P-touch Library, можно выполнять поиск.
1 Нажмите кнопку .
Откроется диалоговое окно «Поиск».
22
Запуск приложения P-touch Library
Page 24

2 Установите флажки нужных условий поиска и задайте соответствующие параметры.
Ниже указаны условия, которые можно использовать для поиска.
Параметры Описание
Сочетание нескольких условий поиска. Если установлен переключатель «И»,
Несколько
параметров
Имя Поиск по указанному имени.
Тип Поиск по указанному типу данных.
Размер Поиск по указанному размеру данных.
Дата Поиск по дате и времени последнего изменения данных.
будут найдены только те файлы, которые соответствуют всем условиям.
Если установлен переключатель «ИЛИ», будут найдены файлы, которые
соответствуют хотя бы одному условию.
3 Нажмите кнопку «Начать поиск».
Начнется поиск.
ВведениеСоздание наклеекПриложение
Закройте диалоговое окно «Поиск». Результаты поиска можно просмотреть в разделе
«Результаты поиска» списка папок.
Чтобы зарегистрировать данные в приложении P-touch Library, перетащите их в папку
«Все содержимое» или ее список файлов. Чтобы шаблоны наклеек, созданные в
программе P-touch Editor, автоматически регистрировались в приложении P-touch Library,
выполните указанные ниже действия.
1. В меню «Инструменты» программы P-touch Editor выберите пункт «Параметры».
2. В диалоговом окне «Параметры» на вкладке «Общие» нажмите кнопку «Параметры
регистрации».
3. Установите расписание
P-touch Editor, и нажмите кнопку «ОК».
для регистрации шаблонов наклеек, созданных в программе
23
Поиск наклеек
Page 25

Передача шаблонов наклеек с помощью P-touch Transfer Express (только для QL-720NW и Windows®)
P-touch Transfer Express позволяет передавать шаблоны наклеек и базы данных на принтер
QL-720NW через локальное USB-подключение. Шаблон наклеек, созданный администратором, можно
предоставить нескольким пользователям вместе с P-touch Transfer Express. Это даст возможность
локально перенести шаблон на все принтеры QL-720NW.
P-touch Transfer Express (только на английском языке) можно загрузить с указанного ниже веб-сайта.
http://solutions.brother.com/
Выберите свой регион, страну, продукт и перейдите
в раздел «Загрузки».
ВведениеСоздание наклеекПриложение
24
Поиск наклеек
Page 26

Использование P-touch Editor Lite LAN (только для QL-710W/720NW и Windows®)
P-touch Editor Lite LAN позволяет быстро и легко печатать наклейки с различными простыми макетами.
Это приложение работает, только если устройство подключено к сети.
Сведения о настройке приложения см. в руководстве по быстрой установке.
Если скопировать приложение P-touch Editor Lite LAN (устанавливается с входящего в комплект поставки
компакт-диска) в общую папку на сервере, то другие пользователи смогут получить к нему доступ,
а также создавать наклейки и печатать их с помощью подключенных к сети принтеров QL-710W/720NW.
Предоставление общего доступа к P-touch Editor Lite LAN
• Скопируйте папку, содержащую P-touch Editor Lite LAN, из общей папки в сети на
• Запустите P-touch Editor Lite LAN из общей папки в сети.
1 Дважды щелкните по значку в папке PteLiteLAN.
P-touch Editor Lite LAN запустится.
Окно макета
3
Панель свойств
1
Панель команд
Значок Функция
Открытие окна для создания наклейки.
Открытие сохраненного файла в
P-touch Editor Lite LAN.
Сохранение данных на ПК и других
устройствах, но не на принтере.
Вставка текстового поля (удобно при
создании наклеек, содержащих одну
или несколько строк текста).
Вставка изображения на наклейку.
Из файла: вставка изображения,
сохраненного на ПК.
Создание снимков экрана: вставка
выделенной области экрана ПК в
качестве изображения.
Символ: вставка одного из встроенных
на ПК символов.
Вставка рамки.
Отображение меню.
В нем представлены все функции
P-touch Editor Lite LAN.
Сворачивание P-touch Editor Lite LAN.
1
2
3
Значок Функция
Изменение шрифта:
кнопка .
Изменение размера
шрифта: кнопка .
Увеличение или
уменьшение размера
шрифта на один пункт:
кнопка или .
Изменение стиля шрифта:
курсив, —
подчеркивание.
Изменение выравнивания
в текстовом поле.
Настройка ширины ленты.
Автоматическое
определение ширины
вставленной ленты:
кнопка .
Настройка длины наклейки.
Автоматическая настройка
длины наклейки с учетом
введенного текста:
кнопка .
Включение или отключение
вертикального направления
текста на наклейке.
свой компьютер.
— полужирный, —
ВведениеСоздание наклеекПриложение
Выход из P-touch Editor Lite LAN.
25
Поиск наклеек
Page 27

Значок Функция
Изменение масштаба в
окне наклейки: кнопка .
Кроме того, масштаб можно
изменить с помощью
кнопок и .
— обычная печать;
— печать с параметрами.
2
Параметры печати...:
«Автоматическая обрезка»,
«Обрезка в конце»,
«Копии».
Автоматическая обрезка:
все наклейки автоматически
обрезаются сразу после
печати.
Обрезка в конце: наклейки
обрезаются после печати
последней.
Копии: печать нескольких
копий наклейки.
Настройка принтера...:
отображение списка
подключенных принтеров.
ВведениеСоздание наклеекПриложение
• Если к сети подключено несколько принтеров QL, выберите тот, с помощью которого
должна быть выполнена печать. Чтобы открыть этот список, нажмите кнопку и
2
выберите пункт «Настройка принтера...». Нужный принтер можно найти в списке по его
IP-адресу.
• Чтобы узнать IP-адрес, распечатайте сведения о настройке принтера QL. Для этого
нажмите и удерживайте кнопку
обрезки на включенном принтере.
• Расположение устройства рекомендуется настроить с помощью BRAdmin. В таком
случае оно точно будет отображаться в списке.
26
Поиск наклеек
Page 28

4
Окно наклейки
Индикация Функция
Это окно наклейки появляется после запуска программного обеспечения.
Заданная ширина ленты указана слева от изображения наклейки. Если справа
отображается надпись «Авто», длина наклейки автоматически настраивается
с учетом введенного текста.
Чтобы вручную изменить длину и ширину наклейки, просто перетащите ее
границы. Для этого подведите к границе наклейки указатель мыши. Когда
появится синяя рамка, перетащите ее, чтобы задать нужную длину или ширину.
Размер окна P-touch Editor Lite LAN можно изменить. Просто подведите
указатель мыши к границе окна и, когда он примет форму двунаправленной
стрелки, перетащите рамку в нужное положение.
При перемещении объектов иногда отображаются направляющие. Например,
это происходит при выравнивании объекта по левому, правому, верхнему или
нижнему краю области печати либо по ее центру. На иллюстрации слева
направляющие показывают, что объект выровнен по центру и верхнему
краю ленты.
ВведениеСоздание наклеекПриложение
4
Вставленные текстовые поля, изображения и рамки рассматриваются в
качестве объектов. По их контуру располагаются маркеры (восемь синих точек).
Появившиеся маркеры указывают на то, что объект выделен.
При перемещении маркера указатель мыши принимает вид двунаправленной
стрелки. Чтобы изменить размер объекта, достаточно перетащить нужный
маркер.
Если указатель мыши принял форму перекрестья, объекты можно
перетаскивать. При наведении указателя мыши на границу текстового объекта
он может принять форму только перекрестья.
27
Поиск наклеек
Page 29

5
Другие функции (доступны в контекстном меню, отображающемся при щелчке правой
кнопкой мыши)
Меню Функция
Отменить
Вернуть
Вырезать
Копировать
Вставить
Поля
Вставка
Направление
Нумерация
Изменить
изображение
Поворот
Порядок
Параметры
Brother
Solutions Center
О программе...
Выход
Если выбрать пункт Отменить, отменяется последняя операции.
Если выбрать пункт Вернуть, отмененная операция повторяется.
Выберите текстовую область, которую нужно вырезать или скопировать, и выберите пункт
Вырезать или Копировать. Выделите конечную область и выберите пункт Вставить.
Этот пункт всегда неактивен для принтеров QL.
Выберите пункт Вставка.
Выберите пункт Текстовое поле, чтобы добавить текст на наклейку.
Выберите пункт Из файла, чтобы вставить изображение, сохраненное на ПК.
Выберите пункт Создание снимков экрана, чтобы вставить выделенную область
экрана ПК.
Выберите пункт Символ, чтобы вставить один из встроенных на ПК символов.
Выберите пункт Рамка, чтобы вставить одну
Выделите текст и выберите пункт Горизонтальный текст или Вертикальный текст,
чтобы изменить его направление.
Выделите число или букву в тексте и выберите пункт Нумерация, чтобы наклейкам
последовательно присваивались номера. Щелкните по значку справа от кнопки Печать
и выберите пункт Параметры печати. Установите флажок Нумерация и введите
количество наклеек, которое должно быть напечатано, в поле Количество. Нажмите
кнопку Печать.
Чтобы заменить изображение, выделите его и выберите пункт Изменить изображение.
С помощью этих команд объекты можно повернуть на 0°, 90°, 180° или 270°.
Выделите один из объектов, выберите пункт Порядок, а затем На передний план,
На задний план, Вперед или Назад, чтобы изменить порядок объектов на слое.
Выберите пункт Параметры.
Задайте единицы измерения: мм или дюймы.
Выберите язык интерфейса P-touch Editor Lite LAN. Перезапустите приложение, чтобы
применить параметры, выбранные в разделе Язык.
Выберите параметр нумерации: Отображать новые значения после печати или
Возвращать исходные значения после печати.
Чтобы перейти на веб-сайт, где представлены справочные и другие сведения, выберите
пункт Brother Solutions Center.
Чтобы узнать больше о версии P-touch Editor Lite LAN, выберите пункт О программе.
Чтобы выйти из P-touch Editor Lite LAN, выберите пункт Выход.
ВведениеСоздание наклеекПриложение
5
из встроенных рамок P-touch Editor Lite LAN.
28
Поиск наклеек
Page 30

Использование P-touch Update Software
P-touch Update Software позволяет загружать на компьютер коллекции наклеек различных категорий
и печатать их с помощью P-touch Editor. Кроме того, этот инструмент дает возможность обновить
программное обеспечение до последней версии.
• Доступные функции зависят от модели устройства и операционной
системы.
- Загрузка новой коллекции наклеек определенной категории в P-touch Editor
- Обновление программного обеспечения P-touch Editor
- Обновление микропрограммы принтера QL (только для QL-710W/720NW)
• Вы можете установить программу P-touch Update Software с входящего
в комплект поставки компакт-диска или загрузить ее последнюю версию
с нашего веб-сайта по адресу http://solutions.brother.com/
• Инструкции по
разделе руководства, поставляемом с этим устройством.
• P-touch Update Software работает только при наличии доступа к Интернету.
• Коллекции наклеек нельзя изменять.
• Сведения, приведенные в руководстве, могут не соответствовать
реальному интерфейсу программного обеспечения.
• После установки P-touch Update Software на рабочий стол будет добавлен
значок для вашего удобства. Чтобы найти новые
запустите программное обеспечения, просто щелкнув по этому значку.
установке программного обеспечения см. в соответствующем
коллекции наклеек,
ВведениеСоздание наклеекПриложение
Снимки экрана могут различаться в зависимости от операционной системы.
Обозначение XX-XXXX, которое используется в представленных ниже инструкциях, соответствует
названию принтера Brother QL.
Загрузка новой коллекции наклеек определенной категории в P-touch Editor и обновление этого программного обеспечения
1 Дважды щелкните по значку P-touch Update Software на рабочем
столе.
• В системе Windows® программу P-touch Update Software также можно
запустить указанным ниже способом.
В меню «Пуск» последовательно выберите пункты «Все программы» —
«Brother P-touch» — «P-touch Update Software».
• Если появится сообщение о том, что установлена последняя версия
редактора (P-touch Editor), нажмите кнопку «Да» и выполните этап 3.
29
Загрузка новой коллекции наклеек определенной категории в
P-touch Editor и обновление этого программного обеспечения
Page 31

2 Щелкните по значку «Обновление
программного обеспечения на
компьютере».
3 Выберите значения в списках
«Принтер» и «Язык», установите
флажки нужных коллекций и
программного обеспечения, которое
вы хотите обновить, а затем нажмите
кнопку «Установить».
Чтобы просмотреть образцы наклеек из
коллекции, щелкните по ссылке «Более
подробно здесь» в правом верхнем углу.
ВведениеСоздание наклеекПриложение
4 Установленные коллекции наклеек
будут сохранены на вкладке
Label Collection (Коллекция наклеек)
в P-touch Editor.
30
Загрузка новой коллекции наклеек определенной категории в
P-touch Editor и обновление этого программного обеспечения
Page 32

Печать наклеек с помощью P-touch Template (только для QL-720NW)
Функция P-touch Template
Подключив к принтеру устройство считывания штрихкодов,
можно сканировать и печатать наклейки и штрихкоды.
•
Печать предустановленных шаблонов
Если на принтере сохранены часто используемые
макеты наклеек, их можно распечатать, просто
отсканировав соответствующий штрихкод.
•
Печать штрихкода
Отсканировав штрихкод, вы можете распечатать его
дубликат или другую наклейку на базе содержащихся
в нем данных. Эта процедура также называется
«повторное присвоение меток».
•
Печать наклеек с помощью базы данных
Вы можете найти сохраненный на принтере макет наклейки в базе данных по ключу, который
зашифрован в штрихкоде. После этого данные из найденной записи будут добавлены на
наклейку и распечатаны.
Дополнительные сведения о программе P-touch Template см. в посвященном ей руководстве
(только на английском языке), которое можно загрузить с указанного ниже веб-сайта.
http://solutions.brother.com/
Выберите свой регион, страну, продукт и перейдите в раздел «Загрузки».
Формы вилок могут различаться
в зависимости от страны.
ВведениеСоздание наклеекПриложение
31
Функция P-touch Template
Page 33

Распределенная печать на нескольких принтерах (только для QL-710W/720NW и Windows®)
Распределенная печать
Одновременно напечатать большое количество наклеек можно с помощью нескольких принтеров.
Это позволяет сократить общее время, затрачиваемое на печать.
• Распределенная печать возможна на принтерах, соединенных друг с другом через
USB-интерфейс или по сети.
• При этом общее количество печатаемых страниц автоматически делится на количество
принтеров. Если указанное количество страниц нельзя равномерно распределить между
принтерами, распределение будет выполнено в соответствии с порядком, в котором
принтеры выбраны в диалоговом окне при
Беспроводное подключение Проводное подключение (только для QL-720NW)
200
настройке параметров печати (см. этап 4).
200
67 67
66
ВведениеСоздание наклеекПриложение
67 67
66
1 В меню «Файл» программы P-touch Editor 5.0 выберите пункт «Печать».
2 Затем выберите пункт «Свойства...».
3 Откройте вкладку «Дополнительные»,
установите флажок «Распределенная
печать» и нажмите кнопку
«Параметры».
32
Распределенная печать
Page 34

4 В диалоговом окне «Настройка
распределенной печати» выберите
принтеры, которые будут
3
использоваться.
1. Нажмите кнопку «Получить данные о бумаге...».
2. Полученные сведения отобразятся в столбцах
«Текущая бумага» и «Тип бумаги».
3. Установите флажок для каждого принтера, указанного в столбце «Имя принтера», который
будет использоваться для распределенной печати.
Если подключено несколько принтеров, то определить необходимый можно по имени его
порта.
Номер xxxxxxxxxxxx в имени порта (BRNxxxxxxxxxxxx) соответствует MAC- или
Ethernet-адресу принтера.
Чтобы узнать этот адрес, распечатайте сведения о настройке принтера.
Для этого нажмите и удерживайте кнопку обрезки на включенном принтере.
1
2
5 Укажите размеры наклейки, которые
будут использоваться при печати.
А. Если выбран один принтер
В диалоговом окне (см. этап 4) выберите
принтер, параметры которого вы хотите
указать. Затем дважды щелкните по нему
левой кнопкой мыши или один раз правой
кнопкой и выберите пункт «Параметры».
В раскрывающемся списке «Установленная» укажите размеры наклейки.
ВведениеСоздание наклеекПриложение
Сведения, отображаемые в диалоговом окне (см. этап 4), можно ввести в поле
«Примечания».
Б. Если выбрано несколько принтеров
В диалоговом окне (см. этап 4) выберите
принтеры, параметры которых вы хотите
указать. Затем щелкните по ним правой
кнопкой мыши и выберите пункт «Параметры».
В раскрывающемся списке «Установленная»
укажите размеры наклейки. Заданные
размеры наклейки применяется для всех
выбранных принтеров.
В этом случае настройки в разделах «Параметры принтера» и «Примечания» недоступны.
6 Нажмите кнопку «ОК», чтобы закрыть окно для настройки размеров наклейки.
7 Нажмите кнопку «ОК», чтобы закрыть окно «Параметры распределенной печати».
Настройка завершена.
8 Чтобы начать распределенную печать, нажмите кнопку «ОК».
• Если выбранная ширина ленты отличается от той, которая указана в столбце «Текущая
бумага», то в этом столбце (рядом со значением) появится символ . Вставьте в принтер
наклейку, размер которой задан в поле «Установленная».
• Рекомендуется выполнять проверку подключения с учетом условий эксплуатации.
33
Распределенная печать
Page 35

Использование программы P-touch Editor для Macintosh
Этот раздел содержит обзор программы P-touch Editor. Дополнительные сведения см. в справке
P-touch Editor.
Запуск программы P-touch Editor
1 Дважды щелкните по значку на рабочем столе.
Запустится программа P-touch Editor.
Окно макета
Режим Standard
В этом режиме можно с легкостью создавать наклейки с текстом и изображениями.
Окно макета состоит из указанных ниже областей.
1
2
ВведениеСоздание наклеекПриложение
4
3
5
1
Панель команд
На этой панели расположены кнопки New/Open (Создать/открыть), Paper (Бумага), Text (Те к ст),
Frame (Рамк а), Image (Изображение) и т. д.
2
Панель инструментов для рисования и правки
На этой панели расположены инструменты для выбора объектов, ввода текста, рисования и т. д.
3
Инспектор
На этой панели расположены инструменты, которые позволяют с легкостью вставлять и
форматировать текст, изображения и т. д.
34
Запуск программы P-touch Editor
Page 36

4
Окно макета
В этом окне отображаются объекты, которые можно редактировать.
5
Окно базы данных
В этом окне отображается база данных.
• Отображаемые окна и панели инструментов можно выбрать в меню View (Вид).
• Дополнительные сведения см. в справке P-touch Editor.
Режим Snap
В этом режиме можно делать снимки экрана, распечатывать их и сохранять для дальнейшего
использования. Чтобы перейти в режим Snap, выполните указанные ниже действия.
1 Если нажать кнопку Snap Mode
(Режим Snap), откроется диалоговое
окно Description of Snap mode
(Описание режима Snap).
Нажмите кнопку .
Если установить флажок Do Not Display
This Dialog Again (Больше не показывать
это диалоговое окно), в следующий раз
программа сразу перейдет в режим Snap.
ВведениеСоздание наклеекПриложение
2 Программа перейдет в режим Snap.
Дополнительные сведения см. в справке
P-touch Editor.
Открытие справки P-touch Editor
В этом разделе содержатся инструкции о том, как открыть справку P-touch Editor для Mac. Снимки
экрана могут различаться в зависимости от операционной системы.
Через диалоговое окно New/Open (Создать/открыть)
В диалоговом окне New/Open
(Создать/открыть), которое появляется
после запуска программы
P-touch Editor 5.0, щелкните Help-How To
(Справка - Инструкции).
35
Открытие справки P-touch Editor
Page 37

Через P-touch Editor
В меню Help (Справка) выберите пункт
P-touch Editor Help (Справка P-touch Editor).
В режиме Snap
Щелкните, удерживая нажатой
клавишу Control, и выберите пункт
P-touch Editor Help (Справка P-touch Editor).
ВведениеСоздание наклеекПриложение
36
Открытие справки P-touch Editor
Page 38

Приложение
Прямая печать из других приложений
После установки драйвера принтер можно использовать для прямой печати из большинства
®
®
.
®
и Windows® 7
XP
®
7).
®
) или «Устройства и принтеры»
приложений Windows
В данном устройстве используется бумага не такого размера, как в обычных принтерах. По этой
причине даже после установки драйвера и программного обеспечения наклейки можно
напечатать только в тех приложениях, которые позволяют указать правильный размер бумаги.
Настройка драйвера принтера
Обозначение QL-XXX, которое используется в представленных ниже инструкциях, соответствует
названию принтера. Оно может отличаться от модели вашего устройства.
Снимки экрана могут не соответствовать фактическому интерфейсу в зависимости от модели
принтера и операционной системы.
1 • Windows Vista
На панели управления в разделе «Оборудование и звук» выберите пункт
«Принтеры» (для системы Windows Vista
(для системы Windows
• Windows
На панели управления выберите пункт «Принтеры и факсы».
ВведениеСоздание наклеекПриложение
Дополнительные сведения см. в справке Windows®.
2 Щелкните правой кнопкой мыши
по принтеру Brother QL-XXX и
выберите пункт «Настройка
печати».
Откроется диалоговое окно «Настройка
печати: Brother QL-XXX».
3 Задайте нужные параметры и нажмите
кнопку «ОК».
• Вкладка «Основные»
На этой вкладке можно задать размер
бумаги, число копий, качество печати и
параметры обрезки.
37
Настройка драйвера принтера
Page 39

• Вкладка «Дополнительные»
На этой вкладке можно задать графические
параметры («Передача полутонов»,
«Яркость» и «Контрастность»), а также
настроить «Формат непрерывной ленты».
Если нажать кнопку «Параметры», откроется
диалоговое окно «Настройка формата
непрерывной ленты», в котором можно
создать или изменить формат наклеек.
Присвойте формату имя (поле «Имя») и
настройте его размеры (поля «Ширина»,
«Длина» и «Подача»), а затем нажмите
кнопку «По умолчанию».
ВведениеСоздание наклеек
• Вкладка «Прочие»
На этой вкладке можно изменить единицы
измерения (мм или дюймы).
4 Закройте окно «Принтеры».
Приложение
38
Настройка драйвера принтера
Page 40

Печать из других приложений
Для примера рассмотрена печать из приложения Microsoft® Word.
Обозначение QL-XXX, которое используется в представленных ниже инструкциях, соответствует
названию принтера. Оно может отличаться от модели приобретенного устройства.
Иллюстрации могут различаться в зависимости от модели принтера.
1 В меню выберите пункт .
Откроется диалоговое окно «Печать».
2 Выберите принтер Brother QL-XXX.
Чтобы изменить параметры драйвера,
откройте диалоговое окно «Свойства»,
нажав кнопку .
ВведениеСоздание наклеек
3 Чтобы закрыть диалоговое окно «Печать», нажмите кнопку .
4 На ленте откройте вкладку «Разметка страницы». Щелкните по значку в правом
нижнем углу группы «Параметры страницы».
Откроется диалоговое окно «Параметры страницы».
5 На вкладке «Размер бумаги» выберите
размер бумаги для печати.
На ней также можно выбрать созданный
формат наклеек, инструкции по добавлению
которого описаны на Î стр. 37.
Кроме того, на вкладке «Поля» можно
настроить поля страницы.
Приложение
6 Чтобы вернуться к документу, нажмите кнопку .
Страницы в документе Microsoft® Word будут увеличены или уменьшены в соответствии
с выбранными размерами бумаги. При необходимости внесите изменения в документ.
7 В меню выберите пункт и нажмите кнопку .
Указанные наклейки будут напечатаны.
39
Печать из других приложений
 Loading...
Loading...