Brother QL-570, QL-580N, QL-1050, QL-1060N User Guide [pt]

QL-570 / QL-580N / QL-1050 / QL-1060N
Manual do utilizador
IntroduçãoCriar etiquetasAnexo
O conteúdo deste manual e as especificações deste produto estão sujeitos a alteração sem aviso prévio.
A Brother reserva-se o direito de efectuar alterações sem aviso prévio nas especificações e materiais aqui contidos e
não se responsabilizará por quaisquer danos (incluindo consequenciais) causados por confiança nos materiais
apresentados, incluindo mas não se limitando a erros tipográficos e outros erros relacionados com as publicações.
As imagens de ecrãs apresentadas neste manual podem ser diferentes consoante o seu SO ou impressora.
1
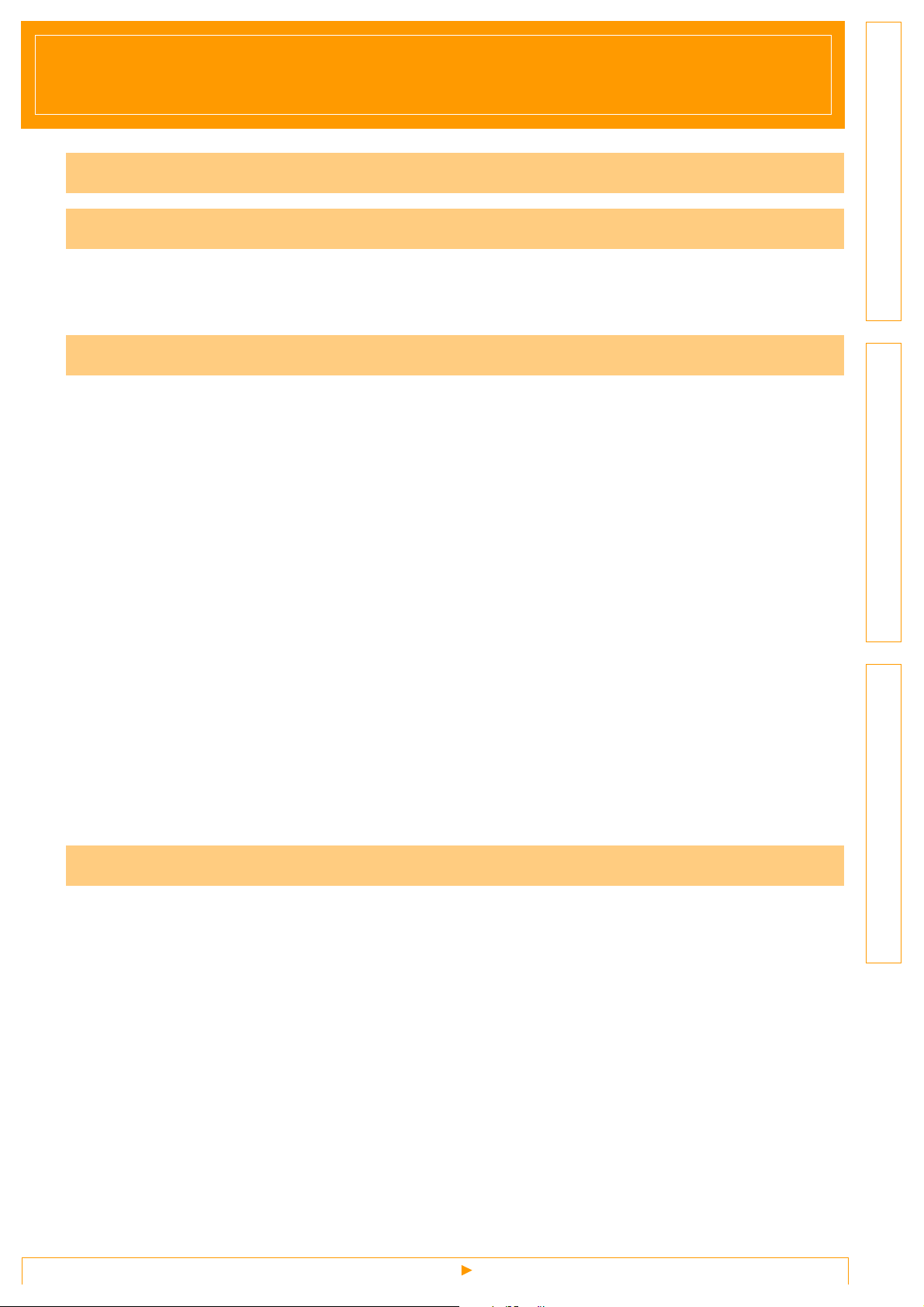
Índice
Índice . . . . . . . . . . . . . . . . . . . . . . . . . . . . . . . . . . . . . . . . . . . . . . . . . . . . . . . . . . . . . . . . . . . . . . . . . . . . . . . . . . . . . . .2
Introdução . . . . . . . . . . . . . . . . . . . . . . . . . . . . . . . . . . . . . . . . . . . . . . . . . . . . . . . . . . . . . . . . . . . . . . . . . . . . . . . . .3
Acerca deste manual .....................................................................................................3
Estrutura do Manual ......................................................................................................3
Símbolos utilizados neste manual .................................................................................3
Criar etiquetas . . . . . . . . . . . . . . . . . . . . . . . . . . . . . . . . . . . . . . . . . . . . . . . . . . . . . . . . . . . . . . . . . . . . . . . . . . . . .4
Descrição geral da criação de etiquetas ...........................................................................4
Da criação de etiquetas à impressão ............................................................................4
Como utilizar o P-touch Editor para Windows® ................................................................6
Iniciar o P-touch Editor ..................................................................................................6
Abrir a Ajuda do P-touch Editor ...................................................................................10
Criar etiquetas com outras aplicações ........................................................................12
Como utilizar o P-touch Address Book ........................................................................... 19
Iniciar o P-touch Address Book ...................................................................................19
Criar um novo contacto ...............................................................................................21
Como utilizar o P-touch Transfer Manager & P-touch Library ........................................ 22
Iniciar o P-touch Transfer Manager .............................................................................22
Transferir modelos de etiqueta do PC para a impressora ........................................... 23
Transferir os modelos para a impressora através da rede .......................................... 25
Guardar uma cópia de segurança de modelos de etiqueta ......................................... 26
Iniciar a P-touch Library ...............................................................................................27
Procurar etiquetas .......................................................................................................28
Como utilizar o P-touch Editor para Mac® ......................................................................29
Iniciar o P-touch Editor ................................................................................................29
Abrir a Ajuda do P-touch Editor ...................................................................................31
Introdução
Criar etiquetasAnexo
Anexo . . . . . . . . . . . . . . . . . . . . . . . . . . . . . . . . . . . . . . . . . . . . . . . . . . . . . . . . . . . . . . . . . . . . . . . . . . . . . . . . . . . . . 32
Controlar com os comandos ESC/P ...............................................................................32
Comandos disponíveis ................................................................................................32
Cabos série .................................................................................................................32
Imprimir directamente a partir de outras aplicações ....................................................... 33
Instalar o controlador de impressora ...........................................................................33
Imprimir a partir de outras aplicações .........................................................................35
Desinstalar o software ....................................................................................................36
Para Windows® ...........................................................................................................36
Para Mac® ...................................................................................................................39
2
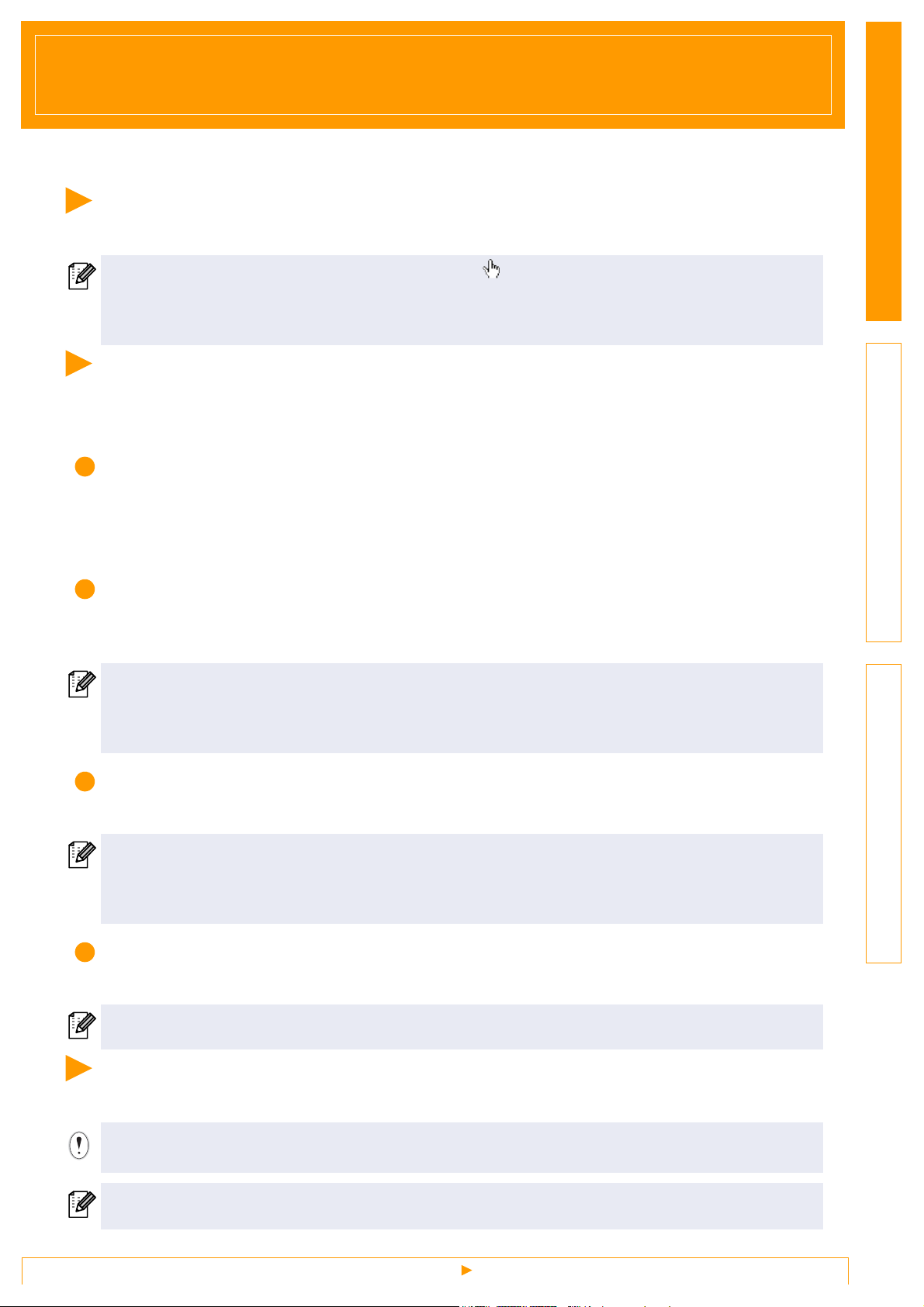
Introdução
A impressora de etiquetas Brother QL-1060N (daqui em diante mencionada como "a máquina") permite-lhe
imprimir rápida e facilmente etiquetas personalizadas criadas com o software de etiquetas P-touch Editor.
Acerca deste manual
Este manual (PDF) vem incluído no CD-ROM.
Neste manual, quando o ponteiro do rato mudar para pode simplesmente clicar para saltar para as
páginas correspondentes.
Para obter informações sobre as funções básicas do Adobe® Reader®, consulte os ficheiros de Ajuda
do Adobe
®
Reader®.
Estrutura do Manual
Os seguintes manuais são fornecidos para o ajudar a utilizar correctamente a máquina e a compreender
todas as funcionalidades.
Antes de utilizar a máquina, certifique-se de que leu e compreendeu este manual.
Manual de configuração e utilização
• Leia o Manual de configuração e utilização antes de ler este Manual do utilizador.
• Este manual inclui informações que deverá ler antes de utilizar a máquina, como precauções gerais de
utilização, instalação e configuração da unidade geral.
•
O manual inclui ainda informações sobre como instalar o software incluído, para ligar a máquina a um computador.
Manual do utilizador (este manual)
Este manual descreve como criar etiquetas utilizando o software P-touch Editor que foi instalado num
computador ligado à máquina.
IntroduçãoCriar etiquetasAnexo
•
Se utiliza o Windows®, este manual pode ser visualizado a partir da aplicação de Configuração P-touch
quando é executada a partir do CD-ROM.
Após a instalação deste manual no seu computador, pode igualmente visualizá-lo a partir do menu Iniciar.
• Se utiliza um Mac®, consulte os ficheiros PDF na pasta [Manuals] no CD-ROM.
MANUAL DO UTILIZADOR DE REDE
Este manual descreve como utilizar o BRAdmin para gerir dispositivos Brother ligados em rede.
•
Se utiliza o Windows®, este manual pode ser visualizado a partir da aplicação de Configuração P-touch
quando é executada a partir do CD-ROM.
Após a instalação deste manual no seu computador, pode igualmente visualizá-lo a partir do menu Iniciar.
• Se utiliza um Mac®, consulte os ficheiros PDF na pasta [Manuals] no CD-ROM.
Manual do P-touch Template
Este manual descreve como utilizar as funções do P-touch Template.
• Consulte o manual na pasta [Tools] do CD-ROM.
Símbolos utilizados neste manual
Os símbolos utilizados ao longo deste manual são os seguintes:
Este símbolo indica informações ou instruções que devem ser seguidas. Se as ignorar, poderão ocorrer
danos físicos, danos materiais ou operações sem êxito.
Este símbolo indica informações ou instruções que podem ajudar o utilizador a compreender melhor e
a utilizar a máquina mais eficazmente.
Acerca deste manual
3
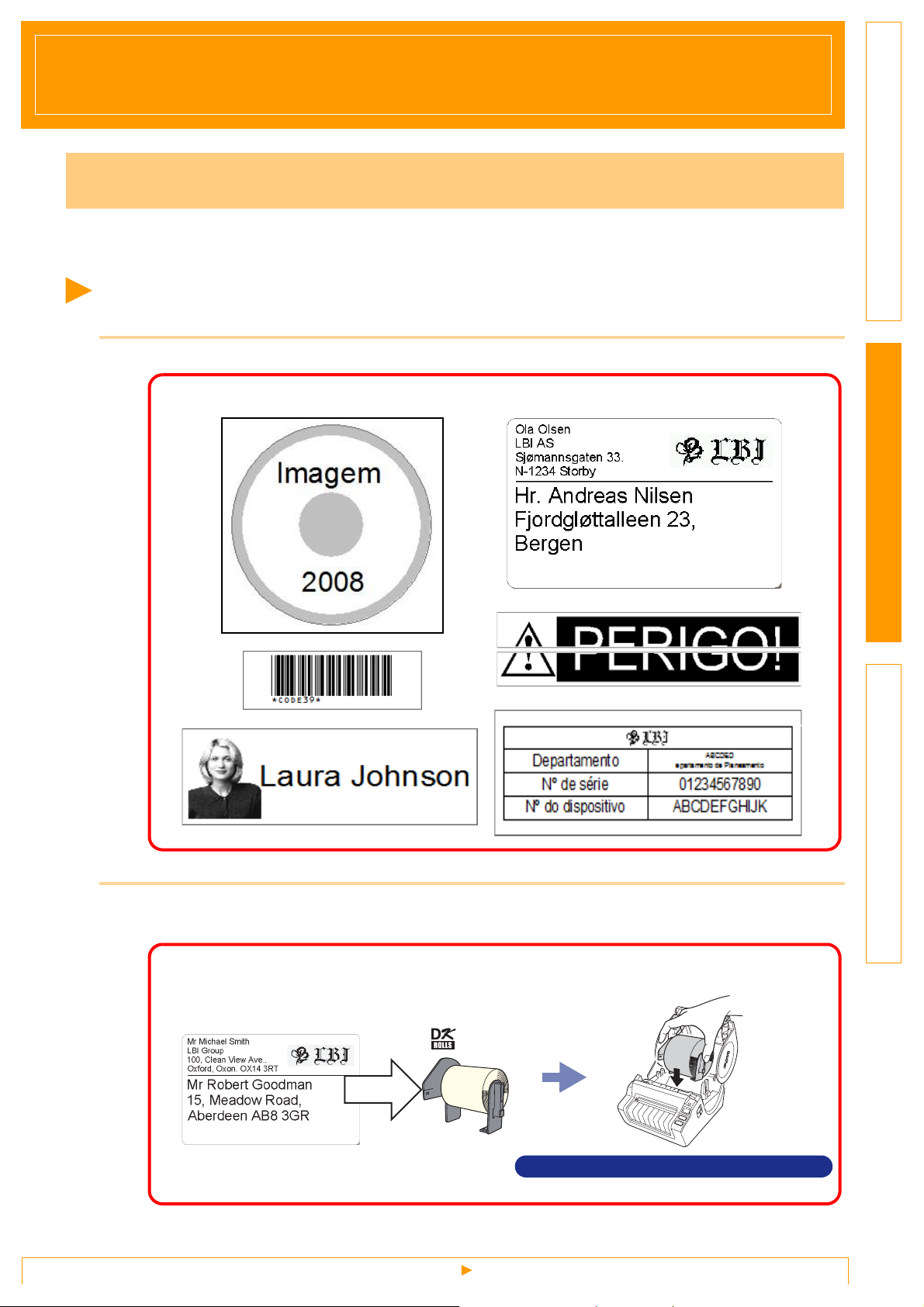
Criar etiquetas
Descrição geral da criação de etiquetas
Esta secção descreve o procedimento geral para a criação de etiquetas utilizando a máquina.
Para obter instruções passo-a-passo, consulte os ficheiros da Ajuda.
Da criação de etiquetas à impressão
1
Escolha o tipo de etiqueta que pretende criar. Tem à sua escolha diversas variedades de etiquetas.
Exemplos de etiquetas
IntroduçãoCriar etiquetasAnexo
2 Prepare o rolo DK adequado para o tipo de etiqueta que pretende criar.
A máquina é fornecida com uma ou mais amostras de rolos. (Pode adquirir outros rolos separadamente.)
Escolha o rolo DK adequado para o tipo de
etiqueta que vai criar.
4
ÎManual de configuração e utilização
Da criação de etiquetas à impressão
Instale o rolo DK.
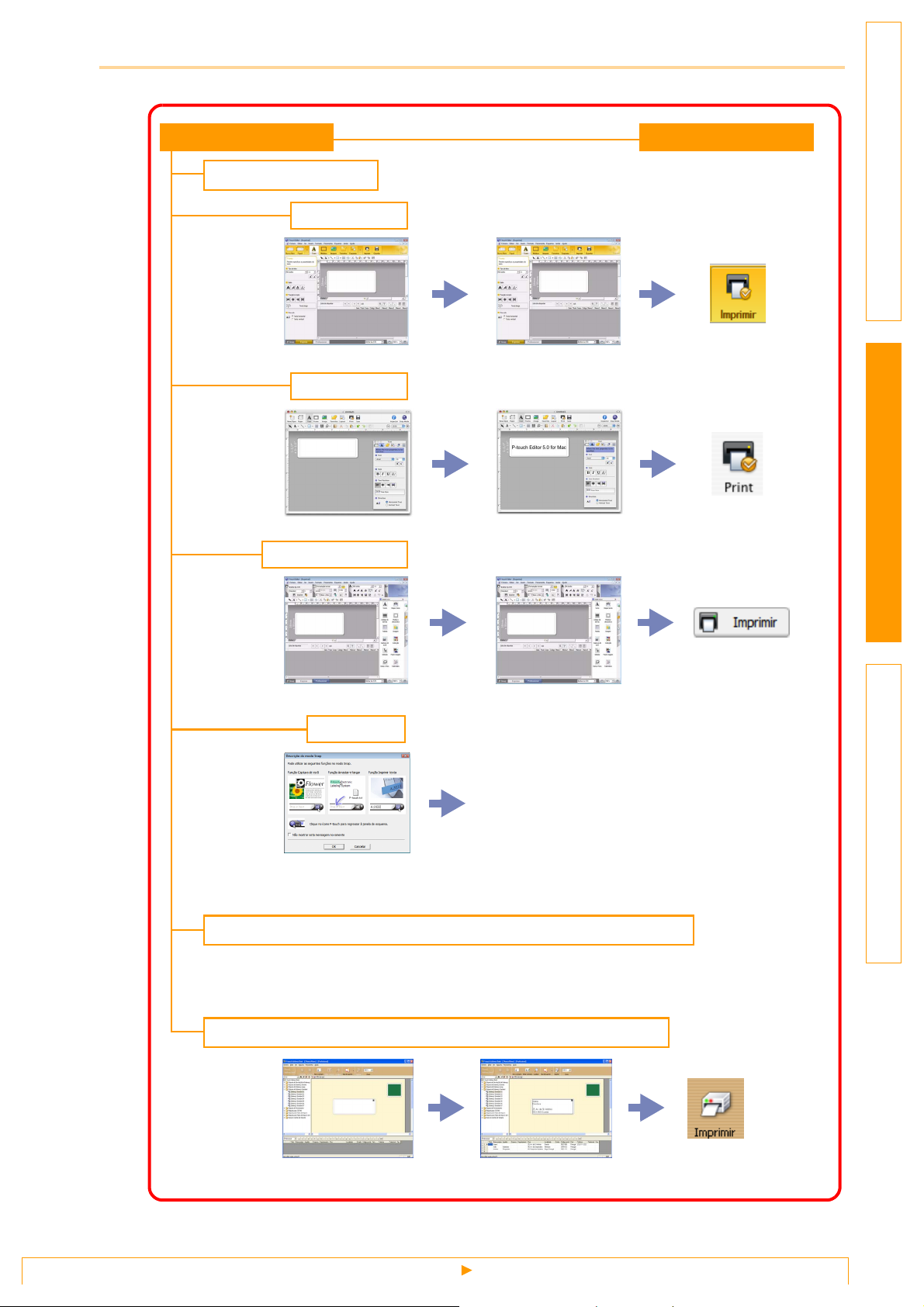
3 Crie e imprima a etiqueta.
Criar uma etiqueta
Através do P-touch
Windows
Mac
Windows
®
Modo Express
Introduza o texto Edite a etiqueta
®
Modo Standard
Introduza o texto Edite a etiqueta
®
Modo Professional
Imprimir a etiqueta
IntroduçãoCriar etiquetasAnexo
Modo Express
Modo Standard
Windows®/Mac
Introduza o texto
®
Modo Snap
Edite a etiqueta
Os resultados poderão ser diferentes.
• Captura de ecrã
• Imprimir texto
• Arrastar-e-largar
Através de uma aplicação de outro editor (apenas Windows®)
®
Microsoft
Word/Excel®/Outlook
• Funções do suplemento
• Importar o texto
®
Através do P-touch Address Book (apenas Windows®)
Modo Professional
Introduza/importe o texto
Edite a etiqueta
Da criação de etiquetas à impressão
5
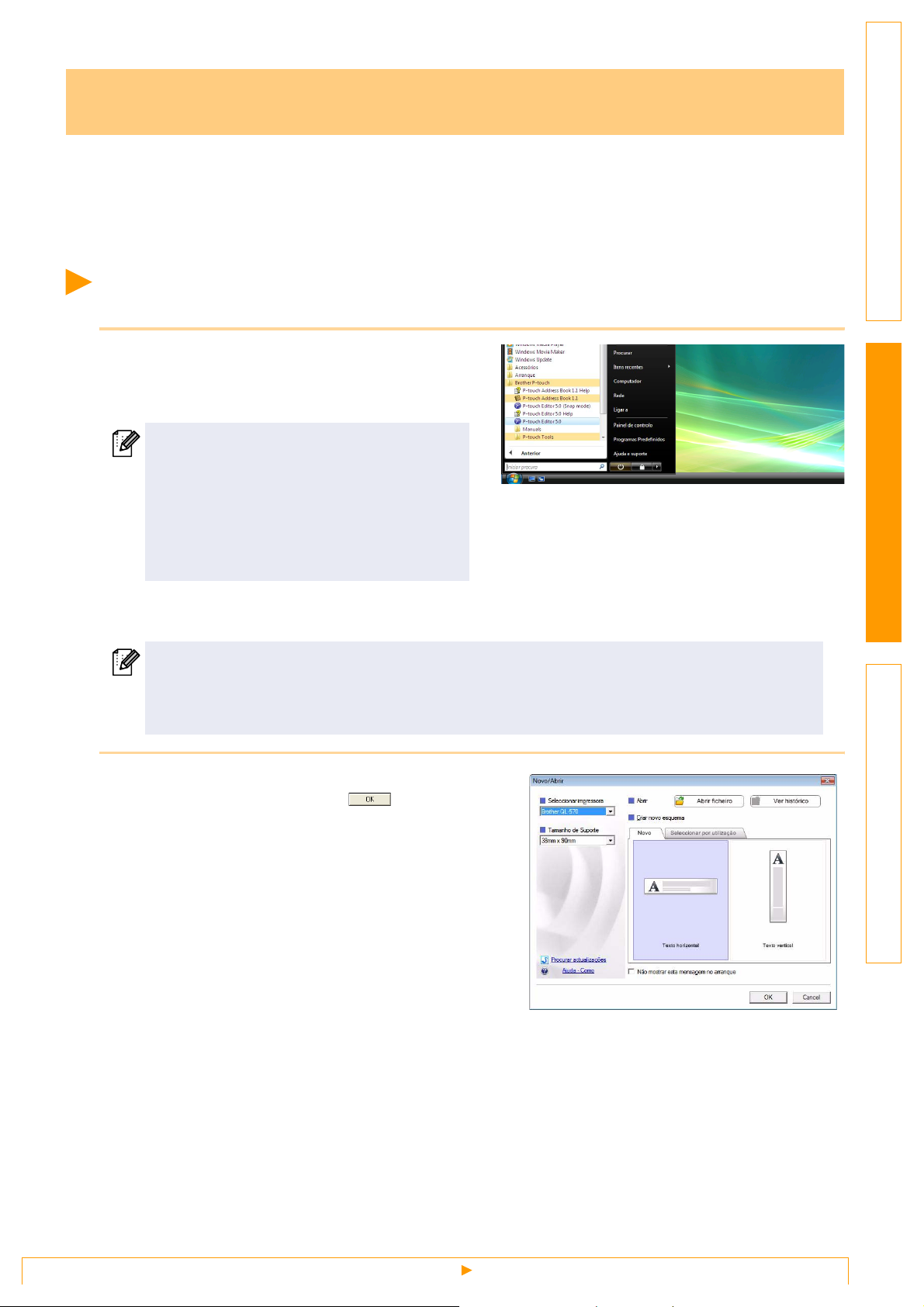
Como utilizar o P-touch Editor para Windows
Esta secção descreve o procedimento de arranque do P-touch Editor. Com o P-touch Editor, pode criar
diversos tipos de etiquetas.
Consulte a Ajuda do P-touch Editor para ver exemplos de vários tipos de etiquetas e detalhes sobre como
criar, imprimir e guardar as etiquetas. O exemplo que se segue baseia-se no Windows Vista
substitua o nome da impressora indicado nas imagens pelo nome do modelo de máquina que adquiriu.
Iniciar o P-touch Editor
1 Clique em [Iniciar]-[Todos os programas
(Programas)]-[Brother P-touch]-[P-touch
Editor 5.0].
Também pode iniciar o P-touch Editor
utilizando os seguintes métodos (apenas se
tiver criado um atalho durante a instalação):
• Clique duas vezes no ícone do atalho no
ambiente de trabalho.
• Clique no ícone do atalho na barra de
Inicialização Rápida.
®
. Ao ler,
®
IntroduçãoCriar etiquetasAnexo
Quando o P-touch Editor é iniciado, aparece a caixa de diálogo [Novo/Abrir], permitindo-lhe escolher
se pretende criar uma etiqueta nova ou abrir uma etiqueta já existente.
Para especificar como funciona o P-touch Editor quando se inicia, clique em [Ferramenta][Opções] para exibir a caixa de diálogo [Opções]. No separador [Geral], pode seleccionar a
definição na caixa de listagem [Operações] nas [Definições de arranque]. O mais habitual é
escolher [Mostrar caixa de diálogo de arranque].
2 Escolha uma opção na caixa de diálogo
[Novo/Abrir] e clique em .
• Pode escolher a impressora de etiquetas e o
tamanho do suporte.
• Se escolher [Abrir ficheiro], aparecerá a caixa de
diálogo [Abrir]. Pode escolher e abrir um ficheiro
previamente criado e guardado.
• Se escolher [Ver histórico], aparecerá a caixa de
diálogo [Histórico]. Pode escolher uma das
etiquetas recentemente criadas.
• Se escolher [Novo], escolha o estilo de escrita de
texto vertical ou horizontal.
• Se escolher [Seleccionar por utilização], pode escolher etiquetas por tipos de utilização.
• Se escolher [Ajuda-Como], aparecerá a Ajuda do P-touch Editor.
Os ficheiros de Ajuda permitem-lhe aprender passo-a-passo como criar um esquema de etiqueta.
• Se escolher [Procurar actualizações] com um computador ligado à Internet, será conduzido ao Brother
Solutions Center. Utilize o Brother Solutions Center para verificar as últimas transferências de
software e as FAQ.
Iniciar o P-touch Editor
6
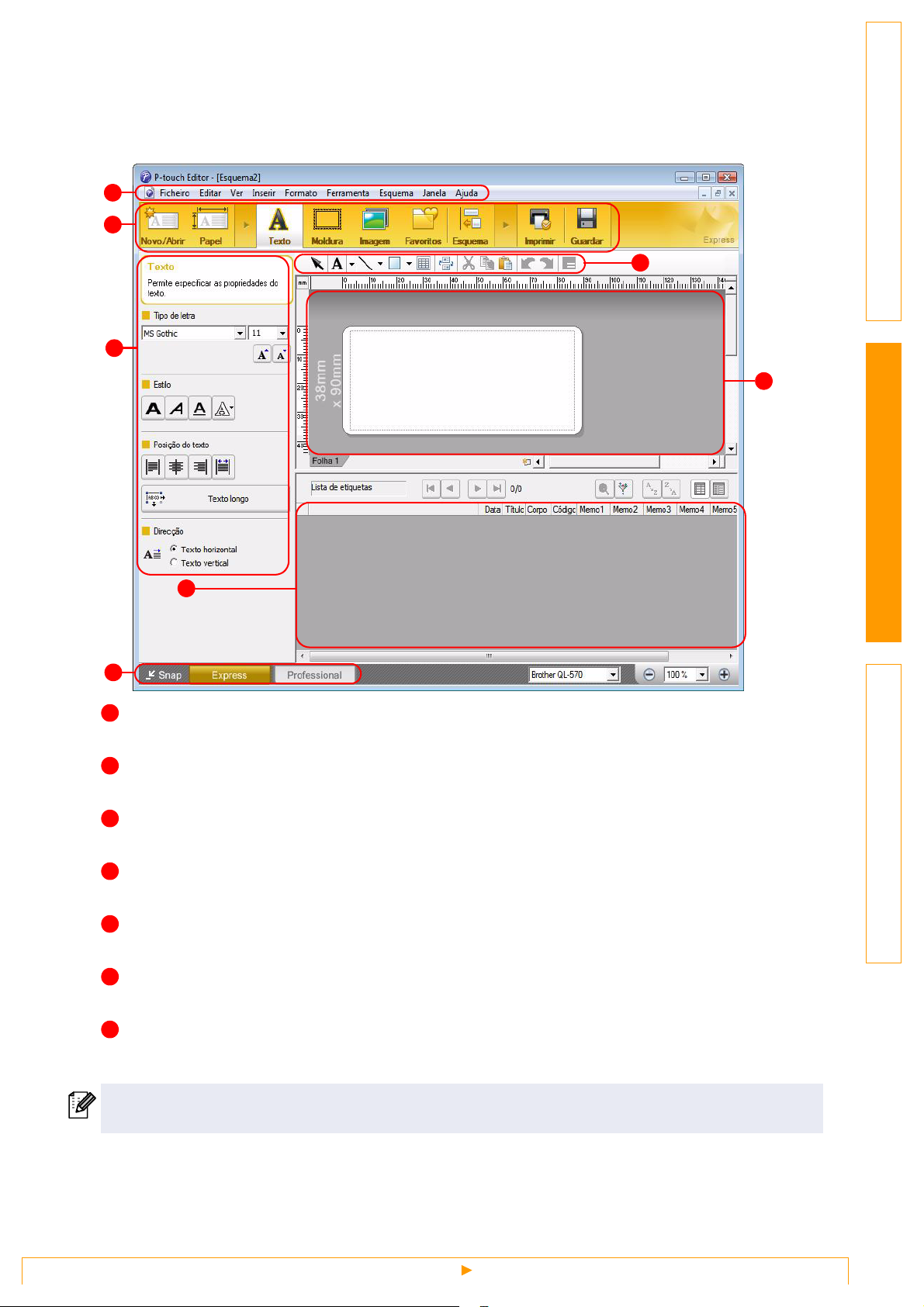
Janela de esquema
Modo Express
Este modo permite-lhe criar facilmente etiquetas com texto e imagens.
A janela de esquema é composta pelas seguintes secções:
1
2
3
4
5
6
IntroduçãoCriar etiquetasAnexo
7
1
Barra de menus
Os comandos estão categorizados por função em cada menu (Ficheiro, Editar, Ver e Inserir, etc.).
2
Barra de comandos
A barra de comandos contém os botões Novo/Abrir, Papel, Texto, Moldura, Imagem, etc.
3
Barra de ferramentas Desenhar/Editar
Fornece ferramentas para seleccionar objectos, introduzir texto, desenhar gráficos, etc..
4
Ancoragem da propriedade
Pode facilmente inserir e formatar texto, imagens, etc.
5
Janela de esquema
A janela de esquema é utilizada para mostrar e editar objectos.
6
Janela de base de dados
Apresenta uma base de dados ligada.
7
Botões de selecção de modos
Alterne entre os modos de Edição.
• O menu [Ver] permite-lhe mostrar/ocultar as barras de ferramentas e janelas.
• Consulte a Ajuda do P-touch Editor para obter informações detalhadas.
Iniciar o P-touch Editor
7
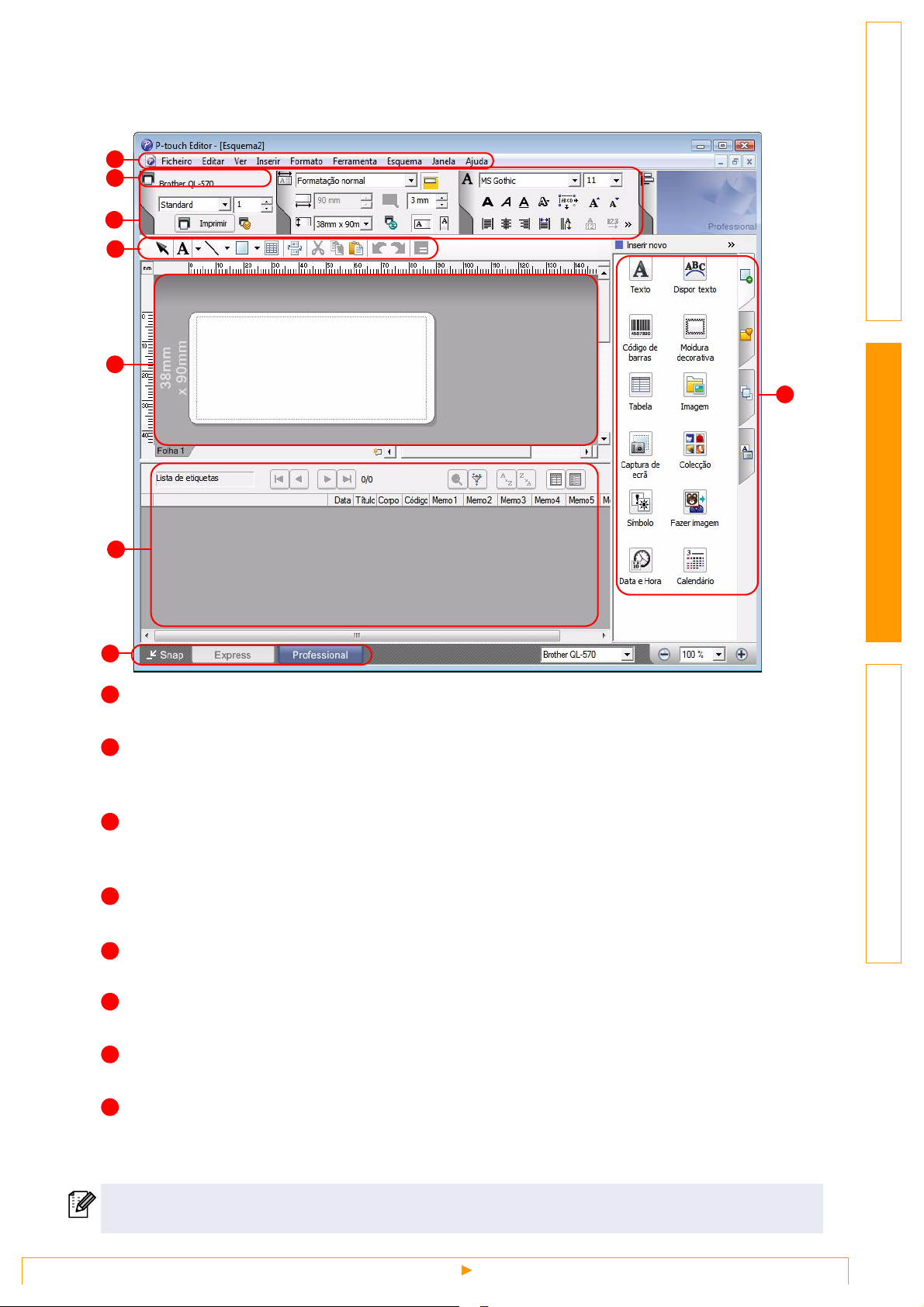
Modo Professional
Este modo permite criar etiquetas em grande escala, para criação de modelos.
A janela de esquema é composta pelas seguintes secções:
1
2
3
4
5
IntroduçãoCriar etiquetasAnexo
8
6
7
1
Barra de menus
Os comandos estão categorizados por função em cada menu (Ficheiro, Editar, Ver e Inserir, etc.).
2
Barra de ferramentas standard
Um grupo de comandos frequentemente utilizados (Novo esquema, Abrir, Guardar, Imprimir, etc.) são
fornecidos nesta barra de ferramentas.
3
Ancoragem de propriedades
A ancoragem de propriedades contém as caixas de propriedades Imprimir, Papel, Texto e Esquema.
Clique do lado esquerdo de cada ancoragem para mostrar/ocultar a caixa.
4
Barra de ferramentas Desenhar/Editar
Fornece ferramentas para seleccionar objectos, introduzir texto, desenhar gráficos, etc..
Janela de esquema
5
A janela de esquema é utilizada para mostrar e editar objectos.
6
Janela de base de dados
Apresenta uma base de dados ligada.
7
Botões de selecção de modos
Alterne entre os modos de Edição.
8
Ancoragem do objecto
Ao seleccionar um dos separadores, pode facilmente inserir e formatar texto, códigos de barras, tabelas,
etc., alterar a ordem dos objectos para criar modelos de etiquetas, ou alterar as definições avançadas.
• O menu [Ver] permite-lhe mostrar/ocultar as barras de ferramentas, ancoragens e janelas.
• Consulte a Ajuda do P-touch Editor para obter informações detalhadas.
Iniciar o P-touch Editor
8
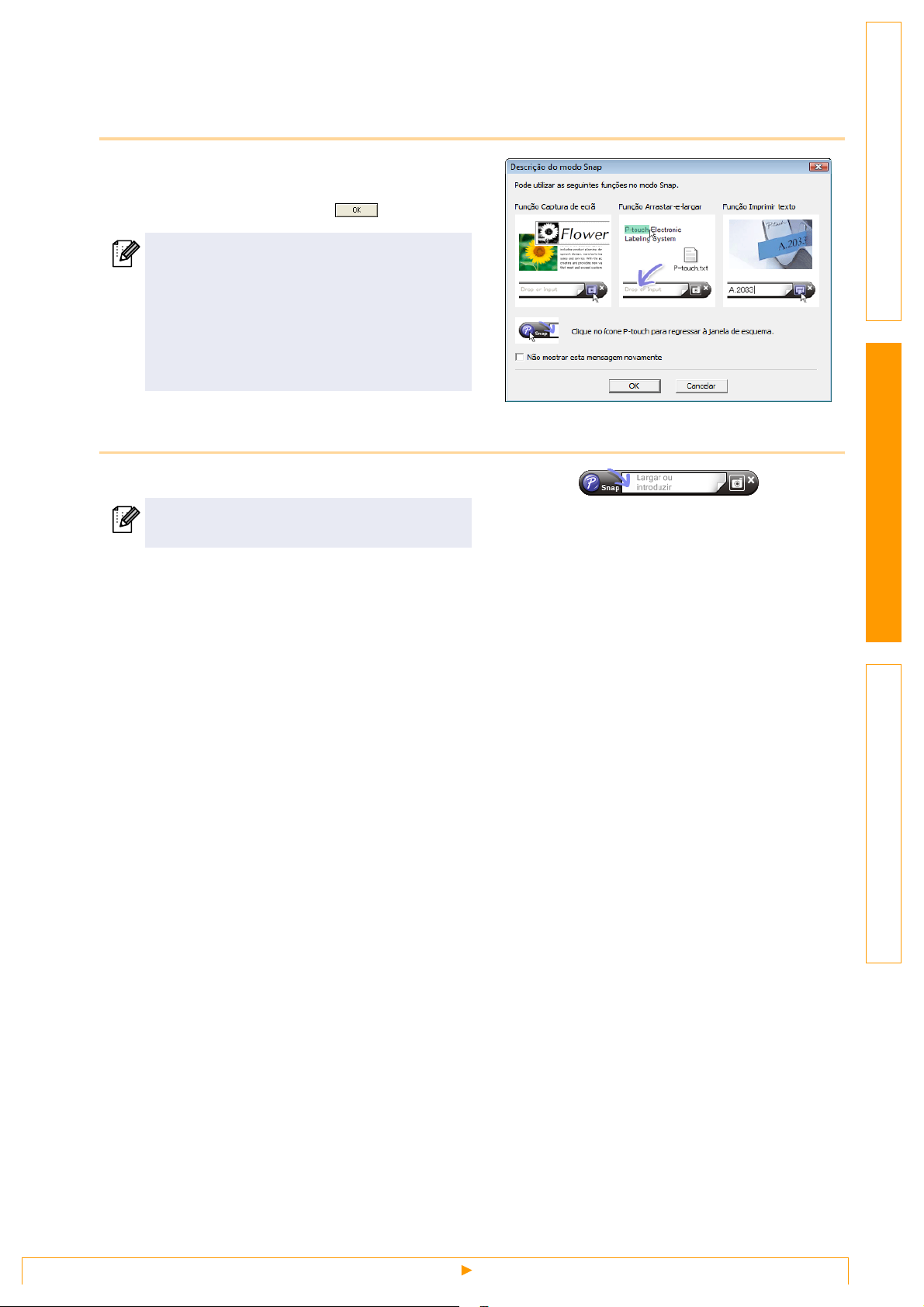
Modo Snap
Neste modo, pode fazer uma captura de ecrã, imprimi-la como imagem e guardá-la para futura utilização.
Para iniciar o modo Snap, execute os seguintes passos.
1 Ao seleccionar [Modo Snap], aparecerá
uma caixa de diálogo de descrição do
modo Snap. Clique em .
• Se marcar a opção [Não mostrar esta
mensagem novamente], da próxima vez
entrará directamente no modo Snap.
• Também pode iniciar o modo Snap clicando
em [Iniciar]-[Todos os programas
(Programas)]-[Brother P-touch]-[P-touch
Editor 5.0 (Snap mode)].
2 O modo Snap aparece.
Consulte a Ajuda do P-touch Editor para
obter informações detalhadas.
IntroduçãoCriar etiquetasAnexo
Iniciar o P-touch Editor
9
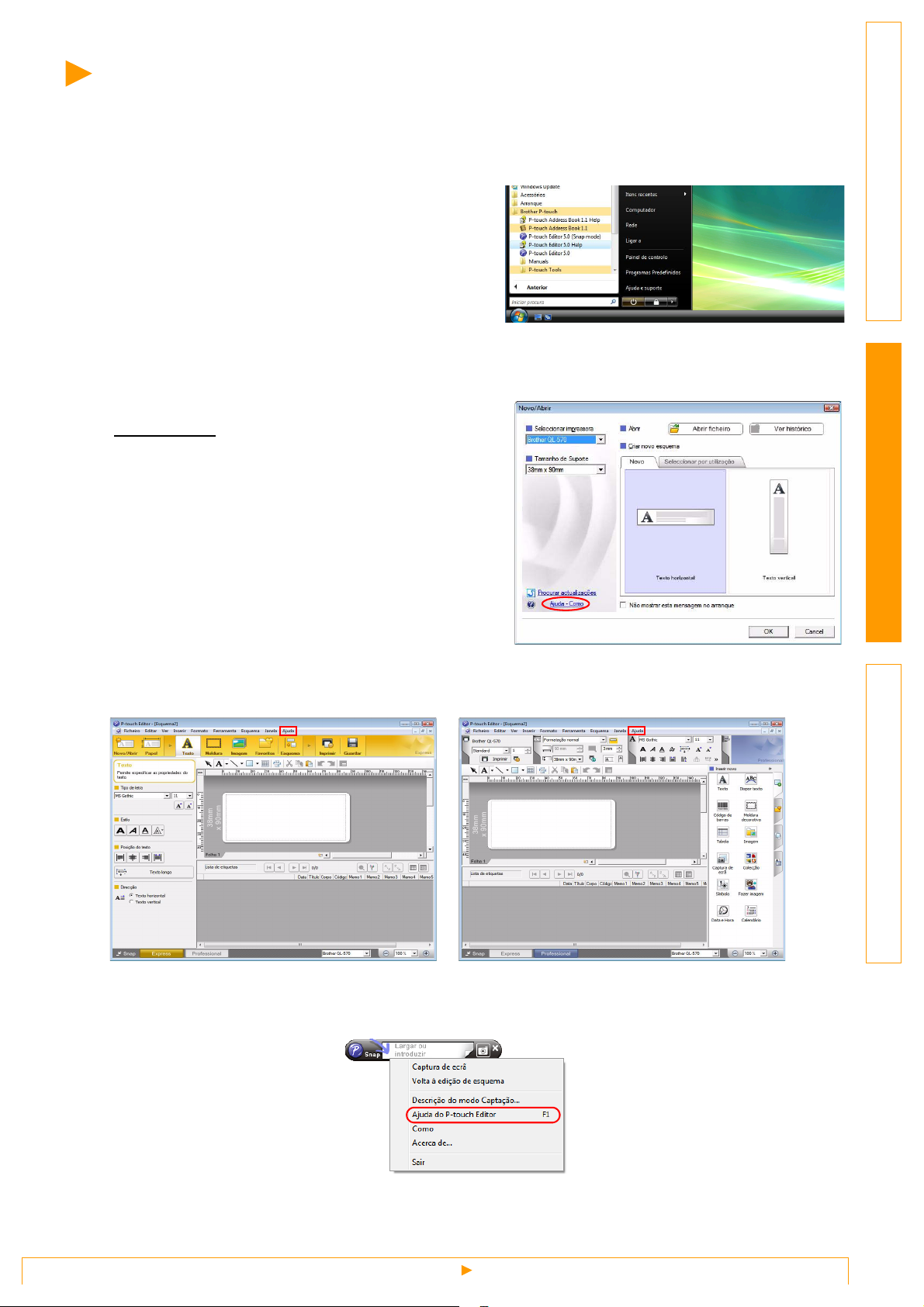
Abrir a Ajuda do P-touch Editor
Esta secção explica como abrir a Ajuda do P-touch Editor em Windows®. O exemplo que se segue baseia-se
no Windows Vista
Abrir a partir do botão Iniciar
®
.
Para abrir a Ajuda do P-touch Editor, clique
no botão Iniciar na barra de tarefas e aponte
para Todos os programas (ou Programas).
Clique em Brother
P-touch e P-touch Editor 5.0.
Abrir a partir da caixa de diálogo Novo/Abrir
Na caixa de diálogo Novo/Abrir, clique em
Ajuda-Como
.
IntroduçãoCriar etiquetasAnexo
Abrir a partir do P-touch Editor
Clique no menu Ajuda e escolha Ajuda do P-touch Editor.
Modo ProfessionalModo Express
Clique com o botão direito do rato e escolha Ajuda do P-touch Editor.
Modo Snap
10
Abrir a Ajuda do P-touch Editor
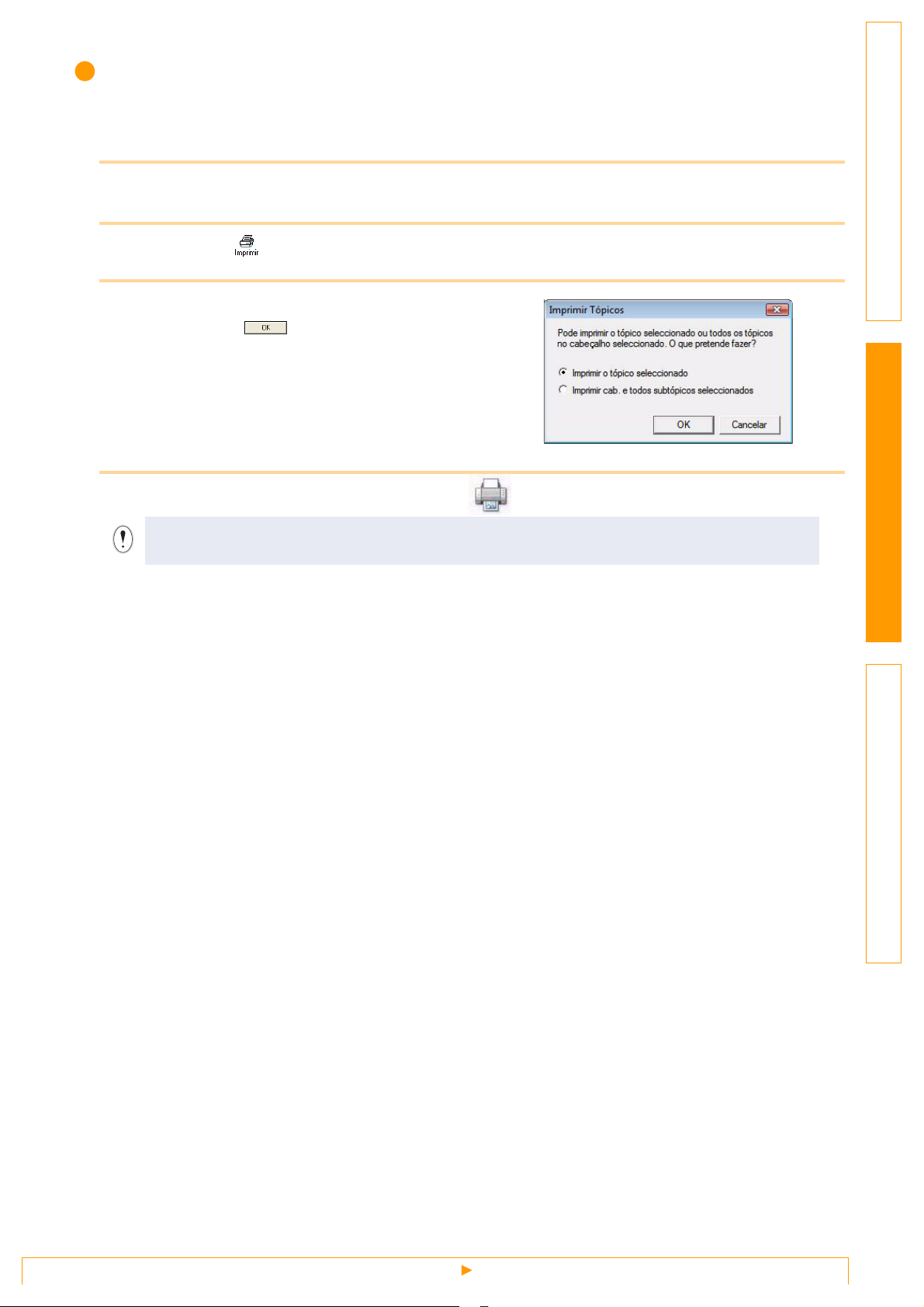
Imprimir a descrição da Ajuda
A informação dada na Ajuda do P-touch Editor pode ser impressa. Utilize a sua impressora normal para
imprimir a informação de Ajuda do P-touch Editor.
1 No separador [Índice], seleccione qualquer tópico que pretenda imprimir.
2 Clique em na Barra de ferramentas.
3 Escolha o intervalo de tópicos a imprimir
e clique em .
4 Especifique a [Impressora] e clique em .
IntroduçãoCriar etiquetasAnexo
Escolha uma impressora normal que suporte tamanhos de papel comuns, tal como A4.
11
Abrir a Ajuda do P-touch Editor
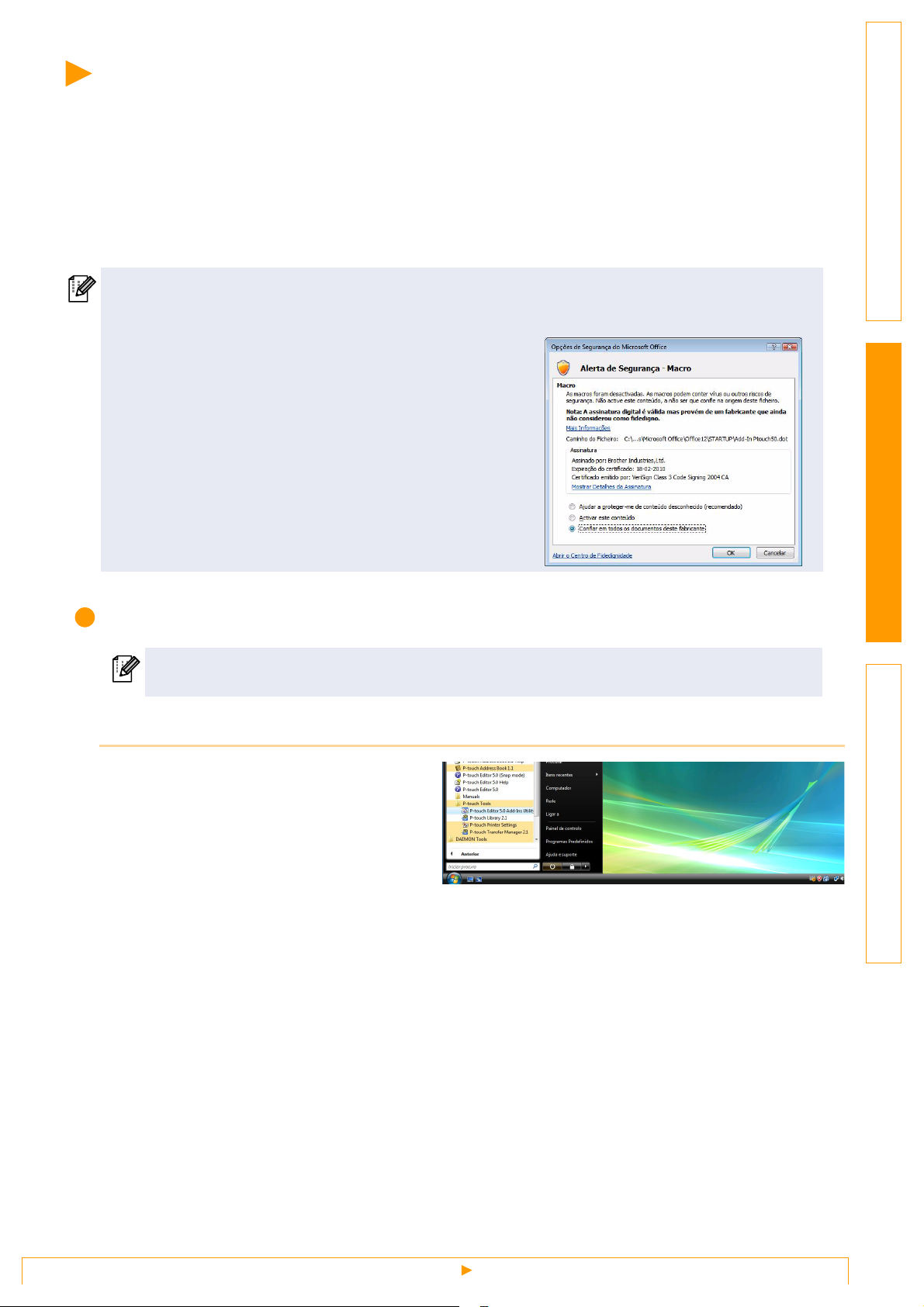
Criar etiquetas com outras aplicações
Ao instalar o software, se seleccionar a função Suplemento, o ícone P-touch será automaticamente adicionado
à barra de ferramentas do Microsoft
Outlook
Em cada aplicação pode criar e imprimir fácil e rapidamente etiquetas, escolhendo o texto que pretende
imprimir e clicando no ícone P-touch.
Consoante as definições que seleccionou, o texto copiado através da função Suplemento será registada na
Lista de etiquetas. A Lista de etiquetas é uma base de dados integrada no P-touch Editor. Para ver a Lista de
etiquetas clique em [Ficheiro]-[Base de dados]-[Lista de etiquetas].
®
já estiverem instalados no seu computador.) A função Suplemento só é válida para Windows®.
• A função Suplemento suporta as seguintes aplicações:
Microsoft
Outlook
• Após a instalação da função Suplemento no Microsoft
Word, Excel
segurança] pode aparecer quando iniciar estas aplicações,
dependendo das definições de segurança da aplicação.
• Se esta caixa de diálogo aparecer, seleccione [Confiar em
todos os documentos deste editor] e clique em [OK]. Para
obter mais detalhes sobre definições de segurança,
consulte os ficheiros de Ajuda da respectiva aplicação.
• Para Microsoft
sempre nas macros provenientes desta fonte] e clique em
[Activar macros].
®
Word 2000/2002/2003/2007, Microsoft® Excel® 2000/2002/2003/2007 e Microsoft®
®
2000/2002/2003/2007
®
ou Outlook®, a caixa de diálogo [Opções de
®
Word 2003, etc., marque a caixa [Confiar
®
Word, Excel® e Outlook®. (Apenas se o Microsoft® Word, Excel®,
®
IntroduçãoCriar etiquetasAnexo
Para obter informações mais detalhadas sobre a instalação, consulte a Ajuda do P-touch Editor.
Registar e cancelar a função Suplemento
Antes de executar este programa, feche os programas Word, Excel® e Outlook®.
O exemplo que se segue baseia-se no Windows Vista®.
1 Clique em [Iniciar]-[Todos os
programas (Programas)]-[Brother
P-touch]-[P-touch Tools]-[P-touch
Editor 5.0 Add-Ins Utility].
Aparece a caixa de diálogo [Definições
dos suplementos do Brother P-touch].
12
Criar etiquetas com outras aplicações
 Loading...
Loading...