Page 1

QL-570 / QL-580N / QL-1050 / QL-1060N
Gebruikershandleiding
InleidingLabels makenAppendix
De inhoud van deze handleiding en de specificaties van het product kunnen zonder voorafgaande kennisgeving worden gewijzigd.
Brother behoudt zich het recht voor om de specificaties en de inhoud van deze handleiding zonder voorafgaande kennisgeving te
wijzigen. Brother is niet verantwoordelijk voor enige schade, met inbegrip van gevolgschade, voortvloeiend uit het gebruik van de
geleverde materialen of de daarin beschreven producten, inclusief maar niet beperkt tot zetfouten en andere fouten in de publicaties.
De afbeeldingen van de schermen in deze handleiding kunnen afwijken van de schermen op uw beeldscherm, naargelang het
besturingssysteem of de printer die u gebruikt.
1
Page 2
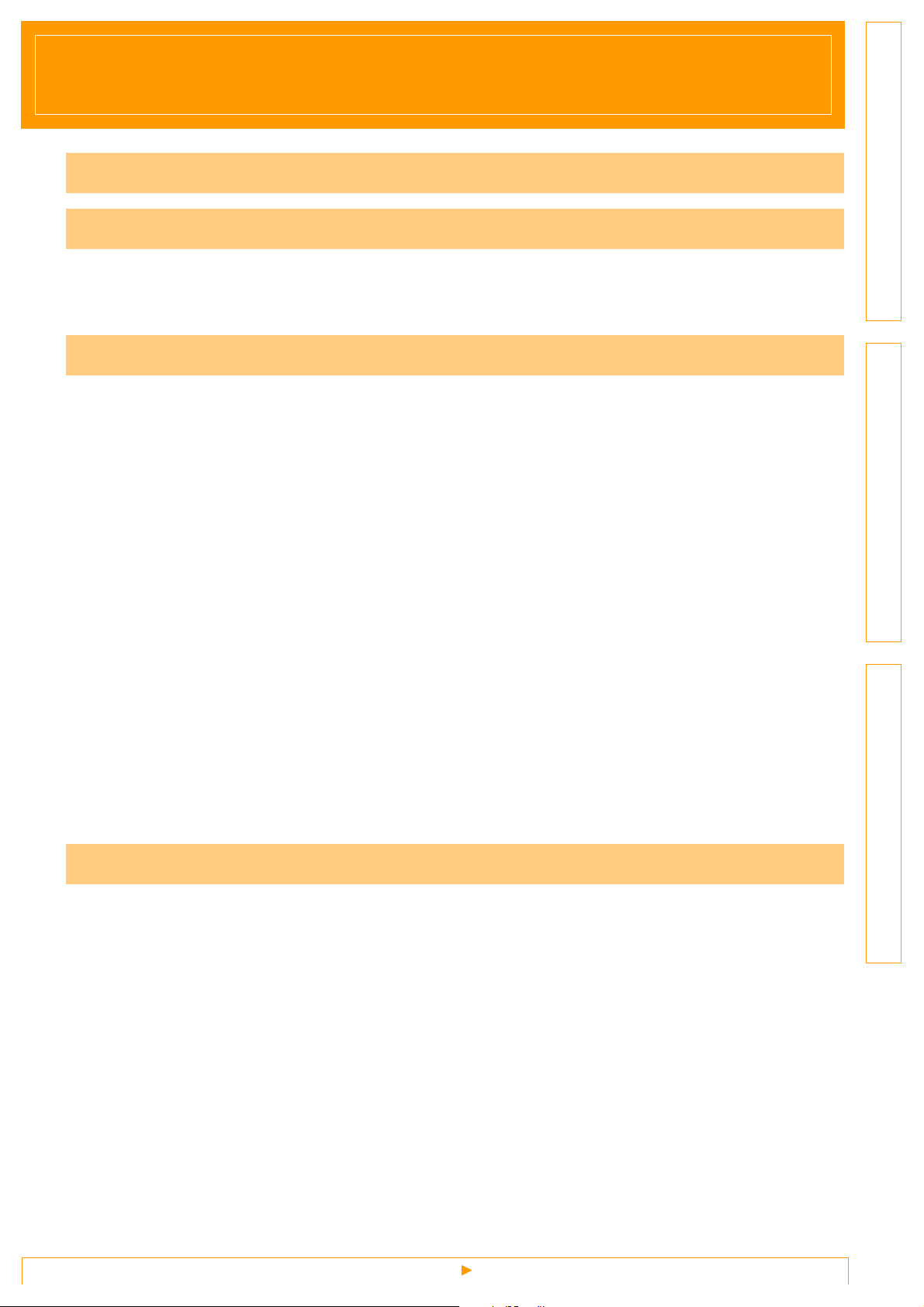
Inhoudsopgave
Inhoudsopgave . . . . . . . . . . . . . . . . . . . . . . . . . . . . . . . . . . . . . . . . . . . . . . . . . . . . . . . . . . . . . . . . . . . . . . . . . . . .2
Inleiding . . . . . . . . . . . . . . . . . . . . . . . . . . . . . . . . . . . . . . . . . . . . . . . . . . . . . . . . . . . . . . . . . . . . . . . . . . . . . . . . . . . .3
Over deze handleiding ................................................................................................... 3
Structuur van de handleiding ......................................................................................... 3
Symbolen die in deze handleiding worden gebruikt ...................................................... 3
Labels maken . . . . . . . . . . . . . . . . . . . . . . . . . . . . . . . . . . . . . . . . . . . . . . . . . . . . . . . . . . . . . . . . . . . . . . . . . . . . . .4
Labels maken - Overzicht ................................................................................................. 4
Etiketten, van aanmaak tot afdruk ................................................................................. 4
Zo gebruikt u de P-touch Editor voor Windows® .............................................................. 6
P-touch Editor starten ....................................................................................................6
P-touch Editor Help openen ........................................................................................ 10
Etiketten aanmaken met behulp van andere toepassingen ......................................... 12
Zo gebruikt u P-touch Address Book .............................................................................. 19
P-touch Address Book openen .................................................................................... 19
Nieuwe contactpersoon invoeren ................................................................................ 21
Zo gebruikt u P-touch Transfer Manager en P-touch Library .......................................... 22
P-touch Transfer Manager starten ............................................................................... 22
Etiketsjablonen van de computer naar de printer overdragen ..................................... 23
Sjablonen via een netwerk overdragen naar de printer ............................................... 25
Een back-up maken van etiketsjablonen ..................................................................... 26
P-touch Library starten ................................................................................................27
Etiketten zoeken ..........................................................................................................28
Zo gebruikt u P-touch Editor voor Mac® .........................................................................29
P-touch Editor starten ..................................................................................................29
P-touch Editor Help openen ........................................................................................ 31
Inleiding
Labels makenAppendix
Appendix . . . . . . . . . . . . . . . . . . . . . . . . . . . . . . . . . . . . . . . . . . . . . . . . . . . . . . . . . . . . . . . . . . . . . . . . . . . . . . . . . 32
Aansturing met behulp van de ESC-commando's .......................................................... 32
Beschikbare commando's ........................................................................................... 32
Seriële kabels ..............................................................................................................32
Direct afdrukken vanuit andere software ........................................................................ 33
De printerdriver instellen .............................................................................................. 33
Afdrukken vanuit andere applicaties ............................................................................ 35
De software verwijderen ................................................................................................. 36
Voor Windows® ...........................................................................................................36
Voor de Mac® ..............................................................................................................39
2
Page 3
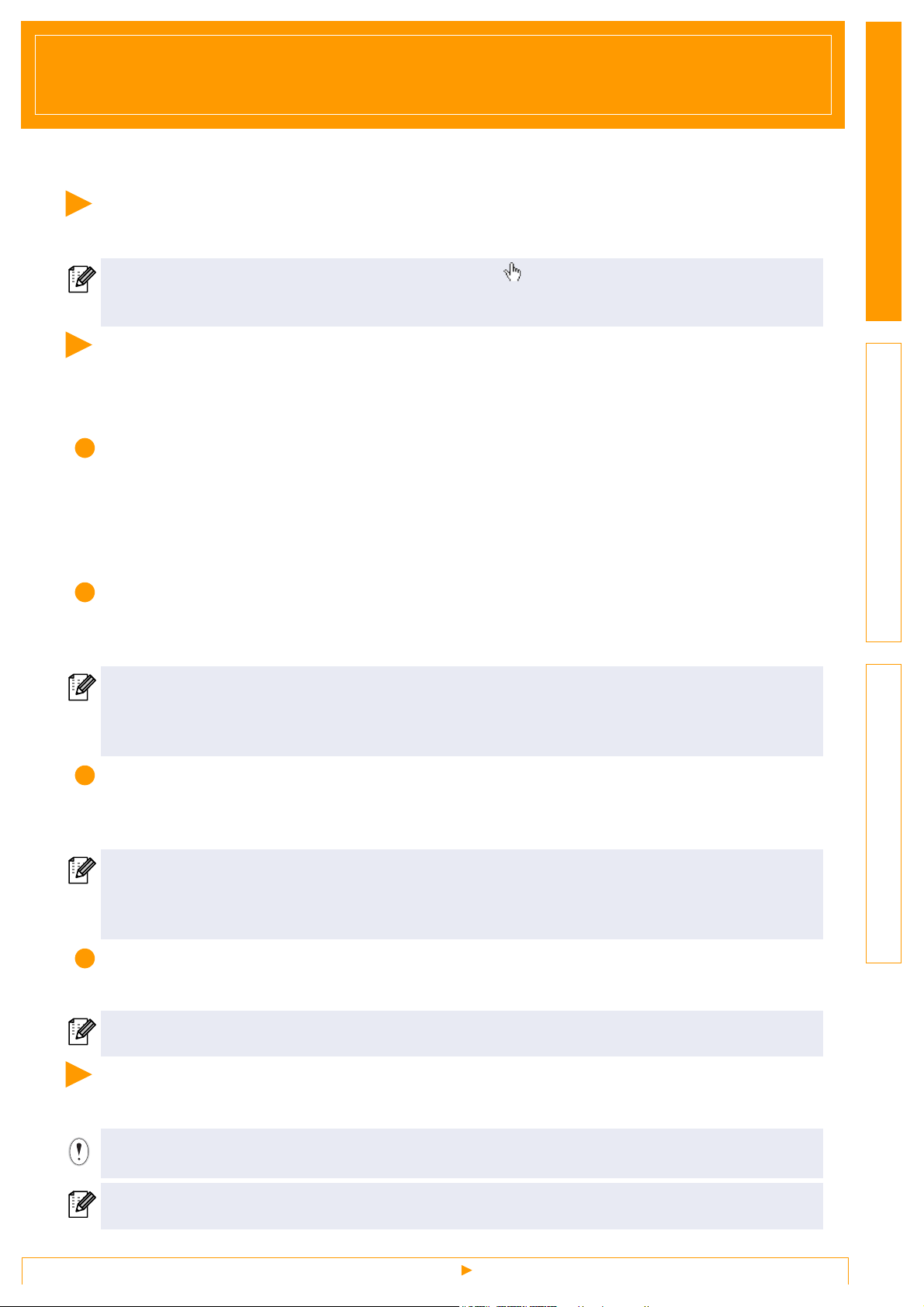
Inleiding
Met de Brother QL-1060N etikettenprinter (hierna genoemd “het apparaat”) kunt u snel en eenvoudig zelf
gedefinieerde etiketten afdrukken die u met de etikettensoftware P-touch Editor hebt gemaakt.
Over deze handleiding
Deze handleiding (PDF) staat op de cd-rom.
Wanneer de cursor in deze handleiding verandert in een , kunt u eenvoudigweg klikken om naar de
desbetreffende pagina te gaan.
Voor de basisfuncties van Adobe
Structuur van de handleiding
De volgende handleidingen worden meegeleverd om u te helpen het apparaat correct te gebruiken en al zijn
functies te begrijpen.
Het is raadzaam deze te lezen voordat u met het apparaat gaat werken.
Instelling en Gebruikshandleiding
• Lees de Instelling en Gebruikershandleiding voordat u deze gebruikershandleiding leest.
• In deze handleiding vindt u informatie die u moet weten voordat u het apparaat in gebruik neemt, zoals de
algemene voorzorgsmaatregelen voor gebruik, installatie en instelling van de printer.
• Tevens vindt u hierin instructies voor het installeren van de meegeleverde software om het apparaat op een
computer aan te sluiten.
®
Reader® verwijzen wij u naar de helpbestanden van Adobe® Reader®.
InleidingLabels makenAppendix
Gebruikershandleiding (deze gids)
In deze handleiding wordt beschreven hoe u etiketten kunt aanmaken met behulp van de P-touch Editor
programmatuur, die geïnstalleerd is op de computer waarop het apparaat is aangesloten.
• Als u Windows® gebruikt, kunt u deze handleiding lezen vanuit de toepassing P-touch Setup wanneer
deze vanaf de cd-rom wordt uitgevoerd.
Als u de handleiding op uw computer installeert, kunt u deze ook via het Start-menu openen.
•
Wanneer u een Macintosh® gebruikt, verwijzen wij u naar de PDF-bestanden in de map [Manuals] op de cd-rom.
NETWERKHANDLEIDING
In deze handleiding wordt een beschrijving gegeven van het gebruik van BRAdmin, een hulpprogramma voor
het beheren van op een netwerk aangesloten apparaten van Brother.
• Als u Windows® gebruikt, kunt u deze handleiding lezen vanuit de toepassing P-touch Setup wanneer
deze vanaf de cd-rom wordt uitgevoerd.
Als u de handleiding op uw computer installeert, kunt u deze ook via het Start-menu openen.
•
Wanneer u een Macintosh® gebruikt, verwijzen wij u naar de PDF-bestanden in de map [Manuals] op de cd-rom.
Handleiding P-touch Template
In deze handleiding komen de functies van P-touch Template en het gebruik hiervan aan de orde.
• U vindt de handleiding in de map [Tools] op de cd-rom.
Symbolen die in deze handleiding worden gebruikt
In deze handleiding worden de volgende symbolen gebruikt:
Dit symbool toont informatie of instructies die opgevolgd dienen te worden. Indien u deze negeert, kan
dat letsel, beschadiging of een onjuist functioneren van de printer tot gevolg hebben.
Dit symbool toont informatie of instructies die u kunnen helpen om de werking van de printer beter te
begrijpen of de printer efficiënter te gebruiken.
Over deze handleiding
3
Page 4
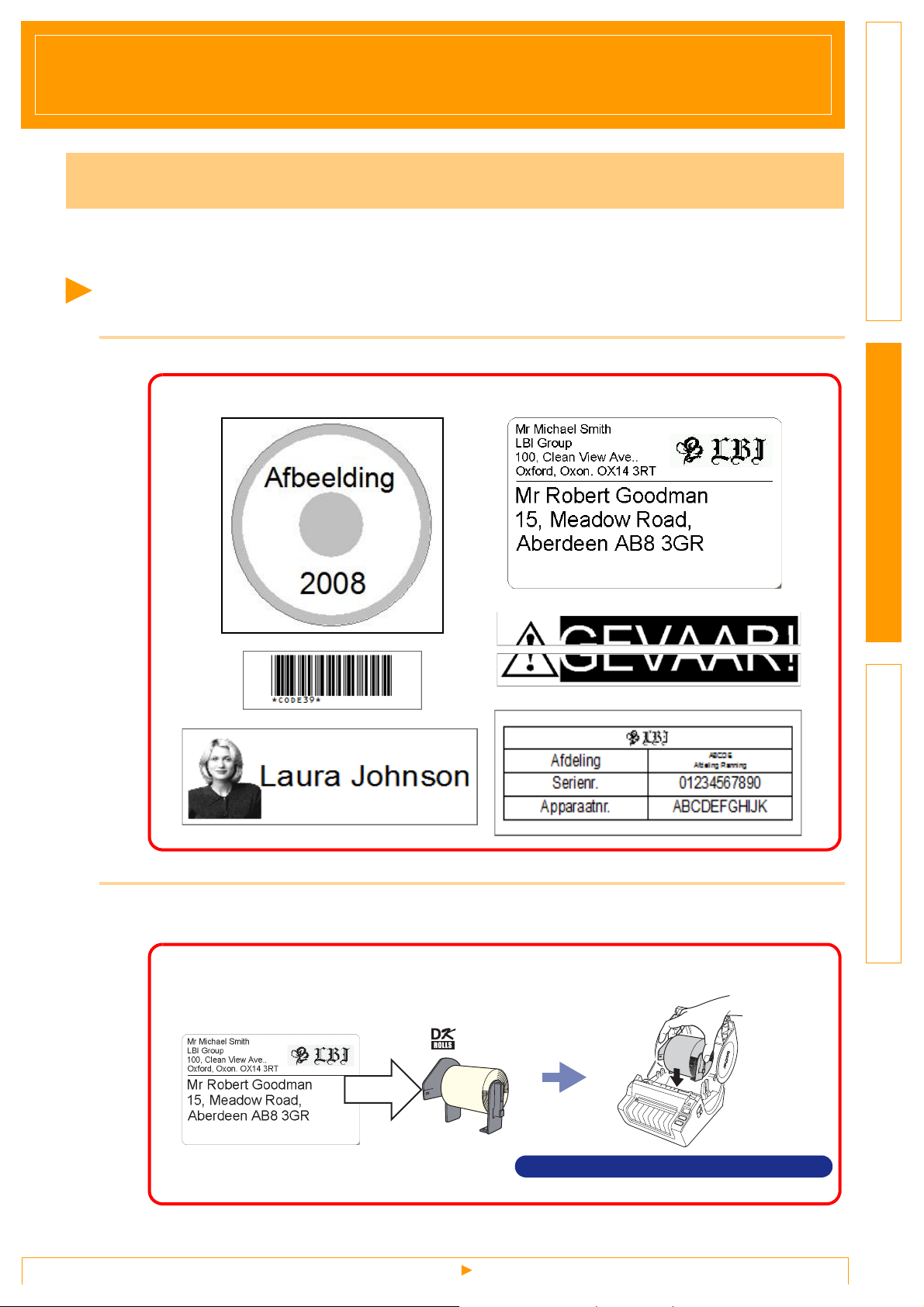
Labels maken
Labels maken - Overzicht
In dit gedeelte wordt beschreven hoe u met het apparaat etiketten kunt maken.
Raadpleeg de helpbestanden voor stapsgewijze instructies.
Etiketten, van aanmaak tot afdruk
1
Selecteer welk type etiket u wilt maken. Zoals u kunt zien, is er een ruime keuze aan etiketten.
Voorbeelden van etiketten
InleidingLabels makenAppendix
2 Kies en plaats de juiste DK-rol voor de etiketten die u wilt aanmaken.
Het apparaat wordt geleverd met een of meer rollen. (Andere rollen kunnen eventueel apart worden aangeschaft.)
Kies de juiste DK-rol voor de etiketten die u
wilt maken.
4
Etiketten, van aanmaak tot afdruk
Plaats de DK-rol in het apparaat.
ÎInstelling en Gebruikshandleiding
Page 5
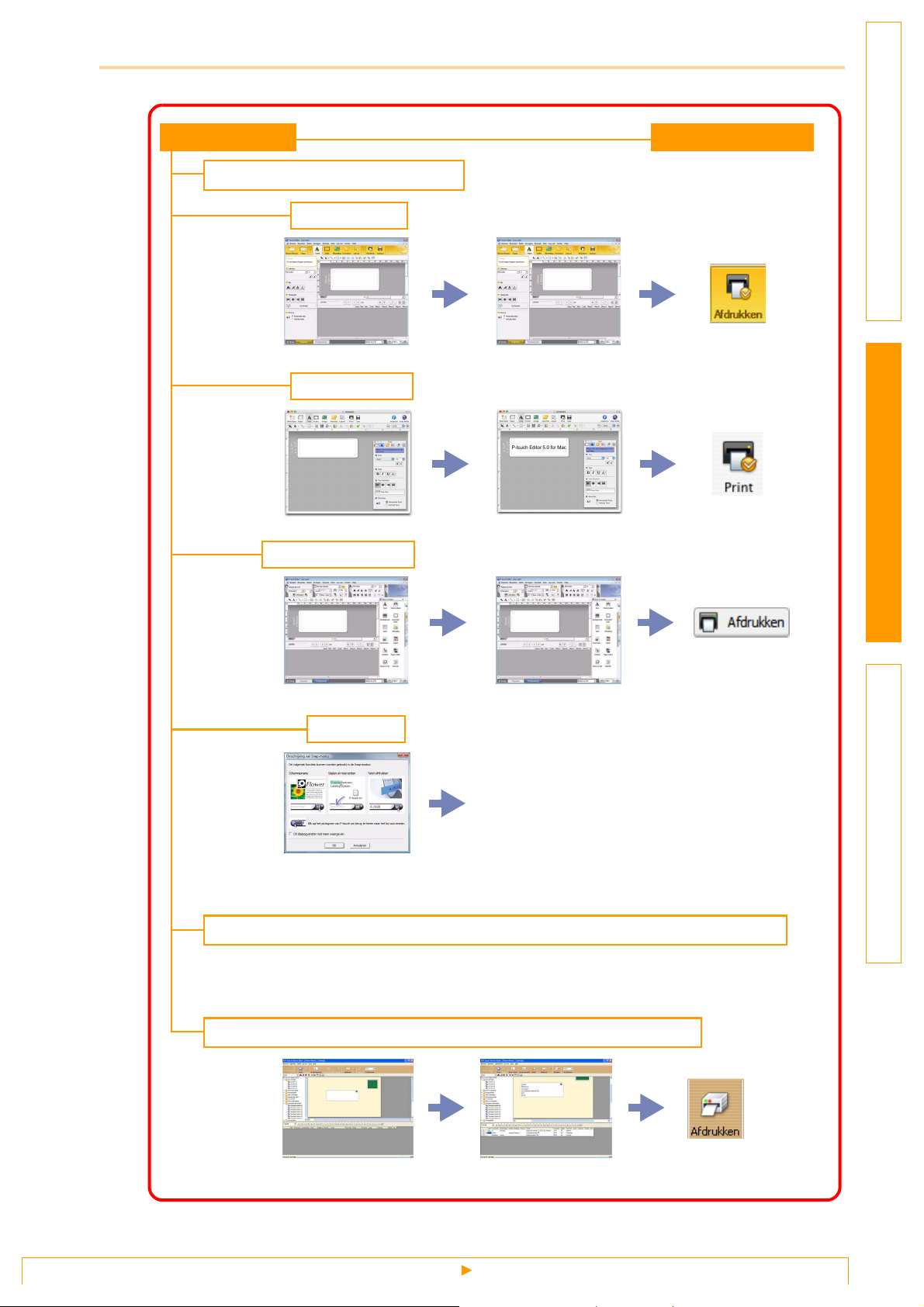
3 Maak het etiket en druk dit af.
Etiket maken
Met gebruik van P-touch Editor
Windows
Mac
Windows
®
®
®
Modus Express
De tekst invoeren Het etiket bewerken
Standaardmodus
De tekst invoeren Het etiket bewerken
Modus Professional
Etiket afdrukken
InleidingLabels makenAppendix
Modus Express
Standaardmodus
Modus Professional
Windows®/Mac
De tekst invoeren
®
Snap-modus
Het etiket bewerken
Dit kan een ander resultaat opleveren.
• Schermopname
• Tekst afdrukken
• Slepen en neerzetten
Een applicatie van een andere leverancier gebruiken (uitsluitend Windows®)
®
Microsoft
Word/Excel®/Outlook
• Functies invoegtoepassing
• De tekst importeren
®
Met gebruik van P-touch Address Book (uitsluitend Windows®)
De tekst invoeren/importeren
5
Het etiket bewerken
Etiketten, van aanmaak tot afdruk
Page 6
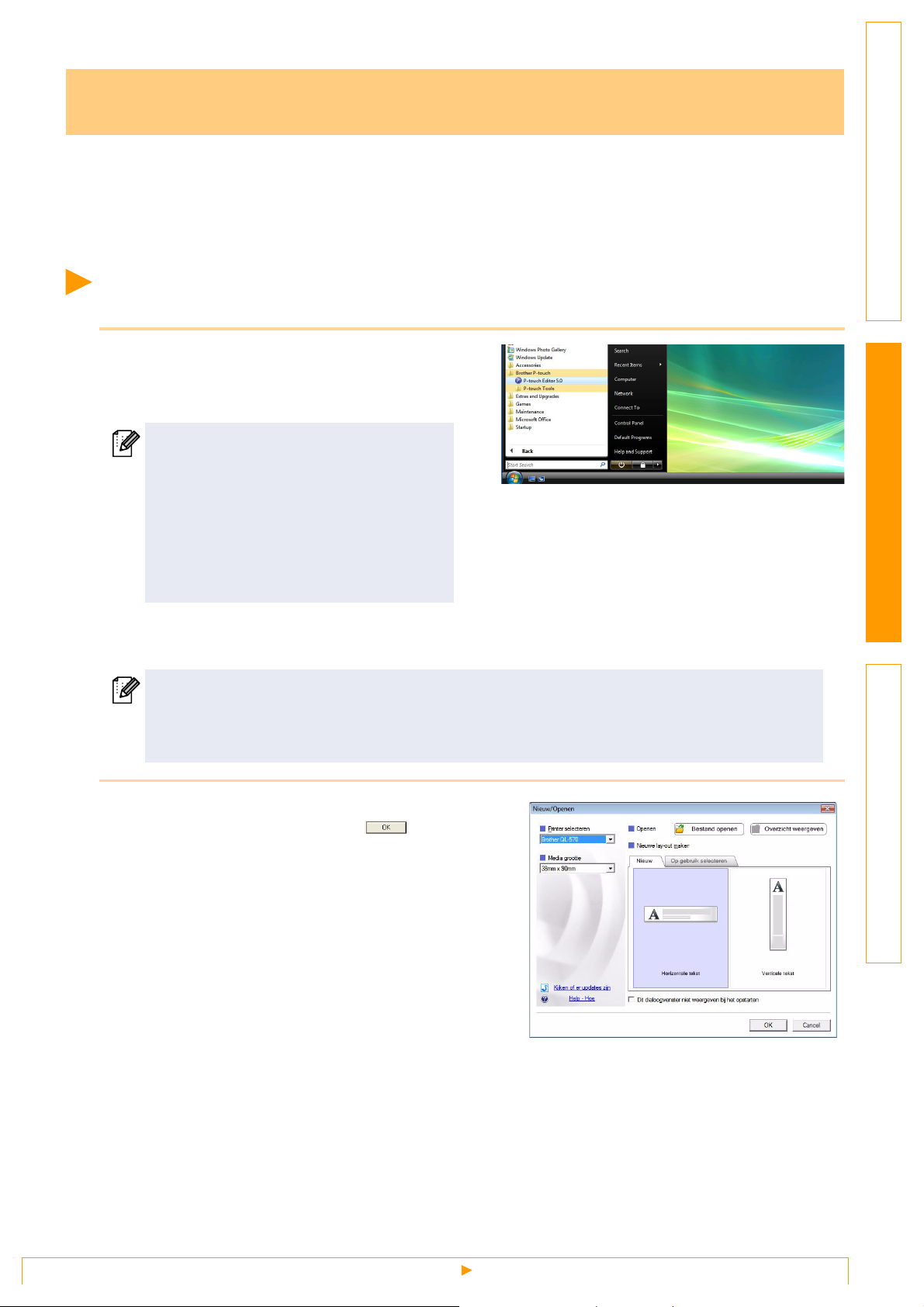
Zo gebruikt u de P-touch Editor voor Windows
®
In dit gedeelte wordt uitgelegd hoe u P-touch Editor start. Met P-touch Editor kunnen verschillende soorten
etiketten worden gemaakt.
Raadpleeg de helpbestanden van P-touch Editor voor informatie over de soorten labels en instructies voor
het maken, afdrukken en opslaan ervan. Het volgende voorbeeld is voor Windows Vista
printernaam in de afbeeldingen met de naam van het printermodel dat u heeft aangeschaft.
P-touch Editor starten
1 Klik op [Start]-[Alle Programma's
(Programma's)]-[Brother P-touch]-[P-touch
Editor 5.0].
U kunt de P-touch Editor ook op de
volgende manieren starten (uitsluitend
indien u tijdens de installatie een
snelkoppeling heeft aangemaakt):
• Dubbelklikken op de snelkoppeling op het
bureaublad.
• Klikken op de snelkoppeling op de balk
Snel starten.
®
. Vervang de
InleidingLabels makenAppendix
Wanneer u de P-touch Editor start, wordt het dialoogvenster [Nieuw/Openen] geopend en kunt u
opgeven of u een nieuwe etiketlay-out wilt maken, of een bestaand etiket wilt openen.
Om de werking van de P-touch Editor wanneer deze gestart wordt te bepalen, kunt u op [Extra][Opties] klikken om het venster [Opties] weer te geven. In het tabblad [Algemeen] kunt u de
instellingen opgeven in de keuzelijst [Bewerkingen] bij de [Opstartopties]. Normaal gesproken zult
u kiezen voor [Dialoogvenster Nieuw/Openen weergeven].
2 Selecteer een optie in het dialoogvenster
[Nieuw/Openen] en klik op .
• U kunt de labelprinter en het mediaformaat
selecteren.
• Als u [Bestand openen] selecteert, wordt het
dialoogvenster [Openen] geopend. Hier kunt u het
bestand openen dat u eerder heeft gemaakt en
opgeslagen.
• Als u [Overzicht weergeven] selecteert, wordt het
dialoogvenster [Overzicht] geopend. Hier kunt u
een keuze maken uit eerder gemaakte labels.
• Als u [Nieuw] kiest, kunt u een keuze maken uit
verticale of horizontale tekst.
•
Wanneer u [Op gebruik selecteren] kiest, kunt u een keuze maken op basis van het gebruik van de labels.
• Wanneer u de optie [Help-Hoe] selecteert, wordt P-touch Editor Help geopend.
De helpbestanden geven u stap voor stap uitleg over het aanmaken van een etiketlay-out.
• Wanneer u de optie [Kijken of er updates zijn] kiest op een computer die op internet is aangesloten,
wordt u verbonden met het Brother Solutions Center. Gebruik het Brother Solutions Center om de
nieuwste software te downloaden en antwoord te vinden op veelgestelde vragen (FAQ’s).
P-touch Editor starten
6
Page 7
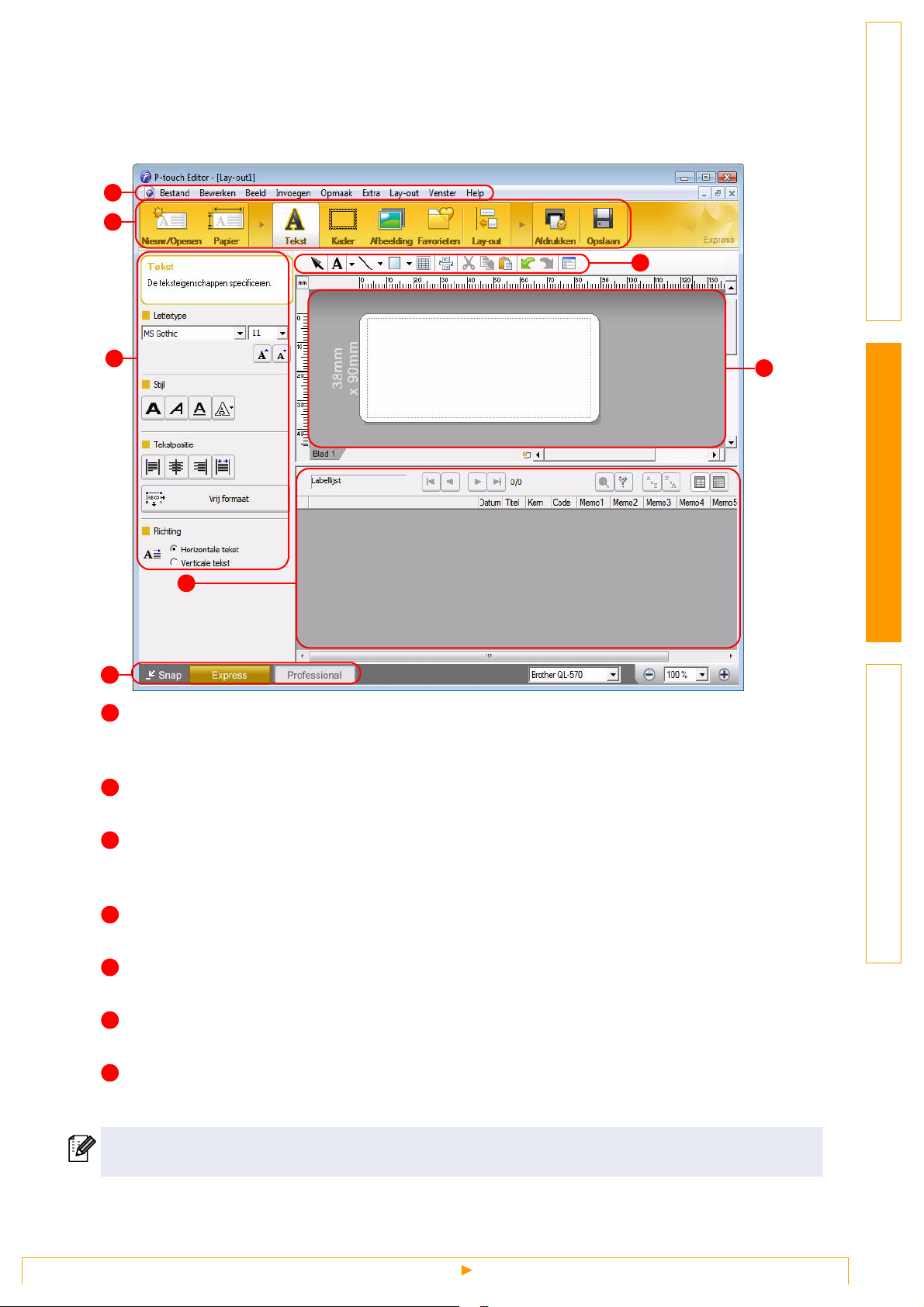
Lay-outvenster
Modus Express
Met behulp van deze modus kunnen op eenvoudige wijze labels met tekst en afbeeldingen worden gemaakt.
Het lay-outvenster bestaat uit de volgende onderdelen:
1
2
3
4
6
5
InleidingLabels makenAppendix
77
1
Menubalk
De opdrachten zijn op basis van functionaliteit in menu’s gegroepeerd (Bestand, Bewerken, Beeld,
Invoegen, enz.).
2
Opdrachtbalk
De opdrachtbalk bevat opdrachten zoals Nieuw/Openen, Papier, Tekst, Kader, Afbeelding, enz.
3
Werkbalk Tekenen/Bewerken
Deze werkbalk biedt de hulpmiddelen voor het kiezen van een object, invoeren van tekst, tekenen van
een figuur, enz.
4
Werkbalk Eigenschappen
Hiermee kunt u snel en gemakkelijk tekst, afbeeldingen, enz. invoegen en opmaken.
5
Lay-outvenster
Het lay-outvenster wordt gebruikt om objecten weer te geven en te bewerken.
6
Databasevenster
Hier wordt een verbonden database weergegeven.
7
Knoppen voor modusselectie
Schakel tussen de modi van de Editor.
• Het menu [Beeld] wordt gebruikt voor het weergeven of verbergen van werkbalken en vensters.
• Zie de P-touch Editor Help voor nadere informatie.
P-touch Editor starten
7
Page 8
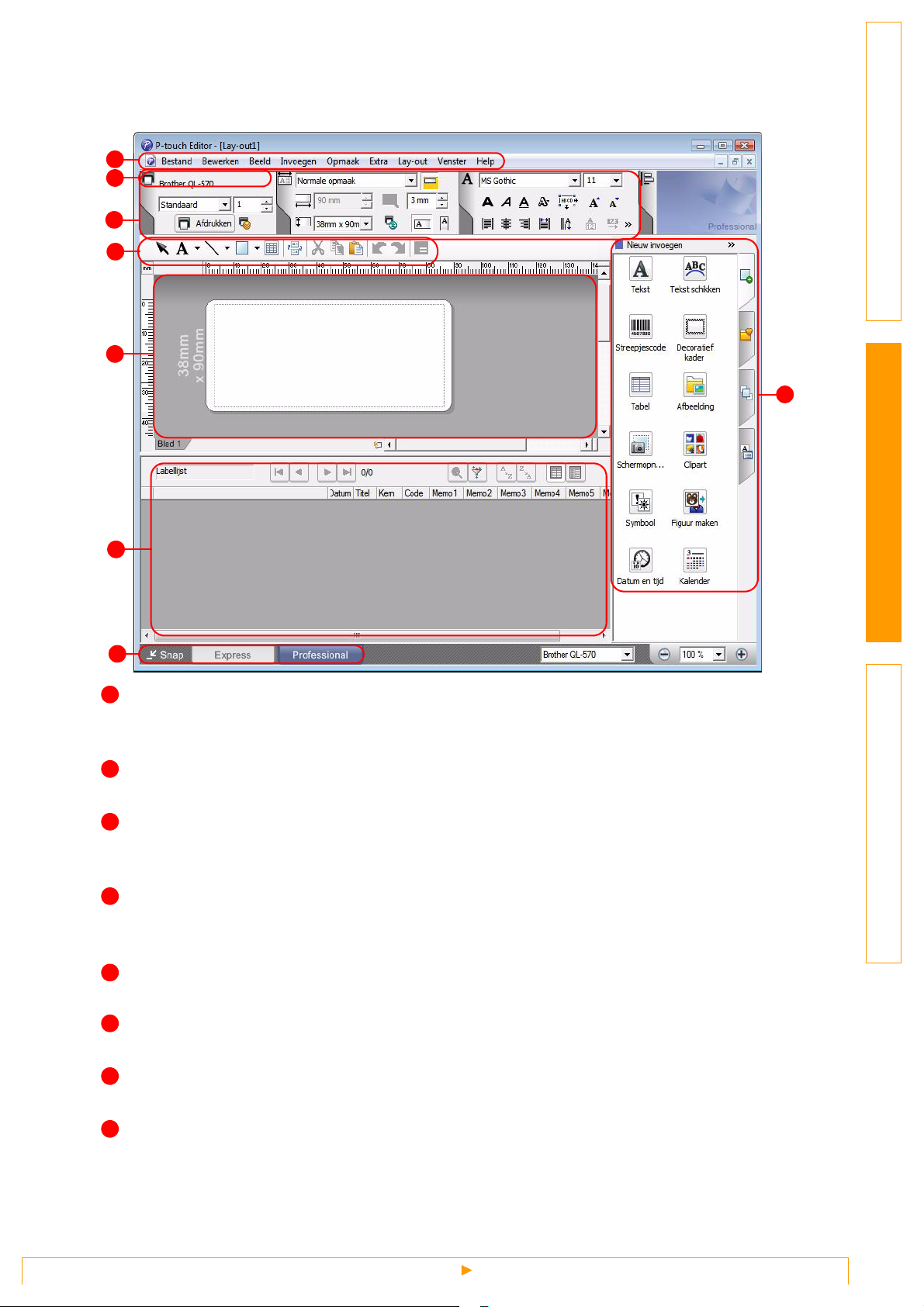
Modus Professional
Met behulp van deze modus kunt u uw eigen labels samenstellen door sjablonen te maken.
Het lay-outvenster bestaat uit de volgende onderdelen:
1
2
3
4
5
InleidingLabels makenAppendix
8
6
7
1
Menubalk
De opdrachten zijn op basis van functionaliteit in menu’s gegroepeerd (Bestand, Bewerken, Beeld,
Invoegen, enz.).
2
Standaardwerkbalk
Hier vindt u een aantal veelgebruikte opdrachten (Nieuwe lay-out, Openen, Opslaan, Afdrukken, enz.).
3
Eigenschappenpallet
Het eigenschappenpallet bevat de vakken met de eigenschappen voor Afdrukken, Papier, Tekst en Layout. Klik links op ieder pallet om het vak weer te geven of te verbergen.
4
Werkbalk Tekenen/Bewerken
Deze werkbalk biedt de hulpmiddelen voor het kiezen van een object, invoeren van tekst, tekenen van
een figuur, enz.
Lay-outvenster
5
Het lay-outvenster wordt gebruikt om objecten weer te geven en te bewerken.
6
Databasevenster
Hier wordt een verbonden database weergegeven.
7
Knoppen voor modusselectie
Schakel tussen de modi van de Editor.
8
Zijbalk
Selecteer het tabblad om op eenvoudige wijze tekst, streepjescodes, tabellen, enzovoort,
in te voegen en op te maken, de objecten anders te rangschikken om een etikettensjabloon te maken of
de geavanceerde instellingen te wijzigen.
P-touch Editor starten
8
Page 9
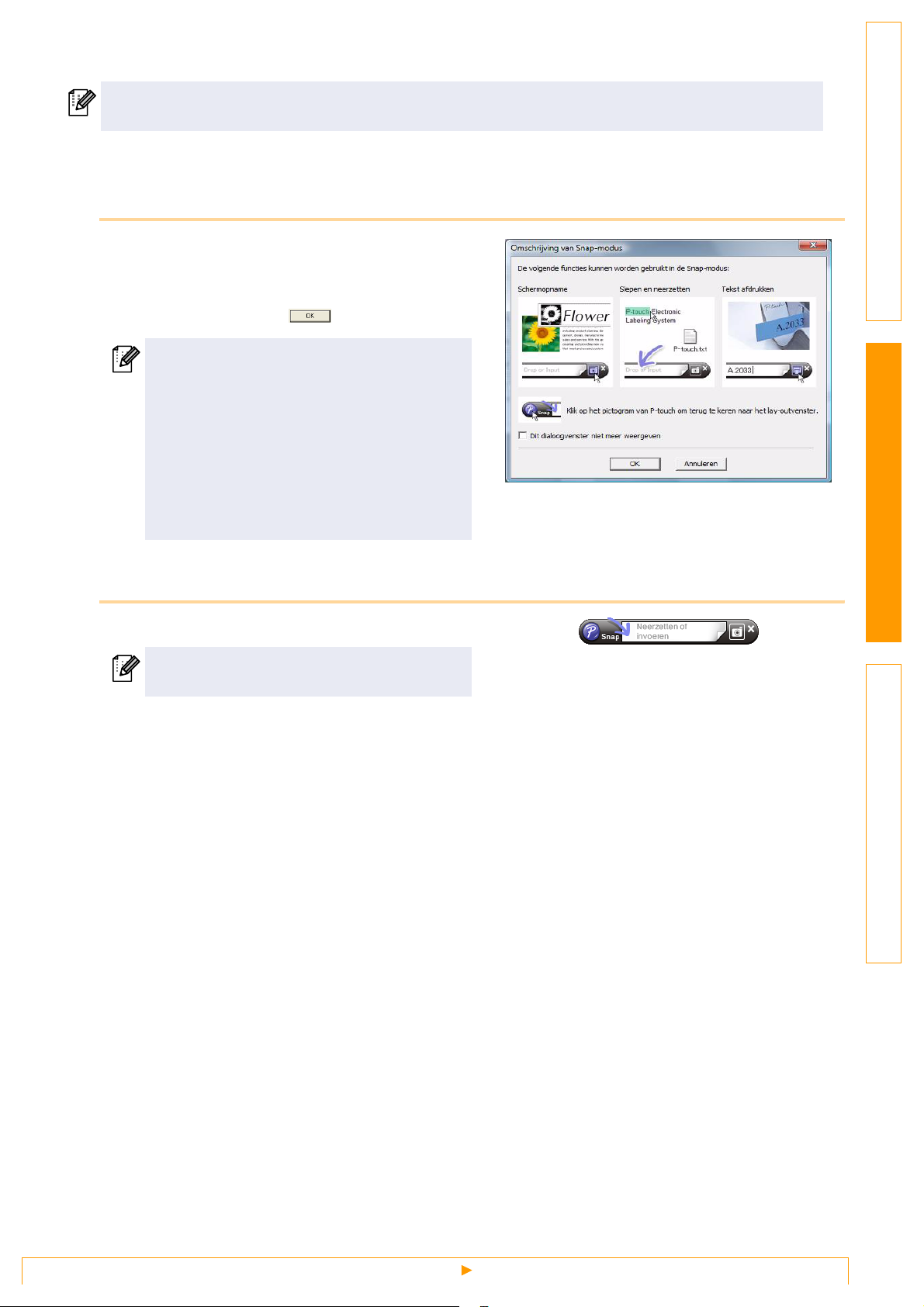
•
Het menu [Beeld] wordt gebruikt voor het weergeven of verbergen van werkbalken, palletten en vensters.
• Zie de P-touch Editor Help voor nadere informatie.
Snap-modus
In deze modus kunt u een schermopname maken, deze als afbeelding afdrukken en opslaan voor later
gebruik. Volg de onderstaande stappen om de Snap-modus te starten.
1 Als u [Snap] selecteert bij het wisselen
van modus, wordt het
beschrijvingsvenster voor de Snapmodus
geopend. Klik op .
• Als u het selectievakje [Dit dialoogvenster
niet meer weergeven] inschakelt, wordt dit
dialoogvenster de volgende keer
overgeslagen en wordt u rechtstreeks in de
Snap-modus geplaatst.
• U kunt de Snap-modus ook openen door te
klikken op [Start]-[Alle Programma's
(Programma's)]-[Brother P-touch]-[P-touch
Editor 5.0 (Snap Mode)].
InleidingLabels makenAppendix
2 De Snap-modus verschijnt.
Zie de P-touch Editor Help voor nadere
informatie.
P-touch Editor starten
9
Page 10
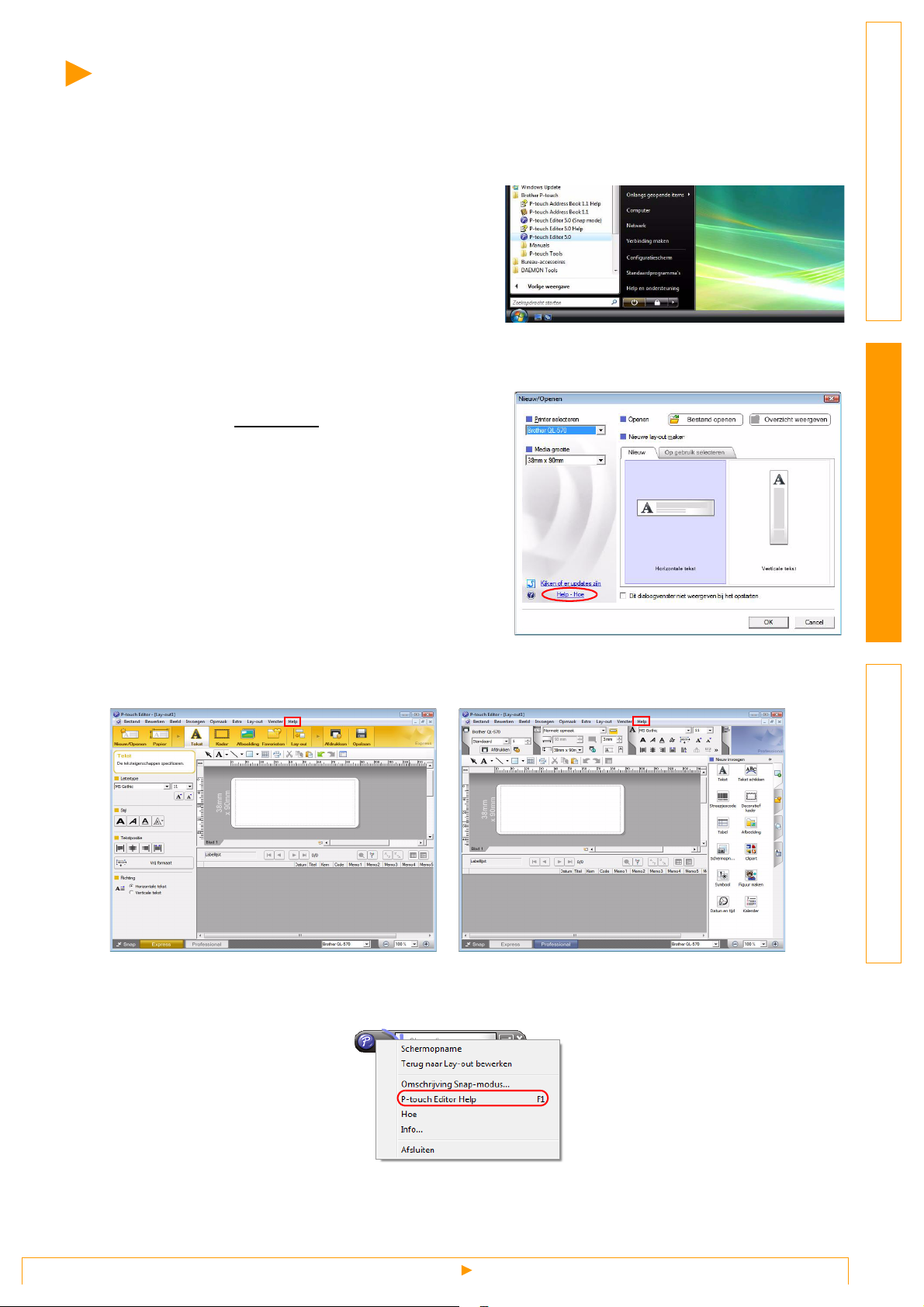
P-touch Editor Help openen
In dit gedeelte kunt u lezen hoe P-touch Editor Help voor Windows® wordt gestart. Het volgende voorbeeld is
voor Windows Vista
Starten via de knop Start
®
.
Klik op de knop Start in de taakbalk en wijs
met de muis naar [Alle programma's
(Programma's)] om P-touch Editor Help te
starten. Klik op Brother P-touch en
P-touch Editor 5.0.
Starten vanuit het dialoogvenster Nieuw/Openen
In het dialoogvenster Nieuw/Openen klikt u
vervolgens op Help - Hoe
.
InleidingLabels makenAppendix
Starten vanuit P-touch Editor
Klik op het menu Help en selecteer P-touch Editor Help.
Modus ProfessionalModus Express
Klik met de rechtermuisknop en selecteer P-touch Editor Help.
Snap-modus
10
P-touch Editor Help openen
Page 11
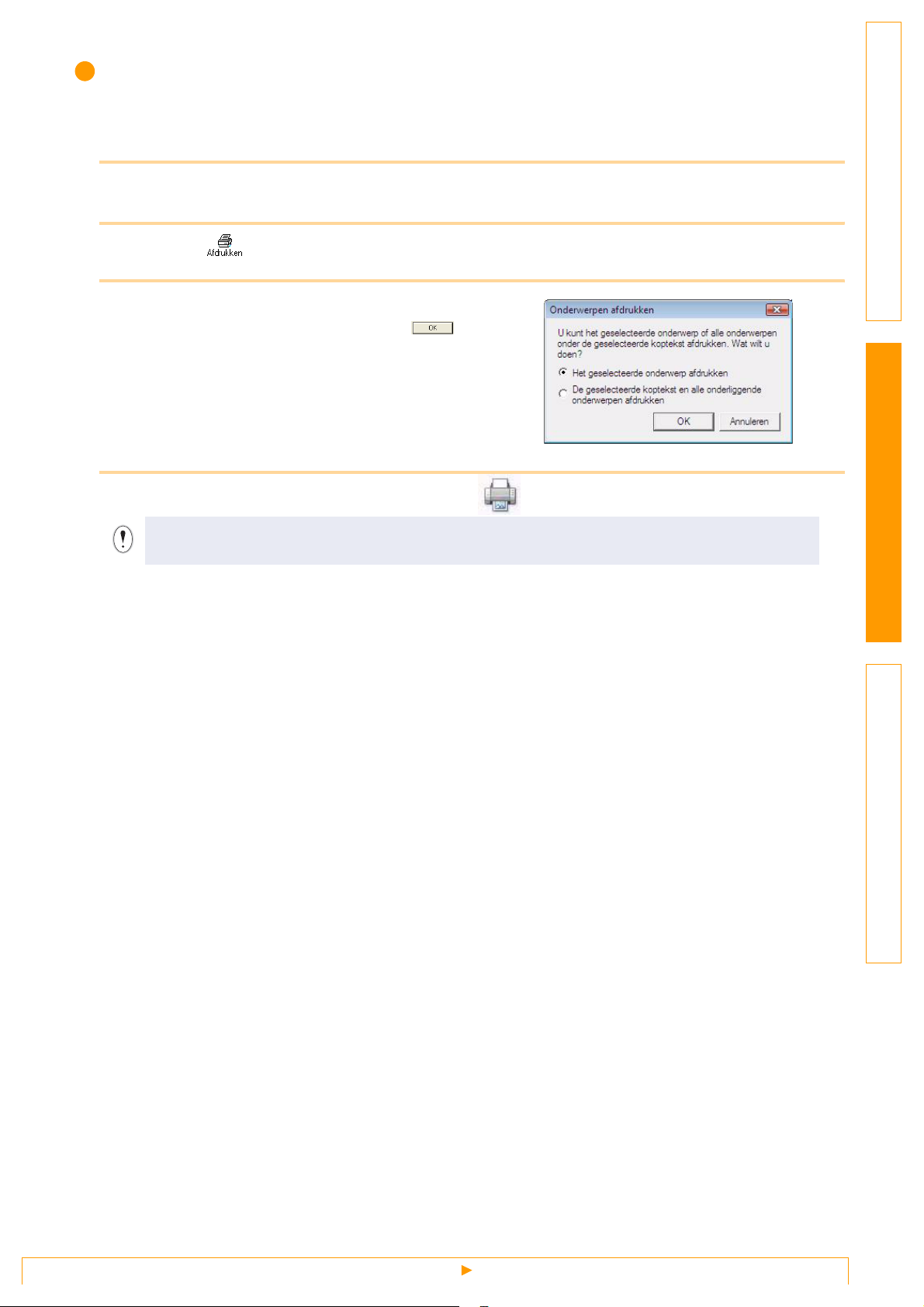
Een helponderwerp afdrukken
De informatie in P-touch Editor Help kan worden afgedrukt. Gebruik uw gewone printer om de helpinformatie
van de P-touch Editor af te drukken.
1 In het tabblad [Inhoud] kunt u het onderwerp selecteren dat u wilt afdrukken.
2 Klik op op de werkbalk.
3 Selecteer de onderwerpen die u wilt
afdrukken en klik vervolgens op .
4 Geef de gewenste [Printer] op en klik op .
Kies een gewone printer die de meest voorkomende papierformaten ondersteunt, zoals A4.
InleidingLabels makenAppendix
11
P-touch Editor Help openen
Page 12
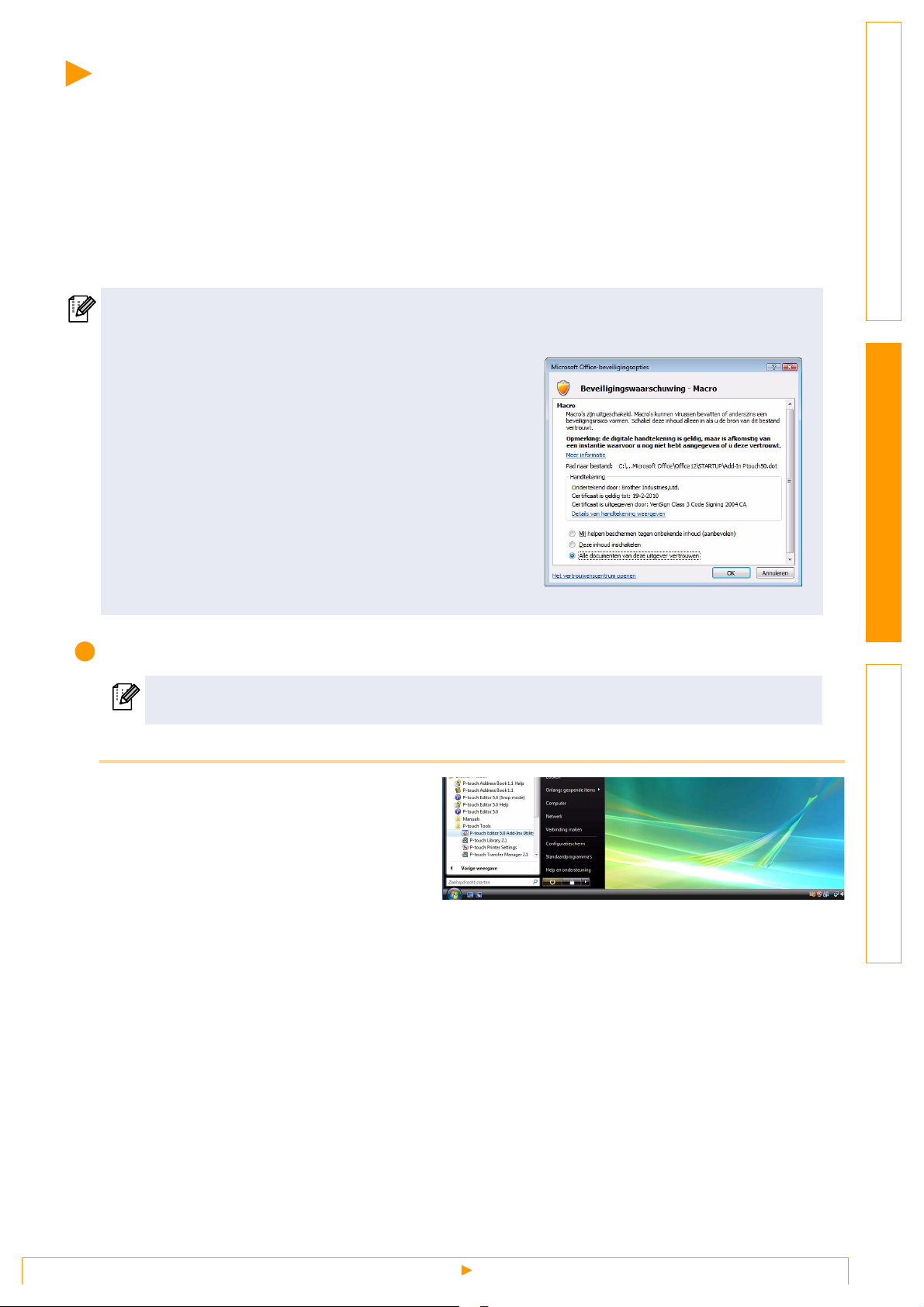
Etiketten aanmaken met behulp van andere toepassingen
Wanneer u tijdens het installeren van de software de invoegtoepassing selecteert, wordt het pictogram van
de P-touch automatisch toegevoegd aan de werkbalken van Microsoft
als Microsoft
alleen met Windows
U kunt dan op eenvoudige wijze vanuit elk van deze programma's etiketten maken en afdrukken door de
tekst te markeren en vervolgens op het pictogram van de P-touch te klikken.
Afhankelijk van de geselecteerde instelling zal de met de invoegtoepassing gekopieerde tekst worden
opgenomen in de Labellijst. De Labellijst is een database die is ingebouwd in P-touch Editor. Klik op
[Bestand]-[Database]-[Labellijst] om de labellijst weer te geven.
• De invoegtoepassing ondersteunt de volgende applicaties:
Microsoft
Outlook
•
Afhankelijk van de beveiligingsinstellingen van het
desbetreffende programma, kan het dialoogvenster
[Beveiligingsopties] verschijnen nadat de invoegtoepassing
in Microsoft
•
Als dit dialoogvenster verschijnt, selecteert u [Alle
documenten van deze uitgever vertrouwen] en klikt u op
[OK]. Raadpleeg de helpbestanden van het betreffende
programma voor nadere informatie over
beveiligingsinstellingen.
• Als u Microsoft® Word 2003, enz. gebruikt, schakelt u het
selectievakje [Macro’s die afkomstig zijn van deze bron,
altijd vertrouwen] in en klikt u vervolgens op de knop
[Macro’s inschakelen].
Raadpleeg P-touch Editor Help voor nadere informatie of installatieinstructies.
®
Word, Excel® en Outlook® reeds op uw computer zijn geïnstalleerd.) De invoegtoepassing kan
®
worden gebruikt.
®
Word 2000/2002/2003/2007, Microsoft® Excel® 2000/2002/2003/2007 en Microsoft®
®
2000/2002/2003/2007
®
Word, Excel® of Outlook® is geïnstalleerd.
®
Word, Excel® en Outlook®. (Alleen
InleidingLabels makenAppendix
De invoegtoepassing registreren en annuleren
Voordat u dit programma uitvoert, dient u de programma's Word, Excel® en Outlook® af te sluiten.
Het volgende voorbeeld is voor Windows Vista®.
1 Klik op [Start]-[Alle Programma’s
(Programma’s)]-[Brother
P-touch]-[P-touch Tools]-[P-touch
Editor 5.0 Add-Ins Utility].
Het dialoogvenster [Instellingen voor Brother
P-touch-invoegtoepassing] wordt geopend.
12
Etiketten aanmaken met behulp van andere toepassingen
Page 13

2
Klik op de selectievakjes van de applicaties
waarin de invoegtoepassing zal worden gebruikt
en schakel de selectievakjes van de overige
programmatuur uit.
[Toepassen] wordt gebruikt om aan te geven wat er
moet worden gedaan wanneer de (knop
Invoegtoepassing) in iedere toepassing wordt gebruikt.
• Express Mode : start de modus Express.
• Professional Mode : start de modus Professional.
• Meteen afdrukken : drukt het etiket af.
InleidingLabels makenAppendix
13
Etiketten aanmaken met behulp van andere toepassingen
Page 14

Microsoft® Word
Met de invoegtoepassing kunt u tekst uit Microsoft® Word naar de lay-out van een etiket kopiëren.
Als Microsoft® Outlook® draait en Microsoft® Word is gekozen als de standaard tekstverwerker,
kunt u de invoegtoepassing niet in Microsoft
start Microsoft
®
Word opnieuw.
Etiketten aanmaken met Microsoft® Word
1 Open een Microsoft
kies de tekst die u wilt afdrukken.
®
Word-document en
®
Word gebruiken. Sluit Microsoft® Outlook® af en
InleidingLabels makenAppendix
2 Klik op in de standaardwerkbalk van Microsoft
Raadpleeg het hieronder beschreven 'Tekst uit Microsoft® Word toevoegen aan de labellijst' voor
nadere informatie over hoe u de tekst automatisch aan een labellijst kunt toevoegen.
®
Word.
Tekst uit Microsoft® Word toevoegen aan de labellijst
Als de functie voor het eerst wordt gebruikt, verschijnt er een bericht waarin u wordt gevraagd of u de
gegevens in de labellijst wilt opnemen. Als u op Ja klikt, worden er automatisch nieuwe records in de labellijst
aangemaakt en de tekst wordt zoals hieronder geïllustreerd aan de velden toegevoegd vanaf de volgende
keer dat u de tekst registreert:
De tekst Toegevoegd veld
Datum van aanmaak Datumveld
De eerste regel Titelveld
Alle regels inclusief de eerste regel Inhoudsveld
Gevonden postcode Codeveld
Als u in het bericht op Nee hebt geklikt maar u de tekst toch wilt registreren, gaat u naar [Extra]-[Opties] en
schakelt u 'Gegevens geïmporteerd met de invoegtoepassing automatisch registreren' in het tabblad [Labellijst].
14
Etiketten aanmaken met behulp van andere toepassingen
Page 15

Microsoft® Excel
Met de invoegtoepassing kunt u tekst direct uit Microsoft® Excel® naar de lay-out van het etiket kopiëren.
®
Etiketten aanmaken met Microsoft® Excel
1 Open een werkblad in Microsoft
markeer de cellen met de tekst die u op een
etiket wilt afdrukken.
2 Klik op in de standaardwerkbalk van Microsoft
Het dialoogvenster [Importinstellingen Brother P-touch] wordt geopend.
3 Wijzig bij [Labellay-out] de regeldoorvoer in
de cellen en klik op .
3
In [Labellay-out] kunt u de wijze waarop de
tekst wordt weergegeven of afgedrukt,
aanpassen.
Wanneer u een willekeurig item uit het vak
[Velden] kiest en op klikt, wordt er
een nieuw veld toegevoegd aan het vak
[Labellay-out].
U kunt in iedere cel spaties,
regeldoorvoeren, komma’s en tekens
invoeren en deze op een etiket afdrukken.
U kunt in dit scherm ook velden verwijderen
door het betreffende veld te markeren en
op de toets Delete op uw toetsenbord te
drukken.
®
®
Excel® en
®
Excel®.
InleidingLabels makenAppendix
• Raadpleeg het onderdeel “Tekst uit Microsoft® Excel® toevoegen aan een labellijst" op pagina
16 voor nadere informatie over hoe u de tekst automatisch aan een labellijst kunt toevoegen.
•
Als u gegevens wilt opnemen in het codeveld van de labellijst, kiest u [Tekst voor import in veld “Code”
van labellijst] in het dialoogvenster van het dialoogvenster [Importinstellingen Brother P-touch].
15
Etiketten aanmaken met behulp van andere toepassingen
Page 16

Tekst uit Microsoft® Excel® toevoegen aan een labellijst
Als de functie voor het eerst wordt gebruikt, verschijnt er een bericht waarin u wordt gevraagd of u de
gegevens in de labellijst wilt opnemen. Als u op Ja klikt, worden er automatisch nieuwe records in de labellijst
aangemaakt en de tekst wordt zoals hieronder geïllustreerd aan de velden toegevoegd vanaf de volgende
keer dat u de tekst registreert:
De tekst Toegevoegd veld
Datum van aanmaak Datumveld
De eerste regel van de tekst die in de etiketlay-out
wordt gespecificeerd
Alle regels inclusief de eerste regel van de tekst,
zoals in de etiketlay-out gespecificeerd
Inhoud van de cel gespecificeerd in [Tekst voor
import in veld “Code” van labellijst]
Als u in het bericht op Nee heeft geklikt en u de tekst toch wilt registreren, gaat u naar [Extra]-[Opties] en
schakelt u 'Gegevens geïmporteerd met de invoegtoepassing automatisch registreren' in.
Titelveld
Inhoudsveld
Codeveld
InleidingLabels makenAppendix
16
Etiketten aanmaken met behulp van andere toepassingen
Page 17

Microsoft® Outlook
Met de invoegtoepassing kunt u tekst uit Microsoft® Outlook® direct naar de lay-out van een etiket kopiëren.
De onderdelen die u kunt importeren zijn: Contactpersonen, Agendadetails, Verwijderde items, Concepten,
Postvak IN, Logboek, Notities (teksten in het dialoogvenster Notities zijn niet beschikbaar), Postvak UIT,
Verzonden items en de takenvensters.
®
Etiketten maken met behulp van de contactpersoongegevens in Microsoft® Outlook
1
Open Microsoft® Outlook® Contactpersonen
en selecteer de contactpersoongegevens
die u wilt gebruiken.
U kunt in Microsoft® Outlook® niet alleen de
gegevens van contactpersonen gebruiken,
maar ook de tekst uit een bericht, net zoals
in Microsoft
®
Word.
®
InleidingLabels makenAppendix
2 Klik in de standaardwerkbalk van Microsoft
Raadpleeg het onderdeel “Tekst uit Microsoft® Outlook® toevoegen aan een labellijst" op pagina
18 voor nadere informatie over hoe u de tekst automatisch aan een labellijst kunt toevoegen.
®
Outlook® op .
3 Wijzig bij [Labellay-out] de indeling van de
3
cellen en klik op .
In [Labellay-out] kunt u de wijze waarop de tekst
wordt weergegeven of afgedrukt, aanpassen.
Wanneer u een willekeurig item in het vak [Velden]
kiest en op klikt, wordt er een nieuw veld
toegevoegd aan het vak [Labellay-out].
U kunt in iedere cel spaties, regeldoorvoeren,
komma’s en tekens invoeren en deze op een etiket
afdrukken. U kunt in dit scherm ook velden
verwijderen door het betreffende veld te markeren
en op de toets Delete op uw toetsenbord te drukken.
•
Raadpleeg het onderdeel “Tekst uit Microsoft® Outlook® toevoegen aan een labellijst" op pagina
18 voor nadere informatie over hoe u de tekst automatisch aan een labellijst kunt toevoegen.
•
Als u gegevens wilt opnemen in het codeveld van de labellijst, kiest u [Tekst voor import in veld “Code”
van labellijst] in het dialoogvenster van het dialoogvenster [Importinstellingen Brother P-touch].
17
Etiketten aanmaken met behulp van andere toepassingen
Page 18

Tekst uit Microsoft® Outlook® toevoegen aan een labellijst
Als de functie voor het eerst wordt gebruikt, verschijnt er een bericht waarin u wordt gevraagd of u de
gegevens in de labellijst wilt opnemen. Als u op Ja klikt, worden er automatisch nieuwe records in de labellijst
aangemaakt en de tekst wordt zoals hieronder geïllustreerd aan de velden toegevoegd vanaf de volgende
keer dat u de tekst registreert:
De tekst Toegevoegd veld
Datum van aanmaak Datumveld
De eerste regel van de tekst die in de etiketlay-out
wordt gespecificeerd
Alle regels inclusief de eerste regel van de tekst,
zoals in de etiketlay-out gespecificeerd
Inhoud van de cel gespecificeerd in [Tekst voor
import in veld “Code” van labellijst]
Als u in het bericht op Nee heeft geklikt en u de tekst toch wilt registreren, gaat u naar [Extra]-[Opties] en
schakelt u 'Gegevens geïmporteerd met de invoegtoepassing automatisch registreren' in.
Titelveld
Inhoudsveld
Codeveld
InleidingLabels makenAppendix
18
Etiketten aanmaken met behulp van andere toepassingen
Page 19

Zo gebruikt u P-touch Address Book
In dit gedeelte wordt beschreven hoe u met het P-touch Address Book op efficiënte wijze etiketten kunt
maken. Het P-touch Address Book kan alleen met Windows
voor Windows XP.
P-touch Address Book openen
1 Klik op [Start]-[Alle Programma’s
(Programma’s)]-[Brother P-touch]-[Ptouch Address Book 1.1].
U kunt het P-touch Address Book ook op
een van de volgende manieren starten:
(alleen als u tijdens de installatie een
snelkoppeling heeft gemaakt)
• Dubbelklikken op de snelkoppeling op het
bureaublad.
• Klikken op de snelkoppeling op de balk
Snel starten.
®
worden gebruikt. Het volgende voorbeeld is
InleidingLabels makenAppendix
Wanneer het P-touch Address Book wordt geopend, wordt het startvenster geopend, waarin u
instellingen kunt opgeven voor het registreren van nieuwe contactpersonen, voor het importeren van
gegevens in CSV-formaat of contactpersonen vanuit Outlook
®
, enzovoort.
2 Geef in het eerste dialoogvenster op hoe
het adressenboek van de P-touch moet
werken en klik op .
• Wanneer u [Nieuw contact maken] kiest, wordt
het lay-outvenster geopend.
• Wanneer u [Contacten uit een CSV-bestand
importeren] of [Contacten uit Outlook
importeren] kiest, kunt u gegevens van
contactpersonen in andere indelingen
importeren.
• Klik op om de helpbestanden van
het P-touch Address Book te openen.
In P-touch Address Book Help vindt u
uitgebreide informatie over de verschillende
mogelijkheden en wordt uitgelegd hoe u het
adressenboek van de P-touch kunt gebruiken.
®
19
P-touch Address Book openen
Page 20

Lay-outvenster
Het lay-outvenster bestaat uit de volgende acht onderdelen:
1
2
3
4
InleidingLabels makenAppendix
5
6
8
1
Menubalk
De opdrachten zijn op basis van functionaliteit in menu's gegroepeerd (Bestand, Bewerken, Weergeven,
Lay-out, enz.)
2
Standaardwerkbalk
In deze werkbalk vindt u een aantal veelgebruikte opdrachten (Nieuw contact, Contact bewerken, Zoeken,
Afdrukken, enz.).
3
Tekstwerkbalk
Deze wordt gebruikt om de opmaak van tekst, zoals lettertype en uitlijning, aan te passen.
4
Weergave van geselecteerde lay-outstijl
Geeft de in de map opgeslagen lay-outs weer.
5
Lay-outwerkgebied
Dit werkgebied is bedoeld om een lay-out, die de in de weergave geselecteerde lay-outstijl gebruikt, weer
te geven of te bewerken.
7
6
Keuzelijst contactpersonen
Geeft de huidige lijst van contactpersonen weer. U kunt kiezen uit [Privé], [Zakelijk], [Overige1], [Overige2]
en [Overige3].
7
Indextabs
In recordweergave kunt u een zoekbewerking in het veld uitvoeren. Klik op [Extra]-[Sorteren] om het
dialoogvenster [Sorteren] te openen en geef in [Sleutel1] het veld op waarop u wilt zoeken.
8
Recordweergave
In ieder veld worden contactgegevens weergegeven. De gegevens kunnen ook worden bewerkt
(toevoegen, wissen of bewerken).
20
P-touch Address Book openen
Page 21

Nieuwe contactpersoon invoeren
In dit gedeelte wordt uitgelegd hoe u een nieuwe contactpersoon kunt invoeren.
1 Klik op [Bestand]-[Nieuw contact]. Of klik op .
Het dialoogvenster [Nieuw contact] wordt geopend.
2 Voer de gegevens in de velden in.
1
2
InleidingLabels makenAppendix
1
Werkbalk van formulier Nieuw contact
In het menu zijn de volgende opdrachten
gegroepeerd:
Pictogram Naam knop Functie
Vorige Geeft de vorige contactpersoon weer.
Volgende Geeft de volgende contactpersoon weer.
Nieuw contact Opent het formuliervenster voor een Nieuw contact.
Contact
verwijderen
Afbeelding
Opslaan en
Sluiten
Verwijdert de gegevens van de geselecteerde contactpersoon.
Hier kunt u een afbeelding of een foto van een
contactpersoon invoeren uit een bestand of een camera die
op de computer is aangesloten.
De volgende bestandstypes worden ondersteund:
• Bitmap (*.bmp, *.dib)
• JPEG -bestanden (*.jpg, *.jpeg)
• TIFF-bestanden (niet gecomprimeerd)(*.tif )
• GIF-bestanden (*.gif )
• Pictogram (*.ico)
• Windows-metabestand (*.wmf, *.emf) (*afbeeldingen
kunnen niet worden bewerkt.)
• PNG-bestanden (*.png)
Slaat de gegevens van de contactpersoon op en sluit het
dialoogvenster [Nieuw contact].
2
Contactformulier
Wordt gebruikt om gegevens zoals de naam, adres, telefoonnummer, bedrijfsgegevens en emailadres van de nieuwe contactpersoon in te voeren.
3
Als alle gegevens naar wens zijn ingevoerd, klikt u op om de informatie op te slaan.
21
Nieuwe contactpersoon invoeren
Page 22

Zo gebruikt u P-touch Transfer Manager en P-touch Library
P-touch Library: met deze applicatie kunt u P-touch etiketsjablonen en andere gegevens op de computer beheren.
U kunt een etiket uit de P-touch Library met het apparaat afdrukken.
P-touch Transfer Manager: met deze applicatie kunt u gegevens van etiketsjablonen overdragen naar de hoofdeenheid
van de printer en back-ups maken van gegevens die naar de hoofdeenheid van de printer zijn overdragen.
Als u de sjablonen via een netwerk wilt overdragen, dient u BRAdmin Professional of Web BRAdmin te
gebruiken. U kunt deze van onze website downloaden.
P-touch Transfer Manager starten
1 Klik op [Start] en selecteer [Alle programma's (Programma's)] - [Brother P-touch] - [P-touch
Tools] - [P-touch Transfer Manager 2.1].
P-touch Transfer Manager wordt gestart.
Lay-outvenster
1
2
3
5
InleidingLabels makenAppendix
4
6
1
Menu
De opdrachten zijn op basis van functionaliteit in de menu's gegroepeerd (File, Edit, View, Tool en Help).
2
Werkbalk
Hier vindt u pictogrammen voor veelgebruikte opdrachten. Klik op een daarvan om de betreffende
opdracht uit te voeren.
3
Het printermodel selecteren (alleen voor de P-touch Transfer Manager)
Selecteer het printermodel waarnaar u gegevens wilt sturen. Wanneer u een printer selecteert, worden in de
lijstweergave alleen de gegevens weergegeven die naar de betreffende printer kunnen worden gestuurd.
4
Mapweergave
Toont een lijst van mappen. Wanneer u een map selecteert, worden de gegevens uit de geselecteerde
map weergegeven in de lijstweergave aan de rechterkant.
5
Lijstweergave
Hier worden de gegevens uit de geselecteerde map weergegeven.
6
Afdrukvoorbeeld
De in de lijstweergave geselecteerde etiketsjablonen worden als een afdrukvoorbeeld weergegeven.
22
P-touch Transfer Manager starten
Page 23

Uitleg van de pictogrammen
Pictogram Naam knop Functie
Overdragen
(Alleen voor de P-touch
Transfer Manager)
Back-up
(Alleen voor de P-touch
Transfer Manager)
Openen Bewerkt de geselecteerde gegevens.
Afdrukken
(Alleen voor de P-touch
Library)
Zoeken
Weergave wijzigen Wijzigt de bestandsweergave.
Hiermee worden etiketsjablonen en andere gegevens van
uw computer naar de printer overgedragen (wanneer de
USB-interfacekabel wordt aangesloten).
Maakt een back-up van de gegevens die u heeft
overgedragen naar de Brother
P-touch printer met gebruikmaking van de P-touch
Transfer Manager.
Drukt de geselecteerde etiketsjabloon op de printer af.
Zoekt de gegevens die met de P-touch Library worden
beheerd.
Etiketsjablonen van de computer naar de printer overdragen
InleidingLabels makenAppendix
Vergeet niet om de netwerkkabel los te koppelen wanneer sjablonen via USB worden overgedragen.
1 Selecteer de printer waarnaar u gegevens
wilt overdragen.
Controleer voordat u gegevens gaat overdragen
dat de pc en de printer goed met een USB-kabel
op elkaar zijn aangesloten en dat de printer
aanstaat.
2 Klik met de rechtermuisknop op de map
[Configuraties] en selecteer [Nieuw] om
een nieuwe map te maken.
Hier maken we als voorbeeld een map met de
naam "Transfer".
23
Etiketsjablonen van de computer naar de printer overdragen
Page 24

3 Sleep de gegevens die u wilt overdragen
naar de map die u gemaakt heeft.
Sleep de gegevens die u wilt overdragen uit de
map Alle inhoud of Lay-outs, of een andere map
onder Filter.
Bij het overdragen van meerdere gegevenssets
verplaatst u alle gegevens naar de map die u
gemaakt heeft.
4 In de map die u in de vorige stap gemaakt
heeft, wordt aan de overgedragen gegevens
automatisch een nummer toegewezen.
Als u een nummer wilt wijzigen, klikt u in de
lijstweergave met de rechtermuisknop op de
gegevensnaam en selecteert u het toegewezen
nummer.
•
Voor het overdragen van gegevens anders dan tekstberichten is het toewijzen van nummers verplicht.
•
Als u het toegewezen nummer van gegevens die reeds naar de hoofdeenheid van de printer zijn
overgedragen wijzigt, dan wordt dit overschreven. U kunt het toegewezen nummer dat wordt gebruikt
voor gegevens die reeds naar de printer zijn overgedragen, controleren door een back-up van de
gegevens te maken zoals beschreven in "Een back-up maken van etiketsjablonen" (pagina 26).
•
U kunt op de gegevensnaam van overgedragen gegevens klikken en de naam wijzigen. Hoeveel
tekens u in een gegevensnaam kunt gebruiken, is afhankelijk van het printermodel.
InleidingLabels makenAppendix
5 Selecteer de gegevens of de map die u wilt
overdragen en klik op .
Er verschijnt een bevestigingsvenster voor de
overdracht.
6 Klik op [OK].
De gegevens in de map die in de mapweergave
is geselecteerd, worden naar de printer
overgedragen.
Heeft u specifieke gegevens in de
lijstweergave geselecteerd, dan worden
alleen deze gegevens naar de printer
overgedragen.
24
Etiketsjablonen van de computer naar de printer overdragen
Page 25

Sjablonen via een netwerk overdragen naar de printer
Als u de sjablonen via een netwerk wilt overdragen, dient u BRAdmin Professional of Web BRAdmin te
gebruiken. U kunt deze van onze website downloaden.
1 Maak de sjabloon die u met P-touch Editor 5.0 wilt overdragen en kies vervolgens in het
menu [Bestand] de optie [Sjabloon overdragen...] om de sjabloon in Transfer Manager te
registreren.
2 Klik op om de geregistreerde sjabloon in blf-indeling op te slaan.
3 Start BRAdmin Professional (1) of Web BRAdmin (2).
(1) Kies de printer en selecteer [Firmware
laden] in het menu [Besturing].
(2) Kies de printer en klik op de knop
[Open] onder in het scherm.
InleidingLabels makenAppendix
4 Selecteer de optie Firmware laden in BRAdmin Professional (1) of Web BRAdmin (2).
(1) Selecteer [TFTP PUT] en klik op
[OK].
(2) Klik op de knop [Load Firmware]
boven in het scherm.
5 Selecteer het bestand dat u in stap 3 in blf-indeling heeft opgeslagen en laad dit naar de
printer.
(1) Kies het .blf-bestand en klik op de
knop [OK].
(2) Kies het .blf-bestand en klik op de knop
[Submit].
Typ het standaardwachtwoord "access" in het vak [Wachtwoord].
25
Sjablonen via een netwerk overdragen naar de printer
Page 26

Een back-up maken van etiketsjablonen
Hiermee worden etiketsjablonen en andere gegevens van de printer naar de pc overgedragen.
• Alleen mogelijk bij aansluiting via een USB-kabel.
• Back-ups kunnen niet op de pc worden bewerkt.
• Sommige printermodellen accepteren geen back-ups die van andere modellen afkomstig zijn.
1 Sluit de pc en de printer met de kabel op elkaar aan en zet de apparaten aan.
In de mapweergave wordt de printermodelnaam weergegeven.
Als u een printermodel in de mapweergave selecteert, worden de huidige gegevens die naar de pc zijn
overgedragen weergegeven.
2 Selecteer de printer waarvan u een back-
up van de gegevens wilt maken en klik op
.
Er verschijnt een bevestigingsbericht voor de
back-up.
3 Klik op [OK].
Onder de printermap wordt een nieuwe map met
de datum in de naam gemaakt, en alle
printergegevens worden naar deze nieuwe map
overgedragen.
InleidingLabels makenAppendix
Alle printergegevens verwijderen
1 Sluit de pc en de printer met de kabel op elkaar aan en zet de apparaten aan.
In de mapweergave wordt de printermodelnaam weergegeven.
2 Klik met de rechtermuisknop op de printer
en selecteer [Alles verwijderen].
Er verschijnt een bevestigingsbericht.
3 Klik op [OK].
Alle gegevens in de printer worden nu verwijderd.
26
Een back-up maken van etiketsjablonen
Page 27

P-touch Library starten
U kunt de P-touch Library starten en etiketten gaan bewerken en afdrukken.
1 Klik op [Start] en selecteer [Alle programma's (Programma's)] - [Brother P-touch] -
[P-touch Tools] - [P-touch Library 2.1].
P-touch Library wordt gestart.
Gegevens openen en bewerken
1 Kies de gegevens die u wilt bewerken en
InleidingLabels makenAppendix
klik op .
De met de gegevens geassocieerde applicatie
wordt geopend en u kunt vervolgens alle
gegevens bewerken.
Welke applicatie wordt geopend is
afhankelijk van de gegevens. Voor een Ptouch sjabloon wordt bijvoorbeeld de Ptouch Editor opgestart.
Etiketten afdrukken
1 Selecteer de etiketsjablonen die u wilt
afdrukken en klik op .
Het etiket wordt vervolgens afgedrukt op de
printer die op de computer is aangesloten.
27
P-touch Library starten
Page 28

Etiketten zoeken
U kunt zoeken naar etiketten die in de P-touch Library zijn geregistreerd.
1 Klik op .
Het dialoogvenster [Zoeken] wordt geopend.
2 Selecteer de items die u als zoekvoorwaarden wilt gebruiken en selecteer de
zoekparameters.
De volgende zoekparameters kunnen worden geselecteerd:
Instellingen Details
Hiermee selecteert u de methode om meerdere zoekitems te combineren. Als u EN
Meerdere parameters
Naam Hier voert u de gegevensnaam in waarnaar gezocht moet worden.
Type Hier voert u het gegevenstype in waarnaar gezocht moet worden.
Grootte Hier voert u de grootte in van de gegevens waarnaar gezocht moet worden.
selecteert, wordt gezocht naar bestanden die aan alle voorwaarden voldoen. Als u
OF selecteert, wordt gezocht naar bestanden die aan een of meerdere
voorwaarden voldoen.
InleidingLabels makenAppendix
Datum
Hier voert u de datum en tijd in waarop de gegevens waarnaar u gaat zoeken, het
laatst waren gewijzigd.
3 Klik op [Zoeken].
De zoekopdracht wordt gestart.
Sluit het dialoogvenster [Search]. U kunt het zoekresultaat controleren in de Zoekresultaten in het
mapaanzicht.
• De zoekresultaten kunnen in de mapweergave Zoekresultaten worden bekeken.
• U kunt de gegevens in de P-touch Library registreren door ze naar de map Alle inhoud of diens
lijstweergave te slepen. Gebruik de volgende methode om etiketten die met de P-touch Editor
zijn gemaakt, automatisch in de P-touch Library te registreren.
1. Selecteer in het menu P-touch Editor [Extra] - [Opties].
2. Selecteer in het dialoogvenster [Opties] het tabblad [Algemeen] en klik op
[Registratie-instellingen].
3. Geef aan of etiketsjablonen die met de P-touch Editor zijn gemaakt worden geregistreerd
tijdens het afdrukken, tijdens het opslaan van een bestand of tijdens het sluiten van een
document.
28
Etiketten zoeken
Page 29

Zo gebruikt u P-touch Editor voor Mac
Dit gedeelte geeft een overzicht van de P-touch Editor. Zie de P-touch Editor Help voor nadere informatie.
P-touch Editor starten
1 Dubbelklik op de map [Applicaties] en
vervolgens op [P-touch Editor 5.0].
Indien er een alias is aangemaakt, kunt u
hierop dubbelklikken.
Het lay-outvenster wordt geopend.
2 Dubbelklik op de applicatie 'P-touch Editor'.
P-touch Editor wordt gestart.
®
InleidingLabels makenAppendix
29
P-touch Editor starten
Page 30

Lay-outvenster
Standaardmodus
Met behulp van deze modus kunnen op eenvoudige wijze labels met tekst en afbeeldingen worden gemaakt.
Het lay-outvenster bestaat uit de volgende onderdelen:
1
2
4
3
InleidingLabels makenAppendix
5
1
Opdrachtbalk
De opdrachtbalk bevat opdrachten zoals Nieuw/Openen, Papier, Tekst, Kader, Afbeelding, enz.
2
Werkbalk Tekenen/Bewerken
Deze werkbalk biedt de hulpmiddelen voor het kiezen van een object, invoeren van tekst, tekenen van
een figuur, enz.
3
Eigenschappenbalk
Hiermee kunt u snel en gemakkelijk tekst, afbeeldingen, enz. invoegen en opmaken.
4
Lay-outvenster
Het lay-outvenster wordt gebruikt om objecten weer te geven en te bewerken.
5
Databasevenster
Hier wordt een gekoppelde database weergegeven.
• Het menu [Beeld] wordt gebruikt voor het weergeven of verbergen van werkbalken en vensters.
• Zie de P-touch Editor Help voor nadere informatie.
30
P-touch Editor starten
Page 31

Snap-modus
In deze modus kunt u een schermopname maken, deze als afbeelding afdrukken en opslaan voor later
gebruik. Volg de onderstaande stappen om de Snap-modus te starten.
1 Als u op [Snap Mode] klikt, wordt het
beschrijvingsvenster voor de Snapmodus geopend. Klik op .
Als u het selectievakje [Dit dialoogvenster niet
meer weergeven] inschakelt, wordt dit
dialoogvenster de volgende keer
overgeslagen en wordt u rechtstreeks in de
Snap-modus geplaatst.
2 De Snap-modus verschijnt.
Zie de P-touch Editor Help voor nadere
informatie.
InleidingLabels makenAppendix
P-touch Editor Help openen
In dit gedeelte kunt u lezen hoe P-touch Editor Help voor Mac wordt gestart. Het volgende voorbeeld is voor
Mac OS
Starten vanuit het dialoogvenster Nieuw/Openen
Nieuw/Openen.
Starten vanuit P-touch Editor
®
X 10.4.9.
Klik op Help-Hoe
in het dialoogvenster
Klik op Help en selecteer P-touch Editor Help om P-touch Editor Help te starten.
31
P-touch Editor Help openen
Page 32

Appendix
Aansturing met behulp van de ESC-commando's
Standaard zijn er diverse lettertypen en streepjescodes op dit apparaat geïnstalleerd. U kunt commando's
versturen om deze lettertypen en streepjescodes af te drukken. (Uitsluitend voor QL-580N/QL-1050/QL1060N)
InleidingLabels makenAppendix
Beschikbare commando's
De beschikbare commando’s zijn P-touch-specifieke commando's op basis van ESC/P-codes.
Voor nadere details verwijzen wij u naar het overzicht van de commando's op de cd-rom.
([CD-station]:\Doc\Technical)
Seriële kabels
In de onderstaande tabel staan de pintoewijzingen voor de seriële kabels (RS-232C kabels) die met dit
apparaat kunnen worden gebruikt. Dergelijke kabels zijn bij elektrotechnische winkels verkrijgbaar. Gebruik
geen interfacekabel die langer is dan 2 meter.
Brother QL zijde PC zijde
(D-sub contrastekker, borgschroef #4-40 inch schroef) (D-Sub9P contrastekker)
Signaal-
naam
Pin-
nummer
Pintoewijzing
Pin-
nummer
Signaal-
naam
DCD 1 1 DCD
RXD 2 2 RXD
TXD 3 3 TXD
DTR 4 4 DTR
GND 5 5 GND
DSR 6 6 DSR
RTS 7 7 RTS
CTS 8 8 CTS
RI 9 9 RI
• Het is niet mogelijk om een RS-232C seriële kabel en een USB-kabel aan de printer te koppelen en
deze gelijktijdig te gebruiken.
•
Sluit alleen de kabel aan die voor de communicatie met de printer zal worden gebruikt. (alleen QL-1050)
•
De RS-232C seriële aansluiting van dit apparaat is geen beperkte spanningsbron.
32
Beschikbare commando's
Page 33

Direct afdrukken vanuit andere software
Als u de printerdriver heeft geïnstalleerd, kunt u vanuit de meeste programma's onder Windows® met dit
apparaat direct afdrukken.
Omdat het papierformaat voor deze printer afwijkt van dat van normale printers, is het mogelijk dat u zelfs
na het installeren van de driver en de software niet kunt afdrukken, tenzij u in de software de mogelijkheid
krijgt het juiste etiketformaat te definiëren.
De printerdriver instellen
In de volgende stappen wordt de QL-XXX gebruikt. De "XXX" is de naam van uw printer. De printernamen in de volgende
schermafbeeldingen kunnen afwijken van de naam van uw printer.
De schermen kunnen variëren naargelang het model dat wordt gebruikt. Het volgende voorbeeld is voor Windows Vista
1 • Bij Windows Vista
Klik op [Configuratiescherm], dan op [Hardware] en geluiden en open dan [Printers].
• Bij Windows
Klik op [Configuratiescherm], dan op [Printers (2000)/en andere hardware (XP)].
Raadpleeg Windows® Help voor meer informatie.
2 • Bij Windows Vista
Kies "Brother QL-XXX" en klik op
[Voorkeursinstellingen selecteren].
Het dialoogvenster [Brother QL-XXX
Eigenschappen] wordt geopend.
®
®
2000/XP
®
®
InleidingLabels maken
.
•
Bij Windows® 2000/XP
Kies "Brother QL-XXX" en klik op
[Bestand]-[Voorkeursinstellingen voor afdrukken].
Het dialoogvenster [Voorkeursinstellingen] wordt geopend.
3 Selecteer ieder item en klik op .
• Tabblad [Papier]
In dit tabblad stelt u het papierformaat en de
breedte in.
U kunt het etiketformaat veranderen of een
nieuw etiketformaat aanmaken in het
dialoogvenster [Labelformaatdefinities], dat
geopend wordt wanneer u op klikt
.
Appendix
33
De printerdriver instellen
Page 34

Voer de naam ("Naam") en afmetingen
("Breedte tape", "Lengte" en "Marge tape") in en
klik op .
• Tabblad [Afbeeldingen]
In dit tabblad kunt u de halftoon, de
helderheid en het contrast instellen.
InleidingLabels maken
• Tabblad [Optie]
In dit tabblad kunt u de volgende
instellingen maken: "Knip na iedere [XXX]
labels" en dan aangeven na hoeveel
etiketten de tape moet worden afgesneden,
"Spiegelen", "Knip aan einde" en "Eenheid".
Welke snijopties beschikbaar zijn, is afhankelijk
van het model.
4 Sluit het venster [Printers].
Appendix
34
De printerdriver instellen
Page 35

Afdrukken vanuit andere applicaties
We gebruiken Microsoft® Word als voorbeeld.
1 Klik op en .
Het dialoogvenster [Afdrukken] wordt geopend.
2 Selecteer "Brother QL-XXX".
U kunt de instellingen van de printerdriver
veranderen in het dialoogvenster
[Eigenschappen], dat geopend wordt door te
klikken op .
3 Klik op en sluit het dialoogvenster [Afdrukken].
InleidingLabels maken
4 Klik op [Pagina-indeling] om de werkbalk te openen. Klik vervolgens op de markering
rechts van Pagina-indeling.
Het dialoogvenster [Pagina-instellingen] wordt geopend.
5 Klik op het tabblad [Papier] en stel het
papierformaat in waarop u wilt afdrukken.
U kunt ook het etiketformaat selecteren dat u
heeft toegevoegd in ÎPagina 33.
Geef vervolgens de marges op in het tabblad
[Marges].
Appendix
6 Klik op .
De grootte van het Microsoft® Word-venster wordt aangepast aan het papierformaat dat u zojuist heeft
gekozen. Maak indien nodig de gewenste aanpassingen aan het document.
7 Klik op .
De geselecteerde etiketten worden afgedrukt.
35
Afdrukken vanuit andere applicaties
Page 36

De software verwijderen
In dit gedeelte wordt beschreven hoe u de de software en de printerdriver kunt verwijderen. In de volgende
stappen wordt de QL-XXX gebruikt. De "XXX" is de naam van uw printer. De printernamen in de volgende
schermafbeeldingen kunnen afwijken van de naam van uw printer.
InleidingLabels maken
Voor Windows
®
P-touch Editor verwijderen
1 • Bij Windows Vista
Vanuit [Configuratiescherm] selecteert u [Programma's] en opent u [Een programma
verwijderen].
Het dialoogvenster [Een programma verwijderen of wijzigen] wordt geopend.
• Bij Windows® 2000/XP
Vanuit [Configuratiescherm ], selecteert u [Software].
Het dialoogvenster [Software] wordt geopend.
2 • Bij Windows Vista
Selecteer "Brother P-touch Editor 5.0"
en klik op .
®
®
®
• Bij Windows
Selecteer "Brother QL-XXX" en klik op .
2000/XP
3 Klik op .
Er wordt begonnen met het verwijderen van de
software. Nadat de software van uw computer is
verwijderd, verschijnt het dialoogvenster
[Onderhoud voltooid].
4 Sluit het dialoogvenster [Programma's en onderdelen].
De P-touch Editor is verwijderd.
P-touch Address Book en de Gebruikershandleiding (PDF) kunnen eveneens via deze procedure
worden verwijderd.
Kijk voor meer informatie op http://solutions.brother.com.
Appendix
36
Voor Windows®
Page 37

De printerdriver verwijderen
1 Zet de Brother QL-XXX uit.
2 • Bij Windows Vista
Klik op [Configuratiescherm], dan op [Hardware] en geluiden en open dan [Printers].
• Bij Windows
Klik op [Configuratiescherm], dan op [Printers (2000)/en andere hardware (XP)].
Raadpleeg Windows® Help voor meer informatie.
3 • Bij Windows Vista
Selecteer "Brother QL-XXX", met de
rechtermuisknop op de het pictogram
en klik op [Verwijderen].
• Bij Windows
Kies "Brother QL-XXX" en klik op [Bestand]-[Verwijderen].
4 • Bij Windows Vista
Klik met de rechter muisknop in het venster [Printers] en ga naar [Uitvoeren als
beheerder]-[Server Eigenschappen...].
®
®
2000/XP
®
®
2000/XP
®
InleidingLabels maken
Wanneer het dialoogvenster voor bevestiging van de bevoegdheid verschijnt, klikt u
op Doorgaan. Wanneer het dialoogvenster Gebruikersaccountbeheer verschijnt,
voert u het wachtwoord in, en klikt u op OK.
• Bij Windows
Gaat u naar [File]-[Server Properties].
®
2000/XP
37
Voor Windows®
Appendix
Page 38

5 • Bij Windows Vista
Klik op het tabblad [Stuurprogramma’s] en selecteer “QL-XXX“. Klik op
[Verwijderen...].
®
InleidingLabels maken
• Bij Windows
Klik op het tabblad [Stuurprogramma’s] en selecteer “Brother QL-XXX“. Klik op
[Verwijderen...].
®
2000/XP
6 • Bij Windows Vista
Selecteer [Uitsluitend stuurprogramma verwijderen.] en klik op [OK].
• Bij Windows
Ga nu naar stap 7.
®
2000/XP
®
Appendix
7 • Sluit het dialoogvenster [[Print Server Properties].
De P-touch Editor is verwijderd.
38
Voor Windows®
Page 39

Voor de Mac
®
De P-touch Editor verwijderen
1
Dubbelklik in het station waarop de P-touch Editor is geïnstalleerd op de map
[Applications], de map [P-touch Editor 5.0], de map [Uninstall P-touch] en op
[UninstallPtEditor.command].
Het venster [Terminal] wordt geopend en de
procedure voor het verwijderen begint.
Voor het verwijderen heeft u
beheerdersrechten nodig.
Als het venster [Terminal] niet wordt
weergegeven wanneer u op
[UninstallPtEditor.command] dubbelklikt, kunt u
het contextmenu openen door met de
rechtermuisknop op [UninstallPtEditor.command]
te klikken, (of de toets CTRL in te drukken en dan
te klikken). Open het venster [Terminal] via het
contextmenu.
InleidingLabels maken
2 Klik op om het terminal-venster te
sluiten.
3 Verwijder de map [Applications]-[P-touch Editor 5.0].
Controleer alvorens u de map [P-touch Editor 5.0] verwijdert of er misschien bestanden in zijn opgeslagen
die u nog nodig heeft.
De P-touch Editor is verwijderd.
Appendix
39
Voor de Mac®
Page 40

De printerdriver verwijderen
1 Zet de Brother QL-XXX uit.
2 (Mac OS
en dubbelklik op [Applications]-[Utilities]-[Printer Setup Utility].
Het dialoogvenster [Printer List] wordt geopend.
(Mac OS® X 10.5) Klik na elkaar op [Apple menu]-[Systeem Voorkeuren] en op Print &
Fax.
3 (Mac OS
QL-XXX" en klik op (Delete).
(Mac OS
®
X 10.3.9 - 10.4.x) Dubbelklik op het station waarop Mac OS® X is geïnstalleerd
®
X 10.3.9 - 10.4.x) Kies "Brother
®
X 10.5) Selecteer "QL-XXX" en klik op .
4 Sluit het dialoogvenster [Printer List].
De printerdriver is verwijderd.
InleidingLabels maken
40
Appendix
Voor de Mac®
 Loading...
Loading...