
QL-570 / QL-580N / QL-1050 / QL-1060N
Guida dell'utente
IntroduzioneCreazione di etichetteAppendice
Il contenuto della guida e le specifiche di questo prodotto sono soggetti a modifiche senza preavviso.
Brother si riserva il diritto di apportare modifiche senza preavviso alle specifiche e ai materiali qui contenuti e non potrà essere
in alcun modo ritenuta responsabile di eventuali danni (inclusi quelli indiretti) causati dall'affidamento riposto nei materiali
presentati, inclusi, in via esemplificativa, gli errori tipografici e di altro tipo eventualmente contenuti nelle pubblicazioni.
Le immagini delle schermate riportate in questa guida possono essere diverse in base al sistema operativo o alla stampante in uso.
1
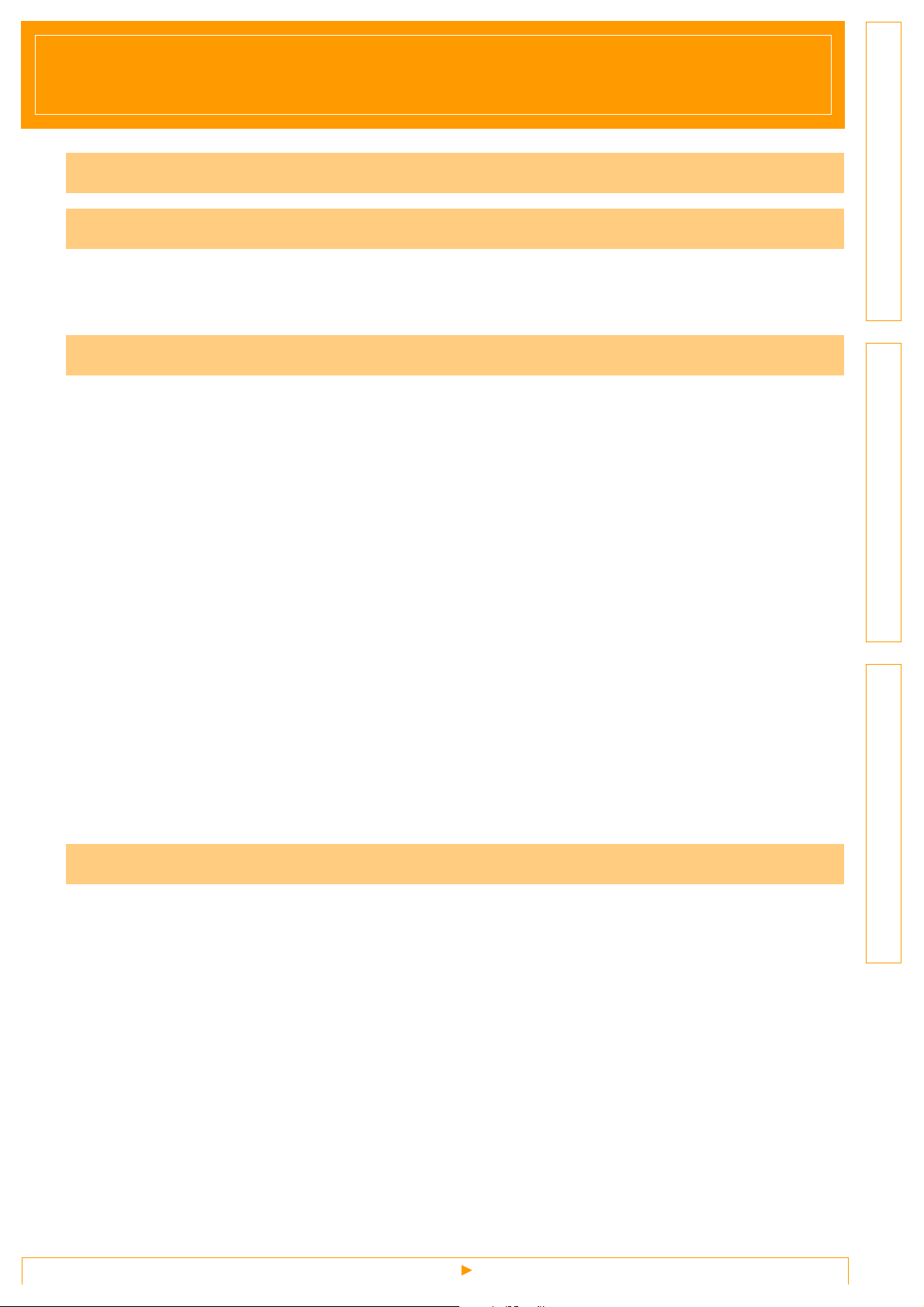
Sommario
Sommario . . . . . . . . . . . . . . . . . . . . . . . . . . . . . . . . . . . . . . . . . . . . . . . . . . . . . . . . . . . . . . . . . . . . . . . . . . . . . . . . . .2
Introduzione . . . . . . . . . . . . . . . . . . . . . . . . . . . . . . . . . . . . . . . . . . . . . . . . . . . . . . . . . . . . . . . . . . . . . . . . . . . . . . . .3
Informazioni sulla guida .................................................................................................3
Struttura del manuale ....................................................................................................3
Simboli utilizzati in questa guida .................................................................................... 3
Creazione di etichette . . . . . . . . . . . . . . . . . . . . . . . . . . . . . . . . . . . . . . . . . . . . . . . . . . . . . . . . . . . . . . . . . . . . . 4
Panoramica sulla creazione delle etichette .......................................................................4
Dalla creazione alla stampa ..........................................................................................4
Utilizzo di P-touch Editor per Windows® ...........................................................................6
Avvio di P-touch Editor ..................................................................................................6
Avvio della Guida in linea di P-touch Editor ................................................................. 10
Creazione di etichette con altre applicazioni ...............................................................12
Utilizzo di P-touch Address Book ....................................................................................19
Avvio di P-touch Address Book ...................................................................................19
Creazione di un nuovo contatto ...................................................................................21
Utilizzo di P-touch Transfer Manager e P-touch Library .................................................22
Avvio di P-touch Transfer Manager ............................................................................. 22
Trasferimento dei modelli di etichette dal PC alla stampante ...................................... 23
Trasferimento dei modelli alla stampante tramite rete ................................................. 25
Backup dei modelli di etichette .................................................................................... 26
Avvio di P-touch Library ...............................................................................................27
Ricerca di etichette ...................................................................................................... 28
Utilizzo di P-touch Editor per Mac® .................................................................................29
Avvio di P-touch Editor ................................................................................................29
Avvio della Guida in linea di P-touch Editor ................................................................. 31
Introduzione
Creazione di etichetteAppendice
Appendice . . . . . . . . . . . . . . . . . . . . . . . . . . . . . . . . . . . . . . . . . . . . . . . . . . . . . . . . . . . . . . . . . . . . . . . . . . . . . . . . 32
Controllo con comandi ESC/P ........................................................................................32
Comandi disponibili .....................................................................................................32
Cavi seriali ...................................................................................................................32
Stampa diretta da altre applicazioni ................................................................................33
Impostazione del driver della stampante .....................................................................33
Stampa da altre applicazioni .......................................................................................35
Disinstallazione del software ...........................................................................................36
Windows® ....................................................................................................................36
Mac® ............................................................................................................................ 39
2
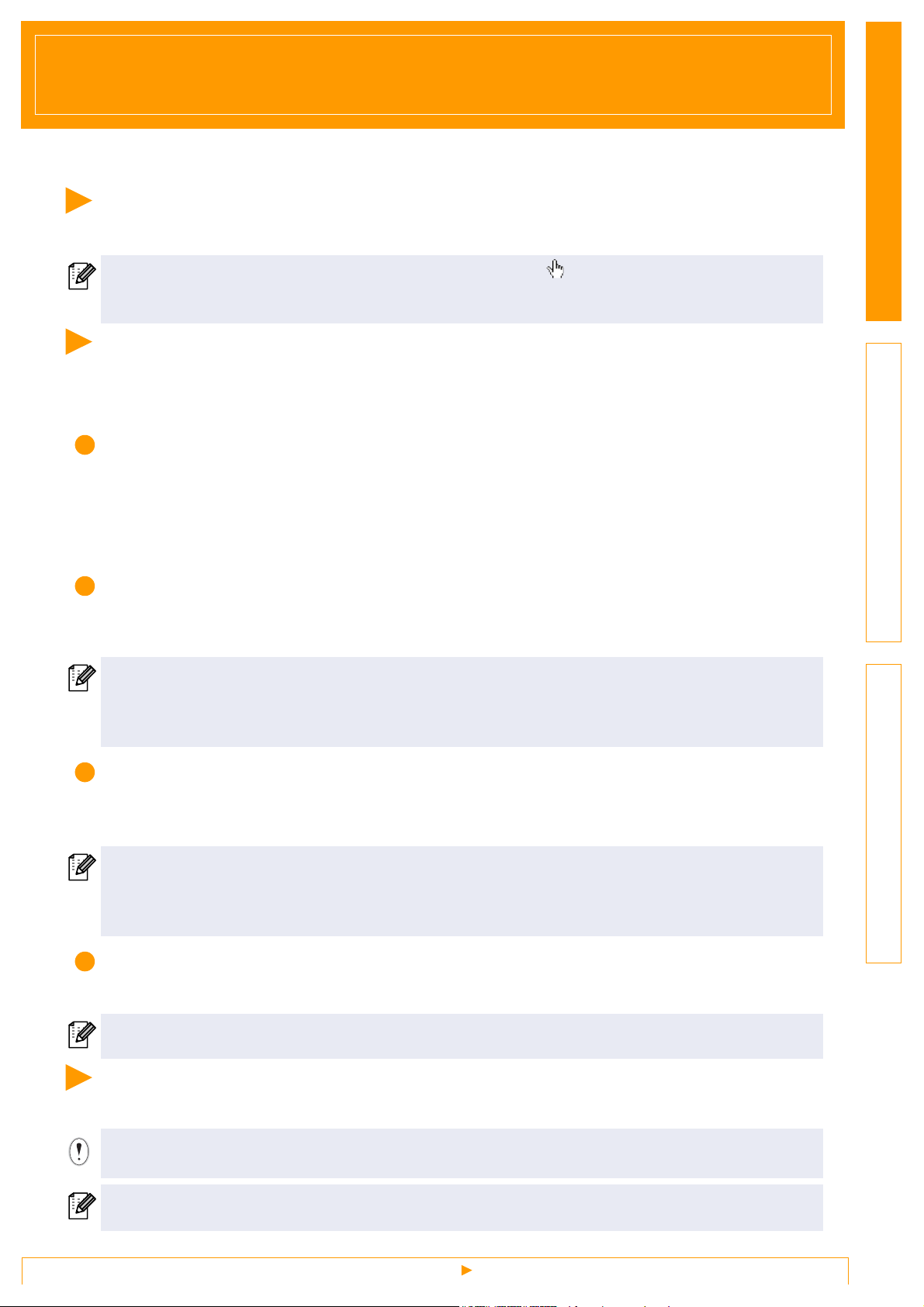
Introduzione
La stampante di etichette Brother QL-1060N (di seguito indicata come "la stampante") consente di stampare
in modo semplice e rapido etichette personalizzate create con il software P-touch Editor.
Informazioni sulla guida
Questa guida è inclusa nel CD-ROM in formato PDF.
In questa guida, quando il puntatore del mouse assume la forma , è possibile fare clic per passare alla
pagina corrispondente.
Per informazioni sulle funzioni di base di Adobe® Reader®, vedere i file della Guida in linea di Adobe® Reader®.
Struttura del manuale
Le seguenti guide sono fornite per consentire all'utente di utilizzare correttamente la stampante e di
comprenderne tutte le funzioni.
Assicurarsi di leggerle e di comprenderne il contenuto prima di utilizzare la stampante.
Guida di installazione e uso
• Leggere la Guida di installazione e uso prima di leggere questa Guida dell'utente.
• In tale guida sono contenute informazioni da leggere prima di utilizzare la stampante, ad esempio
precauzioni generali per l'uso, l'installazione e la configurazione dell'unità principale.
• Sono inoltre incluse informazioni che illustrano come installare il software in dotazione per collegare la
stampante a un computer.
Guida dell'utente (la presente guida)
In questa guida viene illustrato come produrre etichette utilizzando il software P-touch Editor installato in un
computer collegato alla stampante.
IntroduzioneCreazione di etichetteAppendice
• Se si utilizza il sistema operativo Windows®, questa guida può essere visualizzata dall'applicazione di
installazione di P-touch, se eseguita dal CD-ROM.
Dopo avere installato questa guida nel computer, è anche possibile visualizzarla dal menu Start.
• Se si utilizza il sistema operativo Mac
®
, visualizzare i file PDF nella cartella [Manuals] sul CD-ROM.
GUIDA DELL'UTENTE IN RETE
In questa guida viene illustrato come utilizzare BRAdmin, un'utilità per la gestione delle periferiche Brother
connesse in rete.
• Se si utilizza il sistema operativo Windows®, questa guida può essere visualizzata dall'applicazione di
installazione di P-touch, se eseguita dal CD-ROM.
Dopo avere installato questa guida nel computer, è anche possibile visualizzarla dal menu Start.
• Se si utilizza il sistema operativo Mac
®
, visualizzare i file PDF nella cartella [Manuals] sul CD-ROM.
Manuale P-touch Template
In questa guida viene illustrato come utilizzare le funzioni di P-touch Template.
• Fare riferimento al manuale nella cartella [Tools] sul CD-ROM.
Simboli utilizzati in questa guida
In questa guida sono utilizzati i seguenti simboli:
Questo simbolo indica informazioni o istruzioni da seguire. Il mancato rispetto di tali istruzioni può
causare danni alla stampante, lesioni all'utente o malfunzionamenti.
Questo simbolo indica informazioni o istruzioni utili per comprendere e utilizzare la stampante in modo
più efficiente.
Informazioni sulla guida
3
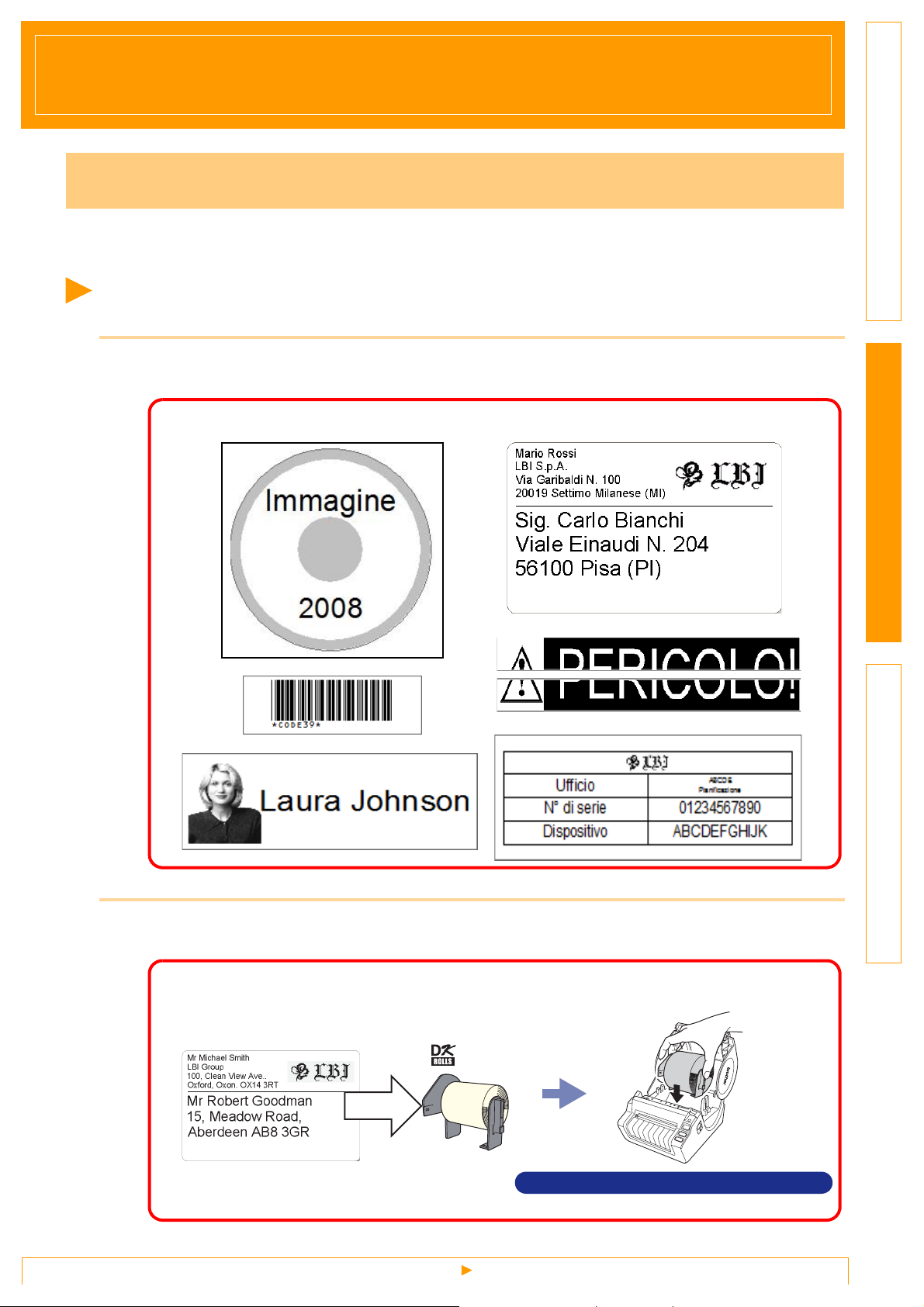
Creazione di etichette
Panoramica sulla creazione delle etichette
In questa sezione viene illustrata la procedura generale per la creazione di etichette utilizzando la stampante.
Per istruzioni dettagliate, vedere i file della Guida in linea.
Dalla creazione alla stampa
1 Scegliere il tipo di etichetta che si desidera creare. È disponibile un'ampia gamma tra
cui scegliere.
Esempi di etichette
IntroduzioneCreazione di etichetteAppendice
2 Preparare il rullo DK appropriato per l'etichetta che si desidera creare.
La stampante viene fornita con uno o più rulli campione (altri possono essere acquistati separatamente).
Scegliere il rullo DK appropriato per il tipo di
etichetta che si desidera creare.
Dalla creazione alla stampa
4
Installare il rullo DK.
ÎGuida di installazione e uso
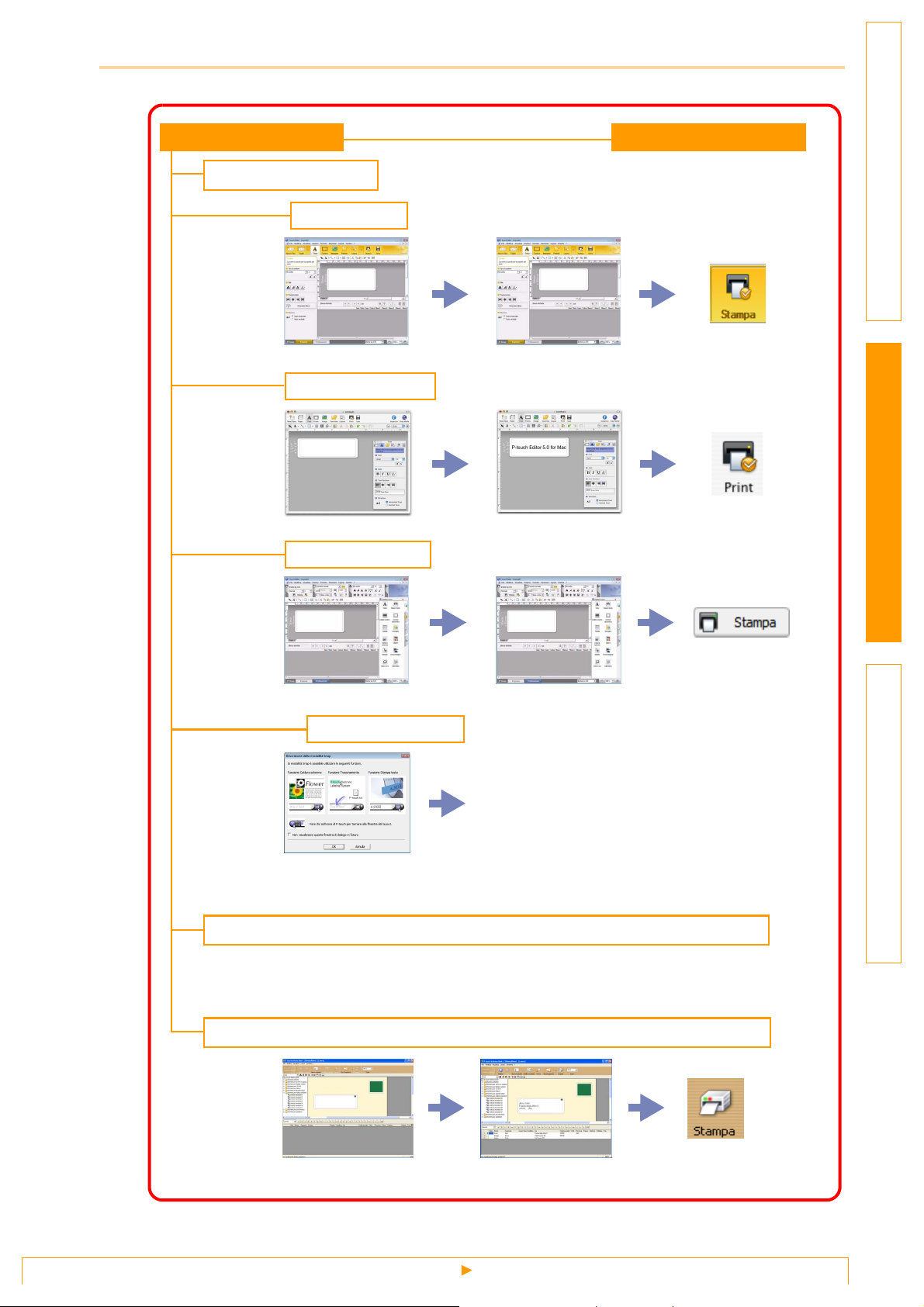
3 Creare e stampare l'etichetta.
Creare un'etichetta
Utilizzo di P-touch
Windows
Mac
Windows
®
Modalità Express
Immettere il testo Modificare l'etichetta
®
Modalità Standard
Immettere il testo Modificare l'etichetta
®
Modalità Professional
Stampare l'etichetta
IntroduzioneCreazione di etichetteAppendice
Modalità Express
Modalità Standard
Windows®/Mac
Utilizzo di un'applicazione di un altro produttore (solo Windows®)
Immettere il testo
®
Modalità Snap
Modificare l'etichetta
Il risultato potrebbe essere diverso.
• Cattura schermo
• Stampa testo
• Trascinamento
Microsoft
®
Word/Excel®/Outlook
®
• Funzioni aggiuntive
• Importare il testo
Utilizzo di P-touch Address Book (solo Windows®)
Modalità Professional
Immettere o importare il testo
Modificare l'etichetta
Dalla creazione alla stampa
5
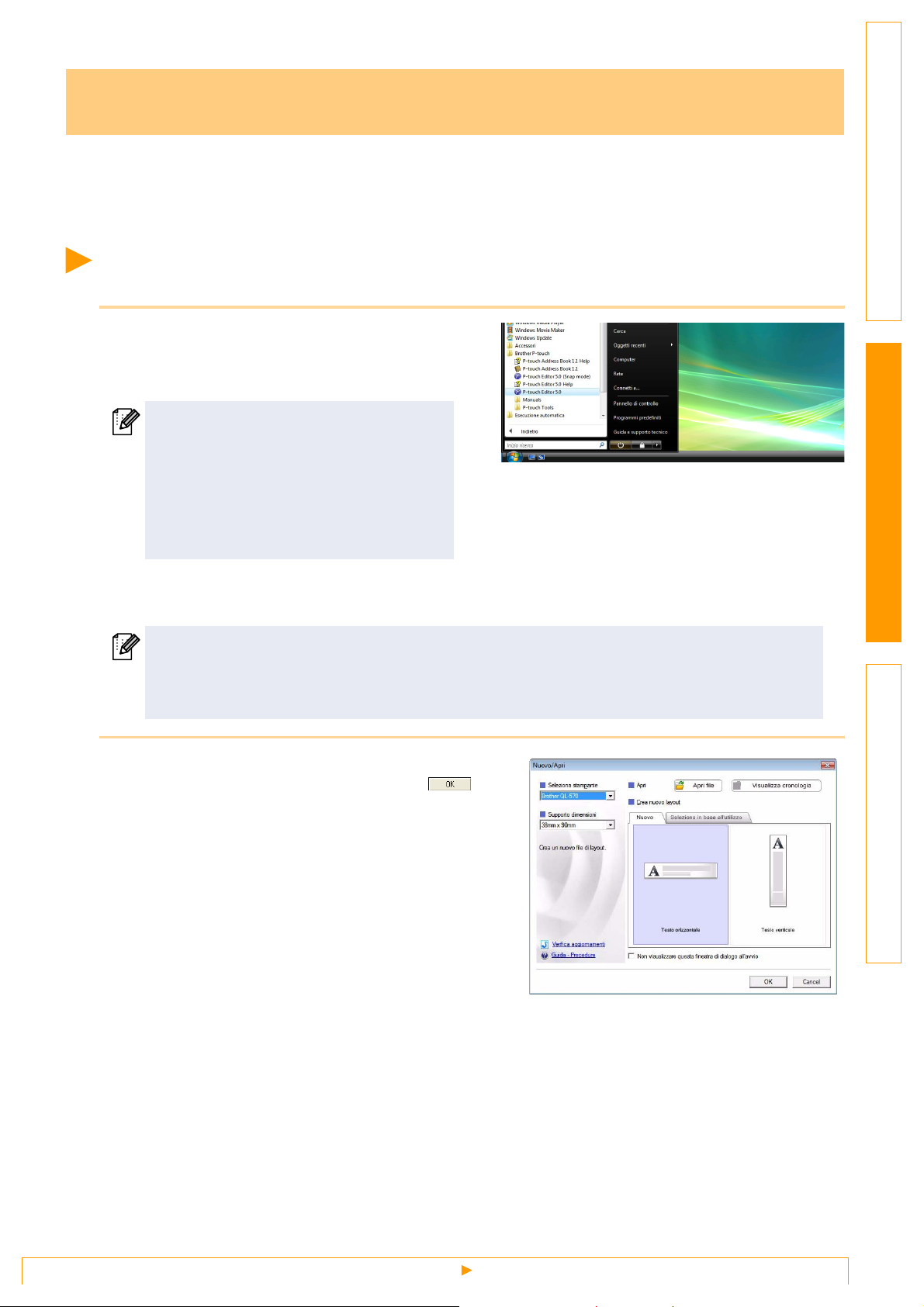
Utilizzo di P-touch Editor per Windows
®
In questa sezione viene illustrato come avviare P-touch Editor. Con P-touch Editor, è possibile creare vari tipi di etichette.
Per esempi dei vari tipi di etichette e dettagli sulla creazione, stampa e salvataggio delle etichette, vedere la
Guida in linea di P-touch Editor. Di seguito è riportato l'esempio per Windows Vista
in ogni immagine rappresenta il nome del modello dell'apparecchiatura acquistata.
Avvio di P-touch Editor
1 Fare clic sul pulsante [Start] - [Tutti i
programmi (Programmi)] - [Brother Ptouch] - [P-touch Editor 5.0].
È anche possibile avviare P-touch Editor nei
seguenti modi (solo se durante l'installazione
è stato creato il collegamento):
• Fare doppio clic sull'icona del
collegamento sul desktop.
• Fare clic sull'icona del collegamento sulla
barra Avvio veloce.
®
. Il nome della stampante
IntroduzioneCreazione di etichetteAppendice
Dopo avere avviato P-touch Editor, viene visualizzata la finestra di dialogo [Nuovo/Apri] che consente
di scegliere se creare un nuovo layout di etichetta o aprirne uno esistente.
Per specificare la modalità di funzionamento all'avvio di P-touch Editor, scegliere [Strumenti][Opzioni] per visualizzare la finestra di dialogo [Opzioni]. Nella scheda [Generale], è possibile
scegliere l'impostazione nella casella di riepilogo [Operazioni] in [Impostazioni di avvio].
Normalmente, scegliere [Visualizza finestra di dialogo Nuovo/Apri].
2 Scegliere un'opzione nella finestra di
dialogo [Nuovo/Apri] e fare clic su .
• È possibile scegliere la stampante e le dimensioni
foglio.
• Se si sceglie [Apri file], viene visualizzata la finestra
di dialogo [Apri]. È possibile selezionare e aprire un
file creato e memorizzato in precedenza.
• Se si sceglie [Visualizza cronologia], viene
visualizzata la finestra di dialogo [Cronologia] in cui
è possibile scegliere le etichette create di recente.
• Se si sceglie [Nuovo] è possibile scegliere lo stile di
scrittura Testo verticale o Testo orizzontale.
•
Se si sceglie [Seleziona in base all'utilizzo], è possibile
scegliere in base alle applicazioni di etichette.
• Se si sceglie [Guida-Procedure], viene visualizzata
la Guida in linea di P-touch Editor.
I file della Guida in linea contengono istruzioni dettagliate relative alla creazione del layout.
• Se si sceglie [Verifica aggiornamenti] quando il computer è connesso a Internet, si accede al sito
Brother Solutions Center. Visitare il sito Brother Solutions Center per verificare la disponibilità di
aggiornamenti software e le domande frequenti.
Avvio di P-touch Editor
6
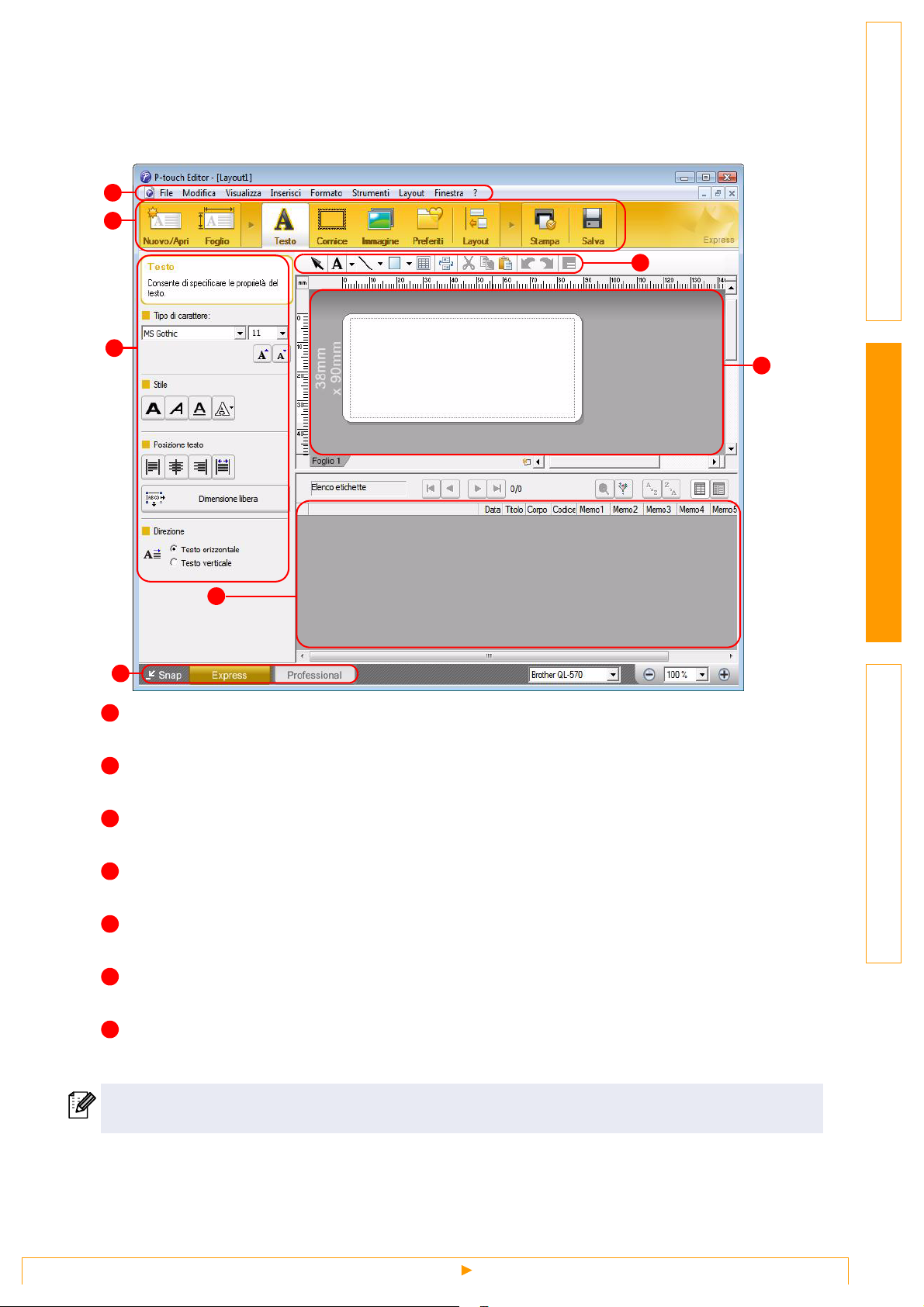
Finestra di layout
Modalità Express
In questa modalità è possibile creare con facilità etichette con testo e immagini.
La finestra di layout è composta dalle seguenti sezioni:
1
2
4
IntroduzioneCreazione di etichetteAppendice
3
5
6
7
1
Barra dei menu
I comandi sono suddivisi in vari menu (File, Modifica, Visualizza, Inserisci e così via) in base alla funzione.
2
Barra dei comandi
La barra dei comandi contiene i comandi Nuovo/Apri, Foglio, Testo, Cornice, Immagine e così via.
3
Barra degli strumenti Disegna/Modifica
Contiene strumenti per scegliere un oggetto, immettere testo, disegnare elementi grafici e così via.
4
Barra delle proprietà
Consente di inserire e formattare con facilità testo, immagini e così via.
5
Finestra di layout
La finestra di layout consente di visualizzare e modificare oggetti.
6
Finestra del database
Visualizza un database connesso.
7
Pulsanti di selezione modalità
Commutare tra le modalità dell'Editor.
• Il menu [Visualizza] consente di visualizzare o nascondere le barre degli strumenti e le finestre.
• Per ulteriori dettagli, vedere la Guida in linea di P-touch Editor.
Avvio di P-touch Editor
7
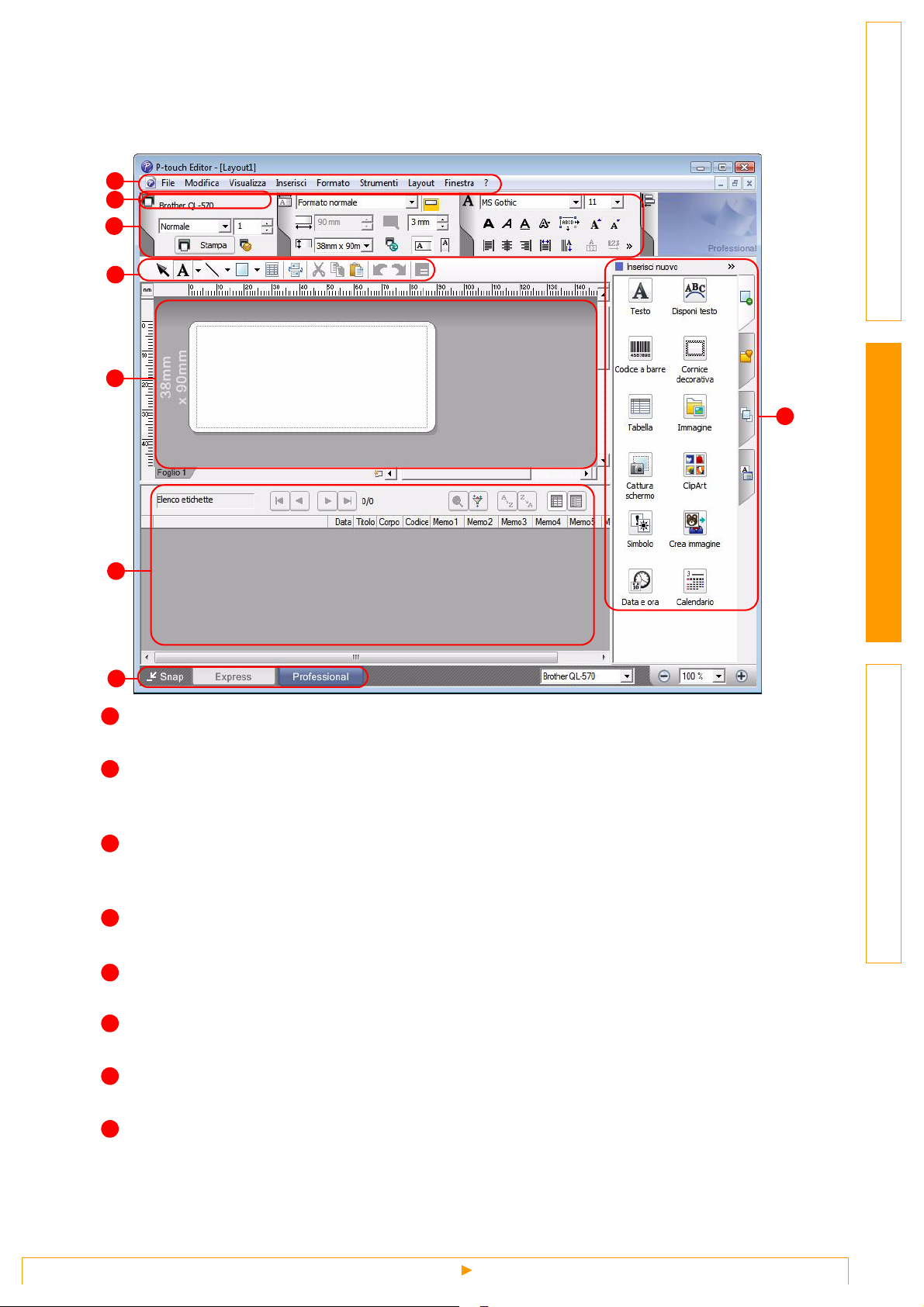
Modalità Professional
In questa modalità sono disponibili funzionalità complete per la creazione di etichette mediante la creazione
di modelli.
La finestra di layout è composta dalle seguenti sezioni:
1
2
3
4
5
8
IntroduzioneCreazione di etichetteAppendice
6
7
1
Barra dei menu
I comandi sono suddivisi in vari menu (File, Modifica, Visualizza, Inserisci e così via) in base alla funzione.
2
Barra degli strumenti Standard
Questa barra degli strumenti contiene un gruppo di comandi utilizzati con frequenza (Nuovo layout, Apri,
Salva, Stampa e così via).
3
Palette delle proprietà
La palette delle proprietà contiene i riquadri delle proprietà di Stampa, Foglio, Testo e Layout. Fare clic sul
lato sinistro di ogni paletta per mostrare o nascondere il riquadro.
4
Barra degli strumenti Disegna/Modifica
Contiene strumenti per scegliere un oggetto, immettere testo, disegnare elementi grafici e così via.
Finestra di layout
5
La finestra di layout consente di visualizzare e modificare oggetti.
6
Finestra del database
Visualizza un database connesso.
7
Pulsanti di selezione modalità
Commutare tra le modalità dell'Editor.
8
Barra laterale
Selezionando le schede disponibili, è possibile inserire e formattare con facilità testo, codici a barre,
tabelle, ecc. cambiare l'ordine degli oggetti per creare un modello di etichette oppure modificare le
impostazioni avanzate.
Avvio di P-touch Editor
8
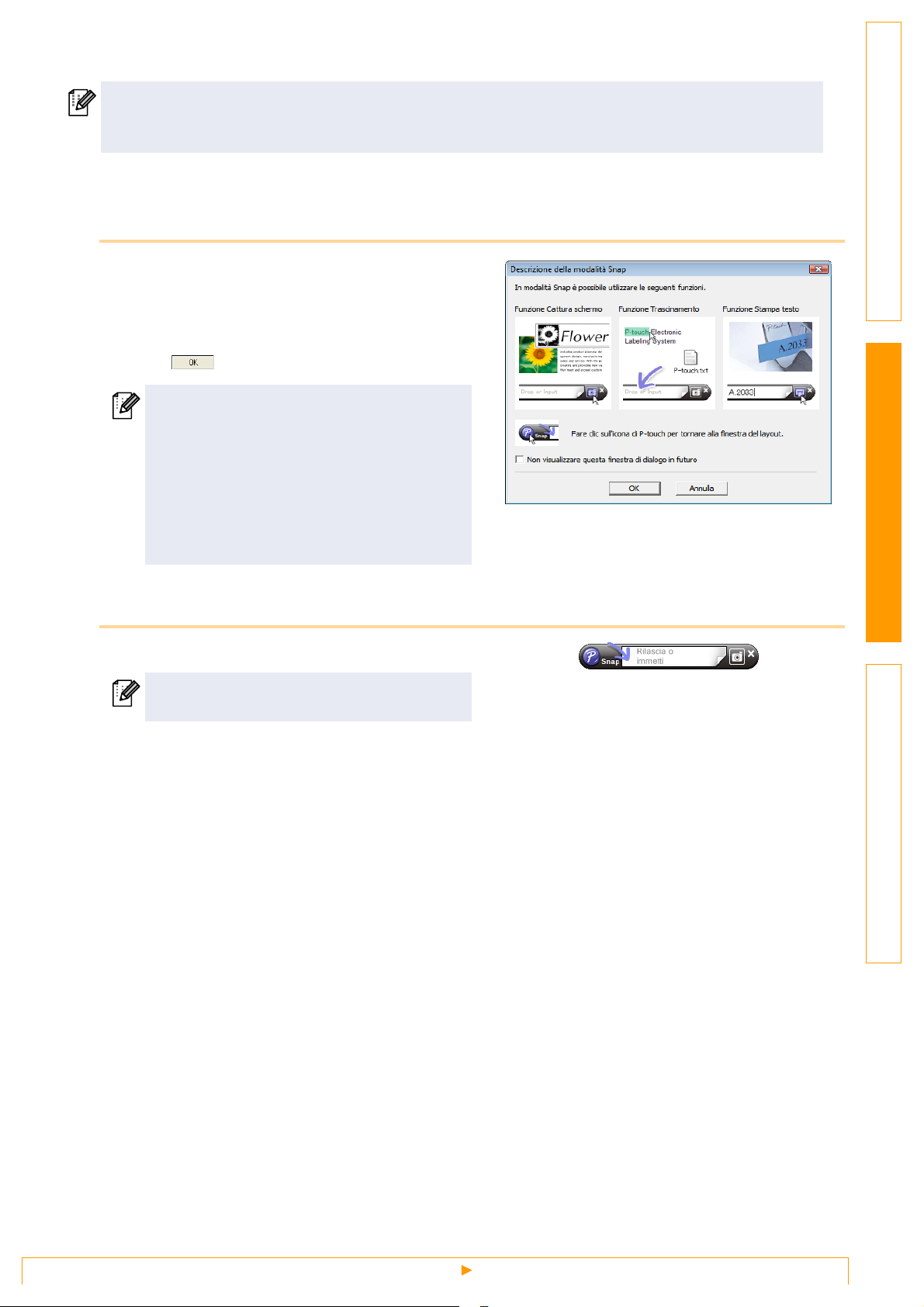
• Il menu [Visualizza] consente di visualizzare o nascondere le barre degli strumenti, le palette e le
finestre.
• Per ulteriori dettagli, vedere la Guida in linea di P-touch Editor.
Modalità Snap
In questa modalità, è possibile catturare lo schermo, stamparlo come immagine e salvarlo per l'utilizzo futuro.
Per avviare la modalità Snap, attenersi alla procedura seguente.
1 Quando si seleziona [Snap] dal
commutatore di modalità, viene
visualizzata la finestra di dialogo di
descrizione della modalità Snap. Fare clic
su .
• Se si seleziona la casella di controllo [Non
visualizzare questa finestra di dialogo in
futuro], al successivo accesso si passerà
direttamente alla modalità Snap.
• È anche possibile avviare questa modalità
selezionando [Start] - [Tutti i programmi
(Programmi)] - [Brother P-touch] - [P-touch
Editor 5.0 (Snap mode)].
IntroduzioneCreazione di etichetteAppendice
2 Verrà avviata la modalità Snap.
Per ulteriori dettagli, vedere la Guida in linea
di P-touch Editor.
Avvio di P-touch Editor
9
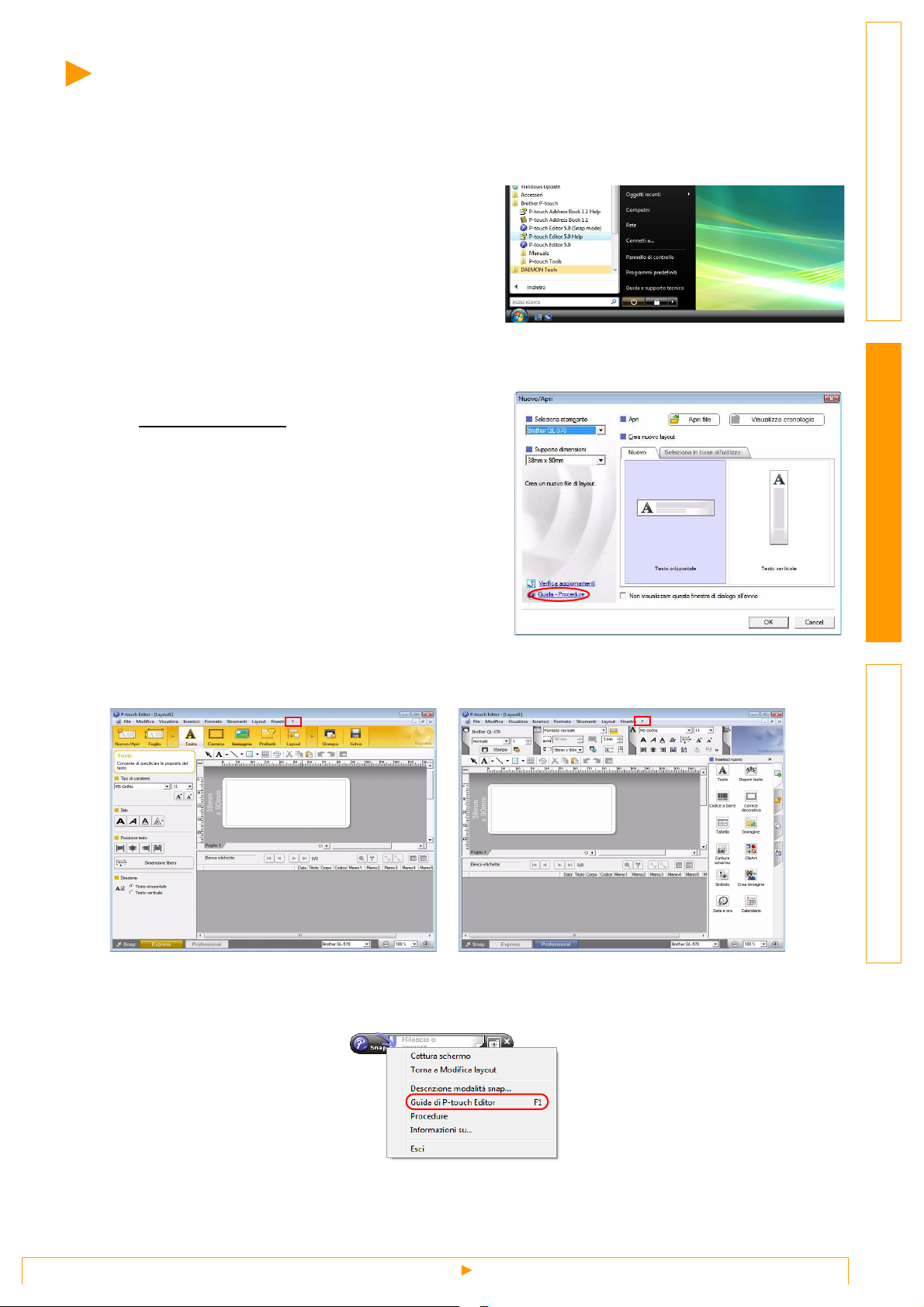
Avvio della Guida in linea di P-touch Editor
In questa sezione viene illustrato come avviare la Guida in linea di P-touch Editor in Windows®. Di seguito è
riportato l'esempio per Windows Vista
Avvio dal pulsante Start
Per avviare la Guida in linea di P-touch Editor,
fare clic sul pulsante Start sulla barra delle
applicazioni e scegliere [Tutti i programmi (o
Programmi).] Fare clic su Brother P-touch e
P-touch Editor 5.0.
Avvio dalla finestra di dialogo Nuovo/Apri
Nella finestra di dialogo Nuovo/Apri, fare clic
su Guida - Procedure
.
®
.
IntroduzioneCreazione di etichetteAppendice
Avvio da P-touch Editor
Scegliere Guida in linea di P-touch Editor dal menu ?.
Modalità ProfessionalModalità Express
Fare clic con il pulsante destro del mouse e scegliere Guida di P-touch Editor.
Modalità Snap
10
Avvio della Guida in linea di P-touch Editor
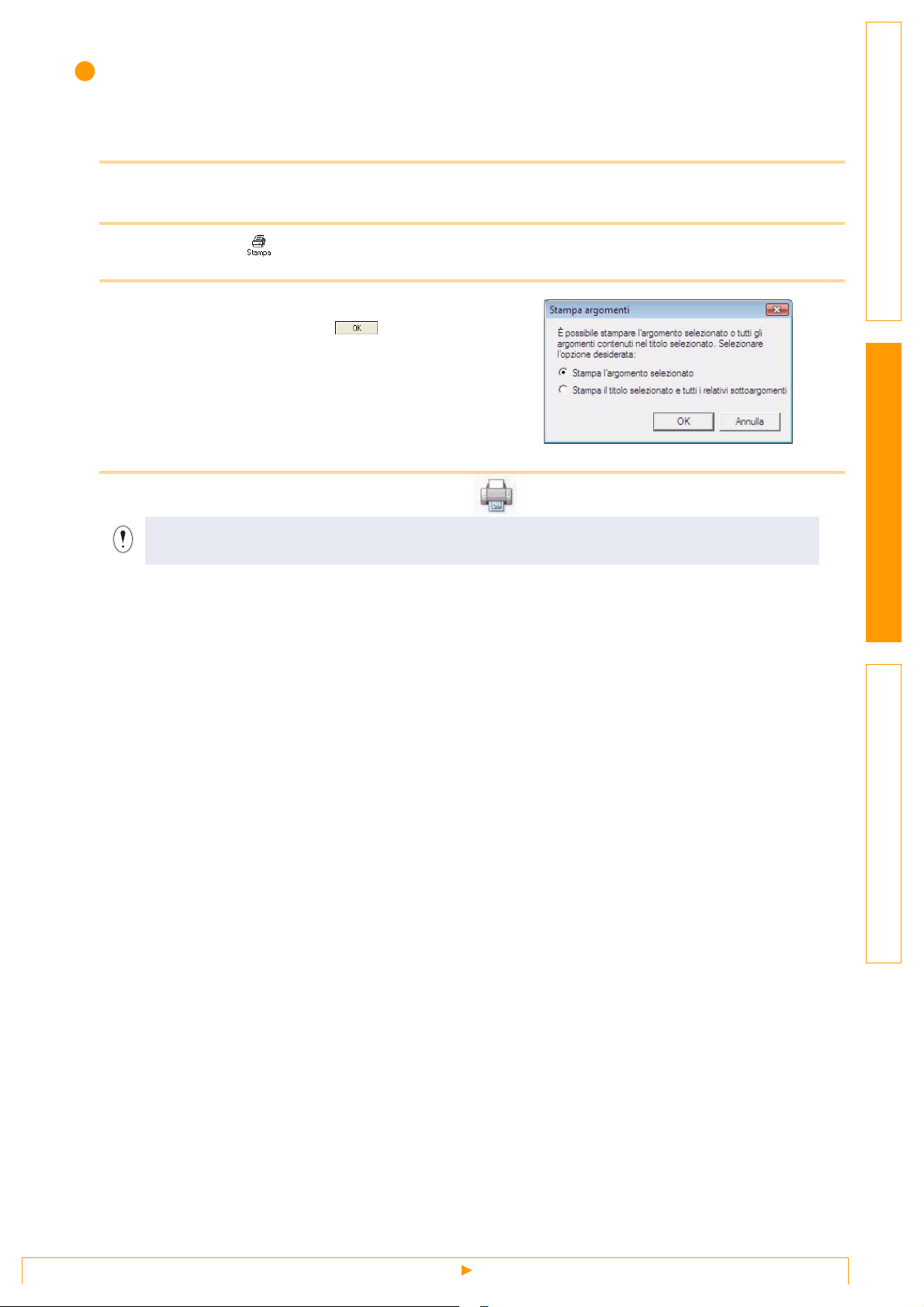
Stampa delle informazioni di testo della guida in linea
Le informazioni fornite nella Guida in linea di P-touch Editor possono essere stampate. Utilizzare la
stampante normale per stampare queste informazioni.
1 Nella scheda [Sommario], scegliere l'argomento che si desidera stampare.
2 Fare clic su nella barra degli strumenti.
3 Scegliere la serie di argomenti da
stampare e fare clic su .
4 Specificare la [Stampante] e fare clic su .
IntroduzioneCreazione di etichetteAppendice
Scegliere una stampante normale che supporti formati carta comuni, quali A4.
11
Avvio della Guida in linea di P-touch Editor
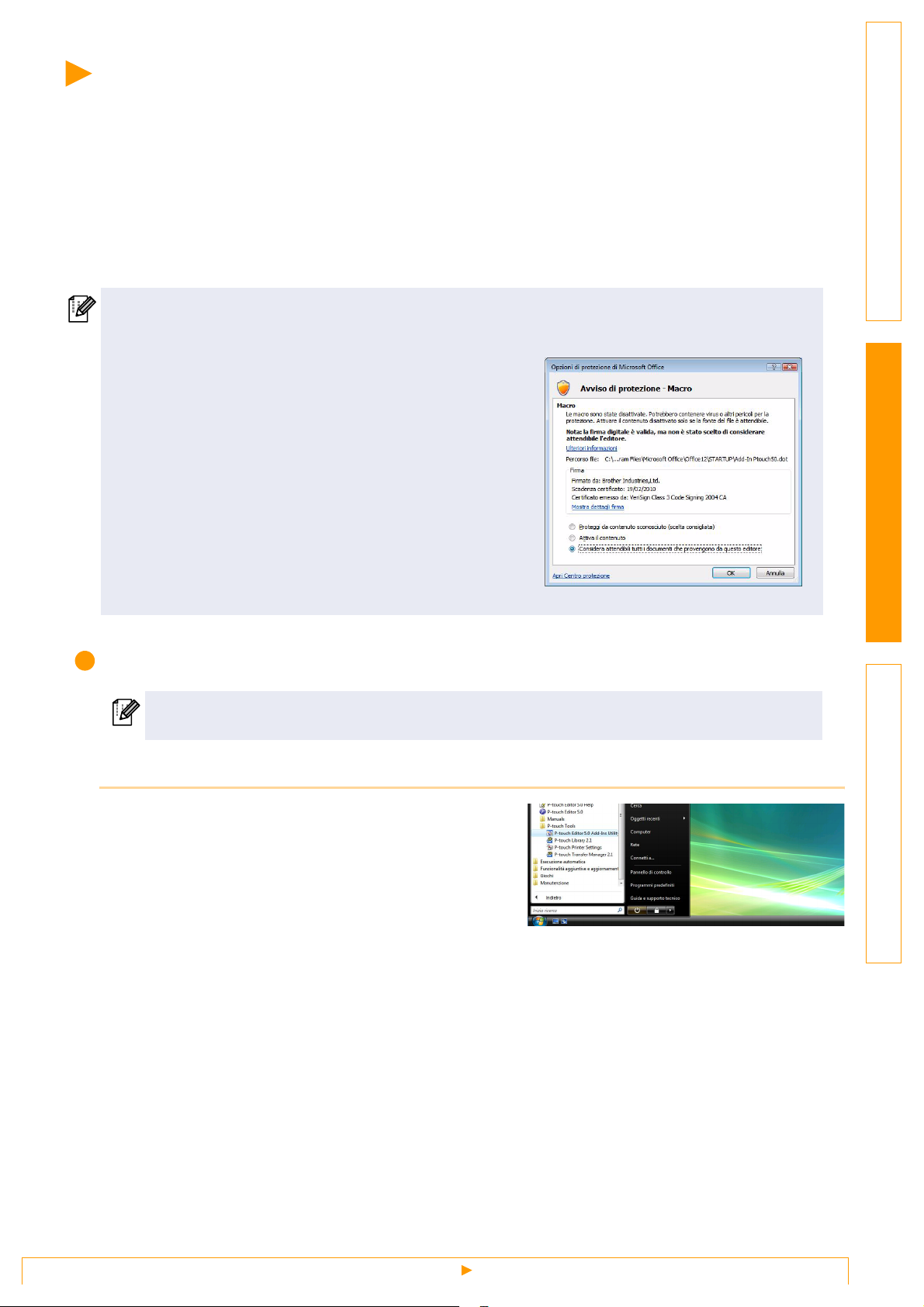
Creazione di etichette con altre applicazioni
Se durante l'installazione del software si sceglie la funzione Componenti aggiuntivi, nella barra degli
strumenti di Microsoft
Microsoft
disponibile esclusivamente in Windows
Da ogni applicazione è possibile creare e stampare etichette in modo semplice e rapido, selezionando il testo
che si desidera stampare e facendo clic sull'icona P-touch.
A seconda dell'impostazione selezionata, il testo copiato mediante la funzione Componenti aggiuntivi viene
registrato nell'elenco etichette. L'elenco etichette è un database incorporato in P-touch Editor. Per
visualizzarlo, fare clic su [File] - [Database] - [Elenco etichette].
• La funzione Componenti aggiuntivi supporta le seguenti applicazioni:
•
• Per Microsoft® Word 2003 e così via, selezionare la casella
®
Word, Excel®, Outlook® sono già installati nel computer). La funzione Componenti aggiuntivi è
Microsoft
Outlook
Dopo aver installato la funzione Componenti aggiuntivi in
Microsoft
di queste applicazioni venga visualizzata la finestra di dialogo
[Opzioni di protezione], a seconda delle impostazioni di
protezione dell'applicazione.
Se viene visualilzzata questa finestra di dialogo, selezionare
[Considera attendibili tutti i documenti che provengono da
questo editore] e fare clic su [OK]. Per dettagli sulle
impostazioni di protezione, vedere i file della Guida in linea
dell'applicazione.
di controllo [Considera sempre attendibili le macro
provenienti da questa fonte] e fare clic su [Attiva Macro].
®
Word 2000/2002/2003/2007, Microsoft® Excel® 2000/2002/2003/2007 e Microsoft®
®
2000/2002/2003/2007
®
Word, Excel® o Outlook® è possibile che all'avvio
®
Word, Excel® e Outlook® viene automaticamente aggiunta un'icona P-touch (solo se
®
.
IntroduzioneCreazione di etichetteAppendice
Per dettagli o informazioni sull'installazione, vedere la Guida in linea di P-touch.
Registrazione e annullamento della funzione Componenti aggiuntivi
Prima di eseguire questo programma, chiudere Word, Excel® e Outlook®.
Di seguito è riportato l'esempio per Windows Vista®.
1 Fare clic su [Start]-[Tutti i programmi
(Programmi)]-[Brother P-touch]-[P-touch
Tools]-[P-touch Editor 5.0 Add-Ins Utility].
Verrà visualizzata la finestra di dialogo [Impostazioni
componenti aggiuntivi Brother P-touch].
12
Creazione di etichette con altre applicazioni
 Loading...
Loading...