Page 1
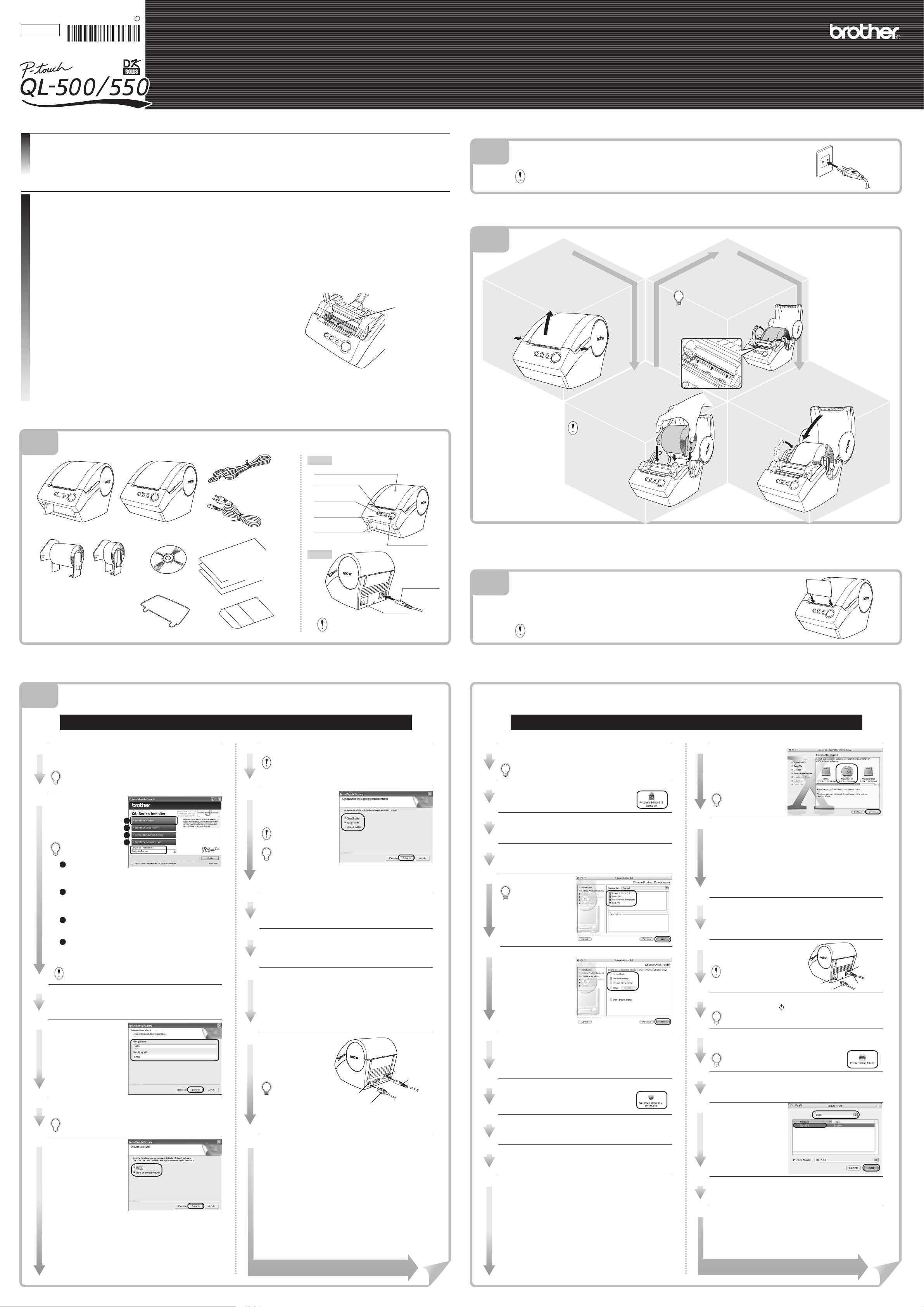
1
22
44
33
1
55
1
2
3
4
Guide de
démarrage rapide
French
Imprimé en Chine
LB7067001
[
Préliminaire
]
www.brother.com
Introduction
Félicitations pour avoir choisi la QL-500/550.
Votre nouvelle QL-500/550 est une imprimante d’étiquettes à connecter à votre ordinateur personnel, permettant l’impression rapide et facile d’étiquettes
professionnelles personnalisées, crées sur votre ordinateur personnel, en utilisant le logiciel de modification d’étiquettes fourni.
Ce guide décrit brièvement les étapes nécessaires pour commencer à utiliser votre QL-500/550.
Se reporter au Manuel d’utilisation pour des informations supplémentaires. Le Manuel d’utilisation peut être trouvé dans le dossier Manuels sur le CD-ROM compris
avec la QL-500/550.
Appuyer sur le bouton Marche/Arrêt pour
mettre hors fonction la QL-500/550. Tenir
le couvercle du compartiment du rouleau
DK par les côtés, à l’avant de l’appareil,
et soulever fermement pour ouvrir le
couvercle.
Placer la bobine dans les
guidages de bobine dans
le compartiment du
rouleau DK.
Soulever le levier d’étiquette et puis
enfiler la fin du rouleau DK dans la
fente placée juste sous le couteau.
Baisser le levier d’étiquette et fermer le
couvercle du compartiment du rouleau DK.
Connecter le cordon d’alimentation courant alternatif à la QL-500/550 et ensuite insérer
le cordon d’alimentation dans une prise électrique standard.
• Vérifier que la tension de la prise électrique est de 220 ~ 240 V avant d’insérer la fiche.
• Enlevez le cordon d’alimentation de la prise électrique après avoir cessé l’utilisation de la QL-500/550.
• Ne pas tirer par le cordon en l’enlevant de la prise électrique. Le fil dans le cordon peut être endommagé.
Vérifier que le paquet contient les articles suivants avant d’utiliser votre QL-500/550. Si un article manque ou
est endommagé, veuillez contacter le magasin de détail où vous avez acheté la QL-500/550.
Désemballer votre QL-500/550
La procédure d’installation est différente selon le système d’exploitation installé sur votre ordinateur personnel. Pour
installer le logiciel, se reporter à la procédure d’installation pour le système d’exploitation approprié.
Installation du logiciel
Connexion au bloc d’alimentation
Votre QL-500/550 est équipée d’un guidage papier qui réceptionne la
bande d’étiquettes imprimées et pas encore coupées de l’appareil.
Attacher le guidage de papier au devant de la QL-500/550 comme indiqué
dans la figure.
Enlever le guidage de papier pour l’impression continue de plus de 10 étiquettes et le
coupage automatique de chaque étiquette.
Installation du guidage de papier
Installation du rouleau DK
Pour l’utilisation de Microsoft
®
Windows® 2000 Professional/XP (Home/Professional)
Câble USB
Adaptateur c.a.
CD-ROM
Rouleau de démarrage
Devant
Derrière
Bouton AVANCE
Bouton COUPE
(seulement QL-550)
Voyant DEL
Bouton ACTIVE
/DESACTIVE
Levier COUPE
(seulement QL-500)
Couvercle du logement du rouleau DK
Adaptateur c.a.
Port USB
· S’assurer que les
bras de la bobine
soient insérés
fermement dans les
guidages gauche et
droit de la bobine.
· Insérer la bobine
avec le rouleau DK
au côté droit de la
QL-500/550.
Dans l’impossibilité d’enfiler la fin du rouleau DK
dans la fente, l’enfiler aussi loin que possible, puis
baisser le levier d’étiquette et fermer le
couvercle. Appuyer le bouton
Marche/Arrêt pour mettre en fonction la
QL-500/550, puis appuyer le bouton
ALIMENTATION pour installer
le rouleau.
Guide-papier
Feuille de nettoyage
QL-500 QL-550
La QL-500/550 inclue un rouleau de
démarrage d’étiquettes d’adresse
standard DK découpées à
l'emporte-pièce (100 étiquettes) et un
rouleau de démarrage de ruban en
papier durable en continu DK 2-3/7”
(25 pieds).
Ne pas connecter la QL-500/550 à l’ordinateur
personnel qu’au moment indiqué pendant
l’installation du pilote d’imprimante.
• Guide de démarrage
• Étiquette DK et
Guide de ruban
• Carte de garantie
33
Mesures préventives générales
• N’exposer pas la QL-500/550 directement à la lumière du soleil.
• Ne pas laisser ou stocker la QL500/550 près de sources de chaleur, des endroits exposés à des températures extrêmement basses ou élevées, à une forte
humidité ainsi qu’à la poussière. Cela peut entraîner un dysfonctionnement de l’appareil.
• Ne pas mettre des objets lourds ou contenant de l’eau sur la QL-500/550. Si de l’eau ou toute autre substance pénètre dans la QL500/550, contacter votre
revendeur ou votre centre de services local autorisé. Si malgré cela vous continuez à utiliser votre QL500/550, celle-ci peut être endommagée ou des blessures sur
personnes peuvent être occasionnées.
• Ne pas bloquer ou introduire d’objets dans la fente de sortie de l’étiquette ou le port USB.
• Utiliser seulement des sources d’alimentation autorisées pour la QL-500/550.
• Ne jamais désassembler ou mouiller la QL-500/550, pour éviter la possibilité d’incendie ou d’électrocution. Ne pas enlever le cordon d’alimentation ou l’insérer dans
la prise électrique à mains mouillées. Cette action peut provoquer une électrocution.
• Si la QL-500/550 n’est pas utilisée pour une longue période de temps, déconnecter le cordon d’alimentation de la prise électrique.
• Toujours tenir la fiche lorsque vous déconnectez ou connectez le cordon d’alimentation à la prise. Le tirage par le cordon peut détériorer le cordon d’alimentation.
• La prise électrique standard doit être installée près de la QL-500/550 et doit être facilement accessible.
• Ne pas connecter la QL-500/550 à l’ordinateur personnel qu’au moment indiqué pendant l’installation du pilote d’imprimante.
•
Pour éviter les blessures provoquées par le couteau ou l’unité endommagée, suivez les points suivants :
Fermer le couvercle supérieur pendant le fonctionnement de l’unité coupeuse.
Ne pas appliquer une pression excessive à l’unité coupeuse.
Quand le cutter s'émousse, remplacer l’unité coupeuse existante avec une unité nouvelle.
Si le cutter se casse, déconnectez le cordon d’alimentation de la prise électrique et enlever l’unité
coupeuse avec attention à l’aide des brucelles, pour ne pas toucher le cutter.
• Si un blocage du papier arrive, à cause d’une agglomération d’adhésif sur la surface des guidages de
papier, déconnectez le cordon d’alimentation de la prise électrique et essuyer l’agglomération d’adhésif
sur la surface des guidages de papier à l’aide d’un chiffon mouillé en éthanol ou en alcool
isopropylique. Il est recommandé de nettoyer le guidage de papier au remplacement de l’unité
coupante.
• Le nombre moyen de coupes est 5.000 ou plusieurs, en dépendant de l’environnement d’exploitation.
La coupure émoussée, l’incapacité de couper droit ou les blocages fréquentes de papier peuvent
indiquer que le cutter est en fin de vie.
Remplacer le cutter si ces circonstances surviennent.
• La dernière étiquette du ruban DK n'est pas fixée sur l’axe du rouleau.
Par conséquent, la dernière étiquette peut ne pas être correctement découpée, toutefois ceci n'implique pas un problème de l'imprimante Ql-500/550.
S’il y a un problème avec la dernière étiquette, enlever toutes les étiquettes restantes, insérer un nouveau ruban DK et faire une nouvelle impression.
Chaque ruban contient un peu plus d’étiquettes que le nombre indiqué.
Surface du guidage
de papier
Quand vous utilisez Mac OS® X
5
L’écran Résumé de préinstallation s'affiche.
6
11
Cliquer sur [Next] (Suivant).
Vous pouvez sélectionner
le programme à installer.
Décochez les programmes
que vous ne souhaitez pas
installer.
L’écran Choisir le dossier
alias s’affiche.
Contrôlez le contenu et vous cliquez sur le bouton [Continue]
(continuer).
L’écran Contrat de licence s’affiche.
Pour continuer l’installation, cliquer sur [Agree] (d'accord).
L’écran Sélectionner un emplacement de destination s’affiche.
Démarrer le Mac®, puis insérer le CD-ROM dans le lecteur de CD-ROM.
L’écran QL-Series (Série QL) s’affiche.
Si le démarrage n'est pas automatique, cliquez deux fois sur l'icône QL-Series
(CD-ROM).
1
12
Cliquez sur [Install] (Installer).
L’écran contenant le nom et le mot de passe de l’administrateur
s’affiche maintenant.
Entrer le « Name » (Nom) et le « Password » (Mot de passe) de
l’administrateur, et cliquer sur [OK].
L’écran de vérification d’installation s’affiche.
Pour continuer l’installation, cliquer sur [Continue installation]
(continuer l'installation).
L’installation démarre.
13
Sélectionnez le lecteur où
vous désirez effectuer
l’installation, et cliquez sur
[Continue] (continuer).
L’écran Installation facile
s’affiche.
Sélectionner le lecteur où le
système d’exploitation Mac
OS
®
X. est installé.
Lorsque l’installation est terminée et que le message « The software
was successfully installed » (L’installation du logiciel est terminée.)
s’affiche, cliquer sur [Restart] (Redémarrer).
Votre Mac® redémarre.
L’installation du pilote d'impression est maintenant terminée.
Connecter le câble USB au port USB du Mac
®
.
Presser le bouton ON/OFF ( ) pour mettre l’imprimante sous tension.
Si vous utilisez un concentrateur USB et que votre Mac
®
ne parvient pas à reconnaître
l’imprimante, essayez de connecter l’imprimante directement à votre Mac
®
.
14
15
17
16
Après le redémarrage, connecter le
câble USB et le cordon d’alimentation
à l’imprimante.
Retirer l’étiquette d'avertissement
avant de connecter le câble USB.
2
3
4
7
8
10
9
18
Cliquez [USB], « QL-500 »
ou « QL-550 », et vous
tapez [Add] (Ajouter).
L’écran revient à l’affichage
de la Liste d’imprimantes.
Cliquer sur [Add] (Ajouter imprimante).
19
20
Vous controlez si « QL-500 » ou bien « QL-550 », est bien ajouté
ou non et fermez l’écran de la liste de l’imprimante.
Vous pouvez désormais utiliser l’imprimante.
Vous cliquez deux fois sur le bouton de P-touch Editor et en
suivant d’abord vous cliquez [Applications (ou Application)] –
[P-Touch Editor 3.2] et après vous cliquez deux fois sur le signe
de P-touch Editor 3.2. et puis P-touch 3.2 commence.
21
Vérifier le contenu, puis cliquer sur [Next] (Suivant).
L’écran Informations importantes s’affiche.
Vérifier le contenu, puis cliquer sur [Next] (Suivant).
Cliquez sur [Install] (Installer).
L’installation démarre.
Après l’instar terminé, vous cliquez sur le bouton de [Done] (Terminer).
La procédure d'installation du logiciel est maintenant achevée.
Ensuite, installer le pilote d’imprimante.
Cliquez sur [Continue] (continuer).
L’écran Informations importantes s’affiche.
Cliquez sur [Continue] (continuer).
L’écran Contrat de licence du logiciel s’affiche.
Sélectionnez l’emplacement où vous désirez créer l’alias, et
cliquez sur [Next] (Suivant).
Voir le verso pour un exemple de crVoir le verso pour un exemple de création dation d’une une étiquette.tiquette.Voir le verso pour un exemple de création d’une étiquette
.
Vous cliquez [Mac OS X] sur le CLASSEUR et vous cliquez deux
foıs sur le bouton de [P-touch Editor 3.2 Installer].
P-touch Editor 3.2 Installer démarre, et l’écran
Introduction s’affiche.
Double-cliquer sur [QL-Series Driver.pkg] dans le dossier [Mac
OS X].
Le Programme d’installation du pilote démarre, et
l’écran Installer le pilote s’affiche.
Double-cliquer sur le lecteur où le système d’exploitation Mac
OS® X est installé, et cliquer dans l’ordre sur [Applications][Utility]-[Printer Setup Utility (Print Center)].
Contrôler le contenu et vous cliquez sur le bouton [Add]
(Ajoutez).
9
1
2
Démarrer le PC, puis insérer le CD-ROM dans le lecteur de
CD-ROM.
QL-series Installer démarre, et l’écran P-touch Setup s’affiche.
• Il se peut que l’écran prenne un certain temps à s’afficher.
• S’il ne démarre pas automatiquement, double-cliquer sur l’icône
« Setup.exe » dans le CD-ROM.
Vérifier le réglage et, s’il est correct, cliquer sur [Suivant].
• Il se peut que l’écran prenne un certain temps à s’afficher.
• Si le réglage est incorrect, cliquer sur [Précédent] et opérer à
nouveau le réglage.
L’écran Réglages de compagnon s’affiche.
8
Cliquez sur [Suivant].
L’installation du pilote est terminée, l’écran d’enregistrement
utilisateur s’affiche.
10
Lisez le Contrat de licence attentivement. Si vous êtes
d’accord avec les termes et conditions du Contrat de
licence, cliquer sur [Oui] pour continuer.
L’écran Informations client s’affiche.
Cliquer sur [Suivant].
La page d’installation du logiciel s’affiche.
Pour installer le logiciel dans un autre dossier, cliquez sur
[Parcourir] puis sélectionnez ce dossier.
3
5
4
6
7
Cliquer sur « Installation
standard ».
La préparation pour
l’installation du logiciel
débute, et l’écran Contrat
de licence s’affiche.
Chaque bouton
sélectionne les
opérations suivantes.
Installation standard
P-touch Editor 4.2,
P-touch Address Book 1.0, Le pilote d’impression et le Guide
d’utilisation sont installés.
Installation personnalisée
P-touch Editor 4.2, P-touch Address Book 1.0, le pilote
d’imprimante, et le guide d’utilisation peuvent être installés de
façon individuelle.
Afficher le guide d’utilisation
On peut consulter le manuel d’utilisation du logiciel (manuel au
format PDF) avant de l’installer.
Installer Acrobat Reader
“Adobe
®
Acrobat® Reader®” peut être installé de manière que le
Manuel d’utilisation du logiciel (manuel au format PDF) puisse
être consulté.
Adobe
®
Acrobat® Reader® 5.1 est installé. Si vous disposez
d’une version plus récente, il est inutile d’installer celle-ci.
1
Cliquer sur [Terminer].
L’installation du logiciel
est maintenant terminée.
Connectez l’imprimante
pour terminer l’installation
du pilote.
Une fois l’installation
terminée, le message
indiquant qu’il faut
redémarrer le PC peut
s’afficher. Dans ce cas,
sélectionner
« Redémarrer » et
cliquer sur [Terminer].
12
Sélectionnez pour enregistrer l’imprimante puis cliquez
[Suivant].
• Si vous sélectionnez « Oui, afficher la page. », vous êtes mis
en relation avec la page d’enregistrement d’utilisateur. Après
l’enregistrement en tant qu'utilisateur (conseillé), poursuivez
l’installation.
• Si vous sélectionnez « Non, ne pas l’afficher. », l’installation
se poursuit.
11
Démarrage du logiciel installé.
• Lors du démarrage de P-touch Editor, cliquer sur
[démarrer]-[Tous les programmes (Programmes)]-[Brother
P-touch]-[P-touch Editor 4.2].
• Lors du démarrage de P-touch Address Book, cliquer sur
[démarrer]-[Tous les programmes (Programmes)]-[Brother
P-touch]-[P-touch Address Book 1.0].
13
Vérifier l’application
Microsoft® Office® qui
désire que le compagnon
lui soit associé puis
cliquer sur [Suivant].
Vérifier que toutes les
applications de
Microsoft
®
Office® sont
fermées.
Pour plus de détails
concernant le réglage
du Compagnon, se reporter à « Manuel d’utilisation du logiciel
(manuel au format PDF) ».
L’écran Installer le pilote (Brother P-touch) s’affiche.
1
2
3
4
2
3
4
Entrer le « Nom
d’utilisateur » et le
« Nom de Société »,
puis cliquer sur
[Suivant].
L’écran Choisir
l’emplacement de
destination s’affiche.
Préciser les
emplacements où vous
voulez installer les
raccourcis et cliquez sur
[Suivant].
L’écran « Démarrer la
copie des fichiers »
s’affiche.
Cliquez sur [OK] sur l’écran de configuration du pilote
(Brother P-touch) pour lancer l’installation.
Câble USB
Port USB
Fente pour cordon
d’alimentation
Cordon
d’alimentation
Voir le verso pour un exemple de crVoir le verso pour un exemple de création dation d’une une étiquette.tiquette.Voir le verso pour un exemple de création d’une étiquette.
Câble USB
Port USB
Fente pour cordon
d’alimentation
Cordon
d’alimentation
LB7067001
A
Page 2
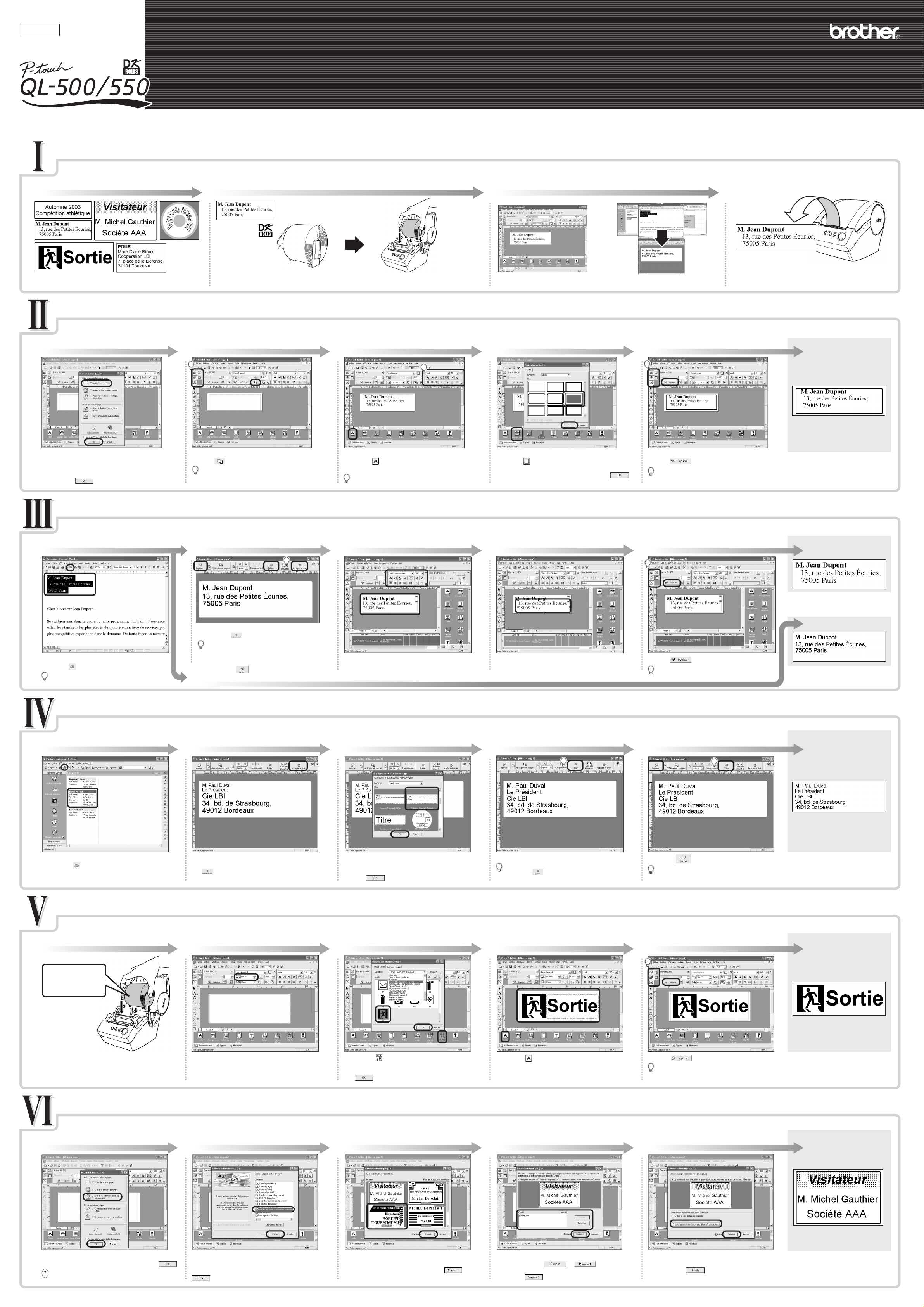
[
Création d’étiquettes
]
French
www.brother.com
Guide de
démarrage rapide
Imprimé en Chine
LB7067001
Cliquer sur pour imprimer l’étiquette.
Ce chapitre décrit la procédure générale de création d’étiquettes à l’aide de votre QL-500/550.
1 42 3
Ci-dessous il y a quelques exemplaires d’étiquettes qui peuvent être
créés à l’aide de la QL-500/550.
Sélectionner un Rouleau DK approprié pour l’étiquette projetée et introduire le Rouleau DK dans la QL-500/550.
L’achat des Rouleaux DK séparés peut être nécessaire.
Saisir du texte directement à l’aide du P-touch Editor ou copier du texte d’une application Microsoft
®
Office®.
Utiliser l’assortiment de fonctions d’édition du P-touch Editor pour formater et décorer l’étiquette.
Imprimer l’étiquette à l’aide de la QL-500/550.
Apprendre le flux de travaux de base de P-touch Editor pendant la création d’une étiquette générale.
Création d’une étiquette adresse à l’aide du P-touch Editor
Aperçu de la création d’étiquettes
1 2 3 4 5
Cliquer sur [Start] - [Tous les programmes (ou Programmes)] [Brother P-touch] - [P-touch Editor 4.2]. Sélectionner «
Nouvelle mise en page » dans la boîte de dialogue affichée,
puis cliquer sur .
Cliquer sur dans la boîte « Propriétés de page ».
Si la boîte « Propriétés » exigée n’est pas affichée dans la Barre
des propriétés, cliquer le bouton correspondant à gauche de la
barre pour l’ouvrir.
Cliquer sur dans la Barre des objets pour créer une
zone de texte, puis saisir le texte.
La boîte « Propriétés de texte » peut être utilisée pour
sélectionner des options pour formater le texte.
Cliquer sur dans la Barre des objets.
La boîte de dialogue « Propriétés de Cadre » est
affichée. Sélectionner un cadre, puis cliquer sur .
Cliquer sur dans la boîte « Propriétés d’impression ».
Si la boîte « Propriétés » exigée n’est pas affichée dans la
Barre des propriétés, cliquer le bouton correspondant à
gauche de la barre pour l’ouvrir.
Décollez l’étiquette du support et
l’appliquer.
Sélectionner le type d’étiquette désiré.
Démarrer P-touch Editor et créer une nouvelle mise en page d’étiquette.
Sélectionner la taille de l’étiquette. Saisir le texte. Ajouter un cadre à l’étiquette. Imprimer l’étiquette.
L’étiquette achevée
Sélectionner le rouleau DK. Éditer les données de l’étiquette. Imprimer l’étiquette.
Copier le texte de Microsoft Word et créer une étiquette adresse.
Création d’une étiquette adresse à l’aide du complément de Microsoft Word
1 2 3 4 5
Dans MS Word, sélectionner le texte à importer et
cliquer sur dans la barre d’outils.
Le texte peut être copié aussi de MS Excel et MS
Outlook.
La fenêtre « Aperçu du complément » est affichée. Vérifier le
contenu. Cliquer pour faire des modifications de formatage.
Des modifications à la mise en page d’une étiquette peuvent
aussi être faites à l’aide de la fonction Style de mise en page.
Pour plus de détails, se reporter au chapitre IV pas 2 cidessous.
Cliquer sur la zone de texte à formater pour la sélectionner.
Utiliser la boîte « Propriétés de texte » pour modifier le formatage du
texte.
Sélectionner la zone de texte à déplacer, puis glisser et
déposer pour la déplacer dans la position désirée.
Cliquer sur dans la boîte « Propriétés d’impression ».
Si la boîte « Propriétés » exigée n’est pas affichée dans la
Barre des propriétés, cliquer le bouton correspondant à
gauche de la barre pour l’ouvrir.
L’étiquette achevée
Décollez l’étiquette du support et l’appliquer.
Copier le texte. Vérifier les données copiées.
2
Formater le texte. Positionner la zone de texte. Imprimer l’étiquette.
Completed label
L’étiquette achevée
Décollez l’étiquette du support et l’appliquer.
Completed label
Créer une étiquette bandeau à l’aide du Ruban en papier durable en continu DK
Création d’une étiquette bandeau
1 2 3 4 5
Introduire le « Ruban en papier durable en continu DK,
62 mm » dans la QL-500/550.
Démarrer P-touch Editor et créer une nouvelle mise en page
d’étiquette.
Utiliser les boutons rotatifs pour la longueur du ruban dans la
boîte « Propriétés de page » pour définir la longueur du ruban.
Cliquer sur dans la Barre des objets pour créer une
zone de texte, puis saisir le texte.
Cliquer sur dans la Barre des objets.
La boîte de dialogue « Bibliothèque d’images clipart »
est affichée. Sélectionner une image clipart, puis cliquer
sur .
Cliquer sur dans la boîte « Propriétés d’impression ».
Si la boîte « Propriétés » exigée n’est pas affichée dans la
Barre des propriétés, cliquer le bouton correspondant à
gauche de la barre pour l’ouvrir.
Décollez l’étiquette du support et
l’appliquer.
Introduire le Rouleau DK
Sélectionner Longueur ruban. Saisir le texte.
Ajouter une image clipart au bandeau.
Imprimer l’étiquette.
L’étiquette achevée
Créer une étiquette badge rapidement et facilement à l’aide de l’Assistent « Formatage automatique ».
Création d’une étiquette badge à l’aide de la fonction Assistent « Formatage automatique »
1 2 3 4 5
Démarrer P-touch Editor, sélectionner « Utiliser l’assistent de formatage
automatique » dans la boîte de dialogue affichée, puis cliquer sur .
Cette étiquette ne peut pas être créée à l’aide des Rouleau(x) de démarrage livré(s)
avec QL-500/550.
La boîte de dialogue « Format automatique » est
affichée. Sélectionner une catégorie « Pour des
écussons aux noms de visitateurs » et cliquer sur
.
Une liste des modèles pour la catégorie sélectionnée est
affichée.
Sélectionner un modèle, puis cliquer sur .
Modifier le texte dans le champ Saisie du modèle.
Utiliser les boutons et pour se
déplacer entre les champs Saisie.
Cliquer sur à la fin.
Activer la case à cocher « Imprimer
immédiatement aprés création de la mise en page
» et cliquer sur .
Décollez l’étiquette du support et
l’appliquer.
Démarrer l’Assistent « Formatage Automatique ».
Sélectionner une catégorie. Sélectionner un modèle. Saisir le texte. Imprimer l’étiquette.
L’étiquette achevée
Créer une étiquette adresse à l’aide des données de Microsoft Outlook, en profitant de la fonction Style de mise en page.
Création d’une étiquette adresse à l’aide du complément de Microsoft Outlook
1 2 3 4 5
La fenêtre « Aperçu du complément » est affichée.
Vérifier le contenu. Pour modifier le style, cliquer
sur .
Dans Microsoft Outlook, sélectionner le contact à importer
et cliquer sur dans la barre d’outils.
La fenêtre « Aperçu du complément » est affichée. Vérifier la mise en page.
Si une édition supplémentaire est nécessaire, démarrer P-touch Editor
en cliquant sur . Se rapporter au pas 2 de chapitre III.
Cliquer sur pour imprimer l’étiquette.
Si le contact n’a pas une Titre, il peut y avoir un
espace avant l’adresse. Utiliser P-touch Editor
pour modifier le formatage.
Décollez l’étiquette du support et
l’appliquer.
Sélectionner un Style de mise en page.
Vérifier les données copiées.
Copier le texte de MS Outlook - Contacts.
Vérifier la mise en page. Imprimer l’étiquette.
L’étiquette achevée
•
Saisir du texte dans P-touch Editor.
•
Copier du texte de Microsoft® Office®.
La fenêtre « Appliquer le style de mise en page » est
affichée.
Sélectionner la mise en page « Adresse_Standard_02 »
et clique .
Ruban en papier
durable en continu
DK, 62 mm
 Loading...
Loading...