Brother QL-500 User's Guide
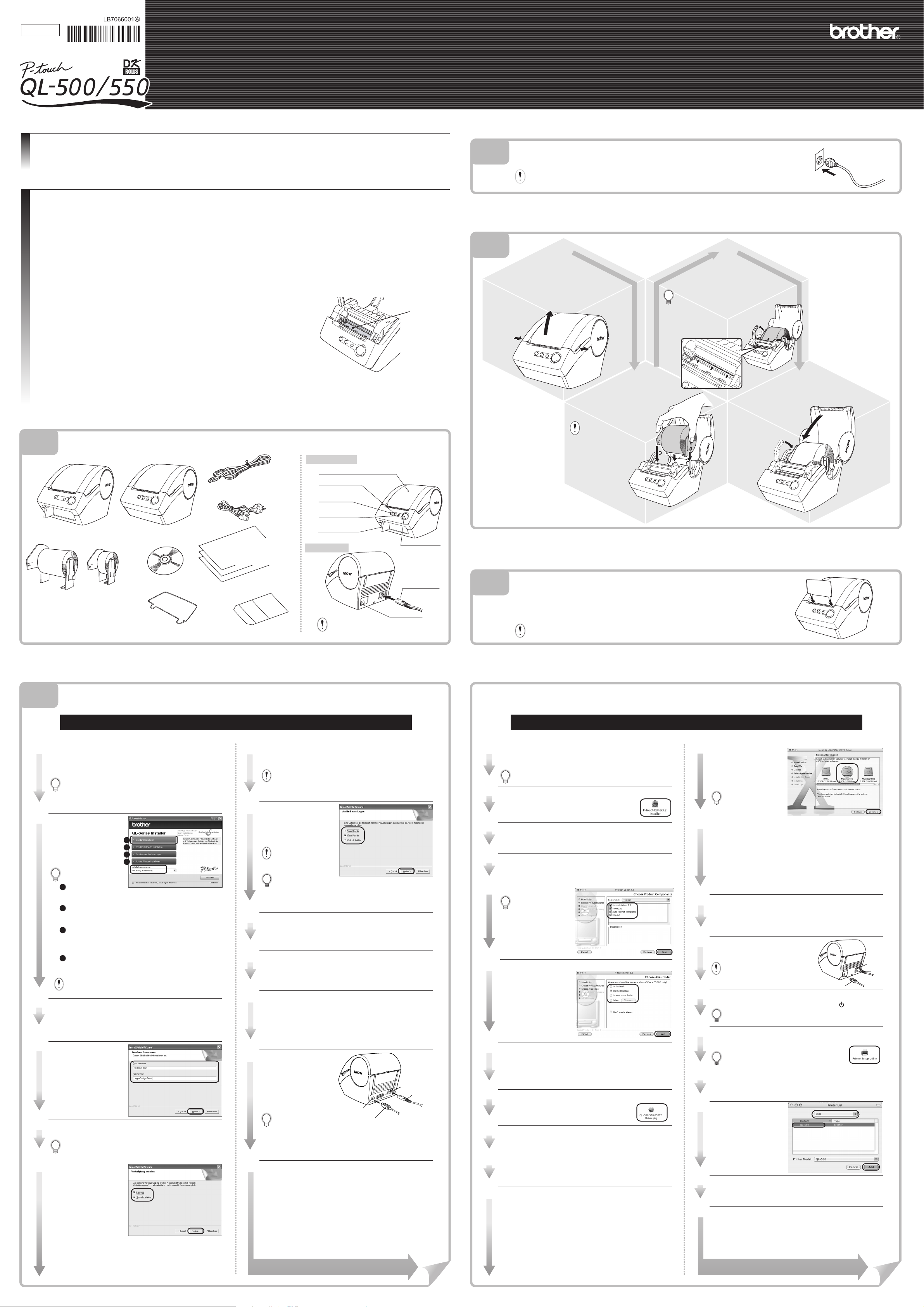
1
22
44
33
1
55
1
2
3
4
INSTALLATIONSANLEITUNG
Deutsch
Gedruckt in China
LB7066001
[Inbetriebnahme]
www.brother.com
Schließen Sie das Netzkabel am QL-500/550 an und stecken Sie den Netzstecker in
die Netzsteckdose.
• Schließen Sie den Netzstecker nur an einer geerdeten Netzsteckdose mit 220- 240 V an.
• Ziehen Sie den Netzstecker wieder aus der Steckdose, wenn Sie den QL-500/550 nicht weiter verwenden möchten.
• Ziehen Sie stets am Netzstecker und nicht am Kabel, um den Netzanschluss zu lösen.
Vergewissern Sie sich, dass der QL-500/550 mit dem unten gezeigten Zubehör geliefert wurde. Falls Zubehör
fehlt, wenden Sie sich bitte an den Brother-Vertriebspartner, bei dem Sie den QL-500/550 gekauft haben.
QL-500/550 auspacken
Der Installationsvorgang unterscheidet sich je nach Betriebssystem. Lesen Sie die Installationsbeschreibung für das auf
Ihrem PC installierte Betriebssystem.
Software installieren
Stromversorgung herstellen
DK-Etikettenrolle einlegen
Unter Microsoft® Windows® 2000 Professional/XP (Home/Professional)
CD-ROM
Starter-Etikettenrollen
Bandvorlauf-Taste
Abschneide-Taste
(nur QL-550)
LED-Anzeige
Ein/Aus-Taste
Abschneide-Hebel
(nur QL-500)
DK-Rollenfach-Deckel
Gerätestecker
USB-Anschluss
Zum Erstellen von Etiketten siehe RZum Erstellen von Etiketten siehe Rückseiteckseite
Etikettenablage
Reinigungsblatt
QL-500 QL-550
Mit dem QL-500/550 werden eine Starter
DK-Einzel-Etikettenrolle mit 100 AdressEtiketten (Standard) und eine DK-EndlosEtikettenrolle (Papier, 62 mm breit, 8 m
lang) geliefert.
33
Oberfläche der
Papierführung
Einführung
Mit dem QL-500/550 haben Sie einen vielseitigen Etikettendrucker erworben. Nach Anschluss des QL-500/550 an einen PC können Sie einfach, schnell
und professionell mit der im Lieferumfang enthaltenen Etiketten-Design-Software erstellte Etiketten drucken.
In dieser Anleitung sind die Installation und die ersten Schritte zur Verwendung des QL-500/550 kurz beschrieben. Ausführliche Informationen zu den
einzelnen Funktionen und viele Anwendungsbeispiele finden Sie im Benutzerhandbuch auf der CD-ROM (im Manuals-Ordner).
Allgemeine Sicherheitshinweise
• Setzen Sie den QL-500/550 keinem direkten Sonnenlicht aus. Stellen Sie den QL-500/550 nicht in die Nähe von Heizkörpern oder anderen Wärmequellen.
Setzen Sie ihn keinen extrem hohen oder extrem niedrigen Temperaturen, keiner hohen Feuchtigkeit oder extrem staubiger Umgebung aus. Dadurch könnten
Fehler beim Betrieb auftreten.
• Legen Sie keine schweren Gegenstände auf den QL-500/550 und achten Sie darauf, dass keine Flüssigkeit in das Gerät gelangt. Falls Flüssigkeit oder ein
Fremdkörper in das Innere des QL-500/550 gelangt, ziehen Sie sofort den Netzstecker und wenden Sie sich an den Brother-Vertriebspartner, bei dem Sie das
Gerät gekauft haben. Wenn Sie den QL-500/550 statt dessen weiter verwenden, besteht die Gefahr von Verletzungen und der Beschädigung des Gerätes.
• Stecken Sie keine Fremdkörper in den Ausgabeschlitz oder den USB-Anschluss. Stellen Sie keine Gegenstände vor den Ausgabeschlitz, die die
Etikettenausgabe blockieren könnten.
• Schließen Sie den QL-500/550 nur an eine geeignete geerdete Netzsteckdose an.
• Um Stromschlag und Brandgefahr zu vermeiden, bauen Sie den QL-500/550 nicht auseinander, setzen Sie ihn keiner hohen Feuchtigkeit oder Flüssigkeit aus
und fassen Sie den Netzstecker nicht mit feuchten Händen an.
• Nehmen Sie die DK-Rolle aus dem Gerät, wenn Sie es längere Zeit nicht benutzen möchten.
• Fassen Sie stets den Stecker und nicht das Kabel, wenn Sie den Netzanschluss lösen oder wieder herstellen möchten.
• Schließen Sie den QL-500/550 an einer in der Nähe befindlichen, jederzeit leicht zugängliche Netzsteckdose an.
• Schließen Sie den QL-500/550 nicht an den PC an, bevor Sie bei der Treiberinstallation dazu aufgefordert werden.
• Um Verletzungen durch eine gebrochene Klinge oder Schneideeinheit zu vermeiden, beachten Sie bitte
die folgenden Punkte:
•
Schließen Sie vor dem Abschneiden der Etiketten den Gehäusedeckel.
• Drücken Sie nicht auf die Schneideeinheit.
• Ersetzen Sie die Schneideeinheit, wenn die Klinge stumpf ist.
• Falls die Klinge brechen sollte, ziehen Sie den Netzstecker des QL-500/550 aus der Steckdose und
nehmen Sie die Schneideeinheit vorsichtig mit einer Pinzette heraus. Berühren Sie die Einheit nicht mit
den Fingern.
• Falls durch Kleberrückstände an der Oberfläche der Papierführung ein Papierstau entsteht, ziehen Sie
den Netzstecker und wischen Sie die Oberläche der Papierführung mit einem weichen, leicht in
Isopropylalkohol angefeuchteten Tuch ab. Die Papierführung sollte jeweils beim Ersetzen der
Schneideeinheit gereinigt werden.
• Mit der Schneideeinheit können je nach Umgebungsbedingungen 5.000 oder mehr Etiketten abgeschnitten werden. Wenn nicht mehr gerade oder nur schlecht
abgeschnitten werden kann oder häufig Papierstaus entstehen, ist die Klinge wahrscheinlich stumpf.
• Das Ende der DK-Etikettenrolle ist nicht fest mit dem Rollenkern verbunden. Deshalb kann das letzte Etikett eventuell nicht gut abgeschnitten werden. Auf der
Etikettenrolle befinden sich ein wenig mehr als die angegebene Anzahl von Etiketten. Falls sich das Etikett am Ende der Rolle nicht abschneiden lässt,
entfernen Sie einfach die restlichen Etiketten und legen eine neue DK-Rolle ein.
Rückansicht
Vorderansicht
Schließen Sie den QL-500/550 erst an den
PC an, wenn Sie während der TreiberInstallation dazu aufgefordert werden.
Schalten Sie den QL-500/550 mit der
Ein/Aus-Taste aus. Öffnen Sie das
Etikettenrollen-Fach, indem Sie den
Deckel vorn an den seitlichen Grifflaschen fassen und dann aufklappen.
Falls der Anfang nicht durch den Schlitz geschoben
werden kann, schieben Sie ihn so weit wie möglich
vor. Drücken Sie dann den Hebel nach
unten und schließen Sie das Fach.
Drücken Sie anschließend die
Bandvorlauf-Taste, um das Band
vorwärts zu transportieren.
Ziehen Sie den Hebel nach vorn,
und schieben Sie den Anfang der
Rolle durch den Schlitz.
Legen Sie die Rolle in
das Fach ein.
Drücken Sie den Hebel nach unten
und schließen Sie das DKRollenfach.
Vergewissern Sie
sich, dass der
Rollenkern rechts
fest in der Halterung
im Rollenfach sitzt
und die linke Führung vorn in die
passende
Aussparung
greift.
Mit dem QL-500/550 wird eine Etikettenablage geliefert, auf der die
bedruckten Etiketten abgelegt werden.
Befestigen Sie die Etikettenablage wie gezeigt vorne am QL-500/550.
Nehmen Sie die Etikettenablage vom QL-550 ab, wenn Sie fortlaufend mehr als 10
Etiketten drucken und automatisch abschneiden lassen.
Etikettenablage befestigen
• Installationsanleitung
• DK-Etikettenrollen-
und Zubehör-Anleitung
• Garantiekarte
USB-Kabel
Netzkabel
Unter Mac OS® X
5
Es wird nun eine
Zusammenfassung der
ausgewählten Optionen
angezeigt.
6
11
Klicken Sie auf [Next].
Sie können nun wählen,
welche Komponenten
installiert werden sollen.
Entfernen Sie die Häkchen
neben den Komponenten,
die nicht installiert werden
sollen.
Das Alias-Fenster wird nun
angezeigt.
Den Inhalt nachprüfen und auf [Continue] klicken.
Sie werden nun zur Bestätigung der Lizenzvereinbarung
aufgefordert.
Wenn Sie mit der Vereinbarung einverstanden sind und die
Installation fortgesetzt werden soll, klicken Sie auf [Agree].
Sie können nun wählen, wo die Software installiert werden soll.
Starten Sie den Mac
®
, und legen Sie die CD-ROM in das Laufwerk
ein.
Das QL-Series-Fenster wird nun angezeigt.
Wenn es nicht automatisch angezeigt wird, doppelklicken Sie auf das QLSeries-Symbol (CD-ROM).
1
12
Klicken Sie auf [Install].
Das Fenster zur Eingabe des Namens und Passwortes wird nun
angezeigt.
Geben Sie “Name” und “Password” des Administrators ein und
klicken Sie auf [OK].
Sie werden nun gefragt, ob die Installation fortgesetzt werden soll.
Um die Installation fortzusetzen, klicken Sie auf [Continue
Installation].
Die Installation wird nun gestartet.
13
Wählen Sie das Laufwerk,
in dem der Treiber installiert
werden soll, und klicken Sie
auf [Install].
Das Easy-Install-Fenster wird
nun angezeigt.
Wählen Sie das Laufwerk in
dem Mac OS
®
X installiert
ist.
Nachdem die Installation erfolgreich abgeschlossen wurde,
erscheint die Meldung “The software was successfully installed”.
Klicken Sie dann auf [Restart].
Der Mac® wird nun neu gestartet.
Die Treiber-Installation ist dann abgeschlossen.
Schließen Sie das USB-Kabel am USB-Anschluss des Mac® an.
Schalten Sie den Drucker mit der Ein/Aus-Taste ( ) ein.
Falls Sie ein USB-Hub verwenden und der Mac® den Drucker nicht
erkennt, versuchen Sie, den Drucker direkt an den Mac
®
anschließen.
14
15
17
16
Nach dem Neustart schließen Sie
das USB- und das Netzkabel an den
Drucker an.
Ziehen Sie den USB-Aufkleber vom
USB-Anschluss des Druckers ab, be-
vor Sie das USB-Kabel anschließen.
2
3
4
7
8
10
9
18
Klicken Sie auf [USB], “QL500” oder “QL-550” und
auf [Add].
Es erscheint wieder die
Druckerliste.
Klicken Sie auf [Add] (Add Printer).
19
20
Überprüfen Sie, ob “QL-500” oder “QL-550” zur Druckerliste
hinzugefügt wurden, und schließen Sie die Druckerliste.
Sie können den Drucker nun verwenden.
Doppelklicken Sie auf das Laufwerk, auf dem der P-Touch Editor
installiert ist, und klicken Sie auf [Applications (oder
Application)], [P-touch Editor 3.2] und doppelklicken Sie dann auf
das P-touch Editor 3.2-Symbol. Der P-touch Editor wird gestartet.
21
Lesen Sie die Informationen und klicken Sie auf [Next].
Es wird nun ein Fenster mit wichtigen Informationen angezeigt.
Lesen Sie die Informationen und klicken Sie auf [Next].
Klicken Sie auf [Install].
Die Installation wird nun gestartet.
Nachdem die Installation abgeschlossen ist, klicken Sie auf [Done].
Die Software-Installation ist nun fertig gestellt.
Installieren Sie jetzt den Druckertreiber.
Klicken Sie auf [Continue].
Es werden nun wichtige Informationen angezeigt.
Klicken Sie auf [Continue].
Die Lizenzvereinbarung für die Software wird nun angezeigt.
Wählen Sie nun, wo ein Alias erstellt werden soll, und klicken Sie
dann auf [Next].
Klicken Sie auf den Ordner [Mac OS X] und doppelklicken Sie
dann auf [P-touch Editor 3.2 Installer].
Das Installationsprogramm des P-touch Editor 3.2 wird
gestartet und das Einführungsfenster wird angezeigt.
Doppelklicken Sie auf [QL-Series Driver.pkg] im Ordner [Mac
OS X].
Die Treiberinstallation wird gestartet und das TreiberSetup-Fenster wird angezeigt.
Doppelklicken Sie auf das Laufwerk, in dem Mac OS® X installiert
ist und klicken Sie dann auf [Applications]-[Utility]-[Printer Setup
Utility (Print Center)].
Wenn die Druckerliste angezeigt wird, klicken Sie auf
[Add].
Zum Erstellen von Etiketten siehe RZum Erstellen von Etiketten siehe RückseiteckseiteZum Erstellen von Etiketten siehe Rückseite
9
1
2
Starten Sie den PC und legen Sie die CD-ROM in das
Laufwerk ein.
Das Installationsprogramm für die QL-Serie wird gestartet und
der P-touch Setup-Bildschirm erscheint.
• Es kann einen kurzen Moment dauern, bis der Bildschirm
erscheint.
• Falls das Installationsprogramm nicht automatisch gestartet wird,
klicken Sie auf das “Setup.exe”-Symbol im Hauptverzeichnis der
CD-ROM.
Überprüfen Sie die angezeigten Installationseinstellungen
und klicken Sie auf [Weiter], wenn Sie damit einverstanden
sind.
• Es kann ein wenig dauern, bis dieses Fenster angezeigt wird.
• Falls Sie die Installationseinstellungen ändern möchten, klicken
Sie auf [Zurück].
Das Dialogfeld zum Installieren der Add-Ins wird angezeigt.
8
Klicken Sie auf [Weiter].
Die Installation des Treibers ist abgeschlossen und das Fenster
zur Anwender-Registrierung wird angezeigt.
10
Lesen Sie die Lizenzvereinbarung sorgfältig durch. Wenn
Sie mit den Bedingungen einverstanden sind, klicken Sie
auf [Ja], um die Installation fortzusetzen.
Es erscheint nun das Dialogfeld zur Eingabe der
Benutzerinformationen.
Klicken Sie auf [Weiter].
Das Dialogfeld zur Auswahl des Zielordners wird angezeigt.
Falls Sie die Software in einem anderen Ordner installieren
möchten, klicken Sie auf [Durchsuchen] und wählen Sie dann den
Ordner aus.
3
5
4
6
7
Klicken Sie auf
“Standard-Installation”.
Es beginnen nun die
Vorbereitungen zur
Software-Installation und
die Lizenzvereinbarung
wird angezeigt.
Funktion der
Schaltflächen:
Standard-Installation
P-touch Editor 4.2, P-touch Address Book 1.0, Druckertreiber
und Benutzerhandbuch werden installiert.
Benutzerdefinierte Installation
P-touch Editor 4.2, P-touch Address Book 1.0, Druckertreiber
und Benutzerhandbuch können einzeln installiert werden.
Benutzerhandbuch anzeigen
Zum Ansehen des Software-Benutzerhandbuches (PDFHandbuch) auf der CD-ROM (ohne es auf dem PC zu
installieren).
Acrobat Reader installieren
Der “Adobe
®
Acrobat® Reader®” kann installiert werden, um
das Software-Benutzerhandbuch (PDF-Handbuch) anzusehen.
Es wird Adobe
®
Acrobat® Reader® 5.1 installiert. Falls bereits
eine neuere Version auf dem PC vorhanden ist, müssen Sie
diese Version nicht installieren.
1
Klicken Sie auf [Fertig
stellen].
Die Installation der P-touch
Editor-Software ist jetzt
abgeschlossen. Schließen
Sie den Drucker an, um die
Treiberinstallation
abzuschließen.
Sie werden nun eventuell
aufgefordert, den PC neu
zu starten. Wählen Sie in
diesem Fall “Ja, Computer
jetzt neu starten” und
klicken Sie auf [Fertig
stellen].
12
Wählen Sie, ob Sie den Drucker registrieren lassen
möchten, und klicken Sie dann auf [Weiter].
• Wenn Sie “Ja, die Seite anzeigen.” wählen, wird die Webseite
zur Online-Registrierung von Ihrem Browser geöffnet (die
Registrierung wird empfohlen).
• Wenn Sie “Nein, die Seite nicht anzeigen.” wählen, wird die
Installation fortgesetzt.
11
Sie können nun die installierte Software wie folgt starten:
•
Um den P-touch Editor zu starten, klicken Sie auf [Start]-[Alle
Programme (Programme)]-[Brother P-touch]-[P-touch Editor 4.2].
•
Um das P-touch Address Book zu starten, klicken Sie auf [Start][Alle Programme (Programme)]-[Brother P-touch]-[P-touch
Address Book 1.0].
13
Aktivieren Sie das
Kontrollkästchen der
Anwendungen, in denen
Sie die Add-Ins
verwenden möchten, und
klicken Sie auf [Weiter].
Vergewissern Sie sich,
dass alle Microsoft
®
Office
®
-Anwendungen
geschlossen sind.
Detaillierte Informationen
zu den Add-Ins finden Sie im “Software-Benutzerhandbuch (PDFHandbuch)”.
Warten Sie, bis das Treiber-Setup-Dialogfeld (Brother P-touch)
angezeigt wird.
1
2
3
4
2
3
4
Geben Sie
“Benutzername” und
“Firmenname”, ein und
klicken Sie dann auf
[Weiter].
Es wird nun das
Dialogfeld zur Auswahl
des Installationsortes
angezeigt.
Wählen Sie, wo
Verknüpfungen zum
schnellen Starten der
Software angelegt
werden sollen, und
klicken Sie dann auf
[Weiter].
Es wird nun das
Dialogfeld zum Starten
des Kopiervorganges
angezeigt.
Klicken Sie auf [OK] im Treiber-Setup-Dialogfeld (Brother
P-touch), um die Installation zu starten.
USB-Kabel
USB-Anschluss
Netzanschluss
Netzkabel
Zum Erstellen von Etiketten siehe RZum Erstellen von Etiketten siehe RückseiteckseiteZum Erstellen von Etiketten siehe Rückseite
USB-Kabel
USB-Anschluss
Netzanschluss
Netzkabel
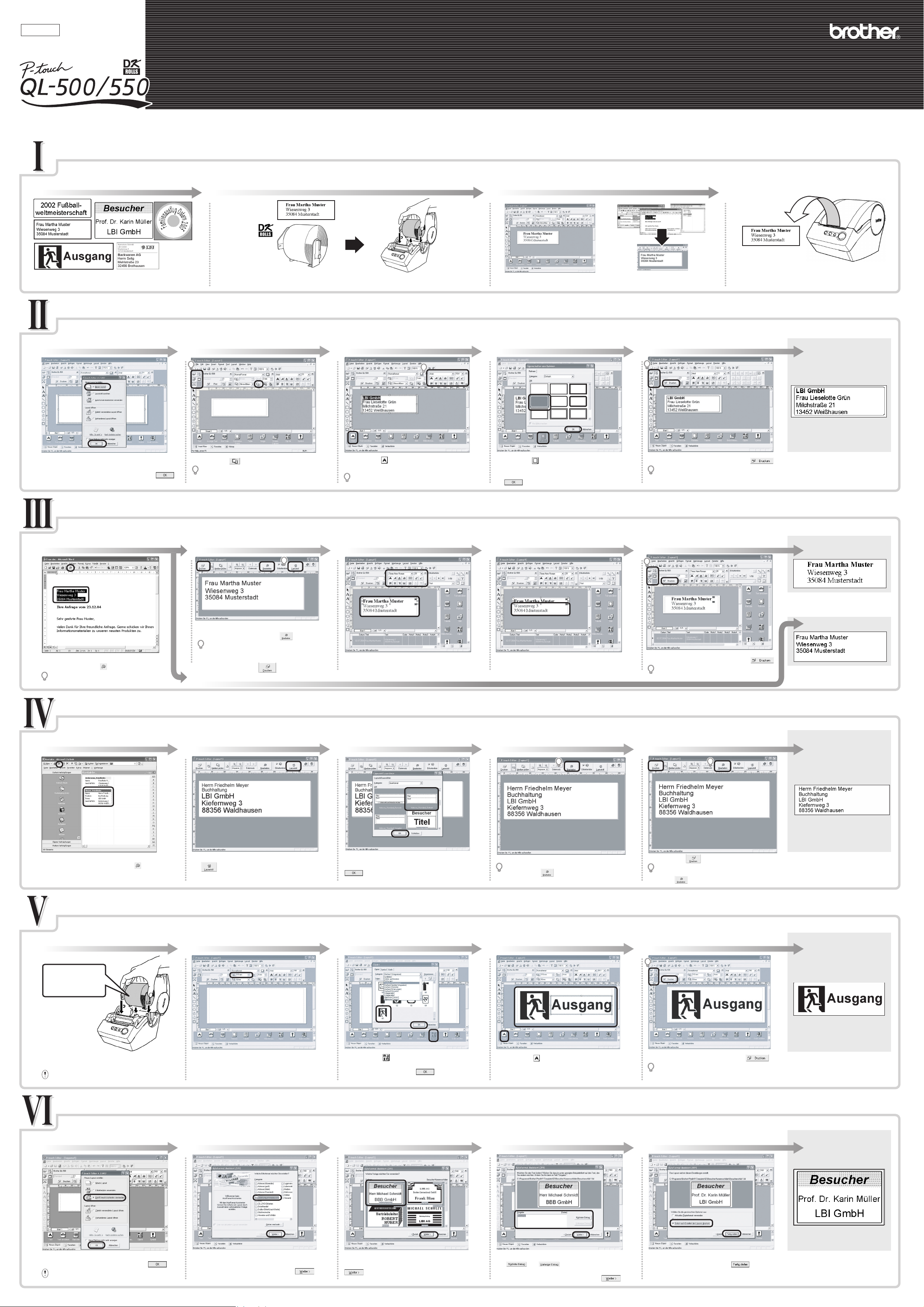
INSTALLATIONSANLEITUNG
[Etiketten erstellen]
Deutsch
Gedruckt in China
LB7066001
www.brother.com
Zum Drucken auf klicken.
Dieser Abschnitt beschreibt die grundlegenden Schritte zum Erstellen von Etiketten mit dem QL-500/550.
1 42 3
Oben sind einige Beispiele der verschiedenen Etikettenarten gezeigt,
die mit dem QL-500/550 erstellt werden können.
Legen Sie die zum gewählten Etikettenformat passende DK-Etikettenrolle in das Rollenfach ein.
Geben Sie den Text entweder direkt im P-touch Editor ein oder kopieren Sie einen Text
aus einer Microsoft
®
Office®-Anwendung. Formatieren Sie das Etikett wie gewünscht.
Drucken Sie das Etikett mit dem QL-500/550 aus.
Das folgende Beispiel zeigt die grundlegenden Schritte zum Erstellen eines Adress-Etiketts mit dem P-touch Editor.
Adress-Etikett mit dem P-touch Editor erstellen
So einfach können Etiketten erstellt werden
1 2 3 4 5
Klicken Sie auf [Start] - [Alle Programme (oder
Programme)] - [Brother P-touch] - [P-touch Editor 4.2].
Wählen Sie "Neues Layout" und klicken Sie auf .
Klicken Sie auf in den Seiteneigenschaften.
Wenn die Seiteneigenschaften nicht angezeigt werden,
klicken Sie links in der Eigenschaftenpalette auf das
entsprechende Symbol, um sie einzublenden.
Klicken Sie auf in der Objektpalette, um ein Textobjekt
anzulegen und geben Sie den Text ein.
Mit den Texteigenschaften-Schaltflächen können Sie
verschiedene Einstellungen für den Text wählen.
Klicken Sie auf in der Objektpalette.
Es wird nun ein Dialogfeld angezeigt, indem Sie einen
Rahmen auswählen können. Klicken Sie anschließend
auf . .
Klicken Sie in den Druckeigenschaften auf .
Wenn die Druckeigenschaften nicht angezeigt werden, klicken Sie links in der Eigenschaftenpalette auf
das entsprechende Symbol, um sie einzublenden.
Ziehen Sie das gedruckte Etikett von der
Folie ab und kleben Sie es auf.
Gewünschte Etikettenart wählen
P-touch Editor starten und neues Layout öffnen
Etikettengröße einstellen Text eingeben Text umrahmen Etikett drucken
Fertig!
Passende DK-Rolle einlegen Text eingeben Etikett drucken
Hier wird gezeigt, wie Sie Text aus Microsoft Word kopieren und zum Erstellen eines Etiketts verwenden können.
Adress-Etikett mit dem Microsoft Word Add-In erstellen
1 2 3 4 5
Markieren Sie in MS Word den zu verwendenden
Text und klicken Sie auf in der Symbolleiste.
Es können auch Daten aus MS Excel und MS
Outlook importiert werden.
Das Add-in-Vorschaufenster erscheint. Um Text und
Layout zu ändern, klicken Sie auf .
Das Layout kann auch durch Zuordnen eines anderen
Layoutstils geändert werden. Lesen Sie dazu IV,
Schritt 2 weiter unten.
Klicken Sie auf das Textobjekt, um es zu markieren, und
ändern Sie die Einstellungen.
Klicken Sie auf das Textobjekt, um es zu markieren, und
ziehen Sie es an die gewünschte Position.
Klicken Sie in den Druckeigenschaften auf .
Blenden Sie die Druckeigenschaften ggf. ein, indem
Sie links auf das entsprechende Symbol klicken.
Ziehen Sie das gedruckte Etikett von der
Folie ab und kleben Sie es auf.
Text kopieren Text prüfen
2
Text formatieren Textobjekt positionieren Etikett drucken
Fertig!
Ziehen Sie das gedruckte Etikett von der
Folie ab und kleben Sie es auf.
Fertig!
Es soll nun ein Banner erstellt und auf ein DK-Endlos-Etikett gedruckt werden.
Banner erstellen
1 2 3 4 5
Legen Sie eine DK-Endlos-Etikettenrolle (Papier 62 mm)
in den QL-500/550 ein.
Mit dem
QL-500/550
wird diese DK-Rolle als Starter-
Rolle geliefert
.
Starten Sie den P-touch Editor und erstellen Sie ein neues
Layout. Wählen Sie mit den Pfeiltasten in den Seiteneigenschaften die gewünschte Bannerlänge aus.
Klicken Sie auf in der Objektpalette, um ein Textobjekt
zu erstellen, und geben Sie dann den Text ein.
Klicken Sie auf in der Objektpalette.
Wählen Sie im ClipArt-Dialogfeld die gewünschte Grafik
aus und klicken Sie dann auf .
Klicken Sie in den Druckeigenschaften auf .
Blenden Sie die Druckeigenschaften ggf. ein,
indem Sie links auf das entsprechende Symbol
klicken.
Ziehen Sie das gedruckte Etikett von der
Folie ab und kleben Sie es auf.
DK-Rolle einlegen Bannerlänge wählen Text eingebenClipArt in das Banner einfügen Etiketten drucken
Fertig!
Erstellen Sie nun ein Besucher-Namensschild mit dem AutoFormat-Assistenten.
Namensschild mit dem AutoFormat-Assistenten erstellen
1 2 3 4 5
Starten Sie den P-touch Editor, wählen Sie "AutoFormatAssistenten verwenden" und klicken Sie auf .
Dieses Etikett kann nicht mit den Starter-DK-Rollen des QL-500/550
gedruckt werden. Sie benötigen dazu eine Etikettenrolle DK-11202.
Das Dialogfeld des AutoFormat-Assistenten
erscheint. Wählen Sie die Kategorie "BesucherNamensschilder" und klicken Sie dann auf .
Wählen Sie in der angezeigten Liste der Vorlagen die
gewünschte Vorlage aus und klicken Sie dann auf
.
Ersetzen Sie den Beispieltext durch Ihren Text.
Mit und gelangen Sie zum nächsten
bzw. zum vorherigen Eintrag. Nachdem Sie den Text wie
gewünscht geändert haben, klicken Sie auf .
Aktivieren Sie "Sofort nach Erstellen des Layouts
drucken" und klicken Sie dann auf .
Ziehen Sie das gedruckte Etikett von der
Folie ab und kleben Sie es auf.
AutoFormat-Assistenten starten Kategorie wählen AutoFormat-Vorlage wählen Text eingeben Etikett drucken
Fertig!
Hier wird gezeigt, wie Sie Text aus Microsoft Outlook kopieren und die Vorteile der Layoutstile nutzen können.
Adress-Etikett mit dem Microsoft Outlook Add-In erstellen
1 2 3 4 5
Das Add-in-Vorschaufenster erscheint. Klicken Sie
auf , um den Layoutstil zu wählen.
Markieren Sie in MicrosoftDaten Sie übernehmen möchten
und klicken Sie in der Symbolleiste auf .
Das Layout wird entsprechend geändert.
Wenn Sie weitere Änderungen vornehmen möchten,
klicken Sie auf . Lesen Sie dazu Schirtt 2 unten
im Beispiel
III
.
Klicken Sie auf , um das Etikett zu drucken.
Wenn mit dem Kontakt keine Position
gespeichert ist, erscheint eine Leerzeile. Klicken
Sie auf , um Änderungen vorzunehmen.
Ziehen Sie das gedruckte Etikett von der
Folie ab und kleben Sie es auf.
Layoutstil wählen
Text prüfen
Kontaktdaten in MS Outlook kopieren
Text und Layout prüfen Etikett drucken
Fertig!
•
Geben Sie den Text im P-touch Editor ein.• Kopieren Sie einen Text aus MS Office®.
Wählen Sie im Dialogfeld "Layoutstil zuordnen" den
Layoutstil "Adresse_Standard_02" und klicken Sie auf
.
DK-EndlosEtikett (Papier,
62 mm)
 Loading...
Loading...