Page 1

QL-500QL-500
QL-500
QL-560QL-560
QL-560
QL-570
QL-570QL-570
QL-650TDQL-650TD
QL-650TD
QL-1050QL-1050
QL-1050
Guida di Guida di
Guida di
installazione installazione
installazione
del softwaredel software
del software
Italiano
LB9155001
Page 2
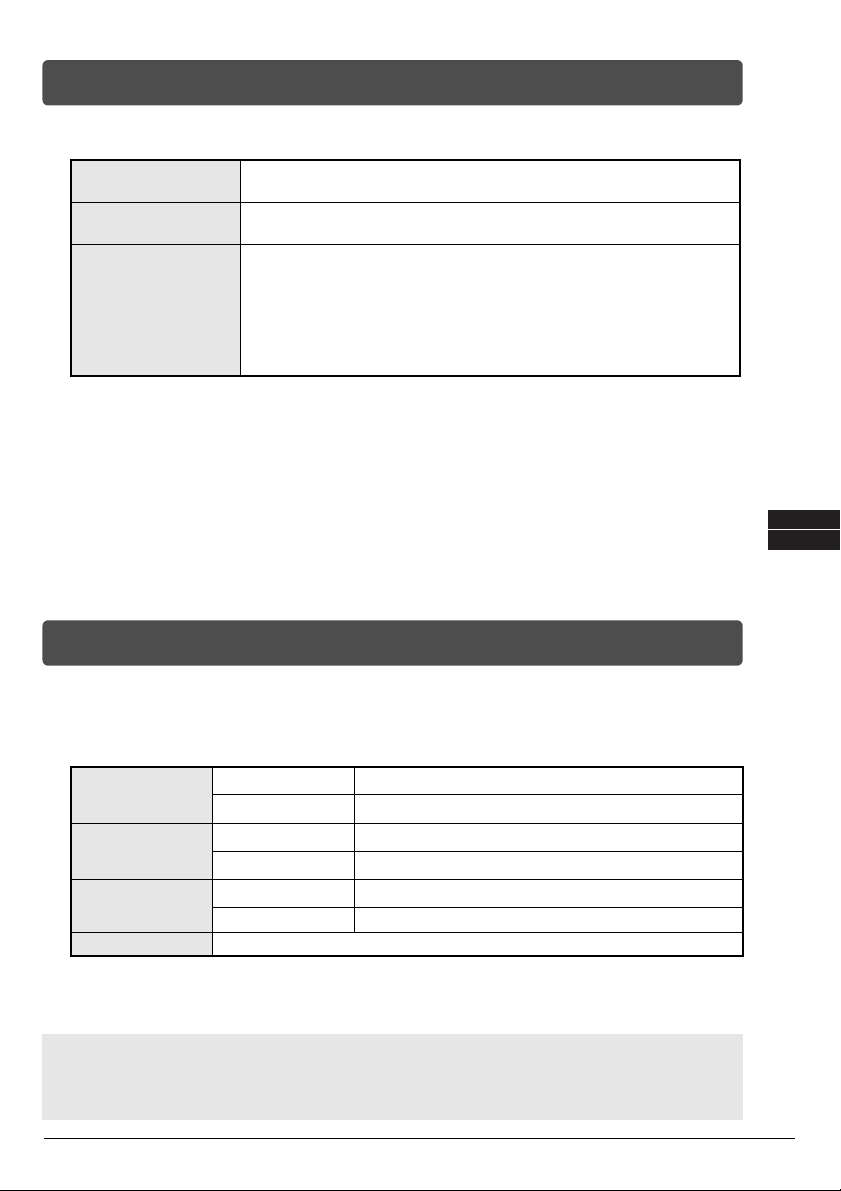
Win
Mac
X Caratteristiche
Introduzione
P-touch Editor
Driver stampante
P-touch Address Book
(solo Windows®)
Consente di creare facilmente un'ampia gamma di etichette personalizzate
in layout complessi tramite l'utilizzo di caratteri, modelli e clipart.
Consente di stampare etichette dall'etichettatrice P-touch collegata
quando si utilizza P-touch Editor sul PC.
P-touch Address Book è un programma software per la creazione di
una rubrica elettronica e per la stampa di etichette durevoli di dimensioni
preimpostate. Grazie a questo software di facile utilizzo, è possibile creare
rapidamente etichette indirizzo e badge riportanti i nomi dei visitatori.
Inoltre, è possibile importare dati da altre applicazioni (file CSV o dati
dei contatti di Microsoft Outlook). È disponibile un set predefinito di stili
di layout per le etichette. Inoltre gli utenti possono creare propri layout
personalizzati.
X Precauzioni relative al CD-ROM
• Non graffiare il CD-ROM.
• Non sottoporre il CD-ROM a temperature estremamente elevate o
estremamente basse.
• Non appoggiare oggetti pesanti o esercitare forza sul CD-ROM.
• Il software contenuto nel CD-ROM è destinato esclusivamente all'uso con
l'etichettatrice acquistata.
• Può essere installato su più PC per l'uso in ufficio o altrove.
• Installare il software prima di collegare il cavo USB al vostro PC ed
effettuare il collegamento solo quando indicato dal programma di
installazione.
Requisiti Di Sistema
X Ambiente operativo
Prima dell'installazione, verificare che la configurazione del sistema utilizzato
risponda ai seguenti requisiti.
®*1
®
®*1
®
®*1
®
Sistema
operativo (OS)
Disco rigido
Interfaccia
Altro Unità CD-ROM
*1 Il computer deve soddisfare i requisiti Microsoft® per il sistema operativo installato.
*2 Spazio disponibile necessario per l'installazione del software con tutte le opzioni.
*3 L'Interfaccia RS-232C è necessaria per la stampa con comandi ESC/P.
*4 Solo per il modello QL-650TD/QL-1050.
• Microsoft, Windows Vista, Windows Server e Windows sono marchi o marchi registrati di
Microsoft Corp. negli Stati Uniti e/o in altri paesi.
•
Apple, Macintosh e Mac OS sono marchi di Apple Inc., registrati negli Stati Uniti e in altri paesi.
• I nomi degli altri software o prodotti utilizzati in questo documento sono marchi o marchi
registrati delle rispettive società che li hanno sviluppati.
Windows
Macintosh
Windows
Macintosh
Windows
Macintosh
Windows® XP/Windows Vista®/Windows® 7
Mac OS® X 10.3.9-10.6
Spazio su disco 70 MB o più
Spazio su disco 100 MB o più
RS-232C
Porta USB (USB, protocollo 1.1 o 2.0)
*3 *4
, porta USB (USB, protocollo 1.1 o 2.0)
*2
*2
Italiano
Win
Mac
1
Page 3
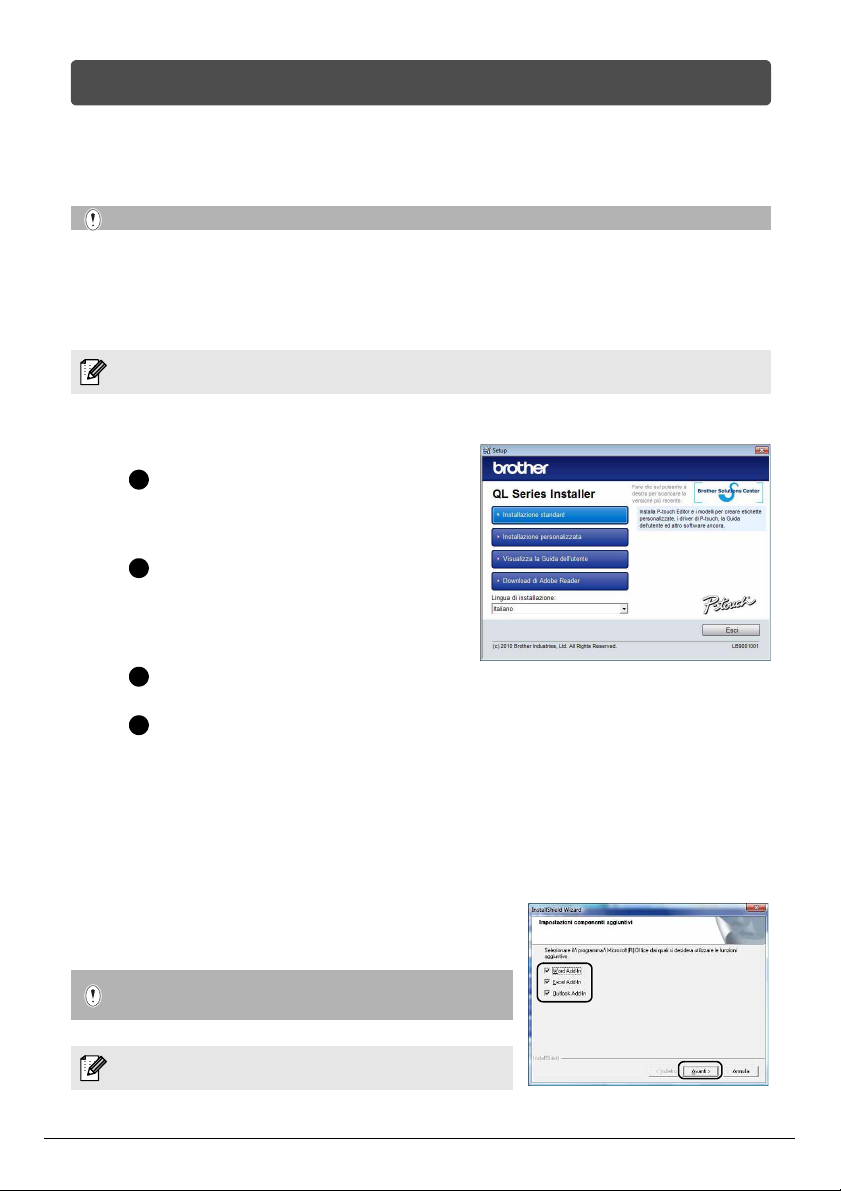
Installazione del software e del driver della stampante (per Windows®)
I nomi delle stampanti visualizzati nelle seguenti schermate possono variare rispetto
a quello della stampante a disposizione.
La procedura di installazione varia a seconda del sistema operativo del computer.
La procedura di installazione può essere soggetta a modifiche senza preavviso.
Non collegare la stampante al computer finché non indicato.
In questa sezione viene illustrato come installare contemporaneamente P-touch Editor 5.0,
P-touch Address Book 1.1, il driver della stampante e la Guida software dell'utente.
Di seguito è riportato l'esempio per Windows Vista
®
.
1 Avviare il computer e inserire il CD-ROM nell'unità CD-ROM.
Se il programma non viene avviato automaticamente, aprire i file contenuti nel CD-ROM
e fare doppio clic su "Setup.exe".
2 Fare clic su "Installazione standard".
Elementi di installazione:
1
Installazione standard
P-touch Editor 5.0, P-touch Address
Book 1.1, driver della stampante e
Guida software dell'utente (PDF).
2
Installazione personalizzata
E possibile installare separatamente:
P-touch Editor 5.0, P-touch Address
Book 1.1, driver della stampante e
Guida software dell'utente (PDF).
3
Visualizza la Guida dell'utente
Guida software dell'utente (PDF).
4
Download di Adobe Reader
Apparirà il collegamento alla pagina per il download di Adobe
®
Reader®.
3 Leggere il contratto di licenza e fare clic su [Sì] se si accettano i termini e le
condizioni del contratto.
4 Attenersi alle istruzioni visualizzate sullo schermo.
5 Applicare un segno di spunta nel riquadro del
componente aggiuntivo che si desidera
installare e fare clic su [Avanti].
Assicurarsi che tutte le applicazioni di Microsoft®
Office siano chiuse.
Per ulteriori dettagli sull componente aggiuntivo, vedere
la "Guida software dell'utente (PDF)".
2
Page 4
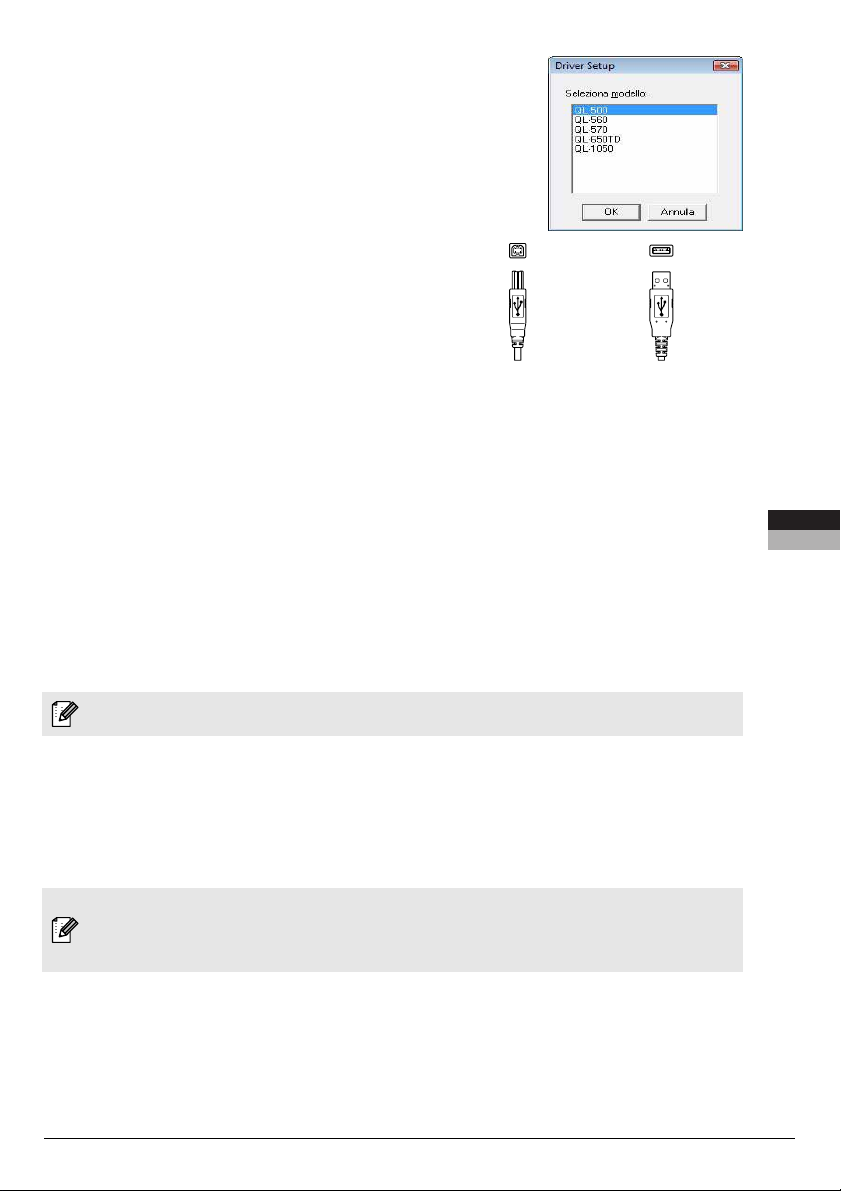
Win
6
Selezionare il modello scelto e cliccare su [OK].
Seguire le istruzioni sullo schermo relative
all'installazione del driver.
7 Quando viene visualizzato l’apposito
comando, collegare la stampante per
completare l'installazione del driver.
• Per l'installazione USB è importante
non collegare la stampante al
computer fino a quando non si viene
invitati a farlo.
• Prima di collegare il cavo di
interfaccia USB, rimuovere l'etichetta di avvertimento applicata alla porta USB
della stampante.
Collegare alla porta USB
della stampante QL.
Collegare alla porta USB
del personal computer.
8 Selezionare un metodo di registrazione e fare clic su [Avanti].
• Se si sceglie "Si, visualizza la pagina." si accederà alla pagina della
registrazione utente in linea prima di completare l'installazione (scelta
consigliata).
• Se si sceglie "No, non visualizzare la pagina.", si continuerà l'installazione.
Italiano
Win
9 Fare clic su [Fine].
Ora l'installazione del software è completa.
Quando appare la richiesta di riavvio del computer, selezionare "Riavvio" e fare clic su
[Fine].
10Avviare il software.
• Fare clic su [Start] - [Tutti i programmi] - [Brother P-touch] - [P-touch Editor 5.0]
per avviare P-touch Editor.
• Fare clic su [Start] - [Tutti i programmi] - [Brother P-touch] - [P-touch Address
Book 1.1] per avviare P-touch Address Book.
• Per ulteriori dettagli sul software, vedere Î "Guida software dell'utente (PDF)".
• La Guida software dell'utente (file PDF) è accessibile facendo clic su [Start] -
[Tutti i programmi] - [Brother P-touch] - [Manuals] - [QL-Series] - [Guida software
dell'utente].
3
Page 5
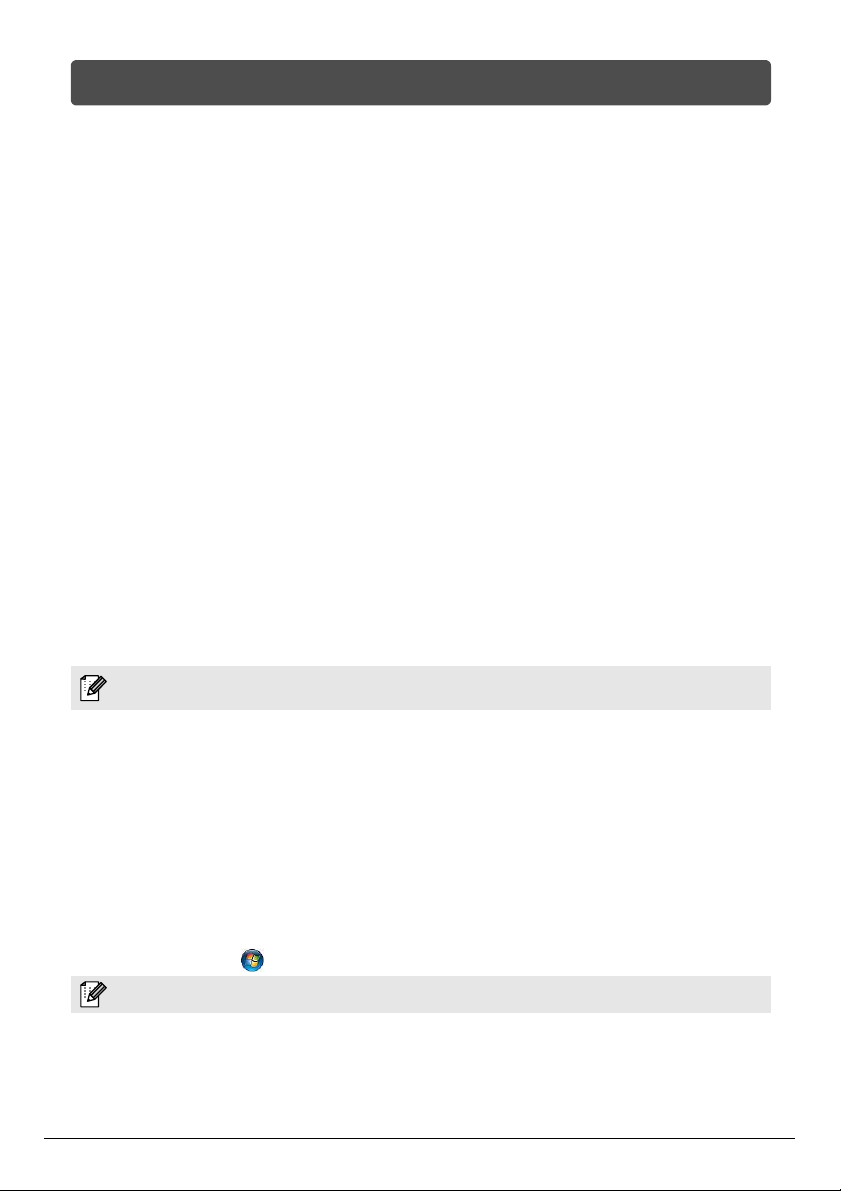
Disinstallazione del software e del driver della stampante (per Windows®)
In questa sezione viene descritto come disinstallare il software e il driver della stampante.
Nella seguente procedura, verrà riportata l'indicazione QL-XXX, dove "XXX" rappresenta
il nome della stampante in uso.
X Disinstallazione di P-touch Editor
1 • Per Windows
Da [Pannello di controllo], passare a [Installazione applicazioni].
Viene visualizzata la finestra di dialogo [Installazione applicazioni].
• Per Windows Vista
Da [Pannello di controllo], passare a [Programmi] e aprire [Programmi
e funzionalità].
Viene visualizzata la finestra di dialogo [Disinstalla o modifica programma].
®
XP
®
/Windows® 7
2 Scegliere "Brother P-touch Editor 5.0" e fare clic su [Rimuovi (XP)/
Disinstalla (Windows Vista
®
/Windows® 7)].
3 Fare clic su [OK].
Si avvia l'operazione di disinstallazione. Dopo che il software è stato rimosso dal
computer, viene visualizzata la finestra di dialogo [Manutenzione completata].
4 Chiudere la finestra di dialogo [Installazione applicazioni (XP)/Programmi e
funzionalità (Windows Vista
P-touch Editor è stato disinstallato.
Con la stessa procedura è possibile disinstallare P-touch Address Book e la Guida
software dell'utente (PDF).
X Disinstallazione del driver della stampante
®
/Windows® 7)].
1 Spegnere la stampante Brother QL-XXX.
2 • Per Windows
Fare clic sul pulsante "Start" e aprire la finestra [Stampanti e fax].
• Per Windows Vista
Scegliere [Hardware e suoni], quindi [Stampanti] dal [Pannello di controllo].
• Per Windows® 7
Fare clic su , andare a [Dispositivi e stampanti].
Per ulteriori informazioni, consultare la Guida di Windows®.
®
XP
®
4
Page 6

Win
3 • Per Windows
Selezionare "Brother QL-XXX", quindi fare clic su [File] - [Elimina].
• Per Windows Vista
Scegliere "Brother QL-XXX", fare clic sull'icona con il pulsante destro del mouse e
quindi fare clic su [Elimina] (Windows Vista
4 • Per Windows
Selezionare [File] - [Proprietà server].
• Per Windows Vista
Nella finestra [Stampanti], fare clic con il pulsante destro del mouse
e selezionare [Esegui come amministratore] - [Proprietà server...].
Se viene visualizzata la finestra di dialogo di conferma dell'autorizzazione,
fare clic su [Continua]. Se viene visualizzata la finestra di dialogo
[Controllo dell'account utente], immettere la password e fare clic su [OK].
• Per Windows
Scegliere [Fax] o [Processo di scrittura documenti XPS Microsoft] nella finestra
[Dispositivi e stampanti], quindi fare clic su [Proprietà server di stampa] nella
barra dei menu.
5 • Per Windows
Fare clic sulla scheda [Driver] e scegliere "Brother QL-XXX". Fare quindi clic su
[Rimuovi].
• Per Windows Vista
Fare clic sulla scheda [Driver] e scegliere "Brother QL-XXX". Fare quindi clic su
[Rimuovi...].
• Per Windows
Fare clic sulla scheda [Driver] e quindi su [Modifica impostazioni driver].
(Se viene visualizzato il messaggio Controllo dell'account utente, digitare
la password e fare clic su [OK].)
Scegliere "Brother QL-XXX", e fare quindi clic su [Rimuovi...].
®
®
®
®
®
XP
XP
7
XP
7
®
/Windows® 7
®
®
®
)/[Rimuovi dispositivo] (Windows® 7).
Italiano
Win
6 • Per Windows Vista
Ora passare al punto 7.
• Per Windows Vista
Scegliere [Rimuovi driver e pacchetto driver] e fare clic su [OK].
Seguire le istruzioni visualizzate.
®
®
/Windows® 7
7 Chiudere la finestra [Proprietà server di stampa].
Il driver della stampante è stato disinstallato.
5
Page 7

Utilizzo di P-touch Editor Help (per Windows®)
Avvio della Guida in linea di P-touch Editor
Di seguito è riportato l'esempio per Windows Vista®. I nomi delle stampanti visualizzati
nelle seguenti schermate possono variare rispetto a quello della stampante acquistata.
Avvio dal pulsante Start ( )
Per avviare la Guida in linea di P-touch Editor,
fare clic sul pulsante Start ( ) sulla barra delle
applicazioni e scegliere [Tutti i programmi]. Fare clic
su [Brother P-touch] e [P-touch Editor 5.0 Guida].
Avvio dalla finestra di dialogo Nuovo/Apri
Quando si avvia P-touch Editor 5.0 e appare
la finestra di dialogo Nuovo/Apri, fare clic su
"Guida - Procedure
Se si fa clic sul riquadro "Verifica aggiornamenti"
a destra, è possibile verificare se sul sito Web è
disponibile un aggiornamento di P-touch Editor.
Avvio da P-touch Editor
Fare clic sul menu Guida e selezionare la guida di P-touch Editor.
".
Modalità Professional
Avvio dalla modalità Snap
Fare clic con il pulsante destro del mouse e scegliere
Guida di P-touch Editor.
6
Modalità Express
Page 8

Mac
Installazione del software e del driver della stampant (per Mac OS®)
In questa sezione viene illustrato come installare P-touch Editor 5.0, i tipi di carattere, i
modelli di autocomposizione, le ClipArt e il driver della stampante. Dopo aver installato il
driver, verrà illustrato come configurarlo.
• Finché l'installazione del driver non è completata, non collegare la macchina al
Macintosh
che suggerisce di collegarlo.
• Per poter installare il software, è necessario disporre dei privilegi di amministratore nel
computer.
Qui viene illustrato l'esempio di Mac OS
stampante QL-XXX. Il simbolo "XXX" sostituisce il nome della stampante a disposizione.
®
. Verificare che il cavo USB non sia collegato finché non appare l'indicazione
®
X 10.5.7. Nei seguenti punti, viene indicata la
1 Avviare il Macintosh
Fare doppio clic sull'icona "QL_Series" (CD-ROM).
®
e inserire il CD-ROM nell'unità CD-ROM.
2 Fare clic sulla cartella [Mac OS X] e fare doppio clic su [QL-XXX Driver.pkg].
Attenersi alle istruzioni visualizzate sullo schermo.
3 Al termine dell'installazione e dopo che è
stata visualizzata la schermata a destra, fare
clic su [Chiudi].
L'installazione del driver della stampante è
completata.
A questo punto, installare P-touch Editor 5.0.
4 Fare doppio clic su [P-touch Editor 5.0 Installer.mpkg] nella cartella [Mac OS X].
Viene avviato il programma di installazione del P-touch Editor 5.0. Attenersi alle
istruzioni visualizzate sullo schermo.
5 Quando viene completata l'installazione e
viene visualizzato il messaggio "Fai clic su
Riavvia per terminare I'installazione del
software" fare clic su [Riavvia].
Il Macintosh
L'installazione del software è completata.
®
viene riavviato.
Italiano
Mac
7
Page 9

6 Dopo avere riavviato il computer,
collegare il cavo USB
all'apparecchiatura.
Rimuovere l'etichetta di protezione dalla
porta USB sul retro dell'apparecchiatura e
inserire il cavo USB.
Collegare alla porta USB
della stampante QL.
Collegare alla porta USB
del personal computer.
7 Collegare il cavo USB alla porta USB
del Macintosh
Premere il pulsante ON/OFF ( ) sull'apparecchiatura per accenderla.
Il collegamento dell'apparecchiatura al Macintosh® tramite un hub USB potrebbe non
essere rilevato correttamente. In questo caso, collegare l'apparecchiatura direttamente
alla porta USB del Macintosh
®
.
®
.
8 • Mac OS
Fare doppio clic sull'unità in cui è installato Mac OS
seguendo questo ordine: [Applicazioni] - [Utility] - [Utility Configurazione
Stampante].
• Mac OS
Fare clic sulle opzioni seguendo questo ordine: [Apple menu] - [Prefernze di
Sistema] e fare clic su [Stampanti e fax].
9 • Mac OS
Fare clic su [Aggiungi] e selezionare USB nella parte superiore della schermata.
Scegliere QL-XXX dall'elenco e fare nuovamente clic su [Aggiungi] per
aggiungere la stampante a [Elenco Stampanti].
• Mac OS
Selezionare "Brother QL-XXX" dall'elenco e fare clic su [Aggiungi]/ per
aggiungere la stampante a [Elenco Stampanti]/[Stampanti e fax].
®
X 10.3.9-10.4.x
®
X 10.5.x-10.6
®
X 10.3.9-10.4.x
®
X 110.5.x-10.6
10 Quando la schermata torna all [Elenco
Stampanti]/[Stampanti e fax], verificare
che sia stata aggiunta la stampante
"QL-XXX" e chiudere la schermata dell
[Elenco Stampanti]/[Stampanti e fax].
È ora possibile utilizzare l'apparecchiatura.
®
X e fare clic sulle opzioni
Per dettagli sul software, vedere la Guida di P-touch Editor.
8
Page 10

Mac
Disinstallazione del software e del driver della stampante (per Mac OS®)
In questa sezione viene descritto come disinstallare il software e il driver della stampante.
Nella seguente procedura, verrà riportata l'indicazione QL-XXX, dove "XXX" rappresenta
il nome della stampante in uso.
X Disinstallazione di P-touch Editor
1 Nell'unità in cui è installato P-touch Editor, fare doppio clic sulla cartella
[Applicazioni], sulla cartella [P-touch Editor 5.0], sulla cartella [Uninstall
P-touch] quindi su [UninstallPtEditor.command].
Viene visualizzata la finestra [Terminale] e viene avviata l'operazione di
disinstallazione.
Per l'operazione di disinstallazione sono necessari i diritti di amministratore.
Se la finestra [Terminale] non viene visualizzata facendo doppio clic su
[UninstallPtEditor.command], fare clic con il pulsante destro del mouse (oppure fare clic
tenendo premuto il tasto CTRL) su [UninstallPtEditor.command] per visualizzare il menu di
scelta rapida. Aprire la finestra [Terminale] dal menu di scelta rapida.
Italiano
2 Fare clic su per chiudere la finestra [Terminale].
3 Eliminare la cartella [P-touch Editor 5.0] dalla cartella [Applicazioni].
Prima di eliminare la cartella [P-touch Editor 5.0], controllare se contiene file ancora
necessari.
P-touch Editor è stato disinstallato.
X Disinstallazione del driver della stampante
1 Spegnere la stampante.
2 • Mac OS
Fare doppio clic sull'unità in cui è installato Mac OS
[Applicazioni] - [Utilità] - [Utility impostazione stampante].
Verrà visualizzata la finestra di dialogo [Elenco stampanti].
• Mac OS
Fare clic su [Menu Apple] - [Preferenze sistema], quindi fare clic su [Stampa e Fax].
3 • Mac OS
Selezionare "Brother QL-XXX" e fare clic su (Elimina).
• Mac OS
Scegliere "QL-XXX" e fare clic su .
®
X 10.3.9-10.4.x
®
X 10.5.x-10.6
®
X 10.3.9-10.4.x
®
X 10.5.x-10.6
®
X e fare doppio clic su
4 Chiudere la finestra di dialogo [Elenco stampanti].
Il driver della stampante è stato disinstallato.
Mac
9
Page 11

Utilizzo di P-touch Editor Help (per Mac OS®)
Avvio della Guida in linea di P-touch Editor
Di seguito è riportato l'esempio per Mac OS® X 10.4.9. I nomi delle stampanti visualizzati
nelle seguenti schermate possono variare rispetto a quello della stampante a disposizione.
Avvio dalla finestra di dialogo "New/Open" (Nuovo/Apri).
Nella finestra di dialogo New/Open, fare clic su
"Help - How To".
Avvio da P-touch Editor.
Per avviare la guida di P-touch Editor, fare
clic sul menu Guida e selezionare la guida di
P-touch Editor.
10
Page 12

Mac
Tipi di etichette
Di seguito sono riportate etichette di esempio che è possibile creare con la stampante Brother QL.
È disponibile un'ampia gamma di etichette tra cui scegliere. Per ulteriori informazioni, andare
a pagina 12.
X Scegliere il tipo di etichetta che si desidera creare.
Italiano
Mac
11
Page 13

Procedure generali
In questa sezione viene descritta la procedura generale di creazione delle etichette.
X Collegare al PC
1 Creare i dati per l'etichetta.
Immettere il testo direttamente in P-touch Editor oppure copiarlo da
un'applicazione Microsoft
Utilizzare l'ampia gamma di funzioni di modifica di P-touch Editor per formattare
e decorare l'etichetta.
• Immettere il testo in P-touch Editor. • Copiare il testo da Microsoft
Per ulteriori dettagli sulla procedura di creazione delle etichette, vedere la Guida
di P-touch Editor.
®
Office.
(Windows
®
®
)
Office.
2 Stampare l'etichetta.
Stampare l'etichetta dalla stampante Brother QL.
12
Per ulteriori dettagli sulla procedura di stampa delle etichette, vedere la Guida
di P-touch Editor.
Rimuovere le etichette dalla fessura di uscita delle etichette per evitare inceppamenti.
Page 14

 Loading...
Loading...