Page 1

ユーザーズガイド
QL-1115NWB
最初に「安全にお使いいただくために」をよく読んでから、正しい設置手順
について「かんたん設置ガイド」を読んでください。なお、本書はお読みに
なった後もいつでも見ることができるよう大切に保管してください。
Version 03
JPN
Page 2
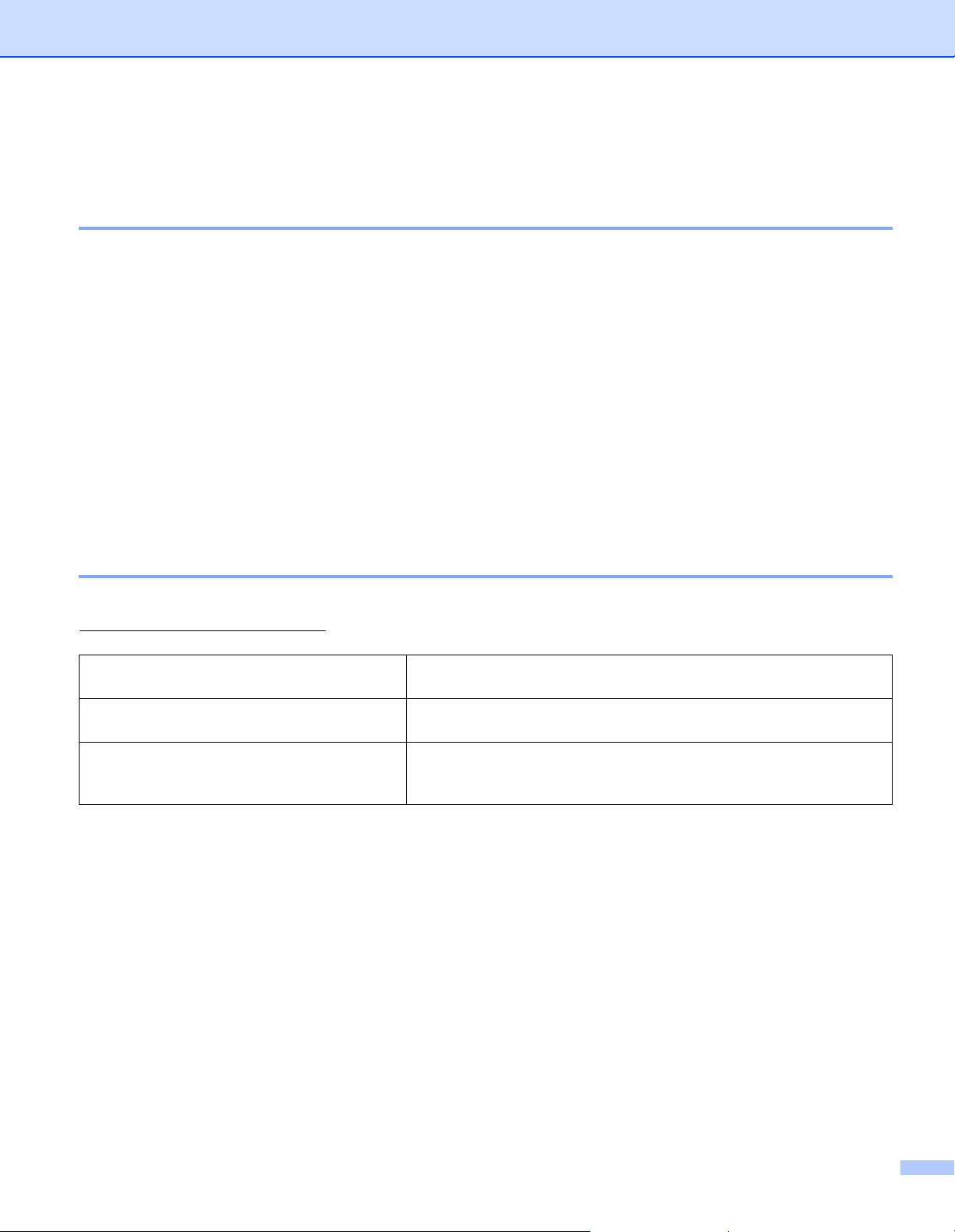
はじめに
重要なお知らせ
本書の内容および本機の仕様は予告なく変更されることがあります。
ブラザー工業株式会社は、本書に記載されている仕様および内容を予告なく変更する権利を保有し、出
版物の誤植等の誤りを含む(ただし必ずしもこれに限定されない)記載内容によって生じた、いかなる
損害(間接損害を含む)についても責任は負いません。
本書に掲載されている画面イメージは、お使いのパソコンのオペレーティングシステム、製品モデルお
よびソフトウェアのバージョンによって異なる場合があります。
安全に正しくお使いいただけるよう、ご使用になる前に必ず本機に付属されているすべての文書をお読
みください。
本書に掲載されているラベルプリンターのイラストは、お使いのラベルプリンターのものとは異なる場
合があります。
ご利用できる付属品は国によって異なる場合があります。
取扱説明書の種類について
本機をご利用するための取扱説明書、および本書の最新版は、弊社サポートサイト:
http://www.brother.co.jp/support/
からダウンロードすることができます。
安全にお使いいただくために
かんたん設置ガイド
ユーザーズガイド(本書)
1
同梱されている紙面のマニュアル
2
弊社サポートサイト(ブラザーソリューションセンター)で、PDF 形式でマニュアルを公開しています。
1
1
2
安全情報が記載されています。本機をご使用になる前にお読みくだ
さい。
本機の使用についての基本的な情報と、困ったときの対処方法が記
載されています。
ユーザーズガイドには本機の設定や操作、ネットワークの接続と設
定、困ったときの対処方法、お手入れの手順などが記載されていま
す。
i
Page 3
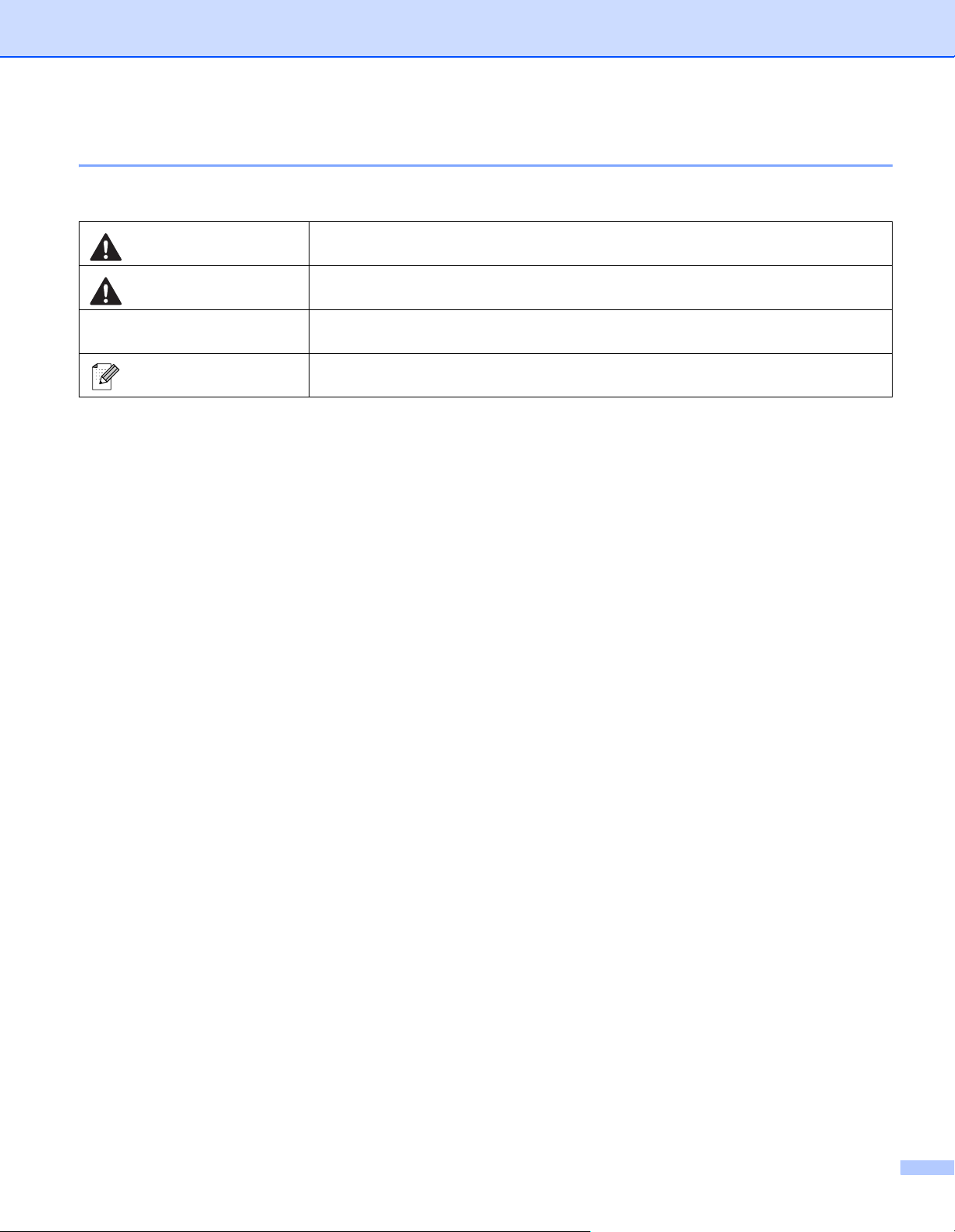
本書で使用されている記号
警告
注意
本書では、以下の記号が使われています。
警告や指示を無視して製品を取り扱うと、死亡または重傷につながる危険の可能
性を示します。
回避しないと、軽度または中程度の負傷につながる危険の可能性を示します。
重要
メモ
従うべき情報または指示を示します。これを無視した場合、損傷したりまたは正
常な動作が妨げられたりするおそれがあります。
本機をよりよく知っていただくための情報や手順、または機能的に使用していた
だくための情報や手順を表しています。
ii
Page 4
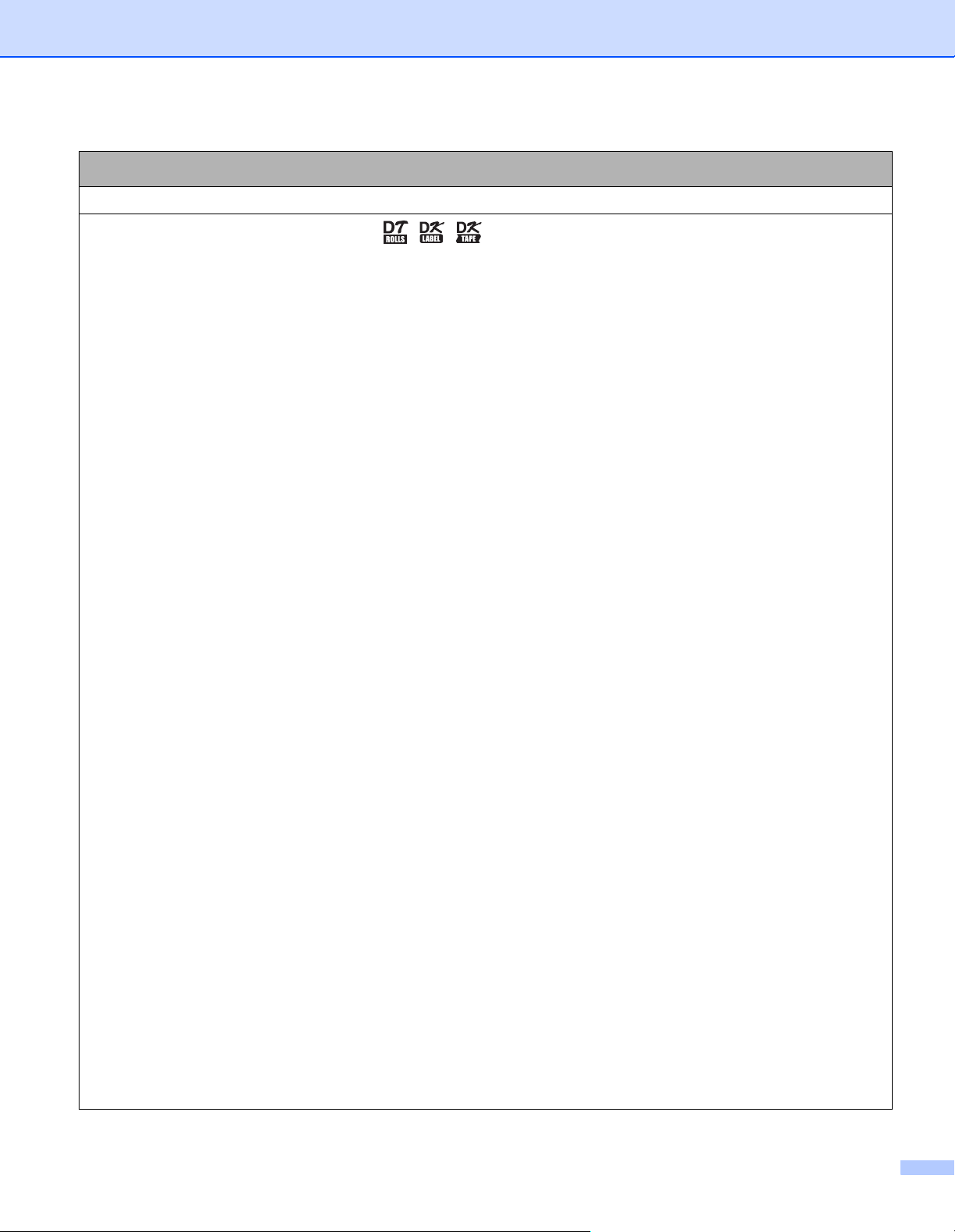
その他のご注意
DT ロールおよび DK ロール
ブラザー純正品をご使用ください( 、 、 マークが付いています)。指定品以外の付属品や消
耗品を使用しないでください。
ラベルを貼る場所の表面が濡れていたり、汚れていたり、油がついていたりすると、ラベルがはがれ
やすくなります。表面を拭いてから貼ってください。
DT ロールおよび DK ロールは感熱紙 / フィルムを使用しております。紫外線・風・雨などにさらすと
色があせたり、はがれたりする可能性があります。
直射日光・高温・湿気・ほこりを避けてください。冷暗所で保管してください。開封後はできるだけ
はやくご使用ください。
印字面を爪や金属で傷つけたり、水・汗・ハンドクリームなどが付着した手で触れたりしないでくだ
さい。変色や色あせの原因となります。
人・動物・植物にラベルを貼らないでください。また、許可なく公共または私有のものにラベルを貼
らないでください。
DT ロールおよび DK ロールの最後の部分は設計上ラベルスプールに貼り付いていないため、最後のラ
ベルを正しくカットできない場合があります。この場合、残ったラベルを取り除き、新しい DT ロー
ルおよび DK ロールを入れてから最後のラベルをやり直してください。
メモ:そのためパッケージに記載されているラベル枚数よりも多く含まれています。
ラベルをはがす際に、ラベルの一部が表面に残る場合があります。
CD/DVD ラベルを使用する前に、ラベルの貼付けに関する CD/DVD プレーヤーの取扱説明書の指示に
必ず従ってください。
スロットローディング式の CD/DVD プレーヤーにはラベルを使用しないでください。
CD/DVD に貼りつけた後は、ラベルをはがさないでください。薄い表面層がはがれてディスクが破損
する可能性があります。
インクジェットプリンター用に設計された CD/DVD に CD/DVD ラベルを貼り付けないでください。ラ
ベルがディスクから簡単にはがれ、そのディスクを使用するとデータが失われたり破損したりする可
能性があります。
CD/DVD ラベルを貼るときは、CD/DVD ラベルロールに付属のアプリケーターをお使いください。そ
うしないと、CD/DVD プレーヤーが損傷する可能性があります。
ユーザーは CD/DVD ラベルの貼付に責任を負うものとします。ブラザー工業株式会社は、CD/DVD ラ
ベルの不適切な使用に起因するデータの紛失または損傷について一切責任を負いません。
DT ロールおよび DK ロールを落下させないように注意してください。
DT ロールおよび DK ロールは感熱紙 / フィルムを使用しています。ラベルおよび印字の両方が日光と
熱で退色します。
耐久性が必要となる屋外での使用には、DT ロールおよび DK ロールを使用しないでください。
場所、材質、環境により、ラベルがはがれにくくなったり、変色や、他の物に色移りすることがあり
ます。ラベルを貼る前に周囲の条件や材質を確かめてください。ラベルを貼り付ける前に、貼り付け
たい面の目立たない部分にラベルの小片を貼り付けてテストしてください。
印刷結果が期待通りにならない場合は、プリンタードライバーまたはプリンター設定ツールの調整オ
プションを使用してください。
iii
Page 5
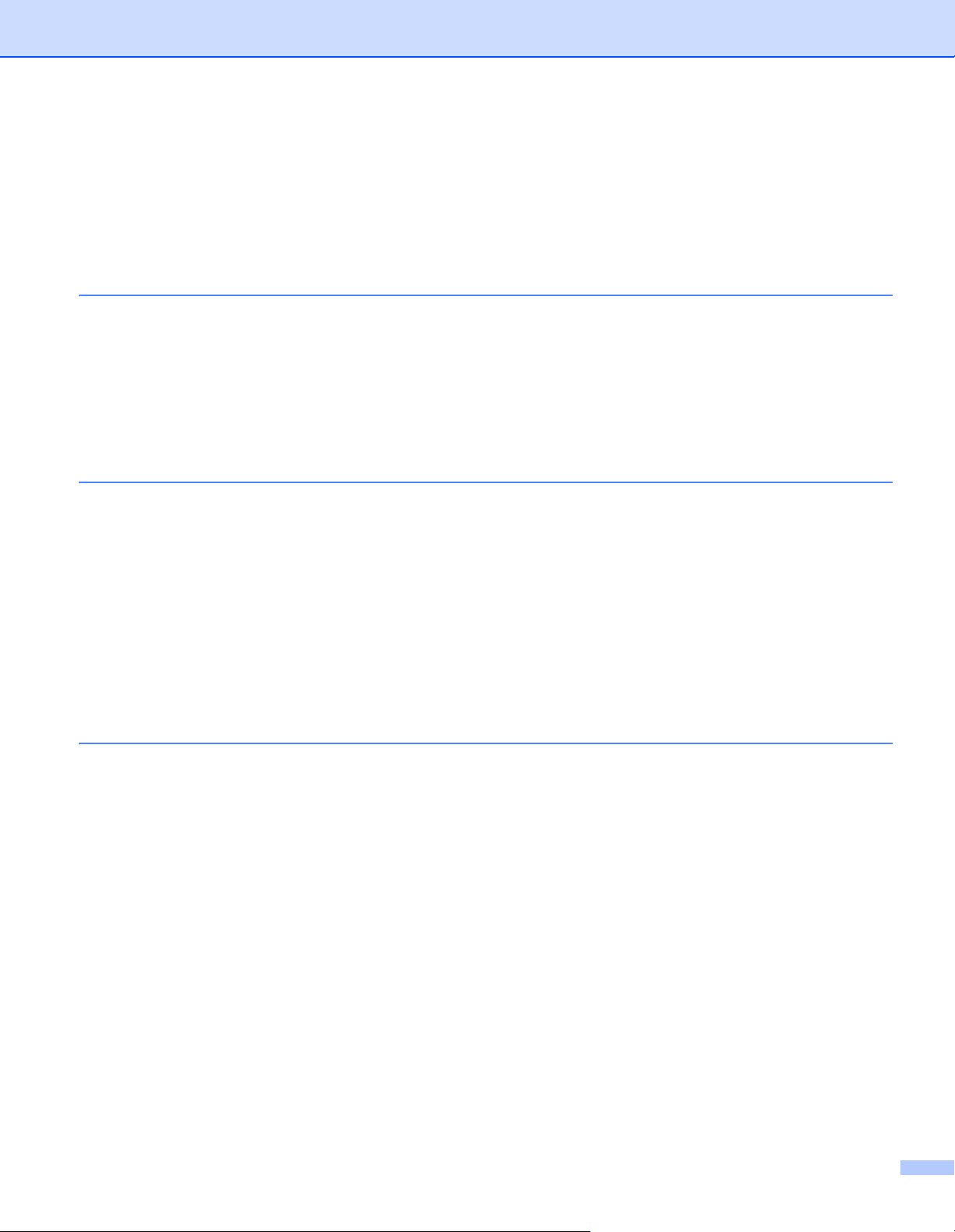
目次
第 I 編 基本操作
1 本機を設定する 2
各部の名称.................................................................................................................................................2
前面 .....................................................................................................................................................2
背面 .....................................................................................................................................................3
電源コードを接続する...............................................................................................................................3
DT ロールをセットする.............................................................................................................................4
DK ロールの使い方....................................................................................................................................7
電源を入れる / 切る ...................................................................................................................................9
2 パソコンから印刷する(P-touch Editor) 10
ソフトウェアとプリンタードライバーをパソコンにインストールする.................................................10
本機とパソコンを接続する......................................................................................................................11
USB で接続する ................................................................................................................................11
Wi-Fi で接続する ...............................................................................................................................11
有線 LAN で接続する ........................................................................................................................15
Bluetooth で接続する ........................................................................................................................16
Bluetooth を使用して本機をバーコードリーダーに接続する .................................................................17
パソコンから印刷する.............................................................................................................................18
使用できるアプリケーション............................................................................................................18
パソコンからラベルを作成する ........................................................................................................19
ラベルを貼る.....................................................................................................................................20
3 本体設定を変更する 21
プリンター設定ツール.............................................................................................................................21
プリンター設定ツールをご使用になる前に ......................................................................................21
プリンター設定ツールを使用する...........................................................................................................22
通信設定 ..................................................................................................................................................24
設定ダイアログボックス...................................................................................................................24
メニューバー.....................................................................................................................................26
全般タブ ............................................................................................................................................28
有線 LAN/ 無線 LAN タブ ..................................................................................................................29
Wireless Direct タブ ..........................................................................................................................31
Bluetooth タブ ...................................................................................................................................32
複数のプリンターに設定の変更を適用する ......................................................................................33
本体設定 ..................................................................................................................................................34
設定ダイアログボックス...................................................................................................................34
メニューバー.....................................................................................................................................36
基本設定タブ.....................................................................................................................................37
拡張設定タブ.....................................................................................................................................38
管理設定タブ.....................................................................................................................................39
複数のラベルプリンターに設定の変更を適用する ...........................................................................40
P-touch Template 設定 ............................................................................................................................41
P-touch Template 設定ダイアログボックス......................................................................................42
iv
Page 6
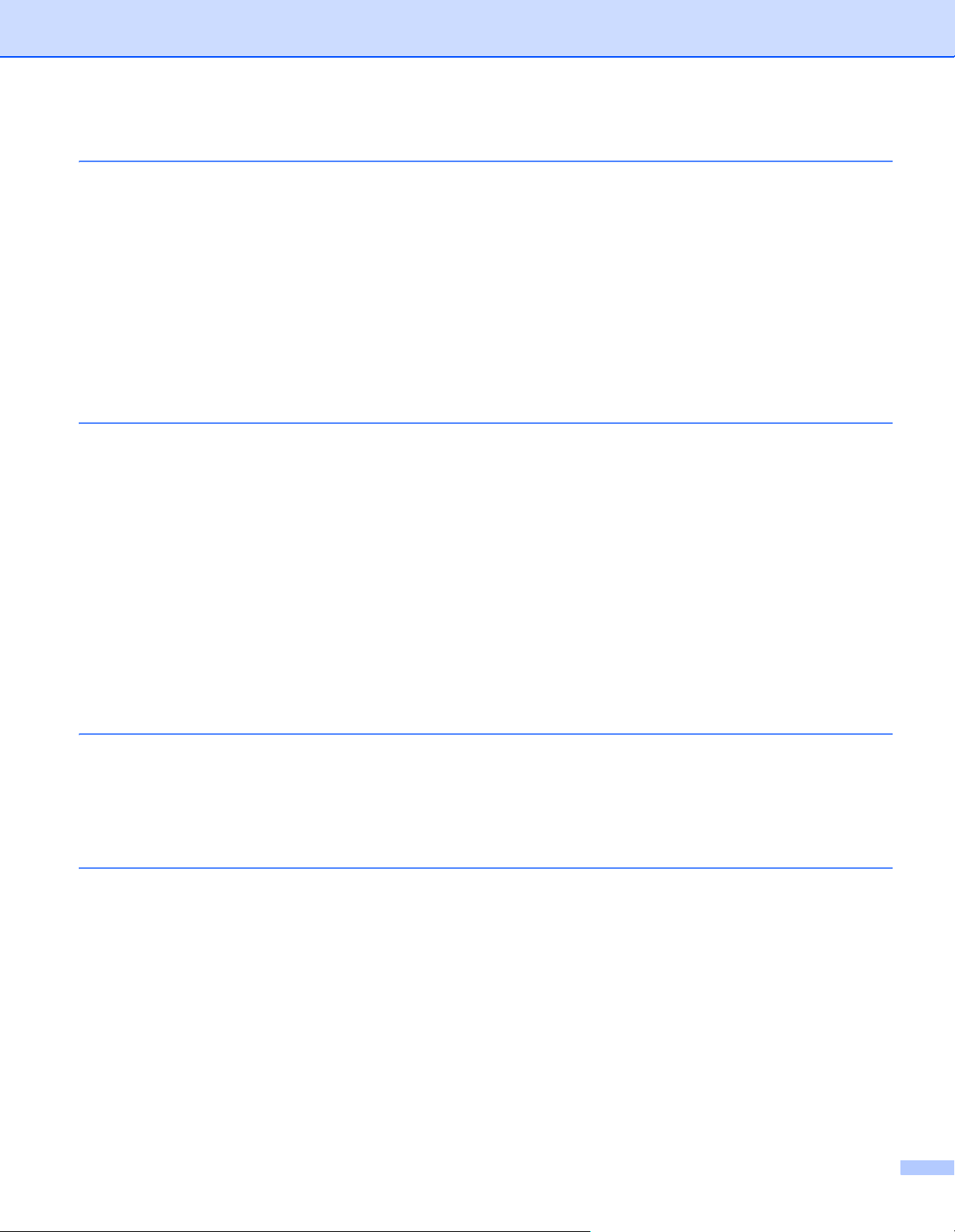
4 P-touch Template を使用してラベルを印刷する 44
P-touch Template 機能 ............................................................................................................................44
事前準備 ..................................................................................................................................................45
P-touch Template 設定ツールの設定 ................................................................................................45
バーコードリーダーの接続......................................................................................................................47
定型テンプレート印刷機能......................................................................................................................48
バーコード作成(コピー)印刷機能 .......................................................................................................50
データベース置換印刷機能......................................................................................................................53
ナンバリング(連番)印刷機能 ..............................................................................................................56
テキストナンバリング(連番)..........................................................................................................56
バーコードナンバリング(連番)......................................................................................................57
高度な操作でナンバリング(連番)印刷をする...............................................................................58
5 その他の機能 59
本体設定を確認する ................................................................................................................................59
クロップ印刷(バーコードラベルを印刷する).......................................................................................60
クロップ印刷機能で認識できるバーコード ......................................................................................60
クロップ印刷に使用するバーコード原稿を作成する........................................................................61
クロップ印刷機能を利用してバーコードラベルを印刷する.............................................................64
マスストレージモード.............................................................................................................................66
内容 ...................................................................................................................................................66
マスストレージモードを使う............................................................................................................67
JPEG 印刷 ...............................................................................................................................................68
分散印刷 ..................................................................................................................................................69
第 II 編 アプリケーション
6 ラベル作成ソフトウェア「P-touch Editor」の使用方法 74
P-touch Editor を起動する.................................................................................................................74
P-touch Editor を使用して印刷する ..................................................................................................76
本機にデータを転送する...................................................................................................................77
7 ラベル転送ソフトウェア「P-touch Transfer Manager」とラベル管理ソフトウェア
「P-touch Library」の使用方法 78
P-touch Transfer Manager.......................................................................................................................78
P-touch Transfer Manager にテンプレートを転送する...........................................................................78
テンプレートやその他のデータをパソコンからラベルプリンターに転送する ......................................81
ラベルプリンターに保存されたテンプレートやその他データのバックアップ ......................................86
ラベルプリンターデータを削除する .......................................................................................................87
転送ファイルの作成とパッケージファイルの転送..................................................................................88
P-touch Library ........................................................................................................................................89
P-touch Library を起動する .....................................................................................................................89
テンプレートを開いて編集する ..............................................................................................................91
テンプレートを印刷する .........................................................................................................................92
テンプレートを検索する .........................................................................................................................93
v
Page 7

8 ファイル簡易転送ソフトウェア「P-touch Transfer Express」でテンプレー
トデータを転送する 95
P-touch Transfer Express の準備 ............................................................................................................95
P-touch Transfer Manager にテンプレートを転送する...........................................................................96
テンプレートを Transfer Package ファイル(.pdz)として保存する....................................................97
Transfer Package ファイル(.pdz)と P-touch Transfer Express をユーザーに配布する.....................99
Transfer Package ファイル(.pdz)をラベルプリンターに転送する...................................................100
9 P-touch ソフトウェアの更新方法 103
P-touch Editor を更新する.....................................................................................................................103
P-touch Editor とファームウェアの更新 ...............................................................................................105
第 III 編 ネットワーク
10 はじめに 109
ネットワーク機能..................................................................................................................................109
11 ラベルプリンターのネットワーク設定を変更する 110
ラベルプリンターのネットワーク設定(IP アドレス、サブネットマスク、ゲートウェイ)
を変更する.............................................................................................................................................110
BRAdmin Light ユーティリティーを使用する.................................................................................110
その他の管理ユーティリティー ............................................................................................................112
Web Based Management(ウェブブラウザー)を使用する..........................................................112
BRAdmin Professional ユーティリティーを使用する.....................................................................112
12 Web Based Management(ウェブブラウザー) 113
概要 .......................................................................................................................................................113
Web Based Management(ウェブブラウザー)を使用してラベルプリンター設定を構成する ..........114
第 IV 編付録
13 本機をリセットする 116
本機のボタンを使用してすべての設定を工場出荷時の設定にリセットする........................................116
プリンター設定ツールでデータをリセットする ...................................................................................117
14 お手入れ 118
本機外観のお手入れ ..............................................................................................................................118
ラベル出力スロットのお手入れ ............................................................................................................118
ローラーのお手入れ ..............................................................................................................................119
印字ヘッドのお手入れ...........................................................................................................................119
vi
Page 8
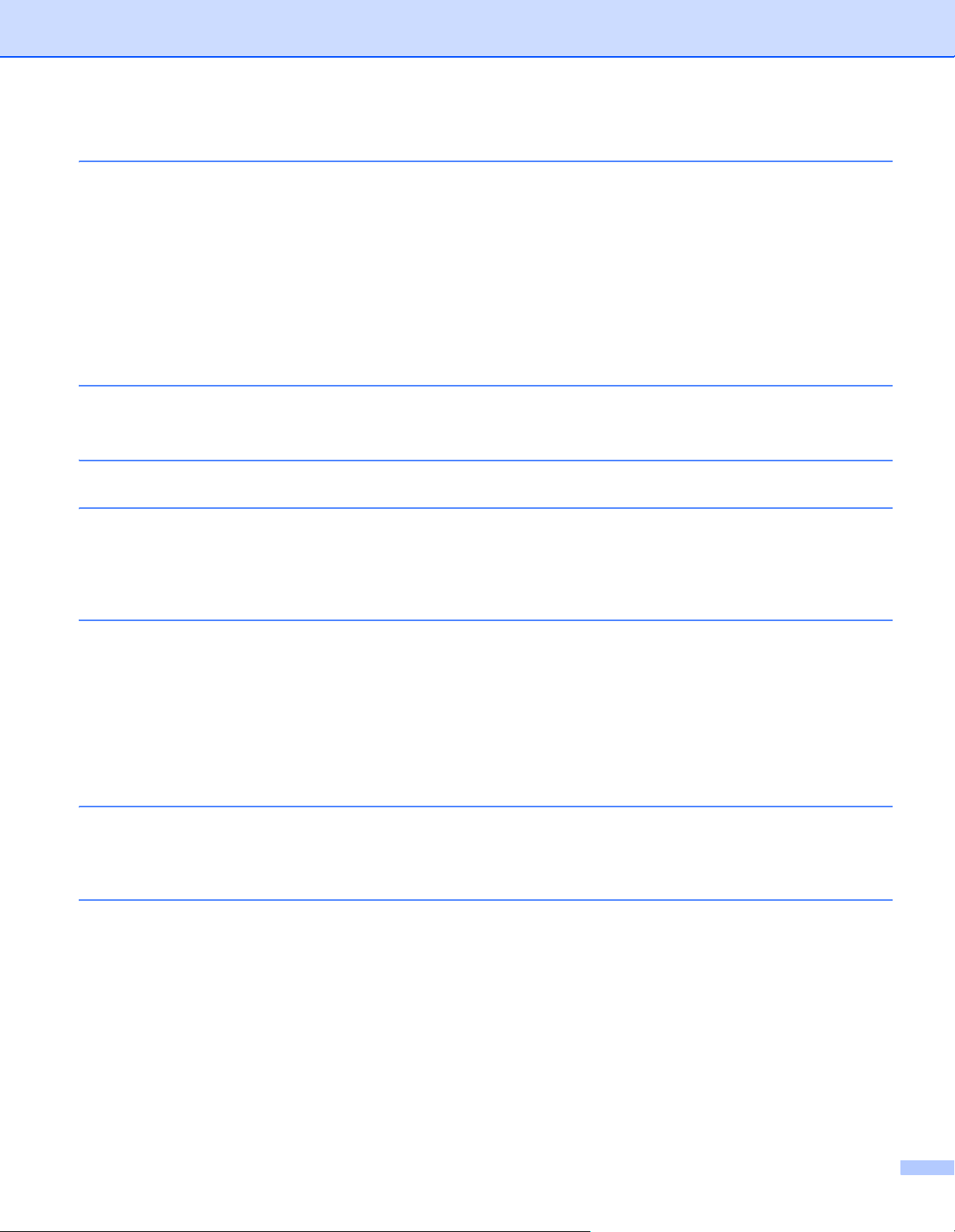
15 困ったときは 120
概要 .......................................................................................................................................................120
表示ランプについて ..............................................................................................................................121
印刷の問題.......................................................................................................................................123
ネットワーク設定の問題.................................................................................................................128
本機がネットワーク経由で印刷できない
正常にインストールした後でもネットワーク上に本機が見つからない.........................................130
セキュリティソフトウェアの問題...................................................................................................130
ネットワーク機器の動作確認..........................................................................................................131
バージョン情報 ...............................................................................................................................131
16 製品仕様 132
本機の仕様.............................................................................................................................................132
17 弊社ウェブサイトのご案内 134
18 P-touch Transfer Manager 使用時の注意事項 135
テンプレートデータ作成時の注意事項..................................................................................................135
テンプレートデータ転送時の注意事項..................................................................................................135
テンプレートデータ以外のデータを転送する際の注意事項.................................................................136
19 ネットワーク関連の用語と説明 137
サポートされるプロトコルとセキュリティ機能 ...................................................................................137
ネットワーク接続およびプロトコルの種類 ..........................................................................................138
ネットワーク接続方法について ......................................................................................................138
ネットワークの設定について................................................................................................................140
IP アドレス、サブネットマスク、ゲートウェイについて..............................................................140
無線ネットワークの用語と概念 ............................................................................................................142
セキュリティ用語............................................................................................................................142
20 P-touch Template 機能設定用バーコード一覧 146
P-touch Template 機能の基本的な手順.................................................................................................146
設定用バーコード一覧...........................................................................................................................147
21 専用のバーコードリーダー(別売品:PA-BR-001)を使用する 150
vii
Page 9
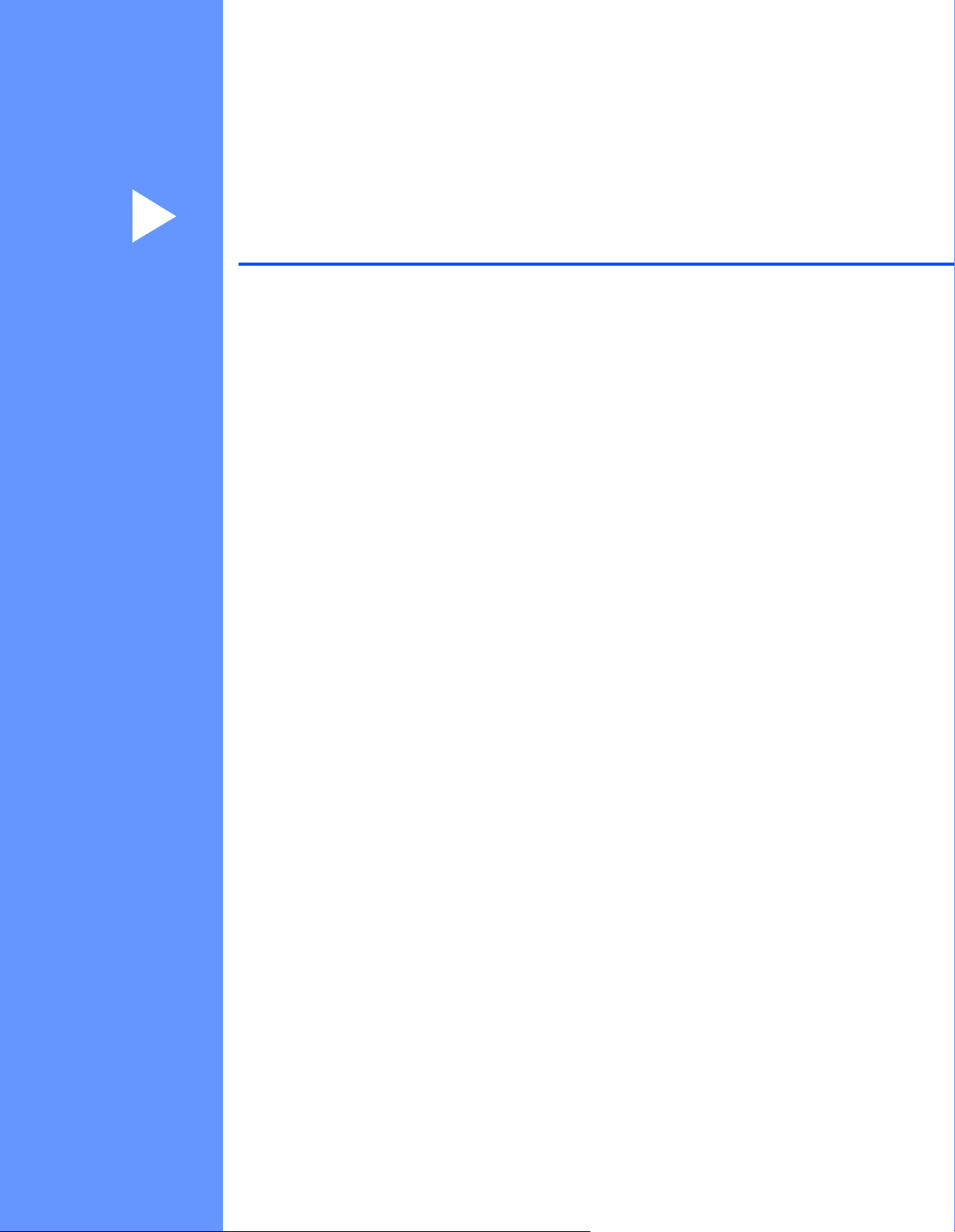
第 I 編
基本操作 I
本機を設定する 2
パソコンから印刷する (P-touch Editor) 10
本体設定を変更する 21
P-touch Template を使用してラベルを印刷する 44
その他の機能 59
Page 10
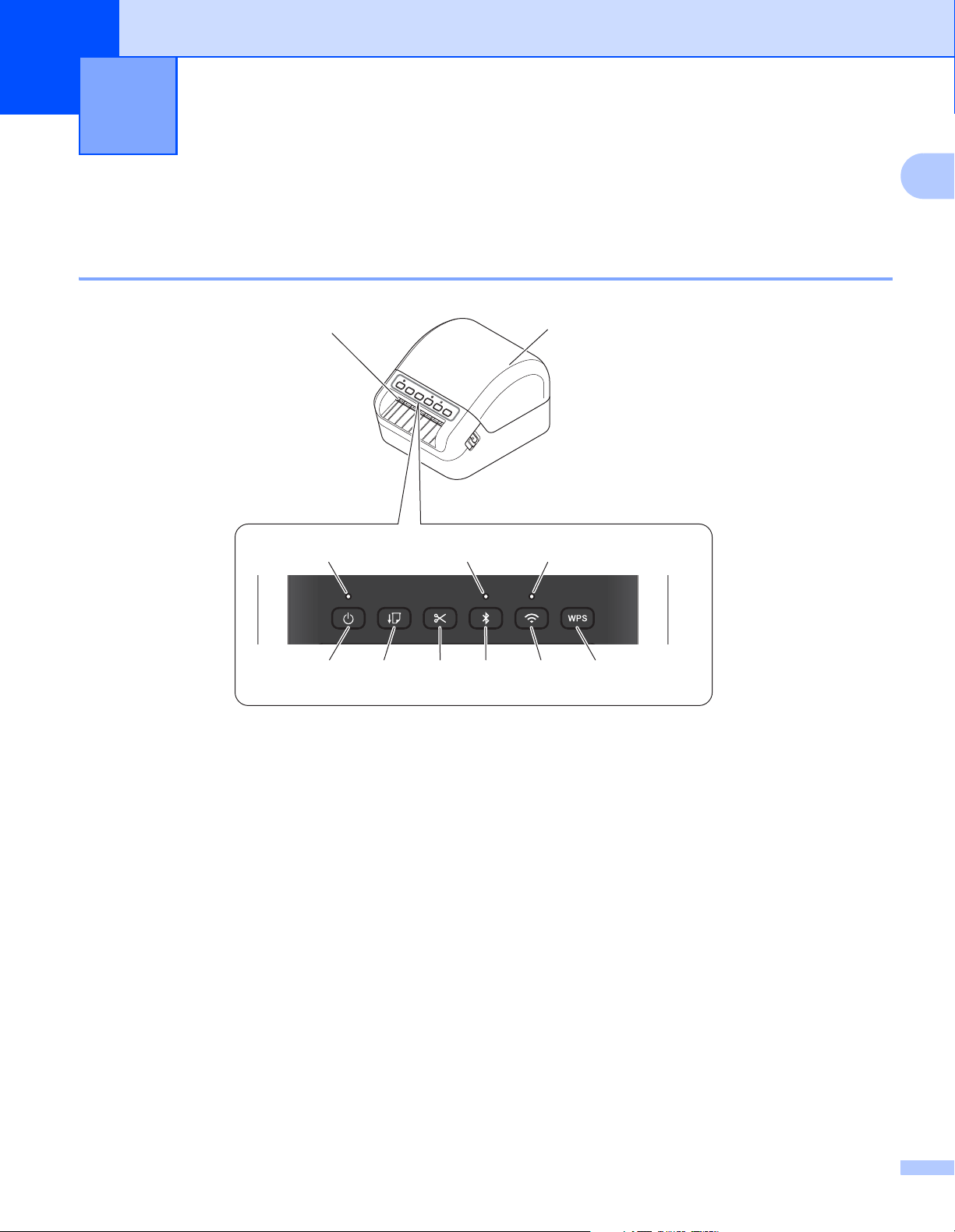
1
1
2
34567
98
11
10
本機を設定する 1
各部の名称 1
前面 1
1
1 ステータス表示ランプ
2 電源ボタン
3 FEED ボタン
4 カットボタン
5 Bluetooth ボタン
6Wi-Fiボタン
7 WPS ボタン
8Wi-Fi 表示ランプ
9 Bluetooth 表示ランプ
10 ラベル出力スロット
11 ロールカバー
2
Page 11
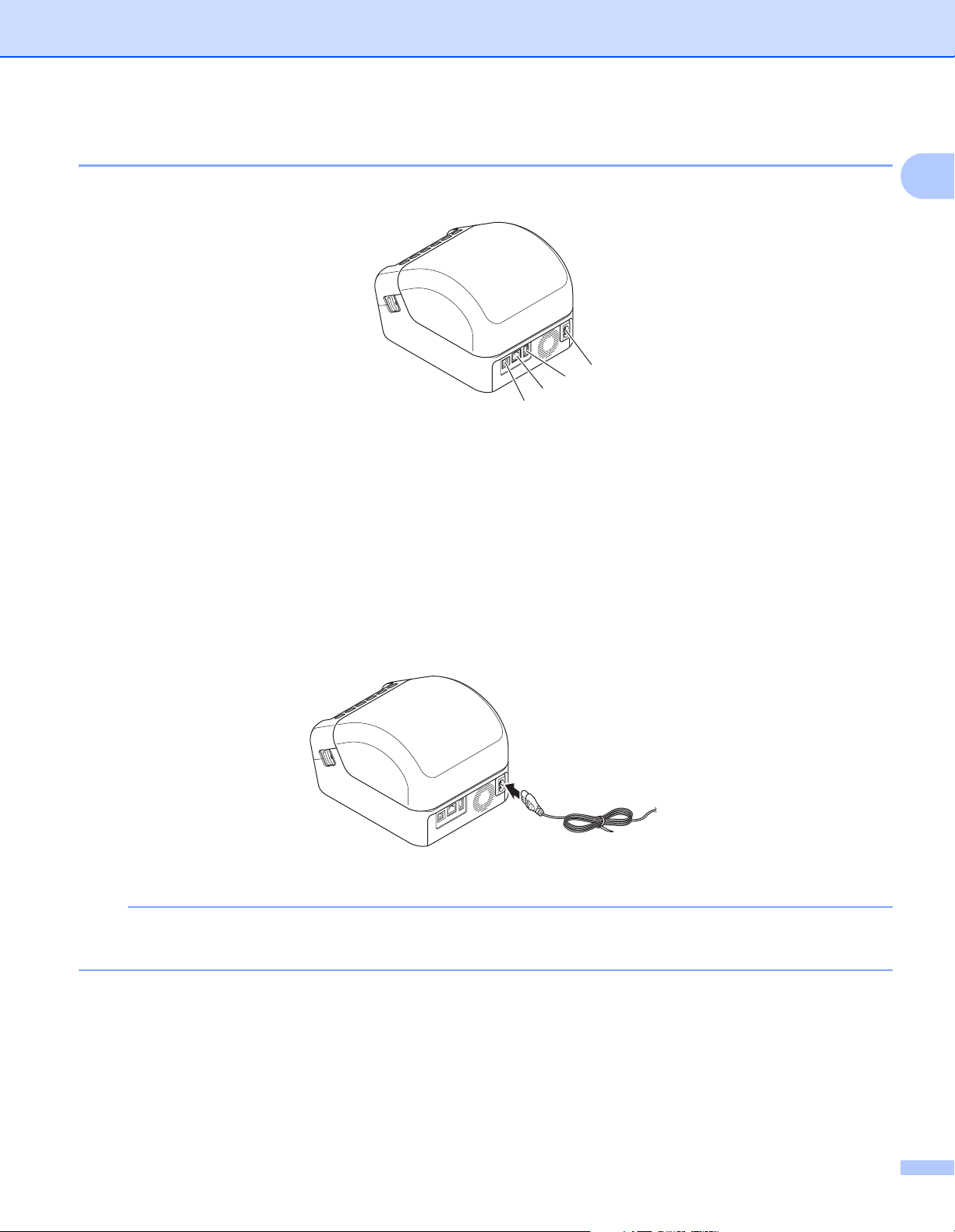
本機を設定する
重要
背面 1
4
3
2
1
1USB ポート
2LAN ポート
3USBホスト
4AC電源ポート
1
電源コードを接続する 1
電源コードを本機に接続します。家庭用コンセントに電源プラグを差し込みます。
電圧が異なる地域でのご使用は避けてください。対応電圧については、132 ページの「製品仕様」を参
照してください。
3
Page 12
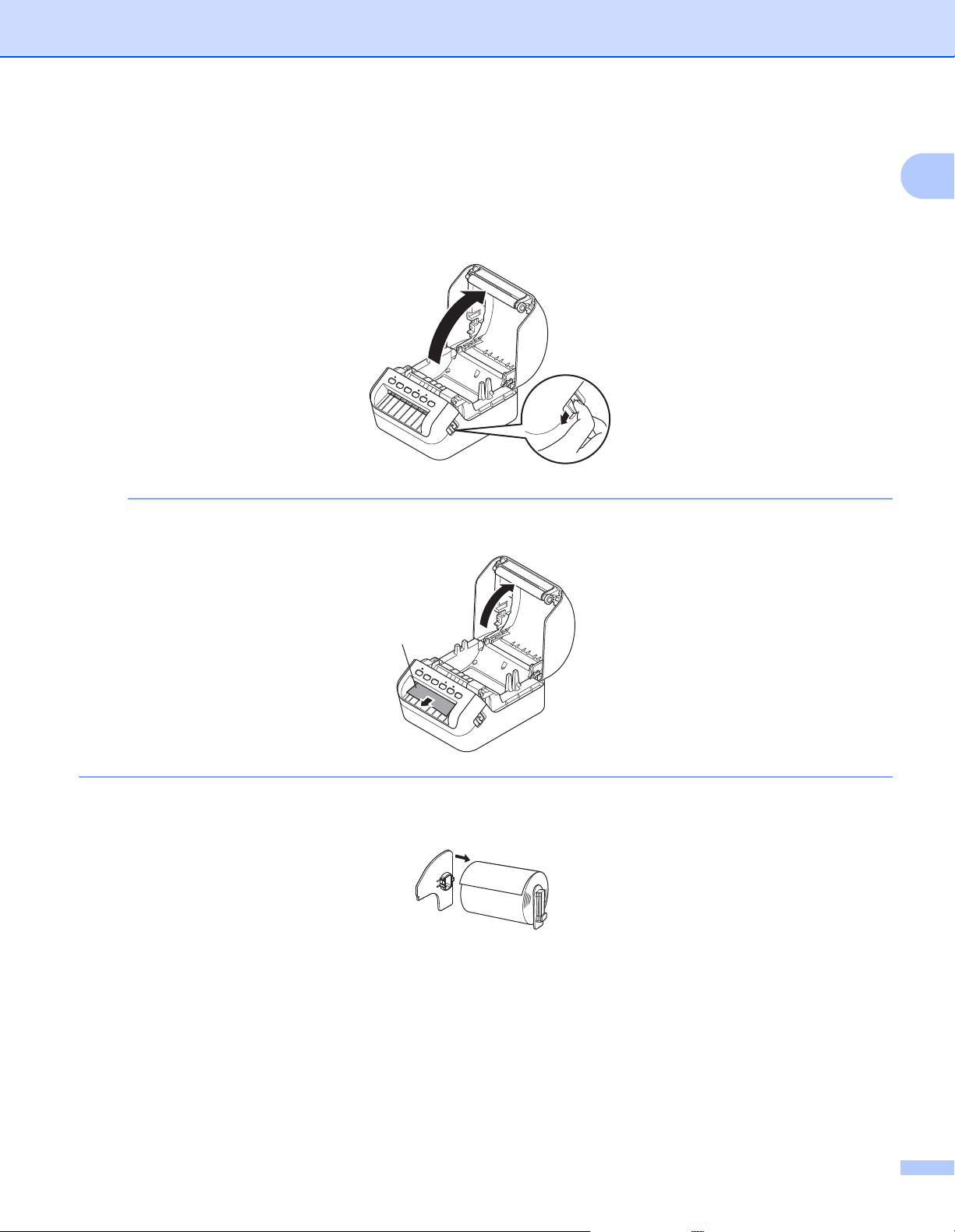
本機を設定する
重要
1
DT ロールをセットする 1
a 必ず本機の電源が入っていないことを確認します。(ステータス表示ランプ確認)
本機の両側面にあるレバーを押し下げ、ロールカバーを開きます。
本機の前面を押さえ、ロールカバーをしっかりと持って開きます。
本機をご使用になる前にプラテン保護シートをラベル出力スロット(1)から外します。
1
b ロールをロールシャフトに通し、ロールシャフトガイドをカチッと音がするまで奥に差し込んでくだ
さい。
4
Page 13

本機を設定する
c 本機のスプールガイドに沿って、ロールを装着します。
・ スプールアーム(2)がスプールガイド(1)にしっかりと挿入されていることを確認してくださ
い。
・ ロールシャフトガイド(3)が、前方のスプールガイドに挿入されていることを確認してください。
3
2
1
1
5
Page 14
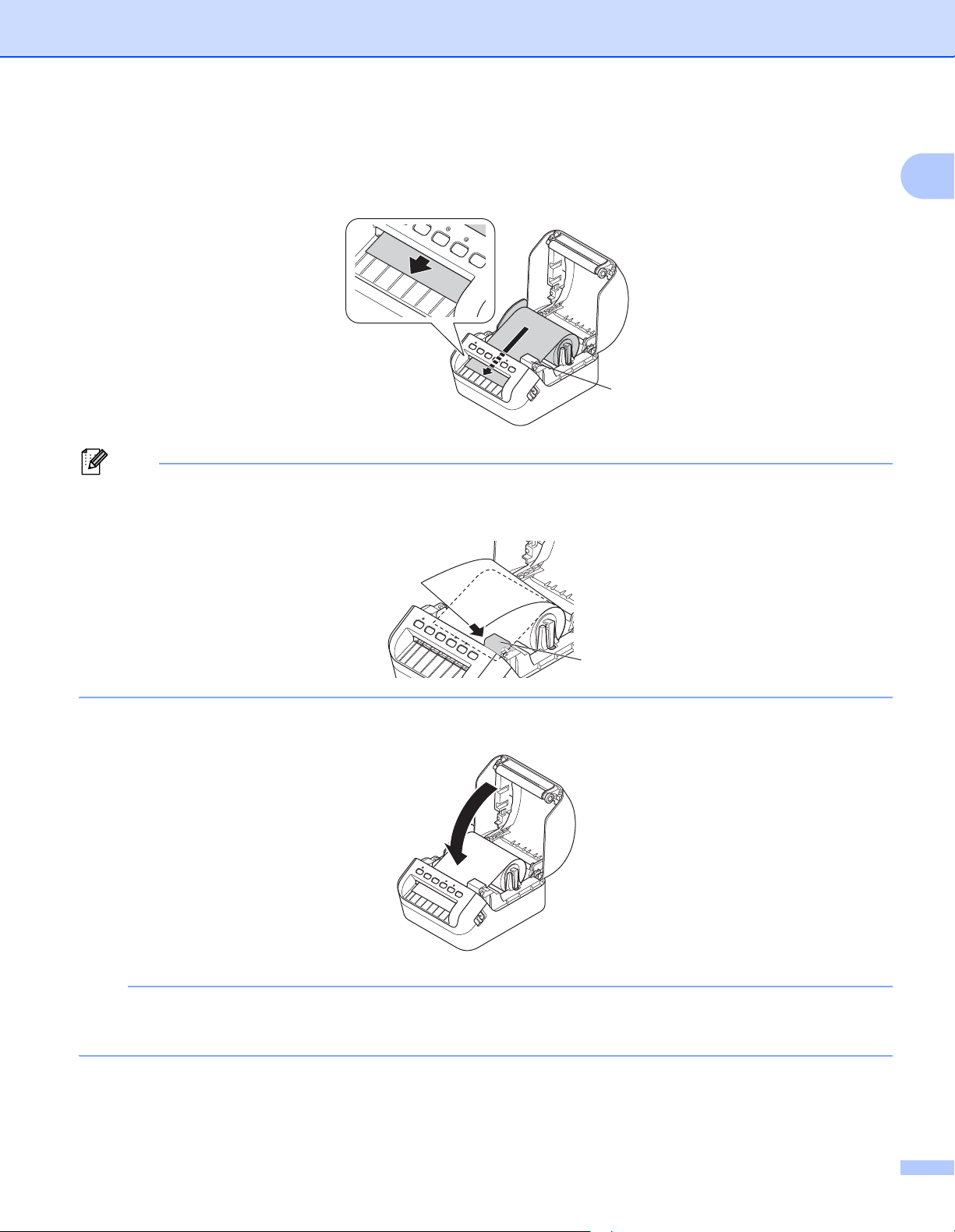
本機を設定する
メモ
重要
1
d ロールの先端を、センサー(1)の下に通しラベル出力スロットに通します。
・ ラベルが歪まないように、ロールの先端がまっすぐ通っているか確認してください。
・ 右図のようにロールの先端がラベル出力スロットからでるようにしてください。
1
ロールの先端を挿入するのが困難な場合は、横からセンサー(1)の下に挿入するようにすると簡単に
挿入できます。
1
e ロールカバーを閉めます。左右がカチッとなるまで、強めにロールカバーを押してください。
・ 本機に印字したラベルを残さないでください。紙詰まりを引き起こす原因となります。
・ 本機を使用しないときは、ロールカバーを閉じてほこりやごみがたまらないようにしてください。
6
Page 15
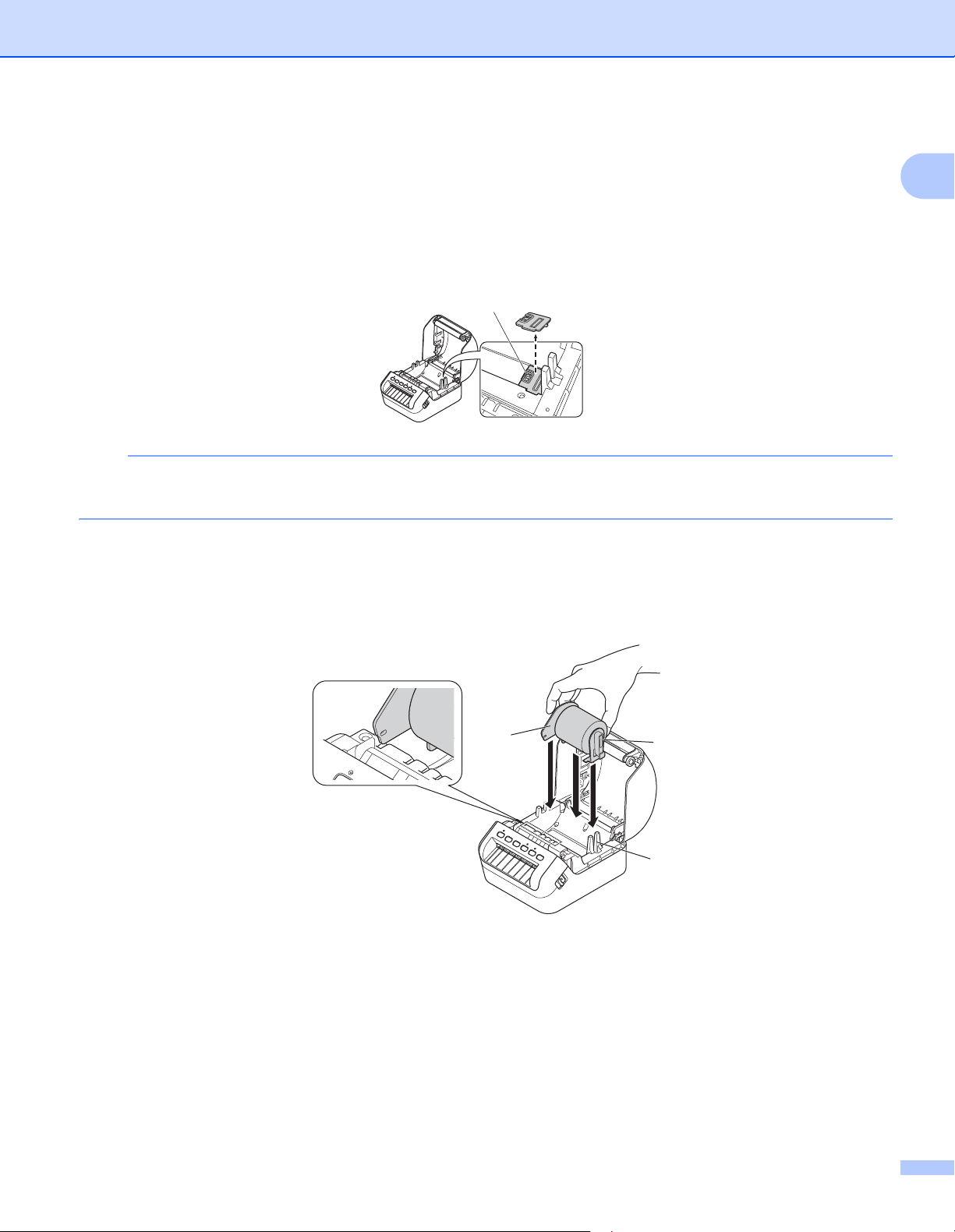
本機を設定する
重要
ネジ
センサーカバー
3
1
2
DK ロールの使い方 1
本機は、DT ロールだけではなく、他の QL シリーズで使用可能な DK ロールもご使用いただけます。
DK ロールをご使用になる場合
a 図の部分のネジをはずし、センサーカバーを取り外してください。
DT ロールをご利用になる時は、このセンサーカバーを取り付ける必要があります。センサーカバーと
ネジは無くさないように保管ください。
1
b センサーカバーを取り外した状態で、スプールガイドに沿って、DK ロールを装着します。
・ スプールアーム(2)がスプールガイド(1)にしっかりと挿入されていることを確認してくださ
い。
・ ロールシャフトガイド(3)が、前方のスプールガイドに挿入されていることを確認してください。
7
Page 16
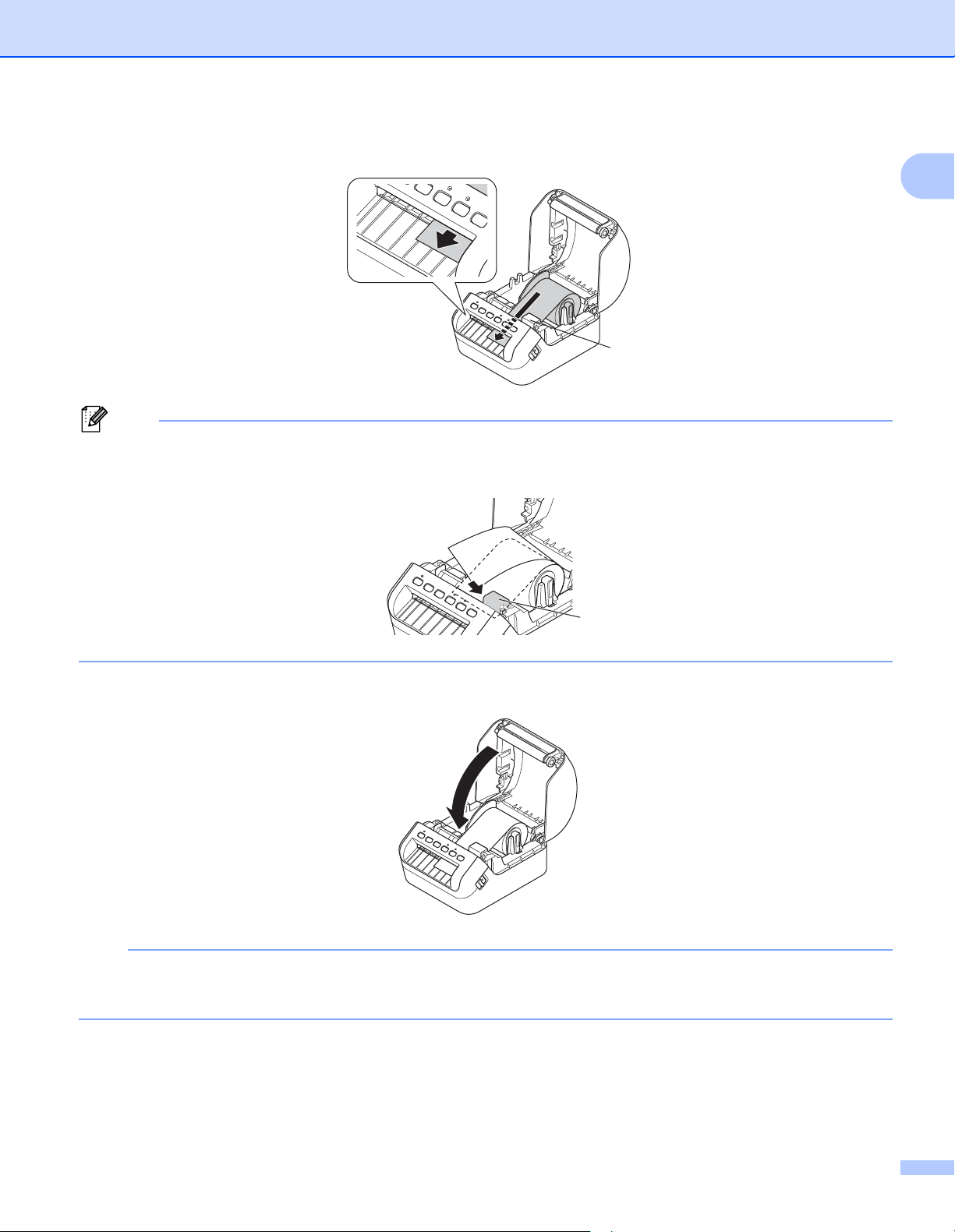
本機を設定する
メモ
重要
c セットしたロールの先端を、センサー(1)の下に通しラベル出力スロットに通します。
1
ロールの先端を挿入するのが困難な場合は、横からセンサー(1)の下に挿入するようにすると簡単に
挿入できます。
1
1
d ロールカバーを閉めます。左右がカチッとなるまで、強めにロールカバーを押してください。
・ 本機に印字したラベルを残さないでください。紙詰まりを引き起こす原因となります。
・ 本機を使用しないときは、ロールカバーを閉じてほこりやごみがたまらないようにしてください。
8
Page 17
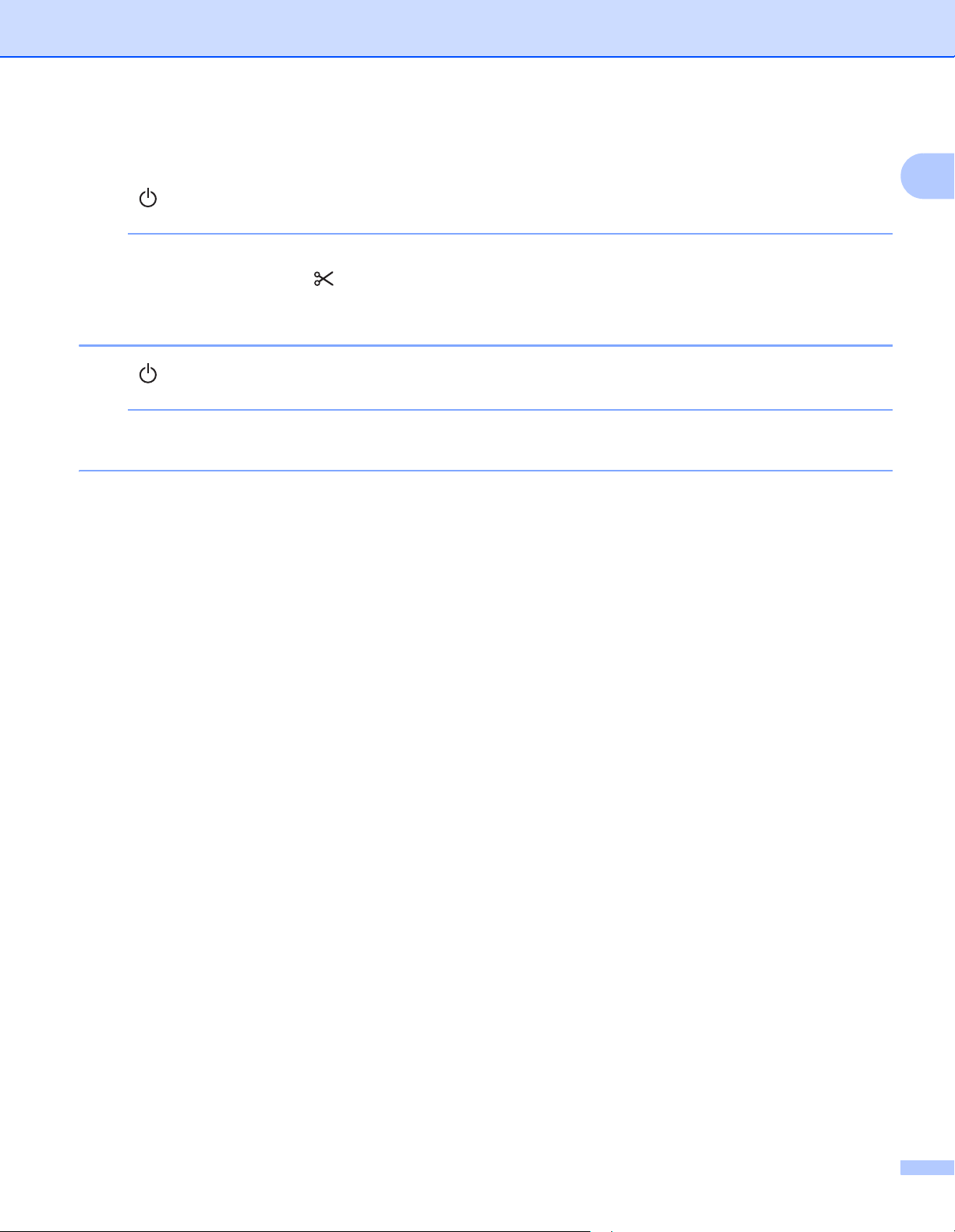
本機を設定する
重要
重要
電源を入れる / 切る 1
オン:( )電源ボタンを押して、電源を入れます。ステータス表示ランプが緑色に点灯します。
・ 長尺紙テープの場合
用紙の先端合わせのため、() カットボタンを押し、用紙をカットします。
・ プレカットラベルの場合
用紙の先端は自動で調整されるので、そのまま印刷してください。
オフ:( )電源ボタンを長押しして、電源を切ります。
本機の電源を切る場合は、オレンジ色のステータス表示ランプが消えるまで電源コードを取り外さない
でください。
1
9
Page 18
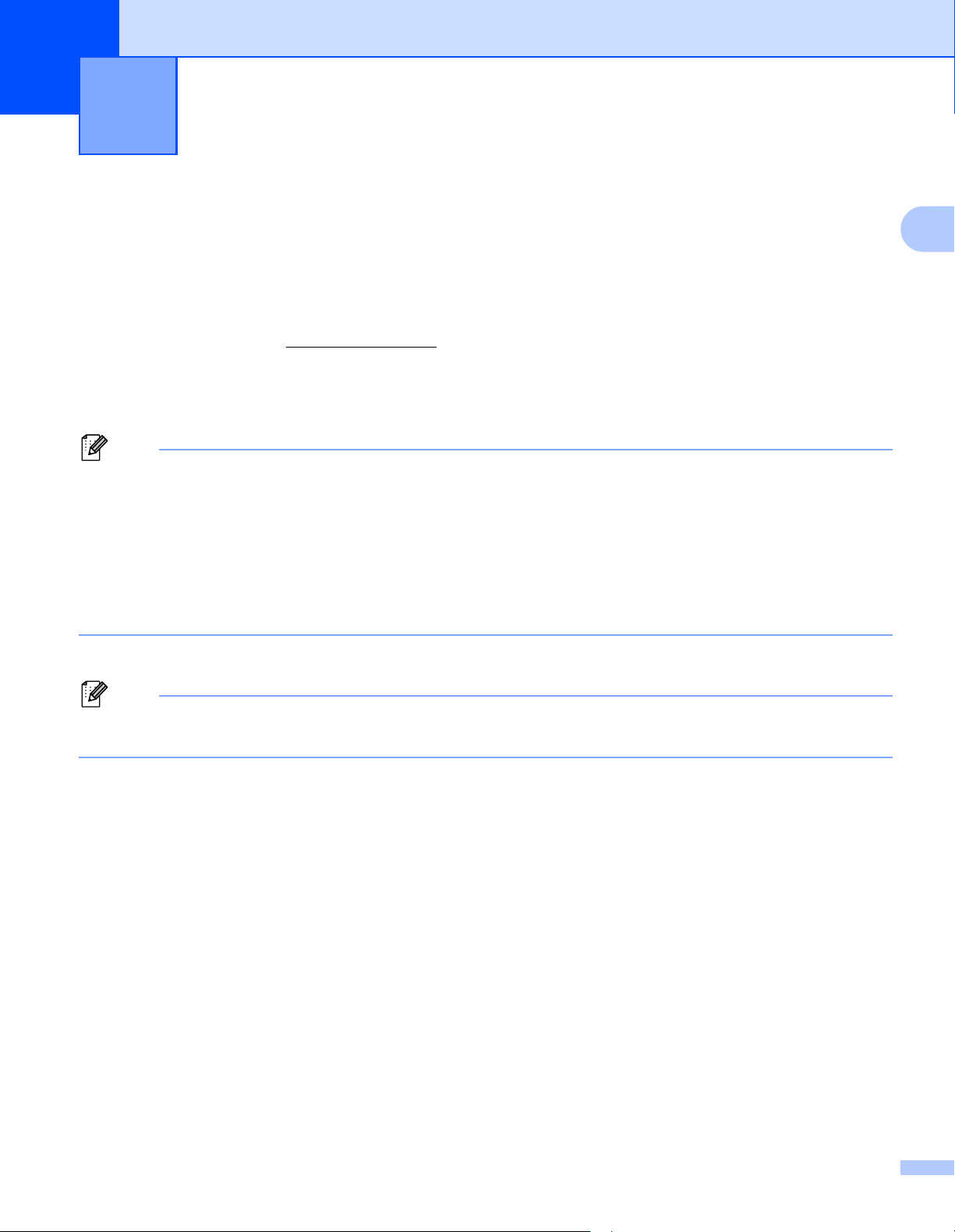
メモ
メモ
パソコンから印刷する
2
(P-touch Editor)
ソフトウェアとプリンタードライバーをパソコンにインストール する
プリンタードライバー、P-touch Editor、P-touch Update Software、プリンター設定ツール、BRAdmin
Light、BRAdmin Professional
a 弊社のウェブサイト(http://install.brother/)にアクセスし、最新のソフトウェアのインストーラーと
製品マニュアルをダウンロードします。
b ダウンロードした EXE ファイルをダブルクリックし、画面の指示に従ってインストールを続行しま
す。
本機とパソコンを無線接続で使用する場合は以下のようにしてください。
・ 本機はご購入後初めて電源をオンにする時や本体リセット後初めて電源をオンにする時は、無線設
定が容易にできるモードになっています。本機の電源をオンにしてからインストールを始めてくだ
さい。
2
2
2
・ 無線接続設定を行う前に無線ネットワークの SSID(ネットワーク名)とパスワード(ネットワーク
キー)を確認しておいてください。もし確認できない場合は、ネットワーク管理者に確認してくだ
さい。
c インストールが完了したらウィンドウを閉じます。
インストール時に選択した接続方法と異なる接続方法で本機を使用する場合には、再度インストーラー
を使って、新しい接続方法を選択してインストールしなおしてください。
10
Page 19
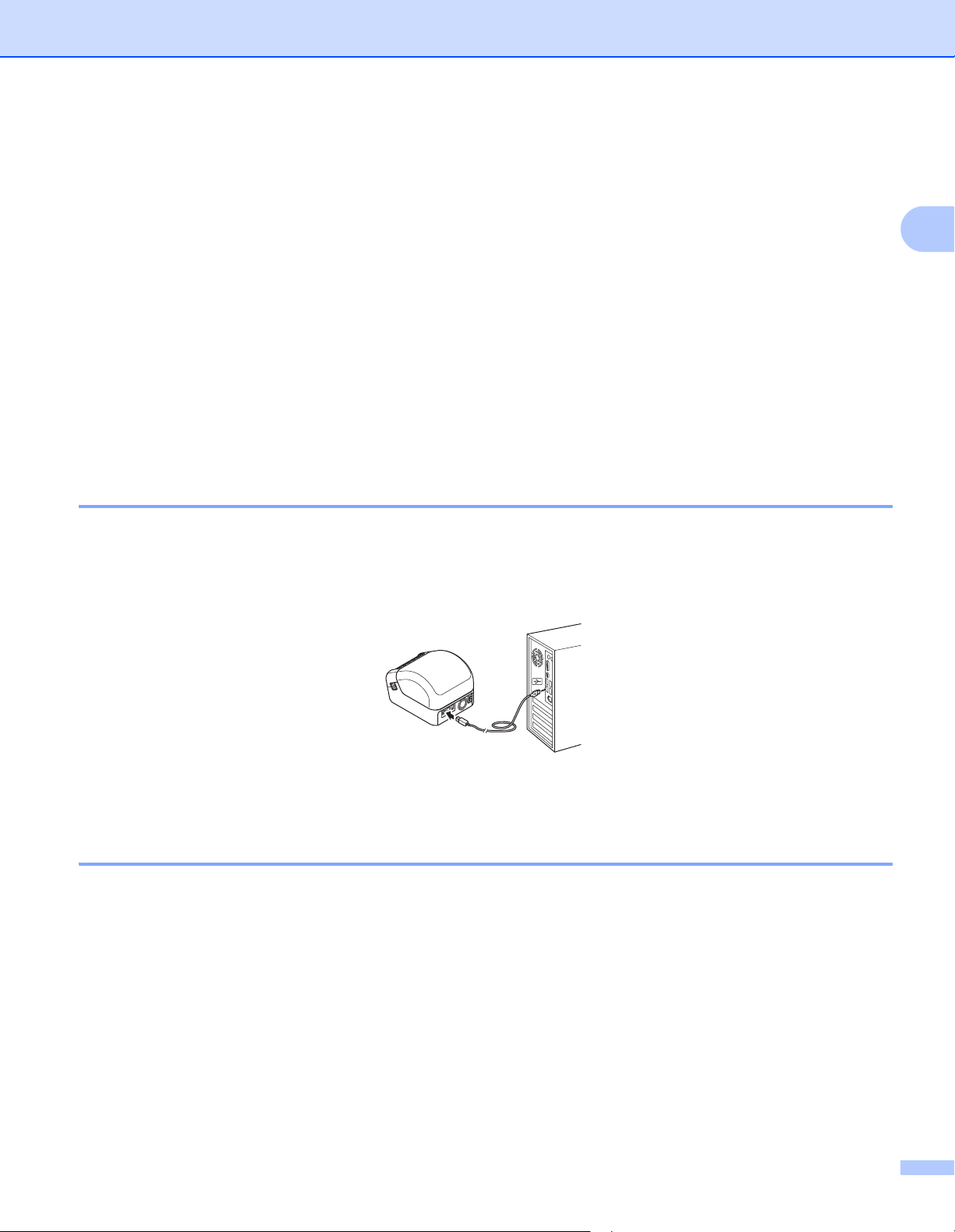
パソコンから印刷する (P-touch Editor)
本機とパソコンを接続する 2
本機を接続するには、次のような方法があります:
USB ケーブル接続
11 ページの「USB で接続する」を参照してください。
無線 LAN 接続
11 ページの「Wi-Fi で接続する」を参照してください。
有線 LAN 接続
15 ページの「有線 LAN で接続する」を参照してください。
Bluetooth 接続
16 ページの「Bluetooth で接続する」を参照してください。
USB で接続する 2
a インストール中に画面で指示があったら、USB ケーブルを接続する前に、必ず本機の電源が入ってい
ないことを確認します。
b USB ケーブルを本機背面の USB ポートに接続して、さらにパソコンの USB ポートに接続します。
2
c 本機の電源を入れます。
Wi-Fi で接続する 2
Wi-Fi で接続するには次の方法があります:
インフラストラクチャモード
Wireless Direct
WPS (Wi-Fi Protected Setup™)
11
Page 20
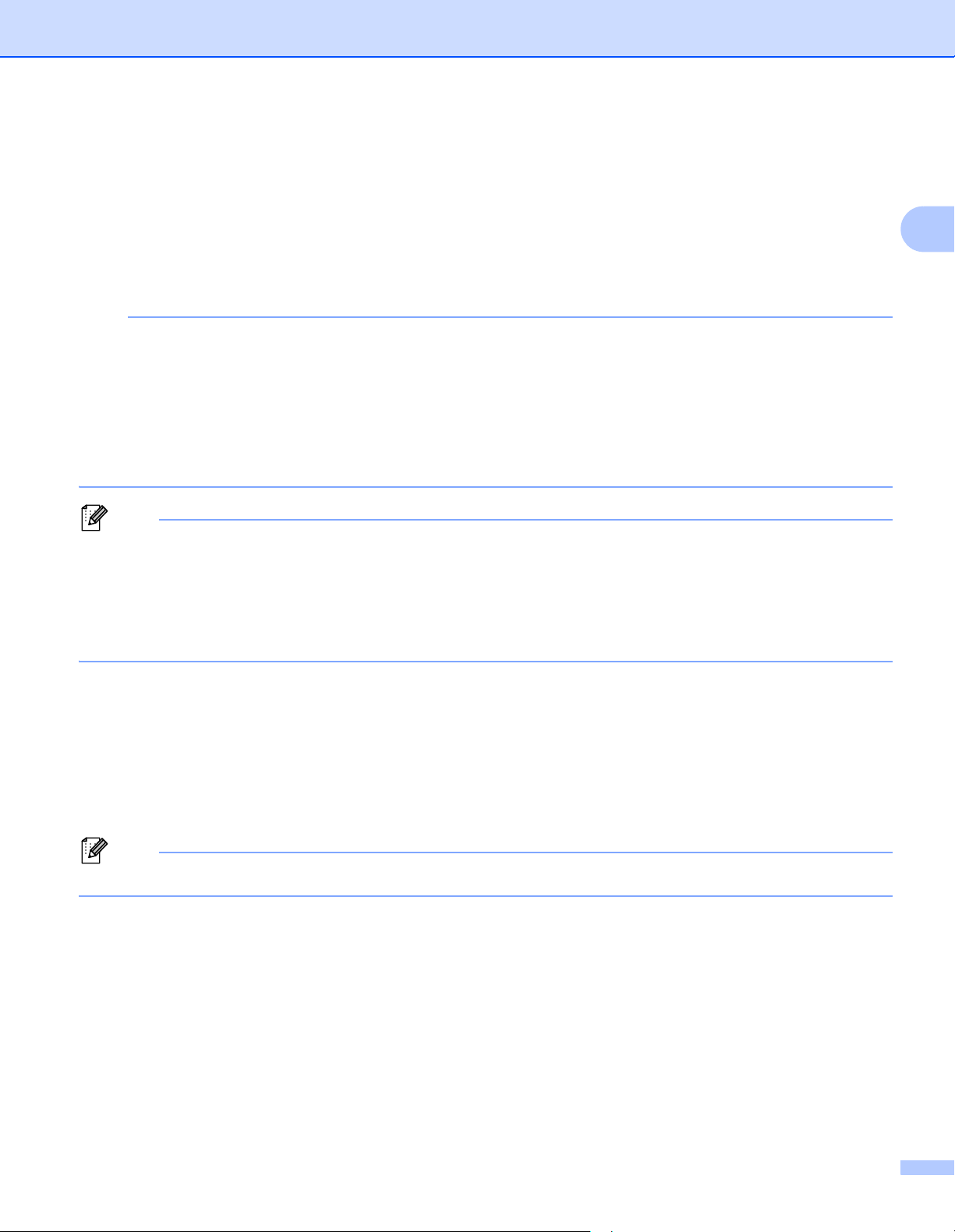
パソコンから印刷する (P-touch Editor)
重要
メモ
メモ
インフラストラクチャモード 2
インフラストラクチャモードでは、無線 LAN アクセスポイント / ルーター経由で本機をパソコンに接続で
きます。
開始する前に
まず、無線 LAN アクセスポイント / ルーターと通信できるように本機の Wi-Fi 設定を変更する必要があ
ります。設定が完了すると、ネットワーク上のパソコンから本機にアクセスできます。
・ 本機をネットワークに接続する場合は、インストール前にシステム管理者に問い合わせることをお勧め
します。インストールを続行する前に、Wi-Fi 設定を確認する必要があります。
・ Wi-Fi 設定を再設定する場合や、本機の Wi-Fi 接続の状態が不明な場合は、本機の Wi-Fi 設定をリセット
します。詳細については 116 ページの「本機をリセットする」を参照してください。
・ 本機はご購入後初めて電源をオンした時や本体リセット後初めて電源をオンした時は、無線設定が容易
にできるモードになっています。本機の電源をオンしてからインストールを始めてください。
・ 無線接続設定を行う前に無線ネットワークの SSID(ネットワーク名)とパスワード(ネットワーク
キー)を確認しておいてください。
・ 通常の印刷で最良の結果を得るには、本機をできるだけ無線 LAN アクセスポイント / ルーター近くに
置いてください。2 台の機器の間に大きな障害物や壁、他の電子機器からの干渉がある場合、通信や印
刷のデータ転送速度に影響する可能性があります。
2
本機を無線 LAN アクセスポイント / ルーターに接続する
a まず、無線 LAN アクセスポイント / ルーター SSID(ネットワーク名)とパスワード(ネットワーク
キー)を書き留めます。
b 本機の電源を入れます。
c インストールを開始し、画面の指示に従って進めます。
ネットワークを選択する画面が表示された場合は、書きとめた SSID を選択してください。
d 本機とお使いの無線 LAN アクセスポイント / ルーターの接続が確立されると、同じネットワーク上
にあるパソコンから本機にアクセスできるようになります。
12
Page 21
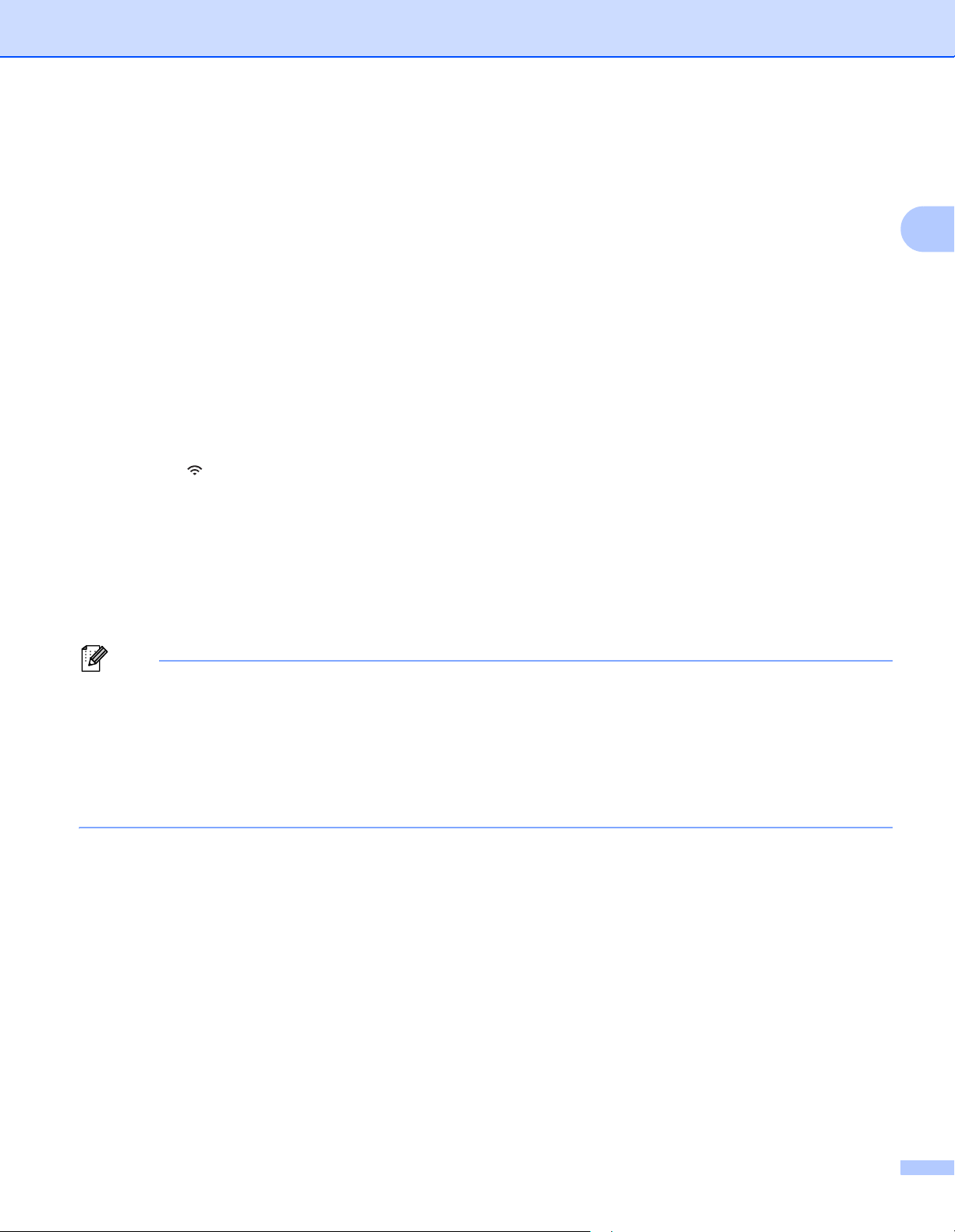
パソコンから印刷する (P-touch Editor)
メモ
Wireless Direct 2
Wireless Direct を使用すると、無線 LAN アクセスポイント / ルーターなしで本機をパソコンに直接接続で
きます。プリンターは無線 LAN アクセスポイントとして機能します。
a インストール画面に従って、USB 接続を選択してインストールを進めてください。
b 本機を Wireless Direct モードに設定します。
1 お使いのパソコンでプリンター設定ツールを起動します。
2 [通信設定]をクリックします。
3 [全般]タブの[通信設定]をクリックします。
4 [インターフェイスの選択]で[インフラストラクチャと Wireless Direct]または[Wireless
Direct]を選択し、[Wireless Direct]タブを確認します。
5Apply ボタンをクリックすると、本機が Wireless Direct モードに設定されます。
6 本機の () Wi-Fi ボタンを 1 秒間長押して Wi-Fi 機能をオンにします。Wi-Fi 表示ランプが 3 秒ごと
に緑色に点滅します。
c パソコンを使用して、本機の SSID を選択します(「DIRECT-*****_QL-1115NWB」、***** は製品シリ
アル番号の下 5 桁です)。必要に応じて、パスワードを入力します(111***** の ***** は製品シリアル
番号の下 5 桁です)。
d PC へのプリンターの追加が必要です。インストール画面の指示に従って説明画面を表示させ、プリ
ンターの追加をしてください。
2
・ プリンター設定ツールでは、ネットワーク設定の変更を複数のラベルプリンターに適用することもでき
ます。詳細については、33 ページの「複数のプリンターに設定の変更を適用する」を参照してくださ
い。
・ シリアル番号ラベルは、本機の裏面にあります。
・ Wireless Direct を使用している間は、Wi-Fi 経由でパソコンからインターネットに接続することはでき
ません。
13
Page 22
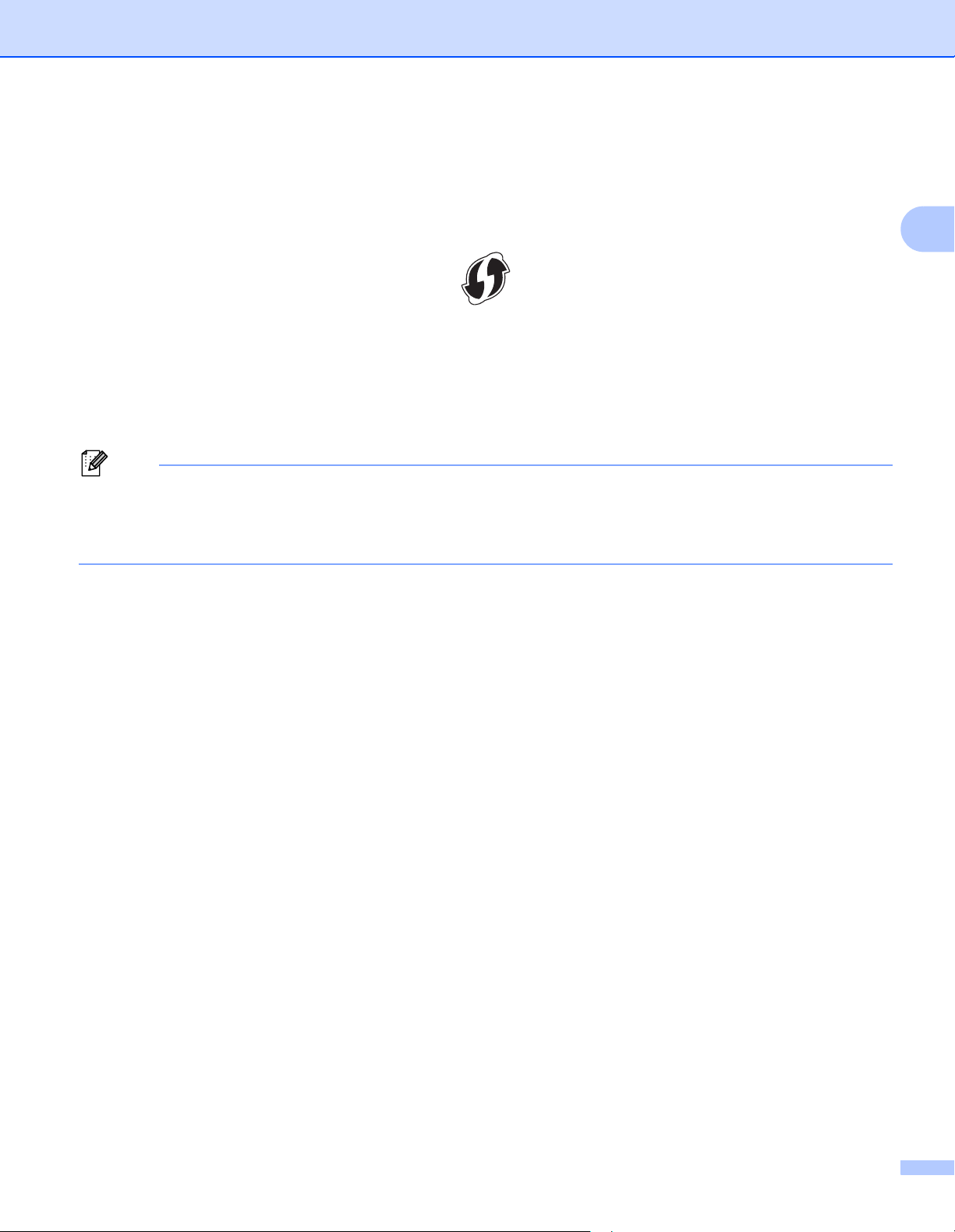
パソコンから印刷する (P-touch Editor)
メモ
WPS (Wi-Fi Protected Setup™) 2
無線 LAN アクセスポイント / ルーターが WPS に対応している場合は、設定と接続を簡単に行うことがで
きます。
a まず、無線 LAN アクセスポイント / ルーターに WPS の表示があることを確認します。
b 無線 LAN アクセスポイント / ルーターと接続できる場所に本機を置きます。接続範囲は、お使いの環
境によって異なる場合があります。お使いの無線 LAN アクセスポイント / ルーターの取扱説明書をお
読みください。
c 本機の WPS ボタンを押します。
接続が確立すると Wi-F 表示ランプが緑色に点灯します。
・ 同じネットワーク上にあるパソコンから本機 にアクセスできるようになります。
・本機はWPS を使用して 2 分間接続を試みます。その間に WPS ボタンを押すと、接続を更に 2 分間試
みます。
2
14
Page 23
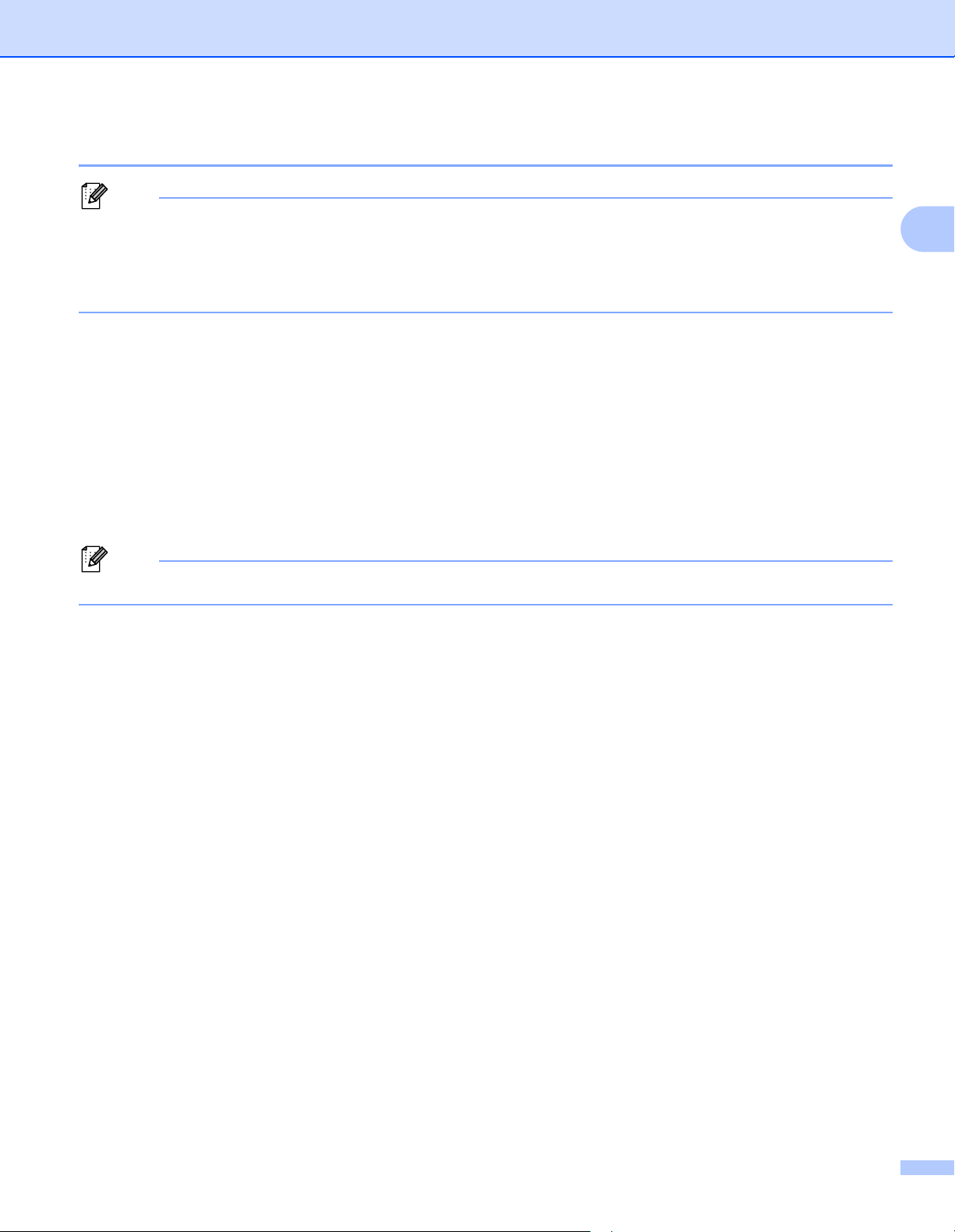
パソコンから印刷する (P-touch Editor)
メモ
メモ
有線 LAN で接続する 2
本機を特定の固定 IP アドレスを使って有線 LAN で通信する場合には、まず USB 接続方式でプリン
タードライバーとプリンター設定ツールをインストールして、有線接続設定を行う必要があります。
詳細については、10 ページの「ソフトウェアとプリンタードライバーをパソコンにインストールする」
を参照してください。
a インストール中に画面で指示があったら、LAN ケーブルを接続する前に、必ず本機の電源が入ってい
ないことを確認します。
b LAN ケーブルを本機背面の LAN ポートに接続します。
c 本機の電源を入れます。
ネットワークケーブル 2
10BASE-T または 100BASE-TX 高速イーサネットネットワーク対応のカテゴリ 5(またはそれ以上)のス
トレートケーブルをご使用ください。
安全の為に、LAN ポートに過電圧が加わる恐れの無いネットワークに接続してください。
2
15
Page 24
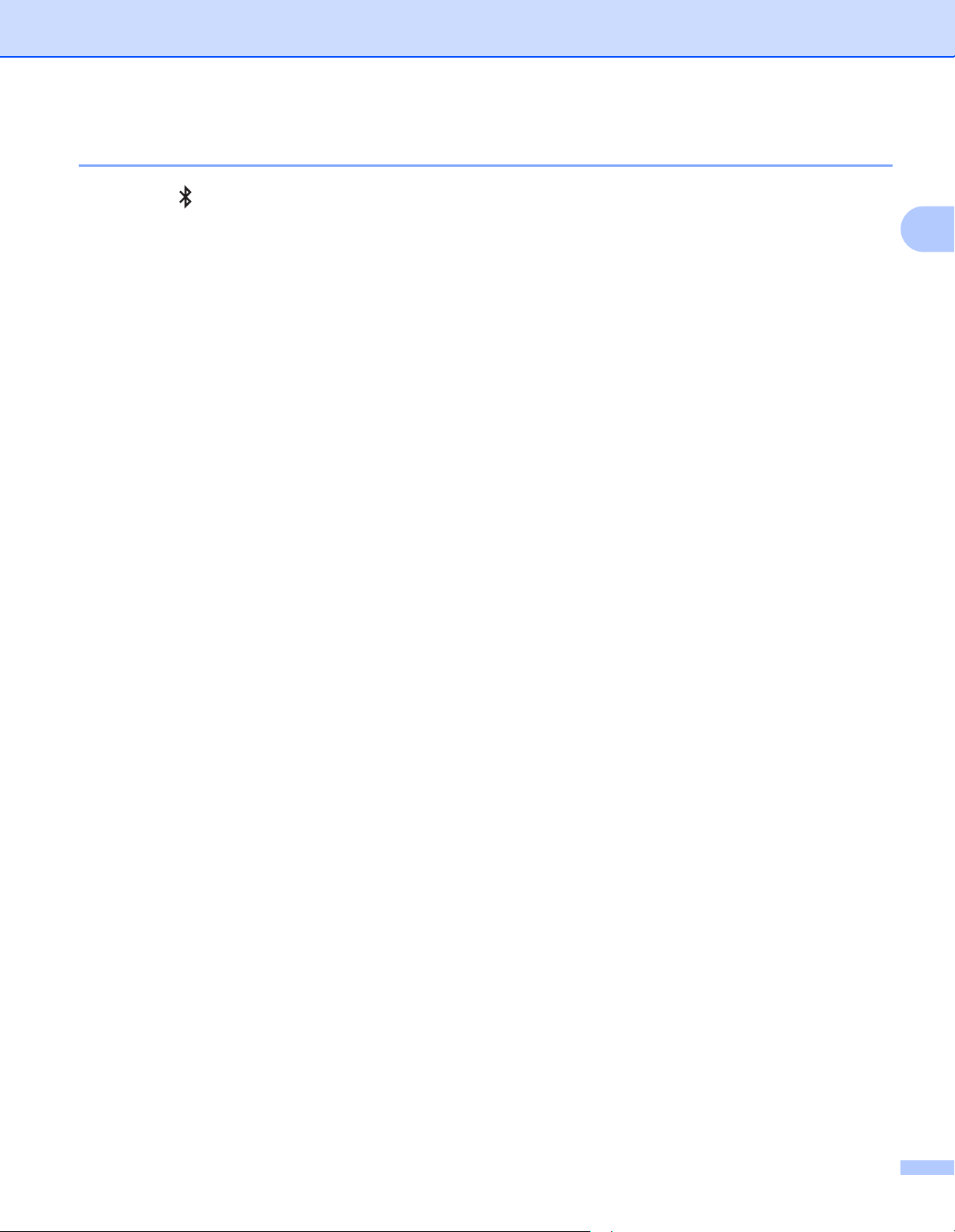
パソコンから印刷する (P-touch Editor)
Bluetooth で接続する 2
a 本機の ( ) Bluetooth ボタンを押します。Bluetooth 表示ランプが青色に点灯します。
b インストール画面の指示に従って、インストールと Bluetooth 接続を行います。
c 接続先の検索結果が表示されたら、本機を選択します。Bluetooth 通信が開始されます。
2
16
Page 25
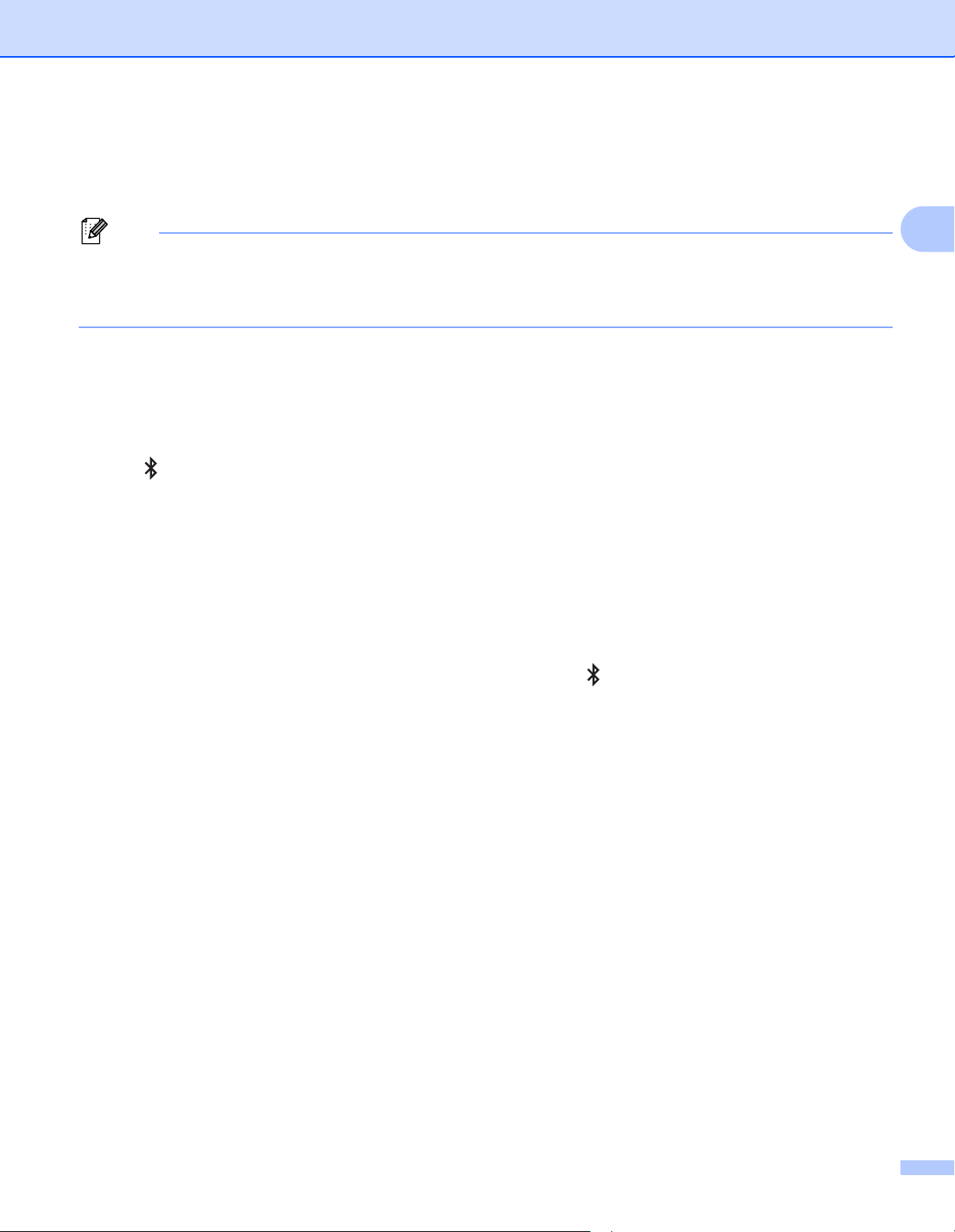
パソコンから印刷する (P-touch Editor)
メモ
Bluetooth を使用して本機をバーコードリーダーに接続する 2
Bluetooth を使用して本機をバーコードリーダーに接続することができます。
・ バーコードリーダーなどの Bluetooth 搭載デバイスの製造元の推奨事項に従って、必要なハードウェア
とソフトウェアをインストールします。
・ Bluetooth 接続設定は、本機がオフになっても保存されます。
Bluetooth を使用して本機をバーコードリーダーに接続する
Bluetooth 接続を使用してバーコードを印刷するには、次の手順を行います。
接続が確立されると、本機の電源がオフになるまで接続されたままになり、別のデバイスに接続できな
くなります。
a ( ) Bluetooth ボタンを押します。Bluetooth 表示ランプが青色に点灯します。
b 接続先の Bluetooth デバイスからペアリングを実行します。
本機の PIN コードの入力を要求される場合、工場出荷時は、本機のシリアルナンバーの下 4 桁に
設定されています。PIN コードは通信設定ツールで変更できます。
2
c[通信設定]の Bluetooth タブ中の[Bluetooth 設定]で、[ペアリング時に本体キーの操作を要求す
る]チェックボックスが選択されていない場合は、Bluetooth 接続が確立されます。
[ペアリング時に本体キーの操作を要求する]チェックボックスが選択されている場合は、本機の
Bluetooth 表示ランプが青色に点滅している間に、本機の ( ) Bluetooth ボタンを押します。
17
Page 26
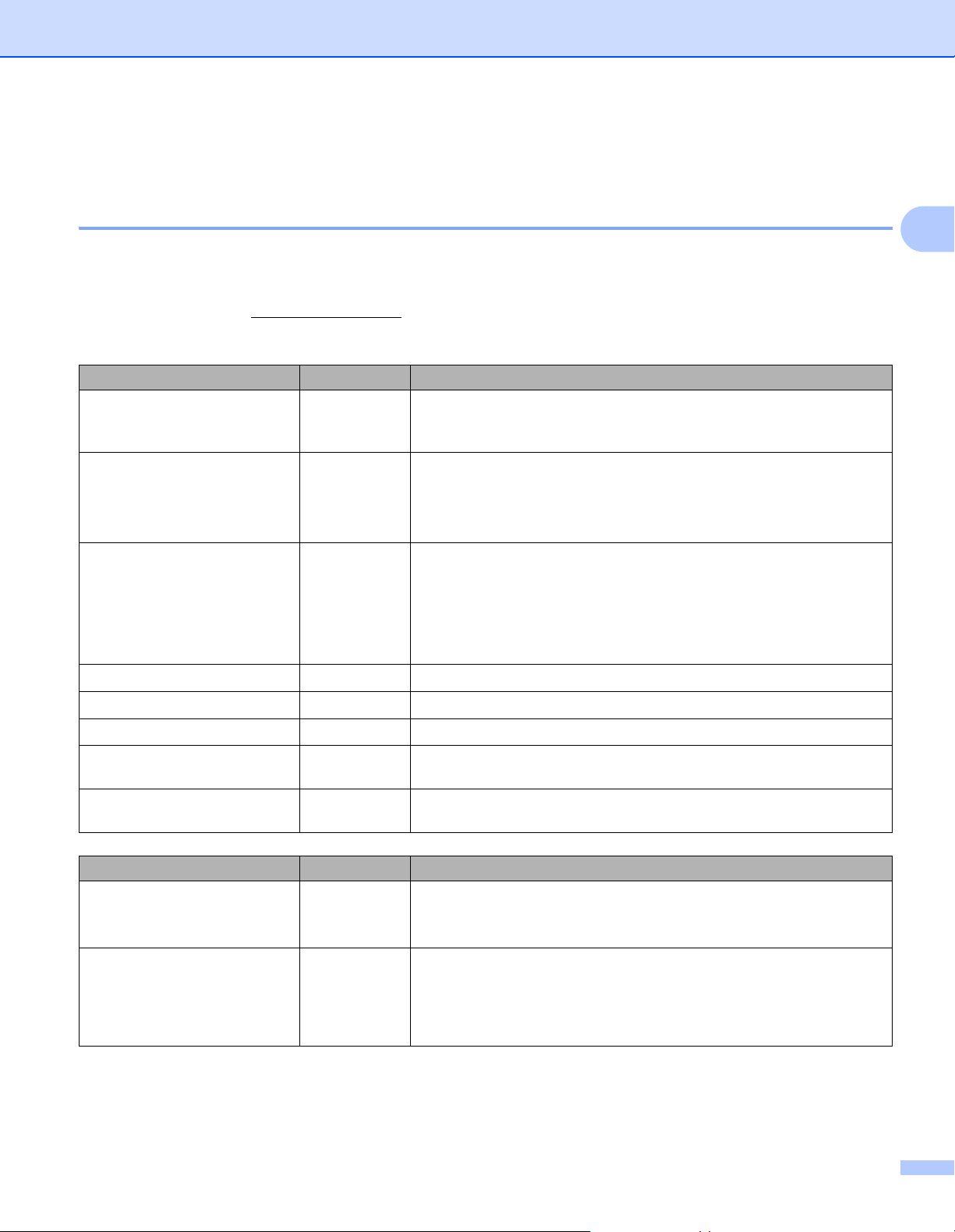
パソコンから印刷する (P-touch Editor)
パソコンから印刷する 2
使用できるアプリケーション 2
本機を効果的に使用するために、多くのアプリケーションと機能が利用できます。
これらのアプリケーションを使用するには、プリンタードライバーをインストールする必要があります。
弊社のウェブサイト(http://install.brother/
タードライバーをダウンロードします。
アプリケーション
P-touch Editor
P-touch Transfer Manager
P-touch Library
P-touch Update Software
プリンター設定ツール
無線 LAN 設定ウィザード
BRAdmin Light
BRAdmin Professional
Windows
r
r
r
r
r
r
r
)にアクセスし、アプリケーションのインストーラーとプリン
機能
描画ツールが付属されており、さまざまな異なるフォントやスタイ
ル、フレーム、インポートされた画像、バーコードなどを含む複雑
なレイアウトを印刷します。
テンプレートやその他のデータを本機に転送し、データのバック
アップをパソコンに保存することができます。
このアプリケーションは P-touch Editor にインストールされていま
す。
P-touch Editor テンプレートを管理、印刷します。
P-touch Library を使用してテンプレートを印刷することができま
す。
このアプリケーションは P-touch Editor にインストールされていま
す。
ソフトウェアを最新のバージョンにアップデートします。
本機のデバイス設定をパソコンから指定します。
本機を無線ネットワークに設定できます。
ネットワーク上のラベルプリンターを検索し、パソコンから基本設
定を行うことができます。
ネットワーク上のラベルプリンターを検索し、パソコンから拡張設
定およびアップデートを行うことができます。
2
機能
クロップ印刷
分散印刷
Windows
r
r
機能
A4 サイズの PDF ファイル上に規則的に配置された1個以上のバー
コードを、自動で検知して、1 つずつ 1 枚のラベルに印刷すること
ができます。
多数のラベルを印刷する場合、複数のラベルプリンターに印刷を分
配することができます。
同時に印刷を行うので、印刷時間を短縮することができます。
詳細については、69 ページの「分散印刷」を参照してください。
18
Page 27
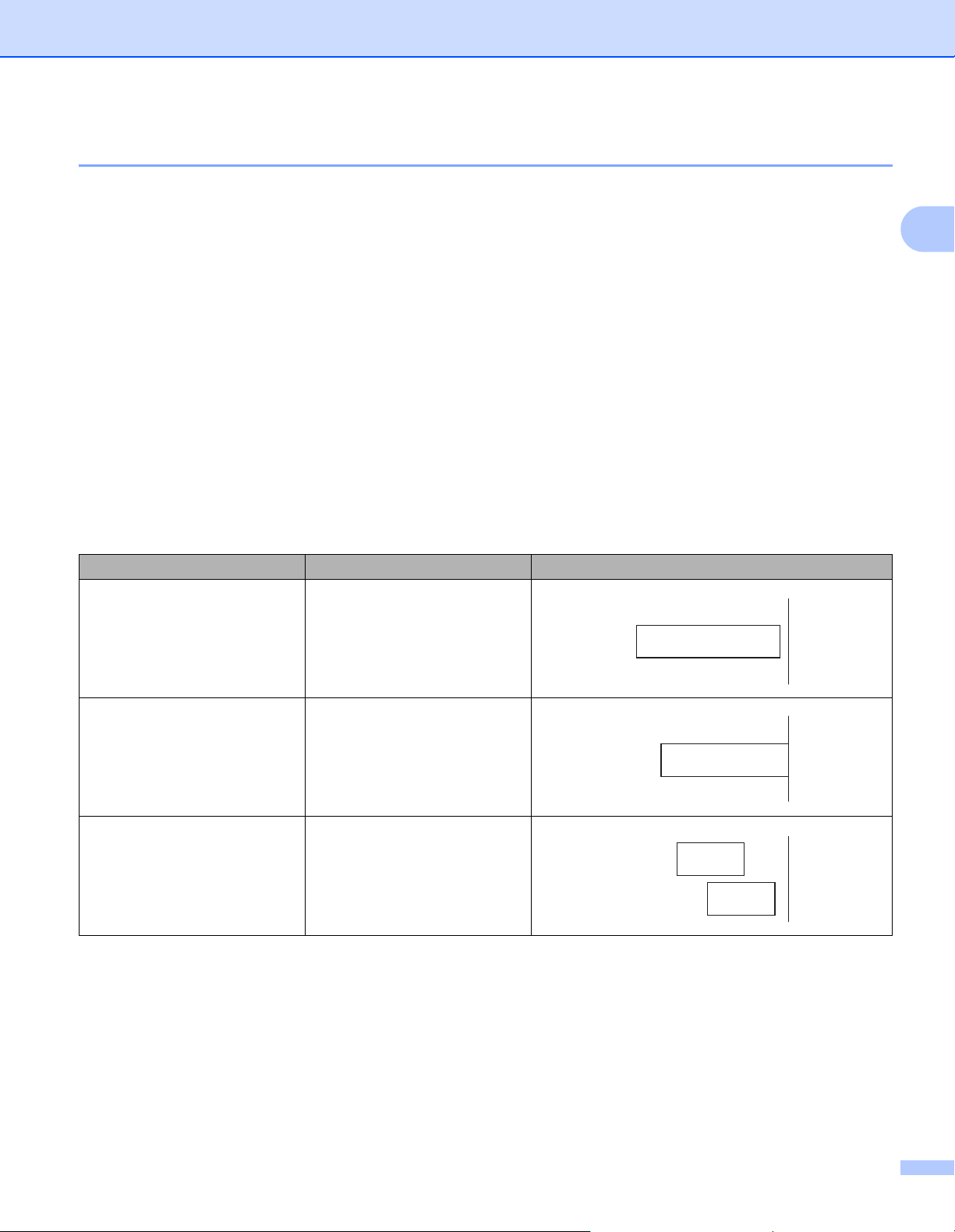
パソコンから印刷する (P-touch Editor)
ABCABC
ABCABC
ABC
ABC
パソコンからラベルを作成する 2
本機にはさまざまな印刷方法があります。
ここでは、P-touch Editor を使用してパソコンから印刷する手順について説明します。
a P-touch Editor を起動し、印刷する文書を開きます。
b ラベルのデザインを作成します。
c カットオプションを確認します。
d[ファイル]を選択し、メニューバーから[印刷]を選択するか、[印刷]アイコンをクリックしま
す。
カットオプション 2
カットオプションを使用すると、印刷時にアイテムの給紙方法とカット方法を指定できます。プリンター
ドライバーを使用して、パソコンから印刷するときのカットオプションを選択します。
ラベルカットオプション一覧表 2
オートカット カットアットエンド 仕上がりイメージ
○
2
○
○ /
19
Page 28
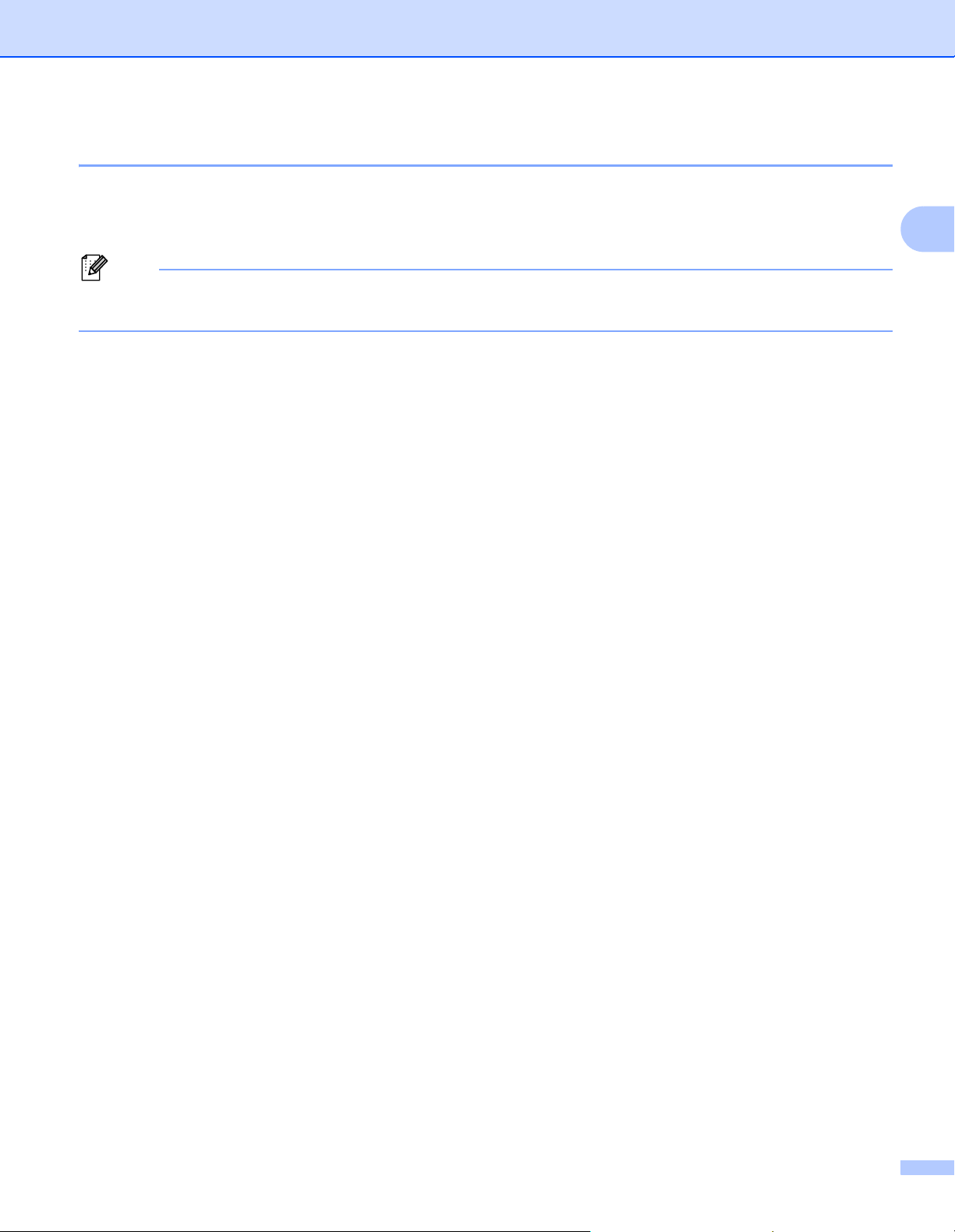
パソコンから印刷する (P-touch Editor)
メモ
ラベルを貼る 2
a ラベルから裏紙をはがします。
b ラベルの位置を決め、指で上から下にしっかりと押さえながらラベルを貼り付けます。
表面が濡れている、汚れているまたは平らではない場合、ラベルを貼り付けるのが難しい場合がありま
す。そのような場所に貼ると簡単にはがれてしまうことがあります。
2
20
Page 29
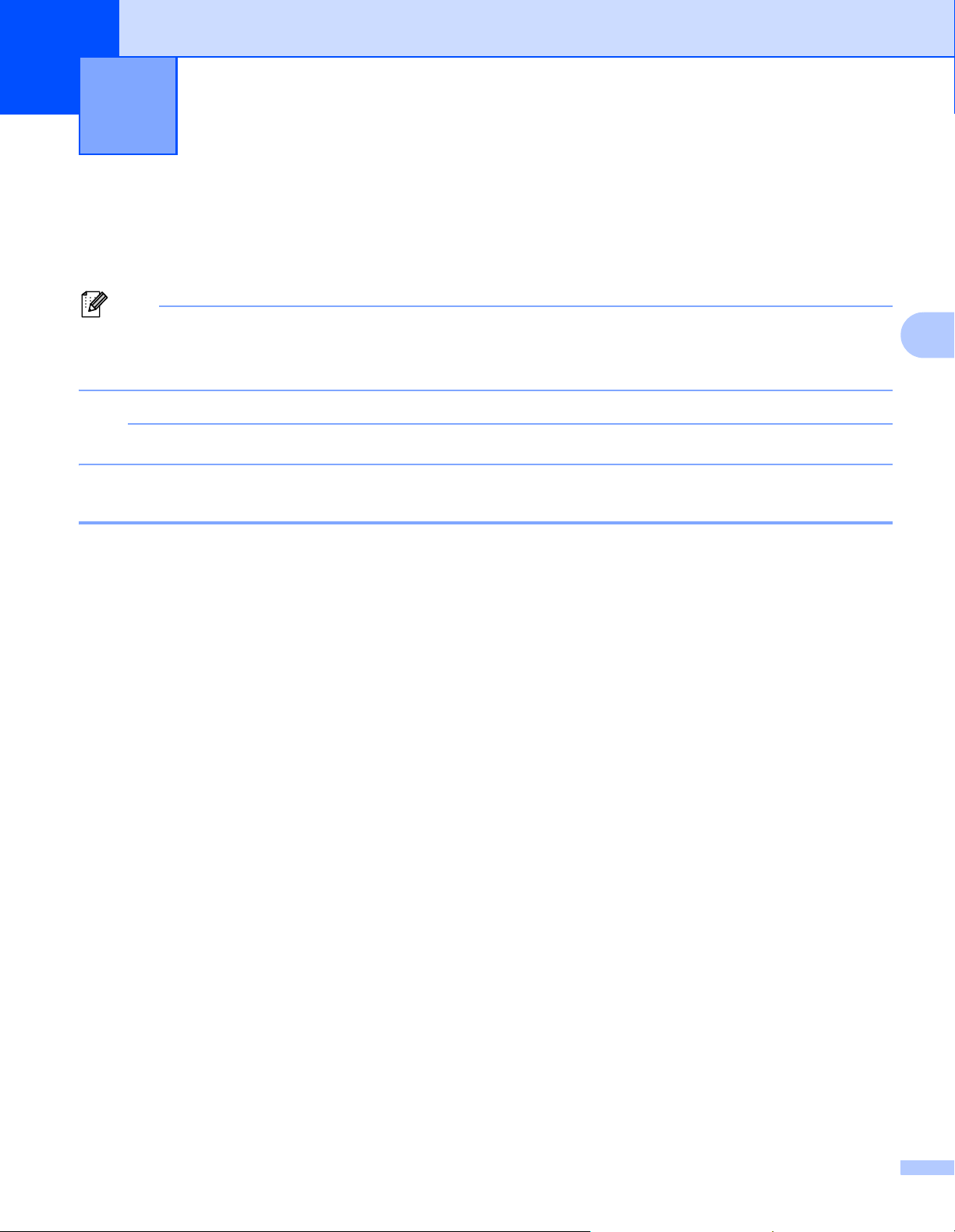
3
メモメモ
重要
本体設定を変更する 3
プリンター設定ツール 3
Windows パソコンのプリンター設定ツールを使用して、本機の通信設定、本体設定、および P-touch
Template 設定を指定します。
初期設定のインストーラーを使用してプリンタードライバーをインストールすると、プリンター設定
ツールが自動的にインストールされます。詳細については、10 ページの「ソフトウェアとプリンター
ドライバーをパソコンにインストールする」を参照してください。
プリンター設定ツールは、対応した弊社のプリンターでのみ使用できます。
プリンター設定ツールをご使用になる前に 3
電源コードが本機と電源コンセントに接続されていることを確認してください。
プリンタードライバーが正しくインストールされ、印刷できることを確認してください。
USB ケーブルで本機とパソコンを接続します。
3
21
Page 30
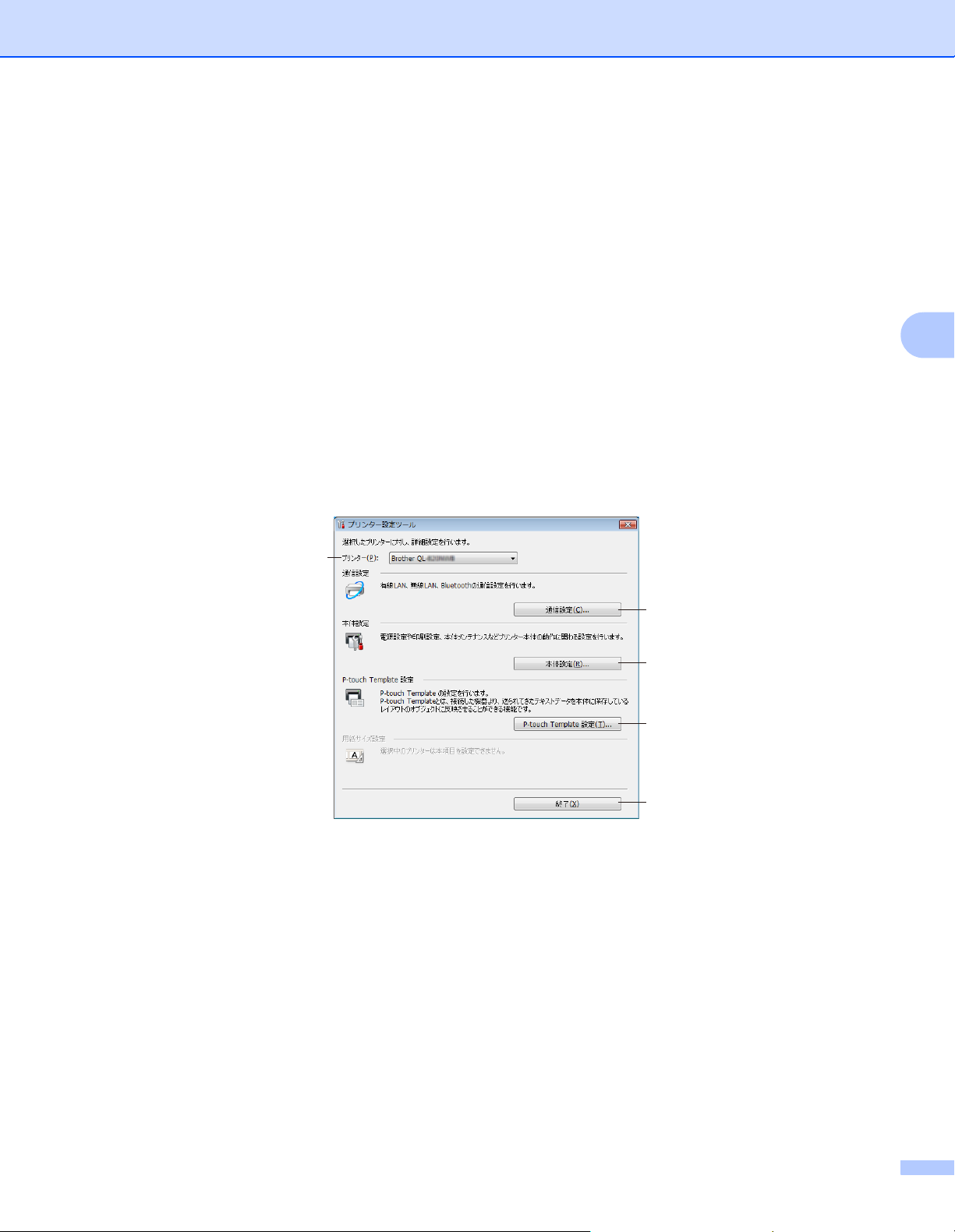
本体設定を変更する
プリンター設定ツールを使用する 3
a 設定するラベルプリンターをパソコンに接続します。
b プリンター設定ツールを起動します。
Windows 7 / Windows Server 2008 / Windows Server 2008 R2 の場合:
[スタート]ボタンから[すべてのプログラム]-[Brother]-[Label & Mobile Printer][Printer Setting Tool]の順にクリックします。
Windows 8 / Windows 8.1 / Windows Server 2012 / Windows Server 2012 R2 の場合:
[アプリ]画面で、[Printer Setting Tool]をクリックします。
Windows 10 / Windows Server 2016 の場合:
[スタート]ボタンから[Brother]-[Printer Setting Tool]の順にクリックします。
メイン画面が表示されます。
3
1
1 プリンター
接続されているラベルプリンターを一覧表示します。
2 通信設定
有線 LAN、無線 LAN、Bluetooth の通信設定を指定します。
3 本体設定
電源設定や印刷設定などのプリンター本体設定を指定します。
2
3
4
5
22
Page 31

本体設定を変更する
重要
4 P-touch Template 設定
P-touch Template 設定を指定します。
P-touch Template の詳細については、弊社サポートサイト(ブラザーソリューションセンター)
(http://www.brother.co.jp/support/
ンス
」をダウンロードしてください。
5 終了
画面を閉じてください。
)から「P-touch
テンプレートマニュアル/ コマンドリファレ
c[プリンター]の横に、設定するラベルプリンターが表示されていることを確認します。別のラベル
プリンターが表示された場合は、ドロップダウンリストから目的のラベルプリンターを選択します。
d 変更する設定を選択し、ダイアログボックスで設定を指定または変更します。
通信設定の詳細については、24 ページの「通信設定」、34 ページの「本体設定」または 41 ページの
「P-touch Template 設定」を参照してください。
e[設定]、次に[終了]をクリックして、本機に設定を適用します。
f メイン画面の[終了]をクリックして設定を終了します。
ラベルプリンターがアイドル状態の場合のみ、プリンター設定ツールを使用してラベルプリンターを設
定します。ジョブの処理中または印刷中にラベルプリンターを設定しようとすると、ラベルプリンター
が誤作動する可能性があります。
3
23
Page 32

本体設定を変更する
通信設定 3
本機とパソコンを USB ケーブルまたは Bluetooth で接続するときに、プリンター設定ツールの[通信設
定]を使用して本機の通信情報を指定または変更します。1 台のラベルプリンターの通信設定を変更でき
るだけでなく、複数のラベルプリンターに同じ設定を適用することもできます。
設定ダイアログボックス 3
1
2
1 このページの内容を設定しない
10
3
4
5
6
7
8
9
3
このチェックボックスを選択すると、タブに が表示され、設定を指定または変更できなくなりま
す。
[設定]をクリックしても、 が表示されているタブの設定は本機に適用されません。また、[コマン
ドファイルに保存]または[エクスポート]コマンドを使用すると、タブの設定は保存されず、エクス
ポートもされません。
設定をラベルプリンターに適用する、保存する、またはエクスポートするには、チェックボックスの
チェックが外れていることを確認してください。
2 項目
[現在の状態]を選択すると、現在の設定が設定表示 / 変更エリアに表示されます。
変更する設定の項目を選択します。
3 メニューバー
コマンドは、各メニュー(ファイル、ツール、ヘルプ)の下に機能別に分類されています。
4 プリンター
接続されているラベルプリンターを一覧表示します。
24
Page 33

本体設定を変更する
重要
重要
5 ノード名
ノード名を表示します(ノード名は変更できます)。詳細については、26 ページの「メニューバー」を
参照してください。
6 設定タブ
指定または変更できる設定が含まれています。
タブに が表示されている場合、そのタブの設定は本機に適用されません。
7 設定表示 / 変更エリア
選択された項目の現在の設定を表示します。
8 表示の更新
設定の表示を最新の情報に更新します。
9 終了
[通信設定]を終了し、プリンター設定ツールのメイン画面に戻ります。
設定の変更後、[設定]ボタンをクリックせずに[終了]をクリックすると、本機には設定が適用され
ません。
3
10 設定
本機に設定を適用します。
指定した設定をコマンドファイルに保存するには、ドロップダウンリストから[コマンドファイルに保
存]を選択します。保存されたコマンドファイルをマスストレージモードで使用して、本機に設定を適
用することができます。詳細については、66 ページの「マスストレージモード」を参照してください。
[設定]をクリックすると、すべてのタブの全設定が本機に適用されます。
[このページの内容を設定しない]チェックボックスを選択した場合、そのタブの設定は適用されませ
ん。
25
Page 34

本体設定を変更する
メモメモ
重要
メモメモ
メニューバー 3
・ プリンターへ設定する
本機に設定を適用します。
・ 設定内容をコマンドファイルに保存する
指定された設定内容をコマンドファイルに保存します。ファイルの拡張子は「.bin」です。
保存されたコマンドファイルをマスストレージモードで使用して、本機に設定を適用することができま
す。詳細については、66 ページの「マスストレージモード」を参照してください。
[このページの内容を設定しない]チェックボックスを選択した場合、そのタブの設定は保存されませ
ん。
・ コマンドファイルに次の情報は保存されません。
・ ノード名
・ IP アドレス、サブネットマスク、およびデフォルトゲートウェイ(IP アドレスが[STATIC]に設
定されている場合)
・ 保存された通信設定コマンドは、本機に設定を適用する場合にのみ使用されます。このコマンド
ファイルを使用して本機に設定を適用するには、マスストレージモードを使用します。
・ 保存されたコマンドファイルには、認証キーとパスワードが含まれています。他のユーザーがアク
セスできない場所に保存するなど、保存したコマンドファイルを保護するために必要な対策を講じてく
ださい。
・ コマンドファイルをモデルの異なるプリンターに送信しないでください。
3
・ インポート
現在の PC 無線設定からインポートする
パソコンから設定をインポートします。
・ パソコンの無線接続設定をインポートするときは、パソコンの管理者権限が必要です。
・ パーソナルセキュリティ認証設定(オープンシステム、公開鍵認証、WPA/WPA2-PSK)のみイン
ポートできます。エンタープライズセキュリティ認証(LEAP や EAP-FAST など)、WPA2-PSK
(TKIP)、WPA-PSK(AES)の設定はインポートできません。
・ お使いのパソコンで複数の無線 LAN が有効になっている場合、検出された最初の無線接続設定(個
人設定のみ)がインポートデータとして考慮されます。
・[無線 LAN]タブの[無線設定]画面にある設定(接続モード、SSID、認証方式、暗号化方式、認
証キー)のみインポートできます。
プロファイルを選択してインポートする
エクスポートされたファイルをインポートし、その設定を本機に適用します。
[参照]をクリックし、インポートするファイルを選択します。選択したファイルの設定が設定表示 /
変更エリアに表示されます。
26
Page 35

本体設定を変更する
メモメモ
重要
メモメモ
メモメモ
・ ノード名を除いて、ワイヤレス設定や TCP/IP 設定などのすべての設定をインポートできます。
・ 選択したラベルプリンターと互換性のあるプロファイルのみインポートできます。
・ インポートされたプロファイルの IP アドレスが[STATIC]に設定されている場合は、ネットワー
ク上の既存の構成済みラベルプリンターの IP アドレスと重複しないよう、必要に応じて、インポート
されたプロファイルの IP アドレスを変更してください。
・ エクスポート
現在の設定をファイルに保存します。
[このページの内容を設定しない]チェックボックスを選択した場合、そのタブの設定は保存されませ
ん。
エクスポートされるファイルは暗号化されません。
・ 適用後、プリンターを自動的に再起動する
このチェックボックスを選択すると、通信設定が適用された後、本機が自動的に再起動します。
このチェックボックスを選択していない場合、本機を手動で再起動する必要があります。
3
複数のラベルプリンターを設定する場合、このチェックボックスをオフにすることで設定を変更するの
に必要な時間を短縮することができます。この場合、各設定が意図したとおりに動作していることを確
認できるように、最初のラベルプリンターを設定するときはこのチェックボックスを選択することをお
勧めします。
・ プリンター接続時に、自動的に設定対象プリンターを変更する
このチェックボックスを選択した場合、本機がパソコンに接続されると自動的に検出され、現在値が
[現在の状態]画面に表示されます。
接続されているラベルプリンターのモデルが、[プリンター]のドロップダウンリストに表示されてい
るモデルと異なる場合は、すべてのタブで使用できる設定が接続されているラベルプリンターの内容に
変わります。
・ ノード名 /Bluetooth デバイス名の変更
ノード名を変更することができます。
・ 通信設定を工場出荷時に戻す
通信設定を工場出荷時の設定に戻します。
・ ヘルプの表示
ヘルプを表示します。
27
Page 36

本体設定を変更する
全般タブ 3
通信設定 3
・ パワーオン時のネットワーク設定
本機の電源が入っているときに無線 LAN 経由で接続するための条件を指定します。
[常に無線 LAN]、[常に有線 LAN]、または[前回の状態維持]を選択します。
・ インターフェイスの選択
[インフラストラクチャまたはアドホック]、[インフラストラクチャと Wireless Direct]または
[Wireless Direct]を選択します。
・ パワーオン時の Bluetooth
本機の電源が入っているときに Bluetooth 経由で接続するための条件を指定します。
[常に ON]、[常に OFF]、または[前回の状態維持]を選択します。
IPv6 3
・ IPv6 の使用
[有効]または[無効]を選択します。
・ IPv6 アドレスを優先する
IPv6 アドレスを優先するかを設定します。
3
28
Page 37

本体設定を変更する
メモメモ
有線 LAN/ 無線 LAN タブ 3
TCP/IP(有線 / 無線) 3
・ IP アドレスの設定
[AUTO]、[BOOTP]、[DHCP]、[RARP]、または[STATIC]を選択します。
・ IP アドレス / サブネットマスク / ゲートウェイアドレス
さまざまなネットワーク値を指定します。
これらの設定は、IP アドレスが[STATIC]に設定されている場合にのみ入力できます。
・ DNS サーバーの設定
[AUTO]または[STATIC]を選択します。
・ プライマリ DNS サーバーアドレス / セカンダリ DNS サーバーアドレス
これらの設定は、DNS サーバーが[STATIC]に設定されている場合にのみ入力できます。
IPv6 3
・固定IPv6 アドレス
IPv6 アドレスを指定します。
・ このアドレスを有効にする
指定された固定 IPv6 アドレスを有効にします。
・ プライマリ DNS サーバー IPv6 アドレス / セカンダリ DNS サーバー IPv6 アドレス
DNS サーバーの IPv6 アドレスを指定します。
・ IPv6 アドレスリスト
IPv6 アドレスのリストを表示します。
3
無線設定 3
・ 接続モード
[インフラストラクチャ]または[アドホック]を選択します。
・ SSID(ネットワーク名)
[検索]をクリックすると、利用可能な SSID が別のダイアログボックスに表示されます。
・ チャンネル
利用可能なチャンネルを一覧表示します。
この設定はアドホックモードでのみ有効です。
・ 認証方式 / 暗号化方式
認証方式でサポートされている暗号化方式は 30 ページの「接続モードと認証方式 / 暗号化方式」にあ
るとおりです。
・ WEP キー
WEP が暗号化方式として選択されている場合にのみ設定を指定できます。
29
Page 38

本体設定を変更する
重要
・ PSK(事前共有キー)
WPA/WPA2-PSK が認証方式として選択されている場合にのみ設定を指定できます。
・ ユーザー ID/ パスワード
LEAP、EAP-FAST、PEAP、EAPT-TTLS または EAP-TLS が認証方式として選択されている場合にの
み設定を指定できます。さらに、EAP-TLS ではパスワードを登録する必要はありませんが、クライア
ント証明書を登録する必要があります。証明書を登録するには、Web ブラウザから本機に接続し、証
明書を指定します。Web ブラウザの使用方法の詳細については、113 ページの「Web Based
Management(ウェブブラウザー)」を参照してください。
・ キーとパスワードを画面に表示する
このチェックボックスを選択すると、キーとパスワードがプレーンテキスト(暗号化されていないテキ
スト)で表示されます。
3
接続モードと認証方式 / 暗号化方式
[接続モード]を[アドホック]に設定した場合
認証方式 暗号化方式
オープンシステム なし /WEP
[接続モード]を[インフラストラクチャ]に設定した場合
認証方式 暗号化方式
オープンシステム なし /WEP
共通キー認証
WPA/WPA2-PSK TKIP+AES / AES
LEAP CKIP
EAP-FAST/NONE TKIP+AES / AES
EAP-FAST/MS-CHAPv2 TKIP+AES / AES
EAP-FAST/GTC TKIP+AES / AES
PEAP/MS-CHAPv2 TKIP+AES / AES
PEAP/GTC TKIP+AES / AES
EAP-TTLS/CHAP TKIP+AES / AES
EAP-TTLS/MS-CHAP TKIP+AES / AES
EAP-TTLS/MS-CHAPv2 TKIP+AES / AES
EAP-TTLS/PAP TKIP+AES / AES
EAP-TLS TKIP+AES / AES
WEP
3
より高いレベルのセキュリティ設定を指定するには:
EAP-FAST、PEAP、EAPT-TTLS または EAP-TLS 認証方式で証明書検証を実行する場合、プリンター
設定ツールで証明書を指定することはできません。本機をネットワークに接続するように設定した場
合、ウェブブラウザから本機にアクセスして証明書を指定します。
Web ブラウザの使用方法の詳細については、113 ページの「Web Based Management(ウェブブラウ
ザー)」を参照してください。
30
Page 39

本体設定を変更する
メモメモ
Wireless Direct タブ 3
Wireless Direct 設定 3
・ SSID/ ネットワークキーの生成
[AUTO]または[STATIC]を選択します。
・ SSID(ネットワーク名)/ ネットワークキー
Wireless Direct モードで使用する SSID(半角 25 文字以下)とネットワークキー(63 文字以下)を指
定します。
工場出荷時の SSID とパスワードは次のとおりです。
SSID:「DIRECT-*****_QL-1115NWB」。「*****」は、製品シリアル番号の下 5 桁です。
(シリアル番号ラベルは、本機の裏面にあります。)
パスワード:「111*****」。「*****」は、製品シリアル番号の下 5 桁です。
・ チャンネル
Wireless Direct モードに使用するチャンネルを指定します。
3
31
Page 40

本体設定を変更する
Bluetooth タブ 3
Bluetooth 設定 3
・ 他のデバイスからの検索
他の Bluetooth デバイスが本機を検出 “ できる ” ようにします。
・ PIN コードを変更する
このチェックボックスを選択すると、PIN コードを変更できます。
・ PIN コード
Bluetooth バージョン 2.0 以前のデバイスとペアリングするときに使用する PIN コードを指定しま
す。
・ PIN コードを画面に表示する
このチェックボックスを選択すると、PIN コードが表示されます。
・ ペアリング時に本体キーの操作を要求する
このチェックボックスを選択すると、Bluetooth バージョン 2.1 以降のデバイスに対応するボタンを
使用して本機のペアリングを実行できます。
3
自動再接続 3
・ 自動再接続
以前に接続した iOS 端末に自動的に再接続するかどうかを設定します。
32
Page 41

本体設定を変更する
メモメモ
メモメモ
重要
メモメモ
複数のプリンターに設定の変更を適用する 3
a 最初のラベルプリンターに設定を適用した後、パソコンから切断し、2 台目をパソコンに接続します。
b[プリンター]ドロップダウンリストから新しく接続したラベルプリンターを選択します。
[オプション設定]ダイアログボックスの[プリンター接続時に、自動的に設定対象プリンターを変更
する]チェックボックスを選択すると、USB ケーブルに接続されたラベルプリンターが自動的に選択
されます。詳細については、24 ページの「通信設定」を参照してください。
c[設定]をクリックします。
最初のラベルプリンターに適用された同じ設定が 2 台目のラベルプリンターに適用されます。
無線 LAN アクセスポイント / ルーターとの接続が正しく設定されていることを確認できるように、最
初のラベルプリンターを設定するときは[適用後、プリンターを自動的に再起動する]のチェックボッ
クスを選択することをお勧めします。詳細については、24 ページの「通信設定」を参照してください。
3
d 設定を変更したいすべてのラベルプリンターに対して手順 a – c を繰り返します。
IP アドレスが[STATIC]に設定されている場合は、後のラベルプリンターの IP アドレスも最初のも
のと同じアドレスに変更されます。必要に応じて IP アドレスを変更します。
現在の設定をファイルに保存するには、[ファイル]-[エクスポート]をクリックします。
[ファイル]-[インポート]をクリックし、エクスポートした設定ファイルを選択することで、別のラ
ベルプリンターに同じ設定を適用することができます。詳細については、24 ページの「通信設定」を
参照してください。
33
Page 42

本体設定を変更する
1
2
3
4
5
6
7
8
本体設定 3
プリンター設定ツールの[本体設定]を使用して、本機とパソコンを USB ケーブルまたは Bluetooth で接
続するときの印刷設定を指定または変更します。1 台のラベルプリンターの本体設定を変更できるだけで
なく、複数のラベルプリンターに同じ設定を適用することもできます。
パソコンのアプリケーションから印刷する場合、プリンタードライバーからさまざまな印刷設定を指定で
きます。ただし、プリンター設定ツールの[本体設定]を使用すると、より高度な設定を指定することが
できます。
[本体設定]を開くと、本機の現在の設定内容が読み込まれ、表示されます。現在値を取得できなかった
場合は、前の設定が表示されます。現在値を取得できず、以前の設定が指定されていなかった場合、本機
の出荷時の設定が表示されます。
設定ダイアログボックス 3
3
1 メニューバー
リストから各メニューに含まれるコマンドを選択します。
2 プリンター
設定するラベルプリンターを指定します。
34
Page 43

本体設定を変更する
メモメモ
3 設定タブ
指定または変更できる設定が含まれています。
タブに が表示されている場合、そのタブの設定は指定または変更できません。さらに、[設定]を
クリックしても、そのタブの設定は本機に適用されません。また、[コマンドファイルに保存]または
[エクスポート]コマンドを使用すると、タブの設定が保存されず、エクスポートもされません。
4 現在値を取得
現在接続されているラベルプリンターから設定を取得し、ダイアログボックスに表示します。 の付
いたタブのパラメーター設定も取得されます。
5 このページの内容を設定しない
このチェックボックスをオンにすると、タブに が表示され、設定を指定または変更できなくなり
ます。
[設定]をクリックしても、 が表示されているタブの設定は本機に適用されません。また、[コマン
ドファイルに保存]または[エクスポート]コマンドを使用すると、タブの設定は保存されず、エクス
ポートもされません。
6 パラメーター
現在の設定内容を表示します。
7 終了
[本体設定]を終了し、プリンター設定ツールのメイン画面に戻ります。
8 設定
本機に設定を適用します。
指定した設定をコマンドファイルに保存するには、ドロップダウンリストから[コマンドファイルに保
存]を選択します。
保存されたコマンドファイルをマスストレージモードで使用して、本機に設定を適用することができま
す。詳細については、66 ページの「マスストレージモード」を参照してください。
3
35
Page 44

本体設定を変更する
メニューバー 3
[ファイル]メニュー
・ プリンターへ設定する
本機に設定を適用します。
・ 設定の確認
現在の設定内容を表示します。
・ 設定内容をコマンドファイルに保存する
指定された設定内容をコマンドファイルに保存します。
・ インポート
エクスポートされたファイルをインポートします。
・ エクスポート
現在の設定をファイルに保存します。
[メンテナンス]メニュー
・ 本体設定印刷
現在のファームウェアバージョンと本体設定情報を含むレポートを印刷します。
・ 工場出荷設定に戻す
すべてのラベルプリンターの設定 ( 本体設定、転送データ、ネットワーク設定を含む)を工場出荷時
の設定にリセットします。
・ 本体設定のみを工場出荷設定に戻す
本体設定の[基本設定]、[拡張設定]、[管理設定]をすべて工場出荷時の設定にリセットします。
・ テンプレートとデータベースの内容を削除する
本機に保存されているテンプレートとデータベースの設定を削除します。
・ オプション設定
[起動時に現在値を取得できなかった場合、エラーメッセージを表示しない]チェックボックスを選
択すると、次回からメッセージが表示されません。
3
[バージョン情報]メニュー
バージョン情報を表示します。
36
Page 45

本体設定を変更する
メモ
基本設定タブ 3
[電源設定]
・ 自動電源オン
電源コードが電源コンセントに接続されているときに本機の電源を自動的にオンにするかどうかを
指定します。
・ オートパワーオフ
本機を電源コンセントに接続したときに自動的にオフになるまでの時間を指定します。
無線ネットワーク、有線ネットワーク、または Bluetooth に接続すると、オートパワーオフ機能は無
効になります。
3
37
Page 46

本体設定を変更する
拡張設定タブ 3
[セキュリティ]
・ 印刷後の印字データ
印刷後に印字データを削除するかどうかを指定します。
[本体情報を印刷する]
・内容
本体情報印刷に含める本体情報を選択します。
[その他]
・ カット設定
複数のラベルを印刷するときのカット方法を設定します。
・ 連番モード
ナンバリングの方法を設定します。
3
38
Page 47

本体設定を変更する
重要
管理設定タブ 3
タブを表示するには、パソコンまたはプリンターの管理者権限が必要です。
プリンターの管理者権限は、[プリンターのプロパティ]-[セキュリティ]タブで確認できます。
[印刷設定]
・ コマンド系
コマンドモードの種類を選択します。
[セキュリティ]
・ Bluetooth/WLAN 完全無効モード
Bluetooth または無線 LAN インターフェイスを無効にすることができます。この機能は、信号の送信
が許可されていない場所で本機を使用する場合に便利です。
3
39
Page 48

本体設定を変更する
メモメモ
複数のラベルプリンターに設定の変更を適用する 3
a 最初のラベルプリンターに設定を適用した後、パソコンから切断し、2 台目をパソコンに接続します。
b[プリンター]ドロップダウンリストから新しく接続したラベルプリンターを選択します。
c[設定]をクリックします。最初のラベルプリンターに適用された同じ設定が 2 台目のラベルプリン
ターに適用されます。
d 設定を変更したいすべてのラベルプリンターに対して手順 a – c を繰り返します。
現在の設定をファイルに保存するには、[ファイル]-[エクスポート]をクリックします。
[ファイル]-[インポート]をクリックし、エクスポートした設定ファイルを選択することで、別のラ
ベルプリンターに同じ設定を適用することができます。詳細については、34 ページの「本体設定」を
参照してください。
3
40
Page 49

本体設定を変更する
メモメモ
P-touch Template 設定 3
P-touch Template モードでは、オプションのバーコードリーダー(PA-BR-001)または本機に接続された
他のデバイスを使用して、ダウンロードしたテンプレートからテキストおよびバーコードオブジェクトに
データを挿入できます。
ご利用できるオプションや付属品は国によって異なる場合があります。
P-touch Template 機能を指定または変更するには、プリンター設定ツールで[P-touch Template 設定]
を選択します。
・ P-touch Template モードは、測量機、試験機、コントローラー、プログラマブルロジック機器など、そ
の他の入力デバイスとも互換性があります。
・ P-touch Template の詳細については、弊社サポートサイト(ブラザーソリューションセンター)
(http://www.brother.co.jp/support/
ス
」をダウンロードしてください。
製品を選択し、[製品マニュアル]を選択します。
)から「P-touch
テンプレートマニュアル/ コマンドリファレン
3
41
Page 50

本体設定を変更する
1
2
3
5
15
13
4
6
7
8
9
11
12
14
10
P-touch Template 設定ダイアログボックス 3
3
1 コマンドモード
P-touch Template モードをデフォルトモードとして指定します。
モードを変更するには、39 ページの「管理設定タブ」を参照してください。
2 テンプレート番号初期値
本機の電源を入れたときに設定されるデフォルトのテンプレート数を指定します。テンプレートを本機
に転送したくない場合は、テンプレート数を指定しないでください。
3 区切り記号
ファイル内にあるデータのグループ間の境界を示す記号を表示します。1 ~ 20 文字を指定できます。
4 印刷開始トリガ
複数のオプションから印刷を開始するトリガを指定します。
[印刷開始コマンド文字列]:ここで指定されたコマンド文字を受信すると印刷が開始されます。
[すべてのオブジェクトのデータ取得後]:最後のオブジェクトの区切り文字が受信されると印刷が開始
されます。
[指定データサイズ受け取り後]:ここで指定された文字数を受信すると印刷が開始されます。ただし、
区切り文字は文字数には含まれません。
5 文字コードセット
選択できません。
42
Page 51

本体設定を変更する
6 国際文字
各国の文字セットの一覧を表示します。
選択した国によって、次の 12 コードが切り替わります。
23h 24h 40h 5Bh 5Ch 5Dh 5Eh 60h 7Bh 7Ch 7Dh 7Eh
文字の変更については、弊社サポートサイト(ブラザーソリューションセンター)
(http://www.brother.co.jp/support/
)から「P-touch
テンプレートマニュアル/ コマンドリファレンス
をダウンロードしてください。
7 プレフィックス文字
P-touch Template モードで使用されるコマンドを識別する接頭文字コードを指定します。
8 読み捨て文字列
データが受信されたときにここで指定された文字は印刷されません。1 ~ 20 文字を指定します。
9 改行コード
改行コードは、次のデータをテキストオブジェクトの次の行に移動する必要があることを示すために
データを入力するときに使用されます。改行コードを選択するか、1 ~ 20 文字を改行コードとして指
定することができます。
10 FNC1 置換
GS コードを FNC1 コードに置き換えます。
」
3
11 印刷枚数
印刷枚数を設定します。1 ~ 99 の数値を指定できます。
12 カットオプション
ラベルをカットする前に自動的にカットするかどうかや印刷する数を指定します。1 ~ 99 の数値を指
定できます。
他のカットオプションも選択できます。
13 設定
本機に設定を適用します。
指定した設定をコマンドファイルに保存するには、ドロップダウンリストから[コマンドファイルに保
存]を選択します。保存されたコマンドファイルをマスストレージモードで使用して、本機に設定を適
用することができます。詳細については、66 ページの「マスストレージモード」を参照してください。
14 キャンセル
設定をキャンセルし、ダイアログボックスを閉じます。設定は変更されません。
15 既定値に戻す
P-touch Template 設定画面の設定値をすべて工場出荷時の設定に戻します。
43
Page 52

メモ
P-touch Template を使用してラベルを印刷す
4
る
P-touch Template 機能 4
P-touch Template モードでは、別売品のバーコードリーダー(PA-BR-001)または本機に接続された他の
デバイスを使用して、ダウンロードしたテンプレートからテキストおよびバーコードオブジェクトにデー
タを挿入できます。
基本操作 4
定型テンプレート印刷機能
(48 ページを参照)
4
4
使用頻度の高いテンプレートや画像を本機にダウンロードしておくと、バーコードを読み取るだけで印
刷できます。
バーコード作成(コピー)印刷機能
テンプレートデータを本機にダウンロードしておくと、バーコードを読み取って同じラベルを印刷した
り、異なるラベルに読み取ったデータを挿入して印刷します。
データベース置換印刷機能
データベースをリンクさせたテンプレートデータを本機にダウンロードしておくと、テンプレートの内
容をバーコードで読み取ったデータベースの値に置き換えて印刷します。
応用機能
ナンバリング(連番)印刷機能
ダウンロードしたテンプレートのテキストまたはバーコードを自動的に 1 カウントずつ増やしながら印
刷します。
・ P-touch Template モードは、秤のような入力装置、計測器、プログラマブルロジックコントローラ
(PLC)、またはシーケンサと互換性があります。
・ 詳細については、
サポートサイト(http://www.brother.co.jp/support/
「
P-touch Template
(53 ページを参照)
(50 ページを参照)
(56 ページを参照)
マニュアル/コマンドリファレンス」
)から最新バージョンをダウンロードできます。
を参照してください。弊社
4
製品を選択し、[製品マニュアル]を選択します。
44
Page 53

P-touch Template を使用してラベルを印刷する
事前準備 4
バーコードリーダーを本機に接続する前に、P-touch Template 設定(プリンター設定ツール内)を使用し
てバーコードリーダーの設定を指定します。
P-touch Template 設定ツールの設定 4
a 本機とパソコンを USB ケーブルで接続し、本機の電源を入れます。
b プリンター設定ツールを起動します。
Windows 7 / Windows Server 2008 / Windows Server 2008 R2 の場合:
[スタート]ボタンから[すべてのプログラム]-[Brother]-[Label & Mobile Printer][Printer Setting Tool]をクリックします。
Windows 8 / Windows 8.1 / Windows Server 2012 / Windows Server 2012 R2 の場合:
[アプリ]画面で[Printer Setting Tool]アイコンをクリックします。
Windows 10 / Windows Server 2016 の場合:
[スタート]ボタンから[Brother]-[Printer Setting Tool]をクリックします。
c[P-touch Template 設定]をクリックします。
d 適切な設定を選択し、[設定]をクリックします。
(A)
4
45
Page 54

P-touch Template を使用してラベルを印刷する
メモ
・ デフォルトでは、バーコードリーダーを使用してコード「^FF」を読み込んだときに印刷が開始されま
す。(これは、前の画像の(A)で強調表示されている設定で変更できます。)[指定データサイズ受け
取り後]をチェックしてバイト数を指定すると、指定バイト数のバーコードを読み取り後に自動で印刷
させることもできます。
・ パソコンから印刷するたびに印刷モード設定がラスターモードに戻るため、設定を再度テンプレート
モードに変更する必要があります。
・ 本機は電源をオフから再度オンにすると、テンプレートモードで起動します。
4
46
Page 55

P-touch Template を使用してラベルを印刷する
メモ
バーコードリーダーの接続 4
信頼性の高い高品質のバーコードリーダーを使用し、仕様を確認してからモデルを選択することをお勧め
します。
バーコードリーダーの接続方法:
USB ホストインターフェイス、無線 LAN インターフェイス、または Bluetooth インターフェイスを使
用します。
推奨されるバーコードリーダーの選択基準:
・ USB ホストインターフェースを使用する場合:キーボードとして識別できる HID クラスのモデル
(例えば、品名:PA-BR-001)
・ Bluetooth インターフェイスを使用する場合:SPP または OPP プロファイルをサポートする
Bluetooth バージョン 2.1 + EDR(クラス 1)モデル
・ P-touch Template モードでは、P-touch Transfer Manager を使用して、パソコンから本機にテンプレー
トをダウンロードする必要があります。詳細については、78 ページの「ラベル転送ソフトウェア「P-
touch Transfer Manager」とラベル管理ソフトウェア「P-touch Library」の使用方法」を参照してくだ
さい。
4
・ バーコードリーダーは通常、英語キーボード用にプログラムされています。初心者の方には、プリ
フィックス(接頭文字)やサフィックス(接尾文字)が付いていないデータスキャン用にバーコード
リーダーをプログラムすることをお勧めします。上級ユーザーの場合は、プリフィックス(接頭文字)
とサフィックス(接尾文字)を本機のコマンドとして使用することで P-touch Template モードのソ
リューションを使いやすくすることができます。
・ バーコードリーダーの使用法およびプログラム方法の詳細については、製造元にお問い合わせくださ
い。
47
Page 56

P-touch Template を使用してラベルを印刷する
メモ
メモ
メモ
定型テンプレート印刷機能 4
頻繁に使用するテンプレートや画像をダウンロードし、
バーコードを読み取って印刷するものを選択するだけで
す。
・ 各設定に必要な読み取り用バーコードは、146 ページの「P-touch Template 機能設定用バーコード一
覧」を参照してください。
・ グループ化すると、画像として送信されます。
例:
a P-touch Transfer Manager を使用して、テンプレート(ラベルレイアウト)を(P-touch Editor から)
本機に転送します。詳細については、78 ページの「ラベル転送ソフトウェア「P-touch Transfer
Manager」とラベル管理ソフトウェア「P-touch Library」の使用方法」を参照してください。
ラベルのテキストをグループ化すると、画像になります。画像にすると文字の編集ができなくなり、よ
く使うテンプレートを間違って編集してしまうことを防ぎます。
P-touch Editor のレイアウト画面で、テキストオブジェクトを右クリックし、[プロパティ]をクリック
します。[拡張]タブをクリックし、[文字の編集を禁止する]チェックボックスを選択します。
[拡張]タブが表示されない場合は、[ツール]メニューの[オプション]をクリックし、[全般]タブ
をクリックして、[その他]にある[オブジェクトのプロパティで拡張ページを表示]チェックボック
スを選択します。
4
このチェックボックスを選択しない場合、オブジェクトは編集可能なテキストに変換されます。
b P-touch Transfer Manager の[転送用データセット]にデータを転送する場合、転送するデータを含
むフォルダーを選択します。
・ テンプレートが P-touch Transfer Manager の[転送用データセット]に転送されると、[キー割り当て]
の数字が自動的に割り当てられます。
・ 本機のボタンを使用して[キー割り当て]の数字を 1 ~ 10 の間で指定できます。
・ 高度な操作では、本機にダウンロードしたテンプレートの[キー割り当て]の数字を 1 ~ 255 の間で
指定できますが、異なるバーコードを選択して印刷するには手順 f の方法で読み取る必要があります。
詳細については、弊社サポートサイト(ブラザーソリューションセンター)
(http://www.brother.co.jp/support/
をダウンロードしてください。
製品を選択し、[製品マニュアル]を選択します。
・[転送用データセット]にカスタムフォルダーを追加し、転送されたテンプレートをそのカスタムフォ
ルダーにドラッグアンドドロップして、異なるテンプレートセットを管理することができます。
)から「P-touch
テンプレートマニュアル/ コマンドリファレンス
」
c 転送したテンプレートを選択し、[転送]をクリックして、本機の[キー割り当て]番号にテンプ
レートをダウンロードします。
48
Page 57

P-touch Template を使用してラベルを印刷する
メモ
d「P-touch Template コマンド(設定の初期化 + 開始)」バーコードを読み取ります。
146 ページの「P-touch Template 機能設定用バーコード一覧」を参照してください。
e「基本設定」にあるバーコードのリストから各設定したい項目のバーコードを読み取ります。
・ 複数の項目を続けて設定できます。
・ 何も設定しない場合は、P-touch Template の設定に従って印刷されます。P-touch Template 設定の初期
値は、「オートカット」が「あり」で 1 枚のラベルが印刷されます。
P-touch Template 設定の詳細については、弊社サポートサイト(ブラザーソリューションセンター)
(http://www.brother.co.jp/support/
をダウンロードしてください。
製品を選択し、[製品マニュアル]を選択します。
・ 印刷枚数を設定するには、「印刷枚数」バーコードを読み取ったあと、「テンキー入力」バーコードで 3
桁の数字を読み取ってください。
例:
数字の設定は次のように行います:7i[0][0][7]、15i[0][1][5]
)から「P-touch
テンプレートマニュアル/ コマンドリファレンス
」
4
・ 枚数を変更する場合は、もう一度、「印刷枚数」バーコードを読み取ってから、3 桁の数字を読み取り
なおしてください。
f 印刷したいテンプレートデータの[キー割り当て]番号と同じ番号の「定型テンプレート番号」バー
コードを読み取ります。
g 指定したラベルが印刷されます。
49
Page 58

P-touch Template を使用してラベルを印刷する
メモ
重要
メモ
バーコード作成(コピー)印刷機能 4
テンプレートデータを本機にダウンロードしておくと、バーコードを読み取って同じラベルを印刷した
り、異なるラベルに読み取ったデータを挿入して印刷します。
・ 各設定に必要な読み取り用バーコードは、146 ページの「P-touch Template 機能設定用バーコード一
覧」を参照してください。
・ バーコードリーダーで読み取るバーコードとあらかじめ本機に登録しておいたバーコードテンプレート
の規格が異なる場合は、バーコードを作成または印刷できないことがあります。
・ バーコードリーダーでは読み取ることができるバーコードシンボルや規格でも、本機でサポートされて
いない場合は、印刷できません。
a P-touch Transfer Manager を使用して、テンプレート(ラベルレイアウト)を(P-touch Editor から)
本機に転送します。詳細については、78 ページの「ラベル転送ソフトウェア「P-touch Transfer
Manager」とラベル管理ソフトウェア「P-touch Library」の使用方法」を参照してください。
CODE128/9 桁
バーコード記号やプロトコルの要件(特にバーコードリーダーから挿入される文字の最大数と種類)に
合わせて、ラベルのラベルサイズとバーコード位置を満たすようなテンプレートを作成してください。
挿入されたデータを含むバーコードがラベル印刷可能イメージエリア内に完全に収まらない場合、テン
プレートのバーコードを作成または読み取ることはできません。
4
b P-touch Transfer Manager の[転送用データセット]にデータを転送する場合、転送するデータを含
むフォルダーを選択します。
・ テンプレートが P-touch Transfer Manager の[転送用データセット]に転送されると、[キー割り当て]
の数字が自動的に割り当てられます。
・ 本機にダウンロードしたテンプレートに[キー割り当て]の数字を 1 ~ 10 の間で指定できます。
・[転送用データセット]の下にフォルダーを追加し、テンプレートデータを移動し、種類や内容で管理
することができます。
50
Page 59

P-touch Template を使用してラベルを印刷する
メモ
メモ
c 転送したテンプレートを選択し、[転送]をクリックして、本機の[キー割り当て]番号にテンプ
レートをダウンロードします。
d「P-touch Template コマンド(設定の初期化 + 開始)」バーコードを読み取ります。
詳細については、146 ページの「P-touch Template 機能設定用バーコード一覧」を参照してくださ
い。
e「基本設定」の下のバーコードリストから、設定したい項目のバーコードを読み取ります。
・ 複数の項目を続けて設定できます。
・ 何も設定しない場合は、P-touch Template の設定に従って印刷されます。P-touch Template 設定の初期
値は、「オートカット」が「あり」で 1 枚のラベルが印刷されます。
P-touch Template 設定ツールの詳細については、弊社サポートサイト(ブラザーソリューションセン
ター)(http://www.brother.co.jp/support/
ンス
」をダウンロードしてください。
製品を選択し、[製品マニュアル]を選択します。
・ 印刷枚数を設定するには、「印刷枚数」バーコードを読み取ったあと、「テンキー入力」バーコードで 3
桁の数字を読み取ってください。数字 3 桁を読み取ると自動的に確定します。
)から「P-touch
テンプレートマニュアル/ コマンドリファレ
4
例:
数字の設定は次のように行います:7i[0][0][7]、15i[0][1][5]
・ 枚数を変更する場合は、もう一度、「印刷枚数」バーコードを読み取ってから、3 桁の数字を読み取り
なおしてください。
f「テンプレート選択」バーコードを読み取ってから、 印刷したいテンプレートの[キー割り当て]番号
と同じ数字(3 桁)を「テンキー入力」バーコードで読み取ります。
数字 3 桁を読み取ると自動的に確定します。
例:
3 桁の数字の設定は次のように行います:7i[0][0][7]、15i[0][1][5]
P-touch Editor を使用して、手順 f で使用するバーコードだけでラベルを作成して印刷することができ
ます。
例:
51
Page 60

P-touch Template を使用してラベルを印刷する
g 手順 f で選択したテンプレートのバーコードに挿入したいデータが含まれているバーコードを読み取
ります。
例:
(CODE128/9 桁)
h「印刷開始」のバーコードを読み取ります。
i 印刷されたテンプレートのバーコードには、手順 g でスキャンされたバーコードからのデータが含ま
れています。
例:
4
52
Page 61

P-touch Template を使用してラベルを印刷する
メモ
メモ
メモ
(A)
データベース置換印刷機能 4
データベースをリンクさせたテンプレートデータを本機にダウンロードしておくと、テンプレートの内容
をバーコードで読み取ったデータベースの値に置き換えて印刷します。
・ 本機は、リンクされたデータベースの左端の列(A)を認識します。したがって、バーコードで読み取
るキーワードは、データベースのこの列にある必要があります。
・ リンクされたデータベースの左端の列(A)のデータは、バーコードで読み取られるキーワードと一致
する必要があります。
・ P-touch Editor と本機は、リンクされたデータベースの各フィールドの 1 行目のデータしか読み取るこ
とができません。このため、一番左の列(A)に 2 行以上のデータ行を持つデータベースを使用するこ
とはお勧めしません。
・ 各設定に必要な読み取り用バーコードは、146 ページの「P-touch Template 機能設定用バーコード一
覧」を参照してください。
a P-touch Editor を使用してテンプレートを作成し、データベースファイルに接続します。テンプレー
ト内のテキストおよびバーコードオブジェクトに必要な数の列をリンクできます。
キーワードが左端の列(A)に含まれていることを確認します。印字ラベルにそのデータが必要ない場
合は、テンプレートのテキストまたはバーコードオブジェクトを(A)にリンクさせないでください。
4
設定の詳細については、[P-touch Editor ヘルプ]を参照してください。
b P-touch Transfer Manager を使用して、テンプレート(ラベルレイアウト)を(P-touch Editor から)
本機に転送します。詳細については、78 ページの「ラベル転送ソフトウェア「P-touch Transfer
Manager」とラベル管理ソフトウェア「P-touch Library」の使用方法」を参照してください。
リンクされたデータベースファイルも転送されます。
c テンプレートが P-touch Transfer Manager の[転送用データセット]に転送されると、[キー割り当
て]の数字が自動的に割り当てられます。
[転送用データセット]の下にフォルダーを追加し、転送されたテンプレートをそのフォルダーに移動
し、種類や内容で管理することができます。
53
Page 62

P-touch Template を使用してラベルを印刷する
メモ
d 転送されたテンプレートを選択し、[転送]をクリックして、本機の[キー割り当て]番号にテンプ
レートをダウンロードします。
e「P-touch Template コマンド」バーコードを読み取ります。
詳細については、146 ページの「P-touch Template 機能設定用バーコード一覧」を参照してくださ
い。
f「基本設定」の下のバーコードリストから、設定したい項目のバーコードを読み取ります。
・ 複数の項目を続けて設定できます。
・ 何も設定しない場合は、P-touch Template の設定に従って印刷されます。P-touch Template 設定の初期
値は、「オートカット」が「あり」で 1 枚のラベルが印刷されます。
P-touch Template 設定ツールの詳細については、弊社サポートサイト(ブラザーソリューションセン
ター)(http://www.brother.co.jp/support/
ンス
」をダウンロードしてください。
製品を選択し、[製品マニュアル]を選択します。
・ 印刷枚数を設定するには、「印刷枚数」バーコードを読み取ったあと、「テンキー入力」バーコードで 3
桁の数字を読み取ってください。数字 3 桁を読み取ると自動的に確定します。
)から「P-touch
テンプレートマニュアル/ コマンドリファレ
4
例:
数字の設定は次のように行います:7i[0][0][7]、15i[0][1][5]
・ 枚数を変更する場合は、もう一度、「印刷枚数」バーコードを読み取ってから、3 桁の数字を読み取り
なおしてください。
g「テンプレート選択」バーコードを読み取ってから、 印刷したいテンプレートの[キー割り当て]番号
と同じ数字(3 桁)を「テンキー入力」バーコードで読み取ります。
数字 3 桁を読み取ると自動的に確定します。
ダウンロードしたテンプレートは、3 桁の数字がスキャンされた後に自動的に選択されます。
例:
数字の設定は次のように行います:7i[0][0][7]、15i[0][1][5]
54
Page 63

P-touch Template を使用してラベルを印刷する
メモ
メモ
手順 f で使用するための 1 つのバーコードを P-touch Editor を使用して作成し、印刷しておくことが
できます。
例:
h 手順 d からダウンロードされたデータベースで検索するキーワードが含まれているバーコードを読み
取ります。
例:
z
1
i 読み取られたキーワードでデータベースの検索を開始するコマンドを送信するために、「デリミタ」
バーコードをスキャンします。
j「印刷開始」のバーコードを読み取ります。
手順 i と j で使用するための 1 つのバーコードを P-touch Editor を使用して作成、印刷しておくこと
ができます。
例:
4
k 本機は、読み取ったキーワードで検索したデータベースファイルの値に置き換えてテンプレートを印
刷します。
55
Page 64

P-touch Template を使用してラベルを印刷する
ナンバリング(連番)印刷機能 4
ダウンロードしたテンプレートのテキストまたはバーコードを自動的に最大 999 の印刷枚数まで、1 カウ
ントずつ増やしながら印刷します。ナンバリング(連番)印刷するテキストおよびバーコードオブジェク
トを選択してください。
テキストナンバリング(連番) 4
a P-touch Editor を使用して、テンプレートを開き、ナンバリング(連番)印刷したいテキストオブ
ジェクトを選択します。
例:
4
b ナンバリング(連番)印刷したいテキストオブジェクト内をハイライト表示するか、または数字や
文字の上にカーソルをドラッグさせます(最大 15 個までの数字や文字)。選択した部分がナンバ
リング範囲となります。
c ハイライトされたナンバリング範囲の上で右クリックし、 [ナンバリング(連番)]を選択します。
56
Page 65

P-touch Template を使用してラベルを印刷する
メモ
バーコードナンバリング(連番) 4
a P-touch Editor を使用して、テンプレートを開き、ナンバリング(連番)印刷したいバーコードオ
ブジェクトを選択します。
b 選択したバーコードオブジェクト上で右クリックして[プロパティ]を選択します。
[バーコードのプロパティ] ダイアログボックスが表示されます。
4
c[入力]タブをクリックし、ナンバリング(連番)印刷したいバーコードオブジェクト内をハイラ
イト表示するか、または数字や文字の上にカーソルをドラッグさせます(最大 15 個までの数字や
文字)。選択した部分がナンバリング範囲となります。
[ナンバリング(連番)]ボタンは、数字や文字をハイライトさせると有効になります。
57
Page 66

P-touch Template を使用してラベルを印刷する
メモ
d[ナンバリング(連番)]をクリックし、[OK]をクリックします。
高度な操作でナンバリング(連番)印刷をする 4
a P-touch Transfer Manager を使用して、テンプレート(ラベルレイアウト)を(P-touch Editor から)
本機に転送します。詳細については、78 ページの「ラベル転送ソフトウェア「P-touch Transfer
Manager」とラベル管理ソフトウェア「P-touch Library」の使用方法」を参照してください。
b 高度な操作でナンバリング(連番)を行うために本機を設定します。146 ページの「P-touch
Template 機能設定用バーコード一覧」を参照してください。
「ナンバリング印刷枚数コマンド」バーコードを読み取り、印刷したい枚数を「テンキー入力」
バーコードで 3 桁の数字を読み取ります。
例:
5 枚印刷したい場合は、3 桁の数字の設定はバーコードで、[0][0][5]と読み取ります。
・ P-touch Template モードの基本的な操作手順に従って、印刷を開始します。詳細については、48 ペー
ジの「定型テンプレート印刷機能」から 53 ページの「データベース置換印刷機能」までを参照してく
ださい。
・ 各ラベルがナンバリング(連番)印刷され、そのカウントは本機に保存されます。
・ テキストまたはバーコードオブジェクトを元の値に戻すには、「テンプレートデータの初期化」バー
コードを読み取ります。
4
58
Page 67

5
メモ
その他の機能 5
本体設定を確認する 5
本機をバソコンに接続しなくても、設定レポートを印刷できます。
本体情報には、次の情報が含まれています:ファームウェアバージョン、本体設定情報、シリアル番
号、ネットワーク設定情報など。(情報の内容は機種によって異なります。)
a 本機の電源を入れます。
b ロールをセットしてください。()カットボタンを2秒以上長押ししてレポートを印刷します。
5
59
Page 68

その他の機能
メモ
クロップ印刷(バーコードラベルを印刷する) 5
A4 またはレターサイズの PDF ファイルから 1 つまたは複数のバーコードを印刷できます。クロップ印刷
機能では、指定したバーコードを自動的に識別して個別に切り取り、印刷できます。
A
D00XXU001 D00VXY004 D00ZXX003
B
D00XXU002 D00X0X001 D00ZXX004
C
D00XXU003 D00X0X002 D00KYX001
D00XXU004 D00X0X003 D00KYX002
D00VXY001 D00X0X004 D00KYX003
A
D00XXU001
B
D00XXU002
C
D00XXU003
XXXXXXXX
xxxxxxxxxxxxxxxxxxxxx
xxxxxxxxxxxxxxxxxxxxx
xxxxxxxxxxxxxxxxxxxxx
xxxxxxxxxxxxxxxxxxxxx
xxxxxxxxxxxxxxxxxxxxx
xxxxxxxxx
D00XXU001
D00VXY002 D00ZXX001 D00KYX004
D00VXY003 D00ZXX002 D00XXX001
Z
Z
D00XXX001
D00XXU001
A4/Leer A4/Leer
・ この機能は Windows プリンタードライバーからの印刷時のみ有効です。P-touch Editor から実行するこ
とはできません。
・ クロップ印刷機能の精度は、ユーザーの環境、印刷する用紙、およびラベルの内容に左右されます。
はっきりとした白黒のバーコードをお勧めします。
条件が整っていない場合は、ラベルが正常に印刷されなかったり、元のデータと異なることがあります。
詳細については、サポートサイト(support.brother.co.jp
)にアクセスしてください。
クロップ印刷機能で認識できるバーコード 5
Code 39/Code 3 of 9
ITF/ITF-14/Interleaved 2 of 5
GS1-128 (UCC/EAN-128)
Codabar (Code 2 of 7、NW-7)
CODE 93
CODE 128
UPC-A
UPC-E
JAN-8/EAN-8
JAN-13/EAN-13
QR コード
Datamatrix/GS1 Datamatrix
PDF417
MaxiCode
1
発送ラベルで利用可能
1
1
1
1
5
60
Page 69

その他の機能
バーコードの仕様
項目 仕様
縦幅
横幅
余白
色黒
下地色 白
1 セルの最小サイズ
(最も太いバー)
5 mm 以上
一番細い細線が 0.5 mm 以上
一番細い細線の 10 倍以上
0.5 mm 以上
クロップ印刷に使用するバーコード原稿を作成する 5
クロップ印刷機能を使用するには、バーコード文書を作成し、PDF ファイルとして保存します。
最終的なバーコードの PDF ファイルが次の要件を満たすようにしてください。
バーコード原稿の条件
項目 条件
バーコード数
バーコードの種類
バーコードの配置
PDF1 ページあたり 1 個以上(最大 99 個)
原稿に含まれるバーコードはクロップ印刷で認識できるバーコードのうち1
種類のみです。
認識されたバーコードが傾いていないことが必要です。また、左端、上端揃
えで整列している必要があります。
バーコードは必ず、左上隅から始めて、その列に上から順番に配置し、次に
右隣の列の最上部から同じ要領で配置してください。
5
61
Page 70

その他の機能
D00XXU001
D00XXU002 D00X0X001
D00XXU003 D00X0X002 D00KYX001
D00XXU004 D00X0X003 D00KYX002
D00VXY001 D00X0X004 D00KYX003
D00VXY002 D00ZXX001 D00KYX004
D00VXY003 D00ZXX002 D00XXX001
バーコードの配置
認識できる配置 認識できない配置
条件を満たしていない例
(上端が揃っていない)
D00XXU001 D00VXY004 D00ZXX003
D00XXU002 D00X0X001
D00XXU003 D00X0X002
D00XXU004 D00X0X003
D00VXY001 D00X0X004
D00VXY002 D00ZXX001
D00VXY003 D00ZXX002
発送ラベルのバーコードの条件
項目 状態
バーコード数の合計 1 ~ 9 個
バーコードの種類 クロップ印刷機能に対応したバーコードのみを使用してください。
バーコードの配置 バーコードはまっすぐに配置してください。
発送ラベルのバーコードのレイアウト
クロップ処理は、以下のいずれかの条件を満たす場合に実行されます。
• ラベルが罫線で囲まれている。
• ラベル幅全体にわたる横線を含んでいる。
• ラベルの高さ全体にわたる縦線を含んでいる。
5
62
Page 71

その他の機能
正しいバーコードのレイアウト
5
63
Page 72

その他の機能
メモ
xx
xx
xx xx
xx
xx
xx
xx
xx
クロップ印刷機能を利用してバーコードラベルを印刷する 5
プリンターが、USB ケーブルまたはネットワーク接続でパソコンまたは携帯端末に接続されているこ
とを確認してください。
a 印刷するバーコード原稿の PDF ファイルを開きます。
b[ファイル] - [印刷] をクリックします。
c[プリンター]のドロップダウンリストから、本機を選択します。
d[ページサイズ処理]で、[実際のサイズ]を選択します。
e[向き]は、[縦]を選択します。
f[プロパティ]をクリックします。
g[基本設定]タブをクリックし、次のいずれかを行ってください。
ダイカットラベルを使用する場合は、[指定枚数ごとにカット]のチェックボックスのチェックを外し
ます。
無定長ラベルを使用する場合は、[指定枚数ごとにカット]のチェックボックスを選択します。
5
64
Page 73

その他の機能
メモ
重要
xx xx
xx
xx
h[クロップ印刷]タブをクリックし、[ドキュメントに含まれるバーコードを印刷する]を選択します。
5
i 商品ラベルの場合は[商品ラベルを印刷する]を選択し、発送ラベルの場合は[発送ラベルを印刷する]
を選択します。
j[用紙サイズド]ロップダウンリストからラベルまたは用紙サイズを選択します。
[発送ラベルを印刷する]オプションを選択すると、102mm 以上の幅の用紙のみが表示されます。
クロップデータの元のサイズに合うように、最も近いラベルサイズを選択します。大量のラベルを印刷
する前に、試し印刷することをお勧めします。
k[OK] をクリックします。
l アプリケーションの印刷画面から印刷を実行します。
・ バーコード原稿を拡大・縮小しないでください。拡大・縮小すると、バーコードが認識されないことが
あります。
・ Acrobat Reader から印刷する場合は、以下の設定をします。
- [ページサイズ処理]セクションで、[PDF のページサイズに合わせて用紙を選択]チェックボッ
クスのチェックを外します。
- [向き]は、[縦]を選択します。
65
Page 74

その他の機能
マスストレージモード 5
内容 5
マスストレージ機能を使用すると、プリンタードライバーをインストールすることなく、USB インター
フェースを使用して本機にファイルを送信できます。
この機能は、次の場合に便利です。
ソフトウェアツールを使用せずに、管理者から配布されたコマンドファイル(.bin ファイル形式)に保
存された印刷設定を適用したり、テンプレート(.blf ファイル形式)を本機に追加する
プリンタードライバーをインストールせずにコマンドを実行する
データの印刷および送信をする USB ホスト機能を備えたオペレーティングシステム(Windows オペ
レーティングシステム以外を含む)を搭載したデバイスを使用する
5
66
Page 75

その他の機能
メモ
重要
メモ
マスストレージモードを使う 5
a 必ず本機の電源が入っていないことを確認します。
b () Wi-Fi ボタンと( )電源ボタンを同時に長押しします。
本機がマスストレージモードで起動し、ステータス表示ランプが緑色に点灯します。
c バソコンまたはデバイスを USB 経由で本機に接続します。
本機のマスストレージ領域は、パソコンまたはデバイスの画面上にフォルダーとして表示されます。
マスストレージ領域が自動的に表示されない場合は、パソコンまたはデバイスのオペレーティングシス
テムの操作説明書でマスストレージ領域にアクセスする方法を参照してください。
d コピーするファイルをマスストレージエリアにドラッグアンドドロップします。
e WPS ボタンを押します。
コマンドファイル内のコマンドが実行され、ステータス表示ランプがオレンジ色で 1 回点滅します。
完了すると、ステータス表示ランプが緑色に点灯します。
f マスストレージモードをオフにするには、本機の電源を切ります。
・ 本機がオフになると、マスストレージモードは無効になり、マスストレージ領域内のファイルはすべて
削除されます。
・ この機能は .bin と .blf ファイルをサポートしています。他のファイル形式はサポートされていません。
・ マスストレージ領域にフォルダーを作成しないでください。フォルダーが作成されても、フォルダー内
のファイルにアクセスすることはできません。
・ マスストレージ領域の容量は 2.5 MB です。2MBを超えるファイルは正しく動作しない可能性があり
ます。
・ 複数のファイルがコピーされた場合、コマンドの実行順序は保証されません。
・ 本機がマスストレージモードで動作している間は、有線 LAN、Bluetooth、無線 LAN は使用できませ
ん。
・ コピーしたファイルを実行しているときは、マスストレージ領域の他のファイルにアクセスしないでく
ださい。
5
.blf ファイルの作成方法の詳細については、88 ページの「転送ファイルの作成とパッケージファイルの
転送」を参照してください。
67
Page 76

その他の機能
メモ
JPEG 印刷 5
プリンタードライバーを使用せずに画像データ(JPEG)を印刷することができます。
・ マスストレージ機能を使用して JPEG 画像を印刷することができます。
・ オブジェクトプッシュプロファイル(OPP)は、Bluetooth 接続による印刷で使用されます。
・ 本機は、カラー JPEG 画像をディザリング処理で「白黒」画像に変換します。
・ すでに「白黒」の JPEG 画像を送信すると、このディザリング処理によって印刷された画像がぼやけて
しまうことがあります。
・ 画質を向上させるには、JPEG 画像の前処理をオフにしてください。
JPEG 画像以外は印刷できません。(拡張子が .jpg のファイルに限る)
最大ファイルサイズは 5 MB です。
(マスストレージ機能を使用する場合は 2 MB)
最大解像度は次のとおりです。
高さ × 幅 =12000×1164 ドット
制限を超えると、本機で受信したデータは破棄され、印刷もされません。
印刷サイズの単位は 1 ピクセル = 1 ドットです。
本機は、画像を印刷するためにバイナリ処理(単純バイナリ)を実行します。
画像は、受信データの高さと幅の比率で印刷されます。
5
68
Page 77

その他の機能
メモ
67 67
66
200
分散印刷 5
多数のラベルを印刷する場合、USB またはネットワーク接続を経由して接続された複数のラベルプリン
ターに印刷を配分することができます。
同時に印刷を行うので、印刷時間を短縮することができます。
ページ数は、選択したラベルプリンター間で自動的に分割されます。指定されたページ数がラベルプリ
ンター間で均等に分割できない場合、ダイアログボックスに一覧表示される順に割り当てられます。
5
a P-touch Editor の[ファイル]メニューから[印刷]をクリックします。
b[プロパティ ...]をクリックします。
69
Page 78

その他の機能
c[拡張設定]タブをクリックし、[分散印刷を適用する]チェックボックスを選択して、[設定]をク
リックします。
5
70
Page 79

その他の機能
メモ
2
1
d[分散印刷設定]ダイアログボックスで、分散印刷に使用するラベルプリンターを選択します。
1.[最新のテープ情報を検出する]をクリックします。
[現在用紙]および[用紙種類]の下に検出された現在の本体情報が表示されます。
2.[プリンター名]の横にあるチェックボックスで使用するものを選択します。
・ 選択したラベルの幅が[現在の用紙]に表示されている幅と異なる場合、 アイコンが表示されます。
[設定用紙]で指定したラベル幅でラベルプリンターをロードします。
・ 複数のラベルプリンターが接続されている場合は、そのポート名を使用して、必要なラベルプリンター
を見つけることができます。ポート名の BRNxxxxxxxxxxxx の xxxxxxxxxxxx は、本機の MAC アドレス
/ イーサネットアドレスを示します。MAC アドレス / イーサネットアドレスは、本機のセットアップ情
報を印刷することで確認できます。詳細については、59 ページの「本体設定を確認する」を参照して
ください。
5
71
Page 80

その他の機能
メモ
メモ
メモ
e ラベルサイズを指定します。
ラベルプリンターが 1 つだけ選択されている場合
手順 d の[分散印刷設定]ダイアログボックスで、設定を指定するラベルプリンターを選択し、ダ
ブルクリックするか、または右クリックして[設定]をクリックします。[設定用紙]ドロップダウ
ンリストから、ラベルサイズを選択します。
手順 d の[分散印刷設定]ダイアログボックスに表示される情報は、[備考]欄で入力できます。
複数のラベルプリンターが選択されている場合
手順 d の[分散印刷設定]ダイアログボックスで、設定を指定するラベルプリンター(複数)を選
択し、右クリックして[設定]をクリックします。[設定用紙]ドロップダウンリストから、ラベル
サイズを選択します。同じラベルサイズ設定が、選択したすべてのラベルプリンターに適用されま
す。
複数台を設定する場合は、[印刷設定]と[備考]欄は使用できません。
5
f[OK]をクリックして、ラベルサイズ設定画面を閉じます。
g[OK]をクリックして、[分散印刷設定]画面を閉じます。
h[OK]をクリックして、[ プロパティ ] 画面を閉じます。
分散印刷設定が終了しました。
i P-touch Editor の [ 印刷 ] ボタンをクリックすると、分散印刷が開始されます。
・ USB ハブまたはプリントサーバーを使用して接続されているラベルプリンターの情報が検出できない
場合があります。印刷する前に、手動で設定を入力し、ラベルプリンターで印刷できるかどうかを確認
します。
・ 実際にお使いの環境で接続テストを実行することをお勧めします。情報技術管理者または管理者に確認
してください。
72
Page 81

第 II 編
アプリケーション II
ラベル作成ソフトウェア「P-touch Editor」の使用方法 74
ラベル転送ソフトウェア「P-touch Transfer Manager」と
ラベル管理ソフトウェア「P-touch Library」の使用方法
ファイル簡易転送ソフトウェア「P-touch Transfer
Express」でテンプレートデータを転送する
P-touch ソフトウェアの更新方法 103
78
95
Page 82

メモ
ラベル作成ソフトウェア「P-touch Editor」
6
の使用方法
パソコンでラベルプリンターを使用するには、ラベル作成ソフトウェア「P-touch Editor」とプリンタード
ライバーをインストールする必要があります。
最新のドライバーとソフトウェアをダウンロードするには、弊社サポートサイト(ブラザーソリューショ
ンセンター)(http://www.brother.co.jp/support/
製品を選択し、[ソフトウェアダウンロード]を選択します。
P-touch Editor を起動する 6
a P-touch Editor を起動します。
Windows 7 / Windows Server 2008 / Windows Server 2008 R2 の場合:
)にアクセスしてください。
6
[スタート]ボタンから、[すべてのプログラム]-[Brother P-touch]-[P-touch Editor 5.2]を
クリックするか、またはデスクトップの[P-touch Editor 5.2]アイコンをダブルクリックします。
Windows 8 / Windows 8.1 / Windows Server 2012 / Windows Server 2012 R2 の場合:
[アプリ]画面で[P-touch Editor 5.2]をクリックするか、またはデスクトップの[P-touch
Editor 5.2]をダブルクリックします。
Windows 10 / Windows Server 2016 の場合:
[スタート]ボタンから、[Brother P-touch]-[P-touch Editor 5.2]をクリックするか、または
デスクトップの[P-touch Editor 5.2]をダブルクリックします。
b P-touch Editor が起動したら、新しいレイアウトを作成するか既存のレイアウトを開くかを選択しま
す。
起動時の P-touch Editor の動作を変更するには、P-touch Editor のメニューバーで[ツール]-[オプ
ション]をクリックして、[オプション]ダイアログボックスを表示します。左側で、[全般]見出しを
選択してから、[起動時の設定]下の[動作]リストボックスで希望の設定を選択します。デフォルト
設定は、[新規ビューを表示]です。
6
74
Page 83

ラベル作成ソフトウェア「P-touch Editor」の使用方法
2
1
4
3
c 表示されたオプションを 1 つ選択します。
1 新しいレイアウトを作成するには、[新しいレイアウト]をダブルクリックするか、[新しいレイア
ウト]を選択して[→]をクリックします。
2 プリセットレイアウトを使用して新しいレイアウトを作成するには、希望のカテゴリーボタンをダ
ブルクリックするか、希望のカテゴリーボタンを選択して[→]をクリックします。
3 プリセットレイアウトをデータベースに接続するには、[データベースを接続する]の隣のチェッ
クボックスを選択します。
4 既存のレイアウトを開くには、[開く]をクリックします。
6
75
Page 84

ラベル作成ソフトウェア「P-touch Editor」の使用方法
B
A
C
P-touch Editor を使用して印刷する 6
Express モード
このモードでは、テキストや画像を含んだレイアウトを素早く作成できます。
印刷する前に[印刷]画面で印刷設定を実施してください。メニューバーの[ファイル]から[印刷]
6
を選択するか、または[印刷]アイコンをクリックすることで印刷できます。
Professional モード
このモードでは、幅広い高度なツールとオプションを使用して、レイアウトを作成できます。
印刷する前に[印刷]画面で印刷設定を実施してください。メニューバーの[ファイル]から[印刷]
を選択するか、または[印刷]アイコン(A)をクリックすることで印刷できます。
さらに、[印刷]アイコン(B)をクリックすると、印刷設定を変更せずに印刷を開始できます。
テキストなどオブジェクトの属性を設定するには、プロパティパレット(C)を表示させます。
メニューバーの[表示]から[プロパティパレット]をクリックし、表示させたいプロパティパレット
を選択します。
画面上に表示されたタブをクリックすると、プロパティパレットが表示されます。
76
Page 85

ラベル作成ソフトウェア「P-touch Editor」の使用方法
Snap モード
このモードでは、パソコンの画面表示の全部または一部を取り込み、画像として印刷し、今後使用する
ために保存することができます。
a[Snap]モード選択ボタンをクリックします。
[Snap モードの説明]ダイアログボックスが表示されます。
b[OK]をクリックします。
Snap モードパレットが表示されます。
6
本機にデータを転送する 6
本機にデータを転送するには、P-touch Transfer Manager を使用してください。詳細については、78 ペー
ジの「P-touch Transfer Manager」を参照してください。
77
Page 86

メモ
ラベル転送ソフトウェア「P-touch
7
Transfer Manager」とラベル管理ソフト
ウェア「P-touch Library」の使用方法
P-touch Transfer Manager 7
このプログラムを使用して、テンプレートやその他のデータをラベルプリンターに転送し、データのバッ
クアップをパソコンに保存することができます。
まず、P-touch Transfer Manager はラベルプリンターにデータを転送し、次に P-touch Template はテンプ
レートに挿入されて印刷されるテキストデータを送信します。P-touch Template 機能の詳細については、
弊社サポートサイト(ブラザーソリューションセンター)(http://www.brother.co.jp/support/
「P-touch
製品を選択し、[製品マニュアル]を選択します。
P-touch Template を使用するには転送機能が必要です。
テンプレートデータはネットワーク経由でも転送できます。
テンプレートマニュアル/ コマンドリファレンス
」をダウンロードしてください。
P-touch Transfer Manager にテンプレートを転送する 7
)から
7
P-touch Transfer Manager を使用するには、まず P-touch Editor で作成したテンプレートを P-touch
Transfer Manager に転送する必要があります。
a P-touch Editor で、目的のテンプレートを開きます。
b[ファイル]-[テンプレートの転送]-[転送]をクリックします。
P-touch Transfer Manager が起動すると、メイン画面が表示されます。
次の方法で P-touch Manager を起動することもできます。
・ Windows 7 / Windows Server 2008 / Windows Server 2008 R2 の場合:
[スタート]ボタンから、[すべてのプログラム]-[Brother P-touch]-[P-touch ツール][P-touch Transfer Manager 2.3]をクリックします。
・ Windows 8 / Windows 8.1 / Windows Server 2012 / Windows Server 2012 R2 の場合:
[アプリ]画面で[P-touch Transfer Manager 2.3]をクリックします。
・ Windows 10 / Windows Server 2016 の場合:
[スタート]ボタンから、[Brother P-touch]下の[P-touch Transfer Manager 2.3]をクリックし
ます。
7
78
Page 87

ラベル転送ソフトウェア「P-touch Transfer Manager」とラベル管理ソフトウェア「P-touch Library」の使用方法
メイン画面 7
1
2
4
3
5
6
1 メニューバー
機能に応じて各メニュータイトル([ファイル]、[編集]、[表示]、[ツール]、および[ヘルプ])下に
グループ化されたさまざまなコマンドにアクセスできます。
2 ツールバー
頻繁に使用されるコマンドへアクセスできます。
3 プリンターセレクター
データを転送するラベルプリンターを選択することができます。ラベルプリンターを選択すると、送信
できるデータだけがデータリストに表示されます。
4 フォルダーリスト
フォルダーとラベルプリンターのリストを表示します。フォルダーを選択すると、選択したフォルダー
のテンプレートがテンプレートリストに表示されます。
ラベルプリンターを選択すると、ラベルプリンターに保存されているテンプレートやその他のデータが
表示されます。
5 テンプレートリスト
選択されたフォルダー内のテンプレートリストを表示します。
6 プレビュー
テンプレートリストにあるテンプレートのプレビューを表示します。
7
79
Page 88

ラベル転送ソフトウェア「P-touch Transfer Manager」とラベル管理ソフトウェア「P-touch Library」の使用方法
ツールバーアイコンの説明
アイコン ボタン名 機能
転送
転送ファイル保存
(ラベルプリンターに接続さ
れていない場合)
バックアップ
テンプレートやその他のデータをパソコンからラベルプリンター
に転送します。
他のアプリケーションに転送するデータのファイル形式を変更し
ます。
マスストレージモード(USB)を使用してラベルを印刷する場
合、または BRAdmin Professional(LAN または Wi-Fi)または
Mobile Transfer Express(Wi-Fi)を使用してデータを転送する場
合に、ファイル名の拡張子に「BLF」を選択します。Transfer
Express(USB)を使用してデータを転送する場合は、「PDZ」を
選択します。
使用可能なインターフェイスは、使用している機種によって異な
ります。
ラベルプリンターに保存されたテンプレートデータやその他デー
タを検索し、パソコンに保存します。
開く 選択したテンプレートデータを開きます。
検索
P-touch Library に登録されているテンプレートデータやその他
データを検索できます。
7
表示形式 ファイル表示形式を変更します。
80
Page 89

ラベル転送ソフトウェア「P-touch Transfer Manager」とラベル管理ソフトウェア「P-touch Library」の使用方法
メモ
テンプレートやその他のデータをパソコンからラベルプリン ターに転送する 7
次の手順を使用して、テンプレート、データベース、画像をパソコンからラベルプリンターに転送しま
す。
a パソコンとラベルプリンターを USB で接続し、ラベルプリンターの電源を入れます。
フォルダー表示のプリンターアイコンの横にラベルプリンターの機種名が表示されます。
フォルダー表示でラベルプリンターを選択すると、ラベルプリンターに保存されているテンプレート
やその他データが表示されます。
・ ラベルプリンターが切断されているまたはオフラインの場合は、フォルダー表示に表示されません。
・ データを転送する前に、USB ケーブルまたは無線接続を使用してパソコンとラベルプリンターが正し
く接続されていること、およびラベルプリンターの電源が入っていることを確認してください。
b テンプレートやその他データを転送するラベルプリンターを選択します。
7
81
Page 90

ラベル転送ソフトウェア「P-touch Transfer Manager」とラベル管理ソフトウェア「P-touch Library」の使用方法
c[転送用データセット]フォルダーを右クリックし、[新規作成]を選択して新しいフォルダーを作成
します。
d 転送するテンプレートなどのデータをドラッグし、新しいフォルダーに入れます。
転送機能仕様
データタイプ 転送可能な最大項目数 制限の詳細
テンプレート
データベース
画像
(ユーザー定義文字)
(P-touch Template
機能で使用できま
す)
255
99
99
各テンプレートには最大 50 オブジェクトを収納できます。
転送する1テンプレートあたり最大 65,000 行(タイト
ル行を含む)のデータベースと連携できます。
*.bmp ファイルのみを転送できます。
モノクロ *.bmp ファイルを推奨します。
サイズ制限は 2048 × 2048 ピクセルです。
幅の広い画像は切り捨てられる場合があります。
7
82
Page 91

ラベル転送ソフトウェア「P-touch Transfer Manager」とラベル管理ソフトウェア「P-touch Library」の使用方法
メモ
印刷設定レポートを印刷して、転送ファイルメモリー内の空き容量を確認できます。詳細については、
59 ページの「本体設定を確認する」を参照してください。
1
使用可能領域
1
RomFree:******* バイト」に表示される空き容量は、実際の使用可能スペースと異なる場合があります。
については、レポートの [RomFree] を参照してください。
次のいずれかを選択すると、テンプレートやその他データを表示することができます。
[転送用データセット]フォルダー内のフォルダー
[すべてのコンテンツ]
[レイアウト]などの[フィルター]下のカテゴリーの 1 つです。
複数のテンプレートやその他データを転送する場合は、転送するすべてのファイルをドラッグし、新
しいフォルダーに入れます。
ファイルを新しいフォルダーに入れると、キー番号(ラベルプリンター内のメモリ位置)が割り当て
られます。
7
83
Page 92

ラベル転送ソフトウェア「P-touch Transfer Manager」とラベル管理ソフトウェア「P-touch Library」の使用方法
メモ
e 割り当てられているキー番号を変更するには、項目を右クリックして[キー割り当て]を選択し、希
望のキー番号を選択します。
・ データベース内のデータを除いて、ラベルプリンターに転送されるすべてのデータにはキー番号が割り
当てられます。
・ ラベルプリンターに転送されたテンプレートまたはその他データがすでにプリンター内に保存されてい
る他のテンプレートと同じキー番号を持つ場合、新しいテンプレートは古いものを上書きします。テン
プレートやその他データをバックアップすることで、ラベルプリンターに保存されているテンプレート
のキー番号を確認できます。詳細については、86 ページの「ラベルプリンターに保存されたテンプ
レートやその他データのバックアップ」を参照してください。
・ ラベルプリンターのメモリがいっぱいの場合は、ラベルプリンターのメモリから 1 つまたは複数のテン
プレートを削除します。詳細については、86 ページの「ラベルプリンターに保存されたテンプレート
やその他データのバックアップ」を参照してください。
f 転送するテンプレートまたはその他のデータの名前を変更するには、希望の項目をクリックし、新し
い名前を入力します。ラベルプリンターの機種によって、テンプレート名に使用される文字数が制限
される場合があります。
7
84
Page 93

ラベル転送ソフトウェア「P-touch Transfer Manager」とラベル管理ソフトウェア「P-touch Library」の使用方法
メモ
g 転送するテンプレートやその他データを含むフォルダーを選択し、[転送]をクリックします。確認
メッセージが表示されます。
・ 個々の項目をフォルダーに追加せずにラベルプリンターに転送することもできます。転送するテンプ
レートやその他データを選択し、[転送]をクリックします。
・ 1 回の操作で複数の項目とフォルダーを選択して転送できます。
h[OK]をクリックします。
選択した項目がラベルプリンターに転送されます。
7
85
Page 94

ラベル転送ソフトウェア「P-touch Transfer Manager」とラベル管理ソフトウェア「P-touch Library」の使用方法
重要
ラベルプリンターに保存されたテンプレートやその他データの バックアップ 7
次の手順を使用して、ラベルプリンターに保存されたテンプレートデータやその他データを検索し、パソ
コンに保存します。
・ バックアップされたテンプレートやその他データは、パソコン上で編集することはできません。
・ ラベルプリンターの機種によっては、バックアップされたテンプレートまたはデータが、異なる機種間
で転送できない場合があります。
a パソコンとラベルプリンターを接続し、ラベルプリンターの電源を入れます。
フォルダー表示のプリンターアイコンの横にラベルプリンターの機種名が表示されます。
フォルダー表示でラベルプリンターを選択すると、ラベルプリンターに保存されているテンプレート
やその他データが表示されます。
b バックアップするラベルプリンターを選択し、[バックアップ]をクリックします。
確認メッセージが表示されます。
c[OK]をクリックします。
新しいフォルダーがフォルダー表示のラベルプリンター下に作成されます。フォルダー名はバック
アップの日時に基づいて付けられます。ラベルプリンターのテンプレートやその他データは、すべて
新しいフォルダーに転送され、パソコンに保存されます。
7
86
Page 95

ラベル転送ソフトウェア「P-touch Transfer Manager」とラベル管理ソフトウェア「P-touch Library」の使用方法
ラベルプリンターデータを削除する 7
次の手順を使用して、ラベルプリンターに保存されたすべてのテンプレートデータやその他データを削除
します。
a パソコンとラベルプリンターを接続し、ラベルプリンターの電源を入れます。
フォルダー表示のプリンターアイコンの横にラベルプリンターの機種名が表示されます。
b ラベルプリンターを右クリックし、[全削除]を選択します。
確認メッセージが表示されます。
c[OK]をクリックします。
ラベルプリンターに保存されているテンプレートやその他データがすべて削除されます。
7
87
Page 96

ラベル転送ソフトウェア「P-touch Transfer Manager」とラベル管理ソフトウェア「P-touch Library」の使用方法
メモ
重要
メモ
転送ファイルの作成とパッケージファイルの転送 7
P-touch Transfer Manager を使用して、P-touch Editor を使用して作成したテンプレートデータを BLF ま
たは PDZ 形式で保存できます。これら形式のファイルをパソコンからネットワーク経由でラベルプリン
ターに転送することができます。また、マスストレージモードから BLF 形式のファイルを印刷することも
できます。
a P-touch Editor を使用してテンプレートを作成し、P-touch Transfer Manager に転送します。
詳細については、78 ページの「P-touch Transfer Manager にテンプレートを転送する」を参照してく
ださい。
b ラベルプリンターをパソコンに接続せずに、[P-touch Transfer Manager]画面で[転送用データセッ
ト]を選択し、次に保存するテンプレートを選択します。
複数のテンプレートを同時に選択することができます。
c[ファイル]-[転送ファイル保存]をクリックします。
[転送ファイル保存]ボタンは、ラベルプリンターがパソコンから切断された場合、またはオフライン
の場合にのみ表示されます。
・[転送用データセット]を選択して[転送ファイル保存]をクリックすると、フォルダー内のすべての
テンプレートが転送ファイル(.blf)または転送パッケージファイル(.pdz)として保存されます。
・ 複数のテンプレートを 1 つの転送ファイル(.blf)または転送パッケージファイル(.pdz)にまとめる
ことができます。
d[別のファイルタイプで保存]で、目的のテンプレート形式を選択し、名前を入力してテンプレート
を保存します。
マスストレージモードを使用して印刷する場合、Wireless Direct または無線 LAN を使用してモバイル
端末をラベルプリンターに接続する場合は、BLF 形式を選択します。Bluetooth を使用して接続する
場合は PDZ 形式を選択します。
テンプレートは転送ファイル(.blf)または転送パッケージファイル(.pdz)として保存されます。
7
88
Page 97

ラベル転送ソフトウェア「P-touch Transfer Manager」とラベル管理ソフトウェア「P-touch Library」の使用方法
P-touch Library 7
このプログラムでは、P-touch Editor テンプレートを管理したり、印刷したりできます。
P-touch Library を起動する 7
Windows 7 / Windows Server 2008 / Windows Server 2008 R2 の場合:
[スタート]ボタンから、[すべてのプログラム]-[Brother P-touch]-[P-touch ツール][P-touch Library 2.3]をクリックします。
Windows 8 / Windows 8.1 / Windows Server 2012 / Windows Server 2012 R2 の場合:
[アプリ]画面で[P-touch Library 2.3]をクリックします。
Windows 10 / Windows Server 2016 の場合:
[スタート]ボタンから、[Brother P-touch]下の[P-touch Library 2.3]をクリックします。
P-touch Library が起動すると、メイン画面が表示されます。
メイン画面
1
2
4
3
5
1 メニューバー
機能に応じて各メニュータイトル([ファイル]、[編集]、[表示]、[ツール]、および[ヘルプ])下に
グループ化された、利用可能なすべての機能にアクセスできます。
2 ツールバー
頻繁に使用されるコマンドへアクセスできます。
7
7
89
Page 98

ラベル転送ソフトウェア「P-touch Transfer Manager」とラベル管理ソフトウェア「P-touch Library」の使用方法
3 フォルダー表示
フォルダーのリストを表示します。フォルダーを選択すると、選択したフォルダーのテンプレートがテ
ンプレートリストに表示されます。
4 テンプレートデータリスト
選択されたフォルダー内のテンプレートリストを表示します。
5 プレビュー
テンプレートリストで選択されたテンプレートのプレビューを表示します。
ツールバーアイコンの説明
アイコン ボタン名 機能
開く 選択したテンプレートデータを開きます。
印刷 ラベルプリンターで選択したテンプレートを印刷します。
検索
表示形式 ファイル表示形式を変更します。
P-touch Library に登録されているテンプレートを検索できます。
7
90
Page 99

ラベル転送ソフトウェア「P-touch Transfer Manager」とラベル管理ソフトウェア「P-touch Library」の使用方法
テンプレートを開いて編集する 7
開く、または編集するテンプレートを選択して、[開く]をクリックします。
テンプレートに関連したプログラムが起動して編集が可能になります。
7
91
Page 100

ラベル転送ソフトウェア「P-touch Transfer Manager」とラベル管理ソフトウェア「P-touch Library」の使用方法
テンプレートを印刷する 7
印刷するテンプレートを選択して、[印刷]をクリックします。
接続しているラベルプリンターから印刷されます。
7
92
 Loading...
Loading...