Brother QL-1110NWB User's Guide
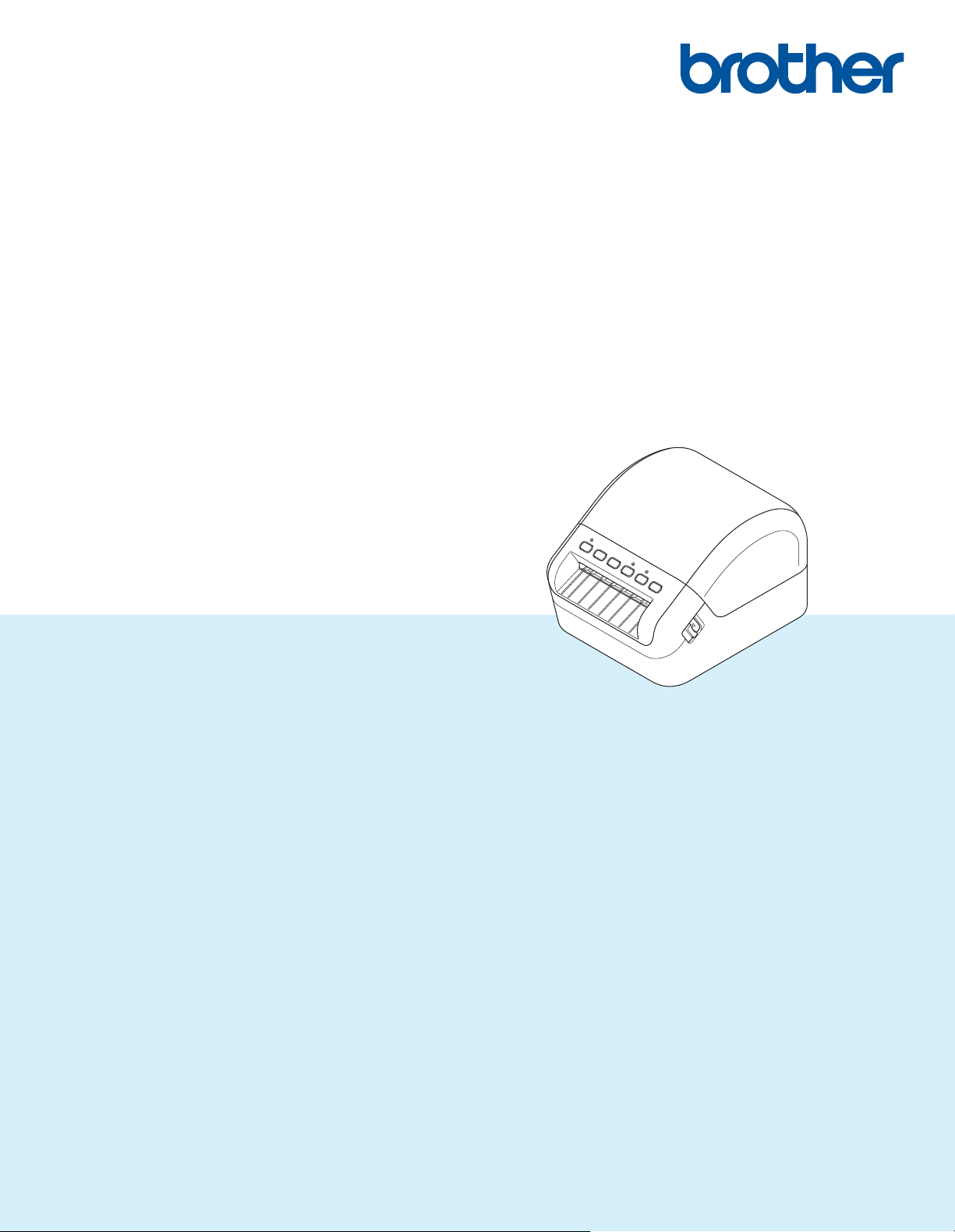
使用說明書
QL-1110NWB
請先閱讀
閱讀本指南之後,請妥善保管以便可以快速找到。
產品安全指引
,再閱讀
快速安裝指南
,以瞭解正確的設定程序。
版本 02
TCHN
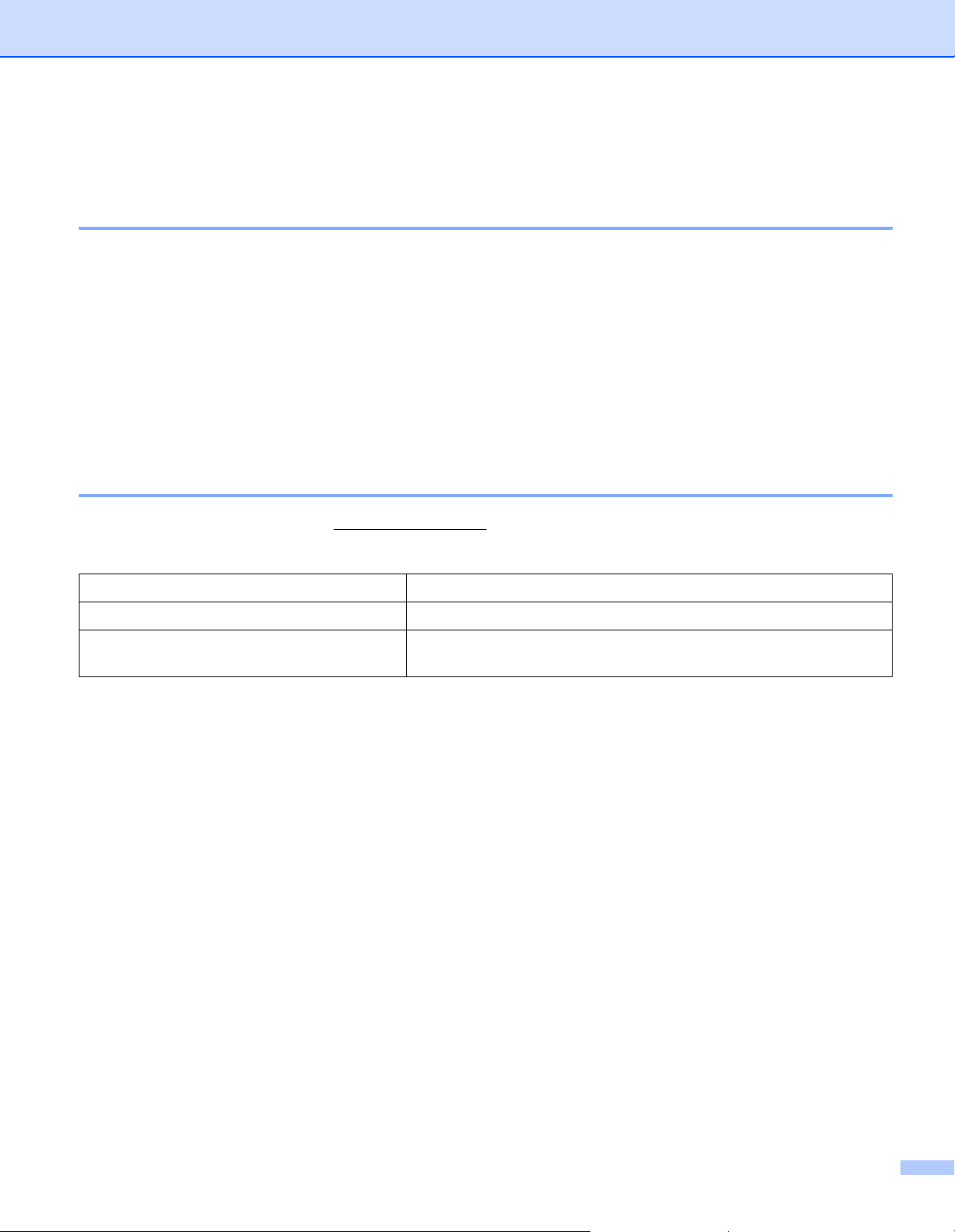
簡介
重要須知
本文件的內容與本產品的技術規格可能會改變,恕不另行通知。
Brother 保留不另行通知而逕行變更技術規格及材質的權利,且不負責因倚賴所列載材質資訊而引致之任
何損害 (包括衍生性),包括但不限於排版及其他出版相關錯誤。
本文件內的螢幕影像可能會有所出入,具體視電腦的作業系統、產品型號及軟體版本而定。
在使用標籤印表機之前,請務必閱讀印表機隨附的所有文件,以取得安全及操作的資訊。
插圖中所示的印表機與您的 印表機可能有所出入。
可用的耗材可能因國家 / 地區而異。
適用的使用說明書
請造訪 Brother Solutions Center (support.brother.com) 並在您的型號頁面上按一下「使用說明書」以下載最
新的使用說明書。
產品安全指引
快速安裝指南
使用說明書
1
包裝盒中的印刷版使用說明書。
2
Brother Solutions Center 網站上的 PDF 使用說明書。
1
1
2
本指引提供了安全資訊;請在使用印表機之前閱讀本指引。
本指南提供使用印表機的基本資訊以及故障排除提示。
本說明書提供印表機設定設定及操作、網路連接和設定、 故障排除提
示及維護說明的相關資訊。
i
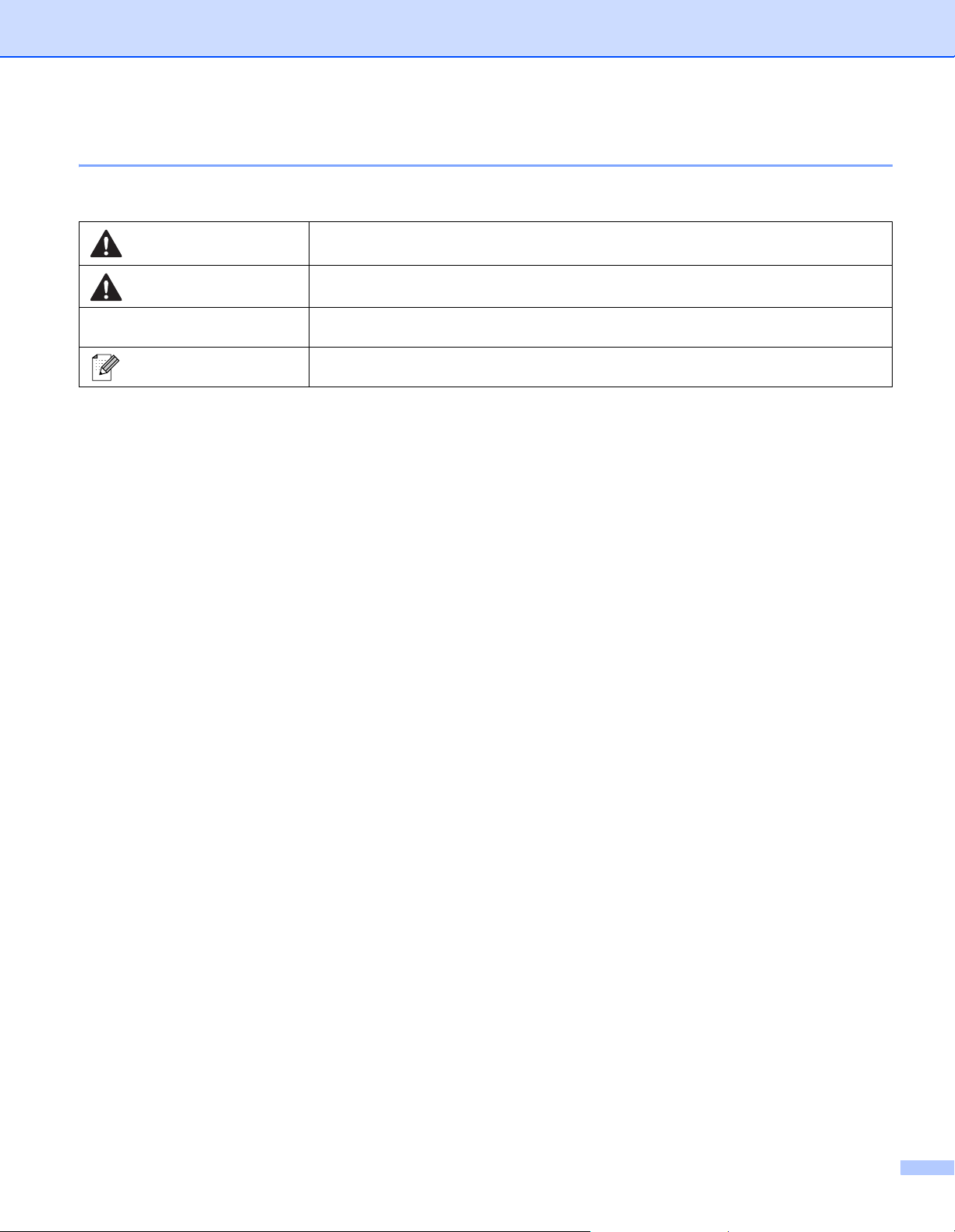
本手冊中使用的符號
本手冊中使用以下符號。
警告
注意
重要事項
提示
表示一種在沒有遵循警告和說明的情況下使用產品,將會造成死亡或嚴重受傷的潛
在危險情況。
表示有潛在危險的情況,若不加以避免,可能造成人員輕微或中度受傷。
指出應遵循的資訊或指示。如未遵循可能會導致財產損壞或無法執行。
表示該資訊或指示可協助您瞭解且更有效率地使用本產品。
ii
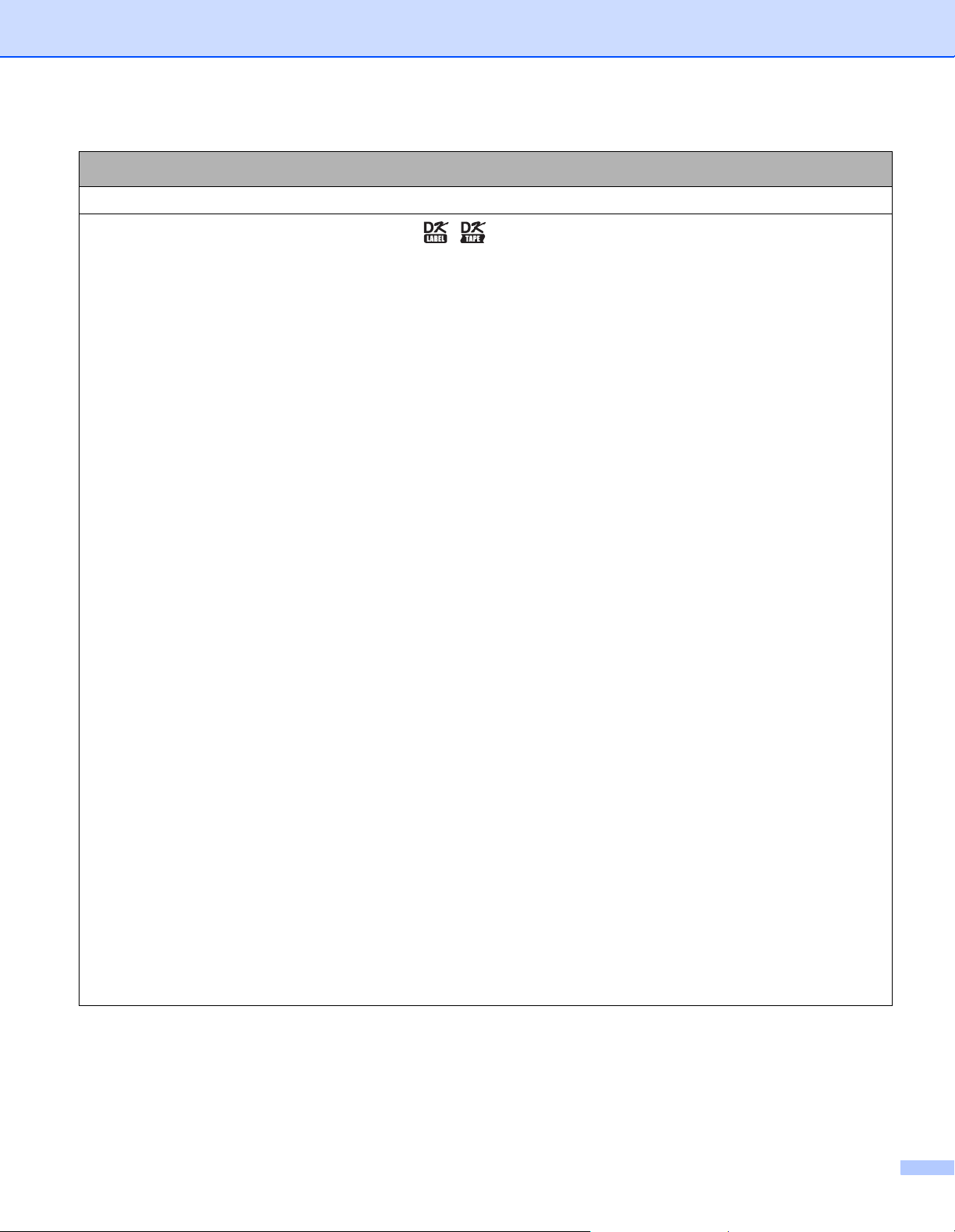
一般預防措施
DK 紙捲 (DK 標籤和 DK 標籤帶)
請僅使用原裝 Brother 配件與耗材 (帶有 、 標記)。不要使用任何未經授權的配件或耗材。
如果將標籤黏貼到潮濕、不乾淨或油膩的表面,則可能容易脫落。在黏貼標籤之前,請清潔要將標籤黏
貼到的表面。
DK 紙捲使用熱敏紙張或投影片,這些材料在受到紫外線照射、風吹或雨淋時,顏色可能會變淡或者表
面會剝落。
請勿將 DK 紙捲直接曝曬於陽光下,或是置於高溫度、高濕度或多塵的地方。請存放在陰涼的地方。拆
開包裝之後,請盡快用完 DK 紙捲。
用指甲或金屬物件刮標籤的列印表面,或者用微濕或很濕的手觸碰列印表面,都會導致顏色變化或退
色。
不要將標籤黏貼在人或動植物上。此外,未經允許,不要將標籤黏貼在公物或私有財產上。
因為 DK 紙捲的末端設計為不黏貼在標籤紙捲上,所以最後一張標籤可能無法正確裁切。如果出現這種
情況,請取出剩餘的標籤,插入新的 DK 紙捲,然後重新列印最後一張標籤。
提示:為了考慮這種情況,每個 DK 紙捲上包括的 DK 標籤數量可能比包裝上指示的數量多。
將標籤黏貼到某個表面之後再取下來時,一部份標籤可能仍黏貼在表面上。
在使用 CD/DVD 標籤之前,請務必遵守 CD/DVD 播放機的說明書中有關黏貼 CD/DVD 標籤的說明。
不要在插槽裝載型 CD/DVD 播放機中使用 CD/DVD 標籤。
一旦將
不要將 CD/DVD 標籤黏貼到專供噴墨印表機使用的 CD/DVD 上。標籤很容易使這些光碟剝落,而使用
剝落的標籤可能導致資料遺失或損壞。
黏貼 CD/DVD 標籤時,請使用 CD/DVD 標籤紙捲隨附的塗敷器。否則可能導致 CD/DVD 播放機損壞。
使用者應承擔黏貼 CD/DVD 標籤的全部責任。對於 CD/DVD 標籤使用不當導致的任何資料遺失或損壞,
Brother 不承擔任何責任。
注意不要讓 DK 紙捲掉下來。
DK 紙捲使用熱敏紙張和熱敏投影片。標籤和列印內容在受到陽光照射和受熱時都會退色。
不要將 DK 紙捲用於要求耐久的任何室外用途。
視貼上的區域、材質和環境條件而定,標籤可能無法撕下或無法移除、標籤可能會變色或轉貼至其他物
體。在貼上標籤之前,請先檢查環境條件和材質。在意向表面的不起眼區域黏貼一小點標籤,測試標籤
黏貼情況。
如果列印效果未達到期望,請使用印表機驅動程式或印表機設定工具中的調整選項。
CD/DVD
標籤黏貼到
CD/DVD
上,就不要撕下來了,否則薄薄的表層可能會脫落,導致光碟損壞。
iii
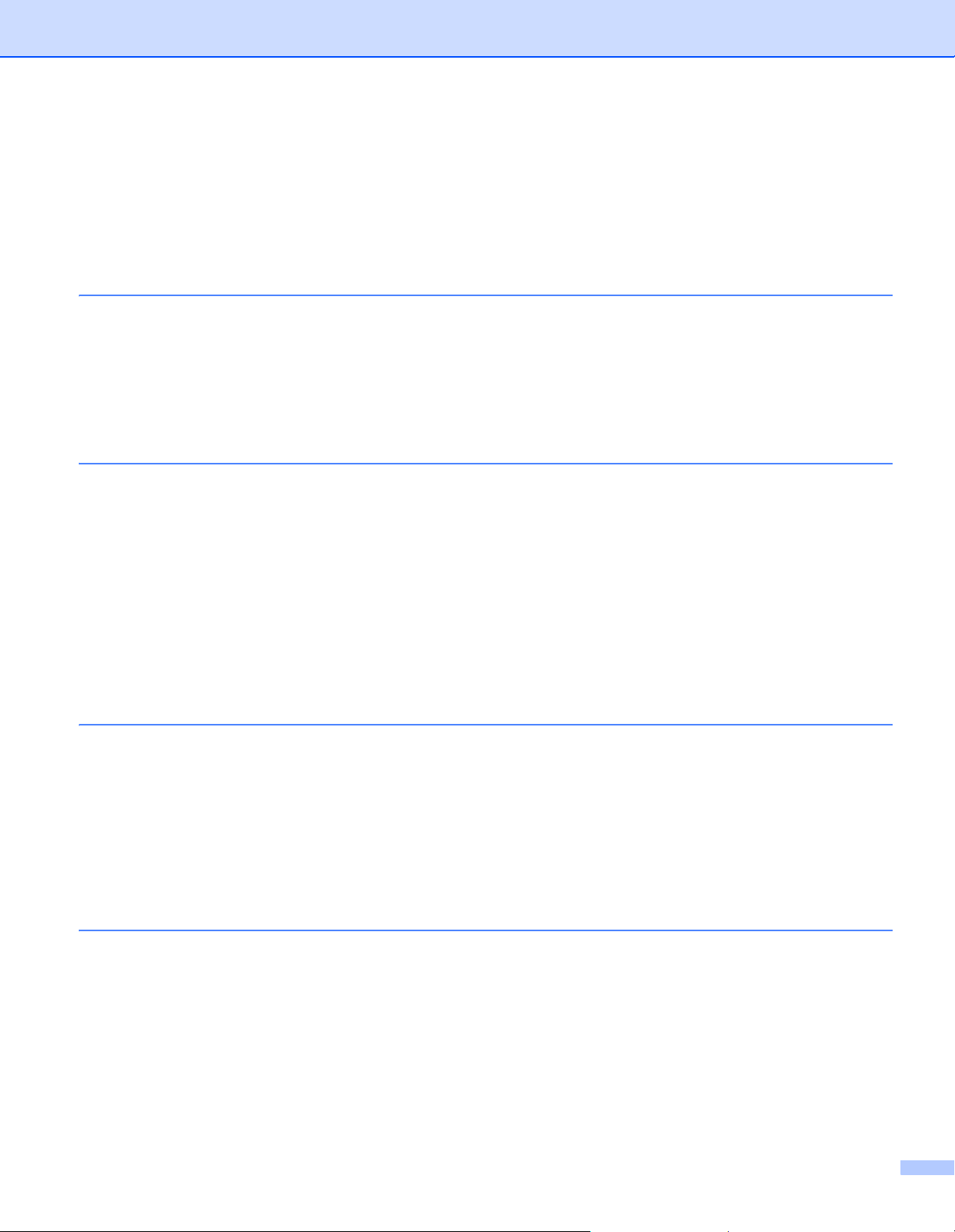
目錄
部分 I 基本操作
1 設定標籤印表機 2
部件說明 ....................................................................................................................................................2
正面 .....................................................................................................................................................2
背面 .....................................................................................................................................................3
連接電線 ....................................................................................................................................................4
裝入 DK 紙捲 .............................................................................................................................................5
開啟 / 關閉電源 ..........................................................................................................................................8
2 使用電腦列印 (P-touch Editor) 9
在電腦上安裝印表機驅動程式和軟體 .........................................................................................................9
將標籤印表機連接至電腦 .........................................................................................................................10
使用 USB 纜線連接............................................................................................................................10
使用 Wi-Fi 連接..................................................................................................................................10
使用有線區域網路連接.......................................................................................................................14
Bluetooth 連接 ...................................................................................................................................14
使用 Bluetooth 將標籤印表機連接至條碼掃描器 (僅適用於 Windows).................................................15
從電腦列印...............................................................................................................................................16
可用的應用程式 .................................................................................................................................16
從電腦建立標籤 .................................................................................................................................17
安裝標籤 ............................................................................................................................................18
3 使用行動裝置列印 19
安裝適用於行動裝置的應用程式 ..............................................................................................................19
可用的應用程式 .................................................................................................................................19
將標籤印表機連接至行動裝置..................................................................................................................19
使用 Wireless Direct 連接..................................................................................................................19
使用 Bluetooth 連接...........................................................................................................................20
從行動裝置列印標籤 ................................................................................................................................21
使用行動裝置列印在電腦上建立的範本 .............................................................................................21
安裝標籤 ............................................................................................................................................22
4 變更標籤印表機設定 23
適用於 Windows 的印表機設定工具.........................................................................................................23
使用印表機設定工具之前...................................................................................................................23
使用適用於 Windows 的印表機設定工具 .................................................................................................24
Windows 的通訊設定 ...............................................................................................................................26
設定對話方塊.....................................................................................................................................26
選單列................................................................................................................................................28
一般設定頁面.....................................................................................................................................30
有線區域網路 / 無線區域網路設定頁面 ..............................................................................................31
Wireless Direct 設定頁面 ...................................................................................................................33
Bluetooth 設定頁面............................................................................................................................34
將設定變更套用至多部標籤印表機.....................................................................................................35
iv
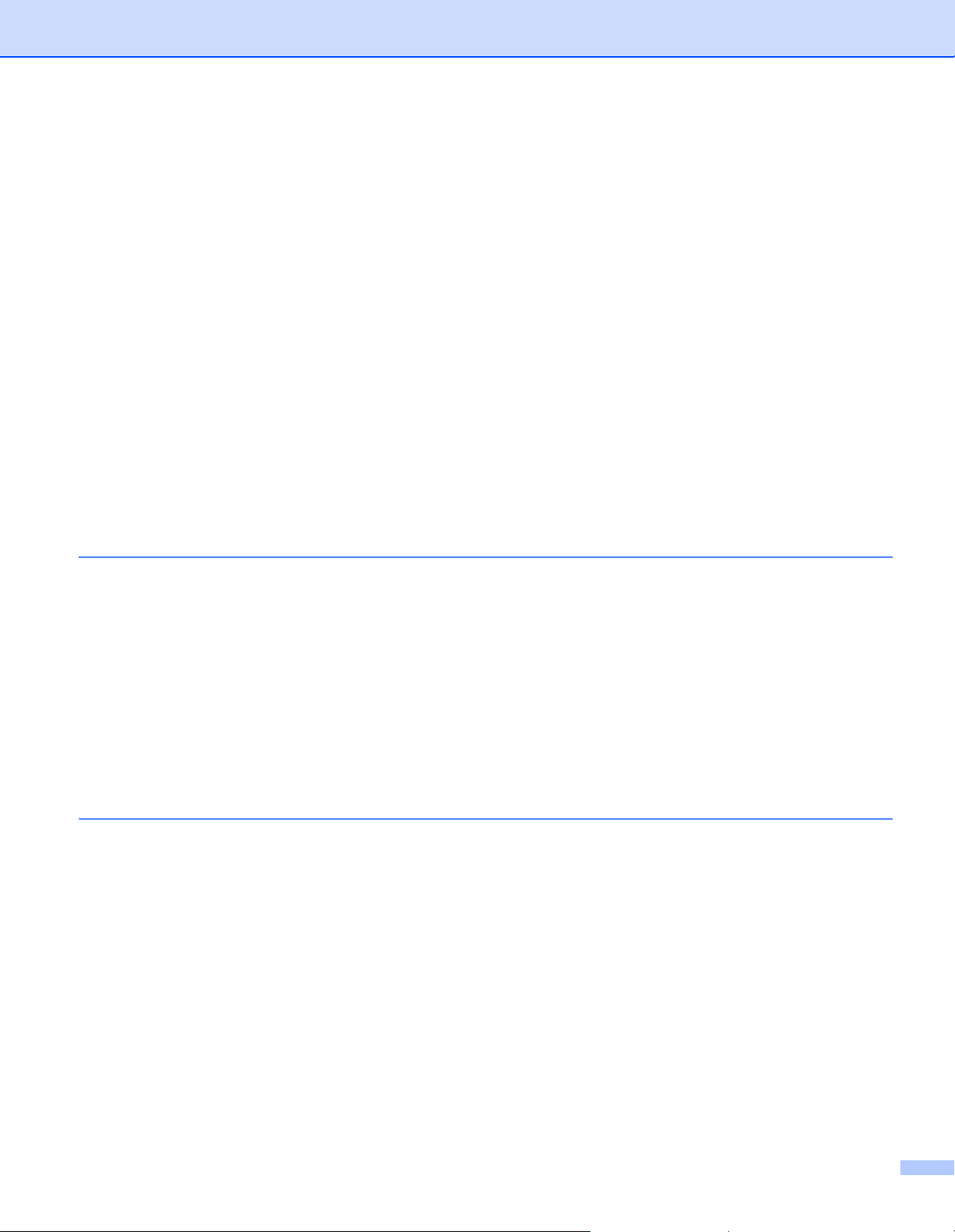
Windows 的裝置設定 ...............................................................................................................................36
設定對話方塊.....................................................................................................................................36
選單列................................................................................................................................................38
基本設定頁面.....................................................................................................................................39
進階設定頁面.....................................................................................................................................39
管理設定頁面.....................................................................................................................................39
將設定變更套用至多部標籤印表機.....................................................................................................40
Windows 的 P-touch Template 設定........................................................................................................41
P-touch Template 設定對話方塊........................................................................................................42
適用於 Mac 的 Printer Setting Tool..........................................................................................................44
使用 Printer Setting Tool 之前 ...........................................................................................................44
使用適用於 Mac 的 Printer Setting Tool...................................................................................................44
設定對話方塊.....................................................................................................................................45
Basic (基本)設定頁面....................................................................................................................46
Advanced (進階)設定頁面.............................................................................................................46
Management (管理)設定頁面........................................................................................................46
Bluetooth Settings (Bluetooth 設定)設定頁面 ...............................................................................47
Wireless LAN (無線區域網路)設定頁面.........................................................................................47
將設定變更套用至多部標籤印表機.....................................................................................................48
從行動裝置列印時變更設定......................................................................................................................49
5 使用 P-touch Template 列印標籤 50
P-touch Template 操作 ............................................................................................................................50
準備工作 ..................................................................................................................................................51
在 P-touch Template 設定工具中指定設定 ........................................................................................51
連接條碼掃描器 .......................................................................................................................................53
標準範本列印 ...........................................................................................................................................54
進階範本列印 ...........................................................................................................................................56
資料庫查閱列印 .......................................................................................................................................59
編號 (自動跳號)列印 ............................................................................................................................62
文字編號 (自動跳號).......................................................................................................................62
條碼編號 (自動跳號).......................................................................................................................63
使用編號 (自動跳號)進階操作列印 ................................................................................................64
6 其他功能 65
確認標籤印表機設定 ................................................................................................................................65
裁切列印 (列印條碼標籤)(僅適用於 Windows).................................................................................65
與裁切列印相容的條碼.......................................................................................................................66
建立要與裁切列印搭配使用的條碼文件 .............................................................................................66
使用裁切列印列印條碼標籤 ...............................................................................................................69
大型存放體模式 .......................................................................................................................................71
說明 ...................................................................................................................................................71
使用大型存放體模式 ..........................................................................................................................72
JPEG 列印 ...............................................................................................................................................73
分散式列印 (僅適用於 Windows)..........................................................................................................74
v
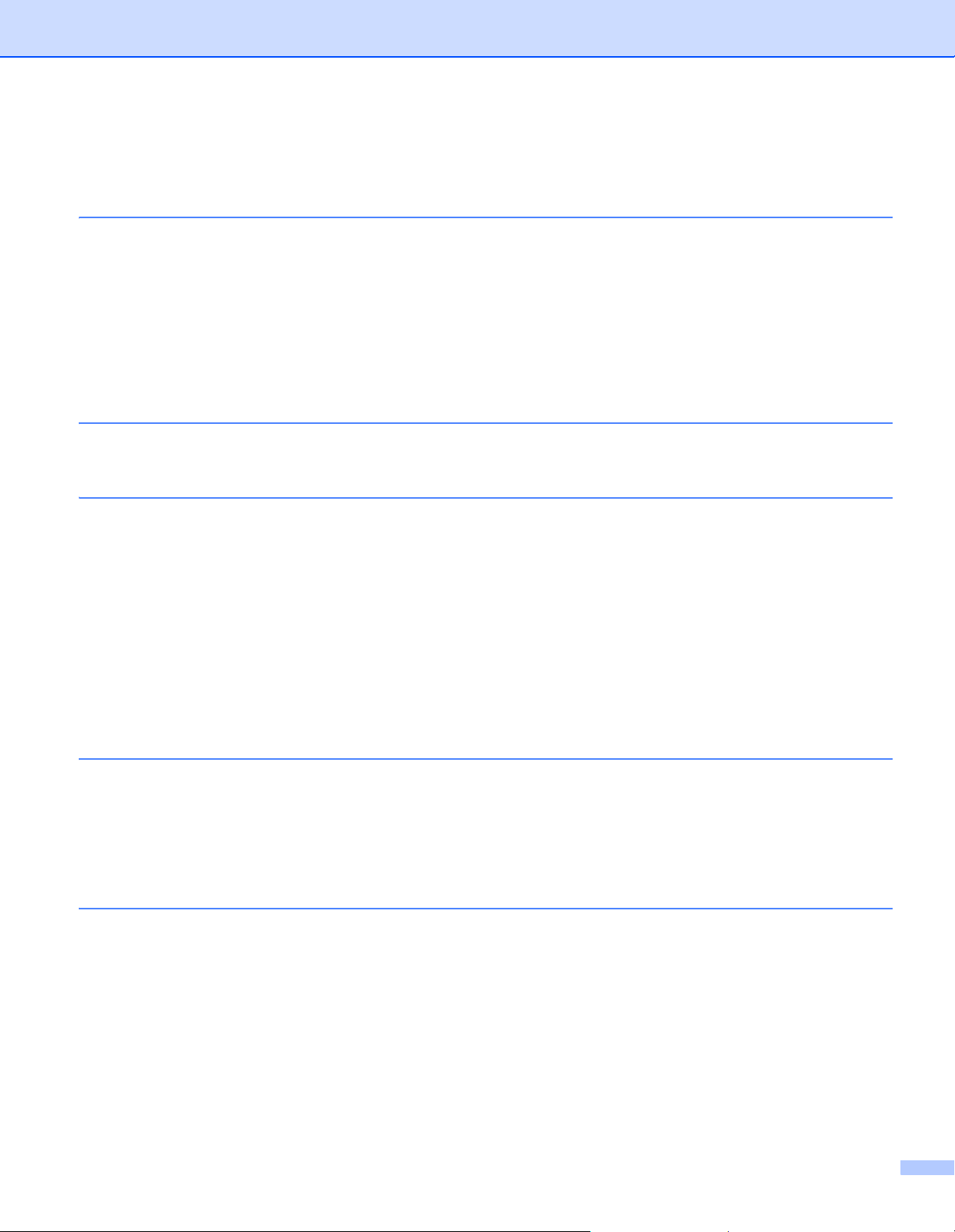
部分 II 應用程式
7 如何使用 P-touch Editor 78
若為 Windows ..........................................................................................................................................78
啟動 P-touch Editor............................................................................................................................78
使用 P-touch Editor 進行列印 ............................................................................................................80
將資料傳輸到標籤印表機...................................................................................................................81
若為 Mac..................................................................................................................................................82
啟動 P-touch Editor............................................................................................................................82
運作模式 ............................................................................................................................................83
將資料傳輸到標籤印表機...................................................................................................................83
8 如何使用 P-touch Editor Lite LAN (僅適用於 Windows) 84
版面配置視窗.....................................................................................................................................85
9 如何使用 P-touch Transfer Manager 和 P-touch Library (僅適用於 Windows) 89
P-touch Transfer Manager.......................................................................................................................89
將範本傳輸到 P-touch Transfer Manager ................................................................................................89
將範本或其他資料從電腦傳輸到標籤印表機 ............................................................................................92
備份標籤印表機中儲存的範本或其他資料................................................................................................97
刪除標籤印表機資料 ................................................................................................................................98
建立傳輸檔案和傳輸套件檔案..................................................................................................................99
P-touch Library ......................................................................................................................................100
啟動 P-touch Library ..............................................................................................................................100
開啟和編輯範本 .....................................................................................................................................102
列印範本 ................................................................................................................................................103
搜尋範本 ................................................................................................................................................104
10 如何使用 P-touch Transfer Express 傳輸範本 (僅適用於 Windows) 106
準備 P-touch Transfer Express..............................................................................................................106
將範本傳輸到 P-touch Transfer Manager ..............................................................................................107
將範本儲存為傳輸套件檔案 (.pdz) .........................................................................................................108
將傳輸套件檔案 (.pdz) 和 P-touch Transfer Express 分發給其他人 ......................................................110
將傳輸套件檔案 (.pdz) 傳輸到標籤印表機..............................................................................................111
11 如何更新 P-touch 軟體 114
更新 P-touch Editor (僅適用於 Windows)...........................................................................................114
更新韌體 ................................................................................................................................................116
若為 Windows..................................................................................................................................116
若為 Mac..........................................................................................................................................118
vi
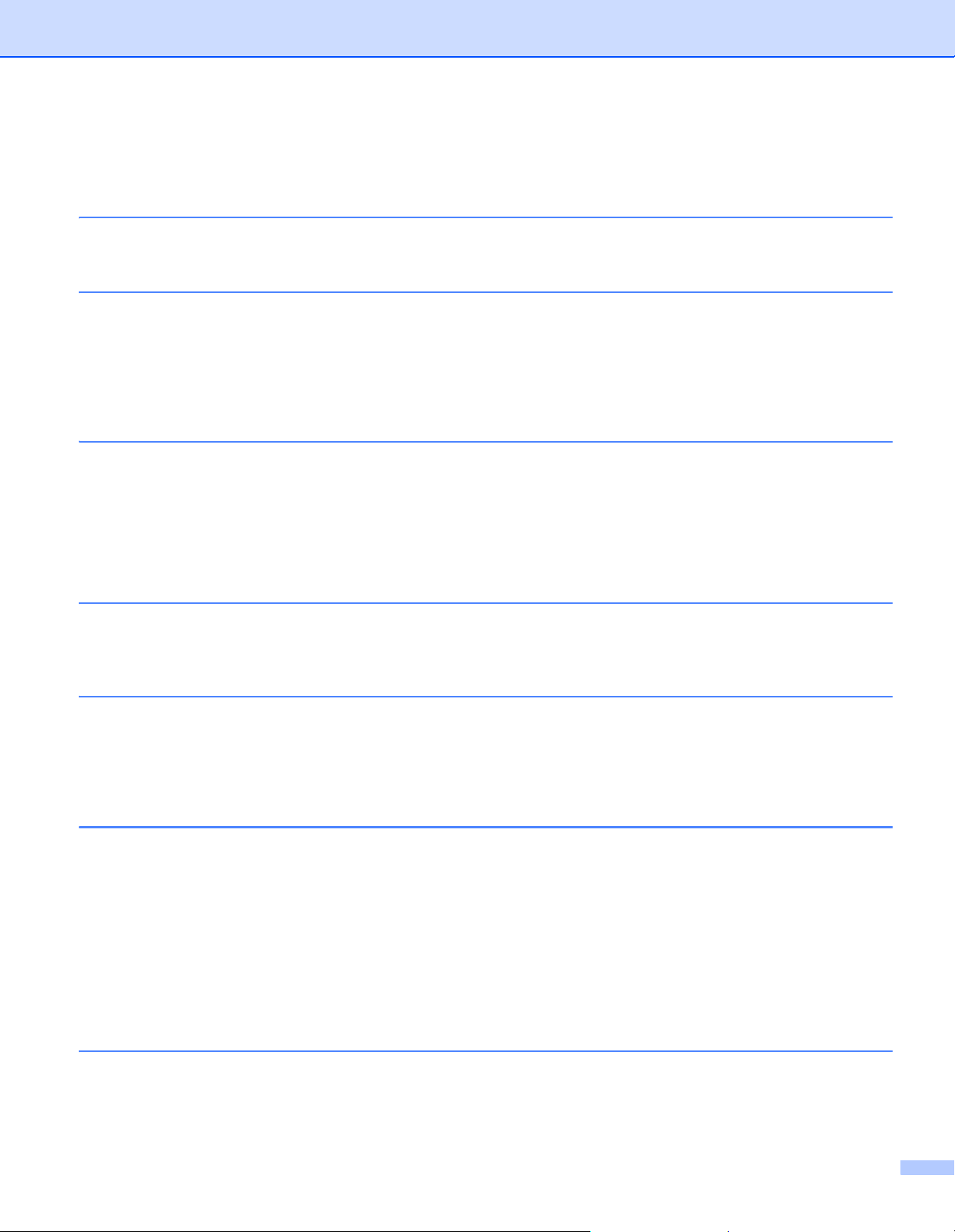
部分 III 網路
12 簡介 121
網路功能 ................................................................................................................................................121
13 變更標籤印表機網路設定 122
變更標籤印表機的網路設定 (IP 位址、子網路遮罩和閘道)................................................................122
使用 BRAdmin Light 工具程式 (僅適用於 Windows)....................................................................122
其他管理工具程式..................................................................................................................................124
使用網路基礎管理 (網路瀏覽器)...................................................................................................124
使用 BRAdmin Professional 工具程式 (僅適用於 Windows)........................................................124
14 網路基礎管理 125
概觀 .......................................................................................................................................................125
使用網路基礎管理 (網路瀏覽器)設置設定 .........................................................................................126
部分 IV 附錄
15 重置標籤印表機 128
使用標籤印表機按鍵將所有設定重置為原廠設定 ...................................................................................128
使用印表機設定工具重置資料................................................................................................................128
16 維護 129
清潔裝置的外表 .....................................................................................................................................129
清潔標籤輸出口 .....................................................................................................................................129
清潔滾軸 ................................................................................................................................................130
自助清潔列印頭 .....................................................................................................................................130
17 故障排除 131
概觀 .......................................................................................................................................................131
LED 指示 ...............................................................................................................................................132
列印問題 ..........................................................................................................................................134
網路設定問題...................................................................................................................................138
標籤印表機無法透過網路列印
即使在成功安裝之後,也無法在網路上找到標籤印表機..............................................................140
安全軟體問題...................................................................................................................................140
檢查網路裝置的運作情況.................................................................................................................141
版本資訊 ..........................................................................................................................................141
18 產品技術規格 142
標籤印表機技術規格 ..............................................................................................................................142
vii
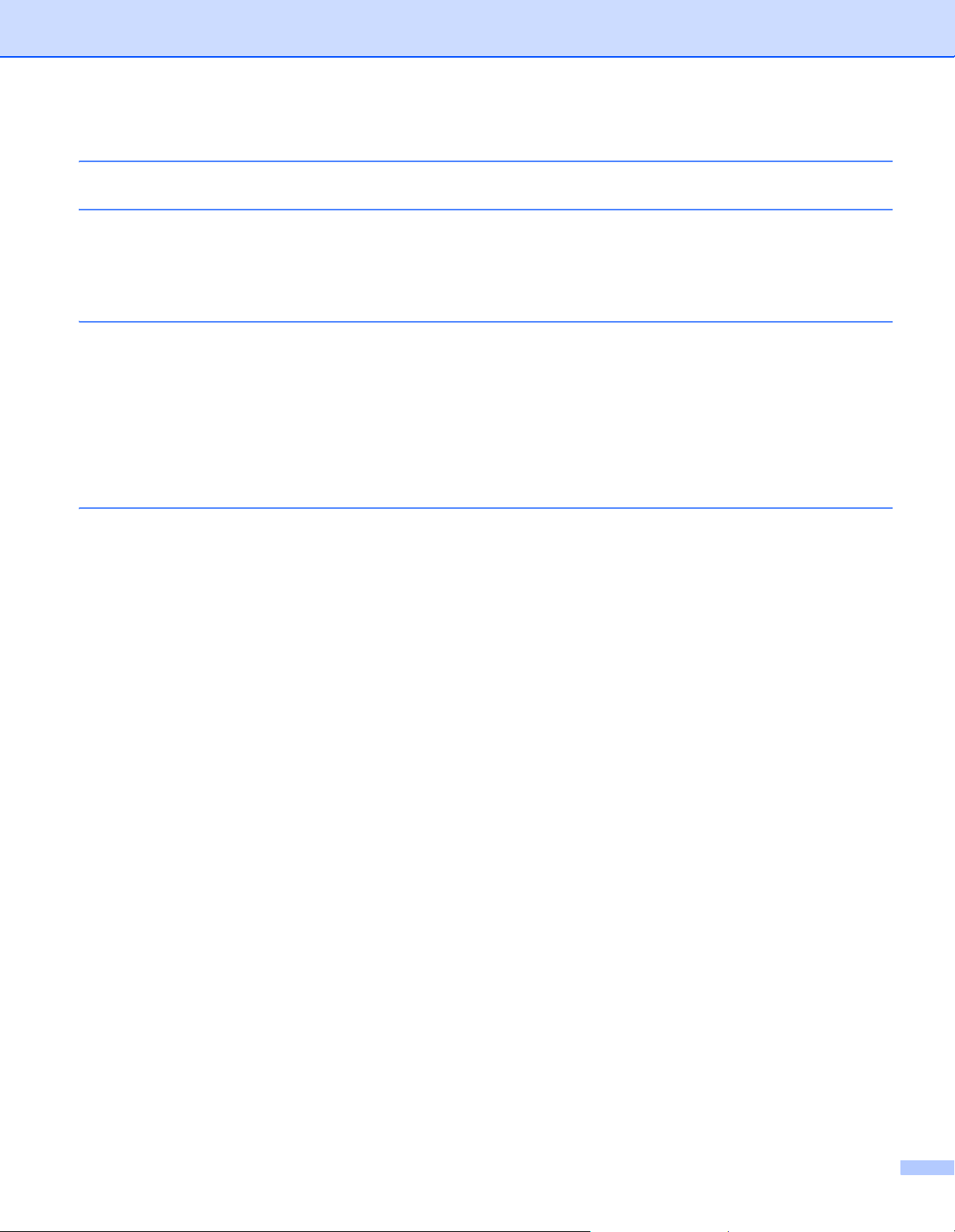
19 軟體開發套件 143
20 使用 P-touch Transfer Manager 的注意事項 144
建立範本的注意事項 ..............................................................................................................................144
傳輸範本的注意事項 ..............................................................................................................................144
傳輸範本以外資料的注意事項................................................................................................................145
21 網路術語和資訊 146
支援的通訊協定和安全功能....................................................................................................................146
網路連接和通訊協定的類型....................................................................................................................147
網路連接的類型 ...............................................................................................................................147
設置標籤印表機以接入網路....................................................................................................................149
IP 位址、子網路遮罩和閘道.............................................................................................................149
無線網路術語和概念 ..............................................................................................................................151
安全術語 ..........................................................................................................................................151
22 P-touch Template 功能的條碼清單 155
P-touch Template 功能的一般程序 ........................................................................................................155
用於指定設定的條碼清單 .......................................................................................................................156
viii
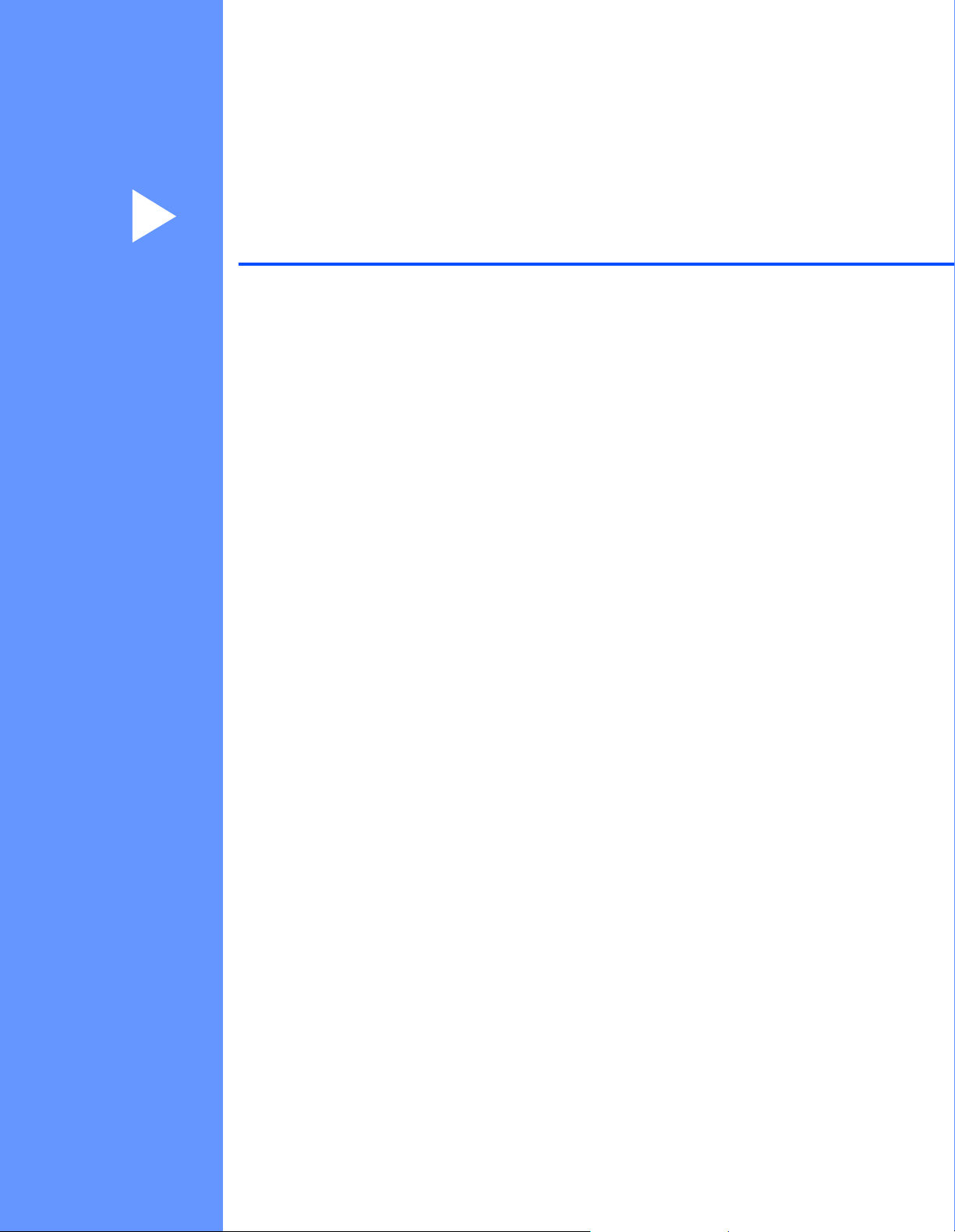
第 I 部分
基本操作 I
設定標籤印表機 2
使用電腦列印 (P-touch Editor) 9
使用行動裝置列印 19
變更標籤印表機設定 23
使用 P-touch Template 列印標籤 50
其他功能 65
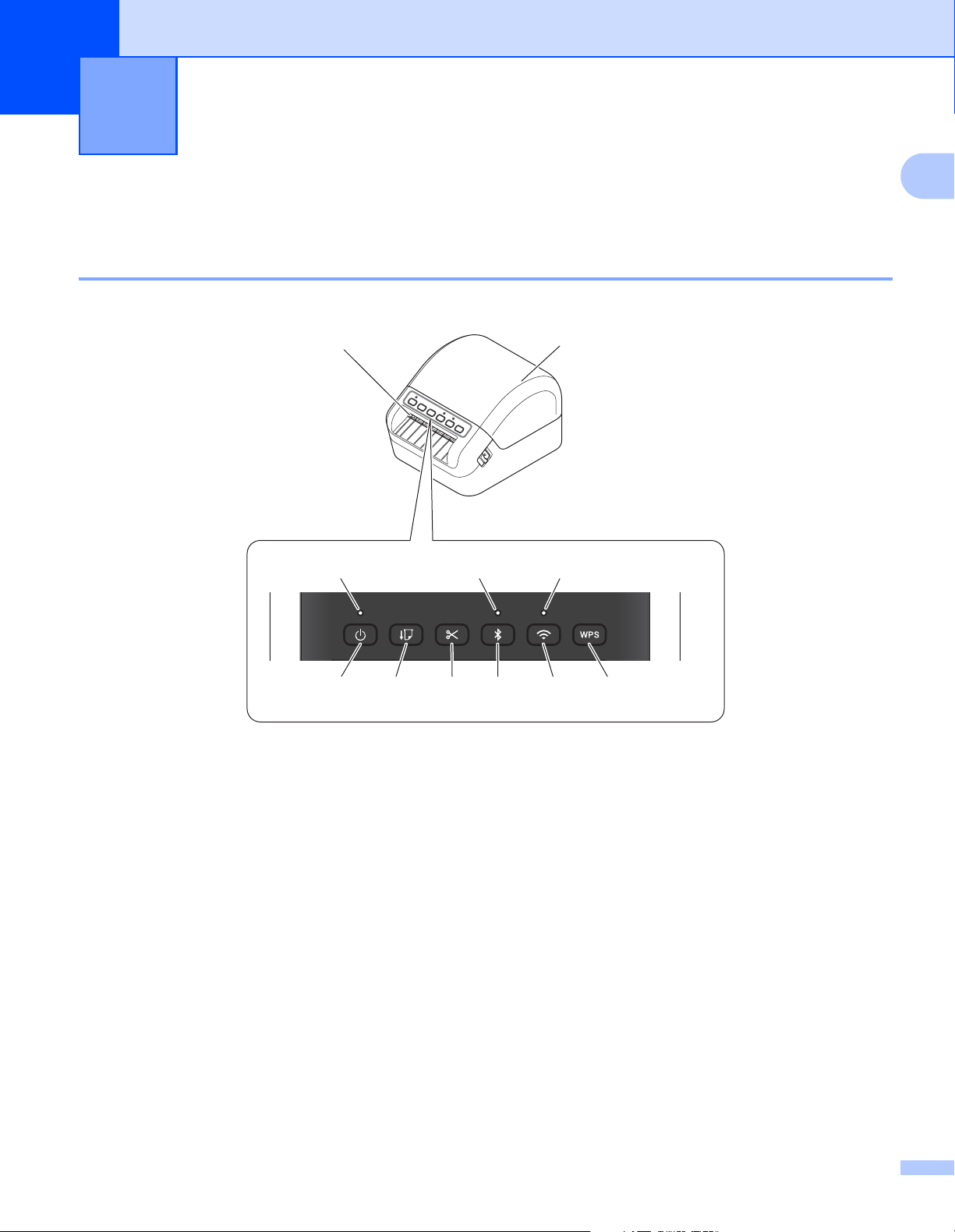
1
設定標籤印表機 1
部件說明 1
正面 1
1
1 狀態 LED
10
1
2
11
98
34567
8 Wi-Fi LED
2 「電源」按鍵
3 「進紙」按鍵
4 「裁刀」按鍵
5 Bluetooth 按鍵
6Wi-Fi 按鍵
7 WPS 按鍵
9 Bluetooth LED
10 標籤輸出槽
11 DK 紙捲艙護蓋
2
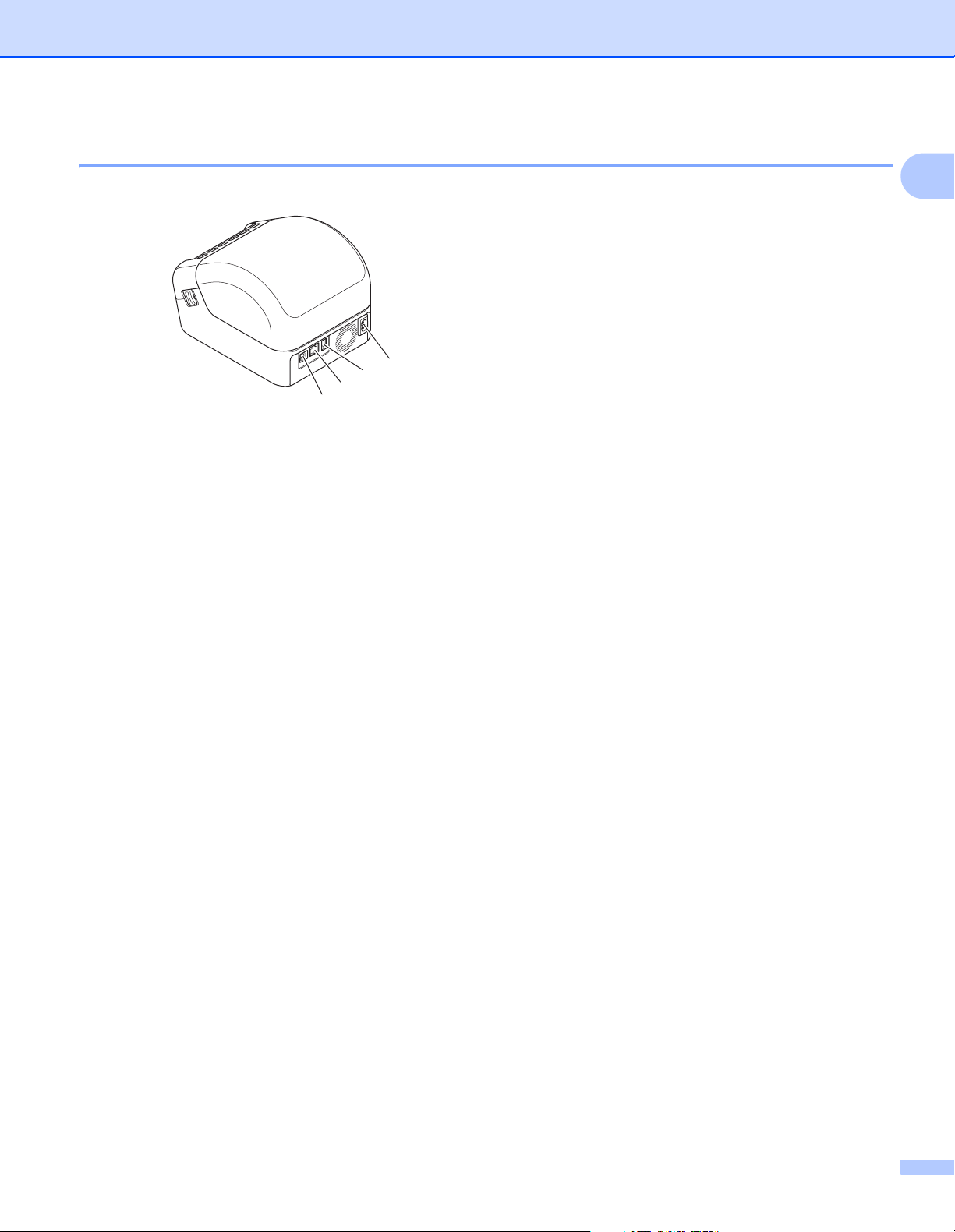
設定標籤印表機
1
2
3
4
背面 1
1USB 連接埠
2 區域網路連接埠
3USB 主機連接埠
1
4AC 電源連接埠
3
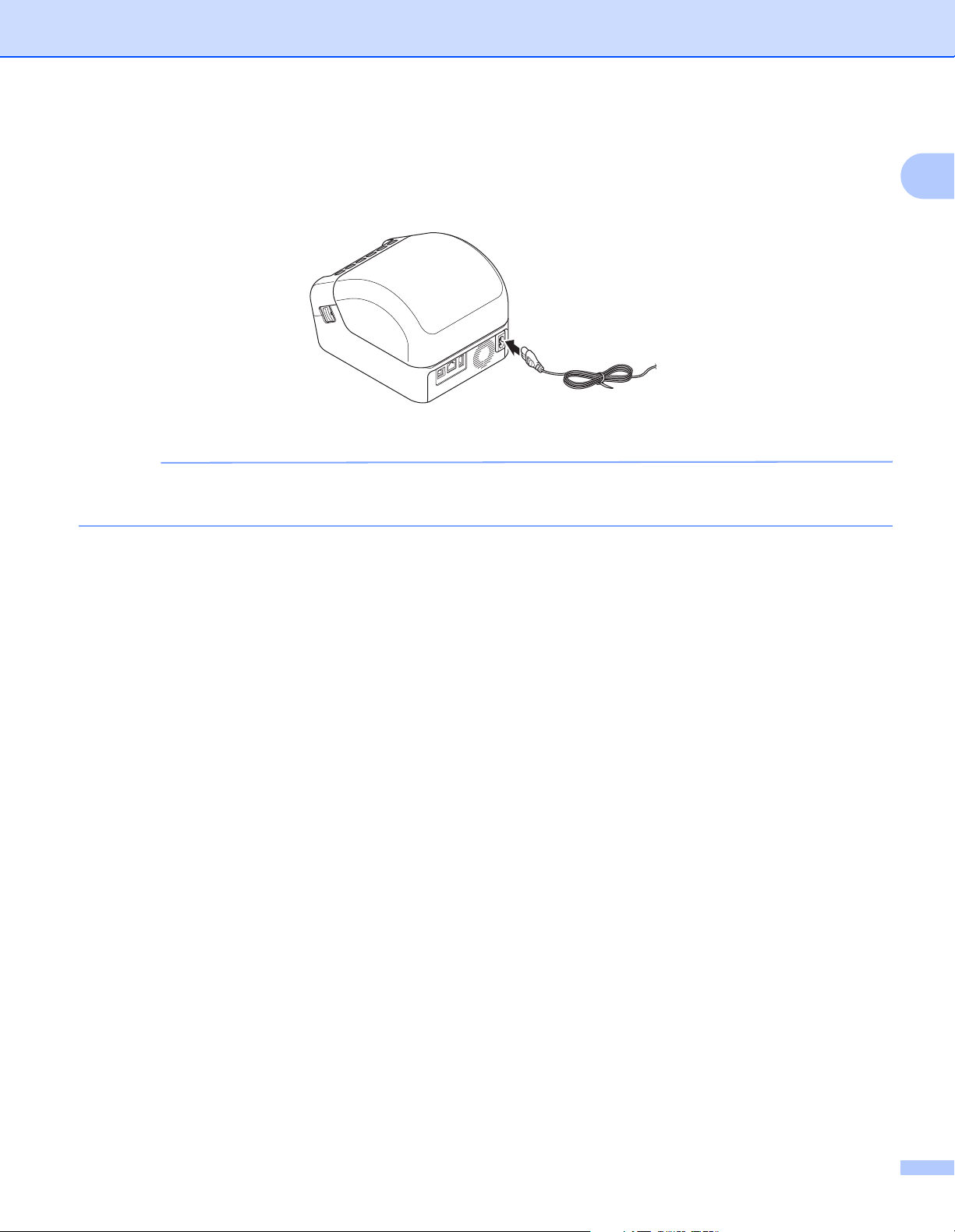
設定標籤印表機
重要事項
連接電線 1
將 AC 電線連接至印表機。然後將 AC 電線插入到接地的電源插座中。
1
不要在電源電壓與印表機的指定電壓不同的區域使用印表機。如需詳細資訊,請參閱
第 142 頁。
產品技術規格
,
4
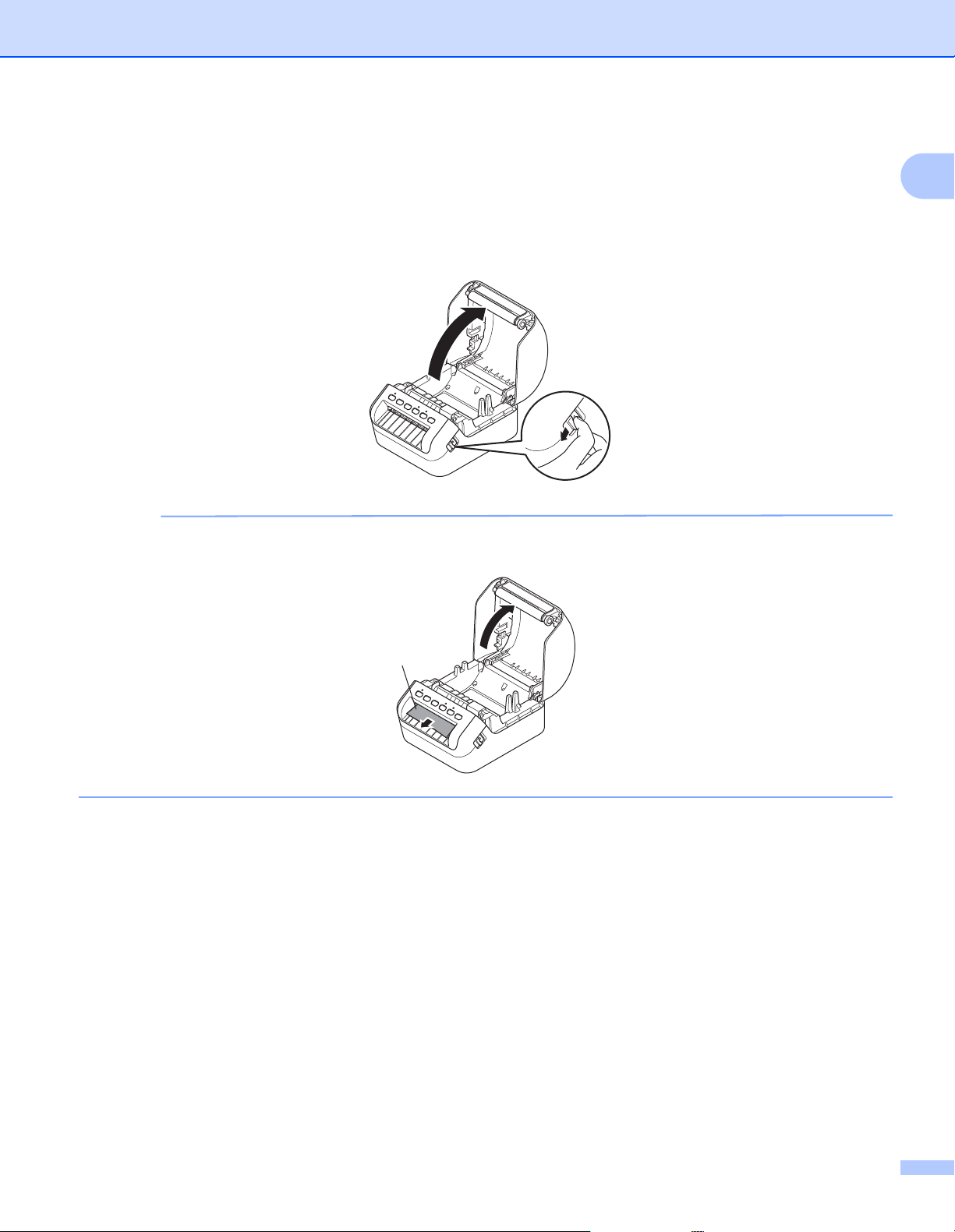
設定標籤印表機
重要事項
1
裝入 DK 紙捲 1
a 確保印表機已關閉。
b 拉印表機兩側的釋放桿將 DK 紙捲艙護蓋解鎖。
抓穩印表機前部,用力提起 DK 紙捲艙護蓋將其開啟。
在使用印表機之前,請取出標籤輸出槽中的保護片 (1)。
1
5
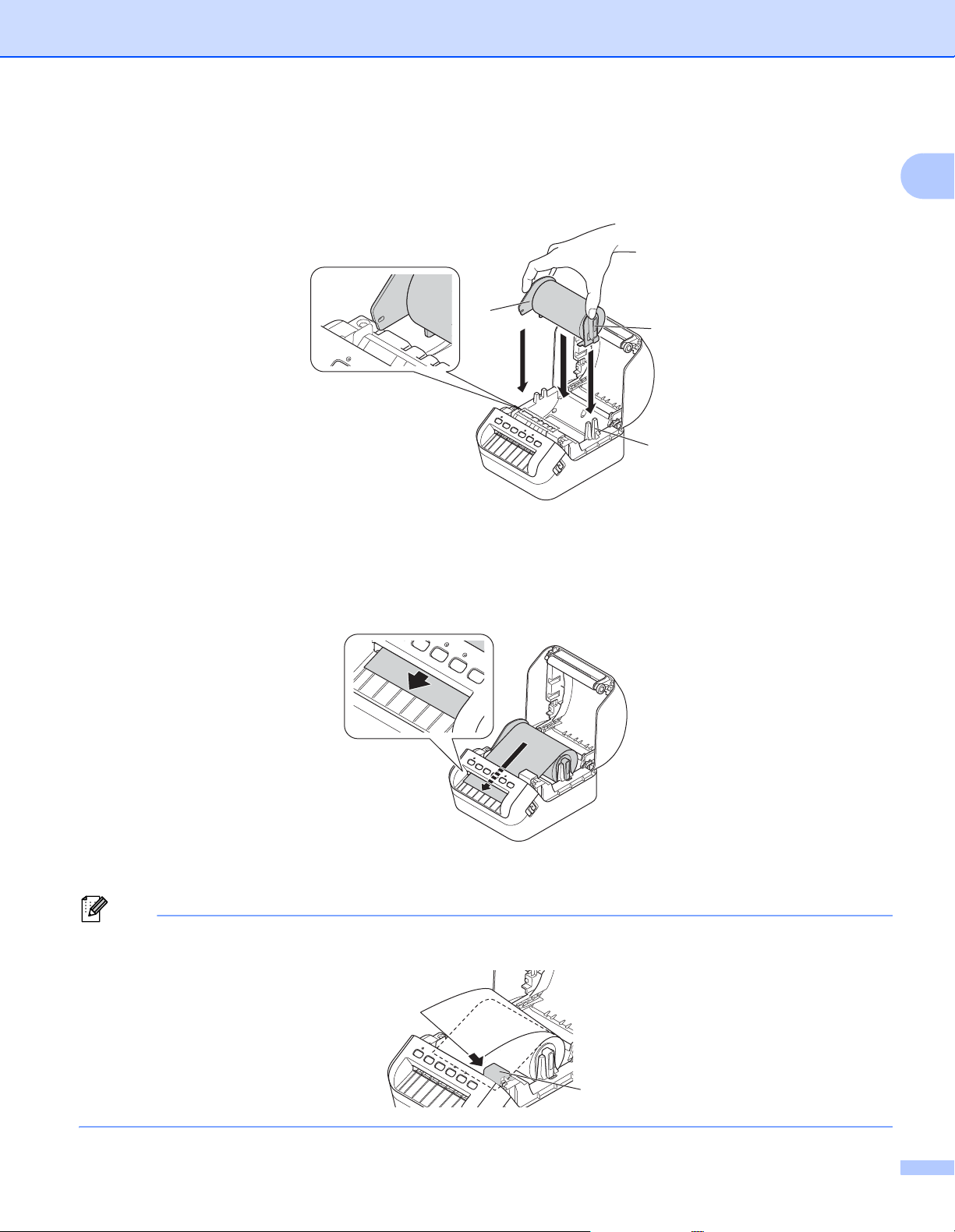
設定標籤印表機
提示
3
1
2
c 將 DK 紙捲放入紙捲導軌 (1) 中。
• 確保紙捲臂 (2) 牢牢插入紙捲導軌中。
• 確保穩定器 (3) 滑入印表機的槽口中。
1
d 將 DK 紙捲穿過印表機。
• 使 DK 紙捲的邊緣與標籤輸出槽的上邊對齊。
• 檢查 DK 紙捲是否筆直裝入,使得標籤不會歪斜。
• 推第一張標籤以穿過標籤輸出槽,直到末端從輸出槽中露出來,如圖中所示。
如果您在插入第一張標籤時遇到困難,請嘗試從感應器 (1) 下面的側面插入。
4
6
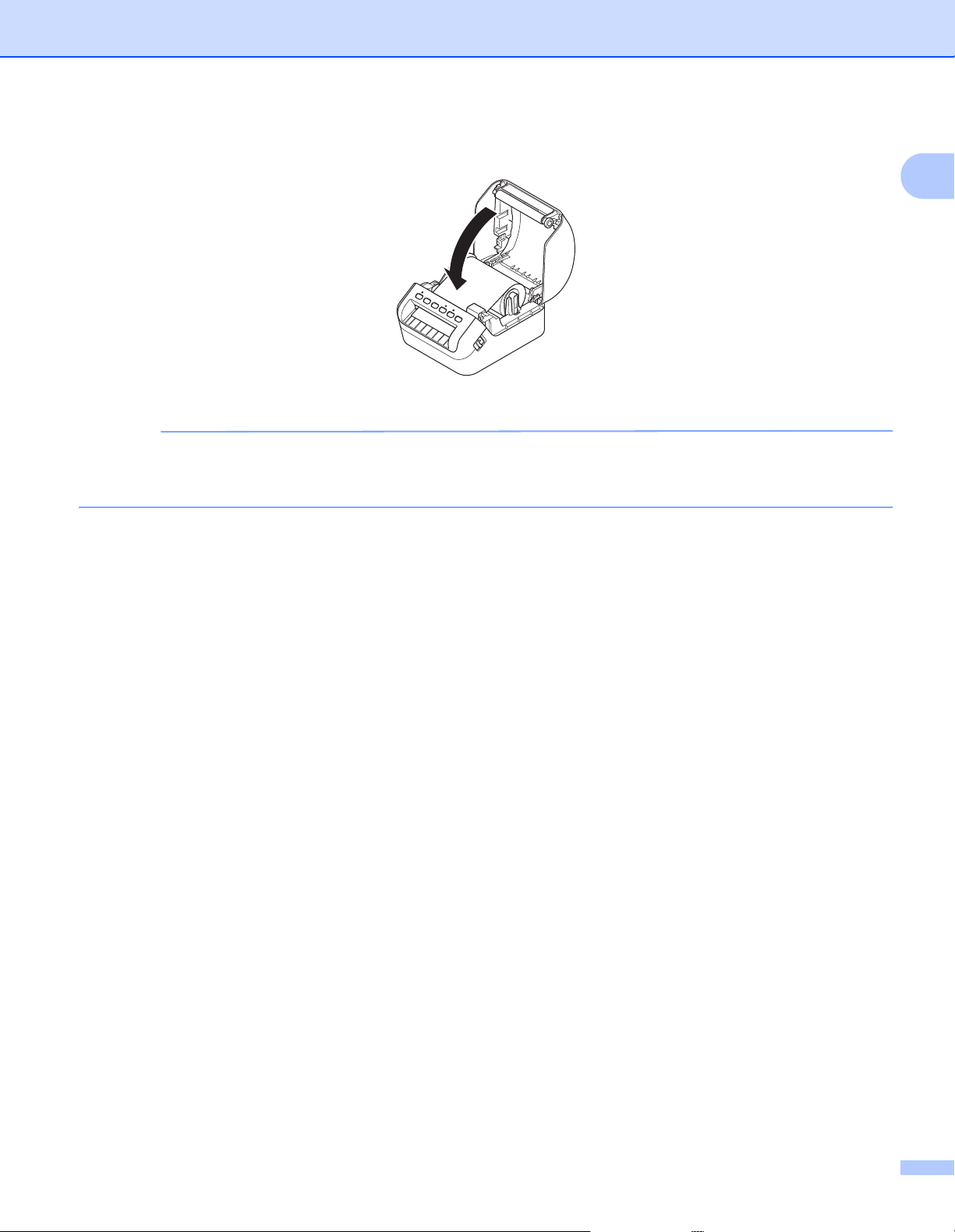
設定標籤印表機
重要事項
e 蓋回 DK 紙捲艙護蓋。
• 請勿讓列印好的標籤留在印表機中。否則會造成標籤卡住。
• 未使用時,請從印表機中取出所有 DK 紙捲,蓋回 DK 紙捲艙護蓋,防止灰塵和碎片在印表機中堆積。
1
7
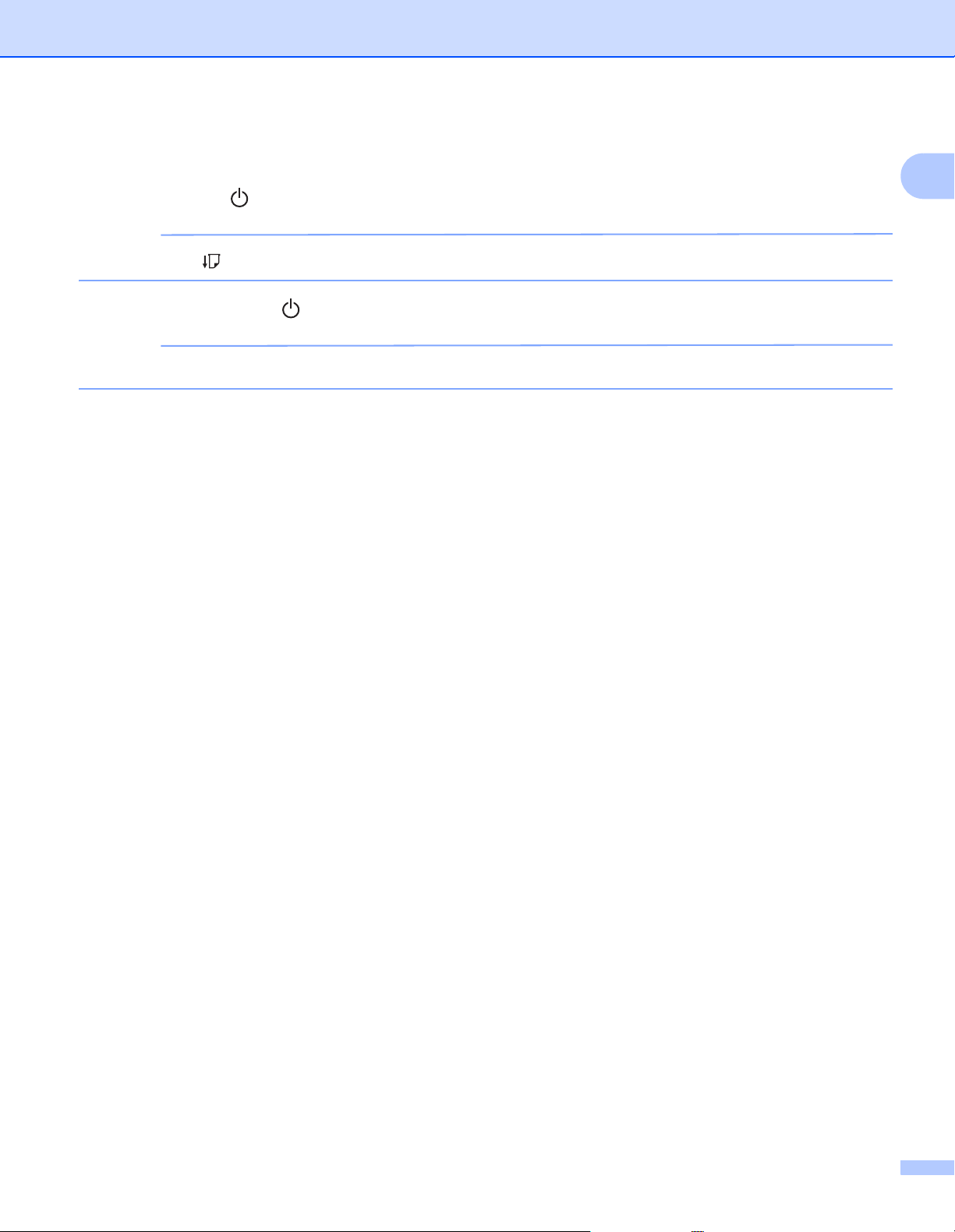
設定標籤印表機
重要事項
重要事項
開啟 / 關閉電源 1
開啟:按 「電源」 () 按鍵可開啟印表機。狀態 LED 變成綠色。
按 「進紙」 () 按鍵對齊 DK 紙捲的末端。
關閉:再次按住 「電源」 () 按鍵可關閉印表機。
關閉印表機時,在橙色的狀態 LED 熄滅之前,請勿拔下 AC 電線。
1
8
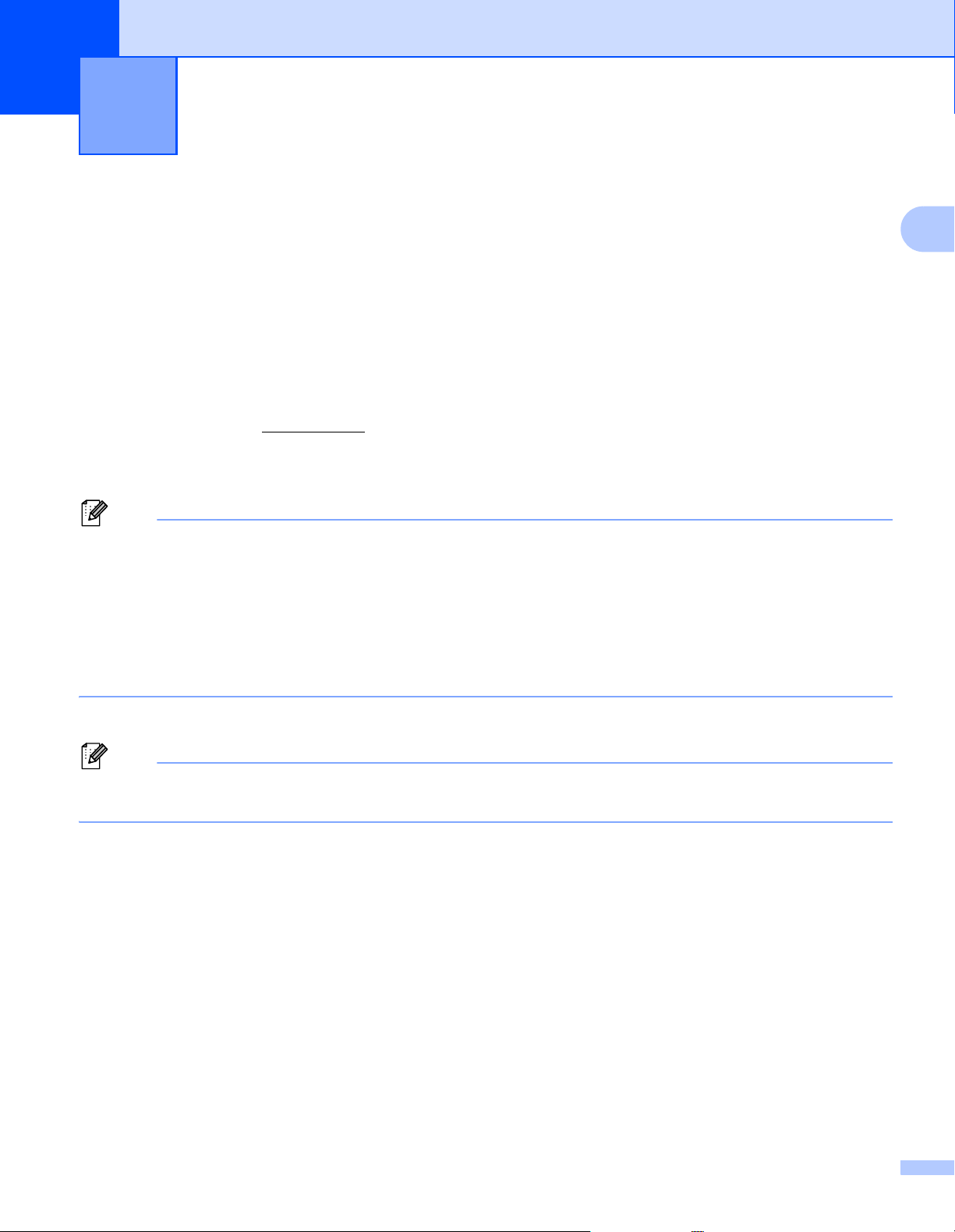
2
提示
提示
使用電腦列印 (P-touch Editor) 2
在電腦上安裝印表機驅動程式和軟體 2
若要從 Windows 電腦或 Mac 進行列印,請在電腦上安裝印表機驅動程式、P-touch Editor 及其他應用程式。
適用於 Windows 的軟體:
印表機驅動程式、P-touch Editor、P-touch Update Software、印表機設定工具、BRAdmin Light 和
BRAdmin Professional
適用於 Mac 的軟體:
印表機驅動程式、P-touch Editor、P-touch Update Software、Printer Setting Tool (印表機設定工具)和無
線裝置設定精靈
a 請造訪我們的網站 (install.brother) 並下載軟體安裝程式以取得最新的軟體及使用說明書。
b 連按兩下所下載的 EXE 檔案 (Windows) 或 DMG 檔案 (Mac),然後依照螢幕上的說明操作以繼續完成安
裝。
若要使用無線連接將標籤印表機連接至電腦,建議執行下面的操作:
2
• 購買或重置後第一次開啟印表機時,印表機會進入方便配置無線設定的模式。開啟印表機後啟動安裝。
• 事先記下無線網路的 SSID (網路名稱)及密碼 (網路密碼)。如果您找不到此資訊,請詢問您的網路
管理員或無線存取點 / 路由器製造商。
• 若要使用 Wireless Direct 將印表機連接至電腦,請在安裝期間選擇 USB 連接。安裝完畢後,按一下
Wireless Direct 的連結並按照螢幕上的說明操作。
c 安裝完成後,關閉對話方塊。
若要透過在安裝期間選擇的連接方法以外的其他連接方法使用印表機,請再次使用安裝程式重新安裝軟體
和印表機驅動程式,並選擇新的連接方法。
9
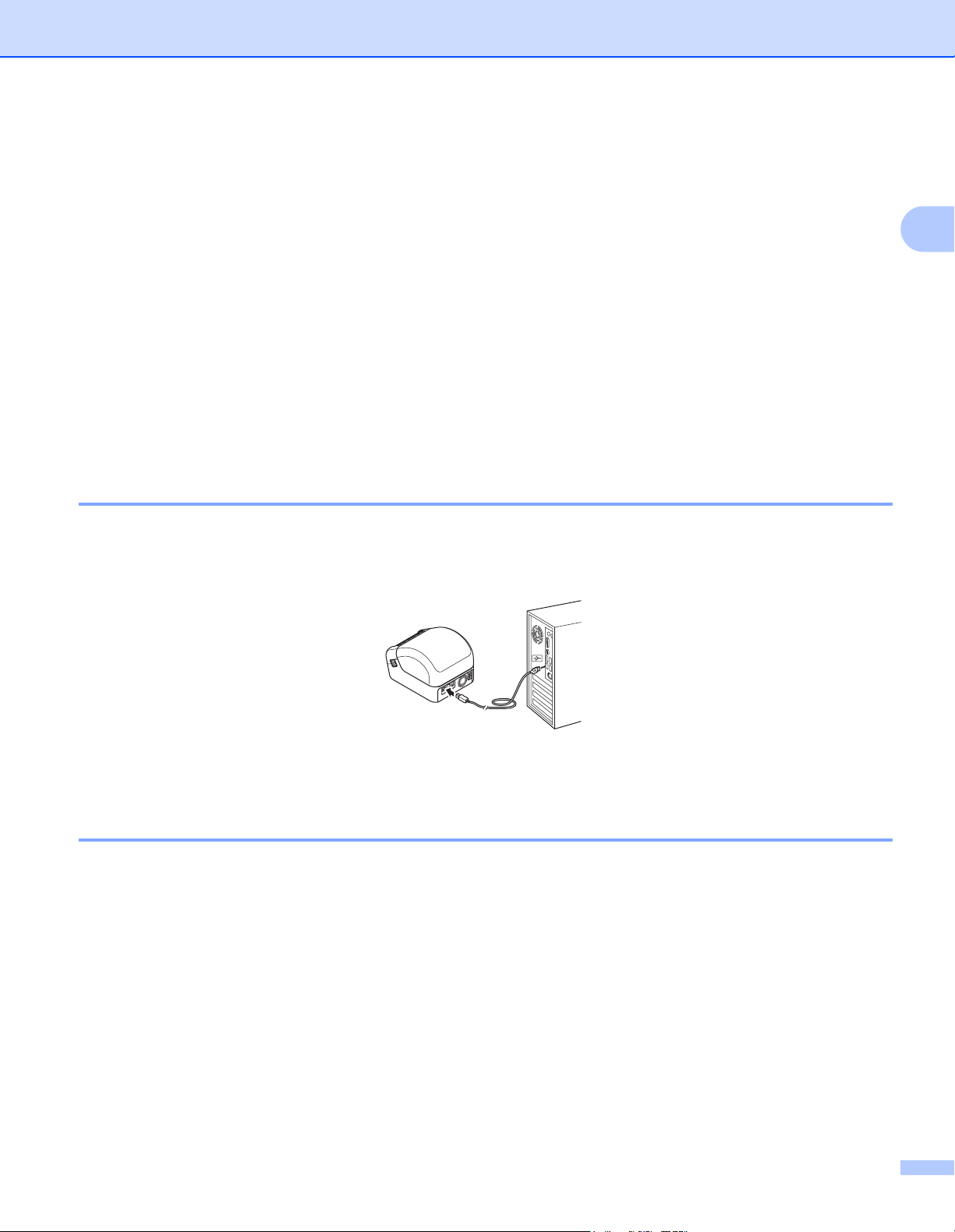
使用電腦列印 (P-touch Editor)
將標籤印表機連接至電腦 2
請參閱下面的連接類型或方法的說明:
USB 纜線連接
使用
USB
請參閱
無線區域網路連接
使用
請參閱
有線區域網路連接
請參閱
Bluetooth 連接
請參閱 Bluetooth
Wi-Fi
使用有線區域網路連接
纜線連接
連接
連接
,第 10 頁
,第 10 頁。
,第 14 頁。
,第 14 頁。
。
使用 USB 纜線連接 2
a 連接 USB 纜線之前,確保印表機已關閉。
b 將 USB 纜線連接至印表機背面和電腦的 USB 連接埠。
2
c 開啟印表機。
使用 Wi-Fi 連接 2
您可以使用以下 Wi-Fi 連接方法:
基礎架構模式
Wireless Direct
WPS (Wi-Fi Protected Setup™)
基礎架構模式 2
基礎架構模式可讓您透過 Wi-Fi 存取點 / 路由器將印表機連接至電腦。
在開始之前
必須先設置印表機的 Wi-Fi 設定以與 Wi-Fi 存取點 / 路由器通訊。設置印表機之後,網路上的電腦將可存
取印表機。
10
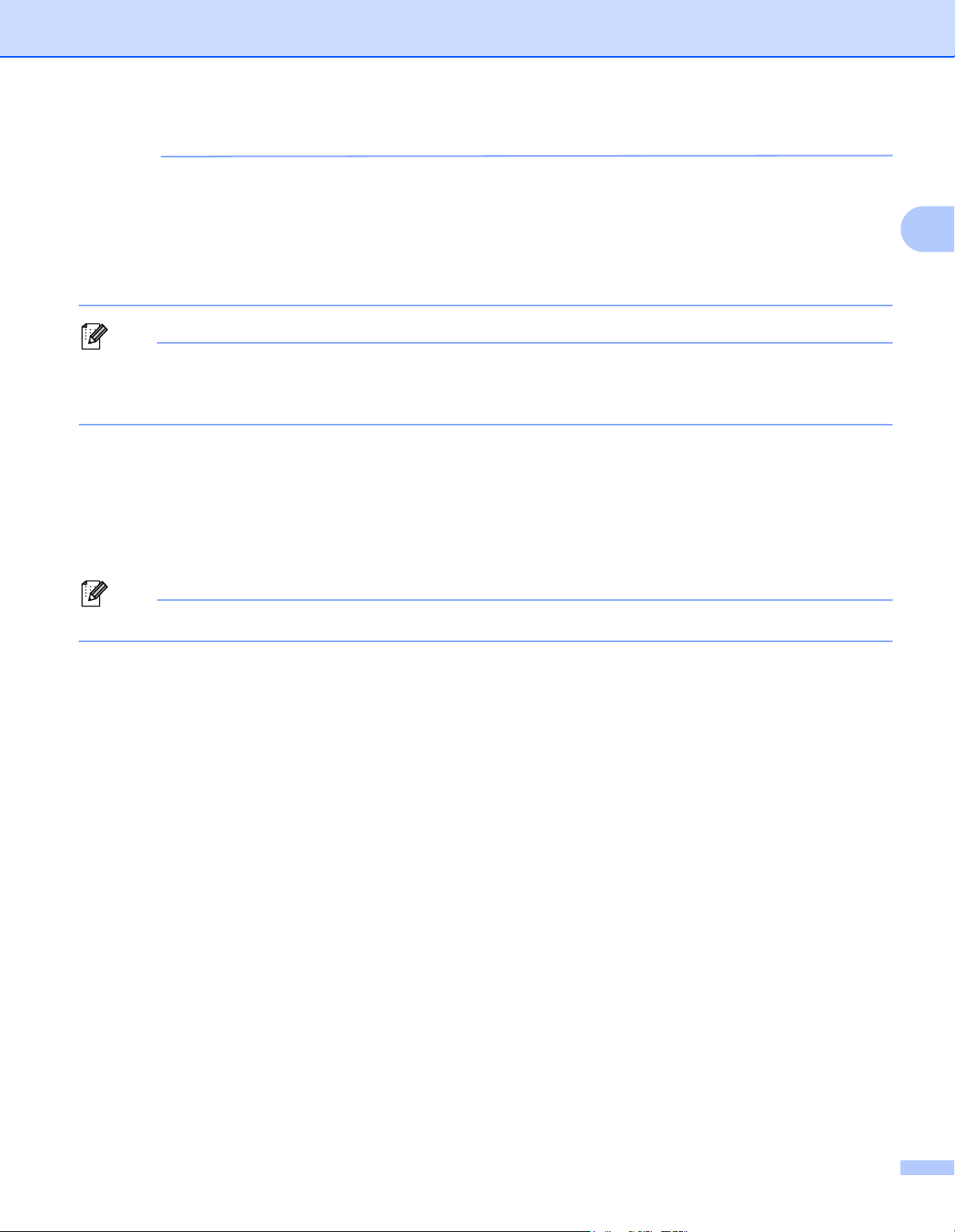
使用電腦列印 (P-touch Editor)
重要事項
提示
提示
• 若要將印表機連接至網路,建議您在安裝之前聯絡系統管理員。必須先確認 Wi-Fi 設定,然後再繼續進行
此安裝。
• 若要再次設置 Wi-Fi 設定,或者如果不清楚印表機的 Wi-Fi 連接狀態,請重置印表機的 Wi-Fi 設定。如需
重置設定的詳細資訊,請參閱
• 購買或重置後第一次開啟印表機時,印表機會進入方便配置無線設定的模式。開啟印表機後啟動安裝。
若要在日常列印中取得最佳結果,請在盡量靠近 Wi-Fi 存取點 / 路由器的位置使用印表機,使得兩者之間
的障礙物最少。兩個裝置之間有大的物件和牆壁以及來自其他電子裝置的干擾可能影響通訊或列印的資料
傳輸速度。
將印表機連接至 Wi-Fi 存取點 / 路由器
重置標籤印表機
,第 128 頁。
a 首先,記下 Wi-Fi 存取點 / 路由器的 SSID (網路名稱)及密碼 (網路金鑰)。
b 開啟印表機 。
c 啟動安裝並根據螢幕上的說明繼續操作。
如果顯示用於生定網路的畫面,請選擇您記下的 SSID。
d 在印表機與 Wi-Fi 存取點 / 路由器之間建立連接之後,在印表機所在網路上執行的電腦將可存取印
表機。
2
11
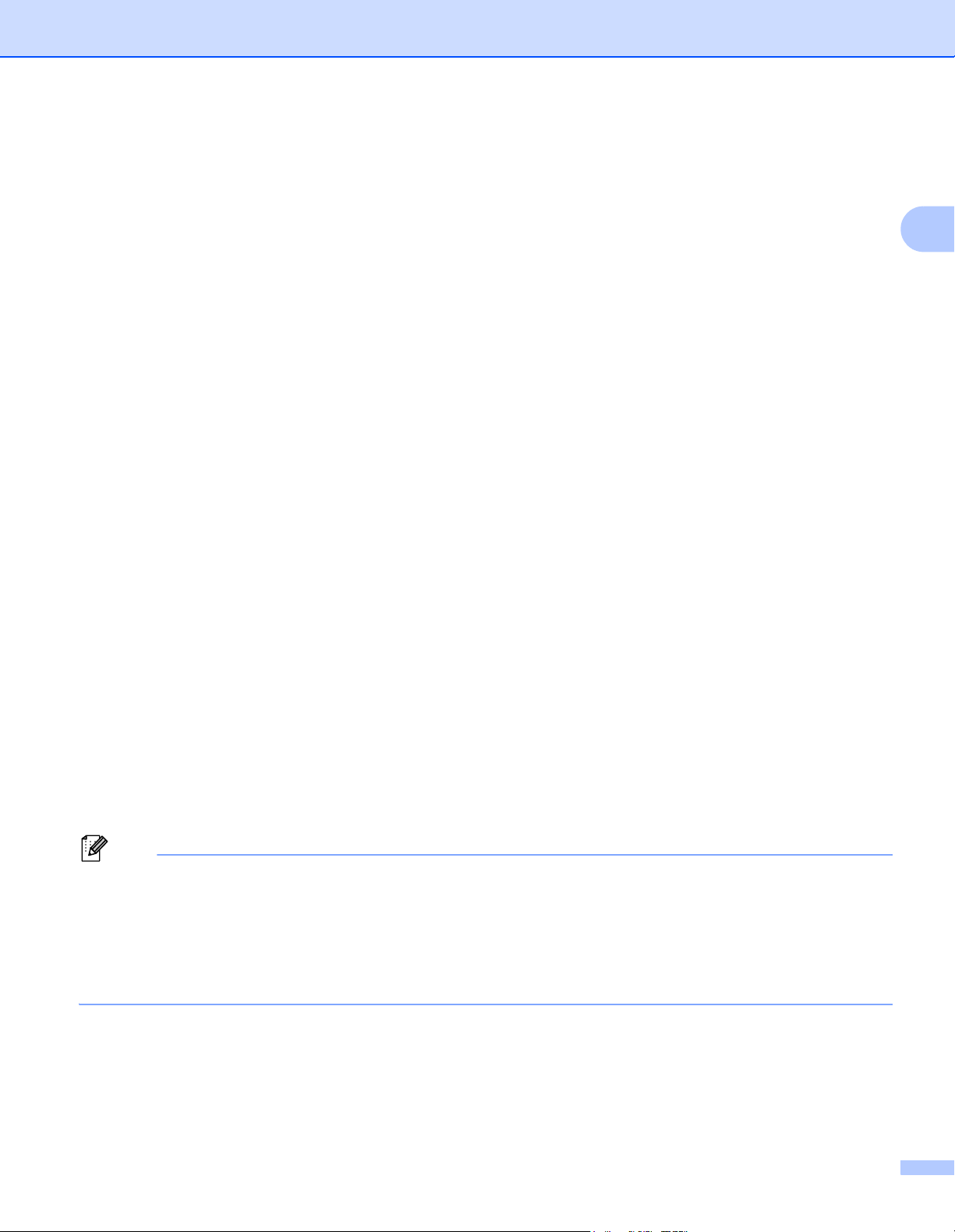
使用電腦列印 (P-touch Editor)
提示
Wireless Direct 2
Wireless Direct 可讓您將印表機直接連接至電腦,不需要 Wi-Fi 存取點 / 路由器;印表機用作 Wi-Fi 存取點。
a 依照螢幕上的說明選擇透過 USB 連接,然後繼續安裝。
b 將印表機設定為 Wireless Direct 模式。
若為 Windows
1 在電腦上啟動印表機設定工具。
2 按一下通訊設定按鈕。
3 按一下一般設定頁面中的通訊設定。
4 確認為選取的介面選擇了基礎結構和 Wireless Direct 或 Wireless Direct,然後確認
Wireless Direct 設定頁面 .。
5 按一下套用以將印表機設定為 Wireless Direct 模式。
退出印表機設定工具。
6 按住印表機上的 Wi-Fi 按鍵並保持 1 秒鐘以開啟 Wi-Fi 功能。
Wi-Fi LED 開始呈綠色閃爍,每三秒鐘一次。
如需詳細資訊,請參閱 Windows
若為 Mac
1 在電腦上啟動 Printer Setting Tool (印表機設定工具)。
2 按一下 Wireless LAN (無線區域網路)設定頁面。
3 確認 Wireless Direct 設定為 On (開啟)。
的通訊設定
,第 26 頁。
2
4 按一下 Apply (套用)以將印表機設定為 Wireless Direct 模式。
退出 Printer Setting Tool (印表機設定工具)。
c 使用電腦選擇印表機的 SSID。確保透過無線連接來連接電腦和印表機。
若為 Windows
必須將印表機新增到電腦。依照螢幕上的說明操作來新增印表機。
原廠預設的 SSID 和密碼如下:SSID:「DIRECT-*****_QL-1110NWB」,其中 ***** 是產品序號的末五位
數。密碼是:111*****,其中 ***** 是產品序號的末五位數。
• 印表機設定工具還可讓您將網路設定變更套用到多部印表機。如需詳細資訊,請參閱
部標籤印表機
• 使用 Wireless Direct 時,您無法透過 Wi-Fi 在電腦上連接到網際網路。
,第 35 頁。
將設定變更套用至多
12
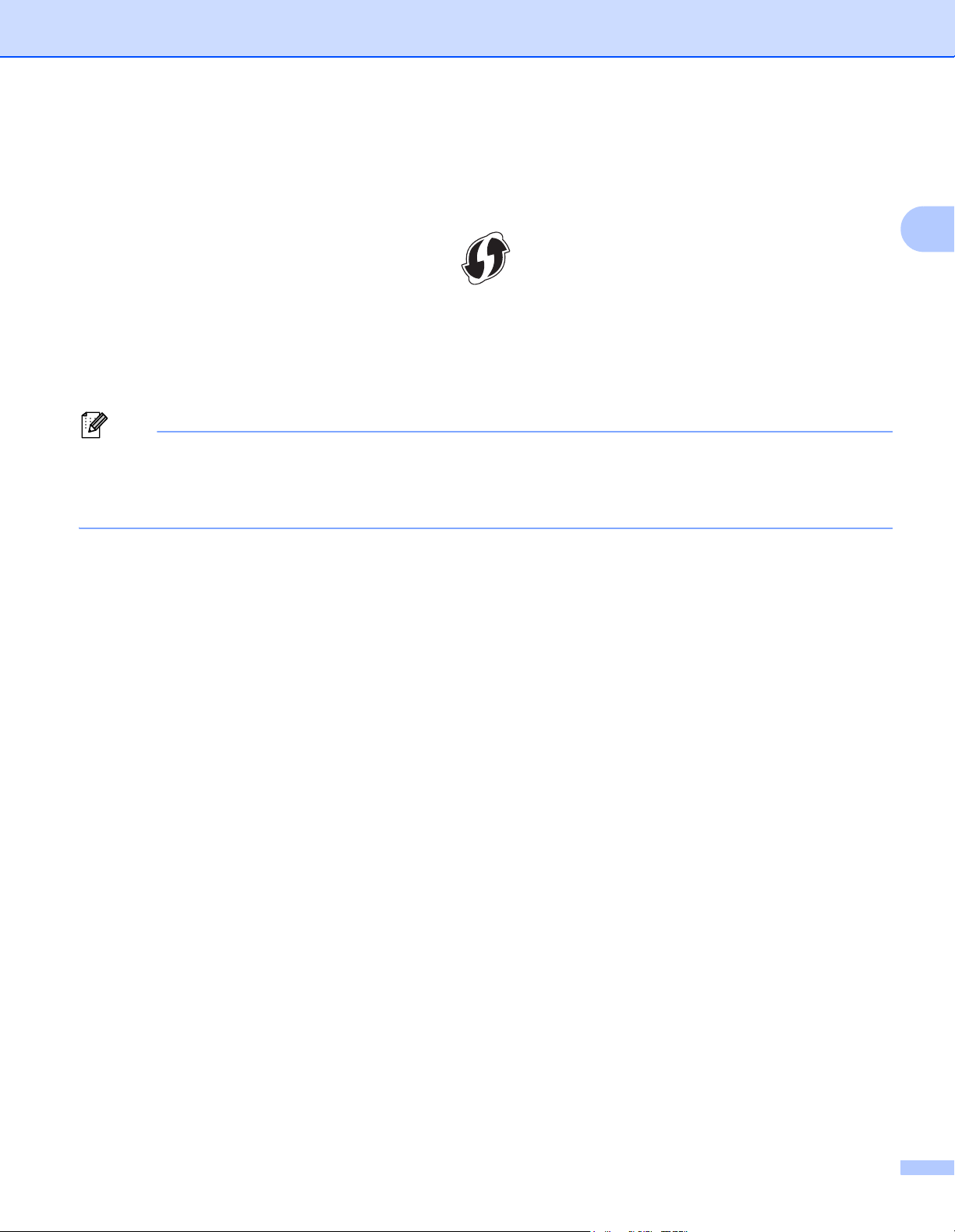
使用電腦列印 (P-touch Editor)
提示
WPS (Wi-Fi Protected Setup™) 2
如果 Wi-Fi 存取點 / 路由器支援 WPS,則可以快速設置設定和連接。
a 首先,確認 Wi-Fi 存取點 / 路由器具有 WPS 符號。
b 將印表機放置在 Wi-Fi 存取點 / 路由器的範圍內。範圍可能因環境而異。請參閱 Wi-Fi 存取點 / 路由器隨附
的說明。
c 按印表機上的上的 WPS 按鍵。
建立連接後,Wi-Fi LED 會呈綠色亮起。
• 與印表機位於同一個網路上的電腦將可存取印表機。
• 印表機會嘗試使用 WPS 連接 2 分鐘。如果在該時間段內按 WPS 按鍵,印表機將會另外繼續嘗試連接
2 分鐘。
2
13
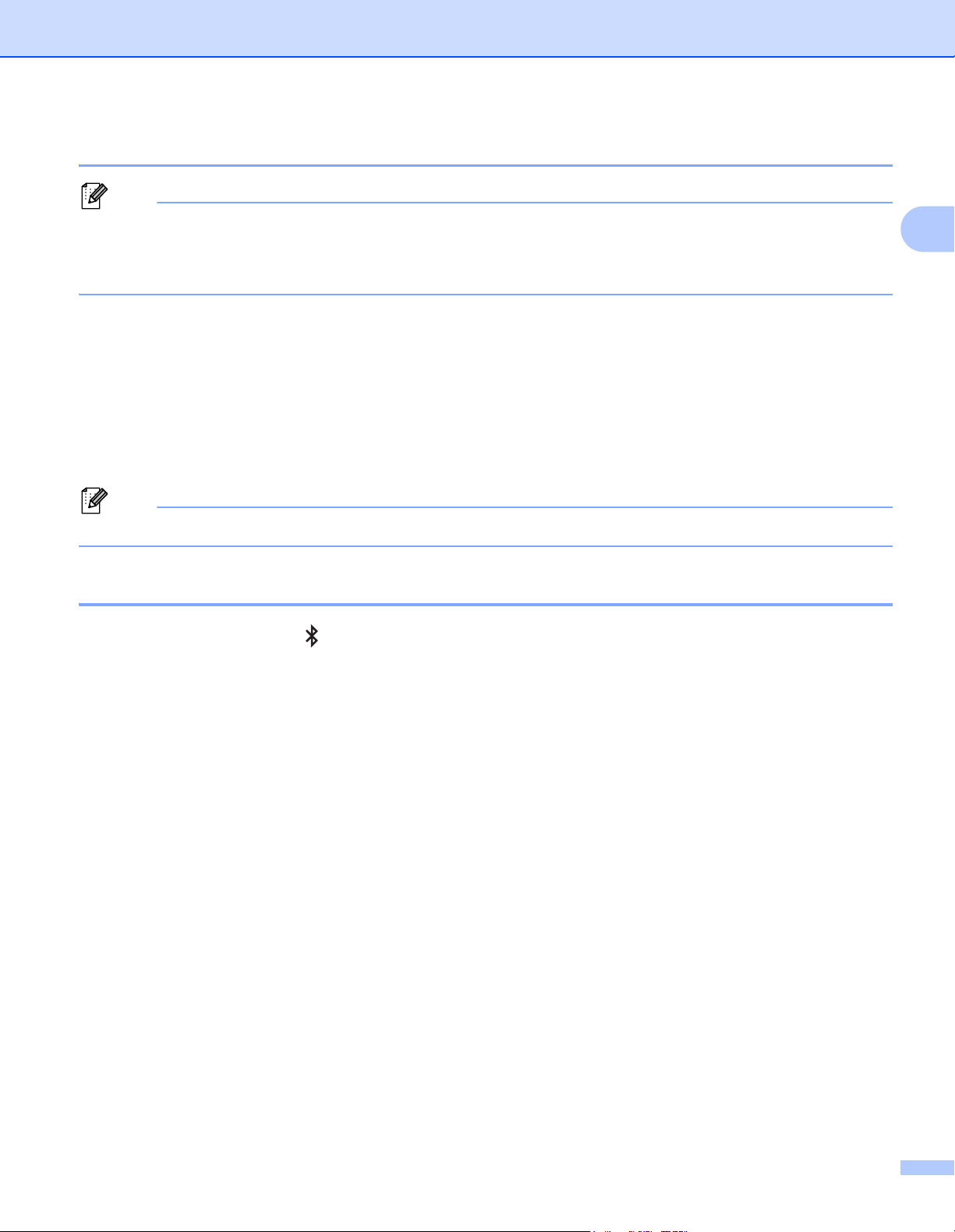
使用電腦列印 (P-touch Editor)
提示
提示
使用有線區域網路連接 2
若要使用靜態 IP 位址將印表機連接至有線區域網路連接,請安裝印表機驅動程式和印表機設定工具,然後
指定有線區域網路連接的設定。
如需詳細資訊,請參閱
在電腦上安裝印表機驅動程式和軟體
,第 9 頁。
a 如果在安裝期間出現螢幕上的說明,則連接區域網路纜線之前,確保印表機已關閉。
b 將區域網路纜線連接至印表機背面的區域網路連接埠。
c 開啟印表機。
網路纜線 2
將直通式類別 5 (或更高)雙絞纜線用於 10BASE-T 或 100BASE-TX 快速乙太網路。
請勿將本產品連接至容易產生電壓過載的區域網路連接。
Bluetooth 連接 2
a 按印表機上的 Bluetooth ( ) 按鍵。Bluetooth LED 指示燈將呈藍色亮起。
若為 Windows
2
1 依照螢幕上的說明繼續安裝。
2 搜尋結果出現時,選擇標籤印表機。Bluetooth 通訊便會開始。
若為 Mac
1 選擇 USB 連接以進行安裝。
2 安裝後在 Mac 中開啟 Bluetooth 連接時,Mac 會發現您要設定的印表機。
14

使用電腦列印 (P-touch Editor)
提示
使用 Bluetooth 將標籤印表機連接至條碼掃描器
(僅適用於 Windows) 2
您可以使用 Bluetooth 介面將印表機連接至條碼掃描器。
• 按照配備 Bluetooth 功能之裝置 (例如條碼掃描器)的製造商的建議操作,並安裝任何必要的硬體和軟體。
• 即使在關閉印表機之後,Bluetooth 連接設定也可以儲存下來。
使用 Bluetooth 將 印表機連接至條碼掃描器
要使用 Bluetooth 連接來列印條碼,必須執行以下步驟:
建立連接之後,印表機會一直保持連接,直到它被關閉以致無法連接至其他裝置為止。
a 按 Bluetooth ( ) 按鍵。Bluetooth LED 指示燈將呈藍色亮起。
b 從目的地 Bluetooth 裝置中執行配對。
如果需要如果印表機的 PIN 碼,則 PIN 碼的原廠設定是產品序號的後四位。
您可以使用印表機設定工具來變更 PIN 碼。
c 如果在 「通訊設定」的 Bluetooth 設定頁面中勾選了在配對期間要求安全簡易配對 (SSP) 設定核取方
塊,則 Bluetooth 連接成功。
如果在 「通訊設定」的 Bluetooth 設定頁面中勾選了在配對期間要求安全簡易配對 (SSP) 設定核取方
塊,在在 Bluetooth LED 呈藍色閃爍時,按印表機上的 Bluetooth ( ) 按鍵。
2
15
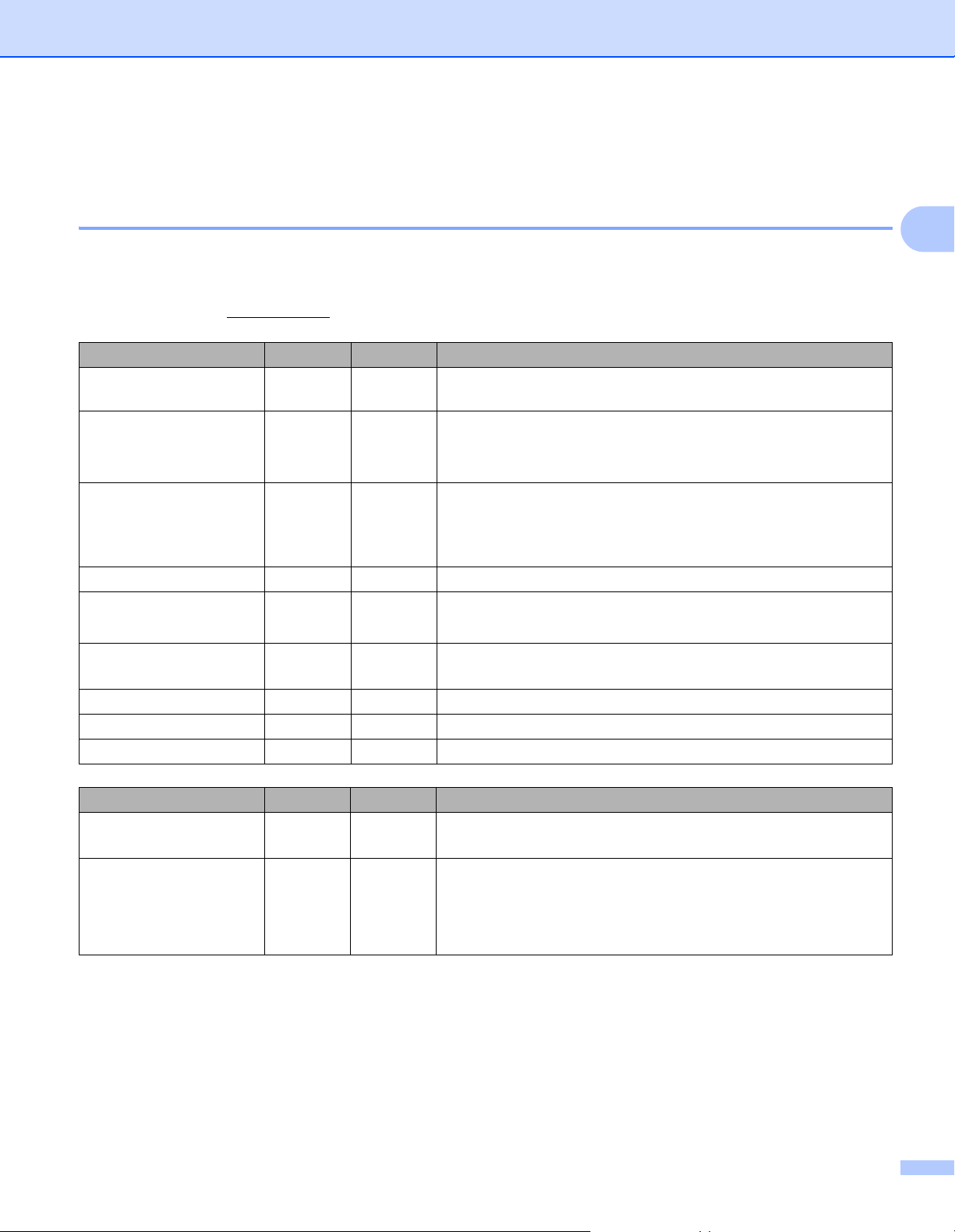
使用電腦列印 (P-touch Editor)
從電腦列印 2
可用的應用程式 2
為有效使用印表機,目前提供多種應用程式與功能。
必須安裝印表機驅動程式才能使用這些應用程式。
請造訪我們的網站 (install.brother
應用程式
P-touch Editor rr
P-touch Transfer
Manager
P-touch Library r
P-touch Update Software rr
P-touch Editor Lite LAN r
印表機設定工具
(Printer Setting Tool)
無線裝置設定精靈
BRAdmin Light r
BRAdmin Professional r
Windows Mac
) 並下載應用程式及印表機驅動程式的安裝程式。
使用內建繪圖工具、採用不同字型和樣式的文字、匯入的圖形影
像和條碼設計並列印自訂標籤。
可讓您將範本和其他資料傳輸到印表機,並將資料的備份儲存在
r
rr
r
電腦上。
此應用程式隨 P-touch Editor 一起安裝。
管理和列印 P-touch Editor 範本。
您可以使用 P-touch Library 來列印範本。
此應用程式隨 P-touch Editor 一起安裝。
將軟體更新到最新版本。
透過無線連接和有線連接列印。
不需要安裝印表機驅動程式。
從電腦中指定印表機的設定。
可讓您設置印表機以使用無線網路。
尋找您網路上的印表機並可讓您從電腦中設置基本設定。
尋找您網路上的印表機並可讓您從電腦中設置進階設定和更新。
功能
2
裁切列印
分散式列印
功能
Windows Mac
r
r
功能
本印表機可從 A4/Letter 尺寸的 .pdf 檔案列印一個或多個條碼。
它將自動識別並個別裁切並列印條碼。
當需要列印大量標籤時,可以將列印工作分散至多部印表機。
因為列印工作會同時執行,所以可縮短總列印時間。
如需詳細資訊,請參閱
第 74 頁。
分散式列印 (僅適用於
Windows),
16
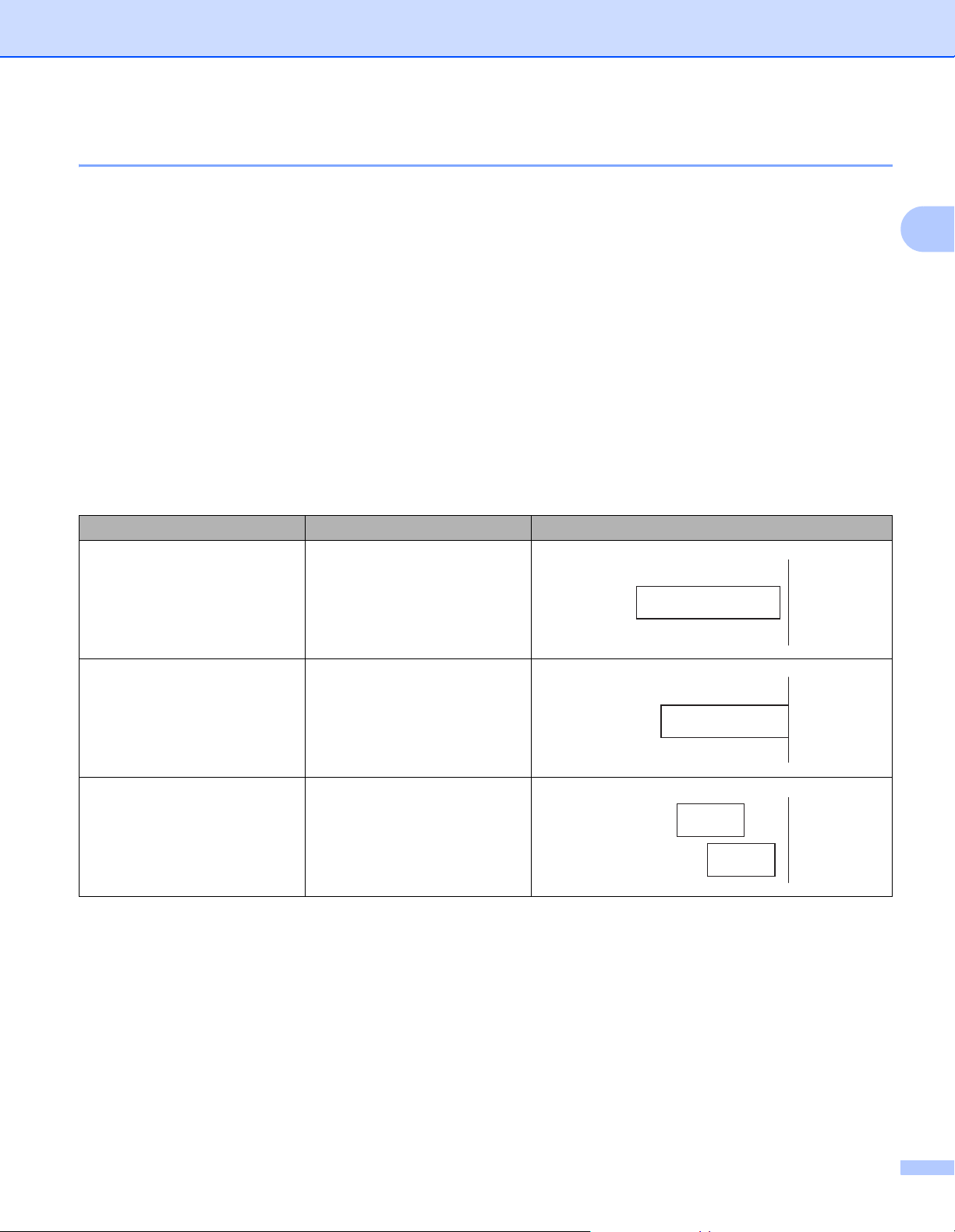
使用電腦列印 (P-touch Editor)
ABCABC
ABCABC
ABC
ABC
從電腦建立標籤 2
可採用多種方法來使用本印表機進行列印。
下面說明從電腦使用 P-touch Editor 進行列印的程序。
a 啟動 P-touch Editor,然後開啟要列印的文件。
b 建立標籤設計。
c 檢查裁切選項。
d 選擇檔案 > 列印,或按一下列印圖示。
裁切選項 2
裁切選項可讓您指定列印物品時的輸送和裁切方式。從電腦進行列印時,可使用印表機驅動程式來選擇裁切
選項。
標籤裁切選項表
自動裁切 結尾裁切 影像
否是
2
否否
是 是或否
17
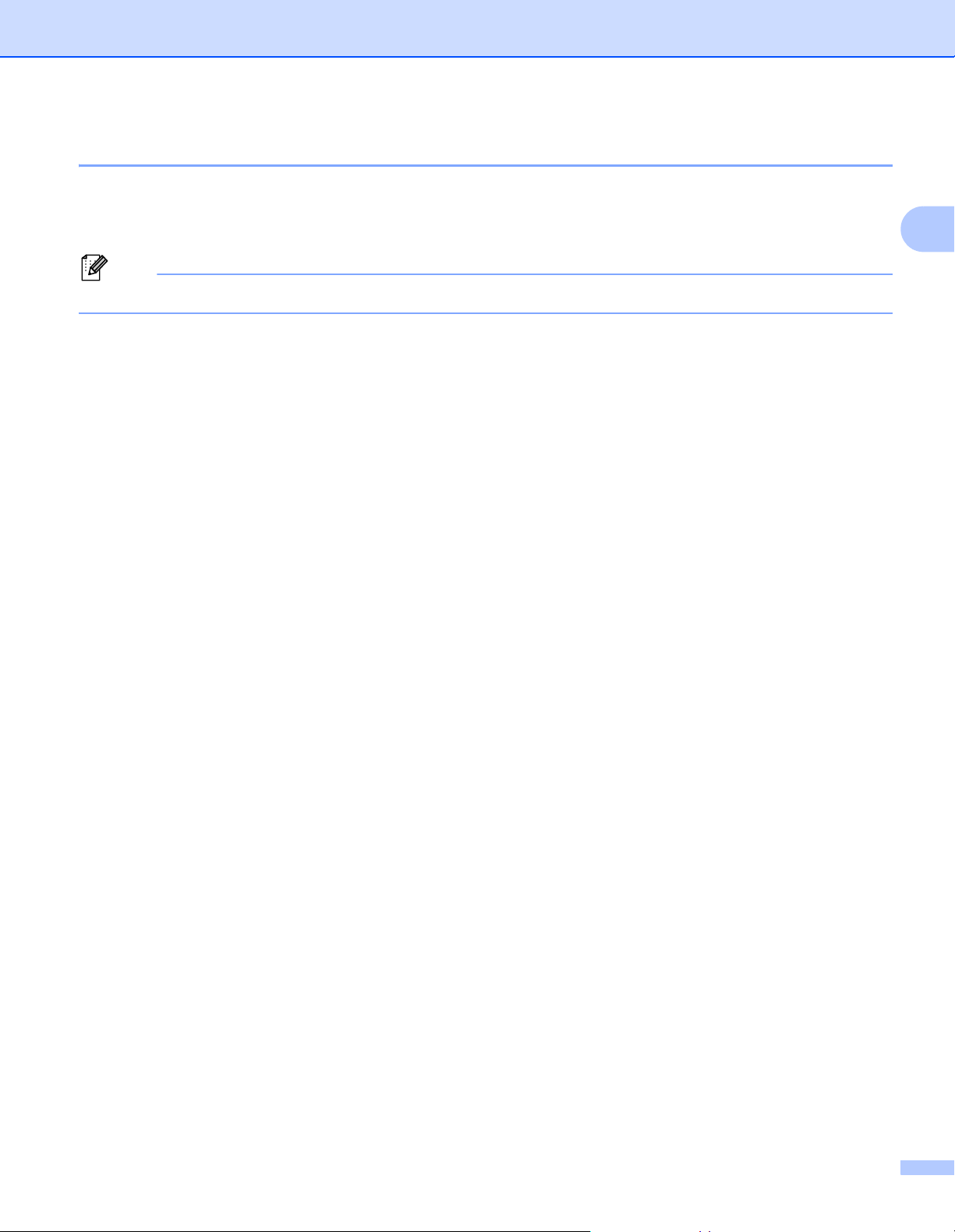
使用電腦列印 (P-touch Editor)
提示
安裝標籤 2
a 撕下標籤的背膠。
b 放好標籤,然後用手指由上而下用力按壓,黏貼標籤。
標籤可能難以黏貼到潮濕、不乾淨或不平整的表面。標籤可能很容易從這些表面脫落。
2
18
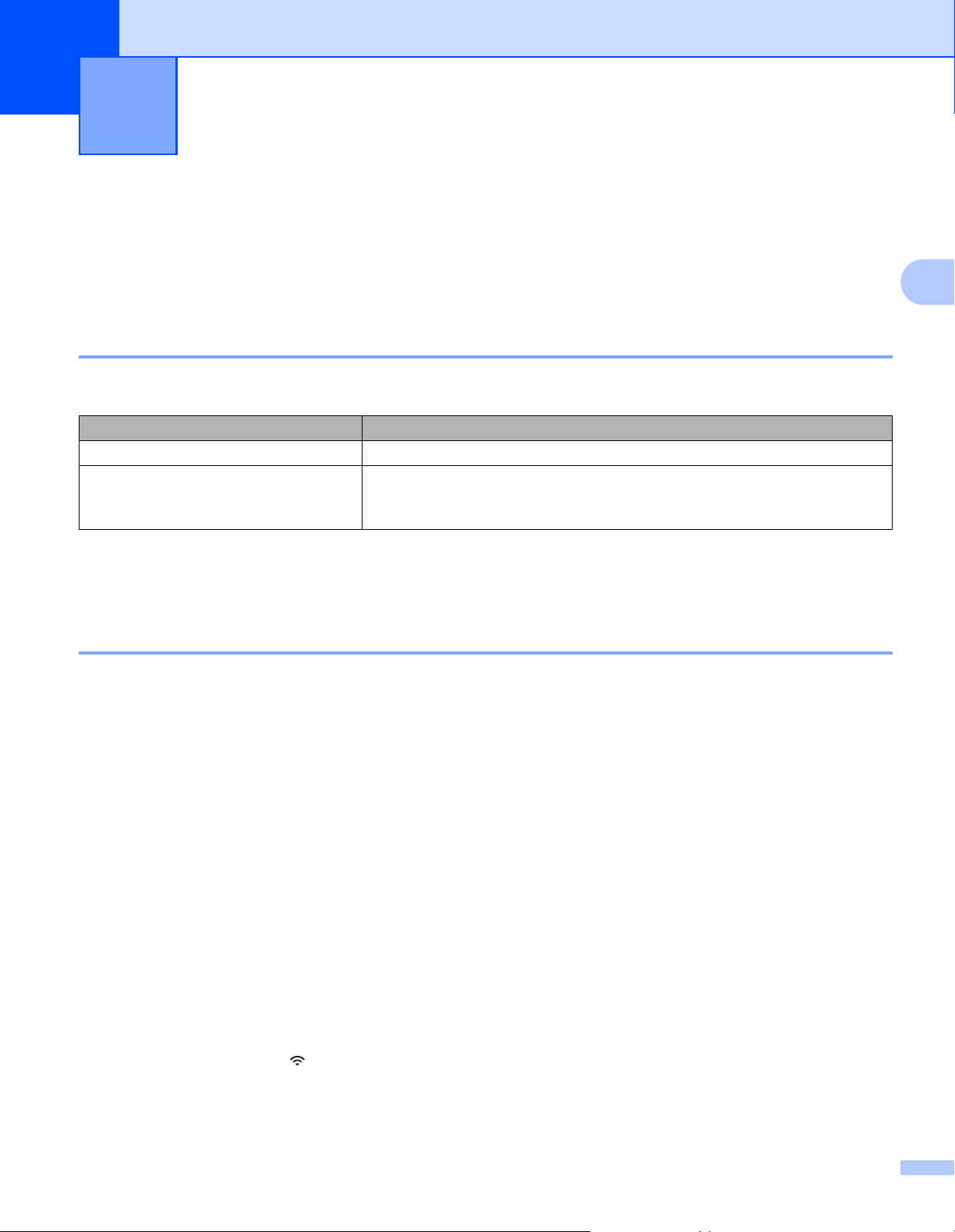
3
使用行動裝置列印 3
安裝適用於行動裝置的應用程式 3
Brother 提供各種應用程式可搭配印表機使用,包括可讓您直接從 iPhone、iPad 和 iPod touch 或 Android™
行動裝置列印的應用程式,以及可讓您將使用電腦建立的資料 (如範本、符號和資料庫)透過無線方式傳輸
到獨立印表機的應用程式。
可用的應用程式 3
從 Google Play 下載這些免費的 Brother 應用程式:
應用程式 功能
Brother iPrint&Label
Mobile Transfer Express
此應用程式可讓您使用行動裝置從範本建立標籤並列印。
此應用程式可讓您使用行動裝置下載資料庫及標籤資料 (這些資料是在電
腦上使用 P-touch Editor 建立並儲存到雲端服務上的),然後將它們傳送到
印表機。
3
將標籤印表機連接至行動裝置 3
使用 Wireless Direct 連接 3
a 確認印表機的 Wireless Direct 設定,然後使用 USB 行動纜線將印表機連接至電腦
1
單獨銷售
若為 Windows
1 在電腦上啟動印表機設定工具。
2 按一下通訊設定按鈕。
3 按一下 「一般」設定頁面中的通訊設定。
4 確認為選取的介面選擇了基礎結構和 Wireless Direct 或 Wireless Direct。如果未選擇,請選擇
基礎結構和 Wireless Direct 或 Wireless Direct,然後按一下套用按鈕。
若為 Mac
1 在電腦上啟動 Printer Setting Tool (印表機設定工具)。
2 按一下 Communication Settings (通訊設定)按鈕。
3 按一下 Wireless LAN (無線區域網路)設定頁面。
4 確認 Wireless Direct 設定為 On (開啟)。
1
。
b 按住印表機上的 Wi-Fi ( ) 按鍵並保持 1 秒鐘以開啟 Wi-Fi 功能。Wi-Fi LED 開始呈綠色閃爍,每三秒鐘
一次。
c 在行動裝置的 Wi-Fi 設定畫面中,選擇無線網路的 SSID、印表機的 SSID,然後輸入密碼。
19
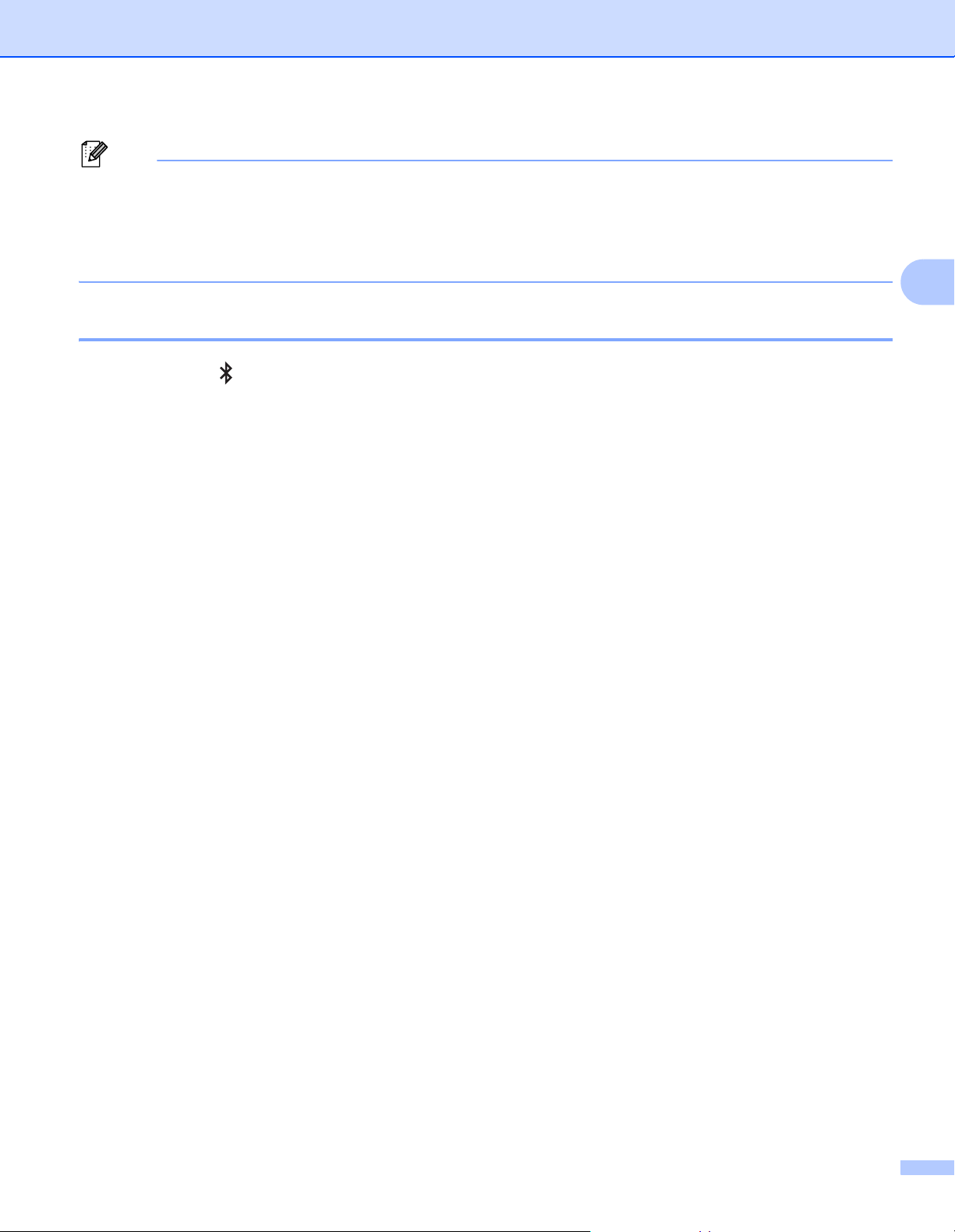
使用行動裝置列印
提示
• 原廠預設的 SSID 和密碼如下:
SSID:「 DIRECT-*****_QL-1110NWB」,其中 ***** 是產品序號的末五位數。
密碼:111*****,其中 ***** 是產品序號的末五位數。
• 您也可以透過無線存取點 / 路由器將印表機連接至處於基礎架構模式的行動裝置。
使用 Bluetooth 連接 3
a 按 Bluetooth ( ) 按鍵。Bluetooth LED 指示燈將呈藍色亮起。
b 在行動裝置的 Bluetooth 設定畫面中,選擇印表機。
3
20
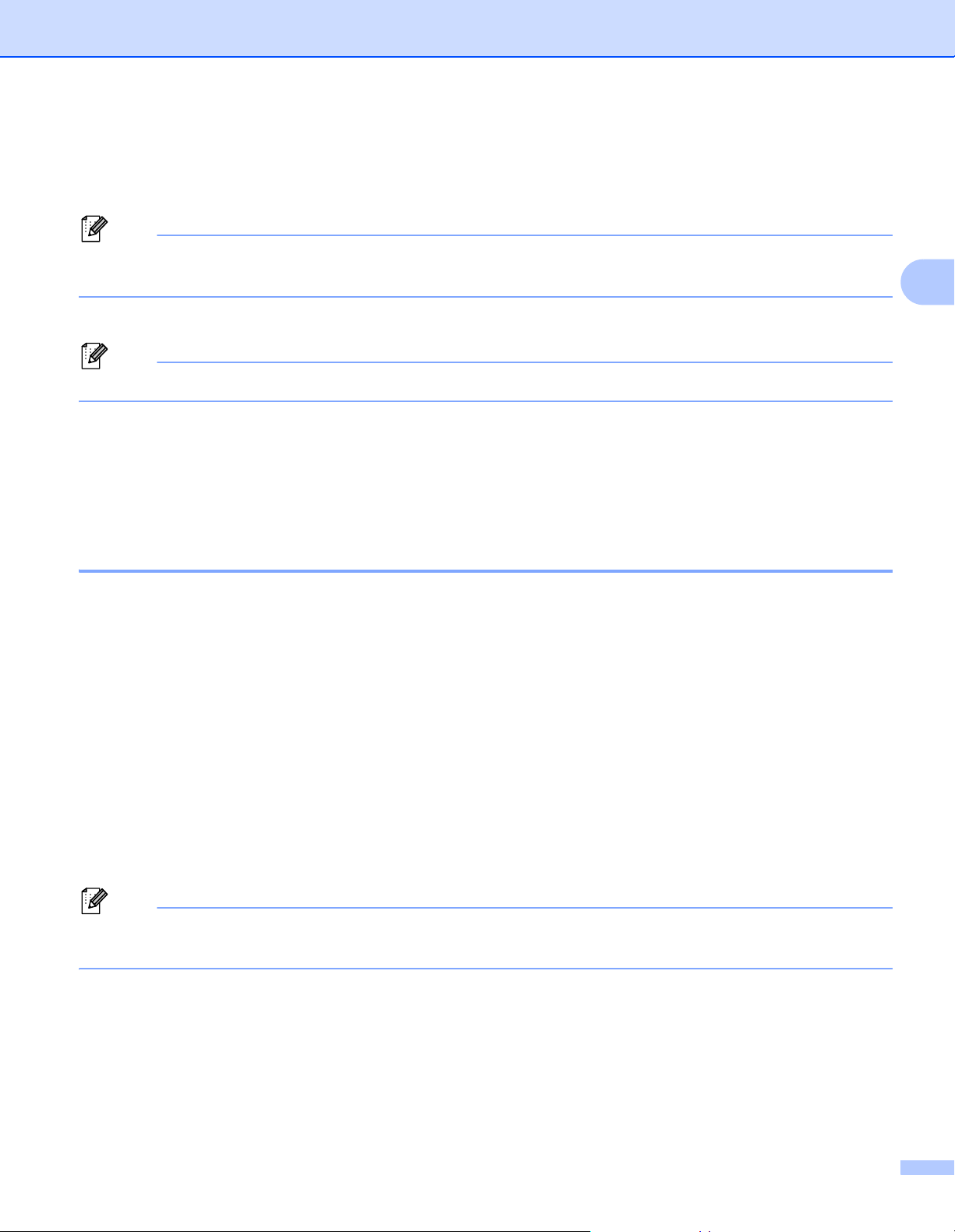
使用行動裝置列印
提示
提示
提示
從行動裝置列印標籤 3
a 在行動裝置上啟動行動列印應用程式。
確保已透過無線連接將印表機連接至行動裝置。
請參閱
b 選擇標籤範本或設計。
您還可以選擇以前設計的標籤或影像並進行列印。
c 在應用程式選單中輕觸列印。
裁切選項 3
將標籤印表機連接至行動裝置
,第 19 頁。
3
請參閱
裁切選項
,第 17 頁。
使用行動裝置列印在電腦上建立的範本 3
您可以使用 P-touch Transfer Manager 採用 .blf 或 .pdz 格式儲存範本資料,這些資料是使用 P-touch Editor
建立的。然後,您可以使用 Mobile Transfer Express 將儲存的檔案從行動裝置傳送到印表機並列印該檔案。
a 使用 P-touch Transfer Manager 採用 .blf 或 .pdz 格式儲存範本資料。
如需詳細資訊,請參閱
建立傳輸檔案和傳輸套件檔案
,第 99 頁。
b 使用下列其中一種方法來將 .blf 檔案或 .pdz 檔案與行動裝置搭配使用。
使用雲端儲存服務儲存檔案,然後使用行動裝置作業系統的共用功能共用檔案。
以電子郵件附件的形式將檔案從電腦傳送至行動裝置,然後將檔案儲存到行動裝置。
c 將印表機連接到行動裝置,然後啟動 Mobile Transfer Express。
範本資料將會出現。
d 選擇要列印的範本,然後將範本傳輸到印表機。
若要將檔案從雲端儲存服務下載到行動裝置,必須使用基礎架構模式連接行動裝置。因此,如果您同時使
用基礎架構模式將行動裝置連接至印表機,則可以快速傳輸下載的檔案 (僅限 .blf 檔案)。
e 使用條碼掃描器從已傳輸的檔案中選擇要列印的範本並進行列印。
21
 Loading...
Loading...