Brother QL-1110NWB Quick Guide
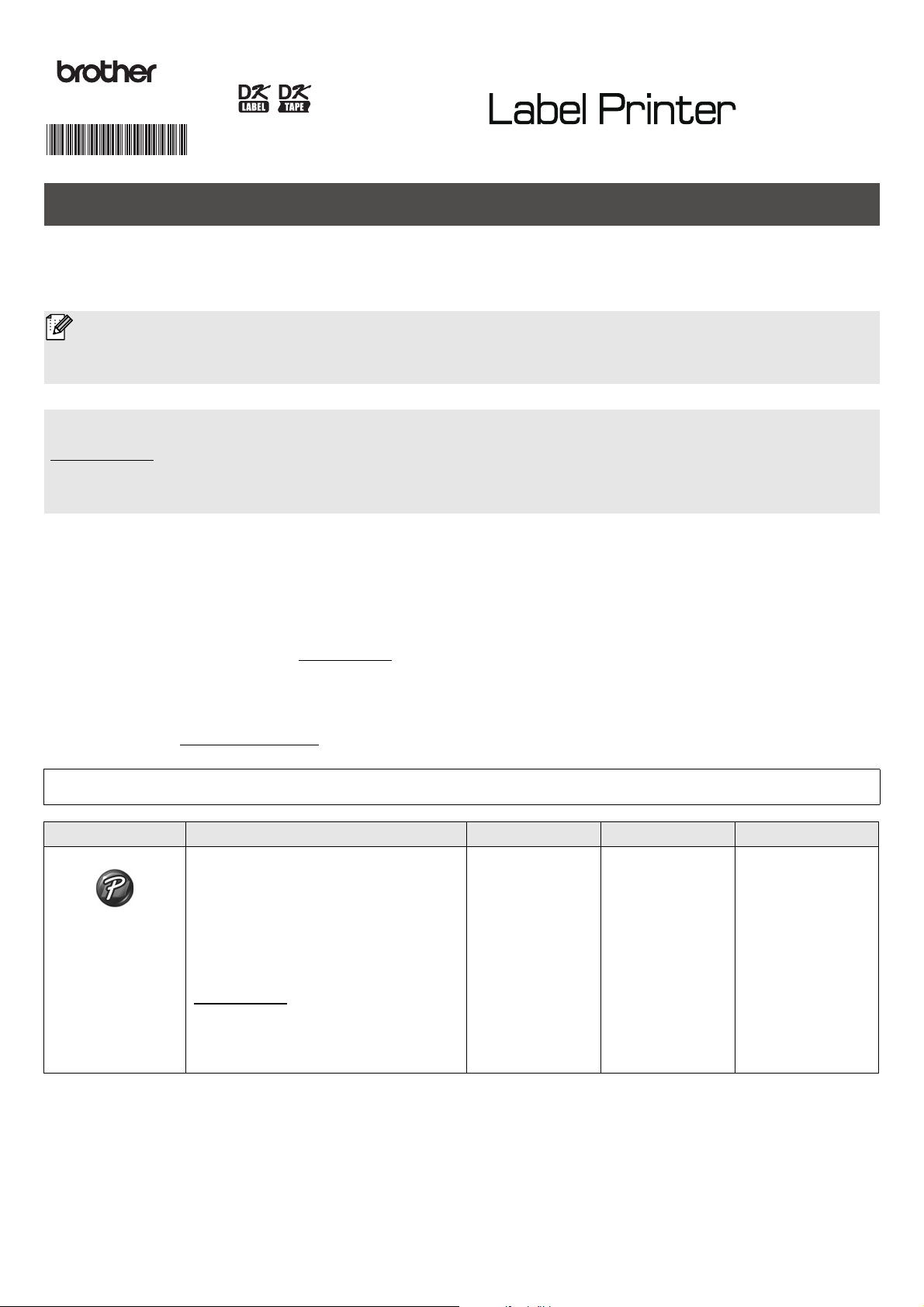
To download and install printer drivers and software, visit our website.
D012SA001
Quick Setup Guide (English)
QL-1110NWB
Thank you for purchasing the QL-1110NWB!
Read the Product Safety Guide first, then read this Quick Setup Guide for the correct setup procedure. After reading this
guide, keep it in a safe place for quick reference.
NOTE
• The information provided in this document is subject to change without notice.
• Unauthorised duplication or reproduction of any or all content of this document is prohibited.
install.brother
For more information on installing the drivers and software, see the Install Printer Drivers and Software on a Computer
section in this guide.
Available Manuals
Product Safety Guide
This guide provides safety information; read it before you use the printer.
Quick Setup Guide (this guide)
This guide provides basic information about using the printer, along with troubleshooting tips.
User’s Guide
When downloading the installer from install.brother
this guide is saved there.
This guide provides additional information about printer settings and operations, troubleshooting tips, and maintenance
instructions.
In addition, you can download individual manuals that you need from the Brother Solutions Center. Visit the Brother
Solutions Center at support.brother.com
and click Manuals on your model page to download the other manuals.
, the folder “Brother Manual” is created on your computer desktop and
Available Computer Applications
Applications
P-touch Editor Label creation software for computers.
Features Computer
This application comes with built-in
drawing tools that allow you to print a
wide variety of custom labels in complex
layouts with text of different fonts and
styles, frames, imported images,
barcodes, etc.
The P-touch Editor application and
printer drivers must be installed.
(install.brother
see the Install Printer Drivers and
Software on a Computer section in this
guide. See the User's Guide for
guidance on using P-touch Editor.
) For more information,
Windows / Mac
Connection
Wi-Fi / Bluetooth /
USB / Wired
Network
Reference
See section 7. Use
the Printer with a
Computer in this
guide.
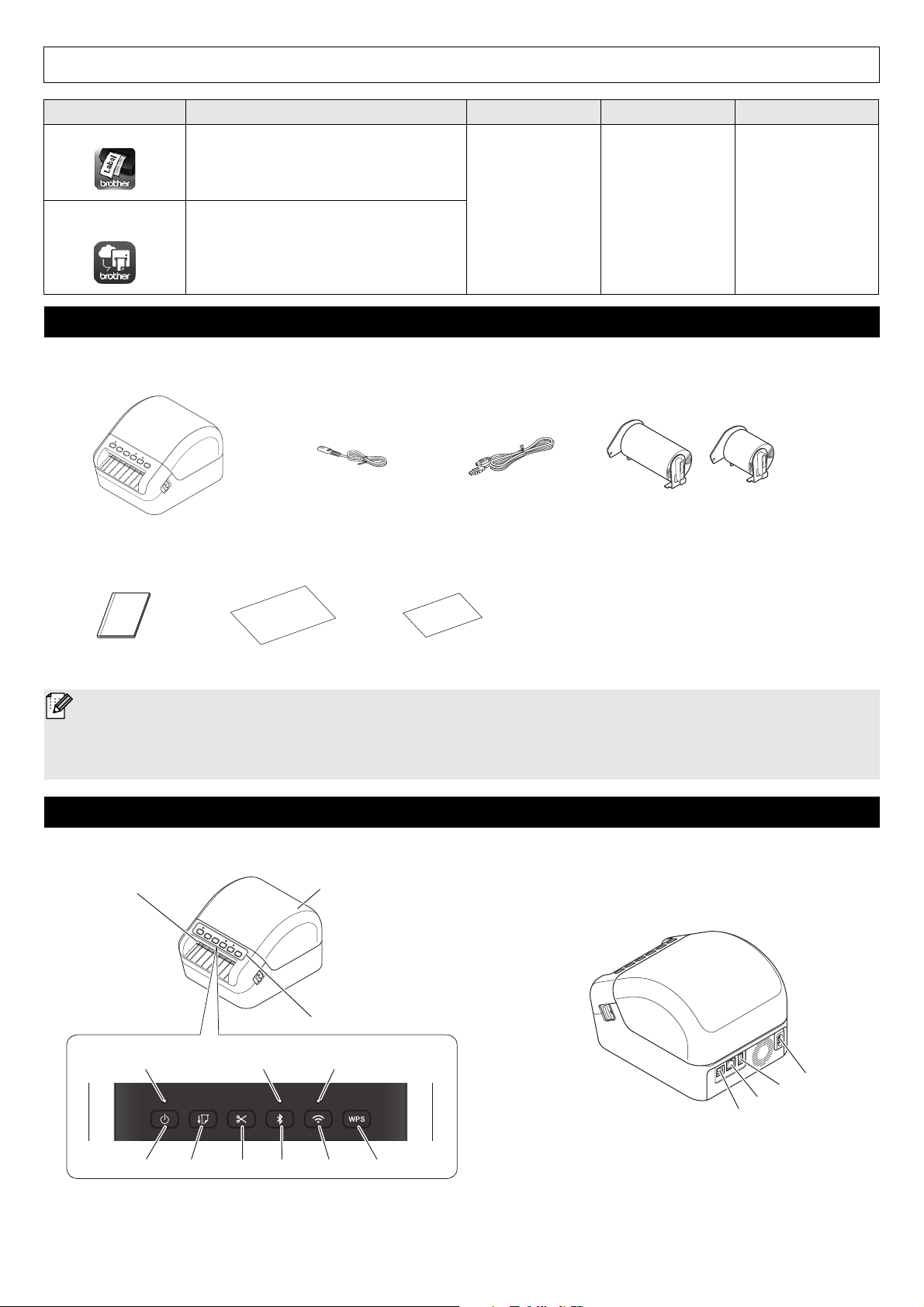
Available Mobile Device Apps
NOTE
1
2
34567
98
DK Roll Compartment Cover
Control Panel Buttons
Label Output Slot
Control Panel Buttons
1
2
3
4
Applications
Brother iPrint&Label
Mobile Transfer
Express
Features Mobile Device
This application allows you to create and
print labels using templates on a
smartphone, tablet or other mobile
device directly to your printer.
iPhone /
iPad /
iPod touch or
Android™ device
This application allows you to use a
mobile device to download databases
and label data (created on a computer
with P-touch Editor and saved to a cloud
service), and send them to your printer.
1. Unpack the Printer
Check that the package contains the following items before using the printer.
If any item is missing or damaged, contact your Brother dealer.
Printer AC Power Cord
(The plug may differ by
country)
USB Cable DK Roll (starter roll)
Connection
USB / Wireless
Direct /
Wi-Fi / Bluetooth
Reference
See section 8. Use
the Printer with a
Mobile Device in
this guide.
Product Safety Guide Quick Setup Guide DK Label & Tape Guide
The Brother QL-1110NWB includes the following two starter rolls:
• One starter roll of DK Die-cut 103 mm x 164 mm (40 labels)
• One starter roll of DK Continuous Length Black (62 mm)
2. Parts Description
Front Rear
1. Status LED
2. Power Button
3. Feed Button
4. Cutter Button
5. Bluetooth Button
6. Wi-Fi Button
7. WPS Button
8. Wi-Fi LED
9. Bluetooth LED
1. USB Port
2. LAN Port
3. USB Host Port
4. AC Power Port
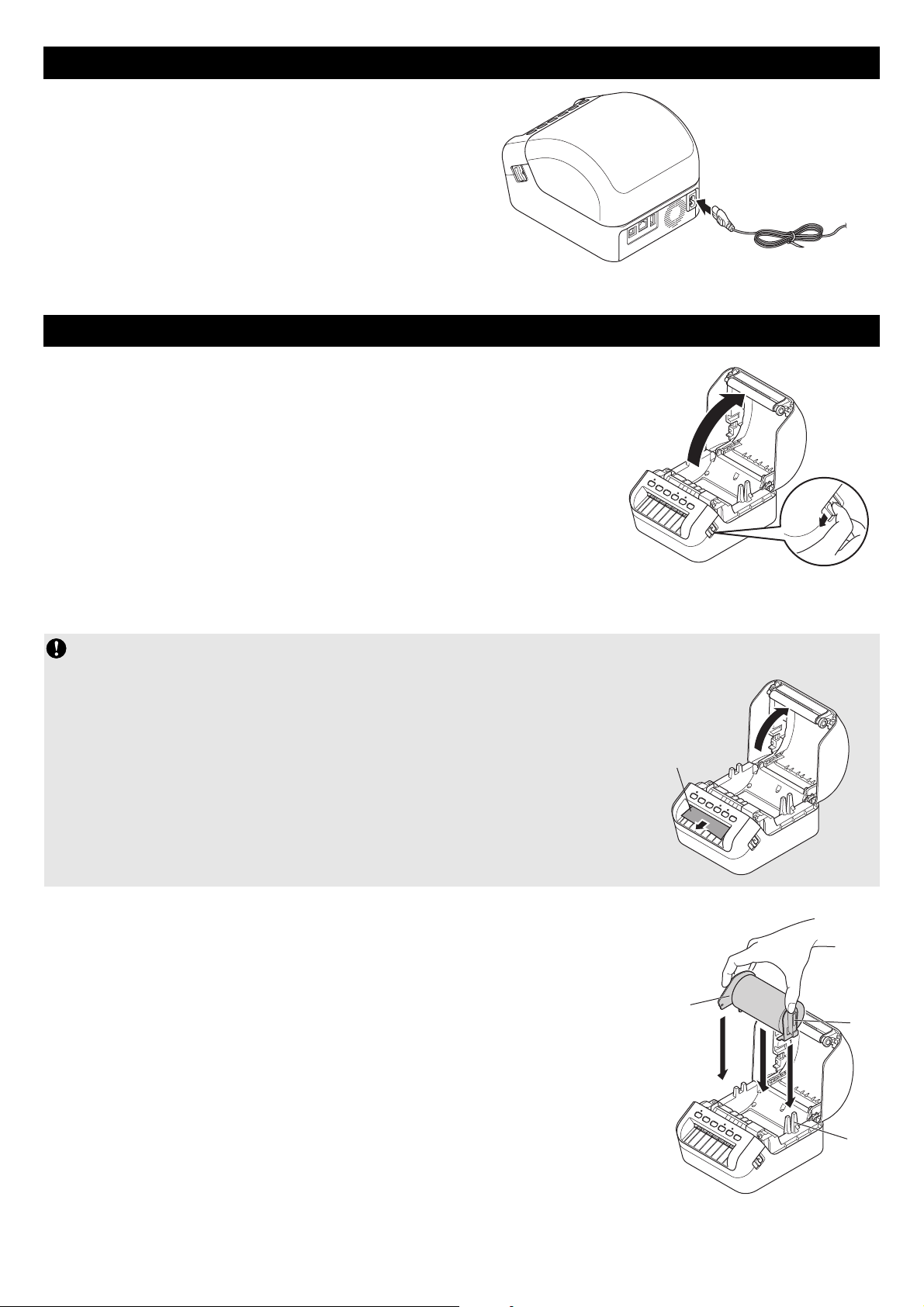
3. Connect the Power Cord
IMPORTANT
IMPORTANT
Connect the AC Power Cord to the printer. Then, plug the AC
Power Cord into an earthed electrical socket.
4. Load the DK Roll
1. Make sure that the printer is turned Off.
2. Pull the release levers on both sides of the printer to unlock the DK Roll
Compartment Cover.
Hold the printer by the front, and firmly lift the DK Roll Compartment Cover to
open it.
Before using the printer, remove the protective sheet (1) from the Label Output Slot.
3. Place the DK Roll into the Roll Spool Guide (1).
• Make sure that the Roll Spool Arm (2) is inserted firmly in the Roll Spool Guide.
• Make sure the Stabiliser (3) slides into the notch in the printer.
1
3
2
1
 Loading...
Loading...