Brother QL-1100 User's Guide
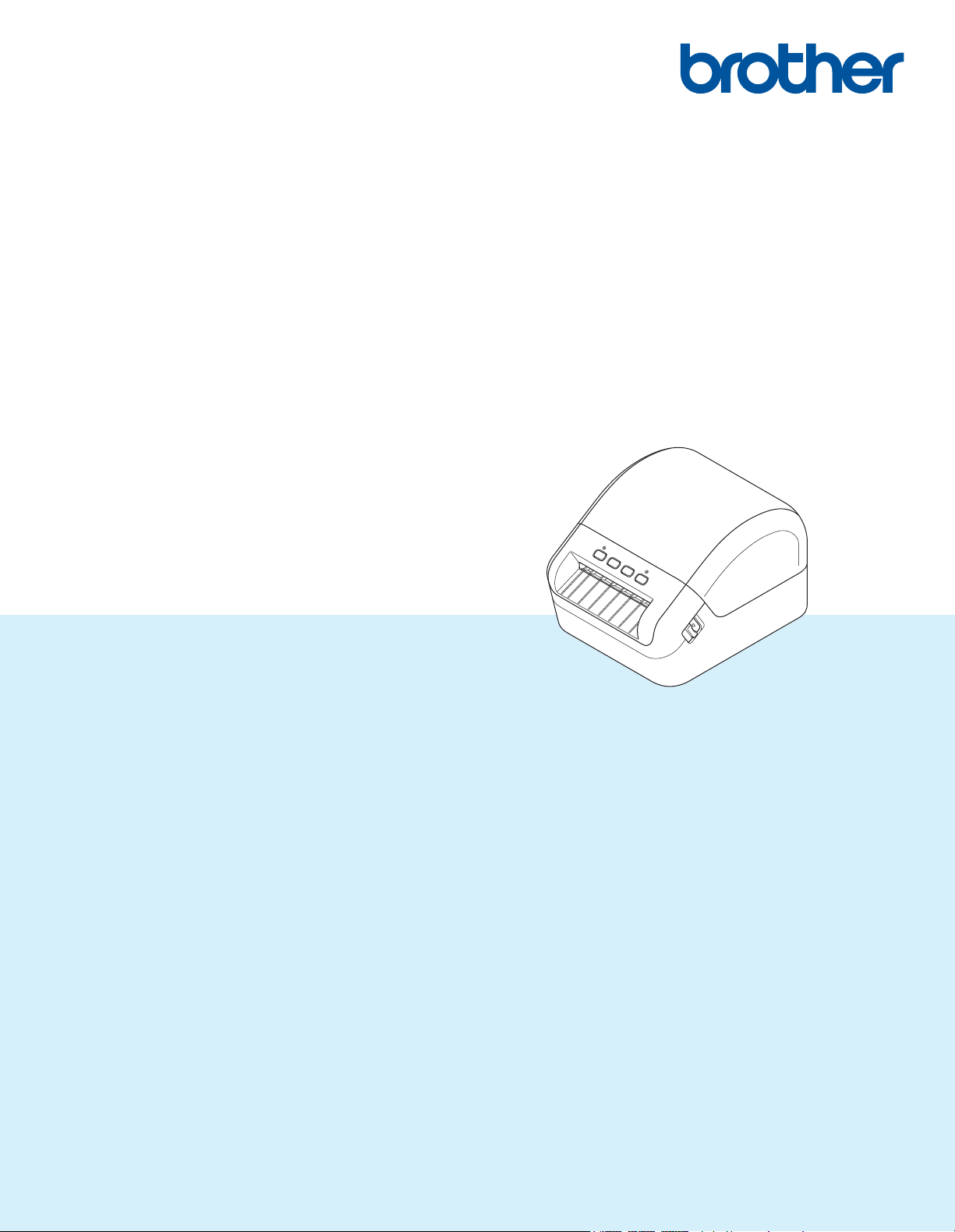
Manual de utilizare
QL-1100
Pentru procedura corectă de configurare, citiți mai întâi Ghidul de
siguranța produsului, apoi Ghidul de instalare și configurare rapidă. După
parcurgerea acestui manual, păstrați-l într-un loc sigur pentru consultarea
rapidă a acestuia.
Versiunea 02
ROM
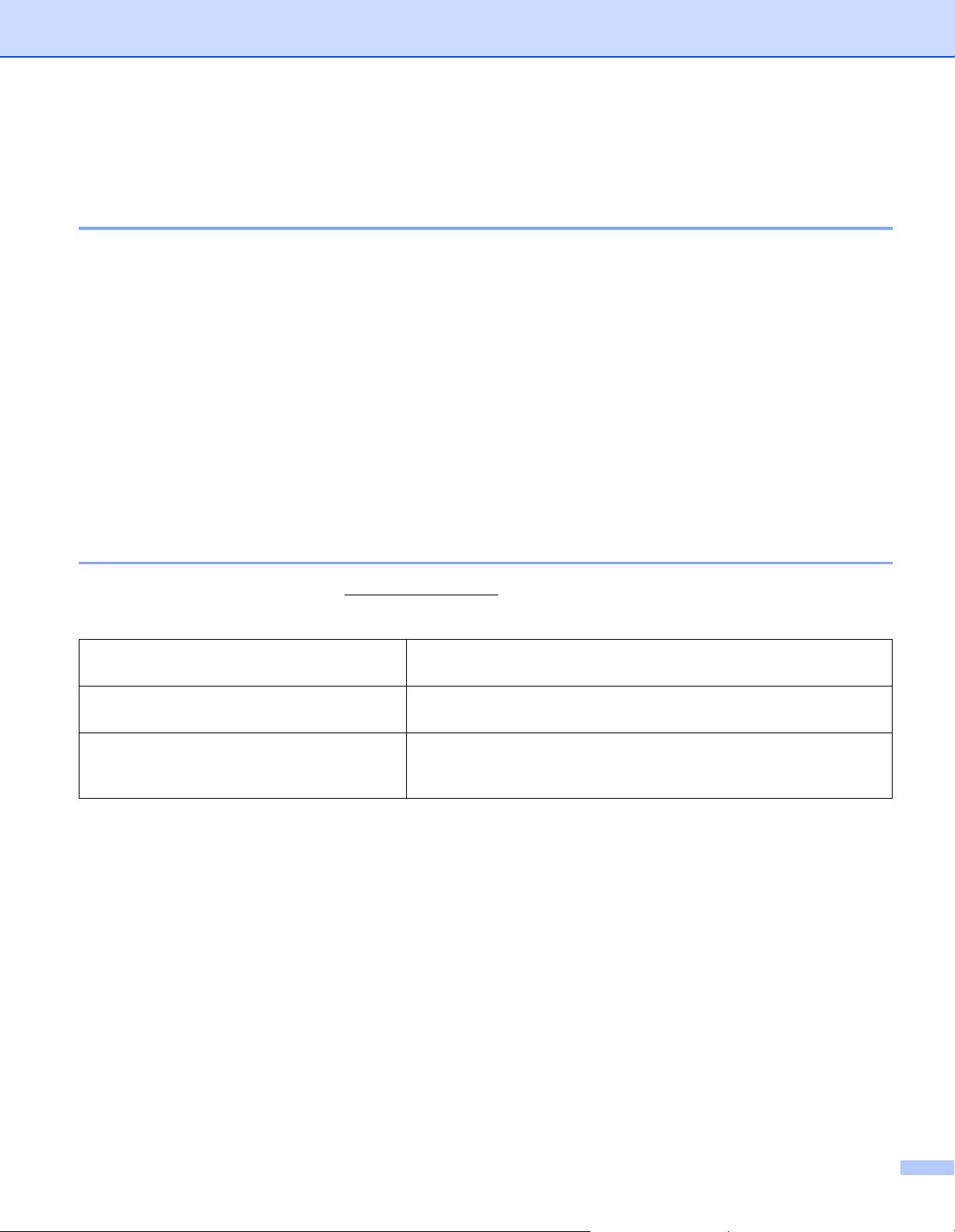
Introducere
Notă importantă
Conținutul acestui document și specificațiile acestui produs sunt supuse modificărilor fără notificare.
Brother își rezervă dreptul de a efectua modificări, fără notificare prealabilă, ale specificațiilor și
materialelor conținute în acest document și nu poate fi făcută răspunzătoare pentru niciun fel de daune
(inclusiv rezultate pe cale de consecință) cauzate de încrederea în materialele prezentate, inclusiv, dar
fără a se limita la, erorile tipografice și alte erori aferente publicațiilor.
Imaginile de pe ecran din acest document pot fi diferite în funcție de sistemul de operare al computerului
dvs., modelul produsului și versiunea de software.
Înainte de a utiliza imprimanta de etichete, asigurați-vă că ați citit toate documentele incluse cu imprimanta
pentru informații privind siguranța și funcționarea corectă.
Imprimanta prezentată în ilustrații poate fi diferită față de imprimanta dvs.
Consumabilele disponibile pot varia în funcție de ț
ară.
Manuale disponibile
Vizitați Brother Solutions Center la support.brother.com și faceți clic pe Manuale în pagina modelului dvs.
pentru a descărca cele mai recente manuale.
Ghid de siguranța produsului
Ghid de instalare și configurare rapidă
Manual de utilizare
1
Manual imprimat în cutie.
2
Manual PDF pe site-ul web Brother Solutions Center.
2
1
Acest ghid vă oferă informații privind siguranța; citiți-l înainte de
utilizarea imprimantei.
1
Acest ghid vă oferă informații de bază privind utilizarea imprimantei,
alături de sfaturi de depanare.
Acest manual vă oferă informații suplimentare despre setările și
operațiunile imprimantei, sfaturi privind depanarea și instrucțiuni de
întreținere.
i
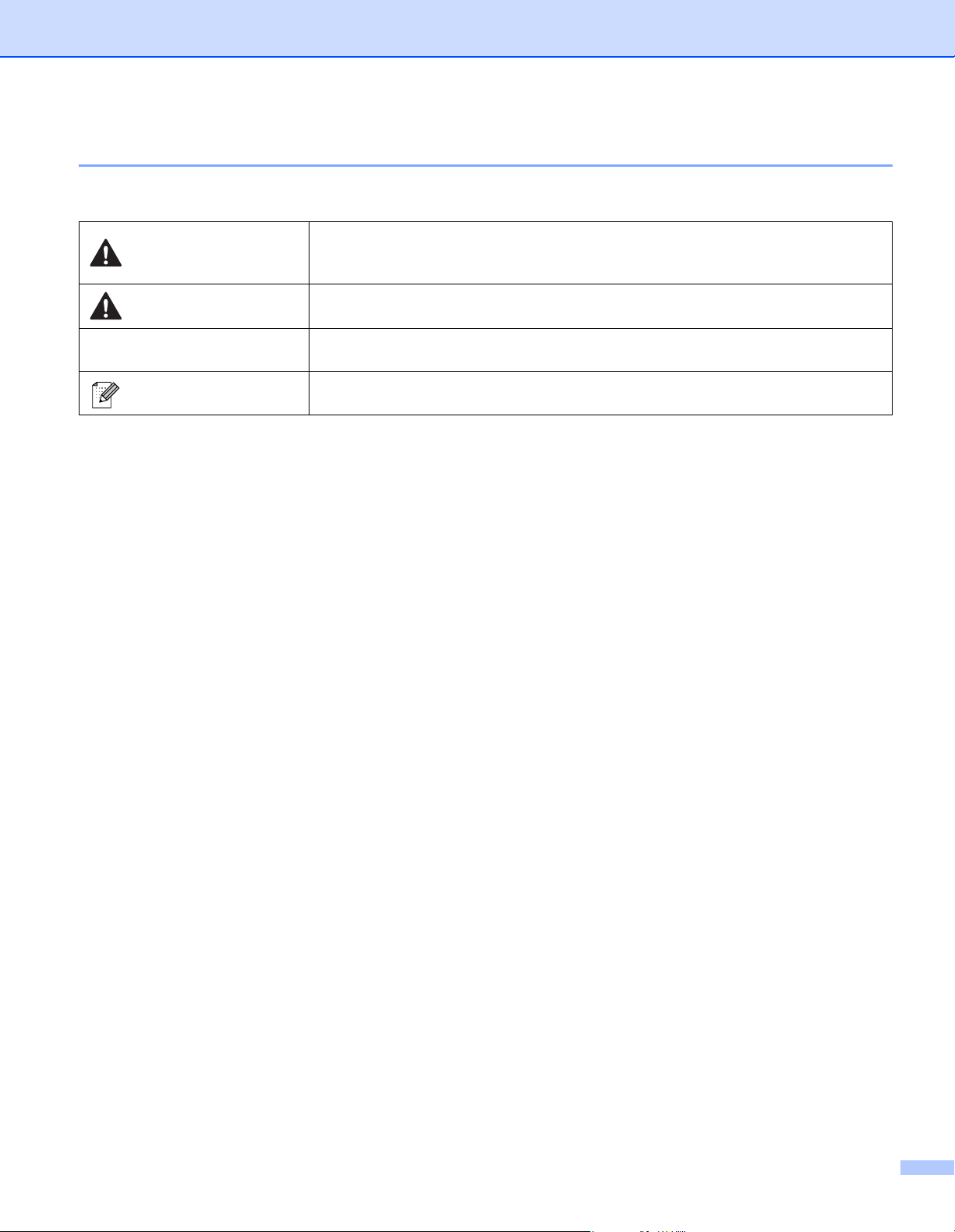
Simboluri utilizate în acest manual
AVERTIZARE
ATENȚIE
Următoarele simboluri sunt folosite în acest manual:
Indică o situație potențial periculoasă care, în situația în care produsul este
manipulat fără respectarea avertizărilor și a instrucțiunilor, ar putea cauza moartea
sau răniri grave.
Indică o situație potențial periculoasă care, dacă nu este evitată, poate cauza răniri
minore sau moderate.
IMPORTANT
Notă
Indică informații sau instrucțiuni care trebuie urmate. Ignorarea acestora poate
cauza defecțiuni sau operațiuni eșuate.
Indică note care furnizează informații sau instrucțiuni ce vă pot ajuta să înțelegeți
mai bine și să utilizați mai eficient produsul.
ii
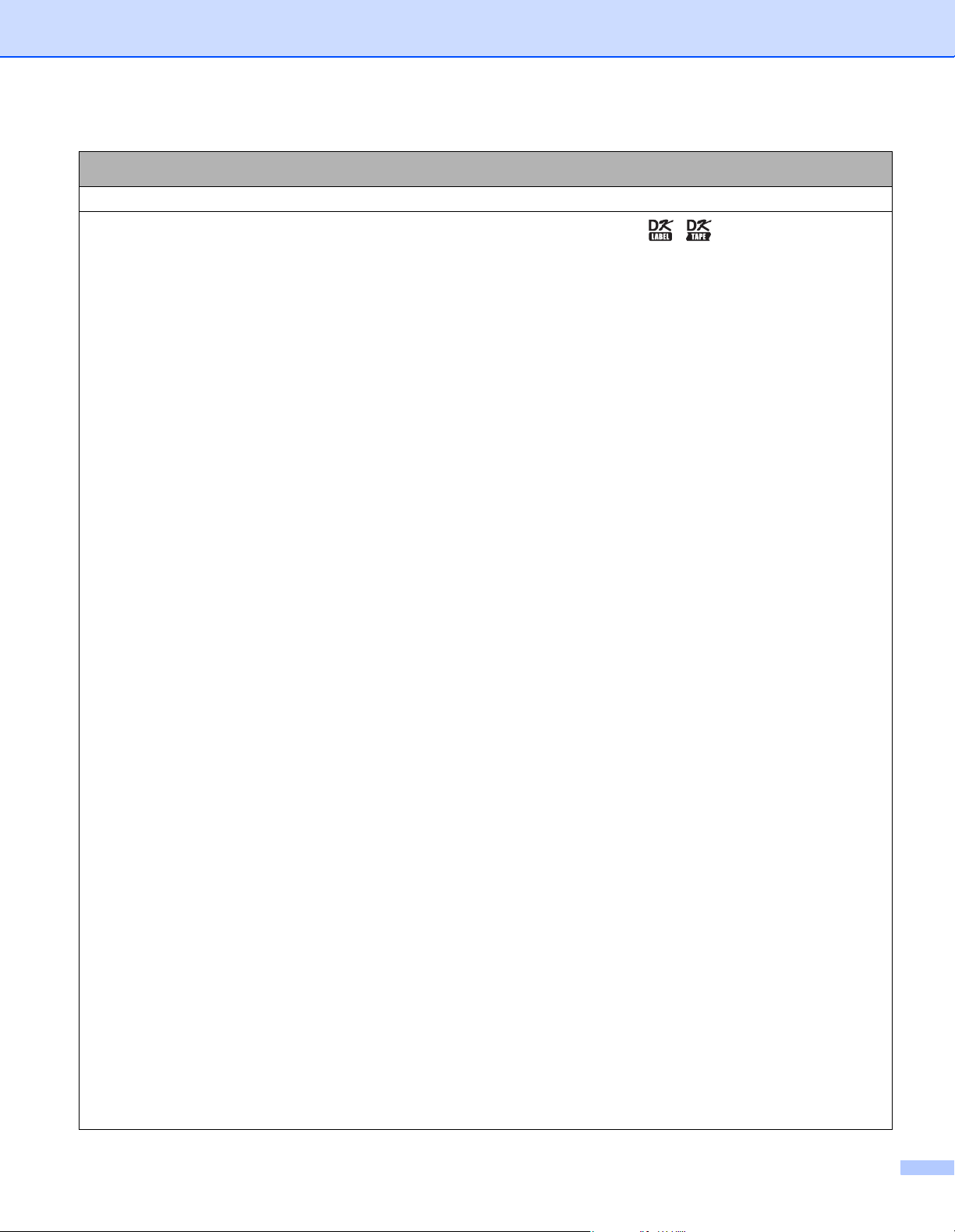
Măsuri generale de precauție
Rolă DK (Etichetă DK și Bandă DK)
Utilizați numai accesorii și consumabile Brother originale (cu marcajele , ). NU UTILIZAȚI
accesorii sau consumabile neautorizate.
Dacă eticheta este aplicată pe o suprafață udă, murdară sau uleioasă, ea se poate dezlipi ușor. Înainte
de a aplica eticheta, curățați suprafața pe care va fi aplicată eticheta.
Rolele DK folosesc hârtie termică sau film termic ce se poate decolora sau dezlipi de pe suprafețe în
cazul expunerii la raze ultraviolete, vânt sau ploaie.
NU expuneți rolele DK la lumina directă a soarelui, temperaturi ridicate, umiditate ridicată sau praf.
Depozitați-le într-un loc răcoros și întunecat. Utilizați rolele DK imediat după deschiderea ambalajului.
Zgârierea suprafeței imprimate a etichetei cu unghiile sau cu obiecte metalice sau atingerea suprafeței
imprimate cu mâinile umezite cu apă sau transpirație pot cauza decolorarea sau modificarea culorii.
NU aplicați etichetele pe persoane, animale sau plante. De asemenea, nu aplicați niciodată etichetele
pe proprietăți publice sau private fără permisiune.
Întrucât capătul rolei DK este proiectat pentru a nu adera la bobina etichetei, e posibil ca ultima etichetă
să nu fie tăiat
reimprimați ultima etichetă.
Notă: Pentru a ține cont de aceasta, numărul de etichete DK incluse pe fiecare rolă DK poate fi mai mare
decât cel indicat pe ambalaj.
Dacă o etichetă este dezlipită după ce a fost aplicată pe o suprafață, o parte a etichetei poate rămâne lipită.
Înainte de a utiliza etichete CD/DVD, asigurați-vă că urmați instrucțiunile din manualul de instrucțiuni al
CD/DVD player-ului dvs. privind aplicarea etichetelor CD/DVD.
NU utilizați etichetele pentru CD/DVD într-o fantă de încărcare a player-ului CD/DVD.
NU dezlipiți eticheta CD/DVD după ce aceasta este aplicată pe CD/DVD, e posibil ca un strat subțire să
se dezlipească, provocând deteriorarea discului.
NU aplicați etichete CD/DVD pe discuri CD/DVD proiectate pentru utilizare cu imprimante cu jet de
cerneală. Etichetele se dezlipesc ușor de pe aceste discuri, iar utilizarea discurilor cu etichete care se
dezlipesc poate genera pierderea sau deteriorarea datelor.
La aplicarea etichetelor CD/DVD, folosiți aplicatorul inclus cu rolele de etichete CD/DVD. În caz contrar,
CD/DVD player-ul se poate deteriora.
Utilizatorii își asumă întreaga responsabilitate pentru aplicarea etichetelor CD/DVD. Brother nu acceptă
responsabilitatea pentru pierderi sau deteriorări ale datelor cauzate de utilizarea neadecvată
a etichetelor CD/DVD.
Aveți grijă să nu scăpați rola DK din mână.
Rolele DK folosesc hârtie termică și film termic. Eticheta și caracterele imprimate se șterg la lumina
soarelui și la căldură.
NU folosi
În funcție de zonă, material și condițiile de mediu, eticheta se poate dezlipi sau nu mai poate fi dezlipită
sau culoarea ei se poate modifica sau se poate transfera pe alte obiecte. Înainte de a aplica eticheta,
verificați condițiile de mediu și materialul. Testați eticheta prin aplicarea unei mici părți a acesteia pe
ozonă discretă a suprafeței țintă.
Dacă rezultatele imprimării nu corespund așteptărilor, utilizați opțiunile de reglare din driverul
imprimantei sau din Printer Setting Tool (Instrument de configurare a imprimantei).
ă corespunzător. În acest caz, eliminați etichetele rămase, introduceți o nouă rolă DK și
ți rolele DK pentru uz exterior care necesită durabilitate.
iii
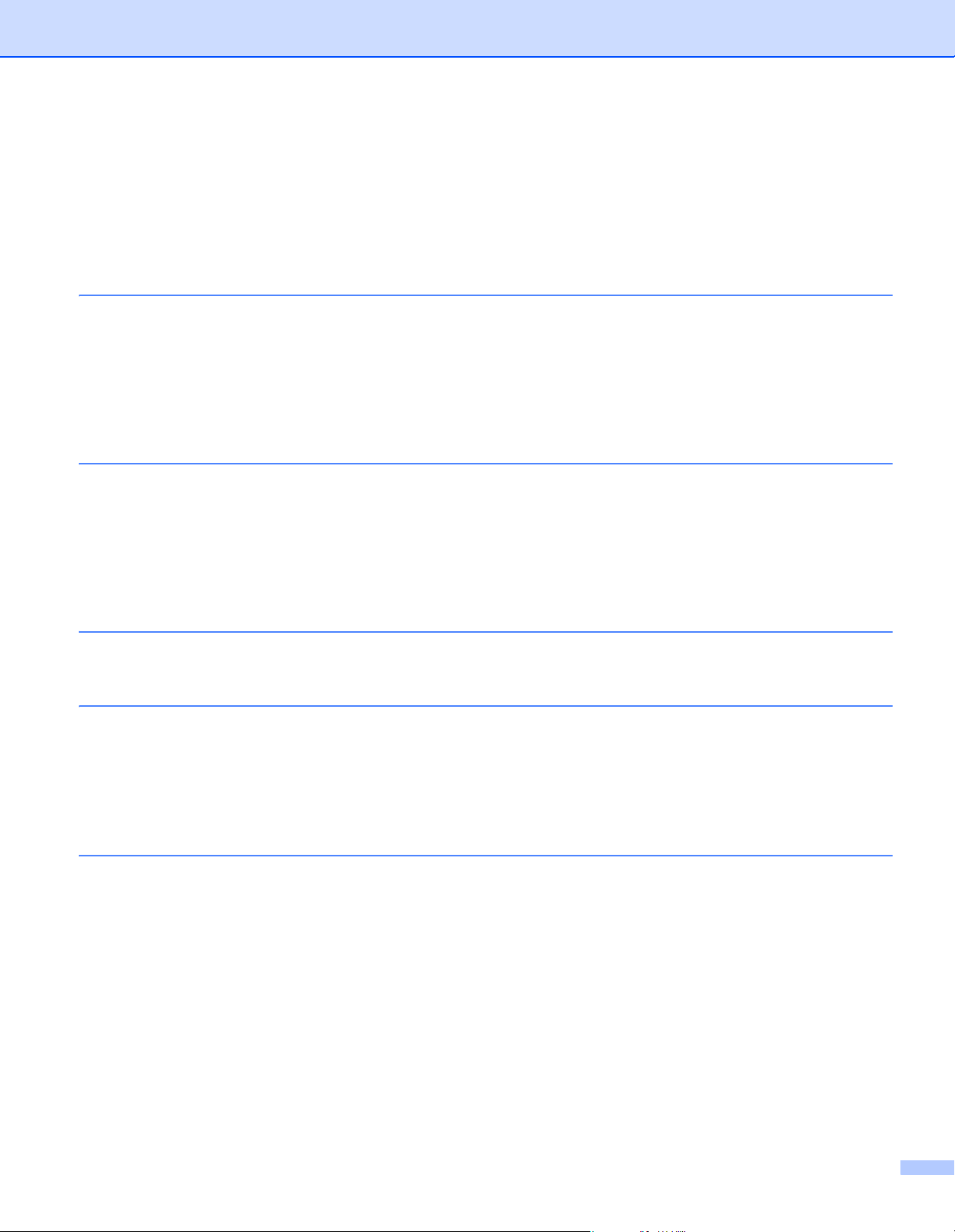
Cuprins
Secțiunea I Operațiuni de bază
1 Configurarea imprimantei de etichete 2
Descrierea părților componente.................................................................................................................2
Față .....................................................................................................................................................2
Spate ...................................................................................................................................................3
Conectarea cablului de alimentare ............................................................................................................4
Încărcarea rolei DK....................................................................................................................................5
Pornirea/oprirea alimentării........................................................................................................................8
2 Imprimarea cu ajutorul unui computer (P-touch Editor) 9
Instalarea driverelor de imprimantă și a software-ului pe un computer .....................................................9
Conectarea imprimantei de etichete la un computer .................................................................................9
Imprimarea de pe un computer................................................................................................................10
Aplicații disponibile ............................................................................................................................10
Crearea etichetelor de la computerul dumneavoastră.......................................................................11
Lipirea etichetelor ..............................................................................................................................12
3 Imprimarea utilizând P-touch Editor Lite (numai pentru Windows) 13
P-touch Editor Lite ...................................................................................................................................13
4 Imprimarea folosind un dispozitiv mobil 16
Instalarea aplicațiilor pentru utilizarea cu dispozitive mobile ...................................................................16
Aplicații disponibile ............................................................................................................................16
Imprimarea etichetelor de pe un dispozitiv mobil.....................................................................................17
Utilizarea unui dispozitiv mobil pentru a imprima șabloane create pe un computer..........................17
Lipirea etichetelor ..............................................................................................................................18
5 Modificarea setărilor imprimantei de etichete 19
Printer Setting Tool (numai pentru Windows) ..........................................................................................19
Înainte de a utiliza Printer Setting Tool..............................................................................................19
Utilizarea Printer Setting Tool pentru Windows .......................................................................................20
Setările dispozitivului pentru Windows ....................................................................................................22
Fereastra de dialog pentru setări.......................................................................................................22
Bară de meniuri .................................................................................................................................24
Fila Basic (De bază) ..........................................................................................................................25
Fila Advanced (Avansat) ...................................................................................................................25
Fila Management (Administrare) .......................................................................................................25
Aplicarea setărilor modificate la mai multe imprimante de etichete...................................................26
Setări P-touch Template pentru Windows ...............................................................................................27
Fereastra de dialog pentru setări P-touch Template .........................................................................28
Printer Setting Tool pentru Mac...............................................................................................................30
Înainte de a utiliza Printer Setting Tool..............................................................................................30
iv
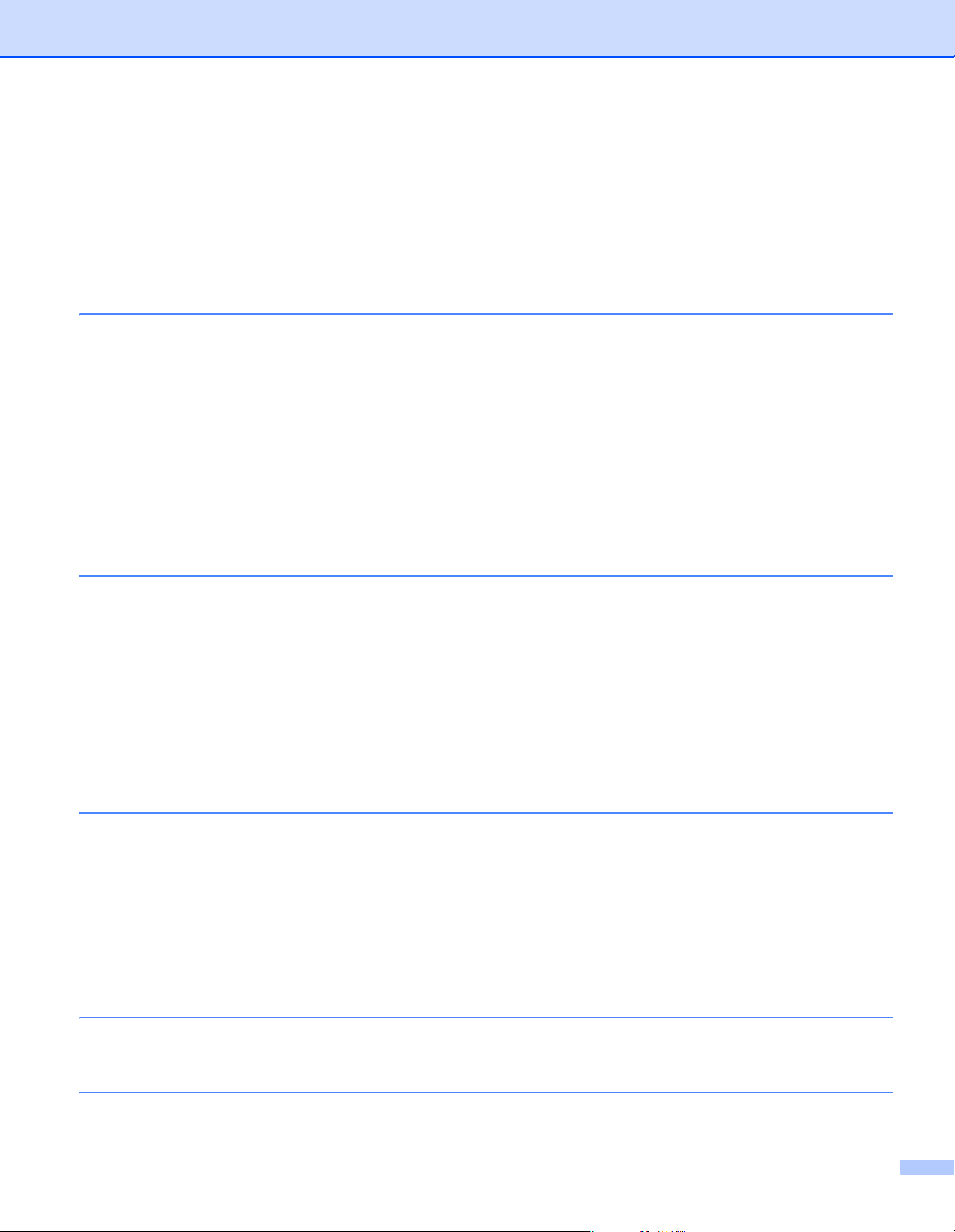
Utilizarea Printer Setting Tool pentru Mac...............................................................................................30
Fereastra de dialog pentru setări.......................................................................................................31
Fila Basic (De bază) ..........................................................................................................................32
Fila Advanced (Avansat) ...................................................................................................................32
Fila Management (Administrare) .......................................................................................................32
Aplicarea setărilor modificate la mai multe imprimante de etichete...................................................33
Modificarea setărilor la imprimarea de pe un dispozitiv mobil .................................................................34
6 Imprimarea etichetelor utilizând P-touch Template 35
Operațiunile P-touch Template................................................................................................................35
Pregătirea ................................................................................................................................................36
Specificarea setărilor în instrumentul de configurare P-touch Template ...........................................36
Conectarea unui scaner de coduri de bare..............................................................................................38
Imprimarea standard a șabloanelor .........................................................................................................39
Imprimarea avansată a șabloanelor ........................................................................................................41
Imprimarea prin căutare în baza de date.................................................................................................44
Imprimarea numerotată (număr serializat)...............................................................................................47
Numerotarea textului (serializare) .....................................................................................................47
Numerotarea codului de bare (serializare) ........................................................................................48
Imprimarea cu operațiune avansată de numerotare (serializare)......................................................49
7 Alte funcții 50
Confirmarea setărilor imprimantei de etichete.........................................................................................50
Imprimare și decupare (Imprimarea etichetelor cu coduri de bare) (numai pentru Windows) .................50
Coduri de bare compatibile cu funcția Imprimare și decupare ..........................................................51
Crearea unui document cu coduri de bare pentru utilizare cu funcția Imprimare și decupare ..........51
Imprimarea etichetelor cu coduri de bare folosind funcția Imprimare și decupare ............................54
Imprimarea distribuită (numai pentru Windows) ......................................................................................56
Secțiunea II Utilizare
8Cum să folosiți P-touch Editor 60
Pentru Windows.......................................................................................................................................60
Lansarea P-touch Editor....................................................................................................................60
Imprimarea cu P-touch Editor............................................................................................................62
Transferarea datelor pe imprimanta de etichete................................................................................63
Pentru Mac ..............................................................................................................................................64
Lansarea P-touch Editor....................................................................................................................64
Moduri de operare .............................................................................................................................65
Transferarea datelor pe imprimanta de etichete................................................................................65
9 Utilizarea P-touch Editor Lite (numai pentru Windows) 66
Fereastra de format ...........................................................................................................................66
10 Utilizarea P-touch Transfer Manager și a P-touch Library (Windows) 70
P-touch Transfer Manager.......................................................................................................................70
Transferarea șabloanelor pe P-touch Transfer Manager.........................................................................70
v
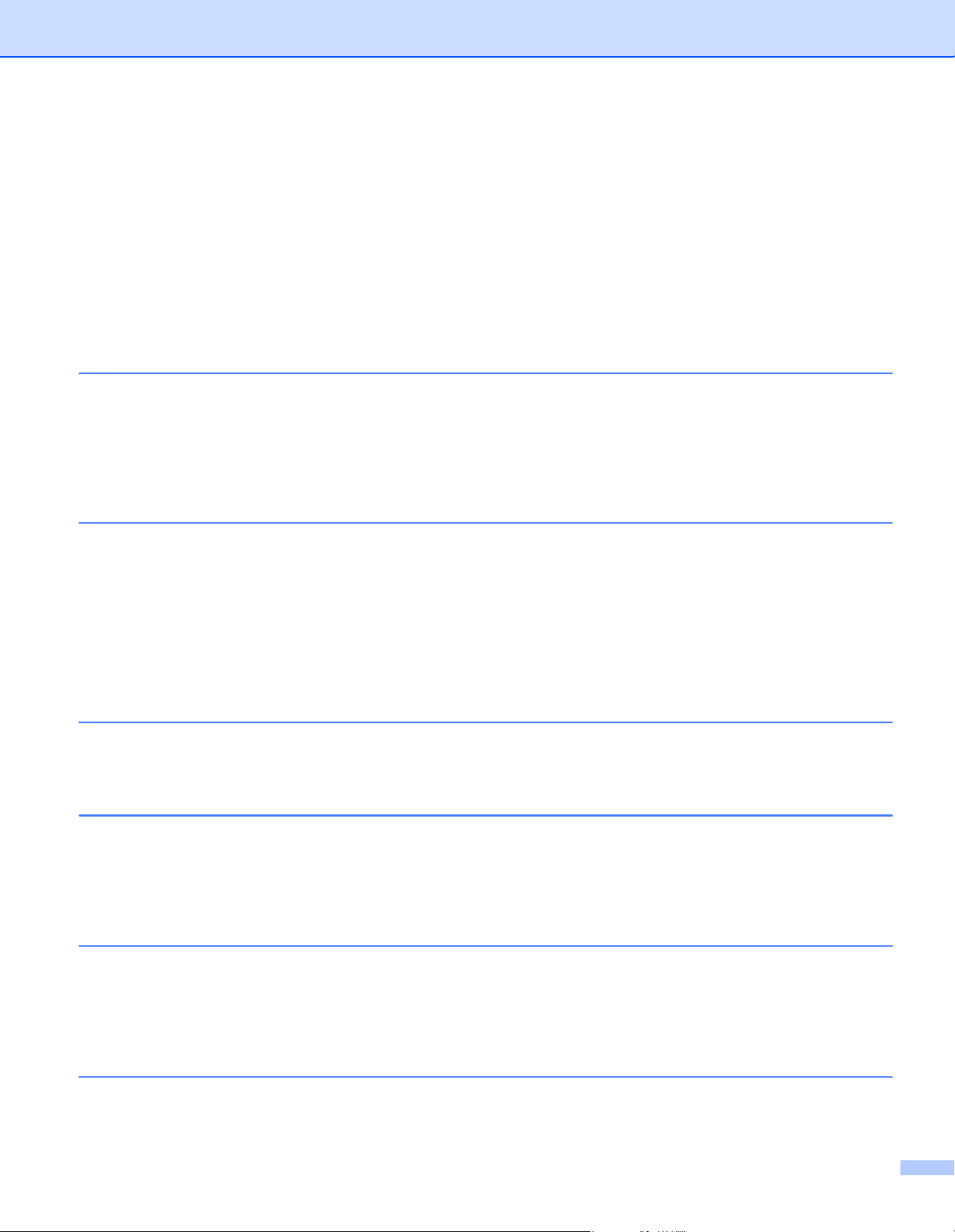
Transferarea șabloanelor sau a altor date de pe computer pe imprimanta de etichete ..........................73
Realizarea copiilor de siguranță pentru șabloane sau alte date salvate pe imprimanta de etichete .......78
Ștergerea datelor de pe imprimanta de etichete......................................................................................79
Crearea unor fișiere pachet de transfer...................................................................................................80
P-touch Library ........................................................................................................................................81
Lansarea P-touch Library ........................................................................................................................81
Deschiderea și editarea șabloanelor .......................................................................................................83
Imprimarea șabloanelor ...........................................................................................................................84
Căutarea șabloanelor ..............................................................................................................................85
11 Transferarea șabloanelor folosind P-touch Transfer Express
(numai pentru Windows) 87
Pregătirea P-touch Transfer Express ......................................................................................................87
Transferarea șabloanelor pe P-touch Transfer Manager.........................................................................88
Salvarea șablonului ca fișier pachet de transfer (.pdz)............................................................................89
Distribuirea fișierului pachet de transfer (.pdz) și P-touch Transfer Express către alți utilizatori.............91
Transferarea fișierului pachet de transfer (.pdz) pe imprimanta de etichete ...........................................92
12 Actualizarea P-touch Software 95
Actualizarea P-touch Editor (numai pentru Windows) .............................................................................95
Actualizarea P-touch Editor Lite (numai pentru Windows) și a firmware-ului ..........................................97
Pentru Windows ................................................................................................................................97
Pentru Mac ........................................................................................................................................99
Secțiunea III Anexă
13 Resetarea imprimantei de etichete 102
Resetarea tuturor setărilor la valorile din fabrică utilizând butoanele imprimantei de etichete..............102
Resetarea datelor utilizând Printer Setting Tool ....................................................................................102
14 Întreținerea 103
Curățarea unității la exterior...................................................................................................................103
Curățarea ieșirii etichetei .......................................................................................................................103
Curățarea rolei.......................................................................................................................................104
Auto-curățarea capului de imprimare.....................................................................................................104
15 Depanarea 105
Prezentare generală ..............................................................................................................................105
Indicațiile LED-ului.................................................................................................................................106
Probleme legate de imprimare ........................................................................................................108
Informații privind versiunea..............................................................................................................113
16 Specificațiile produsului 114
Specificații pentru imprimanta de etichete.............................................................................................114
vi
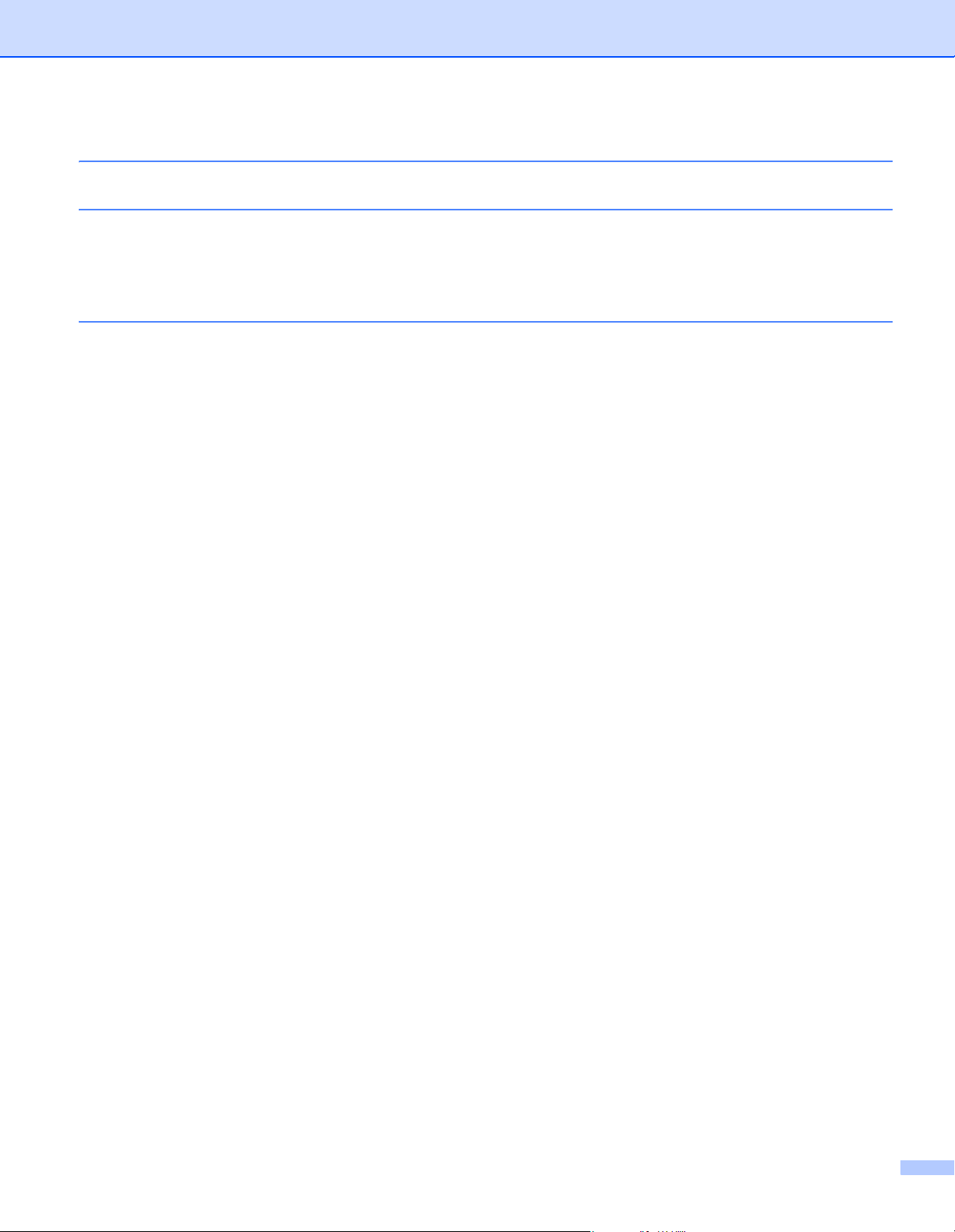
17 Kit de dezvoltare software 115
18 Observații privind utilizarea P-touch Transfer Manager 116
Observații privind crearea șabloanelor ..................................................................................................116
Observații privind transferarea șabloanelor...........................................................................................116
Observații privind transferarea altor date decât șabloanele ..................................................................116
19 Lista codurilor de bare pentru funcția P-touch Template 117
Procedură generală pentru funcția P-touch Template...........................................................................117
Lista codurilor de bare pentru specificarea setărilor ..............................................................................118
vii
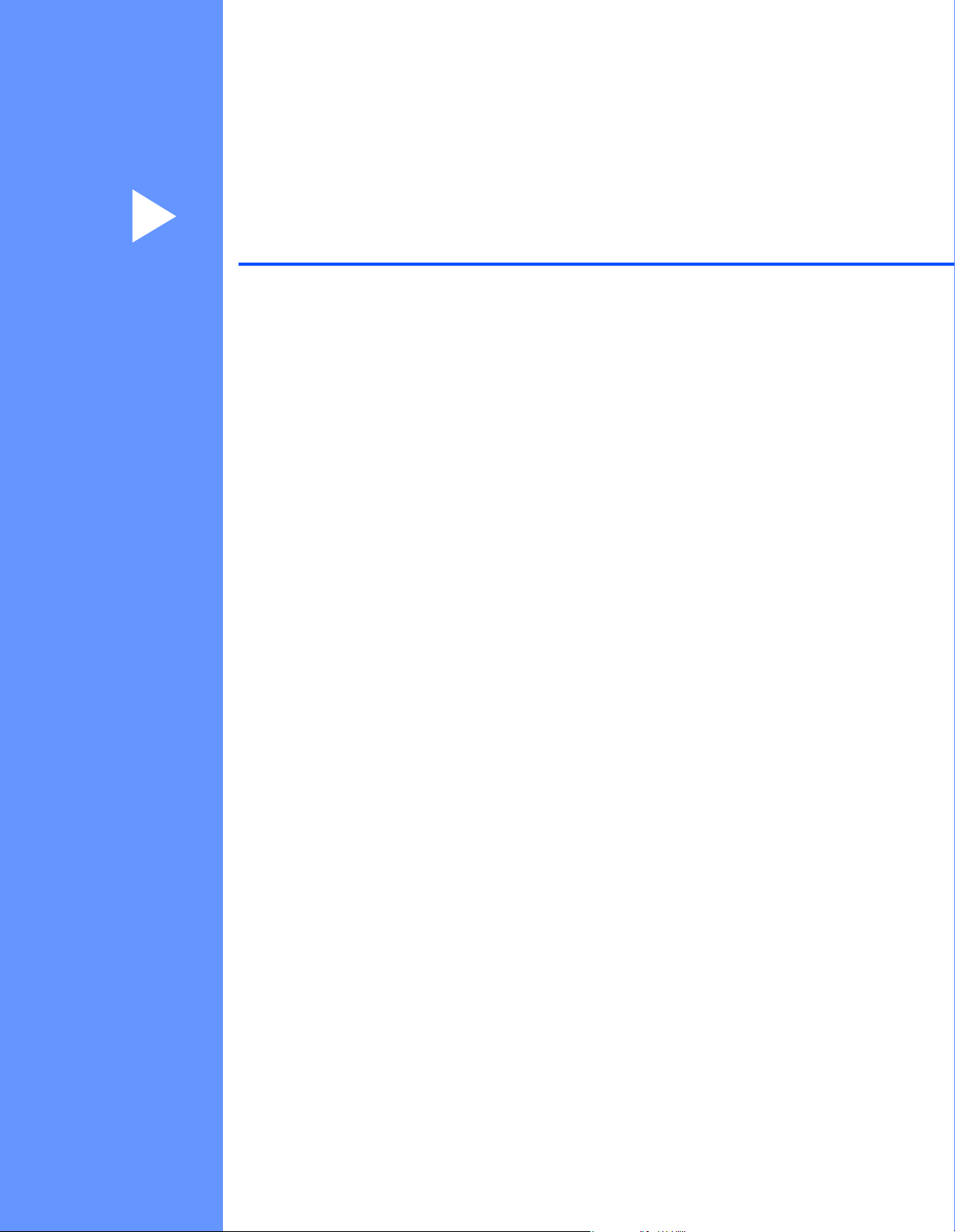
Secțiunea I
Operațiuni de bază I
Configurarea imprimantei de etichete 2
Imprimarea cu ajutorul unui computer (P-touch Editor) 9
Imprimarea utilizând P-touch Editor Lite
(numai pentru Windows)
Imprimarea folosind un dispozitiv mobil 16
Modificarea setărilor imprimantei de etichete 19
Imprimarea etichetelor utilizând P-touch Template 35
13
Alte funcții 50
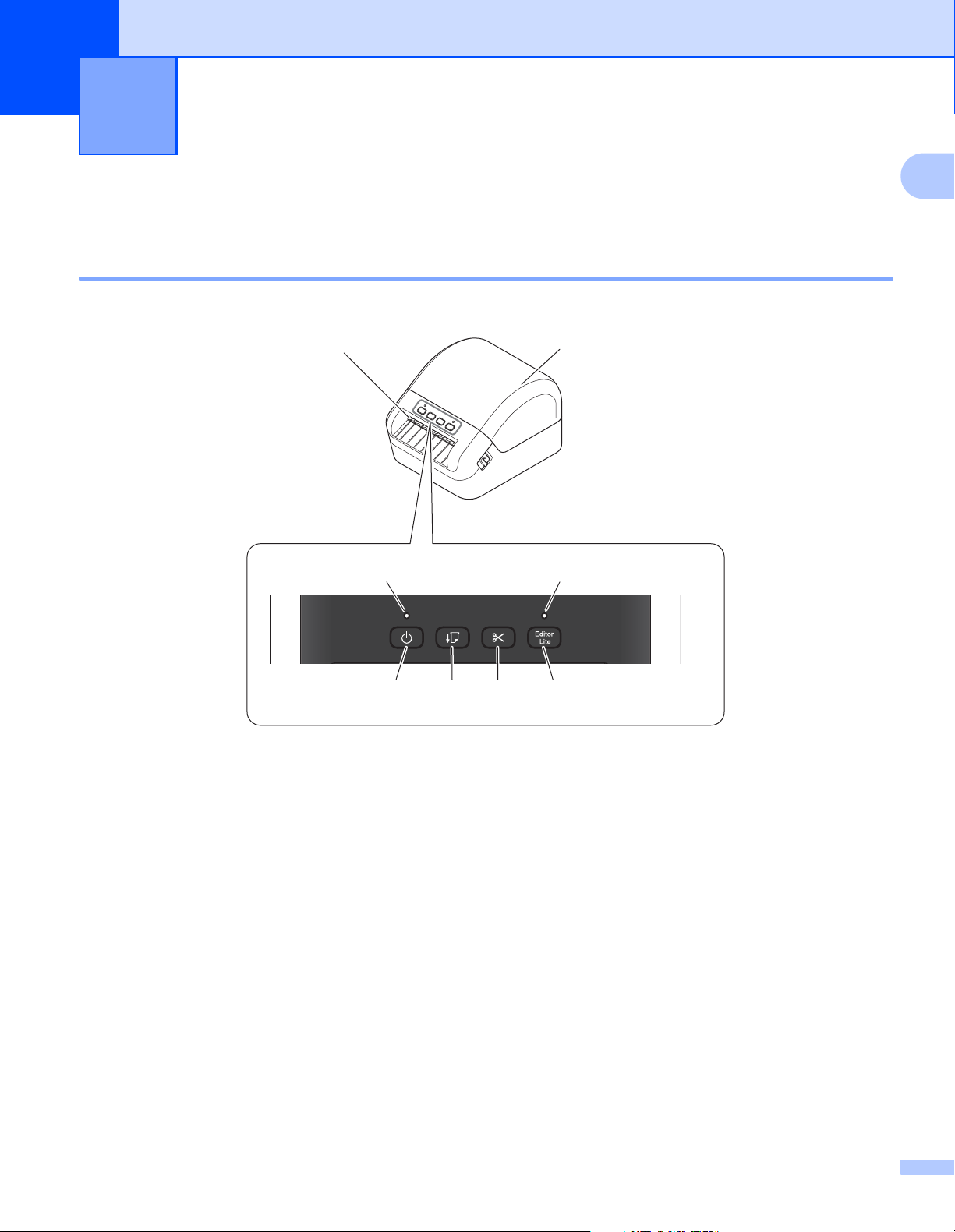
1
Configurarea imprimantei de etichete 1
Descrierea părților componente 1
Față 1
1
1 LED de stare
2 Butonul de alimentare
8
1
2345
6 LED Editor Lite
7 Capacul compartimentului rolei DK
7
6
3 Butonul de încărcare
4 Butonul cutter-ului
5 Butonul Editor Lite
8Fantă de ieșire a etichetei
2
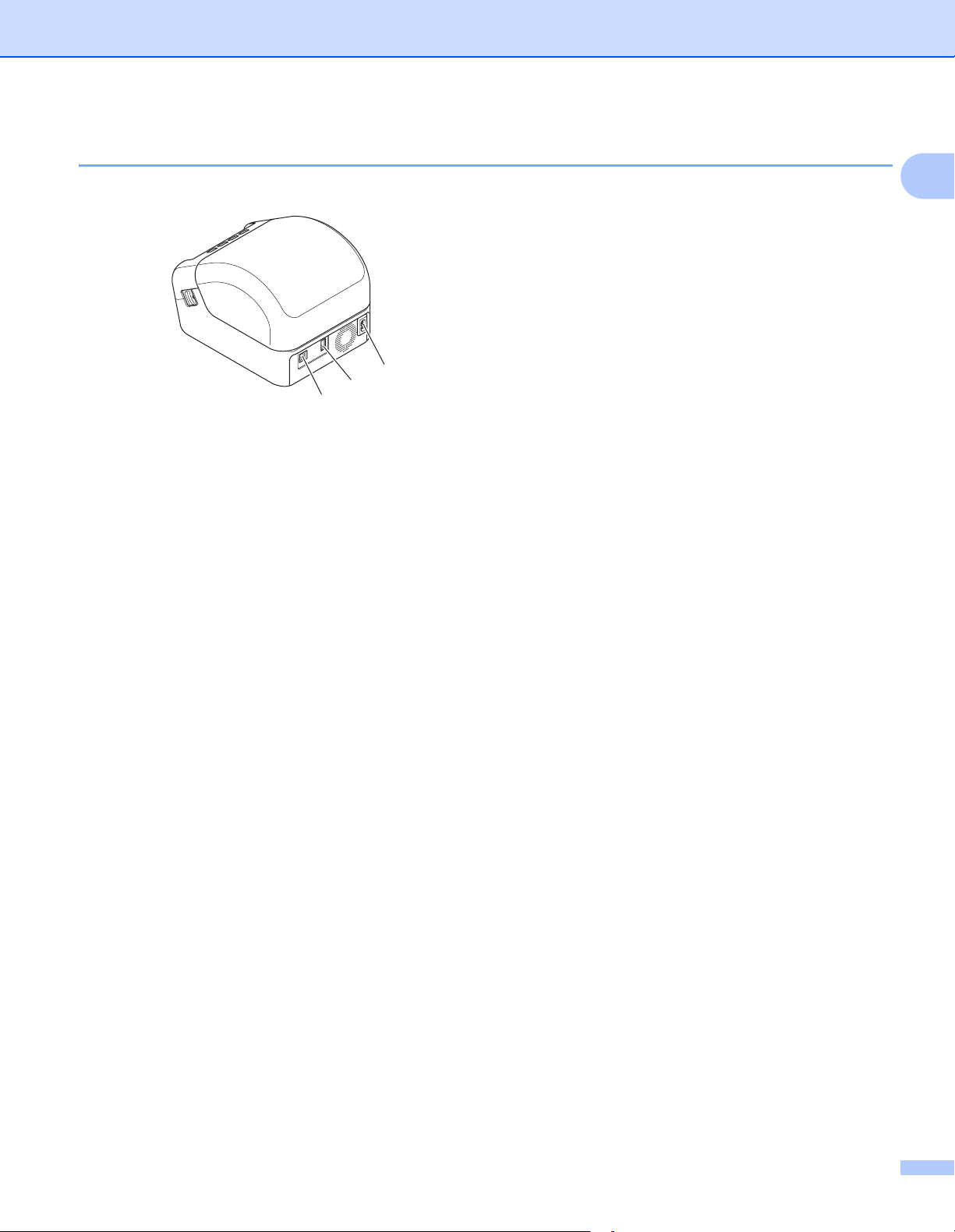
Configurarea imprimantei de etichete
1
3
2
Spate 1
1Port USB
2 Port gazdă USB
3 Port de alimentare c.a.
1
3
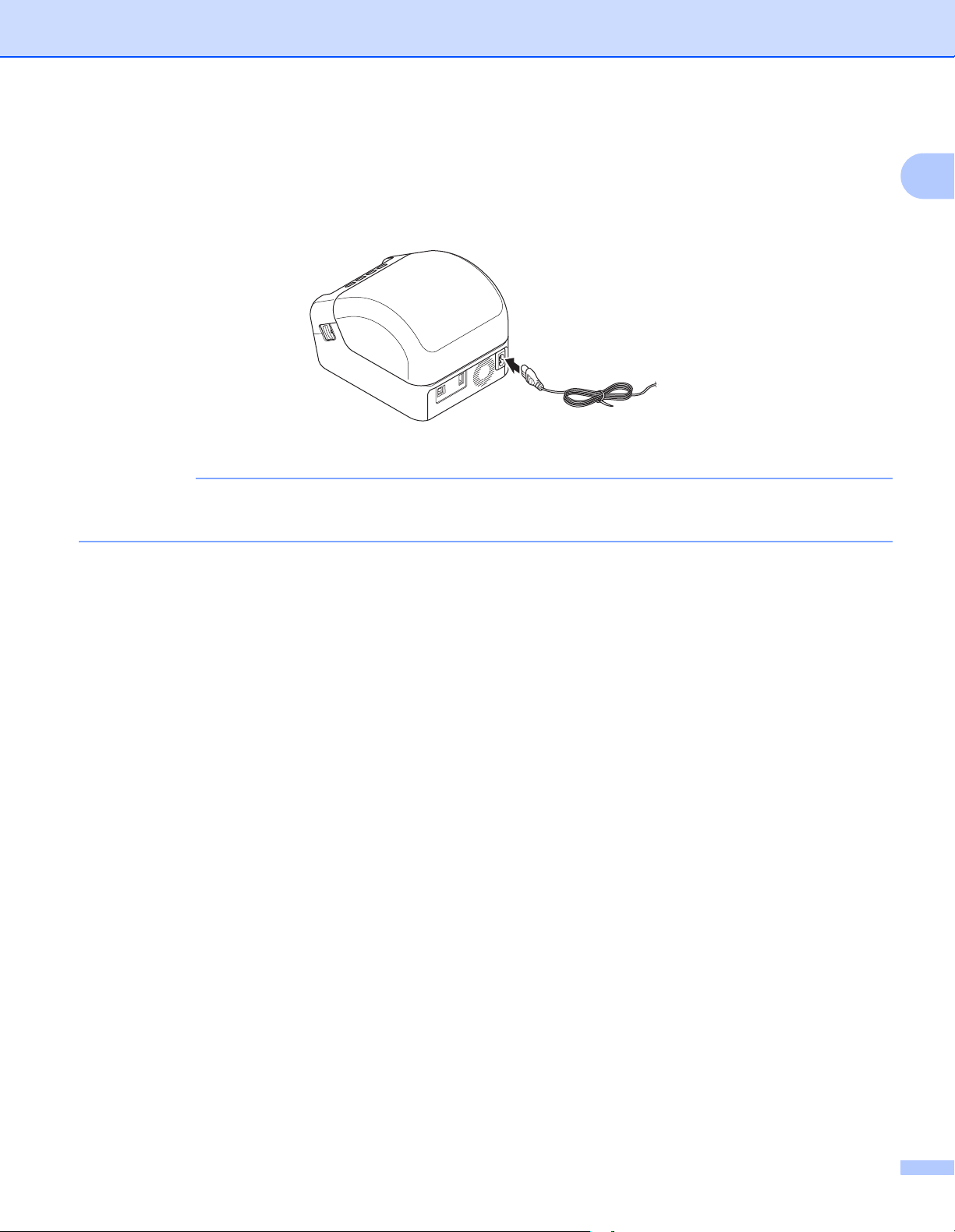
Configurarea imprimantei de etichete
IMPORTANT
Conectarea cablului de alimentare 1
Conectați cablul de alimentare c.a. la imprimantă. Apoi, conectați cablul de alimentare c.a. într-o priză
electrică împământată.
Nu utilizați imprimanta în zone în care tensiunile de alimentare diferă față de tensiunea specifică
a imprimantei. Pentru detalii privind tensiunea adecvată, consultați Specificațiile produsului la pagina 114.
1
4
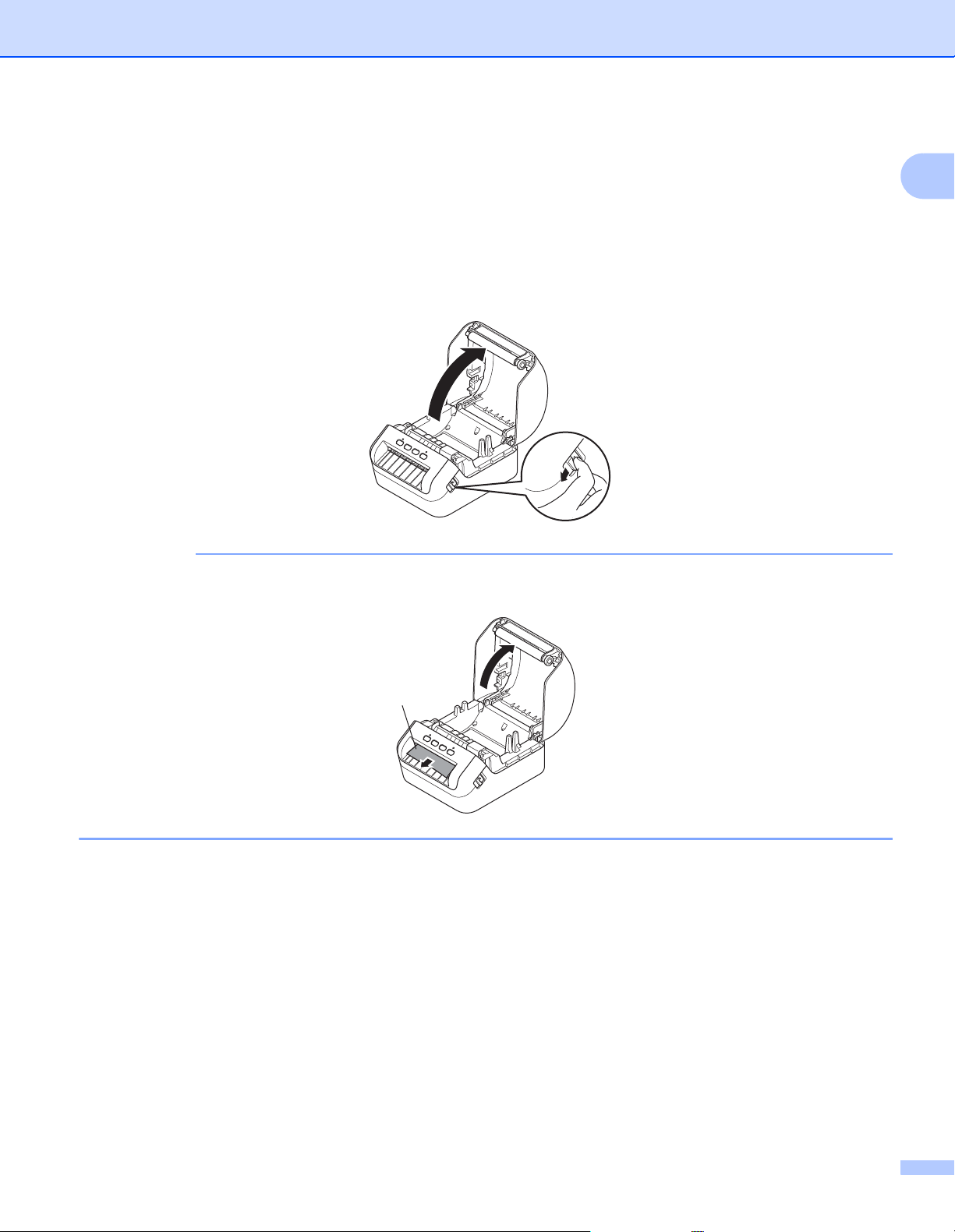
Configurarea imprimantei de etichete
IMPORTANT
1
Încărcarea rolei DK 1
a Asigurați-vă că imprimanta este oprită.
b Trageți manetele de eliberare din ambele părți ale imprimantei pentru a deschide capacul
compartimentului rolei DK.
Țineți imprimanta de partea din față a acesteia și ridicați ferm capacul compartimentului rolei DK pentru
a-l deschide.
1
Înainte de a utiliza imprimanta, îndepărtați foaia de protecție (1) de pe fanta de ieșire a etichetei.
5
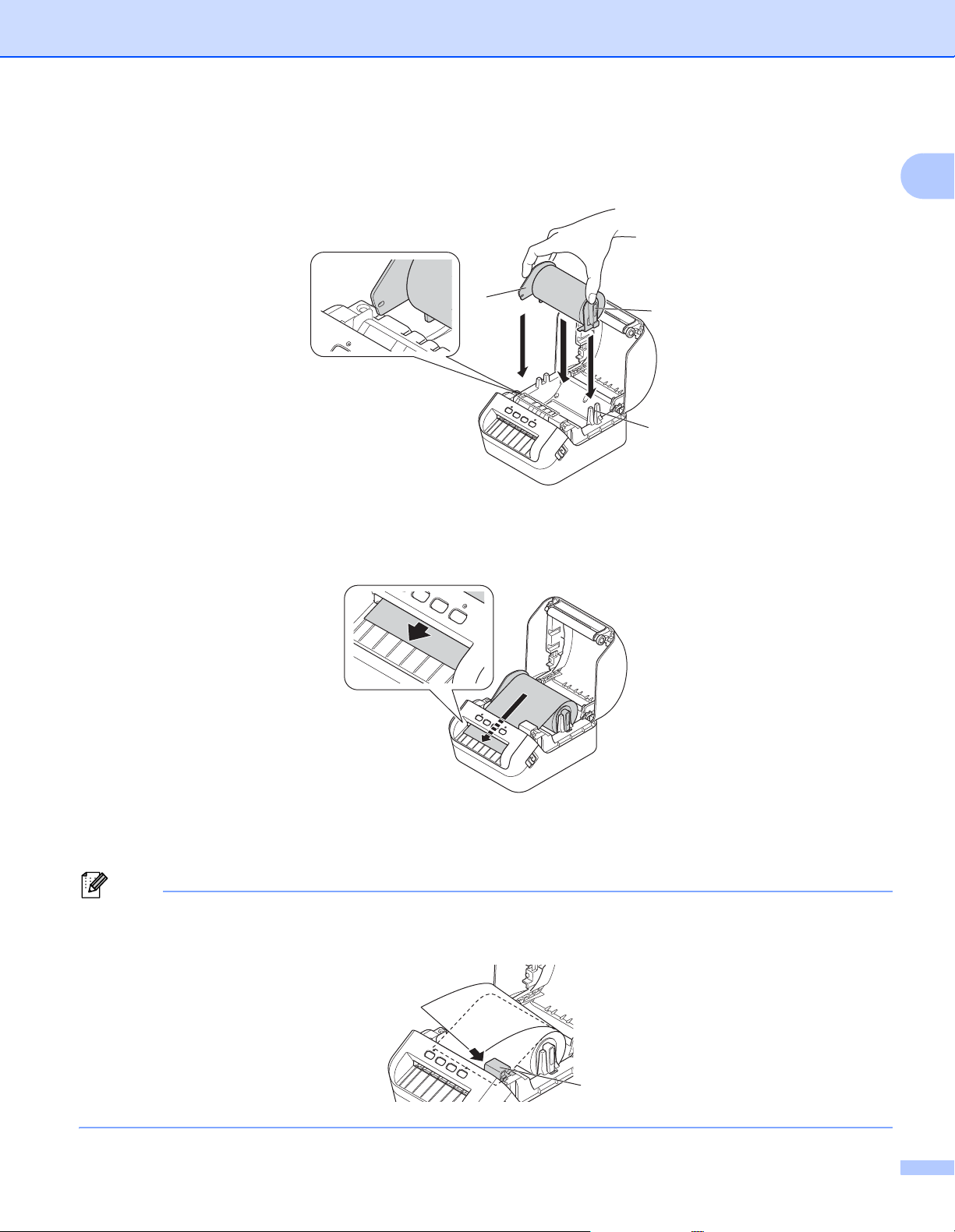
Configurarea imprimantei de etichete
Notă
1
3
2
c Așezați rola DK în ghidajul bobinei rolei (1).
• Asigurați-vă că brațul bobinei rolei (2) este introdus ferm în ghidajul bobinei rolei.
• Asigurați-vă că Stabilizatorul (3) glisează în canelura imprimantei.
d Derulați rola DK prin imprimantă.
•Aliniați marginea rolei DK cu marginea verticală a fantei de ieșire a etichetei.
•Verificați dacă rola DK este derulată drept, astfel încât etichetele să nu fie îndoite.
1
•Împingeți prima etichetă prin fanta de ieșire a etichetei până când capătul iese în afara fantei, conform
ilustrației.
Dacă întâmpinați dificultăți la introducerea primei etichete, puteți realiza introducerea simplă prin
introducerea părții de sub senzor (1).
1
6
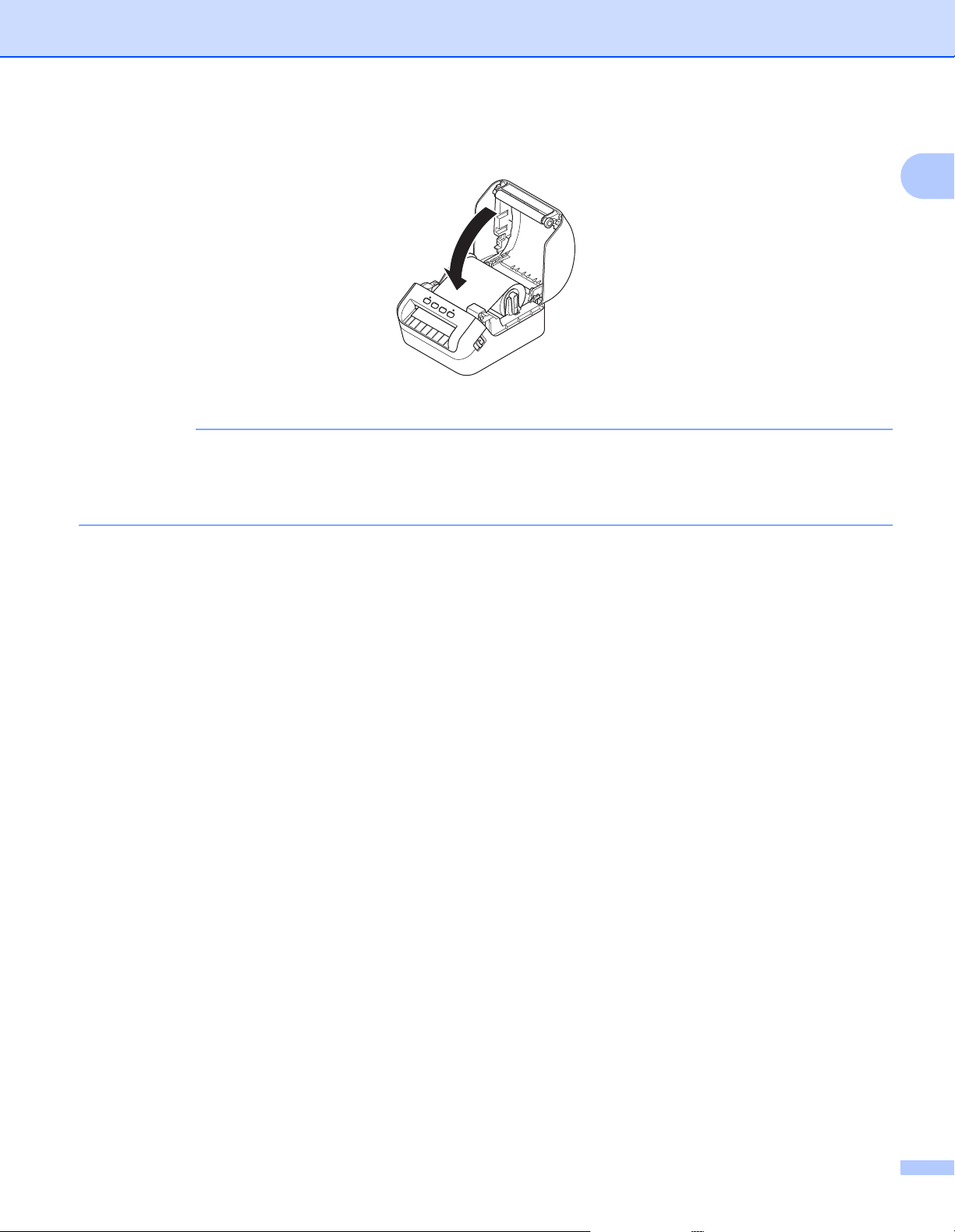
Configurarea imprimantei de etichete
IMPORTANT
e Închideți capacul compartimentului rolei DK.
•Nu lăsați etichete imprimate în imprimantă. Aceasta cauzează blocarea etichetelor.
• Când nu utilizați imprimanta, scoateți rolele DK din interiorul imprimantei și închideți capacul
compartimentului rolei DK pentru a preveni acumularea de praf și murdărie în imprimantă.
1
7
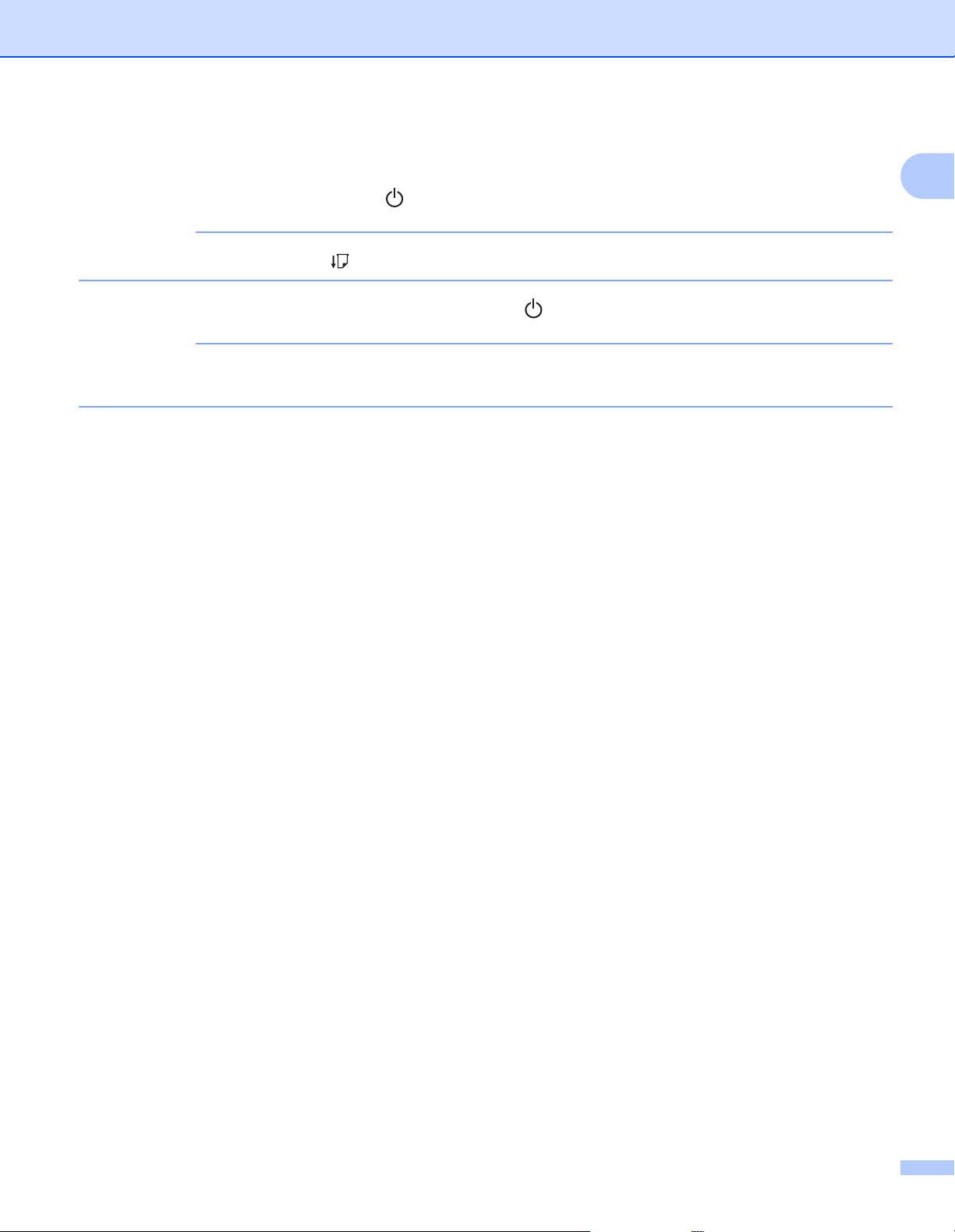
Configurarea imprimantei de etichete
IMPORTANT
IMPORTANT
Pornirea/oprirea alimentării 1
Pornire: Apăsați butonul de alimentare ( ) pentru a porni imprimanta. LED-ul de stare devine verde.
Apăsați butonul de încărcare ( ) pentru a alinia capătul rolei DK.
Oprire: Apăsați și mențineți apăsat butonul de alimentare ( ) din nou pentru a opri imprimanta.
La oprirea imprimantei, nu deconectați cablul de alimentare c.a. decât atunci când LED-ul de stare
se stinge.
1
8
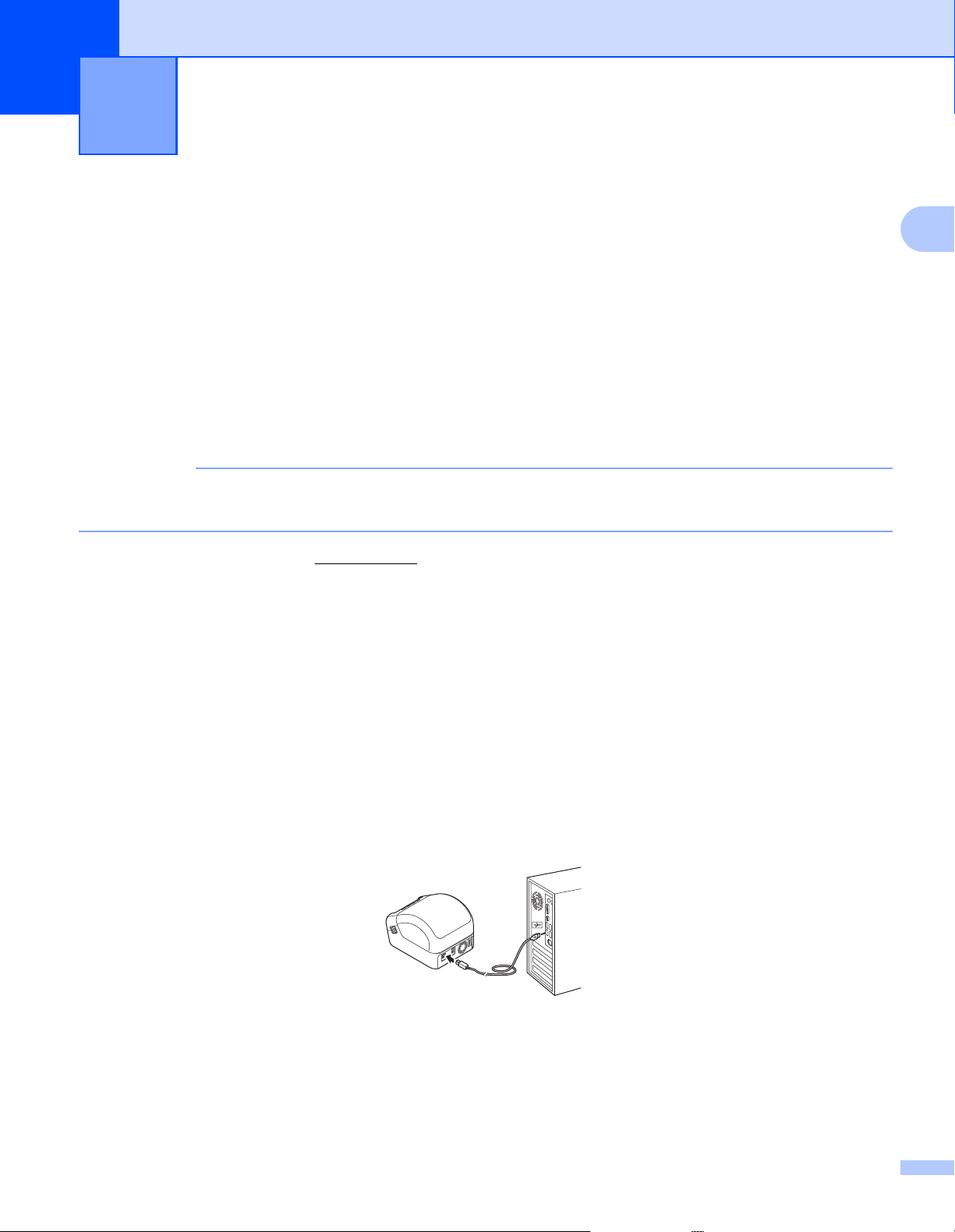
IMPORTANT
Imprimarea cu ajutorul unui computer
2
(P-touch Editor)
Instalarea driverelor de imprimantă și a software-ului pe un
computer 2
Pentru a imprima de pe computerul dvs. cu Windows sau Mac, instalați driverul de imprimantă, P-touch Editor
și alte aplicații pe computer.
Software pentru Windows:
Driver de imprimantă, P-touch Editor, P-touch Update Software, și Printer Setting Tool (Instrument de
configurare a imprimantei)
Software pentru Mac:
Driver de imprimantă, P-touch Editor, P-touch Update Software și Printer Setting Tool (Instrument de
configurare a imprimantei)
Când imprimați cu P-touch Editor, apăsați și țineți apăsat butonul P-touch Editor Lite până când LED-ul
verde Editor Lite se stinge.
a Vizitați site-ul nostru web (install.brother) și descărcați programul de instalare pentru cele mai recente
software-uri și manuale.
2
2
b Faceți dublu clic pe fișierul .exe descărcat (pentru Windows) sau pe fișierul DMG (pentru Mac) și urmați
instrucțiunile pas cu pas pentru a începe instalarea.
c Închideți fereastra de dialog la finalizarea instalării.
Conectarea imprimantei de etichete la un computer 2
Puteți conecta imprimanta la un computer Windows sau Mac folosind un cablu USB.
a Asigurați-vă că imprimanta este oprită înainte de a conecta cablul USB.
b Conectați cablul USB la portul USB din partea din spate a imprimantei și apoi la computer.
c Porniți imprimanta.
9
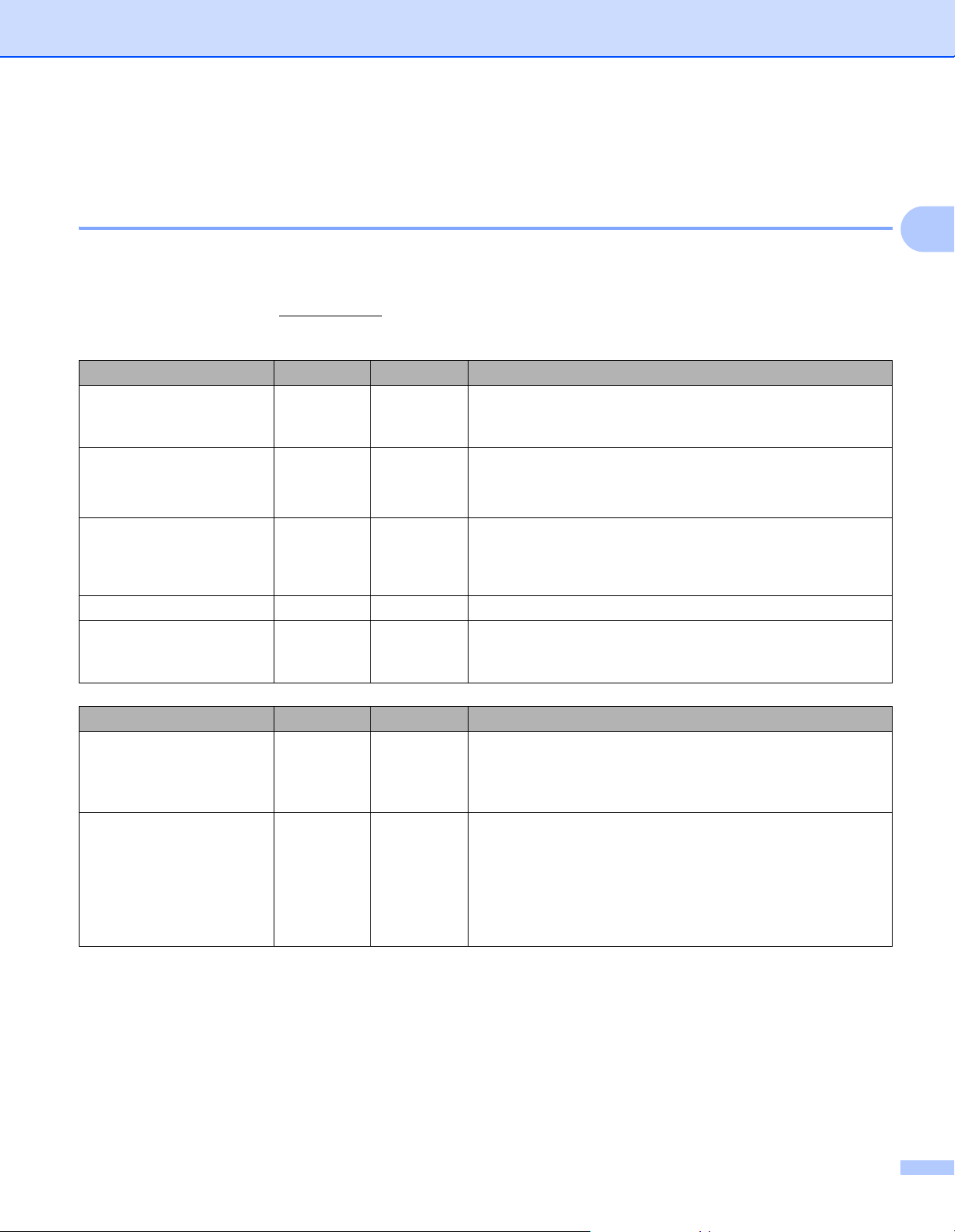
Imprimarea cu ajutorul unui computer (P-touch Editor)
Imprimarea de pe un computer 2
Aplicații disponibile 2
Pentru a utiliza eficient imprimanta, sunt disponibile o serie de aplicații și funcții.
Trebuie să instalați driverul de imprimantă pentru a utiliza aceste aplicații.
2
Vizitați site-ul nostru web (install.brother
) și descărcați programul de instalare pentru aplicații și driver de
imprimantă.
Utilizare Windows Mac Funcții
Creează și imprimă etichete personalizate cu instrumentele
P-touch Editor rr
P-touch Transfer Manager r
P-touch Library r
P-touch Update Software rrActualizează software-ul la cea mai recentă versiune.
Printer Setting Tool
(Instrument de configurare
a imprimantei)
Funcție Windows Mac Funcții
Imprimare și decupare r
Imprimarea distribuită r
rrSpecifică setările imprimantei de pe un computer.
de desenare integrate, creați text utilizând diverse fonturi și
stiluri, coduri de bare și imagini grafice importate.
Vă permite să transferați șabloane și alte date pe imprimantă
și să salvați copii de rezervă ale datelor pe computer.
Această aplicație este instalată împreună cu P-touch Editor.
Gestionează și imprimă șabloane P-touch Editor.
Puteți folosi P-touch Library pentru a imprima șabloane.
Această aplicație este instalată împreună cu P-touch Editor.
Această imprimantă poate imprima unul sau mai multe
coduri de bare dintr-un fișier .pdf de dimensiunea A4/Letter.
Va identifica automat codurile de bare și le va decupa și
imprima în mod individual.
La imprimarea unui număr mare de etichete, imprimarea
poate fi distribuită între mai multe imprimante.
Dat fiind faptul că imprimarea este efectuată concomitent,
timpul total pentru imprimare poate fi redus.
Pentru mai multe informații, consultați Imprimarea distribuită
(numai pentru Windows) la pagina 56.
10
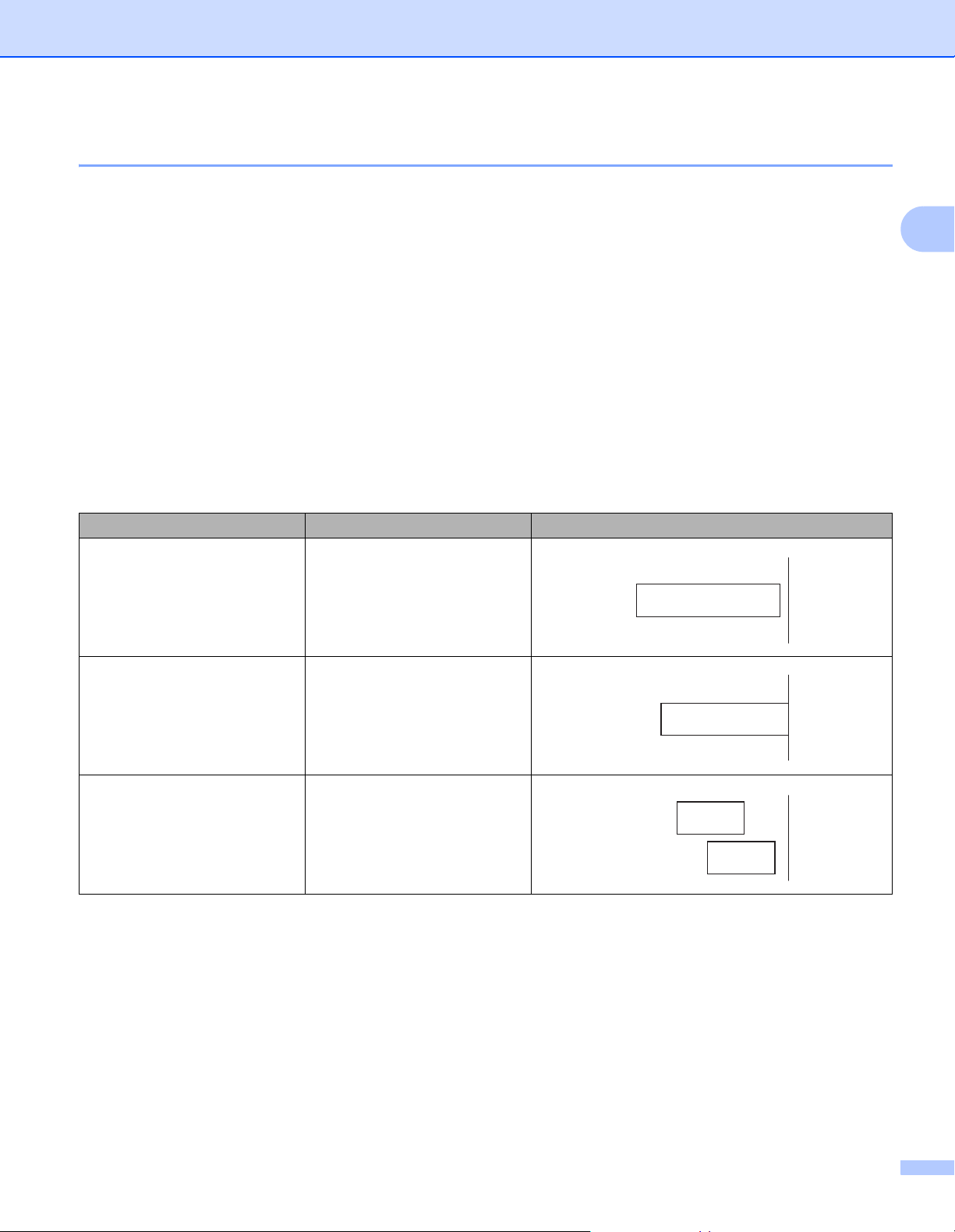
Imprimarea cu ajutorul unui computer (P-touch Editor)
ABCABC
ABCABC
ABC
ABC
Crearea etichetelor de la computerul dumneavoastră 2
Există diferite metode de imprimare cu această imprimantă.
Mai jos este descrisă procedura pentru imprimare de pe un computer utilizând P-touch Editor.
a Porniți P-touch Editor și apoi deschideți documentul pe care doriți să îl imprimați.
b Creați un design pentru etichetă.
c Verificați opțiunile de tăiere.
d Selectați File (Fișier) > Print (Imprimare) sau făcând clic pe pictograma Print (Imprimare).
Opțiuni de tăiere 2
Opțiunile de tăiere vă permit să specificați modul de alimentare și de tăiere la imprimarea etichetelor. Utilizați
driverul de imprimantă pentru a selecta opțiunea de tăiere atunci când imprimați de pe computer.
Tabelul opțiunilor de tăiere a etichetelor
Tăiere automată Tăiere la final Imagine
Nu Da
2
Nu Nu
Da Da sau Nu
11
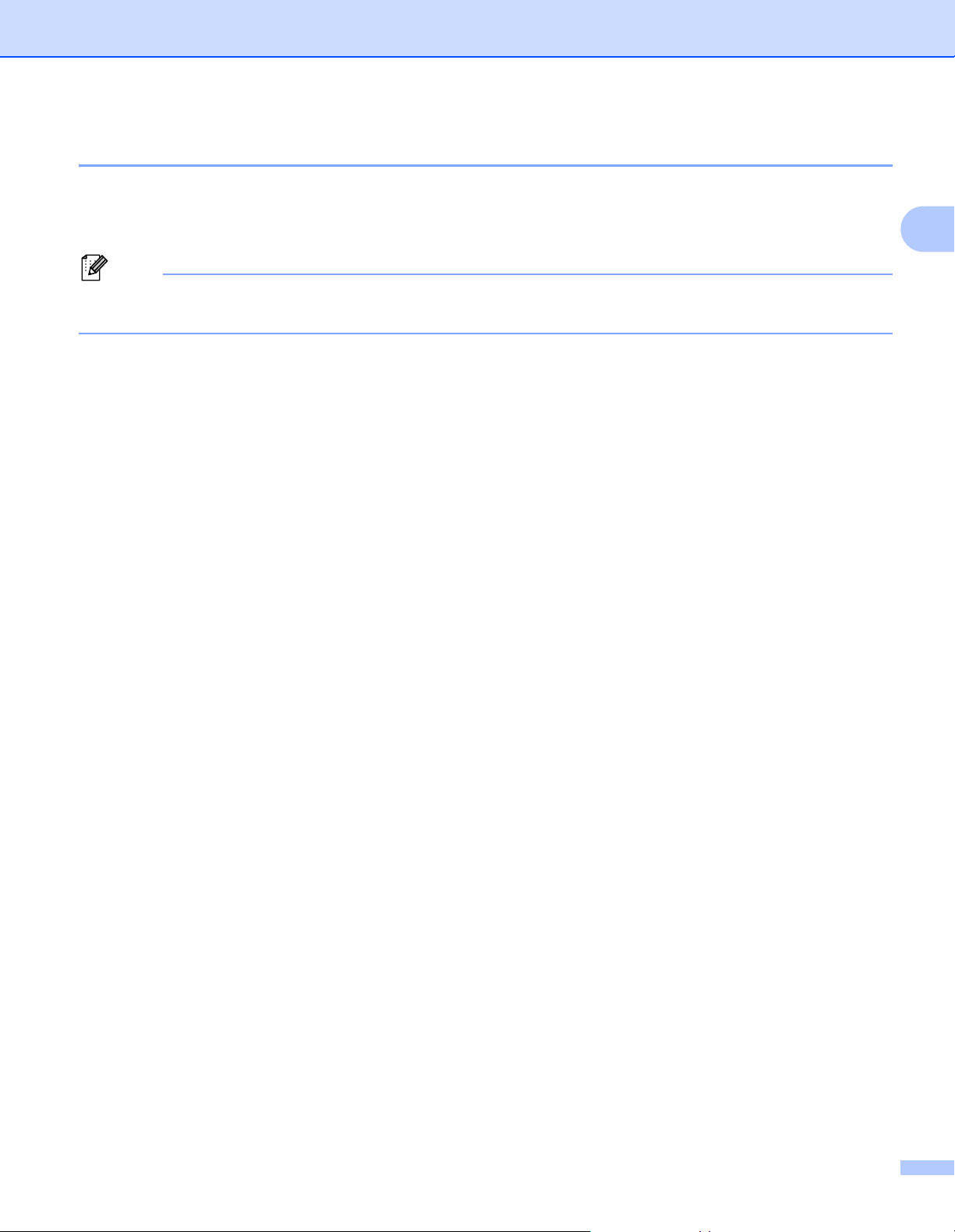
Imprimarea cu ajutorul unui computer (P-touch Editor)
Notă
Lipirea etichetelor 2
a Dezlipiți eticheta de pe hârtia suport.
b Așezați eticheta și apoi apăsați cu fermitate trecând degetul de sus până jos, pentru a lipi eticheta.
Lipirea etichetelor poate fi dificilă pe suprafețe ude, murdare sau neuniforme. Etichetele se pot dezlipi ușor
de pe aceste suprafețe.
2
12
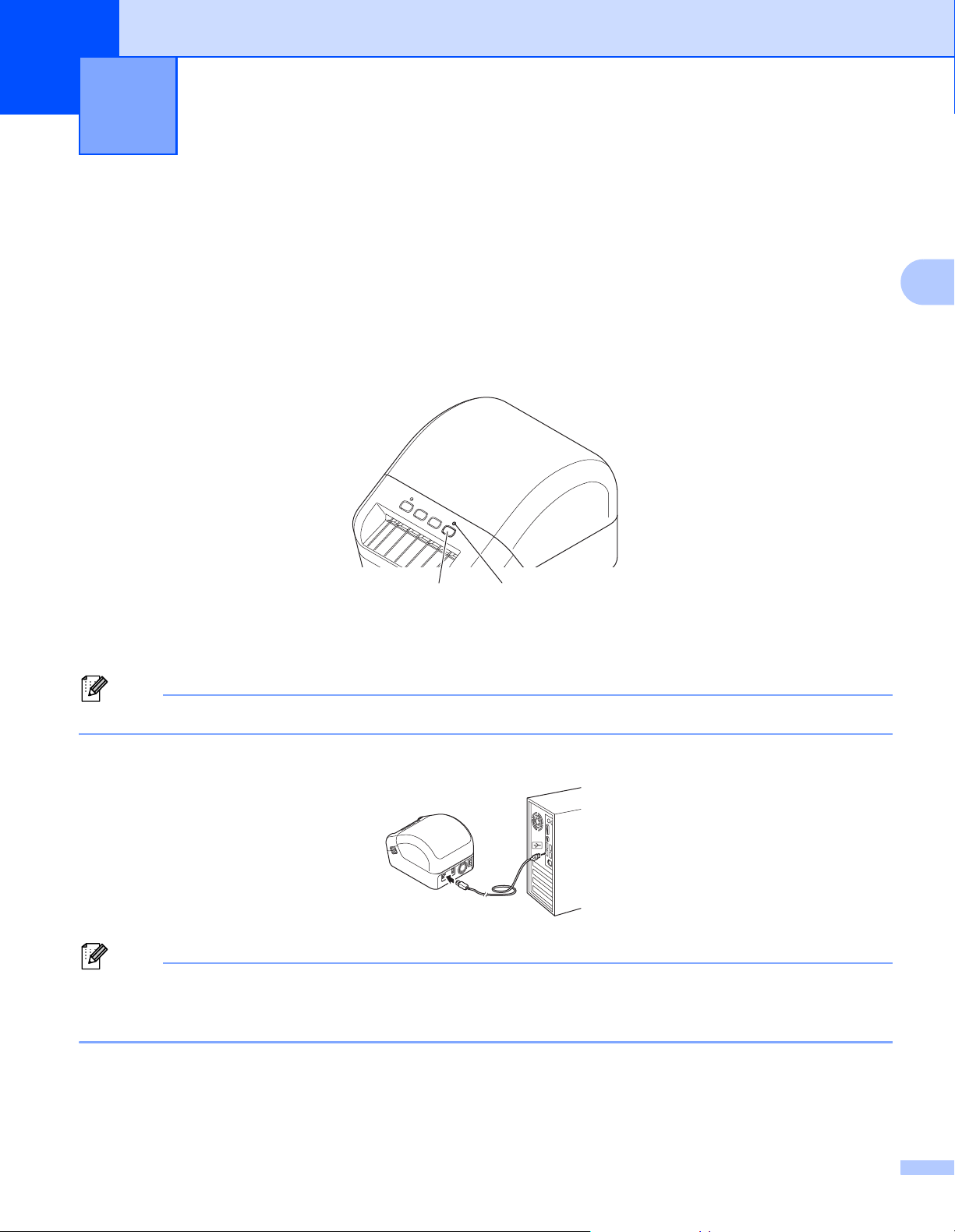
Notă
Notă
Imprimarea utilizând P-touch Editor Lite
3
(numai pentru Windows)
P-touch Editor Lite 3
P-touch Editor Lite este o aplicație software de creare a etichetelor pentru computere. Cu P-touch Editor Lite,
nu este nevoie să instalați nicio aplicație și niciun driver de imprimantă. Pur și simplu conectați un cablu USB
la imprimanta de etichete.
Această aplicație vă permite să creați și să imprimați etichete simple cu texte, cadre și imagini.
a Porniți imprimanta, apoi țineți apăsat butonul P-touch Editor Lite până când LED-ul verde P-touch Editor
Lite se aprinde.
3
3
12
1 LED Editor Lite
2 Butonul Editor Lite
Software-ul P-touch Editor Lite este setat ca fiind dezactivat în mod implicit.
b Conectați cablul USB la computer.
În cazul în care conectați imprimanta printr-un cablu USB, e posibil ca acesta să nu fie detectat corect.
Dacă se întâmplă acest lucru, deconectați cablul USB, asigurați-vă că imprimanta este pornită, apoi
reconectați cablul USB.
13
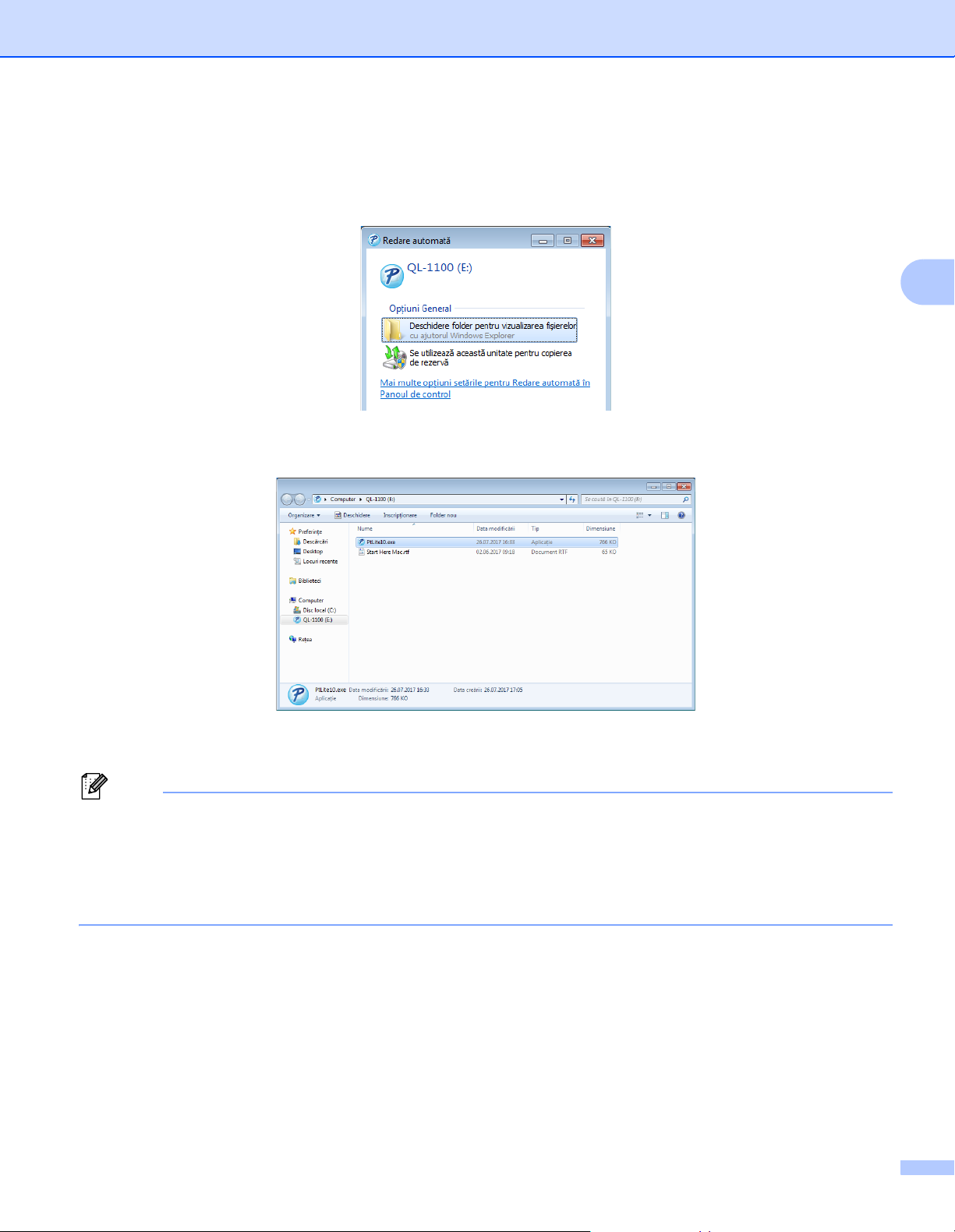
Imprimarea utilizând P-touch Editor Lite (numai pentru Windows)
Notă
c După conectarea cablului USB, pe monitorul computerului dvs. apare o fereastră de dialog.
(Ecranele următoare pot fi diferite în funcție de sistemul de operare, însă procedurile de operare sunt
aceleași.)
Faceți clic pe Deschidere folder pentru vizualizarea fișierelor.
3
Faceți dublu clic pe PtLite10.
•Dacă nu vedeți fereastra de dialog, este posibil ca aceasta să fie ascunsă în spatele unei ferestre de
program software deschise. Minimizați toate ferestrele pentru a vedea fereastra de dialog.
• La prima conectare la computer a imprimantei, pornirea P-touch Editor Lite va dura mai mult decât de
obicei. Dacă software-ul nu pornește automat atunci când conectați imprimanta, lansați-l din Computerul
meu. Porniți P-touch Editor Lite făcând dublu clic pe PTLITE10.EXE.
14
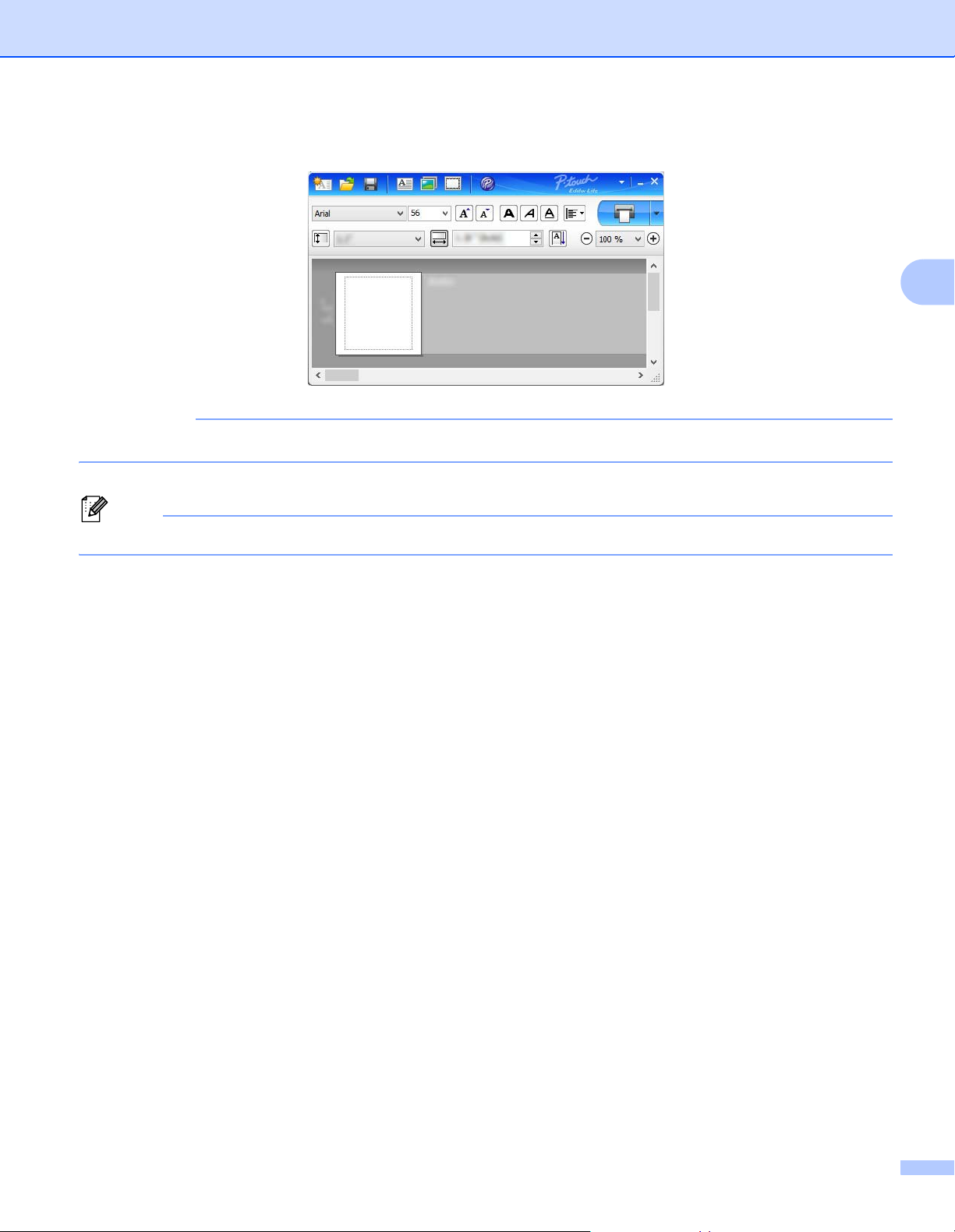
Imprimarea utilizând P-touch Editor Lite (numai pentru Windows)
IMPORTANT
Notă
d Se lansează P-touch Editor Lite.
Nu opriți și nu deconectați imprimanta în timp ce folosiți P-touch Editor Lite.
Software-ul P-touch Editor Lite nu este disponibil pentru Mac.
3
15
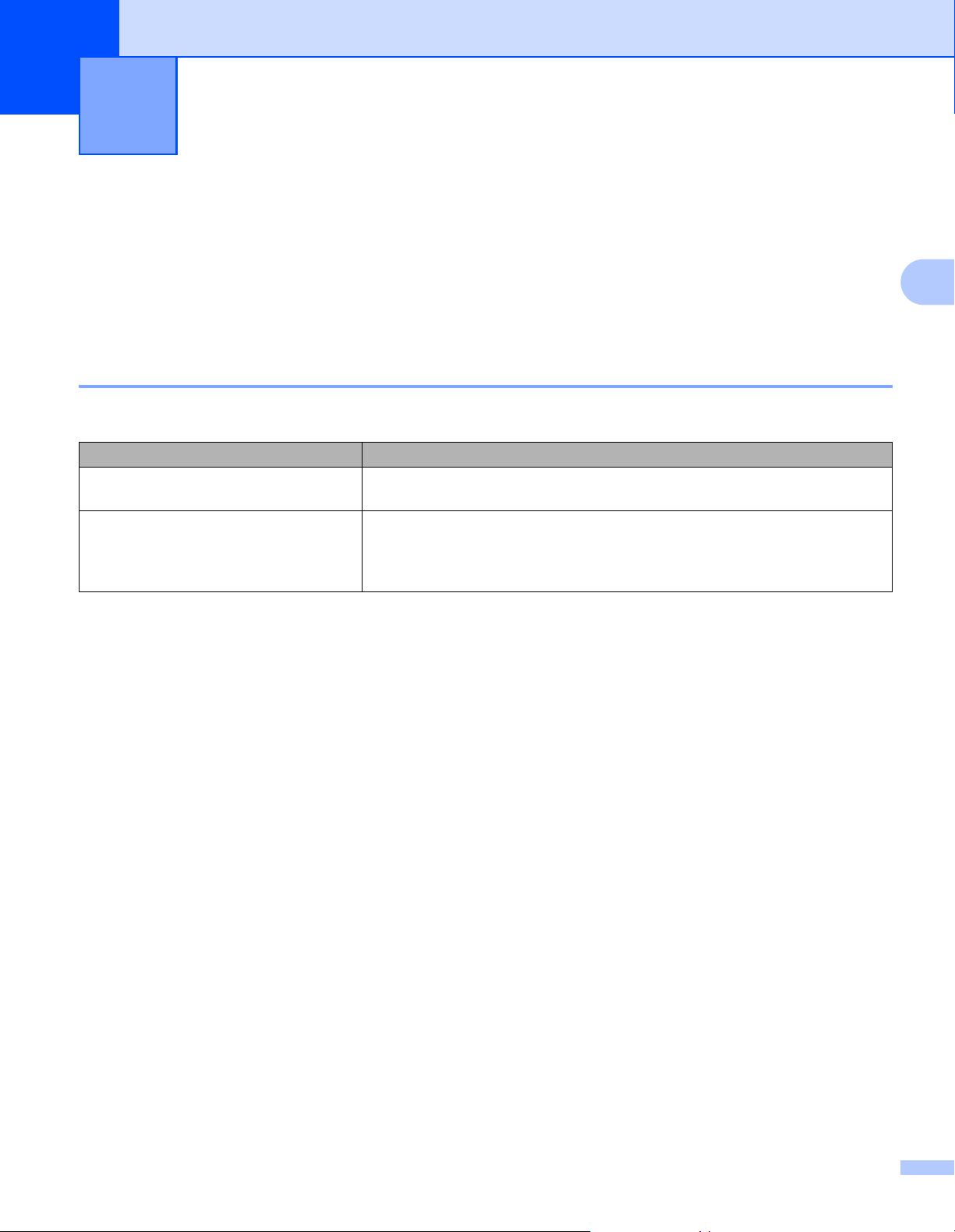
4
Imprimarea folosind un dispozitiv mobil 4
Instalarea aplicațiilor pentru utilizarea cu dispozitive mobile 4
Puteți utiliza imprimanta de etichete fie ca imprimantă independentă, fie conectată la un dispozitiv mobil.
Pentru a crea și imprima etichete direct de la dispozitivul mobil, instalați aplicațiile mobile Brother și apoi
1
conectați imprimanta la dispozitivul mobil, cu ajutorul cablului USB On-the-Go
1
Comercializat separat
Aplicații disponibile 4
Descărcați gratuit aceste aplicații Brother din Google Play:
Utilizare Funcții
Brother iPrint&Label
Mobile Transfer Express
Această aplicație vă permite să creați și să imprimați etichete din șabloane
folosind un dispozitiv mobil.
Această aplicație vă permite să utilizați un dispozitiv mobil pentru a descărca
baze de date și date de etichete (create pe un computer utilizând P-touch
Editor și salvate într-un serviciu de stocare în cloud), iar apoi să le trimiteți la
imprimantă.
.
4
16
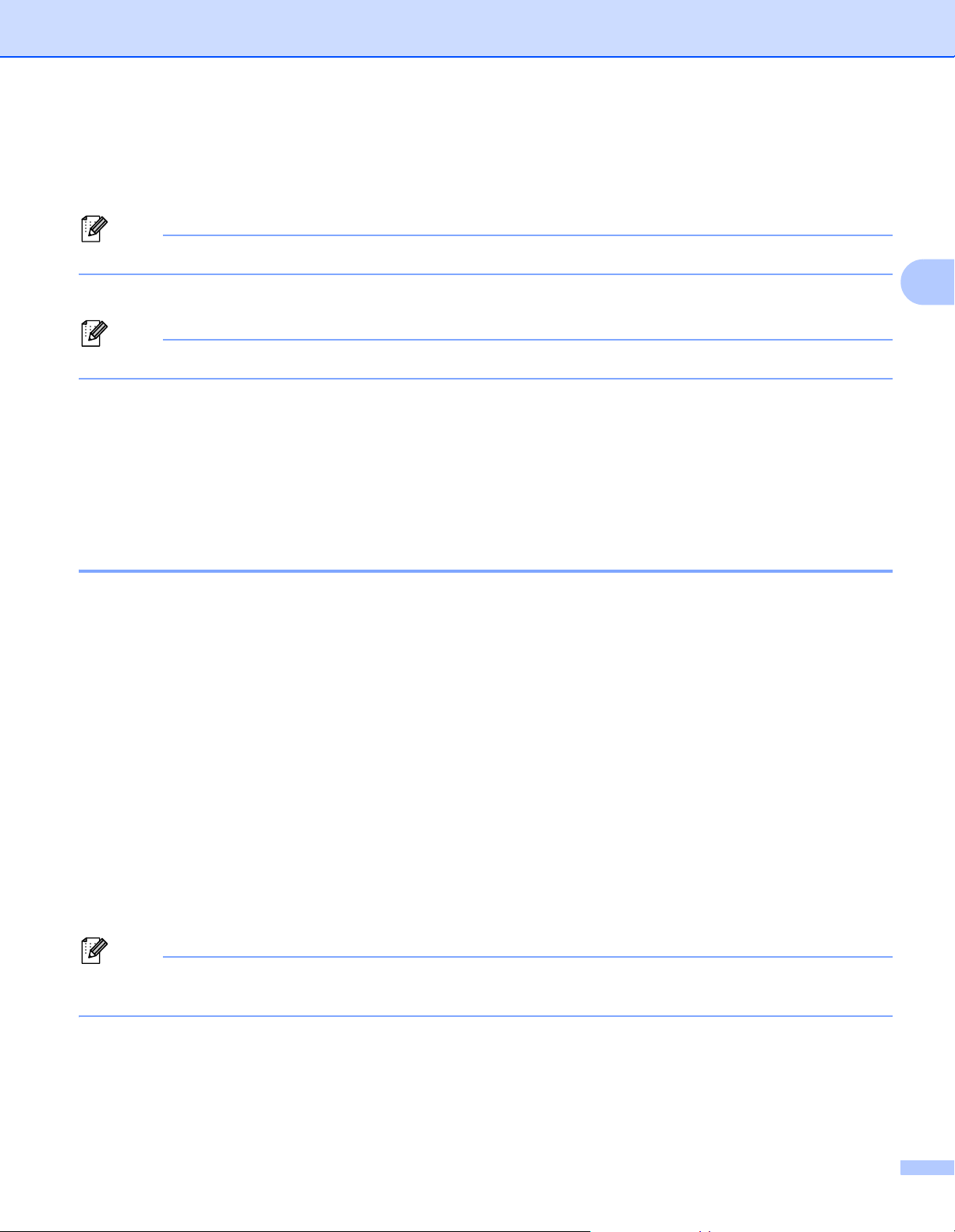
Imprimarea folosind un dispozitiv mobil
Notă
Notă
Notă
Imprimarea etichetelor de pe un dispozitiv mobil 4
a Porniți aplicația de imprimare mobilă de pe dispozitivul dumneavoastră mobil.
Asigurați-vă că imprimanta este conectată la dispozitivul dvs. mobil printr-un cablu USB On-the-Go.
b Selectați un șablon sau un design pentru etichetă.
Puteți, de asemenea, selecta o etichetă sau o imagine creată anterior și o puteți imprima.
c Atingeți opțiunea Imprimare în meniul aplicației.
Opțiuni de tăiere 4
Consultați Opțiuni de tăiere la pagina 11.
Utilizarea unui dispozitiv mobil pentru a imprima șabloane create pe un
computer 4
4
Puteți utiliza P-touch Transfer Manager pentru a salva datele șablonului care a fost creat utilizând P-touch
Editor, în format .pdz. Apoi, puteți utiliza Mobile Transfer Express pentru a trimite fișierul salvat de pe
dispozitivul dvs. mobil pe imprimantă și a imprima fișierul.
a Salvați datele șablonului în format .pdz utilizând P-touch Transfer Manager.
Pentru mai multe informații, consultați Crearea unor fișiere pachet de transfer la pagina 80.
b Utilizați una dintre următoarele metode pentru a folosi un fișier .pdz cu dispozitivul dvs. mobil.
Salvați fișierul utilizând un serviciu de stocare în cloud, iar apoi utilizați funcția de partajare
a sistemului de operare al dispozitivului mobil pentru a partaja fișierul.
Trimiteți fișierul ca atașament la e-mail de pe computer pe dispozitivul mobil, iar apoi salvați fișierul
pe dispozitivul mobil.
c Conectați imprimanta la dispozitivul dvs. mobil, iar apoi lansați Mobile Transfer Express.
Se afișează datele șablonului.
d Selectați șablonul pe care doriți să-l imprimați și apoi transferați șablonul pe imprimantă.
Pentru a descărca un fișier de pe un serviciu de stocare în cloud pe dispozitivul dvs. mobil, trebuie să
conectați dispozitivul dvs. mobil utilizând modul infrastructură.
e Utilizați scanerul de coduri de bare pentru a selecta șablonul pe care doriți să-l imprimați de pe fișierul
transferat și a-l imprima.
17
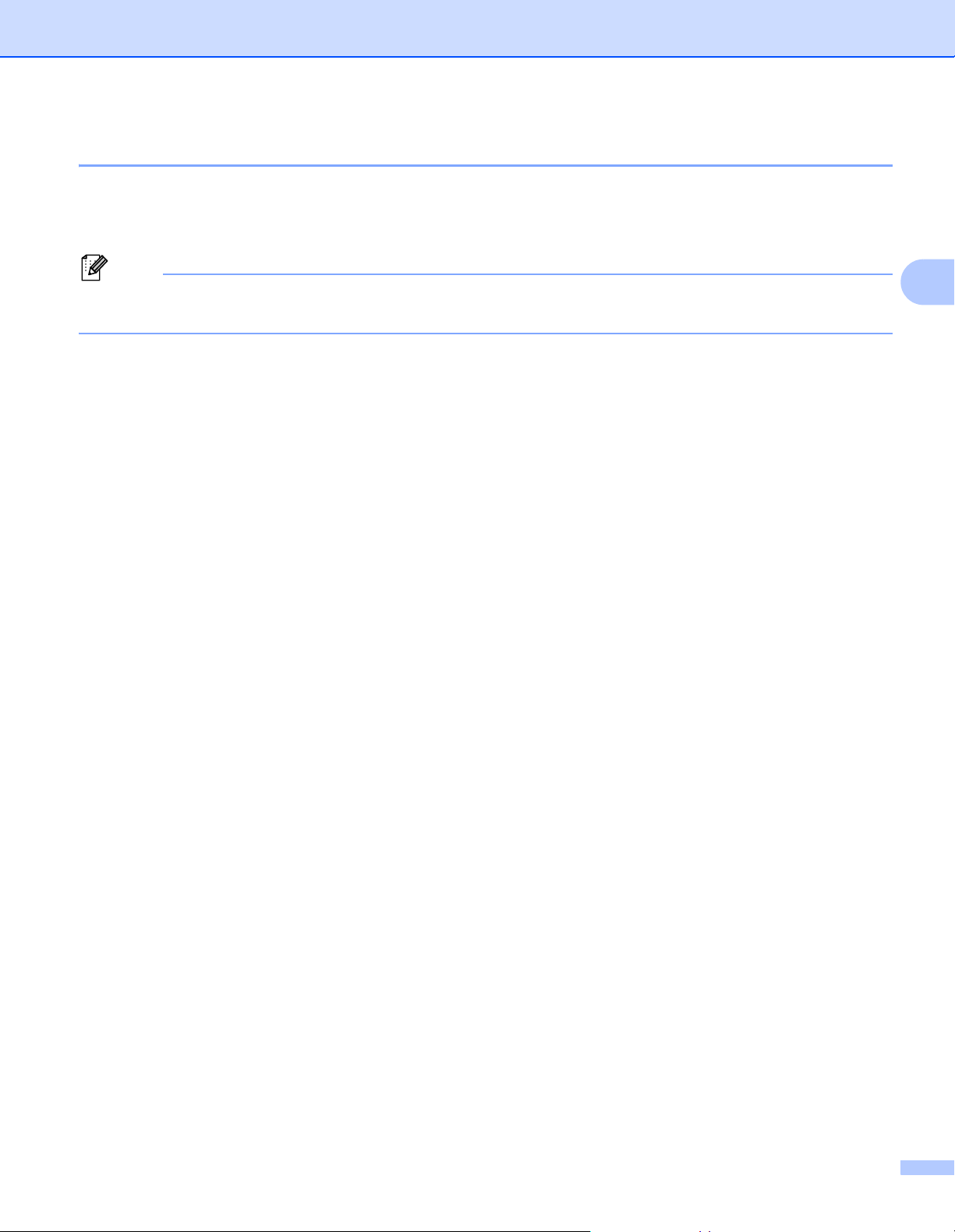
Imprimarea folosind un dispozitiv mobil
Notă
Lipirea etichetelor 4
a Dezlipiți eticheta de pe hârtia suport.
b Așezați eticheta și apoi apăsați cu fermitate trecând degetul de sus până jos, pentru a lipi eticheta.
Lipirea etichetelor poate fi dificilă pe suprafețe ude, murdare sau neuniforme. Etichetele se pot dezlipi ușor
de pe aceste suprafețe.
4
18
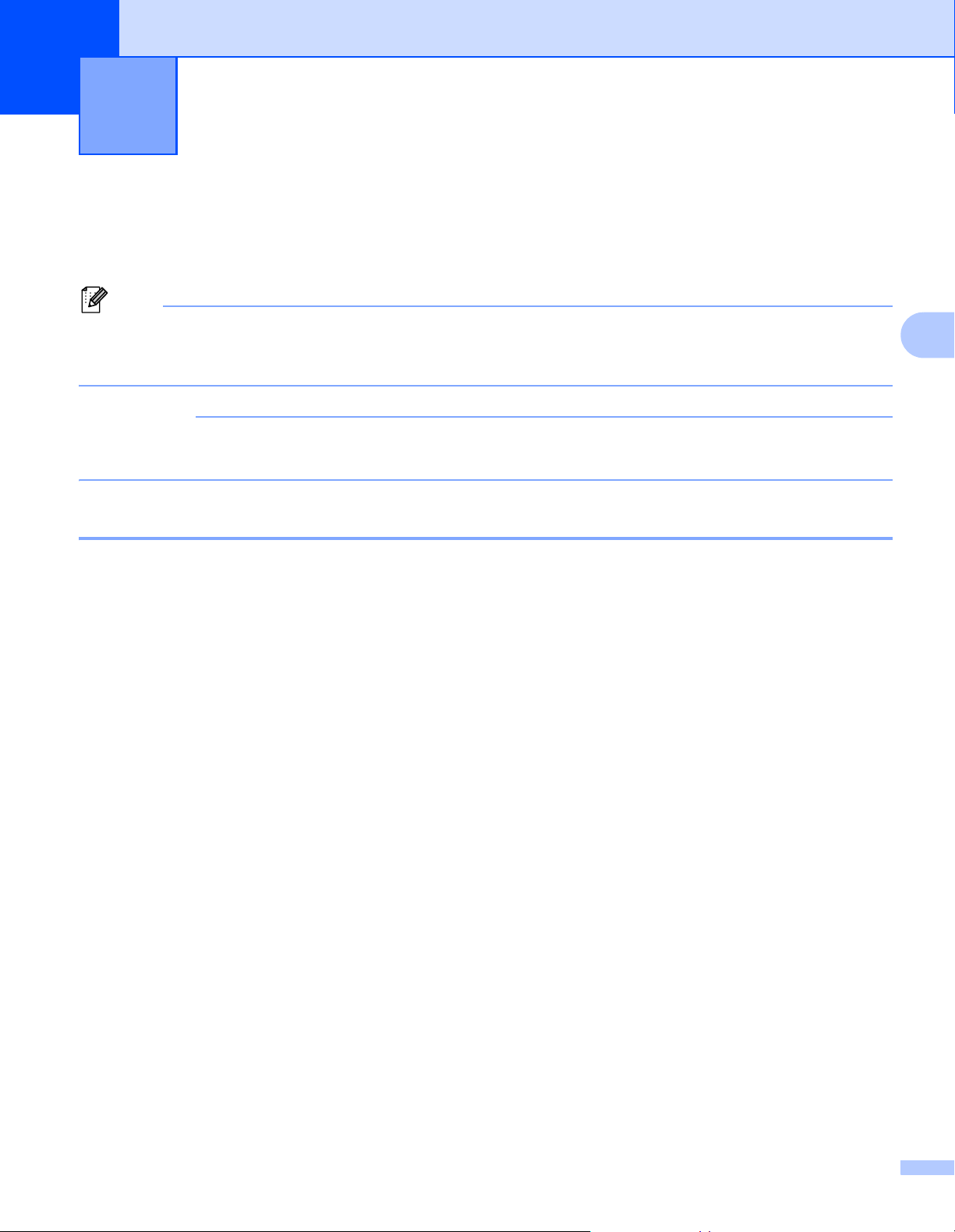
Notă
IMPORTANT
Modificarea setărilor imprimantei de
5
etichete
Printer Setting Tool (numai pentru Windows) 5
Utilizați Printer Setting Tool (Instrument de configurare a imprimantei) pentru a specifica setările de
comunicare ale imprimantei și setările P-touch Template de pe un computer cu Windowss.
Printer Setting Tool (Instrument de configurare a imprimantei) este instalat automat când utilizați
programul de instalare inițial pentru a instala driverul de imprimantă. Pentru mai multe informații, consultați
Instalarea driverelor de imprimantă și a software-ului pe un computer la pagina 9.
Printer Setting Tool (Instrument de configurare a imprimantei) este disponibil numai cu imprimante Brother
compatibile.
Înainte de a utiliza Printer Setting Tool 5
Verificați conectarea cablului de alimentare c.a. la imprimantă și la o priză electrică.
5
5
Asigurați-vă că driverul de imprimantă a fost instalat corect și că puteți imprima.
Conectați imprimanta la un computer cu un cablu USB.
19
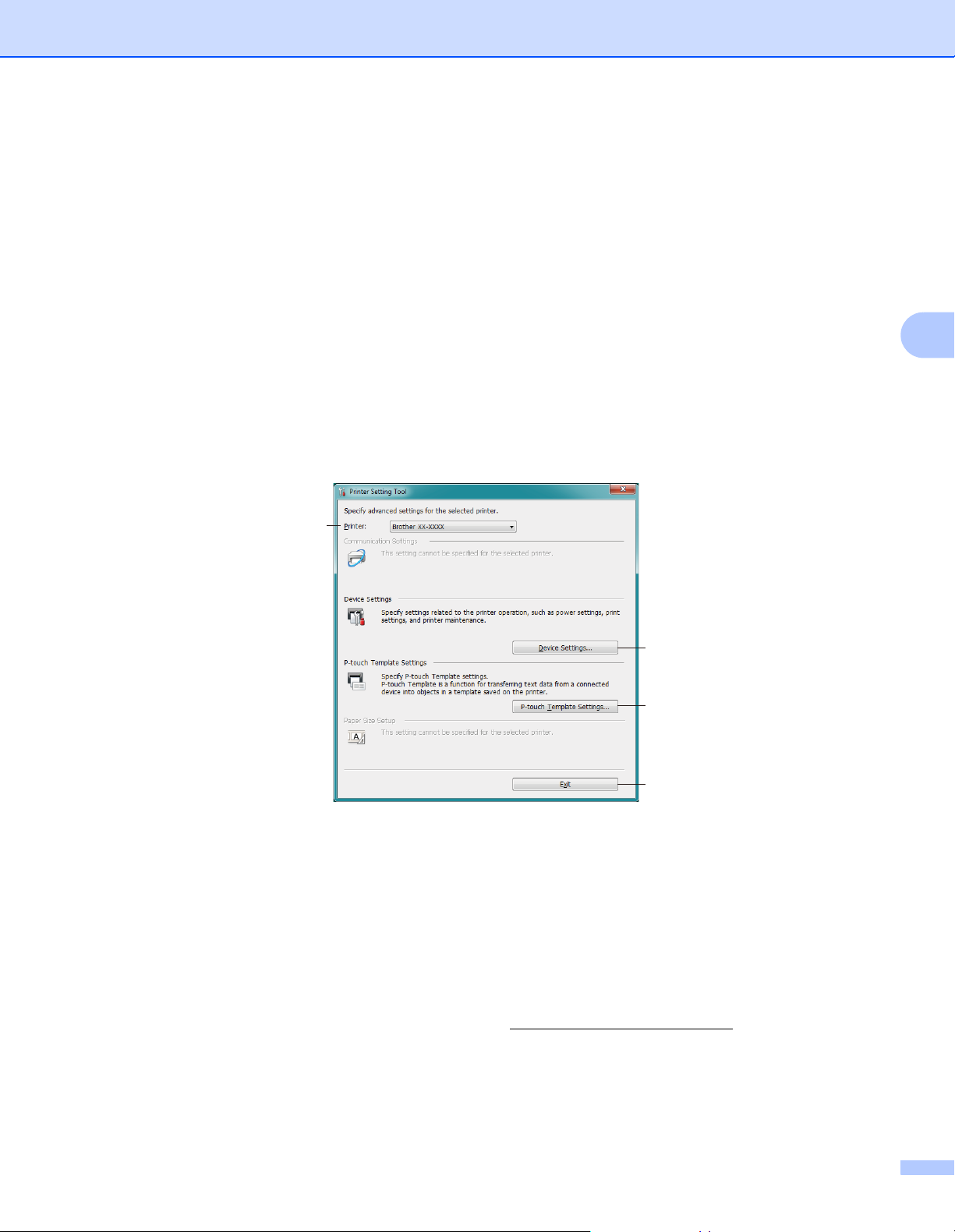
Modificarea setărilor imprimantei de etichete
1
2
3
4
Utilizarea Printer Setting Tool pentru Windows 5
a Conectați imprimanta pe care doriți să o configurați la computer.
b Lansați Printer Setting Tool (Instrument de configurare a imprimantei).
Pentru Windows 7:
Faceți clic pe Start > Toate programele > Brother > Label & Mobile Printer > Printer Setting Tool
(Instrument de configurare a imprimantei).
Pentru Windows 8 / Windows 8.1:
Din ecranul Aplicații, faceți clic pe Printer Setting Tool (Instrument de configurare a imprimantei).
Pentru Windows 10:
Faceți clic pe Start > Brother > Printer Setting Tool (Instrument de configurare a imprimantei).
Apare fereastra principală.
5
1 Printer (Imprimantă)
Afișează imprimantele conectate.
2 Device Settings (Setările dispozitivului)
Specifică setările dispozitivului. De exemplu, setările de alimentare.
3 P-touch Template Settings (Setări P-touch Template)
Specifică setările pentru P-touch Template.
Pentru mai multe informații despre P-touch Template, descărcați „P-touch Template
Manual/Command Reference” (Manual privind șabloanele P-touch/Referință de comandă) (numai
în engleză) din Brother Solutions Center de la support.brother.com/manuals
4 Exit (Ieșire)
Închide fereastra.
20
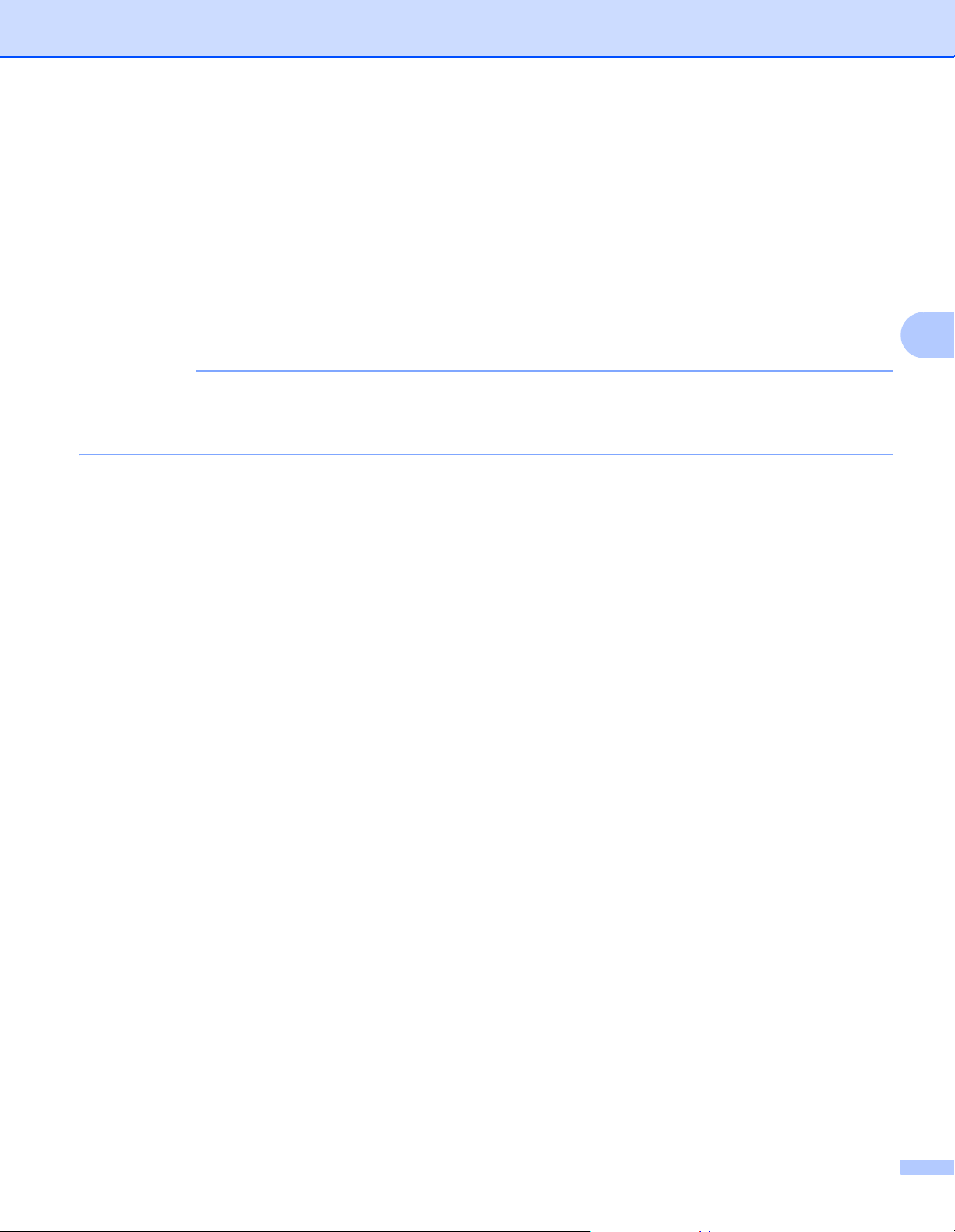
Modificarea setărilor imprimantei de etichete
IMPORTANT
c Verificați dacă imprimanta pe care doriți să o configurați apare lângă Printer (Imprimantă). Dacă apare
o imprimantă diferită, selectați imprimanta dorită din lista derulantă.
d Selectați setarea pe care doriți să o modificați, iar apoi specificați sau modificați setările din fereastra de
dialog.
Pentru mai multe informații cu privire la ferestrele de dialog pentru setări, consultați Setările dispozitivului
pentru Windows la pagina 22 sau Setări P-touch Template pentru Windows la pagina 27.
e Faceți clic pe Apply (Aplicare) pentru a aplica setările imprimantei.
f Faceți clic pe Exit (Ieșire) în fereastra principală pentru a finaliza specificarea setărilor.
Utilizați Printer Setting Tool (Instrument de configurare a imprimantei) pentru a configura imprimanta
numai atunci când imprimanta este inactivă. Imprimanta poate funcționa necorespunzător dacă încercați
să o configurați în timp ce prelucrează sau imprimă o comandă.
5
21
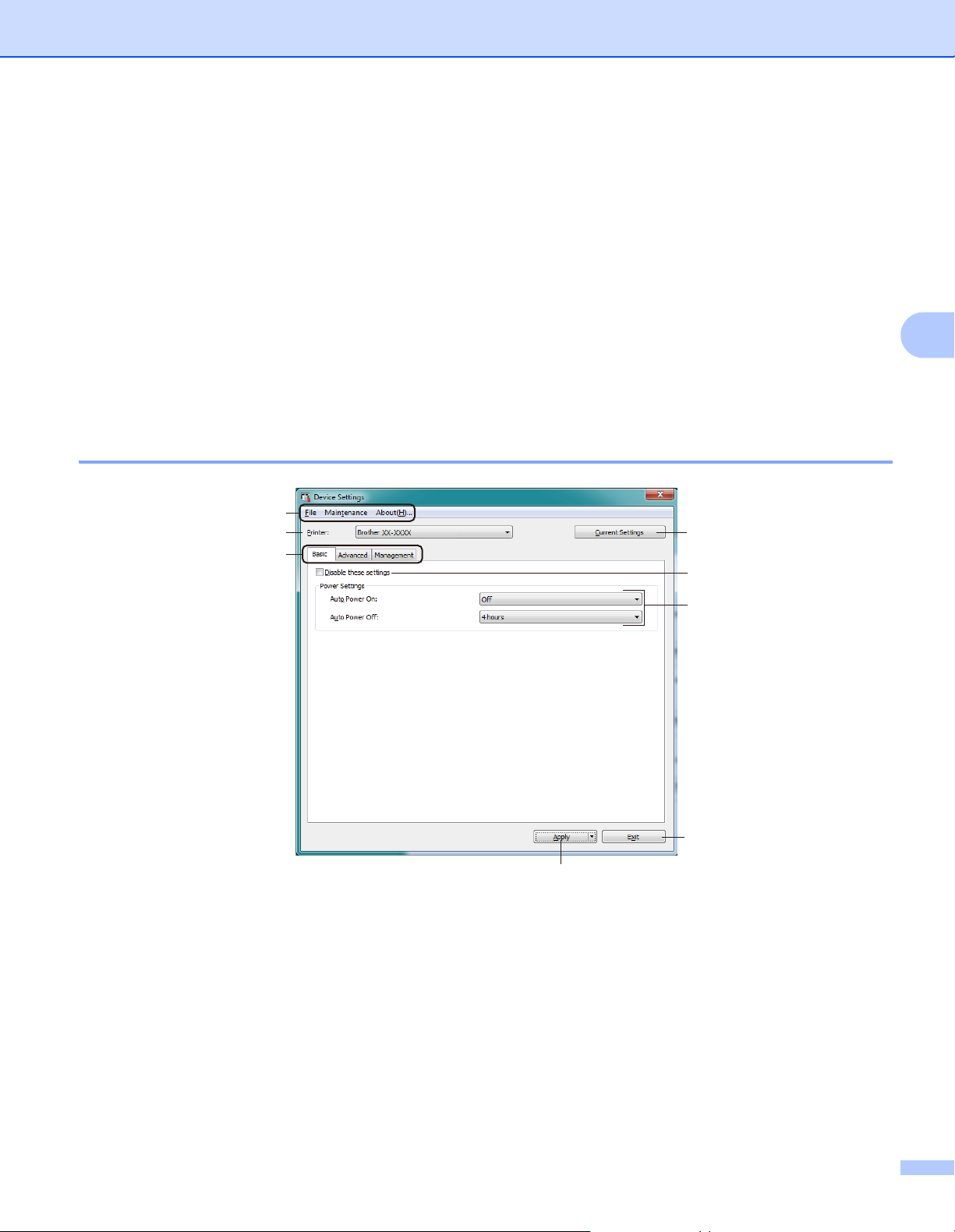
Modificarea setărilor imprimantei de etichete
Setările dispozitivului pentru Windows 5
Utilizați Device Settings (Setări dispozitiv) în Printer Setting Tool (Instrument de configurare a imprimantei)
pentru a specifica sau modifica setările imprimantei și a computerului cu un cablu USB. Nu numai că puteți
modifica setările dispozitivului pentru o imprimantă, ci puteți, de asemenea, aplica ușor aceleași setări mai
multor imprimante.
La imprimarea de pe aplicația computerului, pot fi specificate diferite setări de imprimare de pe driverul de
imprimantă; cu toate acestea, utilizând Device Settings (Setări dispozitiv) din Printer Setting Tool
(Instrument de configurare a imprimantei), pot fi specificate mai multe setări avansate.
Atunci când deschideți Device Settings (Setări dispozitiv), setările curente ale imprimantei sunt recuperate
și afișate. Dacă setările curente nu pot fi recuperate, sunt afișate setările anterioare. Dacă setările curente
nu pot fi recuperate și cele anterioare nu au fost specificate, se afișează setările din fabrică ale acestui aparat.
Fereastra de dialog pentru setări 5
1
2
3
4
5
5
6
7
8
1Bară de meniuri
Comenzile sunt împărțite pe categorii în fiecare meniu (File (Fișier), Maintenance (Întreținere) și About
(Despre)) după funcții.
2 Printer (Imprimantă)
Specifică imprimanta pe care doriți să o configurați.
22
 Loading...
Loading...