Page 1
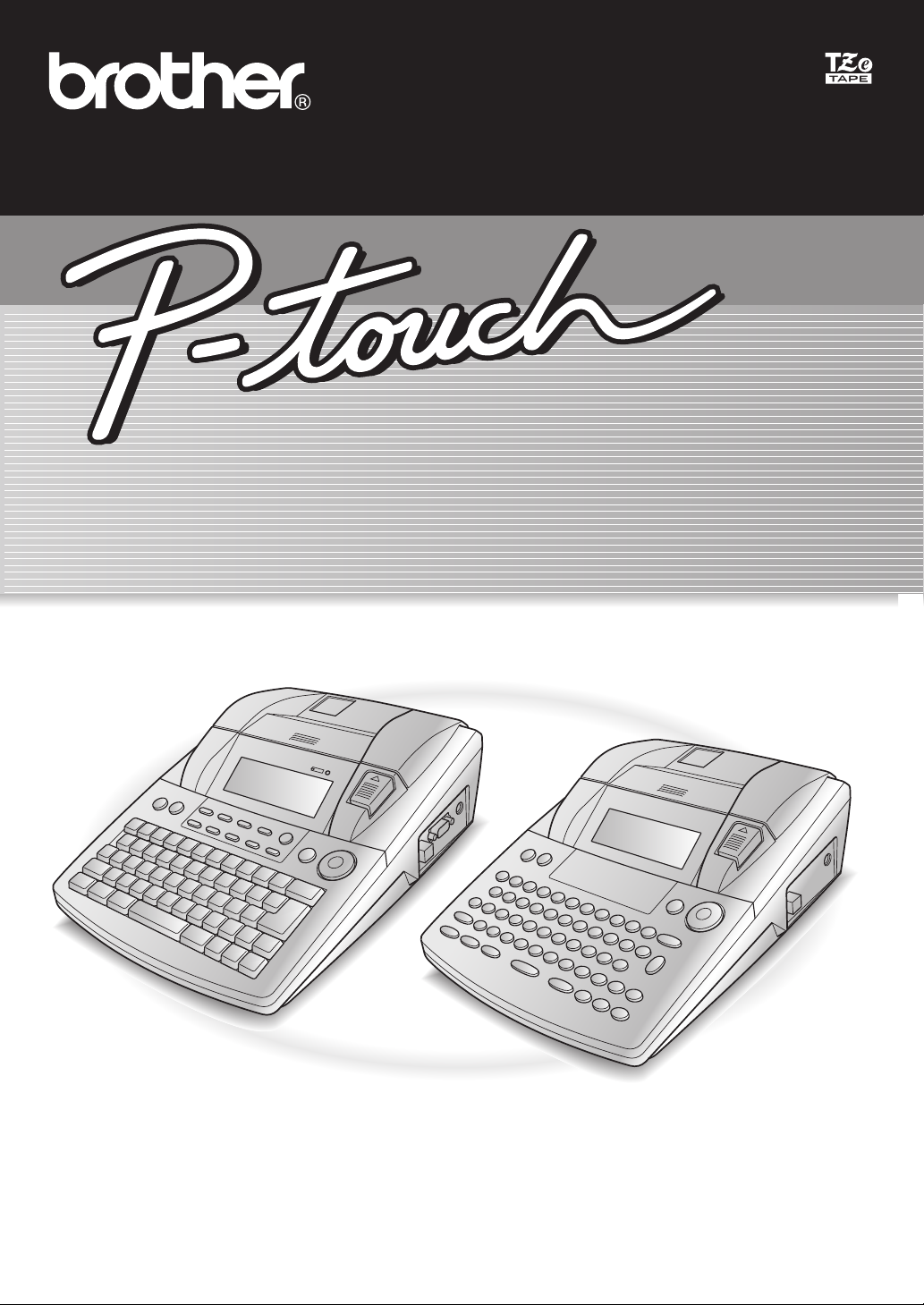
9600/36009600/3600
NAVODILA ZA UPORABONAVODILA ZA UPORABO
NAVODILA ZA UPORABONAVODILA ZA UPORABO
• Pred začetkom uporabe svoje naprave P-touch
preberite ta Navodila za uporabo.
• Ta Navodila za uporaba hranite na priročnem mestu,
da jih boste lahko uporabljali v prihodnje.
Različica B
Page 2
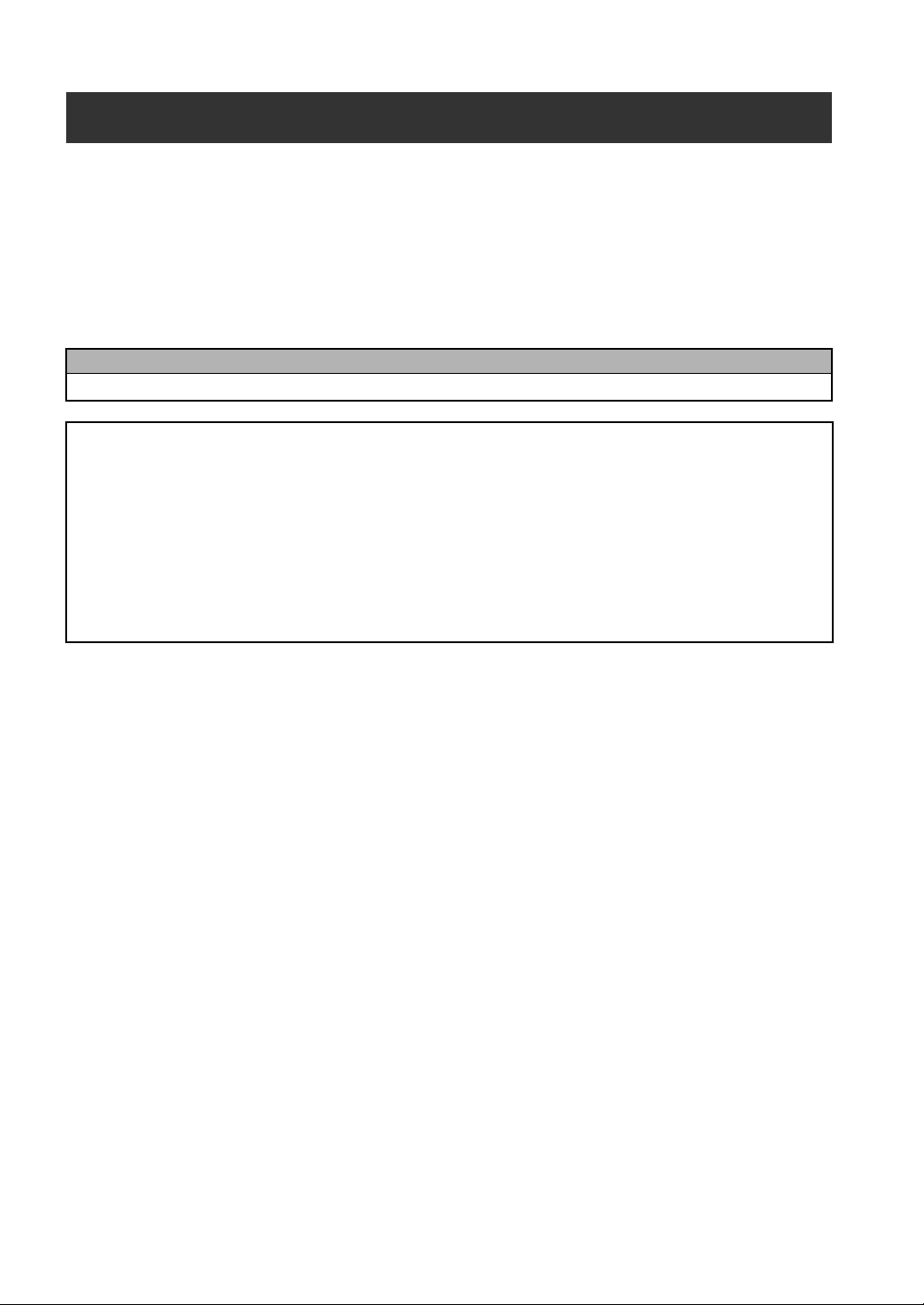
PREDGOVOR
Zahvaljujemo se, ker ste kupili napravo P-touch!
S svojo novo napravo P-touch lahko ustvarjate nalepke za poljubne namene. Izbirate lahko med
številnimi okvirji, pisavami in slogi znakov, da lahko ustvarite čudovite nalepke po meri. Poleg tega
je ustvarjanje nalepk še hitrejše in preprostejše po zaslugi številnih vnaprej oblikovanih predlog.
Tako lahko nalepke profesionalnega videza natisnete skoraj v trenutku. Ta naprava P-touch je
zelo zmogljiva in kakovostna, tako da je izredno praktična za vse vrste uporabe nalepk.
Kljub temu da je naprava P-touch preprosta za uporabo, priporočamo, da pred začetkom uporabe
pazljivo preberete ta Navodila za uporabo. Ta priročnik imejte pri roki za uporabo v prihodnosti.
OPOMBA
Naprava P-touch oddaja določene zvoke, ko jo vključite ali med tiskanjem. To ni znak okvare.
Izjava o skladnosti
(Samo Evropa)
Podjetje BROTHER INDUSTRIES, LTD.
izjavlja, da sta ta izdelek in izmenični napajalnik skladna z osnovnimi zahtevami vseh zadevnih direktiv in
predpisov, ki veljajo v Evropski uniji.
Izjavo o skladnosti lahko prenesete z našega spletnega mesta.
Obiščite http://solutions.brother.com -> izberite regijo (npr. Europe) -> izberite državo -> izberite svoj model ->
izberite »Manuals (Priročniki)« -> izberite Declaration of Conformity (Izjava o skladnosti) (*Izberite jezik, če je to
potrebno).
15-1, Naeshiro-cho, Mizuho-ku, Nagoya,
467-8561, Japonska,
Page 3
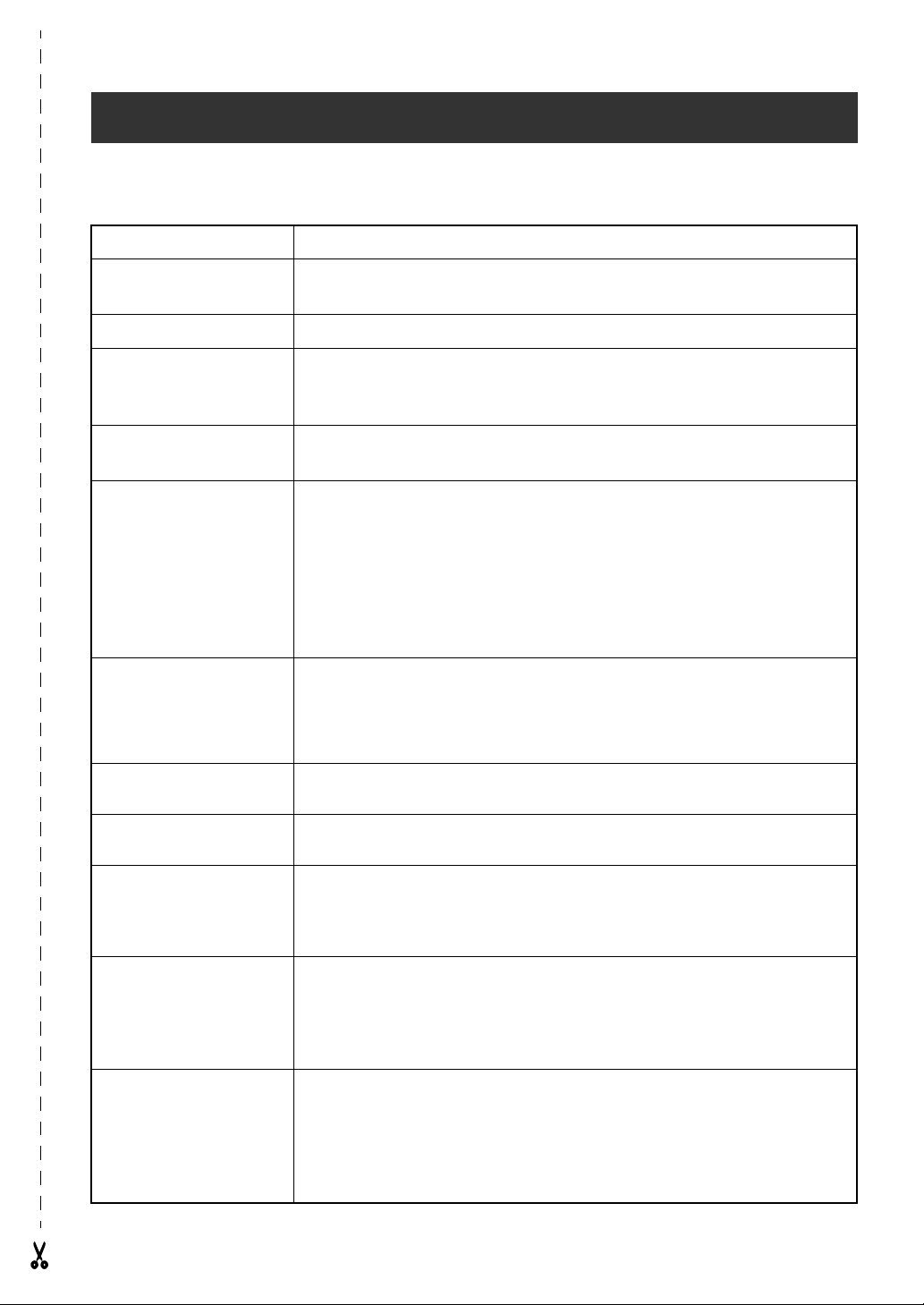
HITRA POMOČ
Vnašanje besedila
Dodajanje presledka Preslednica
Vstop v/izhod iz načina
za vstavljanje
Dodajanje velike črke h ali t + želeni znak
Dodajanje zaporedja
velikih črk (vstop v način
za velike črke)
Dodajanje male črke
vnačinu za velike črke
Dodajanje naglašenega
znaka
Dodajanje simbola Zavrtite r, da izberete SYMBOL, potem pa pritisnite r (ALI samo
Dodajanje nove vrstice
i
c J Vnesite znak
h ali t + želeni znak
a J Vnesite znak
ALI
d + s J Vnesite črko (ALI n) J m ali g, da izberete črko J
Zavrtite r (ALI j ali k), da izberete J Pritisnite r (ALI n)
ALI
: ali l + Vnesite znak
pritisnite s) J Zavrtite r (ALI m ali g), da izberete kategorijo J
vrtite r (ALI j ali k), da izberete simbol J
Za
n
n
Dodajanje novega bloka
Dodajanje črtne kode Zavrtite r, da izberete BARCODE, potem pa pritisnite r (ALI samo
Dodajanje posebnega
znaka za črtno kodo
Spreminjanje parametra
črtne kode
d + n
pritisnite d + i) J Vnesite podatke črtne kode J Pritisnite r
(ALI n)
Zavrtite r, da izberete BARCODE, potem pa pritisnite r (ALI samo
pritisnite d + i) J s J m ali g, da izberete posebni
znak J
Zavrtite r, da izberete BARCODE, potem pa pritisnite r (ALI samo
pritisnite d + i) J m J j ali k, da izberete parameter J
Zavrtite r (AL
(ALIn)
n
I m ali g), da izberete nastavitev J Pritisnite r
Page 4
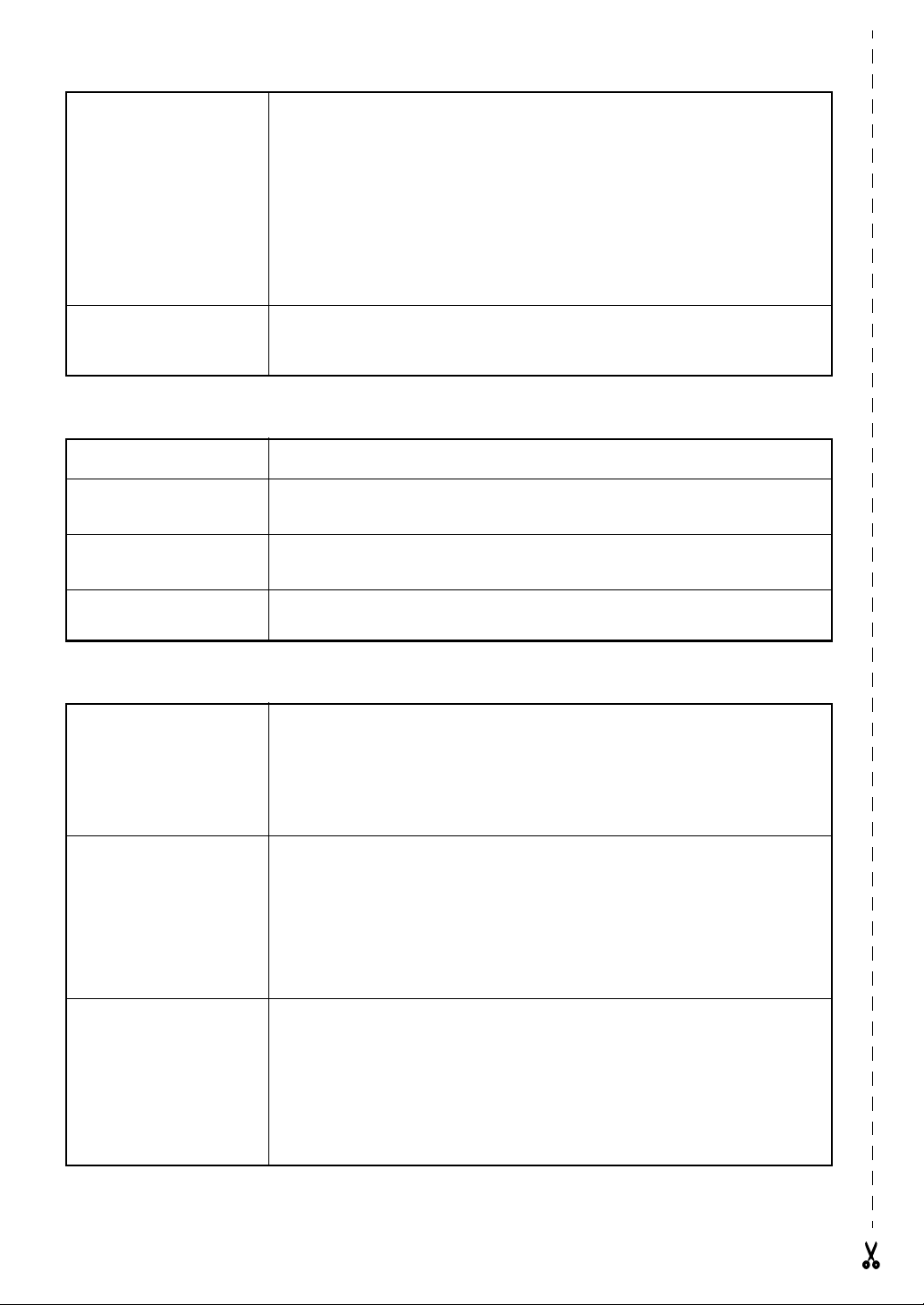
Nastavitev funkcije
za pretvorbo evra
Zavrtite r, da izberete CONVERSION SETUP, potem pa pritisnite r
(ALI samo pritisnite d + h) J Zavrtite r (ALI m ali g),
da izberete valuto J Pritisnite r (ALI n) J Vnesite menjalni tečaj J
Pritisnite r (ALI n) J Zavrtite r (ALI m ali g), da spremenite
ločilo J Pritisnite r (ALI n) J Zavrtite r (ALI m ali g), da izberete
Pretvarjanje evrov
v/iz drugih valut
Urejanje besedila
Brisanje besedila
Brisanje ene vrstice
besedila
Brisanje vsega besedila
in oblikovanja
Brisanje samo besedila
Oblikovanje besedila
Spreminjanje
oblikovanja za celotno
besedilo
zaporedje tiskanja J Pritisnite r (ALI
d + 7 J Zavrtite r (ALI j ali k), da izberete smer pretvorbe J
Vnesite vrednost za pretvorbo J Pritisnite r (ALI
b ALI q
d + q
d + b J m ali g, da izberete TEXT & FORMAT J n
d + b J m ali g, da izberete TEXT ONLY J n
Zavrtite r, da izberete GLOBAL FORMAT, potem pa pritisnite r (ALI
samo pritisnite d + 1) J Zavrtite r, potem pa pritisnite r (ALI j
ali k), da izberete funkcije J Zavrtite r, potem pa pritisnite r (ALI m
ali g), da spremenite nastavitve J Pritisnite r (ALI
n
)
n
)
)
n
Spreminjanje oblike
za blok besedila
reminjanje oblike
Sp
za vrstico besedila
j, k, m ali g, da izberete blok besedila J Zavrtite r, da izberete
BLOCK FORMAT, potem pa pritisnite r (ALI samo pritisnite d +
2) J Zavrtite r, potem pa pritisnite r (ALI j ali k), da izberete
funkcijo J Zavrti r, potem pa pritisnite r (ALI m ali g), da izberete
nastavitev J Pritisnite r (ali
j, k, m ali g, da izberete vrstico besedila J Zavrtite r, da izberete
LINE FORMAT, potem pritisnite r (ALI samo pritisnite d + 3) J
Zavrtite r, potem pa pritisnite r (ALI j ali k), da izberete funkcijo J
Zavrtite r, potem pa pritisnite r (ALI m ali g), da izberete
nastavitev J Pritisnite r (ALI
n
n
)
)
Page 5
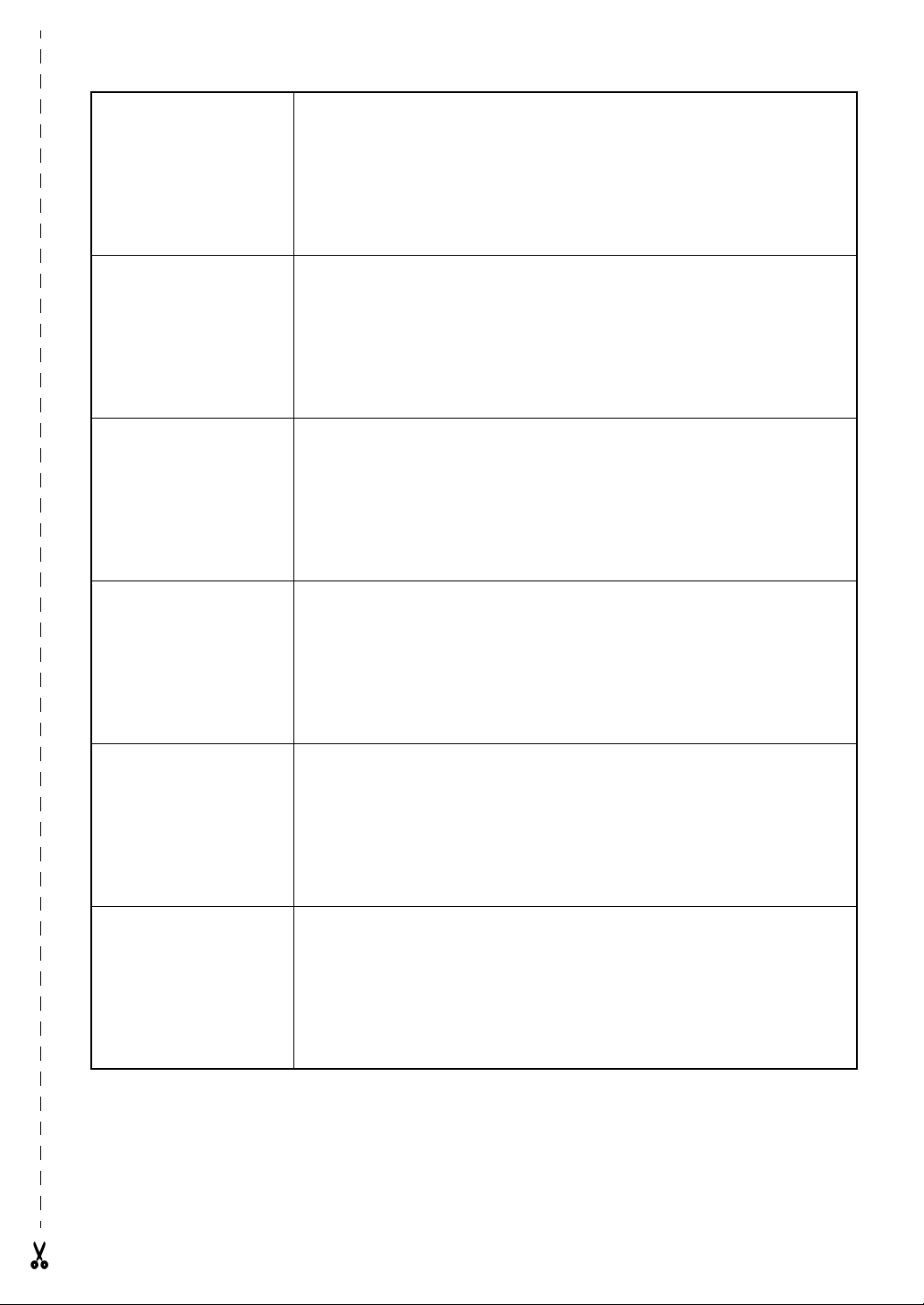
Spreminjanje pisave Izberite GLOBAL FORMAT, BLOCK FORMAT ali LINE FORMAT,
potem pa pritisnite r (ALI samo pritisnite d + 1, 2 ali 3) J
Zavrtite r, potem pritisnite r (ALI j ali k), da izberete FONT J
Zavrtite r (ALI m ali g), da izberete nastavitev J Pritisnite r
(ALIn)
Spreminjanje velikosti
znaka
Spreminjanje širine
znaka
Spreminjanje sloga
znaka
reminjanje učinkov
Sp
vrstice
Izberite GLOBAL FORMAT, BLOCK FORMAT ali LINE FORMAT,
potem pa pritisnite r (ALI samo pritisnite d + 1, 2 ali 3) J
Zavrtite r, potem pritisnite r (ALI j ali k), da izberete SIZE J
Zavrtite r (ALI m ali g), da izberete nastavitev J Pritisnite r
(ALIn)
ite GLOBAL FORMAT, BLOCK FORMAT ali LINE FORMAT,
Izber
potem pa pritisnite r (ALI samo pritisnite d + 1, 2 ali 3) J
Zavrtite r, potem pritisnite r (ALI j ali k), da izberete WIDTH J
Zavrtite r (ALI m ali g), da izberete nastavitev J Pritisnite r
(ALIn)
Izberite GLOBAL FORMAT, BLOCK FORMAT ali LINE FORMAT,
potem pritisnite r (ALI samo pritisnite d + 1, 2 ali 3) J
Zavrtite r, potem pritisnite r (ALI j ali k), da izberete STYLE1
ali STYLE2 J Zavrti r (ALI m ali g), da izberete nastavitev J
Pritisnite r (ALI
Izberite GLOBAL FORMAT, BLOCK FORMAT ali LINE FORMAT,
potem pa pritisnite r (ALI samo pritisnite d + 1, 2 ali 3) J
Zavrtite r, potem pa pritisnite r (ALI j ali k), da izberete
n
)
LINE EFFECTS J Zavrti r (ALI m ali g), da izberite nastavitev J
Pritisnite r (ALI
Spreminjanje okvirja Izberite GLOBAL FORMAT, BLOCK FORMAT ali LINE FORMAT,
potem pa pritisnite r (ALI samo pritisnite d + 1, 2 ali 3) J
Zavrtite r, potem pa pritisnite r (ALI j ali k), da izberite FRAME
J Zavrti r (ALI m ali g), da izberete nastavitev J Pritisnite r
(ALIn)
n
)
Page 6
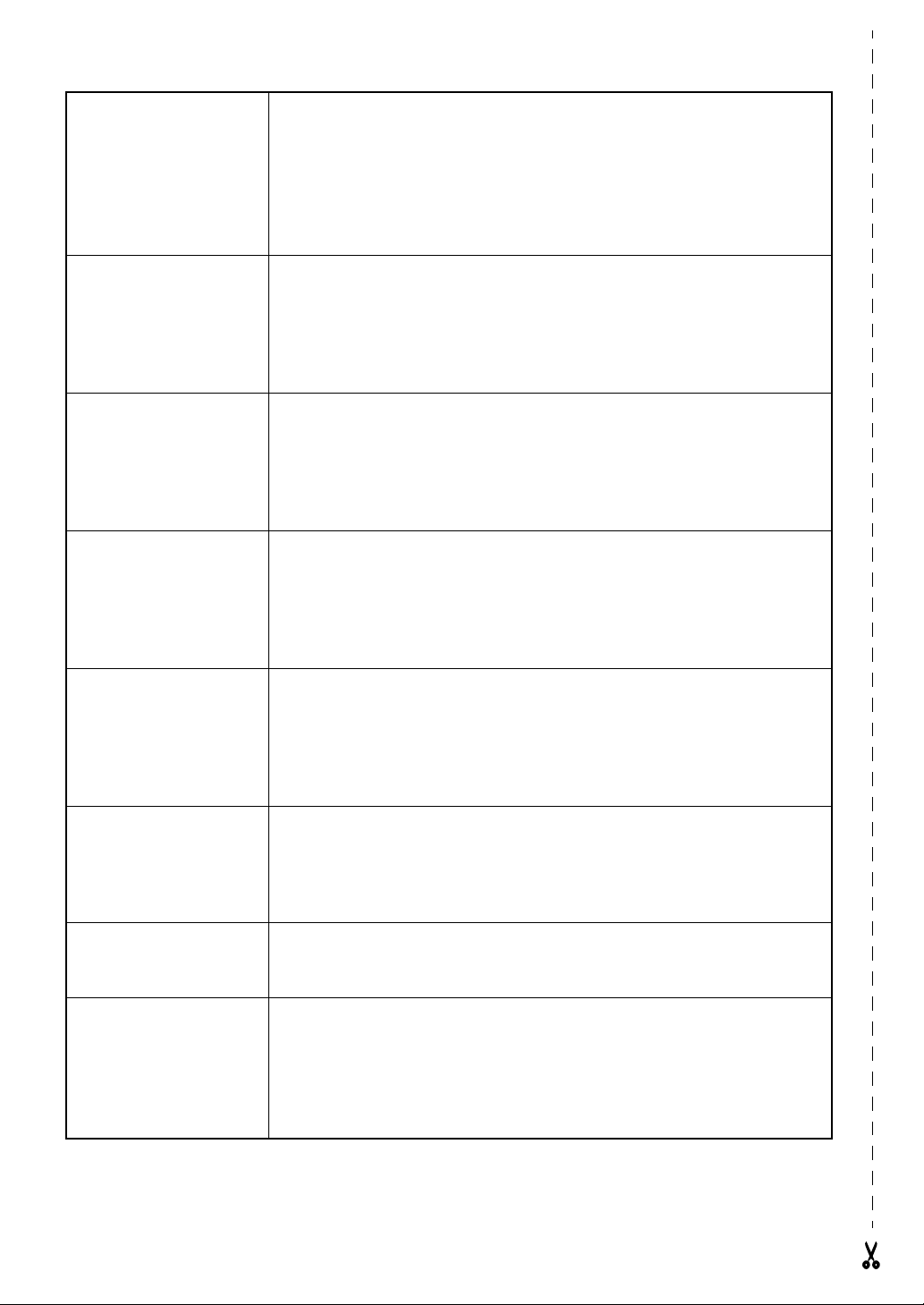
Spreminjanje
poravnave besedila
Izberite GLOBAL FORMAT, BLOCK FORMAT ali LINE FORMAT,
potem pritisnite r (ALI samo pritisnite d + 1, 2 ali 3) J
Zavrtite r, potem pritisnite r (ALI j ali k), da izberete
ALIGNMENT J Zavrtite r (ALI m ali g), da izberete nastavitev J
Pritisnite r (ALI
n
)
Spreminjanje robov
nalepke
Spreminjanje dolžine
nalepke
Spreminjanje robov
bloka
Spreminjanje dolžine
bloka
Izberite GLOBAL FORMAT, potem pa pritisnite r (ALI samo
pritisnite d + 1) J Zavrtite r, potem pa pritisnite r (ALI j
ali k), da izberete T. MAR GI N J Zavrtite r (ALI m ali g), da
izberete nastavitev J Pritisnite r (ALI
Izberite GLOBAL FORMAT, potem pa pritisnite r (ALI samo
pritisnite d + 1) J Za
ali k), da izberete T. LENGTH J Zavrtite r (ALI m ali g),
da izberete nastavitev J Pritisnite r (ALI
Izberite GLOBAL FORMAT, potem pa pritisnite r (ALI samo
pritisnite d + 1) J Zavrtite r, potem pa pritisnite r (ALI j
ali k), da izberete B. MARGIN J Zavrtite r (ALI m ali g),
da izberete nastavitev J Pritisnite r (ALI
Izberite GLOBAL FORMAT ali BLOCK FORMAT, potem pa pritisnite
r (ALI samo pritisnite d + 1 ali 2) J Zavrtite r, potem pa
pritisnite r (ALI j ali k), d
(ALI m ali g), da izberete nastavitev J Pritisnite r (ALI
vrtite r, potem pa pritisnite r (ALI j
a izberete B. LENGTH J Zavrtite r
n
)
n
n
)
)
)
n
Zrcalno (obrnjeno)
tiskanje
Oblikovanje besedila za
štampiljko
Vrtenje besedila Izberite GLOBAL FORMAT ali BLOCK FORMAT, potem pa pritisnite
Zavrtite r, da izberete MIRROR, potem pa pritisnite r (ALI samo
pritisnite d + p) J Zavrtite r (ALI m ali g), da izberete
nastavitev J Pritisnite r (ALI
d + S J Zavrtite r (ALI m ali g), da izberete nastavitev J
Pritisnite r (ALI
r (ALI samo pritisnite d + 1 ali 2) J Zavrtite r, potem pa
pritisnite r (ALI j ali k), d
m ali g), da izberete nastavitev J Pritisnite r (ALI
n
)
)
n
a izberete ROTATE J Zavrtite r (ALI
n
)
Page 7
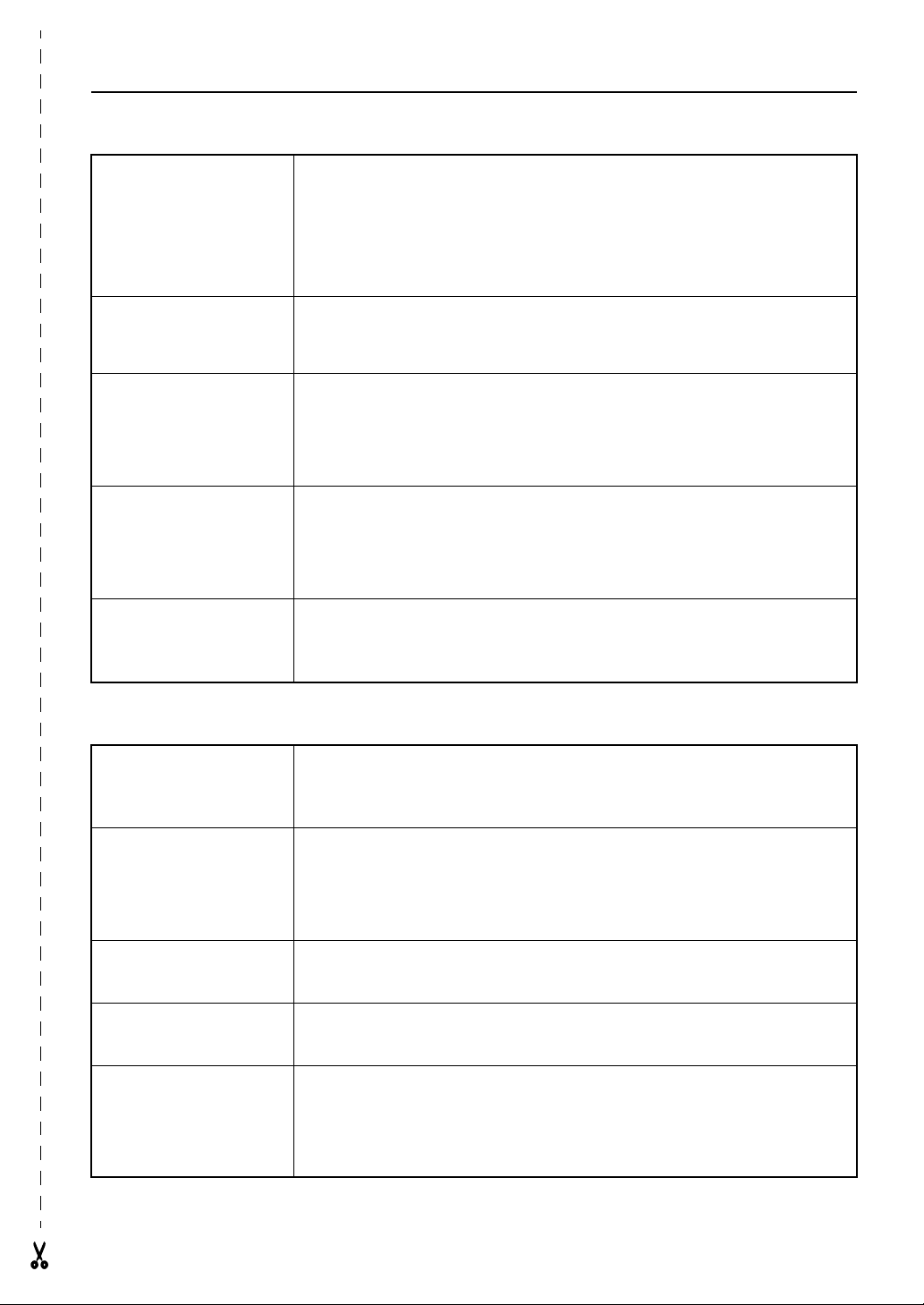
Uporaba predloge za samodejno oblikovanje
Ustvarjanje nalepke ali
štampiljke iz predloge
za samodejno
oblikovanje
a Tiskanje predloge
za samodejno
oblikovanje
b Urejanje besedila
predloge za
samodejno
oblikovanje
c Spreminjanje sloga
predloge za
samodejno
oblikovanje
d Končanje funkcije
za samodejno
oblikovanje
Zavrtite r, da izberete AUTO FORMAT, potem pa pritisnite r
(ALI samo pritisnite d + 6) J Zavrtite r (ALI m ali g),
da izberete predlogo J Pritisnite r (ALI n) J Vnesite vsako vrstico
n
n
) J Nadaljujte z a, b, c ali d
)
n
besedila, potem pa pritisnite r (ALI
Zavrtite r (ALI m ali g), da izberete PRINT J Pritisnite r (ALI n)
Zavrtite r (ALI m ali g), da izberete CONTINUE J Pritisnite r
n
(ALI
(ALI n)
Zavrtite r (ALI m ali g)
Pritisnite r (ALI n) J Zavrtite r (ALI m ali g), da izberete slog
oblikovanja J Pritisnite r (ALI
Zavrtite r (ALI m ali g), da izberete FINISH J Pritisnite r (ALI
J Pritisnite r (ALI
) J Vnesite vsako vrstico besedila, potem pa pritisnite r
, da izberete CHANGE STYLE J
)
n
)
Tiskanje besedila
Predogled nalepke
Spreminjanje rezanja
nalepk
Tiskanje s trenutnimi
možnostmi za tiskanje
Podajanje in rezanje
24-mm traku
Tiskanje več kopij
Zavrtite r, da izberete LAYOUT PREVIEW, potem pa pritisnite r
(ALI samo pritisnite d + 9) (j ali k za premikanje)
Zavrtite r, da izberete AUTO CUT, potem pritisnite r (ALI samo
pritisnite d + f) J Zavrti r (ALI m ali g), da izberete
nastavitev J Pritisnite r (ALI
p
f
Zavrtite r, da izberete REPEAT, potem pa pritisnite r (ALI samo
pritisnite d + 4) J Zavrtite r (ALI m ali g), da izberete
številko (ALI vnesite številko) J Pritisnite r (ALI
n
)
)
n
Page 8
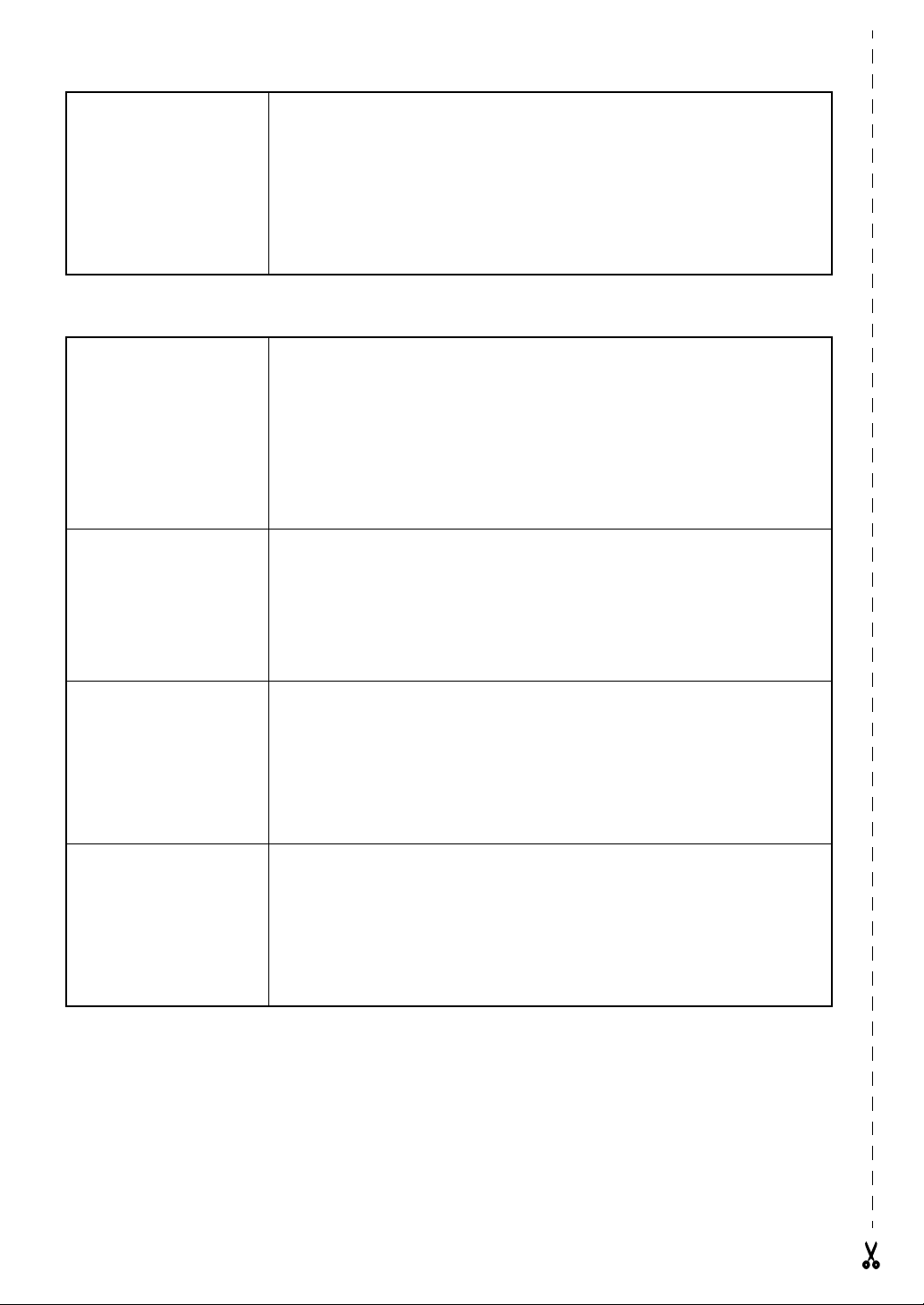
Tiskanje več kopij
spovečevanjem
izbranega besedila
Zavrtite r, da izberete NUMBER, potem pa pritisnite r (ALI samo
pritisnite d + 5) J j, k, m ali g, da izberete začetek polja za
oštevilčevanje J Pritisnite r (ALI n) J j ali k, da izberete konec
polja za oštevilčevanje J Pritisnite r (ALI n) J Zavrtite r (ALI m
ali g), da izberete (ali vnesete) številko J Pritisnite r (ALI
n
Shranjevanje, priklic, brisanje in tiskanje besedilnih datotek
Shranjevanje datoteke Zavrtite r, da izberete MEMORY, potem pritisnite r (ALI samo
pritisnite d + 8) J Zavrtite r (ALI m ali g), da izberete
STORE J Pritisnite r (ALI n) J Zavrtite r (ALI m ali g),
da izberete številko datoteke J Vnesite ime datoteke J Pritisnite r
(ALI n)
Priklic prej shranjene
datoteke
Brisanje prej shranjene
datoteke
Zavrtite r, da izberete MEMORY, potem pa pritisnite r (ALI samo
pritisnete d + 8) J Zavrti r (ALI m ali g), da izberete
RECALL J Pritisnite r (ALI n) J Zavrtite r (ALI m ali g),
da izberete številko datoteke J Pritisnite r (ALI
Zavrtite r, d
pritisnite d + 8) J Zavrtite r (ALI m ali g), da izberete
CLEAR J Pritisnite r (ALI n) J Zavrtite r (ALI m ali g),
a izberete MEMORY, potem pritisnite r (ALI samo
n
)
)
Tiskanje prej shranjene
besedilne datoteke
da izberete številko datoteke J Pritisnite preslednico, da se prikaže
znak 9 J Pritisnite r (ALI n) J Pritisnite r (ALI
Zavrtite r, da izberete MEMORY, potem pa pritisnite r (ALI samo
pritisnite d + 8) J Zavrtite r (ALI m ali g), da izberete
PRINT J Pritisnite r (ALI n) J Zavrtite r (ALI m ali g),
da izberete številko datoteke J Pri
znak 9 J Pritisnite r (ALI
n
tisnite preslednico, da se prikaže
)
n
)
Page 9
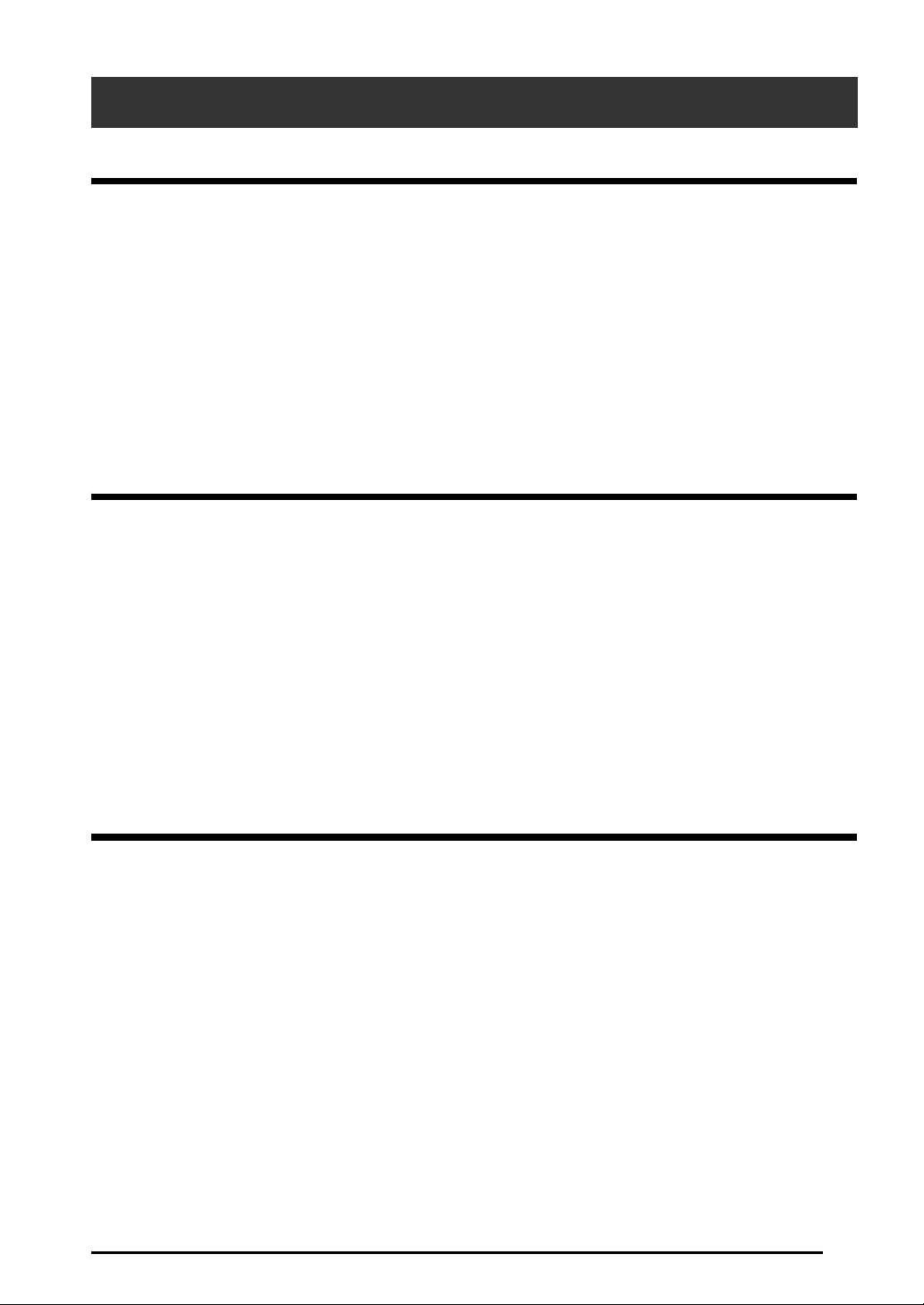
VSEBINA
Poglavje 1
Preden začnete ...................................................... 1
SPLOŠNI OPIS ............................................................................2
Pogled od zgoraj.................................................................................................. 2
Pogled od spodaj ................................................................................................. 3
Prikazovalnik LCD .............................................................................................. 3
Tipkovnica............................................................................................................ 4
Torbica................................................................................................................. 5
Poglavje 2
Prvi koraki .............................................................. 7
PREVIDNOSTNI UKREPI............................................................8
Priključitev izmeničnega napajalnika.................................................................. 9
Vklop/izklop naprave P-touch.............................................................................. 9
Vstavljanje/zamenjava kasete za trak .................................................................. 9
Povezovanje naprave P-touch z računalnikom.................................................. 10
Namestitev programske opreme in gonilnika tiskalnika.................................... 11
Ustvarjanje nalepk s programom P-touch Editor ............................................. 11
Poglavje 3
Funkcije................................................................ 13
Izvajanje osnovnih postopkov ............................................................................ 14
Vnašanje besedila .............................................................................................. 16
Urejanje besedila............................................................................................... 23
Oblikovanje........................................................................................................ 24
Tiskanje.............................................................................................................. 40
Shranjevanje in priklic datotek.......................................................................... 44
i
Page 10
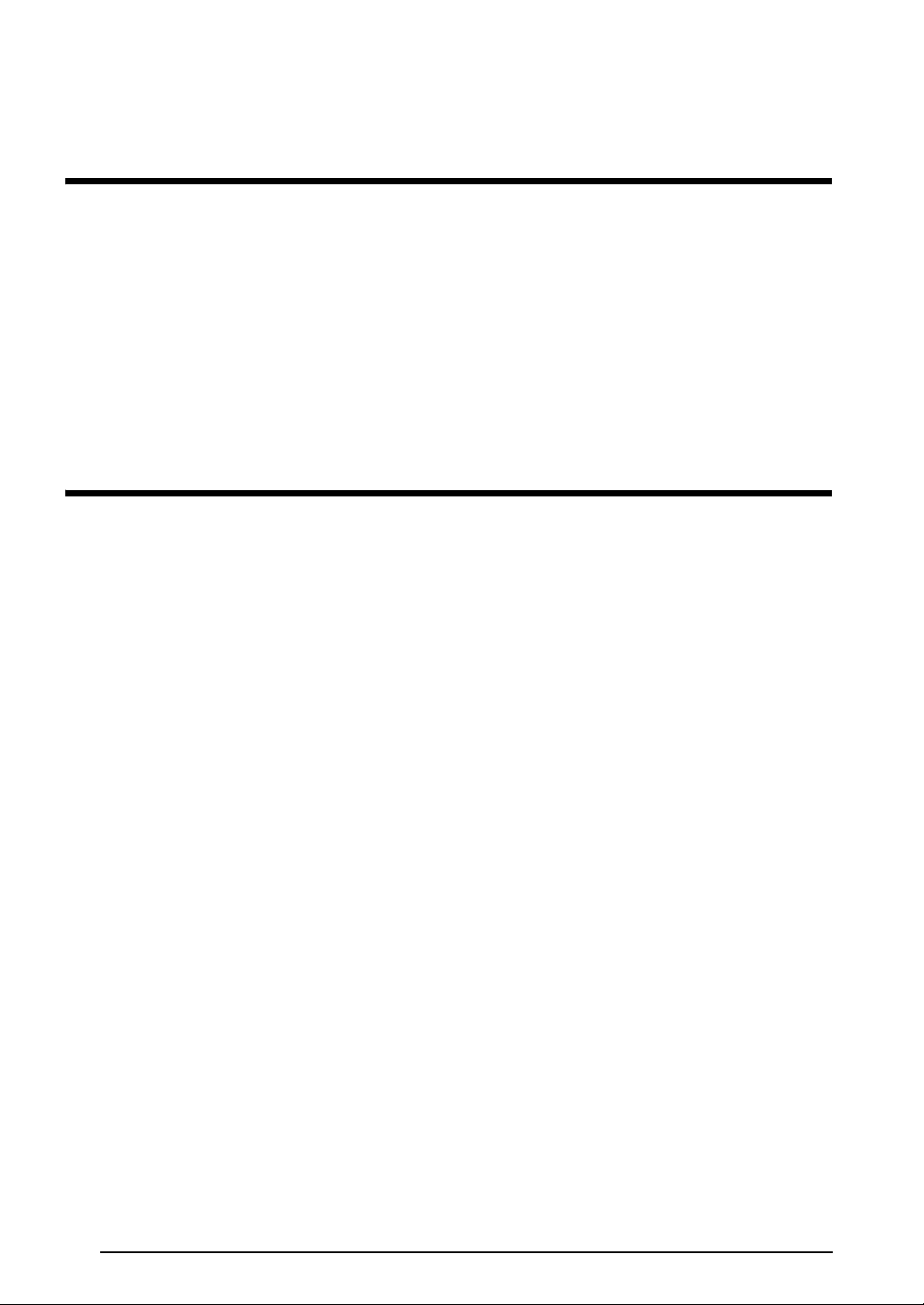
Poglavje 4
Nastavitve naprave.............................................. 51
Nastavitve naprave .............................................................................................52
SEZNAM OBVESTIL O NAPAKAH ..........................................55
ODPRAVLJANJE TEŽAV .........................................................61
TEHNIČNI PODATKI NAPRAVE ..............................................65
Dodatek ................................................................ 67
Simboli................................................................................................................68
Posebni znaki za črtne kode ...............................................................................71
Pisave .................................................................................................................71
Velikosti in širine................................................................................................72
Slogi pisav ..........................................................................................................74
Vzorci okvirja in senc .........................................................................................76
Prednastavljene predloge...................................................................................77
Slogi besedila predloge ......................................................................................80
STVARNO KAZALO.................................................................. 81
ii
Page 11
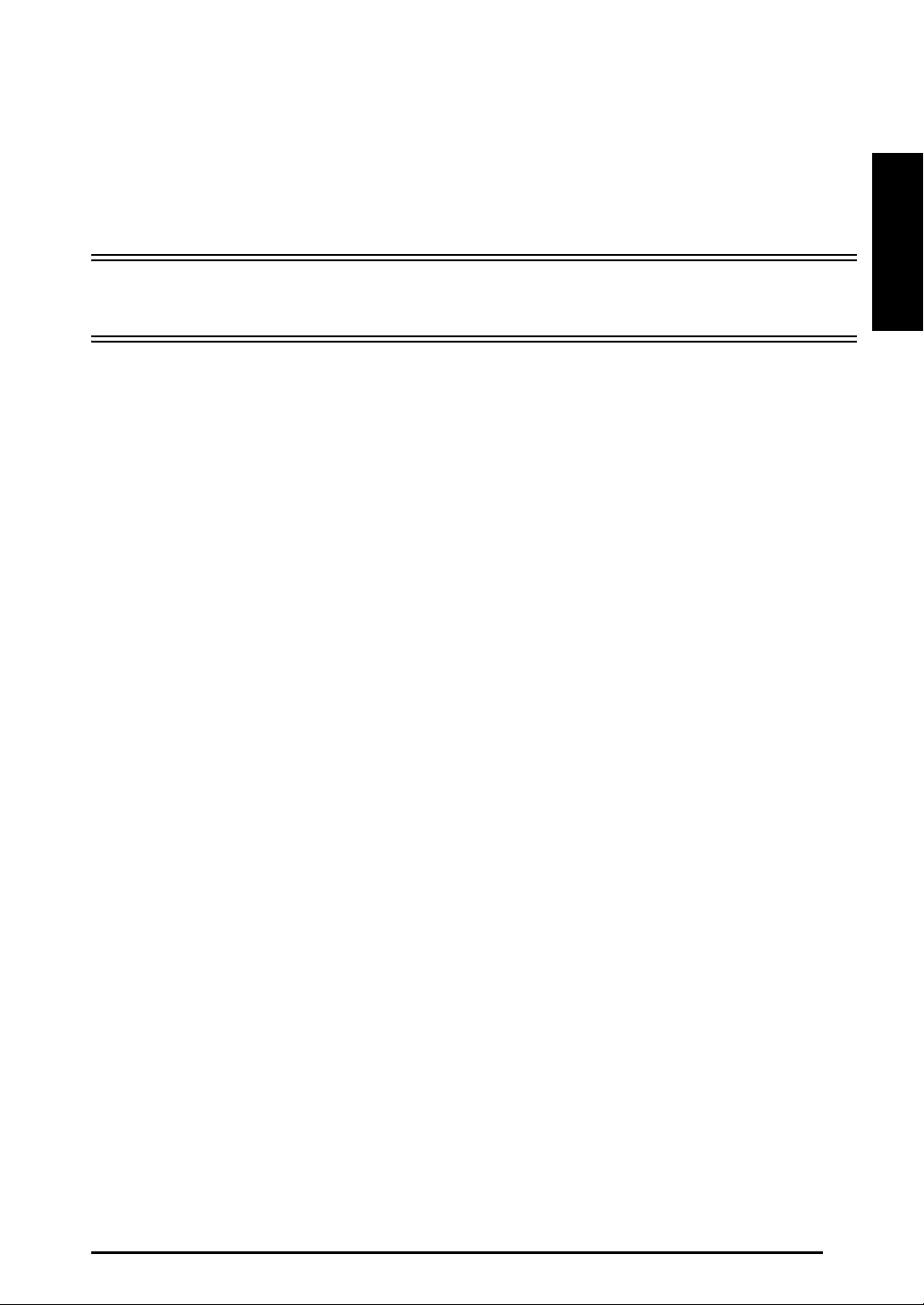
Poglavje 1 Preden začnete
Poglavje 1
Preden začnete
Preden začnete
1
Page 12
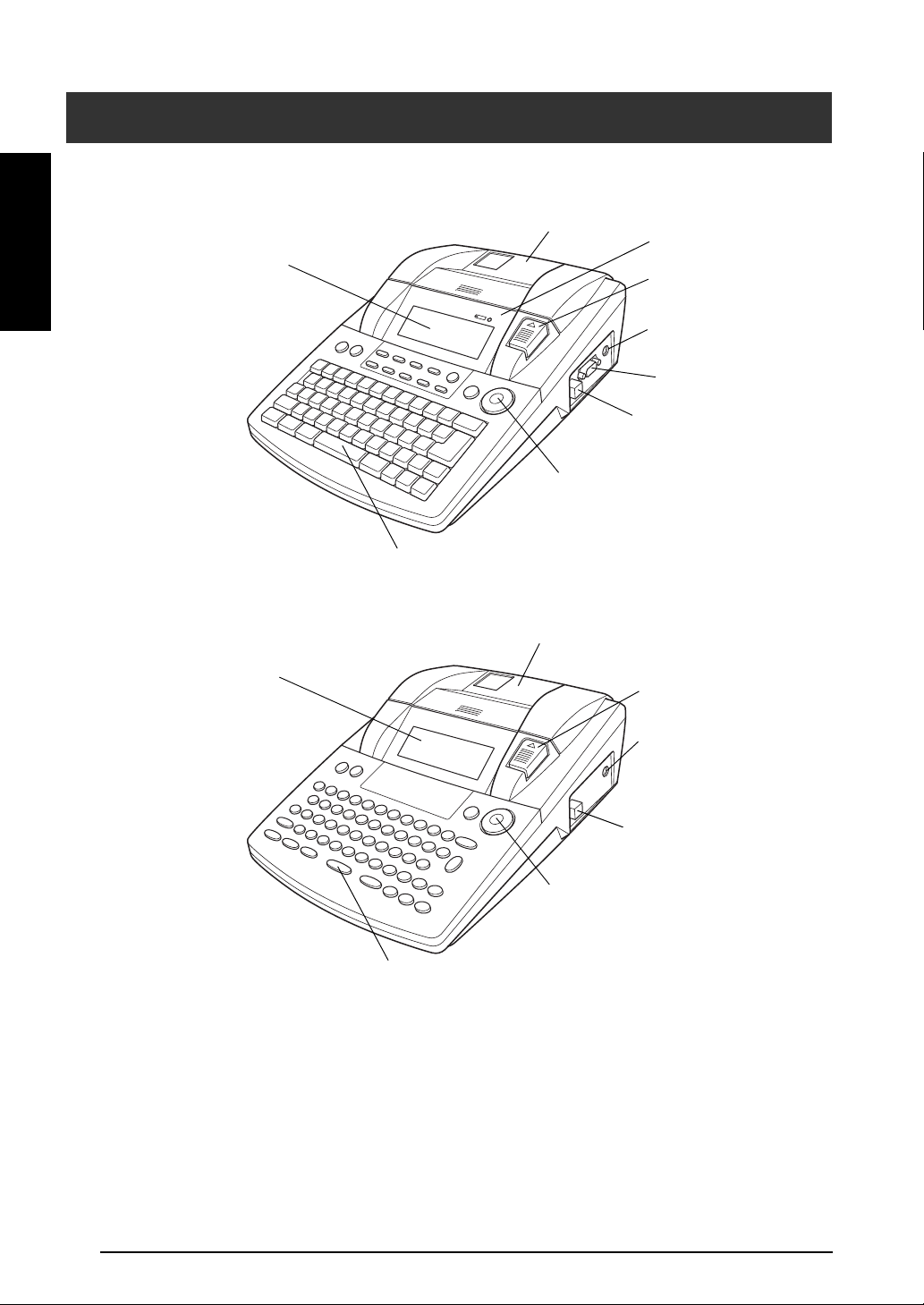
Poglavje 1 Preden začnete
Preden začnete
Pogled od zgoraj
SPLOŠNI OPIS
P-touch 9600:
P-touch 3600:
Pokrov prostora za trak
Znak za polnjenje
Prikazovalnik LCD
Gumb za sprostitev
pokrova
Priključek za izmenični
napajalnik
Priključek RS-232C
Priključek USB
Navigacijski izbirnik
Tipkovnica
Pokrov prostora za trak
Prikazovalnik LCD
Gumb za sprostitev
pokrova
Priključek za izmenični
napajalnik
Priključek USB
Navigacijski izbirnik
Tipkovnica
2
Page 13
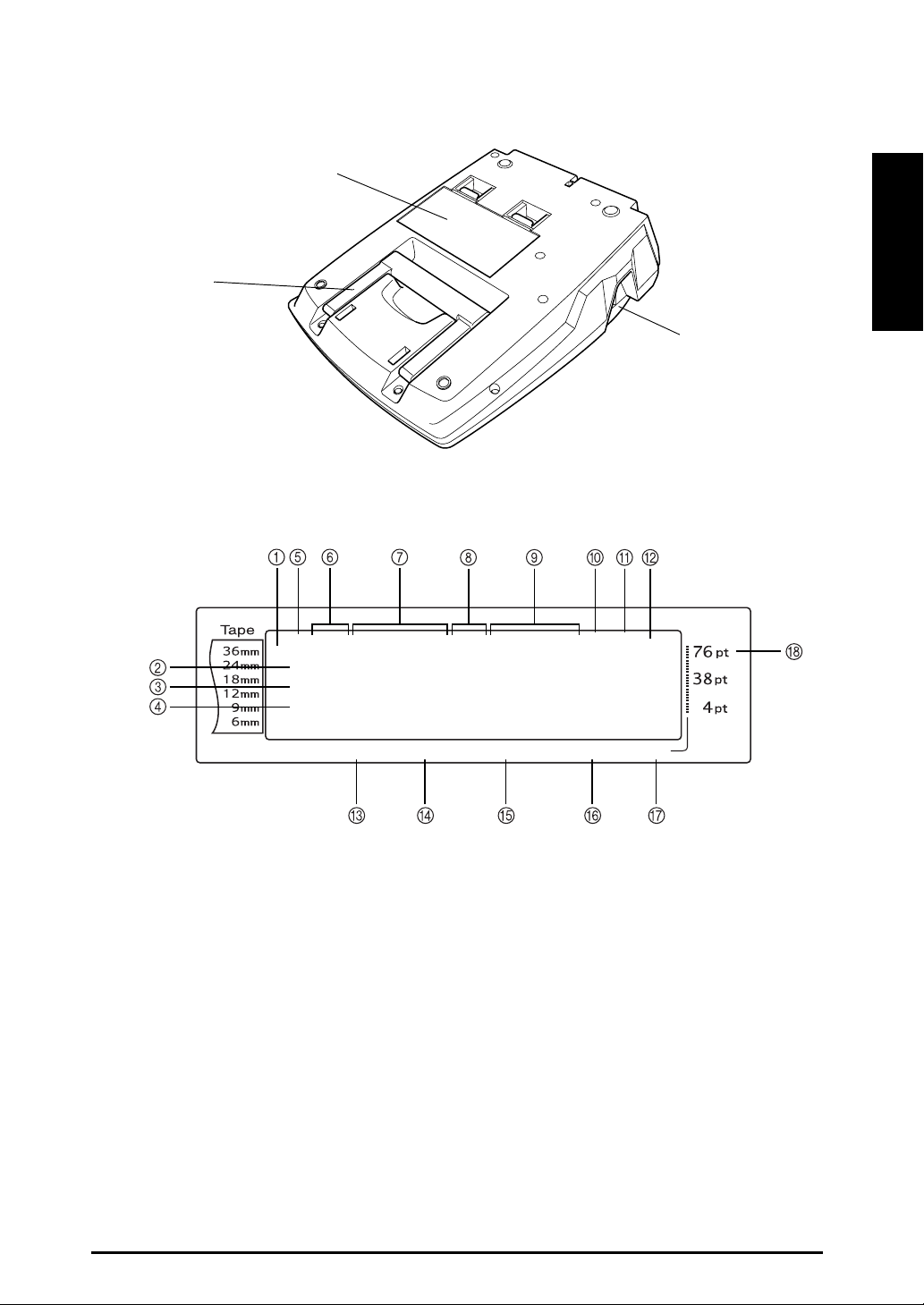
Pogled od spodaj
Pokrov prostora za baterijo
(samo PT-9600)
Poglavje 1 Preden začnete
Ročaj
Prikazovalnik LCD
1 2 3 4 5 6 7 8 9 A B C D E F K
R
G
H
I
J
<<<P-touch>>>
NO
L
M
1
:
_
AUTO 0.4 HELSINKI A AUTO
Length Margin Font Width Size
Izhodna reža za trak
Q
Q
Q
Q
Q
Q
Q
Q
Q
Q
Q
Q
Q
Q
Q
Q
Q
Q
Q
Q
Q
Q
Q
Q
Preden začnete
q Znak za širino traku ➩ stran 10 a Znak za zrcalno tiskanje ➩ stran 36
w Znak za velike črke ➩ stran 16 s Znak za vrtenje ➩ stran 32
e Znak za druge znake ➩ stran 17 d Znak nastavitve za samodejno rezanje
➩ stran 40
r Znak za način vstavljanja ➩ stran 16 f Nastavitev dolžine traku ➩ stran 34
t Znak za nastavitev učinkov vrstice
➩ stran 30
g Nastavitev roba traku ➩ stran 34
y Nastavitev okvirja ➩ stran 31 h Nastavitev pisave ➩ stran 26
u Znaki nastavitve za Slog 1 ➩ stran 28 j Nastavitev za širino znaka ➩ stran 27
i Znaki nastavitve za Slog 2 ➩ stran 29 k Nastavitev velikosti znaka ➩ stran 26
o Znaki nastavitve za poravnavo besedila
➩ stran 31
l Znak nastavitve za velikost znaka
➩ stran 26
3
Page 14
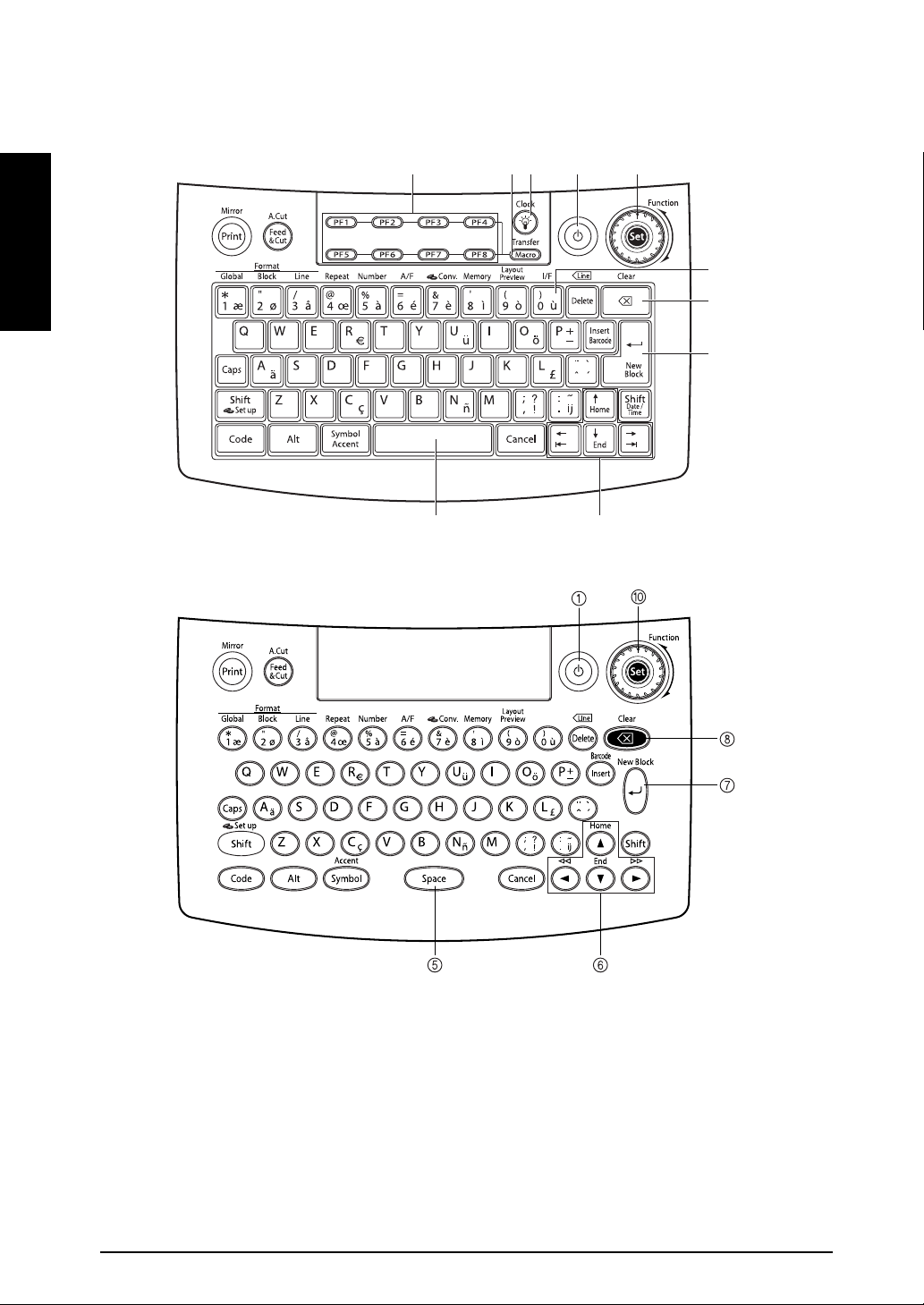
Poglavje 1 Preden začnete
Tipkovnica
P-touch 9600:
Preden začnete
P-touch 3600:
r
t y
qwe 1)
o
i
u
q Tipka za vklop ➩ stran 9 y Tipke s puščico ➩ stran 14
w Tipka za osvetlitev zaslona (samo PT-9600)
➩ Glejte knjižico za zahtevnejše funkcije
e Tipka za makre (samo PT-9600)
➩ Glejte knjižico za zahtevnejše funkcije
r Tipke PF (samo PT-9600)
➩ Glejte knjižico za zahtevnejše funkcije
u Tipka za novo vrstico ➩ stran 15
i Tipka za brisanje nazaj ➩ stran 23
o Tipka za vmesnik (samo PT-9600)
➩ Glejte knjižico za zahtevnejše funkcije
t Preslednica ➩ stran 16 a Funkcijski izbirnik/Tipka za nastavljanje
➩ stran 15
4
Page 15
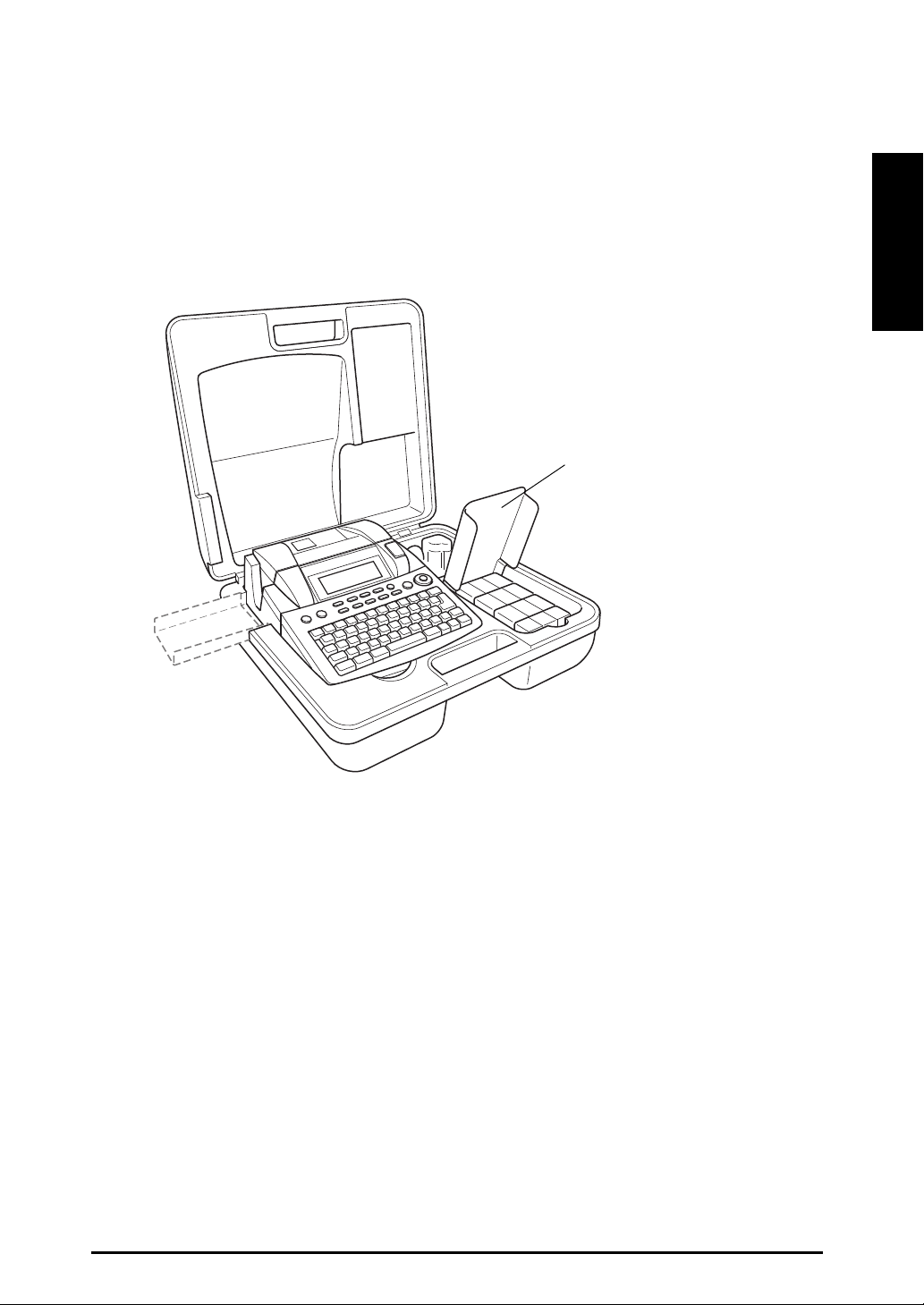
Poglavje 1 Preden začnete
Torbica
Torbica, ki je priložena napravi PT-9600 in je na voljo kot dodatna oprema za napravo PT-3600, je
uporabna za shranjevanje in prevažanje naprave P-touch ter dodatne opreme zanjo. Pokrov na
desni notranji strani torbice ščiti vaše kasete za trak pred prahom. Poleg tega lahko pokrov
odstranite in pritrdite na desno stran torbice, kjer ga lahko uporabljate kot pladenj za zbiranje
izvrženih nalepk.
Pokrov kasete za trak/pladenj
za nalepke
Preden začnete
5
Page 16
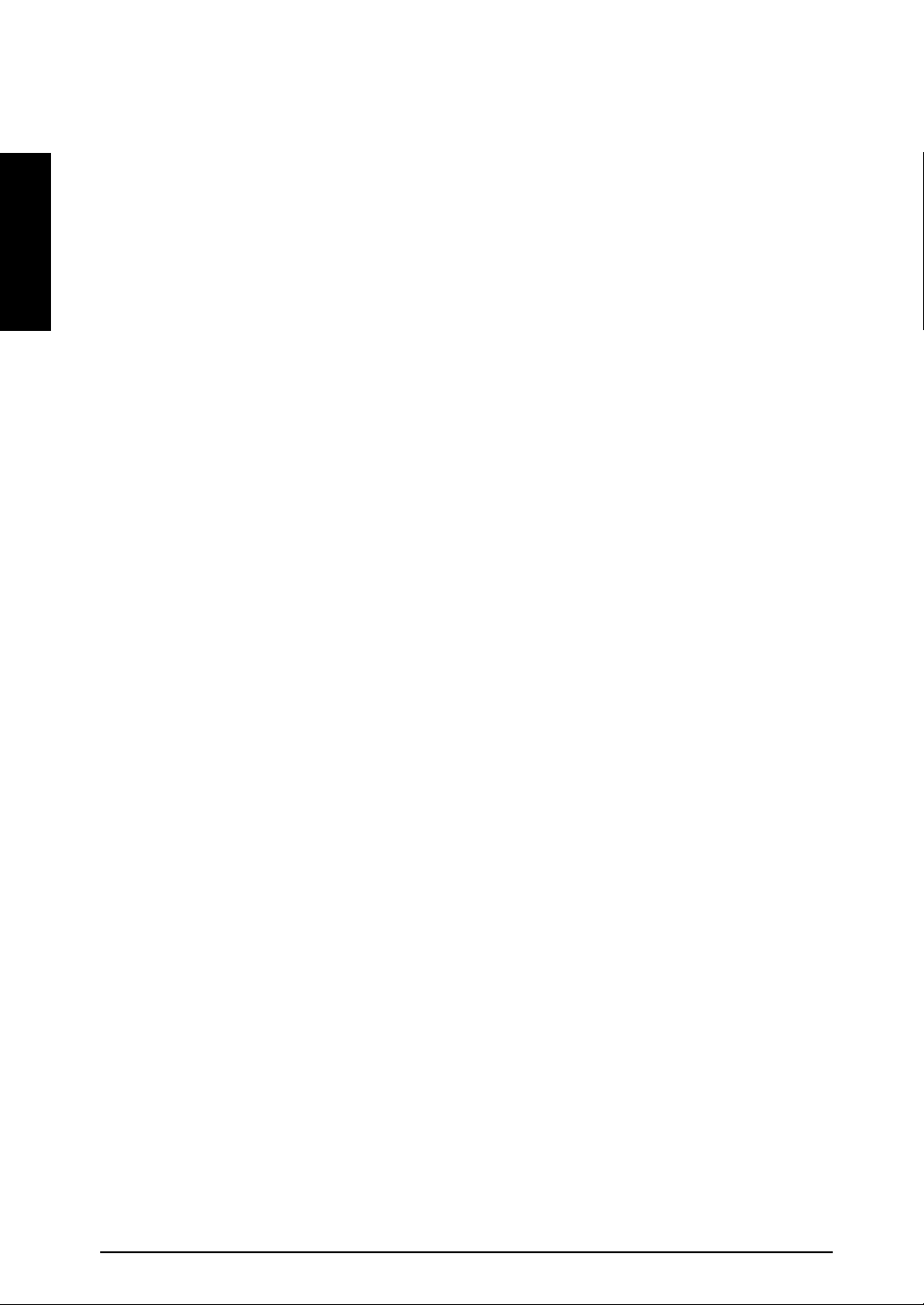
Poglavje 1 Preden začnete
Preden začnete
6
Page 17
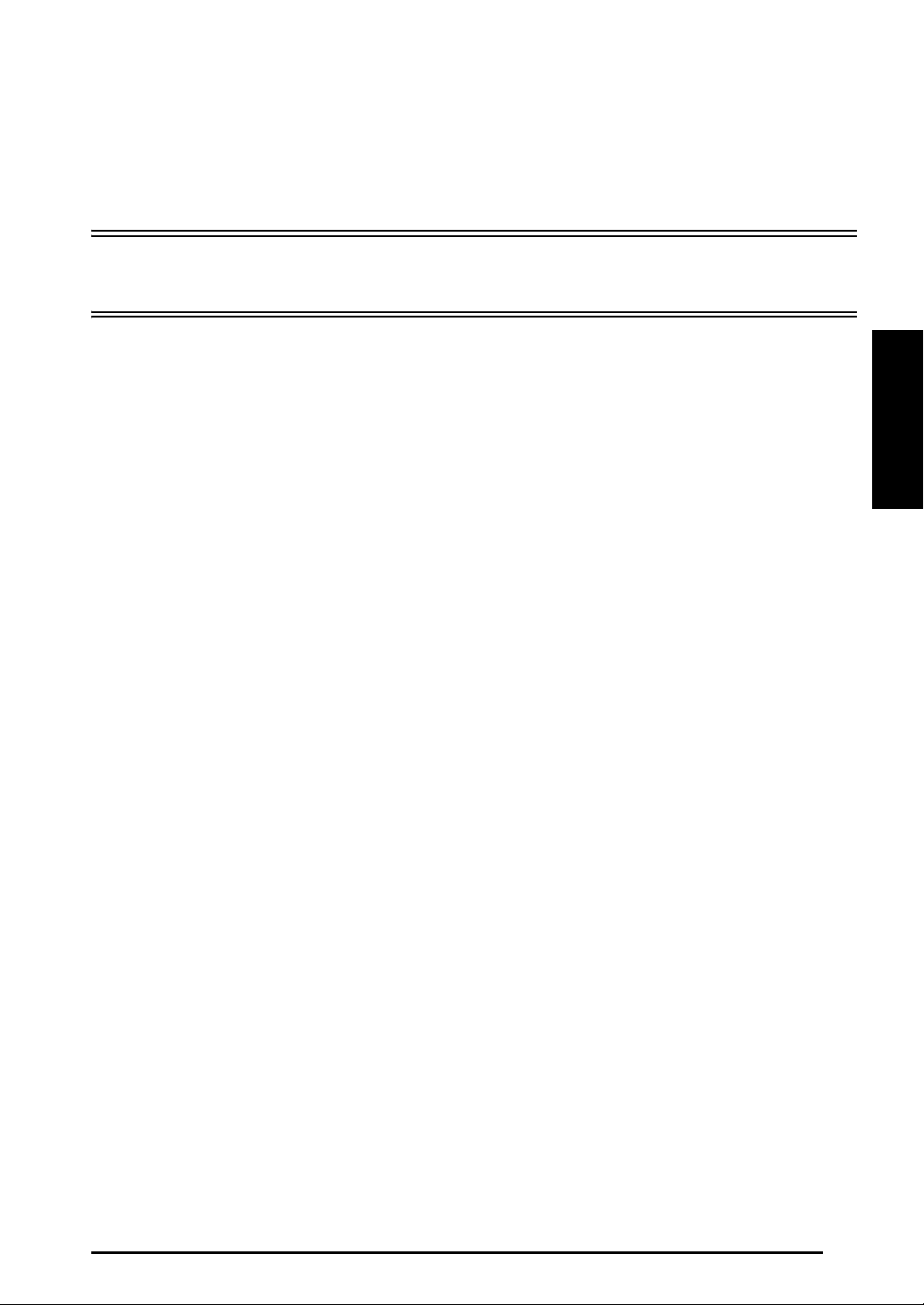
rvi koraki
P
Poglavje 2 Prvi koraki
Poglavje 2
Prvi koraki
7
Page 18
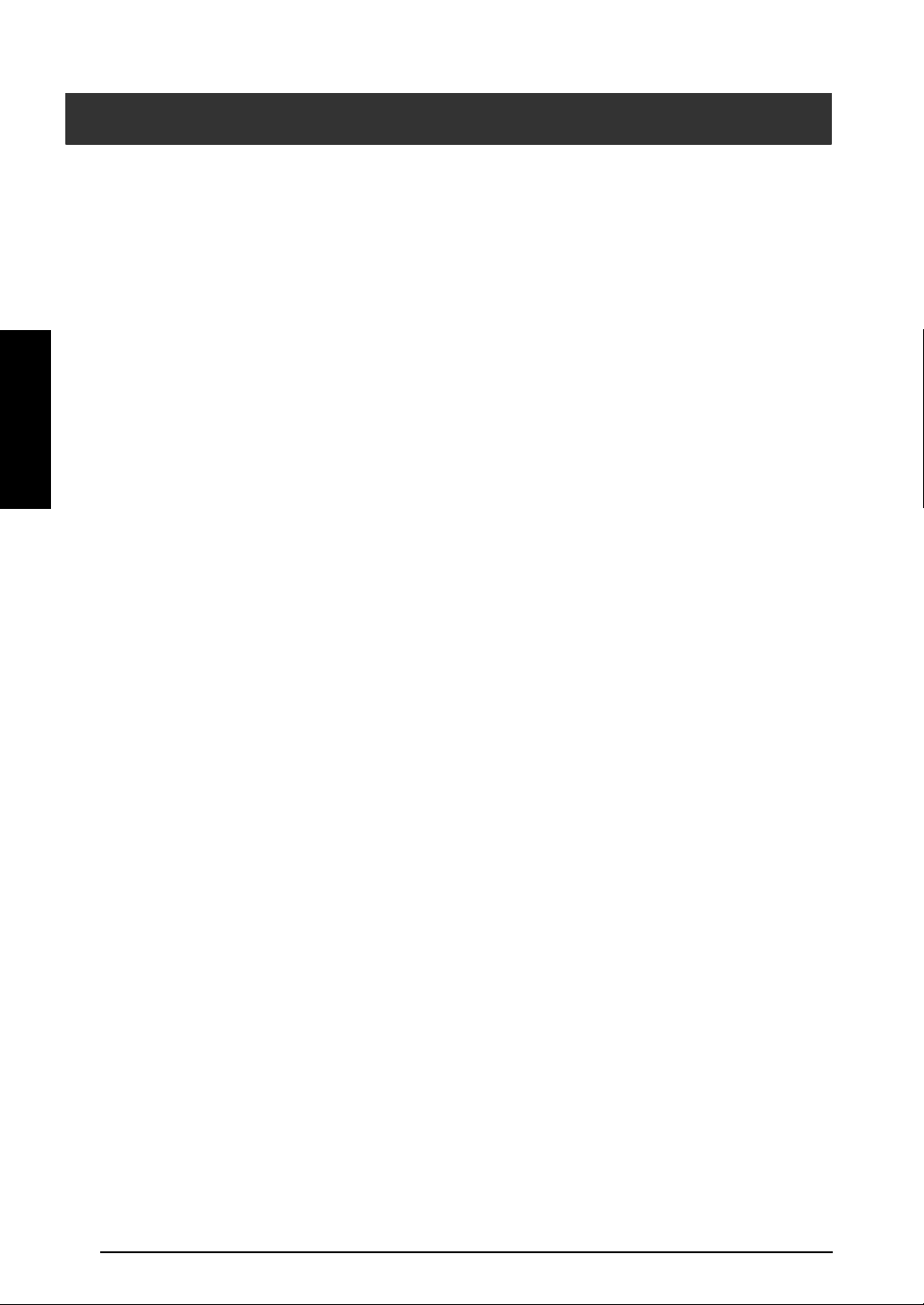
Poglavje 2 Prvi koraki
PREVIDNOSTNI UKREPI
● S to napravo uporabljajte trakove Brother TZe.
● Ne vlecite za trak, ki prihaja iz naprave P-touch, saj se lahko poškoduje kaseta za trak.
● Izogibajte se uporabi naprave na zelo prašnih mestih. Naprave ne hranite na neposredni sončni
svetlobi in dežju.
● Naprave ne izpostavljajte izredno visokim temperaturam ali visoki vlažnosti. Naprave ne
puščajte na armaturni plošči ali na zadnji polici avtomobila.
● Kaset za trak ne shranjujte na mestu, kjer bi bile izpostavljene neposredni sončni svetlobi,
visoki vlažnosti in prahu.
Prvi koraki
● Na napravi ne puščajte dalj časa gume ali vinila, saj se lahko sicer na njej pojavijo madeži.
● Naprave ne čistite z alkoholom ali drugimi organskimi topili. Uporabljajte samo mehko suho krpo.
● V napravo ne vstavljajte tujkov in nanjo ne polagajte težkih predmetov.
● Da se izognete telesnim poškodbam, se ne dotikajte roba rezalnika.
● Uporabite samo izmenični napajalnik, ki je bil zasnovan izključno za to napravo. Uporaba
drugega napajalnika bo izničila garancijo.
● Izmeničnega napajalnika ne poskušajte razstaviti.
● Če naprave dalj časa ne boste uporabljali, odklopite izmenični napajalnik in (samo za
PT-9600) odstranite polnilno baterijo, da ne bo začela puščati in uničila naprave.
● Uporabite samo polnilno baterijo Ni-MH, ki je bila zasnovana izključno za to napravo
(samo PT-9600).
● Naprave P-touch nikoli ne poskušajte razstaviti.
● Uporabite samo priloženi kabel za vmesnik USB. Uporaba drugega kabla USB bo izničila
garancijo.
8
Page 19
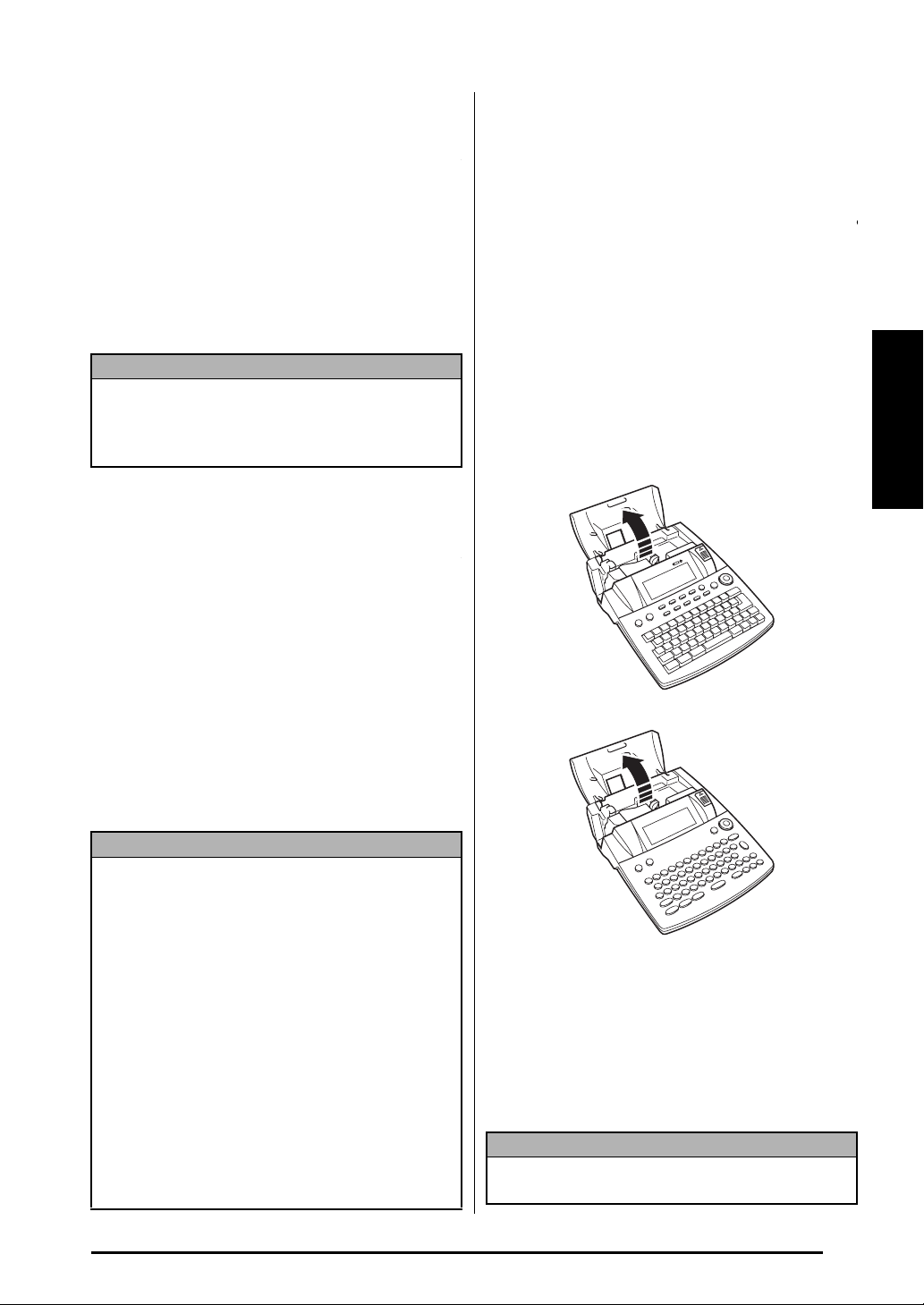
Poglavje 2 Prvi koraki
●
●
●
Priključitev izmeničnega napajalnika
● ● ● ● ● ● ● ● ● ● ● ● ● ● ● ● ● ● ● ● ● ●
To napravo P-touch lahko uporabljate povsod,
kjer je na voljo standardna električna vtičnica.
a Vtič na kablu napajalnika vstavite v
priključek za izmenični napajalnik na desni
strani naprave P-touch.
b Vtič na drugi strani kabla napajalnika vstavite
v najbližjo standardno električno vtičnico.
OPOMBA
☞ Uporabite samo izmenični napajalnik, ki je bil
zasnovan izključno za to napravo.
☞ Če naprave dalj časa ne nameravate
uporabljati, odklopite izmenični napajalnik.
Vklop/izklop naprave P-touch
● ● ● ● ● ● ● ● ● ● ● ● ● ● ● ● ● ● ● ● ● ●
Tipka za vklop/izklop (o) je na zgornji desni
strani tipkovnice naprave. Če je naprava
P-touch ostala priključena, se ob ponovnem
vklopu prikaže besedilo prejšnje seje. S to
funkcijo lahko prenehate z delom na nalepki,
izključite napravo in se pozneje vrnete na delo
brez ponovnega vnašanja besedila.
Če napravo PT-9600 uporabljate z napajanjem
iz polnilne baterije, se naprava samodejno
izključi, če 5 minut ne pritisnete nobene tipke
ali ne opravite nobenega postopka.
● Pritisnite o, da vključite ali izključite
napravo P-touch.
Vstavljanje/zamenjava kasete za trak
● ● ● ● ● ● ● ● ● ● ● ● ● ● ● ● ● ● ● ● ● ●
Kasete za trak za to napravo so na voljo s
široko paleto vrst, barv in velikosti, tako da
lahko ustvarite značilne barvno označene in
stilizirane nalepke. Poleg tega je naprava
zasnovana tako, da lahko hitro in preprosto
zamenjate kaseto za trak.
a Pritisnite gumb za sprostitev pokrova in
dvignite ter odprite pokrov prostora za trak.
P-touch 9600:
P-touch 3600:
Prvi koraki
OPOMBA
☞ Izmeničnega napajalnika ne odklopite, kadar
je naprava P-touch priključena in vključena,
sicer se bodo podatki, ki jih urejate, izbrisali.
Poskrbite, da pred izklopom izmeničnega
napajalnika napravo P-touch izključite.
☞ Če napravo P-touch priključite na računalnik
preko vmesniškega kabla USB, se naprava
P-touch samodejno izključi, če 30 minut ne
pritisnete nobene tipke ali ne opravite
nobenega postopka.
☞ Če napravo PT-9600 povežete z računalnikom
preko kabla za zaporedni (RS-232C) vmesnik
ali če tiskate podatke iz računalnika, se
naprava ne izključi samodejno.
☞ Če napravo P-touch povežete z računalnikom
preko kabla za vmesnik USB in tiskate
podatke iz računalnika, se naprava P-touch ne
izključi samodejno.
b Če je kaseta za trak že vstavljena in jo
želite zamenjati, jo odstranite tako, da jo
potegnete naravnost navzgor.
c Če je v kaseti za trak, ki jo boste vstavili,
ohlapen trak za črnilo, s prstom navijte
zobato kolo v smeri puščice na kaseti,
dokler ne napnete traku. Poskrbite tudi, da
je konec traku napeljan pod vodili za trak.
OPOMBA
Če uporabljate novo kaseto za trak s čepom, čep
odstranite.
9
Page 20
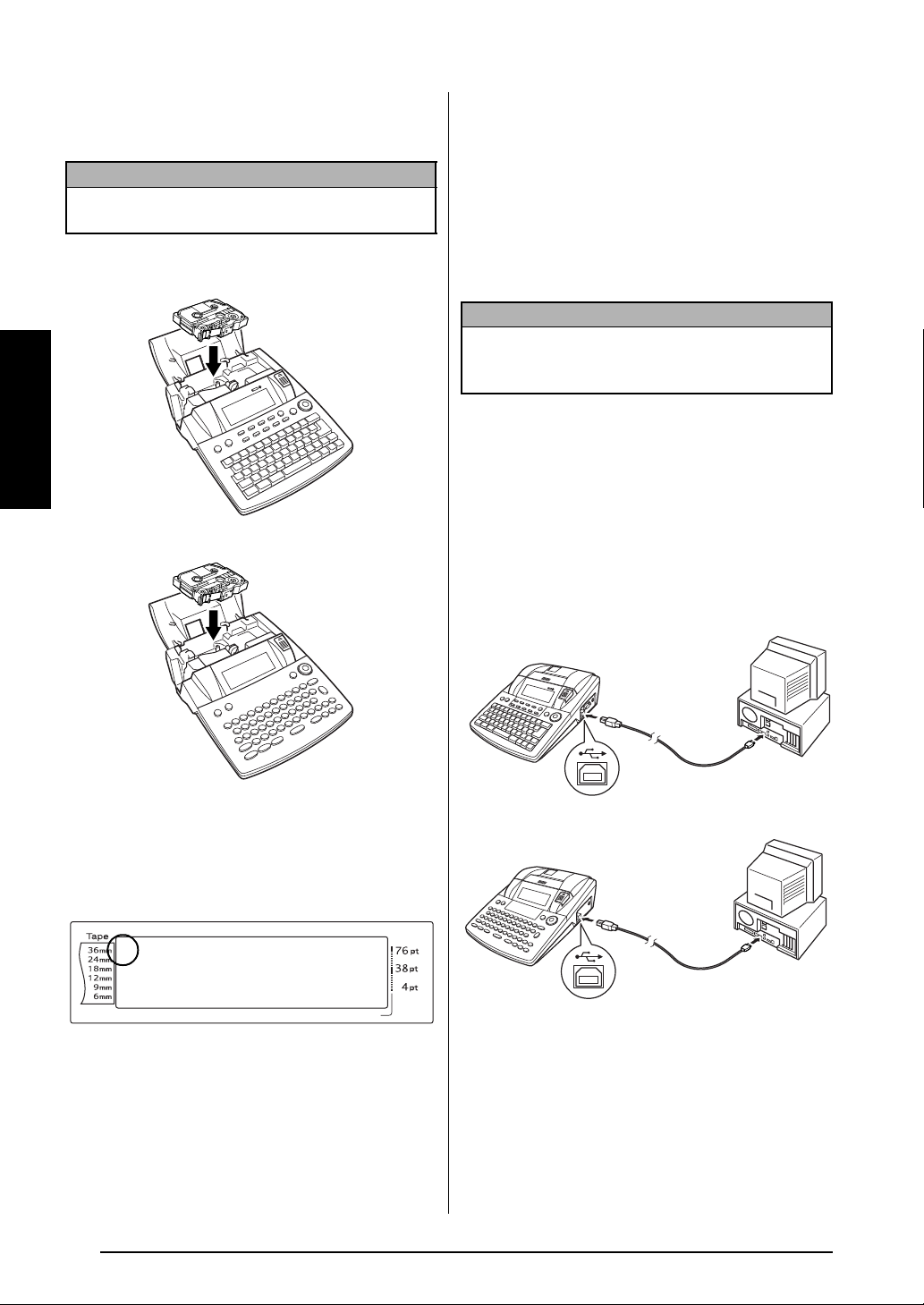
Poglavje 2 Prvi koraki
● ● ● ● ● ● ● ● ● ● ● ● ● ● ● ● ● ● ● ● ● ●
P-touch 9600:
P-touch 3600:
L
M
NO
Length Margin Font Width Size
1 2 3 4 5 6 7 8 9 A B C D E F K
Q
Q
Q
Q
Q
Q
Q
Q
Q
Q
Q
Q
Q
Q
Q
Q
Q
Q
Q
Q
Q
Q
Q
Q
R
R
R
R
R
R
G
H
I
J
<<< P-touch >>>
1
:
_
AUTO 0.4 HELSINKI A AUTO
P-touch 9600:
P-touch 3600:
d Kaseto za trak trdno vstavite v prostor za
trak, pri tem pa poskrbite, da se celotna
zadnja stran kasete dotakne dna prostora.
OPOMBA
Ko vstavite kaseto za trak, pazite, da se trak v njej
ne zatakne za vogal kovinskega vodila.
Prvi koraki
Povezovanje naprave P-touch z računalnikom
Ta naprava je opremljena z vmesnikom USB,
tako da jo lahko preko kabla USB povežete
zračunalnikom, na katerem se izvaja operacijski
sistem Windows
izdelane s programsko opremo P-touch Editor.
OPOMBA
Naprave P-touch ne povežite z računalnikom,
dokler ne namestite programske opreme P-touch
Editor, saj sicer morda ne bo delovala pravilno.
Če želite računalnik priključiti na
napravo P-touch preko vmesnika USB:
a Ploski priključek (A) na kablu USB
priključite v priključek USB na računalniku.
b Kvadratni priključek (B) na kablu USB
vstavite v priključek USB na desni strani
naprave P-touch.
c Vključite napravo P-touch.
®
ali Mac OS, in tiskate nalepke,
e Zaprite pokrov prostora in pritisnite o,
da vključite napravo, če je izključena.
Širina trenutno vgrajenega traku se
prikaže na znaku za širino traku na levem
robu prikazovalnika.
f Enkrat pritisnite f, da odstranite ohlapnost
traku, in odrežite višek.
10
Page 21
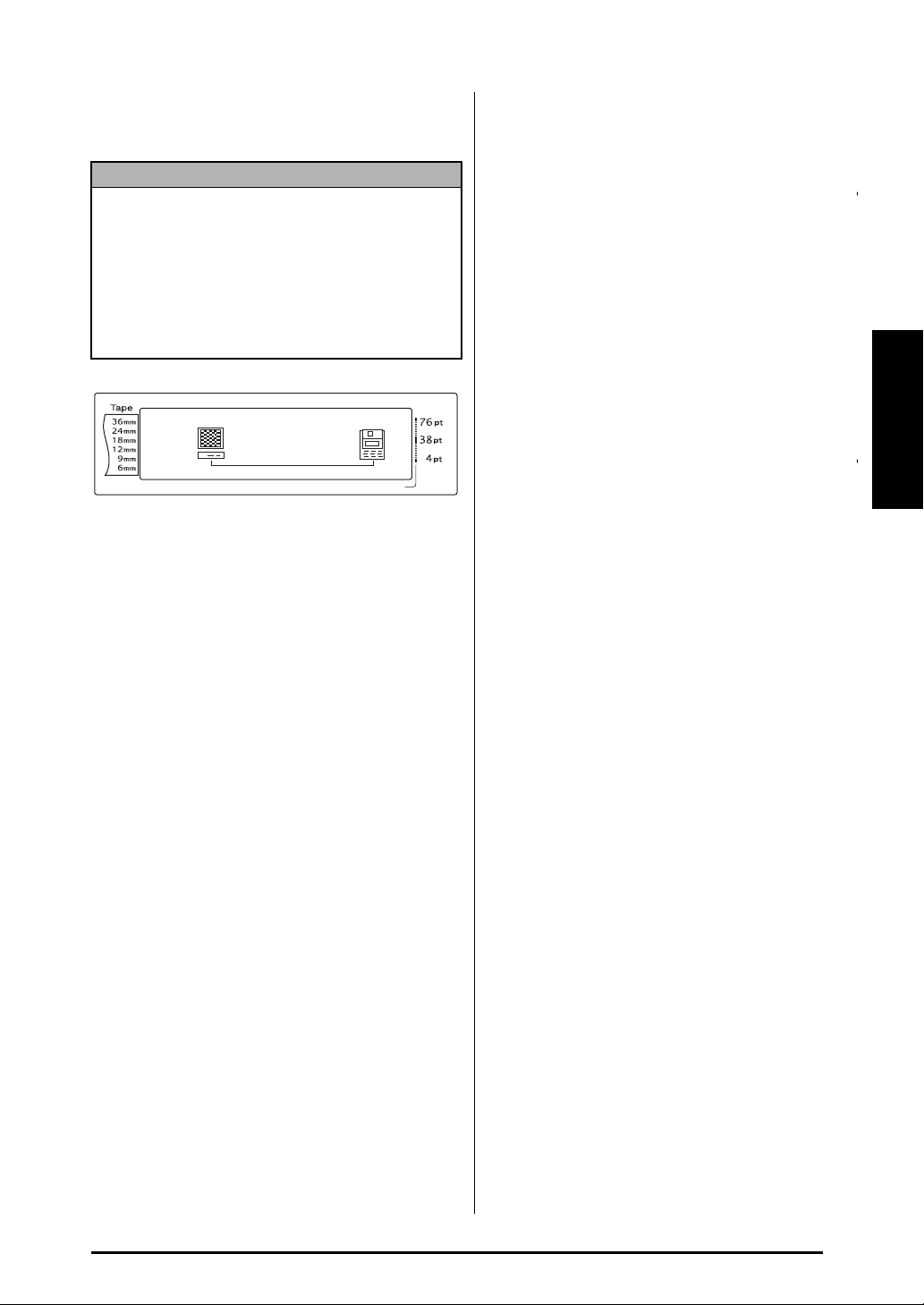
Poglavje 2 Prvi koraki
●
●
Ko je naprava P-touch povezana z računalnikom
preko kabla USB, se preklopi v način vmesnika,
ko prejme podatke iz računalnika.
OPOMBA
☞ Če želite končati način vmesnika za povezavo
USB in se vrniti v urejanje besedila, pritisnite
poljubno tipko.
☞ Naprava P-touch ne more vstopiti v način
vmesnika za povezavo USB, kadar tiska,
podaja trak, je v načinu vmesnika za povezavo
RS-232C (samo PT-9600) ali se določa makro
za tipko PF (samo PT-9600).
Q
1 2 3 4 5 6 7 8 9 A B C D E F K
R
R
G
R
H
R
I
R
R
J
AUTO 0,4 HELSINKI A AUTO
Length Margin Font Width Size
INTERFACE
Q
Q
Q
Q
Q
Q
Q
Q
Q
Q
Q
Q
Q
Q
Q
Q
Q
Q
Q
Q
Q
Q
Q
Namestitev programske opreme in gonilnika tiskalnika
● ● ● ● ● ● ● ● ● ● ● ● ● ● ● ● ● ● ● ● ● ●
Če želite tiskalnik uporabljati s svojim
računalnikom, morate namestiti gonilnik
tiskalnika. Namestiti boste morali tudi
programsko opremo za oblikovanje nalepk
P-touch Editor. Za podrobnosti o namestitvi te
programske opreme glejte »Navodila za
namestitev programske opreme«.
Ustvarjanje nalepk s programom P-touch Editor
● ● ● ● ● ● ● ● ● ● ● ● ● ● ● ● ● ● ● ● ● ●
Po nastavitvi tiskalnika lahko začnete ustvarjati
nalepke.
Za podrobnosti o oblikovanju in ustvarjanju
nalepk glejte »Navodila za uporabo
programske opreme« (PDF). Za podrobna
pojasnila o funkcijah lahko preverite tudi meni
P-touch Editor Help v programski opremi.
Prvi koraki
11
Page 22
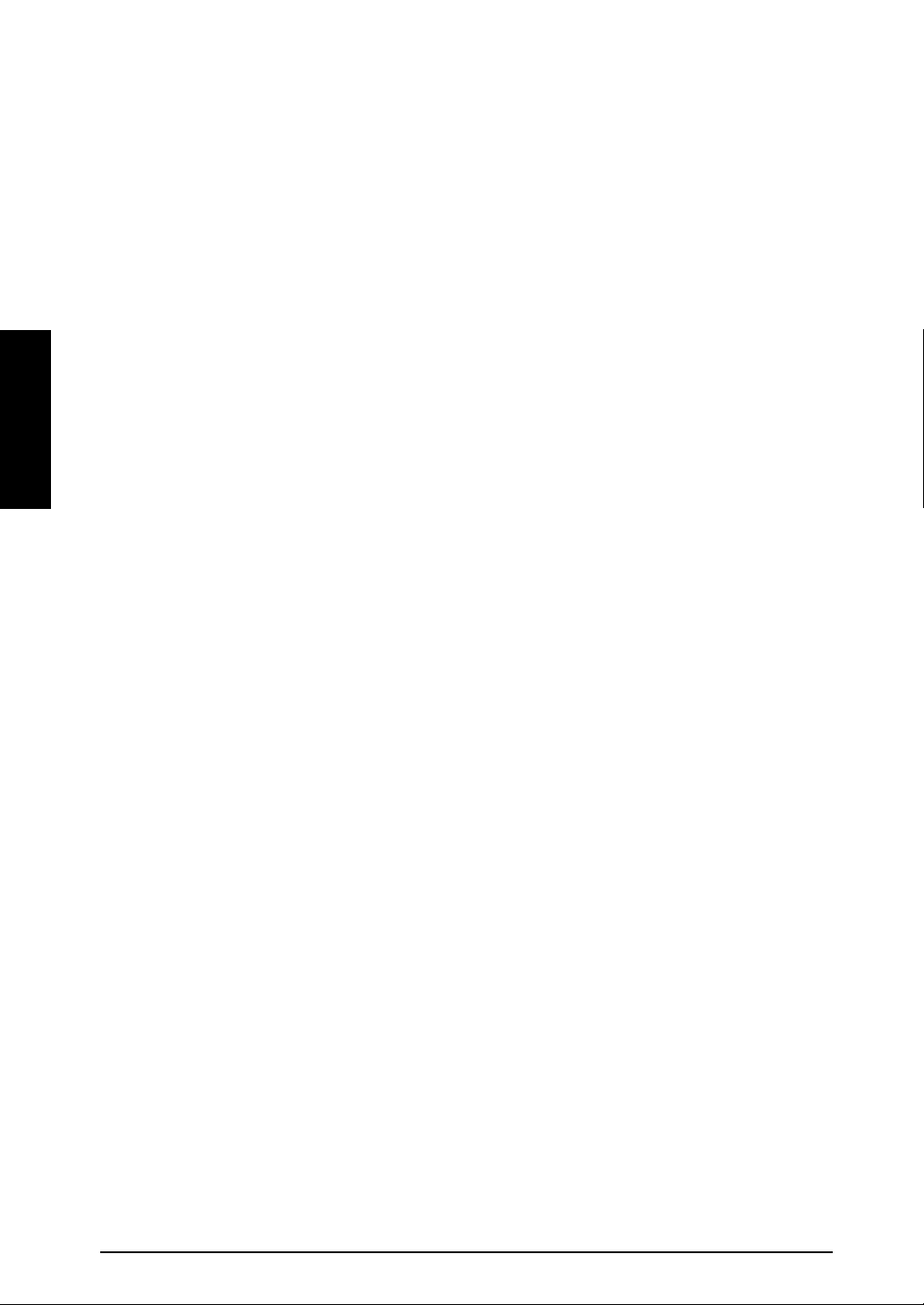
Poglavje 2 Prvi koraki
Prvi koraki
12
Page 23
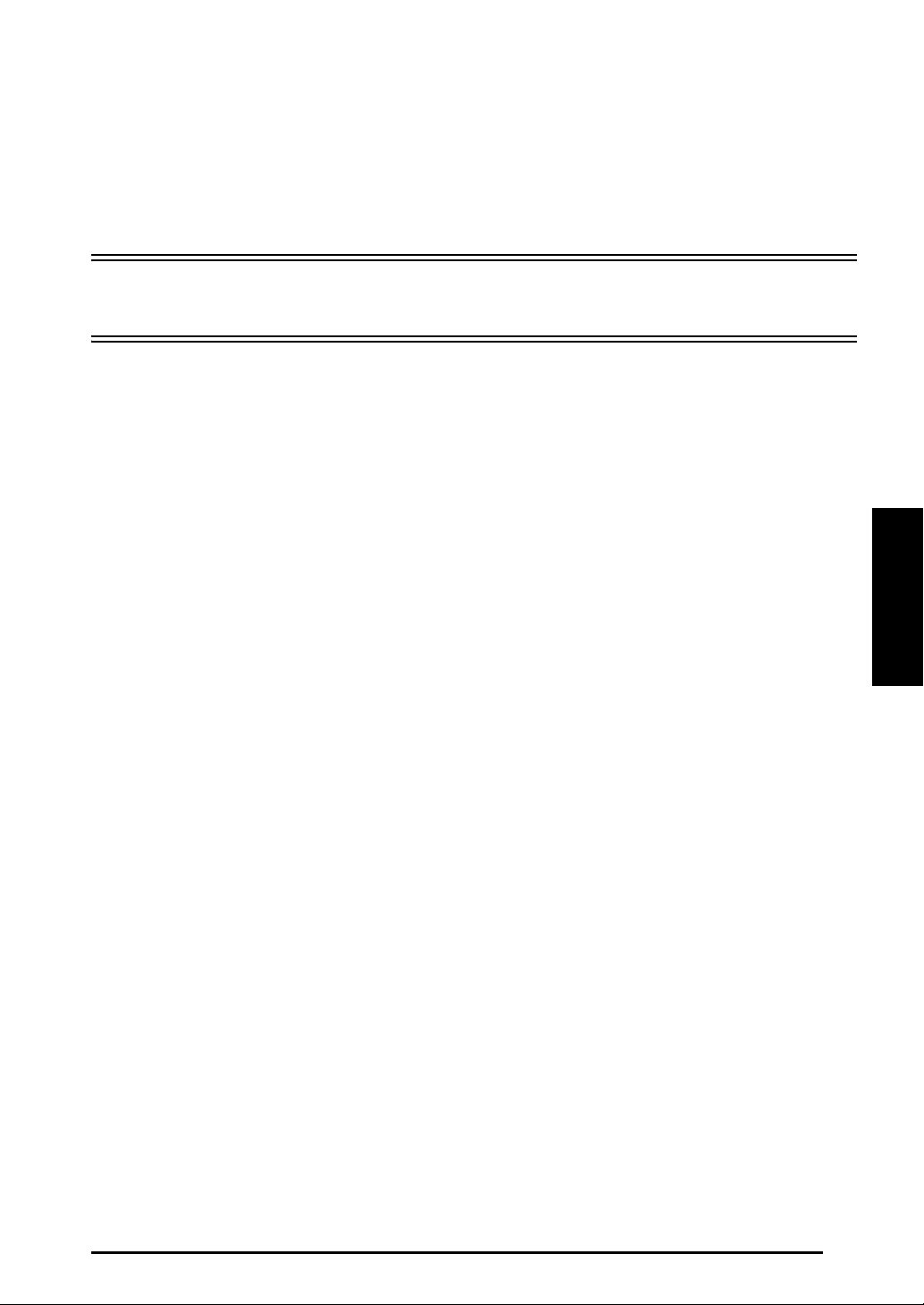
Funkcije
Poglavje 3 Funkcije
Poglavje 3
Funkcije
13
Page 24
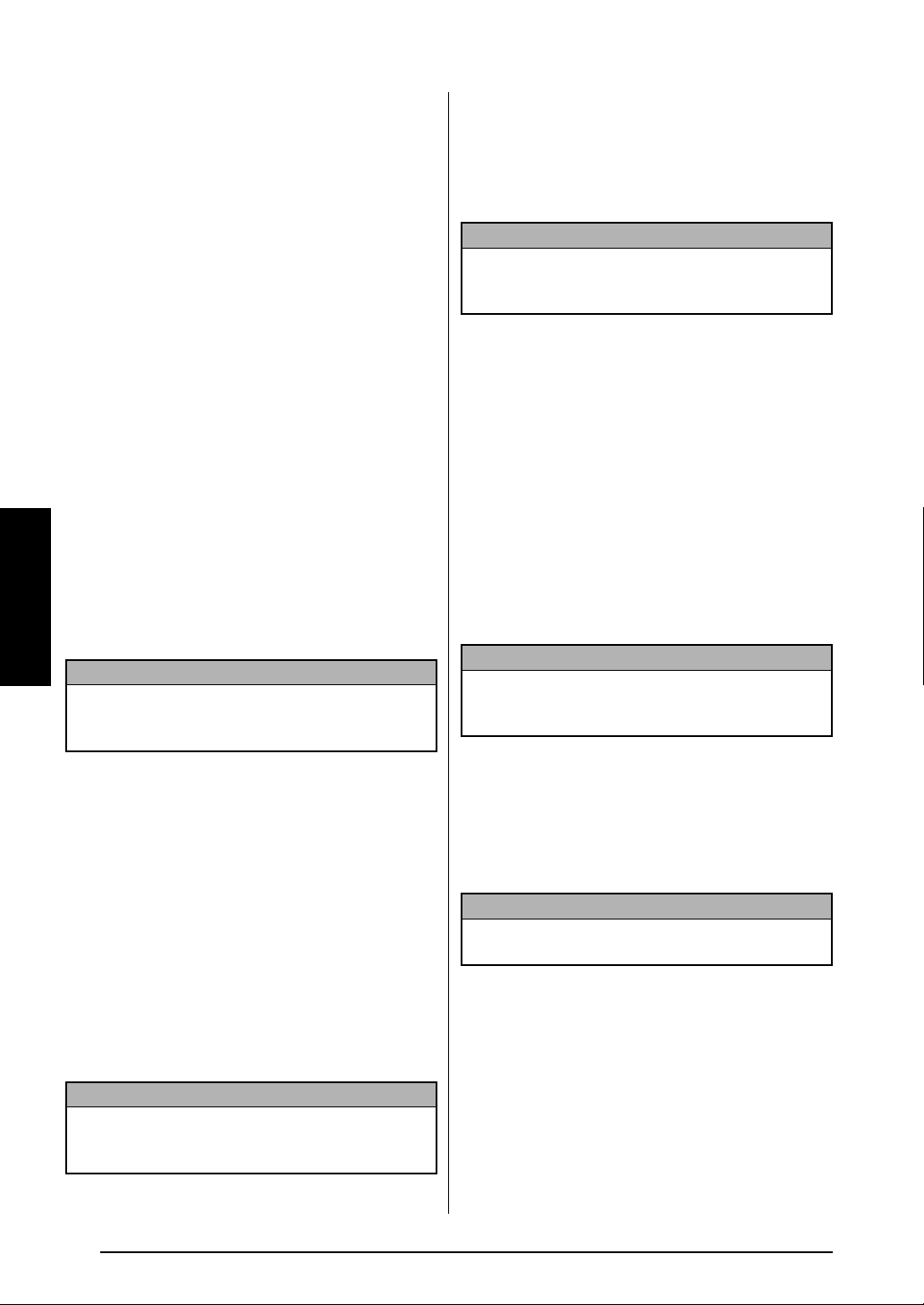
Poglavje 3 Funkcije
Izvajanje osnovnih postopkov
● ● ● ● ● ● ● ● ● ● ● ● ● ● ● ● ● ● ● ● ● ●
Za uporabo številnih funkcij so potrebne
naslednje tipke.
Smerne tipke
Prikazovalnik LCD na napravi lahko prikaže tri
vrstice po 19 znakov. Kljub temu lahko
napišete besedilo, ki je dolgo do 1.000 znakov.
Svoje besedilo lahko pregledujete in urejate s
štirimi smernimi tipkami (j, k, m in g), ki
omogočajo premikanje kurzorja, tako da lahko
na prikazovalniku prikažete različne dele
besedila.
Smerne tipke lahko uporabljate tudi za
izbiranje različnih funkcij in nastavitev.
j (leva smerna tipka)
Funkcije
Če želite kurzor premakniti za en znak
v levo:
● Enkrat pritisnite j.
OPOMBA
Če to tipko pritisnete, ko je kurzor na začetku
vrstice za drugo vrstico, se kurzor premakne na
konec prejšnje vrstice.
Če želite kurzor premakniti za več
znakov v levo:
● Pridržite j, dokler se kurzor ne premakne
na želeno mesto.
k (desna smerna tipka)
Če želite kurzor premakniti za en znak
v desno:
● Enkrat pritisnite k.
OPOMBA
Če to tipko pritisnete, ko je kurzor na koncu vrstice
pred drugo vrstico, se kurzor premakne na
začetek naslednje vrstice.
Če želite kurzor premakniti za več znakov
v desno:
● Pridržite k, dokler se kurzor ne
premakne na želeno mesto.
Premikanje kurzorja na konec trenutne
vrstice besedila:
● Pridržite d in pritisnite k.
Premikanje kurzorja na začetek
naslednjega bloka besedila:
● Pridržite h in pritisnite k.
OPOMBA
Če je kurzor ob pritisku na ti tipki že na začetku
zadnjega besedilnega bloka, se kurzor premakne
na konec besedila.
m (zgornja smerna tipka)
Če želite kurzor premakniti v prejšnjo
vrstico:
● Enkrat pritisnite m.
Premikanje kurzorja na začetek
trenutne vrstice besedila:
● Pridržite d in pritisnite j.
Premikanje kurzorja na začetek
trenutnega bloka besedila:
● Pridržite h in pritisnite j.
OPOMBA
Če je kurzor ob pritisku na ti tipki že na začetku
besedilnega bloka, se kurzor premakne na
začetek prejšnjega bloka.
14
OPOMBA
Če to tipko pritisnete, ko je kurzor v prvi vrstici
besedila, se kurzor premakne na začetek vrstice.
Premikanje kurzorja za več vrstic
navzgor:
● Pridržite m, dokler se kurzor ne
premakne na želeno mesto.
Premikanje kurzorja na začetek
celotnega besedila:
● Pridržite d in pritisnite m.
Page 25
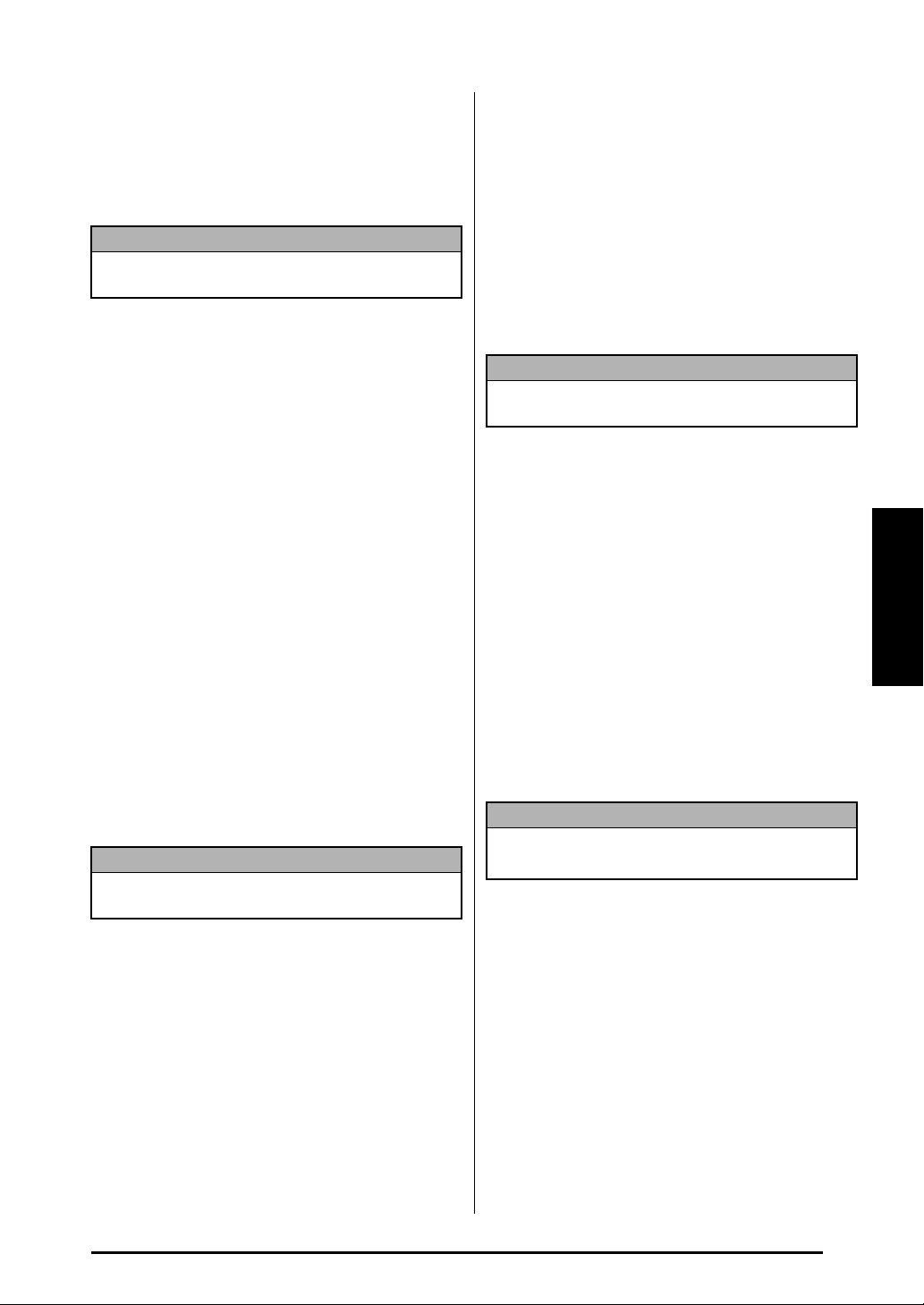
Poglavje 3 Funkcije
g (spodnja smerna tipka)
Če želite kurzor premakniti v naslednjo
vrstico:
● Enkrat pritisnite g.
OPOMBA
Če to tipko pritisnete, ko je kurzor v zadnji vrstici
besedila, se kurzor premakne na konec vrstice.
Premikanje kurzorja za več vrstic navzdol:
● Pridržite g, dokler se kurzor ne premakne
na želeno mesto.
Premikanje kurzorja na konec
celotnega besedila:
● Pridržite d in pritisnite g.
Izbirnik funkcij/tipka za
nastavitev (r)
Navigacijski izbirnik v zgornjem desnem
vogalu tipkovnice ponuja hiter način za dostop
do številnih funkcij P-touch in za izbiranje med
različnimi nastavitvami. Glejte opis vsake
funkcije, saj boste dobili podrobno razlago
o uporabi navigacijskega izbirnika.
Izbiranje funkcije ali nastavitve:
● Izbirnik r zavrtite v desno ali levo, dokler
se ne prikaže želena funkcija ali nastavitev.
OPOMBA
Če se želite v besedilo vrniti brez izbiranja,
pritisnite e.
Uporaba izbire:
● Pritisnite r.
Tipka za novo vrstico (
Tipko za novo vrstico lahko uporabljate pri
izbiranju elementov na seznamu (na primer pri
dodajanju simbola ali poudarjenega znaka v
besedilo) ali za uporabo izbrane nastavitve.
Na prikazovalniku LCD se lahko prikažejo
vprašanja glede potrditve ukaza, še posebej če
izbrana funkcija izbriše ali drugače vpliva na
datoteke. V teh primerih je pritisk na n enak,
kot da bi odgovorili »da«.
OPOMBA
Če želite odgovoriti »ne«, pritisnite e. Glejte
tipka za preklic v nadaljevanju.
n
)
Če želite izbrati element na seznamu ali
uporabiti izbrano nastavitev:
● Pritisnite n.
Tipka za preklic (
Tipko za preklic uporabite za izhod iz večine
funkcij in za vrnitev v prejšnji prikaz brez
spreminjanja besedila.
Na prikazovalniku LCD se lahko prikažejo
vprašanja glede potrditve ukaza, še posebej če
izbrana funkcija izbriše ali drugače vpliva na
datoteke. V teh primerih je pritisk na e enak,
kot da bi odgovorili »ne«.
OPOMBA
Če želite odgovoriti »da«, pritisnite n. Glejte
tipka za novo vrstico zgoraj.
e
)
Končanje funkcije brez uporabe
opravljenih sprememb:
● Pritisnite e.
Funkcije
Tipka za kodo (d)
Če želite uporabiti funkcijo, ki je zgoraj
natisnjena barvno ali je prikazana na tipki:
● Pridržite d in pritisnite tipko za želeno
funkcijo.
15
Page 26
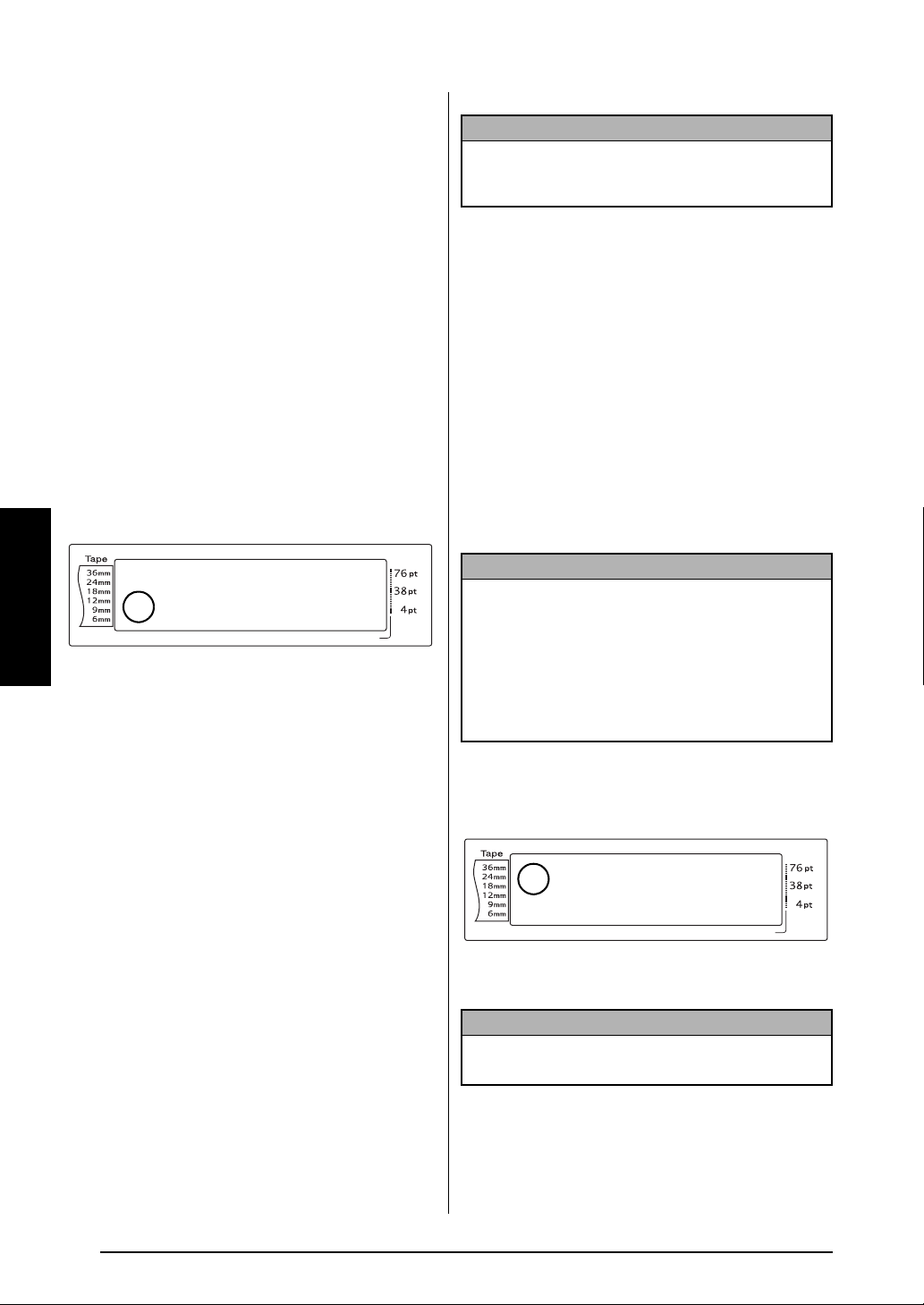
Poglavje 3 Funkcije
Vnašanje besedila
● ● ● ● ● ● ● ● ● ● ● ● ● ● ● ● ● ● ● ● ● ●
Vnašanje besedila za nalepke je skoraj enako
tipkanju na pisalni stroj ali v računalnik.
OPOMBA
Če je naprava P-touch v načinu velikih črk, boste
s pritiskom na tipko h ali t med vnašanjem
črke vnesli malo črko.
Tipka za vstavljanje (i)
Običajno se besedilo vnaša z načinom
vstavljanja, kar pomeni, da se vneseno
besedilo vstavi v obstoječe besedilo na mestu
kurzorja. Če prekinete način vstavljanja,
vneseno besedilo zamenja obstoječe besedilo
na mestu kurzorja. Ko je naprava P-touch v
načinu vstavljanja, se vključi znak Ins na levi
strani prikazovalnika.
Vstop v način vstavljanja:
● Pritisnite i. Vključi se znak Ins.
Funkcije
Izhod iz načina vstavljanja:
● Pritisnite i. Znak Ins se izključi.
1 2 3 4 5 6 7 8 9 A B C D E F K
R
R
G
R
R
R
R
<<< P-touch >>>
H
NO
L
I
M
1
:
_
J
AUTO 0.4 HELSINKI A AUTO
Length Margin Font Width Size
Če želite vnesti veliko črko ali simbol
na zgornji polovici nekaterih tipk:
● Pridržite h ali t in pritisnite tipko želene
črke ali simbola.
Tipka za velike črke (c)
Način velikih črk vam omogoča vnašanje velikih
črk brez stalnega držanja tipke h ali t.
Način velikih črk vključite ali izključite s pritiskom
na c. Ko je naprava P-touch v načinu velikih
črk, se vključi znak Caps na levi strani
prikazovalnika.
Q
Q
Q
Q
Q
Q
Q
Q
Q
Q
Q
Q
Q
Q
Q
Q
Q
Q
Q
Q
Q
Q
Q
Q
OPOMBA
☞ Če pritisnete številsko tipko, ko je naprava
P-touch v načinu velikih črk, se vnese številka
in ne simbol nad njo, razen če pridržite tipko
h ali t.
☞ Če želite vnesti male črke, ko je naprava
P-touch v načinu velikih črk, pridržite h ali
t in pritisnite tipko želene črke.
Preslednica
S preslednico lahko dodate presledke med
znake v besedilu. Tako se razlikuje od desne
smerne tipke (k), ki zgolj premakne kurzor in
ne vstavi presledka.
Dodajanje presledka v besedilo:
● Pritisnite preslednico.
Tipka za dvig (h ali t)
Male črke vnesete preprosto s pritiskom na
ustrezno tipko. Pri velikih črkah ali simbolih na
zgornjem delu nekaterih tipk morate podobno
kot na pisalnem stroju ali v računalniku pritisniti
tipko za dvig.
16
Vnašanje velikega števila velikih črk:
a Pritisnite c . Vključi se znak Caps.
Q
1 2 3 4 5 6 7 8 9 A B C D E F K
R
R
G
R
R
R
R
<<< P-touch >>>
H
NO
L
I
M
1
:
_
J
AUTO 0.4 HELSINKI A AUTO
Length Margin Font Width Size
b Pritisnite tipke želenih črk in simbolov.
OPOMBA
Iz načina za velike črke lahko kadarkoli izstopite
s pritiskom na c. Znak Caps se izključi.
Q
Q
Q
Q
Q
Q
Q
Q
Q
Q
Q
Q
Q
Q
Q
Q
Q
Q
Q
Q
Q
Q
Q
Page 27
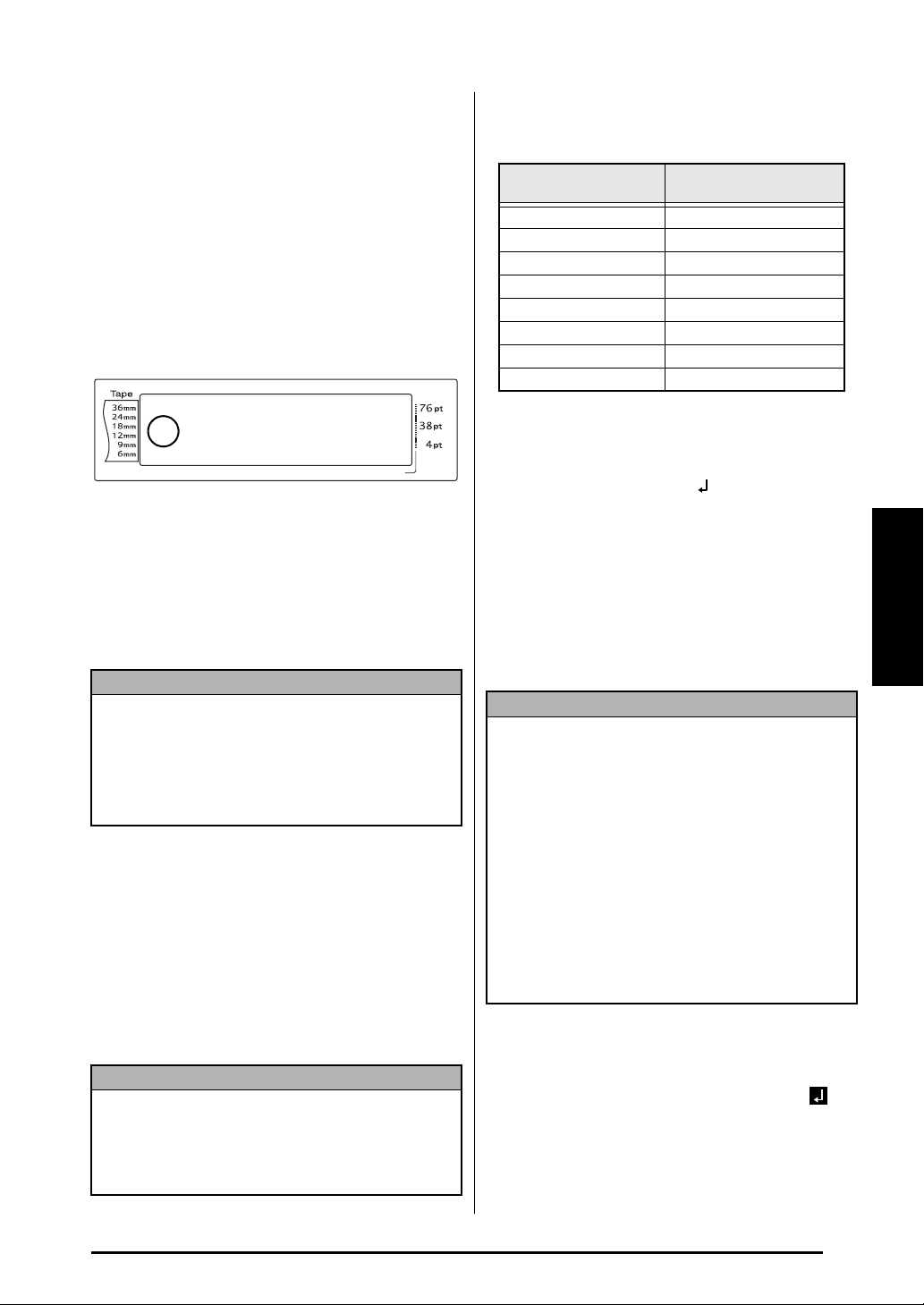
Poglavje 3 Funkcije
Način za druge znake (a)
V načinu za druge znake lahko vnašate
naglašene znake ali posebna ločila na desni
strani tipk. Način za druge znake vključite ali
izključite s pritiskom na a. Ko je naprava
P-touch v načinu za druge znake, se vključi
znak Alt na levi strani prikazovalnika.
Če želite v besedilo dodati naglašen znak
ali posebno ločilo, ki je napisano barvno:
a Pritisnite a. Vključi se znak Alt.
Q
n
Q
Q
Q
Q
Q
Q
Q
Q
Q
Q
Q
Q
Q
Q
Q
Q
Q
Q
Q
Q
Q
Q
Q
)
1 2 3 4 5 6 7 8 9 A B C D E F K
R
R
G
R
R
R
R
<<< P-touch >>>
H
NO
L
I
M
1
:
_
J
AUTO 0.4 HELSINKI A AUTO
Length Margin Font Width Size
b Če želite vnesti znak, ki je napisan v
spodnjem desnem vogalu tipke, pritisnite
tipko želenega znaka.
Če želite vnesti znak v zgornjem desnem
vogalu tipke, pridržite h ali t (ALI
pritisnite c, da vstopite v način velikih črk)
in pritisnite tipko želenega znaka.
OPOMBA
☞ Če je naprava P-touch v načinu velikih črk,
boste s pritiskom na tipko h ali t med
vnašanjem črke vnesli malo črko.
☞ Iz načina Alt lahko kadarkoli izstopite s pritiskom
na a. Znak Alt se izključi.
Tipka za novo vrstico (
Enako kot na pisalnem stroju ali v urejevalniku
besedila tudi na tej napravi s tipko za novo
vrstico (n) končate vrstico besedila in začnete
novo. Ko ste končali vnašanje vrstice, pritisnite
Število vrstic besedila, ki jih je mogoče
natisniti, je odvisno od širine traku.
Širina traku
6 mm 3
9 mm 4
12 mm 6
18 mm 10
24 mm 13
36 mm 16
Štampiljka 18 mm 6
Štampiljka 24 mm 10
Največje število vrstic,
ki jih je mogoče natisniti
Ustvarjanje nove vrstice:
● Pritisnite
znak za novo vrstico ( ).
Funkcija za nov blok (d +
Če želite v določenem delu besedila imeti
drugačno število vrstic kot v drugih delih
besedila ali če želite drugače oblikovati del
besedila (glejte funkcije za oblikovanje blokov
na strani 25), morate ustvariti nov blok s funkcijo
za nov blok.
OPOMBA
☞ Ena nalepka lahko vsebuje največ petdeset
blokov besedila. Če ste že vnesli največje
število vrstic na nalepko (50) in pritisnete
(ALI pridržite d in pritisnete
obvestilo o napaki »50 LINE LIMIT
REACHED!«.
☞ Če želite blok besedila razdeliti v dva dela,
postavite kurzor pod znak, ki ga želite
premakniti v nov blok, potem pa pridržite d
in pritisnite n.
n
. Na koncu vrstice se prikaže
), se prikaže
n
n
n
)
Funkcije
tipko za novo vrstico, da začnete novo vrstico in
se kurzor premakne vanjo.
OPOMBA
En blok besedila lahko vsebuje največ 16 vrstic
besedila. Če ste ob pritisku na n že vnesli
največje mogoče število vrstic besedila, se
prikaže obvestilo o napaki »16 LINE LIMIT«.
Ustvarjanje novega bloka:
● Pridržite
vrstice se prikaže znak za nov blok ( ).
d
in pritisnite n. Na koncu
17
Page 28
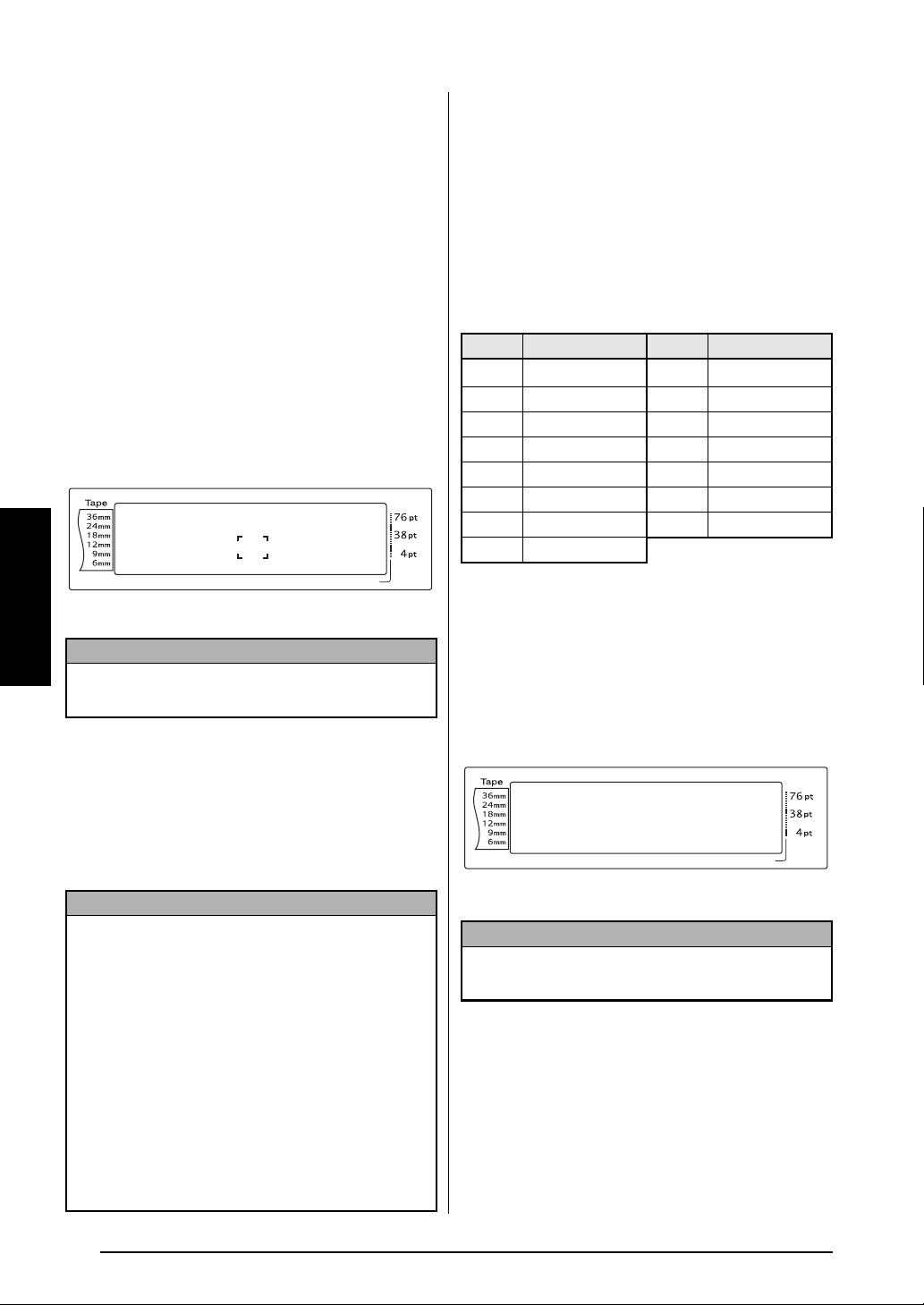
Poglavje 3 Funkcije
Tipka za simbole (s)
Poleg črk, simbolov in številk, ki so napisani na
tipkah, je na voljo še preko 440 dodatnih
simbolov in slik s funkcijo za simbole. Ko te
simbole ali slike dodate v besedilo, jih je
mogoče izbrisati kot vse druge znake,
nekatere pa je treba formatirati z določnimi
funkcijami za oblikovanje besedila (glejte
strani od 26 do 32).
Tabelo razpoložljivih simbolov najdete
na straneh 68 do 71.
Dodajanje simbola ali slike v besedilo:
a Zavrtite r, da se prikaže SYMBOL, potem
pa pritisnite r (ALI pritisnite s). Na
prikazovalniku se prikaže vrsta simbolov.
1 2 3 4 5 6 7 8 9 A B C D E F K
R
L
R
G
M
PUNCTUATION A01
H
NO
I
J
AUTO 0.4 HELSINKI A AUTO
Length Margin Font Width Size
·
+ × ÷
Funkcije
R
R
R
R
Funkcija za naglas (d + s)
Funkcijo za naglas lahko uporabljate za
dodajanje naglašenih znakov v besedilo.
Številne od teh znakov lahko najdete tudi na
tipkah, vtipkate pa jih s tipko a (glejte
stran 17) ali jih vnesite s tipkami za sestavljene
znake (glejte stran 19).
Naglašeni znaki so združeni glede na veliko ali
malo črko, s katero so povezani. Naslednja
tabela kaže razpoložljive znake.
Črka Naglašeni znaki Črka Naglašeni znaki
a ä á à â ã å æ A Ä Á À Â Ã Å Æ
cç CÇ
e ë é è ê E Ë É È Ê
i ï í ì î I Ï Í Ì Î
nñ NÑ
Q
Q
Q
Q
Q
Q
Q
Q
Q
Q
Q
Q
Q
Q
Q
Q
Q
Q
Q
Q
Q
Q
Q
Q
o ö ó ò ô õ ø œ O Ö Ó Ò Ô Õ Ø Œ
u ü ú ù û U Ü Ú Ù Û
y ÿ
Dodajanje naglašenega znaka v besedilo:
OPOMBA
Če se želite kadarkoli vrniti v besedilo, pritisnite
e (ALI pritisnite s).
b Zavrtite r (ALI pritisnite
m
ali g, da
izberete želeno kategorijo simbolov, potem
pa pritisnite j ali k), dokler se želeni
simbol povečan ne prikaže v okviru na
sredini prikazovalnika.
c Pritisnite r (ALI pritisnite n). Simbol se
doda v besedilo.
OPOMBA
☞ Če želite vnesti zaporedje simbolov, pridržite
d in pritisnite r (ALI n). Potem nadaljujte
z dodajanjem simbolov, tako da jih izberete, kot
je opisano v koraku
b, pridržite d in
pritisnete r (ALI n). Ko izberete zadnji simbol
v zaporedju, pritisnite samo r (ALI n).
☞ Simbol lahko izberete tudi tako, da vnesete
ustrezno kodo, ki je prikazana v tabeli
razpoložljivih simbolov. S pritiskom na T na
primer prikažete kategorijo GARDENING,
potem pa pritisnite 3, da se prikaže tretji
simbol kategorije GARDENING.
a Zavrtite r, dokler se ne prikaže ACCENT,
potem pa pritisnite r (ALI pridržite d in
pritisnite s). Na prikazovalniku se prikaže
obvestilo »ACCENT a-y/A-U? PRESS THE
REQUIRED CHARACTER«.
Q
1 2 3 4 5 6 7 8 9 A B C D E F K
R
R
G
ACCENT a-y/A-U?
R
H
NO
R
PRESS THE REQUIRED
L
I
R
M
CHARACTER
R
J
AUTO 0.4 HELSINKI A AUTO
Length Margin Font Width Size
OPOMBA
Če se želite kadarkoli vrniti v besedilo, pritisnite
e (ALI pridržite d in pritisnite s).
Q
Q
Q
Q
Q
Q
Q
Q
Q
Q
Q
Q
Q
Q
Q
Q
Q
Q
Q
Q
Q
Q
Q
18
Page 29
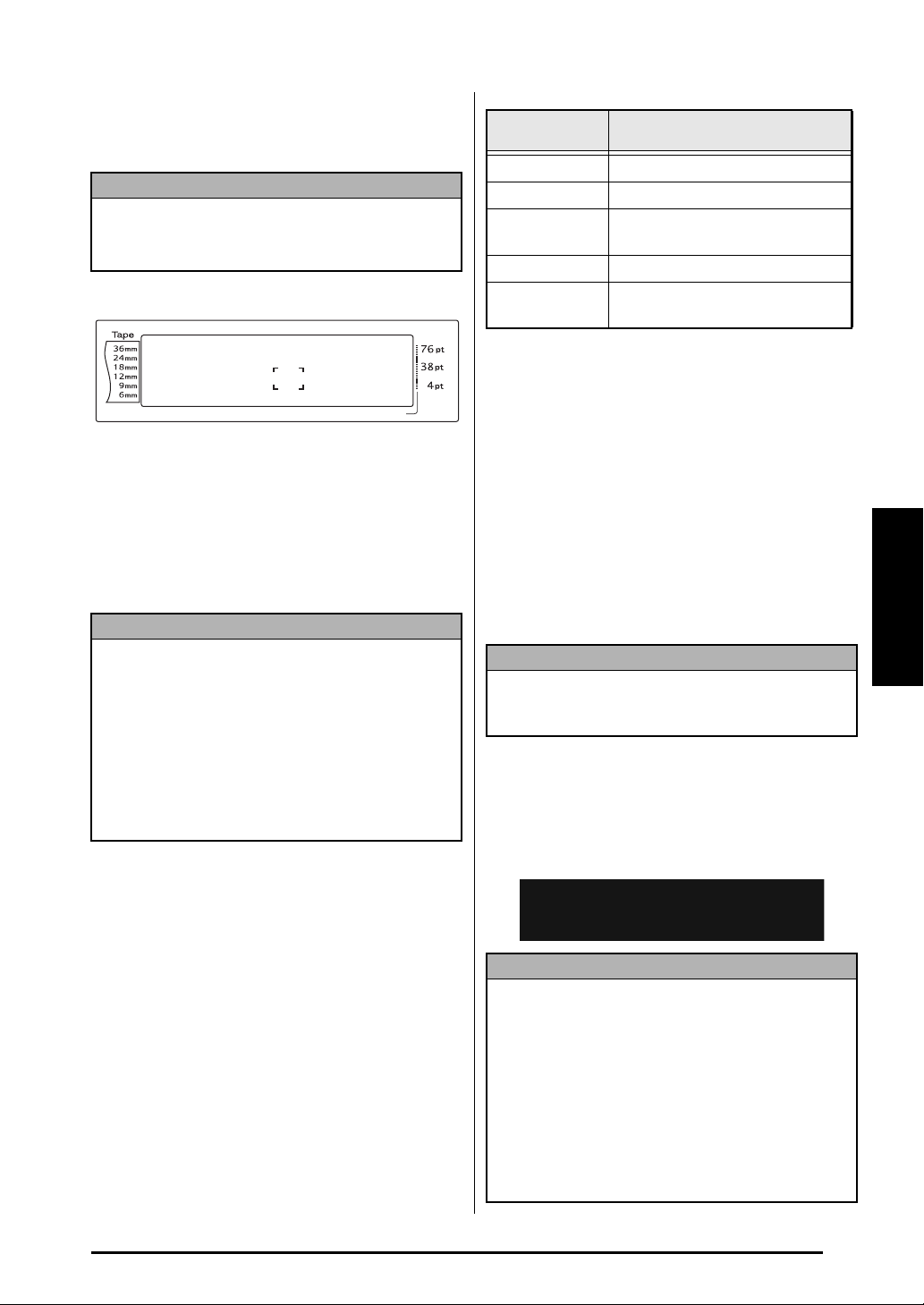
b Zavrtite r (ALI pritisnite tipko črke, za
katero želite napisati naglašen znak). Ali
pritisnite
OPOMBA
Če želite natipkati velik naglašeni znak, pridržite
h (ALI pritisnite c, da vstopite v način za
velike črke), preden pritisnete tipko črke.
1 2 3 4 5 6 7 8 9 A B C D E F K
R
R
G
R
H
R
I
R
R
J
.
n
Q
Q
Q
Q
Q
Q
Q
L
M
aa1
NO
AUTO 0.4 HELSINKI A AUTO
Length Margin Font Width Size
..
á à â
a
Q
Q
Q
Q
Q
Q
Q
Q
Q
Q
Q
Q
Q
Q
Q
Q
Q
c Pritisnite m ali g, da izberete želeno
črko za naglašeni znak, potem pa pritisnite
j
ali k, dokler se želeni naglašeni znak
ne prikaže povečan v okviru v sredini
prikazovalnika.
d Pritisnite r (ALI pritisnite n). Naglašeni
znak se doda v besedilo.
OPOMBA
Če želite vnesti zaporedje naglašenih znakov,
pridržite d in pritisnite r (ALI n). Potem
nadaljujte z dodajanjem naglašenih znakov, tako da
jih izbirate, kot je opisano v koraku b, in pridržite
d, medtem ko pritiskate r (ALI n). Ko izberete
zadnji naglašeni znak v zaporedju, pritisnite samo
r (ALI
n
).
Tipke za sestavljene znake
Poglavje 3 Funkcije
Diakritična
oznaka
ˆ
Črke, ki jih lahko kombinirate
oO
¨ a eouyAEOU
´
aeiouncrsyz
A E I OUNCRSYZ
`aA
ˇ
aec lnrstz
AECDLNRSTZ
Vnos sestavljenega znaka:
a Če želite vnesti diakritično oznako, ki je
barvno napisana na tipki, enkrat pritisnite
a
. Vključi se znak Alt.
Če želite vnesti diakritično oznako, ki je
napisana na zgornji polovici tipke, pridržite
h.
b Pritisnite tipko (: ali ,) želene
diakritične oznake. Diakritična oznaka se
doda v besedilo.
c Pritisnite tipko črke, ki jo želite kombinirati
z diakritično oznako. Črka se kombinira z
diakritično oznako in doda v besedilo.
OPOMBA
Če črke na pritisnjeni tipki ne morete kombinirati
z diakritično oznako (glejte zgornjo tabelo), se v
besedilo doda samo črka.
Tipka za črtno kodo (d + i)
Funkcija za črtne kode, ki omogoča, da kot
del nalepke natisnete črtno kodo, je med
najnaprednejšimi funkcijami naprave.
Funkcije
(: & l)
Ta naprava lahko prikazuje in tiska sestavljene
znake, ki jih sestavljata črka in diakritična oznaka.
Na voljo so diakritične oznake ˆ, ¨, ´, ` in ¡.
Na vrhu tipk lahko najdete več sestavljenih
znakov. Znake, kot so ä, ö in ü, lahko vnesete
z uporabo a. Pred vnosom sestavljenega
znaka, kot je opisano v nadaljevanju, preverite, ali
je znak morda že na voljo na vrhu katere tipke.
Na voljo so naslednje kombinacije diakritičnih
oznak in črk:
OPOMBA
☞ V tem razdelku je pojasnjeno vnašanje črtnih
kod v besedilo. Naš namen ni bil izčrpno
opisovanje koncepta označevanja s črtnimi
kodami. Za podrobnejše informacije preberite
katero od številnih knjig na to temo.
☞ Ker ta naprava ni namenjena izključno izdelavi
posebnih nalepk s črtnimi kodami, nekateri
čitalniki črtnih kod morda ne bodo mogli
prebrati nalepk.
☞ Črtne kode natisnite na bele nalepke s črnim
črnilom.
19
Page 30

Poglavje 3 Funkcije
Z različnimi parametri za črtne kode lahko
ustvarjate prilagojene črtne kode.
Parameter Nastavitve
CODE 39, I-2/5, EAN13, EAN8,
TYPE
UPC-A, UPC-E, CODABAR,
EAN128, CODE128
WIDTH
(širina črt)
LARGE, MEDIUM, SMALL,
EXTRA SMALL
UNDER#
(številke, ki se
natisnejo pod
ON, OFF
črtno kodo)
CHECK DIGIT OFF, ON
Privzete nastavitve so CODE 39 TYPE,
MEDIUM WIDTH, ON za UNDER# in OFF za
CHECK DIGIT.
OPOMBA
☞ Priporočamo, da črtne kode natisnete tako, da
je parameter WIDTH nastavljen najmanj na
SMALL, saj bo sicer črtne kode morda težko
Funkcije
brati.
☞ Parameter CHECK DIGIT je na voljo samo za
vrste CODE 39, I-2/5 in CODABAR.
Vnos podatkov za črtno kodo:
a Zavrtite r, dokler se ne prikaže BARCODE,
potem pa pritisnite r (ALI pridržite d in
pritisnite i).
OPOMBA
☞ Če želite spremeniti podatke ali parametre za
črtno kodo, ki je že bila dodana v besedilo,
premaknite kurzor pod desno polovico oznake
črtne kode ( ), potem pa zavrtite r, da
izberete BARCODE, in pritisnite r (ALI pridržite
d in pritisnite i).
☞ Če želite končati funkcijo črtne kode brez
dodajanja črtne kode, kadarkoli pritisnite e
(ALI pridržite d in pritisnite i).
Spreminjanje nastavitev parametrov
črtne kode:
c Pritisnite m .
Q
1 2 3 4 5 6 7 8 9 A B C D E F K
R
R
G
01/04
R
H
NO
R
R
R
TYPE
L
I
M
CODE 39
J
AUTO 0.4 HELSINKI A AUTO
Length Margin Font Width Size
Q
Q
Q
Q
Q
Q
Q
Q
Q
Q
Q
Q
Q
Q
Q
Q
Q
Q
Q
Q
Q
Q
Q
d Pritisnite j ali k, dokler se ne prikaže
parameter, ki ga želite spremeniti.
OPOMBA
☞ Če želite izbrati privzeto nastavitev, pritisnite
preslednico.
☞ Če se želite vrniti v podatke črtne kode brez
spreminjanja parametrov, pritisnite e (ALI
pridržite d in pritisnite i).
e Zavrtite r (ALI pritisnite
m
ali g), dokler
se ne prikaže želena nastavitev.
f Ponovite koraka d in e, dokler niso vsi
parametri nastavljeni po vaših željah.
g Pritisnite r (ALI pritisnite n).
Dodajanje posebnih znakov v črtne
kode (samo za vrste CODE39,
CODABAR, EAN128 in CODE128):
h Pritisnite j ali k, dokler ni kurzor pod
znakom takoj desno od mesta, kjer želite
dodati posebni znak.
i Pritisnite s.
Q
1 2 3 4 5 6 7 8 9 A B C D E F K
R
R
G
01/02
R
L
H
M
R
R
R
j Zavrtite r (ALI pritisnite
SYMBOL 1 +
I
O N
∗ ∗
J
AUTO 0.4 HELSINKI A AUTO
Length Margin Font Width Size
m
ali g), dokler
se ne prikaže posebni znak, ki ga želite
dodati.
Q
Q
Q
Q
Q
Q
Q
Q
Q
Q
Q
Q
Q
Q
Q
Q
Q
Q
Q
Q
Q
Q
Q
Q
1 2 3 4 5 6 7 8 9 A B C D E F K
R
R
G
R
H
R
CODE 39
I
R
O N
∗ ∗
R
J
AUTO 0.4 HELSINKI A AUTO
Length Margin Font Width Size
PARAMETER
Q
Q
Q
Q
Q
Q
Q
Q
Q
Q
Q
Q
Q
Q
Q
Q
Q
Q
Q
Q
Q
Q
Q
b Vnesite nove podatke črtne kode ali
uredite stare podatke.
20
OPOMBA
Glejte stran 71, kjer so navedene tabele
za posebne znake, ki so na voljo.
k Pritisnite r (ALI pritisnite
n
). Izbrani
posebni znak se doda med podatke
črtne kode.
Page 31

Poglavje 3 Funkcije
OPOMBA
Če želite končati funkcijo črtne kode brez
dodajanja črtne kode, kadarkoli pritisnite
e (ALI pridržite d in pritisnite i).
Dodajanje črtne kode v besedilo:
l Pritisnite r (ALI pritisnite n).
OPOMBA
Če želite izbrisati črtno kodo, premaknite kurzor
neposredno za oznako črtne kode ( ) ali pod
desno polovico oznake, potem pa pritisnite b
(ALI premaknite kurzor pod poljubno polovico
oznake za črtno kodo ( ) in pritisnite q). Ko se
prikaže vprašanje »OK TO CLEAR? «,
pritisnite n. Če se želite v besedilo vrniti brez
brisanja črtne kode, pritisnite
e
.
Funkcija za pretvorbo evra
(d + h)
S preprosto funkcijo za pretvorbo evra se evri
samodejno pretvorijo v ali iz poljubne izbrane
valute, potem pa se obe ceni dodata v besedilo.
Preprosto nastavite funkcijo z izbiranjem valute,
ki jo želite pretvoriti, in načinom prikaza cene,
potem pa lahko hitro ustvarite nalepke, ki
vsebujejo cene v evrih in še eni valuti.
Nastavitev funkcije za pretvorbo evra:
a Zavrtite r, da se prikaže CONVERSION
SETUP, potem pa pritisnite r (ALI
pridržite d in enkrat pritisnite h).
Prikaže se zaslon za valuto s trenutno
izbrano nastavitvijo.
OPOMBA
Če se želite vrniti v besedilo brez spreminjanja
nastavitev za pretvorbo evra, pritisnite e (ALI
pridržite d in pritisnite h).
Q
1 2 3 4 5 6 7 8 9 A B C D E F K
R
R
G
R
L
H
M
R
CURRENCY
L
I
R
M
R
CHF
J
AUTO 0,4 HELSINKI A AUTO
Length Margin Font Width Size
Q
Q
Q
Q
Q
Q
Q
Q
Q
Q
Q
Q
Q
Q
Q
Q
Q
Q
Q
Q
Q
Q
Q
b Zavrtite r (ALI pritisnite m ali g), dokler
se ne prikaže nastavitev za želeno valuto.
OPOMBA
Na voljo so naslednje nastavitve za valuto:
CHF (švicarski frank), DKK (danska krona),
GBP (britanski funt), NOK (norveška krona),
SEK (švedska krona), AUD (avstralski dolar),
CAD (kanadski dolar), HKD (hongkonški dolar),
USD (ameriški dolar), JPY (japonski jen), ANY1 (v
obliki X.XXX,XX), ANY2 (v obliki X,XXX.XX).
c Pritisnite r (ALI pritisnite n). Prikaže se
zaslon za menjalni tečaj.
Q
1 2 3 4 5 6 7 8 9 A B C D E F K
R
R
G
RATE
R
H
R
I
R
R
J
AUTO 0.4 HELSINKI A AUTO
Length Margin Font Width Size
=0.
Q
Q
Q
Q
Q
Q
Q
Q
Q
Q
Q
Q
Q
Q
Q
Q
Q
Q
Q
Q
Q
Q
Q
d Vnesite menjalni tečaj za pretvorbo evra
v želeno valuto.
OPOMBA
☞ Vnesete lahko največ 9-mestno številko (brez
decimalne vejice).
☞ Če pritisnete , ali
:
, se v številko vstavi
decimalna vejica.
☞ Če se med vnosom menjalnega tečaja
zmotite, pritisnite b (ALI pritisnite q).
e Pritisnite r (ALI pritisnite n). Prikaže se
zaslon za ločilo s trenutno izbrano
nastavitvijo.
Q
1 2 3 4 5 6 7 8 9 A B C D E F K
R
R
G
R
H
R
SEPARATOR
L
I
R
M
R
/
J
AUTO 0,4 HELSINKI A AUTO
Length Margin Font Width Size
Q
Q
Q
Q
Q
Q
Q
Q
Q
Q
Q
Q
Q
Q
Q
Q
Q
Q
Q
Q
Q
Q
Q
Funkcije
21
Page 32

Poglavje 3 Funkcije
f Zavrtite r (ALI pritisnite m ali g), dokler
se ne prikaže nastavitev za želeno ločilo.
OPOMBA
Na voljo so naslednje nastavitve za ločilo:
/ (poševnica), SPACE, (nova vrstica).
g Pritisnite r (ALI pritisnite n). Prikaže se
zaslon za evro s trenutno izbrano
nastavitvijo.
1 2 3 4 5 6 7 8 9 A B C D E F K
R
R
G
R
H
R
EURO
L
I
R
M
R
h Zavrtite r (ALI pritisnite
1ST
J
AUTO 0,4 HELSINKI A AUTO
Length Margin Font Width Size
m
ali g), dokler
se ne prikaže nastavitev za želeno
zaporedje tiskanja cene v evrih.
OPOMBA
Funkcije
Na voljo sta naslednji nastavitvi za tiskanje cene
vevrih:
1ST(cena v evrih se natisne pred ceno v drugi
valuti) in 2ND(cena v evrih se natisne za ceno v
drugi valuti).
d Pritisnite r (ALI n). Vrednost se pretvori
in vrednosti v obeh valutah se dodata v
besedilo na položaju kurzorja.
OPOMBA
Vrednosti valut se dodajo v besedilo v spodaj
prikazanih oblikah.
Valuta Zapis Zapis evra
CHF X’XXX.XX SwF X’XXX.XX
Q
Q
Q
Q
Q
Q
Q
Q
Q
Q
Q
Q
Q
Q
Q
Q
Q
Q
Q
Q
Q
Q
Q
Q
DKK DKK X.XXX,XX X.XXX,XX
GBP ŁX,XXX.XX X,XXX.XX
NOK Nkr X.XXX,XX X.XXX,XX
SEK SEK X.XXX,XX X.XXX,XX
AUD A$ X,XXX.XX X,XXX.XX
CAD CA$ X,XXX.XX X,XXX.XX
HKD HK$ X,XXX.XX X,XXX.XX
USD US$ X,XXX.XX X,XXX.XX
JPY JPĄ X,XXX.XX X,XXX.XX
ANY1 X.XXX,XX X.XXX,XX
ANY2 X,XXX.XX X,XXX.XX
i Pritisnite r (ALI pritisnite n).
Če želite valuto pretvoriti v ali iz evrov
in obe vrednosti dodati v besedilo:
a Pridržite d in enkrat pritisnite 7.
Prikaže se trenutna nastavitev za
pretvorbo valute.
Q
0.
Q
Q
Q
Q
Q
Q
Q
Q
Q
Q
Q
Q
Q
Q
Q
Q
Q
Q
Q
Q
Q
Q
Q
1 2 3 4 5 6 7 8 9 A B C D E F K
R
R
NO
G
R
H
R
EURO→CHF
L
I
M
R
R
J
AUTO 0.4 HELSINKI A AUTO
Length Margin Font Width Size
b Zavrtite r (ALI pritisnite
j
ali k), dokler
puščica ne kaže v želeno smer pretvorbe.
c Vnesite vrednost, ki jo želite pretvoriti.
OPOMBA
Vnesete lahko največ 9-mestno številko (brez
decimalne vejice in omejeno na 2 decimalni
mesti). Če pritisnete , ali
decimalna vejica.
:
, se v številko vstavi
22
Page 33

Poglavje 3 Funkcije
Urejanje besedila
● ● ● ● ● ● ● ● ● ● ● ● ● ● ● ● ● ● ● ● ● ●
Tipka za brisanje nazaj (b)
Tipka za brisanje nazaj (b) omogoča
brisanje znakov levo od trenutnega položaja
kurzorja. Leva smerna tipka (j) se od nje
razlikuje po tem, da premakne samo kurzor in
ne izbriše znakov.
OPOMBA
Če je kurzor na začetku vrstice ali bloka, ko
pritisnete b, se trenutna vrstica ali blok
združita s prejšnjim.
Odstranjevanje enega znaka:
a Pritisnite j, k, m ali g, da kurzor
postavite na znak desno od znaka, ki ga
želite izbrisati.
b Enkrat pritisnite b.
OPOMBA
Ob vsakem pritisku na b se izbriše en znak.
Brisanje zaporedja znakov:
a Pritisnite j, k, m ali g, da kurzor
postavite pod znak, ki ga želite izbrisati.
b Pridržite q, dokler se ne odstranijo vsi
znaki, ki jih želite izbrisati.
Funkcija za brisanje vrstice
(d + q)
S funkcijo za brisanje vrstice lahko zlahka
izbrišete celotno vrstico besedila.
Brisanje vrstice besedila:
a Pritisnite j, k, m ali g, da kurzor
postavite v vrstico, ki jo želite izbrisati.
b Pridržite d in enkrat pritisnite q.
OPOMBA
Ob vsakem pritisku na q, ko je pritisnjena tipka
d, se izbriše ena vrstica besedila.
Funkcije
Brisanje zaporedja znakov:
a Pritisnite j, k, m ali g, da kurzor
postavite na znak desno od znaka, ki ga
želite izbrisati.
b Pridržite
b
, dokler se ne odstranijo vsi
znaki, ki jih želite izbrisati.
Tipka za brisanje (q)
Tipka za brisanje (q) omogoča brisanje
znaka nad kurzorjem. Ko se znak izbriše, se
preostalo besedilo na desni premakne za eno
mesto na levo. Ob vsakem pritisku na q se
izbriše en znak.
Odstranjevanje enega znaka:
a Pritisnite j, k, m ali g, da kurzor
postavite pod znak, ki ga želite izbrisati.
b Enkrat pritisnite q.
Funkcija za brisanje
(d + b)
Ko počistite prikazovalnik pred vnosom novega
besedila, funkcija za brisanje določa, ali se izbriše
vse besedilo in ali se vse funkcije za oblikovanje
(pisava, velikost, širina, slog 1, slog 2, učinki
vrstice, okvir, poravnava, vrtenje besedila, rob
traku, dolžina traku, rob bloka, dolžina bloka in
zrcalno tiskanje) povrnejo na privzete vrednosti.
Brisanje celotnega besedila
in oblikovanja:
a Pridržite d in pritisnite b.
OPOMBA
Če se želite vrniti v besedilo brez brisanja, pritisnite
e (ALI pridržite d in pritisnite b).
Q
1 2 3 4 5 6 7 8 9 A B C D E F K
R
R
G
OK TO CLEAR?
R
H
NO
R
I
R
R
J
P
TEXT&FORMAT
M
TEXT ONLY
AUTO 0.4 HELSINKI A AUTO
Length Margin Font Width Size
Q
Q
Q
Q
Q
Q
Q
Q
Q
Q
Q
Q
Q
Q
Q
Q
Q
Q
Q
Q
Q
Q
Q
23
Page 34

Poglavje 3 Funkcije
b Ker je znak 9 že poleg možnosti
TEXT&FORMAT, pritisnite n. Vse
besedilo se izbriše in vse funkcije za
oblikovanje se ponastavijo na privzete
nastavitve.
Brisanje samo besedila:
a Pridržite d in pritisnite b.
OPOMBA
Če se želite vrniti v besedilo brez brisanja,
pritisnite e (ALI pridržite d in pritisnite
b).
b Pritisnite m ali g, da premaknete znak 9
zraven možnosti TEXT ONLY.
1 2 3 4 5 6 7 8 9 A B C D E F K
R
R
G
OK TO CLEAR?
R
Funkcije
c Pritisnite n. Besedilo se izbriše, vendar
H
NO
R
I
R
R
J
P
TEXT&FORMAT
L
P
M
TEXT ONLY
AUTO 0.4 HELSINKI A AUTO
Length Margin Font Width Size
ostanejo funkcije za oblikovanje
nespremenjene.
Oblikovanje
● ● ● ● ● ● ● ● ● ● ● ● ● ● ● ● ● ● ● ● ● ●
Na voljo so številne funkcije za oblikovanje,
s katerimi lahko izdelate bolj okrašene in
prilagojene nalepke.
Videz znakov lahko spremenite s funkcijami za
oblikovanje besedila za pisavo, velikost, širino,
slog 1, slog 2, učinke vrstice, okvir, poravnavo in
vrtenje besedila. Večino oblikovanja besedila
lahko uporabite za eno vrstico, blok besedila ali
celotno besedilo. Funkcijo za vrtenje besedila
lahko uporabite samo za posamezne bloke
besedila ali celotno besedilo. Ko spremenite
obliko besedila vrstice in v vrstico dodate
besedilo, ostane oblika uporabljena, dokler je
ne spremenite.
Funkcije za oblikovanje nalepke (rob traku,
dolžina traku, rob bloka, dolžina bloka in zrcalno
Q
Q
Q
Q
Q
Q
Q
Q
Q
Q
Q
Q
Q
Q
Q
Q
Q
Q
Q
Q
Q
Q
Q
Q
tiskanje) določajo splošni videz nalepke. Funkcije
za oblikovanje nalepke se uporabijo za celotno
besedilo. Poleg tega lahko za posamezne bloke
uporabite funkcijo za dolžino bloka.
Funkcije za globalno
oblikovanje (d + 1)
S funkcijami za globalno oblikovanje lahko
spremenite videz celotnega besedila, tako
da uporabite različne nastavitve: pisava,
velikost, širina, slog 1, slog 2, učinki vrstice
(podčrtano/prečrtano), okvir, poravnava
besedila ali vrtenje besedila. Poleg tega lahko
videz celotne nalepke nastavite s
spreminjanjem nastavitev za rob traku, dolžino
traku, rob bloka in dolžino bloka.
24
Spreminjanje funkcij za globalno
oblikovanje:
a Zavrtite r, dokler se ne prikaže GLOBAL
FORMAT, potem pa pritisnite r (ALI
pridržite d in pritisnite 1).
b Izberite FONT, SIZE, WIDTH, STYLE1,
STYLE2, LINE EFFECTS, FRAME,
ALIGNMENT, T. M A RG I N, T. LENGTH,
B. MARGIN, B. LENGTH ali ROTATE in
ustrezno nastavitev, kot je opisana na
straneh od 26 do 36. Izbrana nastavitev se
uporabi za celotno besedilo.
Page 35

Poglavje 3 Funkcije
OPOMBA
Če se želite vrniti v besedilo brez spreminjanja
oblikovanja, pritisnite e (ALI pridržite d in
pritisnite 1).
Funkcije za oblikovanje bloka
(d + 2)
Oblikovanje s funkcijami za oblikovanje bloka
omogoča spreminjanje videza vsakega od
besedilnih blokov nalepke, ki so ustvarjeni s
funkcijo za nov blok. Naslednja nalepka kaže,
kako lahko te funkcije uporabljate skupaj.
Več blokov te nalepke je bilo ustvarjenih s
funkcijo za nov blok, kjer prvi blok vsebuje eno
vrstico, drugi dve, tretji pa znova eno. Potem
so bile za vsak blok uporabljene različne
nastavitve s funkcijami za oblikovanje bloka
(pisava, velikost, širina, slog 1, slog 2, učinki
vrstice (podčrtano/prečrtano), okvir, poravnava
besedila, vrtenje besedila in dolžina bloka).
OPOMBA
Pri oblikovanju bloka lahko izberete samo
kvadratni (1) in okrogli (2) okvir za funkcijo za
okvir. (Za vzorce okvirjev glejte stran 76.)
Spreminjanje funkcij za oblikovanje bloka:
a Pritisnite j, k, m ali g, da postavite
kurzor v blok, ki bo imel drugačno
oblikovanje.
b Zavrtite r, dokler se ne prikaže BLOCK
FORMAT, potem pa pritisnite r (ALI
pridržite d in pritisnite 2).
c Izberite FONT, SIZE, WIDTH, STYLE1,
STYLE2, LINE EFFECTS, FRAME,
ALIGNMENT, B. LENGTH ali ROTATE in
želeno nastavitev, kot je opisana
na straneh od 26 do 33. Izbrana nastavitev
se izbere samo za blok besedila, kjer
je postavljen kurzor.
OPOMBA
Če se želite vrniti v besedilo brez spreminjanja
oblikovanja, pritisnite e (ALI pridržite d in
pritisnite 2).
Funkcije za oblikovanje vrstice
(d + 3)
Funkcije za oblikovanje vrstice vam omogočajo
poudarjanje ene vrstice besedila, tako da zanjo
določite pisavo, velikost, slog 1, slog 2, učinke
vrstice (podčrtano/prečrtano), okvir ali poravnavo
besedila, ki je drugačna od ostalega besedila.
OPOMBA
Pri oblikovanju vrstice lahko izberete samo
kvadratni (1) okvir za funkcijo za okvir. (Za vzorce
okvirjev glejte stran 76.)
Funkcije
Spreminjanje funkcij za oblikovanje
vrstic:
a Pritisnite j, k, m ali g, da kurzor
premaknete v vrstico, ki jo boste drugače
oblikovali.
b Zavrtite r, dokler se ne prikaže LINE
FORMAT, potem pa pritisnite r (ALI
pridržite d in pritisnite 3).
c Izberite FONT, SIZE, WIDTH, STYLE1,
STYLE2, LINE EFFECTS, FRAME ali
ALIGNMENT in želeno nastavitev, kot je
opisana na straneh od 26 do 32. Izbrana
nastavitev se izbere samo za vrstico
besedila, kjer je postavljen kurzor.
OPOMBA
Če se želite vrniti v besedilo brez spreminjanja
oblikovanja, pritisnite e (ALI pridržite d in
pritisnite 3).
25
Page 36

Poglavje 3 Funkcije
Funkcija za pisavo (FONT)
S funkcijo za pisavo lahko spremenite pisavo
besedila na eno od številnih razpoložljivih pisav.
(Za vzorce pisav glejte
besedila na trenutnem položaju kurzorja
se prikaže na dnu prikazovalnika.
1 2 3 4 5 6 7 8 9 A B C D E F K
R
R
G
R
R
R
R
<<< P-touch >>>
NO
H
L
I
M
1
:
_
J
AUTO 0.4 HELSINKI A AUTO
Length Margin Font Width Size
OPOMBA
Letter Gothic (L. GOTHIC) je pisava s stalno širino
(vsi znaki porabijo enako količino prostora), kar jo
razlikuje od vseh ostalih pisav, ki uporabljajo
proporcionalno širino (znaki porabijo različno
količino prostora).
Spreminjanje nastavitve funkcije za
Funkcije
pisavo:
a Izberite GLOBAL FORMAT, BLOCK
FORMAT ali LINE FORMAT (ALI pridržite
d in pritisnite 1, 2 ali
opisano na straneh od 24 do 25.
OPOMBA
Ta korak lahko izpustite, če hkrati nastavite več
nastavitev oblikovanja.
stran 71
.) Pisava
Q
Q
Q
Q
Q
Q
Q
Q
Q
Q
Q
Q
Q
Q
Q
Q
Q
Q
Q
Q
Q
Q
Q
Q
), kot je
3
c Zavrtite r (ALI pritisnite m ali g), dokler
se ne prikaže želena nastavitev.
OPOMBA
☞ Če se kot nastavitev prikaže »*****«, je bila
funkcija za pisavo že uporabljena za del
trenutnega besedila (vrstico trenutnega bloka
v primeru oblikovanja bloka ali globalnega
oblikovanja ali bloka v besedilu v primeru
globalnega oblikovanja). Če spremenite
nastavitev, se prekliče prej uporabljena
nastavitev.
☞ Če želite funkcijo vrniti na privzeto nastavitev
(HELSINKI), pritisnite preslednico.
☞ Če se želite vrniti v besedilo brez spreminjanja
oblikovanja, pritisnite e (ali pridržite d in
pritisnite 1, 2 ali 3).
d Pritisnite r (ALI pritisnite n), da uporabite
nastavitev.
OPOMBA
Če za izbiranje nastavitev izberete r, lahko
nastavite samo eno funkcijo naenkrat. Če želite
uporabiti več nastavitev oblike hkrati, pritisnite
ali k, da izberete funkcijo, potem pa pritisnite
ali g, da izberete želeno nastavitev. Tipko
pritisnite samo, ko so nastavljene potrebne funkcije.
j
m
n
b Zavrtite r, dokler se ne prikaže FONT,
potem pa pritisnite r (ALI pritisnite j ali
k, dokler se ne prikaže FONT). Nastavitev
za besedilo na trenutnem mestu kurzorja se
prikaže na levi strani prikazovalnika, vzorec
pa je viden na desni strani.
Q
Q
Q
Q
Q
Q
Q
Q
Q
Q
Q
Q
Q
Q
Q
Q
Q
Q
Q
Q
Q
Q
Q
Q
26
1 2 3 4 5 6 7 8 9 A B C D E F K
R
R
G
01/13
R
H
NO
R
R
R
FONT
L
I
M
HELSINKI
J
AUTO 0.4 HELSINKI A AUTO
Length Margin Font Width Size
Funkcija za velikost (SIZE)
Velikost znakov lahko nastavljate s funkcijo za
velikost. Pri nastavitvi AUTO naprava primerja
besedilo s širino vstavljenega traku in samodejno
nastavi znake na največjo mogočo velikost. Za
vzorce velikosti glejte stran 72. Velikost besedila
na trenutnem položaju kurzorja se prikaže v
spodnjem desnem vogalu prikazovalnika in kot
znak na desni strani prikazovalnika.
Q
1 2 3 4 5 6 7 8 9 A B C D E F K
R
R
G
R
R
R
R
<<< P-touch >>>
NO
H
L
I
M
1
:
_
J
AUTO 0.4 HELSINKI A AUTO
Length Margin Font Width Size
Q
Q
Q
Q
Q
Q
Q
Q
Q
Q
Q
Q
Q
Q
Q
Q
Q
Q
Q
Q
Q
Q
Q
Page 37

OPOMBA
☞ Ker so velikosti besedila, ki jih je mogoče
natisniti, odvisne od širine traku, kaže
naslednja tabela največjo velikost besedila, ki
jo lahko uporabite za posamezne širine traku.
Naslednje velikosti besedila se ne nanašajo
na besedilo, ki ima vključeno nastavitev za
vrtenje besedila.
Širina traku
6 mm 12
9 mm 20
12 mm 28
18 mm 40
24 mm 64
36 mm 76
Največja velikost besedila
(v pikah)
Poglavje 3 Funkcije
c Zavrtite r (ALI pritisnite m ali g), dokler
se ne prikaže želena nastavitev.
OPOMBA
☞ Če se kot nastavitev prikaže »*****«, je bila
funkcija za velikost že uporabljena za del
trenutnega besedila (vrstico trenutnega bloka
v primeru oblikovanja bloka ali globalnega
oblikovanja ali bloka v besedilu v primeru
globalnega oblikovanja). Če spremenite
nastavitev, se prekliče prej uporabljena
nastavitev.
☞ Če želite funkcijo vrniti na privzeto nastavitev
(AUTO), pritisnite preslednico.
☞ Če se želite vrniti v besedilo brez spreminjanja
oblikovanja, pritisnite e (ali pridržite d in
pritisnite 1, 2 ali 3).
☞ Ko je izbrana nastavitev AUTO in je besedilo
bloka v samo eni vrstici samo velikih črk
(brez naglašenih znakov) ter je napisano
vodoravno/navpično in ne s pisavo BERMUDA,
se besedilo natisne malo večje, kot je največja
mogoča vrednost.
☞ Če izberete velikost besedila 4 pike ali 5 pik,
se besedilo ne glede na nastavljeno pisavo
natisne s pisavo BRUSSELS.
Spreminjanje nastavitve funkcije za
velikost:
a Izberite GLOBAL FORMAT, BLOCK
FORMAT ali LINE FORMAT (ALI pridržite
d in pritisnite 1, 2 ali 3), kot je
opisano na straneh od 24 do 25.
OPOMBA
Ta korak lahko izpustite, če hkrati nastavite več
nastavitev oblikovanja.
b Zavrtite r, dokler se ne prikaže SIZE,
potem pa pritisnite r (ALI pritisnite j ali
k, dokler se ne prikaže SIZE). Nastavitev
za besedilo na trenutnem mestu kurzorja
se prikaže na levi strani prikazovalnika,
vzorec pa je viden na desni strani.
d Pritisnite r (ALI pritisnite n), da uporabite
nastavitev.
OPOMBA
Če za izbiranje nastavitev izberete r, lahko
nastavite samo eno funkcijo naenkrat. Če želite
uporabiti več nastavitev oblike hkrati, pritisnite j
ali k, da izberete funkcijo, potem pa pritisnite m
ali g, da izberete želeno nastavitev. Tipko
n
pritisnite samo, ko so nastavljene potrebne funkcije.
Funkcija za širino (WIDTH)
Funkcijo za širino lahko uporabite s poljubno
velikostjo besedila, da bodo znaki širši ali ožji.
Za vzorce širine glejte stran 72. Širina besedila
na trenutnem položaju kurzorja se prikaže na
dnu prikazovalnika.
Q
1 2 3 4 5 6 7 8 9 A B C D E F K
R
R
G
R
R
R
R
<<< P-touch >>>
NO
H
L
I
M
1
:
_
J
AUTO 0.4 HELSINKI A AUTO
Length Margin Font Width Size
Q
Q
Q
Q
Q
Q
Q
Q
Q
Q
Q
Q
Q
Q
Q
Q
Q
Q
Q
Q
Q
Q
Q
Funkcije
1 2 3 4 5 6 7 8 9 A B C D E F K
R
R
G
02/13
R
H
NO
R
R
R
SIZE
L
I
M
AUTO
J
AUTO 0.4 HELSINKI A AUTO
Length Margin Font Width Size
Q
Q
Q
Q
Q
Q
Q
Q
Q
Q
Q
Q
Q
Q
Q
Q
Q
Q
Q
Q
Q
Q
Q
Q
27
Page 38

Poglavje 3 Funkcije
Spreminjanje nastavitve funkcije
za širino:
a Izberite GLOBAL FORMAT, BLOCK
FORMAT ali LINE FORMAT (ALI pridržite
d in pritisnite 1, 2 ali 3), kot je
opisano na straneh od 24 do 25.
OPOMBA
Ta korak lahko izpustite, če hkrati nastavite več
nastavitev oblikovanja.
b Zavrtite r, dokler se ne prikaže WIDTH,
potem pa pritisnite r (ALI pritisnite
k, dokler se ne prikaže WIDTH).
Nastavitev za besedilo na trenutnem
mestu kurzorja se prikaže na levi strani
prikazovalnika, vzorec pa je viden na desni
strani.
1 2 3 4 5 6 7 8 9 A B C D E F K
R
R
G
03/13
R
H
NO
Funkcije
R
R
R
c Zavrtite r (ALI pritisnite
se ne prikaže želena nastavitev.
OPOMBA
☞ Če se kot nastavitev prikaže »*****«, je bila
funkcija za širino že uporabljena za del
trenutnega besedila (vrstico trenutnega bloka
v primeru oblikovanja bloka ali globalnega
oblikovanja ali bloka v besedilu v primeru
globalnega oblikovanja). Če spremenite
nastavitev, se prekliče prej uporabljena
nastavitev.
☞ Če želite funkcijo vrniti na privzeto nastavitev
(NORMAL), pritisnite preslednico.
☞ Če se želite vrniti v besedilo brez spreminjanja
oblikovanja, pritisnite e (ali pridržite d in
pritisnite 1, 2 ali 3).
d Pritisnite r (ALI pritisnite
nastavitev.
OPOMBA
Če za izbiranje nastavitev izberete r, lahko
nastavite samo eno funkcijo naenkrat. Če želite
uporabiti več nastavitev oblike hkrati, pritisnite j ali
k, da izberete funkcijo, potem pa pritisnite m ali
g, da izberete želeno nastavitev. Tipko n
pritisnite samo, ko so nastavljene potrebne funkcije.
28
WIDTH
L
I
M
NORMAL
J
AUTO 0.4 HELSINKI A AUTO
Length Margin Font Width Size
m
n
ali g), dokler
), da uporabite
Funkcija za slog (STYLE1)
S funkcijo za slog 1 je na voljo še 5 slogov
besedila, tako da lahko ustvarjate bolj
prilagojene nalepke. Za vzorce slogov glejte
stran 74. Znaki za slog na vrhu prikazovalnika
kažejo slog besedila na trenutnem mestu
kurzorja, ko je izbrana katerakoli nastavitev,
razen NORMAL.
Q
1 2 3 4 5 6 7 8 9 A B C D E F K
R
R
G
<<< P-touch >>>
NO
H
L
I
M
1
:
_
J
AUTO 0.4 HELSINKI A AUTO
Length Margin Font Width Size
j
ali
R
R
R
R
Vsakega od slogov besedila, ki ga lahko
izberete s funkcijo za slog 1, lahko kombinirate
z vsakim od besedilnih slogov, ki so na voljo
s funkcijo slog 2. (Glejte Funkcija za slog 2
Q
Q
Q
Q
Q
Q
Q
Q
Q
Q
Q
Q
Q
Q
Q
Q
Q
Q
Q
Q
Q
Q
Q
Q
(STYLE2) na strani 29.)
Spreminjanje nastavitve funkcije
za širino:
a Izberite GLOBAL FORMAT, BLOCK
FORMAT ali LINE FORMAT (ALI pridržite
d in pritisnite 1, 2 ali 3), kot je
opisano na straneh od 24 do 25.
OPOMBA
Ta korak lahko izpustite, če hkrati nastavite več
nastavitev oblikovanja.
b Zavrtite r, dokler se ne prikaže STYLE1,
potem pa pritisnite r (ALI pritisnite j ali
k, dokler se ne prikaže STYLE1).
Nastavitev za besedilo na trenutnem mestu
kurzorja se prikaže na levi strani
prikazovalnika, vzorec pa je viden na desni
strani.
1 2 3 4 5 6 7 8 9 A B C D E F K
R
R
G
04/13
R
H
NO
R
R
R
c Zavrtite r (ALI pritisnite
se ne prikaže želena nastavitev.
STYLE1
L
I
M
NORMAL
J
AUTO 0.4 HELSINKI A AUTO
Length Margin Font Width Size
m
ali g), dokler
Q
Q
Q
Q
Q
Q
Q
Q
Q
Q
Q
Q
Q
Q
Q
Q
Q
Q
Q
Q
Q
Q
Q
Q
Q
Q
Q
Q
Q
Q
Q
Q
Q
Q
Q
Q
Q
Q
Q
Q
Q
Q
Q
Q
Q
Q
Q
Page 39

OPOMBA
☞ Če se kot nastavitev prikaže »*****«, je bila
funkcija za slog 1 že uporabljena za del
trenutnega besedila (vrstico trenutnega bloka
v primeru oblikovanja bloka ali globalnega
oblikovanja ali bloka v besedilu v primeru
globalnega oblikovanja). Če spremenite
nastavitev, se prekliče prej uporabljena
nastavitev.
☞ Če želite funkcijo vrniti na privzeto nastavitev
(NORMAL), pritisnite preslednico.
☞ Če se želite vrniti v besedilo brez spreminjanja
oblikovanja, pritisnite e (ali pridržite d in
pritisnite 1, 2 ali 3).
d Pritisnite r (ALI pritisnite n), da uporabite
nastavitev.
OPOMBA
Če za izbiranje nastavitev izberete r, lahko
nastavite samo eno funkcijo naenkrat. Če želite
uporabiti več nastavitev oblike hkrati, pritisnite j ali
k, da izberete funkcijo, potem pa pritisnite m ali
g, da izberete želeno nastavitev. Tipko
n
pritisnite samo, ko so nastavljene potrebne funkcije.
Funkcija za slog 2 (STYLE2)
Za funkcijo za slog 2 sta na voljo še dva sloga za
besedilo: ITALIC in VERTICAL. Vsakega od teh
slogov lahko kombinirate z vsakim od besedilnih
slogov, ki so na voljo s funkcijo za slog 1. (Glejte
Funkcija za slog (STYLE1) na strani 28.) Za
vzorce slogov glejte stran 74. Znaki za slog na
vrhu prikazovalnika kažejo slog besedila
na trenutnem mestu kurzorja, ko je izbrana
katerakoli nastavitev, razen NORMAL.
Q
1 2 3 4 5 6 7 8 8 A B C D E F K
R
R
G
R
R
R
R
<<< P-touch >>>
NO
H
L
I
M
1
:
_
J
AUTO 0.4 HELSINKI A AUTO
Length Margin Font Width Size
Q
Q
Q
Q
Q
Q
Q
Q
Q
Q
Q
Q
Q
Q
Q
Q
Q
Q
Q
Q
Q
Q
Q
Poglavje 3 Funkcije
Nastavitev sloga VERTICAL, ki vsak znak
zavrti za 90
° v levo in besedilo natisne
navpično po dolžini nalepke, se razlikuje od
funkcije za vrtenje besedila (stran 32), ki vsak
blok besedila zavrti za 90
° v levo in besedilo
natisne vodoravno vzdolž dolžine nalepke.
Spreminjanje nastavitve funkcije za
slog 2:
a Izberite GLOBAL FORMAT, BLOCK
FORMAT ali LINE FORMAT (ALI pridržite
d in pritisnite 1, 2 ali 3), kot je
opisano na straneh od 24 do 25.
OPOMBA
Ta korak lahko izpustite, če hkrati nastavite več
nastavitev oblikovanja.
b Zavrtite r, dokler se ne prikaže STYLE2,
potem pa pritisnite r (ALI pritisnite
k
, dokler se ne prikaže STYLE2).
Nastavitev za besedilo na trenutnem mestu
kurzorja se prikaže na levi strani
prikazovalnika, vzorec pa je viden na desni
strani.
1 2 3 4 5 6 7 8 9 A B C D E F K
R
R
G
05/13
R
H
NO
R
R
R
c Zavrtite r (ALI pritisnite
STYLE2
L
I
M
NORMAL
J
AUTO 0.4 HELSINKI A AUTO
Length Margin Font Width Size
m
ali g), dokler
se ne prikaže želena nastavitev.
OPOMBA
☞ Če se kot nastavitev prikaže »*****«, je bila
funkcija za slog 2 že uporabljena za del
trenutnega besedila (vrstico trenutnega bloka
v primeru oblikovanja bloka ali globalnega
oblikovanja ali bloka v besedilu v primeru
globalnega oblikovanja). Če spremenite
nastavitev, se prekliče prej uporabljena
nastavitev.
☞ Če želite funkcijo vrniti na privzeto nastavitev
(NORMAL), pritisnite preslednico.
☞ Če se želite vrniti v besedilo brez spreminjanja
oblikovanja, pritisnite e (ali pridržite d in
pritisnite 1, 2 ali 3).
j
ali
Q
Q
Q
Q
Q
Q
Q
Q
Q
Q
Q
Q
Q
Q
Q
Q
Q
Q
Q
Q
Q
Q
Q
Q
Funkcije
29
Page 40

Poglavje 3 Funkcije
d Pritisnite r (ALI pritisnite n), da uporabite
nastavitev.
OPOMBA
Če za izbiranje nastavitev izberete r, lahko
nastavite samo eno funkcijo naenkrat. Če želite
uporabiti več nastavitev oblike hkrati, pritisnite j
ali k, da izberete funkcijo, potem pa pritisnite m
ali g, da izberete želeno nastavitev. Tipko
pritisnite samo, ko so nastavljene potrebne funkcije.
Funkcija za učinke vrstice
(LINE EFFECTS)
Funkcija za učinke vrstice omogoča podčrtanje
ali prečrtanje določenih delov besedila.
Funkcije
OFF STRIKEOUT
UNDERLINE
Če je za besedilo na trenutnem mestu kurzorja
izbrana katerakoli nastavitev razen OFF, se
vključi znak za učinke vrstice na vrhu
prikazovalnika.
1 2 3 4 5 6 7 8 9 A B C D E F K
R
R
G
R
R
R
R
<<< P-touch >>>
NO
H
L
I
M
1
:
_
J
AUTO 0.4 HELSINKI A AUTO
Length Margin Font Width Size
b Zavrtite r, dokler se ne prikaže LINE
EFFECTS, potem pa pritisnite r (ALI
pritisnite j ali k, dokler se ne prikaže
LINE EFFECTS). Nastavitev za besedilo na
trenutnem mestu kurzorja se prikaže na levi
strani prikazovalnika, vzorec pa je viden na
desni strani.
Q
n
1 2 3 4 5 6 7 8 9 A B C D E F K
R
R
G
06/13
R
H
NO
R
R
R
LINE EFFECTS
L
I
M
OFF
J
AUTO 0.4 HELSINKI A AUTO
Length Margin Font Width Size
c Zavrtite r (ALI pritisnite
m
ali g), dokler
Q
Q
Q
Q
Q
Q
Q
Q
Q
Q
Q
Q
Q
Q
Q
Q
Q
Q
Q
Q
Q
Q
Q
se ne prikaže želena nastavitev.
OPOMBA
☞ Če se kot nastavitev prikaže »*****«, je bila
funkcija za učinke vrstice že uporabljena za del
trenutnega besedila (vrstico trenutnega bloka v
primeru oblikovanja bloka ali globalnega
oblikovanja ali bloka v besedilu v primeru
globalnega oblikovanja). Če spremenite
nastavitev, se prekliče prej uporabljena
nastavitev.
☞ Če želite funkcijo vrniti na privzeto nastavitev
Q
Q
Q
Q
Q
Q
Q
Q
Q
Q
Q
Q
Q
Q
Q
Q
Q
Q
Q
Q
Q
Q
Q
Q
(OFF), pritisnite preslednico.
☞ Če se želite vrniti v besedilo brez spreminjanja
oblikovanja, pritisnite e (ali pridržite d in
pritisnite 1, 2 ali 3).
Spreminjanje nastavitve funkcije za
učinke vrstice:
a Izberite GLOBAL FORMAT, BLOCK
FORMAT ali LINE FORMAT (ALI pridržite
d in pritisnite 1, 2 ali 3), kot je
opisano na straneh od 24 do 25.
OPOMBA
Ta korak lahko izpustite, če hkrati nastavite več
nastavitev oblikovanja.
30
d Pritisnite r (ALI pritisnite n), da uporabite
nastavitev.
OPOMBA
Če za izbiranje nastavitev izberete r, lahko
nastavite samo eno funkcijo naenkrat. Če želite
uporabiti več nastavitev oblike hkrati, pritisnite
ali k, da izberete funkcijo, potem pa pritisnite
ali g, da izberete želeno nastavitev. Tipko
pritisnite samo, ko so nastavljene potrebne funkcije.
j
m
n
Page 41

Funkcija za okvir (FRAME)
S funkcijo za okvir lahko izbirate med različnimi
okvirji in poudarki za poudarjanje določenih
delov ali vsega besedila na nalepki. Za vzorce
okvirjev glejte stran 76. Če je za besedilo na
trenutnem mestu kurzorja izbrana katerakoli
nastavitev razen OFF, se vključi znak za okvir
na vrhu prikazovalnika. Vrstice na desni strani
prikazovalnika, ki se začnejo na vrhu, kažejo,
ali je nastavitev za okvir izbrana za celotno
besedilo, blok ali vrstico.
Q
1 2 3 4 5 6 7 8 9 A B C D E F K
R
R
G
R
R
R
R
<<< P-touch >>>
NO
H
L
I
M
1
:
_
J
AUTO 0.4 HELSINKI A AUTO
Length Margin Font Width Size
Spreminjanje nastavitve funkcije za
okvir:
a Izberite GLOBAL FORMAT, BLOCK
FORMAT ali LINE FORMAT (ALI pridržite
d in pritisnite 1, 2 ali 3), kot je
opisano na straneh od 24 do 25.
Q
Q
Q
Q
Q
Q
Q
Q
Q
Q
Q
Q
Q
Q
Q
Q
Q
Q
Q
Q
Q
Q
Q
Poglavje 3 Funkcije
OPOMBA
☞ Tudi če je bila nastavitev za okvir že uporabljena
za vrstico trenutnega bloka (v primeru določitve
okvira za blok ali globalno oblikovanje) ali bloka
v besedilu (v primeru določitve okvira za
globalno oblikovanje), se uporabijo in natisnejo
vsi okvirji.
☞ Če želite funkcijo vrniti na privzeto nastavitev
(OFF), pritisnite preslednico.
☞ Če se želite vrniti v besedilo brez spreminjanja
oblikovanja, pritisnite e (ali pridržite d in
pritisnite 1, 2 ali 3).
d Pritisnite r (ALI pritisnite n), da uporabite
nastavitev.
OPOMBA
Če za izbiranje nastavitev izberete r, lahko
nastavite samo eno funkcijo naenkrat. Če želite
uporabiti več nastavitev oblike hkrati, pritisnite j
ali k, da izberete funkcijo, potem pa pritisnite
ali g, da izberete želeno nastavitev. Tipko
pritisnite samo, ko so nastavljene potrebne funkcije.
m
n
Funkcije
OPOMBA
Ta korak lahko izpustite, če hkrati nastavite več
nastavitev oblikovanja.
b Zavrtite r, dokler se ne prikaže FRAME,
potem pa pritisnite r (ALI pritisnite
k
, dokler se ne prikaže FRAME).
j
ali
Nastavitev za besedilo na trenutnem
mestu kurzorja se prikaže na levi strani
prikazovalnika, vzorec pa je viden na desni
strani.
Q
1 2 3 4 5 6 7 8 9 A B C D E F K
R
R
G
07/13
R
H
NO
R
R
R
FRAME
L
I
M
OFF
J
AUTO 0.4 HELSINKI A AUTO
Length Margin Font Width Size
c Zavrtite r (ALI pritisnite
m
ali g), dokler
Q
Q
Q
Q
Q
Q
Q
Q
Q
Q
Q
Q
Q
Q
Q
Q
Q
Q
Q
Q
Q
Q
Q
se ne prikaže želena nastavitev.
Funkcija za poravnavo besedila
(ALIGNMENT)
Besedilo lahko poravnate na štiri načine:
LEFT
CENTRE
RIGHT
JUSTIFY
31
Page 42

Poglavje 3 Funkcije
Če poleg tega funkcijo za vrtenje besedila
nastavite na OFF, se besedilo poravna na
dolžino, nastavljeno s funkcijo za dolžino
bloka. Če funkcijo za vrtenje besedila nastavite
na katerokoli nastavitev razen OFF, se
besedilo poravna na širino traku. Poravnava
besedila na trenutnem položaju kurzorja se
prikaže na dnu prikazovalnika.
1 2 3 4 5 6 7 8 9 A B C D E F K
R
R
G
R
R
R
R
<<< P-touch >>>
NO
H
L
I
M
1
:
_
J
AUTO 0.4 HELSINKI A AUTO
Length Margin Font Width Size
Spreminjanje nastavitve funkcije za
poravnavo besedila:
a Izberite GLOBAL FORMAT, BLOCK
FORMAT ali LINE FORMAT (ALI pridržite
Funkcije
d in pritisnite 1, 2 ali 3), kot je
opisano na straneh od 24 do 25.
OPOMBA
Ta korak lahko izpustite, če hkrati nastavite več
nastavitev oblikovanja.
b Zavrtite r, dokler se ne prikaže
ALIGNMENT, potem pa pritisnite r
(ALI pritisnite j ali k, dokler se ne
prikaže ALIGNMENT). Nastavitev za
besedilo na trenutnem mestu kurzorja se
prikaže na levi strani prikazovalnika,
vzorec pa je viden na desni strani.
1 2 3 4 5 6 7 8 9 A B C D E F K
R
R
G
08/13
R
H
NO
R
R
R
ALIGNMENT
L
I
M
LEFT
J
AUTO 0.4 HELSINKI A AUTO
Length Margin Font Width Size
OPOMBA
☞ Če se kot nastavitev prikaže »*****«, je bila
funkcija za izravnavo besedila že uporabljena
za del trenutnega besedila (vrstico trenutnega
bloka v primeru oblikovanja bloka ali globalnega
oblikovanja ali bloka v besedilu v primeru
globalnega oblikovanja). Če spremenite
nastavitev, se prekliče prej uporabljena
Q
Q
Q
Q
Q
Q
Q
Q
Q
Q
Q
Q
Q
Q
Q
Q
Q
Q
Q
Q
Q
Q
Q
Q
nastavitev.
☞ Če želite funkcijo vrniti na privzeto nastavitev
(LEFT), pritisnite preslednico.
☞ Če se želite vrniti v besedilo brez spreminjanja
oblikovanja, pritisnite e (ali pridržite d in
pritisnite 1, 2 ali 3).
d Pritisnite r (ALI pritisnite n), da uporabite
nastavitev.
OPOMBA
Če za izbiranje nastavitev izberete r, lahko
nastavite samo eno funkcijo naenkrat. Če želite
uporabiti več nastavitev oblike hkrati, pritisnite j
ali k, da izberete funkcijo, potem pa pritisnite
ali g, da izberete želeno nastavitev. Tipko
m
n
pritisnite samo, ko so nastavljene potrebne funkcije.
Funkcija za vrtenje
(ROTATE)
Vsak besedilni blok, ki ima vključeno funkcijo
za vrtenje besedila, se zavrti za 90
Če izberete nastavitev &REPEAT, se besedilo
Q
Q
Q
Q
Q
Q
Q
Q
Q
Q
Q
Q
Q
Q
Q
Q
Q
Q
Q
Q
Q
Q
Q
Q
ponavlja skozi celotno dolžino besedilnega bloka.
OFF
° v levo.
c Zavrtite r (ALI pritisnite
se ne prikaže želena nastavitev.
32
m
ali g), dokler
ON
&REPEAT
Page 43

Poglavje 3 Funkcije
Če je za besedilo na trenutnem mestu kurzorja
izbrana katerakoli nastavitev razen OFF, se
vključi znak za vrtenje besedila na vrhu
prikazovalnika.
Q
1 2 3 4 5 6 7 8 9 A B C D E F K
R
R
G
R
R
R
R
<<< P-touch >>>
NO
H
L
I
M
1
:
_
J
AUTO 0.4 HELSINKI A AUTO
Length Margin Font Width Size
Q
Q
Q
Q
Q
Q
Q
Q
Q
Q
Q
Q
Q
Q
Q
Q
Q
Q
Q
Q
Q
Q
Q
Spreminjanje nastavitve funkcije za
vrtenje besedila:
a Izberite GLOBAL FORMAT ali BLOCK
FORMAT (ALI pridržite d in pritisnite
1 ali 2), kot je opisano
na straneh od 24 do 25.
OPOMBA
Ta korak lahko izpustite, če hkrati nastavite več
nastavitev oblikovanja.
b Zavrtite r, dokler se ne prikaže ROTATE,
potem pa pritisnite r (ALI pritisnite j ali
k, dokler se ne prikaže ROTATE).
Nastavitev za besedilo na trenutnem
mestu kurzorja se prikaže na levi strani
prikazovalnika, vzorec pa je viden na desni
strani.
OPOMBA
☞ Če se kot nastavitev prikaže »*****«, je bila
funkcija za vrtenje besedila že uporabljena za
blok v trenutnem besedilu (ko je nastavljena
funkcija za globalno oblikovanje). Če spremenite
nastavitev, se prekliče prej uporabljena
nastavitev.
☞ Če želite funkcijo vrniti na privzeto nastavitev
(OFF), pritisnite preslednico.
☞ Če se želite vrniti v besedilo brez spreminjanja
oblikovanja, pritisnite e (ali pridržite d in
pritisnite 1 ali 2).
d Pritisnite r (ALI pritisnite n), da uporabite
nastavitev.
OPOMBA
Če za izbiranje nastavitev izberete r, lahko
nastavite samo eno funkcijo naenkrat. Če želite
uporabiti več nastavitev oblike hkrati, pritisnite j
ali k, da izberete funkcijo, potem pa pritisnite
ali g, da izberete želeno nastavitev. Tipko
pritisnite samo, ko so nastavljene potrebne funkcije.
m
n
Funkcije
Q
1 2 3 4 5 6 7 8 9 A B C D E F K
R
R
G
13/13
R
H
NO
R
R
R
ROTATE
L
I
M
OFF
J
AUTO 0.4 HELSINKI A AUTO
Length Margin Font Width Size
Q
Q
Q
Q
Q
Q
Q
Q
Q
Q
Q
Q
Q
Q
Q
Q
Q
Q
Q
Q
Q
Q
Q
c Zavrtite r (ALI pritisnite m ali g), dokler
se ne prikaže želena nastavitev.
33
Page 44

Poglavje 3 Funkcije
Funkcija za rob traku
(T. MARGIN)
Funkcija za rob traku omogoča nastavljanje robov
na levi in desni strani besedila. Robove nalepke
lahko nastavite na širino od 0,2 do 9,9 cm.
Trenutna nastavitev za rob traku je prikazana
na dnu prikazovalnika.
1 2 3 4 5 6 7 8 9 A B C D E F K
R
R
G
R
R
R
R
Spreminjanje nastavitve za funkcijo za
rob traku:
a Izberite GLOBAL FORMAT (ALI pridržite
Funkcije
d in pritisnite 1), kot je opisano na
strani 24.
OPOMBA
Ta korak lahko izpustite, če hkrati nastavite več
nastavitev za funkcije za globalno oblikovanje.
<<< P-touch >>>
NO
H
L
I
M
1
:
_
J
AUTO 0.4 HELSINKI A AUTO
Length Margin Font Width Size
OPOMBA
☞ Če želite funkcijo vrniti na privzeto nastavitev
(0.4 cm), pritisnite preslednico.
☞ Če želite nastavitev spreminjati v korakih po
1,0 cm, pridržite m ali g, potem pa sprostite
tipko, ko se prikaže želena nastavitev.
☞ Če se želite vrniti v besedilo brez spreminjanja
Q
Q
Q
Q
Q
Q
Q
Q
Q
Q
Q
Q
Q
Q
Q
Q
Q
Q
Q
Q
Q
Q
Q
Q
oblikovanja, pritisnite e (ALI pridržite d
in pritisnite 1).
d Pritisnite r (ALI pritisnite n), da uporabite
nastavitev.
OPOMBA
Če za izbiranje nastavitev izberete r, lahko
nastavite samo eno funkcijo naenkrat. Če želite
uporabiti več nastavitev oblike hkrati, pritisnite j
ali k, da izberete funkcijo, potem pa pritisnite
ali g, da izberete želeno nastavitev. Tipko
pritisnite samo, ko so nastavljene potrebne funkcije.
m
n
b Zavrtite r, dokler se ne prikaže
T. MARGIN, potem pa pritisnite r (ALI
pritisnite j ali k, dokler se ne prikaže
T. MARGIN). Trenutna nastavitev je
prikazana na levi strani prikazovalnika.
Q
1 2 3 4 5 6 7 8 9 A B C D E F K
R
R
G
09/13
R
H
NO
R
R
R
T. MARGIN
L
I
M
J
0.4cm
AUTO 0.4 HELSINKI A AUTO
Length Margin Font Width Size
c Zavrtite r (ALI pritisnite
m
ali g), dokler
Q
Q
Q
Q
Q
Q
Q
Q
Q
Q
Q
Q
Q
Q
Q
Q
Q
Q
Q
Q
Q
Q
Q
se ne prikaže želena nastavitev, ali pa
vnesite želeno širino roba s številskimi
tipkami.
Funkcija za dolžino traku
(T. LENGTH)
Kljub temu, da se dolžina natisnjene nalepke
samodejno prilagodi dolžini vnesenega besedila,
boste včasih želeli natisniti nalepke z določeno
dolžino. Funkcija za dolžino traku omogoča
nastavljanje dolžine nalepke od 0,6 do 99,5 cm.
Trenutna nastavitev za dolžino traku se prikaže
v spodnjem levem vogalu prikazovalnika.
Q
1 2 3 4 5 6 7 8 9 A B C D E F K
R
R
G
R
R
R
R
<<< P-touch >>>
NO
H
L
I
M
1
:
_
J
AUTO 0.4 HELSINKI A AUTO
Length Margin Font Width Size
Spreminjanje nastavitve za funkcijo za
dolžino traku:
a Izberite GLOBAL FORMAT (ALI pridržite
d in pritisnite 1), kot je opisano na
strani 24.
Q
Q
Q
Q
Q
Q
Q
Q
Q
Q
Q
Q
Q
Q
Q
Q
Q
Q
Q
Q
Q
Q
Q
34
Page 45

OPOMBA
Ta korak lahko izpustite, če hkrati nastavite več
nastavitev za funkcije za globalno oblikovanje.
b Zavrtite r, dokler se ne prikaže
T. LENGTH, potem pa pritisnite r (ALI
pritisnite j ali k, dokler se ne prikaže
T. LENGTH). Trenutna nastavitev je
prikazana na levi strani prikazovalnika.
Poglavje 3 Funkcije
Funkcija za rob bloka
(B. MARGIN)
Širino robov med besedilnimi bloki lahko
nastavite od 0,0 do 30,0 cm. Levi in desni robovi
vsakega besedilnega bloka imajo nastavljeno
širino. Če izberete nastavitev AUTO, bodo
robovi bloka 0,0 cm, če ste ustvarili samo en
besedilni blok, in 0,3 cm, če ste ustvarili več
besedilnih blokov.
Q
1 2 3 4 5 6 7 8 9 A B C D E F K
R
R
G
10/13
R
H
NO
R
R
R
T. LENGTH
L
I
M
AUTO
J
AUTO 0.4 HELSINKI A AUTO
Length Margin Font Width Size
c Zavrtite r (ALI pritisnite
m
ali g), dokler se
Q
Q
Q
Q
Q
Q
Q
Q
Q
Q
Q
Q
Q
Q
Q
Q
Q
Q
Q
Q
Q
Q
Q
ne prikaže želena nastavitev, ali pa vnesite
želeno dolžino traku s številskimi tipkami.
OPOMBA
☞ Če želite funkcijo vrniti na privzeto nastavitev
(AUTO), pritisnite preslednico.
☞ Če želite nastavitev spreminjati v korakih po
1,0 cm, pridržite m ali g, potem pa sprostite
tipko, ko se prikaže želena nastavitev.
☞ Če se želite vrniti v besedilo brez spreminjanja
oblikovanja, pritisnite e (ALI pridržite d
in pritisnite 1).
d Pritisnite r (ALI pritisnite n), da uporabite
nastavitev.
OPOMBA
Če za izbiranje nastavitev izberete r, lahko
nastavite samo eno funkcijo naenkrat. Če želite
uporabiti več nastavitev oblike hkrati, pritisnite j
ali k, da izberete funkcijo, potem pa pritisnite
ali g, da izberete želeno nastavitev. Tipko
pritisnite samo, ko so nastavljene potrebne funkcije.
m
n
Spreminjanje nastavitve za funkcijo za
rob bloka:
a Izberite GLOBAL FORMAT (ALI pridržite
d in pritisnite 1), kot je opisano na
strani 24.
OPOMBA
Ta korak lahko izpustite, če hkrati nastavite več
nastavitev oblikovanja.
b Zavrtite r, dokler se ne prikaže
B. MARGIN, potem pa pritisnite r
(ALI pritisnite j alik, dokler se ne prikaže
B. MARGIN). Trenutna nastavitev je
prikazana na levi strani prikazovalnika.
Q
1 2 3 4 5 6 7 8 9 A B C D E F K
R
R
G
11/13
R
H
NO
R
R
R
c Zavrtite r (ALI pritisnite
B. MARGIN
L
I
M
AUTO
J
AUTO 0.4 HELSINKI A AUTO
Length Margin Font Width Size
m
ali g), dokler
se ne prikaže želena nastavitev, ali pa
vnesite želeno širino roba bloka s številskimi
tipkami.
OPOMBA
☞ Če želite funkcijo vrniti na privzeto nastavitev
(AUTO), pritisnite preslednico.
☞ Če želite nastavitev spreminjati v korakih po
1,0 cm, pridržite m ali g, potem pa sprostite
tipko, ko se prikaže želena nastavitev.
☞ Če se želite vrniti v besedilo brez spreminjanja
oblikovanja, pritisnite e (ALI pridržite d
in pritisnite 1).
Q
Q
Q
Q
Q
Q
Q
Q
Q
Q
Q
Q
Q
Q
Q
Q
Q
Q
Q
Q
Q
Q
Q
Funkcije
35
Page 46

Poglavje 3 Funkcije
d Pritisnite r (ALI pritisnite n), da uporabite
nastavitev.
OPOMBA
Če za izbiranje nastavitev izberete r, lahko
nastavite samo eno funkcijo naenkrat. Če želite
uporabiti več nastavitev oblike hkrati, pritisnite j
ali k, da izberete funkcijo, potem pa pritisnite
ali g, da izberete želeno nastavitev. Tipko
pritisnite samo, ko so nastavljene potrebne funkcije.
Funkcija za dolžino bloka
(B. LENGTH)
Običajno se dolžina vsakega bloka besedila
samodejno prilagodi, da se ujema z dolžino
vnesenega besedila. S funkcijo za dolžino
Funkcije
bloka pa lahko dolžino bloka nastavite od 0,6
do 99,5 cm.
Spreminjanje nastavitve za funkcijo za
dolžino bloka:
a Izberite GLOBAL FORMAT ali BLOCK
FORMAT (ALI pridržite d in pritisnite
1 ali 2), kot je opisano
na straneh od 24 do 25.
m
n
c Zavrtite r (ALI pritisnite
m
ali g), dokler
se ne prikaže želena nastavitev, ali pa
vnesite želeno dolžino bloka s številskimi
tipkami.
OPOMBA
☞ Če želite funkcijo vrniti na privzeto nastavitev
(AUTO), pritisnite preslednico.
☞ Če želite nastavitev spreminjati v korakih po
1,0 cm, pridržite m ali g, potem pa sprostite
tipko, ko se prikaže želena nastavitev.
☞ Če se želite vrniti v besedilo brez spreminjanja
oblikovanja, pritisnite e (ALI pridržite d
in pritisnite 1 ali 2).
d Pritisnite r (ALI pritisnite n), da uporabite
nastavitev.
OPOMBA
Če za izbiranje nastavitev izberete r, lahko
nastavite samo eno funkcijo naenkrat. Če želite
uporabiti več nastavitev oblike hkrati, pritisnite j
ali k, da izberete funkcijo, potem pa pritisnite m
ali g, da izberete želeno nastavitev. Tipko
n
pritisnite samo, ko so nastavljene potrebne funkcije.
Funkcija za zrcalno tiskanje
OPOMBA
Ta korak lahko izpustite, če hkrati nastavite več
nastavitev oblikovanja.
b Zavrtite r, dokler se ne prikaže
B. LENGTH, potem pa pritisnite r (ALI
pritisnite j ali k, dokler se ne prikaže
B. LENGTH). Trenutna nastavitev je
prikazana na levi strani prikazovalnika.
Q
Q
Q
Q
Q
Q
Q
Q
Q
Q
Q
Q
Q
Q
Q
Q
Q
Q
Q
Q
Q
Q
Q
Q
36
1 2 3 4 5 6 7 8 9 A B C D E F K
R
R
G
12/13
R
H
NO
R
R
R
B. LENGTH
L
I
M
AUTO
J
AUTO 0.4 HELSINKI A AUTO
Length Margin Font Width Size
(d + p)
Ta funkcija natisne nalepko, tako da lahko
besedilo berete z lepljive strani nalepke. Če
zrcalno natisnjene nalepke pritrdite na steklo
ali drug prozoren material, jih je potem mogoče
brati z nasprotne strani.
OPOMBA
Ko uporabljate funkcijo za zrcalno tiskanje,
besedilo natisnite na prozorni trak.
OFF
ON
Page 47

Poglavje 3 Funkcije
Če izberete ON, se vključi znak za zrcalno
tiskanje na vrhu prikazovalnika.
Q
1 2 3 4 5 6 7 8 9 A B C D E F K
R
R
G
R
R
R
R
<<< P-touch >>>
NO
H
L
I
M
1
:
_
J
AUTO 0.4 HELSINKI A AUTO
Length Margin Font Width Size
Q
Q
Q
Q
Q
Q
Q
Q
Q
Q
Q
Q
Q
Q
Q
Q
Q
Q
Q
Q
Q
Q
Q
Tiskanje zrcalne slike besedila:
a Zavrtite r, dokler se ne prikaže MIRROR,
potem pa pritisnite r (ALI pridržite d
in pritisnite p).
Q
1 2 3 4 5 6 7 8 9 A B C D E F K
R
R
G
R
H
NO
R
MIRROR
L
I
R
M
R
OFF
J
AUTO 0.4 HELSINKI A AUTO
Length Margin Font Width Size
b Zavrtite r (ALI pritisnite
m
ali g), dokler
Q
Q
Q
Q
Q
Q
Q
Q
Q
Q
Q
Q
Q
Q
Q
Q
Q
Q
Q
Q
Q
Q
Q
se ne prikaže želena nastavitev.
OPOMBA
☞ Če želite funkcijo vrniti na privzeto nastavitev
(OFF), pritisnite preslednico.
☞ Če se želite vrniti v besedilo brez spreminjanja
oblikovanja, pritisnite e (ALI pridržite d
in pritisnite p).
c Pritisnite r (ALI pritisnite n), da uporabite
nastavitev.
Funkcija za šablono
Izdelava štampiljke:
a Vnesite besedilo in vstavite kaseto s srednjo
(širina 18 mm) ali veliko (širina 24 mm) folijo
za štampiljke.
b Pridržite d in pritisnite S.
Q
1 2 3 4 5 6 7 8 9 A B C D E F K
R
R
G
R
H
NO
R
STAMP MODE
L
I
R
M
R
OFF
J
AUTO 0.4 HELSINKI A AUTO
Length Margin Font Width Size
OPOMBA
☞ Če štampiljko ustvarite s to funkcijo, obvezno
uporabite funkcijo za dolžino traku, da nastavite
levi in desni rob štampiljke na 25 mm.
c Zavrtite r (ALI pritisnite
m
se ne prikaže želena nastavitev.
OPOMBA
☞ Če želite funkcijo vrniti na privzeto nastavitev
(OFF), pritisnite preslednico.
☞ Če se želite vrniti v besedilo brez spreminjanja
nastavitve funkcije za štampiljko, pritisnite
e
(ALI pridržite d in pritisnite S).
d Pritisnite r (ALI pritisnite
izbrali ON, se ločljivost tiskanja samodejno
prilagodi štampiljkam.
e Pritisnite p, da besedilo izrežete iz folije
za šablone za štampiljke.
f Ko je folija za šablono za štampiljko
odrezana, odstranite zaščitni trak s folije in
namestite folijo na črnilno blazinico držala
za folijo za štampiljko.
Q
Q
Q
Q
Q
Q
Q
Q
Q
Q
Q
Q
Q
Q
Q
Q
Q
Q
Q
Q
Q
Q
Q
ali g), dokler
n
). Če ste
Funkcije
za štampiljko (d + S)
S funkcijo za šablono za štampiljko lahko hitro
in preprosto izdelate lastne folije s šablonami
za kemično jedkanje. Ko vstavite kaseto s folijo
za štampiljke, izberite to funkcijo, da besedilo
nastavite na pravilno debelino za držala folije
za štampiljke z vgrajenim črnilom. Ker je
mogoče držalo za štampiljke uporabiti znova,
preprosto ustvarite novo folijo s šablono za
štampiljko in zamenjajte folijo, ki je že v držalu.
Funkcija za samodejno
oblikovanje (
d
Funkcija za samodejno oblikovanje pospeši in
olajša ustvarjanje nalepk ter štampiljk. Naprej
preprosto izberete eno od vnaprej oblikovanih
predlog in v vsako polje vnesete besedilo,
potem pa lahko skupni slog nalepke zlahka
spremenite tako, da izberete enega od šestih
razpoložljivih slogov za oblikovanje. Nalepka je
potem pripravljena na tiskanje.
+ 6)
37
Page 48

Poglavje 3 Funkcije
Na voljo so številne predloge, s katerimi lahko
ustvarjate nalepke in štampiljke za različne
potrebe – od naslavljanja ovojnic do označevanja
disket in zvočnih ali videokaset. Širina in dolžina
vsake natisnjene nalepke iz predloge je
prednastavljena. Za vzorce predlog glejte
strani od 77 do 79.
Po vnosu besedila lahko zlahka izberete
drugačen slog besedila. Za vzorce slogov glejte
stran 80.
Izbiranje vnaprej oblikovane predloge:
a Zavrtite r, dokler se ne prikaže AUTO
FORMAT, potem pa pritisnite r (ALI
pridržite d in pritisnite
OPOMBA
☞ Prva se prikaže nazadnje uporabljena
predloga. Če jo izberete, se prikaže besedilo,
ki je bilo prej vneseno v to predlogo.
☞ Predlogo za samodejno oblikovanje, ki je bila
Funkcije
shranjena v pomnilnik, je mogoče priklicati in
znova uporabiti. Glede podrobnosti o priklicu
shranjenih predlog za samodejno oblikovanje
glejte stran 45.
1 2 3 4 5 6 7 8 9 A B C D E F K
R
L
R
G
M
R
H
R
I
R
R
J
1:
ADDRESS-1
24× 80mm
8,0 0.4 HELSINKI A AUTO
Length Margin Font Width Size
b Zavrtite r (ALI pritisnite
se ne prikaže ime želene predloge.
OPOMBA
Če želite izbrati privzeto nastavitev (ADDRESS-1),
pritisnite preslednico.
c Pritisnite r (ALI pritisnite
prvo polje izbrane predloge.
OPOMBA
☞ Če želite izbrati drugo polje, zavrtite r (ALI
pritisnite m ali g), dokler se ne prikaže
želeno polje.
☞ Če želite izbrati drugo predlogo, pritisnite e,
zavrtite r (ALI pritisnite m ali g), dokler se
znak
9 ne premakne na CANCEL EDITING?,
potem pa pritisnite r (ALI pritisnite n).
).
6
m
ali g), dokler
n
). Prikaže se
Q
1 2 3 4 5 6 7 8 9 A B C D E F K
R
L
R
G
M
R
H
R
I
R
R
J
AUTO FORMAT
q
NAME?
_
8.0 0.4 HELSINKI A 18P
Length Margin Font Width Size
Q
Q
Q
Q
Q
Q
Q
Q
Q
Q
Q
Q
Q
Q
Q
Q
Q
Q
Q
Q
Q
Q
Q
Vnašanje besedila v predlogo:
d Za vsako polje vnesite besedilo in pritisnite
r (ALI pritisnite n). Če pritisnete r
(ALI n) po vnosu besedila za zadnje
polje, se na prikazovalniku prikaže zaslon
z menijem.
OPOMBA
☞ Če pritisnete g, ko je prikazano zadnje polje,
se prikaže prvo polje. Če pritisnete n, ko je
prikazano zadnje polje, se prikaže zaslon
z menijem.
☞ Če se želite med prikazom zaslona z menijem
vrniti na prvo polje, pritisnite e.
☞ V polja lahko vnašate naglašene znake
Q
Q
Q
Q
Q
Q
Q
Q
Q
Q
Q
Q
Q
Q
Q
Q
Q
Q
Q
Q
Q
Q
Q
Q
(na straneh od 18 do 19), simbole (na strani 18),
črtne kode (na strani 19), časovne oznake (glejte
knjižico za zahtevnejše funkcije) in uporabniško
določene slike znakov (glejte knjižico za
zahtevnejše funkcije).
☞ Predlogo za samodejno oblikovanje lahko
shranite v pomnilnik, da jo lahko pozneje
prikličete in uporabite. Glede podrobnosti
o shranjevanju predlog za samodejno
oblikovanje glejte stran 44.
☞ Če želite takoj natisniti nalepko za izbrano
predlogo, pritisnite p.
Q
1 2 3 4 5 6 7 8 9 A B C D E F K
R
R
G
01/04
R
H
R
MENU PRINT
L
I
R
M
R
J
AUTO 0.4 HELSINKI A AUTO
Length Margin Font Width Size
P
P
FINISH
Q
Q
Q
Q
Q
Q
Q
Q
Q
Q
Q
Q
Q
Q
Q
Q
Q
Q
Q
Q
Q
Q
Q
Spreminjanje sloga besedila:
e Zavrtite r (ALI pritisnite
se znak 9 ne premakne ob
CHANGE STYLE.
m
ali g), dokler
38
Page 49

Poglavje 3 Funkcije
Length Margin Font Width Size
1 2 3 4 5 6 7 8 9 A B C D E F K
Q
Q
Q
Q
Q
Q
Q
Q
Q
Q
Q
Q
Q
Q
Q
Q
Q
Q
Q
Q
Q
Q
Q
Q
R
R
R
R
R
R
G
H
I
J
AUTO 0.4 HELSINKI A AUTO
04/04 CONTINUE
MENU CHANGE STYLE
L
M
P
P
NO
Length Margin Font Width Size
1 2 3 4 5 6 7 8 9 A B C D E F K
Q
Q
Q
Q
Q
Q
Q
Q
Q
Q
Q
Q
Q
Q
Q
Q
Q
Q
Q
Q
Q
Q
Q
Q
R
R
R
R
R
R
G
H
I
J
AUTO 0.4 HELSINKI A AUTO
CHAR. STYLE
ITALIC
L
M
Length Margin Font Width Size
1 2 3 4 5 6 7 8 9 A B C D E F K
Q
Q
Q
Q
Q
Q
Q
Q
Q
Q
Q
Q
Q
Q
Q
Q
Q
Q
Q
Q
Q
Q
Q
Q
R
R
R
R
R
R
G
H
I
J
AUTO 0.4 HELSINKI A AUTO
01/04
MENU PRINT
FINISH
L
M
P
P
Length Margin Font Width Size
1 2 3 4 5 6 7 8 9 A B C D E F K
Q
Q
Q
Q
Q
Q
Q
Q
Q
Q
Q
Q
Q
Q
Q
Q
Q
Q
Q
Q
Q
Q
Q
Q
R
R
R
R
R
R
G
H
I
J
AUTO 0.4 HELSINKI A AUTO
03/04 FINISH
MENU CONTINUE
CHANGE STYLE
L
M
P
P
Length Margin Font Width Size
1 2 3 4 5 6 7 8 9 A B C D E F K
Q
Q
Q
Q
Q
Q
Q
Q
Q
Q
Q
Q
Q
Q
Q
Q
Q
Q
Q
Q
Q
Q
Q
Q
R
R
R
R
R
R
G
H
I
J
AUTO 0.4 HELSINKI A AUTO
02/04 PRINT
MENU FINISH
CONTINUE
L
M
P
P
f Pritisnite r (ALI pritisnite n).
g Zavrtite r (ALI pritisnite
m
ali g), dokler
se ne prikaže ime želenega sloga
oblikovanja. Na desni strani prikazovalnika
se prikaže vzorec.
OPOMBA
S pritiskom na preslednico lahko izberete privzeto
nastavitev (ORIGINAL).
h Pritisnite r (ALI pritisnite n). Na
prikazovalniku se znova prikaže zaslon
z menijem.
OPOMBA
Če želite shraniti predlogo skupaj z besedilom in
določenim slogom znakov, vnesite besedilo za
vsako polje in izberite slog besedila pred
shranjevanjem predloge.
j Pritisnite r (ALI pritisnite
n
), da
natisnete nalepko. Ko se nalepka tiska, se
na prikazovalniku izpiše obvestilo
»COPIES 1/1«. Na prikazovalniku se
znova prikaže zaslon z menijem.
Spreminjanje besedila, ki ste ga vnesli
za predlogo:
k Zavrtite r (ALI pritisnite
se znak ne premakne ob CONTINUE.
l Pritisnite r (ALI pritisnite
prvo polje izbrane predloge.
m Korak ponavljajte, dokler ni besedilo
urejeno po vaših željah. Zaslon z menijem
se znova prikaže, ko pritisnete r (ALI
ko je urejeno zadnje polje v predlogi.
m
ali g), dokler
n
). Prikaže se
n
Končanje funkcije za samodejno
oblikovanje:
n Zavrtite r (ALI pritisnite
se znak ne premakne ob FINISH.
m
ali g), dokler
),
Funkcije
Tiskanje nalepke z uporabo izbrane
predloge:
i Zavrtite r (ALI pritisnite
se znak ne premakne ob PRINT.
OPOMBA
Pred tiskanjem predloge za samodejno oblikovanje
morate vstaviti kaseto za trak TZe z določeno
širino traku.
m
ali g), dokler
o Pritisnite r (ALI pritisnite
Na prikazovalniku se prikaže »OK TO
FINISH AUTO FORMAT?«.
p Pritisnite r (ALI pritisnite
n
). Vse besedilo,
ki je bilo uporabljeno pred uporabo funkcije
za samodejno oblikovanje, se znova prikaže
na prikazovalniku.
n
).
39
Page 50

Poglavje 3 Funkcije
OPOMBA
☞ Prva se prikaže nazadnje uporabljena
predloga. Če jo izberete, se prikaže besedilo,
ki je bilo prej vneseno v to predlogo.
☞ Predlogo za samodejno oblikovanje, ki je bila
shranjena v pomnilnik, je mogoče priklicati in
znova uporabiti. Glede podrobnosti o priklicu
shranjenih predlog za samodejno oblikovanje
glejte stran 45.
☞ Če želite ustaviti funkcijo za samodejno
oblikovanje brez uporabe predloge, pridržite
in kadarkoli pritisnite 6.
d
☞ Polovični rez je mogoče uporabljati samo za
rezanje laminiranega traku.
Funkcije
Tiskanje
● ● ● ● ● ● ● ● ● ● ● ● ● ● ● ● ● ● ● ● ● ●
Funkcija za predogled postavitve
(d + 9)
Funkcija za predogled postavitve omogoča
splošni pregled besedila v širini trenutno
vstavljenega traku. Dolžina trenutne nalepke
se prikaže v spodnjem desnem vogalu
prikazovalnika.
Predogled nalepke:
● Zavrtite r, dokler se ne prikaže LAYOUT
PREVIEW, potem pa pritisnite r (ALI
pridržite d in pritisnite
OPOMBA
☞ Če želite predogled nalepke premikati naprej
in nazaj, zavrtite r (ALI pritisnite j ali k).
☞ Če se želite kadarkoli vrniti v besedilo, pritisnite
e (ALI pridržite d in pritisnite
9
).
).
9
Q
1 2 3 4 5 6 7 8 9 A B C D E F K
R
R
G
R
NO
H
R
L
I
M
R
R
J
1.3 0.4 HELSINKI A AUTO
Length Margin Font Width Size
Q
Q
Q
Q
Q
Q
Q
Q
Q
Q
Q
Q
Q
Q
Q
Q
Q
Q
Q
Q
Q
Q
Q
Funkcija za samodejno rezanje
(d +
Vsaka nastavitev funkcije za samodejno rezanje
je sestavljena iz nastavitev za tri različne načine
rezanja: popolni rez (ki v celoti odreže nalepko),
polovični rez (ki odreže laminirani trak, ne pa
tudi zaščitnega traku, tako da je zaščitni trak
laže odstraniti z nalepk) in verižno tiskanje (kjer
se zadnja kopija ne odreže, kar zmanjša
količino zavrženega traku).
Verižno tiskanje je ekonomična funkcija, ki
pomaga odstraniti zavrženi trak na začetku
nalepk. Brez verižnega tiskanja se pred
tiskanjem prve nalepke v seriji zavrže preostali
trak iz prejšnje serije.
f
)
40
Page 51

Poglavje 3 Funkcije
Če imate izbrano nastavitev samodejnega reza
z verižnim tiskanjem, ostane zadnja nalepka
prejšnje seje v napravi (se ne izvrže), tako da
lahko naslednjo nalepko natisnete brez porabe
odvečnega traku. Ko je natisnjena zadnja nalepka,
pritisnite
f za podajanje in rezanje verige nalepk.
Če je izbrana nastavitev 1, 2, 3 ali 4, se vključi
znak za samodejno rezanje v zgornjem
desnem vogalu prikazovalnika, ki kaže, da
bodo nalepke odrezane, ko bo natisnjena
zadnja nalepka v verigi.
Q
1 2 3 4 5 6 7 8 9 A B C D E F K
R
R
G
R
R
R
R
<<< P-touch >>>
NO
H
L
I
M
1
:
_
J
AUTO 0.4 HELSINKI A AUTO
Length Margin Font Width Size
OPOMBA
Če izberete nastavitev 5, 6, 7 ali 8, se znak za
samodejno rezanje ne vključi.
1
(popolni in polovični rezi –
brez verižnega tiskanja)
2
(samo popolni rezi –
brez polovičnih rezov in
verižnega tiskanja)
3
(samo polovični rezi –
brez popolnih rezov in
verižnega tiskanja)
4
(brez popolnih ali
polovičnih rezov in
verižnega tiskanja)
5
(popolni in polovični rezi
ter verižno tiskanje)
6
(popolni rezi in verižno
tiskanje – brez polovičnih
rezov)
7
(polovični rezi in verižno
tiskanje – brez popolnih
rezov)
8
(verižno tiskanje – brez
popolnih ali polovičnih
rezov)
Q
Q
Q
Q
Q
Q
Q
Q
Q
Q
Q
Q
Q
Q
Q
Q
Q
Q
Q
Q
Q
Q
Q
OPOMBA
☞ Po tiskanju z nastavitvami 5, 6, 7 ali 8,
pritisnite f, da podate trak in ga odrežete.
☞ To funkcijo lahko določite tudi v programski
opremi P-touch Editor 3.2.
Spreminjanje nastavitve za funkcijo za
samodejno rezanje:
a Zavrtite r, dokler se ne prikaže AUTO
CUT, potem pa pritisnite r (ALI pridržite
d in pritisnite
1 2 3 4 5 6 7 8 9 A B C D E F K
R
R
G
R
NO
H
R
A. CUT
L
I
R
M
R
1
J
1,3 0.4 HELSINKI A AUTO
Length Margin Font Width Size
b Zavrtite r (ALI pritisnite
f
).
Q
Q
Q
Q
Q
Q
Q
Q
Q
Q
Q
Q
Q
Q
Q
Q
Q
Q
Q
Q
Q
Q
Q
Q
m
ali g), dokler
se ne prikaže želena nastavitev. Trenutna
nastavitev je prikazana na levi strani,
vzorec pa na desni strani prikazovalnika.
OPOMBA
☞ Če želite funkcijo vrniti na privzeto nastavitev
(1), pritisnite preslednico.
☞ Če se želite vrniti v besedilo brez spreminjanja
nastavitve za funkcijo za samodejno rezanje,
pritisnite e (ALI pridržite d in pritisnite f).
c Pritisnite r (ALI pritisnite n), da uporabite
nastavitev.
Tipka za tiskanje (p)
Ko vnesete vse besedilo in izberete vse želene
nastavitve oblikovanja, ste pripravljeni na tiskanje.
Tiskanje nalepke:
● Pritisnite p. Prikaže se obvestilo
»COPIES«, ki mu sledi število natisnjenih
nalepk.
OPOMBA
Če želite kadarkoli prekiniti tiskanje,
pritisnite e.
Funkcije
41
Page 52

Poglavje 3 Funkcije
1 2 3 4 5 6 7 8 9 A B C D E F K
R
R
G
COPIES
R
NO
H
R
L
I
R
M
R
1/1
J
1,3 0.4 HELSINKI A AUTO
Length Margin Font Width Size
Tipka za podajanje
in rezanje (f)
To tipko pritisnite, da podate preostali natisnjen
trak, ko pritisnete e, da končate tiskanje.
OPOMBA
Po tiskanju s funkcijo za samodejno rezanje, ki je
nastavljena na 5, 6, 7 ali 8, pritisnite f za
podajanje traku in ga odrežite.
Podajanje 26-mm traku in samodejno
Funkcije
rezanje:
● Pritisnite f. Prikaže se obvestilo »FEED«.
Q
Q
Q
Q
Q
Q
Q
Q
Q
Q
Q
Q
Q
Q
Q
Q
Q
Q
Q
Q
Q
Q
Q
Q
OPOMBA
☞ Če želite izbrati privzeto nastavitev (1),
pritisnite preslednico.
☞ Če želite nastavitev spreminjati v korakih po 5,
pridržite m ali g, potem pa sprostite tipko,
ko se prikaže želena nastavitev.
☞ Če želite končati funkcijo za ponovljeno
tiskanje, pritisnite e (ALI pridržite d in
pritisnite 4).
c Pritisnite r (ali pritisnite n), da začnete s
tiskanjem nastavljenega števila kopij. Med
tiskanjem se prikaže številka za vsako kopijo.
OPOMBA
Po tiskanju s funkcijo za samodejno rezanje, ki je
nastavljena na 5, 6, 7 ali 8, pritisnite f za
podajanje traku in ga odrežite.
Funkcija za oštevilčevanje
(d + 5)
Funkcija za ponovljeno tiskanje
(d + 4)
Ta funkcija omogoča tiskanje do 999 kopij
istega besedila.
Tiskanje več kopij iste nalepke:
a Zavrtite r, dokler se ne prikaže REPEAT,
potem pa pritisnite r (ALI pridržite d in
pritisnite 4).
Q
1 2 3 4 5 6 7 8 9 A B C D E F K
R
R
G
COPIES
R
L
H
R
I
R
R
J
1
M
L
M
1,3 0.4 HELSINKI A AUTO
Length Margin Font Width Size
b Zavrtite r (ALI pritisnite m ali g), dokler
se ne prikaže želena nastavitev, ali pa
vnesite želeno število kopij s številskimi
tipkami.
Q
Q
Q
Q
Q
Q
Q
Q
Q
Q
Q
Q
Q
Q
Q
Q
Q
Q
Q
Q
Q
Q
Q
Funkcijo za oštevilčevanje lahko uporabljate za
tiskanje številnih kopij istega besedila, pri tem
pa določene znake (črke, številke ali črtne kode)
povečate za vsako natisnjeno nalepko. Ta vrsta
samodejnega povečevanja je zelo uporabna,
kadar tiskate nalepke z zaporednimi številkami,
nalepke za preverjanje proizvodnje ali druge
nalepke, ki zahtevajo zaporedne kode.
Črke in številke se povečujejo na naslednji način:
0 Î 1 Î ...9 Î 0 Î ...
A Î B Î ...Z Î A Î ...
a Î b Î ...z Î a Î ...
A0 Î A1 Î ...A9 Î B0 Î ...
Presledke (v spodnjih primerih so prikazani s
podčrtaji »_«) lahko uporabljate za nastavljanje
prostora med znaki ali za nadzor števila mest,
ki se natisnejo:
_Z Î AA Î ...ZZ Î _A Î ...
_9 Î 10 Î ...99 Î _0 Î ...
1_9Î 2_0 Î ...9_9 Î __0 Î ...
42
Page 53

Poglavje 3 Funkcije
OPOMBA
☞ Za vsako besedilo lahko izberete samo eno
polje za oštevilčevanje.
☞ Če v polje za oštevilčevanje vnesete simbol, ki
ni črka ali številka, se pri tiskanju povečujejo
samo črke in številke v polju za oštevilčevanje
ali pa se natisne samo ena nalepka, če polje
vsebuje samo simbol, ki ni črka ali številka.
☞ Ko je kot polje za oštevilčevanje izbrana črtna
koda, se povečujejo samo številke v črtni kodi.
Tiskanje nalepk s funkcijo
za oštevilčevanje:
a Zavrtite r, dokler se ne prikaže NUMBER,
potem pa pritisnite r (ALI pridržite d
in pritisnite 5). Prikaže se obvestilo »SET
START POINT«.
Q
1 2 3 4 5 6 7 8 9 A B C D E F K
R
R
G
SET START POINT
R
NO
H
R
L
I
M
R
1:
STUDIO 101
R
J
AUTO 0.4 HELSINKI A AUTO
Length Margin Font Width Size
b Zavrtite r (ali pritisnite
m, g, j
k), dokler ne utripa prvi znak, ki ga želite
vključiti v polje za oštevilčevanje.
OPOMBA
Če želite končati funkcijo za oštevilčevanje,
pritisnite e (ALI pridržite d in pritisnite 5).
c Pritisnite r (ALI pritisnite
n
obvestilo »SET END POINT«.
Q
Q
Q
Q
Q
Q
Q
Q
Q
Q
Q
Q
Q
Q
Q
Q
Q
Q
Q
Q
Q
Q
Q
ali
). Prikaže se
Q
1 2 3 4 5 6 7 8 9 A B C D E F K
R
R
G
SET END POINT
R
NO
H
R
L
I
R
M
1:
STUDIO 101
R
J
AUTO 0.4 HELSINKI A AUTO
Length Margin Font Width Size
Q
Q
Q
Q
Q
Q
Q
Q
Q
Q
Q
Q
Q
Q
Q
Q
Q
Q
Q
Q
Q
Q
Q
d Pritisnite r (ALI pritisnite n). Prikaže se
zaslon NUMBER.
Q
1 2 3 4 5 6 7 8 9 A B C D E F K
R
R
G
NUMBER
R
L
H
R
I
R
R
J
1
M
1,3 0.4 HELSINKI A AUTO
Length Margin Font Width Size
Q
Q
Q
Q
Q
Q
Q
Q
Q
Q
Q
Q
Q
Q
Q
Q
Q
Q
Q
Q
Q
Q
Q
e Zavrtite r (ALI pritisnite m ali g), dokler
se ne prikaže želena nastavitev, ali pa
vnesite želeno število kopij s številskimi
tipkami.
OPOMBA
☞ Če želite izbrati privzeto nastavitev (1),
pritisnite preslednico.
☞ Če želite nastavitev spreminjati v korakih po 5,
pridržite m ali g, potem pa sprostite tipko,
ko se prikaže želena nastavitev.
f Pritisnite r (ali pritisnite n), da začnete s
tiskanjem nastavljenega števila nalepk. Med
tiskanjem se prikaže številka za vsako kopijo.
OPOMBA
Po tiskanju s funkcijo za samodejno rezanje, ki je
nastavljena na 5, 6, 7 ali 8, pritisnite f za
podajanje traku in ga odrežite.
Funkcije
OPOMBA
☞ Če ste v koraku b izbrali črtno kodo, se ta
korak preskoči.
☞ Polje za oštevilčevanje mora biti v celoti
znotraj ene vrstice v enem bloku.
☞ Za polje za oštevilčevanje lahko določite
največ pet znakov.
43
Page 54

Poglavje 3 Funkcije
Shranjevanje in priklic datotek
● ● ● ● ● ● ● ● ● ● ● ● ● ● ● ● ● ● ● ● ● ●
Funkcije za pomnilnik
(d + 8)
V pomnilnik lahko shranite pogosto rabljeno
besedilo in besedilo predlog za samodejno
oblikovanje. Te besedilne datoteke in datoteke
predlog ostanejo v pomnilniku tudi po brisanju
vseh znakov s prikazovalnika s funkcijo za
brisanje (če pridržite
Ko se shrani vsaka datoteka, se ji določi
številka, potem pa se ji določi še ime datoteke,
da jo je laže priklicati. V pomnilnik lahko
shranite do 100 datotek ali približno 10.000
znakov. Vse določene funkcije za globalno
oblikovanje, oblikovanje bloka in oblikovanje
vrstice (pisava, velikost, širina, slog, učinki
Funkcije
vrstice, okvir, poravnava besedila, vrtenje
besedila, rob traku, dolžina traku, rob bloka,
dolžina bloka) se shranijo skupaj z besedilom.
Ker se kopija shranjenega besedila datoteke
prikliče, ko uporabite funkcijo za priklic, lahko
besedilo uredite ali natisnete brez spreminjanja
prvotno shranjene datoteke. Kljub temu lahko
funkcijo za shranjevanje uporabite za zamenjavo
prej shranjene datoteke s spremenjeno novo
datoteko. Ko datoteke ne potrebujete več ali
potrebujete več prostora, lahko za brisanje
uporabite funkcijo za brisanje pomnilnika. S
funkcijo za tiskanje pomnilnika lahko hitro
izberete tiskanje ene ali več datotek v pomnilniku.
OPOMBA
Predloge iz funkcije za samodejno oblikovanje
lahko shranite tudi med izbiranjem predloge, ko
vnašate besedilo ali ko je prikazan zaslon z
menijem. Če želite shraniti predlogo skupaj z
besedilom in določenim slogom znakov, vnesite
besedilo za vsako polje in izberite slog besedila
pred shranjevanjem predloge.
in pritisnete
d
b
Shranjevanje besedila in predlog za
samodejno oblikovanje
Shranjevanje besedilne datoteke:
a Zavrtite r, dokler se ne prikaže MEMORY,
potem pa pritisnite r (ALI pridržite d in
pritisnite 8). Prikaže se zaslon za pomnilnik.
1 2 3 4 5 6 7 8 9 A B C D E F K
R
R
G
01/04
R
H
R
MEMORY STORE
L
I
R
M
R
J
AUTO 0.4 HELSINKI A AUTO
Length Margin Font Width Size
).
b Zavrtite r (ALI pritisnite
se znak 9 ne premakne ob STORE.
c Pritisnite r (ALI pritisnite
STORE se na prikazovalniku prikaže
skupaj s trenutno izbrano številko datoteke.
Prikaže se tudi vrsta datoteke: FILE
(za običajne besedilne datoteke) ali TZ
(za predloge za samodejno oblikovanje).
OPOMBA
☞ Če ste že shranili največje število znakov, se
na prikazovalniku prikaže obvestilo o napaki
»MEMORY FULL!«. V tem primeru morate
pred shranjevanjem nove izbrisati obstoječo
besedilno datoteko.
☞ Če želite končati funkcijo za shranjevanje
brez shranjevanja besedila, pritisnite e
(ALI pridržite d in pritisnite 8).
Za besedilno datoteko:
1 2 3 4 5 6 7 8 9 A B C D E F K
R
R
G
STORE
R
L
H
M
R
I
R
R
J
AUTO 0.4 HELSINKI A AUTO
Length Margin Font Width Size
Iz datoteke predloge za samodejno oblikovanje:
P
P
RECALL
m
FILE[00:_ ]
Q
Q
Q
Q
Q
Q
Q
E
N
D
P
U
N
K
T
W
Ä
H
L
E
N
Q
Q
Q
Q
Q
Q
Q
Q
Q
Q
Q
Q
Q
ali g), dokler
n
). Zaslon
Q
Q
Q
Q
Q
Q
Q
Q
Q
Q
Q
Q
Q
Q
Q
Q
Q
Q
Q
Q
Q
Q
Q
Q
44
1 2 3 4 5 6 7 8 9 A B C D E F K
R
R
G
STORE
R
L
H
M
R
R
R
TZ[00:_ ]
I
J
AUTO 0,4 HELSINKI A AUTO
Length Margin Font Width Size
Q
Q
Q
Q
Q
Q
Q
Q
Q
Q
Q
Q
Q
Q
Q
Q
Q
Q
Q
Q
Q
Q
Q
Q
Page 55

Poglavje 3 Funkcije
d Zavrtite r (ALI pritisnite m ali g), dokler
se ne prikaže številka datoteke, kamor
želite shraniti besedilo.
OPOMBA
Številke datotek, ki ne utripajo, že vsebujejo
besedilne datoteke.
e Vnesite želeno ime datoteke.
Za besedilno datoteko:
Q
1 2 3 4 5 6 7 8 9 A B C D E F K
R
R
G
STORE
R
L
H
M
R
R
R
FILE[01:NAMETAG_]
I
J
AUTO 0.4 HELSINKI A AUTO
Length Margin Font Width Size
Q
Q
Q
Q
Q
Q
Q
Q
Q
Q
Q
Q
Q
Q
Q
Q
Q
Q
Q
Q
Q
Q
Q
Iz datoteke predloge za samodejno oblikovanje:
Q
1 2 3 4 5 6 7 8 9 A B C D E F K
R
R
G
STORE
R
L
H
M
R
R
R
TZ[01:ADDRESS_]
I
J
AUTO 0,4 HELSINKI A AUTO
Length Margin Font Width Size
Q
Q
Q
Q
Q
Q
Q
Q
Q
Q
Q
Q
Q
Q
Q
Q
Q
Q
Q
Q
Q
Q
Q
OPOMBA
Ime datoteke je lahko dolgo do 8 znakov in lahko
vsebuje črke, številke, simbole, presledke ter
naglašene znake.
f Pritisnite r (ALI pritisnite
n
). Besedilo se
shrani pod izbrano številko datoteke in
prikaže se besedilo, ki je bilo prej prikazano
na prikazovalniku.
OPOMBA
Če je datoteka z izbrano številko že shranjena,
se na prikazovalniku prikaže obvestilo
»OVERWRITE?«, vi pa se morate odločiti, ali jo
želite prepisati (izbrisati iz pomnilnika in
nadomestiti z novo).
Priklic besedila in predlog za
samodejno oblikovanje
Če želite priklicati datoteko, ki je bila
shranjena:
a Zavrtite r, dokler se ne prikaže MEMORY,
potem pa pritisnite r (ALI pridržite d in
pritisnite 8). Prikaže se zaslon za pomnilnik.
OPOMBA
Predlogo za samodejno oblikovanje, ki je bila
shranjena v pomnilniku, lahko prikličete, ko se
prikaže zaslon za izbiranje predloge v funkciji za
samodejno oblikovanje.
b Zavrtite r (ALI pritisnite m ali g), dokler
se znak 9 ne premakne ob RECALL.
Q
1 2 3 4 5 6 7 8 9 A B C D E F K
R
R
G
02/04 STORE
R
H
R
MEMORY RECALL
L
I
R
M
R
J
AUTO 0.4 HELSINKI A AUTO
Length Margin Font Width Size
c Pritisnite r (ALI pritisnite
P
P
CLEAR
n
priklic se na prikazovalniku prikaže skupaj
s trenutno izbrano številko datoteke.
OPOMBA
Če želite končati funkcijo za priklic brez priklica
besedila, pritisnite e (ALI pridržite d in
pritisnite 8).
Za besedilno datoteko:
1 2 3 4 5 6 7 8 9 A B C D E F K
R
R
G
RECALL
R
L
H
M
R
R
R
FILE[00:NAMETAG]
I
O
R. Becker ABC Tran
J
AUTO 0.4 HELSINKI A AUTO
Length Margin Font Width Size
Iz datoteke predloge za samodejno oblikovanje:
Q
Q
Q
Q
Q
Q
Q
Q
Q
Q
Q
Q
Q
Q
Q
Q
Q
Q
Q
Q
Q
Q
Q
). Zaslon za
Q
Q
Q
Q
Q
Q
Q
Q
Q
Q
Q
Q
Q
Q
Q
Q
Q
Q
Q
Q
Q
Q
Q
Q
Funkcije
Prepisovanje shranjene datoteke z novo:
● Pritisnite
datoteko in novo shranite pod izbrano
številko.
OPOMBA
Če se želite vrniti in izbrati drugo številko datoteke
brez prepisovanja besedilne datoteke, pritisnite
e in izberite drugo številko datoteke.
n
, da izbrišete prej shranjeno
1 2 3 4 5 6 7 8 9 A B C D E F K
R
R
G
RECALL 18mm
R
L
H
M
R
R
R
d Zavrtite r (ALI pritisnite
00TZ[00:VIDEO ]
I
S FAVORITE SONGS
J
AUTO 0,4 HELSINKI A AUTO
Length Margin Font Width Size
m
ali g), dokler
se ne prikaže številka datoteke, kjer je
shranjeno želeno besedilo. Ime datoteke se
prikaže poleg številke datoteke, besedilo,
shranjeno pod izbrano številko datoteke, pa
je prikazano na dnu prikazovalnika.
Q
Q
Q
Q
Q
Q
Q
Q
Q
Q
Q
Q
Q
Q
Q
Q
Q
Q
Q
Q
Q
Q
Q
Q
45
Page 56

Poglavje 3 Funkcije
OPOMBA
☞ Če si želite ogledati druge dele izbrane
besedilne datoteke, pritisnite j ali k.
☞ Datoteke predlog za samodejno oblikovanje
za isto širino traku so prikazane v skupini.
Iz datoteke predloge za samodejno oblikovanje:
Q
1 2 3 4 5 6 7 8 9 A B C D E F K
R
R
G
CLEAR 18mm
R
L
H
M
R
R
R
00TZ[00:VIDEO ]
I
S FAVORITE SONGS
J
AUTO 0,4 HELSINKI A AUTO
Length Margin Font Width Size
Q
Q
Q
Q
Q
Q
Q
Q
Q
Q
Q
Q
Q
Q
Q
Q
Q
Q
Q
Q
Q
Q
Q
e Pritisnite r (ALI pritisnite
n
vneseno besedilo se izbriše, potem pa se
na prikazovalnik prikliče besedilo, ki je
shranjeno pod izbrano številko datoteke.
Brisanje datoteke
Če želite izbrisati datoteko, ki je bila
shranjena:
a Zavrtite r, dokler se ne prikaže MEMORY,
potem pa pritisnite r (ALI pridržite d in
pritisnite 8). Prikaže se zaslon za pomnilnik.
OPOMBA
Funkcije
Predlogo za samodejno oblikovanje, ki je bila
shranjena v pomnilniku, lahko izbrišete tako, da
pridržite d in pritisnete 8 v funkciji za
samodejno oblikovanje.
b Zavrtite r (ALI pritisnite
se znak 9 ne premakne ob CLEAR.
1 2 3 4 5 6 7 8 9 A B C D E F K
R
R
G
03/04 RECALL
R
H
R
MEMORY CLEAR
L
I
R
M
R
J
AUTO 0.4 HELSINKI A AUTO
Length Margin Font Width Size
P
P
PRINT
c Pritisnite r (ALI pritisnite
brisanje se na prikazovalniku prikaže skupaj
s trenutno izbrano številko datoteke.
OPOMBA
Če želite končati funkcijo za brisanje pomnilnika
brez brisanja besedila, pritisnite e (ALI pridržite
d in pritisnite 8).
Za besedilno datoteko:
1 2 3 4 5 6 7 8 9 A B C D E F K
R
R
G
CLEAR
R
L
H
M
R
R
R
FILE[00:NAMETAG ]
I
O
R. Becker ABC Tran
J
AUTO 0.4 HELSINKI A AUTO
Length Margin Font Width Size
m
ali g), dokler
n
). Vse prej
Q
Q
Q
Q
Q
Q
Q
Q
Q
Q
Q
Q
Q
Q
Q
Q
Q
Q
Q
Q
Q
Q
Q
Q
). Zaslon za
Q
Q
Q
Q
Q
Q
Q
Q
Q
Q
Q
Q
Q
Q
Q
Q
Q
Q
Q
Q
Q
Q
Q
Q
d Zavrtite r (ALI pritisnite m ali g), dokler
se ne prikaže številka datoteke, kjer je
shranjeno besedilo, ki ga želite izbrisati. Ime
datoteke se prikaže poleg številke datoteke,
besedilo, shranjeno pod izbrano številko
datoteke, pa je prikazano v spodnji vrstici.
OPOMBA
☞ Če si želite ogledati druge dele izbrane
besedilne datoteke, pritisnite j ali k.
☞ Datoteke predlog za samodejno oblikovanje
za isto širino traku so prikazane v skupini.
e Pritisnite preslednico, da se znak 9 prikaže
desno od imena datoteke.
Za besedilno datoteko:
Q
1 2 3 4 5 6 7 8 9 A B C D E F K
R
R
G
CLEAR
R
L
H
M
R
R
R
FILE[00:NAMETAG ]
I
O
R. Becker ABC Tran
J
AUTO 0,4 HELSINKI A AUTO
Length Margin Font Width Size
Q
Q
Q
Q
Q
Q
Q
Q
Q
Q
Q
Q
Q
Q
Q
Q
P
Q
Q
Q
Q
Q
Q
Q
Iz datoteke predloge za samodejno oblikovanje:
Q
1 2 3 4 5 6 7 8 9 A B C D E F K
R
R
G
CLEAR 18mm
R
L
H
M
R
R
R
00TZ[00:VIDEO ]
I
S FAVORITE SONGS
J
AUTO 0,4 HELSINKI A AUTO
Length Margin Font Width Size
Q
Q
Q
Q
Q
Q
Q
Q
Q
Q
Q
Q
Q
Q
Q
Q
Q
P
Q
Q
Q
Q
Q
Q
f Ponavljajte koraka d in e, dokler se znak
9 ne prikaže desno od vseh datotek za
brisanje. Datoteke, označene z znakom 9,
bodo izbrisane.
OPOMBA
☞ Če je treba izbrisati več datotek, sledite
korakoma e in f, da jih označite z znakom
Če je treba izbrisati samo eno datoteko, lahko
koraka e in f preskočite.
9.
☞ Če želite izbrati vse datoteke v pomnilniku,
pridržite d in pritisnite preslednico.
☞ Če želite datoteko odstraniti s seznama za
brisanje, izberite datoteko in pritisnite
preslednico, da odstranite znak 9 z desne
strani imena datoteke.
46
Page 57

Poglavje 3 Funkcije
g Pritisnite r (ALI pritisnite
n
). Prikaže se
obvestilo »OK TO CLEAR?«.
OPOMBA
Če ste izbrali vse shranjene datoteke, se prikaže
vprašanje »CLEAR ALL?«.
Q
1 2 3 4 5 6 7 8 9 A B C D E F K
R
R
G
OK TO CLEAR?
R
H
R
I
R
R
J
AUTO 0.4 HELSINKI A AUTO
Length Margin Font Width Size
Q
Q
Q
Q
Q
Q
Q
Q
Q
Q
Q
Q
Q
Q
Q
Q
Q
Q
Q
Q
Q
Q
Q
h Pritisnite r (ALI pritisnite n). Besedilo,
shranjeno pod izbranimi številkami
datotek, se izbriše.
OPOMBA
Če se želite vrniti in izbrati druge datoteke za
brisanje, pritisnite e.
Tiskanje shranjenega besedila in
predlog za samodejno oblikovanje
Več datotek s shranjenim besedilom ali
predlog za samodejno oblikovanje lahko
natisnete takoj brez poprejšnjega preklica.
Tiskanje shranjenih besedilnih datotek:
a Zavrtite r, dokler se ne prikaže MEMORY,
potem pa pritisnite r (ALI pridržite d in
pritisnite 8). Prikaže se zaslon za pomnilnik.
b Zavrtite r (ALI pritisnite
se znak 9 ne premakne ob PRINT.
1 2 3 4 5 6 7 8 9 A B C D E F K
R
R
G
04/04 CLEAR
R
H
R
MEMORY PRINT
L
I
R
M
R
J
AUTO 0.4 HELSINKI A AUTO
Length Margin Font Width Size
P
P
c Pritisnite r (ALI pritisnite n). Zaslon za
tiskanje se na prikazovalniku prikaže
skupaj s trenutno izbrano številko datoteke.
OPOMBA
Če želite končati funkcijo za tiskanje pomnilnika
brez tiskanja besedila, pritisnite e (ALI pridržite
d in pritisnite 8).
m
ali g), dokler
Q
Q
Q
Q
Q
Q
Q
Q
Q
Q
Q
Q
Q
Q
Q
Q
Q
Q
Q
Q
Q
Q
Q
Q
Q
1 2 3 4 5 6 7 8 9 A B C D E F K
R
R
G
PRINT
R
L
H
M
R
R
R
FILE[00:NAMETAG]
I
O
R. Becker ABC Tran
J
AUTO 0,4 HELSINKI A AUTO
Length Margin Font Width Size
d Zavrtite r (ALI pritisnite
m
Q
Q
Q
Q
Q
Q
Q
Q
Q
Q
Q
Q
Q
Q
Q
Q
Q
Q
Q
Q
Q
Q
Q
ali g), dokler
se ne prikaže številka datoteke, kjer je
shranjeno želeno besedilo. Ime datoteke
se prikaže poleg številke datoteke,
besedilo, shranjeno pod izbrano številko
datoteke, pa je prikazano v spodnji vrstici.
OPOMBA
Če si želite ogledati druge dele izbrane besedilne
datoteke, pritisnite j ali k.
e Pritisnite preslednico, da se znak 9
prikaže desno od imena datoteke.
Q
1 2 3 4 5 6 7 8 9 A B C D E F K
R
R
G
PRINT
R
L
H
M
R
R
R
FILE[00:NAMETAG]
I
O
R. Becker ABC Tran
J
AUTO 0,4 HELSINKI A AUTO
Length Margin Font Width Size
f Ponavljajte koraka
d in e, dokler se znak 9
Q
Q
Q
Q
Q
Q
Q
Q
Q
Q
Q
Q
Q
Q
Q
Q
Q
P
Q
Q
Q
Q
Q
Q
ne prikaže desno od vseh datotek za
tiskanje. Datoteke, označene z znakom 9,
bodo natisnjene.
OPOMBA
☞ Če je treba natisniti več datotek, sledite
korakoma e in f, da jih označite z znakom 9.
Če je treba natisniti samo eno datoteko, lahko
e in f preskočite.
koraka
☞ Če želite datoteko odstraniti s seznama za
tiskanje, izberite datoteko in pritisnite
preslednico, da odstranite znak 9 z desne strani
imena datoteke.
g Pritisnite r (ALI pritisnite
n
). Besedilo,
shranjeno pod izbranimi številkami datotek,
se natisne.
Tiskanje shranjenih datotek predlog za
samodejno oblikovanje:
a Zavrtite r, dokler se ne prikaže AUTO
FORMAT, potem pa pritisnite r (ALI
pridržite d in pritisnite 6).
b Pridržite d in pritisnite 8. Prikaže se
zaslon za pomnilnik.
Funkcije
47
Page 58

Poglavje 3 Funkcije
c Zavrtite r (ALI pritisnite
m
se znak 9 ne premakne ob PRINT.
1 2 3 4 5 6 7 8 9 A B C D E F K
R
R
G
04/04 CLEAR
R
H
R
MEMORY PRINT
L
I
R
M
R
J
AUTO 0,4 HELSINKI A AUTO
Length Margin Font Width Size
d Pritisnite r (ALI pritisnite
P
P
n
tiskanje se na prikazovalniku prikaže skupaj
s trenutno izbrano številko datoteke.
OPOMBA
Če želite končati funkcijo za tiskanje pomnilnika
brez tiskanja besedila, pritisnite e (ALI pridržite
d in pritisnite 8).
1 2 3 4 5 6 7 8 9 A B C D E F K
R
R
G
PRINT 18mm
R
L
H
M
R
Funkcije
R
R
e Zavrtite r (ALI pritisnite
00TZ[00:VIDEO ]
I
S FAVORITE SONGS
J
AUTO 0,4 HELSINKI A AUTO
Length Margin Font Width Size
m
se ne prikaže številka datoteke, kjer je
shranjeno želeno besedilo. Ime datoteke
se prikaže poleg številke datoteke,
besedilo, shranjeno pod izbrano številko
datoteke, pa je prikazano v spodnji vrstici.
ali g), dokler
Q
Q
Q
Q
Q
Q
Q
Q
Q
Q
Q
Q
Q
Q
Q
Q
Q
Q
Q
Q
Q
Q
Q
Q
). Zaslon za
Q
Q
Q
Q
Q
Q
Q
Q
Q
Q
Q
Q
Q
Q
Q
Q
Q
Q
Q
Q
Q
Q
Q
Q
ali g), dokler
OPOMBA
☞ Če je treba natisniti več datotek, sledite
korakoma e in f, da jih označite z znakom 9.
Če je treba natisniti samo eno datoteko, lahko
e in f preskočite.
koraka
☞ Če želite datoteko odstraniti s seznama za
tiskanje, izberite datoteko in pritisnite preslednico,
da odstranite znak
9 z desne strani imena
datoteke.
h Pritisnite r (ALI pritisnite
n
). Na
prikazovalniku se prikaže zaslon z menijem.
i Poskrbite, da je znak 9 poleg PRINT, potem
pa pritisnite r (ALI pritisnite
). Besedilo,
n
shranjeno pod izbranimi številkami datotek,
se natisne.
Če želite spremeniti slog shranjene
predloge za samodejno oblikovanje:
j Zavrtite r (ALI pritisnite
znak 9 ne premakne ob CHANGE STYLE.
1 2 3 4 5 6 7 8 9 A B C D E F K
R
R
G
04/04 CONTINUE
R
H
R
P.MENU CHANGE STYLE
I
M
R
R
J
AUTO 0,4 HELSINKI A AUTO
Length Margin Font Width Size
P
P
m
ali g), dokler se
Q
Q
Q
Q
Q
Q
Q
Q
Q
Q
Q
Q
Q
Q
Q
Q
Q
Q
Q
Q
Q
Q
Q
Q
OPOMBA
☞ Če si želite ogledati druge dele izbrane
besedilne datoteke, pritisnite j ali k.
☞ Datoteke predlog za samodejno oblikovanje
za isto širino traku so prikazane v skupini.
f Pritisnite preslednico, da se znak 9 prikaže
desno od imena datoteke.
Q
1 2 3 4 5 6 7 8 9 A B C D E F K
R
R
G
PRINT 18mm
R
L
H
M
R
R
R
00TZ[00:VIDEO ]
I
S FAVORITE SONGS
J
AUTO 0,4 HELSINKI A AUTO
Length Margin Font Width Size
Q
Q
Q
Q
Q
Q
Q
Q
Q
Q
Q
Q
Q
Q
Q
Q
Q
P
Q
Q
Q
Q
Q
Q
g Ponavljajte koraka e in f, dokler se znak 9
ne prikaže desno od vseh datotek za
tiskanje. Datoteke, označene z znakom 9,
bodo natisnjene.
48
k Pritisnite r (ALI pritisnite n).
Q
1 2 3 4 5 6 7 8 9 A B C D E F K
R
R
G
R
NO
H
R
CHAR. STYLE
L
I
R
M
R
ITALIC
J
AUTO 0,4 HELSINKI A AUTO
Length Margin Font Width Size
l Zavrtite r (ALI pritisnite
m
ali g), dokler
Q
Q
Q
Q
Q
Q
Q
Q
Q
Q
Q
Q
Q
Q
Q
Q
Q
Q
Q
Q
Q
Q
Q
se ne prikaže ime želenega sloga
oblikovanja. Na desni strani prikazovalnika
se prikaže vzorec.
OPOMBA
S pritiskom na preslednico lahko izberete privzeto
nastavitev (NO CHANGE).
m Pritisnite r (ALI pritisnite
n
). Na
prikazovalniku se znova prikaže zaslon
z menijem.
Page 59

Poglavje 3 Funkcije
Tiskanje dodatnih shranjenih datotek
predlog za samodejno oblikovanje:
n Zavrtite r (ALI pritisnite
se znak 9 ne premakne ob CONTINUE.
1 2 3 4 5 6 7 8 9 A B C D E F K
R
R
G
03/04 FINISH
R
H
R
P.MENU CONTINUE
L
I
R
M
R
J
AUTO 0,4 HELSINKI A AUTO
Length Margin Font Width Size
P
P
CHANGE STYLE
o Pritisnite r (ALI pritisnite
tiskanje se prikaže na prikazovalniku skupaj
s trenutno izbrano številko datoteke.
1 2 3 4 5 6 7 8 9 A B C D E F K
R
R
G
PRINT 18mm
R
L
H
M
R
R
R
00TZ[00:VIDEO ]
I
S FAVORITE SONGS
J
AUTO 0,4 HELSINKI A AUTO
Length Margin Font Width Size
p Zavrtite r (ALI pritisnite m ali g), dokler
se ne prikaže številka datoteke, kjer je
shranjeno želeno besedilo. Ime datoteke
se prikaže poleg številke datoteke,
besedilo, shranjeno pod izbrano številko
datoteke, pa je prikazano v spodnji vrstici.
m
ali g), dokler
n
). Zaslon za
P
Q
Q
Q
Q
Q
Q
Q
Q
Q
Q
Q
Q
Q
Q
Q
Q
Q
Q
Q
Q
Q
Q
Q
Q
Q
Q
Q
Q
Q
Q
Q
Q
Q
Q
Q
Q
Q
Q
Q
Q
Q
Q
Q
Q
Q
Q
Q
Q
s Pritisnite r (ALI pritisnite
n
). Na
prikazovalniku se prikaže zaslon z menijem.
t Poskrbite, da je znak 9 poleg PRINT, potem
pa pritisnite r (ALI pritisnite
). Besedilo,
n
shranjeno pod izbranimi številkami datotek,
se natisne.
Končanje funkcije za samodejno
oblikovanje:
u Zavrtite r (ALI pritisnite
se znak 9 ne premakne ob FINISH.
1 2 3 4 5 6 7 8 9 A B C D E F K
R
R
G
02/04 PRINT
R
H
R
P.MENU FINISH
L
I
R
M
R
J
AUTO 0,4 HELSINKI A AUTO
Length Margin Font Width Size
P
P
CONTINUE
v Pritisnite r (ALI pritisnite
prikaže zaslon funkcije za samodejno
oblikovanje, ki je bil prikazan pred uporabo
funkcije za tiskanje pomnilnika.
m
ali g), dokler
n
). Znova se
Q
Q
Q
Q
Q
Q
Q
Q
Q
Q
Q
Q
Q
Q
Q
Q
Q
Q
Q
Q
Q
Q
Q
Q
Funkcije
OPOMBA
☞ Če si želite ogledati druge dele izbrane
besedilne datoteke, pritisnite j ali k.
☞ Datoteke predlog za samodejno oblikovanje
za isto širino traku so prikazane v skupini.
q Pritisnite preslednico, da se znak 9 prikaže
desno od imena datoteke.
Q
1 2 3 4 5 6 7 8 9 A B C D E F K
R
R
G
PRINT 18mm
R
L
H
M
R
R
R
00TZ[00:VIDEO ]
I
S FAVORITE SONGS
J
AUTO 0,4 HELSINKI A AUTO
Length Margin Font Width Size
Q
Q
Q
Q
Q
Q
Q
Q
Q
Q
Q
Q
Q
Q
Q
Q
Q
P
Q
Q
Q
Q
Q
Q
r Ponavljajte koraka p in q, dokler se znak 9
ne prikaže desno od vseh datotek za
tiskanje. Datoteke, označene z znakom 9,
bodo natisnjene.
OPOMBA
Če je treba natisniti več datotek, sledite korakoma
q in r, da jih označite z znakom 9. Če je treba
natisniti samo eno datoteko, lahko koraka
preskočite.
q in r
49
Page 60

Poglavje 3 Funkcije
Funkcije
50
Page 61

Poglavje 4 Nastavitve naprave
Poglavje 4
Nastavitve naprave
51
Nastavitve naprave
Page 62

Poglavje 4 Nastavitve naprave
Nastavitve naprave
● ● ● ● ● ● ● ● ● ● ● ● ● ● ● ● ● ● ● ● ● ●
Funkcije priprave (d + A)
Na voljo so različne funkcije za spreminjanje
splošnega videza prikaza besedila na
prikazovalniku in za nastavljanje delovanja
naprave P-touch.
Spreminjanje nastavitve CONTRAST:
Funkcija CONTRAST omogoča, da prikazovalnik
LCD nastavite na svetlejši ali temnejši prikaz.
a Pridržite d in pritisnite A.
OPOMBA
Ta korak lahko izpustite, če hkrati nastavite več
nastavitev priprave.
b Zavrtite r, dokler se ne prikaže CONTRAST,
potem pa pritisnite r (ALI pritisnite j ali
k, dokler se ne prikaže CONTRAST).
1 2 3 4 5 6 7 8 9 A B C D E F K
R
R
G
01/05
R
H
NO
R
R
R
CONTRAST
L
I
M
00
J
AUTO 0,4 HELSINKI A AUTO
Length Margin Font Width Size
Q
Q
Q
Q
Q
Q
Q
Q
Q
Q
Q
Q
Q
Q
Q
Q
Q
Q
Q
Q
Q
Q
Q
Q
Spreminjanje nastavitve TAPE LENGTH
ADJUST:
Kadar tiskate nalepko določene dolžine (funkcija
za dolžino traku), je lahko dolžina natisnjene
nalepke malo drugačna od nastavljene. S to
funkcijo lahko nastavite dolžino natisnjene
nalepke.
OPOMBA
Če s to funkcijo ne morete pravilno nastaviti
dolžine traku, lahko manjše nastavitve dolžine
traku opravite s funkcijo za dolžino traku.
a Pridržite
OPOMBA
Ta korak lahko izpustite, če hkrati nastavite več
nastavitev priprave.
b Zavrtite r, dokler se ne prikaže TAPE
LENGTH ADJUST, potem pa pritisnite r
(ALI pritisnite j ali k, dokler se ne
prikaže TAPE LENGTH ADJUST).
d
in pritisnite A.
1 2 3 4 5 6 7 8 9 A B C D E F K
R
R
G
02/05
R
H
NO
R
R
R
TAPE LENGTH ADJUST
L
I
M
00
J
AUTO 0,4 HELSINKI A AUTO
Length Margin Font Width Size
Q
Q
Q
Q
Q
Q
Q
Q
Q
Q
Q
Q
Q
Q
Q
Q
Q
Q
Q
Q
Q
Q
Q
Q
Nastavitve naprave
c Zavrtite r (ali pritisnite
m
ali g), dokler
se ne prikaže želena nastavitev.
OPOMBA
Če želite funkcijo vrniti na privzeto nastavitev (0),
pritisnite preslednico.
d Pritisnite r (ali pritisnite n), da uporabite
nastavitev.
OPOMBA
Če za izbiranje nastavitev izberete r, lahko
nastavite samo eno funkcijo naenkrat. Če želite
uporabiti več nastavitev za pripravo hkrati, pritisnite
j ali k, da izberete funkcijo, potem pa pritisnite
m ali g, da izberete želeno nastavitev. Tipko n
pritisnite samo, ko so nastavljene potrebne funkcije.
c Zavrtite r (ali pritisnite m ali g), dokler
se ne prikaže želena nastavitev.
OPOMBA
☞ Če želite funkcijo vrniti na privzeto nastavitev (0),
pritisnite preslednico.
☞ Če želite zmanjšati dolžino nalepke, izberite nižjo
vrednost. Če želite povečati dolžino nalepke,
izberite višjo vrednost.
d Pritisnite r (ali pritisnite n), da uporabite
nastavitev.
OPOMBA
Če za izbiranje nastavitev izberete r, lahko
nastavite samo eno funkcijo naenkrat. Če želite
uporabiti več nastavitev za pripravo hkrati, pritisnite
j ali k, da izberete funkcijo, potem pa pritisnite
m ali g, da izberete želeno nastavitev. Tipko n
pritisnite samo, ko so nastavljene potrebne funkcije.
52
Page 63

Spreminjanje nastavitve HEAD
ADJUSTMENT:
S to funkcijo lahko tiskanje premaknete navzgor
ali navzdol po traku.
OPOMBA
Ta funkcija ne spremeni tiskanja na traku širine
36 mm.
a Pridržite d in pritisnite A.
OPOMBA
Ta korak lahko izpustite, če hkrati nastavite več
nastavitev priprave.
b Zavrtite r, dokler se ne prikaže HEAD
ADJUSTMENT, potem pa pritisnite r (ALI
pritisnite j ali k, dokler se ne prikaže
HEAD ADJUSTMENT).
1 2 3 4 5 6 7 8 9 A B C D E F K
R
R
G
03/05
R
H
NO
R
R
R
HEAD ADJUSTMENT
L
I
M
00
J
AUTO 0,4 HELSINKI A AUTO
Length Margin Font Width Size
c Zavrtite r (ali pritisnite
se ne prikaže želena nastavitev.
OPOMBA
☞ Če želite funkcijo vrniti na privzeto nastavitev (0),
pritisnite preslednico.
☞ Če želite premakniti tiskanje navzdol, izberite
nižjo vrednost. Če želite premakniti tiskanje
navzgor, izberite višjo vrednost.
d Pritisnite r (ali pritisnite n), da uporabite
nastavitev.
OPOMBA
Če za izbiranje nastavitev izberete r, lahko
nastavite samo eno funkcijo naenkrat. Če želite
uporabiti več nastavitev za pripravo hkrati, pritisnite
j ali k, da izberete funkcijo, potem pa pritisnite
m ali g, da izberete želeno nastavitev. Tipko
pritisnite samo, ko so nastavljene potrebne funkcije.
m
ali g), dokler
Q
Q
Q
Q
Q
Q
Q
Q
Q
Q
Q
Q
Q
Q
Q
Q
Q
Q
Q
Q
Q
Q
Q
Q
n
Poglavje 4 Nastavitve naprave
OPOMBA
Če se trak še vedno ne odreže pravilno tudi po
neprekinjenem nastavljanju nastavitve, je lahko
rezilo topo. Obrnite se na servisnega predstavnika.
a Pridržite d in pritisnite A.
OPOMBA
Ta korak lahko izpustite, če hkrati nastavite več
nastavitev priprave.
b Zavrtite r, dokler se ne prikaže
HALF CUTTER, potem pa pritisnite r
(ALI pritisnite j ali k, dokler se ne
prikaže HALF CUTTER).
1 2 3 4 5 6 7 8 9 A B C D E F K
R
R
G
04/05
R
H
NO
R
R
R
HALF CUTTER
L
I
M
00±3
J
AUTO 0,4 HELSINKI A AUTO
Length Margin Font Width Size
c Zavrtite r (ali pritisnite
Q
Q
Q
Q
Q
Q
Q
Q
Q
Q
Q
Q
Q
Q
Q
Q
Q
Q
Q
Q
Q
Q
Q
Q
m
ali g), dokler
se ne prikaže želena nastavitev.
OPOMBA
☞ Za plitvejše reze izberite nižjo vrednost. Za
globlje reze izberite višjo vrednost.
☞ Nastavitev spreminjajte v majhnih korakih.
☞ Če želite funkcijo vrniti na privzeto nastavitev (0),
pritisnite preslednico.
d Pritisnite r (ali pritisnite n), da uporabite
nastavitev.
OPOMBA
Če za izbiranje nastavitev izberete r, lahko
nastavite samo eno funkcijo naenkrat. Če želite
uporabiti več nastavitev za pripravo hkrati, pritisnite
j ali k, da izberete funkcijo, potem pa pritisnite
m ali g, da izberete želeno nastavitev. Tipko
pritisnite samo, ko so nastavljene potrebne funkcije.
n
Nastavitve naprave
Spreminjanje nastavitve HALF CUTTER:
Ta funkcija omogoča nastavljanje globine
polovičnega reza pri laminiranem traku, na primer
če je trak odrezan preveč ali premalo. Običajno je
treba nastavitev spremeniti le za en korak. Če je
polovični rez še vedno predebel ali preplitev,
znova spremenite nastavitev za en korak.
53
Page 64

Poglavje 4 Nastavitve naprave
Spreminjanje nastavitve
USB ID SELECTION:
S to funkcijo lahko določite edinstveno
identifikacijsko številko za vsako napravo
P-touch, ki je povezana z računalnikom, da
lahko tiskate preko povezave USB. Običajno
se zaradi lažje nastavitve vse naprave P-touch
PT-9600/3600 nastavijo na 000000001, kar
pomeni, da se podatki natisnejo na vseh
povezanih napravah P-touch hkrati.
a Pridržite d in pritisnite A.
OPOMBA
Ta korak lahko izpustite, če hkrati nastavite več
nastavitev priprave.
b Zavrtite r, dokler se ne prikaže
USB ID SELECTION, potem pa pritisnite
r (ALI pritisnite
prikaže USB ID SELECTION).
1 2 3 4 5 6 7 8 9 A B C D E F K
R
R
G
05/05
R
H
NO
R
R
R
USB ID SELECTION
L
I
M
000000001
J
AUTO 0,4 HELSINKI A AUTO
Length Margin Font Width Size
j
ali k, dokler se ne
Q
Q
Q
Q
Q
Q
Q
Q
Q
Q
Q
Q
Q
Q
Q
Q
Q
Q
Q
Q
Q
Q
Q
Q
c Zavrtite r (ali pritisnite
Nastavitve naprave
se ne prikaže želena nastavitev.
m
ali g), dokler
OPOMBA
Če želite funkcijo vrniti na privzeto nastavitev
(000000001), pritisnite preslednico.
d Pritisnite r (ali pritisnite n), da uporabite
nastavitev.
OPOMBA
Če za izbiranje nastavitev izberete r, lahko
nastavite samo eno funkcijo naenkrat. Če želite
uporabiti več nastavitev za pripravo hkrati, pritisnite
j ali k, da izberete funkcijo, potem pa pritisnite
m ali g, da izberete želeno nastavitev. Tipko n
pritisnite samo, ko so nastavljene potrebne funkcije.
54
Page 65

SEZNAM OBVESTIL O NAPAKAH
SEZNAM OBVESTIL O NAPAKAH
OBVESTILO O NAPAKI VZROK REŠITEV
4 DIGITS MINIMUM! ● To sp or očilo se prikaže, če v podatke za
črtno kodo vnesete manj kot
predpisana štiri mesta.
16 LINE LIMIT! ● To obvestilo se prikaže, če je v bloku
besedila že vnesenih 16 vrstic, ko ste
pritisnili n.
● Pred pritiskom na
n vnesite najmanj
štiri mesta.
● Število vrstic v
bloku je omejeno
na 16.
● To obvestilo se prikaže, če izbrišete
obvestilo, kar povzroči, da število vrstic
v bloku preseže omejitev 16 vrstic.
50 LINE LIMIT! ● To obvestilo se prikaže, če je že bilo
vnesenih 50 blokov, ko ste pridržali
n
.
BATTERIES WEAK
(samo PT-9600)
d in pritisnili
!
● To obvestilo se prikaže, ko se vgrajena
baterija Ni-MH skoraj izprazni.
BUFFER EMPTY! ● To obvestilo se prikaže, če besedilo ni
bilo vneseno, ko ste poskusili uporabiti
tiskanje ali funkcijo za oštevilčevanje,
ponovljeno tiskanje ali predogled
postavitve.
BUFFER FULL! ● To obvestilo se prikaže, če želite dodati
znak, presledek, novo vrstico, nov
blok, simbol, naglašeni znak ali črtno
kodo, ko je bilo že vneseno največje
število znakov.
CHARGE BATTERIES!
(samo PT-9600)
● To obvestilo se prikaže, ko se vgrajena
baterija Ni-MH izprazni na nizko
napetost.
CLOSE CASSETTE
COVER!
● To obvestilo se prikaže, če je odprt
pokrov prostora za trak.
● Število vrstic
nastavite tako, da
blok ne bo imel več
kot 16 vrstic.
● Število blokov je
omejeno na 50.
● Baterijo napolnite
ali uporabite
izmenični
napajalnik.
● Pred izvajanjem
katerega od teh
postopkov vnesite
nekaj besedila.
● Pred dodajanjem
novega izbrišite
obstoječe besedilo.
● Baterijo napolnite
ali uporabite
izmenični
napajalnik.
● Zaprite pokrov
prostora.
55
Page 66

SEZNAM OBVESTIL O NAPAKAH
OBVESTILO O NAPAKI VZROK REŠITEV
CUTTER ERROR! ● To obvestilo se prikaže, če rezalnik ne
deluje pravilno.
● Izključite napravo
P-touch in jo znova
vključite.
● Če naprave ne
morete rešiti, se
obrnite na
servisnega
zastopnika.
DIVIDE BY ZERO
ERROR
EEPROM ERROR! ● To obvestilo se prikaže, če je prišlo do
● To obvestilo se prikaže, če ste pri
nastavitvi pretvorbe evra vnesli
menjalni tečaj 0.
napake vsote za preverjanje ob vklopu
naprave P-touch ali če je ključna
● Vnesite tečaj
pretvorbe, ki se
razlikuje od 0.
● Obrnite se na
servisnega
predstavnika.
beseda poškodovana in je ni bilo
mogoče inicializirati.
INPUT WHOLE CODE! ● To obvestilo se prikaže, če v podatke
črtne kode ne vnesete nastavljenega
števila mest.
● Vnesite pravilno
število mest ali
spremenite število
mest, nastavljeno v
parametrih črtne
kode.
56
Page 67

SEZNAM OBVESTIL O NAPAKAH
OBVESTILO O NAPAKI VZROK REŠITEV
INTERFACE ERROR! ● To obvestilo se prikaže, če za povezavo
USB izberete napačen vmesnik.
Windows
Pod »Tiskaj prek teh
vrat« v pogovornem
oknu za lastnosti
tiskalnika izberite
»PTUSB:« za povezavo
USB.
Za Windows 98 in Me:
☞ Če je več enakih
modelov P-touch
priključenih preko
vmesnikov USB,
namesto »PTUSB:«
izberite »PTUSB
(PT-3600/9600XXXXXXXXX):«
(kjer je
XXXXXXXXX
zaporedna
številka).
Zaporedna številka
je napisana nad
črtno kodo na
srebrni nalepki na
spodnji strani
naprave P-touch.
Za Windows 2000
in XP:
☞ Napravo P-touch
lahko dodate kot
drugi tiskalnik.
Macintosh
V programu Chooser
(Izbirnik) izberite kot
tiskalnik napravo
PT-3600/9600.
● To obvestilo se prikaže, če za zaporedno
povezavo (RS-232C) izberete napačen
vmesnik.
● Za parametre
vmesnika
BAUDRATE, BIT
LENGTH, PARITY
in BUSY nastavite
ustrezne vrednosti.
● Preverite, ali je
kabel vmesnika
pravilno priključen.
57
Page 68

SEZNAM OBVESTIL O NAPAKAH
OBVESTILO O NAPAKI VZROK REŠITEV
LENGTH LIMIT! ● To obvestilo se prikaže, če poskusite
tiskati ali uporabiti funkcijo za predogled
● Izbrišite nekaj
besedila.
postavitve, ko je dolžina besedila večja
od omejitve 1 m.
LINE LIMIT!
XX LINES MAXIMUM
● To obvestilo se prikaže, če poskusite
tiskati ali uporabiti funkcijo za
predogled postavitve, ko je število
● Zmanjšajte število
vrstic ali vstavite
širši trak.
vrstic večje od največjega mogočega
števila za vstavljen trak. (Ker je možno
število vrstic odvisno od širine traku, je
prikazano obvestilo odvisno od širine
traku.)
16 LINES MAXIMUM
13 LINES MAXIMUM
10 LINES MAXIMUM
6 LINES MAXIMUM
4 LINES MAXIMUM
3 LINES MAXIMUM
(na traku širine 36 mm)
(na traku širine 24 mm)
(na traku širine 18 mm)
(na traku širine 12 mm)
(na traku širine 9 mm)
(na traku širine 6 mm)
MEMORY FULL! ● To obvestilo se prikaže, če poskusite
besedilno datoteko shraniti, ko je v
pomnilniku že shranjeno največje
število znakov.
NO FILES! ● To obvestilo se prikaže, če
v pomnilniku ni datotek, ko poskušate
priklicati, izbrisati ali natisniti datoteko.
OVERFLOW! ● To obvestilo se prikaže, če rezultat
pretvorbe s funkcijo za pretvorbo evra
presega 10 mest.
REPLACE BATTERIES
(samo PT-9600)
!
● To obvestilo se prikaže, ko je vgrajena
baterija Ni-MH tik pred prenehanjem
delovanja ali ko je dosegla visoko
napetost.
SET 6mm! ● To obvestilo se prikaže, če nimate
vstavljene kasete za trak širine 6 mm,
ko tiskate predlogo za samodejno
oblikovanje, ki je bila ustvarjena za trak
širine 6 mm.
SET 9mm! ● To obvestilo se prikaže, če nimate
vstavljene kasete za trak širine 9 mm,
ko tiskate predlogo za samodejno
oblikovanje, ki je bila ustvarjena za trak
širine 9 mm.
● Če želite narediti
prostor za novo,
izbrišite neželeno
datoteko.
● Pred poskusom
priklica, brisanja ali
tiskanja shranite
besedilno datoteko.
● Nastavitev za
pretvorbo evra
spremenite tako,
da rezultat ne
preseže 10 mest.
● Baterijo zamenjajte
ali uporabite
izmenični
napajalnik.
● Vstavite kaseto za
trak širine 6 mm.
● Vstavite kaseto za
trak širine 9 mm.
58
Page 69

SEZNAM OBVESTIL O NAPAKAH
OBVESTILO O NAPAKI VZROK REŠITEV
SET 12mm! ● To obvestilo se prikaže, če nimate
vstavljene kasete za trak širine 12 mm,
● Vstavite kaseto za
trak širine 12 mm.
ko tiskate predlogo za samodejno
oblikovanje, ki je bila ustvarjena za trak
širine 12 mm.
SET 18mm! ● To obvestilo se prikaže, če nimate
vstavljene kasete za trak širine 18 mm,
● Vstavite kaseto za
trak širine 18 mm.
ko tiskate predlogo za samodejno
oblikovanje, ki je bila ustvarjena za trak
širine 18 mm.
SET 24mm! ● To obvestilo se prikaže, če nimate
vstavljene kasete za trak širine 24 mm,
● Vstavite kaseto za
trak širine 24 mm.
ko tiskate predlogo za samodejno
oblikovanje, ki je bila ustvarjena za trak
širine 24 mm.
SET 36mm! ● To obvestilo se prikaže, če nimate
vstavljene kasete za trak širine 36 mm,
● Vstavite kaseto za
trak širine 36 mm.
ko tiskate predlogo za samodejno
oblikovanje, ki je bila ustvarjena za trak
širine 36 mm.
SET STAMP-L! ● To obvestilo se prikaže, če nimate
vstavljene kasete za trak širine 24 mm
za štampiljke, ko tiskate predlogo za
● Vstavite kaseto za
trak širine 24 mm
za štampiljke.
samodejno oblikovanje, ki je bila
ustvarjena za STAMP L.
SET STAMP-M! ● To obvestilo se prikaže, če nimate
vstavljene kasete za trak širine 18 mm
za štampiljke, ko tiskate predlogo za
● Vstavite kaseto za
trak širine 18 mm
za štampiljke.
samodejno oblikovanje, ki je bila
ustvarjena za STAMP M.
TAPE EMPTY! ● To obvestilo se prikaže, če nimate
vstavljene kasete za trak, ko poskusite
podati trak, tiskati ali uporabiti funkcijo
● Vstavite kaseto za
trak in poskusite
znova.
za predogled postavitve.
TAPE END! ● To obvestilo se prikaže, če je bil
dosežen konec traku v kaseti.
TEXT TOO HIGH! ● To obvestilo se prikaže, če je besedilo
večje od širine vstavljenega traku.
● (samo PT-9600) To obvestilo se
prikaže, če nastavitev za vrstice
besedila za način vmesnika ESC/P
presega največjo mogočo vrednost za
vstavljeni trak.
● Zamenjajte kaseto
za trak.
● Zmanjšajte velikost
znakov, vstavite
trak z večjo širino
ali izberite
nastavitev velikosti
besedila AUTO.
● Določite pravilno
nastavitev za
vstavljeni trak.
59
Page 70

SEZNAM OBVESTIL O NAPAKAH
OBVESTILO O NAPAKI VZROK REŠITEV
TEXT TOO LONG! ● To obvestilo se prikaže, če je besedilo
daljše od dolžine nalepke, ki je bila
nastavljena s funkcijo za dolžino traku.
● To obvestilo se prikaže, če poskusite
natisniti nalepko, ki je daljša od
največje dolžine nalepke.
● To obvestilo se prikaže, če poskusite
natisniti nalepko, ki je daljša od
največje dolžine nalepke ali od
določene dolžine bloka.
● To obvestilo se prikaže, če je besedilo
● Izbrišite del
besedila, odstranite
širino znaka ali
povečajte
nastavljeno dolžino
nalepke.
● Izbrišite nekaj
besedila ali
zmanjšajte velikost
znakov.
daljše od širine traku, če je uporabljena
funkcija za vrtenje besedila.
VALUE OUT OF
RANGE! CHECK
VALUE AND
RE-ENTER.
● To obvestilo se prikaže, če vnesena
vrednost za funkcijo za rob traku,
dolžino traku, rob bloka in dolžino
bloka ni znotraj dovoljenega razpona.
● To obvestilo se prikaže, če določenih
● Vnesite vrednost, ki
je v dovoljenih
mejah.
znakov ni mogoče najti v podatkovni
zbirki.
● To obvestilo se prikaže, če vrednosti
zapisov za tiskanje niso v dovoljenih
mejah.
WRONG ADAPTER! ● To obvestilo se prikaže, če priključite
napajalnik z zelo visoko ali zelo nizko
napetostjo.
● Napajalnik
odklopite in
uporabite
napajalnik, ki je bil
zasnovan izključno
za to napravo.
WRONG CHARACTER! ● To obvestilo se prikaže, če je pri
poskusu uporabe funkcije za
oštevilčevanje izbrana časovna oznaka
ali uporabniško določena slika znaka.
● Pred uporabo
funkcije za
oštevilčevanje
izberite besedilo ali
črtno kodo.
60
Page 71

ODPRAVLJANJE TEŽAV
Težava Rešitev
(1) Prikazovalnik ostane prazen po vklopu
naprave ali pa se prikažejo neobičajni znaki.
ODPRAVLJANJE TEŽAV
● Preverite, ali je priključen izmenični
napajalnik.
● Preverite, ali je pravilno napolnjena
polnilna baterija Ni-MH (samo PT-9600).
● Napravo ponastavite:
– (PT-3600) odklopite izmenični napajalnik
in počakajte približno minuto, potem pa ga
znova priključite;
– (samo PT-9600) pritisnite gumb za
ponastavitev v prostoru za baterije na dnu
naprave.
☞ Besedilo in oblikovanje na prikazovalniku
se izbrišeta, v nekaterih primerih pa se
izbriše celotni pomnilnik.
(2) Naprava ne tiska ali pa so natisnjeni
znaki zamegljeni.
(3) Besedilo se natisne na črtkan trak.
(4) Naprava P-touch ne deluje pravilno.
Gumb za
ponastavitev
● Preverite, ali je kaseta za trak pravilno
vstavljena.
● Če je kaseta za trak prazna, jo
zamenjajte z novo.
● Poskrbite, da je pokrov prostora za trak
zaprt.
● Dosegli ste konec traku v kaseti. Kaseto
zamenjajte z novo.
● Ponastavite napravo P-touch, tako da jo
izključite, pridržite d in R ter jo med
tem znova vključite.
☞ Vse nastavitve se ponastavijo na privzete
vrednosti in celotna vsebina pomnilnika
se počisti. Če morate ohraniti trenutne
nastavitve in shranjene datoteke, jih
shranite v računalnik s programom
P-touch Backup Manager.
61
Page 72

ODPRAVLJANJE TEŽAV
Težava Rešitev
(5) Naprava se ne odziva na pritiskanje
na tipke.
● Napravo ponastavite:
– (PT-3600) odklopite izmenični napajalnik
in počakajte približno minuto, potem pa ga
znova priključite;
– (samo PT-9600) pritisnite gumb za
ponastavitev v prostoru za baterije na dnu
naprave.
☞ Vso besedilo in oblikovanje na
prikazovalniku ter vse besedilne datoteke
v pomnilniku se izbrišejo.
(6) Polovični rez je preglobok ali preplitev. ● Sledite postopku na strani 53, da
nastavite globino reza za laminirani trak.
62
Page 73

Težava Rešitev
Tiskalna glava
Tiskalna glava
Valji
Bombažna palčka
(7) Preko besedila natisnjene nalepke je
vidna prazna vodoravna črta.
ODPRAVLJANJE TEŽAV
a Izključite napravo, odklopite izmenični
napajalnik in (samo za napravo PT-9600)
odstranite polnilno baterijo.
b Odprite pokrov prostora za trak, potem pa
odstranite kaseto za trak, če je vgrajena.
Tiskalna glava in valji so nameščeni v
prostoru za trak.
c Tiskalna glava: uporabite suho bombažno
palčko in previdno obrišite tiskalno glavo.
Valji: za brisanje navzgor in navzdol po
vsakem valju uporabite suho bombažno
palčko, valj pa vrtite s prstom.
d Vstavite kaseto za trak, zaprite pokrov
prostora za trak in poskusite tiskati.
e Če se prazna črta na natisnjeni nalepki še
vedno pojavlja, ponovite korake od b do d
z bombažno palčko, omočeno z izopropilnim
(čistilnim) alkoholom.
Če napake tudi s tem ne odpravite, se obrnite
na servisnega zastopnika.
☞ Tiskalno glavo lahko laže očistite, če
uporabite dodatno kaseto za čiščenje
tiskalne glave (TZe-CL6).
63
Page 74

ODPRAVLJANJE TEŽAV
Težava Rešitev
(8) Trak se ne izvrže pravilno po samodejnem
rezanju.
Bombažna
palčka
Kovinski del
(območje za čiščenje)
● Izključite napravo, odprite pokrov prostora za
trak, potem pa odstranite kaseto za trak,
če je vstavljena.
● Z bombažno palčko očistite kovinski del
v izhodni reži levo od rezalnika.
(9) Rezalnik ne deluje pravilno.
● Spremenite nastavitev za polovično
rezanje (HALF CUTTER). (Glejte
stran 53.)
● Rezalnik je lahko top. Obrnite se na
servisnega predstavnika.
64
Page 75

TEHNIČNI PODATKI NAPRAVE
TEHNIČNI PODATKI NAPRAVE
STROJNA OPREMA
Napajanje: Izmenični napajalnik (AD9100ES)
(samo PT-9600: polnilna baterija Ni-MH)
Vnosna naprava: Tipkovnica (PT-9600: 69 tipk; PT-3600: 59 tipk)
Prikazovalnik LCD: 24 × 119 pik
+ znaki Caps, Alt in drugi
(Osvetljen prikazovalnik – samo PT-9600)
Trak za tiskanje: Na voljo je 6 širin:
6 mm
9 mm
12 mm
18 mm
24 mm
36 mm
Tiskalna glava: 384 pik (višina)/360 dpi (ločljivost)
Rezalnik za trak: Samodejni rez
Samodejni polrez
Dimenzije: 237 (Š) × 302 (G) × 101 (V) mm
Tež a: 2 k g
PROGRAMSKA OPREMA
Pisave znakov: 10 vgrajenih pisav (Helsinki, Brussels, US, San Diego, Florida,
Brunei Bold, Los Angeles, Bermuda Script, Istanbul in Letter Gothic)
Velikosti znakov: AUTO in 24 velikosti v pikah (4, 5, 6, 7, 8, 9, 10, 11, 12, 14, 16, 18,
20, 22, 24, 28, 32, 36, 40, 48, 56, 64, 72 in 76 pik)
Slogi znakov: Običajno, krepko, obris, polno, senca, invertirano, ležeče in navpično
Velikost
medpomnilnika:
Največ 1,0 m dolga vrstica besedila
Največ 16 vrstic
Največ 50 blokov
Velikost pomnilnika: Približno 10.000 znakov
65
Page 76

TEHNIČNI PODATKI NAPRAVE
66
Page 77

Dodatek
Dodatek
67
Dodatek
Page 78

Dodatek
Simboli ➩ stran 18
Na voljo so naslednji simboli.
Kategorija
PUNCTUATION
(A01-A18)
BRACKET
(B01-B08)
ARROW
(C01-C14)
UNIT
(D01-D26)
LETTER
(E01-E14)
NUMBER
(F01-F40)
Simboli
• + ×÷±=\ §¶
1 2 345678910 11 12 13 14
®©™
ż ˇ
@# &
15 16 17 18
[]{}<>
1 2 345678
«»
→← ↑ ↓
1 2 345678910 11 12 13 14
°
$ ĄŁ
1 2 345678910 11 12 13 14
15 16 17 18 19 20 21 22 23 24 25 26
1 2 345678910 11 12 13 14
1/2 1/3 1/4
1 2 345678910 11 12 13 14
±
-+0123456789
15 16 17 18 19 20 21 22 23 24 25 26 27 28
qwertyuiop
±
Dodatek
PICTOGRAPH
(G01-G14)
ELEKTRICAL
(H01-H18)
68
-+0123456789
29 30 31 32 33 34 35 36 37 38 39 40
★
O
●
1 2 345678910 11 12 13 14
1 2 345678910 11 12 13 14
15 16 17 18
♠♥♦♣
Page 79

Dodatek
Kategorija
PROHIBITION
(I01-I29)
WARNING
(J01-J42)
MANDATORY
(K01-K19)
Simboli
1 2 345678910 11 12 13 14
15 16 17 18 19 20 21 22 23 24 25 26 27 28
29
1 2 345678910 11 12 13 14
15 16 17 18 19 20 21 22 23 24 25 26 27 28
29 30 31 32 33 34 35 36 37 38 39 40 41 42
1 2 345678910 11 12 13 14
FIRE
(L01-L08)
TRANSPORT
(M01-M13)
ENERGENCY
(N01-N06)
INFORMATION
(O01-O43)
15 16 17 18 19
1 2 345678
1 2 345678910 11 12 13
1 2 3456
Dodatek
1 2 345678910 11 12 13 14
15 16 17 18 19 20 21 22 23 24 25 26 27 28
29 30 31 32 33 34 35 36 37 38 39 40 41 42
43
69
Page 80

Dodatek
Kategorija
OTHER SIGNS
(P01-P12)
VIDEO
(Q01-Q09)
OFFICE
(R01-R44)
GENERAL
(S01-S27)
Simboli
1 2 345678910 11 12
1 2 3456789
1 2 345678910 11 12 13 14
15 16 17 18 19 20 21 22 23 24 25 26 27 28
29 30 31 32 33 34 35 36 37 38 39 40 41 42
43 44
1 2 345678910 11 12 13 14
15 16 17 18 19 20 21 22 23 24 25 26 27
GARDENING
(T01-T14)
1 2 345678910 11 12 13 14
VEHICLES
(U01-U13)
1 2 345678910 11 12 13
OCCASIONS
(V01-V18)
Dodatek
1 2 345678910 11 12 13 14
15 16 17 18
☞ Uporabo znaka CE natančno ureja več direktiv Sveta Evropske unije. Poskrbite, da so vse
nalepke, ki vsebujejo ta znak, uporabljene skladno z ustreznimi direktivami.
70
Page 81

Dodatek
Posebni znaki za črtne kode ➩ stran 19
Naslednje posebne znake lahko dodate samo črtnim kodam, ki so bile ustvarjene z uporabo vrst
CODE39 ali CODABAR.
Vrednost Znak
1+
2$
Naslednje posebne znake lahko dodate samo črtnim kodam, ki so bile ustvarjene z vrstama
EAN128 in CODE128.
Vrednost Znak Vrednost Znak Vrednost Znak
3#69ENQ87ETB
4 $ 70 ACK 88 CAN
11 + 71 BEL 89 EM
28 < 72 BS 90 SUB
29 = 73 HT 91 ESC
30 > 74 LF 91 {
32 @ 75 VT 92 FS
59 [ 76 FF 92 |
60 \ 77CR93GS
61 ] 78 SO 93 }
62 ^ 79 SI 94 RS
63 _ 80 DLE 94
64 NUL 81 DC1 95 US
64 82 DC2 95 DEL
65 SOH 83 DC3 96 FNC3
66 STX 84 DC4 97 FNC2
67 ETX 85 NAK 100 FNC4
68 EOT 86 SYN 102 FNC1
Pisave ➩ stran 26
Na voljo so naslednje pisave.
☞ Letter Gothic (L. GOTHIC) je pisava s stalno širino (vsi znaki porabijo enako količino prostora),
kar jo razlikuje od vseh ostalih pisav, ki uporabljajo proporcionalno širino (znaki porabijo
različno količino prostora).
71
Dodatek
Page 82

Dodatek
Velikosti in širine ➩ strani 26 in 27
Spodaj so prikazani vzorci nekaterih razpoložljivih velikosti in širin besedila.
Širina
Velikost
76 pik
72 pik
64 pik
56 pik
48 pik
WIDE NORMAL NARROW
NARROWEST
Dodatek
40 pik
36 pik
32 pik
28 pik
24 pik
22 pik
20 pik
18 pik
16 pik
14 pik
12 pik
11 pik
10 pik
9 pik
8 pik
72
Page 83

Dodatek
Širina
Velikost
7 pik
6 pik
5 pik
4 pike
☞ Če izberete velikost besedila 4 pike ali 5 pik, se besedilo ne glede na nastavljeno pisavo natisne
WIDE NORMAL NARROW
NARROWEST
s pisavo BRUSSELS.
☞ Znaki, ki so natisnjeni z manjšimi velikostmi, bodo morda težko čitljivi, če izberete določene
nastavitve sloga.
Majhno znaki so lahko po tiskanju videti bledi.
73
Dodatek
Page 84

Dodatek
Slogi pisav ➩ strani 28 in 29
Nastavitev za
Slog 1
Nastavitev za
Slog 1
Helsinki
Brussels
US
San Diego
Florida
Brunei Bold
Los
Angeles
Bermuda
Script
NORMAL BOLD OUTLINE SOLID SHADOW INVERT
NORMAL NORMAL NORMAL NORMAL NORMAL NORMAL
Istanbul
Letter
Gothic
Helsinki
Dodatek
Brussels
US
San Diego
Florida
Brunei Bold
Nastavitev za
Slog 1
Nastavitev za
Slog 1
NORMAL BOLD OUTLINE SOLID SHADOW INVERT
ITALIC ITALIC ITALIC ITALIC ITALIC ITALIC
74
Page 85

Dodatek
Nastavitev za
Slog 1
Nastavitev za
Slog 1
Los Angeles
Bermuda
Script
Istanbul
Letter Gothic
☞ Nastavitev sloga VERTICAL lahko kombinirate z vsemi besedilnimi slogi za Slog 1
NORMAL BOLD OUTLINE SOLID SHADOW INVERT
ITALIC ITALIC ITALIC ITALIC ITALIC ITALIC
(NORMAL, BOLD, OUTLINE, SOLID, SHADOW in INVERT).
☞ Nastavitve sloga VERTICAL ni mogoče kombinirati z nastavitvijo sloga ITALIC.
75
Dodatek
Page 86

Dodatek
Vzorci okvirja in senc ➩ stran 31
Na voljo so naslednji vzorci okvirja in senc.
Nasta-
vitev Vzorec
11121
21222
31323
41424
51525
Nasta-
vitev Vzorec
Nasta-
vitev Vzorec
61626
71727
81828
91929
10 20 30
Dodatek
76
Page 87

Prednastavljene predloge ➩ stran 37
Spodaj so prikazani vzorci predlog, ki so na voljo.
Dodatek
Št.
1 ADDRESS-1 24 mm 80 mm
2 ADDRESS-2 24 mm 78 mm
3 ADDRESS-3 24 mm 104 mm
4 ADDRESS-4 36 mm 86 mm
5 ASSET 24 mm 84 mm
Ime
predloge
Širina
traku
Dolžina
nalepke
Vzorec
6 WALLPLATE 36 mm 186 mm
7 NAMEBADGE-1 24 mm 102 mm
8 NAMEBADGE-2 36 mm 98 mm
9 NAMEBADGE-3 18 mm 102 mm
10 SALE 36 mm AUTO
Dodatek
77
Page 88

Dodatek
Št.
11 PRICE-1 24 mm 57 mm
12 PRICE-2 24 mm 110 mm
13 SIGN 36 mm 114 mm
14 FLOPPY-1 24 mm 70 mm
15 FLOPPY-2 24 mm 70 mm
Ime
predloge
Širina
traku
Dolžina
nalepke
Vzorec
Dodatek
16 FLOPPY-3 36 mm 70 mm
17 VCR VHS-1 18 mm 140 mm
18 VCR VHS-2 18 mm 140 mm
19 VCR 8mm-1 9 mm 73 mm
20 VCR 8mm-2 12 mm 92 mm
21 VCR VHSC 18 mm 81 mm
78
Page 89

Dodatek
Št.
22 AUDIO-1 9 mm 89 mm
23 AUDIO-2 9 mm 89 mm
24 AUDIO-3 9 mm 89 mm
25 SLIDE 12 mm 42 mm
26 FILE-1 36 mm 200 mm
27 FILE-2 24 mm 190 mm
28 STAMP NORMAL-L
Ime
predloge
Širina
traku
STAMP L
(24 mm)
Dolžina
nalepke
115 m m
Vzorec
29 STAMP NORMAL-M
30 STAMP 2LINE-L
31 STAMP VERTICAL-M
STAMP M
(18 mm)
STAMP L
(24 mm)
STAMP M
(18 mm)
105 mm
115 m m
105 mm
Dodatek
79
Page 90

Dodatek
Slogi besedila predloge ➩ stran 37
Spodaj so prikazani slogi besedila predlog, ki so na voljo.
Slog znaka Vzorec Pisava Slog
ORIGINAL
Privzeto za predlogo
ITALIC
Privzeto za
predlogo
DYNAMIC
ISTANBUL SCHA1
ARTISTIC
FLORIDA UMRISS
FORMAL
ITALIC
ELEGANT
NATURAL
Dodatek
BRUSSELS ITALIC
US NORMAL
SAN DIEGO NORMAL
80
Page 91

STVARNO KAZALO
B
Besedilo predloge
Slog 38, 48
Tiskanje 39, 49
Urejanje 39
Vnašanje 38
Bloki 17
Brisanje
Besedilo 23
Besedilo in oblikovanje 23
Črtna koda 21
Datoteka iz pomnilnika 46
Vrstice besedila 23
Č
Čiščenje
Tiskalna glava 63
Valji 63
Čiščenje prikaza 23
Čiščenje tiskalne glave 63
Čiščenje valjev 63
D
Desna poravnava 31
Diakritični znaki 19
Dodatek 67
F
Funkcija
Nov blok 17
Pretvorba evra 21
Samodejno oblikovanje 37
Funkcija Brisanje vrstice 23
Funkcija Dolžina bloka 36
Funkcija Dolžina traku 34
Funkcija Nov blok 17
Funkcija Okvir 31
Funkcija Oštevilčevanje 42
Funkcija Pisava 26
Funkcija Počisti 23
Funkcija Ponovno tiskanje 42
Funkcija Poravnava besedila 31
Funkcija Predogled postavitve 40
Funkcija Pretvorba Evra 21
Funkcija Rob bloka 35
Funkcija Rob traku 34
Funkcija Samodejni rez 40
Funkcija Samodejno oblikovanje 37
Funkcija Slog 1 28
Funkcija Slog 2 29
Funkcija Širina 27
Funkcija Štampiljka 37
Funkcija Učinki vrstice 30
Funkcija Vrtenje besedila 32
Funkcija velikost 26
Funkcija Zrcalno tiskanje 36
Funkcija za črtno kodo 19
Funkcija za naglase 18
Funkcija za simbole 18
Funkcije
Brisanje vrstice 23
Črtna koda 19
Dolžina bloka 36
Dolžina traku 34
Globalno oblikovanje 24
Naglas 18
Oblikovanje bloka 25
Okvir 31
Oštevilčevanje 42
Pisava 26
Počisti 23
Ponovno tiskanje 42
Poravnava besedila 31
Predogled postavitve 40
Rob bloka 35
Rob traku 34
Samodejni rez 40
Simbol 18
Slog 1 28
Slog 2 29
Širina 27
Štampiljka 37
Učinki vrstice 30
Velikost 26
Vrtenje besedila 32
Zrcalno tiskanje 36
Funkcije pomnilnika 44
Funkcije za globalno oblikovanje 24
Funkcije za oblikovanje
Blok 25
Globalno 24
Funkcije za oblikovanje blokov 25
Funkcijski izbirnik 15
G
Gumb za sprostitev 2
Gumb za sprostitev pokrova 2
81
Page 92

I
O
Izbiranje funkcije ali nastavitve 15
Izbirnik 2, 15
Izhodna reža za trak 2
Izmenični napajalnik 9
K
Kaseta za trak
Vstavljanje 9
Zamenjava 9
Končanje vrstice besedila 17
Kopije 42
Kurzor 14
L
Leva poravnava 31
Ležeči slog besedila 29
Ločila 17, 68
M
Majhne črke 16
Maksimalno
Število blokov 17
Število vrstic 17
Maksimum
Pomnilnik 44
Število znakov v pomnilniku 44
Meni PARAMETER 20
Menjalni tečaji 22
N
Način Alt 17
Način za velike črke 16
Način za vstavljanje 16
Načini
Alt 17
Velike črke 16
Vstavljanje 16
Naglašeni znak 18
Naglašeni znaki 19
Največja
Velikost besedila 27
Namestitev
P-touch Editor 11
Napajalnik 9
Navigacijski izbirnik 2
Navpični slog besedila 29
Nova vrstica 17
Oblikovanje
Besedilo 24
Blok besedila 25
Celotno besedilo 24
Samodejno za besedilo 37
Oblikovanje besedila 24
Obojestranska poravnava 31
Obvestila o napakah 55
Odpravljanje napak 61
Odstranjevanje
Besedilo 23
Besedilo in oblikovanje 23
Vrstice besedila 23
Okvirjanje 31
Opis naprave 2
Oprijem 2
Osebni računalnik, povezovanje 10
Osnovne funkcije 13
Označevanje 31
P
Parameter CHECK DIGIT 20
Parameter TYPE 20
Parameter UNDER# 20
Parameter WIDTH 20
Parametri črtne kode 20
Podčrtano 30
Pokrov prostora za trak 2
Poravnava besedila 31
Posebni znaki
Črtna koda 71
Vnašanje 17
Posebni znaki CODABAR 71
Posebni znaki CODE128 71
Posebni znaki CODE39 71
Posebni znaki EAN128 71
Posebni znaki za črtne kode 20, 71
Poudarjanje 31
Povezovanje
Z računalnikom 10
Prečrtano 30
Predloge za oblikovanje 37
Predogled 40
Prekinitev funkcij 15
Prepisovanje shranjenih datotek 45
Preračun valut 21
Preračunavanje valut 21
Presledek 16
Preslednica 16
82
Page 93

Previdnostni ukrepi 8
Prikaz besedila 14
Prikaz, čiščenje 23
Prikazovalnik LCD 2, 3
Priklic besedilne datoteke 45
Priključek USB 10
Priključek za izmenični napajalnik 2
Priključevanje
Izmenični napajalnik 9
Privzete nastavitve
Dolžina bloka 36
Dolžina traku 35
Okvir 31
Pisava 26
Ponovljeno tiskanje 42
Poravnava besedila 32
Rob bloka 35
Rob traku 34
Samodejno oblikovanje 38
Samodejno rezanje 41
Slog 1 29
Slog 2 29
Širina 28
Štampiljka 37
Številčenje 43
Učinki vrstice 30
Velikost 27
Vrtenje besedila 33
Zrcalno tiskanje 37
Programska oprema
Namestitev 11
Prostor za baterijo (PT-9600) 2
P-touch Editor
Namestitev 11
R
Računalnik, povezovanje 10
Rezanje traku 40, 42
Ročaj 2
S
Shranjevanje besedilne datoteke 44
Simboli 18, 68
Slika, dodajanje v besedilo 18
Slike 68
Slogi znakov 28, 29
Spreminjanje
Besedilo v predlogi 39
Dodajanje okvirja 31
Dolžina bloka 36
Dolžina nalepke 34
Globalno oblikovanje 24
Oblikovanje bloka 25
Oblikovanje vrstice 25
Pisava 26
Poravnava besedila 32
Robovi 34
Robovi blokov 35
Slog znaka 28, 29
Širina znaka 28
Učinki vrstice 30
Velikost znaka 26, 27
Vrtenje besedila 33
Sredinska poravnava 31
Š
Štampiljke po meri 37
T
Tečaji menjave 21
Tečaji valut 22
Tehnični podatki 65
Tehnični podatki za strojno opremo 65
Težave in rešitve 61
Tipka za brisanje 23
Tipka za brisanje naprej 23
Tipka za brisanje nazaj 23
Tipka za črtno kodo 19
Tipka za druge znake 17
Tipka za dvig 16
Tipka za kode 15
Tipka za nastavljanje 15
Tipka za novo vrstico 15, 17
Tipka za podajanje in rezanje 42
Tipka za preklic 15
Tipka za simbol 18
Tipka za tiskanje 41
Tipka za velike črke 16
Tipka za vklop/izklop 9
Tipka za vstavljanje 16
Tipkanje besedila 16
Tipke s puščicami 14
Tipke za sestavljene znake 19
Tipkovnica 2, 4
Tiskanje 41
Besedilna datoteka iz pomnilnika 47
Samodejno oblikovanje datoteke predloge
iz pomnilnika 47
Več kopij 42
83
Page 94

U
Urejanje
Besedilo 23
Ustvarjanje
Nov blok 17
Nova vrstica 17
Štampiljke 37
V
Več kopij 42
Velike črke 16
Velikost znaka 26
Vklop/izklop 9
Vmesnik RS-232C (PT-9600) 2
Vnašanje
Besedilo 16
Črtne kode 19
Naglašeni znaki 17, 18
Posebni znaki 17
Sestavljeni znaki 19
Simboli ali slike 18
Velike črke 16
Vnos
Presledek 16
Vrstice besedila 17
Vrtenje besedila 32
Vstavljanje
Kaseta za trak 9
Vstavljanje besedila 16
Širina 27
Učinki vrstice 30
Velikost 26
Vrtenje besedila 33
Z
Zamenjava kasete za trak 9
Zaporedno tiskanje 42
Znak Alt 17
Znak Ins 16
Znak za velike črke 16
Znaki 18, 68
Alt 17
Caps 16
Dolžina traku 34
Ins 16
Okvir 31
Pisava 26
Poravnava besedila 32
Rob traku 34
Samodejni rez 41
Slog 28, 29
84
Page 95

85
Page 96

 Loading...
Loading...