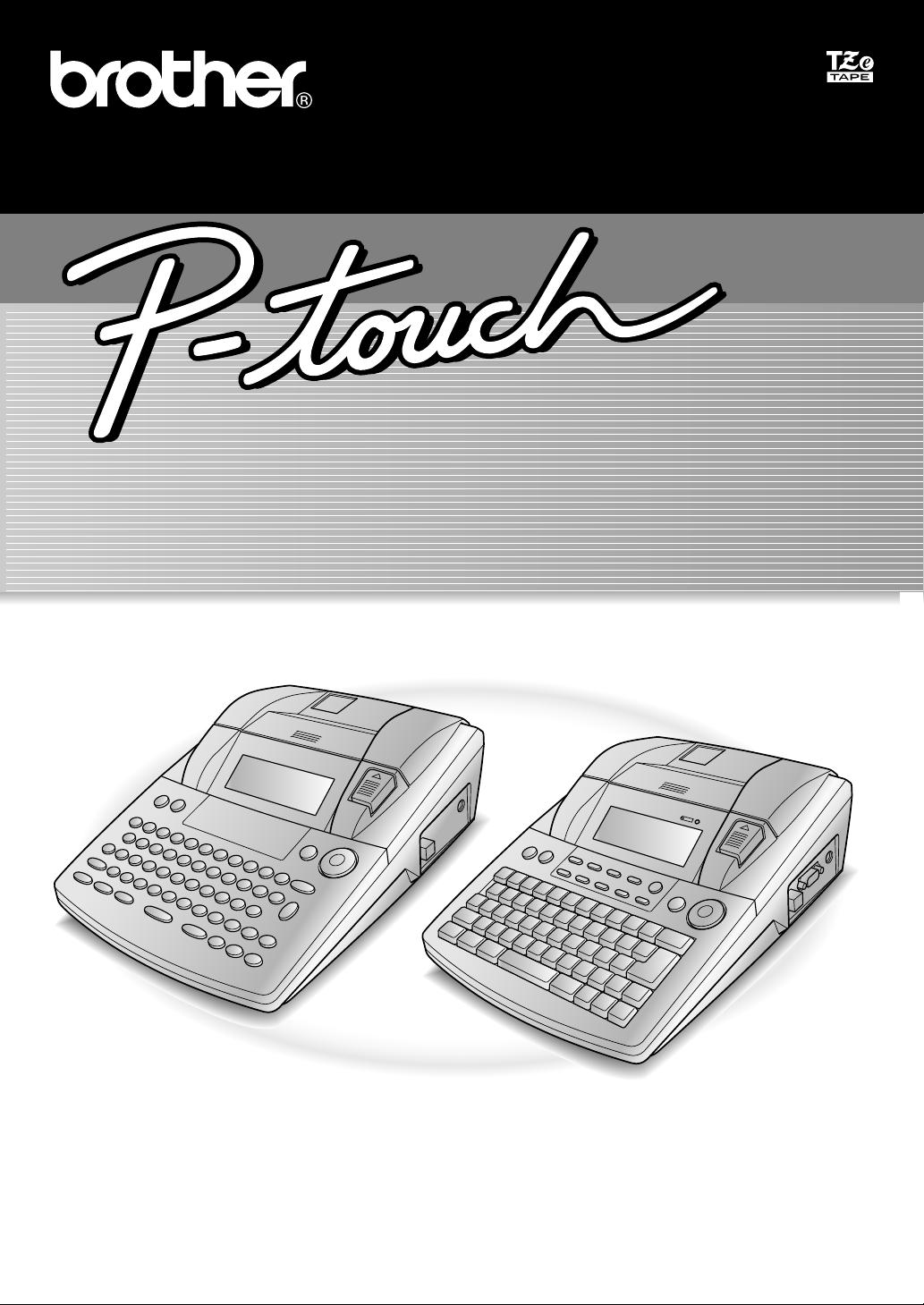
Benutzerhandbuch
Benutzerhandbuch
3600/9600
3600/9600
3600/9600
Benutzerhandbuch
Benutzerhandbuch
Benutzerhandbuch
• Lesen Sie dieses Benutzerhandbuch vor der Inbetriebnahme Ihres P-touch.
• Bewahren Sie dieses Benutzerhandbuch griffbereit zum Nachschlagen auf.
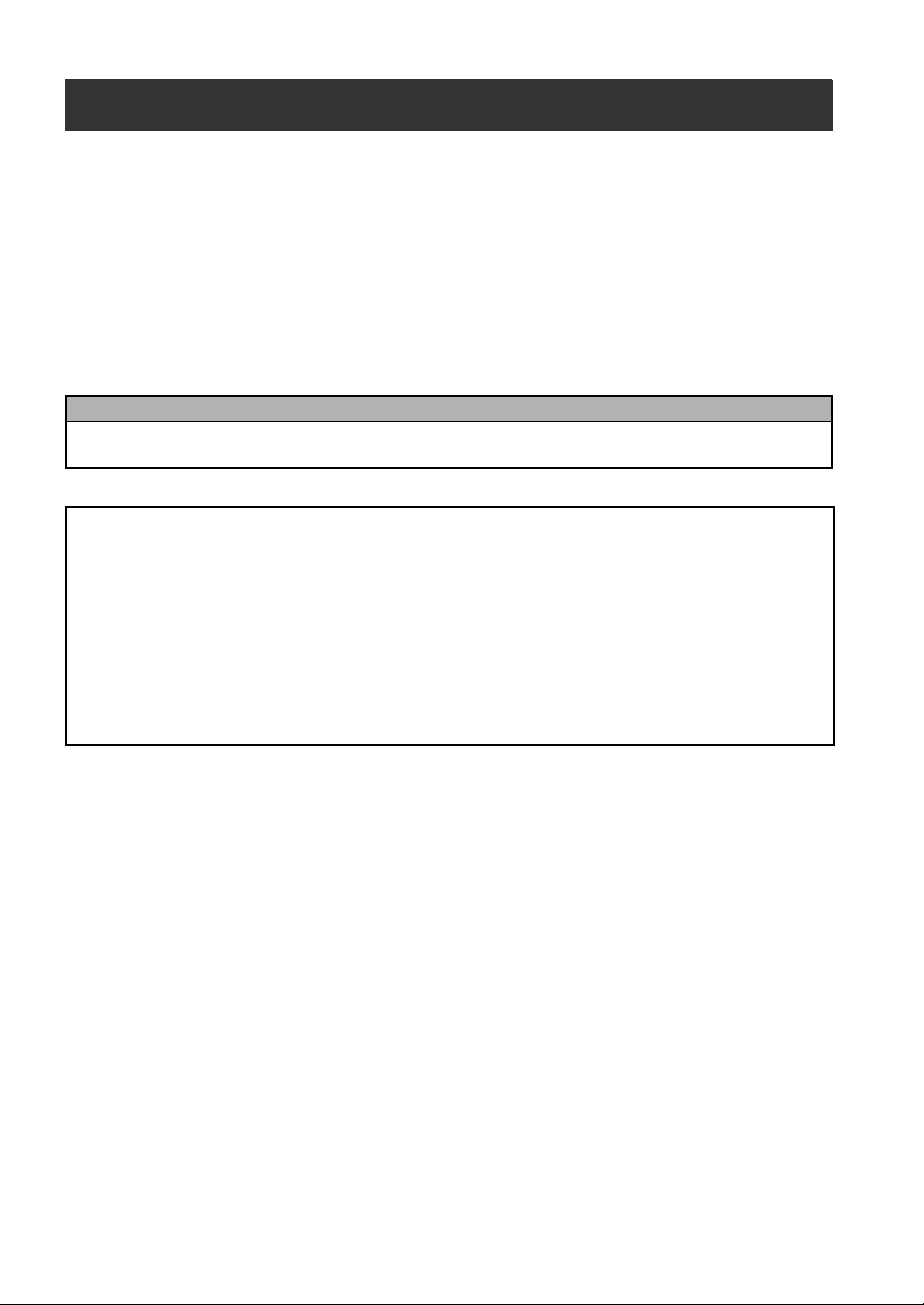
Einführung
Mit dem Brother P-touch 3600/9600 lassen sich Etiketten für die verschiedensten Zwecke erstellen.
Durch die Vielseitigkeit des Gerätes können Sie zwischen unterschiedlichen Schriftarten und Druckstilen wählen und verschiedene Rahmenarten für Ihre Etiketten verwenden. Außerdem sind viele
farbige Schriftbänder in unterschiedlichen Breiten (6 mm, 9 mm, 12 mm, 18 mm, 24 mm und 36
mm) sowie in markanten Farben erhältlich, so dass Sie Ihre Etiketten zweckmäßig und abwechslungsreich gestalten können.
Im Büro, in der Fabrik, im Labor und zu Hause können Sie mit dem PT-3600/9600 überall professionell Übersicht und Ordnung schaffen.
Obwohl das Gerät leicht zu bedienen ist, sollten Sie dieses Benutzerhandbuch aufmerksam lesen,
um alle Funktionen optimal nutzen zu können. Bewahren Sie es sorgfältig auf, damit Sie auch später
darin nachschlagen können.
HINWEIS
Beim Einschalten sowie beim Drucken mit dem P-touch sind Geräusche zu hören. Dies ist normal und weist
nicht auf eine Fehlfunktion hin.
Wir, BROTHER INDUSTRIES, LTD.
15-1, Naeshiro-cho, Mizuho-ku, Nagoya, 467-8561, Japan
erklären, dass dieses Produkt und der Netzadapter die wesentlichen Anforderungen aller relevanten Richtlinien
und Bestimmungen erfüllen, die in der Europäischen Gemeinschaft gelten.
Die Konformitätserklärung kann von unserer Website heruntergeladen werden.
Besuchen Sie http://solutions.brother.com -> wählen Sie Ihre Region (z. B. Europe) -> wählen Sie Ihr Land ->
wählen Sie Ihr Modell -> wählen Sie „Handbücher“ -> wählen Sie Konformitätserklärung (*Wählen Sie Ihre
Sprache, falls erforderlich).
.
Konformitätserklärung
(Nur Europa)
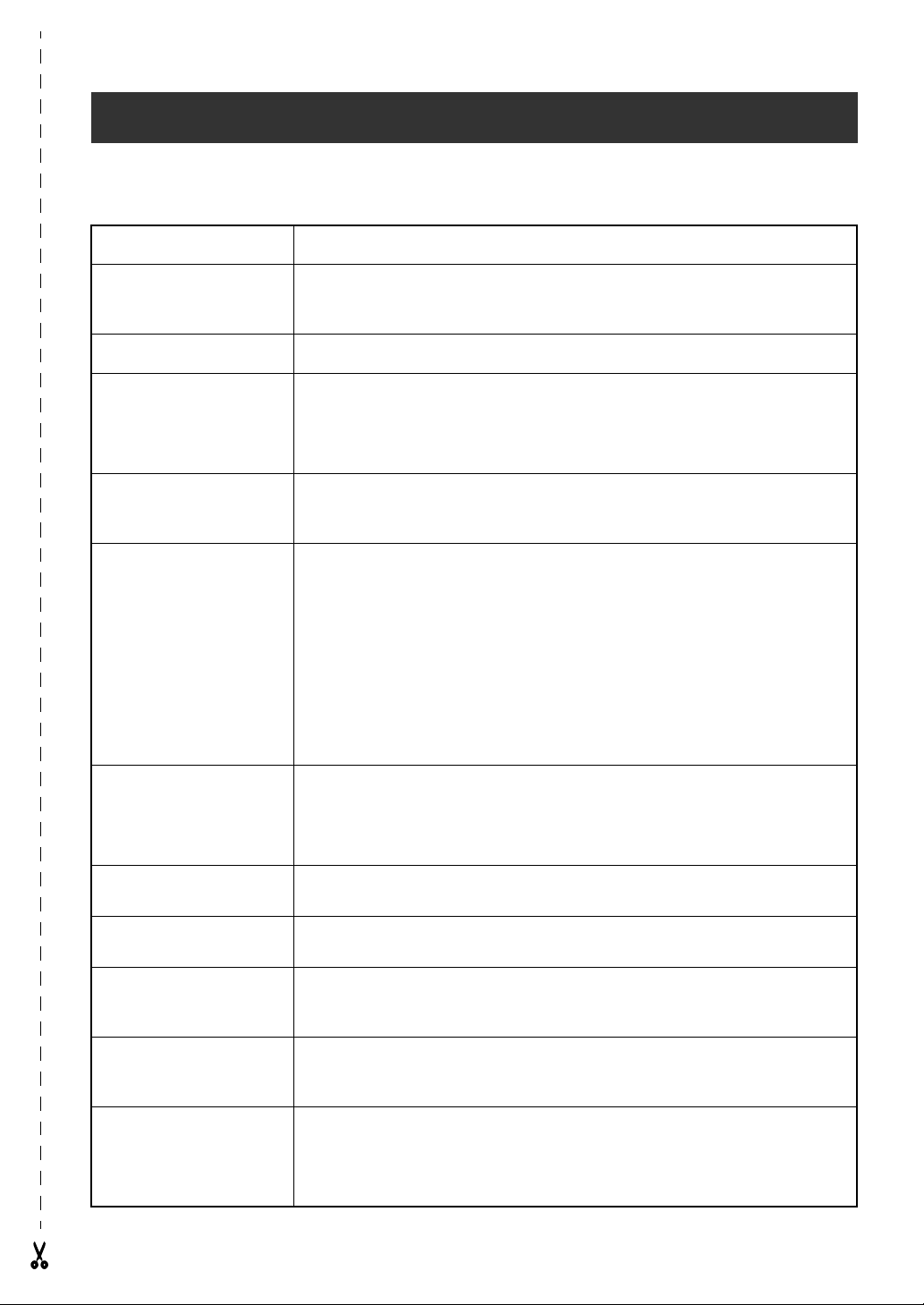
KURZANLEITUNG
Text eingeben
Leerzeichen eingeben Leertaste
Einfügemodus ein-/aus-
schalten
Großbuchstaben h bzw. t + Buchstabentaste drücken
Mehrere Großbuchsta-
ben (Caps-Modus ein-
schalten)
Kleinbuchstabe im
Caps-Modus eingeben
Akzentbuchstabe
Symbole
i
c → Buchstabentaste drücken
h bzw. t + Buchstabentaste drücken
a → Buchstabentaste drücken
ODER
d + s → Buchstabe eingeben (ODER n) → Buchstabe mit m
bzw. g wählen → mit r (ODER j bzw. k) Buchstaben wählen →
r drücken (ODER n)
ODER
: bzw. l → Buchstabe eingeben
SYMBOL mit r wählen, dann r drücken (ODER einfach s drü-
cken) → Symbolkategorie mit r (ODER mit m bzw. g) wählen →
Symbol mit r (ODER mit j bzw. k) wählen → n
Neue Zeile n
Neuer Block d + n
ODE mit r wählen, dann r drücken (ODER einfach d + i
Barcode eingeben
Sonderzeichen in Bar-
code einfügen
Barcode-Parameter
ändern
BARC
drücken) → Barcode-Daten eingeben → r drücken (ODER n)
BARCODE mit r wählen, dann r drücken (ODER einfach d + i
drücken) → s → mit m bzw. g Sonderzeichen wählen → n
BARCODE mit r wählen, dann r drücken (ODER einfach d + i
drücken) → m → mit j bzw. k Barcode-Parameter wählen → Einstel-
lung mit r (ODER m bzw. g) wählen → r drücken (ODER n)
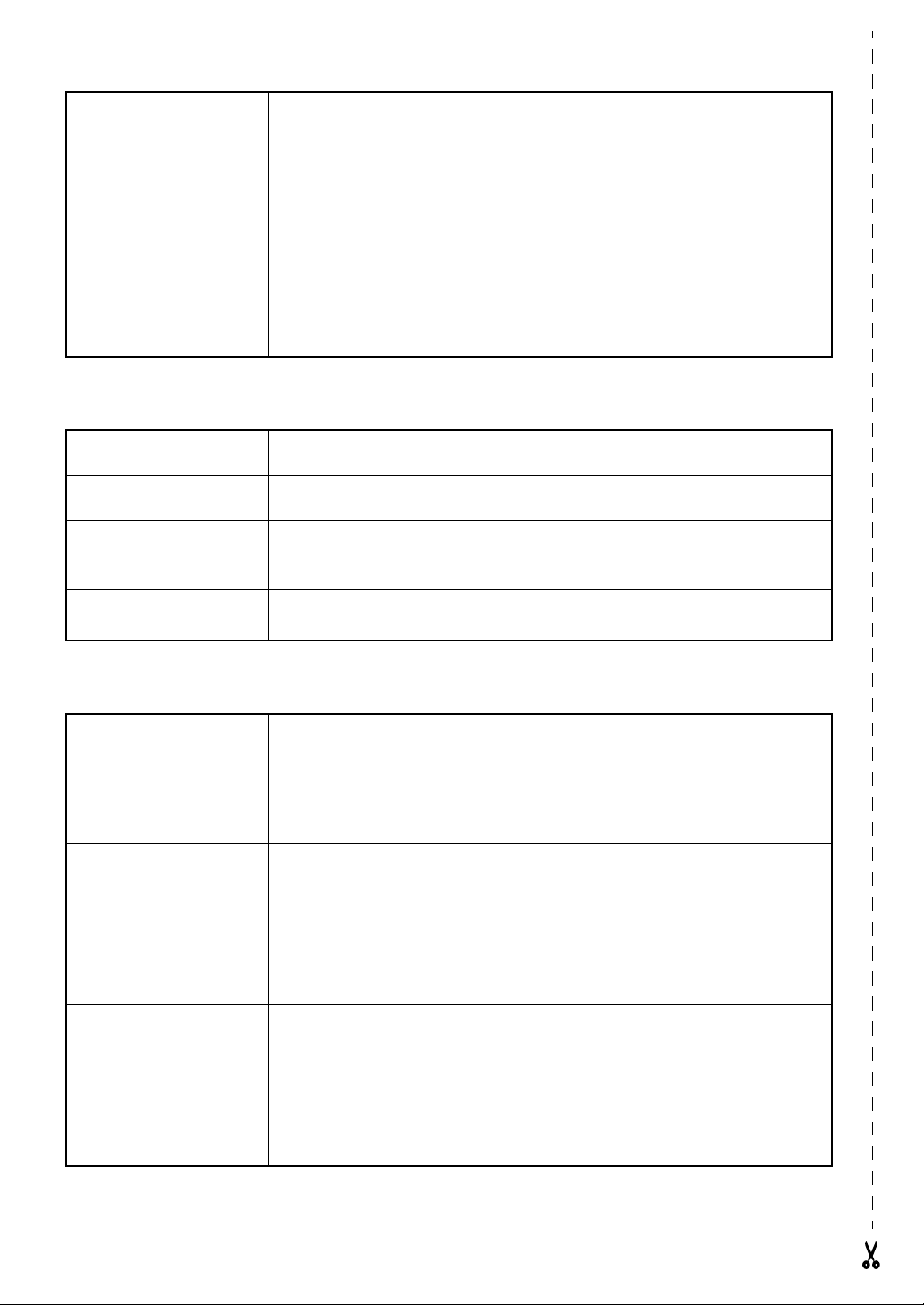
KONVERTER-SETUP mit r wählen, dann r drücken (ODER einfach
d + h drücken) → Währung mit r (ODER mit m bzw. g) wäh-
Euro-Konverter
einstellen
Umrechnung Euro <->
andere Währung
len → r drücken (ODER n) → Wechselkurs eingeben → r drücken
(ODER n) → Trennzeichen mit r (ODER mit m bzw. g) wählen →
r drücken (ODER n) → Druckreihenfolge mit r (ODER mit m bzw.
g) wählen → r drücken (ODER n)
d + 7 → mit r (ODER mit j bzw. k) Umrechnungsrichtung
wählen → umzurechnenden Wert eingeben → r (ODER n) drücken
Text bearbeiten
Zeichen löschen
Textzeile löschen
Text und Formate
löschen
Nur Text löschen d + b → NUR TEXT mit m bzw. g wählen→ n
b ODER q
d + q
d + b → TEXT&FORMAT mit m bzw. g wählen→ n
Text formatieren
Format für gesamten
Text ändern
Format für einen Text-
block ändern
Format für eine Text-
zeile ändern
ALLGEMEINES FORMAT mit r wählen, dann r drücken (ODER ein-
fach d + 1 drücken) → Funktion mit r wählen, dann r drücken
(ODER mit j bzw. k wählen) → Einstellung mit r wählen, dann r
drücken (ODER mit m bzw. g wählen) → r drücken (ODER n)
Cursor mit j, k, m bzw. g in den Textblock bewegen → BLOCK-
FORMAT mit r wählen, dann r drücken (ODER einfach d + 2
drücken) → Funktion mit r wählen, dann r drücken (ODER mit j
bzw. k wählen) → Einstellung mit r wählen, dann r drücken
(ODER mit m bzw. g wählen) → r drücken (ODER n)
Cursor mit j, k, m bzw. g in
MAT mit r wählen, dann r drücken (ODER einfach d + 3 drü-
cken) → Funktion mit r wählen, dann r drücken (ODER mit j bzw.
k wählen) → Einstellung mit r wählen, dann r drücken (ODER mit
m bzw. g wählen) → r drücken (ODER n)
die Zeile bewegen → LINIENFOR-

ALLGEMEINES FORMAT, BLOCKFORMAT oder LINIENFORMAT
wählen, dann r drücken (ODER einfach d + 1, 2 bzw. 3 drü-
Schriftart ändern
Zeichengröße ändern
Zeichenbreite ändern
Druckstil ändern
cken) → FONT mit r wählen, dann r drücken (ODER mit j
wählen) → Einstellung mit r (ODER mit m bzw. g) wählen → r drü-
cken (ODER n)
ALLGEMEINES FORMAT, BLOCKFORMAT oder LINIENFORMAT
wählen, dann r (ODER einfach d + 1, 2 bzw. 3 drücken) →
GRÖSSE mit r wählen, dann r drücken (ODER mit j
len) → Einstellung mit r (ODER m bzw. g) wählen → r drücken
(ODER n)
ALLGEMEINES FORMAT, BLOCKFORMAT oder LINIENFORMAT
wählen, dann r drücken (ODER einfach d + 1, 2 bzw. 3 drücken) → BREITE mit r wählen, dann r drücken (ODER mit j
k wählen) → Einstellung mit r (ODER m bzw. g) wählen → r drü-
cken (ODER n)
ALLGEMEINES FORMAT, BLOCKFORMAT oder LINIENFORMAT
wählen, dann r drücken (ODER einfach d + 1, 2 bzw. 3 drücken) → STIL1 bzw. STIL2 mit r wählen, dann r drücken (ODER mit
j
bzw.
k wählen) → Einstellung mit r (ODER mit m bzw. g )
bzw.
bzw.
k
k wäh-
bzw.
Unter-/ausstreichen ein-
/ausschalten
Rahmen einstellen
wählen → r drücken (ODER n)
ALLGEMEINES FORMAT, BLOCKFORMAT oder LINIENFORMAT
wählen, dann r drücken (ODER einfach d + 1, 2 bzw. 3 drücken) → UNTER-/AUSSTR. mit r wählen, dann r drücken (ODER mit
bzw.
j
len → r drücken (ODER n)
ALLGEMEINES FORMAT, BLOCKFORMAT oder LINIEN wählen, dann
r drücken (ODER einfach d + 1, 2 bzw. 3 drücken) → RAH-
MEN mit r wählen, dann r drücken (ODER mit j
→ Einstellung mit r (ODER mit m bzw. g) wählen → r drücken
(ODER n)
k wählen) → Einstellung mit r (ODER mit m bzw. g) wäh-
bzw.
k wählen)
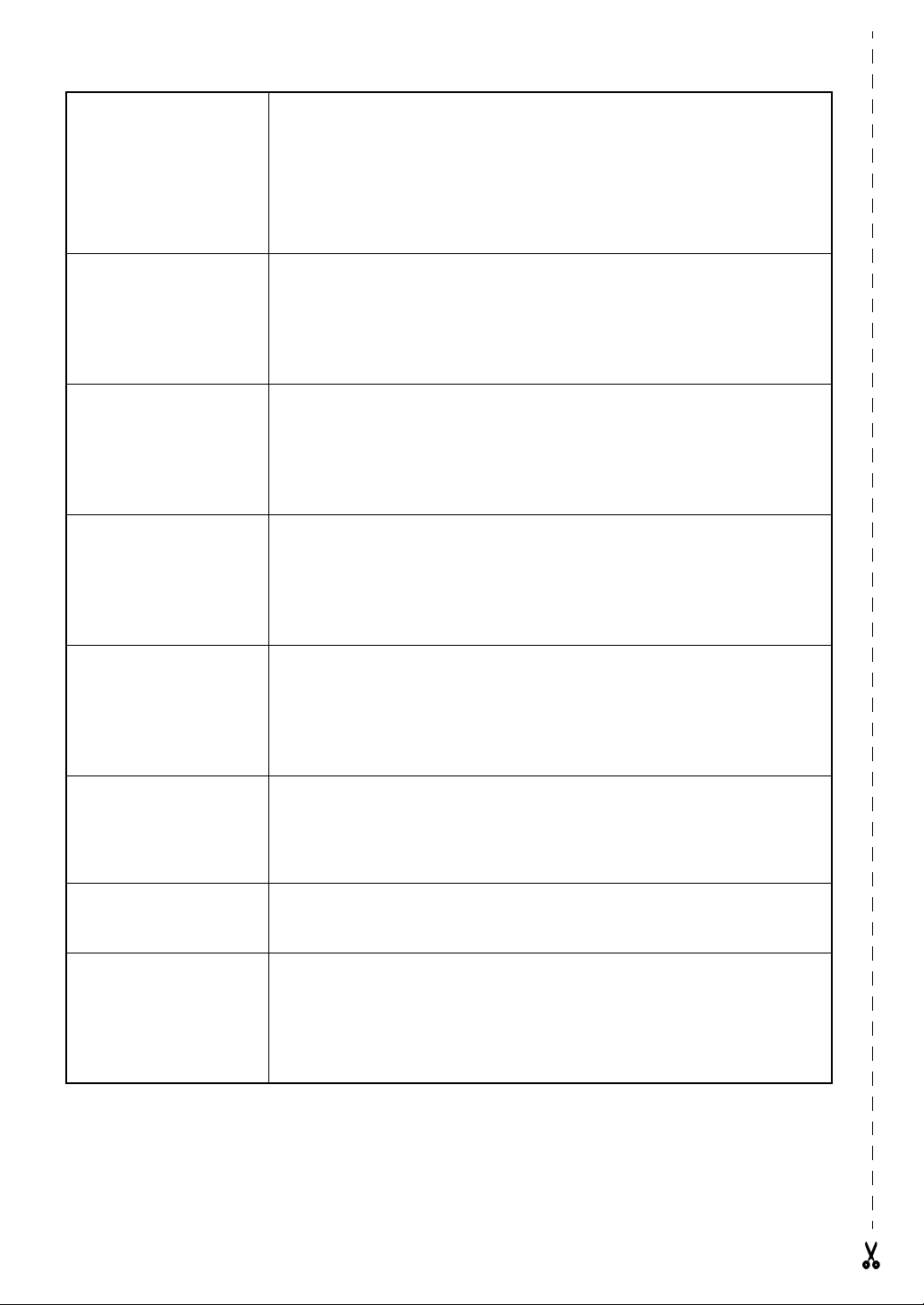
ALLGEMEINES FORMAT, BLOCKFORMAT oder LINIENFORMAT
Horizontale Ausric htung
des Textes ändern
Etikettenrand ändern
Etikettenlänge ändern
Blockrand ändern
wählen, dann r drücken (ODER einfach d + 1, 2 bzw. 3 drücken) → H.AUSRICH mit r wählen, dann r drücken (ODER mit j
k wählen) → Einstellung mit r (ODER mit m bzw. g) wählen
bzw.
→ r drücken (ODER n)
ALLGEMEINES FORMAT wählen, dann r drücken (ODER einfach
d + 1 drücken) → RAND mit r wählen, dann r drücken (ODER
bzw.
mit j
wählen → r drücken (ODER n)
ALLGEMEINES FORMAT wählen, dann r drücken (ODER einfach
d + 1 drücken) → BANDLÄNGE mit r wählen, dann r drücken
(ODER mit j
bzw. g) wählen → r drücken (ODER n)
ALLGEMEINES FORMAT, wählen, dann r drücken (ODER einfach
d + 1 drücken) → BLOCKRAND mit r wählen, dann r drücken
(ODER mit j
bzw. g) wählen
k wählen) → Einstellung mit r (ODER mit m bzw. g)
bzw.
k wählen) → Einstellung mit r (ODER mit m
bzw.
k wählen) → Einstellung mit r (ODER mit m
→
r drücken (ODER n)
Blocklänge ändern
Spiegeldruck-Funktion
Stempelmodus ein-/aus-
schalten
Umlaufdruck
ALLGEMEINES FORMAT bzw. BLOCKFORMAT wählen, dann r drü-
cken (ODER einfach d + 1 bzw. 2 drücken) → BLOCKLÄNGE mit
bzw.
r wählen, dann r drücken (ODER mit j
lung mit r (ODER mit m bzw. g) wählen → r drücken (ODER n)
SPIEGL mit r wählen, dann r drücken (ODER d + p drücken)
→ Einstellung mit r (ODER mit m bzw. g) wählen
(ODER n)
d + S → Einstellung mit r (ODER mit m bzw. g) wählen
drücken (ODER n)
ALLGEMEINES FORMAT bzw. BLOCKFORMAT wählen, dann r drü-
cken (ODER einfach d + 1 bzw. 2 drücken) → UMLAUF DR. mit
r wählen, dann r drücken (ODER mit j
lung mit r (ODER mit m bzw. g) wählen
k wählen) → Einstel-
→
r drücken
bzw.
k wählen) → Einstel-
→
r drücken (ODER n)
→
r
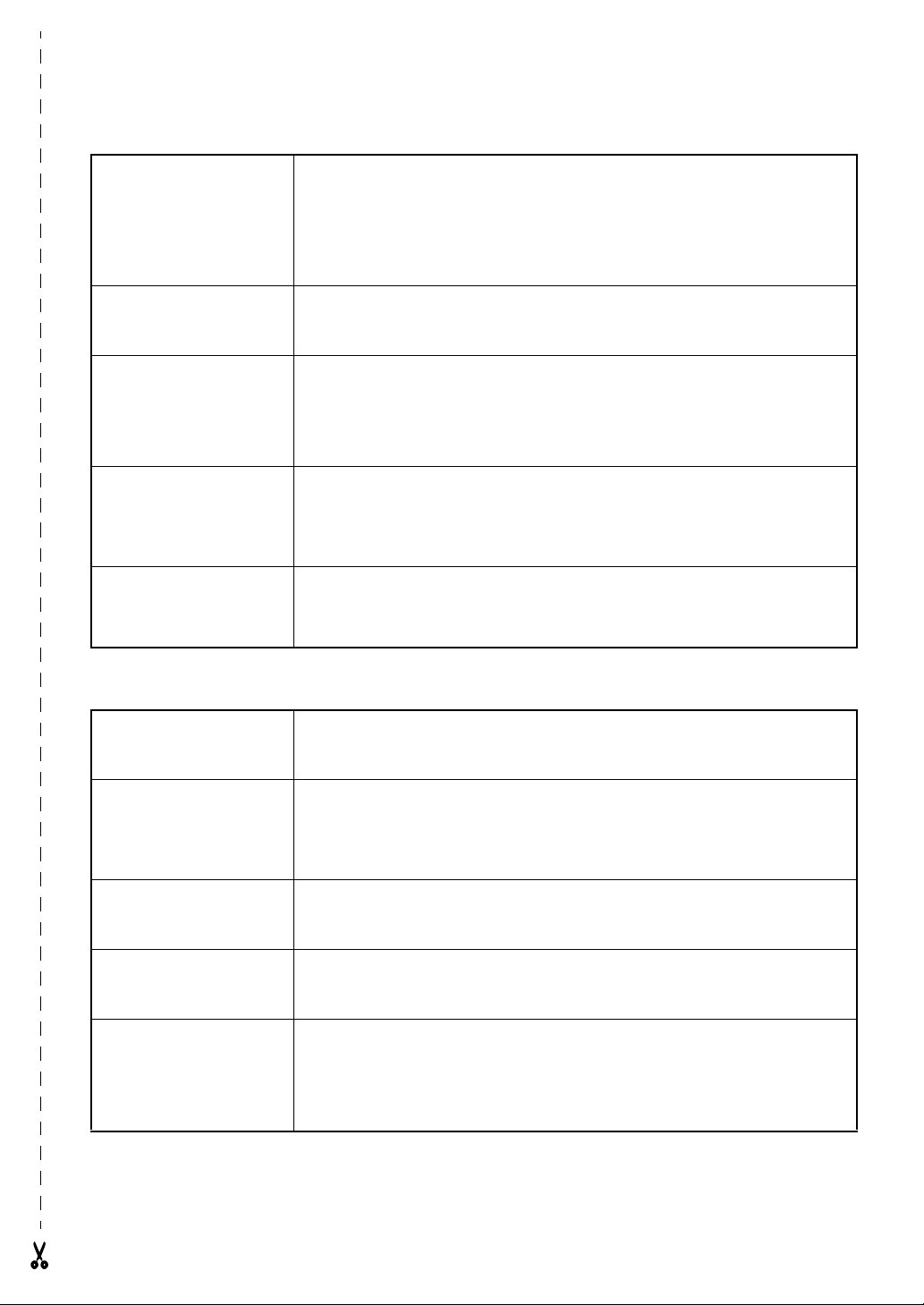
Vorlagen verwenden
AUTOFORMAT wählen, dann r drücken (ODER einfach d + 6
Phrase bzw. Stempel mit
einer Vorlage erstellen
1 AUTOFORMAT-
Vorlage drucken
2 AUTOFORMAT-
Vorlage bearbeiten
3 Stil der AUTOFOR-
MAT-Vorlage ändern
4 AUTOFORMAT-
Vorlage beenden
Text drucken
drücken) → Vorlage mit r (ODER mit m bzw. g) wählen → r drücken (ODER n) → Text in jede einzelne Zeile eingeben, dann r
(ODER n) → weiter mit 1, 2, 3 bzw. 4
DRUCKEN mit r (ODER mit m bzw. g) wählen → r drücken
(ODER n)
FORTSETZEN mit r (ODER mit m bzw. g) wählen → r drücken
(ODER n) → Text in jede einzelne Zeile eingeben,
dann r drücken (ODER n)
STIL ÄNDERN mit r (ODER mit m bzw. g) wählen→ r drücken
(ODER n) → Stil mit r (ODER mit m bzw. g) wählen →
r drücken (ODER n)
BEENDEN mit r (ODER mit m bzw. g) wählen → r drücken
(ODER n) → r drücken (ODER n)
Layoutvorschau
aufrufen
Autoschnitt-Funktion
ändern
Drucken mit aktueller
Druckeinstellung
Bandvorschub und 24
mm Band abschneiden
Mehrere Exemplare
drucken
LAYOUTVORSCHAU mit r wählen, dann r drücken (ODER einfach
d + 9 drücken) (mit j bzw. k scrollen)
AUTOSCHNITT mit r wählen, dann r drücken (ODER einfach d
+ f drücken) →
r drücken (ODER n)
p
f
KOPIEN mit r wählen, dann r drücken (ODER einfach d + 4
drücken) → Anzahl mit r wählen (ODER Anzahl eingeben) (ODER mit
m bzw. g wählen) → r drücken (ODER n)
Einstellung mit r
(ODER mit m bzw. g) wählen
→
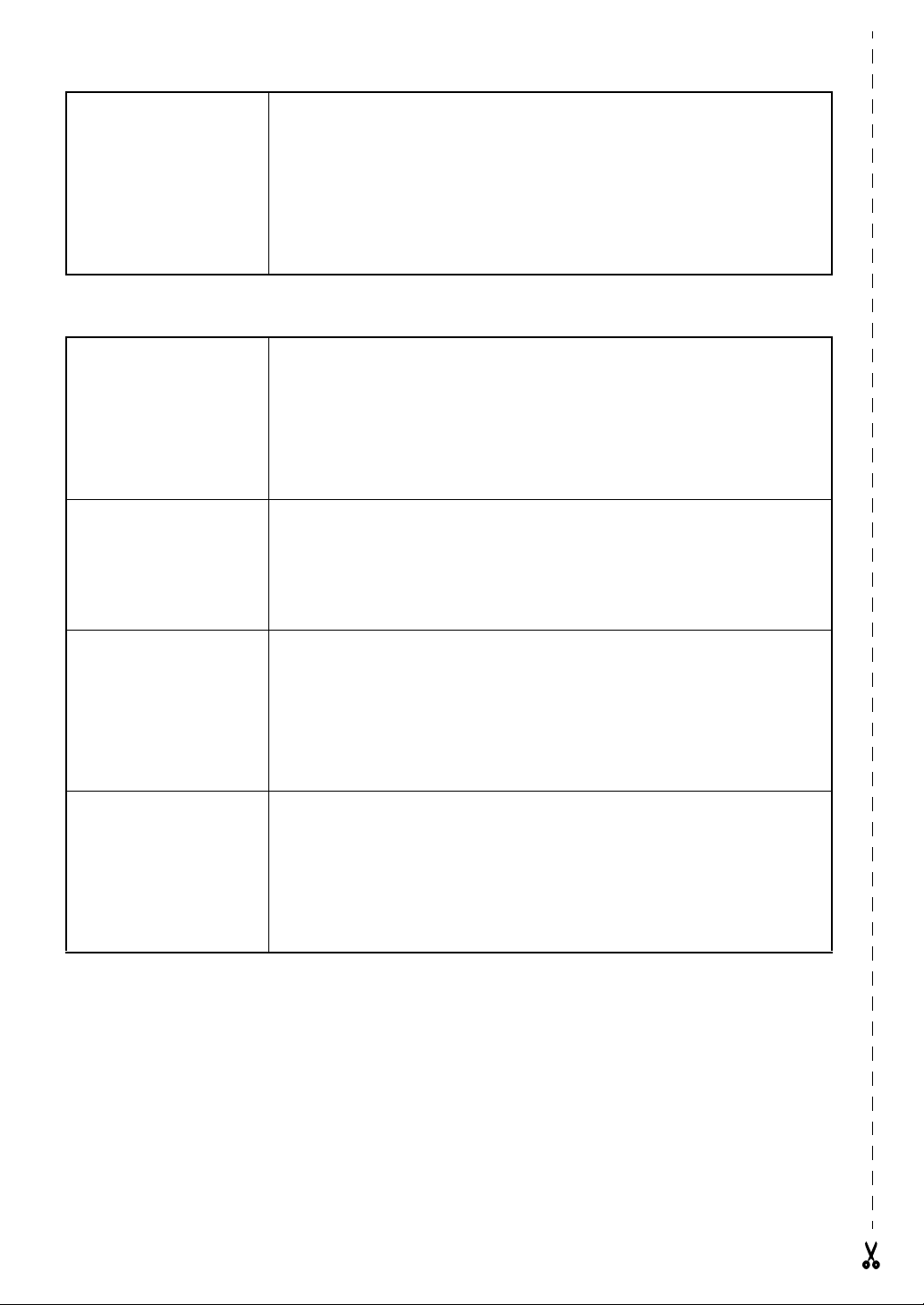
Mehrere Exemplare mit
ENDZAHL mit r wählen, dann r drücken (ODER einfach d + 5
drücken) → Anfang des Nummerierungsfelds mit j, k, m bzw. g
automatischer Numme-
rierung drucken
wählen → r drücken (ODER n) → mit j bzw. k Ende des Nummerierungsfelds wählen → r drücken (ODER n) → Anzahl mit r
(ODER m bzw. g) wählen → r drücken (ODER n)
Speichern, aufrufen, löschen und drucken von Phrasen und Autoformaten
PHRASE mit r wählen, dann r drücken (ODER einfach d + 8
Neue Phrase speichern
Gespeicherte Phrase
aufrufen
Gespeicherte Phrase
löschen
drücken) → 9SPEICH. mit r (ODER mit m bzw. g) wählen → r drü-
cken (ODER n) → Speicherplatz-Nummer mit r (ODER mit m bzw.
g) wählen → Namen eingeben → r drücken (ODER n)
PHRASE mit r wählen, dann r drücken (ODER einfach d + 8
drücken) → 9AUFRUFEN mit r (ODER m bzw. g) wählen → r drü-
cken (ODER n) → Speicherplatz-Nummer mit r (ODER m bzw. g)
wählen → r drücken (ODER n)
PHRASE mit r wählen, dann r drücken (ODER einfach d + 8
drücken) → 9LÖ
drücken (ODER n) → Speicherplatz-Nummer mit r (ODER mit m
bzw. g) wählen → mit Leertaste zum Löschen markieren (9) → r drü-
cken (ODER n) → r drücken (ODER n)
SCHEN mit r (ODER mit m bzw. g) wählen → r
Gespeicherte Phrase
drucken
PHRASE mit r wählen, dann r drücken (ODER einfach d + 8
drücken) → 9DRUCKEN mit r (ODER mit m bzw. g) wählen → r
drücken (ODER n) → Speicherplatz-Nummer mit r wählen (ODER
m bzw. g) → mit Leertaste zum Löschen markieren (9) → r drücken
(ODER n)
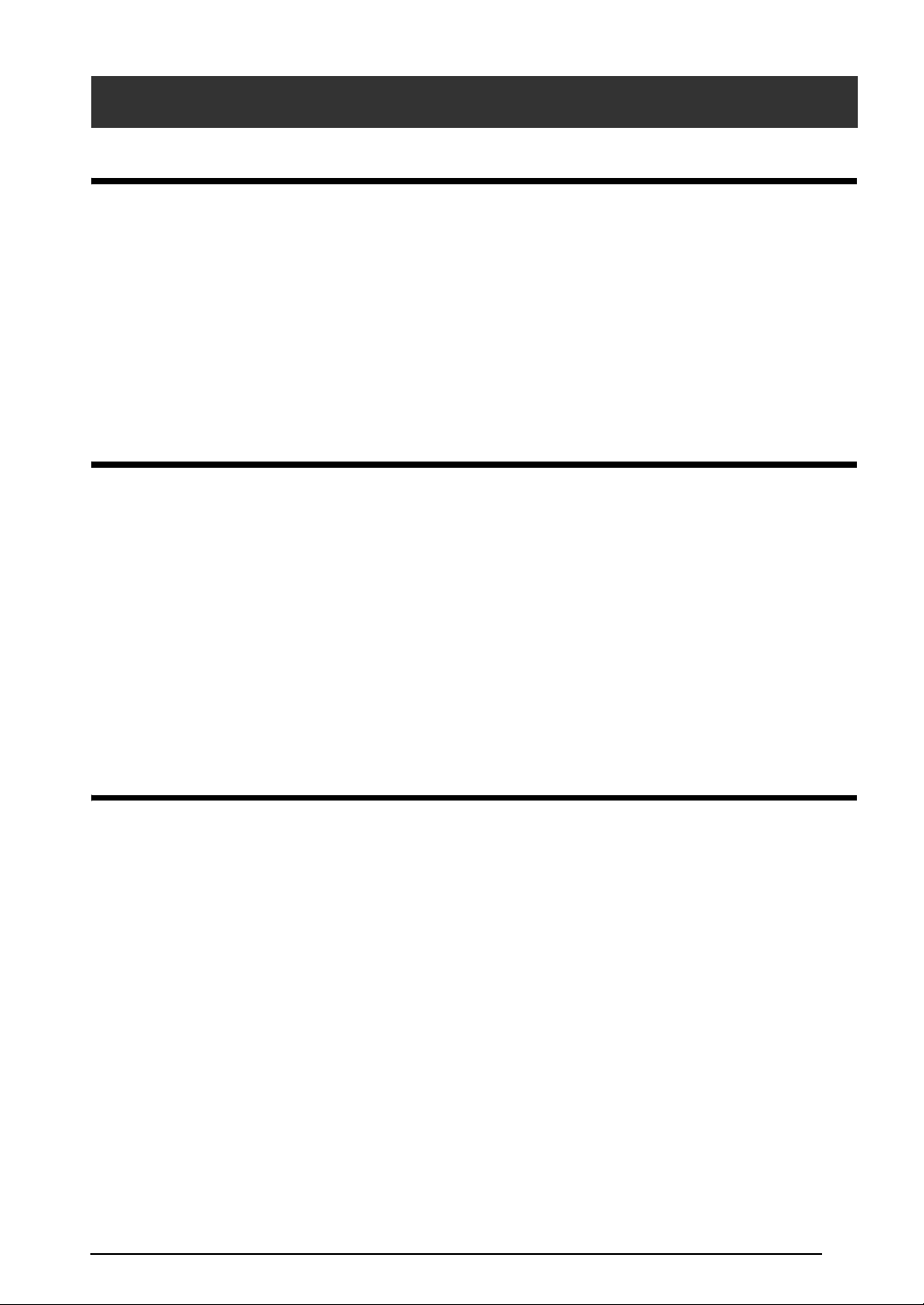
INHALTSVERZEICHNIS
Kapitel 1
Einführung .............................................................. 1
Allgemeine Beschreibung .............................................................2
Bedienungselemente ........................................................................................... 2
LC-Display .......................................................................................................... 3
Tastatur ............................................................................................................... 4
Hartschalenkoffer ............................................................................................... 5
Kapitel 2
Inbetriebnahme ....................................................... 7
Allgemeine Hinweise ...................................................................8
Netzadapter anschließen ..................................................................................... 9
P-touch ein-/ausschalten .................................................................................... 9
Schriftbandkassette wechseln ............................................................................. 9
P-touch an den Computer anschließen ............................................................. 11
Software und Treiber installieren ..................................................................... 11
Etiketten erstellen mit dem P-touch Editor ....................................................... 11
Kapitel 3
Funktionen ............................................................ 13
Grundfunktionen ............................................................................................... 14
Text eingeben .................................................................................................... 16
Text bearbeiten ................................................................................................. 24
Text formatieren ................................................................................................ 25
Drucken ............................................................................................................. 42
Phrasen und Autoformat-Vorlagen speichern und aufrufen ............................ 46
i
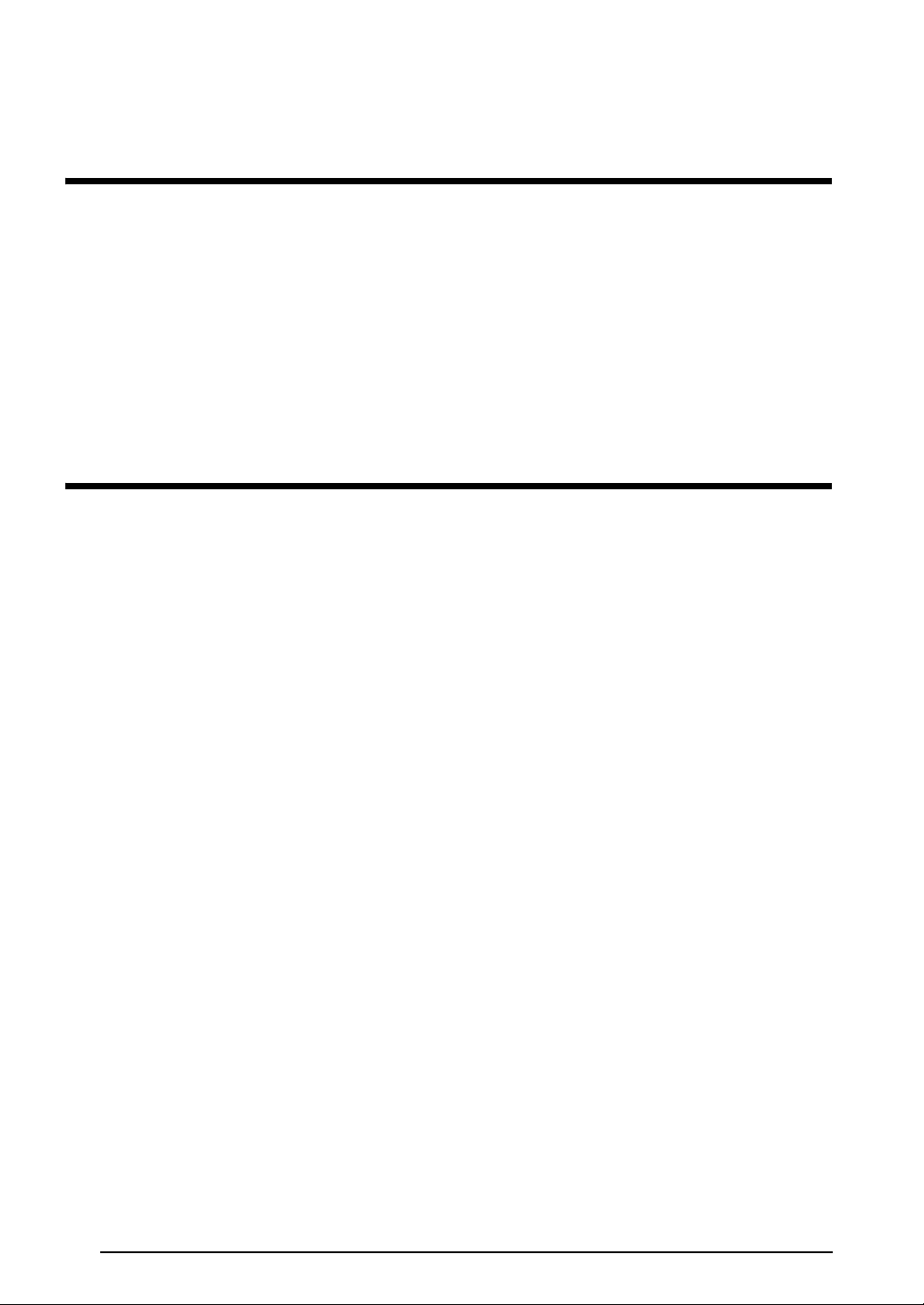
Kapitel 4
Geräteeinstellungen .............................................. 55
Geräteeinstellungen ...........................................................................................56
FEHLERMELDUNGEN IM DISPLAY ........................................... 59
WAS TUN BEI STÖRUNGEN? ................................................... 64
TECHNISCHE DATEN ................................................................ 68
Anhang ................................................................. 69
Symbole .............................................................................................................70
Spezielle Barcode-Zeichen ................................................................................73
Schriftarten ........................................................................................................73
Zeichengrößen und Zeichenbreiten ...................................................................74
Druckstile ..........................................................................................................76
Rahmen und Schattierung .................................................................................78
Autoformat-Vorlagen .........................................................................................79
Druckstile für Autoformat-Vorlagen .................................................................82
STICHWORTVERZEICHNIS ....................................................... 83
ii
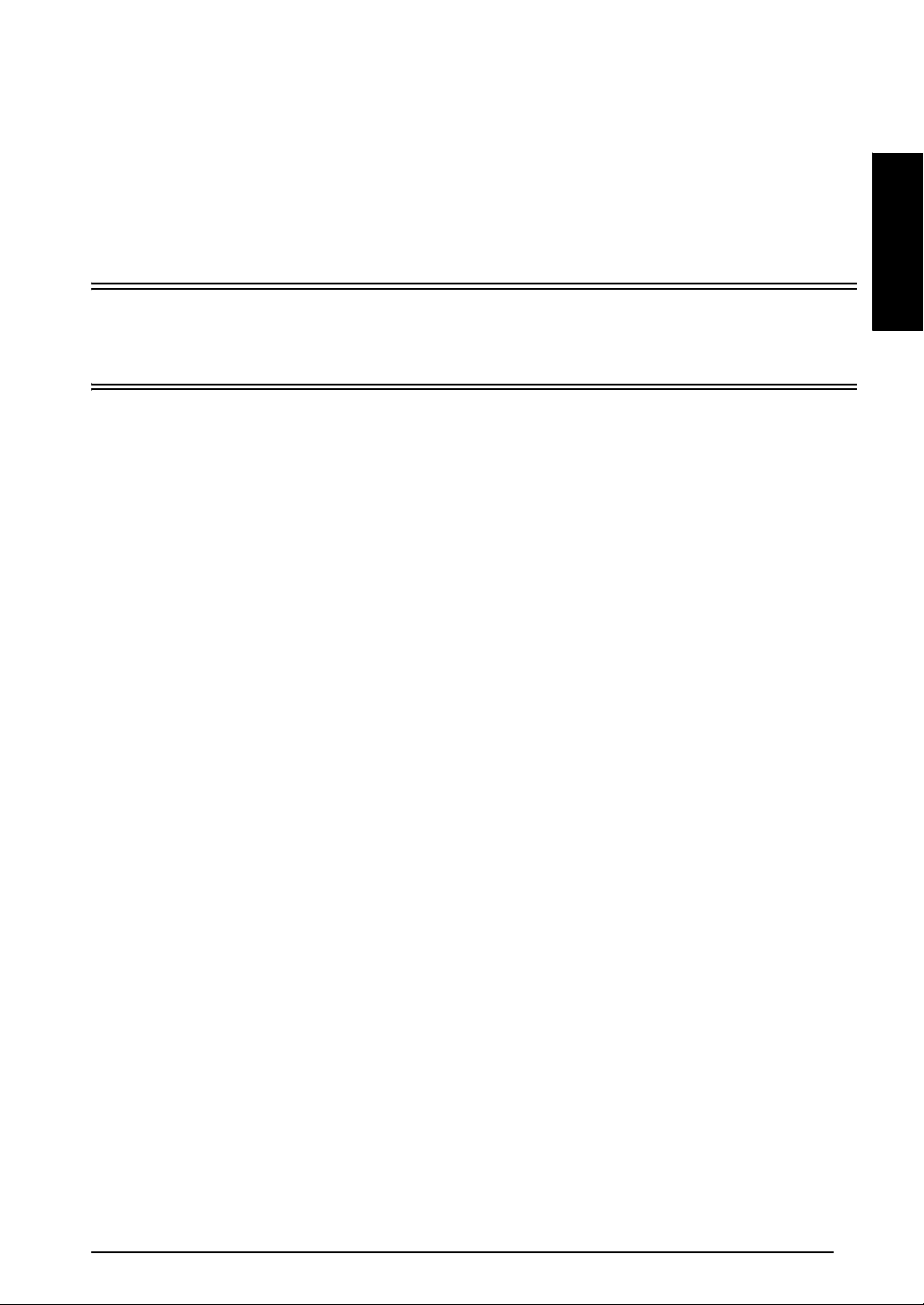
Einführung
Kapitel 1 Einführung
Kapitel 1
Einführung
1
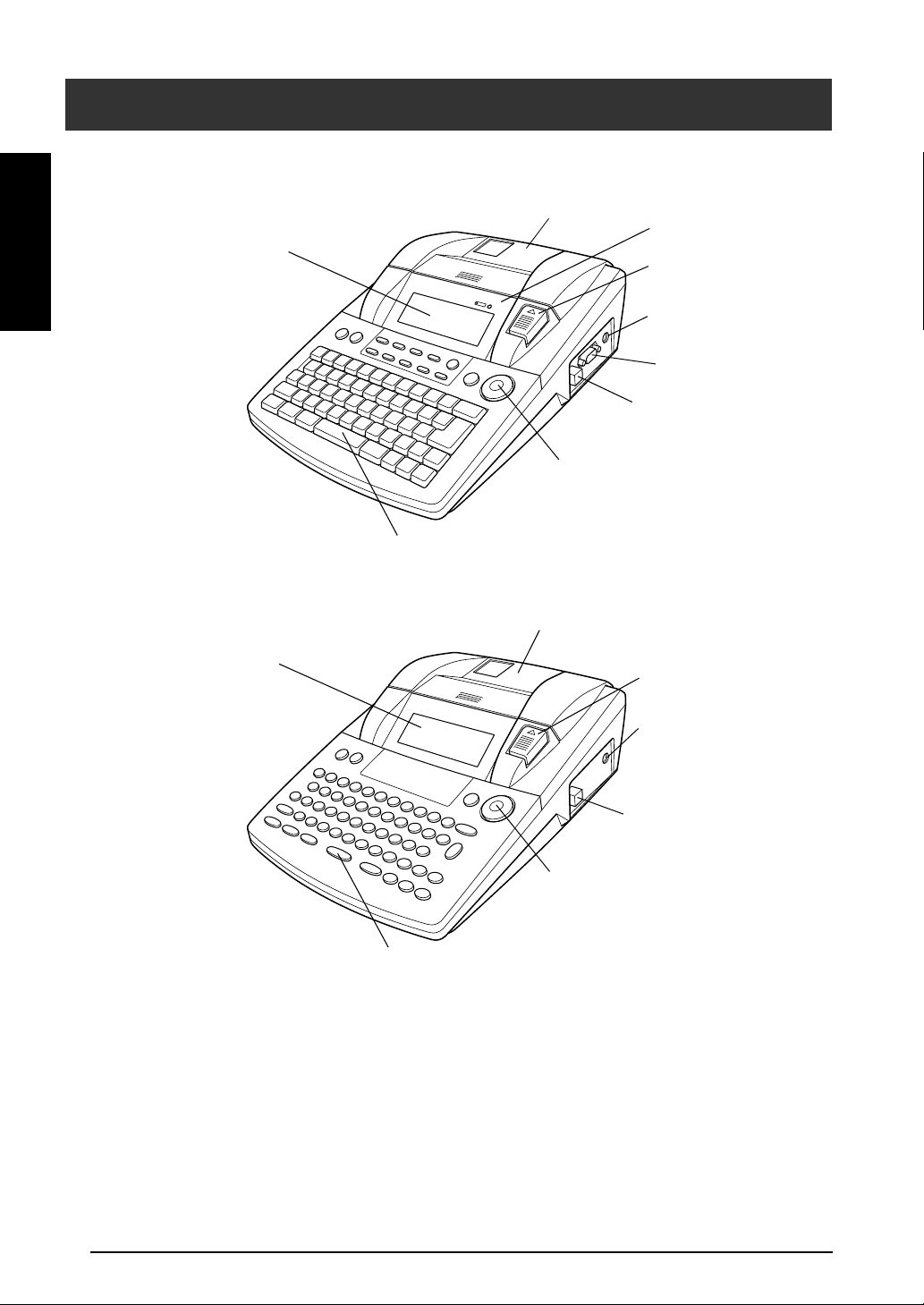
Allgemeine Beschreibung
Bedienungselemente
Kapitel 1 Einführung
Einführung
P-touch 9600:
P-touch 3600:
Bandfachdeckel
Ladeanzeige
LC-Display
Taste zum Öffnen des
Bandfachdeckels
NetzadapterAnschluss
Serielle Schnittstelle
USB-Anschluss
Funktionsrad
Tastatur
Bandfachdeckel
LC-Display
Taste zum Öffnen des
Bandfachdeckels
Tastatur
NetzadapterAnschluss
USB-Anschluss
Funktionsrad
2
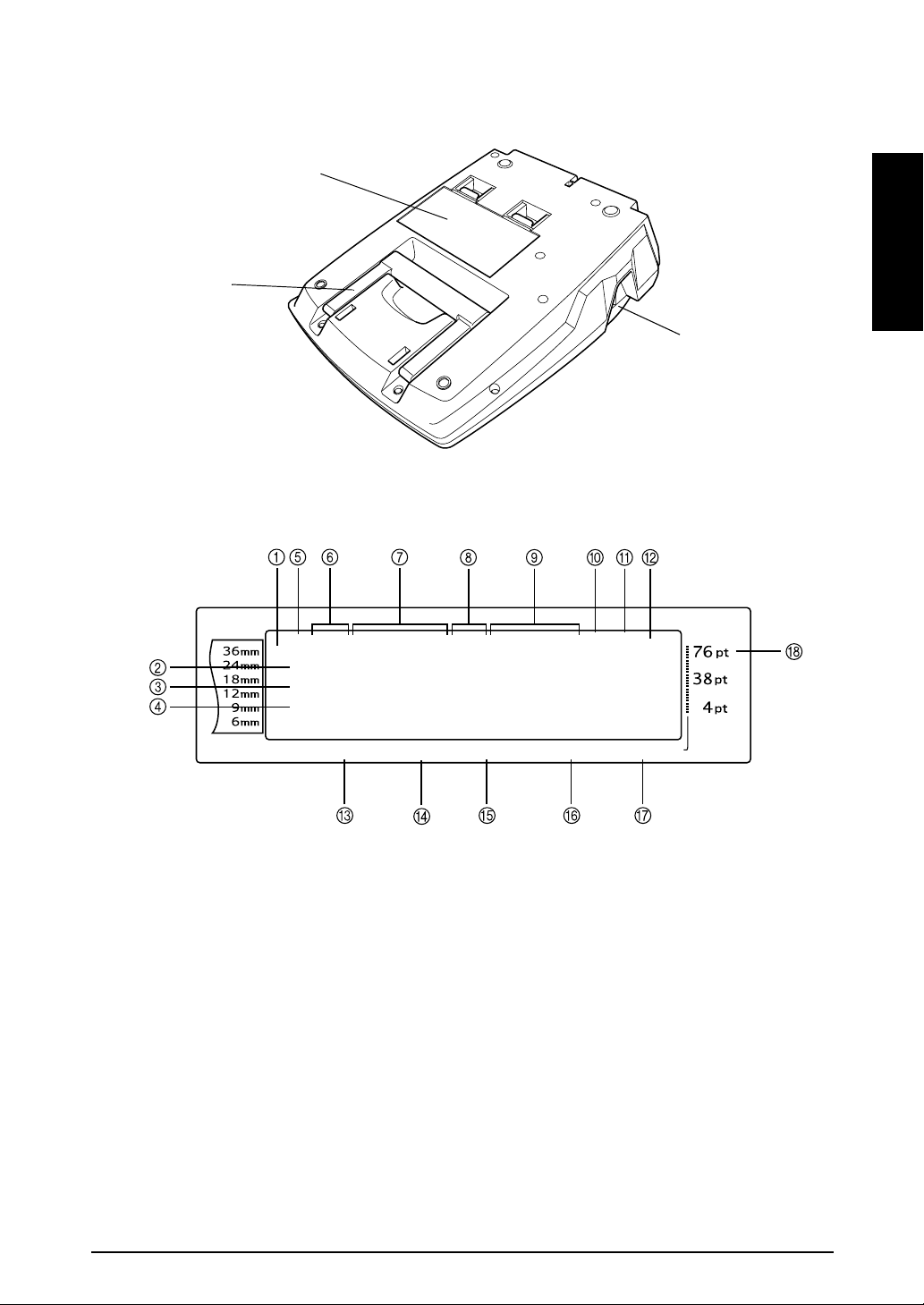
Akkufachabdeckung
(nur PT-9600)
Kapitel 1 Einführung
Tragegriff
LC-Display
BAND
1 2 3 4 5 6 7 8 9 A B C D E F K
R
G
<<<P-touch>>>
NO
H
1
L
:
_
M
I
J
AUTO 0.4 HELSINKI A AUTO
LÄNGE BV FONT BREITE
Q
Q
Q
Q
Q
Q
Q
Q
Q
Q
Q
Q
Q
Q
Q
Q
Q
Q
Q
Q
Q
Q
Q
Q
GRÖSSE
Einführung
Bandausgabeschlitz
1 Bandbreite-Anzeige ➩ S. 9 0 Spiegeldruck-Anzeige ➩ S. 38
2 Caps-Anzeige ➩ S. 16 A Umlaufdruck-Anzeige ➩ S. 34
3 Alt-Anzeige ➩ S. 17 B Autoschnitt-Anzeige ➩ S. 42
4 Einfügemodus-Anzeige ➩ S. 16 C Bandlängen-Einstellung ➩ S. 36
5 Unter-/Ausstreichen-Anzeige ➩ S. 32 D Randeinstellung (Bandvorlauf) ➩ S. 35
6 Rahmen-Anzeige ➩ S. 32 E Schrifteinstellung ➩ S. 27
7 Stil1-Anzeige ➩ S. 30 F Zeichenbreiten-Einstellung ➩ S. 29
8 Stil2-Anzeige ➩ S. 31 G Zeichengrößen-Einstellung ➩ S. 28
9 Anzeige für Horizontale
Ausrichtung ➩ S. 33
H Zeichengrößen-Anzeige ➩ S. 28
3
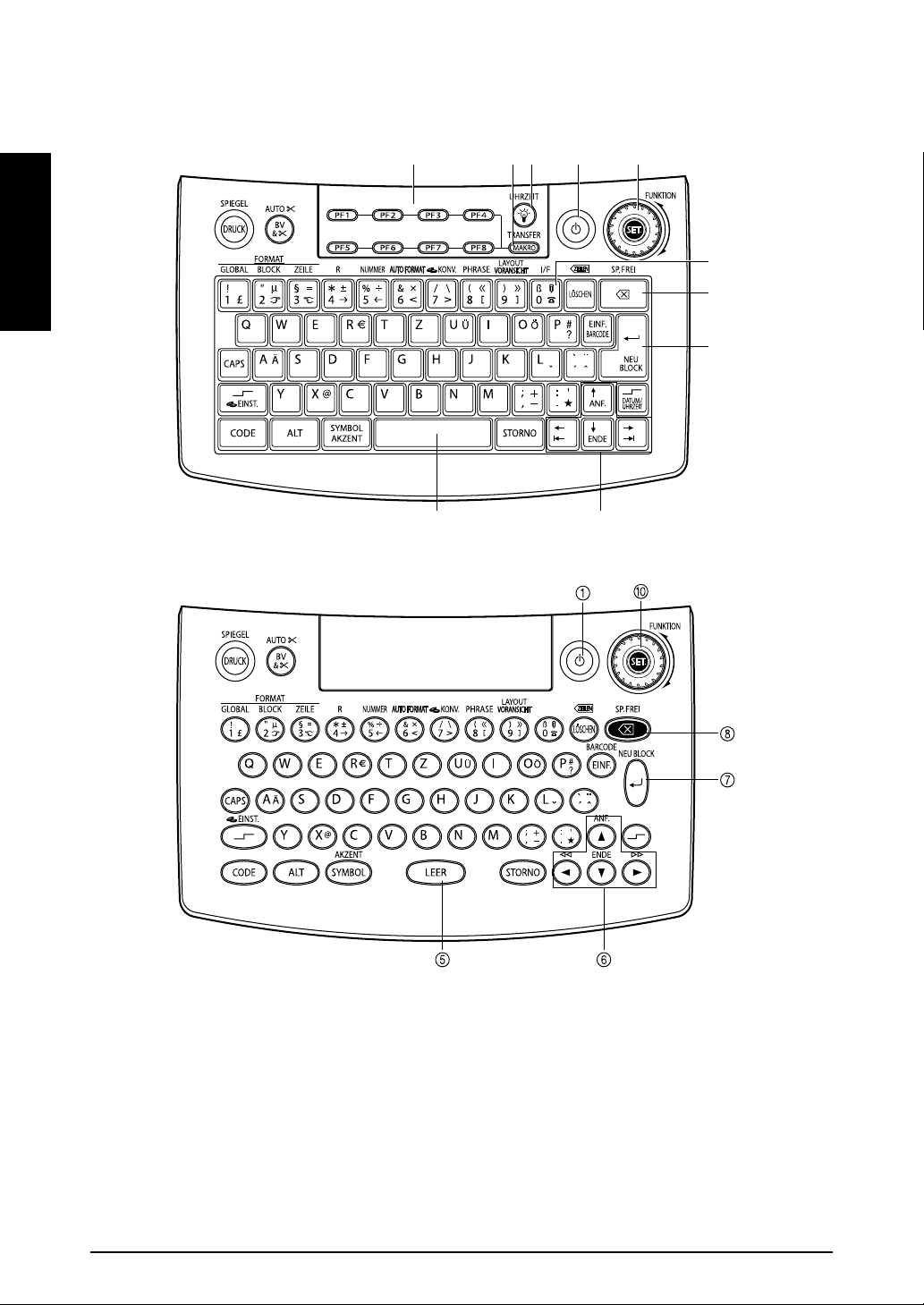
Einführung
Tastatur
P-touch 9600:
P-touch 3600:
4
5 6
Kapitel 1 Einführung
123 0
9
8
7
1 Ein/Aus-Taste ➩ S. 9 6 Cursortasten ➩ S. 14
2 Hintergrundbeleuchtung
(nur P-touch 9600) ➩ siehe Handbuch
7 Eingabetaste ➩ S. 15
„Erweiterte Funktionen“
3 Makro-Taste (nur P-touch 9600) ➩ siehe
das Handbuch „Erweiterte Funktionen“)
4 PF-Tasten (nur P-touch 9600)
➩ siehe Handbuch „Erweiterte Funktionen“
8 Korrekturtaste ➩ S. 24
9 Schnittstellentaste (nur P-touch 9600)
➩ siehe Handbuch „Erweiterte Funktionen“
5 Leertaste ➩ S. 16 0 Funktionsrad ➩ S. 15
4
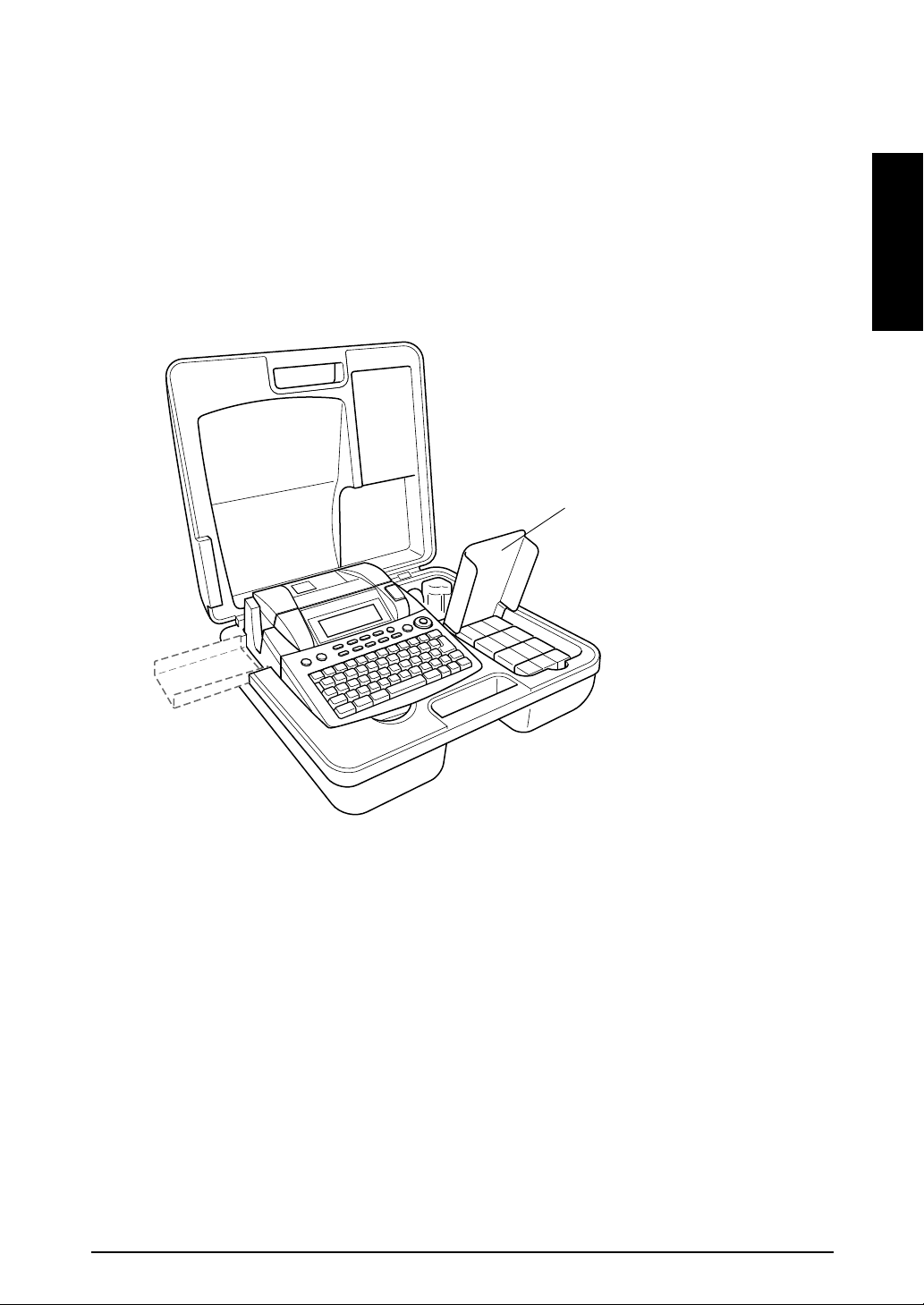
Kapitel 1 Einführung
Hartschalenkoffer
Mit dem PT-9600 wird ein robuster Hartschalenkoffer geliefert. Für den PT-3600 ist ein Hartschalenkoffer als optionales Zubehör erhältlich. Im praktischen Koffer können der P-touch und das
Zubehör griffbereit aufbewahrt und leicht transportiert werden. Auf Reisen können Sie den Koffer
einfach öffnen und die gewünschten Beschriftungen komfortabel erstellen. Eine im Koffer auf der
rechten Seite angebrachte Abdeckung schützt die Bandkassetten vor Staub. Diese Abdeckung kann
abgenommen und an der linken Seite des Hartschalenkoffers befestigt als Auffangbehälter für neu
ausgedruckte Beschriftungen verwendet werden.
Abdeckung/Auffangbehälter
Einführung
5
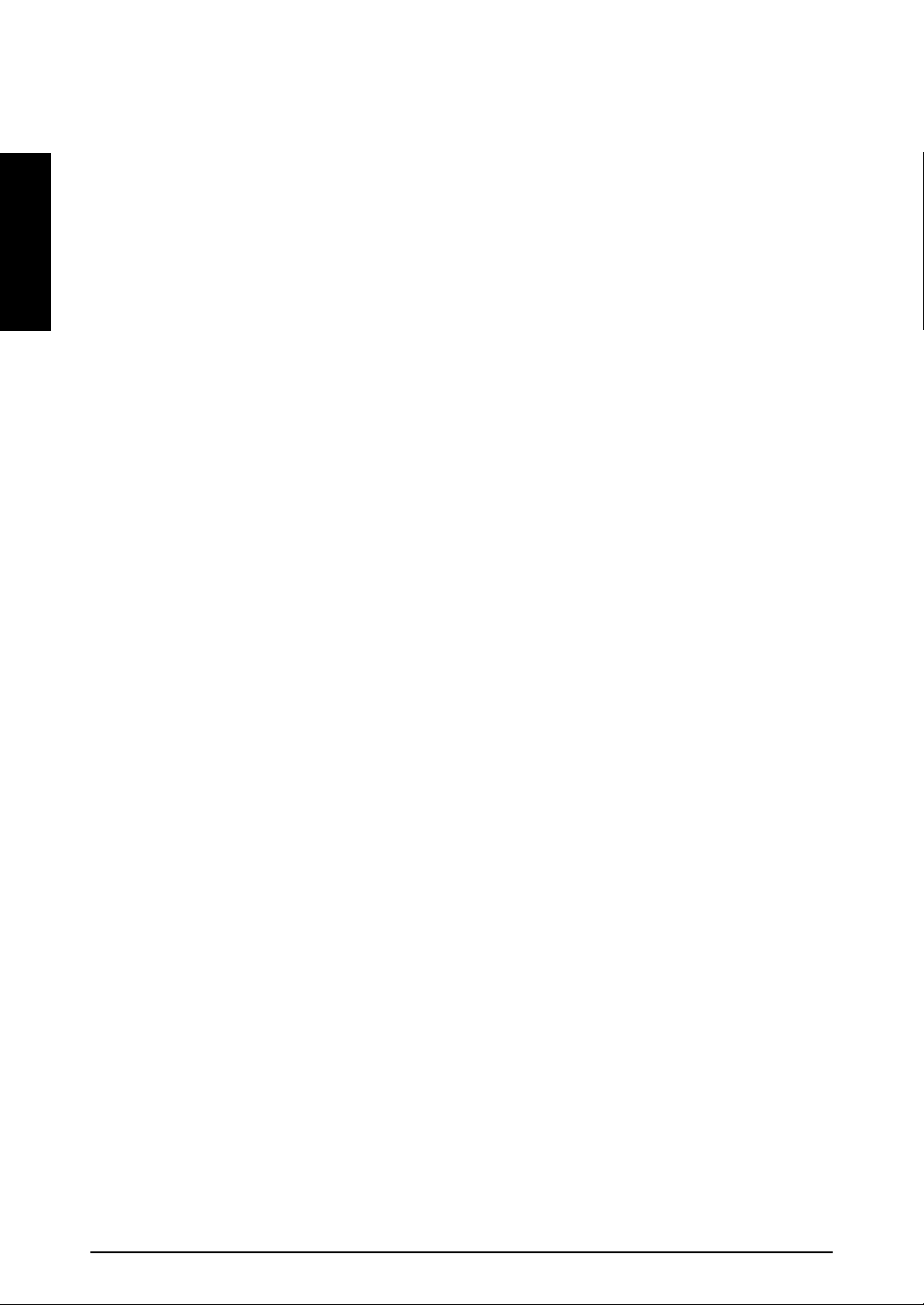
Kapitel 1 Einführung
Einführung
6
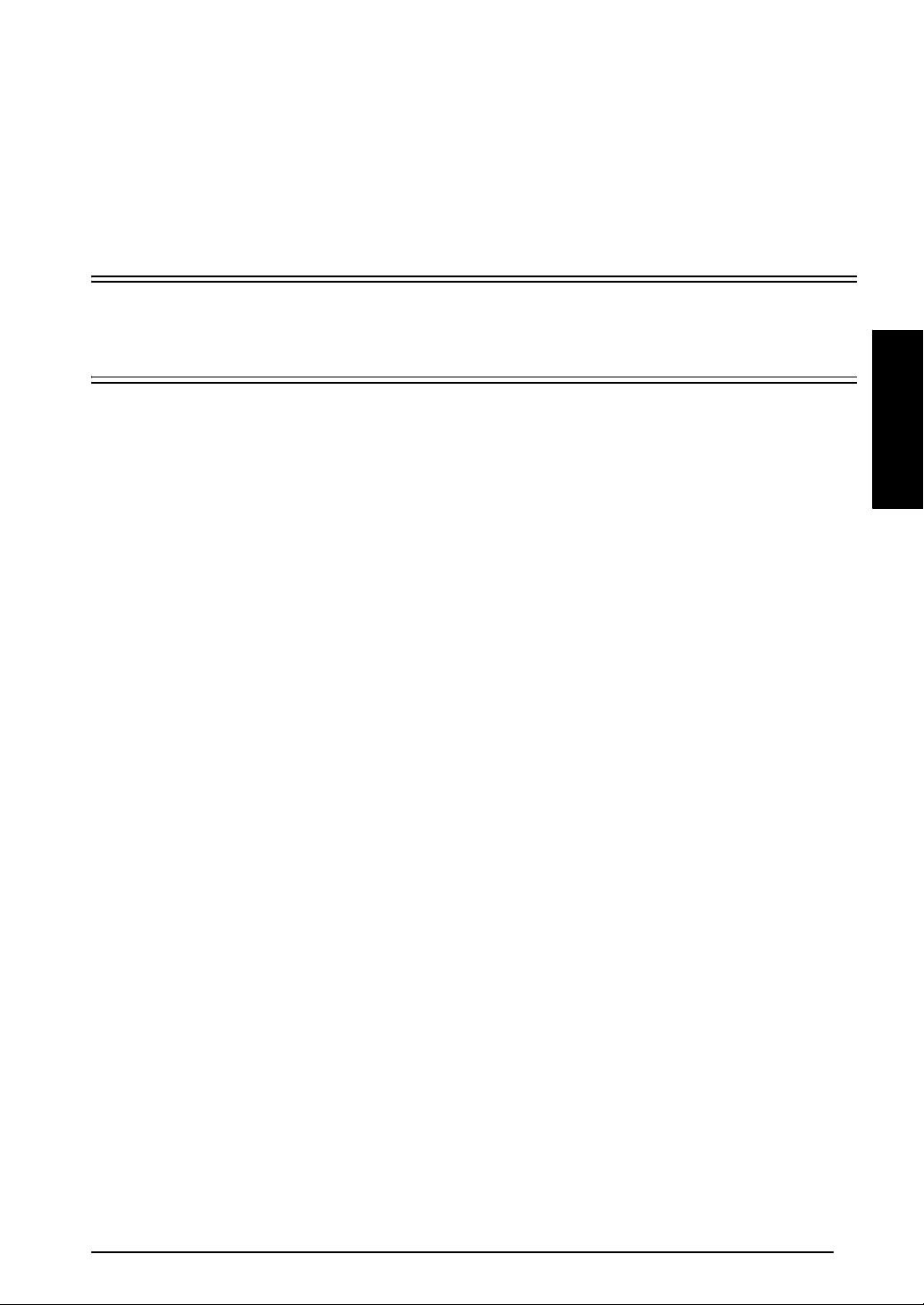
Kapitel 2
Inbetriebnahme
Kapitel 2
Inbetriebnahme
7
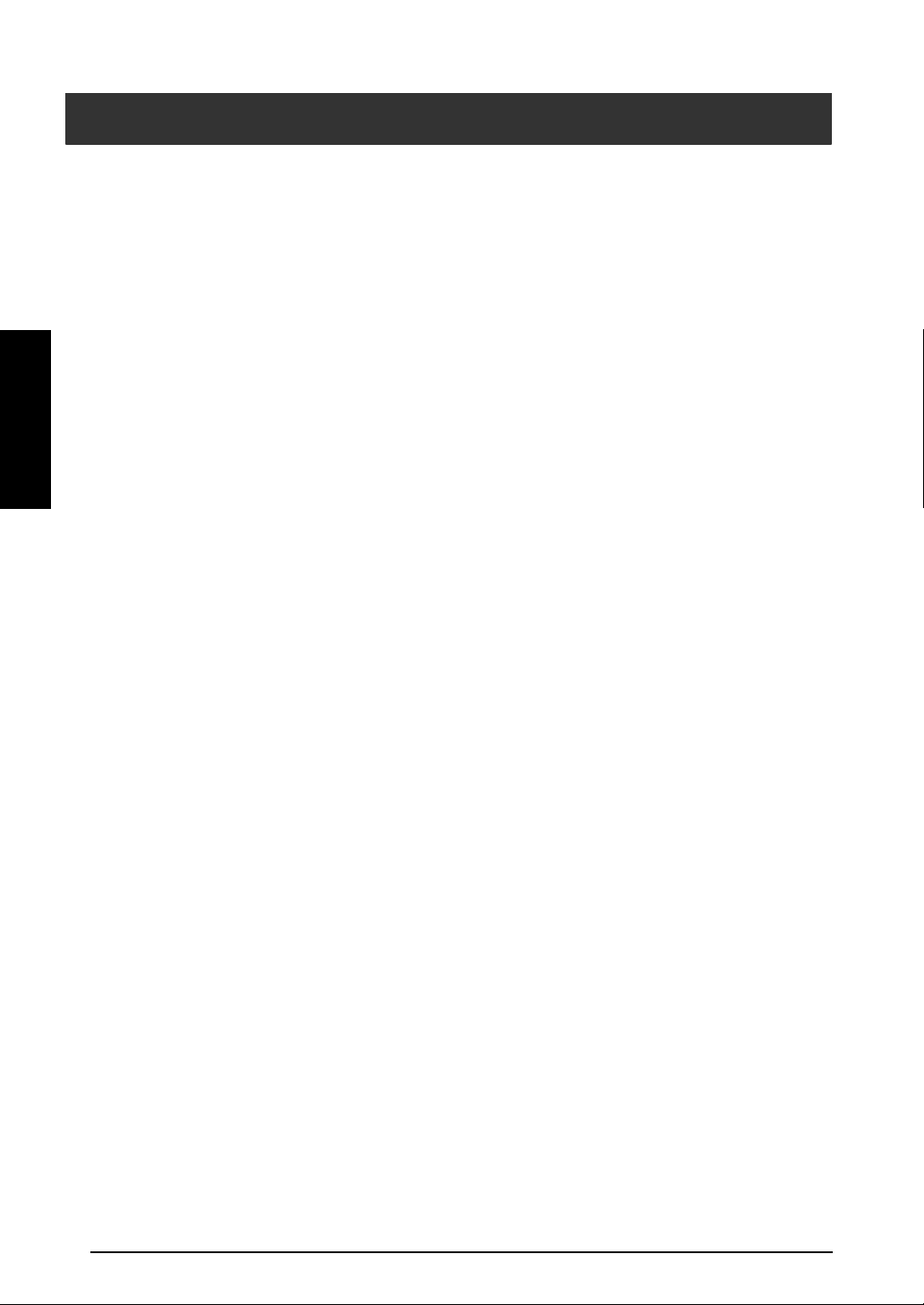
Kapitel 2 Inbetriebnahme
Allgemeine Hinweise
● Verwenden Sie für dieses Beschriftungsgerät Brother TZe-Schriftbänder.
● Ziehen Sie niemals am Schriftband, weil dadurch die Bandkassette beschädigt werden kann.
● Benutzen Sie das Gerät nicht an extrem staubigen Plätzen. Schützen Sie das Gerät vor direktem
Sonnenlicht und vor Nässe.
● Setzen Sie das Gerät keinen hohen Temperaturen und keiner hohen Luftfeuchtigkeit aus.
● Lagern Sie die Bandkassetten nicht an Orten, an denen sie direkter Sonneneinstrahlung, hoher
Luftfeuchtigkeit oder Staub ausgesetzt werden.
● Lassen Sie keine Gegenstände aus Gummi oder Kunststoff längere Zeit auf dem Gerät liegen,
Inbetriebnahme
weil dadurch Flecken entstehen können.
● Reinigen Sie das Gerät nicht mit Alkohol oder anderen organischen Lösungsmitteln. Verwenden
Sie zur Reinigung nur ein weiches, trockenes Tuch.
● Legen Sie keine Gegenstände auf das Gerät und achten Sie darauf, dass keine Fremdkörper in
das Gerät gelangen.
● Um Verletzungen zu vermeiden, sollten Sie die Klinge der Schneidevorrichtung nicht berühren.
● Verwenden Sie nur den speziell für dieses Gerät entwickelten Netzadapter. Die Verwendung
anderer Adapter führt zum Verlust des Garantieanspruches.
● Benutzen Sie für den P-touch 9600 nur den wiederaufladbaren Akku (Ni-MH), der speziell für
dieses Gerät entwickelt wurde.
● Versuchen Sie nicht den Netzadapter auseinanderzubauen.
● Wenn Sie das Gerät längere Zeit nicht nutzen wollen, sollten Sie es vom Stromnetz trennen und
beim P-touch 9600 auch den wiederaufladbaren Akku herausnehmen, um Schäden zu vermeiden.
● Versuchen Sie nicht, den P-touch auseinanderzubauen.
● Verwenden Sie nur das mitgelieferte USB-Datenkabel. Die Verwendung von anderen USB-
Datenkabeln führt zum Verlust der Garantieansprüche.
● Verwenden Sie nur Original Brother Zubehör und Verbrauchsmaterialien. Die Verwendung von
Zubehör oder Verbrauchsmaterial, das nicht den Spezifikationen von Brother entspricht und/
oder von gleicher Qualität und Eignung wie das von Brother gelieferte oder freigegebene ist,
kann zu Schäden am Gerät und zum Verlust von Gewährleistungsansprüchen führen.
8
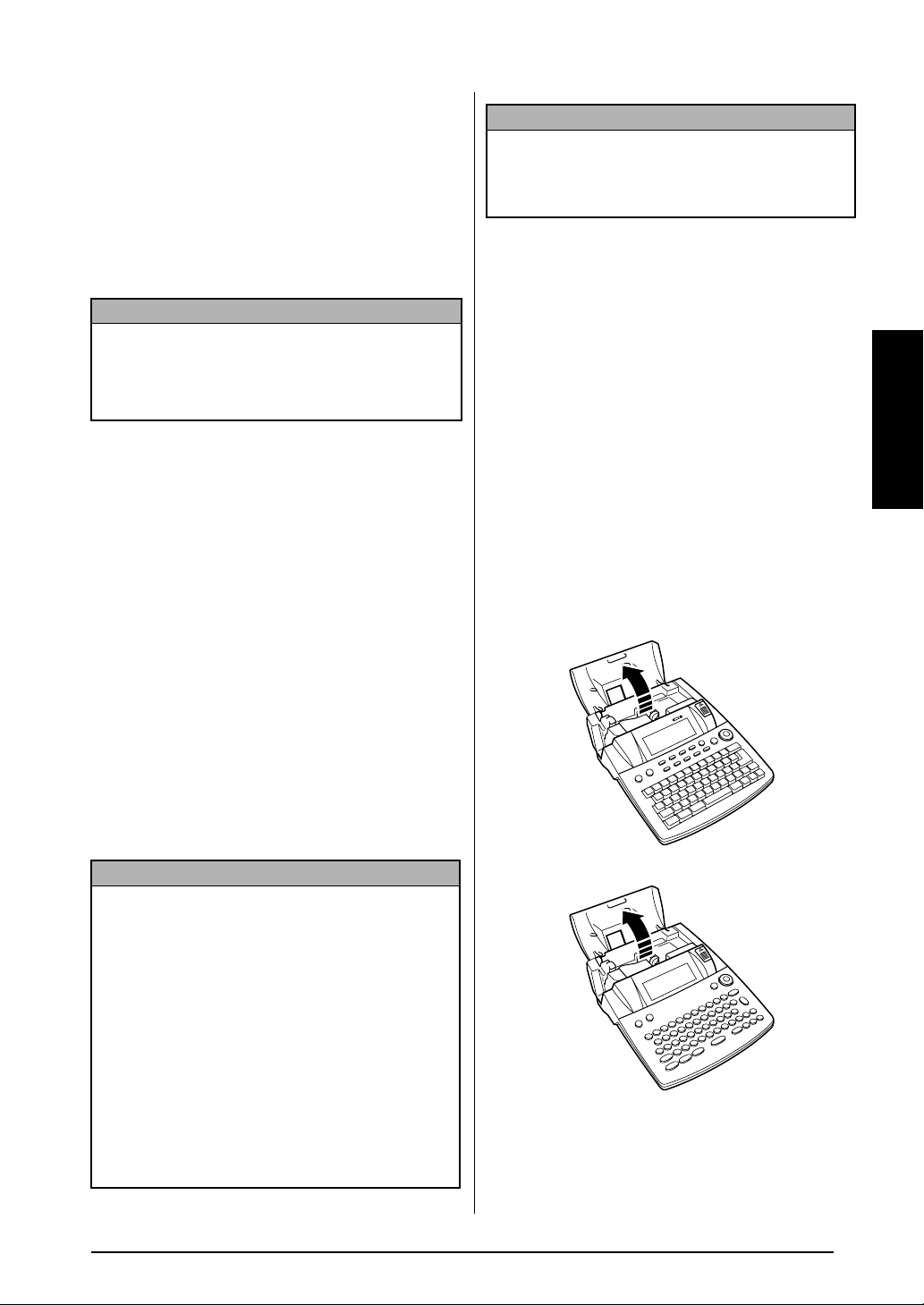
Kapitel 2 Inbetriebnahme
Netzadapter anschließen
● ● ● ● ● ● ● ● ● ● ● ● ● ● ● ● ● ● ● ● ● ●
Mit dem Netzadapter können Sie das Gerät an
eine Netzsteckdose anschließen.
1 Schließen Sie den Adapter an die Buchse an
der rechten Seite des Gerätes an.
2 Schließen Sie den Netzstecker an die
nächstgelegene Netzsteckdose an.
HINWEIS
☞ Verwenden Sie nur den speziell für dieses Gerät
entwickelten Netzadapter.
☞ Wenn Sie das Gerät längere Zeit nicht benutzen
möchten, lösen Sie den Netzadapteranschluss.
P-touch ein-/ausschalten
● ● ● ● ● ● ● ● ● ● ● ● ● ● ● ● ● ● ● ● ● ●
Die Ein/Aus-Taste (o) befindet sich in der
rechten oberen Ecke der Tastatur. Wenn der
Netzadapter-Anschluss des P-touch nicht gelöst
wurde, zeigt das Display beim Einschalten den
zuletzt eingegebenen Text an. Dadurch können
Sie die Eingabe eines Textes unterbrechen und
das Gerät ausschalten. Später können Sie dann
die Arbeit fortsetzen, ohne dass der Text neu
eingegeben werden muss.
Wenn der P-touch 9600 mit dem wiederaufladbaren Akku betrieben wird, schaltet sich das
Gerät automatisch aus, wenn 5 Minuten lang
keine Taste gedrückt wurde.
● Drücken Sie o, um den P-touch aus- bzw.
einzuschalten.
HINWEIS
☞ Wenn der P-touch 9600 über ein serielles
Datenkabel mit einem Computer verbunden ist
oder vom Computer gesendete Daten druckt,
schaltet er sich nicht automatisch aus.
Schriftbandkassette wechseln
● ● ● ● ● ● ● ● ● ● ● ● ● ● ● ● ● ● ● ● ● ●
Für dieses Gerät sind Schriftbandkassetten in
vielen verschiedenen Farben und Bandbreiten
erhältlich. Dadurch stehen Ihnen vielfältige
Möglichkeiten zur Gestaltung von Etiketten und
zur farblich sortierten Systematisierung von
Beschriftungen zur Verfügung.
Die Schriftbandkassetten können leicht und
schnell gewechselt werden, so dass Sie jederzeit
in einer anderen Band- oder Schriftfarbe drucken können.
1 Drücken Sie dazu die Taste zum Öffnen des
Bandfachdeckels und klappen Sie den
Deckel auf.
P-touch 9600:
Inbetriebnahme
HINWEIS
☞ Ziehen Sie den Netzadapter nicht vom P-touch
ab, solange das Gerät eingeschaltet ist, weil
sonst die aktuell bearbeiteten Daten gelöscht
werden. Schalten Sie stets den P-touch aus,
bevor Sie den Netzadapteranschluss lösen.
☞ Wenn der P-touch über ein USB-Datenkabel
mit einem Computer verbunden ist, schaltet er
sich automatisch ab, wenn er 30 Minuten lang
nicht benutzt, d. h. keine Taste gedrückt bzw.
keine Funktion ausgeführt wurde.
☞ Wenn der P-touch über ein USB-Datenkabel
mit einem Computer verbunden ist und vom
Computer gesendete Daten druckt, schaltet er
sich nicht automatisch aus.
P-touch 3600:
2 Nehmen Sie gegebenenfalls die alte Band-
kassette gerade nach oben heraus.
9
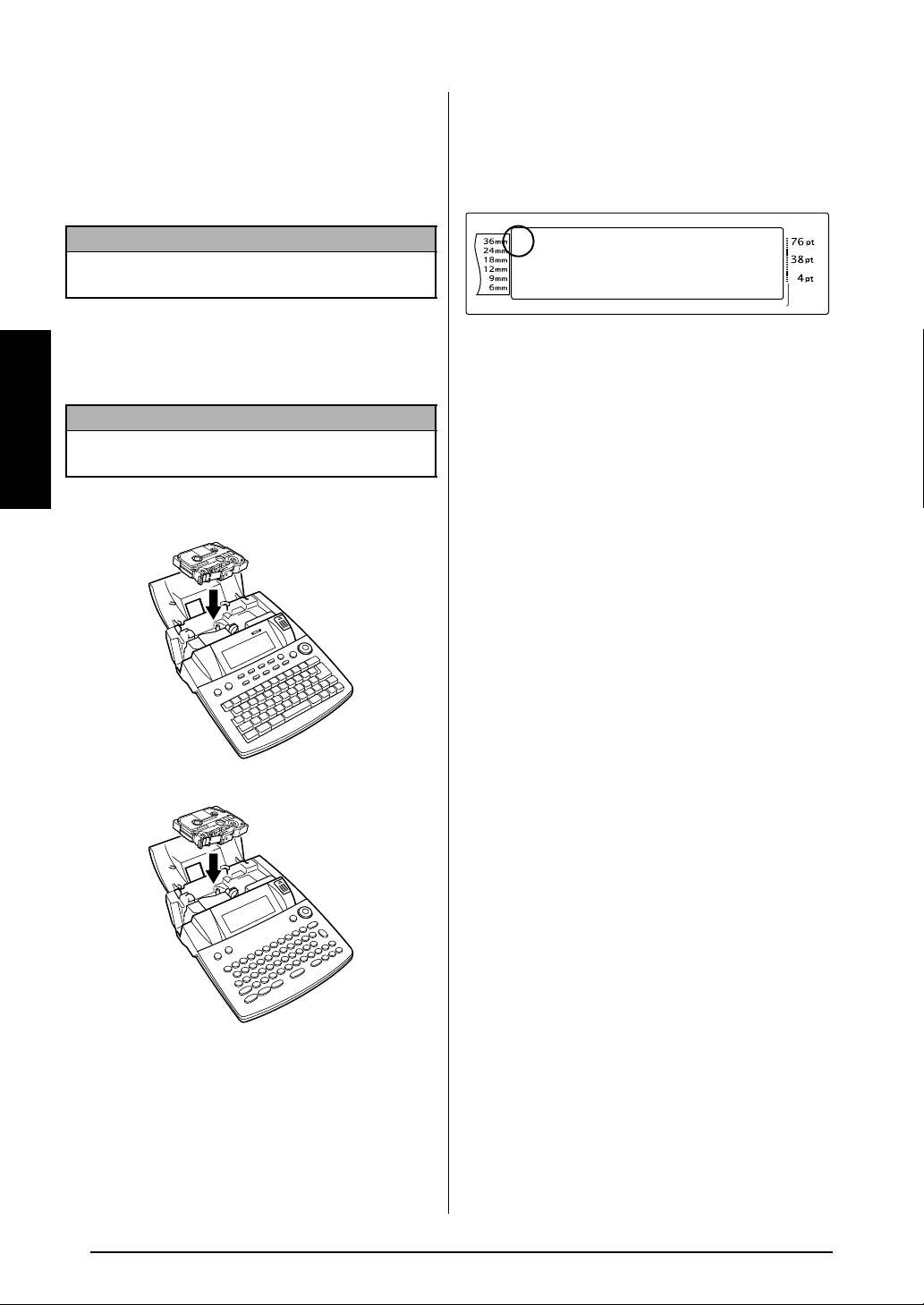
Kapitel 2 Inbetriebnahme
P-touch 9600:
P-touch 3600:
L
M
NO
LÄNGE BV FONT BREITE GRÖSSE
BAND
1 2 3 4 5 6 7 8 9 A B C D E F K
Q
Q
Q
Q
Q
Q
Q
Q
Q
Q
Q
Q
Q
Q
Q
Q
Q
Q
Q
Q
Q
Q
Q
Q
R
R
R
R
R
R
G
H
I
J
<<< P-touch >>>
1
:
_
AUTO 0.4 HELSIN KI A AUTO
3 Falls das Schriftband in der neuen Kassette
nicht richtig gespannt ist, drehen Sie den
Transportknopf mit dem Finger in Pfeilrichtung, bis das Band straff ist. Vergewissern
Sie sich, dass das Bandende unter den
Bandführungen liegt.
HINWEIS
Entfernen Sie bei neuen Bandkassetten den eventuell vorhandenen Transportschutz aus Pappe.
4 Setzen Sie die Schriftbandkassette fest in
das Bandfach ein. Vergewissern Sie sich,
Inbetriebnahme
dass die Kassette vollständig auf dem Boden
des Faches aufliegt.
HINWEIS
Achten Sie beim Einlegen darauf, dass sich das
Schriftband nicht an den Metallführungen verfängt.
5 Schließen Sie den Bandfachdeckel und drü-
cken Sie o, um den P-touch falls nötig
wieder einzuschalten. Die BandbreitenAnzeige links im Display zeigt die Breite
des eingelegten Bandes an.
6 Drücken Sie einmal f, um das Band zu
spannen und überflüssiges Band abzuschneiden.
10
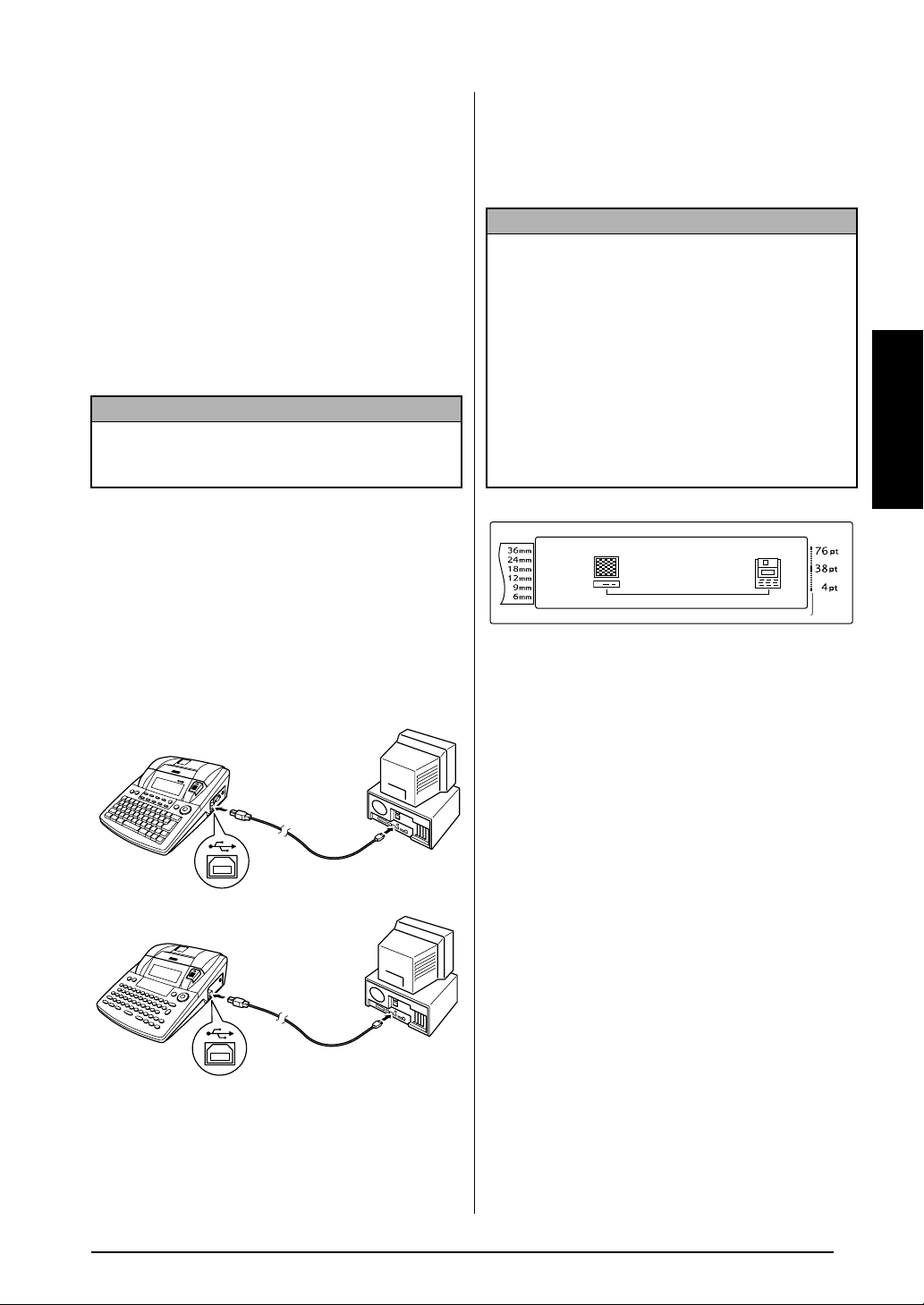
Kapitel 2 Inbetriebnahme
P-touch an den Computer anschließen
● ● ● ● ● ● ● ● ● ● ● ● ● ● ● ● ● ● ● ● ● ●
Der P-touch ist mit einem USB-Anschluss und
mit einem seriellen Anschluss (nur P-touch
9600, siehe Benutzerhandbuch P-touch 9600
(Erweiterte Funktionen)) ausgestattet. Sie können
den P-touch mit dem mitgelieferten USB-Daten-
®
kabel an einen Windows
Mac OS-Computer anschließen und Beschriftungen ausdrucken, die Sie zuvor mit dem
P-touch Editor erstellt haben.
HINWEIS
Verbinden Sie den P-touch nicht mit dem Computer, bevor der P-touch Editor installiert wurde, weil
sonst Fehler bei der Installation auftreten können.
P-touch über den USB-Anschluss an den
Computer anschließen:
1 Stecken Sie den flachen Stecker des USB-
Datenkabels in den USB-Anschluss des
Computers.
2 Stecken Sie den rechteckigen Stecker des
USB-Datenkabels in den USB-Anschluss an
der rechten Seite des P-touch.
P-touch 9600:
-Computer oder einen
Nachdem Sie den P-touch über das USB-Datenkabel an den Computer angeschlossen haben,
wird am P-touch automatisch der InterfaceModus eingestellt, wenn Daten vom Computer
an den P-touch gesendet werden.
HINWEIS
☞ Um bei einer bestehenden USB-Verbindung
den Interface-Modus zu verlassen und zum Text
zurückzukehren, drücken Sie einfach eine
beliebige Taste.
☞ Ein über den USB-Anschluss an einen Compu-
ter angeschlossener P-touch kann nicht zum
Interface-Modus wechseln, während gedruckt
bzw. das Band vorgeschoben wird, wenn er
sich im Interface-Modus für einen seriellen
Anschluss befindet (nur P-touch-9600) oder
während ein Makro einer PF-Taste zugeordnet
wird (nur P-touch-9600).
BAND
1 2 3 4 5 6 7 8 9 A B C D E F K
R
R
G
R
H
R
I
R
R
J
AUTO 0.4 HELSINKI A AUTO
LÄNGE BV FONT BREITE GRÖSSE
INTERFACE
Software und Treiber installieren
● ● ● ● ● ● ● ● ● ● ● ● ● ● ● ● ● ● ● ● ● ●
Inbetriebnahme
Q
Q
Q
Q
Q
Q
Q
Q
Q
Q
Q
Q
Q
Q
Q
Q
Q
Q
Q
Q
Q
Q
Q
Q
P-touch 3600:
3 Schalten Sie den P-touch ein.
Sie müssen den Druckertreiber installieren, um
Ihren Drucker mit Ihrem Computer verwenden
zu können. Sie müssen auch die EtikettenDesign-Software P-touch Editor installieren.
Ausführliche Informationen zur Installation dieser Software finden Sie unter „Software-Installationsanleitung“
Etiketten erstellen mit dem P-touch Editor
● ● ● ● ● ● ● ● ● ● ● ● ● ● ● ● ● ● ● ● ● ●
Nach der Einrichtung Ihres Druckers können Sie
mit dem Erstellen von Etiketten beginnen. Ausführliche Informationen zum Gestalten und
Erstellen von Etiketten finden Sie im „SoftwareHandbuch“ (PDF). Ausführliche Beschreibungen der einzelnen Funktionen finden Sie auch
im Hilfe-Menü des P-touch Editors.
11
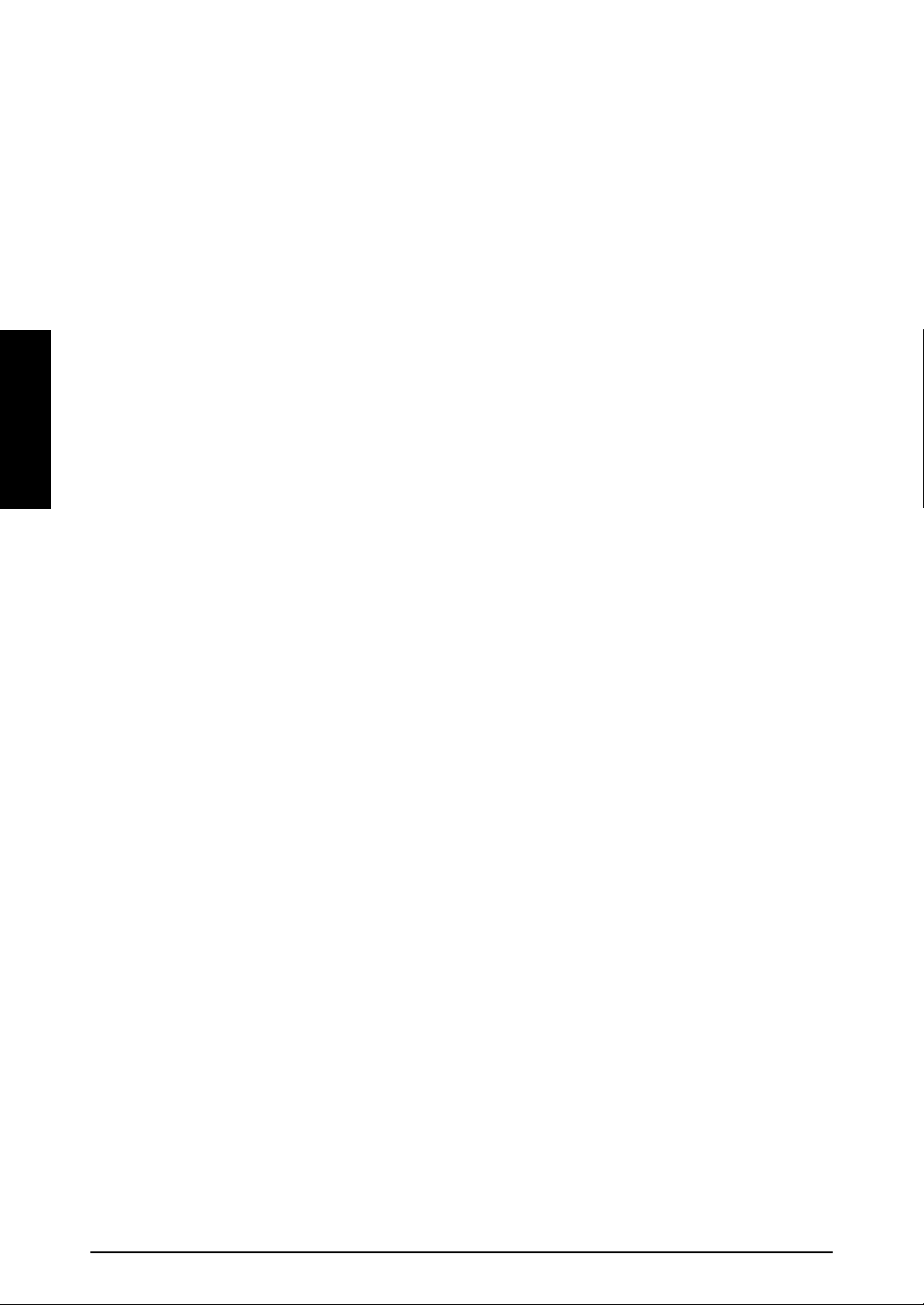
Kapitel 2 Inbetriebnahme
Inbetriebnahme
12
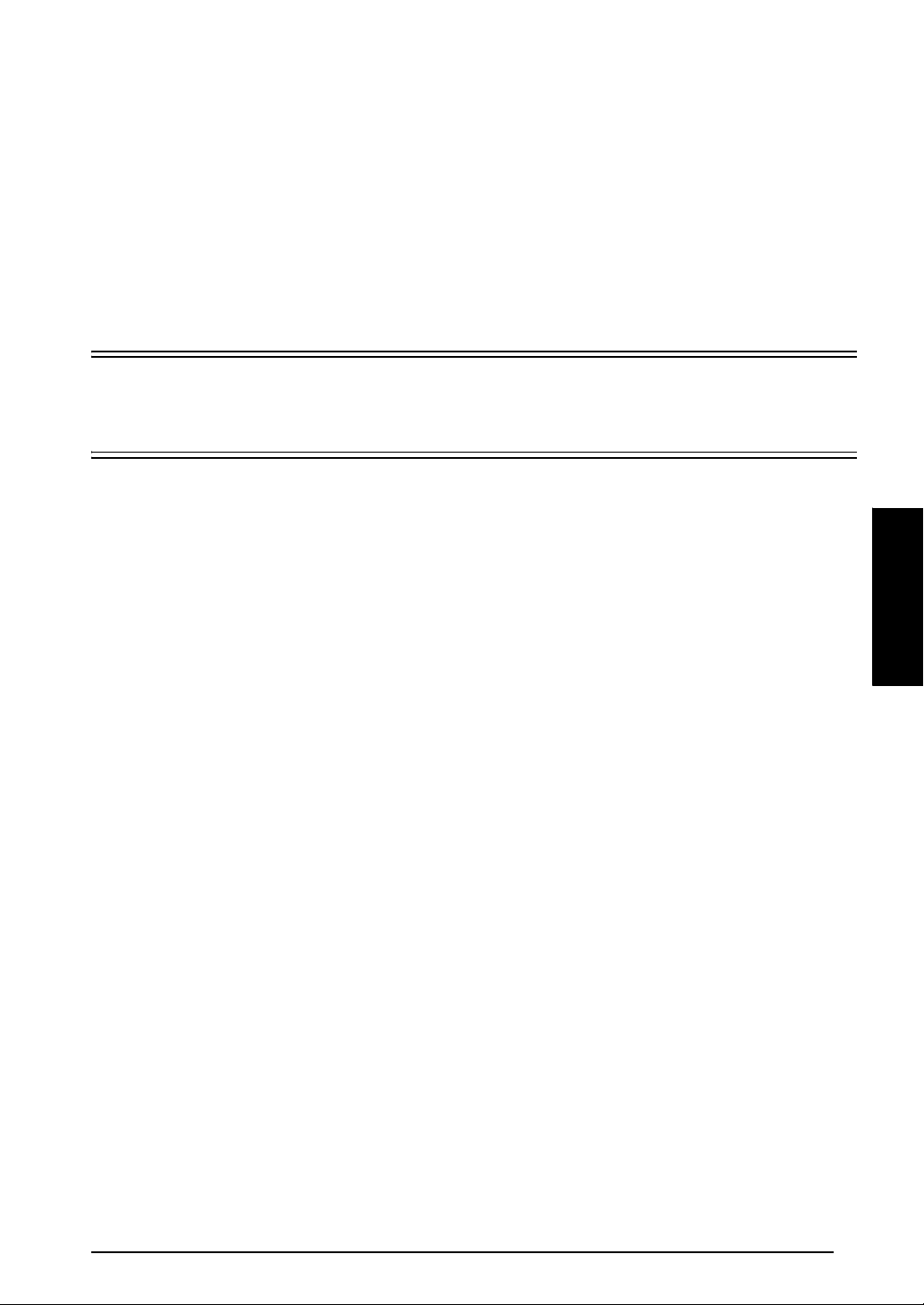
Funktionen
Kapitel 3
Kapitel 3
Funktionen
13
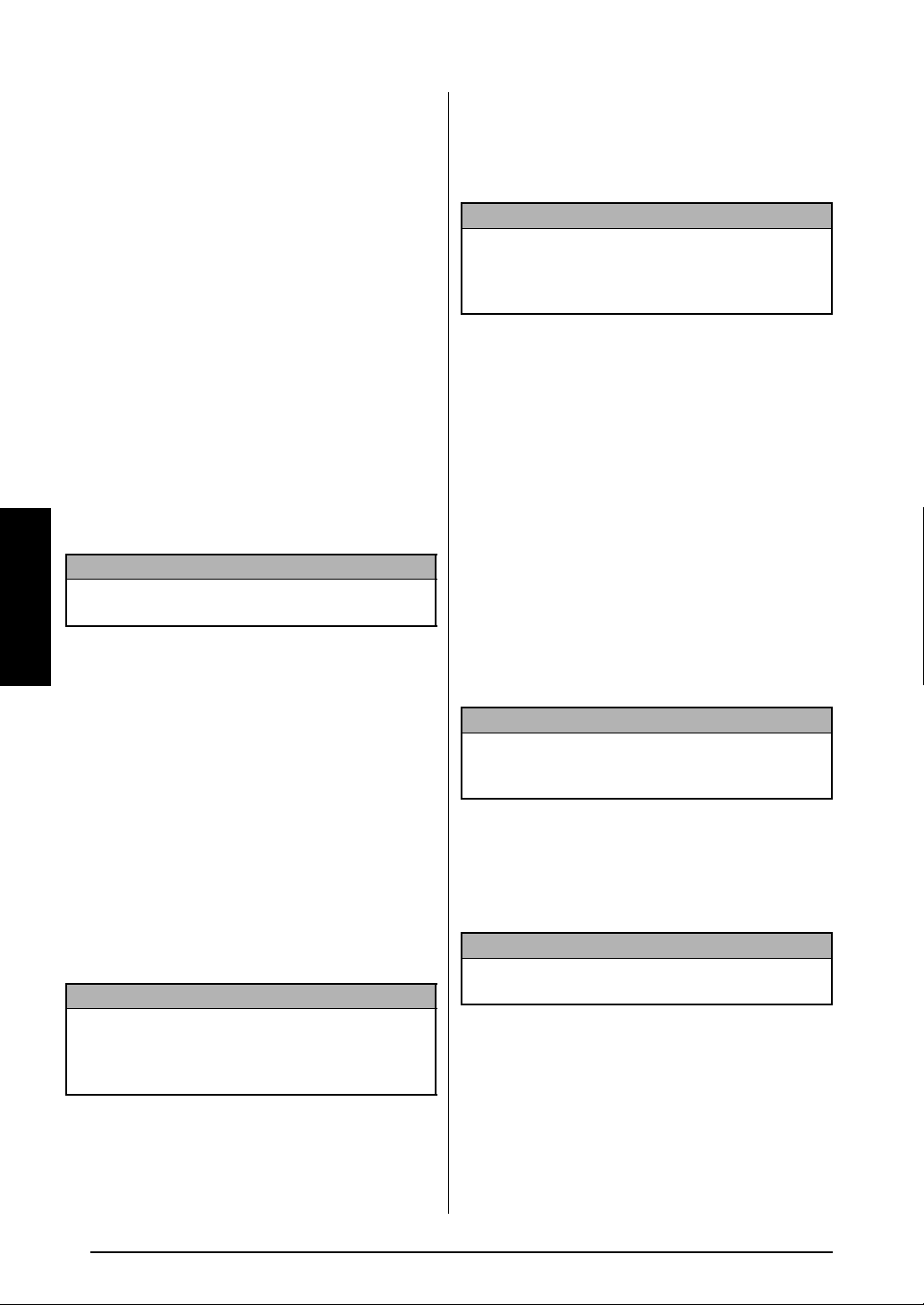
Kapitel 3 Funktionen
Grundfunktionen
● ● ● ● ● ● ● ● ● ● ● ● ● ● ● ● ● ● ● ● ● ●
Cursortasten
Das Display des Gerätes kann drei Zeilen mit
jeweils 19 Zeichen darstellen. Die eingegebenen Texte können jedoch bis zu 1000 Zeichen
lang sein. Sie können den Cursor mit den Tasten
j, k, m und g zu jeder beliebigen Stelle
im Text bewegen, um den Text zu überprüfen
und Korrekturen vorzunehmen.
Die Cursortasten können auch dazu benutzt
werden, verschiedene Funktionen und Einstellungen auszuwählen.
CURSORTASTE LINKS (j)
Cursor ein Zeichen nach links bewegen:
● Drücken Sie einmal j.
Funktionen
HINWEIS
Befindet sich der Cursor am Zeilenanfang, wird er
zum Ende der vorherigen Zeile bewegt.
Cursor mehrere Zeichen nach links bewegen:
● Halten Sie j gedrückt, bis sich der Cursor
an der gewünschten Stelle befindet.
Cursor an den Anfang der aktuellen Zeile
bewegen:
CURSORTASTE RECHTS (k)
Cursor ein Zeichen nach rechts bewegen:
● Drücken Sie einmal k.
HINWEIS
Wenn Sie diese Taste drücken, während sich der
Cursor am Ende einer Zeile befindet nach der eine
weitere Zeile folgt, springt der Cursor zum Anfang
der nächsten Zeile.
Cursor mehrere Zeichen nach rechts bewegen:
● Halten Sie k gedrückt, bis der sich der
Cursor an der gewünschten Stelle befindet.
Cursor an das Ende der aktuellen Zeile
bewegen:
● Halten Sie d gedrückt und drücken Sie
k.
Cursor zum Anfang des nächsten Textblockes
bewegen:
● Halten Sie h gedrückt und drücken Sie
k.
HINWEIS
Befindet sich der Cursor bereits am Anfang des letzten Textblockes, wird er zum Ende des Textes
bewegt.
● Halten Sie d gedrückt und drücken Sie
j.
Cursor an den Anfang des aktuellen Textblockes bewegen:
● Halten Sie h gedrückt und drücken Sie
j.
HINWEIS
Wenn Sie diese Taste drücken, während sich der
Cursor bereits am Anfang eines Textblockes befindet, springt der Cursor zum Anfang des vorherigen
Blockes.
14
CURSORTASTE HOCH (m)
Cursor in die vorherige Zeile bewegen:
● Drücken Sie einmal m.
HINWEIS
Wenn sich der Cursor bereits in der ersten Zeile
befindet, springt er an den Anfang der Zeile.
Cursor mehrere Zeilen nach oben bewegen:
● Halten Sie m gedrückt, bis sich der Cursor
an der gewünschten Stelle befindet.
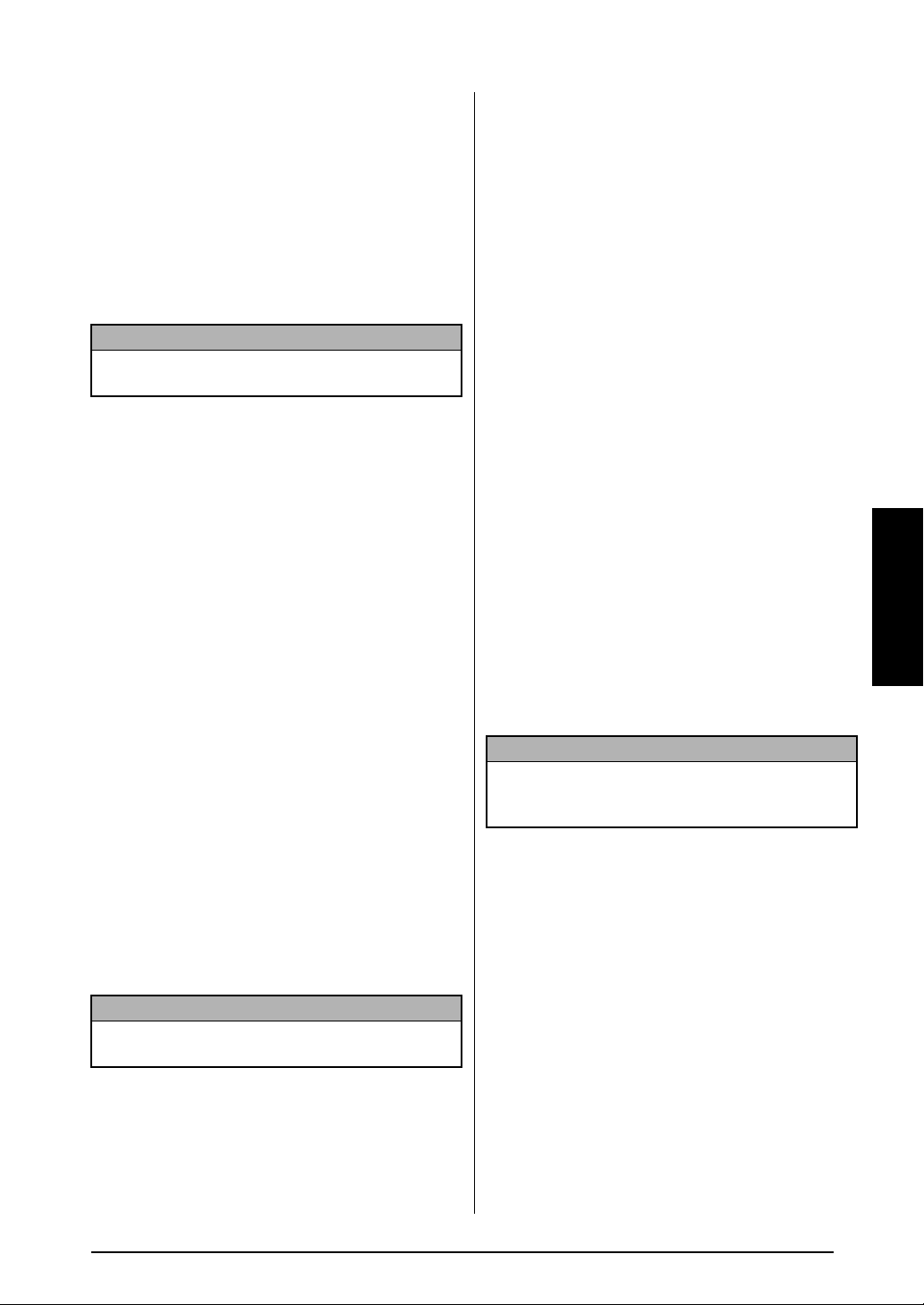
Kapitel 3 Funktionen
Cursor an den Anfang des gesamten Textes
bewegen:
● Halten Sie d gedrückt und drücken Sie
m.
CURSORTASTE TIEF (g)
Cursor in die nächste Zeile bewegen:
● Drücken Sie einmal g.
HINWEIS
Wenn sich der Cursor in der letzten Zeile befindet,
springt er ans Ende der Zeile.
Cursor mehrere Zeilen nach unten bewegen:
● Halten Sie g gedrückt, bis sich der Cursor
an der gewünschten Stelle befindet.
Cursor an das Ende des nächsten Textblockes bewegen:
● Halten Sie d gedrückt und drücken Sie
g.
Funktionsrad (r)
Das Funkionsrad in der oberen rechten Ecke der
Tastatur ermöglicht das schnelle und einfache
Anwählen verschiedener P-touch-Funktionen
und Einstellungen.
Lesen Sie die jeweiligen Beschreibungen der
Funktionen, um die genaue Verwendung des
Funktionsrades kennenzulernen.
Funktion oder Einstellung auswählen:
● Drehen Sie das Funktionsrad entweder im oder
gegen den Uhrzeigersinn, bis die gewünschte
Funktion oder Einstellung angezeigt wird.
CODE-Taste (d)
Über bzw. auf den Tastenknöpfen farbig
gedruckte Funktionen verwenden:
● Halten Sie d gedrückt und drücken Sie
die entsprechende Taste.
Eingabetaste (n)
Wenn Sie eine Zeile abschließen und die
nächste Zeile beginnen möchten, drücken Sie
am Zeilenende die Eingabetaste.
Die Eingabetaste kann auch dazu verwendet
werden, ein ausgewähltes Zeichen in den Text
einzufügen (beispielsweise ein Symbol oder
einen Buchstaben mit Akzent) oder vorgenommene Einstellungen zu übernehmen.
Beim Auslösen bestimmter Funktionen erscheint
im Display eine Sicherheitsabfrage, die Sie auffordert, den Vorgang zu bestätigen. Dies ist insbesondere dann der Fall, wenn die Funktion
etwas löscht oder eine Auswirkung auf gespei-
cherte Phrasen hat. Das Drücken von n ist in
diesem Fall gleichbedeutend mit der Antwort
„Ja“.
HINWEIS
Um mit „Nein“ zu antworten, drücken Sie e.
Mehr dazu finden Sie im Abschnitt STORNO-Taste
weiter unten.
Auswahl in einer Liste treffen oder eine
Einstellung übernehmen:
● Drücken Sie n.
Funktionen
HINWEIS
Um keine Änderung vorzunehmen und zum Text
zurückzukehren, drücken Sie e.
Um die Auswahl zu bestätigen:
● Drücken Sie r.
15
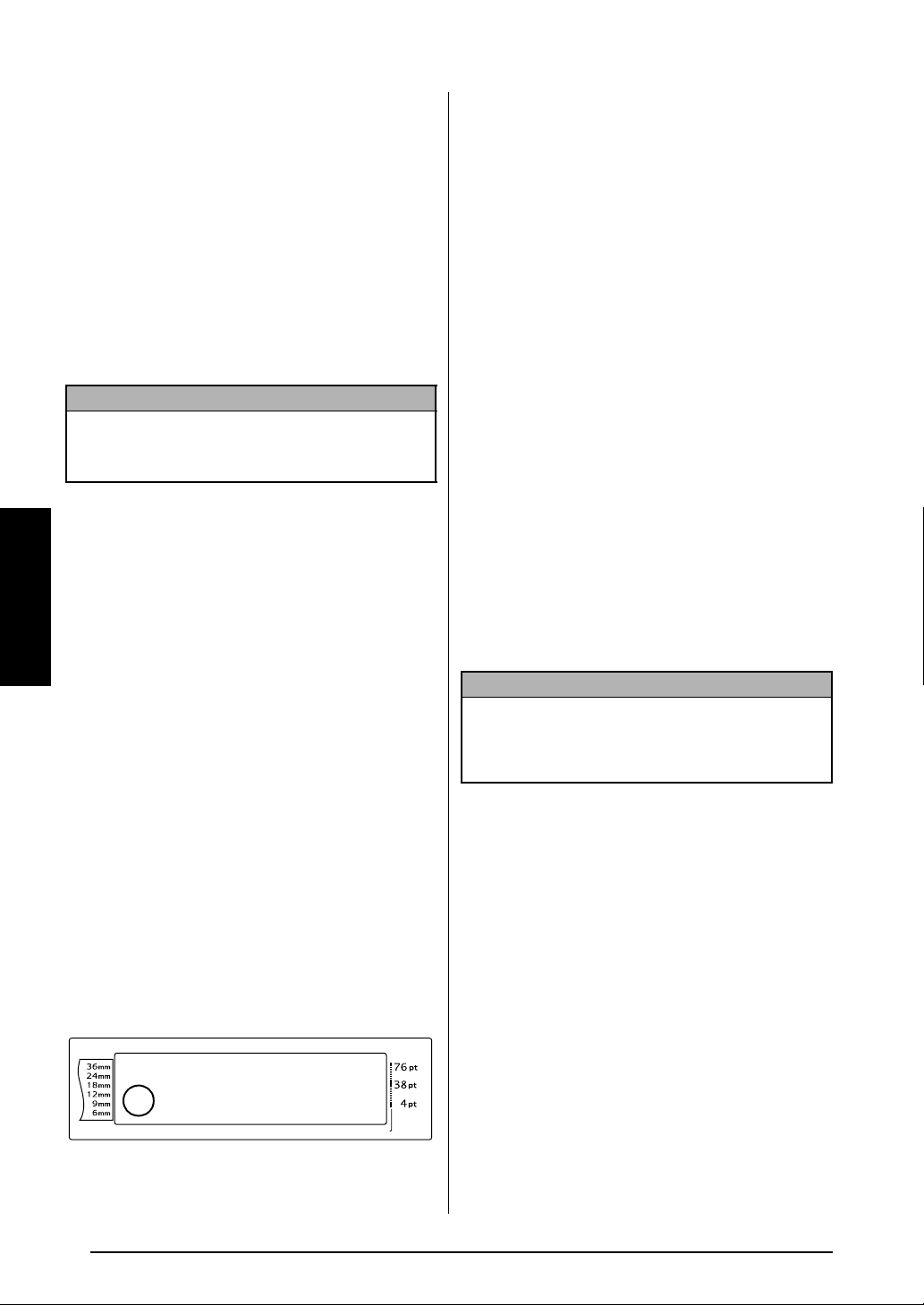
Kapitel 3 Funktionen
STORNO-Taste (e)
Mit der STORNO-Taste können Sie die meisten
Funktionen abbrechen und wieder zum Ausgangspunkt zurückgelangen, ohne eine Änderung am Text vorzunehmen.
Manchmal erscheint eine Sicherheitsabfrage,
die Sie auffordert, einen Vorgang zu bestätigen.
Dies ist insbesondere dann der Fall, wenn die
Funktion etwas löscht oder eine Auswirkung auf
gespeicherte Phrasen hat.
Das Drücken von e ist in diesem Fall gleich-
bedeutend mit der Antwort „Nein“.
HINWEIS
Um mit „Ja“ zu antworten, drücken Sie n.
Mehr dazu finden Sie im Abschnitt
Eingabetaste weiter oben.
Funktion abbrechen, ohne Änderungen zu
übernehmen:
Funktionen
● Drücken Sie e.
Text eingeben
● ● ● ● ● ● ● ● ● ● ● ● ● ● ● ● ● ● ● ● ● ●
Einfügemodus ausschalten:
● Drücken Sie t. Die Ins-Anzeige erlischt.
LEER-Taste
Mit der LEER-Taste können Sie an jeder beliebigen Stelle im Text Leerzeichen einfügen. Ihre
Funktion unterscheidet sich von derjenigen der
Cursortaste rechts (k), die den Cursor nur über
den eingegebenen Text bewegt, ohne dass Leerzeichen eingefügt werden.
Leerzeichen eingeben:
● Drücken Sie die LEER-Taste.
Umschalter (h oder t)
Zum Schreiben von Großbuchstaben oder der
oben links auf den Tasten abgebildeten Zeichen, drücken Sie die Taste für den Buchstaben
bzw. das Zeichen bei gedrücktem Umschalter
(h oder t ).
Sie können Ihren Text wie mit einer Schreibmaschine oder einem Computer eingeben.
Einfügetaste ( t )
Normalerweise ist der Einfügemodus eingestellt.
Das heißt, neu eingegebener Text wird an der
aktuellen Cursorposition eingefügt. Wenn Sie den
Einfügemodus ausschalten, wird an der Cursorposition bereits vorhandener Text durch den neu
eingegebenen Text ersetzt. Solange der Einfügemodus eingeschaltet ist, erscheint links im Dis-
Ins
play die
Einfügemodus einschalten:
● Drücken Sie t. Die Ins-Anzeige erscheint.
BAND
-Anzeige.
1 2 3 4 5 6 7 8 9 A B C D E F K
R
R
G
R
R
R
R
<<< P-touch >>>
H
NO
L
I
M
1
:
_
J
AUTO 0,4 HELSINKI A AUTO
LÄNGE BV FONT BREITE GRÖSSE
Q
Q
Q
Q
Q
Q
Q
Q
Q
Q
Q
Q
Q
Q
Q
Q
Q
Q
Q
Q
Q
Q
Q
Q
HINWEIS
Wenn der Caps-Modus eingeschaltet ist, werden in
Verbindung mit dem Umschalter (h) Kleinbuch-
staben bzw. die Zeichen in der linken oberen
Hälfte der Tastenknöpfe eingegeben.
Großbuchstaben oder Symbole in der oberen linken Ecke einer Taste eingeben:
● Halten Sie h gedrückt und drücken Sie
die Taste für den gewünschten Buchstaben
oder das gewünschte Symbol.
CAPS-TASTE (c)
Mit der Caps-Taste können Sie kontinuierlich
Großbuchstaben und Ziffern eingeben, ohne
)
dass der Umschalter (h oder t
werden muss.
Solange der Caps-Modus einge-
schaltet ist, erscheint links im Display die
Caps
Anzeige
.
gedrückt
16
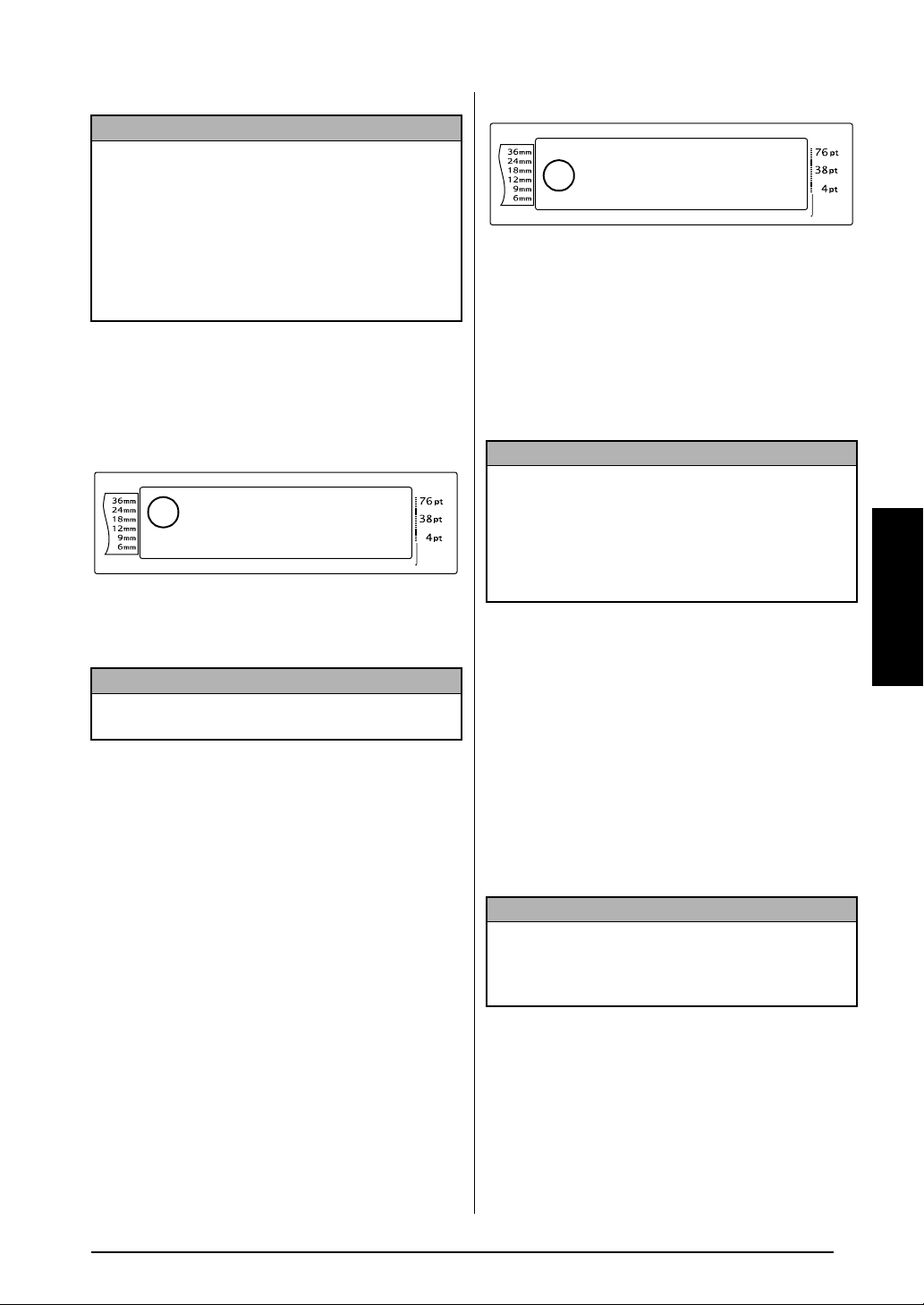
Kapitel 3 Funktionen
HINWEIS
☞ Im Caps-Modus wird durch Drücken einer Zif-
ferntaste die entsprechende Ziffer geschrieben.
Zur Eingabe der über den Ziffern abgebildeten
Zeichen, halten Sie den Umschalter (
h oder
t ) gedrückt.
☞ Zum Schreiben von Kleinbuchstaben im Caps-
Modus lösen Sie die entsprechende Taste bei
gedrücktem Umschalter (
h oder t ) aus.
Mehrere Großbuchstaben eingeben
1 Drücken Sie c. Die Caps-Anzeige
erscheint.
BAND
1 2 3 4 5 6 7 8 9 A B C D E F K
R
R
G
R
R
R
R
<<< P-touch >>>
H
NO
L
I
M
1
:
_
J
AUTO 0,4 HELSINKI A AUTO
LÄNGE BV FONT BREITE GRÖSSE
Q
Q
Q
Q
Q
Q
Q
Q
Q
Q
Q
Q
Q
Q
Q
Q
Q
Q
Q
Q
Q
Q
Q
Q
2 Drücken Sie die Tasten für die gewünschten
Buchstaben oder Symbole.
HINWEIS
Um den Caps-Modus auszuschalten, drücken Sie
c. Die Caps-Anzeige erlischt.
ALT-Taste (a)
Im Alt-Modus können die auf der rechten Hälfte
der Tastenknöpfe abgebildeten Zeichen und die
in der Tabelle unten gezeigten Sonderzeichen
geschrieben werden. Der Alt-Modus kann mit
der Taste a ein- und ausgeschaltet werden.
Wenn der Alt-Modus eingeschaltet ist, leuchtet
die Alt-Anzeige.
Rechts auf den Tasten farbig abgebildete
Sonderzeichen eingeben:
BAND
1 2 3 4 5 6 7 8 9 A B C D E F K
R
R
G
R
R
R
R
<<< P-touch >>>
H
NO
L
I
M
1
:
_
J
AUTO 0,4 HELSINKI A AUTO
LÄNGE BV FONT BREITE GRÖSSE
Q
Q
Q
Q
Q
Q
Q
Q
Q
Q
Q
Q
Q
Q
Q
Q
Q
Q
Q
Q
Q
Q
Q
Q
2 Zur Eingabe eines in der unteren rechten
Ecke einer Taste farbig abgebildeten Zeichens drücken Sie einfach die jeweilige
Taste. Zur Eingabe eines in der oberen rechten Ecke einer Taste farbig abgebildeten
Zeichens halten Sie den Umschalter (h
)
oder t
gedrückt (oder schalten Sie mit c
den Caps-Modus ein) und drücken die Taste
mit dem gewünschten Zeichen.
HINWEIS
☞ Um bei eingeschaltetem Caps-Modus einen
Kleinbuchstaben einzugeben, drücken Sie die
entsprechende Taste bei niedergedrücktem
Umschalter (h oder t).
☞ Um den Alt-Modus auszuschalten, drücken Sie
a. Die Alt- Anzeige erlischt.
Eingabetaste (n)
Wie bei einer Schreibmaschine oder an einem
Computer kann durch Drücken der Eingabetaste
n) eine Zeile beendet und eine neue angefan-
(
gen werden.
Wenn Sie eine Zeile eingegeben haben, drücken Sie die Eingabetaste, um den Cursor zum
Anfang einer neuen Zeile zu bewegen.
HINWEIS
Ein Textblock kann aus maximal 16 Zeilen beste-
hen. Wenn Sie n am Ende der 16. Zeile drücken,
erscheint die Fehlermeldung „MAX. 16 ZEILEN“.
Funktionen
1 Drücken Sie a, um den ALT-Modus einzu-
schalten.
17
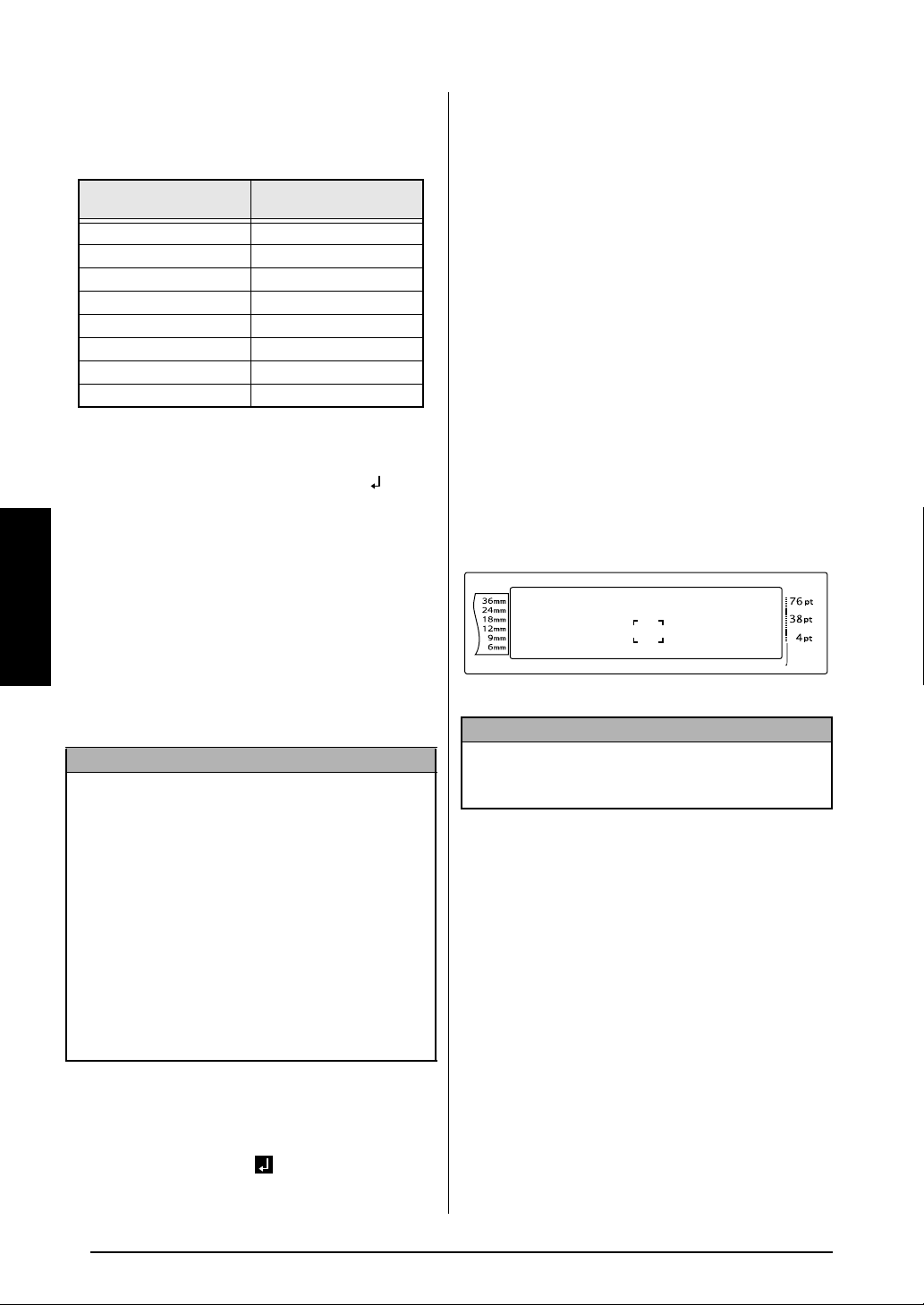
Kapitel 3 Funktionen
Die Tabelle unten zeigt, wie viele Zeilen in
Abhängigkeit von der Schriftbandbreite auf ein
Etikett gedruckt werden können:
Bandbreite
6 mm 3
9 mm 4
12 mm 6
18 mm 10
24 mm 13
36 mm 16
Stempel 18 mm 6
Stempel 24 mm 10
Maximale Anzahl der
druckbaren Zeilen
Neue Zeile hinzufügen:
● Drücken Sie n. Das Zeichen ( ) zeigt
das Zeilenende an.
Funktionen
Neuer Block (d + n)
Es können Textblöcke mit unterschiedlicher Zeilenanzahl eingegeben werden. Immer wenn die
Zeilenanzahl wechseln oder einem Teil des
Textes ein anderen Format zugeordnet werden
soll, muss ein neuer Block begonnen werden.
(siehe Blockformat auf Seite 26).
HINWEIS
☞ Ein Etikett kann insgesamt maximal 50 Zeilen
enthalten. Wenn Sie bereits insgesamt 50 Zei-
len eingegeben haben und dann n oder d
und n drücken, erscheint die Fehlermeldung
“ZUVIELE ZEILEN!”.
☞ Befindet sich der Cursor innerhalb eines Text-
blockes, wenn d und n gedrückt werden,
wird der Block in zwei Blöcke aufgeteilt, wobei
das Zeichen, unter dem sich der Cursor befindet, den Anfang des zweiten Blockes bildet.
SYMBOL-Taste (s)
Zusätzlich zu den Buchstaben, Satzzeichen,
Symbolen und Ziffern, die auf den Tastenknöpfen abgebildet sind, können mit der Symbol-
Funktion über 440 Zeichen und Bilder eingefügt
werden. Nachdem diese Symbole eingefügt
wurden, können sie wie andere Zeichen
gelöscht werden. Einige Symbole können auch
wie andere Textzeichen formatiert werden
(siehe Seiten 27 bis 34).
Eine Tabelle mit den verfügbaren Symbolen finden Sie auf den Seiten 70 bis 72.
Symbol oder Bild in den Text einfügen:
1 Drehen Sie das Funktionsrad r, bis SYM-
BOL angezeigt wird, und drücken Sie dann
r (oder drücken Sie s). Im Display
erscheint eine Zeile mit Symbolen. Darüber
wird der Name der Symbolgruppe, im Beispiel „SATZZEICHEN“ angezeigt.
BAND
1 2 3 4 5 6 7 8 9 A B C D E F K
R
L
R
G
M
SATZZEICHEN A01
H
NO
I
J
AUTO 0,4 HELSINKI A AUTO
LÄNGE BV FONT BREITE GRÖSSE
·
+ × ÷
HINWEIS
R
R
R
R
Um wieder in den Text zurückzugelangen, ohne
ein Symbol einzufügen, drücken Sie e (oder
drücken Sie s).
2 Drehen Sie das Funktionsrad r (oder wäh-
len Sie mit m oder g die gewünschte
Symbolgruppe und drücken Sie dann j
oder k), bis das gewünschte Symbol ver-
größert im Auswahlrahmen angezeigt wird.
3 Drücken Sie r (oder drücken Sie n). Das
gewählte Symbol wird in den Text eingefügt.
Q
Q
Q
Q
Q
Q
Q
Q
Q
Q
Q
Q
Q
Q
Q
Q
Q
Q
Q
Q
Q
Q
Q
Q
Neuen Block beginnen:
● Halten Sie d gedrückt und drücken Sie
n. Das Zeichen ( ) zeigt das Ende des
Blockes an.
18
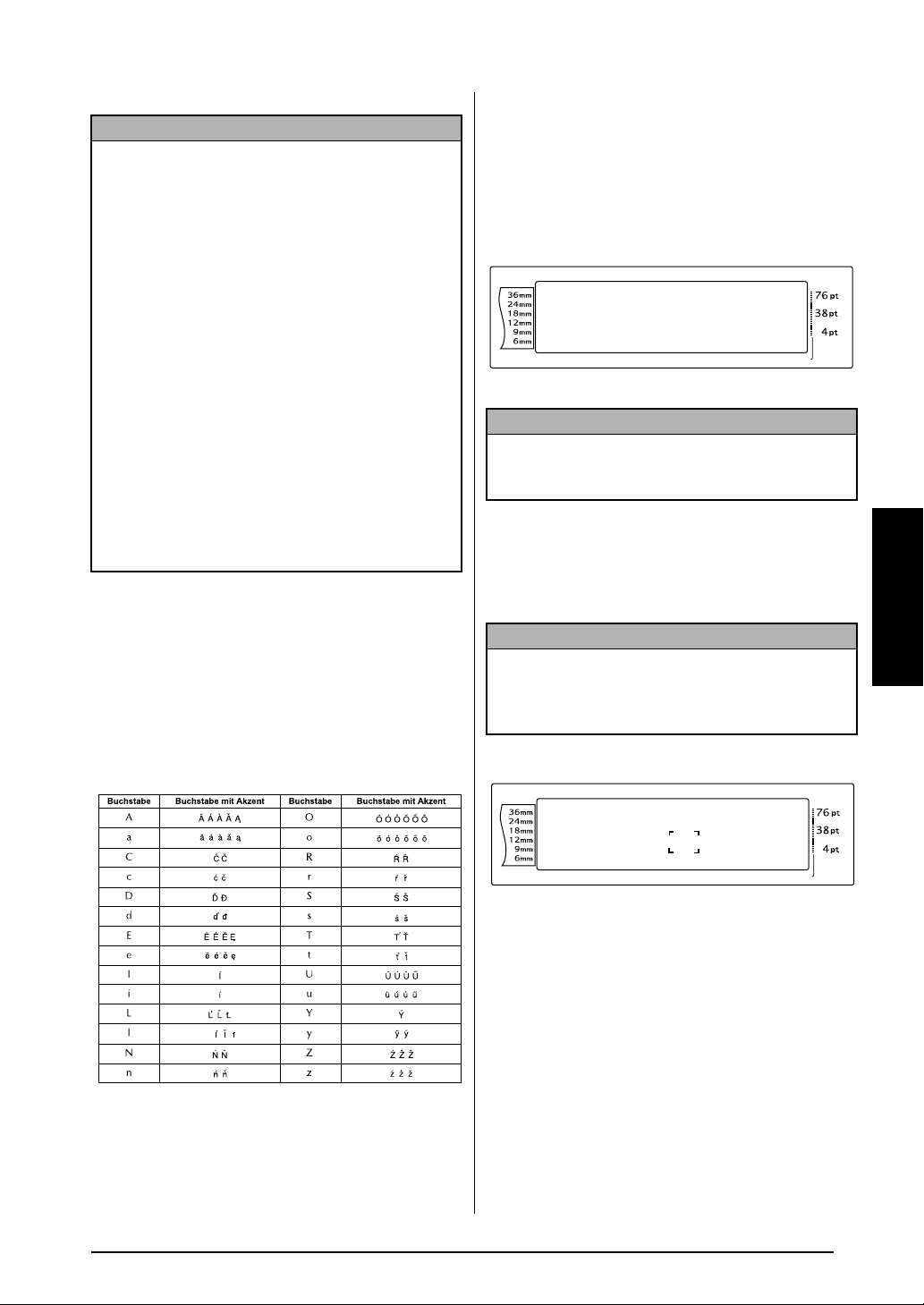
HINWEIS
☞ Wenn Sie mehrere Symbole hintereinander ein-
geben möchten, halten Sie d gedrückt,
bevor Sie r (oder n) drücken. Wählen Sie
dann wie unter Schritt 2 beschrieben das
nächste Symbol und fügen auch dieses in den
Text ein, indem Sie d gedrückt halten und
die Taste r (oder n) drücken. Drücken Sie
r (oder n) , nachdem Sie das letzte Symbol
ausgewählt haben.
Kapitel 3 Funktionen
Akzentbuchstaben eingeben:
1 Drehen Sie das Funktionsrad r, bis
AKZENT angezeigt wird, und drücken Sie
dann r (oder halten Sie d gedrückt und
drücken Sie s). Die Anzeige “AKZENT
a-z/A-Z? DIE TASTE FÜR DEN BUCHSTABEN DRÜCKEN“ erscheint im Display.
BAND
1 2 3 4 5 6 7 8 9 A B C D E F K
R
R
G
AKZENT a-z/A-Z?
R
H
NO
R
DIE TASTE FÜR DEN BUCH-
L
I
R
M
STABEN DRÜCKEN
R
J
AUTO 0,4 HELSINKI A AUTO
LÄNGE BV FONT BREITE GRÖSSE
Q
Q
Q
Q
Q
Q
Q
Q
Q
Q
Q
Q
Q
Q
Q
Q
Q
Q
Q
Q
Q
Q
Q
Q
☞ Sie können ein Symbol auch einfach mit der in
der Symboltabelle (siehe Blockformat auf
Seite 26) angegebenen Buchstaben/Zahlenkombination auswählen. Wenn Sie zum Beispiel
nach Drücken von s die Taste T drücken,
erscheint die Symbolgruppe GARTEN im Dis-
play. Anschließend kann mit 3 das dritte Sym-
bol (Schraube) ausgewählt wer
den.
Akzentbuchstaben (d + s)
Auch Buchstaben mit Akzent können in den
Text eingefügt werden. Viele dieser Buchstaben
können Sie auch im Alt-Modus) (siehe Seite 17)
oder als zusammengesetzte Zeichen eingeben.
1 Die Tabelle zeigt die verfügbaren Akzent-
buchstaben:
HINWEIS
Um wieder in den Text zurückzugelangen, drücken
Sie e (oder halten Sie d gedrückt und drücken Sie s).
2 Drehen Sie das Funktionsrad r (oder drü-
cken Sie die Taste für den Buchstaben, der
mit Akzent geschrieben werden soll). Oder
drücken Sie n.
HINWEIS
Zur Eingabe eines Großbuchstabens halten Sie den
Umschalter h gedrückt (oder schalten Sie mit
der Taste c den Caps-Modus ein) und drücken Sie
dann die Buchstabentaste.
BAND
1 2 3 4 5 6 7 8 9 A B C D E F K
R
L
R
G
M
R
R
R
R
aa1
H
NO
I
J
AUTO 0,4 HELSINKI A AUTO
LÄNGE BV FONT BREITE GRÖSSE
..
a
á à â
Q
Q
Q
Q
Q
Q
Q
Q
Q
Q
Q
Q
Q
Q
Q
Q
Q
Q
Q
Q
Q
Q
Q
Q
3 Wählen Sie mit m oder g die Buchsta-
bengruppe aus und drücken Sie dann j
oder k, bis der gewünschte Akzentbuch-
stabe vergrößert im Auswahlrahmen angezeigt wird
.
Funktionen
19

Kapitel 3 Funktionen
4 Drücken Sie r (oder drücken Sie n). Das
gewünschte Akzentzeichen wird in den
Text eingefügt.
HINWEIS
Um mehrere Buchstaben mit Akzent einzugeben,
halten Sie d gedrückt, bevor Sie auf das Funktionsrad r (oder n) drücken. Geben Sie dann wei-
tere Buchstaben mit Akzent ein, indem Sie Schritt
2 wiederholen und jeweils anschließend d
gedrückt halten, während Sie auf das Funktionsrad
r (oder n) drücken. Drücken Sie erst auf das
Funktionsrad r (oder n), nachdem der letzte
Buchstabe mit Akzent gewählt wurde.
Zusammengesetzte Zeichen
(L und l)
In vielen Sprachen werden Zeichen mit Akzent
verwendet. Dieses Gerät kann solche Zeichen
Funktionen
anzeigen und drucken. Die folgenden Akzentzeichen stehen zur Verfügung: ˆ, ¨, ´, ` und .
Einige dieser Sonderzeichen können auch direkt
über die Tastatur eingegeben werden. Zum Beispiel können die deutschen Umlaute ä, ö und ü
nach Einschalten des Alt-Modus (a) eingege-
ben werden. Bevor Sie also ein Zeichen wie
unten beschrieben zusammensetzen, sollten Sie
prüfen, ob es nicht schon auf der Tastatur vorhanden ist.
Die folgenden Zeichen können zusammenge-
setzt werden:
Akzent Kombinierbar mit den Buchstaben
ˆo O
¨ a e o u y A E O U
e i o u n c r s y
´
`a A
ˆ
a
A E I O U N C R S Y Z
e c l n r s t
a
A E C D L N R S T Z
z
Zusammengesetztes Zeichen eingeben:
1 Um ein auf der Tastatur farbig abgebildetes
Akzentzeichen einzugeben, muss der Alt-
Modus eingeschaltet werden. Drücken Sie
dazu a einmal, so dass die Anzeige Alt
links im Display erscheint.
Zur Eingabe der Zeichen ´ und ` muss der
Alt-Modus ausgeschaltet sein.
2 Drücken Sie die Taste (: oder l) für das
gewünschte Akzentzeichen. (Um die in der
oberen Hälfte der Taste l abgebildeten
Zeichen ´ und ¨ einzugeben, halten Sie den
Umschalter gedrückt, während Sie l drü-
cken.)
Das Akzentzeichen wird in den Text eingefügt.
3 Geben Sie nun den dazugehörigen Buchsta-
ben ein. Er wird unter dem Akzentzeichen
in den Text eingefügt.
HINWEIS
ˆ
Falls die beiden Zeichen nicht kombinierbar sind
(siehe Tabelle), wird nur der Buchstabe in den Text
eingefügt.
Barcode-Taste (d + i)
Mit der Barcode-Funktion können Sie einen
Barcode in das Etikett einfügen. Verschiedene
Barcode-Parameter ermöglichen es, den jeweils
passenden Code zu verwenden.
HINWEIS
☞ In diesem Abschnitt wird erklärt, wie Sie einen
Barcode in Ihren Text einfügen. Es kann in diesem Handbuch jedoch nicht das Konzept der
Barcode-Verschlüsselung erklärt werden. Lesen
z
Sie dazu bitte die entsprechende Fachliteratur.
☞ Da dieses Gerät nicht speziell für die Herstel-
lung von Barcodes konstruiert wurde kann es
möglich sein, dass einige Barcode-Lesegeräte
die mit dem P-touch erzeugten Beschriftungen
nicht lesen können.
☞ Barcodes sollten auf weißes Band mit schwar-
zer Schrift gedruckt werden.
20

Kapitel 3 Funktionen
Die folgenden Einstellungen können gewählt
werden:
Parameter Settings
CODE 39, I-2/5, EAN13, EAN8,
PROTOKOLL
UPC-A, UPC-E, CODABAR,
EAN128, CODE128
BREITE
(Barcode-Breite)
BREIT, MITTEL, SCHMAL,
EXTRA KLEIN
ZIFFER
(Ziffern unter
dem Barcode
EIN, AUS
drucken)
PRÜFZIFFER
EIN, AUS
Die Standardeinstellungen sind CODE 39, BREIT,
ZIFFER EIN, und PRÜFZIFFER AUS.
HINWEIS
☞ Es wird empfohlen, für Barcodes-Breite auf
BREIT (oder mindestens auf SCHMAL) einzustellen. Andernfalls sind die Codes eventuell
schlecht lesbar.
☞ Der Parameter Prüfziffer steht nur für die Bar-
code-Protokolle
zur Verfügung.
CODE 39, I-2/5 und CODABAR
Barcode erstellen:
1 Drehen Sie das Funktionsrad (r), bis BAR-
CODE angezeigt wird, und drücken Sie r
(oder halten Sie d gedrückt und drücken
Sie i).
2 Geben Sie den neuen Barcode ein oder
bearbeiten Sie die zuvor eingegebenen
Daten.
Barcode-Parameter ändern:
3 Drücken Sie m.
BAND
1 2 3 4 5 6 7 8 9 A B C D E F K
R
R
G
01/04
R
H
NO
R
R
R
PROTOKOLL
L
I
M
CODE 39
J
AUTO 0,4 HELSINKI A AUTO
LÄNGE BV FONT BREITE GRÖSSE
4 Drücken Sie j oder k, bis der
gewünschte Parameter angezeigt wird.
HINWEIS
☞ Um die Standardeinstellung zu wählen, drü-
cken Sie die Leertaste.
☞ Um wieder zu den Barcode-Daten zurückzuge-
langen, ohne Parameter-Einstellungen zu
ändern, drücken Sie e (oder halten Sie d
gedrückt und drücken Sie i).
5 Drehen Sie das Funktionsrad r (oder drü-
cken Sie m oder g), bis die gewünschte
Einstellung angezeigt wird.
6 Wiederholen Sie die Schritte 4 und 5, bis
alle Parameter wie gewünscht geändert
sind.
7 Drücken Sie r (oder drücken Sie n).
Q
Q
Q
Q
Q
Q
Q
Q
Q
Q
Q
Q
Q
Q
Q
Q
Q
Q
Q
Q
Q
Q
Q
Q
Funktionen
HINWEIS
☞ Zum Ändern der Daten oder Parameter eines
bereits in das Etikett eingefügten Barcodes,
bewegen Sie den Cursor unter die rechte Hälfte
des Barcode-Symbols
( ), bevor Sie mit dem
Funktionsrad (r) BARCODE wählen und r
drücken (oder d gedrückt halten und i drü-
cken).
☞ Um die Barcode-Funktion zu verlassen, ohne
einen Barcode einzugeben, drücken Sie e
(oder halten Sie d gedrückt und drücken Sie
i).
BAND
1 2 3 4 5 6 7 8 9 A B C D E F K
R
R
G
R
H
R
CODE 39
I
R
O N
∗ ∗
R
J
AUTO 0,4 HELSINKI A AUTO
LÄNGE BV FONT BREITE GRÖSSE
PARAMETER
Q
Q
Q
Q
Q
Q
Q
Q
Q
Q
Q
Q
Q
Q
Q
Q
Q
Q
Q
Q
Q
Q
Q
Q
Sonderzeichen in Barcode eingeben (nur
mit den Protokollen CODE39, CODABAR,
EAN128 oder CODE128 möglich):
8 Drücken Sie j oder k, bis sich der Cur-
sor in den Barcode-Daten unter dem Zeichen befindet, vor dem das Sonderzeichen
eingefügt werden soll.
9 Drücken Sie s.
BAND
1 2 3 4 5 6 7 8 9 A B C D E F K
R
R
G
01/02
R
L
H
M
R
R
R
SYMBOL 1 +
I
O N
∗ ∗
J
AUTO 0,4 HELSINKI A AUTO
LÄNGE BV FONT BREITE GRÖSSE
Q
Q
Q
Q
Q
Q
Q
Q
Q
Q
Q
Q
Q
Q
Q
Q
Q
Q
Q
Q
Q
Q
Q
Q
21

Kapitel 3 Funktionen
0 Drehen Sie das Funktionsrad (r) (oder drü-
cken Sie m oder g), bis das gewünschte
Sonderzeichen angezeigt wird.
HINWEIS
In der Tabelle auf Seite 75 sind alle verfügbaren
Sonderzeichen aufgelistet.
A Drücken Sie r (oder drücken Sie n), um
das gewählte Sonderzeichen in den Bar-
code einzufügen.
HINWEIS
Um die Barcode-Funktion zu verlassen, ohne einen
Barcode einzufügen, können Sie jederzeit e
drücken (oder halten Sie d gedrückt und drücken Sie i).
Barcode in den Text einfügen:
B Drücken Sie r (oder drücken Sie n).
Funktionen
HINWEIS
Um einen Barcode zu löschen, bewegen Sie den
Cursor auf oder unmittelbar rechts neben das Bar-
code-Symbol ( ) und drücken Sie b (oder
bewegen Sie den Cursor unter einen der beiden
Teile des Barcode-Symbols ( ) und drücken Sie
q). Wenn die Meldung “LÖSCHEN? ”
erscheint, drücken Sie n. Um zum Text zurück-
zugelangen ohne den Barcode zu löschen, drücken
Sie e, .
Euro-Konverter einstellen:
1 Drehen Sie das Funktionsrad r, bis KON-
VERTER-SETUP angezeigt wird, und drü-
cken Sie dann r (oder halten Sie d
gedrückt und drücken Sie einmal h).
Die Anzeige „WÄHRUNG“ erscheint und
darunter die aktuell ausgewählte Währung.
HINWEIS
Um wieder in den Text zurückzugelangen, ohne
Änderungen zu übernehmen, drücken Sie e
(oder halten Sie d gedrückt und drücken Sie
h).
BAND
1 2 3 4 5 6 7 8 9 A B C D E F K
R
R
G
R
L
H
M
R
WÄHRUNG
L
I
R
M
R
CHF
J
AUTO 0,4 HELSINKI A AUTO
LÄNGE BV FONT BREITE GRÖSSE
2 Drehen Sie das Funktionsrad r (oder drü-
cken Sie mit m oder g), bis die
gewünschte Währung angezeigt wird.
HINWEIS
Die folgenden Währungen können gewählt werden:
CHF (Schweizer Franken), DKK (Dänische Kronen),
GBP (Britische Pfund), NOK (Norwegische Kronen),
SEK (Schwedische Kronen), AUD (Australische Dol-
lar), CAD (Kanadische Dollar), HKD (Hong Kong
Dollar), USD (US Dollar), JPY (Japanische Yen),
JEDE1 (im Format X.XXX,XX), JEDE2 (im Format
X,XXX.XX).
Q
Q
Q
Q
Q
Q
Q
Q
Q
Q
Q
Q
Q
Q
Q
Q
Q
Q
Q
Q
Q
Q
Q
Q
Euro-Konverter (d + h)
Mit dieser Funktion können Sie schnell und einfach Preisetiketten erstellen, die auf einen Blick
den Wert der Waren in Euro oder einer anderen
Währung zeigen.
22
3 Drücken Sie r (oder drücken Sie n). Im
Display erscheint die Anzeige „KURS“.
BAND
1 2 3 4 5 6 7 8 9 A B C D E F K
R
R
G
KURS
R
H
R
I
R
R
J
AUTO 0,4 HELSINKI A AUTO
LÄNGE BV FONT BREITE GRÖSSE
=0.
Q
Q
Q
Q
Q
Q
Q
Q
Q
Q
Q
Q
Q
Q
Q
Q
Q
Q
Q
Q
Q
Q
Q
Q
4 Geben Sie den Wechselkurs der Währung
ein, um den Euro in die gewünschte Währung anzuzeigen.

Kapitel 3 Funktionen
HINWEIS
☞ Es kann eine Zahl mit maximal 9 Stellen (ohne
Dezimalzeichen) eingegeben werden.
☞ Mit , oder : kann entsprechend dem Wäh-
rungsformat ein Komma bzw. Punkt eingegeben
werden.
☞ Falls Sie einen Fehler beim Eingeben des Wech-
selkurses machen, können Sie die falschen Zei-
chen mit b (oder q) korrigieren.
5 Drücken Sie r (oder drücken Sie n). Im
Display erscheint „TRENNZCHN.“ mit der
aktuell gewählten Einstellung.
BAND
1 2 3 4 5 6 7 8 9 A B C D E F K
R
R
G
R
H
R
TRENNZCHN.
L
I
R
M
R
/
J
AUTO 0,4 HELSINKI A AUTO
LÄNGE BV FONT BREITE GRÖSSE
Q
Q
Q
Q
Q
Q
Q
Q
Q
Q
Q
Q
Q
Q
Q
Q
Q
Q
Q
Q
Q
Q
Q
Q
6 Drehen Sie das Funktionsrad (oder drücken
Sie m oder g), bis die gewünschte Ein-
stellung für das Trennzeichen angezeigt
wird.
HINWEIS
Die folgenden Trennzeichen stehen zur Verfügung:
/ (Schrägstrich), Leerzeichen, (neue Zeile).
7 Drücken Sie r (oder drücken Sie n). Die
Euro-Anzeige erscheint.
BAND
1 2 3 4 5 6 7 8 9 A B C D E F K
R
R
G
R
H
R
EURO
L
I
R
M
R
ERSTE
J
AUTO 0,4 HELSINKI A AUTO
LÄNGE BV FONT BREITE GRÖSSE
Q
Q
Q
Q
Q
Q
Q
Q
Q
Q
Q
Q
Q
Q
Q
Q
Q
Q
Q
Q
Q
Q
Q
Q
8 Drehen Sie das Funktionsrad r (oder drü-
cken Sie m oder g), bis die gewünschte
Einstellung für die Druckposition des EuroPreises angezeigt wird.
HINWEIS
Die folgenden Einstellungen zum Drucken der
Euro-Preise stehen zur verfügung:
ERSTE (der Euro-Preis wird vor dem Preis in der
anderen Währung gedruckt), ZWEITE (der EuroPreis wird nach dem Preis in der anderen Wöhrung
gedruckt).
9 Drücken Sie r (oder drücken Sie n).
Umrechnung von Euro in die gewünschte
Währung oder umgekehrt und einfügen
der beiden Werte in den Text:
1 Halten Sie d gedrückt und drücken Sie
einmal 7. Die aktuelle Währungseinstel-
lung wird angezeigt.
BAND
1 2 3 4 5 6 7 8 9 A B C D E F K
R
R
NO
G
R
H
R
EURO →CHF
L
I
M
R
R
J
AUTO 0,4 HELSINKI A AUTO
LÄNGE BV FONT BREITE GRÖSSE
2 Drehen Sie das Funktionsrad r (oder drü-
cken Sie j oder k), bis der Pfeil die
gewünschte Richtung anzeigt.
3 Geben Sie den Wert ein, den Sie umrech-
nen möchten.
HINWEIS
Es kann eine Zahl mit maximal 9 Stellen (
Dezimalzeichen
und begrenzt auf 2 Nachkomma-
stellen) eingegeben werden.
Mit , oder wird entsprechend dem Währungs-
format ein Komma bzw. Punkt eingefügt.
4 Drücken Sie r (oder n).
Der Wert wird nun umgerechnet und beide
Währungen werden ab der Cursorposition
in den Text eingefügt und angezeigt
0.
Q
Q
Q
Q
Q
Q
Q
Q
Q
Q
Q
Q
Q
Q
Q
Q
Q
Q
Q
Q
Q
Q
Q
Q
ohne
.
Funktionen
23

HINWEIS
Die Währungen werden in dem unten gezeigten
Format eingefügt:
Währung Format Euro-Format
Kapitel 3 Funktionen
2 Drücken Sie einmalb.
HINWEIS
Jedesmal, wenn Sie b drücken, wird ein Zei-
chen gelöscht.
CHF X’XXX.XX SwF X’XXX.XX
DKK DKK X.XXX,XX X.XXX,XX
GBP £X,XXX.XX X,XXX.XX
NOK Nkr X.XXX,XX X.XXX,XX
SEK SEK X.XXX,XX X.XXX,XX
AUD A$ X,XXX.XX X,XXX.XX
CAD CA$ X,XXX.XX X,XXX.XX
HKD HK$ X,XXX.XX X,XXX.XX
USD US$ X,XXX.XX X,XXX.XX
JPY JP¥ X,XXX.XX X,XXX.XX
Funktionen
JEDE1 X.XXX,XX X.XXX,XX
JEDE2 X,XXX.XX X,XXX.XX
Text bearbeiten
● ● ● ● ● ● ● ● ● ● ● ● ● ● ● ● ● ● ● ● ● ●
Korrekturtaste (b)
Mit der Korrekturtaste (b) können Sie Zei-
chen, die sich links vom Cursor befinden, entfernen. Verwechseln Sie die Korrekturtaste nicht
mit der Cursortaste links (j). Letztere bewegt
den Cursor durch den Text, ohne dass Zeichen
gelöscht werden.
Die Korrekturtaste kann auch dazu verwendet
werden, Funktionen zu verlassen, ohne die
gewählten Einstellungen zu übernehmen.
HINWEIS
Befindet sich der Cursor am Anfang einer Zeile
oder eines Blocks, wird durch Drücken der Taste
b die aktuelle Zeile oder der aktuelle Block mit
dem vorherigen verbunden.
Einzelnes Zeichen löschen:
1 Drücken Sie j, k, m oder g, um den
Cursor rechts neben das zu löschende Zeichen zu bringen.
Mehrere Zeichen löschen:
1 Drücken Sie j, k, m oder g, um den
Cursor rechts neben das letzte zu löschende
Zeichen zu bringen.
2 Halten Sie b gedrückt, bis alle zu
löschenden Zeichen entfernt wurden.
Löschen-Taste (q)
Mit der Löschen-Taste (q) können Sie das Zei-
chen an der Cursorposition entfernen. Verwechseln Sie die Löschen-Taste nicht mit der Cursor-
taste links (j). Letztere bewegt den Cursor
durch den Text, ohne dass Zeichen gelöscht
werden.
Einzelnes Zeichen löschen:
1 Drücken Sie j, k, m oder g, um den
Cursor unter das zu löschende Zeichen zu
bringen.
2 Drücken Sie einmal q.
Mehrere Zeichen löschen:
1 Drücken Sie j, k, m oder g, um den
Cursor unter das zu löschende Zeichen zu
bringen.
1 Halten Sie q gedrückt, bis alle gewünsch-
ten Zeichen gelöscht sind.
Zeilenlösch-Taste (d + q)
Mit dieser Funktion können Sie schnell und einfach ganze Textzeilen löschen.
Zeile löschen:
1 Drücken Sie j, k, m oder g, um den
Cursor unter die zu löschende Zeile zu
bringen.
2 Halten Sie d gedrückt und drücken Sie
einmal q.
24

Kapitel 3 Funktionen
HINWEIS
Jedesmal, wenn Sie q drücken, während Sie d
gedrückt halten, wird die Zeile in der sich der Cursor befindet gelöscht.
Arbeitsspeicher löschen
(d + b)
Mit der Funktion SP.FREI können Sie vor der
Eingabe eines neuen Textes den Arbeitsspeicher
löschen. Dabei können Sie wählen, ob nur der
Text gelöscht oder auch die Formatierung (Font,
Grösse, Breite, Stil1, Stil2, Unter-/Ausstreichen, Rahmen, Horizontale Ausrichtung,
Umlaufdruck, Rand, Bandlänge, Blockrand,
Blocklänge und Spiegeldruck) auf die Standard-
einstellungen zurückgestzt werden.
Text und alle Formateinstellungen löschen:
1 Halten Sie d gedrückt und drücken Sie
b.
HINWEIS
Um wieder in den Text zurückzugelangen, ohne
den Text zu löschen, drücken Sie e (oder halten
Sie d gedrückt und drücken Sie b ).
BAND
1 2 3 4 5 6 7 8 9 A B C D E F K
R
R
G
LÖSCHEN?
R
H
NO
R
I
R
R
J
P
TEXT&FORMAT
M
NUR TEXT
AUTO 0,4 HELSINKI A AUTO
LÄNGE BV FONT BREITE GRÖSSE
2 Da sich das Häkchen 9 bereits neben
TEXT&FORMAT befindet, drücken Sie n.
Der gesamte Text ist nun gelöscht und alle
Formatfunktionen sind wieder auf die Stan-
dardeinstellungen zurückgesetzt.
Nur Text löschen:
1 Halten Sie d gedrückt und drücken Sie
b.
Q
Q
Q
Q
Q
Q
Q
Q
Q
Q
Q
Q
Q
Q
Q
Q
Q
Q
Q
Q
Q
Q
Q
Q
HINWEIS
Um wieder in den Text zurückzugelangen, ohne
den Text zu löschen,, drücken Sie e (oder hal-
ten Sie d gedrückt und drücken Sie b ).
2 Drücken Sie m oder g to move 9 beside
NUR TEXT.
BAND
1 2 3 4 5 6 7 8 9 A B C D E F K
R
R
G
LÖSCHEN?
R
H
NO
R
I
R
R
J
P
TEXT&FORMAT
L
P
M
NUR TEXT
AUTO 0,4 HELSINKI A AUTO
LÄNGE BV FONT BREITE GRÖSSE
Q
Q
Q
Q
Q
Q
Q
Q
Q
Q
Q
Q
Q
Q
Q
Q
Q
Q
Q
Q
Q
Q
Q
Q
3 Drücken Sie n. Der Text ist dann
gelöscht, aber die Formateinstellungen bleiben unverändert.
Text formatieren
● ● ● ● ● ● ● ● ● ● ● ● ● ● ● ● ● ● ● ● ● ●
Damit Sie Ihre Etiketten zweckgemäß und
attraktiv gestalten können, steht eine Vielzahl
von Formatierungsfunktionen zur Verfügung.
Mit den folgenden Textformat-Funktionen können Sie das Aussehen der einzelnen Zeichen
festlegen: Font (Schriftart), Größe, Breite, Stil1,
Stil2, Unter-/Ausstreichen, Rahmen, Horizontale
Ausrichtung und Umlaufdruck. Die meisten
Textformate können einer einzelnen Zeile,
einem einzelnen Textblock oder dem gesamten
Text zugeordnet werden. Der Umlaufdruck
kann jedoch nur einzelnen Textblöcken oder
dem gesamten Text zugeordnet werden. Wurde
das Textformat einer Zeile geändert und
anschließend Text in dieser Zeile hinzugefügt,
bleibt das Zeilenformat so lange gültig, bis es
wieder geändert wird.
Die Etikettenformat-Funktionen (Rand (BV),
Bandlänge, Blockrand, Blocklänge und Spiegeldruck) legen das Aussehen des gesamten Etiketts
fest. Sie sind für den gesamten Text gültig. Die
Blocklängeneinstellung kann auch einzelnen
Blöcken zugeordnet werden.
Funktionen
25

Kapitel 3 Funktionen
ALLGEMEINES FORMAT/
GLOBALFORMAT (d + 1)
Mit den Globalformat-Funktionen kann das Aussehen des gesamten Textes mit Hilfe der folgenden Funktionen festgelegt werden: Font
(Schriftart), Größe, Breite, Stil1, Stil2, Unter/Ausstreichen, Rahmen, Horizontale Ausrichtung. Zusätzlich können im Globalformat die
Einstellungen für die Ränder, die Bandlänge, die
Blockränder, die Blocklänge und Umlaufdruck
geändert werden.
Allgemeines Format/Globalformat ändern:
1 Drehen Sie das Funktionsrad r, bis ALL-
GEMEINES FORMAT angezeigt wird, und
drücken Sie dann r (oder halten Sie d
gedrückt und drücken Sie 1).
2 Wählen Sie FONT, GRÖSSE, BREITE,
Funktionen
STIL1, STIL2, UNTER-/AUSSTR., RAHMEN,
H.AUSRICH, RAND, BANDLÄNGE,
BLOCKRAND, BLOCKLÄNGE, oder
UMLAUF DR. und die jeweils gewünschte
Einstellung wie auf den Seiten 27 bis 38
beschrieben aus. Die gewählten Einstellungen sind für den gesamten Text gültig.
Dieses Etikett enthält drei Blöcke. Zuerst wurde
der erste Block bestehend aus einer Zeile mit
einem Symbol, dann der zweite Block mit zwei
Textzeilen und dann der dritte Block des Etikettes mit einer einzelnen Zeile erstellt.
Anschließend wurden jedem Block mit den
Blockformat-Funktionen (Font, Größe, Breite,
Stil1, Stil2, Unterstreichen/Ausstreichen, Rahmen, Horizontale Ausrichtung, Umlaufdruck
und Blocklänge) unterschiedliche Formatierun-
gen zugeordnet.
HINWEIS
Im Blockformat können nur der einfache rechteckige Rahmen (1) und der Rahmen mit abgerundeten Ecken (2) gewählt werden. (Eine Abbildung
aller verfügbaren Rahmen und Schattierungen finden Sie auf Seite 78).
Blockformat ändern:
1 Drücken Sie
Cursor in den Block zu bewegen, dessen
Format geändert werden soll.
2 Drehen Sie das Funktionsrad r, bis
BLOCKFORMAT angezeigt wird, und drü-
cken Sie dann r (oder halten Sie d
gedrückt und drücken Sie 2).
j, k, m
oder
g,
um den
HINWEIS
Um zum Text zurückzukehren, ohne Änderungen
am Format vorzunehmen, drücken Sie e (oder
halten Sie d gedrückt und drücken Sie 1).
Blockformat (d + 2)
Mit den Blockformat-Funktionen können Sie das
Aussehen der mit der Funktion „Neuer Block“
erstellten Textblöcke gestalten. So können Sie
wie im folgenden Beispiel gezeigt ansprechende
Etiketten mit verschiedenen Schriftgrößen und
Zeichenformaten erstellen.
3 Wählen Sie FONT, GRÖSSE, BREITE,
STIL1, STIL2, UNTER-/AUSSTR., RAHMEN,
H.AUSRICH, BANDLÄNGE oder UMLAUF
DR. und die gewünschte Einstellung wie auf
den Seiten 27 bis 34 beschrieben aus. Die
gewählten Einstellungen sind nur für den
Block gültig, in dem sich der Cursor befindet.
HINWEIS
Um zum Text zurückzukehren, ohne Änderungen
am Format vorzunehmen, drücken Sie e (oder
halten Sie d gedrückt und drücken Sie 2).
26

Kapitel 3 Funktionen
Zeilenformat/Linienformat
(d + 3)
Mit den Zeilen- bzw. Linienformat-Funktionen
können Sie eine einzelne Textzeile hervorheben, indem Sie ihr eine andere Schrift (Font),
Größe, Breite, Stil1, Stil2 zuordnen oder die
Zeile unterstreichen/ausstreichen bzw. eine
andere Horizontale Ausrichtung wählen.
HINWEIS
Im Blockformat können nur der einfache rechteckige Rahmen (1) gewählt werden. (Abbildungen
aller verfügbaren Rahmen und Schattierungen finden Sie auf Seite 78).
Zeilen-/Linienformat ändern:
1 Drücken Sie j, k, m oder g, um den
Cursor in die Zeile zu bewegen, deren Format geändert werden soll.
2 Drehen Sie das Funktionsrad r, bis LINI-
ENFORMAT angezeigt wird, und drücken
Sie dann r (oder halten Sie d gedrückt
und drücken Sie 3).
3 Wählen Sie FONT, GRÖSSE, BREITE,
STIL1, STIL2, UNTER-/AUSSTREICHEN,
RAHMEN oder H.AUSRICH. und die
gewünschte Einstellung wie auf den
Seiten 27 bis 34 beschrieben aus. Die
gewählten Einstellungen sind nur für die
Zeile gültig, in der sich der Cursor befindet.
HINWEIS
Um wieder in den Text zurückzugelangen, ohne
die Formate zu ändern, drücken Sie e (oder hal-
ten Sie d gedrückt und drücken Sie 3).
Schriftart (FONT)
Mit der Funktion FONT können Sie für ihren
Text eine von vielen verfügbaren Schriftarten
wählen. Beispiele der verschiedenen Schriftarten finden Sie auf Seite 73. Die an der aktuellen
Cursorposition eingestellte Schrift wird am unte-
ren Displayrand angezeigt
BAND
1 2 3 4 5 6 7 8 9 A B C D E F K
R
R
G
R
R
R
R
<<< P-touch >>>
NO
H
L
I
M
1
:
_
J
AUTO 0,4 HELSINKI A AUTO
LÄNGE BV FONT BREITE GRÖSSE
HINWEIS
Letter Gothic (L. GOTHIC) ist eine Schrift mit fester
Schriftteilung, das heißt, jedes Zeichen (z.B. „i“
oder „m“) nimmt genau den selben Raum innerhalb
der Zeile ein. Alle anderen Schriften sind sogenannte Proportionalschriften, deren Zeichen je
nach Art mehr oder weniger Platz einnehmen (z.B.
„i“ beansprucht weniger Platz als „m“).
Schriftart ändern:
1 Wählen Sie ALLGEMEINES FORMAT,
BLOCKFORMAT oder LINIENFORMAT
(oder halten Sie d gedrückt und drücken
Sie 1, 2 oder 3) wie auf Seite 26 bis
27 beschrieben.
HINWEIS
Wenn Sie mehrere Formateinstellungen ändern,
kann dieser Schritt übersprungen werden.
2 Drehen Sie das Funktionsrad r, bis FONT
angezeigt wird, und drücken Sie dann r
(oder drücken Sie j oder k, bis FONT
angezeigt wird). Die an der aktuellen Cursorposition gewählte Schrift wird im Display angezeigt. Rechts davon zeigt ein
Beispiel, wie die gewählte Schrift aussieht.
BAND
1 2 3 4 5 6 7 8 9 A B C D E F K
R
R
G
01/13
R
H
NO
R
R
R
FONT
L
I
M
HELSINKI
J
AUTO 0,4 HELSINKI A AUTO
LÄNGE BV FONT BREITE GRÖSSE
Q
Q
Q
Q
Q
Q
Q
Q
Q
Q
Q
Q
Q
Q
Q
Q
Q
Q
Q
Q
Q
Q
Q
Q
Q
Q
Q
Q
Q
Q
Q
Q
Q
Q
Q
Q
Q
Q
Q
Q
Q
Q
Q
Q
Q
Q
Q
Q
Funktionen
27

3 Drehen Sie das Funktionsrad r (oder drü-
cken Sie m oder g), bis die gewünschte
Einstellung angezeigt wird.
HINWEIS
☞ Falls “*****” als Einstellung angezeigt wird,
bedeutet dies, dass bereits einem Teil des aktuellen Textes eine andere Schrift zugeordnet
wurde (entweder einer Zeile im aktuellen
Block, wenn gerade das Block- oder Globalformat geändert wird, oder einem Block, wenn
gerade das Globalformat geändert wird). Durch
das Ändern der Schrift wird die zuvor gewählte
Einstellung gelöscht.
☞ Um zur Standardeinstellung zurückzukehren,
(HELSINKI), drücken Sie die Leertaste.
☞ Um wieder in den Text zurückzugelangen,
ohne die Formate zu ändern, drücken Sie e
(oder halten Sie d gedrückt und drücken Sie
1, 2 oder 3).
4 Drücken Sie r (oder drücken Sie n), um
Funktionen
die Einstellung zu übernehmen.
HINWEIS
Wenn zur Auswahl der Einstellungen das Funkti-
onsrad (r) verwendet wird, kann jeweils nur eine
Funktion eingestellt werden. Um nacheinander
mehrere Einstellungen zu ändern, wählen Sie die
gewünschte Funktion jeweils mit j oder k und
drücken Sie dann m oder g, um die gewünschte
Einstellung zu wählen. Drücken Sie erst n, nach-
dem Sie alle gewünschten Formatänderungen vorgenommen haben.
Kapitel 3 Funktionen
BAND
HINWEIS
1 2 3 4 5 6 7 8 9 A B C D E F K
R
R
G
R
R
R
R
<<< P-touch >>>
NO
H
L
I
M
1
:
_
J
AUTO 0,4 HELSINKI A AUTO
LÄNGE BV FONT BREITE GRÖSSE
Q
Q
Q
Q
Q
Q
Q
Q
Q
Q
Q
Q
Q
Q
Q
Q
Q
Q
Q
Q
Q
Q
Q
Q
☞ Die maximal mögliche Zeichengröße ist von
der Breite des Schriftbandes abhängig. Die folgende Tabelle zeigt die maximal mögliche Zeichengröße für die verschiedenen Bandbreiten.
Die folgenden Zeichengrößen gelten nicht für
Texte, denen eine Umlaufdruck-Einstellung
zugeordnet wurde.
Schriftbandbreite
6 mm 12
9 mm 20
12 mm 28
18 mm 40
24 mm 64
36 mm 76
Maximale Zeichengröße
(in Punkt)
☞ Eine etwas größere Schrift erhalten Sie, wenn
Sie Ihren Text einzeilig in Großbuchstaben
(horizontal oder vertikal, aber ohne Umlaute,
Akzente oder BERMUDA-Schrift) schreiben und
die Größeneinstellung AUTO wählen.
☞ Falls Sie die Zeichengröße 4 Punkt oder 5 Punkt
gewählt haben, wird der Text in der Schriftart
BRUSSELS gedruckt, unabhängig von der gewählten Schriftart.
Zeichengröße (GRÖSSE)
Die Zeichengröße kann mit der Funktion
GRÖSSE eingestellt werden. Wenn die Größe
AUTO gewählt ist, ermittelt das Gerät automa-
tisch die Breite des eingelegten Schriftbandes
und stellt die größtmögliche Schrift ein. Auf
Seite 74 finden Sie Textbeispiele mit unterschiedlichen Zeichengrößen. Die an der Cursorposition eingestellte Zeichengröße wird jeweils
rechts am unteren Displayrand angezeigt
28
.
Zeichengröße einstellen:
1 Wählen Sie ALLGEMEINES FORMAT,
BLOCKFORMAT oder LINIENFORMAT
(oder halten Sie d gedrückt und drücken
Sie 1, 2 oder 3) wie auf Seite 26 bis
27 beschrieben.
HINWEIS
Wenn Sie mehrere Funktionseinstellungen ändern,
kann dieser Schritt übersprungen werden.

Kapitel 3 Funktionen
2 Drehen Sie das Funktionsrad r, bis
GRÖSSE angezeigt wird, und drücken Sie
dann r (oder drücken Sie j oder k, bis
GRÖSSE angezeigt wird). Die an der aktuellen Cursorposition gewählte Einstellung
wird im Display angezeigt und rechts davon
ist ein Beispiel zu sehen.
BAND
1 2 3 4 5 6 7 8 9 A B C D E F K
R
R
G
02/13
R
H
NO
R
R
R
GRÖSSE
L
I
M
AUTO
J
AUTO 0,4 HELSINKI A AUTO
LÄNGE BV FONT BREITE GRÖSSE
Q
Q
Q
Q
Q
Q
Q
Q
Q
Q
Q
Q
Q
Q
Q
Q
Q
Q
Q
Q
Q
Q
Q
Q
3 Drehen Sie das Funktionsrad r (oder drü-
cken Sie m oder g), bis die gewünschte
Einstellung angezeigt wird.
HINWEIS
☞ Falls “*****” als Einstellung angezeigt wird,
bedeutet dies, dass bereits einem Teil des aktuellen Textes eine Zeichengröße zugeordnet
wurde (entweder einer Zeile im aktuellen
Block, wenn gerade das Block- oder Globalformat geändert wird, oder einem Block, wenn
gerade das Globalformat geändert wird). Durch
das Ändern der Größe wird die zuvor gewählte
Einstellung gelöscht.
☞ Um zur Standardeinstellung zurückzukehren
(AUTO), drücken Sie die Leertaste.
☞ Um wieder in den Text zurückzugelangen,
ohne die Formate zu ändern, drücken Sie e
(oder halten Sie d gedrückt und drücken Sie
1, 2 oder 3).
4 Drücken Sie r (oder drücken Sie n), um
die Einstellung zu übernehmen.
HINWEIS
Wenn zur Auswahl der Einstellungen das Funkti-
onsrad (r) verwendet wird, kann jeweils nur eine
Funktion eingestellt werden. Um nacheinander
mehrere Einstellungen zu ändern, wählen Sie die
gewünschte Funktion jeweils mit j oder k und
drücken Sie dann m oder g, um die gewünschte
Einstellung zu wählen. Drücken Sie erst n, nach-
dem Sie alle gewünschten Formatänderungen vorgenommen haben.
Zeichenbreite (BREITE)
Mit der Funktion BREITE kann die Breite der
einzelnen Zeichen des Textes unabhängig von
der gewählten Zeichengröße verändert werden.
Auf Seite 74 finden Sie Schriftbeispiele mit
unterschiedlichen Zeichenbreiten. Die Breite
des Textes wird am unteren Displayrand angezeigt.
BAND
1 2 3 4 5 6 7 8 9 A B C D E F K
R
R
G
R
R
R
R
<<< P-touch >>>
NO
H
L
I
M
1
:
_
J
AUTO 0,4 HELSINKI A AUTO
LÄNGE BV FONT BREITE GRÖSSE
Breite ändern:
1 Wählen Sie ALLGEMEINES FORMAT,
BLOCKFORMAT oder LINIENFORMAT
(oder halten Sie d gedrückt und drücken
Sie 1, 2 oder 3) wie auf Seite 26 bis
27 beschrieben.
HINWEIS
Wenn Sie mehrere Funktionseinstellungen ändern,
kann dieser Schritt übersprungen werden.
2 Drehen Sie das Funktionsrad r, bis
BREITE angezeigt wird, und drücken Sie
dann r (oder drücken Sie j oder k, bis
BREITE angezeigt wird). Die an der aktuellen Cursorposition gewählte Einstellung
wird im Display angezeigt und rechts davon
ist ein Beispiel zu sehen.
BAND
1 2 3 4 5 6 7 8 9 A B C D E F K
R
R
G
03/13
R
H
NO
R
R
R
3 Drehen Sie das Funktionsrad r (oder drü-
cken Sie m oder g), bis die gewünschte
Einstellung angezeigt wird.
BREITE
L
I
M
NORMAL
J
AUTO 0,4 HELSINKI A AUTO
LÄNGE BV FONT BREITE GRÖSSE
Q
Q
Q
Q
Q
Q
Q
Q
Q
Q
Q
Q
Q
Q
Q
Q
Q
Q
Q
Q
Q
Q
Q
Q
Q
Q
Q
Q
Q
Q
Q
Q
Q
Q
Q
Q
Q
Q
Q
Q
Q
Q
Q
Q
Q
Q
Q
Q
Funktionen
29

Kapitel 3 Funktionen
HINWEIS
☞ Falls “*****” als Einstellung angezeigt wird,
bedeutet dies, dass bereits einem Teil des aktuellen Textes eine Zeichenbreite zugeordnet
wurde (entweder einer Zeile im aktuellen
Block, wenn gerade das Block- oder Globalformat geändert wird, oder einem Block, wenn
gerade das Globalformat geändert wird). Durch
das Ändern der Breite wird die zuvor gewählte
Einstellung gelöscht.
☞ Um zur Standardeinstellung zurückzukehren
(NORMAL), drücken Sie die Leertaste.
☞ Um wieder in den Text zurückzugelangen,
ohne das Format zu ändern, drücken Sie e
(oder halten Sie d gedrückt und drücken Sie
1, 2 oder 3).
4 Drücken Sie r (oder drücken Sie n), um
die Einstellung zu übernehmen.
HINWEIS
Funktionen
Wenn zur Auswahl der Einstellungen das Funkti-
onsrad (r) verwendet wird, kann jeweils nur eine
Funktion eingestellt werden. Um nacheinander
mehrere Einstellungen zu ändern, wählen Sie die
gewünschte Funktion jeweils mit j oder k und
drücken Sie dann m oder g, um die gewünschte
Einstellung zu wählen. Drücken Sie erst n, nach-
dem Sie alle gewünschten Formatänderungen vorgenommen haben.
Stil1
Mit der Funktion Stil1 können Sie zwischen 5
verschiedenen Druckstilen wählen, um ihre Etiketten dekorativ zu gestalten. Auf Seite 76 finden Sie Schriftbeispiele mit unterschiedlichen
Druckstilen. Der aktuell an der Cursorposition
eingestellte Druckstil wird jeweils durch die
Druckstilanzeige am oberen Displayrand angezeigt, wenn eine andere Einstellung als NOR-
MAL gewählt wurde.
BAND
1 2 3 4 5 6 7 8 9 A B C D E F K
R
R
G
R
R
R
R
<<< P-touch >>>
NO
H
L
I
M
1
:
_
J
AUTO 0,4 HELSINKI A AUTO
LÄNGE BV FONT BREITE GRÖSSE
Jeder mit der Funktion Stil1 gewählte Druckstil
kann mit den Druckstilen der Stil2-Funktion
kombiniert werden (siehe Stil2 unten).
Stil1 ändern:
1 Wählen Sie ALLGEMEINES FORMAT,
BLOCKFORMAT oder LINIENFORMAT
(oder halten Sie d gedrückt und drücken
Sie 1, 2 oder 3) wie auf Seite 26 bis
27 beschrieben.
HINWEIS
Wenn Sie mehrere Funktionseinstellungen ändern,
kann dieser Schritt übersprungen werden.
2 Drehen Sie das Funktionsrad r, bis STIL1
angezeigt wird, und drücken Sie dann r
(oder drücken Sie j oder k, bis STIL1
angezeigt wird). Die an der aktuellen Cursorposition gewählte Einstellung wird im
Display angezeigt und rechts davon ist ein
Beispiel zu sehen.
BAND
1 2 3 4 5 6 7 8 9 A B C D E F K
R
R
G
04/13
R
H
NO
R
R
R
STIL1
L
I
M
NORMAL
J
AUTO 0,4 HELSINKI A AUTO
LÄNGE BV FONT BREITE GRÖSSE
3 Drehen Sie das Funktionsrad r (oder drü-
cken Sie m oder g), bis die gewünschte
Einstellung angezeigt wird.
HINWEIS
☞ Falls “*****” als Einstellung angezeigt wird,
bedeutet dies, dass bereits einem Teil des aktuellen Textes ein STIL1 zugeordnet wurde (entweder einer Zeile im aktuellen Block, wenn
gerade das Block- oder Globalformat geändert
wird, oder einem Block, wenn gerade das Globalformat geändert wird). Durch das Ändern
des Stils wird die zuvor gewählte Einstellung
gelöscht.
Q
Q
Q
Q
Q
Q
Q
Q
Q
Q
Q
Q
Q
Q
Q
Q
Q
Q
Q
Q
Q
Q
Q
Q
☞ Um wieder die Standardeinstellung zu wählen
(NORMAL), drücken Sie die Leertaste.
☞ Um wieder in den Text zurückzugelangen,
ohne das Format zu ändern, drücken Sie e
(oder halten Sie d gedrückt und drücken Sie
1, 2 oder 3).
Q
Q
Q
Q
Q
Q
Q
Q
Q
Q
Q
Q
Q
Q
Q
Q
Q
Q
Q
Q
Q
Q
Q
Q
30

4 Drücken Sie r (oder drücken Sie n), um
die Einstellung zu übernehmen.
HINWEIS
Wenn zur Auswahl der Einstellungen das Funkti-
onsrad (r) verwendet wird, kann jeweils nur eine
Funktion eingestellt werden. Um nacheinander
mehrere Einstellungen zu ändern, wählen Sie die
gewünschte Funktion jeweils mit j oder k und
drücken Sie dann m oder g, um die gewünschte
Einstellung zu wählen. Drücken Sie erst n, nach-
dem Sie alle gewünschten Formatänderungen vorgenommen haben.
Stil2
Die Funktion Stil2 stellt zwei weitere Druckstile
zur Verfügung: KURSIV und VERTICAL. Beide
Druckstile können mit jeder der Stil1-Funktionen kombiniert werden (siehe Stil1 weiter oben)
Auf Seite 76 finden Sie Schriftbeispiele mit
unterschiedlichen Druckstilen. Der aktuell an
der Cursorposition eingestellte Druckstil wird
jeweils durch die Druckstilanzeige am oberen
Displayrand angezeigt, wenn eine andere Einstellung als NORMAL gewählt wurde.
BAND
1 2 3 4 5 6 7 8 8 A B C D E F K
R
R
G
R
R
R
R
<<< P-touch >>>
NO
H
L
I
M
1
:
_
J
AUTO 0,4 HELSINKI A AUTO
LÄNGE BV FONT BREITE GRÖSSE
Wenn Sie den Vertikaldruck (VERT.) einschalten
werden die Zeichen nicht nebeneinander
gedruckt, sondern um 90° gegen den Uhrzeigersinn gedreht und untereinander auf das Schriftband gedruckt. Verwechseln Sie diese Funktion
nicht mit dem Umlaufdruck (Seite 34), bei dem
jeder Textblock um 90
° entgegen dem Uhrzei-
gersinn gedreht und über die Breite des Schriftbandes gedruckt wird.
Stil2 ändern:
1 Wählen Sie ALLGEMEINES FORMAT,
BLOCKFORMAT oder LINIENFORMAT
(oder halten Sie d gedrückt und drücken
Sie 1, 2 oder 3) wie auf Seite 26 bis
27 beschrieben.
Q
Q
Q
Q
Q
Q
Q
Q
Q
Q
Q
Q
Q
Q
Q
Q
Q
Q
Q
Q
Q
Q
Q
Q
Kapitel 3 Funktionen
HINWEIS
Wenn Sie mehrere Funktionseinstellungen ändern,
kann dieser Schritt übersprungen werden.
2 Drehen Sie das Funktionsrad r, bis STIL2
angezeigt wird, und drücken Sie dann r
(oder drücken Sie j oder k, bis STIL2
angezeigt wird). Die an der aktuellen Cursorposition gewählte Einstellung wird im
Display angezeigt und rechts davon ist ein
Beispiel zu sehen.
BAND
1 2 3 4 5 6 7 8 9 A B C D E F K
R
R
G
05/13
R
H
NO
R
R
R
STIL2
L
I
M
NORMAL
J
AUTO 0,4 HELSINKI A AUTO
LÄNGE BV FONT BREITE GRÖSSE
Q
Q
Q
Q
Q
Q
Q
Q
Q
Q
Q
Q
Q
Q
Q
Q
Q
Q
Q
Q
Q
Q
Q
Q
3 Drehen Sie das Funktionsrad r (oder drü-
cken Sie m oder g), bis die gewünschte
Einstellung angezeigt wird.
HINWEIS
☞ Falls “*****” als Einstellung angezeigt wird,
bedeutet dies, dass bereits einem Teil des aktuellen Textes ein STIL2 zugeordnet wurde (entweder einer Zeile im aktuellen Block, wenn
gerade das Block- oder Globalformat geändert
wird, oder einem Block, wenn gerade das Globalformat geändert wird). Durch das Ändern
des Stils wird die zuvor gewählte Einstellung
gelöscht.
☞ Um wieder die Standardeinstellung zu wählen
(NORMAL), drücken Sie die Leertaste.
☞ Um wieder in den Text zurückzugelangen,
ohne das Format zu ändern, drücken Sie e
(oder halten Sie d gedrückt und drücken Sie
1, 2 oder 3).
4 Drücken Sie r (oder drücken Sie n), um
die Einstellung zu übernehmen.
HINWEIS
Wenn zur Auswahl der Einstellungen das Funkti-
onsrad (r) verwendet wird, kann jeweils nur eine
Funktion eingestellt werden. Um nacheinander
mehrere Einstellungen zu ändern, wählen Sie die
gewünschte Funktion jeweils mit j oder k und
drücken Sie dann m oder g, um die gewünschte
Einstellung zu wählen. Drücken Sie erst n, nach-
dem Sie alle gewünschten Formatänderungen vorgenommen haben.
Funktionen
31

Kapitel 3 Funktionen
Unterstreichen/Ausstreichen
(UNTER-/AUSSTR.)
Mit der Funktion UNTER-/AUSSTR. können
Textteile unter- oder ausgestrichen werden.
AUS Ausstreichen
Falls für den Text an der Cursorposition eine
andere Einstellung als AUS gewählt wurde,
erscheint die Unter-/Ausstreichen-Anzeige links
am oberen Displayrand.
BAND
R
R
R
R
R
R
Funktionen
Unterstreichen/Ausstreichen vor der Texteingabe wählen:
1 Wählen Sie ALLGEMEINES FORMAT,
BLOCKFORMAT oder LINIENFORMAT
(oder halten Sie d gedrückt und drücken
Sie 1, 2 oder 3) wie auf Seite 26 bis
27 beschrieben.
HINWEIS
Wenn Sie mehrere Funktionseinstellungen ändern,
kann dieser Schritt übersprungen werden.
Untersstreichen
1 2 3 4 5 6 7 8 9 A B C D E F K
G
<<< P-touch >>>
NO
H
L
I
M
1
:
_
J
AUTO 0,4 HELSINKI A AUTO
LÄNGE BV FONT BREITE GRÖSSE
3 Drehen Sie das Funktionsrad r (oder drü-
cken Sie m oder g), bis die gewünschte
Einstellung angezeigt wird.
HINWEIS
☞ Falls “*****” als Einstellung angezeigt wird,
bedeutet dies, dass bereits einem Teil des aktuellen Textes das Unter-/Ausstreichen zugeordnet wurde (entweder einer Zeile im aktuellen
Block, wenn gerade das Block- oder Globalformat geändert wird, oder einem Block, wenn
gerade das Globalformat geändert wird). Durch
das Ändern der Einstellung wird die zuvor
gewählte Einstellung gelöscht.
Q
Q
Q
Q
Q
Q
Q
Q
Q
Q
Q
Q
Q
Q
Q
Q
Q
Q
Q
Q
Q
Q
Q
Q
☞ Um zur Standardeinstellung zurückzukehren
(AUS), drücken Sie die Leertaste.
☞ Um wieder in den Text zurückzugelangen,
ohne das Format zu ändern, drücken Sie e
(oder halten Sie d gedrückt und drücken Sie
1, 2 oder 3).
4 Drücken Sie r (oder drücken Sie n), um
die Einstellung zu übernehmen.
HINWEIS
Wenn zur Auswahl der Einstellungen das Funkti-
onsrad (r) verwendet wird, kann jeweils nur eine
Funktion eingestellt werden. Um nacheinander
mehrere Einstellungen zu ändern, wählen Sie die
gewünschte Funktion jeweils mit j oder k und
drücken Sie dann m oder g, um die gewünschte
Einstellung zu wählen. Drücken Sie erst n, nach-
dem Sie alle gewünschten Formatänderungen vorgenommen haben.
2 Drehen Sie das Funktionsrad r, bis
UNTER-/AUSSTR. angezeigt wird, und drü-
cken Sie dann r (oder drücken Sie j
oder k, bis UNTER-/AUSSTR. angezeigt
wird). Die an der aktuellen Cursorposition
gewählte Einstellung wird im Display angezeigt und rechts davon ist ein Beispiel zu
sehen.
32
BAND
1 2 3 4 5 6 7 8 9 A B C D E F K
R
R
G
06/13
R
H
NO
R
R
R
UNTER-/AUSSTREICHEN
L
I
M
AUS
J
AUTO 0,4 HELSINKI A AUTO
LÄNGE BV FONT BREITE GRÖSSE
Q
Q
Q
Q
Q
Q
Q
Q
Q
Q
Q
Q
Q
Q
Q
Q
Q
Q
Q
Q
Q
Q
Q
Q
Rahmen (RAHMEN)
Zum Hervorheben des gesamten Textes oder
von Textteilen stehen verschiedene Rahmenund Schattierungsarten zur Auswahl. Beispiele
der verfügbaren Rahmen und Schattierungen
sind auf Seite 78 abgedruckt. Wenn an der aktuellen Cursorposition eine andere Einstellung als
AUS gewählt wird, erscheint die Rahmenanzeige am oberen Displayrand. Die Zeilensymbole rechts in der Rahmenanzeige weisen
darauf hin, ob der Rahmen dem gesamten Text,
dem Block oder einer einzelnen Zeile zugeordnet wurde.

BAND
1 2 3 4 5 6 7 8 9 A B C D E F K
R
R
G
R
R
R
R
<<< P-touch >>>
NO
H
L
I
M
1
:
_
J
AUTO 0,4 HELSINKI A AUTO
LÄNGE BV FONT BREITE GRÖSSE
Q
Q
Q
Q
Q
Q
Q
Q
Q
Q
Q
Q
Q
Q
Q
Q
Q
Q
Q
Q
Q
Q
Q
Q
Rahmen einstellen:
1 Wählen Sie ALLGEMEINES FORMAT,
BLOCKFORMAT oder LINIENFORMAT
(oder halten Sie d gedrückt und drücken
Sie 1, 2 oder 3) wie auf Seite 26 bis
Kapitel 3 Funktionen
4 Drücken Sie r (oder drücken Sie n), um
die Einstellung zu übernehmen.
HINWEIS
Wenn zur Auswahl der Einstellungen das Funkti-
onsrad (r) verwendet wird, kann jeweils nur eine
Funktion eingestellt werden. Um nacheinander
mehrere Einstellungen zu ändern, wählen Sie die
gewünschte Funktion jeweils mit j oder k und
drücken Sie dann m oder g, um die gewünschte
Einstellung zu wählen. Drücken Sie erst n, nach-
dem Sie alle gewünschten Formatänderungen vorgenommen haben.
27 beschrieben.
HINWEIS
Wenn Sie mehrere Funktionseinstellungen ändern,
kann dieser Schritt übersprungen werden.
2 Drehen Sie das Funktionsrad r, bis RAH-
MEN angezeigt wird, und drücken Sie dann
r (oder drücken Sie j oder k, bis RAH-
MEN angezeigt wird). Die an der aktuellen
Cursorposition gewählte Einstellung wird
im Display angezeigt und rechts davon ist
ein Beispiel zu sehen.
BAND
1 2 3 4 5 6 7 8 9 A B C D E F K
R
R
G
07/13
R
H
NO
R
R
R
RAHMEN
L
I
M
AUS
J
AUTO 0,4 HELSINKI A AUTO
LÄNGE BV FONT BREITE GRÖSSE
Q
Q
Q
Q
Q
Q
Q
Q
Q
Q
Q
Q
Q
Q
Q
Q
Q
Q
Q
Q
Q
Q
Q
Q
3 Drehen Sie das Funktionsrad r (oder drü-
cken Sie m oder g), bis die gewünschte
Einstellung angezeigt wird.
HINWEIS
☞ Auch wenn bereits ein Rahmen entweder einer
Zeile des aktuellen Textblocks (beim Ändern
des Block- oder Globalformats) oder einem
Block im aktuellen Text (beim Ändern des Globalformats) zugeordnet wurde, sind alle
gewählten Rahmeneinstellungen gültig, so dass
alle Rahmen ausgedruckt werden.
☞ Um wieder die Standardeinstellung zu wählen
(AUS), drücken Sie die Leertaste.
☞ Um wieder in den Text zurückzugelangen,
ohne das Format zu ändern, drücken Sie e
(oder halten Sie d gedrückt und drücken Sie
1, 2 oder 3).
Horizontale Ausrichtung
(H. AUSR.)
Text kann auf vier verschiedene Arten ausgerichtet werden:
LINKS
Funktionen
ZENTR.
(Zentriert)
RECHTS
BLOCKS.
(Blocksatz)
Wenn der Umlaufdruck auf AUS eingestellt ist,
wird der Text innerhalb der eingestellten Blocklänge ausgerichtet. Wurde für den Umlaufdruck
eine andere Einstellung als AUS gewählt, wird
der Text innerhalb der Bandbreite ausgerichtet.
33

Kapitel 3 Funktionen
Die an der aktuellen Cursorposition eingestellte
Textausrichtung wird am oberen Displayrand
angezeigt.
BAND
1 2 3 4 5 6 7 8 9 A B C D E F K
R
R
G
R
R
R
R
<<< P-touch >>>
NO
H
L
I
M
1
:
_
J
AUTO 0,4 HELSINKI A AUTO
LÄNGE BV FONT BREITE GRÖSSE
Horizontale Ausrichtung ändern:
1 Wählen Sie ALLGEMEINES FORMAT,
BLOCKFORMAT oder LINIENFORMAT
(oder halten Sie d gedrückt und drücken
Sie 1, 2 oder 3) wie auf Seite 26 bis
27 beschrieben.
HINWEIS
Wenn Sie mehrere Funktionseinstellungen ändern,
Funktionen
kann dieser Schritt übersprungen werden.
2 Drehen Sie das Funktionsrad r, bis H.
AUSR. angezeigt wird, und drücken Sie
dann r (oder drücken Sie j oder k, bis
H. AUSR. angezeigt wird). Die an der aktuellen Cursorposition gewählte Einstellung
wird im Display angezeigt und rechts davon
ist ein Beispiel zu sehen.
BAND
1 2 3 4 5 6 7 8 9 A B C D E F K
R
R
G
08/13
R
H
NO
R
R
R
H. AUSR.
L
I
M
LINKS
J
AUTO 0,4 HELSINKI A AUTO
LÄNGE BV FONT BREITE GRÖSSE
HINWEIS
☞ Um wieder die Standardeinstellung zu wählen
Q
Q
Q
Q
Q
Q
Q
Q
Q
Q
Q
Q
Q
Q
Q
Q
Q
Q
Q
Q
Q
Q
Q
Q
(LINKS), drücken Sie die Leertaste.
☞ Um wieder in den Text zurückzugelangen,
ohne das Format zu ändern, drücken Sie e
(oder halten Sie d gedrückt und drücken Sie
1, 2 oder 3).
4 Drücken Sie r (oder drücken Sie n), um
die Einstellung zu übernehmen.
HINWEIS
Wenn zur Auswahl der Einstellungen das Funkti-
onsrad (r) verwendet wird, kann jeweils nur eine
Funktion eingestellt werden. Um nacheinander
mehrere Einstellungen zu ändern, wählen Sie die
gewünschte Funktion jeweils mit j oder k und
drücken Sie dann m oder g, um die gewünschte
Einstellung zu wählen. Drücken Sie erst n, nach-
dem Sie alle gewünschten Formatänderungen vorgenommen haben.
Umlaufdruck (UMLAUF DR.)
Jeder Textblock, für den die Umlaufdruck-Einstellung EIN oder MEHRFACH gewählt wurde,
wird um 90° gedreht. Wenn MEHRFACH einge-
stellt ist, wird der Text wiederholt über die
gesamte eingestellte Blocklänge gedruckt.
Q
Q
Q
Q
Q
Q
Q
Q
Q
Q
Q
Q
Q
Q
Q
Q
Q
Q
Q
Q
Q
Q
Q
Q
AUS
3 Drehen Sie das Funktionsrad r (oder drü-
cken Sie m oder g), bis die gewünschte
Einstellung angezeigt wird.
HINWEIS
☞ Falls “*****” als Einstellung angezeigt wird,
bedeutet dies, dass bereits einem Teil des aktuellen Textes eine horizontale Ausrichtung zugeordnet wurde (entweder einer Zeile im
aktuellen Block, wenn gerade das Block- oder
Globalformat geändert wird, oder einem Block,
wenn gerade das Globalformat geändert wird).
Durch das Ändern der Ausrichtung wird die
zuvor gewählte Einstellung gelöscht.
34
EIN
MEHRFACH
Wenn für den Text an der aktuellen Cursorpostion eine andere Einstellung als AUS gewählt
wurde, wird die gewählte Umlaufdruck-Einstellung durch ein Symbol am oberen Displayrand
angezeigt.

BAND
1 2 3 4 5 6 7 8 9 A B C D E F K
R
R
G
R
R
R
R
<<< P-touch >>>
NO
H
L
I
M
1
:
_
J
AUTO 0,4 HELSINKI A AUTO
LÄNGE BV FONT BREITE GRÖSSE
Kapitel 3 Funktionen
HINWEIS
Q
Q
Q
Q
Q
Q
Q
Q
Q
Q
Q
Q
Q
Q
Q
Q
Q
Q
Q
Q
Q
Q
Q
Q
☞ Um wieder die Standardeinstellung zu wählen
(AUS), drücken Sie die Leertaste.
☞ Um wieder in den Text zurückzugelangen,
ohne das Format zu ändern, drücken Sie e
(oder halten Sie d gedrückt und drücken Sie
1 oder 2).
Umlaufdruck einstellen:
1 Wählen Sie ALLGEMEINES FORMAT oder
BLOCKFORMAT (oder halten Sie d
gedrückt und drücken Sie 1 oder 2) wie
auf Seite 26 beschrieben.
HINWEIS
Wenn Sie mehrere Funktionseinstellungen ändern,
kann dieser Schritt übersprungen werden.
2 Drehen Sie das Funktionsrad r, bis
UMLAUF DR. angezeigt wird, und drücken
Sie dann r (oder drücken Sie j oder k,
bis UMLAUF DR. angezeigt wird). Die an
der aktuellen Cursorposition gewählte Einstellung wird im Display angezeigt und
rechts davon ist ein Beispiel zu sehen.
BAND
1 2 3 4 5 6 7 8 9 A B C D E F K
R
R
G
13/13
R
H
NO
R
R
R
UMLAUF DR.
L
I
M
AUS
J
AUTO 0,4 HELSINKI A AUTO
LÄNGE BV FONT BREITE GRÖSSE
Q
Q
Q
Q
Q
Q
Q
Q
Q
Q
Q
Q
Q
Q
Q
Q
Q
Q
Q
Q
Q
Q
Q
Q
4 Drücken Sie r (oder drücken Sie n), um
die Einstellung zu übernehmen.
HINWEIS
Wenn zur Auswahl der Einstellungen das Funkti-
onsrad (r) verwendet wird, kann jeweils nur eine
Funktion eingestellt werden. Um nacheinander
mehrere Einstellungen zu ändern, wählen Sie die
gewünschte Funktion jeweils mit j oder k und
drücken Sie dann m oder g, um die gewünschte
Einstellung zu wählen. Drücken Sie erst n, nach-
dem Sie alle gewünschten Formatänderungen vorgenommen haben
Funktionen
Etikettenrand einstellen (RAND)
Mit dieser Funkition können Sie die Breite der
Ränder, das heißt den Bandvorlauf am Anfang
und Ende des Etiketts einstellen. Die Etikettenränder können auf eine Breite zwischen 0,2 cm
und 9,9 cm eingestellt werden.
Die aktuelle Randeinstellung wird am unteren
Displayrand über der BV-Anzeige angezeigt.
3 Drehen Sie das Funktionsrad r (oder drü-
cken Sie m oder g), bis die gewünschte
Einstellung angezeigt wird.
HINWEIS
☞ Falls “*****” als Einstellung angezeigt wird,
bedeutet dies, dass bereits einem Teil des aktuellen Textes eine Ulaufdruckeinstellung zugeordnet wurde (entweder einer Zeile im
aktuellen Block, wenn gerade das Block- oder
Globalformat geändert wird, oder einem Block,
wenn gerade das Globalformat geändert wird).
Durch das Ändern der Einstellung wird die
zuvor gewählte Einstellung gelöscht.
BAND
1 2 3 4 5 6 7 8 9 A B C D E F K
R
R
G
R
R
R
R
<<< P-touch >>>
NO
H
L
I
M
1
:
_
J
AUTO 0,4 HELSINKI A AUTO
LÄNGE BV FONT BREITE GRÖSSE
Q
Q
Q
Q
Q
Q
Q
Q
Q
Q
Q
Q
Q
Q
Q
Q
Q
Q
Q
Q
Q
Q
Q
Q
Rand einstellen:
1 Wählen Sie ALLGEMEINES FORMAT (oder
halten Sie d gedrückt und drücken Sie
1) wie auf Seite 26 beschrieben.
HINWEIS
Wenn Sie mehrere Globalformat-Einstellungen
ändern, kann dieser Schritt übersprungen werden.
35

Kapitel 3 Funktionen
2 Drehen Sie das Funktionsrad r, bis RAND
angezeigt wird, und drücken Sie dann r
(oder drücken Sie j oder k, bis RAND
angezeigt wird). Die aktuelle Einstellung
wird im Display angezeigt.
BAND
1 2 3 4 5 6 7 8 9 A B C D E F K
R
R
G
09/13
R
H
NO
R
R
R
RAND
L
I
M
J
0,4cm
AUTO 0,4 HELSINKI A AUTO
LÄNGE BV FONT BREITE GRÖSSE
3 Drehen Sie das Funktionsrad r (oder drü-
cken Sie m oder g), bis die gewünschte
Einstellung angezeigt wird oder benutzen
Sie die Zifferntasten, um die gewünschte
Randbreite einzugeben.
HINWEIS
☞ Um wieder die Standardeinstellung zu wählen
(0,4 cm), drücken Sie die Leertaste.
Funktionen
☞ Um die Einstellung in 1,0 cm Schritten zu
ändern, halten Sie entweder m oder g
gedrückt, und lassen sie dann die Taste los,
wenn die gewünschte Einstellung angezeigt
wird.
☞ Um wieder in den Text zurückzugelangen,
ohne das Format zu ändern, drücken Sie e
(oder halten Sie d gedrückt und drücken Sie
1).
Bandlänge (BANDLÄNGE)
Normalerweise wird die Länge des Etiketts automatisch entsprechend der Textlänge bestimmt.
Manchmal kann es jedoch nützlich sein, die
Länge festzulegen, damit das gedruckte Etikett
Q
Q
Q
Q
Q
Q
Q
Q
Q
Q
Q
Q
Q
Q
Q
Q
Q
Q
Q
Q
Q
Q
Q
Q
für den gewünschten Zweck nicht zu groß oder
zu klein ist. Mit der Bandlängen-Funktion kann
eine Etikettenlänge zwischen 0,6 cm und 99,5
cm eingestellt werden.
Die aktuell eingestellte Bandlänge wird links am
unteren Displayrand angezeigt.
BAND
1 2 3 4 5 6 7 8 9 A B C D E F K
R
R
G
R
R
R
R
<<< P-touch >>>
NO
H
L
I
M
1
:
_
J
AUTO 0,4 HELSINKI A AUTO
LÄNGE BV FONT BREITE GRÖSSE
Q
Q
Q
Q
Q
Q
Q
Q
Q
Q
Q
Q
Q
Q
Q
Q
Q
Q
Q
Q
Q
Q
Q
Q
Bandlänge ändern:
1 Wählen Sie ALLGEMEINES FORMAT (oder
halten Sie d gedrückt und drücken Sie
1) wie auf Seite 26 beschrieben.
HINWEIS
Wenn Sie mehrere Globalformat-Einstellungen
ändern, kann dieser Schritt übersprungen werden.
4 Drücken Sie r (oder drücken Sie n), um
die Einstellung zu übernehmen.
HINWEIS
Wenn zur Auswahl der Einstellungen das Funkti-
onsrad (r) verwendet wird, kann jeweils nur eine
Funktion eingestellt werden. Um nacheinander
mehrere Einstellungen zu ändern, wählen Sie die
gewünschte Funktion jeweils mit j oder k und
drücken Sie dann m oder g, um die gewünschte
Einstellung zu wählen. Drücken Sie erst n, nach-
dem Sie alle gewünschten Formatänderungen vorgenommen haben.
36
2 Drehen Sie das Funktionsrad r, bis
BANDLÄNGE angezeigt wird, und drücken
Sie dann r (oder drücken Sie j oder k,
bis BANDLÄNGE angezeigt wird). Die
aktuell gewählte Einstellung wird im Display angezeigt.
BAND
1 2 3 4 5 6 7 8 9 A B C D E F K
R
R
G
10/13
R
H
NO
R
R
R
BANDLÄNGE
L
I
M
AUTO
J
AUTO 0,4 HELSINKI A AUTO
LÄNGE BV FONT BREITE GRÖSSE
Q
Q
Q
Q
Q
Q
Q
Q
Q
Q
Q
Q
Q
Q
Q
Q
Q
Q
Q
Q
Q
Q
Q
Q
3 Drehen Sie das Funktionsrad r (oder drü-
cken Sie m oder g), bis die gewünschte
Einstellung angezeigt wird, oder benutzen
Sie die Zifferntasten, um die gewünschte
Bandlänge einzugeben.

Kapitel 3 Funktionen
HINWEIS
☞ Um wieder die Standardeinstellung zu wählen
(AUTO), drücken Sie die Leertaste.
☞ Um die Einstellung in 1,0 cm Schritten zu
ändern, halten Sie entweder m oder g
gedrückt, und lassen die Taste los, wenn die
gewünschte Einstellung angezeigt wird.
☞ Um wieder in den Text zurückzugelangen,
ohne das Format zu ändern, drücken Sie e
(oder halten Sie d gedrückt und drücken Sie
1).
4 Drücken Sie r (oder drücken Sie n), um
die Einstellung zu übernehmen.
HINWEIS
Wenn zur Auswahl der Einstellungen das Funkti-
onsrad (r) verwendet wird, kann jeweils nur eine
Funktion eingestellt werden. Um nacheinander
mehrere Einstellungen zu ändern, wählen Sie die
gewünschte Funktion jeweils mit j oder k und
drücken Sie dann m oder g, um die gewünschte
Einstellung zu wählen. Drücken Sie erst n, nach-
dem Sie alle gewünschten Formatänderungen vorgenommen haben.
Blockrand einstellen
2 Drehen Sie das Funktionsrad r, bis
BLOCKRAND angezeigt wird, und drücken
Sie dann r (oder drücken Sie j oder k,
bis BLOCKRAND angezeigt wird). Die
aktuelle Einstellung wird im Displays angezeigt.
BAND
1 2 3 4 5 6 7 8 9 A B C D E F K
R
R
G
11/13
R
H
NO
R
R
R
BLOCKRAND
L
I
M
AUTO
J
AUTO 0,4 HELSINKI A AUTO
LÄNGE BV FONT BREITE GRÖSSE
Q
Q
Q
Q
Q
Q
Q
Q
Q
Q
Q
Q
Q
Q
Q
Q
Q
Q
Q
Q
Q
Q
Q
Q
3 Drehen Sie das Funktionsrad r (oder drü-
cken Sie m oder g), bis die gewünschte
Einstellung angezeigt wird, oder geben Sie
mit den Zifferntasten die gewünschte Randbreite ein.
HINWEIS
☞ Um wieder die Standardeinstellung zu wählen
(AUTO), drücken Sie die Leertaste.
☞ Um die Einstellung in 1,0 cm Schritten zu
ändern, halten Sie entweder m oder g
gedrückt und lassen die Taste wieder los, wenn
die gewünschte Einstellung angezeigt wird.
☞ Um wieder in den Text zurückzugelangen,
ohne das Format zu ändern, drücken Sie e
(oder halten Sie d gedrückt und drücken Sie
1).
Funktionen
(BLOCKRAND)
Die Breite der Ränder zwischen Textblöcken
kann zwischen 0,0 cm und 30,0 cm eingestellt
werden. Wenn AUTO gewählt wurde, beträgt
die Blockrandbreite 0,0 cm haben, wenn nur
ein Block eingegeben wurde, und 0,3 cm wenn
mehrere Blöcke erstellt wurden.
Blockrand ändern:
1 Wählen Sie ALLGEMEINES FORMAT (oder
halten Sie d gedrückt und drücken Sie
1) wie auf Seite 26 beschrieben.
HINWEIS
Wenn Sie mehrere Globalformat-Einstellungen
ändern, kann dieser Schritt übersprungen werden.
4 Drücken Sie r (oder drücken Sie n), um
die Einstellung zu übernehmen.
HINWEIS
Wenn zur Auswahl der Einstellungen das Funkti-
onsrad (r) verwendet wird, kann jeweils nur eine
Funktion eingestellt werden. Um nacheinander
mehrere Einstellungen zu ändern, wählen Sie die
gewünschte Funktion jeweils mit j oder k und
drücken Sie dann m oder g, um die gewünschte
Einstellung zu wählen. Drücken Sie erst n, nach-
dem Sie alle gewünschten Formatänderungen vorgenommen haben.
37

Kapitel 3 Funktionen
Blocklänge (BLOCKLÄNGE)
Normalerweise wird die Länge des Etiketts automatisch bestimmt. Für manche Zwecke kann es
jedoch nützlich sein, die Länge festzulegen. Mit
der Funktion BLOCKLÄNGE kann die Länge des
Etiketts zwischen 0,6 cm und 99,5 cm eingestllt
werden.
Blocklänge einstellen:
1 Wählen Sie ALLGEMEINES FORMAT oder
BLOCKLÄNGE (oder halten Sie d
gedrückt und drücken Sie 1 oder 2)
wie auf Seite 26 beschrieben.
HINWEIS
Wenn Sie mehrere Funktionseinstellungen ändern,
kann dieser Schritt übersprungen werden.
2 Drehen Sie das Funktionsrad r, bis
Funktionen
BLOCKLÄNGE angezeigt wird, und drü-
cken Sie dann r (oder drücken Sie j
oder k, bis BLOCKLÄNGE angezeigt
wird). Die aktuelle Einstellung wird im Display angezeigt.
4 Drücken Sie r (oder drücken Sie n), um
die Einstellung zu übernehmen.
HINWEIS
Wenn zur Auswahl der Einstellungen das Funkti-
onsrad (r) verwendet wird, kann jeweils nur eine
Funktion eingestellt werden. Um nacheinander
mehrere Einstellungen zu ändern, wählen Sie die
gewünschte Funktion jeweils mit j oder k und
drücken Sie dann m oder g, um die gewünschte
Einstellung zu wählen. Drücken Sie erst n, nach-
dem Sie alle gewünschten Formatänderungen vorgenommen haben.
Spiegeldruck (d + p)
Wenn Sie eine Beschriftung gespiegelt auf ein durchsichtiges Band drucken, kann das Schriftband z.B.
innen an eine Fensterscheibe geklebt und von außen
gelesen werden.
HINWEIS
Zur Verwendung dieser Funktion sollten Sie ein
transparentes Band einlegen.
BAND
1 2 3 4 5 6 7 8 9 A B C D E F K
R
R
G
12/13
R
H
NO
R
R
R
BLOCKLÄNGE
L
I
M
AUTO
J
AUTO 0,4 HELSINKI A AUTO
LÄNGE BV FONT BREITE GRÖSSE
Q
Q
Q
Q
Q
Q
Q
Q
Q
Q
Q
Q
Q
Q
Q
Q
Q
Q
Q
Q
Q
Q
Q
Q
3 Drehen Sie das Funktionsrad r (oder drü-
cken Sie m oder g), bis die gewünschte
Einstellung angezeigt wird, oder benutzen
Sie die Zifferntaste, um die gewünschte
Blocklänge einzugeben.
HINWEIS
☞ Um wieder die Standardeinstellung zu wählen
(AUTO), drücken Sie die Leertaste.
☞ Um die Einstellung in 1,0 cm Schritten zu
ändern, halten Sie entweder m oder g
gedrückt, und lassen sie dann die Taste los,
wenn die gewünschte Einstellung angezeigt
wird.
☞ Um wieder in den Text zurückzugelangen,
ohne das Format zu ändern, drücken Sie e
(oder halten Sie d gedrückt und drücken Sie
1 oder 2).
AUS
EIN
Wenn EIN gewählt ist, erscheint die Spiegeldruck-Anzeige am oberen Displayrand.
BAND
1 2 3 4 5 6 7 8 9 A B C D E F K
R
R
G
R
R
R
R
<<< P-touch >>>
NO
H
L
I
M
1
:
_
J
AUTO 0,4 HELSINKI A AUTO
LÄNGE BV FONT BREITE GRÖSSE
Q
Q
Q
Q
Q
Q
Q
Q
Q
Q
Q
Q
Q
Q
Q
Q
Q
Q
Q
Q
Q
Q
Q
Q
Spiegeldruck ein-/ausschalten:
1 Drehen Sie das Funktionsrad r, bis SPIE-
GEL angezeigt wird, und drücken Sie dann
r (oder halten Sie d gedrückt und drücken Sie p).
38

Kapitel 3 Funktionen
BAND
1 2 3 4 5 6 7 8 9 A B C D E F K
R
R
G
R
H
NO
R
SPIEGL
L
I
R
M
R
AUS
J
AUTO 0,4 HELSINKI A AUTO
LÄNGE BV FONT BREITE GRÖSSE
Q
Q
Q
Q
Q
Q
Q
Q
Q
Q
Q
Q
Q
Q
Q
Q
Q
Q
Q
Q
Q
Q
Q
Q
2 Drehen Sie das Funktionsrad r (oder drü-
cken Sie m oder g), bis die gewünschte
Einstellung angezeigt wird.
HINWEIS
☞ Um wieder die Standardeinstellung zu wählen
(AUS), drücken Sie die Leertaste.
☞ Um wieder in den Text zurückzugelangen,
ohne das Format zu ändern, drücken Sie e
(oder halten Sie d gedrückt und drücken Sie
p).
3 Drücken Sie r (oder drücken Sie n), um
die Einstellung zu übernehmen.
Stempelmodus
(d + S)
Mit der Stempelfunktion können Sie einfach und
schnell selbst Stempelschablonen herstellen.
Nach Einlegen einer Schablonenband-Kassette
schalten Sie den Stempelmodus ein, um eine für
das Schablonenband geeignete Beschriftung zu
erstellen. Weil der Stempelhalter mehrfach verwendet werden kann, können Sie die Stempelschablone im Stempelhalter einfach wechseln,
wenn Sie einen neuen Stempel benötigen.
Stempel herstellen:
BAND
1 2 3 4 5 6 7 8 9 A B C D E F K
R
R
G
R
H
NO
R
STEMPELMODUS
L
I
R
M
R
AUS
J
AUTO 0,4 HELSINKI A AUTO
LÄNGE BV FONT BREITE GRÖSSE
Q
Q
Q
Q
Q
Q
Q
Q
Q
Q
Q
Q
Q
Q
Q
Q
Q
Q
Q
Q
Q
Q
Q
Q
HINWEIS
Wenn Sie einen Stempel mit dieser Funktion erstellen, müssen Sie mit der Funktion RAND den linken
und rechten Rand auf 2,5 cm einstellen.
3 Drehen Sie das Funktionsrad (oder drücken
Sie m oder g), bis die gewünschte Ein-
stellung angezeigt wird.
HINWEIS
☞ Um wieder die Standardeinstellung zu wählen
(AUS), drücken Sie die Leertaste.
☞ Um wieder in den Text zurückzugelangen,
ohne die Einstellung des Stempelmodus zu
ändern, drücken Sie e (oder halten Sie d
gedrückt und drücken Sie S).
4 Drücken Sie r (oder drücken Sie n).
Wenn die Einstellung EIN gewählt wurde,
wird automatisch die richtige Druckauflösung zum Erstellen von Stempeln eingestellt.
5 Drücken Sie p, um den Stempel auszudru-
cken.
6 Nachdem das Schablonenband abgeschnit-
ten wurde, entfernen Sie das Schutzpapier
von der Rückseite des Bandes und befestigen das Schablonenband am Stempelhalter.
Funktionen
1 Geben Sie den Text ein und legen Sie ein
18 mm oder 24 mm breites Schablonenband ein.
2 Halten Sie
d gedrückt und drücken Sie
S.
39

Autoformat (d + 6)
Mit der Autoformat-Funktion können Sie
schnell und bequem Etiketten für die verschiedensten Zwecke erstellen. Sie wählen einfach
ein passendes Autoformat aus, geben den
gewünschten Text in die einzelnen Felder ein
und schon ist das Etikett fertig. Es stehenviele
Autoformate für häufig verwendete Etiketten zur
Verfügung: Autoformate für Adressaufkleber,
Diskettenaufkleber, Beschriftungen für Videobänder und Audiokassetten sowie Autoformate
zum Erstellen von Stempeln. Die Schriftbandlänge und -breite ist jeweils festgelegt. Auf den
Seiten 79 bis 81 finden Sie eine Liste mit Beispielen der zur Verfügung stehenden Autoformate.
Nach Eingabe des gewünschten Textes kann
diesem einfach einer der 6 zur Verfügung stehenden Stile zugeordnet werden. Beispielausdrucke der verschiedenen Druckstile finden Sie
auf Seite 76.
Funktionen
Kapitel 3 Funktionen
HINWEIS
Um die Standardeinstellung (ADRESSE-1) zu wählen, drücken Sie die Leertaste.
3 Drücken Sie r (oder drücken Sie n). Das
erste Feld der gewählten Vorlage wird angezeigt.
HINWEIS
☞ Um zu einem anderen Feld der Vorlage zu
gelangen, drehen Sie das Funktionsrad r (oder
drücken Sie m oder g), bis das gewünschte
Feld angezeigt wird.
☞ Um eine andere Vorlage zu wählen, drücken
Sie e, drehen dann das Funktionsrad r
(oder drücken Sie m oder g), bis das Häk-
9
chen
erscheint, und drücken Sie dann r (oder drücken Sie n).
links neben BEARB. FORTSETZ.?
Autoformat-Vorlage wählen:
1 Drehen Sie das Funktionsrad r, bis AUTO
FORMAT angezeigt wird, und drücken Sie
dann r (oder halten Sie d gedrückt und
drücken Sie 6).
HINWEIS
☞ Das zuletzt verwendete Autoformat wird nun
im Display angezeigt. Wenn Sie dieses Autoformat aufrufen, wird der zuletzt eingegebene Text
angezeigt.
☞ Eine gepeicherte Autoformat-Vorlage kann
jederzeit wieder aufgerufen und bearbeitet werden. Wie Sie eine gespeicherte Autoformat-Vorlage aufrufen können, ist auf Seite 47
beschreiben.
BAND
1 2 3 4 5 6 7 8 9 A B C D E F K
R
L
R
G
M
R
H
R
I
R
R
J
1:
ADRESSE-1
24× 80mm
8.0 0,4 HELSINKI A AUTO
LÄNGE BV FONT BREITE GRÖSSE
2 Drehen Sie das Funktionsrad r (oder drü-
cken Sie m oder g), bis der Name der
gewünschten Vorlage angezeigt wird.
Q
Q
Q
Q
Q
Q
Q
Q
Q
Q
Q
Q
Q
Q
Q
Q
Q
Q
Q
Q
Q
Q
Q
Q
BAND
1 2 3 4 5 6 7 8 9 A B C D E F K
R
L
R
G
M
R
H
R
I
R
R
J
AUTO FORMAT
1
NAME?
_
8.0 0,4 HELSINKI A 18P
LÄNGE BV FONT BREITE GRÖSSE
Q
Q
Q
Q
Q
Q
Q
Q
Q
Q
Q
Q
Q
Q
Q
Q
Q
Q
Q
Q
Q
Q
Q
Q
Text in die Autoformat-Vorlage eingeben:
4 Geben Sie den Text in das jeweilige Feld
ein und drücken Sie dann r (oder drücken
Sie n). Wenn r (oder n) nach der
Texteingabe im letzten Feld gedrückt wird,
erscheint wieder das MENÜ im Display-
play.
HINWEIS
☞ Wenn Sie im letzten Feld g drücken, gelangen
Sie wieder in das erste Feld. Wenn im letzten
Feld n gedrückt wird, erscheint wieder das
MENÜ.
☞ Um vom MENÜ wieder zum ersten Feld zu
gelangen, drücken Sie e.
40

Kapitel 3 Funktionen
LÄNGE BV FONT BREITE GRÖSSE
BAND
1 2 3 4 5 6 7 8 9 A B C D E F K
Q
Q
Q
Q
Q
Q
Q
Q
Q
Q
Q
Q
Q
Q
Q
Q
Q
Q
Q
Q
Q
Q
Q
Q
R
R
R
R
R
R
G
H
I
J
AUTO 0,4 HELSINKI A AUTO
01/04
MENÜ DRUCKEN
BEENDEN
L
M
P
P
LÄNGE BV FONT BREITE GRÖSSE
BAND
1 2 3 4 5 6 7 8 9 A B C D E F K
Q
Q
Q
Q
Q
Q
Q
Q
Q
Q
Q
Q
Q
Q
Q
Q
Q
Q
Q
Q
Q
Q
Q
Q
R
R
R
R
R
R
G
H
I
J
AUTO 0,4 HELSINKI A AUTO
04/04 FORTSETZEN
MENÜ STIL ÄNDERN
L
M
P
P
NO
LÄNGE BV FONT BREITE GRÖSSE
BAND
1 2 3 4 5 6 7 8 9 A B C D E F K
Q
Q
Q
Q
Q
Q
Q
Q
Q
Q
Q
Q
Q
Q
Q
Q
Q
Q
Q
Q
Q
Q
Q
Q
R
R
R
R
R
R
G
H
I
J
AUTO 0,4 HELSINKI A AUTO
STIL
KURSIV
L
M
LÄNGE BV FONT BREITE GRÖSSE
BAND
1 2 3 4 5 6 7 8 9 A B C D E F K
Q
Q
Q
Q
Q
Q
Q
Q
Q
Q
Q
Q
Q
Q
Q
Q
Q
Q
Q
Q
Q
Q
Q
Q
R
R
R
R
R
R
G
H
I
J
AUTO 0,4 HELSINKI A AUTO
01/04
MENÜ DRUCKEN
BEENDEN
L
M
P
P
LÄNGE BV FONT BREITE GRÖSSE
BAND
1 2 3 4 5 6 7 8 9 A B C D E F K
Q
Q
Q
Q
Q
Q
Q
Q
Q
Q
Q
Q
Q
Q
Q
Q
Q
Q
Q
Q
Q
Q
Q
Q
R
R
R
R
R
R
G
H
I
J
AUTO 0,4 HELSINKI A AUTO
03/04 BEENDEN
MENÜ FORTSETZEN
STIL ÄNDERN
L
M
P
P
HINWEIS
☞ Auch Akzentbuchstaben (Seiten 19 und 20),
Symbole (Seite 18) und Barcodes (Seite 20) können in die Felder eingegeben werden. Mit dem
P-touch 9600 ist zusätzlich die Eingabe von
Zeitstempeln und benutzerdefinierten Sonderzeichen möglich (siehe das Benutzerhandbuch
„Erweiterte Funktionen“).
☞ Autoformat-Vorlagen können gespeichert und
später wieder zur Bearbeitung aufgerufen werden. Wie Sie Autoformat-Vorlagen speichern
können ist auf Seite 48 beschrieben.
☞ Um das mit der gewählten Vorlage erstellte Eti-
kett sofort zu drucken, drücken Sie p.
Stil ändern:
HINWEIS
Um wieder die Standardeinstellung zu wählen
(ORIGINAL), drücken Sie die Leertaste.
8 Drücken Sie r (oder drücken Sie n). Das
MENÜ erscheint wieder im Display.
HINWEIS
Um die Vorlage mit Text und besonderen Druckstilen zu speichern, geben Sie den Text in jedes Feld
ein und wählen dann den gewünschten Stil, bevor
Sie die Vorlage speichern.
Etikett mit ausgewählter Vorlage drucken:
9 Drehen Sie das Funktionsrad r (oder drü-
cken Sie m oder g), bis das Häkchen
links neben DRUCKEN erscheint.
HINWEIS
Bevor dem Drucken einer Autoformat-Vorlage muss
ein TZe-Bandkassette mit der passenden Bandbreite
eingelegt werden.
Funktionen
5 Drehen Sie das Funktionsrad r (oder drü-
cken Sie m oder g), bis das Häkchen
links neben STIL ÄNDERN erscheint.
6 Drücken Sie r (oder drücken Sie n).
7 Drehen Sie das Funktionsrad r (oder drü-
cken Sie m oder g), bis der gewünschten
Stils angezeigt wird. Rechts im Display wird
Beispielbuchstabe im gewählten Stil
gezeigt.
0 Drücken Sie r (oder drücken Sie n), um
das Etikett zu drucken. Die Anzeige “AUSDRUCK 1/ 1” erscheint im Display während das Etikett gedruckt wird.
Anschließend wird wieder das MENÜ angezeigt.
In Vorlagen eingegebenen Text ändern:
A Drehen Sie das Funktionsrad r (oder drü-
cken Sie m oder g), bis das Häkchen
links neben FORTSETZEN erscheint.
41

Kapitel 3 Funktionen
B Drücken Sie r (oder drücken Sie n). Das
erste Feld der gewählten Vorlage erscheint
im Display.
C Wiederholen Sie Schritt 4, bis der Text
nach ihren Wünschen geändert ist. Wenn
im letzten Feld r (oder n) gedrückt wird,
erscheint wieder das MENÜ im Display.
Autoformat beenden:
D Drehen Sie das Funktionsrad r (oder drü-
cken Sie m oder g), bis das Häkchen 9
links neben BEENDEN erscheint.
BAND
1 2 3 4 5 6 7 8 9 A B C D E F K
R
R
G
02/04 DRUCKEN
R
H
R
MENÜ BEENDEN
L
I
R
M
R
J
AUTO 0,4 HELSINKI A AUTO
LÄNGE BV FONT BREITE GRÖSSE
Funktionen
E Drücken Sie r (oder drücken Sie n). Im
Display erscheint die Frage “AUTO FORMAT BEENDEN?”.
F Drücken Sie r (oder drücken Sie n). Der
vor dem Aufrufen der Autoformat-Vorlage
im Display gezeigte Text ist nun wieder zu
sehen.
HINWEIS
☞ Es wird jeweils das zuletzt verwendete Autofor-
mat im Display angezeigt. Wenn Sie dieses
Autoformat aufrufen, wird der zuletzt eingegebene Text angezeigt.
☞ Eine gepeicherte Autoformat-Vorlage kann
jederzeit wieder aufgerufen und bearbeitet werden. Wie Sie eine gespeicherte Autoformat-Vorlage aufrufen können, ist auf Seite 47
beschrieben.
☞ Um die Autoformat-Funktion zu verlassen,
ohne eine Vorlage zu verwenden, können Sie
jederzeit d gedrückt halten und 6 drü-
cken.
P
P
FORTSETZEN
● ● ● ● ● ● ● ● ● ● ● ● ● ● ● ● ● ● ● ● ● ●
Layoutvorschau (d + 9)
Die Layoutvorschau gibt Ihnen einen Überblick,
wie der Text im Verhältnis zur Breite des eingelegten Bandes aussieht. Die aktuell eingestellte
Bandlänge wird unten links im Display angezeigt.
Layoutvorschau ansehen:
● Drehen Sie das Funktionsrad r, bis LAY-
OUTVORSCHAU angezeigt wird, und drü-
Q
Q
Q
Q
Q
Q
Q
Q
Q
Q
Q
Q
Q
Q
Q
Q
Q
Q
Q
Q
Q
Q
Q
Q
cken Sie dann r (oder halten Sie d
gedrückt und drücken Sie 9).
HINWEIS
☞ Um in der Layoutvorschau den Anfang bzw.
das Ende von langen Etiketten anzusehen, dre-
hen Sie das Funktionsrad r (oder drücken Sie
j oder k).
☞ Um wieder in den Text zurückzugelangen, drü-
cken Sie e (oder halten Sie d gedrückt
und drücken Sie 9).
BAND
1 2 3 4 5 6 7 8 9 A B C D E F K
R
R
G
R
NO
H
R
L
I
M
R
R
J
1,3 0,4 HELSINKI A AUTO
LÄNGE BV FONT BREITE GRÖSSE
Q
Q
Q
Q
Q
Q
Q
Q
Q
Q
Q
Q
Q
Q
Q
Q
Q
Q
Q
Q
Q
Q
Q
Q
Automatischer Bandabschnitt
(d + f)
Es stehen 8 Autoschnitt-Einstellungen zur Verfügung, in denen drei verschieden Schnittarten
verwendet werden:
● der Vollschnitt (zum Abschneiden des Ban-
des)
● der Halbschnitt (zum Anschneiden von
laminierten Bändern, wobei nur das Band,
aber nicht das Schutzpapier durchtrennt
wird, wodurch die Bänder leichter von der
Schutzfolie abgezogen werden können)
42

Kapitel 3 Funktionen
● und der Fortlaufende Druck (bei dem die
letzte Kopie nicht abgeschnitten wird, um
den Bandabfall am Anfang der Etiketten zu
vermeiden).
Der Fortlaufende Druck wurde speziell zur
Reduzierung des Bandverbrauchs entwickelt.
Ohne den Fortlaufenden Druck, wird das vom
vorherigen Druckauftrag überschüssige Band
abgeschnitten und ausgeworfen, bevor das erste
Etikett des nächsten Druckauftrags gedruckt
wird. Wenn jedoch eine Autoschnitt-Funktion
mit Fortlaufendem Druck gewählt ist, verbleibt
das letzte Etikett eines Druckauftrages im Gerät
(das Band wird nicht vorgeschoben), so dass das
erste Etikett des nächsten Auftrages ohne Bandabfall gedruckt werden kann. So können Sie
nacheinander mehrere, verschiedene Etiketten
drucken, ohne dass Abfall anfällt.
Nachdem das letzte Etikett gedruckt wurde, drü-
cken Sie f, um das Band vorwärts zu transpor-
tieren und abzuschneiden.
Wenn die Einstellungen 1, 2, 3 oder 4 gewählt
sind, zeigt die Autoschnitt-Anzeige rechts oben
im Display an, dass das Band erst nach dem
letzten Etikett des fortlaufenden Ausdrucks
abgeschnitten wird.
3
(nur Halbschnitt — kein
Vollschnitt und kein Fortlaufender Druck)
4
(kein Vollschnitt, kein
Halbschnitt und kein Fortlaufender Druck)
5
(Vollschnitt, Halbschnitt
und Fortlaufender Druck)
6
(Vollschnitt und Fortlaufender Druck — kein
Halbschnitt)
7
(Halbschnitt und Fortlaufender Druck — kein Vollschnitt)
8
(Fortlaufender Druck —
weder Voll- noch Halbschnitt)
HINWEIS
Nach dem Drucken mit den Einstellungen 5, 6, 7
oder 8, drücken Sie f, um das Band vorlaufen zu
lassen und es abzuschneiden.
Funktionen
BAND
1 2 3 4 5 6 7 8 9 A B C D E F K
R
R
G
R
R
R
R
<<< P-touch >>>
NO
H
L
I
M
1
:
_
J
AUTO 0,4 HELSINKI A AUTO
LÄNGE BV FONT BREITE GRÖSSE
Q
Q
Q
Q
Q
Q
Q
Q
Q
Q
Q
Q
Q
Q
Q
Q
Q
Q
Q
Q
Q
Q
Q
Q
HINWEIS
☞ Wenn die Einstellungen 5, 6, 7 oder 8 gewählt
sind, erscheint die Autoschnitt-Anzeige nicht.
☞ Die Halbschnitt-Funktion kann nur zum
Anschneiden von laminierten Bändern verwendet werden.
1
(Voll- und Halbschnitt —
kein Fortlaufender Druck)
2
(nur Vollschnitt — kein
Halbschnitt und kein Fortlaufender Druck)
Autoschnitt-Einstellungen ändern:
1 Drehen Sie das Funktionsrad r, bis
AUTOSCHNITT angezeigt wird, und drü-
cken Sie dann r (oder halten Sie d
gedrückt und drücken Sie f).
BAND
1 2 3 4 5 6 7 8 9 A B C D E F K
R
R
G
R
NO
H
R
Schnitt
L
I
R
M
R
1
J
1.3 0,4 HELSINKI A AUTO
LÄNGE BV FONT BREITE GRÖSSE
2 Drehen Sie das Funktionsrad r (oder drü-
cken Sie m oder g), bis die gewünschte
Einstellung angezeigt wird. Die gewählte
Einstellung wird im Display angezeigt und
rechts davon ist ein Beispiel zu sehen.
Q
Q
Q
Q
Q
Q
Q
Q
Q
Q
Q
Q
Q
Q
Q
Q
Q
Q
Q
Q
Q
Q
Q
Q
43

HINWEIS
☞ Um wieder die Standardeinstellung zu wählen
(1), drücken Sie die Leertaste.
☞ Um ohne Änderung der Autoschnitt-Einstellung
zum Text zurückzukehren, drücken Sie e
(oder halten Sie d gedrückt und drücken Sie
f).
Kapitel 3 Funktionen
Band 26 mm vorschieben und automatisch
schneiden:
● Drücken Sie f. Im Display erscheint die
Anzeige “BV”.
Mehrere Kopien
(d + 4)
3 Drücken Sie r (oder drücken Sie n), um
die Einstellung zu übernehmen.
Drucken (p)
Nachdem Sie den Text eingegeben und formatiert haben, ist die Beschriftung fertig und kann
gedruckt werden.
Etikett ausdrucken:
● Drücken Sie p. Die Anzeige “AUS-
Funktionen
DRUCK” erscheint im Display.
HINWEIS
Um den Ausdruck abzubrechen, können Sie jederzeit
e drücken.
BAND
1 2 3 4 5 6 7 8 9 A B C D E F K
R
R
G
AUSDRUCK
R
NO
H
R
L
I
M
R
R
1/1
J
1.3 0,4 HELSINKI A AUTO
LÄNGE BV FONT BREITE GRÖSSE
Bandvorlauf & Abschneiden (f)
Drücken Sie die Taste (f), um Bandreste, die
beim Abbrechen eines Druckvorganges mit der
Taste e im Ausgabeschlitz verblieben sind,
auszuwerfen.
HINWEIS
Wenn mit den Autoschnitt-Funktionen 5, 6, 7 oder
8 gedruckt wurde, drücken Sie f, um das Band
vorlaufen zu lassen und abzuschneiden.
Mit dieser Funktion können bis zu 999 Kopien
eines Etiketts gedruckt werden.
Mehrere Kopien drucken:
1 Drehen Sie das Funktionsrad r, bis
KOPIEN angezeigt wird, und drücken Sie
dann r (oder halten Sie d gedrückt und
drücken Sie 4).
BAND
1 2 3 4 5 6 7 8 9 A B C D E F K
R
R
G
KOPIEN
R
L
H
R
I
R
R
J
1
M
L
M
1.3 0,4 HELSINKI A AUTO
LÄNGE BV FONT BREITE GRÖSSE
2 Drehen Sie das Funktionsrad r (oder drü-
Q
Q
Q
Q
Q
Q
Q
Q
Q
Q
Q
Q
Q
Q
Q
Q
Q
Q
Q
Q
Q
Q
Q
Q
cken Sie m oder g), bis die gewünschte
Kopienanzahl angezeigt wird, oder geben
Sie die gewünschte Anzahl mit den Zifferntasten ein.
HINWEIS
☞ Um die Standardeinstellung zu wählen (1), drü-
cken Sie die Leertaste.
☞ Um die Kopienanzahl in Schritt 4 zu wählen,
können Sie auch entweder m oder g
gedrückt halten und erst wieder loslassen, wenn
die gewünschte Anzahl angezeigt wird.
☞ Um die Kopienfunktion abzubrechen , drücken
Sie e (oder halten Sie d
drücken Sie 4).
3 Drücken Sie r (oder drücken Sie n), um
den Ausdruck zu starten. Im Display wird
jeweils angezeigt, welche Kopie gerade
gedruckt wird, zum Beispiel „2/5“ für die
zweite von insgesamt 5 Kopien.
Q
Q
Q
Q
Q
Q
Q
Q
Q
Q
Q
Q
Q
Q
Q
Q
Q
Q
Q
Q
Q
Q
Q
Q
gedrückt und
44

HINWEIS
Nach dem Drucken mit den Autoschnitt-Einstellun-
gen 5, 6, 7 oder 8, drücken Sie f, um das Band
vorlaufen und abschneiden zu lassen.
Nummerierungsfunktion
(d + 5)
Mit dieser Funktion können Sie mehrere Kopien
eines Etiketts drucken und ein im Text enthaltenes Feld (eine Zahl, Buchstaben oder ein Barcode) automatisch nach jedem Ausdruck
erhöhen lassen. So können Sie einfach und
bequem durchnummerierte Etiketten, Seriennummern oder andere Beschriftungen mit fortlaufenden Nummern oder Buchstaben drucken.
Zahlen und Buchstaben werden beim wiederholten Ausdruck wie folgt erhöht:
0 Î 1 Î ...9 Î 0 Î ...
A Î B Î ...Z Î A Î ...
a Î b Î ...z Î a Î ...
A0 Î A1 Î ...A9 Î B0 Î ...
Kapitel 3 Funktionen
Etikett mit eingeschalteter Nummerierungsfunktion drucken:
1 Drehen Sie das Funktionsrad r, bis END-
ZAHL angezeigt wird, und drücken Sie
dann r (oder halten Sie d gedrückt und
drücken Sie 5). Die Anzeige “ANFANGS-
PUNKT WÄHLEN” erscheint im Display.
BAND
1 2 3 4 5 6 7 8 9 A B C D E F K
R
R
G
ANFANGSPUNKT WÄHLEN
R
NO
H
R
L
I
R
M
1:
STUDIO 101
R
J
AUTO 0,4 HELSINKI A AUTO
LÄNGE BV FONT BREITE GRÖSSE
2 Drehen Sie das Funktionsrad r (oder drü-
cken Sie m, g, j oder k), bis das erste
Zeichen, das beim Ausdruck erhöht werden
soll, blinkt.
HINWEIS
Sie können die Nummerierungsfunktion jederzeit
abbrechen, indem Sie e drücken (oder d +
5 gedrückt halten).
3 Drücken Sie r (oder drücken Sie n).
Q
Q
Q
Q
Q
Q
Q
Q
Q
Q
Q
Q
Q
Q
Q
Q
Q
Q
Q
Q
Q
Q
Q
Q
Funktionen
Leerzeichen (in den Beispielen unten mit “_”
gekennzeichnet) können zur Vergrößerung des
Abstandes zwischen den Ziffern oder zum Festlegen der Anzahl der zu druckenden Ziffern verwendet werden:
_Z Î AA Î ...ZZ Î _A Î ...
_9 Î 10 Î ...99 Î _0 Î ...
1_9 Î 2_0 Î ...9_9 Î __0 Î ....
HINWEIS
☞ In einem Text kann nur ein Nummerierungsfeld
definiert werden.
☞ Wenn Sie ein nicht-alphanumerisches Zeichen,
wie z.B. ein Symbol, in ein Nummerierungsfeld
aufnehmen, werden nur die neben diesem Symbol enthaltenen Zahlen bzw. Buchstaben
erhöht. Falls das Nummerierungsfeld nur aus
einem nicht-alphanumerischen Zeichen
besteht, wird das Etikett nur einmal ausgedruckt.
☞ Falls ein Barcode als ein Nummerierungsfeld
ausgewählt wurde, werden nur die Zahlen im
Barcode erhöht.
Die Anzeige “ENDPUNKT WÄHLEN”
erscheint im Display.
HINWEIS
☞ Falls in Schritt 2 ein Barcode gewählt wurde,
wird dieser Schritt übersprungen.
☞ Alle Zeichen zwischen Anfangs- und Endpunkt
des Nummerierungsfeldes müssen sich innerhalb einer Zeile und im selben Block befinden.
☞ Es können maximal fünf Zeichen als Numme-
rierungsfeld festgelegt werden.
BAND
1 2 3 4 5 6 7 8 9 A B C D E F K
R
R
G
ENDPUNKT WÄHLEN
R
NO
H
R
L
I
M
R
1:
STUDIO 101
R
J
AUTO 0,4 HELSINKI A AUTO
LÄNGE BV FONT BREITE GRÖSSE
Q
Q
Q
Q
Q
Q
Q
Q
Q
Q
Q
Q
Q
Q
Q
Q
Q
Q
Q
Q
Q
Q
Q
Q
4 Drehen Sie das Funktionsrad r (oder drü-
cken Sie m, g, j oder k), bis das letzte
Zeichen, das beim Ausdruck erhöht werden
soll, blinkt.
45

Kapitel 3 Funktionen
5 Drücken Sie r (oder drücken Sie n). Die
Anzeige „ENDZAHL“ erscheint.
BAND
1 2 3 4 5 6 7 8 9 A B C D E F K
R
R
G
ENDZAHL
R
L
H
R
I
R
R
J
1
M
1.3 0,4 HELSINKI A AUTO
LÄNGE BV FONT BREITE GRÖSSE
6 Drehen Sie das Funktionsrad r (oder drü-
cken Sie m oder g), bis die gewünschte
Kopienanzahl angezeigt wird, oder geben
Sie mit den Zifferntasten die gewünschte
Anzahl ein.
HINWEIS
☞ Um die Standardeinstellung (1) zu wählen, drü-
cken Sie die Leertaste.
☞ Um die Kopienanzahl in Schritt 5 zu wählen,
können Sie auch entweder m oder g
gedrückt halten und erst wieder loslassen, wenn
Funktionen
die gewünschte Anzahl angezeigt wird.
7 Drücken Sie r (oder drücken Sie n), um
den Ausdruck zu starten. Im Display wird
jeweils angezeigt, welche Kopie gerade
gedruckt wird, zum Beispiel „2/5“ für die
zweite von insgesamt 5 Kopien.
HINWEIS
Nach dem Drucken mit den Autoschnitt-Einstellun-
gen 5, 6, 7 oder 8, drücken Sie f, um das Band
vorlaufen und abschneiden zu lassen.
Phrasen und Autoformat-Vorlagen speichern und aufrufen
Q
Q
Q
Q
Q
Q
Q
Q
Q
Q
Q
Q
Q
Q
Q
Q
Q
Q
Q
Q
Q
Q
Q
Q
● ● ● ● ● ● ● ● ● ● ● ● ● ● ● ● ● ● ● ● ● ●
Phrasenspeicher-Funktionen
(d + 8)
Der Phrasenspeicher bietet ihnen die Möglichkeit, Texte, wie häufig benutzte Phrasen und
Autoformat-Vorlagen, dauerhaft zu speichern.
Die gespeicherten Dateien bleiben auch dann
erhalten, wenn Sie den Arbeitsspeicher mit der
Funktion SP.FREI löschen (d gedrückt halten
und b drücken).
Den gespeicherten Texten werden Nummern
und Namen zugewiesen, um das Aufrufen zu
vereinfachen. Es können bis zu 100 Dateien
oder ca. 10.000 Zeichen gespeichert werden.
Alle Globalformat-, Blockformat- und Zeilenformat-Einstellungen (Schrift, Größe, Breite, Stil,
Unterstreichen/Ausstreichen, Rahmen, Horizontale Ausrichtung, Umlaufdruck, Rand, Bandlänge, Blockränder und Blocklänge werden mit
dem Text gespeichert.
Bei jedem Aufruf eines gespeicherten Textes
erscheint nur eine Kopie im Display. Dadurch
können Sie einen gespeicherten Text bearbeiten
und unter einer anderen Nummer speichern,
ohne das Orginal zu verändern. Sie können das
Original jedoch auch mit dem überarbeiteten
Text überschreiben. Falls eine Phrase nicht länger benötigt wird oder der von ihr belegte Speicherplatz für einen anderen Text gebraucht
wird, können Sie die Phrase einfach mit der
Funktion LÖSCHEN entfernen.
46
HINWEIS
Autoformat-Vorlagen können auch gespeichert
werden, wenn die Vorlage ausgewählt ist, während
Text eingegeben wird oder wenn das MENÜ angezeigt wird. Um eine Vorlage mit Text und speziel-
len Druckstilen zu speichern, geben Sie zuerst den
Text für jedes Feld ein und wählen dann den
gewünschten Stil aus, Bevor Sie die Vorlage speichern.

Kapitel 3 Funktionen
Phrase und Autoformat-Vorlagen
speichern
Text speichern:
1 Drehen Sie das Funktionsrad r, bis
PHRASE angezeigt wird, und drücken Sie
dann r (oder halten Sie d gedrückt und
drücken Sie 8). Das Menü „PHRASE“
erscheint nun im Display.
BAND
1 2 3 4 5 6 7 8 9 A B C D E F K
R
R
G
01/04
R
H
R
PHRASE SPEICHERN
L
I
R
M
R
J
AUTO 0,4 HELSINKI A AUTO
LÄNGE BV FONT BREITE GRÖSSE
P
P
AUFRUFEN
2 Drehen Sie das Funktionsrad r (oder drü-
cken Sie m oder g), bis das Häkchen 9
links neben SPEICH. erscheint.
3 Drücken Sie r (oder drücken Sie n). Im
Display wird nun „SPEICHERN“ und die
aktuell gewählte Speicherplatz-Nummer
angezeigt. Vor der Speicherplatz-Nummer
erscheint PHRS (beim Speichern normaler
Texte) oder TZ (beim Speichern von Auto-
formatvorlagen).
HINWEIS
☞ Wenn bereits die maximale Zeichenanzahl
gespeichert wurde, erscheint die Fehlermeldung “SPEICHER VOLL!” im Display. In diesem
Fall muss eine bereits gespeicherte Phrase
gelöscht werden, um Platz für die neue Phrase
zu schaffen.
☞ Um die SPEICHER-Funktion abzubrechen, ohne
den Text zu speichern, drücken Sie e (oder
halten Sie d gedrückt und drücken Sie 8).
Beim Speichern von Phrasen:
BAND
1 2 3 4 5 6 7 8 9 A B C D E F K
R
R
G
SPEICHERN
R
L
H
M
R
R
R
PHRS[00:_ ]
I
J
AUTO 0,4 HELSINKI A AUTO
LÄNGE BV FONT BREITE GRÖSSE
Q
Q
Q
Q
Q
Q
Q
Q
Q
Q
Q
Q
Q
Q
Q
Q
Q
Q
Q
Q
Q
Q
Q
Q
Q
Q
Q
Q
Q
Q
Q
Q
Q
Q
Q
Q
Q
Q
Q
Q
Q
Q
Q
Q
Q
Q
Q
Q
Beim Speichern von Autoformat-Vorlagen:
BAND
1 2 3 4 5 6 7 8 9 A B C D E F K
R
R
G
SPEICHERN
R
L
H
M
R
R
R
TZ[00:_ ]
I
J
AUTO 0,4 HELSINKI A AUTO
LÄNGE BV FONT BREITE GRÖSSE
Q
Q
Q
Q
Q
Q
Q
Q
Q
Q
Q
Q
Q
Q
Q
Q
Q
Q
Q
Q
Q
Q
Q
Q
4 Drehen Sie das Funktionsrad r (oder drü-
cken Sie m oder g), bis die gewünschte
Speicherplatz-Nummer, unter der Sie den
Text speichern möchten, angezeigt wird.
HINWEIS
Die Nummern von leeren Speicherplätze werden
blinkend angezeigt.
5 Geben Sie einen Namen ein, unter dem Sie
den Text speichern möchten.
Beim Speichern von Phrasen:
BAND
1 2 3 4 5 6 7 8 9 A B C D E F K
R
R
G
SPEICHERN
R
L
H
M
R
R
R
PHRS[01:Name_]
I
J
AUTO 0,4 HELSINKI A AUTO
LÄNGE BV FONT BREITE GRÖSSE
Q
Q
Q
Q
Q
Q
Q
Q
Q
Q
Q
Q
Q
Q
Q
Q
Q
Q
Q
Q
Q
Q
Q
Q
Beim Speichern von Autoformat-Vorlagen:
BAND
1 2 3 4 5 6 7 8 9 A B C D E F K
R
R
G
SPEICHERN
R
L
H
M
R
R
R
TZ[01:Video _ ]
I
J
AUTO 0,4 HELSINKI A AUTO
LÄNGE BV FONT BREITE GRÖSSE
HINWEIS
Der Name kann bis zu 8 Zeichen lang sein und
kann Buchstaben, Zahlen, Symbole, Leerzeichen
und Akzentbuchstaben enthalten.
Q
Q
Q
Q
Q
Q
Q
Q
Q
Q
Q
Q
Q
Q
Q
Q
Q
Q
Q
Q
Q
Q
Q
Q
6 Drücken Sie r (oder drücken Sie n).
Der Text wird unter der gewählten Speicherplatz-Nummer gespeichert und es
erscheint wieder der zuvor im Display dargestellte Text.
Funktionen
47

Kapitel 3 Funktionen
HINWEIS
Wenn im gewählten Speicherplatz bereits ein Text
gespeichert ist, erscheint die Anzeige “ÜBERSCHR.?” im Display. Sie können dann wählen, ob
der neue Text den bereits gespeicherten ersetzen
(überschreiben) soll oder ob Sie ihn in einem anderen Speicherplatz speichern möchten.
Gespeicherten Text mit neuem Text überschreiben:
● Drücken Sie n, um die bisher gespei-
cherte Phrase mit einer neuen Phrase zu
überschreiben.
HINWEIS
Um einen Schritt zurückzugehen und eine andere
Speicherplatz-Nummer zu wählen, drücken Sie
e und wählen Sie dann eine andere Speicher-
platz-Nummer.
Funktionen
Phrasen und Autoformat-Vorlagen aufrufen:
Aufrufen
1 Drehen Sie das Funktionsrad r, bis
PHRASE angezeigt wird, und drücken Sie
dann r (oder halten Sie d gedrückt und
drücken Sie 8). Das Menü „PHRASE“
erscheint nun im Display
HINWEIS
Eine gespeicherte Autoformat-Vorlage kann aufgerufen werden, wenn Sie nach Einschalten der Autoformat-Funktion aufgefordert werden, eine Vorlage
auszuwählen Funktion.
2 Drehen Sie das Funktionsrad r (oder drü-
cken Sie m oder g), bis das Häkchen 9
links neben AUFRUFEN erscheint.
Im Display wird nun „
AUFRUFEN
“ und die
aktuell gewählte Speicherplatz-Nummer
angezeigt.
HINWEIS
Um die Funktion zu verlassen, ohne einen Text auf-
zurufen, drücken Sie e (oder halten Sie d
gedrückt und drücken Sie 8).
Beim Aufrufen von Phrasen:
BAND
1 2 3 4 5 6 7 8 9 A B C D E F K
R
R
G
AUFRUFEN
R
L
H
M
R
R
R
PHRS[00:Name ]
I
O
R. Becker ABC Tran
J
AUTO 0,4 HELSINKI A AUTO
LÄNGE BV FONT BREITE GRÖSSE
Q
Q
Q
Q
Q
Q
Q
Q
Q
Q
Q
Q
Q
Q
Q
Q
Q
Q
Q
Q
Q
Q
Q
Q
Beim Aufrufen von Autoformat-Vorlagen:
BAND
1 2 3 4 5 6 7 8 9 A B C D E F K
R
R
G
AUFRUFEN 18mm
R
L
H
M
R
R
R
00TZ[00:Video ]
I
S Lieblingssongs
J
AUTO 0,4 HELSINKI A AUTO
LÄNGE BV FONT BREITE GRÖSSE
Q
Q
Q
Q
Q
Q
Q
Q
Q
Q
Q
Q
Q
Q
Q
Q
Q
Q
Q
Q
Q
Q
Q
Q
4 Drehen Sie das Funktionsrad r (oder drü-
cken Sie m oder g), bis der gewünschte
Speicherplatz angezeigt wird. Unter Nummer und Name des gespeicherten Textes
wird der Textanfang angezeigt.
HINWEIS
☞ Um andere Teile des gewählten Textes zu
sehen, drücken Sie j oder k.
☞ Autoformat-Vorlagen werden nach Bandbrei-
ten gruppiert angezeigt.
5 Drücken Sie r (oder drücken Sie n), um
den gewählten Text aufzurufen.
Zuvor eventuell im Display angezeigter
Text wird dadurch gelöscht.
BAND
1 2 3 4 5 6 7 8 9 A B C D E F K
R
R
G
02/04 SPEICH.
R
H
R
PHRASE AUFRUFEN
L
I
R
M
R
J
AUTO 0,4 HELSINKI A AUTO
LÄNGE BV FONT BREITE GRÖSSE
P
P
LÖSCHEN
Q
Q
Q
Q
Q
Q
Q
Q
Q
Q
Q
Q
Q
Q
Q
Q
Q
Q
Q
Q
Q
Q
Q
Q
3 Drücken Sie r (oder drücken Sie n).
48

Kapitel 3 Funktionen
Gespeicherte Phrasen und Autoformat-Vorlagen löschen
Löschen:
1 Drehen Sie das Funktionsrad r, bis
PHRASE angezeigt wird, und drücken Sie
dann r (oder halten Sie d gedrückt und
drücken Sie 8). Das Menü „PHRASE“
erscheint nun im Display.
HINWEIS
Eine gespeicherte Autoformat-Vorlage kann
gelöscht werden, indem Sie bei eingeschalteter
Autoformat-Funktion d gedrückt halten und
dann 8 drücken.
2 Drehen Sie das Funktionsrad r (oder drü-
cken Sie m oder g), bis das Häkchen 9
links neben LÖSCHEN erscheint.
BAND
1 2 3 4 5 6 7 8 9 A B C D E F K
R
R
G
03/04 AUFRUFEN
R
H
R
PHRASE LÖSCHEN
L
I
R
M
R
J
AUTO 0,4 HELSINKI A AUTO
LÄNGE BV FONT BREITE GRÖSSE
P
P
DRUCKEN
3 Drücken Sie r (oder drücken Sie n).
Im Display wird nun „LÖSCHEN “ und die
aktuell gewählte Speicherplatz-Nummer
angezeigt.
HINWEIS
Um die Funktion zu verlassen, ohne einen Text zu
löschen, drücken Sie e (oder halten Sie d
gedrückt und drücken Sie 8).
Beim Löschen von Phrasen:
BAND
1 2 3 4 5 6 7 8 9 A B C D E F K
R
R
G
LÖSCHEN
R
L
H
M
R
R
R
PHRS[00:Name ]
I
O
R. Becker ABC Tra
J
AUTO 0,4 HELSINKI A AUTO
LÄNGE BV FONT BREITE GRÖSSE
Beim Löschen von Autoformat-Vorlagen:
BAND
1 2 3 4 5 6 7 8 9 A B C D E F K
R
R
G
LÖSCHEN 18mm
R
L
H
M
R
R
R
00TZ[00:Video ]
I
S Lieblingssongs
J
AUTO 0,4 HELSINKI A AUTO
LÄNGE BV FONT BREITE GRÖSSE
Q
Q
Q
Q
Q
Q
Q
Q
Q
Q
Q
Q
Q
Q
Q
Q
Q
Q
Q
Q
Q
Q
Q
Q
Q
Q
Q
Q
Q
Q
Q
Q
Q
Q
Q
Q
Q
Q
Q
Q
Q
Q
Q
Q
Q
Q
Q
Q
Q
Q
Q
Q
Q
Q
Q
Q
Q
Q
Q
Q
Q
Q
Q
Q
Q
Q
Q
Q
Q
Q
Q
Q
4 Drehen Sie das Funktionsrad r (oder drü-
cken Sie m oder g), bis der Speicherplatz
des zu löschenden Textes angezeigt wird.
Unter Nummer und Name des gespeicher-
ten Textes wird der Textanfang angezeigt.
HINWEIS
☞ Um andere Teile des gewählten Textes zu
sehen, drücken Sie j oder k.
☞ Autoformat-Vorlagen werden nach Bandbrei-
ten gruppiert angezeigt.
5 Drücken Sie the Leertaste, sodass ein Häk-
chen 9 rechts neben dem Namen des zu
löschenden Textes erscheint.
Beim Löschen von Phrasen:
BAND
1 2 3 4 5 6 7 8 9 A B C D E F K
R
R
G
LÖSCHEN
R
L
H
M
R
R
R
PHRS[00:Name ]
I
O
R. Becker ABC Tran
J
AUTO 0,4 HELSINKI A AUTO
LÄNGE BV FONT BREITE GRÖSSE
Q
Q
Q
Q
Q
Q
Q
Q
Q
Q
Q
Q
Q
Q
Q
Q
Q
P
Q
Q
Q
Q
Q
Q
Q
Beim Speichern von Autoformat-Vorlagen:
BAND
1 2 3 4 5 6 7 8 9 A B C D E F K
R
R
G
LÖSCHEN 18mm
R
L
H
M
R
R
R
00TZ[00:Video ]
I
S Lieblingssongs
J
AUTO 0,4 HELSINKI A AUTO
LÄNGE BV FONT BREITE GRÖSSE
Q
Q
Q
Q
Q
Q
Q
Q
Q
Q
Q
Q
Q
Q
Q
Q
Q
Q
P
Q
Q
Q
Q
Q
Q
6 Sie können auch mehrere zu löschende
Texte auswählen. Wiederholen Sie dazu die
Schritte 4 und 5, bis das Häkchen 9
rechts neben allen zu löschende Texten
erscheint. Die mit 9 markierten Texte wer-
den gelöscht.
HINWEIS
☞ Wenn Sie nur einen einzelnen Text löschen
möchten, können Sie die Schritte
überspringen.
5 und 6
☞ Um alle gespeicherten Texte zum Löschen aus-
zuwählen, halten Sie d gedrückt und drü-
cken Sie die Leertaste.
☞ Falls ein zum Löschen markierter Text doch
nicht gelöscht werden soll, wählen Sie ihn noch
einmal aus und drücken Sie die Leertaste, um
9
das Häkchen
nen.
neben dem Namen zu entfer-
Funktionen
49

Kapitel 3 Funktionen
7 Drücken Sie r (oder drücken Sie n), um
die ausgewählten Texte zu löschen. Es
erscheint die Anzeige “LÖSCHEN?”.
HINWEIS
Wenn alle Texte ausgewählt wurden, erscheint die
Anzeige “ALLES LÖSCHEN?”.
BAND
1 2 3 4 5 6 7 8 9 A B C D E F K
R
R
G
LÖSCHEN?
R
H
R
I
R
R
J
AUTO 0,4 HELSINKI A AUTO
LÄNGE BV FONT BREITE GRÖSSE
HINWEIS
Um die Löschfunktion abzubrechen, drücken Sie
e.
8 Drücken Sie r (oder drücken Sie n), um
Funktionen
die ausgewählten Texte zu löschen.
Gespeicherte Phrasen und Autoformat-Vorlagen drucken
Sie können mehrere Phrasen oder AutoformatVorlagen zum Drucken auswählen, ohne dass
die einzelnen Texte zuvor aufgerufen werden
müssen.
Gespeicherte Phrasen drucken:
1 Drehen Sie das Funktionsrad r, bis
PHRASE angezeigt wird, und drücken Sie
dann r (oder halten Sie d gedrückt und
drücken Sie 8). Das Menü „PHRASE“
erscheint nun im Display.
2 Drehen Sie das Funktionsrad r (oder drü-
cken Sie m oder g), bis das Häkchen 9
links neben DRUCKEN erscheint.
BAND
1 2 3 4 5 6 7 8 9 A B C D E F K
R
R
G
04/04 LÖSCHEN
R
H
R
PHRASE DRUCKEN
L
I
R
M
R
J
AUTO 0,4 HELSINKI A AUTO
LÄNGE BV FONT BREITE GRÖSSE
P
P
3 Drücken Sie r (oder drücken Sie n). Die
Anzeige „DRUCKEN“ erscheint zusammen
mit der aktuell gewählten SpeicherplatzNummer.
HINWEIS
Um die Funktion abzubrechen, ohne einen gespei-
cherten Text zu drucken, drücken Sie e (oder
halten Sie d
Q
Q
Q
Q
Q
Q
Q
Q
Q
Q
Q
Q
Q
Q
Q
Q
Q
Q
Q
Q
Q
Q
Q
Q
BAND
1 2 3 4 5 6 7 8 9 A B C D E F K
R
R
G
R
H
R
I
R
R
J
gedrückt und drücken Sie 8).
Q
Q
Q
Q
Q
Q
Q
Q
Q
Q
DRUCKEN
L
M
PHRS[00:Name ]
O
R. Becker ABC Tran
AUTO 0,4 HELSINKI A AUTO
LÄNGE BV FONT BREITE GRÖSSE
Q
Q
Q
Q
Q
Q
Q
Q
Q
Q
Q
Q
Q
Q
4 Drehen Sie das Funktionsrad r (oder drü-
cken Sie m oder g), bis der Speicherplatz
der zu druckenden Phrase angezeigt wird.
Unter Nummer und Name der gespeicher-
ten Phrase wird der Textanfang angezeigt.
HINWEIS
☞ Um andere Teile der gewählten Phrase zu
sehen, drücken Sie j oder k.
5 Drücken Sie the Leertaste, sodass ein Häk-
chen 9 rechts neben dem Namen der zu
druckenden Phrase erscheint.
BAND
1 2 3 4 5 6 7 8 9 A B C D E F K
R
R
G
DRUCKEN
R
L
H
M
R
R
R
PHRS[00:NAMETAG ]
I
O
R. Becker ABC Tran
J
AUTO 0,4 HELSINKI A AUTO
LÄNGE BV FONT BREITE GRÖSSE
Q
Q
Q
Q
Q
Q
Q
Q
Q
Q
Q
Q
Q
Q
Q
Q
Q
P
Q
Q
Q
Q
Q
Q
Q
6 Sie können auch mehrere Phrasen auswäh-
len. Wiederholen Sie dazu die Schritte 4
und 5, bis das Häkchen 9 rechts neben
allen zu druckenden Phrasen erscheint. Die
mit 9 markierten Phrasen werden gedruckt.
HINWEIS
☞ Wenn Sie nur einen einzelnen Text drucken
möchten, können Sie die Schritte
Q
Q
Q
Q
Q
Q
Q
Q
Q
Q
Q
Q
Q
Q
Q
Q
Q
Q
Q
Q
Q
Q
Q
Q
überspringen.
☞ Falls eine zum Drucken markierte Phrase doch
nicht gedruckt werden soll, wählen Sie die
Phrase nochmals aus und drücken Sie die Leer-
9
taste, um das Häkchen
neben dem Namen zu
entfernen.
5 und 6
50

7 Drücken Sie r (oder drücken Sie n), um
die ausgewählten Phrasen zu drucken.
Gespeicherte Autoformat-Vorlagen
drucken:
1 Drehen Sie das Funktionsrad r, bis
AUTOFORMAT angezeigt wird, und drü-
cken Sie dann r (oder halten Sie d
gedrückt und drücken Sie 6).
2 Drehen Sie das Funktionsrad r, bis
PHRASE angezeigt wird, und drücken Sie
dann r (oder halten Sie d gedrückt und
drücken Sie 8). Das Menü „PHRASE“
erscheint nun im Display.
3 Drehen Sie das Funktionsrad r (oder drü-
cken Sie m oder g), bis das Häkchen 9
links neben DRUCKEN erscheint.
BAND
1 2 3 4 5 6 7 8 9 A B C D E F K
R
R
G
04/04 LÖSCHEN
R
H
R
PHRASE DRUCKEN
L
I
R
M
R
J
AUTO 0,4 HELSINKI A AUTO
LÄNGE BV FONT BREITE GRÖSSE
P
P
4 Drücken Sie r (oder drücken Sie n). Die
Anzeige „DRUCKEN“ erscheint zusammen
mit der aktuell gewählten SpeicherplatzNummer.
HINWEIS
Um die Funktion abzubrechen, ohne eine Vorlage
zu drucken, drücken Sie e (oder halten Sie d
gedrückt und drücken Sie 8).
BAND
1 2 3 4 5 6 7 8 9 A B C D E F K
R
R
G
DRUCKEN 18mm
R
L
H
M
R
R
R
00TZ[00:Video ]
I
S Lieblingssongs
J
AUTO 0,4 HELSINKI A AUTO
LÄNGE BV FONT BREITE GRÖSSE
Q
Q
Q
Q
Q
Q
Q
Q
Q
Q
Q
Q
Q
Q
Q
Q
Q
Q
Q
Q
Q
Q
Q
Q
Q
Q
Q
Q
Q
Q
Q
Q
Q
Q
Q
Q
Q
Q
Q
Q
Q
Q
Q
Q
Q
Q
Q
Q
Kapitel 3 Funktionen
HINWEIS
☞ Um andere Teile des gewählten Textes zu
sehen, drücken Sie j oder k.
☞ Autoformat-Vorlagen werden nach Bandbrei-
ten gruppiert angezeigt.
6 Drücken Sie Leertaste, sodass ein Häkchen
9 rechts neben dem Namen erscheint.
BAND
1 2 3 4 5 6 7 8 9 A B C D E F K
R
R
G
DRUCKEN 18mm
R
L
H
M
R
R
R
00TZ[00:Video ]
I
S Lieblingssongs
J
AUTO 0,4 HELSINKI A AUTO
LÄNGE BV FONT BREITE GRÖSSE
Q
Q
Q
Q
Q
Q
Q
Q
Q
Q
Q
Q
Q
Q
Q
Q
Q
Q
P
Q
Q
Q
Q
Q
Q
7 Sie können auch mehrere Phrasen auswäh-
len. Wiederholen Sie dazu die Schritte 5
und 6, bis das Häkchen 9 rechts neben
allen zu druckenden Autoformat-Vorlagen
erscheint. Die mit 9 markierten Vorlagen
werden gedruckt.
HINWEIS
☞ Wenn Sie nur einen einzelnen Text drucken
möchten, können Sie die Schritte
überspringen.
6 und 7
☞ Falls eine zum Drucken markierte Vorlage doch
nicht gedruckt werden soll, wählen Sie die Vorlage nochmals aus und drücken Sie die Leer-
9
taste, um das Häkchen
neben dem Namen zu
entfernen.
8 Drücken Sie r (oder drücken Sie n). Das
MENÜ erscheint wieder im Display.
9 Vergewissern Sie sich, dass das Häkchen 9
links neben DRUCKEN erscheint, und drü-
cken Sie dann r (oder drücken Sie n).
Die gewählten Texte werden gedruckt.
Stil einer gespeicherten AutoformatVorlage ändern:
Funktionen
5 Drehen Sie das Funktionsrad r (oder drü-
cken Sie m oder g), bis der Speicherplatz
der zu druckenden Vorlage angezeigt wird.
Unter Nummer und Name der gespeicherten Vorlage wird der Textanfang angezeigt.
0 Drehen Sie das Funktionsrad r (oder drü-
cken Sie m oder g), bis das Häkchen 9
links neben STIL ÄNDERN erscheint.
51

Kapitel 3 Funktionen
BAND
1 2 3 4 5 6 7 8 9 A B C D E F K
R
R
G
04/04 FORTSETZEN
R
H
R
D.MENÜ STIL ÄNDERN
L
I
R
M
R
J
AUTO 0,4 HELSINKI A AUTO
LÄNGE BV FONT BREITE GRÖSSE
P
P
A Drücken Sie r (oder drücken Sie n).
BAND
1 2 3 4 5 6 7 8 9 A B C D E F K
R
R
G
R
NO
H
R
STIL
L
I
R
M
R
KURSIV
J
AUTO 0,4 HELSINKI A AUTO
LÄNGE BV FONT BREITE GRÖSSE
B Drehen Sie das Funktionsrad r (oder drü-
cken Sie m oder g), bis der gewünschte
Stil angezeigt wird. Rechts im Display zeigt
ein Beispielbuchstabe den gewählten Stil.
HINWEIS
Die Standardeinstellung (KEINE ÄNDERUNG) kann
Funktionen
mit der Leertaste gewählt werden.
C Drücken Sie r (oder drücken Sie n).
Das Druckmenü (D.MENÜ) erscheint wieder im Display.
Mehrere gespeicherte Autoformat-Vorlagen drucken:
D Drehen Sie das Funktionsrad r (oder drü-
cken Sie m oder g), bis das Häkchen 9
links neben FORTSETZEN erscheint.
Q
Q
Q
Q
Q
Q
Q
Q
Q
Q
Q
Q
Q
Q
Q
Q
Q
Q
Q
Q
Q
Q
Q
Q
BAND
1 2 3 4 5 6 7 8 9 A B C D E F K
R
R
G
DRUCKEN 18mm
R
L
H
M
R
R
R
00TZ[00:VIDEO ]
I
S Lieblingssongs
J
AUTO 0,4 HELSINKI A AUTO
LÄNGE BV FONT BREITE GRÖSSE
Q
Q
Q
Q
Q
Q
Q
Q
Q
Q
Q
Q
Q
Q
Q
Q
Q
P
Q
Q
Q
Q
Q
Q
Q
F Drehen Sie das Funktionsrad r (oder drü-
cken Sie m oder g), bis der Speicherplatz
Q
Q
Q
Q
Q
Q
Q
Q
Q
Q
Q
Q
Q
Q
Q
Q
Q
Q
Q
Q
Q
Q
Q
Q
der zu druckenden Vorlage angezeigt wird.
Unter Nummer und Name der gespeicher-
ten Vorlage wird der Textanfang angezeigt.
HINWEIS
☞ Um andere Teile des gewählten Textes zu
sehen, drücken Sie j oder k.
☞ Autoformat-Vorlagen werden nach Bandbrei-
ten gruppiert angezeigt.
G Drücken Sie the Leertaste, sodass ein Häk-
chen 9 rechts neben dem Vorlagennamen
erscheint.
BAND
1 2 3 4 5 6 7 8 9 A B C D E F K
R
R
G
DRUCKEN 18mm
R
L
H
M
R
R
R
00TZ[00:Video ]
I
S Lieblingssongs
J
AUTO 0,4 HELSINKI A AUTO
LÄNGE BV FONT BREITE GRÖSSE
Q
Q
Q
Q
Q
Q
Q
Q
Q
Q
Q
Q
Q
Q
Q
Q
Q
Q
P
Q
Q
Q
Q
Q
Q
H Wiederholen Sie die Schritte F und G, bis
das Häkchen 9 rechts neben allen zu druckenden Vorlagen erscheint. Die mit 9
markierten Vorlagen werden gedruckt.
HINWEIS
Falls nur eine Phrase ausgedruckt werden soll, können die Schritte
G und H übersprungen werden.
BAND
1 2 3 4 5 6 7 8 9 A B C D E F K
R
R
G
03/04 BEENDEN
R
H
R
D.MENÜ FORTSETZEN
L
I
R
M
R
J
AUTO 0,4 HELSINKI A AUTO
LÄNGE BV FONT BREITE GRÖSSE
P
P
STIL ÄNDERN
Q
Q
Q
Q
Q
Q
Q
Q
Q
Q
Q
Q
Q
Q
Q
Q
Q
Q
Q
Q
Q
Q
Q
Q
E Drücken Sie r (oder drücken Sie n). Die
Displayanzeige „DRUCKEN“ erscheint
zusammen mit der aktuell gewählten Speicherplatz-Nummer.
52
I Drücken Sie r (oder drücken Sie n). Das
Druckmenü (D.MENÜ) erscheint im Dis-
play.
J Vergewissern Sie sich, dass das Häkchen 9
links neben DRUCKEN erscheint, und drü-
cken Sie dann r (oder drücken Sie n).
Die gewählten Texte werden nun gedruckt.

Autoformat-Funktion beenden:
K Drehen Sie das Funktionsrad r (oder drü-
cken Sie m oder g), bis das Häkchen 9
links neben BEENDEN erscheint.
Kapitel 3 Funktionen
BAND
1 2 3 4 5 6 7 8 9 A B C D E F K
R
R
G
02/04 DRUCKEN
R
H
R
D.MENÜ BEENDEN
L
I
R
M
R
J
AUTO 0,4 HELSINKI A AUTO
LÄNGE BV FONT BREITE GRÖSSE
P
P
FORTSETZEN
Q
Q
Q
Q
Q
Q
Q
Q
Q
Q
Q
Q
Q
Q
Q
Q
Q
Q
Q
Q
Q
Q
Q
Q
L Drücken Sie r (oder drücken Sie n).
Es wird nun wieder die Autoformat-Funktion angezeigt, die vor Aufrufen des Phrasenspeichers im Display dargestellt wurde.
Funktionen
53

Kapitel 3 Funktionen
Funktionen
54

Kapitel 4
Geräteeinstellu ngen
Kapitel 4
55
Geräteeinstellungen

Geräteeinstellungen
● ● ● ● ● ● ● ● ● ● ● ● ● ● ● ● ● ● ● ● ● ●
Geräteeinstellungen ändern
(d + A)
Mit den Geräteeinstellungen können Sie den
Kontrast der im Display dargestellten Zeichen
ändern und verschiedene Einstellungen des Ptouch justieren.
Kontrast einstellen (KONTRAST):
Die Funktion KONTRAST dient zum Heller- und
Dunklerstellen der Anzeige im Display.
1 Halten Sie d gedrückt und drücken Sie
A.
HINWEIS
Wenn Sie mehrere Geräteeinstellungen ändern,
kann dieser Schritt übersprungen werden.
2 Drehen Sie das Funktionsrad r, bis KON-
TRAST angezeigt wird, und drücken Sie
dann r (oder drücken Sie j oder k, bis
KONTRAST angezeigt wird).
BAND
1 2 3 4 5 6 7 8 9 A B C D E F K
R
R
G
01/05
Geräteeinstellungen
R
H
NO
R
R
R
KONTRAST
L
I
M
00
J
AUTO 0.4 HELSINKI A AUTO
LÄNGE BV FONT BREITE GRÖSSE
3 Drehen Sie das Funktionsrad r (oder drü-
cken Sie m oder g), bis die gewünschte
Einstellung angezeigt wird.
HINWEIS
Um zur Standardeinstellung zurückzukehren (0),
drücken Sie die Leertaste.
Kapitel 4 Geräteeinstellungen
HINWEIS
Wenn zur Auswahl der Einstellungen das Funkti-
onsrad (r) verwendet wird, kann jeweils nur eine
Funktion eingestellt werden. Um nacheinander
mehrere Geräteeinstellungen zu ändern, wählen
Sie die gewünschte Funktion jeweils mit j oder
k und drücken Sie dann m oder g, um die
gewünschte Einstellung zu wählen. Drücken Sie
erst n, nachdem Sie alle gewünschten Änderun-
gen vorgenommen haben.
Bandlänge justieren
(LÄNGE JUSTIEREN):
Beim Drucken eines Eitkettes mit festgelegter
Bandlänge (siehe Seite 36) kann die Länge des
gedruckten Etiketts ein wenig vom eingestellten
Wert abweichen. In diesem Fall können Sie die
Länge wie folgt justieren.
HINWEIS
Wenn die Bandlänge mit dieser Funktion nicht
zufriedenstellend justiert werden kann, können
kleinere Veränderungen der Bandlänge auch über
Q
Q
Q
Q
Q
Q
Q
Q
Q
Q
Q
Q
Q
Q
Q
Q
Q
Q
Q
Q
Q
Q
Q
Q
die Funktion Bandlänge vorgenommen werden.
1 Halten Sie d gedrückt und drücken Sie
A.
HINWEIS
Wenn Sie mehrere Geräteeinstellungen ändern,
kann dieser Schritt übersprungen werden.
2 Drehen Sie das Funktionsrad r, bis LÄNGE
JUSTIEREN angezeigt wird, und drücken
Sie dann r (oder drücken Sie j oder k,
bis LÄNGE JUSTIEREN angezeigt wird).
4 Drücken Sie r (oder drücken Sie n), um
die Einstellung zu übernehmen.
56
BAND
1 2 3 4 5 6 7 8 9 A B C D E F K
R
R
G
02/05
R
H
NO
R
R
R
LÄNGE JUSTIEREN
L
I
M
00
J
AUTO 0.4 HELSINKI A AUTO
LÄNGE BV FONT BREITE GRÖSSE
Q
Q
Q
Q
Q
Q
Q
Q
Q
Q
Q
Q
Q
Q
Q
Q
Q
Q
Q
Q
Q
Q
Q
Q
3 Drehen Sie das Funktionsrad r (oder drü-
cken Sie m oder g), bis die gewünschte
Einstellung angezeigt wird.

HINWEIS
☞ Um zur Standardeinstellung zurückzukehren
(0), drücken Sie die Leertaste.
☞ Um die Etikettenlänge zu verringern, wählen
Sie einen kleineren Wert. Um die Etikettenlänge
zu vergrößern, wählen Sie einen größeren
Wert.
4 Drücken Sie r (oder drücken Sie n), um
die Einstellung zu übernehmen.
HINWEIS
Wenn zur Auswahl der Einstellungen das Funkti-
onsrad (r) verwendet wird, kann jeweils nur eine
Funktion eingestellt werden. Um nacheinander
mehrere Geräteeinstellungen zu ändern, wählen
Sie die gewünschte Funktion jeweils mit j oder
k und drücken Sie dann m oder g, um die
gewünschte Einstellung zu wählen. Drücken Sie
erst n, nachdem Sie alle gewünschten Änderun-
gen vorgenommen haben.
Druckkopf justieren
(DR.KOPF JUSTIEREN):
Mit dieser Funktion können Sie die Druckposition auf dem Band nach oben bzw. nach unten
verschieben.
HINWEIS
Diese Einstellung hat beim Drucken auf 36 mm
breite Bänder keine Wirkung.
1 Halten Sie d gedrückt und drücken Sie
A.
HINWEIS
Wenn Sie mehrere Geräteeinstellungen ändern,
kann dieser Schritt übersprungen werden.
2 Drehen Sie das Funktionsrad r, bis
DR.KOPF JUSTIEREN angezeigt wird, und
drücken Sie dann r (oder drücken Sie j
oder k, bis DR.KOPF JUSTIEREN ange-
zeigt wird).
Kapitel 4 Geräteeinstellungen
BAND
1 2 3 4 5 6 7 8 9 A B C D E F K
R
R
G
03/05
R
H
NO
R
R
R
DR.KOPF JUSTIEREN
L
I
M
00
J
AUTO 0.4 HELSINKI A AUTO
LÄNGE BV FONT BREITE GRÖSSE
Q
Q
Q
Q
Q
Q
Q
Q
Q
Q
Q
Q
Q
Q
Q
Q
Q
Q
Q
Q
Q
Q
Q
Q
3 Drehen Sie das Funktionsrad r (oder drü-
cken Sie m oder g), bis die gewünschte
Einstellung angezeigt wird.
HINWEIS
☞ Um zur Standardeinstellung zurückzukehren
(0), drücken Sie die Leertaste.
☞ Um die Druckposition nach unten zu verschie-
ben, wählen Sie einen niedrigeren Wert. Um
die Druckposition nach oben zu verschieben,
wählen Sie einen höheren Wert.
4 Drücken Sie r (oder drücken Sie n), um
die Einstellung zu übernehmen.
HINWEIS
Wenn zur Auswahl der Einstellungen das Funkti-
onsrad (r) verwendet wird, kann jeweils nur eine
Funktion eingestellt werden. Um nacheinander
mehrere Geräteeinstellungen zu ändern, wählen
Sie die gewünschte Funktion jeweils mit j oder
k und drücken Sie dann m oder g, um die
gewünschte Einstellung zu wählen. Drücken Sie
erst n, nachdem Sie alle gewünschten Änderun-
gen vorgenommen haben.
Schnitttiefe justieren (SCHNITTIEFE):
Mit dieser Funktion können Sie die Schnitttiefe
für den Halbschnitt von laminierten Bändern justieren, falls zu tief oder nicht tief genug geschnitten wird. Normalerweise ist es nicht notwendig,
diese Einstellung zu ändern. Falls jedoch zu tief
geschnitten wird oder nicht tief genug, sollten Sie
den Wert um 1 verringern bzw. erhöhen. Wird
anschießend noch nicht zufriedenstellend
geschnitten, ändern Sie die Einstellung noch einmal um 1.
Geräteeinstellungen
HINWEIS
Falls das Band auch nach der Justieren der Schnitttiefe nicht richtig geschnitten wird, könnte die
Klinge stumpf sein. Wenden Sie sich bitte an Ihren
Brother-Vertriebspartner.
57

Kapitel 4 Geräteeinstellungen
1 Halten Sie d gedrückt und drücken Sie
A.
HINWEIS
Wenn Sie mehrere Geräteeinstellungen ändern,
kann dieser Schritt übersprungen werden.
2 Drehen Sie das Funktionsrad r, bis
SCHNITTIEFE angezeigt wird, und drücken
Sie dann r (oder drücken Sie j oder k,
bis SCHNITTIEFE angezeigt wird).
BAND
1 2 3 4 5 6 7 8 9 A B C D E F K
R
R
G
04/05
R
H
NO
R
R
R
SCHNITTIEFE
L
I
M
00
J
AUTO 0.4 HELSINKI A AUTO
LÄNGE BV FONT BREITE GRÖSSE
3 Drehen Sie das Funktionsrad r (oder drü-
cken Sie m oder g), bis die gewünschte
Einstellung angezeigt wird.
HINWEIS
☞ Um weniger tief zu schneiden, wählen Sie
einen kleineren Wert. Um tiefer zu schneiden,
wählen Sie einen größeren Wert.
☞ Verändern Sie die Einstellung jeweils nur in
kleinen Schritten.
☞ Um zur Standardeinstellung zurückzukehren
Geräteeinstellungen
(0), drücken Sie die Leertaste.
4 Drücken Sie r (oder drücken Sie n), um
die Einstellung zu übernehmen.
HINWEIS
Wenn zur Auswahl der Einstellungen das Funkti-
onsrad (r) verwendet wird, kann jeweils nur eine
Funktion eingestellt werden. Um nacheinander
mehrere Geräteeinstellungen zu ändern, wählen
Sie die gewünschte Funktion jeweils mit j oder
k und drücken Sie dann m oder g, um die
gewünschte Einstellung zu wählen. Drücken Sie
erst n, nachdem Sie alle gewünschten Änderun-
gen vorgenommen haben.
Mehreren P-touch-Geräten unterschiedliche IDs für den USB-Anschluss zuordnen
(USB ID AUSWÄHLEN):
fikationsnummer (ID) zuordnen, um über den
USB-Anschluss drucken zu können.
Zur Vereinfachung der Installation mehrerer Ptouch-Geräte an einem Computer wird jedem
Gerät die ID 000000001 zugeordnet. Dies
bedeutet, dass die Daten jeweils mit allen angeschlossenen P-touch-Geräten ausgedruckt werden.
1 Halten Sie d gedrückt und drücken Sie
Q
Q
Q
Q
Q
Q
Q
Q
Q
Q
Q
Q
Q
Q
Q
Q
Q
Q
Q
Q
Q
Q
Q
Q
A.
HINWEIS
Wenn Sie mehrere Geräteeinstellungen ändern,
kann dieser Schritt übersprungen werden.
2 Drehen Sie das Funktionsrad r, bis USB
ID AUSWÄHLEN angezeigt wird, und drü-
cken Sie dann r (oder drücken Sie j
oder k, bis USB ID AUSWÄHLEN ange-
zeigt wird).
BAND
1 2 3 4 5 6 7 8 9 A B C D E F K
R
R
G
R
H
R
I
R
R
J
Q
Q
Q
Q
Q
Q
Q
Q
Q
Q
05/05
NO
USB ID AUSWÄHLEN
L
M
000000001
AUTO 0.4 HELSINKI A AUTO
LÄNGE BV FONT BREITE GRÖSSE
Q
Q
Q
Q
Q
Q
Q
Q
Q
Q
Q
Q
Q
Q
3 Drehen Sie das Funktionsrad r (oder drü-
cken Sie m oder g), bis die gewünschte
Einstellung angezeigt wird.
HINWEIS
Um zur Standardeinstellung zurückzukehren
(000000001), drücken Sie die Leertaste.
4 Drücken Sie r (oder drücken Sie n), um
die Einstellung zu übernehmen.
HINWEIS
Wenn zur Auswahl der Einstellungen das Funkti-
onsrad (r) verwendet wird, kann jeweils nur eine
Funktion eingestellt werden. Um nacheinander
mehrere Geräteeinstellungen zu ändern, wählen
Sie die gewünschte Funktion jeweils mit j oder
k und drücken Sie dann m oder g, um die
gewünschte Einstellung zu wählen. Drücken Sie
erst n, nachdem Sie alle gewünschten Änderun-
gen vorgenommen haben.
Mit dieser Funktion können Sie für den
Anschluss mehrerer P-touch-Geräte an einen
Computer, jedem P-touch eine eigene Identi-
58

FEHLERMELDUNGEN IM DISPLAY
FEHLERMELDUNGEN IM DISPLAY
FEHLERMELDUNG MÖGLICHE URSACHE ABHILFE
6mm BAND
EINLEGEN
9mm BAND
EINLEGEN
12mm BAND
EINLEGEN
18mm BAND
EINLEGEN
24mm BAND
EINLEGEN
36mm BAND
EINLEGEN
BANDFACHDECKEL
SCHLIESSEN!
BAND LEER! ● Diese Meldung erscheint, wenn
● Diese Meldung erscheint, wenn
Sie ein Etikett mit einer Autoformat-Vorlage für ein 6 mm breites Band erstellt haben und zum
Drucken kein 6 mm breites
Band eingelegt ist.
● Diese Meldung erscheint, wenn
Sie ein Etikett mit einer Autoformat-Vorlage für ein 9 mm breites Band erstellt haben und zum
Drucken kein 9 mm breites
Band eingelegt ist.
● Diese Meldung erscheint, wenn
Sie ein Etikett mit einer Autoformat-Vorlage für ein 12 mm
breites Band erstellt haben und
zum Drucken kein 12 mm breites Band eingelegt ist.
● Diese Meldung erscheint, wenn
Sie ein Etikett mit einer Autoformat-Vorlage für ein 18 mm
breites Band erstellt haben und
zum Drucken kein 18 mm breites Band eingelegt ist.
● Diese Meldung erscheint, wenn
Sie ein Etikett mit einer Autoformat-Vorlage für ein 24 mm
breites Band erstellt haben und
zum Drucken kein 24 mm breites Band eingelegt ist.
● Diese Meldung erscheint, wenn
Sie ein Etikett mit einer Autoformat-Vorlage für ein 36 mm
breites Band erstellt haben und
zum Drucken kein 36 mm breites Band eingelegt ist.
● Diese Meldung erscheint, wenn
der Deckel des Bandfaches
offen ist.
keine Schriftbandkassette eingelegt ist und versucht wird zu
drucken, das Band vorlaufen zu
lassen oder die Layoutvorschau
zu verwenden.
● Legen Sie eine Schrift-
bandkassette mit 6 mm
breitem Band ein.
● Legen Sie eine Schrift-
bandkassette mit 9 mm
breitem Band ein.
● Legen Sie eine Schrift-
bandkassette mit 12 mm
breitem Band ein.
● Legen Sie eine Schrift-
bandkassette mit 18 mm
breitem Band ein.
● Legen Sie eine Schrift-
bandkassette mit 24 mm
breitem Band ein.
● Legen Sie eine Schrift-
bandkassette mit 36 mm
breitem Band ein.
● Schließen Sie den Band-
fachdeckel.
● Legen Sie eine Schrift-
bandkassette ein und
lösen Sie die Funktion
erneut aus.
59

FEHLERMELDUNGEN IM DISPLAY
FEHLERMELDUNG MÖGLICHE URSACHE ABHILFE
BAND STEMPEL (GR)! ● Diese Meldung erscheint, wenn
Sie einen Stempel mit einer
Autoformat-Vorlage für einen
● Legen Sie eine Schablo-
nenband-Kassette mit 24
mm breitem Band ein.
großen Stempel erstellt haben
und zum Drucken kein 24-mmSchablonenband eingelegt ist.
BAND STEMPEL (MI)! ● Diese Meldung erscheint, wenn
Sie einen Stempel mit einer
Autoformat-Vorlage für einen
● Legen Sie eine Schablo-
nenband-Kassette mit 18
mm breitem Band ein.
großen Stempel erstellt haben
und zum Drucken kein 18-mmSchablonenband eingelegt ist.
BAND ZU ENDE! ● Diese Meldung erscheint, wenn
das Ende des Bandes erreicht
● Wechseln Sie die Schrift-
bandkassette.
ist.
BATTERIEN LADEN!
(nur PT-9600)
BATTERIEN SCHWACH!
(nur PT-9600)
BATTERIEN WECHSELN!
(nur PT-9600)
● Diese Anzeige erscheint, wenn
der installierte Ni-MH-Akku
geladen werden muss.
● Diese Anzeige erscheint, wenn
der installierte Ni-MH-Akku zu
schwach ist.
● Die Meldung erscheint, wenn
der eingelegte Ni-MH-Akku zu
schwach oder überladen ist.
● Laden Sie den Akku auf
oder verwenden Sie den
Netzadapter.
● Laden Sie den Akku auf
oder verwenden Sie den
Netzadapter.
● Ersetzen Sie den Akku
durch einen neuen oder
verwenden Sie den Netza-
dapter.
DATEN UNVOLLST! ● Diese Anzeige erscheint, wenn
als Barcode-Daten weniger als
die eingestellte Anzahl von Ziffern eingegeben wurde.
● Geben Sie die richtige
Anzahl von Ziffern ein
oder stellen Sie eine
andere Anzahl von Zif-
fern ein.
EEPROM FEHELR! ● Diese Meldung erscheint, wenn
beim Einschalten des Gerätes
ein Programmfehler aufgetreten
● Wenden Sie sich bitte an
ihren Brother Vertriebs-
partner.
ist.
FALSCHER ADAPTER! ● Diese Meldung erscheint, wenn
Sie den falschen Netzadapter
(mit extrem hoher oder extrem
geringer Spannung) verwenden.
● Entfernen Sie den Netz-
adapter und verwenden
Sie den für dieses Gerät
entwickelten Brother
Netzadapter.
FALSCHES ZEICHEN ● Diese Meldung erscheint, wenn
bei Verwendung der Nummerierungsfunktion ein Zeitstempel oder ein benutzerdefiniertes
● Wählen Sie zur Verwen-
dung der Nummerierungs-
funktion normalen Text
oder einen Barcode.
Zeichen ausgewählt wurde.
60

FEHLERMELDUNGEN IM DISPLAY
FEHLERMELDUNG MÖGLICHE URSACHE ABHILFE
FEHLER! KURS=0 ● Diese Meldung erscheint, wenn
bei Verwendung der Euro-Kon-
● Geben Sie den richtigen
Kurs (größer als 0) ein.
verter-Funktion ein Umrechnungskurs von 0 eingegeben
wurde.
KAPAZITÄT ERSCHÖPFT! ● Diese Meldung erscheint, wenn
das Ergebnis der Euro-Umrechnung 10 Zeichen überschreitet.
● Ändern Sie die Euro-Kon-
verter-Einstellungen so,
dass das Ergebnis weniger
als 10 Zeichen ergibt.
KEINE PHRASE! ● Diese Meldung erscheint, wenn
Sie versuchen, eine Phrase auf-
● Speichern Sie zuerst ein
Phrase.
zurufen oder zu löschen, und
keine Phrase gespeichert ist.
MIND. 4
ZIFFERN!
● Diese Meldung erscheint, wenn
weniger als 4 Ziffern als Barcode-Daten eingegeben werden.
● Geben Sie mindestens 4
Ziffern als Barcode-Daten
ein, bevor Sie n drü-
cken.
MAX. 16 ZEILEN! ● Diese Meldung erscheint, wenn
Sie bereits 16 Zeilen eingege-
● Begrenzen Sie die Zeilen-
anzahl auf 16.
ben haben und n drücken.
● Diese Meldung erscheint auch,
wenn Sie versuchen, zwei Blöcke durch Löschen des Symbols
( ) zu verbinden, und ein
Block mit mehr als 16 Zeilen
entstehen würde.
MESSER FEHLER ● Diese Meldung erscheint, wenn
das Messer zum Abschneiden
des Bandes nicht richtig
arbeitet.
SPEICHER LEER ● Diese Meldung erscheint, wenn
noch kein Text eingegeben
wurde und Sie versuchen die
Nummerierungsfunktion oder
die Layoutvorschau zu benutzen oder den Ausdruck einer
oder mehrerer Kopien einzuleiten usw.
SPEICHER VOLL ● Diese Meldung erscheint, wenn
der Arbeitsspeicher voll ist und
Sie versuchen, weitere Zeichen,
Symbole, etc. einzugeben.
● Stellen Sie die Anzahl der
Blöcke so ein, dass der
Block nicht mehr als 16
Zeile enthält.
● Schalten Sie den P-touch
aus und dann wieder ein.
● Falls das Problem nicht
behoben werden kann,
wenden Sie sich bitte an
ihren Brother Vertriebs-
partner.
● Geben Sie Text ein, bevor
Sie eine dieser Funktionen
verwenden.
● Kürzen Sie den bereits
eingegebenen Text, bevor
Sie neuen Text eingeben.
61

FEHLERMELDUNGEN IM DISPLAY
FEHLERMELDUNG MÖGLICHE URSACHE ABHILFE
SPEICHER VOLL! ● Diese Meldung erscheint, wenn
Sie versuchen eine Phrase zu
speichern und dadurch die
Speicherkapazität überschritten
● Löschen Sie eine alte
Phrase, um Speicherplatz
für die neue Phrase zu
schaffen.
würde.
TEXT ZU HOCH! ● Diese Meldung erscheint, wenn
die gewählte Zeichengröße für
das eingelegte Band zu hoch ist.
● Nur P-touch 9600: Diese
Anzeige erscheint, wenn die
Textzeilen-Einstellung für den
ESC/P-Schnittstellenmodus den
größtmöglichen Wert für das
eingelegte Band überschreitet.
TEXT ZU LANG! ● Diese Meldung erscheint, wenn
der Text die eingestellte Bandlänge überschreitet.
● Diese Meldung erscheint, wenn
Sie versuchen ein Etikett auszudrucken, das länger als die
maximale Etikettenlänge ist.
● Diese Meldung erscheint, wenn
● Stellen Sie eine kleinere
Zeichengröße ein oder
legen Sie ein breiteres
Schriftband ein oder wählen Sie die Zeichengröße
AUTO.
● Verwenden Sie die für das
eingelegte Band passende
Einstellung.
● Kürzen Sie den Text, ver-
ringern Sie die Zeichenbreite oder stellen Sie eine
größere Eitkettenlänge
ein.
● Kürzen Sie den Text oder
reduzieren Sie die Zeichengröße.
Sie versuchen, ein Etikett auszudrucken, das die maximale Etikettenlänge oder Blocklänge
überschreitet.
● Diese Meldung erscheint, wenn
bei Verwendung des Umlaufdrucks der Text für die Bandbreite zu lang ist.
WERT NICHT MÖGLICH!
BITTE WERT PRÜFEN
UND NEU EINGEBEN.
● Diese Meldung erscheint, wenn
die Einstellung für die Funktionen Rand, Bandlänge, Block-
● Geben Sie einen gültigen
Wert ein.
rand oder Blocklänge nicht
innerhalb des gültigen Bereichs
liegt.
● Diese Meldung erscheint, wenn
die angegebenen Zeichen in der
Datenbank nicht gefunden werden können sind.
● Diese Meldung erscheint, wenn
die Werte für die zu druckenden Datensätze nicht innerhalb
des gültigen Bereichs liegen.
62

FEHLERMELDUNGEN IM DISPLAY
FEHLERMELDUNG MÖGLICHE URSACHE ABHILFE
ZU LANG! ● Diese Meldung erscheint, falls
● Kürzen Sie den Text.
Sie versuchen zu drucken oder
die Layout Voransicht Funktion
zu benutzen, wenn der Text die
1 m Grenze überschreitet..
ZUVIELE ZEILEN! ● Diese Meldung erscheint, wenn
bereits die maximale Anzahl
von Zeilen pro Etikett (50) ein-
● Begrenzen Sie die Anzahl
der Zeilen pro Etikett auf
50.
gegeben wurde und Sie versu-
chen, mit n eine neue Zeile
oder mit d und n einen
weiteren Block einzugeben.
ZUVIELE ZEILEN!
MAX XX ZEILEN
● Diese Meldung erscheint beim
Versuch zu drucken oder die
Layoutvorschau zu benutzen,
● Verringern Sie die Zeilen-
anzahl oder legen Sie ein
breiteres Band ein.
wenn mehr Zeilen eingegeben
wurden, als auf das eingelegte
Schriftband passen. (Die mögliche Anzahl Textzeilen hängt
von der Breite des Bandes ab.)
MAX. 16 ZEILEN (auf 36-mm-Band
MAX. 13 ZEILEN (auf 24-mm-Band
MAX. 10 ZEILEN (auf 18-mm-Band
MAX. 6 ZEILEN (auf 12-mm-Band
MAX. 4 ZEILEN (auf 9-mm-Band
MAX. 3 ZEILEN (auf 6-mm-Band
)
)
)
)
)
)
63

WAS TUN BEI STÖRUNGEN?
WAS TUN BEI STÖRUNGEN?
Problem Abhilfe
(1) Nach Einschalten des Gerätes erscheint
im Display nichts oder es werden ungewöhnliche Zeichen angezeigt.
● Vergewissern Sie sich, dass der Netzadap-
ter richtig angeschlossen ist.
● Überprüfen, Sie ob der Ni-MH-Akku rich-
tig aufgeladen ist (nur PT-9600).
● Setzen Sie das Gerät wie folgt zurück
(Reset):
- PT-3600: Ziehen Sie den Stecker des
Netzadapters ab, warten Sie eine Minute
und schließen Sie dann den Netzadapter
wieder an.
- Nur PT-9600: Drücken Sie den ResetKnopf im Akkufach an der Unterseite des
Gerätes.
● Beachten Sie, dass durch das Zurück-
setzen des Gerätes alle Texte und Formate
im Display und unter bestimmten
Umständen auch der gesamte Inhalt des
Speichers gelöscht werden.
(2) Das Gerät druckt nicht oder die gedruck-
ten Zeichen sind verschwommen.
(3) Das Schriftband ist gestreift.
Reset-Taste
● Vergewissern Sie sich, dass die Bandkas-
sette richtig eingelegt ist.
● Prüfen Sie, ob die Bandkassette leer ist
und legen Sie gegebenenfalls eine neue
Bandkassette ein.
● Vergewissern Sie sich, dass der Bandfach-
deckel richtig geschlossen ist.
● Die Bandkassette ist leer. Legen Sie eine
neue Bandkassette ein.
64

Problem Abhilfe
(4) Der P-touch funktioniert nicht richtig.
(5) Das Gerät arbeitet nicht mehr (z.B. es
geschieht nichts, wenn eine Taste
gedrückt wird).
(6) Der Halbschnitt wird entweder zu tief
oder nicht tief genug geschnitten.
WAS TUN BEI STÖRUNGEN?
● Setzen Sie den P-touch zurück, indem Sie
ihn ausschalten und dann wieder ein-
schalten während Sie die Tasten d und
R gedrückt halten.
☞ Alle Einstellungen werden dadurch auf die
Standardeinstellungen zurückgesetzt und
der ganze Inhalt des Speichers wird
gelöscht. Mit dem P-touch 9600 können
Sie zuvor die im Gerät gespeicherten
Daten mit Hilfe des P-touch BackupManagers auf dem Computer sichern.
● Setzen Sie das Gerät wie folgt zurück
(Reset):
- PT-3600: Ziehen Sie den Stecker des
Netzadapters ab, warten Sie eine Minute
und schließen Sie dann den Netzadapter
wieder an.
- Nur PT-9600: Drücken Sie den ResetKnopf im Akkufach an der Unterseite des
Gerätes.
☞ Alle Texte und Formate im Display sowie
die gespeicherten Texte werden dadurch
gelöscht.
● Folgen Sie den Anweisungen auf Seite 57,
um die Schnitttiefe für den Halbschnitt
von laminierten Bändern zu justieren.
65

WAS TUN BEI STÖRUNGEN?
Druckkopf
Druckkopf
Rollen
Wattestäbchen
Problem Abhilfe
(7) Im gedruckten Schriftband erscheint eine
weiße horizontale Linie.
1 Schalten Sie das Gerät aus.
2 Öffnen Sie das Bandfach und nehmen Sie
die Bandkassette heraus. Reinigen Sie nun
wie folgt den Druckkopf und die Transportrollen im Bandfach:
3 Druckkopf: Wischen Sie den Druckkopf
vorsichtig mit einem trockenen Wattestäbchen ab, indem Sie das Stäbchen entlang
des Druckkopfes auf und ab bewegen.
Transportrollen: Wischen Sie jede Rolle vorsichtig mit einem trockenen Wattestäbchen ab,
indem Sie das Stäbchen auf und ab bewegen
und dabei die Rolle mit dem Finger drehen
.
66
4 Legen Sie die Bandkassette ein und schlie-
ßen Sie das Fach. Drucken Sie ein Etikett.
5 Wenn im Ausdruck wieder ein horizontaler
weißer Streifen zu sehen ist, feuchten Sie
ein Wattestäbchen mit Isopropylalkohol an
und wiederholen Sie die Schritte 2 bis 4.
Wenn dies nicht hilft, wenden Sie sich bitte an
Ihren Brother-Vertriebspartner.
☞ Der Druckkopf kann leichter gereinigt wer-
den, wenn Sie die optionale DruckkopfReinigungskassette (TZe-CL6) benutzen.
☞ Der Druckkopf kann ebenfalls gereinigt
werden, indem bei herausgenommener
Bandkassette f gedrückt wird.

Problem Abhilfe
(8) Das Schriftband wird nach dem Abschnei-
den nicht richtig aus dem Bandausgabeschlitz heraustransportiert.
Wattestäbchen
Metallstück
(zu reinigender
Bereich)
WAS TUN BEI STÖRUNGEN?
● Schalten Sie das Gerät aus, öffnen Sie das
Bandfach und nehmen Sie die Bandkassette
heraus.
● Reinigen Sie mit einem Wattestäbchen das
Metallstück im Ausgabeschlitz neben der
Schneidevorrichtung.
(9) Der Bandabschneider schneidet nicht
richtig.
● Überprüfen und ändern Sie gegebenen-
falls die Autoschnitt-Einstellung (siehe
Seite 42).
● Die Klinge könnte stumpf sein. Wenden
Sie sich bitte an ihren Brother Vertriebspartner.
67

Technische Daten
HARDWARE
TECHNISCHE DATEN
Stromversorgung: Netzadapter
(nur P-touch 9600: Wiederaufladbarer Ni-MH-Akku)
Tastatur: P-touch 3600: 59 Tasten; P-touch 9600: 69 Tasten
LC-Display:
Schriftbänder: In 6 verschiedenen Breiten:
Druckkopf:
Schnittfunktionen:
24 x 119 Punkte
30 Anzeigen
(am P-touch 9600 mit Hintergrundbeleuchtung)
6 mm
9 mm
12 mm
18 mm
24 mm
36 mm
384 Druckpunkte (Höhe) / 360
Automatischer Vollschnitt
Automatischer Halbschnitt
Fortlaufender Druck
( )AD9100ES
dpi (Auflösung)
Abmessungen: 237 (B) × 302 (T) × 101 (H) mm
Gewicht: 2 kg
SOFTWARE
Schriftarten
(Fonts):
Zeichengrößen: AUTO plus 24 Punktgrößen (4, 5, 6, 7, 8, 9, 10, 11, 12, 14, 16, 18,
Druckstile: Normal, Fett, Umriss, Schatten 1, Schatten 2, Invers, Kursiv und Ver-
Arbeitsspeichergröße:
Speichergröße: ca. 10.000 Zeichen
68
10 eingebaute Schriften (Helsinki, Brussels, US, San Diego, Florida,
Brunei Bold, Los Angeles, Bermuda Script, Istanbul und Letter
Gothic)
20, 22, 24, 28, 32, 36, 40, 48, 56, 64, 72 und 76 Punkt)
tikaldruck
Maximal 1 m lange Textzeile
Maximal 16 Zeilen pro Block (abhängig von der Bandbreite)
Maximal insgesamt 50 Zeilen im gesamten Etikett

Anhang
69
Anhang

Anhang
Symbole ➩ Seite 18
Folgende Symbole stehen zur Verfügung:
Symbolkategorie
SATZZEICHEN
(A01-A18)
KLAMMERN
(B01-B08)
PFEIL 1
(C01-C14)
EINHEITEN
(D01-D26)
BUCHSTABEN
(E01-E14)
ZAHLEN
(F01-F40)
Symbole
• + ×÷±=\ §¶
1 2 345678910 11 12 13 14
®©™
¿¡
@#&
15 16 17 18
[]{}<>
1 2 345678
«»
→← ↑ ↓
1 2 345678910 11 12 13 14
°
$¥£
1 2 345678910 11 12 13 14
15 16 17 18 19 20 21 22 23 24 25 26
1 2 345678910 11 12 13 14
1/2 1/3 1/4 1234567890
1 2 345678910 11 12 13 14
-
±
15 16 17 18 19 20 21 22 23 24 25 26 27 28
+0123456789
±
Anhang
70
PIKTOGRAMME
(G01-G14)
ELEKTRO
(H01-H18)
-+0123456789
29 30 31 32 33 34 35 36 37 38 39 40
★
O
●
1 2 345678910 11 12 13 14
1 2 345678910 11 12 13 14
15 16 17 18
♠♥♦♣

Anhang
Symbolkategorie
VERBOTE
(I01-I29)
WARNUNGEN
(J01-J42)
HINWEISE
(K01-K19)
Symbole
1 2 345678910 11 12 13 14
15 16 17 18 19 20 21 22 23 24 25 26 27 28
29
1 2 345678910 11 12 13 14
15 16 17 18 19 20 21 22 23 24 25 26 27 28
29 30 31 32 33 34 35 36 37 38 39 40 41 42
1 2 345678910 11 12 13 14
FEUER
(L01-L08)
VERKEHR
(M01-M13)
NOTFALL
(N01-N06)
INFORMATION
(O01-O43)
15 16 17 18 19
1 2 345678
1 2 345678910 11 12 13
1 2 3456
Anhang
1 2 345678910 11 12 13 14
15 16 17 18 19 20 21 22 23 24 25 26 27 28
29 30 31 32 33 34 35 36 37 38 39 40 41 42
43
71

Anhang
Symbolkategorie
DIV. ZEICHEN
(P01-P12)
VIDEO
(Q01-Q09)
BÜRO
(R01-R44)
ALLGEMEIN
(S01-S27)
Symbole
1 2 345678910 11 12
1 2 3456789
1 2 345678910 11 12 13 14
15 16 17 18 19 20 21 22 23 24 25 26 27 28
29 30 31 32 33 34 35 36 37 38 39 40 41 42
43 44
1 2 345678910 11 12 13 14
15 16 17 18 19 20 21 22 23 24 25 26 27
GARTEN
(T01-T14)
1 2 345678910 11 12 13 14
FAHRZEUGE
(U01-U13)
1 2 345678910 11 12 13
EREIGNISSE
(V01-V18)
Anhang
1 2 345678910 11 12 13 14
15 16 17 18
☞ Die Verwendung des CE-Zeichens wird durch verschiedene europäische Direktiven und Richt-
linien überwacht. Vergewissern Sie sich, dass alle Beschriftungen, die Sie mit diesem Zeichen
erstellen, den Vorschriften entsprechen.
72

Anhang
Spezielle Barcode-Zeichen ➩ Seite 20
Die folgenden Sonderzeichen können nur in Barcodes eingefügt werden, die mit den Protokollen
CODE39 oder CODABAR erstellt wurden:
Wert Zeichen
1+
2$
Die folgenden Sonderzeichen können nur in Barcodes eingefügt werden, die mit den Protokollen
EAN128 oder CODE128 erstellt wurden:
Wert Zeichen Wert Zeichen FWert Zeichen
3 # 69 ENQ 87 ETB
4 $ 70 ACK 88 CAN
11 + 71 BEL 89 EM
28 < 72 BS 90 SUB
29 = 73HT91ESC
30 > 74 LF 91 {
32 @ 75VT92 FS
59 [ 76 FF 92 |
60 \ 77CR93GS
61 ] 78 SO 93 }
62 ^ 79 SI 94 RS
63 _ 80 DLE 94
64 NUL 81 DC1 95 US
64 82 DC2 95 DEL
65 SOH 83 DC3 96 FNC3
66 STX 84 DC4 97 FNC2
67 ETX 85 NAK 100 FNC4
68 EOT 86 SYN 102 FNC1
Schriftarten ➩ Seite 27
Es sind folgende Schriftarten stehen zur Verfügung:
☞ Letter Gothic (L. GOTHIC) ist eine Schrift mit fester Teilung, d. h., jedes Zeichen nimmt genau den selben
Raum innerhalb der Zeile ein. Alle anderen Schriften sind sogenannte Proportionalschriften, deren Zeichen je nach Art mehr oder weniger Platz einnehmen (z.B. „i“ beansprucht weniger Platz als „m“).
73
Anhang

Anhang
Zeichengrößen und Zeichenbreiten ➩ Seite 28 und 29
Die folgende Tabelle zeigt Beispiele der verfügbaren Zeichengrößen und Zeichenbreiten:
Breite
Größe
76 Punkt
72 Punkt
64 Punkt
56 Punkt
48 Punkt
40 Punkt
36 Punkt
BREIT NORMAL MITTEL
KLEIN
32 Punkt
28 Punkt
24 Punkt
22 Punkt
20 Punkt
Anhang
18 Punkt
16 Punkt
14 Punkt
12 Punkt
11 Punkt
10 Punkt
9 Punkt
8 Punkt
74

Anhang
Breite
Größe
7 Punkt
6 Punkt
5 Punkt
4 Punkt
☞ Falls als Zeichengröße 4 Punkt oder 5 Punkt gewählt wurde, wird der Text automatisch in der
BREIT NORMAL MITTEL
KLEIN
Schriftart BRUSSELS gedruckt, unabhängig von der gewählten Schrifteinstellung.
☞ In kleinen Zeichengrößen geschriebener Text kann in Kombination mit bestimmten Druckstilen
eventuell schwer zu lesen sein.
Kleine Zeichengrößen können beim Ausdruck schwächer erscheinen.
75
Anhang

Anhang
Druckstile ➩ Seite 30 und 31
Stil1-
Einstellung
Stil2-
Einstellung
Helsinki
Brussels
US
San Diego
Florida
Brunei
LA
Bermuda
NORMAL FETT UMRISS SCHA1 SCHA2 INVERS
NORMAL NORMAL NORMAL NORMAL NORMAL NORMAL
Istanbul
L.Gothic
Stil1-
Einstellung
Stil2-
Einstellung
Helsinki
NORMAL FETT UMRISS SCHA1 SCHA2 INVERS
KURSIV KURSIV KURSIV KURSIV KURSIV KURSIV
Anhang
Brussels
US
San Diego
Florida
Brunei
76

Anhang
Stil1-
Einstellung
Stil2-
Einstellung
LA
Bermuda t
Istanbul
L.Gothic
☞ Der Druckstil VERTIKAL kann mit allen Stil1-Einstellungen kombiniert werden (NORMAL,
NORMAL FETT UMRISS SCHA1 SCHA2 INVERS
KURSIV KURSIV KURSIV KURSIV KURSIV KURSIV
FETT, UMRISS, SCHA1, SCHA2 und INVERS).
☞ Der Druckstil VERTIKAL kann nicht mit der Stil2-Einstellung KURSIV kombiniert werden.
77
Anhang

Anhang
Rahmen und Schattierung ➩ Seite 32
Die folgenden Rahmen- und Schattierungsarten können gewählt werden:
Einstellung
Beispiel
11121
21222
31323
41424
51525
Einstellung
Beispiel
Einstellung
Beispiel
61626
71727
81828
91929
10 20 30
Anhang
78

Autoformat-Vorlagen ➩ Seite 40
Die folgenden Autoformat-Vorlagen sind im Gerät gespeichert:
Anhang
No. Vorlagenname
1 ADDRESSE-1 24 mm 80 mm
2 ADDRESSE-2 24 mm 78 mm
3 ADDRESSE-3 24 mm 104 mm
4 ADDRESSE-4 36 mm 86 mm
5 INVENTAR 24 mm 84 mm
Bandbreite
Band-/
Etiketten-
länge
Beispiel
6 WEGWEISER 36 mm 186 mm
7AUSWEIS-124 mm 102 mm
8AUSWEIS-236 mm 98 mm
9AUSWEIS-318 mm 102 mm
10 SONDERPREIS 36 mm AUTO
Anhang
79

Anhang
No. Vorlagenname
11 PREIS-1 24 mm 57 mm
12 PREIS-2 24 mm 110 mm
13 ZEICHEN 36 mm 114 mm
14 DISKETTE-1 24 mm 70 mm
15 DISKETTE-2 24 mm 70 mm
Bandbreite
Band-/
Etiketten-
länge
Beispiel
16 DISKETTE-3 36 mm 70 mm
17 VIDEO VHS-1 18 mm 140 mm
18 VIDEO VHS-2 18 mm 140 mm
Anhang
19 VIDEO 8mm-1 9 mm 73 mm
20 VIDEO 8mm-2 12 mm 92 mm
21 VID VHSC 18 mm 81 mm
80

Anhang
No. Vorlagenname
22 MUSIK-1 9 mm 89 mm
23 MUSIK-2 9 mm 89 mm
24 MUSIK-3 9 mm 89 mm
25 DIA 12 mm 42 mm
26 AKTE-1 36 mm 200 mm
27 AKTE-2 24 mm 190 mm
28 NORMAL-(GR)
Bandbreite
STAMP L
(24mm)
Band-/
Etiketten-
länge
112 mm
Beispiel
29 NORMAL-(MI)
30 2ZEILIG(GR)
31 VERT.-(MI)
STAMP M
(18mm)
STAMP L
(24mm)
STAMP M
(18mm)
102 mm
112 mm
102 mm
Anhang
81

Anhang
Druckstile für Autoformat-Vorlagen ➩ Seite 41
Die folgende Tabelle zeigt Beispiele der verfügbaren Druckstile für Autoformat-Vorlagen:
Druckstil Beispiel Font Stil
ORIGINAL
Template default
KURSIV
Template
default
DYNAMISCH
ISTANBUL FETT
OFFEN
FLORIDA UMRISS
FORMAL
KURSIV
BRUSSELS KURSIV
ELEGANT
US NORMAL
WESTERN
SAN DIEGO NORMAL
Anhang
82

STICHWORTVERZEICHNIS
A
Abbrechen von Funktionen 16
Abschneiden (manuell) 44
Abschneiden des Bandes 44
Abschneiden des Schriftbandes 42
Akkufachabdeckung 3
Akkuladeanzeige 2
Akzentbuchstaben 19
Akzentzeichen 20
ALLGEMEINES FORMAT 26
Alt-Anzeige 17
Alt-Taste 17
Anhang 69
Anschluss an den Computer 11
Anzeigen
Alt 17
Autoschnitt 43
Bandlänge 36
Caps 16
Durchstreichen/Ausstreichen 32
Font 27
Horizontale Ausrichtung 34
Ins 16
Rahmen 32
Textausrichtung 34
Arbeitsspeicher löschen 25
AUFRUFEN 48
Ausrichten von Text 33
Ausschalten des Gerätes 9
Ausschalten des P-touch 9
Ausstreichen 32
Autoformate 40
Autoformat-Funktion beenden 53
Autoformat-Vorlage 46
aufrufen 48
ausfüllen 40
drucken 51
löschen 49
speichern 47
wählen 40
Automatischer Bandabschnitt 42
Autoschnitt-Funktion 42
B
Bandausgabe 3
Bandfachdeckel 2
Bandkassette installieren 9
Bandlänge 36
Bandvorlauf 44
Barcode 73
Barcode-Breite 21
Barcode-Parameter 21
Barcode-Protokoll 21
Barcodes 20
Barcode-Sonderzeichen 73
Barcode-Ziffern 21
Bestätigen einer Auswahl 15
Bild einfügen 18
Blockformat-Funktionen 26
Blocklänge 38
Blockrand 37
Blocksatz 33
Breite der Zeichen 29
Breite-Funktion 29
Buchstaben mit Akzent 19
BV (Bandvorlauf) 44
BV (Rand) 35
C
Caps-Anzeige 16
Caps-Taste 16
CODABAR-Sonderzeichen 73
CODE128-Sonderzeichen 73
CODE39 -Sonderzeichen 73
CODE-Taste 15
Computeranschluss 11
CONTRAST-Funktion 56
Cursortasten 14
D
Display 3
Drucken 44
Autoformat-Vorlage 51
Etikett 44
Phrase 50
Druckstile 30, 31
Druckvorschau 42
E
EAN128-Sonderzeichen 73
Einfügetaste 16
Eingabe
Großbuchstaben 16
Sonderzeichen 17
Text 16
83

Eingabetaste 15
Einschalten des Gerätes 9
Einschalten des P-touch 9
Etikett ausdrucken 44
Etikettenrand 35
Euro-Konverter 22
K
Kontrast 56
Konvertierung von Währungen 22
Korrekturtaste 24
Kursivdruck 31
F
Fehlerbehebung 64
Fehlermeldungen 59
FONT 27
Formatieren
Allgemeines Format 26
Block 26
Blockformat 26, 27
Globalformat 26
Text 25
Text automatisch 40
Textblöcke 26
Zeilenformat/Linienformat 27
Fortlaufender Druck 43
FORTSETZEN 52
Funktionen
Font 27
Schrift 27
wählen 15
Funktionsrad 15
Funktionstastenübersicht 4
G
L
Ladeanzeige 2
Layoutvorachau 42
Layoutvoransicht 42
LC 3
LC-Display 3
LEER-Taste 16
Leerzeichen eingeben 16
Linksbündig 33
Löschen
Arbeitsspeicher 25
Phrasen/Autoformatvorlagen 49
Text 24, 25
Text und Formate 25
Zeichen an der Cursorposition 24
Zeichen links vom Cursor 24
Zeile 24
Löschen-Taste 24
Lösungen 64
M
Mehrere Kopien 44
MEHRFACH 34
Gespeicherten Text überschreiben 48
GLOBALFORMAT 26
Großbuchstaben 16
GRÖSSE 28
Größe des Textes 28
Grundfunktionen 14
H
H. AUSR. 33
Halbschnitt 42
Hartschalenkoffer 5
HELSINKI 28
Horizontale Ausrichtung 33
I
Ins-Anzeige 16
Installieren
P-touch Editor 11
Schriftbandkassette 9
84
N
Netzadapter-Anschluss 2
Neue Zeile beginnen 17
Nummerierungsfunktion 45
P
Parameter für Barcode ändern 21
Phrase
aufrufen 48
drucken 50
löschen 49
speichern 47
Phrasenspeicher-Funktionen 46
PHRS 47
Probleme und Abhilfe 64
PROTOKOLL 21
Protokoll für Barcode 21
Prüfziffer für Barcode 21
P-touch Editor
installieren 11

R
U
RAHMEN 32
Rahmen 32
RAND (BV) 35
Rechtsbündig 33
S
Satzzeichen 70
Schattierungen 32
Schrift 27
Schriftart 27
Schriftband 9
wechseln 9
Serielle Schnittstelle 2
Seriennummern drucken 45
Sicherheitshinweise 8
Software
installieren 11
Sonderzeichen 17, 19, 73
Sonderzeichen (Barcode) 21, 73
Speicherkapazität
Max. Phrasen-/Autoformat-Anzahl 46
Max. Zeichenanzahl 46
Max. Zeilenanzahl 18
Speichern (Phrasen/Autoformat) 47
Spiegeldruck 38
Stempelmodus 39
STIL ÄNDERN 51
Stil ändern (Autoformat) 51
Stil1 30
Stil2 31
STORNO-Taste 16
Symbol einfügen 18
Symbole verfügbare 70
SYMBOL-Taste 18
Überschreiben Phrase/Vorlage 48
Umlaufdruck 34
Umrechnen von Währungen 22
Umschalter 16
Unterstreichen 32
USB-Anschluss 2, 11
V
Verikaldruck 31
Vollschnitt 42
Voransicht 42
Vorlagen 40
Vorschau 42
W
Währungskonvertierung 22
Z
Zeichen mit Akzent 17
Zeichenbreite 29
Zeichengröße 28
Zeichengröße, maximale 28
Zeile einfügen 15
Zeile löschen 24
Zeilenende 17
Zeilenlösch-Taste 24
Zentrieren 33
Zusammengesetzte Zeichen 20
T
Tastatur 4
Text
aufrufen 48
drucken 50
einfügen 16
Löschen 24
löschen 24, 49
speichern 47
Textausrichtung 33
Texteingabe 16
Textformate 25
TZ-Anzeige 47
85

Gedruckt in China
LAD115001
 Loading...
Loading...