Brother PT-6 Owner's Manual
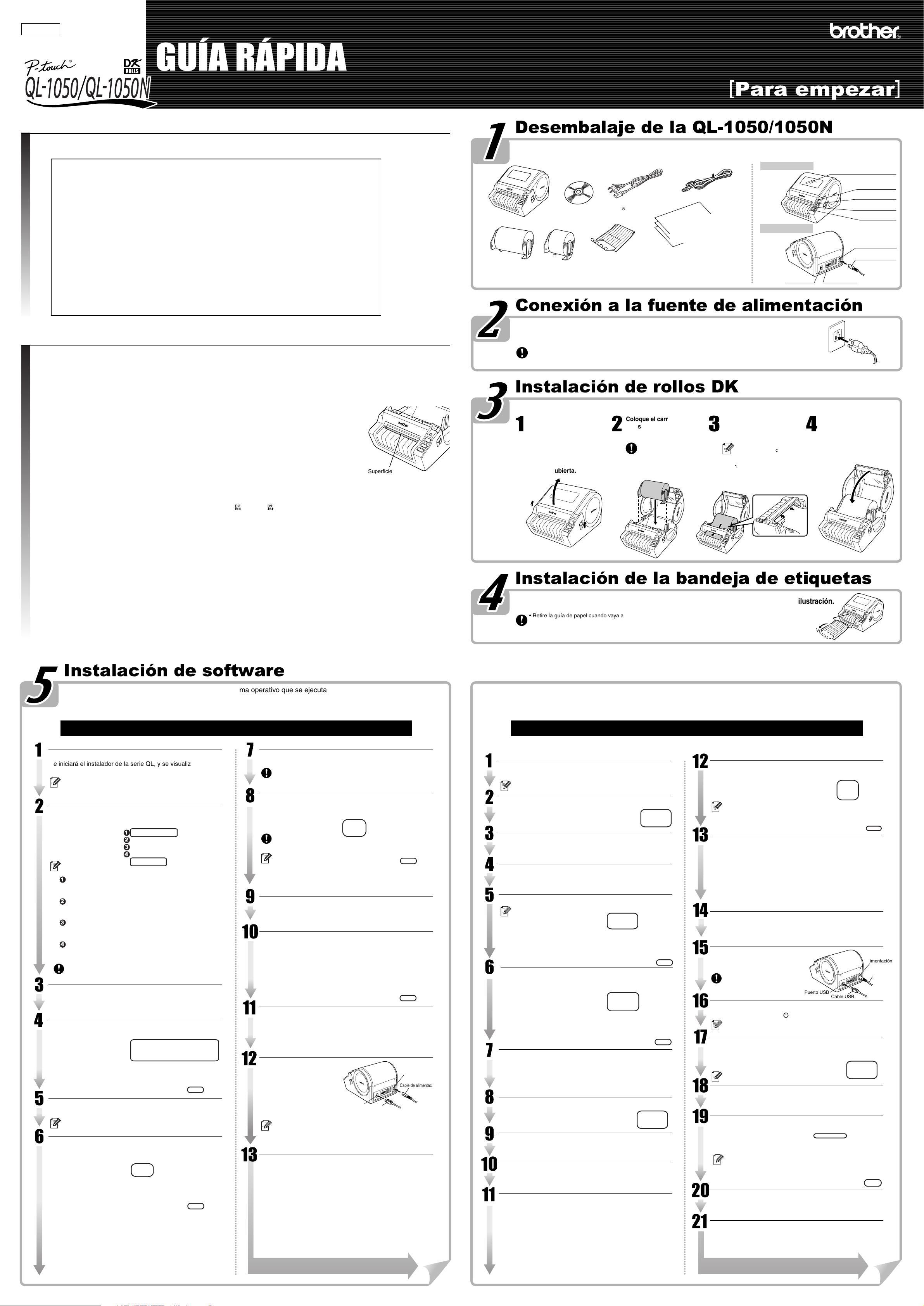
Español
Impreso en China
LB6961001
www.brother.com
GUêA RçPIDA
Introducción
Gracias por la adquisición de la QL-1050/1050N.
Esta guía describe brevemente los pasos para comenzar a utilizar su QL-1050/1050N.
Si desea obtener información más detallada, consulte la Guía de Usuario del software. Guía de Usuario del Software se encuentra en la carpeta Manuals del CD-ROM suministrado con la QL-1050/1050N.
Declaración de conformidad con la Comisión Federal de Comunicaciones (FCC) (Para EE.UU. solamente)
Parte responsable: Brother International Corporation
declara que el producto
Nombre del producto: Impresora de etiquetas QL-1050
Número de modelo: QL-1050
Este dispositivo cumple con la Parte 15 de las Reglas de la FCC. La operación está sujeta a las dos condiciones siguientes: (1) este dispositivo no puede provocar
interferencias nocivas, y (2) este dispositivo debe aceptar las interferencias recibidas, incluidas las interferencias que puedan provocar un funcionamiento no deseado.
Este equipo ha sido probado y se ha encontrado que está de acuerdo con los límites para un dispositivo digital de Clase B,
consecuentemente con la Parte 15 de las Normas de la FCC. Estos límites están diseñados para proporcionar una protección razonable
contra interferencias perjudiciales en una instalación residencial. Este equipo genera, emplea y puede radiar energía de radiofrecuencia
y, si no se instala y utiliza de acuerdo con al manual de instrucciones, puede causar interferencias perturbadoras en
radiocomunicaciones. Sin embargo, no se garantiza el que tales interferencias no ocurran en una instalación particular. Si este equipo
causa interferencias perjudiciales en la recepción de radio o televisión, lo que podrá determinarse desconectando y volviendo a conectar
la alimentación del mismo, se incita al usuario a que trate de eliminar tales interferencias mediante una o más de las medidas siguientes:
• Reorientación o reubicación de la antena receptora.
• Aumento de la separación entre el equipo y el receptor.
• Conexión del equipo a una toma de corriente de la pared de un circuito diferente al que esté conectado el receptor.
• Consulte a su distribuidor autorizado Canon o a un técnico especializado en radio/TV para que le ofrezca sus servicios al respecto.
•
El cable de interfaz suministrado deberá utilizarse a fin de asegurar el cumplimiento con los límites para un dispositivo digital de Clase B.
•
Deberá utilizarse un cable de interfaz apantallado a fin de asegurar el cumplimiento con los límites para un dispositivo digital de Clase B.
•
Los cambios o las modificaciones no aprobados expresamente por Brother Industries Ltd. pueden anular la autorización para utilizar el equipo.
100 Somerset Corporate Boulevard
Bridgewater, NJ 08807-0911 USA
TEL: (908) 704-1700
Desembalaje de la QL-1050/1050N
Compruebe que el paquete contiene los siguientes elementos antes de utilizar la QL-1050/1050N. Si falta o
hay algún elemento dañado, póngase en contacto con su proveedor Brother.
CD-ROM
QL-1050
Rollo de inicio
La QL-1050/1050N incluye un rollo de inicio de
etiquetas troqueladas DK de 4" X 6", y un rollo de
inicio de cinta continua de papel DK de 2-3/7".
Conexin a la fuente de alimentacin
Cable de alimentación de CA
La QL-1050N incluye un cable de
alimentación de 2 modos.
<QL-1050N>
Bandeja de
etiquetas
La QL-1050N incluye el material adicional siguiente.
*Servidor de impresión P-touch PS-9000
*CD para PS-9000
*Cable de alimentación de 2 modos
Con respecto a las formas del cable y a los modos de
conexión, consulte la Guía de configuración de PS-9000.
[
Cable USB
• Guía Rápida
• Etiquetas y guía
de cinta DK
• Tarjeta de garantía
Para empezar
Parte delantera
Parte posterior
Puerto USB
Tapa del compartimiento
del rollo DK
Indicador luminoso
Botón CUT (corte)
Botón FEED
Cable de alimentación
Cable de
alimentación de CA
Puerto en serie
ON/OFF
]
Precauciones de seguridad y otra información
• Para conectar/desconectar el cable de alimentación en/de una toma de corriente, sujete siempre el enchufe. No tire del cable cuando lo desconecte de una toma de corriente. Los hilos del cable podrín dañrse.
• No utilice el cable de alimentación suministrado para otros productos. No utilice el cable de la alimentación si está dañado.
• Utilice solamente la fuente de alimentación (120 V CA) y el cable USB aprobados para la QL-1050/1050N.
•
Desconecte el cable de alimentación y deje de utilizar inmediatamente la impresora si nota olor anormal, calor, decoloración, deformación, o cualquier anormalidad mientras esté utilizando la impresora.
• No conecte/desconecte el cable de alimentación en/de una toma de corriente con las manos húmedas.
• Cuando no vaya a utilizar la QL-1050/1050N durante mucho tiempo, desconéctela de la toma de corriente.
• Coloque la impresora cerca de una toma de corriente estándar fácilmente accesible.
•
Las partes internas de la impresora de etiquetas estarán muy calientes inmediatamente después de haberla utilizado. No toque nunca el cabezal de impresión con las manos desnudas, porque podría quemarse.
• No coloque la QL-1050/1050N a la luz solar directa, cerca de aparatos de calefacción, ni otras fuentes de calor, ni en ningún lugar donde quede expuesta a temperaturas
extremadamente altas o bajas, a humedad elevada, o a mucho polvo. Margen de temperaturas de operación estándar: 10˚C a 35˚C (50F a 95F).
• Cuando utilice la impresora, colóquela sobre un escritorio, un estante, o una mesa estables.
• No limpie la máquina con alcohol ni con otros disolventes orgánicos. Utilice solamente un paño suave y seco.
• Elimine el polvo de la impresora antes de utilizarla.
•
Si el papel se atasca debido a la acumulación de adhesivo en la superficie de la guía del papel, desconecte el cable de alimentación de la toma de corriente, y
elimine el adhesivo acumulado en la superficie de la guía del papel con algodón humedecido en etanol o alcohol isopropílico (para limpieza).
• No toque el cabezal de impresión térmica. Podrían producirse problemas de impresión.
• No inserte ningún objeto ni bloquee la salida de las etiquetas, el puerto USB, ni el puerto en serie.
•
No coloque objetos pesados sobre la QL-1050/1050N. No utilice la QL-1050/1050N con objetos extraños en su interior. Si dentro de la QL-1050/1050N entra
agua, algún objeto metálico, o cualquier materia extraña, desconéctela de la toma de corriente, y póngase en contacto con el Centro de Servicio Brother.
•
No desarme la QL-1050/1050N. Para inspección, ajuste, y reparación de la QL-1050/1050N, póngase en contacto con el Centro de Servicio Brother.
• No coloque la bolsa plástica de embalaje cerca de su cara, boca, o nariz, porque existiría el riesgo de asfixia. Tire la bolsa plástica o manténgala
fuera del alcance de los niños.
•
Para evitar lesionarse con la unidad del cortador, tenga en cuenta los puntos siguientes: Cierre la cubierta superior cuando utilice la unidad del cortador.
• La unidad del cortador no es reemplazable. El número medio de cortes dependerá del entorno de operación.
• No aplique excesiva presión a la unidad del cortador.
• No toque la cuchilla de la unidad del cortador.
• No conecte la QL-1050/1050N a su ordenador personal hasta que se le indique que lo haga cuando instale el controlador de la impresora.
•
Tenga cuidado para no rayar el CD-ROM. No coloque el CD-ROM en ningún lugar expuesto a altas o bajas temperaturas. No coloque objetos pesados sobre el CD-ROM ni lo doble.
• El software del CD-ROM es para utilizarse con la QL-1050/1050N y podrá instalarse en más de un PC.
• Utilice solamente accesorios y suministros Brother genuinos (con las marcas DK LABEL , DK TAPE ). No utilice ningún accesorio ni suministro no autorizado.
• La última etiqueta del rollo DK no está adherida al núcleo. Por consiguiente, la última etiqueta puede no cortarse correctamente, pero esto no indica ningún problema de la QL1050/1050N. Si tiene algún problema con la última etiqueta, quite cualquier etiqueta existente, inserte otro rollo DK, y reimprima. Cada rollo contiene más etiquetas que el número
indicado. Las pocas últimas etiquetas pueden no imprimirse, pero el número de hojas no será nunca inferior al indicado.
• Pruebe siempre la etiqueta en un área de muestra antes de utilizarla.
•
El rascar la superficie impresa de la etiqueta con las uñas o con objetos metálicos, o el tocarla con las manos húmedas con agua, sudor, crema, etc., puede hacer que el color cambie o se desvanezca.
• Algunos rollos DK utilizan adhesivo permanente para sus etiquetas. Estas etiquetas no podrán despegarse fácilmente después de haber sido adheridas.
•
Antes de utilizar etiquetas para discos CD/DVD, cerciórese de seguir las indicaciones del manual de instrucciones de su reproductor de discos CD/DVD relacionadas con la aplicación de etiquetas a los discos CD/DVD.
• No utilice etiquetas para discos CD/DVD en un reproductor de carga de discos CD/DVD a través de ranura, por ejemplo, un reproductor de discos CD de un automóvil, en el que el disco
CD se desliza dentro de una ranura de dicho reproductor.
•
No despegue la etiqueta para discos CD/DVD después de haberla adherido a un disco CD/DVD, ya que podría desprenderse una fina capa de la superficie, y el disco se dañaría.
• No aplique etiquetas para discos CD/DVD a discos CD/DVD diseñados para utilizarse con impresoras de inyección de tinta. Las etiquetas se despegan fácilmente de estos discos, y la
utilización de discos con etiquetas despegadas podría resultar en la pérdida o el daño de datos.
•
Cuando adhiera etiquetas a discos CD/DVD, utilice el aplicador suministrado con los rollos de etiquetas para discos CD/DVD. Si no lo hiciese, podría dañar el reproductor de discos CD/DVD.
• El usuario será el único responsable de la adhesión de etiquetas en discos CD/DVD. Brother no aceptará ninguna responsabilidad por la pérdida o daño de datos causada por la utilizaci
n inadecuada de etiquetas para discos CD/DVD.
• Indicación del indicador luminoso
-Encendido en verde - La QL-1050/1050N está funcionando normalmente.
-Parpadeando en verde - La QL-1050/1050N está recibiendo datos. No la apague.
-Encendido en naranja – La cubierta está abierta.
-Parpadeando en naranja – En enfriamiento.
-Parpadeando en rojo – Errores (corregibles por el usuario)
-Encendido en rojo – Errores del sistema (no corregibles por el usuario)
• Microsoft y Windows son marcas comerciales registradas de Microsoft Corporation, EE.UU.
• Macintosh y Mac OS son marcas comerciales registradas de Apple Computer, Inc.
•
Los nombres de otro software o productos utilizados en este documento son marcas comerciales o marcas comerciales registradas de las compañías respectivas que los desarrollaron.
Superficie de la
guía del papel
Conecte el cable de alimentación de CA suministrado a la QL-1050/1050N y después
enchúfelo en una toma de corriente estándar.
• Compruebe que la toma de corriente es de 120 V ca antes de enchufar el cable.
• Retire el cable de alimentación de la toma de corriente cuando termine de utilizar la QL-1050/1050N.
• No tire del cable cuando lo desenchufe de la toma de corriente. Los hilos conductores del cable se podrían dañar.
Instalacin de rollos DK
Coloque la impresora cerca de la toma de corriente, donde el enchufe del cable de alimentación pueda desconectarse fácilmente.
Presione el botón ON/OFF
para apagar la QL-
1
1050/1050N. Tire hacia
arriba de las palancas
izquierda y derecha de la
máquina, situadas debajo
de la cubierta superior, y
abra la cubierta.
Coloque el carrete en sus
guías del compartimiento
2
del rollo DK.
·
Asegúrese de que los brazos del
carrete están insertados con
seguridad en las guías del carrete
de la izquierda y de la derecha.
· Inserte el carrete con el rollo DK situado
a la derecha de la QL-1050/1050N.
Pase el extremo del rollo DK por
debajo de la parte saliente y la
3
abertura de la unidad del cortador.
Páselo hasta que pueda verse
desde el otro lado, y cierre la
cubierta. Presione el botón
ON/OFF para encender la QL1050/1050N, y después
presione el botón FEED para
colocar el rollo.
Cierre la cubierta del
cabezal hasta que
4
chasquee en los lados
derecho e izquierdo.
Instalacin de la bandeja de etiquetas
Acople la guía de papel a la parte delantera de la QL-1050/1050N como se muestra en la ilustración.
• Retire la guía de papel cuando vaya a imprimir más de 10 etiquetas continuas y se corte cada etiqueta de
forma automática.
• Cuando imprima en rollo continuo más de 6” de longitud, cierre la bandeja de etiquetas, ya que de lo
contrario, el papel se atascaría.
Instalacin de software
El procedimiento de instalación varía en función del sistema operativo que se ejecuta en su PC. Para instalar el software,
consulte el procedimiento de instalación para el sistema operativo correspondiente.
Si utiliza la QL-1050N, lea los manuales de PS-9000 y siga sus indicaciones.
Si se trabaja con Microsoft® Windows® Me/2000 Professional/XP (Home/Professional)
1
Inicie el PC y coloque el CD-ROM en la unidad de CD-ROM.
Se iniciará el instalador de la serie QL, y se visualizará la
pantalla de configuración de P-touch.
• Es posible que la pantalla tarde un poco en visualizarse.
• Si no se inicia automáticamente, haga doble clic en el icono
“Setup.exe” del CD-ROM.
2
Haga clic en “Standard
Installation”.
Se iniciarán los preparativos
para la instalación del
software y se visualizará la
pantalla License Agreement
(Acuerdo de Licencia).
Cada botón selecciona las
operaciones siguientes.
Instalación estándar
1
Se instalarán P-touch Editor 4.2, P-touch Address Book 1.0,
Printer Driver, y Software User's Guide.
Instalación personalizada
2
Podrán instalarse individualmente P-touch Editor 4.2, P-touch
Address Book 1.0, Printer Driver, y Software User's Guide.
3
Display User's Guide (Visualizar la Guía de Usuario)
El manual en formato PDF de la Guía de Usuario del software podrá
verse sin instalar realmente el software de la QL-1050/1050N.
4
Acrobat Reader will be installed. (Se instalará Acrobat Reader.)
Usted podrá instalar Adobe® Acrobat® Reader® para ver la
Guía de Usuario del software (Manual en formato PDF).
Se instalará Adobe
una versión posterior instalada, no necesitará instalar este
programa.
3
Lea cuidadosamente el Acuerdo de Licencia. Si está de
acuerdo con los términos y condiciones del Acuerdo de
Licencia, haga clic en [Yes] (Sí) para continuar la instalación.
Se visualizará la pantalla Información del cliente.
4
Introduzca su nombre
de usuario y el nombre
de la compañía, y
después haga clic en
[Next] (Siguiente).
Se visualizará la pantalla
Choose the Destination
Location (Elegir el lugar
de destino).
5
Haga clic en [Next] (Siguiente).
Se visualizará la pantalla Add shortcut (Añadir acceso directo).
Para instalar en una carpeta diferente, haga clic en [Browse]
(Examinar) y seleccione otra carpeta.
6
Ponga una marca de
verificación en los
lugares en los que
desee que el instalador
añada accesos directos
al programa, y haga clic
en [Next] (Siguiente).
Se visualizará la pantalla
Start Copying Files (Iniciar
la copia de archivos).
1
2
3
4
®
Acrobat® Reader® 5.1. Si usted ya tiene
7
Si está conforme con sus ajustes, haga clic en [Next]
(Siguiente).
• Es posible que esta pantalla tarde un poco en visualizarse.
Si se está conforme, haga clic en [Back] (Atrás), y vuelva a realizar los ajustes.
•
Se visualizará la pantalla Add-In settings (Ajustes de Add-In).
Ponga una marca de verificación en
8
la casilla para cada aplicación de
Microsoft® Office® en la que desee
instalar los Add-in, y después haga
clic en [Next] (Siguiente).
Cerciórese de haber cerrado
todas las aplicaciones de
®
Office® .
Microsoft
Con respecto a los ajustes
de Add-In, consulte la
“Guía de Usuario del
software (Manual en
formato PDF)”.
Se visualizará la pantalla Driver Setup (Brother P-touch) (Configuración del controlador (Brother P-touch)).
9
Para iniciar la instalación, haga clic en [OK] (Aceptar) de la
pantalla Driver Setup (Brother P-touch).
10
Haga clic en [Next]
(Siguiente).
La instalación del
controlador se
completará, y se
visualizará la pantalla
User Registration
(Registro de usuario).
11
Seleccione si desea registrar su impresora, y después haga clic en [Next] (Siguiente).
•
Si selecciona “Yes, display the page” (Sí, visualizar la página), será
dirigido a la página de registro de usuario en línea. Después del registro
de usuario, continúe con la instalación (se recomienda realizar el registro).
• Si selecciona “No, do not display the page” (No, no visualizar
la página), la instalación continuará.
12
Haga clic en [Finish] (Finalizar).
La instalación del software
habrá finalizado. Para
completar la instalación del
controlador, conecte la
impresora al PC y presione
el botón ON/OFF para
encender la impresora.
Cuando finalice la instalación, es
posible que se le indique que
reinicie su PC. Para reiniciar el PC,
seleccione “Restart” (Reiniciar) y
haga clic en [Finish] (Finalizar).
13
Inicio del software instalado.
• Cuando inicie P-touch Editor, haga clic en [Start] (Inicio) - [All
Programs (Programs)] (Todos los programas (Programas)) [Brother P-touch] - [P-touch Editor 4.2].
• Cuando inicie el Libro de direcciones de P-touch, haga clic en
[Start] (Inicio) - [All Programs (Programs)] (Todos los
programas (Programas)) - [Brother P-touch] - [P-touch
Address Book 1.0].
Puerto USB
Cable USB
Cable de alimentación
Cable de alimentación de CA
PS-9000 no es compatible con Mac. Por lo tanto, la QL-1050N no se utiliza en el entorno de Mac.
Cuando utilice Mac OS® X10.1~10.4.7
No conecte la QL-1050/1050N a su ordenador personal hasta que se le indique que lo haga cuando instale el controlador de la impresora.
1
Inicie el Mac
Se visualizará la pantalla de la serie QL.
2
Haga clic en la carpeta [Mac OS X], y haga doble clic en [P-touch
Editor 3.2 Installer].
Se iniciará el instalador de P-touch Editor, y se
visualizará la pantalla de Introduction (Introducción).
3
Ponga una marca de verificación en “Introduction” y haga clic en
[Next] (Siguiente).
Se visualizará la pantalla Important Information (Información dimportante).
4
Ponga una marca de verificación en “Important Information” y
haga clic en [Next] (Siguiente).
5
Haga clic en [Next] (Siguiente).
Se visualizará la pantalla
Cose Alias Folder (Elegir al
carpeta alias).
Haga clic en el lugar en el que desee crear la carpeta alisas, y haga
6
clic en [Next] (Siguiente).
Aparecerá la pantalla PreInstallation Summary
(Resumen de
preinstalación).
Haga clic en [Install] (Instalar).
7
Se iniciará la instalación.
Cuando finalice la desinstalación, haga clic en [Done] (Realizado).
La instalación del software habrá finalizado.
A continuación, instale el controlador de impresora.
8
Haga doble clic en [QL-1050 Driver.pkg] de la carpeta [Mac OS X].
Se iniciará el instalador del controlador, y se
visualizará la pantalla de configuración del controlador.
Haga clic en [Continue] (Continuar).
9
Se visualizará la pantalla Important Information (Información importante).
10
Haga clic en [Continue] (Continuar).
Aparecerá la pantalla Software License Agreement (Acuerdo
de Licencia del Software).
Ponga una marca de verificación en ‘Software License
11
Agreement’ y haga clic en [Continue] (Continuar).
Se visualizará la pantalla de Acuerdo de licencia.
Para continuar la instalación, haga clic en [Agree] (Acepto).
Se visualizará la pantalla Select a Destination (Seleccionar un
destino).
®
y coloque el CD-ROM en la unidad de CD-ROM.
Si no se inicia automáticamente, haga doble clic en el icono QL-Series
(CD-ROM).
Usted podrá elegir los
programas que desee
instalar. Quite la marca de
verificación de los programas
que no desee instalar.
12
Seleccione el destino para
la instalación, y haga clic
en [Continue] (Continuar).
Se visualizará la pantalla
Easy Install (Instalación fácil).
Seleccione al unidad en la
que esté instalado Mac
®
OS
X.
13
Haga clic en [Install] (Instalar).
Ahora se visualizará la pantalla de introducción del nombre y la
contraseña del administrador.
Introduzca “Name” (Nombre) y “Password” (Contraseña) del
administrador, y haga clic en [OK] (Aceptar).
Se visualizará la pantalla de comprobación de la instalación.
Para continuar la instalación, haga clic en [Continue Installation] (Continuar la instalación).
Se iniciará la instalación.
14
Cuando finalice la instalación y se visualice el mensaje aparezca el mensaje “The software was
successfully installed” (El software se instaló con éxito), haga clic en [Restart] (Reiniciar).
Su Mac® se reiniciará.
La instalación del controlador de impresora estará ahora completada.
15
Después de reiniciar, conecte el
cable USB y el cable de
alimentación a la impresora.
Quite la etiqueta de precaución antes
de conectar el cable USB.
Puerto USB
16
Conecte el cable USB al puerto USB de su Mac
Presione el botón ON/OFF ( ) de la impresora para encenderla.
Si está utilizando un concentrador USB y su Mac® tiene problemas en reconocer
la impresora, pruebe conectando la impresora directamente a su Mac
17
Haga doble clic en la unidad en la que esté instalado Mac OS
Mac OS X 10.3 o versiones posteriores, haga doble clic en [Applications]-[Utilities]-[Printer Setup Utility
(Print Center)] (Aplicaciones)-(Utilidad)-(Utilidad de configuración de impresora (Centro de impresión)).
Se visualizará la pantalla Printer List (Lista de impresoras).
Cuando se haya visualizado la pantalla de la lista de
impresoras, haga clic en [Add] (Agregar).
18
Haga clic en [Add] (Add Printer) (Agregar) (Agregar impresora).
19
Seleccione “QL-1050” o “QL-1050N”, y
[Add] (Agregar).
La pantalla volverá a la de la lista de
impresoras.
Cuando utilice Mac OS 10.1~10.3,
haga clic en [USB], “QL-1050” o “QL1050N”, y [Add] (Agregar).
20
Compruebe que la “QL-1050” o la “QL-1050N” se hayan añadido,
y cierre la pantalla de lista de impresoras.
Usted podrá comenzar a utilizar su QL-1050/1050N Brother.
21
Haga doble clic en la unidad en la que esté instalado P-touch
Editor, y haga clic, por este orden en [Applications
(Aplicaciones)] - [P-touch Editor 3.2], y haga doble clic en el
icono de P-touch Editor 3.2. Se iniciará P-touch Editor.
Cable USB
®
.
®
X, y haga clic, por este orden en Para
Cable de
alimentación
Cable de
alimentación de CA
®
.
Consulte el reverso si desea ver un ejemplo de cómo crear una etiqueta.Consulte el reverso si desea ver un ejemplo de cómo crear una etiqueta.
Consulte el reverso si desea ver un ejemplo de c
so si desea ver un ejemplo de cómo crear una etiqueta.mo crear una etiqueta.Consulte el reverso si desea ver un ejemplo de cómo crear una etiqueta.
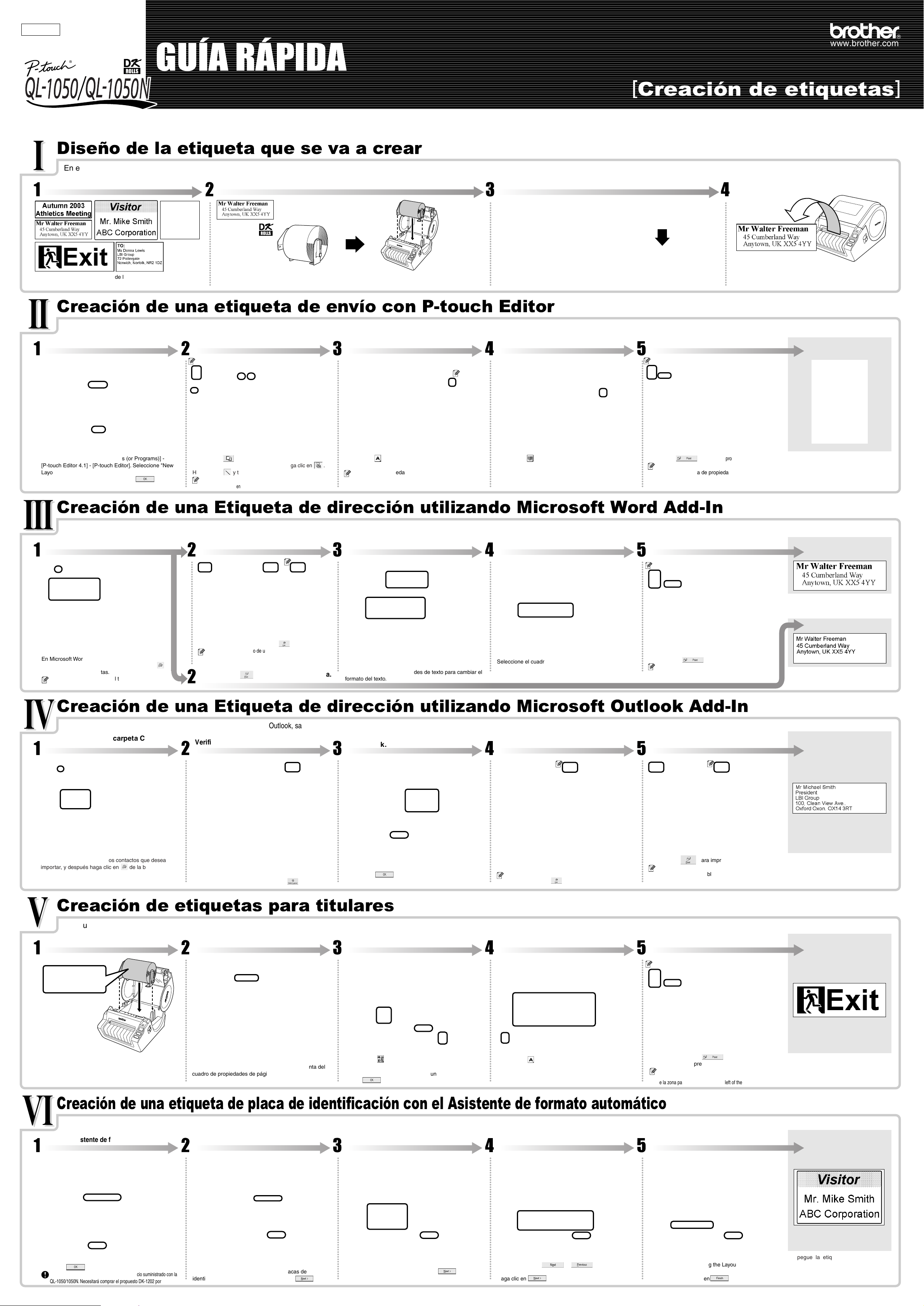
Español
Impreso en China
LB6961001
www.brother.com
GUêA RçPIDA
Diseo de la etiqueta que se va a crear
En esta sección se describe el procedimiento general para crear etiquetas con la QL-1050/1050N.
Seleccione el tipo de etiqueta que desea crear.
Seleccione el rollo DK. Edite los datos de la etiqueta. Imprima la etiqueta.
1 42 3
Más arriba se muestran algunos de los tipos de etiquetas que se
pueden crear con la QL-1050/1050N.
Creacin de una etiqueta de envo con P-touch Editor
Seleccione un rollo DK adecuado para la etiqueta que tiene en mente e inserte el rollo DK en la QL-1050/1050N.
Es posible que tenga que comprar rollos DK adicionales.
[
Creacin de etiquetas
Escriba el texto en P-touch Editor.
•
Introduzca el texto directamente con P-touch Editor, o copie el texto de una aplicación de Microsoft Office.
Utilice las diversas funciones de edición de P-touch Editor para dar formato y decorar la etiqueta.
Copie el texto de una aplicación de Microsoft Office.
•
]
Imprima la etiqueta con la QL-1050/1050N.
Aprenda el flujo de trabajo básico de P-touch Edito creando una etiqueta de envío.
Inicie P-touch Editor y cree un diseño de etiqueta nuevo.
Seleccione el tamaño de la etiqueta y trace las líneas.
Introduzca el texto.
Añada un código de barras a la etiqueta.
1 2 3 4 5
Haga clic en [Start] - [All Programs (or Programs)] [P-touch Editor 4.1] - [P-touch Editor]. Seleccione "New
Layout" (Diseño nuevo) en el cuadro de diálogo que
aparece y, a continuación, haga clic en .
Creacin de una Etiqueta de direccin utilizando Microsoft Word Add-In
Copie el texto de Microsoft Word y cree una etiqueta de dirección.
Copie el texto.
Haga clic en del cuadro de propiedades de página.
Para cambiar la dirección de la etiqueta, haga clic en
Haga clic en y trace una línea.
Si el cuadro de propiedades correspondiente no aparece en la Zona de
propiedades, haga clic en el botón situado a la izquierda de la zona para abrirlo.
Compruebe los datos que se han copiado.
Haga clic en de la Zona de objetos para crear un
cuadro de texto y, a continuación, introduzca el texto.
.
Dé formato al texto. Coloque el cuadro de texto. Imprima la etiqueta.
Haga clic en , seleccione el código deseado del
protocolo, e introduzca los datos.
El cuadro de propiedades de texto se puede utilizar
para seleccionar las opciones de formato para el texto.
1 2 3 4 5
Imprima la etiqueta.
Haga clic en
Si el cuadro de propiedades correspondiente no
aparece en la Zona de propiedades, haga clic en el
botón situado a la izquierda de la zona para abrirlo.
del cuadro de propiedades de página.
Etiqueta final
Despegue la hoja protectora del dorso de
la etiqueta impresa y pegue la etiqueta.
Etiqueta final
Aparecerá la ventana de Vista previa de módulo
adicional. Verifique el contenido. Para realizar
cambios de formato, haga clic en .
Los cambios en el diseño de una etiqueta también se pueden
En Microsoft Word, seleccione el texto que se va a
importar y, a continuación, haga clic en el botón
de la barra de herramientas.
También se puede copiar el texto de Microsoft
Excel y Microsoft Outlook.
realizar con la función de Estilo de diseño. Si desea más
información, consulte el paso 2 de la sección IV siguiente.
Haga clic en
para imprimir la etiqueta.
2
Haga clic en el cuadro de texto del texto al que desea dar
formato para seleccionarlo.
Utilice el cuadro de propiedades de texto para cambiar el
formato del texto.
Seleccione el cuadro de texto que desea desplazar y
arrástrelo para colocarlo en la posición deseada.
Creacin de una Etiqueta de direccin utilizando Microsoft Outlook Add-In
Cree una etiqueta de dirección con los datos introducidos en Microsoft Outlook, sacándole partido a la función de Estilo de diseño.
Copie el texto de la carpeta Contact
os de MS Outlook.
Verifique los datos que se han copiado.
Seleccione un estilo de diseño para
MS Outlook.
Verifique el diseño. Imprima la etiqueta.
1 2 3 4 5
Haga clic en el botón en el cuadro de propiedades de la impresora.
Si el cuadro de propiedades correspondiente no
aparece en la Zona de propiedades, haga clic en el
botón situado a la izquierda de la zona para abrirlo.
Despegue la hoja protectora del dorso de
la etiqueta impresa y pegue la etiqueta.
Etiqueta final
Despegue la hoja protectora del dorso de
la etiqueta impresa y pegue la etiqueta.
Etiqueta final
En MS Outlook, seleccione los contactos que desea
importar, y después haga clic en de la barra de tareas.
Aparecerá la ventana de Vista previa de módulo adicional. Verifique el
contenido. El estilo de diseño predeterminado del rollo DK para direcciones
estándar se basa en MS Word (Dirección_estándar_predeterminada).
Para cambiar el estilo de MS Outlook, haga clic en .
Aparecerá la ventana Aplicar estilo de diseño.
Seleccione el diseño " Dirección_estándar_Outlook" y
haga clic en .
Aparecerá la ventana de Vista previa de módulo adicional.
Verifique el diseño.
Si es preciso editarlo, acceda a la aplicación de edición P-touch
Editor haciendo clic en . Consulte el paso 2 de la sección III.
Creacin de etiquetas para titulares
Cree un titular con la Cinta continua de papel duradero DK.
Inserte el rollo DK. Seleccione la longitud de la cinta. Introduzca el texto.
Agregue imágenes de la galería al titular.
1 2 3 4 5
Cinta continua de
papel DK de 2-3/7"
Instale la "Cinta continua de papel duradero DK 2-3/7"
en la QL-1050/1050N.
Inicie P-touch Editor y cree un diseño de etiqueta nuevo.
Utilice los botones de selección de longitud de cinta del
cuadro de propiedades de página para establecer la
longitud del titular.
Haga clic en de la Zona de objetos.
Aparecerá el cuadro de diálogo "Clip Art Gallery"
(Galería de imágenes). Seleccione una imagen y haga
clic en .
Haga clic en de la Zona de objetos para crear un
cuadro de texto y, a continuación, introduzca el texto.
Haga clic en para imprimir la etiqueta.
Si el contacto no tiene Job Title (cargo), puede
haber un espacio en blanco tras la dirección.
Utilice P-touch Editor para cambiar el formato.
Imprima la etiqueta.
Haga clic en el botón del cuadro de
propiedades de impresión.
Si el cuadro de propiedades correspondiente no aparece en la
Zona de propiedades, haga clic en el botón situado a la izquierda
de la zona para abrirlo. button at the left of the dock to open it.
Despegue la hoja protectora del dorso de
la etiqueta impresa y pegue la etiqueta.
Etiqueta final
Despegue la hoja protectora del dorso de
la etiqueta impresa y pegue la etiqueta.
Creacin de una etiqueta de placa de identificacin con el Asistente de formato automtico
Cree una etiqueta de placa de identificación con rapidez y facilidad con el Asistente de formato automático.
Inicie el Asistente de formato automático.
Seleccione una categoría. Seleccione una plantilla. Introduzca el texto. Imprima la etiqueta.
1 2 3 4 5
Inicie P-touch Editor, seleccione la opción "Use the Auto Format
Wizard" (Utilizar el Asistente de formato automático) y, a continuación,
haga clic en .
Esta etiqueta no se puede crear con el rollo de inicio suministrado con la
QL-1050/1050N. Necesitará comprar el propuesto DK-1202 por separado.
Aparecerá el cuadro de diálogo "Auto Format Wizard"
(Asistente de formato automático). Seleccione una
categoría "For Visitor Name Badges" (Placas de
identificación para invitados) y haga clic en .
Aparecerá una lista de plantillas para la categoría
seleccionada.
Seleccione una plantilla y haga clic en .
Cambie el texto en el campo "Input" (Entrada) de la plantilla.
Utilice los botones y para desplazarse
entre los campos "Input" (Entrada).
Haga clic en cuando haya terminado.
Seleccione la casilla de verificación "Print
Immediately After Creating the Layout" (Imprimir
inmediatamente después de crear el diseño) y, a
continuación, haga clic en .
Etiqueta final
Despegue la etiqueta impresa del papel
posterior y aplique la etiqueta.
 Loading...
Loading...