Page 1
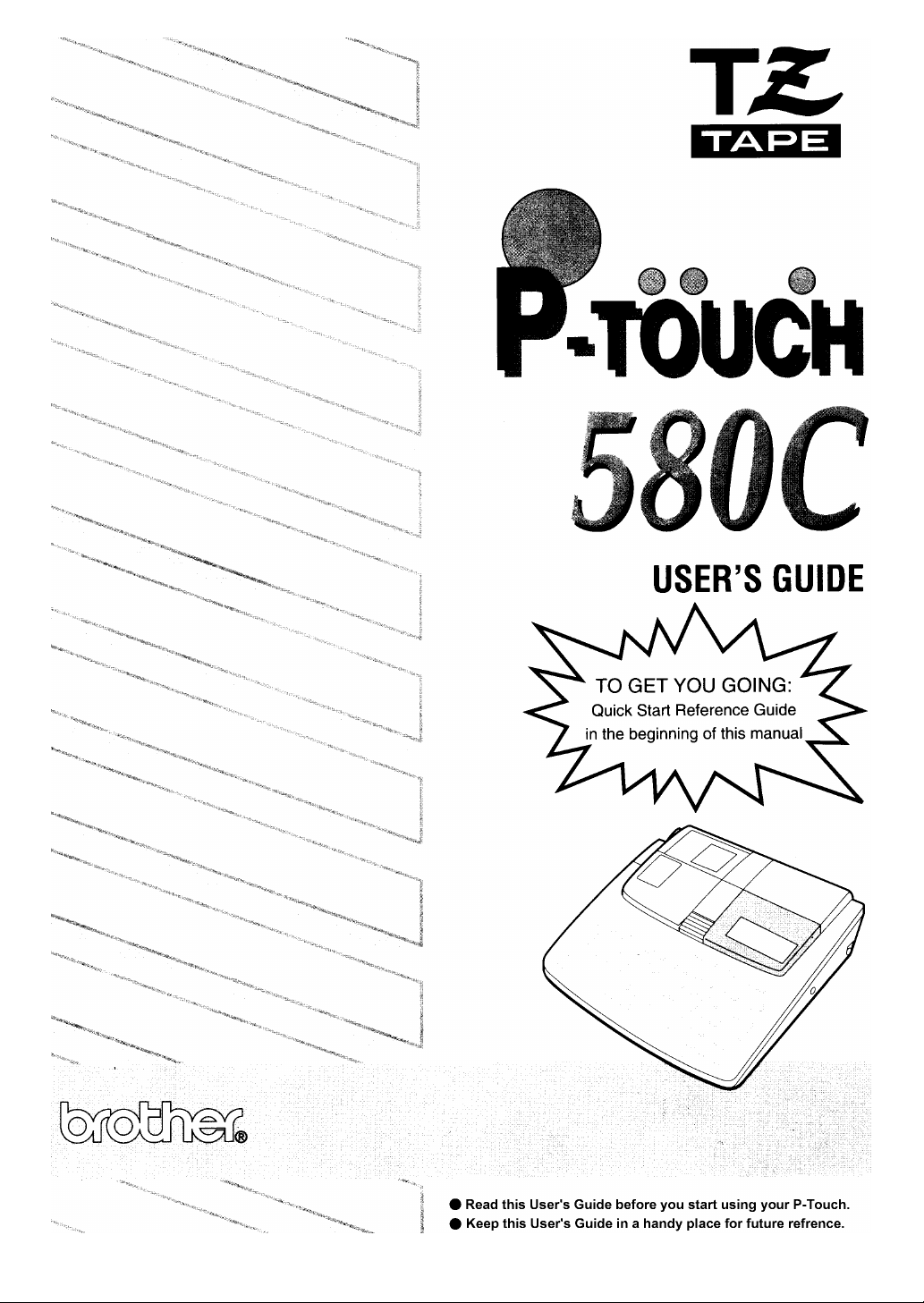
Page 2
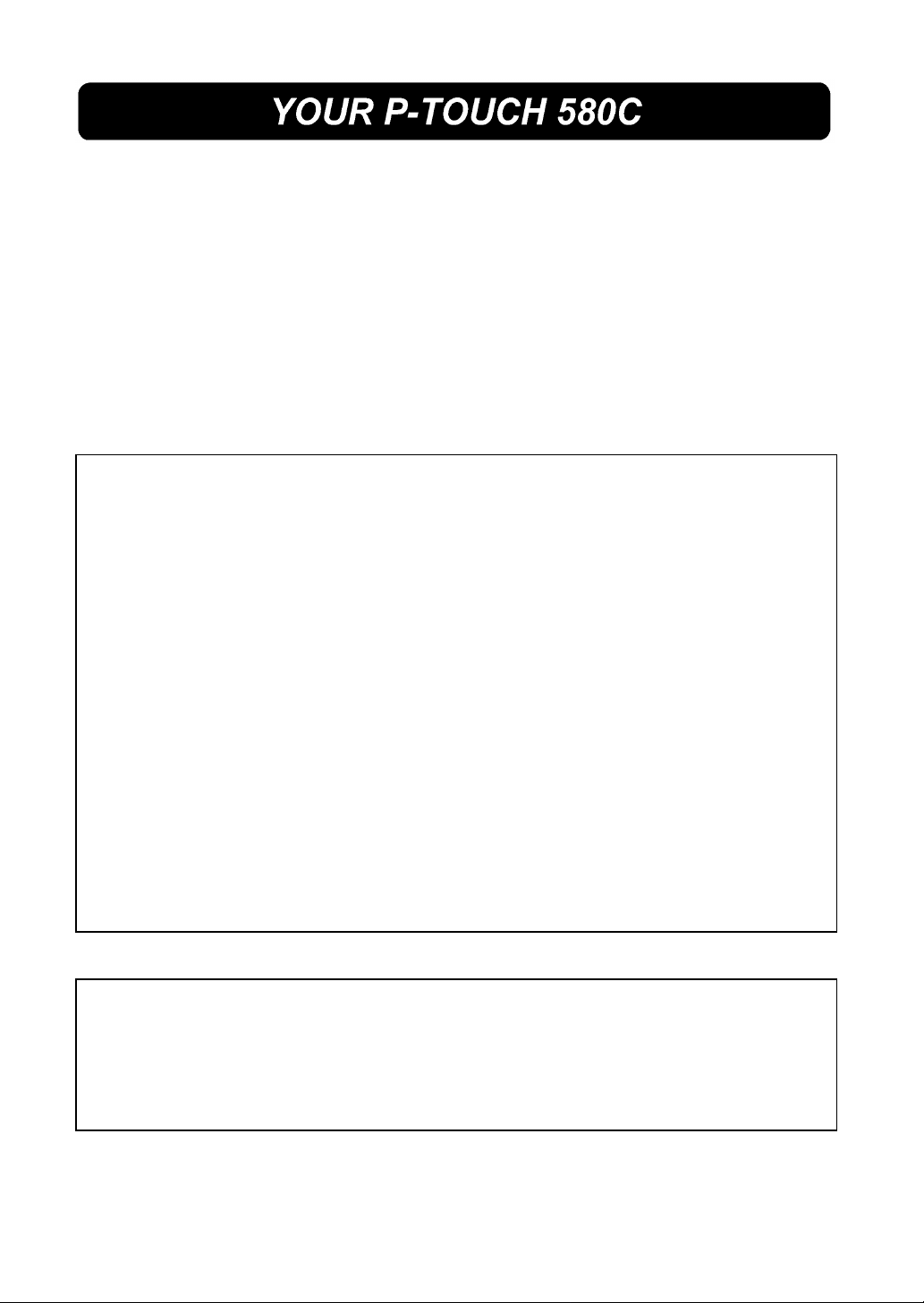
Thank you for purchasing the P-touch 580C!
Your new P-touch will allow you to design and print labels and stamps for any use. Your
labels and stamps can contain characters of many sizes and styles as well as bar codes
and graphics imported from other Windows applications. In addition, by using the variety
of tape and ink cartridges available, you can print labels with different widths and exciting
colors.
You no longer have to worry about urgent tasks that require professional printing. In the
office, the factory, the lab and the home, the quality and performance of the P-Touch 580C
makes it a very versatile machine.
Finally, as you may want to refer to this manual occasionally, we suggest that you keep it
in a handy place.
FCC NOTICE
This equipment has been tested and found to comply with the limits for Class B
digital device, pursuant to Part 15 of the FCC Rules. These limits are designed to
provide reasonable protection against harmful interference in a residential installation.
This equipment generates, uses, and can radiate radio frequency energy and, if
not installed and used in accordance with the instructions, may cause harmful interference
to radio communications. However, there is no guarantee that interference will not
occur in a particular installation. If this equipment does cause harmful interference
to radio or television reception, which can be determined by turning the equipment
off and on, the user is encouraged to try to correct the interference by one of more
of the following measures:
Reorient or relocate the receiving antenna.
Increase the separation between the equipment and receiver.
Connect the equipment into an outlet on a circuit different from that to which the
receiver is connected.
Consult the dealer or an experienced radio/TV technician for help.
The enclosed interface cable should be used in order to ensure compliance with the
limits for a Class B digital device.
Changes or modifications not expressly approved by Brother Industries, Ltd. could
void the user’s authority to operate the equipment.
This product is covered by one or more of the following patents.
USP4839742 USP4983058 EP315369 GB2223740
USP4922063 USP5009530 EP322918
USP4927278 USP5069557 EP322919
USP4966476 USP5120147
USP4976558
Page 3
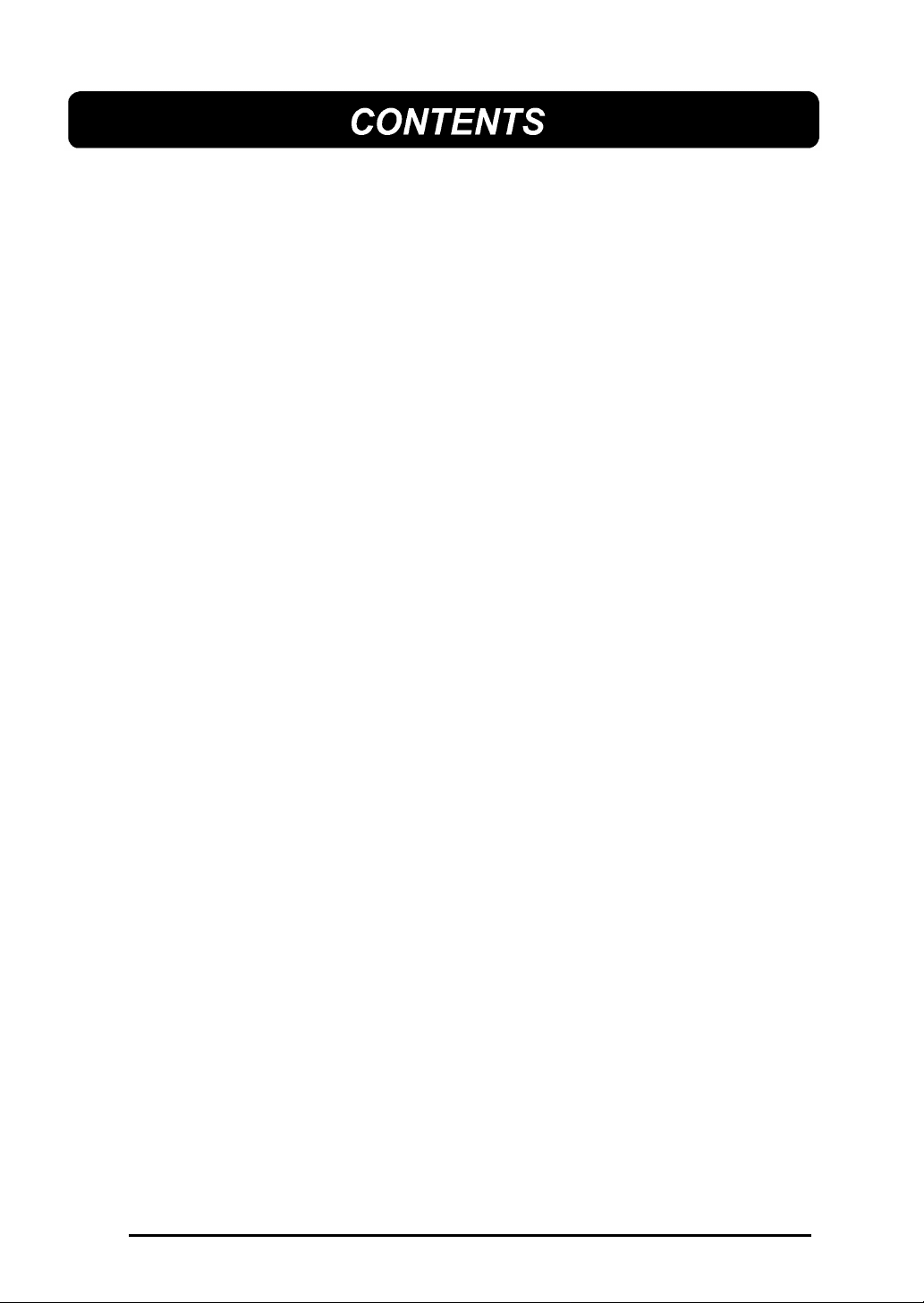
ABOUT THIS MANUAL.................................................................................................................1
QUICK REFERENCE GUIDE
BEFORE YOU START
MACHINE DIAGRAM......................................................................................................6
GENERAL PRECAUTIONS............................................................................................8
POWER SUPPLY...........................................................................................................9
OPTIONAL AC ADAPTOR............................................................................................10
COMPUTER CONNECTION........................................................................................11
TAPE CASSETTES......................................................................................................12
REMOVING THE LABEL BACKING.............................................................................15
CLEANING THE PRINT HEAD AND ROLLERS..........................................................16
LEARNING THE ROPES
INTRODUCTION...........................................................................................................18
DOOR SIGN EXAMPLE................................................................................................19
EQUIPMENT LABEL EXAMPLE...................................................................................24
ADDRESS LABEL EXAMPLE.......................................................................................34
STOREGE SHELF LABEL EXAMPLE..........................................................................38
FOR YOUR INFORMATION
INTRODUCTION...........................................................................................................46
FINDING YOUR WAY...................................................................................................47
POWER BUTTON.........................................................................................................48
CURSORS....................................................................................................................49
SHIFT, ALT & CAPS.....................................................................................................50
CODE KEY....................................................................................................................51
SYMBOLS.....................................................................................................................52
COMPOSITE CHARACTERS.......................................................................................54
RETURN.......................................................................................................................55
NEW BLOCK.................................................................................................................57
SEQUENTIAL NUMBERING........................................................................................58
CANCEL........................................................................................................................60
CURSOR MOVEMENT.................................................................................................62
i
Page 4
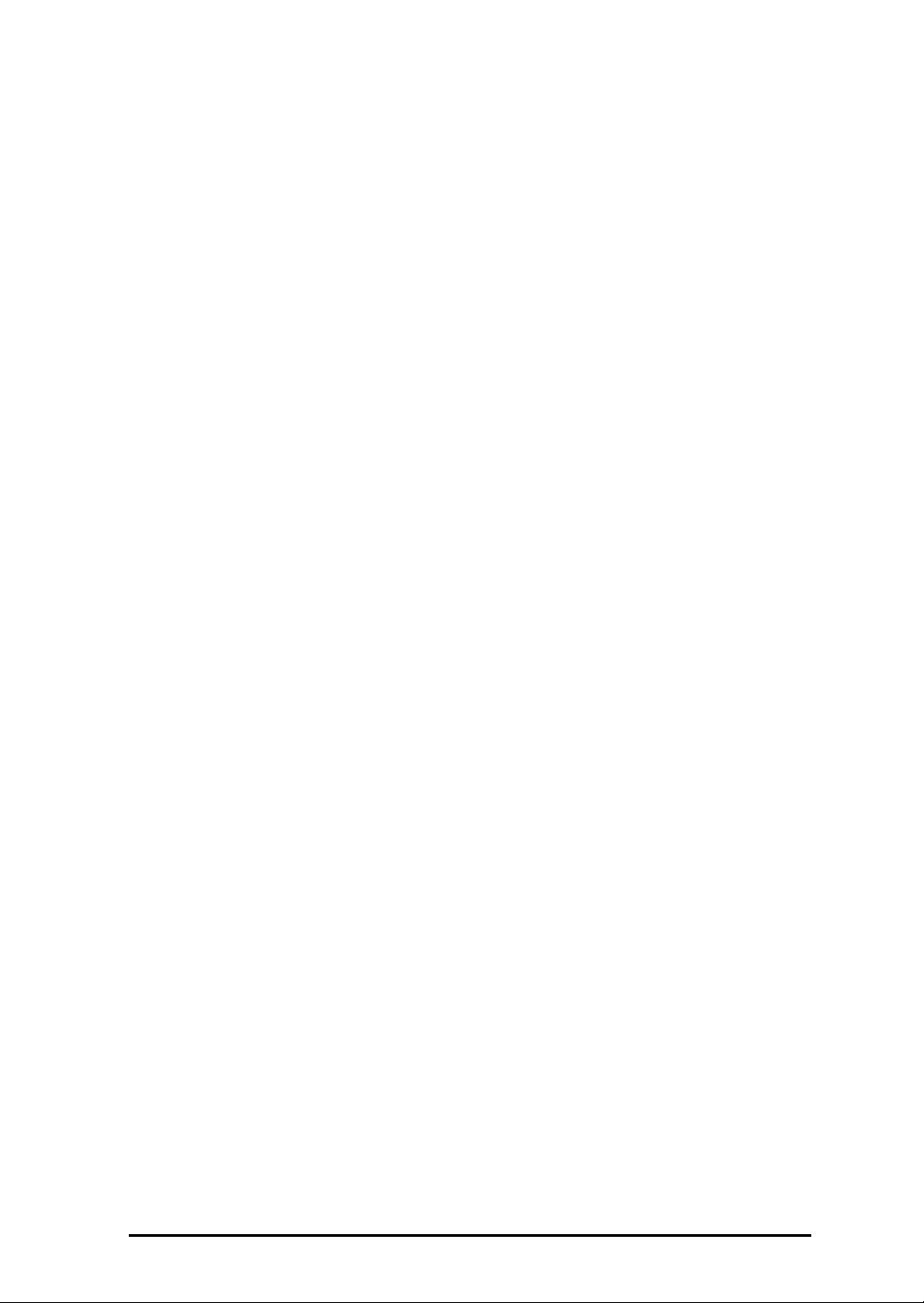
BACKSPACE................................................................................................................63
LINE OUT......................................................................................................................64
CLEAR..........................................................................................................................65
ZOOM MODE................................................................................................................66
LABEL LENGTH...........................................................................................................67
CONTRAST..................................................................................................................68
AUTO FORMATS..........................................................................................................69
LOCAL FORMATTING..................................................................................................75
GLOBAL FORMATTING...............................................................................................77
FONT............................................................................................................................79
SIZE/WIDTH.................................................................................................................81
STYLE/ITALIC...............................................................................................................83
UNDERLINING/FRAMING............................................................................................86
MULTI-COLOR PRINTING...........................................................................................87
FRAMING......................................................................................................................93
TAPE FEED..................................................................................................................94
VERTICAL PRINTING...................................................................................................95
MIRROR PRINTING......................................................................................................96
HORIZONTAL ALIGNMENT.........................................................................................97
VERTICAL ALIGNMENT...............................................................................................98
LENGTH........................................................................................................................99
DISPLAY UNITS..........................................................................................................100
COLORED FRAMES/SHADING..................................................................................101
COLORED CHARACTERS..........................................................................................103
STORING/RECALLING/DELETING............................................................................105
NORMAL, MULTIPLE & SPLIT PRINTING..................................................................109
MARKING STAMPS.....................................................................................................111
BAR CODING..............................................................................................................113
ERROR MESSAGE LIST............................................................................................................118
TROUBLEAHOOTING................................................................................................................125
MACHINE SPECIFICATIONS....................................................................................................126
FEATURES.................................................................................................................................127
INDEX.........................................................................................................................................128
ACCESSORIES..........................................................................................................................132
ii
Page 5
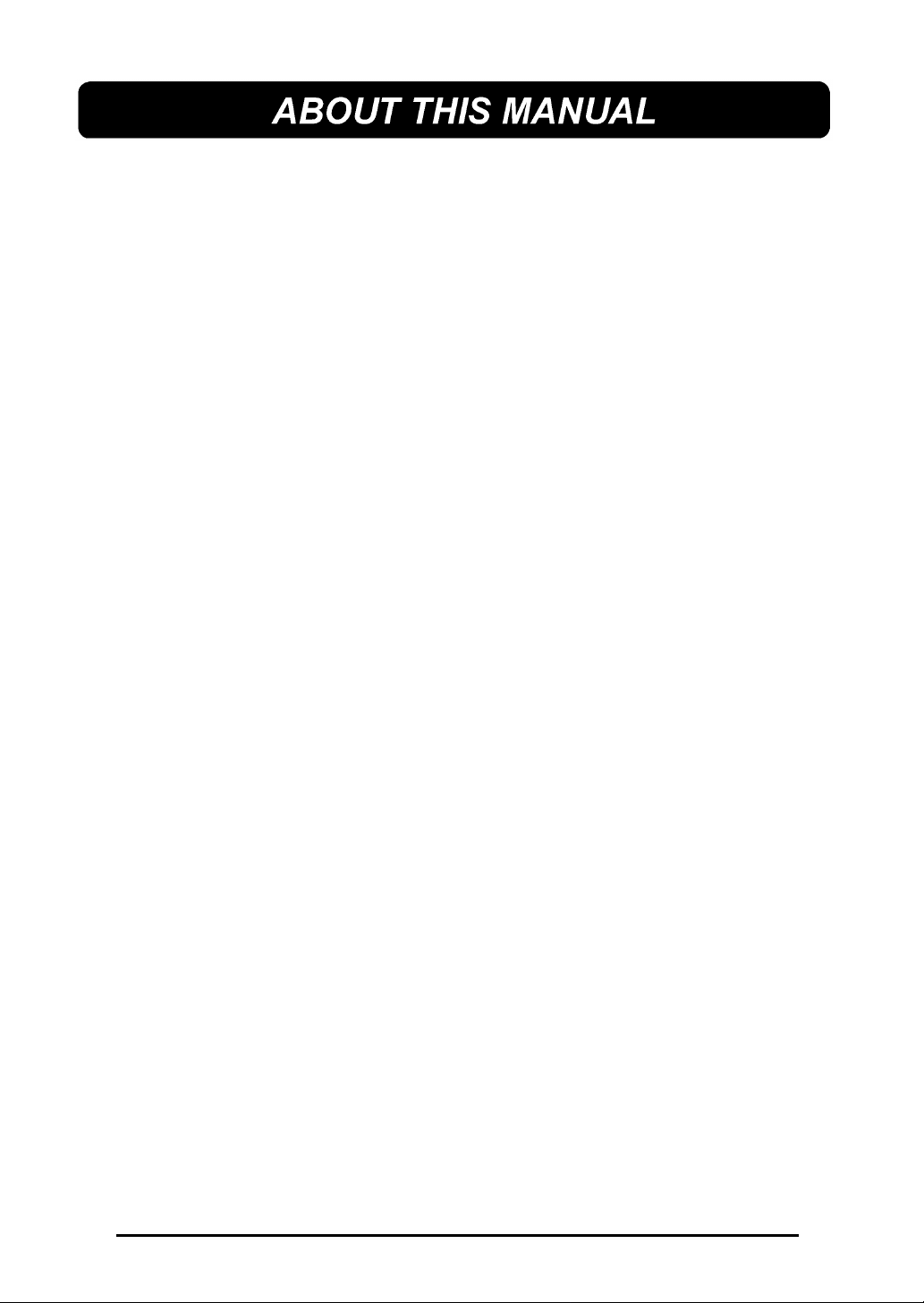
Although this machine is easy to use, we suggest that you read this manual
carefully before starting. This manual consists of a reference guide and three
main sections:
QUICK REFERENCE GUIDE This section provides a quick, simple guide to
setting up and using the machine.
BEFORE YOU START This section provides basic information con-
cerning the machine itself, tape cassettes, and
power supplies.
LEARNING THE ROPES This tutorial section leads you through easy-
to-follow practice sessions designed to help
you become familiar with the machine’s
operations.
FOR YOUR INFORMATION This handy reference section contains detailed
explanations of all the machine’s features.
The Quick Reference Guide contains all the information you need to immediately
begin using this machine to make simple labels. Please read the brief Before You
Start section for more details on the setup and care of the machine.
If this is your first time using this machine, or if you would like to brush up on some
techniques, we suggest you work through the exercises in Learning the Popes.
If you have detailed questions about specific features, the For Your Information
section will provide you with the answers.
Good luck! We hope you enjoy using your P-Touch 580C.
1
Page 6
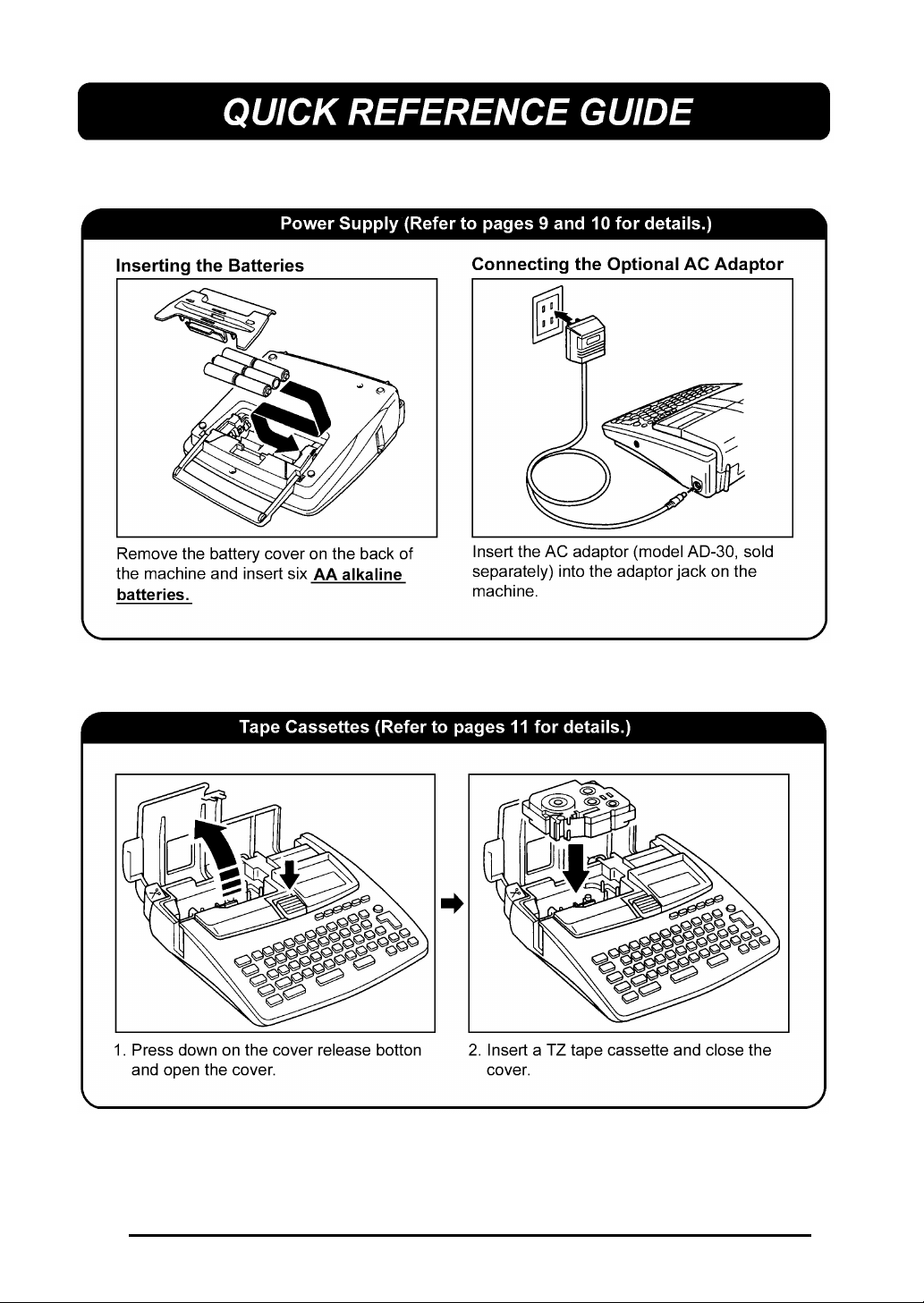
234
Page 7
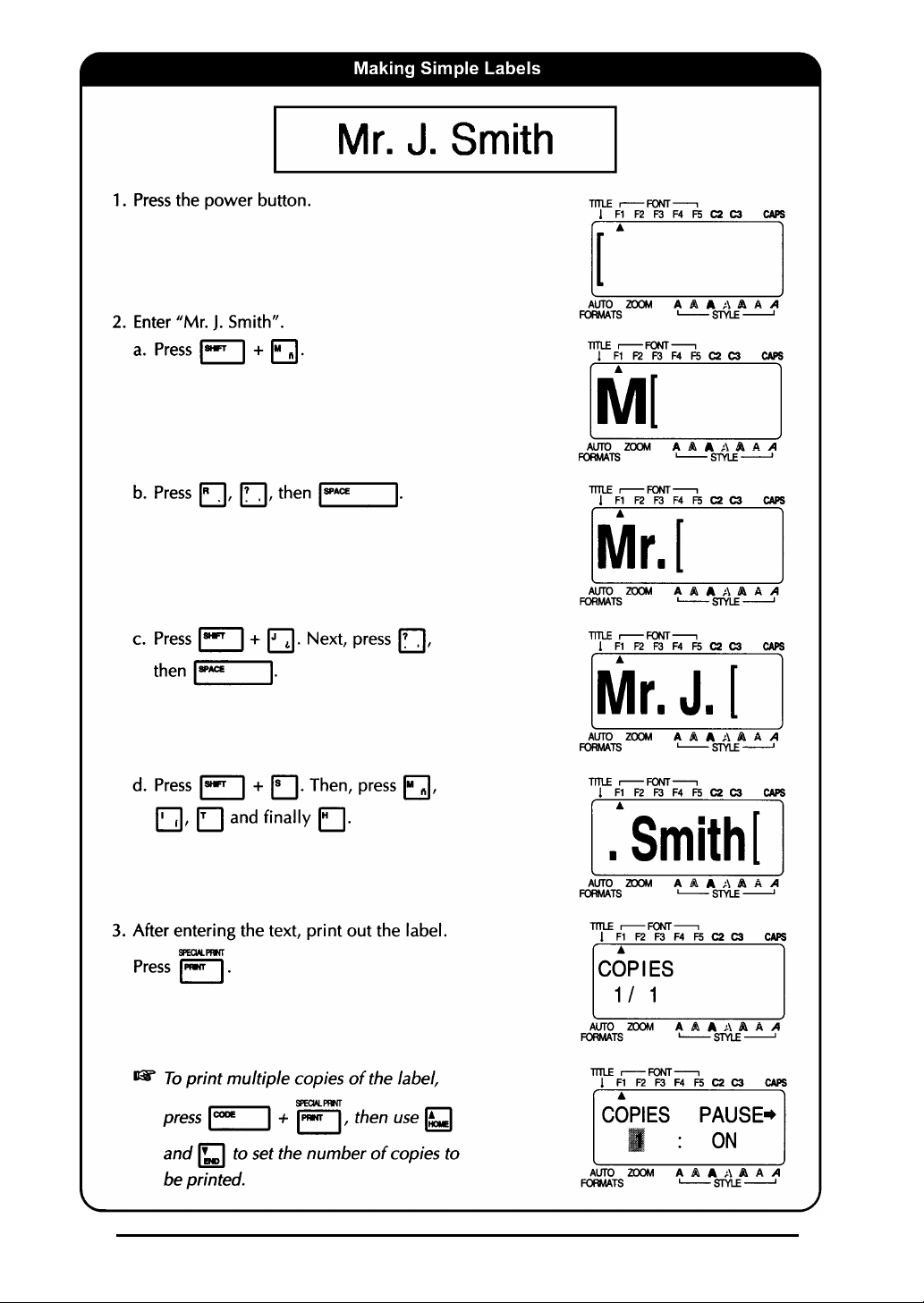
Page 8
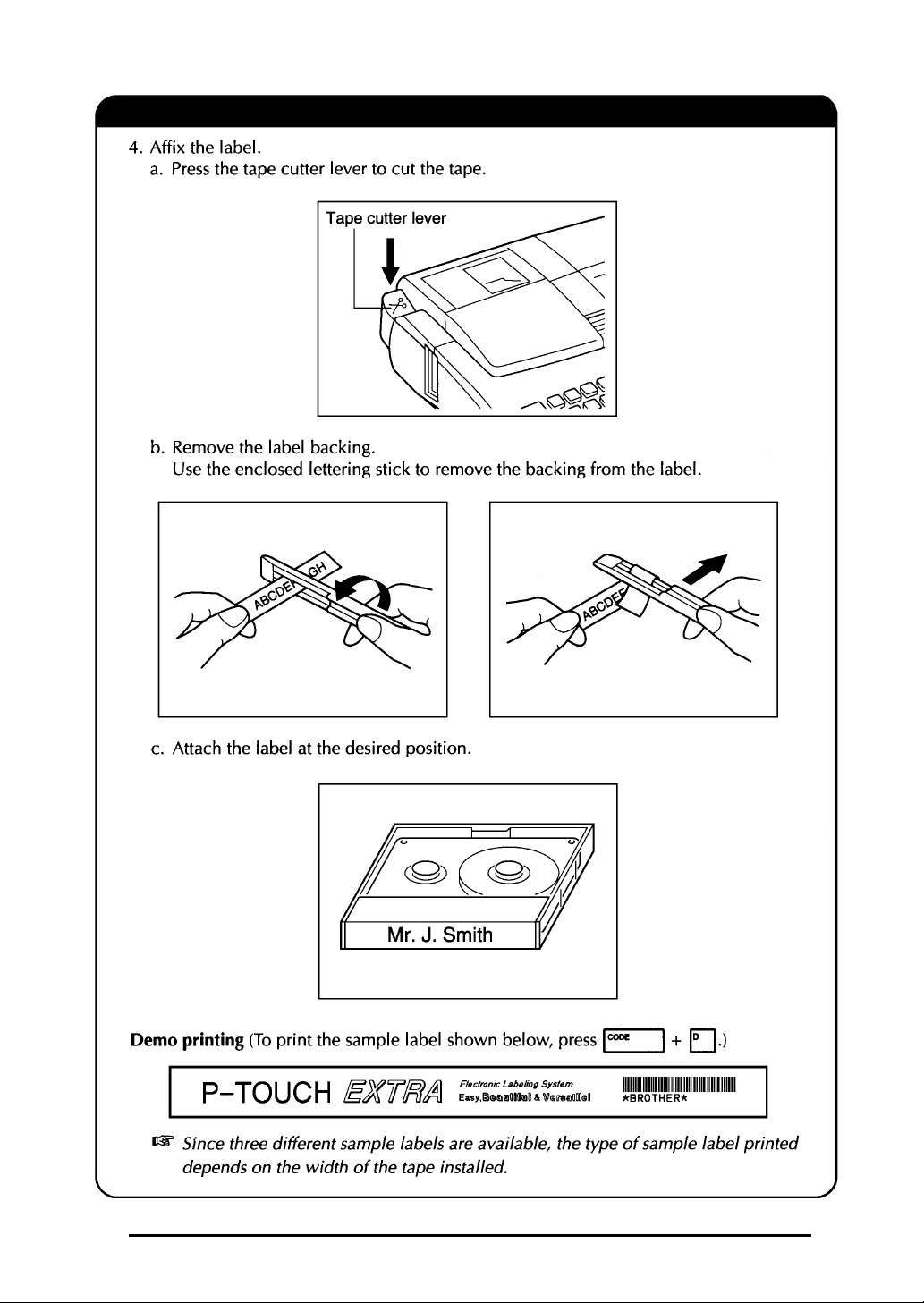
Page 9
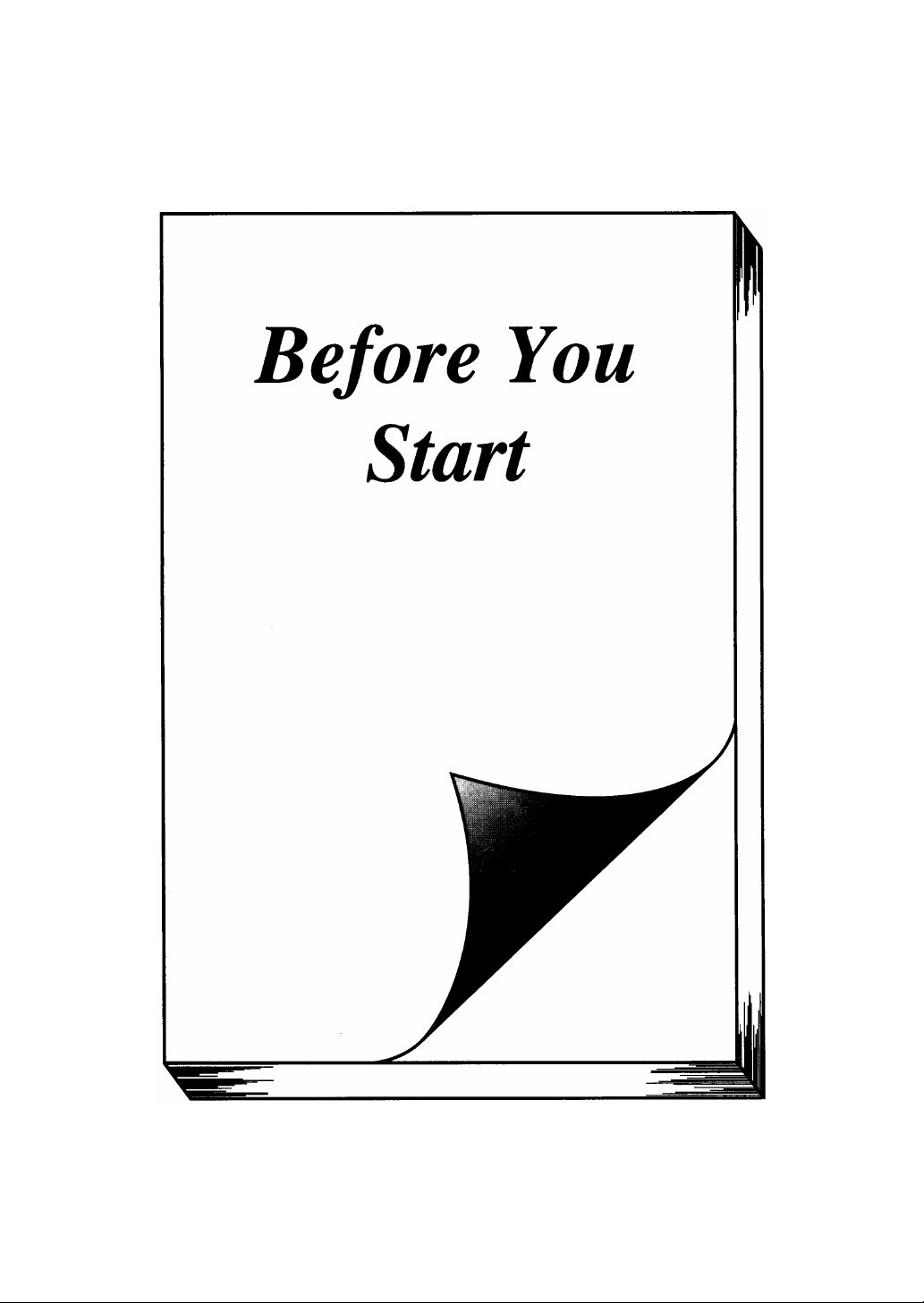
Page 10
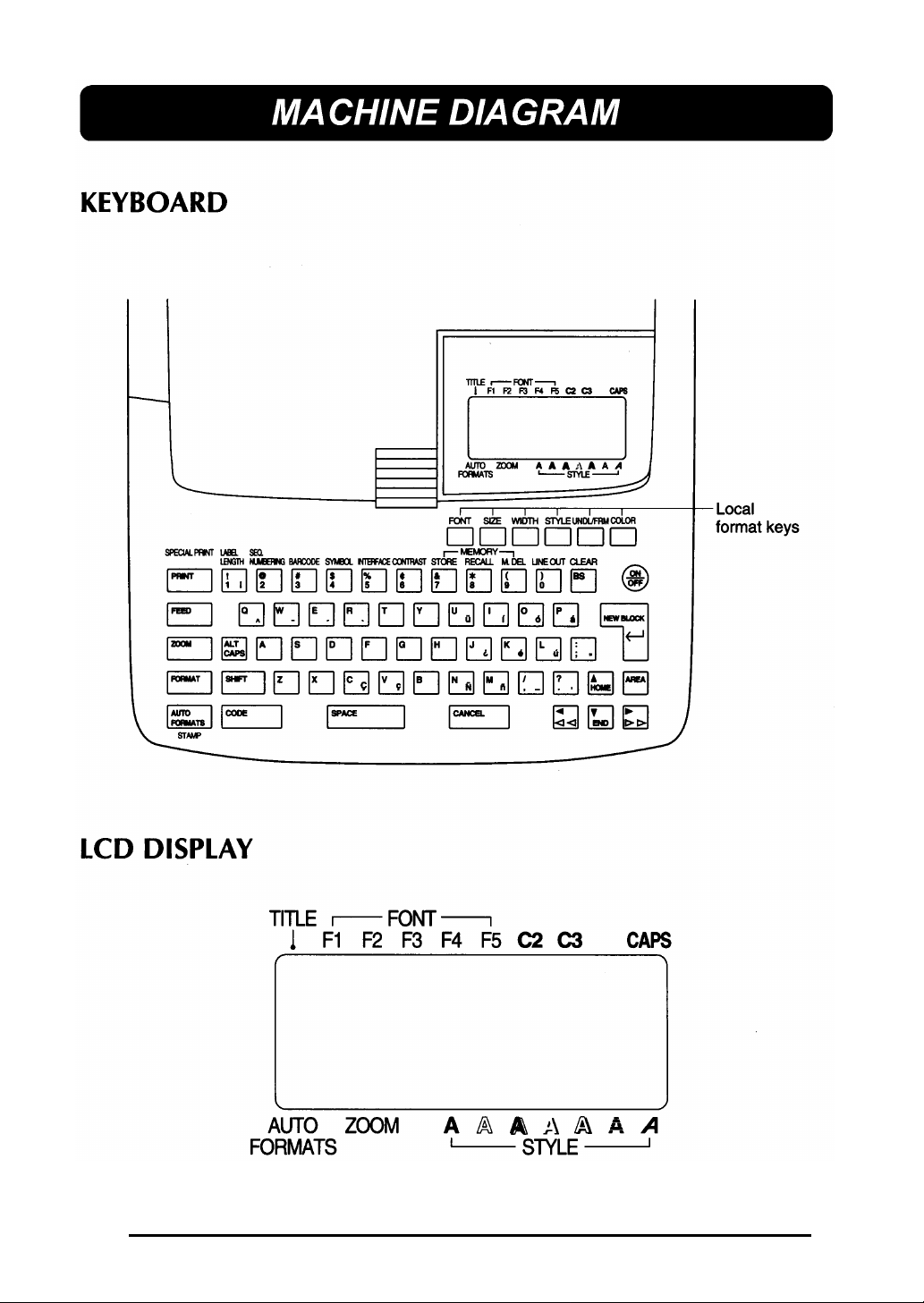
678
Page 11
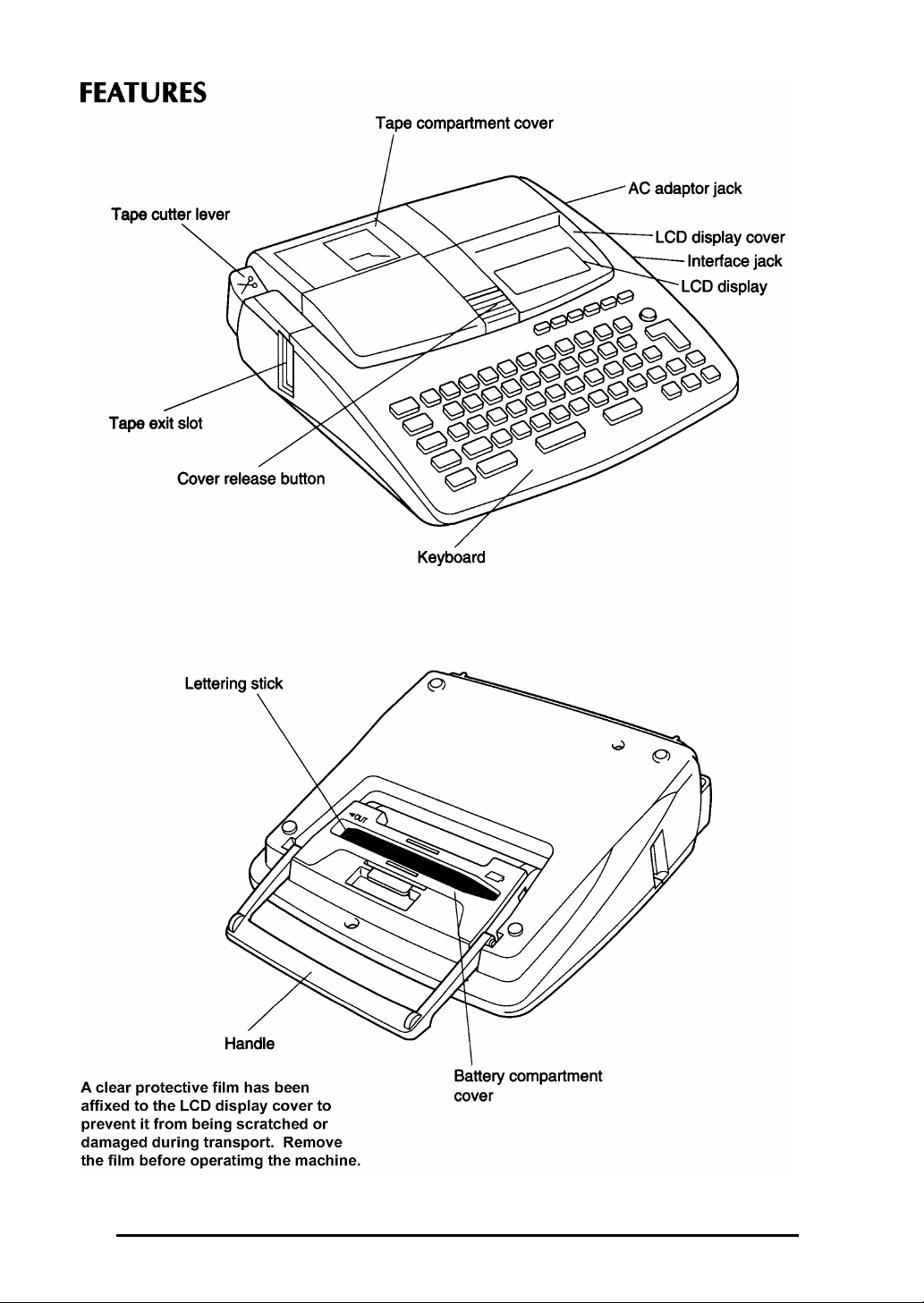
Page 12
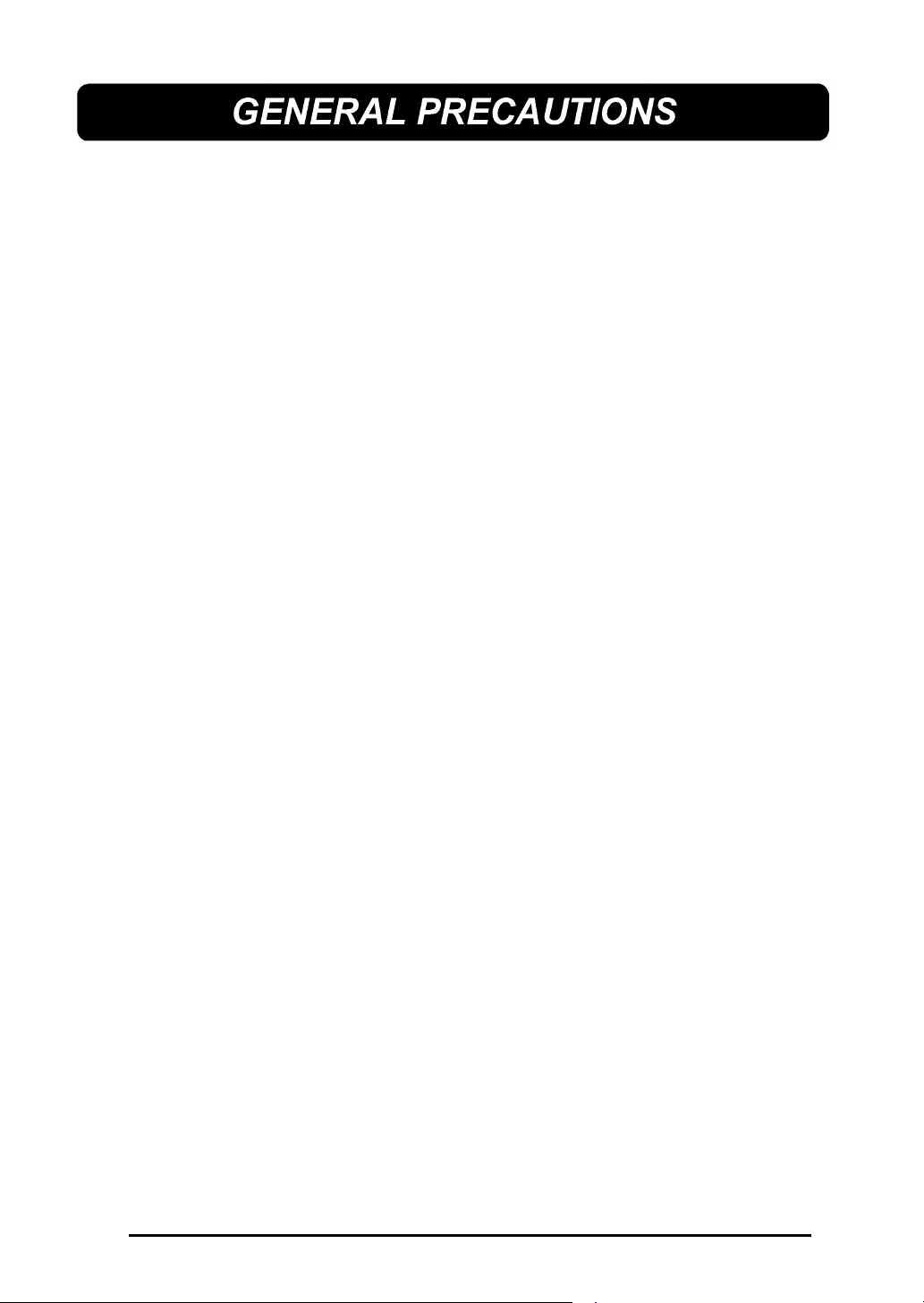
h Use only Brother TZ tapes with this machine. Do not use tapes that do not
have the TZ mark.
h Five TZ tape widths are available: 1/4” (6 mm), 3/8” (9 mm), 1/2” (12 mm),
3/4” (18 mm), and 1” (24 mm).
h Do not pull on the tape. This may damage the tape cassette.
h Avoid using the machine in extremely dusty places. Keep it out of both
direct sunlight and rain.
h Do not expose the machine to high temperatures or high humidity. Never
leave it on the dashboard or in the back of your car.
h Do not leave any rubber or vinyl on the machine for an extended period of
time. Doing so may cause staining.
h Do not clean the machine with alcohol or other organic solvents. Use a soft,
dry cloth only.
h Do not put any foreign objects onto or into the machine.
h To avoid injuries, do not touch the cutter’s edge.
h When inserting new batteries, be sure to do so within five minutes of removing
the old ones, otherwise all messages will be lost (unless the machine is
plugged into an AC outlet with the AC adaptor).
h Use only the AC adaptor (model AD-30) designed exclusively for this machine.
Use of any other adaptor will void the warranty.
h When the machine is not being used for a long period of time and it is not
necessary to keep the messages stored in the memory, remove the batteries
to prevent them from leaking and damaging the machine and disconnect the
AC adaptor.
h When the AC adaptor is plugged into the machine, unplugging the adaptor
from the AC outlet can delete all messages in the memory, even though
batteries are installed.
h Use AA alkaline batteries in the machine.
Page 13
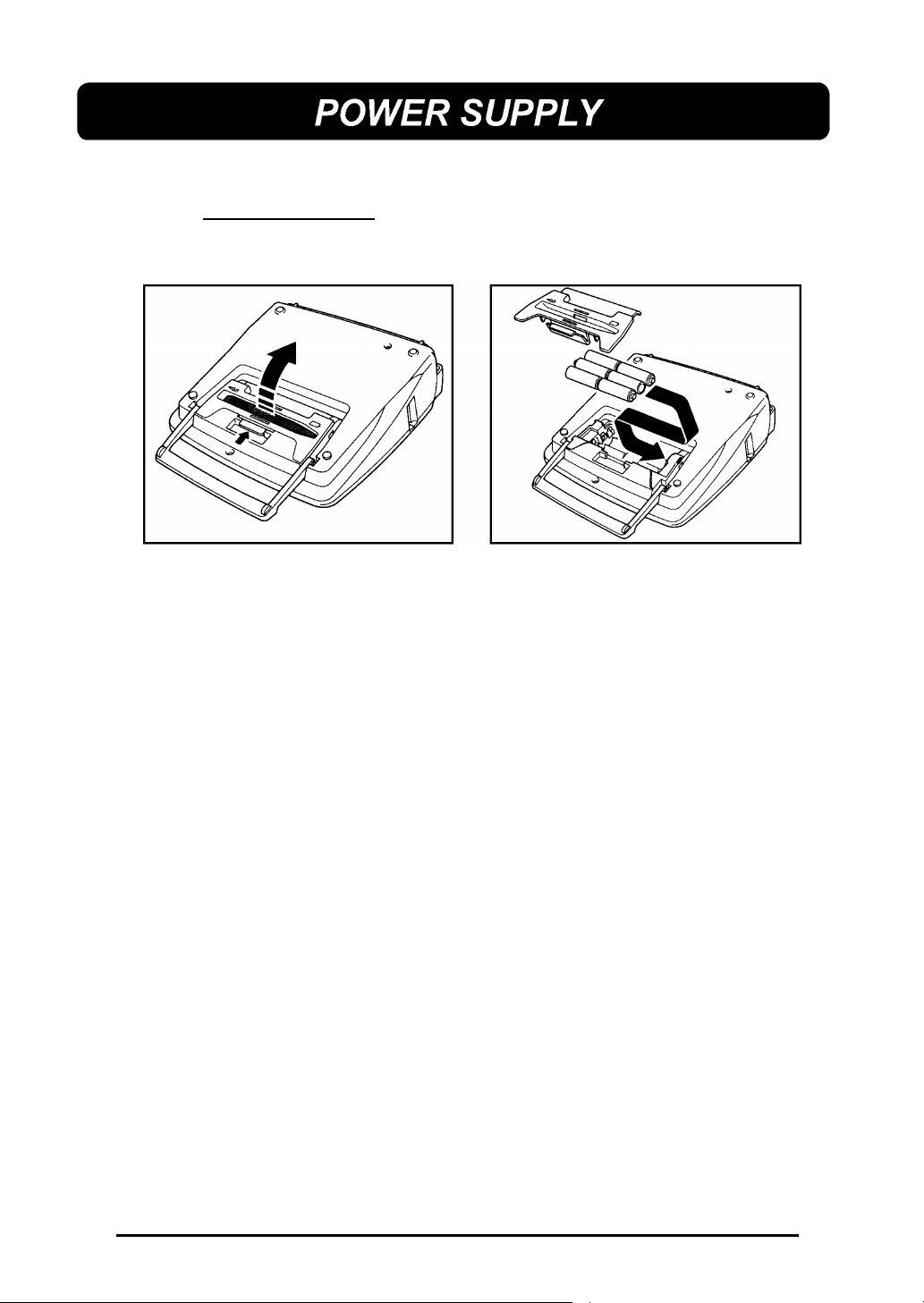
This is a lightweight and portable machine. It can be used anywhere by installing
six (6) AA alkaline batteries. When you change the batteries, always replace all
six at the same time.
+ Be sure to insert the new batteries within five minutes of removing the
old ones, otherwise the message in the working area and any messages
stored in the memory will be lost (unless the machine is plugged into an
AC outlet with the AC adaptor).
If alkaline batteries are not used, large fonts and bar codes cannot be
printed.
9
Page 14
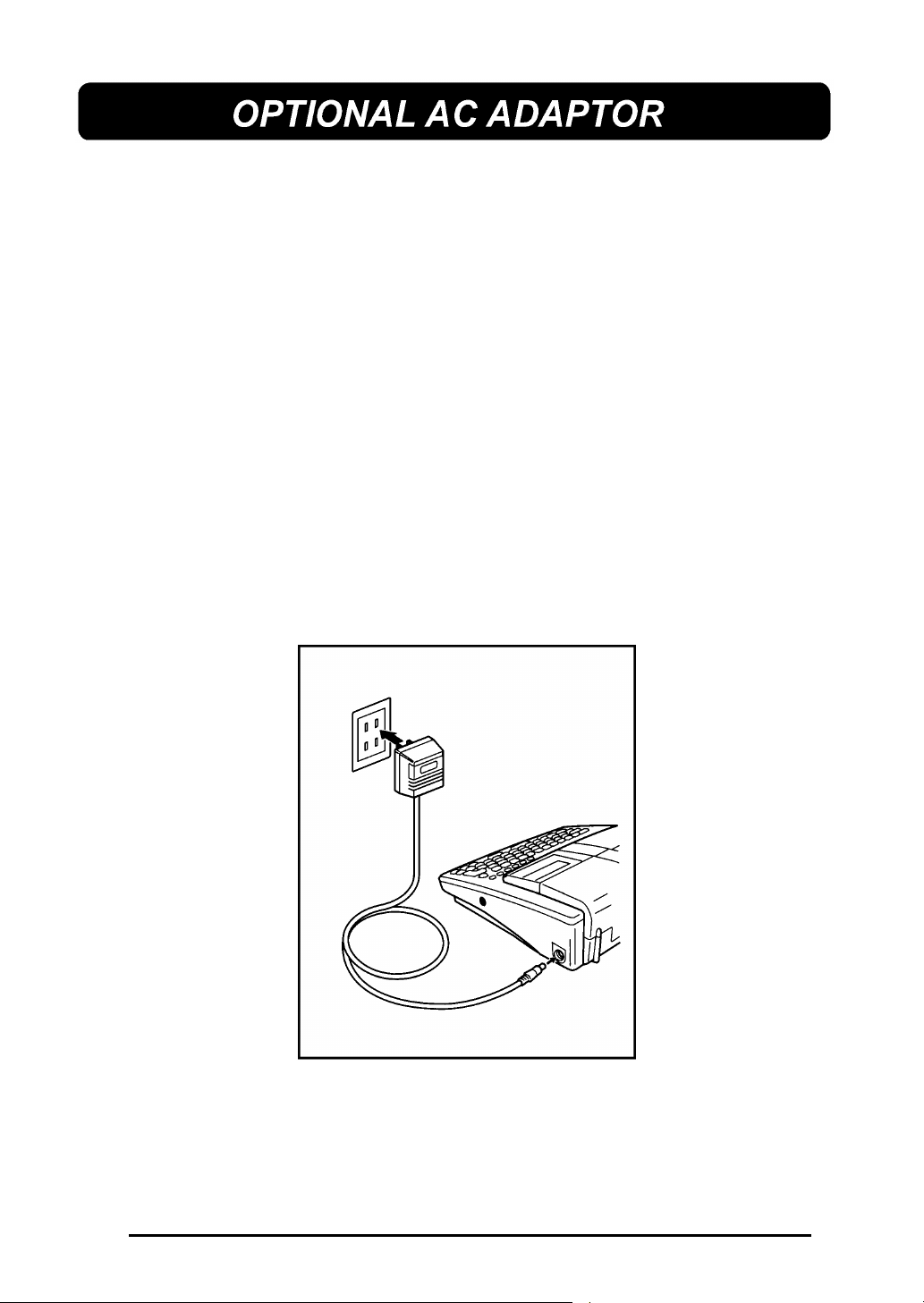
The AC adaptor (model AD-30) allows you to use this machine anywhere a
standard electrical outlet is available.
TO ATTACH THE AC ADAPTOR:
(1) Insert the small plug on the adaptor into the jack marked DC IN 7V on the
right side of the machine.
(2) Insert the large plug into the nearest standard electrical outlet.
+ Only use the AC adaptor designed exclusively for this machine.
Remove the batteries and disconnect the AC adaptor if you do not
intend to use your machine for an extended period of time. When the
power is disconnected, all messages in the working area and the memory will be lost.
It is recommended that you use the AC adaptor when printing large
fonts and bar codes on 3/4” (18-mm)- or 1” (24-mm)-wide tape since
there operations can quickly run down the batteries.
10
Page 15
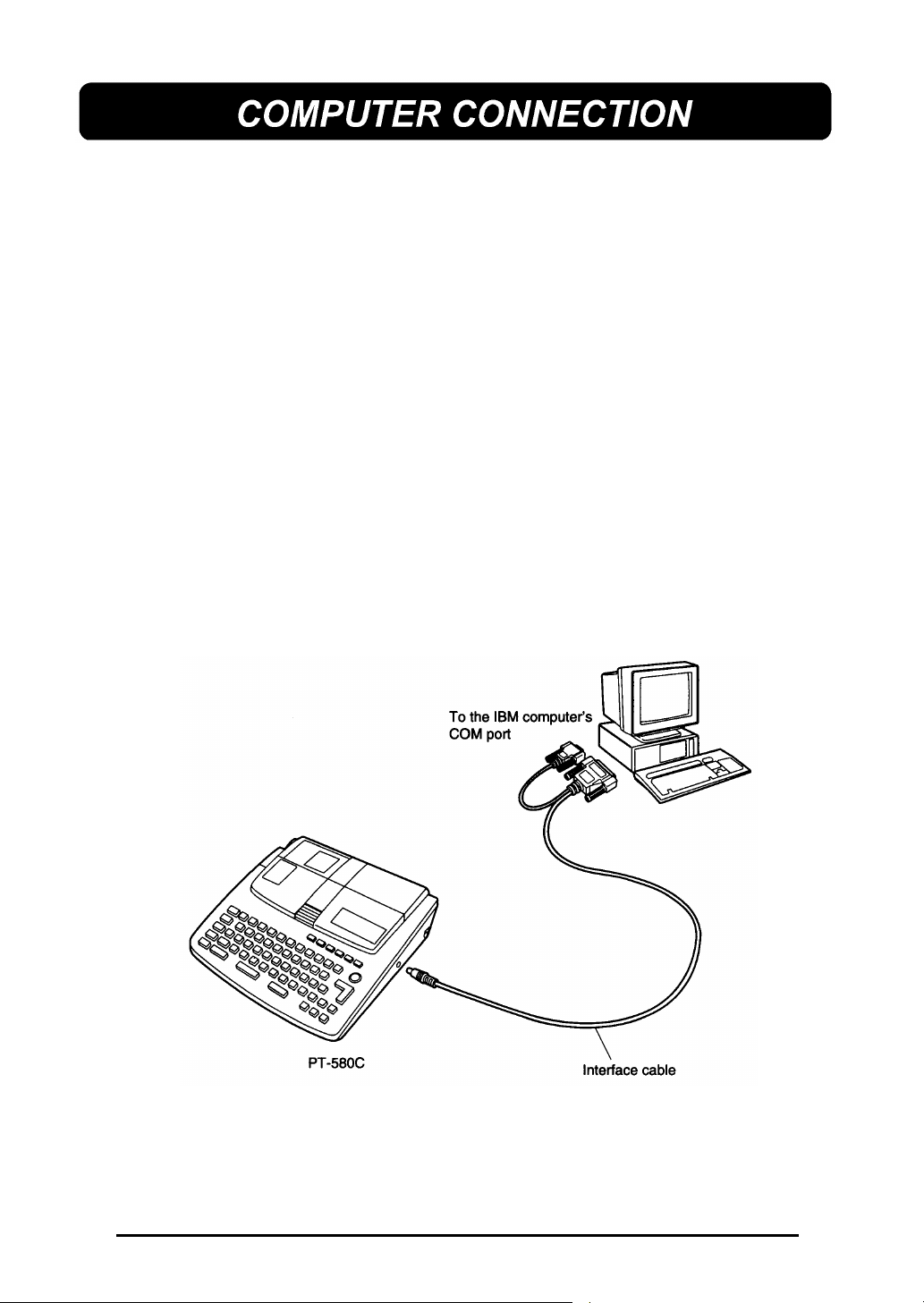
This machine is equipped with a jack which allows you to print stamp and
labels that you create with the P-touch EDITOR software installed on your IBM
or compatible PC.
TO CONNECT THE COMPUTER:
(1) Be sure both the P-Touch 580C and the computer are turned off.
(2) Insert the small plug on the connection cable into the jack marked
INTERFACE on the right of the P-Touch 580C.
(3) Insert the large plug into the COM port of your IBM computer.
+ Use the plug that is compatible with the COM port on your computer
and leave the other plug unconnected.
(4) Turn on the P-Touch 580C, then start up the computer.
+ Hold down the CODE key and press the INTERFACE key on the
P-Touch 580C to enter Interface mode.
Only use the connection cable designed exclusively for this machine.
11
Page 16
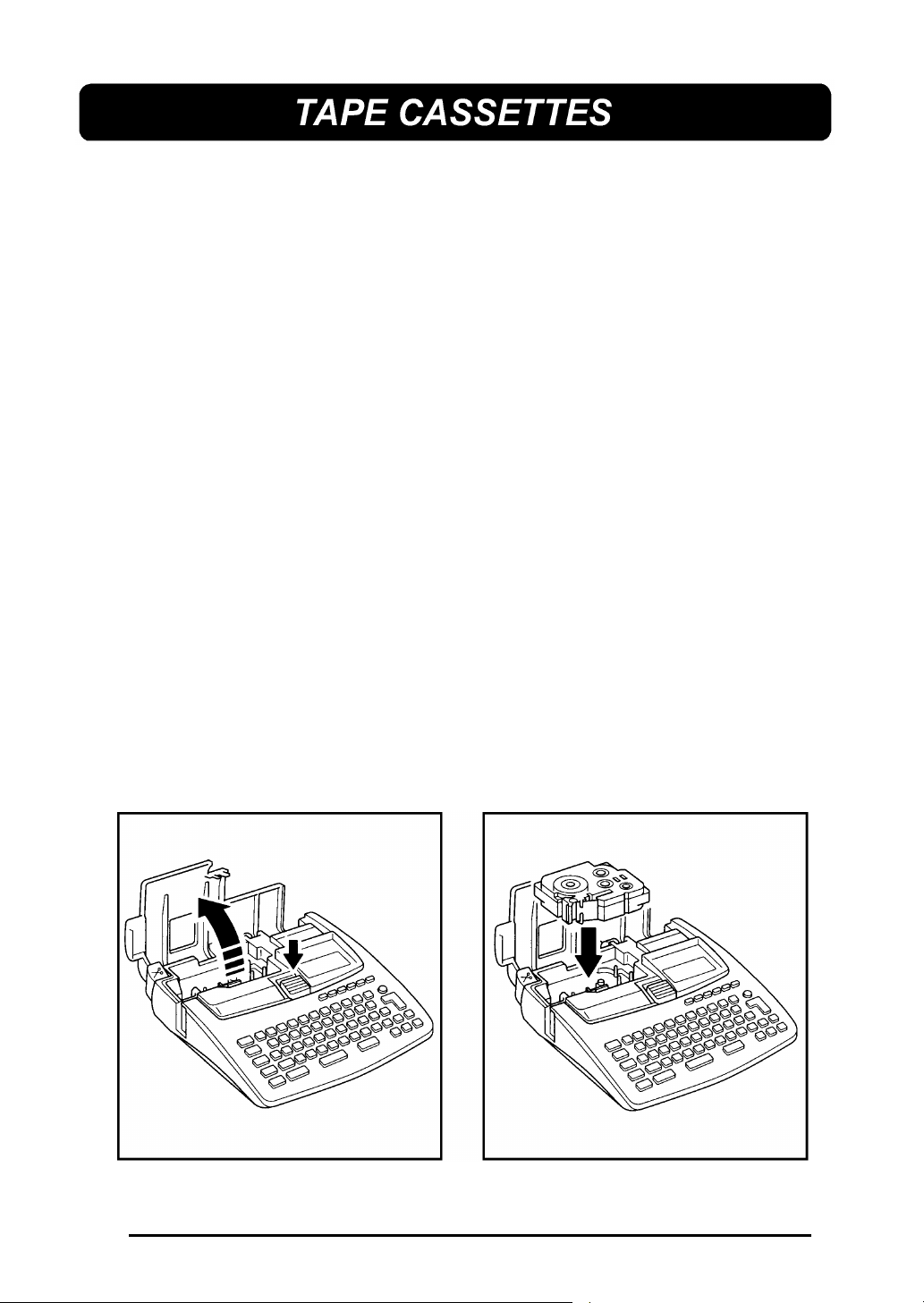
A single TZ tape cassette is supplied with this unit. However, since TZ tape cassettes and multi-color ink and tape cassettes are available for this machine in a
wide variety of colors and sizes, it is possible to make distinctive color-coded and
stylized labels.
In addition, this machine has been designed to allow you to change the tape
cassettes quickly and easily.
TO INSERT A TZ TAPE CASSETTE
(1) Press down on the cover release button and lift open the compartment
cover.
(2) If there is a cassette already in the compartment, remove it by pulling it
straight up.
(3) Remove the stopper from a new tape cassette and if the ink ribbon in the
cassette is loose, use your finger to wind the toothed wheel in the direction
of the arrow on the tape cassette until the ribbon is taut. If you are using an
old tape cassette, be sure the ribbon is taut before inserting it into the unit.
(4) Insert the tape cassette firmly into the compartment, making sure that the
entire back of the cassette contacts the bottom of the compartment.
+ When inserting the tape cassette, make sure that the inner ribbon does
not catch on the corner of the metal guide.
(5) Close the compartment cover, then turn on the machine if necessary.
(6) Press the FEED key once to advance the tape and remove any slack.
(7) Push down on the tape cutter lever to cut off the excess tape.
12
Page 17
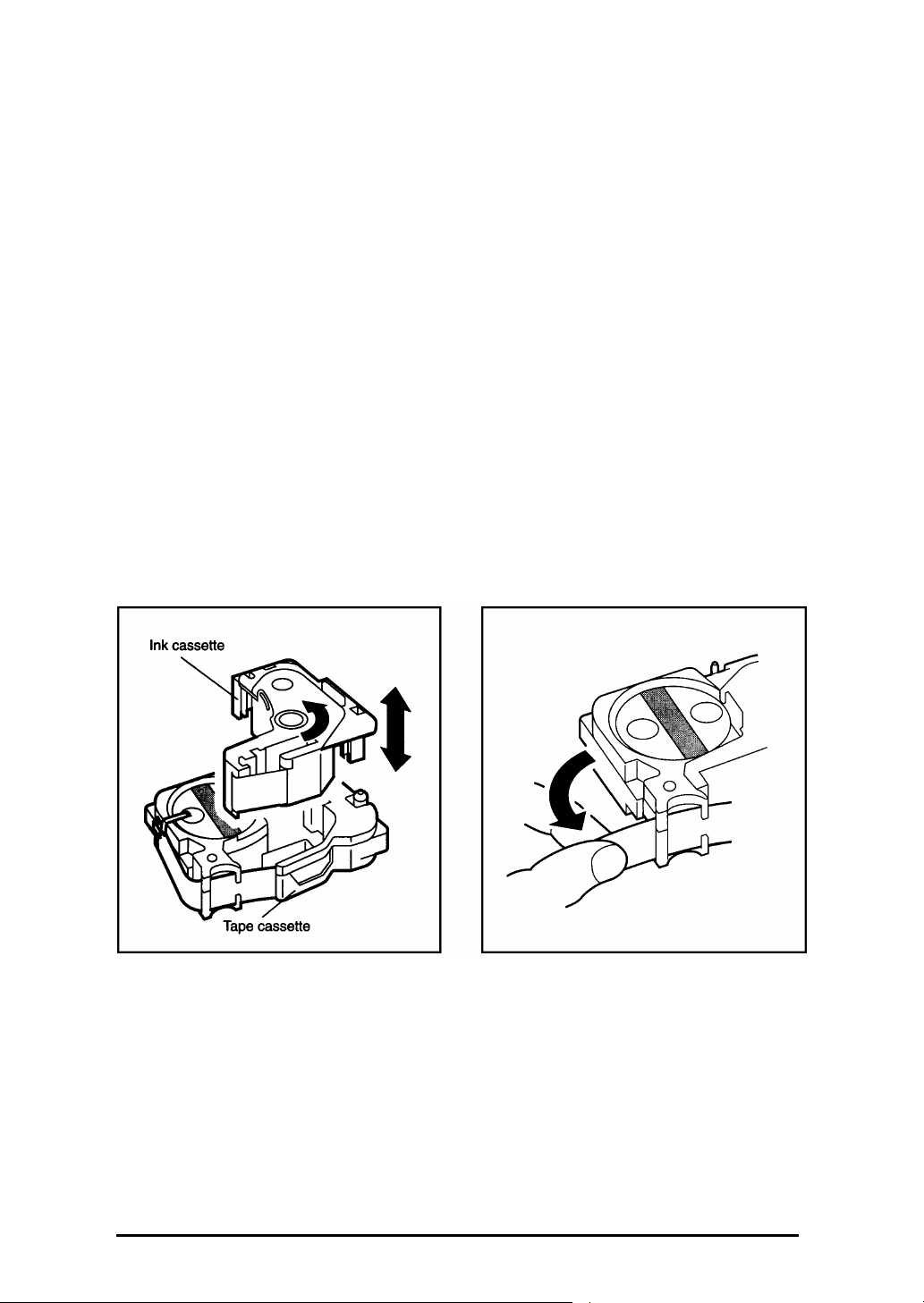
TO INSERT MULTI-COLOR INK AND TAPE CASSETTES:
(1) Press down on the cover release button and lift open the compartment
cover.
(2) If there is a cassette already in the compartment, remove it by pulling it
straight up.
(3) If the ribbon in the ink cassette is loose, use your finger to wind the toothed
wheel in the direction of the arrow on the ink cassette until the ribbon is taut.
Then, insert the ink cassette straight down into the tape cassette.
(4) Take the adhesive tape off the end of the label tape and pull out about 1/2”
(12 mm) of label tape. If you are using an old tape cassette, be sure that the
tape is sent through the cassette and the end of the tape goes under the tape
guides.
(5) Insert both the ink and tape cassettes firmly into the compartment.
+ When inserting the cassettes, make sure that the ribbon does not catch
on the corner of the metal guide that the tape does not catch on the cutter.
(6) Close the compartment cover, then turn on the machine if necessary.
(7) Press the FEED key once to advance the tape and remove any slack.
(8) Push down on the tape cutter lever.
13
Page 18
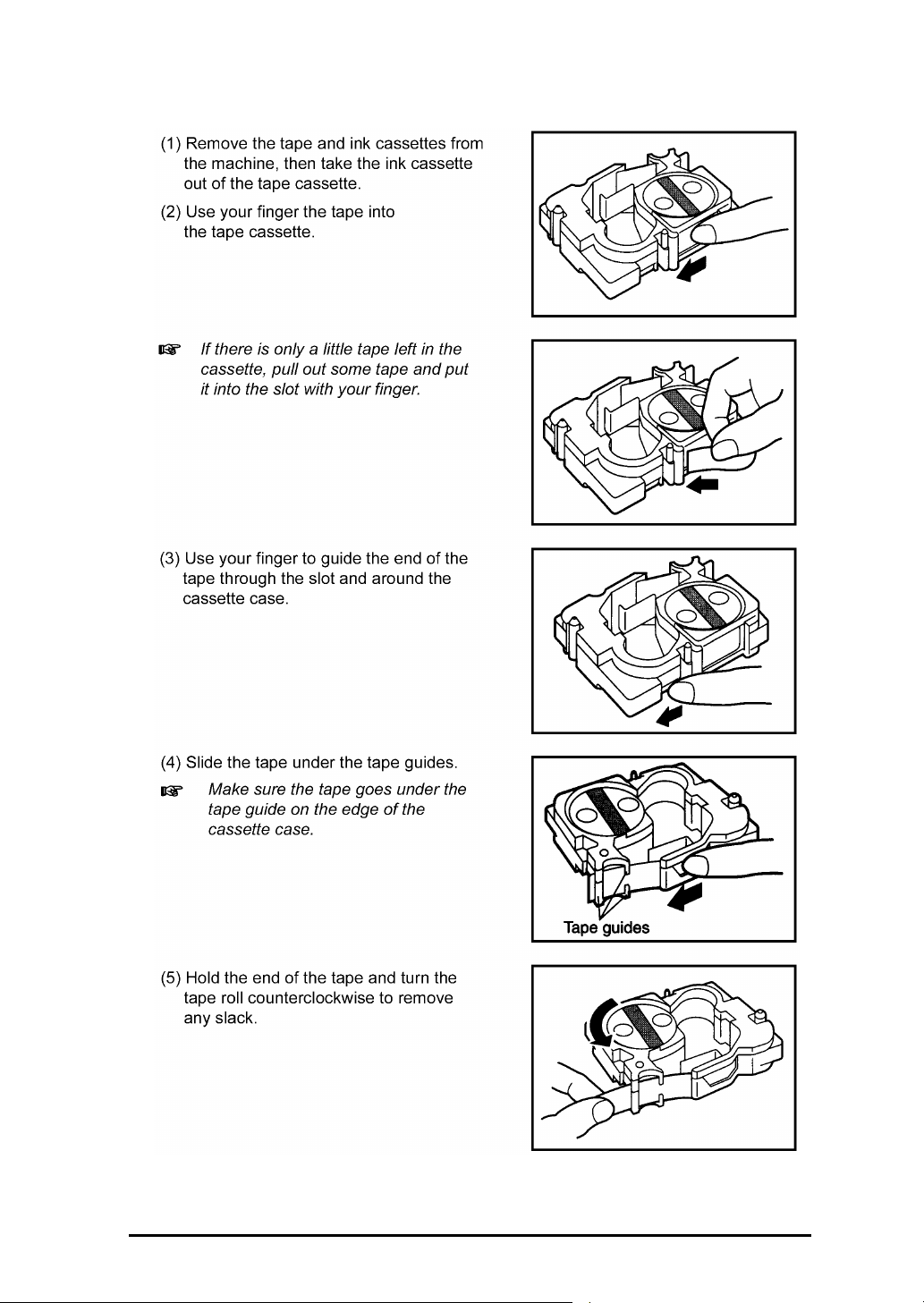
If too much of the tape is rewound back into the cassette:
14
Page 19
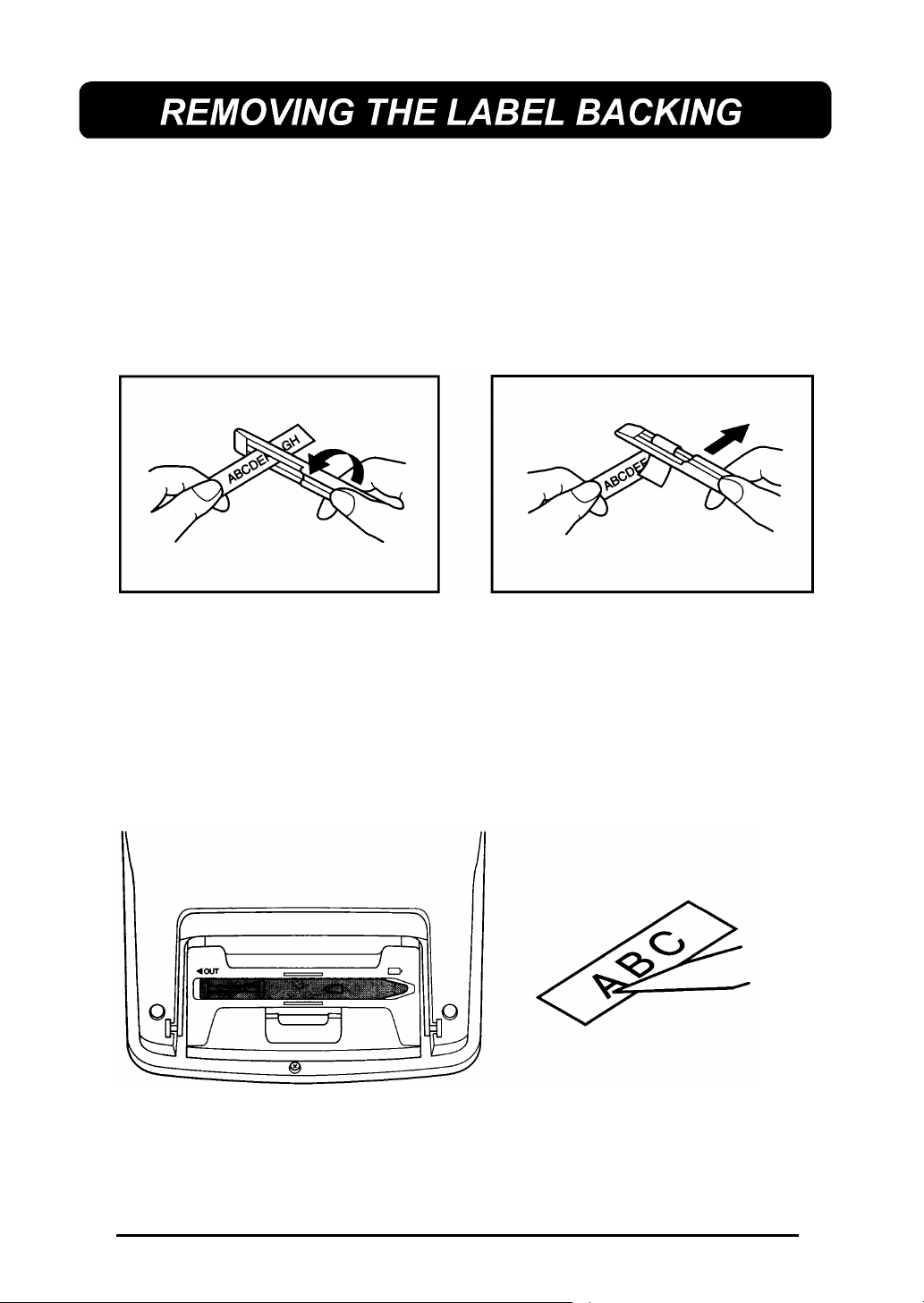
The enclosed stick enables you to remove the label backing from the tape easily.
(1) Hold the tape in your left hand, with the printed surface facing up, and
hold the stick in your right hand.
(2) Pass the tape halfway through the long narrow hole in the stick.
(3) After turning the stick three quarters of a turn towards you, pull the stick
away from you as shown below.
INSERT LETTERING TAPE (RUB-ON TRANSFERS)
Insert lettering tapes act as rub-on character transfers. After creating a message,
position the label on a sheet of paper. Then, by simply rubbing the instant lettering
tape’s non-printed side with the enclosed stick or one available on the market, you
can transfer the tape’s contents directly onto the paper.
Caution: Hold the tape very firmly and do not move it while rubbing the tape.
15
Page 20
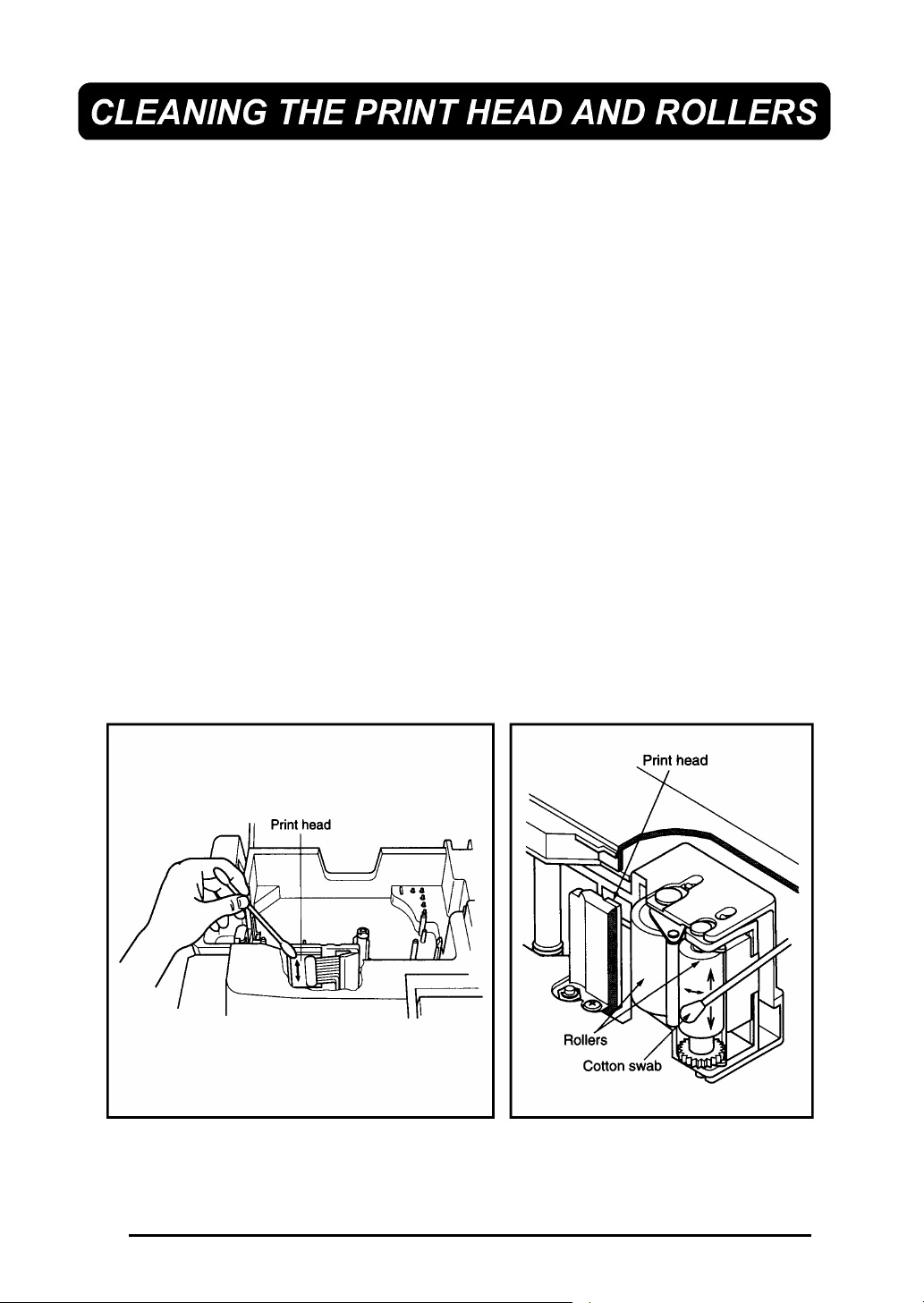
Occasionally, specks of dust or dirt become attached to the machine’s print
head and rollers. This is particularly likely when you are using the unit outdoors or in a very dusty environment. If a section of the print head is covered
with dust, a blank horizontal streak may appear through the label message.
Therefore, as with a tape recorder, the machine’s head may need to be cleaned
from time to time.
TO CLEAN THE PRINT HEAD:
(1) Turn off the machine.
(2) Open the tape compartment cover and remove the tape cassette. The print
head and rollers are located in the tape compartment.
(3) Print head: Use a dry cotton swab to gently wipe the print head with an up-
and-down motion.
Rollers: Use a dry cotton swab to wipe each roller with an up-and-down
motion while rotating them with your finger.
(4) Try printing again.
If dust still remains:
(5) Repeat step (3) using a cotton swab dipped in isopropyl (rubbing) alcohol.
If none of the above works, contact you service representative.
16
Page 21
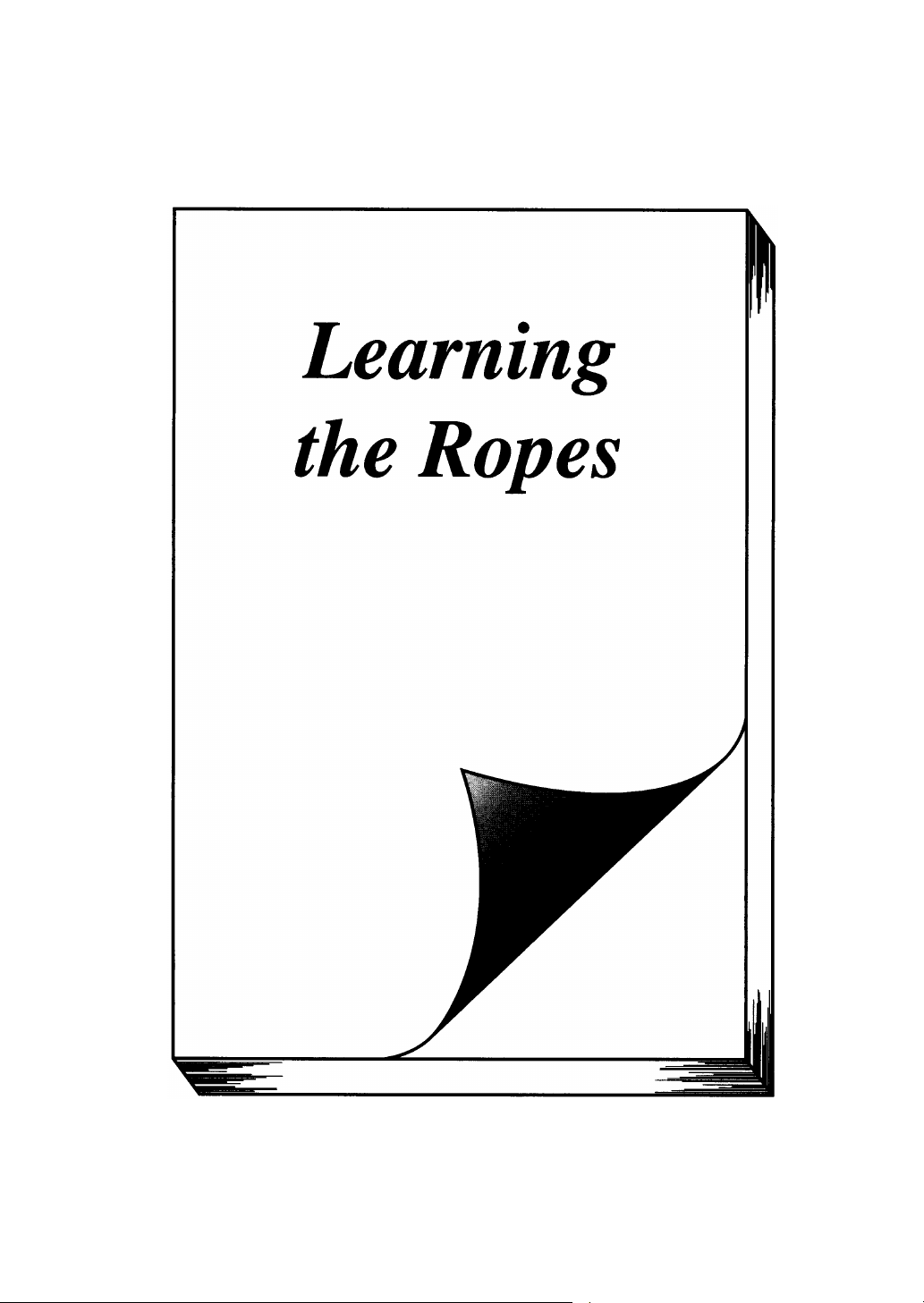
Page 22
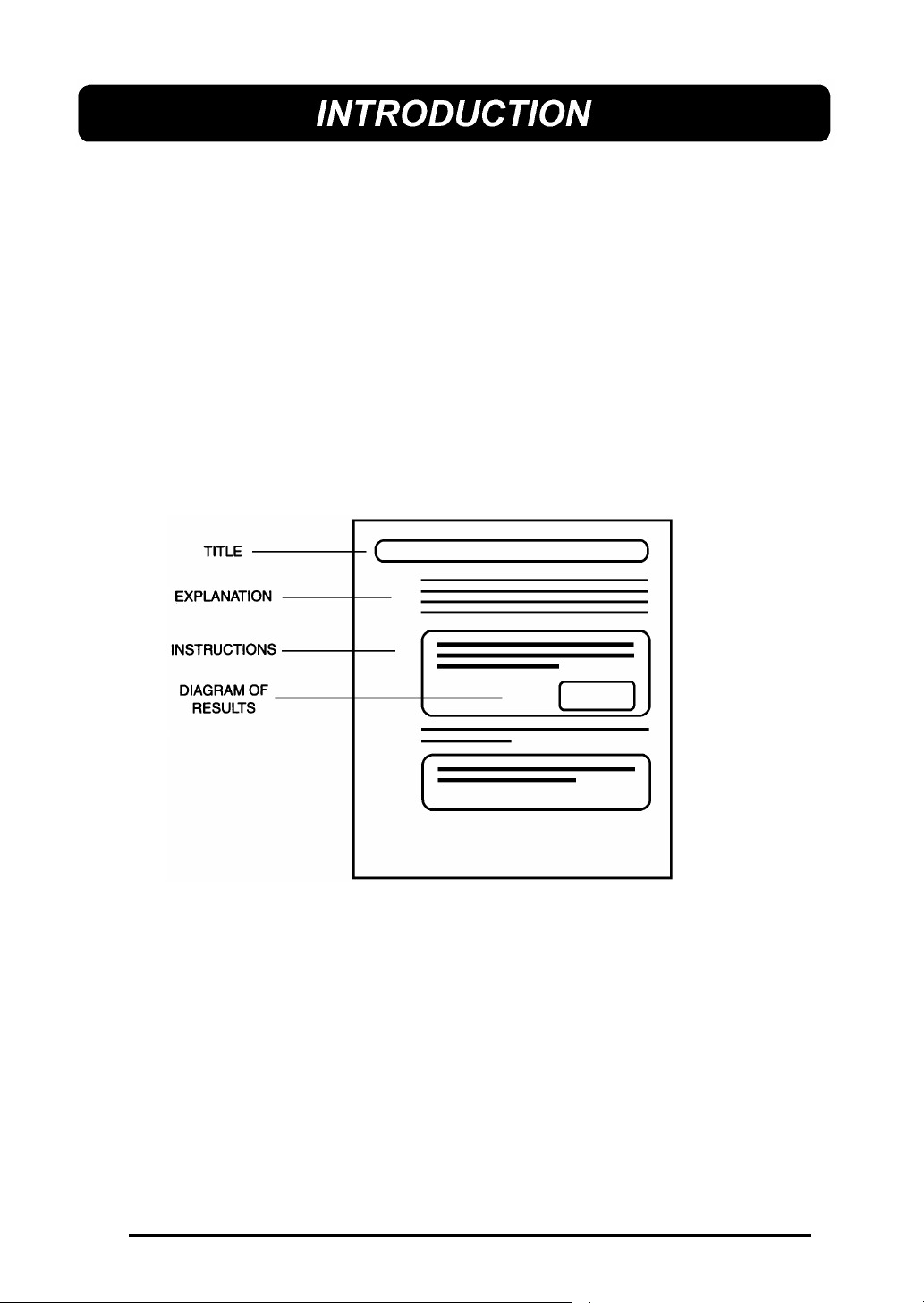
In Learning the Ropes, you will find a series of label-making examples. As the
featured label designs become increasingly more complex, you will learn how
to use the more advanced features of the machine. The first exercise consists of
creating a simple one-line door sign. The second, an equipment instruction label,
takes advantage of several additional machine capabilities. The third is a fourline address label. Finally, the storage shelf label shows you how to use the unit’s
more expert functions.
If you are a first time user, we suggest that you work through there exercises to
become acquainted with the various features of this machine. Since they do not
require much time, they can be done in four separate practice sessions or all at
once.
The Learning the Ropes examples consist of the following parts:
18
To best use this training section, simply follow the flow of the practice sessions.
Read the background explanations, then follow the instructions, checking that
your results match the diagrams provided. If you would like more detailed
information about a particular point, simply check in the For Your Information
section.
And now, let’s see how easy it is to make beautiful labels with the P-Touch 580C!
Page 23
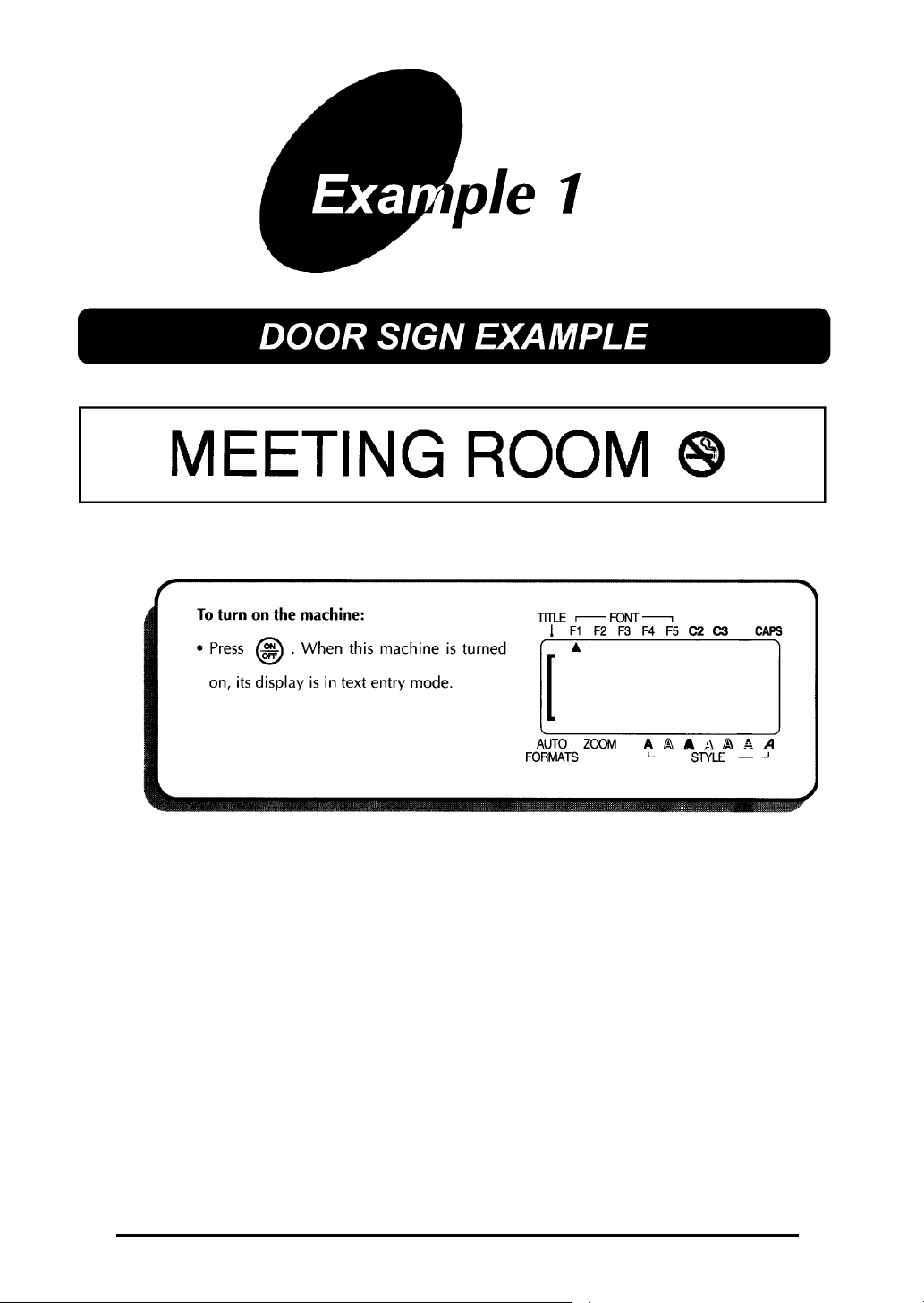
Let’s begin by turning on the power to the machine. The power button is
located in the top right-hand corner of the keyboard.
The text entry mode on this machine is WYSIWYG (What You See Is What
You Get) mode, which allows you to see the label as it will appear after it is
printed. The flashing mark resembling bracket is called a “cursor”. The mark
is like a pointer which shows your current position and lets you select certain
characters in your text.
The message you create may sometimes be longer then this machine’s LCD
can display ant one time. In this case, the cursor can be moved to view hidden
parts of the text. If a character key or the cursor key is pressed when the
cursor is one the right end of the display, the text scrolls to the left one character
at a time and the cursor stays at the right side of the display. If the left cursor
key is pressed when the cursor is on the left side of the display, the whole text
scrolls to the right, leaving the cursor at its position in the text unless this would
cause it to move beyond the display, in which case the cursor is positioned to
the left of the last character on the right side of the display.
The format settings are shown by the triangles and circles which appear at the
top and bottom of the display. The default settings shown when the power is
19
Page 24
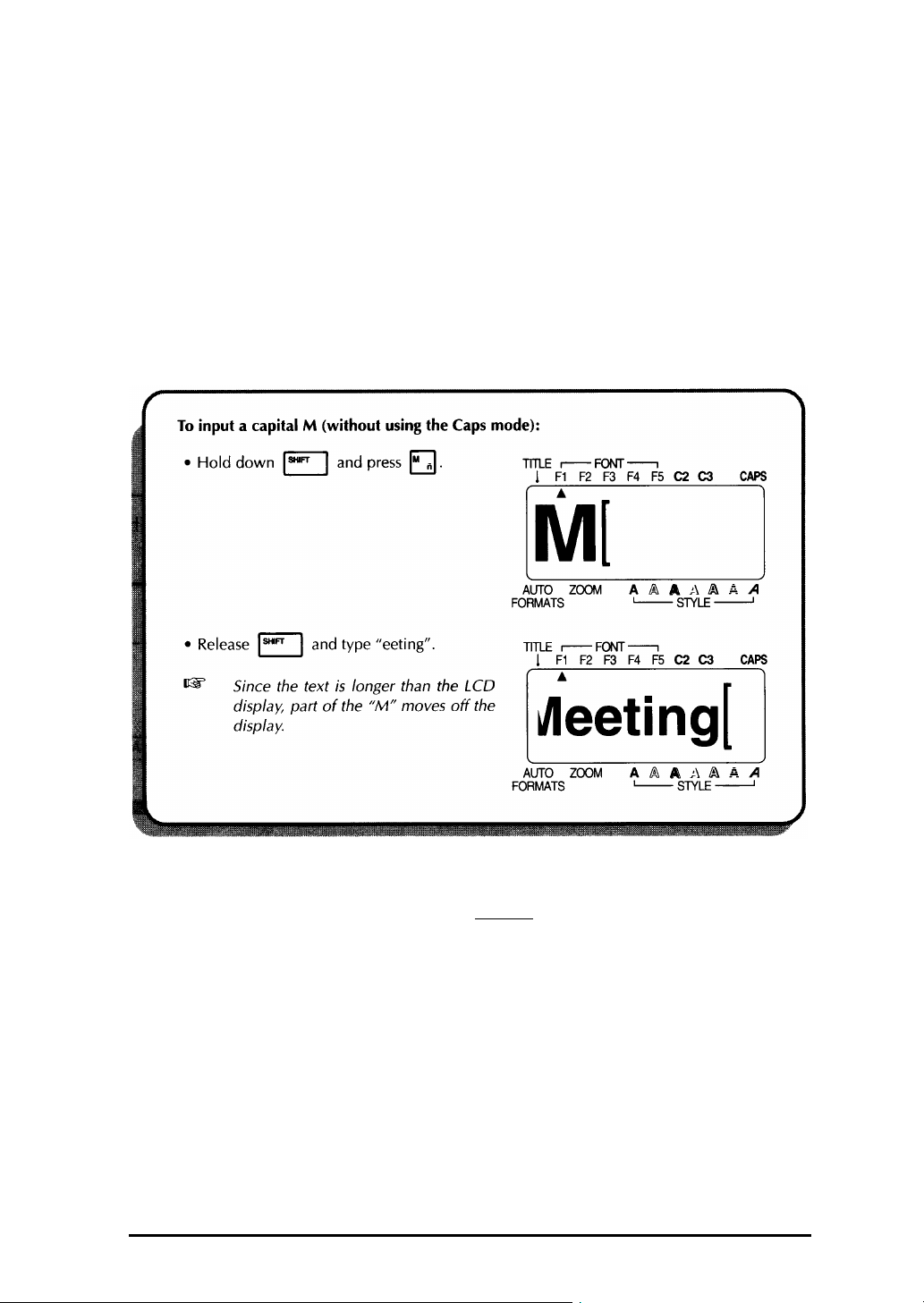
turned on for the first time have been preprogrammed into the machine and
represent the most common style settings for labels. However, you can create
your own formats and can even define local formats, which are special style
settings for portions of text within the label. Detailed explanations for creating
and editing global and local formats can be found in the Global Formatting
and Local Formatting sections of For Your Information.
This machine is also equipped with an Auto format function which allows you
to enter text and symbols into preset label templates. With the Auto format
mode, you can enter text into common formats so labels can be create easily
and printed quickly.
Now, let’s begin entering the text for our first label. To do so, we must first input
a capital “M”.
20
As on a typewriter, the SPACE key allows you to add a blank space in the message.
+ The SPACE and 4 keys different functions. The 4 key moves the
cursor forward through inputted text without adding blank spaces.
Page 25
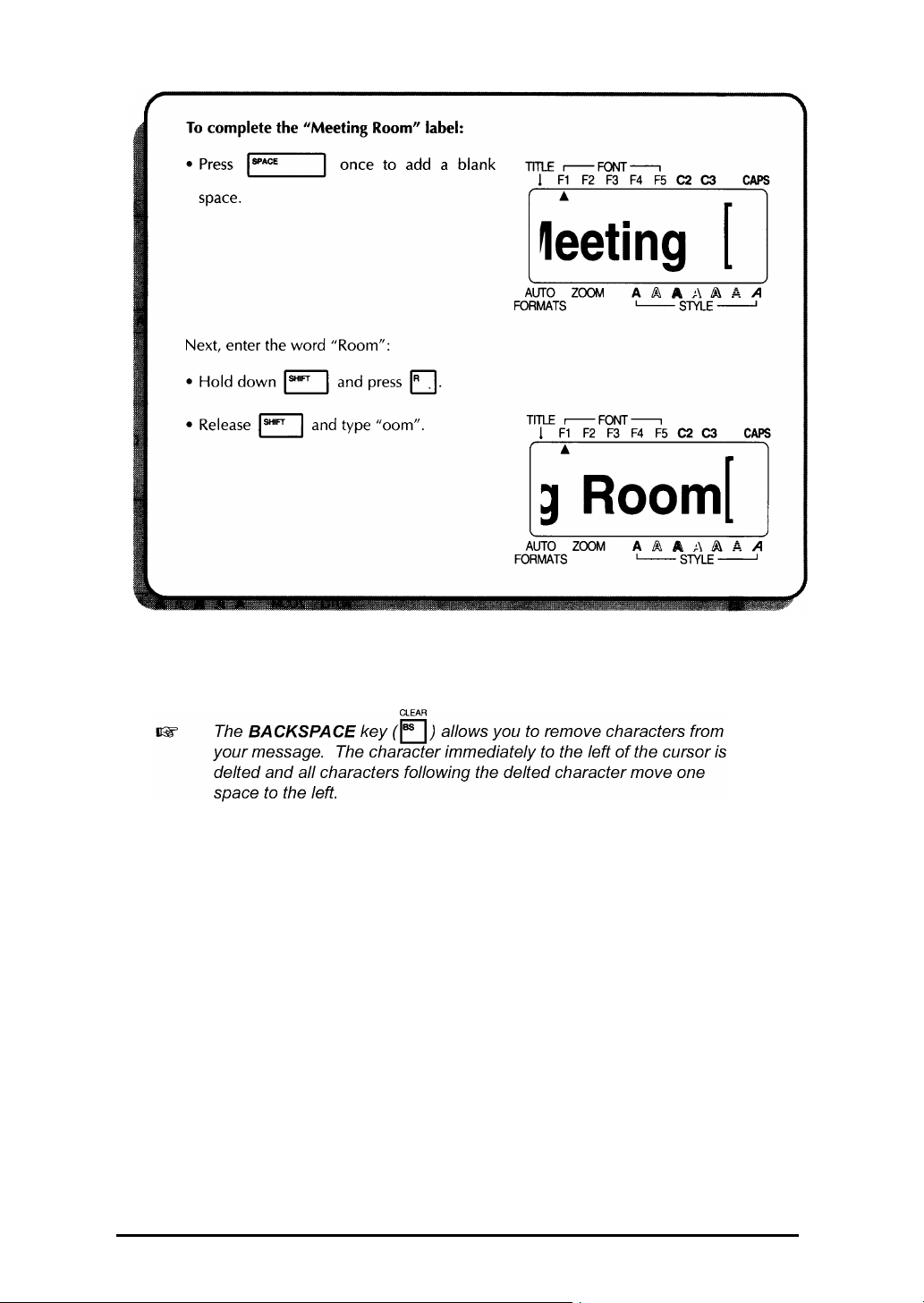
Once you have created a message, you can easily edit it by correcting mistakes
or simply adjusting the text or style. For detailed explanations of text editing
methods, see pages 63 to 65.
Now, let’s revise this label using the BACKSPACE key to delete the lowercase
letters in our message and use the Caps mode, which allows us to enter a string
of capital letters without holding down the SHIFT key, to enter uppercase characters which are mode appropriate for a door sign.
21
Page 26
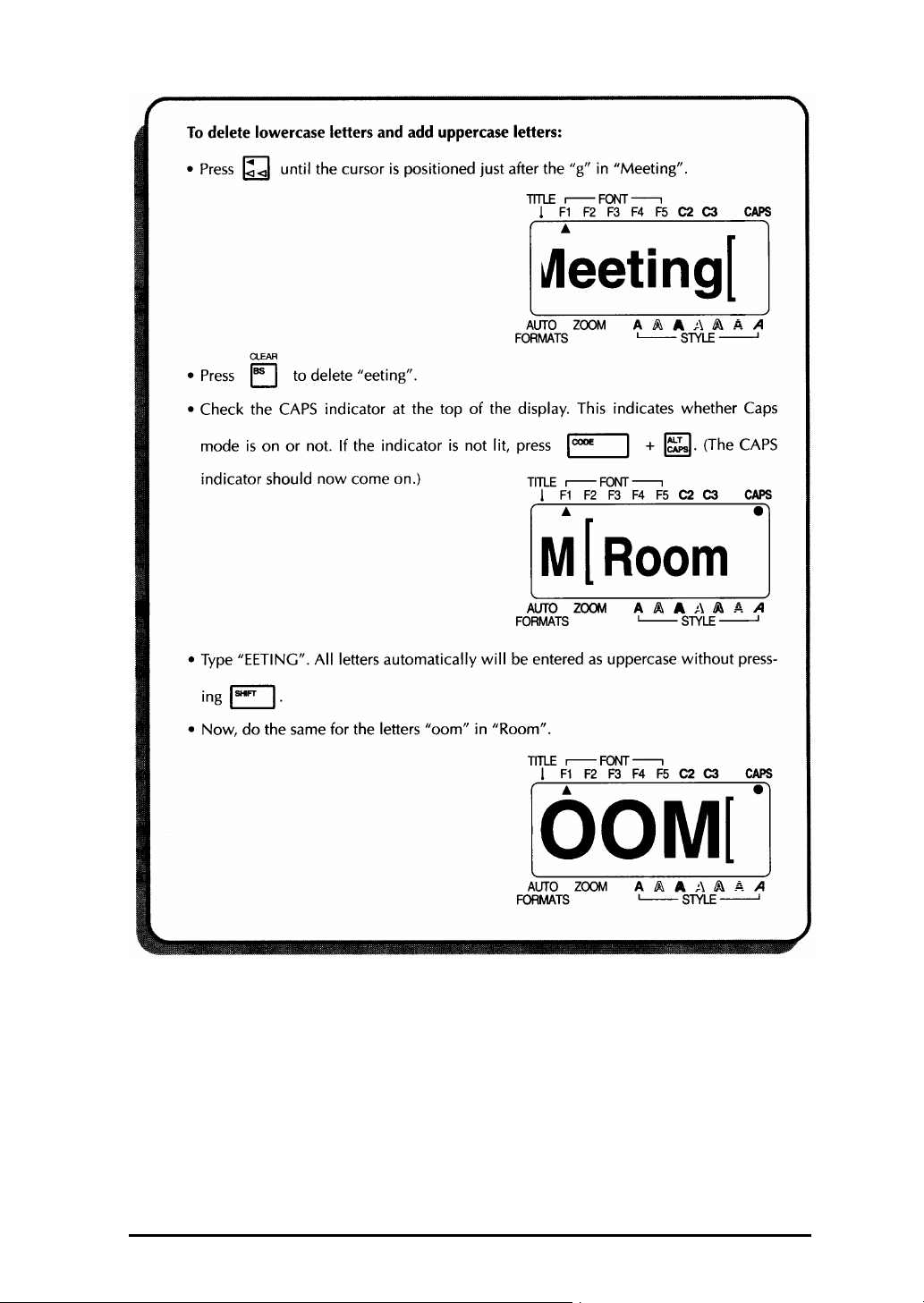
22
Finally, suppose we would like to add a no smoking symbol, just one of many
available on this machine, to our door sign. A detailed explanations of symbol
entry can be found in the Symbols section on page 52.
Page 27
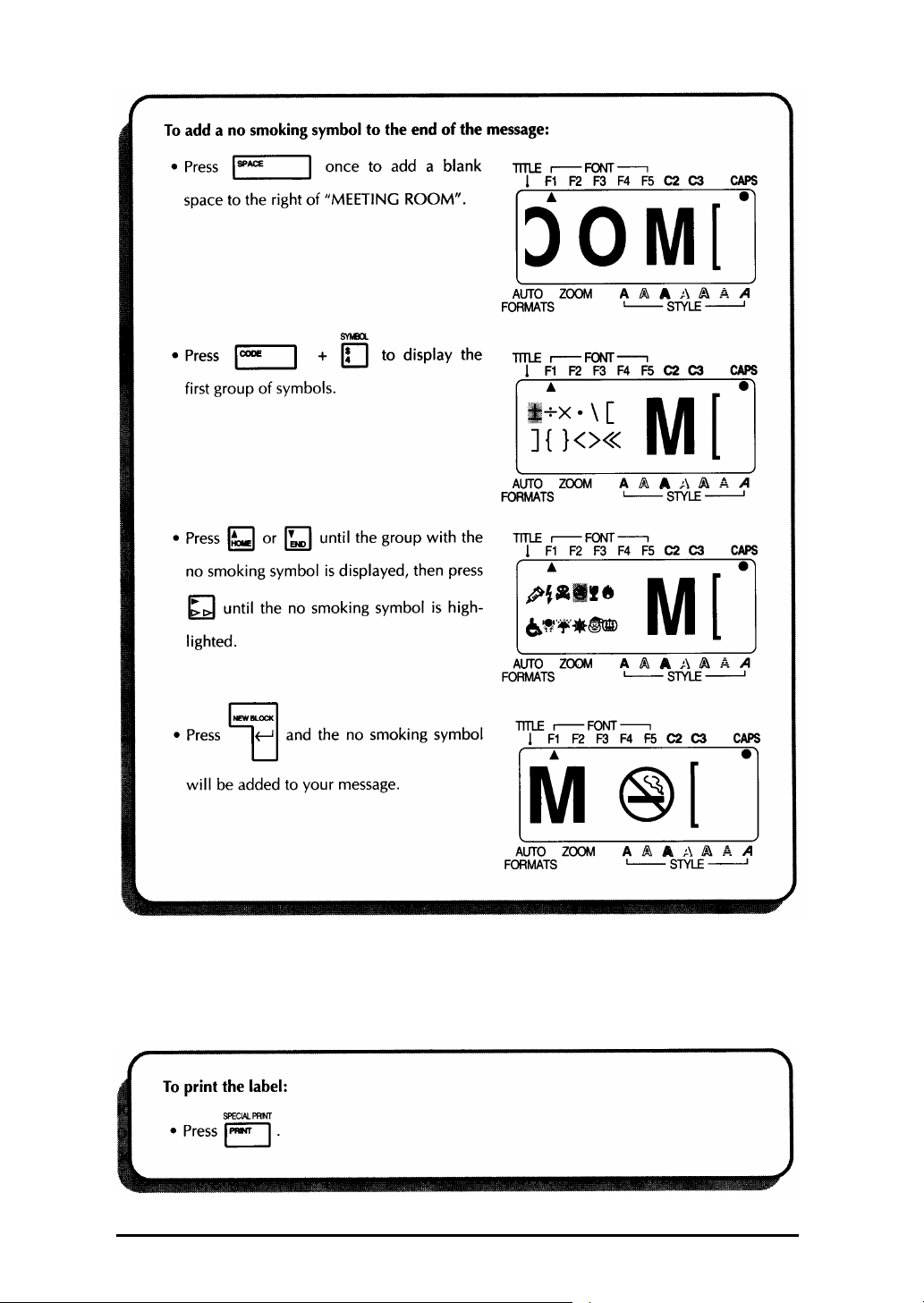
+ You can press the CANCEL key at any time to return to text entry mode
from Symbol mode.
Since our message is finished, we can now print it. Though several print settings are available, we will use the default settings preprogrammed into the
machine.
23
Page 28
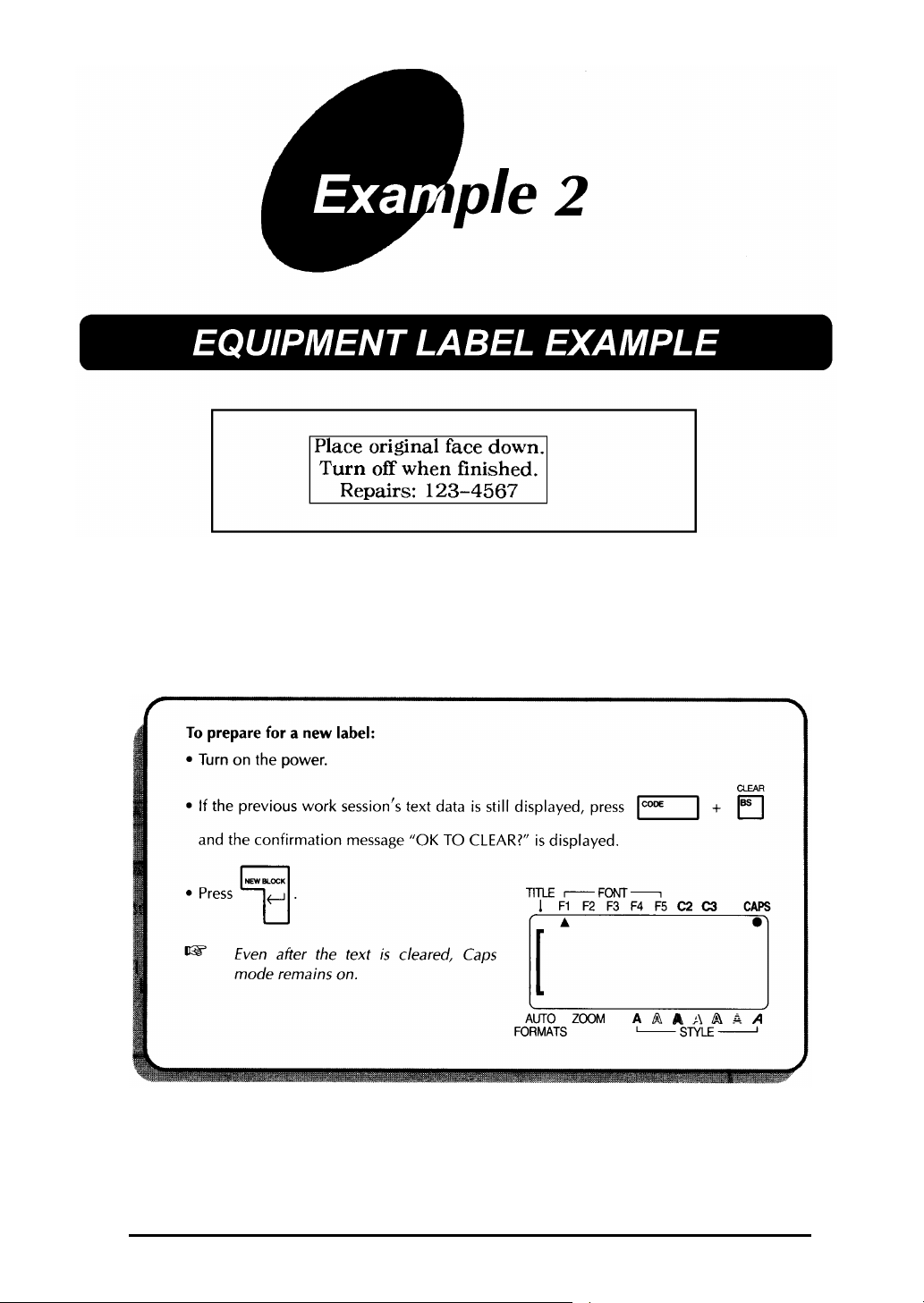
+ The label this example can be printed on 3/4” (18-mm)- or
1” (24-mm)-wide tape.
Although the entered characters may not seen to align properly in the
LCD display, they will line up correctly on the printed label.
In this practice session, we will make a multi-line equipment instruction label.
24
Let’s assume we want to make an instruction label for an office photocopier.
First, we will enter four lines of text containing both uppercase and lowercase
letters, then edit it into a three-line label. If you have any questions about basic
inputting, please review the previous example (Door Sign) or see pages 50
to 55 of For Your Information.
Page 29
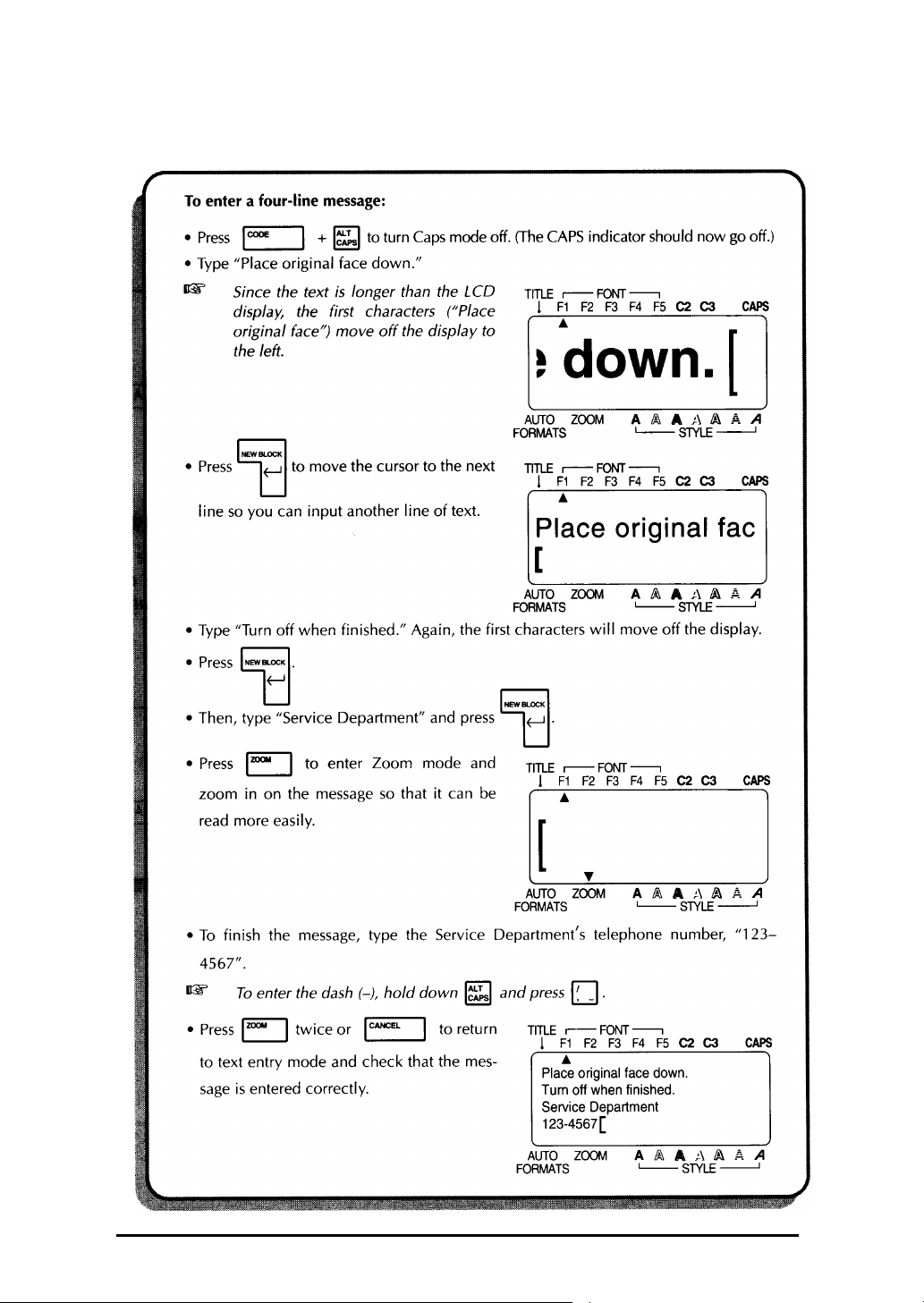
In our multi-line message, we will be using the RETURN key to end one line
and start the next. This key operates like the Return on a typewriter by ending
the current line and moving the cursor to the next line.
25
Page 30
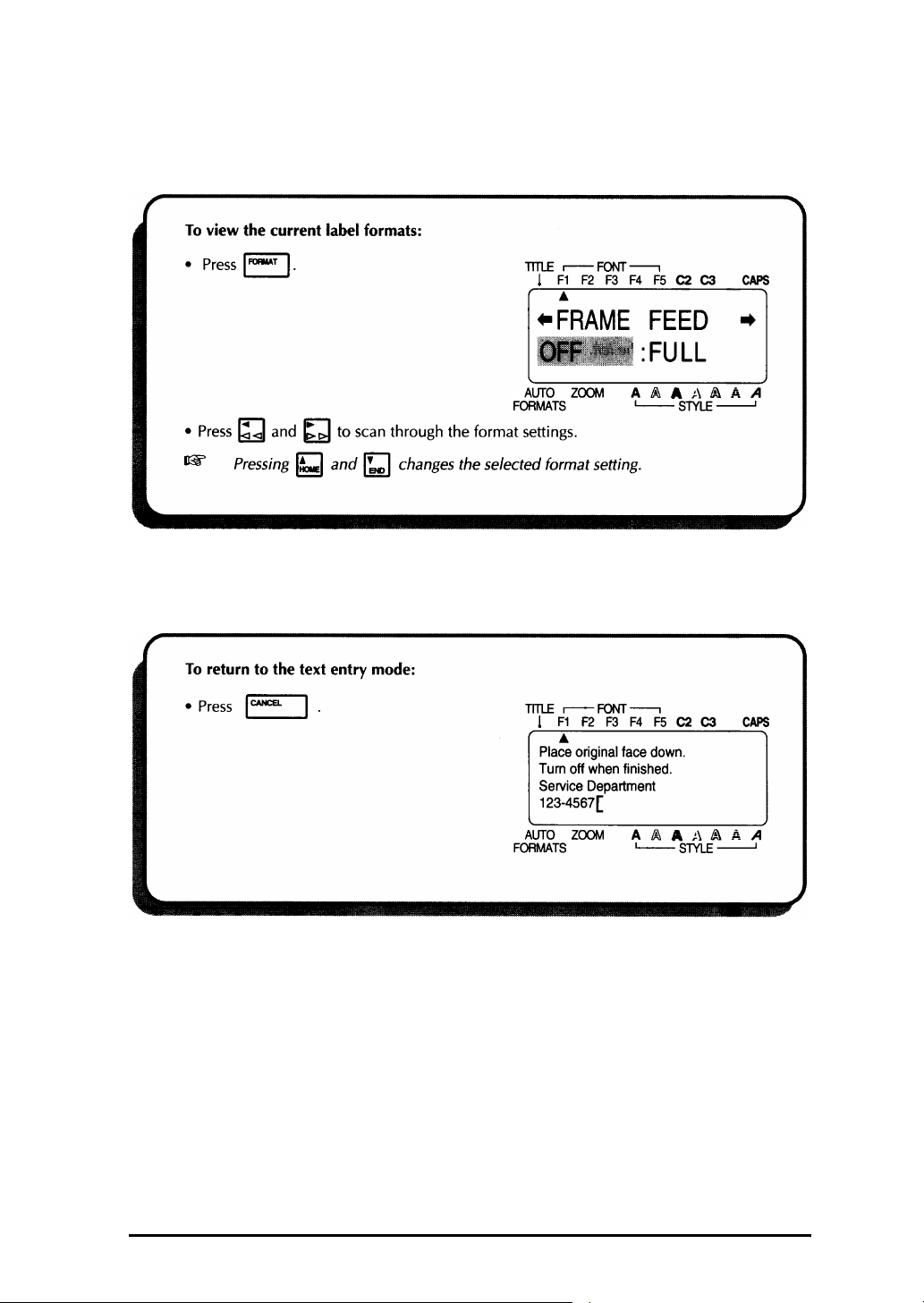
Press the FORMAT key at any time to view the current label formats. These
settings can only be applied globally, i.e. to the entire message. For detailed
explanations of the global format settings, see pages 93 to 103 of For Your
Information.
Any time you wish to return to text entry mode from Format mode without
changing any of the settings, simply press the CANCEL key. A detailed explanation of the CANCEL key can be found on page 60 of For Your Information.
26
Page 31

Now, let’s edit the message, changing it from four to three lines and adjusting
some of the text.
27
Page 32

The message has been created and edited. If it were printed now, the standard
default settings would be used. The text would be aligned at the left margin and
would not be framed or underlined. In addition, the characters would be autosized and printed using font F1 (Helsinki) and a normal style. For more details
concerning format settings, please see pages 75 to 103 of For Your Information.
For this label, though, let’s assume we want a different style of text: font F2 (Brussels), framed and horizontally centered. Therefore, we must change the format.
28
Different format settings can be chosen either before or after the text is entered.
The procedure shown above can be used to edit the font, size, width, style,
framing or shading, and color print settings or text already entered. With this
procedure, the AREA and cursor keys are used to select the text, then the local
format keys (Font, Size, etc) below the display allow you to change the settings.
Another way of changing the format settings is to choose them before entering
the text. With this method, the selected settings remain until they are changed
again.
Page 33

Since we wish to put a frame around the entire label and center the text, we
will use the FORMAT key to enter these global format settings.
29
Page 34

Now, let’s take a look at how to store text files for future use and how to recall
them when desired. Detailed explanations of the machine’s memory can be
found in the Storing/Recalling/Deleting section on pages 105 to 108.
30
Page 35

Clearing removes all text from the working area. If you have not saved the
information in the machine’s memory, it will be lost. Since we have saved it,
we can clear the working area without losing our work.
Now, even though it is no longer displayed on the LCD, we can recall our
copier instruction text file and print it.
31
Page 36

Finally, let’s assume that we have three photocopier machines onto which we
want to attach the same label. Therefore, we need to print three copies of the
same text. A detailed explanation of the repeat printing function can be found
in the Printing & Special printing section on pages 109 to 110.
The TAUSE setting in Special print mode can be used to set whether or not the
Machine will pause while printing copies of labels so the tape can be cut.
32
Page 37

If we now wished to print three copies of the label, we could simply press the
RETURN key. Three framed and horizontally-centered labels with characters
using font F2 (Brussels) would be printed.
If the cut pause setting is turned off, the three copies would be printed continuously.
If the cut pause setting and been turned on, the machine would pause between
the three copies so the tape could be cut.
Since this would use quite a lot of tape for an example, we can now press the
CANCEL key to escape from Special print mode and return to our text.
33
Page 38

+ The label in this example can be printed on 3/4” (18-mm)- or 1” (24-mm)-
wide tape.
Although the entered characters may not seem to align properly in the
LCD display, they will line up correctly on the printed label.
In this quick practice session, we will make a multi-line address label with local
formatting. The local formatting will be used to emphasize a certain portion of
the message.
34
Page 39

Now, we will enter the address: Imports, Inc.; 29 South Main Street; Malden London.
35
Page 40

Using the local format settings, we can now highlight a certain portion of our
text by putting it in italics and underlining it. A detailed explanation of local
formatting can be found on pages 79 to 92 and in the Local Formatting
section on pages 75 to 76.
36
Page 41

Now, let’s assume we wish to print one copy of this label to attach to a package.
37
Page 42

+ The label in this example can be printed on 3/4” (18-mm)- or 1” (24-mm)-
wide tape.
Although the entered characters may not seem to align properly in the
LCD display, they will line up correctly on the printed label.
In this final example, we will make a storage shelf label. This label would be used
to describe the parts stored on a shelf. WYSIWYG text entry mode is very
convenient when making complex, multi-block labels since it allows you to see the
label as it will appear after it is printed.
Each time the number of lines changes, a new block of text must be created.
Therefore, the text for our label must be entered in three separate blocks.
38
Page 43

In this practice session, we will use local formatting and the multi-block applications
as well as more specialized features, such as bar coding and numbering.
Now, we will enter the storage shelf label text.
We now want to change from a one-line to a four-line block. In this case, we
will not use a regular return, instead we will use the NEW BLOCK key.
A detailed explanation of multi-block labeling can be found in the New Block
section of For Your Information.
39
Page 44

40
Page 45

Now, we must enter the bar code information, the last portion of our message.
Though many options exist for bar codes, let’s assume you wish to use CODE
39 protocol with an undetermined (free) number of digits. A detailed explanation
of bar coding can be found on pages 113 to 115. However, this explanation
covers only the basics of this machine’s bar coding function and is not intended
as a comprehensive introduction to bar coding.
If we wished to use a different protocol or change any of the default bar code
settings, we would press the FORMAT key. However, since we will use the
default settings for this example, we can immediately input our data.
41
Page 46

42
Page 47

Next, we will practice using the numbering function. This feature is particularly
useful for serial numbers and other codes which require sequential numbering.
In this example, let’s assume that we would like to increase the “1” in our parts
code while the bar code information remains the same.
43
Page 48

With the numbering feature, the numbers or letters included in the field will
automatically increase when each labels is printed. A detailed explanation of
this function can be found in the Sequential Numbering section on pages 58
to 59.
Congratulations! This completes the fourth and final practice session in Learning
the Ropes. We hope that these exercises, which cover most of this machine’s
features, have been both informative and enjoyable. If you wish, you can now
go back and repeat any of these exercises, practice on your own or begin making
your own labels. If you have questions about any of the operations, please turn
to the For Your Information section of this manual.
44
Page 49

Page 50

In For Your Information, you will find detailed explanations of all the machine’s
features. Each topic is given its own page, making this reference section easy
to use.
Operational examples of most features can also be found in the Learning the
Ropes practice sessions. If you are a first time P-Touch user, we suggest that
you work through these exercises before starting to make labels on your own.
This For Your Information section provides supplementary information. When
you have a question about a particular point, locate that topic in the “finding
Your Way” contents list and turn to the page indicated.
46
Page 51

This For your Information reference guide gives detailed explanations of all of
this machine’s features. The following list shows which topics are covered and
on which page an explanation of their operation can be found.
PAGE
INPUTTING
Power Button 48
Cursors 49
SHIFT, ALT & CAPS 50
CODE key 51
Symbols 52
Composite Characters 54
Return 55
New Block 57
Sequential Numbering 58
Cancel 60
CURSOR MOVEMENT 62
EDITING
Backspace 63
Line Out 64
Clear 65
DISPLAYING
Zoom Mode 66
Label Length 67
Contrast 68
FORMATTING
Auto Formats 69
Local Formatting 75
Global Formatting 77
PAGE
Text Formats:
Font 79
Size/Width 81
Style/Italic 83
Underlining/Framing 86
Multi-Color Printing 87
Label Formats:
Framing 93
Tape Feed 94
Vertical Printing 95
Mirror Printing 96
Horizontal Alignment 97
Vertical Alignment 98
Length 99
Display Units 100
Colored Frames/Shading 101
Colored Characters 103
MEMORY
Storing/Recalling/Deleting 105
PRINTING
Normal, Multiple & Split
Printing 109
Making Stamps 111
BAR CODING 113
47
Page 52

The power button is located in the top right-hand corner of the machine’s keyboard. When the power is turned on, the previous session’s information is displayed. The machine will automatically turn off if no key is pressed within 5
minutes. In Interface mode, however, the machine will automatically turn off if
it is not used for 10 minutes.
If batteries have been installed in the machine or if it has been plugged in using
the optional AC adaptor, the machine’s internal memory will retain the last
message created and display it after the machine is turned on. This automatic
backup feature allows you to stop work on a message, turn off the machine and
return to later without having to re-enter the message.
+ When the AC adaptor is plugged into the machine, unplugging the adap-
tor from the AC outlet can delete the contents of the memory, even if batteries are installed.
If six AA alkaline batteries have been installed or if the machine is plugged into
an AC outlet using the AC adaptor, all data in the machine’s memory will be
retained. When changing the batteries, be sure to insert the new ones within
five minutes of removing the old batteries, otherwise the messages in the working area and the memory will be lost.
The power button can also be used to “reset” the machine. This reset function
is useful in two situations:
TO RESET THE MACHINE:
(1) Turn the power off.
(2) Hold down the CODE and R key and turn the power back on.
Since all text files and format setting changes will be cleared from the memory
this should be done only as a last resort.
48
Page 53

This machine has two different types of cursors.
The first, which resembles a bracket ([) in text entry mode or an underline in
Auto Format or Bar Code mode, makes your current position in the text. Its
operation is nearly identical to that of cursors on electronic typewriter or word
processors. You can review and edit different parts of your message by moving
the cursor backwards, forwards, up and down. Eight keys (3, 4, 5, 6,
HOME, END, 33 and 44) let you move this cursor. Their operations are
explained in the Cursor Movement section.
While the text cursor is used to mark or select points in text messages, another
type of cursor allows you to choose characters and various settings. When a
setting is highlighted, that setting is currently “active”. For example, if the box
setting () is highlighted below the framing setting (FRAME) in Format mode,
the characters are framed with a rectangular box. Also, when you select text
fields for numbering or local formatting, the currently selected characters will
be highlighted.
Both of these cursors the text cursor for pointing and the highlighting cursor
for choosing help you create, view and edit label messages.
49
Page 54

Most characters can be entered simply by pressing their keys. However, to
enter uppercase letters, accented characters and some common symbols, three
special keys are necessary.
SHIFT KEY: This key allows you to type symbols located on the upper part of
the keys and capital letters; however, capital letters of characters
written in red must be entered using the ALT key in Caps mode. To
type a capital “A”, hold down the SHIFT key and press the A key.
CAPS KEY: The SHIFT key is very useful for inputting a single capital letter, for
example, at the beginning of a name. However, when you wish to
enter a series of uppercase letters, the CAPS key should be used.
When this mode is on, the CAPS indicator at the top the LCD display comes on.
+ Using the SHIFT key in Caps mode will produce lowercase letters.
TITLE fonts will only produce uppercase letters.
In Caps mode, uppercase letters can be typed simply by pressing
the character keys (i.e. pressing the SHIFT key is not necessary).
However, when number keys are pressed, numbers not the
symbols above them appear. Holding down the ALT key and
pressing a key for a character written in red types in the capital letter of that character. To exit Caps mode, hold down the CODE key
and press the CAPS key. The indicator will go off.
ALT KEY: The ALT key allows you to input characters and symbols written in
red on the keys.
TO ENTER A CHARACTER WRITTEN IN RED:
Hold down the ALT key and press the key of the desired character
written in red. To exit Alt mode, release the ALT key.
50
Page 55

While the SHIFT, CAPS, and ALT keys allow you to select various characters
and symbols, the CODE key allows you to choose various functions. Functions
written in green can be selected by pressing the CODE key.
51
Page 56

This machine has many special marks and symbols that can be entered into
your text. When entered, they act like normal characters and can be both
edited and deleted.
Though several symbols can be found on the machine’s key tops, 126 additional marks are available in Symbol mode.
TO ENTER A NON=KEYTOP SYMBOL:
(1) Hold down the CODE key and press the SYMBOL key to enter Symbol mode.
(2) Press the 5 and 6 keys until the symbol you wish to enter appears on the
display.
(3) Press the 4 and 3 keys until the symbol is highlighted.
(4) Press the RETURN key to enter the symbol into your message.
+ To enter a sequence of symbols, select a symbol, then hold down the
CODE key and press the RETURN key. Continue selecting symbols in
this way and press just the RETURN key after the last symbol in the
sequence is chosen.
The 126 symbols in Symbol mode cannot be entered in a bar code.
52
Page 57

53
Page 58

In alphabets other then the English alphabet, composite characters, which consist
of a letter and a diacritical mark, are often used. This machine can also display
and print there characters. The diacritical makes available ate ¨, ´, `, ˆ, ˜ and ¸.
Several composite characters can be found on the key tops. Characters such as
á, é, and ü can be entered in the same way as other characters. Before inputting
a composite character as described below, check whether it is already available
as a keytop character.
Diacritical Mark
Letters which can
be used
¨ A E I O U a e I o u
´ A E I O U a e I o u
` A E I O U a e I o u
ˆ A E I O U a e I o u
TO INPUT A COMPOSITE CHARACTER:
(1) Enter the diacritical mark needed for the composite character.
(2) Type the letter you wish to combine with it.
+ The diacritical mark and the letter will alternately appear on the display.
If the letter cannot be combined with the diacritical mark (see the above
chart ), the chosen letter will take the place of the mark.
If you press a cursor movement key or the PRINT key after inputting a diacritical
mark, nothing will occur. To continue inputting your message, you must either enter
a character or delete the mark with the CANCEL key or the BACKSPACE key.
54
Page 59

The RETURN key is located on the right side of the keyboard. It is the largest,
and one of the most often used keys. The RETURN key has three basic functions:
TO END A LINE:
Line the RETURN key on a typewriter or word processor, this machine’s RETURN
key lets you end one line of the text and begin another. While entering the message,
press the RETURN key when you have finished entering one line and wish to start
the next. The cursor moves to the next line on the LCD display.
Press the RETURN key.
+ The maximum number of the text lines in a single block is five. If the cursor
is located on the fifth line and you press the RETURN key, an error message will appear.
Since a block can only contain one text line when a TITLE font is used, an
error message will appear if the RETURN key is pressed.
Tape width
1/4” (6 mm) 2
3/8” (9 mm) 3
1/2” (12 mm) 3
3/4” (18 mm) 5
1” (24 mm) 5
Maximum number of
lines that can be printed
55
Page 60

TO ENTER AND CHOOSE ITEMS:
The RETURN key can also be used to enter and choose items. For example, in
Symbol mode, a large group of symbols are displayed. After you have chosen
the symbol that you want to appear in your message, it will be highlighted, signifying that it is the “active” symbol. If the RUTURN key is pressed, that symbol
will be entered into your text message. In addition, after creating a text format,
pressing RETURN key applies the currently displayed settings to the current
label.
TO ANSWER “YES”:
Prompt questions sometimes appear on the LCD display, especially when the
function that you have chosen will delete or affect files. In these cases, pressing
the RETURN key is like answering positively. To answer “no”, press the CAN-
CEL key.
If “yes”, press the RETURN key.
If “no”, press the CANCEL key.
56
Page 61

Any time the number of lines in a section of the label changes, a new block
must be created. Creating a new block is different from local formatting, which
change the type style within that line or those groups of lines.
Compare these two labels:
This is simply a single-block, single-line label This is a multi-block label. The first portion of
with local formatting. After all the text has this label is a single line, the second is four
been typed in, the position “(123) 456-7890” lines and the third, two lines. Therefore, when
is assigned a smaller character size. Entering this type of text message, the NEW
BLOCK key must be used.
After typing the first block of text, hold down the CODE key and press the
NEW BLOCK key. The cursor will appear at the beginning of the first line
in the next block.
+ The maximum number of blocks in a single label is five. If the cursor is
located in the fifth block when the CODE key is hold down and the NEW BLOCK key is pressed, an error message will appear.
When the cursor is positioned in the middle of a text block, holding
down the CODE key and pressing the NEW BLOCK key causes the
current block to be split into two.
(1) Type “TOMMY”.
(2) Since the next portion of text is a new two-line block, hold down the CODE
key and press the NEW BLOCK key.
(3) Type “CLASS 2”.
(4) Press the RETURN key.
(5) Type “ROOM 104”.
57
Page 62

This machine’s numbering feature allows you to designate a group of numbers
and letters or a bar code as a “numbering” field and print a set number of label
in which the numbering field automatically increases by 1 after a label is printed.
For example, a numbering field of 124 becomes 125. This type of automatic
increment is very useful for printing serial number labels, production control
labels or other labels requiring ascending codes.
TO DESIGNATE A PORTION OF TEXT AS A NUMBERING FIELD:
(1) Position the cursor in front of first character (number or letter) or the bar
code you wish to include in the field.
(2) Hold down the CODE key and press the SEQ. NUMBERING key. The
message “SELECT FIELD!” is briefly displayed. The first character is
highlighted, indicating that it is “active”.
(3) Use the 4 and 3 keys to highlight all the characters to be included in the
field.
+ The numbering field cannot contain characters with different format
settings.
A numbering field can consist of a single bar code; no additional chara-
cters can be included in that numbering field.
A numbering field must be located entirely within one line of text of a
single block. If you try to include text from two different lines or two
different blocks in the numbering field, an error message will appear on
the display.
(4) Press the RETURN key. The NUMBER setting screen will be displayed.
(5) Press the 5 and 6 keys until the desired setting appears. For example, if
you want to count up from 10 to 15, set NUMBER to 6.
(6) Press the RETURN or PRINT key. After the set number of labels have been
printed, the display shows the label with the numbering field increased to
the next value.
+ In any text message, only one numbering field can be selected.
The maximum number of characters in a numbering field is five. If you
try to choose more then five characters, an error message will appear.
If you include a non-alphanumeric character such as a symbol in the
numbering field, only the characters in the numbering field that can be
increased will increment when the labels are printed, or only one label
will be printed if only a non-alphanumeric character is included in the
field.
58
Page 63

• Letters and numbers automatically increase in the following manner:
0 èè 1 èè … 9 èè 0 èè …
A èè B èè … Z èè A èè …
a èè b èè … z èè a èè …
• Spaces (shown as “_” in the table below) can be used to control the number
of digits printed:
0 0 èè 1 èè … 9èè 0 èè …
_0 _0 èè _1 èè … 99èè _9 èè …
A0 A0 èè A1 èè … A9èè B0 èè …
Spaces between letters in the numbering field simply adjust the space between
them on the printed labels.
59
Page 64

The CANCEL key is located in the bottom row of the keyboard. It has two basic functions.
TO LEAVE AN OPERATION MODE WITHOUT TAKING ANY ACTION:
In general, the CANCEL key returns you to the previous screen or activity. For
example, if you enter an operation mode but decide you want to return to text
entry or editing, you can press the CANCEL key.
Press the FORMAT key to enter Format Hold down the CODE key and press
mode. the SPECIAL PRINT key to enter Spe-
cial print mode.
ê ê
60
To escape from Format mode without To escape from Special print mode
changing any settings, press the CAN- without printing, press the CANCEL
CEL key. key.
ê ê
You will return to text entry mode. You will return to text entry mode.
Page 65

TO ANSWER “NO”:
Prompt questions sometimes appear on the LCD display, especially when the
function that you wish to perform will delete or affect files. In these cases,
pressing the CANCEL key is like answering negatively. To answer “yes”, press
the RETURN key.
If “no”, press the CANCEL key.
If “yes”, press the RETURN key.
+ When an error message is displayed, pressing the CANCEL key allows
you to return to what you were doing previously.
61
Page 66

After you have created a message, moving the cursor allows you to view or edit
different parts of the text.
In general, pressing this key moves the cursor one space or character to the left. If the cursor is positioned at the beginning of a
line when this key is pressed, the cursor moves to the end of the
previous line.
Holding down the CODE key and pressing this key moves the
cursor just before the first character of the current text block. If
these keys are pressed again, the cursor moves to the first character of the previous block.
Holding down the SHIFT key and pressing this key moves the cursor to the beginning of the current line of text.
In general, pressing this key moves the cursor one space or character to the right. If the cursor is positioned at the end of a line
when this key is pressed, the cursor moves to the beginning of the
next line.
Holding down the CODE key and pressing this key moves the
cursor just before the first character of the next text block.
Holding down the SHIFT key and pressing this key moves the cursor to the end of the current line of text.
Pressing this key moves the cursor just before the character in the
previous line directly above its current position.
Holding down the CODE key and pressing this key positions the
cursor at the beginning of the message.
62
Pressing this key moves the cursor just before the character in the
next line directly below its current position.
Holding down the CODE key and pressing this key positions the
cursor at the end of the message.
Page 67

The BACKSPACE key allows you to remove unwanted characters from your
message. It differs from the 3 key, which simply moves the cursor without
changing the message. The BACKSPACE key, however, removes the character
preceding the cursor.
TO DELETE A CHARACTER:
(1) Using the cursor movement keys, position the cursor immediately to the
right of the character you want to delete. (2) Press the BACKSPACE key.
63
Page 68

The LINE OUT key allows you to remove unwanted lines of text from your message. Any symbols in the deleted line are also removed.
TO DELETE A LINE OF TEXT:
(1) Using the cursor movement keys, position the cursor in the line you want to
delete.
(2) Hold down the CODE key and press the LINE OUT key.
64
Page 69

The CLEAR key allows you to remove all text and symbols from the display and return the text formats to their default settings. In other words, the current text files is completely emptied. You can then begin entering an entirely new text message.
TO CLEAR A TEXT FILE:
(1) Hold down the CODE key and press the CLEAR key.
(2) Press the RETURN key.
+ The cursor can be located anywhere in the message.
65
Page 70

Zoom mode allows you to see how a label will appear when it is printed by
zooming out from the text, or to see parts of the message in detail by zooming
in. The cursor keys can be used to move the cursor so different parts of the
message can be seen.
TO ENTER ZOOM MODE:
(1) Press the ZOOM key and the display zooms in to enlarge the message.
(2) Press the ZOOM key again and the display zooms out to show the message
as it will appear when it is printed.
(3) Press the ZOOM key one more time or the CANCEL key to return the display
to the text entry screen.
66
Page 71

This mode briefly displays the length of the label in either inches or centimeters
depending on the UNIT setting. For more information on changing the units that
are displayed, see Display Unit on page 100.
TO ENTER LABEL LENGTH MODE:
Hold down the CODE key and press the LABEL LENGTH key. The length of the label is displayed briefly.
67
Page 72

This mode is used to adjust the contrast of the LCD display. Contrast mode can
be entered from text entry mode or Auto format mode.
TO CHANGE THE CONTRAST:
(1) Hold down the CODE key and press the CONTRAST key. (2) Press the 4 and 3 keys to adjust the contrast. (3) Press the RETURN key.
+ Press the SPACE key to reset the contrast to its default setting.
68
Page 73

The AUTO FORMATS key is located in the lower left-hand corner of the keyboard. This mode allows you to enter text quickly into layout templates so that
labels can be created easily using the preset formats.
TO PRINT A LABEL USING AUTO FORMAT MODE: (1) Press the AUTO FORMATS key.
+ If text has already been entered in the display, a confirmation message
appears. Press the RETURN key to delete the text.
(2) Press the 5 and 6 keys until your desired layout is displayed and press the
RETURN key.
(3) Enter the label contents and press the RETURN key.
(4) Press the PRINT key to print the label.
69
Page 74

The following chart lists the entries for the label templates, allowing you to easily select
the appropriate preset layout.
Label templates Entries
• SYMBOL? „ DURATION?
A VCR VHS (3/4” (18 mm))
‚ TITLE? … REC. MODE?
ƒ SUB-TITLE? † DATE?
• SYMBOL? „ DATE?
B VCR 8mm-1 (3/8” (9 mm))
‚ TITLE? … REC. MODE?
ƒ SUB-TITLE?
• SYMBOL? „ DURATION?
C VCR 8mm-2 (1/2” (12 mm))
‚ TITLE? … REC. MODE?
ƒ SUB-TITLE? † DATE?
D VCR VHSC-1 (1/2” (12 mm)) • TITLE? ‚ SUB-TITLE?
• SYMBOL? „ DURATION?
E VCR VHSC-2 (3/4” (18 mm))
‚ TITLE? … REC. MODE?
ƒ SUB-TITLE? † DATE?
F AUDIO-1 (1/4” (6 mm))
G AUDIO-2 (3/8” (9 mm)),(1/2” (12 mm))
• SYMBOL? ƒ SUB-TITLE?
‚ TITLE?
• SYMBOL? ƒ SUB-TITLE?
‚ TITLE?
H AUDIO-3 (3/8” (9 mm)),(1/2” (12 mm)) • SYMBOL? ‚ TITLE?
70
Page 75

Label templates Entries
I
J
K
L EQUIPMENT (1/2” (12 mm))
M SLIDE (1/2” (12 mm))
NAME PLATE
(3/4” (18 mm)), (1” (24 mm))
ADDRESS
(3/4” (18 mm)), (1” (24 mm))
EQUIPMENT
(3/4” (18 mm)), (1” (24 mm))
• NAME? ‚ COMPANY?
• NAME? ƒ ADDRESS2?
‚ ADDRESS1? „ ADD.3/TEL?
• TITLE? ƒ NUMBER?
‚ NAME?
• TITLE? ƒ NAME?
‚ SUB-TITLE? „ NUMBER?
• TITLE? ƒ SUB-TITLE?
‚ DATE?
N PRICE (3/4” (18 mm), (1’ (24 mm) • NAME? ‚ PRICE?
O
P
Q
SALE PRICE
(3/4” (18 mm)), (1” (24 mm))
FILE LONG (3/4” (18 mm))
(1” (24 mm))
FILE LONGV (3/4” (18 mm))
(1” (24 mm))
• NAME? ƒ NEW PRICE?
‚ OLD PRICE?
• TITLE?
• TITLE?
FILE SHORT (3/8” (9 mm)),
R
S
T
(1/2” (12 mm)), (3/4” (18 mm))
(1” (24 mm))
FLOPPY 3.5”
(3/4” (18 mm), (1’ (24 mm)
FLOPPY 5”
(3/4” (18 mm), (1’ (24 mm)
• TITLE?
• TITLE? ƒ NAME?
‚ SUB-TITLE?
• TITLE? ƒ NAME?
‚ SUB-TITLE?
71
Page 76

727374
Page 77

Page 78

Page 79

LOCAL FORMAT
FONT
SIZE
WIDTH
STYLE
UNDL / FRM
COLOR
The local format settings, shown in the table at the left, determine
how the text is printed. After the text is entered, use the AREA and
cursor keys to select the characters to be emphasized, then change
the format using the local format keys ( FONT, SIZE, etc. ) below the
LCD display. If the entire text is selected, the font, size, width, style,
underlining or framing, and color print formats can be applied globally.
In addition, local formats can be assigned before text entry.
Since the text entry mode is WYSIWYG mode, the display shows
the text with the selected formats so you can see how the label will
appear it is printed.
CREATING a local format can be done in two ways: by choosing the character to
be included and setting the format or by setting the format before entering the text.
TO CREATE A LOCAL FORMAT AFTER TEXT ENTRY:
(1) Position the cursor in front of the first character you wish to assign a local format.
(2) Press the AREA key. The first character will be highlighted.
(3) Use the cursor keys to highlight all characters to which you wish to assign a local
format. Select all of the characters in the message to change the format of the
entire text.
(4) Press the local format key, located below the LCD display, for the format to be
set until the text appears on the display in the desired format.
(5) Repeat step (4) until the text is formatted as you wish.
(6) Press the RETURN key. This local format is applied to the chosen characters.
+ Press the AREA or CANCEL key at any time to return to text entry mode
without setting a local format.
TO CREATE A LOCAL FORMAT BEFORE TEXT ENTRY:
(1) Press the local format key, located below the LCD display, for the format to be
set until the sample letter (“A”) appears on the display in the desired format.
(2) Repeat step (1) until the sample character is formatted as you wish.
(3) Enter the text. All text will be entered using the applied format until the format
settings are changed again.
75
Page 80

76
Page 81

GROBAL FORMAT
FRAME
FEED
VERT
MIRROR
H. ALI
V. ALI
LENGTH
UNIT
C. FRAME
C. CHAR
The global format settings, shown in the table at the left, determine
how the label is printed by establishing the orientation and alignment
of the entire text message. Press FORMAT to enter the Format mode
and change there formats at any time before, during or after you
enter your test.
Since the text entry mode is a WYSIWYG mode, the display shows
the message with the selected formats so you can see how the label
will appear after it is printed.
CREATING a global format is very simple.
TO CREATE A GLOBAL FORMAT:
(1) Press the FORMAT key.
(2) Press the 4 and 3 keys until the first setting you wish to change is highlighted.
(3) Press the 5 and 6 keys until the desired setting is displayed.
(4) Repeat steps (2) and (3) until all settings are as you wish.
(5) Press the RETURN key. This new format is applied to your entire text file and
the LCD display returns to text entry mode.
+ Press the FORMAT key or CANCEL key at any time to leave Format
mode and return to text entry mode without making any changes.
Press the SPACE key to return the highlighted format setting to its
default setting.
Hold down the CODE key and press the SPACE key to change all format
settings back to their default settings (i.e. no underlining/framing/shading,
full tape feed, no vertical or mirror printing, left and bottom text alignment,
automatic label length adjustment, one-color character printing and frame
printing using the first color).
77
Page 82

78
Page 83

Eight different typeface, or fonts, are available on this machine. The fonts are:
F1 (Helsinki) TITLE F2 (Calgary)
F2 (Brussels) TITLE F3 (Florida)
F3 (Bermuda) TITLE F4 (Istanbul)
TITLE F1 (San Diego) TITLE F5 (US)
The default setting is font F1.
+ The TITLE fonts are only available if the message consists of only one line
or if 1/2” (12-mm)-, 3/4” (18-mm)-or 1” (24-mm)-wide tape is installed.
In addition, letters entered using a TITLE font will only appear in uppercase.
TO ENTER TEXT WITH A DIFFERENT FONT:
(1) Insert the cursor where you wish to begin using a new font. (2) Press the FONT key until the sample character is displayed in the font you wish
to use and your desired font is shown by the indicators above the LCD display.
(3) Enter the text to which the chosen font is no be applied.
TO APPLY A FONT TO A SELECTED AREA:
(1) Press the AREA key, then use the cursor keys to select the text to which you
want to apply a new font.
(2) Press the FONT key until the text is displayed in the font you wish to use and
your desired font is shown by the indicators above the LCD display.
(3) Press the RETURN key to apply the chosen font to the selected text.
79
Page 84

80
Page 85

There are two character size settings: size and width. Usually, you will want to
use the largest characters possible for the given tape and message. With the
size set to AUTO, the machine compares your inputted message with the tape
width and automatically uses the largest characters possible. Sometimes, however, you will want to assign a particular character size and width. To do so, six
point sizes are available and each can be printed in narrow, medium or wide
characters. The sizes and width are:
6, 10, 13, 19, 26 & 38 point (all are available in the following widths: medium,
narrow, or wide)
AUTO (The largest possible character size is automatically chosen.)
The default size is AUTO and the default width is medium.
The following chart shows the character size that can be used with the tape
widths listed.
Tape width Size (pt)
1” (24 mm) 6, 10, 13, 19, 26, 38
3/4” (18 mm) 6, 10, 13, 19, 26, 38
1/2” (12 mm) 6, 10, 13, 19
3/8” (9 mm) 6, 10, 13, 19
1/4” (6 mm) 6, 10, 13
+ When the Split printing parameter in Special print mode is turned on, the
message will be printed using a larger character size.
TO ENTER TEXT WITH A DEFFERENT SIZE/WIDTH
(1) Insert the cursor where you wish to begin using a new character size or width.
(2) Press the SIZE key until the sample characters is displayed in the character
size you wish to use and press the WIDTH key until the desired width is displayed.
(3) Enter the text to which the chosen size or width is to be applied.
81
Page 86

TO APPLY A SIZE/WIDTH TO THE SELECTED AREA:
(1) Press the AREA key, then use the cursor keys to select the text to which you
want to apply a new character size or width.
(2) Press the SIZE key until the text is displayed in the character size you wish
to use and press the WIDTH key until the text is displayed in the desired width.
(3) Press the RETURN key to apply the chosen size or width to the selected test.
82
Page 87

Six single styles, which can all be combined with the italic style, are available.
The styles are:
The default setting is the normal style. (No indicators appear in the display.)
+ Characters printed using the smaller sizes may be difficult to read if
certain style settings (e.g. Italic & Shadow) are applied.
TO ENTER TEXT WITH A DIFFERENT STYLE/ITALIC:
(1) Insert the cursor where you wish to begin using a new character style.
(2) Press the STYLE key until the sample character is displayed in the style you
wish to use and your desired character style is shown by the indicators below
the LCD display.
(3) Enter the text to which the chosen style is to be applied.
TO APPLY A STYLE/ITALIC TO A SELECTED AREA:
(1) Press the AREA key, then use the cursor keys to select the text to which you
want to apply a new character style.
(2) Press the STYLE key until the text is displayed in the style you wish to use and
your desired character style is shown by the indicators below the LCD display.
(3) Press the RETURN key to apply the chosen style to the selected text.
83
Page 88

848586
Page 89

Page 90

Selected characters in your message can be highlighted by framing them with a
box or a rounded box, underlining them, crossing them out, or putting them in
front of a shading pattern. The types of highlights are:
The default setting is no underline, frame or shading.
+ When the entire text message is removed from the display with the CLEAR
key, this format will return to its default setting (no underline/frame/shading).
TO ENTER TEXT WITH UNDERLINING/FRAMING:
(1) Insert the cursor where you wish to begin using a new frame.
(2) Press the UNDL/FRM key until the sample character is displayed with the
frame you wish to use.
(3) Enter the text to which the chosen frame is to be applied.
TO APPLY UNDERLINING/FRAMIING TO A SELECTED AREA:
(1) Press the AREA key, then use the cursor keys to select the text to which you
want to apply a new frame.
(2) Press the UNDL/FRM key until the text is displayed with the frame you wish to use.
(3) Press the RETURN key to apply the chosen frame to the selected text.
Page 91

With the multi-color printing function, you can create colorful labels using different ink colors. This function is useful when part of your message must be more
noticeable or when color-coded labels are needed.
The default color is COLOR1.
+ When a message is stored in the memory, the order in which the characters
will be printed are also saved.
The color print settings assigned using this function are the same settings
used with the global format C. FRAME and C. CHAR settings.
TO ENTER TEXT THAT WILL BE PRINTED WITH A DIFFERENT COLOR:
(1) Insert the cursor where you wish to begin using a new color.
(2) Press the COLOR key until the color setting you wish to use appears and
your desired setting is shown by the indicators above the LCD display.
(3) Enter the text to which the chosen color is to be applied.
TO APPLY COLOR SETTINGS TO A SELECTED AREA:
(1) Decide the color of each part of your label and the order in which the colors
will be printed.
+ Before printing the label, be sure to use the FORMAT key to select the
color of the frame or shading (For more information, refer to page 101.)
The part of the character that is left blank can also be printed using one
the three ink colors. (Refer to page 103 for a detailed explanation.)
(2) Open the tape compartment cover and insert the first ink cassette into a
multi-color printing tape cassette, then insert them firmly into the compart-
ment before closing the compartment cover. Make sure that the entire back
of the cassette contacts the bottom of the compartment.
(3) Position the cursor in front of the first character you wish to print using the se-
cond ink color and press AREA key. The first character will be highlighted.
+ All characters will automatically be printed using the first ink color,
unless they are assigned a different color number.
87
Page 92

(4) Use the color keys to highlight the string of characters which you wish to
print using the second color.
(5) Press the COLOR key located below the LCD display, until COLOR2 is dis-
played and the C2 indicator comes on, then press the RETURN key. These
characters will be printed using the second ink color.
(6) Repeat steps (2) and (3) to highlight the string of characters which you wish
to print using the third color.
(7) Press the COLOR key until COLOR3 is displayed and the C3 indicator come
on, then press the RETURN key. These characters will be printed using the
third ink color.
+ The C2 and C3 indicators show which color has been assigned to the
character that is to the left of the cursor. If no indicators are on, the first
color has been assigned.
TO PRINT THE MULTI-COLOR LABEL:
(1) Continue assigning colors until all the characters’ settings are as you wish
then press the PRINT key. The multi-color print setting (COLOR PRINT)
appears.
(2) press the 5 and 6 keys to turn on the Multi-color print mode, then press the
RETURN key. The message “INSERT COLOR1” will be displayed.
+ Before printing, be sure that there is enough tape in the tape cassette,
otherwise the label may not be printed correctly.
(3) Open the compartment cover and check that the first ink cassette is installed,
then close the cover and press the RETURN key. The message “WORKING”
briefly flashes, then “COPIES COLOR1” appears while the characters assigned
the first ink color are printed. When printing finishes, the message “REMOVE
INK RIBBON” will be displayed.
(4) Open the compartment cover, then remove the first ink cassette and press the
RETURN key. The message “REWINDING THE TAPE” appears while the tape
is rewinding. After the tape is rewound, the message “INSERT COLOR2” will be
displayed.
+ Wait until the tape has finished rewinding before inserting the next ink
cassette.
(5) Insert the second ink cassette, close the cover and press the RETURN key.
The message “WORKING” briefly flashes, then “COPIES COLOR2” appears
while the characters assigned the second ink color are printed. When printing
finishes, the message “REMOVE INK RIBBON” will be displayed.
(6) Open the compartment cover, then remove the second ink cassette and press
the RETURN key. The message “REWINDING THE TAPE” appears while the
tape is rewinding. After the tape is rewound, the message “INSERT COLOR3”
will be displayed.
(7) Insert the third ink cassette, close the cover and press the RETURN key. The
message “WORKING” briefly flashes, then “COPIES COLOR3” appears while
the characters assigned the third ink color are printed.
(8) Push down on the tape cutter lever to cut off the label, then cut it along the two
printed dots to make equal margins.
88
Page 93

8990919293
Page 94

Page 95

Page 96

Page 97

Unique labels can be created by flaming your entire message using one of the
many flames available. The types of frames are:
+ This framing setting can only be applied to the entire label. It cannot be
applied to just part of the text. However, the box, rounded box or the
shading pattern can be applied locally using the AREA and cursor keys
to select the text, then pressing the UNDL/FRM key until the highlight
you wish to use is displayed.
TO SELECT THE FRAMING STYLE:
(1) Press the FORMAT key.
(2) Press 4 and 3 keys until the framing setting (FRAME) is highlighted.
(3) Press 5 and 6 keys until the frame you wish to use is displayed.
+ The default setting (OFF) can be selected by pressing the SPACE key.
(4) Press the RETURN key.
Page 98

This machine can be set to leave equal margins of between 1/6” (4 mm) and
1” (24 mm) on the left and right sides of your label. The tape feed settings are:
FULL (1” (24 mm))
NONE (1/6” (4 mm))
NARROW (1/3” (8 mm))
MEDIUM (1/2” (12 mm))
+ Since reducing the tape feed may decrease bar code readability, full tape
feed is recommended when messages include bar code. If instant (rubon) lettering tape is installed, this setting will be ignored and the message
will be printed with full margins.
The tape feed setting can only be applied to the entire label. It cannot be
applied to just part of the text.
TO SELECT A MARGIN WIDTH:
(1) Press the FORMAT key.
(2) Press the 4 and 3 keys until the tape feed setting (FEED) is highlighted.
(3) Press the 5 and 6 keys until the margin width you wish to use is highlighted.
+ The default setting (FULL) can be selected by pressing the SPACE key.
(4) Press the RETURN key.
94
Page 99

Characters in your message can be printed in a vertical orientation.
+ The vertical printing setting cannot be turned on if a TITLE font is used.
Vertical printing can only be applied to the entire label. It cannot be
applied to just part of the text.
TO SET THE VERTICAL PRINTING FUNCTION:
(1) Press the FORMET key.
(2) Press the 4 and 3 keys until the vertical printing setting (VERT) is highlighted.
(3) Press the 5 and6 keys until the setting you wish to use is displayed.
+ The default setting (OFF) can be selected by pressing the SPACE key.
(4) Press the RETURN key.
95
Page 100

Your message can be printed as if it is seen in a mirror. When these labels
(printed on clear tape) are affixed to glass, such as showroom windows, they
can be correctly read from the opposite side.
+ Use clear tape when using the mirror printing setting to make a label.
Mirror printing can only be applied to the entire label. It cannot be
applied to just part of the text.
TO SET THE MIRROR PRINTING FUNCTION:
(1) Press the FORMAT key.
(2) Press the 4 and 3 keys until the mirror printing setting (MIRROR) is highlighted.
(3) Press the 5 and 6 keys until the setting you wish to use is displayed.
+ The default setting (OFF) can be selected by pressing the SPACE key.
(4) Press the RETURN key.
96
 Loading...
Loading...