Page 1
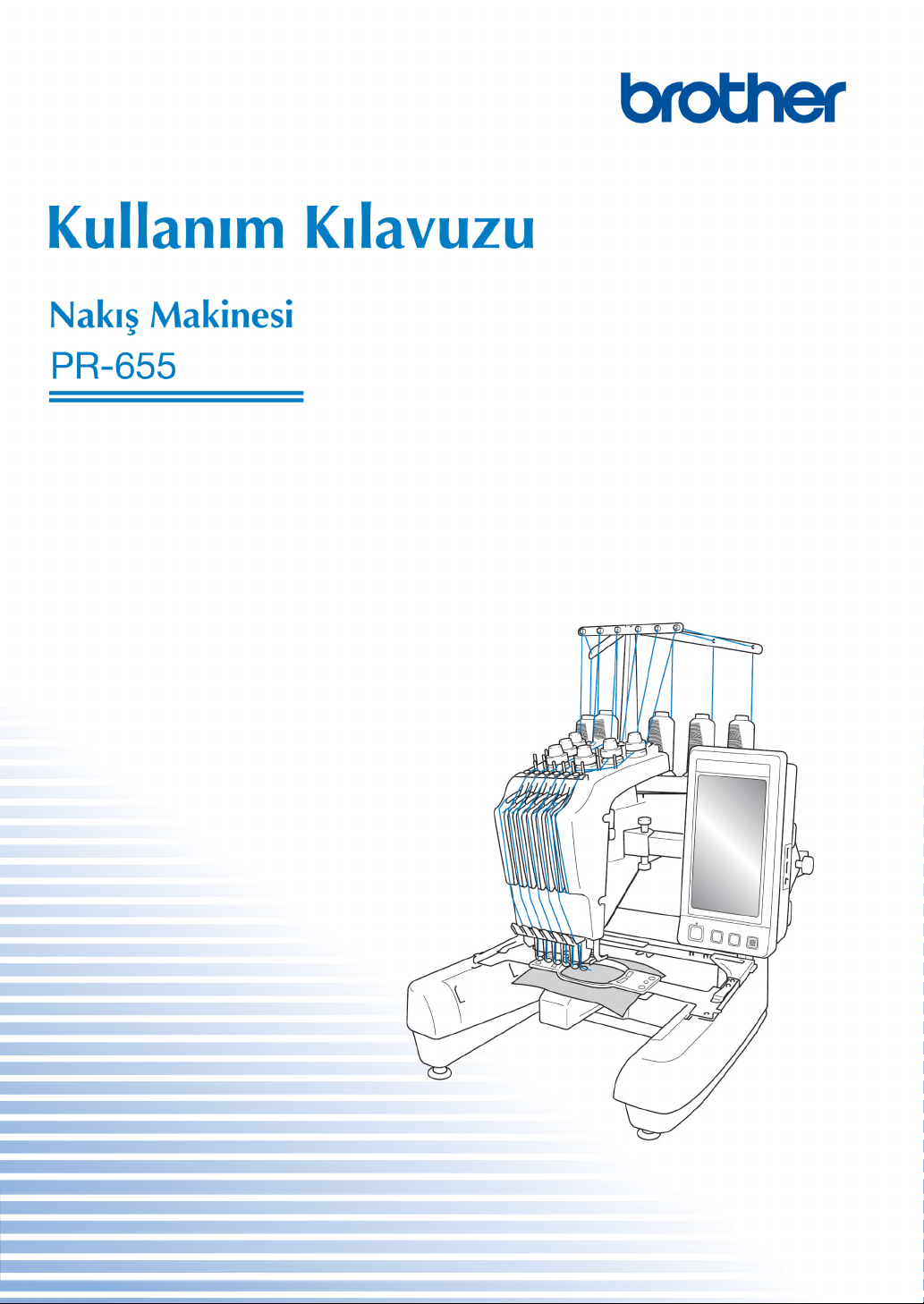
Page 2
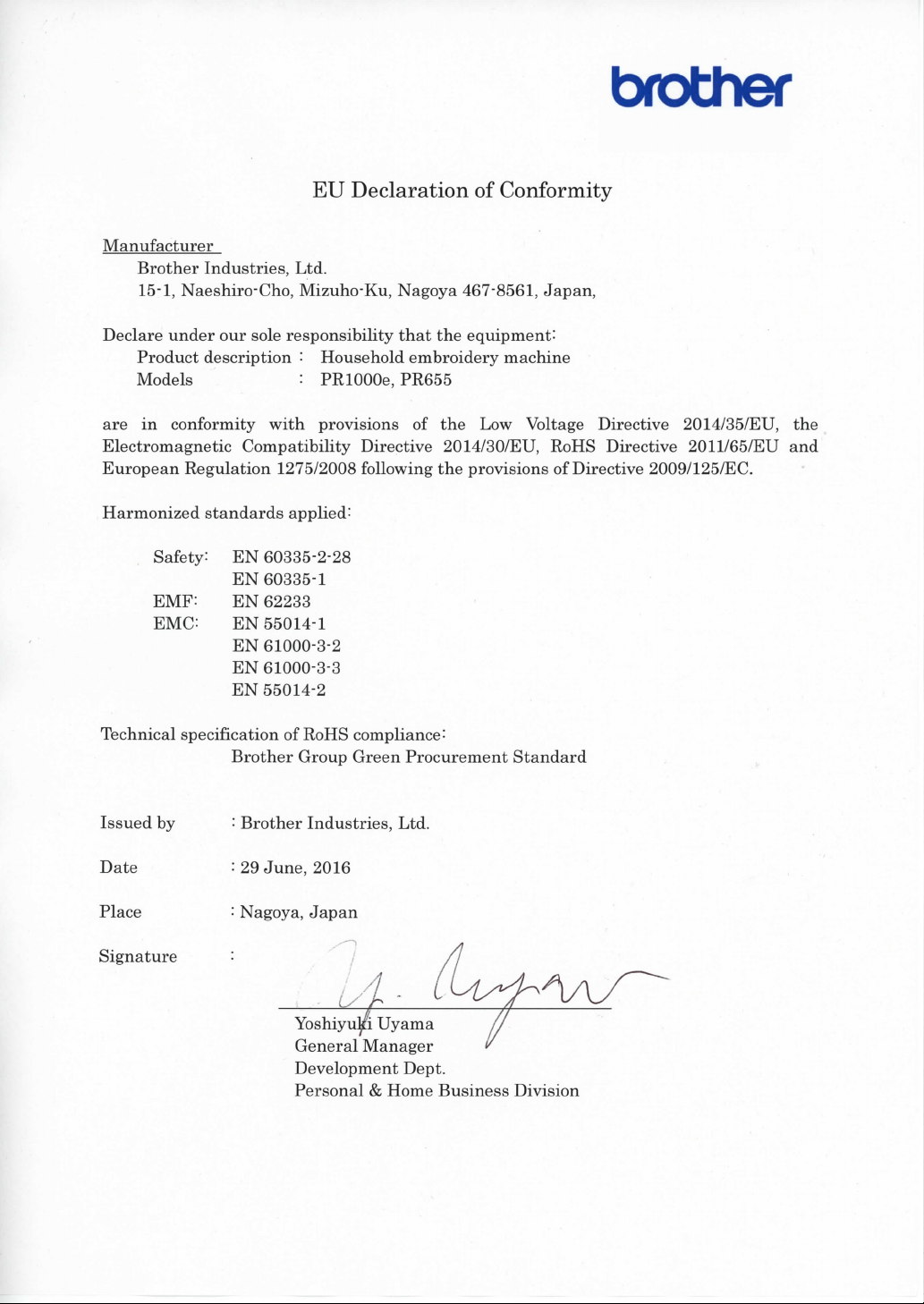
Page 3
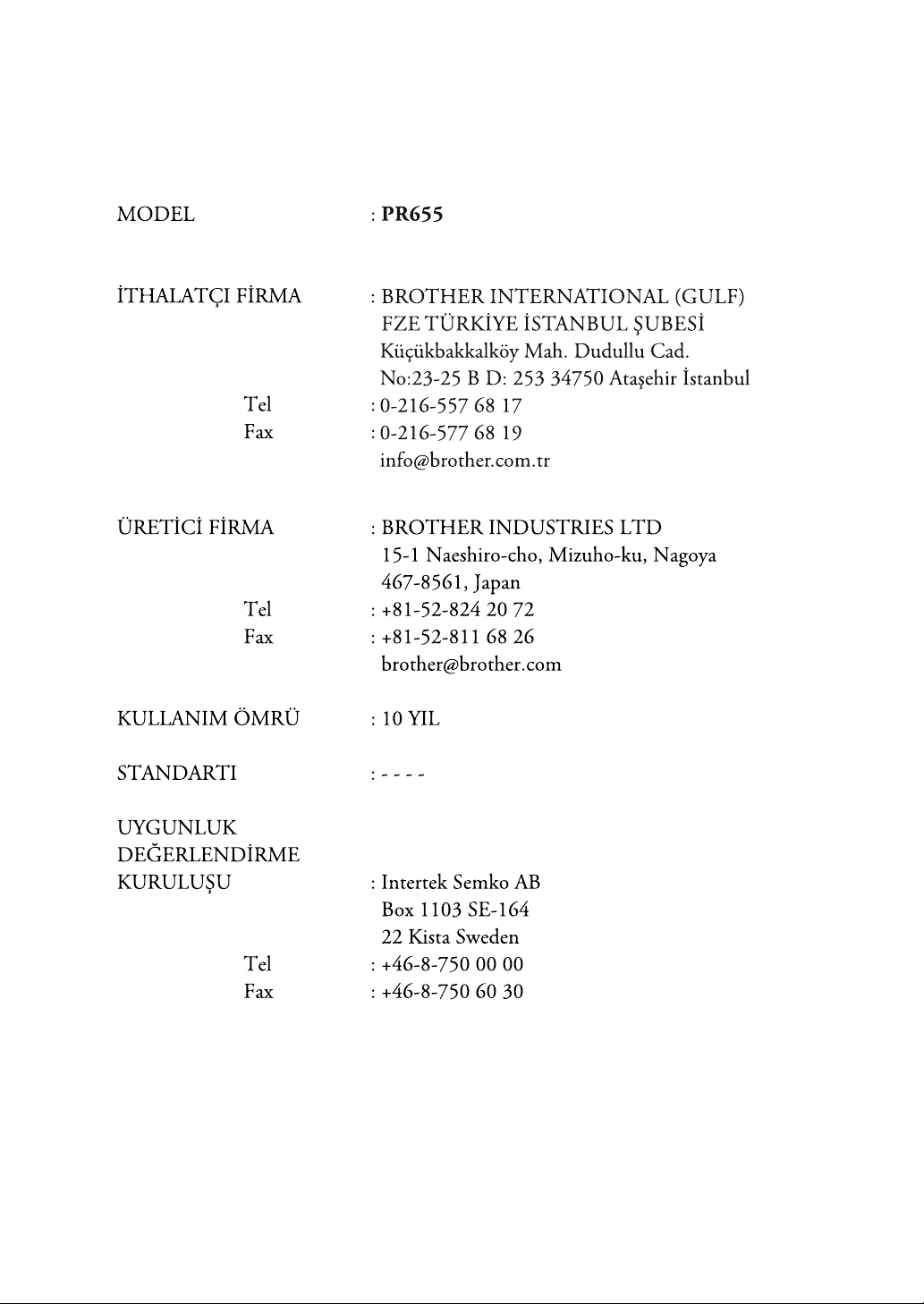
Page 4
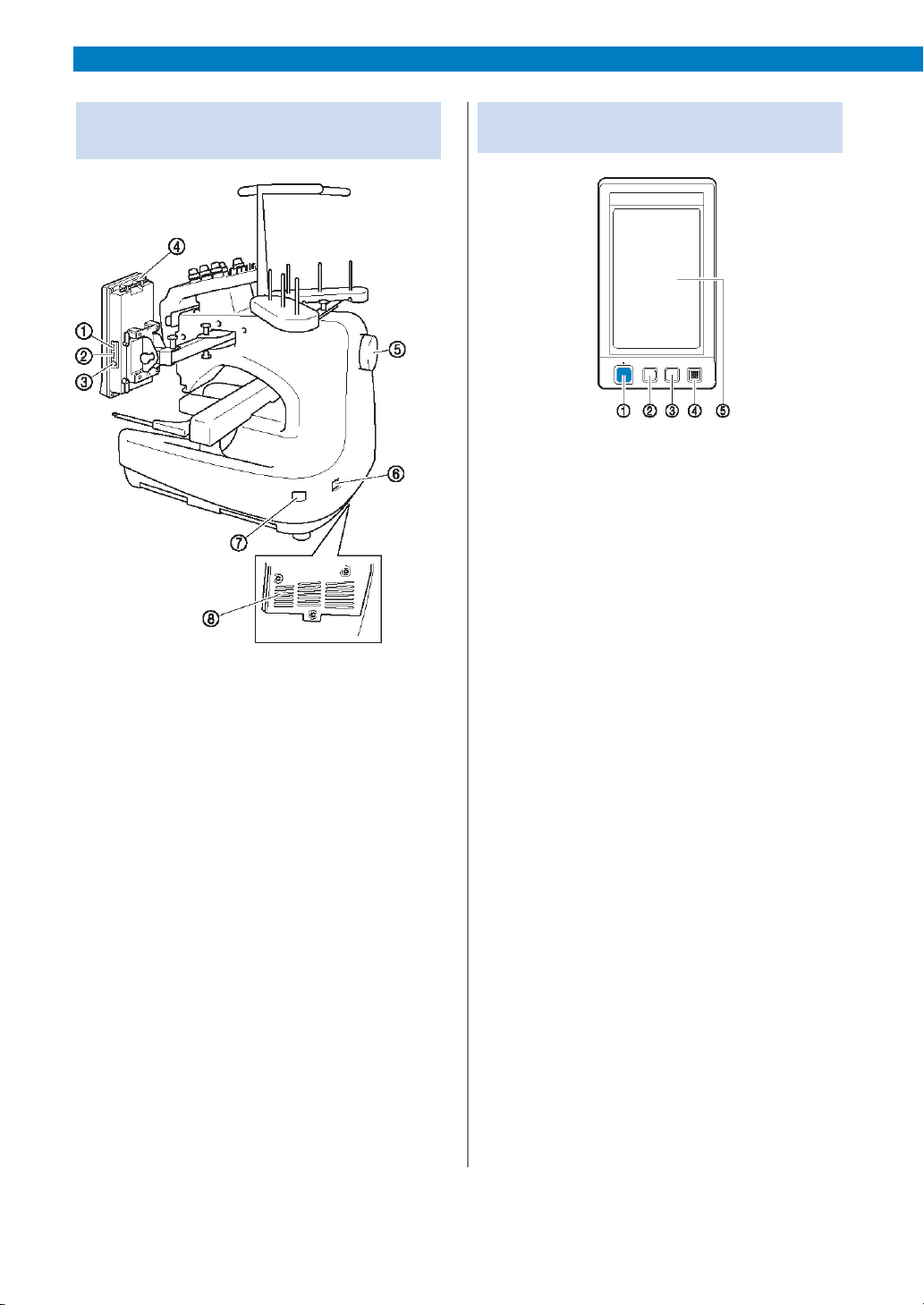
BAŞLARKEN
Sağ taraf/arkadan görünüm
(PR-650/PR-655)
Alt
(1) Medya için birincil (üst) USB girişi
Desenleri USB medyasına göndermek veya oradan almak
için, USB medyasını doğrudan USB bağlantı noktasına
takın.
(2) Fare USB girişi
(3) Bilgisayar USB girişi
Bilgisayar ve makine arasında desen alışverişi yapmak
için, USB kablosunu USB bağlantı noktasına takın.
(4) Dokunmatik kalem tutucu
Kullanmadığınızda dokunmatik kalemi bu kalem tutucuya
yerleştirin.
(5) Kasnak
Kasnağı çevirin ve iğneleri aşağı doğru hareket ettirin.
Kasnağı LCD paneline doğru (saat yönünün tersine)
çevirdiğinizden emin olun.
(6) Güç besleme jakı
Güç besleme kablosundaki fişi güç besleme fişine takın.
(7) Ana elektrik düğmesi
Makineyi açmak (I) ve kapatmak (0) için ana elektrik
düğmesini kullanın.
(8) Havalandırma delikleri
İş paneli
(1) Başlat/Durdur düğmesi
Makineyi çalıştırmak veya durdurmak için başlat/durdur
düğmesine basın. Aydınlanma durumu ve düğmenin
rengi makinenin çalışma durumuna göre değişir.
Kırmızı yanma: Makine dikişe başlayamadığında
Yeşil yanıp sönme: Makine dikişe başlayabildiğinde
Yeşil yanma: Makine dikiş yaparken
Kapalı: Makine kapatıldığında
(2) İplik kesim düğmesi
Üst ve alt masura ipliklerini kesmek için iplik kesim
düğmesine basın.
(3) Otomatik iğneye iplik geçirme düğmesi
İpliği takmak için otomatik iğneye iplik geçirme
düğmesine basın.
(4) Hoparlör
(5) LCD (dokunmatik panel)
Desenleri seçmek ve düzenlemek ile eşitli bilgileri
onaylamak için dokunmatik panelde görünen tuşlara
dokunun.
2
Page 5
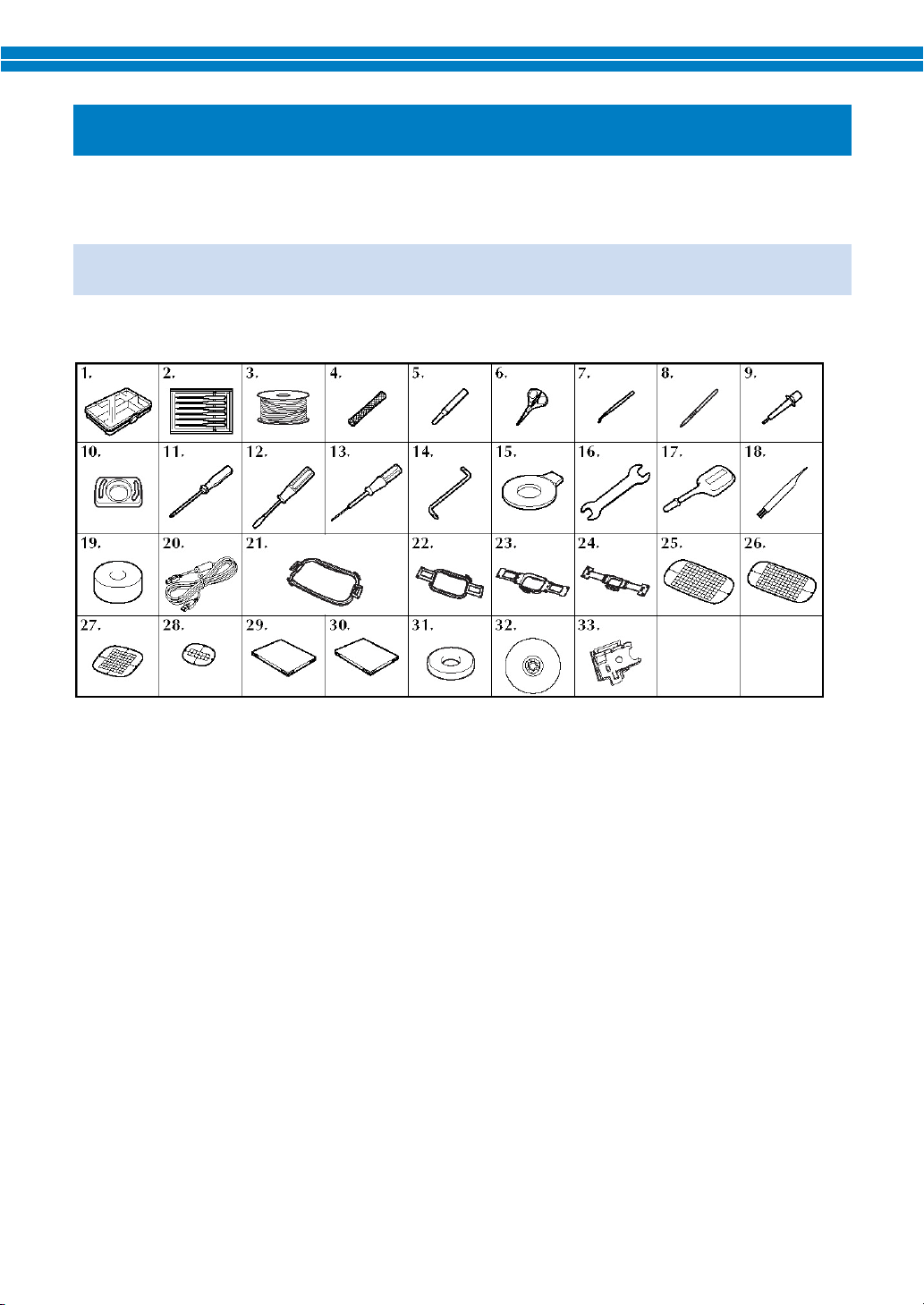
Aksesuarlar
Aşağıda listelenen aksesuarlar makine ile birlikte gelmektedir. Bu makine için tasarlanmış aksesuarları
kullanın.
Birlikte gelen aksesuarlar
Kutuyu açtıktan sonra, aşağıdaki aksesuarların mevcut olduğunu kontrol edin. Herhangi bir parça eksikse
veya zarar görmüşse, yetkili satıcınızla irtibata geçin.
3
Page 6
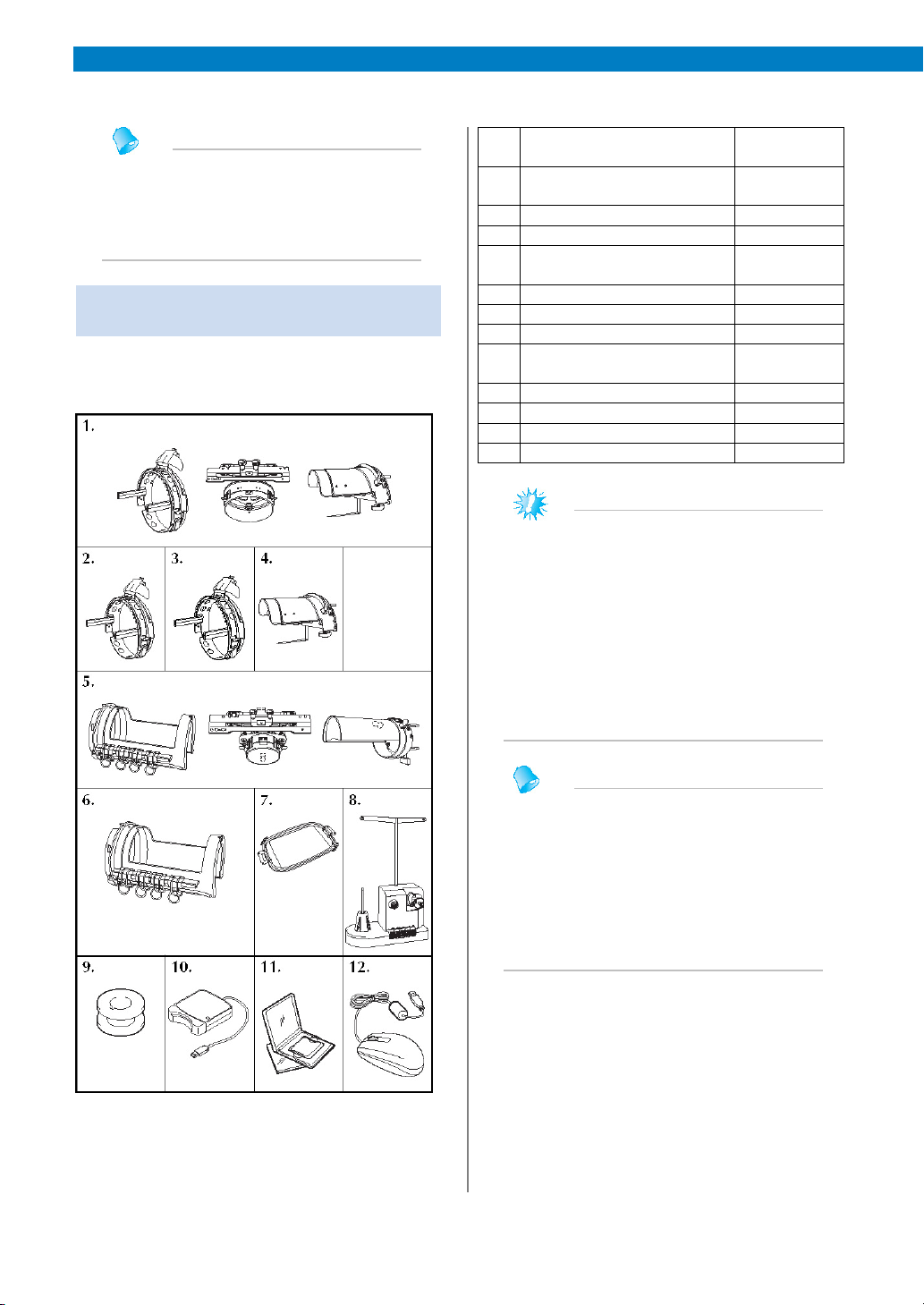
BAŞLARKEN
Makineyle birlikte verilen
No. Parça Adı
Parça Kodu
1
Gelişmiş şapka çerçevesi 2 set
PRCF3
2
Gelişmiş şapka çerçevesi 2
PRCFH3
3
Gelişmiş şapka çerçevesi
PRCFH2
4
Bağlantı tertibatı (Bkz. sayfa
PRCFJ2
5
Silindir
çerçeve seti
PRCL1
6
Silindir çerçeve
PRCLH1
7
Düz çerçeve
PRF300
8
Masura sarıcı seti (Bkz. Sayfa
PRBW1
9
Metal masuralar
100376
-
053 10 Nakış kartı okuyucu
SAECR1
11
Nakış kartı
– 12
USB fare
XE5334
-
101
Parça kodu makinenin satı
n
Her zaman bu makine ile
Not
●
dokunmatik kalem iş panelinin arkasındaki
dokunmatik kalem tutucuda saklanabilir.
Bkz. sayfa 21.
İsteğe bağlı aksesuarlar
Aşağıda isteğe bağlı aksesuarlar sıralanmıştır.
(bkz, sayfa 225.)
225.)
240.)
Not
●
alındığı ülkeye/bölgeye bağlı olarak
değişebilir.
● Deniz aşırı satılan nakış kartları
bu nakış makinesiyle uyumlu değildir.
● Makinenize uygun olan isteğe
bağlı aksesuarların ve nakış kartlarının
tüm listesi için size en yakın yetkili
satıcıya gidin.
Not
●
kullanılması önerilen aksesuarları
kullanın.
● Bütün teknik özellikler baskı
sırasında doğrudur. Bazı özelliklerin
önceden haber verilmeden
değiştirilebileceğini lütfen unutmayın.
4
Page 7
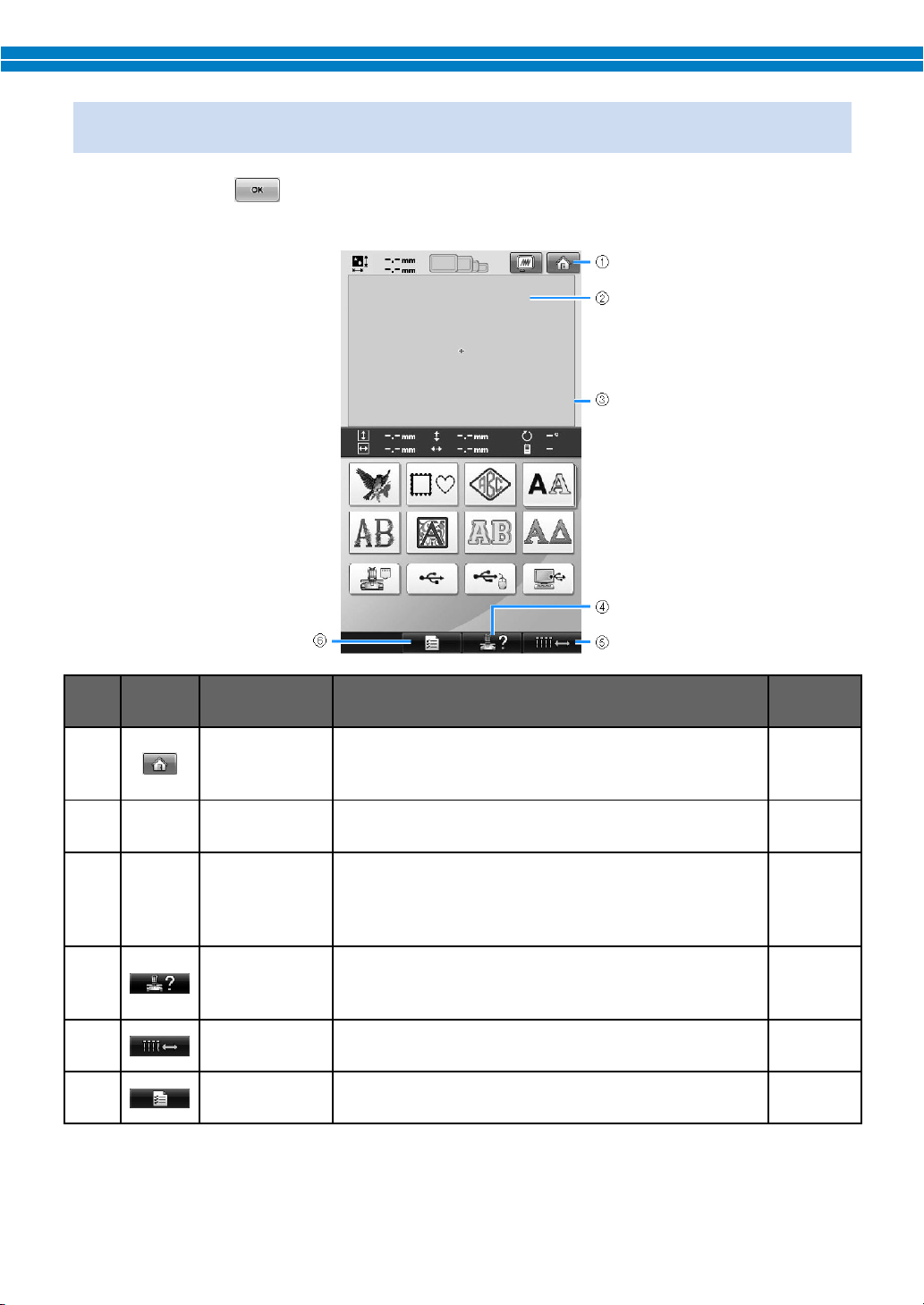
Ekranların kullanımı (PR-650/PR-655)
Makine açıldığında ve düğmesine dokunulduğunda, desen tipi seçim ekranı görünür. Aşağıda
açıklanan işlemler iş paneli ile girilecektir. Dokunmatik panelin kullanımına ilişkin önlemler için, bkz. sayfa 34.
No. Ekran Tuş Adı Fonksiyon
Önceden yapılan tüm işlemleri iptal etmek ve ilk desen
(1)
(2)
(3)
(4)
(5)
(6)
* Yukarıdaki tablodaki tuşlar görünür ve bu kılavuzda anlatılacak olarak ekranların çoğunda kullanılabilir.
Ana sayfa tuşu
Desen gösterim
Nakış alanı
çizgisi
Makine
işlemleri kılavuz
İğne mili taşıma
Ayarlar tuşu
alanı
tuşu
tuşu
grubu seçim ekranına geri dönmek için bu düğmeye
dokunun.
Bu alan seçili deseni gösterir. s. 196
Ekstra büyük nakış çerçevesi için nakış alanını
göstermektedir. Nakış çerçevesi gösterimleri, ızgara
çizgiler ve diğer ekran ayarları makinenin ayarlar
ekranından yapılabilir.
Bir makine işlemini kontrol etmek için bu tuşa dokunun.
Seçilen iğne milini hareket ettirmek ya da iplik geçirmek
için bu tuşa dokunun. Bu tuş her ekranda mevcuttur.
Nakış makinesi ayarlarını değiştirmek için bu tuşa
dokunun.
Referans
Sayfa
s. 196
s.206
s. 61
s. 194
5
Page 8
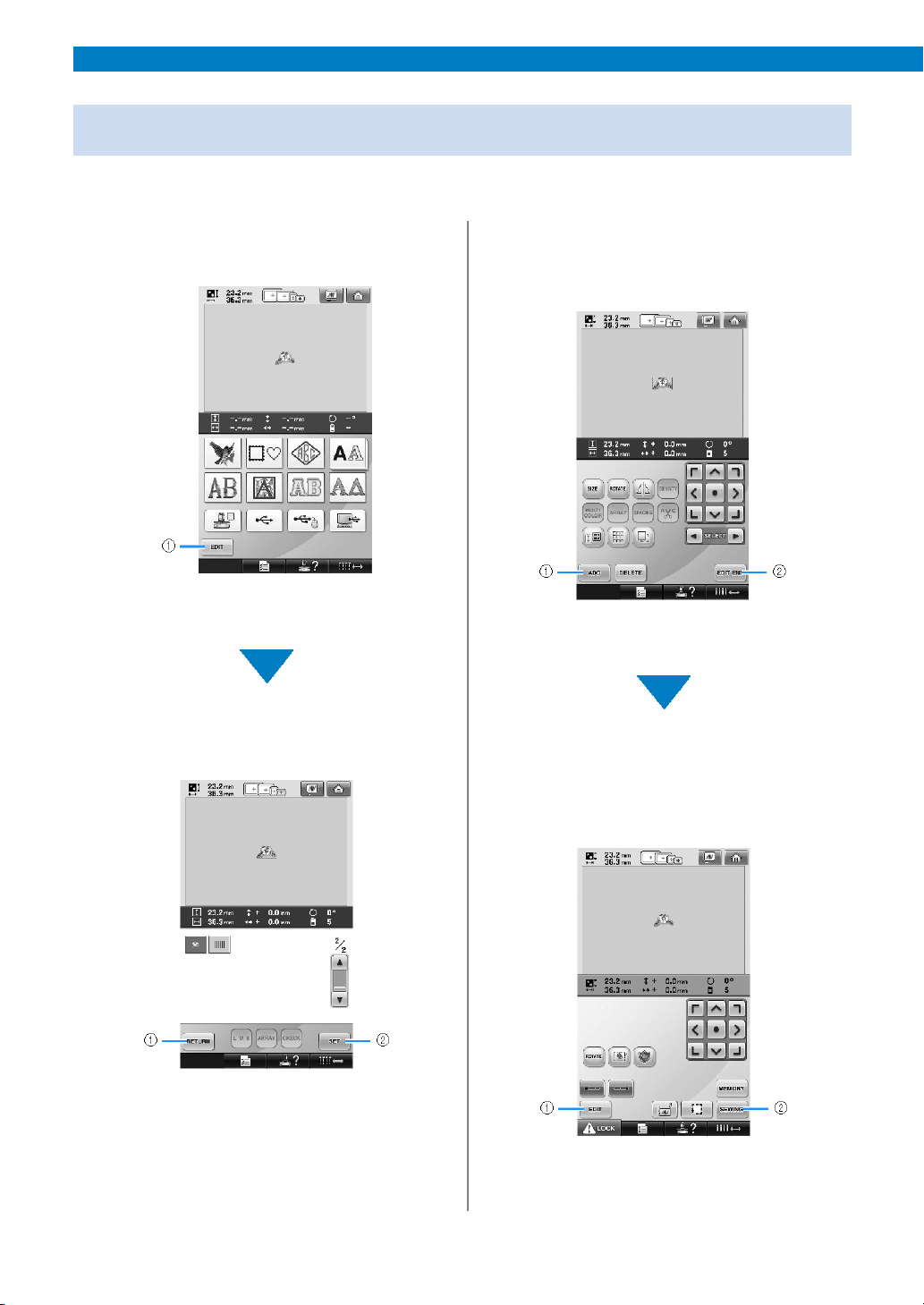
NAKIŞ İŞLEME
Desen tipi seçim ekranında
bir desen tipi seçin. (Bkz.
Desen düzenleme ekranında
deseni
Ekrana genel bakış (PR-650/PR-655)
Temel işlem akışı aşağıda gösterilmiştir.
sayfa 42, 71.)
(1) En az bir desen seçildikten sonra desen
düzenleme ekranına devam etmek için bu tuşa
dokunun. Bir desen türü seçilmedikçe bu tuş
kullanılamaz.
Desen listesi ekranında deseni seçin.
(Bkz. sayfa 42, 72.)
düzenleyin.
(Bkz. sayfa 44, 73.)
(1) Desen tipi seçme ekranına dönmek ve başka
bir desen eklemek için bu tuşa dokunun.
(2) Nakış ayarları ekranına devam etmek için bu
tuşa dokunun.
Nakış ayarları ekranında, birleşik bir desen
ise, tüm deseni düzenleyin, nakış ayarlarını
belirleyin ve nakış alanını kontrol edin. (Bkz.
sayfa 45, 75.)
(1) Desen tipi seçme ekranına dönmek için bu tuşa
dokunun.
(2) Desen düzenleme ekranına devam etmek için bu
tuşa dokunun.
6
(1) Desen düzenleme ekranına dönmek için bu
tuşa dokunun.
(2) Nakış ekranına devam etmek için bu tuşa
dokunun.
Page 9
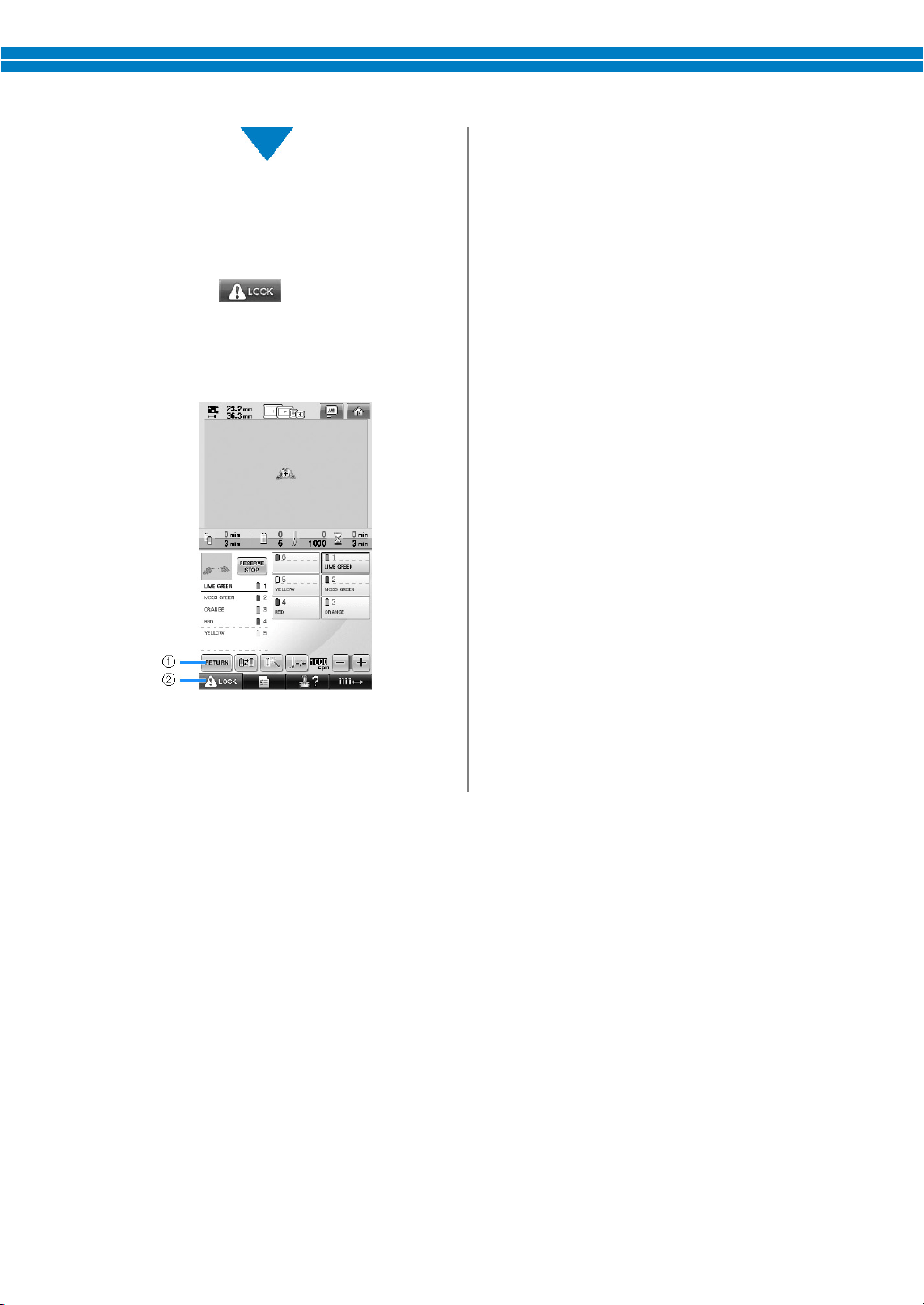
Nakış ekranında, iğne millerine atanan iplik
renklerini kontrol edin ve ardından üst iplikleri
takın. Başlat/durdurma düğmesinin yeşil renkte
yanıp sönmeye başlaması amacıyla makine
kilidini açmak için tuşuna dokunun.
Nakış makinesi şimdi dikişe başlamaya hazırdır.
Nakış dikildikten sonra, nakış ayarları ekranı
görünür. (Bkz. sayfa 53, 77.)
(1) Nakış ayarları ekranına dönmek için bu tuşa
dokunun.
(2) Kilit açma tuşu
7
Page 10
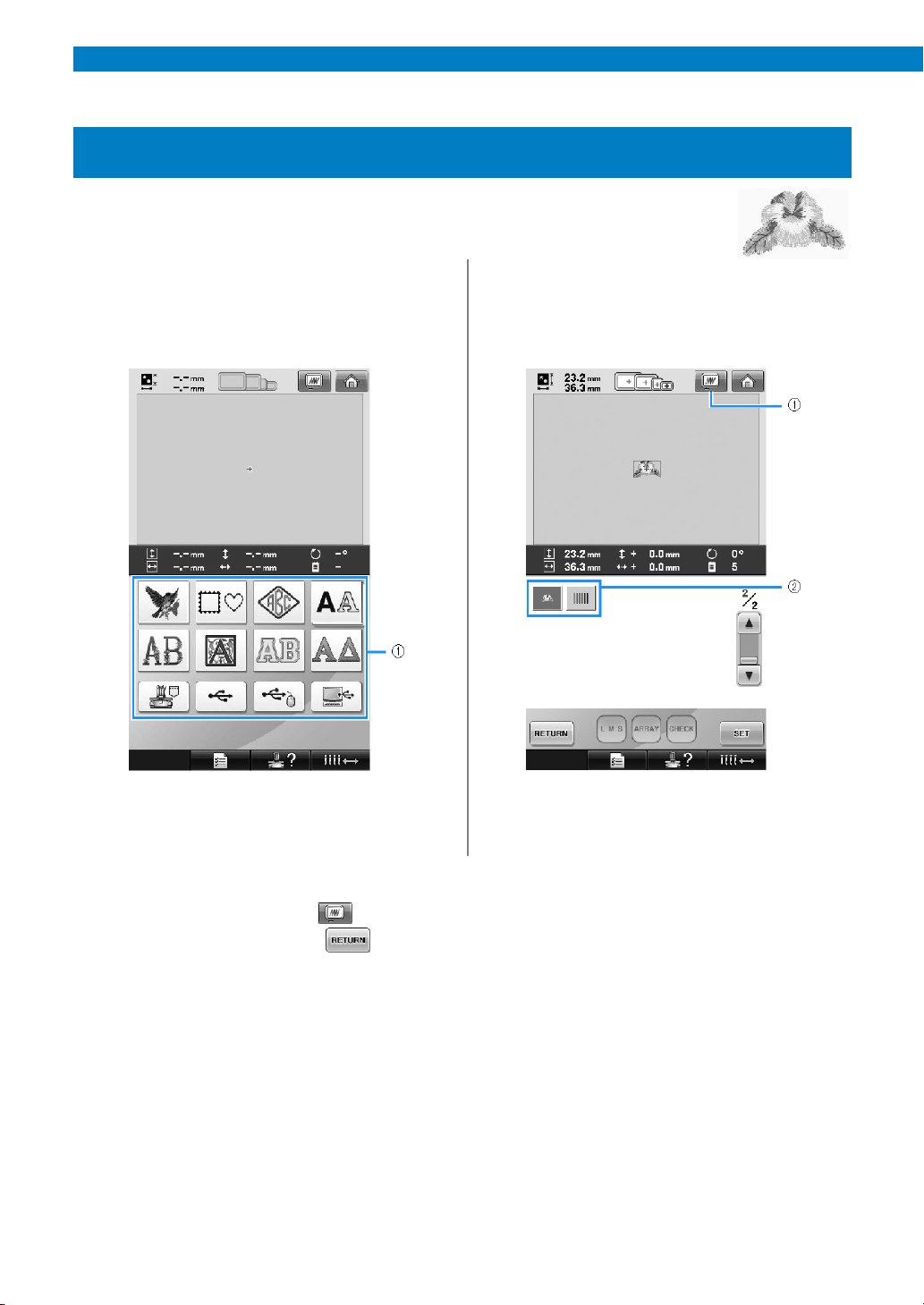
NAKIŞ İŞLEME
Desen tipi seçim ekranında bir desen kategorisi (tip)
Desen listesi ekranında, istenilen deseni arayın ve
3. Nakış Deseninin Seçilmesi
Bir örnek olarak, nakış desenlerinin son sayfasında sağda gösterilen deseni seçeceğiz.
seçin.
Desen tipi seçim ekranı (Tuşlara ve ekrandaki diğer
bilgilere ilişkin detaylar için, bkz. sayfa 71.)
ardından desen tuşuna basın. Desen listesi ekranı
(Tuşlara ve ekrandaki diğer bilgilere ilişkin detaylar
için, bkz. sayfa 72.)
(1) Desen tipi tuşları
(1) Bir önizleme resmi görüntüler.
(2) Desen tuşları
■ Desen seçim ekranından önizleme resminin kontrolü
Seçimden önce resmi izlemek için tuşuna dokunun.
Desen seçim ekranına dönmek için tuşuna dokunun.
8
Page 11
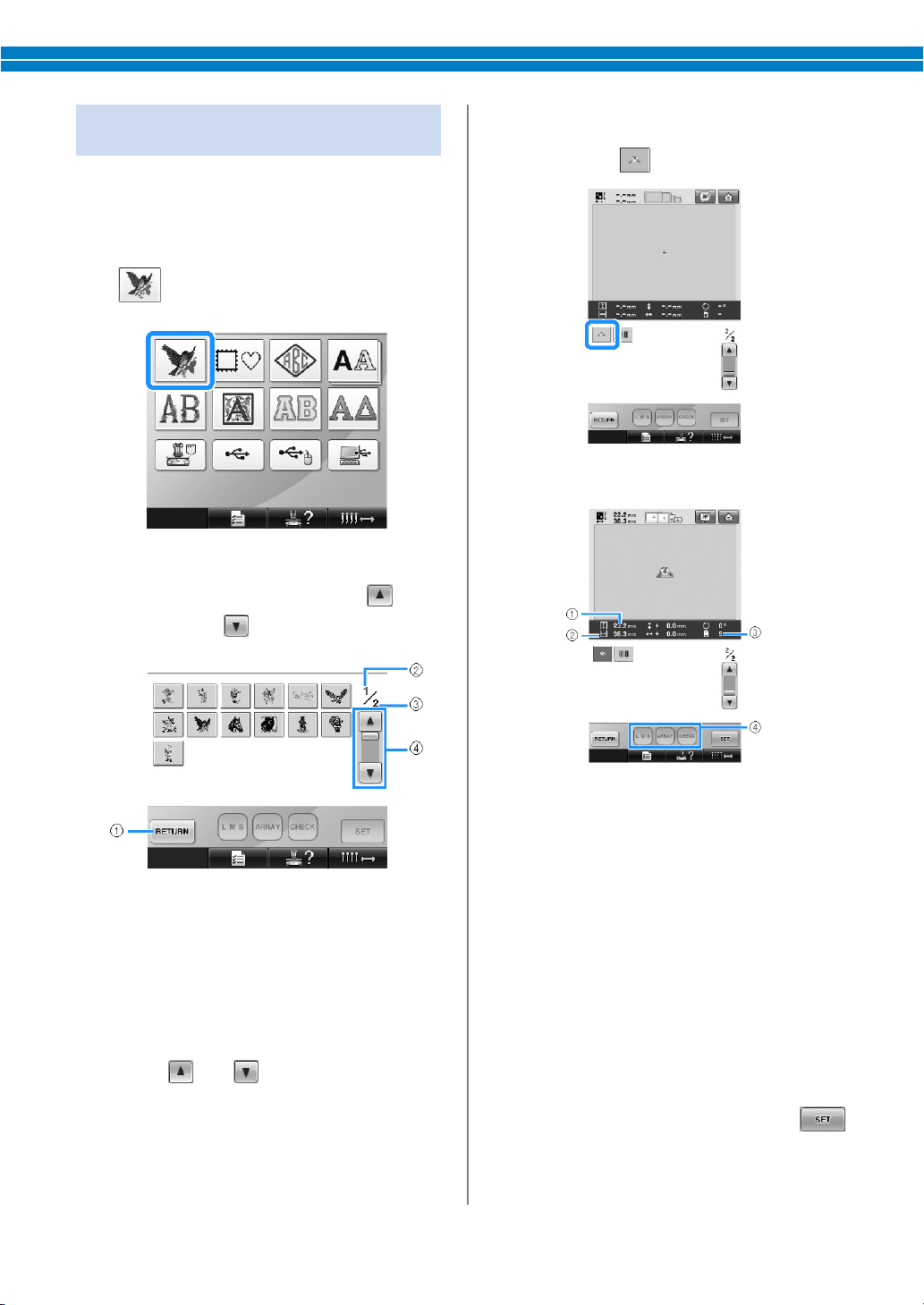
Nakış deseninin seçilmesi
İkinci sayfada bir çiçek deseni seçeceğiz.
Nakış desenleri kategorisini seçmek için
tuşuna dokunun.
► Desen listesi ekranı görünür.
İstenilen sayfa gösterilene kadar
(önceki) veya (sonraki) tuşa dokunun.
İstenilen desene dokunun.
Bu örnek için, düğmesine dokunun.
► Seçilen desen, desen gösterim alanında
görünür.
• Nakış desenlerinin dışında bir desen grubu
seçmek için, şunlara dokunun
(1) Geri tuşu
Desen tipi seçim ekranı görüntülenir.
(2) Mevcut sayfa numarası
(3) Toplam sayfa sayısı
(4) Kaydırma tuşu
Bir seferde bir sayfa ileri veya geri gitmek
için veya üzerine dokunun ya da
diğer dikiş sayfalarına gitmek için çubuğun
herhangi bir yerine dokunun.
• Bir desen seçildikten sonra, aşağıdakiler
görünür:
(1) Desen dikey uzunluğu
(2) Desen yatay genişliği
(3) İplik rengi sayısı değişir ve (4) ile gösterilen
tuşlar desen boyutunu değiştirmesinde veya
bir karakterin metin düzenlemesinin
değiştirilmesinde kullanılabilir.
Kullanılabilecek fonksiyonlar seçili olan desen
tipine bağlı olarak farklılık gösterebilir.
(Sayfa 164’te bulunan "Desenin boyutunu
değiştirme" başlığını inceleyin.)
• Yanlış bir desen seçildiyse veya farklı bir
desen seçmek isterseniz istenilen desene
dokunun.
Bir sonraki ekranı görüntülemek için
tuşuna dokunun.
Bu işlem desen seçimini onaylar.
► Desen düzenleme ekranı görünür.
9
Page 12
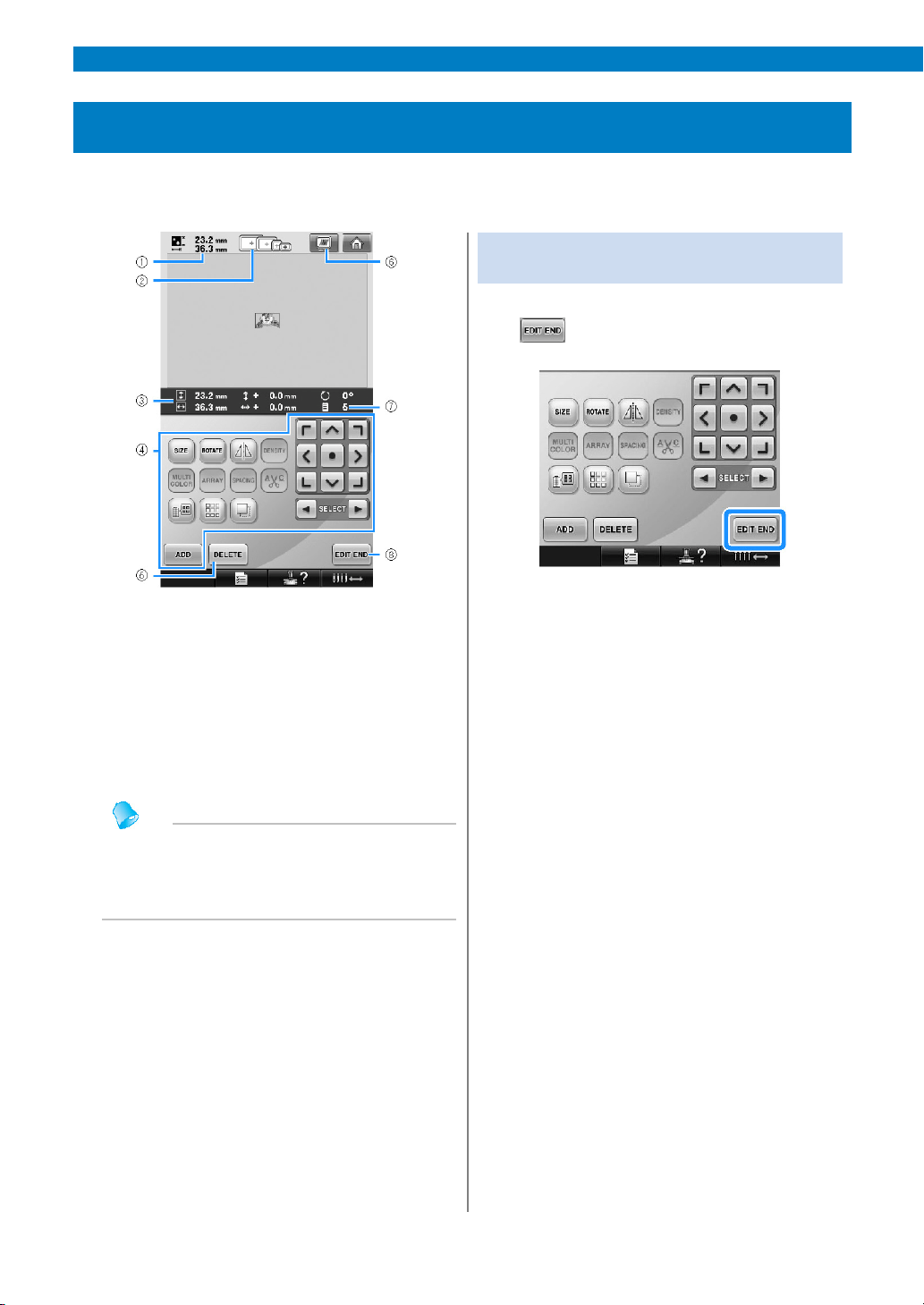
NAKIŞ İŞLEME
Nakış çerçevesi tutucusu makineye takılı
4. Nakış Deseninin Düzenlenmesi
Bu ekrandan desen düzenlenebilir.
Desen düzenleme ekranı (Tuşlara ve ekrandaki diğer bilgilere ilişkin detaylar için, bkz. sayfa 73.)
Nakış ayarları ekranı devamı
üzerine basın.
(1) Desen gösterim alanında gösterilmekte olan nakış
deseninin boyutunu gösterir. Üstteki değer
yüksekliği ve alttaki değer ise genişliği gösterir.
Nakış deseni, birleştirilmiş olan çeşitli
desenlerden, oluşuyorsa, tüm desenin boyutu tüm
desenlerle birlikte gösterilir.
(2) Seçili olan nakış desenini dikmek için
kullanılabilecek nakış çerçevelerinin boyutlarını
vurgular.
Not
●
değilse, nakış alanı doğru çerçeve boyutunu
göstermeyecektir. (Bkz. sayfa 49.)
(3) Seçili nakış deseninin boyutunu gösterir.
Üstteki değer yüksekliği ve alttaki değer ise
genişliği gösterir.
(4) Deseni düzenlemek için dokunun.
(5) Örneğin yanlış desen seçildiğinde deseni silmek
için bu tuşa basın. Hiçbir desen seçilmez ve desen
tipi seçim ekranı görünür.
(6) Bir önizleme resmini görüntüler.
(7) Seçili nakış deseni için iplik rengi değişim sayısını
gösterir.
(8) Sonraki ekrana devam eder.
Bu örnekte, deseni düzenlemeyeceğiz. Herhangi bir
düzenleme işlemi yapmadan sonraki ekrana geçin.
► Nakış ayarları ekranı gösterilir.
10
Page 13
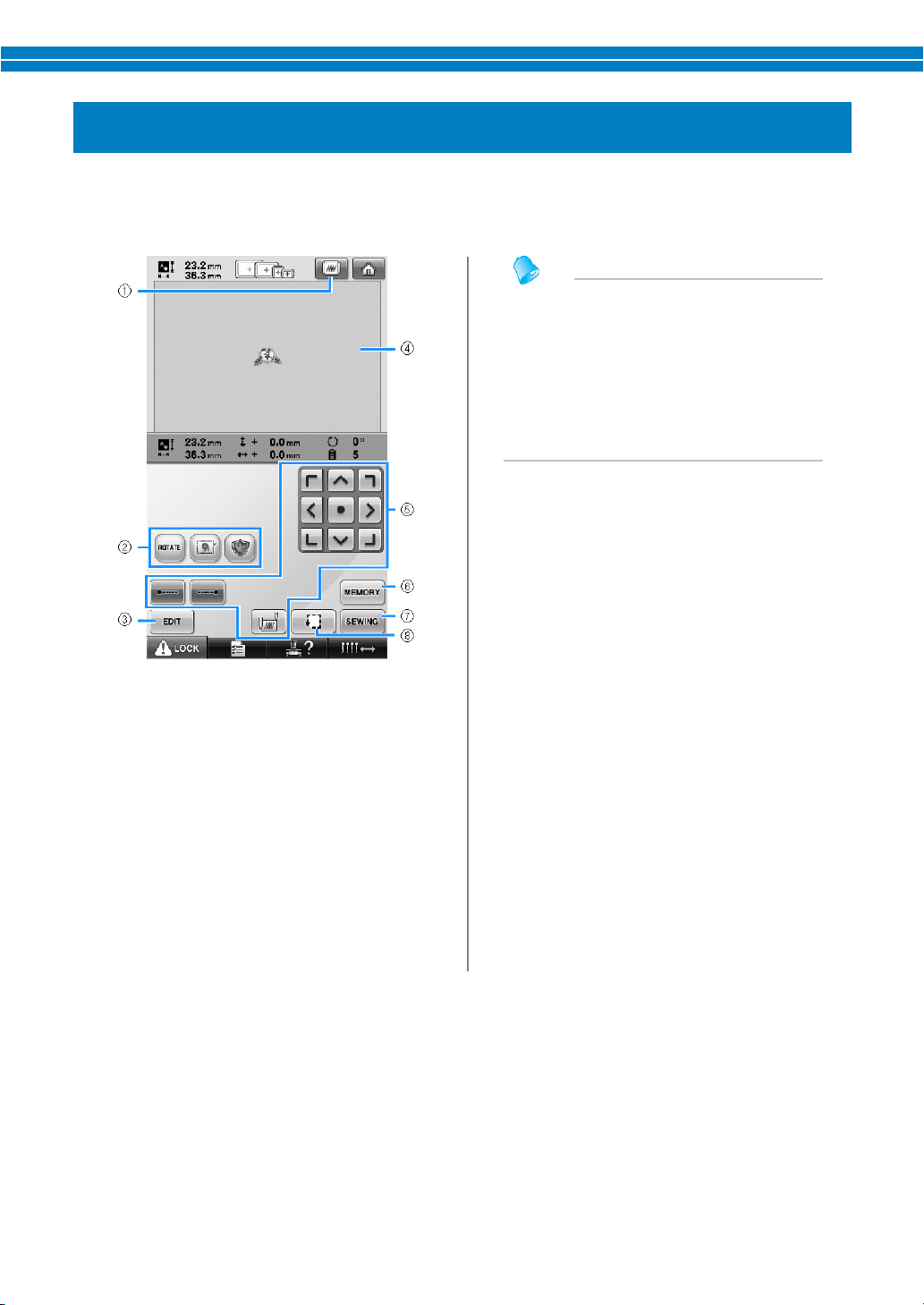
Nakış ayarları ekranına devam
5. Nakış Ayarının Belirlenmesi
Bu ekrandan, tüm desen düzenlenebilir ve nakış ayarları belirlenebilir. Ayrıca, nakış konumu kontrol edilerek
desen sonraki kullanımlar için kaydedilebilir.
Nakış ayarları ekranı (Tuşlara ve ekrandaki diğer bilgilere ilişkin detaylar için, bkz. sayfa 75.)
Not
●
edildiğinde nakış çerçevesi doğru
şekilde konumlandırılmazsa, nakış
ayarları ekranının gösterilmesiyle
birlikte nakış çerçevesi doğru konuma
hareket ettirilir. (“Doğru konuma
taşıma” kısmına bakın, sayfa 95.)
(1) Bir önizleme resmini görüntüler.
(2) Deseni düzenlemek için dokunun.
(3) Desen düzenleme ekranına döner.
(4) Nakış ayarları ekranında, desen gösterim
alanındaki nakış çerçevesi kılavuzu takılı olan nakış
çerçevesinin boyutunu belirtir.
(5) Desenin nasıl işleneceğini belirlemek için bu
tuşlara dokunun.
(6) Deseni belleğe kaydetmek için dokunun.
(7) Sonraki ekrana geçer.
(8) Nakış alanını kontrol için dokunun.
Bu örnekte, nakış ayarlarını belirlemeyeceğiz. Sonraki
işleme devam edin.
11
Page 14
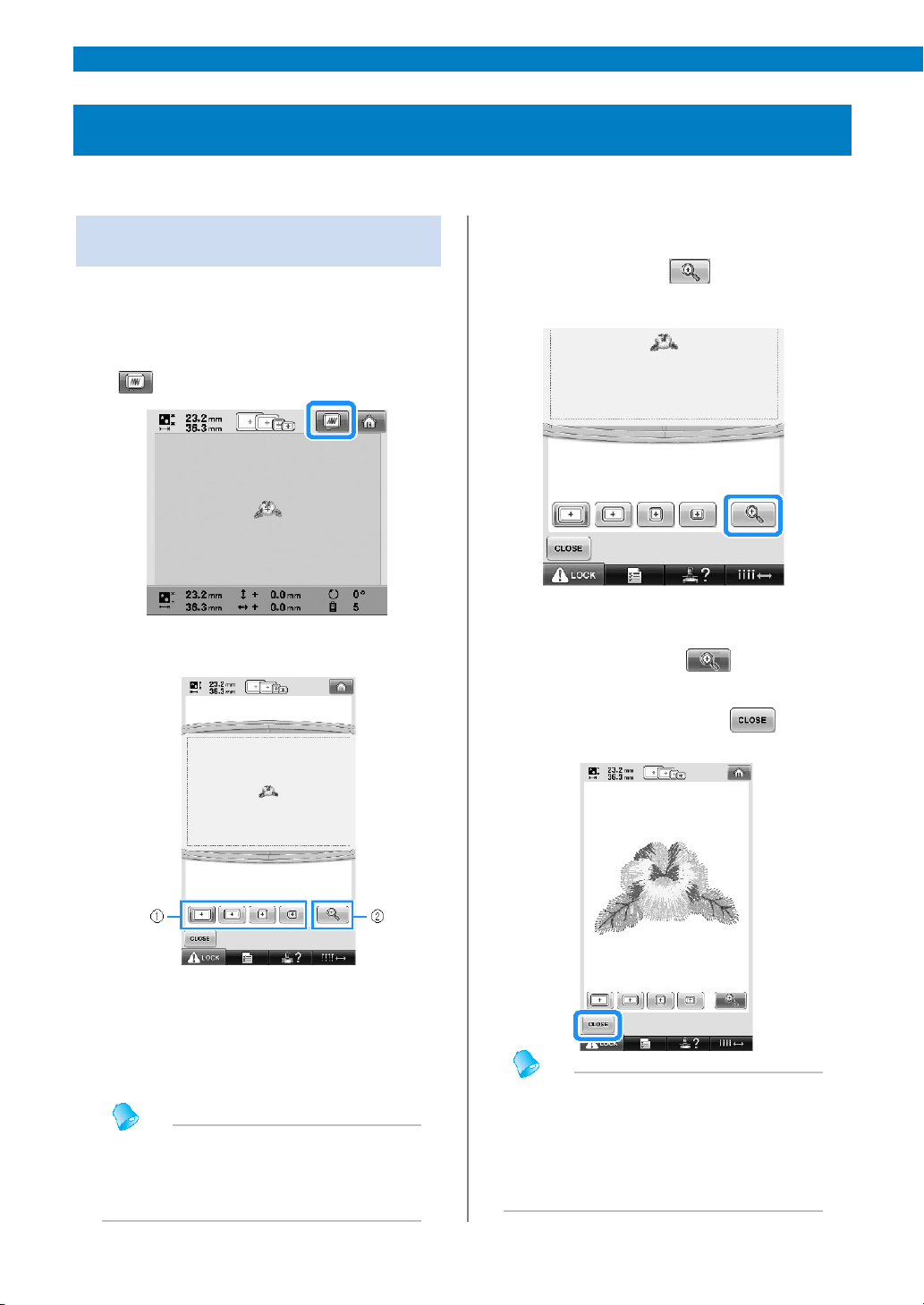
NAKIŞ İŞLEME
Yatay yönlendirilmiş bir önizleme
Önizlenen resim nakış ekranında
6. Resmin Önizlenmesi
Nakış çerçevesi içerisinde tamamlanmış desenin bir resmini görebilirsiniz.
Bir önizleme resminin kontrolü
Nakışın istenildiği gibi dikildiğini kontrol için
önizleme resmine bakın.
tuşuna dokunun.
► Önizleme resmi gösterilir.
Sadece deseni göstermek için (nakış
çerçevesi olmadan) tuşuna dokunun
böylece ekranı desen dolduracaktır.
Deseni nakış çerçevesiyle birlikte
göstermek için tekrar tuşuna
dokunun.
Önceki ekrana dönmek için tuşuna
basın.
(1) Çeşitli nakış çerçevelerinde deseni göstermek için
bu tuşlara dokunun. Gri tuşlarda beyaz görünen
nakış çerçeveleri seçilebilir.
(2) Desenin büyütülmüş görüntüsü için bu tuşa
dokunun.
Not
●
resmi, üst ve alt kısımda boşluk olsa
12
bile dikey olarak döndürülemez.
Not
●
görüntülenirken nakış işlenebilir.
Önizleme resmi nakış ekranı dışında
herhangi bir ekranda görüntüleniyorsa
nakış işlenemez.
Page 15
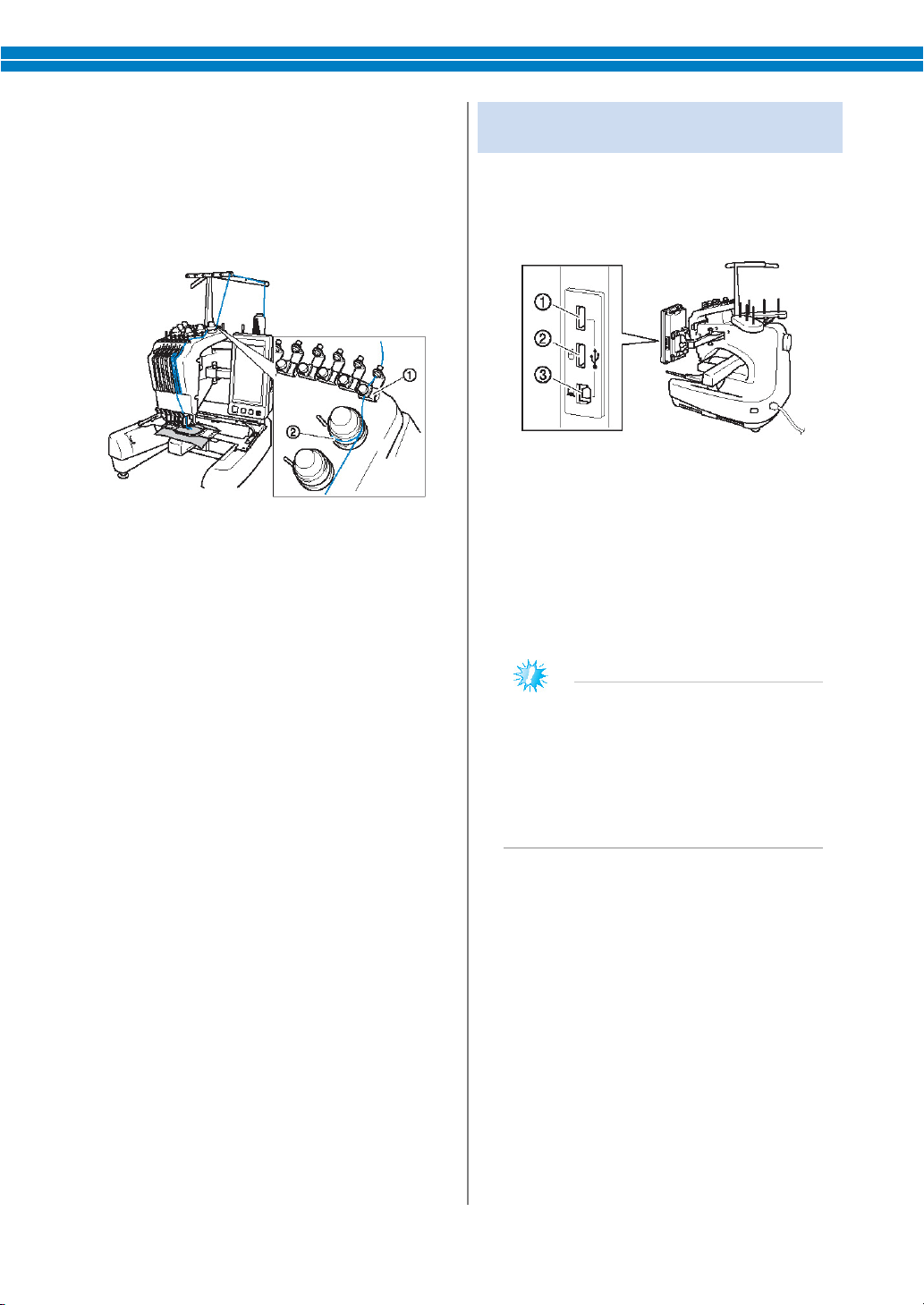
Yanlış iplik kopma hatasının alınması
İşlem hızı farklı girişlere ve veri
■
- Üst iplik konumunun üst iplik kılavuz
plakalarının altı olduğunu kontrol edin. (Bkz.
sayfa 56.)
- Üst iplik konumunun iplik tansiyonu diski
çevresinde olduğunu kontrol edin (Bkz. Sayfa
57.)
USB bağlantısı
Makinedeki USB girişini kullanarak pek çok işlem
gerçekleştirebilirsiniz. Bağlantı noktalarının
özelliklerine uygun araçları bu noktalara takın.
(1) Üst iplik kılavuz plakaları
(2) İplik tansiyonu diski
■ İplik tansiyonu aniden değişti
- İplik, üst iplik bobininin kaba kenarına takılır.
- Üst iplik, iplik bobininin altına takılır.
- İplik tozu veya tiftiği masuranın tansiyon yayının
altında toplanmıştır.
■ Çerçeve taşıyıcıdan çıktı
Konum pimlerinin çerçevenin konum yuvası ve
deliğine oturduğundan emin olun. (Bkz. sayfa 49.)
Nakış için desenin doğru kaymasını sağlamak için
makineyi kapatmak ve tekrar açmak nakış kolunun
tekrar ayarlanmasını sağlayacaktır. Bu kayıt
konumudur.
■ Mevcut tasarımı iptal edin ve tekrar başlayın
Ekranın sağ üst tarafındaki “Ana sayfa" tuşunu
seçin. Desen ve tüm bilgiler silinecektir. (Bkz. sayfa
70.)
(1) Birinci (üst) USB girişi medya veya kart
Okuyucu/ USB kart yazıcı modülü* (USB2.0)
* Eğer PE-DESIGN Ver5 veya daha üst sürümünü,
PE-DESIGN Lite veya PED-BASIC satın aldıysanız,
birlikte verilen USB kart yazıcısı modülünü nakış
kartı okuyucu olarak makineye takabilir ve
desenleri buradan çağırabilirsiniz.
(2) Fare USB girişi (USB1.1)
(3) Bilgisayar USB girişi
Not
●
miktarına göre değişebilir.
● USB medya girişine USB
medyadan başka bir şey takmayın.
Aksi takdirde, USB medya sürücüsü
zarar görebilir.
■ USB medya veya nakış kartı okuyucu/USB kart
yazıcısı modülü* kullanma
USB medya veya nakış kartı Okuyucu/USB kart
yazıcısı modülü* kullanarak desenleri gönderiyor
veya okuyorsanız, cihazı birinci (üst) USB girişine
takın.
Birinci (üst) USB girişi veriyi diğer girişlere göre
daha hızlı transfer eder.
* Eğer PE-DESIGN Ver5 veya daha üst sürümünü,
PE-DESIGN Lite veya PED-BASIC satın aldıysanız,
birlikte verilen USB kart yazıcısı modülünü nakış
kartı okuyucu olarak makineye takabilir ve
desenleri buradan çağırabilirsiniz.
13
Page 16
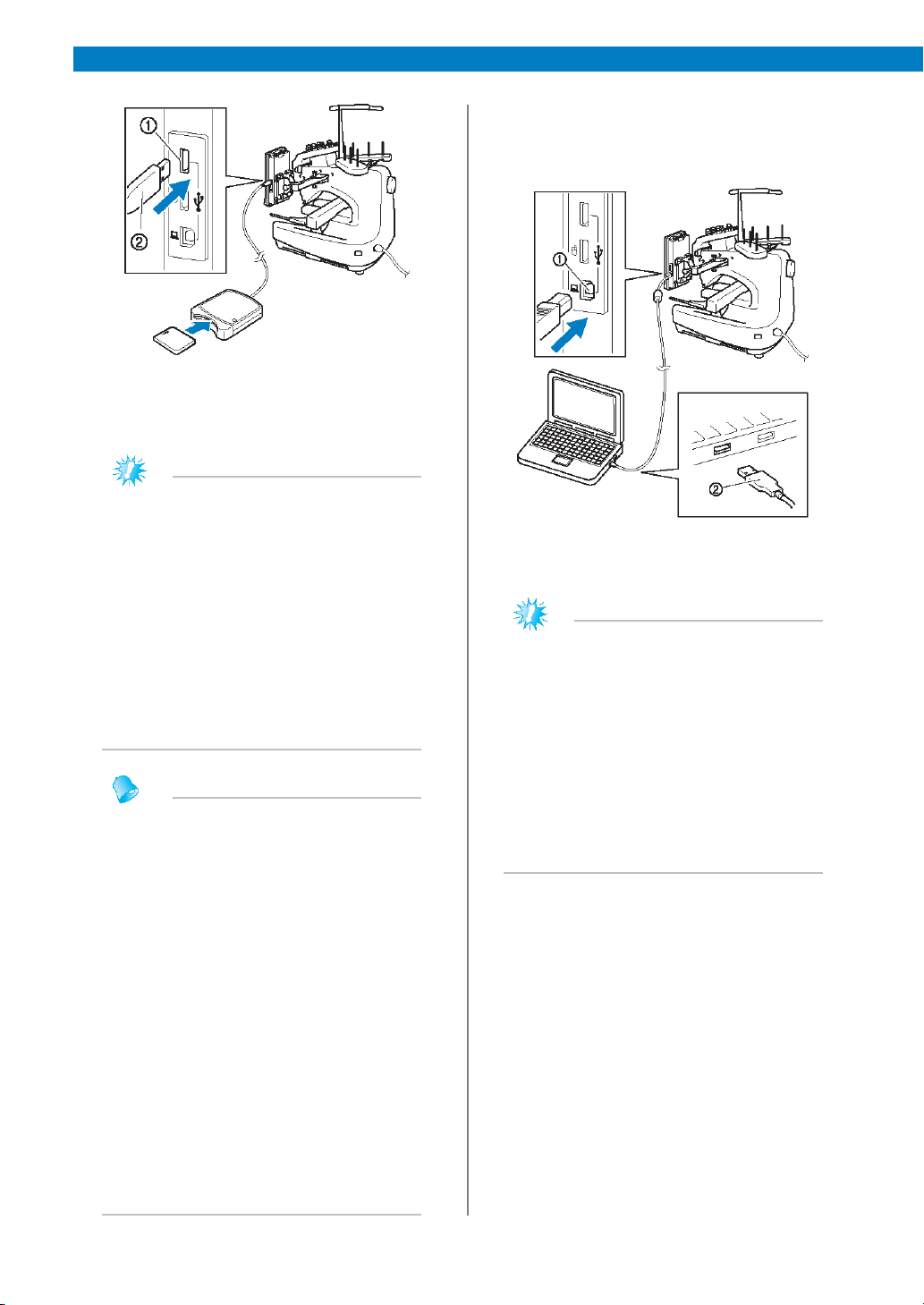
NAKIŞ İŞLEME
Bu makine üzerinde aynı anda iki USB
USB
medyalar yaygın bir şekilde
Makinenin bilgisayara bağlanması
USB kabloda bulunan
■
Birlikte verilen USB kablosu kullanılarak dikiş
makinesi bilgisayara bağlanabilir.
(1) Birincil (üst) USB girişi
(2) Nakış kartı okuyucu/USB kart yazıcısı odülü veya
USB medya
Not
●
medya kullanılamaz. Eğer iki USB
medya girilirse, sadece ilk girilen
tanınacaktır.
● Sadece bu makine için tasarlanmış
nakış kartı okuyucuyu kullanın. Başka
bir nakış kartı okuyucu makinenin
yanlış çalışmasına yol açabilir.
● Nakış desenleri, makineden bağlı bir
USB kart yazıcısı modülüne* takılan bir
nakış kartına kaydedilemez.
Not
●
kullanılmaktadır ancak bazıları bu
makinede kullanılamayabilir. Ayrıntılı
bilgi için lütfen internet sitemizi ziyaret
edin.
● Kullanılan USB medyaya bağlı olarak
USB aygıtını ya doğrudan makinenin
USB girişine takın ya da USB medya
Okuyucu/Yazıcıyı makinenin USB
girişine takın.
● Mouse bağlı değilken, tercihe bağlı
nakış kartı Okuyucu/USB kart yazıcısı
modülünü* birinci (üst) veya ortadaki
girişe takabilirsiniz.
● Bir USB medyayı ortadaki girişe
takabilirsiniz ancak birinci (üst) USB
girişi verileri daha hızlı aktarır. Birinci
(üst) USB girişi tavsiye edilir.
(1) Bilgisayar USB girişi
(2) USB kablo konektörü
Not
●
konektörler bir konektöre sadece tek
yönde takılabilir. Konektörü takmada
güçlük yaşarsanız, konektörü
zorlamayın. Konektörün yönünü
kontrol edin.
● USB portun bilgisayar (veya USB
hub) üzerindeki konumu ile ilgili
ayrıntılı bilgi için ilgili ekipmana ait
kullanım kılavuzuna bakın.
14
Page 17
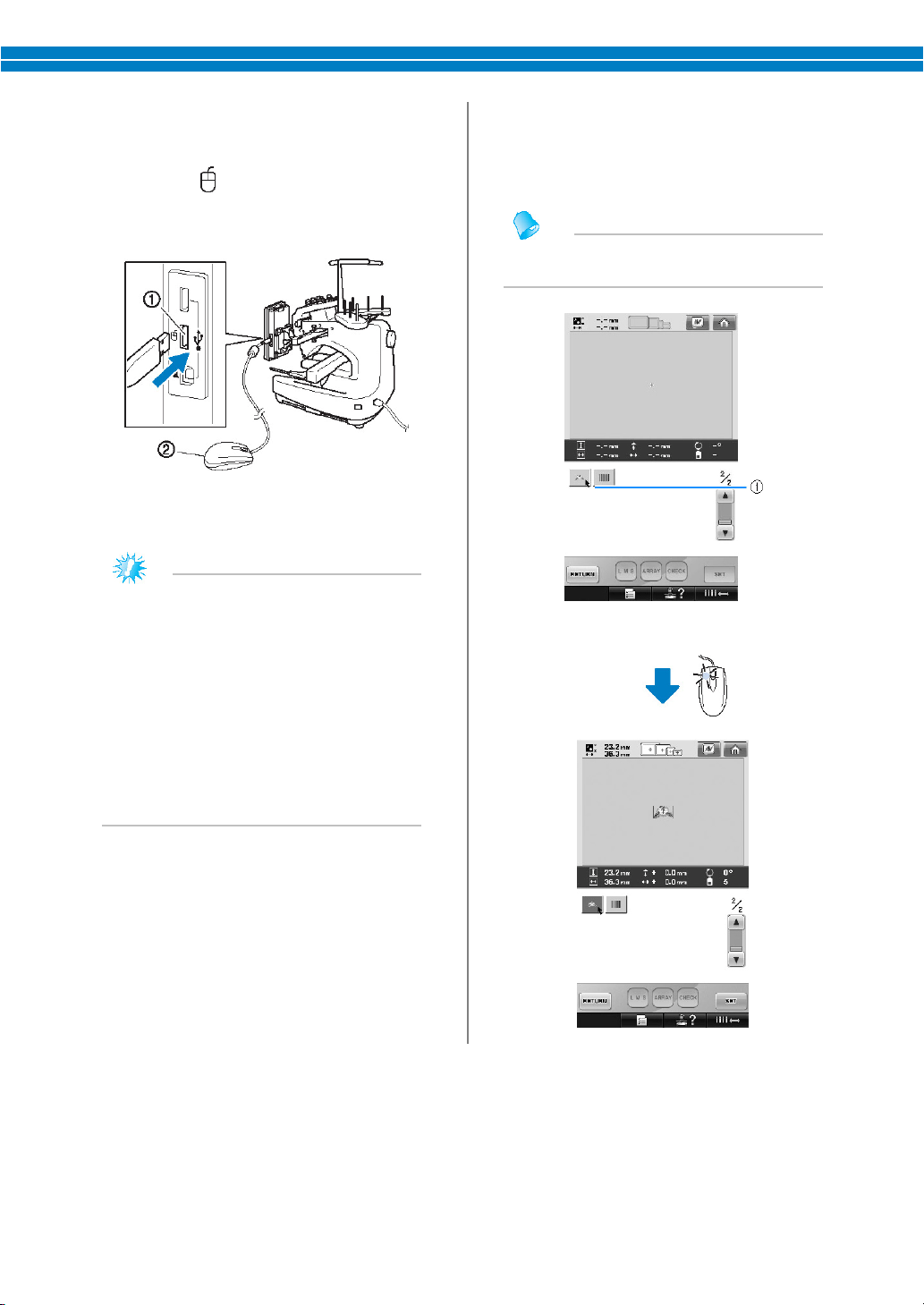
USB fare kullanımı
Ekrana parmağınızla veya birlikte
Bir Tuşa Basmak
Çift tıklamanın bir etkisi yoktur.
■
Dikiş makinesine bağlanan bir USB Mouse ile
ekranlarda çok değişik işlemler yapılabilir.
Bir USM fareyi ile işaretlenmiş USB 1.1 girişine
bağlayın. USB fareyi diğer USB girişine de (USB 2.0)
bağlayabilirsiniz.
■
Fare bağlıyken işaret ekranda görünür. Fare
işaretini istenilen tuş üzerine götürün ve sol fare
tuşuna basın.
Not
●
(1) Mouse USB girişi
(2) USB fare
Not
●
verilen dokunmatik kalemle
dokunurken fare ile işlem yapmayın.
● Bir USB fare herhangi bir anda
takılabilir veya çıkarılabilir.
● İşlem yaparken sadece sol fare
düğmesi ve fare tekerleği kullanılır.
Diğer düğmeler kullanılmaz.
● Fare imleci ekran koruyucuda
görünmez.
(1) İşaret
15
Page 18
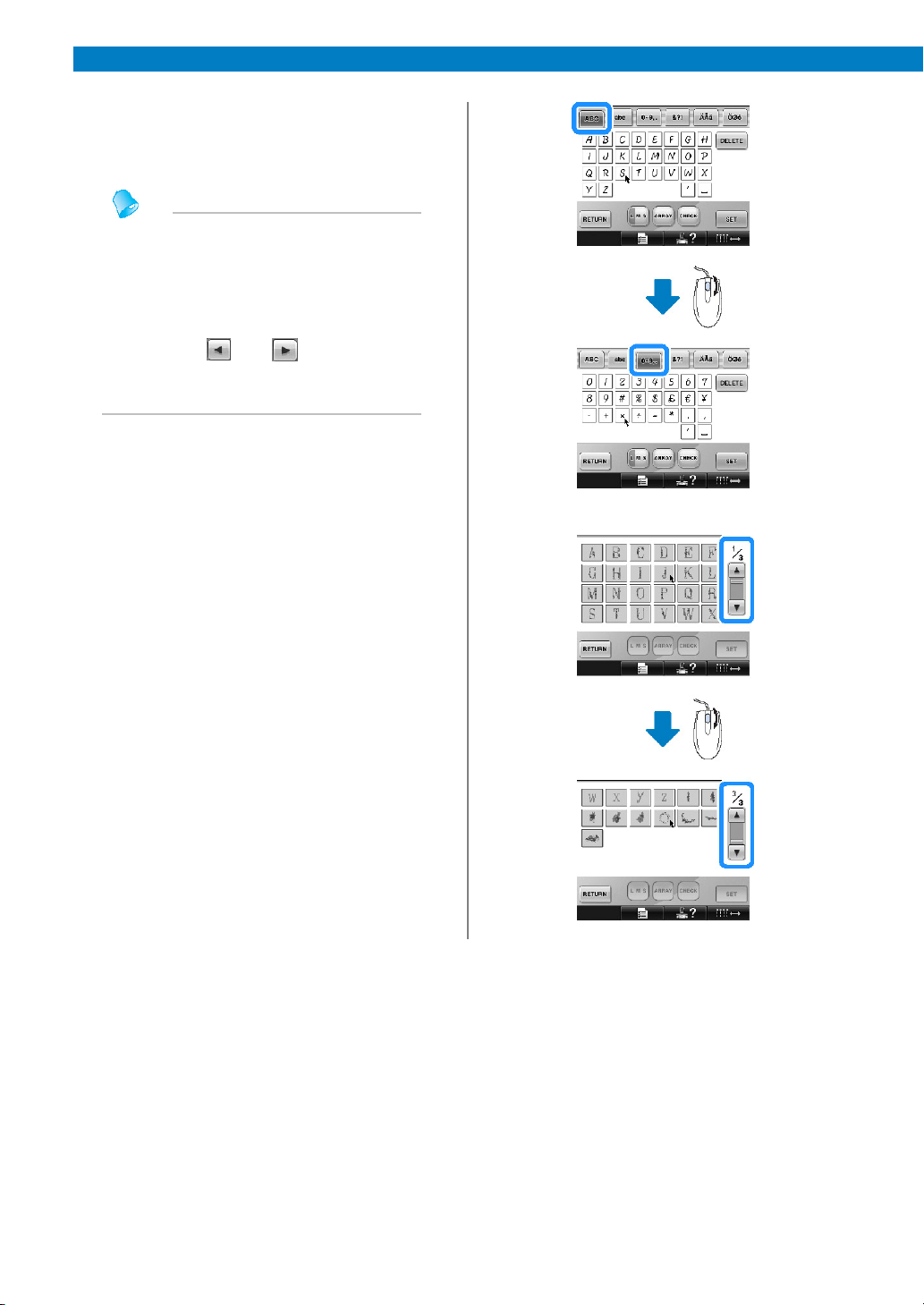
NAKIŞ İŞLEME
Sayfaların değiştirilmesi
Eğer di
ğ
er sayfalar için sayfa
■
Desen seçme ekranları arasında hareket etmek için
fare tekerleğini hareket ettirin.
Not
●
numaraları ve dikey kaydırma
çubuğu görünürse, önceki veya
sonraki sayfayı göstermek için
işaretle / birlikte fare
tekerlerini çevirin veya sol fare
düğmesine tıklayın.
16
Bir Sorunuz Olduğunda Bu Size Yardımcı Olabilir
Page 19
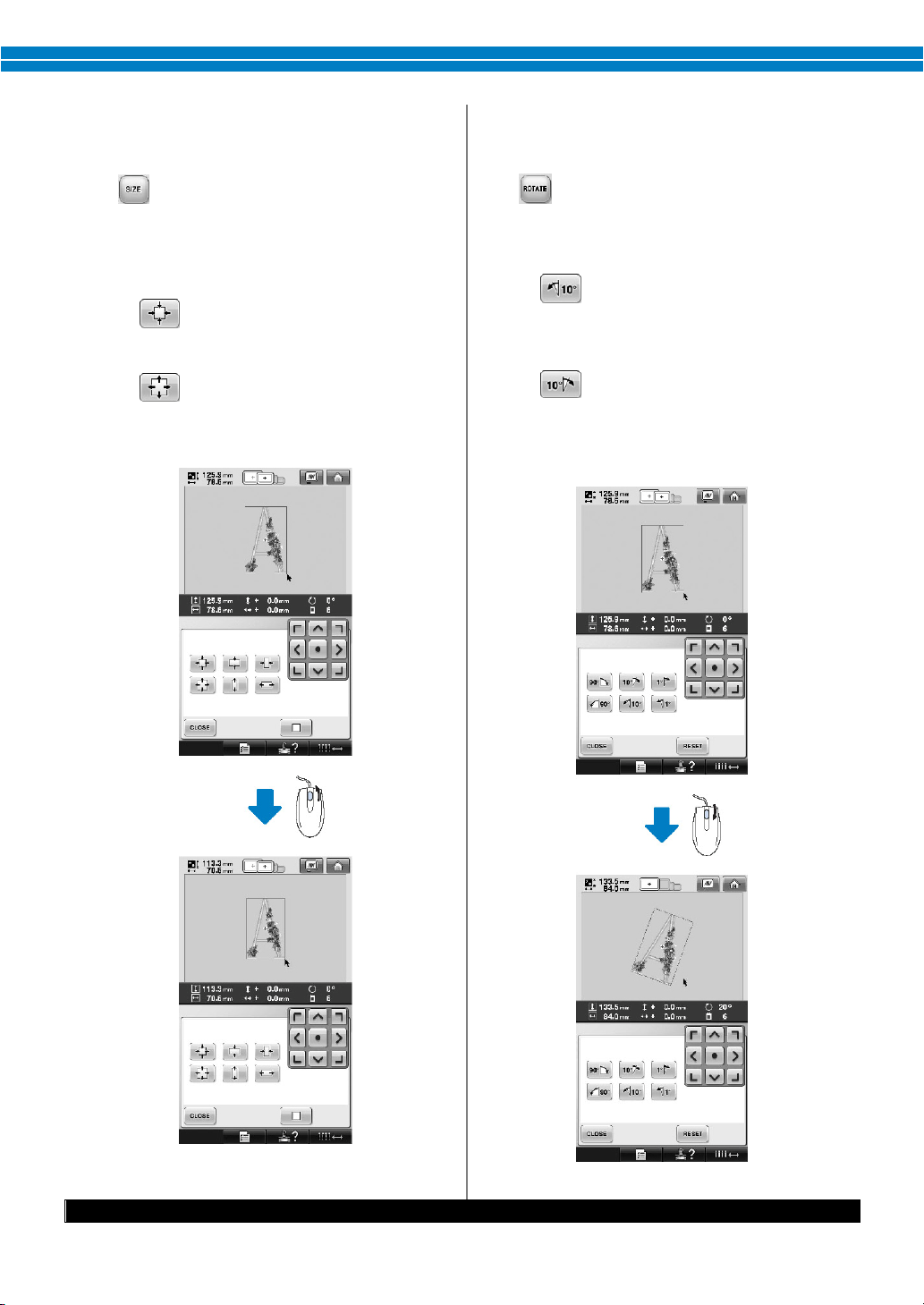
Boyut değiştirme
Deseni Döndürme
Nakış türü
Nakış alanı
Kullanım
Referans
■
("Bir desenin boyutunu değiştirme" başlığını
inceleyin Sayfa 164’te.)
■
Sayfa 97’de “Açıyı ayarlama” bölümüne ve sayfa
166’da “Deseni döndürme” bölümüne bakınız.
tuşuna dokunun.
Desen boyutunun değiştirilmesi.
● tuşuna dokunulduğunda deseni
benzer bir şekilde küçültmek için fare
tekerini kendinizden uzak tutarak döndürün.
● tuşuna dokunulduğunda deseni
benzer bir şekilde genişletmek için fare
tekerini kendinize doğru döndürün.
tuşuna dokunun.
Deseni döndürme
● tuşuna dokunulduğunda deseni
benzer bir şekilde 10 derece sola
döndürmek için fare tekerini kendinizden
uzak tutarak döndürün.
● tuşuna dokunulduğunda deseni
benzer bir şekilde 10 derece sağa
döndürmek için fare tekerini kendinize
doğru döndürün.
17
Page 20

NAKIŞ İŞLEME
Silindir çerçeve (isteğe
80 mm (Y) × 90 mm (G) (3
Gömlek kolları ve
En yakın yetkili
Düz çerçeve (opsiyonel PR
-
200 mm (Y) × 300 mm (G)
Ceket ve diğer ka
lın
En yakın yetkili
Nakış çerçevesi göstergeleri nakış deseninin dikilebileceği tüm nakış çerçevesi boyutlarını
Silindirik Kasnak(Opsiyonel
PR-650/PR-655)
650/PR-655)
inç (Y)× 3-1/2 inç (G))
(7-7/8 inç (Y)× 11-3/4 inç
(G))
pantolon gibi boru
şeklinde ve kıvrık
kumaşları işlerken
kullanın.
giysilere nakış işlerken
kullanın.
satıcınızla iletişime
geçin.
satıcınızla iletişime
geçin.
Not
●
gösterir. En uygun boyuttaki nakış çerçevesini kullandığınızdan emin olun. Çok büyük bir nakış
çerçevesi kullanılırsa, desen kayabilir veya kumaş kırışabilir.
Nakış Çerçevelerinin Doğru Kullanılması
18
Page 21

7
0
124
125
128
128
131
4
NAKIŞ AYARLARI
Bu bölüm, işlemlerin daha kolay yapılmasını sağlayan çeşitli nakış yapma ayarlarına
ilişkin açıklamalar içermektedir.
Teyelleme Nakışı ......................................................................................................... 20
Aplike Parçası Oluşturma ........................................................................................... 21
Aplike Parçası Oluşturma ................................................................................................................. 21
Bordür için bir Çerçeve Deseni Kullanma .................................................................................. 24
Otomatik Kilit Dikiş Ayarı......................................................................................... 122
Başlangıç/Bitiş Konumu Ayarları ............................................................................ 123
Bir çapraz boyunca deseni ardı ardına dikiş .............................................................................
Bağlantılı Karakterlerin Nakışı ........................................................................................................
Maksimum Dikiş Hızı Ayarı ...................................................................................... 127
Makinenin Renk Değişimlerinde Duracak Şekilde Ayarlanması......................... 128
Sonraki renk değişiminde makinenin durdurulması .............................................................
Nakıştan önce duraklama konumlarının belirlenmesi ..........................................................
Geçici İğne Mili Ayarı ................................................................................................ 130
Kesintisiz nakış (tek bir renk kullanarak) ...................................................................................
Page 22

NAKIŞ AYARLARI
Desen birleştirme ve
düzenleme
Ayar değeri yükseldikçe teyel
Teyelleme Nakışı
Teyel dikişleri nakıştan önce desenin bordürü boyunca dikilebilir. Bu sayede ütü veya yapışkanla sabitleyici
malzeme yapıştırılmamış kumaşların işlenmesi daha kolay hale getirilir. Kumaşa sabitleyici malzeme dikerek
dikişin daralması veya desenin kayması minimum düzeye indirilir.
Not
●
işlerinin teyelleme ayarları seçilmeden
bitirilmesi tavsiye edilir. Eğer desen
teyelleme ayarı seçildikten sonra
düzenlenirse, teyel ve desen kayabilir
ve nakış tamamlandıktan sonra desen
altındaki teyeli çıkartmak zor olabilir.
Teyelleme ayarlarını seçmek için
tuşuna dokunun.
üzerine basın ve sayfa 2/5 ’de
ayarlar ekranını görüntüleyin.
Desenle teyel dikiş arasındaki mesafeyi
belirlemek için ve tuşlarını kullanın.
Not
●
desenden uzaklaşır.
● Makine kapatıldığında bile
ayarlar seçili kalacaktır.
Not
● üzerine basıldığında desen ortaya
gider. Teyelleme ayarlarını seçtikten
sonra deseni istenilen konuma hareket
ettirin.
● Ayarı iptal etmek için tuşuna dokunun.
► Teyel dikiş düzeninin başına eklenir.
Nakış ayarları ekranına dönmek için
bu tuşa dokunun.
tuşuna dokunun ve ardından
nakışa başlamak için başlat/durdur tuşuna
basın.
Nakış işlemi tamamlandığında teyel dikişini
kaldırın.
Nakış ayarları ekranına dönmek için
tuşuna dokunun.
20
Page 23

Aplike parçası oluşturmak için keçe
M
akine kapatıldığında bile
Aplike Parçası Oluşturma
Dahili desenlerden ve nakış kartları üzerindeki desenlerden aplike parçaları oluşturabilirsiniz. Üzerine işleme
yapılamayan kumaşlar için veya bir giysiye aplike eklemek istediğinizde bundan yararlanabilirsiniz.
Aplike Parçası Oluşturma
Bir aplike parçası oluşturmak için aşağıdaki desen
kullanılacaktır.
Not
●
veya kot kumaş tavsiye edilir.
Kullanılan desen ve kumaşa bağlı
olarak hafif ağırlıklı kumaşlar dikişin
daha küçük görülmesine neden
olabilir.
● En iyi sonuçlar için, nakışta sabitleyici
malzeme kullanmayı unutmayın.
● Desen ebatlarına uyan bir çerçeve
seçin. Çerçeve seçenekleri LCD ekranda
görünür.
● Aplike ayarını seçmeden önce desen
birleştirme ve düzenleme işlemlerini
tamamlayın. Eğer desen aplike ayarını
seçtikten sonra düzenlenirse, aplike
dikişi ve desen kayabilir.
● Bordür eklendiğinden, aplike parçası
(aplike ayarı seçildiğinde) için olan
desen asıl desenden büyük olacaktır.
İlk olarak desenin büyüklüğünü ve
konumunu aşağıdaki gibi ayarlayın.
üzerine basın ve sayfa 2/5 ’de
ayarlar ekranını görüntüleyin.
Desen ve bordür arasındaki mesafeyi
belirlemek için ve tuşlarını kullanın.
Not
●
ayarlar seçili kalacaktır.
Nakış ayarları ekranına dönmek için
tuşuna dokunun.
(1) Nakış alanı
(2) Yaklaşık 10 mm
(3) Desen boyutu
21
Page 24

NAKIŞ AYARLARI
Dikiş düze
nine üç adım
Aplike ayarlarını seçmek için tuşuna
dokunun.
Not
●
eklenmiştir: Aplike kesme çizgisi,
desenin giysi üzerindeki konumu ve
aplike dikişi
● Ayarı iptal etmek için tuşuna dokunun.
► Aplike parçasını oluşturmaya yönelik adımlar
dikiş düzenine eklenmiştir.
Not
● üzerine basıldığında desen
ortaya gider. Aplike ayarlarını seçtikten
sonra deseni istenilen konuma hareket
ettirin.
● Desen çok büyük veya
karmaşıksa veya birleşik desen
ayrılmışsa aplike parçası oluşturulamaz.
Seçilen desen nakış alanına sığsa bile,
bordür eklendiğinde aplike deseni
nakış alanının dışına çıkabilir. Eğer bir
hata mesajı çıkarsa, başka bir desen
seçin veya düzenleyin.
(1) Aplike için kesme çizgisi
(2) Desenin giysi üzerindeki konumu
(3) Aplike dikişi
● Kesme çizgisi “APLİKE MALZEMESİ"için
kumaş rengine en yakın ipliğin
kullanılması tavsiye edilir.
Aplike parçası olarak kullanılacak keçe veya
kot kumaşının arkasını bir sabitleyici
malzemeyle birleştirin veya tutturun.
Aplike kumaşı nakış çerçevesine yerleştirin,
nakış çerçevesini makineye takın ve nakış
işlemine başlayın.
Kesme çizgisi “APLİKE MATERYALİ”
işlendikten sonra makineyi durdurun ve
aplike materyalini nakış çerçevesinden
çıkarın.
Dikiş yerlerinden dikkatlice kesin. Kestikten
sonra tüm kesme çizgisi ipliklerini
dikkatlice sökün.
Nakış ayarları ekranına devam etek için
22
bu tuşa dokunun.
(1) Aplike için kesme çizgisi
Page 25

Kullanılan desen yoğunluğu ve kumaşa
Eğer suda çözünebilen sabitleyici
Aplike parçasını yapıştırmadan
Not
●
bağlı olarak desende daralma olabilir
veya aplike yerleştirme çizgisinden
kayabilir. Kesme çizgisinin biraz
dışından kesmenizi tavsiye ederiz.
● Dikey ve yatay olarak simetrik olan
desenleri kullanırken, kesip çıkarmadan
önce tebeşir bir kalemle desen yönünü
belirleyin.
● Deseni dikilen yerlerinden dikkatlice
kesin. Kesme çizgisinin içinden
kesmeyin; aksi halde aplike kumaş
aplike dikişe yakalanmayacaktır.
Suda çözünebilen bir sabitleyici malzemenin
iki tarafını yapışkan tarafları birlikte olacak
şekilde kullanın ve bunları nakış çerçevesine
yerleştirin.
Hafifçe zamk veya yapışkan sprey
uygulayın ve aplike parçasını yerleştirme
çizgisiyle hizalanacak şekilde yapıştırın.
Not
●
önce yerleştirme çizgisiyle doğru bir
şekilde konumlandığından emin olun.
“APLİKE” bordürünü dikin.
Not
●
kullanılırsa, aplike bordürü dikildikten
sonra sabitleyici malzemeyi çıkartmaya
gerek kalmaz. Desenin fazla
daralmaması için suda çözünebilen
sabitleyici kullanılmasını tavsiye ederiz.
● Suda çözünebilen sabitleyicinin iki
katmanını bir araya getirin; aksi halde
nakış sırasında sabitleyici malzeme
yırtılabilir.
Aplike konumu için “APLİKE KONUMU”
yerleştirme çizgisini dikin.
(1) Desen yerleştirme çizgisi
(1) Aplike parçasının bordürü
Nakış tamamlandıktan sonra sabitleyici
malzemeyi nakış çerçevesinden çıkartın.
Aplike bordürünün dışındaki suda çözünen
sabitleyici fazlasını makasla kesin.
23
Page 26

NAKIŞ AYARLARI
Saten dikiş kullanarak bordür dikilir.
Ütü yaparken aşırı güç
Bordür için b
ir Çerçeve Deseni
Suda çözünen sabitleyiciyi eritmek için
aplike parçasını suya batırın.
Aplike parçasını kurutun ve gerektiği
takdirde ütüleyin.
Not
●
● Bazı yapıştırıcılar baskı ayağına, iğneye
ve iğne plakasına bulaşabilir. Aplike
desenini işlemeyi bitirin ve ardından
yapıştırıcıyı temizleyin. Makineyi
kullanmayı öğrenirken 10 ile 13
arasındaki sayfalara bakın.
Not
●
kullanmayın; aksi halde dikiş zarar
görebilir.
Desen tipi ekranından istenilen çerçeve
şeklini ve deseni seçin ve aplike desenine
ekleyin.
tuşuna ve ardından tuşuna
dokunun.
Aplike parçası ayarlarını seçmek için
tuşuna dokunun.
Kullanma
Bir çerçeve deseni kullanılarak istenilen şekil aplike
bordürü olarak eklenebilir.
Desen düzenleme ekranında deseni
düzenleme ve seçmeden sonra sayfa 117’ de
“Aplike parçası oluşturma” (1) ila (2)
adımlarında belirtilen işlemleri yapın.
Önceki ekrana dönmek için tuşuna
basın.
24
tuşuna dokunun.
Page 27

Çerçeve desenini seçmek için
öğesini kullanın ve ardından ve
üzerine basın.
► Çerçeve deseni silinir.
Nakış ayarları ekranına deva etmek için
tuşuna dokunun.
Nakış ayarları ekranına devam etek için
bu tuşa dokunun.
Aplike parçasını tamamlamak için sayfa
118’deki “Aplike parçası oluşturma” (6)
numaralı adıma devam edin.
25
Page 28

NAKIŞ AYARLARI
Başlangıç noktası ayarını iptal
Bağlantılı Karakterlerin Nakışı
Tüm desenin nakış çerçevesini aştığı durumlarda,
bağlantılı karakterleri tek satıra işlemek için aşağıdaki
uygulamaları gerçekleştirin. Örnek: “DEF”in “ABC”
karakterlerine bağlanması
Not
●
etmek ve başlangıç noktası desenin
merkezine dönmek için tuşuna
dokunun.
● Nakışa farklı bir başlangıç
“ABC” için karakter desenleri seçin.
Nakış ayarları ekranında tuşuna
dokunun.
tuşuna dokunun.
noktası seçmek için tuşunu
kulanın.
Nakış ayarları ekranına dönmek için
tuşuna dokunun ve ardından nakış
ekranına devam etmek için tuşuna
dokunun.
► başlangıç noktası desenin sol alt köşesine
ayarlandığında tuşu olarak
değişir.
tuşuna dokunun ve ardından
nakışa başlamak için başlat/durdur tuşuna
basın.
Karakterler işlendikten sonra, iplikleri uzun
bırakarak kesin, nakış çerçevesini çıkartın
ve ardından kalan karakterlerin (“DEF”)
dikilebilmesi için nakış çerçevesini yeniden
takın.
► İğne mili desenin sol alt köşesine gelir.
İğnenin doğru konuma gelmesi için nakış
çerçevesi hareket eder.
26
(1) Nakışın sonu
(1) numaralı adımda olduğu gibi “DEF” için
karakter desenlerini seçin.
Page 29

İğneyi doğrudan önceki desenin
Nakış ayarları ekranında tuşuna
dokunun.
tuşuna dokunun.
Bir önceki desen için iğneyi nakış sonuyla
hizalamak için tuşunu kullanın.
Not
●
sonuna yerleştirirken daha iyi
görebilmek için sayfa 97’ye bakın.
tuşuna dokunun.
► İğne mili desenin sol alt köşesine yerleştirilir.
İğnenin doğru konuma gelmesi için nakış
çerçevesi hareket eder.
tuşuna dokunun.
tuşuna dokunun ve ardından kalan
nakış desenlerinin işlenmesine başlamak
için başlat/durdur düğmesine basın.
27
Page 30

NAKIŞ AYARLARI
Maksimum dikiş hızı (PR
-
650/PR
-
655) Nakış çerçevesi/
Şapka çerçevesi/
1 1000
1
600 2 900 2 550 3 800 3 500 4 700 4 450 5 600 5 400 6 500 – – 7
400 – –
İnce, kalın veya ağır kumaşlara
Maksimum Dikiş Hızı Ayarı
Maksimum dikiş hızı, her 100 spm bir 400 ile 1000 spm arası beş seviyeden birine ayarlanabilir. Şapka veya
silindir çevresi kullanılırsa, maksimum dikiş hızı her 50 spm’de bir 400 ile 600 spm arası beş seviyeden birine
ayarlanabilir.
Not
Düz çerçeve
Silindir çerçeve
Maksimum dikiş hızı ayarları nakış ekranından
belirlenir.
Nakış makinesi satın alındığında, maksimum dikiş hızı
1000 spm olarak ayarlıdır (Şapka çerçevesi 400 spm).
Şapka çerçevesi, silindir çerçeve, düz çerçeve
aksesuarlara dahil değildir; fakat seçenek olarak
mevcuttur.
●
nakış yaparken dikiş hızını düşürün.
Ayrıca, düşük dikiş hızında daha sessiz
nakış yapar.
● Dikiş hızı, nakış işlenirken
değiştirilebilir.
● Yeni bir ayar seçilene kadar
maksimum dikiş hızı ayarı değişmez.
Makine kapatılmadan önce belirlenen
ayar makine bir daha açılana dek seçili
olarak kalır.
● Metal iplik gibi zayıf bir iplik
kullanırken dikiş hızını 400 spm2ye
düşürün.
Dikiş hızını arttırmak için tuşuna
dokunun. Dikiş hızını azaltmak için
tuşuna dokunun.
►****ve **** arasındaki değer değişir.
28
Page 31

Geçici iğne mili ayarı sadece bir
Kesintisiz nakış (tek bir renk
Yukarda iğne mili numarasının
Kesintisiz nakış ayarlansa bile, DTS
Not
●
sonraki renk değişimine kadar
uygulanır. Desen aynı renge sahip
başka bir alan içeriyorsa veya aynı
desen daha sonra dikilecekse, alan
orijinal rengiyle dikilir.
● Makine belirlenen bir duraklama
ile veya bobin değişimi sırasında
durdurulsa bile iplik rengi (iğne mili)
bu prosedürle değiştirilebilir.
● Bir alan dikilmekteyken
başlat/durdur düğmesine basıldıysa,
geçici bir iğne mili ayarı uygulanabilir.
İplik rengi (iğne mili) dikilmekte olan
alanın ortasında değiştirilemez.
kullanarak)
Seçilen desen, birden çok renk yerine tek renkli olarak
da dikilebilir. Makine renkler arasında duraksayacak
fakat durmayacak ve desen tamamlanana kadar
devam edecektir.
Çok renkli adımların gölgeli olması ve
seçilen desenin nakış esnasında ipliği
değiştirmeden tek renkle işlenmesi için
tuşuna dokunun.
► Ekranda görülen iplik rengi griye dönüşür.
Not
●
herhangi bir tuşuna dokunduğunuzda,
geçici iğne mili ayarı etkinleşir. (Bkz.
sayfa 130.)
• Desenin başlangıç ayarlarına dönmek için
tuşuna tekrar basın.
Kesintisiz nakış yapmak istediğiniz ipliğe
sahip iğne milinin tuşuna dokunun.
tuşuna dokunun.
► Geçici iğne mili ayarı ekranı görünür.
tuşuna dokunun.
Not
●
iplik kesme tuşu kullanılabilir (sayfa
199’e bakın).
● (4) adımda tuşuna dokunduktan
sonra bile nakış ekranı üzerinde iğne
milini seçebilirsiniz.
● Nakışı bitirdikten sonra, kesintisiz nakış
iptal edilir.
29
Page 32

NAKIŞ AYARLARI
USB medyasına ilişkin olarak
• USB medyasını parçalamayın veya değiştirmeyin.
• USB medyasının suyla, solventlerle, içeceklerle veya başka bir sıvıyla ıslanmasına izin vermeyin.
• USB ortamını güçlü statik elektriğin veya parazitin olduğu yerlerde kullanmayın veya
saklamayın.
• Nakış kartlarını titreşim veya darbelere, güneş ışığına, aşırı toza (veya tiftik), yüksek sıcaklıklara,
yüksek neme, ciddi sıcaklık dalgalanmalarına veya güçlü manyetik kuvvetlere (hoparlörler gibi)
maruz bırakmayın.
• Nakış verisi USB medyasından çağrılırken, makinenin titreşim veya darbelere maruz kalmasına
izin vermeyin ve USB medyasını makineden çıkarmaya çalışmayın.
• Bazı USB medyalar bu makine ile kullanılamayabilir. Ayrıntılı bilgi için lütfen sitemizi ziyaret
edin.
• USB medyayı sadece erişim lambası USB medyası üzerindeyken yanıp sönmüyorsa kaldırın
(sayfa 160’a bakın)
• İlave bilgiler için, satın aldığınız USB medyasıyla birlikte verilen kullanım kılavuzuna bakın.
• Fişe takıldıktan sonra USB aygıtı/medya’yı bu makineden hemen çekmeyin. USB aygıtı/medya'yı
fişten çekmeden önce en az 5 saniye bekleyin.
30
Page 33

Bir çerçeve örneği seçin.
İstenilen desene dokunun.
► Seçilen desen, desen seçim alanında
görünür.
Monogram ve çerçeve tasarımları
Monogram tasarımlar iki veya üç harfi birleştirerek
oluşturulabilir. Çerçeve desenleri ayrıca bu tür
tasarımlar için mevcuttur.
tuşuna dokunun.
► Tasarım seçim ekranı görünür.
Monogram tasarımı seçin
İstenilen harf deseni için butona basın.
Yanlış bir desen seçildiyse veya farklı bir
desen seçmek isterseniz istenilen desene
dokunun.
tuşuna dokunun.
Bu işlem desen seçimini onaylar.
► Desen düzenleme ekranı görüntülenir.
► Metin giriş ekranı görüntülenir.
Eğer (4) seçildiyse, çerçeve deseni listesi
görünür. Harfleri çerçeveyle birleştirerek bir
desen oluştururken harf ya da çerçeveden
hangi ikisinin önce seçildiği önemli değildir.
Dikiş sırası monogram parçalarının seçildiği
sırayı takip eder. Bu örnek için ilk önce
harfleri seçeceğiz.
31
Page 34

NAKIŞ AYARLARI
Tasarıma bağlı olarak önceden
Karakterleri seçin.
Farklı karakter şekilleri seçmek için sekmelere
basın ve ardından her sekme için tuşa basın.
* Harflerin şekilleri bu tasarımla aynı
olduğundan seçmek için tırnaklar yoktur. Bu
ekranda üç harf seçin.
(1) Tırnaklar
(2) Yazı tipini değiştirmek amacıyla, tasarım
seçim ekranına dönmek için tuşuna
dokunun.
► Seçilen karakterler desen gösterim alanında
görünür.
(1) Yanlış karakter seçildiyse veya farklı bir karakter
seçmek istiyorsanız, seçili son karakteri silmek
için tuşuna ve ardından istenilen
karakterin tuşuna basın.
Not
●
belirlenmiş harf numaraları vardır; fakat
bu harf sayılarından daha fazlası
girilebilir. Birden fazla harf seçilirse,
harfleri silmek için tuşuna
basınız.
● Eğer istenirse bu karakterleri
monogram oluşturmadan herhangi bir
harf deseniyle aynı şekilde kullanmak
için birçok harf seçilebilir.
Bir karakter girildiğinde, gerekirse
karakterin boyutunu değiştirin.
32
(1) Boyutu değiştirmek için bu tuşa basın.
Page 35

Boyut değiştirme
■
İlk karakteri seçtikten sonra, karakter istenilen
boyuta gelene denk tuşuna dokunun.
Seçilen sonraki harf, yeni harf boyutuna
sahip olacaktır.
Girilen tüm karakterlerin boyutu karakterler
birleştirildikten sonra değiştirilemez. (Tüm
desenin boyutu desen düzenleme
ekranından değiştirilebilir.)
tuşuna dokunun.
tuşuna dokunun.
Bu işle desen seçimini onaylar.
► Desen düzenleme ekranı görüntülenir.
Sonra, harfleri bir çerçeveyle birleştireceğiz.
tuşuna dokunun.
► Desen tipi seçim ekranı görüntülenir.
tuşuna dokunun.
► Çerçeve desenleri listesi görünür.
Bir desen seçin.
İstenilen desene dokunun.
► Seçilen desen çerçeve desen gösterim
alanında görünür.
► Tasarım seçim ekranı görünür.
• Yanlış bir desen seçildiyse veya farklı bir
desen seçmek isterseniz istenilen desen
çerçevesine dokunun.
33
Page 36

NAKIŞ AYARLARI
Metnin rengi siyah olarak
Metni kontrol ettikten sonra, metin giriş
ekranına dönmek için tuşuna
dokunun.
İstenildiği gibi tüm metni girdikten sonra
tuşuna dokunun.
Bu işlem desen seçimini onaylar.
► Desen düzenleme ekranı görüntülenir.
■ Metin düzeninin değiştirilmesi
Aşağıda gösterilen ekranı açmak için tuşuna
dokunun. İstenilen metin düzeni için tuşa
dokunun. İstenilen metin düzenini seçtikten sonra,
metin giriş ekranına dönmek için tuşuna
dokunun.
Çiçekli harf desenleri
tuşuna dokunun.
► Çiçekli harf desenleri listesi görünür.
Bir nakış deseni seçin.
İstenilen desene dokunun.
(1) Metni düz bir çizgiye yerleştirir.
(2) Metni eğik bir çizgiye yerleştirir.
(3) Metni geniş bir eğrinin dışına yerleştirir.
(4) Metni geniş bir eğrinin içine yerleştirir.
(5) Metni keskin bir eğrinin içine yerleştirir.
(6) Metni keskin bir eğrinin dışına yerleştirir.
(7) Metin bir eğriye yerleştirilirse, bu tuşa her
dokunuş eğrinin eğimini azaltır (daha eğimli
hale getirir).
(8) Metin bir eğriye yerleştirilirse, bu tuşa her
dokunuş eğrinin eğimini azaltır (daha düz
hale getirir).
• Metin bu ekrandaki metin düzenlemelerinden biri kullanılarak yerleştirilmişse, daha
fazla karakter bile girilebilir.
Not
●
ayarlanır. Rengi değiştirmek için, sayfa
170'daki "Çok renkli metnin
belirtilmesi" ve sayfa 171’deki "Desen
renklerinin değiştirilmesi" kısımlarına
bakın.
► Seçilen desen, desen gösterim alanında
görünür.
• Yanlış bir desen seçildiyse veya farklı bir
desen seçmek isterseniz istenilen desene
dokunun.
34
Page 37

tuşuna dokunun.
Bu işlem desen seçimini onaylar.
► Desen düzenleme ekranı görünür.
Rönesans harf desenleri
tuşuna dokunun.
► Rönesans harf desenleri listesi görünür.
Yanlış bir desen seçildiyse veya farklı bir
desen seçmek isterseniz istenilen desene
dokunun.
Gerekirse, deseni düzenleyin.
Bir nakış deseni seçin.
İstenilen desene dokunun.
► Seçilen desen, desen gösterim alanında
görünür.
(1) Boyutu değiştirmek için bu tuşa dokunun.
tuşuna dokunun.
Bu işlem desen seçimini onaylar.
► Desen düzenleme ekranı görüntülenir.
35
Page 38

NAKIŞ AYARLARI
Aplikelerin dik
ilmesine ilişkin
Aplike harf
tuşuna dokunun.
► Boyut seçim ekranı görünür.
Metin boyutunun seçin.
İstenilen metin boyutu için tuşa dokunun.
Bir nakış deseni seçin.
İstenilen desene dokunun.
(1) Karakter boyutunu değiştirmek için bu
düğmeye dokunun.
► Seçilen desen, desen gösterim alanında
görünür.
İlgili boyut seçildiğinde karakter aşağıdaki
dikey uzunluğa sahip olacaktır.
(1) Büyük: Yaklaşık 122mm (4-13/16 inç)
(2) Orta: Yaklaşık 68mm (2-11/16 inç)
(3) Küçük: Yaklaşık 49mm (1-15/16 inç)
► Aplike harf desenleri listesi görünür.
36
Yanlış bir desen seçildiyse veya farklı bir
desen seçmek isterseniz istenilen desene
dokunun.
tuşuna dokunun.
Bu işlem desen seçimini onaylar.
► Desen düzenleme ekranı görüntülenir.
Not
●
bilgiler için, bkz. "Aplike desenlerin
dikilmesi" sayfa 210.
Page 39

Makine belleği
nde saklanan nakış
Yunan alfabesi desenleri
tuşuna dokunun.
► Yunan Aplike harf desenleri listesi görünür.
Bir karakter deseni seçin.
İstenilen harf desenine dokunun dokunun.
tuşuna dokunun.
Bu işlem desen seçimini onaylar.
► Desen düzenleme ekranı görüntülenir.
desenleri
Makine belleğinde saklanan nakış desenleri geri
çağrılabilir. Bir desenin saklanmasına ilişkin bilgiler
için, sayfa 187’deki "Nakış Desenlerinin
Kaydedilmesi" kısmına bakın.
tuşuna dokunun.
► Seçilen desen, desen gösterim alanında
görünür.
Yanlış bir desen seçildiyse veya farklı bir
desen seçmek isterseniz istenilen desene
dokunun.
► Desen listesi görünür.
Bir nakış deseni seçin.
İstenilen desene dokunun.
► Seçilen desen, desen gösterim alanında
görünür.
37
Page 40

NAKIŞ AYARLARI
Dokunmatik kalem dokunmatik kalem
tutucuda saklanırsa onu kaldırın.
(1) Dokunmatik kalem
Gösterge tarafı yukarı gelecek şekilde nakış
kart okuyucusunu kart okuyucu tutucusuna
yerleştirin.
Aşağıda gösterildiği gibi kart okuyucu
tutucusundan kart okuyucu kablosunu
beslediğinize emin olun.
Kart okuyucu tutucusunun üzerindeki kolu
ilgili iş panelinin arkasındaki açıklığa
yerleştirin. Kart okuyucu tutucusu kolunun
dokunmatik kalem tutucu içine
yerleştiğinden emin olun.
(1) Kol
(1) Kart okuyucu tutucusu
(2) Nakış kart okuyucusu
(3) Gösterge
(4) Kart okuyucu tutucusu
38
(1) Kart okuyucu tutucusu üzerinde kol
(2) Çalışma paneli üzerinde dokunmatik kalem
tutucusu
Kart okuyucu tutucusunu çalışma paneline
takmak için yerine oturana kadar itin.
Page 41

Nakış kartından nakış desenini
Nakış
kart okuyucusunu makineden çıkartma
Kart okuyucu kablosunu iş paneli
arkasındaki çağanozlara sarın ve ardından
kart okuyucu kablosunu USB girişine takın.
Dokunmatik kalem kart okuyucu tutucusu
üzerindeki dokunmatik kale tutucusunda
saklanabilir.
■
Kart okuyucu kablosunu iş panelindeki
çağanozlardan çıkarın.
(1) Dokunmatik kalem
(2) Dokunmatik kalem tutucu
(3) USB portu
(4) Çağanoz
Not
●
geri çağırmaya ilişkin ayrıntılar için
sayfa 152’de “Nakış kartları hakkında
(opsiyonel)” ve sayfa 155'de“Kart
okuyucu tutucusu olmadan nakış kart
okuyucu kullanma" kısımlarına bakın.
(1) Çağanoz
(2) Kablo
Parmağınızla kart okuyucu tutucu
üzerindeki sekmeye bastığınızda, kart
okuyucu tutucusunu iş panelinden
çıkarmak için yukarı doğru itin.
(1) Tırnak
Nakış kart okuyucuyu ve dokunmatik
kalemi kart okuyucu tutucudan kaldırın.
İsterseniz dokunmatik kalemi iş
panelindeki dokunmatik kalem tutucuda
saklayabilirsiniz.
39
Page 42

NAKIŞ AYARLARI
Kart olmadan nakış kart okuyucu kullanma
* Nakış kartını ok işaretinin bulunduğu taraf yukarı
İki nakış USB kart okuyucu/USB kart
N
akış kart okuyucu/USB kart yazıcı
■
okuyucu tutucusu
Nakış kart okuyucusunu sık kullanmadığınızda,
çalışma paneli yanındaki nakış kart okuyucusunu
dikkatlice destekleyin.
İsteğe bağlı nakış kartı okuyucuyu/USB kart
yazıcısı modülünü* makinenin birinci (üst)
USB girişine takın.
(1) Birinci (üst) USB girişi
(2) Nakış kart okuyucu/USB kart yazıcı modülü*
* Eğer PE-DESIGN Ver5 veya daha üst sürümünü,
PE-DESIGN Lite veya PED-BASIC satın aldıysanız,
birlikte verilen USB kart yazıcısı modülünü nakış
kartı okuyucu olarak makineye takabilir ve
desenleri buradan çağırabilirsiniz.
USB Kart Okuyucu/Yazıcıyı makinenin USB
girişine takarken, kabloyu arka paneldeki üç
kanca ile sabitlediğinizden emin olun. Kablo
sabitlenmezse, hareket ederken nakış çerçevesi
kabloyu sıkıştırarak desenin kaymasına neden
olabilir.
bakacak şekilde takın.
Not
●
yazıcı modülü* bu makine üzerinde
aynı anda kullanılamaz. Eğer iki USB
kart okuyucu/ USB kart yazıcı modülü*
takılıysa, sadece ilk takılan nakış USB
kart okuyucu/USB kart yazıcı modülü
tanınacaktır.
● Orijinal nakış kartlarının dışında bir
nakış kartı kullanılırsa, nakış makinesi
doğru şekilde çalışmayabilir. Sadece
önerilen nakış kartlarını kullanın.
● Bazı lisanslı veya telif hakkı olan nakış
kartları bu nakış makinesiyle
kullanılamayabilir.
Not
●
modülünü* makinenin ortadaki girişine
de takabilirsiniz.
Nakış kart okuyucu/USB kart yazıcı
modülünün* takıldığı USB giriş tuşuna
dokunun.
Kartı, kart okuyucu/USB kart yazıcısı
modülüne tamamıyla takın*.
40
► Nakış kartındaki desenlerin listesi görünür.
Page 43

200 mm (Y) × 300 mm (G) (7
-
7/8
Bağlanacak bilgisayarın aşağıdaki
Sayfa 141 ila 151’de açıklandığı gibi deseni
seçin.
■ 200 mm (Y) × 300 mm (G) (7-7/8 inç (Y) × 11-
3/4 inç (G))’den daha geniş desenler
200 mm (Y) × 300 mm’den (G) büyük bir desen
seçildiğinde, aşağıdaki mesaj görünür.
Açmadan önce deseni 90 derece çevirmek için
tuşuna basın.
90 derece çevrildikten sonra da veri 200 mm (Y) ×
300 mm’den (G) büyük ise, aşağıdaki mesaj
görünür.
Bilgisayar (USB)
Makineyle birlikte verilen USB kablosu ile makine
bilgisayarınıza bağlanabilir ve bilgisayarınızda kayıtlı
nakış desenleri geçici olarak çağırılabilir ve
makineden kullanılabilir.
Not
kullanım şartlarına uyduğunu kontrol
edin.
● Uyumlu modeller:
Standart ekipman olarak USB
portlu IBM PC
Standart ekipman olarak USB
portlu IBM PC uyumlu bilgisayar
● Uyumlu işletim sistemleri:
Microsoft Windows Me/2000/XP,
Windows Vista, Windows 7
■ Bağlantı
Desen listesi ekranına dönmek için tuşuna
dokunun.
Not
●
inç (Y) × 11-3/4 inç (G)) ’den büyük bir
desen bilgisayardan veya USB
medyadan seçildiğinde, aynı işlemi
yapın.
USB kablo konektörünü bilgisayar ve
makine üzerindeki ilgili USB porta takın.
(1) Bilgisayar USB girişi
(2) USB kablo konektörü
USB kablosu; açık olsun veya olmasın,
bilgisayar ve nakış makinesi üzerinde
bulunan USB girişlerine takılabilir.
41
Page 44

194
196
197
198
199
199
201
201
201
203
204
204
205
205
205
6
TEMEL AYARLAR VE YARDIM ÖZELLİĞİ
Bu bölüm, 39. sayfada tanıtılan ayarlar tuşunun, makine işlem kılavuz tuşunun ve
yardım tuşunun çalışmasına ilişkin bilgiler içermektedir. Temel nakış makinesi
ayarlarının değiştirilmesi ve LCD’deki gösterimlere ilişkin bilgiler sağlanacaktır.
Ayarlar Tuşunun Kullanımı....................................................................................... 194
Ayarlar ekranını kullanma ................................................................................................................
Ekran kılavuzlarının değiştirilmesi ...............................................................................................
İplik rengi bilgisinin değiştirilmesi ..............................................................................................
Küçük resim boyutunun belirlenmesi ........................................................................................
Nakış desenleri ya da küçük resimlerini arka plan renklerinin değiştirilmesi .............
Atlamalı dikiş kesiminin/kesim için "DST" atlama kodlarının belirlenmesi ...................
Kısa dikişlerin silinmesi......................................................................................................................
Kalan iplik uzunluğunun belirlenmesi .........................................................................................
Ekran koruyucu ayarlarının değiştirilmesi .................................................................................
Dikiş lambasının “AÇILMASI” veya “KAPATILMASI” .............................................................
Hoparlörün ses yüksekliğinin değiştirilmesi .............................................................................
İplik sensörünün belirlenmesi .......................................................................................................
USB fare kullanılırken işaretleyici şeklinin değiştirilmesi ....................................................
Ölçüm birimlerinin değiştirilmesi ..................................................................................................
Dilin değiştirilmesi .............................................................................................................................
Makine Çalıştırma Kılavuz Tuşunun Kullanılması ................................................ 206
Page 45

Sayfa 1
Sayfa 2
“DST” (6) ya da Kısa Dikiş Silme (7)
Ayarlar Tuşunun Kullanımı
Temel nakış makinesi ayarlarında birçoğunu değiştirmek için (ayarlar tuşuna) dokunun.
Ayarlar ekranını kullanma
Ayarlar ekranında beş sayfa vardır. İstenen sayfa gösterilene dek ekranın alt ortasındaki ve tuşlarına
basın. Tüm sayfalarda tuşu gözükür.
■
■
(1) Belirtilen ayarlardan çıkmak için bu tuşa dokunun.
Ayarlar onaylanır ve ayarlar tuşuna dokunulmadan
önce gösterilen ekran tekrar görünür.
(2) Desen gösterim alanı için kılavuzlar (nakış çerçevesi
boyutu, orta nokta işaretleyici ve imleç) belirtilebilir.
(Bkz. sayfa 196.)
(3) İPLİK RENGİ EKRANININ DEĞİŞTİRİLMESİ
İplik rengi sırasındaki renk bilgisi ve iğne mili iplik
bilgisi renk adına, iplik markasına, renk numarasına ya
da dikiş süresine göre ayarlanabilir (Bkz. sayfa 197.)
(4) Thumbnail Size
Desen listesi ekranından bir desen çıkarken görünen
resim tuşlarının “Küçük” ya da “Büyük” olarak
boyutlandırılacağını belirler. (Bkz. sayfa 198.)
(5) Nakış Arka Fon Rengi/Küçük Resim Arka Fon Rengi
Nakışın rengine bağlı olarak, desen görüntü alanının
ve küçük resimlerin arka fon renklerini değiştirmek
desenlerin ve küçük resimlerin daha görünür ve
seçilmesi kolay olmalarını sağlar. (Bkz. sayfa 199.)
(6) “DST” Setting
Atlamalı dikişlerin kesilip kesilmeyeceğini belirler.
Ayrıca, Tajima nakış verisini (.dst) kullanırken, ipliğin
belirtilen atlama kodları sayısına göre kesilip
kesilmeyeceğini belirleyebilirsiniz. (Bkz. sayfa 199.)
(7) Short Stitch Delete
Silinecek kısa dikişlerin uzunluğunu belirler. (Bkz.
sayfa 201.)
(8) Thread End
İplik kesildikten sonra, iğnede takılı kalan üst iplik
uzunluğunu belirler (iğne deliğinden geçirilen iplik
uzunluğu). (Bkz. sayfa 201.)
(9) Basting Distance
Desen ve teyel dikişi arasındaki mesafeyi belirler.
(Bkz. sayfa 116.)
(10) Appliqué Distance
Aplike deseni ve dikiş yeri arasındaki mesafeyi
belirler. (Bkz. sayfa 117.)
(11) Bir uygulama çalıştırılırken Uygulama Kontrolünü
kullanır.
Not
●
ayarları önceki ayardan değiştirilmişse,
yeni ayarlar yalnızca bir sonraki nakışa
uygulanır.
43
Page 46

TEMEL AYARLAR VE YARDIM ÖZELLİĞİ
Sayfa 3
Sayfa 5
Mevcut güncellemelere ilişkin bilgiler
Dikiş yaparken bazı ayarlar
■
■
(12) Reserved Needle
Belli bir iğne miline belli bir iplik rengi atanabilir.
Ayar iptal edilene dek belirtilen renk burada
belirlenen iğne miline atanmış olarak kalır. Bu
özelliğe nakış ekranından erişilmez (Sayfa 132’teki
"Saklı İğne Mili Ayarları" kısmına bakın.)
■ Sayfa 4
(13) Screen Saver
Ekran koruyucu görünene kadar geçen süreyi seçer
ve ekran koruyucu resmini değiştirir. (Bkz. sayfa 201.)
(14) Opening Screen
Makine açıldığında, açılış ekranı görüntülenecek
(“AÇIK”) ya da görüntülenmeyecek (“KAPALI”) olması
şeklinde makine ayarlanabilir.
(15) Light
Dikiş lambası açık ya da kapalı olarak ayarlanabilir.
(Bkz. sayfa 20 ya da 203.)
(16) Speaker
İşlem ve alarm seslerinin seviyeleri ayarlanabilir. (Bkz.
sayfa 21 ya da 204.)
(17) Thread Sensor
“İplik Sensörünün” “AÇIK” ya da “KAPALI” olarak
ayarlar. (Bkz. sayfa 204.)
(18) Mouse Pointer
USB fare kullanılırken işaretleyicinin şeklinin
değiştirir. (Bkz. sayfa 205.)
(19) Ölçü Birimleri
Ekranlarda kullanılan ölçüm birimlerinin
değiştirilmesini sağlar. (Bkz. sayfa 205.)
(20) DİLLER
Ekran dilinin değiştirilmesini sağlar Tuşlar ve
mesajlar seçili dilde görünürler. (Bkz. sayfa 205.)
(21) Total Count sayacı toplam dikiş sayısını gösterir
ve Trip Count sayacı ise, makinenin son
bakımından sonra dikilen dikişleri gösterir.
(22) Total Time sayacı makinenin toplam kullanım
süresini ve Trip Time sayacı ise son bakımdan sonra
makinenin kullanılma süresini gösterir.
Periyodik bakım ve makine için bakım amacıyla
(21) ve (22) sayaçlarını standart olarak kullanın.
(23) “No. ##” nakış ve dikiş makinesinin numarasıdır.
(24) Version
Bu nakış makinesine kurulu olan yazılım sürümünü
gösterir. (Bkz. sayfa 271.)
Not
●
için yerel Brother yetkili satıcısına veya
http://solutions.brother.com
adresine başvurun.
Her bir ayarın ayrıntısı aşağıdaki bölümlerde
açıklanmıştır. İstenilen ayarı belirledikten sonra,
ayarlar ekranı gösterilmeden önceki ekrana dönmek
için tuşuna dokunun.
Not
●
değiştirilemez.
44
Page 47

Ekstra büyük nakış
Büyük nakış
Ekran kılavuzlarının değiştirilmesi
Desen görüntü alanındaki kılavuzlar istenen nakış
çerçevesine ayarlanabilir.
Kılavuz ayarları ayarlar ekranının 1/5 sayfalarından
yapılabilir.
(1) Belirtilen ayarlar ile kılavuzların nasıl görüneceği
buradan izlenebilir.
(2) AREA
Kılavuz olarak görüntülenen nakış çerçevesi boyutunu
belirler.
Görünen kılavuz, takılı olan nakış çerçevesinin
boyutunu belirtmez.
(3) ORTA NOKTA
Tasarım orta nokta işaretini gösterir (AÇIK) veya gizler
(KAPALI).
■ Nakış çerçevesinin boyutu
Nakış makinesi satın alındığında, ekstra büyük nakış
çerçevesi seçilidir.
İstenen nakış çerçevesi ekranını seçmek için
ve tuşlarına basın.
İstenilen nakış çerçevesi için nakış alanı
gösterilir.
(Örnek: Orta nokta “KAPALI” olarak
ayarlandığında.)
çerçevesinin nakış alanı
[130 mm × 180 mm (51/8inç × 7-1/8 inç)]
Orta boy nakış
çerçevesi-nin nakış alanı
[100 mm × 100 mm (4
inç × 4 inç)]
Küçük boy nakış
çerçevesinin nakış alanı
[40 mm × 60 mm (1-1/2
inç × 2-3/8 inç)]
Opsiyonel silindir
çerçevenin nakış alanı
[80 mm × 90 mm (3 inç
× 3-1/2 inç)]
Opsiyonel silindir
çerçevenin nakış alanı
[50 mm × 130 mm (5
inç × 3-1/2 inç)]
Opsiyonel silindir
çerçevenin nakış alanı
[60 mm × 130 mm (5
inç × 3-1/2 inç)]
Izgara Çizgileri
Birbirini kesen ızgara
çizgileri
çerçevesinin nakış alanı
[200 mm × 300 mm (77/8 inç × 11-3/4 inç)]
45
Page 48

TEMEL AYARLAR VE YARDIM ÖZELLİĞİ
Orta nokta işareti
Orta nokta işaretini
■
Orta nokta, kırmızı bir artı işareti ile (+) gösterilir.
Nakış makinesi satın alındığında, orta nokta işareti
gösterilmez.
Orta nokta işaretini seçip seçmemek için
ve tuşlarına dokunun.
Orta nokta işareti belirtildiği gibi gösterilir.
gösterir.
Orta nokta işaretini
göstermez.
İplik rengi bilgisinin değiştirilmesi
İplik renklerinin adını, nakış ipliği numarasını ya da
nakış süresini görüntüleyebilirsiniz. Nakış makinesi
satın alındığında, iplik renginin numarası (#123)
seçilidir.
İplik rengi gösterim ayarı ayarlar ekranının 1/5
sayfalarından belirlenebilir.
İplik renklerinin adını, iplik renklerini, nakış
ipliği numarasını ya da nakış süresini
görüntülemek için ve tuşlarına
dokunun.
[#123] iplik numarası gösterildiğinde,
aşağıda resmi olan altı nakış ipliği
markasından birini seçmek için ve
tuşlarına dokunun.
46
Page 49

Örnek ekranlar
İplik rengi adı
Nakış
Ülke
Madeira Poly
Madeira Rayon
Sulky
Robison
-
Anton
* Ülke veya bölgeye bağlı olarak pamuklu benzeri
İplik rengi adı
Zaman
İplik renk sırası ekranı ile desen
Küçük resim boyutunun
Desen seçimi ekranındayken
■
(Polyester)
(Polyester)
(Suni İpek)
polyester iplik satılır.
Renk Adı
(Pamuklu*)
(Rayon)
(Polyester)
Not
●
gösterim alanındaki desenlerde
bulunan iplik renkleri orijinal iplik
renginde gösterilirler (örneğin,
makinede yerleşik olan iplik renkleri).
İplik rengi numaraları, burada belirtilen
markanın numarası (veya en yakın
numara) ile gösterilirler.
● Ekrandaki renkler gerçek bobin
renklerinden biraz farklı olabilir.
belirlenmesi
Küçük resimlerin bir nakış deseni seçerken normal
ya da büyük boyutta görüntüleneceğini
ayarlayabilirsiniz. Büyük boyut normal boyuttan 1.5
kat daha büyüktür. Nakış makinesi satın alındığında,
normal boyut seçilidir.
Küçük resim boyutu ayarı ayarlar ekranının 1/5
sayfalarından belirlenebilir.
İstenilen dili seçmek için veya
tuşuna basın.
Zaman
Not
●
küçük resim boyutu bir değişiklik
göstermez. Bu durumda, kategori
seçimi ekranına geri dönün ve yeniden
bir desen kategorisi seçin.
47
Page 50

TEMEL AYARLAR VE YARDIM ÖZELLİĞİ
Nakış desenleri ya da küçük
i arka plan renklerinin
Makine kapat
ıldığında bile
Atlamalı dikiş kesiminin/kesim için
Ayar önceki ayardan
resimlerin
değiştirilmesi
Desen arka fon renkleri görüntü alanı ve küçük
resimler. Desen rengine bağlı olarak mevcut 66
ayardan istediğiniz arka fon rengini seçin. Desen
görüntü alanı ve küçük desen resimleri için farklı arka
fon renkleri seçilebilir.
Nakış makinesi satın alındığında, gri renk seçilidir.
Arka fon rengi ayarları ayarlar ekranının 1/5
sayfalarından yapılabilir.
tuşuna dokunun.
(1) Küçük resim Arka fonu renkleri
(2) Seçili renk
(3) Önceki ekrana dönmek için **** tuşuna basın.
Not
●
ayarlar seçili kalacaktır.
Arka fonunu değiştirmek istediğiniz desen
görüntü alanını ya da desen küçük
resimlerini seçmek için ya da
tuşlarına dokunun.
Mevcut 66 ayardan arka fon rengini seçin.
(1) Nakış Arka fonu renkleri
(2) Seçili renk
"DST" atlama kodlarının
belirlenmesi
Atlamalı dikişlerin kesilip kesilmeyeceğini
belirleyebilirsiniz. Ayrıca, Tajima nakış verisini (.dst)
kullanırken, ipliğin belirtilen atlama kodları sayısına
göre kesilip kesilmeyeceğini belirleyebilirsiniz.
ON (AÇIK): Makine atlamalı dikişten önce üst ve
masura ipliğini keser. Tajima nakış verisi (.dst)
kullanılırken, makine sonraki satırda belirtilen
rakama dayalı olarak "atlama" kodunu bir kesme
koduna çevirir.
OFF (KAPALI): Makine, bir atlama dikişini veya tajima
nakış verisindeki (.dst) “atlama” kodunu kesmez.
Nakış makinesi satın alındığında, ”ON” seçilidir ve
atlama sayısı “3” olarak ayarlıdır. “DST” iplik kesimi
ayarları ayarlar ekranının 2/5 sayfalarından
yapılabilir.
Not
●
değiştirilmişse, yeni ayar yalnızca bir
sonraki nakışa uygulanır.
48
Page 51

Bu ayar, harf desenlerindeki
Atlama kodu sayısı Tajima nakış
Tajima nakış verisini (.dst) kullanırken
Atlama sayısı, özel T
ajima verisi
İstenilen ayarları seçmek için veya
tuşuna basın.
“ON” seçildiğinde, tuş olarak görünür
ve “OFF” seçildiğinde ise olarak
görünür.
■
“ON” seçildiyse, besleme kodlarının sayısını
seçmek için ve tuşuna basın.
İstenilen ayar gösterilir.
• Tuşa her dokunma, ayarı açar veya kapatır.
Not
●
karakterler arasında ipliklerin kesimi
için uygulanmaz. (Sayfa 169’te bulunan
"Karakterler arasında ipliklerin
kesilmesi" başlığını inceleyin.)
Not
●
verisi (.dst) haricindeki veriler için
belirlenemez.
• 1 ile 8 arası bir değer belirtilebilir. Örneğin,
3 belirtildiyse, sıralı 3 atlama kodu kesim
koduna çevrilecektir. Ancak, sıralı 2 atlama
kodu kesim koduna çevrilmeyecek ve
besleme (atlama) dikişi olarak dikilecektir.
Not
●
oluşturulduğunda kullanılan sayıya
ayarlanmalıdır. Atlama sayısı
uyuşmuyorsa, beklenmeyen kesim
yapılacak veya beklenen kesim
noktasında kesim yapılmayacaktır.
49
Page 52

TEMEL AYARLAR VE YARDIM ÖZELLİĞİ
Ayar önceki ayardan
Kalan iplik uzunluğunun
Ekran kor
uyucu ayarlarının
Kısa dikişlerin silinmesi
Orijinal desenlerimiz haricinde nakış verisi
kullanılıyorsa, adım çok küçük olabilir ve bu durum
ipliğin kopmasına veya iğnenin kırılmasına neden
olabilir. Bunu önlemek için, makine hassas adımla
dikişleri silecek şekilde ayarlanabilir. Burada
belirtilenden küçük adımlı dikişler silinebilir.
Nakış makinesi satın alındığında, “0,3” seçilidir (0.3
mm adımlı dikişleri silin).
Kısa dikişleri silme ayarı ayarlar ekranının 2/5
sayfasından belirlenebilir.
Adım boyutunu seçmek için ve
tuşuna basın.
İstenilen boyut gösterilir.
• Ölçüm birimi “mm” olarak ayarlıysa 0 ile 1
milimetre arası bir değer belirlenebilir (veya
“inç” olarak ayarlıysa 0 ile 0,04 inç arası).
Not
●
değiştirilmişse, yeni ayar yalnızca bir
sonraki nakışa uygulanır.
belirlenmesi
Bu ayar, iplik kesildikten sonra iğne deliğinde kalan
üst iplik uzunluğunu belirler (standart iplik veya
uzun iplik). Nakış makinesi satın alındığında,
”Standart İplik Ucu” seçilidir.
Kalan iplik uzunluğu ayarı ayarlar ekranının 2/5
sayfasından belirlenebilir.
Ayarı seçmek için veya tuşuna
basın.
İstenilen uzunluk gösterilir.
• Kesildikten sonra, standart iplik
uzunluğunda makine dikişleri kaçırıyorsa
“Uzun İpliği”(Long Tail) seçin.
• Metal iplik kullanırken, "Long tail" (Uzun
iplik) seçin.
değiştirilmesi
■ Ekran koruyucu görüntülene kadar geçen
sürenin belirlenmesi
Belirlenen sure içinde herhangi bir makine işlemi
gerçekleşmediğinde ekran koruyucu
görüntülenir.
“OFF” (0) ve “60” dakika arasında 1 dakikalık
aralıklarla ayarlanabilir.
Diliş makinesi satın alındığında “5 dk.” seçilidir.
Ekran koruyucu ayarları ayarlar ekranının 4/5
sayfalarından yapılabilir.
50
Page 53

Format
JPEG formatı (.jpg)
Dosya
Her resim için maksimum 150 KB
Dosya
480 × 800 piksel veya daha
İzin verilen
5 veya daha az
USB medya kullanıldığında, içerisinde
İstenilen ayarı seçmek için veya
tuşuna basın.
■ Ekran koruyucunun değiştirilmesi
Makinenizin ekran koruyucusu için kişisel
resimlerinizi seçebilirsiniz.
Ekran koruyucu görüntüsünü değiştirmeden önce
resmi bilgisayarınızda veya USB medyada
hazırlayın.
Nakış makinesi satın alındığında, varsayılan ayar
seçilidir.
Ekran koruyucu ayarları ayarlar ekranının 4/5
sayfalarından yapılabilir.
Uyumlu resim dosyaları
büyüklüğü
ebatları
düşük, (Eğer genişlik 480
pikselden daha büyükse,
aktarılacak resmin genişliği 480
piksele ayarlanacaktır.)
tuşuna dokunun.
Kişisel resimlerinizin olduğu USB medyayı
veya bilgisayarı (USB kablosunu
kullanarak) makinenin USB girişine takın.
• USB bağlantısı ile ilgili olarak sayfa 80’e
bakın.
İlk resmi seçmek için tuşa
dokunun.
sayı
Not
●
sadece ekran koruyucu için seçilecek
kişisel resimlerinizin olduğundan emin
olun.
● Klasörler tanınır. Kişisel resimlerinizi
içeren klasörü açın.
tuşuna dokunun.
• Resimler bir liste içinde bu ekranda
görünecektir. Resmi belirlemek için istenilen
sayısı seçin.
51
Page 54

TEMEL AYARLAR VE YARDIM ÖZELLİĞİ
Dikiş lambasının “AÇILMASI” veya
Seçilen cihazı seçin.
• USB medyayı birinci (üst) USB girişine
takarken tuşuna dokunun.
• USB medya’yı USB giriş merkezine bağlarken,
tuşuna dokunun.
• USB kablosunu kullanarak bir bilgisayarı
bağlarken tuşuna dokunun ve
ardından kişisel resimlerinizi bilgisayarın
masaüstünde görünen “Çıkartılabilir Disk”
içerisine kopyalayın.
► Kişisel resimlerinizin listesi ekranda
görünecektir.
• Seçilen resmi silmek için üzerine basın.
• Önceki ekrana dönmek için tuşuna
basın.
Bir resmi seçmek için dosya adı üzerine
gelin ve üzerine basın.
► Seçilen resim makinenize kaydedilir.
• Önceki ekrana dönmek için tuşuna
basın.
4 numaralı adımdaki prosedüre göre kalan
resimleri seçin.
“KAPATILMASI”
Dikiş lambasını açabilir ya da kapatabilirsiniz.
Makine satın alındığında “ON” seçilidir.
Dikiş ışığı ayarlar ekranının 4/5 sayfalarından
belirlenebilir.
İstenilen ayarları seçmek için veya
tuşuna basın.
52
Page 55

Hoparlörün ses yüksekliğinin
Genellikle, iplik sensörünü
değiştirilmesi
İşlem sesleri (bir ekranda bir tuşa dokunulduğunda ya
da işlem panelinde bir düğmeye basıldığında çıkan
ses) ve alarm sesleri (hata bildiren sesler)
değiştirilebilir.
Hoparlör sesi “KAPALI” olarak ya da “1” ile “5” arası
bir değerde ayarlanabilir. “KAPALI” (OFF) olarak
seçildiğinde, hoparlörden ses duyulmaz.
Nakış makinesi satın alındığında “5” seçilidir.
Hoparlör ayarları ayarlar ekranının 4/5 sayfalarından
yapılabilir.
İstenen hoparlör sesini seçmek için veya
tuşuna basın.
İplik sensörünün belirlenmesi
İplik sensörü “OFF” (KAPALI) iken, iplik kopsa ya da
masura da iplik bitmiş olsa bile makine nakış işlemi
bitene kadar durmaz. İplik sensörünü “OFF” (KAPALI)
olarak ayarlamanız gerektiği durumlar hariç “ON”
(AÇIK) olarak ayarlayın.
Makine satın alındığında “ON” seçilidir.
İplik sensörü ayarları ayarlar ekranının 4/5
sayfalarından yapılabilir.
İstenilen ayarları seçmek için veya
tuşuna basın.
Not
●
“ON”(AÇIK) olarak ayarlayın. İplik
sensörü “OFF” (KAPALI) olarak ayarlı
olduğunda, üst iplik dolanmışsa,
makine ipi tespit edemeyebilir. İplik
dolaşmışken makinenin kullanılması
hasara yol açabilir.
► Bir tuşa dokunulduğunda çıkan işlem sesi ile
istenen hoparlör sesinin seçili olduğunu
kontrol edin.
53
Page 56

TEMEL AYARLAR VE YARDIM ÖZELLİĞİ
USB fare kullanılırken işaretleyici
Arka fon renginin
Makine kapatıldığında da ayarlar
şeklinin değiştirilmesi
USB fare takılıyken görünen işaretin şekli
değiştirilebilir. Arka fon rengine bağlı olarak verilen
üç seçenekten istediğiniz şekli seçin.
Nakış makinesi satın alındığında, seçilidir.
Mouse işareti ayarları ayarlar ekranının 4/5
sayfalarından yapılabilir.
Not
●
değiştirilmesine ilişkin bilgiler için,
sayfa 199’daki “Nakış desenleri arka
fon renklerinin değiştirilmesi” kısmına
bakın.
Mevcut üç ( , ve ) ayar
seçeneğinden işaret şeklini seçmek için
ve tuşlarına dokunun.
Ölçüm birimlerinin değiştirilmesi
Ölçüm birimleri milimetre veya inç olarak
ayarlanabilir.
Nakış makinesi satın alındığında, ”mm” seçilidir.
Ölçü birimleri ayarı ayarlar ekranının 5/5
sayfalarından belirlenebilir.
İstenen ölçü birimlerini seçmek için
veya tuşuna basın.
İstenilen birimler gösterilir.
Dilin değiştirilmesi
Dil ayarları ayarlar ekranının 5/5 sayfalarından
yapılabilir.
İstenen dili seçmek için veya tuşuna
basın.
İstenilen dil gösterilir.
Not
●
seçili kalacaktır.
54
Page 57

Kategoriler
Sorun Giderme
Makine Çalıştırma Kılavuz Tuşunun Kullanılması
Bu makine, temel makine işlemleri gibi Kullanım Kılavuzu içeriğine dayalı bilgiler içermektedir.
(makine çalıştırma kılavuzu tuşu) tuşuna dokunun ve ardından geçerli bilgileri göstermek için görünen dört
başlıktan birini seçin.
■
Ana Parçalar
Makine ve fonksiyonlarının ana parçalarını
görüntüler ve açıklar.
Sorun giderme için temel kılavuz.
Temel Kullanım
Temel ip geçirme ve kumaşı yerleştirme
talimatlarını gösterir.
Bakım
Makinenizin bakımını gösterir.
55
Page 58

TEMEL AYARLAR VE YARDIM ÖZELLİĞİ
Örnek:
Üst ipliğin nası
l takılacağının öğrenilmesi
tuşuna dokunun.
► Makine işlemleri kılavuz ekranı görünür.
tuşuna dokunun.
► Temel işlemlerin listesi görünür.
tuşuna dokunun.
Bir sonraki sayfayı görüntülemek için
tuşuna basın.
(1) Sonraki sayfa tuşu
Sonraki sayfayı görüntülemek için bu tuşa basın.
(2) Önceki sayfa tuşu
Önceki sayfayı görüntülemek için bu tuşa
dokunun.
(3) Mevcut sayfa numarası
(4) Toplam sayfa sayısı
(5) Film tuşu
Sadece aşağıdaki işlemlerde görünür
• Üst ipliği takma
• İpliğin takılması
• Şapka çerçevesinin takılması
• Şapka çerçevesi tahrik tertibatının takılması
İşlemi anlatan bir film görülebilir.
► Üst ipliği takma prosedürü görünür.
56
Page 59

göründüğünde, tuşa basın. Bir film gösterilirken
tuş olarak değişir.
(1) Resme dönmek için bu tuşa dokunun.
(2) Filmi görüntülemeye devam ettirmek için bu tuşa
dokunun.
(3) Filmi duraklatmak için bu tuşa dokunun.
(4) Filmi hızla ilerletmek için bu tuşa dokunun.
(5) Filmi geri sarmak için bu tuşa dokunun.
(6) Filmin geçerli sayfanın başından itibaren izlemek için bu
tuşa dokunun.
İşlemi kontrol ettikten sonra tuşuna
dokunun.
tuşuna dokunun.
► tuşuna dokunulmadan önce
gösterilen ekran görünür.
57
Page 60

TEMEL AYARLAR VE YARDIM ÖZELLİĞİ
USB medya kullanarak yazılımı yükseltirken, bu yükseltme için kullanılan USB medya
USB medya kullanarak yükseltme
USB medya takıldıktan sonra
Makinenizin Yazılımının Yükseltilmesi
USB medya veya bilgisayarla nakış makineniz için yazılım yükseltmeleri indirebilirsiniz.
http://solutions.brother.com internet sitesinde yükseltme programı görürseniz lütfen sitedeki ve
aşağıdaki talimatlara uyarak dosyaları yükleyin.
Not
●
içerisinde yükseltme dosyasından başka bir verinin olup olmadığını kontrol edin.
USB medyayı makinenin birinci (üst) USB
işlemi
Bir taraftan otomatik iplik geçirme düğmesine
basarken, elektrik düğmesini açık konuma
getirin.
girişine takın. Medya cihazında sadece
yükseltme dosyası bulunmalıdır.
► LCD ekranda aşağıdaki ekran çıkacaktır.
tuşuna dokunun.
(1) Medya için birincil (üst) USB girişi
(2) USB medya
Not
●
erişim lambası yanıp sönmeye başlar
ve makine 5-6 saniye içinde medyayı
tanır. (Tanıma süresi USB medyaya
göre değişir).
tuşuna dokunun.
► Yükseltme dosyası indirilmiş olur.
58
Page 61

Herhangi bir hata oluşursa,
Bilgisaya
r kullanarak yükseltme
Herhangi bir hata oluşu
rsa, ekranda
Not
●
ekranda kırmızı renkli bir metin içeren
bir hata mesajı çıkar. Yükleme işlemi
başarıyla tamamlandığında aşağıdaki
mesaj görünür.
Yükseltme dosyasını “Çıkarılabilir Disk”e
kopyalayın.
USB medyayı çıkarın ve makineyi kapatıp açın.
işlemi
Bir taraftan otomatik iplik geçirme düğmesine
basarken, elektrik düğmesini açık konuma
getirin.
► LCD ekranda aşağıdaki ekran çıkacaktır.
tuşuna dokunun.
tuşuna dokunun.
► Yükseltme dosyası indirilmiş olur.
Not
●
kırmızı renkli bir metin içeren bir hata
mesajı çıkar. Yükleme işlemi başarıyla
tamamlandığında aşağıdaki mesaj
görünür.
USB kablo konektörünü bilgisayar ve makine
üzerindeki ilgili USB porta takın.
► “Bilgisayar (Bilgisayarım)” içerisinde
“Çıkarılabilir Disk” görünecektir.
USB medyayı çıkarın ve makineyi kapatıp
açın.
59
Page 62

 Loading...
Loading...