Page 1
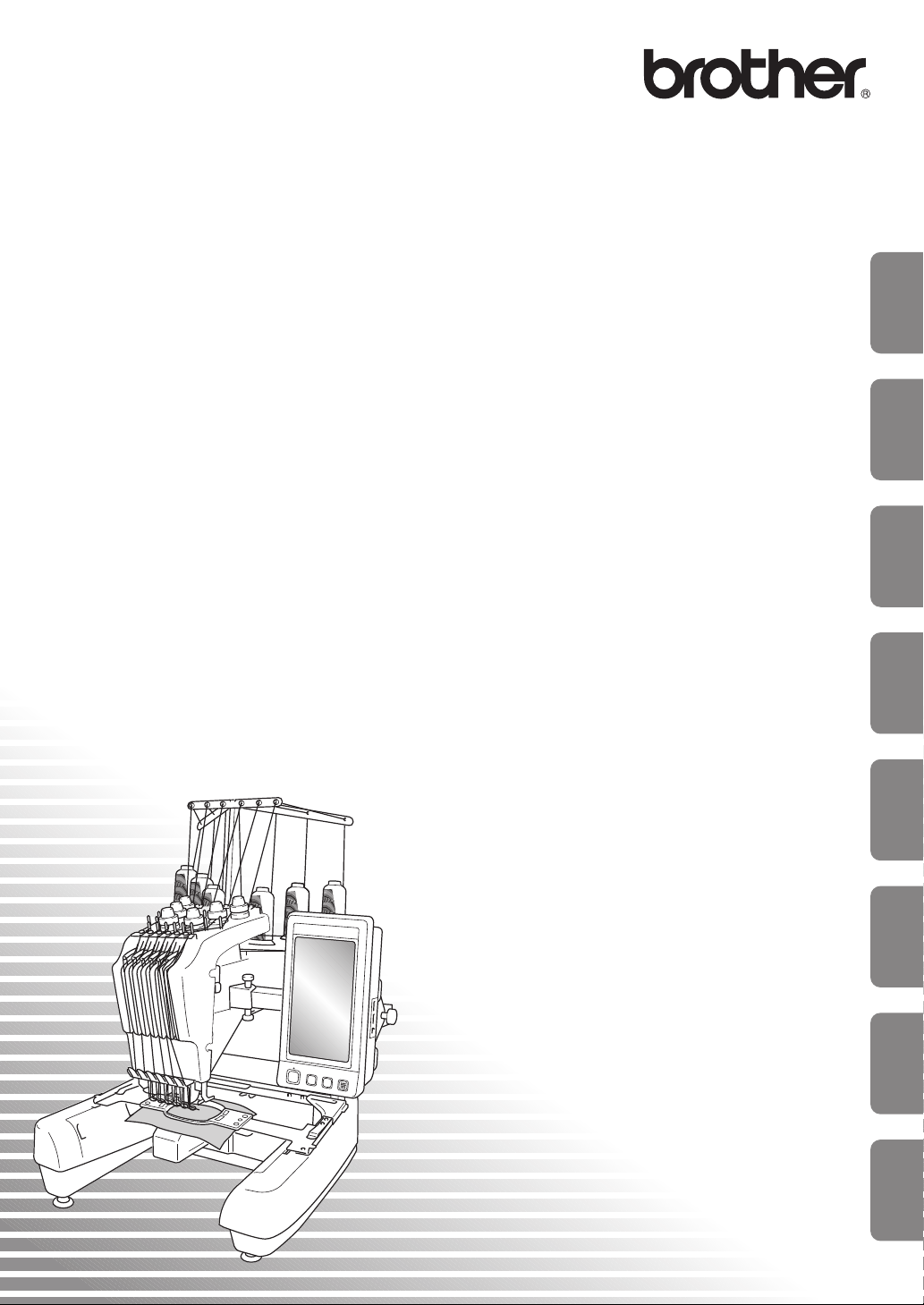
Operation Manual Addendum
Ergänzung zur Bedienungsanleitung
Manuel d’instructions - Addendum
Bedieningshandleiding Bijvoegsel
Supplemento al Manuale d'istruzione
Anexo del Manual de instrucciones
Adendo do Manual de Operações
Дополнение к руководству пользователя
FRANÇAIS
ESPAÑOL
DEUTSCH ITALIANO
NEDERLANDS
PORTUGUÊS
РУССКИЙ
ENGLISH
Page 2
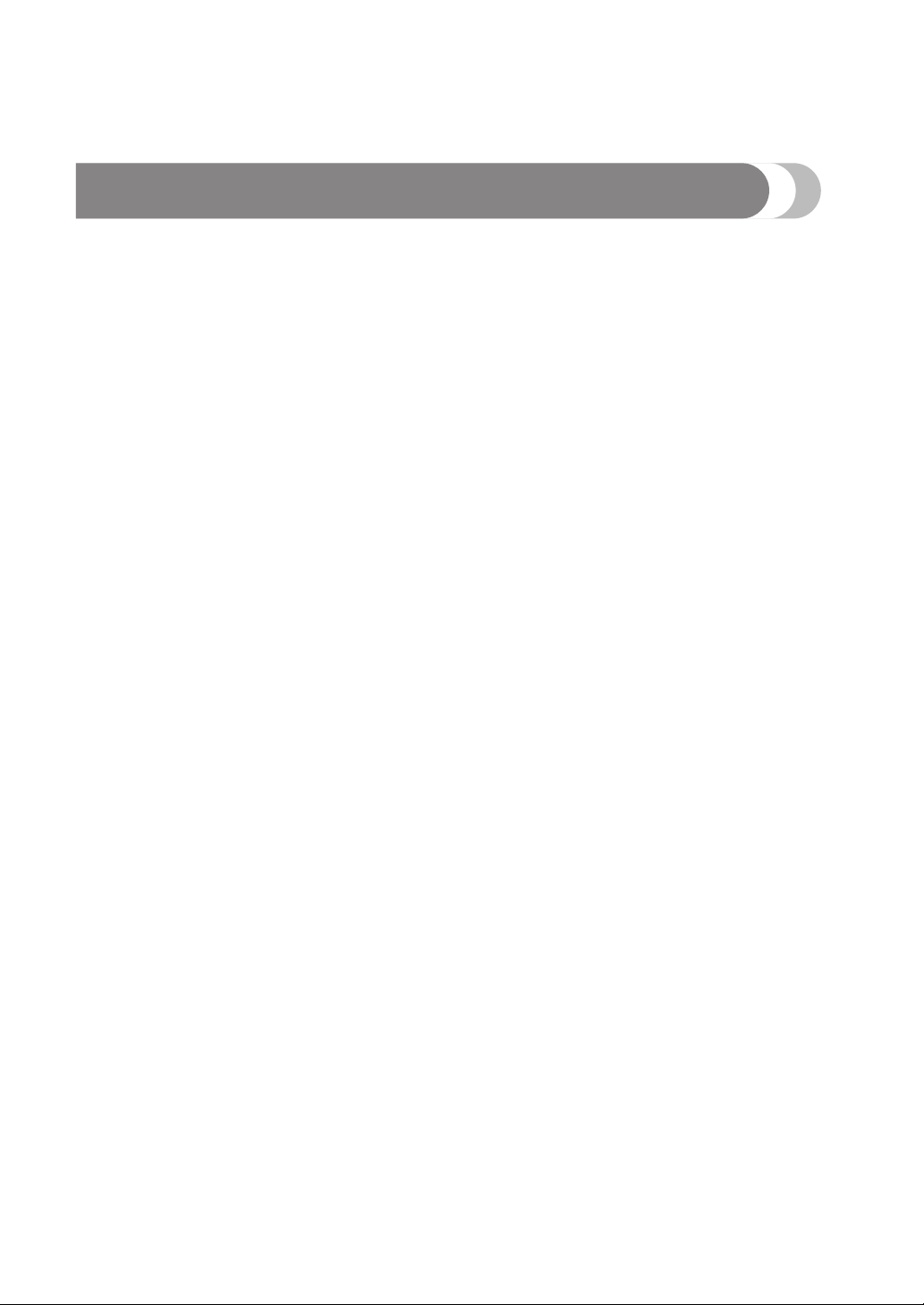
Before using the machine, carefully read both this manual and the Operation Manual included
with your machine.
Contents
Checking the Needle Drop Point with LED Pointer ....................................................................2
Turning the LED pointer “ON” or “OFF”.................................................................................2
Various Types of Embroidery Frame Selections ..........................................................................3
Embroidery frame holders .......................................................................................................3
When It Is Difficult to Reach the Embroidery Frame ..................................................................3
Changing the Embroidery Position Using Various Speed Keys ....................................................4
Moving the Needle on the Error Message Screen .......................................................................4
Information about Appliqué Display ..........................................................................................5
Indicating when the machine stops .........................................................................................5
A specific needle bar number for appliqué..............................................................................5
Adjusting the Brightness of the Screen Display...........................................................................5
Cancelling the Thread Color Settings for All Previously Stitched Designs.................................. 6
Moving Five Hundred Stitches Forward/Back.............................................................................7
Editing Patterns as a Group ........................................................................................................7
Sewing the repeated pattern without sorting colors .................................................................8
Sending Embroidery Patterns From a Computer to the Machine (Link Function) ...................... 9
Operations available with the Link function ............................................................................9
Embroidering using the Link function....................................................................................10
Disabling the Link function ...................................................................................................13
Error messages in the Link function .......................................................................................13
Selecting the Thread Color Information for “PES” Format Data .............................................. 14
Checking the Length of Time until the Machine’s Next Stop ................................................... 14
Checking the Temporary Needle Bar Setting ............................................................................15
Cancelling the Temporary Needle Bar Setting .......................................................................15
New Character Patterns ...........................................................................................................16
1
Page 3
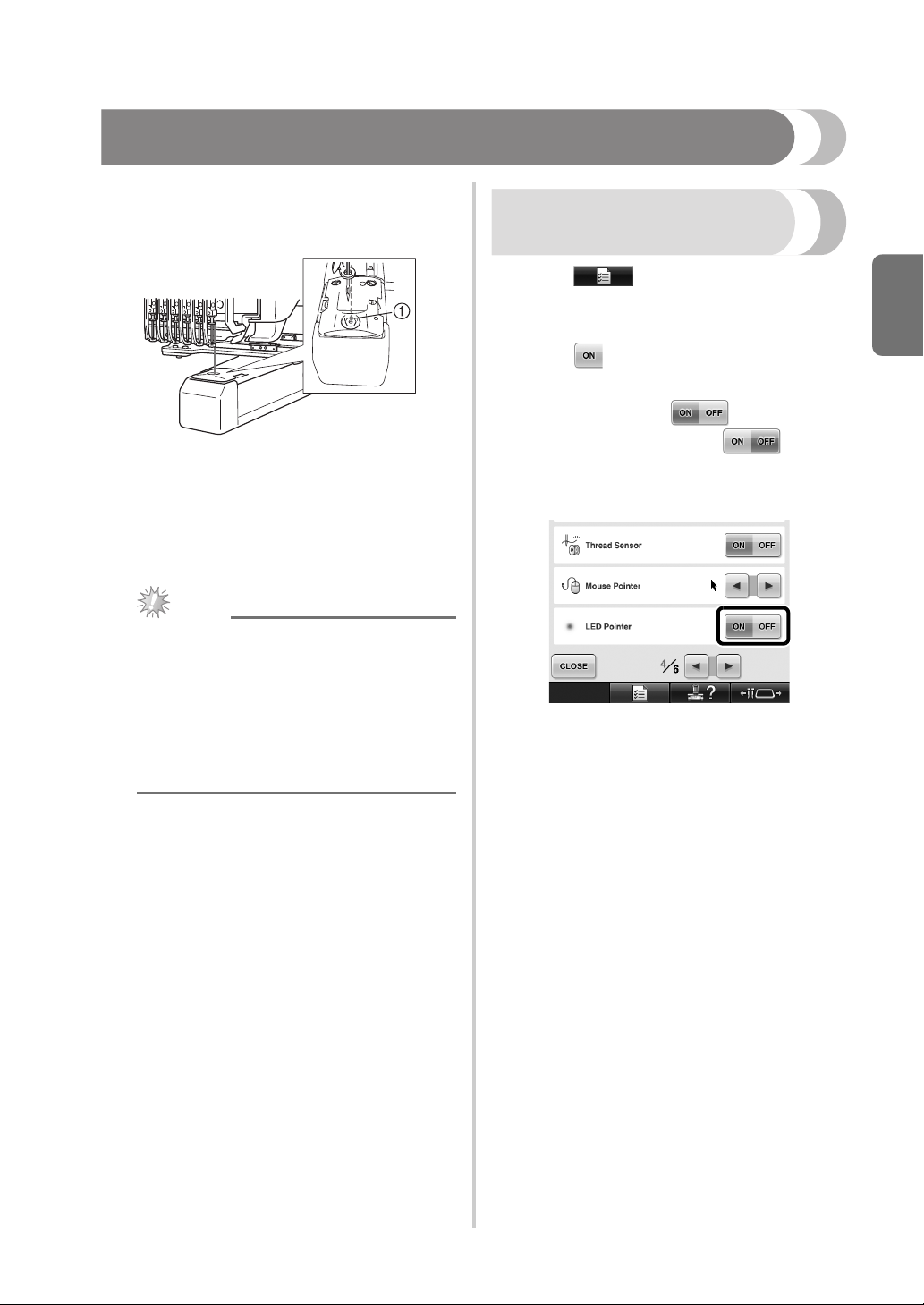
Checking the Needle Drop Point with LED Pointer
Note
The LED pointer shows you the location of the
needle penetration so that it is easier to adjust the
embroidery position.
1 Needle drop point
The LED pointer turns on automatically while the
embroidering screen appears, and it turns off when
you start embroidering. You can set the LED pointer
function on or off in the settings screen.
● The LED pointer may not be available
depending on the type of embroidery
frame attached.
● With fabric that has a very uneven or
textured surface, the position of the LED
pointer may not be correctly aligned. In
this case, the pointer indication should be
used only as a reference.
Turning the LED pointer
“ON” or “OFF”
Press .
1
Display page 4 of the settings screen.
2
Press to turn on the LED pointer to
3
check the needle drop point.
The key appears as when “ON” is
selected, and it appears as when
“OFF” is selected.
* Each touch of the key turns the setting either on or off.
ENGLISH
2
Page 4
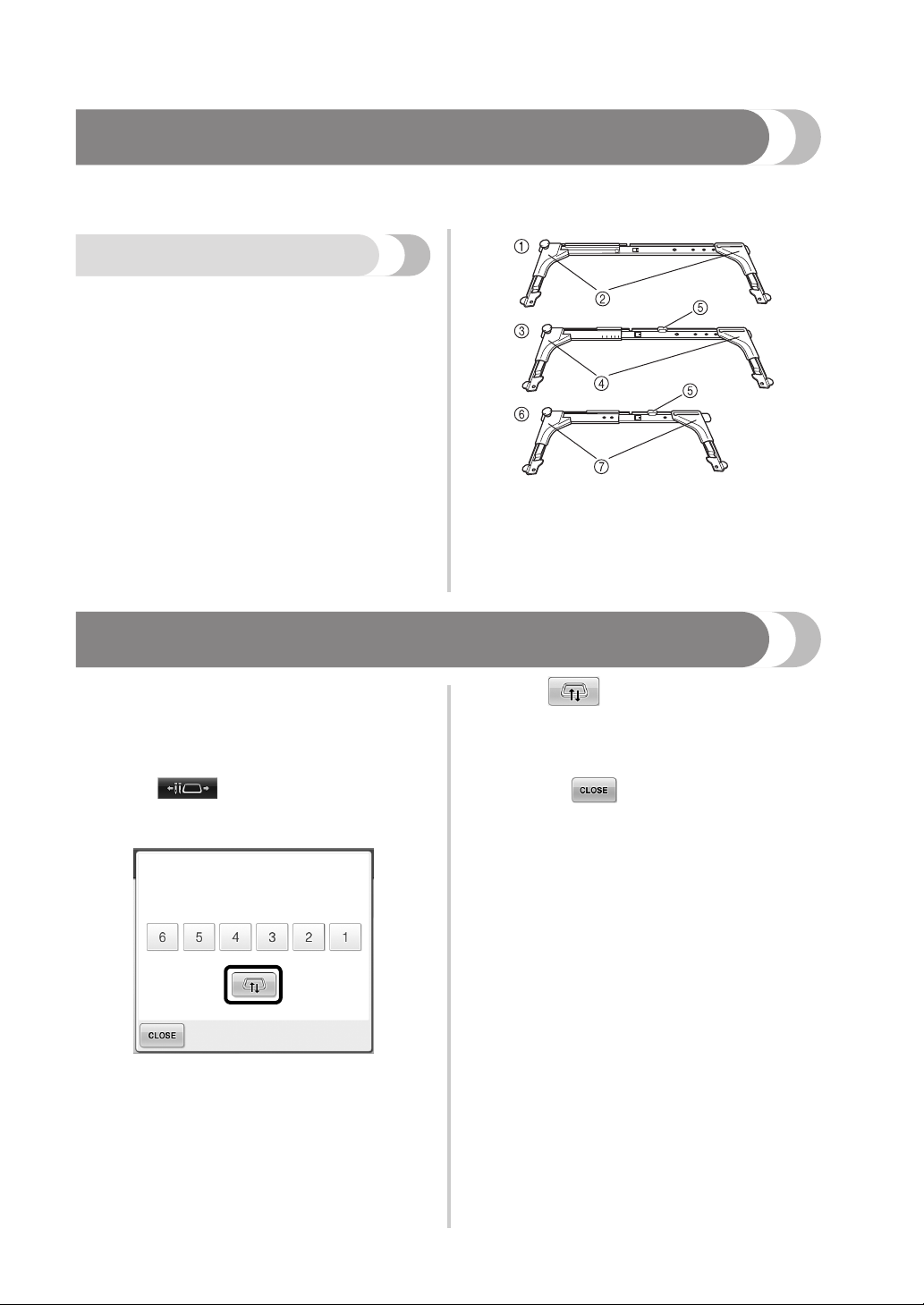
Various Types of Embroidery Frame Selections
Various types of embroidery frames can be used with this machine to suit your project by changing the
embroidery frame holders.
Embroidery frame holders
Two types of embroidery frame holders
(embroidery frame holder A and embroidery frame
holder B) are included with this machine.
Embroidery frame holder A is used with the four
included embroidery frames. Embroidery frame
holder B is used with the optional embroidery
frames. In addition, if optional embroidery frame
holder C is used, a frame from the optional round
frame series can be installed. For details on which
embroidery frame can be installed on each
embroidery frame holder, refer to “Embroidery
frame types and applications” listed in the
Operation Manual.
1 Embroidery frame holder A
2 White corner covers
3 Embroidery frame holder B
4 Light gray corner covers
5 Magnet
6 Embroidery frame holder C (optional)
7 Dark gray corner covers
When It Is Difficult to Reach the Embroidery Frame
Depending on the position of the needle bars, it
may be difficult to reach the embroidery frame. In
that case, follow the procedure described below to
move the embroidery frame.
Press .
1
X The needle bar move screen appears.
Press .
2
X The carriage automatically moves to a
position where the embroidery frame can
easily be reached/removed.
• Touch to close the needle bar move
screen and to move the carriage to the
previous position.
3
Page 5
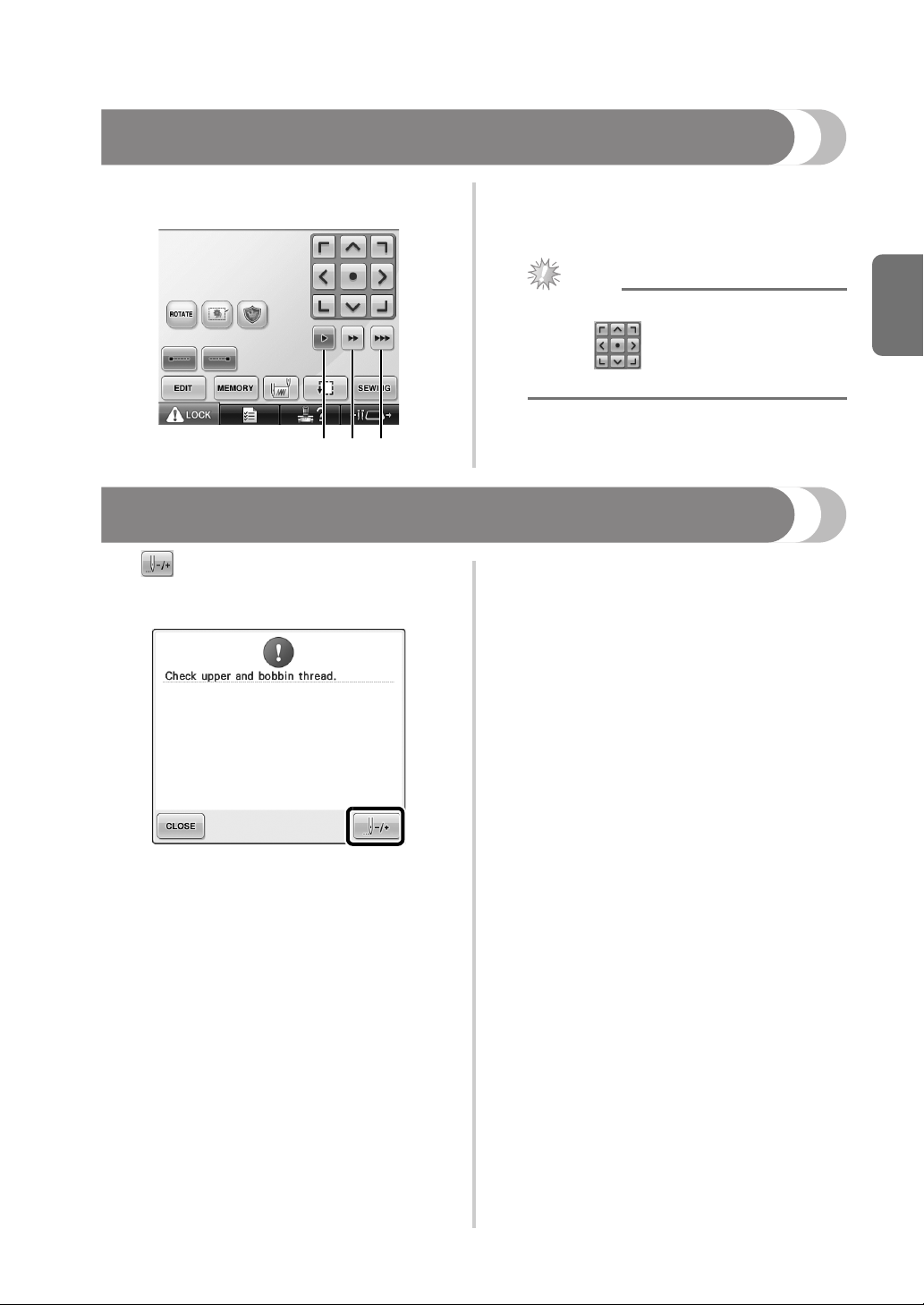
Changing the Embroidery Position Using Various Speed Keys
Note
123
The embroidery position can be moved using the
three variable speed keys.
1 Move the position by 0.1 mm
2 Move the position by 0.5 mm
3 Move the position at maximum speed.
● Move the pattern in desired direction
using , after the speed is selected,
for maximum speed press and hold.
Moving the Needle on the Error Message Screen
Press to move the needle backward or
forward to the correct position after correcting the
error.
ENGLISH
4
Page 6
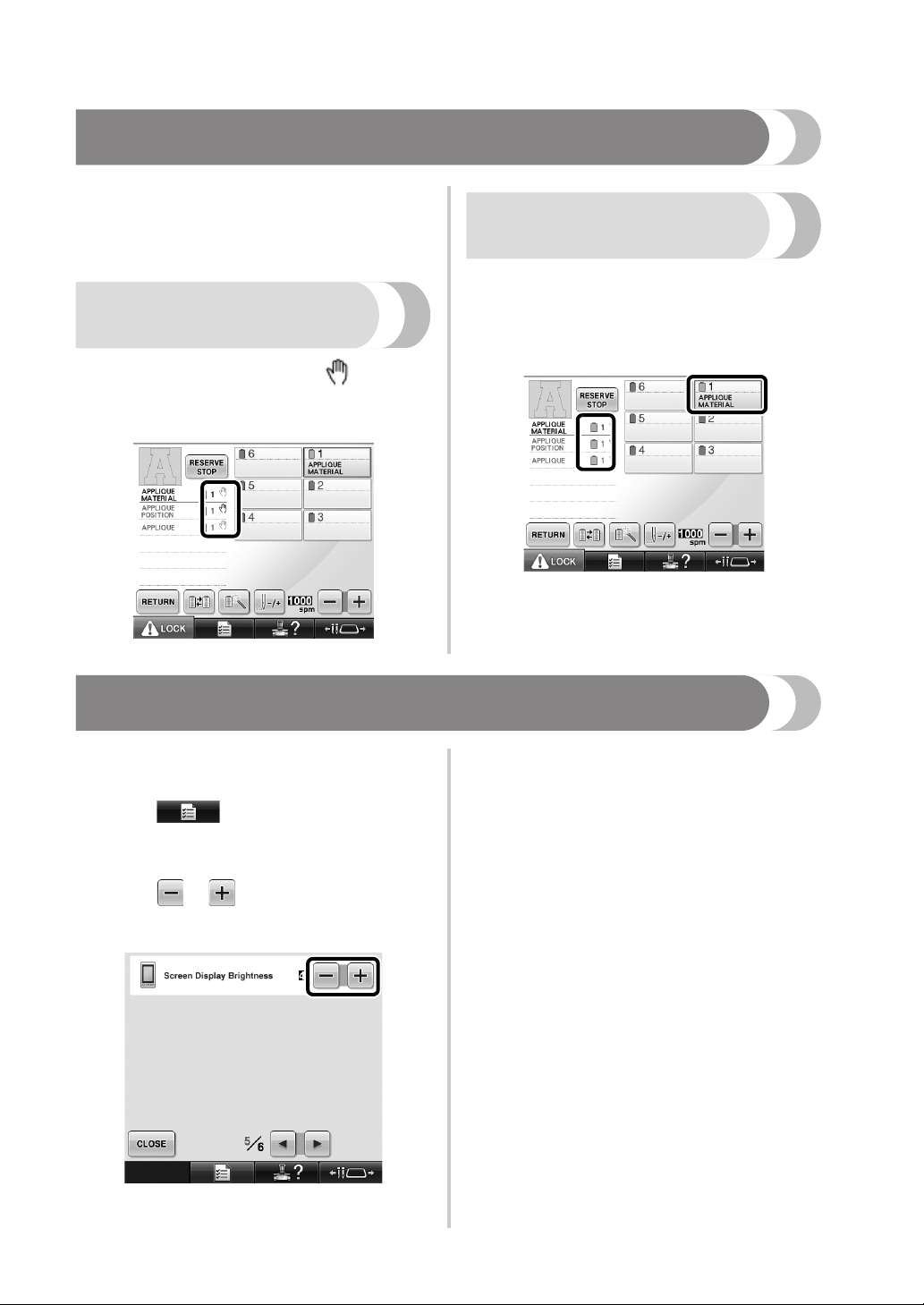
Information about Appliqué Display
There is information about the appliqué display
which helps your operation.
Refer to “Appliqué Sewing” listed in the Operation
Manual for the detailed instruction.
If an appliqué pattern was selected, “APPLIQUE
Indicating when the
machine stops
If an appliqué pattern was selected, appears in
the screen at places where the machine is stopped
to create appliqué.
MATERIAL”, “APPLIQUE POSITION” and
“APPLIQUE” are all assigned to a specific needle
bar number. Set the thread colors to be used for the
appliqué to that specific needle bar.
A specific needle bar
number for appliqué
Adjusting the Brightness of the Screen Display
If the LCD screen is too dark or too light, you can
adjust the brightness of the screen display.
Press .
1
Display page 5 of the settings screen.
2
Press or to adjust the brightness of
3
the screen display.
* The screen will appear dimmer if the number on the
settings screen decreases. The screen will appear
brighter as the number increases.
5
Page 7
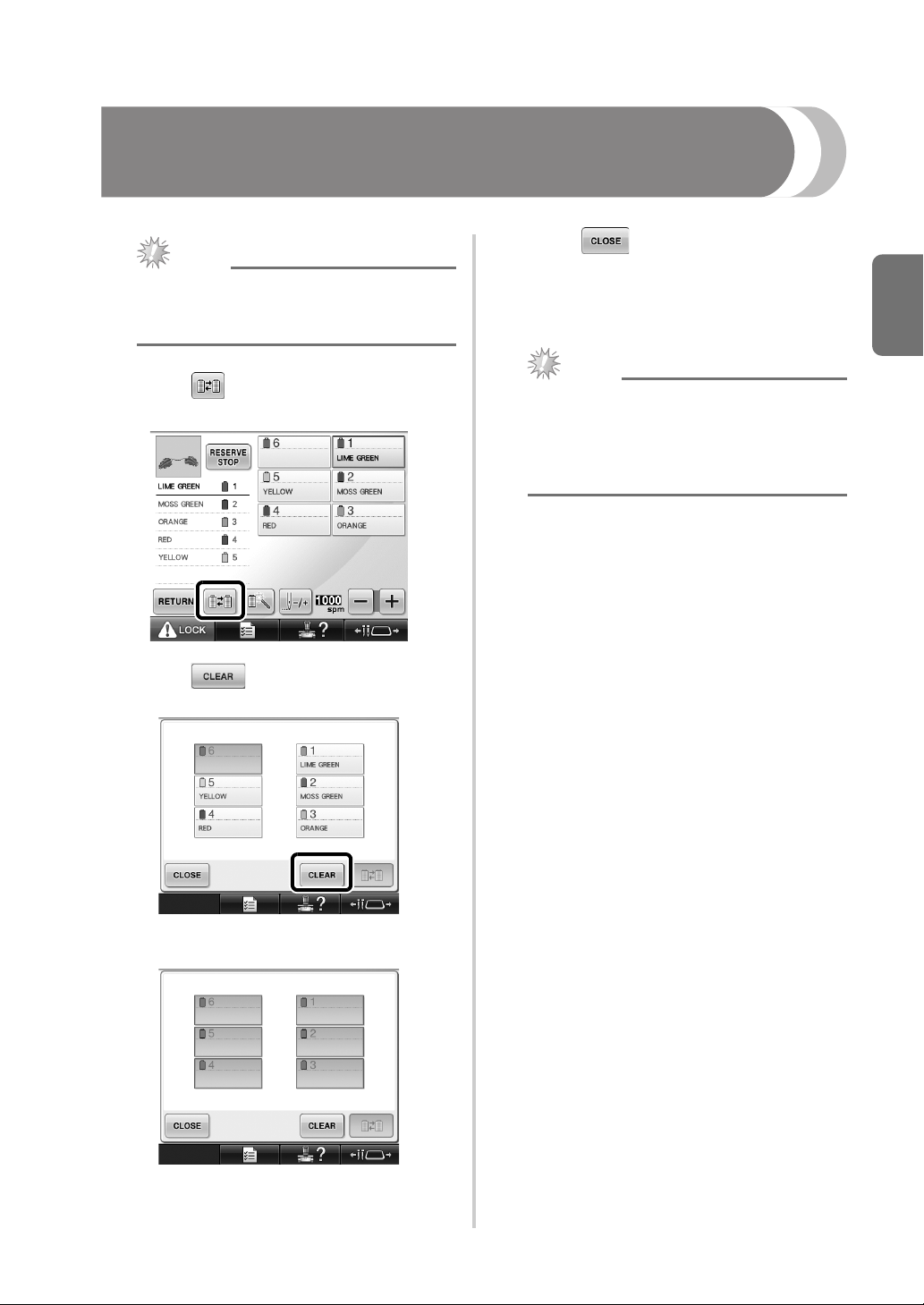
Cancelling the Thread Color Settings for All Previously
Note
Note
Stitched Designs
Touch .
3
● The color settings will be completely
canceled even if the machine is in the
middle of the embroidery.
X Thread colors are assigned by the machine
again, regardless of the previous spool
setting.
ENGLISH
Touch .
1
Touch .
2
● This function will not clear anchor settings
of any of the needles which have been
assigned a thread color (Refer to “Reserved
Needle Bar Settings” listed in the
Operation Manual).
X The thread color setting is canceled.
6
Page 8
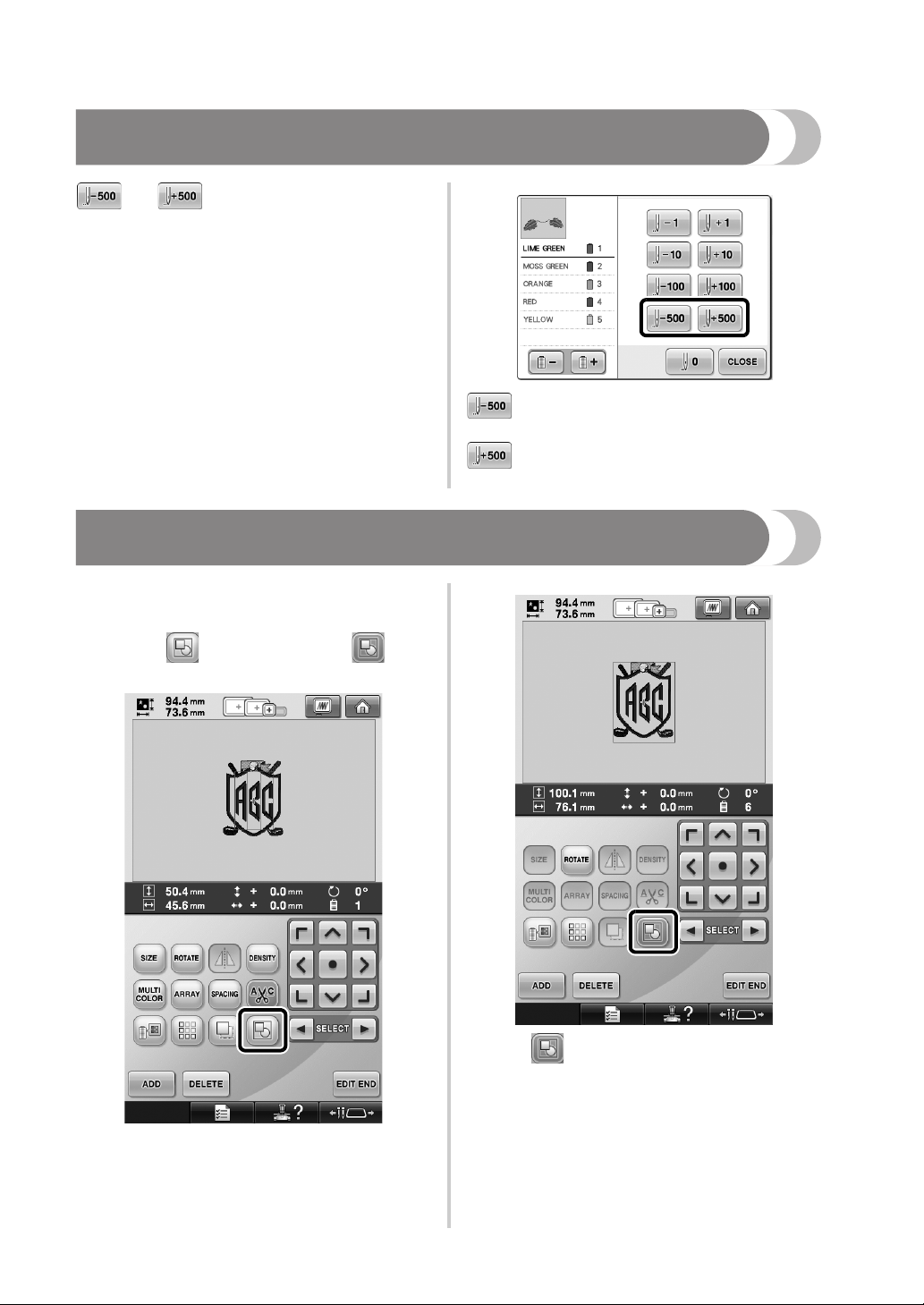
Moving Five Hundred Stitches Forward/Back
and have been added to the stitch
navigation screen. For details on moving forward or
backward through the stitching, refer to
“Embroidering From the Beginning or Middle of the
Pattern” listed in the Operation Manual.
Each touch of this key moves five hundred
stitches back through the stitching.
Each touch of this key moves five hundred
stitches forward through the stitching.
Editing Patterns as a Group
Combined patterns can be grouped and can all be
edited (rotated, resized, etc.) at the same time.
Touch so that it changes to .
1
X All patterns displayed in the pattern
display area are grouped.
* Touch to ungroup the patterns. If there are
multiple grouped patterns, the selected pattern group
is ungrouped.
7
Page 9
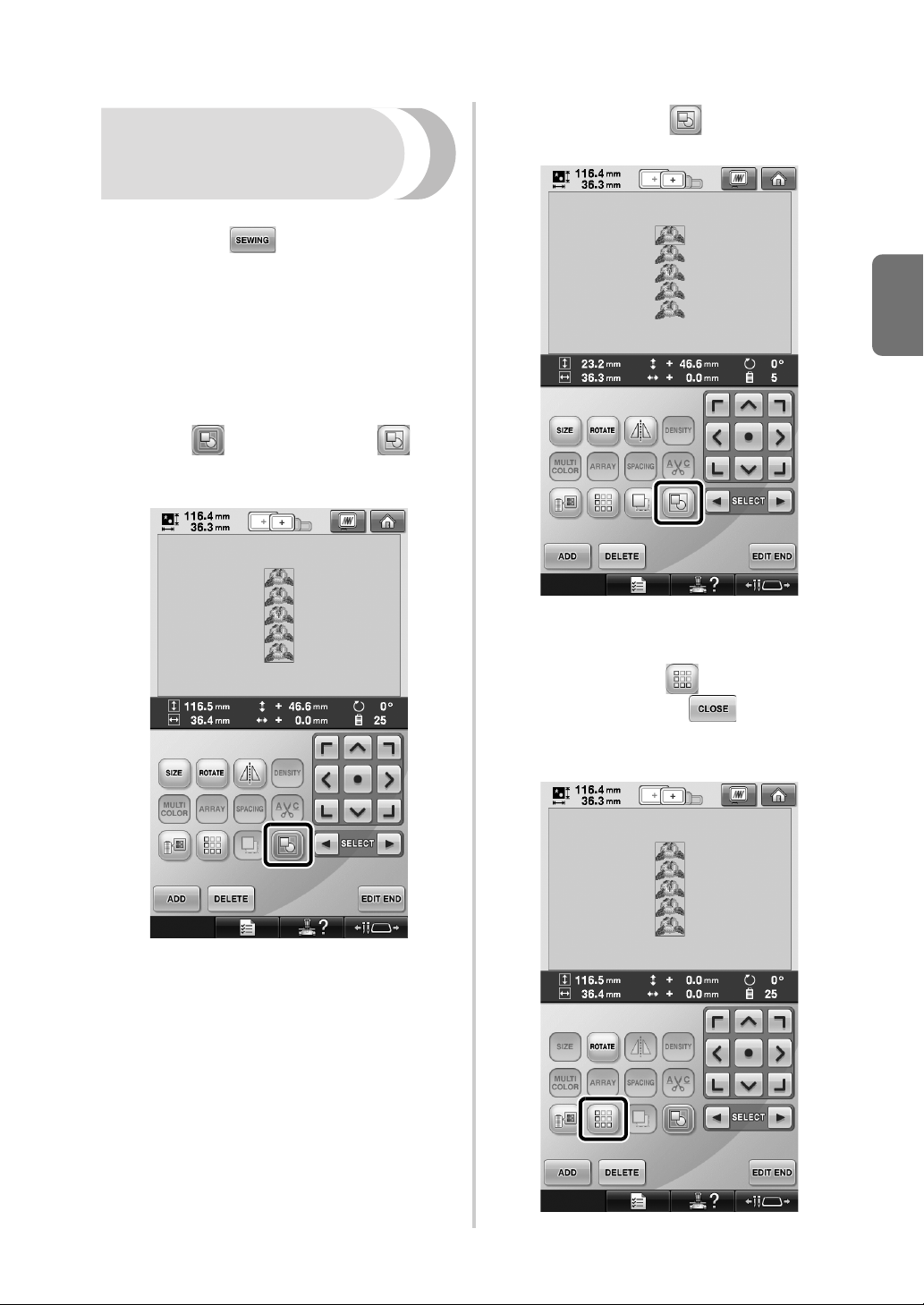
Sewing the repeated
pattern without sorting
colors
With repeated patterns created using the border
function, pressing automatically changes
the sewing order of the colors so that the same
color can be continuously sewn. You can edit the
pattern according to the procedure below to sew
the repeated pattern without sorting the colors.
Create the combined border embroidery
1
pattern (Refer to “Designing repeated
patterns” listed in the Operation Manual).
Touch so that it changes to .
2
X The border function is canceled.
If necessary, touch so that the patterns
3
are regrouped.
X All patterns displayed in the pattern
display area are grouped.
ENGLISH
If necessary touch to sew the thread
4
mark, and then touch .
(Refer to “Assigning thread marks” listed in
the Operation Manual)
8
Page 10
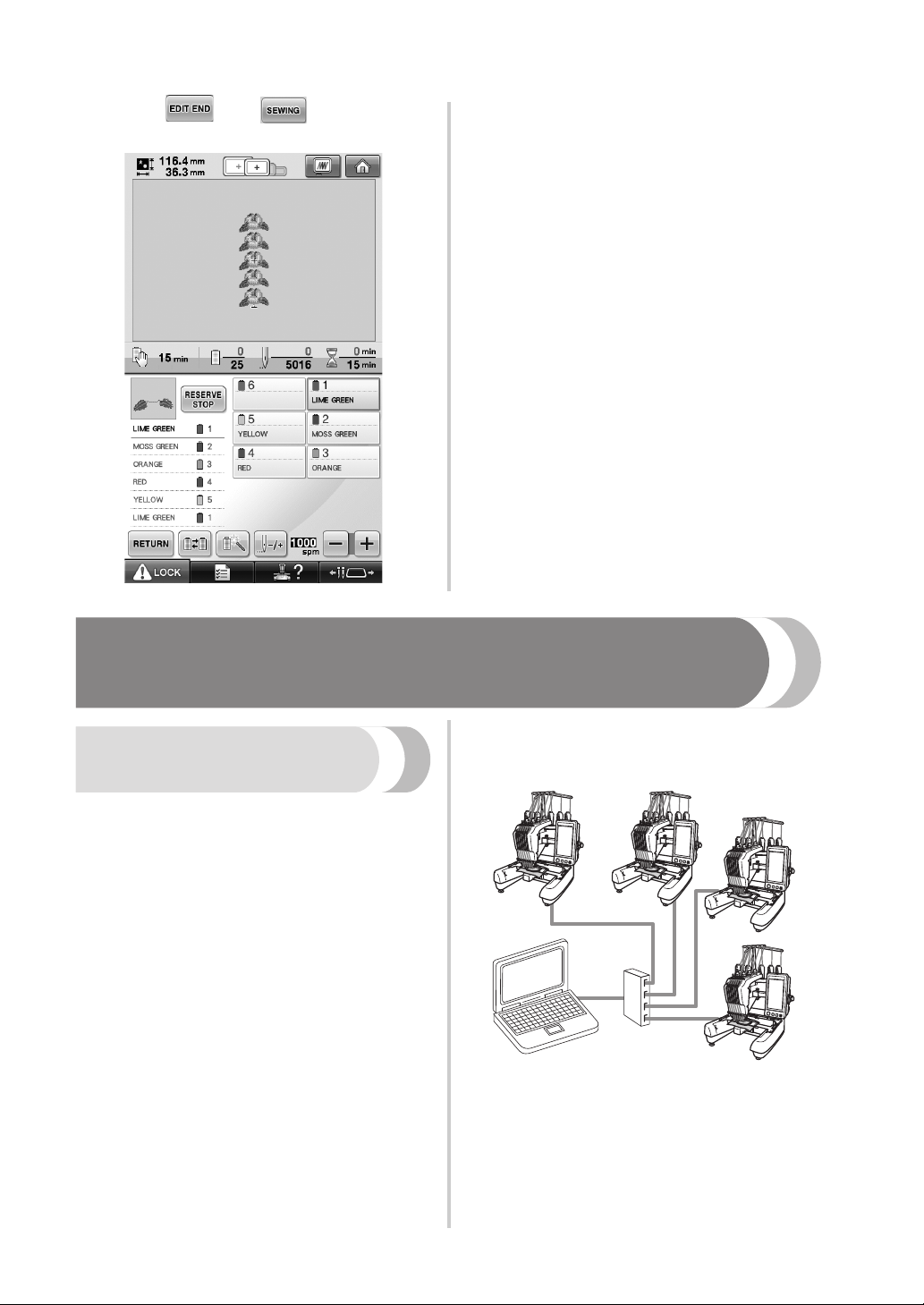
Touch , then .
5
Sending Embroidery Patterns From a Computer to the
Machine (Link Function)
■ Check the sewing status of the embroidery
Operations available with
the Link function
■ Send multiple embroidery patterns to
connected embroidery machines
As many as 100 embroidery patterns can be
transferred to an embroidery machine, and the
embroidering status of the patterns being
transferred can be viewed from the computer
monitor.
Use the included USB cable to connect the
embroidery machine to a computer.
machine (this model) from the computer
(Example of multiple machines connected)
9
Page 11
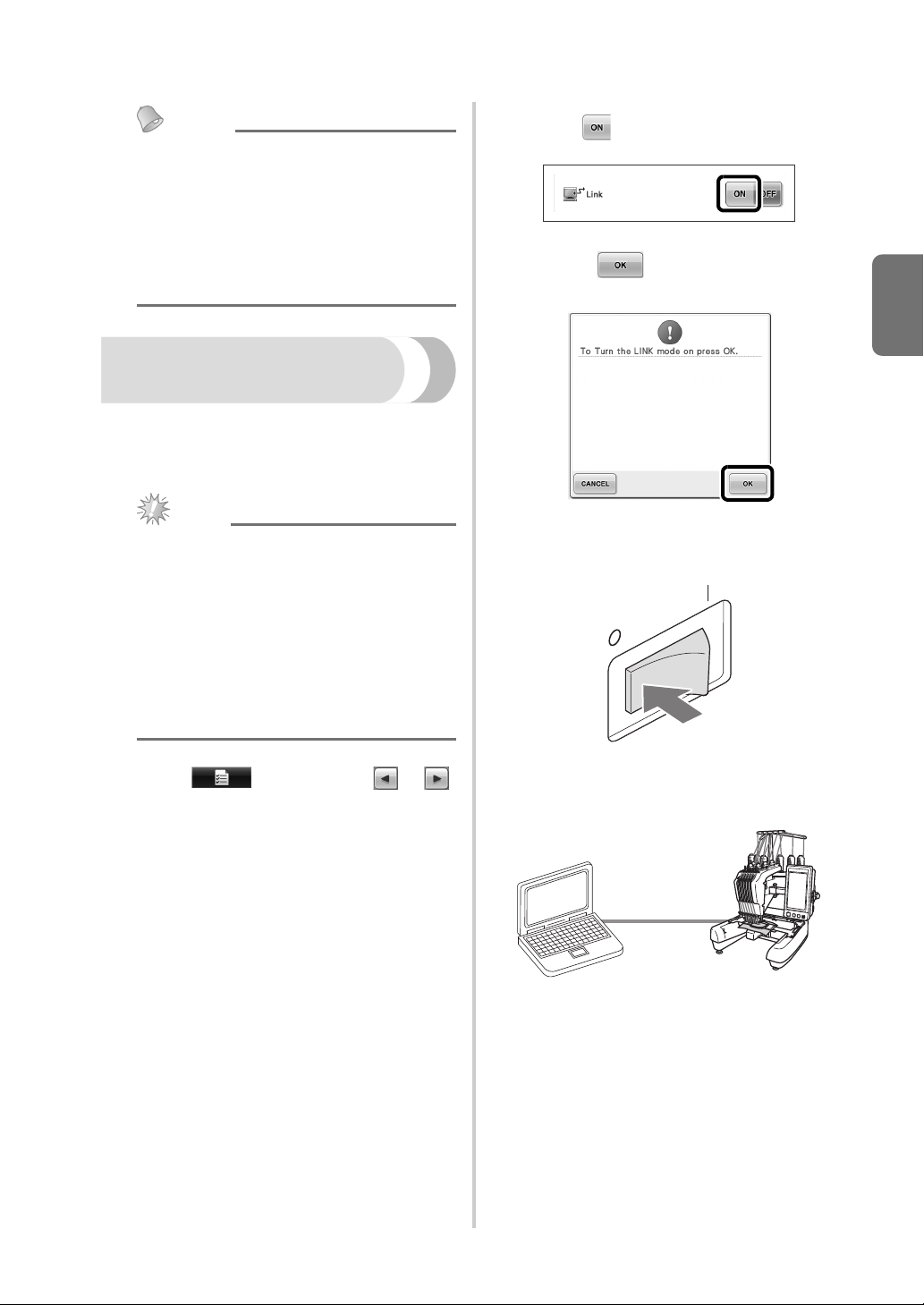
Memo
● When connecting multiple embroidery
Note
machines to the computer, use a
commercially available USB hub.
Please note that we recommend using a
self-powered USB hub. Do not use USB
extension cables or repeater cables. For
details on using the USB hub, refer to its
operating instructions.
Embroidering using
the Link function
First, use the embroidery editing software to create
the embroidery pattern to be sent to the embroidery
machine.
Touch to enable the Link function.
2
X When the following message appears,
touch .
ENGLISH
● Only embroidery data in the PES format
(.pes) can be embroidered using the Link
function.
● You cannot select .dst data to send from a
computer using the Link function.
● The Link function cannot be used with
large-size (split) embroidery patterns.
● Attach to the embroidery machine the
embroidery frame for the size of the
pattern to be sent.
Touch , and then touch or
1
to display page 5 of the machine settings
screen.
Turn off the machine.
3
Use the included USB cable to connect the
4
embroidery machine to the computer.
10
Page 12
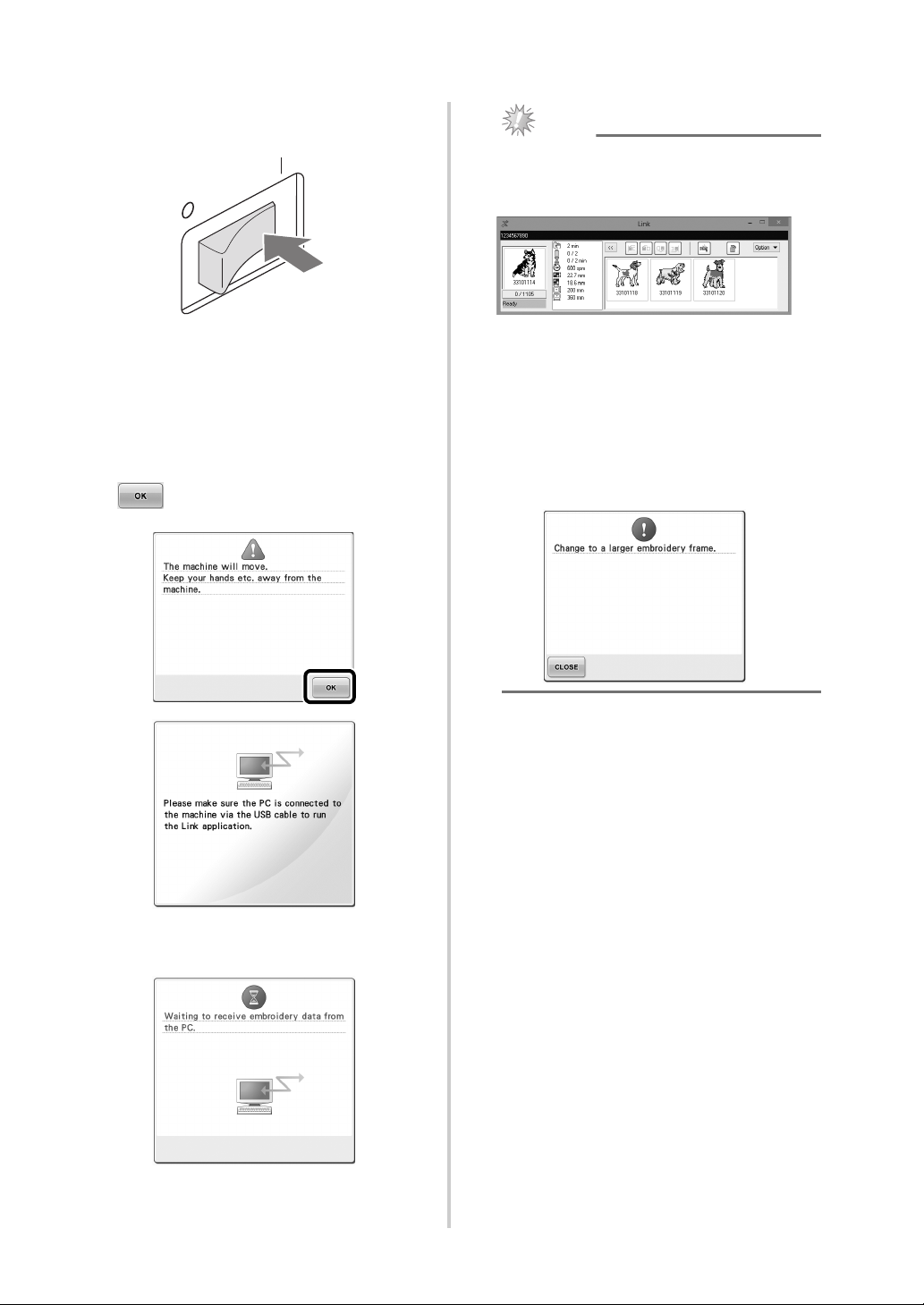
Turn on the machine.
Note
5
Using embroidery editing software provided
6
with the Link function, such as PE-DESIGN
NEXT, or later, will allow you to send the
embroidery pattern(s) to the machine in the
Link mode from your computer.
When the following message appears, touch
7
.
● For details on using the embroidery editing
software, refer to the Instruction Manual
included with the software.
* This Link dialog box is found in PE-DESIGN
NEXT software.
● If the following error message appears, the
type of embroidery frame installed on the
machine is not compatible with the size of
the pattern. Replace the embroidery frame
with one compatible with the size of the
pattern.
X A message appears in the machine’s LCD
while the machine is connecting to PC.
11
Page 13
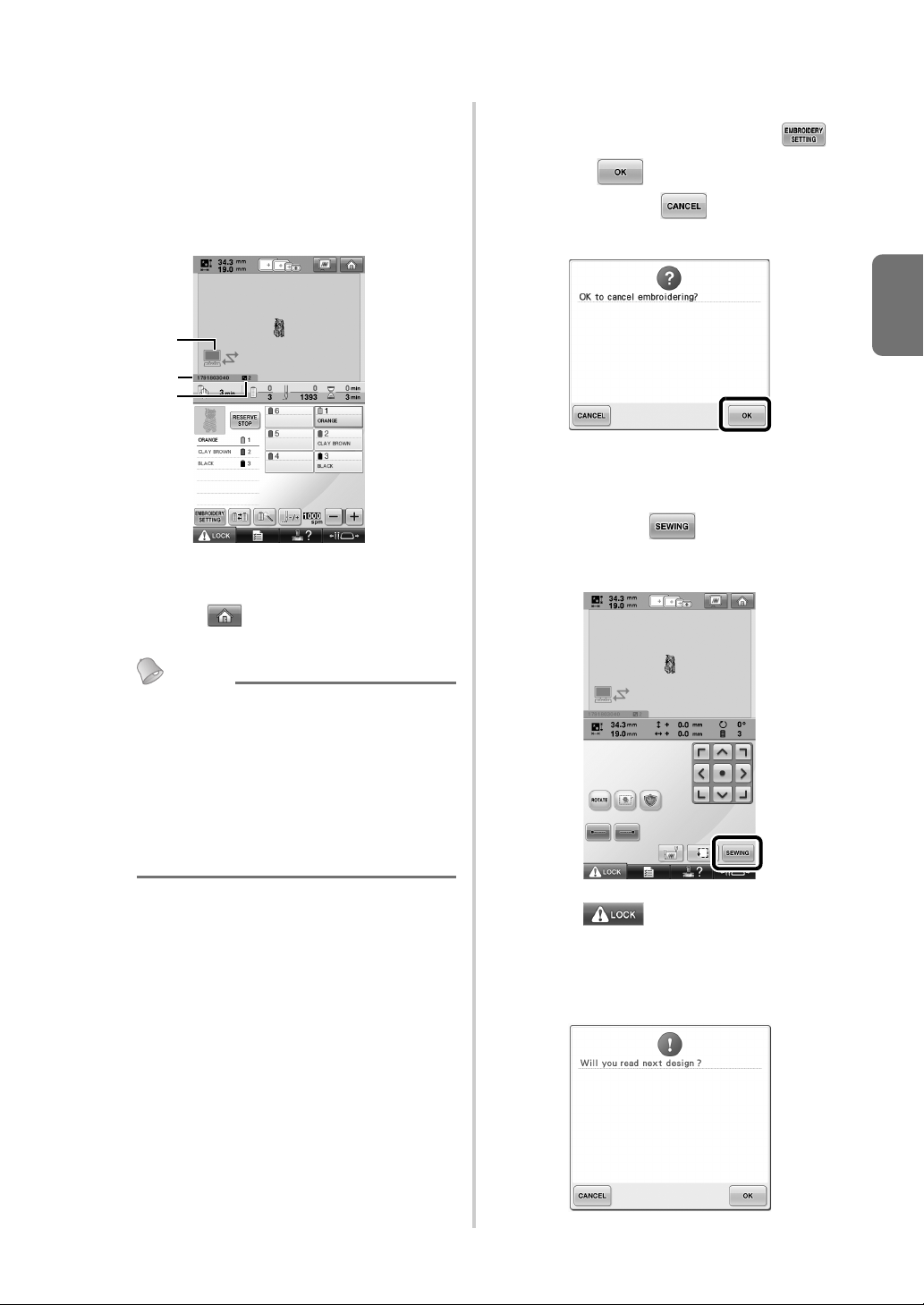
After the embroidery pattern has been
Memo
2
1
3
8
opened by the machine, the embroidering
screen appears.
X The opened embroidery pattern appears in
the pattern display area with the icon for
the Link function.
1 Icon for Link function
2 10-digit machine ID
3 Number of the pattern in the queue
• Touch to delete the pattern.
To change the embroidery settings for the
9
opened embroidery pattern, touch .
• Touch when the following message
appears. Touch to return to the
embroidering screen.
X The embroidery settings screen appears.
After the desired settings have been
0
specified, touch to return to the
embroidering screen.
ENGLISH
● While the embroidery machine is
connected to the computer, the machine’s
status can be displayed by using a function
of the embroidery editing software. If
multiple embroidery machines are
connected at the same time, check the
status of the machines using the 10-digit
machine ID that appears in the machine’s
screen.
Touch , and then press the start/
a
stop button to start embroidering.
X When embroidering is finished, the
following message appears.
12
Page 14
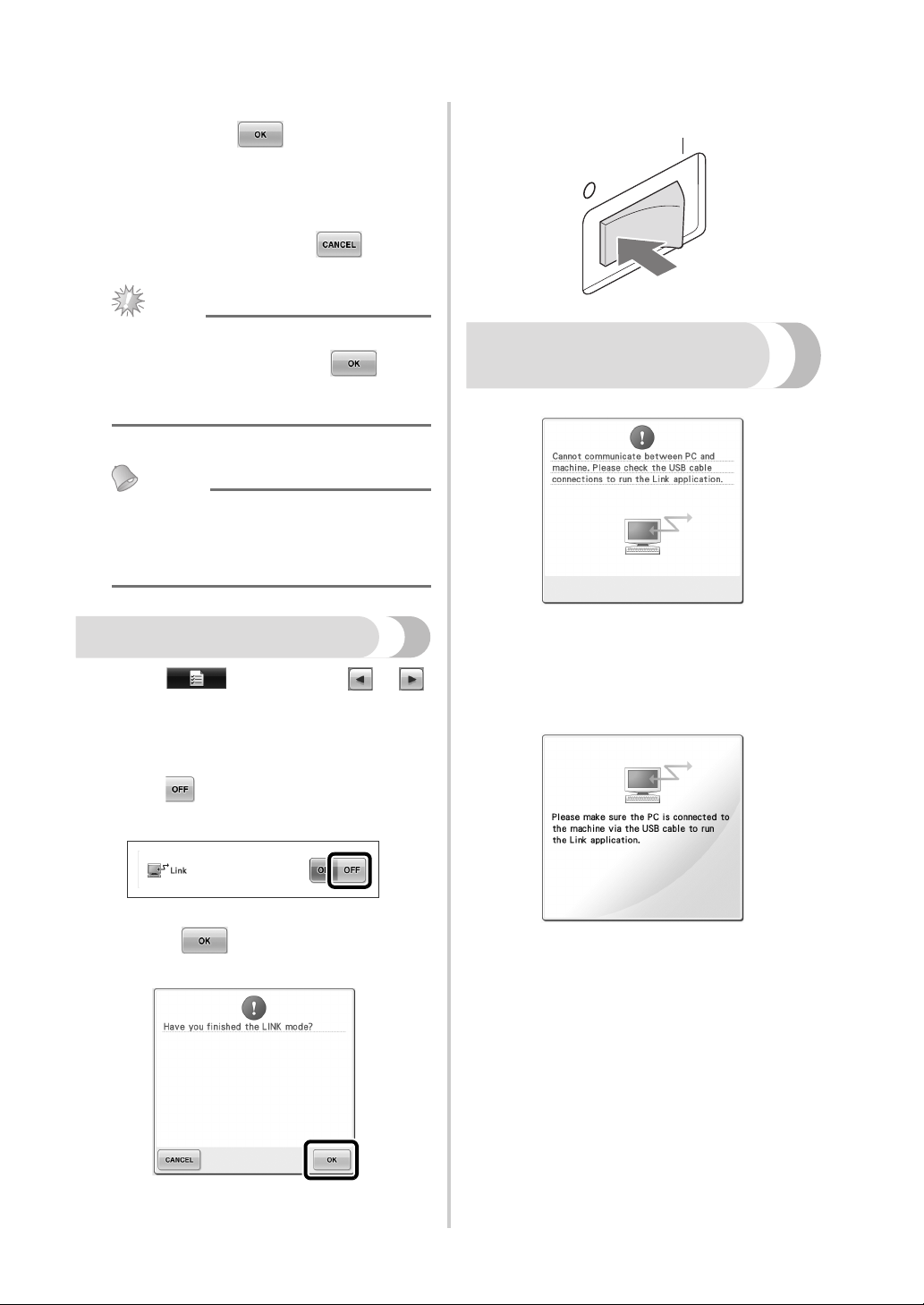
To open another pattern sent from the
Note
Memo
b
computer, touch , and then repeat the
procedure starting from step
8 to continue
embroidering.
• To stop embroidering or to embroider the
same pattern again, touch .
● The embroidering screen settings specified
in step 0 are saved even if was
touched to continue sewing after
embroidering is finished.
● If the embroidery machine is turned off
while it is embroidering, the resume
operation can be used the next time it is
turned on.
Disabling the Link function
Touch , and then touch or
1
to display page 5 of the machine settings
screen.
Turn off the machine.
3
.
Error messages in the
Link function
Machine cannot receive any data
from the PC in the Link mode.
Turn off the machine, and check
the USB connection. After
connecting the USB cord securely,
turn on the machine again.
Touch to disable the Link function.
2
X When the following message appears,
touch .
Machine failed to communicate
with the PC in the Link mode.
Turn the machine off, and then turn
the machine on again.
13
Page 15
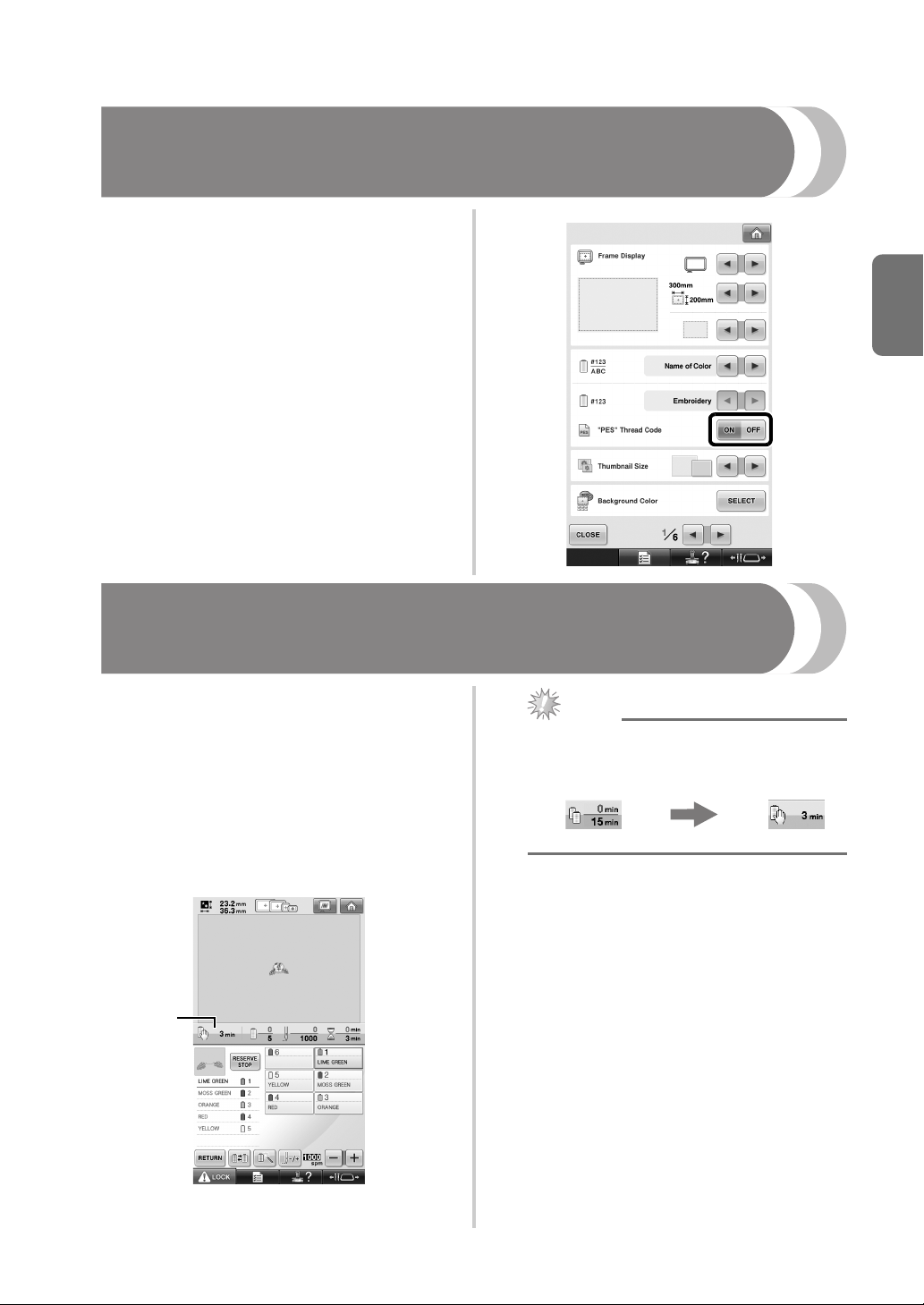
Selecting the Thread Color Information for “PES”
Note
1
Format Data
You can display the thread color for “PES” format
data according to the machine setting, or setting
from the PE-DESIGN, PE-DESIGN Lite or PED-Basic
(embroidery editing software).
(Refer to “Changing the thread color information”
listed in the Operation Manual for the machine
setting of thread color.)
The “PES” Thread Code can be selected from page
1 of the settings screen.
ON: The thread color information will be displayed
according to the PE-DESIGN, PE-DESIGN Lite or
PED-Basic (embroidery editing software) settings.
OFF: The thread color information displayed will
be according to the machine setting.
When the machine is purchased, “ON” is selected.
Checking the Length of Time until the Machine’s Next
Stop
ENGLISH
The length of time until the embroidery machine’s
next stop can be viewed in the embroidering
screen.
The machine stops when a spool change is
required, or when the machine is set to be stopped
by other settings. If the spool change indicator
appears, the machine will require a spool change.
When the time is indicated in red, this signals the
last color to be embroidered before the machine
stops.
1 Time until the machine stops
● The displayed information differs from that
described in the Operation Manual.
14
Page 16
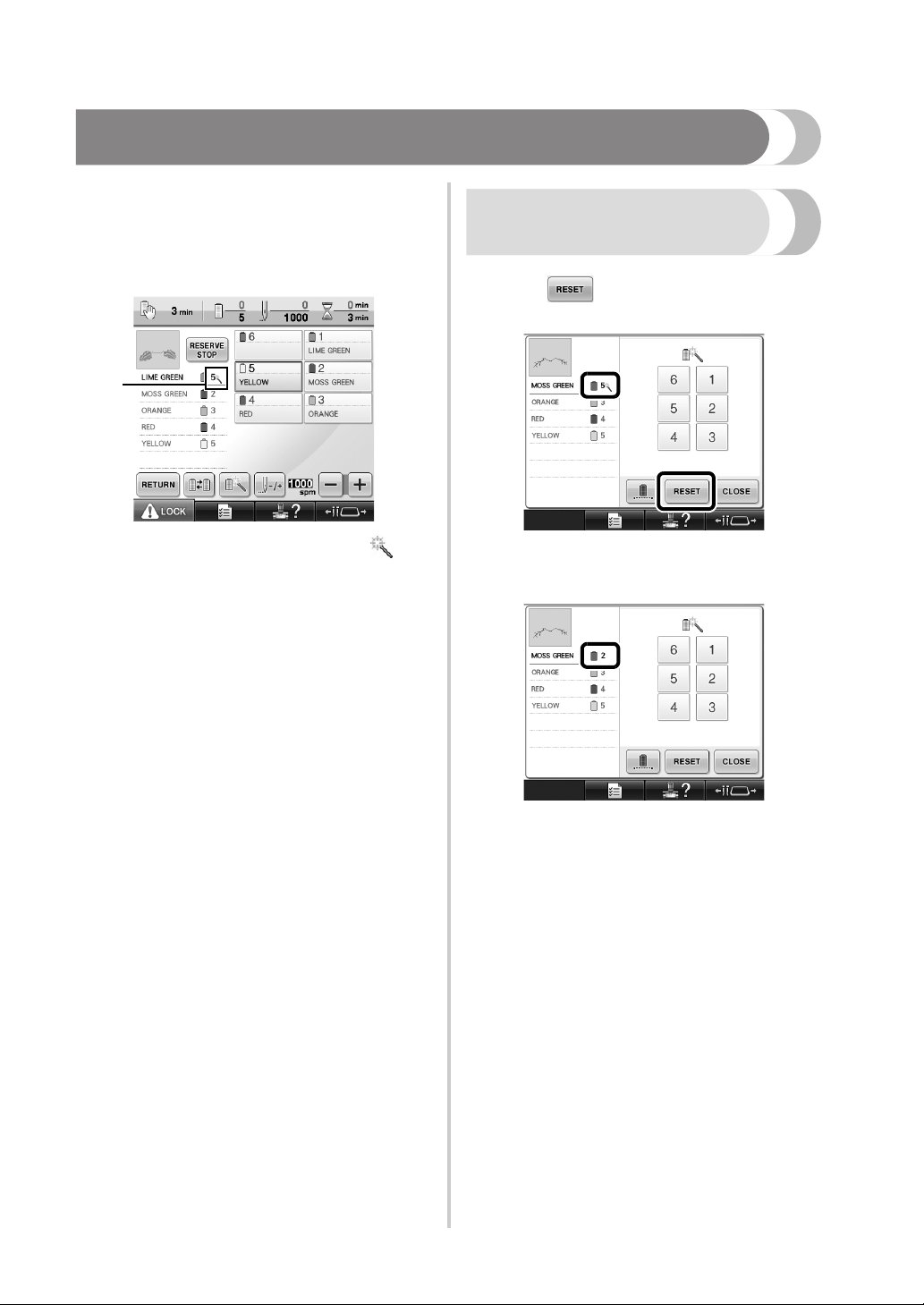
Checking the Temporary Needle Bar Setting
1
The needle bar with the temporary needle bar
setting applied can be viewed in the embroidering
screen.
For details on the temporary needle bar setting,
refer to the Operation Manual.
Cancelling the Temporary
Needle Bar Setting
Press to cancel the temporary needle
1
bar setting.
1 The needle bar number changes and
appears to indicate the selected needle bar.
X The needle bar settings return to the
original setting.
15
Page 17
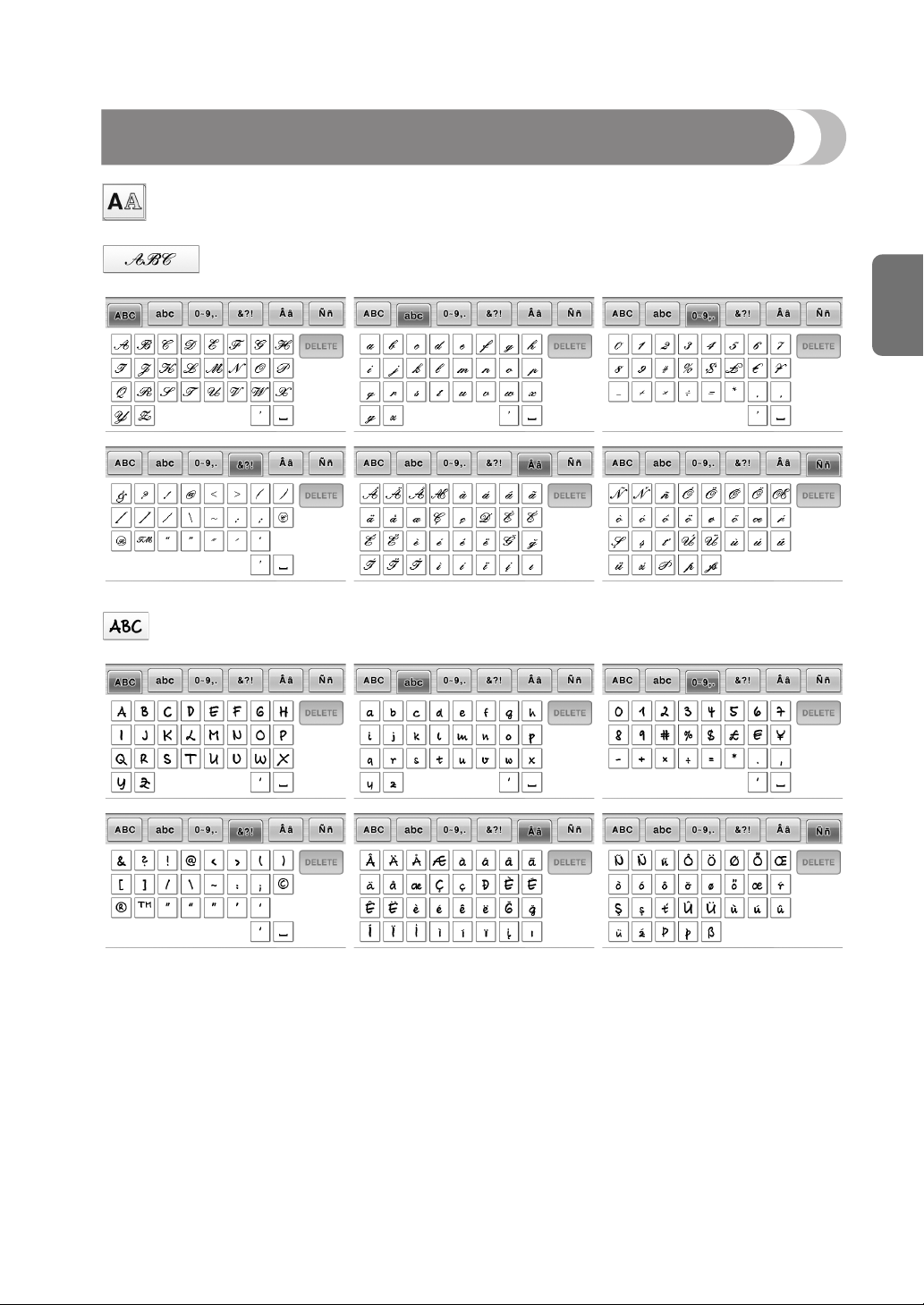
New Character Patterns
Alphabet patterns
ENGLISH
16
Page 18
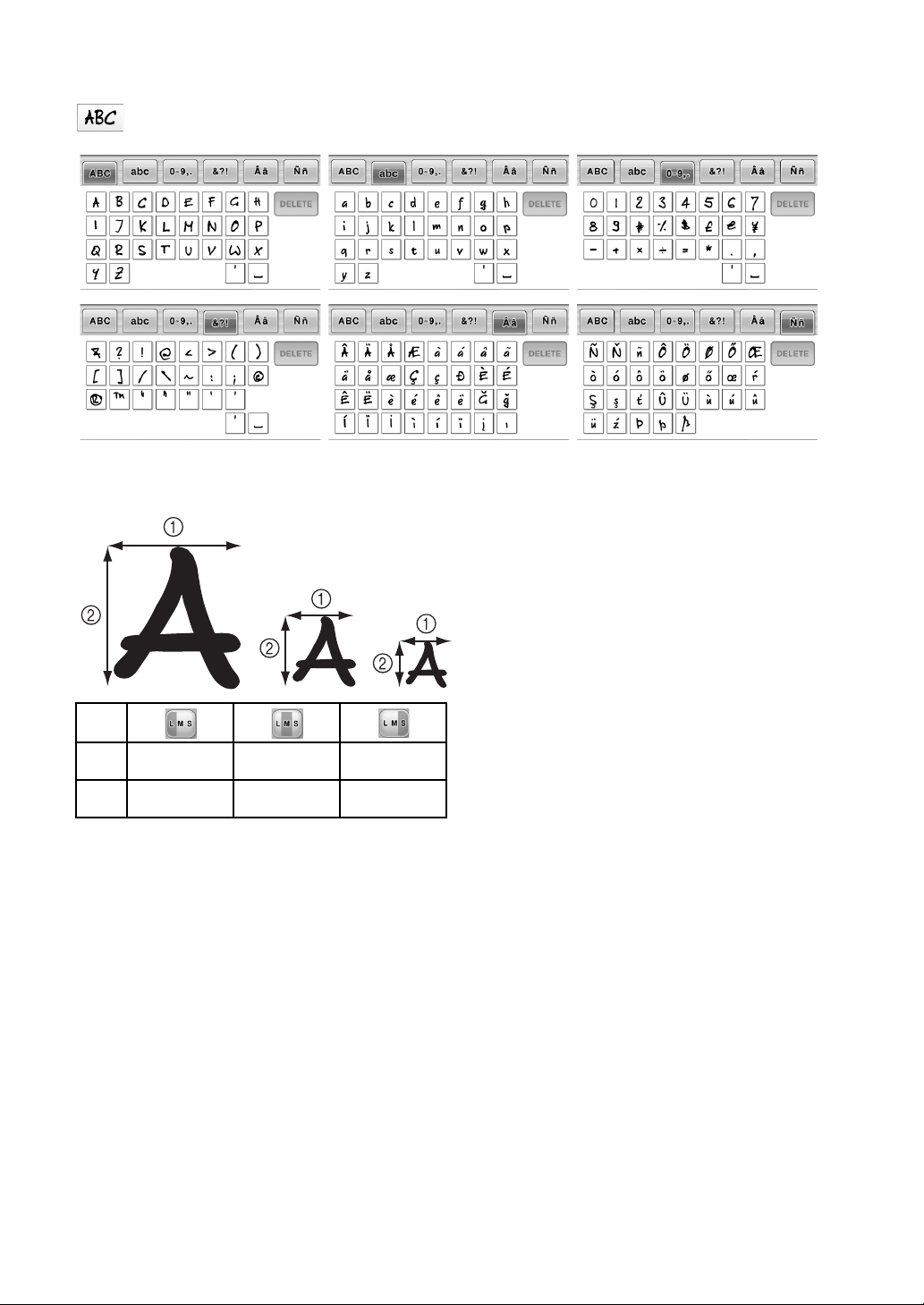
Sample at actual size
1
2
25.0 mm
(1 inch)
27.8 mm
(1-7/64 inch)
12.5 mm
(31/64 inch)
13.8 mm
(35/64 inch)
8.3 mm
(5/16 inch)
9.0 mm
(11/32 inch)
17
Page 19
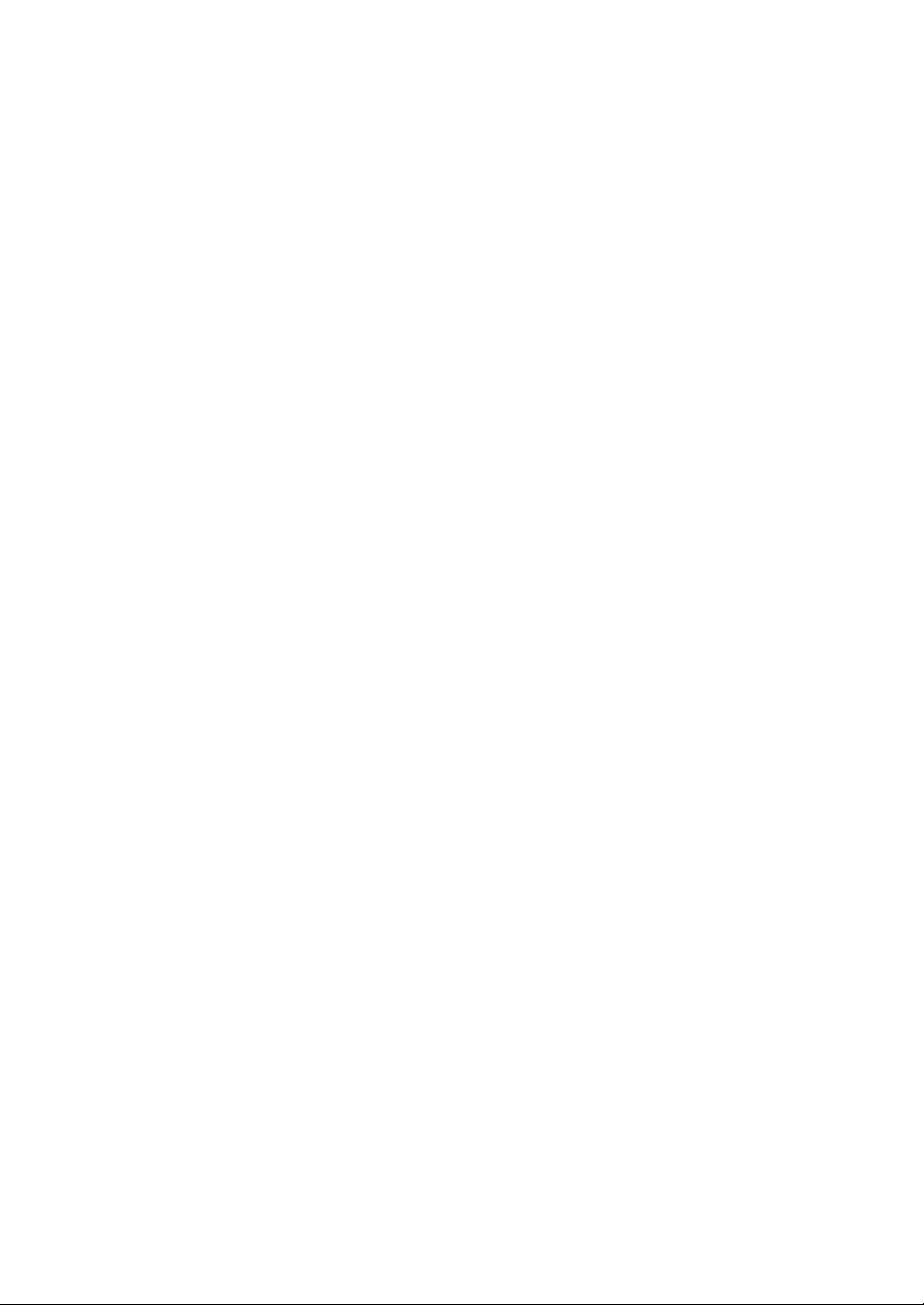
Page 20
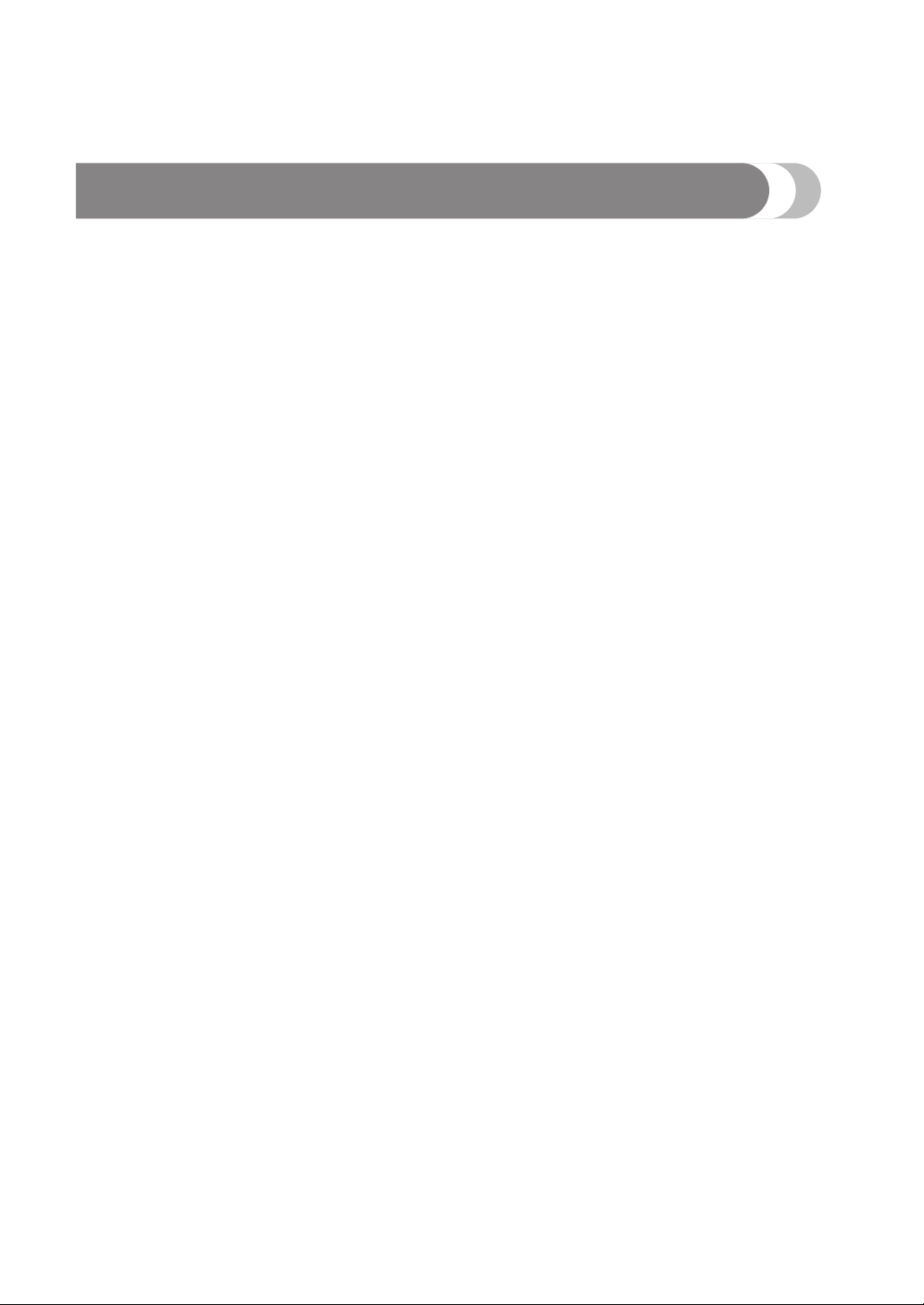
Bevor Sie diese Maschine verwenden, lesen Sie diese Anleitung und die mit Ihrer Maschine
gelieferte Bedienungsanleitung aufmerksam durch.
Inhalt
Überprüfen des Nadeleinstichpunktes mit dem LED-Zeiger .......................................................2
LED-Zeiger ein- oder ausschalten („ON“/„OFF“) .....................................................................2
Verschiedene Auswahlmöglichkeiten für Stickrahmen ...............................................................3
Stickrahmenhalter ...................................................................................................................3
Wenn der Stickrahmen schwer zugänglich ist ............................................................................3
Ändern der Stickposition mit verschiedenen Geschwindigkeitstasten ........................................4
Bewegen der Nadel bei Anzeige des Fehlermeldungsbildschirms ...............................................4
Informationen zur Applikationsanzeige......................................................................................5
Anzeigen, an welchen Stellen die Maschine anhält.................................................................5
Eine spezielle Nadelstangennummer für Applikation...............................................................5
Einstellen der Helligkeit der Bildschirmanzeige..........................................................................5
Löschen der Garnfarbeneinstellungen für alle bereits gestickten Designs.................................. 6
Bewegen der Nadel um 500 Stiche vor oder zurück...................................................................7
Muster als Gruppe bearbeiten ....................................................................................................7
Sticken des Wiederholmusters ohne Farbsortierung.................................................................8
Stickmuster vom Computer an die Maschine senden (Link (Verbindung)-Funktion).................. 9
Funktionen, die mit der Link (Verbindung)-Funktion zur Verfügung stehen .............................9
Sticken mit der Link (Verbindung)-Funktion ..........................................................................10
Deaktivierung der Link (Verbindung)-Funktion......................................................................13
Fehlermeldungen der Link (Verbindung)-Funktion.................................................................13
Auswahl der Garnfarbeninformationen für Daten im PES-Format ........................................... 14
Prüfen der verbleibenden Zeit bis zum nächsten Maschinenstopp .......................................... 14
Prüfen der temporären Nadelstangeneinstellung......................................................................15
Löschen der temporären Nadelstangeneinstellung.................................................................15
Neue Buchstabenmuster...........................................................................................................16
1
Page 21
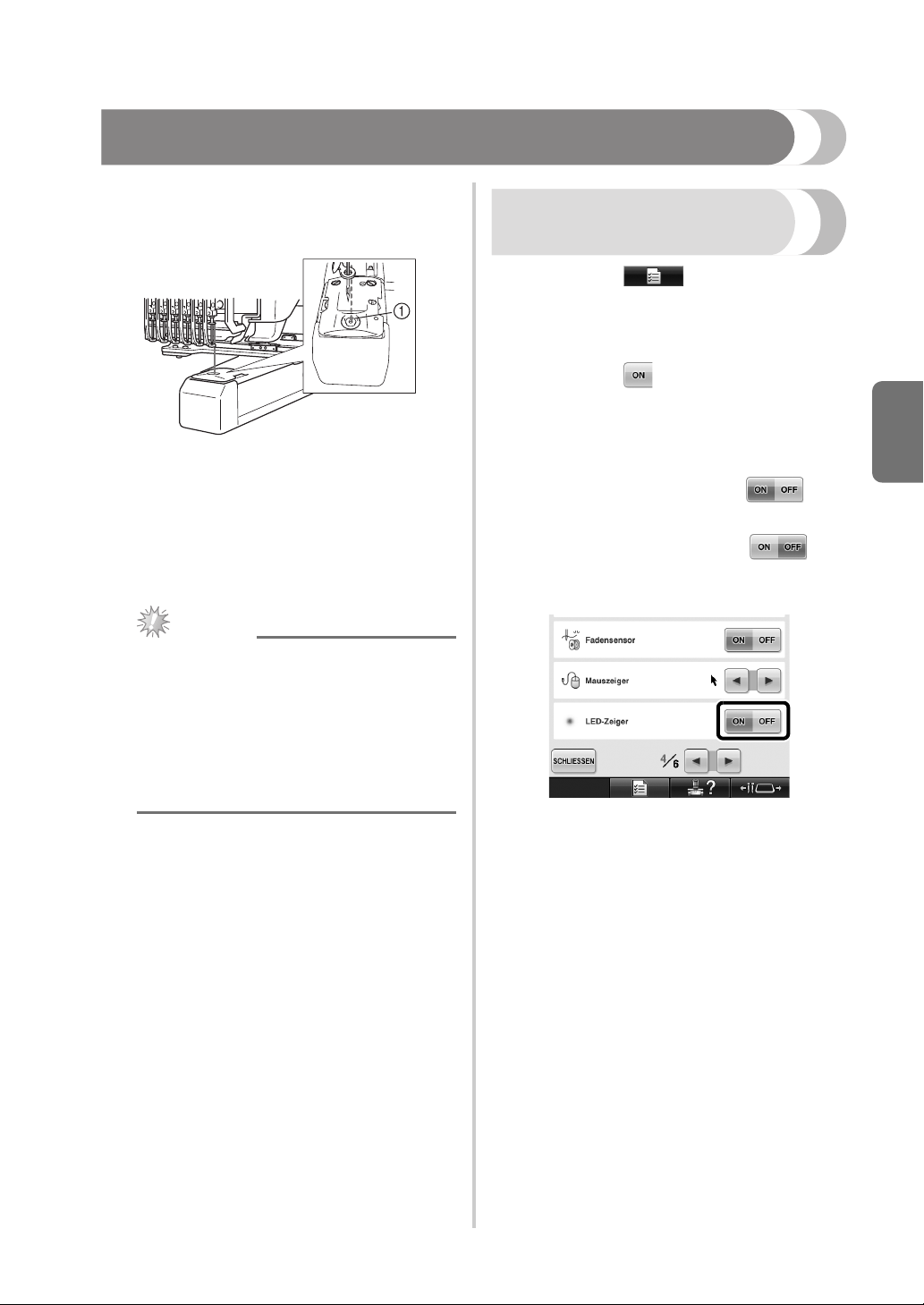
Überprüfen des Nadeleinstichpunktes mit dem LED-Zeiger
Hinweis
Da Sie anhand des LED-Zeigers vorher sehen
können, wo die Nadel einsticht, ist das Einstellen
der Stickposition einfacher.
LED-Zeiger ein- oder
ausschalten („ON“/„OFF“)
Drücken Sie .
1
Rufen Sie Seite 4 des Einstellungsbildschirms
2
auf.
1 Nadeleinstichpunkt
Der LED-Zeiger wird mit der Anzeige des
Stickbildschirms automatisch eingeschaltet und
beim Starten des Stickvorgangs ausgeschaltet. Sie
können die LED-Zeiger-Funktion im
Einstellungsbildschirm ein- und ausschalten.
● Je nach eingesetztem Stickrahmen ist der
LED-Zeiger ggf. nicht verfügbar.
● Bei Stoffen mit stark unebenen oder
strukturierten Oberflächen ist die Position
des LED-Zeigers ggf. nicht richtig
ausgerichtet. Die Zeigerkennzeichnung
sollte in diesem Fall nur als Referenz
verwendet werden.
Drücken Sie , um den LED-Zeiger zum
3
Prüfen des Nadeleinstichpunktes
einzuschalten.
Wenn Sie „ON“ wählen, wird das Feld
„ON“ auf der Taste markiert ( ).
Wenn Sie „OFF“ wählen, wird das Feld
„OFF“ auf der Taste markiert ( ).
* Wenn Sie diese Taste berühren, wird die Einstellung
aktiviert bzw. deaktiviert.
DEUTSCH
2
Page 22
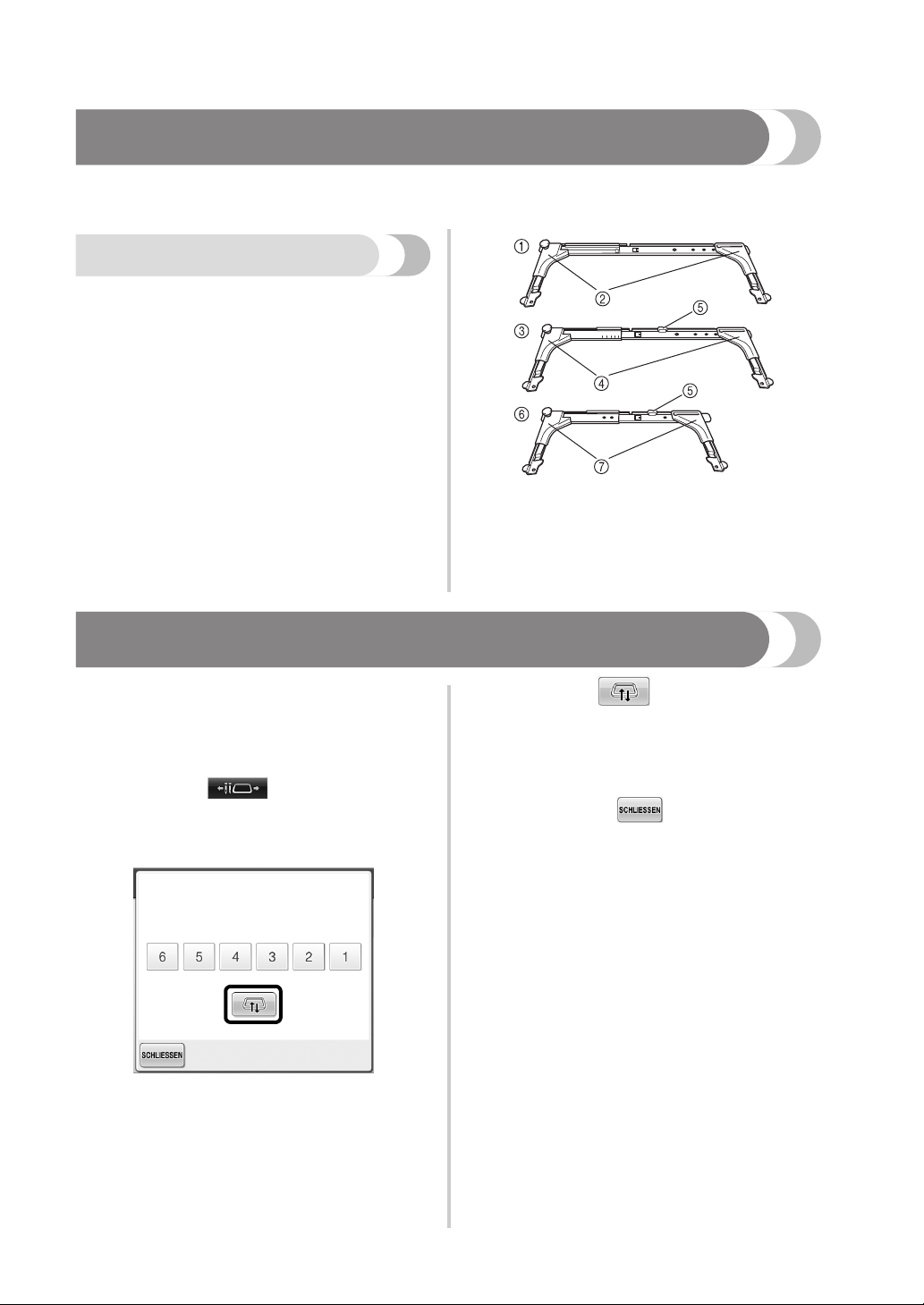
Verschiedene Auswahlmöglichkeiten für Stickrahmen
Wenn Sie den Stickrahmenhalter ändern, können Sie mit dieser Maschine je nach Projekt verschiedene
Stickrahmentypen verwenden.
Stickrahmenhalter
Die Maschine wird mit zwei Typen von
Stickrahmenhaltern geliefert (Stickrahmenhalter A
und Stickrahmenhalter B).
Stickrahmenhalter A wird mit den vier
mitgelieferten Stickrahmen verwendet.
Stickrahmenhalter B wird mit den optionalen
Stickrahmen verwendet. Darüber hinaus kann mit
dem optionalen Stickrahmenhalter C ein optionaler
Rundrahmen verwendet werden. Ausführliche
Informationen dazu, welcher Stickrahmen am
jeweiligen Stickrahmenhalter eingesetzt werden
kann, finden Sie in der Bedienungsanleitung unter
„Stickrahmentypen und -anwendungen“.
1 Stickrahmenhalter A
2 Weiße Eckabdeckungen
3 Stickrahmenhalter B
4 Hellgraue Eckabdeckungen
5 Magnet
6 Stickrahmenhalter C (optional)
7 Dunkelgraue Eckabdeckungen
Wenn der Stickrahmen schwer zugänglich ist
Je nach Position der Nadelstangen kann der
Stickrahmen schwer zugänglich sein. Führen Sie in
diesem Fall die untenstehenden Schritte aus, um
den Stickrahmen bewegen zu können.
Drücken Sie .
1
X Der Bildschirm zum Verschieben der
Nadelstange wird angezeigt.
Drücken Sie .
2
X Der Stickarm bewegt sich automatisch in
eine Position, in der der Stickrahmen
leicht zugänglich ist und entfernt werden
kann.
• Berühren Sie , um den Bildschirm
zum Verschieben der Nadelstange zu
schließen und um den Stickarm in die
vorherige Position zu bringen.
3
Page 23
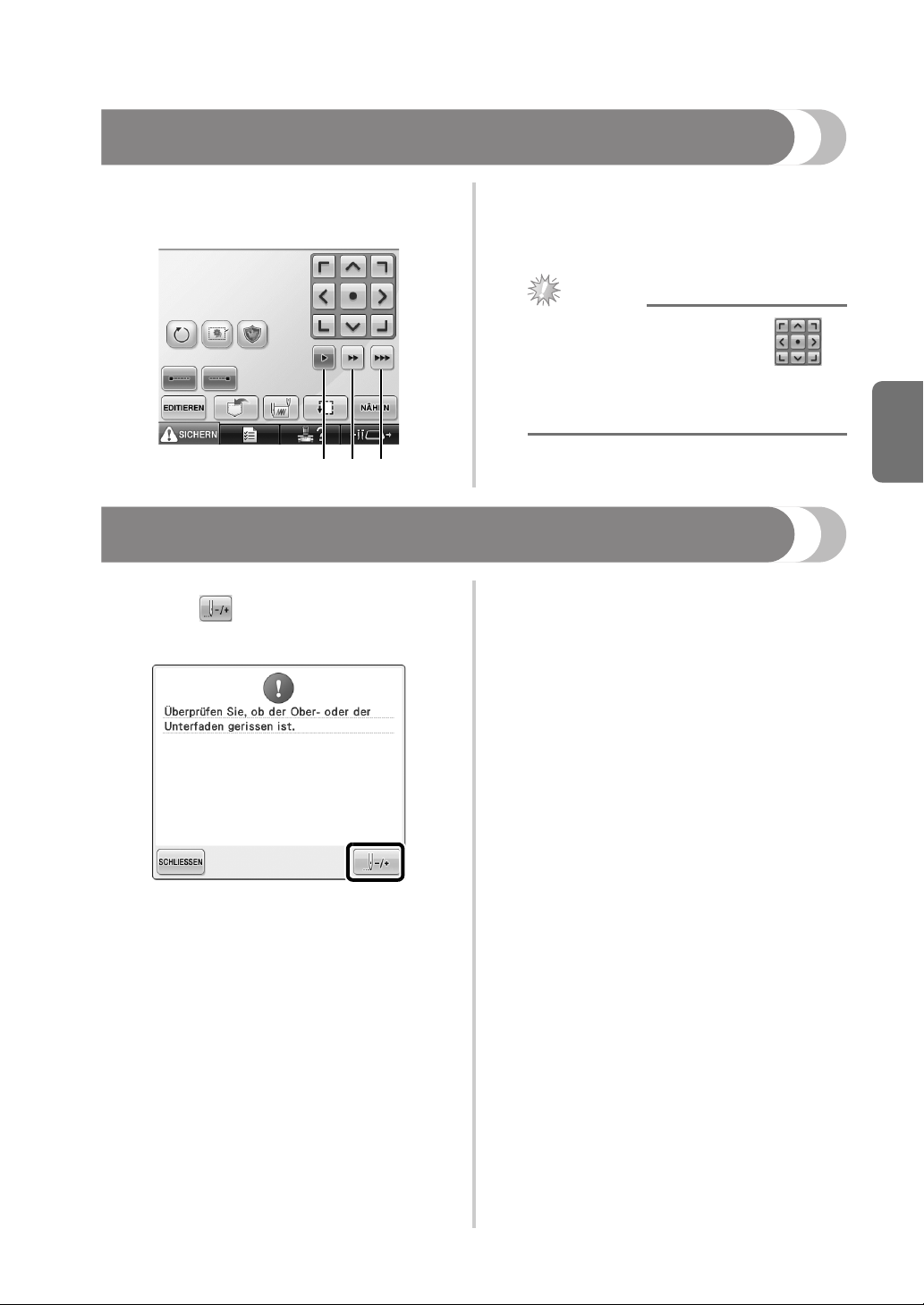
Ändern der Stickposition mit verschiedenen Geschwindigkeitstasten
Hinweis
123
Die Stickposition kann mit drei Tasten für
unterschiedliche Geschwindigkeit verschoben
werden.
1 Ändern der Position um 0,1 mm
2 Ändern der Position um 0,5 mm
3 Ändern der Position mit maximaler
Geschwindigkeit.
● Verschieben Sie das Muster mit in
die gewünschte Richtung nach Auswahl
der Geschwindigkeit, für maximale
Geschwindigkeit drücken und halten.
Bewegen der Nadel bei Anzeige des Fehlermeldungsbildschirms
Beheben Sie den Fehler und verschieben Sie dann
die Nadel mit rückwärts oder vorwärts auf die
richtige Position.
DEUTSCH
4
Page 24
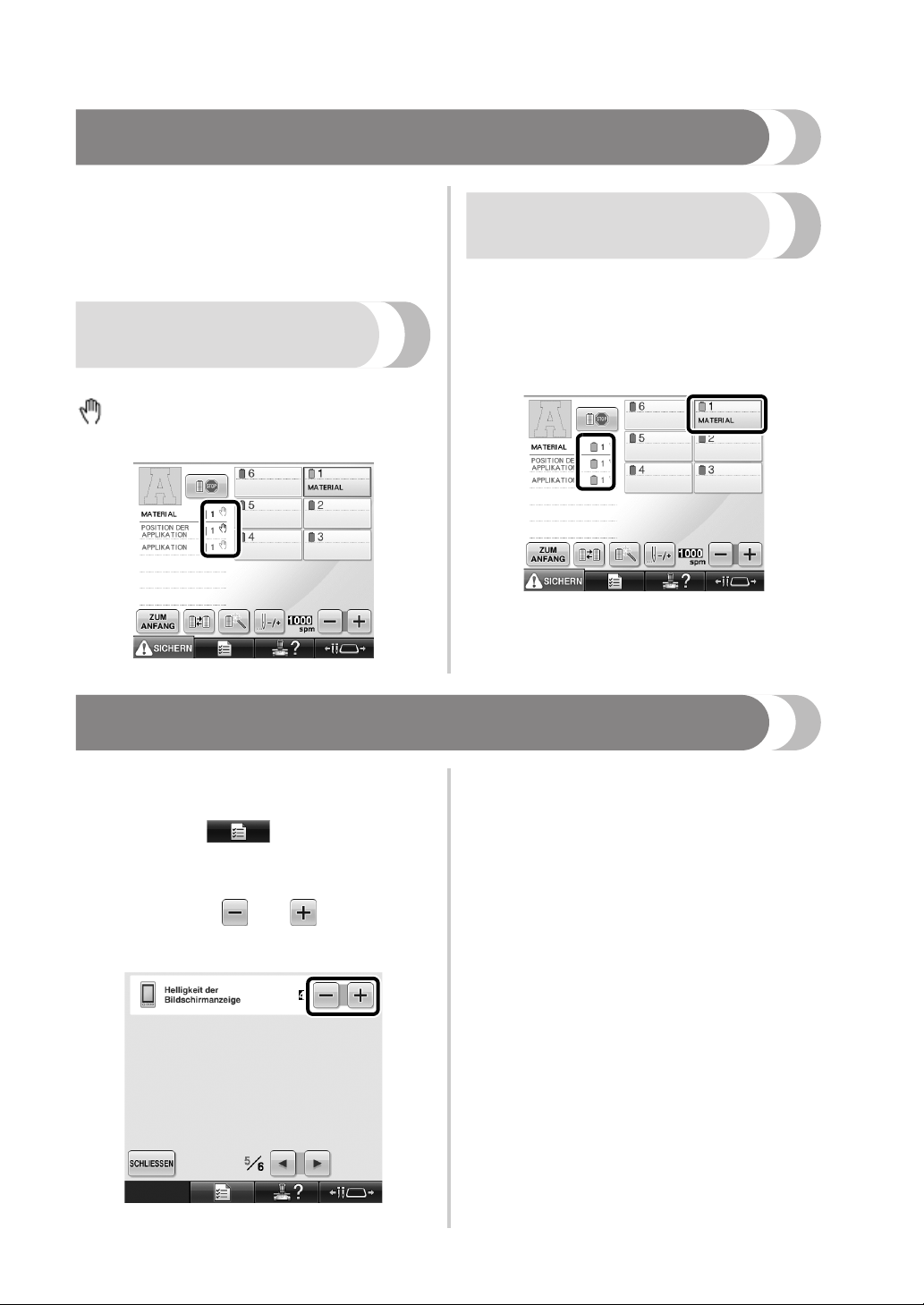
Informationen zur Applikationsanzeige
Zur Unterstützung der Bedienung gibt es zur
Applikationsanzeige weitere Informationen.
Eine ausführliche Anleitung finden Sie unter
„Sticken von Applikationen“ in der
Bedienungsanleitung.
Anzeigen, an welchen
Stellen die Maschine anhält
Wenn ein Applikationsmuster gewählt ist, wird
im Bildschirm an den Stellen angezeigt, an
denen die Maschine für die Applikation anhält.
Eine spezielle Nadelstangennummer
für Applikation
Wenn ein Applikationsmuster gewählt ist, werden
„MATERIAL“, „POSITION DER APPLIKATION“
und „APPLIKATION“ einer bestimmten
Nadelstangennummer zugeordnet. Bestimmen Sie
die Garnfarben der Applikation für diese
Nadelstange.
Einstellen der Helligkeit der Bildschirmanzeige
Sollte der LCD-Bildschirm zu dunkel oder zu hell
sein, können Sie die Bildschirmhelligkeit einstellen.
Drücken Sie .
1
Rufen Sie Seite 5 des Einstellungsbildschirms auf.
2
Stellen Sie mit oder die Helligkeit
3
des Bildschirms ein.
* Die Bildschirmhelligkeit wird geringer, je kleiner der
Zahlenwert im Einstellungsbildschirm ist. Mit
steigendem Zahlenwert wird der Bildschirm heller.
5
Page 25
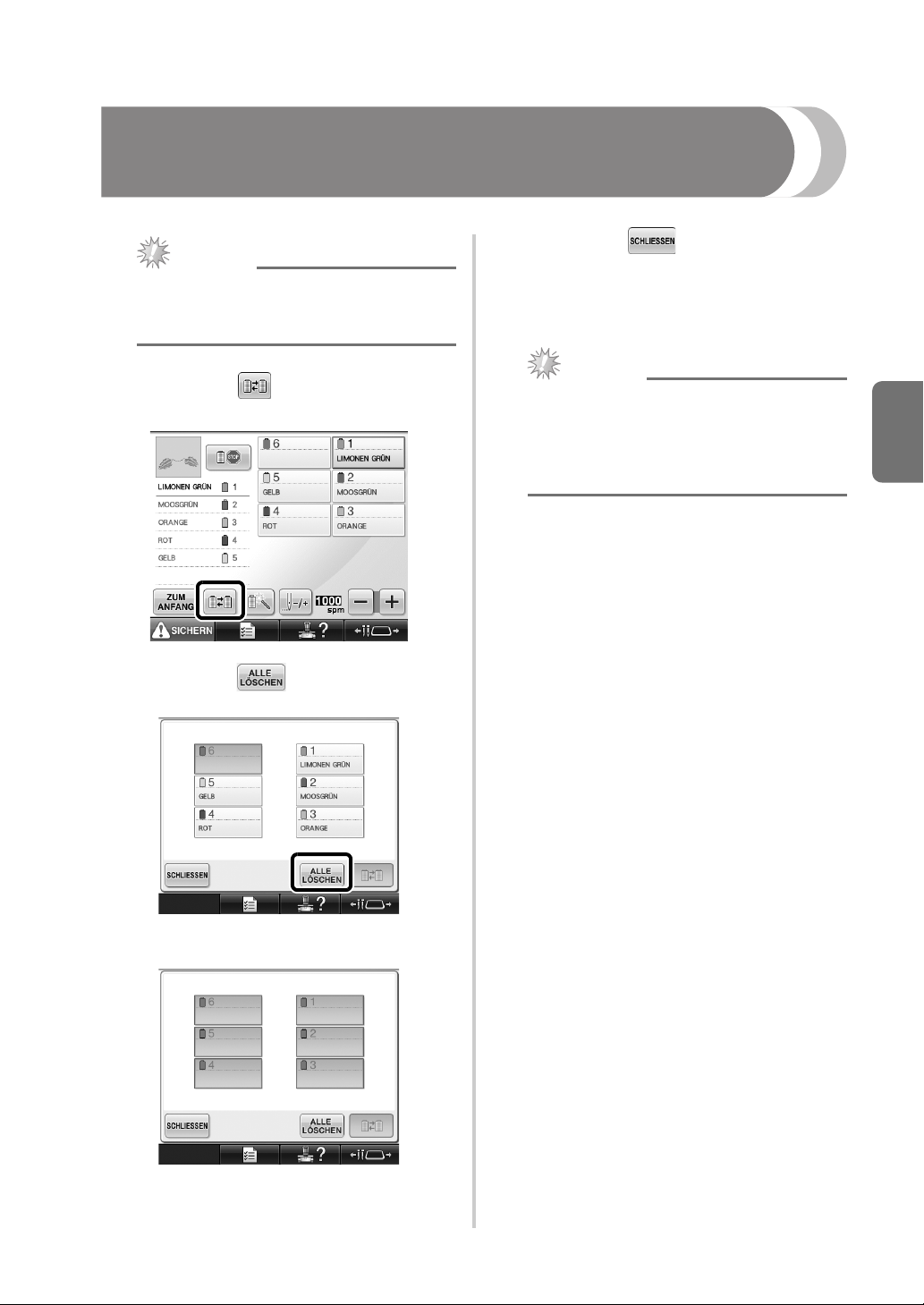
Löschen der Garnfarbeneinstellungen für alle bereits
Hinweis
Hinweis
gestickten Designs
Berühren Sie .
3
●
Die Garnfarbeneinstellungen werden
vollständig gelöscht, auch wenn die Maschine
das Stickmuster noch nicht beendet hat.
X Die Garnfarben werden nun wieder von
der Maschine zugeordnet, unabhängig
von der vorherigen Garnrolleneinstellung.
Berühren Sie .
1
Berühren Sie .
2
●
Diese Funktion hebt nicht das Setzen des
Ankers für diejenigen Nadeln auf, denen
eine Garnfarbe zugewiesen worden ist (siehe
„Reservierte Nadelstangeneinstellungen“ in
der Bedienungsanleitung).
DEUTSCH
X Die Garnfarbeneinstellung wird gelöscht.
6
Page 26
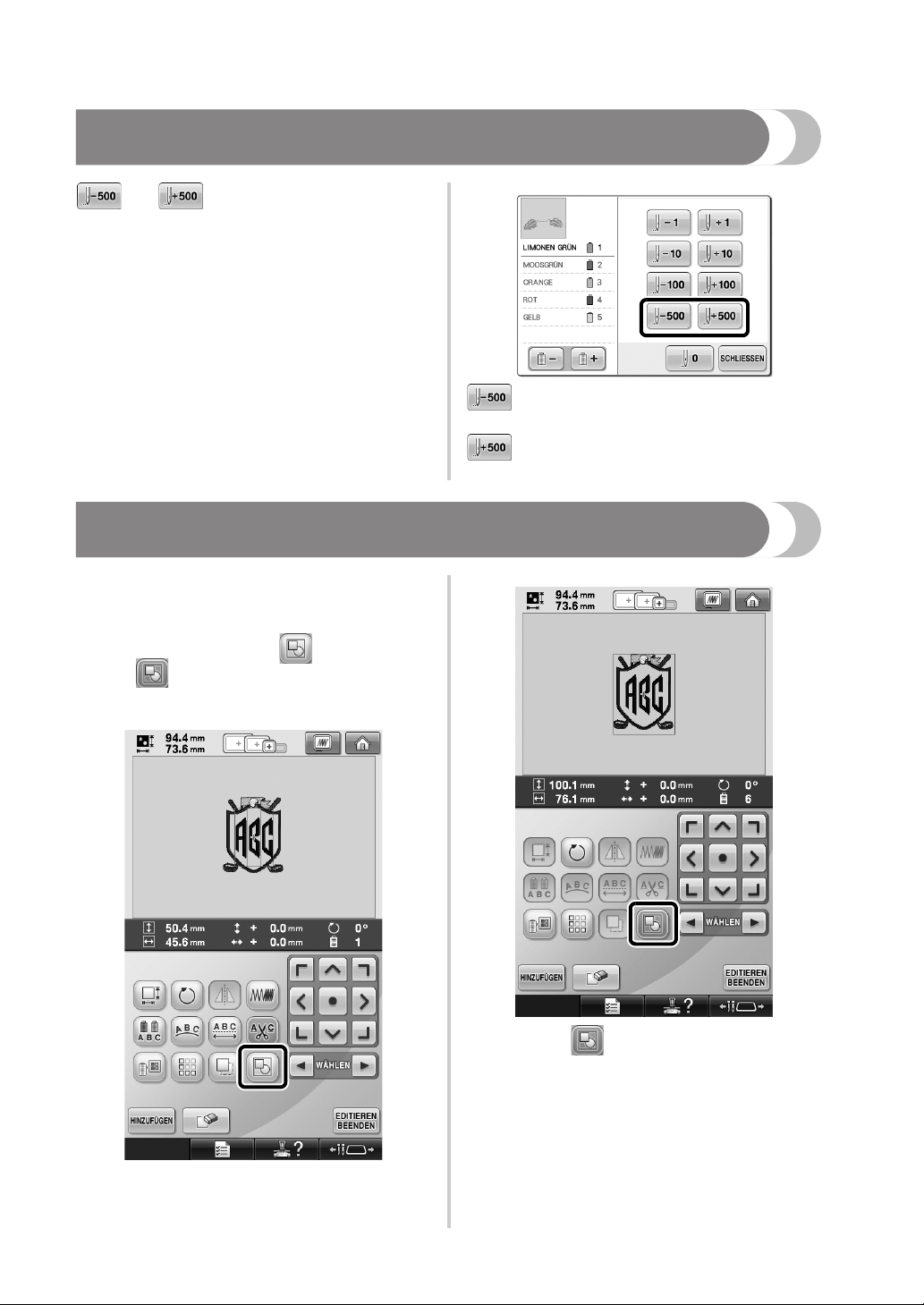
Bewegen der Nadel um 500 Stiche vor oder zurück
und wurden zum Stichnavigations-
Bildschirm hinzugefügt. Weitere Informationen
zum Vor- oder Zurückbewegen der Nadel in einer
Stickerei finden Sie unter „Sticken ab Beginn oder
Mitte des Musters“ in der Bedienungsanleitung.
Wenn Sie diese Taste berühren, wird die
Nadel um 500 Stiche in der Stickerei zurückgesetzt.
Wenn Sie diese Taste berühren, wird die
Nadel um 500 Stiche in der Stickerei weiterbewegt.
Muster als Gruppe bearbeiten
Musterkombinationen können gruppiert und
gleichzeitig bearbeitet (gedreht, vergrößert,
verkleinert usw.) werden.
Berühren Sie die Taste , so dass sie sich
1
in ändert.
X Alle Muster, die im Musteranzeigebereich
dargestellt werden, werden zu einer
Gruppe zusammengefasst.
* Berühren Sie , um die Gruppierung der Muster
aufzuheben. Bei mehreren Mustergruppen wird die
Gruppierung der ausgewählten Mustergruppe
aufgehoben.
7
Page 27
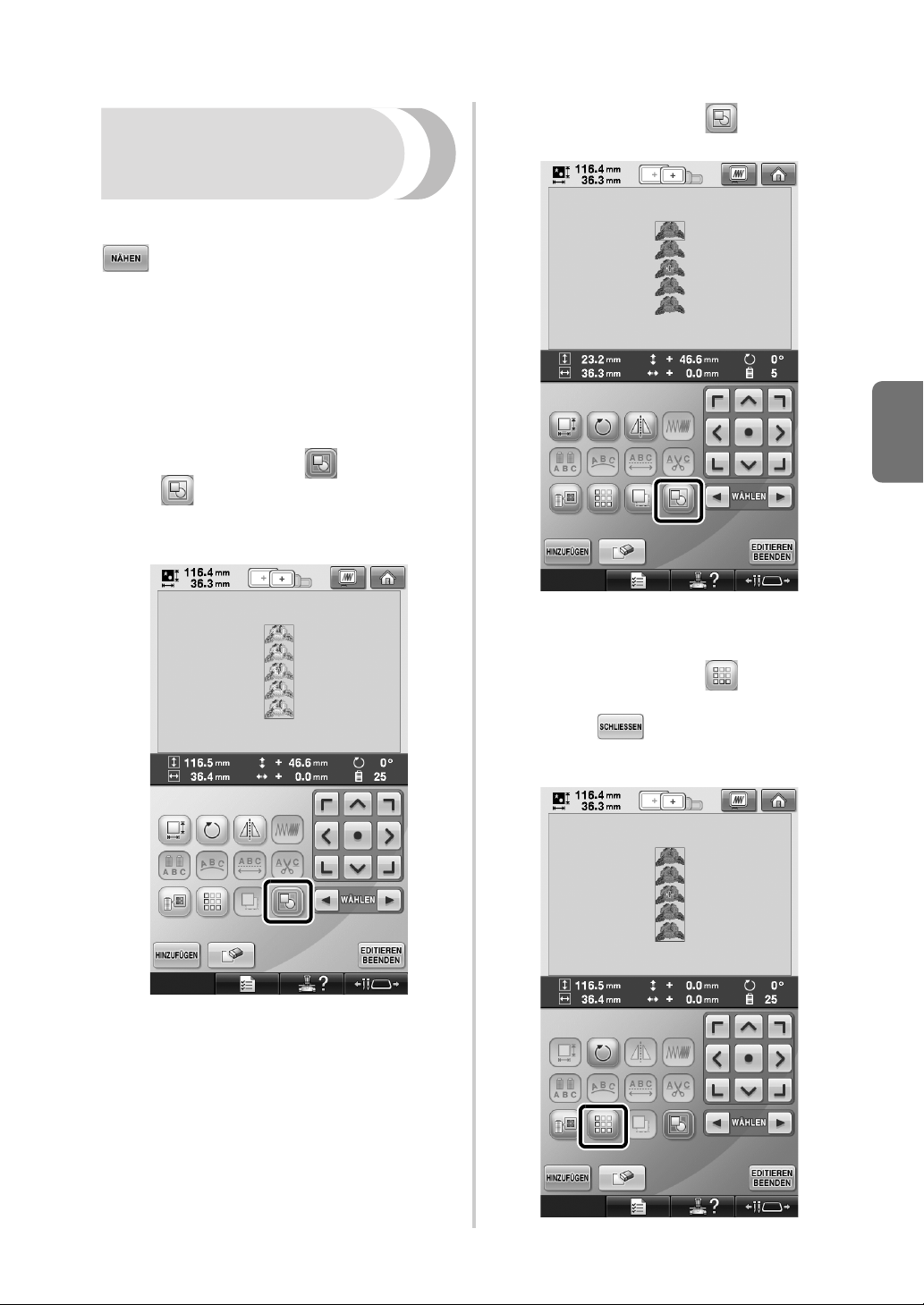
Sticken des
Wiederholmusters ohne
Farbsortierung
Bei mit der Bordürenfunktion kreierten
Wiederholmustern wird durch Drücken von
automatisch die Stickreihenfolge der
Farben geändert, sodass dieselbe Farbe laufend
gestickt werden kann. Sie können das Muster wie
unten beschrieben bearbeiten, um das wiederholte
Muster ohne Farbsortierung zu sticken.
Erstellen Sie das kombinierte
1
Bordürenstickmuster (siehe „Entwerfen von
wiederholten Mustern“ in der
Bedienungsanleitung).
Berühren Sie die Taste , so dass sie sich
2
in ändert.
X Die Bordürenfunktion wird abgebrochen.
Berühren Sie bei Bedarf , um die
3
Muster zu gruppieren.
X Alle Muster, die im Musteranzeigebereich
dargestellt werden, werden zu einer
Gruppe zusammengefasst.
Berühren Sie bei Bedarf , um die
4
Fadenmarkierung zu nähen, und berühren
Sie dann .
(Siehe „Setzen von Garnmarkierungen“ in der
Bedienungsanleitung)
DEUTSCH
8
Page 28
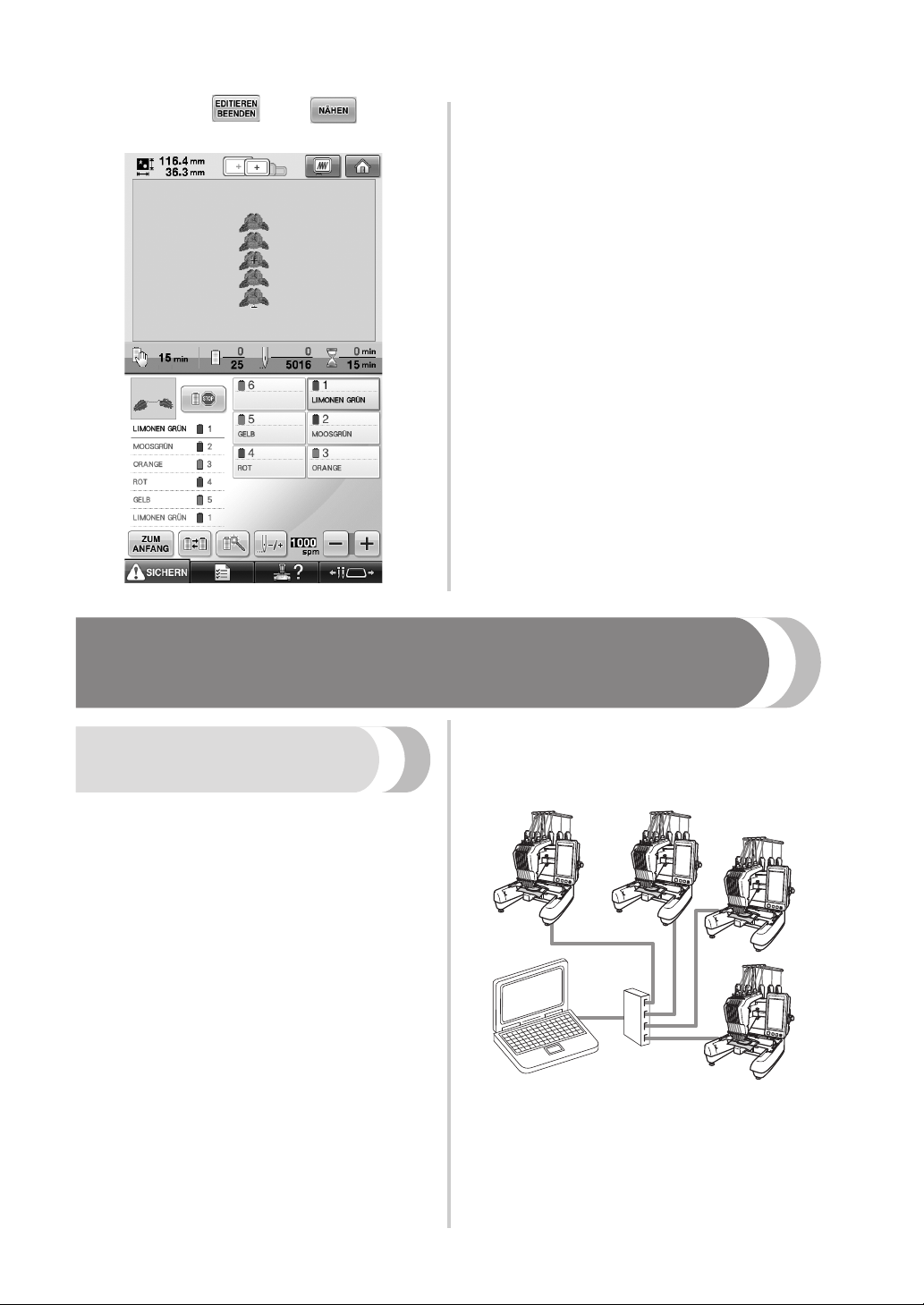
Berühren Sie , dann .
5
Stickmuster vom Computer an die Maschine senden (Link
(Verbindung)-Funktion)
■ Prüfen des Stickstatus der Stickmaschine (dieses
Funktionen, die mit der Link (Verbindung)Funktion zur Verfügung stehen
■ Senden von mehreren Stickmustern an
angeschlossene Stickmaschinen
Nicht weniger als 100 Stickmuster können an eine
Stickmaschine übertragen werden, und der
Stickstatus der übertragenen Muster kann auf dem
Computerbildschirm angezeigt werden.
Verwenden Sie das mitgelieferte USB-Kabel, um
die Stickmaschine an einen Computer
anzuschließen.
Modell) vom Computer aus
(Beispiel für den Anschluss mehrerer
Maschinen)
9
Page 29
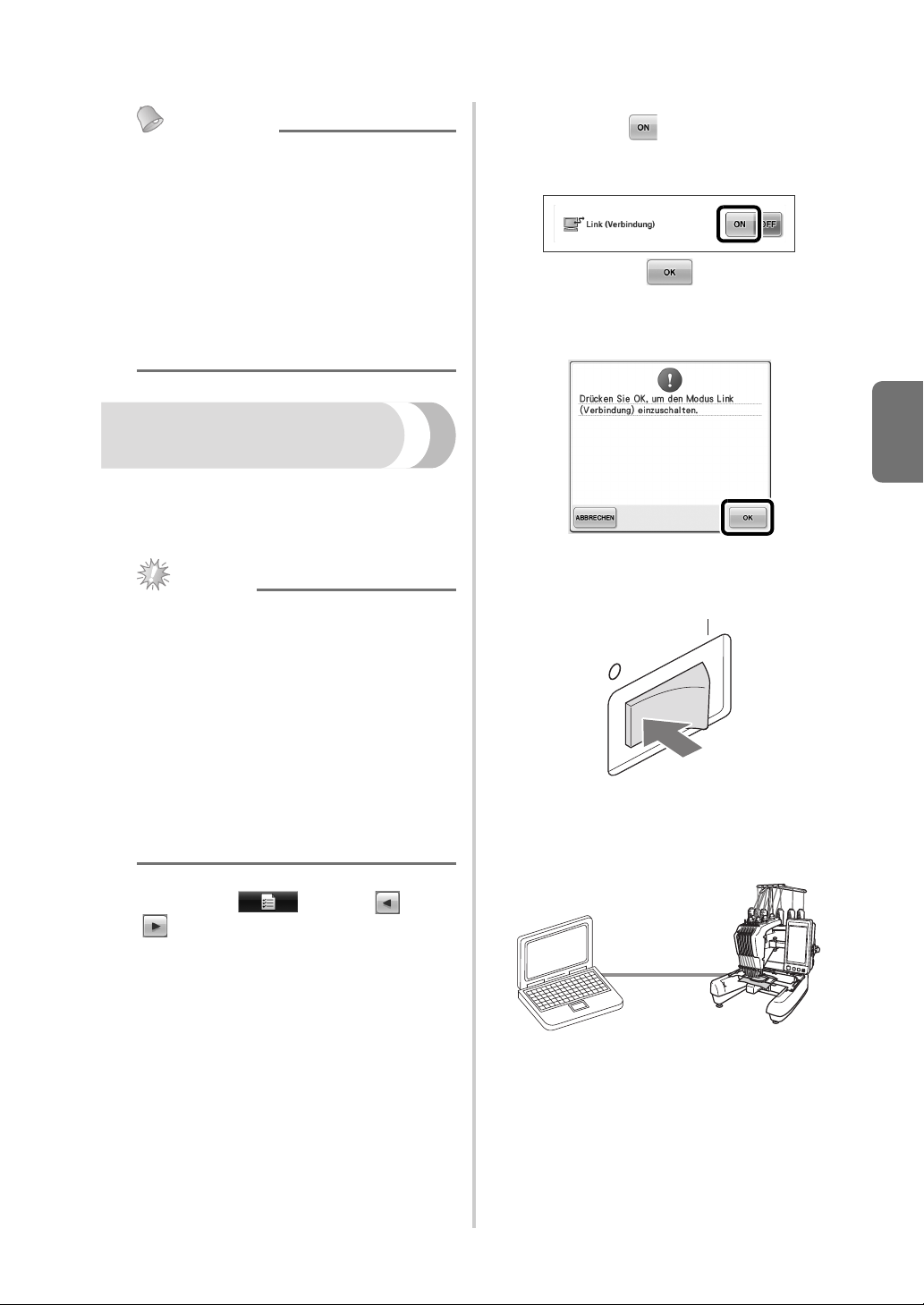
Anmerkung
● Wenn mehrere Stickmaschinen an den
Hinweis
Computer angeschlossen werden sollen,
verwenden Sie hierfür einen
handelsüblichen USB-Hub.
Bitte beachten Sie, dass wir die
Verwendung eines USB-Hubs mit eigener
Stromversorgung empfehlen. Verwenden
Sie keine USB-Verlängerungs- oder
Repeater-Kabel. Weitere Hinweise zur
Verwendung das USB-Hubs finden Sie in
der dazugehörigen Bedienungsanleitung.
Sticken mit der Link
(Verbindung)-Funktion
Erstellen Sie zunächst mit der StickbearbeitungsSoftware ein Stickmuster, das an die Stickmaschine
gesendet werden soll.
● Die Link (Verbindung)-Funktion kann nur
für Stickdaten im PES-Format (.pes)
verwendet werden.
● Sie können mit der Link (Verbindung)Funktion keine DST-Daten zum Senden
von einem Computer auswählen.
● Die Link (Verbindung)-Funktion eignet
sich nicht für großformatige (aufgeteilte)
Stickmuster.
● Bringen Sie den Stickrahmen an der
Maschine an, der für die Größe des
Stickmusters, das übertragen werden soll,
geeignet ist.
Berühren Sie , um die Link
2
(Verbindung)-Funktion zu aktivieren.
X Berühren Sie , wenn folgende
Meldung angezeigt wird.
Schalten Sie die Maschine aus.
3
Verwenden Sie das mitgelieferte USB-Kabel,
4
um die Stickmaschine an den Computer
anzuschließen.
DEUTSCH
Berühren Sie und dann oder
1
Bildschirms anzuzeigen.
, um Seite 5 des Maschineneinstellungs-
10
Page 30
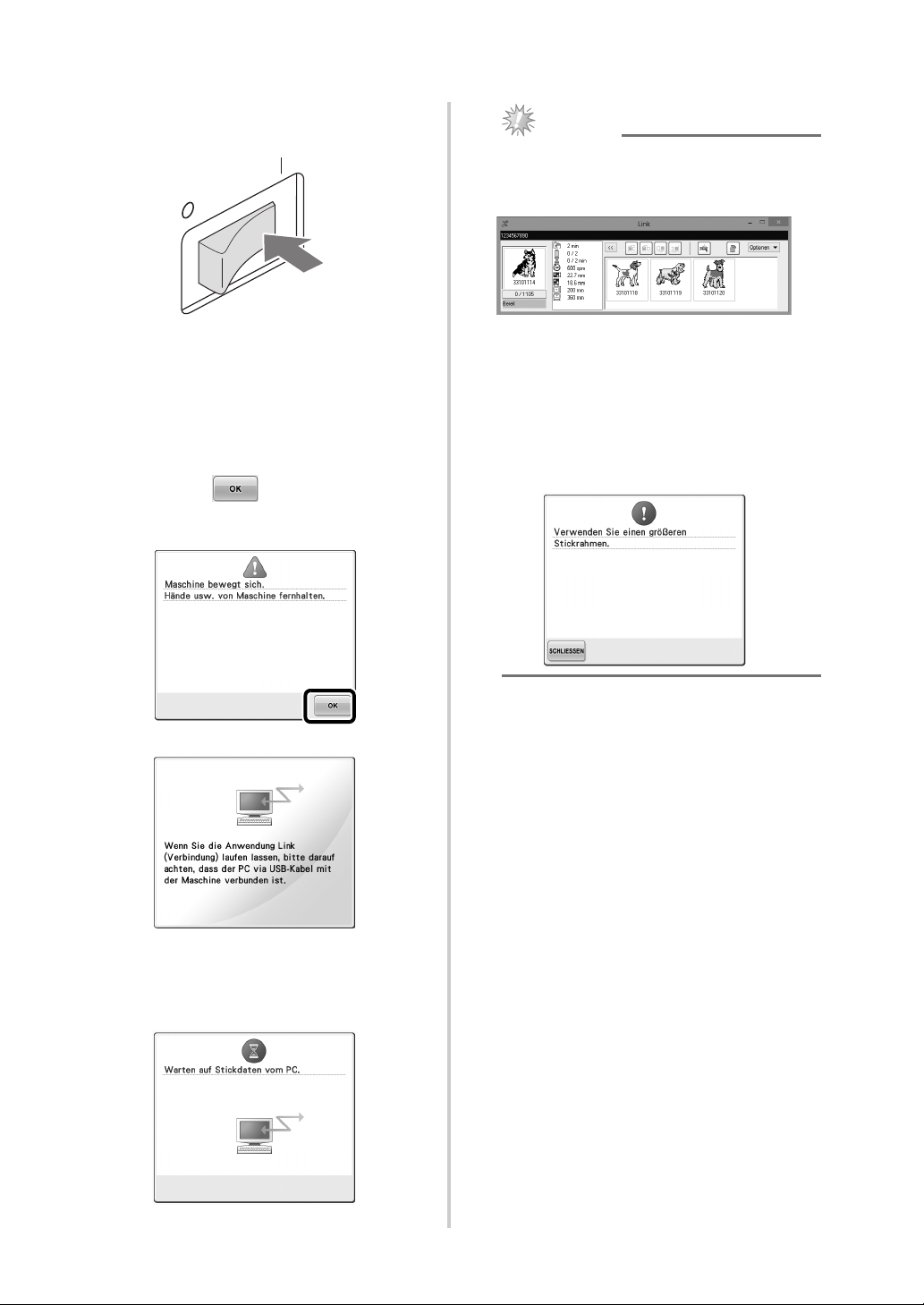
Maschine einschalten.
Hinweis
5
●
Einzelheiten zur Verwendung der
Stickbearbeitungs-Software finden Sie in der mit
der Software gelieferten Bedienungsanleitung.
Bei Verwendung von Stickbearbeitungs-
6
Software mit Link (Verbindung)-Funktion,
wie beispielsweise PE-DESIGN NEXT oder
höher, können Sie die Stickmuster vom
Computer an die Maschine im Link
(Verbindung)-Modus senden.
Berühren Sie , wenn folgende
7
Meldung angezeigt wird.
* Das Link (Verbindung)-Dialogfeld in PE-DESIGN NEXT.
●
Wird folgende Fehlermeldung angezeigt,
ist der an der Maschine angebrachte
Stickrahmenhaltertyp nicht für die Größe
des Stickmusters geeignet. Ersetzen Sie den
Stickrahmen durch einen anderen, der für
die Größe des Stickmusters geeignet ist.
X Während die Maschine eine Verbindung
zum PC herstellt, wird auf dem Display
der Maschine eine Meldung angezeigt.
11
Page 31

Wenn das Stickmuster von der Maschine geöffnet
Anmerkung
2
1
3
8
wurde, wird der Stickbildschirm angezeigt.
X
Das geöffnete Stickmuster wird zusammen
mit dem Symbol für die Link (Verbindung)Funktion im Musteranzeigebereich angezeigt.
1 Symbol für die Link (Verbindung)-Funktion
2 10-stellige Maschinen-ID
3 Anzahl der Stickmuster in der Warteschlange
• Berühren Sie , um das Muster zu löschen.
Berühren Sie , um die Stickeinstellungen
9
für das geöffnete Stickmuster zu ändern.
• Berühren Sie , wenn folgende Meldung
angezeigt wird. Berühren Sie , um zum
Stickbildschirm zurückzukehren.
X
Der Stickeinstellungs-Bildschirm wird angezeigt.
Wenn die gewünschten Einstellungen
0
festgelegt sind, berühren Sie , um zum
Stickbildschirm zurückzukehren.
DEUTSCH
● Wenn die Stickmaschine an den
Computer angeschlossen ist, kann der
Status der Maschine über eine Funktion
der Stickbearbeitungs-Software aufgerufen
werden. Wenn mehrere Stickmaschinen
gleichzeitig angeschlossen sind,
überprüfen Sie den Status der Maschinen
anhand der 10-stelligen Maschinen-ID,
die auf dem Bildschirm der Maschine
angezeigt wird.
Berühren Sie und drücken Sie dann die
a
Start/Stopp-Taste, um den Stickvorgang zu starten.
X Nach dem Sticken wird die folgende
Meldung angezeigt.
12
Page 32

Um ein anderes vom Computer übertragenes
Hinweis
Anmerkung
b
Muster zu öffnen, berühren Sie , und
wiederholen Sie anschließend den Vorgang
ab Schritt
8, um das Sticken fortzusetzen.
• Zum Anhalten des Stickvorgangs oder um dasselbe
Muster erneut zu sticken, berühren Sie .
Schalten Sie die Maschine aus.
3
● Die in Schritt 0 festgelegten Einstellungen
für den Stickbildschirm werden auch dann
gespeichert, wenn durch Berührung von
nach Abschluss des Stickvorgangs
das Sticken fortgesetzt wurde.
● Wenn die Maschine während des
Stickvorgangs ausgeschaltet wurde, kann
dieser Vorgang beim nächsten Einschalten
der Maschine fortgesetzt werden.
Deaktivierung der Link (Verbindung)-Funktion
Berühren Sie und dann oder
1
2
, um Seite 5 des Maschineneinstellungs-
Bildschirms anzuzeigen.
Berühren Sie , um die Link
(Verbindung)-Funktion zu deaktivieren.
.
Fehlermeldungen der Link
(Verbindung)-Funktion
Die Maschine kann im Link
(Verbindung)-Modus keine Daten
vom PC empfangen.
Schalten Sie die Maschine aus und prüfen
Sie die USB-Verbindung. Schließen Sie
das USB-Kabel sicher an und schalten Sie
die Maschine wieder ein.
X Berühren Sie , wenn folgende
Meldung angezeigt wird.
Die Maschine kann im Link
(Verbindung)-Modus nicht mit
dem PC kommunizieren.
Schalten Sie die Maschine aus und
dann wieder ein.
13
Page 33

Auswahl der Garnfarbeninformationen für Daten im
Hinweis
1
PES-Format
Die Garnfarbe für „PES“-Formatdaten kann gemäß
der Einstellung der Maschine oder der Einstellung
von PE-DESIGN, PE-DESIGN Lite oder PED-BASIC
(Stickbearbeitungs-Software) angezeigt werden.
(Zur Maschineneinstellung für die Garnfarbe, siehe
„Ändern der Garnfarbeninformationen“ in der
Bedienungsanleitung.)
Der „PES“-Garncode kann auf Seite 1 des
Einstellungsbildschirms ausgewählt werden.
Garnfarbeninformationen werden gemäß den
ON:
Einstellungen von PE-DESIGN, PE-DESIGN Lite oder
PED-Basic (Stickbearbeitungs-Software) angezeigt.
OFF: Garnfarbeninformationen werden gemäß der
Einstellung der Maschine angezeigt.
Werkseitig wurde der Fadensensor auf „ON“
eingestellt.
Prüfen der verbleibenden Zeit bis zum nächsten
Maschinenstopp
DEUTSCH
Die verbleibende Zeit bis zum nächsten Stopp der
Stickmaschine kann im Stickbildschirm angezeigt
werden.
Die Maschine hält an, wenn ein Garnrollenwechsel
erforderlich ist, oder wenn andere Einstellungen ein
Anhalten der Maschine veranlassen. Wenn die
Garnrollenwechselanzeige erscheint, ist ein
Garnrollenwechsel erforderlich. Wenn die Zeit rot
angezeigt wird, ist die letzte zu stickende Garnfarbe
vor dem Anhalten der Maschine erreicht.
1 Zeit bis zum Anhalten der Maschine
● Die angezeigten Daten weichen von den
in der Bedienungsanleitung beschriebenen
Daten ab.
14
Page 34

Prüfen der temporären Nadelstangeneinstellung
1
Die Nadelstange mit der temporären
Nadelstangeneinstellung kann im Stickbildschirm
angezeigt werden.
Weitere Informationen zur temporären
Nadelstangeneinstellung finden Sie in der
Bedienungsanleitung.
Löschen der temporären
Nadelstangeneinstellung
Drücken Sie , um die temporäre
1
Nadelstangeneinstellung zu löschen.
1 Die Nummer der Nadelstange ändert sich und
erscheint, um die gewählte Nadelstange
anzuzeigen.
X Die Nadelstangeneinstellungen werden
auf die ursprünglichen Werte
zurückgesetzt.
15
Page 35

Neue Buchstabenmuster
Buchstabenmuster
DEUTSCH
16
Page 36

Beispiel in Originalgröße
1
2
25,0 mm
(1 Zoll)
27,8 mm
(1-7/64 Zoll)
12,5 mm
(31/64 Zoll)
13,8 mm
(35/64 Zoll)
8,3 mm
(5/16 Zoll)
9,0 mm
(11/32 Zoll)
17
Page 37

Page 38

Avant d’utiliser cette machine, lisez attentivement ce manuel ainsi que le Manuel d’instructions
fourni avec votre machine.
Table des matières
Vérification du point de chute de l’aiguille avec pointeur lumineux...........................................2
Activation ou désactivation du pointeur lumineux ..................................................................2
Sélection de différents types de cadres de broderie....................................................................3
Supports du cadre de broderie ................................................................................................3
Difficulté d’accès au cadre de broderie......................................................................................3
Changement de la position de broderie à l’aide de différentes touches de vitesse......................4
Déplacement de l’aiguille sur l’écran de message d’erreur.........................................................4
Affichage d’informations sur les appliqués .................................................................................5
Indications sur l’arrêt de la machine........................................................................................5
Numéro de barre à aiguille spécifique pour les appliqués .......................................................5
Réglage de la luminosité de l’écran d’affichage ..........................................................................5
Annulation des réglages de couleur de fil de tous les motifs déjà cousus................................... 6
Déplacement de 500 points vers l’avant ou vers l’arrière ...........................................................7
Modification groupée de motifs..................................................................................................7
Couture de motif répétitif sans trier les couleurs ......................................................................8
Envoi de motifs de broderie depuis un ordinateur vers la machine avec la fonction Link
(Lien) ......................................................................................................................................... 9
Opérations possibles avec la fonction Link (Lien) ....................................................................9
Broderie à l’aide de la fonction Link (Lien) ............................................................................10
Désactivation de la fonction Link (Lien) ................................................................................13
Messages d’erreur dans la fonction Link (Lien) ......................................................................13
Sélection des informations sur les couleurs de fil avec des données au format « PES » ........... 14
Vérification du temps restant avant le prochain arrêt de la machine....................................... 14
Vérification du réglage temporaire de la barre à aiguille..........................................................15
Annulation du réglage temporaire de la barre à aiguille ........................................................15
Nouveaux motifs de caractères ................................................................................................16
1
Page 39

Vérification du point de chute de l’aiguille avec pointeur lumineux
Remarque
Le pointeur lumineux vous indique le point de
chute de l’aiguille afin de faciliter le réglage de la
position de broderie.
1 Point de chute de l’aiguille
Le pointeur lumineux s’allume automatiquement
lorsque l’écran de broderie apparaît et s’éteint
lorsque vous commencez à broder. Vous pouvez
activer ou désactiver la fonction du pointeur
lumineux sur l’écran de réglages.
● Le pointeur lumineux peut ne pas être
disponible selon le type de cadre de
broderie fixé.
● Sur les tissus dont la surface est irrégulière
ou texturée, la position du pointeur
lumineux peut ne pas être alignée
correctement. Dans ce cas, l’indication du
pointeur doit être utilisée uniquement
comme référence.
Activation ou désactivation
du pointeur lumineux
Appuyez sur .
1
Affichez la page 4 de l’écran de réglages.
2
Appuyez sur pour activer le pointeur
3
lumineux afin de vérifier le point de chute de
l’aiguille.
La touche s’affiche sous la forme
lorsque « ON » est sélectionné et sous la
forme lorsque « OFF » est
sélectionné.
* Chaque fois que vous appuyez sur la touche, le
réglage est activé ou désactivé.
FRANÇAIS
2
Page 40

Sélection de différents types de cadres de broderie
En fonction de votre projet, différents types de cadres de broderie peuvent être utilisés avec cette machine
en changeant les supports du cadre de broderie.
Supports du cadre de broderie
Deux types de supports du cadre de broderie
(supports A et B) sont fournis avec cette machine.
Le support du cadre de broderie A s’utilise avec les
quatre cadres de broderie fournis. Le support du
cadre de broderie B s’utilise avec les cadres de
broderie en option. En outre, si un support C du
cadre de broderie en option est utilisé, l’un des
cadres ronds en option peut y être installé. Pour
plus de détails sur le type de cadre de broderie
pouvant être installé sur chaque support du cadre
de broderie, reportez-vous à la section « Types de
cadres de broderie et applications » dans le Manuel
d’instructions.
1 Support du cadre de broderie A
2 Caches des coins blancs
3 Support du cadre de broderie B
4 Caches des coins gris clair
5 Aimant
6 Support du cadre de broderie C (en option)
7 Caches des coins gris foncé
Difficulté d’accès au cadre de broderie
Selon la position des barres à aiguilles, il peut être
difficile d’atteindre le cadre de broderie. Le cas
échéant, suivez la procédure décrite ci-dessous afin
de déplacer le cadre de broderie.
Appuyez sur .
1
X L'écran de déplacement de la barre à
aiguille apparaît.
Appuyez sur .
2
X Le chariot se met automatiquement dans
une position à partir de laquelle le cadre
de broderie pourra être facilement atteint/
retiré.
• Appuyez sur pour fermer l’écran de
déplacement de la barre à aiguille et
remettre le chariot dans sa position initiale.
3
Page 41

Changement de la position de broderie à l’aide de différentes touches de vitesse
Remarque
123
La position de broderie peut être déplacée à l’aide
des trois touches de vitesse variables.
1 Déplacer la position de 0,1 mm
2 Déplacer la position de 0,5 mm
3 Déplacer la position à la vitesse maximale.
● Déplacez le motif dans le sens souhaité à
l’aide de , après avoir sélectionné
la vitesse. Pour la vitesse maximale,
maintenez la touche enfoncée.
Déplacement de l’aiguille sur l’écran de message d’erreur
Appuyez sur pour faire avancer ou reculer
l’aiguille jusqu’à la position adéquate après avoir
corrigé l’erreur.
FRANÇAIS
4
Page 42

Affichage d’informations sur les appliqués
Des informations sur les appliqués peuvent être
affichées afin de vous aider.
Pour des instructions détaillées, reportez-vous à la
section « Couture d’appliqués » dans le Manuel
d’instructions.
Indications sur l’arrêt de
la machine
Si vous avez sélectionné un motif d’appliqué,
apparaît sur l’écran à l’endroit où la machine a été
arrêtée pour créer l’appliqué.
Numéro de barre à aiguille
spécifique pour les appliqués
Si vous avez sélectionné un motif d’appliqué, les
options « PIÈCE D'APPLIQUÉ », « POSITION
D'APPLIQUÉ » et « APPLIQUÉ » sont toutes
assignées à un numéro de barre à aiguille
spécifique. Réglez les couleurs de fils à utiliser pour
l’appliqué pour cette barre à aiguille spécifique.
Réglage de la luminosité de l’écran d’affichage
Vous pouvez régler la luminosité de l’écran à cristaux
liquides si l’affichage est trop foncé ou trop clair.
Appuyez sur .
1
Affichez la page 5 de l’écran de réglages.
2
Appuyez sur ou pour régler la
3
luminosité de l’écran d’affichage.
* En réduisant le chiffre à l’écran, ce dernier deviendra
de plus en plus sombre. À l’inverse, plus le chiffre à
l’écran est élevé, plus ce dernier sera lumineux.
5
Page 43

Annulation des réglages de couleur de fil de tous les
Remarque
Remarque
motifs déjà cousus
Appuyez sur .
3
● Les réglages de couleur de fil seront
totalement annulés même si la machine
est en train d’effectuer la broderie.
X Les couleurs de fil sont redéfinies par la
machine, quel que soit le réglage de
bobine précédent.
Appuyez sur .
1
Appuyez sur .
2
● Cette fonction n’effacera les réglages de
cheville d’aucune des aiguilles auxquelles
une couleur de fil est attribuée (reportezvous à la section « Réglages de la barre à
aiguille réservée » dans le Manuel
d’instructions).
FRANÇAIS
X Le réglage de couleur de fil est annulé.
6
Page 44

Déplacement de 500 points vers l’avant ou vers l’arrière
Les touches et ont été ajoutées dans
l’écran de navigation des points. Pour plus de
détails sur les déplacements avant ou arrière
pendant la couture, reportez-vous à la section
« Broderie à partir du début ou du milieu du
motif » dans le Manuel d’instructions.
À chaque fois que vous appuyez sur cette
touche, la couture recule de 500 points.
À chaque fois que vous appuyez sur cette
touche, la couture avance de 500 points.
Modification groupée de motifs
Les motifs combinés peuvent être regroupés et
modifiés (pivotés, redimensionnés, etc.)
simultanément.
Appuyez sur pour le changer en .
1
X Tous les motifs affichés dans la zone
d’affichage des motifs sont groupés.
* Appuyez sur pour dissocier les motifs. S’il y a
plusieurs groupes de motifs, seul celui qui est
sélectionné sera dissocié.
7
Page 45

Couture de motif répétitif
sans trier les couleurs
Pour les motifs répétitifs créés à l’aide de la
fonction de bordure, si vous appuyez sur ,
l’ordre de couture des couleurs change
automatiquement de façon à coudre en continu la
même couleur. Vous pouvez modifier le motif en
respectant la procédure ci-dessous pour coudre le
motif répétitif sans trier les couleurs.
Créez le motif de bordure combiné (reportez-
1
vous à la section « Conception de motifs
répétitifs » dans le Manuel d’instructions).
Appuyez sur pour le changer en .
2
X La fonction de bordure est annulée.
Au besoin, appuyez sur pour regrouper
3
les motifs.
X Tous les motifs affichés dans la zone
d’affichage des motifs sont groupés.
FRANÇAIS
Appuyez sur pour coudre le repère de
4
fil, si nécessaire, puis appuyez sur .
(Reportez-vous à la section « Attribution de
repères de fil » dans le Manuel d’instructions)
8
Page 46

Appuyez sur , puis sur .
5
Envoi de motifs de broderie depuis un ordinateur vers la
machine avec la fonction Link (Lien)
■ Vérifier l’état de couture de la machine à
Opérations possibles avec
la fonction Link (Lien)
■ Envoyer plusieurs motifs de broderie à des
machines à broder à partir d’un ordinateur
Il est possible d’envoyer jusqu’à 100 motifs de
broderie vers une machine à broder. L’état de
broderie des motifs envoyés s’affiche sur l’écran de
l’ordinateur.
Utilisez le câble USB fourni pour connecter la
machine à broder à un ordinateur.
broder (ce modèle) à partir de l’ordinateur
(Exemple de plusieurs machines connectées)
9
Page 47

Mémo
● Lorsque vous connectez plusieurs
Remarque
machines à broder à l’ordinateur, utilisez
un concentrateur USB disponible sur le
marché.
Notez que nous recommandons d’utiliser
un concentrateur USB auto-alimenté.
N’utilisez pas de câbles d’extension USB
ou de câbles répéteurs. Pour plus de
détails sur l’utilisation du
concentrateur USB, reportez-vous à ses
instructions d’utilisation.
Broderie à l’aide de la
fonction Link (Lien)
Vous devez tout d’abord utiliser le logiciel
d’édition de broderie pour créer le motif de
broderie qui sera envoyé à la machine à broder.
● Seules les données de broderie au
format PES (.pes) peuvent être brodées à
l’aide de la fonction Link (Lien).
● La fonction Link (Lien) ne vous permet pas
de sélectionner des données .dst à
envoyer depuis un ordinateur.
● La fonction Link (Lien) ne peut pas être
utilisée avec des grands motifs de broderie
(fractionnés).
● Fixez à la machine à broder le cadre
correspondant au motif à envoyer.
Appuyez sur pour activer la fonction
2
Link (Lien).
X Lorsque le message suivant s’affiche,
appuyez sur .
Mettez la machine hors tension.
3
Utilisez le câble USB fourni pour connecter
4
la machine à broder à l’ordinateur.
FRANÇAIS
1
Appuyez sur , puis sur et
pour afficher la page 5 de l’écran de réglages
de la machine.
10
Page 48

Mettez la machine sous tension.
Remarque
5
● Pour plus de détails sur l’utilisation du
logiciel d’édition de broderie, reportezvous au manuel d’instructions fourni avec
le logiciel.
Envoyez le motif de broderie depuis un
6
ordinateur vers la machine en mode Link
(Lien) à l’aide du logiciel d’édition de broderie
possédant la fonction Link (Lien), tel que PEDESIGN NEXT ou une version ultérieure.
Lorsque le message suivant s’affiche,
7
appuyez sur .
* Cette boîte de dialogue Link (Lien) se trouve
dans le logiciel PE-DESIGN NEXT.
● Si le message d’erreur ci-dessous s’affiche,
cela signifie que le type de cadre de
broderie installé sur la machine n’est pas
compatible avec la taille du motif.
Remplacez le cadre de broderie par un
cadre compatible avec la taille du motif.
X Un message s’affiche sur l’écran à cristaux
liquides de la machine lorsque cette
dernière se connecte à l’ordinateur.
11
Page 49

L’écran de broderie s’affiche lorsque le motif
Mémo
2
1
3
8
de broderie est ouvert par la machine.
X
Le motif apparaît dans la zone d’affichage des
motifs, avec l’icône de la fonction Link (Lien).
1 Icône de la fonction Link (Lien)
2 No d’identification de la machine à 10 chiffres
3 Numéro du motif dans la file d’attente
• Appuyez sur pour supprimer le motif.
Pour modifier les réglages de broderie du
9
motif de broderie ouvert, appuyez sur .
• Appuyez sur lorsque le message cidessous s’affiche. Appuyez sur
pour revenir à l’écran de broderie.
X L’écran de réglages de broderie apparaît.
Après avoir spécifié les réglages de votre
0
choix, appuyez sur pour revenir à
l’écran de broderie.
FRANÇAIS
●
Lorsque la machine à broder est connectée
à l’ordinateur, il est possible d’afficher son
état à l’aide d’une fonction du logiciel
d’édition de broderie. Si plusieurs machines
à broder sont connectées simultanément,
vérifiez leur état à l’aide du numéro
d'identification à 10 chiffres figurant sur
l’écran de chaque machine.
Appuyez sur , puis sur la touche
a
Marche/Arrêt pour commencer à broder.
X Une fois la broderie terminée, le message
suivant apparaît.
12
Page 50

Pour ouvrir un autre motif de l’ordinateur,
Remarque
Mémo
b
appuyez sur , puis répétez la procédure
8
à partir de l’étape
pour continuer à broder.
• Pour arrêter de broder ou pour broder de
nouveau le même motif, appuyez sur .
Mettez la machine hors tension.
3
● Les réglages de broderie spécifiés à
l’étape 0 sont enregistrés même si vous
avez appuyé sur pour continuer à
coudre une fois la broderie terminée.
●
Si vous mettez la machine à broder hors
tension alors que vous êtes en train de broder,
vous pourrez reprendre la broderie au point
où vous l’aviez laissée lorsque vous la
remettrez sous tension.
Désactivation de la fonction Link (Lien)
Appuyez sur , puis sur et
1
pour afficher la page 5 de l’écran de réglages
de la machine.
Appuyez sur pour désactiver la fonction
2
Link (Lien).
.
Messages d’erreur dans la
fonction Link (Lien)
La machine ne peut recevoir aucune
donnée de l’ordinateur si elle est en
mode Link (Lien).
Mettez la machine hors tension et
vérifiez la connexion USB. Branchez
ensuite le câble USB et mettez à
nouveau la machine sous tension.
X Lorsque le message suivant s’affiche,
appuyez sur .
La machine ne parvient pas à
communiquer avec l’ordinateur
lorsqu'elle est en mode Link (Lien).
Mettez la machine hors tension,
puis à nouveau sous tension.
13
Page 51

Sélection des informations sur les couleurs de fil avec
Remarque
1
des données au format « PES »
Vous pouvez afficher la couleur de fil au format
« PES » en fonction du réglage de la machine ou de
ceux définis pour les logiciels d’édition de broderie
PE-DESIGN, PE-DESIGN Lite ou PED-Basic.
(Reportez-vous à la section « Changement des
informations de couleur de fil » dans le Manuel
d’instructions pour le réglage des couleurs de fils
de la machine.)
Le code de fil « PES » peut être sélectionné à la
page 1 de l’écran de réglages.
Les informations sur les couleurs de fil sont
ON :
affichées selon le réglage des logiciels d’édition de
broderie PE-DESIGN, PE-DESIGN Lite ou PED-Basic.
OFF : Les informations sur les couleurs de fil
s’afficheront selon le réglage de la machine.
Lorsque vous achetez la machine, « ON » est
sélectionné.
Vérification du temps restant avant le prochain arrêt de
la machine
FRANÇAIS
Le temps restant avant le prochain arrêt de la machine
à broder est indiqué sur l’écran de broderie.
La machine s’arrête lorsqu’un changement de
bobine est nécessaire, ou lorsque son arrêt est
défini par d’autres réglages. Si l’indicateur de
changement de bobine apparaît, une nouvelle
bobine doit être installée sur la machine. Si le
temps est indiqué en rouge, la machine signale
qu’il s’agit de la dernière couleur de broderie avant
l’arrêt de la machine.
1 Temps restant avant l’arrêt de la machine
● Les informations affichées diffèrent de
celles présentées dans le Manuel
d’instructions.
14
Page 52

Vérification du réglage temporaire de la barre à aiguille
1
Vous pouvez afficher la barre à aiguille avec son
réglage temporaire dans l’écran de broderie.
Pour plus de détails sur le réglage temporaire de la
barre à aiguille, reportez-vous au Manuel
d’instructions.
Annulation du réglage
temporaire de la barre à aiguille
Appuyez sur pour annuler le réglage
1
temporaire de la barre à aiguille.
1 Le numéro de barre à aiguille change et
s’affiche pour indiquer la barre à aiguille
sélectionnée.
X Les réglages de la barre à aiguille
reviennent aux réglages d’origine.
15
Page 53

Nouveaux motifs de caractères
Motifs d'alphabet
FRANÇAIS
16
Page 54

Exemple de la taille réelle des caractères
1
2
25,0 mm
(1 po)
27,8 mm
(1-7/64 po)
12,5 mm
(31/64 po)
13,8 mm
(35/64 po)
8,3 mm
(5/16 po)
9,0 mm
(11/32 po)
17
Page 55

Page 56

Lees voordat u de machine gebruikt zorgvuldig deze handleiding en de Bedieningshandleiding
die is inbegrepen bij uw machine.
Inhoudsopgave
De naaldpositie controleren met de LED-aanwijzer ................................................................... 2
De LED-aanwijzer in- of uitschakelen (“ON” of “OFF”) ..........................................................2
Diverse groepen borduurramen..................................................................................................3
Borduurraamhouders ..............................................................................................................3
Wanneer u moeilijk bij het borduurraam kunt komen................................................................3
Borduurpositie wijzigen met toetsen voor verschillende snelheden ...........................................4
De naald verplaatsen in het foutmeldingsscherm .......................................................................4
Informatie over de applicatieweergave ......................................................................................5
Aangeven wanneer de machine stopt......................................................................................5
Een specifiek naaldstangnummer voor applicaties...................................................................5
Helderheid van de schermweergave aanpassen..........................................................................5
Draadkleurinstellingen van alle eerder gestikte ontwerpen annuleren ...................................... 6
500 steken naar voren/naar achteren .........................................................................................7
Patronen bewerken als groep .....................................................................................................7
Herhaalpatronen naaien zonder kleuren te sorteren ................................................................8
Borduurpatronen verzenden vanaf een computer naar de machine (functie Link (Verbinding))
Bewerkingen die beschikbaar zijn met de functie Link (Verbinding)........................................9
Borduren met de functie Link (Verbinding)............................................................................10
De functie Link (Verbinding) uitschakelen.............................................................................13
Foutmeldingen in de functie Link (Verbinding)......................................................................13
De draadkleurinformatie selecteren voor “PES”-gegevens....................................................... 14
Controleren hoe lang het duurt voordat de machine weer stopt ............................................. 14
Instelling voor tijdelijke naaldstang controleren .......................................................................15
Tijdelijke naaldstanginstelling annuleren...............................................................................15
Nieuwe letterpatronen .............................................................................................................16
.... 9
1
Page 57

De naaldpositie controleren met de LED-aanwijzer
Opmerking
De LED-aanwijzer laat zien waar de naald door de
stof gaat. Zo kunt u de borduurpositie
gemakkelijker aanpassen.
De LED-aanwijzer in- of
uitschakelen (“ON” of “OFF”)
Druk op .
1
Pagina 4 van het instellingenscherm.
2
Druk op om de LED-aanwijzer in te
3
1 Naaldpositie
Wanneer het borduurscherm verschijnt, wordt de
LED-aanwijzer automatisch ingeschakeld.
Wanneer u begint te borduren, wordt hij
uitgeschakeld. De LED-aanwijzerfunctie kunt u inof uitschakelen in het instellingenscherm.
● Naar gelang het borduurraam dat u hebt
bevestigd, is de LED-aanwijzer misschien
niet beschikbaar.
● Wanneer stof ongelijkmatig is of een grove
structuur heeft, is de positie van de LEDaanwijzer misschien niet juist uitgelijnd.
In dat geval is de positie die door de
aanwijzer wordt aangegeven slechts een
benadering.
schakelen om de naaldpositie te controleren.
De toets wordt weergegeven als
wanneer u “ON” hebt geselecteerd; de toets
wordt weergegeven als wanneer u
“OFF” hebt geselecteerd.
* Telkens wanneer u op de toets drukt, wordt de
instelling in- of uitgeschakeld.
NEDERLANDS
2
Page 58

Diverse groepen borduurramen
Naar gelang uw project kunt u allerlei borduurramen gebruiken op deze machine door de
borduurraamhouders te verwisselen.
Borduurraamhouders
Bij deze machine zijn twee typen
borduurraamhouders inbegrepen
(borduurraamhouder A en borduurraamhouder B).
Borduurraamhouder A gebruikt u met de vier
meegeleverde borduurramen. Borduurraam B
gebruikt u met de optionele borduurramen. En
wanneer u de optionele borduurraamhouder C
gebruikt, kunt u een borduurraam uit de optionele
serie ronde borduurramen installeren. Meer
bijzonderheden over de borduurramen die u kunt
installeren met de respectievelijke
borduurraamhouders vindt u in “Typen
borduurramen en toepassingen” in de
Bedieningshandleiding.
1 Borduurraamhouder A
2 Witte hoekkapjes
3 Borduurraamhouder B
4 Lichtgrijze hoekkapjes
5 Magneet
6 Borduurraamhouder C (optioneel)
7 Donkergrijze hoekkapjes
Wanneer u moeilijk bij het borduurraam kunt komen
Naar gelang de positie van de naaldstangen kunt u
misschien moeilijk bij het borduurraam komen.
Verplaats dan het borduurraam volgens
onderstaande procedure.
Druk op .
1
X Het naaldstangverplaatsingsscherm
verschijnt.
Druk op .
2
X De wagen gaat automatisch naar een
positie waarin u het borduurraam
gemakkelijk kunt bereiken/verwijderen.
• Druk op om het
naaldstangverplaatsingsscherm te sluiten
en de wagen in de vorige positie te zetten.
3
Page 59

Borduurpositie wijzigen met toetsen voor verschillende
Opmerking
123
snelheden
U kunt de borduurpositie verplaatsen met de drie
toetsen voor verschillende snelheden.
1 De positie 0,1 mm verplaatsen
2 De positie 0,5 mm verplaatsen
3 De positie op maximale snelheid verplaatsen
● Verplaats het patroon in de gewenste
richting met , nadat u de snelheid
hebt geselecteerd. Houd de betreffende
toets ingedrukt voor de maximale
snelheid.
De naald verplaatsen in het foutmeldingsscherm
Druk op om de naald naar voren of naar
achteren te verplaatsen naar de juiste positie, nadat
u de fout hebt verholpen.
NEDERLANDS
4
Page 60

Informatie over de applicatieweergave
Er is informatie over de applicatieweergave die van
pas kan komen bij uw werk.
Uitvoerige instructies vindt u in “Applicaties
naaien” in de Bedieningshandleiding.
Aangeven wanneer de
machine stopt
Als u een applicatiepatroon hebt geselecteerd,
verschijnt in het scherm op de plekken waar
de machine wordt gestopt om een applicatie te
maken.
Een specifiek naaldstangnummer
voor applicaties
Als u een applicatiepatroon hebt geselecteerd,
worden “APPLICATIEMATERIAAL”,
“APPLICATIEPOSITIE” en “APPLICATIE” allemaal
toegewezen aan een specifiek naaldstangnummer.
Plaats de draadkleuren die worden gebruikt voor
de applicaties op die specifieke naaldstang.
Helderheid van de schermweergave aanpassen
Als het LCD-scherm te donker of te licht is, kunt u
de helderheid van de schermweergave aanpassen.
Druk op .
1
Pagina 5 van het instellingenscherm.
2
Druk op of op om de helderheid
3
van de schermweergave aan te passen.
* Het scherm wordt vager naarmate u een lagere waarde
opgeeft in het instellingenscherm. Het scherm wordt
helderder, naarmate u een hogere waarde opgeeft in
het instellingenscherm.
5
Page 61

Draadkleurinstellingen van alle eerder gestikte ontwerpen
Opmerking
Opmerking
annuleren
Druk op .
3
X Draadkleuren worden opnieuw
● De kleurinstellingen worden geheel
geannuleerd ook al is de machine bezig
met borduren.
toegewezen door de machine, ongeacht
de vorige klosinstelling.
Druk op .
1
Druk op .
2
● Met deze functies worden niet de
ankerinstellingen geannuleerd van de
naalden waaraan een draadkleur is
toegewezen (Zie “Instellingen voor
gereserveerde naaldstang” in de
Bedieningshandleiding).
NEDERLANDS
X De draadkleurinstelling is geannuleerd.
6
Page 62

500 steken naar voren/naar achteren
en zijn toegevoegd aan het
steeknavigatiescherm. Meer bijzonderheden over
het naar voren/achteren gaan door het stiksel vindt
u in “Borduren vanaf het begin of het midden van
het patroon” in de Bedieningshandleiding.
500 steken terug.
500 steken vooruit.
Patronen bewerken als groep
U kunt gecombineerde patronen groeperen en
allemaal tegelijk bewerken (roteren, vergroten/
verkleinen).
Elke keer als u op deze toets drukt, gaat u
Elke keer als u op deze toets drukt, gaat u
Druk op zodat deze verandert in .
1
X Alle patronen die zijn weergegeven in het
patroonweergavegebied worden
gegroepeerd.
* Druk op om de patronen te degroeperen. Als er
meerdere gegroepeerde patronen zijn, wordt het
geselecteerde patroon gedegroepeerd.
7
Page 63

Herhaalpatronen naaien
zonder kleuren te sorteren
Wanneer u herhaalpatronen creëert met de
randfunctie, verandert u door te drukken op
automatisch de naaivolgorde van de kleuren, zo
dat dezelfde kleur in één keer wordt genaaid.
Bewerk het patroon volgens onderstaande
procedure om het herhaalpatroon te naaien zonder
kleuren te sorteren.
Creëer het gecombineerde
1
randborduurpatroon (Zie “Herhaalpatronen
ontwerpen” in de Bedieningshandleiding).
Druk op zodat deze verandert in .
2
X Randfunctie wordt geannuleerd.
Druk zonodig op om de patronen te
3
hergroeperen.
X
Alle patronen die zijn weergegeven in het
patroonweergavegebied worden gegroepeerd.
NEDERLANDS
Druk op om zo nodig de draadmarkering
4
te naaien. Druk vervolgens op .
(Zie “Draadmarkeringen toekennen” in de
Bedieningshandleiding)
8
Page 64

Druk op en vervolgens op .
5
Borduurpatronen verzenden vanaf een computer naar de
machine (functie Link (Verbinding))
■ De naaistatus van de borduurmachine (dit
Bewerkingen die beschikbaar zijn
met de functie Link (Verbinding)
■ Meerdere borduurpatronen verzenden naar
aangesloten borduurmachines
U kunt maar liefst 100 borduurpatronen overzetten
op een borduurmachine. De borduurstatus van de
patronen die zijn overgezet kunt u bekijken op de
computermonitor.
Sluit de borduurmachine met de bijgeleverde USBkabel aan op de computer.
model) controleren vanaf de computer
(Voorbeeld met meerdere aangesloten
machines)
9
Page 65

Memo
● Wanneer u meerdere borduurmachines
Opmerking
aansluit op de computer, gebruik dan een
USB-hub die in de handel verkrijgbaar is.
We raden u aan een USB-hub met eigen
voeding te gebruiken. Gebruik geen USBverlengsnoeren of verdeelkabels. Voor
meer bijzonderheden over het gebruik van
de USB-hub, zie de handleiding bij die
hub.
Borduren met de functie
Link (Verbinding)
Maak eerst met de borduurbewerkingssoftware het
borduurpatroon dat u naar de borduurmachine wilt
verzenden.
Druk op om de functie Link
2
(Verbinding) in te schakelen.
X Wanneer de volgende melding verschijnt,
drukt u op .
● Met de functie Link (Verbinding) kunt u
alleen PES-borduurgegevens borduren.
● U kunt geen DST-gegevens selecteren om
vanaf een computer te verzenden met
behulp van de functie Link (Verbinding).
● U kunt de functie Link (Verbinding) niet
gebruiken met grote (gesplitste)
borduurpatronen.
● Bevestig het borduurraam voor de grootte
van het patroon dat u wilt verzenden, aan
de borduurmachine.
Druk op en vervolgens op of
1
om pagina 5 van het instellingenscherm
op te roepen.
De machine uitzetten.
3
Sluit de borduurmachine met de
4
bijgeleverde USB-kabel aan op de computer.
NEDERLANDS
10
Page 66

De machine aanzetten.
Opmerking
5
● Raadpleeg de handleiding van de
borduurmachine voor meer informatie
over het gebruik van de
borduurbewerkingssoftware.
Met de borduursoftware die wordt geleverd
6
bij de functie Link (Verbinding) zoals PEDESIGN NEXT of later, verzendt u vanaf een
computer met de functie Link (Verbinding)
het borduurpatroon naar de machine.
Wanneer de volgende melding verschijnt,
7
drukt u op .
* Dit Link-dialoogvenster (Verbinding) vindt u in
de PE-DESIGN NEXT-software.
● Wanneer de volgende foutmelding
verschijnt, is het type borduurraam dat u
hebt geïnstalleerd op de machine niet
compatibel met het formaat van het
patroon. Verwissel het borduurraam met
een raam dat compatibel is met het
formaat van het patroon.
X Een bericht verschijnt op het LCD-scherm
van de machine terwijl de machine
verbinding maakt met de pc.
11
Page 67

Nadat de machine het borduurpatroon heeft
Memo
2
1
3
8
geopend, verschijnt het borduurscherm.
X Het geopende borduurscherm verschijnt
in het patroonweergavevlak, met het
pictogram voor de functie Link
(Verbinding).
1 Pictogram voor de functie Link (Verbinding)
2 Machine-ID van 10 cijfers
3 Nummer van het patroon in de wachtrij
• Druk op om het patroon te
verwijderen.
Als u de borduurinstellingen voor het geopende
9
borduurpatroon wilt veranderen, druk dan op .
• Druk op wanneer de volgende
melding verschijnt. Druk op om
terug te keren naar het borduurscherm.
X Het borduurinstellingenscherm wordt
weergegeven.
Wanneer u de gewenste instellingen hebt
0
opgegeven, drukt u op om terug te
keren naar het borduurscherm.
NEDERLANDS
● Terwijl de borduurmachine is aangesloten
op de computer kunt u de status van de
machine weergeven met een functie van
de borduurbewerkingssoftware. Als er
meerdere borduurmachines tegelijk zijn
aangesloten, kunt u aan de hand van de
10-cijferige machine-ID die op het scherm
van de machine verschijnt, de status van
de machines controleren.
Druk op en druk vervolgens op de
a
start/stop-knop om te beginnen met borduren.
X Wanneer het borduren is voltooid,
verschijnt de volgende melding.
12
Page 68

Als u een ander patroon wilt openen dat is
Opmerking
Memo
b
verzonden van de computer, drukt u op
. Herhaal vervolgens de procedure te
8
beginnen bij stap
om door te gaan met
borduren.
• Als u wilt stoppen met borduren of
hetzelfde patroon opnieuw wilt borduren,
druk dan op .
●
De borduurscherminstellingen die zijn
0
opgegeven in stap
worden opgeslagen
zelfs als u op drukt om door te gaan
met naaien nadat het borduren is beëindigd.
● Als u de borduurmachine tijdens het
borduren uitschakelt, kunt u de functie
“Hervatten” gebruiken wanneer u de
machine weer inschakelt.
De functie Link (Verbinding) uitschakelen
Druk op en vervolgens op of om
1
pagina 5 van het instellingenscherm op te roepen.
De machine uitzetten.
3
.
Foutmeldingen in de
functie Link (Verbinding)
Machine ontvangt in de functie
Link (Verbinding) geen gegevens
van de pc.
Schakel de machine uit en
controleer de USB-verbinding. Sluit
het USB-snoer goed aan en schakel
de machine weer in.
Druk op om de functie Link
2
(Verbinding) uit te schakelen.
X Wanneer de volgende melding verschijnt,
drukt u op .
Machine communiceert niet met
pc in de functie Link (Verbinding).
Zet de machine uit en weer aan.
13
Page 69

De draadkleurinformatie selecteren voor “PES”-
Opmerking
1
gegevens
U kunt de draadkleur voor “PES”-gegevens
weergeven volgens de machine-instelling of een
instelling van PE-DESIGN, PE-DESIGN Lite of PEDBasic (borduurbewerkingssoftware).
(Zie “De draadkleurgegevens wijzigen” in de
Bedieningshandleiding voor de machine-instelling
van de draadkleur.)
U kunt de “PES”-draadcode selecteren via pagina 1
van het instellingenscherm.
ON: De draadkleurinformatie wordt weergegeven
volgens de instellingen van PE-DESIGN, PEDESIGN Lite of PED-Basic
(borduurbewerkingssoftware).
OFF: De draadkleurinformatie wordt weergegeven
volgens de machine-instelling.
Bij aankoop van de machine is “ON” geselecteerd.
Controleren hoe lang het duurt voordat de machine
weer stopt
NEDERLANDS
Hoe lang het duurt totdat de borduurmachine stopt,
kunt u zien in het borduurscherm.
De machine stopt wanneer een klos moet worden
verwisseld, of op grond van andere instellingen. Als
de kloswisselingsindicator verschijnt, moet er een
klos worden verwisseld. Als de tijd wordt
aangegeven in rood, is dat het teken dat de laatste
kleur wordt geborduurd voordat de machine stopt.
1 Tijd totdat de machine stopt
● De informatie die wordt weergegeven,
wijkt af van de beschrijving in de
Bedieningshandleiding.
14
Page 70

Instelling voor tijdelijke naaldstang controleren
1
De naaldstang waarop de tijdelijke
naaldstanginstelling is toegepast kunt u bekijken in
het borduurscherm.
Meer informatie over de tijdelijke
naaldstanginstelling vindt u in de
Bedieningshandleiding.
Tijdelijke naaldstanginstelling
annuleren
Druk op om de tijdelijke
1
naaldstanginstelling te annuleren.
1 Het naaldstangnummer verandert en
verschijnt om de geselecteerde naaldstang aan
te geven.
X De oorspronkelijke naaldstanginstellingen
worden hersteld.
15
Page 71

Nieuwe letterpatronen
Alfabetpatronen
NEDERLANDS
16
Page 72

Voorbeeld op ware grootte
1
2
25,0 mm
(1 inch)
27,8 mm
(1-7/64 inch)
12,5 mm
(31/64 inch)
13,8 mm
(35/64 inch)
8,3 mm
(5/16 inch)
9,0 mm
(11/32 inch)
17
Page 73

Page 74

Prima di utilizzare la macchina, leggere attentamente il presente manuale e il manuale
d'istruzione incluso con la macchina.
Sommario
Controllo del punto di discesa dell'ago con il puntatore LED .....................................................2
Attivazione o disattivazione del puntatore LED .......................................................................2
Vari tipi di scelte di telai per ricamo ..........................................................................................3
Supporti del telaio per ricamo .................................................................................................3
Se il telaio per ricamo è difficile da raggiungere.........................................................................3
Modifica della posizione del ricamo utilizzando vari tasti Velocità............................................4
Spostamento dell'ago nella schermata dei messaggi di errore ....................................................4
Informazioni sulla visualizzazione degli appliqué ......................................................................5
Indicazione dell'arresto della macchina ..................................................................................5
Specifici numeri della barra dell'ago per appliqué ..................................................................5
Regolazione della luminosità della schermata ............................................................................5
Annullamento delle impostazioni del colore del filo per tutti i motivi cuciti in precedenza...... 6
Spostamento di 500 punti avanti/indietro ..................................................................................7
Modifica dei gruppi di motivi .....................................................................................................7
Cucitura di motivi ripetuti senza selezione dei colori ..............................................................8
Invio dei motivi di ricamo da un computer alla macchina (funzione Link (Collegamento))....... 9
Operazioni disponibili con la funzione Link (Collegamento)...................................................9
Ricamo con la funzione Link (Collegamento) ........................................................................10
Disattivazione della funzione Link (Collegamento)................................................................13
Messaggi di errore della funzione Link (Collegamento) .........................................................13
Selezione delle informazioni sul colore di filo per i dati del formato “PES” ............................ 14
Controllo del tempo restante prima del successivo arresto della macchina............................. 14
Controllo dell'impostazione temporanea della barra dell'ago ..................................................15
Annullamento dell'impostazione temporanea della barra dell'ago ........................................15
Nuovi motivi di caratteri ..........................................................................................................16
1
Page 75

Controllo del punto di discesa dell'ago con il puntatore LED
Nota
Il puntatore LED indica la posizione della
penetrazione dell'ago, agevolando la regolazione
della posizione del ricamo.
1 Punto di discesa dell'ago
Il puntatore LED si attiva automaticamente mentre
viene visualizzata la schermata Ricamo, e si
disattiva quando si inizia a ricamare. È possibile
attivare o disattivare la funzione del puntatore LED
nella schermata di impostazione.
● Il puntatore LED potrebbe non essere
disponibile a seconda del tipo di telaio per
ricamo montato.
● La posizione del puntatore LED potrebbe
non risultare correttamente allineata con
tessuti che presentano una superficie
molto irregolare o lavorata. In questo caso,
l'indicazione del puntatore deve essere
utilizzata solo come riferimento.
Attivazione o disattivazione
del puntatore LED
Premere .
1
Visualizzare la pagina 4 della schermata
2
Impostazioni.
Premere per attivare il puntatore LED
3
per controllare il punto di discesa dell'ago.
Il tasto appare così quando è
selezionato “ON” e appare così
quando è selezionato “OFF”.
* Ogni volta che si preme il tasto l'impostazione si attiva
o si disattiva.
ITALIANO
2
Page 76

Vari tipi di scelte di telai per ricamo
Con questa macchina è possibile utilizzare vari tipi di telai per ricamo per adattarli al lavoro da realizzare
cambiando i supporti del telaio per ricamo.
Supporti del telaio per ricamo
Con questa macchina sono inclusi due tipi di
supporti del telaio per ricamo (supporto del telaio
per ricamo A e supporto del telaio per ricamo B).
Il supporto del telaio per ricamo A si utilizza con i
quattro telai per ricamo in dotazione. Il supporto
del telaio per ricamo B si utilizza con i telai per
ricamo opzionali. Inoltre, se si utilizza il supporto
del telaio per ricamo C, è possibile installare un
telaio della serie di telai rotondi opzionali. Per i
dettagli sul telaio per ricamo installabile su ciascun
supporto del telaio per ricamo, consultare “Tipi di
telaio per ricamo e applicazioni” nel manuale
d’istruzione.
1 Supporto del telaio per ricamo A
2 Copri angoli bianchi
3 Supporto del telaio per ricamo B
4 Copri angoli grigio chiaro
5 Magnete
6 Supporto del telaio per ricamo C (opzionale)
7 Copri angoli grigio scuro
Se il telaio per ricamo è difficile da raggiungere
A seconda della posizione delle barre dell'ago,
potrebbe essere difficile raggiungere il telaio per
ricamo. In tal caso, seguire la procedura descritta
sotto per spostare il telaio per ricamo.
Premere .
1
X Viene visualizzata la schermata di
spostamento della barra dell'ago.
Premere .
2
X Il carrello si sposta automaticamente in
una posizione in cui è possibile
raggiungere/rimuovere facilmente il telaio
per ricamo.
• Premere per chiudere la schermata
di spostamento della barra dell'ago e per
spostare il carrello nella posizione
precedente.
3
Page 77

Modifica della posizione del ricamo utilizzando vari tasti Velocità
Nota
123
È possibile spostare la posizione del ricamo
utilizzando i tre tasti Velocità variabile.
1 Sposta la posizione di 0,1 mm
2 Sposta la posizione di 0,5 mm
3 Sposta la posizione alla massima velocità
● Spostare il motivo nella direzione
desiderata utilizzando ; dopo aver
selezionato la velocità, tenere premuto per
la velocità massima.
Spostamento dell'ago nella schermata dei messaggi di errore
Premere per spostare l'ago all'indietro o in
avanti nella posizione corretta dopo aver corretto
l'errore.
ITALIANO
4
Page 78

Informazioni sulla visualizzazione degli appliqué
Sono disponibili informazioni sulla visualizzazione
degli appliqué che agevolano l'operazione.
Per istruzioni dettagliate, consultare “Cucitura di
appliqué” nel manuale d’istruzione.
Indicazione dell'arresto
della macchina
Se è stato selezionato un appliqué, nei punti in cui
la macchina si arresta per creare l'appliqué viene
visualizzato .
Specifici numeri della barra
dell'ago per appliqué
Se è stato selezionato un motivo appliqué,
“MATERIAL APPLICAZIONE”, “POSIZION
APPLICAZIONE” e “APPLICAZIONE” vengono tutti
assegnati a uno specifico numero della barra
dell'ago. Impostare i colori del filo da utilizzare per
l'appliqué sulla specifica barra dell'ago interessata.
Regolazione della luminosità della schermata
Se il display a cristalli liquidi è troppo scuro o
troppo chiaro, è possibile regolarne la luminosità.
Premere .
1
Visualizzare la pagina 5 della schermata
2
Impostazioni.
Premere o per regolare la
3
luminosità della schermata.
* La schermata si oscura al diminuire del numero sulla
schermata Impostazioni. Incrementando il numero, la
schermata diventa più luminosa.
5
Page 79

Annullamento delle impostazioni del colore del filo per
Nota
Nota
tutti i motivi cuciti in precedenza
Premere .
3
● Le impostazioni del colore saranno
annullate completamente anche se la
macchina è a metà lavoro.
X I colori dei fili vengono riassegnati dalla
macchina, indipendentemente dalla
precedente impostazione della spolina.
Premere .
1
Premere .
2
● Questa funzione non cancella le
impostazioni di ancoraggio di nessuno
degli aghi ai quali è stato assegnato un
colore di filo (consultare “Impostazioni
della barra dell'ago riservato” nel manuale
d’istruzione).
ITALIANO
L'impostazione del colore del filo è annullata.
X
6
Page 80

Spostamento di 500 punti avanti/indietro
e sono stati aggiunti alla schermata
di navigazione dei punti. Per i dettagli sullo
spostamento in avanti o indietro lungo la cucitura,
consultare “Esecuzione del ricamo dall'inizio o da
metà del motivo” nel manuale d’istruzione.
Ogni volta che si preme questo tasto si torna
indietro di 500 punti nella cucitura.
Ogni volta che si preme questo tasto si
avanza di 500 punti nella cucitura.
Modifica dei gruppi di motivi
I motivi combinati possono essere raggruppati e
possono essere tutti modificati (ruotati,
ridimensionati, ecc.) contemporaneamente.
Premere in modo che cambi in .
1
X Tutti i motivi visualizzati nella relativa
area di visualizzazione sono raggruppati.
* Premere per rimuovere il raggruppamento dei
motivi. Qualora siano presenti più motivi raggruppati,
viene separato il gruppo del motivo selezionato.
7
Page 81

Cucitura di motivi ripetuti
senza selezione dei colori
Con i motivi ripetuti creati utilizzando la funzione bordi,
premendo si cambia automaticamente l'ordine
di cucitura dei colori, cosicché lo stesso colore può
essere cucito in modo continuo. È possibile modificare il
motivo secondo la procedura descritta di seguito per
cucire il motivo ripetuto senza selezionare i colori.
Creare il motivo di ricamo bordo combinato
1
(consultare “Disegno di motivi ripetuti” nel
manuale d’istruzione).
Premere in modo che cambi in .
2
X La funzione bordo è annullata.
Se necessario, premere per
3
raggruppare i motivi.
X Tutti i motivi visualizzati nella relativa
area di visualizzazione sono raggruppati.
Se necessario, premere per cucire il
4
segno di filo, quindi premere .
(Consultare “Assegnazione dei segni di filo”
nel manuale d’istruzione)
ITALIANO
8
Page 82

Premere , quindi .
5
Invio dei motivi di ricamo da un computer alla macchina
(funzione Link (Collegamento))
■ Verificare dal computer lo stato di cucitura
Operazioni disponibili con la
funzione Link (Collegamento)
■ Inviare più motivi di ricamo alle macchine da
ricamo collegate
È possibile trasferire ad una macchina da ricamo
fino a 100 motivi di ricamo e lo stato del ricamo
dei motivi trasferiti può essere visualizzato dal
monitor del computer.
Utilizzare il cavo USB incluso per collegare un
computer alla macchina da ricamo.
della macchina da ricamo (questo modello)
(Esempio di più macchine collegate)
9
Page 83

Promemoria
● Quando si collegano più macchine da
Nota
ricamo ad un computer, utilizzare un hub
USB disponibile in commercio.
Si consiglia di utilizzare un hub USB
autoalimentato. Non utilizzare prolunghe
USB o ripetitori. Per i dettagli sull’utilizzo
dell’hub USB, consultare le relative
istruzioni di funzionamento.
Ricamo con la funzione
Link (Collegamento)
Innanzitutto, utilizzare il software di modifica del
ricamo per creare il motivo di ricamo da inviare
nella macchina.
Premere per attivare la funzione Link
2
(Collegamento).
X Quando viene visualizzato il seguente
messaggio, premere .
● È possibile ricamare solo i dati di ricamo
nel formato PES (.pes) utilizzando la
funzione Link (Collegamento).
● Non è possibile selezionare i dati .dst da
inviare da un computer che utilizza la
funzione Link (Collegamento).
● La funzione Link (Collegamento) non può
essere utilizzata con motivi di ricamo di
grandi dimensioni (divisi).
● Montare sulla macchina da ricamo il
telaio per ricamo per le dimensioni del
motivo da inviare.
Premere , quindi premere o
1
per visualizzare la pagina 5 della
schermata Impostazioni della macchina.
Spegnere la macchina.
3
Utilizzare il cavo USB incluso per collegare
4
un computer alla macchina da ricamo.
ITALIANO
10
Page 84

Accendere la macchina.
Nota
5
Utilizzando il software di modifica del ricamo con
6
la funzione Link (Collegamento), come ad
esempio PE-DESIGN NEXT o superiore, è possibile
inviare il motivo di ricamo ad una macchina in
modalità Link (Collegamento) da un computer.
Quando viene visualizzato il seguente
7
messaggio, premere .
●
Per i dettagli sull’utilizzo del software di
modifica del ricamo, consultare il manuale
di istruzioni incluso con il software.
* La finestra di dialogo della funzione Link (Collegamento)
è disponibile nel software PE-DESIGN NEXT.
● Se viene visualizzato il seguente
messaggio di errore, il tipo di telaio per
ricamo installato sulla macchina non è
compatibile con le dimensioni del motivo.
Sostituire il telaio per ricamo con uno
compatibile con le dimensioni del motivo.
X Quando la macchina si sta collegando al
PC, viene visualizzato un messaggio sul
display a cristalli liquidi.
11
Page 85

Dopo aver aperto il motivo di ricamo con la
Promemoria
2
1
3
8
macchina, viene visualizzata la schermata Ricamo.
X
Il motivo di ricamo aperto viene visualizzato
nell’area di visualizzazione del motivo con
l’icona per la funzione Link (Collegamento).
1 Icona per la funzione Link (Collegamento)
2 ID della macchina a 10 cifre
3 Numero del motivo in coda
• Premere per eliminare il motivo.
Per modificare le impostazioni di ricamo per
9
il motivo di ricamo aperto, premere .
• Premere quando viene visualizzato
il seguente messaggio. Premere per
tornare alla schermata Ricamo.
X Viene visualizzata la schermata
Impostazioni di ricamo.
Dopo aver specificato le impostazioni desiderate,
0
premere per tornare alla schermata Ricamo.
●
Quando la macchina da ricamo è collegata al
computer, lo stato della macchina può essere
visualizzato utilizzando una funzione del
software di modifica del ricamo. Se più macchine
da ricamo sono collegate contemporaneamente,
verificare lo stato delle macchine utilizzando l’ID
della macchina a 10 cifre visualizzato sulla
schermata della macchina.
Premere , quindi premere il
a
pulsante Avvio/Stop per avviare il ricamo.
ITALIANO
X Una volta completato il ricamo, viene
visualizzato il seguente messaggio.
12
Page 86

Per aprire un altro motivo inviato dal computer,
Nota
Promemoria
b
premere , quindi ripetere la procedura
8
partendo dal punto
per proseguire con il ricamo.
• Per interrompere il ricamo o per ripetere il
ricamo dello stesso motivo, premere .
●
Le impostazioni della schermata Ricamo
0
specificate nel punto
vengono salvate anche
se è stato premuto per proseguire con
la cucitura dopo aver terminato il ricamo.
● Se la macchina da ricamo viene spenta
mentre il ricamo è in corso, è possibile
utilizzare l’operazione di ripresa del
ricamo alla successiva riaccensione.
Disattivazione della funzione
Link (Collegamento)
Premere , quindi premere o
1
per visualizzare la pagina 5 della
schermata Impostazioni della macchina.
Spegnere la macchina.
3
.
Messaggi di errore della
funzione Link (Collegamento)
Nella modalità Link
(Collegamento) la macchina non è
in grado di ricevere dati dal PC.
Spegnere la macchina e verificare la
connessione USB. Dopo aver
collegato saldamente il cavo USB,
accendere nuovamente la macchina.
Premere per disattivare la funzione Link
2
(Collegamento).
X Quando viene visualizzato il seguente
messaggio, premere .
Comunicazione tra il PC e la
macchina non riuscita in modalità
Link (Collegamento).
Spegnere la macchina e riaccenderla.
13
Page 87

Selezione delle informazioni sul colore di filo per i dati
Nota
1
del formato “PES”
È possibile visualizzare il colore di filo per i dati del
formato “PES” in base all’impostazione della macchina,
o l’impostazione da PE-DESIGN, PE-DESIGN Lite o
PED-Basic (software di modifica del ricamo).
(Per informazioni sull'impostazione della macchina
per il colore del filo, consultare “Modifica delle
informazioni specifiche sul colore del filo” nel
manuale d’istruzione.)
Il codice del filo “PES” può essere selezionato dalla
pagina 1 della schermata di impostazione.
ON: le informazioni sui colori del filo verranno
visualizzate in base alle impostazioni da PEDESIGN, PE-DESIGN Lite o PED-Basic (software di
modifica del ricamo).
OFF: le informazioni sui colori del filo visualizzate
saranno in base all’impostazione della macchina.
L'impostazione di fabbrica della macchina è “ON”.
Controllo del tempo restante prima del successivo
arresto della macchina
Il periodo di tempo restante prima del successivo
arresto della macchina da ricamo può essere
visualizzato nella schermata Ricamo.
La macchina si arresta quando è necessario sostituire
un rocchetto, o quando la macchina viene arrestata
con altre impostazioni. Se l’indicatore di sostituzione
della spolina viene visualizzato, è necessario
sostituire la spolina. Quando il tempo viene indicato
in rosso, questo segnala l’ultimo colore da ricamare
prima dell’arresto della macchina.
1 Tempo restante prima dell’arresto della
macchina
● Le informazioni visualizzate differiscono
da quelle descritte nel manuale
d’istruzione.
ITALIANO
14
Page 88

Controllo dell'impostazione temporanea della barra dell'ago
1
L'impostazione temporanea della barra dell'ago
applicata può essere visualizzata nella schermata
Ricamo.
Per i dettagli sull'impostazione temporanea della
barra dell'ago, consultare il manuale d’istruzione.
Annullamento dell'impostazione
temporanea della barra dell'ago
Premere per annullare l'impostazione
1
temporanea della barra dell'ago.
1 Viene modificato il numero della barra ago e
viene visualizzato per indicare la barra
ago selezionata.
X Le impostazioni della barra dell'ago
tornano all'impostazione originale.
15
Page 89

Nuovi motivi di caratteri
Motivi alfabeto
16
ITALIANO
Page 90

Esempio in dimensioni reali
1
2
25,0 mm
(1 pollice)
27,8 mm
(1-7/64 di
pollice)
12,5 mm
(31/64 di
pollice)
13,8 mm
(35/64 di
pollice)
8,3 mm
(5/16 di pollice)
9,0 mm
(11/32 di
pollice)
17
Page 91

Page 92

Antes de utilizar la máquina, lea detenidamente este manual y el Manual de instrucciones
adjunto.
Contenido
Comprobar el punto de entrada de la aguja con el puntero LED ................................................2
Activar (“ON”) o desactivar (“OFF”) el puntero LED................................................................2
Varios tipos de selecciones para el bastidor de bordado ............................................................3
Soportes del bastidor de bordado ............................................................................................3
Si resulta difícil alcanzar el bastidor de bordado........................................................................3
Cambiar la posición de bordado utilizando las teclas de velocidad variable ..............................4
Mover la aguja en la pantalla de mensajes de error....................................................................4
Información acerca de la pantalla de adornos ............................................................................5
Indicación de la detención de la máquina...............................................................................5
Un número de varillas de aguja específico para el adorno ......................................................5
Ajuste del brillo de la pantalla ....................................................................................................5
Cancelar los ajustes de color del hilo para todos los diseños cosidos anteriormente................. 6
Procedimiento para avanzar o retroceder 500 puntadas ............................................................7
Edición de diseños como un grupo .............................................................................................7
Coser el diseño repetido sin ordenar colores ...........................................................................8
Envío de diseños de bordado desde un ordenador a la máquina (función Link (Vínculo)) ......... 9
Operaciones disponibles con la función Link (Vínculo)...........................................................9
Bordado con la función Link (Vínculo)..................................................................................10
Desactivación de la función Link (Vínculo)...........................................................................13
Mensajes de error de la función Link (Vínculo) .....................................................................13
Selección de la información de color de hilo para datos en formato “PES”............................. 14
Comprobación del tiempo que queda hasta que se detenga la máquina de nuevo .................. 14
Comprobación del ajuste temporal de las varillas de aguja ......................................................15
Cancelar el ajuste temporal de las varillas de aguja...............................................................15
Nuevos diseños de caracteres...................................................................................................16
1
Page 93

Comprobar el punto de entrada de la aguja con el puntero LED
Nota
El puntero LED muestra la posición de penetración
de la aguja, por lo que resulta más fácil ajustar la
posición de bordado.
1 Punto de entrada de la aguja
El puntero LED se activa automáticamente cuando
aparece la pantalla de bordado, y se desactiva
cuando se empieza a bordar. Puede activar o
desactivar la función de puntero LED en la pantalla
de ajustes.
● El puntero LED puede no estar disponible
según el tipo de bastidor de bordado
instalado.
● Si la tela tiene una superficie muy irregular
o con textura especial, es posible que la
posición del puntero LED no quede
correctamente alineada. En este caso, la
indicación del puntero debe utilizarse sólo
como referencia.
Activar (“ON”) o desactivar
(“OFF”) el puntero LED
Pulse .
1
Muestre la página 4 de la pantalla de ajustes.
2
Pulse para activar el puntero LED y
3
comprobar el punto de entrada de la aguja.
La tecla aparece como cuando se
selecciona “ON”, y como cuando
se selecciona “OFF”.
* Cada vez que se pulsa la tecla se activa o desactiva el
ajuste.
ESPAÑOL
2
Page 94

Varios tipos de selecciones para el bastidor de bordado
Con esta máquina pueden utilizarse varios tipos de bastidores de bordado para adaptar su proyecto
cambiando los soportes de dichos bastidores.
Soportes del bastidor de bordado
Con esta máquina se suministran dos tipos de
soportes del bastidor de bordado (soporte A y
soporte B).
El soporte del bastidor de bordado A se utiliza con
los cuatro bastidores suministrados. El soporte del
bastidor de bordado B se utiliza con los bastidores
opcionales. Además, si se utiliza el soporte del
bastidor de bordado C opcional, puede colocarse
un bastidor de la serie de bastidores redondos
opcionales. Para más detalles acerca de qué
bastidor de bordado puede instalarse en cada
soporte, consulte los “Tipos y aplicaciones de los
bastidores de bordado” mencionados en el Manual
de instrucciones.
1 Soporte del bastidor de bordado A
2 Protectores de esquinas blancos
3 Soporte del bastidor de bordado B
4 Protectores de esquinas de color gris claro
5 Imán
6 Soporte del bastidor de bordado C (opcional)
7 Protectores de esquinas de color gris oscuro
Si resulta difícil alcanzar el bastidor de bordado
Dependiendo de la posición de las varillas de
aguja, puede resultar difícil alcanzar el bastidor de
bordado. En ese caso, siga el procedimiento que se
describe a continuación para desplazar el bastidor
de bordado.
Pulse .
1
X Aparece la pantalla de cambio de posición
de la varilla de aguja.
Pulse .
2
X El carro se mueve automáticamente hasta
una posición en la que el bastidor de
bordado puede alcanzarse/sustituirse
fácilmente.
• Toque para cerrar la pantalla de
cambio de posición de la varilla de aguja y
mover el carro hasta la posición anterior.
3
Page 95

Cambiar la posición de bordado utilizando las teclas de velocidad variable
Nota
123
La posición de bordado puede moverse utilizando
las tres teclas de velocidad variable.
1 Mueve la posición 0,1 mm
2 Mueve la posición 0,5 mm
3 Mueve la posición a máxima velocidad.
● Puede mover el diseño en la dirección
deseada utilizando una vez
seleccionada la velocidad; para la máxima
velocidad, mantenga las teclas pulsadas.
Mover la aguja en la pantalla de mensajes de error
Pulse para hacer avanzar o retroceder la aguja
hasta la posición correcta después de corregir el
error.
ESPAÑOL
4
Page 96

Información acerca de la pantalla de adornos
Existe información acerca de la pantalla de adornos
que ayuda a su funcionamiento.
Consulte las instrucciones detalladas en la sección
“Costura de adornos” del Manual de instrucciones.
Indicación de la detención
de la máquina
Si ha seleccionado un diseño con adornos, aparece
en pantalla en las posiciones donde la
máquina se detiene para crear un adorno.
Un número de varillas de aguja
específico para el adorno
Si ha seleccionado un diseño con adornos,
“MATERIAL DEL APLIQUE”, “POSICIÓN DEL
APLIQUE” y “APLIQUE” están asignados a un
número de varilla de aguja concreto. Seleccione
los colores de hilo que se utilizarán para el adorno
en esa varilla de aguja concreta.
Ajuste del brillo de la pantalla
Si la pantalla LCD está demasiado oscura o
demasiado clara, puede ajustar su brillo.
Pulse .
1
Muestre la página 5 de la pantalla de ajustes.
2
Pulse o para ajustar el brillo de la
3
pantalla.
* La pantalla aparecerá más oscura si el número de la
pantalla de ajustes disminuye. La pantalla será más
brillante a medida que el número aumente.
5
Page 97

Cancelar los ajustes de color del hilo para todos los
Nota
Nota
diseños cosidos anteriormente
Pulse .
3
● Los ajustes de color se cancelarán
totalmente incluso si la máquina está a la
mitad del bordado.
X La máquina asigna de nuevo los colores
de hilo, con independencia del ajuste de
carrete anterior.
Pulse .
1
Pulse .
2
● Esta función no borrará los ajustes de
anclaje de ninguna de las agujas a las que
se haya asignado un color de hilo
(consulte la sección “Ajuste de las varillas
de aguja reservada” en el Manual de
instrucciones).
ESPAÑOL
X El ajuste de color de hilo se cancela.
6
Page 98

Procedimiento para avanzar o retroceder 500 puntadas
y se han añadido a la pantalla de
navegación por la costura. Para más detalles acerca
de cómo avanzar o retroceder por la costura,
consulte la sección “Bordado desde el principio o
la mitad del diseño” en el Manual de instrucciones.
Cada vez que se pulsa esta tecla se
retroceden 500 puntadas en la costura.
Cada vez que se pulsa esta tecla se avanzan
500 puntadas en la costura.
Edición de diseños como un grupo
Los diseños combinados pueden agruparse y
pueden editarse (girarse, cambiarse su tamaño,
etc.) al mismo tiempo.
Pulse para cambiar a .
1
X Todos los diseños mostrados en la zona de
visualización de diseños quedan
agrupados.
* Pulse para desagrupar los diseños. Si hay varios
diseños agrupados, el grupo de diseños seleccionado
queda desagrupado.
7
Page 99

Coser el diseño repetido
sin ordenar colores
Con diseños repetidos creados utilizando la
función de bordes, al pulsar se cambia
automáticamente el orden de costura de los colores
de forma que pueda coserse continuamente el
mismo color. Puede editar el diseño de acuerdo
con el procedimiento siguiente para coser el diseño
repetido sin ordenar los colores.
Cree el diseño de bordado de bordes combinado
1
(consulte la sección “Creación de diseños
repetidos” en el Manual de instrucciones).
Pulse para cambiar a .
2
X La función de bordes se cancela.
Si fuera necesario, pulse para que los
3
diseños se reagrupen.
X
Todos los diseños mostrados en la zona de
visualización de diseños quedan agrupados.
Si fuera necesario, pulse para coser la
4
marca de hilo y, a continuación, pulse .
(Consulte la sección “Asignación de marcas
de hilo” en el Manual de instrucciones)
ESPAÑOL
8
Page 100

Toque y luego .
5
Envío de diseños de bordado desde un ordenador a la
máquina (función Link (Vínculo))
■ Comprobación del estado de costura de la
Operaciones disponibles con
la función Link (Vínculo)
■ Envío de varios diseños de bordado a las
máquinas de bordar conectadas
Pueden transferirse hasta 100 diseños de bordado a
una máquina de bordar, y el estado del bordado de
estos diseños puede verse en el monitor del
ordenador.
Utilice el cable USB suministrado para conectar la
máquina de bordar a un ordenador.
máquina de bordar (este modelo) desde el
ordenador
(Ejemplo de varias máquinas conectadas)
9
 Loading...
Loading...