Page 1
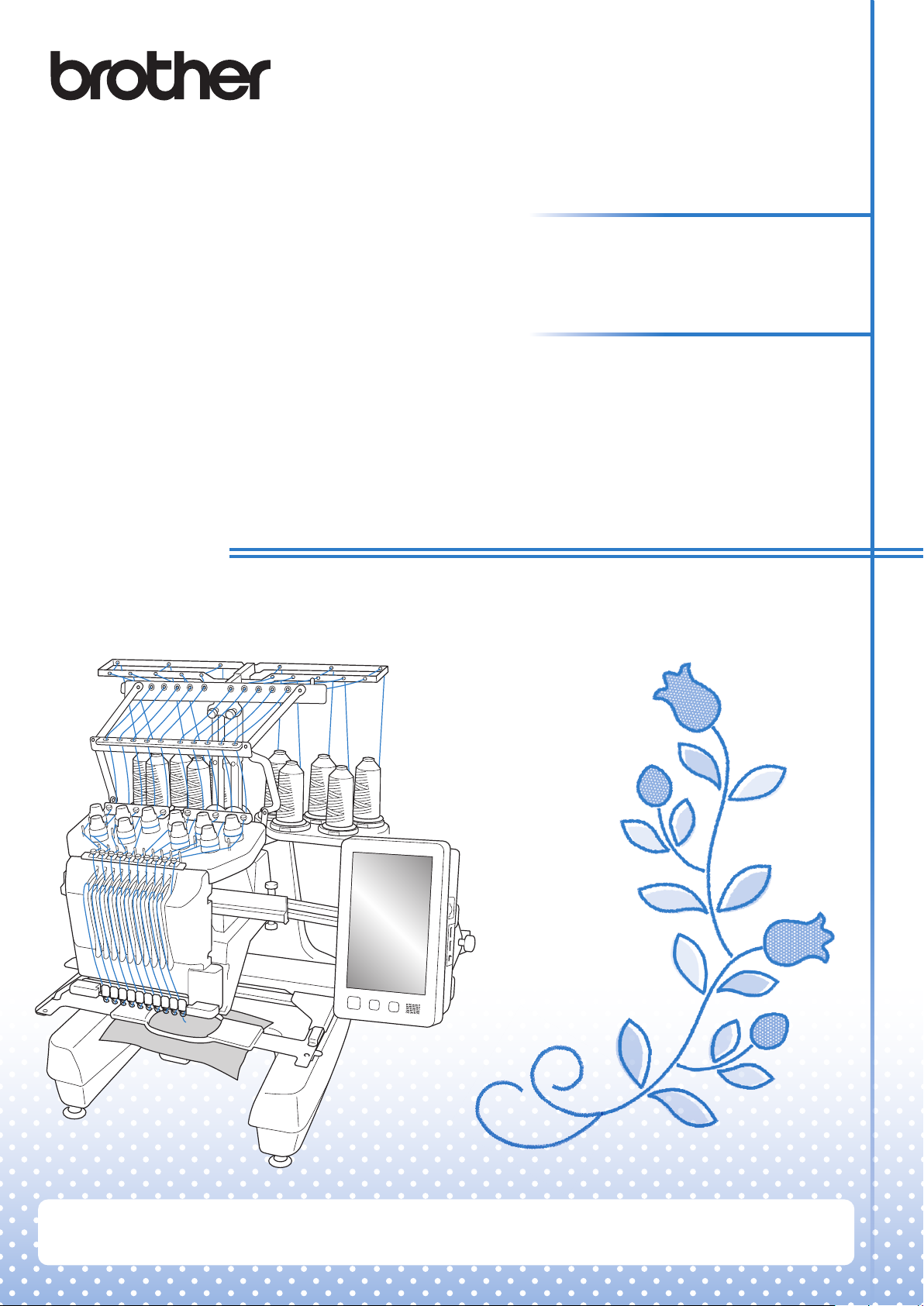
Machine à broder
Manuel d’instructions
Addendum
Product Code (Référence du produit) : 884-T13
Veillez à lire ce document avant d'utiliser la machine.
Nous vous conseillons de conserver ce document à portée de main pour vous y référer ultérieurement.
Page 2
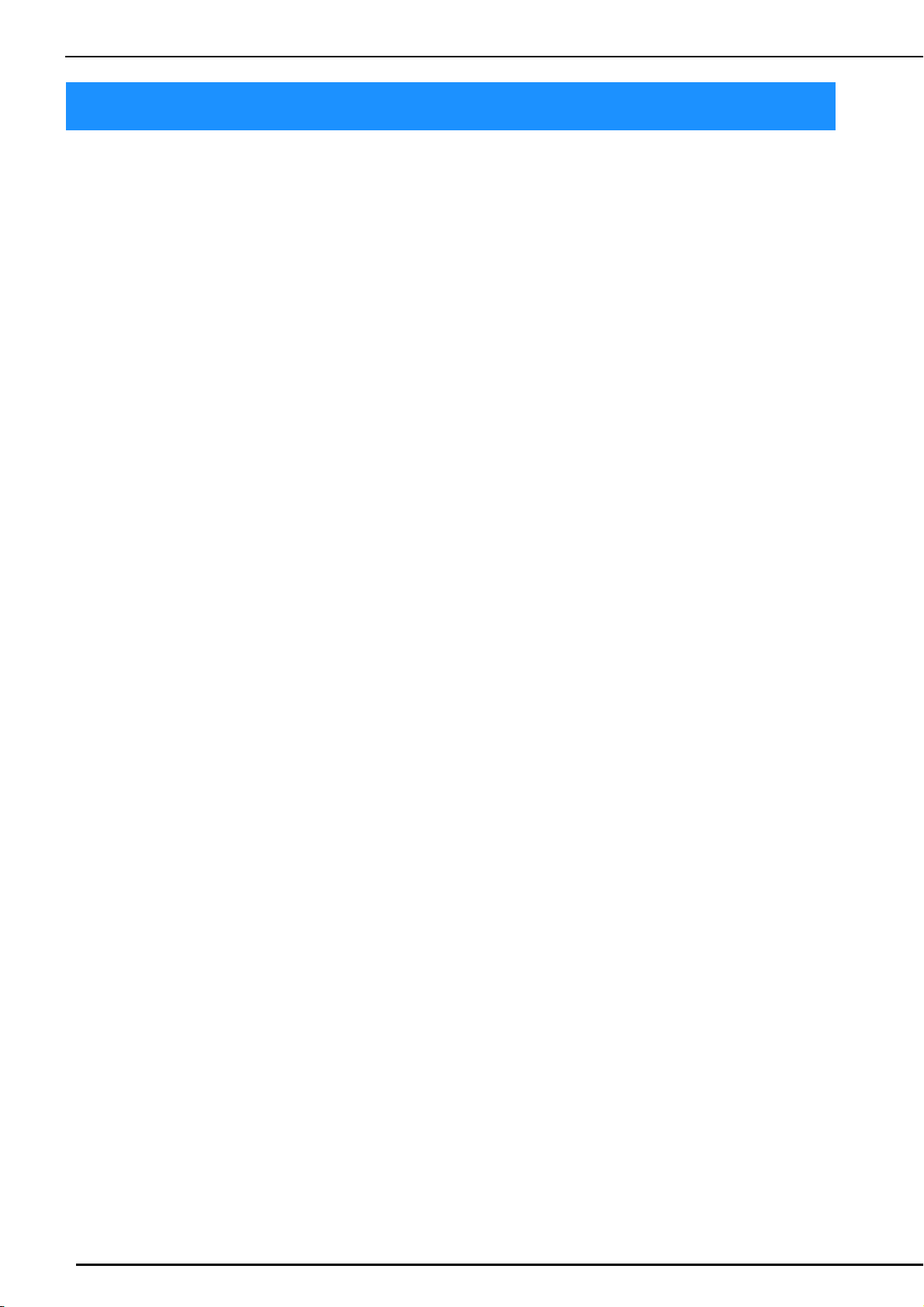
À PROPOS DE CE MANUEL
À PROPOS DE CE MANUEL
Ce manuel fournit des détails sur Mon Centre de Motifs (My Design Center), qui est disponible avec la
mise à niveau. Assurez-vous que la machine a été mise à niveau vers la version la plus récente.
Si cette icône apparaît au niveau du titre de ce manuel, vous pouvez trouver le didacticiel vidéo de
la procédure sur votre machine.
1
Page 3
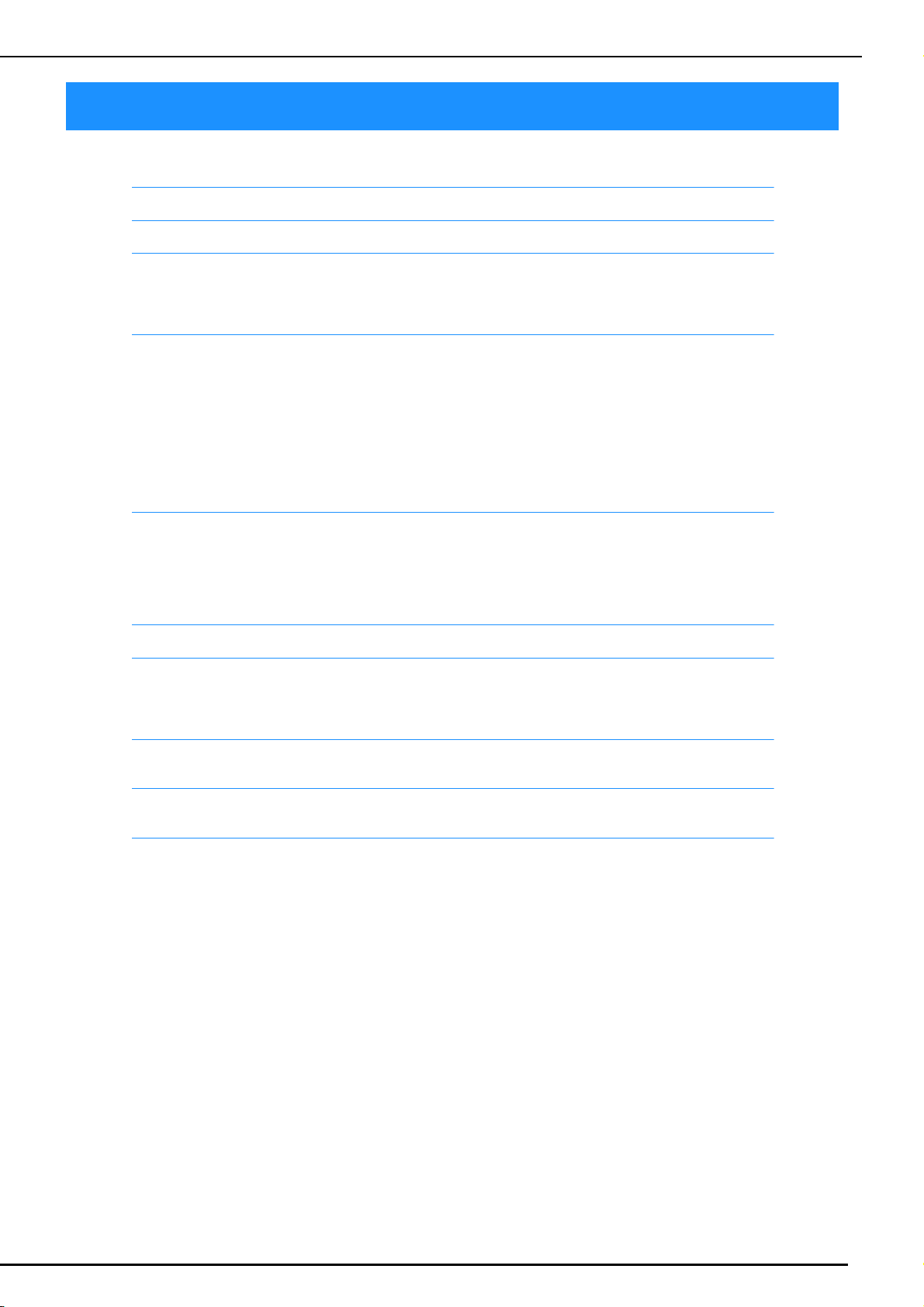
TABLE DES MATIÈRES
À PROPOS DE CE MANUEL .................................................................................................... 1
TABLE DES MATIÈRES ............................................................................................................. 2
À PROPOS DE MON CENTRE DE MOTIFS (MY DESIGN CENTER) ........................................ 3
Utilisation de Mon Centre de Motifs (My Design Center) pour la première fois ............................................ 3
■ Fixation du cadre de numérisation ...................................................................................................................... 3
Notions élémentaires : création d’un motif ..................................................................................................... 4
ÉCRAN DE TRACÉ DU MOTIF ................................................................................................ 6
■ Fonction des touches........................................................................................................................................... 7
Avant de créer des motifs................................................................................................................................ 8
Exécution de traits........................................................................................................................................... 8
■ Définition des types de traits, de points et des couleurs...................................................................................... 9
Tracé de parties............................................................................................................................................. 10
■ Définition des types de pinceaux et des couleurs de remplissage...................................................................... 10
Utilisation de la touche d’estampille ............................................................................................................ 12
Utilisation de la touche d’effacement............................................................................................................ 13
Utilisation de la touche de sélection ............................................................................................................. 13
ÉCRAN DE RÉGLAGES DES POINTS ..................................................................................... 15
Spécification des réglages des points............................................................................................................. 15
■ Réglages des traits ............................................................................................................................................. 15
■ Réglages de la zone ........................................................................................................................................... 15
Spécification des réglages de l’ensemble des points...................................................................................... 16
Création d’un motif de broderie une fois les réglages spécifiés ..................................................................... 16
ÉCRAN D’APERÇU DE L’IMAGE DE BRODERIE ................................................................... 17
TABLE DES MATIERES
MON CENTRE DE MOTIFS (MY DESIGN CENTER) AVEC NUMÉRISATION ....................... 18
Utilisation du support de numérisation ......................................................................................................... 18
Numérisation en vue de tracer l’image d’arrière-plan................................................................................... 19
■ Importation de l’image d’arrière-plan ............................................................................................................... 20
NUMÉRISATION DE TRAITS ................................................................................................ 21
Utilisation du support de numérisation pour créer un motif avec la numérisation de traits ......................... 21
NUMÉRISATION D’ILLUSTRATIONS .................................................................................. 24
Utilisation du support de numérisation pour créer un motif avec la numérisation d’illustrations ................ 24
POINTS EN PIQUÉ LIBRE ..................................................................................................... 26
Notions élémentaires de piqué libre avec Mon Centre de Motifs (My Design Center) .................................. 26
Numérisation d’un dessin pour créer un motif en piqué libre ....................................................................... 28
Numérisation de tissu et piqué libre.............................................................................................................. 30
Points décoratifs autour d’un motif de broderie (fonction de quilting (courtepointe)).................................. 33
2
Page 4
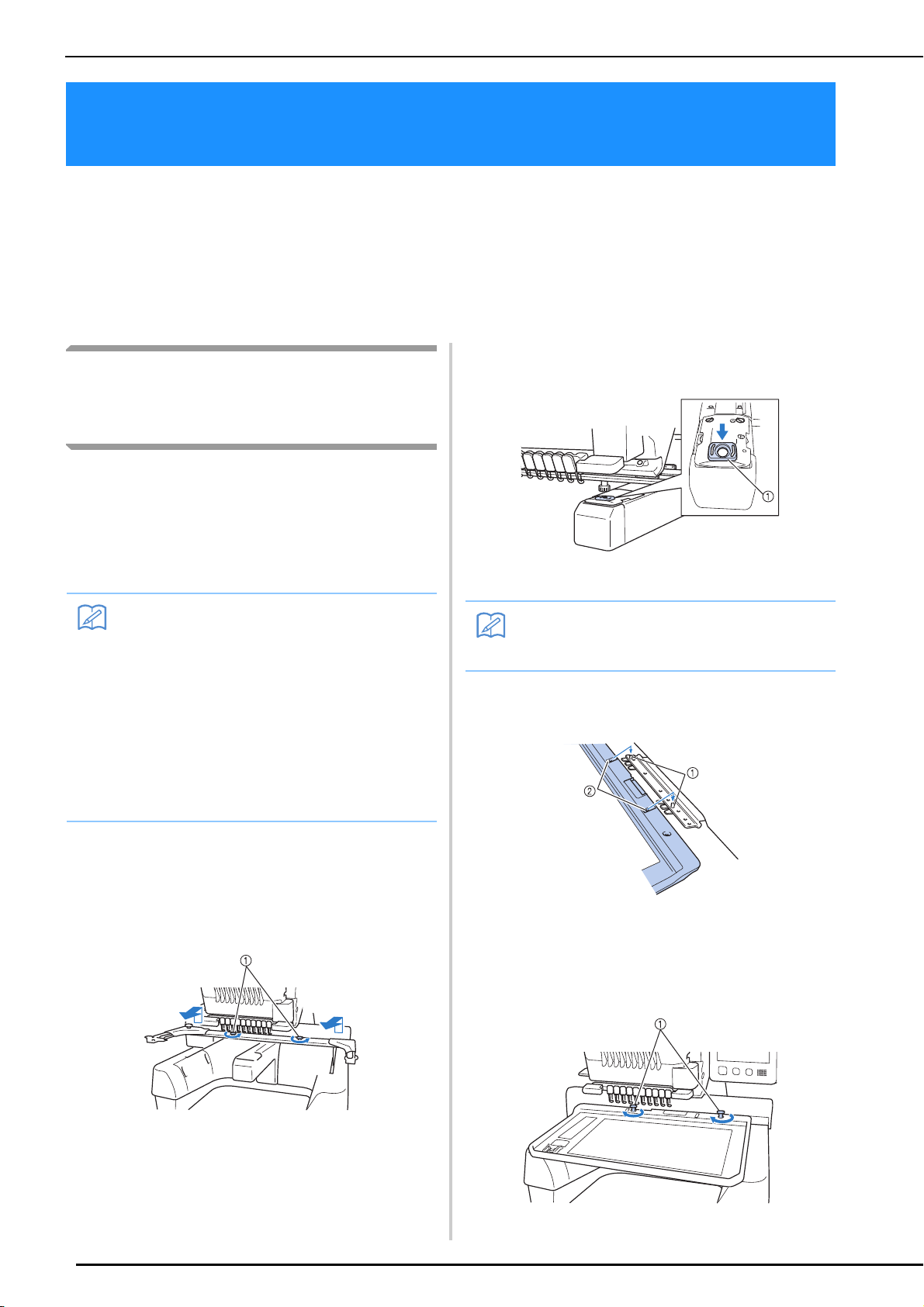
À PROPOS DE MON CENTRE DE MOTIFS (MY DESIGN CENTER)
Mémo
Mémo
À PROPOS DE MON CENTRE DE MOTIFS (MY
DESIGN CENTER)
Avec Mon Centre de Motifs (My Design Center), vous pouvez utiliser les fonctions énumérées ci-dessous :
• Fonctions de dessin à la main - création de motifs de broderie en dessinant sur l’écran à cristaux liquides
• Fonctions de numérisation - création de motifs de broderie aussi bien en numérisant un objet à l’aide de la
caméra intégrée, qu’en important des données depuis un support USB, une carte SD ou un ordinateur.
Vous pouvez également combiner des motifs que vous avez créés à l’aide des motifs intégrés de la
machine.
2. Installez le capot de la plaque à aiguille fourni
Utilisation de Mon Centre de
Motifs (My Design Center) pour
la première fois
Mon Centre de Motifs (My Design Center) est
activé dès que le cadre de numérisation est fixé.
Une fois l'activation initiale effectuée, il n'est plus
nécessaire de fixer le cadre de numérisation.
Visualisez le didacticiel vidéo sur l'utilisation de
Mon Centre de Motifs (My Design Center).
avec la machine.
a Capot de la plaque à aiguille
• Vous devez le faire uniquement la première
fois que vous utilisez Mon Centre de Motifs
(My Design Center). Après, Mon Centre de
Motifs (My Design Center) sera disponible
même si le cadre de numérisation n'est pas
fixé.
• Pour utiliser Mon Centre de Motifs (My
Design Center) après la mise à niveau de la
machine, fixez le cadre de numérisation
pour activer Mon Centre de Motifs (My
Design Center).
■ Fixation du cadre de numérisation
1. Enlevez les deux vis à serrage à main qui
maintiennent le support du cadre de broderie,
puis retirez le support de cadre de la machine.
• Pour des résultats de numérisation optimaux,
veillez à installer le capot de la plaque à aiguille.
3.
Alignez les trous du cadre de numérisation sur les
ergots de la plaque d'assemblage du cadre du chariot.
a Ergots de la plaque d'assemblage du cadre
b Trous du cadre de numérisation
4. Fixez le cadre de numérisation à l'aide des
deux vis à serrage à main retirées à l'étape
a.
3
a Vis à serrage à main
a Vis à serrage à main
Page 5

À PROPOS DE MON CENTRE DE MOTIFS (MY DESIGN CENTER)
ATTENTION
→ L'icône Mon Centre de Motifs (My Design Center)
apparaît sur l'écran d'accueil.
Notions élémentaires : création
d’un motif
Démarrez Mon Centre de Motifs (My Design
Center) en appuyant sur dans l’écran
d’accueil.
• Touchez uniquement l’écran avec votre doigt
ou le stylet fourni avec la machine. N’utilisez
pas de crayon, de tournevis ni aucun autre
objet dur ou pointu. Par ailleurs, n’appuyez
pas trop fort sur l’écran car vous pourriez
l’endommager.
• Il peut arriver qu’une partie ou la totalité de
l’écran devienne plus sombre ou plus claire
sous l’effet d’un changement de température
ambiante ou de tout autre changement dans
l’environnement. Il ne s’agit pas d’un
dysfonctionnement. En cas de problème de
lisibilité, réglez la luminosité de l’écran..
1. Dessinez une ligne de tracé dans l’écran de
tracé du motif. (page 8)
2. Ajout de couleurs au motif.
4
Page 6
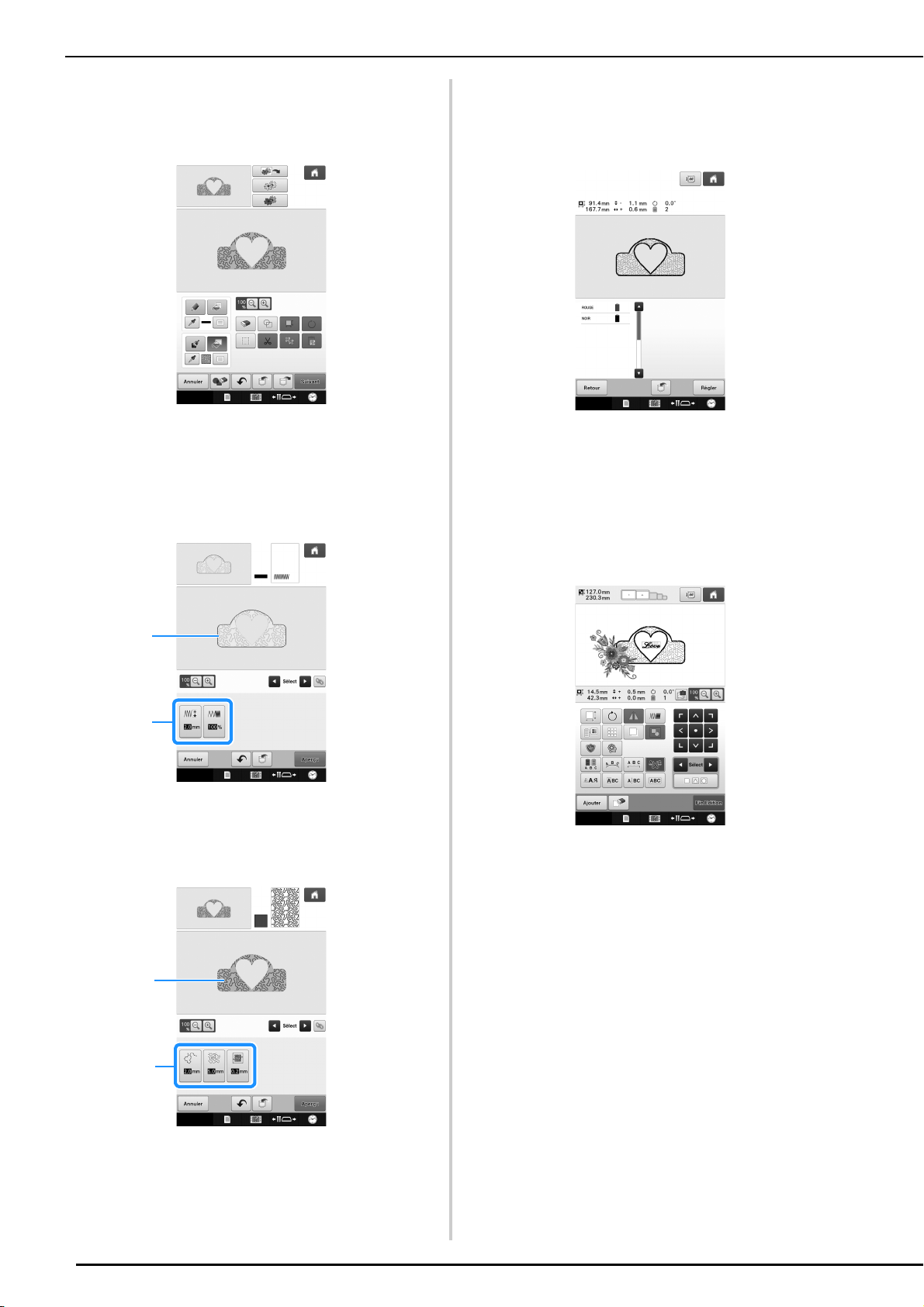
À PROPOS DE MON CENTRE DE MOTIFS (MY DESIGN CENTER)
a
a
b
b
3. Sélectionnez les couleurs, les points de
remplissage et les motifs souhaités pour terminer
le motif.
4. Spécifiez les réglages des points. (page 15)
* Personnalisez davantage votre motif en indiquant
les réglages des points de broderie, comme la
densité et la largeur des points plumetis.
5. Convertissez les données d’image en données
de broderie.
→ L’écran d’aperçu de l’image de broderie s’affiche.
(page 17)
6. Modifiez le motif dans l’écran de modification
de la broderie, par exemple, en le combinant avec
les motifs intégrés de la machine.
* Pour plus de détails sur la modification d’un motif,
reportez-vous à la section « Modification du motif
de broderie (écran de modification de motifs) » dans
le manuel d’instructions.
a Indique les réglages des points pour le trait
sélectionné.
→ Commencez à broder.
b Indique les réglages des points pour la zone
sélectionnée.
5
Page 7
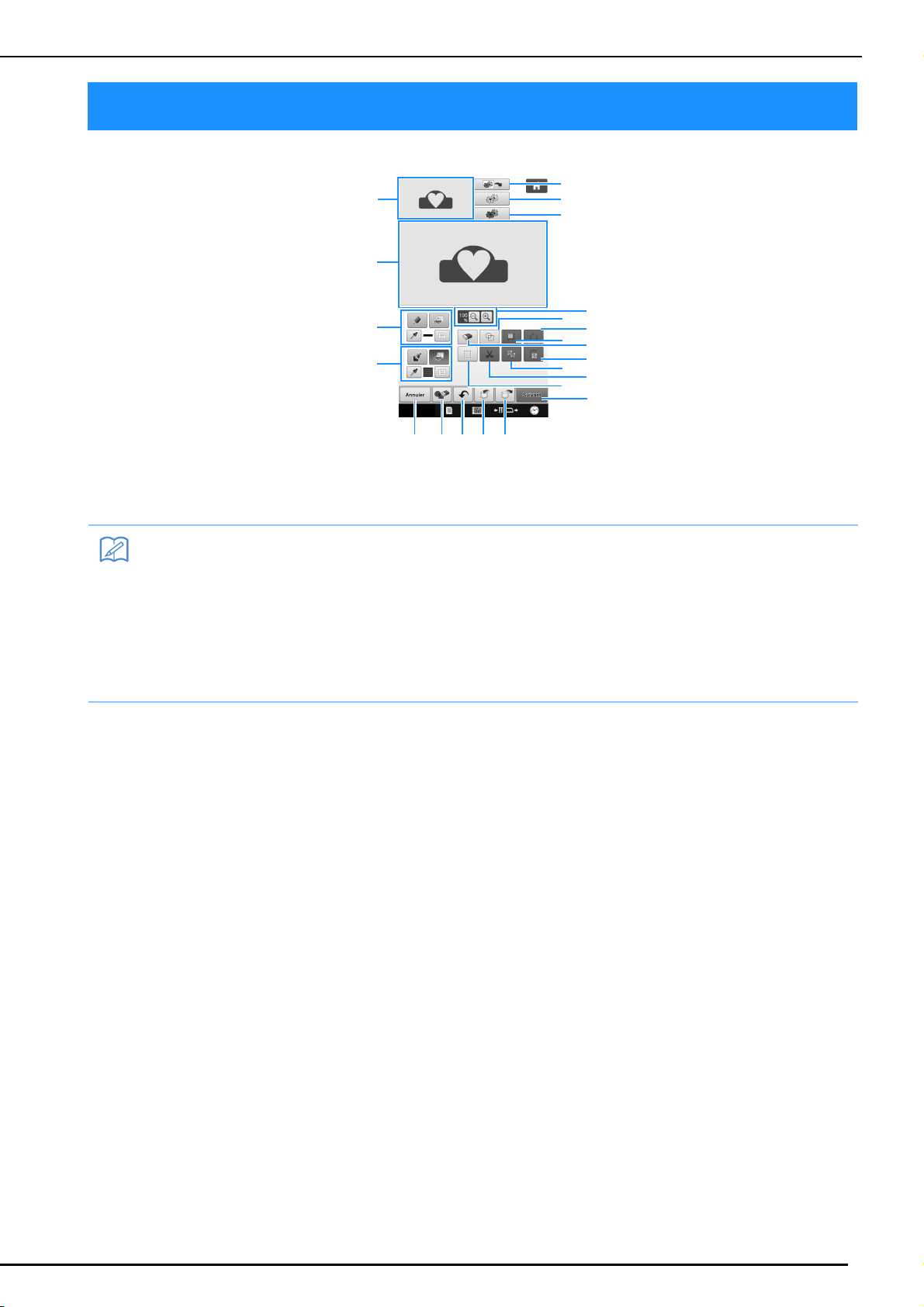
ÉCRAN DE TRACÉ DU MOTIF
Mémo
u
f
t
g
d
e
j
n
h
srqp
c
b
a
v
m
l
k
o
i
a Zone de tracé du motif
b Zone d’aperçu du motif
ÉCRAN DE TRACÉ DU MOTIF
• Les dimensions réelles de la zone du motif correspondent à la taille d’un cadre de broderie de 360 mm
× 200 mm (env. 14" / pouces × 7-7/8" / pouces). Il se peut que le motif que vous tracez soit plus grand
que prévu. Redimensionnez-le après avoir converti le motif en motif de broderie.
• Lorsque le motif est agrandi de sorte que seule une partie apparaît dans la zone de tracé du motif,
l’ensemble du motif s’affiche dans la zone d’aperçu du motif. Le cadre rouge dans la zone d’aperçu
du motif indique la partie du motif affichée dans la zone de tracé du motif. Déplacez le cadre rouge
dans la zone d’aperçu du motif à l’aide du stylet ou d’un doigt pour afficher la zone correspondante
dans la zone de tracé du motif.
6
Page 8
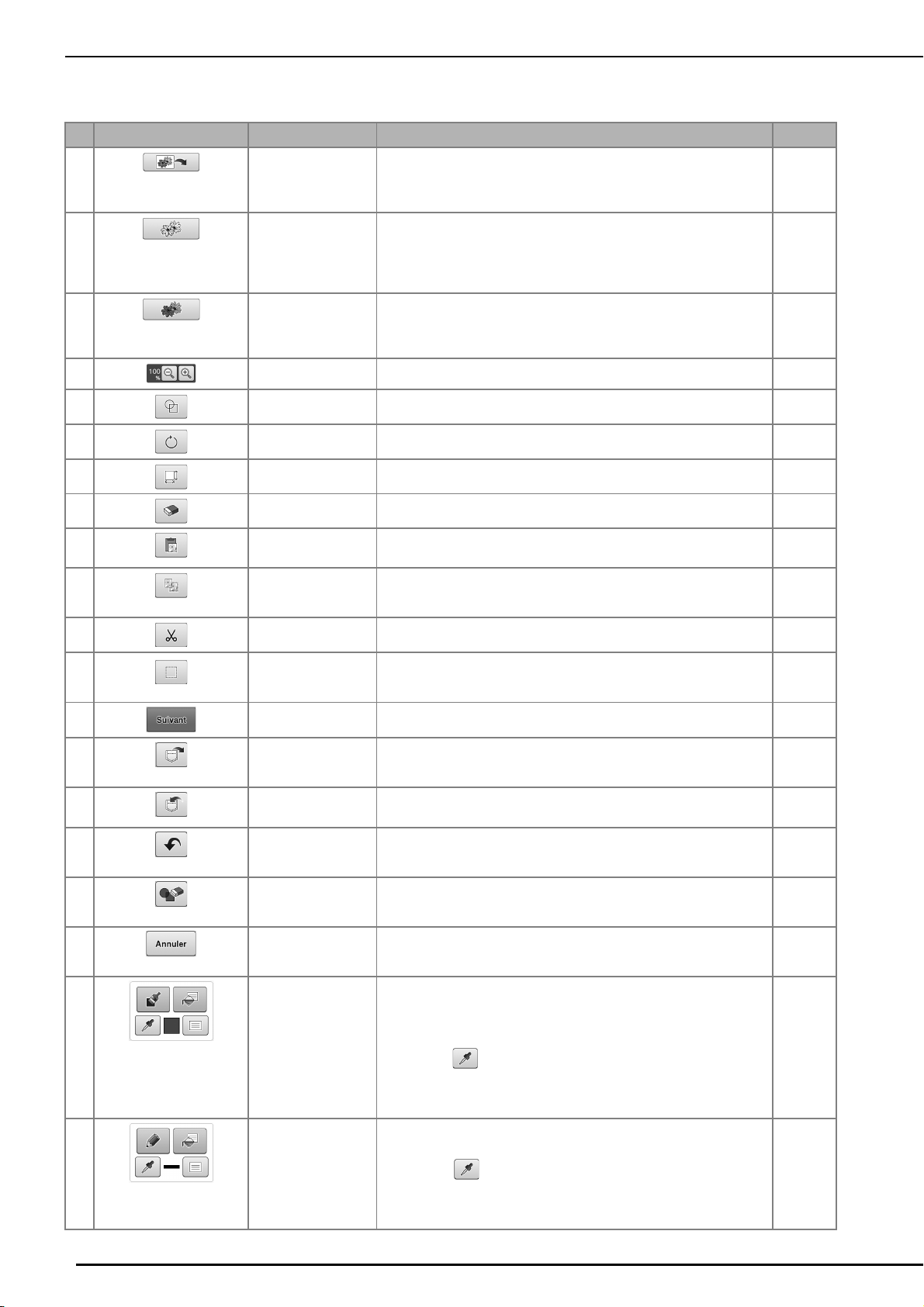
ÉCRAN DE TRACÉ DU MOTIF
■ Fonction des touches
Nº Affichage Nom de la touche Description Page
c Touc h e d e
numérisation d’image
d
e Touche de création
f Touche de loupe Appuyez sur cette touche pour agrandir le motif. 10
Touche de dessin au trait
d’une illustration
Appuyez sur cette touche pour numériser le cadre fixé et l’afficher en
arrière-plan tout en utilisant Mon Centre de Motifs (My Design Center).
Vous pouvez numériser le tissu et le définir en arrière-plan ou
numériser l’image en tant que référence lors de la création du motif.
Appuyez sur cette touche pour numériser le dessin au trait afin de le
modifier et de le convertir en données de broderie à l’aide de la
caméra intégrée. Vous pouvez également importer l’image de la ligne
de tracé à partir d’un support USB, de l’ordinateur ou d’une carte SD
et créer le motif de broderie.
Appuyez sur cette touche pour numériser l’illustration afin de la modifier
et de la convertir en données de broderie à l’aide de la caméra intégrée.
Vous pouvez également importer l’illustration à partir d’un support USB,
de l’ordinateur ou d’une carte SD et créer le motif de broderie.
19
21
24
g Touche d’estampille Appuyez sur cette touche pour sélectionner une forme d’estampille
h Touche de rotation Appuyez sur cette touche pour faire pivoter la partie sélectionnée. 14
i Touche de taille
j Touche d’effacement Appuyez sur cette touche pour effacer les traits et les formes qui ont
k Touc h e d e co llag e
l Touche de copie Appuyez sur cette touche pour copier la partie sélectionnée. La partie
m Touche Découpe Appuyez sur cette touche pour découper la partie sélectionnée. —
n Touche de sélection Appuyez sur cette touche pour sélectionner une partie en vue de
o Touc h e S u ivan t
p Touche de rappel Appuyez sur cette touche pour rappeler des données d’image créées à
q To uc h e
d’enregistrement
r Touche d’annulation Appuyez sur cette touche pour annuler la dernière opération effectuée
s Touche Effacer tout Appuyez sur cette touche pour effacer l’ensemble des traits et des
t Touche d’annulation Appuyez sur cette touche pour sortir de Mon Centre de Motifs (My
u Touche de l’outil de
tracé de ligne à l’aide
du pinceau
v Touche de l’outil
d’exécution de traits
pour le tracé du motif.
Appuyez sur cette touche pour modifier la taille de la partie sélectionnée.
été dessinés. Vous pouvez sélectionner la taille/forme de la gomme.
Appuyez sur cette touche pour coller la partie sélectionnée copiée à l’aide de
la touche de copie ou une partie sélectionnée à l’aide de la touche Découpe.
collée est positionnée temporairement, vous pouvez immédiatement la
faire pivoter, l’agrandir, la réduire ou la déplacer .
déplacer, copier, supprimer, modifier la taille et faire pivoter des traits
et des formes qui ont été dessinés.
Appuyez sur cette touche pour passer à l’écran de réglages des points.
l’aide de Mon Centre de Motifs (My Design Center) dans la mémoire de
la machine, un support USB, une carte SD ou l’ordinateur.
Appuyez sur cette touche pour enregistrer le motif en cours de création.
et revenir à l’état précédent. Une opération est annulée à chaque fois
que vous appuyez sur cette touche.
formes et commencer depuis le début. L’image d’arrière-plan sera
également effacée.
Design Center). L’ensemble des traits et des formes est effacé lorsque
vous appuyez sur cette touche.
Permet de peindre au pinceau et de définir la couleur. Vous pouvez
sélectionner le type de pinceau, de remplissage et la couleur dont
vous avez besoin. Les traits et zones peints au pinceau seront
convertis en motif brodé avec des points de remplissage.
Appuyez sur pour prélever la couleur d’une zone du motif dans la
zone de tracé. La couleur prélevée s’affiche à côté de la touche en tant
que couleur sélectionnée pour la zone ainsi que dans l’écran des
Propriétés de la zone.
Permet d’exécuter des traits et d’en définir la couleur. Vous pouvez
sélectionner le type de trait, de point et la couleur dont vous avez besoin.
Appuyez sur pour prélever la couleur d’un trait du motif dans la
zone de tracé. La couleur prélevée s’affiche à côté de la touche en tant
que couleur sélectionnée pour le trait ainsi que dans l’écran des
Propriétés du trait.
12
14
13
—
—
13
—
—
—
—
—
—
10
8
7
Page 9
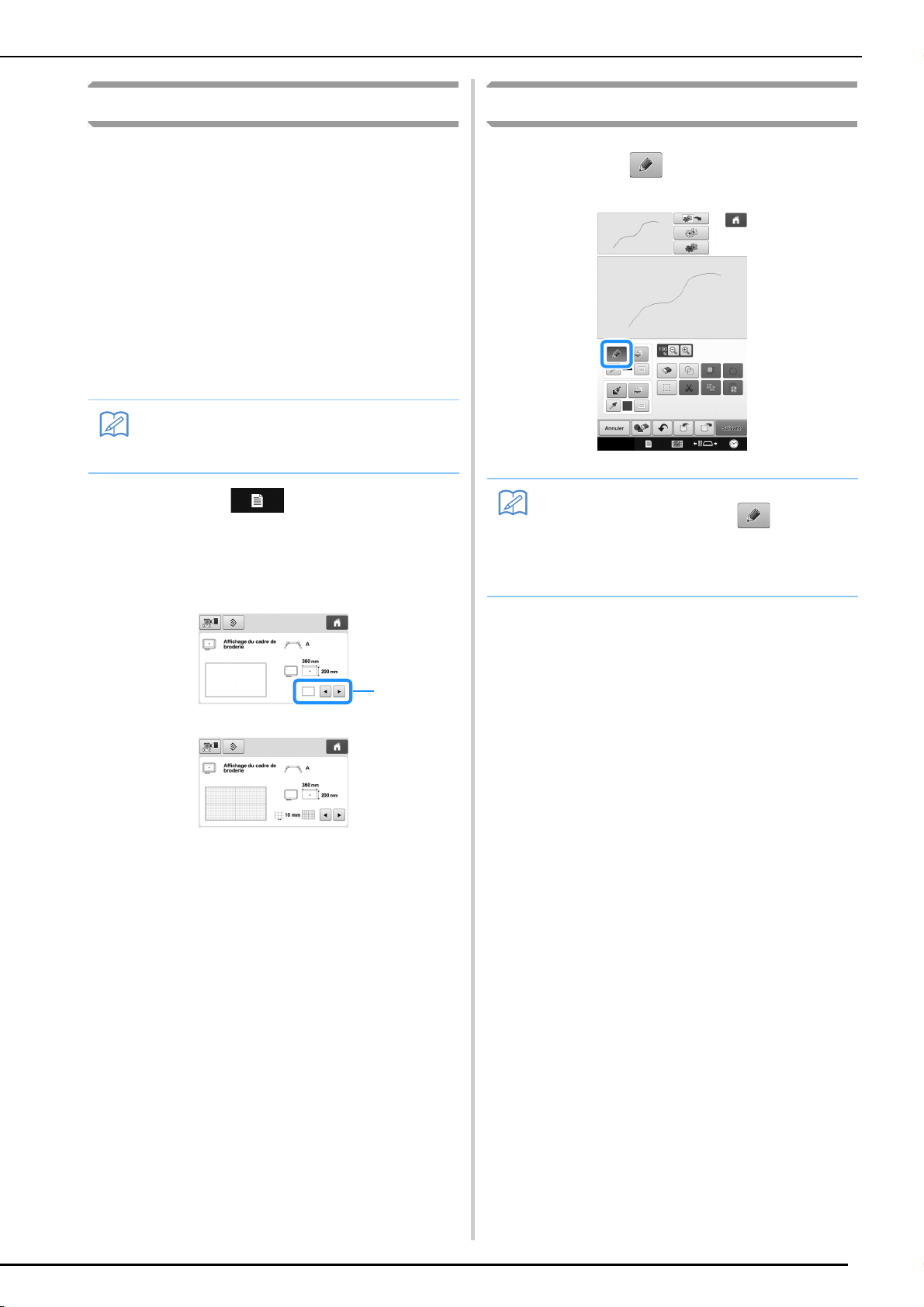
ÉCRAN DE TRACÉ DU MOTIF
Mémo
a
Mémo
Avant de créer des motifs
Sélectionnez le réglage de marqueur de point
central ou de lignes de quadrillage pour
« Affichage du cadre de broderie » afin
d'appliquer l'affichage du cadre à la zone de tracé
du motif de Mon Centre de Motifs (My Design
Center).
Pour plus de détails sur les types de quadrillages et
de cadres de broderie, reportez-vous à la section
« Modification des guides d'affichage » dans le
manuel d’instructions fourni avec la machine.
Fixez le cadre à utiliser.
a
• Il est impossible de changer le type de
cadre dans l'écran de réglages.
Appuyez sur .
b
Sélectionnez le quadrillage de la
c
« Affichage du cadre de broderie ».
Exécution de traits
Appuyez sur et exécutez des traits.
a
• Lorsque vous appuyez sur , toutes les
parties apparaissent dans l’arrière-plan
pour augmenter la netteté des tracés à
l’écran.
a Types de quadrillages
* Sélectionnez la taille du quadrillage : 10 mm
(3/8" / pouces) ou 25 mm (1" / pouce).
8
Page 10
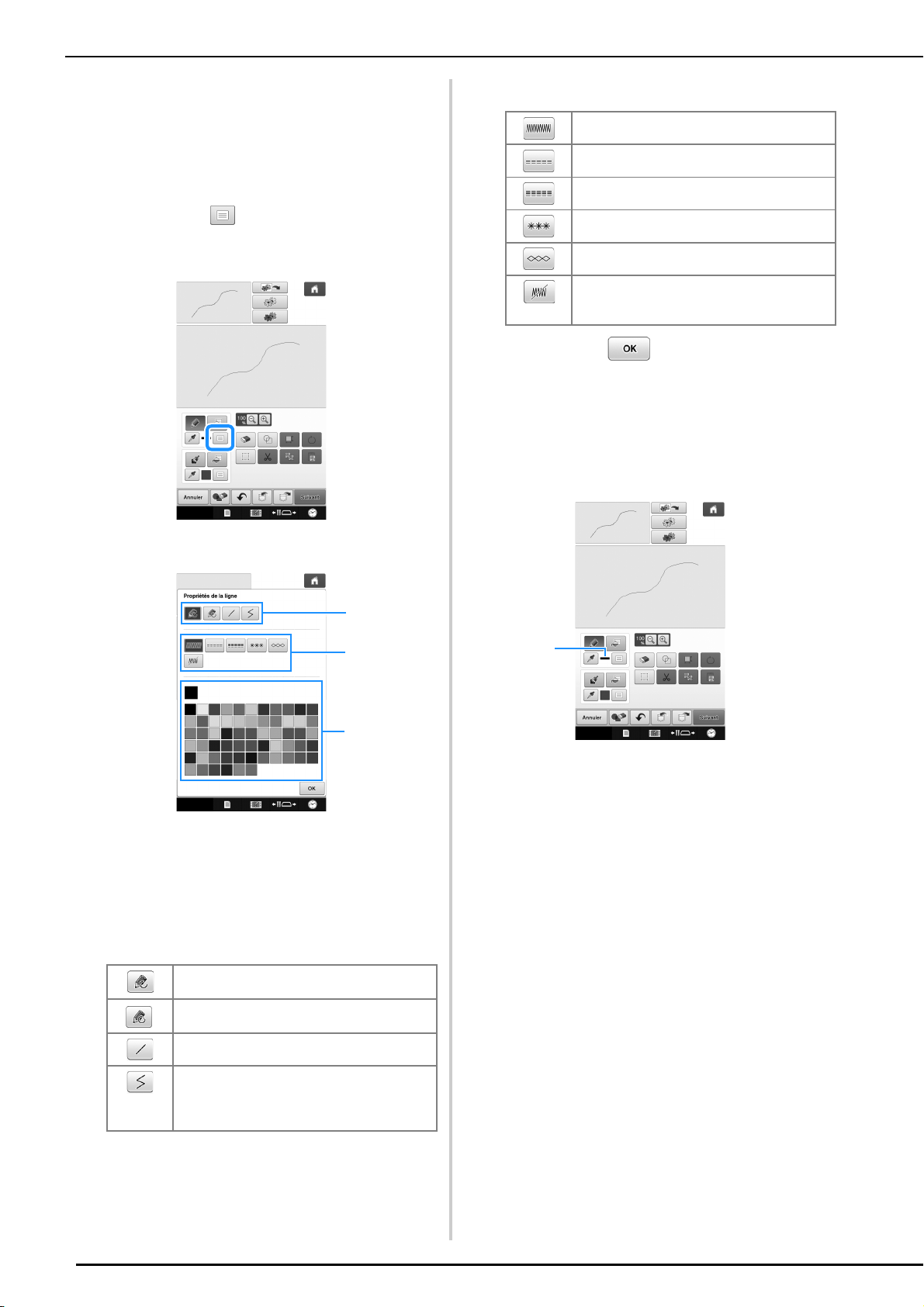
ÉCRAN DE TRACÉ DU MOTIF
a
c
b
a
■ Définition des types de traits, de
points et des couleurs
Vous pouvez définir ou modifier à tout moment les
types de traits, de points et les couleurs. Vous
pouvez également les spécifier avant de les tracer.
Appuyez sur pour définir les types de
a
traits, de points et les couleurs.
Types de points
Point zigzag
Contour piqué
Triple point
Point de chenille-mèche
Point de chaînette
Trait sans point en vue de la création d’une
partie. La partie créée sera définie par le trait
gris.
Appuyez sur pour revenir à l’écran
b
de tracé du motif.
→ La barre de couleur sur la touche de l’outil de tracé
s’affiche dans la couleur sélectionnée.
* L’apparence du trait reste la même, même si le type
de trait est modifié. Vous pouvez vérifier le type de
trait spécifié dans l’écran de réglages des points.
→ L’écran de réglages apparaît.
a Types de traits
b Types de points
c Sélection de la couleur du trait : appuyez sur la
palette de couleurs pour activer la couleur du
stylo.
Types de traits
Tracé à main levée, l’extrémité est laissée
ouverte.
Tracé à main levée, l’extrémité est
automatiquement fermée.
Trait droit avec une seule piqûre
Trait droit changeant de direction en fonction
du point sélectionné. Si le point final a été créé
à proximité du point de départ, un objet fermé
est créé.
a Barre de couleur
9
Page 11
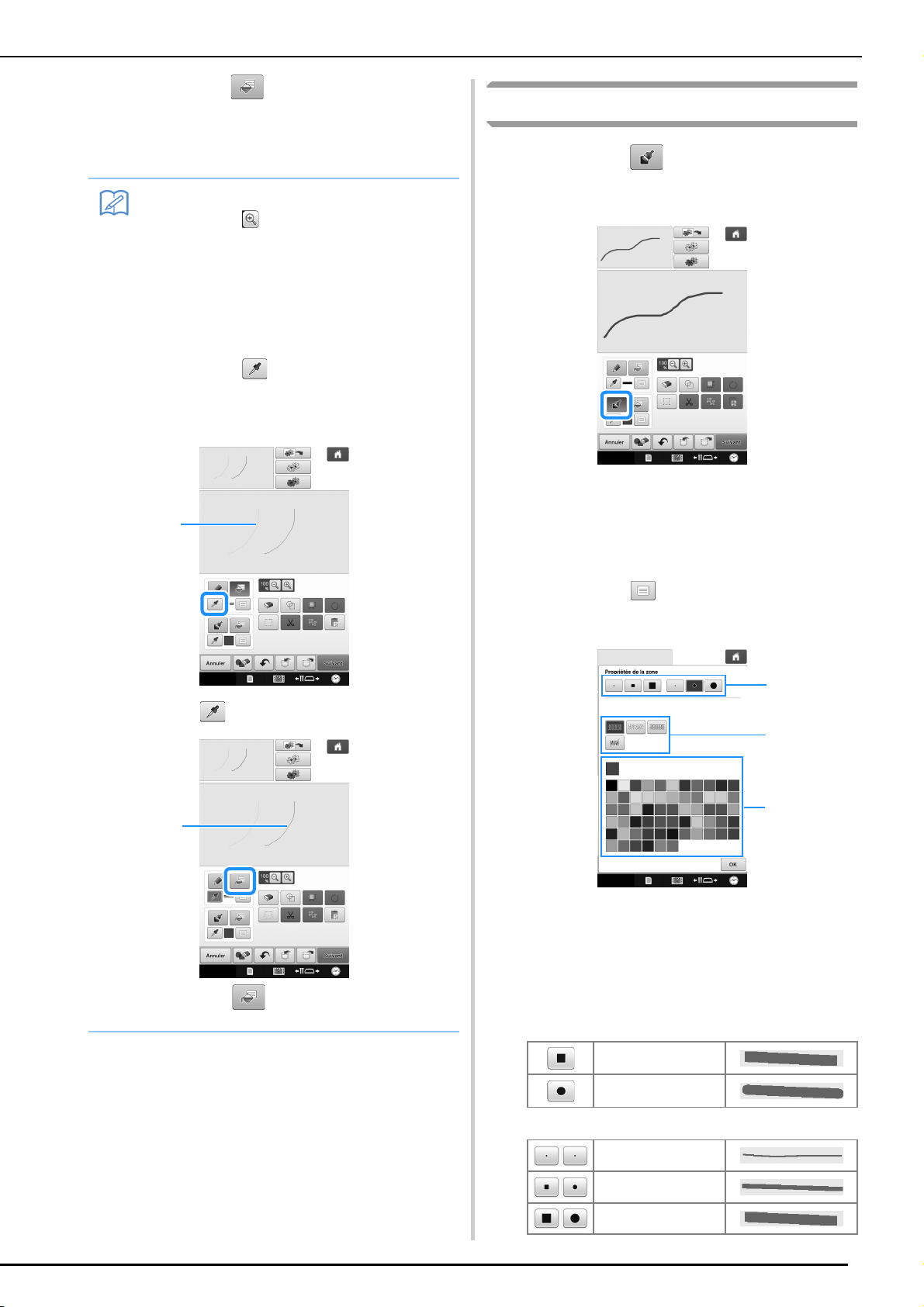
Appuyez sur , puis sur le trait pour
Mémo
a
b
a
c
b
c
modifier sa couleur.
ÉCRAN DE TRACÉ DU MOTIF
Tracé de parties
→ Le trait connecté s’affiche dans la couleur
sélectionnée.
• Appuyez sur pour agrandir l’image
lorsque vous ne parvenez pas à appuyer
correctement sur le trait. Pour plus de
détails sur l’agrandissement d’une image,
reportez-vous à la section
« Agrandissement de l’image du motif à
l’écran » dans le manuel d’instructions
fourni avec la machine.
• Appuyez sur , puis sélectionnez une
couleur dans la zone de tracé du motif afin
d’appliquer la même couleur aux autres
traits ou parties du motif.
Appuyez sur et dessinez à l’aide du
a
pinceau.
■ Définition des types de pinceaux et
des couleurs de remplissage
Appuyez sur pour définir les types de
a
pinceaux et les couleurs de remplissage.
a Utilisez pour sélectionner la couleur du trait.
b Appuyez sur pour modifier la couleur du
trait, puis sélectionnez le motif à modifier.
a Types de pinceaux
b Types de points de remplissage
c Sélection des couleurs de remplissage : appuyez
sur la palette de couleurs pour activer la couleur
du pinceau.
Formes/tailles des pinceaux
Carré
Arrondi
Petit
Moyen
Grand
10
Page 12
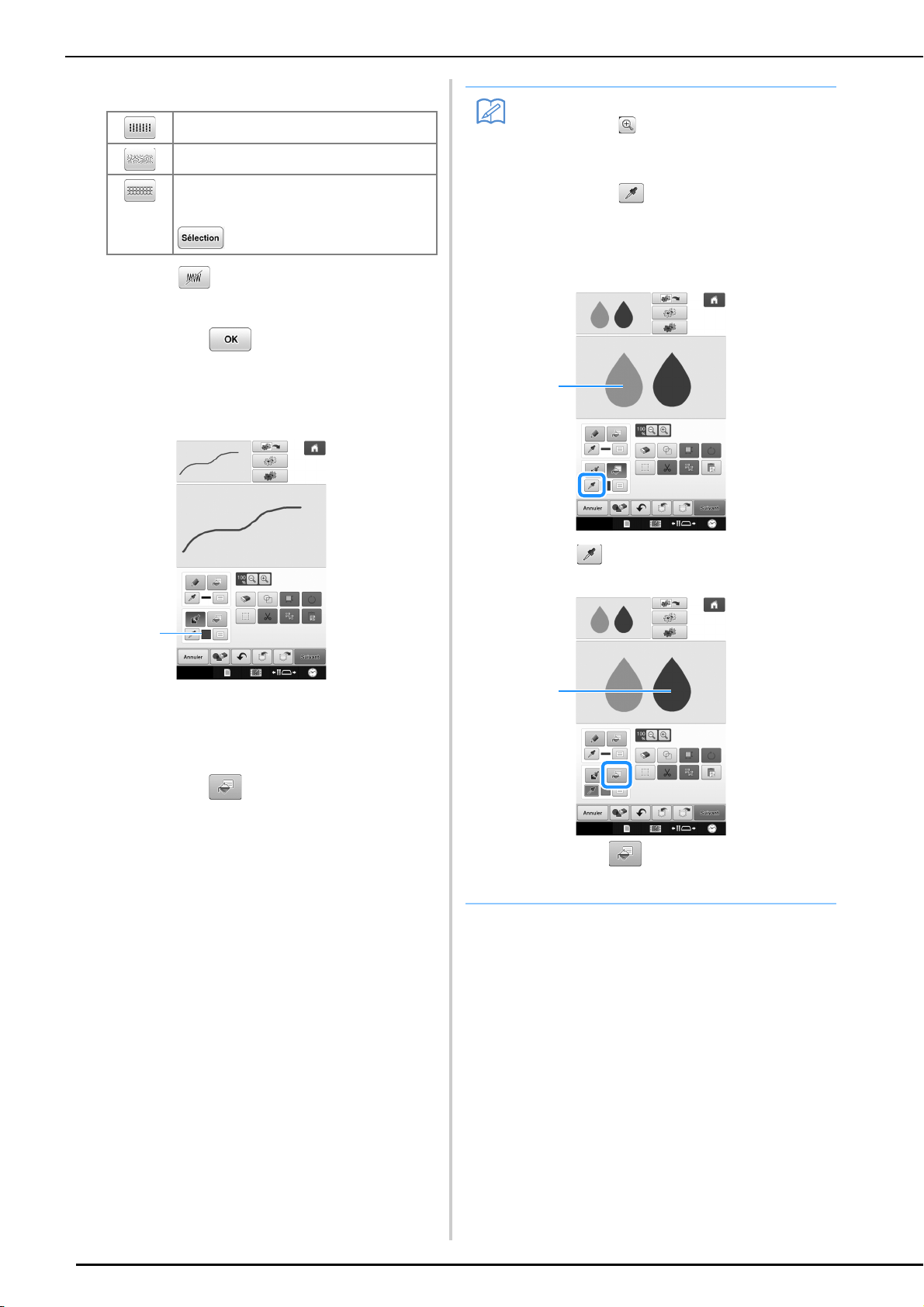
ÉCRAN DE TRACÉ DU MOTIF
a
Mémo
a
b
Types de points de remplissage
Motif de points de remplissage
Motif de points en piqué libre
Sélection de motifs de remplissage décoratifs
Affiche l’écran de sélection des motifs de
remplissage, où vous pouvez appuyer sur
pour sélectionner un motif.
Sélectionnez lorsque vous ne souhaitez pas de
points de remplissage.
Appuyez sur pour revenir à l’écran
b
de tracé du motif.
→ La barre de couleur de la touche du pinceau
s’affiche dans la couleur sélectionnée.
• Appuyez sur pour agrandir l’image
lorsque vous ne parvenez pas à appuyer
correctement sur le remplissage.
• Appuyez sur , puis sélectionnez la
couleur du motif dans la zone de tracé afin
d’appliquer la couleur de remplissage aux
autres motifs.
a Utilisez pour sélectionner la couleur du
remplissage.
a Barre de couleur
* Si vous spécifiez un motif en piqué libre ou un motif
de remplissage décoratif, les réglages s’affichent.
Appuyez sur et appuyez sur le trait
c
exécuté à l’aide du pinceau pour modifier la
couleur et les types de points de
remplissage. Vous pouvez également définir
la couleur de remplissage, le type de point
et le motif de remplissage pour la zone
fermée composée de traits et de traits
exécutés à l’aide du pinceau.
b Appuyez sur pour modifier la couleur du
remplissage, puis sélectionnez le motif à
modifier.
11
Page 13

Utilisation de la touche
c
b
d
a
d’estampille
ÉCRAN DE TRACÉ DU MOTIF
Formes d’estampilles
Formes simples
Formes fermées
Appuyez sur .
a
Sélectionnez un type et une forme
b
d’estampille.
Formes ouvertes
Types d’estampilles (uniquement pour les formes
simples)
Contour
Point de remplissage
Contour et point de remplissage
* Sélectionnez le contour ( ), les points de
remplissage ( ) ou bien le contour et les points
de remplissage ( ) pour une forme simple.
Contours enregistrés
Les contours des motifs de broderie peuvent
être enregistrés en tant que formes
d’estampilles. Lorsque vous enregistrez une
forme d’estampille, choisissez l’un des six
derniers motifs de broderie utilisés. Si plus de
six formes sont enregistrées, la plus ancienne
est automatiquement effacée. Pour plus de
détails sur l’enregistrement d’une forme
d’estampille, reportez-vous à la section
« Points décoratifs autour d’un motif de
broderie (fonction de quilting (courtepointe)) »
à la page 33.
a Formes d’estampilles
b Types d’estampilles
c Contours enregistrés
d Zones de broderie du cadre
Zones de broderie du cadre
Sélectionnez une zone de broderie afin
d’adapter le motif à la taille d’un cadre de
broderie.
* Appuyez sur pour revenir à l’écran de tracé
du motif.
Appuyez sur pour définir l’estampille
c
sélectionnée.
→ L’écran de tracé du motif s’affiche.
* Appuyez sur ou pour modifier la taille
de la forme, la faire pivoter ou la déplacer vers la
droite après l’avoir créée.
12
Page 14

ÉCRAN DE TRACÉ DU MOTIF
Utilisation de la touche
d’effacement
Appuyez sur .
a
Sélectionnez la taille et la forme de la
b
gomme.
Utilisation de la touche de sélection
Vous pouvez sélectionner la partie du motif à
déplacer et/ou modifier. Certaines touches ne sont
disponibles qu’une fois la partie sélectionnée.
Appuyez sur .
a
Sélectionnez la zone que vous souhaitez
b
modifier.
* Pour sélectionner une zone à modifier, placez le
stylet à un endroit dans l’écran et faites-le glisser
pour créer un encadré rouge autour de la zone que
vous souhaitez modifier.
* Si vous souhaitez utiliser cette touche, appuyez sur
.
→ L’écran de tracé du motif s’affiche.
Lorsque la touche apparaît sous la forme
c
, faites-la glisser le long de la zone ou
du trait.
13
Page 15

Lorsque vous appuyez sur , la taille du
a
b
c
c
motif s’affiche à l’écran.
a Indique la taille de la sélection.
b Rétablit la sélection à sa taille d’origine.
Lorsque vous appuyez sur , l’angle de
d
rotation du motif s’affiche à l’écran.
ÉCRAN DE TRACÉ DU MOTIF
c Indique l’angle de la sélection.
Modifiez le motif à l’aide des touches
e
disponibles (reportez-vous à la section
« Fonction des touches » à la page 7 pour
des détails sur chaque fonction des
touches).
Appuyez sur , puis spécifiez les
f
réglages des points.
14
Page 16

ÉCRAN DE RÉGLAGES DES POINTS
a
b
a
b
ÉCRAN DE RÉGLAGES DES POINTS
Avant de créer le motif de broderie, spécifiez les réglages des points. Les traits du motif sont cousus avec
différents points et les zones sont cousues avec des points de remplissage ou en piqué libre. La couture des zones
ayant été sélectionnée à la section « Tracé de parties » à la page 10, spécifiez les valeurs des réglages détaillés.
Une fois les réglages spécifiés, appuyez sur pour créer le motif de broderie.
Si les données du motif sont enregistrées, vous pouvez modifier les réglages après avoir effectué un essai de broderie.
Spécification des réglages des
points
Sélectionnez un motif dans l’écran de réglages des
points afin de définir les réglages des points du
trait et de la zone affiliés. Si vous avez sélectionné
plusieurs motifs, les réglages sont appliqués à tous
ces motifs.
■ Réglages des traits
Point de chenille-mèche
Taille
Espacement
Augmente/réduit la taille du motif.
Spécifie l’espacement des points de
chenille-mèche.
Point de chaînette
Taille
Répétition
Augmente/réduit la taille du motif.
Définit la répétition des points à un
emplacement donné.
■ Réglages de la zone
a Indique le type de point et la couleur pour le trait
sélectionné.
b Indique les réglages des points pour le trait
sélectionné.
Réglages des points de broderie du tracé
Sélectionnez le type de point que vous souhaitez
appliquer à votre dessin au trait, parmi le point
zigzag,( ), le contour piqué ( ), le point
triple ( ), le point de chenille mèche ou le
point de chaînette .
Point zigzag
Largeur des
points zigzag
Densité
Spécifie la largeur des points zigzag utilisés
pour coudre les traits du motif.
Spécifie la densité des points zigzag utilisés
pour coudre les traits du motif.
Contour piqué / Point triple
* Ces deux points comprennent une réduction de l’étirement.
Longueur
des points
Spécifie la longueur des points droits du
motif.
15
a Indique le type de point et la couleur pour la zone
sélectionnée.
b Indique les réglages des points pour la zone
sélectionnée.
Réglages des points de remplissage
Direction
Densité
Compensation
d’étirement
Réduire
étirement
Spécifie la direction de la couture.
Sélectionnez « Manuelle » pour modifier la
direction des points de remplissage.
Spécifie la densité des points de
remplissage.
Permet de corriger le rétrécissement du motif
en raccourcissant ou en allongeant
légèrement les points. Vérifiez le
rétrécissement après avoir brodé le motif,
puis modifiez le réglage.
Indiquez si vous avez besoin ou non de
réduire les étirements du renfort.
Page 17

ÉCRAN DE RÉGLAGES DES POINTS
Réglages du piqué libre
Longueur des
points
Espacement
Distance
Spécifie la longueur des points pour le piqué
libre.
Spécifie l’espacement entre les points lors
du piqué libre.
Spécifie le décalage du contour du motif.
Remplissage décoratif
Taille
Direction
Contour
Utilisez pour sélectionner le trait ou
a
Augmente/réduit la taille du motif.
Indique l’angle de rotation du motif.
Indiquez avec les touches (ON) ou (OFF) si le
contour doit aussi être converti en données
de broderie. En sélectionnant « ON »,
l’excédent de fil peut se trouver réduit.
la zone à modifier.
→ À chaque fois que vous appuyez sur , le
motif précédent ou suivant est sélectionné et mis en
surbrillance.
Spécification des réglages de
l’ensemble des points
Les mêmes réglages de points peuvent être
modifiés simultanément pour plusieurs motifs de
même type.
Utilisez
a
dont vous souhaitez modifier les réglages,
puis appuyez sur .
pour sélectionner les points
Sélectionnez le réglage à modifier, puis
b
modifiez ce réglage dans l’écran qui
s’affiche (dans cet exemple, la direction de
la couture est modifiée).
→ L’écran de réglages s’affiche.
Appuyez sur , puis utilisez pour
c
modifier la direction.
→ Les zones correspondant au même type de point
seront sélectionnées en même temps.
Suivez les étapes b à d à la section
b
« Spécification des réglages des points » à la
page 15 pour modifier les réglages.
Appuyez sur pour appliquer le
d
réglage.
* s’affiche dans l’onglet des réglages modifiés.
* Modifiez d’autres réglages de la même façon.
Création d’un motif de broderie
une fois les réglages spécifiés
Appuyez sur pour créer le motif de
broderie.
16
Page 18

ÉCRAN D’APERÇU DE L’IMAGE DE BRODERIE
Remarque
ÉCRAN D’APERÇU DE L’IMAGE DE BRODERIE
Vous pouvez vérifier le nombre total de points, le temps de broderie et la référence de couleur du fil de la
bobine du motif à broder. Appuyez sur pour vérifier l’image du motif dans le cadre de broderie.
Appuyez sur pour passer à l’écran de modification de la broderie.
• Une fois que vous passez à l’écran de modification de la broderie, vous ne pouvez plus revenir à Mon
Centre de Motifs (My Design Center).
Appuyez sur pour enregistrer le motif en tant que données de broderie.
Appuyez sur pour revenir à l’écran de réglages des points.
17
Page 19

MON CENTRE DE MOTIFS (MY DESIGN CENTER) AVEC NUMÉRISATION
ATTENTION
Mémo
Remarque
2
3
1
1
Mémo
Remarque
MON CENTRE DE MOTIFS (MY DESIGN CENTER)
AVEC NUMÉRISATION
Utilisation du support de
numérisation
Préparez le dessin/l’illustration souhaitée.
a
• Pour éviter que le pied de broderie ne heurte le
cadre au cours de la numérisation et engendre
ainsi des blessures, vérifiez l’épaisseur et l’absence
de plis du tissu ou du papier qui pourraient être
entraînés et trop se rapprocher du cadre.
• À chaque numérisation, vous ne pouvez
placer qu’une seule feuille de papier dans le
support de numérisation.
Positionnez le papier à numériser de façon à ce
b
qu'il soit aligné avec le coin inférieur gauche,
en fixant le papier en place à l'aide des aimants.
* Placez les aimants à six endroits sur le papier pour le
fixer, en veillant à ne pas recouvrir le dessin au trait.
• Si vous souhaitez numériser une image sur
un petit morceau de papier impossible à
positionner à l’aide des aimants, copiez
l’image sur un plus grand morceau de papier
et placez-le sur le cadre de numérisation.
• Lorsque vous placez le papier sur le support
de numérisation, veillez à ne pas masquer la
zone de balance des blancs, sinon le tracé
ne sera pas numérisé correctement. Veillez
de même à placer l’image numérisée dans la
zone de numérisation. Toute image en
dehors de cette zone ne sera pas numérisée.
•
La zone de numérisation est de 300 mm x
200 mm (env. 11-3/4" / pouces ×
7-7/8" / pouces). Il y a des repères de zone
de balayage sur le cadre. Assurez-vous que
le papier soit positionné selon ces repères.
Aucune partie de l'image qui est à l'extérieur
de ces repères ne sera numérisée
a
Repères sur 300 mm x 200 mm (env. 11-3/4" / pouces ×
7-7/8" / pouces) (zone de numérisation maximum)
b Zone de numérisation
c Zone extérieure à la numérisation
.
a Zone de balance des blancs
b Zone de numérisation
• Vérifiez que la zone de balance des blancs
et la zone de numérisation ne sont ni sales
ni rayées, sinon l’image ne pourra pas être
numérisée correctement.
• Assurez-vous d’utiliser les aimants fournis
avec le cadre de numérisation. Dans le cas
contraire, les aimants peuvent rester collés
à la machine pendant la numérisation, ou
d’autres problèmes, comme l’obtention
d’une image de numérisation non alignée,
peuvent se produire.
• Veillez à placer les aimants de sorte qu’ils
maintiennent le papier bien en place. Si le
papier n’est pas positionné de façon égale,
l’image ne pourra pas être numérisée
correctement.
• Si le support de numérisation est sale,
essuyez-le à l’aide d’un chiffon humidifié
avec un détergent neutre dilué.
18
Page 20

MON CENTRE DE MOTIFS (MY DESIGN CENTER) AVEC NUMÉRISATION
Remarque
→
Numérisation en vue de tracer
Lorsque le message suivant s’affiche, appuyez sur .
l’image d’arrière-plan
Si vous avez un dessin ou une photo préférée, vous
pouvez facilement le tracer sur l’image d’arrière-plan
numérisée et vous pouvez créer votre propre motif.
Appuyez sur .
a
→ La numérisation commence.
* Pour arrêter la numérisation et revenir à l’écran de
l’étape c, appuyez sur .
→
→
? Si le message suivant s'affiche, retirez le cadre de
numérisation, installez le capot de la plaque à aiguille,
puis fixez de nouveau le cadre de numérisation et appuyez
sur .
→ L’écran d’affichage de l’image apparaît.
À l’aide des aimants, placez une photo sur le
b
cadre de numérisation et fixez-le à la machine.
Reportez-vous à la section « Utilisation du
support de numérisation » à la page 18.
Appuyez sur .
c
Une fois l’image numérisée, elle apparaît, en
d
transparence, dans la zone de tracé du motif.
19
• Lorsque la numérisation commence, il arrive
que certains voyants de la machine
s’éteignent afin d’augmenter la qualité de
numérisation. Leur luminosité d’origine est
rétablie une fois la numérisation terminée.
• Vous pouvez importer une image de 2 Mo
maximum depuis le support USB, un
ordinateur ou une carte SD.
Page 21

MON CENTRE DE MOTIFS (MY DESIGN CENTER) AVEC NUMÉRISATION
a
a
À l’aide du stylet fourni, appuyez sur ,
e
puis tracez des traits afin de dessiner l’image.
* Pour plus de détails sur les lignes de tracé, reportez-
vous à la section « Exécution de traits » à la page 8.
a Réglage de la transparence
* Appuyez sur ou pour régler la transparence
de l’arrière-plan.
Chaque fois que vous appuyez sur , l’arrière-plan
s’éclaircit et le trait s’assombrit. Chaque fois que
vous appuyez sur , l’arrière-plan s’assombrit et le
trait s’éclaircit.
Sélectionnez le périphérique sur lequel sont
b
enregistrées les données.
Sélectionnez ces données, puis appuyez sur
c
.
Une fois le motif modifié, appuyez sur
f
pour spécifier les réglages du motif.
Appuyez sur pour créer le motif de
g
broderie.
■ Importation de l’image d’arrièreplan
Préparez le fichier de données de votre image
préférée afin de créer un motif de broderie.
Enregistrez les données au format .jpg sur votre
ordinateur, sur un support USB ou sur une carte SD.
Appuyez sur .
a
L’image sélectionnée apparaît, en
d
transparence, dans la zone de tracé du
motif.
→ L’écran d’affichage de l’image apparaît.
* Une fois l’image numérisée convertie en points, elle
apparaît en arrière-plan dans l’écran de tracé du
motif. Utilisez l’indicateur a pour régler la
transparence de l’arrière-plan. Chaque fois que vous
appuyez sur , l’arrière-plan s’éclaircit et le trait
s’assombrit. Chaque fois que vous appuyez sur ,
l’arrière-plan s’assombrit et le trait s’éclaircit.
20
Page 22

NUMÉRISATION DE TRAITS
Remarque
Remarque
NUMÉRISATION DE TRAITS
Vous pouvez créer des motifs personnalisés à partir
de dessins. Vous pouvez créer des motifs en
numérisant vos dessins à l’aide du cadre de
numérisation fourni ou en important une image d’un
support USB, d’un ordinateur ou d’une carte SD.
Dessins au trait recommandés pour la
numérisation de traits
• Utilisez des traits d’environ 1 mm d’épaisseur
pour exécuter des dessins au trait nets.
• Les dessins au trait doivent être exécutés en
respectant un contraste marqué.
• Si les traits sont trop courts ou trop rapprochés,
ils ne seront pas numérisés correctement.
Utilisation du support de
numérisation pour créer un motif
avec la numérisation de traits
Appuyez sur .
a
• Pour plus de détails sur la création de
motifs à l’aide d’illustrations en couleur,
reportez-vous à la section
« NUMÉRISATION D’ILLUSTRATIONS » à la
page 24.
• Si la numérisation des dessins ne
correspond pas à vos attentes, vous
pouvez modifier le motif dans Mon Centre
de Motifs (My Design Center). Reportezvous à la section « ÉCRAN DE TRACÉ DU
MOTIF » à la page 6.
• Les dessins au trait ont été numérisés sans
reconnaissance de l’épaisseur des traits. Si
vous souhaitez modifier l’épaisseur des
traits, spécifiez-la dans l’écran de réglages.
Reportez-vous à la section « ÉCRAN DE
RÉGLAGES DES POINTS » à la page 15.
• Les dessins au trait ont été numérisés en
noir. Si vous souhaitez modifier les
couleurs, spécifiez-les dans Mon Centre de
Motifs (My Design Center). Reportez-vous à
la section « Tracé de parties » à la page 10.
→ L’écran d’affichage de l’image apparaît.
Appuyez sur .
b
* Pour importer une image d’un support USB, d’un ordinateur ou
d’une carte SD, appuyez sur , , ou .
Pour plus de détails, reportez-vous à la section « Importation
de l’image d’arrière-plan » à la page 20.
* Si vous numérisez l’image, vérifiez que le support de
numérisation est bien fixé à la machine. Reportez-vous à la
section « Utilisation du support de numérisation » à la page 18.
21
• Lorsque la numérisation commence, il arrive
que certains voyants de la machine
s’éteignent afin d’augmenter la qualité de
numérisation. Leur luminosité d’origine est
rétablie une fois la numérisation terminée.
• Vous pouvez importer une image de 2 Mo
maximum depuis le support USB, un
ordinateur ou une carte SD.
Page 23

NUMÉRISATION DE TRAITS
a
→ Lorsque le message suivant s’affiche, appuyez sur
.
→ La numérisation commence.
* Pour arrêter la numérisation et revenir à l’écran de
l’étape
b, appuyez sur .
Une fois l’image numérisée, spécifiez le
c
« Niveau de détection de l'échelle de gris »
dans l’écran, au besoin.
Le « Niveau de détection de l'échelle de gris » permet
de modifier le seuil noir/blanc de l’image.
* Si vous ignorez comment les réglages doivent être
modifiés, poursuivez sans spécifier de réglages et
vérifiez les résultats.
* Pour arrêter la numérisation et revenir à l’écran de
b, appuyez sur . L’image
l’étape
numérisée est supprimée lorsque vous revenez à
l’écran précédent.
Dans l’écran de confirmation de l’image
f
convertie, vous pouvez ajuster le « Niveau
de détection de l'échelle de gris » au
besoin.
a Les réglages des traits à coudre s’affichent.
* Si vous ignorez comment les réglages doivent être
modifiés, poursuivez sans spécifier de réglages et
vérifiez les résultats.
* Pour agrandir l’image, appuyez sur .
* Pour afficher l’image avant sa conversion, appuyez
sur . Comparez les images avant et après
leur conversion, puis modifiez les réglages au
besoin.
* Pour revenir à l’écran précédent, appuyez sur
.
→ Une fois les modifications appliquées aux réglages
du « Niveau de détection de l'échelle de gris »,
devient . Appuyez sur
pour vérifier que l’image apparaît comme vous le
souhaitez.
Appuyez sur .
g
→ L’écran de tracé du motif s’affiche.
Déplacez pour encadrer l’image du
d
motif.
Appuyez sur .
e
→ L’écran de confirmation de l’image convertie
s’affiche.
22
Page 24

NUMÉRISATION DE TRAITS
Remarque
a
Au besoin, modifiez l’image numérisée.
h
* Une fois l’image numérisée convertie en points, elle
apparaît en arrière-plan dans l’écran de tracé du
motif. Utilisez l’indicateur a pour régler la
transparence de l’arrière-plan. Chaque fois que vous
appuyez sur , l’arrière-plan s’éclaircit et le trait
s’assombrit. Chaque fois que vous appuyez sur ,
l’arrière-plan s’assombrit et le trait s’éclaircit.
• Lors de la numérisation, les petits points qui
apparaissent ainsi que les traits inutiles
peuvent s’effacer.
23
Page 25

NUMÉRISATION D’ILLUSTRATIONS
Remarque
NUMÉRISATION D’ILLUSTRATIONS
Vous pouvez créer des motifs personnalisés à partir
d’illustrations en couleur. Vous pouvez créer des
motifs en numérisant une illustration à l’aide du cadre
de numérisation fourni ou en important une image
d’un support USB, d’un ordinateur ou d’une carte SD.
Illustrations recommandées pour la numérisation
d’illustrations
• Des motifs dessinés de manière claire, sans
dégradé, décoloration ni flou.
• Des motifs correspondant au moins à un carré de
5 mm de côté
• Des motifs qui correspondent à des images
extrêmement simples
Appuyez sur .
b
* Pour importer une image d’un support USB, d’un
ordinateur ou d’une carte SD, appuyez sur ,
, ou .
• Lorsque la numérisation commence,
certains voyants de la machine s’éteignent
afin d’augmenter la qualité de numérisation.
Leur luminosité d’origine est rétablie une
fois la numérisation terminée.
Utilisation du support de numérisation
pour créer un motif avec la
numérisation d’illustrations
Appuyez sur .
a
→ L’écran d’affichage de l’image apparaît.
→
Lorsque le message suivant s’affiche, appuyez sur .
→ La numérisation commence.
* Pour arrêter la numérisation et revenir à l’écran de
b, appuyez sur .
l’étape
24
Page 26

NUMÉRISATION D’ILLUSTRATIONS
Mémo
c
b
a
Remarque
a
Une fois la numérisation terminée, spécifiez
c
les réglages nécessaires sur l’écran de
confirmation de l’image numérisée.
Modifiez les réglages pour ajuster l’image de façon à ce
qu’elle puisse être facilement convertie en motif souhaité.
a Nombre maximum de
couleurs
b Supprimer l’arrière-
plan
c Tra it
* Pour arrêter la numérisation et revenir à l’écran de
b, appuyez sur .
l’étape
Le nombre de couleurs dans une image
est réduit à un nombre inférieur à celui
spécifié ici et le contour sera extrait.
Permet d’indiquer si la couleur d’arrièreplan figure ou non parmi l’une des couleurs.
Permet d’indiquer si le contour est détecté
ou non comme trait. Un contour épais peut
également être détecté comme partie.
En cas de détection comme trait, son
épaisseur et sa couleur peuvent être
spécifiées.
Dans l’écran de confirmation de l’image
f
convertie, ajustez l’image au besoin comme
à l’étape
* Pour agrandir l’image, appuyez sur .
* Pour afficher l’image avant sa conversion, appuyez
sur . Comparez les images avant et après
leur conversion, puis modifiez les réglages au
besoin.
*
Pour revenir à l’écran précédent, appuyez sur
→
Une fois les modifications appliquées aux réglages décrits ci-
dessus, devient . Appuyez sur
pour vérifier que l’image apparaît comme vous le souhaitez.
Appuyez sur .
g
→ L’écran de tracé du motif s’affiche.
Au besoin, modifiez l’image numérisée.
h
c.
.
• Appuyez sur pour détecter le contour.
L’épaisseur du trait peut être spécifiée entre
1,0 mm (1/16" / pouce) et 5,0 mm
(3/16" / pouces).
• Appuyez sur pour sélectionner la
couleur du contour. Sélectionnez la couleur
en la touchant ou en déplaçant l’icône à
l’aide de dans l’écran de sélection
des couleurs.
Déplacez pour encadrer l’image du
d
motif.
Appuyez sur .
e
→
L’écran de confirmation de l’image convertie s’affiche.
*
Une fois l’image numérisée convertie en points, elle
apparaît en arrière-plan dans l’écran de tracé du motif.
Utilisez l’indicateur a pour régler la transparence de
l’arrière-plan. Chaque fois que vous appuyez sur
l’arrière-plan s’éclaircit et l’illustration s’assombrit.
Chaque fois que vous appuyez sur , l’arrière-plan
s’assombrit et l’illustration s’éclaircit.
,
• Lors de la numérisation, les petits points qui
apparaissent ainsi que les traits inutiles
peuvent s’effacer.
25
Page 27

POINTS EN PIQUÉ LIBRE
Notions élémentaires de piqué
libre avec Mon Centre de Motifs
(My Design Center)
Créez un motif en piqué libre en suivant cette
procédure de base.
Exemple :
Appuyez sur .
d
POINTS EN PIQUÉ LIBRE
Appuyez sur .
a
Appuyez sur .
b
Sélectionnez le carré, puis appuyez sur
c
.
Sélectionnez le cœur, puis appuyez sur
e
.
Appuyez sur .
f
26
Page 28

POINTS EN PIQUÉ LIBRE
a
Appuyez sur pour adapter le cœur
g
dans le carré, puis appuyez sur .
Appuyez sur , puis sur .
h
Appuyez sur , puis sélectionnez la
i
couleur des points. Appuyez sur une
fois la couleur définie.
Appuyez sur .
k
Ajustez les réglages des points en piqué
l
libre jusqu’à obtenir l’effet souhaité, puis
appuyez sur .
* Pour plus de détails, reportez-vous à la section
« Spécification des réglages des points » à la page 15.
Sélectionnez la zone où vous souhaitez
j
appliquer les points en piqué libre.
a Sélectionnez cette zone.
Lorsque le message suivant s’affiche,
m
appuyez sur .
Appuyez sur pour convertir en broderie.
n
27
Page 29

POINTS EN PIQUÉ LIBRE
Remarque
→
Lorsque le message suivant s’affiche, appuyez sur .
Pour modifier le motif, suivez la procédure
o
décrite à la section « Modification du motif
de broderie (écran de modification de
motifs) » dans le manuel d’instructions
fourni avec la machine.
Numérisation d’un dessin pour
créer un motif en piqué libre
Créez un motif personnalisé avec un motif en
piqué libre.
Exemple :
Positionnez le cadre de numérisation sur la
d
machine, puis appuyez sur .
• Lorsque la numérisation commence, il arrive
que certains voyants de la machine
s’éteignent afin d’augmenter la qualité de
numérisation. Leur luminosité d’origine est
rétablie une fois la numérisation terminée.
• Vous pouvez importer une image de 2 Mo
maximum depuis le support USB, un
ordinateur ou une carte SD.
Placez un dessin de votre création sur le
a
cadre de numérisation.
Appuyez sur .
b
Appuyez sur .
c
→
Lorsque le message suivant s’affiche, appuyez sur .
→ La numérisation commence.
* Pour arrêter la numérisation et revenir à l’écran de
l’étape d, appuyez sur .
À la fin de la numérisation, déplacez
e
pour encadrer l’image qui sera utilisée pour
le motif, puis appuyez sur .
→ L’écran d’affichage de l’image apparaît.
28
Page 30

POINTS EN PIQUÉ LIBRE
a
L’écran de confirmation de l’image
f
convertie s’affiche ; ajustez l’image au
besoin puis appuyez sur .
→ L’écran de tracé du motif s’affiche.
Pour définir le contour du motif, appuyez
g
sur , puis sur .
Sélectionnez le contour du motif.
i
a Contour du motif
Appuyez sur pour sélectionner la
j
couleur des points autour du motif en piqué
libre.
Appuyez sur , puis sur .
h
Cette opération permet de définir un
contour sans points.
Appuyez sur , sélectionnez la couleur
k
des points, puis appuyez sur .
29
Page 31

POINTS EN PIQUÉ LIBRE
a
Sélectionnez le trait de points autour du
l
motif en piqué libre.
a Trait de points
Pour définir la couleur et le type des points
m
de remplissage, appuyez sur puis sur
.
Sélectionnez la zone où vous souhaitez
o
appliquer les points en piqué libre.
Suivez la procédure à partir de l’étape k à
p
la page 26 de la section « Notions
élémentaires de piqué libre avec Mon
Centre de Motifs (My Design Center) ».
Appuyez sur , puis sélectionnez la
n
couleur des points. Appuyez sur une
fois la couleur définie.
Numérisation de tissu et piqué libre
Utilisez le motif en tissu que vous souhaitez
coordonner avec le motif en piqué libre.
Placez le tissu dans le cadre de broderie.
a
Appuyez sur .
b
Appuyez sur .
c
→ L’écran d’affichage de l’image apparaît.
30
Page 32

POINTS EN PIQUÉ LIBRE
Mémo
Remarque
Positionnez le cadre de broderie sur la
d
machine, puis appuyez sur .
• Les instructions dans l’écran à cristaux liquides
font référence au cadre de numérisation,
cependant un cadre de broderie est utilisé pour
la numérisation dans cet exemple.
Sélectionnez le cercle, puis appuyez sur
f
.
Appuyez sur pour augmenter ou
g
réduire la taille du cercle.
• Lorsque la numérisation commence, il arrive
que certains voyants de la machine
s’éteignent afin d’augmenter la qualité de
numérisation. Leur luminosité d’origine est
rétablie une fois la numérisation terminée.
• Vous pouvez importer une image de 2 Mo
maximum depuis le support USB, un
ordinateur ou une carte SD.
→
Lorsque le message suivant s’affiche, appuyez sur .
→ La numérisation commence.
* Pour arrêter la numérisation et revenir à l’écran de
l’étape d, appuyez sur .
Appuyez sur .
e
Appuyez sur pour adapter la taille du
h
cercle au motif du tissu, puis appuyez sur
.
* Utilisez pour aligner l’emplacement du
cercle sur le motif du tissu.
31
Page 33

POINTS EN PIQUÉ LIBRE
a
Pour définir la couleur et le type des points de
i
remplissage, appuyez sur
Appuyez sur , puis sélectionnez la
j
puis sur
couleur des points. Appuyez sur une
fois la couleur définie.
Pour définir le contour du motif, appuyez
l
.
sur puis sur .
Appuyez sur , puis sur . Cette
m
opération permet de définir un contour sans
points.
Sélectionnez la zone où vous souhaitez
k
appliquer les points en piqué libre.
Sélectionnez le contour du motif.
n
a Contour du motif
Suivez la procédure à partir de l’étape k à
o
la page 26 de la section « Notions
élémentaires de piqué libre avec Mon
Centre de Motifs (My Design Center) ».
→ Commencez à broder sur le tissu numérisé au
préalable.
32
Page 34

POINTS EN PIQUÉ LIBRE
Mémo
Points décoratifs autour d’un
motif de broderie (fonction de
quilting (courtepointe))
• Pour obtenir un meilleur résultat, réduisez la
vitesse de broderie.
Vous pouvez créer du quilting (courtepointe)
autour d’un motif de broderie à l’aide de points en
piqué libre.
Placez le matériau de rembourrage entre
a
deux couches de tissu sur le cadre de
broderie, puis fixez le cadre à la machine.
Sélectionnez le motif à entourer de points
b
décoratifs, puis appuyez sur dans
Appuyez sur .
c
→ Un message s’affiche, et le contour du motif est
enregistré comme motif d’estampille dans Mon
Centre de Motifs (My Design Center). Appuyez sur
.
l’écran de modification de broderie.
→ Le contour du motif s’affiche.
Appuyez sur , pour passer à
d
l’écran de broderie, puis brodez le motif.
Appuyez sur dans l’écran
e
d’accueil afin de lancer Mon Centre de
Motifs (My Design Center).
Appuyez sur pour numériser le
f
tissu brodé.
33
Page 35

POINTS EN PIQUÉ LIBRE
Remarque
Appuyez sur , puis sur pour rappeler
g
la forme d’estampille enregistrée à l’étape
puis disposez-la sur le motif numérisé.
c
Utilisez les touches de pinceau pour
i
,
sélectionner le motif et la couleur des
points décoratifs.
Remplissez la zone à broder en dehors du
j
contour de la forme de l’estampille.
Utilisez une estampille ou un cadre rectangulaire
h
pour déterminer la zone où broder.
• Si la zone doit être dessinée à la main,
assurez-vous de tracer une forme fermée.
Si la zone n’est pas fermée, le remplissage
avec les points décoratifs ne sera pas
correctement effectué.
Définissez le type de trait pour le cadre et
k
le motif sur , puis appuyez sur .
* Vous pouvez ajuster les réglages des points dans
l’écran correspondant. Pour plus de détails,
reportez-vous à la section « ÉCRAN DE RÉGLAGES
DES POINTS » à la page 15.
34
Page 36

POINTS EN PIQUÉ LIBRE
Spécifiez l’espacement et la longueur des
l
points dans l’écran de réglages des points,
puis appuyez sur .
→ Vérifiez le motif, puis appuyez sur .
Brodez en piqué libre autour du motif de
m
broderie.
35
Page 37

Page 38

Page 39

Page 40

Visitez notre site http://support.brother.com/ pour obtenir un support et
consulter la Foire Aux Questions (FAQ).
French
884-T13
Printed in Taiwan
XG6045-001
 Loading...
Loading...