Page 1
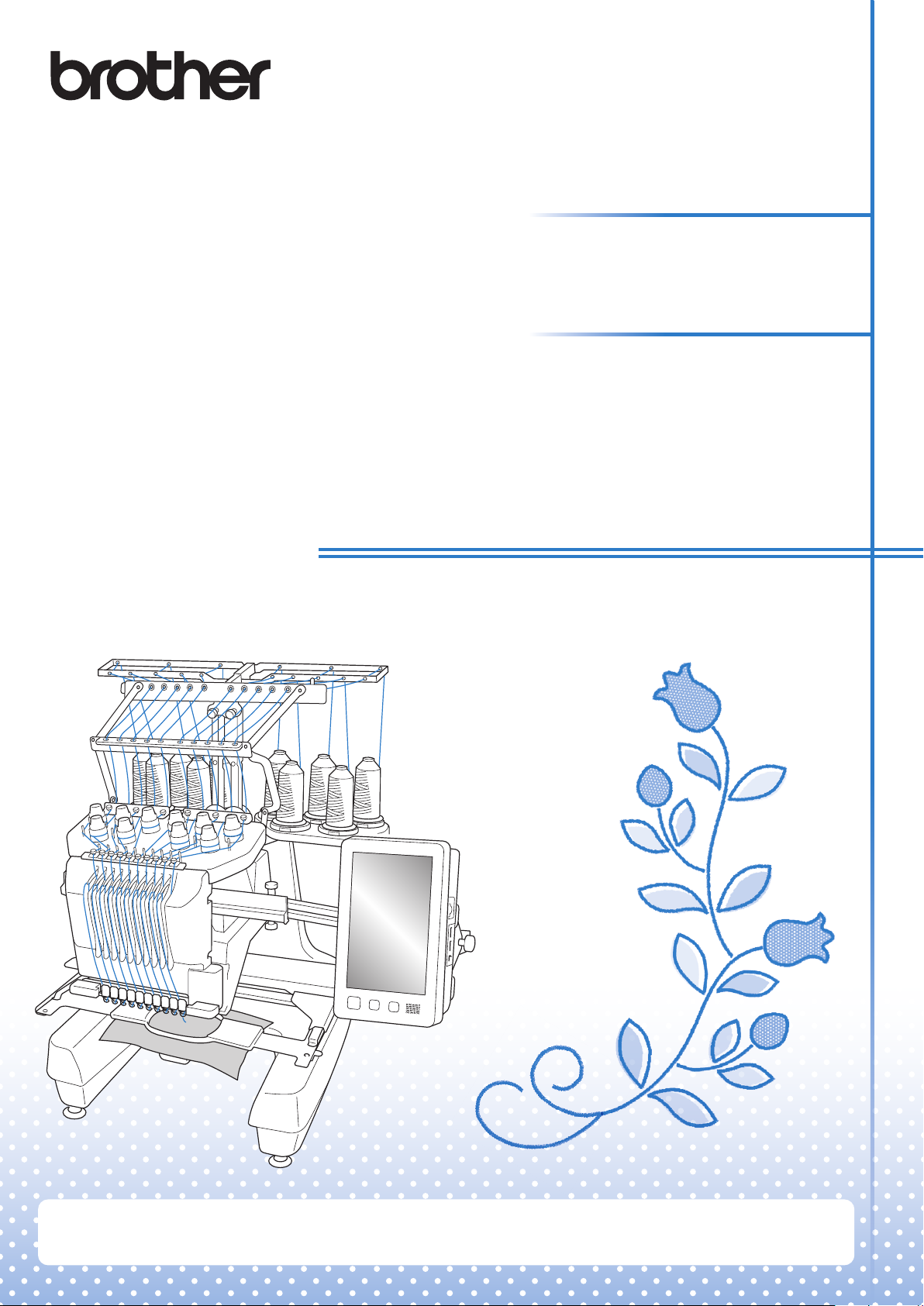
Máquina de bordar
Anexo del
Manual de instrucciones
Product Code (Código de producto): 884-T13
Lea este documento antes de utilizar la máquina.
Recomendamos que tenga este documento a mano por si necesita consultarlo más adelante.
Page 2
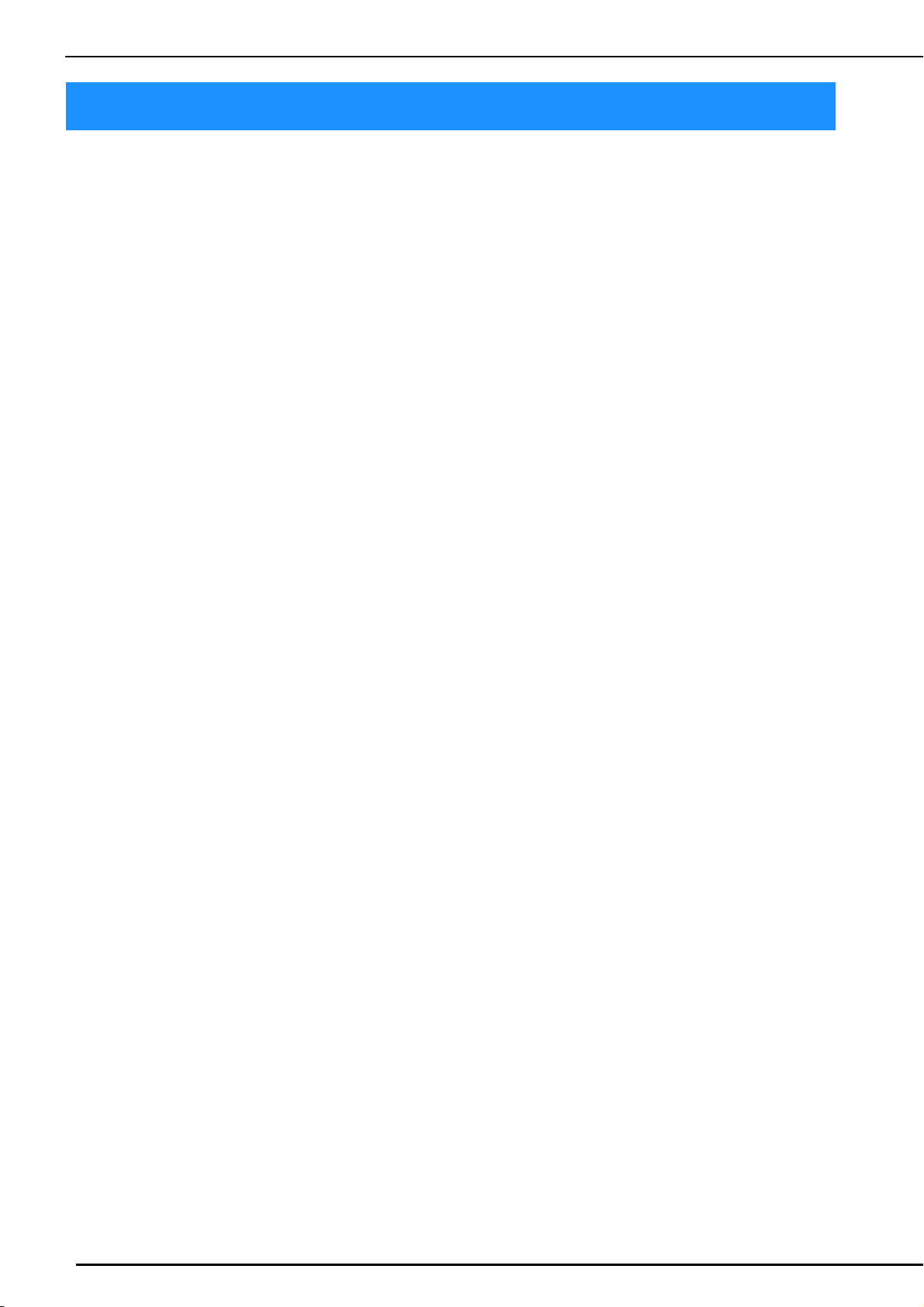
ACERCA DE ESTE MANUAL
ACERCA DE ESTE MANUAL
Este manual proporciona detalles acerca de Mi centro de diseño, que está disponible con la
actualización. Compruebe que la máquina esté actualizada a la versión más reciente.
Cuando aparezca este icono en el título en este manual, puede ver el tutorial en vídeo del
procedimiento en su máquina.
1
Page 3
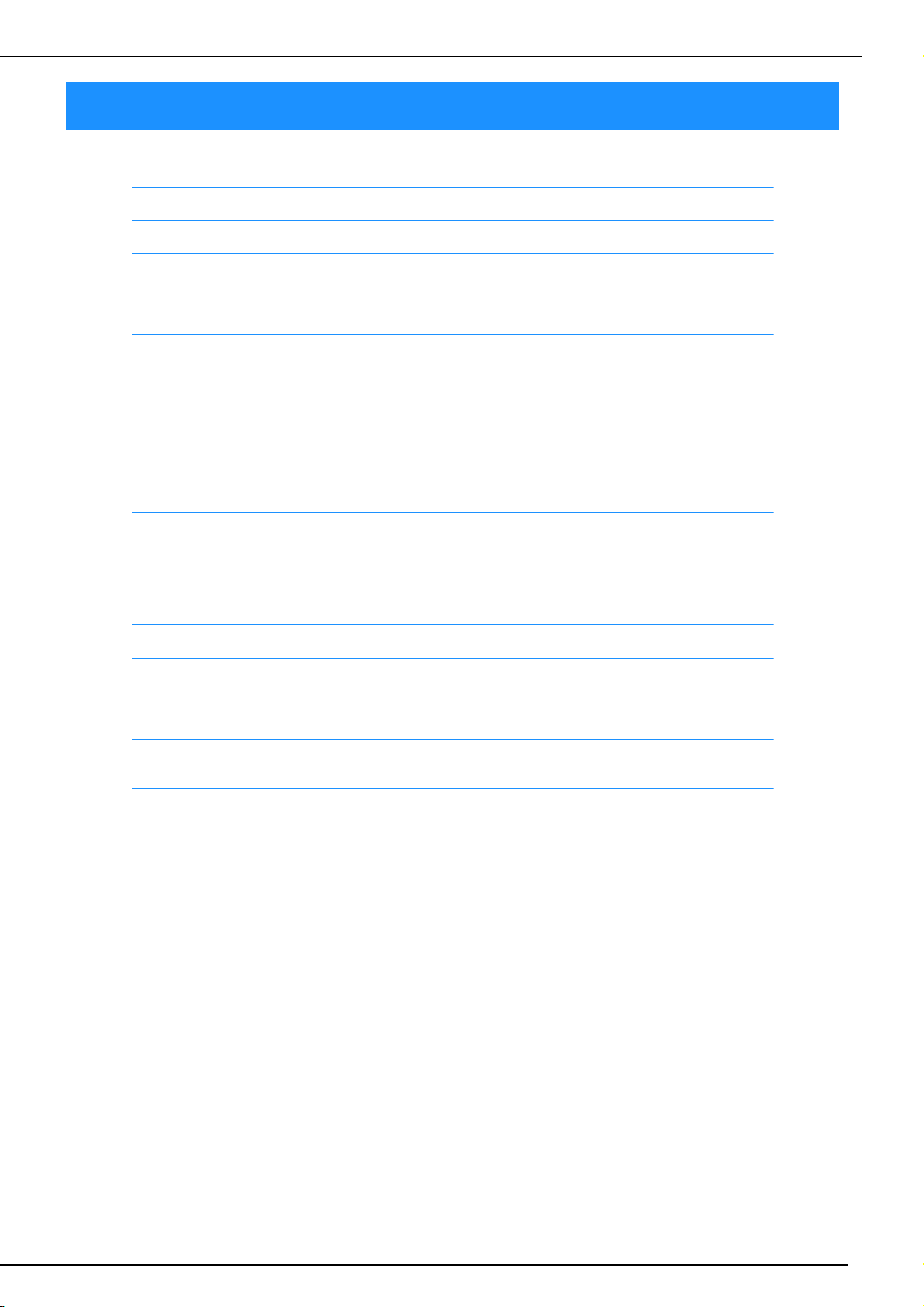
CONTENIDO
ACERCA DE ESTE MANUAL .................................................................................................... 1
CONTENIDO .......................................................................................................................... 2
ACERCA DE MI CENTRO DE DISEÑO .................................................................................... 3
Iniciar Mi centro de diseño por primera vez .................................................................................................. 3
■ Colocar el bastidor de escaneado........................................................................................................................ 3
Aspectos básicos: Crear un patrón .................................................................................................................. 4
PANTALLA DE DIBUJO DEL PATRÓN.................................................................................... 6
■ Funciones de las teclas ........................................................................................................................................ 7
Antes de crear diseños..................................................................................................................................... 8
Dibujar líneas.................................................................................................................................................. 8
■ Seleccionar los tipos de línea, los tipos de puntada y los colores ........................................................................ 9
Dibujar zonas................................................................................................................................................ 10
■ Seleccionar los tipos de pinceles y los colores de relleno.................................................................................. 10
Utilizar la tecla de sello................................................................................................................................. 12
Utilizar la tecla de borrar.............................................................................................................................. 13
Utilizar la tecla de selección ......................................................................................................................... 13
PANTALLA DE AJUSTES DE LAS PUNTADAS ....................................................................... 15
Especificar los ajustes individuales de las puntadas....................................................................................... 15
■ Ajustes de línea ................................................................................................................................................. 15
■ Ajustes de zona ................................................................................................................................................. 15
Especificar los ajustes generales de las puntadas........................................................................................... 16
Después de especificar los ajustes, genere el patrón de bordado.................................................................. 16
PANTALLA DE VISTA PREVIA DE LA IMAGEN DE BORDADO ............................................ 17
CONTENIDO
MI CENTRO DE DISEÑO CON ESCANEADO ...................................................................... 18
Utilizar el bastidor de escaneado .................................................................................................................. 18
Escanear para trazar una imagen de fondo.................................................................................................... 19
■ Importar la imagen de fondo ............................................................................................................................. 20
ESCANEADO DE LÍNEAS ..................................................................................................... 21
Utilizar el bastidor de escaneado para crear un patrón con escaneado de línea Escanear ............................ 21
ESCANEADO DE ILUSTRACIONES ...................................................................................... 24
Utilizar el bastidor de escaneado para crear un patrón con escaneado de ilustración.................................. 24
PUNTEADO ......................................................................................................................... 26
Punteado básico con Mi centro de diseño..................................................................................................... 26
Escanear un dibujo para crear un patrón punteado....................................................................................... 28
Escanear tejidos y punteados......................................................................................................................... 30
Puntadas decorativas alrededor de un patrón en un bordado (función de acolchado).................................. 33
2
Page 4
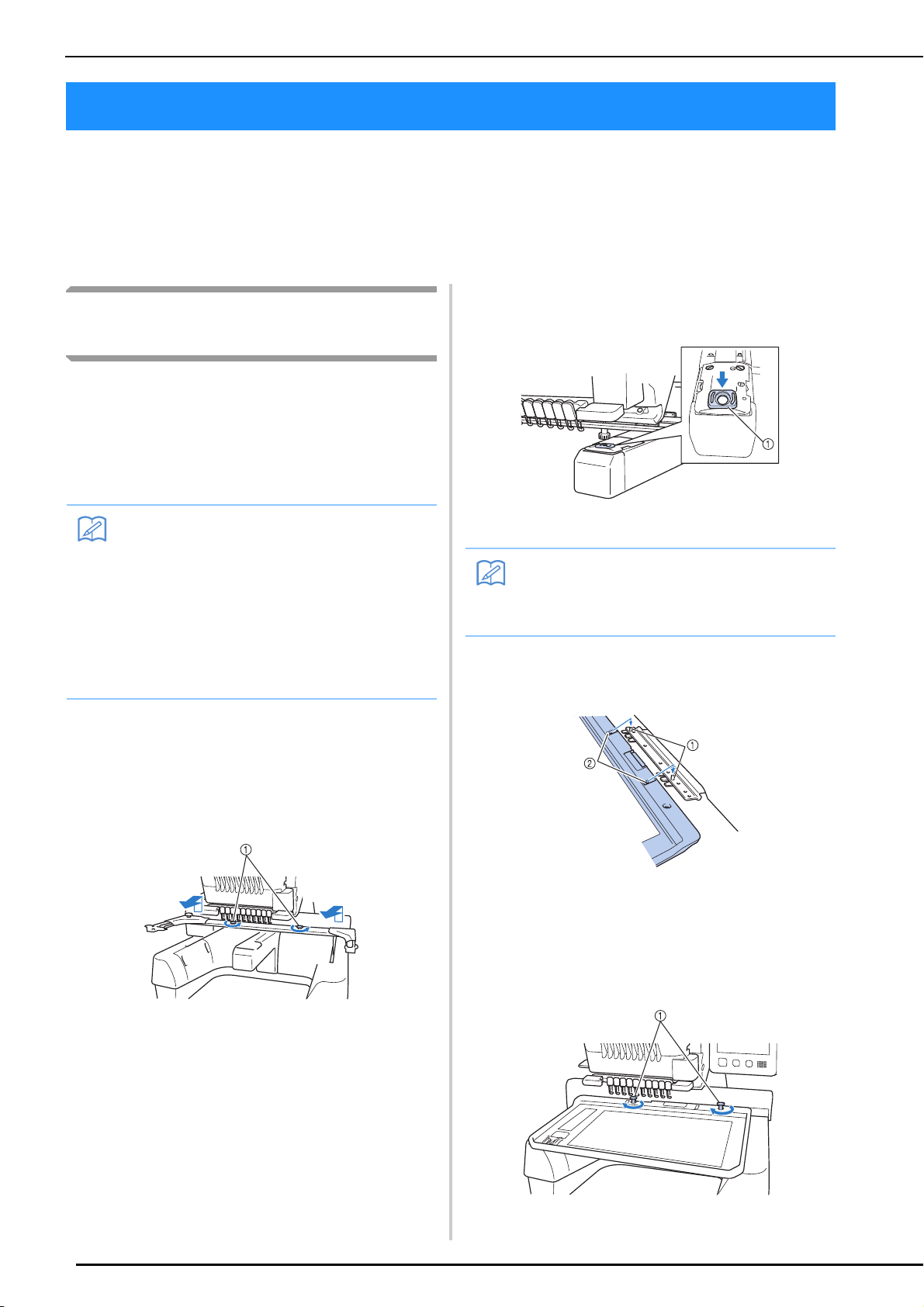
ACERCA DE MI CENTRO DE DISEÑO
Recuerde
Recuerde
ACERCA DE MI CENTRO DE DISEÑO
Con Mi centro de diseño, puede utilizar las funciones enumeradas a continuación:
• Funciones de dibujo manual - crear patrones de bordado dibujando en la pantalla LCD
• Funciones de escaneado - crear patrones de bordado no solo escaneando objetos con la cámara incorporada,
sino también importando datos desde un dispositivo USB, una tarjeta SD o el ordenador.
También pueden combinarse patrones creados por el usuario con los patrones integrados en la máquina.
2. Instale la cubierta de la placa de la aguja que se
Iniciar Mi centro de diseño por
primera vez
Mi centro de diseño se activará después de
colocar el bastidor de escaneado. Una vez
completada la activación inicial, ya no es
necesario colocar el bastidor de escaneado. Vea el
tutorial en vídeo que muestra cómo utilizar Mi
centro de diseño.
incluye con la máquina.
• Esta operación solo debe realizarse la
primera vez que se utiliza Mi centro de
diseño. En las siguientes ocasiones, podrá
utilizar Mi centro de diseño aunque no se
coloque el bastidor de escaneado.
• Para utilizar Mi centro de diseño después
de actualizar la máquina, coloque el
bastidor de escaneado para activar Mi
centro de diseño.
■ Colocar el bastidor de escaneado
1. Quite los dos tornillos de mariposa que sujetan
el soporte del bastidor de bordado y retire dicho
soporte de la máquina.
a Cubierta de la placa de la aguja
• Para obtener los mejores resultados de
escaneado, instale siempre la cubierta de la
placa de la aguja.
3.
Alinee los orificios del bastidor de escaneado con las
patillas de la placa de montaje del bastidor en el carro
a Patillas de la placa de montaje del bastidor
b Orificios del bastidor de escaneado
4.
Ajuste el bastidor de escaneado con los dos
tornillos de mariposa que se retiraron en el paso
a.
.
3
a Tornillos de mariposa
a Tornillos de mariposa
Page 5

→ El icono de Mi centro de diseño aparece en la
PRECAUCIÓN
pantalla inicial.
ACERCA DE MI CENTRO DE DISEÑO
Aspectos básicos: Crear un
patrón
Inicie Mi centro de diseño pulsando en
la pantalla de la página inicial.
• Toque la pantalla solo con el dedo o con el
lápiz (stylus) que se entregan con la máquina.
No utilice un lápiz mecánico, destornillador o
cualquier otro objeto duro o punzante.
Igualmente, no ejerza demasiada presión
sobre la pantalla. De lo contrario, la pantalla
puede sufrir daños.
• La pantalla (o parte de ella) puede tener un
aspecto más oscuro o más claro debido a
cambios en la temperatura ambiente o a otros
cambios en el entorno. Esto no es una señal de
avería. Si resulta difícil leer la pantalla, ajuste
el brillo.
1. Cree un dibujo lineal en la pantalla de dibujo
del patrón. (página 8)
2. Añada color al patrón.
4
Page 6
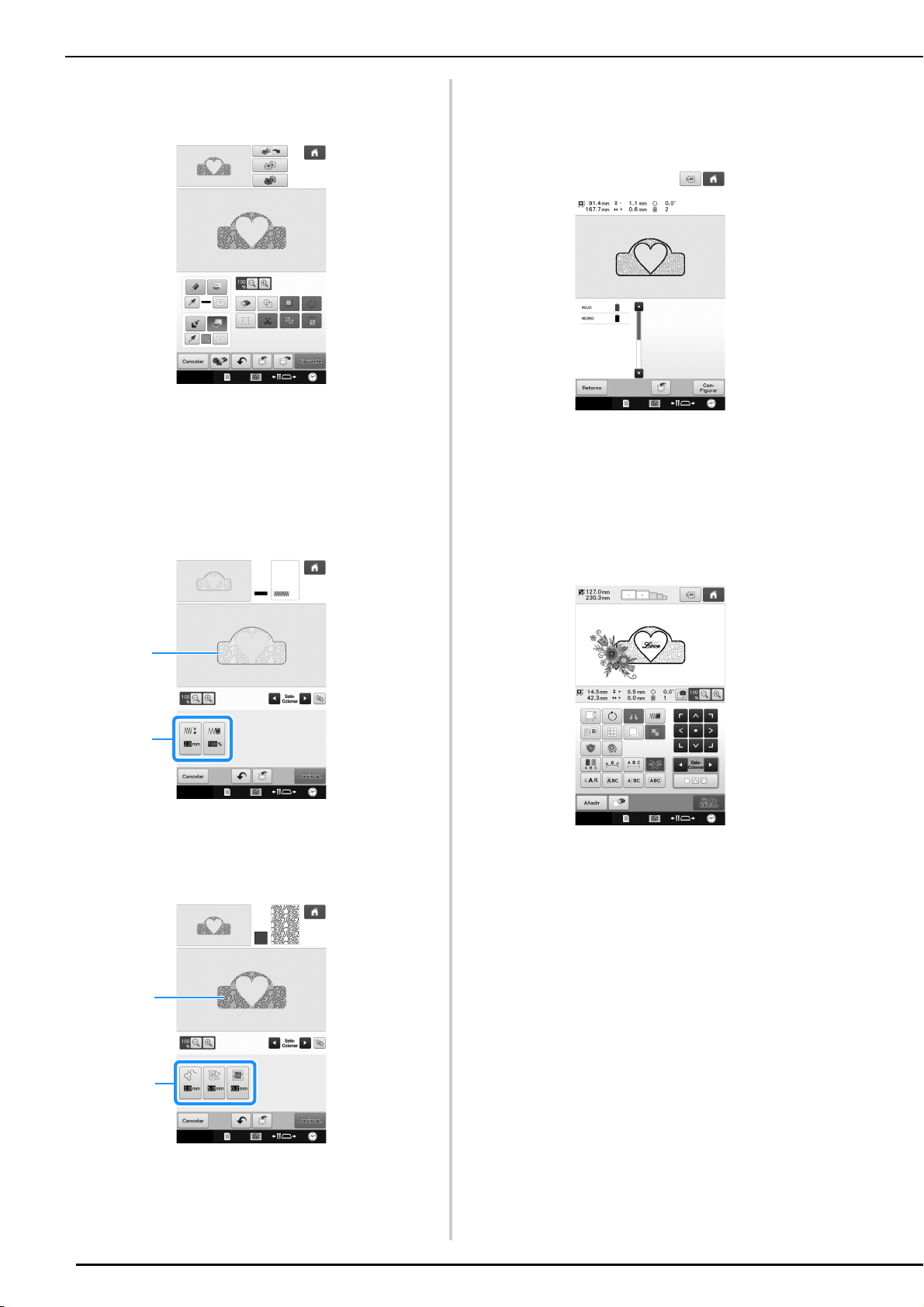
ACERCA DE MI CENTRO DE DISEÑO
aab
b
3. Seleccione los colores, las puntadas de relleno
y los patrones deseados para completar su diseño.
4. Especifique los ajustes de las puntadas.
(página 15)
* Siga personalizando su patrón especificando los
ajustes de las puntadas de bordado, como por
ejemplo la anchura y la densidad de la puntada para
satén.
5. Convierta los datos de imagen en datos de
bordado.
→ Aparece la pantalla de vista previa de la imagen de
bordado. (página 17)
6. Edite el patrón en la pantalla de edición de
bordados, por ejemplo combinándolo con los
patrones integrados en la máquina.
* Si desea más información acerca de cómo editar el
patrón, consulte la sección “Editar el patrón de
bordado (Pantalla de edición de patrones)” en el
Manual de instrucciones.
a Muestra los ajustes de la puntada para la línea
seleccionada.
b Muestra los ajustes de la puntada para la zona
seleccionada.
→ Se inicia el bordado.
5
Page 7
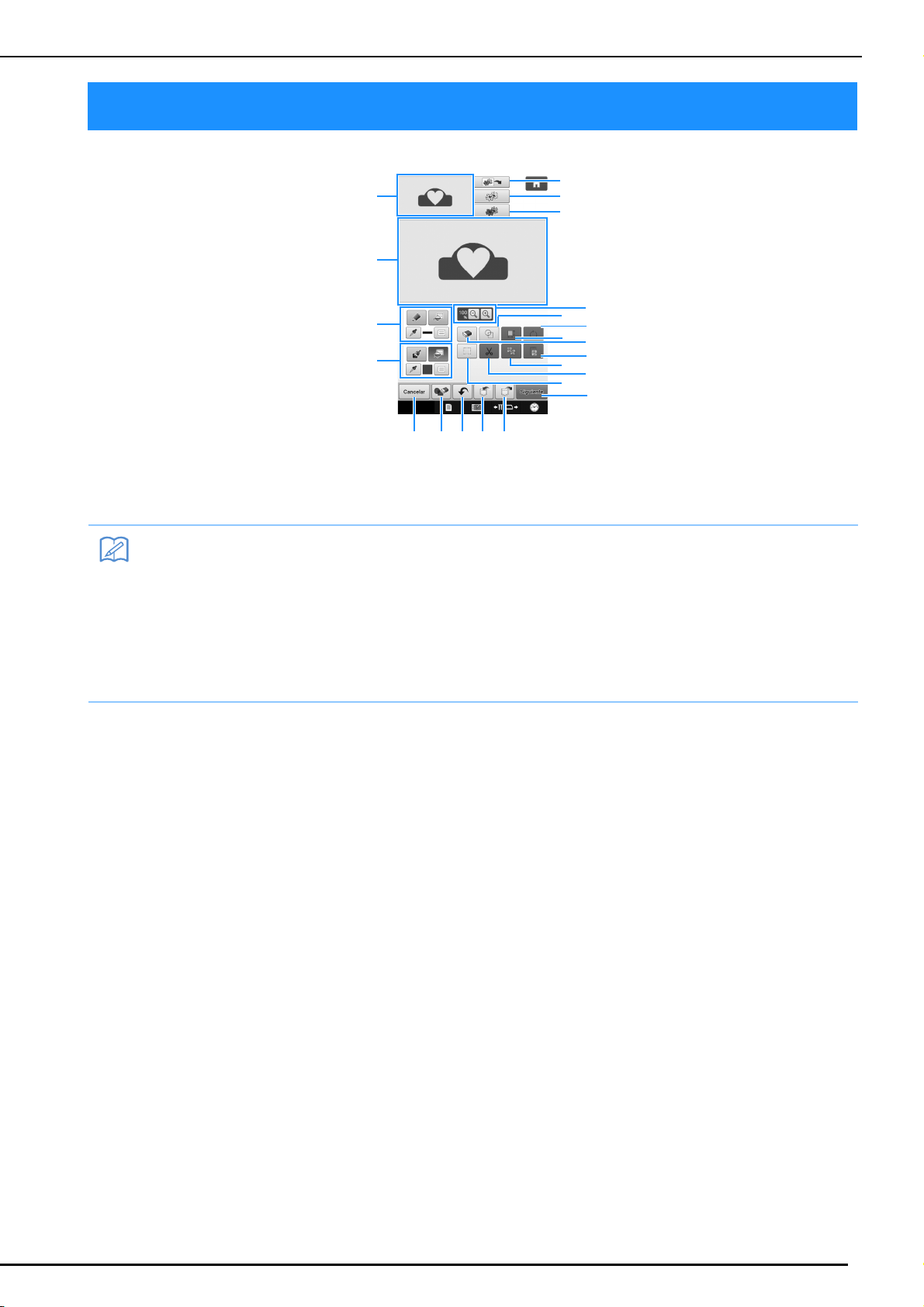
PANTALLA DE DIBUJO DEL PATRÓN
Recuerde
u
f
t
g
d
e
j
n
h
srqp
c
b
a
v
m
l
k
o
i
PANTALLA DE DIBUJO DEL PATRÓN
a Zona de dibujo del patrón
b Zona de vista previa del patrón
• La dimensión real de la zona del patrón es el tamaño del bastidor de bordado, que es de
360 mm × 200 mm (unas 14 pulgadas × 7-7/8 pulgadas). El patrón dibujado puede ser mayor de lo
esperado. Cambie el tamaño del patrón después de convertir el diseño al patrón de bordado.
• Cuando se amplía el patrón de forma que solo aparece una parte de él en la zona de dibujo del
patrón, se muestra todo el patrón en la zona de vista previa del patrón. El cuadro rojo en la zona de
vista previa del patrón indica la parte del patrón mostrada en la zona de dibujo del patrón. Mueva el
cuadro rojo en la zona de vista previa del patrón con el lápiz táctil o con el dedo para mostrar la zona
correspondiente en la zona de dibujo del patrón.
6
Page 8
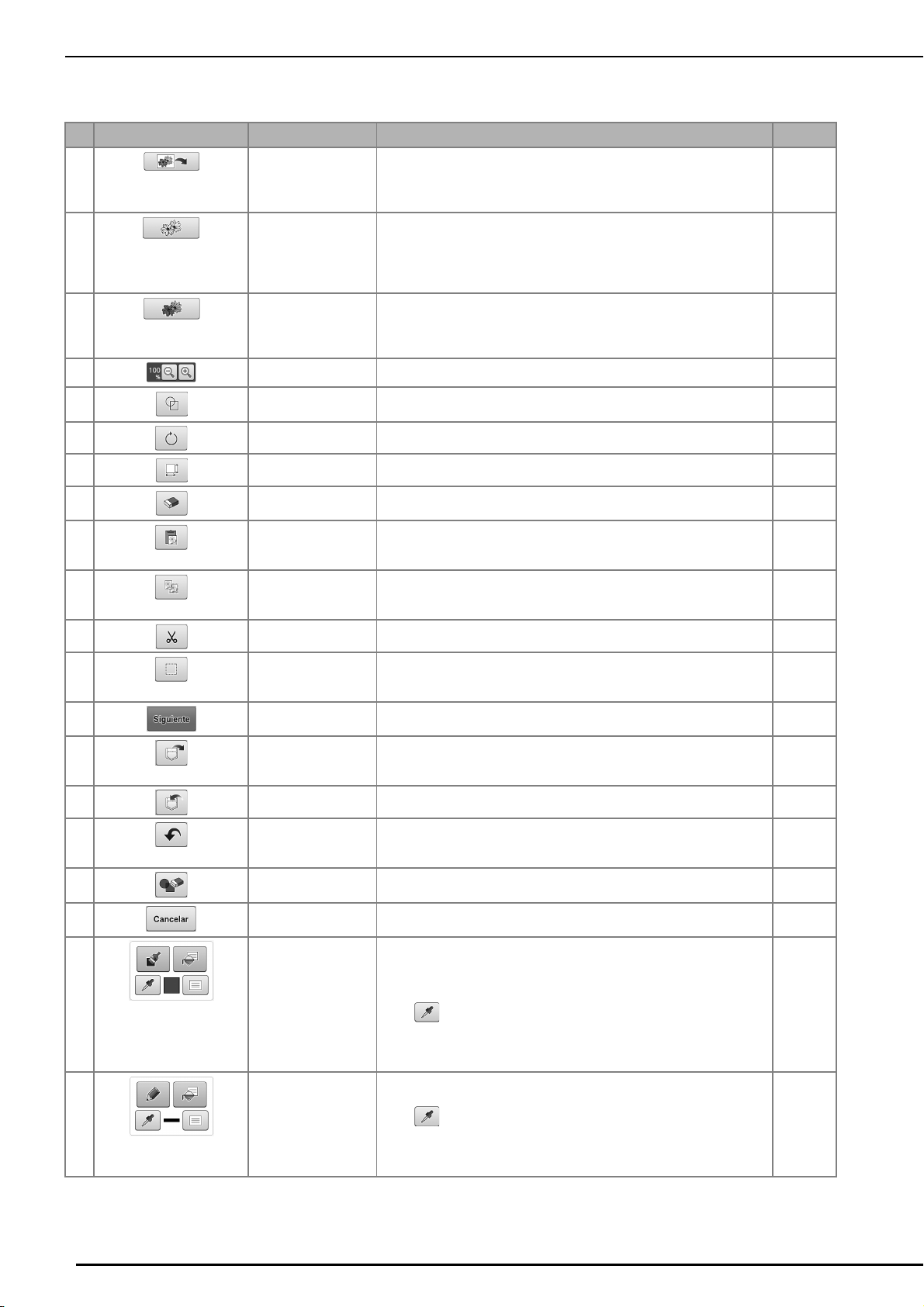
PANTALLA DE DIBUJO DEL PATRÓN
■ Funciones de las teclas
Nº Te cl a Nombre de la tecla Explicación Página
c Tecla de escaneado
de la imagen
d Tecla de diseño lineal Pulse esta tecla para escanear el dibujo lineal que desea editar y
e Tecla de diseño con
ilustración
f Tecla de ampliación Pulse esta tecla para aumentar el patrón. 10
Pulse esta tecla para escanear el bastidor colocado y mostrarlo en
pantalla como fondo mientras se utiliza Mi centro de diseño. Puede
escanear el tejido para utilizarlo como fondo o escanear la imagen
como referencia al crear el patrón.
convertir a datos de bordado utilizando la cámara incorporada.
También puede importar la imagen del dibujo lineal desde un
dispositivo USB, el ordenador o una tarjeta SD y crear el diseño de
bordado.
Pulse esta tecla para escanear la ilustración que desea editar y
convertir a datos de bordado utilizando la cámara incorporada.
También puede importar la ilustración desde un dispositivo USB, el
ordenador o una tarjeta SD y crear el diseño de bordado.
19
21
24
g Tecla de sello Pulse esta tecla para seleccionar la forma del sello para dibujar el
patrón.
h Tecla de giro Pulse esta tecla para girar la sección seleccionada. 14
i Tecla de tamaño Pulse esta tecla para cambiar el tamaño de la sección seleccionada. 14
j Tecla de borrar Pulse esta tecla para borrar las líneas y formas que se han dibujado.
k Tecla de pegar Pulse esta tecla para pegar la sección seleccionada que ha duplicado
l Tecla de duplicar Pulse esta tecla para duplicar la sección seleccionada. La sección
m Tecla de cortar Pulse esta tecla para cortar la sección seleccionada. —
n Tecla de selección Pulse esta tecla para seleccionar una sección para mover con el dedo
o Tecla Siguiente Pulse esta tecla para continuar hacia la pantalla de ajustes de las
p Tecla de recuperación Pulse esta tecla para recuperar los datos de imagen creados con Mi
q Tecla de almacenar Pulse esta tecla para almacenar el patrón que se está creando. —
r Tecla de deshacer Pulse esta tecla para deshacer la última operación realizada y volver al
s Tecla Borrar todo Pulse esta tecla para borrar todas las líneas y formas y volver a
t Tecla Cancelar Pulse esta tecla para salir de Mi centro de diseño. Todas las líneas y
u Tecla de la
herramienta de pincel
v Tecla de la
herramienta de línea
Puede seleccionar el tamaño/la forma de la goma de borrar.
con la tecla de duplicar, o una sección seleccionada utilizando la tecla
de cortar.
colocada de manera provisional puede girarse, ampliarse, reducirse o
moverse al instante.
o el lápiz, copiar, eliminar, cambiar el tamaño y girar las líneas y formas
que se han dibujado.
puntadas.
centro de diseño desde la memoria de la máquina, un dispositivo
USB, una tarjeta SD o el ordenador.
estado anterior. Con cada pulsación de esta tecla se deshace una
operación.
empezar desde el principio. La imagen de fondo también se borra.
formas se borran al pulsar esta tecla.
Pinte con pincel y seleccione el color. Puede seleccionar el tipo de
pincel, el tipo de relleno y el color que desee. Las zonas y las líneas
pintadas se convertirán en el patrón bordado con la puntada de
relleno.
Pulse para capturar el color de una zona del patrón dentro de la
zona de dibujo del patrón. El color capturado se muestra como el color
de la zona seleccionada actualmente junto al botón y como el color
seleccionado en la pantalla Propiedades de la zona.
Dibuje líneas y seleccione el color. Puede seleccionar el tipo de línea,
el tipo de puntada y el color que desee.
Pulse para capturar el color de una línea del patrón dentro de la
zona de dibujo del patrón. El color capturado se muestra como el color
de la línea seleccionada actualmente junto al botón y como el color
seleccionado en la pantalla Propiedades de la línea.
12
13
—
—
13
—
—
—
—
—
10
8
7
Page 9
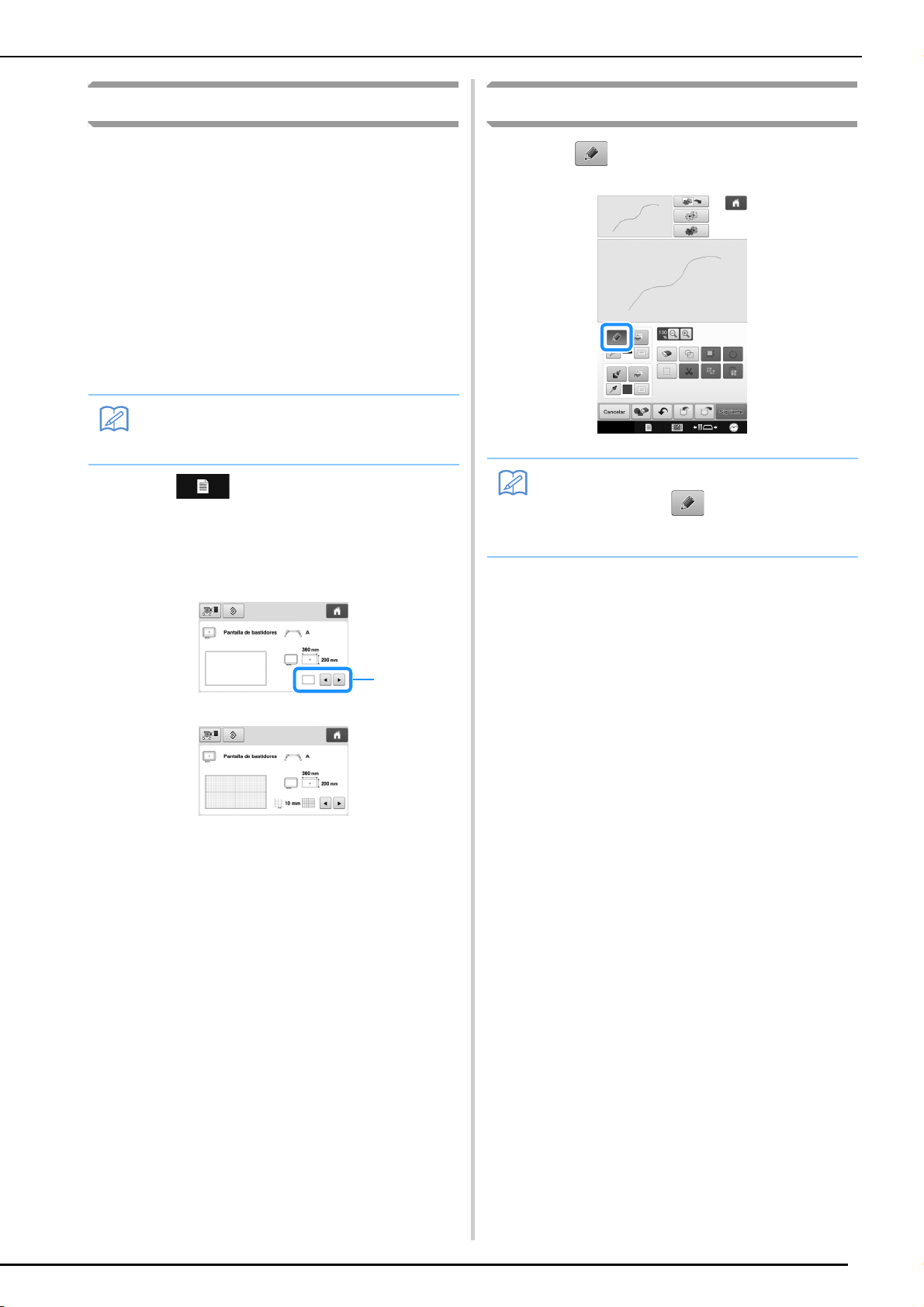
PANTALLA DE DIBUJO DEL PATRÓN
Recuerde
a
Recuerde
Antes de crear diseños
Seleccione el ajuste del marcador de punto central
o de las líneas de cuadrícula para “Pantalla de
bastidores” para aplicar la visualización del
bastidor a la zona de dibujo del patrón de Mi
centro de diseño.
Si desea más información acerca de los tipos de
bastidores de bordado y cuadrículas disponibles,
consulte la sección “Cambiar las guías de
visualización” en el Manual de instrucciones que
se incluye con la máquina.
Coloque el bastidor que desea utilizar.
a
• El tipo de bastidor no puede cambiarse en
la pantalla de ajustes.
Pulse .
b
Seleccione la línea de cuadrícula de la
c
“Pantalla de bastidores”.
Dibujar líneas
Pulse y dibuje líneas.
a
• Cuando se pulsa , se mostrarán todas
las zonas en el fondo para aclarar las líneas
de dibujo en la pantalla.
a Tipos de cuadrícula
* Seleccione el tamaño de cuadrícula 10 mm (3/8 de
pulgada) o 25 mm (1 pulgada).
8
Page 10
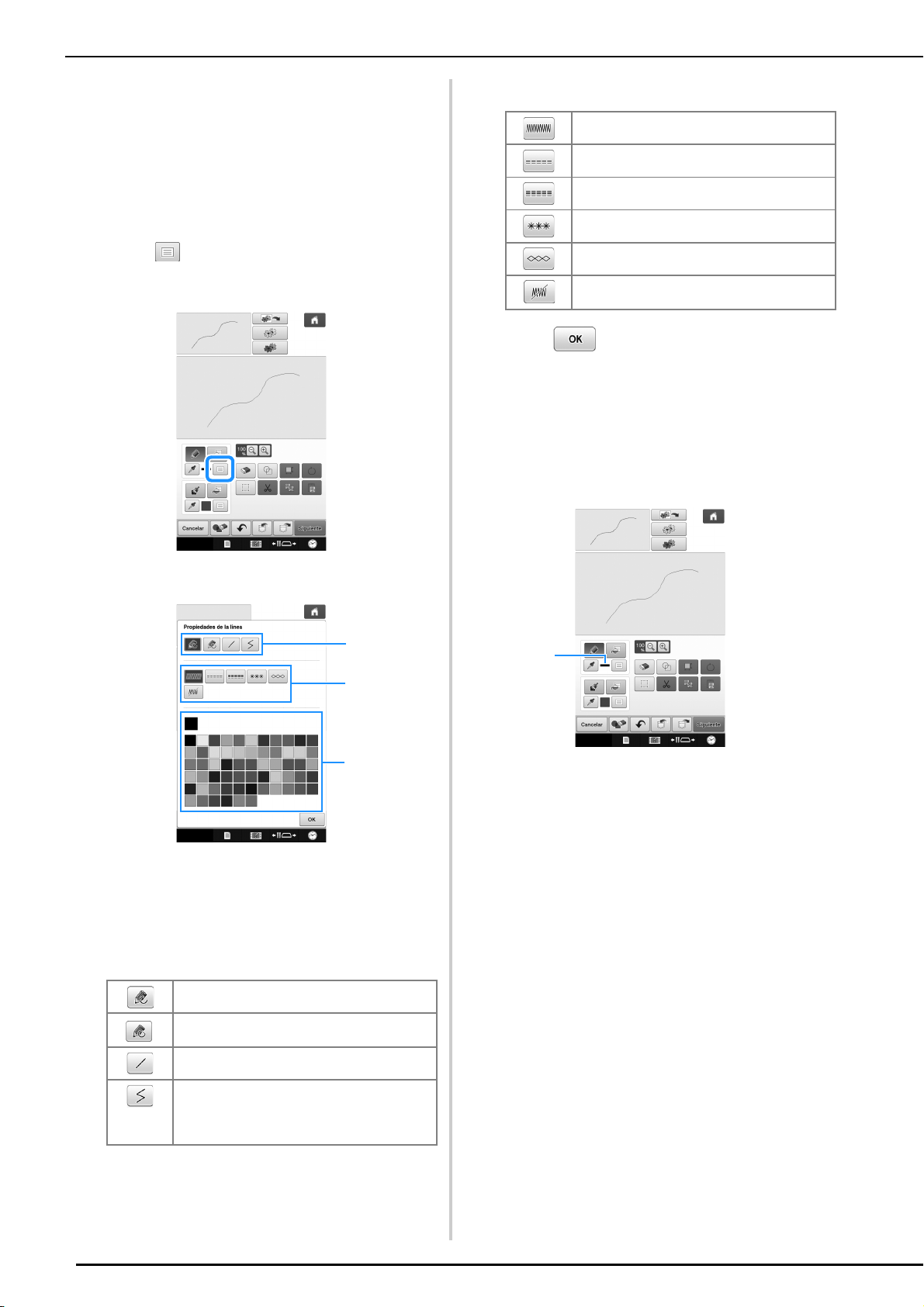
PANTALLA DE DIBUJO DEL PATRÓN
a
c
b
a
■ Seleccionar los tipos de línea, los
tipos de puntada y los colores
Puede seleccionar o cambiar en cualquier momento
los tipos de línea, los tipos de puntada y los colores.
También puede especificar los tipos de línea, los
tipos de puntada y los colores antes de dibujar las
líneas.
Pulse para seleccionar los tipos de
a
línea, los tipos de puntada y los colores.
Tipos de puntadas
Puntada en zigzag
Puntada continua
Puntada triple
Puntada de candlewick
Puntada en cadena
Línea sin puntada para crear una zona. La
zona creada quedará definida por la línea gris.
Pulse para volver a la pantalla de
b
dibujo del patrón.
→ La barra de color en la tecla de la herramienta de
línea cambia al color seleccionado.
* El aspecto de la línea no cambia aunque cambie el
tipo de línea. El tipo de línea especificado puede
comprobarse en la pantalla de ajustes de las
puntadas.
→ Aparece la pantalla de ajustes.
a Tipos de línea
b Tipos de puntadas
c Selección del color de la línea: toque la paleta de
colores para activar el color del lápiz de dibujo.
Tipos de línea
Línea a mano alzada con el extremo abierto.
Línea a mano alzada cerrando el extremo
automáticamente.
Línea recta con un solo trazo
Línea recta que cambia de dirección hasta el
punto seleccionado. Si se crea el punto final
cerca del punto inicial, se creará un objeto
cerrado.
a Barra de color
9
Page 11
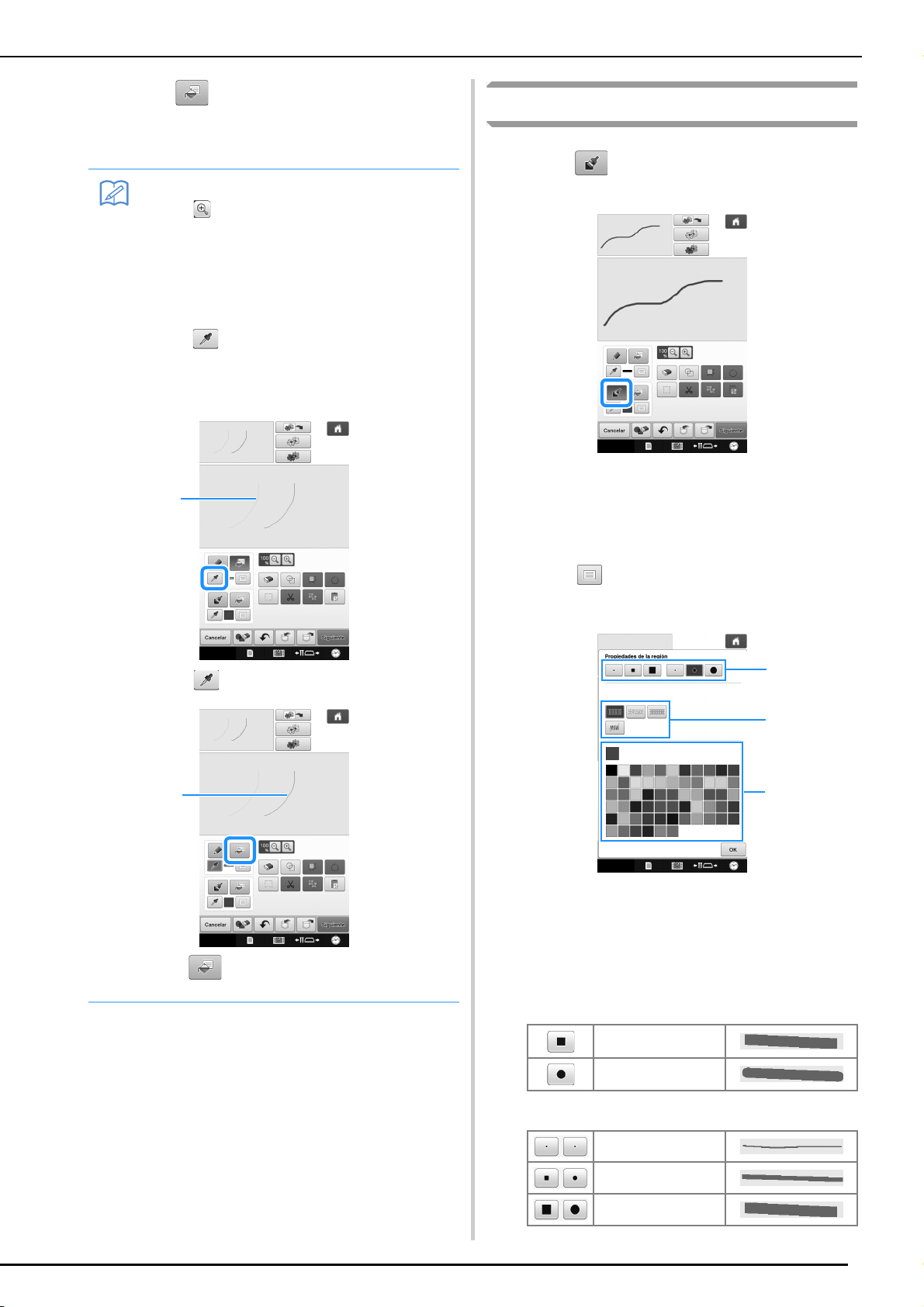
Pulse y luego pulse en la línea para
Recuerde
a
b
a
c
b
c
cambiar su color.
→ La línea conectada cambiará al color seleccionado.
• Pulse para ampliar la imagen si no
puede pulsar correctamente sobre la línea.
Si desea más información acerca de cómo
ampliar la imagen, consulte la sección
“Aumento de la imagen del patrón en
pantalla” en el Manual de instrucciones que
se incluye con la máquina.
• Pulse y seleccione un color dentro de la
zona de dibujo del patrón para aplicar el
mismo color a otras líneas o partes del
patrón.
PANTALLA DE DIBUJO DEL PATRÓN
Dibujar zonas
Pulse y dibuje con el pincel.
a
a Utilice para seleccionar el color de la línea.
b Pulse para cambiar el color de la línea y
seleccione el patrón que desea cambiar.
■ Seleccionar los tipos de pinceles y
los colores de relleno
Pulse para seleccionar los tipos de
a
pinceles y los colores de relleno.
a Tipos de pincel
b Tipos de puntada de relleno
c Selección del color de relleno: toque la paleta de
colores para activar el color de la pintura del
pincel.
Formas/tamaños del pincel
Pincel cuadrado
Pincel redondo
Pincel pequeño
Pincel medio
Pincel grande
10
Page 12
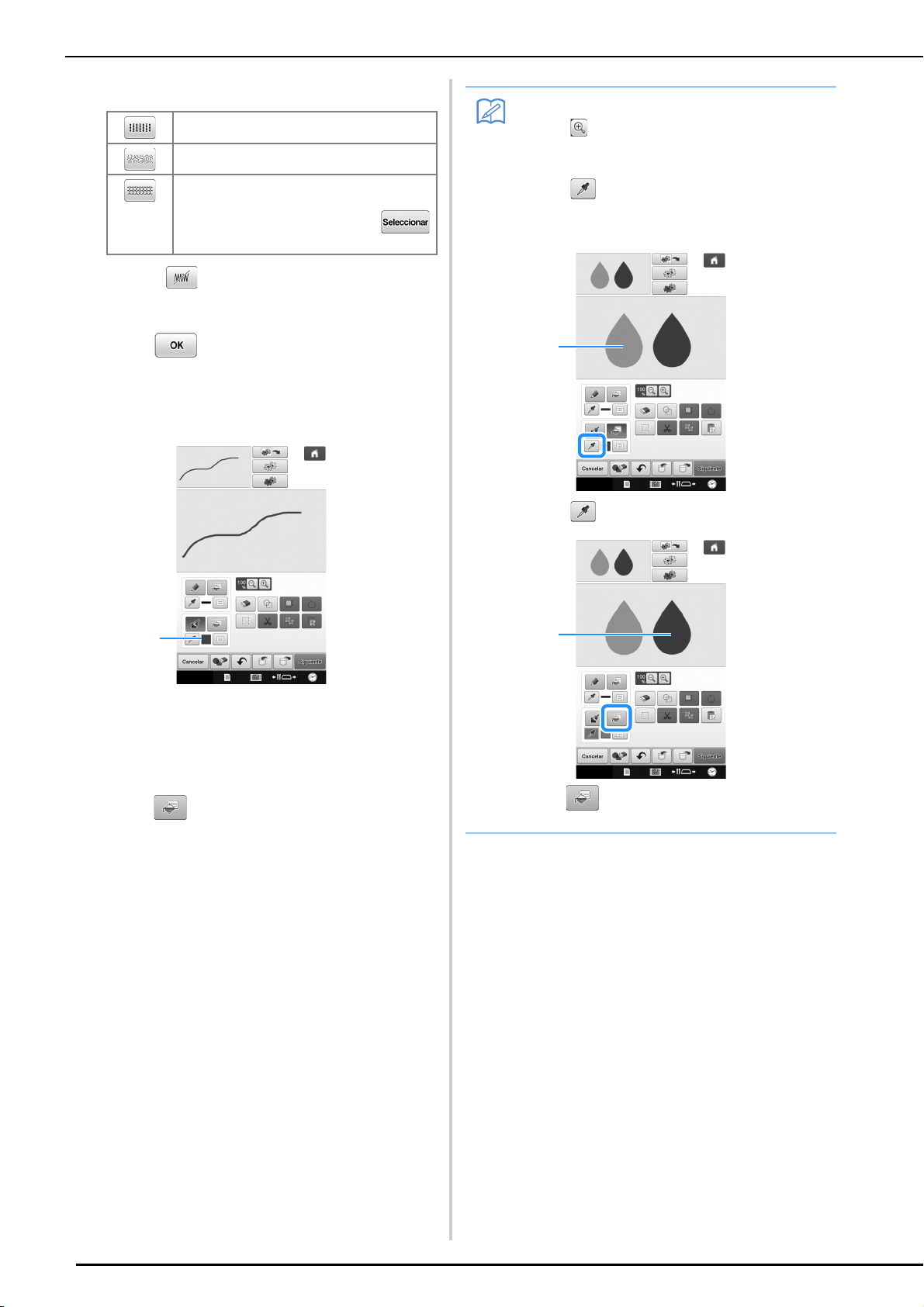
PANTALLA DE DIBUJO DEL PATRÓN
a
Recuerde
a
b
Tipos de puntada de relleno
Patrón de puntada de relleno
Patrón de punteado
Seleccionar patrones de relleno decorativos
Muestra una pantalla de selección del patrón
de relleno, en la que puede pulsarse
para seleccionar un patrón.
Seleccione si no desea utilizar una puntada de
relleno.
Pulse para volver a la pantalla de
b
dibujo del patrón.
→ La barra de color en la tecla de la herramienta de
pincel cambia al color seleccionado.
• Pulse para ampliar la imagen si no
puede pulsar correctamente sobre el
relleno.
• Pulse y seleccione un color de patrón
en la zona de dibujo del patrón para aplicar
dicho color de relleno a otros patrones.
a Utilice para seleccionar el color del relleno.
a Barra de color
* Si se ha especificado un patrón punteado o un
patrón de relleno decorativo, se muestran los
ajustes.
Pulse y pulse en la línea del pincel
c
para cambiar el color y los tipos de puntada
de relleno. También puede seleccionar el
color del relleno, el tipo de puntada y el
patrón de relleno de una zona cerrada
creada con las líneas y las líneas del pincel.
b Pulse para cambiar el color de relleno y
seleccione el patrón que desea cambiar.
11
Page 13

Utilizar la tecla de sello
c
b
d
a
PANTALLA DE DIBUJO DEL PATRÓN
Formas del sello
Formas básicas
Pulse .
a
Seleccione el tipo y la forma del sello.
b
Formas cerradas
Formas abiertas
Tipos de sellos (solo para las formas básicas)
Contorno
Puntada de relleno
Contorno y puntada de relleno
* Seleccione el contorno ( ), la puntada de relleno
( ) o el contorno y la puntada de relleno ( )
de una forma básica.
Contornos guardados
Los contornos del patrón de bordado pueden
registrarse como formas del sello. Cuando
registre formas del sello, seleccione uno de los
últimos seis patrones de bordado utilizados. Si
se registran más de seis formas, se borra
automáticamente la más antigua. Si desea
más información acerca de cómo registrar una
forma del sello, consulte la sección “Puntadas
decorativas alrededor de un patrón en un
bordado (función de acolchado)” en la
página 33.
a Formas del sello
b Tipos de sellos
c Contornos guardados
d Zonas de bordado del bastidor
Zonas de bordado del bastidor
Seleccione una zona de bordado para
organizar el patrón y adaptarlo a un bastidor
de bordado.
* Pulse para volver a la pantalla de dibujo
del patrón.
Pulse para seleccionar el sello
c
seleccionado.
→ Se muestra la pantalla de dibujo del patrón.
* Puede cambiar el tamaño de la forma, girarla o
moverla justo después de crearla pulsando o
.
12
Page 14

PANTALLA DE DIBUJO DEL PATRÓN
Utilizar la tecla de borrar
Pulse .
a
Seleccione el tamaño y la forma de la goma
b
de borrar.
* Si se utilizará la tecla seleccionada, pulse .
→ Se muestra la pantalla de dibujo del patrón.
Utilizar la tecla de selección
Puede seleccionar la parte del diseño que desea
mover y/o editar. Algunas teclas solo están
disponibles una vez seleccionada la parte.
Pulse .
a
Seleccione la zona que desea editar.
b
* Para seleccionar la zona que desea editar, sujete el
lápiz en un punto de la pantalla y arrástrelo para
crear un cuadro rojo alrededor de la zona
seleccionada que desea editar.
Cuando la tecla tenga este aspecto ,
c
arrastre sobre la zona o la línea que desea
borrar.
13
Page 15

Si se pulsa , se muestra en la pantalla el
a
b
c
c
tamaño del patrón.
a Muestra el tamaño de la parte seleccionada.
b Vuelve al tamaño original.
Si se pulsa , se muestra en la pantalla el
d
ángulo de rotación del patrón.
PANTALLA DE DIBUJO DEL PATRÓN
c Muestra el ángulo de la parte seleccionada.
Edite el diseño con las teclas disponibles.
e
(Consulte la sección “Funciones de las
teclas” en la página 7 para ver los detalles
de la función de cada tecla.)
Pulse y especifique el ajuste de la
f
puntada.
14
Page 16

PANTALLA DE AJUSTES DE LAS PUNTADAS
a
b
a
b
PANTALLA DE AJUSTES DE LAS PUNTADAS
Antes de crear el patrón de bordado, especifique los ajustes de la puntada. Las líneas del diseño se cosen
con varias puntadas y las zonas se cosen con puntadas de relleno o puntadas punteadas. Las puntadas de
las zonas ya se seleccionaron en la sección “Dibujar zonas” en la página 10, por lo que aquí deberá
especificar los valores de los ajustes detallados.
Después de especificar los ajustes, pulse para crear el patrón de bordado.
Si se guardan los datos del diseño, pueden cambiarse los ajustes después de realizar un bordado de prueba.
Especificar los ajustes
individuales de las puntadas
Seleccione un patrón en la pantalla de ajustes de las
puntadas para especificar los ajustes de puntada de
su línea y zona. Si se seleccionan varios patrones,
los ajustes se aplican a dichos patrones.
■ Ajustes de línea
Puntada de candlewick
Tamaño
Espacio
Aumenta/reduce el tamaño del patrón.
Especifica el espacio de la puntada de
candlewick.
Puntada en cadena
Tamaño
Repetición
Aumenta/reduce el tamaño del patrón.
Selecciona la costura doble en la misma
parte.
■ Ajustes de zona
a Muestra el tipo de puntada y el color para la línea
seleccionada.
b Muestra los ajustes de la puntada para la línea
seleccionada.
Ajustes de la puntada de costura de línea
Seleccione el tipo de puntada que desea aplicar a su
dibujo lineal, ya sea puntada en zigzag ( ), puntada
continua ( ), puntada triple ( ), puntada de
candlewick o puntada en cadena .
Puntada en zigzag
Anchura de
la puntada zigzag
Densidad
Especifica la anchura de las puntadas en zigzag
utilizadas para coser las líneas del diseño.
Especifica la densidad de las puntadas en zigzag
utilizadas para coser las líneas del diseño.
Puntada continua / Puntada triple
* Ambas incluyen una costura de refuerzo.
Utilizar
puntadas
Especifica la longitud de la puntada recta del
diseño.
15
a Muestra el tipo de puntada y el color para la zona
seleccionada.
b Muestra los ajustes de la puntada para la zona
seleccionada.
Ajustes de puntada de relleno
Dirección
Densidad
Compensación de
tirones
Costura de
refuerzo
Especifica la dirección de la costura.
Seleccione “Manual” para cambiar a la
dirección deseada de la puntada de relleno.
Especifica la densidad de la puntada de
relleno.
Específica para corregir la contracción del
patrón, acortando o alargando ligeramente la
costura. Cambie el ajuste después de bordar
el patrón y podrá comprobar la contracción.
Seleccione si necesita o no la costura de
refuerzo para la tela estabilizada.
Page 17

PANTALLA DE AJUSTES DE LAS PUNTADAS
Ajustes de la puntada punteada
Utilizar
puntadas
Espacio
Distancia
Especifica la longitud de una puntada
punteada.
Especifica el espacio entre las puntadas
cuando se borda la puntada punteada.
Especifica el desplazamiento desde el
contorno del patrón.
Relleno decorativo
Tamaño
Dirección
Contorno
Utilice para seleccionar la línea o
a
zona que desea cambiar.
→ Con cada pulsación de se mueve el
resaltado del patrón seleccionado en orden.
Aumenta/reduce el tamaño del patrón.
Especifica el ángulo de rotación del patrón.
Seleccione si (ON) o (OFF) el contorno
también se convierte en datos de bordado.
Si se selecciona “ON”, puede reducirse el
número de saltos de hilo.
Especificar los ajustes generales de
las puntadas
Puede cambiar los mismos ajustes de puntada al
mismo tiempo para varios patrones del mismo
tipo.
Utilice
a
cuyos ajustes desea cambiar y pulse .
para seleccionar la puntada
Seleccione el ajuste que desea cambiar y
b
cámbielo en la pantalla que aparece. (En
este ejemplo, cambiará la dirección de la
costura).
→ Aparece la pantalla de ajuste.
Pulse y utilice para cambiar la
c
dirección.
→ Se seleccionarán simultáneamente las zonas con el
mismo tipo de puntada.
Siga los pasos del b al d en la sección
b
“Especificar los ajustes individuales de las
puntadas” en la página 15 para cambiar los
ajustes.
Después de especificar los
Pulse para aplicar el ajuste.
d
* aparece en la pestaña para los ajustes que se han
cambiado.
* Cambie los otros ajustes de la misma forma.
ajustes, genere el patrón de
bordado
Pulse para crear el patrón de bordado.
16
Page 18

PANTALLA DE VISTA PREVIA DE LA IMAGEN DE BORDADO
Nota
PANTALLA DE VISTA PREVIA DE LA IMAGEN DE
BORDADO
Puede comprobar el número total de puntadas, el tiempo de bordado y el color del hilo del carrete para
bordar el patrón. Pulse para comprobar la imagen del patrón dentro del bastidor de bordado.
Pulse para pasar a la pantalla de edición de bordados.
• Una vez en la pantalla de edición de bordados, no podrá volver a Mi centro de diseño.
Pulse para guardar el patrón como datos de bordado.
Pulse para volver a la pantalla de ajustes de las puntadas.
17
Page 19

MI CENTRO DE DISEÑO CON ESCANEADO
PRECAUCIÓN
Recuerde
Nota
2
3
1
1
Recuerde
Nota
MI CENTRO DE DISEÑO CON ESCANEADO
Utilizar el bastidor de escaneado
Prepare el dibujo/ilustración deseados.
a
• Para evitar que el pie de bordado entre en
contacto con el bastidor durante el proceso de
escaneado y pueda causar lesiones,
compruebe lo siguiente: el grosor del tejido o
del papel, posibles arrugas o pliegues en el
tejido o papel que podría enrollarse demasiado
cerca del bastidor.
• Solo puede colocarse una hoja de papel en
el bastidor para cada escaneado.
Coloque el papel que desea escanear de
b
forma que quede alineado con la esquina
inferior izquierda, sujetando el papel en su
posición con los imanes.
* Coloque los imanes en seis posiciones alrededor del
papel para sujetarlo, comprobando que el dibujo
lineal no quede cubierto.
• Si desea escanear una imagen impresa en
un trozo de papel pequeño que no puede
sujetarse con los imanes, copie dicha
imagen en un trozo de papel más grande y
colóquelo en el bastidor de escaneado.
• Cuando coloque el papel en el bastidor de
escaneado, compruebe que la zona de
balance de blancos no quede oculta; de lo
contrario, el dibujo no se podría escanear
correctamente. Igualmente, compruebe que
coloca la imagen dentro de la zona de
escaneado. No se escaneará la parte de la
imagen que quede fuera de la zona de
escaneado.
• La zona de escaneado es de 300 mm x
200 mm (unas 11-3/4 pulg. x 7-7/8 pulg.).
En el bastidor pueden verse las marcas de
la zona de escaneado. Compruebe que el
papel quede situado dentro de las marcas.
No se escanearán las partes de la imagen
que queden fuera de las marcas.
a Marca de 300 mm x 200 mm (unas 11-3/4 pulg. x
7-7/8 pulg.) (campo de escaneado máximo)
b Zona de escaneado
c Fuera de la zona de escaneado
a Zona de balance de blancos
b Zona de escaneado
• Compruebe que la zona de balance de
blancos o la zona de escaneado no estén
sucias ni rayadas; de lo contrario, la imagen
no podrá escanearse correctamente.
• Utilice siempre los imanes que se entregan
con el bastidor de escaneado. Si se utilizan
otros imanes, podrían quedarse unidos a la
máquina durante el escaneado o bien
podrían producirse otros problemas, como
por ejemplo la desalineación de la imagen
escaneada.
• Compruebe que coloca los imanes de
modo que el papel quede bien sujeto. Si el
papel se coloca de forma desigual, la
imagen no podrá escanearse
correctamente.
• Si el bastidor de escaneado está sucio,
límpielo con un paño humedecido con una
solución de detergente neutro diluido.
18
Page 20

MI CENTRO DE DISEÑO CON ESCANEADO
Nota
Escanear para trazar una imagen
de fondo
Si tiene una imagen o dibujo preferidos, puede
trazarlo fácilmente en la imagen de fondo
escaneada y puede crear su propio patrón.
→ Cuando aparezca el siguiente mensaje, pulse
.
Pulse .
a
→ Aparece la pantalla de visualización de la imagen.
Utilizando los imanes, coloque una imagen
b
en el bastidor de escaneado y coloque el
bastidor en la máquina. Consulte “Utilizar
el bastidor de escaneado” en la página 18.
→ Se inicia el escaneado.
* Para detener el escaneado y volver a la pantalla del
c, pulse .
paso
→ Cuando aparezca el siguiente mensaje, retire el
bastidor de escaneado, instale la cubierta de la
placa de la aguja, vuelva a instalar el bastidor de
escaneado y pulse .
Una vez finalizado el escaneado, la imagen
d
escaneada se muestra de forma
transparente en la zona de dibujo del
patrón.
c
Pulse .
• Para mejorar la calidad del escaneado, es
posible que cuando se inicie se apaguen
algunas de las luces de la máquina en
determinadas circunstancias. Las luces de
la máquina recuperarán su brillo original
cuando finalice el escaneado.
• Puede importar una imagen con un tamaño
máximo de 2 MB desde un dispositivo USB,
el ordenador o una tarjeta SD.
19
Page 21

MI CENTRO DE DISEÑO CON ESCANEADO
a
a
Con el lápiz táctil incluido, pulse y
e
dibuje líneas para trazar la imagen.
* Si desea más información acerca de cómo dibujar
líneas, consulte la sección “Dibujar líneas” en la
página 8.
a Ajuste de la transparencia
* Pulse o para ajustar la transparencia del
fondo.
Con cada pulsación de se aclara el fondo,
oscureciendo el patrón de la línea. Con cada
pulsación de se oscurece el fondo, aclarando el
patrón de la línea.
Seleccione el dispositivo donde ha
b
guardado los datos.
Seleccione los datos y pulse .
c
Después de editar el patrón, pulse
f
para especificar los ajustes para el patrón.
Pulse para crear el patrón de
g
bordado.
■ Importar la imagen de fondo
Prepare el archivo de datos de su imagen favorita
para poder crear un patrón de bordado. Puede
guardar los datos en formato de archivo .jpg en el
ordenador, en un dispositivo USB o en una tarjeta
SD.
Pulse .
a
La imagen seleccionada se muestra de
d
forma transparente en la zona de dibujo del
patrón.
* Una vez la imagen escaneada se ha convertido a
puntadas, aparece de fondo en la pantalla de dibujo
del patrón. Utilice el calibre a para ajustar la
transparencia del fondo. Con cada pulsación de
se aclara el fondo, oscureciendo el patrón de la
línea. Con cada pulsación de se oscurece el
fondo, aclarando el patrón de la línea.
→ Aparece la pantalla de visualización de la imagen.
20
Page 22

ESCANEADO DE LÍNEAS
Nota
Nota
ESCANEADO DE LÍNEAS
Pueden crearse patrones personalizados a partir de
dibujos. Puede crear patrones escaneando sus
dibujos utilizando el bastidor de escaneado
incluido o importando una imagen desde un
dispositivo USB, el ordenador o una tarjeta SD.
Dibujos lineales recomendados para el escaneado
de líneas
• Los dibujos lineales deben dibujarse con nitidez,
utilizando líneas con un grosor aproximado de
1 mm.
• Los dibujos lineales deben dibujarse con un
contraste marcado.
• Si las líneas son demasiado cortas o están
demasiado agrupadas, no se escanearán
correctamente.
• Si desea más información acerca de cómo
crear patrones utilizando ilustraciones en
color, consulte la sección “ESCANEADO DE
ILUSTRACIONES” en la página 24.
• Si no puede escanear los dibujos de la
forma deseada, puede editar el diseño en
Mi centro de diseño. Consulte “PANTALLA
DE DIBUJO DEL PATRÓN” en la página 6.
• Los dibujos lineales se escanean sin
reconocer el grosor de las líneas. Si desea
cambiar el grosor de las líneas,
especifíquelo en la pantalla Ajustes.
Consulte “PANTALLA DE AJUSTES DE LAS
PUNTADAS” en la página 15.
• Los dibujos lineales se escanean como
líneas negras. Si desea cambiar los colores,
especifíquelo en Mi centro de diseño.
Consulte “Dibujar zonas” en la página 10.
Utilizar el bastidor de escaneado
para crear un patrón con
escaneado de línea Escanear
Pulse .
a
→ Aparece la pantalla de visualización de la imagen.
Pulse .
b
* Para importar una imagen desde un dispositivo USB, el
ordenador o una tarjeta SD, pulse , ,
o . Si desea más información, consulte la sección
“Importar la imagen de fondo” en la página 20.
* Si escanea la imagen, compruebe que el bastidor de
escaneado esté colocado en la máquina. Consulte
“Utilizar el bastidor de escaneado” en la página 18.
21
• Para mejorar la calidad del escaneado, es
posible que cuando se inicie se apaguen
algunas de las luces de la máquina en
determinadas circunstancias. Las luces de
la máquina recuperarán su brillo original
cuando finalice el escaneado.
• Puede importar una imagen con un tamaño
máximo de 2 MB desde un dispositivo USB,
el ordenador o una tarjeta SD.
Page 23

ESCANEADO DE LÍNEAS
a
→ Cuando aparezca el siguiente mensaje, pulse
.
→ Se inicia el escaneado.
* Para detener el escaneado y volver a la pantalla del
paso b, pulse .
Una vez finalizado el escaneado,
c
especifique el “Nivel de detección de escala
de grises” en la pantalla si fuera necesario.
El “Nivel de detección de escala de grises” puede
cambiar el umbral de blanco y negro para la imagen.
En la pantalla de confirmación de la imagen
f
convertida, puede volver a ajustar el “Nivel
de detección de escala de grises” si fuera
necesario.
a Se muestran los ajustes para las líneas que se van
a coser.
* Si no sabe cómo cambiar los ajustes, continúe con
la operación sin especificarlos y compruebe los
resultados.
* Para ampliar la imagen, pulse .
* Para mostrar la imagen antes de convertirla, pulse
. Compare las imágenes antes y después
de convertirlas, y luego cambie los ajustes si fuera
necesario.
* Para regresar a la pantalla anterior, pulse .
→ Después de aplicar los cambios en los ajustes para
* Si no sabe cómo cambiar los ajustes, continúe con
la operación sin especificarlos y compruebe los
resultados.
* Para detener el escaneado y volver a la pantalla del
b, pulse . La imagen escaneada se
paso
borrará cuando vuelva a la pantalla anterior.
Mueva para encuadrar la imagen para
d
el patrón.
Pulse .
e
→ Se muestra la pantalla de confirmación de la imagen
convertida.
“Nivel de detección de escala de grises”,
pasa a ser . Pulse para comprobar
que la imagen es la deseada.
Pulse .
g
→ Se muestra la pantalla de dibujo del patrón.
22
Page 24

ESCANEADO DE LÍNEAS
Nota
a
Si es necesario, edite la imagen escaneada.
h
* Una vez la imagen escaneada se ha convertido a
puntadas, aparece de fondo en la pantalla de dibujo
del patrón. Utilice el calibre a para ajustar la
transparencia del fondo. Con cada pulsación de
se aclara el fondo, oscureciendo el patrón de la
línea. Con cada pulsación de se oscurece el
fondo, aclarando el patrón de la línea.
• Durante el escaneado, pueden borrarse los
pequeños puntos que aparecen y también
las líneas innecesarias.
23
Page 25

ESCANEADO DE ILUSTRACIONES
Nota
ESCANEADO DE ILUSTRACIONES
Pueden crearse patrones personalizados a partir de
ilustraciones en color. Puede crear patrones
escaneando una ilustración utilizando el bastidor
de escaneado incluido o importando una imagen
desde un dispositivo USB, el ordenador o una
tarjeta SD.
Ilustraciones recomendadas para escanear
• Patrones dibujados de forma nítida, no borrosos,
sin degradados ni decoloraciones.
• Patrones que sean, como mínimo, un cuadrado
de 5 mm
• Patrones que sean imágenes muy sencillas
Utilizar el bastidor de escaneado
para crear un patrón con
escaneado de ilustración
Pulse .
b
* Para importar una imagen desde un dispositivo USB,
el ordenador o una tarjeta SD, pulse , ,
o .
• Para mejorar la calidad del escaneado, es
posible que cuando se inicie se apaguen
algunas de las luces de la máquina. Las
luces de la máquina recuperarán su brillo
original cuando finalice el escaneado.
→ Cuando aparezca el siguiente mensaje, pulse
.
Pulse .
a
→ Aparece la pantalla de visualización de la imagen.
→ Se inicia el escaneado.
* Para detener el escaneado y volver a la pantalla del
b, pulse .
paso
24
Page 26

ESCANEADO DE ILUSTRACIONES
Recuerde
c
b
a
Nota
a
Una vez finalizado el escaneado, especifique
c
los ajustes necesarios en la pantalla de
confirmación de la imagen escaneada.
Cambie los ajustes para adaptar la imagen y poderla
convertir fácilmente en el patrón deseado.
a Número máximo de
colores
b Eliminar fondo
c Línea Seleccione si desea o no que el
* Para detener el escaneado y volver a la pantalla del
b, pulse .
paso
El número de colores de una imagen
se reducirá a un número inferior al
especificado aquí y, a continuación,
se extraerá el contorno.
Seleccione si desea incluir o no el color
de fondo como uno de los colores.
contorno se detecte como una línea.
Un contorno grueso también puede
detectarse como una zona.
Si se detecta como una línea, puede
especificarse su grosor y color.
En la pantalla de confirmación de la imagen
f
convertida, ajuste la imagen según
convenga igual que en el paso
* Para ampliar la imagen, pulse .
* Para mostrar la imagen antes de convertirla, pulse
. Compare las imágenes antes y después
de convertirlas, y luego cambie los ajustes si fuera
necesario.
* Para regresar a la pantalla anterior, pulse .
→
Después de aplicar los cambios en los ajustes descritos
anteriormente, pasa a ser . Pulse
para comprobar que la imagen es la deseada.
Pulse .
g
→ Se muestra la pantalla de dibujo del patrón.
Si es necesario, edite la imagen escaneada.
h
c.
•
Pulse para detectar el contorno.
El grosor de la línea puede oscilar entre 1,0 mm
(1/16 pulgadas) y 5,0 mm (3/16 pulgadas).
• Pulse para seleccionar el color del
contorno. Puede seleccionar tocando el
color o moviendo el icono utilizando
en la pantalla de selección del color.
Mueva para encuadrar la imagen para
d
el patrón.
Pulse .
e
→ Se muestra la pantalla de confirmación de la imagen
convertida.
* Una vez la imagen escaneada se ha convertido a
puntadas, aparece de fondo en la pantalla de dibujo
del patrón. Utilice el calibre a para ajustar la
transparencia del fondo. Con cada pulsación de
se aclara el fondo, oscureciendo el patrón de la
ilustración. Con cada pulsación de se oscurece
el fondo, aclarando el patrón de la ilustración.
• Durante el escaneado, pueden borrarse los
pequeños puntos que aparecen y también
las líneas innecesarias.
25
Page 27

PUNTEADO
Punteado básico con Mi centro
de diseño
Cree un diseño punteado con el procedimiento
básico.
Ejemplo:
Pulse .
a
Pulse .
b
Pulse .
d
Seleccione la forma de corazón y pulse
e
.
PUNTEADO
Seleccione la forma cuadrada y pulse
c
.
f
Pulse .
26
Page 28

PUNTEADO
a
Pulse hasta que la forma del corazón
g
encaje en el cuadrado y pulse .
Pulse y luego pulse .
h
Pulse y seleccione el color de la
i
puntada. Pulse después de
seleccionar el color.
Pulse .
k
Defina los ajustes del punteado para crear
l
el efecto deseado y pulse .
* Si desea más información, consulte la sección
“Especificar los ajustes individuales de las puntadas”
en la página 15.
Seleccione la zona donde desea aplicar el
j
efecto de punteado.
a Seleccione esta zona.
Cuando aparezca el siguiente mensaje,
m
pulse .
Pulse para convertir a bordado.
n
27
Page 29

PUNTEADO
Nota
→ Cuando aparezca el siguiente mensaje, pulse
.
Siga el procedimiento descrito en la sección
o
“Editar el patrón de bordado (Pantalla de
edición de patrones)” del Manual de
instrucciones incluido con la máquina para
editar el patrón de la forma deseada.
Escanear un dibujo para crear un
patrón punteado
Cree un patrón personal con un diseño punteado.
Ejemplo:
Coloque el bastidor de escaneado en la
d
máquina y pulse .
• Para mejorar la calidad del escaneado, es
posible que cuando se inicie se apaguen
algunas de las luces de la máquina en
determinadas circunstancias. Las luces de
la máquina recuperarán su brillo original
cuando finalice el escaneado.
• Puede importar una imagen con un tamaño
máximo de 2 MB desde un dispositivo USB,
el ordenador o una tarjeta SD.
Coloque un dibujo de su diseño en el
a
bastidor de escaneado.
Pulse .
b
Pulse .
c
→ Cuando aparezca el siguiente mensaje, pulse
.
→ Se inicia el escaneado.
* Para detener el escaneado y volver a la pantalla del
d, pulse .
paso
Una vez finalizado el escaneado, mueva
e
para encuadrar la imagen del patrón y pulse
.
→ Aparece la pantalla de visualización de la imagen.
28
Page 30

PUNTEADO
a
En la pantalla de confirmación de la imagen
f
convertida, ajuste la imagen si fuera
necesario y pulse .
→ Se muestra la pantalla de dibujo del patrón.
Para ajustar el contorno del patrón, pulse
g
y luego .
Seleccione el contorno del patrón.
i
a Contorno del patrón
Pulse para seleccionar el color de la
j
puntada alrededor del efecto punteado.
Pulse y luego .
h
Así se establecerá el contorno sin una
puntada.
Pulse , seleccione el color de la puntada
k
y pulse .
29
Page 31

PUNTEADO
a
Seleccione la línea de puntada alrededor
l
del efecto punteado.
a Línea de puntada
Para seleccionar el color de la puntada y el
m
tipo de puntada de relleno, pulse y
luego .
Seleccione la zona donde desea aplicar el
o
efecto de punteado.
Siga el procedimiento desde el paso k en
p
la página 26 de la sección “Punteado básico
con Mi centro de diseño”.
Escanear tejidos y punteados
Pulse y seleccione el color de la
n
puntada. Pulse después de
seleccionar el color.
Utilice el patrón del tejido para coordinarlo con el
patrón punteado.
Coloque el tejido en el bastidor de bordado.
a
Pulse .
b
Pulse .
c
→ Aparece la pantalla de visualización de la imagen.
30
Page 32

PUNTEADO
Recuerde
Nota
Coloque el bastidor de bordado en la
d
máquina y pulse .
• Aunque las instrucciones mostradas en la
pantalla LCD se refieren al bastidor de
escaneado, en este ejemplo utilizaremos un
bastidor de bordado para escanear.
Seleccione la forma de círculo y pulse
f
.
Pulse para aumentar o disminuir el
g
tamaño del círculo.
• Para mejorar la calidad del escaneado, es
posible que cuando se inicie se apaguen
algunas de las luces de la máquina en
determinadas circunstancias. Las luces de
la máquina recuperarán su brillo original
cuando finalice el escaneado.
• Puede importar una imagen con un tamaño
máximo de 2 MB desde un dispositivo USB,
el ordenador o una tarjeta SD.
→
Cuando aparezca el siguiente mensaje, pulse .
→ Se inicia el escaneado.
* Para detener el escaneado y volver a la pantalla del
paso
d, pulse .
Pulse .
e
Pulse hasta que el tamaño del círculo
h
encaje en el patrón del tejido y pulse .
* Utilice para alinear la posición del círculo
con el patrón del tejido.
31
Page 33

PUNTEADO
a
Para seleccionar el color de la puntada y el
i
tipo de puntada de relleno, pulse y
luego .
Pulse y seleccione el color de la
j
puntada. Pulse después de
seleccionar el color.
Para ajustar el contorno del patrón, pulse
l
y luego .
Pulse y luego . Así se establecerá
m
el contorno sin una puntada.
Seleccione la zona donde desea aplicar el
k
efecto de punteado.
Seleccione el contorno del patrón.
n
a Contorno del patrón
Siga el procedimiento desde el paso k en
o
la página 26 de la sección “Punteado básico
con Mi centro de diseño”.
→ Empiece a bordar en el tejido que escaneó en
primer lugar.
32
Page 34

PUNTEADO
Recuerde
Puntadas decorativas alrededor
de un patrón en un bordado
(función de acolchado)
• Para obtener mejores resultados, reduzca la
velocidad de costura.
Puede crear un acolchado con punteado alrededor
de un patrón de bordado.
Coloque una guata intercalada entre dos
a
capas de tejido en el bastidor de bordado y
coloque el bastidor en la máquina.
Seleccione el patrón alrededor del cual se
b
añadirán puntadas decorativas y pulse
en la pantalla de edición de bordados.
Pulse .
c
→ Se muestra un mensaje y se registra el contorno del
patrón como una forma del sello en Mi centro de
diseño. Pulse .
→ Se muestra el contorno del patrón.
Pulse , para pasar a la pantalla
d
de bordado y borde el patrón.
Pulse en la pantalla de la página
e
inicial para iniciar Mi centro de diseño.
Pulse para escanear el tejido
f
bordado.
33
Page 35

PUNTEADO
Nota
Pulse , pulse para recuperar la
g
forma del sello registrada en el paso
colóquela encima del patrón escaneado.
c y
Utilice las teclas de la herramienta de
i
pincel para seleccionar el patrón y el color
de las puntadas decorativas.
Rellene la zona que desea coser fuera del
j
contorno de la forma del sello.
Utilice un sello o un bastidor rectangular
h
para determinar la zona que se coserá.
• Si desea dibujar la zona manualmente,
dibuje siempre una forma totalmente
cerrada. Si la zona no está cerrada, no
podrá rellenarse correctamente con la
decoración.
Seleccione como tipo de línea para el
k
bastidor y el patrón, y luego pulse .
* Los ajustes de puntada pueden ajustarse en la
pantalla de ajustes de las puntadas. Si desea más
información, consulte la sección “PANTALLA DE
AJUSTES DE LAS PUNTADAS” en la página 15.
34
Page 36

PUNTEADO
Especifique el espaciado y la longitud de la
l
puntada en la pantalla de ajustes de las
puntadas, y luego pulse .
→ Compruebe el patrón y pulse .
Borde el punteado alrededor del patrón de
m
bordado.
35
Page 37

Page 38

Page 39

Page 40

Visítenos en http://support.brother.com/ donde hallará consejos
para la solución de problemas así como la lista de preguntas y
respuestas más frecuentes.
Spanish
884-T13
Printed in Taiwan
XG6043-001
 Loading...
Loading...