Page 1
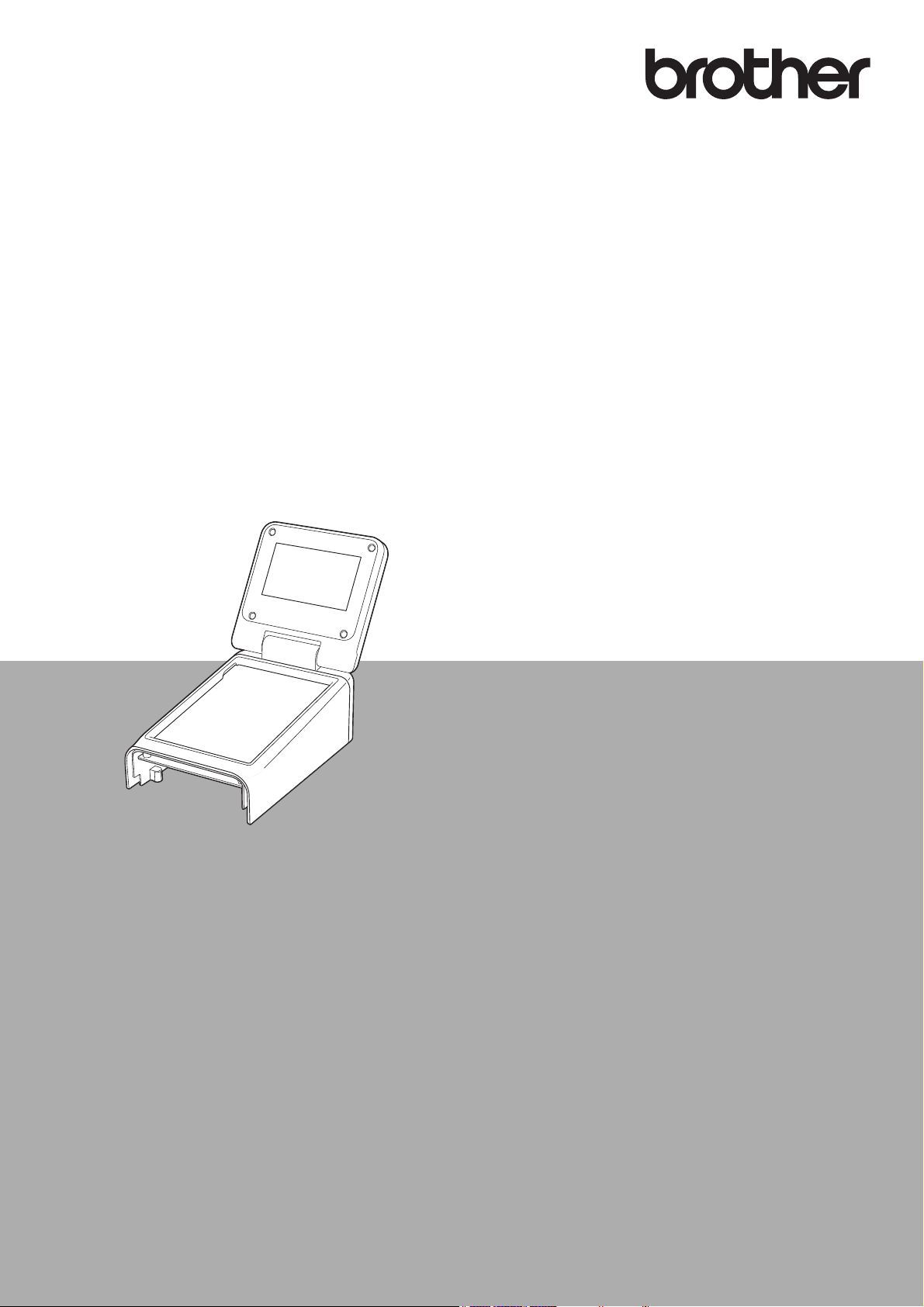
Quick Setup Guide
PA-TDU-001
Touch Panel Display
Before using this printer, be sure to read this Quick Setup Guide.
We suggest that you keep this manual in a handy place for future
reference.
Please visit us at http://support.brother.com/ where you can get product
support and answers to frequently asked questions (FAQs).
ENG
Page 2
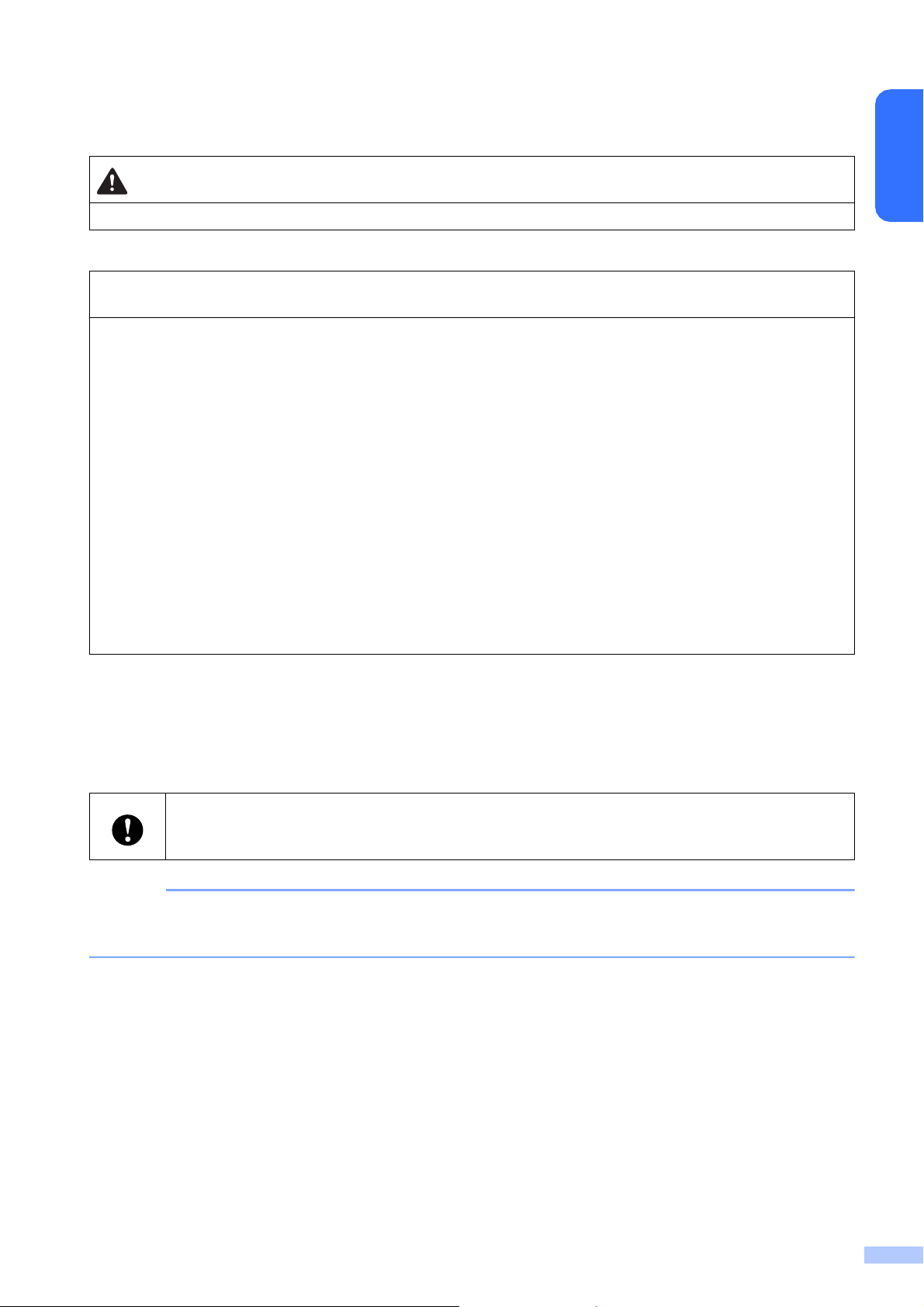
Safety Precautions
NOTE
English
WARNING
Keep out of the reach of children, particularly infants. Otherwise, injuries may result.
IMPORTANT
Place the printer on a stable surface, such as a level desk, before installing or removing the touch panel
display.
Press touch panel keys with the tip of your finger. Using a fingernail, mechanical pencil, screwdriver or
any other sharp or hard object on the touch panel may damage it.
Do not press touch panel keys with more force than necessary. Otherwise, damage may result.
Be careful not to scrape or scratch the surface of the touch panel or display with a hard object.
When moving the printer, do not carry it by the touch panel or the display.
When installing the touch panel display onto the printer, do not allow the cord to be squashed.
Otherwise, damage or malfunctions may result.
Before opening the RD Roll compartment top cover, close the LCD.
Do not drop the printer or subject it to strong shocks.
Indicates a potentially hazardous situation which, if not avoided,
could result in death or serious injuries.
Indicates a potentially hazardous situation which, if not avoided,
may result in damage to property or loss of product functionality.
Wipe any dust or dirt from the printer with a soft, dry cloth. Wiping it with a moistened cloth may damage
it.
Symbols Used in This Document
The following symbols are used throughout this document.
This symbol indicates information or directions that should be followed.
Ignoring them may result in damage or failed operations.
This symbol indicates notes that provide information or directions that can help you better
understand and use the product more efficiently.
1
Page 3
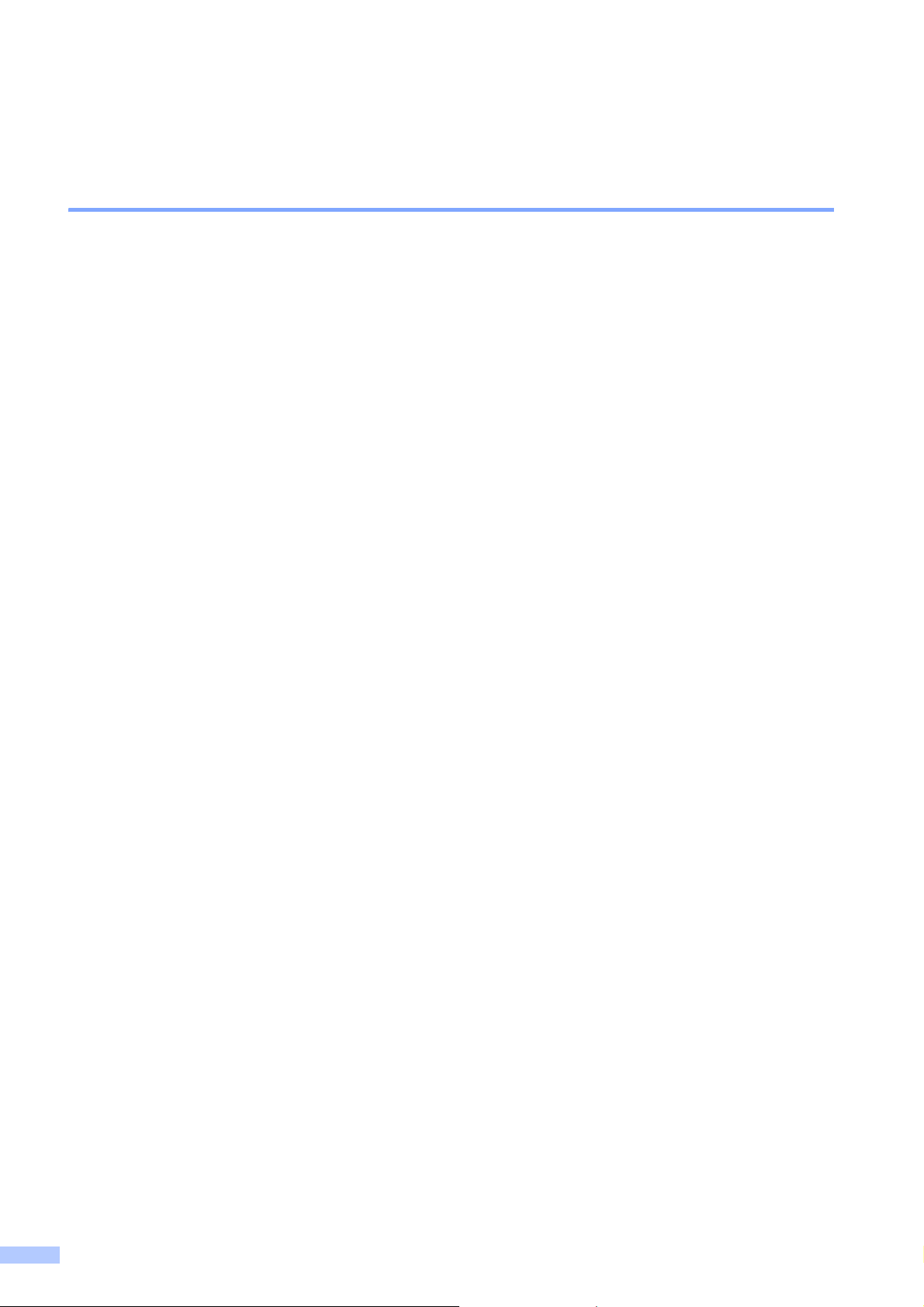
Regulation
Federal Communications Commission (FCC) Declaration of Conformity (For USA Only)
Responsible Party: Brother Mobile Solutions, Inc.
100 Technology Drive Suite 250A
Broomfield, CO 80021 U.S.A.
Tel: (303) 460-1600
Product Name: Touch Panel Display
Model Number: PA-TDU-001
This device complies with Part 15 of the FCC Rules. Operation is subject to the following two
conditions: (1) this device may not cause harmful interference, and (2) this device must accept
any interference received, including interference that may cause undesired operation.
This equipment has been tested and found to comply with the limits for a Class B digital device,
pursuant to Part 15 of the FCC Rules. These limits are designed to provide reasonable protection
against harmful interference in a residential installation. This equipment generates, uses, and can
radiate radio frequency energy and, if not installed and used in accordance with the instructions,
may cause harmful interference to radio communications. However, there is no guarantee that
interference will not occur in a particular installation. If this equipment does cause harmful
interference to radio or television reception, which can be determined by turning the equipment
off and on, the user is encouraged to try to correct the interference by one or more of the following
measures:
Reorient or relocate the receiving antenna.
Increase the separation between the equipment and receiver.
Connect the equipment into an outlet on a circuit different from that to which the receiver is
connected.
Consult the dealer or an experienced radio/TV technician for help.
This transmitter must not be co-located or operated in conjunction with any other antenna or
transmitter.
Important
The enclosed interface cable should be used in order to ensure compliance with the limits for
a Class B digital device.
A shielded interface cable should be used in order to ensure compliance with the limits for a
Class B digital device.
Changes or modifications not expressly approved by Brother Mobile Solutions, Inc. could void
the user’s authority to operate the equipment.
2
Page 4
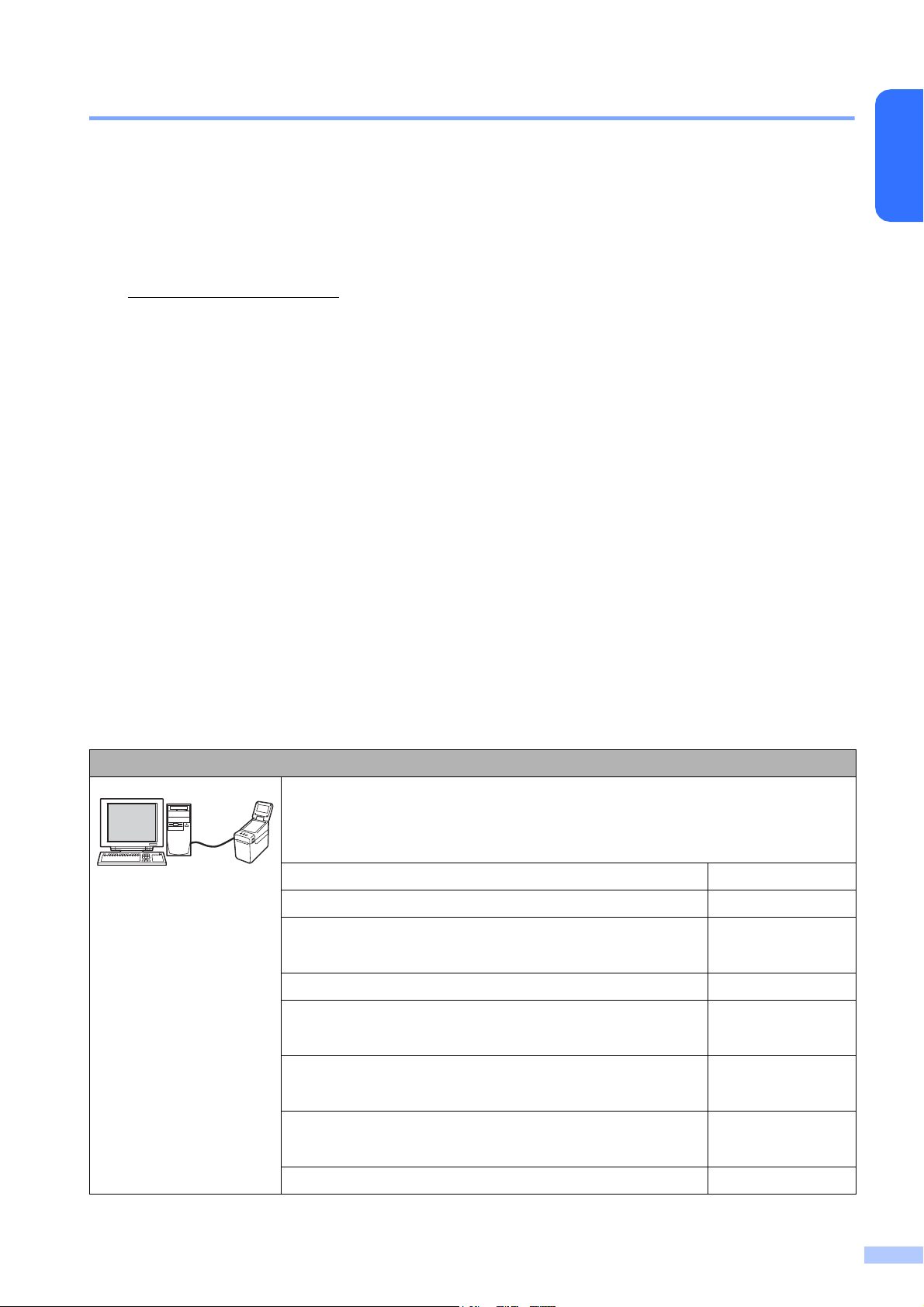
Declaration of Conformity (Europe only)
We, Brother Industries, Ltd.
15-1, Naeshiro-cho, Mizuho-ku, Nagoya 467-8561 Japan
declare that this product is in conformity with the essential requirements of all relevant directives
and regulations applied within the European Community.
The Declaration of Conformity (DoC) can be downloaded from our website.
English
Visit http://support.brother.com/
and:
-> select “Europe”
-> select your country
-> select your model
-> select “Manuals” and your language, then click “Search”
-> select Declaration of Conformity
-> click “Download”.
Your Declaration will be downloaded as a PDF file.
Printing With the Touch Panel Display
Follow the procedure below to print by using the touch panel display. Carefully read all information
on the indicated pages.
1. Preparation
Install the touch panel display onto the printer. Connect the printer to the
computer, and then use the included CD-ROM to install the printer driver and
software. Specify the desired settings for the touch panel display, and then load
labels into the printer to complete its preparation.
Related Topics Page Reference
General Description page 5
Attaching the Touch Panel Display
• Installing the Time/Date Battery
Installing the Printer Driver and Software User's Guide
LCD
• Screen
Touch Panel
• Information About Replacing the Touch Panel
Touch Panel Display Settings
• Specifying Settings From the Touch Panel Display
Inserting the RD Roll User's Guide
page 5
page 7
page 8
page 8
page 9
page 10
page 12
page 12
3
Page 5
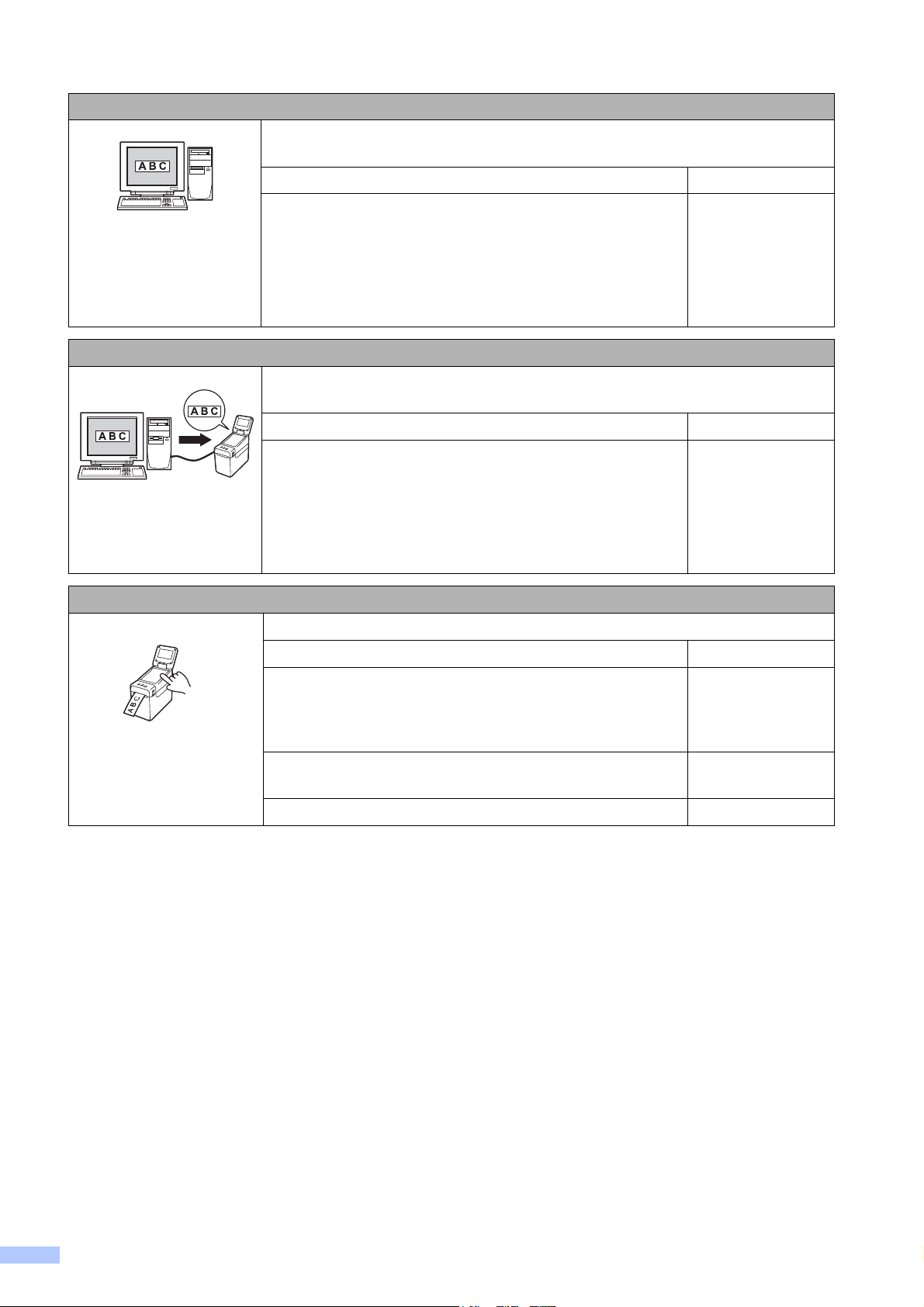
2. Create a label layout.
From the computer, use P-touch Editor 5.0, which is included on the CD-ROM,
to create a label layout.
Related Topics Page Reference
Creating a Label Layout
• Creating a Template
• Linking a Database to a Template
• Printing a Different Date/Time Than the Printer's
Internal Clock
3. Transfer the label layout to the printer.
Use P-touch Transfer Manager to transfer the created label layout from the
computer to the printer.
Transferring the Label Layout to the Printer
• Selecting the Touch Panel
• Selecting the Data Assigned to Keys on the One-
Touch Panel
• Creating a One-Touch Panel
4. Print the label.
Use the touch panel of the touch panel display to print the label.
page 15
page 15
page 17
page 24
Related Topics Page Reference
page 18
page 19
page 19
page 20
Related Topics Page Reference
Printing the Label
• Printing Using the Basic Control Panel
• Printing Using the One-Touch Panel
Label Layouts on the Printer (Checking, Deleting and
page 21
page 21
page 23
page 25
Log)
Frequently Asked Questions page 25
4
Page 6
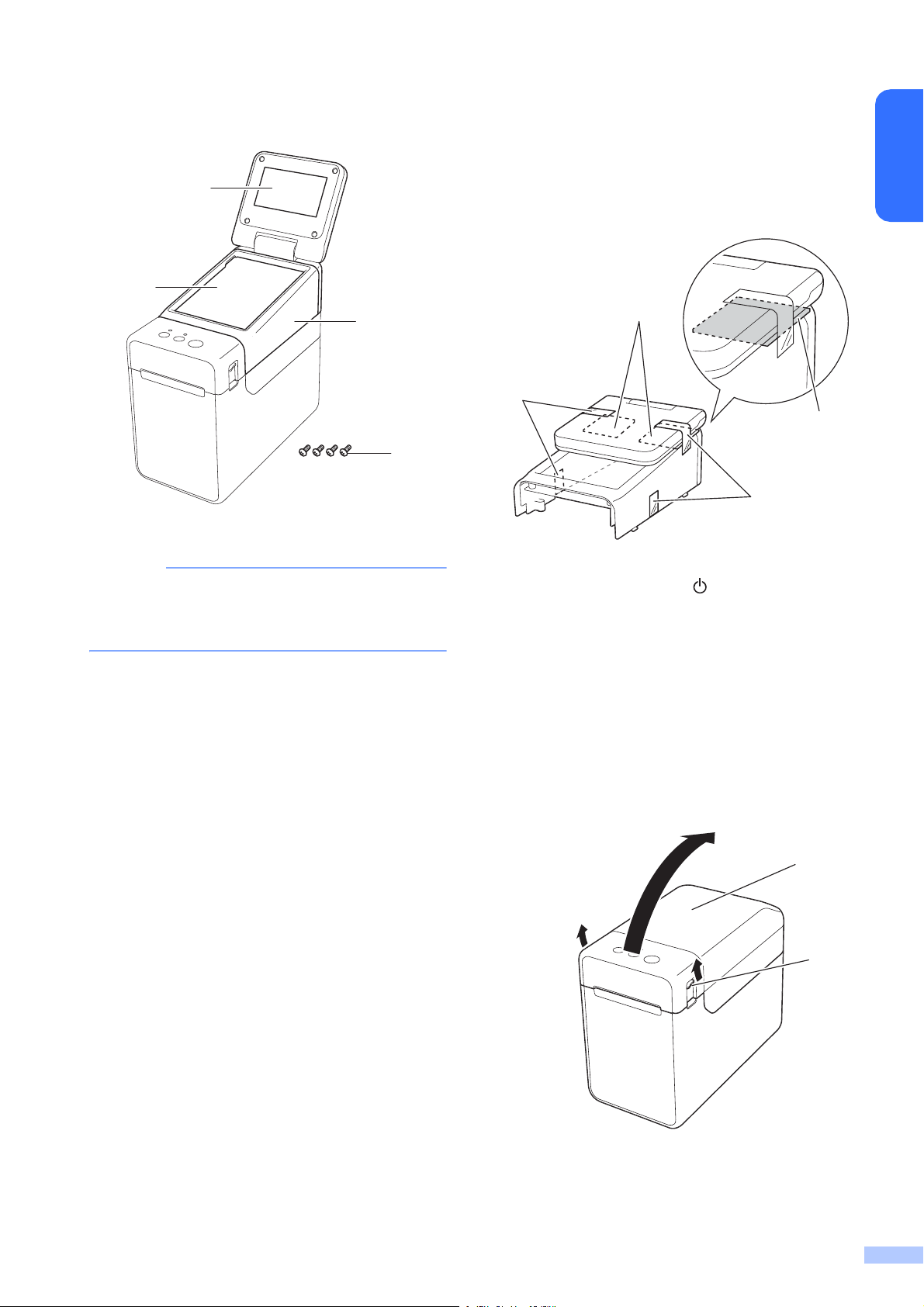
General Description
NOTE
2
1
3
4
2
1
2
1
1
2
1LCD
Attaching the Touch Panel Display
a Remove the tapes (1) and protective
materials (2) before use.
English
A protective clear plastic sticker is placed over
the LCD during manufacturing and shipping.
This sticker should be removed prior to use.
2 Touch panel
3 TDU Panel cover
4 Bind Screw M2.6 6mm
b Press and hold the (Power) button to
turn the printer off, and then disconnect
the printer from the AC power outlet. If
the rechargeable Li-ion battery
(optional) is being used, remove the
rechargeable battery.
c Press the cover release lever (1) on
either side and lift up to open the RD
Roll compartment top cover.
1 Cover release lever
2 Top cover
5
Page 7
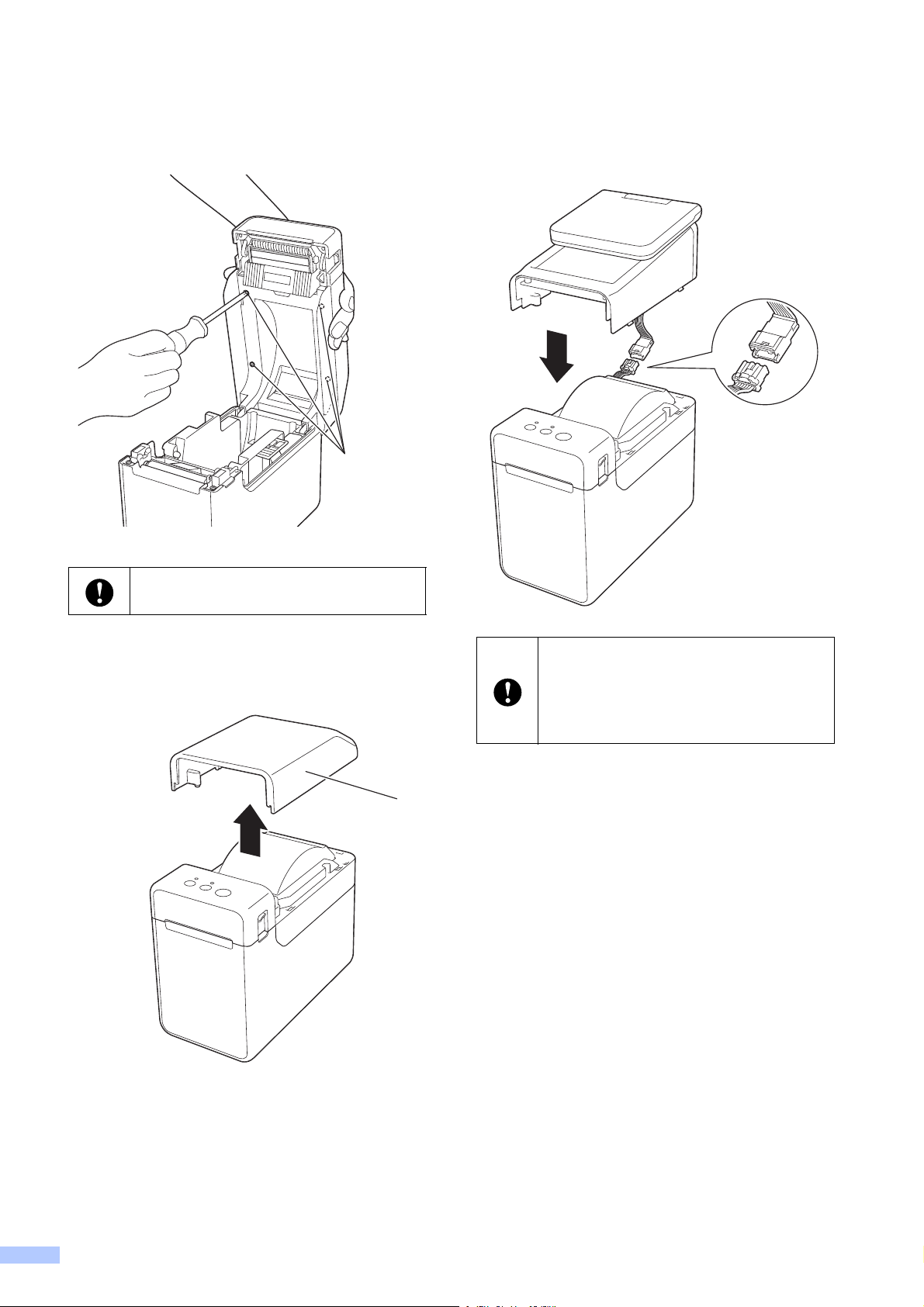
d While holding the RD Roll compartment
1
top cover securely, use a screwdriver to
remove the four screws (1).
f Plug the connector on the touch panel
display into the connector on the printer.
Insert the four tabs on the touch panel
display into place on the printer.
Be careful not to allow the top cover to
fall when the four screws are removed.
e Close the RD Roll compartment top
cover, and then remove the top cover
(1).
Be careful that the connector cords are
not trapped by the cover. In addition, if
the cords are caught between the screw
holes, the cords may be damaged when
the screws are tightened.
1
6
Page 8
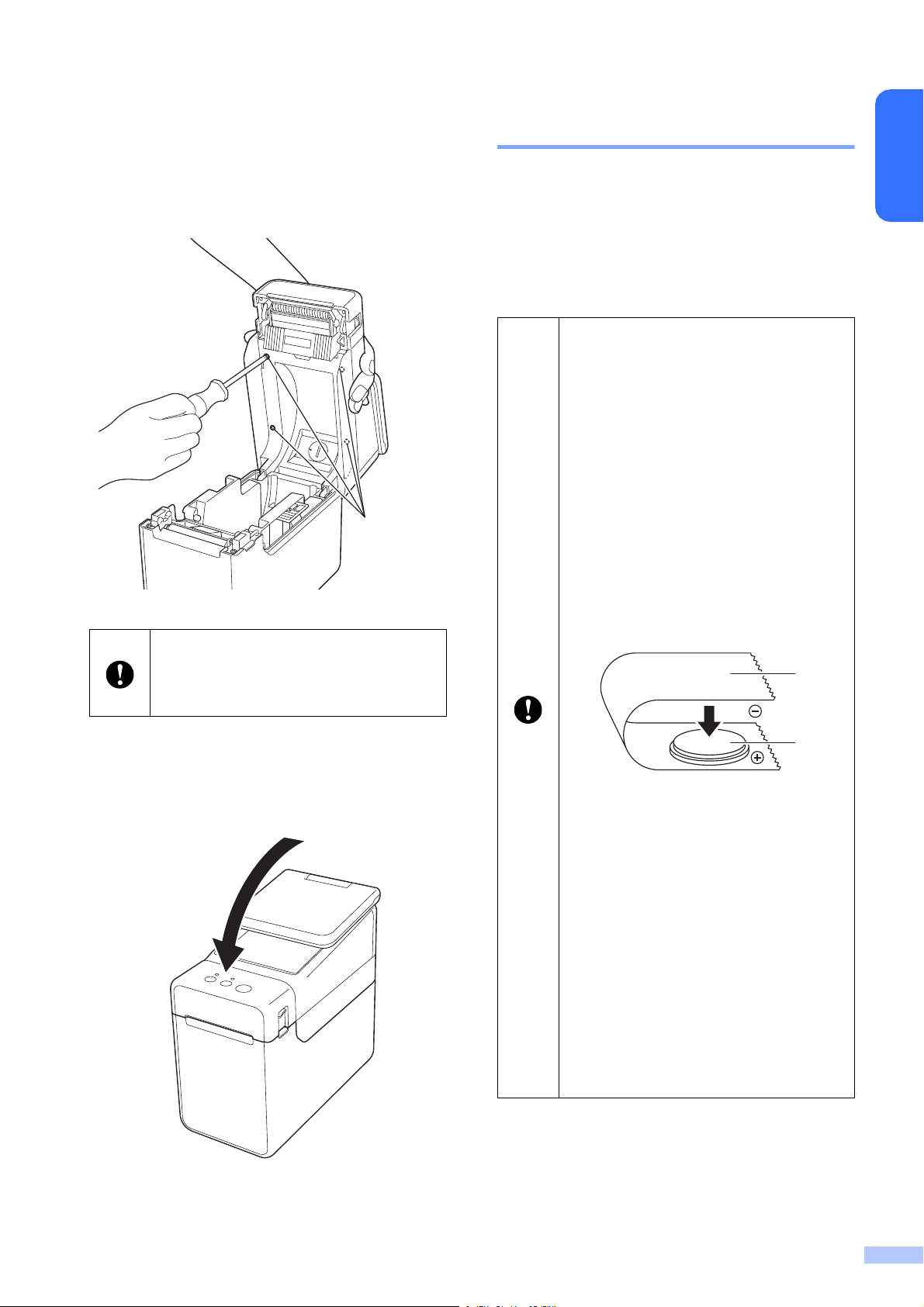
g While holding the touch panel display
1
1
2
securely, open the RD Roll
compartment top cover. Secure the
touch panel display with the four screws
(1) included as accessories to attach the
touch panel display to the printer.
Installing the Time/Date Battery
A time/date battery is provided as an
accessory to be used for backing up the touch
panel display time. The battery will maintain
the settings for the internal clock. The battery
will be consumed even if the printer is not
used for a long period of time.
Only use recommended batteries in
the printer. Other batteries may
cause damage to the printer.
Dispose of the battery at an
appropriate collection point, not in
the general waste stream. In
addition, be sure to observe all
applicable federal, state, and local
regulations.
When storing or discarding the
battery, wrap it (for example with
cellophane tape), to prevent it from
short-circuiting.
English
Be sure to use the screws included with
the touch panel display. The screws
previously installed in the printer are a
different shape.
h Close the RD Roll compartment top
cover by pressing down on the centre,
until it clicks into place.
(Battery insulation example)
1 Cellophane tape
2 Time/Date Battery
We recommend replacing the
battery every two years.
If the clock is reset while power is
supplied to the printer, replace this
battery. When replacing the lithium
battery, purchase a CR2032 battery
(recommended manufacturers:
Hitachi Maxell, Ltd., FDK
Corporation, Panasonic
Corporation, Sony Corporation,
Toshiba Corporation and VARTA
Microbattery Inc.).
7
Page 9
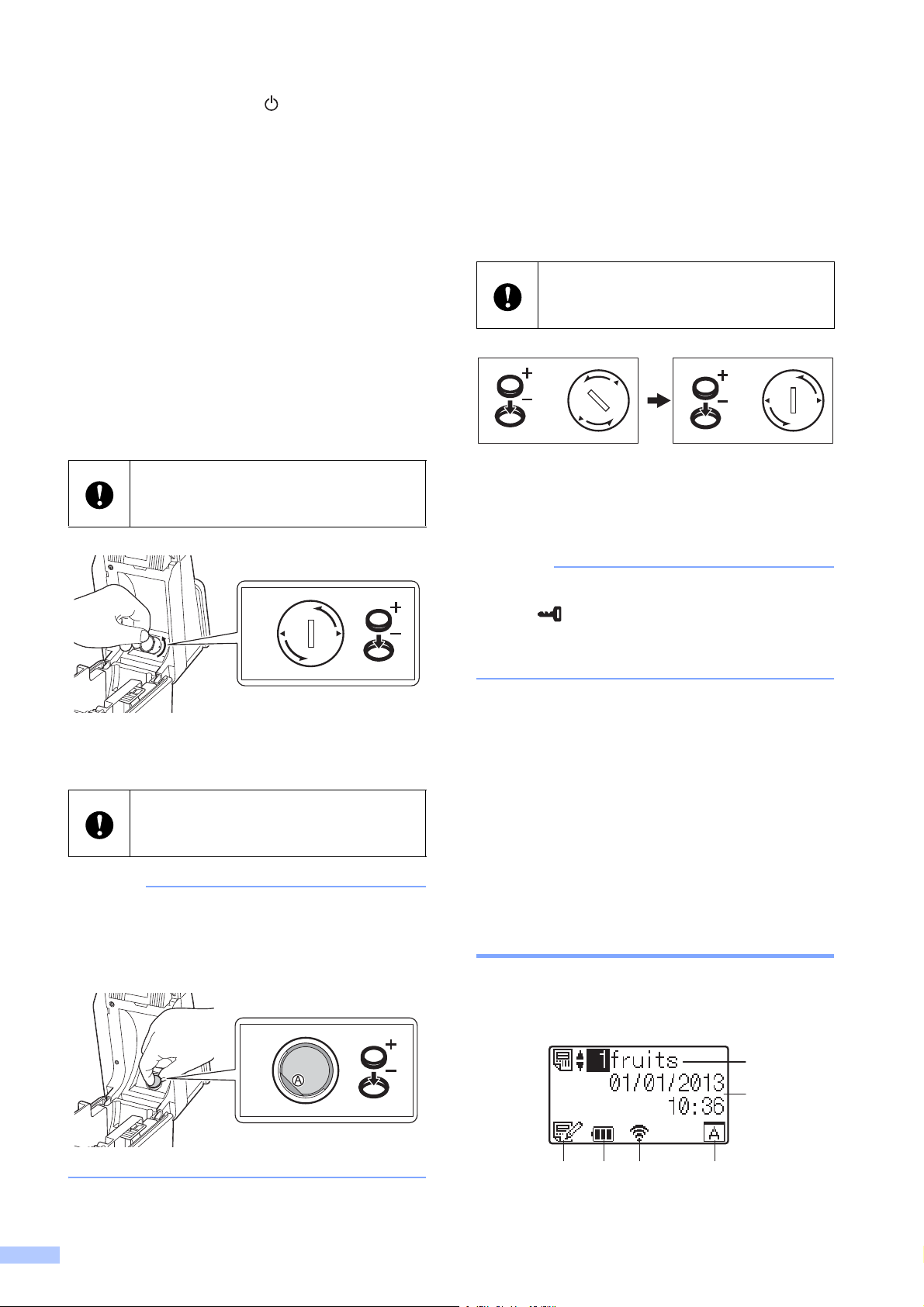
a Press and hold the (Power) button to
NOTE
NOTE
1
2
3 4 5 6
turn the printer off, and then disconnect
the printer from the AC power outlet. If
the rechargeable Li-ion battery
(optional) is installed, remove the
rechargeable battery.
b Press the cover release lever on either
side and lift up to open the RD Roll
compartment top cover.
c Using a coin or similar object, slowly turn
the time/date battery cover in the
direction of the arrow on the battery
cover until it stops, and then remove the
time/date battery cover.
e Return the time/date battery cover to its
original position, and then use a coin or
similar object to slowly turn the
time/date battery cover in the opposite
direction of the arrow on the battery
cover until it stops in order to install the
time/date battery cover.
If the time/date battery cover is forcibly
turned past the stop position, it may be
damaged.
If the time/date battery cover is forcibly
turned past the stop position, it may be
damaged.
d Install the battery.
Be sure to insert the new battery with
the + and – sides facing the correct
direction.
When removing the battery, press part A,
shown below, to release the battery so
that it can easily be removed.
f Close the RD Roll compartment top
cover. Press down until it snaps into
place.
The time and date can be configured from
the [ ] (admin key) on the touch panel.
For details, see the User’s Guide included
on the CD-ROM.
LCD
Lift up the LCD, and then adjust it to an angle
so that the screens are visible. If the screen is
dark and hard to read, the backlight can be
turned on. For details, see Specifying
Settings From the Touch Panel Display
on page 12.
Screen
When the printer is turned on, the main
screen appears.
8
Page 10

1 Template name and number
1
2
6
7
3
4
5
8
4
3
1
2
Displays the number and name of the selected
template.
2Time and date
Displays the current time and date. For details
on specifying the clock settings, see the User’s
Guide included on the CD-ROM.
3 Template editing indicator
When a template is being edited using the
touch panel display, appears.
4 Battery level display
When the rechargeable Li-ion battery
(optional) is being used, the remaining charge
is indicated.
If you continue to use the printer while the
battery has a low charge, the message
“Recharge Battery!” appears, and the
printer may run out of power, even while
printing.
: Full charge
Touch Panel
There are two touch panels: the basic control
panel (A) and the one-touch panel (B). Either
can be selected for use.
Press a key on the touch panel to perform an
operation.
If a label layout has been assigned in
advance to a key on the one-touch panel, a
label can easily be printed simply by pressing
the key of the corresponding label.
Do not press on the touch panel with a
sharp object. Otherwise, the touch
panel may be damaged.
Basic control panel (A)
English
: Half
: Low charge
: Charging
5 Indicators for available wireless interfaces
If wireless connection settings have been
specified, the marks for the available interfaces
appear.
: Bluetooth
, , , : Wireless LAN
(The connection status is shown at four
different levels, and appears when there
is no connection.)
6 Touch panel setting
Displays whether the touch panel display has
been set for touch panel A or B.
: Basic control panel (A)
: One-touch panel (B)
One-touch panel (B)
9
Page 11

1 (settings key)
NOTE
1
2
1
2
3
Specify settings for the various parameters.
2 Esc (escape key)
Returns to the previous operation. Holding
down this key for at least 1 second returns to
the main screen.
3 a / b / d / c
Changes what is displayed, or
increases/decreases values. Holding down
this key quickly changes what is displayed or
increases/decreases values by 10.
4OK key
Applies the operation or setting.
5 (admin key)
Specify basic settings for using the touch panel
display.
6 (search key)
Displays the contents of the selected template.
The contents of the database linked to the
template can also be checked.
Information About Replacing the Touch Panel
a The TDU panel cover is attached with
four tabs. While pressing the two tabs
(1) at the front, slide the cover up and
unhook the tabs. Then, press the two
tabs (2) at the back to unhook the tabs
in the same way.
7 Numeric keys
Type in the template number or database
record number. These can also be used to edit
values in the label layout.
8 One-touch keys
Select the label to be printed.
The touch panel name (A or B) is printed in the
upper-right corner of the touch panel. Make
sure that the specified touch panel name,
which appears in the main screen on the LCD,
matches the name of the touch panel that is
being used.
b Remove the TDU panel cover, and
place the touch panel (1) to be used,
then the clear protective sheet (2) on the
touch panel holder (3).
Since foreign material, such as dust,
caught between the touch panel,
protective sheet and touch panel holder
may cause a malfunction. Make sure
that no foreign material is attached.
10
Page 12

c Install the TDU panel cover in its original
position.
When the touch panel is replaced, the
setting for the touch panel display must
be changed. For details, see Selecting
the Touch Panel on page 19.
English
11
Page 13

Touch Panel Display Settings
2
1
The settings for the touch panel display can be specified either by using the touch panel, or by
using a tool on a computer connected to the printer. For details on connecting the printer to a
computer and specifying the settings, see the User’s Guide included on the CD-ROM.
Specifying Settings From the Touch Panel Display
Press [ ] (settings key) or [ ] (admin key) to display the menu screen. Press [a] or [b] to select
a parameter, and then press [OK].
1
The scroll bar indicates the first parameter with the up arrow, and the last parameter with the down arrow. If the last
parameter is selected, pressing [b] scrolls to the first parameter. If the first parameter is selected, pressing [a] scrolls
to the last parameter.
2
The currently selected parameter is highlighted.
With the touch panel display attached to the printer, the following settings can be specified.
Key Parameter Settings Description
(settings
key)
Print Density -5/-4/-3/-2/-1/0/+1/+2/+3/
+4/+5
Confirm Print On/Off Select whether a message
Text Direction Normal/Inverted 180 Select the printing orientation.
Exit Position Tear/Peeler Select the media exit location.
Backlight On/Off Select whether the LCD
LCD Contrast +2/+1/0/-1/-2 Select the LCD contrast.
Beeper On/Off Select whether the printer beeps
Set Panel A/B Select which touch panel will be
Adjust the printer’s printing
density.
appears before printing so that
the number of copies can be
confirmed.
backlight is turned on.
when a touch panel key is
pressed.
used.
12
Page 14

Key Parameter Settings Description
key)
(admin
1
Setup Keys
Function
Template/
Database
Select the type of data assigned
to keys on the one-touch panel.
To assign templates, select
[Template]. To assign
databases linked to a single
template, select [Database].
English
Serialize
Mode
Default
Cont from Last/From
Starting#
1–999 Set the default number of copies
Print#
Set Clock Default:
2013/01/01 24h 00:00
Time&Date
Form
Date Format:
1/31/2099, 01/31/2099,
31/1/2099, 31/01/2099,
31.1.2099, 31.01.2099,
31-1-2099, 31-01-2099,
2099/1/31, 2099/01/31,
2099-1-31, 2099-01-31
Time Format:
01:59(24), 1:59(24),
1:59AM, 01:59AM
Language
Dansk/Deutsch/
English/Español/
Français/Italiano/
Nederlands/Norsk/
Português/Suomi/
Svenska/
Select whether or not to serialize
from the last number printed.
that appears when printing.
Set the time and date for the
touch panel display.
Select the date format for the
clock.
Select the time format for the
clock.
Select the language of the touch
panel display.
Unit inch/mm
Print#
2
From Starting#/
Cont From Last
2
Bar Code
With Margins/
No Margins
2
DB search
Set Temp
2
Time
By Line#/By Data When using a template with a
Default Time/
Cont From Last
Select the measurement units
for displayed settings.
Select whether or not the
number of copies set from the
TDU, remains set after the
copies are printed.
This TDU setting is applied until
the printer is turned off.
Select whether or not margins
are added around barcodes.
linked database, select whether
to search for database records
by their line number or by their
data.
When directly entering the
date/time to be printed, select
whether or not the entered
date/time remains set after the
copies are printed.
This setting is applied until the
printer is turned off.
13
Page 15

NOTE
Key Parameter Settings Description
(admin
1
key)
(Continued)
Security
Disable
Edit
Lock
Settings
Admin
Password
On/Off Select whether or not label
layouts can be edited.
On/Off Allow or disable setting changes
for [ ] (settings key).
On/Off
Set password access for [ ]
(admin key).
Enter Password:
Type in the 4-digit password.
**** (4 digits)
Configuration Printer/ProgVer/
FontVer/Memory
Displays the model name,
firmware version, font version
and amount of built-in memory.
1
[ ] (admin key) can be accessed only when touch panel A (basic control panel) is set.
2
This function is available with firmware version 1.04 or later.
The newest version can be downloaded from the support website (Brother Solutions Center).
http://support.brother.com/
• Some settings may differ depending on the firmware (printer software).
• A password can be specified so that basic settings specified by pressing [ ] (admin key)
cannot easily be accessed. For details on specifying the settings, see the User’s Guide
included on the CD-ROM.
• If you do not remember the password, use [Device settings] in the “Printer Setting Tool” to
return all settings to their factory defaults or specify the password again and apply it. For
details, see the User’s Guide included on the CD-ROM.
• If you want to reset the settings, use [Device settings] in the “Printer Setting Tool” to return
all settings to their factory defaults. For details, see the User’s Guide included on the CD-ROM.
14
Page 16

Creating a Label
1
2
1
2
Layout
From the computer, use P-touch Editor 5.0,
which is included on the CD-ROM, to create
a label layout. For details on using it, see the
Software User’s Guide, included on the same
CD-ROM.
Creating a Template
Label sample
c Click [Paper] (1), and then specify the
media and length (2). (This window
appears in [Express] mode.)
English
a For Windows
®
Vista
From the Start menu, click [All
Programs] - [Brother P-touch] [P-touch Editor 5.0].
For Windows
Click [P-touch Editor 5.0] in the [Start]
or [Apps] screen, or double-click
[P-touch Editor 5.0] on the desktop.
/Windows®7:
®
XP/Windows
®
8:
b When the [New/Open] dialog box
appears, select the various options to
set the printer to be used and the size of
label to be created.
d Click [Text] (1), and then specify the font
and style (2).
e Clicking displays the cursor so
text can be typed in.
15
Page 17

f After inserting the text, click the text box
NOTE
1
to move it within the template.
g Repeat steps e and f to enter text and
arrange the layout.
After entering text, click [File] - [Save
as] on the menu bar, and then specify
the file name for saving the data.
The first ten characters of the file name
will appear on the LCD as the template
name when the touch panel display is
used.
Setting the Text and Order for Displaying on the LCD
Using P-touch Editor 5.0, the text displayed
on the LCD and its display order can be set.
Inserting the Date and Time in a Label
a In P-touch Editor 5.0, open the label
layout to be edited.
b On the menu bar, click [Insert] -
[Date/Time] to display the [Date and
Time Properties] dialog box. Select
settings for the format of the text to be
inserted.
a In P-touch Editor 5.0, open the label
layout to be edited.
b Select the text box for text to be
displayed on the LCD, right-click it, and
then click [Properties] to display the
[Text Properties] dialog box. In the
[Object Name] box on the [Expanded]
tab, set the desired number (for
example, “Text1”, “Text2” or “Text3”).
The text will be displayed on the LCD in
the order of the set numbers.
To set that text not be displayed on the
LCD, select the [Text Cannot Be
Edited] check box on the [Expanded]
tab.
If the [At Printing] check box (1) is
selected, the date and time of
printing will be inserted. If the check
box is cleared, the current date and
time will be inserted and will not be
updated.
The date and time inserted into the
label will be printed in the printer’s
built-in character size. Since the
character size is determined by the
size of the date and time object,
adjust the object to the desired size
in P-touch Editor 5.0 before
transferring the label layout to the
printer.
16
Page 18

Linking a Database to a
NOTE
Template
Label sample
A database can be linked to the template that
was created. Since the text in the template
can be replaced with text from the database,
multiple labels can be printed simply by
creating a single template.
For details on specifying database settings,
see [P-touch Editor Help].
c On the menu bar, click [File] -
[Database] - [Connect] to display the
[Open Database] dialog box. Select
[Connect Database File], click
[Browse...], and then select the
database to be linked.
English
a Prepare a database file in advance.
• Files saved as XLS, MDB, CSV and TXT
formats can be used as databases.
• In order to use files in the XLSX or ACCDB
format, Microsoft
®
Microsoft
Office 2010, 2007 Office
System Driver: Data Connectivity
Components, or 32-bit 2010 Office
System Driver: Data Connectivity
Components must be installed.
• Only one database can be linked to a
single template. A maximum of 65,000
records can be created in that database.
(The total size of templates and databases
is limited to 6 MB.)
• The data entered in the database can be
displayed on the LCD. Only the first 13
characters can be displayed.
®
Office 2007, 32-bit
d Click [Next] to display a settings dialog
box. With [Database Field] under
[Merge Fields], specify which database
column will be linked to which object,
and then click [OK].
e The template and database will link, and
the main window appears. Click the
database row to be checked in order to
display the label with the text replaced.
b In P-touch Editor 5.0, open the template
to be linked to the database.
17
Page 19

Transferring the Label
NOTE
1
Layout to the Printer
By transferring the created label layout from a
computer to the printer, you can easily use
the touch panel display to print as many
labels as required.
Use P-touch Transfer Manager to transfer
data. For details on using it, see the Software
User’s Guide included on the CD-ROM.
a Connect the printer to the computer with
a USB cable, and then turn on the
printer.
b In P-touch Editor 5.0, open the label
layout to be transferred, and then click
[File] - [Transfer Template] [Transfer].
d A key number (registration number of
the template to be saved on the printer)
is assigned to the file in the [Price Card]
folder. To change the number, right-click
the file, click [Key Assign], and then
select the desired number between 1
and 99.
If the label layout has already been
transferred to P-touch Transfer Manager,
you can start the application.
• For Windows
®
Vista
From the Start menu, click [All
Programs] - [Brother P-touch] [P-touch Tools] - [P-touch Transfer
Manager 2.1].
P-touch Transfer Manager starts up.
• For Windows
Click [P-touch Transfer Manager 2.1]
in the [Start] or [Apps] screen.
P-touch Transfer Manager starts up.
/Windows®7:
®
XP/Windows
®
8:
c Select this printer from the [Printer] list.
Right-click [Configurations], click
[New], and then create a new folder with
the desired name. (In this example, the
folder [Price Card] is created.)
Click [Configurations] or [All
contents], and then drag the data to be
transferred to the [Price Card] folder.
The data registered with keys 1 to 28 (1)
of the one-touch panel is determined by
the key number.
18
Page 20

NOTE
The data registered with each key in the
one-touch panel is determined by the
key number. If the one-touch panel will
be used, the number must be specified
before the data is transferred.
If templates are assigned to one-
touch keys:
Templates with key numbers 1 to 28
are registered with the one-touch
key of the same number.
If databases are assigned to one-
touch keys:
When a template with a linked
database is selected, databases
with numbers 1 to 28 are registered
with the one-touch key of the same
number.
For details on specifying the data
assigned to one-touch keys, see
Selecting the Data Assigned to Keys on
the One-Touch Panel on page 19.
e Select the [Price Card] folder, and then
click [Transfer]. If a confirmation
message appears, click [OK].
Transferring begins.
• Up to 99 templates can be registered with
this printer.
Selecting the Touch Panel
English
Two touch panels, basic control panel (A) and
one-touch panel (B) can be selected for the
touch panel display.
If the one-touch panel (B) will be used, the
data to be assigned to the one-touch panel
keys must be specified. For details on
specifying the settings, see Selecting the
Data Assigned to Keys on the One-Touch
Panel on page 19.
a Press [ ] (settings key).
b Press [b], select [Set Panel], and then
press [OK].
c Press [a] or [b], select [A] or [B], and then
press [OK].
d Follow the on-screen instructions to
replace the touch panel. (For details on
replacing it, see Information About
Replacing the Touch Panel
on page 10.)
e Make sure that the specified touch panel
name shown in the screen matches the
name of the touch panel that is being
used, and then press the (Print)
button.
• There are various methods for transferring
multiple templates together to the printer,
depending on whether the printer driver is
installed. For details, see “Creating
Labels” in the Software User’s Guide
included on the CD-ROM.
• If a new template is transferred with the
same key number as another template
already registered on the printer, the new
template will overwrite the old one.
Selecting the Data Assigned to Keys on the One-Touch Panel
The type of data assigned to one-touch keys
when the one-touch panel is used with the
touch panel display can be specified. The
type of data can be either templates or
databases.
19
Page 21

Sample label layout registered in the
Name Price
No.
Strawberry
Orange
Apple
Banana
2.85
1.55
2.15
1.554
3
2
1
Template No.1 (fruits.lbx)
Database
$ 2.85
Strawberry
Price
No.
10%
15%
30%
50%4
3
2
1
Template No.2 (off.lbx)
Database
10%OFF
Price Down !!
Template No.3 (drink.lbx)
$ 3.85
Coffee
$ 2.85
Strawberry
10%OFF
Price Down !!
$ 3.85
Coffee
$ 2.85
Strawberry
$ 1.55
Orange
$ 2.15
Apple
$ 1.55
Banana
printer:
If [Database] was set, starting with
database number 1, the databases of the
selected template are registered with the
one-touch key of the same number. (The
illustration shows when template number
1 is selected.)
a Press [ ] (admin key).
b Select [Setup], and then press [OK].
c Select [Keys Function], and then
press [OK].
If [Template] was set, starting with
template number 1, templates are
registered with the one-touch key of the
same number.
d Press [a] or [b], select [Template] or
[Database], and then press [OK].
Creating a One-Touch Panel
A one-touch panel can be created using any
of the following methods.
Using stickers or in handwriting, note the
names of keys directly on the included
one-touch panel.
The actual panel figure can be found on
the last page before the back cover in this
manual. This figure can be used by
copying it onto plain paper.
Panel size: 132.4 mm (length) 92.3 mm
(width) (5.213" (length) 3.634" (width))
A panel format can be downloaded from
the following website.
http://support.brother.com/
[Select your region/country] - Choose
your product - [Downloads]
This can be used by typing in the key
names, then printing out the data on plain
paper.
20
Page 22

Printing the Label
NOTE
NOTE
NOTE
4
1
2
3
A label layout transferred to the printer can
easily be printed or edited using the touch
panel display, without a computer
connection.
Printing Using the Basic Control Panel
a Turn on the printer. The main screen
appears.
c If a database is linked:
Press [a] or [b] to select the number of
the database record to be printed, or
press the number keys to type in the
number, and then press [OK].
d Press the (Print) button. A message
to confirm the number of copies
appears.
e Type in the number of copies to be
printed, and then press the (Print)
button or [OK]. The labels are printed.
English
b Press [a] or [b] to select the number of
the template to be printed, or press the
number keys to type in the number, and
then press [OK]. Press [ ] (search key)
to display the template details in the
screen.
1 Template number
2 Text in template
3 Paper size
4 Database record number (only if a
database is linked)
• All text in the template can be checked by
pressing [d] or [c].
• The number of copies to be printed can be
set between 1 and 999.
• If the template contains a serialized
number, the labels will be printed with the
serialized field incremented by the
specified number of times.
•If [Confirm Print] is set to [Off],
printing begins when the (Print) button
is pressed in step d.
Editing Label Contents Before Printing
To change the contents of a template that has
already been transferred to the printer, the
touch panel display can be used to directly
edit the data. This saves you the trouble of
editing the data from the computer and
transferring it to the printer.
• The text displayed on the LCD and its
display order are set by using P-touch
Editor 5.0. For details, see Setting the
Text and Order for Displaying on the LCD
on page 16.
• Only numbers can be edited.
• Edited template cannot be saved. When a
different template or database is selected,
the edited data reverts to the original data.
Use the basic control panel to edit data.
21
Page 23

a In the main screen, select the template
NOTE
NOTE
to be edited, and then press [ ] (search
key).
If the contents of a database record is to
be edited, select the appropriate
database record.
b Press [d] or [c] to display the item to be
edited, and then press [OK].
Editing mode is entered, and the
editable number is highlighted.
c Press [d] or [c] to highlight the number to
be edited. Press the number key of the
new number to overwrite the old
number. (In this example, [2.85] will be
changed to [2.45]. Press [c] to highlight
[8], and then press [4] on the number
keys.)
appears in the lower-left corner of
the screen to indicate that the template
was edited.
d Press [OK] to apply the edited text, and
then press the (Print) button. A
message to confirm the number of
copies appears.
e Type in the number of copies to be
printed, and then press the (Print)
button or [OK]. The labels are printed.
Searching for Records in a Database Linked to a Template
After a template with a linked database is
transferred to the printer, you can search for
a record in the database by pressing [ ]
(search key) on the basic control panel.
To select whether to search for database
records by their line number or by their data,
press [ ] (admin key) on the basic control
panel, and then select the desired setting for
[Cont From Last].
By Line#: Select this setting to search
for database records by their line number.
• To return the currently displayed item to its
original number, press [Esc] to exit the
editing mode.
• Holding down [Esc] for at least 1 second
returns the currently displayed item to its
original number and returns to the main
screen. If any other item has been edited,
appears.
By Data: Select this setting to search for
database records by their data (only
numbers up to 13 digits) entered into the
first data field (ex: Column A).
This function is available with firmware
version 1.04 or later.
The newest version can be downloaded
from the support website (Brother
Solutions Center).
http://support.brother.com/
22
Page 24

Printing Using the One-Touch
NOTE
NOTE
4
5
1
2
3
Panel
If a label layout has been assigned to a key
on the one-touch panel, a label can easily be
printed simply by pressing the key of the
corresponding label.
The data registered with each onetouch key, is determined by the
database number or the key number
when the data was transferred from the
computer to the printer. For details, see
Transferring the Label Layout to the
Printer on page 18.
a Turn on the printer. The main screen
appears.
• Press [d] or [c] to check all of the text in the
label layout. If the one-touch panel (B) is
being used, the data cannot be edited.
Use the basic control panel (A) to edit the
data. For details, see Editing Label
Contents Before Printing on page 21.
• The text displayed on the LCD and its
display order are set by using P-touch
Editor 5.0. For details, see Setting the
Text and Order for Displaying on the LCD
on page 16.
d With [a] or [b], type in the number of
copies to be printed, and then press the
(Print) button or [OK]. The labels are
printed.
• The number of copies to be printed can be
set between 1 and 999.
English
b If databases are assigned to one-touch
keys:
Press [a] or [b] to select a template.
c Press the one-touch key for the label to
be printed. The label details appear in
the screen.
1 Template number
2 Text in label layout
3 Paper size
4 Database record number (only if a
database is linked)
5 Number of prints
• If the template contains a serialized
number, the labels will be printed with the
serialized field incremented by the
specified number of times.
•If [Confirm Print] is set to [Off],
printing begins when the one-touch key is
pressed in step c.
If a Template With a Linked Database Is Registered with a One-Touch Key
If you register a template with a linked
database to a one-touch key, the displayed
contents are for the database record
corresponding to the number of times that
you press the key. For example, with a
template that has 3 database records,
pressing the one-touch key once will display
the contents of the first database record.
Pressing it twice displays the contents of the
second record, and pressing it three times will
display the contents of the third record.
Pressing the key four times will return to
displaying the contents of the first database
record.
a Press the one-touch key for the label to
be printed until the contents of the
desired database record appears.
23
Page 25

b With [a ] or [b], type in the number of
NOTE
NOTE
copies to be printed, and then press the
(Print) button or [OK]. The labels are
printed.
• This function is available with firmware
version 1.04 or later.
The newest version can be downloaded
from the support website (Brother
Solutions Center).
If a template with a linked database is
assigned to a one-touch key, be sure
that [Confirm Print] is set to [On]. If
[Off] is selected, only the first database
can be selected.
• The number of copies to be printed can be
set between 1 and 999.
• If the template contains a serialized
number, the labels will be printed with the
serialized field incremented by the
specified number of times.
Printing a Different Date/Time Than the Printer's Internal Clock
The date/time can be temporarily changed
before printing. When the following screen is
displayed immediately before printing begins,
press [ ] (settings key) to display a screen
where the date/time can be directly entered.
Printing can be continued after the date/time
is entered.
http://support.brother.com/
In addition, by pressing [ ] (admin key),
then setting [Set Temp Time] to [Cont
From Last], the date/time that was directly
entered will be printed until the printer is
turned off.
• If settings have been specified to
add/subtract a period of time to the
date/time in a template, the specified time
period will be added to (or subtracted
from) the directly entered date/time.
24
Page 26

Label Layouts on the
Printer (Checking,
Frequently Asked Questions
English
Deleting and Log)
With the following procedures, label layouts
on the printer can be checked or deleted, or
their print log can be viewed.
Checking the Contents of a Label
Layout
To display template details in the screen and
check the contents, press [ ] (search key) on
the touch panel display. For details, see
Printing Using the Basic Control Panel
on page 21.
Deleting a Label Layout
[Device settings] in “Printer Setting Tool”
can be used to delete a label layout from the
printer. On the menu bar, click [Tools] -
[Delete Template and Database] to delete a
template or database registered on the
printer. For details, see the User’s Guide
included on the CD-ROM.
To check the label layouts on the printer and
select the data to be deleted, connect the
printer to a computer and use P-touch
Transfer Manager. For details, see the
Software User’s Guide included on the CDROM.
Checking the Print Log for Label
Layouts
[Device settings] in “Printer Setting Tool”
can be used to check the print log. If [Save
Printer Print Log] on the [Advanced] tab is
set to [Enable], a print log will be saved on
the printer. To export the print log and save it
as a .csv file, click [Tools] - [Save Print Log
in File]. For details, see the User’s Guide
included on the CD-ROM.
Q. How much memory is available?
A. The printer has 6 MB of built-in memory
available, allowing a maximum of 99
templates to be saved. When there is no
more of the built-in memory available or when
99 templates have been registered,
templates can no longer be transferred to (be
registered with) the printer. Delete
unnecessary templates from the printer.
Q. Why does the file size change when a
template is transferred to the printer?
A. Since the format of a template file added
to P-touch Transfer Manager 2.1 is different
from the format of a file after it has been
transferred to the printer, the file size
changes.
Q. How can I check the number of templates
that can be registered on the printer and the
key numbers that are being used?
A. Follow the procedure below to check the
information:
1 Connect the printer to the computer with a
USB cable, and then turn on the printer.
2 For Windows
®
Vista
From the Start menu, click [All Programs]
- [Brother P-touch] - [P-touch Tools] [P-touch Transfer Manager 2.1].
For Windows
Click [P-touch Transfer Manager 2.1] in
the [Start] or [Apps] screen.
/Windows®7:
®
XP/Windows
®
8:
25
Page 27

3 Click “Brother TD-XXXX” (where “TD-
XXXX” is the model name of your printer)
in the pane on the left side to display the
templates registered with the printer in the
pane on the right side. The number of
templates and the key numbers that are
being used can be checked.
Q. Why can’t a template be transferred to
the printer (it was transferred, but the date
was not automatically updated)?
Product Specifications
Size: Approximately 111 mm (W) 170 mm
(D) 78 mm (H) (4.37" (W) 6.70" (D) 3.07"
(H))
Weight: 0.342 kg (0.76 lb)
A. The printer driver may not be correctly
installed. Re-install the printer driver, and
then try transferring again.
If the date was not updated, check that the [At
Printing] check box is selected in the [Date
and Time Properties] dialog box for the
template.
For details, see Inserting the Date and Time
in a Label on page 16.
26
Page 28

Panel Figure (Actual Size)
92.3mm
(3.634")
92.3mm
(3.634")
132.4mm (5.213")
English
27
Page 29

LBE166001
 Loading...
Loading...