Page 1
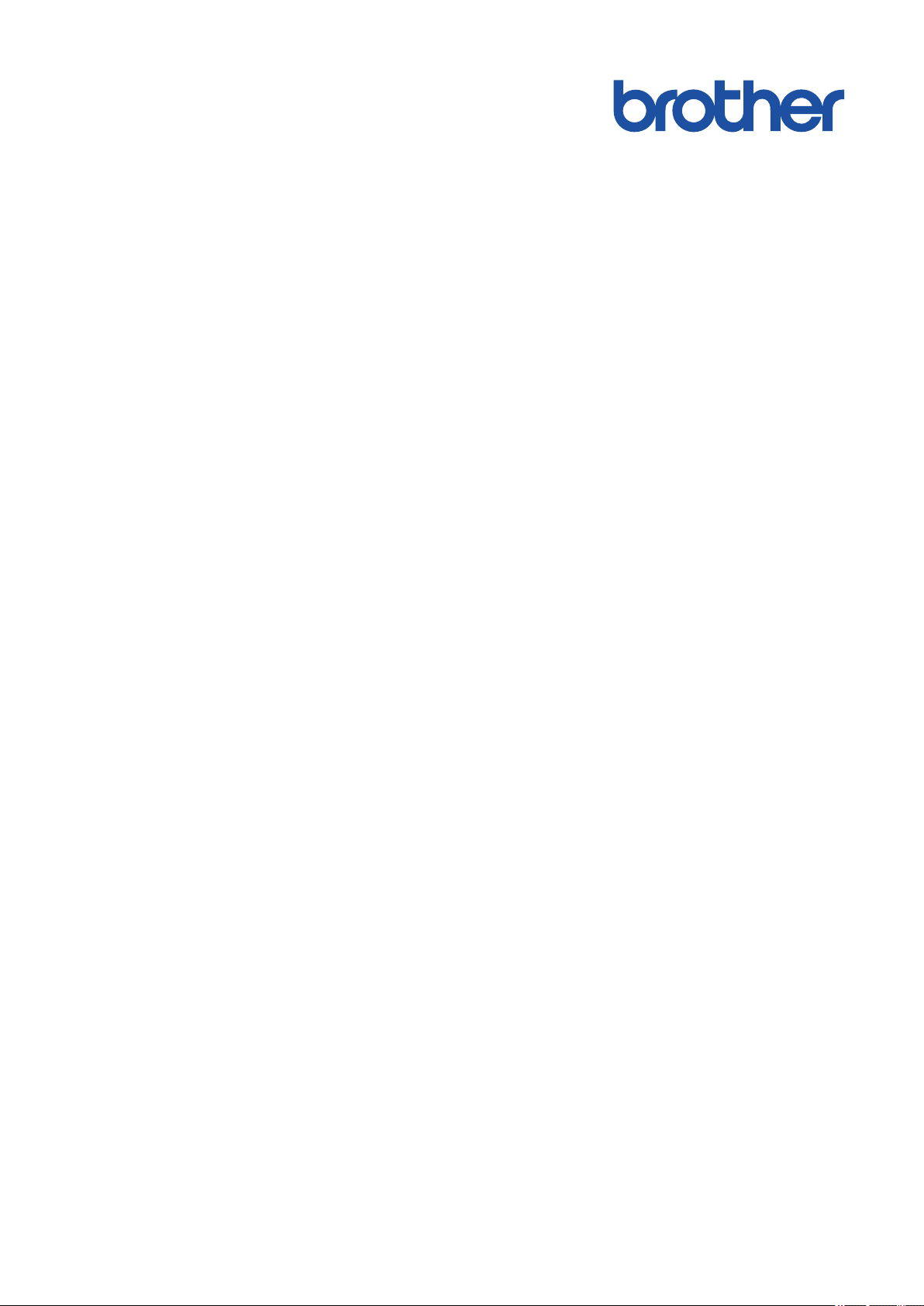
Guida utente in linea
DCP-L8410CDW
MFC-L8690CDW
MFC-L8900CDW
MFC-L9570CDW
© 2017 Brother Industries, Ltd. Tutti i diritti riservati.
Page 2
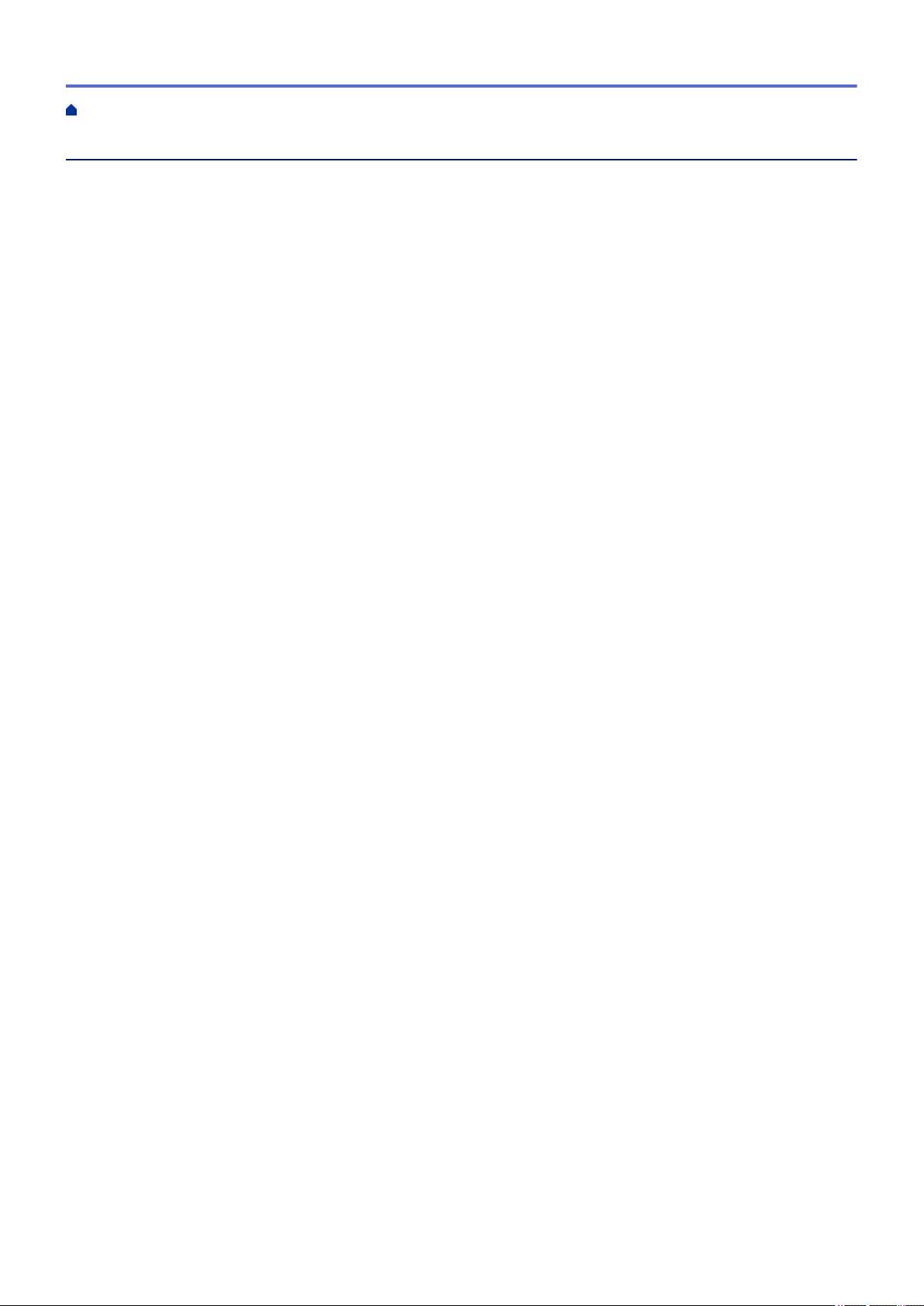
Pagina Iniziale > Sommario
Sommario
Prima di utilizzare l’apparecchio Brother ........................................................................................... 1
Definizioni delle note...................................................................................................................................... 2
Marchi di fabbrica...........................................................................................................................................3
Nota importante.............................................................................................................................................. 4
Introduzione alla macchina Brother .................................................................................................... 5
Prima di utilizzare l'apparecchio..................................................................................................................... 6
Descrizione del pannello dei comandi............................................................................................................ 7
Descrizione del touchscreen LCD..................................................................................................................8
Come navigare sul Touchscreen LCD.......................................................................................................... 16
Descrizione della schermata delle impostazioni ..........................................................................................18
Impostazione della schermata principale Home ..........................................................................................19
Personalizzazione della macchina............................................................................................................... 20
Accesso alle utilità Brother (Windows).........................................................................................................21
Disinstallare il software e i driver Brother (Windows) ......................................................................... 23
Gestione della carta ............................................................................................................................ 24
Caricamento carta........................................................................................................................................25
Caricamento e stampa utilizzando il vassoio carta ............................................................................ 26
Caricamento e stampa utilizzando il vassoio multifunzione (vassoio MP) ......................................... 30
Impostazioni carta........................................................................................................................................ 39
Cambiare il formato carta e il tipo di carta..........................................................................................40
Selezionare il vassoio da utilizzare per la stampa.............................................................................. 41
Modificare la funzione di controllo formato carta................................................................................42
Supporti di stampa consigliati ......................................................................................................................43
Caricamento documenti ............................................................................................................................... 44
Caricare i documenti nell’alimentatore automatico documenti (ADF) ................................................ 45
Caricare i documenti sul piano dello scanner..................................................................................... 47
Aree non digitalizzabili e aree non stampabili.............................................................................................. 48
Uso della carta speciale............................................................................................................................... 49
Eseguire la stampa ............................................................................................................................. 50
Stampare dal computer (Windows)..............................................................................................................51
Stampare un documento (Windows) .................................................................................................. 52
Impostazioni di stampa (Windows)..................................................................................................... 54
Stampa protetta (Windows)................................................................................................................58
Modificare le impostazioni di stampa predefinite (Windows).............................................................. 59
Stampare un documento utilizzando il driver della stampante BR-Script3 (emulazione del
linguaggio PostScript® 3™) (Windows) .............................................................................................. 61
Monitorare lo stato della macchina dal computer (Windows).............................................................62
Stampare dal computer (Mac)...................................................................................................................... 63
Stampare un documento (Mac)..........................................................................................................64
Opzioni di stampa (Mac) .................................................................................................................... 65
Stampa protetta (Mac)........................................................................................................................ 71
Stampare un documento utilizzando il driver stampante BR-Script3 (emulazione del linguaggio
PostScript® 3™) (Mac)........................................................................................................................ 72
Eseguire il monitoraggio dello stato della macchina dal computer (Mac) .......................................... 73
Annullare un processo di stampa.................................................................................................................75
i
Page 3
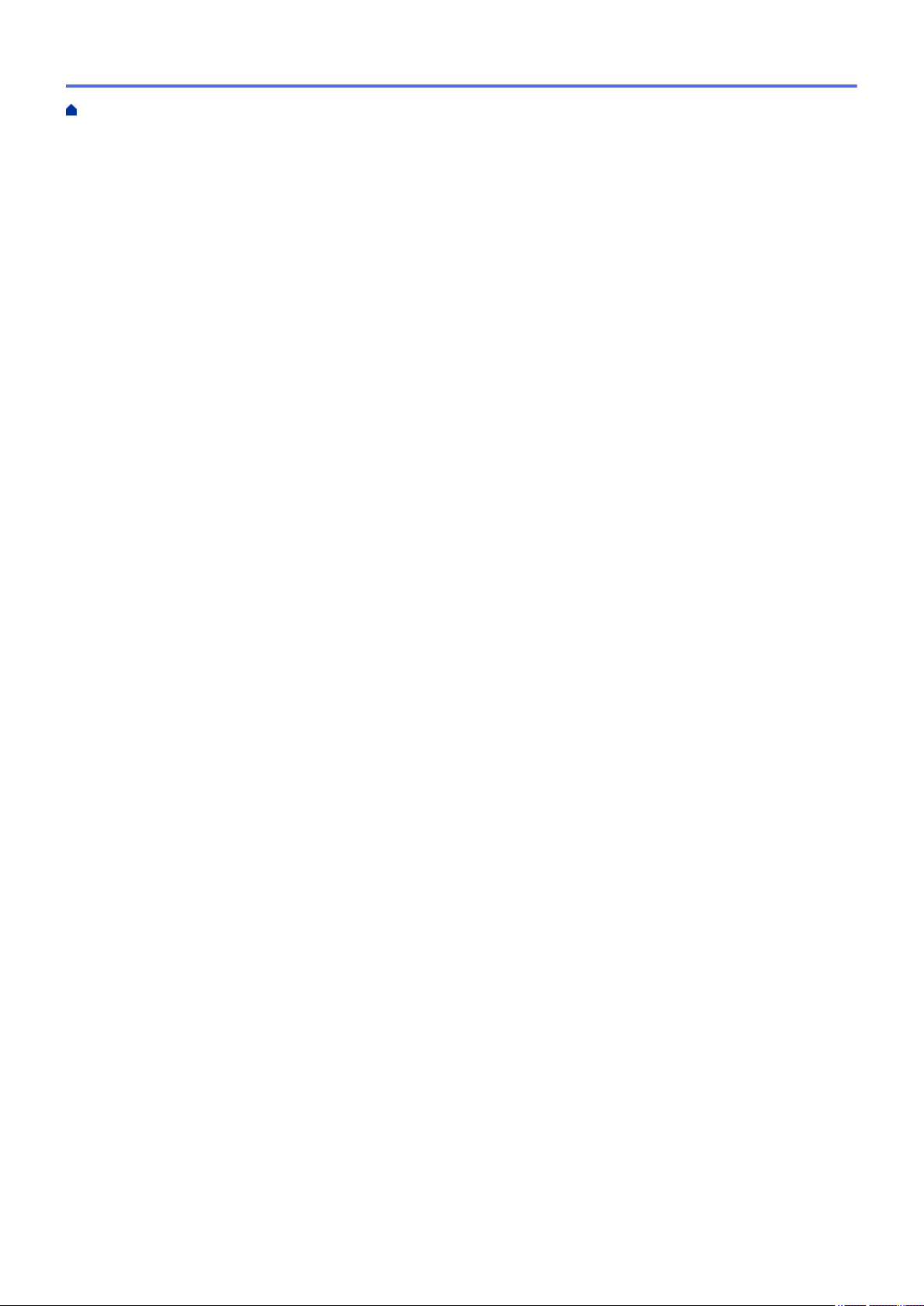
Pagina Iniziale > Sommario
Stampa di prova........................................................................................................................................... 76
Eseguire la scansione ........................................................................................................................ 77
Eseguire la scansione utilizzando il pulsante di scansione sulla macchina Brother .................................... 78
Eseguire la scansione di foto e grafici................................................................................................79
Salvare i dati acquisiti in una cartella come file PDF.......................................................................... 81
Salvare i dati acquisiti su un’unità flash USB ..................................................................................... 83
Scansione a file di testo modificabile (OCR) ...................................................................................... 85
Scansione ad allegato e-mail ............................................................................................................. 87
Inviare i dati acquisiti a un server e-mail ............................................................................................ 89
Scansione su FTP .............................................................................................................................. 91
Scansione su SSH FTP (SFTP) ......................................................................................................... 95
Scansione su rete (Windows)........................................................................................................... 102
Scansione su SharePoint ................................................................................................................. 107
Servizi Web per la scansione sulla rete (Windows 7, Windows 8 e Windows 10) ............................111
Modificare le impostazioni del pulsante di scansione da ControlCenter4 (Windows) ...................... 116
Modificare le impostazioni del pulsante di scansione da ControlCenter2 (Mac) .............................. 120
Configurare il certificato per i PDF firmati......................................................................................... 124
Disattivare la scansione dal computer.............................................................................................. 125
Eseguire la scansione dal computer (Windows) ........................................................................................ 126
Eseguire la scansione utilizzando la modalità Base di ControlCenter4 (Windows) ......................... 127
Eseguire la scansione utilizzando la modalità Avanzata di ControlCenter4 (Windows)................... 145
Scansione tramite Nuance™ PaperPort™ 14SE o altre applicazioni Windows ................................ 162
Eseguire la scansione utilizzando Raccolta foto di Windows o Fax e scanner di Windows............. 167
Eseguire la scansione dal computer (Mac)................................................................................................ 170
Eseguire la scansione utilizzando ControlCenter2 (Mac)................................................................. 171
Eseguire la scansione utilizzando un’applicazione compatibile con TWAIN (Mac).......................... 186
Impostazioni driver TWAIN (Mac)..................................................................................................... 188
Configurare le impostazioni di scansione utilizzando Gestione basata sul Web .......................................190
Impostare il nome del file di scansione utilizzando Gestione basata sul Web ................................. 191
Impostare il rapporto e-mail del lavoro di scansione utilizzando Gestione basata sul Web............. 192
Copia .................................................................................................................................................. 193
Copiare un documento...............................................................................................................................194
Ingrandire o ridurre le immagine copiate.................................................................................................... 196
Eseguire copie N su 1 utilizzando la funzione Layout pagina.................................................................... 197
Ordinamento delle copie ............................................................................................................................ 199
Copiare un documento d'identità ............................................................................................................... 200
Copiare su entrambi i lati della carta (copia fronte-retro)........................................................................... 201
Opzioni di copia.......................................................................................................................................... 203
Fax ...................................................................................................................................................... 205
Inviare un fax.............................................................................................................................................. 206
Inviare un fax....................................................................................................................................207
Inviare un fax fronte-retro dall'ADF................................................................................................... 209
Inviare un fax manualmente ............................................................................................................. 210
Inviare un fax al termine di una chiamata......................................................................................... 211
Inviare lo stesso fax a più di un destinatario (Trasmissione circolare) ............................................. 212
Inviare un fax in tempo reale ............................................................................................................ 215
Inviare un fax a un’ora prestabilita (fax differito)............................................................................... 216
ii
Page 4
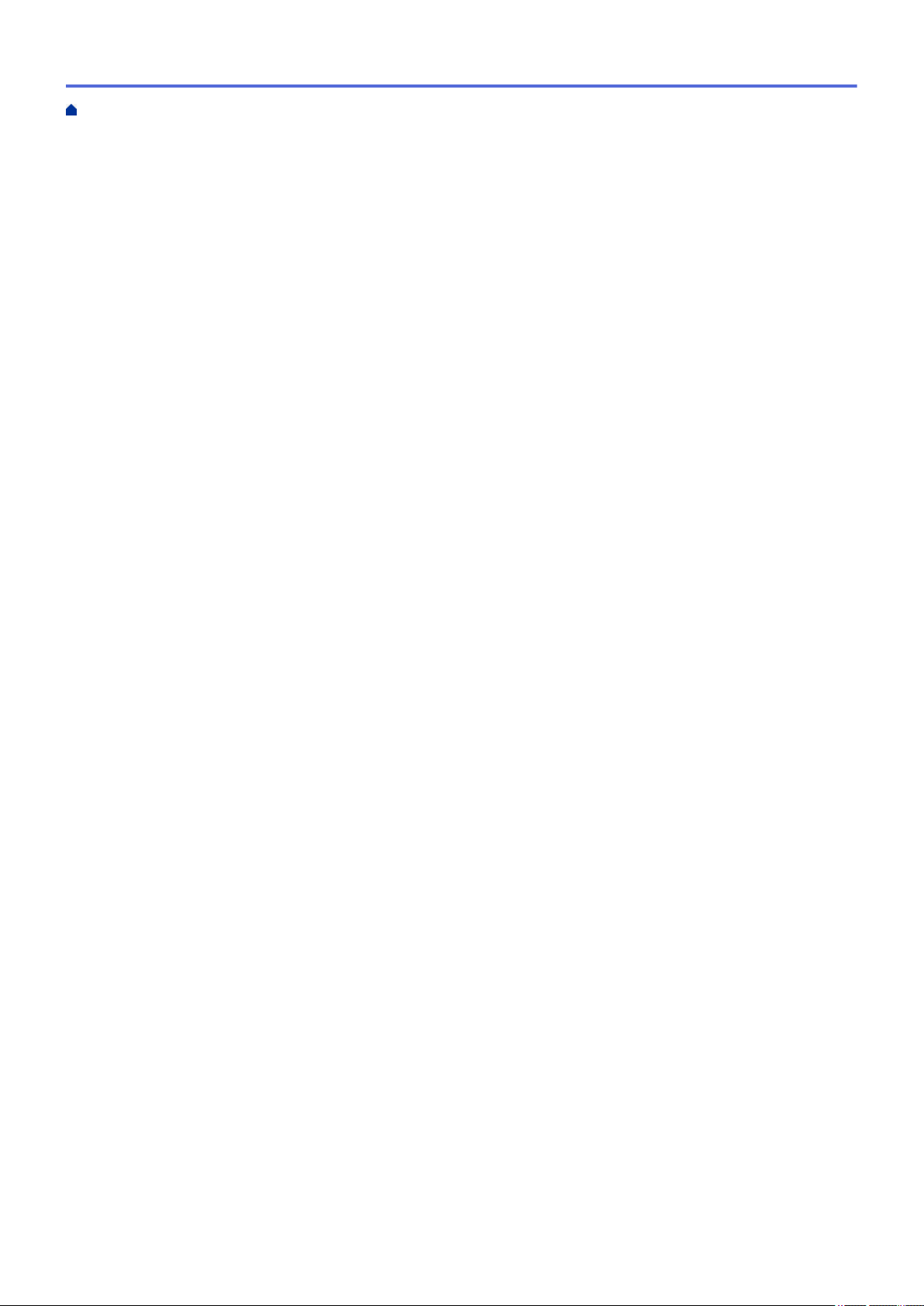
Pagina Iniziale > Sommario
Aggiungere una copertina al fax....................................................................................................... 217
Annullare un fax in corso..................................................................................................................220
Controllare e annullare un fax in sospeso ........................................................................................ 221
Opzioni fax ....................................................................................................................................... 222
Ricevere un fax .......................................................................................................................................... 223
Impostazioni relative alla modalità di ricezione ................................................................................ 224
Opzioni di ricezione in memoria (fax remoto)...................................................................................234
Recupero remoto dei fax .................................................................................................................. 241
Operazioni vocali e numeri fax...................................................................................................................246
Operazioni vocali..............................................................................................................................247
Memorizzare i numeri di fax .............................................................................................................249
Impostare i gruppi per la trasmissione circolare...............................................................................253
Unire numeri della rubrica ................................................................................................................257
Servizi telefonici e dispositivi esterni..........................................................................................................258
Impostare il tipo di linea telefonica ................................................................................................... 259
Segreteria telefonica esterna (TAD) ................................................................................................. 261
Telefoni esterni e interni ................................................................................................................... 264
Collegamenti multilinea (PBX).......................................................................................................... 270
Rapporti fax................................................................................................................................................271
Stampare un rapporto di verifica della trasmissione ........................................................................ 272
Stampare un giornale fax ................................................................................................................. 273
PC-FAX...................................................................................................................................................... 274
PC-FAX per Windows ...................................................................................................................... 275
PC-FAX per Mac .............................................................................................................................299
Stampare i dati direttamente da un’unità flash USB...................................................................... 302
Unità flash USB compatibili........................................................................................................................303
Stampare i dati direttamente da una unità USB o da una fotocamera digitale che supporta la
memorizzazione di massa.......................................................................................................................... 304
Creare un file PRN per la stampa diretta (Windows) ................................................................................. 306
Rete .................................................................................................................................................... 307
Funzionalità di rete di base supportate ...................................................................................................... 308
Software e utilità per la gestione della rete ................................................................................................ 309
Informazioni sul software e sulle utilità per la gestione della rete .................................................... 310
Altri metodi di configurazione della macchina Brother per una rete senza fili............................................ 311
Prima di configurare la macchina Brother per una rete senza fili.....................................................312
Configurare la macchina per una rete wireless ................................................................................ 313
Configurare la macchina per una rete wireless utilizzando il metodo One Push di Wi-Fi
Protected Setup™ (WPS) ................................................................................................................. 314
Configurare la macchina per una rete wireless utilizzando il metodo PIN di Wi-Fi Protected
Setup™ (WPS).................................................................................................................................. 315
Configurazione della macchina per una rete wireless con la procedura guidata di impostazione
del pannello dei comandi della macchina......................................................................................... 318
Configurare l’apparecchio per rete wireless nel caso in cui il nome SSID non venga trasmesso.... 320
Configurare la macchina per una rete wireless aziendale................................................................ 322
Utilizzare Wi-Fi Direct®..................................................................................................................... 325
Funzionalità di rete avanzate ..................................................................................................................... 335
Stampa Rapporto configurazione di rete..........................................................................................336
Configurare le impostazioni del server di posta utilizzando Gestione basata sul Web .................... 337
iii
Page 5
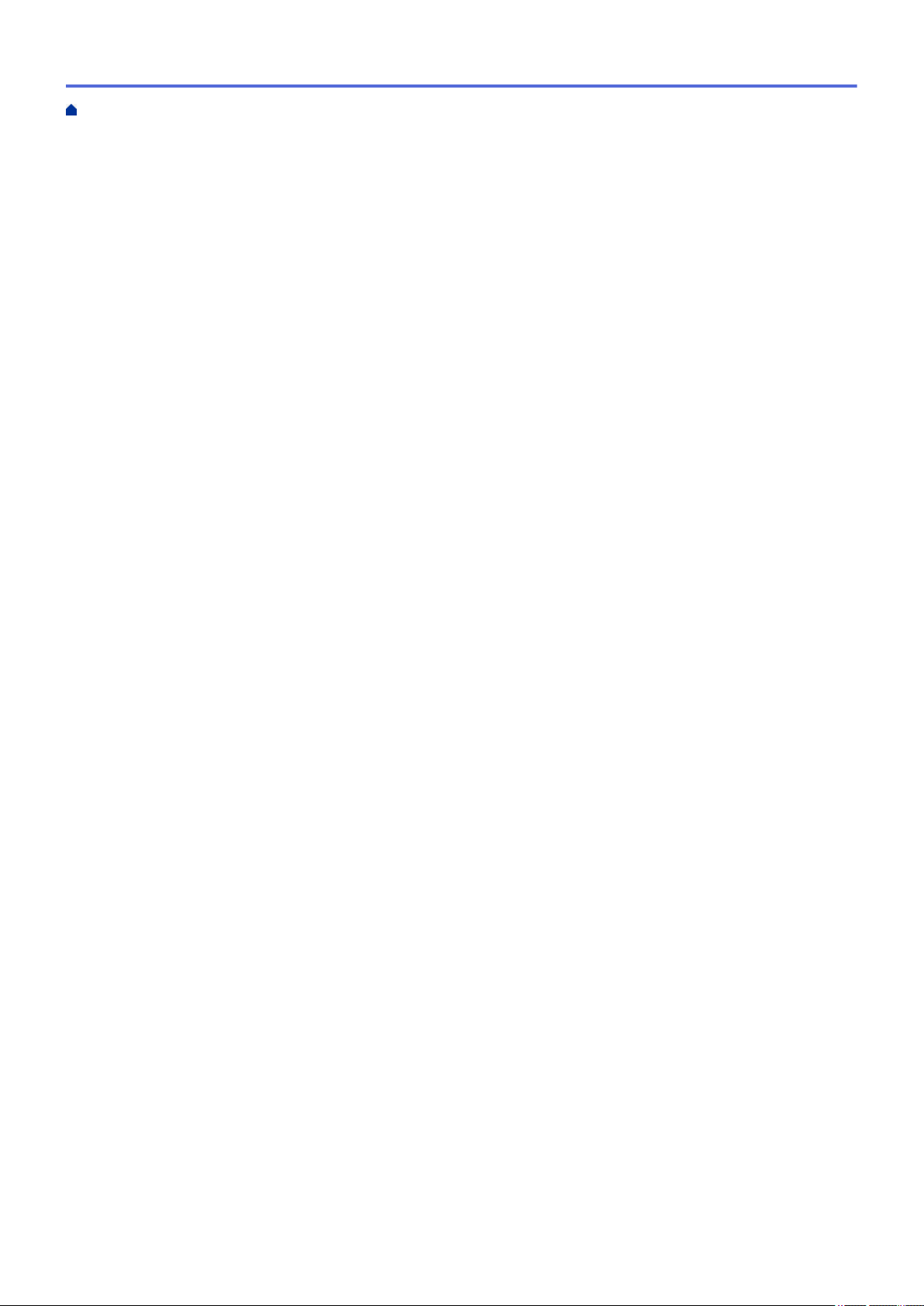
Pagina Iniziale > Sommario
Configurare la macchina Brother per Email o Internet Fax (I-Fax)................................................... 340
Opzioni I-Fax .................................................................................................................................... 355
Utilizzo della funzione Inviare fax al server ...................................................................................... 360
Stampare il rapporto WLAN ............................................................................................................. 364
Configurare e utilizzare la ricerca tramite LDAP .............................................................................. 367
Sincronizzare l’orario con un server SNTP utilizzando Gestione basata sul Web ........................... 370
Informazioni tecniche per gli utenti avanzati .............................................................................................. 374
Gigabit Ethernet (solo rete cablata).................................................................................................. 375
Ripristino delle impostazioni di rete predefinite di fabbrica .............................................................. 377
Sicurezza............................................................................................................................................ 378
Bloccare le impostazioni della macchina ...................................................................................................379
Panoramica del blocco impostazioni ................................................................................................ 380
Funzioni di sicurezza della rete..................................................................................................................385
Prima di utilizzare le funzioni di sicurezza di rete.............................................................................386
Secure Function Lock 3.0................................................................................................................. 387
Utilizzare l’autenticazione Active Directory....................................................................................... 394
Utilizzare l’autenticazione LDAP ...................................................................................................... 399
Gestire in modo sicuro l’apparecchio di rete mediante SSL/TLS ..................................................... 403
Gestire in modo sicuro la macchina di rete utilizzando IPsec .......................................................... 437
Inviare o ricevere un’e-mail in modo sicuro......................................................................................458
Utilizzare l’autenticazione IEEE 802.1x per una rete cablata o wireless..........................................464
Memorizzazione del registro di stampa in rete.................................................................................469
Mobile/Web Connect......................................................................................................................... 476
Brother Web Connect................................................................................................................................. 477
Panoramica di Brother Web Connect...............................................................................................478
Servizi online utilizzati con Brother Web Connect............................................................................479
Condizioni per l’utilizzo di Brother Web Connect.............................................................................. 481
Impostare Brother Web Connect......................................................................................................485
Scansione e caricamento di documenti mediante Brother Web Connect ........................................ 494
Scaricamento e stampa di documenti mediante Brother Web Connect...........................................495
Inoltro fax su Cloud o e-mail............................................................................................................. 498
Contorno, scansione e copia o ritaglio di parti dei documenti con Brother Web Connect................ 501
Stampa appunti e Scansione appunti............................................................................................... 506
Google Cloud Print..................................................................................................................................... 511
Panoramica di Google Cloud Print ................................................................................................... 512
Prima dell’utilizzo di Google Cloud Print .......................................................................................... 513
Stampare da Google Chrome™ o Chrome OS™.............................................................................. 517
Stampare da Google Drive™ per dispositivi mobili...........................................................................518
Stampa dal servizio di posta sul Web Gmail™ per dispositivi mobili ................................................ 519
AirPrint .......................................................................................................................................................520
Panoramica di AirPrint...................................................................................................................... 521
Prima dell'utilizzo di AirPrint ............................................................................................................. 522
Stampare con AirPrint ...................................................................................................................... 525
Eseguire scansioni con AirPrint........................................................................................................ 529
Inviare un fax con AirPrint (per i modelli MFC)................................................................................. 532
Stampa da dispositivo mobile per Windows............................................................................................... 535
Mopria® Print Service................................................................................................................................. 536
iv
Page 6
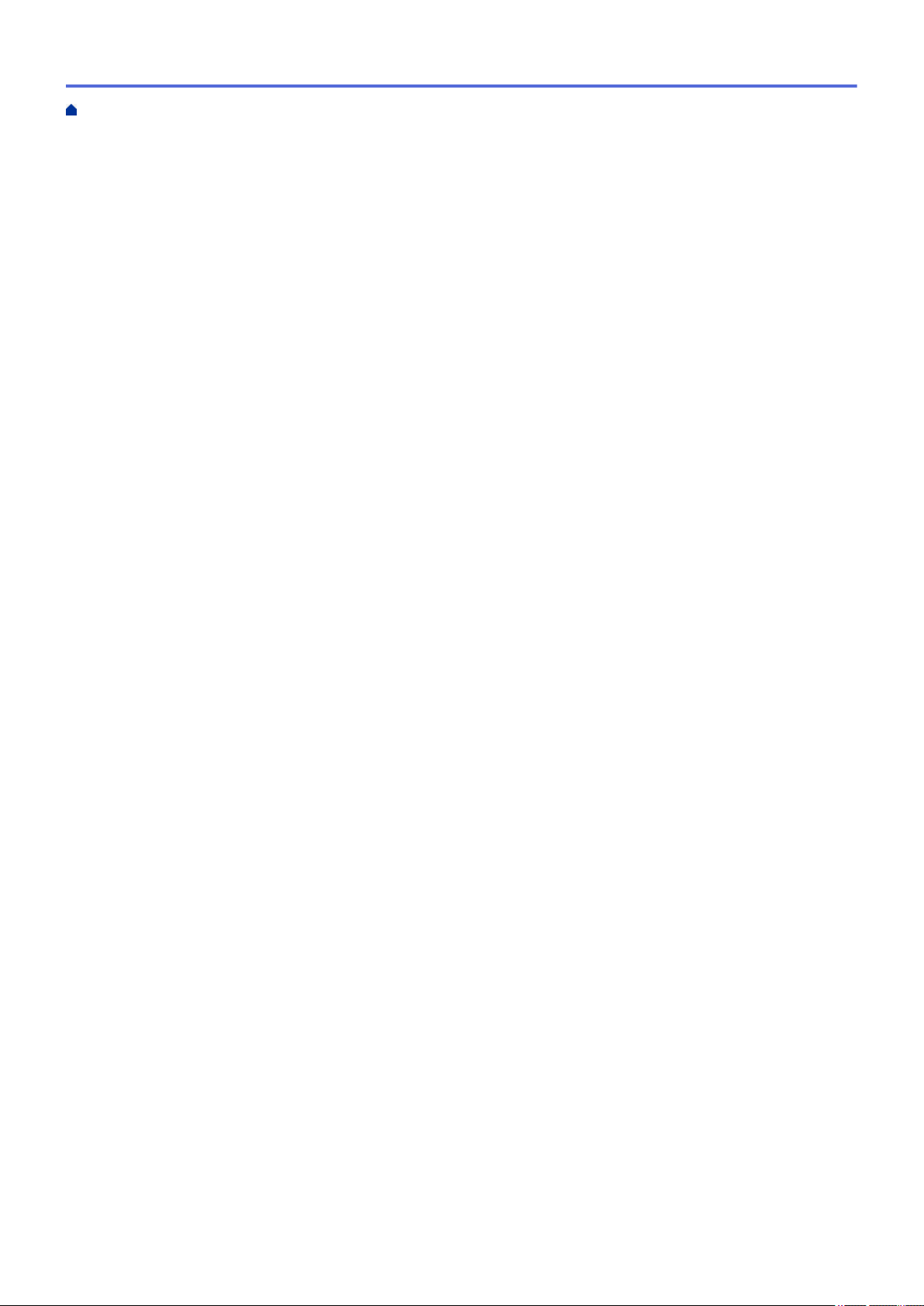
Pagina Iniziale > Sommario
Brother iPrint&Scan.................................................................................................................................... 537
Near-Field Communication (NFC).............................................................................................................. 538
Registrare un lettore di carte IC esterno .......................................................................................... 539
ControlCenter .................................................................................................................................... 540
ControlCenter4 (Windows).........................................................................................................................541
Modificare la modalità operativa in ControlCenter4 (Windows) ...................................................... 542
Eseguire la scansione utilizzando la modalità Base di ControlCenter4 (Windows) ......................... 544
Eseguire la scansione utilizzando la modalità Avanzata di ControlCenter4 (Windows)................... 545
Impostare la macchina Brother utilizzando ControlCenter4 (Windows) ........................................... 546
Creare una scheda personalizzata utilizzando la modalità Avanzata di ControlCenter4 (Windows)548
ControlCenter2 (Mac)................................................................................................................................. 550
Eseguire la scansione utilizzando ControlCenter2 (Mac)................................................................. 551
Impostare la macchina Brother utilizzando ControlCenter2 (Mac)...................................................552
Risoluzione dei problemi.................................................................................................................. 554
Messaggi di errore e manutenzione...........................................................................................................555
Trasferire i fax o il rapporto giornale fax...........................................................................................562
Messaggi di errore durante l’uso della funzione Brother Web Connect..................................................... 566
Documenti inceppati................................................................................................................................... 568
Documento inceppato nella parte superiore dell’ADF ...................................................................... 569
Il documento è inceppato sotto il coperchio documenti.................................................................... 570
Rimuovere i pezzettini di carta inceppati nell’ADF ........................................................................... 571
Inceppamenti della carta............................................................................................................................ 572
La carta è inceppata nel vassoio MP ............................................................................................... 573
La carta è inceppata nel vassoio della carta .................................................................................... 574
Carta inceppata sul lato posteriore dell'apparecchio........................................................................576
Carta inceppata all’interno della macchina....................................................................................... 578
La carta è inceppata sotto il vassoio carta ....................................................................................... 581
Problemi di stampa ....................................................................................................................................583
Migliorare la qualità di stampa ...................................................................................................................586
Problemi con il telefono e il fax ..................................................................................................................592
Impostare la rilevazione segnale di linea ......................................................................................... 596
Impostare la compatibilità della linea telefonica per sistemi VoIP....................................................597
Problemi di rete.......................................................................................................................................... 598
Messaggi di errore............................................................................................................................ 599
Utilizzare lo strumento di ripristino della connessione di rete (Windows)......................................... 601
Dove reperire le impostazioni di rete dell’apparecchio Brother ........................................................ 602
Non è possibile completare la configurazione della rete wireless .................................................... 603
L’apparecchio Brother non è in grado di stampare, eseguire la scansione o ricevere PD-FAX in
rete. ..................................................................................................................................................605
Si desidera controllare il corretto funzionamento dei dispositivi di rete............................................607
Problemi di Google Cloud Print..................................................................................................................608
Problemi di AirPrint ....................................................................................................................................609
Problemi di altro tipo ..................................................................................................................................610
Controllare le informazioni sull'apparecchio............................................................................................... 612
Ripristino dell'apparecchio Brother ............................................................................................................ 613
Panoramica sul ripristino delle funzioni ............................................................................................ 614
Manutenzione ordinaria.................................................................................................................... 615
v
Page 7
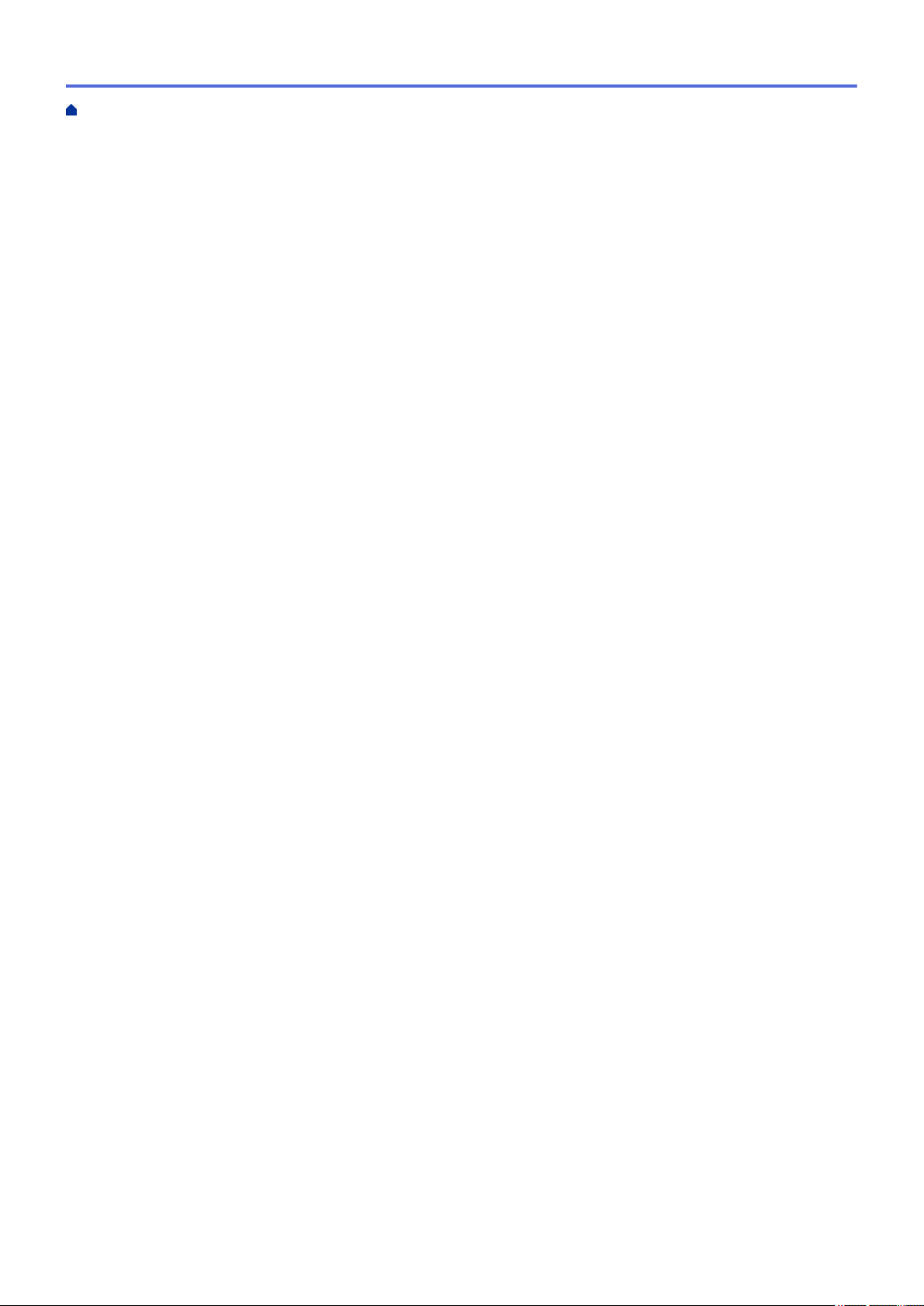
Pagina Iniziale > Sommario
Sostituire i materiali di consumo ................................................................................................................616
Sostituire la cartuccia toner .............................................................................................................. 618
Sostituire l’unità tamburo..................................................................................................................621
Sostituire l’unità cinghia.................................................................................................................... 625
Sostituire la vaschetta di recupero toner .......................................................................................... 628
Pulire la macchina......................................................................................................................................632
Pulire lo scanner............................................................................................................................... 634
Pulire le finestre dello scanner laser ................................................................................................ 635
Pulire l’LCD touchscreen..................................................................................................................638
Pulire il filo corona ............................................................................................................................ 639
Pulizia dell’unità tamburo ................................................................................................................. 641
Pulire i rulli di presa .......................................................................................................................... 646
Calibrare l’emissione di colore ................................................................................................................... 648
Reimpostare le impostazioni di calibrazione della macchina ........................................................... 649
Correggere l’allineamento di stampa colori (Registrazione del colore)......................................................650
Controllare la durata rimanente della parte................................................................................................651
Imballare e spedire la macchina Brother.................................................................................................... 652
Sostituire i componenti per la manutenzione periodica.............................................................................. 654
Impostazioni della macchina ........................................................................................................... 655
Modificare le impostazioni dell'apparecchio dal pannello dei comandi ...................................................... 656
In caso di interruzione della corrente elettrica (Memorizzazione) .................................................... 657
Impostazioni generali ....................................................................................................................... 658
Salvare le impostazioni preferite come collegamento rapido ........................................................... 674
Stampa rapporti................................................................................................................................678
Tabelle di funzionalità e impostazioni ............................................................................................... 681
Modificare le impostazioni dell'apparecchio dal computer ......................................................................... 737
Modificare le impostazioni dell'apparecchio mediante Gestione basata sul Web ............................ 738
Modificare le impostazioni dell'apparecchio utilizzando l'impostazione remota ...............................742
Appendice.......................................................................................................................................... 753
Specifiche tecniche .................................................................................................................................... 754
Come immettere il testo nella macchina Brother .......................................................................................762
Materiali di consumo .................................................................................................................................. 763
Informazioni importanti sulla durata della cartuccia toner.......................................................................... 765
Accessori.................................................................................................................................................... 766
Informazioni relative alla carta riciclata ...................................................................................................... 767
Numeri Brother...........................................................................................................................................768
vi
Page 8
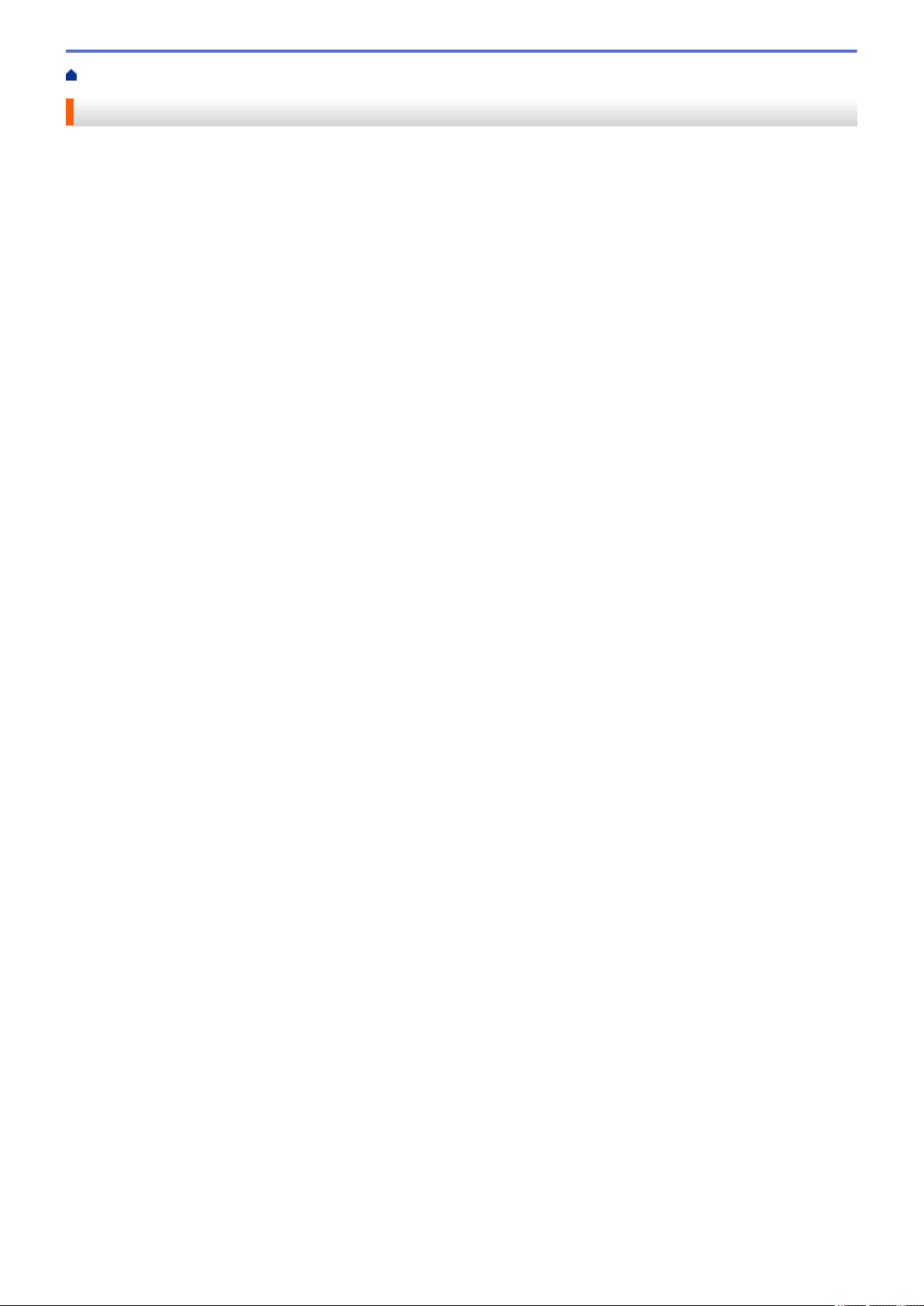
Pagina Iniziale > Prima di utilizzare l’apparecchio Brother
Prima di utilizzare l’apparecchio Brother
• Definizioni delle note
• Marchi di fabbrica
• Nota importante
1
Page 9
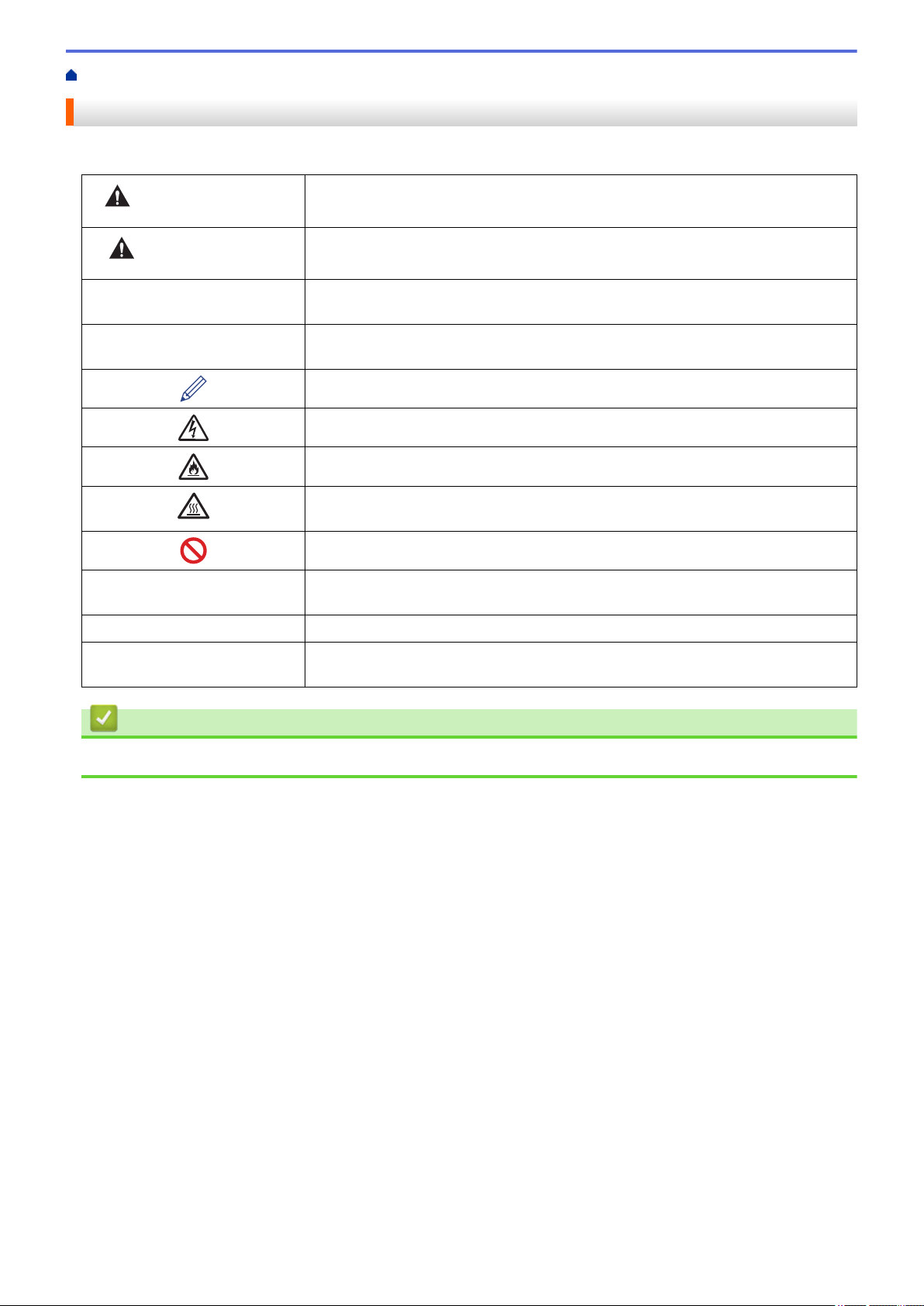
Pagina Iniziale > Prima di utilizzare l’apparecchio Brother > Definizioni delle note
Definizioni delle note
Nella presente Guida dell’utente vengono utilizzati i seguenti simboli e convenzioni:
AVVERTENZA
ATTENZIONE
IMPORTANTE
NOTA
Grassetto Lo stile grassetto identifica i pulsanti sul pannello dei comandi della macchina o
Corsivo Lo stile corsivo evidenzia un punto importante o rimanda a un argomento correlato.
Courier New
AVVERTENZA indica una situazione potenzialmente pericolosa che, se non
evitata, può causare la morte o lesioni gravi.
ATTENZIONE indica una situazione potenzialmente pericolosa che, se non evitata,
può causare lesioni di entità lieve o moderata.
IMPORTANTE indica una situazione potenzialmente pericolosa che, se non
evitata, può causare danni alle cose o la perdita di funzionalità del prodotto.
NOTA specifica l’ambiente operativo, le condizioni di installazione o speciali
condizioni di utilizzo.
Le icone dei suggerimenti segnalano suggerimenti utili e informazioni aggiuntive.
Le icone di Pericolo elettrico mettono in guardia dal rischio di scosse elettriche.
Le icone di Pericolo di incendi mettono in guardia dal rischio di incendi.
Le icone Superficie calda avvertono di non toccare le parti della macchina che
presentano una temperatura elevata.
Le icone di Divieto indicano azioni che non devono essere eseguite.
sullo schermo del computer.
Il font Courier New identifica i messaggi visualizzati sul display LCD della
macchina.
Informazioni correlate
• Prima di utilizzare l’apparecchio Brother
2
Page 10
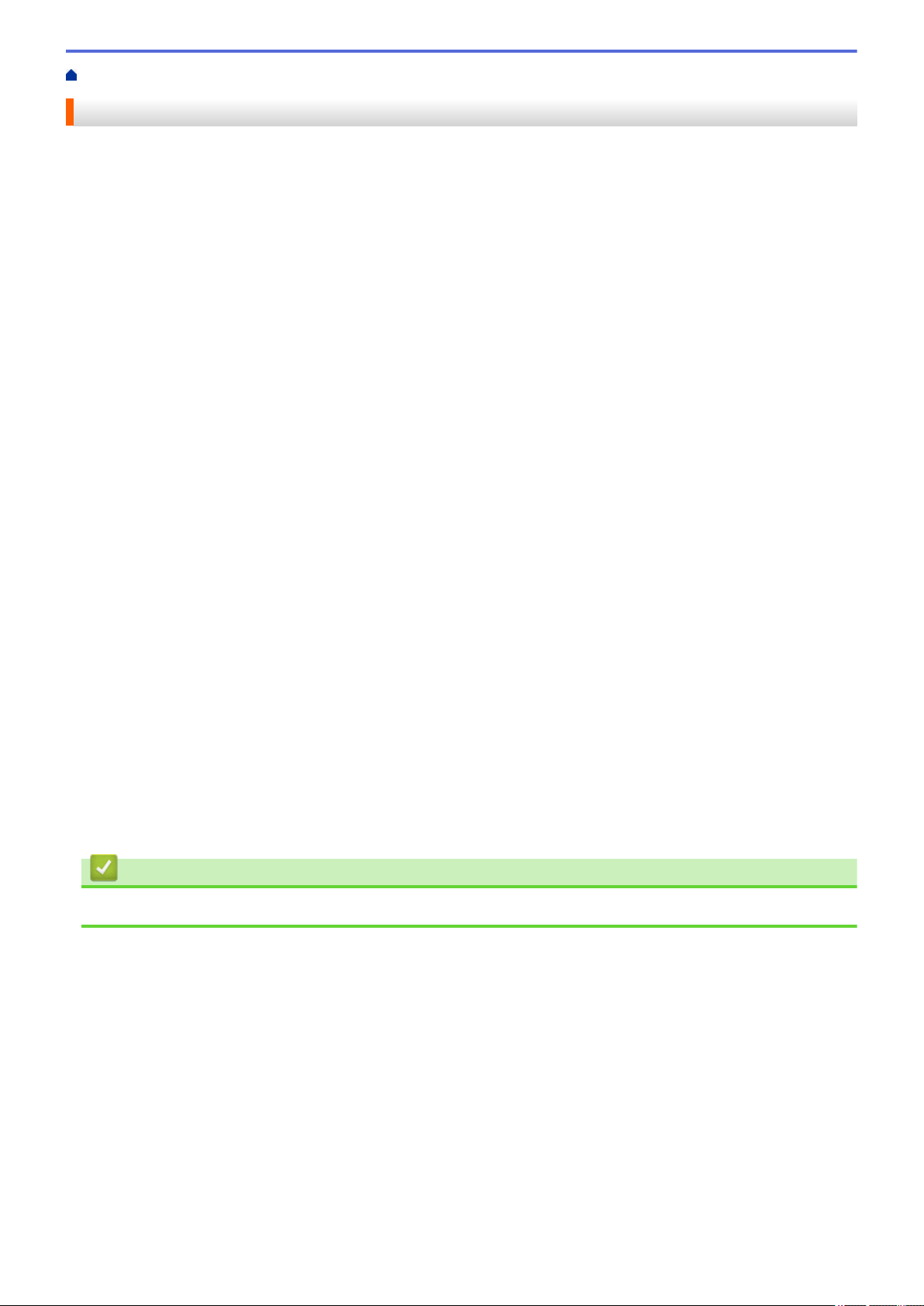
Pagina Iniziale > Prima di utilizzare l’apparecchio Brother > Marchi di fabbrica
Marchi di fabbrica
BROTHER è un marchio commerciale o un marchio registrato di Brother Industries, Ltd.
Microsoft, Windows, Windows Server, SharePoint, Internet Explorer, Outlook, PowerPoint, Excel, Active
Directory, OneNote e OneDrive sono marchi o marchi registrati di Microsoft Corporation negli Stati Uniti e/o in
altri Paesi.
Apple, Mac, Safari, iPad, iPhone e iPod touch sono marchi di Apple Inc., registrati negli Stati Uniti e in altri Paesi.
AirPrint e macOS sono marchi commerciali di Apple Inc.
Nuance e PaperPort sono marchi commerciali o marchi registrati di Nuance Communications, Inc. o delle sue
affiliate negli Stati Uniti e/o in altri Paesi.
PostScript e PostScript 3 sono marchi o marchi registrati di Adobe Systems Incorporated negli Stati Uniti e/o in
altri Paesi.
Wi-Fi, Wi-Fi Alliance e Wi-Fi Direct sono marchi registrati di Wi-Fi Alliance®.
WPA, WPA2, Wi-Fi CERTIFIED, Wi-Fi Protected Setup e il logo Wi-Fi Protected Setup sono marchi commerciali
di Wi-Fi Alliance®.
Flickr è un marchio registrato di Yahoo! Inc.
Android, Gmail, Google Cloud Print, Google Drive, Google Chrome, Chrome OS e Google Play sono marchi di
Google Inc. L’utilizzo di questi marchi è soggetto alle autorizzazioni di Google.
Mopria®è un marchio registrato e un marchio di servizio di Mopria Alliance, Inc. negli Stati Uniti e in altri paesi.
L’utilizzo non autorizzato è severamente vietato.
Mozilla e Firefox sono marchi registrati di Mozilla Foundation.
Intel è un marchio commerciale di Intel Corporation negli Stati Uniti e/o in altri Paesi.
Evernote è un marchio di Evernote Corporation e utilizzato sotto licenza.
Il marchio con la parola Bluetooth è di proprietà di Bluetooth SIG, Inc.; l'utilizzo di tale marchio da parte di
Brother Industries, Ltd. è soggetto a licenza.
WordPerfect è un marchio registrato di Corel Corporation e/o delle sue filiali in Canada, negli Stati Uniti e/o in
altri paesi.
PictBridge è un marchio commerciale.
Ciascuna società il cui software è indicato nel presente manuale detiene un Contratto di licenza software
specifico per i propri programmi proprietari.
Eventuali nomi commerciali e nomi di prodotto di altre aziende presenti sui prodotti Brother, sui
documenti e su eventuali altri materiali ad essi correlati sono marchi commerciali o marchi registrati
delle rispettive società.
Informazioni correlate
• Prima di utilizzare l’apparecchio Brother
3
Page 11
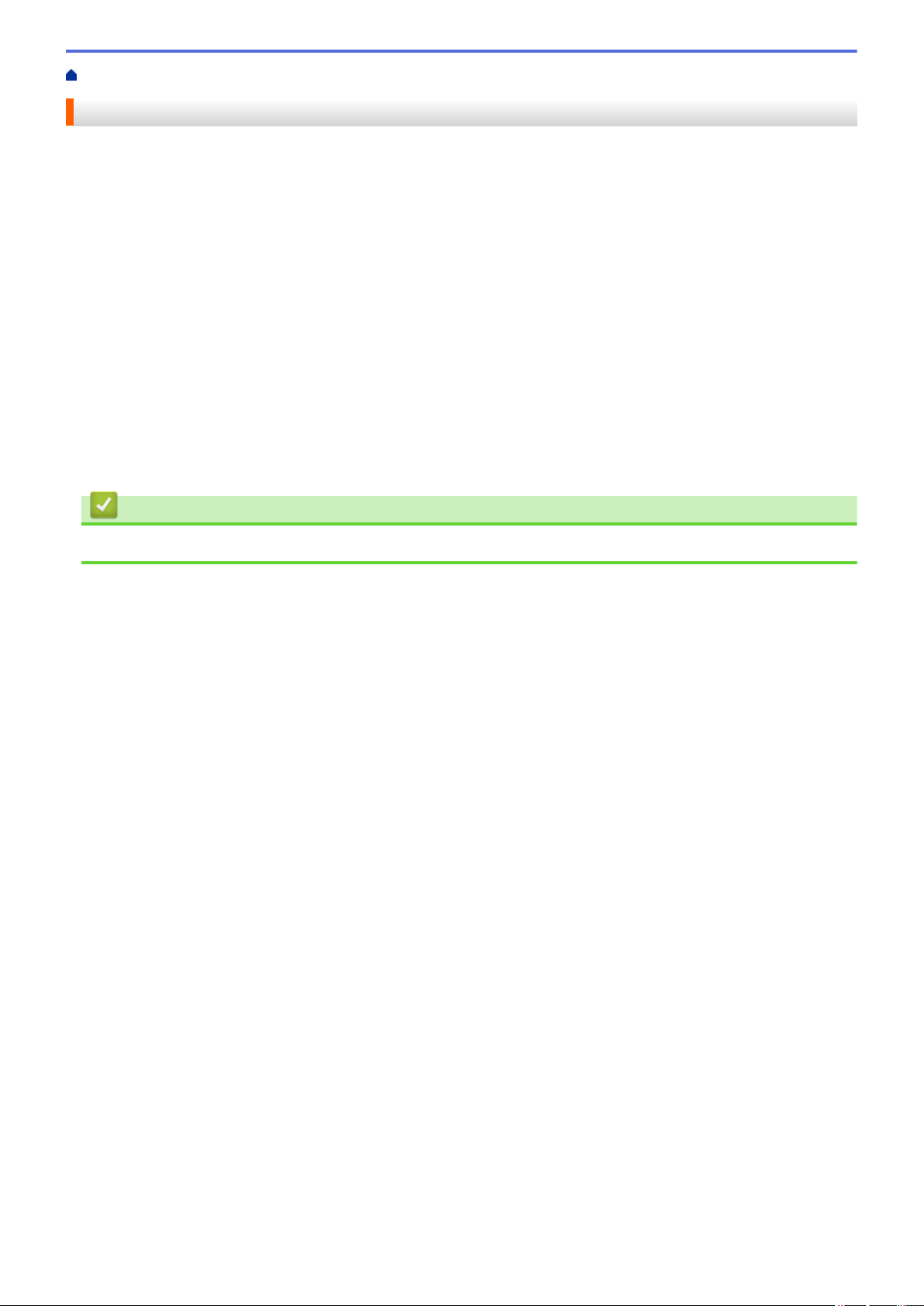
Pagina Iniziale > Prima di utilizzare l’apparecchio Brother > Nota importante
Nota importante
• Non utilizzare il prodotto in un paese diverso da quello in cui è stato acquistato, perché potrebbe violare le
norme relative alle telecomunicazioni wireless e all’alimentazione in vigore in tale paese.
• Non tutti i modelli sono disponibili in tutti i paesi.
• Windows 10 in questo documento rappresenta Windows 10 Home, Windows 10 Pro, Windows 10 Education
e Windows 10 Enterprise.
• In questo documento, Windows Server 2008 fa riferimento a Windows Server 2008 e Windows Server 2008
R2.
• Le schermate in questa Guida dell’utente sono solo a scopo illustrativo e potrebbero variare da quelle
effettive.
• Eccetto laddove specificato, le schermate in questo manuale fanno riferimento a Windows 7 e macOS
v10.10.5. Le schermate sul computer possono variare a seconda del sistema operativo in uso.
• Il contenuto di questa guida e le specifiche di questo prodotto sono soggette a cambiamenti senza preavviso.
• Questa documentazione è valida sia per i modelli MFC sia per i modelli DCP. Leggere 'XXX-XXXX' come
'MFC/DCP-XXXX' (dove XXXX è il nome del modello).
• Non tutte le funzionalità sono disponibili per i Paesi soggetti alle limitazioni sulle esportazioni applicabili.
Informazioni correlate
• Prima di utilizzare l’apparecchio Brother
4
Page 12
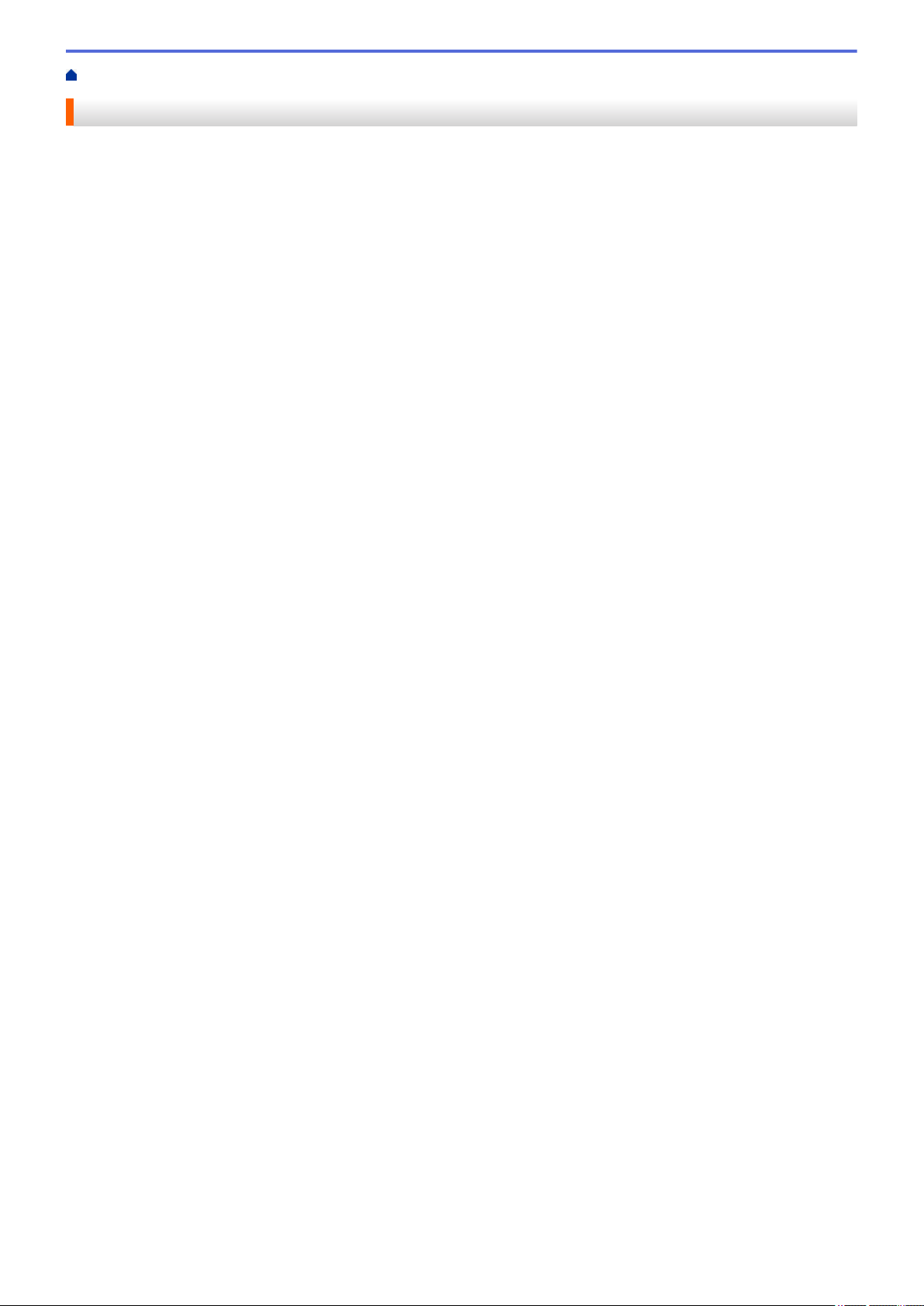
Pagina Iniziale > Introduzione alla macchina Brother
Introduzione alla macchina Brother
• Prima di utilizzare l'apparecchio
• Descrizione del pannello dei comandi
• Descrizione del touchscreen LCD
• Come navigare sul Touchscreen LCD
• Descrizione della schermata delle impostazioni
• Impostazione della schermata principale Home
• Personalizzazione della macchina
• Accesso alle utilità Brother (Windows)
5
Page 13
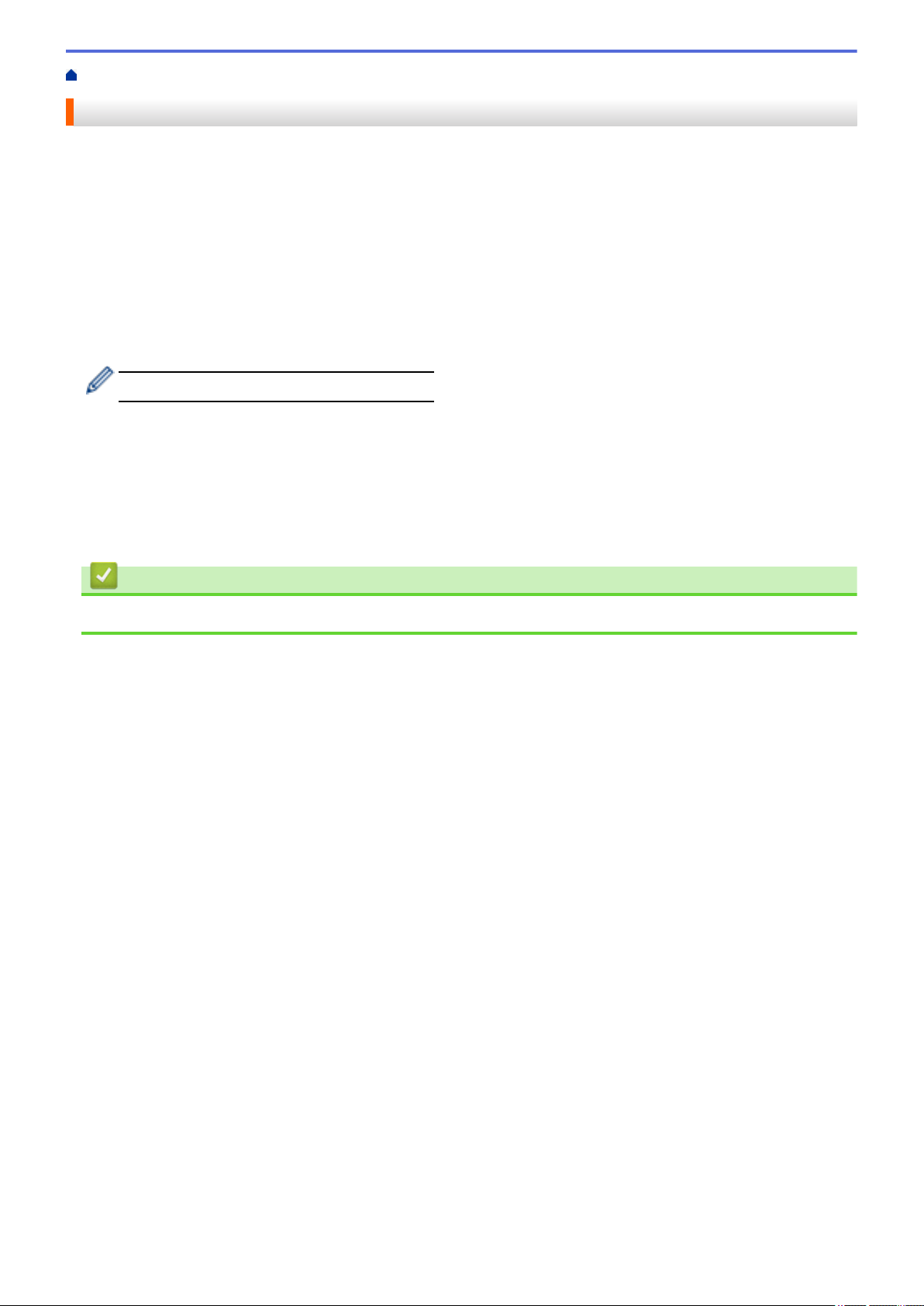
Pagina Iniziale > Introduzione alla macchina Brother > Prima di utilizzare l'apparecchio
Prima di utilizzare l'apparecchio
Prima di eseguire un’operazione di stampa, controllare quanto segue:
• Assicurarsi di aver installato il software e i driver Brother.
• Per gli utenti che utilizzano connessioni con cavo di rete o USB: verificare che il cavo di interfaccia sia ben
saldo.
Esecuzione simultanea delle operazioni di stampa, scansione e trasmissione fax
L'apparecchio può eseguire la stampa dal computer mentre invia o riceve fax in memoria o mentre esegue la
scansione di un documento nel computer. L’invio di fax non viene sospeso durante la stampa di documenti dal
computer. Prima di effettuare una copia o ricevere un fax su carta, tuttavia, la macchina mette in pausa
l’operazione di stampa dei documenti e la riprende appena termina la copia o la ricezione del fax.
I modelli DCP non supportano la funzione fax.
Firewall (Windows)
Se il computer è protetto da un firewall e non è possibile eseguire la stampa o la scansione su rete, né utilizzare
PC-FAX, potrebbe essere necessario configurare le impostazioni del firewall. Se si utilizza Windows Firewall e
sono stati installati i driver seguendo i passaggi nel programma di installazione, le impostazioni necessarie per il
firewall sono già configurate. Se si utilizza un altro software firewall personale, consultare la Guida dell’utente del
software oppure rivolgersi al produttore del software.
Informazioni correlate
• Introduzione alla macchina Brother
6
Page 14
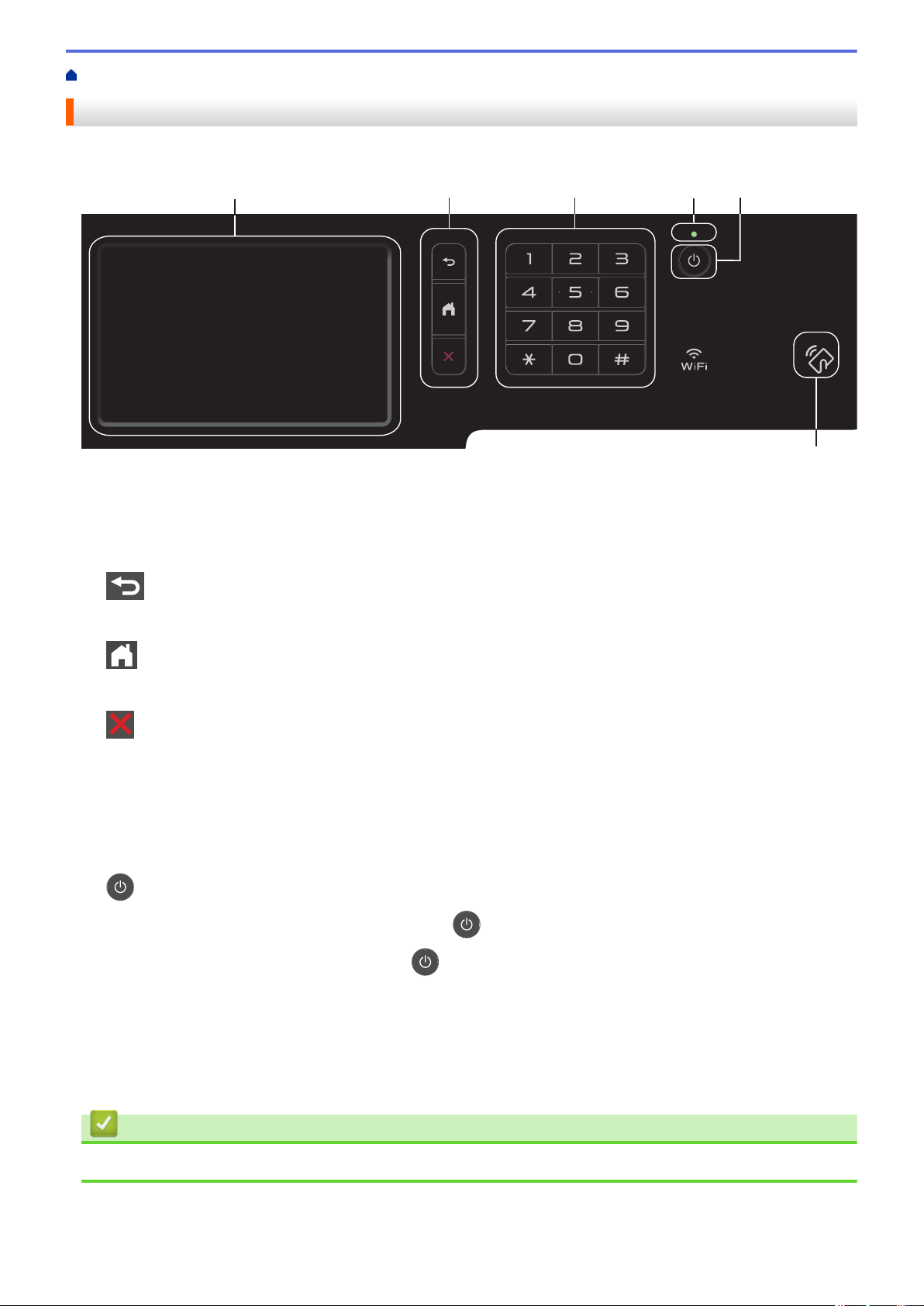
Pagina Iniziale > Introduzione alla macchina Brother > Descrizione del pannello dei comandi
1 2 3 4 5
6
Descrizione del pannello dei comandi
Il pannello dei comandi può variare in funzione del modello in uso.
1. Display a cristalli liquidi touchscreen (LCD)
È possibile accedere ai menu e alle opzioni premendoli sul Touchscreen.
2. Pulsanti di menu
(Indietro)
Premere per tornare al menu precedente.
(Home)
Premere questo pulsante per tornare alla schermata principale Home.
(Annulla)
Premere per annullare un’operazione.
3. Tastiera (pulsanti numerici)
Premere i pulsanti numerici per comporre numeri di telefono o di fax e per immettere il numero di copie.
4. Indicatore di alimentazione LED
Il LED si accende a seconda dello stato di alimentazione della macchina.
5.
6. Lettore NFC (Near Field Communication) MFC-L8900CDW/MFC-L9570CDW
Alimentazione On/Off
• Accendere e spegnere la macchina premendo .
• Spegnere la macchina tenendo premuto
prima di spegnersi. Se è stato collegato un telefono esterno o un TAD, questo è sempre disponibile.
. L’LCD visualizza [Spegnimento] per alcuni secondi
È possibile usare l’autenticazione di scheda toccando la scheda IC del lettore NFC sul pannello di controllo.
Se il dispositivo Android™ supporta la funzione NFC, è possibile stampare dal dispositivo o acquisire i
documenti sul dispositivo allo stesso modo.
Informazioni correlate
• Introduzione alla macchina Brother
7
Page 15
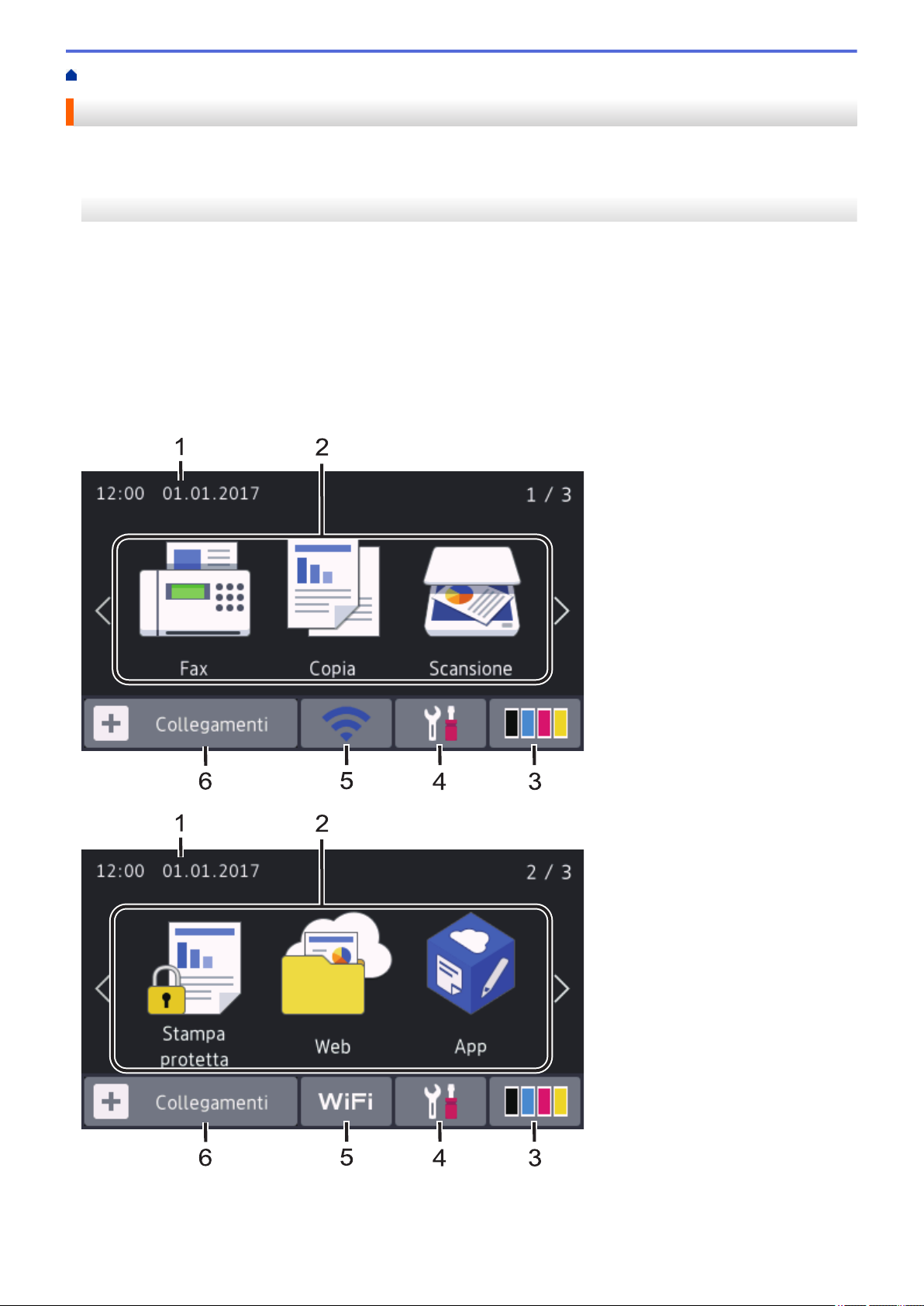
Pagina Iniziale > Introduzione alla macchina Brother > Descrizione del touchscreen LCD
Descrizione del touchscreen LCD
>> DCP-L8410CDW/MFC-L8690CDW
>> MFC-L8900CDW/MFC-L9570CDW
DCP-L8410CDW/MFC-L8690CDW
È possibile selezionare due tipi di schermate per impostare la schermata principale Home: schermate Home e
schermate delle scelte rapide. Quando è visualizzata una schermata Home, scorrere rapidamente verso sinistra
o destra oppure premere d o c per visualizzare le altre schermate Home.
La schermata principale Home mostra lo stato della macchina quando questa è inattiva. Quando è visualizzata
questa schermata, la macchina è pronta per il comando successivo.
Se l’autenticazione Active Directory o LDAP è attivata, il pannello dei comandi della macchina è bloccato.
Le funzioni disponibili variano in funzione del modello utilizzato.
Schermata Home: schermata 1
Le schermate Home offrono l’accesso ad altre funzionalità, quali Fax, Copia e Scansione.
Schermata Home: schermata 2
8
Page 16
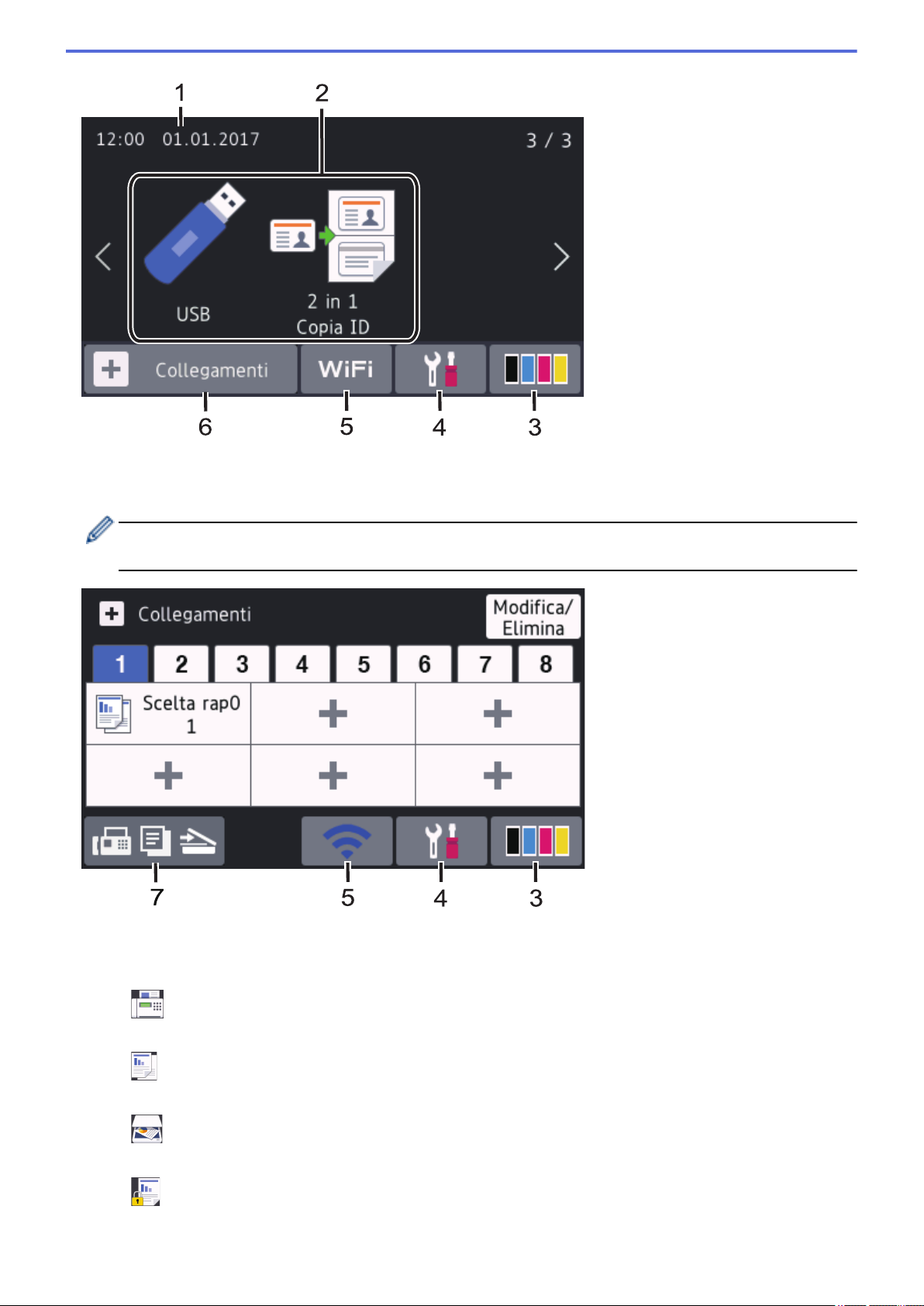
Schermata Home: schermata 3
Schermata delle scelte rapide
Consente di creare scelte rapide per le operazioni utilizzate più spesso, come invio di fax, copia, scansione e
utilizzo di Web Connect.
Sono disponibili otto schede di collegamento rapido ognuna con sei collegamenti rapidi su ciascuna
scheda. In totale, sono disponibili 48 scelte rapide.
1. Data e ora
Visualizza l’impostazione di data e ora sulla macchina.
2. Modalità
•
[Fax]
Premere per accedere alla modalità Fax.
•
[Copia]
Premere per accedere alla modalità Copia.
•
[Scansione]
Premere per accedere alla modalità Scansione.
• [Stampa protetta]
Premere per accedere all’opzione [Stampa protetta].
9
Page 17
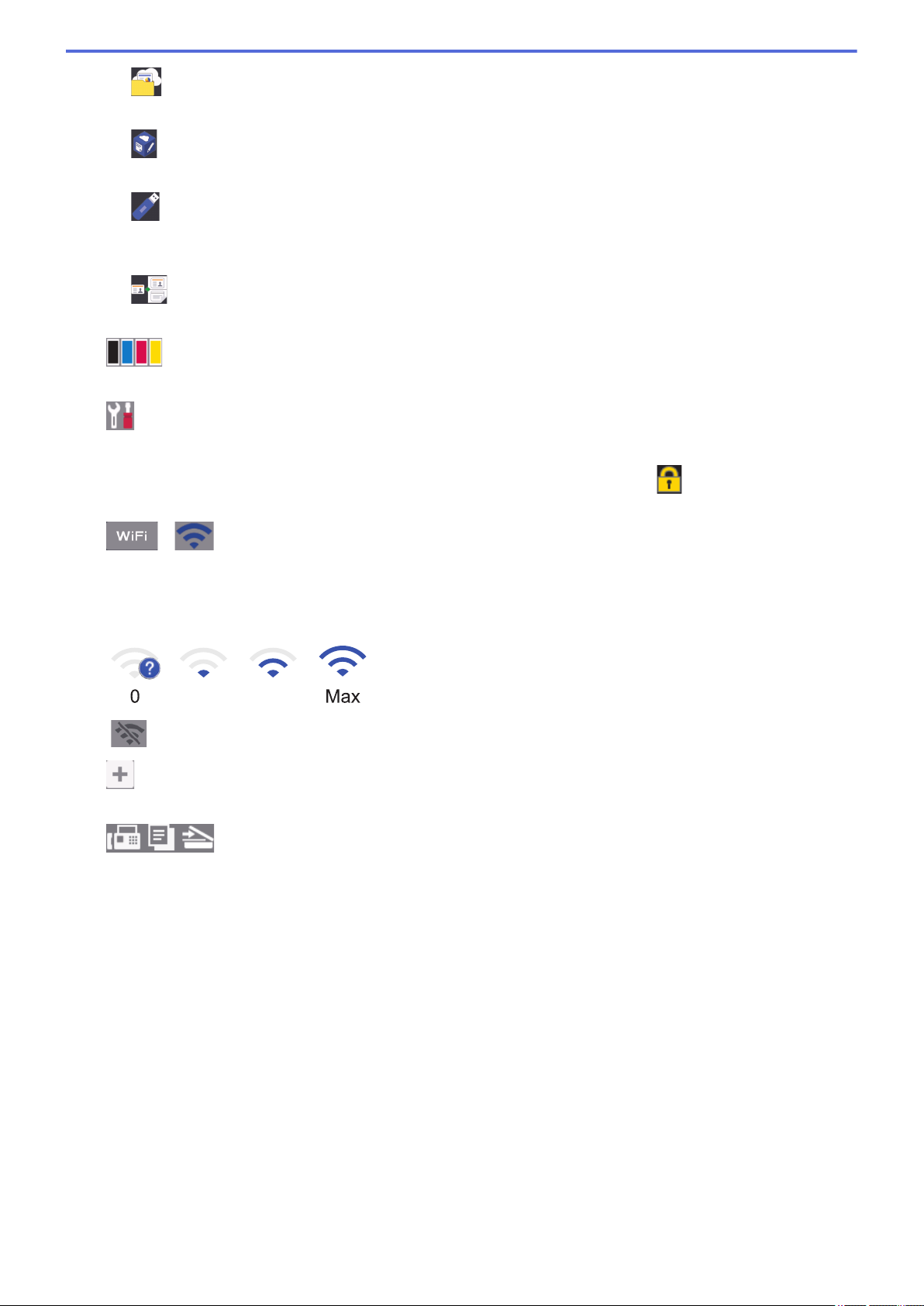
• [Web]
0 Max
Premere per collegare la macchina Brother a un servizio Internet.
•
[App]
Premere questo pulsante per collegare la macchina Brother al servizio App Brother.
• [USB]
Premere per accedere al menu USB e selezionare le opzioni [Scansione su USB] o [Stampa
diretta].
•
[2 in 1 Copia ID]
Premere per accedere all’opzione Copia ID 2 in 1.
3. (Toner)
Visualizza il livello del toner residuo. Premere per accedere [Toner] al menu.
4. (Impostazioni)
Premere per accedere [Impostazioni] al menu.
Se il blocco impostazioni è attivato, viene visualizzata un’icona con un lucchetto sull’LCD. Per modificare
le impostazioni è necessario sbloccare la macchina.
5.
o (Wireless Status)
Premere per configurare le impostazioni wireless.
Se si utilizza una connessione wireless, un indicatore a quattro livelli indica la potenza corrente del segnale
wireless.
LAN wireless disattivata
6. [Collegamenti]
Premere per accedere alla schermata.[Collegamenti]
7. (Schermata Home)
Premere questo pulsante per accedere alle schermate Home.
10
Page 18
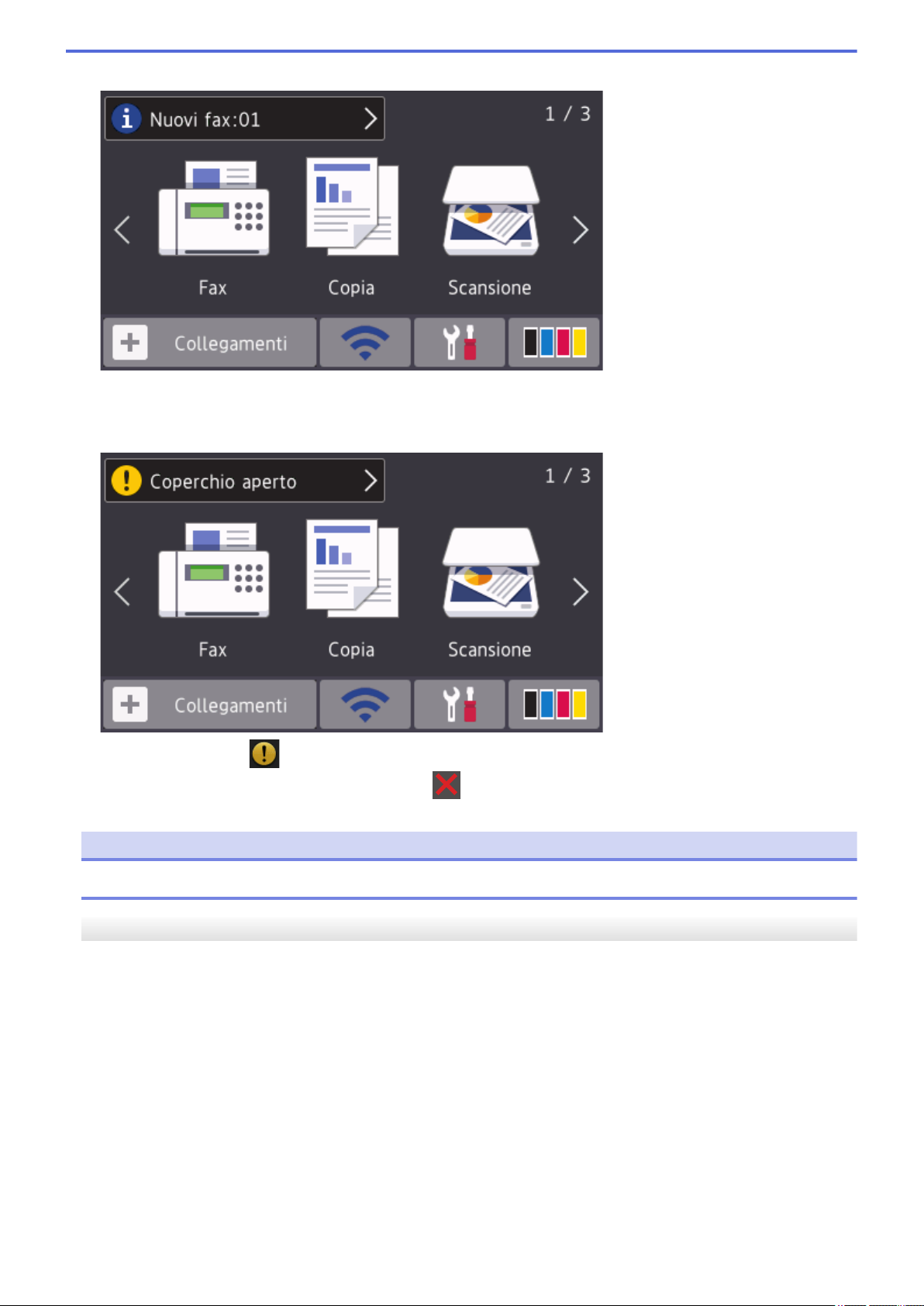
Nuovo fax
Quando[Anteprima fax]è impostato su [Sì], il numero di nuovi fax ricevuti nella memoria appare in cima
alla schermata.
Icona di avvertenza
L’icona di avvertenza viene visualizzata in caso di messaggio di errore o manutenzione. Premere l’area
del messaggio per visualizzarlo, quindi premere per tornare alla schermata principale Home.
NOTA
Questo prodotto utilizza il font di ARPHIC TECHNOLOGY CO.,LTD.
MFC-L8900CDW/MFC-L9570CDW
La macchina presenta otto schermate a schede (denominate schermate Home). Ogni schermata Home può
contenere fino a otto icone utilizzabili per funzioni, impostazioni della macchina e scelte rapide. Nelle schermate
Home è possibile inserire 64 icone in totale, a seconda delle necessità.
La schermata principale Home può essere selezionata dalle schermate Home.
Utilizzare il menu [Impostazioni Amministrazione] per i nomi sulle schede e per ridisporre le icone.
11
Page 19
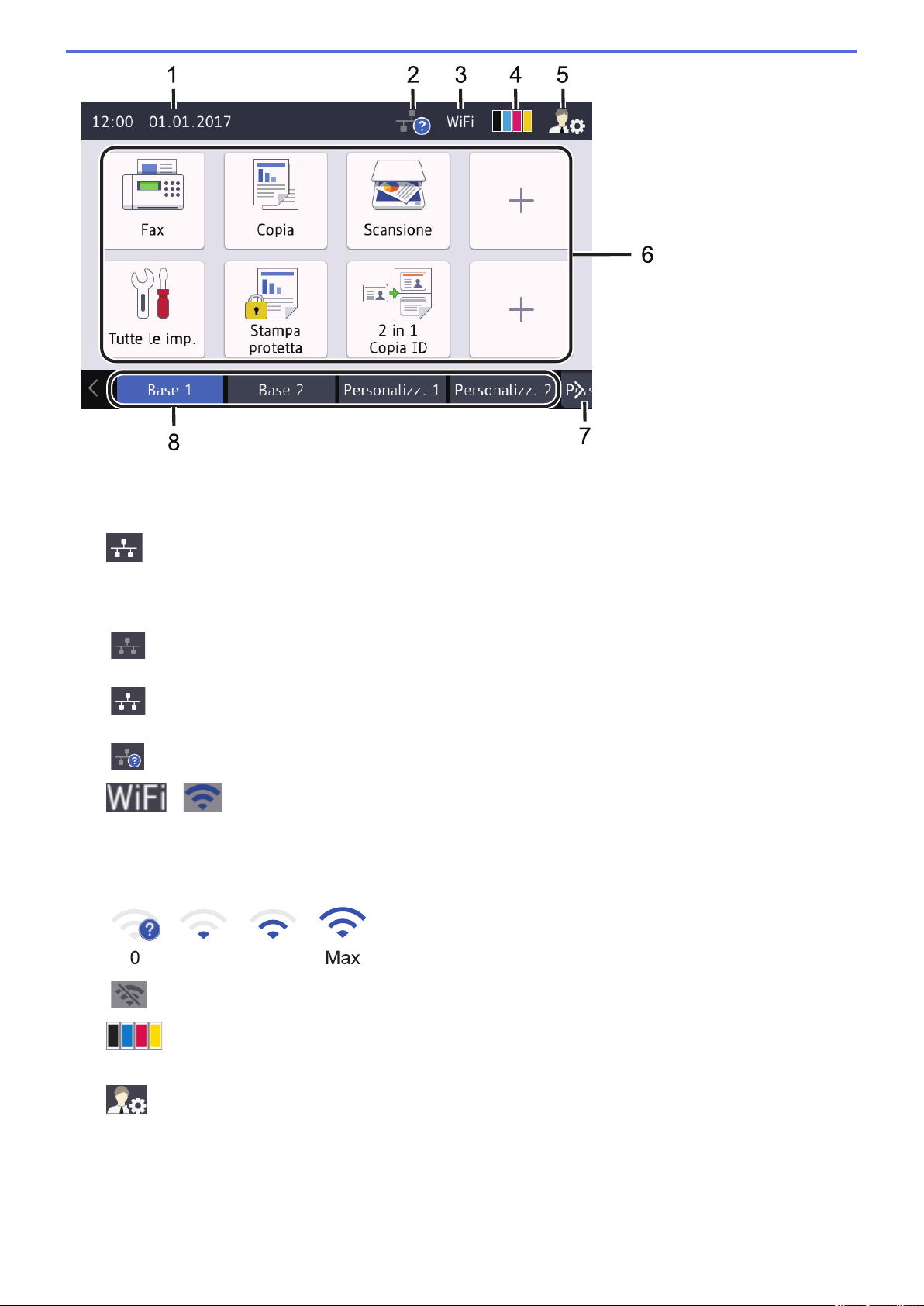
1. Data e ora
0 Max
Visualizza l’impostazione di data e ora sulla macchina.
Quest’area viene utilizzata anche per visualizzare messaggi di errore o manutenzione.
2.
(Stato LAN cablata)
Premere per configurare le impostazioni della LAN cablata.
L’icona visualizza lo stato della rete cablata corrente.
LAN cablata disattivata
(Grigio)
LAN cablata attivata
(Bianco)
Nessuna connessione del cavo o LAN wireless collegata
3. o (Wireless Status)
Premere per configurare le impostazioni wireless.
Se si utilizza una connessione wireless, un indicatore a quattro livelli indica la potenza corrente del segnale
wireless.
LAN wireless disattivata
4. (Toner)
Visualizza il livello del toner residuo. Premere per accedere [Toner] al menu.
5. (Impostazioni amministratore)
Premere per accedere al menu [Impostazioni Amministrazione].
6. Icone di funzioni, icone di impostazioni e icone di scelte rapide
Le descrizioni seguenti illustrano le icone e le funzionalità base. Le funzioni disponibili variano in funzione del
modello utilizzato.
12
Page 20
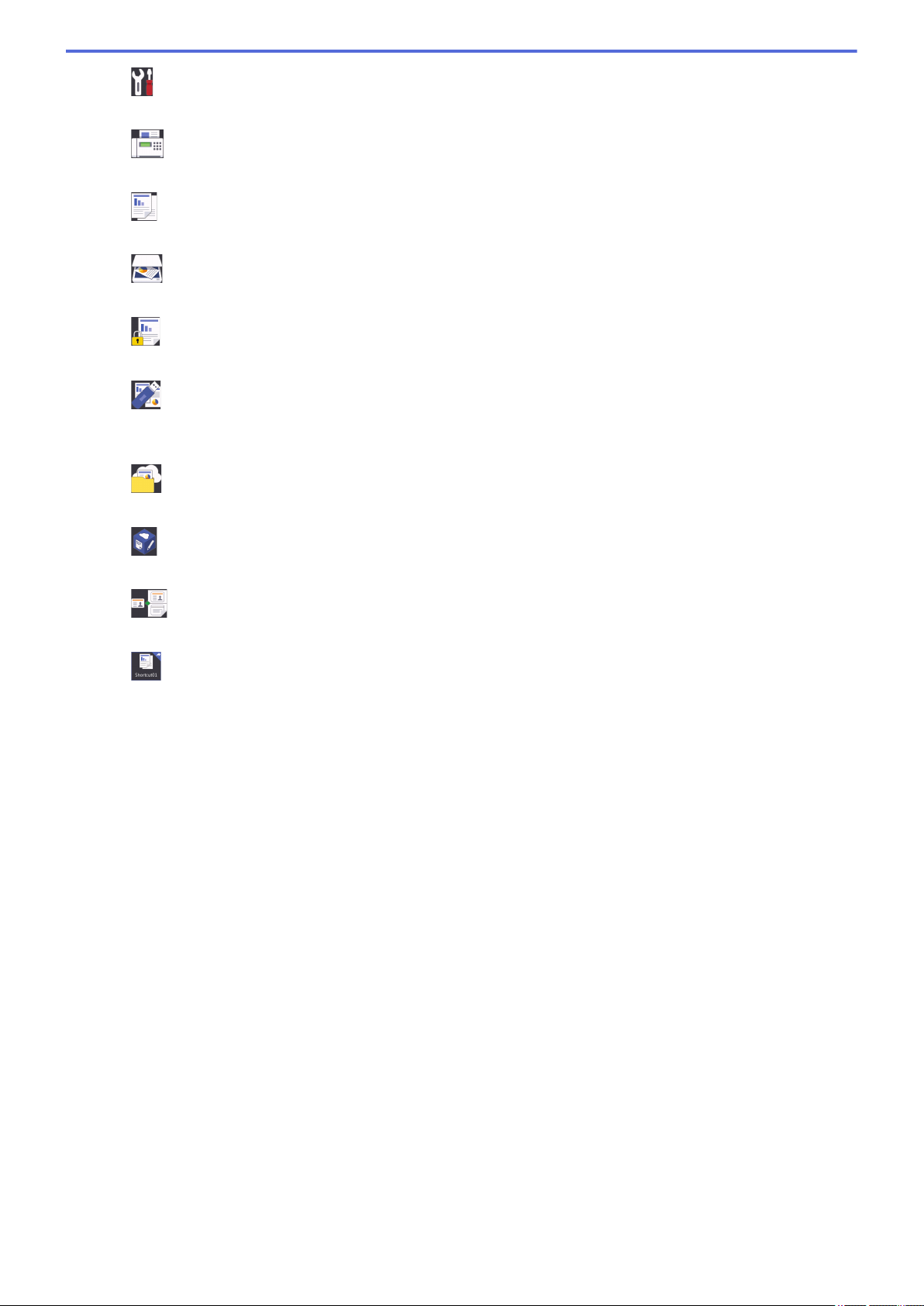
• [Tutte le imp.]
Premere per accedere al menu delle impostazioni della macchina.
•
• [Copia]
•
•
• [USB]
• [Web]
•
[Fax]
Premere per accedere alla modalità Fax.
Premere per accedere alla modalità Copia.
[Scansione]
Premere per accedere alla modalità Scansione.
[Stampa protetta]
Premere per accedere all’opzione [Stampa protetta].
Premere per accedere al menu USB e selezionare le opzioni [Scansione su USB] o [Stampa
diretta].
Premere per collegare la macchina Brother a un servizio Internet.
[App]
Premere questo pulsante per collegare la macchina Brother al servizio App Brother.
•
• (Scelte rapide)
7. Pulsanti di scorrimento delle schede
Premere per visualizzare e accedere a tutte le schede.
8. Schede Home
Premere per visualizzare la schermata per Home.
[2 in 1 Copia ID]
Premere per accedere all’opzione Copia ID 2 in 1.
Premere per accedere alle Scelte rapide create per le operazioni utilizzate con più frequenza, come invio
di un fax, copia, scansione e utilizzo di Web Connect.
13
Page 21
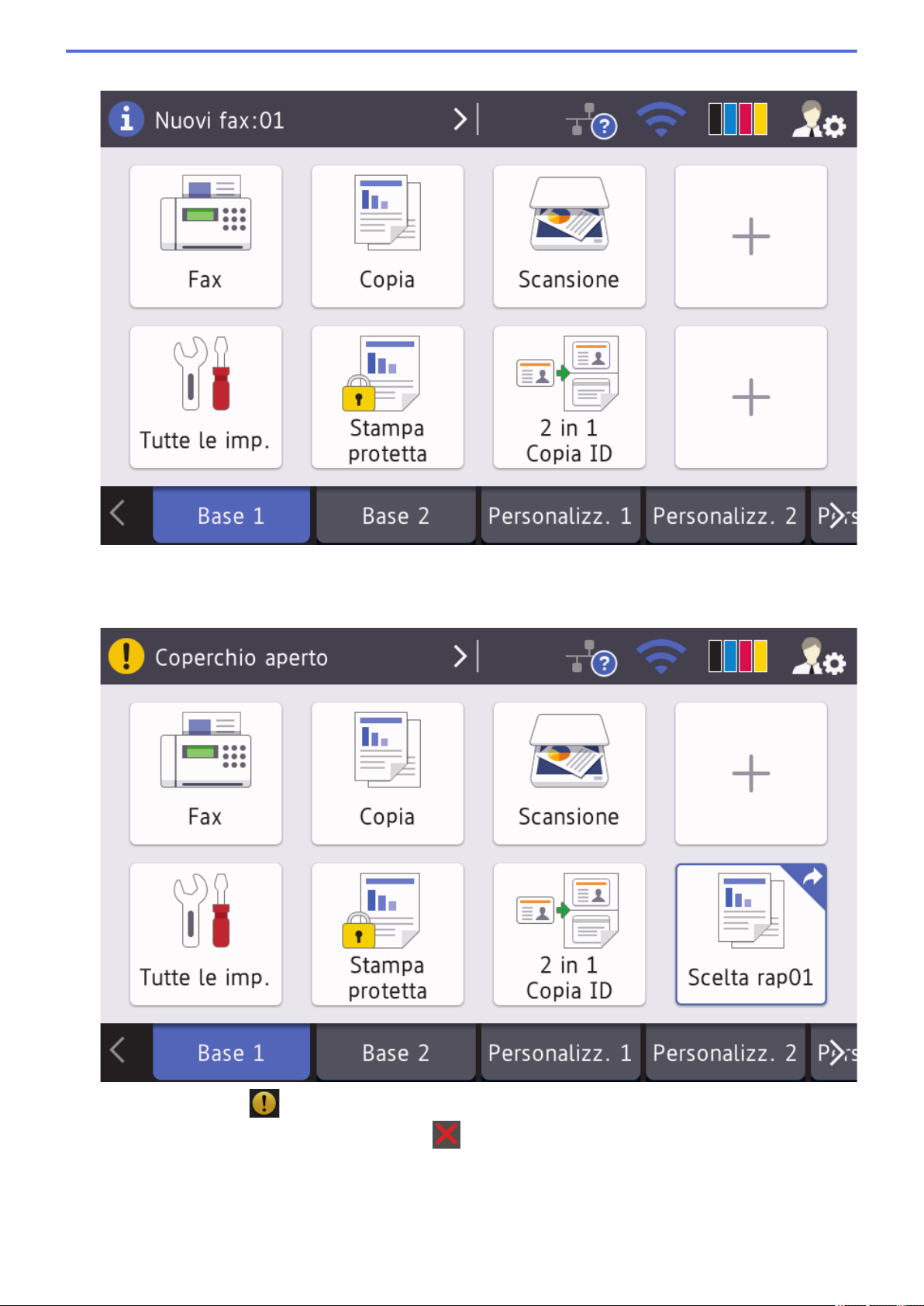
Nuovo fax
Quando[Anteprima fax]è impostato su [Sì], il numero di nuovi fax ricevuti nella memoria appare in cima
alla schermata.
Icona di avvertenza
L’icona di avvertenza viene visualizzata in caso di messaggio di errore o manutenzione. Premere l’area
del messaggio per visualizzarlo, quindi premere per tornare alla schermata principale Home.
14
Page 22
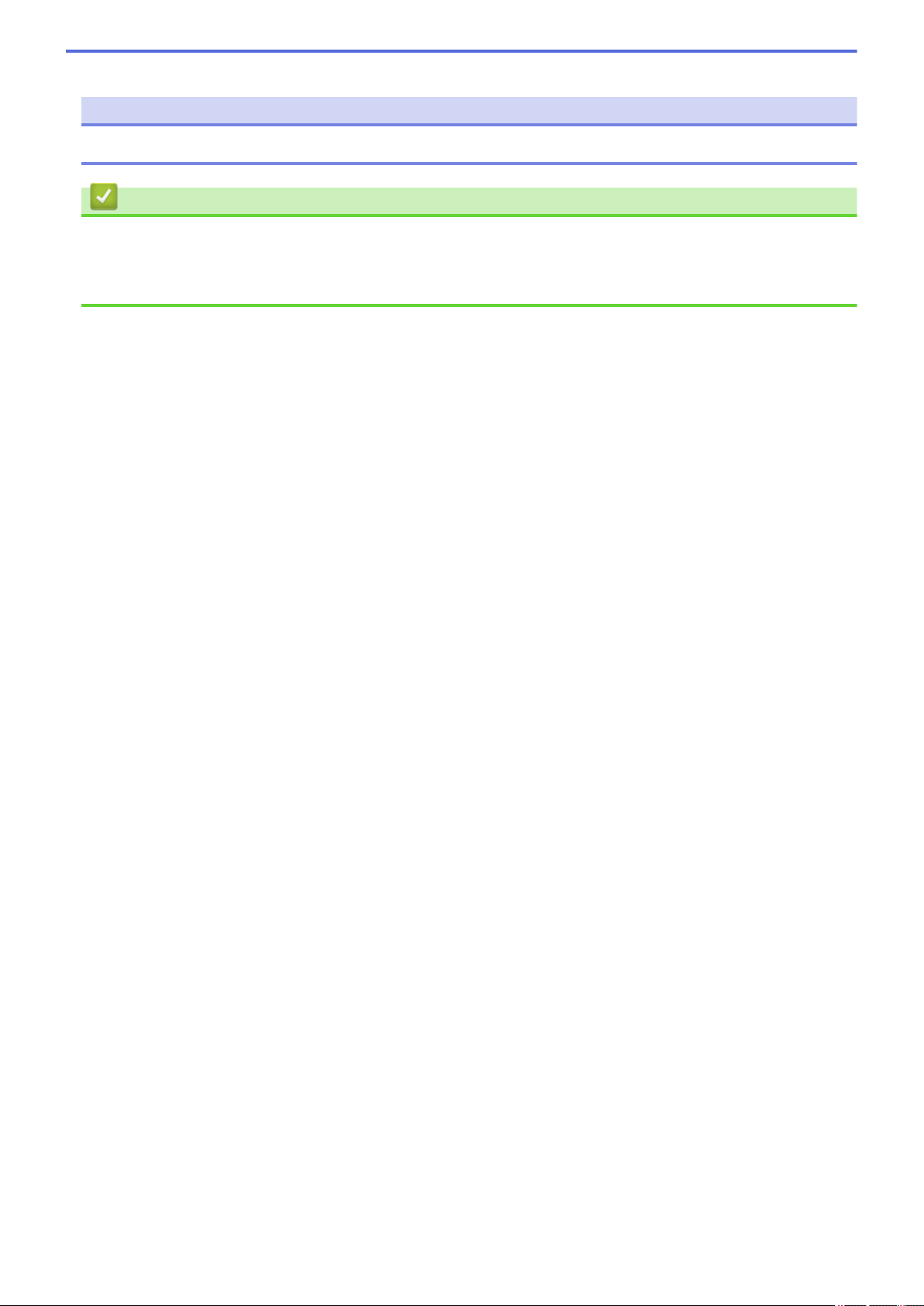
NOTA
Questo prodotto utilizza il font di ARPHIC TECHNOLOGY CO.,LTD.
Informazioni correlate
• Introduzione alla macchina Brother
Argomenti correlati:
• Personalizzazione della macchina
15
Page 23
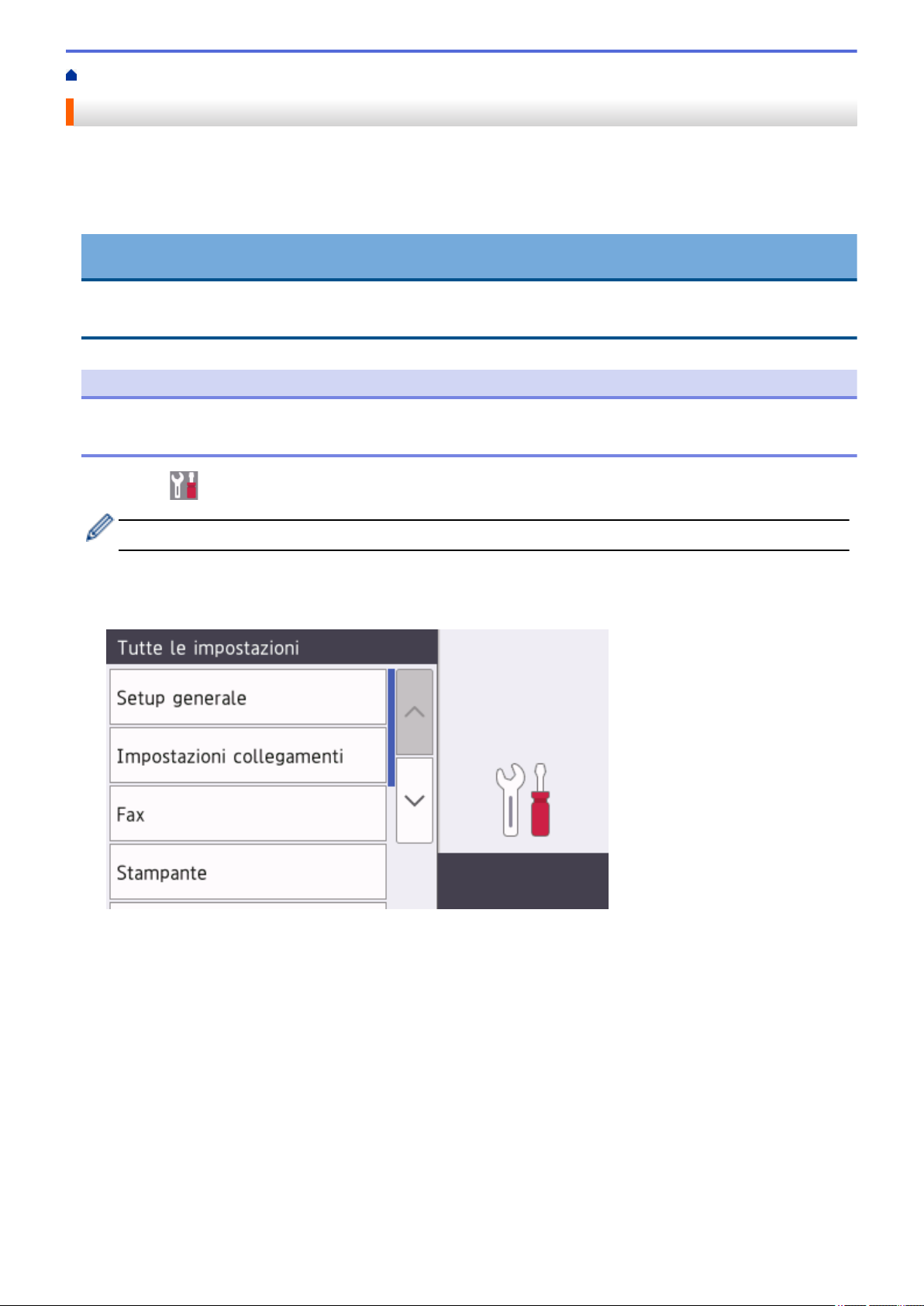
Pagina Iniziale > Introduzione alla macchina Brother > Come navigare sul Touchscreen LCD
Come navigare sul Touchscreen LCD
Premere sull’LCD per attivarlo. Per visualizzare e aprire tutte le opzioni, sfogliare a sinistra, a destra, verso l’alto
o verso il basso o premere d c o a b sullo schermo LCD per scorrerle.
Nella procedura di seguito è mostrato come cambiare un’impostazione della macchina. Nell’esempio,
l’impostazione di retroilluminazione LCD viene cambiata da [Chiaro] a [Medio].
IMPORTANTE
NON premere il display LCD con oggetti appuntiti come una penna o uno stilo. Si rischia di danneggiare
l'apparecchio.
NOTA
NON toccare il display LCD immediatamente dopo aver collegato il cavo di alimentazione o acceso
l’apparecchio. Ciò può causare errori.
1. Premere [Impostazioni].
Se la macchina visualizza il menu [Tutte le imp.] nella schermata Home, ignorare questo passaggio.
2. Premere [Tutte le imp.].
3. Strisciare verso l’alto o il basso oppure premere a o b per visualizzare l’opzione [Setup generale], quindi
premere [Setup generale].
4. Strisciare verso l’alto o il basso oppure premere a o b per visualizzare l’opzione [Imp. Display], quindi
premere [Imp. Display].
16
Page 24
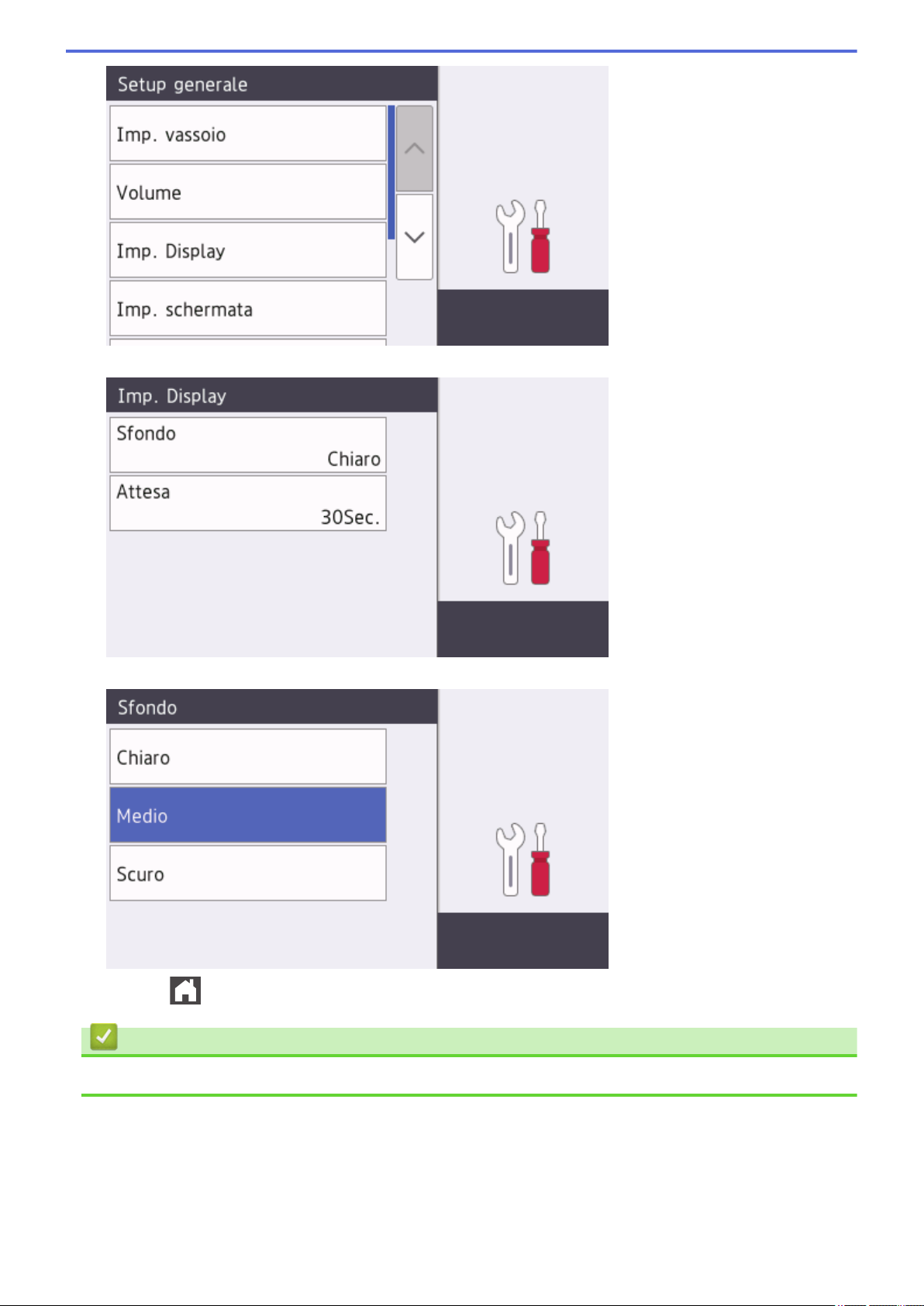
5. Premere [Sfondo].
6. Premere [Medio].
7. Premere .
Informazioni correlate
• Introduzione alla macchina Brother
17
Page 25
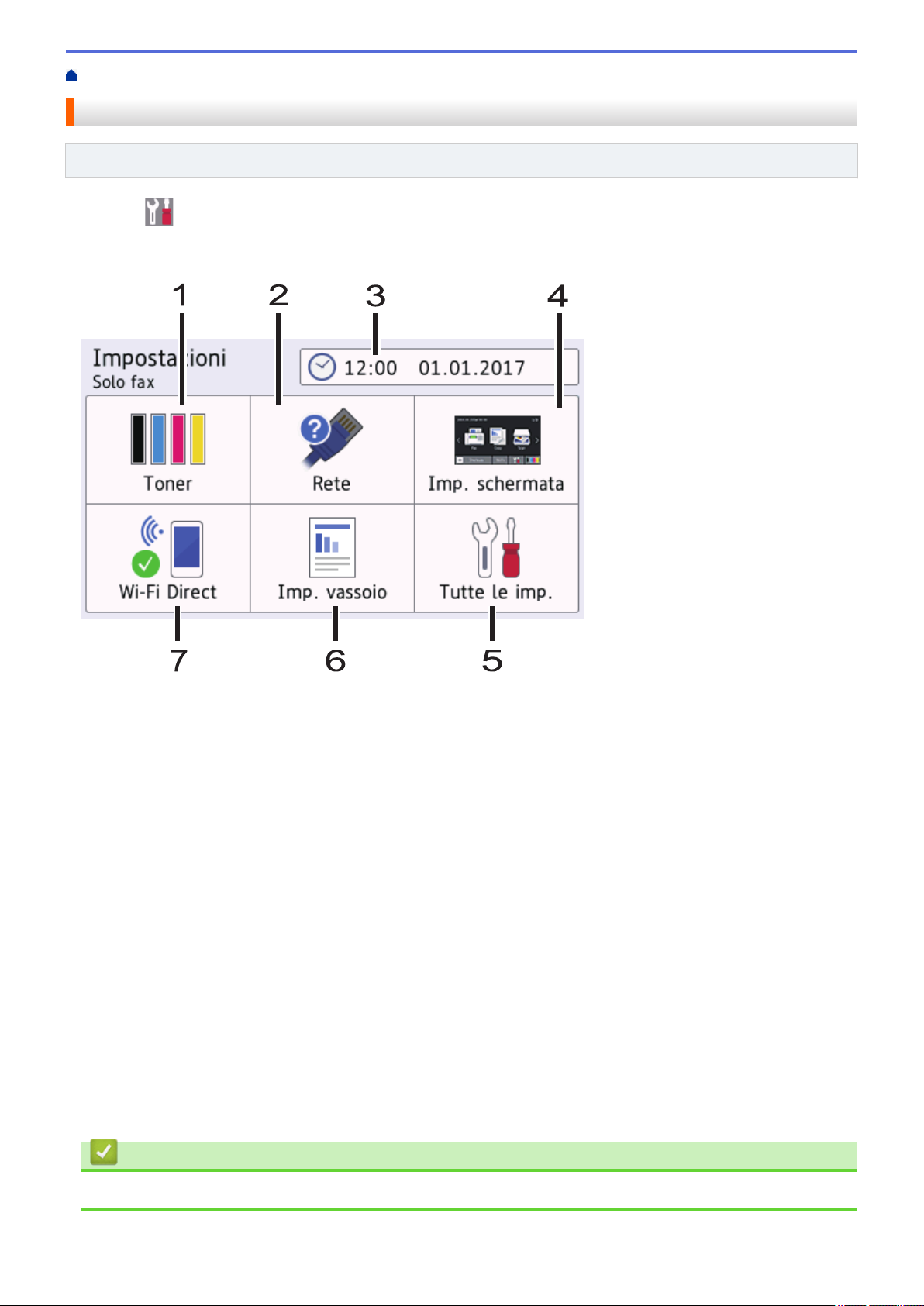
Pagina Iniziale > Introduzione alla macchina Brother > Descrizione della schermata delle impostazioni
Descrizione della schermata delle impostazioni
Modelli correlati: DCP-L8410CDW/MFC-L8690CDW
Premere per visualizzare lo stato della macchina corrente sull’LCD.
Utilizzare il menu delle impostazioni per accedere a tutte le impostazioni della macchina Brother.
Le funzioni disponibili variano in funzione del modello utilizzato.
1. Toner
• Visualizza il livello del toner residuo.
• Premere per accedere al menu [Toner].
2. Rete
• Premere per configurare la connessione di rete.
• Se si utilizza una connessione wireless la potenza corrente del segnale wireless viene indicata con un
intervallo compreso da una a quattro tacche sulla schermata.
3. Data e ora
Visualizza l’impostazione di data e ora sulla macchina.
Premere per accedere al menu [Data e ora].
4. Impostazioni della schermata
Premere per accedere al menu [Imp. schermata].
5. Tutte le impostazioni
Premere per accedere a un menu delle impostazioni della macchina.
6. Impostazione vassoio
Premere per accedere al menu [Imp. vassoio].
7. Wi-Fi Direct
Premere per configurare la connessione di rete Wi-Fi Direct.
Informazioni correlate
• Introduzione alla macchina Brother
18
Page 26
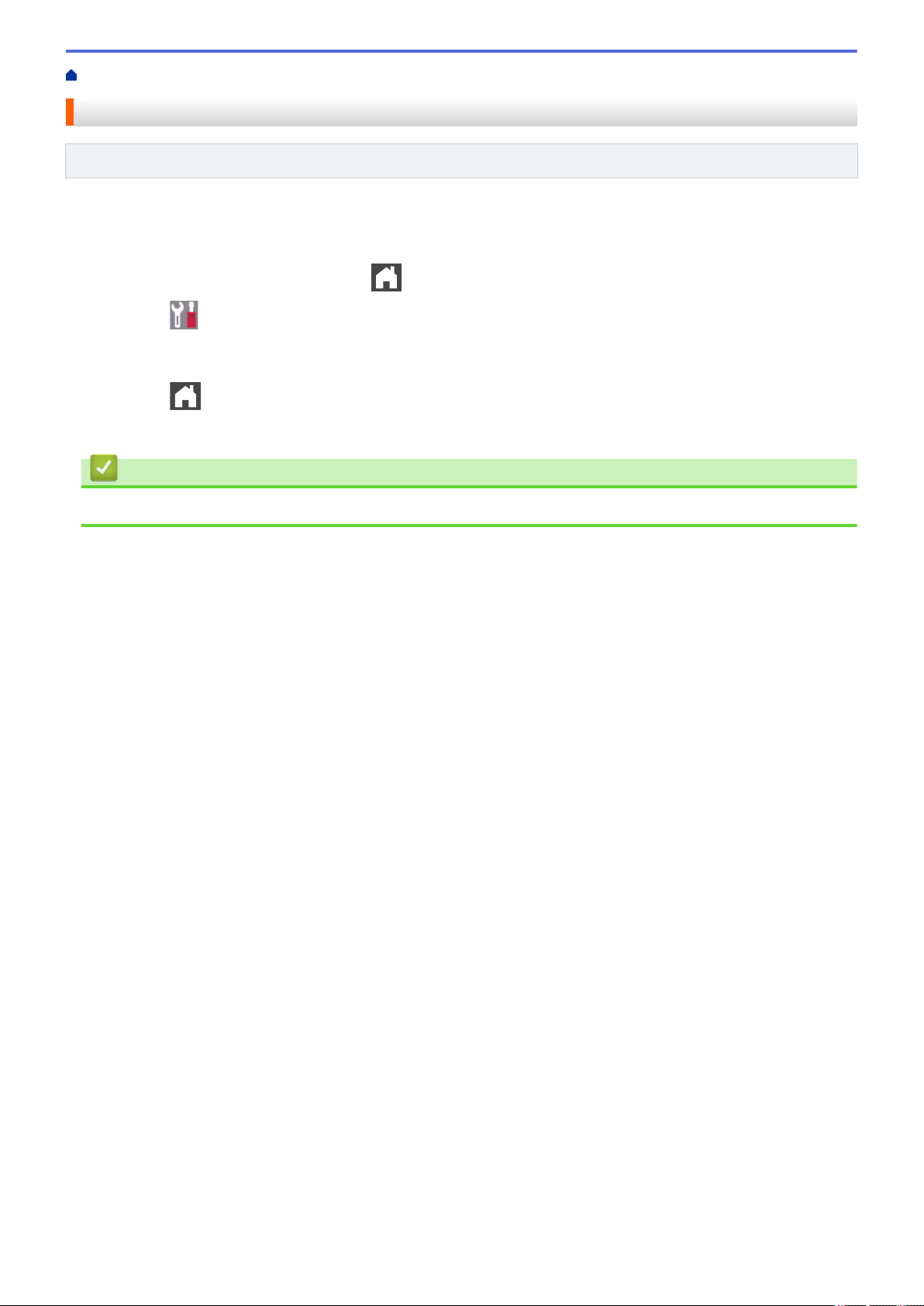
Pagina Iniziale > Introduzione alla macchina Brother > Impostazione della schermata principale Home
Impostazione della schermata principale Home
Modelli correlati: DCP-L8410CDW/MFC-L8690CDW
Impostare la schermata Home principale su [Schermata Home 1], [Schermata Home 2], [Schermata
Home 3], [Scelte rapide 1], [Scelte rapide 2], [Scelte rapide 3], [Scelte rapide 4],
[Scelte rapide 5], [Scelte rapide 6], [Scelte rapide 7] o [Scelte rapide 8].
Quando la macchina è inattiva o si preme , il touchscreen torna alla schermata impostata.
1. Premere
2. Scorrere rapidamente verso lalto o il basso oppure premere a o b per visualizzare le impostazioni della
schermata, quindi selezionare l’impostazione desiderata.
3. Premere .
La macchina accede alla schermata selezionata.
[Impostazioni] > [Imp. schermata] > [Home Screen principale].
Informazioni correlate
• Introduzione alla macchina Brother
19
Page 27
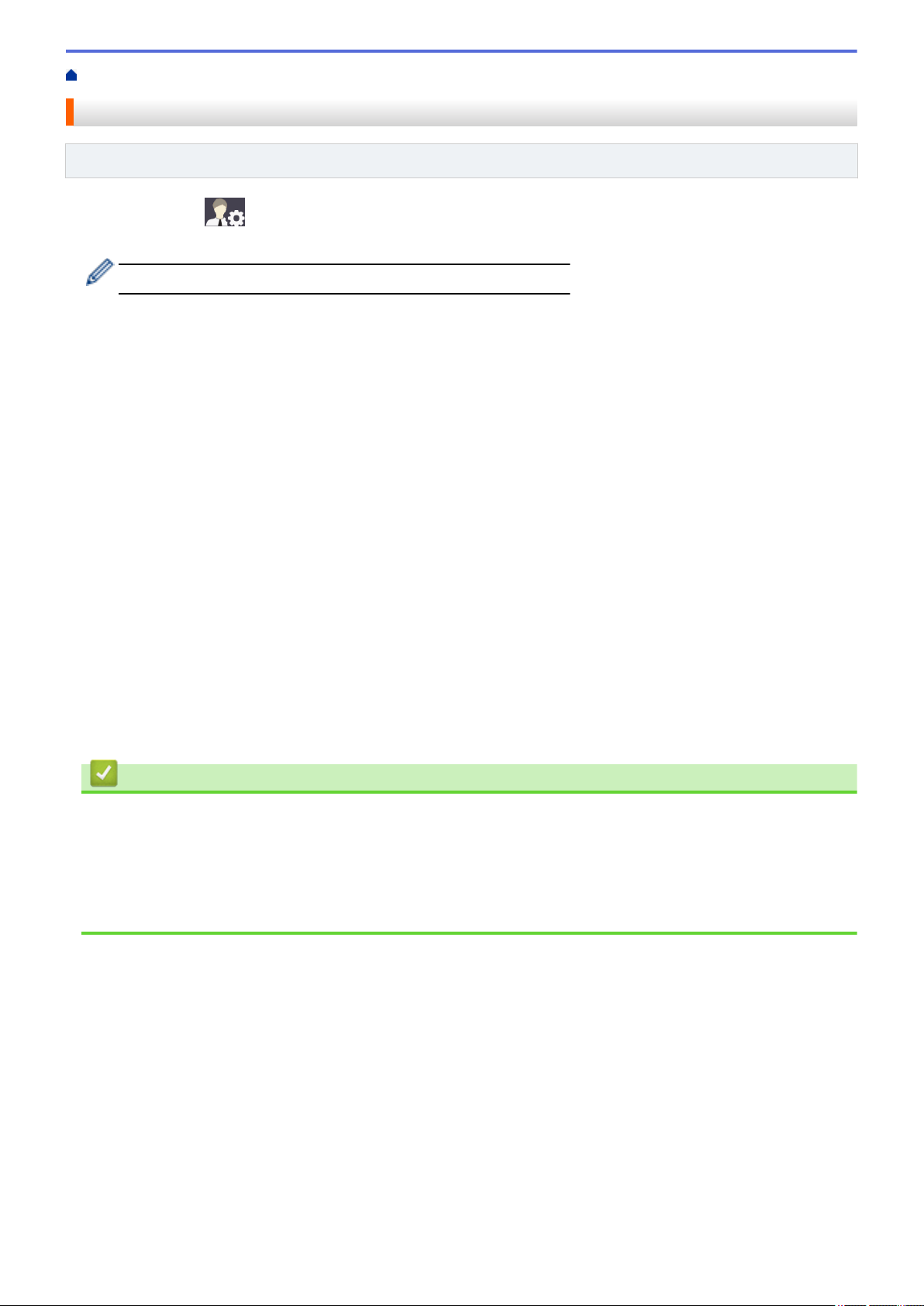
Pagina Iniziale > Introduzione alla macchina Brother > Personalizzazione della macchina
Personalizzazione della macchina
Modelli correlati: MFC-L8900CDW/MFC-L9570CDW
Quando si preme , la macchina visualizza il menu [Impostazioni Amministrazione]. Per limitare
l’accesso a questo menu, è possibile impostare una password amministratore per proteggerlo.
Questa password è uguale a quella per Gestione basata sul Web.
Il menu [Impostazioni Amministrazione] consente di personalizzare i nomi della schermata Home e la
disposizione delle icone sulle schermate.
I menu [Impostazioni schermata iniziale] e [Altre impostazioni schermata] forniscono le
funzioni seguenti:
• Ridenominazione delle schede della schermata Home
• Aggiunta, rimozione e riposizionamento delle icone sulla schermata Home
• Impostazione della schermata principale Home
• Selezione del coloredi sfondo della schermata
• Modifica delle funzioni predefinite delle schermate Copia e Scansione
Il menu [Impostazioni Amministrazione] consente di gestire autorizzazioni e limitazioni.
Il menu [Gestione limitazioni] fornisce le funzioni seguenti:
• Limitazione utente
- Blocco funzioni sicurezza
- Autenticazione Active Directory
- Autenticazione LDAP
• Blocco impostazioni (sono disponibili impostazioni dettagliate.)
Per ulteriori informazioni uu Informazioni correlate Funzioni di sicurezza della rete e Bloccare le impostazioni
della macchina
Informazioni correlate
• Introduzione alla macchina Brother
Argomenti correlati:
• Descrizione del touchscreen LCD
• Funzioni di sicurezza della rete
• Bloccare le impostazioni della macchina
20
Page 28
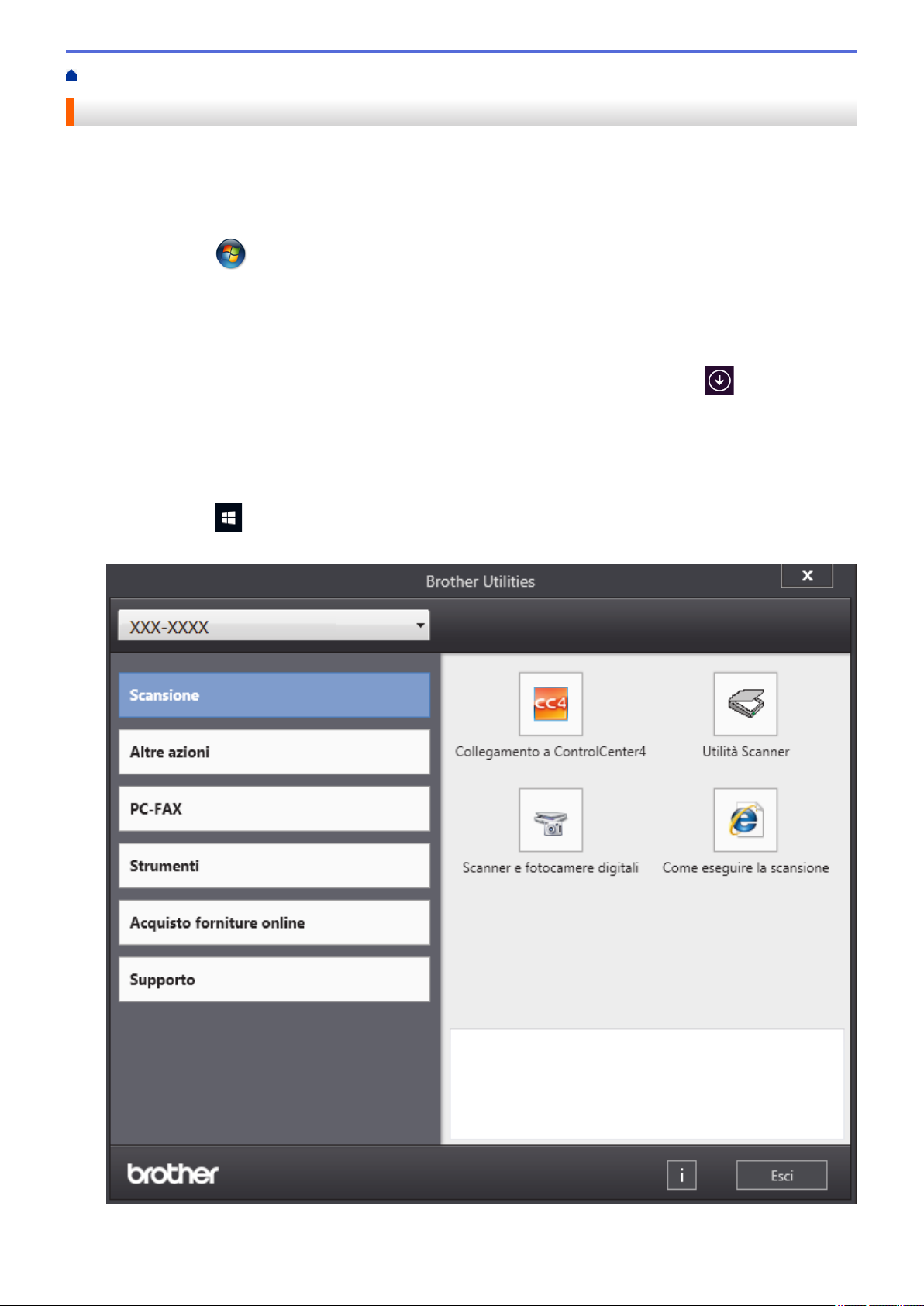
Pagina Iniziale > Introduzione alla macchina Brother > Accesso alle utilità Brother (Windows)
Accesso alle utilità Brother (Windows)
Brother Utilities è un programma per l'avvio delle applicazioni, che consente di accedere comodamente a tutte
le applicazioni Brother installate sul computer.
1. Effettuare una delle operazioni seguenti:
• (Windows 7)
Fare clic su
• (Windows 8)
Toccare o fare clic su (Brother Utilities) sulla schermata Start o sul desktop.
• (Windows 8.1)
Passare il mouse sull’angolo in basso a sinistra della schermata Start e fare clic su
dispositivo touchscreen, strisciare dalla parte inferiore della schermata Start per accedere alla schermata
App).
Quando viene visualizzata la schermata App, toccare o fare clic su (Brother Utilities).
• (Windows 10)
Fare clic su
2. Selezionare la macchina (dove XXXX rappresenta il nome del modello).
(Start) > Tutti i programmi > Brother > Brother Utilities.
Brother > Brother Utilities.
(se si utilizza un
3. Scegliere l’operazione che si desidera utilizzare.
21
Page 29
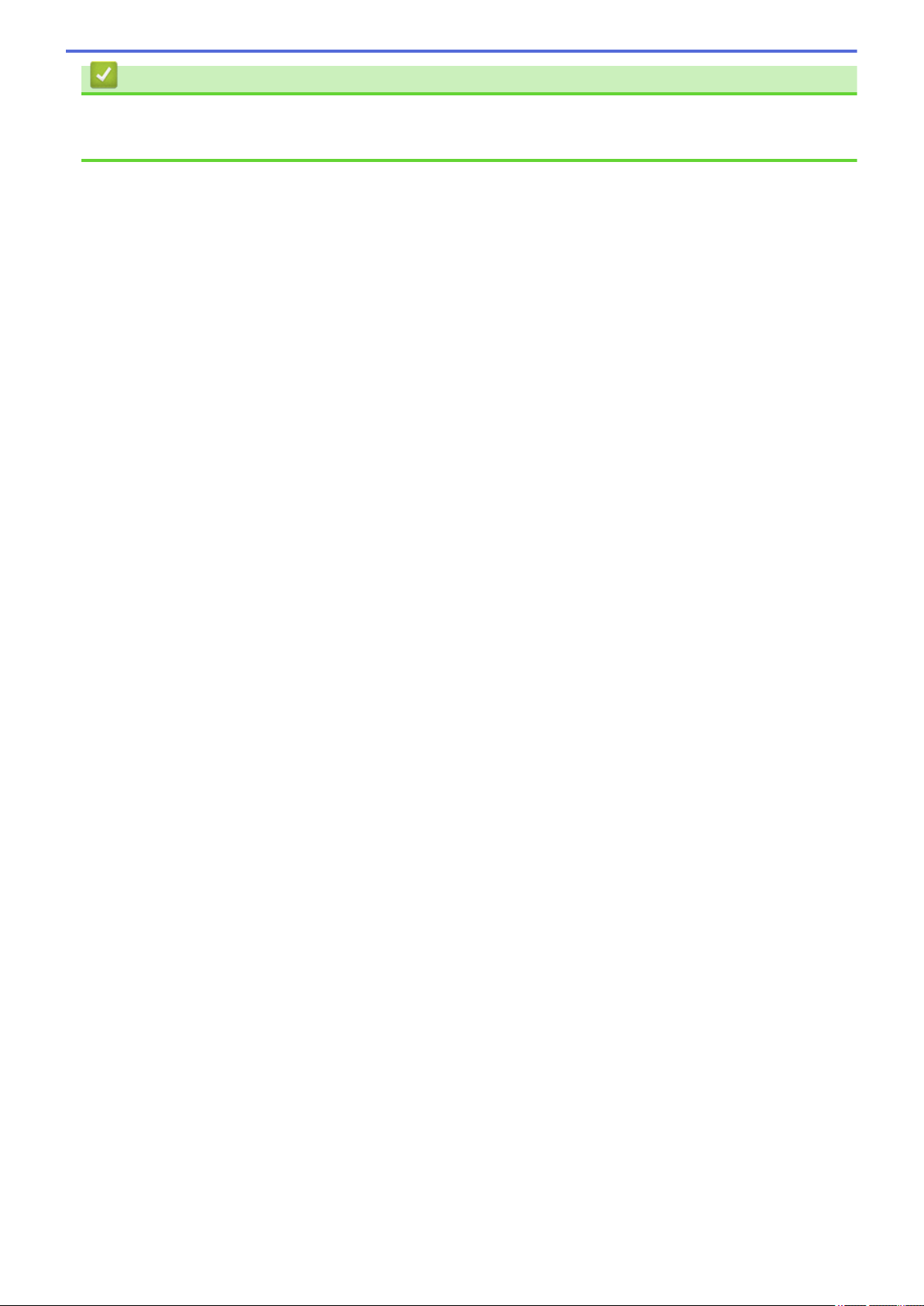
Informazioni correlate
• Introduzione alla macchina Brother
• Disinstallare il software e i driver Brother (Windows)
22
Page 30

Pagina Iniziale > Introduzione alla macchina Brother > Accesso alle utilità Brother (Windows) > Disinstallare
il software e i driver Brother (Windows)
Disinstallare il software e i driver Brother (Windows)
1. Effettuare una delle operazioni seguenti:
• (Windows 7)
Fare clic su
• (Windows 8)
Sfiorare o fare clic su (Brother Utilities) nella schermata Start o sul desktop.
• (Windows 8.1)
Passare il mouse sull’angolo in basso a sinistra della schermata Start e fare clic su
dispositivo touchscreen, strisciare dalla parte inferiore della schermata Start per accedere alla schermata
App).
Quando viene visualizzata la schermata App, toccare o fare clic su (Brother Utilities).
• (Windows 10)
Fare clic su
2. Fare clic sull’elenco a discesa, quindi selezionare il nome del modello (se non è già selezionato). Fare clic su
Strumenti nella barra di spostamento di sinistra, quindi su Disinstallare.
Seguire le istruzioni nella finestra di dialogo per disinstallare il software e i driver.
(Start) > Tutti i programmi > Brother > Brother Utilities.
(se si utilizza un
Brother > Brother Utilities.
Informazioni correlate
• Accesso alle utilità Brother (Windows)
23
Page 31

Pagina Iniziale > Gestione della carta
Gestione della carta
• Caricamento carta
• Impostazioni carta
• Supporti di stampa consigliati
• Caricamento documenti
• Aree non digitalizzabili e aree non stampabili
• Uso della carta speciale
24
Page 32

Pagina Iniziale > Gestione della carta > Caricamento carta
Caricamento carta
• Caricamento e stampa utilizzando il vassoio carta
• Caricamento e stampa utilizzando il vassoio multifunzione (vassoio MP)
25
Page 33

Pagina Iniziale > Gestione della carta > Caricamento carta > Caricamento e stampa utilizzando il vassoio
carta
Caricamento e stampa utilizzando il vassoio carta
• Caricare la carta nel vassoio
• Problemi di stampa
• Messaggi di errore e manutenzione
26
Page 34

Pagina Iniziale > Gestione della carta > Caricamento carta > Caricamento e stampa utilizzando il vassoio
carta > Caricare la carta nel vassoio
Caricare la carta nel vassoio
• Se l’impostazione per il controllo formato è attivata e si tira fuori dalla macchina il vassoio carta, sull’LCD
viene visualizzato un messaggio di richiesta di modifica del formato carta e dell’impostazione del tipo di
carta. Se necessario, modificare il formato carta e il tipo di carta seguendo le istruzioni visualizzate
sull’LCD.
• Quando si cambia il formato e il tipo della carta caricata nel vassoio, è necessario modificare allo stesso
tempo le impostazioni relative al formato e al tipo di carta sulla macchina o sul computer.
1. Estrarre completamente il vassoio carta dalla macchina.
2. Premere e regolare le guide laterali in base alla larghezza della carta.
Premere le leve di sblocco verdi delle guide laterali per far scorrere le guide laterali.
3. Soffiare bene la risma di carta.
4. Caricare la carta nel vassoio con la superficie di stampa rivolta verso il basso.
Se si utilizza il formato di carta Letter o Prestampato, caricare la carta con l’orientamento corretto.uu
Informazioni correlate: Modificare le impostazioni della macchina per stampare su carta intestata o
prestampata utilizzando il vassoio carta
27
Page 35

5. Assicurarsi che la carta sia al di sotto della tacca di altezza massima della carta (b b b).
Un riempimento eccessivo del vassoio carta può causare inceppamenti.
6. Spingere lentamente il vassoio carta per inserirlo completamente nella macchina.
7. Sollevare il supporto ribaltabile a per evitare che la carta scivoli via dal vassoio d’uscita.
Informazioni correlate
• Caricamento e stampa utilizzando il vassoio carta
• Modificare le impostazioni della macchina per stampare su carta intestata o prestampata utilizzando il
vassoio carta
28
Page 36

Pagina Iniziale > Gestione della carta > Caricamento carta > Caricamento e stampa utilizzando il vassoio
carta > Caricare la carta nel vassoio > Modificare le impostazioni della macchina per stampare su carta
intestata o prestampata utilizzando il vassoio carta
Modificare le impostazioni della macchina per stampare su carta intestata o prestampata utilizzando il vassoio carta
Quando si utilizza carta intestata o prestampata per la stampa fronte-retro, modificare le impostazioni della
macchina.
NON caricare tipi e formati diversi di carta nel vassoio carta contemporaneamente. Potrebbero verificarsi
inceppamenti o errori di alimentazione della carta.
Orientamento
Per la stampa su 1 lato
• posizionare il margine superiore
• rivolto verso il basso verso la parte anteriore del vassoio
Per la stampa fronte-retro automatica (rilegatura sul lato lungo)
• posizionare il margine inferiore
• rivolto verso l’alto verso la parte anteriore del vassoio
1. Premere [Impostazioni] > [Tutte le imp.] > [Stampante] > [Fronte-retro] > [Immagine
singola] > [Alim. fron-retr].
Se la macchina visualizza il menu [Tutte le imp.] nella schermata Home, ignorare il menu
[Impostazioni].
2. Premere .
Informazioni correlate
• Caricare la carta nel vassoio
29
Page 37

Pagina Iniziale > Gestione della carta > Caricamento carta > Caricamento e stampa utilizzando il vassoio
multifunzione (vassoio MP)
Caricamento e stampa utilizzando il vassoio multifunzione (vassoio MP)
È possibile caricare carta intestata, carta colorata, carta sottile, carta spessa, carta riciclata, carta per macchina
da scrivere, etichette, carta lucida, fino a 50 fogli di carta normale o fino a dieci buste nel vassoio MP.
• Caricare la carta nel vassoio multifunzione (vassoio MP)
• Caricare e stampare etichette utilizzando il vassoio MP
• Caricare e stampare buste utilizzando il vassoio MP
• Problemi di stampa
• Messaggi di errore e manutenzione
30
Page 38

Pagina Iniziale > Gestione della carta > Caricamento carta > Caricamento e stampa utilizzando il vassoio
2
1
multifunzione (vassoio MP) > Caricare la carta nel vassoio multifunzione (vassoio MP)
Caricare la carta nel vassoio multifunzione (vassoio MP)
Quando si cambia il formato e il tipo della carta caricata nel vassoio, è necessario modificare allo stesso
tempo le impostazioni relative al formato e al tipo di carta sulla macchina o sul computer.
• Carta normale
• Carta intestata
• Carta colorata
• Carta sottile
• Carta spessa
• Carta riciclata
• Carta per macchina da scrivere
• Carta lucida
1. Sollevare il supporto ribaltabile per evitare che la carta scivoli via dal vassoio d’uscita con la facciata
stampata rivolta verso il basso.
2. Aprire il vassoio MP e abbassarlo delicatamente.
3. Estrarre il supporto (1) del vassoio MP e dispiegare l’aletta (2).
4. Fare scorrere le guide laterali del vassoio MP in modo da adattarle alla larghezza della carta utilizzata.
31
Page 39

5. Caricare la carta con la superficie di stampa rivolta verso l’alto nel vassoio MP.
2
• Assicurarsi che la carta sia al di sotto della tacca di altezza massima della carta (1).
• Posizionare il bordo principale della carta (parte superiore del foglio) tra le frecce e b (2).
• Se si utilizza carta lucida, inserire un solo foglio per volta nel vassoio MP, onde evitare l’inceppamento
della carta.
• Se si utilizza il formato di carta Letter o Prestampato, caricare la carta con l’orientamento corretto.uu
Informazioni correlate: Modificare le impostazioni della macchina per stampare su carta intestata o
prestampata utilizzando il vassoio MP
Informazioni correlate
• Caricamento e stampa utilizzando il vassoio multifunzione (vassoio MP)
• Modificare le impostazioni della macchina per stampare su carta intestata o prestampata utilizzando il
vassoio MP
32
Page 40

Pagina Iniziale > Gestione della carta > Caricamento carta > Caricamento e stampa utilizzando il vassoio
multifunzione (vassoio MP) > Caricare la carta nel vassoio multifunzione (vassoio MP) > Modificare le
impostazioni della macchina per stampare su carta intestata o prestampata utilizzando il vassoio MP
Modificare le impostazioni della macchina per stampare su carta intestata o prestampata utilizzando il vassoio MP
Quando si utilizza carta intestata o prestampata per la stampa fronte-retro, modificare le impostazioni della
macchina.
NON caricare tipi e formati diversi di carta nel vassoio carta contemporaneamente. Potrebbero verificarsi
inceppamenti o errori di alimentazione della carta.
Orientamento
Per la stampa su 1 lato
• posizionare il margine inferiore
• superiore
Per la stampa fronte-retro automatica (rilegatura sul lato lungo)
• posizionare il margine superiore
• inferiore
1. Premere [Impostazioni] > [Tutte le imp.] > [Stampante] > [Fronte-retro] > [Immagine
singola] > [Alim. fron-retr].
Se la macchina visualizza il menu [Tutte le imp.] nella schermata Home, ignorare il menu
[Impostazioni].
2. Premere .
Informazioni correlate
• Caricare la carta nel vassoio multifunzione (vassoio MP)
33
Page 41

Pagina Iniziale > Gestione della carta > Caricamento carta > Caricamento e stampa utilizzando il vassoio
2
1
multifunzione (vassoio MP) > Caricare e stampare etichette utilizzando il vassoio MP
Caricare e stampare etichette utilizzando il vassoio MP
Quando si abbassa il coperchio posteriore (vassoio di uscita rivolto verso l’alto), la macchina prevede un
percorso diretto per la carta dal vassoio MP attraverso il retro della macchina. Usare questo metodo di
alimentazione e di stampa della carta per stampare su etichette.
Quando si cambia il formato e il tipo della carta caricata nel vassoio, è necessario modificare allo stesso
tempo le impostazioni relative al formato e al tipo di carta sulla macchina o sul computer.
1. Aprire il coperchio posteriore della macchina (vassoio di uscita con la pagina stampata rivolta verso l’alto).
2. Nella parte anteriore della macchina, aprire il vassoio MP e abbassarlo delicatamente.
3. Estrarre il supporto (1) del vassoio MP e dispiegare l’aletta (2).
4. Fare scorrere le guide laterali del vassoio MP in modo da adattarle alla larghezza della carta utilizzata.
5. Caricare la carta con la superficie di stampa rivolta verso l’alto nel vassoio MP.
34
Page 42

1
2
• Assicurarsi che la carta sia al di sotto della tacca di altezza massima della carta (1).
• Posizionare il bordo principale della carta (parte superiore del foglio) tra le frecce e b (2).
6. Cambiare le preferenze di stampa nella schermata Stampa prima di inviare il lavoro di stampa dal computer.
7. Inviare il lavoro di stampa alla macchina.
8. Chiudere il coperchio posteriore (vassoio di uscita rivolto verso l’alto) fino a quando non si blocca in posizione
chiusa.
Informazioni correlate
• Caricamento e stampa utilizzando il vassoio multifunzione (vassoio MP)
35
Page 43

Pagina Iniziale > Gestione della carta > Caricamento carta > Caricamento e stampa utilizzando il vassoio
multifunzione (vassoio MP) > Caricare e stampare buste utilizzando il vassoio MP
Caricare e stampare buste utilizzando il vassoio MP
È possibile caricare fino a dieci buste nel vassoio MP.
Prima di caricarle, premere sugli angoli e sui lati delle buste per appiattirle il più possibile.
Quando si cambia il formato e il tipo della carta caricata nel vassoio, è necessario modificare allo stesso
tempo le impostazioni relative al formato e al tipo di carta sulla macchina o sul computer.
1. Aprire il coperchio posteriore della macchina (vassoio di uscita con la pagina stampata rivolta verso l’alto).
2. Abbassare le due leve grigie, una a sinistra e una a destra, come mostrato nell’illustrazione.
3. Nella parte anteriore della macchina, aprire il vassoio MP e abbassarlo delicatamente.
4. Estrarre il supporto (1) del vassoio MP e dispiegare l’aletta (2).
36
Page 44

2
1
5. Fare scorrere le guide laterali del vassoio MP in modo da adattarle alla larghezza delle buste utilizzate.
2
1
6. Caricare la carta con la superficie di stampa rivolta verso l’alto nel vassoio MP.
• Caricare fino a 10 buste nel vassoio MP, con la superficie di stampa rivolta verso l’alto. Assicurarsi che
le buste siano al di sotto della tacca di altezza massima della carta (1). Il caricamento di una quantità di
buste superiore a 10 può causare inceppamenti.
• Posizionare il bordo principale della carta (parte superiore del foglio) tra le frecce e b (2).
7. Cambiare le preferenze di stampa nella finestra di dialogo Stampa prima di inviare il lavoro di stampa dal
computer.
Impostazioni Opzioni per buste
Formato carta Com-10
DL
C5
Tipo di supporto Buste
Monarch
Busta spessa
37
Page 45

Impostazioni Opzioni per buste
Busta sottile
8. Inviare il processo di stampa alla macchina.
9. Una volta terminata la stampa, riportare nelle posizioni originali le due leve grigie regolate precedentemente.
10. Chiudere il coperchio posteriore (vassoio di uscita rivolto verso l’alto) fino a quando non si blocca in posizione
chiusa.
Informazioni correlate
• Caricamento e stampa utilizzando il vassoio multifunzione (vassoio MP)
38
Page 46

Pagina Iniziale > Gestione della carta > Impostazioni carta
Impostazioni carta
• Cambiare il formato carta e il tipo di carta
• Selezionare il vassoio da utilizzare per la stampa
• Modificare la funzione di controllo formato carta
39
Page 47

Pagina Iniziale > Gestione della carta > Impostazioni carta > Cambiare il formato carta e il tipo di carta
Cambiare il formato carta e il tipo di carta
Quando si cambia il formato e il tipo della carta caricata nel vassoio, è necessario modificare allo stesso tempo
le impostazioni relative al formato e al tipo di carta sul display LCD.
1. Premere
[Tipo carta].
Se la macchina visualizza il menu [Tutte le imp.] nella schermata Home, ignorare il menu
[Impostazioni].
2. Selezionare l'opzione desiderata.
3. Scorrere rapidamente verso l’alto o il basso oppure premere a o b per visualizzare le opzioni relative al
formato carta, quindi selezionare l’opzione desiderata.
4. Premere .
5. Premere [Formato carta].
6. Selezionare l'opzione desiderata.
7. Scorrere rapidamente verso l'alto o il basso oppure premere a o b per visualizzare le opzioni relative al
formato carta, quindi selezionare l'opzione desiderata.
8. Premere
[Impostazioni] > [Tutte le imp.] > [Setup generale] > [Imp. vassoio] >
.
Informazioni correlate
• Impostazioni carta
40
Page 48

Pagina Iniziale > Gestione della carta > Impostazioni carta > Selezionare il vassoio da utilizzare per la
stampa
Selezionare il vassoio da utilizzare per la stampa
Modificare il vassoio predefinito utilizzato dalla macchina per la stampa di copie, i fax ricevuti e i lavori di stampa
dal computer.
I modelli DCP non supportano la funzione fax.
1. Premere [Impostazioni] > [Tutte le imp.] > [Setup generale] > [Imp. vassoio].
Se la macchina visualizza il menu [Tutte le imp.] nella schermata Home, ignorare il menu
[Impostazioni].
2. Scorrere rapidamente verso l’alto o verso il basso oppure premere a o b per visualizzare l’opzione [Uso
vassoio: Copia], [Uso vassoio: Fax] o[Uso vassoio: Stampa], quindi selezionare l’opzione
desiderata.
3. Scorrere rapidamente verso l’alto o il basso oppure premere a o b per visualizzare l’opzione desiderata,
quindi selezionarla. Ad esempio, quando si seleziona l’opzione [MU>V1], la macchina preleva la carta dal
vassoio MP finché non è vuoto, quindi dal Vassoio 1.
4. Premere
• Quando si effettua una copia utilizzando l’ADF e si assegna la priorità a più vassoi, la macchina cerca il
vassoio con la carta più adatta da prelevare.
• Quando si utilizza il piano dello scanner per la copia, il documento viene copiato dal vassoio a priorità
maggiore anche se la carta più adatta si trova in un altro cassetto.
• (per i modelli MFC) Utilizzare i formati carta seguenti per la stampa di fax: Letter, A4, Legal, Folio o
Mexico Legal. Quando il formato corretto non si trova in alcuno dei vassoi, la macchina archivia i fax
ricevuti e viene visualizzato [Formato non corrispondente] sul touchscreen.
• (per i modelli MFC) Se la carta nel vassoio è esaurita e i fax ricevuti vengono conservati in memoria, sul
touchscreen viene visualizzato [Manca carta]. Caricare la carta nel vassoio vuoto.
.
Informazioni correlate
• Impostazioni carta
41
Page 49

Pagina Iniziale > Gestione della carta > Impostazioni carta > Modificare la funzione di controllo formato
carta
Modificare la funzione di controllo formato carta
Con l’attivazione dell’impostazione Verifica formato sulla macchina, viene visualizzato un messaggio alla
rimozione del vassoio della carta o al caricamento della carta tramite il vassoio MP, in cui si chiede se il formato
e il tipo di carta sono stati cambiati.
L’impostazione predefinita è Attivato.
1. Premere
[Controllare formato].
Se la macchina visualizza il menu [Tutte le imp.] nella schermata Home, ignorare il menu
[Impostazioni].
2. Premere [Sì] o [No].
3. Premere .
[Impostazioni] > [Tutte le imp.] > [Setup generale] > [Imp. vassoio] >
Informazioni correlate
• Impostazioni carta
42
Page 50

Pagina Iniziale > Gestione della carta > Supporti di stampa consigliati
Supporti di stampa consigliati
Per ottenere la qualità di stampa migliore, consigliamo di utilizzare la carta elencata nella tabella.
Tipo carta Marca
Carta normale
Carta riciclata
Etichette Avery laser label L7163
Buste Antalis River series (DL)
Carta lucida
Xerox Premier TCF (80 g/m2)
Xerox Business (80 g/m2)
Steinbeis Evolution White (80 g/m2)
Xerox Colotech+ Gloss Coated 120 g/m
Informazioni correlate
• Gestione della carta
2
43
Page 51

Pagina Iniziale > Gestione della carta > Caricamento documenti
Caricamento documenti
È possibile inviare fax, eseguire copie e scansioni dall’ADF (alimentatore automatico documenti) e dal piano
dello scanner.
• Caricare i documenti nell’alimentatore automatico documenti (ADF)
• Caricare i documenti sul piano dello scanner
44
Page 52

Pagina Iniziale > Gestione della carta > Caricamento documenti > Caricare i documenti nell’alimentatore
automatico documenti (ADF)
Caricare i documenti nell’alimentatore automatico documenti (ADF)
Utilizzare l’ADF per eseguire copia o la scansione di documenti di dimensioni standard, di più pagine.
• L’ADF può contenere le seguenti pagine ed è in grado di alimentare ogni foglio separatamente:
- (DCP-L8410CDW/MFC-L8690CDW)
massimo 50 fogli
- (MFC-L8900CDW)
massimo 70 fogli
- (MFC-L9570CDW)
massimo 80 fogli
• Utilizzare carta standard da 80 g/m2.
• Accertarsi che i documenti con il liquido di correzione o scritti con inchiostro siano completamente asciutti.
IMPORTANTE
• NON lasciare documenti spessi sul piano dello scanner. In caso contrario, la carta potrebbe incepparsi
nell’ADF.
• NON utilizzare fogli piegati, strappati, arricciati, attaccati con colla, nastro adesivo, punti di cucitrice o
fermagli.
• NON introdurre cartone, fogli di giornale o stoffa.
• Per evitare di danneggiare l’apparecchio mentre è in funzione l’ADF, NON tirare il documento durante la
sua introduzione.
Dimensioni supportate per i documenti
Lunghezza:
Larghezza: 105 a 215,9 mm
Peso:
1. Aprire il supporto ribaltabile uscita documenti dell’ADF.
2. Smuovere bene le pagine.
3. Sistemare le pagine del documento rivolto verso l’alto e con il bordo superiore per primo nell’ADF come
mostrato in figura.
da 147,3 a 355,6 mm
Da 64 a 90 g/m
2
45
Page 53

4. Regolare le guide laterali in base alla larghezza del documento.
Informazioni correlate
• Caricamento documenti
46
Page 54

Pagina Iniziale > Gestione della carta > Caricamento documenti > Caricare i documenti sul piano dello
scanner
Caricare i documenti sul piano dello scanner
Utilizzare il piano dello scanner per inviare fax, copiare o eseguire la scansione una pagina alla volta.
Dimensioni supportate per i documenti
• (DCP-L8410CDW/MFC-L8690CDW)
Lunghezza:
Larghezza: Fino a 215,9 mm
Peso: Massimo 2 kg
Per usare il piano dello scanner, l’ADF deve essere vuoto.
1. Sollevare il coperchio documenti.
2. Posizionare il documento con il lato di stampa rivolto verso il basso sul piano dello scanner.
Massimo 300 mm
• (MFC-L8900CDW/MFC-L9570CDW)
Massimo 355,6 mm
3. Posizionare l’angolo della pagina nell’angolo superiore sinistro del piano dello scanner.
4. Chiudere il coperchio documenti.
Se il documento è un libro o è spesso, premere leggermente il coperchio sul documento.
Informazioni correlate
• Caricamento documenti
47
Page 55

Pagina Iniziale > Gestione della carta > Aree non digitalizzabili e aree non stampabili
1
3
24
Aree non digitalizzabili e aree non stampabili
Le misure nella tabella seguente indicano le massime aree non stampabili e in cui non è possibile eseguire la
scansione dai bordi dei formati carta più comuni. Queste misure possono variare in funzione del formato carta o
delle impostazioni dell’applicazione utilizzata.
Non tentare di eseguire scansioni, copie o stampe in queste aree: il risultato non rifletterà nulla in queste
aree.
Utilizzo Dimensioni Documento Superiore (1)
Inferiore (3)
Fax (invio) Letter, Legal 3 mm 4 mm
A4 3 mm (ADF)
1
Copia
Scansione Letter 3 mm 3 mm
Stampa Letter, Legal 4,2 mm 4,2 mm
Letter, Legal 4 mm 4 mm
A4 4 mm 3 mm
A4 3 mm 3 mm
Legal 3 mm 3 mm
A4 4,2 mm 4,2 mm
Sinistra (2)
Destra (4)
1 mm
(Piano dello scanner)
3 mm
Informazioni correlate
• Gestione della carta
1
una copia 1 in 1 e una copia in formato documento 100%
48
Page 56

Pagina Iniziale > Gestione della carta > Uso della carta speciale
Uso della carta speciale
Prima dell’acquisto, provare sempre campioni di carta per accertarsi dell’effetto desiderato.
• NON usare carta per getto d’inchiostro; potrebbe provocare un inceppamento della carta o danneggiare la
macchina.
• Se si usa carta per macchina da scrivere, carta con superficie ruvida o carta increspata o piegata, è possibile
che la qualità di stampa riduca il suo effetto.
Conservare la carta nell’imballo originale tenendolo chiuso. Conservare la carta in orizzontale e lontano da
umidità, luce solare diretta e calore.
IMPORTANTE
Alcuni tipi di carta potrebbero dare risultati non soddisfacenti o causare danni all’apparecchio.
NON utilizzare carta:
• molto intessuta
• molto lucida o troppo liscia
• arricciata o deformata
• patinata o chimica
• danneggiata, sgualcita o piegata
• che supera le caratteristiche consigliate relative al peso, indicate in questa guida
• con etichette o graffette
• con lettere intestate che utilizzano coloranti per basse temperature o termografia
• multisezione o autocopiante
• disegnata per stampa a getto di inchiostro
L’utilizzo dei tipi di carta sopraelencati può causare seri danni alla macchina. Questa tipologia di danno non è
coperta da alcuna garanzia o contratto di assistenza Brother.
Informazioni correlate
• Gestione della carta
49
Page 57

Pagina Iniziale > Eseguire la stampa
Eseguire la stampa
• Stampare dal computer (Windows)
• Stampare dal computer (Mac)
• Annullare un processo di stampa
• Stampa di prova
50
Page 58

Pagina Iniziale > Eseguire la stampa > Stampare dal computer (Windows)
Stampare dal computer (Windows)
• Stampare un documento (Windows)
• Impostazioni di stampa (Windows)
• Stampa protetta (Windows)
• Modificare le impostazioni di stampa predefinite (Windows)
• Stampare un documento utilizzando il driver della stampante BR-Script3 (emulazione del
linguaggio PostScript® 3™) (Windows)
• Monitorare lo stato della macchina dal computer (Windows)
51
Page 59

Pagina Iniziale > Eseguire la stampa > Stampare dal computer (Windows) > Stampare un documento
(Windows)
Stampare un documento (Windows)
1. Selezionare il comando di stampa nell’applicazione.
2. Selezionare Brother XXX-XXXX (dove XXXX è il nome del modello), quindi fare clic sul pulsante relativo alle
proprietà di stampa o alle preferenze.
Viene visualizzata la finestra del driver stampante.
3. Assicurarsi di aver caricato la carta con le dimensioni corrette nel vassoio carta.
4. Fare clic sull’elenco a discesa Formato carta, quindi selezionare il formato carta desiderato.
5. Nel campo Orientamento, selezionare l’opzione Verticale o Orizzontale per impostare l’orientamento della
stampa.
Se l'applicazione contiene un'impostazione simile, si consiglia di impostare l'orientamento utilizzando
l'applicazione.
6. Digitare il numero di copie desiderate (da 1 a 999) nel campo Copie.
7. Fare clic sull’elenco a discesa Tipo di supporto e selezionare il tipo di carta in uso.
8. Per stampare più pagine su un singolo foglio di carta o per stampare una pagina di un documento su più
fogli, fare clic sull’elenco a discesa Pagine multiple, quindi selezionare le opzioni desiderate.
9. Se necessario, modificare le altre impostazioni della stampante.
10. Fare clic su OK.
52
Page 60

11. Portare a termine l’operazione di stampa.
Informazioni correlate
• Stampare dal computer (Windows)
Argomenti correlati:
• Impostazioni di stampa (Windows)
53
Page 61

Pagina Iniziale > Eseguire la stampa > Stampare dal computer (Windows) > Impostazioni di stampa
(Windows)
Impostazioni di stampa (Windows)
Scheda Di base
1. Formato carta
Selezionare il formato di carta da utilizzare. È possibile scegliere tra i formati di carta standard o crearne uno
personalizzato.
2. Orientamento
Selezionare l’orientamento (verticale o orizzontale) della stampa.
Se l'applicazione contiene un'impostazione simile, si consiglia di impostare l'orientamento utilizzando
l'applicazione.
3. Copie
Digitare il numero di copie (1-999) da stampare in questo campo.
Fascicola
Selezionare questa opzione per stampare serie di documenti composti da più pagine nell'ordine di
impaginazione originale. Quando è selezionata questa opzione, verrà stampata una copia completa del
documento, che poi verrà ristampata in base al numero di copie specificato. Se questa opzione non è
selezionata, prima di passare alla pagina successiva del documento viene stampato per ogni pagina il
numero di copie selezionato.
54
Page 62

4. Tipo di supporto
Selezionare il tipo di supporto da utilizzare. Per ottenere i risultati di stampa migliori, l'apparecchio regola
automaticamente le proprie impostazioni di stampa in base al tipo di supporto selezionato.
5. Qualità di stampa
Selezionare la risoluzione di stampa desiderata. Poiché la qualità di stampa e la velocità sono correlate, più
la qualità è alta e più tempo verrà richiesto per la stampa del documento.
6. Colore / Mono
Selezionare le impostazioni Colore/Monocromatico da utilizzare.
NOTA
• Il sensore del colore della macchina è molto sensibile e può percepire come colore un testo nero
sbiadito o uno sfondo biancastro. Se si sa che il documento è in bianco e nero e si desidera
risparmiare il toner a colori, selezionare la modalità Mono.
• Se il toner ciano, magenta o giallo si esaurisce durante la stampa di un documento a colori, non sarà
possibile completare il processo di stampa. Annullare il processo di stampa e scegliere di riavviare il
processo di stampa in modalità Mono, fino all’esaurimento del toner nero.
7. Tipo di documento
Selezionare il tipo di documento da stampare.
Pulsante Impostazioni
Specificare le impostazioni avanzate, quali la modalità colore e altre impostazioni.
Modo colore
Selezionare la modalità colore in funzione delle proprie preferenze.
Importa...
Per regolare la configurazione di stampa di una particolare immagine, fare clic su Impostazioni. Una
volta completata la regolazione dei parametri dell’immagine, quali luminosità e contrasto, importare
queste impostazioni come file di configurazione stampa. L'opzione Esporta consente di creare un
file di configurazione della stampa a partire dalle impostazioni correnti.
Esporta
Per regolare la configurazione di stampa di una particolare immagine, fare clic su Impostazioni. Una
volta completata la regolazione dei parametri dell’immagine, quali luminosità e contrasto, esportare
queste impostazioni come file di configurazione stampa. Utilizzare l'opzione Importa... per caricare
un file di configurazione esportato in precedenza.
Migliora colore grigio
Selezionare questa opzione per migliorare la qualità immagine delle aree ombreggiate.
Migliora stampa in nero
Selezionare questa impostazione se i grafici in bianco e nero non vengono stampati correttamente.
Migliora motivi stampa
Selezionare questa opzione per migliorare la stampa dei motivi se i riempimenti e i motivi stampati
appaiono differenti rispetto a quanto visualizzato sullo schermo del computer.
8. Pagine multiple
Selezionare questa opzione per stampare più pagine del documento su un unico foglio oppure stampare una
singola pagina del documento su più fogli.
Ordine pagine
Selezionare l'ordine delle pagine quando si stampano più pagine su un unico foglio.
Bordo
Selezionare il tipo di bordo da utilizzare quando si stampano più pagine su un unico foglio.
55
Page 63

9. Fronte/retro / Opuscolo
Selezionare questa opzione per stampare su entrambi i lati del foglio o per stampare un documento in
formato opuscolo utilizzando la stampa fronte-retro.
Pulsante Impostazioni fronte/retro
Fare clic su questo pulsante per selezionare il tipo di rilegatura fronte-retro. Sono disponibili quattro diversi
tipi di rilegatura fronte-retro per ogni orientamento.
10. Origine carta
Selezionare l’impostazione per l’origine carta in base alle condizioni o alle finalità di stampa desiderate.
Prima pagina
Selezionare l'origine carta da utilizzare per stampare la prima pagina.
Altre pagine
Selezionare l'origine carta da utilizzare per stampare la seconda pagine e quelle successive.
Scheda Avanzate
1. Scala
Selezionare queste opzioni per ingrandire o ridurre le dimensioni delle pagine nel documento.
Adatta al formato carta
Selezionare questa opzione per ingrandire o ridurre le pagine del documento per adattarle a un formato
carta specificato. Quando si seleziona questa opzione, selezionare il formato carta desiderato dall'elenco
a discesa.
56
Page 64

Libero
Selezionare questa opzione per ingrandire o ridurre manualmente le pagine del documento. Quando si
seleziona questa opzione, digitare un valore nel campo.
2. Stampa lato opposto
Selezionare questa opzione per ruotare l'immagine stampata di 180 gradi.
3. Utilizza filigrana
Selezionare questa opzione per inserire nel documento una filigrana costituita da un logo o da un testo.
Selezionare una delle filigrane preimpostate, aggiungerne una nuova o utilizzare un file immagine creato in
precedenza.
4. Stampa Testata-Inferiore
Selezionare questa opzione per stampare la data, l'ora e il nome utente di accesso al PC sul documento.
5. Modalità risparmio toner
Selezionare questa funzione per risparmiare toner per la stampa di documenti; le stampe appaiono più
chiare, ma ancora leggibili.
6. Stampa protetta
Questa funzione garantisce che la stampa dei documenti riservati o contenenti dati sensibili venga eseguita
solo dopo l’immissione di una password dal pannello dei comandi dell'apparecchio.
7. Amministratore
Questa funzione consente di modificare la password amministratore e limitare varie funzioni di stampa.
8. Autenticazione utente
Questa funzione consente di confermare le limitazioni per ogni utente.
9. Pulsante Altre opzioni di stampa
Migliora output di stampa
Selezionare questa opzione per ridurre gli arricciamenti della carta e migliorare il fissaggio del toner.
Modalità TrueType
Modalità
Selezionare la modalità di elaborazione dei font per la stampa.
Utilizza font TrueType stampante(Disponibile solo per alcuni modelli)
Selezionare se utilizzare i font integrati per l'elaborazione dei font.
Impostazioni eco
Selezionare questa opzione per ridurre il rumore di stampa.
Informazioni correlate
• Stampare dal computer (Windows)
Argomenti correlati:
• Stampare un documento (Windows)
57
Page 65

Pagina Iniziale > Eseguire la stampa > Stampare dal computer (Windows) > Stampa protetta (Windows)
Stampa protetta (Windows)
Utilizzare Stampa protetta per garantire che i documenti riservati o sensibili non vengano stampati prima di
immettere una password sul pannello di controllo della macchina.
• I dati protetti vengono rilevati dalla macchina quando viene spenta.
1. Selezionare il comando di stampa nell’applicazione.
2. Selezionare Brother XXX-XXXX (dove XXXX rappresenta il nome del modello) e fare clic sul pulsante delle
proprietà o delle preferenze di stampa.
Viene visualizzata la finestra del driver stampante.
3. Fare clic sulla scheda Avanzate.
4. Fare clic sul pulsante Impostazioni nel campo Stampa protetta.
5. Selezionare la casella di controllo Stampa protetta.
6. Digitare la password di quattro cifre nel campo Password.
È necessario impostare una password distinta per ciascun documento.
7. Digitare Nome utente e Nome processo nel campo di testo, se necessario.
8. Fare clic su OK per chiudere la finestra Impostazioni stampa protetta.
9. Fare clic su OK.
10. Portare a termine l’operazione di stampa.
11. Sul pannello di controllo della macchina, scorrere rapidamente verso destra o sinistra o premere d o c per
visualizzare l’opzione [Stampa protetta], quindi premere [Stampa protetta].
12. Scorrere rapidamente verso l’alto o il basso oppure premere a o b per visualizzare i nomi utente, quindi
premere sul nome utente.
Sull’LCD viene visualizzato l’elenco dei processi protetti per nome.
13. Scorrere rapidamente verso l’alto o il basso oppure premere a o b per visualizzare il processo di stampa,
quindi premerlo.
14. Immettere la password di quattro cifre e premere [OK].
15. Immettere il numero di copie desiderato.
16. Premere [Inizio].
La macchina stampa i dati.
Una volta stampati i dati protetti, questi vengono cancellati dalla memoria della macchina.
Informazioni correlate
• Stampare dal computer (Windows)
58
Page 66

Pagina Iniziale > Eseguire la stampa > Stampare dal computer (Windows) > Modificare le impostazioni di
stampa predefinite (Windows)
Modificare le impostazioni di stampa predefinite (Windows)
Quando si modificano le impostazioni di stampa dell'applicazione, le modifiche vengono applicate solo ai
documenti stampati con tale applicazione. Per modificare le impostazioni di stampa per tutte le applicazioni
Windows, occorre configurare le proprietà del driver di stampa.
1. Effettuare una delle operazioni seguenti:
• Per Windows Server 2008
Fare clic su
• Per Windows 7 e Windows Server 2008 R2
Fare clic su (Fare clic per iniziare) > Dispositivi e stampanti.
• Per Windows 8
Portare il mouse sull’angolo inferiore destro del desktop. Quando viene visualizzata la barra dei menu,
fare clic su Impostazioni, quindi su Pannello di controllo. Nel gruppo Hardware e suoni, fare clic su
Visualizza dispositivi e stampanti.
• Per Windows 10 e Windows Server 2016
Fare clic su
su Visualizza dispositivi e stampanti.
• Per Windows Server 2012
Portare il mouse sull’angolo inferiore destro del desktop. Quando viene visualizzata la barra dei menu,
fare clic su Impostazioni, quindi su Pannello di controllo. Nel gruppo Hardware, fare clic su Visualizza
dispositivi e stampanti.
• Per Windows Server 2012 R2
Fare clic su Pannello di controllo sulla schermata Start. Nel gruppo Hardware, fare clic su Visualizza
dispositivi e stampanti.
2. Fare clic con il pulsante destro del mouse sull’icona Brother XXX-XXXX (dove XXXX rappresenta il nome del
modello in uso), quindi selezionare Proprietà stampante. Se vengono visualizzate opzioni per il driver
stampante, selezionare quello desiderato.
3. Selezionare la scheda Generale, quindi fare clic sul pulsante Preferenze stampa o Preferenze.
Viene visualizzata la finestra di dialogo del driver stampante.
(Fare clic per iniziare) > Pannello di controllo > Hardware e suoni > Stampanti.
> Sistema Windows > Pannello di controllo. Nel gruppo Hardware e suoni, fare clic
• Per configurare le impostazioni del vassoio, selezionare la scheda Impostazioni periferica.
• Per cambiare la porta della stampante, selezionare la scheda Porte.
4. Selezionare le impostazioni di stampa predefinite da utilizzare con tutti i programmi Windows.
5. Fare clic su OK.
6. Chiudere la finestra di dialogo delle proprietà della stampante.
Informazioni correlate
• Stampare dal computer (Windows)
• Configurare le impostazioni del vassoio opzionale (Windows)
59
Page 67

Pagina Iniziale > Eseguire la stampa > Stampare dal computer (Windows) > Modificare le impostazioni di
stampa predefinite (Windows) > Configurare le impostazioni del vassoio opzionale (Windows)
Configurare le impostazioni del vassoio opzionale (Windows)
Accedere alle proprietà della macchina per rilevare automaticamente il vassoio opzionale e il numero seriale
della macchina.
Il driver della stampante rileva automaticamente il vassoio opzionale durante l’installazione del driver. Se il
vassoio opzionale è stato aggiunto dopo l’installazione del driver, eseguire le operazioni seguenti:
1. Effettuare una delle operazioni seguenti:
• Per Windows Server 2008
Fare clic su (Fare clic per iniziare) > Pannello di controllo > Hardware e suoni > Stampanti.
• Per Windows 7 e Windows Server 2008 R2
Fare clic su
• Per Windows 8
Portare il mouse sull’angolo inferiore destro del desktop. Quando viene visualizzata la barra dei menu,
fare clic su Impostazioni, quindi su Pannello di controllo. Nel gruppo Hardware e suoni, fare clic su
Visualizza dispositivi e stampanti.
• Per Windows 10 e Windows Server 2016
Fare clic su > Sistema Windows > Pannello di controllo. Nel gruppo Hardware e suoni, fare clic
su Visualizza dispositivi e stampanti.
• Per Windows Server 2012
Portare il mouse sull’angolo inferiore destro del desktop. Quando viene visualizzata la barra dei menu,
fare clic su Impostazioni, quindi su Pannello di controllo. Nel gruppo Hardware, fare clic su Visualizza
dispositivi e stampanti.
• Per Windows Server 2012 R2
Fare clic su Pannello di controllo sulla schermata Start. Nel gruppo Hardware, fare clic su Visualizza
dispositivi e stampanti.
2. Fare clic con il pulsante destro del mouse sull’icona Brother XXX-XXXX (dove XXXX rappresenta il nome del
modello in uso), quindi selezionare Proprietà stampante. Se vengono visualizzate opzioni per il driver
stampante, selezionare quello desiderato.
3. Fare clic sulla scheda Impostazioni periferica.
4. Fare clic sul pulsante Rilevamento automatico.
Il vassoio opzionale e il numero seriale della macchina vengono rilevati automaticamente.
5. Fare clic sul pulsante Applica.
6. Chiudere la finestra di dialogo delle proprietà della stampante.
(Fare clic per iniziare) > Dispositivi e stampanti.
La funzione Rilevamento automatico non è disponibile nelle seguenti condizioni della macchina:
• L’interruttore di alimentazione d’accensione è spento.
• La macchina è in un ambiente di rete condiviso.
• Il cavo non è collegato correttamente alla macchina.
Informazioni correlate
• Modificare le impostazioni di stampa predefinite (Windows)
60
Page 68

Pagina Iniziale > Eseguire la stampa > Stampare dal computer (Windows) > Stampare un documento
utilizzando il driver della stampante BR-Script3 (emulazione del linguaggio PostScript® 3™) (Windows)
Stampare un documento utilizzando il driver della stampante BRScript3 (emulazione del linguaggio PostScript® 3™) (Windows)
Il driver della stampante BR-Script3 consente di stampare dati PostScript® in modo più nitido.
Per installare il driver PS (driver stampante BR-Script3), avviare il disco di installazione Brother, selezionare
Personalizzata nella sezione Seleziona macchina e selezionare la casella di controllo Driver PS.
1. Selezionare il comando di stampa nell’applicazione.
2. Selezionare Brother XXX-XXXX BR-Script3 (dove XXXX è il nome del modello), quindi fare clic sul pulsante
relativo alle proprietà di stampa o alle preferenze.
Viene visualizzata la finestra del driver della stampante.
3. Fare clic sulla scheda Layout, Carta/Qualità o Stampa protetta per modificare le impostazioni di stampa di
base.
Fare clic sulla scheda Layout o Carta/Qualità, quindi fare clic sul pulsante Avanzate... per modificare le
impostazioni di stampa avanzate.
4. Fare clic su OK.
5. Portare a termine l’operazione di stampa.
Informazioni correlate
• Stampare dal computer (Windows)
61
Page 69

Pagina Iniziale > Eseguire la stampa > Stampare dal computer (Windows) > Monitorare lo stato della
macchina dal computer (Windows)
Monitorare lo stato della macchina dal computer (Windows)
L’utilità Status Monitor è uno strumento software configurabile per monitorare lo stato di uno o più dispositivi,
consentendo di ottenere notifiche immediate degli errori.
• Effettuare una delle operazioni seguenti:
- Fare doppio clic sull’icona
- (Windows 7)
Fare clic su (Fare clic per iniziare) > Tutti i programmi > Brother > Brother Utilities.
Fare clic sull’elenco a discesa e scegliere il nome del modello (se non è già selezionato). Fare clic su
Strumenti nella barra di spostamento di sinistra, quindi su Status Monitor.
- (Windows 8)
Fare clic su (Brother Utilities), quindi fare clic sull’elenco a discesa e scegliere il nome del modello
(se non è già selezionato). Fare clic su Strumenti nella barra di spostamento di sinistra, quindi su Status
Monitor.
- (Windows 8.1)
Spostare il mouse nell’angolo in basso a sinistra della schermata Start, quindi fare clic su (se si
utilizza un dispositivo touch, scorrere verso l’alto dalla parte inferiore della schermata Start per portare in
primo piano la schermata Apps). Quando viene visualizzata la schermata Apps, toccare o fare clic su
(Brother Utilities), quindi fare clic sull’elenco a discesa e selezionare il nome del modello (se non è
stato già selezionato). Fare clic su Strumenti nella barra di spostamento di sinistra, quindi su Status
Monitor.
- (Windows 10)
Fare clic su
Brother > Brother Utilities.
nella barra delle applicazioni.
Fare clic sull’elenco a discesa e scegliere il nome del modello (se non è già selezionato). Fare clic su
Strumenti nella barra di spostamento di sinistra, quindi su Status Monitor.
Risoluzione dei problemi
Fare clic sul pulsante Risoluzione dei problemi per accedere al sito Web dedicato alla risoluzione dei
problemi.
Visitare il sito web prodotti originali
Fare clic sul pulsante Visitare il sito web prodotti originali per ulteriori informazioni sui prodotti originali
Brother.
Informazioni correlate
• Stampare dal computer (Windows)
Argomenti correlati:
• Problemi di stampa
• Calibrare l’emissione di colore
62
Page 70

Pagina Iniziale > Eseguire la stampa > Stampare dal computer (Mac)
Stampare dal computer (Mac)
• Stampare un documento (Mac)
• Opzioni di stampa (Mac)
• Stampa protetta (Mac)
• Stampare un documento utilizzando il driver stampante BR-Script3 (emulazione del
linguaggio PostScript® 3™) (Mac)
• Eseguire il monitoraggio dello stato della macchina dal computer (Mac)
63
Page 71

Pagina Iniziale > Eseguire la stampa > Stampare dal computer (Mac) > Stampare un documento (Mac)
Stampare un documento (Mac)
1. Assicurarsi di aver caricato la carta con le dimensioni corrette nel vassoio carta.
2. Da un’applicazione come Apple TextEdit, fare clic sul menu Archivio, quindi selezionare Stampa.
3. Selezionare Brother XXX-XXXX (dove XXXX rappresenta il nome del modello).
4. Immettere il numero di copie richieste nel campo Copie.
5. Fare clic sul menu pop-up Dimensioni pagina, quindi selezionare il formato carta.
6. Selezionare l’opzione Orientamento che corrisponde al modo in cui si desidera stampare il documento.
7. Fare clic sul menu pop-up dell’applicazione e selezionare Impostazioni stampa.
Vengono visualizzate le opzioni relative alle Impostazioni stampa.
8. Fare clic sul menu pop-up Tipo di supporto, quindi selezionare il tipo di carta che si sta utilizzando.
9. Se necessario, modificare le altre impostazioni relative alla stampante.
10. Fare clic su Stampa.
Informazioni correlate
• Stampare dal computer (Mac)
Argomenti correlati:
• Opzioni di stampa (Mac)
64
Page 72

Pagina Iniziale > Eseguire la stampa > Stampare dal computer (Mac) > Opzioni di stampa (Mac)
Opzioni di stampa (Mac)
Impostazione della pagina
1. Dimensioni pagina
Selezionare il formato di carta da utilizzare. È possibile scegliere tra i formati di carta standard o crearne uno
personalizzato.
2. Orientamento
Selezionare l’orientamento (verticale o orizzontale) della stampa.
Se l'applicazione contiene un'impostazione simile, si consiglia di impostare l'orientamento utilizzando
l'applicazione.
3. Scala
Digitare un valore nel campo per ingrandire o ridurre le pagine nel documento per adattarle al formato carta
selezionato.
65
Page 73

Layout
1. Pagine per foglio
Selezionare il numero di pagine da stampare su un unico foglio.
2. Orientamento layout
Selezionare l'ordine delle pagine quando si stampano più pagine su un unico foglio.
3. Margine
Selezionare il tipo di bordo da utilizzare quando si stampano più pagine su un unico foglio.
4. Fronte-retro
Selezionare se stampare su entrambi i lati del foglio.
5. Inverti ordine di pagina
Selezionare questa opzione per ruotare l'immagine stampata di 180 gradi.
6. Capovolgi orizzontalmente
Selezionare questa opzione per capovolgere l'immagine stampata sulla pagina orizzontalmente da sinistra a
destra.
66
Page 74

Gestione carta
1. Fascicola pagine
Selezionare questa opzione per stampare serie di documenti composti da più pagine nell'ordine di
impaginazione originale. Quando è selezionata questa opzione, verrà stampata una copia completa del
documento, che poi verrà ristampata in base al numero di copie specificato. Se questa opzione non è
selezionata, prima di passare alla pagina successiva del documento viene stampato per ogni pagina il
numero di copie selezionato.
2. Pagine da stampare
Selezionare le pagine da stampare (pagine pari o dispari).
3. Ordine pagine
Selezionare l'ordine delle pagine.
4. Adatta in scala al foglio
Selezionare questa opzione per ingrandire o ridurre le pagine nel documento per adattarle al formato carta
selezionato.
5. Dimensioni foglio di stampa
Selezionare il formato carta su cui stampare.
6. Riduci solamente
Selezionare questa opzione per ridurre le pagine nel documento quando sono troppo grandi per il formato
carta selezionato. Se questa opzione è selezionata e il documento è formattato per un formato carta inferiore
a quello in uso, il documento sarà stampato nel formato originale.
67
Page 75

Impostazioni stampa
1. Tipo di supporto
Selezionare il tipo di supporto da utilizzare. Per ottenere i risultati di stampa migliori, l'apparecchio regola
automaticamente le proprie impostazioni di stampa in base al tipo di supporto selezionato.
2. Qualità di stampa
Selezionare la risoluzione di stampa desiderata. Poiché la qualità di stampa e la velocità sono correlate, più
la qualità è alta e più tempo verrà richiesto per la stampa del documento.
3. Colore / Mono
Selezionare le impostazioni Colore/Monocromatico da utilizzare.
NOTA
• Il sensore del colore della macchina è molto sensibile e può percepire come colore un testo nero
sbiadito o uno sfondo biancastro. Se si sa che il documento è in bianco e nero e si desidera
risparmiare il toner a colori, selezionare la modalità Mono.
• Se il toner ciano, magenta o giallo si esaurisce durante la stampa di un documento a colori, non sarà
possibile completare il processo di stampa. Annullare il processo di stampa e scegliere di riavviare il
processo di stampa in modalità Mono, fino all’esaurimento del toner nero.
4. Origine carta
Selezionare l’impostazione per l’origine carta in base alle condizioni o alle finalità di stampa desiderate.
5. Avanzate
Modalità risparmio toner
Selezionare questa funzione per risparmiare toner per la stampa di documenti; le stampe appaiono più
chiare, ma ancora leggibili.
Migliora output di stampa
Selezionare questa opzione per ridurre gli arricciamenti della carta e migliorare il fissaggio del toner.
68
Page 76

Modalità silenziosa
Selezionare questa opzione per ridurre il rumore di stampa.
Altre opzioni di stampa
Ignora pagina vuota
Selezionare questa opzione per consentire al driver stampante di rilevare automaticamente le pagine
vuote ed escluderle dalla stampa.
Impostazioni colore
1. Modo colore
Selezionare la modalità colore in funzione delle proprie preferenze.
2. Impostazioni colore avanzate
Fare clic sul triangolo per selezionare la funzione Migliora Colore. Questa funzione analizza l’immagine per
migliorarne la nitidezza, il bilanciamento del bianco e la densità di colore. Il processo potrebbe richiedere
alcuni minuti, a seconda delle dimensioni dell’immagine e delle specifiche del computer.
69
Page 77

Stampa protetta
1. Stampa protetta
Questa funzione garantisce che la stampa dei documenti riservati o contenenti dati sensibili venga eseguita
solo dopo l’immissione di una password dal pannello dei comandi dell'apparecchio.
Informazioni correlate
• Stampare dal computer (Mac)
Argomenti correlati:
• Stampare un documento (Mac)
70
Page 78

Pagina Iniziale > Eseguire la stampa > Stampare dal computer (Mac) > Stampa protetta (Mac)
Stampa protetta (Mac)
Utilizzare Stampa protetta per garantire che i documenti riservati o sensibili non vengano stampati prima di
immettere una password sul pannello di controllo della macchina.
• I dati protetti vengono rilevati dalla macchina quando viene spenta.
1. Da un’applicazione come Apple TextEdit, fare clic sul menu Archivio, quindi selezionare Stampa.
2. Selezionare Brother XXX-XXXX (dove XXXX rappresenta il nome del modello).
3. Fare clic sul menu pop-up dell’applicazione, quindi selezionare l’opzione Stampa protetta. Vengono
visualizzate le opzioni di Stampa protetta.
4. Selezionare la casella di controllo Stampa protetta.
5. Digitare il nome utente, il nome del processo e la password di quattro cifre.
6. Fare clic su Stampa.
7. Sul pannello di controllo della macchina, scorrere rapidamente verso destra o sinistra o premere d o c per
visualizzare l’opzione [Stampa protetta], quindi premere [Stampa protetta].
8. Scorrere rapidamente verso l’alto o il basso oppure premere a o b per visualizzare i nomi utente, quindi
premere sul nome utente.
Sull’LCD viene visualizzato l’elenco dei processi protetti per nome.
9. Scorrere rapidamente verso l’alto o il basso oppure premere a o b per visualizzare il processo di stampa,
quindi premerlo.
10. Immettere la password di quattro cifre e premere [OK].
11. Immettere il numero di copie desiderato.
12. Premere [Inizio].
Una volta stampati i dati protetti, questi vengono cancellati dalla memoria della macchina.
Informazioni correlate
• Stampare dal computer (Mac)
71
Page 79

Pagina Iniziale > Eseguire la stampa > Stampare dal computer (Mac) > Stampare un documento utilizzando
il driver stampante BR-Script3 (emulazione del linguaggio PostScript® 3™) (Mac)
Stampare un documento utilizzando il driver stampante BR-Script3 (emulazione del linguaggio PostScript® 3™) (Mac)
Il driver della stampante BR-Script3 consente di stampare dati PostScript® in modo più nitido.
• Andare alla pagina Download relativa al modello in usco nel Brother Solutions Center all’indirizzo
support.brother.com per scaricare il driver PS (driver stampante BR-Script3).
• Assicurarsi di aver aggiunto il driver della stampante BR-Script3 da Stampa e Scanner o Stampanti e
Scanner nell’elenco Preferenze di Sistema sul Mac.
1. Assicurarsi di aver caricato la carta con le dimensioni corrette nel vassoio carta.
2. Da un’applicazione come Apple TextEdit, fare clic sul menu Archivio, quindi selezionare Stampa.
3. Selezionare la macchina in uso.
4. Immettere il numero di copie richieste nel campo Copie.
5. Fare clic sul menu pop-up Dimensioni pagina, quindi selezionare il formato carta.
6. Selezionare l’opzione Orientamento che corrisponde al modo in cui si desidera stampare il documento.
7. Fare clic sul menu pop-up delle opzioni di stampa, quindi fare clic su Caratteristiche stampante.
Vengono visualizzate le opzioni di Caratteristiche stampante.
8. Fare clic sul menu pop-up Qualità di stampa, quindi selezionare la qualità di stampa.
9. Fare clic sul menu pop-up Tipo di supporto, quindi selezionare il tipo di carta che si sta utilizzando.
10. Selezionare l’opzione Automatico, Colore o Mono dall’impostazione di stampa Colore/Mono.
11. Se necessario, modificare le altre impostazioni relative alla stampante.
12. Fare clic su Stampa.
Informazioni correlate
• Stampare dal computer (Mac)
72
Page 80

Pagina Iniziale > Eseguire la stampa > Stampare dal computer (Mac) > Eseguire il monitoraggio dello stato
della macchina dal computer (Mac)
Eseguire il monitoraggio dello stato della macchina dal computer (Mac)
L’utilità Status Monitor è uno strumento software configurabile che consente di monitorare lo stato di un
dispositivo, in modo da essere avvisati immediatamente in caso di messaggi di errore che segnalano, ad
esempio, la mancanza della carta o un inceppamento della carta a intervalli di aggiornamento preimpostati. È
inoltre possibile accedere alla gestione basata sul Web.
1. Fare clic sul menu Preferenze di Sistema, selezionare Stampa e Scanner o Stampanti e Scanner, quindi
selezionare la macchina.
2. Fare clic sul pulsante Opzioni e forniture.
3. Selezionare la scheda Utility, quindi fare clic sul pulsante Apri Utility Stampante.
Viene avviato Status Monitor.
Risoluzione dei problemi
Fare clic sul pulsante Risoluzione dei problemi per accedere al sito Web dedicato alla risoluzione dei
problemi.
State cercando materiali di consumo di ricambio?
Fare clic sul pulsante State cercando materiali di consumo di ricambio? per ottenere informazioni sui
prodotti originali Brother.
Aggiornamento dello stato della macchina
Per visualizzare lo stato più recente della macchina mentre è aperta la finestra Status Monitor, fare clic
sull’icona . È possibile impostare l’intervallo in cui il software aggiorna le informazioni sullo stato della
macchina. Fare clic su Brother Status Monitor nella barra dei menu, quindi selezionare Preferenze.
Gestione basata sul Web (solo collegamenti di rete)
Accedere al sistema Gestione basata sul Web facendo clic sull’icona della macchina nella schermata
Status Monitor. È possibile utilizzare un browser web standard per gestire la macchina mediante il
protocollo HTTP (Hyper Text Transfer Protocol).
Informazioni correlate
• Stampare dal computer (Mac)
73
Page 81

Argomenti correlati:
• Problemi di stampa
• Calibrare l’emissione di colore
74
Page 82

Pagina Iniziale > Eseguire la stampa > Annullare un processo di stampa
Annullare un processo di stampa
1. Premere .
Per annullare più lavori di stampa, tenere premuto per circa quattro secondi.
Informazioni correlate
• Eseguire la stampa
Argomenti correlati:
• Problemi di stampa
75
Page 83

Pagina Iniziale > Eseguire la stampa > Stampa di prova
Stampa di prova
Se si verificano problemi con la qualità di stampa, seguire queste istruzioni per eseguire una stampa di prova:
1. Premere
[Stampa di prova].
Se la macchina visualizza il menu [Tutte le imp.] nella schermata Home, ignorare il menu
[Impostazioni].
2. Premere [Sì].
3. Premere .
[Impostazioni] > [Tutte le imp.] > [Stampante] > [Opzioni di stampa] >
Informazioni correlate
• Eseguire la stampa
Argomenti correlati:
• Migliorare la qualità di stampa
76
Page 84

Pagina Iniziale > Eseguire la scansione
Eseguire la scansione
• Eseguire la scansione utilizzando il pulsante di scansione sulla macchina Brother
• Eseguire la scansione dal computer (Windows)
• Eseguire la scansione dal computer (Mac)
• Configurare le impostazioni di scansione utilizzando Gestione basata sul Web
77
Page 85

Pagina Iniziale > Eseguire la scansione > Eseguire la scansione utilizzando il pulsante di scansione sulla
macchina Brother
Eseguire la scansione utilizzando il pulsante di scansione sulla macchina Brother
• Eseguire la scansione di foto e grafici
• Salvare i dati acquisiti in una cartella come file PDF
• Salvare i dati acquisiti su un’unità flash USB
• Scansione a file di testo modificabile (OCR)
• Scansione ad allegato e-mail
• Inviare i dati acquisiti a un server e-mail
• Scansione su FTP
• Scansione su SSH FTP (SFTP)
• Scansione su rete (Windows)
• Scansione su SharePoint
• Servizi Web per la scansione sulla rete (Windows 7, Windows 8 e Windows 10)
• Modificare le impostazioni del pulsante di scansione da ControlCenter4 (Windows)
• Modificare le impostazioni del pulsante di scansione da ControlCenter2 (Mac)
• Configurare il certificato per i PDF firmati
• Disattivare la scansione dal computer
78
Page 86

Pagina Iniziale > Eseguire la scansione > Eseguire la scansione utilizzando il pulsante di scansione sulla
macchina Brother > Eseguire la scansione di foto e grafici
Eseguire la scansione di foto e grafici
Inviare foto o grafica acquisite direttamente al computer.
Utilizzare il pulsante Scansione sulla macchina per apportare modifiche temporanee alle impostazioni di
scansione. Per apportare modifiche permanenti, utilizzare il software ControlCenter di Brother.
1. Caricare il documento.
2. Premere [Scansione] > [su PC] > [a Immagine] .
3. Se la macchina è collegata in rete, selezionare il nome del computer a cui inviare i dati.
Se sul display LCD viene richiesto un codice PIN per il computer, immettere il codice PIN di quattro cifre sul
display, quindi premere [OK].
4. Effettuare una delle operazioni seguenti:
• Per modificare le impostazioni di scansione, premere [Opzioni] e passare al punto successivo.
• Per utilizzare le impostazioni di scansione predefinite, premere [Inizio].
La macchina avvia la scansione. Se si utilizza il piano dello scanner della macchina, seguire le istruzioni
sul touchscreen per completare il processo di scansione.
Per modificare le impostazioni di scansione, occorre collegare un computer con il software ControlCenter
Brother alla macchina.
5. Per eseguire la scansione di entrambe le facciate del documento (MFC-L8690CDW/MFC-L8900CDW/
MFC-L9570CDW):
• Premere [Scans. fronte/retro] e selezionare il tipo di documento.
Opzione Descrizione
Scans fronte/retro: Lato lungo
79
Page 87

Opzione Descrizione
Scans fronte/retro: Lato corto
6. Selezionare le impostazioni di scansione da modificare:
• [Risoluzione]
• [Tipo file]
• [Tipo scansione]
• [Formato docum.]
• [Imp. scansione]
• [Luminosità]
• [Contrasto]
(disponibile solo per le opzioni [Colore] e [Grigio])
• [Allineamento automatico ADF]
• [Salta pagina vuota]
• [Rimuovi colore di sfondo]
(disponibile solo per le opzioni [Colore] e [Grigio])
• Se la macchina visualizza il pulsante [OK], premere [OK].
• Per salvare le impostazioni in modo rapido, premere [Salva come collegam.].
7. Premere [Inizio].
La macchina avvia la scansione. Se si utilizza il piano dello scanner della macchina, seguire le istruzioni sul
touchscreen per completare il processo di scansione.
Informazioni correlate
• Eseguire la scansione utilizzando il pulsante di scansione sulla macchina Brother
Argomenti correlati:
• Modificare le impostazioni del pulsante di scansione da ControlCenter4 (Windows)
• Modificare le impostazioni del pulsante di scansione da ControlCenter2 (Mac)
80
Page 88

Pagina Iniziale > Eseguire la scansione > Eseguire la scansione utilizzando il pulsante di scansione sulla
macchina Brother > Salvare i dati acquisiti in una cartella come file PDF
Salvare i dati acquisiti in una cartella come file PDF
Eseguire la scansione dei documenti e salvarli in una cartella sul computer come file PDF.
Utilizzare il pulsante Scansione sulla macchina per apportare modifiche temporanee alle impostazioni di
scansione. Per apportare modifiche permanenti, utilizzare il software ControlCenter di Brother.
1. Caricare il documento.
2. Premere [Scansione] > [su PC] > [a File] .
3. Se la macchina è collegata in rete, selezionare il nome del computer a cui inviare i dati.
Se sul display LCD viene richiesto un codice PIN per il computer, immettere il codice PIN di quattro cifre sul
display, quindi premere [OK].
4. Effettuare una delle operazioni seguenti:
• Per modificare le impostazioni di scansione, premere [Opzioni] e passare al punto successivo.
• Per utilizzare le impostazioni di scansione predefinite, premere [Inizio].
La macchina avvia la scansione. Se si utilizza il piano dello scanner della macchina, seguire le istruzioni
sul touchscreen per completare il processo di scansione.
Per modificare le impostazioni di scansione, occorre collegare un computer con il software ControlCenter
Brother alla macchina.
5. Per eseguire la scansione di entrambe le facciate del documento (MFC-L8690CDW/MFC-L8900CDW/
MFC-L9570CDW):
• Premere [Scans. fronte/retro] e selezionare il tipo di documento.
Opzione Descrizione
Scans fronte/retro: Lato lungo
81
Page 89

Opzione Descrizione
Scans fronte/retro: Lato corto
6. Selezionare le impostazioni di scansione da modificare:
• [Risoluzione]
• [Tipo file]
• [Tipo scansione]
• [Formato docum.]
• [Imp. scansione]
• [Luminosità]
• [Contrasto]
(disponibile solo per le opzioni [Colore] e [Grigio])
• [Allineamento automatico ADF]
• [Salta pagina vuota]
• [Rimuovi colore di sfondo]
(disponibile solo per le opzioni [Colore] e [Grigio])
• Se la macchina visualizza il pulsante [OK], premere [OK].
• Per salvare le impostazioni in modo rapido, premere [Salva come collegam.].
7. Premere [Inizio].
La macchina avvia la scansione. Se si utilizza il piano dello scanner della macchina, seguire le istruzioni sul
touchscreen per completare il processo di scansione.
Informazioni correlate
• Eseguire la scansione utilizzando il pulsante di scansione sulla macchina Brother
Argomenti correlati:
• Modificare le impostazioni del pulsante di scansione da ControlCenter4 (Windows)
• Modificare le impostazioni del pulsante di scansione da ControlCenter2 (Mac)
82
Page 90

Pagina Iniziale > Eseguire la scansione > Eseguire la scansione utilizzando il pulsante di scansione sulla
macchina Brother > Salvare i dati acquisiti su un’unità flash USB
Salvare i dati acquisiti su un’unità flash USB
Eseguire la scansione de documenti direttamente in un’unità flash USB.
1. Caricare il documento.
2. Inserire un’unità flash USB nella macchina.
Il display LCD cambia automaticamente.
3. Premere [Scansione su USB].
4. Effettuare una delle operazioni seguenti:
• Per modificare le impostazioni, premere [Opzioni], quindi selezionare il pulsante da modificare.
Attenersi alle istruzioni indicate dalla macchina.
- Per definire impostazioni predefinite personali, dopo aver apportato le modifiche premere l’opzione
[Imposta come nuovo predefinito], quindi premere [Sì].
- Per ripristinare le impostazioni predefinite del produttore, premere [Ripristina pred.], quindi
premere [Sì].
• Premere [Inizio] per avviare la scansione senza cambiare le impostazioni aggiuntive.
5. Per eseguire la scansione di entrambe le facciate del documento (MFC-L8690CDW/MFC-L8900CDW/
MFC-L9570CDW):
• Premere [Scans. fronte/retro] e selezionare il tipo di documento.
Opzione Descrizione
Scans fronte/retro: Lato lungo
Scans fronte/retro: Lato corto
6. Selezionare le impostazioni di scansione da modificare:
• [Risoluzione]
• [Tipo file]
• [Tipo scansione]
• [Formato docum.]
• [Luminosità]
• [Contrasto]
(disponibile solo per le opzioni [Colore] e [Grigio])
• [Nome file]
• [Stile nome file]
• [Dimensioni file]
83
Page 91

• [Allineamento automatico ADF]
• [Salta pagina vuota]
• [Rilevam. Salta pagina vuota]
• [Rimuovi colore di sfondo]
(disponibile solo per le opzioni [Colore] e [Grigio])
• Se la macchina visualizza il pulsante [OK], premere [OK].
• Per salvare le impostazioni in modo rapido, premere [Salva come collegam.].
7. Premere [Inizio].
(MFC-L9570CDW)
Se la macchina richiede di selezionare l’host USB, eseguire la selezione.
La macchina avvia la scansione. Se si utilizza il piano dello scanner della macchina, seguire le istruzioni sul
touchscreen per completare il processo di scansione.
IMPORTANTE
Sull’LCD viene visualizzato un messaggio durante la lettura dei dati. NON scollegare il cavo di
alimentazione o l’unità flash USB dalla macchina durante la lettura dei dati, altrimenti si potrebbero
perdere i dati o si potrebbe danneggiare l’unità flash USB.
Informazioni correlate
• Eseguire la scansione utilizzando il pulsante di scansione sulla macchina Brother
84
Page 92

Pagina Iniziale > Eseguire la scansione > Eseguire la scansione utilizzando il pulsante di scansione sulla
ABC
ABC
macchina Brother > Scansione a file di testo modificabile (OCR)
Scansione a file di testo modificabile (OCR)
La macchina è in grado di convertire in testo i caratteri di un documento acquisito, utilizzando la tecnologia di
riconoscimento ottico dei caratteri (OCR). È possibile modificare questi dati di testo utilizzando l'applicazione per
l'elaborazione di testi desiderata.
• La funzione Scansione su OCR è disponibile per determinate lingue.
• Utilizzare il pulsante Scansione sulla macchina per apportare modifiche temporanee alle impostazioni di
scansione. Per apportare modifiche permanenti, utilizzare il software ControlCenter di Brother.
1. Caricare il documento.
2. Premere [Scansione] > [su PC] > [per OCR] .
3. Se la macchina è collegata in rete, selezionare il nome del computer a cui inviare i dati.
Se sul display LCD viene richiesto un codice PIN per il computer, immettere il codice PIN di quattro cifre sul
display, quindi premere [OK].
4. Effettuare una delle operazioni seguenti:
• Per modificare le impostazioni di scansione, premere [Opzioni] e passare al punto successivo.
• Per utilizzare le impostazioni di scansione predefinite, premere [Inizio].
La macchina avvia la scansione. Se si utilizza il piano dello scanner della macchina, seguire le istruzioni
sul touchscreen per completare il processo di scansione.
Per modificare le impostazioni di scansione, occorre collegare un computer con il software ControlCenter
Brother alla macchina.
5. Per eseguire la scansione di entrambe le facciate del documento (MFC-L8690CDW/MFC-L8900CDW/
MFC-L9570CDW):
• Premere [Scans. fronte/retro] e selezionare il tipo di documento.
Opzione Descrizione
Scans fronte/retro: Lato lungo
85
Page 93

Opzione Descrizione
Scans fronte/retro: Lato corto
6. Selezionare le impostazioni di scansione da modificare:
• [Risoluzione]
• [Tipo file]
• [Tipo scansione]
• [Formato docum.]
• [Imp. scansione]
• [Luminosità]
• [Contrasto]
(disponibile solo per le opzioni [Colore] e [Grigio])
• [Allineamento automatico ADF]
• [Salta pagina vuota]
• [Rimuovi colore di sfondo]
(disponibile solo per le opzioni [Colore] e [Grigio])
• Se la macchina visualizza il pulsante [OK], premere [OK].
• Per salvare le impostazioni in modo rapido, premere [Salva come collegam.].
7. Premere [Inizio].
La macchina avvia la scansione. Se si utilizza il piano dello scanner della macchina, seguire le istruzioni sul
touchscreen per completare il processo di scansione.
Informazioni correlate
• Eseguire la scansione utilizzando il pulsante di scansione sulla macchina Brother
Argomenti correlati:
• Modificare le impostazioni del pulsante di scansione da ControlCenter4 (Windows)
• Modificare le impostazioni del pulsante di scansione da ControlCenter2 (Mac)
86
Page 94

Pagina Iniziale > Eseguire la scansione > Eseguire la scansione utilizzando il pulsante di scansione sulla
macchina Brother > Scansione ad allegato e-mail
Scansione ad allegato e-mail
Inviare un documento acquisito come un allegato e-mail.
• Utilizzare il pulsante Scansione sulla macchina per apportare modifiche temporanee alle impostazioni di
scansione. Per apportare modifiche permanenti, utilizzare il software ControlCenter di Brother.
• La funzione Scansione su e-mail non supporta i servizi e-mail basati su Web. Utilizzare la funzione
Scansione su immagine o Scansione su file per eseguire la scansione di un documento o una foto e
allegare il file acquisito a un messaggio e-mail.
La macchina esegue la scansione su un client e-mail predefinito.
1. Caricare il documento.
2. Premere [Scansione] > [su PC] > [a E-mail] .
3. Se la macchina è collegata in rete, selezionare il nome del computer a cui inviare i dati.
Se sul display LCD viene richiesto un codice PIN per il computer, immettere il codice PIN di quattro cifre sul
display, quindi premere [OK].
4. Effettuare una delle operazioni seguenti:
• Per modificare le impostazioni di scansione, premere [Opzioni] e passare al punto successivo.
• Per utilizzare le impostazioni di scansione predefinite, premere [Inizio].
La macchina avvia la scansione. Se si utilizza il piano dello scanner della macchina, seguire le istruzioni
sul touchscreen per completare il processo di scansione.
Per modificare le impostazioni di scansione, occorre collegare un computer con il software ControlCenter
Brother alla macchina.
5. Per eseguire la scansione di entrambe le facciate del documento (MFC-L8690CDW/MFC-L8900CDW/
MFC-L9570CDW):
• Premere [Scans. fronte/retro] e selezionare il tipo di documento.
87
Page 95

Opzione Descrizione
Scans fronte/retro: Lato lungo
Scans fronte/retro: Lato corto
6. Selezionare le impostazioni di scansione da modificare:
• [Risoluzione]
• [Tipo file]
• [Tipo scansione]
• [Formato docum.]
• [Imp. scansione]
• [Luminosità]
• [Contrasto]
(disponibile solo per le opzioni [Colore] e [Grigio])
• [Allineamento automatico ADF]
• [Salta pagina vuota]
• [Rimuovi colore di sfondo]
(disponibile solo per le opzioni [Colore] e [Grigio])
• Se la macchina visualizza il pulsante [OK], premere [OK].
• Per salvare le impostazioni in modo rapido, premere [Salva come collegam.].
7. Premere [Inizio].
La macchina avvia la scansione. Se si utilizza il piano dello scanner della macchina, seguire le istruzioni sul
touchscreen per completare il processo di scansione.
Informazioni correlate
• Eseguire la scansione utilizzando il pulsante di scansione sulla macchina Brother
Argomenti correlati:
• Modificare le impostazioni del pulsante di scansione da ControlCenter4 (Windows)
• Modificare le impostazioni del pulsante di scansione da ControlCenter2 (Mac)
88
Page 96

Pagina Iniziale > Eseguire la scansione > Eseguire la scansione utilizzando il pulsante di scansione sulla
macchina Brother > Inviare i dati acquisiti a un server e-mail
Inviare i dati acquisiti a un server e-mail
Inviare i dati acquisiti dalla macchina Brother direttamente al server e-mail per consegnarli a un destinatario email senza utilizzare il computer.
• (DCP-L8410CDW/MFC-L8690CDW)
Per utilizzare questa funzione, andare alla pagina Download del Brother Solutions Center all’indirizzo
support.brother.com per aggiornare il firmware della macchina.
• Per inviare i dati acquisiti a un server e-mail, è necessario configurare la macchina per comunicare con la
rete e il server di posta. È possibile configurare questi elementi dal pannello di controllo della macchina, da
Gestione basata sul Web, Impostazione remota o BRAdmin Professional.
1. Caricare il documento.
2. Premere [Scansione] > [a server e-mail] .
• Se è stato registrato l’indirizzo e-mail con l’ID utente, viene visualizzata l’opzione [a E-mail pers.]
quando si accede alla macchina con il Blocco funzioni sicurezza, l’autenticazione Active Directory o
l’autenticazione LDAP.
• Per inviare i dati acquisiti all’indirizzo e-mail, premere [a E-mail pers.]. Quando l’indirizzo e-mail è
visualizzato sul display LCD, premere [OK].
• Per attivare questa funzione in Gestione basata sul Web, fare clic sulla scheda Scansione, quindi fare
clic sul menu Scansione su server e-mail nella barra di spostamento di sinistra. Nel campo Invia a E-
mail pers., selezionare Si.
3. Per inserire l’indirizzo di posta elettronica di destinazione, effettuare una delle seguenti operazioni:
• Per inserire manualmente l’indirizzo di posta elettronica, premere [Manuale], quindi inserire l’indirizzo email utilizzando la tastiera sul display LCD. Al termine, premere [OK].
• Se l’indirizzo di posta elettronica è archiviato nella rubrica della macchina, premere [Rubrica], quindi
selezionare l’indirizzo desiderato.
Premere [OK].
4. Confermare l’indirizzo, quindi premere [Avanti].
5. Effettuare una delle operazioni seguenti:
• Per modificare le impostazioni, premere [Opzioni], quindi selezionare il pulsante da modificare.
Attenersi alle istruzioni indicate dalla macchina.
- Per definire impostazioni predefinite personali, dopo aver apportato le modifiche premere l’opzione
[Imposta come nuovo predefinito], quindi premere [Sì].
- Per ripristinare le impostazioni predefinite del produttore, premere [Ripristina pred.], quindi
premere [Sì].
• Premere [Inizio] per avviare la scansione senza cambiare le impostazioni aggiuntive.
6. Per eseguire la scansione di entrambe le facciate del documento (MFC-L8690CDW/MFC-L8900CDW/
MFC-L9570CDW):
• Premere [Scans. fronte/retro] e selezionare il tipo di documento.
89
Page 97

Opzione Descrizione
Scans fronte/retro: Lato lungo
Scans fronte/retro: Lato corto
7. Selezionare le impostazioni di scansione da modificare:
• [Risoluzione]
• [Tipo file]
• [Tipo scansione]
• [Formato docum.]
• [Luminosità]
• [Contrasto]
(disponibile solo per le opzioni [Colore] e [Grigio])
• [Nome file]
• [Stile nome file]
• [Dimensioni file]
• [Allineamento automatico ADF]
• [Salta pagina vuota]
• [Rilevam. Salta pagina vuota]
• [Rimuovi colore di sfondo]
(disponibile solo per le opzioni [Colore] e [Grigio])
• Se la macchina visualizza il pulsante [OK], premere [OK].
• Per salvare le impostazioni in modo rapido, premere [Salva come collegam.].
(Questa funzione potrebbe non essere disponibile a seconda delle condizioni della macchina).
8. Premere [Inizio].
La macchina avvia la scansione. Se si utilizza il piano dello scanner della macchina, seguire le istruzioni sul
touchscreen per completare il processo di scansione.
Informazioni correlate
• Eseguire la scansione utilizzando il pulsante di scansione sulla macchina Brother
90
Page 98

Pagina Iniziale > Eseguire la scansione > Eseguire la scansione utilizzando il pulsante di scansione sulla
macchina Brother > Scansione su FTP
Scansione su FTP
Eseguire la scansione dei documenti direttamente su un server FTP quando è necessario condividere le
informazioni acquisite. Per una maggiore praticità, configurare diversi profili per salvare le destinazioni preferite
di scansione su FTP.
• Configurare un profilo di scansione su FTP
• Caricare i dati acquisiti su un server FTP
91
Page 99

Pagina Iniziale > Eseguire la scansione > Eseguire la scansione utilizzando il pulsante di scansione sulla
macchina Brother > Scansione su FTP > Configurare un profilo di scansione su FTP
Configurare un profilo di scansione su FTP
Configurare un profilo di scansione su FTP per eseguire la scansione e caricare i dati acquisiti direttamente in
una posizione FTP.
Si consiglia di utilizzare Microsoft Internet Explorer 11 per Windows e Safari 9 per Mac. Verificare che
JavaScript e i cookie siano sempre attivati nel browser utilizzato.
1. Avviare il browser.
Digitare “http://indirizzo IP della macchina/” nella barra degli indirizzi del browser (dove “indirizzo IP della
macchina ” è l’indirizzo IP della macchina o il nome del server di stampa). Ad esempio: http://192.168.1.2
Per impostazione predefinita non è richiesta alcuna password. Se la password è stata impostata in
precedenza, immetterla e fare clic su .
2. Fare clic sulla scheda Scansione.
3. Dalla barra di navigazione sinistra, fare clic sul menu Scans. to FTP/SFTP/Rete/SharePoint.
4. Selezionare l’opzione FTP, quindi fare clic su Invia.
5. Dalla barra di navigazione sinistra, fare clic sul menu Scans. su profilo FTP/SFTP/Rete/SharePoint.
6. Selezionare il profilo da impostare o modificare.
92
Page 100

7. Nel campo Nome profilo, immettere un nome per il profilo del server (fino a 15 caratteri alfanumerici). Sul
display LCD della macchina viene visualizzato il nome inserito.
8. Immettere l’indirizzo host nel campo Indirizzo Host, ad esempio ftp.esempio.com, (fino a 64 caratteri)
oppure l’indirizzo IP, ad esempio 192.23.56.189.
9. Modificare l’impostazione Numero porta utilizzata per accedere al server FTP. L’impostazione predefinita per
questa impostazione è la porta 21. Nella maggior parte dei casi non è necessario cambiare questa
impostazione.
10. Nel campo Nome utente, immettere un nome utente (fino a 32 caratteri) dotato delle opportune
autorizzazioni per la scrittura dei dati sul server FTP.
11. Nel campo Password, immettere la password (fino a 32 caratteri) associata al nome utente inserito nel
campo Nome utente. Digitare nuovamente la password nel campo Conferma password:.
12. Per eseguire scansioni in sicurezza con la comunicazione SSL/TLS, impostare l'opzione SSL/TLS. Se
necessario, modificare l'impostazione Certificato CA.
13. Nel campo Directory memorizzazione, immettere il percorso della cartella sul server FTP alla quale si
desidera inviare i dati acquisiti. Non inserire il carattere slash all’inizio del percorso (vedere esempio).
14. Fare clic sull’elenco a discesa Nome file e selezionare un prefisso per il nome del file tra i nomi preimpostati
disponibili oppure tra i nomi definiti dall’utente. Il nome file utilizzato per il documento acquisito corrisponderà
al prefisso scelto dall’utente, seguito dalle ultime sei cifre del contatore dello scanner piano o dell’ADF e
infine dall’estensione del file (ad esempio “Preventivo_098765.pdf”).
15. Fare clic sull’elenco a discesa Qualità e selezionare un’impostazione per la qualità. Se si seleziona l’opzione
Selezione utente, la macchina richiede di selezionare un’impostazione ad ogni utilizzo del profilo di
scansione.
16. Fare clic sull’elenco a discesa Tipo file e selezionare il tipo di file da utilizzare per il documento acquisito. Se
si seleziona l’opzione Selezione utente, la macchina richiede di selezionare un’impostazione ad ogni utilizzo
del profilo di scansione.
17. Fare clic sull’elenco a discesa Formato documento e selezionare il formato del documento. Questa
operazione è necessaria per garantire che il file acquisito abbia un formato corretto.
18. Fare clic sull’elenco a discesa Dim. file e selezionare il formato del file.
19. Fare clic sull’elenco a discesa Rimuovi colore di sfondo, quindi selezionare il livello. È possibile utilizzare
questa funzione per rimuovere il colore di sfondo dei documenti per rendere più leggibili i dati acquisiti.
20. Attivare o disattivare l’opzione Modalità passiva in funzione della configurazione utilizzata per il server FTP
e il firewall di rete. Per impostazione predefinita, l’opzione è attiva. Nella maggior parte dei casi non è
necessario modificare questa impostazione.
21. Fare clic su Invia.
Utilizzando i caratteri: ?, /, \, ", :, <, >, | o * si potrebbe verificare un errore di invio.
Informazioni correlate
• Scansione su FTP
93
 Loading...
Loading...