Page 1

Geavanceerde
gebruikershandleiding
MFC-L8650CDW
MFC-L8850CDW
MFC-L9550CDW
DCP-L8400CDN
DCP-L8450CDW
Niet alle modellen zijn verkrijgbaar in alle landen.
Versie 0
DUT/BEL-DUT
Page 2
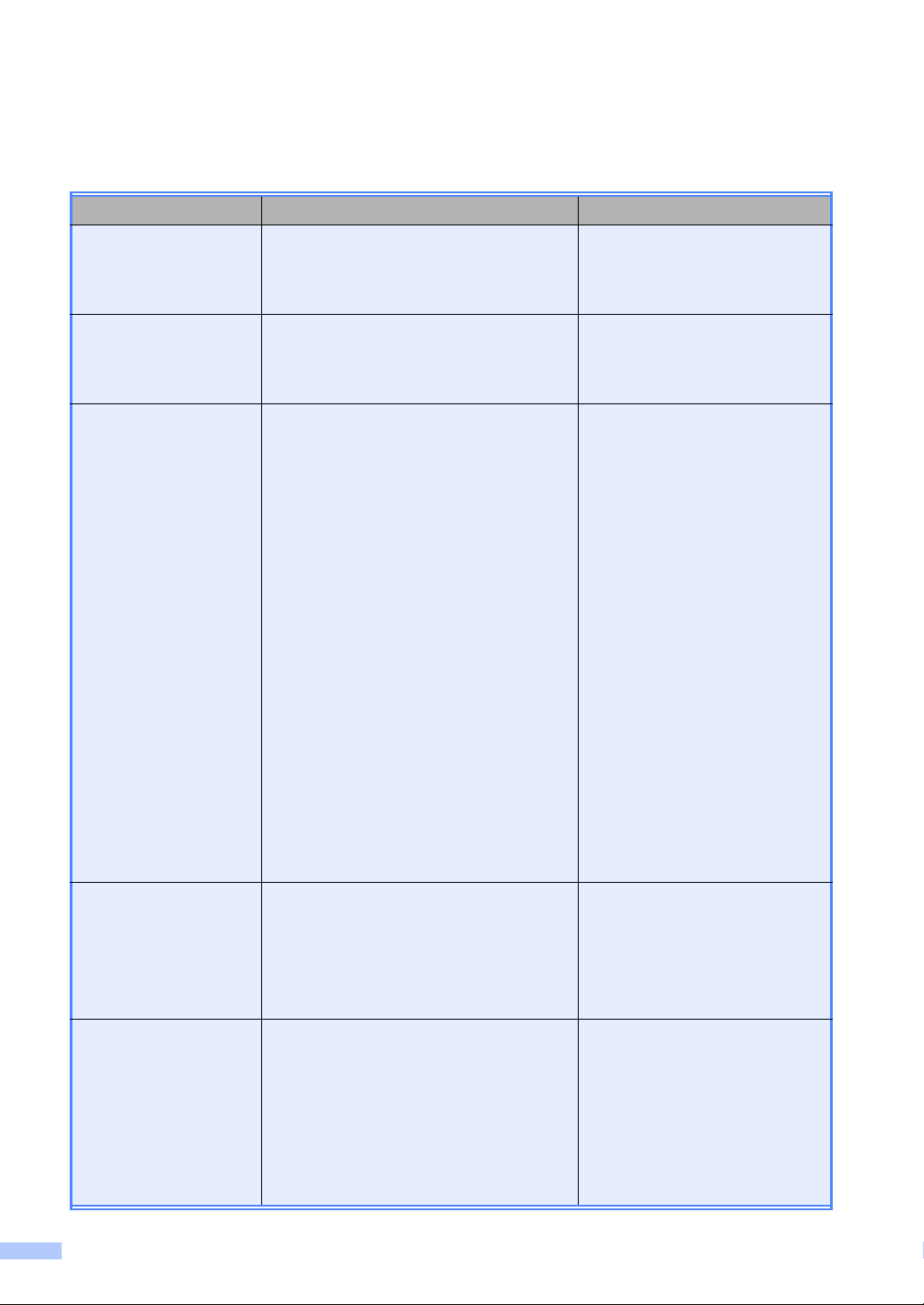
Welke gebruikershandleidingen zijn er en waar kan ik deze vinden?
Welke handleiding? Wat staat erin? Waar?
Handleiding product
veiligheid
Installatiehandleiding Volg de instructies voor het instellen van
Lees deze handleiding eerst. Lees de
veiligheidsinstructies voor u de machine
installeert. Raadpleeg deze gids voor
handelsmerken en wettelijke beperkingen.
uw machine en installeren van de drivers
en software voor het besturingssysteem
en het type verbinding dat u gebruikt.
Gedrukt / in de verpakking
Gedrukt / in de verpakking
Basis
gebruikershandleiding
Geavanceerde
gebruikershandleiding
Software en Netwerk
gebruikershandleiding
Hier vindt u meer informatie over de basis
fax- (alleen MFC-modellen), kopieer-,
scan- en Direct Print-functies en over het
vervangen van de verbruiksartikelen. Zie
tips voor het oplossen van problemen.
Hier vindt u meer informatie over
geavanceerde functies: faxen (alleen
MFC-modellen), kopiëren, beveiliging,
afdrukrapporten en het uitvoeren van
routineonderhoud.
Deze handleiding biedt instructies voor het
scannen, afdrukken en andere
handelingen die uitgevoerd kunnen worden
door uw apparaat van Brother op een
computer aan te sluiten. U kunt ook nuttige
informatie vinden over het gebruik van het
hulpprogramma Brother ControlCenter, het
gebruik van uw machine in een
netwerkomgeving en veelgebruikte termen.
Voor MFC-modellen
Gedrukt / in de verpakking
Voor
Tsjechië,
Hongarije,
Bulgarije,
Polen,
Roemenië,
Slowakije
(Windows
PDF-bestand / cd-rom / In de
verpakking
(Macintosh)
PDF-bestand / Brother Solutions
Center
Voor DCP-modellen
(Windows
PDF-bestand / cd-rom / In de
verpakking
(Macintosh)
PDF-bestand / Brother Solutions
Center
(Windows®)
PDF-bestand / cd-rom / In de
verpakking
(Macintosh)
PDF-bestand / Brother Solutions
Center
(Windows®)
HTML-bestand / cd-rom / In de
verpakking
(Macintosh)
HTML-bestand / Brother
Solutions Center
®
)
1
®
)
1
1
1
i
Page 3
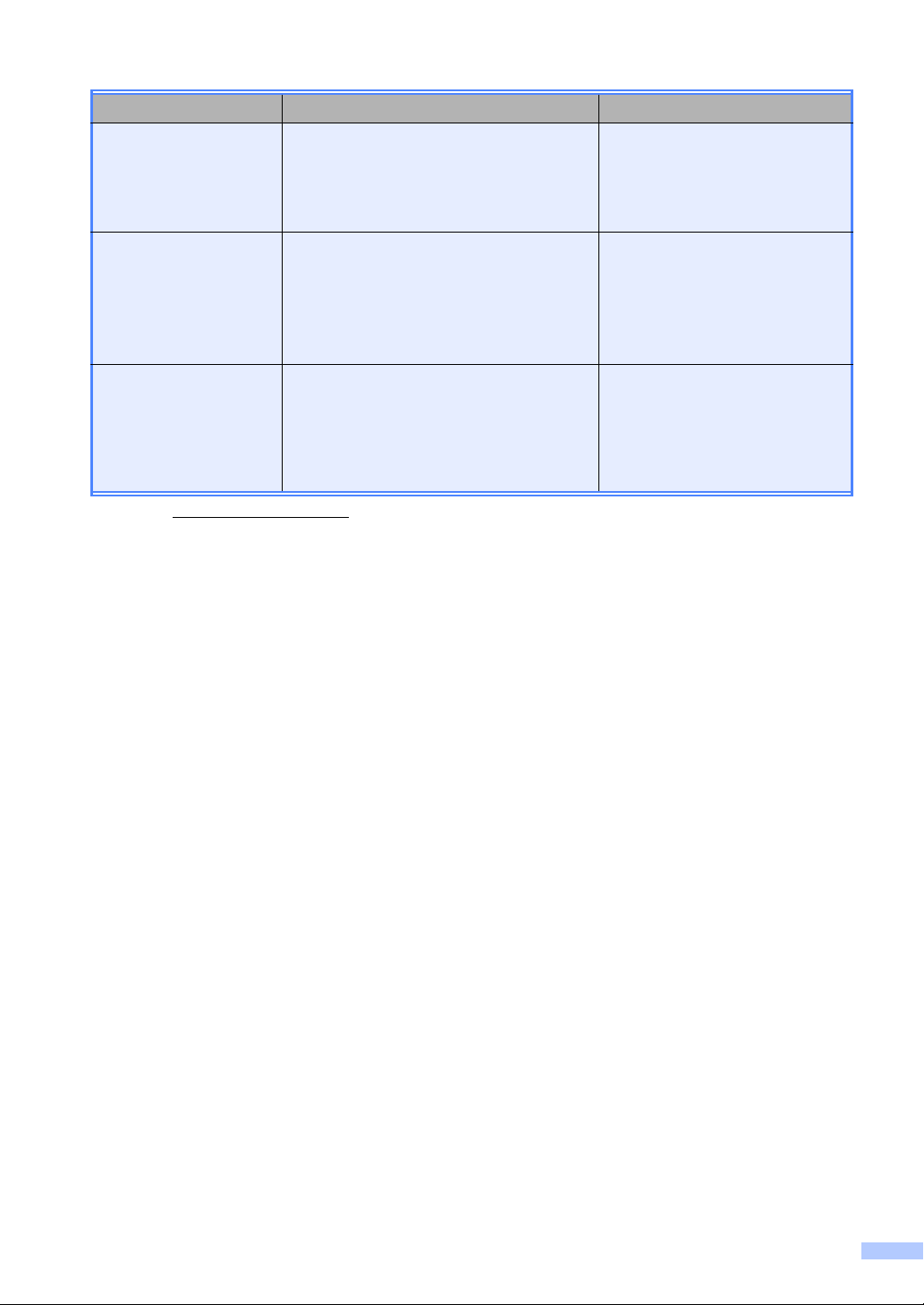
Welke handleiding? Wat staat erin? Waar?
Google cloud print
handleiding
Deze handleiding biedt u informatie over
het configureren van uw Brother-machine
PDF-bestand / Brother Solutions
1
Center
voor een Google-account en het gebruik
van Google Cloud Print™-services om af
te drukken via het internet.
Handleiding mobiel
printen/scannen voor
Brother iPrint&Scan
Handleiding Web
Connect
1
Ga naar http://solutions.brother.com/.
In deze handleiding vindt u nuttige
informatie over het afdrukken vanaf uw
mobiele apparaat en over scannen vanaf
uw Brother-machine naar uw mobiel
®
apparaat bij verbinding met een Wi-Fi
-
netwerk.
In deze handleiding vindt u meer
informatie over het configureren en
gebruiken van uw Brother-machine voor
het scannen, laden en bekijken van
beelden en bestanden op bepaalde
websites die deze services aanbieden.
PDF-bestand / Brother Solutions
1
Center
PDF-bestand / Brother Solutions
1
Center
ii
Page 4
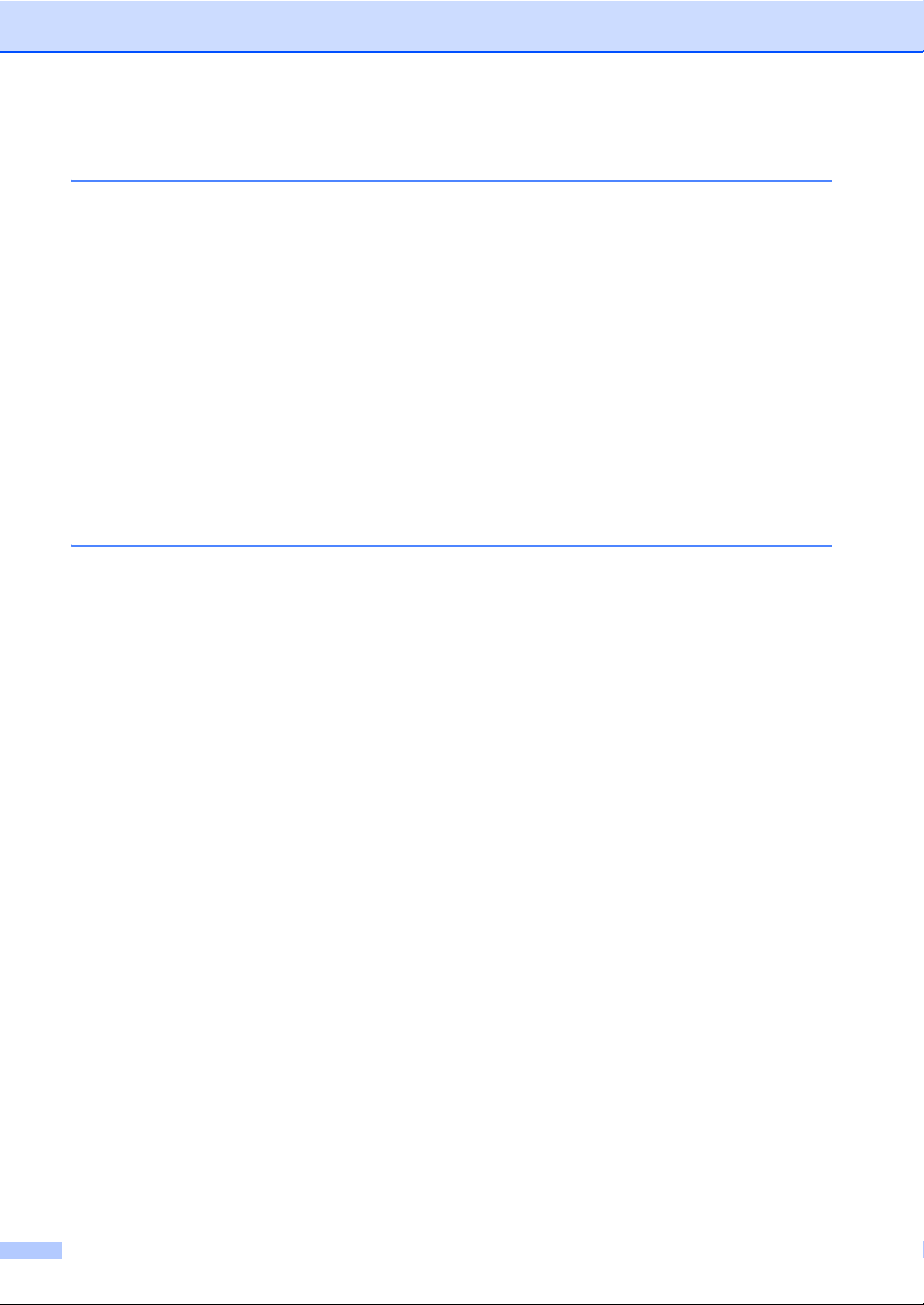
Inhoudsopgave
1 Algemene instelling 1
Opslag in het geheugen......................................................................................... 1
Kiesmodus toon of pulse instellen ........................................................................ 1
Automatisch zomertijd instellen .............................................................................2
Selecteer de tijdzone .............................................................................................2
Ecologische functies ..............................................................................................3
Toner besparen ...............................................................................................3
Slaaptijd...........................................................................................................3
Stand diepe slaap............................................................................................ 4
Automatische stroom Uit (Alleen DCP-modellen)............................................ 4
Functie stille modus ............................................................................................... 4
Stille modus ..................................................................................................... 4
Aanraakscherm......................................................................................................5
De helderheid van de achtergrondverlichting instellen .................................... 5
De dimtimer instellen voor de achtergrondverlichting......................................5
2 Beveiligingsfuncties 6
Secure Function Lock 3.0 ......................................................................................6
Voordat u Secure Function Lock 3.0 begint te gebruiken................................ 7
Secure Function Lock aan-/uitzetten ............................................................... 7
Secure Function Lock 3.0 configureren met Web Based Management ..........8
De gebruikers voor kaartverificatie instellen
(Voor MFC-L9550CDW) .............................................................................. 9
De openbare gebruikersmodus instellen en wijzigen ...................................... 9
Gebruikers omschakelen ............................................................................... 10
Active Directory-verificatie ...................................................................................11
Vergrendeling Active Directory-verificatie aan-/uitzetten ............................... 11
IPSec ................................................................................................................... 12
Instelslot...............................................................................................................12
Het beheerderswachtwoord instellen ............................................................ 13
Het beheerderswachtwoord voor het instelslot wijzigen ................................ 13
Instelslot in-/uitschakelen ..............................................................................14
Kiesbeperking (alleen MFC-modellen) ................................................................14
Beperking kiestoetsen ...................................................................................14
Adresboekbeperking......................................................................................15
Snelkoppelingbeperking ................................................................................15
LDAP-serverbeperking ..................................................................................15
iii
Page 5
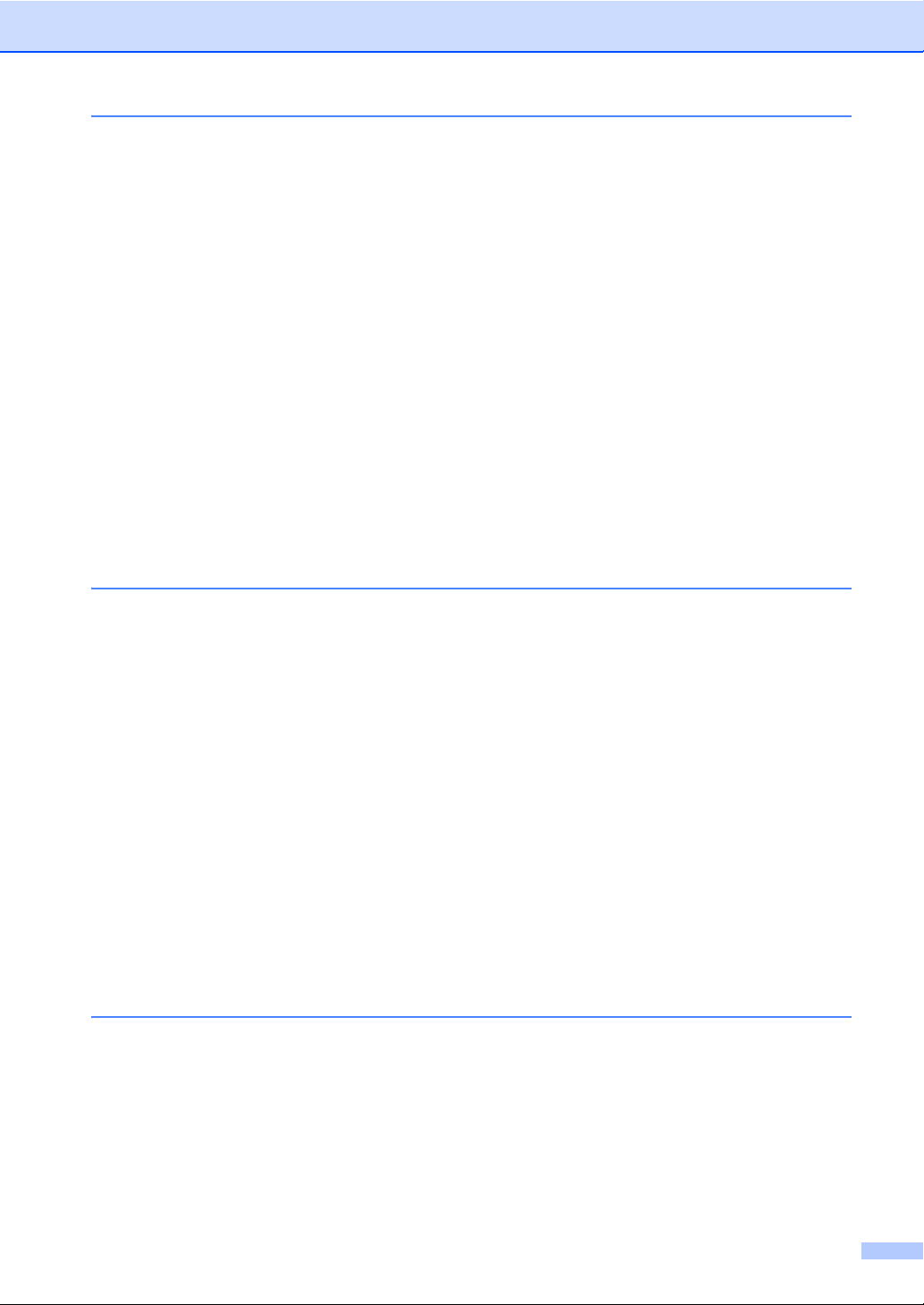
3 Een fax verzenden (alleen MFC-modellen) 16
Aanvullende verzendopties.................................................................................. 16
Faxen met meerdere instellingen verzenden ................................................16
De lay-out van een dubbelzijdige fax wijzigen .............................................. 17
Contrast ......................................................................................................... 18
Faxresolutie wijzigen .....................................................................................18
Aanvullende verzendbewerkingen....................................................................... 19
Een fax handmatig verzenden.......................................................................19
Tweevoudige werking.................................................................................... 19
Groepsverzenden .......................................................................................... 20
Direct verzenden ...........................................................................................22
Internationale modus .....................................................................................22
Uitgestelde fax............................................................................................... 23
Uitgestelde groepsverzending ....................................................................... 23
Taken in de wachtrij controleren en annuleren.............................................. 24
De wijzigingen instellen als de nieuwe standaardinstellingen .......................24
Alle faxinstellingen herstellen naar de fabrieksinstellingen ........................... 25
Faxopties als een snelkoppeling opslaan...................................................... 25
Elektronisch voorblad .................................................................................... 26
Weergave bestemming.................................................................................. 28
4 Een fax ontvangen (alleen MFC-modellen) 29
Opties voor Ontvangst uit het geheugen .............................................................29
Fax doorzenden.............................................................................................29
Fax opslaan ................................................................................................... 30
Opties voor Ontvangst uit het geheugen wijzigen ......................................... 30
Opties voor geheugen ontvangen uitschakelen ............................................31
Afstandsbediening ...............................................................................................32
Een toegangscode op afstand instellen......................................................... 32
Uw toegangscode op afstand gebruiken ....................................................... 32
Opdrachten voor de afstandsbediening......................................................... 33
Uw faxen ophalen.......................................................................................... 34
Het nummer voor fax doorzenden wijzigen ...................................................34
Aanvullende ontvangstfuncties ............................................................................ 35
Een verkleinde inkomende fax afdrukken...................................................... 35
Tweezijdig afdrukken in de faxmodus ........................................................... 35
De stempel voor faxontvangst instellen.........................................................36
Een fax in het geheugen afdrukken............................................................... 36
Ontvangst zonder papier ............................................................................... 36
5 Nummers kiezen en opslaan (alleen MFC-modellen) 37
Aanvullende kiesfuncties ..................................................................................... 37
Adresboeknummers combineren................................................................... 37
Bijkomende manieren om nummers op te slaan ................................................. 38
Het adresboeknummer van uitgaande oproepen opslaan............................. 38
Groepen voor groepsverzenden instellen...................................................... 38
iv
Page 6
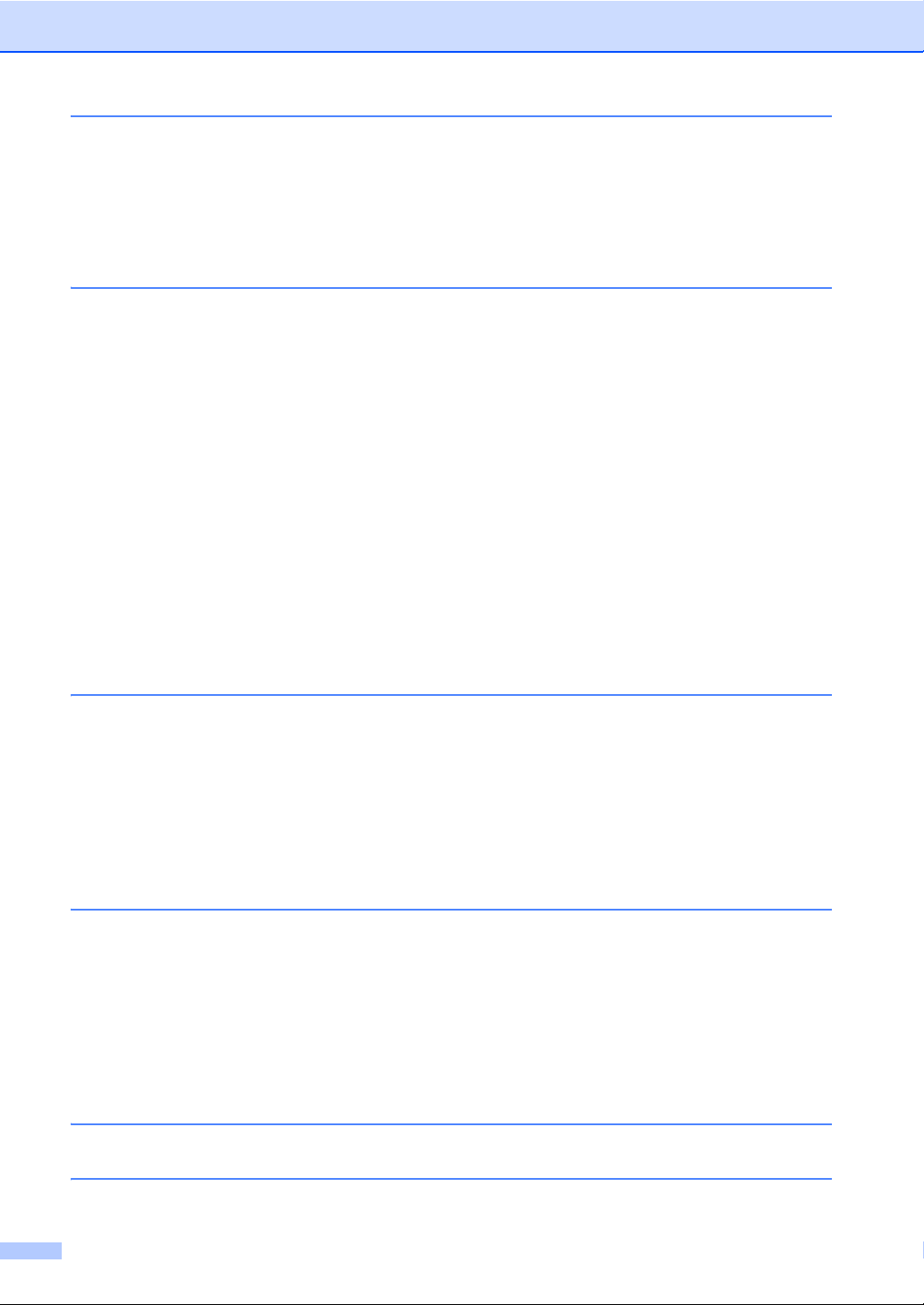
6 Rapporten afdrukken 41
Faxrapporten (alleen MFC-modellen)..................................................................41
Verzendrapport..............................................................................................41
Faxjournaal (activiteitenrapport) ....................................................................41
Rapporten ............................................................................................................ 42
Een rapport afdrukken ...................................................................................42
7Kopiëren 43
Kopieerinstellingen ..............................................................................................43
Kopiëren onderbreken ...................................................................................43
De kopieerkwaliteit verbeteren ...................................................................... 43
Kopieën vergroten of verkleinen....................................................................44
Dubbelzijdige kopie .......................................................................................45
Ladeselectie ..................................................................................................47
De dichtheid en het contrast aanpassen ....................................................... 47
Kopieën sorteren ...........................................................................................48
N-in-1 kopieën maken (paginalay-out) .......................................................... 49
Identiteitskaart kopiëren 2 op 1 ..................................................................... 51
De kleurverzadiging aanpassen ....................................................................52
Dubbelzijdige N-in-1-kopieën maken (MFC-L8650CDW, MFC-L8850CDW,
MFC-L9550CDW en DCP-L8450CDW) ....................................................52
Achtergrondkleur verwijderen........................................................................53
Kopieeropties als een snelkoppeling opslaan ...............................................54
Papier besparen ............................................................................................54
A Routineonderhoud 55
De machine controleren....................................................................................... 55
De testafdruk afdrukken ................................................................................55
Paginatellers controleren............................................................................... 55
De resterende levensduur van tonercartridges controleren ..........................55
De resterende levensduur van onderdelen controleren ................................ 55
Periodieke onderhoudsonderdelen vervangen ....................................................56
De machine inpakken en vervoeren .................................................................... 57
B Toebehoren 60
Toebehoren .........................................................................................................60
Optionele papierlade (Voor DCP-L8400CDN, DCP-L8450CDW,
MFC-L8650CDW en MFC-L8850CDW (LT-320CL))
(Voor MFC-L9550CDW (LT-325CL)) ..............................................................61
Geheugenkaart ....................................................................................................61
SO-DIMM Types ............................................................................................61
Extra geheugen installeren............................................................................ 62
C Verklarende woordenlijst 64
D Index 68
v
Page 7
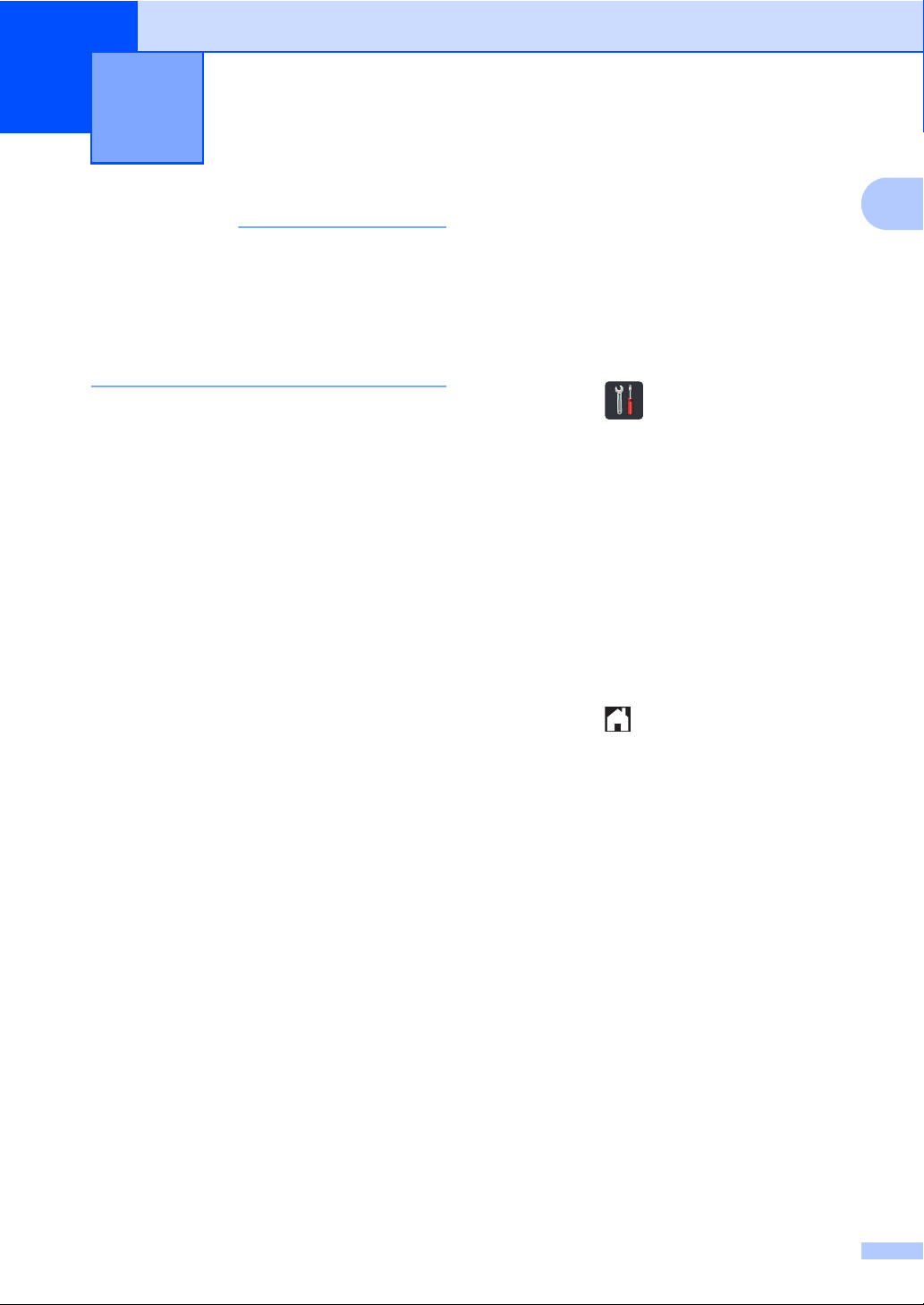
OPMERKING
Algemene instelling 1
1
• In deze handleiding staan de LCDmeldingen van de MFC-L9550CDW tenzij
anders aangegeven.
• De meeste illustraties in deze
gebruikershandleiding tonen de
MFC-L8850CDW.
1
Kiesmodus toon of pulse instellen 1
Uw machine is ingesteld op de kiesmodus
Toon. Als u een Pulse-systeem heeft, dan
moet u de kiesmodus wijzigen.
a Druk op .
Opslag in het geheugen 1
Uw menu-instellingen zijn permanent
opgeslagen, en gaan niet verloren in geval
van een stroomstoring. Tijdelijke instellingen
(bijvoorbeeld contrast en internationale
modus
stroomstoring worden de datum, de tijd en
geprogrammeerde faxberichten (bijvoorbeeld
uitgestelde fax)
bewaard. Andere faxopdrachten in het
geheugen van de machine blijven bewaard
1
1
) gaan wel verloren. Tijdens een
1
tot maximaal 60 uur
Alleen voor MFC-modellen
b Druk op Alle instell..
c Veeg naar boven of onder of druk op a
of b om Stand.instel. weer te
geven.
Druk op Stand.instel..
d Veeg naar boven of onder of druk op
a of b om Toon/Puls weer te geven.
Druk op Toon/Puls.
e Druk op Puls (of Toon).
1
.
f Druk op .
1
Page 8
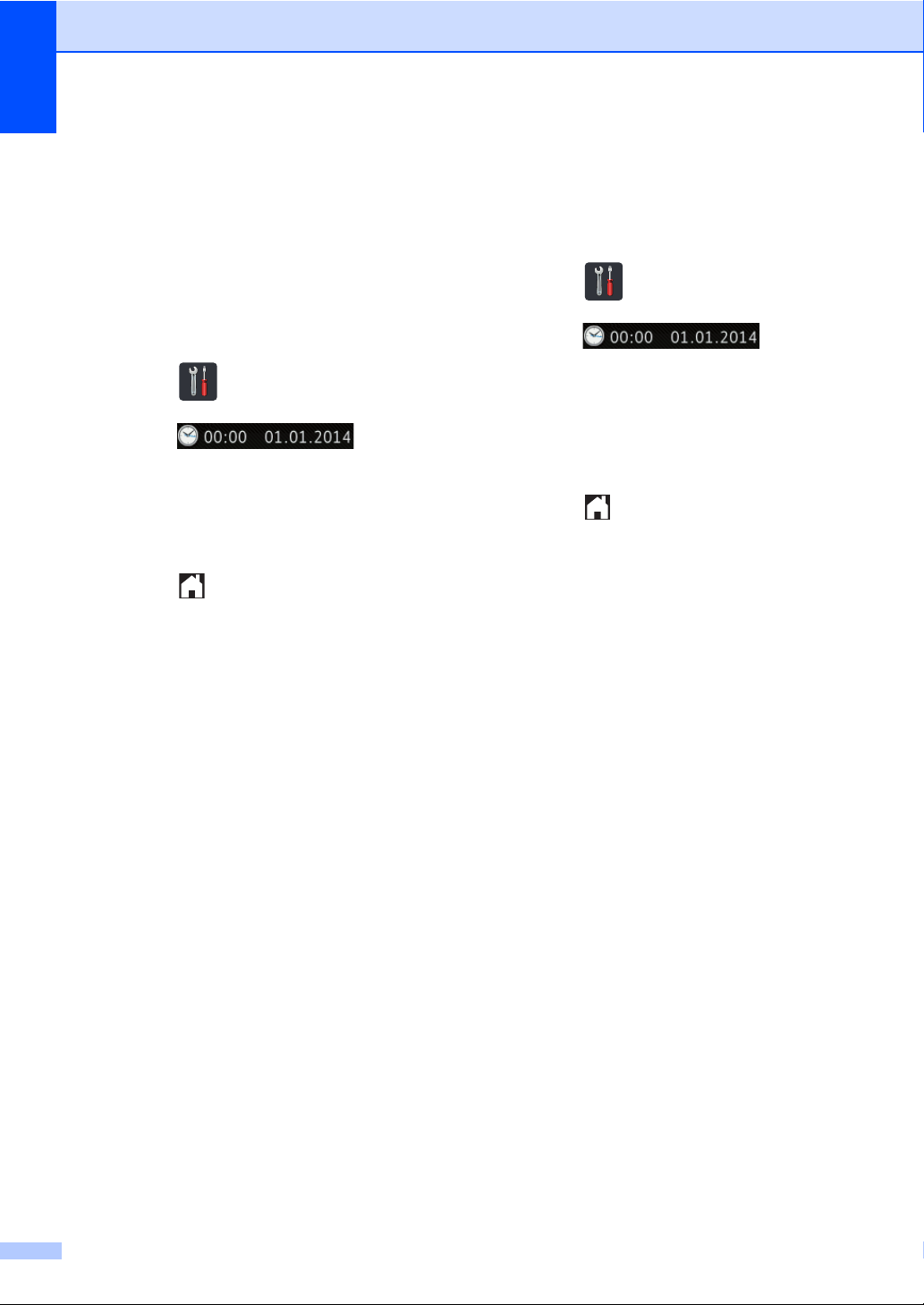
Hoofdstuk 1
Automatisch zomertijd instellen 1
U kunt de machine zo instellen dat de zomer/wintertijd automatisch wordt gewijzigd. De
machine zal automatisch in de lente een uur
vooruit worden gezet en een uur terug in de
herfst.
a Druk op .
b Druk op (Datum
en tijd).
c Druk op Automatische zomertijd.
d Druk op Aan of Uit.
e Druk op .
Selecteer de tijdzone 1
U kunt de tijdzone voor uw land instellen op
de machine.
a Druk op .
b Druk op (Datum
en tijd).
c Druk op Tijdzone.
d Voer uw tijdzone in.
Druk op OK.
e Druk op .
2
Page 9
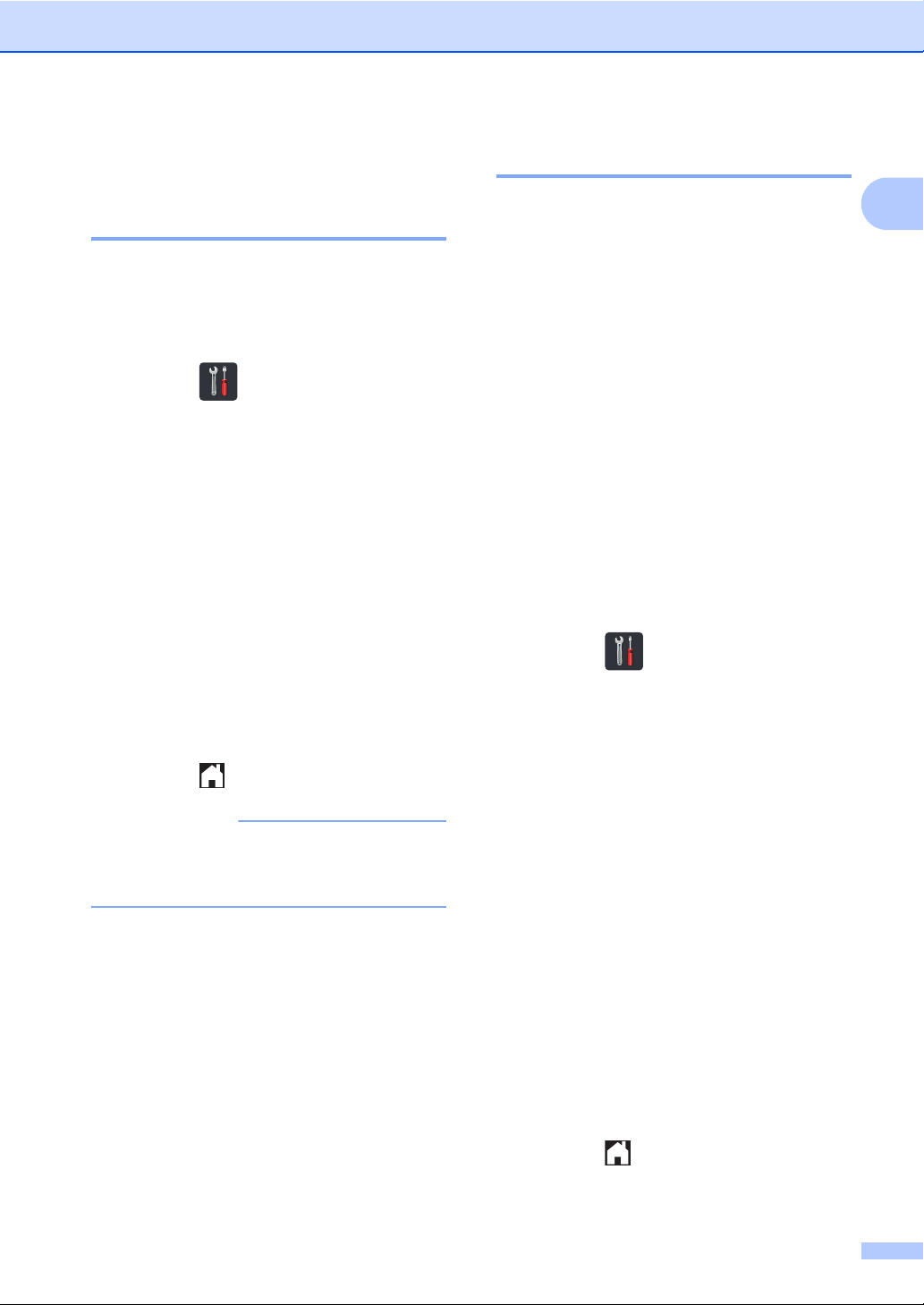
Algemene instelling
OPMERKING
Ecologische functies 1
Toner besparen 1
Met deze functie kunt u toner besparen.
Wanneer u de tonerbespaarstand op Aan zet,
wordt de afdruk lichter. De fabrieksinstelling
is Uit.
a Druk op .
b Druk op Alle instell..
c Veeg naar boven of onder of druk op a
of b om Standaardinst. weer te
geven.
d Druk op Standaardinst..
e Veeg naar boven of onder of druk op a
of b om Ecologie weer te geven.
f Druk op Ecologie.
Slaaptijd 1
Door de slaaptijdinstelling te gebruiken, kunt
u het energieverbruik verminderen. Wanneer
de machine zich in de slaapstand
(energiebesparende stand) bevindt, gedraagt
deze zich alsof de machine is uitgeschakeld.
De machine wordt geactiveerd en begint af te
drukken wanneer deze een afdruktaak
ontvangt.
U kunt kiezen hoe lang de machine inactief
moet zijn voor deze overschakelt naar de
slaapstand. De timer zal herstarten als er een
handeling wordt uitgevoerd op de machine,
zoals een fax
fabrieksinstelling is drie minuten.
Wanneer de machine overschakelt naar de
slaapstand, wordt de achtergrondverlichting
van het aanraakscherm uitgeschakeld.
1
Alleen voor MFC-modellen
1
of afdruktaak ontvangen. De
a Druk op .
1
g Druk op Toner besparen.
h Druk op Aan of Uit.
i Druk op .
We raden u af de tonerbespaarstand te
gebruiken voor het afdrukken van foto's of
afbeeldingen in grijstinten.
b Druk op Alle instell..
c Veeg naar boven of onder of druk op a
of b om Standaardinst. weer te
geven.
d Druk op Standaardinst..
e Veeg naar boven of onder of druk op a
of b om Ecologie weer te geven.
f Druk op Ecologie.
g Druk op Tijd slaapstand.
h Voer met behulp van het toetsenbord op
het aanraakscherm in hoe lang (0-50
minuten) de machine inactief moet zijn
alvorens naar de slaapstand over te
schakelen.
Druk op OK.
i Druk op .
3
Page 10
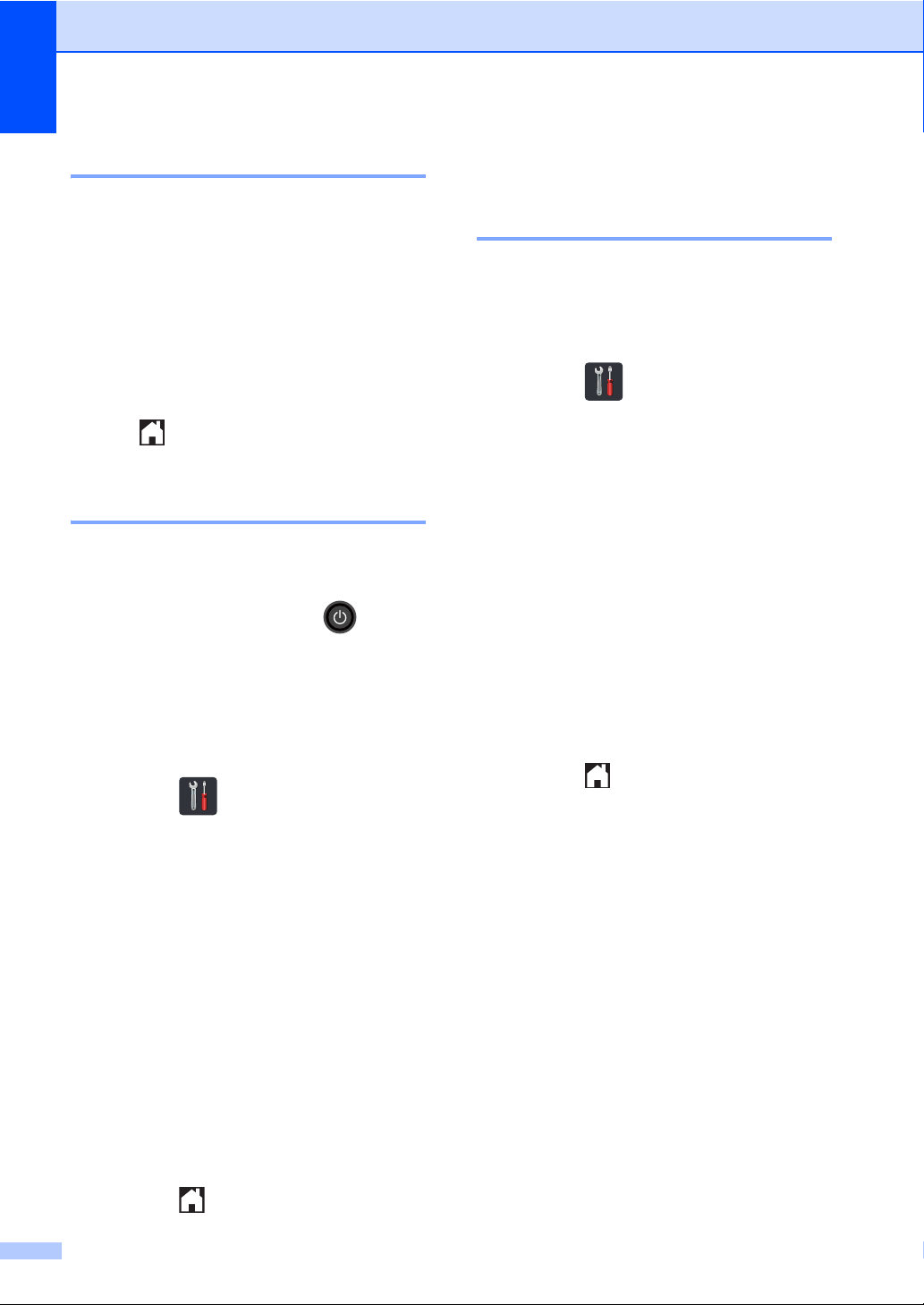
Hoofdstuk 1
Stand diepe slaap 1
Als de machine zich in de slaapstand bevindt en
gedurende een bepaalde tijd geen opdrachten
ontvangt, schakelt de machine automatisch
over naar de stand diepe slaap. In de diepe
slaapstand wordt er minder energie verbruikt
dan in de slaapstand. De machine wordt
geactiveerd wanneer deze een taak ontvangt of
wanneer u op het aanraakscherm drukt.
Wanneer de diepe slaapstand geactiveerd is
op de machine, is de achtergrondverlichting
van het aanraakscherm uitgeschakeld en
knippert .
Automatische stroom Uit (Alleen DCP-modellen) 1
Als de stand diepe slaap gedurende een
bepaalde tijd geactiveerd is, schakelt de
machine over naar de Uit-stand. Om het
afdrukken te starten, drukt u op op het
aanraakpaneel en verstuurt u de
afdrukgegevens.
U kunt kiezen hoe lang de machine in de
stand diepe slaap moet zijn voor deze
overschakelt naar de automatische Uit-stand
door deze stappen te volgen:
a Druk op .
Functie stille modus 1
Stille modus 1
De stille modus vermindert het printgeluid.
Als de stille modus ingesteld is op “Aan”,
wordt de afdruksnelheid langzamer. De
standaardinstelling is “Uit”.
a Druk op .
b Druk op Alle instell..
c Veeg naar boven of onder of druk op a
of b om Standaardinst. weer te
geven.
d Druk op Standaardinst..
e Veeg naar boven of onder of druk op a
of b om Ecologie weer te geven.
f Druk op Ecologie.
g Druk op Stille modus.
h Druk op Aan of Uit.
i Druk op .
b Druk op Alle instell..
c
Veeg naar boven of onder of druk op a of
b
om
Standaardinst.
weer te geven.
d Druk op Standaardinst..
e Veeg naar boven of onder of druk op a
of b om Ecologie weer te geven.
f Druk op Ecologie.
g Druk op Autom. uitsch..
h Kies de tijdsduur Uit, 1uur, 2uren,
4uren of 8uren die de machine inactief
moet blijven alvorens naar de modus
Automatische stroom uit.
i Druk op .
4
Page 11
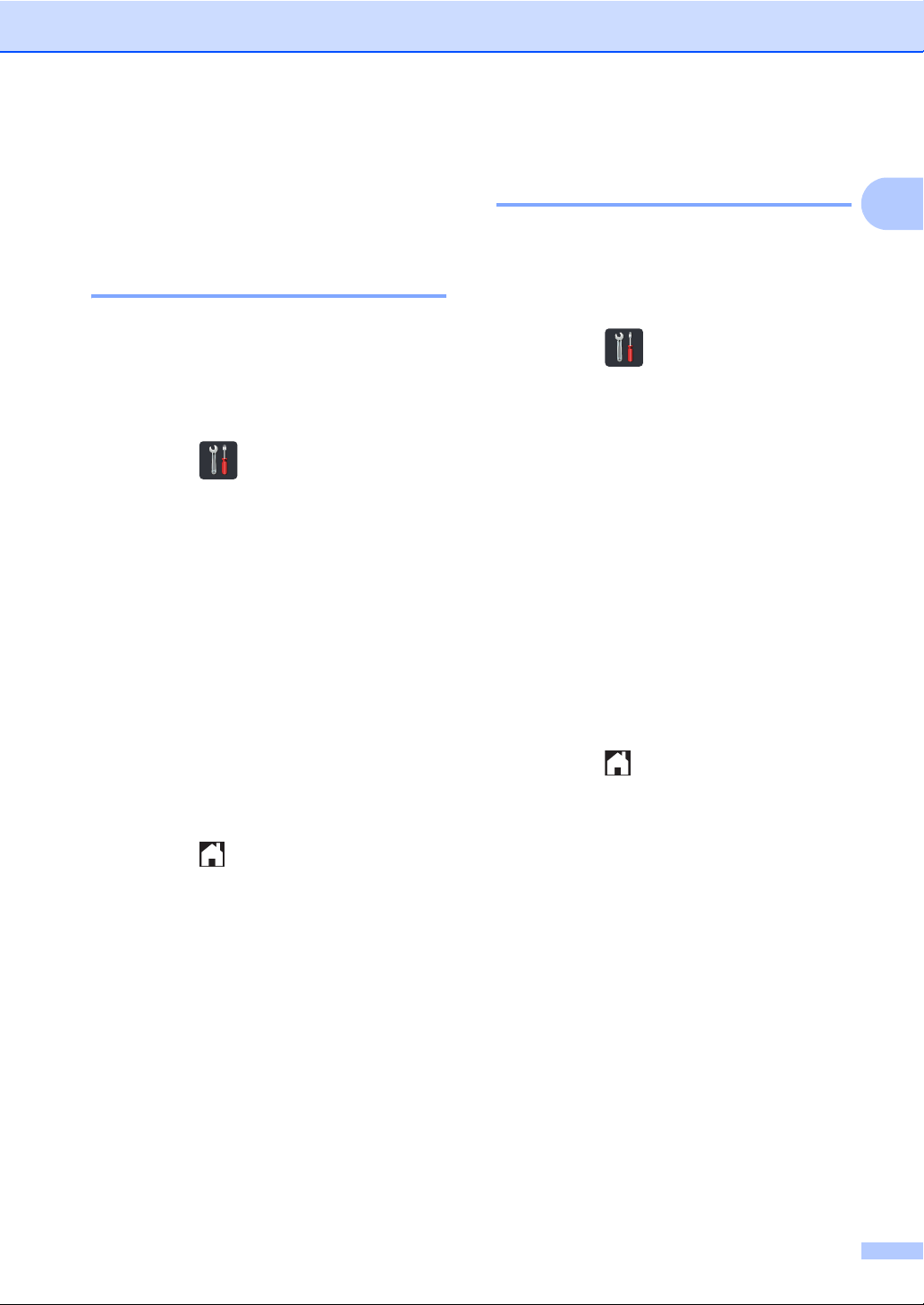
Algemene instelling
Aanraakscherm 1
De helderheid van de achtergrondverlichting instellen 1
U kunt de helderheid van de LCDachtergrondverlichting van het aanraakscherm
aanpassen. Als u het aanraakscherm moeilijk
kunt lezen, kunt u dit oplossen door de
helderheidsinstelling te wijzigen.
a Druk op .
b Druk op Alle instell..
c Veeg naar boven of onder of druk op a
of b om Standaardinst. weer te
geven.
d Druk op Standaardinst..
e Veeg naar boven of onder of druk op a
of b om LCD instell. weer te geven.
f Druk op LCD instell..
De dimtimer instellen voor de achtergrondverlichting 1
1
U kunt instellen hoe lang de LCDachtergrondverlichting van het aanraakscherm
aan blijft nadat u terug bent gegaan naar uw
Homescherm.
a Druk op .
b Druk op Alle instell..
c Veeg naar boven of onder of druk op a
of b om Standaardinst. weer te
geven.
d Druk op Standaardinst..
e Veeg naar boven of onder of druk op a
of b om LCD instell. weer te geven.
f Druk op LCD instell..
g Druk op Lichtdim-timer.
h Druk op Uit, 10Sec., 20Sec. of
30Sec..
g Druk op Schermverlicht.
h Druk op Licht, Half of Donker.
i Druk op .
i Druk op .
5
Page 12
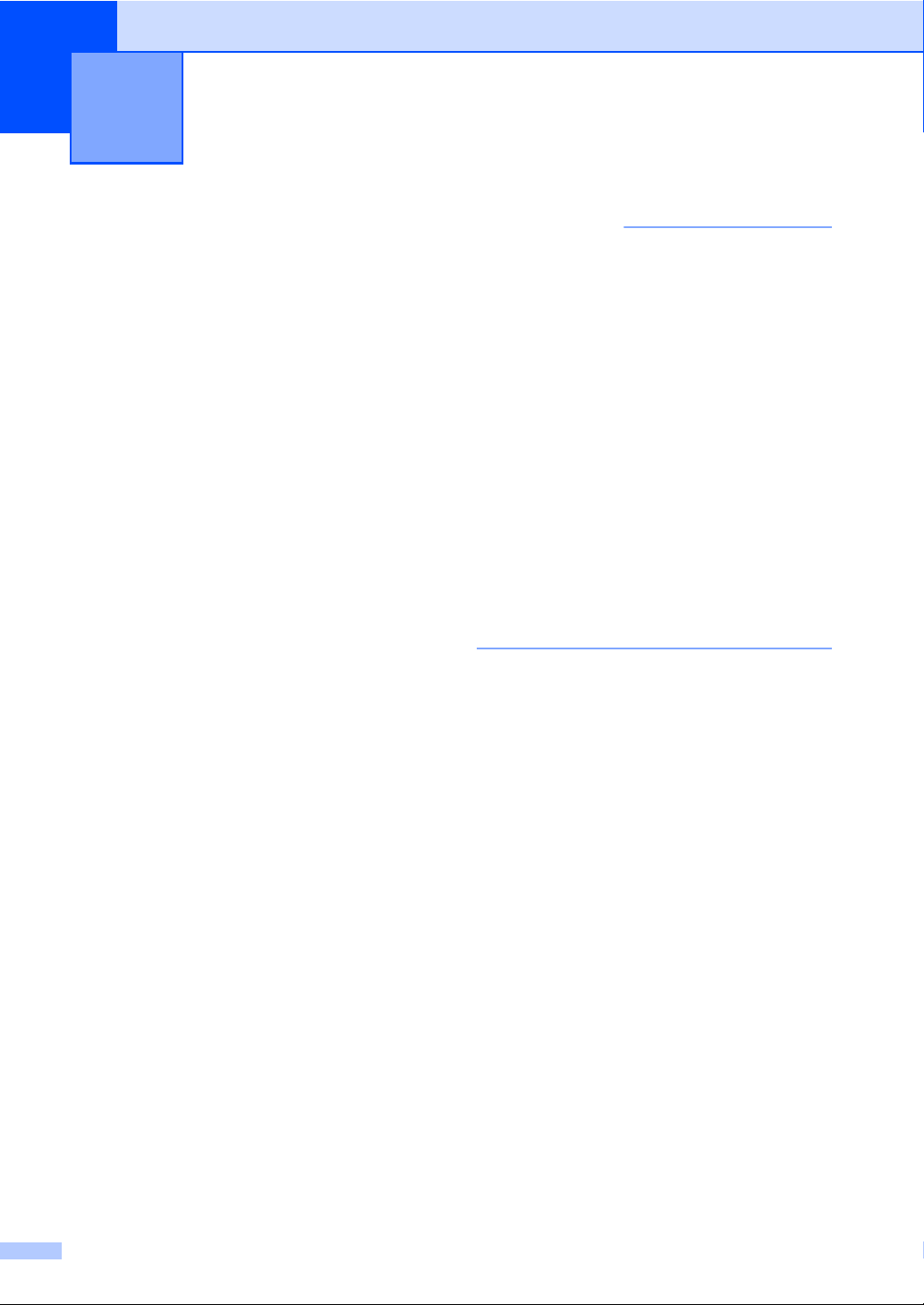
2
OPMERKING
Beveiligingsfuncties 2
Secure Function Lock 3.0
2
Met de functie Secure Function Lock beperkt
u de openbare toegang tot de volgende
machinefuncties.
Fax TX (Faxen verzenden)
Fax RX (Faxen ontvangen)
1
1
Kopie
Scannen (Op afstand)
Scannen (Direct)
23
34
Rechtstreeks afdrukken USB
Afdrukken
5
Web Connect (Uploaden)
Web Connect (Downloaden)
Kleurenafdrukken
Paginalimiet
1
Alleen voor MFC-modellen
2
Scannen behalve Scannen naar USB
3
Scannen omvat eveneens scanopdrachten via
Brother iPrint&Scan.
4
Scannen naar USB
5
Afdrukken en in kleur afdrukken omvatten eveneens
afdruktaken via Google Cloud Print™ en Brother
iPrint&Scan.
6
Verkrijgbaar voor Afdrukken, Rechtstreeks
afdrukken USB, Kopie en Web Connect
(Downloaden).
56
6
Met deze functie kunt u ook toegang tot menuinstellingen beperken om te voorkomen dat
gebruikers de machine-instellingen wijzigen.
Voordat u de beveiligingsfuncties gebruikt, moet
u eerst een beheerderswachtwoord invoeren.
De beheerder kan individuele gebruikers
beperkingen samen met een
gebruikerswachtwoord opleggen.
Schrijf uw wachtwoord op een geheime
plaats op. Als u het wachtwoord vergeet,
moet het wachtwoord dat is opgeslagen in de
machine worden gereset. Neem contact op
met de klantenservice van Brother voor
informatie over het resetten van het
wachtwoord.
• U kunt Secure Function Lock instellen met
behulp van Beheer via een webbrowser of
BRAdmin Professional 3 (alleen
Windows
®
).
• Alleen beheerders kunnen beperkingen
instellen en wijzigingen aanbrengen voor
iedere gebruiker.
• (Voor MFC-L9550CDW)
Gebruik kaartverificatie om over te
schakelen naar een andere gebruiker en
voor toegang tot taken, zoals het
verzenden en ontvangen van
faxberichten, kopiëren, scannen op
afstand
1
of direct2 scannen, USB Direct
Print en Web Connect.
1
Scannen, uitgezonderd “Scannen naar USB”
2
Scannen naar USB
6
Page 13
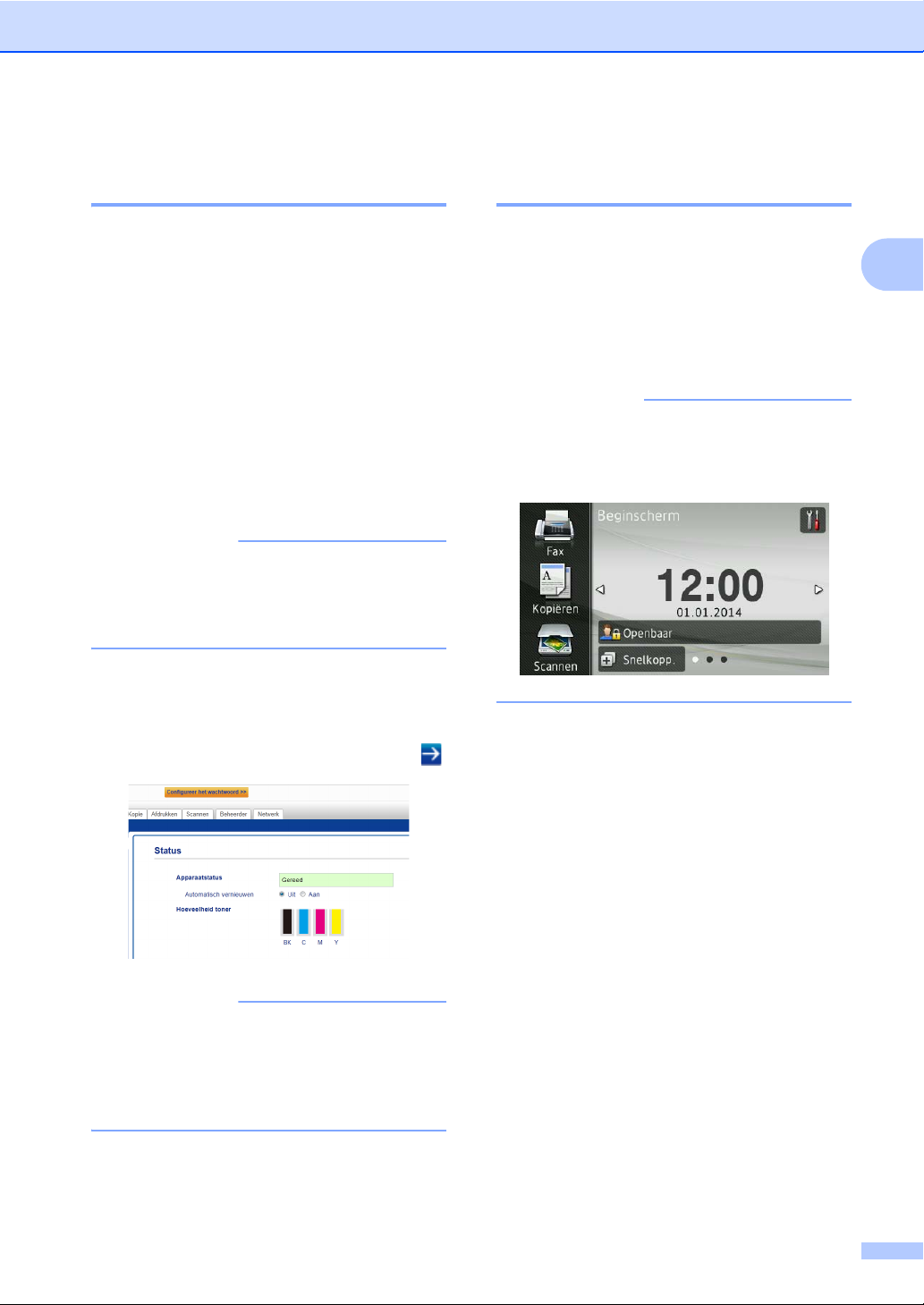
Beveiligingsfuncties
OPMERKING
OPMERKING
OPMERKING
Voordat u Secure Function Lock 3.0 begint te gebruiken 2
U kunt de instellingen van Secure Function Lock
met een webbrowser configureren. Vóór de
configuratie zijn de volgende voorbereidingen
nodig.
a Start uw webbrowser.
b Typ “vIP-adres van machine/” in de
adresbalk van uw browser (hierbij staat
“IP-adres van machine” voor het IPadres van de Brother-machine).
Bijvoorbeeld:
v192.168.1.2/
U kunt het IP-adres van de machine
vinden in de Netwerkconfiguratielijst
(uu Software en Netwerk
gebruikershandleiding).
Secure Function Lock aan-/uitzetten 2
a Klik op Beheerder.
b Klik op Functie gebruikersbeperking.
c Selecteer Beveiligd functieslot of Uit.
d Klik op Indienen.
Het pictogram van het Secure Function
Lock wordt weergegeven onder het uur en
de datum.
2
c Voer een beheerderswachtwoord in bij
het venster Inloggen. (Dit is een
wachtwoord om in te loggen op de
webpagina van de machine.) Klik op .
Als u voor de eerste keer een webbrowser
gebruikt om de instellingen van de
machine te configureren, stelt u een
wachtwoord in (uu Software en Netwerk
gebruikershandleiding).
7
Page 14
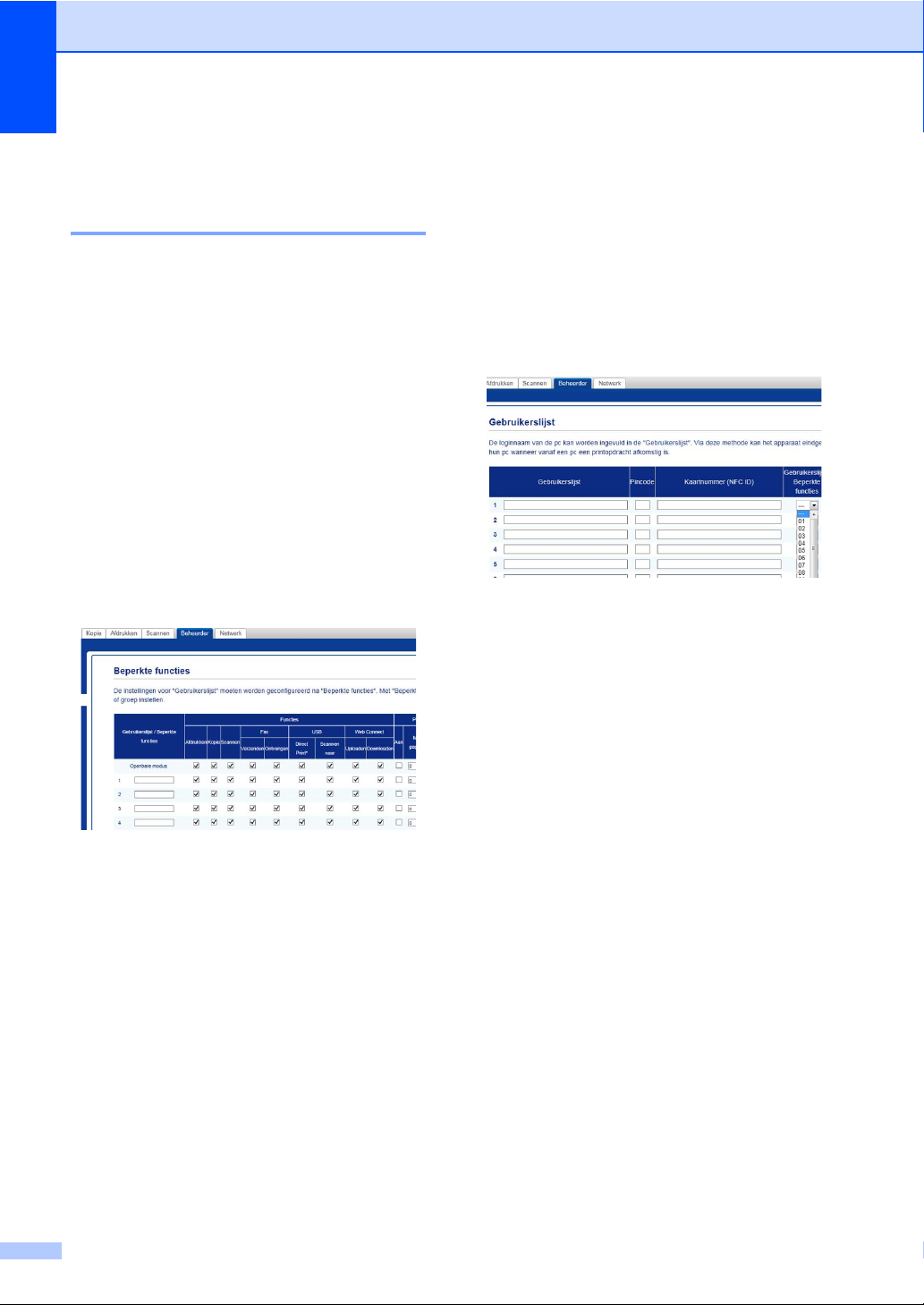
Hoofdstuk 2
Secure Function Lock 3.0 configureren met Web Based Management 2
Stel groepen in met beperkte rechten en
gebruikers met een wachtwoord en ID-kaart
1
(NFC ID)
100 gebruikers instellen. Configureer deze
instellingen met een webbrowser. Om de
webpagina in te stellen, zie
Function Lock 3.0 begint te gebruiken
uu
1
. U kunt tot 100 beperkte groepen en
Voordat u Secure
pagina 7. Voer vervolgens deze stappen uit:
Voor MFC-L9550CDW
a Klik op Beheerder.
b Klik op Beperkte functies xx-xx.
c Voer een alfanumerieke groepsnaam in
(tot 15 tekens) in het veld
Gebruikerslijst / Beperkte functies.
i (Voor MFC-L9550CDW)
Voer in het vakje Kaartnummer (NFC
ID) het kaartnummer in (maximaal 16
tekens).
1
1
U kunt cijfers gebruiken van 0 - 9 en letters van
A - F (niet hoofdlettergevoelig).
j Selecteer Gebruikerslijst / Beperkte
functies uit de meerkeuzelijst voor elke
gebruiker.
k Klik op Indienen.
d
Haal het vinkje weg in de selectievakjes in
Afdrukken
toegang tot functies beperken. Om het
maximale aantal pagina's te configureren,
vinkt u het selectievakje
Paginalimiet
aantal in het vakje
en andere kolommen die
Aan
aan in
en voert u vervolgens het
Max. pagina's
in.
e Klik op Indienen.
f Klik op Gebruikerslijst xx-xx.
g
Voer in het veld
gebruikersnaam in met maximaal 20 tekens.
Gebruikerslijst
de
h Voer in het vakje Pincode een viercijferig
wachtwoord in.
8
Page 15
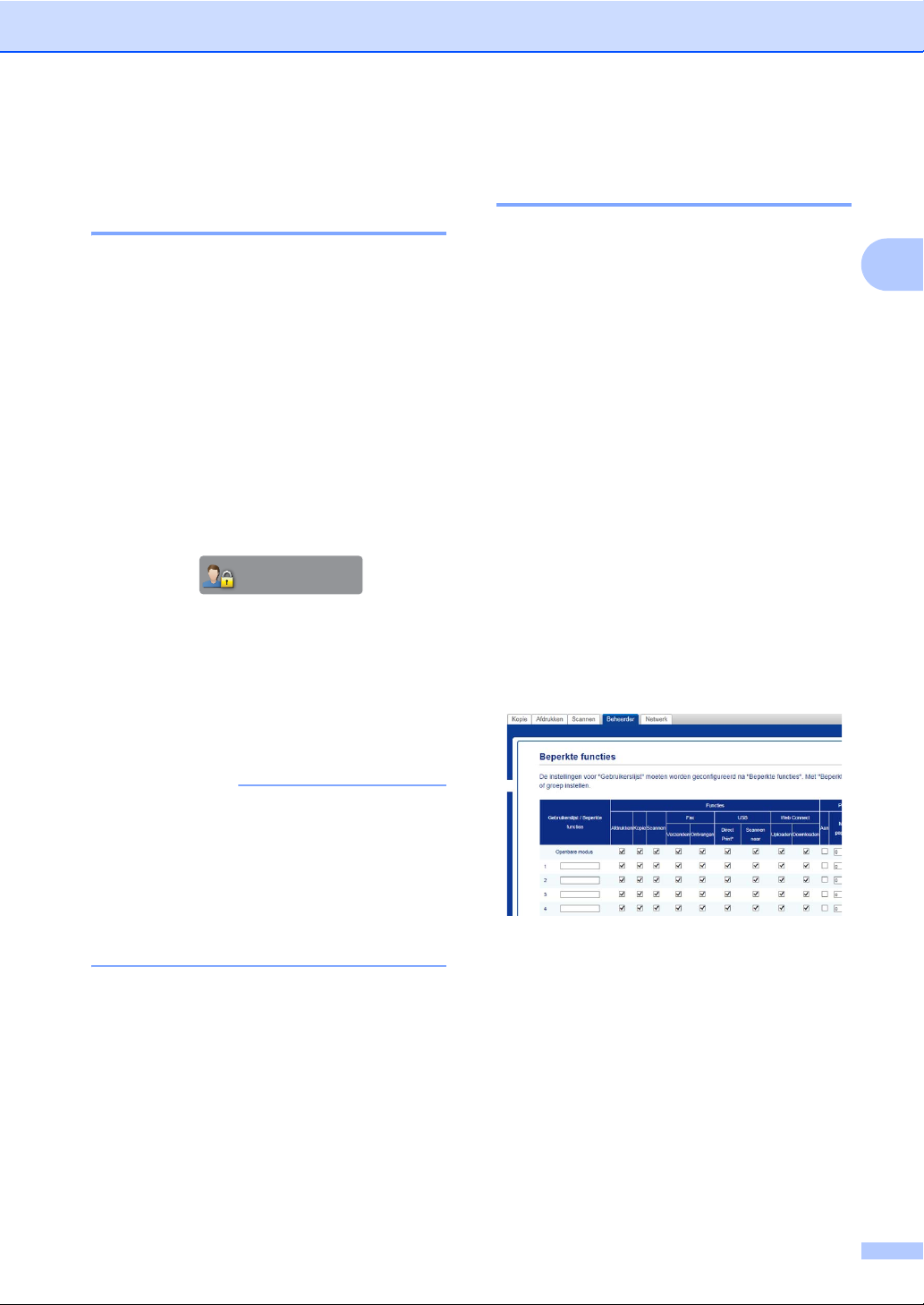
Beveiligingsfuncties
OPMERKING
XXXXX
De gebruikers voor kaartverificatie instellen (Voor MFC-L9550CDW) 2
Voordat u de gebruikers voor kaartverificatie
instelt, moet u de beperkte handelingen en
een gebruikerslijst instellen met de
webbrowser.
Voor meer informatie, zie Secure Function
Lock 3.0 configureren met Web Based
Management uu pagina 8.
a De beperkte gebruikersmodus wijzigen
met het aanraakscherm (zie voor meer
informatie De modus beperkte
gebruiker wijzigen met het
aanraakscherm uu pagina 10).
b Druk op
c Druk op Kaart registreren.
d Tik met de kaart de NFC-lezer aan.
Het aanraakscherm geeft de kaart-ID
weer.
De openbare gebruikersmodus instellen en wijzigen
De openbare gebruikersmodus beperkt de
handelingen die beschikbaar zijn voor alle
gebruikers die geen wachtwoord hebben.
Wanneer u beperkingen voor openbare
gebruikers instelt, moet u dit doen via Beheer
via een webbrowser of BRAdmin
Professional 3 (alleen Windows
(uu Software en Netwerk
gebruikershandleiding).
®
)
2
a Klik op Beheerder.
b Klik op Beperkte functies xx-xx.
c Haal in de rij Openbare modus het
vinkje weg om de bediening te beperken
in de modus Openbare gebruiker. Om
het maximale aantal pagina's te
configureren, vinkt u het selectievakje
Aan aan in Paginalimiet en voert u
vervolgens het aantal in het vakje Max.
pagina's in.
2
e Druk op OK.
• Om de kaart-ID te wijzigen, tik met de
nieuwe kaart de NFC-lezer aan. Zie stap
• De NFC-lezer kan mogelijk niet
detecteren als de kaart in een hoesje zit of
is afgedekt.
Haal de kaart altijd uit het hoesje als u de
NFC-lezer aantikt.
d
.
d Klik op Indienen.
9
Page 16
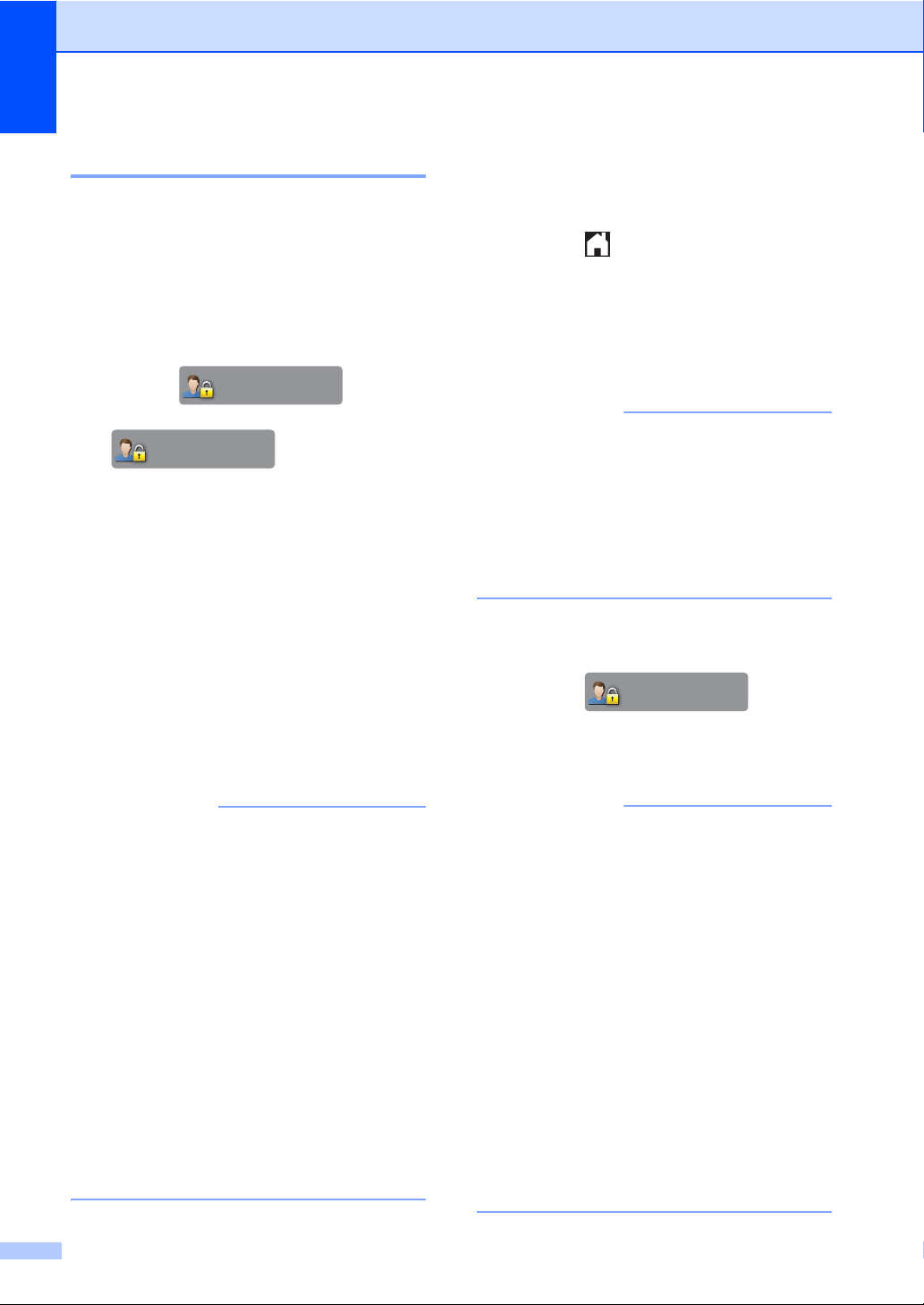
Hoofdstuk 2
OPMERKING
OPMERKING
OPMERKING
Openbaar
XXXXX
Gebruikers omschakelen 2
Met deze instelling kunt u schakelen tussen
de geregistreerde gebruikers met beperkte
rechten of de openbare modus als Secure
Function Lock is ingeschakeld.
De modus beperkte gebruiker wijzigen met het aanraakscherm
a Druk op of
XXXXX
(Waarbij xxxxx de gebruikersnaam is.)
.
b Druk op Gebruiker wijzigen.
c Veeg naar boven of onder of druk op a
of b om uw gebruikersnaam weer te
geven.
d Druk op uw gebruikersnaam.
De modus beperkte gebruiker wijzigen met de NFC-lezer (Voor MFC-L9550CDW)
a Druk op om terug te gaan naar het
scherm Gereed.
b Tik met de kaart de NFC-lezer aan.
2
c Als u met succes bent ingelogd, geeft
het aanraakscherm Autorisatie
geslaagd weer.
• U kunt inloggen door de NFC-lezer aan te
tikken met de kaart zelfs als de machine is
ingesteld op de modus Openbaar of als
een andere gebruiker is ingelogd.
• De NFC-lezer kan mogelijk niet detecteren
als de kaart in een hoesje zit of is afgedekt.
Haal de kaart altijd uit het hoesje als u de
NFC-lezer aantikt.
De modus Openbaar wijzigen met het aanraakscherm 2
2
e
Voer uw viercijferige
gebruikerswachtwoord in met behulp van
het toetsenbord op het aanraakscherm.
Druk op OK.
• Als het huidige ID niet gemachtigd is voor
de gewenste bediening, wordt
ToegangGeweigerd weergegeven op
het aanraakscherm.
• Als er een paginabeperking ingesteld is voor
uw ID en u het maximale aantal pagina's al
hebt bereikt, wordt
of
Geen toestemming
aanraakscherm wanneer u probeert af te
drukken. Neem contact op met uw beheerder
om uw instellingen voor Secure Function
Lock te controleren.
• Als voor uw ID de beperkingen
Kleurenafdrukken
uitschakelen, dan geeft het aanraakscherm
Geen toestemming
vergrendeld
documenten probeert af te drukken.
Limiet overschreden
weergegeven op het
zijn ingesteld op
of
Functie
weer als u gekleurde
a Druk op .
(Waarbij xxxxx de gebruikersnaam is.)
b Druk op Ga naar Openbaar.
• Als een gebruiker met beperkte rechten
klaar is met het gebruik van de machine,
schakelt deze binnen een minuut terug
naar de openbare modus.
• Als de gewenste bediening beperkt is voor
alle gebruikers, wordt
ToegangGeweigerd weergegeven op
het aanraakscherm en wordt het scherm
voor het wijzigen van de gebruiker
weergegeven. U krijgt geen toegang tot de
bediening. Neem contact op met uw
beheerder om uw instellingen voor Secure
Function Lock te controleren.
•Als
Openbare modus
Kleurenafdrukken
op uitschakelen, dan geeft het aanraakscherm
Geen toestemming
vergrendeld
documenten probeert af te drukken.
voor
beperkingen zijn ingesteld
of
Functie
weer als u gekleurde
10
Page 17
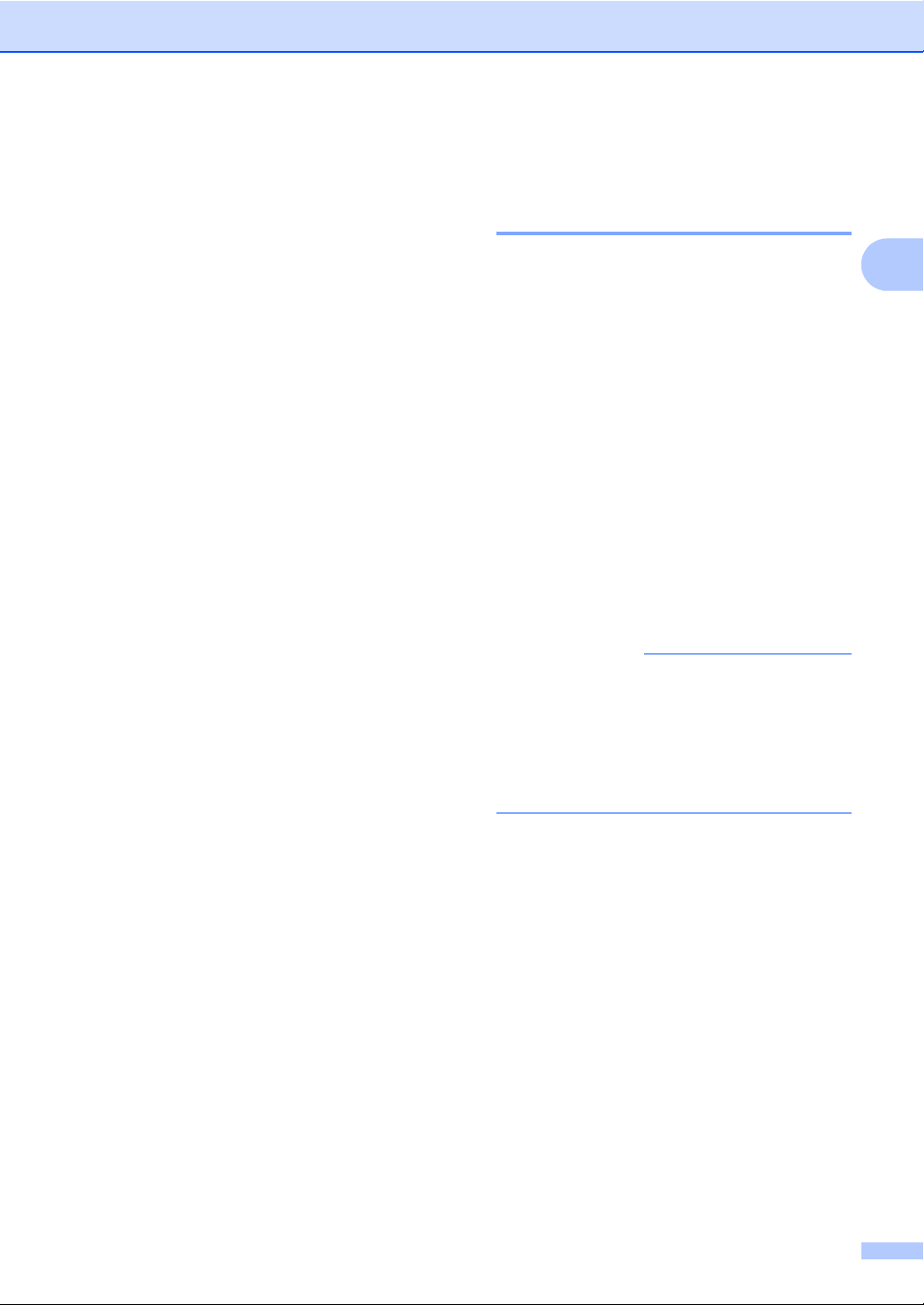
Beveiligingsfuncties
OPMERKING
Active Directoryverificatie 2
Active Directory-verificatie beperkt het
gebruik van de Brother-machine. Als Active
Directory-verificatie is ingeschakeld, wordt
het bedieningspaneel van de machine
vergrendeld. De machine-instellingen
kunnen niet worden gewijzigd tot de
gebruiker de gebruikers-ID, de domeinnaam
en het wachtwoord invoert.
Active Directory-verificatie bevat de volgende
functies:
Inkomende faxberichten opslaan
Het e-mailadres van de machine krijgen
van de LDAP-server
U kunt de instelling Active Directoryverificatie wijzigen met Web Based
Management of BRAdmin Professional 3
(Windows
Voor meer informatie over Active Directoryverificatie, uu Software en Netwerk
gebruikershandleiding.
®
).
Vergrendeling Active Directory-verificatie aan-/uitzetten 2
a Start uw webbrowser.
b Voer “http://IP-adres van de machine/”
in bij de adresbalk van uw browser
(“IP-adres van de machine” staat voor
het IP-adres van de Brother-machine).
Bijvoorbeeld:
http://192.168.1.2/
c Klik op Beheerder.
d Klik op Functie gebruikersbeperking.
e Selecteer Verificatie met Active
Directory of Uit.
f Klik op Indienen.
• U moet de instellingen voor Active
Directory Server configureren om Active
Directory-verificatie in te schakelen.
• Vergrendeling bedieningspaneel wordt
ingeschakeld zodra Active Directory
Server correct is geconfigureerd.
2
11
Page 18
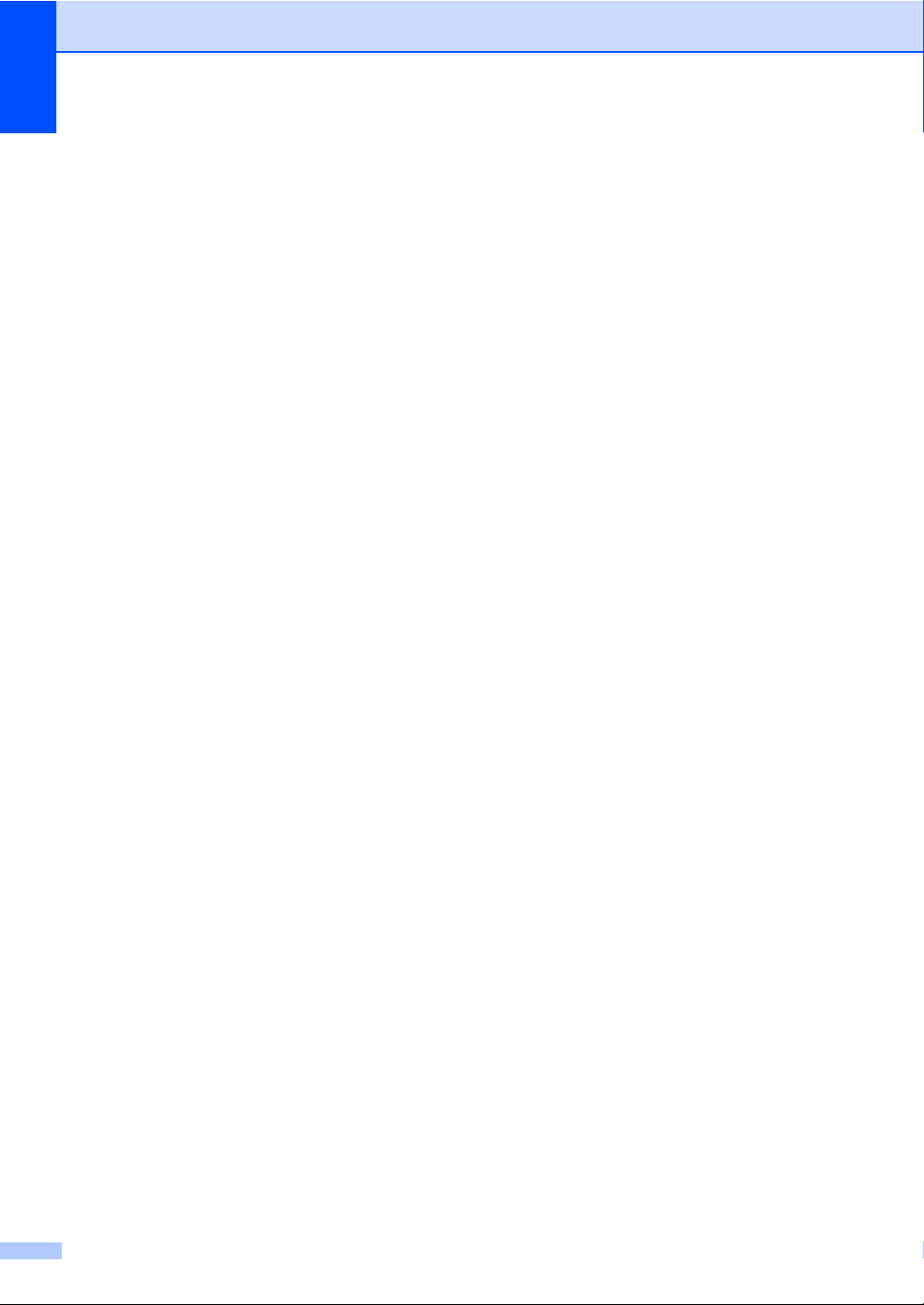
Hoofdstuk 2
IPSec 2
IPsec (Internet Protocol Security) is een
veiligheidsprotocol dat een optionele Internet
Protocol-functie gebruikt om manipulatie te
voorkomen en te zorgen voor
vertrouwelijkheid van data verzonden als IPpakketten. IPsec codeert data verstuurd via
het netwerk, zoals afdruktaken verstuurd van
computers naar een printer. Omdat de data
gecodeerd wordt bij de netwerklaag,
gebruiken applicaties die een protocol van
een hoger niveau gebruiken IPsec ook als de
gebruiker zich niet bewust is van het gebruik.
IPsec ondersteunt de volgende instellingen:
IPsec-transmissies
IPsec-instellingen
Voor meer informatie over IPsec,
uu Software en Netwerk
gebruikershandleiding.
Instelslot 2
Met het instelslot kunt u een wachtwoord
instellen om ervoor te zorgen dat andere
personen niet per ongeluk uw machineinstellingen wijzigen.
Schrijf uw wachtwoord op een geheime
plaats op. Als u het wachtwoord vergeet,
moeten de wachtwoorden die zijn
opgeslagen in de machine worden gereset.
Neem contact op met uw beheerder of met de
klantenservice van Brother.
Als het instelslot ingesteld is op “Aan”, hebt u
geen toegang tot de instellingen van de
machine.
(Alleen voor MFC-modellen)
De machine-instellingen kunnen niet worden
gewijzigd via de Remote Setup wanneer
Instelslot is ingesteld op Aan.
12
Page 19
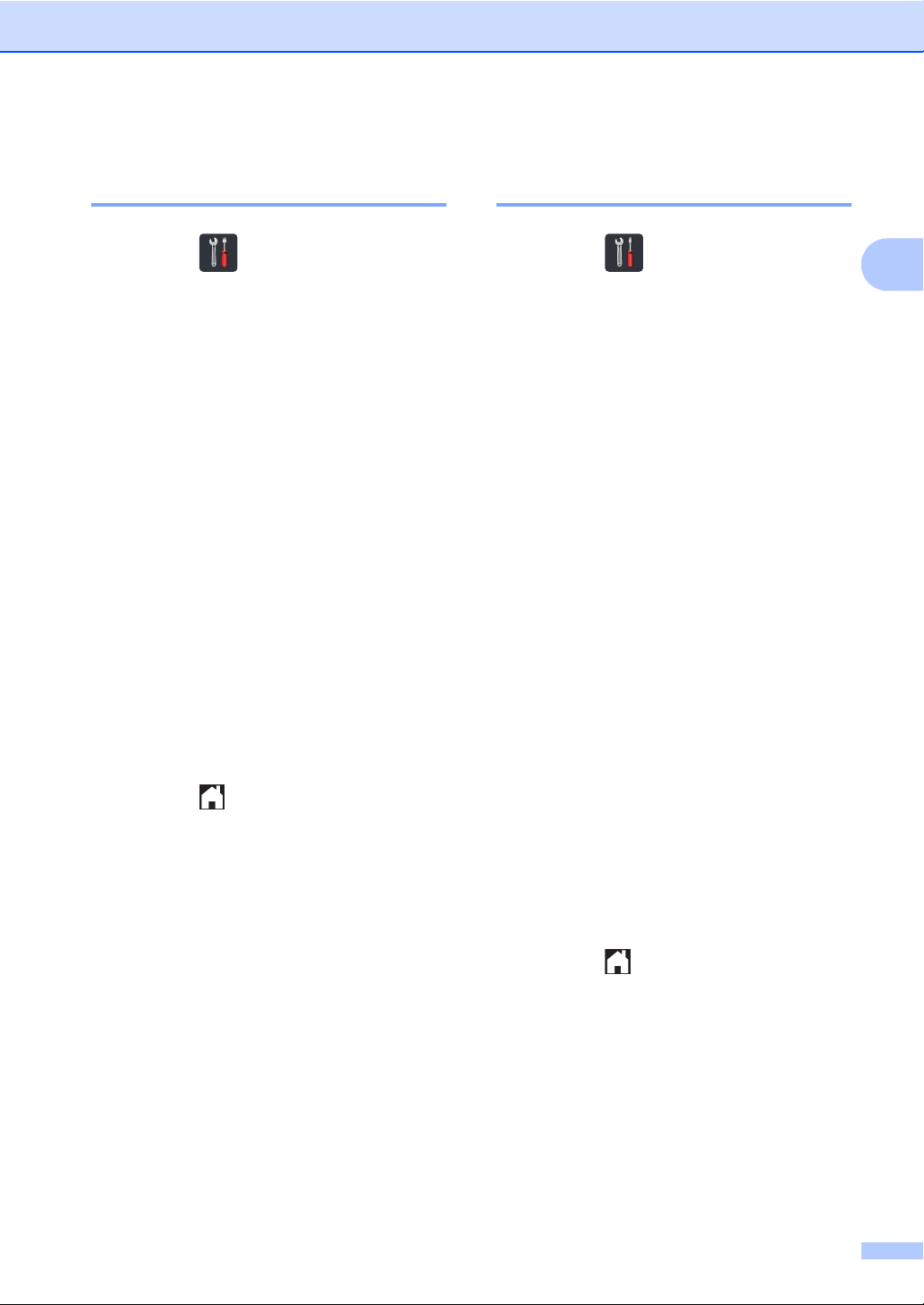
Beveiligingsfuncties
Het beheerderswachtwoord instellen 2
a Druk op .
b Druk op Alle instell..
c Veeg naar boven of onder of druk op a
of b om Standaardinst. weer te
geven.
d Druk op Standaardinst..
e Veeg naar boven of onder of druk op a
of b om Instelblokkering weer te
geven.
f Druk op Instelblokkering.
g Voer een viercijferig getal voor het
nieuwe wachtwoord in met behulp van
het toetsenbord op het aanraakscherm.
Druk op OK.
h Voer het nieuwe wachtwoord opnieuw in
wanneer op het aanraakscherm
Nogmaals: wordt weergegeven.
Druk op OK.
i Druk op .
Het beheerderswachtwoord voor het instelslot wijzigen 2
a Druk op .
b Druk op Alle instell..
c Veeg naar boven of onder of druk op a
of b om Standaardinst. weer te
geven.
d Druk op Standaardinst..
e Veeg naar boven of onder of druk op a
of b om Instelblokkering weer te
geven.
f Druk op Instelblokkering.
g Druk op Wachtw. inst..
h Voer het oude viercijferige
gebruikerswachtwoord in met behulp
van het toetsenbord op het
aanraakscherm.
Druk op OK.
i Voer een viercijferig getal voor het
nieuwe wachtwoord in met behulp van
het toetsenbord op het aanraakscherm.
Druk op OK.
2
j Voer het nieuwe wachtwoord opnieuw in
wanneer op het aanraakscherm
Nogmaals: wordt weergegeven.
Druk op OK.
k Druk op .
13
Page 20
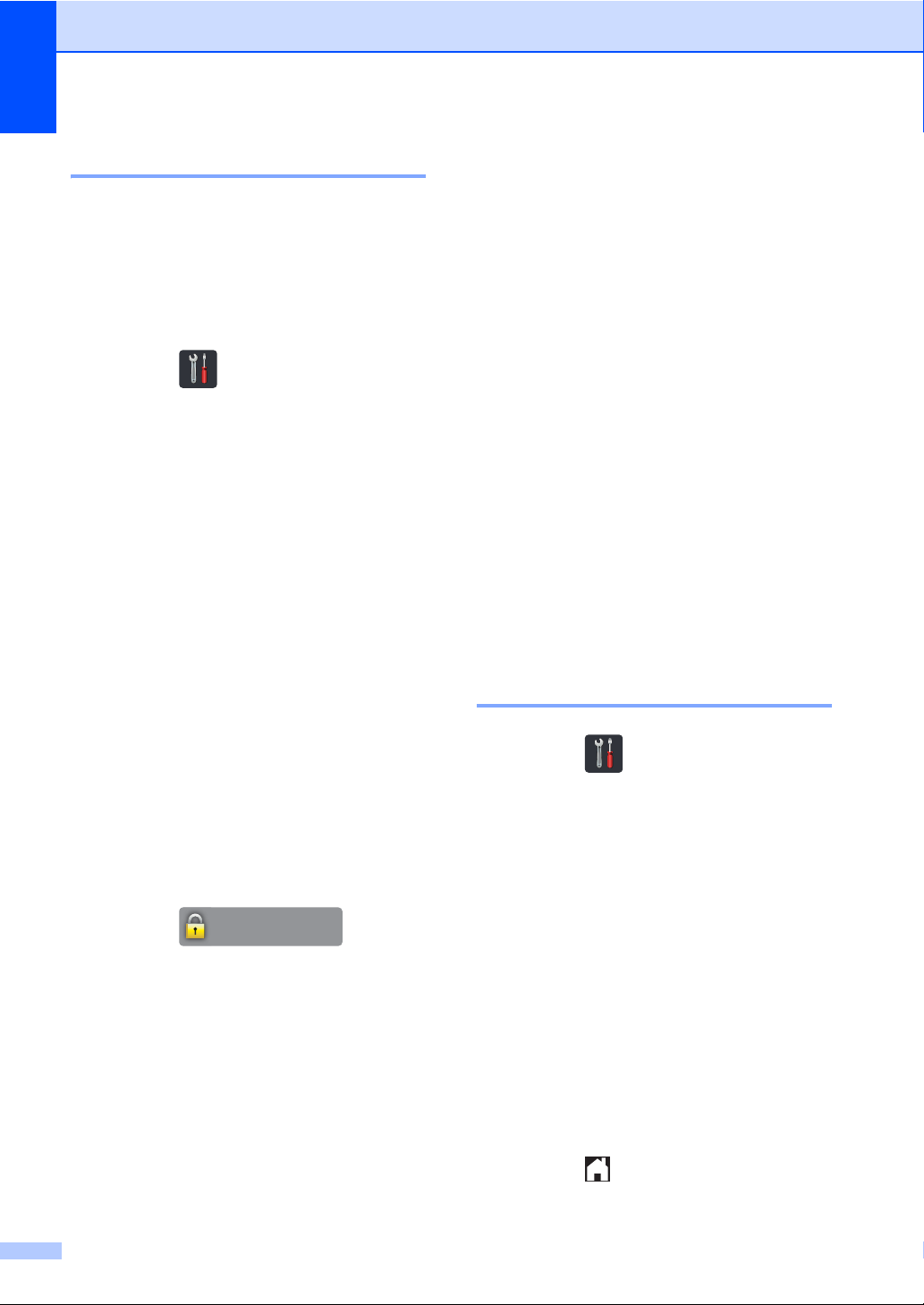
Hoofdstuk 2
䎬䏑䏖䏗䏈䏏䏅䏏䏒䏎䏎䏈䏕䏌䏑䏊
Instelslot in-/uitschakelen 2
Als u het verkeerde wachtwoord invoert,
wordt op het aanraakscherm Fout
wachtwoord weergegeven. Voer het juiste
wachtwoord in.
Instelslot inschakelen 2
a Druk op .
b Druk op Alle instell..
c Veeg naar boven of onder of druk op a
of b om Standaardinst. weer te
geven.
d Druk op Standaardinst..
e Veeg naar boven of onder of druk op a
of b om Instelblokkering weer te
geven.
f Druk op Instelblokkering.
g Druk op Slot UitAan.
Kiesbeperking (alleen MFC-modellen) 2
Deze functie voorkomt dat gebruikers per
ongeluk een fax verzenden naar een
verkeerd nummer of een verkeerd nummer
bellen. U kunt de machine instellen op
beperkt kiezen bij gebruik van de kiestoetsen,
het adresboek en snelkoppelingen.
Als u Uit kiest, beperkt de machine de
kiesmethode niet.
Als u # tweemaal invoeren kiest, vraagt
de machine u om het nummer opnieuw in te
voeren en als u hetzelfde nummer correct
hebt ingevoerd, begint de machine met
kiezen. Als u een ander nummer invoert,
wordt op het aanraakscherm een foutmelding
weergegeven.
Als u Aan kiest, beperkt de machine alle
faxverzendingen en uitgaande
telefoongesprekken voor die kiesmethode.
Beperking kiestoetsen 2
h Voer het geregistreerde viercijferige
gebruikerswachtwoord in met behulp
van het toetsenbord op het
aanraakscherm.
Druk op OK.
Instelslot uitschakelen 2
a Druk op
op het aanraakscherm.
b Voer het geregistreerde viercijferige
gebruikerswachtwoord in met behulp
van het toetsenbord op het
aanraakscherm.
Druk op OK.
14
a Druk op .
b Druk op Alle instell..
c Veeg naar boven of onder of druk op a
of b om Fax weer te geven.
d Druk op Fax.
e Veeg naar boven of onder of druk op a
of b om Kiesbeperking weer te
geven.
f Druk op Kiesbeperking.
g Druk op Cijfertoetsen.
h Druk op # tweemaal invoeren, Aan
of Uit.
i Druk op .
Page 21
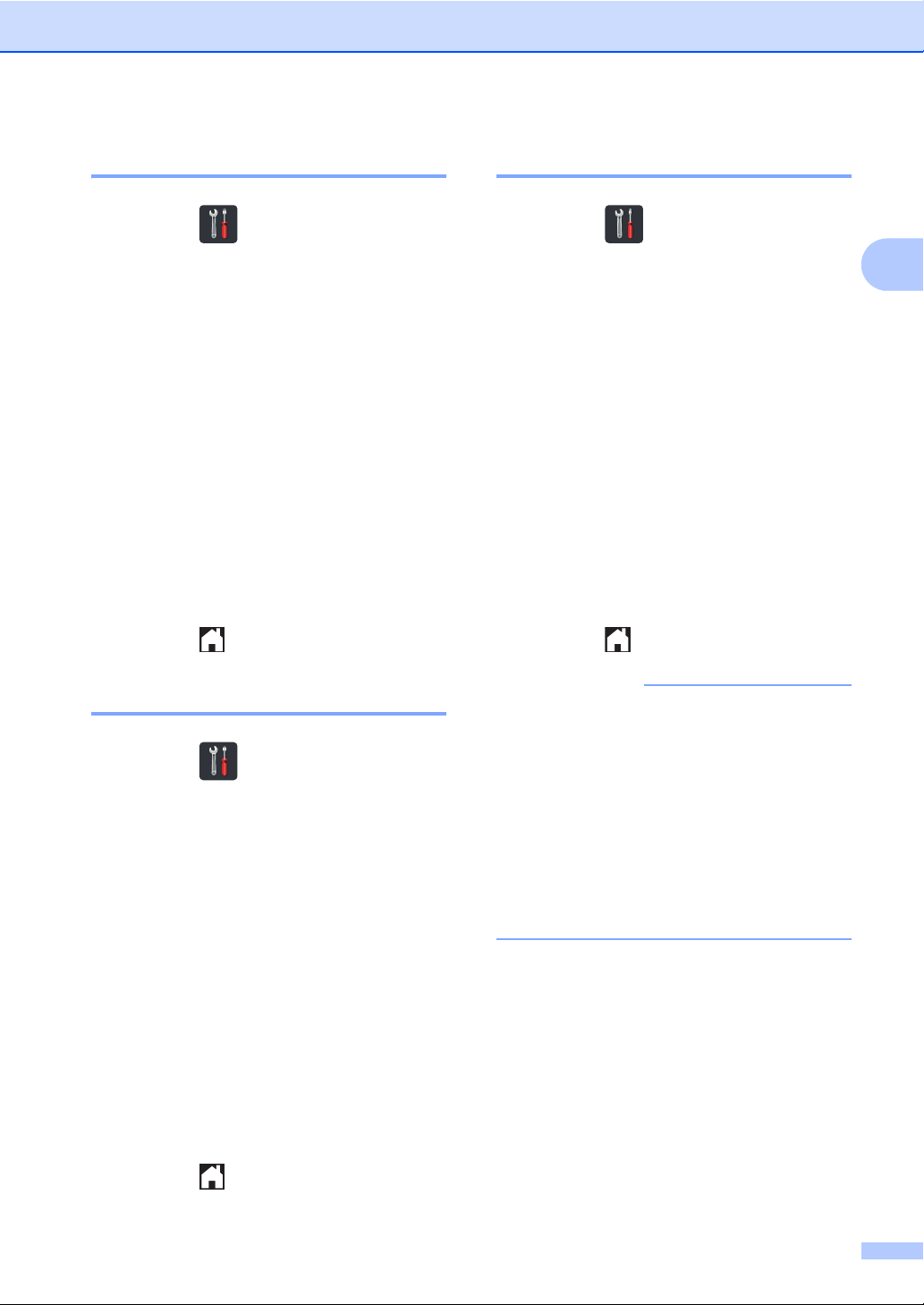
Beveiligingsfuncties
OPMERKING
Adresboekbeperking 2
a Druk op .
b Druk op Alle instell..
c Veeg naar boven of onder of druk op a
of b om Fax weer te geven.
d Druk op Fax.
e Veeg naar boven of onder of druk op a
of b om Kiesbeperking weer te
geven.
f Druk op Kiesbeperking.
g Druk op Adresboek.
h Druk op # tweemaal invoeren, Aan
of Uit.
i Druk op .
LDAP-serverbeperking 2
a Druk op .
b Druk op Alle instell..
c Veeg naar boven of onder of druk op a
of b om Fax weer te geven.
d Druk op Fax.
e Veeg naar boven of onder of druk op a
of b om Kiesbeperking weer te
geven.
f Druk op Kiesbeperking.
g Druk op LDAP-server.
h Druk op # tweemaal invoeren, Aan
of Uit.
i Druk op .
2
Snelkoppelingbeperking 2
a Druk op .
b Druk op Alle instell..
c Veeg naar boven of onder of druk op a
of b om Fax weer te geven.
d Druk op Fax.
e Veeg naar boven of onder of druk op a
of b om Kiesbeperking weer te
geven.
f Druk op Kiesbeperking.
g Druk op Snelkopp..
h Druk op # tweemaal invoeren, Aan
of Uit.
i Druk op .
• De instelling # tweemaal invoeren
werkt niet als u een externe handset
opneemt voordat u het nummer heeft
ingevoerd. U wordt niet gevraagd om het
nummer opnieuw in te voeren.
• U kunt het kiezen niet beperken als u
Herkies/Pauze gebruikt.
•Als u Aan of # tweemaal invoeren
hebt gekozen, dan kunt u de functie
Groepsverzenden niet gebruiken.
15
Page 22
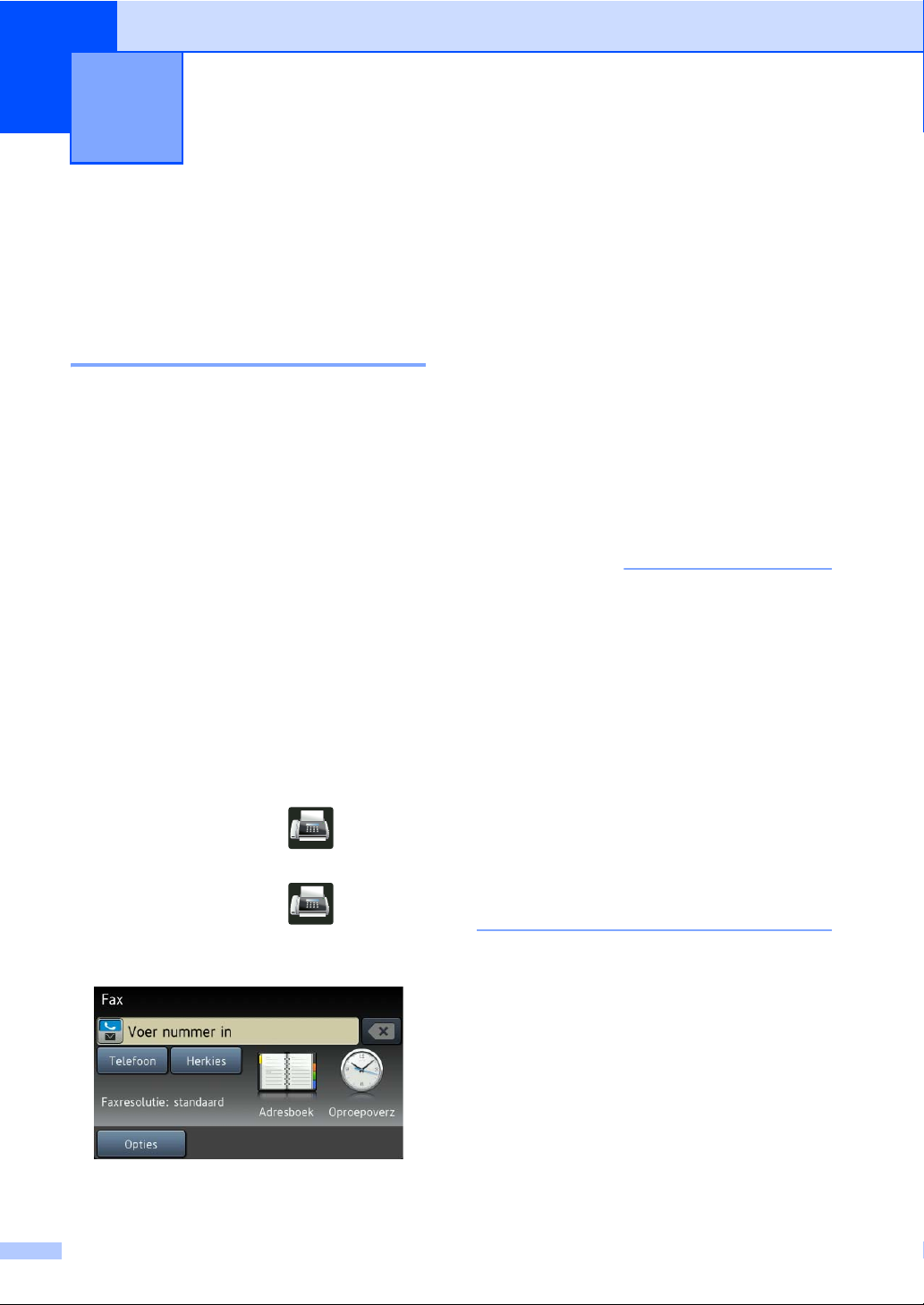
OPMERKING
Een fax verzenden
3
(alleen MFC-modellen)
Aanvullende verzendopties 3
Faxen met meerdere instellingen verzenden 3
Voordat u een fax verzendt, kunt u elke
combinatie van deze instellingen wijzigen:
2-zijdige fax
Contrast
Faxresolutie
Direct verzenden
Internationaal
Tijdklok
Verzamelen
Voorblad Opm.
Voorpagina instellen
Rondsturen
a Ga op een van de volgende manieren te
werk:
Wanneer Faxvoorbeeld ingesteld is
op Uit, drukt u op (Fax).
Wanneer Faxvoorbeeld ingesteld is
op Aan, drukt u op (Fax) en
Faxen verzenden.
3
c Veeg omhoog of omlaag of druk op a of
b om de gewenste instelling weer te
geven en druk vervolgens op de
instelling.
d Druk op de gewenste optie.
e Ga op een van de volgende manieren te
werk:
Herhaal stappen c en d om meer
instellingen te wijzigen.
Als u klaar bent met het kiezen van
instellingen, drukt u op OK. Ga naar
de volgende stap om de fax te
verzenden.
• De meeste instellingen zijn tijdelijk en de
machine keert terug naar de
standaardinstellingen na het versturen
van een fax.
• U kunt sommige van de instellingen die u
het meest gebruikt als
standaardinstellingen instellen. Deze
instellingen blijven ongewijzigd tot u deze
opnieuw wijzigt (zie De wijzigingen
instellen als de nieuwe
standaardinstellingen uu pagina 24).
• U kunt sommige van de instellingen die u
het meest gebruikt als snelkoppeling
instellen (zie Faxopties als een
snelkoppeling opslaan uu pagina 25).
Op het aanraakscherm verschijnt:
b Druk op Opties.
16
Page 23
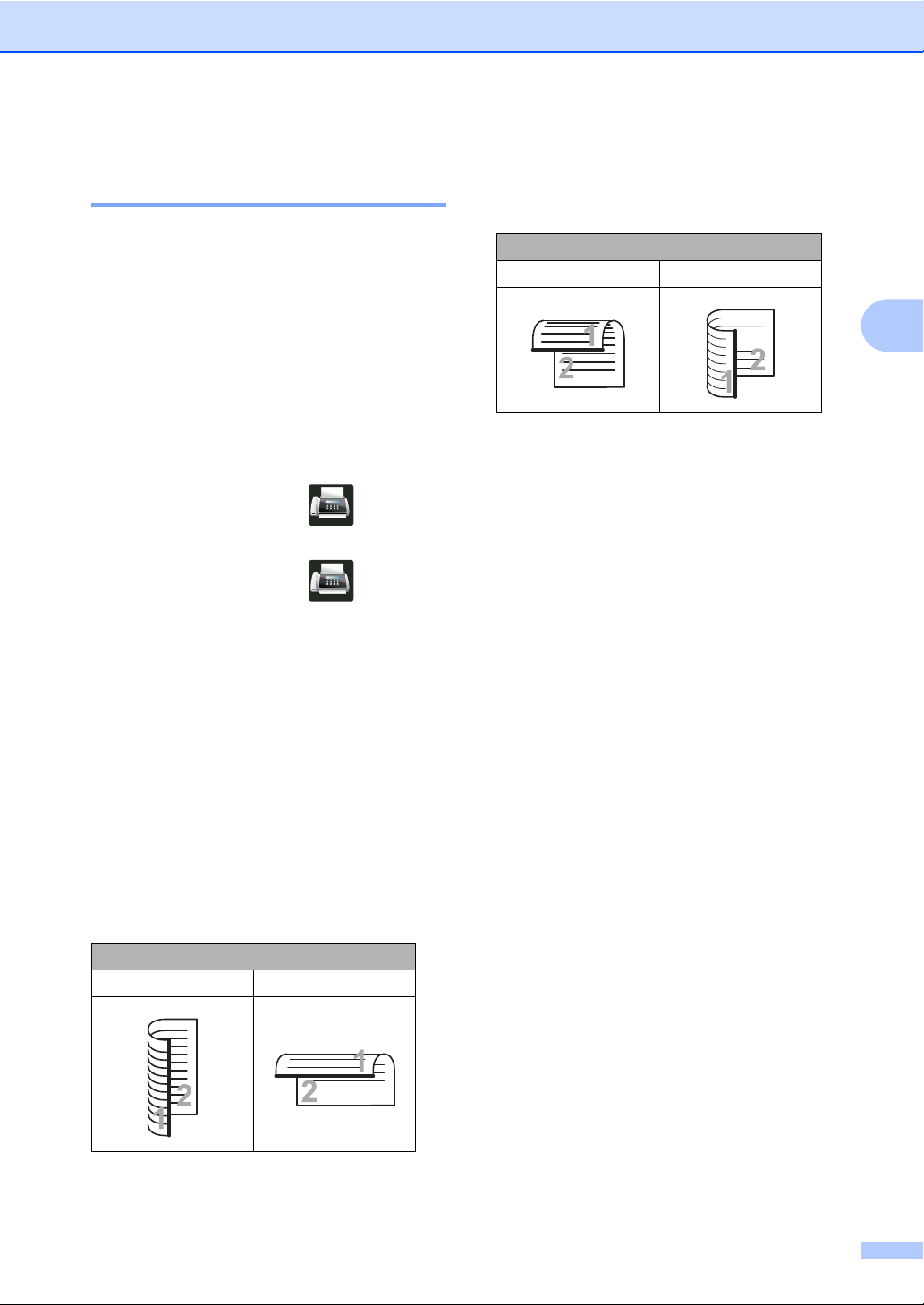
Een fax verzenden (alleen MFC-modellen)
De lay-out van een dubbelzijdige fax wijzigen 3
U moet een dubbelzijdig scanformaat
selecteren voor u een dubbelzijdige fax
verzendt. Het geselecteerde formaat hangt af
van de lay-out van uw dubbelzijdige
document.
a Plaats uw document in de ADF
(automatische documentinvoer).
b Ga op een van de volgende manieren te
werk:
Wanneer Faxvoorbeeld ingesteld is
op Uit, drukt u op (Fax).
Wanneer Faxvoorbeeld ingesteld is
op Aan, drukt u op (Fax) en
Faxen verzenden.
c Druk op Opties.
Als uw document over de korte zijde
wordt gekeerd, drukt u op
2-zijdige scan: korte zijde.
Korte zijde
Staand Liggend
3
d Veeg naar boven of onder of druk op a
of b om 2-zijdige fax weer te
geven.
e Druk op 2-zijdige fax.
f Ga op een van de volgende manieren te
werk:
Als uw document over de lange zijde
wordt gekeerd, drukt u op
2-zijdige scan: lange zijde.
Lange zijde
Staand Liggend
17
Page 24
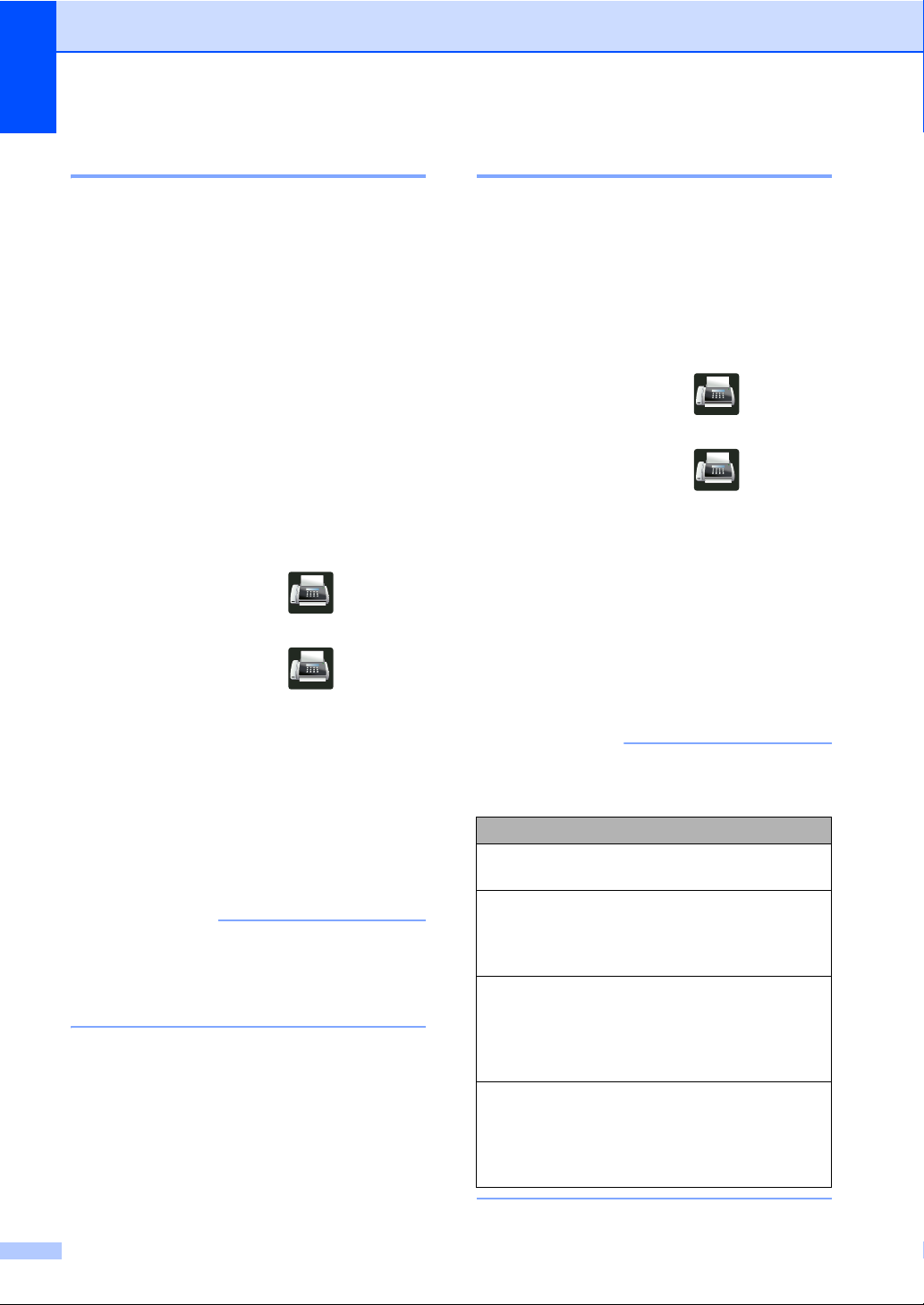
Hoofdstuk 3
OPMERKING
OPMERKING
Contrast 3
Voor de meeste documenten zorgt de
standaardinstelling Autom. voor de beste
resultaten.
Autom. selecteert automatisch het geschikte
contrast voor uw document.
Als uw document erg licht of donker is, kan de
kwaliteit van de fax worden verbeterd door
het contrast te wijzigen.
Selecteer Donker om het gefaxte document
lichter te maken.
Selecteer Licht om het gefaxte document
donkerder te maken.
a Ga op een van de volgende manieren te
werk:
Wanneer Faxvoorbeeld ingesteld is
op Uit, drukt u op (Fax).
Wanneer Faxvoorbeeld ingesteld is
op Aan, drukt u op (Fax) en
Faxen verzenden.
Faxresolutie wijzigen 3
De kwaliteit van een fax kan worden
verbeterd door de faxresolutie te wijzigen. Dit
is een tijdelijke instelling die alleen actief zal
zijn voor uw volgende fax.
a Ga op een van de volgende manieren te
werk:
Wanneer Faxvoorbeeld ingesteld is
op Uit, drukt u op (Fax).
Wanneer Faxvoorbeeld ingesteld is
op Aan, drukt u op (Fax) en
Faxen verzenden.
b Druk op Opties.
c Veeg naar boven of onder of druk op a
of b om Faxresolutie weer te geven.
d Druk op Faxresolutie.
e Druk op Standaard, Fijn,
Superfijn of Foto.
b Druk op Opties.
c Veeg naar boven of onder of druk op a
of b om Contrast weer te geven.
d Druk op Contrast.
e Druk op Autom., Licht of Donker.
Zelfs als u Licht of Donker kiest, wordt
de fax verzonden met de instelling
Autom. als u Foto hebt gekozen als
faxresolutie.
18
U kunt vier verschillende resolutieinstellingen selecteren.
Zwart-wit
Standaard Geschikt voor de meeste
getypte documenten.
Fijn Geschikt voor documenten met
een klein lettertype en wordt
iets langzamer verzonden dan
met de standaardresolutie.
Superfijn Geschikt voor documenten met
een klein lettertype of artwork
en wordt iets langzamer
verzonden dan met de fijne
resolutie.
Foto Geschikt wanneer het
document verschillende
grijstinten heeft of een foto is.
Deze instelling heeft de
langzaamste transmissietijd.
Page 25

Een fax verzenden (alleen MFC-modellen)
OPMERKING
Aanvullende verzendbewerkingen 3
Een fax handmatig verzenden3
Handmatig verzenden 3
Bij handmatige verzending hoort u de
kiestoon, de beltonen en de
faxontvangsttonen tijdens het verzenden van
een fax.
a Plaats het document.
b Pak de hoorn van een externe telefoon
op en luister of u een kiestoon hoort.
c Kies het faxnummer met de externe
telefoon.
d Als u de faxtonen hoort, drukt u op Fax
start.
Als u de glasplaat gebruikt, drukt u
op Verzenden.
Tweevoudige werking 3
U kunt een nummer kiezen en beginnen om
de fax in het geheugen te scannen, zelfs
wanneer de machine vanuit het geheugen
verzendt, faxen ontvangt of
computergegevens afdrukt. Het
aanraakscherm toont het nieuwe
taaknummer.
Hoeveel pagina's u in het geheugen kunt
scannen, is afhankelijk van de informatie die
erop is afgedrukt.
Als de melding Geheugen vol wordt
weergegeven wanneer u de eerste pagina
van een fax scant, drukt u op om het
scannen te annuleren. Als de melding
Geheugen vol wordt weergegeven
terwijl u een volgende pagina scant, kunt
u op Nu verzenden drukken om de tot
dusver gescande pagina's te verzenden of
kunt u op drukken om de taak te
annuleren.
3
e Plaats de hoorn van de externe telefoon
terug.
19
Page 26
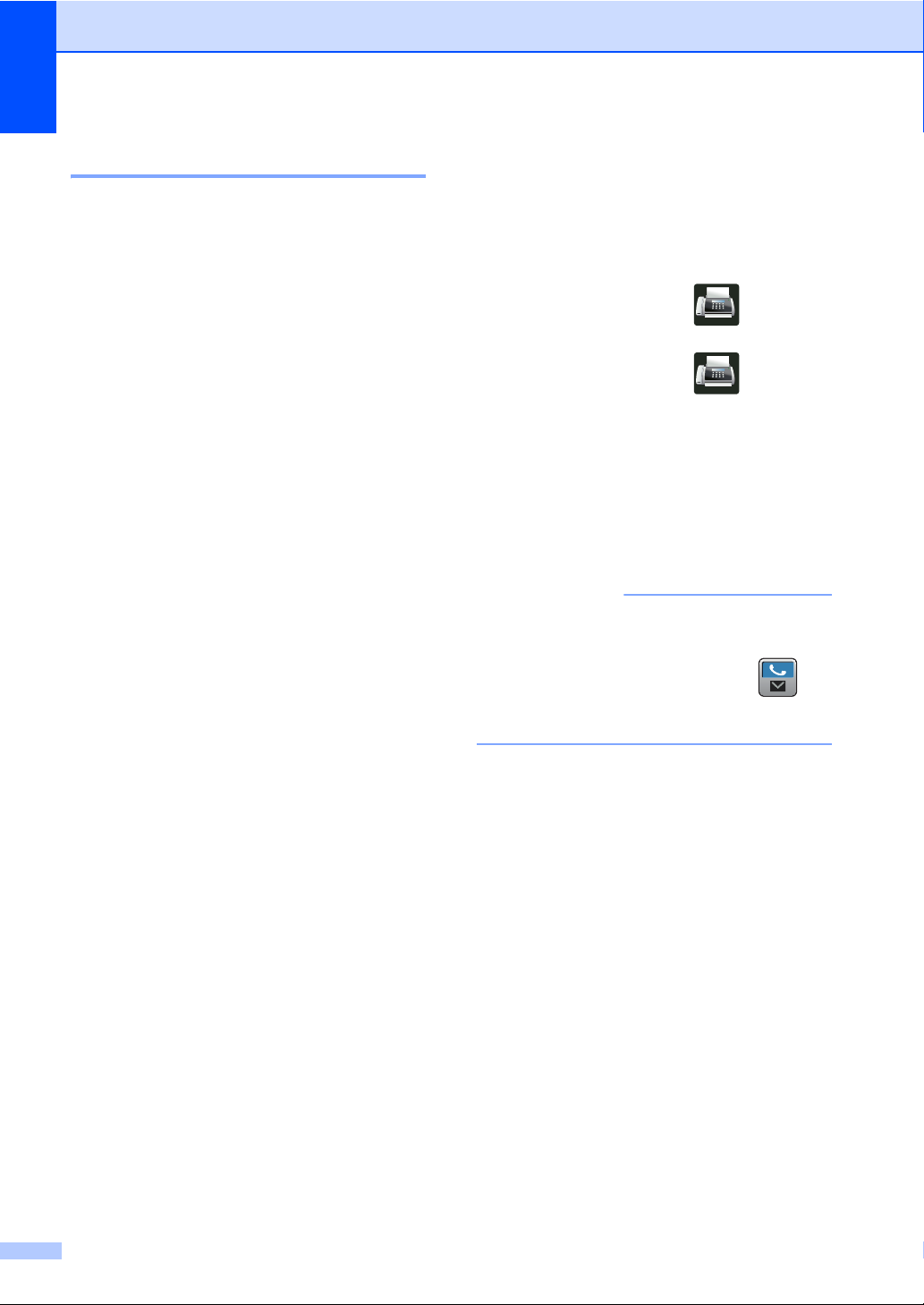
Hoofdstuk 3
OPMERKING
Groepsverzenden 3
Met groepsverzenden kunt u hetzelfde
faxbericht naar meerdere faxnummers
verzenden. U kunt een fax naar groepen, het
Adresboek en maximaal 50 met de hand
gekozen nummers tegelijkertijd sturen.
U kunt groepsverzendingen maken naar
350 verschillende nummers.
Voor u de groepsverzending begint 3
Adresboeknummers moeten in het geheugen
van de machine worden opgeslagen voor
deze kunnen worden gebruikt in een
groepsverzending (uu Basis
gebruikershandleiding).
Groepsnummers moeten ook in het
geheugen van de machine worden
opgeslagen voor deze kunnen worden
gebruikt in een groepsverzending.
Groepsnummers bevatten heel wat
opgeslagen adresboeknummers om het
kiezen eenvoudiger te maken (zie Groepen
voor groepsverzenden instellen
uu pagina 38).
Een fax verzenden naar een groep 3
a Plaats het document.
b Ga op een van de volgende manieren te
werk:
Wanneer Faxvoorbeeld ingesteld is
op Uit, drukt u op (Fax).
Wanneer Faxvoorbeeld ingesteld is
op Aan, drukt u op (Fax) en
Faxen verzenden.
c Druk op Opties.
d Veeg naar boven of onder of druk op a
of b om Rondsturen weer te geven.
e Druk op Rondsturen.
f Druk op Nummer toevoeg..
Als u Internetfax hebt gedownload:
Als u wilt groepsverzenden met behulp
van een e-mailadres, drukt u op ,
voert u het e-mailadres in (uu Basis
gebruikershandleiding) en drukt u op OK.
g
U kunt op de volgende manieren nummers
toevoegen aan de groepsverzending:
Druk op Nummer toevoeg. en voer
een nummer in met behulp van het
toetsenbord op het aanraakscherm
(uu Basis gebruikershandleiding).
Druk op OK.
Druk op
Veeg omhoog of omlaag of druk op
b
aan de groepsverzending wilt
toevoegen. Vink de selectievakjes aan
van de nummers die u wilt toevoegen
aan de groepsverzending. Wanneer u
alle gewenste nummer hebt aangevinkt,
drukt u op
Druk op Zoeken in adresboek.
Druk op de eerste letter van de naam
en druk op OK. Druk op de naam en
druk vervolgens op het nummer dat u
wilt toevoegen.
Toevoegen uit adresboek
a
of
om het nummer weer te geven dat u
OK
.
.
20
Page 27
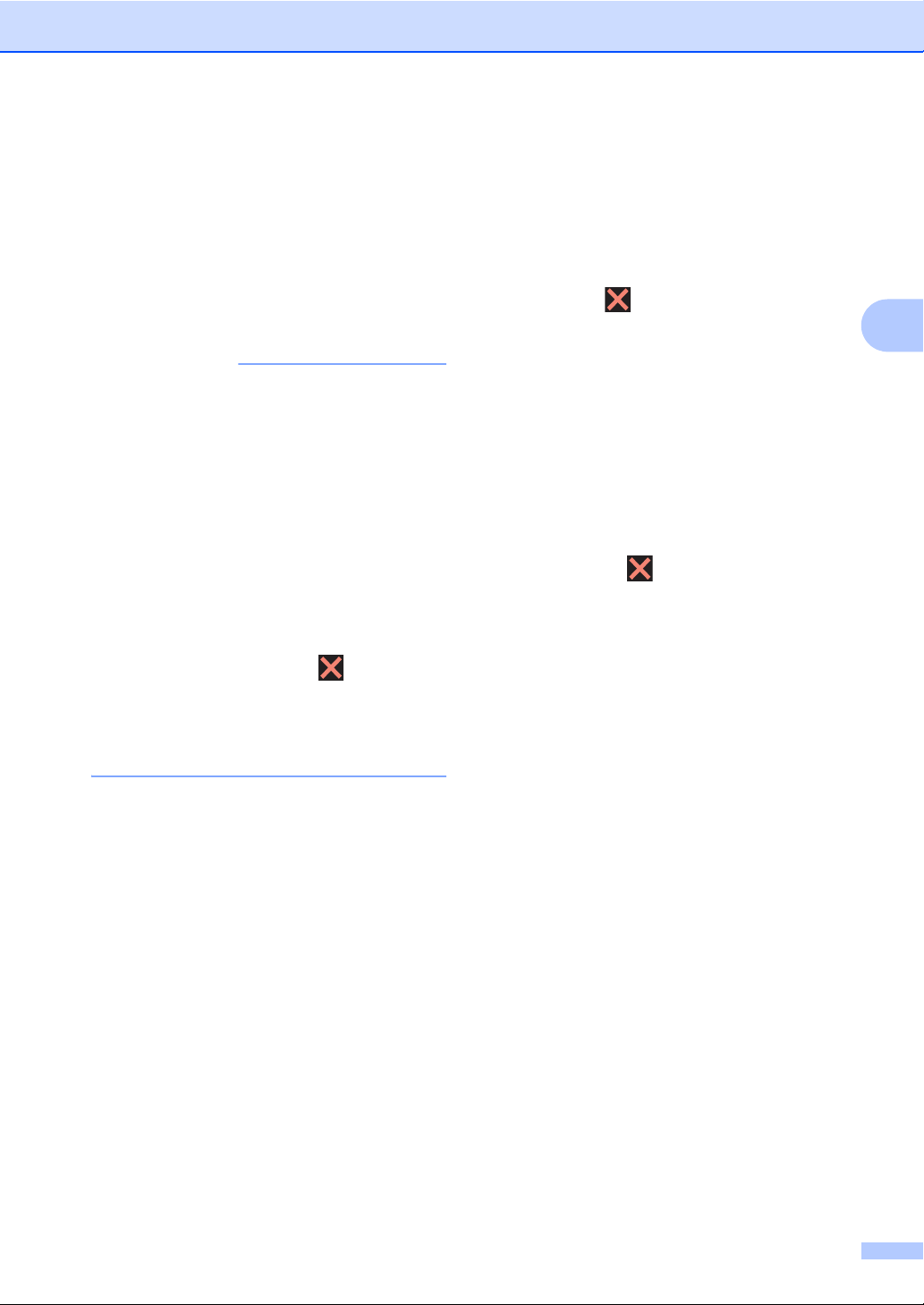
Een fax verzenden (alleen MFC-modellen)
OPMERKING
h Nadat u alle faxnummers hebt
ingevoerd door stappen f en g te
herhalen, drukt u op OK.
i Druk op Fax start.
Als de groepsverzending is voltooid,
drukt de machine een
groepsverzendrapport af zodat u de
resultaten kunt bekijken.
• Als u geen van de nummers voor groepen
heeft gebruikt, kunt u faxen sturen naar
maximaal 350 verschillende nummers.
• Het beschikbare geheugen van de
machine varieert afhankelijk van de
soorten taken in het geheugen en de voor
groepsverzenden gebruikte nummers. Als
u een groepsverzending doet naar het
maximaal aantal beschikbare nummers,
kunt u geen gebruik maken van
tweevoudige werking en uitgestelde fax.
• Als het bericht Geheugen vol wordt
weergegeven, drukt u op om de taak
te stoppen. Als meer dan één pagina werd
gescand, drukt u op Nu verzenden om
het gedeelte in het geheugen van de
machine te verzenden.
Groepsverzending die wordt verwerkt annuleren
Tijdens het groepsverzenden kunt u de fax
die verzonden wordt of de volledige
groepsverzending annuleren.
a Druk op .
b Ga op een van de volgende manieren te
werk:
Druk op Volledige zending om
het groepsverzenden te annuleren.
Ga naar stap c.
Om de huidige taak te annuleren,
drukt u op de knop die het gekozen
nummer of de gekozen naam
weergeeft. Ga naar stap d.
Druk op om af te sluiten zonder te
annuleren.
c Wanneer het aanraakscherm u vraagt of
u de volledige groepsverzending wilt
annuleren, voert u één van de volgende
handelingen uit:
Druk op Ja om te bevestigen.
Druk op Nee om af te sluiten zonder
te annuleren.
3
3
d Ga op een van de volgende manieren te
werk:
Om de huidige taak te annuleren,
drukt u op Ja.
Druk op Nee om af te sluiten zonder
te annuleren.
21
Page 28

Hoofdstuk 3
OPMERKING
Direct verzenden 3
Als u een fax gaat verzenden, scant de machine
het document eerst naar het geheugen voordat
deze worden verzonden. Zodra de telefoonlijn vrij
is, begint de machine met kiezen en verzenden.
Soms wilt u een belangrijk document
onmiddellijk verzenden, zonder te wachten
tot het vanuit het geheugen wordt verzonden.
U kunt Direct verzenden inschakelen.
• Als het geheugen vol is en u een fax via de
ADF (automatische documentinvoer) wilt
verzenden, verzendt de machine het
document direct (ook als Direct
verzenden is ingesteld op Uit). Als het
geheugen vol is, worden faxen via de
glasplaat pas verzonden als u geheugen
hebt vrijgemaakt.
• Bij direct verzenden werkt de functie voor
opnieuw kiezen niet wanneer u de
glasplaat gebruikt.
a Plaats het document.
b Ga op een van de volgende manieren te
werk:
Wanneer Faxvoorbeeld ingesteld is
op Uit, drukt u op (Fax).
Internationale modus 3
Als u door een slechte verbinding problemen
hebt met het internationaal verzenden van
een fax, dan kan het activeren van de
internationale modus wellicht helpen.
Dit is een tijdelijke instelling die alleen actief
zal zijn voor uw volgende fax.
a Plaats het document.
b Ga op een van de volgende manieren te
werk:
Wanneer Faxvoorbeeld ingesteld is
op Uit, drukt u op (Fax).
Wanneer Faxvoorbeeld ingesteld is
op Aan, drukt u op (Fax) en
Faxen verzenden.
c Druk op Opties.
d Veeg naar boven of onder of druk op a
of b om Internationaal weer te
geven.
e Druk op Internationaal.
f Druk op Aan.
Wanneer Faxvoorbeeld ingesteld is
c Druk op Opties.
d Veeg naar boven of onder of druk op a
of b om Direct verzenden weer te
geven.
e Druk op Direct verzenden.
f Druk op Aan (of Uit).
g Druk op OK.
h Voer het faxnummer in.
i Druk op Fax start.
22
op Aan, drukt u op (Fax) en
Faxen verzenden.
g Druk op OK.
h Voer het faxnummer in.
i Druk op Fax start.
Page 29
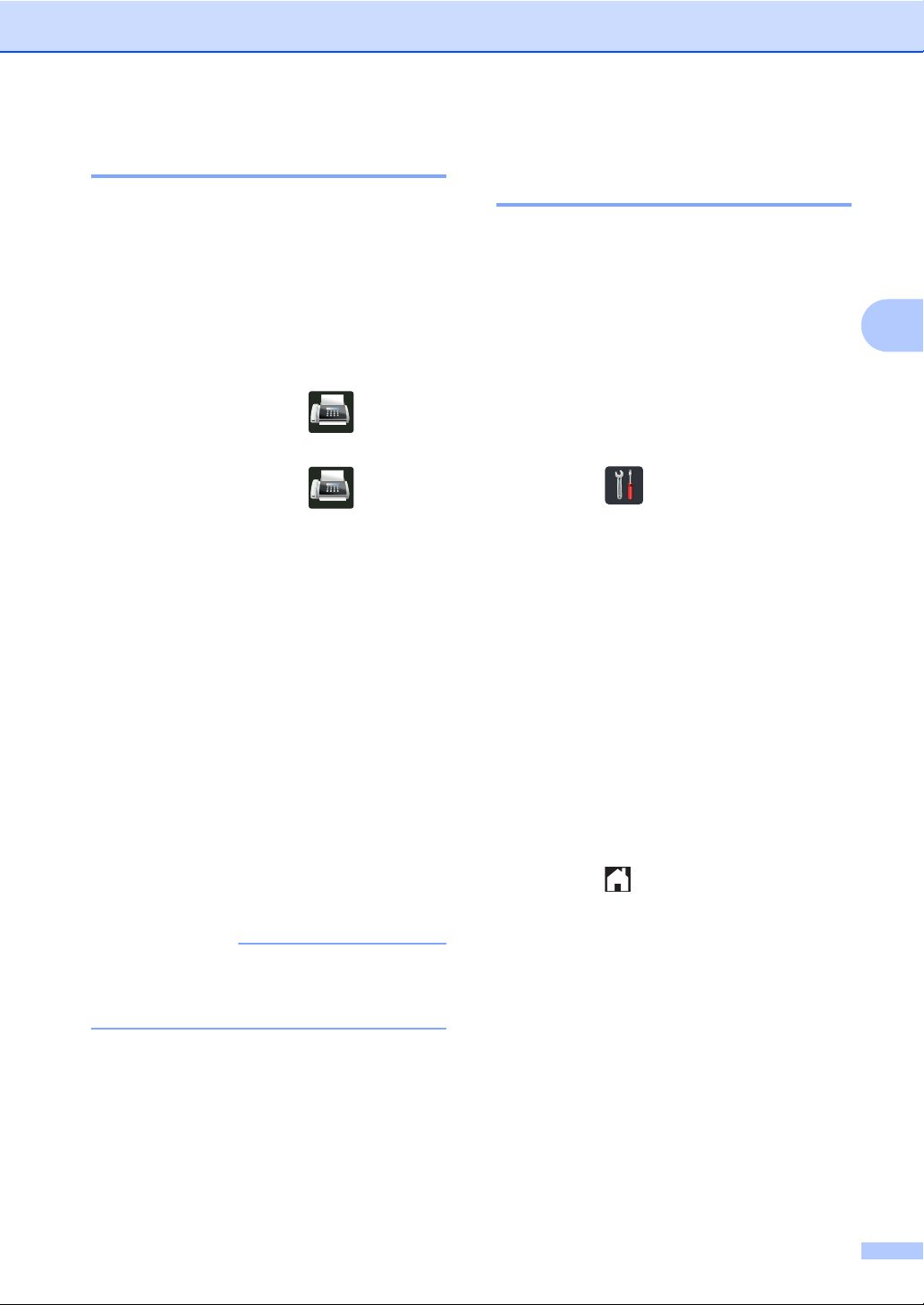
Een fax verzenden (alleen MFC-modellen)
OPMERKING
Uitgestelde fax 3
U kunt maximaal 50 faxen in het geheugen
opslaan om deze binnen 24 uur te
verzenden.
a Plaats het document.
b Ga op een van de volgende manieren te
werk:
Wanneer Faxvoorbeeld ingesteld is
op Uit, drukt u op (Fax).
Wanneer Faxvoorbeeld ingesteld is
op Aan, drukt u op (Fax) en
Faxen verzenden.
c Druk op Opties.
d Veeg naar boven of onder of druk op a
of b om Tijdklok weer te geven.
e Druk op Tijdklok.
f Druk op Tijdklok.
g Druk op Aan.
h Druk op Tijd inst..
i Voer in wanneer de fax moet worden
verzonden (in 24-uursformaat) met
behulp van het toetsenbord op het
aanraakscherm.
Druk op OK.
Uitgestelde groepsverzending 3
Voordat de uitgestelde faxen worden
verzonden, helpt uw machine u zo zuinig
mogelijk te verzenden door alle faxen in het
geheugen op bestemming en
geprogrammeerde tijd te sorteren.
Alle uitgestelde faxen die geprogrammeerd
zijn om op hetzelfde tijdstip naar hetzelfde
faxnummer te worden verzonden, worden als
één fax verzonden om transmissietijd te
besparen.
a Druk op .
b Druk op Alle instell..
c Veeg naar boven of onder of druk op a
of b om Fax weer te geven.
d Druk op Fax.
e Veeg naar boven of onder of druk op a
of b om Verzenden instellen weer
te geven.
f Druk op Verzenden instellen.
g Druk op Verzamelen.
h Druk op Aan of Uit.
i Druk op .
3
Het aantal pagina's dat u in het geheugen
kunt scannen, is afhankelijk van het soort
informatie dat op elke pagina is afgedrukt.
23
Page 30
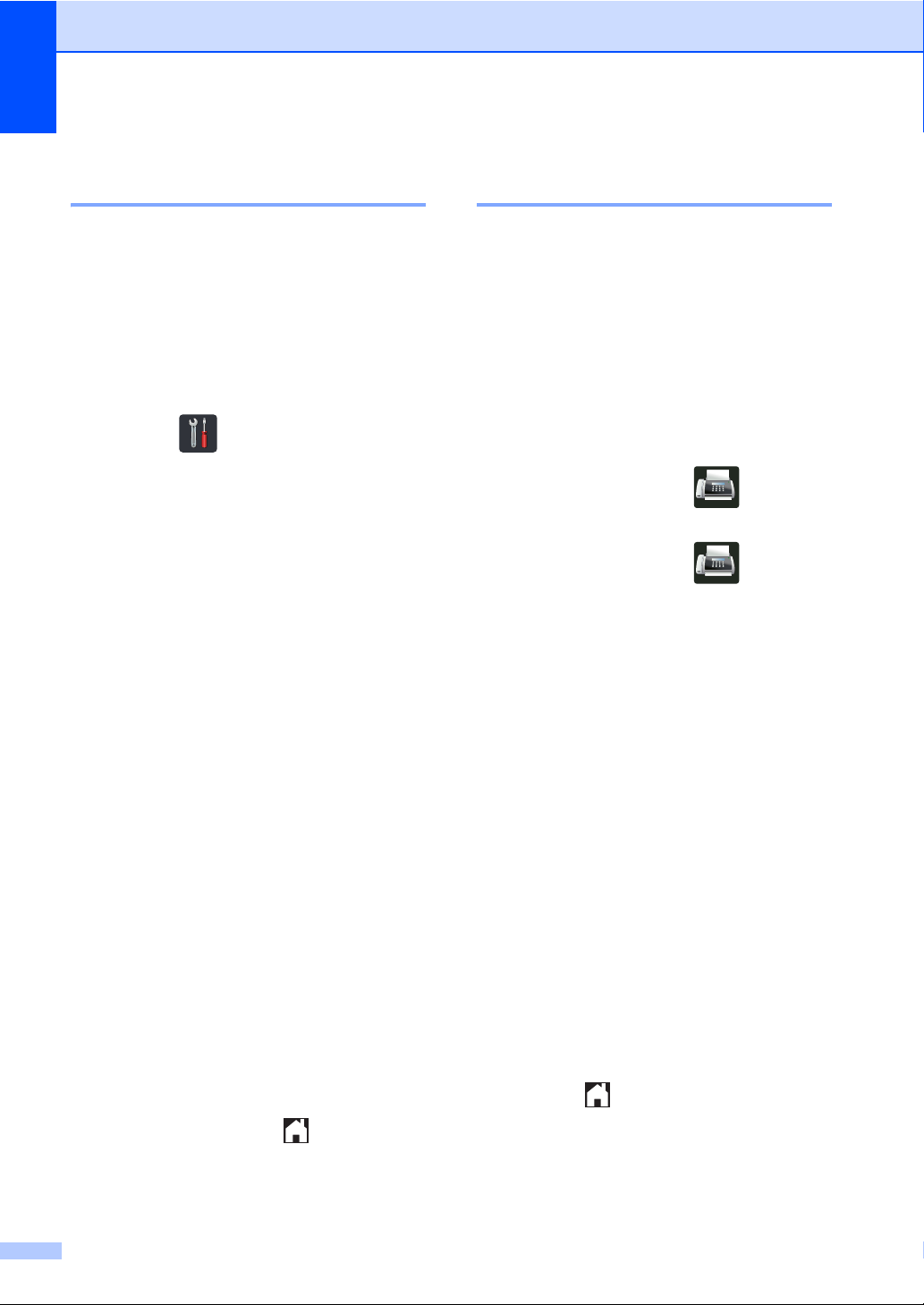
Hoofdstuk 3
Taken in de wachtrij controleren en annuleren 3
Controleer welke taken zich nog in het
geheugen bevinden om te worden
verzonden. Als er geen taken in het
geheugen aanwezig zijn, wordt op het
aanraakscherm Geen opdrachten
weergegeven. U kunt een faxtaak die in het
geheugen is opgeslagen en op verzending
wacht, annuleren.
a Druk op .
b Druk op Alle instell..
c Veeg naar boven of onder of druk op a
of b om Fax weer te geven.
d Druk op Fax.
e Veeg naar boven of onder of druk op a
of b om Rest. jobs weer te geven.
f Druk op Rest. jobs.
Wachtende taken worden weergegeven
op het aanraakscherm.
g Veeg omhoog of omlaag of druk op a of
b om door te taken in wachtrij te
bladeren en druk op de taak die u wilt
annuleren.
h Druk op Annul..
i Ga op een van de volgende manieren te
werk:
Druk op Ja om te annuleren. Als u
nog een taak wilt annuleren, herhaalt
u stap g.
Druk op Nee om af te sluiten zonder
te annuleren.
De wijzigingen instellen als de nieuwe standaardinstellingen3
U kunt de faxinstellingen voor
Faxresolutie, Contrast, Scanformaat
glas, Direct verzenden, Voorpagina
instellen en Internationaal die u het
meest gebruikt als standaard instellen. Deze
instellingen blijven ongewijzigd tot u deze
opnieuw wijzigt.
a Ga op een van de volgende manieren te
werk:
Wanneer Faxvoorbeeld ingesteld is
op Uit, drukt u op (Fax).
Wanneer Faxvoorbeeld ingesteld is
op Aan, drukt u op (Fax) en
Faxen verzenden.
b Druk op Opties.
c Veeg omhoog of omlaag of druk op a of
b om de instelling te selecteren die u wilt
wijzigen en druk vervolgens op de
nieuwe optie.
Herhaal deze stap voor iedere instelling
die u wilt wijzigen.
d Na het wijzigen van de laatste instelling,
veegt u omhoog of omlaag of drukt u op
a of b om Nieuwe standaard weer te
geven.
e Druk op Nieuwe standaard.
f Het aanraakscherm vraagt u om de
wijziging naar de nieuwe
standaardinstellingen te bevestigen.
Druk op Ja om te bevestigen.
j Wanneer u klaar bent met het annuleren
van taken, drukt u op .
24
g Druk op .
Page 31

Een fax verzenden (alleen MFC-modellen)
Alle faxinstellingen herstellen naar de fabrieksinstellingen 3
U kunt alle gewijzigde faxinstellingen
herstellen naar de fabrieksinstellingen. Deze
instellingen blijven ongewijzigd tot u deze
opnieuw wijzigt.
a Ga op een van de volgende manieren te
werk:
Wanneer Faxvoorbeeld ingesteld is
op Uit, drukt u op (Fax).
Wanneer Faxvoorbeeld ingesteld is
op Aan, drukt u op (Fax) en
Faxen verzenden.
b Druk op Opties.
c Na het wijzigen van de laatste instelling,
veegt u omhoog of omlaag of drukt u op
a of b om Fabrieksinstell. weer te
geven.
d Druk op Fabrieksinstell..
e Het aanraakscherm vraagt u om de
wijziging naar de standaardinstellingen
te bevestigen. Druk op Ja om te
bevestigen.
Faxopties als een snelkoppeling opslaan 3
U kunt alle nieuwe faxopties die u regelmatig
gebruikt opslaan door deze als een
snelkoppeling te bewaren.
a Ga op een van de volgende manieren te
werk:
Wanneer Faxvoorbeeld ingesteld is
op Uit, drukt u op (Fax).
Wanneer Faxvoorbeeld ingesteld is
op Aan, drukt u op (Fax) en
Faxen verzenden.
b Voer het faxnummer in.
c Druk op Opties.
d Veeg omhoog of omlaag of druk op
a of b om Faxresolutie, 2-zijdige
fax, Contrast, Direct verzenden,
Internationaal of Scanformaat
glas weer te geven en druk vervolgens
op de instelling die u wilt wijzigen. Druk
vervolgens op de nieuwe optie die u
wenst.
Herhaal deze stap voor iedere instelling
die u wilt wijzigen.
e Wanneer u klaar bent met het kiezen
van nieuwe opties, drukt u op OK.
3
f Druk op .
f Druk op Opslaan als
snelkoppeling.
g Bevestig de weergegeven lijst van
opties die u voor de snelkoppeling koos
en druk op OK.
h Druk op een tabblad van 1 tot 8.
i Druk op waar u nog geen
snelkoppeling hebt toegevoegd.
j
Voer een naam voor de snelkoppeling in met
het toetsenbord op het aanraakscherm.
(Voor hulp bij het invoeren van letters,
uu
Basis gebruikershandleiding.)
Druk op OK.
k Druk op OK om te bevestigen.
25
Page 32
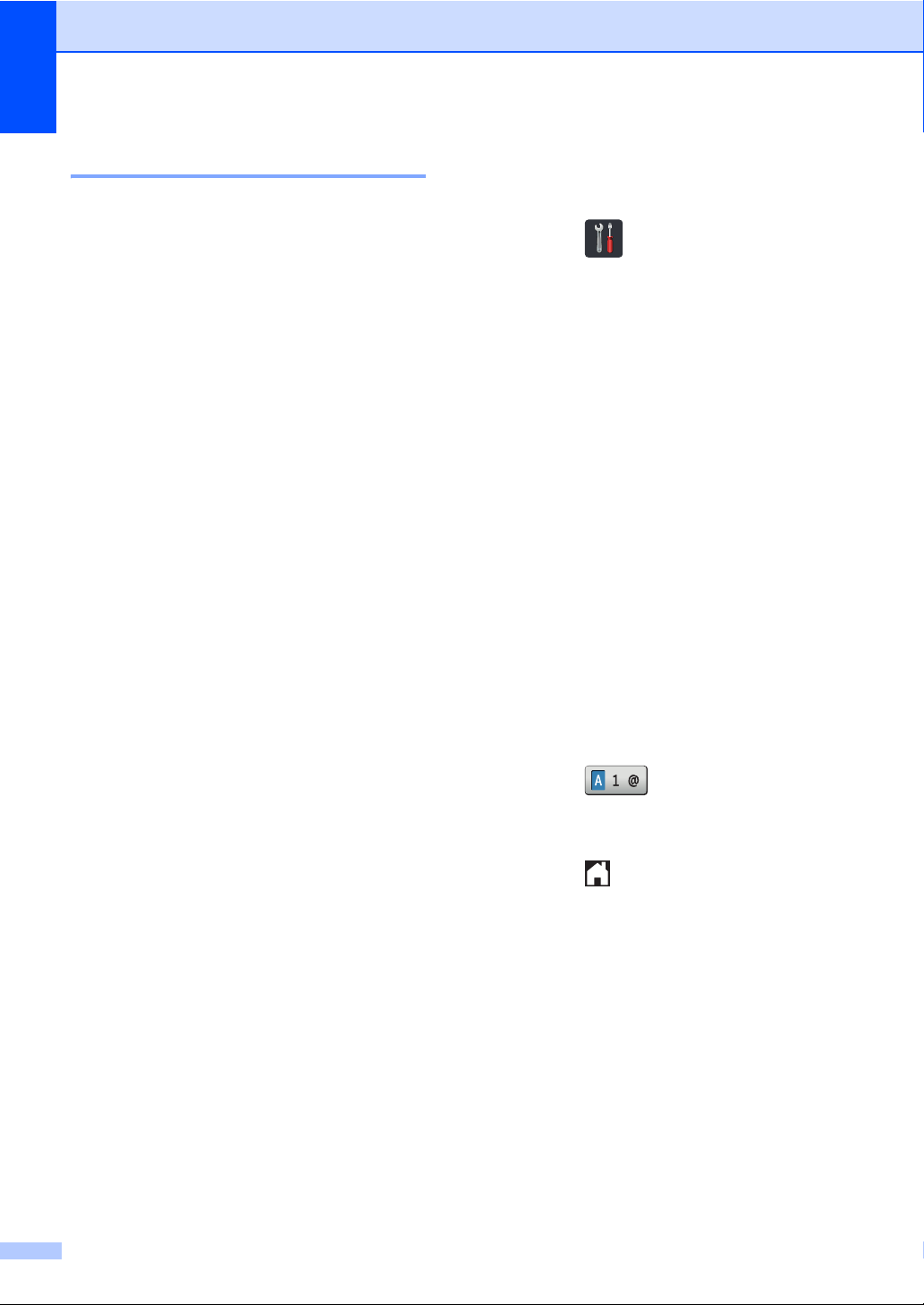
Hoofdstuk 3
Elektronisch voorblad 3
Deze functie werkt alleen als u uw StationsID hebt geprogrammeerd
(uu Basis gebruikershandleiding).
U kunt automatisch een voorblad meesturen.
Op uw voorblad staan uw Stations-ID, een
opmerking en de naam die opgeslagen is in
het adresboek.
U kunt een van onderstaande opmerkingen
kiezen:
1.Opmerking uit
2.Bellen a.u.b.
3.Belangrijk
4.Vertrouwelijk
In plaats van deze standaardopmerkingen
kunt u ook twee persoonlijke opmerkingen
invoeren van maximaal 27 tekens lang.
(Zie Uw eigen opmerkingen samenstellen
uu pagina 26.)
5.(Gebruikergedefinieerd)
6.(Gebruikergedefinieerd)
Uw eigen opmerkingen samenstellen 3
U kunt zelf twee opmerkingen instellen.
a Druk op .
b Druk op Alle instell..
c Veeg naar boven of onder of druk op a
of b om Fax weer te geven.
d Druk op Fax.
e Veeg naar boven of onder of druk op a
of b om Verzenden instellen weer
te geven.
f Druk op Verzenden instellen.
g Druk op Voorpagina-instelling.
h Druk op Voorblad Opm..
i Druk op 5. of 6. om uw eigen
opmerking op te slaan.
j Voer uw eigen opmerking in met behulp
van het toetsenbord op het
aanraakscherm.
Druk op OK.
Druk op om cijfers, letters of
speciale tekens te kiezen (uu Basis
gebruikershandleiding).
26
k Druk op .
Page 33

Een fax verzenden (alleen MFC-modellen)
Een voorblad voor de volgende fax verzenden
Als u een voorblad voor de volgende fax wilt
verzenden, kunt u het voorblad toevoegen.
a Ga op een van de volgende manieren te
werk:
Wanneer Faxvoorbeeld ingesteld is
op Uit, drukt u op (Fax).
Wanneer Faxvoorbeeld ingesteld is
op Aan, drukt u op (Fax) en
Faxen verzenden.
b Druk op Opties.
c Veeg naar boven of onder of druk op a
of b om Voorpagina instellen
weer te geven.
d Druk op Voorpagina instellen.
e Druk op Voorpagina instellen.
f Druk op Aan.
Een afgedrukt voorblad gebruiken 3
3
Als u een gedrukt voorblad wilt waarop u zelf
nog informatie kunt schrijven, drukt u de
voorbeeldpagina en voegt u het toe aan uw
fax.
a Druk op .
b Druk op Alle instell..
c Veeg naar boven of onder of druk op a
of b om Fax weer te geven.
d Druk op Fax.
e Veeg naar boven of onder of druk op a
of b om Verzenden instellen weer
te geven.
f Druk op Verzenden instellen.
g Druk op Voorpagina-instelling.
h Druk op Voorbeeld afdrukken.
i Druk op OK.
3
g Druk op Voorblad Opm..
h Veeg omhoog of omlaag of druk op a of
b om de opmerking te selecteren die u
wilt gebruiken en druk vervolgens op de
opmerking.
Druk op .
i Druk op OK.
j Voer het faxnummer in.
k Druk op Fax start.
27
Page 34

Hoofdstuk 3
Weergave bestemming 3
Wanneer u een faxt verzendt, toont de
machine de informatie uit het adresboek of
het nummer dat u belde. U kunt ervoor kiezen
om de bestemmingsinformatie niet weer te
geven op het aanraakscherm.
a Druk op .
b Druk op Alle instell..
c Veeg naar boven of onder of druk op a
of b om Fax weer te geven.
d Druk op Fax.
e Veeg naar boven of onder of druk op a
of b om Verzenden instellen weer
te geven.
f Druk op Verzenden instellen.
g Druk op Bestemming.
h Druk op Verbergen of Tonen.
i Druk op .
28
Page 35

OPMERKING
BELANGRIJK
Een fax ontvangen
4
(alleen MFC-modellen)
Opties voor Ontvangst uit het geheugen 4
Met Ontvangst uit het geheugen kunt u faxen
ontvangen terwijl u niet in de buurt van de
machine bent.
U kunt slechts één optie voor Ontvangst uit
het geheugen tegelijkertijd gebruiken:
Fax doorzenden
Fax opslaan
Uit
Fax doorzenden 4
Met de functie Fax doorzenden kunt u de
door u ontvangen faxen automatisch naar
een andere machine doorzenden. Als u
Backup Print: Aan kiest, drukt de
machine de fax ook af.
j Ga op een van de volgende manieren te
werk:
Druk op Handmatig en voer een
nummer voor fax doorzenden
(maximaal 20 tekens) in via het
toetsenbord op het aanraakscherm
(uu Basis gebruikershandleiding).
Druk op OK.
Druk op Adresboek.
Veeg naar boven of onder of druk op
a of b om te bladeren tot u het
gewenste faxnummer hebt
gevonden waarnaar u de faxen wilt
doorsturen.
Druk op het faxnummer of emailadres dat u wilt.
• U kunt een e-mailadres invoeren door te
drukken op op het Touchscreen.
4
4
a Druk op .
b Druk op Alle instell..
c Veeg naar boven of onder of druk op a
of b om Fax weer te geven.
d Druk op Fax.
e Veeg naar boven of onder of druk op a
of b om Ontvangstmenu weer te
geven.
f Druk op Ontvangstmenu.
g Veeg naar boven of onder of druk op a
of b om Geheugenontv. weer te
geven.
h Druk op Geheugenontv..
i Druk op Fax Doorzenden.
• Als u een groepsnummer kiest uit het
adresboek, zullen de faxen doorgestuurd
worden naar meerdere faxnummers.
k Als Faxvoorbeeld is ingesteld op Uit,
drukt u op Backup Print: Aan of
Backup Print: Uit.
•Als u Backup Print: Aan kiest, drukt
de machine ontvangen faxen ook op uw
machine af zodat u een kopie hebt.
• Wanneer Faxvoorbeeld ingesteld is op
Aan, werkt de functie Reserveafdruk niet.
l Druk op .
29
Page 36

Hoofdstuk 4
OPMERKING
BELANGRIJK
Fax opslaan 4
Met de functie Fax opslaan kunt u de door u
ontvangen faxen in het geheugen van de
machine opslaan. U kunt opgeslagen faxen
opvragen vanaf een faxmachine op een
andere locatie met behulp van de codes voor
afstandsbediening (zie Uw faxen ophalen
uu pagina 34).
Uw machine drukt een reservekopie van elke
opgeslagen fax af.
a Druk op .
b Druk op Alle instell..
c Veeg naar boven of onder of druk op a
of b om Fax weer te geven.
d Druk op Fax.
e Veeg naar boven of onder of druk op a
of b om Ontvangstmenu weer te
geven.
f Druk op Ontvangstmenu.
g Veeg naar boven of onder of druk op a
of b om Geheugenontv. weer te
geven.
h Druk op Geheugenontv..
i Druk op Fax Opslaan.
Opties voor Ontvangst uit het geheugen wijzigen 4
Als er zich nog ontvangen faxen in het
geheugen van uw machine bevinden
wanneer u de functies voor Ontvangst uit het
geheugen verandert, stelt het
aanraakscherm u een van de volgende
vragen:
Als ontvangen faxen al werden afgedrukt
Alle documenten wissen?
•Als u op Ja drukt, worden alle faxen in
het geheugen gewist voordat de
instelling wordt gewijzigd.
•Als u op Nee drukt, worden de faxen in
het geheugen niet gewist en blijft de
instelling ongewijzigd.
Als er zich in het geheugen nietafgedrukte faxen bevinden
Alle faxen afdrukken?
•Als u op Ja drukt, worden alle faxen in
het geheugen afgedrukt voordat de
instelling wordt gewijzigd. Als er al een
reservekopie is afgedrukt.
•Als u op Nee drukt, worden de faxen in
het geheugen niet afgedrukt en blijft de
instelling ongewijzigd.
4
4
Op Fax opslaan uit te zetten, druk op Uit.
j Druk op .
30
Als u Reserveafdruk aan selecteert, drukt
de machine ontvangen faxen ook op uw
machine af zodat u een kopie hebt. Dit is
een veiligheidsmaatregel in geval van een
stroomstoring voordat de fax is
doorgestuurd, of in geval van problemen
bij de ontvangende machine.
Page 37

Opties voor geheugen
OPMERKING
ontvangen uitschakelen 4
a Druk op .
b Druk op Alle instell..
c Veeg naar boven of onder of druk op a
of b om Fax weer te geven.
d Druk op Fax.
e Veeg naar boven of onder of druk op a
of b om Ontvangstmenu weer te
geven.
f Druk op Ontvangstmenu.
g Veeg naar boven of onder of druk op a
of b om Geheugenontv. weer te
geven.
Een fax ontvangen (alleen MFC-modellen)
4
h Druk op Geheugenontv..
i Druk op Uit.
Als zich nog ontvangen faxen in het
geheugen van de machine bevinden,
verschijnen meer opties op het
aanraakscherm (zie Opties voor
Ontvangst uit het geheugen wijzigen
uu pagina 30).
j Druk op .
31
Page 38

Hoofdstuk 4
OPMERKING
OPMERKING
OPMERKING
Afstandsbediening 4
U kunt uw machine bellen vanaf iedere
willekeurige toetstelefoon of faxmachine, om
vervolgens de toegangscode op afstand en
opdrachten op afstand te gebruiken om uw
faxberichten op te vragen.
U kunt uw code op elk gewenst moment
wijzigen. Als u uw code wilt deactiveren,
houdt u in stap g ingedrukt om de
standaardinstelling – – –l te herstellen en
drukt u vervolgens op OK.
Een toegangscode op afstand instellen 4
Met de toegangscode op afstand hebt u
toegang tot de functies van de
afstandsbediening als u niet in de buurt van
de machine bent. U moet eerst uw eigen code
instellen, pas dan kunt u vanaf een ander
toestel toegang tot de functies van uw eigen
machine krijgen. De fabrieksstandaardcode
is de inactieve code (– – –l).
a Druk op .
b Druk op Alle instell..
c Veeg naar boven of onder of druk op a
of b om Fax weer te geven.
d Druk op Fax.
e Veeg naar boven of onder of druk op a
of b om Afst.bediening weer te
geven.
f Druk op Afst.bediening.
g Voer met behulp van het toetsenbord op
het aanraakscherm een code van drie
tekens in die bestaat uit de nummers 0
tot 9, * of #.
Druk op OK.
Gebruik NIET dezelfde code als de code
voor Activeren op afstand (l51) of de code
voor Deactiveren op afstand (#51)
(uu Basis gebruikershandleiding).
h Druk op .
Uw toegangscode op afstand gebruiken 4
a Kies op een toetstelefoon of op een
andere faxmachine uw faxnummer.
b Als uw machine antwoordt, voert u
direct uw toegangscode op afstand in.
c De machine geeft aan of er berichten
zijn ontvangen:
1 lange toon -- Faxberichten
Geen tonen -- Geen berichten
d De machine geeft twee korte
geluidssignalen om aan te geven dat u
een opdracht moet invoeren
(zie Opdrachten voor de
afstandsbediening uu pagina 33). Als u
na 30 seconden nog geen opdracht
hebt ingevoerd, wordt de verbinding
verbroken.
U hoort drie piepjes als u een ongeldige
opdracht invoert.
e Wanneer u klaar bent, drukt u op 9 0 om
de machine te resetten.
f Hang op.
• Als uw machine zich in de Handmatig-
modus bevindt en u de functies van de
afstandsbediening wilt gebruiken, wacht u
ongeveer 100 seconden nadat hij is
beginnen overgaan en voert u vervolgens
binnen de 30 seconden de toegangscode
op afstand in.
• Deze functie is in sommige landen
mogelijk niet beschikbaar of wordt
mogelijk niet ondersteund door uw
plaatselijke telefoonbedrijf.
32
Page 39
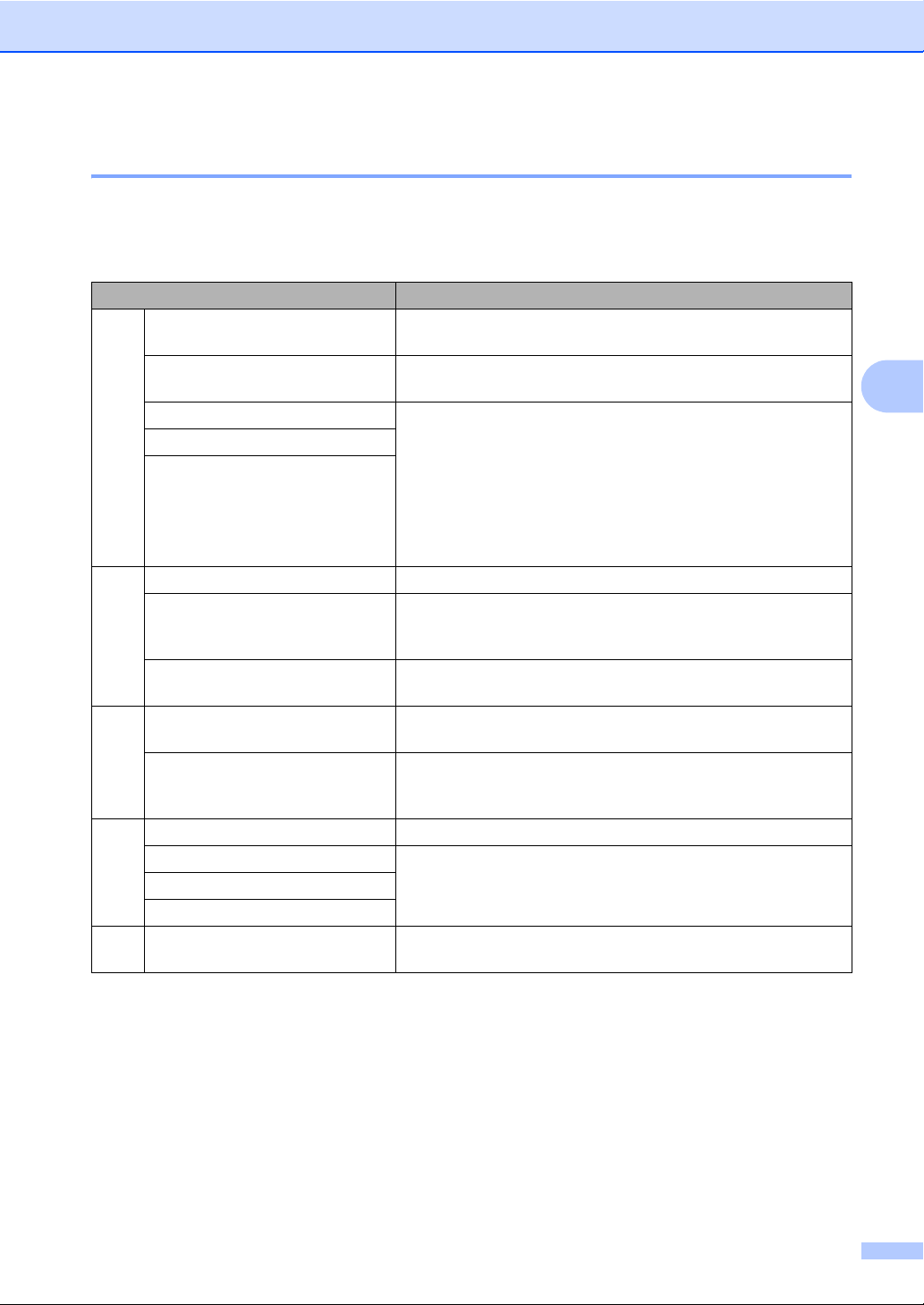
Een fax ontvangen (alleen MFC-modellen)
Opdrachten voor de afstandsbediening 4
U kunt uw machine vanaf een ander toestel bedienen met behulp van de opdrachten in de tabel.
Wanneer u de machine opbelt en uw toegangscode op afstand (3 cijfers gevolgd door l) invoert,
hoort u twee korte piepjes om aan te geven dat u een opdracht moet invoeren.
Opdrachten op afstand Wat u moet doen
95 Wijzig de instellingen voor Fax
doorzenden of Fax opslaan
1 UIT U kunt Uit selecteren nadat u alle berichten hebt opgehaald of
gewist.
2 Fax doorzenden Eén lange toon betekent dat de wijziging is geaccepteerd. Als
4 Nummer voor fax doorzenden
6 Fax opslaan
96 Een fax opvragen
2 Alle faxen opvragen Voer het nummer in van de faxmachine waarop het
3 Faxen in het geheugen wissen Als u één lange toon hoort, zijn de faxberichten uit het
97 De ontvangststatus
controleren
1 Fax U kunt controleren of uw machine faxberichten heeft
98 De ontvangststand wijzigen
1 Extern Antwoordapparaat Als u één lange toon hoort, is de wijziging geaccepteerd.
2 Fax/Tel
3 Uitsluitend fax
90 Afsluiten Druk op 90 om de afstandsbediening af te sluiten. Wacht op de
u drie korte piepjes hoort, kunt u geen wijzigingen doorvoeren
omdat er niet aan een van de voorwaarden is voldaan (er is
bijvoorbeeld geen nummer opgegeven waarnaar faxen moeten
worden doorgestuurd). U kunt het maximale aantal beltonen
registreren (zie Het nummer voor fax doorzenden wijzigen
uu pagina 34). Wanneer u het nummer hebt ingevoerd,
functioneert fax doorzenden.
opgeslagen faxbericht moet worden ontvangen (zie Uw faxen
ophalen uu pagina 34).
geheugen gewist.
ontvangen. Als dat het geval is, hoort u één lange toon. Als er
geen berichten zijn ontvangen, hoort u drie korte piepjes.
lange toon en leg vervolgens de hoorn op de haak.
4
33
Page 40

Hoofdstuk 4
OPMERKING
OPMERKING
Uw faxen ophalen 4
U kunt uw machine bellen vanaf elke
toetstelefoon of faxmachine en uw
faxberichten naar een andere machine laten
sturen. Voordat u deze functie gebruikt, moet
u Fax opslaan of Faxvoorbeeld inschakelen
(zie Fax opslaan uu pagina 30 of Basis
gebruikershandleiding).
a Kies het faxnummer.
b Zodra u de toon van uw machine hoort,
toetst u onmiddellijk uw toegangscode
op afstand in (3 cijfers gevolgd door l).
Als u één lange toon hoort, zijn er
berichten voor u.
c Zodra u twee korte piepjes hoort, drukt u
op 9 6 2.
d Wacht op een lange toon en toets
vervolgens met het aanraakpaneel de
kiestoetsen het nummer in van de
faxmachine waar de faxberichten
naartoe moeten worden gestuurd,
gevolgd door ## (max. 20 cijfers).
Het is niet mogelijk om l en # als
kiesnummers te gebruiken. Druk echter
op # als u een pauze wenst te creëren.
e Wacht totdat u het piepje hoort en hang
op. Uw machine belt het andere
faxapparaat en dit apparaat drukt
vervolgens uw faxberichten af.
Het nummer voor fax doorzenden wijzigen 4
U kunt vanaf een andere toetstelefoon of
faxmachine het nummer voor Fax
doorzenden wijzigen.
a Kies het faxnummer.
b Zodra u de toon van uw machine hoort,
toetst u onmiddellijk uw toegangscode
op afstand in (3 cijfers gevolgd door l).
Als u één lange toon hoort, zijn er
berichten voor u.
c Zodra u twee korte piepjes hoort, drukt u
op 9 5 4.
d Wacht op een lange toon, voer met het
aanraakpaneel het nieuwe nummer
(maximaal 20 cijfers) van de faxmachine
op afstand in waar de faxberichten
naartoe moeten worden gestuurd, en
voer vervolgens ## in.
Het is niet mogelijk om l en # als
kiesnummers te gebruiken. Druk echter
op # als u een pauze wenst te creëren.
e Wanneer u klaar bent, drukt u op 9 0 om
de afstandsbediening te stoppen.
f Wacht totdat u het piepje hoort en hang
op.
34
Page 41
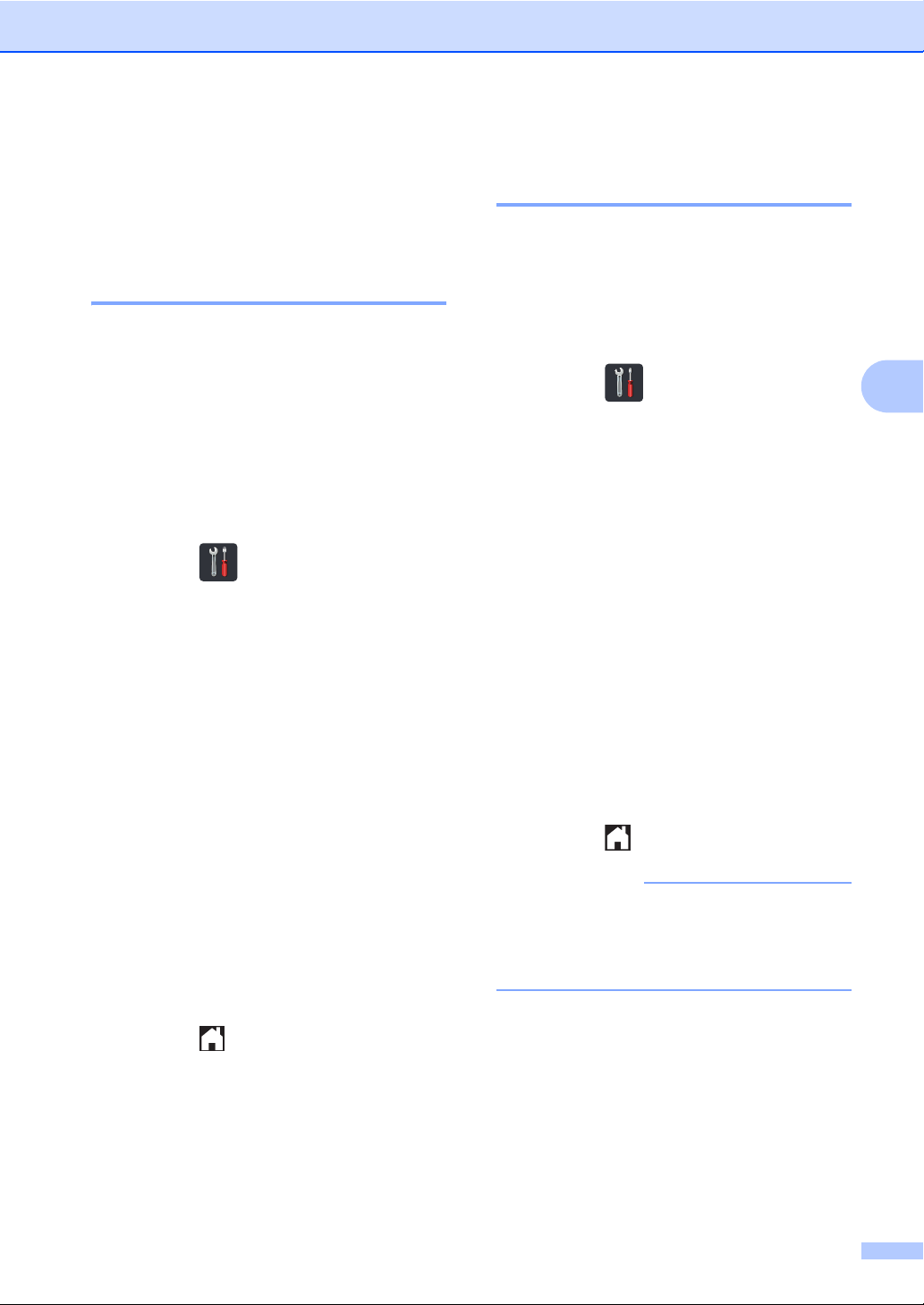
Een fax ontvangen (alleen MFC-modellen)
OPMERKING
Aanvullende ontvangstfuncties 4
Een verkleinde inkomende fax afdrukken 4
Wanneer u Aan kiest, verkleint de machine
een binnenkomende fax zodat deze op een
pagina van het formaat A4, Letter, Legal of
Folio past.
De machine berekent het
verkleiningspercentage door de
paginagrootte van de fax en uw
papierformaatinstellingen te gebruiken
(uu Basis gebruikershandleiding).
a Druk op .
b Druk op Alle instell..
c Veeg naar boven of onder of druk op a
of b om Fax weer te geven.
d Druk op Fax.
Tweezijdig afdrukken in de faxmodus 4
De machine drukt ontvangen faxen
dubbelzijdig af wanneer Tweezijdig is
ingesteld op Aan.
Gebruik het papierformaat A4 voor deze
instelling (60 tot 105 g/m
2
).
a Druk op .
b Druk op Alle instell..
c Veeg naar boven of onder of druk op a
of b om Fax weer te geven.
d Druk op Fax.
e Veeg naar boven of onder of druk op a
of b om Ontvangstmenu weer te
geven.
f Druk op Ontvangstmenu.
g Veeg naar boven of onder of druk op a
of b om Tweezijdig weer te geven.
4
e Veeg naar boven of onder of druk op a
of b om Ontvangstmenu weer te
geven.
f Druk op Ontvangstmenu.
g Veeg naar boven of onder of druk op a
of b om Auto reductie weer te
geven.
h Druk op Auto reductie.
i Druk op Aan of Uit.
j Druk op .
h Druk op Tweezijdig.
i Druk op Aan of Uit.
j Druk op .
Wanneer Tweezijdig is ingeschakeld,
worden inkomende faxen automatisch
verkleind zodat ze passen op het
papierformaat in de papierlade.
35
Page 42
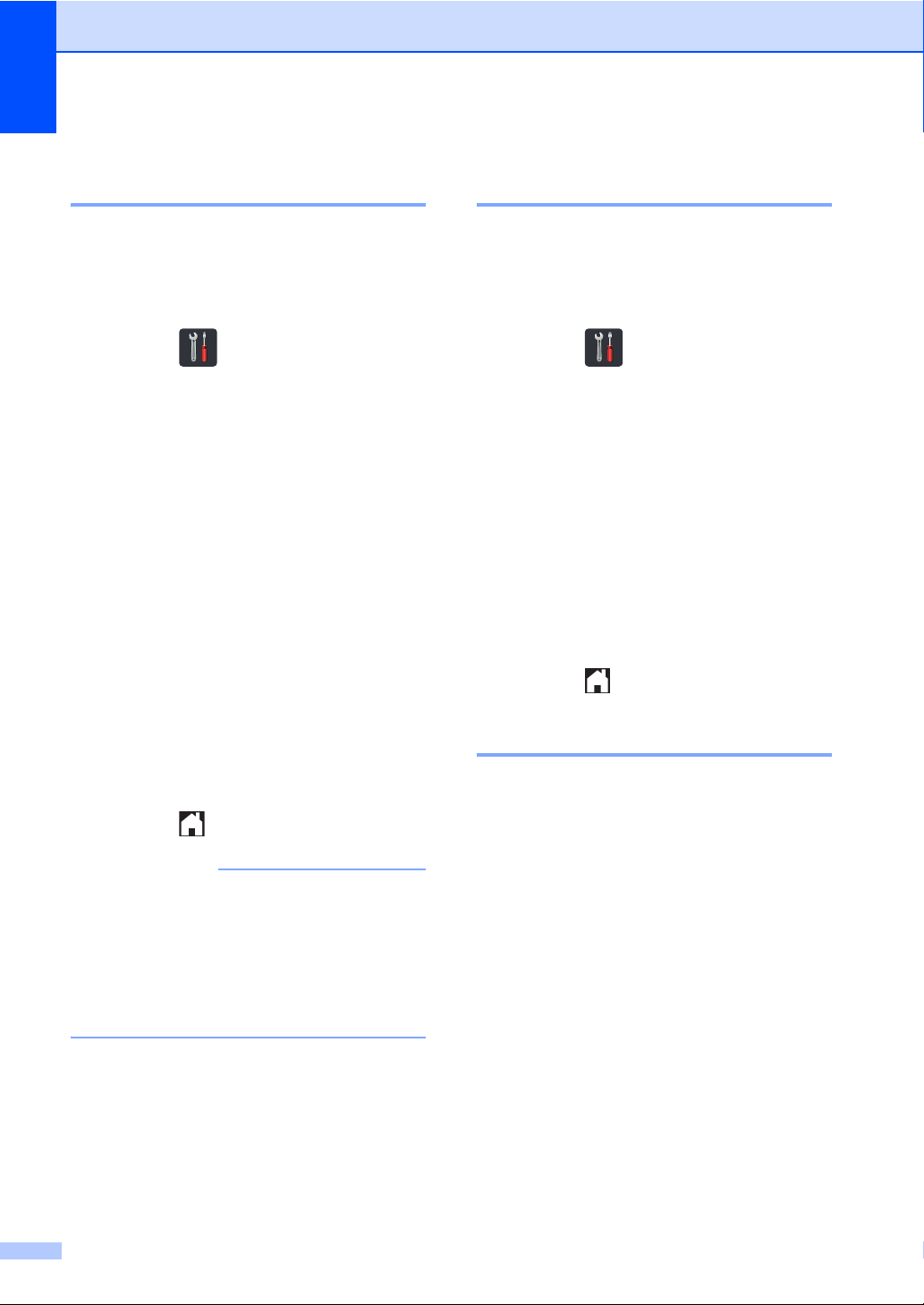
Hoofdstuk 4
OPMERKING
De stempel voor faxontvangst instellen 4
U kunt de machine instellen zodat de
ontvangsttijd en -datum in het midden
bovenaan iedere ontvangen faxpagina
worden afgedrukt.
a Druk op .
b Druk op Alle instell..
c Veeg naar boven of onder of druk op a
of b om Fax weer te geven.
d Druk op Fax.
e Veeg naar boven of onder of druk op a
of b om Ontvangstmenu weer te
geven.
f Druk op Ontvangstmenu.
g Veeg naar boven of onder of druk op a
of b om Faxontvangststempel weer
te geven.
Een fax in het geheugen afdrukken 4
Als u Fax Opslaan kiest, kunt u nog steeds
een fax uit het geheugen afdrukken wanneer
u bij uw machine bent (zie Fax opslaan
uu pagina 30).
a Druk op .
b Druk op Alle instell..
c Veeg naar boven of onder of druk op a
of b om Fax weer te geven.
d Druk op Fax.
e Druk op a of b om Print document
weer te geven.
f Druk op Print document.
g Druk op OK.
h Druk op .
h Druk op Faxontvangststempel.
i Druk op Aan of Uit.
j Druk op .
• De huidige datum en tijd moeten wel op de
machine ingesteld zijn
(uu Basis gebruikershandleiding).
• Als u Internetfax hebt gedownload:
Als u internetfax gebruikt worden de
ontvangstdatum en -tijd niet afgedrukt.
36
Ontvangst zonder papier 4
Als tijdens het ontvangen van een fax het
papier op is, wordt op het aanraakscherm
Geen papier weergegeven. Plaats papier
in de papierlade (uu Basis
gebruikershandleiding).
Verdere inkomende faxen worden ook in het
geheugen opgeslagen totdat het geheugen
vol is of er papier in de papierlade wordt
geplaatst. Wanneer het geheugen vol is,
houdt de machine automatisch op met het
beantwoorden van oproepen. Om de faxen af
te drukken, plaatst u papier in de lade.
Page 43

OPMERKING
Nummers kiezen en opslaan
5
(alleen MFC-modellen)
Aanvullende kiesfuncties
Adresboeknummers combineren 5
Mogelijk wilt u kiezen uit verschillende
interlokale serviceproviders voor het versturen
van een fax. De tarieven kunnen verschillen
afhankelijk van het tijdstip en de bestemming.
Om voordeel te halen uit lage tarieven, kunt u
de toegangscodes van interlokale
serviceproviders en creditcardnummers
opslaan als adresboeknummers. U kunt deze
lange kiessequenties opslaan door deze op te
splitsen en in te stellen als afzonderlijke
adresboeknummers in om het even welke
combinatie. U kunt dit zelfs combineren met
handmatig kiezen met behulp van de
kiestoetsen (
gebruikershandleiding).
U kunt bijvoorbeeld “01632” hebben
opgeslagen in het adresboek: Brother 1 en
“960555” in het adresboek: Brother 2. U kunt
beide gebruiken om het nummer
‘01632-960555’ te kiezen door het
onderstaande in te drukken:
uu
Basis
g Veeg naar boven of onder of druk op a
of b om het nummer van Brother 2 weer
5
te geven.
h Druk op het nummer.
i Druk op Toepassen.
j Druk op Fax start. Op die manier
kiest u '01632-960555'.
Om een nummer tijdelijk te wijzigen, kunt u
een deel van het nummer vervangen door het
via de kiestoetsen te drukken. Bijvoorbeeld,
om het nummer te wijzigen naar '01632960556', kunt u het nummer invoeren
(Brother 1: 01632) met behulp van het
adresboek, drukt u op Toepassen en drukt u
vervolgens via de kiestoetsen op 960556.
Als u tijdens de kiesreeks op een andere
kiestoon of een ander signaal moet
wachten, creëert u een pauze in het
nummer door te drukken op Pauze. Elke
druk op een toets voegt een vertraging
van 3,5 seconden toe. U kunt zo vaak als
nodig is op Pauze drukken om de pauze
langer te maken.
5
5
a Druk op (Fax).
b Druk op Adresboek.
c Veeg naar boven of onder of druk op
d Druk op het nummer.
e Druk op Toepassen.
f Druk op Adresboek.
a of b om het nummer van Brother 1
weer te geven.
37
Page 44

Hoofdstuk 5
Bijkomende manieren om nummers op te slaan
Het adresboeknummer van uitgaande oproepen opslaan 5
U kunt adresboeknummers van de
geschiedenis van uitgaande oproepen
opslaan.
a Druk op (Fax).
b Druk op Oproepoverz.
c Druk op Uitg. Gesprek.
d Druk op het nummer.
e Druk op Bewerken.
f Druk op Toevoegen aan adresboek.
g Druk op Naam.
Groepen voor groepsverzenden instellen 5
5
Met een groep, die in het adresboek kan
worden opgeslagen, kunt u hetzelfde
faxbericht naar vele faxnummers sturen door
op Fax, Adresboek, groepsnaam,
Toepassen en Fax start te drukken.
Eerst moet u elk faxnummer in het adresboek
opslaan (uu Basis gebruikershandleiding).
Vervolgens kunt u deze als nummers aan de
groep toevoegen. Elke groep gebruikt een
adresboeknummer. U kunt maximaal 20
groepen opslaan, of max. 299 nummers voor
één grote groep. (Zie Groepsverzenden
uu pagina 20.)
a Druk op (Fax).
b Druk op Adresboek.
c Druk op Bewerken.
d Druk op Groepen instellen.
h Voer de naam in (max. 15 tekens) met
behulp van het toetsenbord op het
aanraakscherm. (Voor hulp bij het
invoeren van letters, uu Basis
gebruikershandleiding.)
Druk op OK.
i Druk op OK om het fax- of
telefoonnummer te bevestigen.
j Druk op .
e Druk op Naam.
f Voer de naam van de groep in (max. 15
tekens) met behulp van het toetsenbord
op het aanraakscherm.
Druk op OK.
g Druk op Toevoegen/verw..
h Voeg adresboeknummers toe aan de
groep door erop te drukken zodat er een
rood vinkje wordt weergegeven.
Druk op OK.
i Lees en bevestig de weergegeven lijst
van namen en nummers die u hebt
gekozen, en druk vervolgens op OK om
uw groep op te slaan.
38
Page 45

Nummers kiezen en opslaan (alleen MFC-modellen)
OPMERKING
OPMERKING
j Ga op een van de volgende manieren te
werk:
Herhaal stappen c - i om nog een
Groep voor groepsverzenden op te
slaan.
Als u klaar bent met het opslaan van
Groepen voor groepsverzenden,
drukt u op .
U kunt een lijst afdrukken van alle
adresboeknummers (zie Rapporten
uu pagina 42).
Een groepsnaam wijzigen 5
a Druk op (Fax).
b Druk op Adresboek.
c Druk op Bewerken.
d Druk op Wijzig instell.
Een groep verwijderen 5
a Druk op (Fax).
b Druk op Adresboek.
c Druk op Bewerken.
d Druk op Verwijder.
e Veeg naar boven of onder of druk op a
of b om de gewenste groep weer te
geven.
f Druk op de groepsnaam.
Druk op OK.
g Wanneer het aanraakscherm Deze
gegevens wissen? weergeeft, drukt u
op Ja.
h Druk op .
5
e
Veeg naar boven of onder of druk op a of
b
om de gewenste groep weer te geven.
f Druk op de groepsnaam.
g Druk op de Naam.
h Voer de nieuwe naam van de groep in
(max. 15 tekens) met behulp van het
toetsenbord op het aanraakscherm.
Druk op OK.
De opgeslagen naam wijzigen:
Als u een teken wilt wijzigen, drukt u op
d of c om de cursor te plaatsen zodat het
foutieve teken wordt gemarkeerd, en drukt
u vervolgens op . Voer het nieuwe
teken in (uu Basis
gebruikershandleiding).
i Druk op OK.
j Druk op .
39
Page 46

Hoofdstuk 5
Groepsnummers toevoegen of verwijderen
a Druk op (Fax).
b Druk op Adresboek.
c Druk op Bewerken.
d Druk op Wijzig instell.
e Veeg naar boven of onder of druk op a
of b om de gewenste groep weer te
geven.
f Druk op de groepsnaam.
g Veeg naar boven of onder of druk op a
of b om Toevoegen/verw. weer te
geven.
h Druk op Toevoegen/verw..
5
i Veeg omhoog of omlaag of druk op a of
b om het nummer weer te geven dat u
wilt toevoegen of verwijderen.
j Voer het volgende uit voor elk nummer
dat u wilt wijzigen:
Om een nummer aan de groep toe te
voegen, drukt u op het selectievakje
om een vinkje toe te voegen.
Om een nummer uit de groep te
verwijderen, drukt u op het
selectievakje van het nummer om
het vinkje te verwijderen.
k Druk op OK.
l Druk op OK.
m Druk op .
40
Page 47

6
Rapporten afdrukken 6
Faxrapporten (alleen MFC-modellen) 6
Druk op op het aanraakscherm om het
verzendrapport en de journaalperiode in te
stellen.
Verzendrapport 6
U kunt het verzendrapport gebruiken als
bewijs dat u een fax hebt verzonden
(uu Basis gebruikershandleiding).
Faxjournaal (activiteitenrapport) 6
U kunt de machine instellen zodat er op vaste
tijden een journaal wordt afgedrukt (elke
50 faxen, elke 6, 12 of 24 uur of elke 2 of 7
dagen).
De fabrieksinstelling is Na 50 faxen.
Als u het interval op Uit zet, kunt u het
rapport nog steeds afdrukken door de
procedure te volgen bij Rapporten
uu pagina 42.
a Druk op .
b Druk op Alle instell..
c Veeg naar boven of onder of druk op a
of b om Fax weer te geven.
d Druk op Fax.
e Veeg naar boven of onder of druk op a
of b om Kies rapport weer te geven.
f Druk op Kies rapport.
g Druk op Journaal tijd.
i Veeg naar boven of onder of druk op a
of b om een interval te kiezen.
Als u Na 50 faxen kiest, gaat u verder
met stap m.
6, 12, 24 uur, 2 of 7 dagen
De machine drukt het rapport af op
het gekozen tijdstip en verwijdert
vervolgens alle taken uit het
geheugen.
Als het geheugen van de machine
vol is omdat er 200 taken zijn
opgeslagen en de door u
geselecteerde tijd nog niet
verstreken is, zal de machine het
journaal voortijdig afdrukken en alle
taken uit het geheugen wissen. Als u
een extra rapport wilt voordat het tijd
is om dit automatisch af te drukken,
kunt u dit afdrukken zonder dat de
taken uit het geheugen worden
gewist.
Elke 50 faxen
De machine drukt het journaal af
wanneer er 50 taken opgeslagen zijn.
j Druk op Tijd en voer vervolgens de tijd
in om het afdrukken te starten (in 24uursnotatie) met behulp van het
toetsenbord op het aanraakscherm.
(Bijvoorbeeld: voer 19:45 in voor kwart
voor acht 's avonds).
Druk op OK.
k Als u Elke 7 dagen geselecteerd
hebt, drukt u op Dag.
l Veeg omhoog of omlaag of druk op
a of b om Elke maandag, Elke
dinsdag, Elke woensdag, Elke
donderdag, Elke vrijdag, Elke
zaterdag of Elke zondag weer te
geven en druk vervolgens op de eerste
dag van de 7-daagse periode.
6
h Druk op Journaal tijd.
m Druk op .
41
Page 48
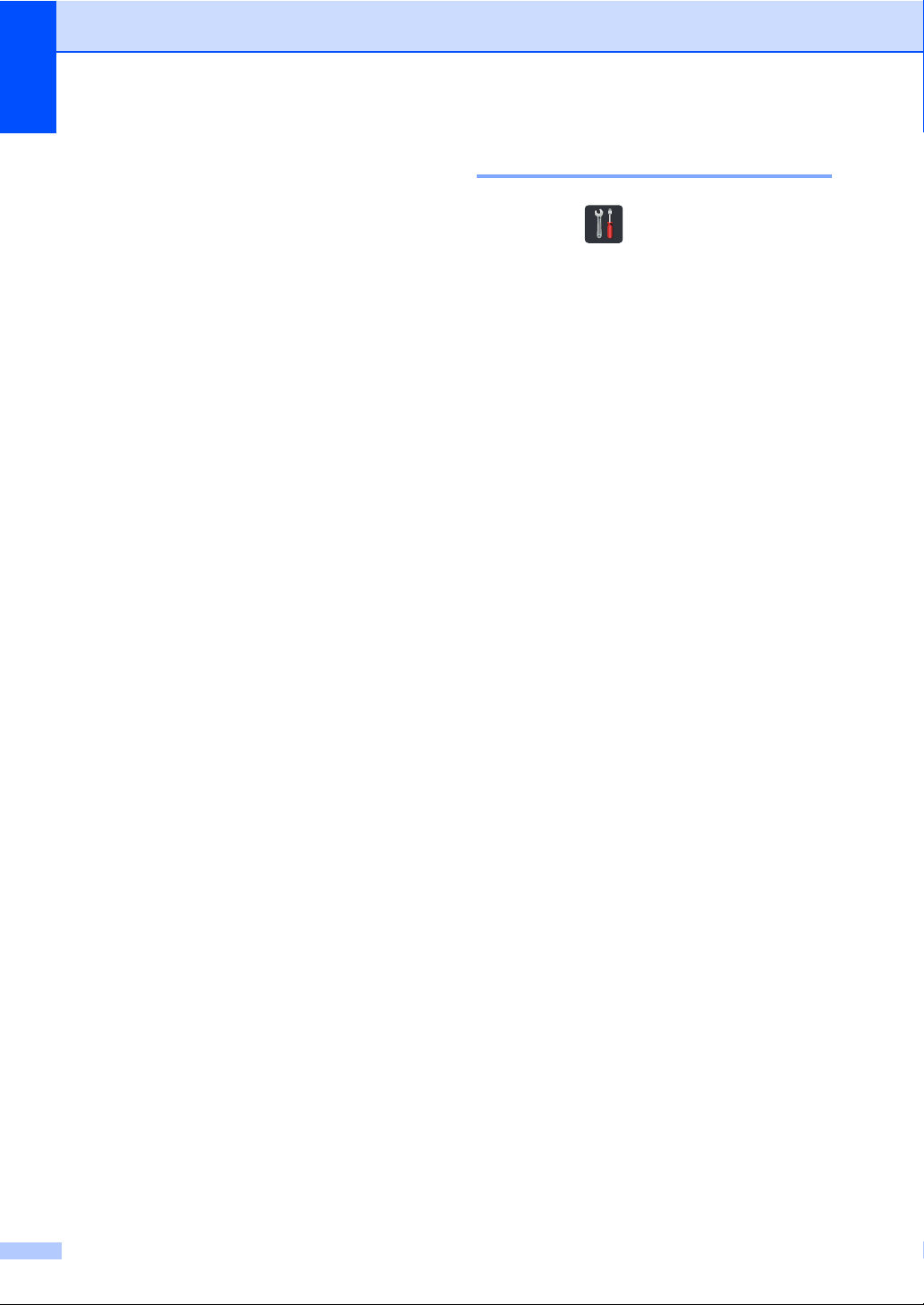
Hoofdstuk 6
Rapporten 6
De volgende rapporten zijn beschikbaar:
1 Verzendrapport (alleen MFC-
modellen)
Geeft het verzendrapport van de laatste
200 uitgaande faxen weer en drukt het
meest recente rapport af.
2 Adresboek (alleen MFC-modellen)
Hiermee kunt u een lijst van namen en
nummers afdrukken die in het
adresboekgeheugen zijn opgeslagen. De
nummers staan in alfabetische volgorde in
de lijst.
3 Fax Journaal (alleen MFC-modellen)
Hiermee kunt u een lijst afdrukken met
informatie over de laatste 200 door u
ontvangen en verzonden faxen.
(TX: verzonden.) (RX: ontvangen.)
4 Gebruikersinst
Drukt een lijst met de huidige instellingen af.
5 Printerinstellingen
Drukt een lijst met de huidige
printerinstellingen af.
6 Netwerkconfiguratie
Drukt een lijst met de huidige
netwerkinstellingen af.
7 Drumdot afdrukken
Drukt de drumcontrolepagina af voor het
oplossen van problemen met afgedrukte
documenten waarop punten te zien zijn.
8 WLAN-rapport
(MFC-L8650CDW, MFC-L8850CDW,
MFC-L9550CDW en DCP-L8450CDW)
Een rapport afdrukken 6
a Druk op .
b Druk op Alle instell..
c Veeg naar boven of onder of druk op a
of b om Print lijsten weer te
geven.
d Druk op Print lijsten.
e Veeg naar boven of onder of druk op a
of b om het gewenste rapport weer te
geven.
f Druk op de rapportnaam.
g (alleen MFC-modellen)
Ga op een van de volgende manieren te
werk:
Als u Verzendrapport hebt
gekozen, gaat u verder naar stap h.
Ga voor andere rapporten naar
stap i.
h (alleen MFC-modellen)
Ga op een van de volgende manieren te
werk:
Om het verzendrapport te bekijken,
drukt u op Weergeven op LCD.
Om het verzendrapport af te
drukken, drukt u op Print
rapport.
i Druk op OK.
Drukt het resultaat van de
verbindingsdiagnose voor draadloos LAN af.
42
Page 49

7
Kopiëren 7
Kopieerinstellingen 7
U kunt de kopieerinstellingen wijzigen voor
de volgende kopie.
Deze instellingen zijn tijdelijk. De machine
keert één minuut na het kopiëren terug naar
de standaardinstellingen.
Druk op Kopiëren en druk vervolgens op
Opties. Veeg naar boven of onder of druk
op a of b om door de kopieerinstellingen te
bladeren. Wanneer de gewenste instelling
wordt weergegeven, drukt u erop en kiest u
de optie naar keuze.
Wanneer u klaar bent met het wijzigen van de
instellingen, drukt u op Kleur Start of
Mono start.
Kopiëren onderbreken 7
Druk op om het kopiëren te onderbreken.
De kopieerkwaliteit verbeteren 7
U kunt kiezen uit een serie
kwaliteitsinstellingen. De fabrieksinstelling is
Autom..
Autom.
Auto is de aanbevolen stand voor normale
afdrukken. Geschikt voor documenten die
zowel tekst als foto's bevatten.
Tekst
Geschikt voor documenten die vooral
tekst bevatten.
Foto
Betere kopieerkwaliteit voor foto's.
Bon
Geschikt voor het kopiëren van kwitanties.
a Plaats het document.
b Druk op (Kopiëren).
7
c Voer het aantal kopieën in.
d Druk op Opties.
e Veeg naar boven of onder of druk op a
of b om Kwaliteit weer te geven.
f Druk op Kwaliteit.
g Druk op Autom., Tekst, Foto of Bon.
h Als u geen verdere instellingen wilt
wijzigen, drukt u op OK.
i Druk op Kleur Start of Mono start.
43
Page 50

Hoofdstuk 7
OPMERKING
Kopieën vergroten of verkleinen 7
Volg deze stappen om de volgende kopie te
vergroten of te verkleinen:
a Plaats het document.
b Druk op (Kopiëren).
c Voer het gewenste aantal kopieën in.
d Druk op Opties.
e Veeg naar boven of onder of druk op a
of b om Vergroten/verkleinen
weer te geven.
f Druk op Vergroten/verkleinen.
g Druk op 100%, Vergroten,
Verkleinen of Aangepast
(25-400%).
h Ga op een van de volgende manieren te
werk:
Als u Vergroten geselecteerd hebt,
drukt u op het gewenste
vergrotingspercentage.
Als u Verkleinen hebt gekozen,
veegt u omhoog of omlaag of drukt u
op a of b om het gewenste
verkleiningspercentage weer te
geven en drukt u erop.
Als u Aangepast (25-400%) hebt
gekozen, drukt u op om het
weergegeven percentage te wissen,
of drukt u op d om de cursor te
verplaatsen en voert u vervolgens
een vergrotings- of
verkleiningspercentage in van 25%
tot 400% in stappen van 1%.
100%*
200%
141% A5A4
104% EXELTR
97% LTRA4
94% A4LTR
91% voll. pag.
85% LTREXE
83% LGLA4
78% LGLLTR
70% A4A5
50%
Aangepast (25-400%)
*
De fabrieksinstelling is vetgedrukt en met
een asterisk weergegeven.
1
Met Aangepast (25-400%) kunt u een
percentage van 25% tot 400% in stappen van
1% invoeren.
1
i Als u geen verdere instellingen wilt
wijzigen, drukt u op OK.
j Druk op Kleur Start of Mono start.
Pagina layout is niet beschikbaar met
Vergroten/verkleinen.
Als u 100% hebt gekozen, gaat u
44
Druk op OK.
verder naar stap i.
Page 51

Kopiëren
1
2
1
2
1
2
1
2
1
2
1
2
1
2
1
2
1
2
1
2
1
2
1
2
1
2
1
2
1
2
1
2
1
2
1
2
Dubbelzijdige kopie 7
Voordat u dubbelzijdig kunt kopiëren, dient u
een lay-out voor uw dubbelzijdige kopie te
selecteren uit de volgende opties. De lay-out
van uw document bepaalt welke lay-out u
moet kiezen voor uw dubbelzijdige kopie.
(DCP-L8400CDN)
Staand
enkelzijdigidubbelzijdig over de lange
zijde
enkelzijdigidubbelzijdig over de korte
zijde
(MFC-L8650CDW, MFC-L8850CDW,
MFC-L9550CDW en DCP-L8450CDW)
Als u de functie voor automatisch
dubbelzijdig kopiëren wilt gebruiken, plaatst u
het document in de ADF (automatische
documentinvoer).
Staand
dubbelzijdigidubbelzijdig
enkelzijdigidubbelzijdig over de lange
zijde
7
dubbelzijdigienkelzijdig over de lange
zijde
Liggend
enkelzijdigidubbelzijdig over de korte
enkelzijdigidubbelzijdig over de lange
zijde
enkelzijdigidubbelzijdig over de korte
zijde
zijde
dubbelzijdigienkelzijdig over de korte
zijde
45
Page 52

Hoofdstuk 7
1
2
1
2
1
2
1
2
1
2
1
2
1
2
1
2
1
2
1
2
Liggend
dubbelzijdigidubbelzijdig
enkelzijdigidubbelzijdig over de lange
zijde
dubbelzijdigienkelzijdig over de lange
zijde
enkelzijdigidubbelzijdig over de korte
zijde
dubbelzijdigienkelzijdig over de korte
zijde
f Druk op 2-zijdige kopie.
g Veeg naar boven of onder of druk op a
of b om de volgende lay-outopties weer
te geven:
Uit,
2-zijdig2-zijdig
1-zijdig2-zijdig Omslaan
lange zijde,
2-zijdig1-zijdig Omslaan
lange zijde
1-zijdig2-zijdig Omslaan
korte zijde,
2-zijdig1-zijdig Omslaan
korte zijde
1
MFC-L8650CDW, MFC-L8850CDW,
MFC-L9550CDW en DCP-L8450CDW
1
,
1
1
,
h Druk op de gewenste optie.
i Als u geen verdere instellingen wilt
wijzigen, drukt u op OK.
j Druk op Kleur Start of Mono start
om de pagina te scannen.
Als u het document in de ADF
(automatische documentinvoer) hebt
geplaatst, worden de pagina's gescand
en wordt het afdrukken gestart.
Als u de glasplaat gebruikt, gaat u
naar stap k.
k Nadat de machine de pagina gescand
heeft, drukt u op Scannen om de
volgende pagina te scannen.
a Plaats het document.
b Druk op (Kopiëren).
c Voer het aantal kopieën in.
d Druk op Opties.
e Veeg naar boven of onder of druk op a
of b om 2-zijdige kopie weer te
geven.
46
l Leg de volgende pagina op de
glasplaat.
m Druk op OK.
Herhaal stap k tot m voor elke pagina
die u in deze indeling gebruikt.
n Druk op Voltooien in stap k om te
stoppen nadat alle pagina's zijn
gescand.
Page 53

Kopiëren
OPMERKING
Ladeselectie 7
U kunt de optie Ladegebruik wijzigen voor de
volgende kopie.
a Plaats het document.
b Druk op (Kopiëren).
c Voer het aantal kopieën in.
d Druk op Opties.
e Veeg naar boven of onder of druk op a
of b om Ladegebruik weer te geven.
f Druk op Ladegebruik.
g Druk op Alleen lade 1,
Alleen lade 2
MP>T1>T2
of T2>T1>MP
1
T2 en Alleen lade 2 verschijnt als Lade 2
is geïnstalleerd.
1
1
, Alleen MF,
, MP>T2>T11, T1>T2>MP1
1
.
h Als u geen verdere instellingen wilt
wijzigen, drukt u op OK.
i Druk op Kleur Start of Mono start.
De dichtheid en het contrast aanpassen 7
Dichtheid 7
Pas de kopieerdichtheid aan om de kopieën
donkerder of lichter te maken.
a Plaats het document.
b Druk op (Kopiëren).
c Voer het aantal kopieën in.
d Druk op Opties.
e Veeg naar boven of onder of druk op a
of b om Dichtheid weer te geven.
f Druk op Dichtheid.
g Druk op een dichtheidniveau, van Licht
tot Donker.
h Als u geen verdere instellingen wilt
wijzigen, drukt u op OK.
i Druk op Kleur Start of Mono start.
7
Om de standaardinstelling te wijzigen
voor Ladegebruik, uu Basis
gebruikershandleiding.
47
Page 54

Hoofdstuk 7
Contrast 7
Pas het contrast aan om een beeld er
scherper en levendiger te laten uitzien.
a Plaats het document.
b Druk op (Kopiëren).
c Voer het aantal kopieën in.
d Druk op Opties.
e Veeg naar boven of onder of druk op a
of b om Contrast weer te geven.
f Druk op Contrast.
g Druk op een contrastniveau.
h Als u geen verdere instellingen wilt
wijzigen, drukt u op OK.
i Druk op Kleur Start of Mono start.
Kopieën sorteren 7
U kunt meerdere kopieën sorteren. De
pagina's worden gesorteerd in de volgorde
123, 123, 123 enz.
a Plaats het document.
b Druk op (Kopiëren).
c Voer het aantal kopieën in.
d Druk op Opties.
e Veeg naar boven of onder of druk op a
of b om Stapel/Sorteer weer te
geven.
f Druk op Stapel/Sorteer.
g Druk op Sorteer.
h Lees en bevestig de weergegeven lijst
van instellingen die u hebt gekozen. Als
u geen verdere instellingen wilt wijzigen,
drukt u op OK.
48
i Druk op Kleur Start of Mono start
om de pagina te scannen.
Als u het document in de ADF
(automatische documentinvoer) hebt
geplaatst, worden de pagina's gescand
en wordt het afdrukken gestart.
Als u de glasplaat gebruikt, gaat u
naar stap j.
j Nadat de machine de pagina gescand
heeft, drukt u op Ja om de volgende
pagina te scannen.
k Leg de volgende pagina op de
glasplaat.
l Druk op OK.
Herhaal stap j tot l voor elke pagina
die u in deze indeling gebruikt.
m Druk op Nee in stap j om te stoppen
nadat alle pagina's zijn gescand.
Page 55
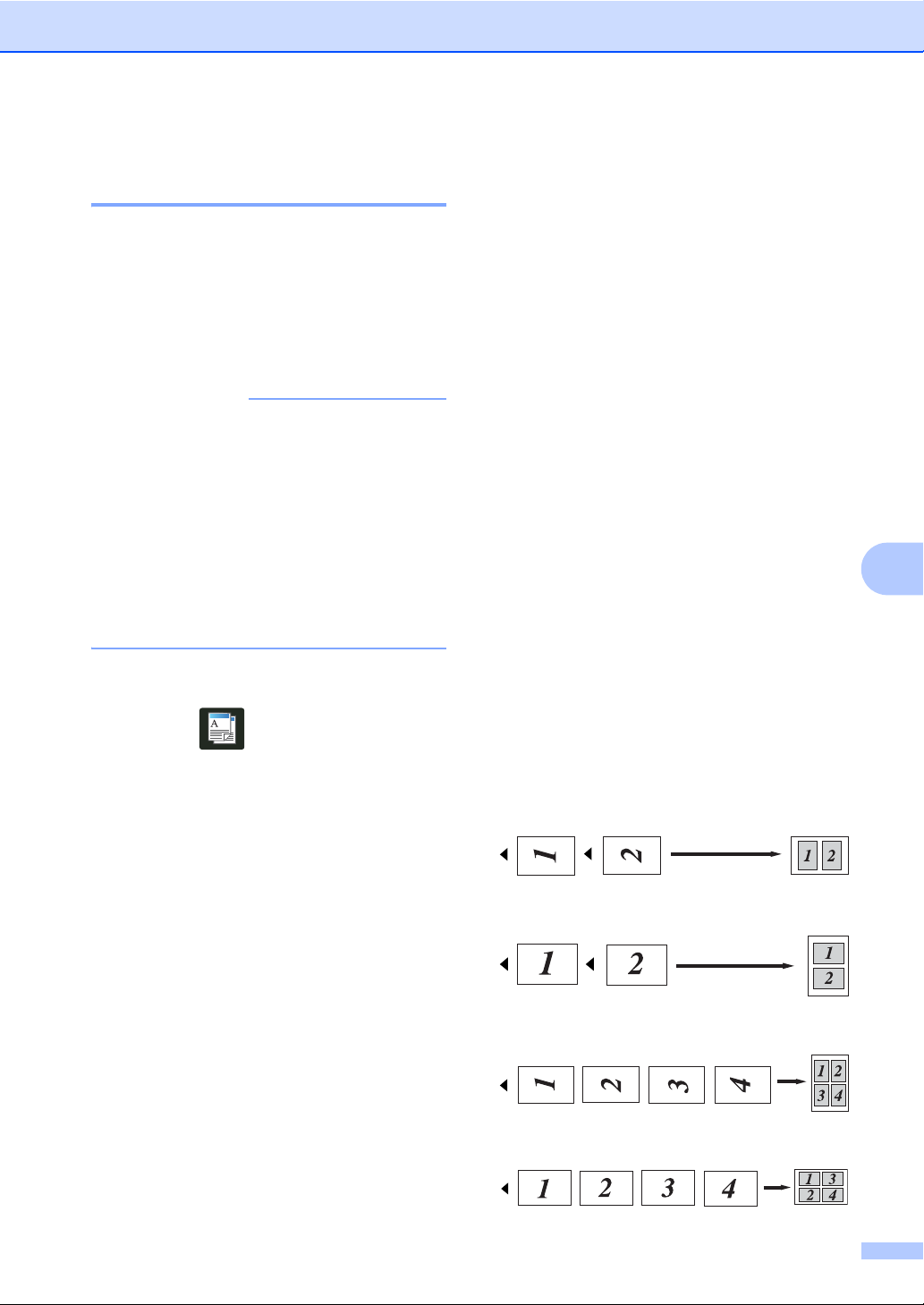
Kopiëren
BELANGRIJK
N-in-1 kopieën maken (paginalay-out) 7
U kunt de hoeveelheid papier die u gebruikt
voor het kopiëren verminderen door de
functie N-in-1 kopiëren te gebruiken. U kunt
zo twee of vier pagina's op één vel kopiëren.
Raadpleeg Identiteitskaart kopiëren 2 op 1
uu pagina 51 als u beide kanten van een
identiteitskaart op één vel wilt kopiëren.
• Controleer of het papierformaat is
ingesteld op A4, Letter, Legal, Folio ,
1
of B51.
A5
1
Voor ientiteitskaart kopiëren 2 op 1
• U kunt de instelling
Vergroten/verkleinen niet gebruiken
met de functie N-in-1.
•(P) betekent Staand en (L) betekent
Liggend.
a Plaats het document.
b Druk op (Kopiëren).
c Voer het aantal kopieën in.
d Druk op Opties.
i Als u geen verdere instellingen wilt
wijzigen, drukt u op OK.
j Druk op Kleur Start of Mono start
om de pagina te scannen.
Als u het document in de ADF
(automatische documentinvoer) hebt
geplaatst, worden de pagina's gescand
en wordt het afdrukken gestart.
Als u de glasplaat gebruikt, gaat u
naar stap k.
k Nadat de machine de pagina gescand
heeft, drukt u op Ja om de volgende
pagina te scannen.
l
Leg de volgende pagina op de glasplaat.
m Druk op OK.
Herhaal stap k tot m voor elke pagina
die u in deze indeling gebruikt.
n Druk op Nee in stap k om te stoppen
nadat alle pagina's zijn gescand.
Als u met behulp van de ADF (automatische documentinvoer) kopieert:
Plaats het document met de bedrukte zijde
naar boven zoals aangegeven op de illustratie:
2op1(P)
7
7
e Veeg naar boven of onder of druk op a
f Druk op Pagina layout.
g Veeg naar boven of onder of druk op a
h Druk op de gewenste optie.
of b om Pagina layout weer te
geven.
of b om Uit (1 op 1), 2op1(P),
2op1(L), 2op1(id)
4op1(L) weer te geven.
1
Voor informatie over 2op1(id),
zie Identiteitskaart kopiëren 2 op 1
uu pagina 51.
1
, 4op1(P) of
2op1(L)
4op1(P)
4op1(L)
49
Page 56

Hoofdstuk 7
Als u met behulp van de glasplaat kopieert:
Plaats het document met de bedrukte zijde
naar beneden zoals aangegeven op de
illustratie:
2op1(P)
2op1(L)
4op1(P)
7
4op1(L)
50
Page 57

Kopiëren
OPMERKING
OPMERKING
1
Identiteitskaart kopiëren 2 op 1
U kunt de beide zijden van uw identiteitskaart
in het originele formaat op één pagina
afdrukken.
U kunt een identiteitskaart kopiëren voor
zover dit wordt toegestaan door de
geldende wetgeving (uu Handleiding
product veiligheid).
a Plaats uw identiteitskaart met de
bedrukte zijde naar beneden in de
linkerhoek van de glasplaat.
i Lees en bevestig de weergegeven lijst
7
van instellingen die u hebt gekozen en
druk vervolgens op OK.
j Druk op Kleur Start of Mono start.
De machine begint één zijde van de
identiteitskaart te scannen.
k Nadat de machine één zijde heeft
gescand, drukt u op Ja. Draai de
identiteitskaart om en plaats ze in de
linkerhoek van de glasplaat. Druk
vervolgens op OK om de andere zijde te
scannen.
Wanneer Identiteitskaart kopiëren 2 op 1
gekozen is, wordt de kwaliteit ingesteld op
Autom., de dichtheid op +1 en het
contrast op 0.
7
1 4 mm of groter (boven, links)
Zelfs als er een document in de ADF
(automatische documentinvoer) is
geplaatst, zal de machine in deze
modus de gegevens scannen met de
glasplaat.
b Druk op (Kopiëren).
c Voer het aantal kopieën in.
d Druk op Opties.
e Veeg naar boven of onder of druk op a
of b om Pagina layout weer te
geven.
f Druk op Pagina layout.
g Veeg naar boven of onder of druk op a
of b om 2op1(id) weer te geven.
h Druk op 2op1(id).
51
Page 58
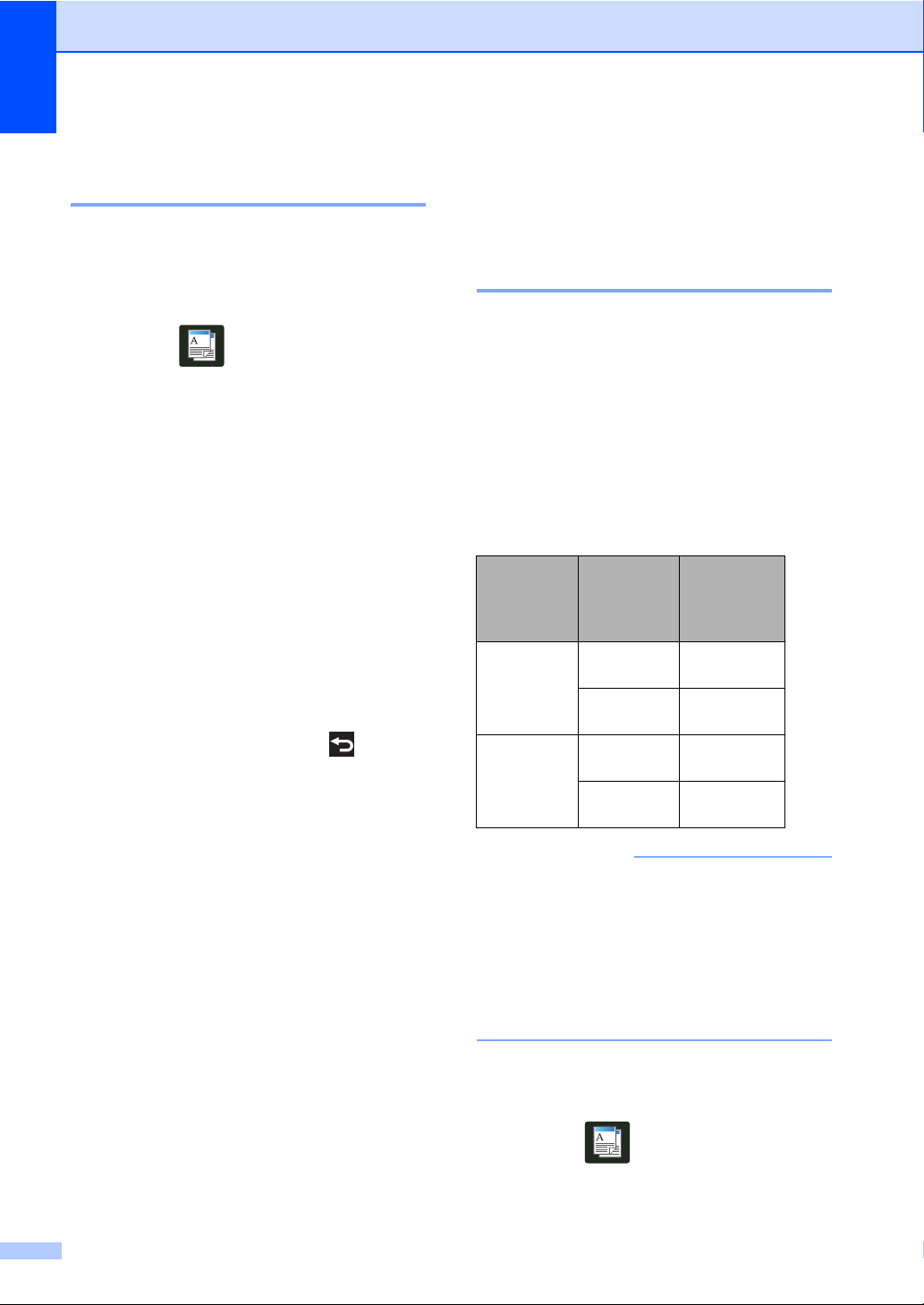
Hoofdstuk 7
BELANGRIJK
De kleurverzadiging aanpassen 7
U kunt de standaardinstelling voor
kleurverzadiging instellen.
a Plaats het document.
b Druk op (Kopiëren).
c Voer het aantal kopieën in.
d Druk op Opties.
e Veeg naar boven of onder of druk op a
of b om Kleur aanpassen weer te
geven.
f Druk op Kleur aanpassen.
g Druk op Rood, Groen of Blauw.
h Druk op een kleurverzadigingsniveau.
i Herhaal stappen g en h als u de
volgende kleur wilt aanpassen.
Na het aanpassen van de
kleurinstellingen drukt u op .
j Als u geen verdere instellingen wilt
wijzigen, drukt u op OK.
Dubbelzijdige N-in-1-kopieën maken (MFC-L8650CDW, MFC-L8850CDW, MFC-L9550CDW en DCP-L8450CDW) 7
Wanneer u dubbelzijdige N-in-1-kopieën
maakt van een dubbelzijdig document, moet
u een lay-out-optie kiezen in 2-zijdige
kopie pagina-opmaak. U hebt toegang tot
2-zijdige kopie pagina-opmaak nadat
u 2-zijdig2-zijdig selecteert voor
2-zijdige kopie en om het even welke N-
in-1 lay-out voor Pagina layout.
U moet een geschikte optie selecteren in de
tabel.
Rand van
de zijde
van het
document
Lange zijde Lange zijde (L)rand
Korte zijde Lange zijde (S)rand
Zijde van
de in te
binden
kopieën
Korte zijde (L)rand
Korte zijde (S)rand
Optie die u
moet kiezen
(L)rand
(S)rand
(L)rand
(S)rand
k Druk op Kleur Start.
52
• Plaats uw document in de ADF
(automatische documentinvoer) om de
functie 2-zijdige kopie
pagina-opmaak te gebruiken.
• De functie 2-zijdige kopie
pagina-opmaak werkt niet wanneer u
2op1(id) kiest voor Pagina layout.
a Plaats uw document in de ADF
(automatische documentinvoer).
b Druk op (Kopiëren).
c Voer het aantal kopieën in.
Page 59
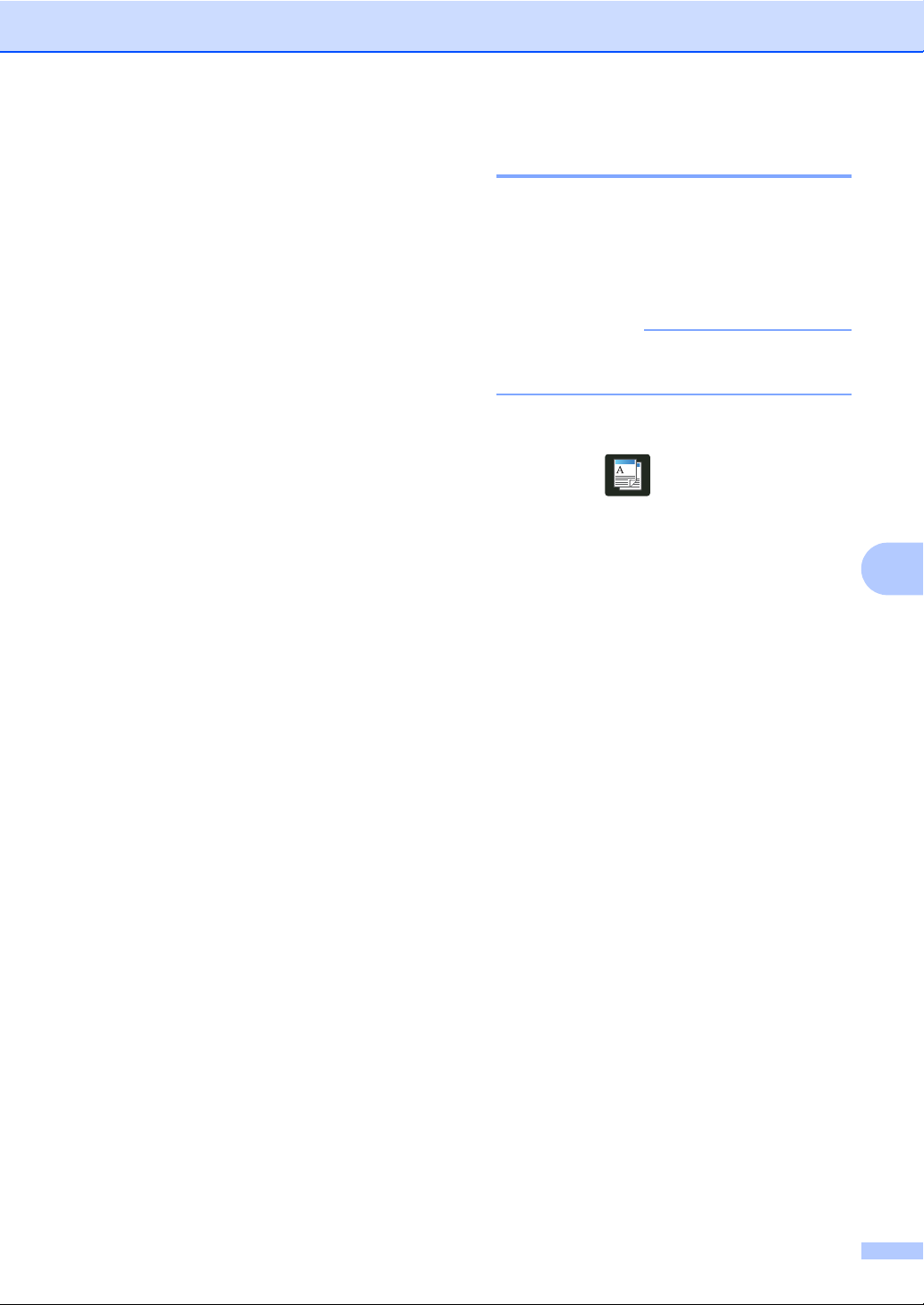
Kopiëren
OPMERKING
d Druk op Opties.
e Selecteer 2-zijdig2-zijdig in
2-zijdige kopie (zie Dubbelzijdige
kopie uu pagina 45).
f Selecteer 2op1(P), 2op1(L),
4op1(P) of 4op1(L) in Pagina
layout (zie N-in-1 kopieën maken
(paginalay-out) uu pagina 49).
g Veeg naar boven of onder of druk op a
of b om 2-zijdige kopie
pagina-opmaak weer te geven.
h Druk op 2-zijdige kopie
pagina-opmaak.
i Druk op (L)rand(L)rand,
(L)rand(S)rand,
(S)rand(L)rand of
(S)rand(S)rand.
j Als u geen verdere instellingen wilt
wijzigen, drukt u op OK.
Achtergrondkleur verwijderen7
Achtergr.kleur verwijderen
verwijdert de achtergrondkleur van het
document tijdens het kopiëren. Met deze
instelling maakt u de kopie leesbaarder en
bespaart u mogelijk toner.
Deze functie mag alleen worden gebruikt
bij het maken van kleurenkopieën.
a Plaats het document.
b Druk op (Kopiëren).
c Voer het aantal kopieën in.
d Druk op Opties.
e Veeg naar boven of onder of druk op a
of b om Achtergr.kleur
verwijderen weer te geven.
7
k Druk op Kleur Start of Mono start.
f Druk op Achtergr.kleur
verwijderen.
g Druk op Uit, Laag, Gemiddeld of
Hoog.
h Als u geen verdere instellingen wilt
wijzigen, drukt u op OK.
i Druk op Kleur Start.
53
Page 60

Hoofdstuk 7
Kopieeropties als een snelkoppeling opslaan 7
U kunt de kopieeropties die u het meest
gebruikt opslaan als een snelkoppeling.
a Druk op (Kopiëren).
b Druk op Opties.
c Veeg omhoog of omlaag, of druk op
a of b om de volgende instellingen weer
te geven:
Kwaliteit
Vergroten/verkleinen
Dichtheid
Contrast
Stapel/Sorteer
Pagina layout
Kleur aanpassen
2-zijdige kopie
2-zijdige kopie
pagina-opmaak
Ladegebruik
Achtergr.kleur verwijderen
Druk dan op de gewenste instelling.
1
j Klik op OK om uw snelkoppeling op te
slaan.
1
MFC-L8650CDW, MFC-L8850CDW,
MFC-L9550CDW en DCP-L8450CDW
Papier besparen 7
U kunt de voorinstelling Papier besparen
gebruiken om de hoeveelheid papier voor
kopieën te beperken. De instelling “Papier
besparen” maakt gebruik van de “4-in-1”-lay-
out en dubbelzijdige
1
MFC-L8650CDW, MFC-L8850CDW,
MFC-L9550CDW en DCP-L8450CDW
1
kopieeropties.
a Plaats het document.
b Druk op (Kopiëren).
c Veeg naar links of rechts om Papier
opslaan weer te geven.
d Druk op Papier opslaan.
e Voer het aantal kopieën in.
d Veeg omhoog of omlaag of druk op a of
b om de beschikbare opties weer te
geven en druk vervolgens op uw nieuwe
optie.
Herhaal stappen c en d voor elke
instelling die u wilt wijzigen.
e Wanneer u klaar bent met het kiezen
van nieuwe opties, drukt u op Opslaan
als snelkoppeling.
f Lees en bevestig de weergegeven lijst
van opties die u voor de snelkoppeling
koos en druk vervolgens op OK.
g Druk op een tabblad van 1 tot 8.
h Druk op waar u nog geen
snelkoppeling hebt toegevoegd.
i
Voer een naam voor de snelkoppeling in
met het toetsenbord op het aanraakscherm.
(Voor hulp bij het invoeren van letters,
uu Basis gebruikershandleiding.)
Druk op OK.
f Ga op een van de volgende manieren te
werk:
Om meer instellingen te wijzigen
gaat u naar stap g.
Als u klaar bent met het wijzigen van
instellingen, gaat u naar stap j.
g Druk op Opties.
h Veeg omhoog of omlaag of druk op
a of b om de beschikbare instellingen
weer te geven en druk vervolgens op de
gewenste instelling.
i
Veeg omhoog of omlaag of druk op a of b
om de beschikbare opties weer te geven
en druk vervolgens op uw nieuwe optie.
Herhaal stappen h en i voor elke
gewenste instelling. Wanneer u klaar
bent met het wijzigen van de
instellingen, drukt u op OK.
j Druk op Kleur Start of Mono start.
54
Page 61

A
OPMERKING
Routineonderhoud A
De machine controleren A
De testafdruk afdrukken A
U kunt een testafdruk afdrukken om de
afdrukkwaliteit te controleren.
a Druk op .
b Druk op Testafdruk.
c Het aanraakscherm geeft Druk op
[OK] weer.
Druk op OK.
De machine drukt een testafdruk af.
d Druk op .
Paginatellers controleren A
U kunt de paginatellers van de machine
bekijken voor kopieën, afgedrukte pagina's,
rapporten en lijsten, faxen of een
totaaloverzicht.
a Druk op .
De resterende levensduur van tonercartridges controleren A
Hier kunt u de geschatte resterende
levensduur van elke tonercartridge bekijken.
a Druk op .
b Druk op Levensduur toner.
Op het aanraakscherm wordt de geschatte
resterende levensduur van tonercartridges
in een staafdiagram weergegeven.
c Druk op .
De resterende levensduur van onderdelen controleren A
U kunt de levensduur van de onderdelen van
de machine aflezen op het aanraakscherm.
a Druk op .
b Druk op Alle instell..
c Veeg naar boven of onder of druk op a
of b om Machine-info weer te geven.
d Druk op Machine-info.
e Druk op Levensduur onderdelen.
A
b Druk op Alle instell..
c Veeg naar boven of onder of druk op a
d Druk op Machine-info.
e Druk op Paginateller.
f Druk op .
of b om Machine-info weer te geven.
Op het aanraakscherm wordt het aantal
pagina's weergegeven voor Totaal,
Fax/lijst, Kopiëren en
Afdrukken.
f
Druk op aofb om de geschatte
resterende levensduur van de onderdelen
te bekijken van de
Riemeenheid, Fusereenheid
Lasereenheid, PF Kit MP, PF Kit 1
en
PF Kit 21.
1
Als lade 2 geïnstalleerd is.
Drumeenheid
,
g Druk op .
De resterende levensduur van de
tonercartridge vindt u terug op het rapport
met gebruikersinstellingen (zie Een
rapport afdrukken uu pagina 42).
,
55
Page 62
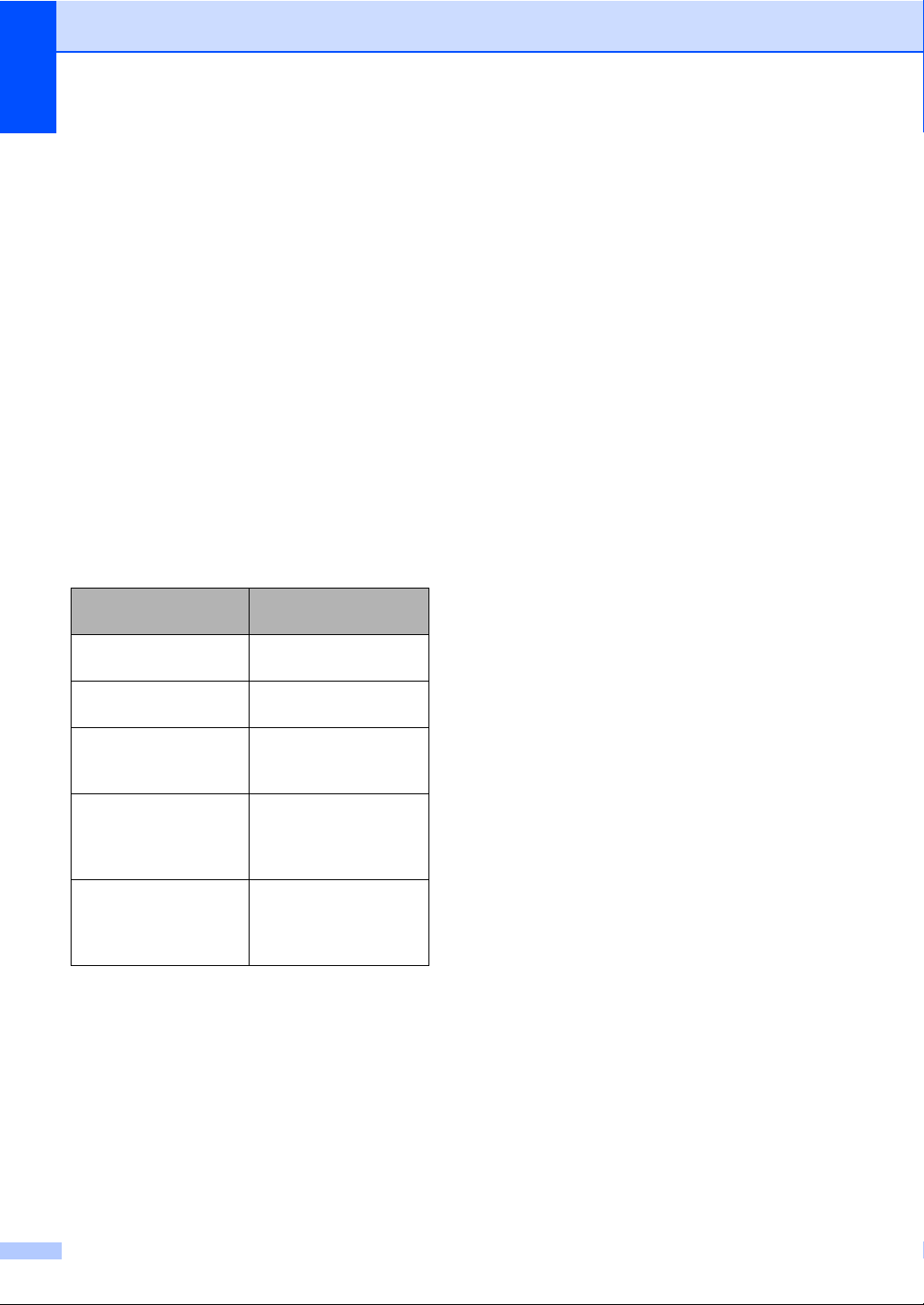
Periodieke onderhoudsonderdelen vervangen
De periodieke onderhoudsonderdelen
moeten worden vervangen om de
afdrukkwaliteit te behouden. De onderdelen
in de tabel moeten worden vervangen na het
1
afdrukken van ongeveer 50.000 pagina's
voor de papierinvoerkit voor de
multifunctionele lade en 100.000 pagina's
voor de papierinvoerkit voor lade 1,
2
papierinvoerkit voor lade 2
, fuseer- en
lasereenheid. Neem contact op met de
klantenservice van Brother als deze
meldingen op het aanraakscherm worden
weergegeven.
Bericht op het
aanraakscherm
Fuser vervangen Vervang de
Vervang de laser Vervang de
Vervang PF-kit1 Vervang de
Vervang PF-kit2
Vervang PF-kit MP Vervang de
Omschrijving
fuseereenheid.
lasereenheid.
papiertoevoerset voor
de papierlade.
2
Vervang de
papiertoevoerset voor
de onderste lade
(optie).
papiertoevoerset voor
de multifunctionele
lade.
1
A
1
Enkele pagina's van formaat A4 of Letter.
2
Als lade 2 geïnstalleerd is.
56
Page 63
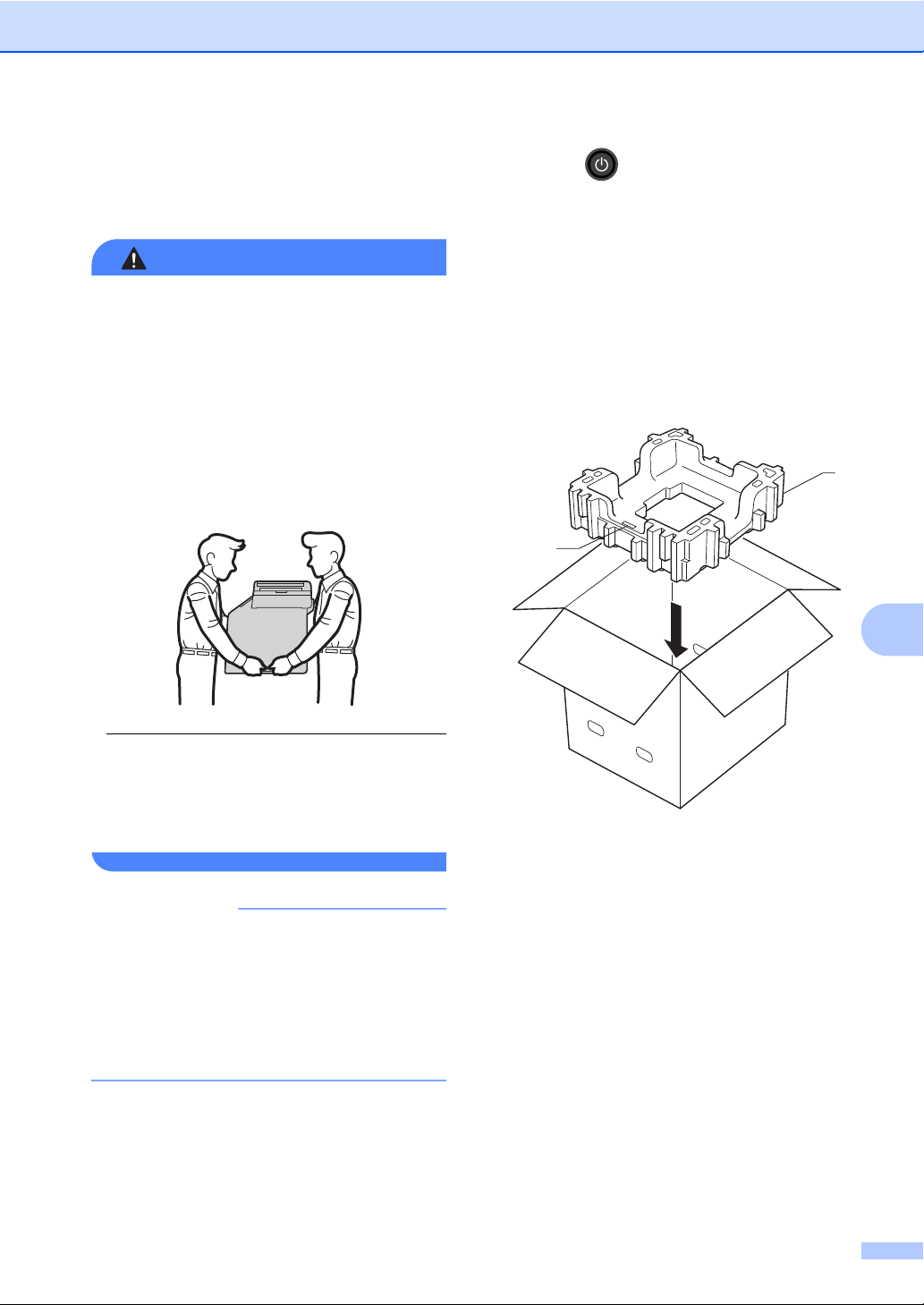
Routineonderhoud
WAARSCHUWING
OPMERKING
1
FRONT
De machine inpakken en vervoeren A
Deze machine is zwaar en weegt meer dan
29,0 kg. Om mogelijke letsels te
voorkomen, moet de machine altijd door
minstens twee personen worden opgetild.
Een persoon moet de voorkant van de
machine vasthouden en een andere
persoon de achterkant, zoals weergegeven
op de afbeelding. Zorg dat uw vingers niet
beklemd raken wanneer u de machine weer
neerzet.
a Houd ingedrukt om de machine uit
te schakelen. Laat de machine
gedurende minstens 10 minuten
uitgeschakeld om deze te laten
afkoelen.
b Koppel alle kabels los en haal de
stekker van het netsnoer uit het
stopcontact.
c Plaats het verpakkingsmateriaal (1) in
de doos.
A
Draag bij gebruik van een onderste lade die
machine niet omdat u uzelf kunt verwonden
of de machine kunt beschadigen omdat de
machine niet vastzit aan de onderste lade.
Als u de machine moet vervoeren, is het
raadzaam om deze zorgvuldig te
verpakken in de oorspronkelijke
verpakking om eventuele beschadiging te
voorkomen. Zorg er bovendien voor dat
de machine tijdens vervoer voldoende
verzekerd is.
57
Page 64
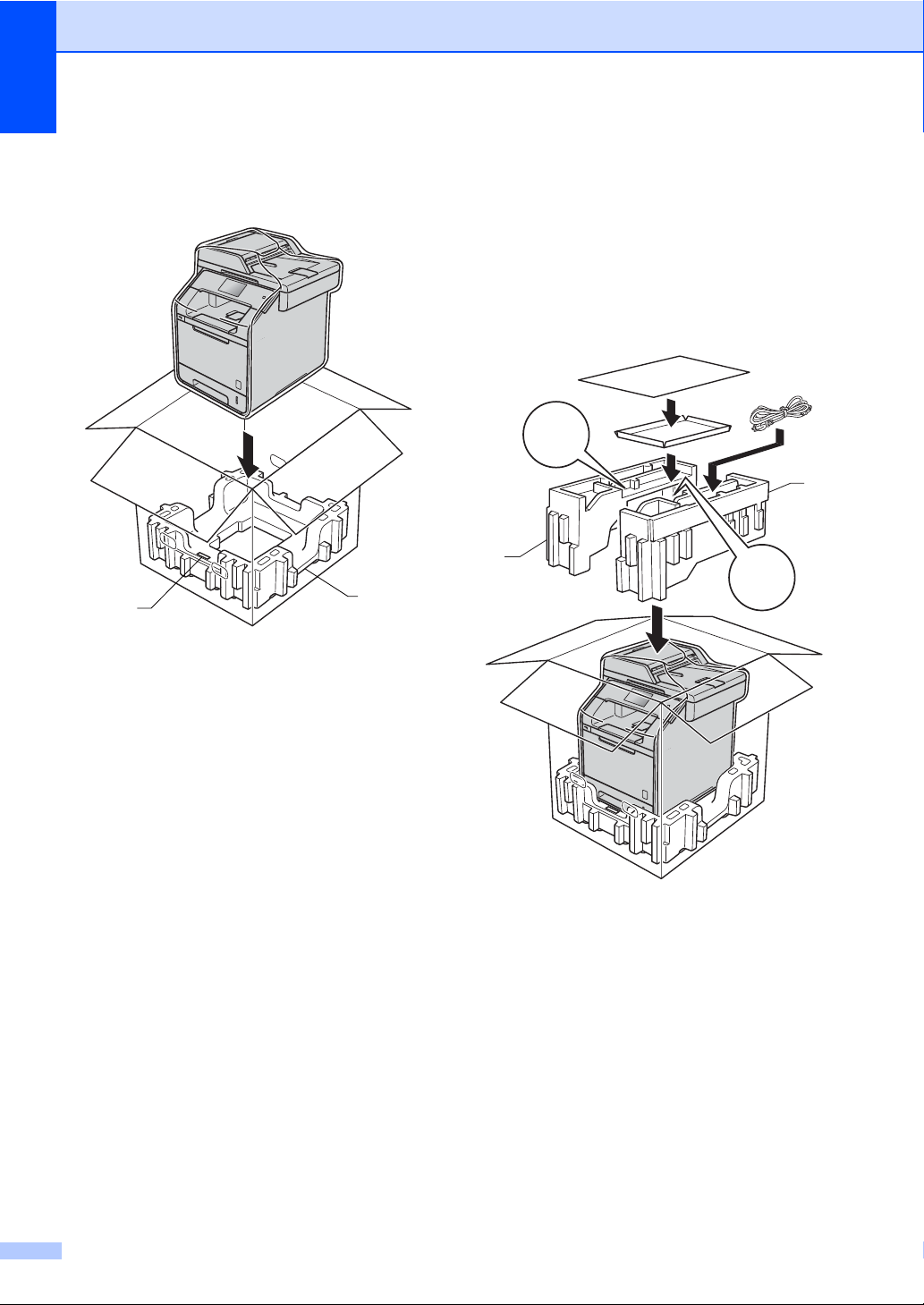
d Wikkel de machine in een plastic zak en
1
FRONT
2
3
LEFT
RIGHT
plaats deze op het onderste
verpakkingsmateriaal (1).
e Plaats het verpakkingsmateriaal (2)
gemarkeerd met “RIGHT” op de
rechterzijde van de machine. Plaats het
verpakkingsmateriaal (3) gemarkeerd
met “LEFT” op de linkerzijde van de
machine. Plaats het netsnoer en de
gedrukte documenten in de originele
verpakking zoals weergegeven op de
illustratie.
f Sluit de doos en tape deze stevig dicht.
58
Page 65

g <Als u een onderste lade heeft>
Verpak de onderste lade zoals
weergegeven in de afbeelding.
Routineonderhoud
A
59
Page 66

Toebehoren B
B
Toebehoren B
Deze machine heeft de volgende optionele accessoires. Met deze items kunt u de prestaties van
de machine verbeteren.
Onderste papierlade SO-DIMM-geheugen
(Voor DCP-L8400CDN, DCP-L8450CDW,
MFC-L8650CDW en MFC-L8850CDW)
LT-320CL
(Voor MFC-L9550CDW)
LT-325CL
60
Page 67

Toebehoren
WAARSCHUWING
OPMERKING
OPMERKING
Optionele papierlade (Voor DCP-L8400CDN, DCP-L8450CDW, MFC-L8650CDW en MFC-L8850CDW (LT-320CL)) (Voor MFC-L9550CDW (LT-325CL))
Een optionele onderste lade kan worden
geïnstalleerd op MFC-L8650CDW,
MFC-L8850CDW, MFC-L9550CDW,
DCP-L8400CDN en DCP-L8450CDW, en in de
onderste lade kunnen 500 vellen van 80 g/m
papier.
Als een optionele onderste lade geïnstalleerd
is, kunnen er 800 vellen gewoon papier in de
machine.
2
Geheugenkaart B
De machine heeft 256 MB
standaardgeheugen en één sleuf voor een
optionele geheugenuitbreiding. U kunt het
geheugen uitbreiden tot een maximum van
512 MB door één SO-DIMM te installeren
(Small Outline Dual In-line Memory Module).
SO-DIMM Types B
U kunt de volgende SO-DIMM's installeren:
B
256 MB Kingston KTH-LJ2015/256
256 MB Transcend TS256MHP423A
• Ga voor meer informatie naar de website
van Kingston Technology op
http://www.kingston.com/
• Ga voor meer informatie naar de website
van Transcend op
http://www.transcend.com.tw/
In het algemeen moet de SO-DIMM de
volgende specificaties hebben:
.
.
B
Zie voor de instellingen de instructies die
meegeleverd zijn met de onderste ladeeenheid.
Draag bij gebruik van een onderste lade die
machine NIET met de onderste lade. De
onderste lade zit niet vast aan de machine
waardoor u uzelf kunt verwondern of de
machine kunt beschadigen.
Type 144-pin en 16-bit output
CAS-wachttijd 4
Klokfrequentie 267 MHz (533 Mb/S/Pin) of
meer
Capaciteit 256 MB
Hoogte 30,0 mm
DRAM-type DDR2 SDRAM
• Er kunnen SO-DIMM's zijn die niet werken
met de machine.
• Bel voor meer informatie de dealer van
wie u de machine heeft gekocht of de
Brother-klantenservice.
61
Page 68

Extra geheugen installeren B
OPMERKING
BELANGRIJK
2
1
12
2
1
a Zet de stroomschakelaar van de
machine uit. Haal het telefoonlijnsnoer
uit de wandcontactdoos.
b Maak de interfacekabel los van de
machine en haal de stekker uit het
stopcontact.
Zet de stroomschakelaar van de machine
altijd uit voordat u de SO-DIMM installeert
of verwijdert.
c Verwijder de plastic (1) en vervolgens
de metalen (2) SO-DIMM-afdekkingen.
e Houd de SO-DIMM bij de randen vast en
lijn de inkepingen in de SO-DIMM uit
met de uitsteeksels in de sleuf. Plaats
de SO-DIMM diagonaal (1), en kantel
het richting de interfacekaart tot het op
z'n plaatst klikt (2).
f Plaats de metalen (2) en vervolgens de
plastic (1) SO-DIMM-afdekkingen terug.
d Pak de SO-DIMM uit en houd het bij de
randen vast.
Om schade aan de machine door
statische elektriciteit te voorkomen, raak
de geheugenchips of het oppervlak van de
plaat NIET aan.
62
Page 69

g Steek de stekker van de machine weer
OPMERKING
in het stopcontact en sluit dan de
interfacekabel aan.
h Doe het telefoonlijnsnoer in de
wandcontactdoos. Zet de
stroomschakelaar van de machine aan.
Om te controleren of u de SO-DIMM goed
heeft geïnstalleerd, kunt u de lijst met
printerinstellingen afdrukken waarop de
huidige RAM-grootte staat, (zie Een
rapport afdrukken uu pagina 42.)
Toebehoren
B
63
Page 70

Verklarende woordenlijst C
C
Dit is een uitvoerige lijst van functies en termen die voorkomen in Brotherhandleidingen.
Beschikbaarheid van deze functies is afhankelijk van het model dat u heeft aangeschaft.
ADF (automatische documentinvoer)
Het document kan in de ADF
(automatische documentinvoer) worden
geplaatst, waarbij iedere pagina
afzonderlijk automatisch wordt gescand.
Adresboek
Namen en nummers die u hebt
opgeslagen voor eenvoudig kiezen.
Adresboeklijst
Een lijst van namen en nummers die in het
adresboekgeheugen zijn opgeslagen. De
nummers staan in alfabetische volgorde in
de lijst.
Antwoordapparaat (antwoordapparaat)
U kunt een extern antwoordapparaat op
uw machine aansluiten.
Automatisch opnieuw kiezen
Een functie waarmee uw machine het
laatste faxnummer na vijf minuten
opnieuw kan kiezen, als de fax niet kon
worden verzonden omdat de lijn bezet
was.
Automatische faxverzending
Een fax verzenden zonder de hoorn van
de externe telefoon op te nemen.
Automatische verkleining
Als deze functie is geactiveerd, wordt een
inkomend faxbericht verkleind afgedrukt.
Belvertraging
Het aantal keren dat in de stand Fax en
Fax/Telefoon het belsignaal overgaat
voordat de machine de oproep
beantwoordt.
Belvolume
Instelling van het volume van het
belsignaal van de machine.
Code voor activeren op afstand
(alleen Fax/Tel modus)
Toets deze code in (l51) als u een
faxoproep aanneemt vanaf een externe of
tweede telefoon.
Code voor deactiveren op afstand
(alleen Fax/Tel modus)
Wanneer de machine een telefoonoproep
beantwoordt, laat hij snelle dubbele
belsignalen horen. U kunt een externe of
tweede telefoon opnemen door deze code
in te voeren (#51).
Codeermethode
Methode voor het coderen van de
informatie in een document. Alle
faxmachines dienen de minimum
standaard Modified Huffman (MH) te
gebruiken. Uw machine is uitgerust met
betere compressiemethodes, Modified
Read (MR), Modified Modified Read
(MMR), JBIG, en die werken als de
ontvangende machine over dezelfde
mogelijkheden beschikt.
Communicatiefout (of Comm. fout)
Een fout tijdens het verzenden of
ontvangen van een fax, meestal
veroorzaakt door ruis of statische
elektriciteit op de lijn.
Compatibiliteitgroep
De mogelijkheid van een faxapparaat om
met een ander faxapparaat te
communiceren. Tussen de ITU-T-groepen
is compatibiliteit verzekerd.
Contrast
Instelling om te compenseren voor
donkere of lichte documenten. Faxen of
kopieën van donkere documenten worden
lichter en omgekeerd.
64
Page 71

Verklarende woordenlijst
Dichtheid
Als u de dichtheid wijzigt, wordt de hele
afbeelding lichter of donkerder.
ECM (Foutencorrectiemodus)
Deze functie controleert tijdens een
faxtransmissie of er fouten optreden en
verzendt de pagina's met fouten opnieuw.
Externe telefoon
Een antwoordapparaat of telefoon die op
uw machine is aangesloten.
F/T-beltijd
Het aantal keren dat de Brother-machine
snel dubbel over gaat om u te
waarschuwen dat u een normaal
telefoongesprek moet beantwoorden
(wanneer de ontvangstmodus op Fax/Tel
staat).
Fax doorzenden
Met deze functie wordt een ontvangen fax
die in het geheugen is opgeslagen,
doorgestuurd naar een ander vooraf
geprogrammeerd nummer.
Fax opslaan
U kunt faxen in het geheugen opslaan.
Fax waarnemen
Deze functie zorgt ervoor dat uw machine
toch op faxtonen reageert, als u de
telefoon aanneemt en het een faxoproep
blijkt te zijn.
Fax/Tel
In deze stand kunt u faxen en telefoontjes
ontvangen. Gebruik deze stand niet als u
een antwoordapparaat hebt aangesloten.
Faxjournaal
In het journaal staat informatie over de
laatste 200 faxberichten die zijn
ontvangen en verzonden. TX betekent
verzonden. RX betekent ontvangen.
Faxtonen
De speciale tonen (geluidssignalen) die
een faxmachine tijdens automatische
transmissies uitzendt om de ontvangende
machine te laten weten dat het een
faxtransmissie betreft.
Faxtonen
De tonen die tijdens het verzenden en
ontvangen van faxen door de
faxmachines worden uitgezonden.
Fijne resolutie
Dit is een resolutie van 203 196 dpi.
Wordt gebruikt voor afdrukken met kleine
lettertjes en diagrammen.
Grijswaarden
De grijstinten die beschikbaar zijn voor het
kopiëren en faxen van foto's.
Groepsnummer
Een combinatie van adresboeknummers
die opgeslagen zijn in het adresboek voor
groepsverzenden.
Groepsverzenden
De mogelijkheid om één en hetzelfde
faxbericht naar meer locaties zenden.
Groepsverzending
Een functie die kosten bespaart, en
waarbij alle uitgestelde faxen naar
hetzelfde faxnummer in één transmissie
worden verzonden.
Handmatige fax
Als u de hoorn van uw externe telefoon
oppakt zodat u hoort dat de ontvangende
faxmachine antwoordt voordat u op Fax
start drukt om met verzenden te
beginnen.
Internationale modus
In deze stand worden de faxtonen tijdelijk
gewijzigd om ruis en statische elektriciteit
op internationale telefoonlijnen te
onderdrukken.
Journaalperiode
De vooraf geprogrammeerde regelmaat
waarmee de faxjournalen automatisch
worden geprint. U kunt het faxjournaal
desgewenst ook op elk ander tijdstip
afdrukken zonder deze instelling op te
heffen.
C
65
Page 72

LCD-aanraakscherm en aanraakpaneel
Het LCD-aanraakscherm (Liquid Crystal
Display) op de machine geeft interactieve
berichten en opdrachten weer voor het
gebruik van de machine. U kunt het
aanraakscherm bedienen door op het
scherm te drukken of te vegen. De leds op
het aanraakpaneel, aan de rechterkant
van het LCD-aanraakscherm, zijn verlicht
wanneer ze beschikbaar zijn voor de
huidige bewerking.
Lijst gebruikersinstellingen
Een afgedrukt rapport met de huidige
instellingen van de machine.
Nummerweergave
Een dienst aangekocht van het
telefoonbedrijf waarmee u het nummer (of
de naam) kunt zien van wie u belt.
OCR (optical character recognition)
Nuance™ PaperPort™ 12 SE of Presto!
De softwaretoepassing PageManager zet
een afbeelding van tekst om in tekst met
een bewerkbaar formaat.
Ontvangst zonder papier
Als deze functie is geactiveerd en het
papier in uw machine op is, worden
ontvangen faxen in het geheugen van de
machine opgeslagen.
Pauze
Hiermee kunt u een pauze van 3,5
seconden in de kiesreeks opnemen bij het
kiezen met behulp van de kiestoetsen of
als u nummers in het adresboek opslaat.
Druk herhaaldelijk op Pauze om een
langere pauze in te voegen.
Pulse
Een kiesmethode met traditionele
kiesschijf voor een telefoonlijn.
Real-time transmissie
Als het geheugen vol is, kunt u faxen
onmiddellijk verzenden.
Reserveafdruk
Uw machine drukt een kopie van elke
ontvangen fax af die in het geheugen is
opgeslagen. Dit is een beveiligingsfunctie
zodat tijdens een stroomstoring geen
berichten verloren gaan.
Resolutie
Het aantal verticale en horizontale lijnen
per inch.
Resterende taken
U kunt controleren welke
geprogrammeerde faxtaken nog in het
geheugen staan en deze taken
afzonderlijk annuleren.
Scannen
De procedure waarmee een elektronische
afbeelding van een papieren document
naar uw computer wordt verzonden.
Stations-ID
De opgeslagen informatie die bovenaan
gefaxte pagina's verschijnt. Het bevat de
naam en het faxnummer van de
verzender.
Taak annuleren
Hiermee annuleert u een
geprogrammeerde afdruktaak en wist u
deze uit geheugen van de machine.
Tabel instellingen
Snelle instructies die alle instellingen en
opties weergeven die beschikbaar zijn om
uw machine in te stellen.
Tijdelijke instellingen
Voor elke faxtransmissie en kopie kunt u
bepaalde opties selecteren zonder de
standaardinstellingen te wijzigen.
Toegang met de afstandsbediening
De mogelijkheid om via een toetstelefoon
toegang krijgen tot uw machine.
Toegangscode op afstand
Uw eigen viercijferige code (– – –l)
waarmee u uw machine kunt bellen en
vanaf een ander toestel toegang tot uw
machine kunt krijgen.
66
Page 73

Toon
Een kiesmethode die gebruikt wordt bij
toetstelefoons.
Tweede toestel
Een telefoon op het faxnummer die in een
afzonderlijke wandcontactdoos is
gestoken.
Tweevoudige werking
Uw machine kan uitgaande faxen of
geprogrammeerde taken in het geheugen
scannen terwijl deze een fax verzendt,
een fax ontvangt of een binnenkomende
fax afdrukt.
Uitgestelde fax
Een fax die op een gespecificeerd later
tijdstip van die dag wordt verzonden.
Verzenden
Het vanaf uw machine over de telefoonlijn
verzenden van faxen naar een andere
faxmachine.
Verklarende woordenlijst
Waarschuwingstoon
Instelling van het volume van het
geluidssignaal dat u hoort wanneer u een
toets indrukt of een vergissing maakt.
Xmit-rapport (verzendrapport)
Dit is een lijst voor iedere transmissie met
gegevens zoals datum, tijd en nummer.
Zoeken
Een alfabetische elektronische lijst van
opgeslagen adresboek- en
groepsnummers.
C
67
Page 74
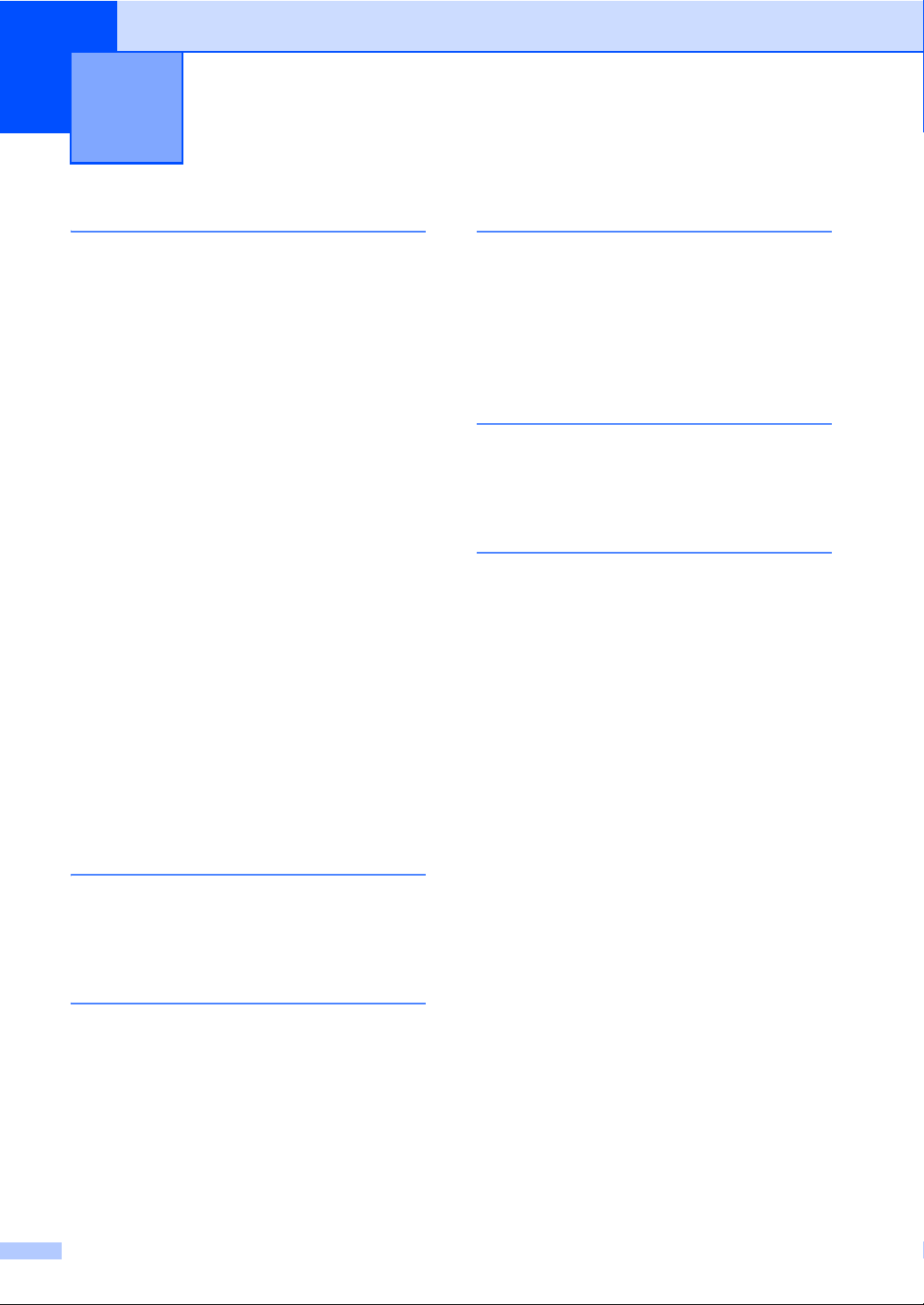
D
Index
A
Aanraakscherm
helderheid van de achtergrondverlichting ... 5
Adresboek
Groepsnummers
Groepen instellen voor groepsverzenden
............................................................38
groepsverzenden
met behulp van groepen
Afdrukken
fax uit geheugen
rapporten
uu Software en Netwerk
gebruikershandleiding.
Afstandsbediening
opdrachten
toegangscode
uw faxen ophalen
Annuleren
fax opslaan
faxtaken in het geheugen
opties voor geheugen ontvangen
taken die wachten op herhaald kiezen
verzending in behandeling
Apple Macintosh
uu Software en Netwerk
gebruikershandleiding.
Automatische stroom Uit
...............................................42
..................................20
....................20
...................................36
...................................32
............................................33
.......................................32
..................................34
............................................30
......................24
..........31
.....24
....................21
............................4
B
Beveiliging
Instelslot
kiezen beperken
................................................12
....................................14
C
ControlCenter2 (voor Macintosh)
uu Software en Netwerk
gebruikershandleiding.
ControlCenter4 (voor Windows
uu Software en Netwerk
gebruikershandleiding.
®
)
D
Draadloos netwerk
uu Installatiehandleiding en Software en
Netwerk gebruikershandleiding.
Drumeenheid
controleren (resterende levensduur)
Dubbelzijdige kopie
................................. 45
.... 55
E
Externe installatie
uu Software en Netwerk
gebruikershandleiding.
F
Fax doorzenden
een nummer programmeren
op afstand veranderen
Fax opslaan
afdrukken uit geheugen
inschakelen
uitschakelen
Fax, stand-alone
ontvangen
fax doorzenden
in het geheugen (fax opslaan)
opvragen vanaf een ander toestel ....33, 34
stempel faxontvangst ........................ 36
verkleinen om op het papier te passen .... 35
verzenden ............................................. 16
annuleren uit het geheugen
contrast
direct verzenden
groepsverzenden
handmatig
internationaal
resolutie
uitgestelde fax
uitgestelde verzending
vanuit geheugen (tweevoudige werking) ...19
Weergave bestemming ..................... 28
Faxcodes
toegangscode op afstand
wijzigen
............................................. 30
.......................................... 30
......................................... 31
...........................29, 33
............................................. 18
................................ 22
.............................. 20
......................................... 19
..................................... 22
............................................. 18
................................... 23
................................................. 32
................. 29
...................33, 34
........................ 36
........... 30
.............. 24
...................... 23
..................... 32
68
Page 75
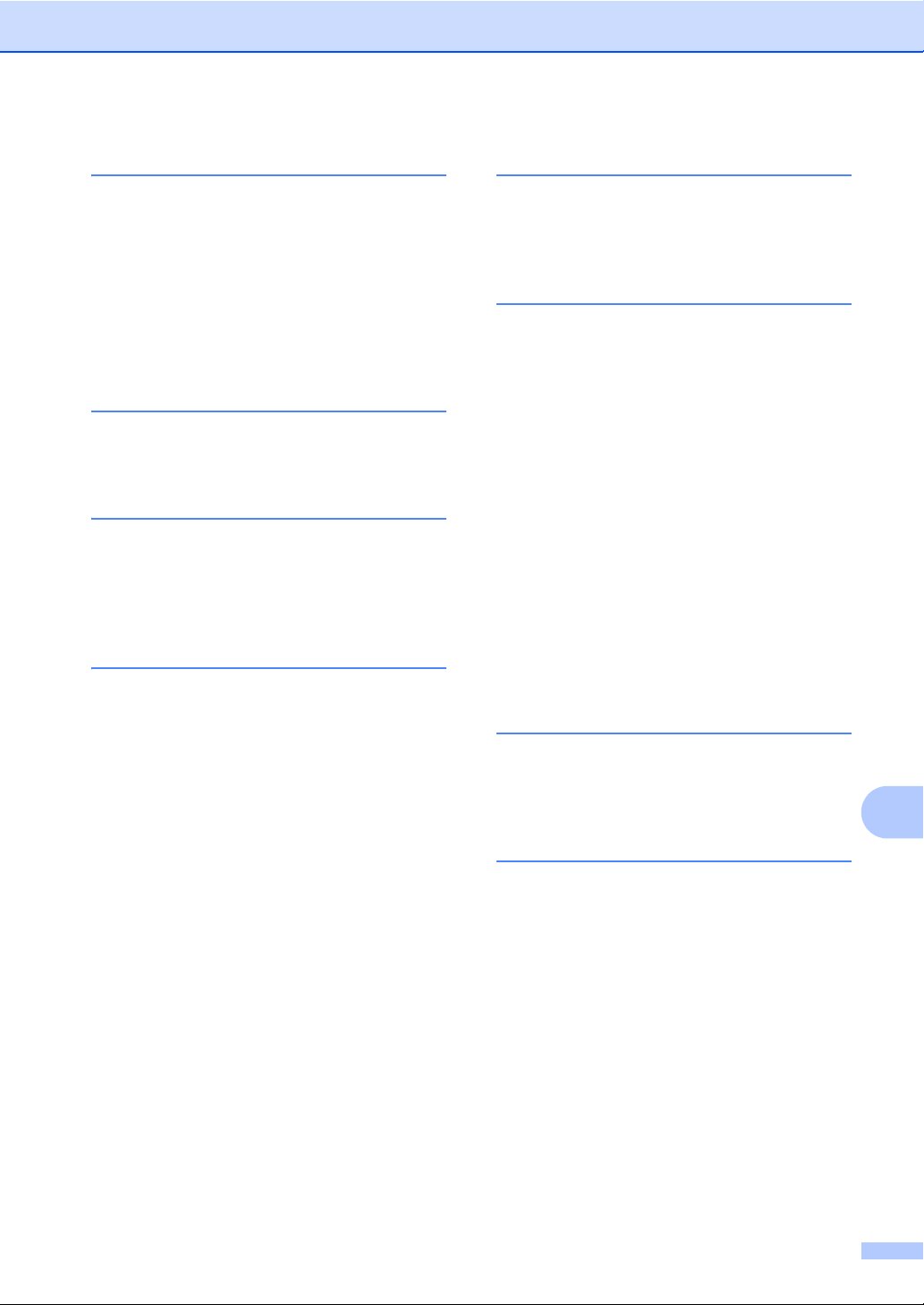
G
Geheugen
opslag
.....................................................1
toevoegen DIMM (optie)
installeren
Groepen voor groepsverzenden
Groepsverzenden
annuleren
Groepen instellen voor
.......................................... 62
....................................20
.............................................. 21
.......................61
.............. 38
..........................38
H
Handmatig
verzenden
.............................................19
I
Informatie over de machine
paginatellers
resterende levensduur van onderdelen
controleren
.........................................55
............................................ 55
K
Kiezen
Groepen (groepsverzenden)
kiezen beperken
Kopiëren
contrast
dichtheid
Dubbelzijdig
Identiteitskaart kopiëren 2 op 1
kwaliteit
met behulp van de glasplaat
N-in-1 (paginalay-out)
papier besparen
sorteren
tijdelijke instellingen
toets
Vergroten/Verkleinen
Kwaliteit
kopiëren
.................................................48
...............................................47
.................................................43
.................................................48
......................................................43
................................................43
...................................14
..........................................45
....................................54
..............................43
............................44
.................20
.............51
.... 46, 48, 49
...........................49
M
Macintosh
uu Software en Netwerk
gebruikershandleiding.
N
Netwerk
afdrukken
uu Software en Netwerk
gebruikershandleiding.
faxen
uu Software en Netwerk
gebruikershandleiding.
scannen
uu Software en Netwerk
gebruikershandleiding.
N-in-1 (paginalay-out)
Nuance™ PaperPort™ 12SE
uu Software en Netwerk
gebruikershandleiding. en Help in de
PaperPort™ 12SE-toepassing voor het
raadplegen van de
procedurehandleidingen.
.............................. 49
O
Onderhoud, routine ................................. 55
de resterende levensduur van de
onderdelen controleren
........................ 55
P
Paginalay-out (N-in-1) ............................. 49
PC-Fax
uu Software en Netwerk
gebruikershandleiding.
Presto! PageManager
uu Software en Netwerk
gebruikershandleiding.
uu ook Help in de Presto! PageManagertoepassing.
D
69
Page 76

R
W
Rapporten ......................................... 41, 42
Adresboek
Afdruk drumpunt
afdrukken
Faxjournaal
journaalperiode
Gebruikersinstellingen
Netwerkconfiguratie
Printerinstellingen
Verzendrapport
WLAN-rapport
Resolutie
fax (standaard, fijn, superfijn, foto)
instelling voor volgende fax
.............................................42
...................................42
..............................................42
.................................... 41, 42
..................................41
..........................42
..............................42
.................................42
.....................................41
.......................................42
........18
...................18
S
Scannen
uu Software en Netwerk
gebruikershandleiding.
Slaapstand
Sorteren
Stand diepe slaap
Stille modus
Stroomstoring
.................................................3
...................................................48
......................................4
...............................................4
.............................................1
Weergave bestemming ........................... 28
Windows
uu Software en Netwerk
gebruikershandleiding.
®
Z
Zomer-/wintertijd ........................................ 2
T
Tijdelijke kopieerinstellingen ....................43
Toner besparen
Tweevoudige werking
..........................................3
..............................19
U
Uitgaande oproepen
Aan het adresboek toevoegen
Uitgestelde groepsverzending
..............38
.................23
V
Vergroten/Verkleinen ...............................44
Verkleinen
inkomende faxen
kopieën
Voorblad
afgedrukt formulier
eigen opmerkingen
70
.................................................44
...................................................26
...................................35
................................27
...............................26
Page 77
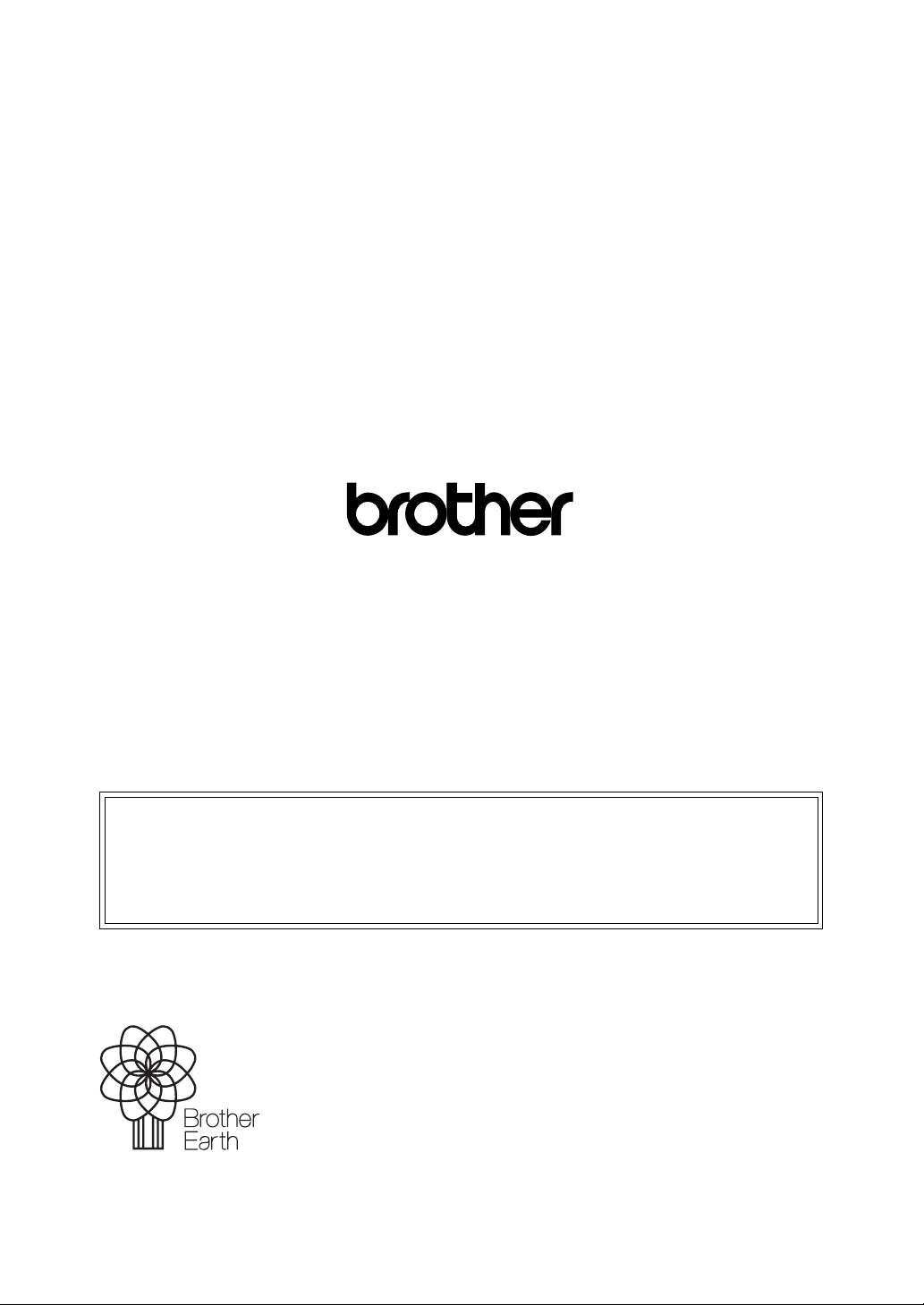
Bezoek ons online
http://www.brother.com/
Deze machines zijn enkel goedgekeurd voor gebruik in het land van aankoop. Lokale Brotherbedrijven of hun dealers voeren alleen servicewerkzaamheden uit aan machines die in eigen land
zijn aangeschaft.
www.brotherearth.com
 Loading...
Loading...