Brother MFC-L8650CDW, MFC-L8850CDW, MFC-L9550CDW, DCP-L8400CDN, DCP-L8450CDW Advanced User Guide
Page 1

Guida per utenti avanzati
MFC-L8650CDW
MFC-L8850CDW
MFC-L9550CDW
DCP-L8400CDN
DCP-L8450CDW
Non tutti i modelli sono disponibili in tutti i paesi.
Versione 0
ITA
Page 2
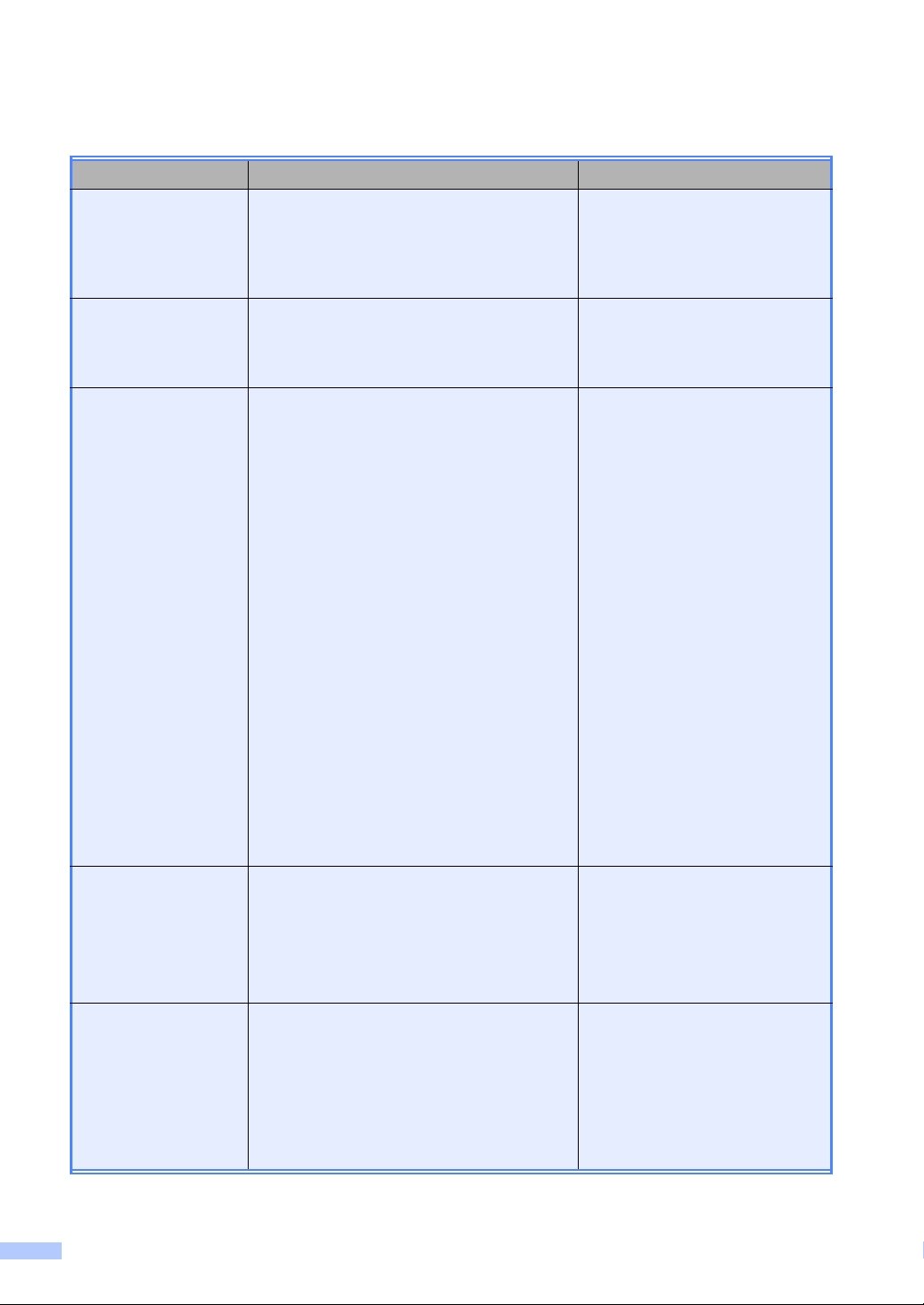
Guide dell’utente
Guida? Contenuto Posizione
Guida di sicurezza
prodotto
Guida di
installazione rapida
Guida per utenti
base
Guida per utenti
avanzati
Guida Software e
Rete per l'utente
Leggere per primo questo manuale.
Leggere le istruzioni per la sicurezza prima
di configurare la macchina. Consultare la
Guida per i marchi registrati e le restrizioni di
legge.
Attenersi alle istruzioni per la configurazione
della macchina e per l’installazione dei
driver e del software per il sistema operativo
e il tipo di connessione in uso.
Consente di conoscere le operazioni di base
per l’invio di fax (solo modelli MFC), la copia,
la scansione e la stampa diretta e le
operazioni di sostituzione dei materiali di
consumo. Consultare i suggerimenti per la
risoluzione dei problemi.
Consente di apprendere le operazioni più
avanzate: invio di fax (solo modelli MFC),
copia, funzionalità di protezione, stampa di
report ed esecuzione della manutenzione di
routine.
Questa Guida fornisce le istruzioni per la
scansione, la stampa e altre operazioni che
possono essere eseguite collegando la
macchina Brother a un computer. Inoltre è
possibile trovare informazioni utili
sull'utilizzo dell'utility Brother ControlCenter,
sull'utilizzo della macchina in un ambiente di
rete e sui termini usati frequentemente.
Stampato / Nella confezione
Stampato / Nella confezione
Per modelli MFC
Stampato/ Nella confezione
Per
Repubblica Ceca,
Ungheria,
Repubblica di Bulgaria,
Repubblica di Polonia,
Romania,
Repubblica Slovacca
®
(Windows
)
File PDF / CD-ROM di
installazione / Nella confezione
(Macintosh)
File PDF / Brother Solutions
1
Center
Per modelli DCP
®
(Windows
)
File PDF / CD-ROM / Nella
confezione
(Macintosh)
File PDF / Brother Solutions
1
Center
(Windows®)
File PDF / CD-ROM di
installazione / Nella confezione
(Macintosh)
File PDF / Brother Solutions
1
Center
(Windows®)
File HTML / CD-ROM di
installazione / Nella confezione
(Macintosh)
File HTML / Brother Solutions
1
Center
i
Page 3
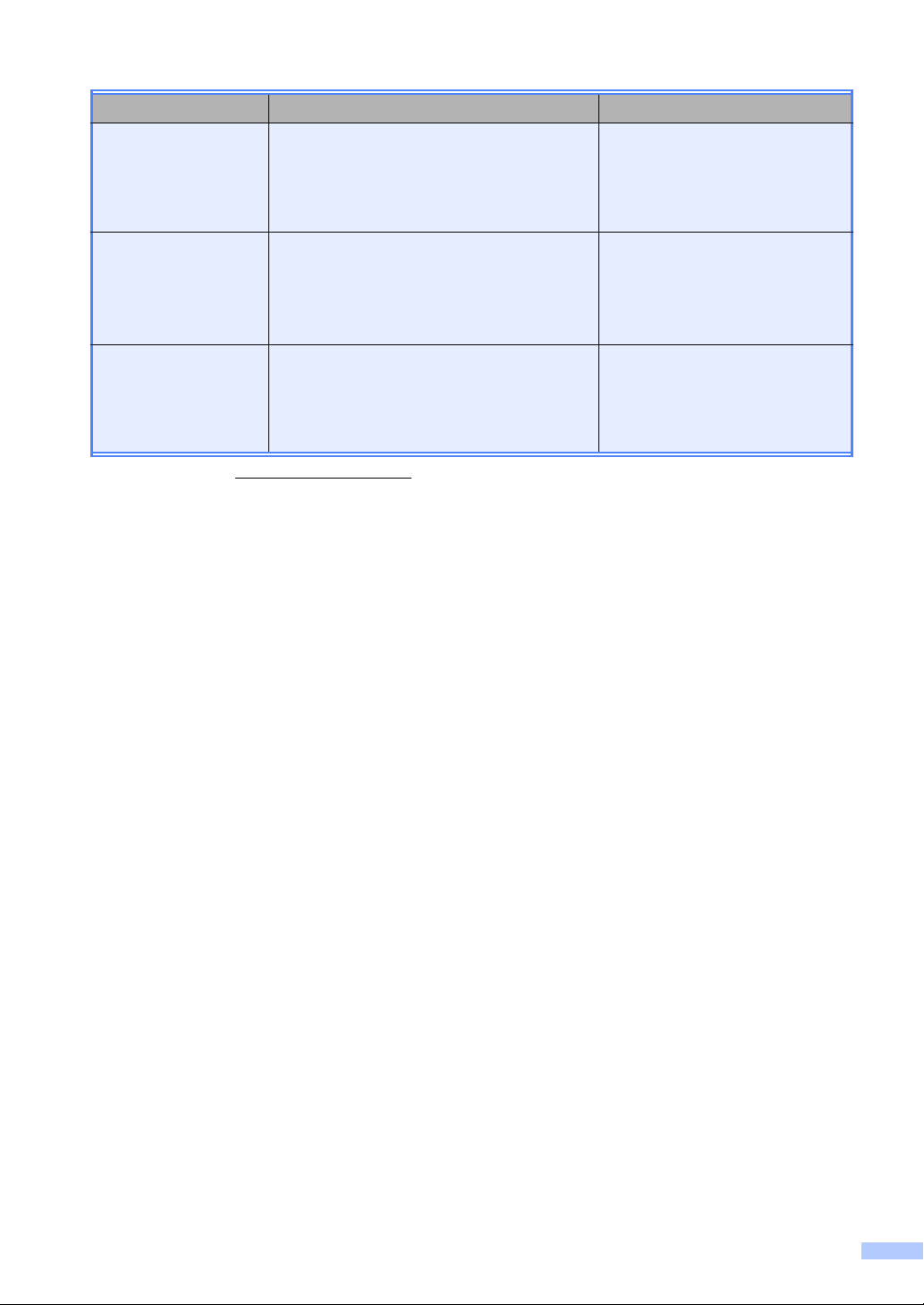
Guida? Contenuto Posizione
Guida Google Cloud
Print
Nella guida sono disponibili i dettagli sulla
configurazione della macchina Brother con
File PDF / Brother Solutions
Center
un account Google e sull’utilizzo dei servizi
Google Cloud Print™ per la stampa su
Internet.
1
Guida alla stampa e
alla scansione per
dispositivi mobili per
Brother iPrint&Scan
Nella guida sono contenute informazioni utili
sulla stampa dal dispositivo mobile e sulla
scansione dalla macchina Brother al
dispositivo mobile durante la connessione a
una rete Wi-Fi
Guida all'utilizzo dei
servizi web
Questa guida spiega come configurare e
utilizzare la macchina Brother per
scansionare, caricare e visualizzare
immagini e file sui siti Web che offrono
questi servizi.
1
Visitare il sito web http://solutions.brother.com/.
File PDF / Brother Solutions
1
Center
®
.
File PDF / Brother Solutions
1
Center
ii
Page 4
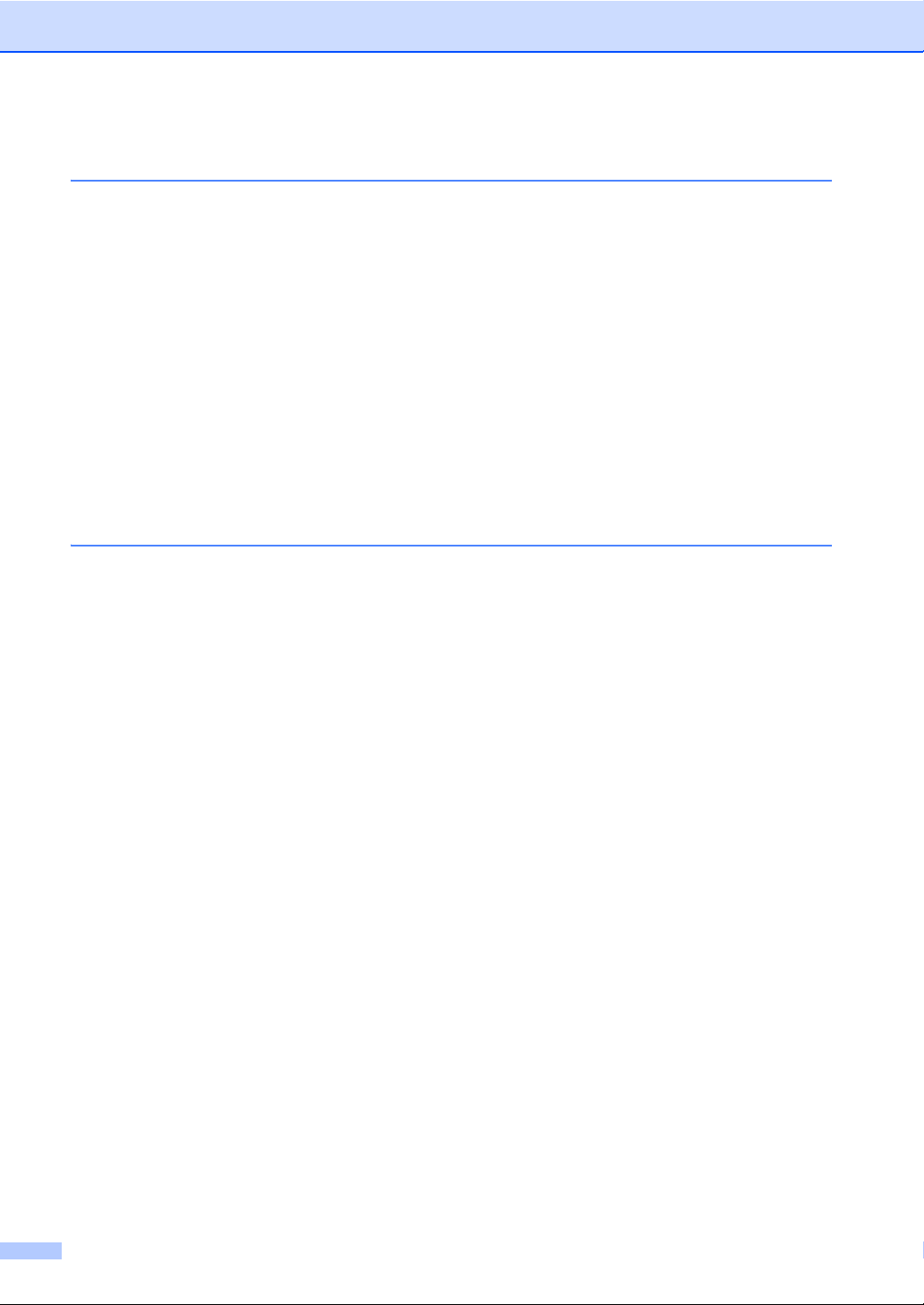
Sommario
1 Impostazione generale 1
Memorizzazione.....................................................................................................1
Impostazione della modalità di composizione a toni o a impulsi .......................... 1
Ora legale automatica............................................................................................2
Impostazione del fuso orario.................................................................................. 2
Funzioni per l’ecologia ...........................................................................................3
Risparmio toner ...............................................................................................3
Tempo della modalità riposo ...........................................................................3
Modalità riposo avanzato.................................................................................4
Spegnimento automatico (solo modelli DCP).................................................. 4
Funzione modalità silenziosa.................................................................................4
Modalità silenziosa ..........................................................................................4
Touchscreen ..........................................................................................................5
Impostazione della luminosità della retroilluminazione....................................5
Impostazione del timer di oscuramento per la retroilluminazione....................5
2 Funzioni per la sicurezza 6
Secure Function Lock 3.0 ......................................................................................6
Prima di utilizzare Secure Function Lock 3.0 ..................................................7
Attivazione/disattivazione di Secure Function Lock......................................... 7
Configurare Secure Function Lock 3.0 utilizzando Gestione
basata sul Web............................................................................................ 8
Impostazione degli utenti con autenticazione a scheda
(Per MFC-L9550CDW) ................................................................................9
Impostazione e modifica della modalità Utente pubblico.................................9
Cambio di utente ...........................................................................................10
Autenticazione Active Directory ...........................................................................11
Attivazione/disattivazione di autenticazione Directory Authentication ...........11
IPSec ...................................................................................................................12
Blocco delle impostazioni ....................................................................................12
Impostazione della password di amministratore............................................13
Modifica della password di amministratore per Blocco impostazioni.............13
Attivazione/disattivazione di Blocco impostazioni..........................................14
Limitazione di composizione (solo modelli MFC).................................................14
Limitazione della tastiera ...............................................................................14
Limitazione della Rubrica ..............................................................................15
Limitazione dei collegamenti .........................................................................15
Restrizione del server LDAP ......................................................................... 15
iii
Page 5
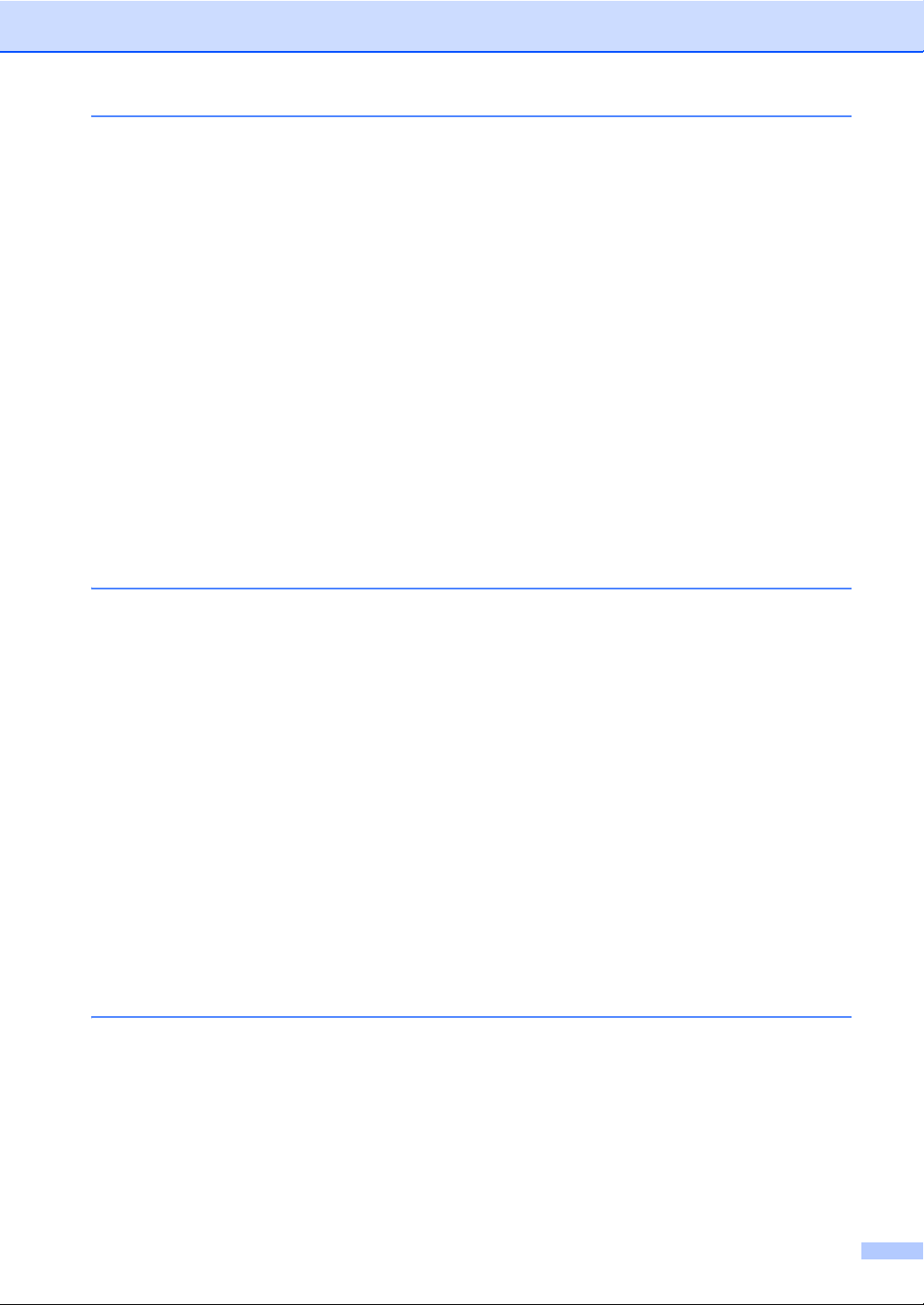
3 Invio di un fax (solo modelli MFC) 16
Opzioni di invio aggiuntive................................................................................... 16
Invio di fax con più impostazioni....................................................................16
Modifica del layout di un fax fronte-retro ...................................................... 17
Contrasto....................................................................................................... 18
Modifica della risoluzione dei fax................................................................... 18
Operazioni di invio aggiuntive..............................................................................19
Invio manuale di un fax..................................................................................19
Accesso duale ...............................................................................................19
Trasmissione circolare................................................................................... 20
Trasmissione in tempo reale .........................................................................22
Modalità Overseas......................................................................................... 22
Fax differito.................................................................................................... 23
Trasmissione cumulativa differita .................................................................. 23
Verifica e annullamento delle operazioni in attesa ........................................24
Configurazione delle modifiche come impostazioni predefinite.....................24
Ripristino delle impostazioni fax predefinite ..................................................25
Salvataggio delle opzioni fax come collegamento......................................... 25
Copertina elettronica ..................................................................................... 26
Display della destinazione .............................................................................28
4 Ricezione di un fax (solo modelli MFC) 29
Opzioni di ricezione in memoria...........................................................................29
Inoltro fax....................................................................................................... 29
Memorizzazione fax....................................................................................... 30
Modifica delle opzioni di ricezione in memoria .............................................. 30
Disattivazione delle opzioni per la ricezione in memoria ............................... 31
Recupero remoto.................................................................................................32
Impostazione di un codice di accesso remoto............................................... 32
Uso del codice di accesso remoto.................................................................32
Comandi fax remoti ....................................................................................... 33
Recupero dei messaggi fax ...........................................................................34
Modifica del numero di inoltro fax..................................................................34
Operazioni di ricezione aggiuntive....................................................................... 35
Stampa di un fax in arrivo ridotto...................................................................35
Stampa fronte-retro per la modalità Fax........................................................35
Impostazione del timbro di ricezione fax ....................................................... 36
Stampa di un fax dalla memoria .................................................................... 36
Ricezione in mancanza di carta.....................................................................36
5 Composizione e memorizzazione di numeri (solo modelli MFC) 37
Operazioni di composizione aggiuntive ...............................................................37
Combinazione dei numeri della Rubrica........................................................ 37
Altri metodi per memorizzare i numeri .................................................................38
Memorizzazione di numeri nella Rubrica dalle chiamate in uscita ................38
Impostazione dei gruppi per la trasmissione circolare...................................38
iv
Page 6
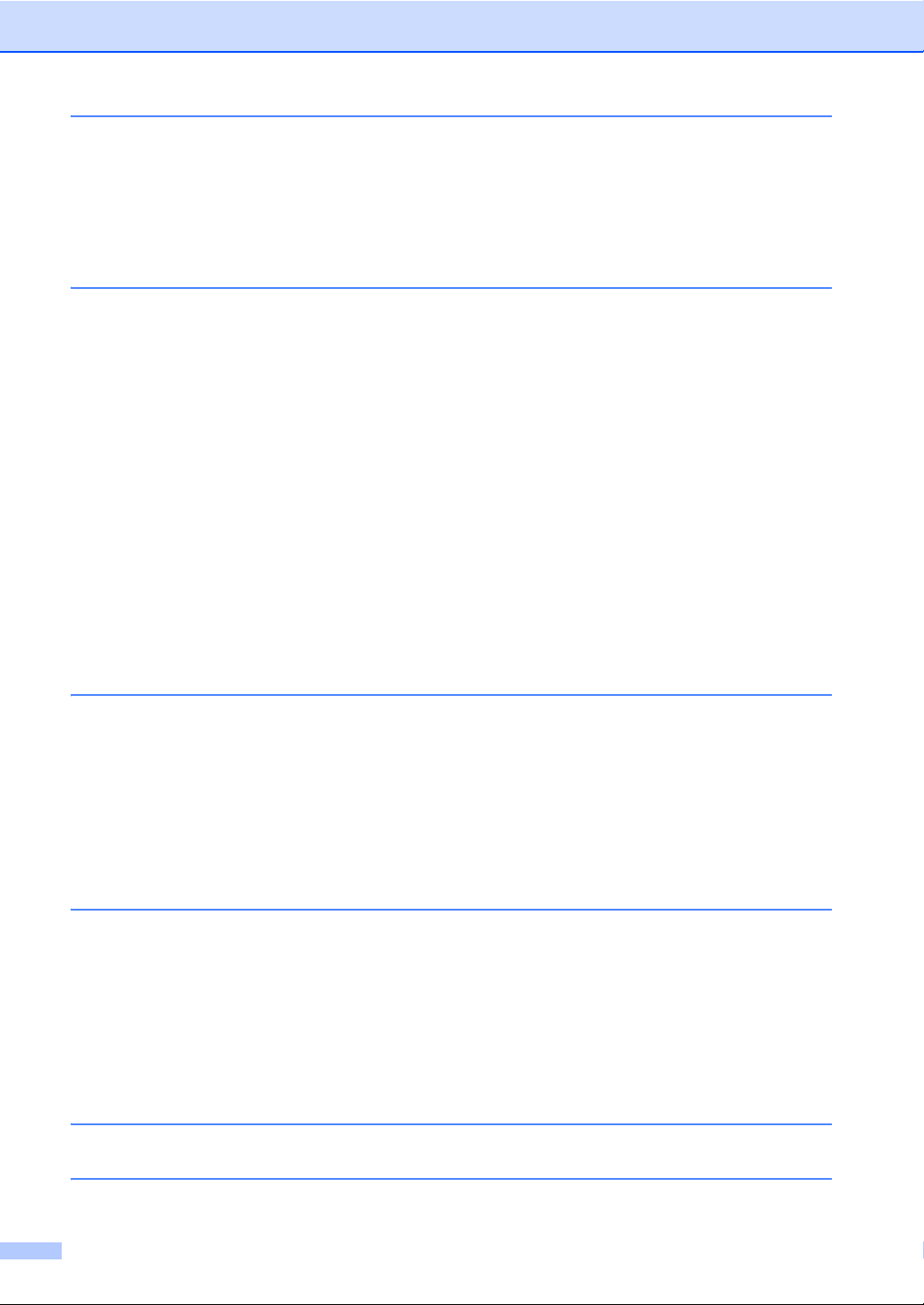
6 Stampa dei rapporti 41
Rapporti fax (solo modelli MFC) .......................................................................... 41
Rapporto di verifica della trasmissione..........................................................41
Giornale fax (rapporto attività) .......................................................................41
Rapporti ...............................................................................................................42
Stampa di un rapporto ...................................................................................42
7 Produzione di copie 43
Impostazioni di copia ...........................................................................................43
Interruzione della copia ................................................................................. 43
Aumento della qualità delle copie..................................................................43
Ingrandimento o riduzione delle copie........................................................... 44
Copia fronte-retro ..........................................................................................45
Selezione vassoio..........................................................................................47
Regolazione di densità e contrasto ...............................................................47
Ordinamento delle copie................................................................................48
Produzione di copie N su 1 (layout di pagina) ...............................................49
Copia di documenti di identità 2 su 1.............................................................51
Regolazione della saturazione del colore......................................................52
Produzione di N copie fronte-retro su 1 (MFC-L8650CDW,
MFC-L8850CDW, MFC-L9550CDW e DCP-L8450CDW).........................52
Rimozione del colore di sfondo .....................................................................53
Salvataggio delle opzioni di copia come collegamento .................................54
Risparmio di carta..........................................................................................54
A Manutenzione ordinaria 55
Controllo della macchina ..................................................................................... 55
Stampa della stampa di prova .......................................................................55
Verifica dei contatori delle pagine..................................................................55
Verifica della durata rimanente delle cartucce toner .....................................55
Verifica della durata rimanente dei componenti ............................................55
Sostituzione dei componenti soggetti a manutenzione periodica ........................ 56
Imballaggio e spedizione della macchina ............................................................57
BOpzioni 60
Opzioni.................................................................................................................60
Vassoio carta opzionale (per DCP-L8400CDN, DCP-L8450CDW,
MFC-L8650CDW e MFC-L8850CDW (LT-320CL))
(per MFC-L9550CDW (LT-325CL)) .................................................................61
Scheda di memoria..............................................................................................61
Tipi SO-DIMM................................................................................................61
Installazione di memoria extra.......................................................................62
C Glossario 64
D Indice 68
v
Page 7
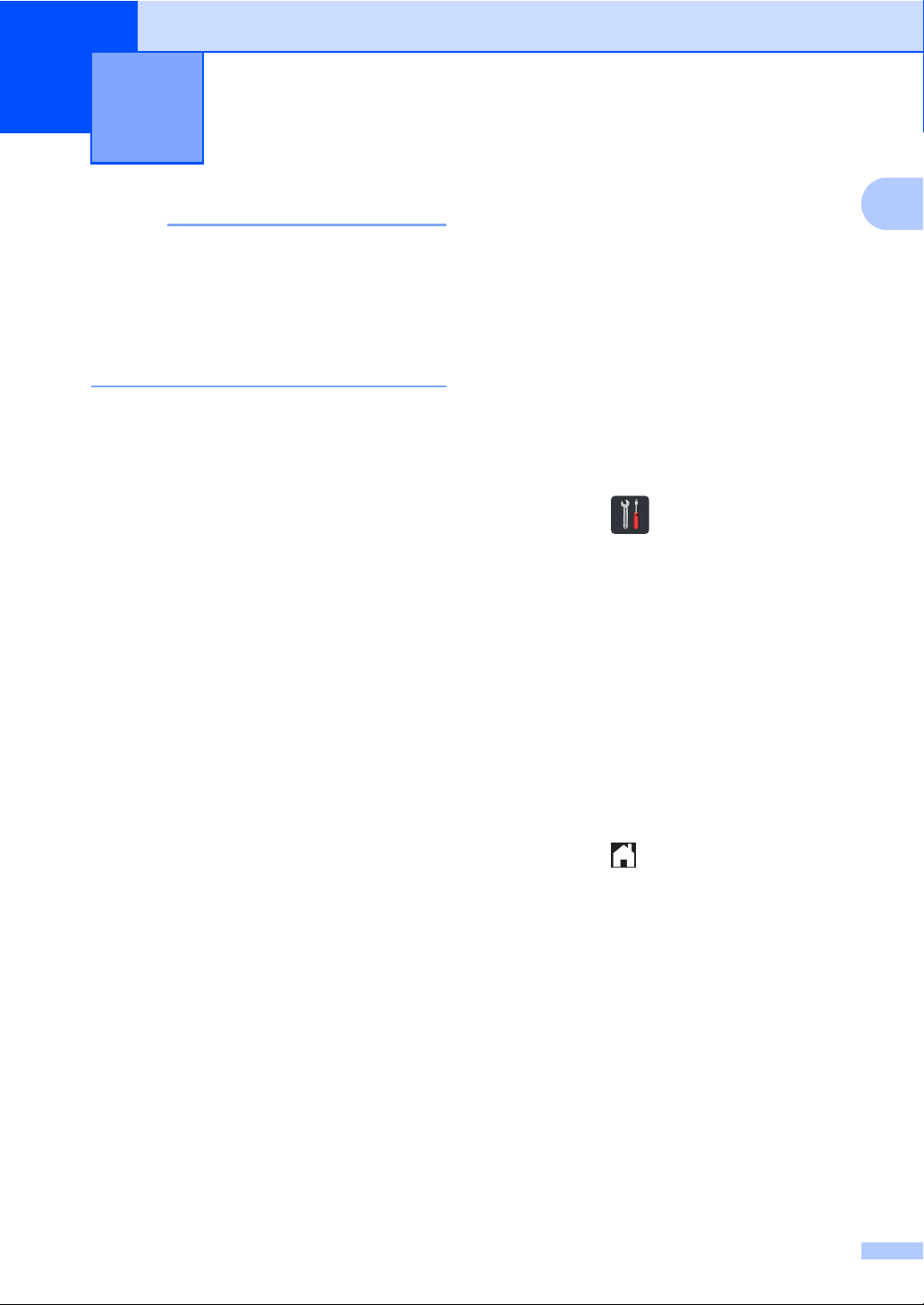
NOTA
Impostazione generale 1
1
• Il presente manuale mostra i messaggi
LCD della macchina MFC-L9550CDW se
non diversamente specificato.
• La maggior parte delle illustrazioni
contenute in questa Guida dell’utente si
riferiscono al modello MFC-L8850CDW.
Memorizzazione 1
Le impostazioni sono memorizzate in modo
permanente e in caso di interruzione di
corrente elettrica non andranno perse. Le
impostazioni provvisorie (ad esempio,
Contrasto e Modalità Overseas
perse. Inoltre, durante un’interruzione della
corrente elettrica la macchina è in grado di
mantenere la data e l’ora e di conservare le
operazioni fax programmate con il timer (ad
esempio, Fax differito)
60 ore. Gli altri lavori fax nella memoria della
macchina non saranno persi.
1
Solo per modelli MFC
1
per un massimo di
1
) andranno
1
Impostazione della modalità di composizione a toni o a impulsi
La macchina viene fornita impostata per il
servizio di composizione a toni. Se si dispone
di un servizio di composizione a impulsi
(disco combinatore), è necessario cambiare
la modalità di composizione.
a Premere .
b Premere Tutte le imp..
c Scorrere in alto o in basso, oppure
premere a o b per visualizzare
Imp.iniziale.
Premere Imp.iniziale.
d Scorrere in alto o in basso, oppure
premere a o b per visualizzare
Toni/Impulsi.
Premere Toni/Impulsi.
1
1
e Premere Impulsi (o Toni).
f Premere .
1
Page 8
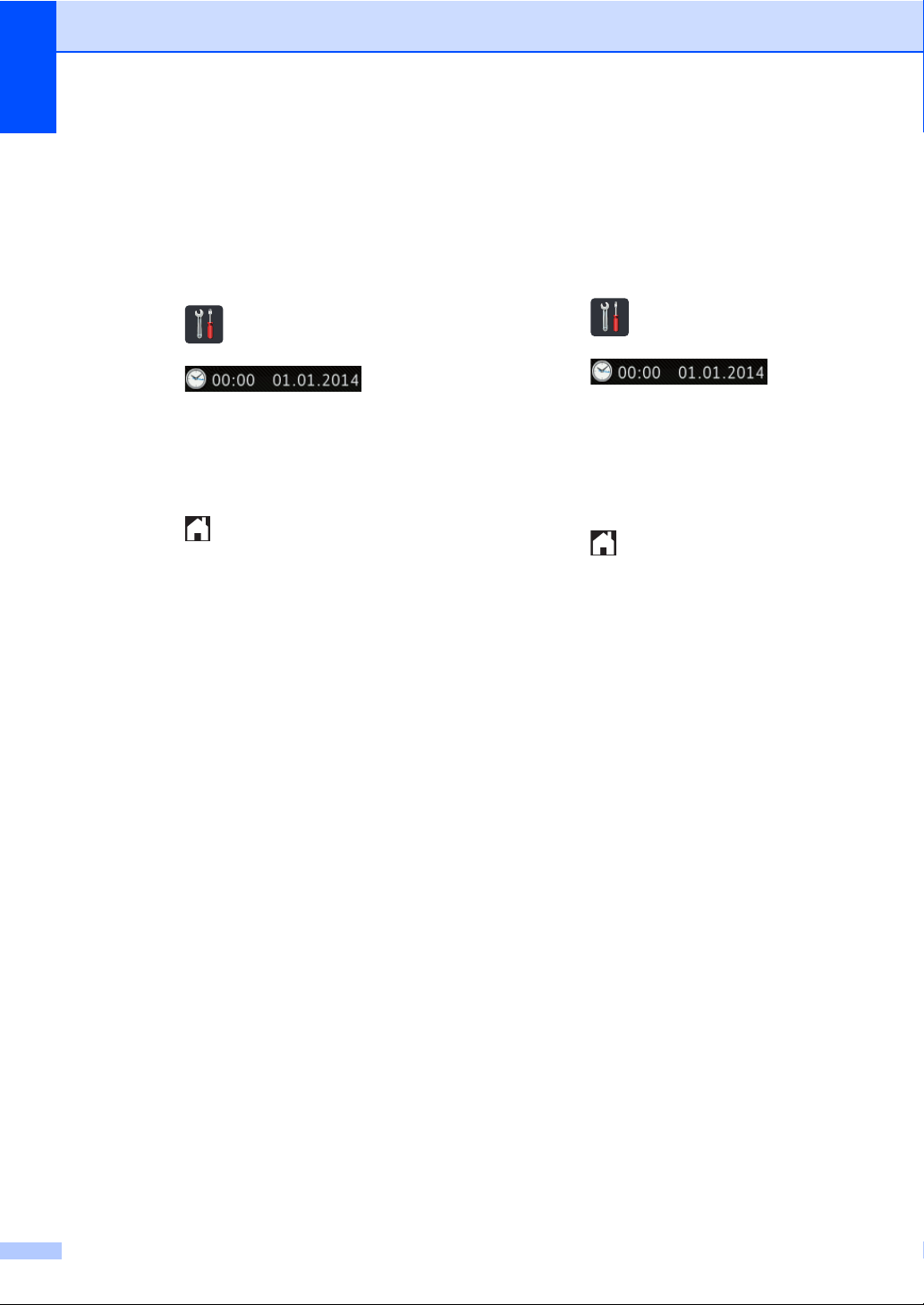
Capitolo 1
Ora legale automatica 1
È possibile impostare la macchina per il
passaggio automatico all’ora legale.
L’orologio sarà portato avanti di un’ora in
primavera e indietro di un’ora in autunno.
a Premere .
b Premere (Data
e Ora).
c Premere Giorno automatico.
d Premere Sì o No.
e Premere .
Impostazione del fuso orario 1
È possibile impostare il fuso orario sulla
macchina per la vostra posizione.
a Premere .
b Premere (Data
e Ora).
c Premere Fuso orario.
d Inserire il fuso orario.
Premere OK.
e Premere .
2
Page 9
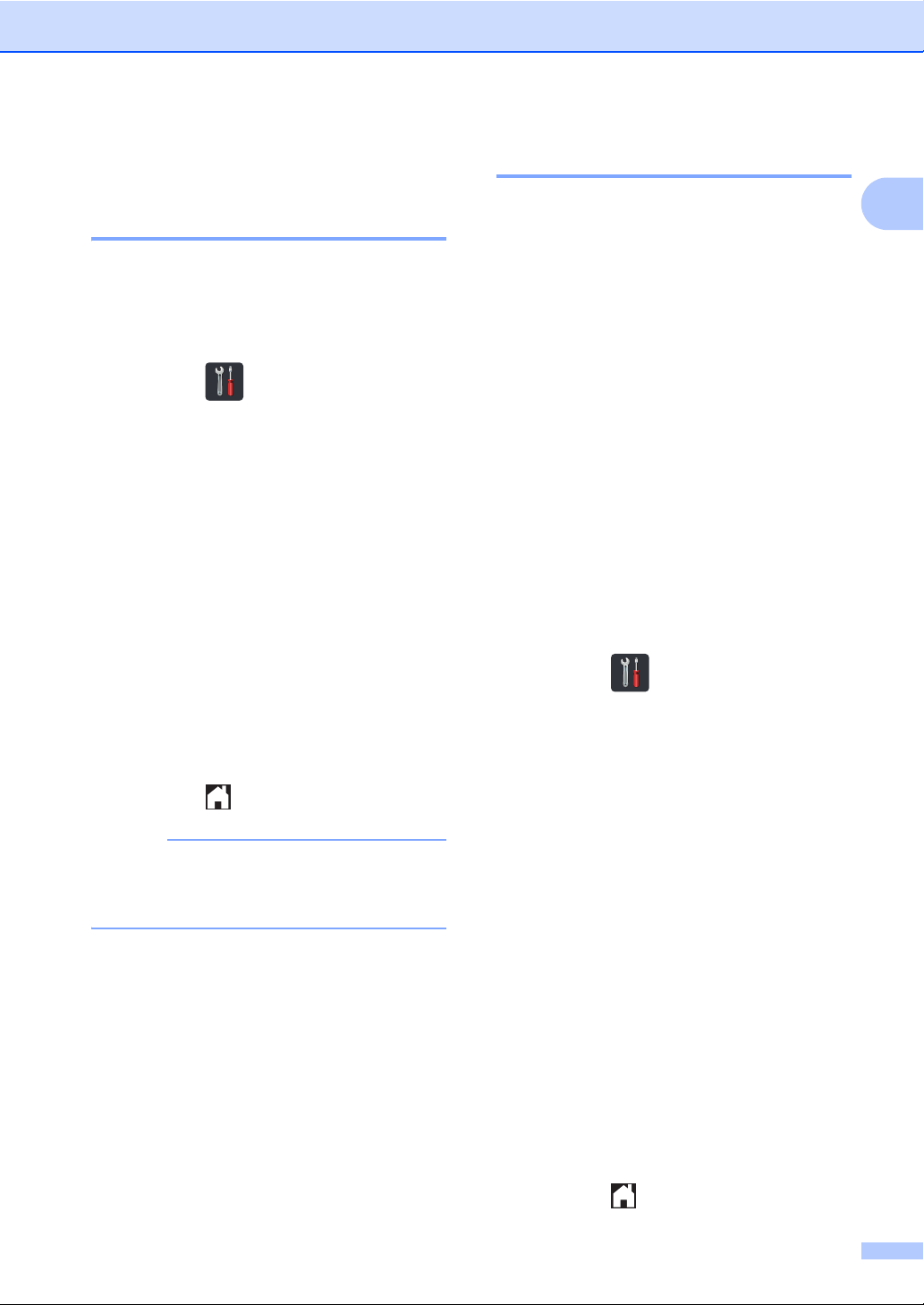
Impostazione generale
NOTA
Funzioni per l’ecologia 1
Risparmio toner 1
Si può risparmiare il toner per mezzo di
questa funzione. Impostando il Risparmio
Toner su Sì, le stampe si presentano più
chiare. L’impostazione predefinita è No.
a Premere .
b Premere Tutte le imp..
c Scorrere in alto o in basso, oppure
premere a o b per visualizzare Setup
generale.
d Premere Setup generale.
e Scorrere in alto o in basso, oppure
premere a o b per visualizzare
Ecologia.
f Premere Ecologia.
Tempo della modalità riposo 1
L’impostazione Riposo consente di ridurre il
consumo di energia. Quando la macchina è
nella modalità Riposo (modalità di risparmio
energetico), si comporta come se fosse
spenta. La macchina si riattiva e inizia a
stampare nel momento in cui riceve un
processo di stampa.
È possibile scegliere per quanto tempo
lasciare la macchina inattiva prima di passare
alla modalità Riposo. Quando viene eseguita
una qualsiasi operazione sulla macchina,
come ad esempio ricevere un fax
eseguire un processo di stampa, il timer si
riavvia. L’impostazione predefinita è tre
minuti.
Quando la macchina entra nella modalità
riposo, la retroilluminazione del touchscreen
viene spenta.
1
Solo per modelli MFC
1
o
a Premere .
1
g Premere Risparmio toner.
h Premere Sì o No.
i Premere .
Non si consiglia la modalità Risparmio
toner per la stampa di immagini di foto o in
scala di grigi.
b Premere Tutte le imp..
c Scorrere in alto o in basso, oppure
premere a o b per visualizzare Setup
generale.
d Premere Setup generale.
e Scorrere in alto o in basso, oppure
premere a o b per visualizzare
Ecologia.
f Premere Ecologia.
g Premere Tempo inattività.
h Utilizzando la tastiera del touchscreen,
immettere il tempo (0-50 minuti) durante
il quale la macchina deve restare
inattiva prima di passare alla Modalità
riposo.
Premere OK.
i Premere .
3
Page 10
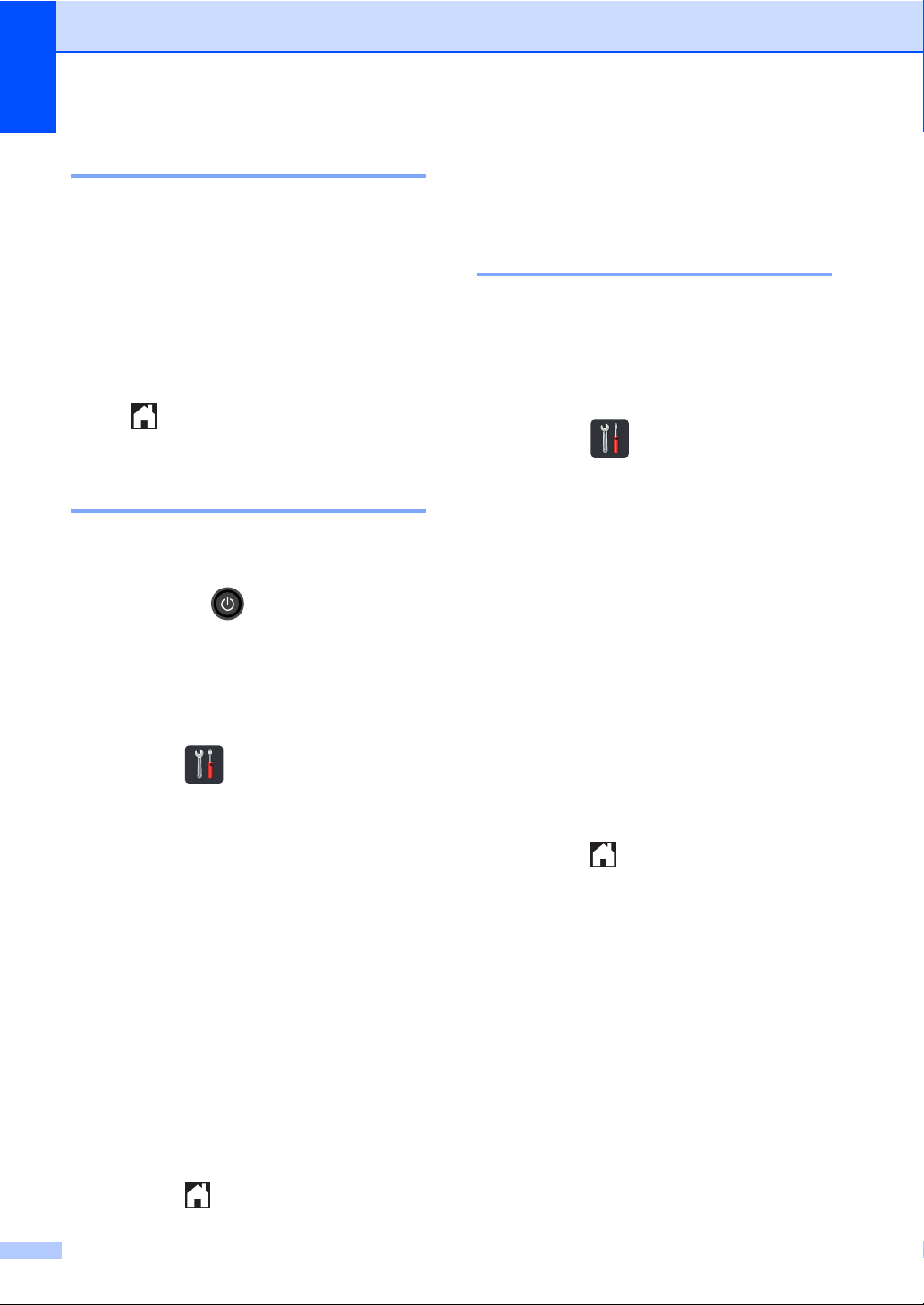
Capitolo 1
Modalità riposo avanzato 1
Se la macchina è in modalità riposo e non
riceve alcun lavoro per diverso tempo, questa
entra automaticamente nella modalità riposo
avanzato. La modalità riposo avanzato
comporta un minore consumo energetico
rispetto alla modalità riposo. La macchina si
riattiva quando riceve un lavoro o se si preme
sul touchscreen.
Quando la macchina è in Risparmio totale, la
retroilluminazione del touchscreen si spegne,
mentre lampeggia.
Spegnimento automatico (solo modelli DCP) 1
Se la macchina è in Modalità riposo avanzato
per un determinato periodo di tempo, passerà
in modalità spegnimento. Per avviare la
stampa, premere sul pannello a
sfioramento, quindi inviare i dati di stampa.
È possibile scegliere per quanto tempo lasciare
la macchina in modalità riposo avanzato prima
di passare alla modalità Spegnimento
automatico, con la seguente procedura:
Funzione modalità silenziosa 1
Modalità silenziosa 1
L'impostazione della modalità silenziosa può
ridurre il rumore durante la stampa. Quando
la modalità silenziosa è Sì, la velocità di
stampa rallenta. L'impostazione predefinita è
No.
a Premere .
b Premere Tutte le imp..
c Scorrere in alto o in basso, oppure
premere a o b per visualizzare Setup
generale.
d Premere Setup generale.
e Scorrere in alto o in basso, oppure
premere a o b per visualizzare
Ecologia.
f Premere Ecologia.
a Premere .
b Premere Tutte le imp..
c Scorrere in alto o in basso, oppure
premere a o b per visualizzare Setup
generale.
d Premere Setup generale.
e Scorrere in alto o in basso, oppure
premere a o b per visualizzare
Ecologia.
f Premere Ecologia.
g Premere Spegnimento autom..
h
Scegliere la durata No,
o
8ore
durante la quale la macchina deve
restare inattiva prima di passare alla
modalità Spegnimento automatico.
1ora, 2ore, 4ore
i Premere .
4
g Premere Modalità silenziosa.
h Premere Sì o No.
i Premere .
Page 11
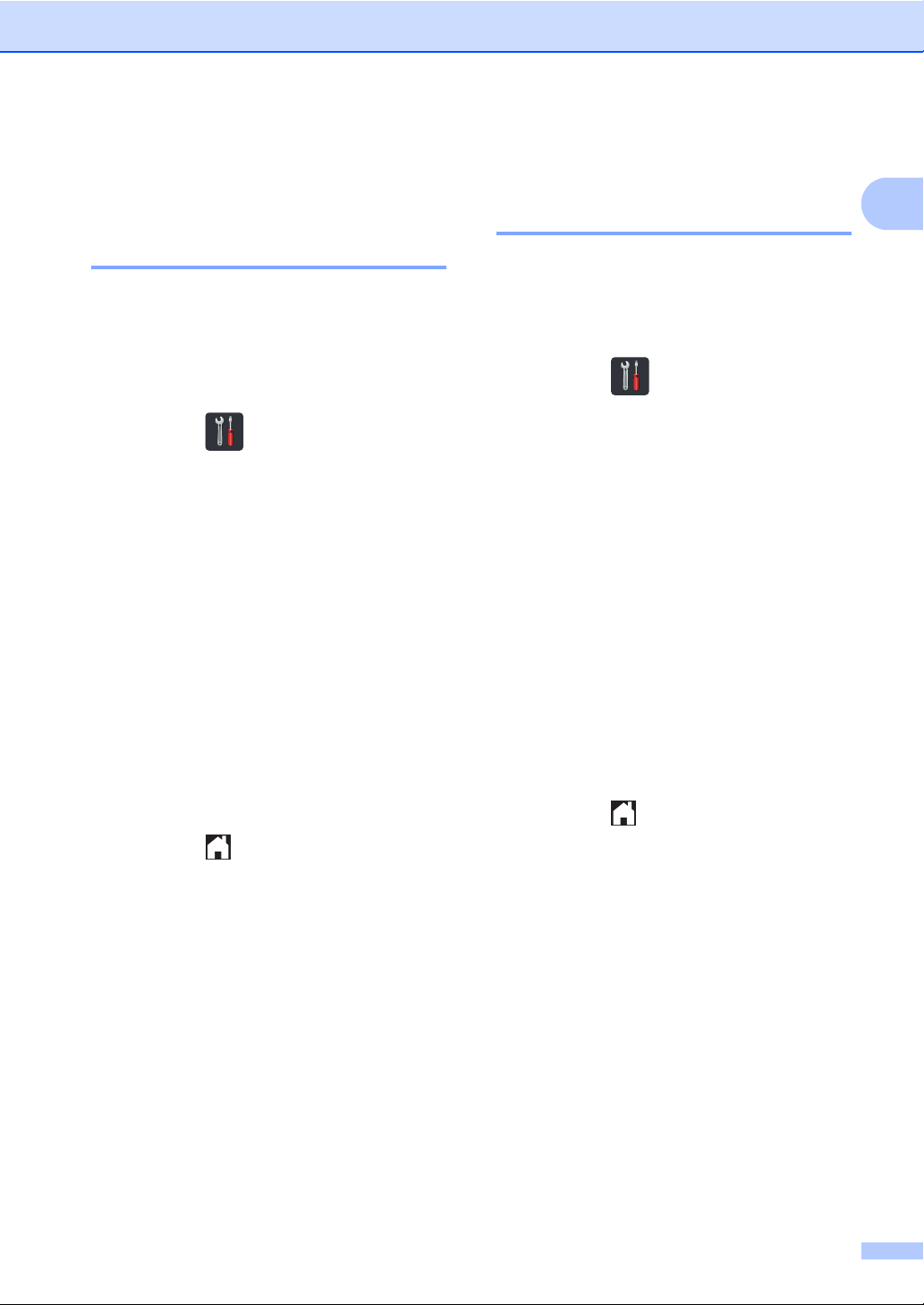
Impostazione generale
Touchscreen 1
Impostazione della luminosità della retroilluminazione 1
È possibile regolare la luminosità della
retroilluminazione LCD del touchscreen. Se
risulta difficoltoso leggere il touchscreen,
provare a cambiare l’impostazione della
luminosità.
a Premere .
b Premere Tutte le imp..
c Scorrere in alto o in basso, oppure
premere a o b per visualizzare Setup
generale.
d Premere Setup generale.
e Scorrere in alto o in basso, oppure
premere a o b per visualizzare Imp.
Display.
f Premere Imp. Display.
g Premere Sfondo.
Impostazione del timer di oscuramento per la retroilluminazione 1
È possibile impostare per quanto tempo la
retroilluminazione LCD del touchscreen
rimane attiva dopo il ritorno alla schermata
Home.
a Premere .
b Premere Tutte le imp..
c Scorrere in alto o in basso, oppure
premere a o b per visualizzare Setup
generale.
d Premere Setup generale.
e Scorrere in alto o in basso, oppure
premere a o b per visualizzare Imp.
Display.
f Premere Imp. Display.
g Premere Attesa.
h Premere No, 10Sec., 20Sec. o
30Sec..
1
h Premere Chiaro, Medio o Scuro.
i Premere .
i Premere .
5
Page 12
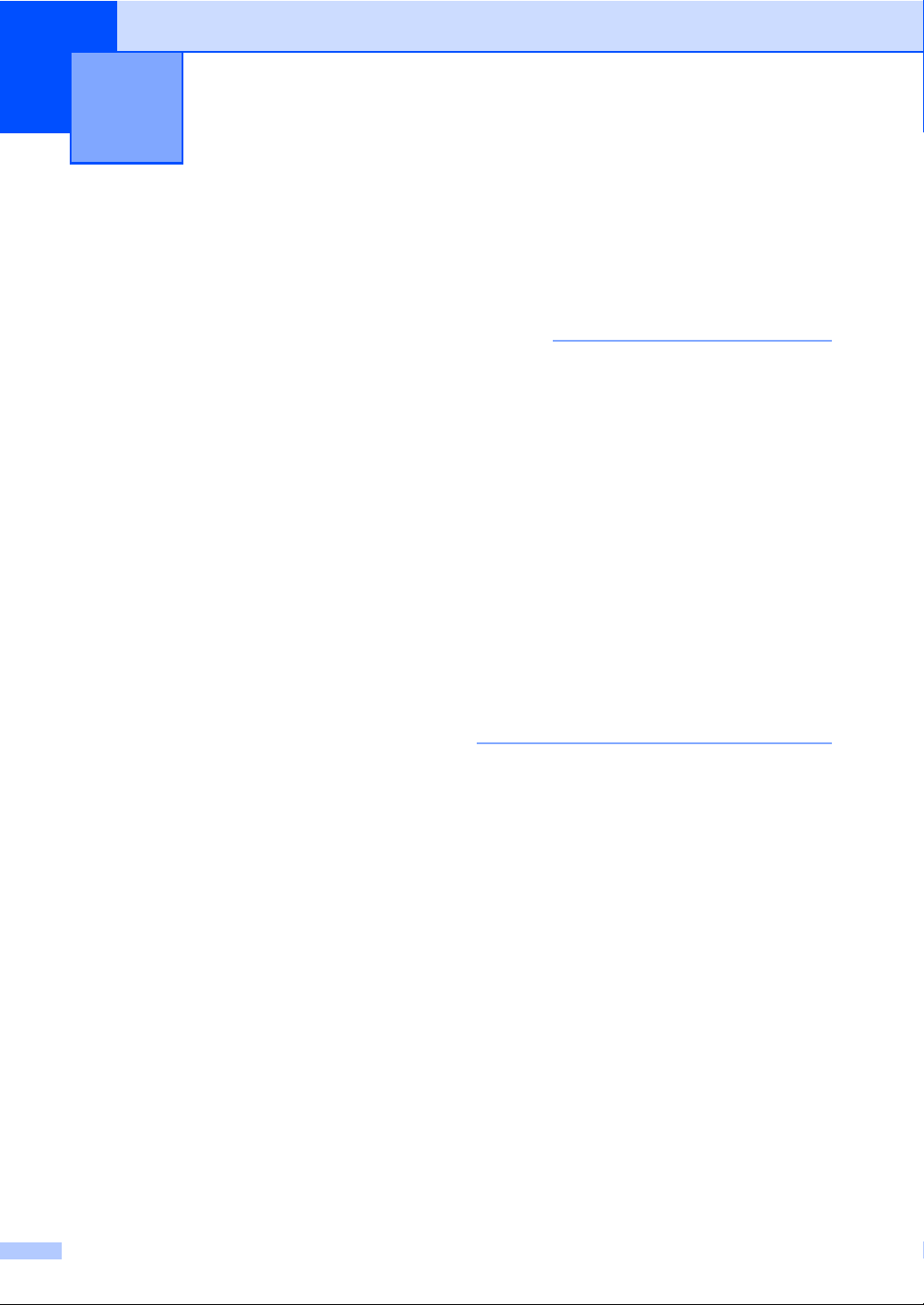
2
NOTA
Funzioni per la sicurezza 2
Secure Function Lock
3.0 2
Il Secure Function Lock consente di limitare il
pubblico accesso ad alcune operazioni della
macchina:
TX fax (Invio di fax)
RX fax (Ricezione di fax)
Copia
Scansione (Remota)
Scansione (Diretta)
Stampa USB diretta
Stampa
5
Web Connect (Caricamento)
Web Connect (Scaricamento)
Stampa a colori
Limites di pagina
1
Solo per modelli MFC
2
Scansione tranne Scansione su USB
3
Scansione include i processi di scansione inviati
tramite Brother iPrint&Scan.
4
Scansione su USB
5
Stampa e Stampa a colori comprendono le
operazioni di stampa inviate tramite Google Cloud
Print™ e Brother iPrint&Scan.
6
Disponibile per Stampa, Stampa USB diretta,
Copia e Web Connect (Scaricamento).
La funzione impedisce inoltre agli utenti di
modificare le impostazioni predefinite della
macchina limitando l'accesso alle
impostazioni della macchina.
Prima di usare le funzioni di sicurezza,
occorre inserire una password
dell’amministratore.
1
1
23
34
56
6
Annotarsi la password. Se si dimentica,
occorre ripristinare la password memorizzata
nella macchina. Per informazioni sulla
reimpostazione della password rivolgersi al
servizio assistenza clienti Brother.
• Secure Function Lock può essere
impostato manualmente dal touchscreen
oppure utilizzando Gestione basata sul
Web o BRAdmin Professional 3 (solo
Windows
®
).
• Solo gli amministratori possono impostare
restrizioni ed effettuare modifiche per ogni
utente.
• (Per MFC-L9550CDW)
Utilizzare l'autenticazione a scheda per
passare a un altro utente e accedere a
operazioni, ad es., invio o ricezione di fax,
copia, scansione remota
1
o diretta2,
stampa diretta USB e servizi web.
1
Scansione tranne Scansione su USB
2
Scansione su USB
L’amministratore può impostare restrizioni
per i singoli utenti insieme a una password
utente.
6
Page 13
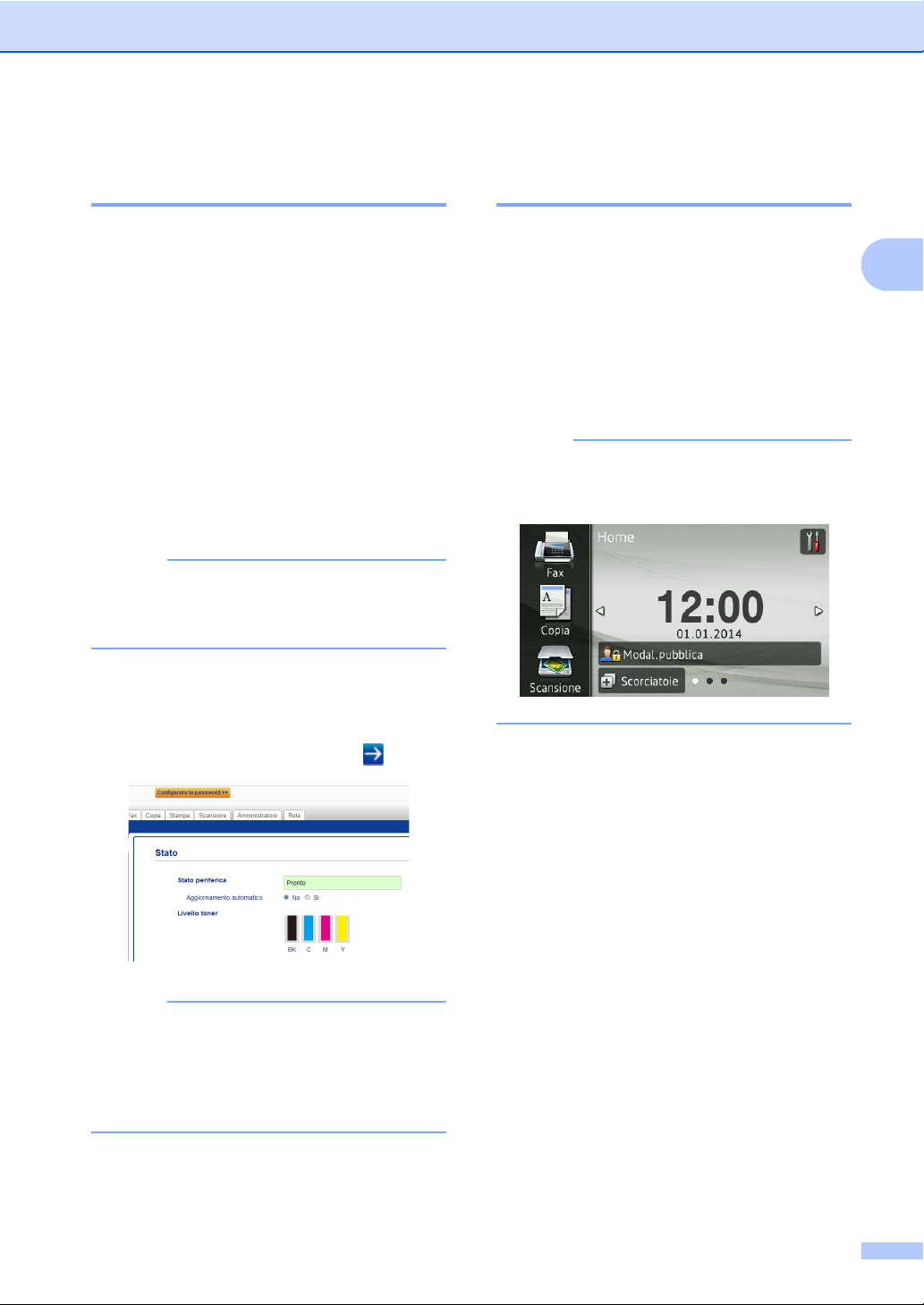
Funzioni per la sicurezza
NOTA
NOTA
NOTA
Prima di utilizzare Secure Function Lock 3.0 2
È possibile configurare le impostazioni di
Secure Function Lock utilizzando un browser
Web. Prima della configurazione è
necessario svolgere i seguenti preparativi.
a Avviare il browser Web.
b Digitare "vindirizzo IP della
macchina/" nella barra degli indirizzi del
browser Web (dove "indirizzo IP della
macchina" è l’indirizzo IP della
macchina).
Esempio:
v192.168.1.2/
L’indirizzo IP della macchina è disponibile
nell’elenco Configurazione di rete
(uu Guida Software e Rete per l'utente).
Attivazione/disattivazione di Secure Function Lock 2
a Fare clic su Amministratore.
b Fare clic su Funzione limitazione
utente.
c Selezionare Blocco funzioni sicurezza
o No.
d Fare clic su Invia.
L’icona di Secure Function Lock viene
visualizzata sotto la data e l’ora.
2
c Digitare una password Amministratore
nella casella Accesso. (questa è una
password per accedere alla pagina web
della macchina). Fare clic su .
Se si sta utilizzando un browser Web per
configurare le impostazioni della
macchina per la prima volta, impostare
una password (uu Guida Software e Rete
per l'utente).
7
Page 14
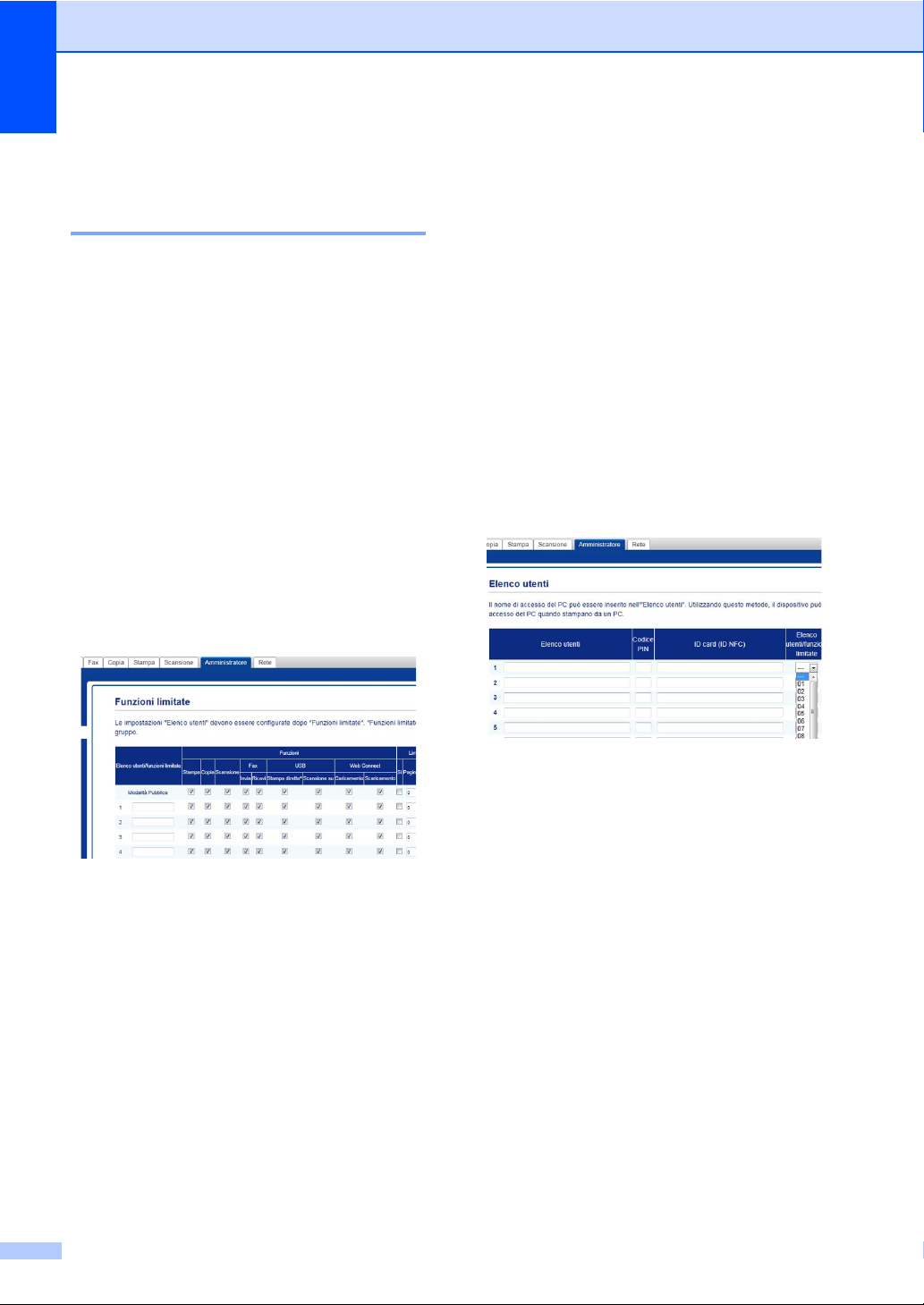
Capitolo 2
Configurare Secure Function Lock 3.0 utilizzando Gestione basata sul Web 2
Impostare gruppi con restrizioni e utenti con
1
una password e ID scheda (NFC ID)
possibile impostare un massimo di 100
gruppi con restrizioni e 100 utenti.
Configurare queste impostazioni utilizzando
un browser Web. Per impostare la pagina
Web, consultare Prima di utilizzare Secure
Function Lock 3.0 uu pagina 7. Quindi,
procedere nel modo seguente:
1
Per MFC-L9550CDW
. È
a Fare clic su Amministratore.
b Fare clic su Funzioni limitate xx-xx.
c Digitare un nome di gruppo
alfanumerico (massimo 15 caratteri) nel
campo Elenco utenti/funzioni limitate.
g Nel campo Elenco utenti, digitare il
nome utente con un massimo di 20
caratteri.
h Nella casella Codice PIN, digitare una
password di quattro cifre.
i (Per MFC-L9550CDW)
Nella casella ID card (ID NFC), digitare
il numero della scheda (massimo 16
caratteri).
1
È possibile usare i numeri da 0 a 9 e lettere
dalla A alla F (non rispetta
maiuscole/minuscole).
1
j Selezionare Elenco utenti/funzioni
limitate dall'elenco della casella a
discesa per ciascun utente.
d Nella colonna Stampa e in altre
colonne, deselezionare le caselle di
controllo per limitare l'accesso alle
operazioni. Per configurare il contatore
del numero massimo di pagine,
selezionare la casella di controllo Si in
Limites di pagina e immettere il
numero nella casella Pagine max..
e Fare clic su Invia.
f Fare clic su Elenco utenti xx-xx.
8
k Fare clic su Invia.
Page 15
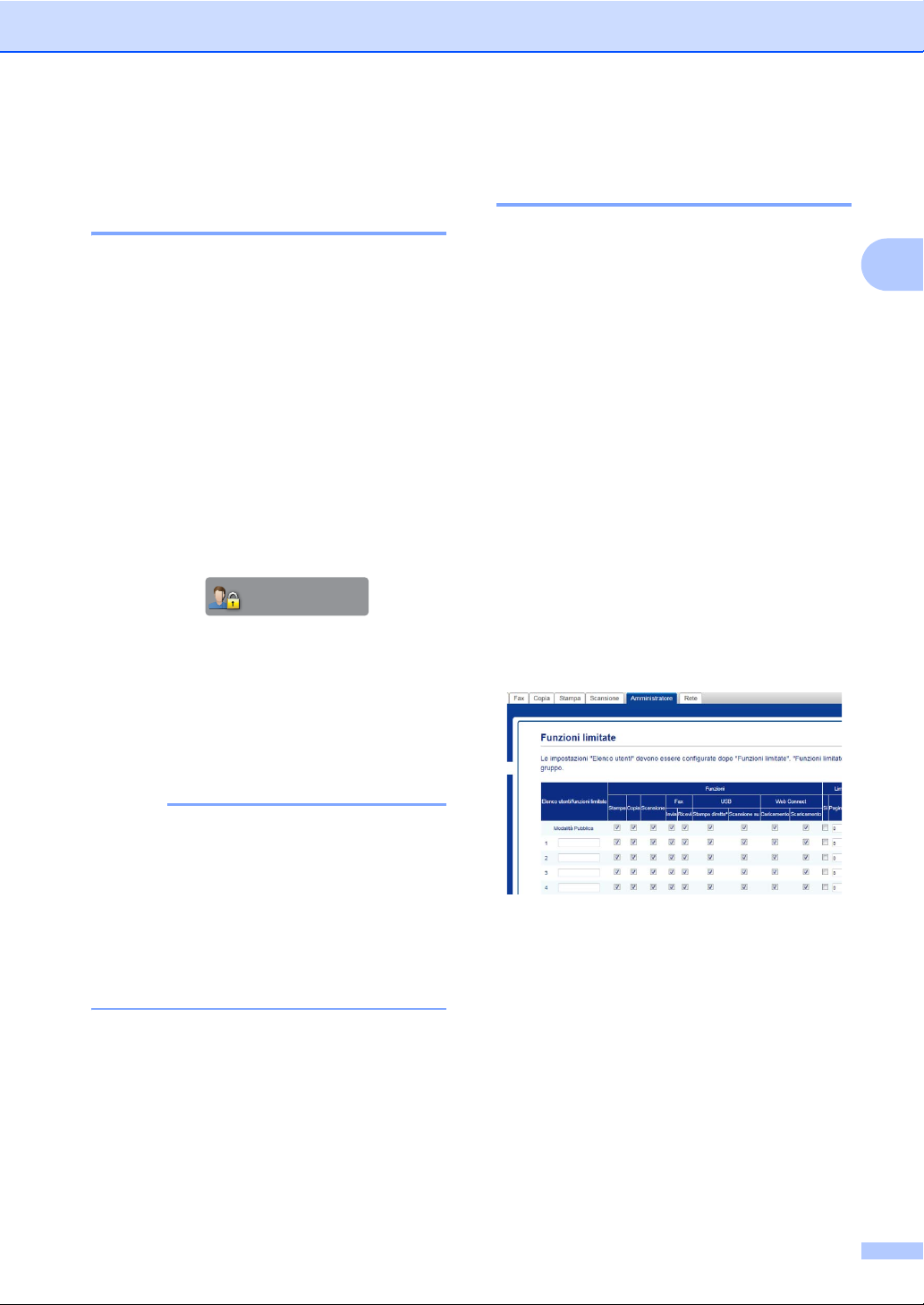
Funzioni per la sicurezza
NOTA
Impostazione degli utenti con autenticazione a scheda (Per MFC-L9550CDW) 2
Prima di impostare gli utenti con
autenticazione a scheda, è necessario
configurare operazioni con restrizioni e un
elenco utenti utilizzando il browser Web.
Per ulteriori informazioni, vedere Configurare
Secure Function Lock 3.0 utilizzando
Gestione basata sul Web uu pagina 8.
a Passaggio alla modalità utente con
restrizioni utilizzando il touchscreen (per
ulteriori informazioni, vedere Passaggio
alla modalità utente con restrizioni
utilizzando il touchscreen
uu pagina 10).
b Premere
XXXXX
c Premere Registra scheda.
d Sfiorare la scheda sul lettore NFC.
Il touchscreen visualizza l'ID della
scheda.
Impostazione e modifica della modalità Utente pubblico 2
La modalità Utente pubblico limita le
operazioni che sono disponibili per tutti gli
utenti che non dispongono di una password.
Le restrizioni agli utenti pubblici devono
essere impostate utilizzando la gestione
basata sul Web o BRAdmin Professional 3
(solo Windows
per l'utente).
®
) (uu Guida Software e Rete
a Fare clic su Amministratore.
b Fare clic su Funzioni limitate xx-xx.
c Nella riga Modalità Pubblica,
deselezionare la casella di controllo per
limitare l'operazione in modalità Utente
pubblico. Per configurare il contatore del
numero massimo di pagine, selezionare
la casella di controllo Si in Limites di
pagina e immettere il numero nella
casella Pagine max..
2
e Premere OK.
•
Per cambiare l'ID della scheda, sfiorare la
nuova scheda sul lettore NFC nel punto
• Il lettore NFC potrebbe non rilevare la
scheda se essa si trova all'interno di un
astuccio o protezione.
Rimuovere sempre la scheda dall'astuccio
o protezione quando la si sfiora sul lettore
NFC.
d.
d Fare clic su Invia.
9
Page 16
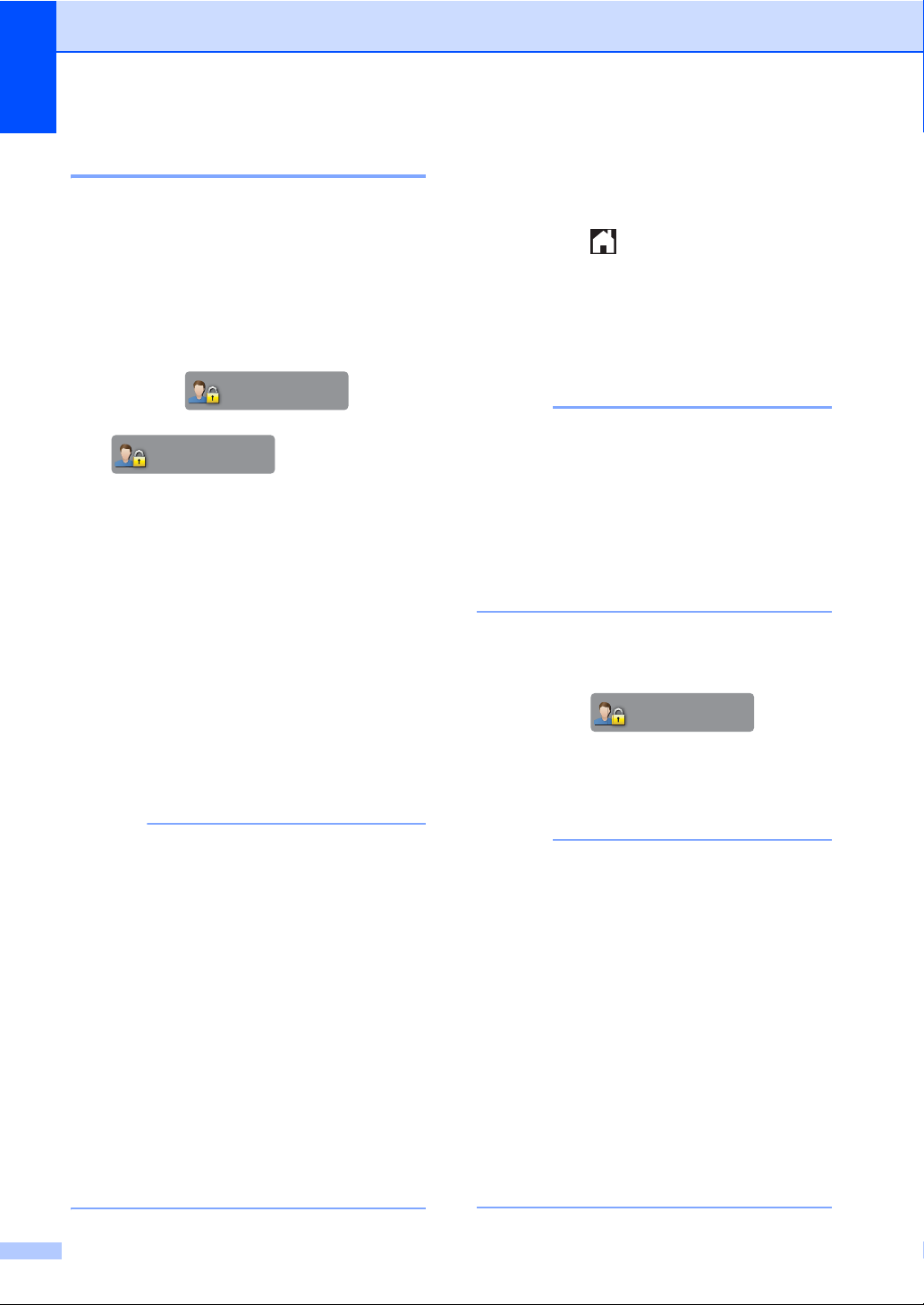
Capitolo 2
NOTA
NOTA
NOTA
Cambio di utente 2
Passaggio alla modalità utente con
restrizioni utilizzando il lettore NFC
Questa impostazione consente di passare da
un utente con accesso limitato all’altro o alla
modalità Pubblico durante l’attivazione del
Secure Function Lock.
(Per MFC-L9550CDW)
a Premere per ritornare alla
schermata iniziale.
b Sfiorare la scheda sul lettore NFC.
Passaggio alla modalità utente con restrizioni utilizzando il touchscreen
a Premere o
XXXXX
(dove xxxxx è il nome dell’utente).
Modal.pubblica
.
b Premere Cambia utente.
c Scorrere in alto o in basso, oppure
premere a o b per visualizzare il nome
utente.
d Premere in corrispondenza del proprio
nome utente.
e Immettere la password utente di quattro
cifre utilizzando la tastiera del
touchscreen.
Premere OK.
c Una volta effettuato l'accesso, il
2
touchscreen visualizza
Autorizzazione riuscita.
•
È possibile eseguire l'accesso sfiorando la
scheda sul lettore NFC anche se la
macchina è impostata in modalità Pubblico
o un altro utente ha effettuato l'accesso.
• Il lettore NFC potrebbe non rilevare la
scheda se essa si trova all'interno di un
astuccio o protezione.
Rimuovere sempre la scheda dall'astuccio o
protezione quando la si sfiora sul lettore NFC.
Passaggio alla modalità Pubblico utilizzando il touchscreen
a Premere .
(dove xxxxx è il nome dell’utente).
b Premere Passa a modalità
Pubblica.
2
2
XXXXX
• Se l’ID corrente presenta restrizioni per
l'operazione desiderata, Accesso
negato appare sul touchscreen.
• Se il proprio ID presenta restrizioni relative
al numero di pagine e il numero massimo
di pagine è già stato raggiunto, durante un
tentativo di stampa, il touchscreen
visualizza Limite superato o Manca
autorizzazione. Rivolgersi
all’amministratore per verificare le
impostazioni del Secure Function Lock.
•Se l'ID ha Stampa a colori le restrizioni
impostate su disattivate, il touchscreen
visualizza Manca autorizzazione o
Funzione bloccata quando si prova a
stampare documenti colorati.
10
•
Dopo che un utente con restrizioni ha
terminato di utilizzare la macchina, trascorso
un minuto ritorna in modalità Pubblico.
• Se l'operazione desiderata presenta
restrizioni per tutti gli utenti, sul
touchscreen viene visualizzato Accesso
negato e sullo schermo verrà
visualizzata la schermata Cambia utente.
Non è possibile accedere all'operazione.
Rivolgersi all’amministratore per verificare
le impostazioni del Secure Function Lock.
•Se Modalità Pubblica ha Stampa a
colori le restrizioni impostate su
disattivate, il touchscreen visualizza
Manca autorizzazione o Funzione
bloccata quando si prova a stampare
documenti colorati.
Page 17
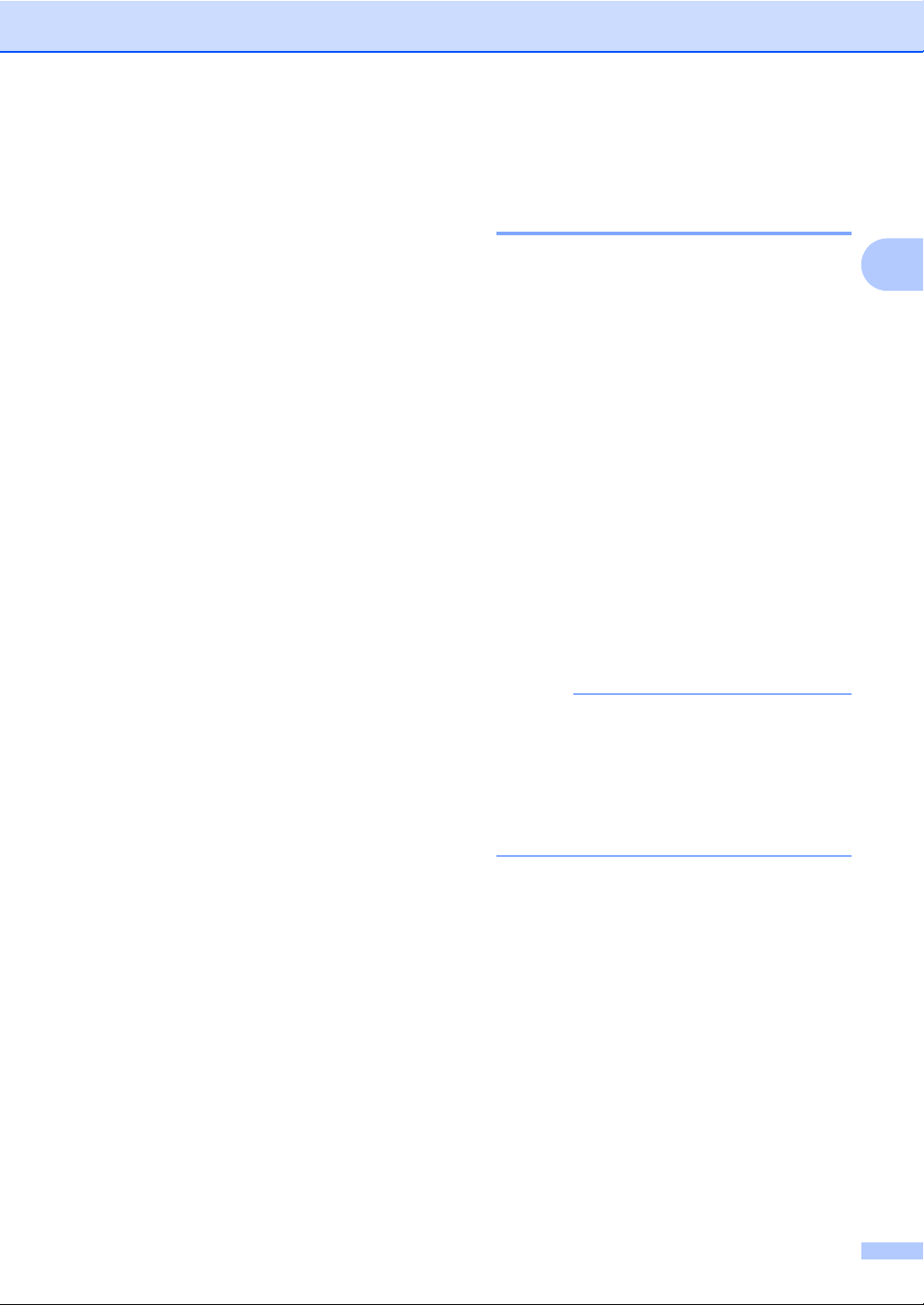
Funzioni per la sicurezza
NOTA
Autenticazione Active Directory 2
L'autenticazione Active Directory limita
l'utilizzo della macchina Brother. Se è
attivata, il pannello di controllo della
macchina verrà bloccato. Non è possibile
modificare le impostazioni della macchina
finché l'utente inserisce l'ID utente, il nome
del dominio e la password.
L'autenticazione Active Directory comprende
le seguenti funzioni:
Memorizzazione di fax in arrivo
Invio dell'indirizzo e-mail della macchina
da parte del server LDAP
È possibile modificare l'impostazione di
autenticazione Active Directory utilizzando la
Gestione basata sul Web o BRAdmin
Professional 3 (Windows
Per ulteriori informazioni sull'autenticazione
Active Directory, uu Guida Software e Rete
per l'utente.
®
).
Attivazione/disattivazione di autenticazione Directory Authentication 2
a Avviare il browser Web.
b Digitare "http://indirizzo IP della
macchina/" nella barra degli indirizzi del
browser Web (dove "indirizzo IP della
macchina" è l'indirizzo IP della
macchina Brother).
Esempio:
http://192.168.1.2/
c Fare clic su Amministratore.
d Fare clic su Funzione limitazione
utente.
e Selezionare Autenticazione directory
attiva o No.
f Fare clic su Invia.
2
• È necessario configurare le impostazioni
del server Active Directory per abilitare
l'autenticazione Active Directory.
• Control Panel Lock è abilitato se il server
Active Directory è configurato
correttamente.
11
Page 18
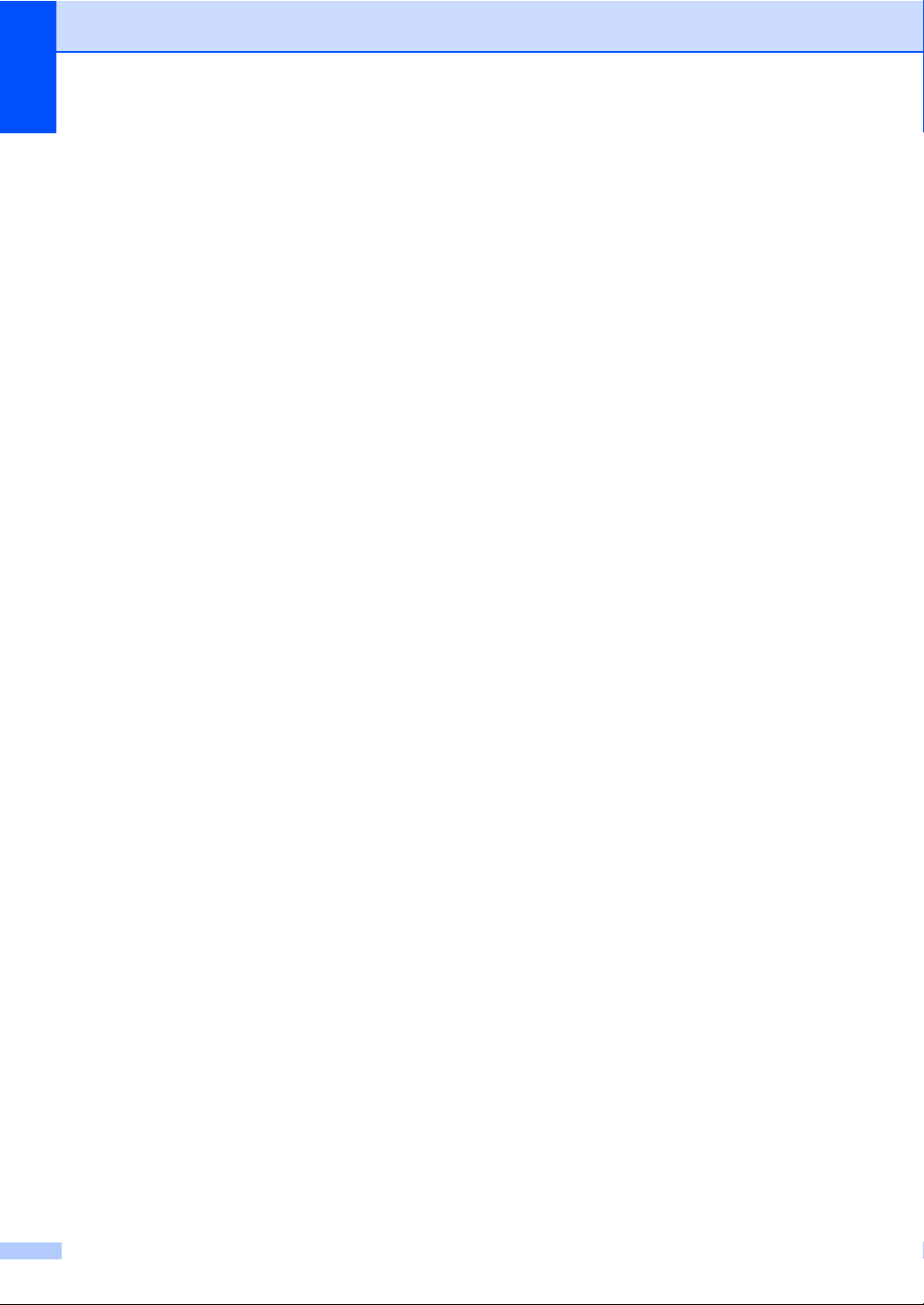
Capitolo 2
IPSec 2
IPsec (Internet Protocol Security) è un
protocollo di sicurezza che utilizza una
funzione opzionale del protocollo internet per
impedire la manipolazione e garantire la
riservatezza dei dati trasmessi come
pacchetti IP. IPsec codifica i dati trasportati in
rete, ad es., processi di stampa inviati da
computer a una stampante. Poiché i dait
sono codificati a livello di rete, le applicazioni
che utilizzano un protocollo di livello più
elevato usano IPsec anche se l'utente non è
consapevole del suo utilizzo.
IPsec supporta le seguenti operazioni:
Trasmissioni IPsec
Impostazioni IPsec
Per ulteriori informazioni su IPsec, uu Guida
Software e Rete per l'utente.
Blocco delle impostazioni 2
Il Blocco impostazioni consente l'inserimento
di una password che impedisce ad altre
persone di modificare accidentalmente le
impostazioni della macchina.
Annotarsi la password. Se si dimentica,
occorre ripristinare le password memorizzate
nella macchina. Contattare il proprio
amministratore, oppure il servizio assistenza
clienti Brother.
Non è possibile modificare le impostazioni
della macchina quando la funzione Blocco
impostazioni è Sì.
(Solo per modelli MFC)
Non è possibile modificare le impostazioni
della macchina attraverso la funzione
Impostazione remota quando Blocco
impostazioni è Sì.
12
Page 19
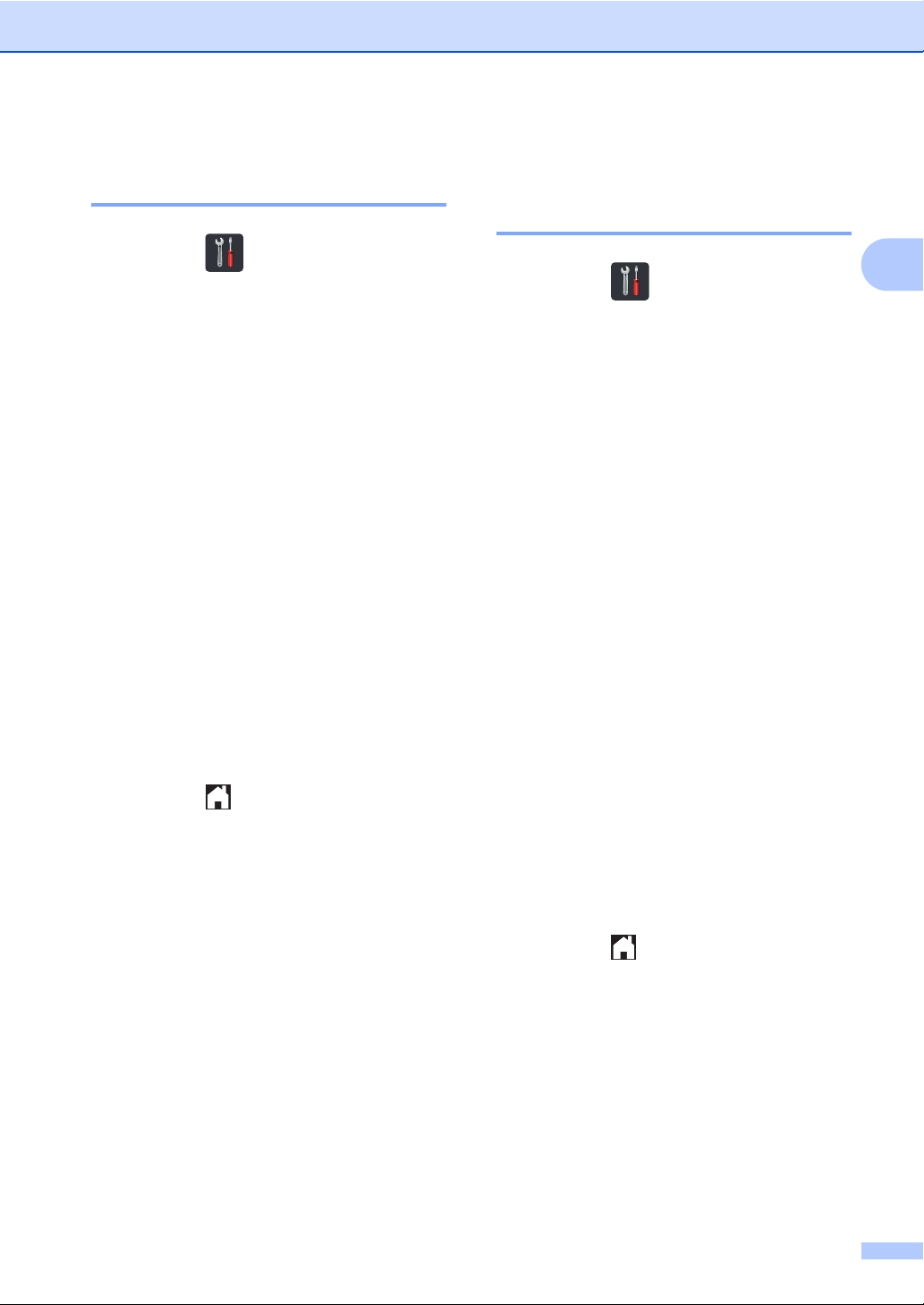
Funzioni per la sicurezza
Impostazione della password di amministratore 2
a Premere .
b Premere Tutte le imp..
c Scorrere in alto o in basso, oppure
premere a o b per visualizzare Setup
generale.
d Premere Setup generale.
e Scorrere in alto o in basso, oppure
premere a o b per visualizzare Blocco
impostazioni.
f Premere Blocco impostazioni.
g Digitare un numero di quattro cifre per la
nuova password utilizzando la tastiera
del touchscreen.
Premere OK.
h Immettere nuovamente la nuova
password quando il touchscreen
visualizza Verifica:.
Premere OK.
i Premere .
Modifica della password di amministratore per Blocco impostazioni 2
2
a Premere .
b Premere Tutte le imp..
c Scorrere in alto o in basso, oppure
premere a o b per visualizzare Setup
generale.
d Premere Setup generale.
e Scorrere in alto o in basso, oppure
premere a o b per visualizzare Blocco
impostazioni.
f Premere Blocco impostazioni.
g Premere Imp.password.
h Immettere la password di quattro cifre
utilizzando la tastiera del touchscreen.
Premere OK.
i Digitare un numero di quattro cifre per la
nuova password utilizzando la tastiera
del touchscreen.
Premere OK.
j Reimmettere nuovamente la nuova
password quando il touchscreen
visualizza Verifica:.
Premere OK.
k Premere .
13
Page 20
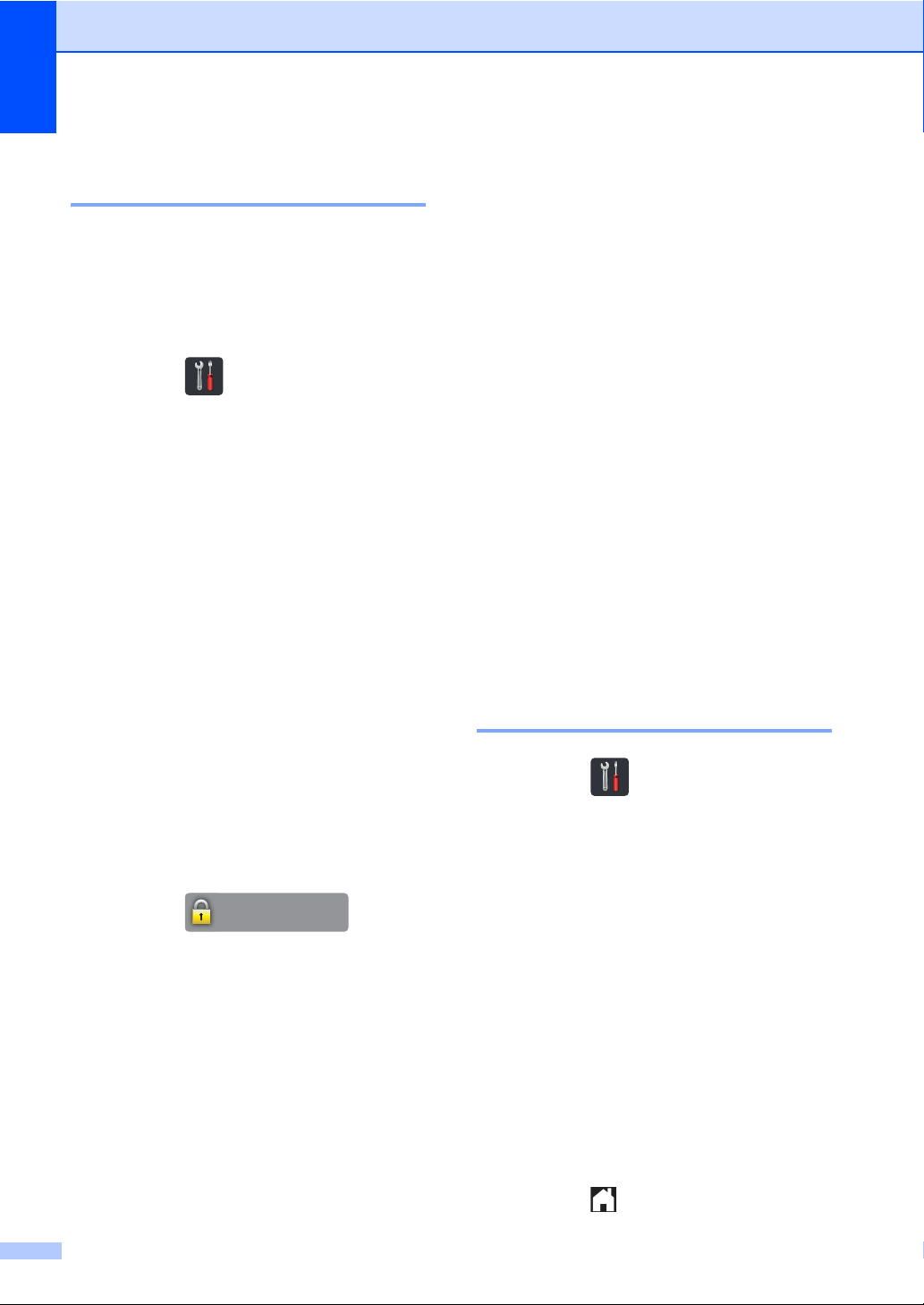
Capitolo 2
Attivazione/disattivazione di Blocco impostazioni 2
Se si immette la password sbagliata, il
touchscreen visualizza password errata.
Inserire la password corretta.
Attivazione di Blocco impostazioni 2
a Premere .
b Premere Tutte le imp..
c Scorrere in alto o in basso, oppure
premere a o b per visualizzare Setup
generale.
d Premere Setup generale.
e Scorrere in alto o in basso, oppure
premere a o b per visualizzare Blocco
impostazioni.
f Premere Blocco impostazioni.
Limitazione di composizione (solo modelli MFC)
Questa funzione impedisce agli utenti di
inviare un fax o di effettuare una chiamata al
numero sbagliato per errore. È possibile
impostare la macchina per limitare la
composizione durante l'uso della tastiera,
della Rubrica e dei collegamenti.
Se si seleziona No, la macchina non limita il
metodo di composizione.
Se si sceglie Inserisci # due volte, la
macchina richiederà di inserire nuovamente il
numero; se il numero viene reinserito
correttamente, la macchina inizia la
composizione. Se si inserisce un numero
diverso, il touchscreen visualizza un
messaggio di errore.
Se si seleziona Sì, la macchina limiterà tutte
le operazioni di invio fax e le chiamate in
uscita per tale metodo di composizione.
2
g Premere Blocco NoSì.
Limitazione della tastiera 2
h Immettere la password amministratore
registrata di quattro cifre utilizzando la
tastiera del touchscreen.
Premere OK.
Disattivazione di Blocco impostazioni2
a Premere
sul touchscreen.
䎥䏏䏒䏆䏆䏒䎃䏌䏐䏓䏒䏖䏗䏄䏝䏌䏒䏑䏌
a Premere .
b Premere Tutte le imp..
c Scorrere in alto o in basso, oppure
d Premere Fax.
e Scorrere in alto o in basso, oppure
b Immettere la password amministratore
registrata di quattro cifre utilizzando la
tastiera del touchscreen.
Premere OK.
f Premere Limitazione
g Premere Tastierino comp..
h Premere Inserisci # due volte,
i Premere .
premere a o b per visualizzare Fax.
premere a o b per visualizzare
Limitazione composizione.
composizione.
Sì o No.
14
Page 21
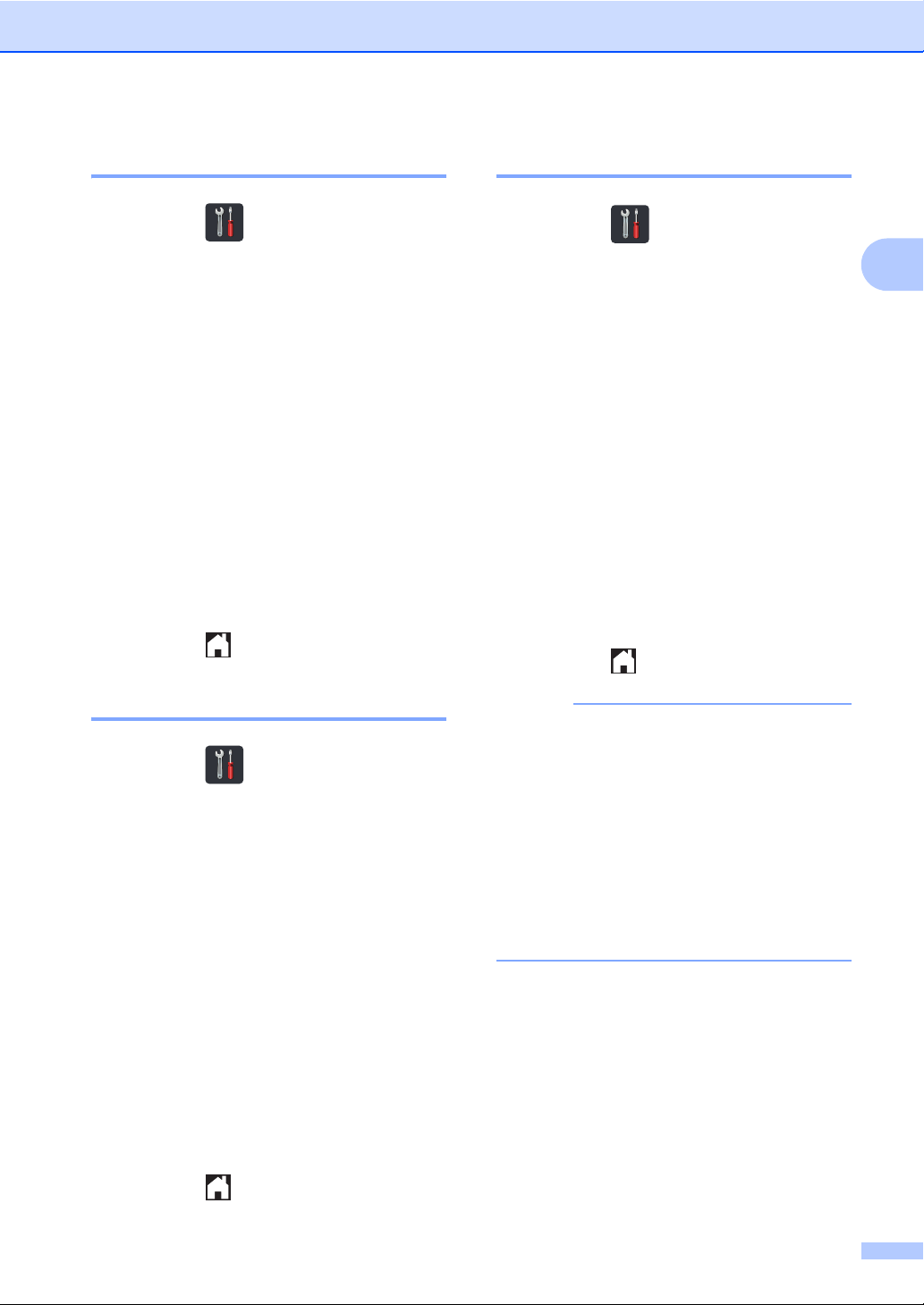
Funzioni per la sicurezza
NOTA
Limitazione della Rubrica 2
a Premere .
b Premere Tutte le imp..
c Scorrere in alto o in basso, oppure
premere a o b per visualizzare Fax.
d Premere Fax.
e Scorrere in alto o in basso, oppure
premere a o b per visualizzare
Limitazione composizione.
f Premere Limitazione
composizione.
g Premere Rubrica.
h Premere Inserisci # due volte,
Sì o No.
i Premere .
Restrizione del server LDAP 2
a Premere .
b Premere Tutte le imp..
c Scorrere in alto o in basso, oppure
premere a o b per visualizzare Fax.
d Premere Fax.
e Scorrere in alto o in basso, oppure
premere a o b per visualizzare
Limitazione composizione.
f Premere Limitazione
composizione.
g Premere Server LDAP.
h Premere Inserisci # due volte,
Sì o No.
i Premere .
2
Limitazione dei collegamenti 2
a Premere .
b Premere Tutte le imp..
c Scorrere in alto o in basso, oppure
premere a o b per visualizzare Fax.
d Premere Fax.
e Scorrere in alto o in basso, oppure
premere a o b per visualizzare
Limitazione composizione.
f Premere Limitazione
composizione.
g Premere Scelte rapide.
h Premere Inserisci # due volte,
Sì o No.
i Premere .
• L'impostazione Inserisci # due
volte non funziona se si solleva un
ricevitore esterno prima di inserire il
numero. Non verrà chiesto di reinserire il
numero.
• Non è possibile limitare la composizione
quando si utilizza Richiam/Pausa.
•
Se è stato selezionato Sì o
due volte
Funzionalità broadcasting.
, non è possibile utilizzare la
Inserisci #
15
Page 22
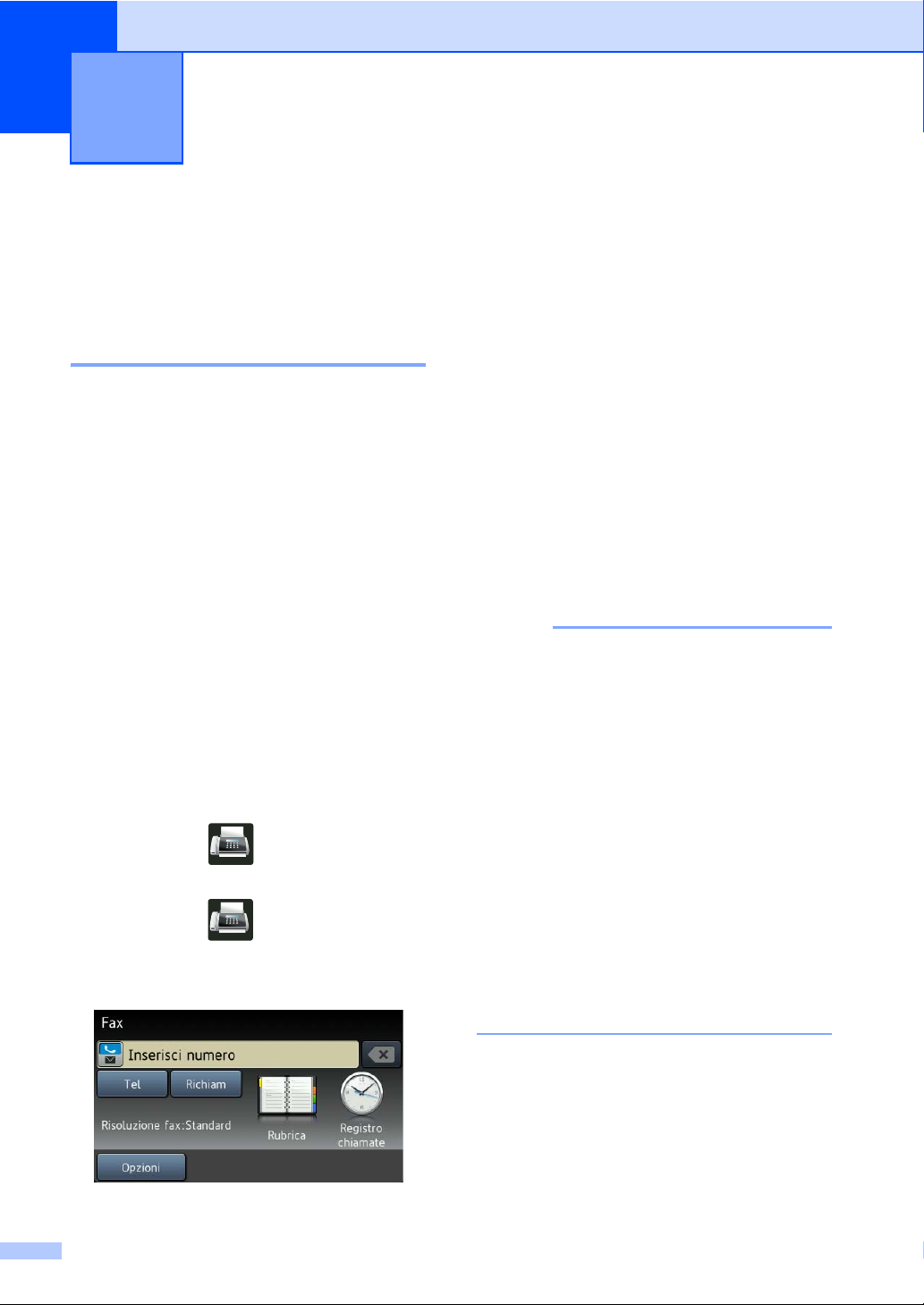
3
NOTA
Invio di un fax (solo modelli MFC)
3
Opzioni di invio aggiuntive 3
Invio di fax con più impostazioni 3
Prima di inviare un fax, è possibile modificare
qualsiasi combinazione delle seguenti
impostazioni:
Fax fronte/retro
Contrasto
Risoluzione fax
TX tempo reale
Modo Overseas
Fax differito
Unione TX
Note copertina
Impostazione copertina
Trasm.Circol.
a Procedere nel modo seguente:
Se l’anteprima fax è impostata su No,
premere (Fax).
Se l’anteprima fax è impostata su Sì,
premere (Fax) e Invio fax
in corso.
Il touchscreen visualizza:
b Premere Opzioni.
c Scorrere in alto o in basso, oppure
premere a o b per visualizzare
l’impostazione desiderata, quindi
premere in corrispondenza
dell’impostazione.
d Premere in corrispondenza dell’opzione
desiderata.
e Procedere nel modo seguente:
Ripetere i punti c e d per
modificare altre impostazioni.
Premere OK al termine delle
modifiche alle impostazioni. Per
inviare il fax, andare al punto
successivo.
• La maggior parte delle impostazioni sono
temporanee e dopo aver inviato un fax la
macchina torna alle impostazioni
predefinite.
• È possibile salvare alcune delle
impostazioni utilizzate più spesso
configurandole come impostazioni
predefinite. Queste impostazioni
rimarranno invariate fino alla successiva
modifica (vedere Configurazione delle
modifiche come impostazioni predefinite
uu pagina 24).
• È inoltre possibile salvare alcune delle
impostazioni utilizzate più spesso
configurandole come collegamento
(vedere Salvataggio delle opzioni fax
come collegamento uu pagina 25).
16
Page 23
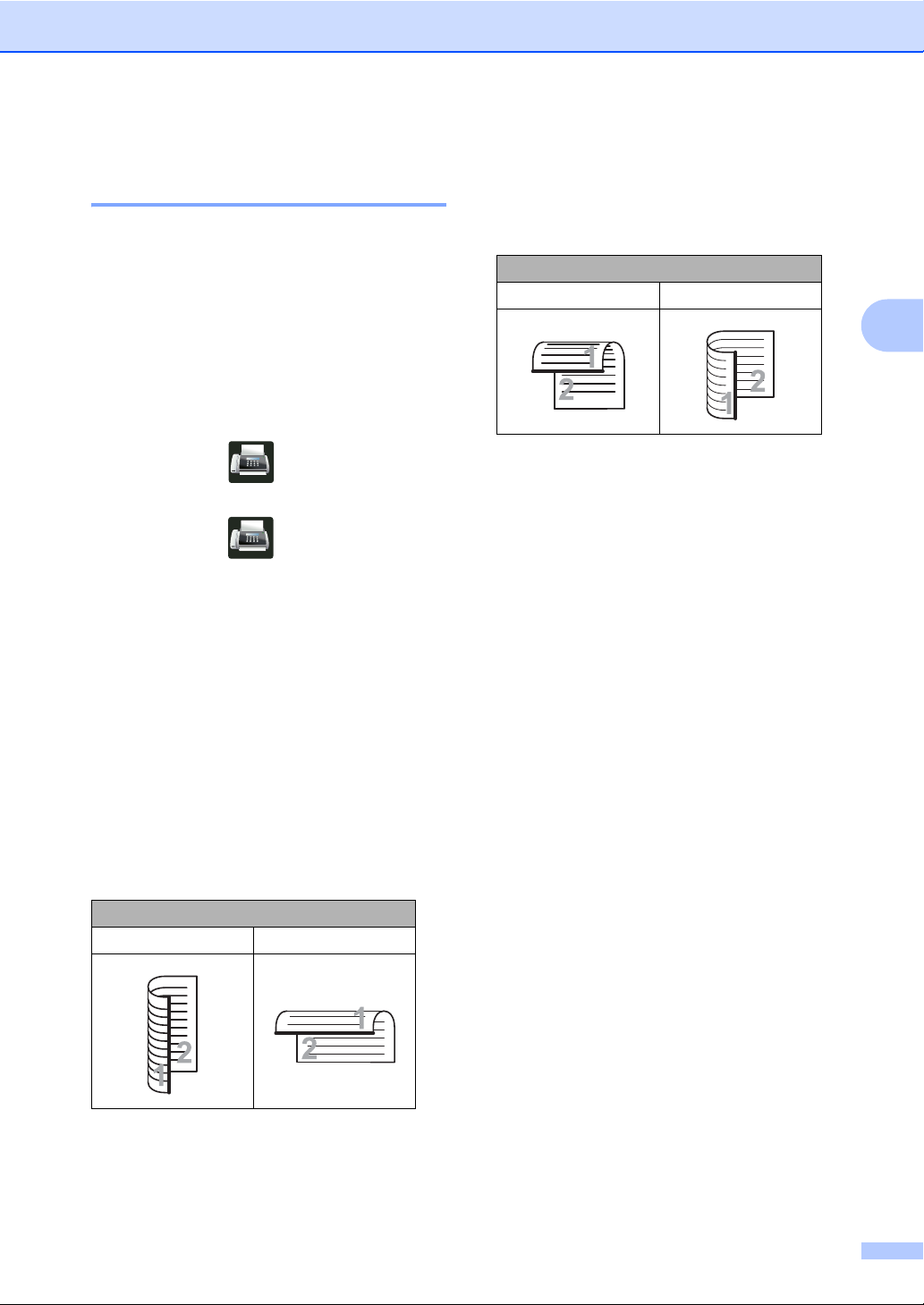
Invio di un fax (solo modelli MFC)
Modifica del layout di un fax fronte-retro 3
Prima di inviare un fax fronte-retro è
necessario selezionare il formato di
scansione fronte-retro. Il formato scelto
dipende dal layout del documento fronteretro.
a Caricare il documento nell’ADF.
b Procedere nel modo seguente:
Se l’anteprima fax è impostata su No,
premere (Fax).
Se l’anteprima fax è impostata su Sì,
premere (Fax) e Invio fax
in corso.
c Premere Opzioni.
d Scorrere in alto o in basso, oppure
premere a o b per visualizzare Fax
fronte/retro.
Se il documento è stampato in
fronte-retro (duplex) rispetto al lato
corto, premere Scans.
fronte/retro: lato corto.
Lato corto
Verticale Orizzontale
3
e Premere Fax fronte/retro.
f Procedere nel modo seguente:
Se il documento è stampato in
fronte-retro (duplex) rispetto al lato
lungo, premere Scans.
fronte/retro: lato lungo.
Lato lungo
Verticale Orizzontale
17
Page 24
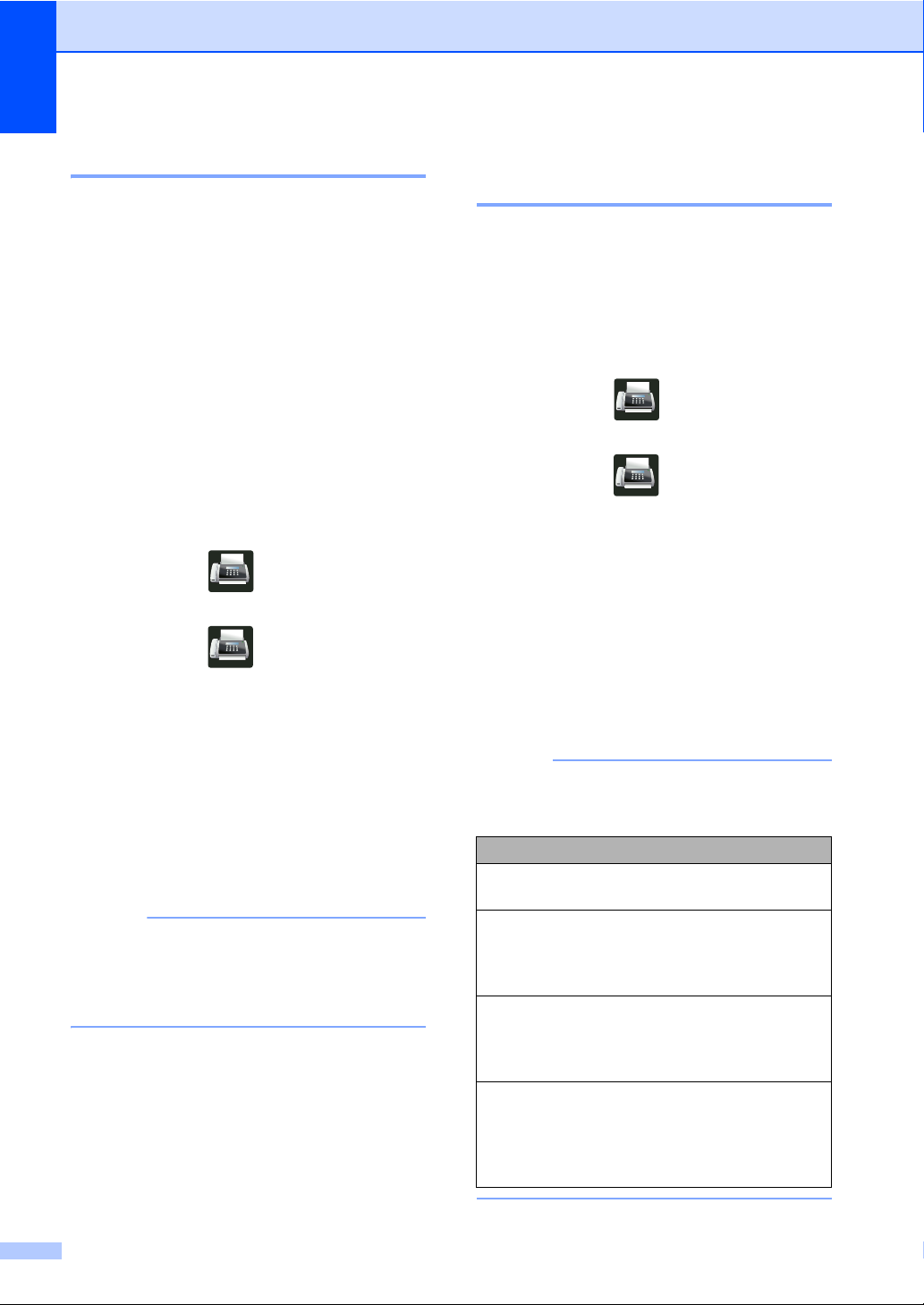
Capitolo 3
NOTA
NOTA
Contrasto 3
Per la maggior parte dei documenti,
l'impostazione predefinita di Auto garantisce
i migliori risultati.
Auto seleziona automaticamente il contrasto
adatto al documento.
Se il documento è troppo chiaro o troppo
scuro, modificare il contrasto per migliorare la
qualità del fax.
Selezionare Scuro per rendere più chiaro un
documento per il fax.
Selezionare Chiaro per rendere più scuro
un documento per il fax.
a Procedere nel modo seguente:
Se l’anteprima fax è impostata su No,
premere (Fax).
Se l’anteprima fax è impostata su Sì,
premere (Fax) e Invio fax
in corso.
b Premere Opzioni.
Modifica della risoluzione dei fax 3
È possibile migliorare la qualità del fax
modificandone la risoluzione. Si tratta di
un’impostazione temporanea che sarà attiva
solo per il fax successivo.
a Procedere nel modo seguente:
Se l’anteprima fax è impostata su No,
premere (Fax).
Se l’anteprima fax è impostata su Sì,
premere (Fax) e Invio fax
in corso.
b Premere Opzioni.
c Scorrere in alto o in basso, oppure
premere a o b per visualizzare
Risoluzione fax.
d Premere Risoluzione fax.
e Premere Standard, Fine, S.Fine o
Foto.
c Scorrere in alto o in basso, oppure
premere a o b per visualizzare
Contrasto.
d Premere Contrasto.
e Premere Auto, Chiaro o Scuro.
Anche se si sceglie Chiaro o Scuro, la
macchina invia il fax utilizzando
l’impostazione Auto se si è scelto Foto
come Risoluzione fax.
18
È possibile scegliere tra quattro
impostazioni di risoluzione.
Bianco e nero
Standard Questa impostazione è adatta per
la maggior parte dei documenti.
Fine Ideale per documenti con caratteri
piccoli. Trasmissione
leggermente più lenta rispetto alla
risoluzione Standard.
S.Fine Ideale per documenti con caratteri
piccoli o illustrazioni.
Trasmissione più lenta rispetto
alla risoluzione Fine.
Foto Usare questa impostazione se il
documento presenta varie
gradazioni di grigio o è una
fotografia. Trasmissione più lenta
rispetto a tutte le altre risoluzioni.
Page 25

Invio di un fax (solo modelli MFC)
NOTA
Operazioni di invio aggiuntive 3
Invio manuale di un fax 3
Trasmissione manuale 3
La trasmissione manuale consente di
ascoltare il segnale di linea libera, i segnali di
composizione del numero e quelli di ricezione
del fax durante l’invio.
a Caricare il documento.
b Sollevare il ricevitore di un telefono
esterno e ascoltare il segnale di
composizione.
c Comporre il numero di fax utilizzando il
telefono esterno.
d Quando la macchina emette i segnali
fax, premere Inizio fax.
Se si utilizza il piano dello scanner,
premere Invio.
Accesso duale 3
È possibile comporre un numero e avviare la
scansione del fax nella memoria, anche
quando la macchina esegue l’invio dalla
memoria, riceve un fax o stampa processi del
PC. Il touchscreen visualizza il numero del
nuovo processo.
La scansione del numero di pagine che è
possibile eseguire nella memoria varia in
funzione del tipo di informazioni stampati su
di esse.
Se appare il messaggio Memoria
esaurita durante la scansione della
prima pagina di un fax, premere per
annullare la scansione. Se appare il
messaggio Memoria esaurita nel
corso della scansione di una pagina
successiva, è possibile premere Invia
ora per inviare le pagine di cui si è già
effettuata la scansione oppure premere
per annullare l’operazione.
3
e Riposizionare il ricevitore del telefono
esterno.
19
Page 26

Capitolo 3
NOTA
Trasmissione circolare 3
La trasmissione circolare consente di inviare
lo stesso messaggio fax a più di un numero di
fax. Nella stessa trasmissione circolare è
possibile includere gruppi, numeri della
Rubrica e fino a 50 numeri composti
manualmente.
È possibile eseguire la trasmissione circolare
a un massimo di 350 numeri diversi.
Prima di iniziare la trasmissione circolare
Anche i numeri della Rubrica devono essere
memorizzati nella memoria della macchina
prima di poter essere utilizzati in una
trasmissione circolare (uu Guida per utenti
base).
Anche i numeri di gruppi devono essere
memorizzati nella memoria della macchina
prima di poter essere utilizzati in una
trasmissione circolare. I numeri di gruppo
possono includere più numeri della Rubrica
memorizzati per agevolare la composizione
(vedere Impostazione dei gruppi per la
trasmissione circolare uu pagina 38).
Come effettuare la trasmissione circolare di un fax
a Caricare il documento.
b Procedere nel modo seguente:
Se l’anteprima fax è impostata su No,
premere (Fax).
Se l’anteprima fax è impostata su Sì,
premere (Fax) e Invio fax
in corso.
c Premere Opzioni.
d Scorrere in alto o in basso, oppure
premere a o b per visualizzare
Trasm.Circol..
e Premere Trasm.Circol..
f Premere Aggiun. numero.
Se è stato scaricato Internet Fax:
Per effettuare una trasmissione circolare
3
3
utilizzando un indirizzo e-mail, premere
, immettere l'indirizzo e-mail
(uu Guida per utenti base) e premere OK.
g
È possibile aggiungere numeri alla
trasmissione circolare nei seguenti modi:
Premere Aggiun. numero e
immettere un numero utilizzando la
tastiera del touchscreen (uu Guida
per utenti base).
Premere OK.
Premere Aggiungi da Rubrica.
Scorrere in alto o in basso, oppure
premere a o b per visualizzare il
numero da aggiungere alla
trasmissione circolare. Selezionare
le caselle di controllo dei numeri da
aggiungere alla trasmissione
circolare. Una volta selezionati tutti i
numeri desiderati, premere OK.
Premere Cerca in Rubrica.
Premere in corrispondenza della
prima lettera del nome, quindi
premere OK. Premere in
corrispondenza del nome e quindi
del numero da aggiungere.
20
Page 27

Invio di un fax (solo modelli MFC)
NOTA
h Una volta inseriti tutti i numeri di fax
ripetendo i punti f e g, premere OK.
i Premere Inizio fax.
Una volta terminata trasmissione
circolare, la macchina stampa
automaticamente un rapporto di
trasmissione circolare.
• Se i numeri non sono stati esauriti nei
gruppi, è possibile effettuare la
trasmissione circolare di fax a un massimo
di 350 numeri diversi.
• La memoria disponibile della macchina
dipende dal tipo di operazioni in memoria
e dai numeri utilizzati per la trasmissione
circolare. Se la trasmissione circolare
viene inviata al numero massimo di
destinatari, non sarà possibile utilizzare
l’accesso duale e la funzione di fax
differito.
• Se viene visualizzato il messaggio
Memoria esaurita, premere per
interrompere l’operazione. Se sono state
sottoposte a scansione più pagine,
premere Invia ora per inviare la parte
presente nella memoria della macchina.
Annullamento di una trasmissione circolare in corso
Durante la trasmissione circolare è possibile
annullare l’invio del fax in corso o l’intero
lavoro di trasmissione circolare.
a Premere .
b Procedere nel modo seguente:
Per annullare l’intera trasmissione
circolare, premere Intera Tx
circol. Andare al punto c.
Per annullare l’operazione corrente,
premere il tasto in corrispondenza
del quale è visualizzato il numero o il
nome che viene composto. Andare al
punto d.
Per uscire dalla procedura senza
annullare, premere .
c Quando sul touchscreen viene richiesto
se si desidera annullare l’intera
trasmissione circolare, eseguire una
delle seguenti operazioni:
Premere Sì per confermare.
Per uscire dalla procedura senza
annullare, premere No.
3
3
d Procedere nel modo seguente:
Per annullare l’operazione in corso,
premere Sì.
Per uscire dalla procedura senza
annullare, premere No.
21
Page 28

Capitolo 3
NOTA
Trasmissione in tempo reale 3
Quando si invia un fax, la macchina effettua
la scansione del documento in memoria
prima di inviarlo. Quindi, non appena la linea
telefonica è libera, la macchina avvia la
composizione e l’invio.
A volte può essere necessario inviare un
documento importante immediatamente, senza
attendere la trasmissione dalla memoria. È
possibile attivare
• Se la memoria è piena e si sta inviando un
fax dall’ADF, la macchina invia il
documento in tempo reale (anche se la
funzione TX tempo reale è impostata
su No). Se la memoria è piena, non è
possibile inviare i fax dal piano dello
scanner fino a quando una parte della
memoria non viene cancellata.
• La funzione di ricomposizione automatica
del numero non funziona quando è attiva
la Trasmissione in tempo reale e si utilizza
il piano dello scanner.
TX tempo reale
.
a Caricare il documento.
Modalità Overseas 3
Se inviare un fax all’estero risulta difficoltoso
a causa di possibili interferenze, è
consigliabile attivare la modalità overseas.
Si tratta di un’impostazione temporanea che
sarà attiva solo per il fax successivo.
a Caricare il documento.
b Procedere nel modo seguente:
Se l’anteprima fax è impostata su No,
premere (Fax).
Se l’anteprima fax è impostata su Sì,
premere (Fax) e Invio fax
in corso.
c Premere Opzioni.
d Scorrere in alto o in basso, oppure
premere a o b per visualizzare Modo
Overseas.
e Premere Modo Overseas.
b Procedere nel modo seguente:
Se l’anteprima fax è impostata su No,
premere (Fax).
Se l’anteprima fax è impostata su Sì,
premere (Fax) e Invio fax
in corso.
c Premere Opzioni.
d Scorrere in alto o in basso, oppure
premere a o b per visualizzare TX
tempo reale.
e Premere TX tempo reale.
f Premere Sì (o No).
g Premere OK.
h Immettere il numero di fax.
i Premere Inizio fax.
22
f Premere Sì.
g Premere OK.
h Immettere il numero di fax.
i Premere Inizio fax.
Page 29

Invio di un fax (solo modelli MFC)
NOTA
Fax differito 3
È possibile memorizzare un numero
massimo di 50 fax da inviare entro 24 ore.
a Caricare il documento.
b Procedere nel modo seguente:
Se l’anteprima fax è impostata su No,
premere (Fax).
Se l’anteprima fax è impostata su Sì,
premere (Fax) e Invio fax
in corso.
c Premere Opzioni.
d Scorrere in alto o in basso, oppure
premere a o b per visualizzare Fax
differito.
e Premere Fax differito.
f Premere Fax differito.
g Premere Sì.
h Premere Imp. ora.
i Immettere l’ora di invio del fax (nel
formato 24 ore) utilizzando la tastiera
del touchscreen.
Premere OK.
Trasmissione cumulativa differita 3
Prima di inviare i fax differiti, la macchina
ordina tutti i documenti in memoria in base
alle destinazioni ed alle ore programmate per
risparmiare il costo delle chiamate.
Tutti i fax differiti il cui invio è programmato
per la stessa ora e per lo stesso numero di fax
vengono inviati in un’unica trasmissione.
a Premere .
b Premere Tutte le imp..
c Scorrere in alto o in basso, oppure
premere a o b per visualizzare Fax.
d Premere Fax.
e Scorrere in alto o in basso, oppure
premere a o b per visualizzare
Configurazione Invio.
f Premere Configurazione Invio.
g Premere Unione TX.
h Premere Sì o No.
i Premere .
3
La scansione del numero di pagine che è
possibile eseguire nella memoria varia in
funzione del tipo di informazioni stampati
su di esse.
23
Page 30

Capitolo 3
Verifica e annullamento delle operazioni in attesa 3
Verificare quali processi di invio sono ancora
in attesa nella memoria. Se non sono
presenti processi, il touchscreen visualizza
Nessuna operaz.. È possibile annullare
un’operazione fax archiviata e in attesa nella
memoria.
a Premere .
b Premere Tutte le imp..
c Scorrere in alto o in basso, oppure
premere a o b per visualizzare Fax.
d Premere Fax.
e Scorrere in alto o in basso, oppure
premere a o b per visualizzare
Canc.operaz..
f Premere Canc.operaz..
Le operazioni in attesa vengono
visualizzate sul touchscreen.
g Scorrere in alto o in basso, oppure
premere a o b per scorrere le operazioni
in attesa e premere in corrispondenza
dell’operazione che si desidera
annullare.
h Premere Annulla.
i Procedere nel modo seguente:
Per annullare, premere Sì. Se si
desidera annullare un'altra
operazione, ripetere il punto g.
Per uscire dalla procedura senza
annullare, premere No.
j Una volta completato l’annullamento
delle operazioni, premere .
Configurazione delle modifiche come impostazioni predefinite 3
È possibile salvare le impostazioni fax per
Risoluzione fax, Contrasto,
Dimensioni area di scansione, TX
tempo reale, Impostazione
copertina e Modo Overseas utilizzate più
spesso configurandole come impostazioni
predefinite. Queste impostazioni rimarranno
invariate fino alla successiva modifica.
a Procedere nel modo seguente:
Se l’anteprima fax è impostata su No,
premere (Fax).
Se l’anteprima fax è impostata su Sì,
premere (Fax) e Invio fax
in corso.
b Premere Opzioni.
c Scorrere in alto o in basso, oppure
premere a o b per selezionare
l’impostazione da modificare, quindi
premere in corrispondenza della nuova
opzione.
Ripetere questo punto per ciascuna
impostazione da modificare.
d Dopo aver modificato l’ultima
impostazione, scorrere in alto o in basso
oppure premere a o b per visualizzare
Imp. nuovo pred..
e Premere Imp. nuovo pred..
f Sul touchscreen viene chiesto di
confermare la modifica delle nuove
impostazioni predefinite.
Premere Sì per confermare.
24
g Premere .
Page 31

Invio di un fax (solo modelli MFC)
Ripristino delle impostazioni fax predefinite 3
È possibile ripristinare tutte le impostazioni
fax modificate ai valori di fabbrica. Queste
impostazioni rimarranno invariate fino alla
successiva modifica.
a Procedere nel modo seguente:
Se l’anteprima fax è impostata su No,
premere (Fax).
Se l’anteprima fax è impostata su Sì,
premere (Fax) e Invio fax
in corso.
b Premere Opzioni.
c Dopo aver modificato l’ultima
impostazione, scorrere in alto o in basso
oppure premere a o b per visualizzare
Ripristina pred..
d Premere Ripristina pred..
e Sul touchscreen viene chiesto di
confermare il ritorno alle impostazioni
predefinite. Premere Sì per
confermare.
f Premere .
Salvataggio delle opzioni fax come collegamento 3
È possibile salvare come collegamento tutte
le nuove opzioni fax utilizzate di frequente.
a Procedere nel modo seguente:
Se l’anteprima fax è impostata su No,
premere (Fax).
Se l’anteprima fax è impostata su Sì,
premere (Fax) e Invio fax
in corso.
b Immettere il numero di fax.
c Premere Opzioni.
d Scorrere in alto o in basso, oppure
premere a o b per visualizzare
Risoluzione fax, Fax
fronte/retro, Contrasto, TX
tempo reale, Modo Overseas o
Dimensioni area di scansione,
quindi premere in corrispondenza
dell'impostazione da modificare.
Premere quindi in corrispondenza della
nuova opzione desiderata.
Ripetere questo punto per ciascuna
impostazione da modificare.
e Una volta completata la selezione delle
nuove opzioni, premere OK.
f
Premere
Salva come Scelta rapida
3
.
g Confermare l’elenco visualizzato delle
opzioni scelte per il collegamento,
quindi premere OK.
h Premere una scheda da 1 a 8.
i Premere dove non è stato aggiunto
un collegamento.
j Immettere un nome per il collegamento
utilizzando la tastiera del touchscreen.
(Per facilitare l’immissione di lettere,
uu Guida per utenti base).
Premere OK.
k Premere OK per confermare.
25
Page 32

Capitolo 3
Copertina elettronica 3
Per usare questa funzione, è necessario aver
programmato l’Identificativo della macchina
(uu Guida per utenti base).
È possibile inviare automaticamente un
copertina. La copertina comprende
l’identificativo, un commento e il nome
memorizzato nella Rubrica.
È possibile selezionare un commento da
stampare in copertina:
1.Nessuna nota
2.Richiamare
3.Urgente
4.Confidenziale
Se non si vogliono usare i commenti
predefiniti, è possibile creare due commenti
personalizzati della lunghezza massima di
27 caratteri.
(Consultare Composizione dei commenti
personalizzati uu pagina 26.)
5.(Definito dall’utente)
6.(Definito dall’utente)
Composizione dei commenti personalizzati
È possibile creare due commenti
personalizzati.
a Premere .
b Premere Tutte le imp..
c Scorrere in alto o in basso, oppure
premere a o b per visualizzare Fax.
d Premere Fax.
e Scorrere in alto o in basso, oppure
premere a o b per visualizzare
Configurazione Invio.
f Premere Configurazione Invio.
g Premere Impostazione copertina.
h Premere Note copertina.
i Premere 5. o 6. per memorizzare il
commento.
j Immettere il proprio commento
utilizzando la tastiera del touchscreen.
Premere OK.
Premere per scegliere numeri,
lettere o caratteri speciali (uu Guida per
utenti base).
3
26
k Premere .
Page 33

Invio di un fax (solo modelli MFC)
Invio di una copertina per il fax successivo
Per inviare una copertina per il fax
successivo è possibile aggiungere la
copertina.
a Procedere nel modo seguente:
Se l’anteprima fax è impostata su No,
premere (Fax).
Se l’anteprima fax è impostata su Sì,
premere (Fax) e Invio fax
in corso.
b Premere Opzioni.
c Scorrere in alto o in basso, oppure
premere a o b per visualizzare
Impostazione copertina.
d Premere Impostazione copertina.
e Premere Impostazione copertina.
Utilizzo di una copertina stampata 3
3
Se si preferisce utilizzare una copertina
stampata su cui scrivere a mano, è possibile
stampare la pagina di prova e allegarla al fax.
a Premere .
b Premere Tutte le imp..
c Scorrere in alto o in basso, oppure
premere a o b per visualizzare Fax.
d Premere Fax.
e Scorrere in alto o in basso, oppure
premere a o b per visualizzare
Configurazione Invio.
f Premere Configurazione Invio.
g Premere Impostazione copertina.
h Premere Stampa campione.
i Premere OK.
3
f Premere Sì.
g Premere Note copertina.
h Scorrere in alto o in basso, oppure
premere a o b per scegliere il commento
da utilizzare, quindi premere in
corrispondenza del commento.
Premere .
i Premere OK.
j Immettere il numero di fax.
k Premere Inizio fax.
27
Page 34

Capitolo 3
Display della destinazione 3
Quando si invia un fax, la macchina
visualizza le informazioni tratte dalla Rubrica
o il numero composto. È possibile impostare
la macchina per nascondere le informazioni
di destinazione sul touchscreen.
a Premere .
b Premere Tutte le imp..
c Scorrere in alto o in basso, oppure
premere a o b per visualizzare Fax.
d Premere Fax.
e Scorrere in alto o in basso, oppure
premere a o b per visualizzare
Configurazione Invio.
f Premere Configurazione Invio.
g Premere Destinatari.
h Premere Nascondi o Visualizza.
i Premere .
28
Page 35

NOTA
IMPORTANTE
Ricezione di un fax
4
(solo modelli MFC)
Opzioni di ricezione in memoria 4
La ricezione in memoria consente di ricevere
fax mentre si è lontani dalla macchina.
È possibile utilizzare un sola opzione di
ricezione in memoria per volta:
Inoltro fax
Memorizzazione fax
No
Inoltro fax 4
La funzione Inoltro fax consente di inoltrare
automaticamente i fax ricevuti a un altro
apparecchio. Se si seleziona Stampa
backup: Sì, la macchina stampa il fax.
a Premere .
b Premere Tutte le imp..
c Scorrere in alto o in basso, oppure
premere a o b per visualizzare Fax.
d Premere Fax.
j Procedere nel modo seguente:
Premere Manuale per immettere il
numero d’inoltro fax (massimo 20
caratteri) utilizzando la tastiera del
touchscreen (uu Guida per utenti
base).
Premere OK.
Premere Rubrica.
Scorrere in alto o in basso, oppure
premere a o b per scorrere fino a
individuare il numero di fax a cui
inoltrare i fax.
Premere in corrispondenza del
numero di fax o dell’indirizzo e-mail
da utilizzare.
• È possibile inserire un indirizzo e-mail
premendo sul Touchscreen.
• Se si sceglie un numero di gruppo
dall’Agenda degli indirizzi, i fax verranno
inoltrati a molteplici numeri di fax.
k Se Anteprima fax è impostato su No,
premere Stampa backup: Sì o
Stampa backup: No.
4
4
e Scorrere in alto o in basso, oppure
f Premere Imp.ricezione.
g Scorrere in alto o in basso, oppure
h Premere Mem ricezione.
i Premere Inoltro fax.
premere a o b per visualizzare
Imp.ricezione.
premere a o b per visualizzare Mem
ricezione.
• Se si sceglie Stampa backup: Sì,
l’apparecchio stampa anche i fax ricevuti
nella macchina in modo da disporre di una
copia.
• Quando Anteprima fax è impostato su
Sì, la funzionalità di stampa in backup
non funziona.
l Premere .
29
Page 36

Capitolo 4
NOTA
IMPORTANTE
Memorizzazione fax 4
La funzione Memorizzazione fax consente di
archiviare i fax ricevuti nella memoria della
macchina. È possibile recuperare i messaggi
fax archiviati da un apparecchio fax in un’altra
posizione utilizzando i comandi di recupero
remoto (vedere Recupero dei messaggi fax
uu pagina 34).
L’apparecchio stamperà una copia di backup
di ciascun fax memorizzato.
a Premere .
b Premere Tutte le imp..
c Scorrere in alto o in basso, oppure
premere a o b per visualizzare Fax.
d Premere Fax.
e Scorrere in alto o in basso, oppure
premere a o b per visualizzare
Imp.ricezione.
Modifica delle opzioni di ricezione in memoria 4
Se i fax ricevuti rimangono nella memoria
della macchina quando si modificano le
operazioni di ricezione in memoria, sul
touchscreen viene posta una delle seguenti
domande:
Se i fax ricevuti sono già stati stampati
Cancellare tutti i documenti?
• Premendo Sì, i fax in memoria
vengono cancellati prima della
modifica delle impostazioni.
• Premendo No, i fax in memoria non
vengono cancellati e l’impostazione
non viene modificata.
Se in memoria sono presenti fax non stampati
Stampare tutti i fax?
4
4
f Premere Imp.ricezione.
g Scorrere in alto o in basso, oppure
premere a o b per visualizzare Mem
ricezione.
h Premere Mem ricezione.
i Premere Memoriz.fax.
Per disattivare la memorizzazione fax,
premere No.
j Premere .
• Premendo Sì, i fax in memoria
vengono stampati prima della modifica
delle impostazioni. Se è già stata
stampata una copia di backup.
• Premendo No, i fax in memoria non
vengono stampati e l’impostazione non
viene modificata.
Se si sceglie Stampa di backup attiva,
l’apparecchio stampa anche i fax ricevuti
nell’apparecchio in modo da disporre di
una copia. Si tratta di una funzione di
sicurezza nel caso si verifichi
un’interruzione di corrente prima che il fax
venga inoltrato o un problema
all’apparecchio di ricezione.
30
Page 37

Disattivazione delle opzioni
NOTA
per la ricezione in memoria 4
a Premere .
b Premere Tutte le imp..
c Scorrere in alto o in basso, oppure
premere a o b per visualizzare Fax.
d Premere Fax.
e Scorrere in alto o in basso, oppure
premere a o b per visualizzare
Imp.ricezione.
f Premere Imp.ricezione.
g Scorrere in alto o in basso, oppure
premere a o b per visualizzare Mem
ricezione.
Ricezione di un fax (solo modelli MFC)
4
h Premere Mem ricezione.
i Premere No.
Sul touchscreen saranno fornite ulteriori
opzioni se sono ancora presenti fax
ricevuti nella memoria dell’apparecchio
(vedere Modifica delle opzioni di ricezione
in memoria uu pagina 30).
j Premere .
31
Page 38

Capitolo 4
NOTA
NOTA
NOTA
Recupero remoto 4
È possibile contattare l’apparecchio da
qualunque telefono o apparecchio fax a toni e
utilizzare il codice di accesso remoto e i
comandi remoti per recuperare i messaggi
fax.
Impostazione di un codice di accesso remoto 4
Il codice di accesso remoto consente di
accedere alle funzioni di recupero remoto
quando non ci si trova nelle vicinanze
dell’apparecchio. Prima di utilizzare le
funzioni di accesso e recupero remoto, è
necessario impostare un codice personale.
L’impostazione predefinita è il codice inattivo
(–––l).
a Premere .
b Premere Tutte le imp..
c Scorrere in alto o in basso, oppure
premere a o b per visualizzare Fax.
d Premere Fax.
e Scorrere in alto o in basso, oppure
premere a o b per visualizzare
Accesso remoto.
f Premere Accesso remoto.
g Immettere un codice di tre cifre
utilizzando i numeri da 0 a 9, * o # sulla
tastiera del touchscreen.
Premere OK.
NON utilizzare lo stesso codice utilizzato
per il codice di attivazione remota (l51) o
per il codice di disattivazione remota (#51)
(uu Guida per utenti base).
h Premere .
È possibile modificare il codice in ogni
momento. Per disattivare il codice, tenere
premuto in g per ripristinare
l’impostazione predefinita – – –l, quindi
premere OK.
Uso del codice di accesso remoto 4
a Comporre il proprio numero di fax da un
telefono o da un altro apparecchio che
utilizza la composizione a toni.
b Quando l’apparecchio risponde alla
chiamata, comporre immediatamente il
codice di accesso remoto.
c L’apparecchio segnala se ha ricevuto
messaggi:
1 segnale prolungato -- Messaggi
fax
Nessun segnale -- Nessun
messaggio
d Se l’apparecchio emette due segnali
acustici brevi, immettere un comando
(vedere Comandi fax remoti
uu pagina 33). Se trascorrono più di 30
secondi prima che venga immesso un
comando, l’apparecchio interrompe la
comunicazione.
Se si immette un comando non valido,
l’apparecchio emette tre segnali acustici.
e Una volta completata l’operazione,
premere 9 0 per reimpostare
l’apparecchio.
f Riagganciare il ricevitore.
• Se l’apparecchio è nella modalità
Manuale e si desidera utilizzare le
funzionalità di recupero remoto, attendere
circa 100 secondi dopo il primo squillo,
quindi immettere il codice di accesso
remoto entro 30 secondi.
• Questa impostazione potrebbe non
essere disponibile in alcuni paesi o
potrebbe non essere supportata dalla
propria compagnia telefonica.
32
Page 39

Ricezione di un fax (solo modelli MFC)
Comandi fax remoti 4
Usare i comandi indicati nella tabella per accedere alle funzioni del proprio apparecchio ovunque
ci si trovi. Quando si chiama il proprio apparecchio e si immette il codice di accesso remoto (3 cifre
seguite da l), l’apparecchio emette due segnali acustici brevi per richiedere l’immissione di un
comando remoto.
Comandi remoti Informazioni dettagliate sull’operazione
95 Modifica delle impostazioni di
inoltro fax o memorizzazione
fax
1 NO È possibile impostare No dopo aver recuperato o cancellato
tutti i messaggi.
2 Inoltro fax Un segnale prolungato significa che la modifica è stata
4 Numero di Inoltro fax
6 Memorizzazione fax
96 Recupero di un fax
2 Recupero di tutti i fax Immettere il numero di un apparecchio fax remoto per ricevere
3 Cancellazione dei fax in
memoria
97 Verifica dello stato di ricezione
1 Fax È possibile controllare se il proprio apparecchio ha ricevuto
98 Modifica della modalità di
ricezione
1 Segreteria telefonica esterna Se l’apparecchio emette un segnale acustico prolungato, la
2 Fax/Tel
3 Solo Fax
90 Uscita Premere 90 per interrompere la funzione recupero remoto.
accettata. Se l’apparecchio emette tre segnali acustici brevi,
non è possibile apportare modifiche perché le condizioni
richieste non sono state soddisfatte (ad esempio, la
registrazione di un numero di inoltro fax). È possibile registrare
il numero massimo di squilli (vedere Modifica del numero di
inoltro fax uu pagina 34). Una volta registrato il numero,
l’inoltro fax entrerà in funzione.
i messaggi fax memorizzati (vedere Recupero dei messaggi
fax uu pagina 34).
Se l’apparecchio emette un segnale prolungato, i messaggi fax
sono stati cancellati dalla memoria.
messaggi fax. Se ne ha ricevuti, l’apparecchio emette un
segnale acustico prolungato. Se non ne ha ricevuti,
l’apparecchio emette tre segnali acustici brevi.
modifica è stata accettata.
Attendere il segnale prolungato, poi riagganciare il ricevitore.
4
33
Page 40

Capitolo 4
NOTA
NOTA
Recupero dei messaggi fax 4
È possibile contattare la macchina da
qualunque telefono a toni o fax e chiedere
l’invio dei messaggi fax a un’altra macchina.
Prima di utilizzare questa funzione, è
necessario attivare la memorizzazione fax o
l’anteprima fax (consultare Memorizzazione
fax uu pagina 30 o Guida per utenti base).
a Comporre il numero di fax.
b Quando l’apparecchio risponde alla
chiamata, immettere il codice di
accesso remoto (3 cifre seguite da l).
Se l’apparecchio emette un segnale
acustico prolungato, ci sono messaggi.
c Quando si sentono due segnali brevi,
premere 9 6 2.
d Attendere il segnale prolungato e poi
con la tastiera digitare il numero del fax
remoto a cui si desidera inviare i fax,
seguito da ## (fino a 20 cifre).
Non è possibile utilizzare l e # come
numeri di composizione. È tuttavia
possibile premere # per creare una pausa.
e Attendere che l’apparecchio emetta un
segnale acustico e riagganciare.
L’apparecchio chiama l’altro
apparecchio fax, che stamperà i
messaggi fax.
Modifica del numero di inoltro fax 4
È possibile modificare il numero di inoltro fax
da un altro telefono o apparecchio fax a toni.
a Comporre il numero di fax.
b Quando l’apparecchio risponde alla
chiamata, immettere il codice di
accesso remoto (3 cifre seguite da l).
Se l’apparecchio emette un segnale
acustico prolungato, ci sono messaggi.
c Quando si sentono due segnali brevi,
premere 9 5 4.
d Attendere il segnale prolungato,
immettere il nuovo numero (massimo 20
cifre) dell’apparecchio fax remoto a cui
si desidera inoltrare i messaggi fax
utilizzando la tastiera, quindi premere
##.
Non è possibile utilizzare l e # come
numeri di composizione. È tuttavia
possibile premere # per creare una pausa.
e Premere 9 0 per interrompere l’accesso
remoto.
f Attendere che l’apparecchio emetta un
segnale acustico e riagganciare.
34
Page 41

Ricezione di un fax (solo modelli MFC)
NOTA
Operazioni di ricezione aggiuntive 4
Stampa di un fax in arrivo ridotto 4
Se si sceglie Sì, l’apparecchio riduce ogni
pagina di un fax in arrivo per adattarla a un
foglio A4, Letter, Legal o Folio.
La macchina calcola il rapporto di riduzione
utilizzando il formato della pagina del fax e le
impostazioni del formato carta (uu Guida per
utenti base).
a Premere .
b Premere Tutte le imp..
c Scorrere in alto o in basso, oppure
premere a o b per visualizzare Fax.
d Premere Fax.
e Scorrere in alto o in basso, oppure
premere a o b per visualizzare
Imp.ricezione.
f Premere Imp.ricezione.
g Scorrere in alto o in basso, oppure
premere a o b per visualizzare Auto
riduzione.
Stampa fronte-retro per la modalità Fax 4
L’apparecchio stampa i fax ricevuti su
entrambi i lati del foglio quando
Fronte-retro è impostato su Sì.
Utilizzare carta in formato A4 per questa
funzione (da 60 a 105 g/m
2
).
a Premere .
b Premere Tutte le imp..
c Scorrere in alto o in basso, oppure
premere a o b per visualizzare Fax.
d Premere Fax.
e Scorrere in alto o in basso, oppure
premere a o b per visualizzare
Imp.ricezione.
f Premere Imp.ricezione.
g Scorrere in alto o in basso, oppure
premere a o b per visualizzare
Fronte-retro.
h Premere Fronte-retro.
i Premere Sì o No.
j Premere .
4
h Premere Auto riduzione.
i Premere Sì o No.
j Premere .
Se Fronte-retro è attivato, i fax in
arrivo saranno automaticamente ridotti
per adattarli al formato della carta nel
vassoio.
35
Page 42

Capitolo 4
NOTA
Impostazione del timbro di ricezione fax 4
È possibile impostare l’apparecchio per
stampare la data e l’ora di ricevimento nella
parte centrale superiore di ogni pagina fax
ricevuta.
a Premere .
b Premere Tutte le imp..
c Scorrere in alto o in basso, oppure
premere a o b per visualizzare Fax.
d Premere Fax.
e Scorrere in alto o in basso, oppure
premere a o b per visualizzare
Imp.ricezione.
f Premere Imp.ricezione.
g Scorrere in alto o in basso, oppure
premere a o b per visualizzare
Data/ora Rx Fax.
Stampa di un fax dalla memoria 4
Se si scegliere Memoriz.fax, è ancora
possibile stampare un fax dalla memoria
quando ci si trova presso l’apparecchio
(vedere Memorizzazione fax uu pagina 30).
a Premere .
b Premere Tutte le imp..
c Scorrere in alto o in basso, oppure
premere a o b per visualizzare Fax.
d Premere Fax.
e Premere a o b per visualizzare Stampa
doc..
f Premere Stampa doc..
g Premere OK.
h Premere .
h Premere Data/ora Rx Fax.
i Premere Sì o No.
j Premere .
• Accertarsi di aver impostato la data e l’ora
correnti nell’apparecchio (uu Guida per
utenti base).
• Se è stato scaricato Internet Fax:
L’ora e la data di ricevimento non
verranno visualizzate quando si utilizza
Internet Fax.
36
Ricezione in mancanza di carta 4
Non appena il vassoio carta si svuota durante
la ricezione di fax, sul touchscreen viene
visualizzato Manca carta. Caricare la carta
nel vassoio (uu Guida per utenti base).
I fax in arrivo continueranno a essere
archiviati in memoria fin quando questa non
diventa piena o non viene caricata della carta
nel vassoio carta. Quando la memoria è
piena, l’apparecchio non risponde
automaticamente alle chiamate in arrivo. Per
stampare i fax, caricare carta nel vassoio.
Page 43

NOTA
Composizione e memorizzazione
5
di numeri (solo modelli MFC)
Operazioni di composizione aggiuntive
Combinazione dei numeri della Rubrica 5
A volte potrebbe essere necessario scegliere
tra diversi vettori su lunga distanza quando si
invia un fax. Le tariffe possono variare a
seconda dell’orario e della destinazione. Per
sfruttare le tariffe agevolate, è possibile
memorizzare i codici di accesso dei vettori su
lunga distanza e i numeri delle carte di credito
come numeri della Rubrica. È possibile
memorizzare tali sequenze di composizione
lunghe suddividendole e impostandole come
numeri della Rubrica distinti in qualunque
combinazione. È persino possibile includere
la composizione manuale utilizzando la
tastiera (uu Guida per utenti base).
Ad esempio, se nella Rubrica è stato
memorizzato ‘01632’ come Brother 1 e
‘960555’ come Brother 2. È possibile
utilizzare entrambi per comporre
‘01632-960555’ premendo quanto segue:
g Scorrere in alto o in basso, oppure
premere a o b per visualizzare il numero
di Brother 2.
5
h Premere in corrispondenza del numero.
i Premere Applica.
j Premere Inizio fax. Verrà composto
il numero ‘01632-960555’.
Per cambiare temporaneamente un numero,
è possibile sostituirne una parte premendo in
corrispondenza di essa sulla tastiera. Ad
esempio, per cambiare il numero in '01632960556', è possibile immettere il numero
(Brother 1: 01632) utilizzando la Rubrica,
premere Applica e quindi premere 960556
sulla tastiera.
Se occorre attendere un segnale di
composizione in un punto della sequenza
di composizione è possibile creare una
pausa nel numero premendo Pausa. Ad
ogni pressione del tasto viene aggiunto un
ritardo di 3,5 secondi. È possibile premere
Pausa il numero di volte necessario per
aumentare la durata della pausa.
5
5
a Premere (Fax).
b Premere Rubrica.
c Scorrere in alto o in basso, oppure
premere a o b per visualizzare il numero
di Brother 1.
d Premere in corrispondenza del numero.
e Premere Applica.
f Premere Rubrica.
37
Page 44

Capitolo 5
Altri metodi per memorizzare i numeri 5
Memorizzazione di numeri nella Rubrica dalle chiamate in uscita 5
È possibile memorizzare numeri nella
Rubrica dalla cronologia delle chiamate in
uscita.
a Premere (Fax).
b Premere Registro chiamate.
c Premere Chiam. in usc..
d Premere in corrispondenza del numero.
e Premere Modifica.
f Premere Aggiungi a Rubrica.
g Premere Nome.
h Immettere il nome (massimo 15
caratteri) utilizzando la tastiera del
touchscreen. (Per facilitare l’immissione
di lettere, uu Guida per utenti base).
Premere OK.
i Premere OK per confermare il numero di
telefono o fax.
j Premere .
Impostazione dei gruppi per la trasmissione circolare 5
Un gruppo, che può essere memorizzato
nella Rubrica, consente di inviare lo stesso
messaggio fax a diversi numeri di fax
premendo Fax, Rubrica, Nome gruppo,
Applica e Inizio fax.
Per prima cosa è necessario memorizzare
ogni numero di fax nella Rubrica (uu Guida
per utenti base). Successivamente è
possibile includerli come numeri di un
gruppo. Ogni gruppo occupa un numero della
Rubrica. È possibile memorizzare fino a 20
gruppi ed è possibile assegnare fino a 299
numeri a un unico gruppo esteso.
(Consultare Trasmissione circolare
uu pagina 20.)
a Premere (Fax).
b Premere Rubrica.
c Premere Modifica.
d Premere Imp.gruppi.
e Premere Nome.
f Immettere il nome del gruppo (massimo
15 caratteri) utilizzando la tastiera del
touchscreen.
Premere OK.
g Premere Aggiungi/Elimina.
h Aggiungere al gruppo i numeri della
Rubrica selezionandoli per visualizzare
un segno di spunta rosso.
Premere OK.
38
i Leggere e confermare l’elenco di nomi e
numeri scelti, quindi premere OK per
salvare il gruppo.
Page 45

Composizione e memorizzazione di numeri (solo modelli MFC)
NOTA
NOTA
j Procedere nel modo seguente:
Per memorizzare un altro gruppo per
la trasmissione circolare, ripetere le
operazioni ai punti c - i.
Per completare la memorizzazione
dei gruppi per la trasmissione
circolare, premere .
È possibile stampare un elenco di tutti i
numeri della Rubrica (vedere Rapporti
uu pagina 42).
Modifica del nome di un gruppo 5
a Premere (Fax).
b Premere Rubrica.
c Premere Modifica.
d Premere Cambia.
Eliminazione di un gruppo 5
a Premere (Fax).
b Premere Rubrica.
c Premere Modifica.
d Premere Cancellare.
e Scorrere in alto o in basso, oppure
premere a o b per visualizzare il gruppo
desiderato.
f Premere in corrispondenza del nome
del gruppo.
Premere OK.
g Quando viene richiesto Eliminare i
dati? sul touchscreen, premere Sì.
h Premere .
5
e Scorrere in alto o in basso, oppure
premere a o b per visualizzare il gruppo
desiderato.
f Premere in corrispondenza del nome
del gruppo.
g Premere Nome.
h Immettere il nuovo nome del gruppo
(massimo 15 caratteri) utilizzando la
tastiera del touchscreen.
Premere OK.
Come modificare il nome memorizzato:
Per cambiare un carattere, premere d o c
per evidenziare il carattere da modificare,
quindi premere . Immettere il nuovo
carattere (uu Guida per utenti base).
i Premere OK.
j Premere .
39
Page 46

Capitolo 5
Aggiunta o eliminazione di numeri in un gruppo
a Premere (Fax).
b Premere Rubrica.
c Premere Modifica.
d Premere Cambia.
e Scorrere in alto o in basso, oppure
premere a o b per visualizzare il gruppo
desiderato.
f Premere in corrispondenza del nome
del gruppo.
g Scorrere in alto o in basso, oppure
premere a o b per visualizzare
Aggiungi/Elimina.
5
h Premere Aggiungi/Elimina.
i Scorrere in alto o in basso, oppure
premere a o b per visualizzare il numero
da aggiungere o eliminare.
j Procedere come riportato di seguito per
ogni numero da modificare:
Per aggiungere un numero al
gruppo, premere in corrispondenza
della casella di controllo del numero
per aggiungere un segno di spunta.
Per eliminare un numero dal gruppo,
premere in corrispondenza della
casella di controllo del numero per
rimuovere il segno di spunta.
k Premere OK.
l Premere OK.
m Premere .
40
Page 47

6
Stampa dei rapporti 6
Rapporti fax (solo modelli MFC) 6
Premere sul touchscreen per impostare
il rapporto di verifica della trasmissione e il
periodo del giornale.
Rapporto di verifica della trasmissione 6
È possibile utilizzare il Rapporto di verifica
della trasmissione come conferma
dell’avvenuto invio di un fax (uu Guida per
utenti base).
Giornale fax (rapporto attività)
È possibile impostare la macchina in modo
che stampi il giornale ad intervalli specificati
(ogni 50 fax, 6, 12 o 24 ore o 2 o 7 giorni).
L’impostazione predefinita è Ogni 50 fax.
i Scorrere in alto o in basso, oppure
premere a o b per scegliere un
intervallo.
Se si sceglie Ogni 50 fax, andare al
punto m.
6, 12, 24 ore, 2 o 7 giorni
La macchina stamperà il rapporto
all’ora selezionata, cancellando quindi
tutte le operazioni dalla memoria.
Se la memoria della macchina si
esaurisce con 200 operazioni prima
che sia trascorso l’intervallo scelto, la
macchina stampa il giornale in anticipo
e poi cancella tutte le operazioni dalla
memoria. Se si desidera un rapporto
aggiuntivo prima di quello all’intervallo
previsto, è possibile stamparlo senza
6
cancellare le operazioni nella
memoria.
Ogni 50 fax
La macchina stamperà il giornale una
volta memorizzate 50 operazioni.
6
Se l’intervallo è impostato su No, è possibile
stampare il rapporto seguendo la procedura
in Rapporti uu pagina 42.
a Premere .
b Premere Tutte le imp..
c Scorrere in alto o in basso, oppure
premere a o b per visualizzare Fax.
d Premere Fax.
e Scorrere in alto o in basso, oppure
premere a o b per visualizzare Imp.
Rapporto.
f Premere Imp. Rapporto.
g Premere Tempo giornale.
h Premere Tempo giornale.
j Premere Ora e immettere l’ora di avvio
della stampa (nel formato 24 ore)
utilizzando la tastiera del touchscreen.
Esempio: immettere 19:45 per le 7:45 PM.
Premere OK.
k Se è stato selezionato Ogni 7
giorni, premere Giorno.
l Scorrere rapidamente verso l’alto o
verso il basso, oppure premere a o b
per visualizzare Ogni lunedì, Ogni
martedì, Ogni mercoledì, Ogni
giovedì, Ogni venerdì, Ogni
sabato o Ogni domenica, quindi
premere in corrispondenza del primo
giorno per il conto alla rovescia di 7
giorni.
m Premere .
41
Page 48

Capitolo 6
Rapporti 6
Sono disponibili i rapporti che seguono:
1 Rapporto TX (solo modelli MFC)
Visualizza il Rapporto di verifica della
trasmissione per gli ultimi 200 fax in uscita
e stampa l’ultimo rapporto.
2 Rubrica (solo modelli MFC)
Consente di stampare un elenco in ordine
alfabetico di nomi e numeri memorizzati
nella Rubrica.
3 Giornale Fax (solo modelli MFC)
Stampa un elenco di dati degli ultimi
200 fax in entrata e in uscita.
(TX: trasmissione.) (RX: ricezione.)
4 Imp.utente
Stampa una lista delle impostazioni
correnti.
5 Imp stampante
Stampa una lista delle impostazioni
correnti della stampante.
6 Configurazione rete
Stampa una lista delle impostazioni di rete
correnti.
7 Stampa punti Tamburo
Consente di stampare il foglio di verifica
dei punti del tamburo per la risoluzione dei
problemi legati alle stampe con punti
visibili.
8 Rapporto WLAN
(MFC-L8650CDW, MFC-L8850CDW,
MFC-L9550CDW e DCP-L8450CDW)
Stampa di un rapporto 6
a Premere .
b Premere Tutte le imp..
c Scorrere in alto o in basso, oppure
premere a o b per visualizzare
Stamp.rapporto.
d Premere Stamp.rapporto.
e Scorrere rapidamente verso l’alto o
verso il basso, oppure premere a o b
per visualizzare il rapporto desiderato.
f Premere in corrispondenza del nome
del rapporto.
g (solo modelli MFC)
Procedere nel modo seguente:
Se è stato selezionato Rapporto
TX, andare al punto h.
Per gli altri rapporti, procedere al
punto i.
h (solo modelli MFC)
Procedere nel modo seguente:
Per visualizzare il Rapporto di
verifica della trasmissione, premere
Visualizza su LCD.
Per stampare il Rapporto di verifica
della trasmissione, premere Stampa
rapp..
i Premere OK.
Consente di stampare il risultato della
diagnosi di connettività LAN wireless.
42
Page 49

7
Produzione di copie 7
Impostazioni di copia 7
È possibile modificare le impostazioni di
copia per la copia successiva.
Queste impostazioni sono provvisorie. La
macchina ritorna alle impostazioni predefinite
un minuto dopo la copia.
Premere Copia, quindi premere Opzioni.
Scorrere in alto o in basso, oppure premere
a o b per scorrere le impostazioni di copia.
Quando è visibile l’impostazione desiderata,
premere in corrispondenza di essa e
scegliere l’opzione che si preferisce.
Una volta terminata la modifica delle
impostazioni, premere Colore Inizio o
Inizio B&N.
Interruzione della copia 7
Per interrompere la copia, premere .
Aumento della qualità delle copie 7
È possibile scegliere tra una gamma di
impostazioni sulla qualità. L’impostazione
predefinita è Auto.
Auto
La modalità automatica è consigliata per
le normali operazioni di stampa. È adatta
a documenti che contengono sia testo sia
fotografie.
Testo
È adatta a documenti che contengono
soprattutto testo.
Foto
Qualità di copia migliore per le fotografie.
Ricevuta
È adatta per la copia di scontrini e
ricevute.
a Caricare il documento.
7
b Premere (Copia).
c Immettere il numero di copie.
d Premere Opzioni.
e Scorrere in alto o in basso, oppure
premere a o b per visualizzare
Qualità.
f Premere Qualità.
g Premere Auto, Testo, Foto o
Ricevuta.
h Se non si desidera modificare ulteriori
impostazioni, premere OK.
i Premere Colore Inizio o Inizio
B&N.
43
Page 50

Capitolo 7
NOTA
Ingrandimento o riduzione delle copie 7
Per ingrandire o ridurre la copia successiva,
procedere nel modo seguente:
a Caricare il documento.
b Premere (Copia).
c Inserire il numero di copie desiderate.
d Premere Opzioni.
e Scorrere in alto o in basso, oppure
premere a o b per visualizzare
Ingrandimento/Riduzione.
f Premere
Ingrandimento/Riduzione.
g Premere 100%, Ingrandimento,
Riduzione o Personalizzato
(25%-400%).
h Procedere nel modo seguente:
Se è stato selezionato
Ingrandimento, premere in
corrispondenza dell’ingrandimento o
del rapporto desiderato.
Se è stato selezionato Riduzione,
scorrere in alto o in basso, oppure
premere a o b per visualizzare il
rapporto di riduzione desiderato e
selezionarlo.
Se è stato selezionato
Personalizzato (25%-400%),
premere per cancellare la
percentuale visualizzata, oppure
premere d per spostare il cursore e
immettere un rapporto di
ingrandimento o riduzione compreso
tra 25% e 400% in incrementi
dell'1%.
Premere OK.
Se è stato selezionato 100%, andare
al punto i.
100%*
200%
141% A5A4
104% EXELTR
97% LTRA4
94% A4LTR
91% Pag. compl.
85% LTREXE
83% LGLA4
78% LGLLTR
70% A4A5
50%
Personalizzato (25%-400%)
*
L’impostazione predefinita è visualizzata in
grassetto con un asterisco.
1
Personalizzato (25%-400%) consente di
immettere un rapporto compreso tra 25% e
400% in incrementi dell'1%.
1
i Se non si desidera modificare ulteriori
impostazioni, premere OK.
j Premere Colore Inizio o Inizio
B&N.
Layout pagina non è disponibile con
Ingrandimento/Riduzione.
44
Page 51

Produzione di copie
1
2
1
2
1
2
1
2
1
2
1
2
1
2
1
2
1
2
1
2
1
2
1
2
1
2
1
2
1
2
1
2
1
2
1
2
Copia fronte-retro 7
È necessario selezionare un layout di copia
fronte-retro tra le seguenti opzioni prima di
avviare la copia fronte-retro. Il layout del
documento determina quale layout di copia
fronte-retro occorre scegliere.
(DCP-L8400CDN)
Verticale
1 latoi2 lati Lato lungo
1 latoi2 lati Lato corto
(MFC-L8650CDW, MFC-L8850CDW,
MFC-L9550CDW e DCP-L8450CDW)
Se si desidera utilizzare la funzione di copia
fronte-retro automatica, caricare il
documento nell’ADF.
Verticale
Fronte retroiFronte retro
1 latoi2 lati Lato lungo
7
2 latii1 lato Lato lungo
Orizzontale
1 latoi2 lati Lato lungo
1 latoi2 lati Lato corto
1 latoi2 lati Lato corto
2 latii1 lato Lato corto
45
Page 52

Capitolo 7
1
2
1
2
1
2
1
2
1
2
1
2
1
2
1
2
1
2
1
2
Orizzontale
Fronte retroiFronte retro
1 latoi2 lati Lato lungo
2 latii1 lato Lato lungo
1 latoi2 lati Lato corto
2 latii1 lato Lato corto
g Scorrere in alto o in basso, oppure
premere a o b per visualizzare le
seguenti opzioni di layout:
No,
2 lati2 lati
Capovolg. lato lungo 1 lato2
lati,
Capovolg. lato lungo 2 lati1
1
lato
Capovolg. lato corto 1 lato2
lati,
Capovolg. lato corto 2 lati1
lato
1
,
1
MFC-L8650CDW, MFC-L8850CDW,
MFC-L9550CDW e DCP-L8450CDW
1
,
h Premere in corrispondenza dell’opzione
desiderata.
i Se non si desidera modificare ulteriori
impostazioni, premere OK.
j Premere Colore Inizio o Inizio
B&N per eseguire la scansione della
pagina.
Se è stato inserito il documento
nell’ADF, la macchina esegue la
scansione delle pagine e avvia la
stampa.
Se si utilizza il piano dello scanner,
andare al punto k.
k Quando la macchina esegue la
scansione della pagina, premere
Scansione per eseguire la scansione
a Caricare il documento.
b Premere (Copia).
c Immettere il numero di copie.
d Premere Opzioni.
e Scorrere in alto o in basso, oppure
premere a o b per visualizzare Copia
fronte/retro.
della pagina successiva.
l Posizionare la pagina successiva sul
piano dello scanner.
m Premere OK.
Ripetere i punti da k a m per ciascuna
pagina del layout.
n Dopo aver eseguito la scansione di tutte
le pagine, premere Completato nel
punto k per completare l’operazione.
f Premere Copia fronte/retro.
46
Page 53

Produzione di copie
NOTA
Selezione vassoio 7
È possibile modificare l'opzione di quale
vassoio usare per la copia successiva.
a Caricare il documento.
b Premere (Copia).
c Immettere il numero di copie.
d Premere Opzioni.
e Scorrere in alto o in basso, oppure
premere a o b per visualizzare
Vassoio.
f Premere Vassoio.
g Premere Solo superiore, Solo
inferiore
MP>T2>T1
T2>T1>MP
1
T2/V2 e Solo inferiore appare se è
installato il Vassoio 2.
1
, Solo MU, MU>V1>V21,
1
, V1>V2>MU1 o
1
.
h Se non si desidera modificare ulteriori
impostazioni, premere OK.
i Premere Colore Inizio o Inizio
B&N.
Regolazione di densità e contrasto 7
Densità 7
Regolare la densità di copia per produrre
copie più scure o più chiare.
a Caricare il documento.
b Premere (Copia).
c Immettere il numero di copie.
d Premere Opzioni.
e Scorrere in alto o in basso, oppure
premere a o b per visualizzare
Densità.
f Premere Densità.
g Premere in corrispondenza del livello di
densità, da chiaro a scuro.
h Se non si desidera modificare ulteriori
impostazioni, premere OK.
i Premere Colore Inizio o Inizio
B&N.
7
Per modificare l'impostazione predefinita
di quale vassoio usare, uu Guida per
utenti base.
47
Page 54

Capitolo 7
Contrasto 7
È possibile regolare il contrasto per ottenere
immagini più nitide e più vivaci.
a Caricare il documento.
b Premere (Copia).
c Immettere il numero di copie.
d Premere Opzioni.
e Scorrere in alto o in basso, oppure
premere a o b per visualizzare
Contrasto.
f Premere Contrasto.
g Premere in corrispondenza del livello di
contrasto.
h Se non si desidera modificare ulteriori
impostazioni, premere OK.
i Premere Colore Inizio o Inizio
B&N.
Ordinamento delle copie 7
È possibile ordinare copie multiple. Le pagine
saranno ordinate nell’ordine 1 2 3, 1 2 3, 1 2 3
e così via.
a Caricare il documento.
b Premere (Copia).
c Immettere il numero di copie.
d Premere Opzioni.
e Scorrere in alto o in basso, oppure
premere a o b per visualizzare
Impila/Ordina.
f Premere Impila/Ordina.
g Premere Ordina.
h Leggere e confermare l’elenco di
impostazioni visualizzato. Se non si
desidera modificare altre impostazioni,
premere OK.
i Premere Colore Inizio o Inizio
B&N per eseguire la scansione della
pagina.
Se è stato inserito il documento nell’ADF,
la macchina esegue la scansione delle
pagine e avvia la stampa.
48
Se si utilizza il piano dello scanner,
andare al punto j.
j Quando la macchina esegue la
scansione della pagina, premere Sì per
eseguire la scansione della pagina
successiva.
k Posizionare la pagina successiva sul
piano dello scanner.
l Premere OK.
Ripetere i punti da j a l per ciascuna
pagina del layout.
m Dopo aver eseguito la scansione di tutte
le pagine, premere No nel punto j per
completare l’operazione.
Page 55

Produzione di copie
IMPORTANTE
Produzione di copie N su 1 (layout di pagina) 7
È possibile ridurre la quantità di carta
utilizzata quando si esegue la copia
utilizzando la funzione N su 1. Ciò consente
di copiare due o quattro pagine su una sola
pagina. Se si desidera copiare entrambi i lati
di un documento di identità su una pagina,
vedere Copia di documenti di identità 2 su 1
uu pagina 51.
• Accertarsi di aver impostato il formato
carta su A4, Letter, Legal, Folio ,
1
A5
o B51.
1
Per Copia ID 2 in 1
• Non è possibile utilizzare l’impostazione
Ingrandimento/Riduzione con la
funzione N su 1.
•(P) indica l'orientamento verticale, mentre
(L) indica l'orientamento orizzontale.
a Caricare il documento.
b Premere (Copia).
c Immettere il numero di copie.
j Premere Colore Inizio o Inizio
B&N per eseguire la scansione della
pagina.
Se è stato inserito il documento nell’ADF,
la macchina esegue la scansione delle
pagine e avvia la stampa.
Se si utilizza il piano dello scanner,
andare al punto k.
k
Quando la macchina esegue la scansione
della pagina, premere
scansione della pagina successiva.
Sì
per eseguire la
l Posizionare la pagina successiva sul
piano dello scanner.
m Premere OK.
Ripetere i punti da k a m per ciascuna
pagina del layout.
n Dopo aver eseguito la scansione di tutte
le pagine, premere No nel punto k per
completare l’operazione.
Se si effettua la copia dall’ADF: 7
Posizionare il documento rivolto verso l’alto
nella direzione mostrata in figura:
2in1(P)
7
d Premere Opzioni.
e Scorrere in alto o in basso, oppure
f Premere Layout pagina.
g Scorrere in alto o in basso, oppure
h Premere in corrispondenza dell’opzione
i Se non si desidera modificare ulteriori
premere a o b per visualizzare Layout
pagina.
premere a o b per visualizzare
No(1in1), 2in1(P), 2in1(L),
2in1(ID)
1
Per informazioni su 2in1(ID), vedere Copia
di documenti di identità 2 su 1 uu pagina 51.
desiderata.
impostazioni, premere OK.
1
, 4in1(P) o 4in1(L).
2in1(L)
4in1(P)
4in1(L)
49
Page 56

Capitolo 7
Se si effettua la copia dal piano dello scanner:
Posizionare il documento rivolto verso il
basso nella direzione mostrata in figura:
2in1(P)
2in1(L)
4in1(P)
7
4in1(L)
50
Page 57

Produzione di copie
NOTA
NOTA
1
Copia di documenti di identità 2 su 1 7
È possibile copiare entrambi i lati dei
documenti di identità su una sola pagina
mantenendo il formato originale.
È possibile copiare un documento di
identità nei limiti previsti dalle leggi in
vigore (uu Guida di sicurezza prodotto).
a Posizionare il documento di identità con
il lato di stampa rivolto verso il basso in
prossimità dell’angolo sinistro del piano
dello scanner.
h Premere 2in1(ID).
i Leggere e confermare l’elenco di
impostazioni visualizzato, quindi
premere OK.
j Premere Colore Inizio o Inizio
B&N.
La macchina avvia la scansione di un
lato del documento di identità.
k Dopo la scansione del primo lato,
premere Sì. Capovolgere il documento
di identità e posizionarlo accanto
all’angolo sinistro del piano dello
scanner, quindi premere OK per
eseguire la scansione dell’altro lato.
Scegliendo Copia ID 2 in 1, la macchina
imposta la qualità su Auto, la densità su
+1 e il contrasto su 0.
7
1 4 mm o superiore (in alto, a sinistra)
Anche se il documento viene
collocato sull’ADF, in questa
modalità la macchina esegue la
scansione dal piano dello scanner.
b Premere (Copia).
c Immettere il numero di copie.
d Premere Opzioni.
e Scorrere in alto o in basso, oppure
premere a o b per visualizzare Layout
pagina.
f Premere Layout pagina.
g Scorrere in alto o in basso, oppure
premere a o b per visualizzare
2in1(ID).
51
Page 58

Capitolo 7
IMPORTANTE
Regolazione della saturazione del colore 7
È possibile modificare l’impostazione
predefinita per la saturazione del colore.
a Caricare il documento.
b Premere (Copia).
c Immettere il numero di copie.
d Premere Opzioni.
e Scorrere in alto o in basso, oppure
premere a o b per visualizzare
Regolazione colore.
f Premere Regolazione colore.
g Premere Rosso, Verde o Blu.
h Premere in corrispondenza del livello di
saturazione del colore.
i Ripetere le operazioni ai punti g e h
per regolare il colore successivo.
Dopo aver regolato le impostazioni del
colore, premere .
j Se non si desidera modificare ulteriori
impostazioni, premere OK.
k Premere Colore Inizio.
Produzione di N copie fronte-retro su 1 (MFC-L8650CDW, MFC-L8850CDW, MFC-L9550CDW e DCP-L8450CDW) 7
Quando si producono N copie fronte-retro su
1 da un documento fronte-retro, è necessario
scegliere un'opzione di layout in Layout
pagina copia fronte-retro. Sarà
possibile accedere a Layout pagina
copia fronte-retro dopo aver
selezionato 2 lati2 lati per Copia
fronte/retro e qualsiasi layout N su 1 per
Layout pagina.
È necessario selezionare un’opzione
appropriata tra quelle visualizzate in tabella.
Bordo
fascicolato
del
documento
Lato lungo Lato lungo Lat.lungo
Lato corto Lato lungo Lat.corto
Bordo
delle copie
da
fascicolare
Lato corto Lat.lungo
Lato corto Lat.corto
Opzione da
selezionare
Lat.lungo
Lat.corto
Lat.lungo
Lat.corto
52
• Caricare il documento nell’ADF per
utilizzare la funzione Layout pagina
copia fronte-retro.
• La funzione Layout pagina copia
fronte-retro non è disponibile
selezionando 2in1(ID) per Layout
pagina.
a Caricare il documento nell’ADF.
b Premere (Copia).
Page 59

Produzione di copie
NOTA
c Immettere il numero di copie.
d Premere Opzioni.
e Selezionare 2 lati2 lati in Copia
fronte/retro (consultare Copia
fronte-retro uu pagina 45).
f Selezionare 2in1(P), 2in1(L),
4in1(P) o 4in1(L) in Layout
pagina (consultare Produzione di
copie N su 1 (layout di pagina)
uu pagina 49).
g Scorrere in alto o in basso, oppure
premere a o b per visualizzare Layout
pagina copia fronte-retro.
h Premere Layout pagina copia
fronte-retro.
i Premere Lat.lungo Lat.lungo,
Lat.lungo Lat.corto,
Lat.corto Lat.lungo o
Lat.corto Lat.corto.
j Se non si desidera modificare ulteriori
impostazioni, premere OK.
k Premere Colore Inizio o Inizio
B&N.
Rimozione del colore di sfondo 7
Rimuovi colore di sfondo consente di
rimuovere il colore di sfondo del documento
durante la copia. L’utilizzo di questa
impostazione favorisce la leggibilità del
documento e può risparmiare toner.
Questa impostazione è utilizzabile solo
per le copie a colori.
a Caricare il documento.
b Premere (Copia).
c Immettere il numero di copie.
7
d Premere Opzioni.
e Scorrere in alto o in basso, oppure
premere a o b per visualizzare
Rimuovi colore di sfondo.
f Premere Rimuovi colore di
sfondo.
g Premere No, Basso, Medio o Alto.
h Se non si desidera modificare ulteriori
impostazioni, premere OK.
i Premere Colore Inizio.
53
Page 60

Capitolo 7
Salvataggio delle opzioni di copia come collegamento 7
È possibile salvare come collegamento le
opzioni di copia.
a Premere (Copia).
b Premere Opzioni.
c Scorrere rapidamente verso l’alto o
verso il basso, oppure premere a o b
per visualizzare le seguenti
impostazioni:
Qualità
Ingrandimento/Riduzione
Densità
Contrasto
Impila/Ordina
Layout pagina
Regolazione colore
Copia fronte/retro
Layout pagina copia
fronte-retro
Vassoio
Rimuovi colore di sfondo
e premere quella desiderata.
1
d Scorrere in alto o in basso, oppure
premere a o b per visualizzare le
opzioni disponibili, quindi premere in
corrispondenza della nuova opzione.
Ripetere i passaggi c e d per ciascuna
impostazione da modificare.
e Una volta completata la selezione delle
nuove opzioni, premere Salva come
Scelta rapida.
f Leggere e confermare l’elenco
visualizzato delle opzioni scelte per il
collegamento, quindi premere OK.
g Premere una scheda da 1 a 8.
h Premere dove non è stato aggiunto
un collegamento.
i Immettere un nome per il collegamento
utilizzando la tastiera del touchscreen.
(Per facilitare l’immissione di lettere,
uu Guida per utenti base).
Premere OK.
j Premere OK per salvare il collegamento.
1
MFC-L8650CDW, MFC-L8850CDW,
MFC-L9550CDW e DCP-L8450CDW
Risparmio di carta 7
È possibile utilizzare la preimpostazione di
risparmio carta per ridurre la quantità di carta
consumata per la copia. Il risparmio carta
utilizza le opzioni di copia layout 4 in 1 e
fronte-retro
1
MFC-L8650CDW, MFC-L8850CDW,
MFC-L9550CDW e DCP-L8450CDW
1
.
a Caricare il documento.
b Premere (Copia).
c Scorrere a destra o sinistra per
visualizzare Risparmio carta.
d Premere Risparmio carta.
e Immettere il numero di copie.
f Procedere nel modo seguente:
Per cambiare più impostazioni,
andare al punto g.
Una volta terminata la modifica delle
impostazioni, passare al punto j.
g Premere Opzioni.
h Scorrere rapidamente verso l’alto o
verso il basso, oppure premere a o b
per visualizzare le impostazioni
disponibili e premere quella desiderata.
i Scorrere in alto o in basso, oppure
premere a o b per visualizzare le
opzioni disponibili, quindi premere in
corrispondenza della nuova opzione.
Ripetere le operazioni ai punti h e i
per ogni impostazione desiderata. Una
volta terminata la modifica delle
impostazioni, premere OK.
j Premere Colore Inizio o Inizio
B&N.
54
Page 61

A
NOTA
Manutenzione ordinaria A
Controllo della macchina A
Stampa della stampa di provaA
È possibile stampare la pagina Stampa di
prova per verificare la qualità di stampa.
a Premere .
b Premere Test di stampa.
c Il touchsceen visualizza Premere
[OK].
Premere OK.
La macchina stampa la pagina Stampa
di prova.
d Premere .
Verifica dei contatori delle pagine A
È possibile visualizzare il contapagine della
macchina per le copie, le stampe, gli elenchi
e i rapporti, i fax o i resoconti.
Verifica della durata rimanente delle cartucce toner
È possibile vedere la durata approssimativa
rimanente di ciascuna cartuccia toner.
a Premere .
b Premere Durata toner.
Il touchscreen visualizza il grafico a
barre relativo alla durata approssimativa
rimanente delle cartucce toner.
c Premere .
Verifica della durata rimanente dei componenti A
La vita utile dei componenti della macchina
può essere visualizzata sul touchscreen.
a Premere .
b Premere Tutte le imp..
c Scorrere in alto o in basso, oppure
premere a o b per visualizzare Info.
macchina.
d Premere Info. macchina.
A
A
a Premere .
b Premere Tutte le imp..
c Scorrere in alto o in basso, oppure
premere a o b per visualizzare Info.
macchina.
d Premere Info. macchina.
e Premere Contatore pag..
Il touchscreen visualizza il numero di
pagine per Totale, Fax/Elenco,
Copia e Stampa.
f Premere .
e Premere Durata dei pezzi.
f Premere a o b per visualizzare la vite
utile rimanente approssimativa dei
componenti Tamburo, Gruppo
Cinghia, Fusore, Unità laser, PF
Kit MP, PF Kit 1 e PF Kit 2
1
Quando è installato il Vassoio 2.
1
.
g Premere .
La durata rimanente della cartuccia toner
è mostrata nel rapporto Impostazioni
utente (vedere Stampa di un rapporto
uu pagina 42).
55
Page 62
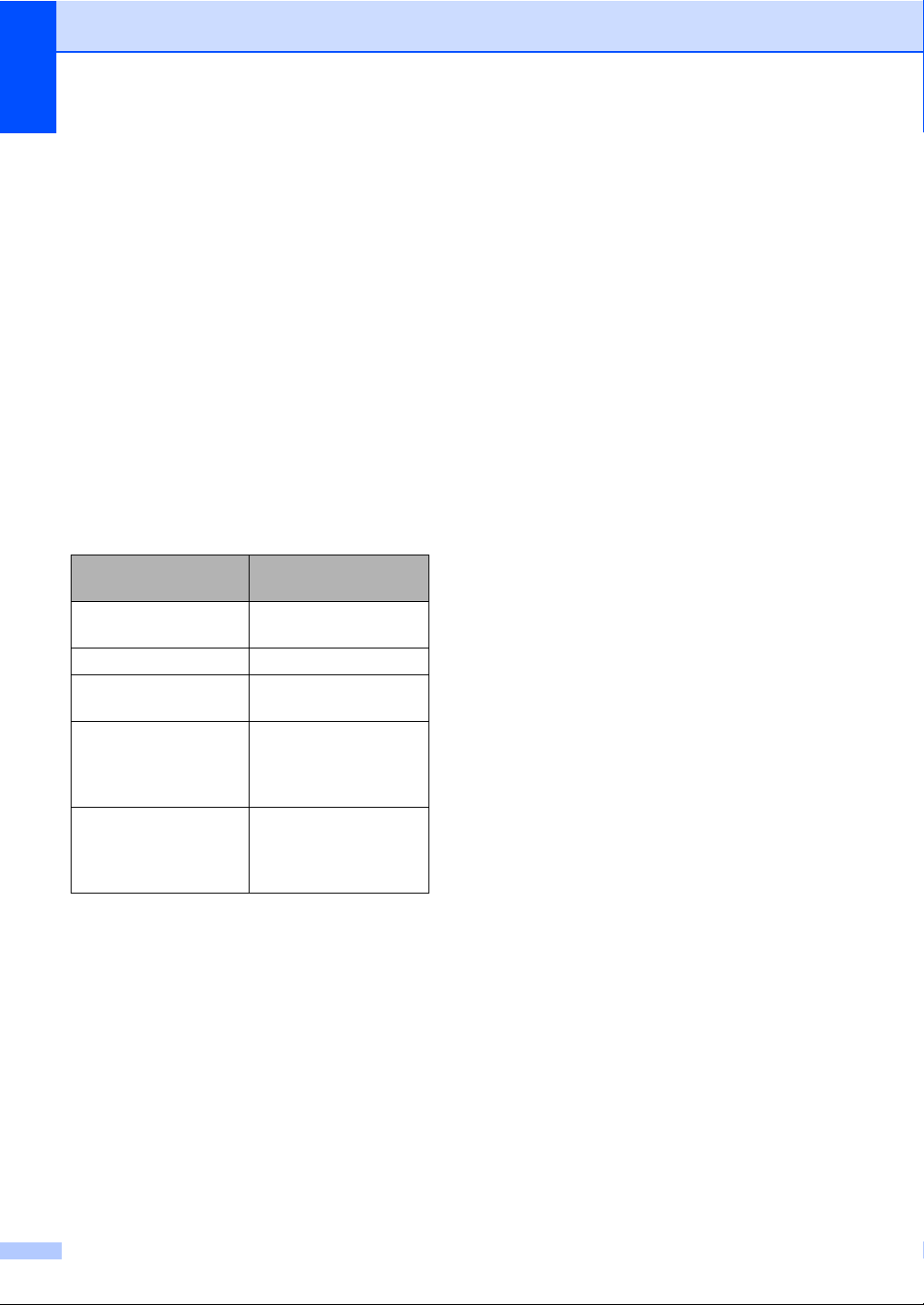
Sostituzione dei componenti soggetti a manutenzione periodica
Le parti di manutenzione periodica devono
essere sostituite regolarmente in modo da
conservare la qualità di stampa. Le parti
elencate nella tabella devono essere
sostituite dopo la stampa di circa 50.000
pagine
per il kit PF1, il kit PF 2
Rivolgersi al servizio assistenza clienti
Brother quando vengono visualizzati questi
messaggi sul touchscreen.
1
per il kit PF MP e 100.000 pagine1
2
, fusore e laser.
Messaggio sul
touchscreen
Sost. fusore Sostituire il gruppo
Sost laser Sostituire l'unità laser.
Sost PF Kit1 Sostituire il kit PF per il
Sost PF Kit2
Sost PF Kit MP Sostituire il kit
2
Descrizione
fusore.
vassoio.
Sostituire il kit
alimentazione carta per
il vassoio inferiore
(opzione).
alimentazione carta per
il vassoio
multifunzione.
A
1
Pagine a un lato in formato lettera o A4.
2
Quando è installato il Vassoio 2.
56
Page 63

Manutenzione ordinaria
AVVERTENZA
NOTA
1
FRONT
Imballaggio e spedizione della macchina
Questa macchina è pesante e pesa più di
29,0 kg. Per prevenire potenziali infortuni,
la macchina deve essere sollevata almeno
da due persone. Una persona tiene la parte
anteriore della macchina e l’altra la parte
posteriore, come mostrato in figura.
Prestare attenzione a non pizzicarsi le dita
quando si appoggia la macchina a terra.
a Tenere premuto per spegnere la
macchina. Lasciare spenta la macchina
per almeno 10 minuti in modo che si
A
raffreddi.
b Disconnettere tutti i cavi, quindi
scollegare il cavo di alimentazione dalla
presa elettrica.
c Inserire il materiale da imballaggio (1)
nel cartone.
A
Se si utilizza un vassoio inferiore, NON
trasportare la macchina con il vassoio
inferiore poiché vi è rischio di lesioni per
l'operatore o la possibilità di causare danni
alla macchina poiché non è fissata al
vassoio inferiore.
Se per qualsiasi motivo la macchina deve
essere spedita, imballarla con cura nella
confezione originale per evitare danni
durante il trasporto. La macchina deve
essere adeguatamente assicurata con il
vettore.
57
Page 64

d Avvolgere la macchina in un sacchetto
1
FRONT
2
3
LEFT
RIGHT
di plastica, quindi posizionare il
materiale da imballaggio inferiore (1).
e Posizionare il materiale da imballaggio
(2) contrassegnato con la scritta
"RIGHT" sul lato destro della macchina.
Posizionare il materiale da imballaggio
(3) contrassegnato con la scritta "LEFT"
sul lato sinistro della macchina. Inserire
il cavo di alimentazione CA e la
documentazione stampata nel cartone
originale, come mostrato nella figura.
f Chiudere il cartone e fissarlo con nastro
da imballaggio.
58
Page 65

g <Se si possiede un vassoio inferiore>
Reimballare il vassoio inferiore come
mostrato in figura.
Manutenzione ordinaria
A
59
Page 66

Opzioni B
B
Opzioni B
Questa macchina presenta i seguenti accessori opzionali. È possibile aumentare le funzioni della
macchina con questi elementi.
Unità vassoio inferiore Memoria SO-DIMM
(per DCP-L8400CDN, DCP-L8450CDW,
MFC-L8650CDW e MFC-L8850CDW)
LT-320CL
(per MFC-L9550CDW)
LT-325CL
60
Page 67

Opzioni
AVVERTENZA
NOTA
NOTA
Vassoio carta opzionale (per DCP-L8400CDN, DCP-L8450CDW, MFC-L8650CDW e MFC-L8850CDW (LT-320CL)) (per MFC-L9550CDW (LT-325CL))
È possibile installare un vassoio inferiore
opzionale sui modelli MFC-L8650CDW,
MFC-L8850CDW, MFC-L9550CDW,
DCP-L8400CDN e DCP-L8450CDW con una
capacità massima di 500 fogli di carta da
80 g/m
Quando viene installato un vassoio
opzionale, la macchina raggiunge una
capacità massima di 800 fogli di carta
normale.
2
.
Scheda di memoria B
La macchina ha una scheda di memoria da
256 MB e uno slot per l'espansione della
memoria opzionale. È possibile aumentare la
memoria fino a un massimo di 512 MB
installando una memoria SO-DIMM (Small
Outline Dual In-line Memory Module).
Tipi SO-DIMM B
È possibile installare le seguenti SO-DIMM:
B
256 MB Kingston KTH-LJ2015/256
256 MB Transcend TS256MHP423A
• Per ulteriori informazioni, visitare il sito
web di Kingston Technology all'indirizzo
http://www.kingston.com/
• Per ulteriori informazioni, visitare il sito
web Transcend all'indirizzo
http://www.transcend.com.tw/
In generale, la memoria SO-DIMM deve
avere le seguenti specifiche:
.
.
B
Per l'impostazione, vedere le istruzioni fornite
in dotazione con l'unità vassoio inferiore.
Se si utilizza un vassoio inferiore, NON
trasportare la macchina con il vassoio
inferiore. Vi è rischio di lesioni per l'utente o
la possibilità di causare danni alla
macchina poiché il vassoio inferiore non è
saldamente fissato alla macchina.
Tipo 144 pin e uscita 16 bit
Latenza CAS 4
Frequenza di
clock
Capacità 256 MB
Altezza 30,0 mm
Tipo DRAM SDRAM DDR2
• Esiste la possibilità che alcune SO-DIMM
non funzionino con la macchina.
• Per ulteriori informazioni, contattare il
rivenditore da cui è stata acquistata la
macchina o l'Assistenza clienti Brother.
267 MHz (533 Mb/S/Pin) o
maggiore
61
Page 68

Installazione di memoria extraB
NOTA
IMPORTANTE
2
1
12
2
1
a Spegnere la macchina. Scollegare il
cavo della linea telefonica.
b Scollegare il cavo di interfaccia dalla
macchina, quindi scollegare il cavo di
alimentazione dalla presa di corrente
CA.
Accertarsi di spegnere la macchina prima
di installare o rimuovere la memoria
SO-DIMM.
c Rimuovere il coperchi in plastica (1) e in
metallo (2) della SO-DIMM.
e Tenere la memoria SO-DIMM dai bordi
e allineare le tacche nella SO-DIMM con
le sporgenze nello slot. Inserire la
memoria SO-DIMM in senso diagonale
(1), quindi capovolgerla verso la scheda
di interfaccia finché non si blocca in
posizione (2).
f Reinserire i coperchi in metallo (2) e in
plastica (1) della SO-DIMM.
d Togliere la memoria SO-DIMM dalla
confezione e tenerla per i bordi.
Per evitare danni alla macchina causati
dall'elettricità statica, NON toccare i chip
della memoria o la superficie della
scheda.
62
Page 69

g Reinserire il cavo di alimentazione della
NOTA
macchina prima nella presa di corrente
CA, quindi collegare il cavo di
interfaccia.
h Collegare il cavo della linea telefonica.
Accendere la macchina.
Per verificare di aver installato la memoria
SO-DIMM correttamente, è possibile
stampare l'elenco impostazioni utente che
mostra le DIMENSIONI RAM attuali
(vedere Stampa di un rapporto
uu pagina 42).
Opzioni
B
63
Page 70

Glossario C
C
L’elenco riporta una lista completa di funzioni e termini che compaiono nei manuali Brother. La
disponibilità di tali funzioni varia a seconda del modello acquistato.
Accesso duale
La macchina può eseguire la scansione
dei fax in uscita o delle operazioni
programmate in memoria mentre invia un
fax o riceve o stampa un fax in arrivo.
Accesso recupero remoto
La possibilità di accedere la macchina in
modo remoto da un telefono a toni.
ADF (alimentatore automatico documenti)
Il documento può essere collocato
nell’alimentatore automatico documenti e
la scansione viene eseguita
automaticamente una pagina alla volta.
Annulla operazione
Annulla un processo di stampa
programmato e lo cancella dalla memoria
della macchina.
Broadcasting
La possibilità d’inviare lo stesso
messaggio fax a più di un destinatario.
Codice di accesso remoto
Il codice di quattro cifre (– – –l) che
consente di chiamare e accedere alla
macchina da una posizione remota.
Codice di attivazione remota
(solo modalità Fax/Tel)
Premere questo codice (l51) quando si
risponde a una chiamata fax su un
telefono in derivazione o esterno.
Codice di disattivazione remota
(solo modalità Fax/Tel)
Quando la macchina risponde a una
chiamata vocale, vengono emessi squilli
doppi rapidi. È possibile rispondere da un
telefono esterno o in derivazione
premendo questo codice (#51).
Contrasto
Impostazione che compensa il chiaro e lo
scuro dei documenti, schiarendo nei fax o
nelle copie i documenti scuri e scurendo
quelli chiari.
Densità
La modifica della densità consente di
scurire o schiarire l’intera immagine.
Durata squilli F/T
La durata dei doppi squilli rapidi emessi
dalla macchina Brother (quando la
modalità di ricezione è Fax/Tel) per
avvisare di rispondere a una chiamata
vocale in arrivo.
ECM (Modalità correzione errore)
Rileva gli errori durante la trasmissione
dei fax e invia nuovamente le pagine del
documento che avevano presentato un
errore.
Elenco impostazioni utente
Un rapporto di stampa che mostra le
impostazioni attuali della macchina.
Elenco rubrica
Un elenco in ordine alfabetico di nomi e
numeri memorizzati nella Rubrica.
Errore comunicazione (o Errore com.)
Un errore durante l’invio o la ricezione di
fax, causato di solito da disturbi o
elettricità statica sulla rete.
Fax differito
Invia un fax successivamente, ad una
specifica ora della giornata.
Fax manuale
Quando si solleva il ricevitore del telefono
esterno in modo da sentire la risposta del
fax ricevente prima di premere Inizio
fax per iniziare la trasmissione.
64
Page 71

Glossario
Fax/Tel
È possibile ricevere fax e telefonate. Non
usare questa modalità se si sta utilizzando
una segreteria telefonica (TAD).
Giornale fax
Elenca i dati degli ultimi 200 fax in entrata
e in uscita. TX sta per Trasmissione. RX
sta per Ricezione.
Gruppo di compatibilità
La possibilità di un apparecchio fax di
comunicare con un altro. La compatibilità
è assicurata tra i Gruppi ITU-T.
ID chiamante
Un servizio acquistato dalla compagnia
telefonica che consente di vedere il
numero (o il nome) della persona che sta
chiamando.
Identificativo della macchina
I dati memorizzati che compaiono nella
parte superiore delle pagine inviate via
fax. Comprende il nome e il numero fax
del mittente.
Impostazioni provvisorie
È possibile scegliere alcune opzioni per
ciascuna trasmissione fax e copia senza
modificare le impostazioni predefinite.
Impulso
Un tipo di composizione dei numeri di
telefono che utilizza un disco
combinatore.
Inoltro fax
Invia un fax ricevuto in memoria ad un
altro numero fax precedentemente
impostato.
Memorizzazione fax
È possibile memorizzare fax nella
memoria.
Metodo di codifica
Metodo per codificare le informazioni
contenute in un documento. Tutti gli
apparecchi fax devono usare uno
standard minimo Modified Huffman (MH).
La macchina è in grado di utilizzare
metodi di compressione maggiore,
Modified Read (MR), Modified Modified
Read (MMR) e JBIG se la macchina
ricevente è dotata delle stesse capacità.
Modalità Overseas
Modifica temporaneamente i segnali fax
per tener conto di eventuali disturbi ed
elettricità statica sulle linee telefoniche di
comunicazione con l’estero.
Numero di gruppo
Una combinazione di numeri della
Rubrica memorizzati nella Rubrica per la
trasmissione circolare.
OCR (riconoscimento ottico dei caratteri)
L'applicazione software Nuance™
PaperPort™ 12 SE o Presto!
PageManager consente di convertire
un'immagine di testo in un testo
modificabile.
Operazioni rimanenti
È possibile controllare quali operazioni fax
programmate sono in attesa nella
memoria ed eventualmente annullarle
individualmente.
Pausa
Consente di inserire un ritardo di 3,5
secondi nella sequenza di composizione
mentre si compone utilizzando la tastiera
oppure mentre si memorizzano i numeri
nella Rubrica. Premere Pausa il numero
desiderato di volte, per ottenere una
pausa più lunga.
Periodo del giornale
Il periodo preprogrammato tra le stampe
automatiche dei rapporti giornale del fax.
È possibile stampare il giornale fax su
richiesta senza interrompere il ciclo.
C
65
Page 72

Rapporto trasmissione (Rapporto di
verifica della trasmissione)
Un elenco di ciascuna trasmissione, che
ne riporta la data, l’ora e il numero.
Ricerca
Un elenco elettronico in ordine alfabetico
di numeri di gruppo e memorizzati nella
Rubrica.
Ricezione in mancanza di carta
Per ricevere i fax nella memoria della
macchina quando questa ha esaurito la
carta.
Ricomposizione automatica
Una funzione che consente alla macchina
di ricomporre l’ultimo numero fax dopo
cinque minuti se il documento non era
stato trasmesso perché la linea era
occupata.
Riconoscimento fax
Consente alla macchina di riconoscere i
segnali di chiamata CNG se si interrompe
una chiamata fax rispondendovi.
Riduzione automatica
Riduce la dimensione dei fax in arrivo.
Risoluzione
Il numero di linee verticali e orizzontali per
pollice.
Risoluzione fine
Questa risoluzione è pari a 203 196 dpi.
Viene utilizzata per la stampa di caratteri
piccoli e di grafici.
Ritardo degli squilli
Il numero di squilli prima della risposta
della macchina in modalità Fax e
Fax/Tel.
Rubrica
Nomi e numeri memorizzati per facilitare
la composizione.
Scala di grigi
Le sfumature di grigio disponibili per
copiare e inviare fotografie via fax.
Scansione
L’operazione di invio al computer
dell’immagine elettronica di un documento
cartaceo.
Segnali CNG
I segnali speciali (segnali acustici) inviati
dagli apparecchi fax durante la
trasmissione automatica per informare la
macchina ricevente che un fax sta
effettuando una chiamata.
Segnali fax
I segnali emessi dagli apparecchi fax
quando inviano e ricevono i fax mentre
comunicano informazioni.
Stampa di backup
La macchina stampa una copia di ogni fax
ricevuto e memorizzato. Questa è una
misura di sicurezza per non perdere
messaggi a causa di un’interruzione di
alimentazione.
Tabelle delle impostazioni
Istruzioni rapide che mostrano tutte le
impostazioni e le opzioni disponibili per
configurare la macchina.
TAD (segreteria telefonica)
È possibile collegare una segreteria
telefonica esterna alla macchina.
Telefono esterno
Una segreteria telefonica (TAD) o un
telefono collegato alla macchina.
Telefono in derivazione
Un telefono dello stesso numero fax,
collegato ad una presa a muro separata.
Tono
Un tipo di composizione dei numeri di
telefono con apparecchi a tasti.
66
Page 73

Touchscreen LCD e il pannello a
sfioramento
Il touchscreen LCD (display a cristalli
liquidi) della macchina messaggi interattivi
e messaggi di richiesta per l’utilizzo della
macchina. È possibile utilizzare il
touchscreen toccando o scorrendo lo
schermo. Il pannello a sfioramento sul lato
destro del touchscreen LCD, contiene
LED che si illuminano quando sono
disponibili per l’operazione corrente.
Trasmissione
L’operazione di invio fax, utilizzando le
linee telefoniche dalla macchina, a un fax
ricevente.
Trasmissione cumulativa
Come funzione di risparmio, consente di
inviare in un’unica trasmissione tutti i fax
differiti destinati allo stesso numero.
Trasmissione fax automatica
Invio di un fax senza sollevare il ricevitore
di un telefono esterno.
Trasmissione in tempo reale
Quando la memoria è esaurita, è possibile
inviare i fax in tempo reale.
Volume degli squilli
Impostazione del volume del segnale
acustico.
Volume del segnale acustico
L’impostazione del volume per i segnali
acustici emessi quando si preme un tasto
o si commette un errore.
Glossario
C
67
Page 74

D
Indice
A
Accesso duale ..........................................19
Annullamento
memorizzazione fax
operazioni fax in memoria
operazioni in attesa di ricomposizione ....24
opzioni per la ricezione in memoria ......31
trasmissione circolare in corso
Apple Macintosh
uu Guida Software e Rete per l'utente.
..............................30
.....................24
..............21
C
Chiamate in uscita
Aggiunta alla Rubrica
Codici fax
codice di accesso remoto
modifica
Composizione
Gruppi (trasmissione circolare)
limitazione della composizione
Configurazione remota
uu Guida Software e Rete per l'utente.
ControlCenter2 (per Macintosh)
uu Guida Software e Rete per l'utente.
ControlCenter4 (per Windows
uu Guida Software e Rete per l'utente.
Copertina
commenti personalizzati
modulo stampato
Copia
contrasto
Copia di documenti di identità 2 su 1
densità
fronte-retro
impostazioni provvisorie
Ingrandimento/Riduzione
N su 1 (layout di pagina)
ordinamento
pulsante
qualità
risparmio di carta
uso del piano dello scanner
copia fronte-retro
.................................................32
.................................................26
...............................................48
..................................................47
............................................45
..........................................48
................................................43
...................................................43
............................38
.....................32
.............20
.............14
®
)
.......................26
..................................27
....51
........................43
......................44
.......................49
..................................54
..... 46, 48, 49
......................................45
D
Display della destinazione ....................... 28
F
Fax autonomo
invio
annullamento dalla memoria
contrasto
cumulativo differito
dalla memoria (accesso duale)
display della destinazione
fax differito
manuale
oltreoceano
risoluzione
trasmissione circolare
trasmissione in tempo reale
ricezione
in memoria (memorizzazione fax)
inoltro fax
recupero da una posizione
remota
riduzione per l’adattamento al foglio ...35
timbro di ricezione fax ....................... 36
Fax, autonomo
invio
........................................... 18
............................ 23
......................................... 23
............................................ 19
....................................... 22
......................................... 18
..................................... 29, 33
.........................................33, 34
...................................................... 16
............. 24
......... 19
................. 28
........................ 20
.............. 22
..... 30
G
Gruppi per la trasmissione circolare ........ 38
I
Impostazioni di copia provvisorie ............ 43
Informazioni sulla macchina
contatori delle pagine
verifica della durata rimanente dei
componenti
Ingrandimento/Riduzione
Inoltro fax
modifica in remoto
programmazione di un numero
Interruzione della corrente elettrica
........................................... 55
........................... 55
........................ 44
.......................... 33, 34
............ 29
........... 1
68
Page 75

L
Layout di pagina (N su 1) .........................49
M
Macintosh
uu Guida Software e Rete per l'utente.
Manuale
trasmissione
Manutenzione ordinaria
verifica della durata rimanente dei
componenti
Memoria
aggiunta di DIMM (opzione)
installazione
archiviazione
Memorizzazione fax
attivazione
disattivazione
stampa dalla memoria
Modalità riposo
Modalità riposo avanzato
Modalità silenziosa
..........................................19
...........................55
...........................................55
..................61
.......................................62
...........................................1
.................................30
............................................. 30
........................................31
..........................36
...........................................3
...........................4
.....................................4
N
N su 1 (layout di pagina) ..........................49
Nuance™ PaperPort™ 12SE
uu Guida Software e Rete per l'utente. e
Help nell'applicazione PaperPort™ 12SE
per accedere alle Guide di istruzioni.
O
Ora legale .................................................. 2
Ordinamento
............................................48
P
PC-Fax
uu Guida Software e Rete per l'utente.
Presto! PageManager
uu Guida Software e Rete per l'utente.
uu anche Help nell'applicazione Presto!
PageManager.
Q
Qualità
copia
..................................................... 43
R
Rapporti ............................................. 41, 42
Configurazione di rete
Giornale fax
periodo del giornale
Impostazioni stampante
Impostazioni utente
modalità di stampa
Rapporto WLAN Report
Rubrica
Verifica della trasmissione
Verifica tamburo
Recupero remoto
codice di accesso
comandi
recupero dei fax
Rete
invio fax
uu Guida Software e Rete per l'utente.
scansione
uu Guida Software e Rete per l'utente.
stampa
uu Guida Software e Rete per l'utente.
Rete wireless
uu Guida di installazione rapida e Guida
Software e Rete per l'utente.
Riduzione
copie
fax in arrivo
Risoluzione
fax (standard, fine, superfine, foto)
impostazione per il fax successivo
Risparmio toner
Rubrica
Chiamata di gruppo
impostazione dei gruppi per la
trasmissione circolare
trasmissione circolare
uso dei gruppi
.................................... 41, 42
................................................. 42
................................................ 33
..................................................... 44
........................................... 35
......................................... 3
.......................... 42
........................... 41
....................... 42
.............................. 42
............................... 42
....................... 42
................... 41
................................... 42
..................................... 32
................................. 32
................................... 34
...... 18
....... 18
....................... 38
.......................... 20
.................................... 20
D
69
Page 76

S
Scansione
uu Guida Software e Rete per l'utente.
Sicurezza
Blocco delle impostazioni
limitazione della composizione
Spegnimento automatico
Stampa
fax dalla memoria
rapporti
uu Guida Software e Rete per l'utente.
..................................................42
..................................36
......................12
.............14
...........................4
T
Touchscreen
luminosità della retroilluminazione
Trasmissione circolare
annullamento
impostazione dei gruppi per
Trasmissione cumulativa differita
........................................21
.............................20
..................38
.............23
U
Unità tamburo
verifica (durata rimanente)
....................55
..........5
W
Windows
uu Guida Software e Rete per l'utente.
70
®
Page 77

Visitare il sito Web
http://www.brother.com/
L'utilizzo di queste macchine è approvato soltanto nel paese di acquisto. Le società Brother locali
o altri rivenditori forniranno assistenza soltanto per le macchine acquistate nei rispettivi paesi.
www.brotherearth.com
 Loading...
Loading...