Page 1
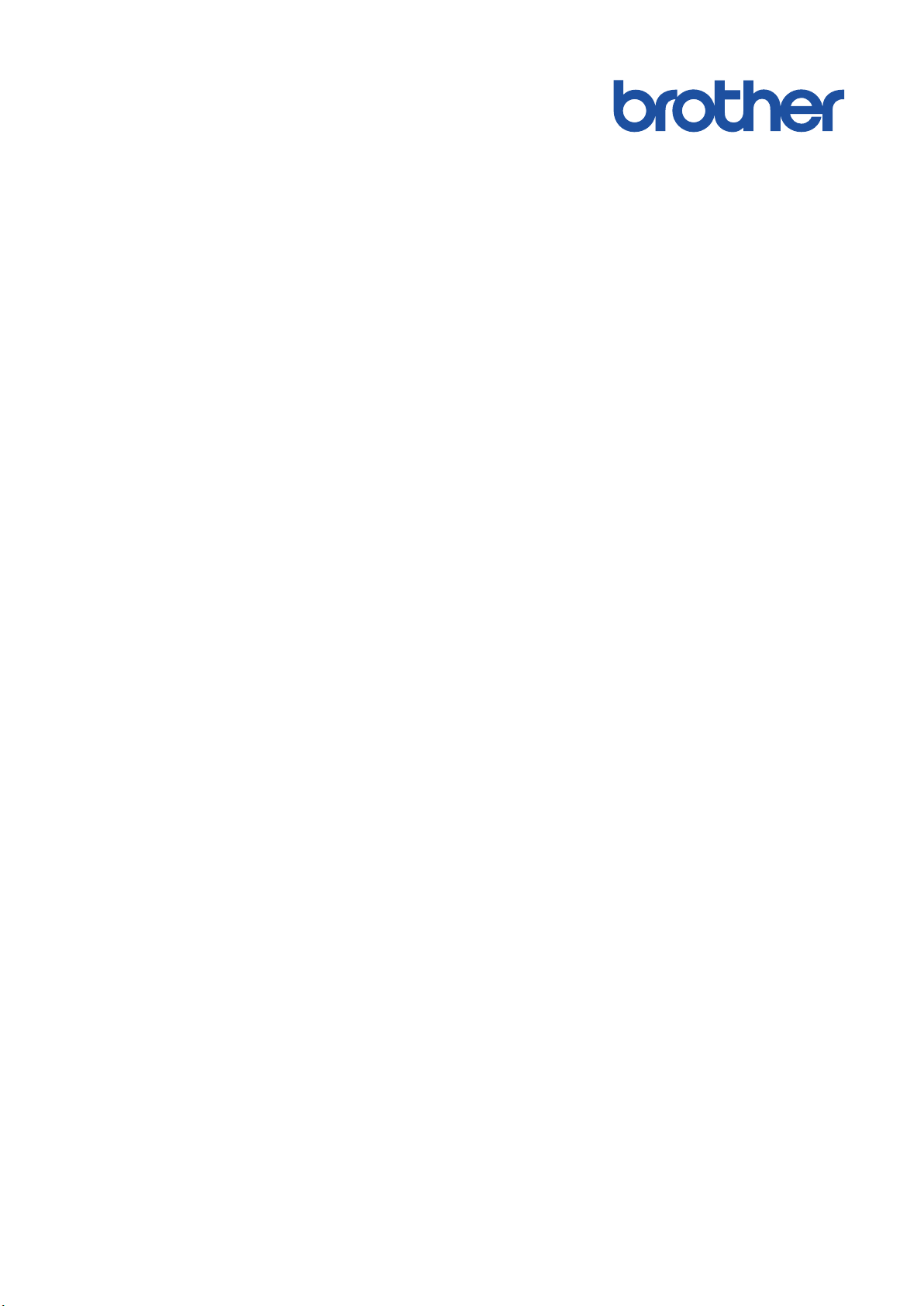
Online User's Guide
DCP-L3510CDW
DCP-L3517CDW
DCP-L3550CDW
MFC-L3710CW
MFC-L3730CDN
MFC-L3750CDW
MFC-L3770CDW
© 2018 Brother Industries, Ltd. All rights reserved.
Page 2
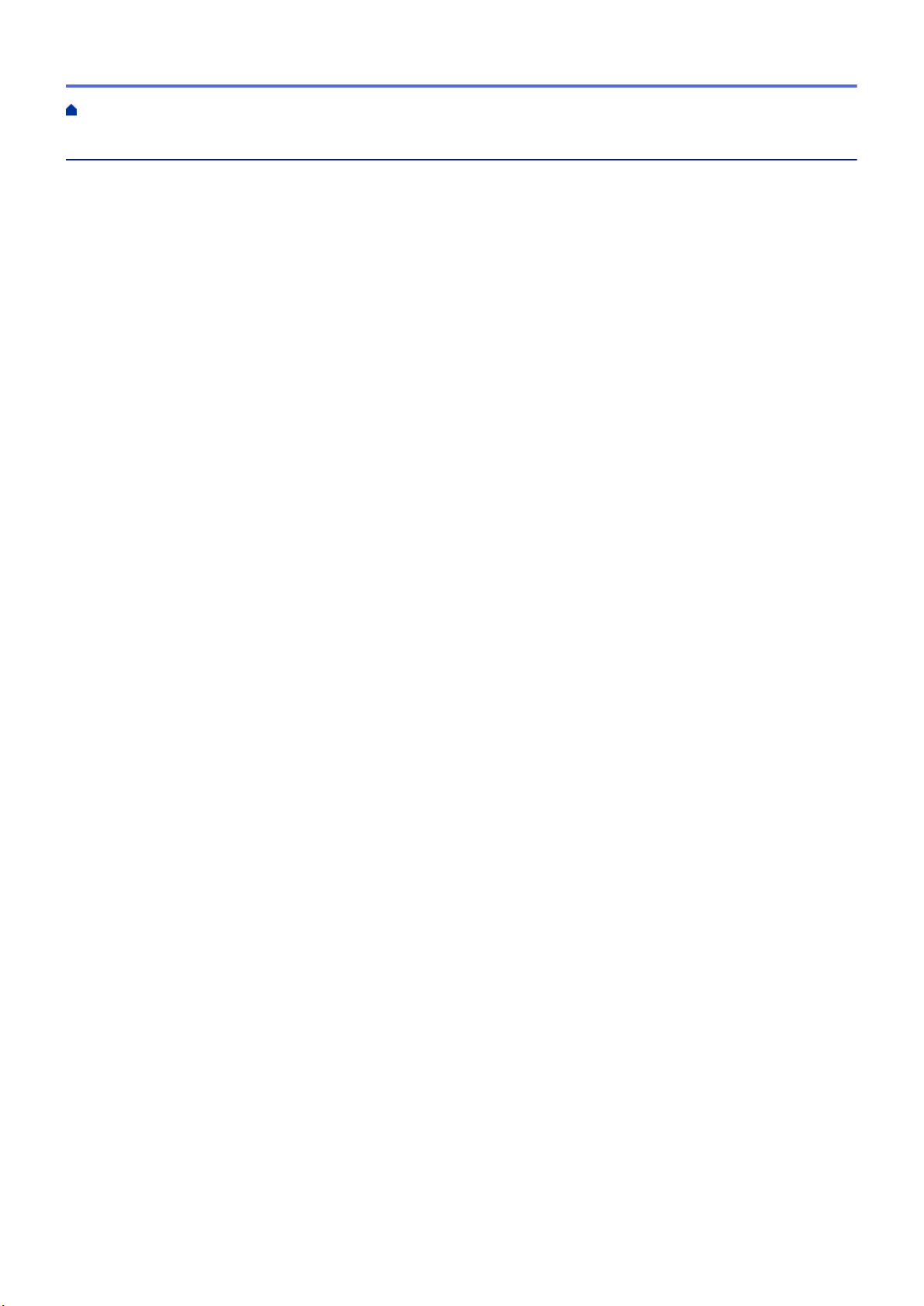
Home > Table of Contents
Table of Contents
Before You Use Your Brother Machine ............................................................................................... 1
Definitions of Notes ........................................................................................................................................ 2
Trademarks .................................................................................................................................................... 3
Important Note ...............................................................................................................................................4
Introduction to Your Brother Machine................................................................................................. 5
Before Using Your Machine ........................................................................................................................... 6
Control Panel Overview .................................................................................................................................7
Touchscreen LCD Overview......................................................................................................................... 11
How to Navigate the Touchscreen LCD ....................................................................................................... 15
Settings Screen Overview............................................................................................................................17
Set the Main Home Screen .......................................................................................................................... 18
Access Brother Utilities (Windows®) ............................................................................................................ 19
Uninstall the Brother Software and Drivers (Windows®) .................................................................... 21
Paper Handling.................................................................................................................................... 22
Load Paper................................................................................................................................................... 23
Load and Print Using the Paper Tray ................................................................................................. 24
Load and Print Using the Multi‑purpose Tray (MP Tray) .................................................................... 28
Load and Print Paper in the Manual Feed Slot .................................................................................. 38
Paper Settings.............................................................................................................................................. 45
Change the Paper Size and Paper Type............................................................................................ 46
Select the Tray to Be Used For Printing............................................................................................. 47
Change the Check Paper Size Setting............................................................................................... 48
Recommended Print Media.......................................................................................................................... 49
Load Documents .......................................................................................................................................... 50
Load Documents in the Automatic Document Feeder (ADF) ............................................................. 51
Load Documents on the Scanner Glass............................................................................................. 53
Unscannable and Unprintable Areas ........................................................................................................... 54
Using Special Paper..................................................................................................................................... 55
Print ...................................................................................................................................................... 56
Print from Your Computer (Windows®) ........................................................................................................ 57
Print a Document (Windows®)............................................................................................................ 58
Print Settings (Windows®).................................................................................................................. 60
Secure Print (Windows®).................................................................................................................... 64
Change the Default Print Settings (Windows®).................................................................................. 66
Print a Document Using the BR-Script3 Printer Driver (PostScript® 3™ Language Emulation)
(Windows®) ........................................................................................................................................67
Monitor the Status of the Machine from Your Computer (Windows®) ................................................ 68
Print from Your Computer (Mac) ..................................................................................................................69
Print a Document (Mac) ..................................................................................................................... 70
Print Options (Mac) ............................................................................................................................ 71
Secure Print (Mac) ............................................................................................................................. 77
Print a Document Using the BR-Script3 Printer Driver (PostScript® 3™ language emulation)
(Mac) ..................................................................................................................................................79
Monitor the Status of the Machine from Your Computer (Mac) .......................................................... 80
i
Page 3
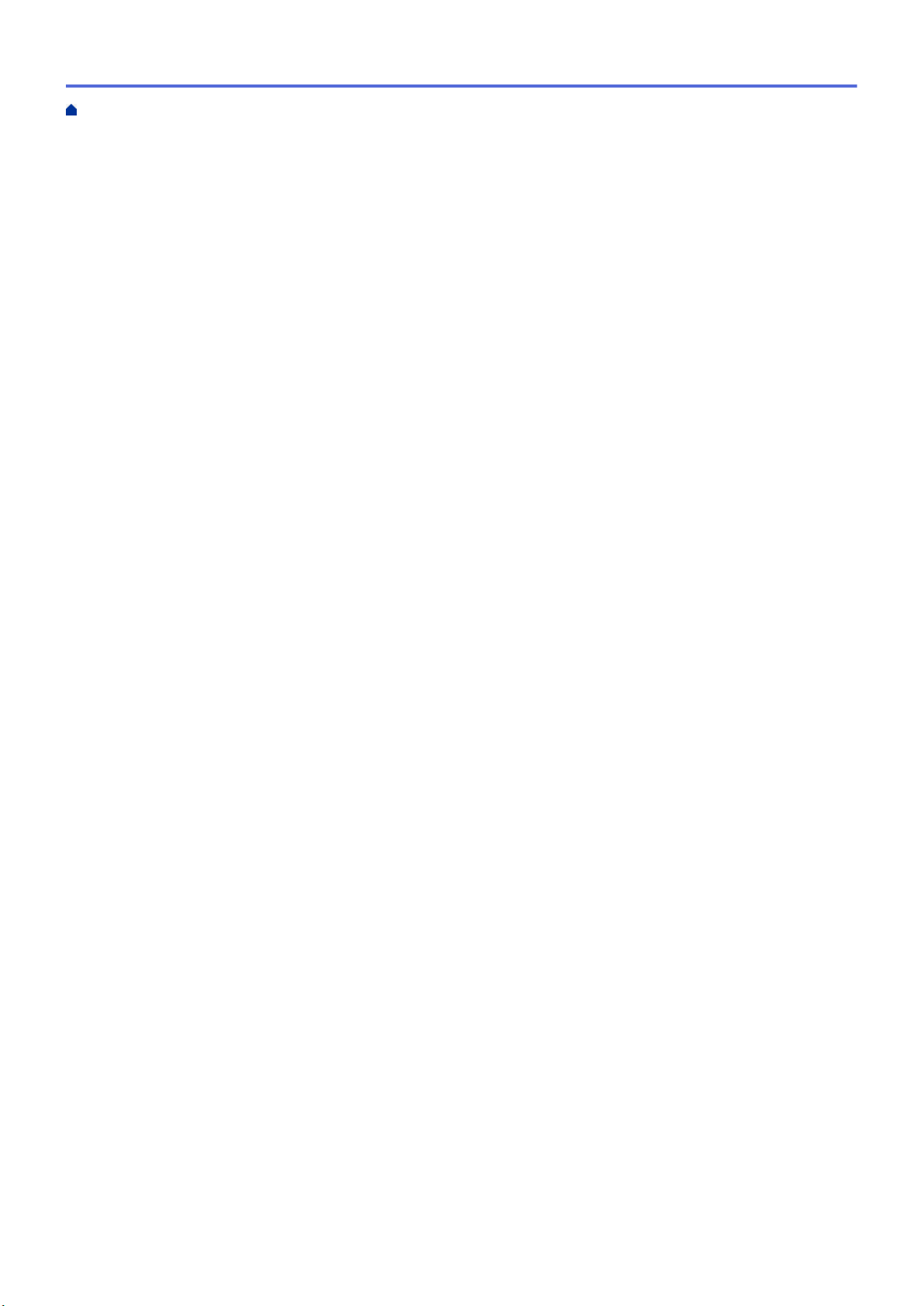
Home > Table of Contents
Cancel a Print Job........................................................................................................................................81
Test Print ...................................................................................................................................................... 82
Scan...................................................................................................................................................... 83
Scan Using the Scan Button on Your Brother Machine ............................................................................... 84
Scan Photos and Graphics................................................................................................................. 85
Save Scanned Data to a Folder as a PDF File .................................................................................. 88
Save Scanned Data to a USB Flash Drive......................................................................................... 91
Scan to an Editable Text File (OCR) .................................................................................................. 93
Scan to Email Attachment .................................................................................................................. 96
Scan to FTP ....................................................................................................................................... 99
Scan to Network (Windows®)........................................................................................................... 104
Scan to SharePoint®........................................................................................................................ 110
Web Services for Scanning on Your Network (Windows® 7, Windows® 8 and Windows® 10) ........ 115
Change Scan Button Settings from ControlCenter4 (Windows®)..................................................... 119
Change Scan Button Settings from Brother iPrint&Scan (Mac) ....................................................... 123
Configure Certificate for Signed PDF ............................................................................................... 124
Disable Scanning from Your Computer ............................................................................................ 125
Scan from Your Computer (Windows®)...................................................................................................... 126
Scan Using ControlCenter4 Home Mode (Windows®)..................................................................... 127
Scan Using ControlCenter4 Advanced Mode (Windows®)............................................................... 144
Scan Using Nuance™ PaperPort™ 14SE or Other Windows® Applications .................................... 160
Scan Using Windows® Fax and Scan .............................................................................................. 165
Scan from Your Computer (Mac)................................................................................................................ 169
Scan Using Brother iPrint&Scan (Mac) ............................................................................................ 170
Scan Using TWAIN-Compliant Applications (Mac)........................................................................... 171
TWAIN Driver Settings (Mac) ........................................................................................................... 173
Configure Scan Settings Using Web Based Management......................................................................... 176
Set the Scan File Name Using Web Based Management................................................................ 177
Set the Scan Job Email Report Using Web Based Management .................................................... 178
Copy ................................................................................................................................................... 179
Copy a Document ......................................................................................................................................180
Enlarge or Reduce Copied Images ............................................................................................................ 183
Make N in 1 Copies Using the Page Layout Feature ................................................................................. 184
Sort Copies ................................................................................................................................................186
Copy an ID Card ........................................................................................................................................187
Copy on Both Sides of the Paper (2-sided Copy) ...................................................................................... 189
Copy Options .............................................................................................................................................191
Fax ...................................................................................................................................................... 194
Send a Fax.................................................................................................................................................195
Send a Fax ....................................................................................................................................... 196
Send a 2-sided Fax from the ADF.................................................................................................... 198
Send a Fax Manually........................................................................................................................ 199
Send a Fax at the End of a Conversation ........................................................................................ 200
Send the Same Fax to More than One Recipient (Broadcasting) .................................................... 201
Send a Fax in Real Time.................................................................................................................. 203
Send a Fax at a Specified Time (Delayed Fax)................................................................................ 204
ii
Page 4
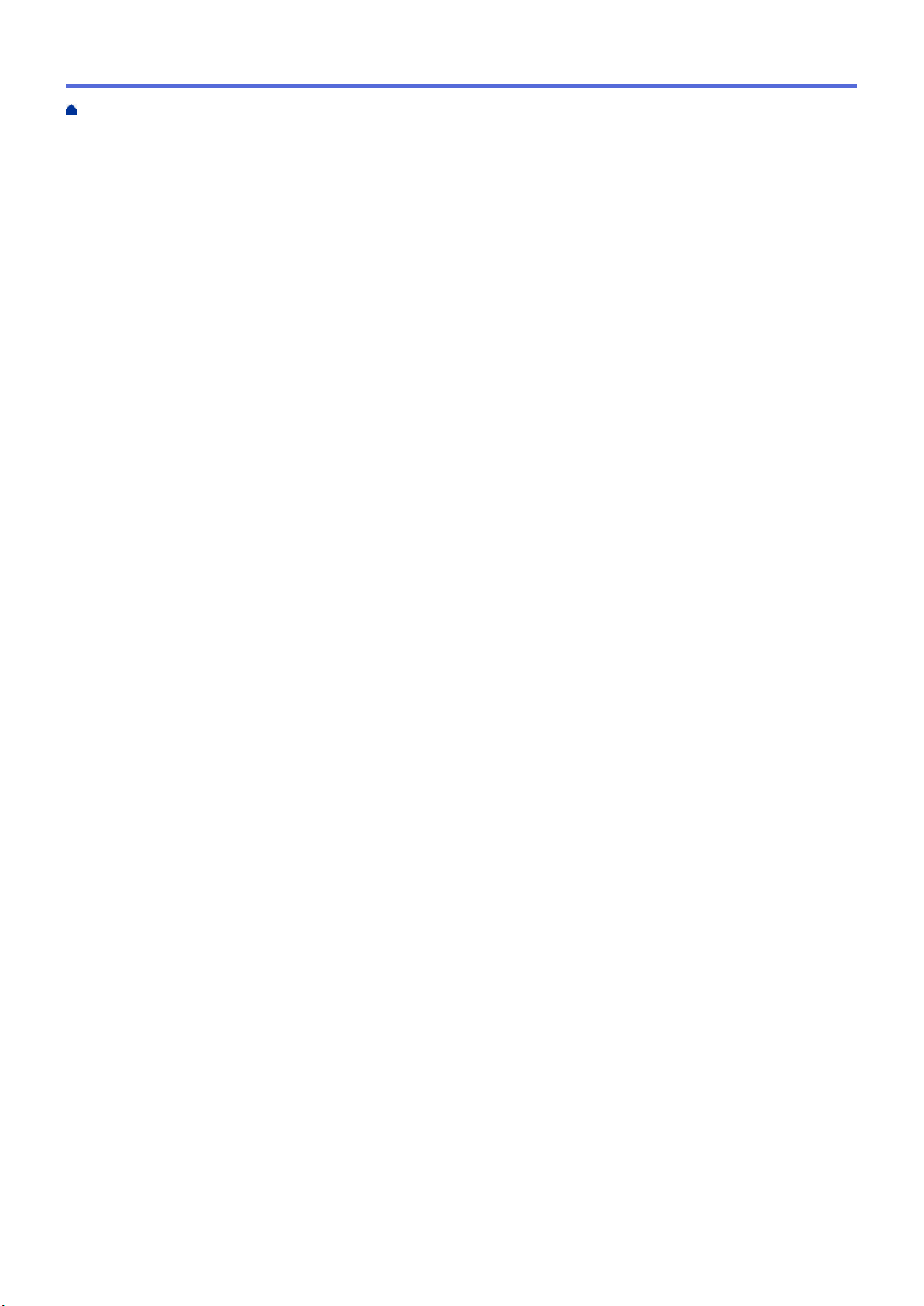
Home > Table of Contents
Add a Cover Page to Your Fax.........................................................................................................205
Cancel a Fax in Progress ................................................................................................................. 207
Check and Cancel a Pending Fax.................................................................................................... 208
Fax Options ...................................................................................................................................... 209
Receive a Fax ............................................................................................................................................ 210
Receive Mode Settings .................................................................................................................... 211
Memory Receive Options ................................................................................................................. 221
Remote Fax Retrieval....................................................................................................................... 228
Voice Operations and Fax Numbers .......................................................................................................... 234
Voice Operations.............................................................................................................................. 235
Store Fax Numbers ..........................................................................................................................237
Set up Groups for Broadcasting ....................................................................................................... 241
Combine Address Book Numbers ................................................................................................... 245
Telephone Services and External Devices................................................................................................. 246
Use BT Call Sign .............................................................................................................................. 247
Set the Telephone Line Type............................................................................................................ 249
External TAD (Telephone Answering Device)................................................................................... 251
External and Extension Telephones ................................................................................................. 254
Multi-line Connections (PBX) ........................................................................................................... 261
Fax Reports................................................................................................................................................ 262
Print a Transmission Verification Report .......................................................................................... 263
Print a Fax Journal ........................................................................................................................... 264
PC-FAX ...................................................................................................................................................... 265
PC-FAX for Windows® ..................................................................................................................... 266
PC-FAX for Mac ..............................................................................................................................288
Print Data Directly from a USB Flash Drive .................................................................................... 291
Compatible USB Flash Drives.................................................................................................................... 292
Print Data Directly from a USB Flash Drive or Digital Camera Supporting Mass Storage.........................293
Create a PRN File for Direct Printing (Windows®) ..................................................................................... 295
Network .............................................................................................................................................. 296
Configure Network Details Using the Control Panel .................................................................................. 297
Supported Basic Network Features ........................................................................................................... 298
Network Management Software and Utilities ............................................................................................. 299
Learn about Network Management Software and Utilities ............................................................... 300
Additional Methods of Configuring Your Brother Machine for a Wireless Network ....................................302
Before Configuring Your Brother Machine for a Wireless Network................................................... 303
Configure Your Machine for a Wireless Network..............................................................................304
Configure Your Machine for a Wireless Network Using the One Push Method of Wi-Fi Protected
Setup™ (WPS).................................................................................................................................. 305
Configure Your Machine for a Wireless Network Using the PIN Method of Wi-Fi Protected
Setup™ (WPS).................................................................................................................................. 307
Configure Your Machine for a Wireless Network Using the Machine's Control Panel Setup Wizard 311
Configure Your Machine for a Wireless Network When the SSID Is Not Broadcast ........................ 314
Configure Your Machine for an Enterprise Wireless Network .......................................................... 317
Use Wi-Fi Direct®............................................................................................................................. 322
Advanced Network Features......................................................................................................................336
Print the Network Configuration Report............................................................................................ 337
iii
Page 5
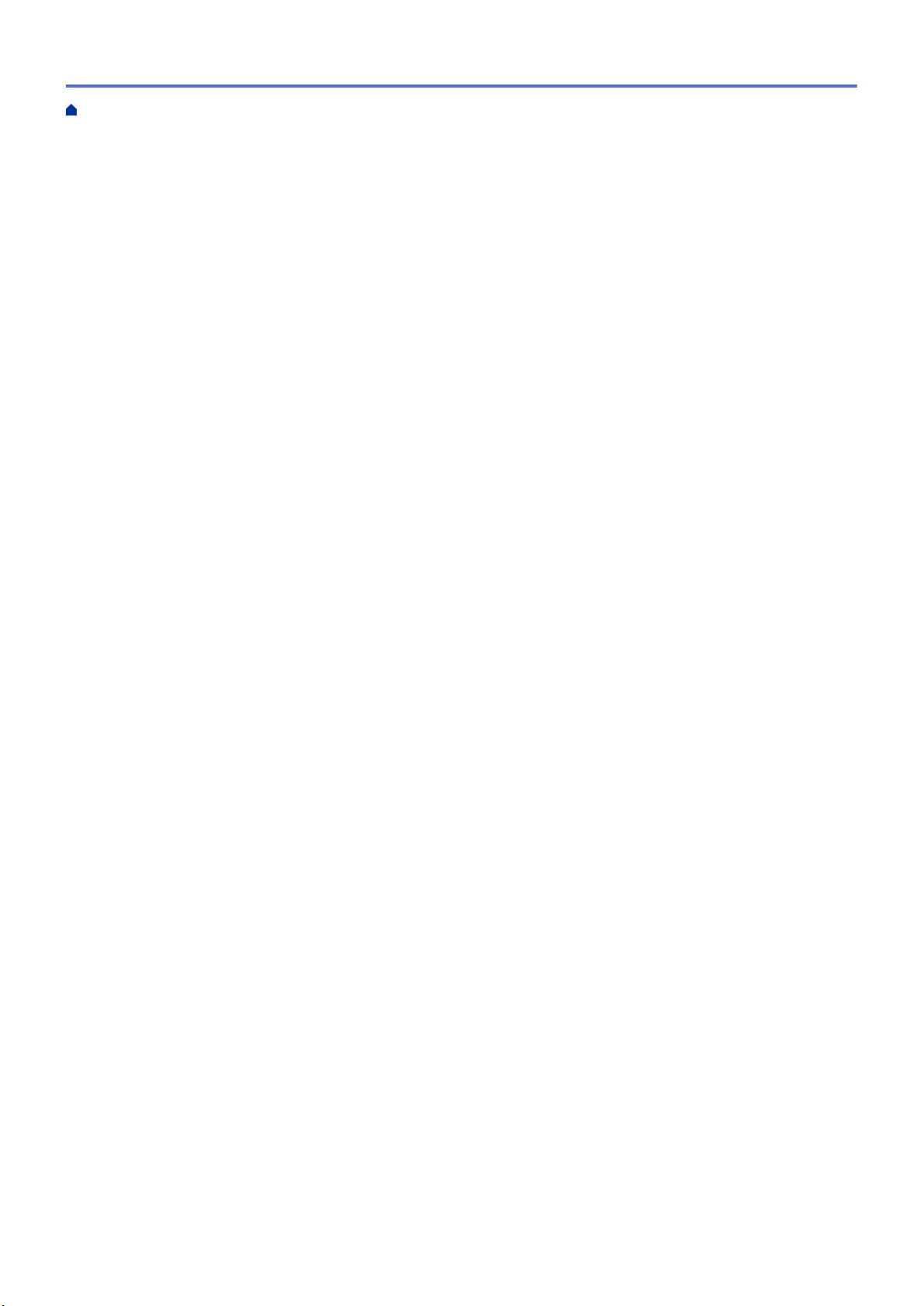
Home > Table of Contents
Print the WLAN Report..................................................................................................................... 338
Synchronize Time with the SNTP Server Using Web Based Management ..................................... 341
Technical Information for Advanced Users................................................................................................. 344
Reset the Network Settings to the Factory Settings......................................................................... 345
Security .............................................................................................................................................. 346
Lock the Machine Settings ......................................................................................................................... 347
Setting Lock Overview...................................................................................................................... 348
Network Security Features.........................................................................................................................352
Before Using Network Security Features ......................................................................................... 353
Secure Function Lock 3.0................................................................................................................. 354
Manage Your Network Machine Securely Using SSL/TLS...............................................................360
Send an Email Securely ................................................................................................................... 390
Use IEEE 802.1x Authentication for a Wired or a Wireless Network ............................................... 394
Store Print Log to Network ............................................................................................................... 399
Mobile/Web Connect......................................................................................................................... 405
Brother Web Connect................................................................................................................................. 406
Brother Web Connect Overview....................................................................................................... 407
Online Services Used with Brother Web Connect............................................................................ 408
Conditions for Using Brother Web Connect...................................................................................... 410
Set Up Brother Web Connect........................................................................................................... 414
Scan and Upload Documents Using Brother Web Connect............................................................. 423
Download and Print Documents Using Brother Web Connect ......................................................... 424
FaxForward to Cloud or E-mail ........................................................................................................ 427
Google Cloud Print.....................................................................................................................................430
Google Cloud Print Overview ........................................................................................................... 431
Before Using Google Cloud Print ..................................................................................................... 432
Print from Google Chrome™ or Chrome OS™................................................................................. 436
Print from Google Drive™ for Mobile ................................................................................................ 437
Print from Gmail™ Webmail Service for Mobile................................................................................438
AirPrint .......................................................................................................................................................439
AirPrint Overview.............................................................................................................................. 440
Before Using AirPrint (macOS) ........................................................................................................ 441
Print Using AirPrint ........................................................................................................................... 442
Scan Using AirPrint (macOS)........................................................................................................... 445
Send a Fax Using AirPrint (macOS)................................................................................................. 446
Mobile Printing for Windows®.................................................................................................................... 447
Mopria® Print Service................................................................................................................................. 448
Brother iPrint&Scan for Mobile Devices ..................................................................................................... 449
Near-Field Communication (NFC).............................................................................................................. 450
ControlCenter .................................................................................................................................... 451
ControlCenter4 (Windows®)....................................................................................................................... 452
Change the Operation Mode in ControlCenter4 (Windows®) .......................................................... 453
Scan Using ControlCenter4 Home Mode (Windows®)..................................................................... 455
Scan Using ControlCenter4 Advanced Mode (Windows®)............................................................... 456
Set Up the Brother Machine Using ControlCenter4 (Windows®) .....................................................457
Create a Custom Tab Using ControlCenter4 Advanced Mode (Windows®)..................................... 459
iv
Page 6
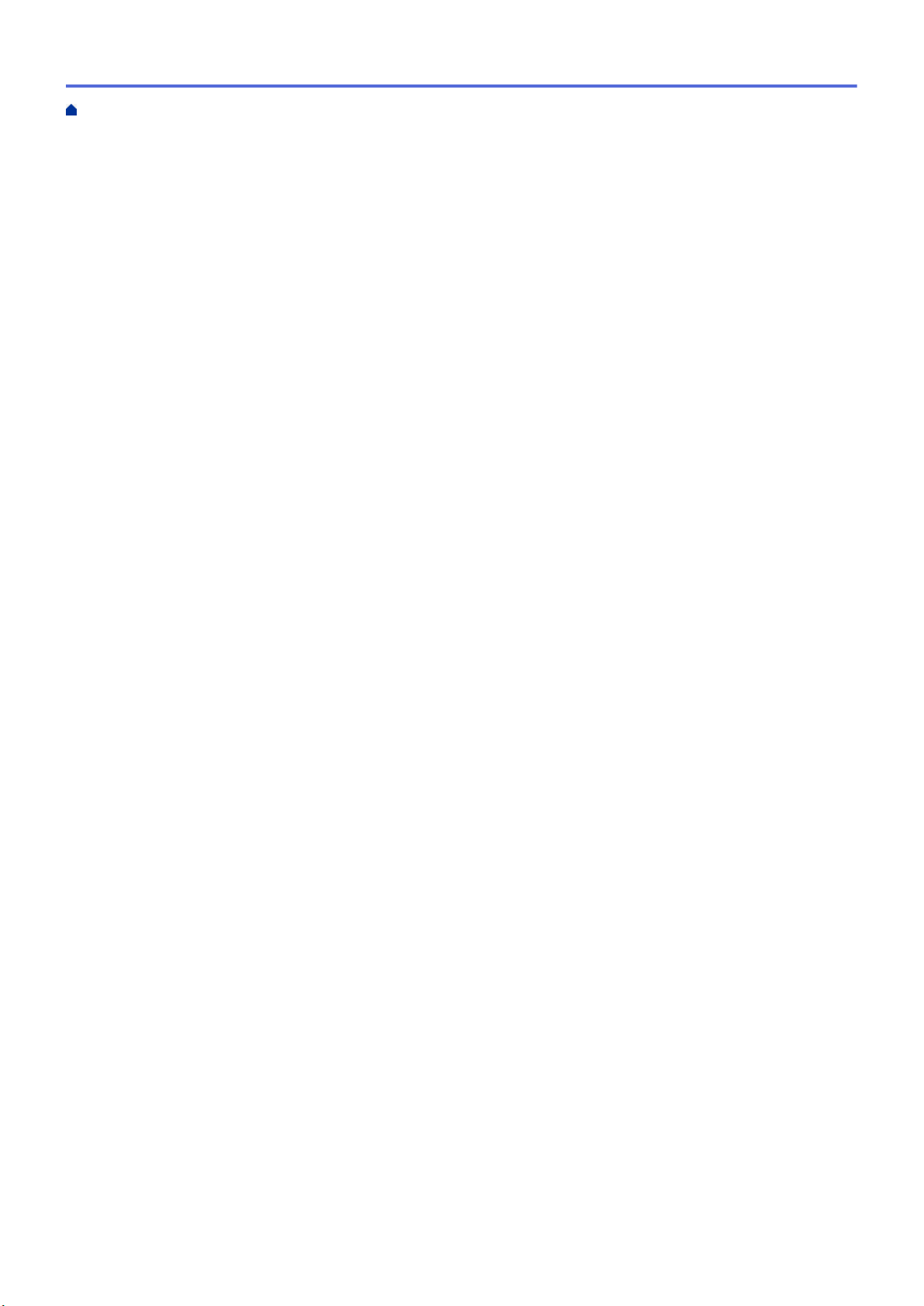
Home > Table of Contents
Brother iPrint&Scan for Windows® and Mac.................................................................................. 461
Brother iPrint&Scan Overview.................................................................................................................... 462
Troubleshooting................................................................................................................................ 463
Error and Maintenance Messages ............................................................................................................. 464
Transfer Your Faxes or Fax Journal Report ..................................................................................... 474
Error Messages When Using the Brother Web Connect Feature .............................................................. 478
Document Jams ......................................................................................................................................... 480
Document is Jammed in the Top of the ADF Unit ............................................................................ 481
Document is Jammed under the Document Cover .......................................................................... 482
Remove Small Scraps of Paper Jammed in the ADF ...................................................................... 483
Paper Jams ................................................................................................................................................ 484
Paper is Jammed in the MP tray ...................................................................................................... 485
Paper is Jammed in the Manual Feed Slot ...................................................................................... 486
Paper is Jammed in the Paper Tray................................................................................................. 487
Paper is Jammed in the Output Paper Tray ..................................................................................... 489
Paper is Jammed in the Back of the Machine .................................................................................. 490
Paper is Jammed Inside the Machine .............................................................................................. 492
Paper is Jammed underneath the Paper Tray.................................................................................. 494
Printing Problems.......................................................................................................................................496
Improve the Print Quality............................................................................................................................ 499
Telephone and Fax Problems ....................................................................................................................505
Set Dial Tone Detection....................................................................................................................508
Set Telephone Line Compatibility for Interference and VoIP Systems ............................................. 509
Network Problems......................................................................................................................................510
Error Messages ................................................................................................................................ 511
Use the Network Connection Repair Tool (Windows®) ....................................................................514
Where Can I Find My Brother Machine's Network Settings? ........................................................... 515
I Cannot Complete the Wireless Network Setup Configuration........................................................ 516
My Brother Machine Cannot Print, Scan, or PC-FAX Receive over the Network............................. 518
I Want to Check that My Network Devices are Working Correctly ................................................... 520
Google Cloud Print Problems..................................................................................................................... 521
AirPrint Problems ....................................................................................................................................... 522
Other Problems .......................................................................................................................................... 523
Check the Machine Information .................................................................................................................525
Reset Your Brother Machine ...................................................................................................................... 526
Reset Functions Overview ............................................................................................................... 528
Routine Maintenance ........................................................................................................................ 530
Replace Supplies ....................................................................................................................................... 531
Replace the Toner Cartridge ............................................................................................................ 533
Replace the Drum Unit ..................................................................................................................... 537
Replace the Belt Unit........................................................................................................................ 542
Replace the Waste Toner Box..........................................................................................................546
Clean the Machine ..................................................................................................................................... 551
Clean the Scanner............................................................................................................................ 553
Clean the LED Heads....................................................................................................................... 554
Clean the Touchscreen LCD ............................................................................................................ 555
Clean the Corona Wires ................................................................................................................... 556
v
Page 7
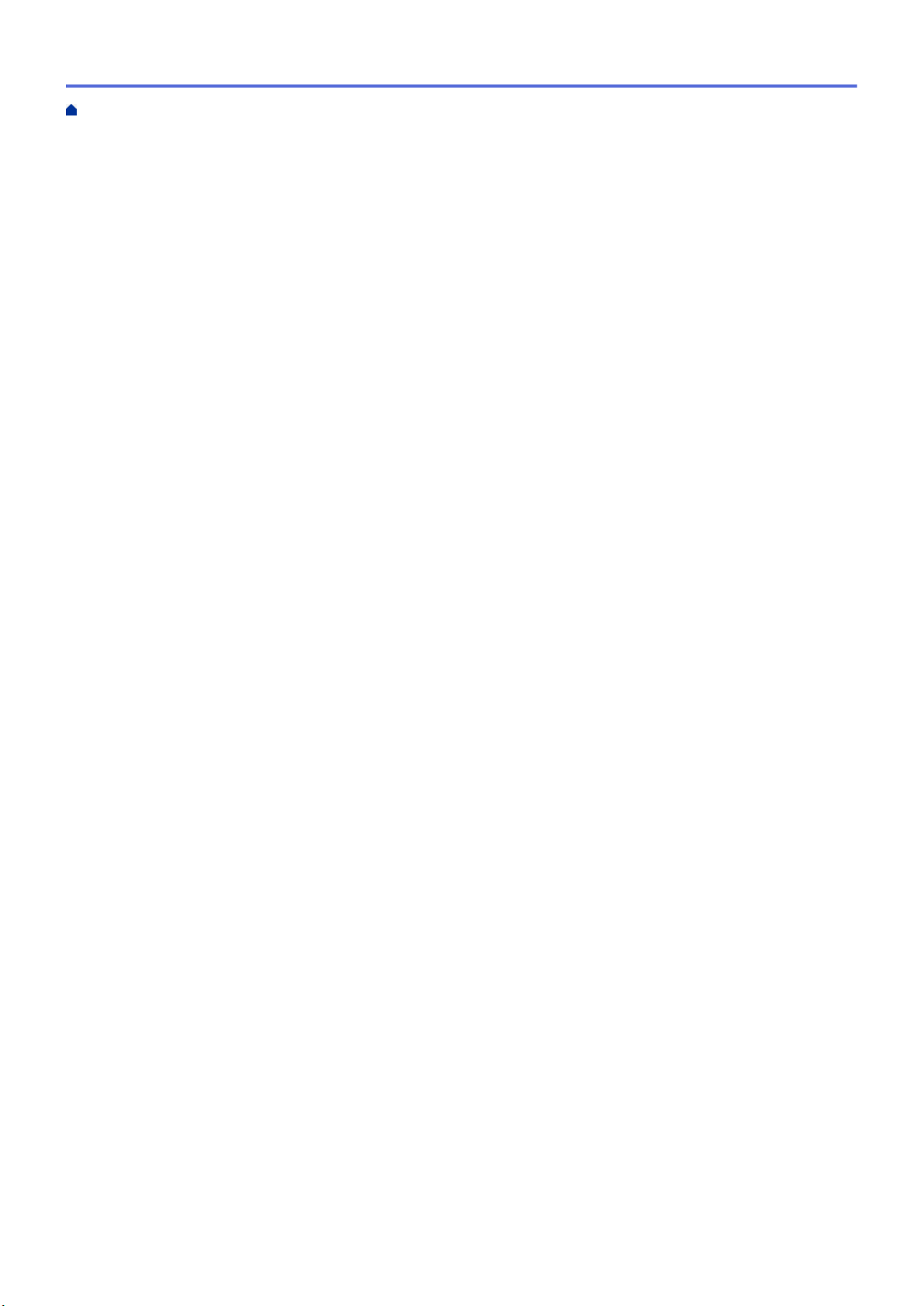
Home > Table of Contents
Clean the Drum Unit......................................................................................................................... 559
Clean the Paper Pick-up Rollers ...................................................................................................... 568
Calibrate Colour Output .............................................................................................................................569
Reset the Machine's Calibration Settings.........................................................................................570
Correct Colour Print Alignment (Colour Registration) ................................................................................ 571
Check the Remaining Part Life ..................................................................................................................572
Pack and Ship Your Brother Machine ........................................................................................................573
Replace Periodic Maintenance Parts ......................................................................................................... 575
Machine Settings............................................................................................................................... 576
Change Machine Settings from the Control Panel ..................................................................................... 577
In the Event of Power Failure (Memory Storage) ............................................................................. 578
General Settings............................................................................................................................... 579
Save Your Favourite Settings as a Shortcut.....................................................................................595
Print Reports .................................................................................................................................... 598
Settings and Features Tables...........................................................................................................601
Change Machine Settings from Your Computer......................................................................................... 638
Change Machine Settings Using Web Based Management ............................................................ 639
Change the Machine Settings Using Remote Setup ........................................................................ 643
Appendix............................................................................................................................................ 654
Specifications ............................................................................................................................................. 655
How to Enter Text on Your Brother Machine .............................................................................................. 666
Supplies .....................................................................................................................................................668
Important Information About Toner Cartridge Life...................................................................................... 670
Information Regarding Recycled Paper ..................................................................................................... 671
Brother Numbers........................................................................................................................................672
vi
Page 8
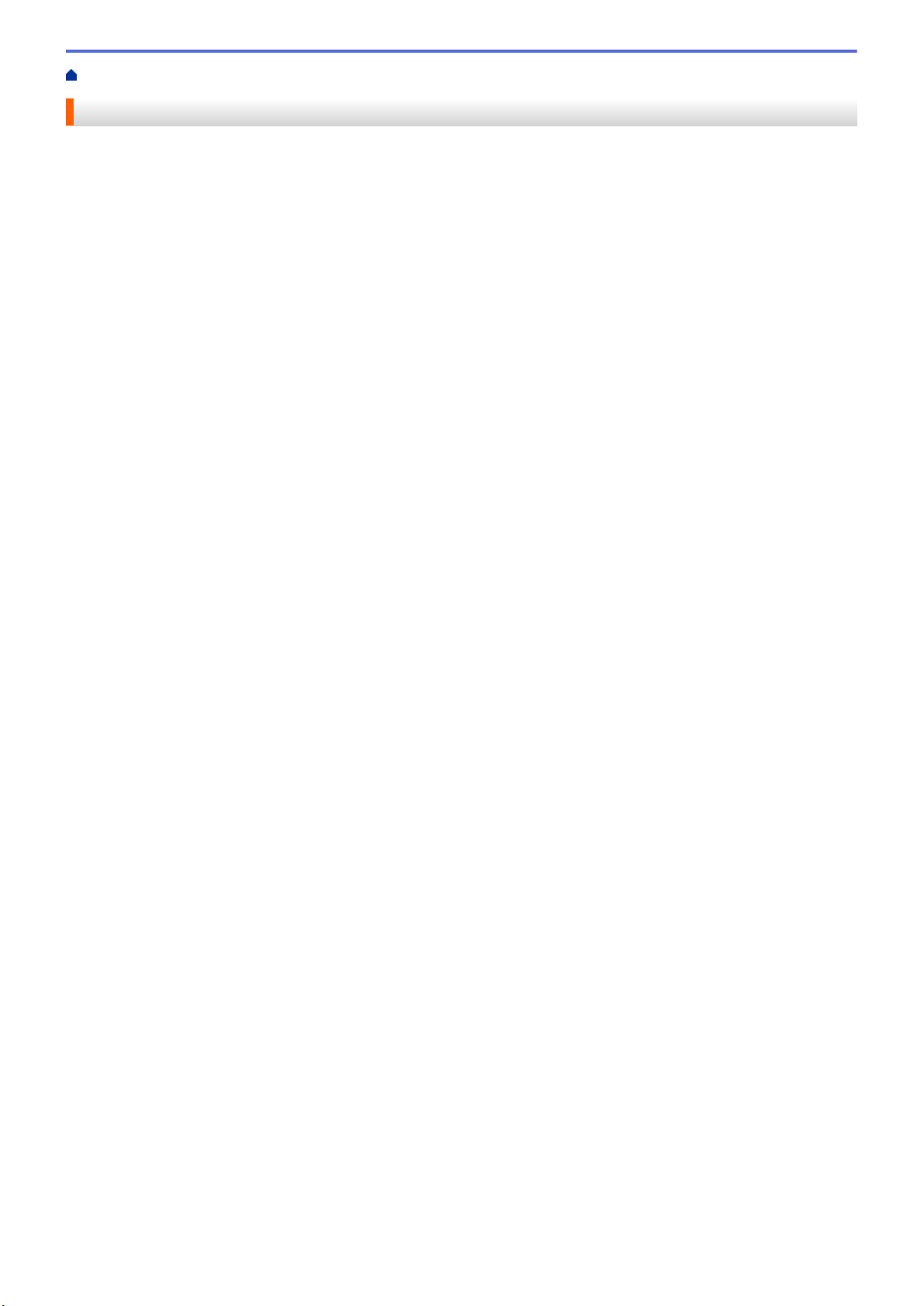
Home > Before You Use Your Brother Machine
Before You Use Your Brother Machine
• Definitions of Notes
• Trademarks
• Important Note
1
Page 9
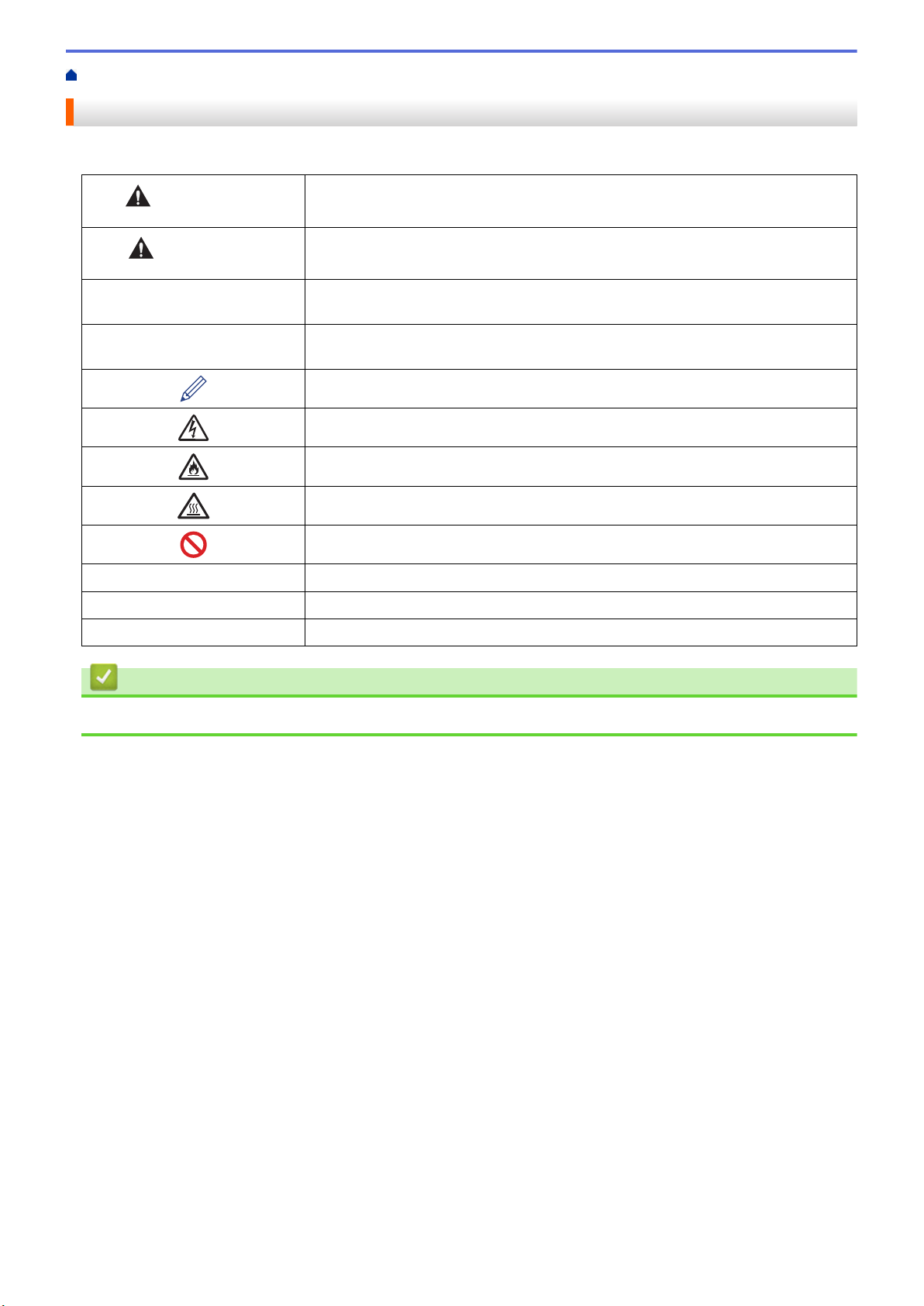
Home > Before You Use Your Brother Machine > Definitions of Notes
Definitions of Notes
We use the following symbols and conventions throughout this User's Guide:
WARNING
CAUTION
IMPORTANT
NOTE
Bold Bold style identifies buttons on the machine's control panel or computer screen.
Italics Italicised style emphasises an important point or refers you to a related topic.
Courier New
WARNING indicates a potentially hazardous situation which, if not avoided, could
result in death or serious injuries.
CAUTION indicates a potentially hazardous situation which, if not avoided, may
result in minor or moderate injuries.
IMPORTANT indicates a potentially hazardous situation which, if not avoided, may
result in damage to property or loss of product functionality.
NOTE specifies the operating environment, conditions for installation, or special
conditions of use.
Tips icons indicate helpful hints and supplementary information.
Electrical Hazard icons alert you to possible electrical shock.
Fire Hazard icons alert you to the possibility of a fire.
Hot Surface icons warn you not to touch hot machine parts.
Prohibition icons indicate actions you must not perform.
Courier New font identifies messages shown on the machine's LCD.
Related Information
• Before You Use Your Brother Machine
2
Page 10
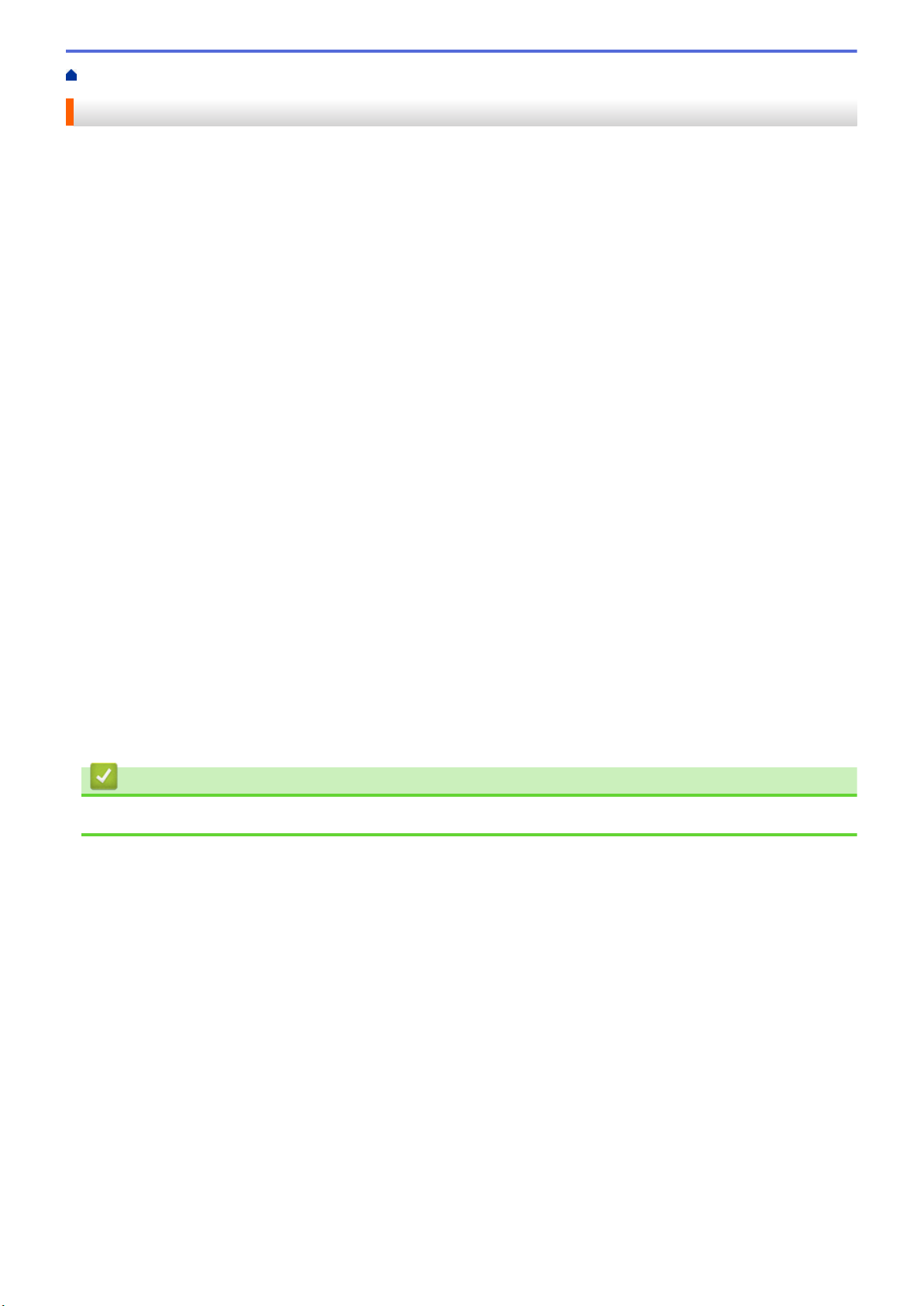
Home > Before You Use Your Brother Machine > Trademarks
Trademarks
Microsoft, Windows, Windows Server, SharePoint, Internet Explorer, PowerPoint, Excel and OneNote are either
registered trademarks or trademarks of Microsoft Corporation in the United States and/or other countries.
Apple, App Store, Mac, macOS, Safari, AirPrint, the AirPrint logo, iPad, iPhone and iPod touch are trademarks of
Apple Inc., registered in the United States and other countries.
Nuance and PaperPort are trademarks or registered trademarks of Nuance Communications, Inc. or its affiliates
in the United States and/or other countries.
PostScript and PostScript 3 are either registered trademarks or trademarks of Adobe Systems Incorporated in
the United States and/or other countries.
Wi-Fi, Wi-Fi Alliance and Wi-Fi Direct are registered trademarks of Wi-Fi Alliance®.
WPA, WPA2, Wi-Fi CERTIFIED, Wi-Fi Protected Setup and Wi-Fi Protected Setup logo are trademarks of Wi-Fi
Alliance®.
Android, Gmail, Google Cloud Print, Google Drive, Google Chrome, Chrome OS and Google Play are
trademarks of Google LLC. Use of these trademarks is subject to Google Permissions.
Mopria® and the Mopria® Logo are registered trademarks and service marks of Mopria Alliance, Inc. in the
United States and other countries. Unauthorised use is strictly prohibited.
Mozilla and Firefox are registered trademarks of the Mozilla Foundation.
Intel is a trademark of Intel Corporation in the U.S. and/or other countries.
Evernote is a trademark of Evernote Corporation and used under a license.
The Bluetooth® word mark is a registered trademark owned by the Bluetooth SIG, Inc. and any use of such
marks by Brother Industries, Ltd. is under license.
WordPerfect is a registered trademark of Corel Corporation and/or its subsidiaries in Canada, the United States
and/or other countries.
PictBridge is a trademark.
Each company whose software title is mentioned in this manual has a Software License Agreement specific to its
proprietary programs.
Any trade names and product names of companies appearing on Brother products, related documents
and any other materials are all trademarks or registered trademarks of those respective companies.
Related Information
• Before You Use Your Brother Machine
3
Page 11
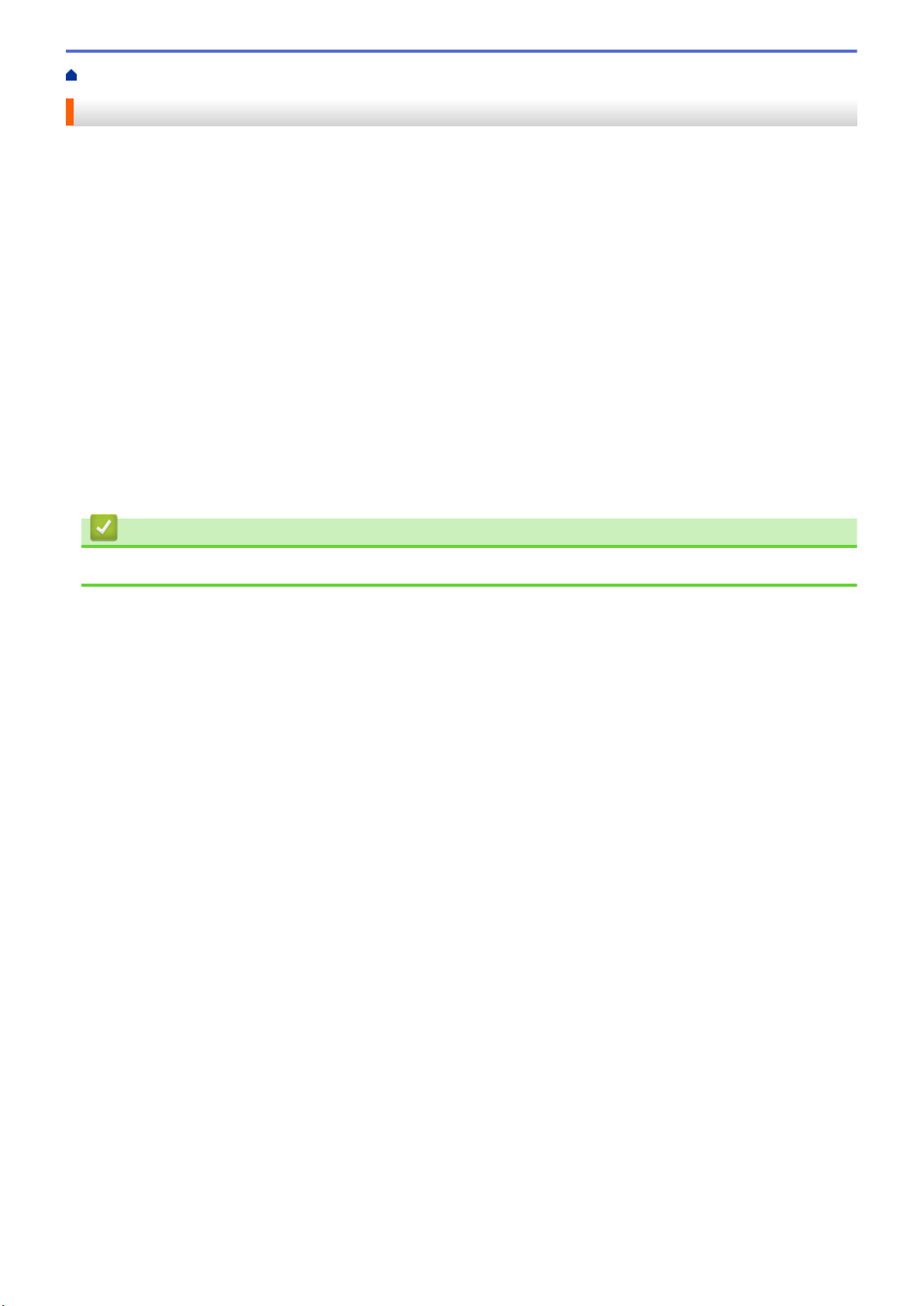
Home > Before You Use Your Brother Machine > Important Note
Important Note
• Do not use this product outside the country of purchase as it may violate the wireless telecommunication and
power regulations of that country.
• Not all models are available in all countries.
• Windows® 10 in this document represents Windows® 10 Home, Windows® 10 Pro, Windows® 10 Education
and Windows® 10 Enterprise.
• Windows Server® 2008 in this document represents Windows Server® 2008 and Windows Server® 2008 R2.
• In this User's Guide, the LCD messages of the DCP-L3510CDW/DCP-L3517CDW/MFC-L3770CDW are
used unless otherwise specified.
• In this User's Guide, the illustrations of the MFC-L3770CDW are used unless otherwise specified.
• The screens in this User's Guide are for illustration purposes only and may differ from the actual screens.
• Unless otherwise specified, the screens in this manual are from Windows® 7 and macOS v10.12.x. Screens
on your computer may vary depending on your operating system.
• The contents of this guide and the specifications of this product are subject to change without notice.
• This documentation is both for MFC and DCP models.
• Not all features are available in countries subject to applicable export restrictions.
Related Information
• Before You Use Your Brother Machine
4
Page 12
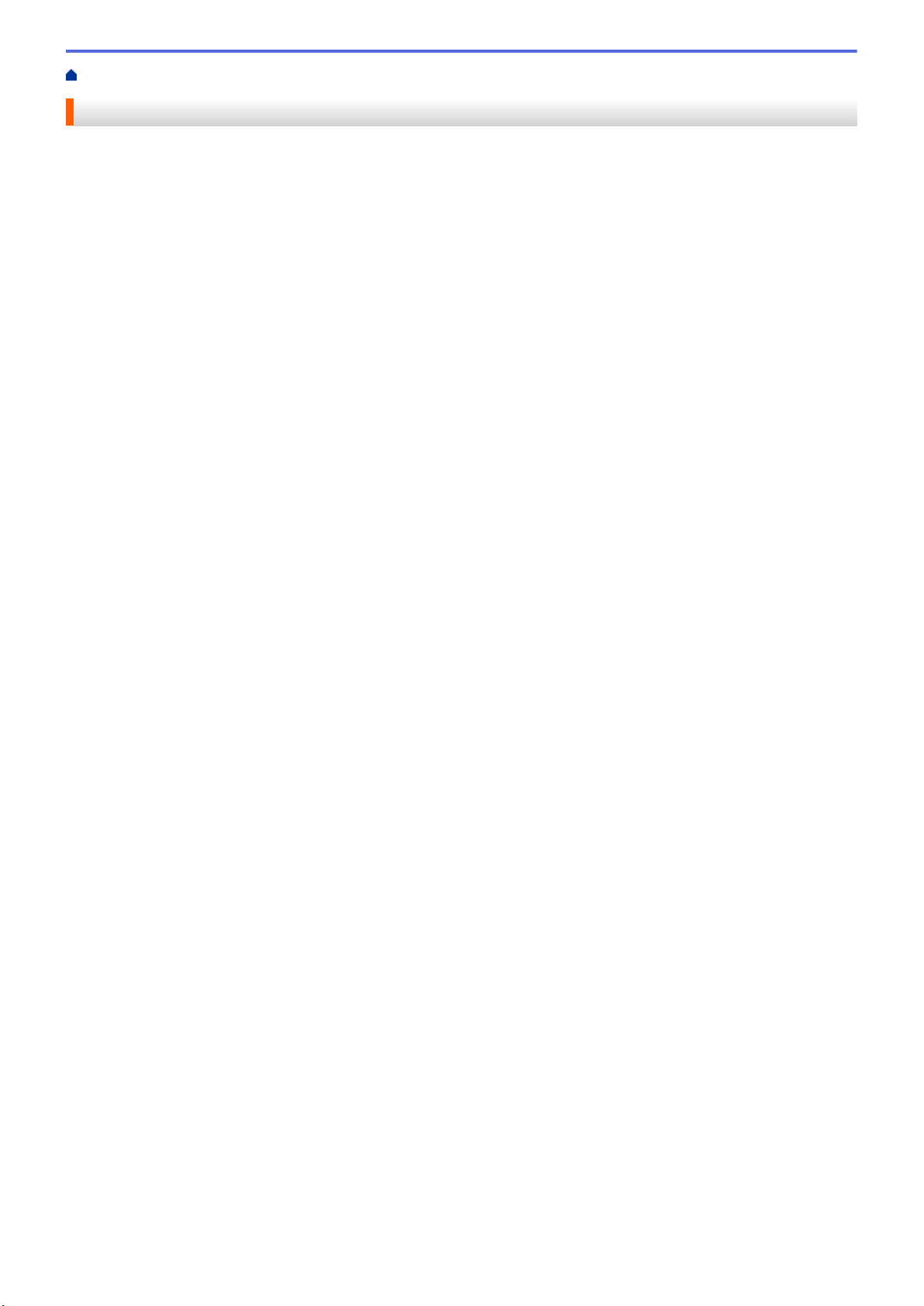
Home > Introduction to Your Brother Machine
Introduction to Your Brother Machine
• Before Using Your Machine
• Control Panel Overview
• Touchscreen LCD Overview
• How to Navigate the Touchscreen LCD
• Settings Screen Overview
• Set the Main Home Screen
•
Access Brother Utilities (Windows®)
5
Page 13
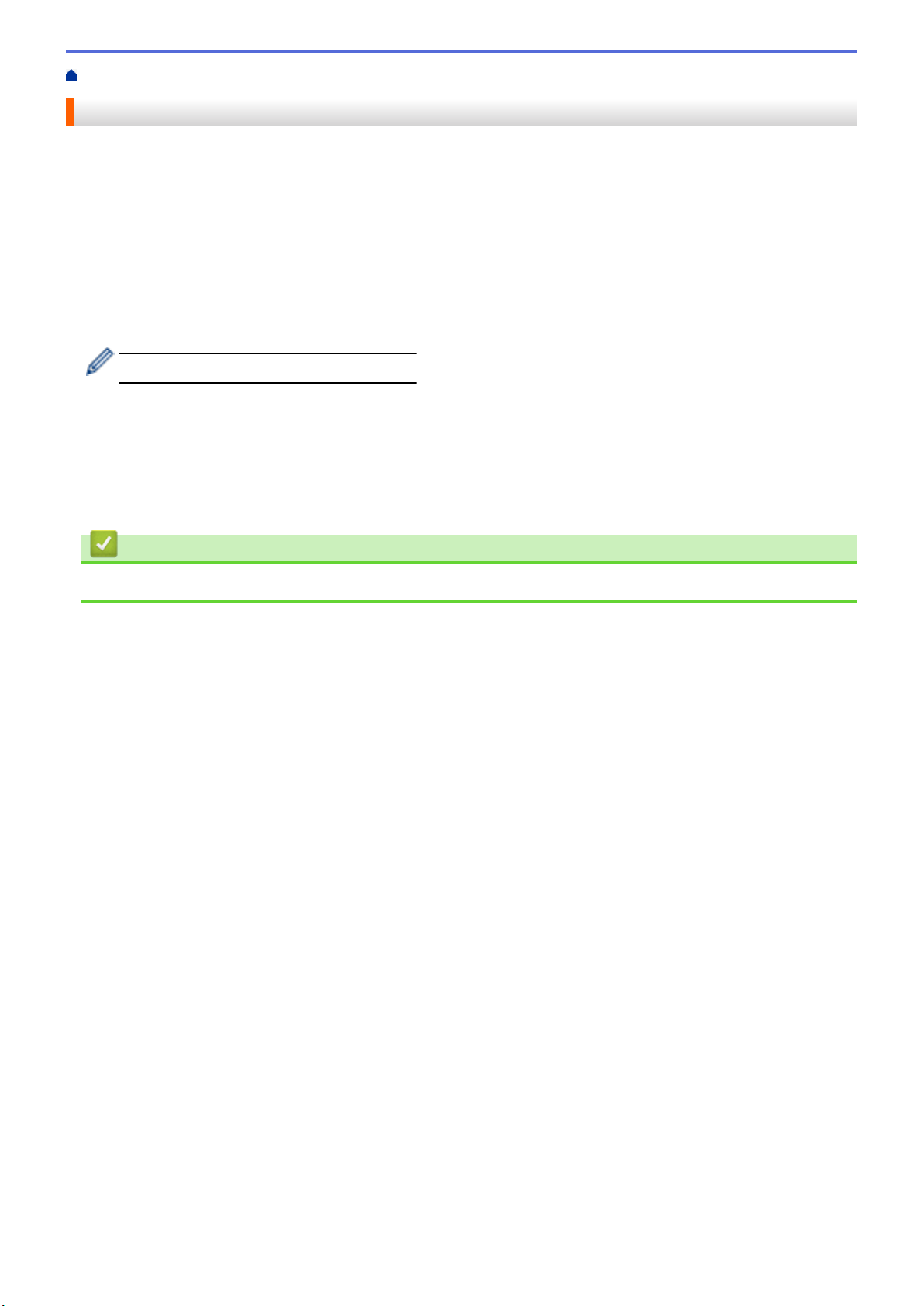
Home > Introduction to Your Brother Machine > Before Using Your Machine
Before Using Your Machine
Before attempting any printing operation, confirm the following:
• Make sure you have installed the Brother software and drivers.
• For USB or network cable users: Make sure the interface cable is physically secure.
Simultaneous printing, scanning and faxing
Your machine can print from your computer while sending or receiving a fax into memory or while scanning a
document into the computer. Fax sending will not be stopped during printing from your computer. However, when
the machine is copying or receiving a fax on paper, it pauses the printing operation, and then continues printing
when copying or fax receiving has finished.
DCP models do not support the fax feature.
Firewall (Windows®)
If your computer is protected by a firewall and you are unable to network print, network scan, or PC-FAX, you
may need to configure the firewall settings. If you are using the Windows® Firewall and you installed the drivers
using the steps in the installer, the necessary firewall settings have been already set. If you are using any other
personal firewall software, see the User's Guide for your software or contact the software manufacturer.
Related Information
• Introduction to Your Brother Machine
6
Page 14
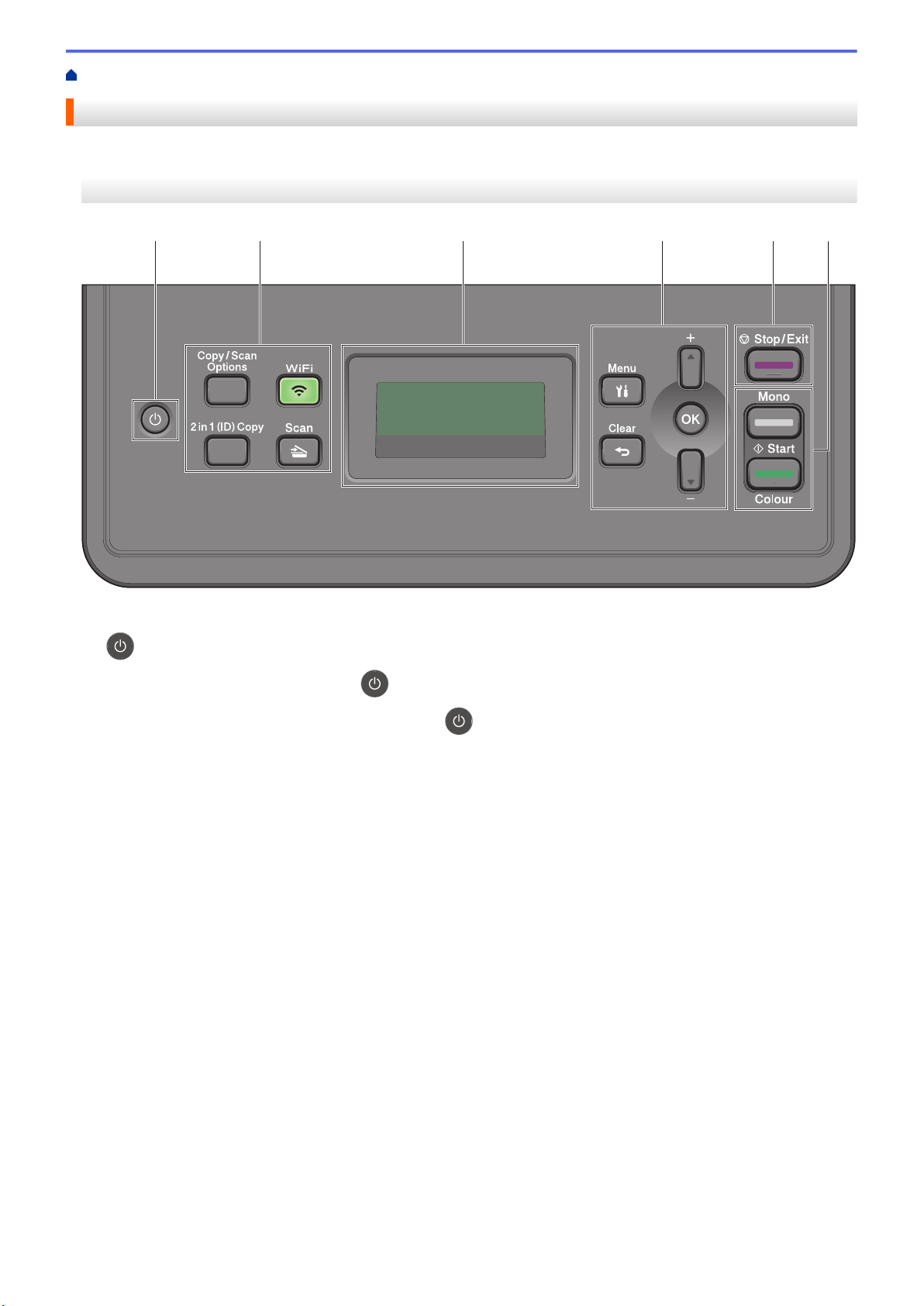
Home > Introduction to Your Brother Machine > Control Panel Overview
1 52 3 4
6
Control Panel Overview
The control panel may vary depending on your model.
DCP-L3510CDW/DCP-L3517CDW
1. Power On/Off
• Turn the machine on by pressing .
• Turn the machine off by pressing and holding . The LCD displays [Shutting Down] and stays on
for a few seconds before turning off.
2. Function Buttons
Copy/Scan Options
Press to access temporary settings for scanning or copying.
WiFi (for wireless models)
Press the WiFi button and launch the wireless installer on your computer. Follow the on-screen
instructions to set up a wireless connection between your machine and your network.
When the WiFi light is on, your Brother machine is connected to a wireless access point. When the WiFi
light blinks, the wireless connection is down, or your machine is in the process of connecting to a wireless
access point.
Scan
Press to switch the machine to Scan Mode.
2 in 1 (ID) Copy
Press to copy both sides of an identification card onto a single page.
7
Page 15
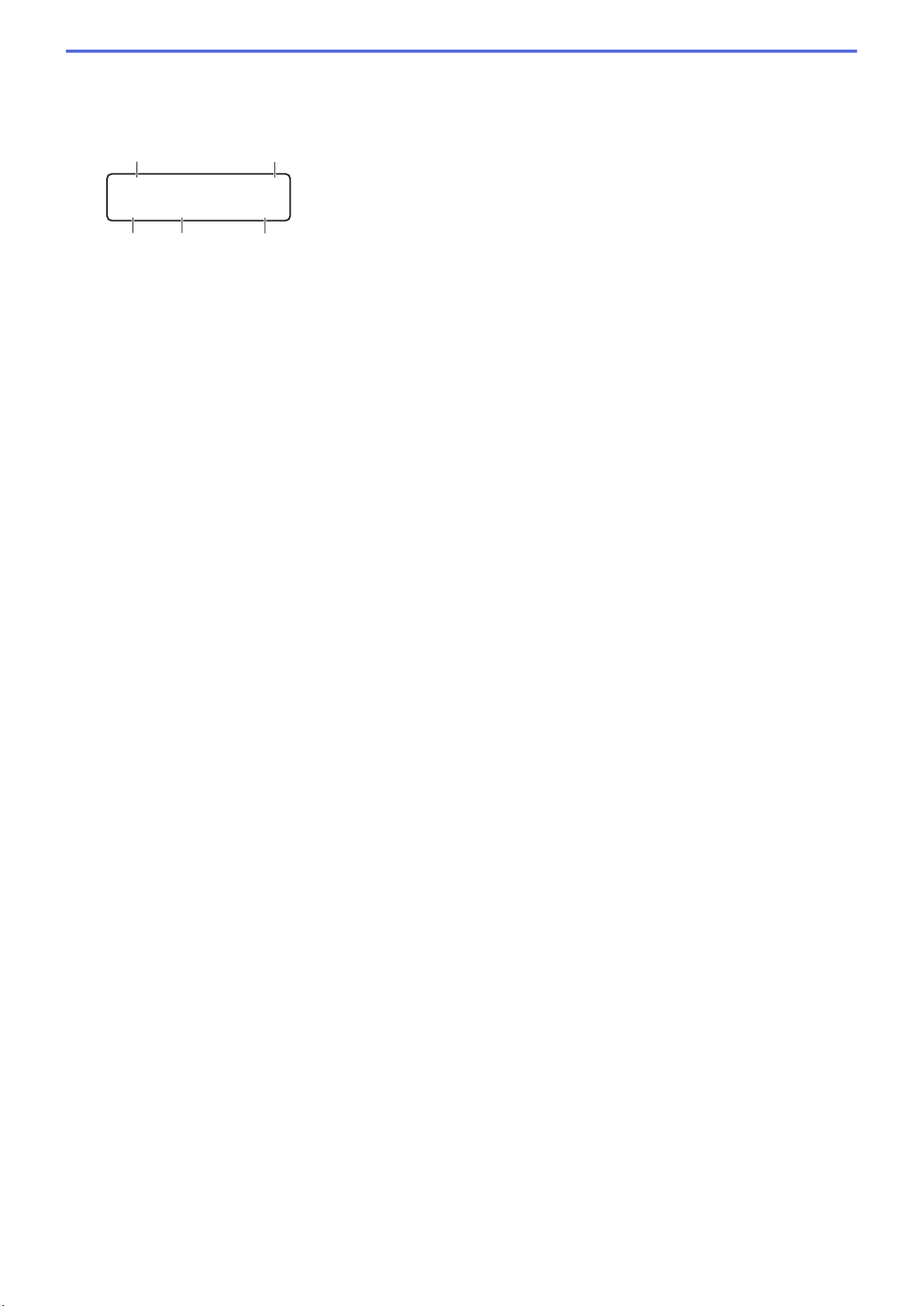
3. Liquid Crystal Display (LCD)
□□■□□
ba
c
d
e
100% Auto
Stack Copies:01
Displays messages to help you set up and use the machine.
If the machine is in Ready Mode or Copy Mode, the LCD displays:
a. Type of copy
b. Number of copies
c. Quality
d. Contrast
e. Copy ratio
4. Menu Buttons
Menu
Press to access the Menu for programming your machine settings.
Clear
• Press to delete entered data.
• Press to cancel the current setting.
OK
Press to store your machine settings.
a or b
Press to scroll up or down through menus and options.
5. Stop/Exit
• Press to stop an operation.
• Press to exit from a menu.
6. Start buttons
• Mono Start
- Press to start making copies in monochrome.
- Press to start scanning documents (in colour, grey, or monochrome depending on the scan setting).
• Colour Start
- Press to start making copies in full colour.
- Press to start scanning documents (in colour, grey, or monochrome depending on the scan setting).
8
Page 16
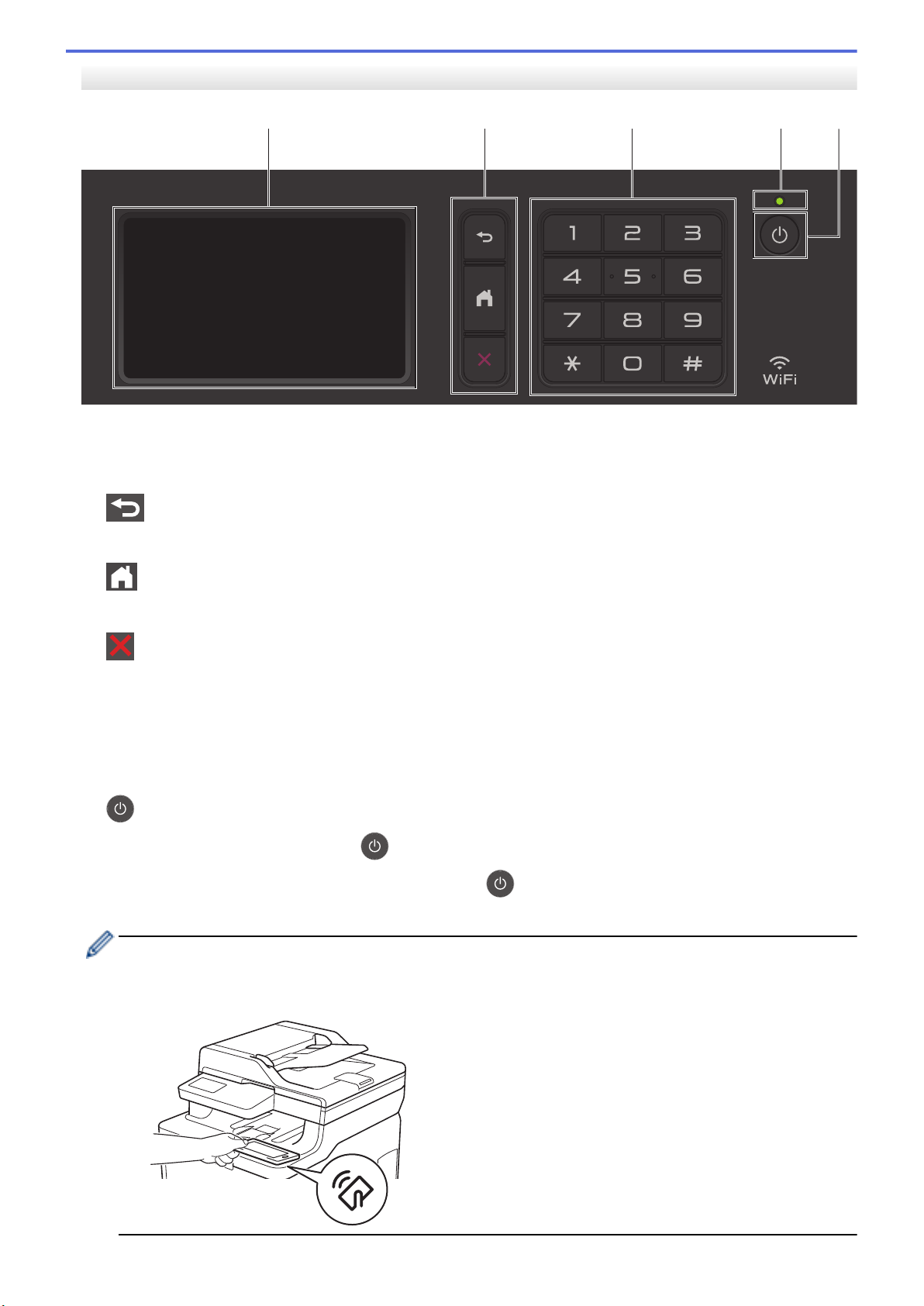
DCP-L3550CDW/MFC-L3710CW/MFC-L3730CDN/MFC-L3750CDW/MFC-L3770CDW
41 2 3
5
1. Touchscreen Liquid Crystal Display (LCD)
Access menus and options by pressing them on the touchscreen.
2. Menu Buttons
(Back)
Press to go back to the previous menu.
(Home)
Press to return to the Main Home screen.
(Cancel)
Press to cancel an operation.
3. Dial Pad (Numerical buttons)
Press the Numerical buttons to dial telephone or fax numbers and to enter the number of copies.
4. LED Power Indicator
The LED lights up depending on the machine’s power status.
5.
Power On/Off
• Turn the machine on by pressing
• Turn the machine off by pressing and holding down . The LCD displays [Shutting Down] for a few
seconds before going off. If you have an external telephone or TAD connected, it is always available.
Near Field Communication (NFC) (MFC-L3770CDW)
If your Android™ device supports the NFC feature, you can print from your device or scan documents to
your device by touching it to the NFC symbol.
.
9
Page 17
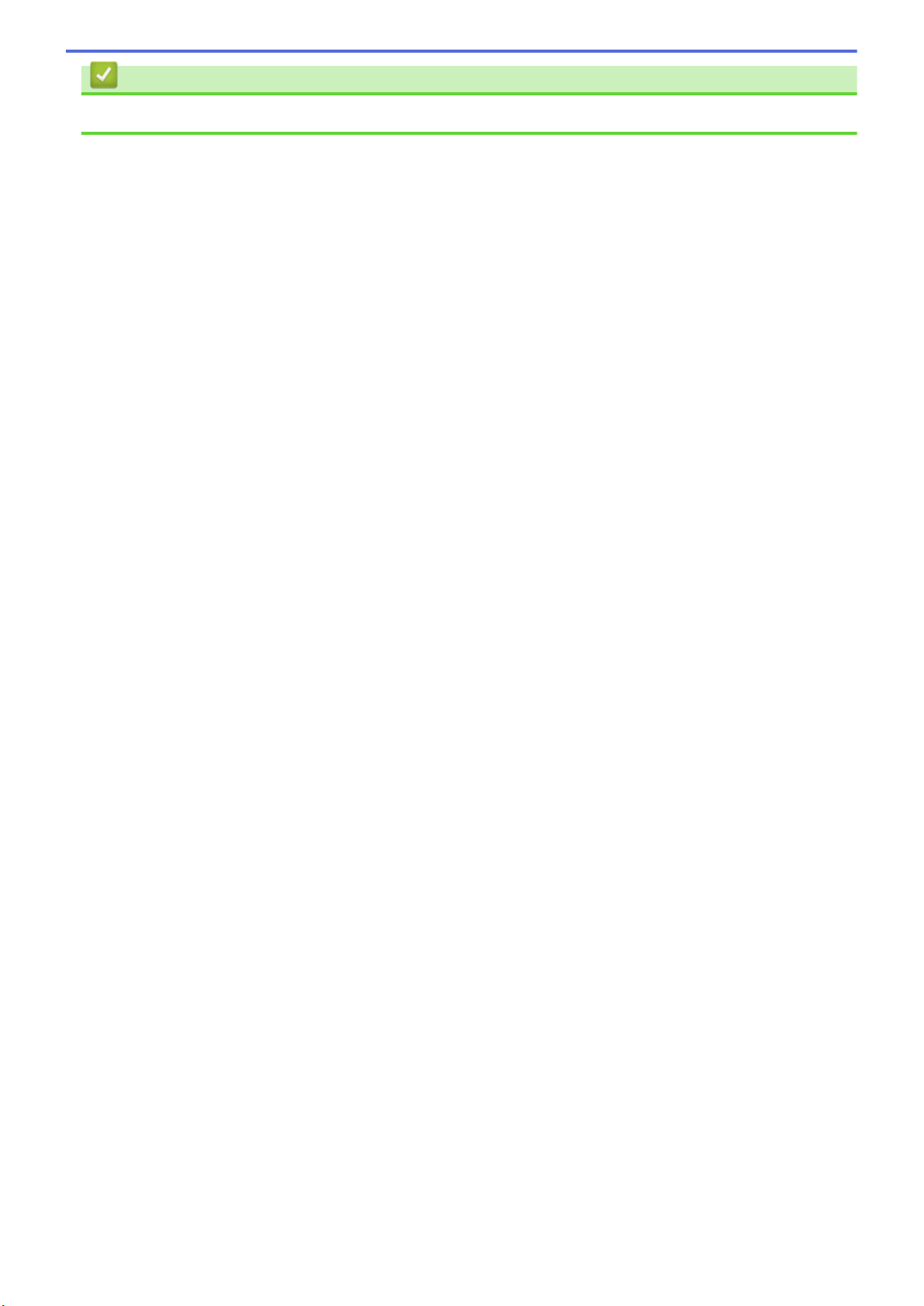
Related Information
• Introduction to Your Brother Machine
10
Page 18
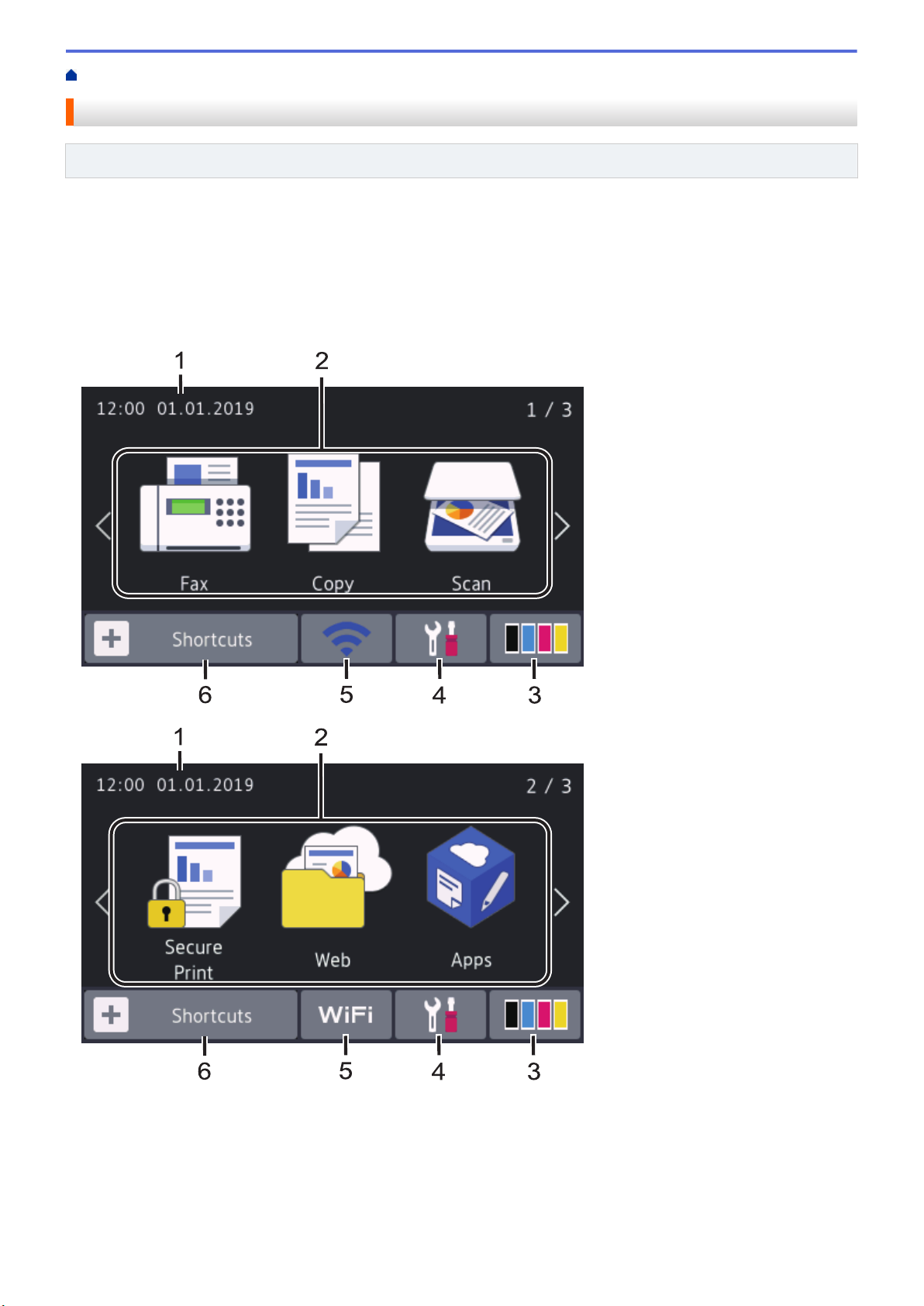
Home > Introduction to Your Brother Machine > Touchscreen LCD Overview
Touchscreen LCD Overview
Related Models: DCP-L3550CDW/MFC-L3710CW/MFC-L3730CDN/MFC-L3750CDW/MFC-L3770CDW
You can select from two types of screens to set as the Main Home screen: Home screens and Shortcuts
screens. When a Home screen is displayed, swipe left or right or press d or c to display the other Home screens.
The Main Home screen displays the machine's status when the machine is idle. When displayed, this screen
indicates that your machine is ready for the next command.
The available features vary depending on your model.
Home screen: Screen 1
The Home screens provide access to features, such as Fax, Copy and Scan.
Home screen: Screen 2
11
Page 19
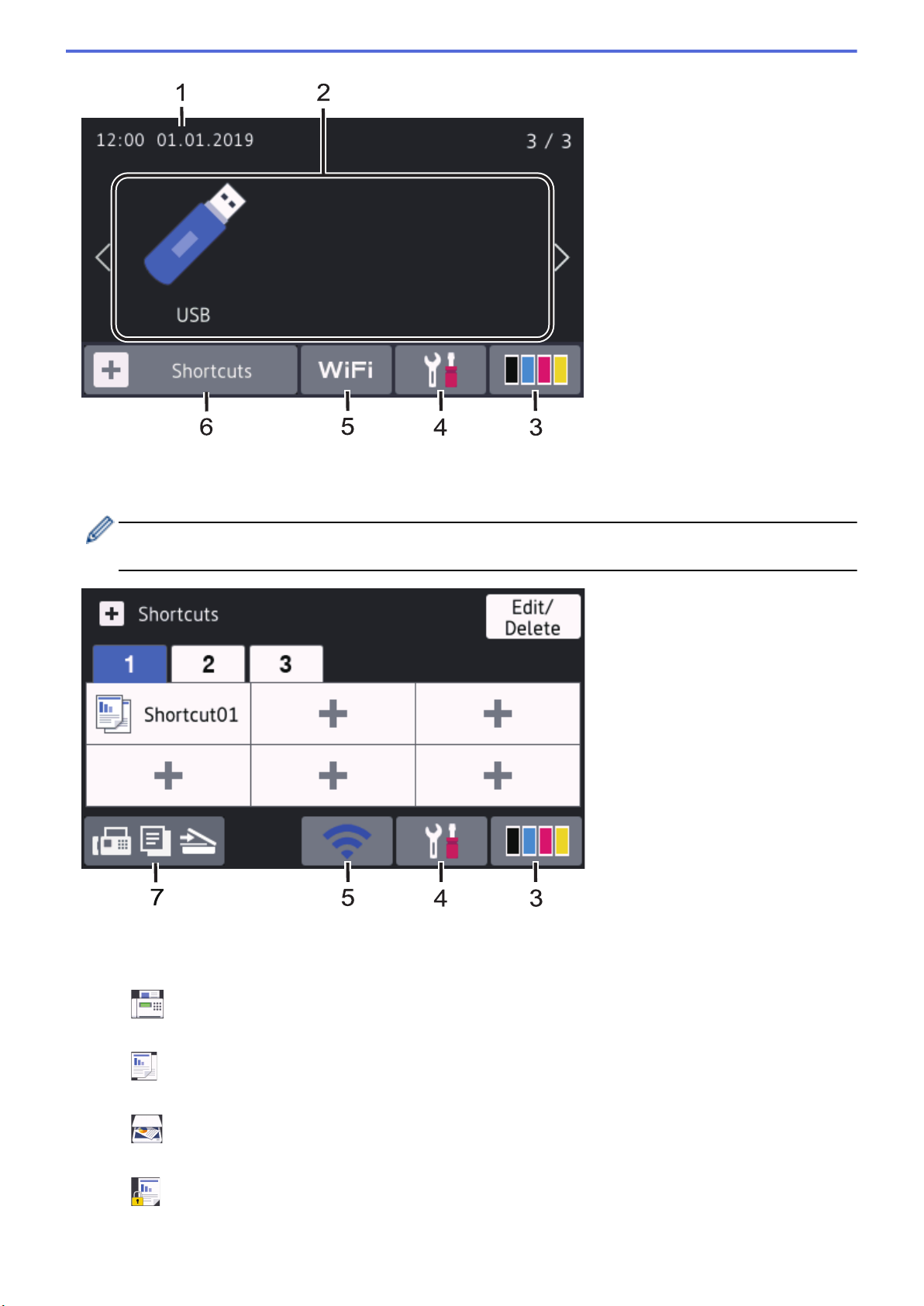
Home screen: Screen 3
Shortcuts screen
Create Shortcuts for frequently-used operations, such as sending a fax, copying, scanning and using Web
Connect.
Three Shortcuts tabs are available with six Shortcuts on each Shortcuts tab. A total of 18 Shortcuts are
available.
1. Date & Time
Displays the date and time set on the machine.
2. Modes
•
[Fax]
Press to access Fax mode.
•
[Copy]
Press to access Copy mode.
•
[Scan]
Press to access Scan mode.
• [Secure Print]
Press to access the [Secure Print] option.
12
Page 20
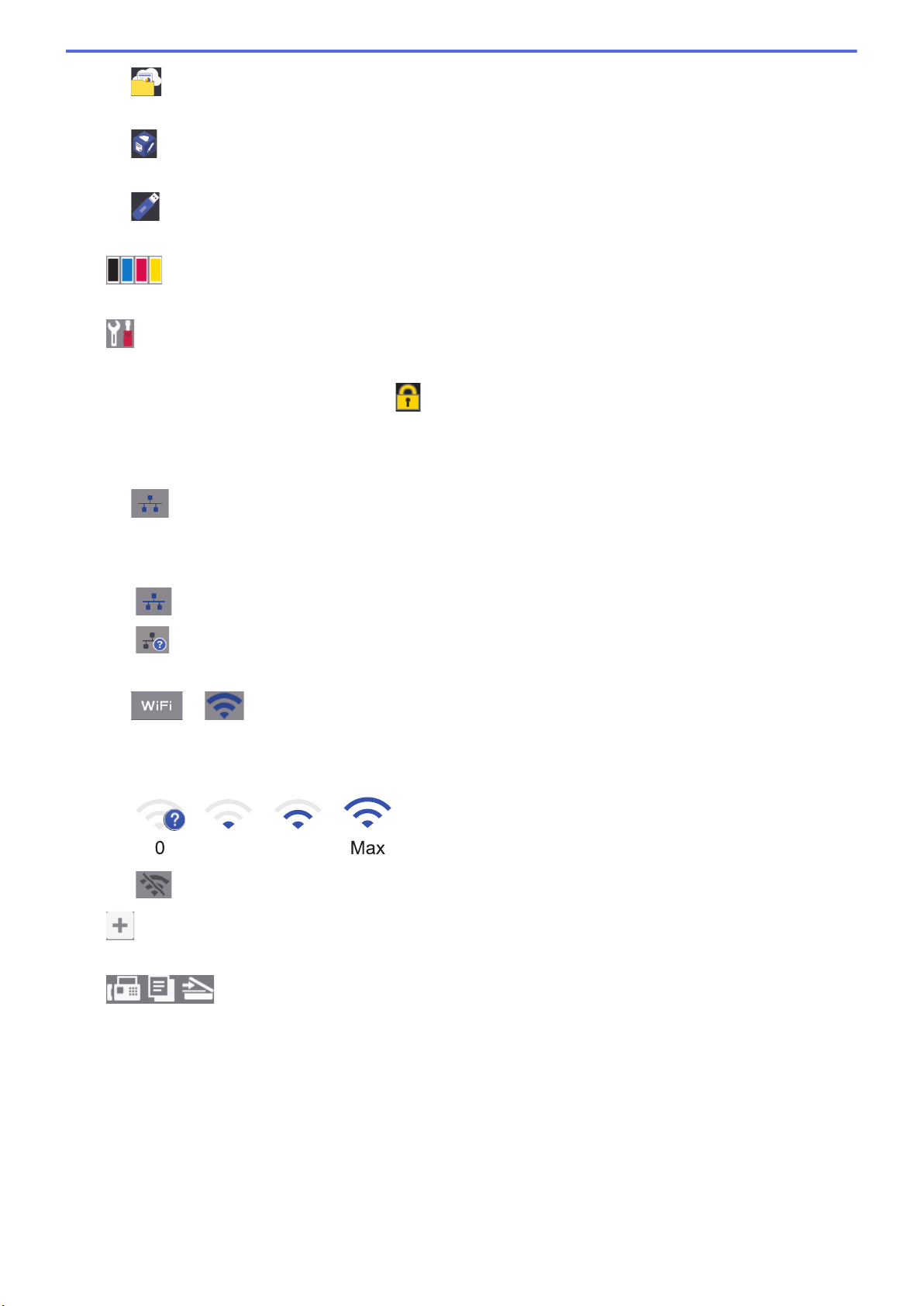
• [Web]
0 Max
Press to connect the Brother machine to an Internet service.
•
[Apps]
Press to connect the Brother machine to the Brother Apps service.
• [USB]
Press to access the USB menu and select [Scan to USB] or [Direct Print] options.
3. (Toner)
Displays the remaining toner life. Press to access the [Toner] menu.
4. (Settings)
Press to access the [Settings] menu.
If Setting Lock has been turned on, a lock icon appears on the LCD. You must unlock the machine to
change settings.
5. Wired LAN Status or Wireless Status
• Wired Network Models:
(Wired LAN Status)
Press to configure the Wired LAN settings.
The icon displays the current wired network status.
Network cable is connected
No cable connection
• Wireless Network Models:
or (Wireless Status)
Press to configure wireless settings.
If you are using a wireless connection, a four-level indicator displays the current wireless signal strength.
Wireless LAN Disabled
6. [Shortcuts]
Press to access the [Shortcuts] screen.
7. (Home screen)
Press to access the Home screens.
13
Page 21
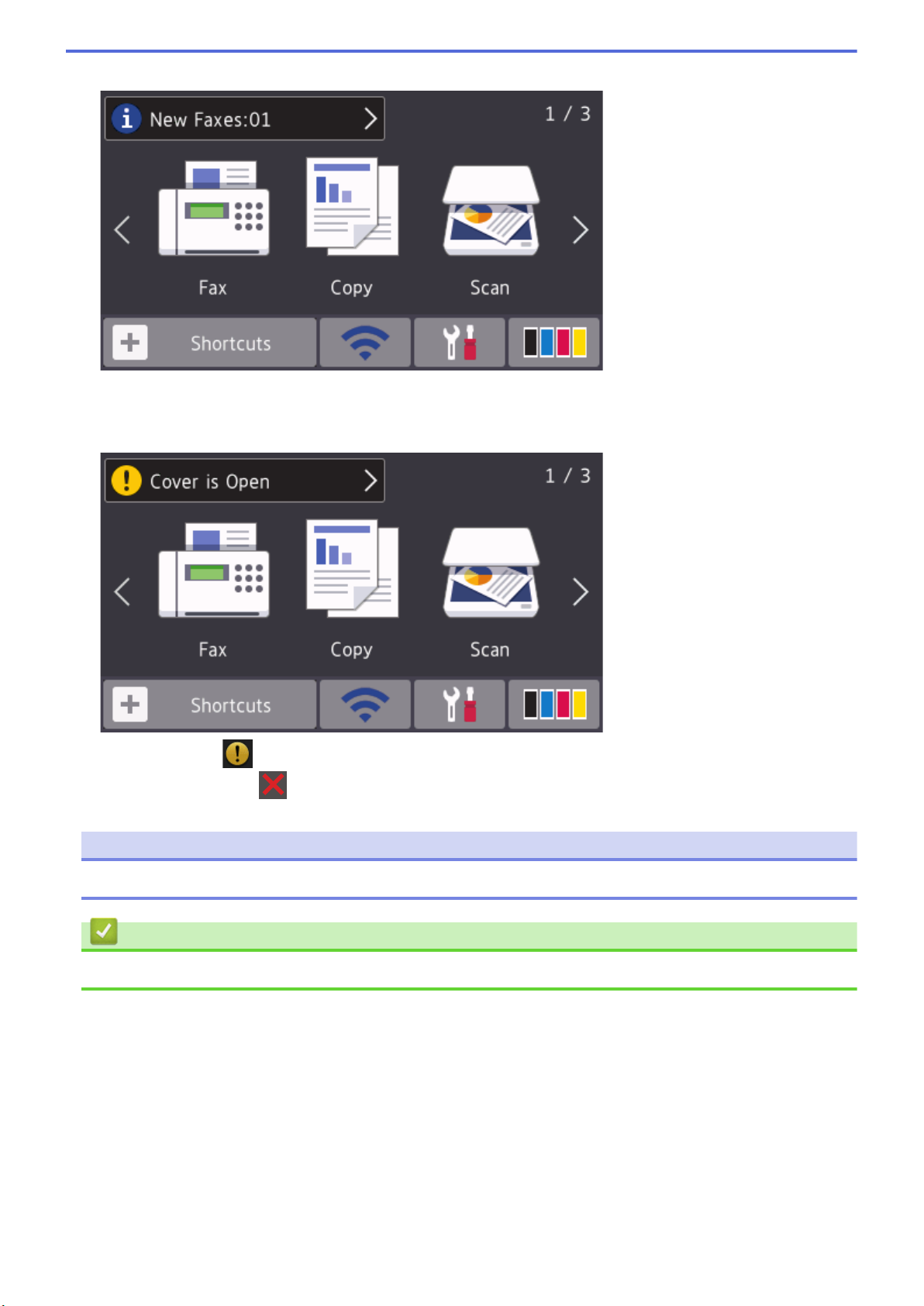
New Fax (MFC models)
When [Fax Preview] is set to [On], the number of new faxes you received into the memory appears at the
top of the screen.
Warning icon
The warning icon appears when there is an error or maintenance message. Press the message area to
view it, and then press to return to the Main Home screen.
NOTE
This product adopts the font of ARPHIC TECHNOLOGY CO.,LTD.
Related Information
• Introduction to Your Brother Machine
14
Page 22
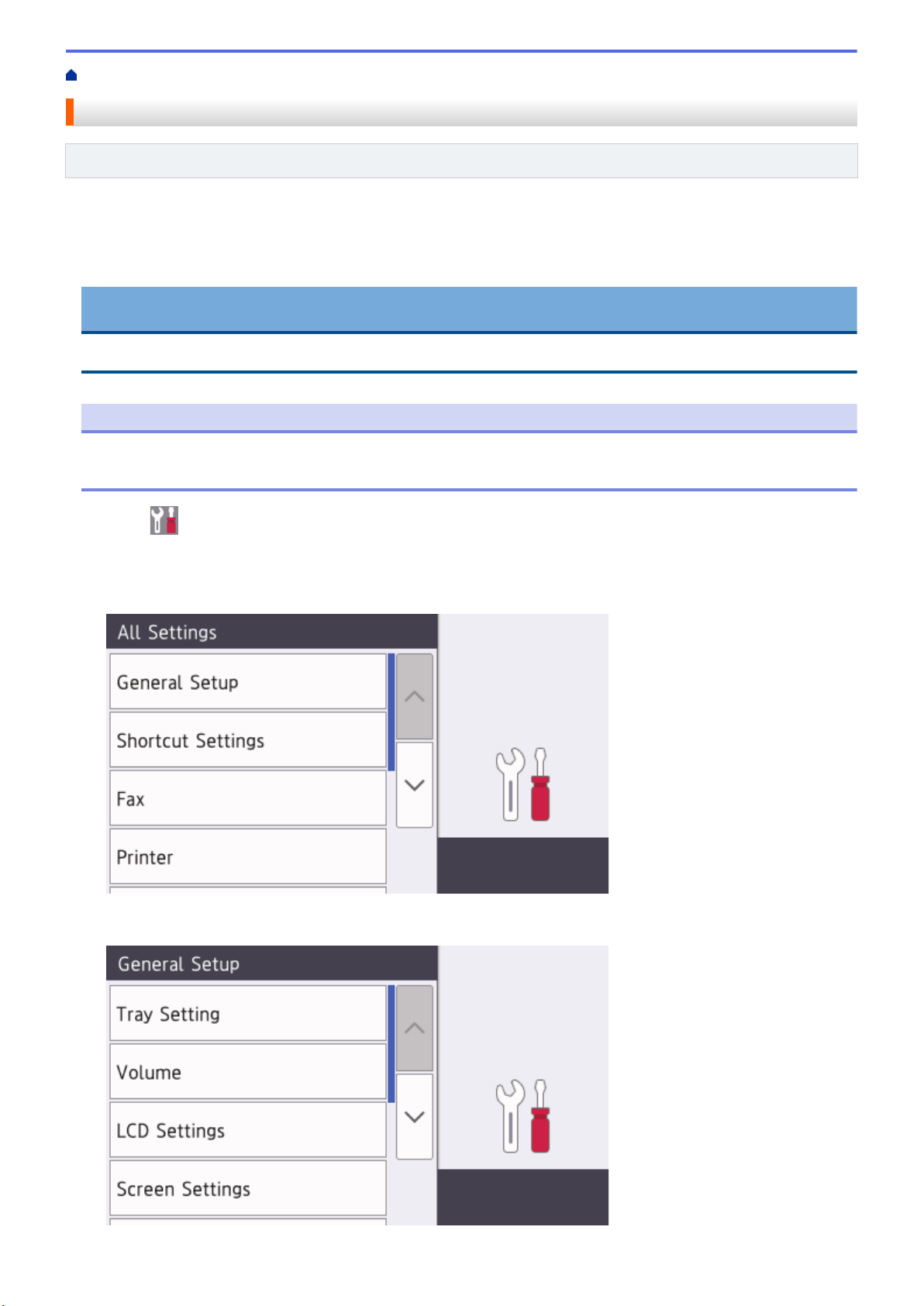
Home > Introduction to Your Brother Machine > How to Navigate the Touchscreen LCD
How to Navigate the Touchscreen LCD
Related Models: DCP-L3550CDW/MFC-L3710CW/MFC-L3730CDN/MFC-L3750CDW/MFC-L3770CDW
Press your finger on the LCD to operate it. To display and access all the options, swipe left, right, up, down or
press d c or a b on the LCD to scroll through them.
The following steps explain how to change a machine setting. In this example, the LCD Backlight setting is
changed from [Light] to [Med].
IMPORTANT
DO NOT press the LCD with a sharp object, such as a pen or stylus. It may damage the machine.
NOTE
DO NOT touch the LCD immediately after plugging in the power cord or turning on the machine. Doing this
may cause an error.
1. Press [Settings].
2. Press [All Settings].
3. Swipe up or down or press a or b to display the [General Setup] option, and then press [General
Setup].
4. Swipe up or down or press a or b to display the [LCD Settings] option, and then press [LCD
Settings].
15
Page 23
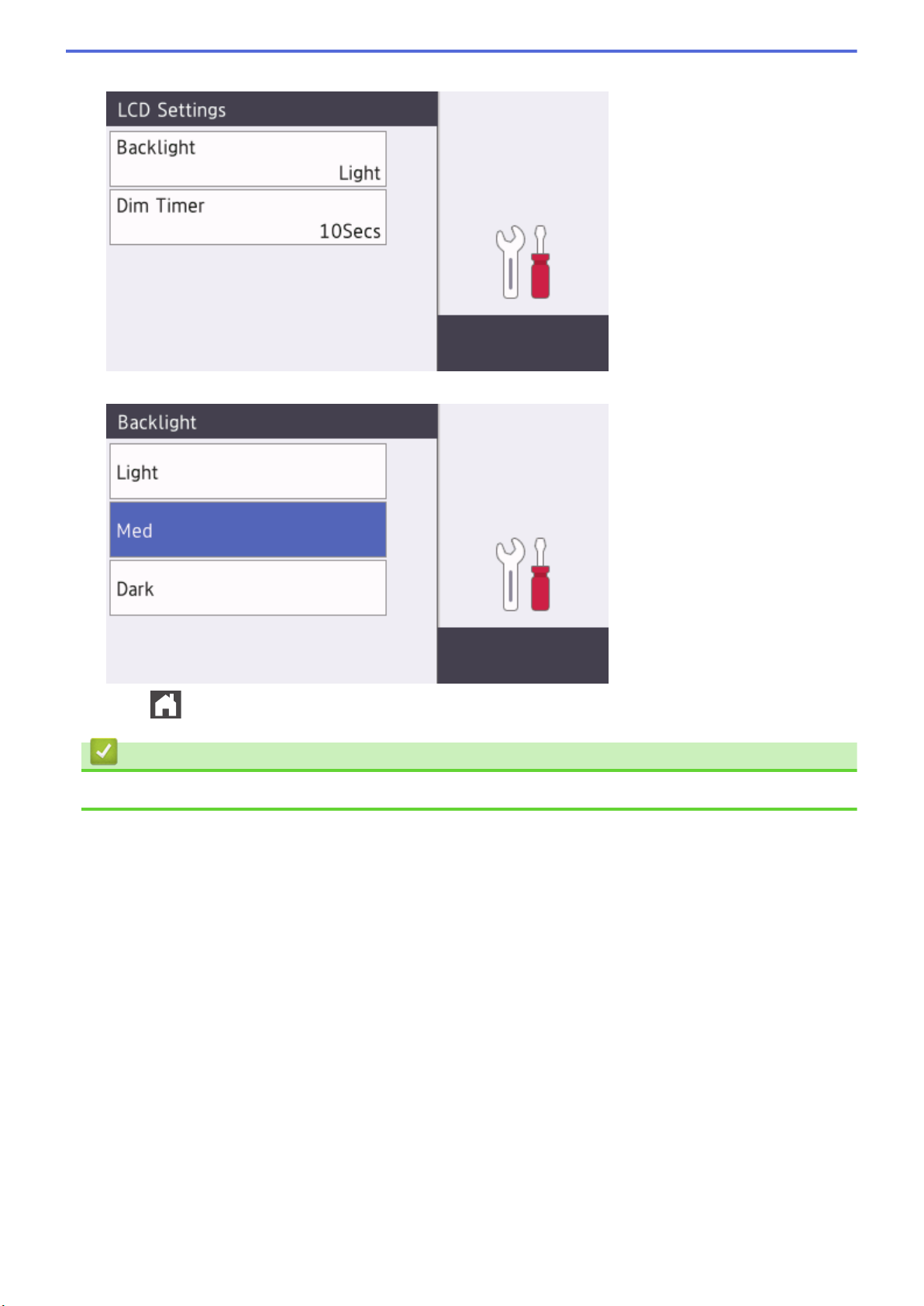
5. Press [Backlight].
6. Press [Med].
7. Press .
Related Information
• Introduction to Your Brother Machine
16
Page 24
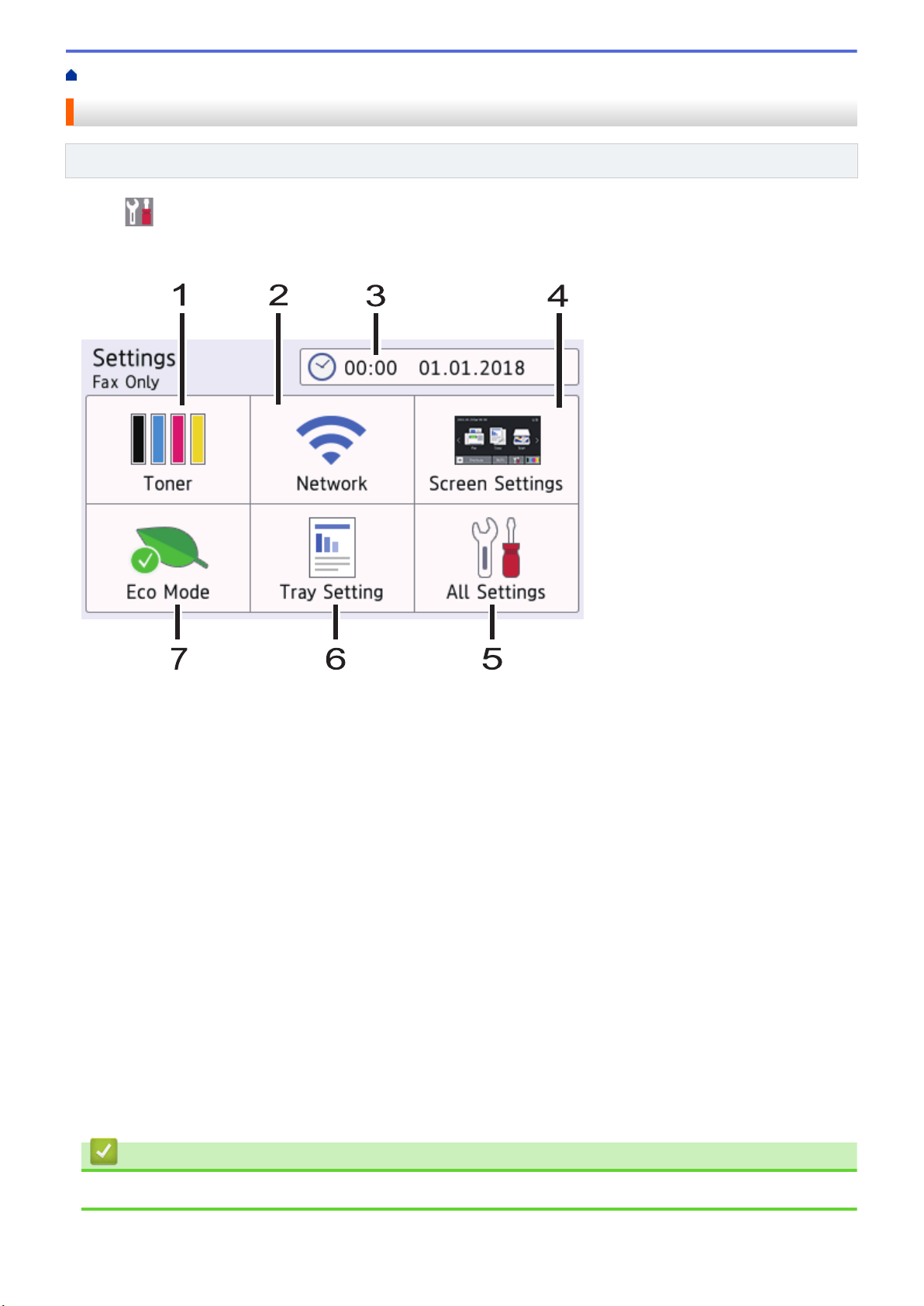
Home > Introduction to Your Brother Machine > Settings Screen Overview
Settings Screen Overview
Related Models: DCP-L3550CDW/MFC-L3710CW/MFC-L3730CDN/MFC-L3750CDW/MFC-L3770CDW
Press to view the current machine status on the LCD.
Use the Settings menu to access all of your Brother machine's settings.
The available features vary depending on your model.
1. Toner
• Displays the remaining toner life.
• Press to access the [Toner] menu.
2. Network
• Press to set up a network connection.
• A four level indicator on the screen displays the current wireless signal strength if you are using a wireless
connection.
3. Date & Time
Displays the date and time set on the machine.
Press to access the [Date & Time] menu.
4. Screen Settings
Press to access the [Screen Settings] menu.
5. All Settings
Press to access a menu of all machine settings.
6. Tray Setting
Press to access the [Tray Setting] menu.
7. Eco Mode
Press to access the [Eco Mode] menu.
Related Information
• Introduction to Your Brother Machine
17
Page 25
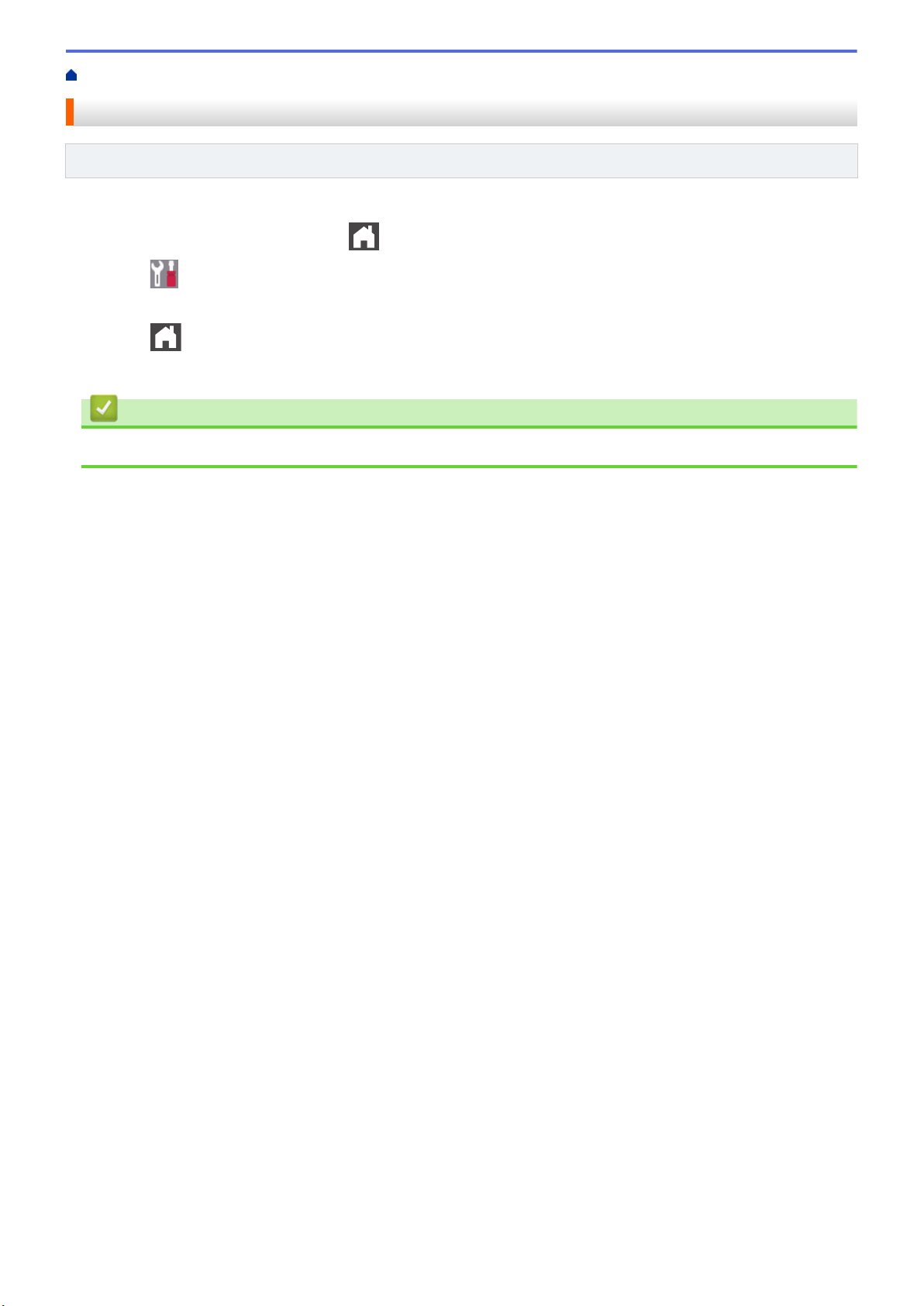
Home > Introduction to Your Brother Machine > Set the Main Home Screen
Set the Main Home Screen
Related Models: DCP-L3550CDW/MFC-L3710CW/MFC-L3730CDN/MFC-L3750CDW/MFC-L3770CDW
You can change the LCD to display a specific Home screen or Shortcut screen.
When the machine is idle or you press , the touchscreen will return to the screen you set.
1. Press
2. Swipe up or down or press a or b to display the screen settings, and then press the setting you want.
3. Press .
The machine will go to your chosen screen.
[Settings] > [Screen Settings] > [Main Home Screen].
Related Information
• Introduction to Your Brother Machine
18
Page 26
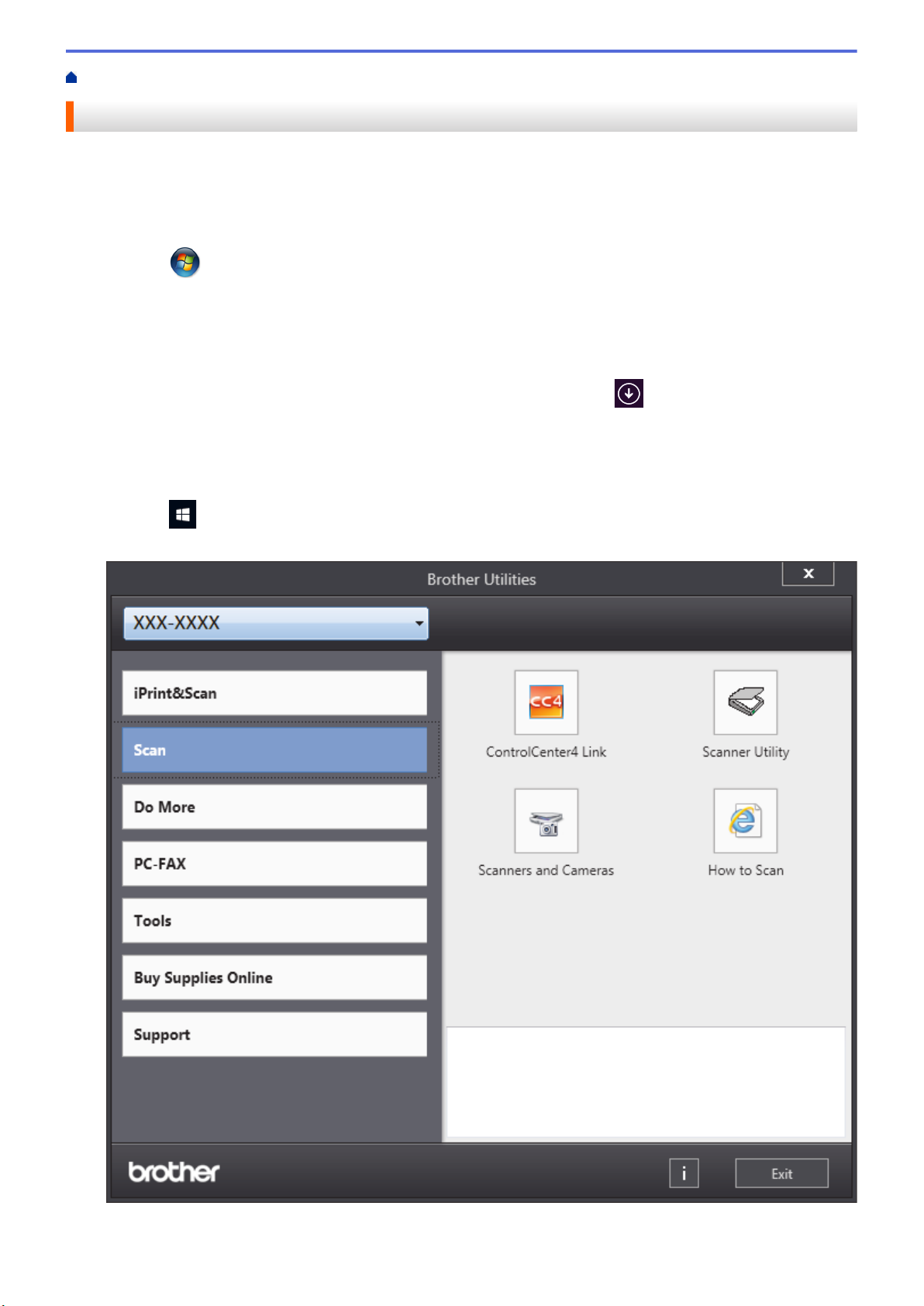
Home > Introduction to Your Brother Machine > Access Brother Utilities (Windows®)
Access Brother Utilities (Windows®)
Brother Utilities is an application launcher that offers convenient access to all Brother applications installed on
your computer.
1. Do one of the following:
• (Windows® 7)
Click
• (Windows® 8)
Tap or click (Brother Utilities) either on the Start screen or the desktop.
• (Windows® 8.1)
Move your mouse to the lower left corner of the Start screen and click
based device, swipe up from the bottom of the Start screen to bring up the Apps screen).
When the Apps screen appears, tap or click (Brother Utilities).
• (Windows® 10)
Click
2. Select your machine (where XXXX is the name of your model).
(Start) > All Programs > Brother > Brother Utilities.
> Brother > Brother Utilities.
(if you are using a touch-
3. Choose the operation you want to use.
19
Page 27
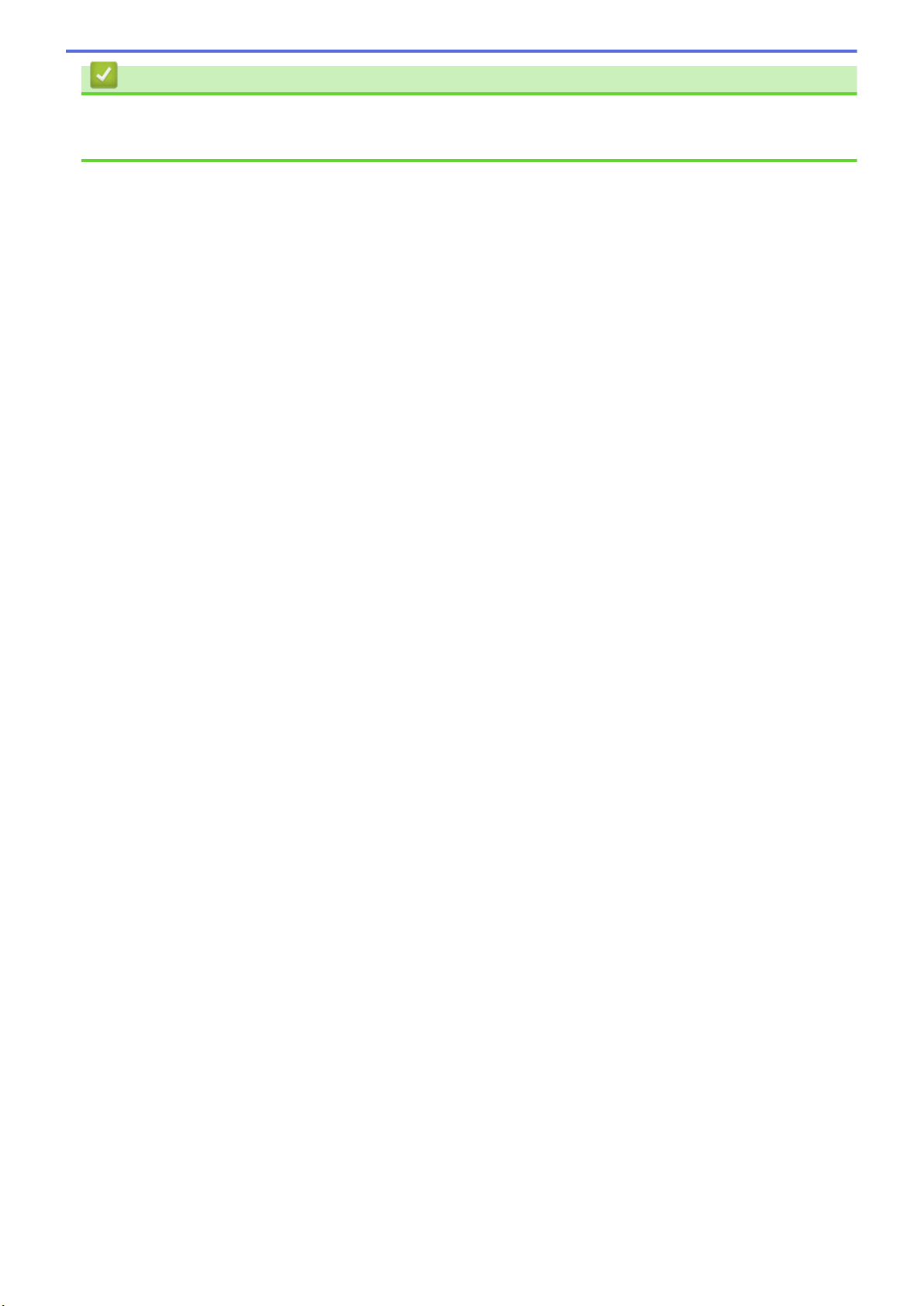
Related Information
• Introduction to Your Brother Machine
• Uninstall the Brother Software and Drivers (Windows®)
20
Page 28
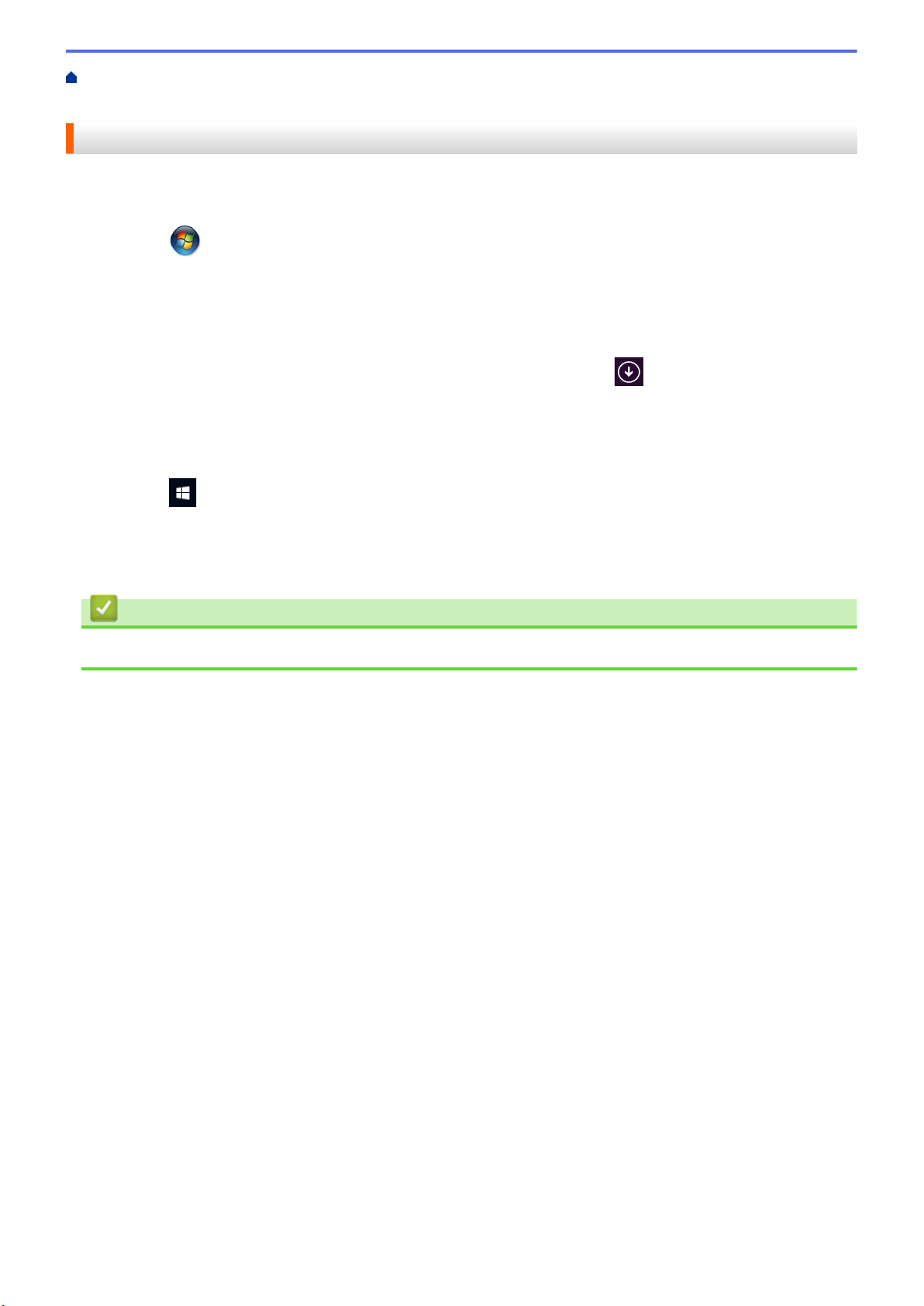
Home > Introduction to Your Brother Machine > Access Brother Utilities (Windows®) > Uninstall the Brother
Software and Drivers (Windows®)
Uninstall the Brother Software and Drivers (Windows®)
1. Do one of the following:
• (Windows® 7)
Click (Start) > All Programs > Brother > Brother Utilities.
• (Windows® 8)
Tap or click
• (Windows® 8.1)
Move your mouse to the lower left corner of the Start screen and click
based device, swipe up from the bottom of the Start screen to bring up the Apps screen).
When the Apps screen appears, tap or click (Brother Utilities).
• (Windows® 10)
Click
2. Click the drop-down list, and then select your model name (if not already selected). Click Tools in the left
navigation bar, and then click Uninstall.
Follow the instructions in the dialog box to uninstall the software and drivers.
> Brother > Brother Utilities.
(Brother Utilities) either on the Start screen or the desktop.
(if you are using a touch-
Related Information
• Access Brother Utilities (Windows®)
21
Page 29
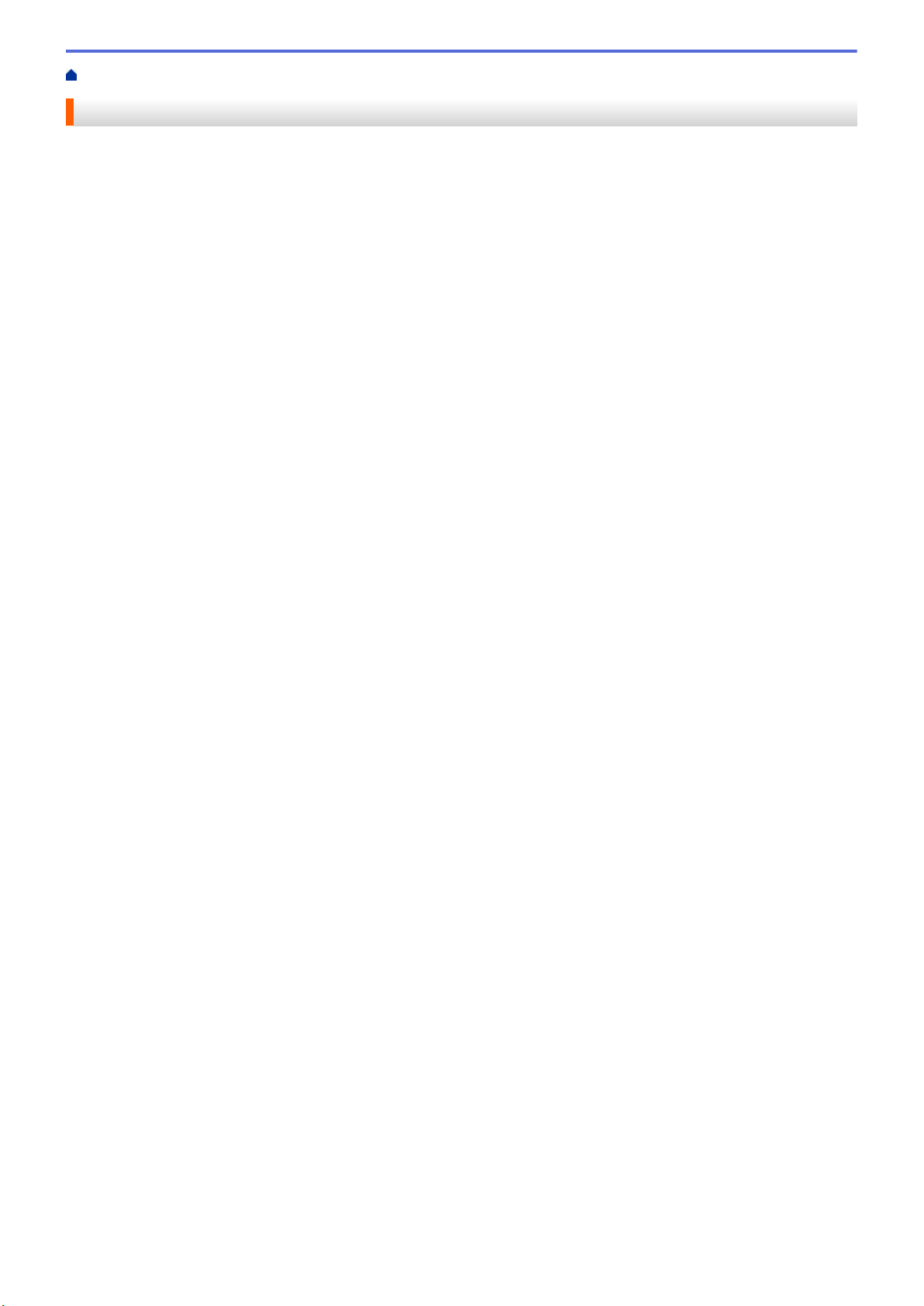
Home > Paper Handling
Paper Handling
• Load Paper
• Paper Settings
• Recommended Print Media
• Load Documents
• Unscannable and Unprintable Areas
• Using Special Paper
22
Page 30
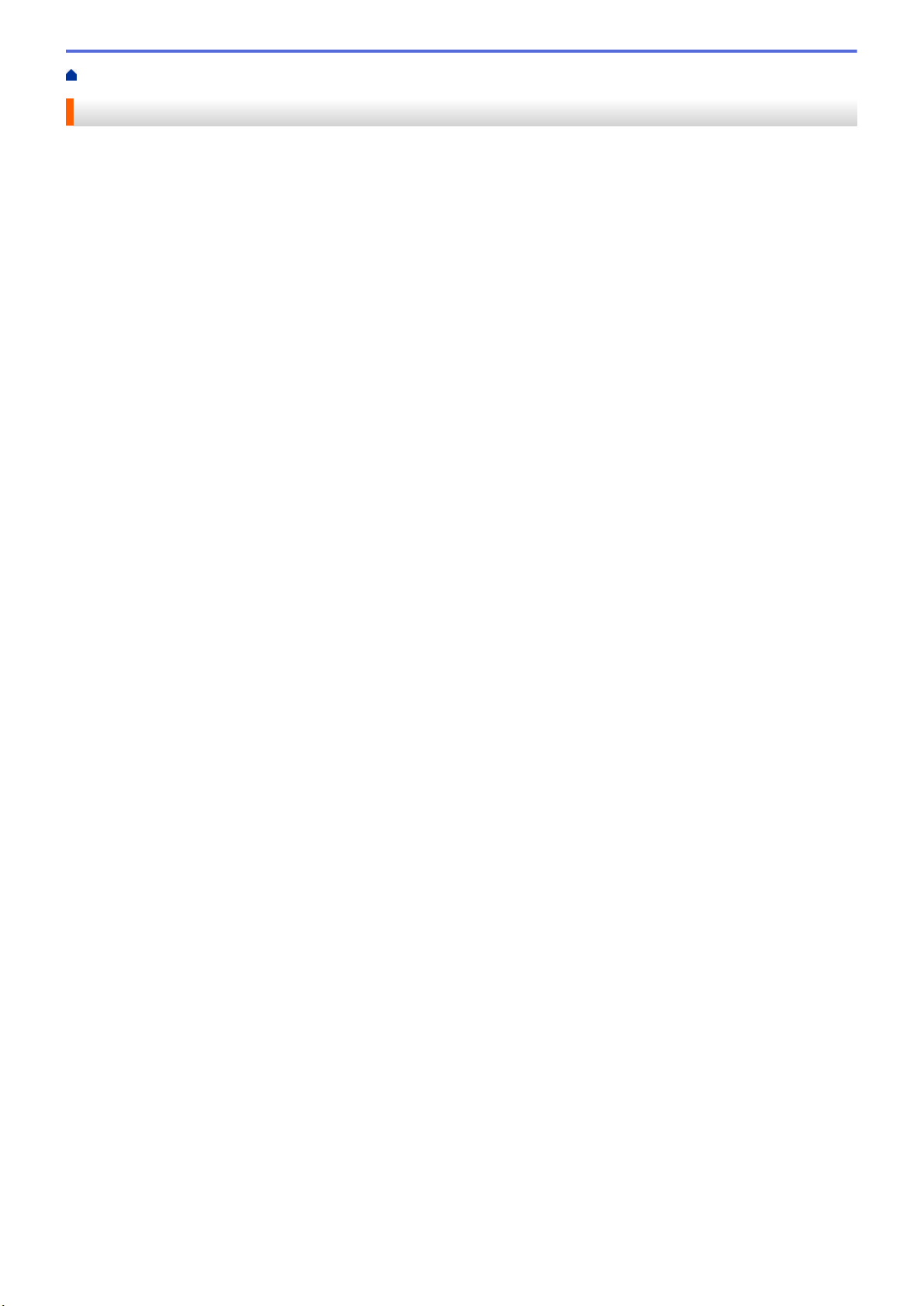
Home > Paper Handling > Load Paper
Load Paper
• Load and Print Using the Paper Tray
• Load and Print Using the Multi‑purpose Tray (MP Tray)
• Load and Print Paper in the Manual Feed Slot
23
Page 31

Home > Paper Handling > Load Paper > Load and Print Using the Paper Tray
Load and Print Using the Paper Tray
• Load Paper in the Paper Tray
• Printing Problems
• Error and Maintenance Messages
24
Page 32

Home > Paper Handling > Load Paper > Load and Print Using the Paper Tray > Load Paper in the Paper
Tray
Load Paper in the Paper Tray
• If the Check Size setting is set to On and you pull the paper tray out of the machine, a message appears
on the LCD asking if you want to change the paper size and paper type. Change the paper size and paper
type settings if needed, following the LCD instructions.
• When you load a different size and type of paper in the tray, you must also change the Paper Size and
Paper Type settings in the machine, or on your computer.
1. Pull the paper tray completely out of the machine.
2. Press and slide the paper guides to fit the paper.
Press the green release levers to slide the paper guides.
3. Fan the stack of paper well.
4. Load paper in the paper tray with the printing surface face down.
When you use preprinted paper, load the paper in the correct orientation. See Related Information: Change
Machine Settings to Print on Preprinted Paper in the Paper Tray.
5. Make sure the paper is below the maximum paper mark (b b b).
Overfilling the paper tray will cause paper jams.
25
Page 33

6. Slowly push the paper tray completely into the machine.
7. Lift the support flap to prevent paper from sliding off the output tray.
Related Information
• Load and Print Using the Paper Tray
• Change Machine Settings to Print on Preprinted Paper in the Paper Tray
26
Page 34

Home > Paper Handling > Load Paper > Load and Print Using the Paper Tray > Load Paper in the Paper
Tray > Change Machine Settings to Print on Preprinted Paper in the Paper Tray
Change Machine Settings to Print on Preprinted Paper in the Paper Tray
When you use preprinted paper for 2-sided printing, change the machine's settings.
DO NOT load different sizes and types of paper in the paper tray at the same time. Doing this may cause
the paper to jam or misfeed.
Orientation
For 1-sided printing:
• face down
• top edge towards the front of the paper tray
For automatic 2-sided printing (long edge binding):
• face up
• bottom edge towards the front of the paper tray
>> DCP-L3510CDW/DCP-L3517CDW
>> DCP-L3550CDW/MFC-L3710CW/MFC-L3730CDN/MFC-L3750CDW/MFC-L3770CDW
DCP-L3510CDW/DCP-L3517CDW
1. Press Menu.
2. Press a or b to select the following:
a. Select [Printer]. Press OK.
b. Select [2-sided]. Press OK.
c. Select [Single Image]. Press OK.
d. Select [2-sided Feed]. Press OK.
3. Press Stop/Exit.
DCP-L3550CDW/MFC-L3710CW/MFC-L3730CDN/MFC-L3750CDW/MFC-L3770CDW
1. Press [Settings] > [All Settings] > [Printer] > [2-sided] > [Single Image] > [2-
sided Feed].
2. Press .
Related Information
• Load Paper in the Paper Tray
27
Page 35

Home > Paper Handling > Load Paper > Load and Print Using the Multi‑purpose Tray (MP Tray)
Load and Print Using the Multi‑purpose Tray (MP Tray)
You can load thin paper, thick paper, recycled paper, bond paper, glossy paper, labels, up to 30 sheets of plain
paper, or up to three envelopes in the MP tray.
• Load Paper in the Multi‑purpose Tray (MP Tray)
• Load and Print Labels Using the MP Tray
• Load and Print Envelopes Using the MP Tray
• Printing Problems
• Error and Maintenance Messages
28
Page 36

Home > Paper Handling > Load Paper > Load and Print Using the Multi‑purpose Tray (MP Tray) > Load
1
2
Paper in the Multi‑purpose Tray (MP Tray)
Load Paper in the Multi‑purpose Tray (MP Tray)
Related Models: MFC-L3770CDW
When you load a different size and type of paper in the tray, you must also change the Paper Size and Paper
Type settings in the machine, or on your computer.
• Plain Paper
• Thin Paper
• Thick Paper
• Recycled Paper
• Bond Paper
• Glossy Paper
1. Lift the support flap to prevent paper from sliding off the face down output tray.
2. Open the MP tray and lower it gently.
3. Pull out the MP tray support (1) and unfold the flap (2).
4. Slide the MP tray paper guides to fit the width of the paper you are using.
29
Page 37

5. Load paper with the printing surface face up in the MP tray.
1
• Make sure the paper is below the maximum paper mark (1).
• When using glossy paper, load only one sheet at a time in the MP tray to avoid a paper jam.
• When you use preprinted paper, load the paper in the correct orientation. See Related Information:
Change Machine Settings to Print on Preprinted Paper in the MP Tray.
• To remove a small printout from the output tray, use both hands to lift up the scanner cover as shown in
the illustration.
• You can still use the machine while the scanner cover is up. To close the scanner cover, gently push it
down with both hands.
Related Information
• Load and Print Using the Multi‑purpose Tray (MP Tray)
30
Page 38

• Change Machine Settings to Print on Preprinted Paper in the MP Tray
31
Page 39

Home > Paper Handling > Load Paper > Load and Print Using the Multi‑purpose Tray (MP Tray) > Load
Paper in the Multi‑purpose Tray (MP Tray) > Change Machine Settings to Print on Preprinted Paper in the MP
Tray
Change Machine Settings to Print on Preprinted Paper in the MP Tray
Related Models: MFC-L3770CDW
When you use preprinted paper for 2-sided printing, change the machine's settings.
DO NOT load different sizes and types of paper in the paper tray at the same time. Doing this may cause
the paper to jam or misfeed.
Orientation
For 1-sided printing:
• face up
• top edge first
For automatic 2-sided printing (long edge binding):
• face down
• bottom edge first
1. Press [Settings] > [All Settings] > [Printer] > [2-sided] > [Single Image] > [2-
sided Feed].
2. Press
.
Related Information
• Load Paper in the Multi‑purpose Tray (MP Tray)
32
Page 40

Home > Paper Handling > Load Paper > Load and Print Using the Multi‑purpose Tray (MP Tray) > Load
1
2
and Print Labels Using the MP Tray
Load and Print Labels Using the MP Tray
Related Models: MFC-L3770CDW
When the back cover (face up output tray) is pulled down, the machine has a straight paper path from the MP
tray through to the back of the machine. Use this paper feed and output method when you print on labels.
When you load a different size and type of paper in the tray, you must also change the Paper Size and Paper
Type settings in the machine, or on your computer.
1. Open the machine's back cover (the face up output tray).
2. On the front of the machine, open the MP tray and lower it gently.
3. Pull out the MP tray support (1) and unfold the flap (2).
4. Slide the MP tray paper guides to fit the width of the paper you are using.
5. Load paper with the printing surface face up in the MP tray.
33
Page 41

1
Make sure the paper is below the maximum paper mark (1).
6. Change your print preferences in the Print screen before sending the print job from your computer.
7. Send your print job to the machine.
8. Close the back cover (the face up output tray) until it locks in the closed position.
Related Information
• Load and Print Using the Multi‑purpose Tray (MP Tray)
34
Page 42

Home > Paper Handling > Load Paper > Load and Print Using the Multi‑purpose Tray (MP Tray) > Load
and Print Envelopes Using the MP Tray
Load and Print Envelopes Using the MP Tray
Related Models: MFC-L3770CDW
You can load up to three envelopes in the MP tray.
Before loading, press the corners and sides of the envelopes to make them as flat as possible.
When you load a different size and type of paper in the tray, you must also change the Paper Size and Paper
Type settings in the machine, or on your computer.
1. Open the machine's back cover (the face up output tray).
2. Pull down the two grey levers, one on the left side and one on the right side, as shown in the illustration.
3. On the front of the machine, open the MP tray and lower it gently.
4. Pull out the MP tray support (1) and unfold the flap (2).
35
Page 43

1
2
5. Slide the MP tray paper guides to fit the width of the envelopes that you are using.
1
6. Load paper with the printing surface face up in the MP tray.
Load up to three envelopes in the MP tray with the printing surface face up. Make sure the envelopes are
below the maximum paper mark (1). Loading more than three envelopes may cause paper jams.
7. Change your print preferences in the Print dialog box before sending the print job from your computer.
Settings Options for Envelopes
Paper Size Com-10
DL
C5
Monarch
Media Type Envelopes
Env. Thick
Env. Thin
8. Send your print job to the machine.
9. When you have finished printing, return the two grey levers you adjusted in the earlier step back to their
original positions.
10. Close the back cover (the face up output tray) until it locks in the closed position.
36
Page 44

Related Information
• Load and Print Using the Multi‑purpose Tray (MP Tray)
37
Page 45

Home > Paper Handling > Load Paper > Load and Print Paper in the Manual Feed Slot
Load and Print Paper in the Manual Feed Slot
• Load and Print Paper in the Manual Feed Slot
• Load and Print on Labels in the Manual Feed Slot
• Load and Print on Envelopes in the Manual Feed Slot
38
Page 46

Home > Paper Handling > Load Paper > Load and Print Paper in the Manual Feed Slot > Load and Print
Paper in the Manual Feed Slot
Load and Print Paper in the Manual Feed Slot
Related Models: DCP-L3510CDW/DCP-L3517CDW/DCP-L3550CDW/MFC-L3710CW/MFC-L3730CDN/
MFC-L3750CDW
When you load a different paper size in the tray, you must change the Paper Size setting in the machine or on
your computer at the same time.
• Plain Paper
• Thin Paper
• Thick Paper
• Recycled Paper
• Bond Paper
• Glossy Paper
1. Lift the support flap to prevent paper from sliding off the face down output tray.
2. Open the manual feed slot cover.
3. Use both hands to slide the manual feed slot paper guides to fit the width of the paper you are using.
4. Using both hands, place one sheet of paper in the manual feed slot until the front edge touches the paper
feed roller. When you feel the machine pull it in, let go.
39
Page 47

• Load paper into the manual feed slot with the printing surface facing up.
• Make sure the paper is straight and in the correct position in the manual feed slot. If it is not, the paper
may not be fed correctly, resulting in a skewed printout or a paper jam.
• To remove a small printout from the output tray, use both hands to lift up the scanner cover.
• You can still use the machine while the scanner cover is up. To close the scanner cover, gently push it
down with both hands.
5. Send your print job to the machine.
Change your print preferences in the Print screen before sending the print job from your computer.
6. After the printed page comes out from the machine, load the next sheet of paper in the manual feed slot.
Repeat for each page that you want to print.
Related Information
• Load and Print Paper in the Manual Feed Slot
40
Page 48

Home > Paper Handling > Load Paper > Load and Print Paper in the Manual Feed Slot > Load and Print on
Labels in the Manual Feed Slot
Load and Print on Labels in the Manual Feed Slot
Related Models: DCP-L3510CDW/DCP-L3517CDW/DCP-L3550CDW/MFC-L3710CW/MFC-L3730CDN/
MFC-L3750CDW
When you load a different paper size in the tray, you must change the Paper Size setting in the machine or on
your computer at the same time.
1. Open the machine's back cover (the face up output tray).
The machine automatically turns on Manual Feed mode when you load paper in the manual feed slot.
2. On the front of the machine, open the manual feed slot cover.
3. Use both hands to slide the manual feed slot paper guides to fit the width of the paper that you are using.
4. Using both hands, place one sheet of paper in the manual feed slot until the front edge touches the paper
feed roller. When you feel the machine pull it in, let go.
41
Page 49

• Load paper into the manual feed slot with the printing surface facing up.
• Pull the paper out completely if you must reload the paper into the manual feed slot.
• Do not put more than one sheet of paper in the manual feed slot at one time, as it may cause a jam.
• Make sure the paper is straight and in the correct position in the manual feed slot. If it is not, the paper
may not be fed correctly, resulting in a skewed printout or a paper jam.
5. Send your print job to the machine.
Change your print preferences in the Print screen before sending the print job from your computer.
6. After the printed page comes out from the back of the machine, load the next sheet of paper in the manual
feed slot. Repeat for each page that you want to print.
7. Close the back cover (the face up output tray) until it locks in the closed position.
Related Information
• Load and Print Paper in the Manual Feed Slot
42
Page 50

Home > Paper Handling > Load Paper > Load and Print Paper in the Manual Feed Slot > Load and Print on
Envelopes in the Manual Feed Slot
Load and Print on Envelopes in the Manual Feed Slot
Related Models: DCP-L3510CDW/DCP-L3517CDW/DCP-L3550CDW/MFC-L3710CW/MFC-L3730CDN/
MFC-L3750CDW
When you load a different paper size in the tray, you must change the Paper Size setting in the machine or on
your computer at the same time.
1. Open the machine's back cover (the face up output tray).
The machine automatically turns on Manual Feed mode when you load paper in the manual feed slot.
2. Pull down the two grey levers, one on the left side and one on the right side, as shown in the illustration.
3. On the front of the machine, open the manual feed slot cover.
4. Use both hands to slide the manual feed slot paper guides to fit the width of the paper that you are using.
43
Page 51

5. Using both hands, put one envelope in the manual feed slot until the front edge touches the paper feed roller.
When you feel the machine pull it in, let go.
• Load the envelope into the manual feed slot with the printing surface facing up.
• Pull the envelope out completely when you reload the envelope into the manual feed slot.
• Do not put more than one envelope in the manual feed slot at one time, as it may cause a jam.
• Make sure the envelope is straight and in the correct position on the manual feed slot. If it is not, the
envelope may not be fed correctly, resulting in a skewed printout or a paper jam.
6. Send your print job to the machine.
Change your print preferences in the Print dialog box before sending the print job from your computer.
Settings Options for Envelopes
Paper Size Com-10
DL
C5
Monarch
Media Type Envelopes
Env. Thick
Env. Thin
7. After the printed envelope comes out of the machine, put in the next envelope. Repeat for each envelope that
you want to print.
8. When you have finished printing, return the two grey levers you adjusted in the earlier step back to their
original positions.
9. Close the back cover (the face up output tray) until it locks in the closed position.
Related Information
• Load and Print Paper in the Manual Feed Slot
44
Page 52

Home > Paper Handling > Paper Settings
Paper Settings
• Change the Paper Size and Paper Type
• Select the Tray to Be Used For Printing
• Change the Check Paper Size Setting
45
Page 53

Home > Paper Handling > Paper Settings > Change the Paper Size and Paper Type
Change the Paper Size and Paper Type
When you change the size and type of the paper you load in the tray, you must change the Paper Size and
Paper Type settings on the LCD at the same time.
>> DCP-L3510CDW/DCP-L3517CDW
>> DCP-L3550CDW/MFC-L3710CW/MFC-L3730CDN/MFC-L3750CDW/MFC-L3770CDW
DCP-L3510CDW/DCP-L3517CDW
1. Press Menu.
2. Press a or b to display the [General Setup] option, and then press OK.
3. Press a or b to display the [Tray Setting] option, and then press OK.
4. Press a or b to display the [Paper Type] option, and then press OK.
5. Press a or b to display the [Thin Paper], [Plain Paper], [Thick Paper], or [Recycled Paper]
option, and then press OK.
6. Press a or b to display the [Paper Size] option, and then press OK.
7. Press a or b to display the [A4], [Letter], [Legal], [Executive], [A5], [A5(Long Edge)], [A6],
[Mexico Legal], [India Legal], or [Folio] option, and then press OK.
8. Press Stop/Exit.
DCP-L3550CDW/MFC-L3710CW/MFC-L3730CDN/MFC-L3750CDW/MFC-L3770CDW
1. Press
Type].
2. Press the option you want.
3. Swipe up or down or press a or b to display the paper type options, and then press the option you want.
4. Press .
5. Press [Paper Size].
6. Press the option you want.
7. Swipe up or down or press a or b to display the paper size options, and then press the option you want.
8. Press .
[Settings] > [All Settings] > [General Setup] > [Tray Setting] > [Paper
Related Information
• Paper Settings
46
Page 54

Home > Paper Handling > Paper Settings > Select the Tray to Be Used For Printing
Select the Tray to Be Used For Printing
Related Models: MFC-L3770CDW
Change the default tray the machine will use for printing copies, received faxes, and print jobs from your
computer.
DCP models do not support the fax feature.
1. Press [Settings] > [All Settings] > [General Setup] > [Tray Setting].
2. Swipe up or down or press a or b to display the [Tray Use: Copy], [Tray Use: Fax], or [Tray Use:
Print] option, and then press the option you want.
3. Swipe up or down or press a or b to display the option you want, and then press it. For example, when you
select the [MP>T1] option, the machine pulls paper from the MP tray until it is empty, and then from Tray 1.
4. Press .
• When you make a copy using the ADF and give priority to multiple trays, the machine looks for the tray
with the most suitable paper and pulls paper from that tray.
• When you make a copy using the scanner glass, your document is copied from the higher priority tray
even if more suitable paper is in another paper tray.
• (MFC models) Use the following sizes of paper for printing faxes: Letter, A4, Legal, Folio, Mexico Legal,
or India Legal. When an appropriate size is not in any of the trays, the machine stores received faxes
and [Size Mismatch] appears on the touchscreen.
• (MFC models) If the tray is out of paper and received faxes are in the machine’s memory, [No Paper]
appears on the touchscreen. Load paper in the empty tray.
Related Information
• Paper Settings
47
Page 55

Home > Paper Handling > Paper Settings > Change the Check Paper Size Setting
Change the Check Paper Size Setting
When you turn on your machine's Check Size setting, the machine displays a message when you remove a
paper tray or load paper using the MP tray, asking if you changed the paper size and paper type.
The default setting is On.
>> DCP-L3510CDW/DCP-L3517CDW
>> DCP-L3550CDW/MFC-L3710CW/MFC-L3730CDN/MFC-L3750CDW/MFC-L3770CDW
DCP-L3510CDW/DCP-L3517CDW
1. Press Menu.
2. Press a or b to display the [General Setup] option, and then press OK.
3. Press a or b to display the [Tray Setting] option, and then press OK.
4. Press a or b to display the [Check Size] option, and then press OK.
5. Press a or b to select the [On] or [Off] option, and then press OK.
6. Press Stop/Exit.
DCP-L3550CDW/MFC-L3710CW/MFC-L3730CDN/MFC-L3750CDW/MFC-L3770CDW
1. Press [Settings] > [All Settings] > [General Setup] > [Tray Setting] > [Check
Size].
2. Press [On] or [Off].
3. Press
.
Related Information
• Paper Settings
48
Page 56

Home > Paper Handling > Recommended Print Media
Recommended Print Media
To get the best print quality, we recommend using the paper listed in the table.
Paper Type Item
Plain Paper
Recycled Paper
Labels Avery laser label L7163
Envelopes Antalis River series (DL)
Glossy Paper
Xerox Premier TCF 80 g/m
Xerox Business 80 g/m
Steinbeis Evolution White 80 g/m
Xerox Colotech+ Gloss Coated 120 g/m
Related Information
• Paper Handling
2
2
2
2
49
Page 57

Home > Paper Handling > Load Documents
Load Documents
You can send a fax, make copies and scan from the Automatic Document Feeder (ADF) and from the scanner
glass.
• Load Documents in the Automatic Document Feeder (ADF)
• Load Documents on the Scanner Glass
50
Page 58

Home > Paper Handling > Load Documents > Load Documents in the Automatic Document Feeder (ADF)
Load Documents in the Automatic Document Feeder (ADF)
Related Models: DCP-L3550CDW/MFC-L3710CW/MFC-L3730CDN/MFC-L3750CDW/MFC-L3770CDW
Use the ADF when copying or scanning multiple-page, standard-sized documents.
• The ADF can hold up to 50 pages and feed each sheet individually.
• Use standard 80 g/m2 paper.
• Make sure documents with correction fluid or written in ink are completely dry.
IMPORTANT
• DO NOT leave thick documents on the scanner glass. If you do this, the ADF may jam.
• DO NOT use paper that is curled, wrinkled, folded, ripped, stapled, paper-clipped, pasted, or taped.
• DO NOT use cardboard, newspaper, or fabric.
• To avoid damaging your machine while using the ADF, DO NOT pull on the document while it is feeding.
Document Sizes Supported
Length:
Width: 105 mm to 215.9 mm
Weight:
1. Unfold the ADF document output support flap.
2. Fan the pages well.
3. Stagger the pages of your document and load it face up and top edge first, into the ADF as shown in the
illustration.
147.3 mm to 355.6 mm
60 to 105 g/m
2
4. Adjust the paper guides to fit the width of your document.
51
Page 59

Related Information
• Load Documents
52
Page 60

Home > Paper Handling > Load Documents > Load Documents on the Scanner Glass
Load Documents on the Scanner Glass
Use the scanner glass to fax, copy, or scan one page at a time.
Document Sizes Supported
Length:
Width: Up to 215.9 mm
Weight: 2 kg
To use the scanner glass, the ADF must be empty.
1. Lift the document cover.
2. Place the document on the scanner glass face down.
3. Place the corner of the page in the upper left corner of the scanner glass.
Up to 300 mm
4. Close the document cover.
If the document is a book or is thick, gently press on the document cover.
Related Information
• Load Documents
53
Page 61

Home > Paper Handling > Unscannable and Unprintable Areas
1
3
24
Unscannable and Unprintable Areas
The measurements in the table below show maximum unscannable and unprintable areas from the edges of the
most commonly-used paper sizes. These measurements may vary depending on the paper size or settings in the
application you are using.
Do not attempt to scan, copy, or print into these areas; your output will not reflect anything in these areas.
Usage Document Size Top (1)
Bottom (3)
Fax (Sending) Letter, Legal 3 mm 4 mm
A4 3 mm (ADF)
1
Copy
Scan Letter 3 mm 3 mm
Print Letter, Legal 4.2 mm 4.2 mm
1
a 1 in 1 copy and 100% document size copy
Letter, Legal 4 mm 4 mm
A4 4 mm 3 mm
A4 3 mm 3 mm
Legal 3 mm 3 mm
A4 4.2 mm 4.2 mm
Left (2)
Right (4)
1 mm
(Scanner Glass)
3 mm
Related Information
• Paper Handling
54
Page 62

Home > Paper Handling > Using Special Paper
Using Special Paper
Always test paper samples before purchasing them to ensure desirable performance.
• DO NOT use inkjet paper; it may cause a paper jam or damage your machine.
• If you use bond paper, paper with a rough surface, or paper that is wrinkled or creased, the paper may exhibit
degraded performance.
Store paper in its original packaging and keep it sealed. Keep the paper flat and away from moisture, direct
sunlight and heat.
IMPORTANT
Some types of paper may not perform well or may cause damage to your machine.
DO NOT use paper:
• that is highly textured
• that is extremely smooth or shiny
• that is curled or warped
• that is coated or has a chemical finish
• that is damaged, creased or folded
• that exceeds the recommended weight specification in this guide
• with tabs and staples
• with letterheads using low temperature dyes or thermography
• that is multipart or carbonless
• that is designed for inkjet printing
If you use any of the types of paper listed above, they may damage your machine. This damage is not
covered under any Brother warranty or service agreement.
Related Information
• Paper Handling
55
Page 63

Home > Print
•
Print from Your Computer (Windows®)
• Print from Your Computer (Mac)
• Cancel a Print Job
• Test Print
56
Page 64

Home > Print > Print from Your Computer (Windows®)
Print from Your Computer (Windows®)
•
Print a Document (Windows®)
•
Print Settings (Windows®)
•
Secure Print (Windows®)
•
Change the Default Print Settings (Windows®)
•
Print a Document Using the BR-Script3 Printer Driver (PostScript® 3™ Language
Emulation) (Windows®)
•
Monitor the Status of the Machine from Your Computer (Windows®)
57
Page 65

Home > Print > Print from Your Computer (Windows®) > Print a Document (Windows®)
Print a Document (Windows®)
1. Select the print command in your application.
2. Select Brother XXX-XXXX (where XXXX is the name of your model), and then click the printing properties or
preferences button.
The printer driver window appears.
3. Make sure you have loaded the correct size paper in the paper tray.
4. Click the Paper Size drop-down list, and then select your paper size.
5. In the Orientation field, select the Portrait or Landscape option to set the orientation of your printout.
If your application contains a similar setting, we recommend that you set the orientation using the
application.
6. Type the number of copies (1-999) you want in the Copies field.
7. Click the Media Type drop-down list, and then select the type of paper you are using.
8. To print multiple pages on a single sheet of paper or print one page of your document on multiple sheets,
click the Multiple Page drop-down list, and then select your options.
9. Change other printer settings if needed.
10. Click OK.
11. Complete your print operation.
58
Page 66

Related Information
• Print from Your Computer (Windows®)
• Print Settings (Windows®)
59
Page 67

Home > Print > Print from Your Computer (Windows®) > Print Settings (Windows®)
Print Settings (Windows®)
Basic Tab
1. Paper Size
Select the size of the paper you want to use. You can either choose from standard paper sizes or create a
custom paper size.
2. Orientation
Select the orientation (portrait or landscape) of your printout.
If your application contains a similar setting, we recommend that you set the orientation using the application.
3. Copies
Type the number of copies (1-999) that you want to print in this field.
Collate
Select this option to print sets of multi-page documents in the original page order. When this option is
selected, one complete copy of your document will print, and then reprint according to the number of
copies you choose. If this option is not selected, then each page will print according to the number of
copies chosen before the next page of the document is printed.
4. Media Type
Select the type of media you want to use. To achieve the best print results, the machine automatically adjusts
its print settings according to the selected media type.
60
Page 68

5. Print Quality
Select the print resolution you want. Because print quality and speed are related, the higher the quality, the
longer it will take to print the document.
6. Colour / Mono
Select the Colour/Mono settings to use.
NOTE
• The machine’s colour sensor is very sensitive and may perceive faded black text or an off-white
background as colour. If you know that your document is black and white and you want to conserve
colour toner, select Mono mode.
• If either the Cyan, Magenta or Yellow toner reaches the end of its life while printing a colour
document, the print job cannot be completed. Cancel your print job and select to start the print job
again in Mono mode, as long as Black toner is available.
7. Document Type
Select the type of document you want to print.
Settings button
Specify advanced settings, such as colour mode and other settings.
Colour Mode
Select the colour mode to suit your preference.
Import
To adjust the print configuration of a particular image, click Settings. When you have finished
adjusting the image parameters, such as brightness and contrast, import those settings as a print
configuration file. Use the Export option to create a print configuration file from the current settings.
Export
To adjust the print configuration of a particular image, click Settings. When you have finished
adjusting the image parameters, such as brightness and contrast, export those settings as a print
configuration file. Use the Import option to load a previously exported configuration file.
Improve Grey Colour
Select this option to improve the image quality of shaded areas.
Enhance Black Printing
If a black graphic does not print correctly, select this setting.
Improve Pattern Printing
Select this option to improve the pattern printing if printed fills and patterns are different from the fills
and patterns you see on your computer screen.
8. Multiple Page
Select this option to print multiple pages on a single sheet of paper or print one page of your document on
multiple sheets.
Page Order
Select the page order when printing multiple pages on a single sheet of paper.
Border Line
Select the type of border to use when printing multiple pages on a single sheet of paper.
9. 2-sided / Booklet (Available only for certain models)
Select this option to print on both sides of the paper or print a document in booklet format using 2-sided
printing.
61
Page 69

2-sided Settings button
Click this button to select the type of 2-sided binding. Four types of 2-sided bindings are available for each
orientation.
10. Paper Source
Select the paper source setting according to your print conditions or purpose.
First Page
Select the paper source to use for printing the first page.
Other Pages
Select the paper source to use for printing the second and subsequent pages.
Advanced Tab
1. Scaling
Select these options to enlarge or reduce the size of the pages in your document.
Fit to Paper Size
Select this option to enlarge or reduce the document pages to fit a specified paper size. When you select
this option, select the paper size you want from the drop-down list.
Free
Select this option to enlarge or reduce the document pages manually. When you select this option, type a
value into the field.
62
Page 70

2. Reverse Print
Select this option to rotate the printed image 180 degrees.
3. Use Watermark
Select this option to print a logo or text on your document as a watermark. Select one of the preset
watermarks, add a new watermark, or use an image file you have created.
4. Header-Footer Print
Select this option to print the date, time and PC login user name on the document.
5. Toner Save Mode
Select this feature to conserve toner by using less toner to print documents; printouts appear lighter, but are
still legible.
6. Secure Print
This feature ensures that confidential or sensitive documents do not print until you enter a password on the
machine's control panel.
7. Administrator
This feature allows you to change the administrator password and restrict various printing functions.
8. User Authentication
This feature allows you to confirm the restrictions for each user.
9. Other Print Options button
Sleep Time
Select this option to set the machine to enter sleep mode immediately after printing.
Improve Print Output
Select this option to reduce the amount of paper curling and improve the toner fixing.
Skip Blank Page
Select this option to allow the printer driver to automatically detect blank pages and exclude them from
printing.
TrueType Mode
Mode
Select how the fonts are processed for printing.
Use Printer TrueType Fonts(Available only for certain models)
Select whether to use built-in fonts for the font processing.
Eco settings
Select this option to reduce printing noise.
Related Information
• Print from Your Computer (Windows®)
• Print a Document (Windows®)
63
Page 71

Home > Print > Print from Your Computer (Windows®) > Secure Print (Windows®)
Secure Print (Windows®)
Use Secure Print to ensure that confidential or sensitive documents do not print until you enter a password on
the machine's control panel.
• The secure data is deleted from the machine when you turn off the machine.
>> DCP-L3510CDW/DCP-L3517CDW
>> DCP-L3550CDW/MFC-L3710CW/MFC-L3730CDN/MFC-L3750CDW/MFC-L3770CDW
DCP-L3510CDW/DCP-L3517CDW
1. Select the print command in your application.
2. Select Brother XXX-XXXX (where XXXX is the name of your model), and then click the printing properties or
preferences button.
The printer driver window appears.
3. Click the Advanced tab.
4. Click the Settings button in the Secure Print field.
5. Select the Secure Print check box.
6. Type your four-digit password in the Password field.
You must set a separate password for each document.
7. Type the User Name and Job Name in the text field, if needed.
8. Click OK, to close the Secure Print Settings window.
9. Click OK.
10. Complete your print operation.
11. On the machine's control panel, press Menu.
12. Press a or b to display the [Secure Print] option, and then press OK.
13. Press a or b to display your user name, and then press OK.
The LCD displays the list of secured jobs for your name.
14. Press a or b to display the print job, and then press OK.
15. Enter your four-digit password, and then press OK.
16. Press a or b to select the [Print] option, and then press OK.
17. Press a or b to enter the number of copies you want.
18. Press OK.
The machine prints the data.
After you have printed the secured data, it will be cleared from the machine's memory.
DCP-L3550CDW/MFC-L3710CW/MFC-L3730CDN/MFC-L3750CDW/MFC-L3770CDW
1. Select the print command in your application.
2. Select Brother XXX-XXXX (where XXXX is the name of your model), and then click the printing properties or
preferences button.
The printer driver window appears.
3. Click the Advanced tab.
4. Click the Settings button in the Secure Print field.
5. Select the Secure Print check box.
6. Type your four-digit password in the Password field.
64
Page 72

You must set a separate password for each document.
7. Type the User Name and Job Name in the text field, if needed.
8. Click OK, to close the Secure Print Settings window.
9. Click OK.
10. Complete your print operation.
11. On the machine's control panel, swipe left or right or press d or c to display the [Secure Print] option,
and then press [Secure Print].
12. Swipe up or down or press a or b to display user names, and then press your user name.
The LCD displays the list of secured jobs for your name.
13. Swipe up or down or press a or b to display the print job, and then press it.
14. Enter your four-digit password, and then press [OK].
15. Enter the number of copies you want.
16. Press [Start].
The machine prints the data.
After you have printed the secured data, it will be cleared from the machine's memory.
Related Information
• Print from Your Computer (Windows®)
65
Page 73

Home > Print > Print from Your Computer (Windows®) > Change the Default Print Settings (Windows®)
Change the Default Print Settings (Windows®)
When you change an application's print settings, the changes only apply to documents printed with that
application. To change print settings for all Windows® applications, you must configure the printer driver
properties.
1. Do one of the following:
• For Windows Server® 2008
Click
• For Windows® 7 and Windows Server® 2008 R2
Click (Start) > Devices and Printers.
• For Windows® 8
Move your mouse to the lower right corner of your desktop. When the menu bar appears, click Settings,
and then click Control Panel. In the Hardware and Sound group, click View devices and printers.
• For Windows® 10 and Windows Server® 2016
Click > Windows System > Control Panel. In the Hardware and Sound group, click View devices
and printers.
• For Windows Server® 2012
Move your mouse to the lower right corner of your desktop. When the menu bar appears, click Settings,
and then click Control Panel. In the Hardware group, click View devices and printers.
• For Windows Server® 2012 R2
Click Control Panel on the Start screen. In the Hardware group, click View devices and printers.
2. Right-click the Brother XXX-XXXX icon (where XXXX is your model name), and then select Printer
properties. If printer driver options appear, select your printer driver.
3. Click the General tab, and then click the Printing Preferences... or Preferences... button.
The printer driver dialog box appears.
(Start) > Control Panel > Hardware and Sound > Printers.
• To configure the tray settings, click the Device Settings tab(Available only for certain models).
• To change the printer port, click the Ports tab.
4. Select the print settings you want to use as defaults for all of your Windows® programs.
5. Click OK.
6. Close the printer properties dialog box.
Related Information
• Print from Your Computer (Windows®)
66
Page 74

Home > Print > Print from Your Computer (Windows®) > Print a Document Using the BR-Script3 Printer
Driver (PostScript® 3™ Language Emulation) (Windows®)
Print a Document Using the BR-Script3 Printer Driver (PostScript® 3
™
Language Emulation) (Windows®)
The BR-Script3 printer driver lets you print PostScript® data more clearly.
To install the PS driver (BR-Script3 printer driver), launch the Brother installation disc, select Custom in the
Select Machine section, and then select the PS Driver check box.
1. Select the print command in your application.
2. Select Brother XXX-XXXX BR-Script3 (where XXXX is the name of your model), and then click the printing
properties or preferences button.
The printer driver window appears.
3. Click the Layout, Paper/Quality, or Secure Print tab to change basic print settings. (Available only for
certain models)
Click the Layout or Paper/Quality tab, and then click the Advanced... button to change advanced print
settings.
4. Click OK.
5. Complete your print operation.
Related Information
• Print from Your Computer (Windows®)
67
Page 75

Home > Print > Print from Your Computer (Windows®) > Monitor the Status of the Machine from Your
Computer (Windows®)
Monitor the Status of the Machine from Your Computer (Windows®)
The Status Monitor utility is a configurable software tool for monitoring the status of one or more devices,
allowing you to get immediate notification of errors.
• Do one of the following:
- Double-click the icon in the task tray.
- (Windows® 7)
Click (Start) > All Programs > Brother > Brother Utilities.
Click the drop-down list and select your model name (if not already selected). Click Tools in the left
navigation bar, and then click Status Monitor.
- (Windows® 8)
Click
already selected). Click Tools in the left navigation bar, and then click Status Monitor.
- (Windows® 8.1)
Move your mouse to the lower left corner of the Start screen and click (if you are using a touch-
based device, swipe up from bottom of the Start screen to bring up the Apps screen). When the Apps
screen appears, tap or click (Brother Utilities), and then click the drop-down list and select your
model name (if not already selected). Click Tools in the left navigation bar, and then click Status
Monitor.
(Brother Utilities), and then click the drop-down list and select your model name (if not
- (Windows® 10)
Click > Brother > Brother Utilities.
Click the drop-down list and select your model name (if not already selected). Click Tools in the left
navigation bar, and then click Status Monitor.
Troubleshooting
Click the Troubleshooting button to access the troubleshooting website.
Looking for replacement supplies?
Click the Looking for replacement supplies? button for more information on Brother genuine supplies.
Related Information
• Print from Your Computer (Windows®)
• Printing Problems
• Calibrate Colour Output
68
Page 76

Home > Print > Print from Your Computer (Mac)
Print from Your Computer (Mac)
• Print a Document (Mac)
• Print Options (Mac)
• Secure Print (Mac)
•
Print a Document Using the BR-Script3 Printer Driver (PostScript® 3™ language
emulation) (Mac)
• Monitor the Status of the Machine from Your Computer (Mac)
69
Page 77

Home > Print > Print from Your Computer (Mac) > Print a Document (Mac)
Print a Document (Mac)
1. Make sure you have loaded the correct size paper in the paper tray.
2. From an application, such as Apple TextEdit, click the File menu, and then select Print.
3. Select Brother XXX-XXXX (where XXXX is your model name).
4. Type the number of copies you want in the Copies field.
5. Click the Paper Size pop-up menu, and then select your paper size.
6. Select the Orientation option that matches the way you want the document to print.
7. Click the application pop-up menu, and then select Print Settings.
The Print Settings options appear.
8. Click the Media Type pop-up menu, and then select the type of paper you are using.
9. Change other printer settings, if needed.
10. Click Print.
Related Information
• Print from Your Computer (Mac)
• Print Options (Mac)
70
Page 78

Home > Print > Print from Your Computer (Mac) > Print Options (Mac)
Print Options (Mac)
Page Setup
1. Paper Size
Select the size of the paper you want to use. You can either choose from standard paper sizes or create a
custom paper size.
2. Orientation
Select the orientation (portrait or landscape) of your printout.
If your application contains a similar setting, we recommend that you set the orientation using the application.
3. Scale
Type a value into the field to enlarge or reduce the pages in your document to fit the selected paper size.
71
Page 79

Layout
1. Pages per Sheet
Select the number of pages to print on a single sheet of paper.
2. Layout Direction
Select the page order when printing multiple pages on a single sheet of paper.
3. Border
Select the type of border to use when printing multiple pages on a single sheet of paper.
4. Two-Sided (Available only for certain models)
Select whether to print on both sides of the paper.
5. Reverse page orientation
Select this option to rotate the printed image 180 degrees.
6. Flip horizontally
Select this option to reverse the printed image on the page horizontally from left to right.
72
Page 80

Paper Handling
1. Collate pages
Select this option to print sets of multi-page documents in the original page order. When this option is
selected, one complete copy of your document will print, and then reprint according to the number of copies
you choose. If this option is not selected, then each page will print according to the number of copies chosen
before the next page of the document is printed.
2. Pages to Print
Select which pages you want to print (even pages or odd pages).
3. Page Order
Select the page order.
4. Scale to fit paper size
Select this option to enlarge or reduce the pages in your document to fit the selected paper size.
5. Destination Paper Size
Select the paper size to print on.
6. Scale down only
Select this option if you want to reduce the pages in your document when they are too large for the selected
paper size. If this option is selected and the document is formatted for a paper size that is smaller than the
paper size you are using, the document will be printed at its original size.
73
Page 81

Print Settings
1. Media Type
Select the type of media you want to use. To achieve the best print results, the machine automatically adjusts
its print settings according to the selected media type.
2. Print Quality
Select the print resolution you want. Because print quality and speed are related, the higher the quality, the
longer it will take to print the document.
3. Color / Mono
Select the Colour/Mono settings to use.
NOTE
• The machine’s colour sensor is very sensitive and may perceive faded black text or an off-white
background as colour. If you know that your document is black and white and you want to conserve
colour toner, select Mono mode.
• If either the Cyan, Magenta or Yellow toner reaches the end of its life while printing a colour
document, the print job cannot be completed. Cancel your print job and select to start the print job
again in Mono mode, as long as Black toner is available.
4. Paper Source
Select the paper source setting according to your print conditions or purpose.
5. Advanced
Toner Save Mode
Select this feature to conserve toner by using less toner to print documents; printouts appear lighter, but
are still legible.
Improve Print Output
Select this option to reduce the amount of paper curling and improve the toner fixing.
Quiet Mode
Select this option to reduce printing noise.
74
Page 82

Other Print Options
Skip Blank Page
Select this option to allow the printer driver to automatically detect blank pages and exclude them from
printing.
Color Settings
1. Color Mode
Select the colour mode to suit your preference.
2. Advanced Color Settings
Click the disclosure triangle to select the Colour Enhancement feature. This feature analyses your image to
improve its sharpness, white balance and colour density. This process may take several minutes depending
on the size of the image and the specifications of your computer.
75
Page 83

Secure Print
1. Secure Print (Available only for certain models)
This feature ensures that confidential or sensitive documents do not print until you enter a password on the
machine's control panel.
Related Information
• Print from Your Computer (Mac)
• Print a Document (Mac)
76
Page 84

Home > Print > Print from Your Computer (Mac) > Secure Print (Mac)
Secure Print (Mac)
Use Secure Print to ensure that confidential or sensitive documents do not print until you enter a password on
the machine's control panel.
• The secure data is deleted from the machine when you turn off the machine.
>> DCP-L3510CDW/DCP-L3517CDW
>> DCP-L3550CDW/MFC-L3710CW/MFC-L3730CDN/MFC-L3750CDW/MFC-L3770CDW
DCP-L3510CDW/DCP-L3517CDW
1. From an application, such as Apple TextEdit, click the File menu, and then select Print.
2. Select Brother XXX-XXXX (where XXXX is your model name).
3. Click the application pop-up menu, and then select the Secure Print option. The Secure Print options
appear.
4. Select the Secure Print check box.
5. Type your user name, job name and a four-digit password.
6. Click Print.
7. On the machine's control panel, press Menu.
8. Press a or b to display the [Secure Print] option, and then press OK.
9. Press a or b to display your user name, and then press OK.
The LCD displays the list of secured jobs for your name.
10. Press a or b to display the print job, and then press OK.
11. Enter your four-digit password, and then press OK.
12. Press a or b to select the [Print] option, and then press OK.
13. Press a or b to enter the number of copies you want.
14. Press OK.
The machine prints the data.
After you have printed the secured data, it will be cleared from the machine's memory.
DCP-L3550CDW/MFC-L3710CW/MFC-L3730CDN/MFC-L3750CDW/MFC-L3770CDW
1. From an application, such as Apple TextEdit, click the File menu, and then select Print.
2. Select Brother XXX-XXXX (where XXXX is your model name).
3. Click the application pop-up menu, and then select the Secure Print option. The Secure Print options
appear.
4. Select the Secure Print check box.
5. Type your user name, job name and a four-digit password.
6. Click Print.
7. On the machine's control panel, swipe left or right or press d or c to display the [Secure Print] option,
and then press [Secure Print].
8. Swipe up or down or press a or b to display user names, and then press your user name.
The LCD displays the list of secured jobs for your name.
9. Swipe up or down or press a or b to display the print job, and then press it.
10. Enter your four-digit password, and then press [OK].
11. Enter the number of copies you want.
12. Press [Start].
77
Page 85

After you have printed the secured data, it will be cleared from the machine's memory.
Related Information
• Print from Your Computer (Mac)
78
Page 86

Home > Print > Print from Your Computer (Mac) > Print a Document Using the BR-Script3 Printer Driver
(PostScript® 3™ language emulation) (Mac)
Print a Document Using the BR-Script3 Printer Driver (PostScript® 3
language emulation) (Mac)
The BR-Script3 printer driver lets you print PostScript® data more clearly.
• Go to your model's Downloads page on the Brother Solutions Center at
the PS driver (BR-Script3 printer driver).
• Make sure you have added the BR-Script3 printer driver from Printers & Scanners in the System
Preferences list on your Mac.
1. Make sure you have loaded the correct size paper in the paper tray.
2. From an application, such as Apple TextEdit, click the File menu, and then select Print.
3. Select your machine.
4. Type the number of copies you want in the Copies field.
5. Click the Paper Size pop-up menu, and then select your paper size.
6. Select the Orientation option that matches the way you want the document to print.
7. Click the print options pop-up menu, and then click Printer Features.
The Printer Features options appear.
8. Click the Print Quality pop-up menu, and then select the print quality.
9. Click the Media Type pop-up menu, and then select the type of paper you are using.
10. Select the Auto, Color, or Mono option for the Color / Mono print setting.
11. Change other printer settings, if needed.
12. Click Print.
support.brother.com to download
™
Related Information
• Print from Your Computer (Mac)
79
Page 87

Home > Print > Print from Your Computer (Mac) > Monitor the Status of the Machine from Your Computer
(Mac)
Monitor the Status of the Machine from Your Computer (Mac)
The Status Monitor utility is a configurable software tool for monitoring the status of a device, allowing you to get
immediate notification of error messages, such as paper empty or paper jam, at preset update intervals. You can
also access Web Based Management.
1. Click the System Preferences menu, select Printers & Scanners, and then select your machine.
2. Click the Options & Supplies button.
3. Click the Utility tab, and then click the Open Printer Utility button.
Status Monitor starts.
Troubleshooting
Click the Troubleshooting button to access the troubleshooting website.
Visit the Genuine Supplies website
Click the Visit the Genuine Supplies website button for more information on Brother genuine supplies.
Updating the machine's status
To view the latest machine status while the Status Monitor window is open, click the icon. You can
set the interval at which the software updates machine status information. Click Brother Status Monitor in
the menu bar, and then select Preferences.
Web Based Management (Network Connection Only)
Access the Web Based Management System by clicking the machine icon on the Status Monitor screen.
You can use a standard Web Browser to manage your machine using HTTP (Hyper Text Transfer
Protocol).
Related Information
• Print from Your Computer (Mac)
• Printing Problems
• Calibrate Colour Output
80
Page 88

Home > Print > Cancel a Print Job
Cancel a Print Job
>> DCP-L3510CDW/DCP-L3517CDW
>> DCP-L3550CDW/MFC-L3710CW/MFC-L3730CDN/MFC-L3750CDW/MFC-L3770CDW
DCP-L3510CDW/DCP-L3517CDW
1. Press Stop/Exit.
To cancel multiple print jobs, press and hold Stop/Exit for four seconds.
DCP-L3550CDW/MFC-L3710CW/MFC-L3730CDN/MFC-L3750CDW/MFC-L3770CDW
1. Press .
To cancel multiple print jobs, press and hold for about four seconds.
Related Information
• Print
• Printing Problems
81
Page 89

Home > Print > Test Print
Test Print
If there are problems with print quality, follow these instructions to do a test print:
>> DCP-L3510CDW/DCP-L3517CDW
>> DCP-L3550CDW/MFC-L3710CW/MFC-L3730CDN/MFC-L3750CDW/MFC-L3770CDW
DCP-L3510CDW/DCP-L3517CDW
1. Press Menu.
2. Press a or b to display the [Printer] option, and then press OK.
3. (For Printer Emulation Supported models)
Press a or b to display the [Print Options] option, and then press OK.
4. Press a or b to display the [Test Print] option, and then press OK.
5. Press Mono Start or Colour Start.
The machine prints a Test Print page.
6. Press Stop/Exit.
DCP-L3550CDW/MFC-L3710CW/MFC-L3730CDN/MFC-L3750CDW/MFC-L3770CDW
1. Press
2. Press [Yes].
3. Press .
[Settings] > [All Settings] > [Printer] > [Print Options] > [Test Print].
Related Information
• Print
• Improve the Print Quality
82
Page 90

Home > Scan
Scan
• Scan Using the Scan Button on Your Brother Machine
•
Scan from Your Computer (Windows®)
• Scan from Your Computer (Mac)
• Configure Scan Settings Using Web Based Management
83
Page 91

Home > Scan > Scan Using the Scan Button on Your Brother Machine
Scan Using the Scan Button on Your Brother Machine
• Scan Photos and Graphics
• Save Scanned Data to a Folder as a PDF File
• Save Scanned Data to a USB Flash Drive
• Scan to an Editable Text File (OCR)
• Scan to Email Attachment
• Scan to FTP
•
Scan to Network (Windows®)
•
Scan to SharePoint
•
Web Services for Scanning on Your Network (Windows® 7, Windows® 8 and Windows
®
10)
•
Change Scan Button Settings from ControlCenter4 (Windows®)
• Change Scan Button Settings from Brother iPrint&Scan (Mac)
• Configure Certificate for Signed PDF
• Disable Scanning from Your Computer
®
84
Page 92

Home > Scan > Scan Using the Scan Button on Your Brother Machine > Scan Photos and Graphics
Scan Photos and Graphics
Send scanned photos or graphics directly to your computer.
Use the Scan button on the machine to make temporary changes to the scan settings. To make permanent
changes, use either ControlCenter4 (Windows®) or Brother iPrint&Scan (Mac) software.
>> DCP-L3510CDW/DCP-L3517CDW
>> DCP-L3550CDW/MFC-L3710CW/MFC-L3730CDN/MFC-L3750CDW/MFC-L3770CDW
DCP-L3510CDW/DCP-L3517CDW
1. Load your document.
2. Press
3. Press a or b to select the [to PC] option, and then press OK.
4. Press a or b to select the [Image] option, and then press OK.
5. If the machine is connected over the network, press a or b to select the destination computer.
6. Press OK.
If the LCD prompts you to enter a PIN, enter the four-digit PIN for the destination computer on the LCD and
then press OK.
7. Do one of the following:
• To change the scan settings for this document, press Options or Copy/Scan Options and then go to the
next step.
• To use the default scan settings, press Mono Start or Colour Start.
The machine starts scanning. If you are using the machine's scanner glass, follow the LCD instructions to
complete the scanning job.
(Scan).
• To change scan settings, Brother's ControlCenter software must be installed on a computer connected
to the machine.
8. The machine will prompt you to set each of the following scan settings. Press a or b to select the desired
option, and then press OK to proceed to the next scan setting.
• [Scan Type]
• [Resolution]
• [File Type]
• [Document Size]
• [Auto Deskew] (available for certain models)
85
Page 93

• [Remove Bkg Clr]
(available only for the [Colour] and [Grey] options.)
9. Press Mono Start or Colour Start.
The machine starts scanning. If using the machine's scanner glass, follow the LCD instructions to complete
the scanning job.
DCP-L3550CDW/MFC-L3710CW/MFC-L3730CDN/MFC-L3750CDW/MFC-L3770CDW
1. Load your document.
2. Press [Scan] > [to PC] > [to Image] .
3. If the machine is connected over the network, select the computer name you want to send data.
If the LCD prompts you to enter a PIN for the computer, enter the four-digit PIN on the LCD, and then press
[OK].
4. Do one of the following:
• To change the scan settings, press [Options], and then go to the next step.
• To use the default scan settings, press [Start].
The machine starts scanning. If using the machine's scanner glass, follow the touchscreen instructions to
complete the scanning job.
To change scan settings, a computer with Brother's ControlCenter software installed must be connected to
the machine.
5. To scan both sides of the document (MFC-L3770CDW):
• Press [2-sided Scan], and then select the document type.
Option Description
2-sided Scan: Long Edge
2-sided Scan: Short Edge
6. Select the scan settings you want to change:
• [Resolution]
• [File Type]
• [Scan Type]
• [Document Size]
• [Scan Settings]
• [Brightness]
• [Contrast]
(available only for the [Colour] and [Grey] options)
86
Page 94

• [Auto Deskew]
• [Skip Blank Page]
• [Remove Background Colour]
(available only for the [Colour] and [Grey] options)
• If your machine displays the [OK] button, press [OK].
• To save the settings as a shortcut, press [Save as Shortcut].
7. Press [Start].
The machine starts scanning. If using the machine's scanner glass, follow the touchscreen instructions to
complete the scanning job.
Related Information
• Scan Using the Scan Button on Your Brother Machine
• Change Scan Button Settings from ControlCenter4 (Windows®)
• Change Scan Button Settings from Brother iPrint&Scan (Mac)
87
Page 95

Home > Scan > Scan Using the Scan Button on Your Brother Machine > Save Scanned Data to a Folder as
a PDF File
Save Scanned Data to a Folder as a PDF File
Scan documents and save them to a folder on your computer as PDF files.
Use the Scan button on the machine to make temporary changes to the scan settings. To make permanent
changes, use either ControlCenter4 (Windows®) or Brother iPrint&Scan (Mac) software.
>> DCP-L3510CDW/DCP-L3517CDW
>> DCP-L3550CDW/MFC-L3710CW/MFC-L3730CDN/MFC-L3750CDW/MFC-L3770CDW
DCP-L3510CDW/DCP-L3517CDW
1. Load your document.
2. Press
3. Press a or b to select the [to PC] option, and then press OK.
4. Press a or b to select the [File] option, and then press OK.
5. If the machine is connected over the network, press a or b to select the destination computer.
6. Press OK.
If the LCD prompts you to enter a PIN, enter the four-digit PIN for the destination computer on the LCD and
then press OK.
7. Do one of the following:
• To change the scan settings for this document, press Options or Copy/Scan Options and then go to the
next step.
• To use the default scan settings, press Mono Start or Colour Start.
The machine starts scanning. If you are using the machine's scanner glass, follow the LCD instructions to
complete the scanning job.
• To change scan settings, Brother's ControlCenter software must be installed on a computer connected
to the machine.
(Scan).
8. The machine will prompt you to set each of the following scan settings. Press a or b to select the desired
option, and then press OK to proceed to the next scan setting.
• [Scan Type]
• [Resolution]
• [File Type]
• [Document Size]
• [Auto Deskew] (available for certain models)
• [Remove Bkg Clr]
88
Page 96

(available only for the [Colour] and [Grey] options.)
9. Press Mono Start or Colour Start.
The machine starts scanning. If using the machine's scanner glass, follow the LCD instructions to complete
the scanning job.
DCP-L3550CDW/MFC-L3710CW/MFC-L3730CDN/MFC-L3750CDW/MFC-L3770CDW
1. Load your document.
2. Press [Scan] > [to PC] > [to File] .
3. If the machine is connected over the network, select the computer name you want to send data.
If the LCD prompts you to enter a PIN for the computer, enter the four-digit PIN on the LCD, and then press
[OK].
4. Do one of the following:
• To change the scan settings, press [Options], and then go to the next step.
• To use the default scan settings, press [Start].
The machine starts scanning. If using the machine's scanner glass, follow the touchscreen instructions to
complete the scanning job.
To change scan settings, a computer with Brother's ControlCenter software installed must be connected to
the machine.
5. To scan both sides of the document (MFC-L3770CDW):
• Press [2-sided Scan], and then select the document type.
Option Description
2-sided Scan: Long Edge
2-sided Scan: Short Edge
6. Select the scan settings you want to change:
• [Resolution]
• [File Type]
• [Scan Type]
• [Document Size]
• [Scan Settings]
• [Brightness]
• [Contrast]
(available only for the [Colour] and [Grey] options)
• [Auto Deskew]
89
Page 97

• [Skip Blank Page]
• [Remove Background Colour]
(available only for the [Colour] and [Grey] options)
• If your machine displays the [OK] button, press [OK].
• To save the settings as a shortcut, press [Save as Shortcut].
7. Press [Start].
The machine starts scanning. If using the machine's scanner glass, follow the touchscreen instructions to
complete the scanning job.
Related Information
• Scan Using the Scan Button on Your Brother Machine
• Change Scan Button Settings from ControlCenter4 (Windows®)
• Change Scan Button Settings from Brother iPrint&Scan (Mac)
90
Page 98

Home > Scan > Scan Using the Scan Button on Your Brother Machine > Save Scanned Data to a USB
Flash Drive
Save Scanned Data to a USB Flash Drive
Related Models: MFC-L3750CDW/MFC-L3770CDW
Scan documents directly to a USB flash drive.
1. Load your document.
2. Insert a USB flash drive into your machine.
The LCD automatically changes.
3. Press [Scan to USB].
4. Do one of the following:
• To change the settings, press [Options], and then select the button you want to change. Follow the
machine's instructions.
- To set your own default settings: after making changes to settings, press the [Set New Default]
option, and then press [Yes].
- To restore the factory settings: press [Factory Reset], and then press [Yes].
• Press [Start] to start scanning without changing additional settings.
5. To scan both sides of the document (MFC-L3770CDW):
• Press [2-sided Scan], and then select the document type.
Option Description
2-sided Scan: Long Edge
2-sided Scan: Short Edge
6. Select the scan settings you want to change:
• [Resolution]
• [File Type]
• [Scan Type]
• [Document Size]
• [Brightness]
• [Contrast]
(available only for the [Colour] and [Grey] options)
• [File Name]
• [File Name Style]
91
Page 99

• [File Size]
• [Auto Deskew]
• [Skip Blank Page]
• [Skip Blank Page Sensitivity]
• [Remove Background Colour]
(available only for the [Colour] and [Grey] options)
• If your machine displays the [OK] button, press [OK].
• To save the settings as a shortcut, press [Save as Shortcut].
7. Press [Start].
The machine starts scanning. If using the machine's scanner glass, follow the touchscreen instructions to
complete the scanning job.
IMPORTANT
The LCD displays a message while reading the data. DO NOT unplug the power cord or remove the USB
flash drive from the machine while it is reading the data. You could lose your data or damage the USB
flash drive.
Related Information
• Scan Using the Scan Button on Your Brother Machine
92
Page 100

Home > Scan > Scan Using the Scan Button on Your Brother Machine > Scan to an Editable Text File
(OCR)
Scan to an Editable Text File (OCR)
Your machine can convert characters in a scanned document to text using optical character recognition (OCR)
technology. You can edit this text using your preferred text-editing application.
• The Scan to OCR feature is available for certain languages.
• Use the Scan button on the machine to make temporary changes to the scan settings. To make permanent
changes, use either ControlCenter4 (Windows®) or Brother iPrint&Scan (Mac) software.
>> DCP-L3510CDW/DCP-L3517CDW
>> DCP-L3550CDW/MFC-L3710CW/MFC-L3730CDN/MFC-L3750CDW/MFC-L3770CDW
DCP-L3510CDW/DCP-L3517CDW
1. Load your document.
2. Press
3. Press a or b to select the [to PC] option, and then press OK.
4. Press a or b to select the [OCR] option, and then press OK.
5. If the machine is connected over the network, press a or b to select the destination computer.
6. Press OK.
If the LCD prompts you to enter a PIN, enter the four-digit PIN for the destination computer on the LCD and
then press OK.
7. Do one of the following:
• To change the scan settings for this document, press Options or Copy/Scan Options and then go to the
next step.
• To use the default scan settings, press Mono Start or Colour Start.
The machine starts scanning. If you are using the machine's scanner glass, follow the LCD instructions to
complete the scanning job.
(Scan).
• To change scan settings, Brother's ControlCenter software must be installed on a computer connected
to the machine.
8. The machine will prompt you to set each of the following scan settings. Press a or b to select the desired
option, and then press OK to proceed to the next scan setting.
• [Scan Type]
• [Resolution]
• [File Type]
• [Document Size]
• [Auto Deskew] (available for certain models)
93
 Loading...
Loading...