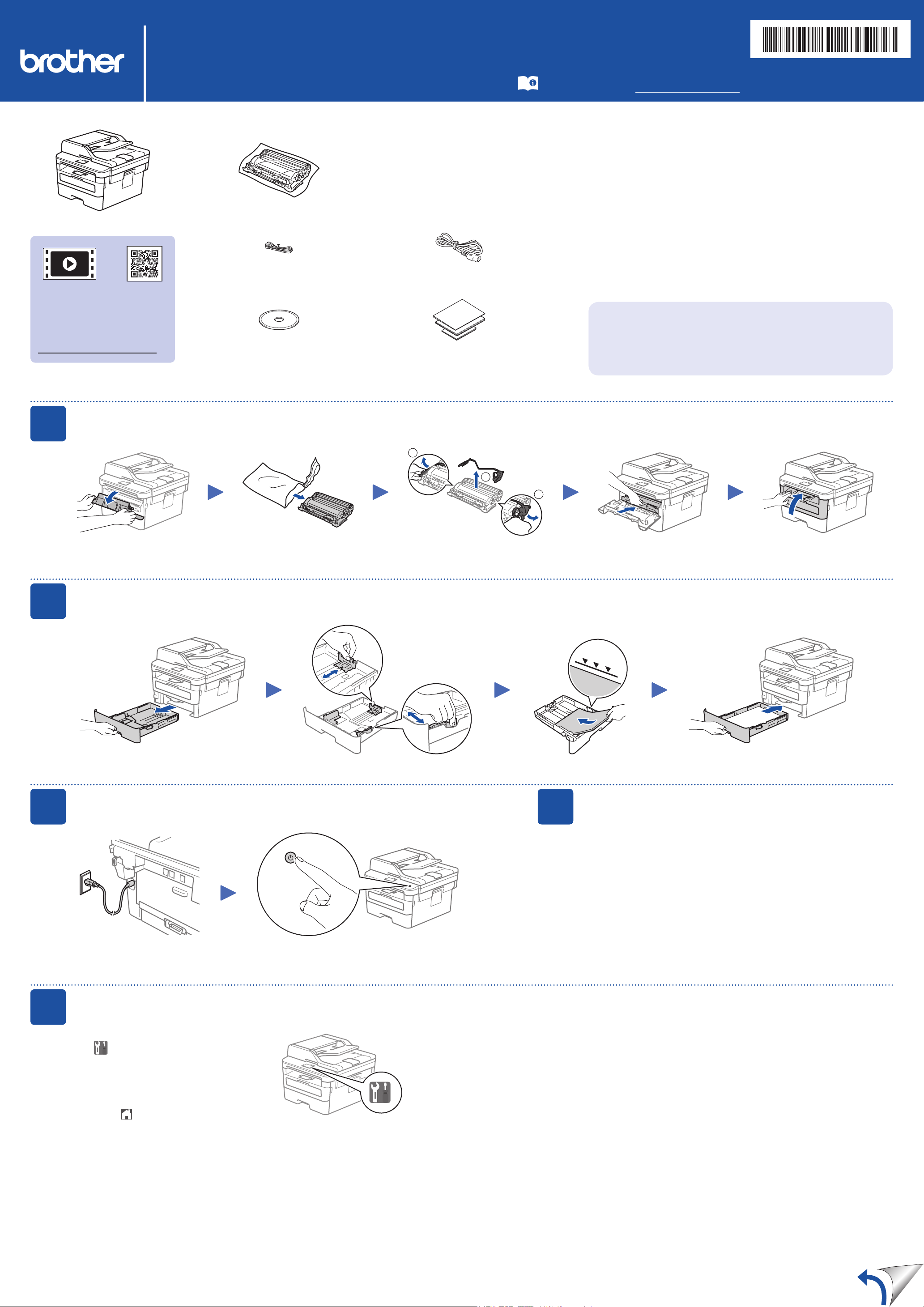
MFC-L2750DW / MFC-L2732DW / MFC-L2730DW
1
Guía de conguración rápida
Lea primero, la Guía de seguridad del producto, a
continuación, lea la Guía de configuración rápida para
consultar el procedimiento correcto de instalación.
No todos los modelos están disponibles en todos los
países.
Los manuales más recientes están disponibles en el
Brother Solutions Center: support.brother.com/manuals.
Desembale el equipo y compruebe los componentes
D01HA1001-00
SPA
Versión B
NOTA:
• Los componentes incluidos en la caja pueden variar según el país.
• Las interfaces de conexión disponibles varían en función del modelo.
• Cables de interfaz no incluidos. Debe adquirir el cable de interfaz correcto si
necesita uno.
Vea los Preguntas frecuentes
en vídeo si desea obtener
ayuda para configurar el
equipo Brother:
support.brother.com/videos.
1
Retire los materiales de embalaje e instale la unidad de tambor y el cartucho de tóner
Unidad de tambor y
cartucho de tóner dotacional
Cable de línea telefónica
(Para modelos MFC)
Disco de instalación de Brother Guía de configuración rápida
Cable de alimentación de CA
(solo para ciertos modelos)
Guía de seguridad del producto
Cable USB
Recomendamos el uso de un cable USB 2.0 (tipo A/B) de no más de 2 metros.
Cable de red
Utilice un cable de par trenzado directo de categoría 5 (o superior).
• Las ilustraciones de esta Guía de configuración rápida muestran el modelo
MFC-L2750DW.
Acceso seguro de red
La contraseña predeterminada de su equipo se encuentra en la
etiqueta de la parte posterior del equipo (precedida de “Pwd”).
Recomendamos encarecidamente cambiarla para proteger su
equipo frente al acceso no autorizado.
2
2
1
Extraiga la pieza naranja. Empuje con firmeza.
Cargue el papel en la bandeja de papel
No supere esta marca.
Ajuste las guías del
papel.
3
5
Conecte el cable de alimentación y encienda el
equipo
Atrás Delante
Seleccione su idioma (si es necesario)
1. En la pantalla táctil del equipo, pulse
[Ajustes] >
[Todos ajustes] >
[Conf.inicial] >
[Sel. idioma].
2. Pulse su idioma.
3. Pulse .
4
Seleccione su país/idioma
(únicamente en la configuración inicial)
Después de encender el equipo, tal vez deba definir su país o idioma
(en función del equipo).
Si es necesario, siga las instrucciones que aparecen en la pantalla.
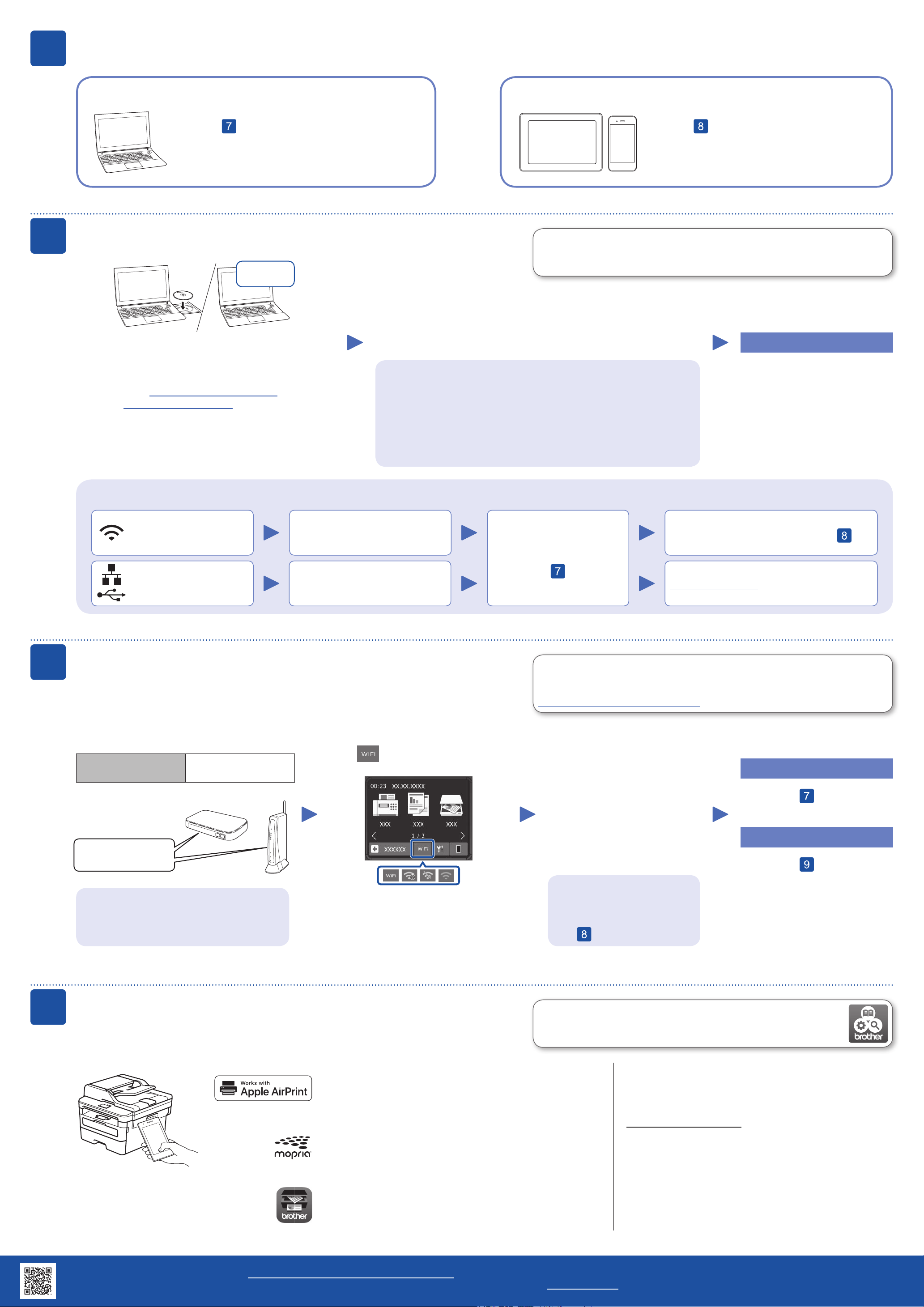
6
Selección de un dispositivo para conectar al equipo
7
Computer
Diríjase a y siga las instrucciones.
Conexión del ordenador
Descargar
Introduzca el disco de instalación en la unidad de CD/DVD
o descargue el Paquete completo de controladores y
software de:
Para Windows®: support.brother.com/windows
Para Mac: support.brother.com/mac
Dispositivo móvil
Diríjase a y siga las instrucciones.
Brother actualiza regularmente el firmware para añadir funciones y aplicar
correcciones a errores. Para comprobar cuál es el firmware más reciente,
acceda a la página support.brother.com/up5.
Siga las instrucciones que aparecen en la pantalla y lea los
mensajes.
Para Windows®:
Si la pantalla de Brother no aparece automáticamente, vaya a Equipo
(Este equipo). Haga doble clic en el icono del CD/DVD-ROM y luego
en start.exe.
Ha terminado
8
Si utiliza un sistema operativo reciente en su ordenador,
acceda a los sitios web anteriores para obtener un
controlador actualizado e información sobre el software.
¿No logra conectarse? Consulte lo siguiente:
Red inalámbrica
Red cableada
Conexión USB
Reinicie el enrutador/punto de
acceso inalámbrico (si es posible).
Desconecte el cable.
Configuración inalámbrica alternativa
Localice su SSID (nombre de red) y su Clave de
red (contraseña) en el punto de acceso/enrutador
inalámbrico y escríbalos en la tabla inferior.
Para Mac:
Para optimizar el funcionamiento del controlador, recomendamos elegir
el Controlador CUPS al añadir una impresora.
Si sigue sin conseguirlo, vaya al paso .
Reinicie el equipo y el
ordenador y, a continuación,
vaya al paso
.
Aunque no disponga de un enrutador/punto de acceso inalámbrico, el
dispositivo y el equipo pueden conectarse directamente. Si desea obtener más
asistencia para una red inalámbrica, vaya a
support.brother.com/wireless-support.
Si sigue sin conseguirlo, acceda a la página
support.brother.com para Preguntas
frecuentes y Solución de problemas.
9
SSID (nombre de red)
Clave de red (contraseña)
SSID: XXXXXXX
Clave de red: XXXX
Si no encuentra esos datos, pregunte al
administrador de su red o al fabricante del
punto de acceso/enrutador inalámbrico.
Pulse > [Conf.Asistente] >
[Sí].
Impresión o escaneado con un dispositivo móvil
El dispositivo móvil debe estar conectado a la misma red inalámbrica que su equipo Brother.
Seleccione el SSID (nombre de la
red) para el enrutador/punto de
acceso inalámbrico e introduzca la
clave de red (contraseña).
Cuando se establezca la conexión
inalámbrica, en la pantalla táctil
verá [Conectada].
Si no logra establecer la
conexión, reinicie el equipo
Brother y el enrutador/punto de
acceso inalámbrico y repita el
paso
Brother SupportCenter es una aplicación móvil que proporciona la
información de asistencia más reciente para los productos Brother.
Visite la App Store o Google Play™ para descargarla.
.
Vaya al paso para instalar el
software.
Vaya al paso para instalar las
aplicaciones.
El ordenador
Dispositivo móvil
AirPrint está disponible para usuarios de dispositivos Apple. No
necesita descargar ningún software para usar AirPrint. Si
desea ver más información, consulte la Guía del usuario
online.
Aplicaciones opcionales
Descargue e instale la aplicación Mopria® Print Service desde
Google Play™ usando su dispositivo Android™.
Descargue e instale nuestra aplicación gratuita Brother
iPrint&Scan desde una tienda de aplicaciones móviles como
la App Store, Google Play™ o Microsoft® Store con el
dispositivo móvil.
Puede imprimir desde su teléfono móvil o escanear en un
dispositivo con distintas aplicaciones.
Si desea ver más instrucciones, consulte la Guía del usuario
online.
Asistencia inalámbrica adicional: support.brother.com/wireless-support
Para consultar preguntas frecuentes y la sección de solución de problemas, y para descargar software y manuales, acceda a la página support.brother.com.
Para ver las especificaciones de productos, consulte la Guía del usuario online. © 2017 Brother Industries, Ltd. Todos los derechos reservados.
 Loading...
Loading...