Page 1

ク ラ ウ ド 接続ガ イ ド
Page 2

目 次
目 次 ................................................................................................ 2
本書の見かた...................................................................................... 4
本書で対象となる製品 ................................................................................................. 4
イラストについて ........................................................................................................ 4
マークについて............................................................................................................ 4
商標について...................................................................................... 4
重要なお知らせ .................................................................................. 4
はじめに............................................................................................. 5
クラウド接続機能 ........................................................................................................ 5
アクセス可能なウェブサービス ................................................................................... 5
クラウド接続機能を使用するための条件 ..................................................................... 6
サービスアカウント ............................................................................................... 6
インターネットの接続 ............................................................................................ 6
ドライバーとソフトウェアのインストール ............................................................. 7
プロキシサーバーの設定 ........................................................................................ 7
クラウド接続機能の設定.............................................................................................. 9
手順の概要 ............................................................................................................. 9
利用したいウェブサービスのアカウントを作成する ............................................. 10
クラウド接続機能の利用申請を行う ..................................................................... 10
お使いのブラザー製品にアカウントを登録、削除する ......................................... 12
アップロード.................................................................................... 17
写真や文書をスキャンしてアップロードする ............................................................ 17
スキャン設定を変更する ...................................................................................... 20
外部メモリーに保存されている写真や文書をアップロードする ................................ 22
ダウンロード.................................................................................... 24
写真や文書をダウンロードして印刷する ................................................................... 24
印刷設定を変更する ............................................................................................. 28
写真や文書をダウンロードして外部メモリーに保存する ........................................... 30
簡単 E メール送信 ............................................................................ 34
送信先の E メールアドレスを登録する ...................................................................... 34
送信先の E メールアドレスを変更する ................................................................. 36
送信先を削除する ................................................................................................. 38
写真や文書をスキャンして E メールで送る ............................................................... 41
スキャン設定を変更する ...................................................................................... 43
ファクスクラウド転送 ...................................................................... 45
ファクスクラウド転送機能をオンにする ................................................................... 45
ファクスクラウド転送機能をオフにする ................................................................... 48
囲ってスキャン、囲ってコピー ........................................................ 50
囲んだ部分をスキャン、コピー、削除する................................................................ 50
囲んだ部分をスキャンする ................................................................................... 51
囲んだ部分をコピーまたは削除する ..................................................................... 54
2
Page 3

折りメモ印刷、折りメモスキャン ..................................................... 58
折りメモを印刷する、スキャンする .......................................................................... 58
折りメモ、折りメモケースを印刷する .................................................................. 60
折りメモをスキャンする ...................................................................................... 63
お気に入り設定 ................................................................................ 66
お気に入りにクラウド接続機能を追加する................................................................ 66
お気に入りを変更する .......................................................................................... 68
お気に入りの登録名を編集する ............................................................................ 68
登録したお気に入りを削除する ............................................................................ 69
登録したお気に入りを呼び出す ............................................................................ 70
困ったときは.................................................................................... 71
エラーメッセージ ...................................................................................................... 71
目 次●
3
Page 4

本書の見かた
本書で対象となる製品
本書は、下記のモデルを対象としています。
MFC-J6573CDW/J6973CDW/J6990CDW
イラストについて
外観イラストは、MFC-J6973CDW を代表で使用しています。
マークについて
本文中では、マークについて次のように表記しています。
本書の見かた●
操作手順に関する補足情報を説明しています。
商標について
Flickr、 Flickr ロゴは、米国 Yahoo! Inc. の登録商標または商標です。
Google Drive、Picasa Web Albums は、米国 Google Inc. の商標です。これらの商標の使用は、
Google 使用許諾の対象となります。
EVERNOTE、Evernote の象のロゴは、Evernote Corporation の登録商標であり、使用許諾を得て
使用しています。
Microsoft、Windows、Windows Vista および OneNote は、米国 Microsoft Corporation の米国、日
本および
Macintosh は、米国およびその他の国における Apple Inc. の商標です。
本ガイドに製品名が記載されている各ソフトウェアの開発会社は、著作プログラムに特定したソフ
トウェアライセンス契約を有します。
ブラザー製品および関連資料等に記載されている社名および商品名はそれぞれ各社の商標または登
録商標です。
/ またはその他の国における登録商標または商標です。
重要なお知らせ
他のマニュアルをダウンロードするには、サポートサイト(ブラザーソリューションセンター
http://support.brother.co.jp/)で、お使いのモデルのページの製品マニュアルをクリックしてくだ
さい。
©2015 Brother Industries, Ltd. All rights reserved.
4
Page 5

はじめに
クラウド接続機能
写真や書類のアップロードや閲覧ができるウェブサービスに、お使いのブラザー製品でスキャンし
た画像をアップロードすることができます。また、すでにこれらのサービスにアップロードされて
いる画像を、お使いのブラザー製品で印刷することができます。
はじめに●
ශ
౮⌀ޔ↹ޔ
ᦠ㘃ߥߤ
ࠬࠠࡖࡦ
࠙ࠚࡉࠨࡆࠬ
アクセス可能なウェブサービス
お使いのブラザー製品から以下のサービスにアクセスすることができます。
• Picasa Web Albums™
Picasa Web Albums™
バムに整理したり、他のユーザーと共有することができます。
http://picasaweb.google.com/
• Google Drive™
Google Drive™
サービスです。
http://drive.google.com/
•Flickr
• Facebook
®
®
Flickr
り、他のユーザーと共有することができます。
http://www.flickr.com/
Facebook
ビスです。
http://www.facebook.com/
は、オンラインの写真共有サービスです。画像をアップロードし、アルバムに整理した
は、オンラインのドキュメントストレージ、編集、共有およびファイルの同期
は、画像をアップロードし、他のユーザーと共有できるソーシャルネットワークサー
は、オンラインの写真共有サービスです。画像をアップロードし、アル
•Evernote
Evernote
http://www.evernote.com/
• Dropbox
Dropbox
http://www.dropbox.com/
®
®
は、オンラインのファイルストレージおよび管理サービスです。
は、オンラインのファイルストレージ、共有およびファイルの同期サービスです。
5
Page 6

• OneDrive™
P.7
OneDrive™
は、オンラインのファイルストレージ、共有および管理サービスです。
https://onedrive.live.com/
•Box
Box
は、オンラインのドキュメント編集および共有サービスです。
http://www.box.com/
はじめに●
• OneNote
OneNote
®
®
は、オンラインのドキュメント編集および共有サービスです。
http://www.onenote.com/
これらのサービスについて詳しくは、各サービスのウェブサイトを参照してください。
次の表は、クラウド接続機能で使用できるファイルの種類について説明しています。
Google Drive™
®
使用できる
サービス
Picasa Web Albums™
®
Flickr
Facebook
Evernote
Dropbox
OneDrive™
Box
画像をダウンロードして印
刷またはメディアへ保存
JPEG
JPEG/PDF/DOC/
DOCX/XLS/XLSX/
PPT/PPTX
スキャンした画像のアップ
ロード
メディアに保存された画像
のアップロード
オンラインサービスへの
ファクス転送
JPEG
JPEG JPEG
JPEG JPEG/PDF/TIFF JPEG/PDF
JPEG/PDF/DOCX/
XLSX/PPTX
JPEG/PDF/DOCX/
OneNote
®
ー
XLSX/PPTX
ー
クラウド接続機能を使用するための条件
サービスアカウント
クラウド接続機能を使用するためには、利用するウェブサービスでアカウントを持っている必要が
あります。アカウントをお持ちでない場合は、利用するサービスのウェブサイトにアクセスし、ア
カウントを作成してください。
インターネットの接続
クラウド接続機能を使用するためには、お使いのブラザー製品が有線または無線接続でインター
ネットにアクセスできるネットワークに接続されている必要があります。接続、設定について詳し
くは、お使いのブラザー製品に付属のユーザーズガイド
プロキシサーバーを使用するネットワーク設定の場合、お使いのブラザー製品でプロキシサーバー
を使用できるように設定する必要があります。(「プロキシサーバーの設定」 )
設定がわからない場合は、ネットワーク管理者にお問い合わせください。
プロキシサーバーとは、インターネットに直接アクセスしないよう、代理でアクセスし
てくれるコンピューターのことです。
6
ネットワーク編をご覧ください。
Page 7

ドライバーとソフトウェアのインストール
1
2
3
456
7
8
9
クラウド接続機能を初めてインストールするには、インターネットへのアクセスおよびお使いのブ
ラザー製品のドライバーとソフトウェアをインストールするコンピューターが必要です。かんたん
設置ガイドに記載されている手順に従って、ドライバーとソフトウェアをインストールして、有線
または無線ネットワーク経由で印刷できるようにお使いのブラザー製品の設定を行います。
プロキシサーバーの設定
ネットワークでプロキシサーバーを使用している場合、次のプロキシサーバーの情報を、お使いの
ブラザー製品上で設定する必要があります。設定がわからない場合は、ネットワーク管理者にお問
い合わせください。
• プロキシサーバーのアドレス
• ポート番号
• ユーザー名
• パスワード
文字の入力方法について詳しくは、お使いのブラザー製品に付属のユーザーズガイド応用編をご覧
ください。
はじめに●
● MFC-J6973CDW/J6990CDW の場合
を押します。
【全てのメニュー】を押します。
【ネットワーク】を押します。
上下にフリックするか、 / を押して【Web 接続設定】を表示させます。
【
Web 接続設定】を押します。
【プロキシ設定】を押します。
上下にフリックするか、 / を押して【プロキシ経由接続】を表示させます。
【プロキシ経由接続】を押します。
【オン】を押します。
設定したいオプションを押して、プロキシサーバーの情報を入力します。
【
OK】を押します。
を押します。
7
Page 8

● MFC-J6573CDW の場合
123
4
5
678
9
【メニュー】を押します。
【全てのメニュー】を押します。
/ を押して【ネットワーク】を表示させます。
【ネットワーク】を押します。
/ を押して【Web 接続設定】を表示させます。
【
Web 接続設定】を押します。
【プロキシ設定】を押します。
はじめに●
/ を押して【プロキシ経由接続】を表示させます。
【プロキシ経由接続】を押します。
【オン】を押します。
設定したいオプションを押して、プロキシサーバーの情報を入力します。
【
OK】を押します。
を押します。
8
Page 9

クラウド接続機能の設定
P.10
P.10
P.12
手順の概要
次の手順で設定してください。
●手順 1:利用したいウェブサービスのアカウントを作成する( )
はじめに●
コンピューターを使
用してサービスの
ウェブサイトにアク
セスし、アカウント
を作成します。(すで
にアカウントをお持
ちの場合、追加のア
カウントを作成する
必要はありません。)
࡙ࠩ⊓㍳
●手順 2:クラウド接続機能の利用申請を行う ()
ࠕࠞ࠙ࡦ࠻ᖱႎߩ⊓㍳
コンピューターを使
用してブラザーのク
ラウド接続機能ペー
ジにアクセスし、仮
登録
ID を取得する。
⊓㍳IDߩขᓧ
࠙ࠚࡉࠨࡆࠬࠕࠞ࠙ࡦ࠻ᚑ
ࠢ࠙࠼ធ⛯ᯏ⢻ࡍࠫ
●手順 3:お使いのブラザー製品にアカウントを登録する( )
お使いのブラザー製品
でサービスを利用でき
るように仮登録
入力します。お使いの
ブラザー製品で表示し
たいアカウント名を指
定し、必要に応じて
PIN コードを入力しま
す。
ブラザー製品でウェブサービスを利用できます。
ID を
بഴŊŅഴ
9
;ͿήȜΫΑ
Page 10

利用したいウェブサービスのアカウントを作成する
P.10
1
2
クラウド接続機能を使用してウェブサービスにアクセスするためには、利用するサービスのアカウ
ントを持っている必要があります。アカウントをお持ちでない場合は、コンピューターで利用した
いサービスのウェブサイトにアクセスし、アカウントを作成してください。アカウント作成後、コ
ンピューターで一度ログインしてサービスを利用してからクラウド接続機能を使用してください。
そうしないと、クラウド接続機能を使用してサービスにアクセスできない場合があります。
すでにアカウントをお持ちの場合、追加のアカウントを作成する必要はありません。
次の手順に進みます。
ゲストユーザーとしてサービスを利用する場合は、アカウントを作成する必要はありま
せん。ウェブサービス上の特定のサービスのみゲストユーザーとして利用することがで
きます。利用したいサービスにゲストオプションがない場合は、アカウントを作成する
必要があります。
(「クラウド接続機能の利用申請を行う」 )
クラウド接続機能の利用申請を行う
クラウド接続機能を使用してウェブサービスが利用できるように、お使いのブラザー製品のドライ
バーとソフトウェアがインストールされているコンピューターを使用して、ブラザーのクラウド接
続機能ページにアクセスし、クラウド接続機能の利用申請を行います。
はじめに●
コンピューターの電源を入れます。
クラウド接続機能のウェブページにアクセスします。
• Windows® XP、Windows Vista® 、Windows® 7
すでにドライバーとソフトウェアをインストールしている場合は、 (スタート)メニューか
ら[すべてのプログラム]-[
ンリストからお使いのモデル名を選択します。ナビゲーションバー左の[もっと活用する]を
クリックして、[
• Windows® 8
(Brother Utilities)をクリックして、プルダウンリストからお使いのモデル名を選択しま
す。ナビゲーションバー左の[もっと活用する]をクリックして、[
クリックします。
•Macintosh
すでにドライバーとソフトウェアをインストールしている場合は、[Finder]メニューから[移
動]-[アプリケーション]-[
クします。
Brother Web Connect]をクリックします。
Brother]- (Brother Utilities)をクリックして、プルダウ
Brother Web Connect]を
Brother]-[Utilities]-[Brother Web Connect]をクリッ
ウェブブラウザーのアドレス欄に、「http://bwc.brother.com」を入力してページに直接ア
クセスすることもできます。
10
Page 11

ご使用になりたいサービスを選択します。
345
P.12
はじめに●
※実際に表示される画面は、上図と異なる場合があります。
画面上の指示に従って、利用申請を行います。
終了したら、仮登録IDが表示されます。お使いのブラザー製品にアカウントを登録するとき、この
仮登録
ID
が必要となりますので、IDをメモしておいてください。仮登録IDは、24時間有効です。
ウェブブラウザーを閉じます。
次の手順に進みます。 (「お使いのブラザー製品にアカウントを登録、削除する」 )
11
Page 12

お使いのブラザー製品にアカウントを登録、削除する
1
2
3
456
7
8910
P.10
ウェブサービスにアクセスできるようにお使いのブラザー製品にアカウント情報を入力、設定をし
ます。
最大
10 アカウントまで、お使いのブラザー製品に登録することができます。
●アカウントを登録する(MFC-J6973CDW/J6990CDW の場合)
アカウントを登録する前に、お使いのブラザー製品に正しい日付と時刻が設定されて
いるかを確認します。
日時の設定について詳しくは、お使いのブラザー製品に付属のユーザーズガイド 応用編を参照して
ください。
左右にフリックするか、 / を押して【便利な機能】(MFC-J6990CDW は【便利な
機能
1】)画面を表示させます。
【クラウド】を押します。
インターネット接続に関する情報が表示されます。情報を読み【
OK】を押します。
はじめに●
今後この情報を表示するかどうかを尋ねるメッセージが表示されます。
【はい】または【いいえ】を押します。
アップデートまたは機能に関するお知らせが表示されることがあります。情報を読み
【
OK】を押します。
左右にフリックするか、 / を押して登録したいサービスを表示させます。
登録するサービスを押します。
クラウド接続機能に関する情報が表示された場合は、【OK】を押します。
【アカウントの登録/削除】を押します。
【アカウント登録】を押します。
クラウド接続機能の利用申請を行ったときに受け取った仮登録 ID の入力を求めるメッ
セージが表示されます。
【
OK】を押します。
画面に表示されているキーボードを使用して仮登録 ID を入力します。
【
OK】を押します。
入力した情報が申請時に受け取った仮登録 ID と一致しない場合、または仮登録 ID の有
効期限が切れている場合はエラーメッセージが表示されます。正しい仮登録
るか、または再度申請を行い新しい仮登録
用申請を行う」 )
12
ID を受け取ります。 (「クラウド接続機能の利
ID を入力す
Page 13

画面に表示させたいアカウント名の入力を求めるメッセージが表示されます。
11
12
13
14
10
15
16
1
2
3
4
5
6
【
OK】を押します。
画面に表示されているキーボードを使用して名前を入力します。
【
OK】を押します。
次のいずれかを行います。
• アカウントに PIN コードを設定する場合は、【はい】を押します。(PIN コードは、アカウント
への不正アクセスを防ぎます。)
•PIN
コードを設定しない場合は【いいえ】を押します。
入力したアカウント情報が表示されたら、正しいかどうかを確認します。
• 登録するには【はい】を押してください。
• 入力内容を変更するには【いいえ】を押します。 に戻ります。
アカウントの登録は完了です。
【
OK】を押します。
4 桁の数字を入力し、【OK】を押します。
はじめに●
を押します。
●アカウントを登録する(
アカウントを登録する前に、お使いのブラザー製品に正しい日付と時刻が設定されて
いるかを確認します。
日時の設定について詳しくは、お使いのブラザー製品に付属のユーザーズガイド 応用編をご覧くだ
さい。
/ を押して画面を送り、 を押します。
インターネット接続に関する情報が表示されます。情報を読み【OK】を押します。
今後この情報を表示するかどうかを尋ねるメッセージが表示されます。
【はい】または【いいえ】を押します。
アップデートまたは機能に関するお知らせが表示されることがあります。情報を読み
【
OK】を押します。
MFC-J6573CDW の場合)
/ を押して登録したいサービスを表示させます。
登録するサービスを押します。
クラウド接続機能に関する情報が表示された場合は、【OK】を押します。
13
Page 14

【アカウントの登録/削除】を押します。
7
8
9
10
P.10
11
12
13
14
10
15
16
【アカウント登録】を押します。
クラウド接続機能の利用申請を行ったときに受け取った仮登録 ID の入力を求めるメッ
セージが表示されます。
【
OK】を押します。
画面に表示されているキーボードを使用して仮登録 ID を入力します。
【
OK】を押します。
入力した情報が申請時に受け取った仮登録 ID と一致しない場合、または仮登録 ID の有
効期限が切れている場合はエラーメッセージが表示されます。正しい仮登録
るか、または再度申請を行い新しい仮登録
用申請を行う」 )
ID を受け取ります。 (「クラウド接続機能の利
ID を入力す
はじめに●
画面に表示させたいアカウント名の入力を求めるメッセージが表示されます。
【
OK】を押します。
画面に表示されているキーボードを使用して名前を入力します。
【
OK】を押します。
次のいずれかを行います。
• アカウントに PIN コードを設定する場合は、【はい】を押します。(PIN コードは、アカウント
への不正アクセスを防ぎます。)
•PIN
コードを設定しない場合は【いいえ】を押します。
入力したアカウント情報が表示されたら、正しいかどうかを確認します。
• 登録するには【はい】を押してください。
• 入力内容を変更するには【いいえ】を押します。 に戻ります。
アカウントの登録は完了です。
【
OK】を押します。
を押します。
4 桁の数字を入力し、【OK】を押します。
14
Page 15

●アカウントを削除する(MFC-J6973CDW/J6990CDW の場合)
1
2
345
6
7
8
9
10
11
左右にフリックするか、 / を押して【便利な機能】(MFC-J6990CDW は【便利な
機能
1】)画面を表示させます。
【クラウド】を押します。
インターネット接続に関する情報が表示されるので、情報を読み【
今後この情報を表示するかどうかを尋ねるメッセージが表示されます。
【はい】または【いいえ】を押します。
アップデートまたは機能に関するお知らせが表示されることがあります。情報を読み
【
OK】を押します。
左右にフリックするか、 / を押してアカウントを削除したいサービスを表示させま
す。
表示させたサービス名を押します。
OK】を押します。
はじめに●
【アカウントの登録/削除】を押します。
【アカウント削除】を押します。
削除したいアカウントを押します。
一度に複数のアカウントを削除することもできます。選択されたアカウントには、チェックマーク
が付きます。
【OK】を押します。
削除するかどうかを尋ねるメッセージが表示されます。
【はい】を押します。
アカウント削除は完了です。
【
OK】を押します。
を押します。
15
Page 16

●アカウントを削除する(MFC-J6573CDW の場合)
123
456
7
8910
11
/ を押して画面を送り、 を押します。
インターネット接続に関する情報が表示されるので、情報を読み【OK】を押します。
今後この情報を表示するかどうかを尋ねるメッセージが表示されます。
【はい】または【いいえ】を押します。
アップデートまたは機能に関するお知らせが表示されることがあります。情報を読み
【
OK】を押します。
/ を押してアカウントを削除したいサービスを表示させます。
表示させたサービス名を押します。
はじめに●
【アカウントの登録/削除】を押します。
【アカウント削除】を押します。
削除したいアカウントを押します。
一度に複数のアカウントを削除することもできます。選択されたアカウントには、チェックマーク
が付きます。
【OK】を押します。
削除するかどうかを尋ねるメッセージが表示されます。
【はい】を押します。
アカウント削除は完了です。
【
OK】を押します。
を押します。
16
Page 17

アップロード
P.5
1
2
345
6
7
8
写真や文書をスキャンしてアップロードする
スキャンした写真や文書をコンピューターを使用せずにウェブサービスに直接アップロードするこ
とができます。
JPEG ファイルや Microsoft® Office ファイルをアップロードする場合は、モノクロスキャンは選択
できません。
JPEG ファイルは、1 ページごとに別のファイルでアップロードされます。
アップロードされたファイルは、「
アップロードできるファイルサイズや数などの制限については、各サービスのウェブサイトを参照
してください。
サービスと対応している機能について詳しくは、「アクセス可能なウェブサービス」
● MFC-J6973CDW/J6990CDW の場合
原稿をセットします。
From_BrotherDevice」というアルバムに保存されます。
アップロード●
原稿を両面スキャンする場合は、ADF(自動原稿送り装置)に原稿をセットしてくださ
い。
左右にフリックするか、 / を押して【便利な機能】(MFC-J6990CDW は【便利な
機能
1】)画面を表示させます。
【クラウド】を押します。
インターネット接続に関する情報が表示されるので、情報を読み【
今後この情報を表示するかどうかを尋ねるメッセージが表示されます。
【はい】または【いいえ】を押します。
アップデートまたは機能に関するお知らせが表示されることがあります。情報を読み
【
OK】を押します。
左右にフリックするか、 / を押してアップロード先のサービス名を表示させます。
表示させたサービス名を押します。
OK】を押します。
上下にフリックするか、
アカウント名を押します。
PIN コード入力画面が表示された場合は、4 桁の PIN コードを入力し、【OK】を押し
ます。
【スキャンしてアップロード】を押します。
サービスによっては、【スキャンしてアップロード】が表示されない場合があります。
/
を押して自分のアカウント名を表示させ、表示させた
17
Page 18

ファイル形式の設定画面が表示された場合は、ファイル形式を選択します。
9
10
P.20
11
11
12
15
13
13
15
14
14
13
14
151234
スキャン設定画面が表示された場合は、次のいずれかを実行します。
• スキャン設定を変更する場合は、「スキャン設定を変更する」 を参照してください。設定
を変更した後、 に進みます。
• スキャン設定を変更しない場合は、【OK】を押します。
【タグを選択してください】と表示された場合は、目的のタグを選択します。
【OK】を押します。
ADF(自動原稿送り装置)に原稿をセットした場合は、お使いのブラザー製品が、原稿をスキャン
してアップロードを開始します。 に進みます。
原稿台ガラスを使用している場合は、 に進みます。
アップロード●
【次の原稿はありますか?】と表示されたら、次のいずれかを実行します。
• スキャンする原稿がない場合は、【いいえ】を押します。 に進みます。
• さらにスキャンする原稿がある場合は、【はい】を押し、 に進みます。
原稿台ガラスに次の原稿を置きます。
【
OK】を押します。
お使いのブラザー製品が、スキャンを開始します。 (追加する原稿ごとに と を繰り返しま
す。)
アップロードが完了したら、 を押します。
MFC-J6573CDW の場合
●
原稿をセットします。
/ を押して画面を送り、 を押します。
インターネット接続に関する情報が表示されるので、情報を読み【OK】を押します。
今後この情報を表示するかどうかを尋ねるメッセージが表示されます。
【はい】または【いいえ】を押します。
アップデートまたは機能に関するお知らせが表示されることがあります。情報を読み
【
OK】を押します。
18
Page 19

/ を押してアップロード先のサービス名を表示させます。
56789
10
P.20
11
11
12
15
13
13
15
14
14
13
14
15
表示させたサービス名を押します。
/
を押して自分のアカウント名を表示させ、表示させたアカウント名を押しま
す。
PIN
コード入力画面が表示された場合は、4桁の
す。
【スキャンしてアップロード】を押します。
サービスによっては、【スキャンしてアップロード】が表示されない場合があります。
PIN
コードを入力し、【OK】を押しま
アップロード●
ファイル形式の設定画面が表示された場合は、ファイル形式を選択します。
スキャン設定画面が表示された場合は、次のいずれかを実行します。
• スキャン設定を変更する場合は、「スキャン設定を変更する」 を参照してください。設定
を変更した後、 に進みます。
• スキャン設定を変更しない場合は、【OK】を押します。
【タグを選択してください】と表示された場合は、目的のタグを押します。
【OK】を押します。
ADF(自動原稿送り装置)に原稿をセットした場合は、お使いのブラザー製品が、原稿をスキャン
してアップロードを開始します。 に進みます。
原稿台ガラスを使用している場合は、 に進みます。
【次の原稿はありますか?】と表示されたら、次のいずれかを実行します。
• スキャンする原稿がない場合は、【いいえ】を押します。 に進みます。
• さらにスキャンする原稿がある場合は、【はい】を押し、 に進みます。
原稿台ガラスに次の原稿を置きます。
【
OK】を押します。
お使いのブラザー製品が、スキャンを開始します。 (追加する原稿ごとに と を繰り返しま
す。)
アップロードが完了したら、 を押します。
19
Page 20

スキャン設定を変更する
P.1810P.19
10
1
231
2
3
1
2
3
アップロードする原稿をスキャンする前に、スキャン設定画面が表示されます。(「写真や文書をス
キャンしてアップロードする」の または を参照)
キーが表示されていない場合は、
設定変更をしたあとで、【お気に入り登録】を押すと、現在の設定がお気に入りとして登録できま
す。
●カラー設定
【カラー設定】を押します。
【カラー】または【モノクロ】を選びます。
他の設定を変更しない場合は、【OK】を押します。
/ を押して画面を送ります。
アップロード●
JPEG ファイルや Microsoft® Office ファイルをアップロードする場合は、モノクロス
キャンを選択できません。
●解像度
【解像度】を押します。
解像度を選びます。(【100 dpi】、【200 dpi】、【300 dpi】、【600 dpi】)
他の設定を変更しない場合は、【OK】を押します。
Microsoft® Office ファイルの場合は、【解像度】を選択できません。
●読み取りサイズ
【読み取りサイズ】または【読取サイズ】を押します。
スキャンする原稿サイズを選びます。
他の設定を変更しない場合は、【OK】を押します。
20
Page 21

●両面スキャン(MFC-J6973CDW/J6990CDW のみ)
123
【両面スキャン】を押します。
原稿の綴じ方を選びます。(【長辺綴じ原稿】、【短辺綴じ原稿】、【オフ】)
他の設定を変更しない場合は、【OK】を押します。
原稿を両面スキャンする場合は、ADF(自動原稿送り装置)に原稿をセットしてくださ
い。
両面スキャンの初期設定値は【オフ】に設定されています。
アップロード●
21
Page 22

アップロード●
P.5
1
2
3456789
10
11
外部メモリーに保存されている写真や文書をアップロー ドする
お使いのブラザー製品に接続されたメモリーカードや USB フラッシュメモリー内の写真や文書を、
目的のサービスに直接アップロードすることができます。
アップロードされたファイルは、「
アップロードできるファイルのサイズや数などの制限に関する情報については、各サービスのウェ
ブサイトを参照してください。
サービスと対応している機能について詳しくは、「アクセス可能なウェブサービス」
● MFC-J6973CDW/J6990CDW の場合
メディアスロットカバーを開きます。
メモリーカードまたは USB フラッシュメモリーを挿入します。
画面は自動で変わります。
From_BrotherDevice」というアルバムに保存されます。
【クラウド】を押します。
インターネット接続に関する情報が表示されるので、情報を読み【
今後この情報を表示するかどうかを尋ねるメッセージが表示されます。
【はい】または【いいえ】を押します。
アップデートまたは機能に関するお知らせが表示されることがあります。情報を読み
【
OK】を押します。
左右にフリックするか、 / を押してアップロード先のサービス名を表示させます。
表示させたサービス名を押します。
上下にフリックするか、
アカウント名を押します。
PIN コード入力画面が表示された場合は、4 桁の PIN コードを入力し、【OK】を押し
ます。
【メディアからアップロード】を押します。
/
を押して自分のアカウント名を表示させ、表示させた
OK】を押します。
左右にフリックするか、 / を押してアップロードしたい画像を表示させ、目的の画
像を押します。
画面上で画像を確認して【
アップロードするすべての画像を選択するまで、この手順を繰り返します。
すべての画像を選択したら、【OK】を押します。
【OK】を押します。
お使いのブラザー製品が、画像のアップロードを開始します。
OK】を押します。
22
Page 23

を押します。
12
12345
6
7
8
9
10
11
12
MFC-J6573CDW の場合
●
メディアスロットカバーを開きます。
メモリーカードまたは USB フラッシュメモリーを挿入します。
画面は自動で変わります。
【クラウド】を押します。
インターネット接続に関する情報が表示されるので、情報を読み【
今後この情報を表示するかどうかを尋ねるメッセージが表示されます。
【はい】または【いいえ】を押します。
アップロード●
OK】を押します。
アップデートまたは機能に関するお知らせが表示されることがあります。情報を読み
【
OK】を押します。
/
を押してアップロード先のサービス名を表示させます。
表示させたサービス名を押します。
/
を押して自分のアカウント名を表示させ、表示させたアカウント名を押しま
す。
PIN コード入力画面が表示された場合は、4 桁の PIN コードを入力し、【OK】を押し
ます。
【メディアからアップロード】を押します。
/ を押してアップロードする画像を表示させ、目的の画像を押します。
画面上で画像を確認して【
アップロードするすべての画像を選択するまで、この手順を繰り返します。
OK】を押します。
すべての画像を選択したら、【OK】を押します。
【OK】を押します。
お使いのブラザー製品がアップロードを開始します。
を押します。
23
Page 24

ダウンロード
P.5
1
2
345
6
7
6
写真や文書をダウンロードして印刷する
ウェブサービスにアップロードされている写真や文書を、お使いのブラザー製品に直接ダウンロー
ドして印刷することができます。共有画像は、閲覧権限を持っていればダウンロードすることがで
きます。
ゲストユーザーでも公開されている画像を見ることができるサービスもあります。ゲストユーザー
としてアクセスすると、閲覧制限が無い画像など、所有者が一般公開している画像を見ることがで
きます。
他のユーザーの画像をダウンロードするには、対象のアルバムやドキュメントを見るためのアクセ
ス権限が必要です。
サービスと対応している機能について詳しくは、「アクセス可能なウェブサービス」
● MFC-J6973CDW/J6990CDW の場合
ダウンロード●
左右にフリックするか、 / を押して【便利な機能】(MFC-J6990CDW は【便利な
機能
1】)画面を表示させます。
【クラウド】を押します。
インターネット接続に関する情報が表示されるので、情報を読み【
今後この情報を表示するかどうかを尋ねるメッセージが表示されます。
【はい】または【いいえ】を押します。
アップデートまたは機能に関するお知らせが表示されることがあります。情報を読み
【
OK】を押します。
左右にフリックするか、 / を押してダウンロードしたい画像があるサービスを表示
させます。
サービス名を押します。
次のいずれかを行います。
• 既にあるアカウントでサービスにログインする場合は、上下にフリックするか、 / を押し
てアカウント名を表示させ、表示させたアカウント名を押します。 に進みます。
• ゲストユーザーとしてサービスにアクセスする場合は、下にフリックするか、 を押して【ゲ
ストユーザーとして利用】を表示させ、それを押します。ゲストユーザーとしてのアクセスに
関する情報が表示されていたら、【
OK】を押します。 に進みます。
OK】を押します。
PIN コード入力画面が表示された場合は、4 桁の PIN コードを入力し、【OK】を押し
ます。
24
Page 25

【ダウンロードして印刷】を押します。
7
8
9810910
9
10
11
12
13
P.28
14
次のいずれかを行います。
• 既にあるアカウントでサービスにログインしている場合、 に進みます。
• ゲストユーザーとしてサービスにアクセスした場合、 に進みます。
ダウンロード●
次のいずれかを行います。
(Picasa Web Albums™、Flickr
• サービスから自分の画像をダウンロードするには、【自分のアルバム】を押して に進みま
す。
• サービスから他のユーザーの画像をダウンロードするには、【他のユーザーのアルバム】を押し
て に進みます。
(
Google Drive™、Evernote
• 手順 へ進みます。
®
、Facebook の場合)
®
、Dropbox、OneDrive™、Box の場合)
画面に表示されているキーボードを使用して、ダウンロードしたい画像を所有してい
るユーザーのアカウント名を入力し、【
サービスによっては、リストからアカウント名を選択します。
OK】を押します。
上下にフリックするか、 / を押して目的のアルバムを表示させ、表示させたアル
バムを押します。
• 本書では、画像を集めたものをアルバムとしています。お使いのウェブサービスによって名称
は異なります。
ください。
• 一部のウェブサービスでは画像をアルバムに保存する必要はありません。自分の画像のうちア
ルバムに保存されていない画像を選択する場合は、【未分類のファイルを表示】または【分類さ
れていない写真を表示】を選択します。他のユーザーの画像でアルバムに保存されていない場
合、ダウンロードすることはできません。
Evernote
®
をご利用の場合は、ノートブックを選択し、次にノートを選択して
左右にフリックするか、 / を押して印刷したい画像のサムネイルを表示させ、表示
させたサムネイルを押します。
画面上で画像を確認して【OK】を押します。サムネイルが表示されない場合はファイル名を確認
してください。
印刷したいすべての画像を選択するまで、この手順を繰り返します。
択できます。)
(最大 10 個までの画像を選
すべての画像を選択したら、【OK】を押します。
印刷設定画面が表示されます。次のいずれかを実行します。
• 印刷設定を変更する場合は、「印刷設定を変更する」 を参照してください。設定を変更し
た後、 に進みます。
• 印刷設定を変更しない場合は、【OK】を押します。
25
Page 26

【OK】を押します。
14
1512
3
4
5
6
7
6
7
8
9
画像をダウンロードして印刷を開始します。
を押します。
JPEG ファイルを選択した場合は、用紙トレイ 2 から給紙できません。
●
MFC-J6573CDW の場合
/ を押して画面を送り、 を押します。
ダウンロード●
インターネット接続に関する情報が表示されるので、情報を読み【OK】を押します。
今後この情報を表示するかどうかを尋ねるメッセージが表示されます。
【はい】または【いいえ】を押します。
アップデートまたは機能に関するお知らせが表示されることがあります。情報を読み
【
OK】を押します。
/
を押してダウンロードしたい画像があるサービスを表示させます。
サービス名を押します。
次のいずれかを行います。
• 既にあるアカウントでサービスにログインする場合は、 / を押してアカウント名を表示さ
せ、表示させたアカウント名を押します。 に進みます。
• ゲストユーザーとしてサービスにアクセスする場合は、 / を押して【ゲストユーザーとし
て利用】を表示させ、それを押します。ゲストユーザーとしてのアクセスに関する情報が表示
されていたら、【
OK】を押します。 に進みます。
PIN コード入力画面が表示された場合は、4 桁の PIN コードを入力し、【OK】を押し
ます。
【ダウンロードして印刷】を押します。
次のいずれかを行います。
• 既にあるアカウントでサービスにログインしている場合、 に進みます。
• ゲストユーザーとしてサービスにアクセスした場合、 に進みます。
26
Page 27

ダウンロード●
8
10
9
10
9
10
11
12
13
P.28
14
14
15
次のいずれかを行います。
(Picasa Web Albums™、Flickr
• サービスから自分の画像をダウンロードするには、【自分のアルバム】を押して に進みま
す。
• サービスから他のユーザーの画像をダウンロードするには、【他のユーザーのアルバム】を押し
て に進みます。
(
Google Drive™、Evernote
• 手順 へ進みます。
画面に表示されているキーボードを使用して、ダウンロードしたい画像を所有してい
るユーザーのアカウント名を入力し、【
サービスによっては、リストからアカウント名を選択します。
®
、Facebook の場合)
®
、Dropbox、OneDrive™、Box の場合)
OK】を押します。
/ を押して目的のアルバムを表示させ、表示させたアルバムを押します。
• 本書では、画像を集めたものをアルバムとしています。お使いのウェブサービスによって名称
は異なります。
ください。
• 一部のウェブサービスでは画像をアルバムに保存する必要はありません。自分の画像のうちア
ルバムに保存されていない画像を選択する場合は、【未分類のファイルを表示】または【未分類
の写真を表示】を選択します。他のユーザーの画像でアルバムに保存されていない場合、ダウ
ンロードすることはできません。
Evernote
®
をご利用の場合は、ノートブックを選択し、次にノートを選択して
/ を押して印刷したい画像のサムネイルを表示させ、表示させたサムネイルを押
します。
画面上で画像を確認して【OK】を押します。サムネイルが表示されない場合はファイル名を確認
してください。
OK】を押すとアルバムに戻るので、印刷したい画像を選んで追加します。(最大 10 個までの画像
【
を選択できます。)
すべての画像を選択したら、【OK】を押します。
印刷設定画面が表示されます。次のいずれかを実行します。
• 印刷設定を変更する場合は、「印刷設定を変更する」 を参照してください。設定を変更し
た後、 に進みます。
• 印刷設定を変更しない場合は、【OK】を押します。
【OK】を押します。
画像をダウンロードして印刷を開始します。
を押します。
27
Page 28

印刷設定を変更する
1
231
2
312
3
印刷したい画像を選択後、印刷設定画面が表示されます。
キーが表示されていない場合は、
●印刷品質
【プリント画質】を押します。
【ファイン】または【標準】を押します。
他の設定を変更しない場合は、【OK】を押します。
●用紙サイズ
/ を押して画面を送ります。
ダウンロード●
【用紙サイズ】を押します。
使用する用紙サイズを選びます。(【A4】、【A3】、【B4】*1、【ハガキ】*2、【2L判】*2、
【
L
判】)
*1 PDF、Microsoft® Office ファイルのみ
*2 JPEG ファイルのみ
他の設定を変更しない場合は、【OK】を押します。
●用紙タイプ
【用紙タイプ】を押します。
使用する用紙タイプを選びます。(【普通紙】、【インクジェット紙】、【ブラザー BP71
光沢紙】、【その他光沢紙】)
他の設定を変更しない場合は、【OK】を押します。
PDF、Microsoft® Office のファイルは、【普通紙】のみ選択可能です。
28
Page 29

●ふちなし印刷(JPEG ファイルのみ)
123
用紙端の印刷可能領域を拡大します。
【ふちなし印刷】を押します。
【する】(または【しない】)を押します。
他の設定を変更しない場合は、【OK】を押します。
ダウンロード●
29
Page 30
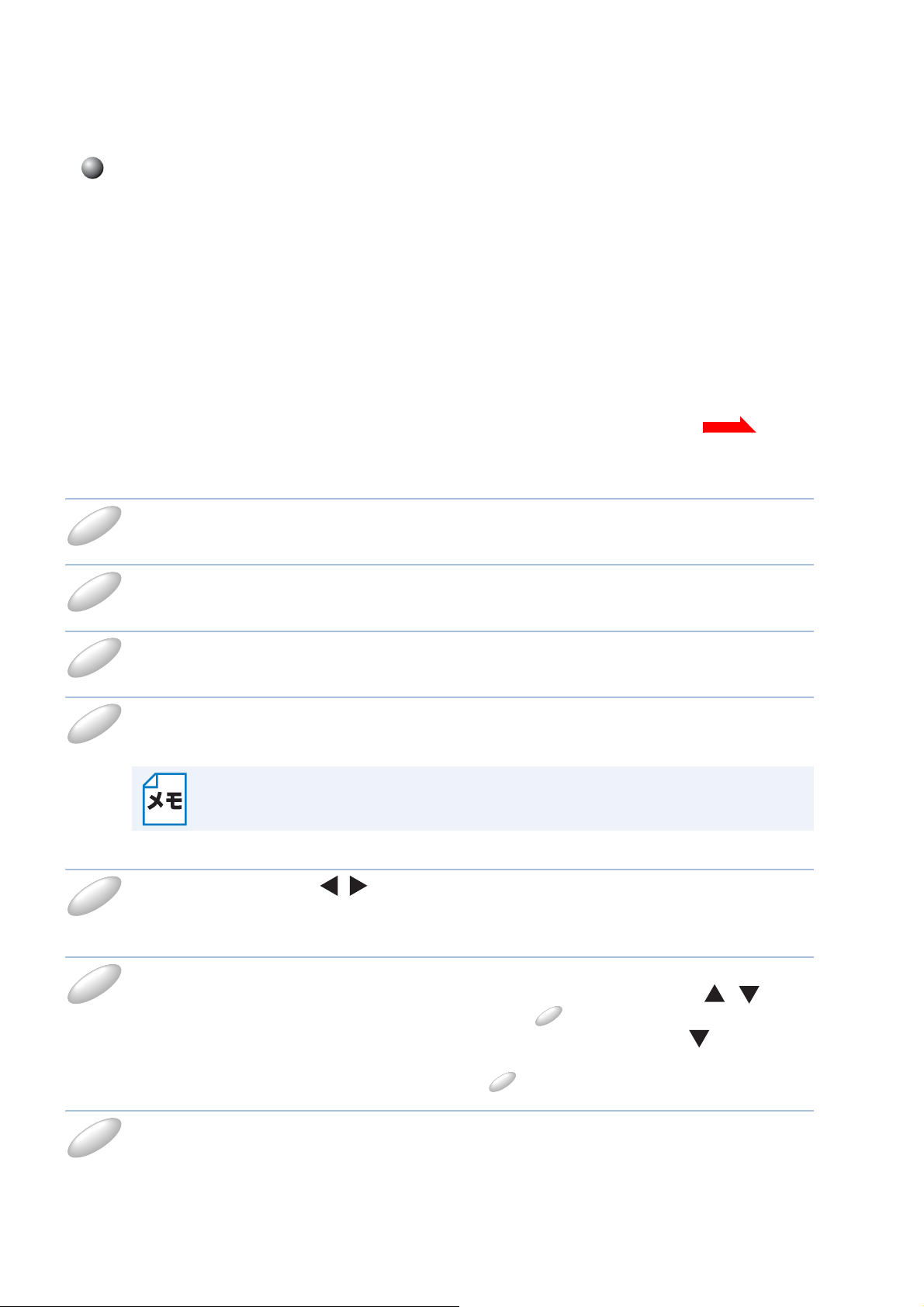
写真や文書をダウンロードして外部メモリーに保存する
P.5
1
2
345
6
7
8
7
JPEG、PDF、 Microsoft® Office のファイルをウェブサービスからダウンロードして、お使いのブ
ラザー製品に接続されたメディアに直接保存することができます。共有としてアップロードされて
いる画像は、閲覧権限を持っていればダウンロードすることができます。
ゲストユーザーでも公開されている画像を見ることができるサービスもあります。ゲストユーザー
としてアクセスすると、閲覧制限が無い画像など、所有者が一般公開している画像を見ることがで
きます。
メモリーカードまたは
てください。
他のユーザーの画像をダウンロードするには、対象のアルバムやドキュメントを見るためのアクセ
ス権限が必要です。
サービスと対応している機能について詳しくは、「アクセス可能なウェブサービス」
● MFC-J6973CDW/J6990CDW の場合
メディアスロットカバーを開きます。
USB フラッシュメモリー上に利用可能なスペースが十分あることを確認し
ダウンロード●
メモリーカードまたは USB フラッシュメモリーを挿入します。
画面は自動で変わります。
【クラウド】を押します。
インターネット接続に関する情報が表示されるので、情報を読み【
今後この情報を表示するかどうかを尋ねるメッセージが表示されます。
【はい】または【いいえ】を押します。
アップデートまたは機能に関するお知らせが表示されることがあります。情報を読み
【
OK】を押します。
左右にフリックするか、 / を押してダウンロードしたい画像があるサービスを表示
させます。
サービス名を押します。
次のいずれかを行います。
• 既にあるアカウントでサービスにログインする場合は、上下にフリックするか、 / を押し
てアカウント名を表示させ、アカウント名を押します。 に進みます。
• ゲストユーザーとしてサービスにアクセスする場合は、下にフリックするか、 を押して【ゲ
ストユーザーとして利用】を表示させ、それを押します。ゲストユーザーとしてのアクセスに
関する情報が表示されたら、【
OK】を押します。 に進みます。
OK】を押します。
PIN コード入力画面が表示された場合は、4 桁の PIN コードを入力し、【OK】を押し
ます。
30
Page 31

【メディアにダウンロード】を押します。
8
9
109111011
10
11
12
13
14
次のいずれかを行います。
• 既にあるアカウントでサービスにログインしている場合、 に進みます。
• ゲストユーザーとしてサービスにアクセスした場合、 に進みます。
ダウンロード●
次のいずれかを行います。
(Picasa Web Albums™、Flickr
• サービスから自分の画像をダウンロードするには、【自分のアルバム】を押して に進みま
す。
• サービスから他のユーザーの画像をダウンロードするには、【他のユーザーのアルバム】を押し
て に進みます。
(
Google Drive™、Evernote
• 手順 へ進みます。
画面に表示されているキーボードを使用して、ダウンロードしたい画像を所有してい
るユーザーのアカウント名を入力し、【
サービスによっては、リストからアカウント名を選択します。
上下にフリックするか、
ムを押します。
• 本書では、画像を集めたものをアルバムとしています。お使いのウェブサービスによって名称
は異なります。
ください。
• 一部のウェブサービスでは画像をアルバムに保存する必要はありません。自分の画像のうちア
ルバムに保存されていない画像を選択する場合は、【未分類のファイルを表示】または【分類さ
れていない写真を表示】
合、ダウンロードすることはできません。
Evernote
®
、Facebook の場合)
®
、Dropbox、OneDrive™、Box の場合)
OK】を押します。
/
を押して目的のアルバムを表示させ、表示させたアルバ
®
をご利用の場合は、ノートブックを選択し、次にノートを選択して
を選択します。他のユーザーの画像でアルバムに保存されていない場
左右にフリックするか、 / を押して保存したい画像のサムネイルを表示させ、表示
させたサムネイルを押します。
画面上で画像を確認して【OK】を押します。サムネイルが表示されない場合はファイル名を確認
してください。
保存したいすべての画像を選択するまで、この手順を繰り返します。
択できます。)
すべての画像を選択したら、【OK】を押します。
【OK】を押します。
お使いのブラザー製品が、画像のダウンロードを開始します。
31
(最大 10 個までの画像を選
Page 32

を押します。
15
1
2
345
6
7
8
7
8
9
10
• ダウンロードしたファイルは、現在の日付に基づいて変更されます。例えば、7 月 1
日に保存された最初の画像は、07010001.jpg という名前になります。
• ファイルは、お使いの外部メモリのルート階層(直下)に自動で作成された
「
BROTHER」フォルダーに保存されます。
●
MFC-J6573CDW の場合
メディアスロットカバーを開きます。
メモリーカードまたは USB フラッシュメモリーを挿入します。
画面は自動で変わります。
ダウンロード●
【クラウド】を押します。
インターネット接続に関する情報が表示されるので、情報を読み【
今後この情報を表示するかどうかを尋ねるメッセージが表示されます。
【はい】または【いいえ】を押します。
アップデートまたは機能に関するお知らせが表示されることがあります。情報を読み
【
OK】を押します。
/ を押してダウンロードしたい画像があるサービスを表示させます。
サービス名を押します。
次のいずれかを行います。
• 既にあるアカウントでサービスにログインする場合は、 / を押してアカウント名を表示さ
せ、アカウント名を押します。 に進みます。
• ゲストユーザーとしてサービスにアクセスする場合は、 / を押して【ゲストユーザーとし
て利用】を表示させ、それを押します。ゲストユーザーとしてのアクセスに関する情報が表示
されたら、【
OK】を押します。 に進みます。
OK】を押します。
PIN コード入力画面が表示された場合は、4 桁の PIN コードを入力し、【OK】を押し
ます。
/
を押して【メディアにダウンロード】を表示させます。
【メディアにダウンロード】を押します。
次のいずれかを行います。
• 既にあるアカウントでサービスにログインしている場合、 に進みます。
• ゲストユーザーとしてサービスにアクセスした場合、 に進みます。
32
Page 33

ダウンロード●
9
11
10
11
10
11
12
13
14
15
次のいずれかを行います。
(Picasa Web Albums™、Flickr
• サービスから自分の画像をダウンロードするには、【自分のアルバム】を押して に進みま
す。
• サービスから他のユーザーの画像をダウンロードするには、【他のユーザーのアルバム】を押し
て に進みます。
(
Google Drive™、Evernote
• 手順 へ進みます。
画面に表示されているキーボードを使用して、ダウンロードしたい画像を所有してい
るユーザーのアカウント名を入力し、【
サービスによっては、リストからアカウント名を選択します。
/
を押して目的のアルバムを表示させ、表示させたアルバムを押します。
• 本書では、画像を集めたものをアルバムとしています。お使いのウェブサービスによって名称
は異なります。
ください。
• 一部のウェブサービスでは画像をアルバムに保存する必要はありません。自分の画像のうちア
ルバムに保存されていない画像を選択する場合は、【未分類のファイルを表示】または【未分類
の写真を表示】を選択します。他のユーザーの画像でアルバムに保存されていない場合、ダウ
ンロードすることはできません。
Evernote
®
、Facebook の場合)
®
、Dropbox、OneDrive™、Box の場合)
OK】を押します。
®
をご利用の場合は、ノートブックを選択し、次にノートを選択して
/
を押して保存したい画像のサムネイルを表示させ、表示させたサムネイルを押
します。
画面上で画像を確認して【OK】を押します。サムネイルが表示されない場合はファイル名を確認
してください。
【
OK】を押すとアルバムに戻るので、保存したい画像を選んで追加します。(最大 10 個までの画像
を選択できます。)
すべての画像を選択したら、【OK】を押します。
【OK】を押します。
お使いのブラザー製品が、画像のダウンロードを開始します。
を押します。
• ダウンロードしたファイルは、現在の日付に基づいて変更されます。例えば、7 月 1
日に保存された最初の画像は、07010001.jpg という名前になります。
• ファイルは、お使いの外部メモリのルート階層(直下)に自動で作成された
「
BROTHER」フォルダーに保存されます。
33
Page 34

簡単 E メール送信
1
2
3
4
5
6
789
簡単 E メール送信は、お使いのブラザー製品でスキャンした原稿を、コンピューターを使わずに E
メールの添付ファイルとして送信することができる機能です。
簡単
E メール送信を行う際にメールサーバー等の設定は必要はありません。ブラザー製品に送信先
の
E メールアドレスを登録するだけで使うことができます。
送信先の E メールアドレスを登録する
お使いのブラザー製品に送信先の E メールアドレスを登録します。お使いのブラザー製品に最大
10 件の送信先を登録することができます。
● MFC-J6973CDW/J6990CDW の場合
左右にフリックするか、 / を押して【便利な機能】(MFC-J6990CDW は【便利な
機能
1】)画面を表示させます。
簡単 E メール送信●
【クラウド】を押します。
インターネット接続に関する情報が表示されます。情報を読み【
今後この情報を表示するかを尋ねるメッセージが表示されます。
【はい】または【いいえ】を押します。
アップデートまたは機能に関するお知らせが表示されることがあります。情報を読み
【
OK】を押します。
【お役立ちツール】を押します。
【簡単 E メール送信】を押します。
送信先の E メールアドレスが登録されていない場合は、登録を求めるメッセージが表示されます。
【
OK】を押します。
【送付先の登録/削除】を押します。
OK】を押します。
【送付先登録】を押します。
送信先の E メールアドレスの入力を求めるメッセージが表示されます。
【
OK】を押します。
画面に表示されているキーボードを使用して E メールアドレスを入力します。
【
OK】を押します。
34
Page 35

画面に表示させたい送付先名の入力を求めるメッセージが表示されます。
10
11
12
13
9
14
15
1
2
3
4
5
6
【
OK】を押します。
画面に表示されているキーボードを使用して名前を入力します。
【
OK】を押します。
次のいずれかを行います。
• アカウントに PIN コードを設定する場合は、【はい】を押します。その後、4 桁の数字を入力
し、【
OK】を押します。(PIN コードは、アカウントへの不正アクセスを防ぎます。)
•PINコードを設定しない場合は【いいえ】を押します。
送信先の E メールアドレスが表示されたら、正しいかどうかを確認します。
• 登録するには【はい】を押してください。
• 入力内容を変更するには【いいえ】を押します。 に戻ります。
送付先の登録は完了です。【OK】を押します。
簡単 E メール送信●
を押します。
MFC-J6573CDW の場合
●
/を押して画面を送り、 を押します。
インターネット接続に関する情報が表示されます。情報を読み【OK】を押します。
今後この情報を表示するかを尋ねるメッセージが表示されます。
【はい】または【いいえ】を押します。
アップデートまたは機能に関するお知らせが表示されることがあります。情報を読み
【
OK】を押します。
【お役立ちツール】を押します。
【簡単 E メール送信】を押します。
送信先の E メールアドレスが登録されていない場合は、登録を求めるメッセージが表示されます。
【
OK】を押します。
【送付先の登録/削除】を押します。
35
Page 36

【送付先登録】を押します。
7
8
9
10
11
12
13
9
14
1512
3
送信先の E メールアドレスの入力を求めるメッセージが表示されます。
【
OK】を押します。
画面に表示されているキーボードを使用して E メールアドレスを入力します。
OK】を押します。
【
画面に表示させたい送付先名の入力を求めるメッセージが表示されます。
【
OK】を押します。
画面に表示されているキーボードを使用して名前を入力します。
【
OK】を押します。
次のいずれかを行います。
• アカウントに PIN コードを設定する場合は、【はい】を押します。その後、4 桁の数字を入力
し、【
OK】を押します。(PIN コードは、アカウントへの不正アクセスを防ぎます。)
•PINコードを設定しない場合は【いいえ】を押します。
簡単 E メール送信●
入力した送信先の E メールアドレスが表示されたら、正しいかどうかを確認します。
• 登録するには【はい】を押してください。
• 入力内容を変更するには【いいえ】を押します。 に戻ります。
送付先の登録は完了です。【OK】を押します。
を押します。
送信先の E メールアドレスを変更する
● MFC-J6973CDW/J6990CDW の場合
左右にフリックするか、 / を押して【便利な機能】(MFC-J6990CDW は【便利な
機能
1】)画面を表示させます。
【クラウド】を押します。
インターネット接続に関する情報が表示されます。情報を読み【
今後この情報を表示するかを尋ねるメッセージが表示されます。
【はい】または【いいえ】を押します。
OK】を押します。
アップデートまたは機能に関するお知らせが表示されることがあります。情報を読み
【
OK】を押します。
36
Page 37

簡単 E メール送信●
4
5
6
7
8
9
10
11
12
11
13
14
123
【お役立ちツール】を押します。
【簡単 E メール送信】を押します。
【送付先の登録/削除】を押します。
【送信先 E メールアドレスの編集】を押します。
変更する E メールアドレスの選択を求めるメッセージが表示されます。【OK】を押し
ます。
上下にフリックするか、
変更する送付先を押します。
PIN コード入力画面が表示された場合は、4 桁の PIN コードを入力し、【OK】を押し
ます。
画面に表示されているキーボードを使用して E メールアドレスを入力します。
【
OK】を押します。
変更された E メールアドレスが表示されたら、正しいかどうかを確認します。
• 登録するには【はい】を押してください。
• 入力内容を変更するには【いいえ】を押します。 に戻ります。
送付先の変更は完了です。【OK】を押します。
を押します。
MFC-J6573CDW の場合
●
/
を押して変更する送付先名を表示させます。
/を押して画面を送り、 を押します。
インターネット接続に関する情報が表示されます。情報を読み【OK】を押します。
今後この情報を表示するかを尋ねるメッセージが表示されます。
【はい】または【いいえ】を押します。
アップデートまたは機能に関するお知らせが表示されることがあります。情報を読み
【
OK】を押します。
37
Page 38
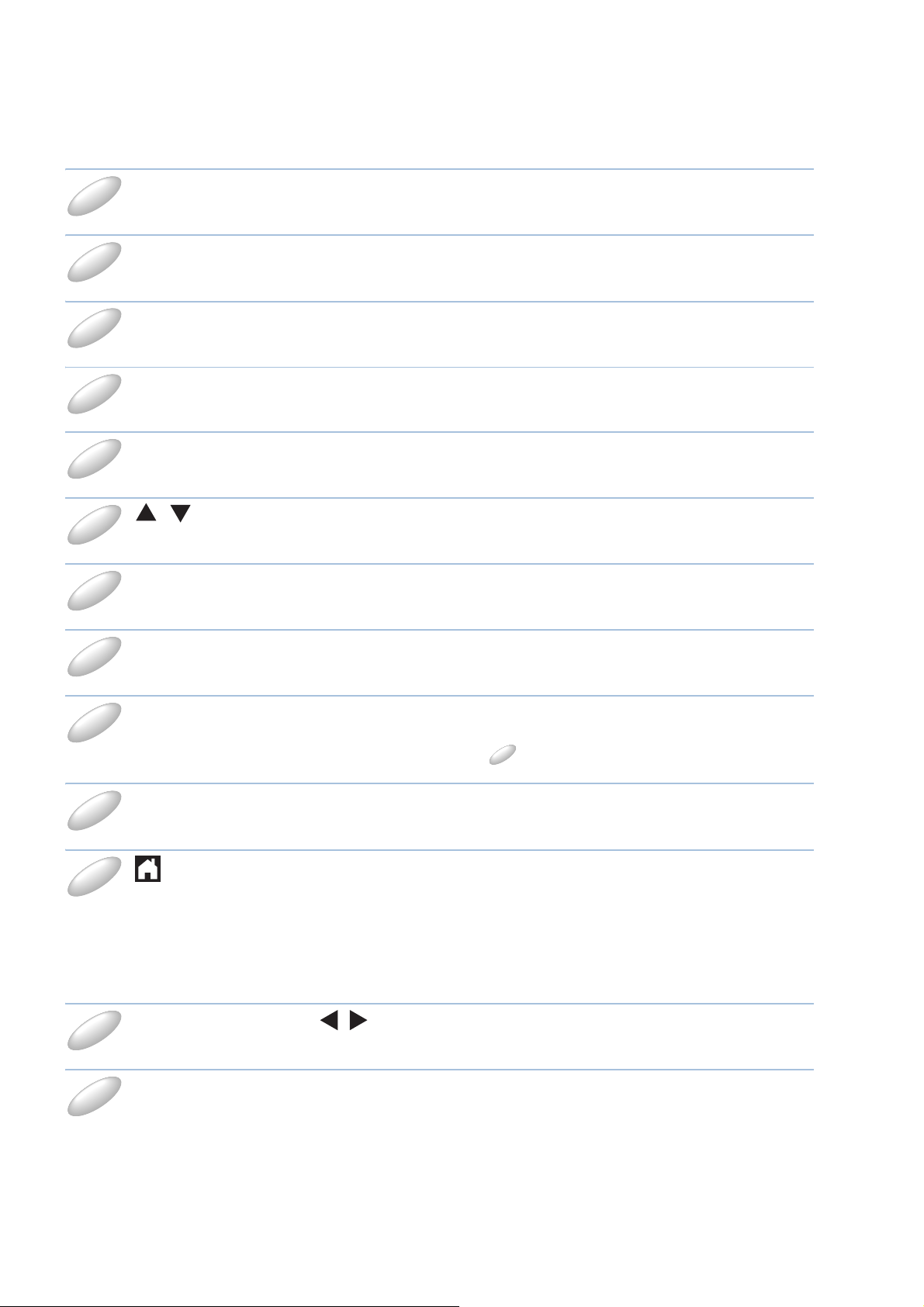
簡単 E メール送信●
4
5
678
9
10
11
12
11
13
1412
【お役立ちツール】を押します。
【簡単 E メール送信】を押します。
【送付先の登録/削除】を押します。
【送信先アドレスの編集】を押します。
変更する E メールアドレスの選択を求めるメッセージが表示されます。【OK】を押し
ます。
/
を押して変更する送付先名を表示させます。
変更する送付先を押します。
PIN コード入力画面が表示された場合は、4 桁の PIN コードを入力し、【OK】を押し
ます。
画面に表示されているキーボードを使用して E メールアドレスを入力します。
【
OK】を押します。
変更された E メールアドレスが表示されたら、正しいかどうかを確認します。
• 登録するには【はい】を押してください。
• 入力内容を変更するには【いいえ】を押します。 に戻ります。
送付先の変更は完了です。【OK】を押します。
を押します。
送信先を削除する
● MFC-J6973CDW/J6990CDW の場合
左右にフリックするか、 / を押して【便利な機能】(MFC-J6990CDW は【便利な
機能
1】)画面を表示させます。
【クラウド】を押します。
インターネット接続に関する情報が表示されます。情報を読み【
38
OK】を押します。
Page 39
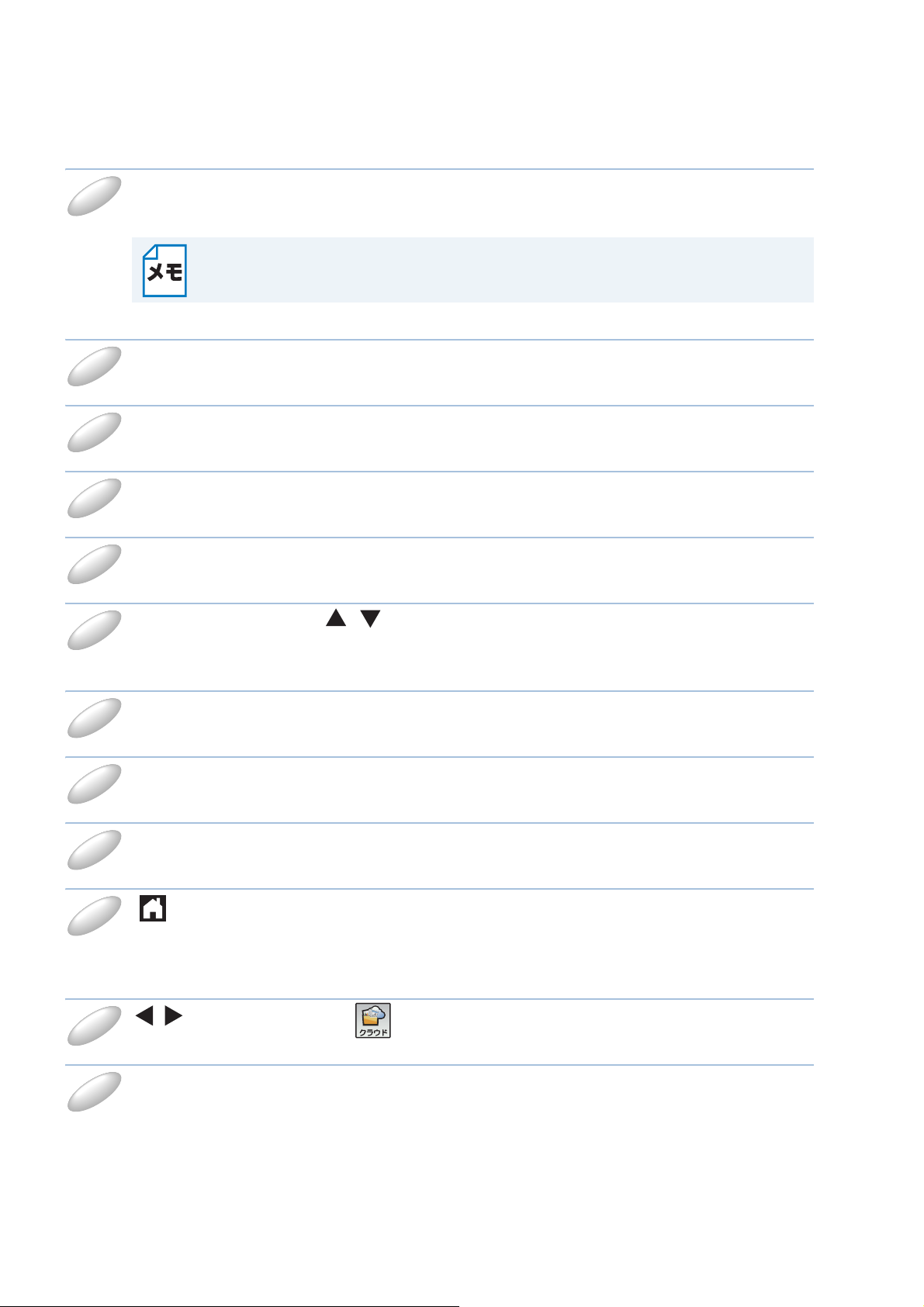
今後この情報を表示するかを尋ねるメッセージが表示されます。
3
4
5
6
789
10
11
12
1
2
【はい】または【いいえ】を押します。
アップデートまたは機能に関するお知らせが表示されることがあります。情報を読み
【
OK】を押します。
【お役立ちツール】を押します。
【簡単 E メール送信】を押します。
【送付先の登録/削除】を押します。
簡単 E メール送信●
【送付先削除】を押します。
上下にフリックするか、
削除する送付先を押します。
選択された送付先には、チェックマークが付きます。
【OK】を押します。
削除するかどうかを尋ねるメッセージが表示されます。
【はい】を押します。
送付先アドレスの削除は完了です。【OK】を押します。
を押します。
MFC-J6573CDW の場合
●
/
を押して削除する送付先名を表示させます。
/ を押して画面を送り、 を押します。
インターネット接続に関する情報が表示されます。情報を読み【OK】を押します。
39
Page 40

今後この情報を表示するかを尋ねるメッセージが表示されます。
3
4
5
6
789
10
11
12
【はい】または【いいえ】を押します。
アップデートまたは機能に関するお知らせが表示されることがあります。情報を読み
【
OK】を押します。
【お役立ちツール】を押します。
【簡単 E メール送信】を押します。
【送付先の登録/削除】を押します。
簡単 E メール送信●
【送付先削除】を押します。
/ を押して削除する送付先名を表示させます。
削除する送付先を押します。
選択された送付先には、チェックマークが付きます。
【OK】を押します。
削除するかどうかを尋ねるメッセージが表示されます。
【はい】を押します。
送付先アドレスの削除は完了です。【OK】を押します。
を押します。
40
Page 41

写真や文書をスキャンして E メールで送る
1
2
3
4
5
6
7
8
9
10
P.43
11
お使いのブラザー製品で原稿をスキャンし、E メールの添付ファイルとして送信します。
● MFC-J6973CDW/J6990CDW の場合
原稿をセットします。
原稿を両面スキャンする場合は、ADF(自動原稿送り装置)に原稿をセットしてくださ
い。
左右にフリックするか、 / を押して【便利な機能】(MFC-J6990CDW は【便利な
1】)画面を表示させます。
機能
【クラウド】を押します。
インターネット接続に関する情報が表示されます。情報を読み【
OK】を押します。
簡単 E メール送信●
今後この情報を表示するかを尋ねるメッセージが表示されます。
【はい】または【いいえ】を押します。
アップデートまたは機能に関するお知らせが表示されることがあります。情報を読み
【
OK】を押します。
【お役立ちツール】を押します。
【簡単 E メール送信】を押します。
上下にフリックするか、
送付先を押します。
PIN コード入力画面が表示された場合は、4 桁の PIN コードを入力し、【OK】を押し
ます。
ファイル形式の設定画面が表示された場合は、ファイル形式を選択します。
/
を押して送付先名を表示させます。
スキャン設定画面が表示された場合は、次のいずれかを実行します。
• スキャン設定を変更する場合は、「スキャン設定を変更する」 を参照してください。設定
を変更した後、 に進みます。
•
スキャン設定を変更しない場合は、【OK】を押します。
41
Page 42

簡単 E メール送信●
11
14
12
12
14
13
13
12
13
14
1
2345678
【OK】を押します。
•ADF(自動原稿送り装置)に原稿をセットした場合は、お使いのブラザー製品が、原稿をス
キャンして送信を開始します。 に進みます。
• 原稿台ガラスを使用している場合は、 に進みます。
【次の原稿はありますか?】と表示されたら、次のいずれかを実行します。
• スキャンする原稿がない場合は、【いいえ】を押します。 に進みます。
• さらにスキャンする原稿がある場合は、【はい】を押し、 に進みます。
原稿台ガラスに次の原稿を置きます。
【
OK】を押します。
お使いのブラザー製品が、スキャンを開始します。 (追加する原稿ごとに と を繰り返しま
す。)
送信が完了したら、 を押します。
MFC-J6573CDW の場合
●
原稿をセットします。
/ を押して画面を送り、 を押します。
インターネット接続に関する情報が表示されます。情報を読み【OK】を押します。
今後この情報を表示するかを尋ねるメッセージが表示されます。
【はい】または【いいえ】を押します。
アップデートまたは機能に関するお知らせが表示されることがあります。情報を読み
【
OK】を押します。
【お役立ちツール】を押します。
【簡単 E メール送信】を押します。
/ を押して送付先名を表示させます。
送付先を押します。
PIN コード入力画面が表示された場合は、4 桁の PIN コードを入力し、【OK】を押し
ます。
42
Page 43

ファイル形式の設定画面が表示された場合は、ファイル形式を選択します。
9
10
P.43
11
11
14
12
12
14
13
13
12
13
14
P.4110P.43
10
1
231
スキャン設定画面が表示された場合は、次のいずれかを実行します。
• スキャン設定を変更する場合は、「スキャン設定を変更する」 を参照してください。設定
を変更した後、 に進みます。
• スキャン設定を変更しない場合は、【OK】を押します。
【OK】を押します。
•ADF(自動原稿送り装置)に原稿をセットした場合は、お使いのブラザー製品が、原稿をス
キャンして送信を開始します。 に進みます。
• 原稿台ガラスを使用している場合は、 に進みます。
【次の原稿はありますか?】と表示されたら、次のいずれかを実行します。
• スキャンする原稿がない場合は、【いいえ】を押します。 に進みます。
簡単 E メール送信●
• さらにスキャンする原稿がある場合は、【はい】を押し、 に進みます。
原稿台ガラスに次の原稿を置きます。
【
OK】を押します。
お使いのブラザー製品が、スキャンを開始します。 (追加するページごとに と を繰り返し
ます。)
送信が完了したら、 を押します。
スキャン設定を変更する
原稿をスキャンする前に、スキャン設定画面が表示されます。(「写真や文書をスキャンして E メー
ルで送る」 または を参照)
キーが表示されていない場合は、上下にフリックするか、
● E メールの件名
【E メールの件名を入力できます】または【E メールの件名】を押します。
/ を押して画面を送ります。
画面に表示されているキーボードを使用して E メールの件名を編集します。
【
OK】を押します。
他の設定を変更しない場合は、【OK】を押します。
●カラー設定
【カラー設定】を押します。
43
Page 44

【カラー】または【モノクロ】を選びます。
2
3
1
231
2
3
1
2
3
他の設定を変更しない場合は、【OK】を押します。
JPEG ファイルを添付する場合は、モノクロスキャンを選択できません。
●解像度
【解像度】を押します。
解像度を選びます。
簡単 E メール送信●
他の設定を変更しない場合は、【OK】を押します。
●読み取りサイズ
【読み取りサイズ】または【読取サイズ】を押します。
スキャンする原稿サイズを選びます。
他の設定を変更しない場合は、【OK】を押します。
●両面スキャン(
【両面スキャン】を押します。
原稿の綴じ方を選びます。(【長辺綴じ原稿】、【短辺綴じ原稿】、【オフ】)
MFC-J6973CDW/J6990CDW のみ)
他の設定を変更しない場合は、【OK】を押します。
原稿を両面スキャンする場合は、ADF(自動原稿送り装置)に原稿をセットしてくださ
い。
両面スキャンの初期設定値は【オフ】に設定されています。
44
Page 45

ファクスクラウド転送
1
2
3
4
5
ファクスクラウド転送機能をオンにする
ファクスクラウド転送機能をオンにし、選択したウェブサービスまたは E メールアドレスに受信し
たファクスを自動的に転送します。
• 転送できるのは、モノクロファクスのみです。
•【ファクスクラウド転送】を【オン】にした場合、以下の機能を使うことはできません:
ー【ファクス転送】(特定のモデルのみ可能)
ー【電話呼び出し】(特定のモデルのみ可能)
ー【メモリ保持のみ】
ー【
PC ファクス受信】
ファクスクラウド転送●
࠙ࠚࡉࠨࡆࠬ
'ࡔ࡞
● MFC-J6973CDW/J6990CDW の場合
左右にフリックするか、 / を押して【便利な機能】(MFC-J6990CDW は【便利な
機能
1】)画面を表示させます。
【クラウド】を押します。
インターネット接続に関する情報が表示されます。情報を読み【
今後この情報を表示するかを尋ねるメッセージが表示されます。
【はい】または【いいえ】を押します。
アップデートまたは機能に関するお知らせが表示されることがあります。情報を読み
【
OK】を押します。
【お役立ちツール】を押します。
【ファクスクラウド転送】を押します。
OK】を押します。
【ファクスクラウド転送】に関する情報が表示されるので、情報を読み【OK】を押します。
45
Page 46

ファクスクラウド転送●
6
7
8
9
10
11
12
1312
3
【On】を押します。
【クラウドサービスへ転送】または【メールで転送】を押します。
【クラウドサービスへ転送】を選んだ場合は、左右にフリックするか、 / を押して
ウェブサービスを表示させ、サービス名を押します。
上下にフリックするか、 / を押してアカウント名を表示させ、表示させたアカウ
ント名を押します。
PIN コード入力画面が表示された場合は、4 桁の PIN コードを入力し、【OK】を押し
ます。
転送設定画面が表示された場合は、以下のいずれかを行ってください。
• 転送設定を変更しない場合は、【OK】を押します。
• 設定を変更する場合は、変更したい設定を選択し、【OK】を押します。
オプション 説明
ファイル形式 原稿のファイル形式を選択します。
本体でも印刷
設定を確認し、【OK】を押します。
【OK】を押します。
MFC-J6573CDW の場合
●
/を押して画面を送り、 を押します。
インターネット接続に関する情報が表示されます。情報を読み【OK】を押します。
今後この情報を表示するかを尋ねるメッセージが表示されます。
【はい】または【いいえ】を押します。
この機能をオンにすると、転送したファクスのコピーが本製品でも印刷
されます。
アップデートまたは機能に関するお知らせが表示されることがあります。情報を読み
【
OK】を押します。
46
Page 47

【お役立ちツール】を押します。
4
5
6
7
8
9
10
11
12
13
【ファクスクラウド転送】を押します。
【ファクスクラウド転送】に関する情報が表示されるので、情報を読み【OK】を押します。
【On】を押します。
【クラウドサービスへ転送】または【メールで転送】を押します。
ファクスクラウド転送●
【クラウドサービスへ転送】を選んだ場合は、 / を押してウェブサービスを表示さ
せ、サービス名を押します。
/ を押してアカウント名を表示させ、表示させたアカウント名を押します。
PIN コード入力画面が表示された場合は、4 桁の PIN コードを入力し、【OK】を押し
ます。
転送設定画面が表示された場合は、以下のいずれかを行ってください。
• 転送設定を変更しない場合は、【OK】を押します。
• 設定を変更する場合は、変更したい設定を選択し、【OK】を押します。
オプション 説明
ファイル形式 原稿のファイル形式を選択します。
本体でも印刷
設定を確認し、【OK】を押します。
この機能をオンにすると、転送したファクスのコピーが本製品でも印刷
されます。
【OK】を押します。
47
Page 48

ファクスクラウド転送●
1
2
3
4
5
6
712
ファクスクラウド転送機能をオフにする
受信したファクスをウェブサービスまたは E メールアドレスに転送したくない場合は、ファクスク
ラウド転送機能をオフにします。
• 受信したファクスがお使いのブラザー製品のメモリに残っている場合、【ファクスクラウド転
送】はオフにできません。
● MFC-J6973CDW/J6990CDW の場合
左右にフリックするか、 / を押して【便利な機能】(MFC-J6990CDW は【便利な
機能
1】)画面を表示させます。
【クラウド】を押します。
インターネット接続に関する情報が表示されます。情報を読み【
今後この情報を表示するかを尋ねるメッセージが表示されます。
【はい】または【いいえ】を押します。
OK】を押します。
アップデートまたは機能に関するお知らせが表示されることがあります。情報を読み
【
OK】を押します。
【お役立ちツール】を押します。
【ファクスクラウド転送】を押します。
【ファクスクラウド転送】に関する情報が表示されるので、情報を読み【OK】を押します。
【Off】を押します。
【OK】を押します。
MFC-J6573CDW の場合
●
/を押して画面を送り、 を押します。
インターネット接続に関する情報が表示されます。情報を読み【OK】を押します。
48
Page 49

今後この情報を表示するかを尋ねるメッセージが表示されます。
3
4
5
6
7
【はい】または【いいえ】を押します。
アップデートまたは機能に関するお知らせが表示されることがあります。情報を読み
【
OK】を押します。
【お役立ちツール】を押します。
【ファクスクラウド転送】を押します。
【ファクスクラウド転送】に関する情報が表示されるので、情報を読み【OK】を押します。
ファクスクラウド転送●
【Off】を押します。
【OK】を押します。
49
Page 50

囲ってスキャン、囲ってコピー
ウェブサービス
囲んだ部分をスキャン、コピー、削除する
赤色のペンを使って原稿を囲んでスキャンすると、囲まれた部分を抜き出して様々な画像処理を行
うことができます。
●囲んだ部分をスキャンする
原稿の中で抜き出したい部分を赤色のペンで囲んでスキャンすると、囲まれた部分をそれぞれ別々
の
JPEG ファイルにしてメディアやクラウドサービスに保存します。
囲ってスキャン、囲ってコピー●
●囲んだ部分をコピーする
原稿の中でコピーしたい部分を赤色のペンで囲んでスキャンすると、囲まれた部分を印刷します。
●囲んだ部分を消してコピーする
原稿の中で消したい部分を赤色のペンで囲んでスキャンすると、囲まれた部分を削除して印刷しま
す。
50
Page 51

囲ってスキャン、囲ってコピー●
1
2
3
4
5
●囲み方
良い例 悪い例
• ペン先が 1.0mm ~ 10.0mm の赤色ペンや赤色マーカを使用してください。
• 太い赤線で囲むと識別しやすくなりますが、上記のサイズよりも太いペンやマーカは使用しな
いでください。
• 赤色の枠線が、離れたり交差したりしないようにしてください。
• 領域内が縦横それぞれ 1cm 以上あるように囲んでください。
• 用紙の背景色が暗い場合は、囲んだ領域が認識されないことがあります。
囲んだ部分をスキャンする
赤色のペンで書いた枠線は、スキャン画像から消去されます。
● MFC-J6973CDW/J6990CDW の場合
赤色のペンを使って、原稿の中でスキャンしたい部分を囲みます。
原稿をセットします。
左右にフリックするか、 / を押して【便利な機能】(MFC-J6990CDW は【便利な
1】)画面を表示させます。
機能
【クラウド】を押します。
インターネット接続に関する情報が表示されるので、情報を読み【
今後この情報を表示するかどうかを尋ねるメッセージが表示されます。
【はい】または【いいえ】を押します。
OK】を押します。
アップデートまたは機能に関するお知らせが表示されることがあります。情報を読み
【
OK】を押します。
51
Page 52

囲ってスキャン、囲ってコピー●
6
789
10
11
14
11
12
13
14
15
18
16
16
18
17
17
16
17
18
【お役立ちツール】を押します。
【手書きトリミングスキャン】を押します。
【手書きトリミングスキャン】に関する情報が表示されるので、情報を読み【OK】を
押します。
今後この情報を表示するかどうかを尋ねるメッセージが表示されます。
【はい】または【いいえ】を押します。
次のいずれかを実行します。
• クラウドに保存するには、【クラウドサービスへ保存】を押します。 に進みます。
• メディアに保存するには、【メディアへ保存】を押します。メモリーカードまたは USB フラッ
シュメモリーを、お使いのブラザー製品にセットし、 に進みます。
左右にフリックするか、 / を押して目的のサービスを表示させます。
表示させたサービスを押します。
上下にフリックするか、 / を押して自分のアカウント名を表示させ、表示させた
アカウント名を押します。
PIN コード入力画面が表示された場合は、4 桁の PIN コードを入力し、【OK】を押し
ます。
読み取りサイズ設定画面が表示された場合は、スキャンする原稿のサイズを選択しま
す。
【OK】を押します。
ADF(自動原稿送り装置)に原稿をセットした場合は、お使いのブラザー製品が、スキャンを開始
します。 に進みます。
原稿台ガラスを使用している場合は、 に進みます。
【次の原稿はありますか?】と表示されたら、次のいずれかを実行します。
• スキャンする原稿がない場合は、【いいえ】を押し、 に進みます。
• スキャンする原稿がある場合は、【はい】を押し、 に進みます。
原稿台ガラスに次の原稿を置きます。
【
OK】を押します。
お使いのブラザー製品が、スキャンを開始します。 (追加する原稿ごとに と を繰り返しま
す。)
画像がアップロードされます。アップロードが完了したら【OK】を押します。
メディアに保存する場合は、アップロード完了後に、メディアへのダウンロードを求めるメッセー
ジが、赤ペンで囲んだ数と同じ回数繰り返し表示されます。画面の表示に従って【
す。
52
OK】を押しま
Page 53

囲ってスキャン、囲ってコピー●
19
1
2
3
456
7
8
9
10
11
14
11
12
を押します。
MFC-J6573CDW の場合
●
赤色のペンを使って、原稿の中でスキャンしたい部分を囲みます。
原稿をセットします。
/ を押して画面を送り、 を押します。
インターネット接続に関する情報が表示されるので、情報を読み【OK】を押します。
今後この情報を表示するかどうかを尋ねるメッセージが表示されます。
【はい】または【いいえ】を押します。
アップデートまたは機能に関するお知らせが表示されることがあります。情報を読み
【
OK】を押します。
【お役立ちツール】を押します。
【手書きトリミングスキャン】を押します。
【手書きトリミングスキャン】に関する情報が表示されるので、情報を読み【OK】を
押します。
今後この情報を表示するかどうかを尋ねるメッセージが表示されます。
【はい】または【いいえ】を押します。
次のいずれかを実行します。
• クラウドに保存するには、【クラウドサービスへ保存】を押します。 に進みます。
• メディアに保存するには、【メディアへ保存】を押します。メモリーカードまたは USB フラッ
シュメモリーを、お使いのブラザー製品にセットし、 に進みます。
/
を押して目的のサービスを表示させます。
表示させたサービスを押します。
/
を押して自分のアカウント名を表示させ、表示させたアカウント名を押しま
す。
53
Page 54

囲ってスキャン、囲ってコピー●
13
14
15
18
16
16
18
17
17
16
17
18
19
1
2
3
4
PIN コード入力画面が表示された場合は、4 桁の PIN コードを入力し、【OK】を押し
ます。
読み取りサイズ設定画面が表示された場合は、スキャンする原稿のサイズを選択しま
す。
【OK】を押します。
ADF(自動原稿送り装置)に原稿をセットした場合は、お使いのブラザー製品が、スキャンを開始
します。 に進みます。
原稿台ガラスを使用している場合は、 に進みます。
【次の原稿はありますか?】と表示されたら、次のいずれかを実行します。
• スキャンする原稿がない場合は、【いいえ】を押し、 に進みます。
• スキャンする原稿がある場合は、【はい】を押し、 に進みます。
原稿台ガラスに次の原稿を置きます。
【
OK】を押します。
お使いのブラザー製品が、スキャンを開始します。 (追加する原稿ごとに と を繰り返しま
す。)
画像がアップロードされます。アップロードが完了したら【OK】を押します。
メディアに保存する場合は、アップロード完了後に、メディアへのダウンロードを求めるメッセー
ジが、赤ペンで囲んだ数と同じ回数繰り返し表示されます。画面の表示に従って【
す。
を押します。
OK】を押しま
囲んだ部分をコピーまたは削除する
● MFC-J6973CDW/J6990CDW の場合
赤色のペンを使って、原稿の中でコピーまたは削除したい部分を囲みます。
原稿をセットします。
左右にフリックするか、 / を押して【便利な機能】(MFC-J6990CDW は【便利な
機能
1】)画面を表示させます。
【クラウド】を押します。
インターネット接続に関する情報が表示されるので、情報を読み【
54
OK】を押します。
Page 55

囲ってスキャン、囲ってコピー●
5
6
7
8
9
10
11
12
15
13
13
15
14
14
13
14
15
16
今後この情報を表示するかどうかを尋ねるメッセージが表示されます。
【はい】または【いいえ】を押します。
アップデートまたは機能に関するお知らせが表示されることがあります。情報を読み
【
OK】を押します。
【お役立ちツール】を押します。
【手書きトリミングコピー】を押します。
【囲ったところだけをコピー】または【囲ったところを消してコピー】を押します。
【囲ったところだけをコピー】または【囲ったところを消してコピー】に関する情報が
表示されるので、情報を読み【
今後この情報を表示するかどうかを尋ねるメッセージが表示されます。【はい】または
【いいえ】を押します。
印刷設定画面が表示されます。必要に応じて【プリント画質】または【用紙サイズ】
を変更します。
【
OK】を押します。
【OK】を押します。
ADF(自動原稿送り装置)に原稿をセットした場合は、お使いのブラザー製品が、スキャンを開始
します。 に進みます。
原稿台ガラスを使用している場合は、 に進みます。
【次の原稿はありますか?】と表示されたら、次のいずれかを実行します。
• スキャンする原稿がない場合は、【いいえ】を押してください。 に進みます。
• スキャンする原稿がある場合は、【はい】を押し、 に進みます。
原稿台ガラスに次の原稿を置きます。
【
OK】を押します。
お使いのブラザー製品が、スキャンを開始します。 (追加する原稿ごとに と を繰り返しま
す。)
OK】を押します。
画像がアップロードされます。印刷が終了したら【OK】を押します。
を押します。
55
Page 56

囲ってスキャン、囲ってコピー●
1
2
3
456
789
10
11
12
15
13
13
15
14
● MFC-J6573CDW の場合
赤色のペンを使って、原稿の中でコピーまたは削除したい部分を囲みます。
原稿をセットします。
/ を押して画面を送り、 を押します。
インターネット接続に関する情報が表示されるので、情報を読み【OK】を押します。
今後この情報を表示するかどうかを尋ねるメッセージが表示されます。
【はい】または【いいえ】を押します。
アップデートまたは機能に関するお知らせが表示されることがあります。情報を読み
【
OK】を押します。
【お役立ちツール】を押します。
【手書きトリミングコピー】を押します。
【囲ったところだけをコピー】または【囲ったところを消してコピー】を押します。
【囲ったところだけをコピー】または【囲ったところを消してコピー】に関する情報が
表示されるので、情報を読み【
今後この情報を表示するかどうかを尋ねるメッセージが表示されます。【はい】または
【いいえ】を押します。
印刷設定画面が表示されます。必要に応じて【プリント画質】または【用紙サイズ】
を変更します。
【
OK】を押します。
OK】を押します。
【OK】を押します。
ADF(自動原稿送り装置)に原稿をセットした場合は、お使いのブラザー製品が、スキャンを開始
します。 に進みます。
原稿台ガラスを使用している場合は、 に進みます。
【次の原稿はありますか?】と表示されたら、次のいずれかを実行します。
• スキャンする原稿がない場合は、【いいえ】を押してください。 に進みます。
• スキャンする原稿がある場合は、【はい】を押し、 に進みます。
56
Page 57

囲ってスキャン、囲ってコピー●
14
13
14
15
16
原稿台ガラスに次の原稿を置きます。
【
OK】を押します。
お使いのブラザー製品が、スキャンを開始します。 (追加する原稿ごとに と を繰り返しま
す。)
画像がアップロードされます。印刷が終了したら【OK】を押します。
を押します。
57
Page 58

折りメモ印刷、折りメモスキャン
ウェブサービス
折りメモを印刷する、スキャンする
折りメモ用紙や折りメモを入れるケースを印刷したり、折りメモをスキャンして1ページごとの
JPEG ファイルとして保存します。
印刷されたメモ用紙は
することができます。罫線やグリッドが印刷された折りメモ用紙に手書きでメモを記入した後、ス
キャンしてメディアやクラウドサービスに保存することができます。
●折りメモ印刷
指定した折りメモ用紙や折りメモケースを印刷します。
2 つ折りや 4 つ折りなどにして使ったり、折りメモ用のケースに入れて保管
折りメモ印刷、折りメモスキャン●
ࡉࠩࠢ࠙࠼
●折りメモスキャン
折りメモ用紙に手書きでメモを記入した後、スキャンして JPEG ファイルとして保存します。
2in1、4in1、8in1 タイプの折りメモは 1ページごとに別の JPEG ファイルで保存されます。
折りメモスキャン機能を使う場合は、ブラザーの折りメモ用紙テンプレートを使用して
ください。
58
Page 59

●折りメモ用紙テンプレート例
分割なし、罫線 2 in1、ドット方眼紙 4 in1、罫線 8 in1、方眼紙
●折りメモケーステンプレート例
折りメモ印刷、折りメモスキャン●
●折りメモ用紙と折りメモケースの使いかた
1. テンプレートを印刷して、点線で折ります。
2. 折りメモに書き込みます。
3. 必要に応じて、両端をテープで貼り、折りメモケースにバインダー用の穴を開けます。
4. 後で使用するために、折りメモ用紙を折りメモケースに保存します。
59
Page 60

折りメモ印刷、折りメモスキャン●
123
4
5
678
9
10
12
10
11
14
12
折りメモ、折りメモケースを印刷する
● MFC-J6973CDW/J6990CDW の場合
左右にフリックするか、 / を押して【便利な機能】(MFC-J6990CDW は【便利な
機能
1】)画面を表示させます。
【クラウド】を押します。
インターネット接続に関する情報が表示されるので、情報を読み【
今後この情報を表示するかどうかを尋ねるメッセージが表示されます。
【はい】または【いいえ】を押します。
アップデートまたは機能に関するお知らせが表示されることがあります。情報を読み
【
OK】を押します。
OK】を押します。
【お役立ちツール】を押します。
左右にフリックするか、 / を押して【折りメモ】を表示させます。
【折りメモ】を押します。
【折りメモ&ケースプリント】を押します。
【折りメモ&ケースプリント】に関する情報が表示されるので、情報を読み【OK】を
押します。
今後この情報を表示するかどうかを尋ねるメッセージが表示されます。【はい】または
【いいえ】を押します。
【折りメモ印刷】または【折りメモケース印刷】を押します。
•【折りメモ印刷】を選択した場合は、 に進みます。
•【折りメモケース印刷】を選択した場合は、 に進みます。
【罫線】、【方眼紙】、【ドット方眼紙】、【無地】からカテゴリーを選びます。
左右にフリックするか、 / を押して画面を送り【1 in 1】、【2 in 1】、【4 in 1】、【8
in 1
】から折りメモタイプを選びます。印刷枚数を指定し、【OK】を押します。この手
順を繰り返し、印刷したい折りメモタイプをすべて選びます。 に進みます。
折りメモケースは、印刷された折りメモに合わせて選びます。【2 分割用】または【4
分割用】からカテゴリーを選びます。
60
Page 61

折りメモ印刷、折りメモスキャン●
13
14
15
16
17
1
23456
折りメモケースタイプを選びます。印刷枚数を指定し、【OK】を押します。この手順
を繰り返し、印刷したい折りメモケースタイプをすべて選びます。
折りメモケースを印刷した後、点線にそって紙を折り、テープや接着剤などで重ねた部
分をとめてください。
【OK】を押します。
【OK】を押します。
印刷を開始します。
印刷が終わったら【OK】を押します。
を押します。
MFC-J6573CDW の場合
●
/ を押して画面を送り、 を押します。
インターネット接続に関する情報が表示されるので、情報を読み【OK】を押します。
今後この情報を表示するかどうかを尋ねるメッセージが表示されます。
【はい】または【いいえ】を押します。
アップデートまたは機能に関するお知らせが表示されることがあります。情報を読み
【
OK】を押します。
【お役立ちツール】を押します。
/
を押して【折りメモ】を表示させます。
【折りメモ】を押します。
【折りメモ&ケースプリント】を押します。
61
Page 62

折りメモ印刷、折りメモスキャン●
7
8
9
10
12
10
11
14
12
13
14
15
16
17
【折りメモ&ケースプリント】に関する情報が表示されるので、情報を読み【OK】を
押します。
今後この情報を表示するかどうかを尋ねるメッセージが表示されます。【はい】または
【いいえ】を押します。
【折りメモ印刷】または【折りメモケース印刷】を押します。
•【折りメモ印刷】を選択した場合は、 に進みます。
•【折りメモケース印刷】を選択した場合は、 に進みます。
/
を押して画面を送り【罫線】、【方眼紙】、【ドット方眼紙】、【無地】からカテゴ
リーを選びます。
/
を押して画面を送り【1 in 1】、【2 in 1】、【4 in 1】、【8 in 1】から折りメモタイ
プを選びます。印刷枚数を指定し、【
たい折りメモタイプをすべて選びます。 に進みます。
OK】を押します。この手順を繰り返し、印刷し
折りメモケースは、印刷された折りメモに合わせて選びます。【2 分割用】または【4
分割用】からカテゴリーを選びます。
折りメモケースタイプを選びます。印刷枚数を指定し、【OK】を押します。この手順
を繰り返し、印刷したい折りメモケースタイプをすべて選びます。
折りメモケースを印刷した後、点線にそって紙を折り、テープや接着剤などで重ねた部
分をとめてください。
【OK】を押します。
【OK】を押します。
印刷を開始します。
印刷が終わったら【OK】を押します。
を押します。
62
Page 63

折りメモ印刷、折りメモスキャン●
1
2
3
456
7
8
9
10
11
14
11
12
折りメモをスキャンする
折りメモを分割して、それぞれ別々の JPEG ファイルにして保存します。
● MFC-J6973CDW/J6990CDW の場合
原稿をセットします。
左右にフリックするか、 / を押して【便利な機能】(MFC-J6990CDW は【便利な
1】)画面を表示させます。
機能
【クラウド】を押します。
インターネット接続に関する情報が表示されるので、情報を読み【
今後この情報を表示するかどうかを尋ねるメッセージが表示されます。
【はい】または【いいえ】を押します。
OK】を押します。
アップデートまたは機能に関するお知らせが表示されることがあります。情報を読み
【
OK】を押します。
【お役立ちツール】を押します。
左右にフリックするか、 / を押して【折りメモ】を表示させます。
【折りメモ】を押します。
【折りメモスキャン】を押します。
【折りメモスキャン】に関する情報が表示されるので、情報を読み【OK】を押します。
今後この情報を表示するかどうかを尋ねるメッセージが表示されます。【はい】または
【いいえ】を押します。
次のいずれかを実行します。
• クラウドに保存するには、【クラウドサービスへ保存】を押します。 に進みます。
• メディアに保存するには、【メディアへ保存】を押します。メモリーカードまたは USB フラッ
シュメモリーを、お使いのブラザー製品にセットし、 に進みます。
左右にフリックするか、 / を押して目的のサービスを表示させます。
表示させたサービスを押します。
上下にフリックするか、 / を押して自分のアカウント名を表示させ、表示させた
アカウント名を押します。
63
Page 64

折りメモ印刷、折りメモスキャン●
13
14
17
15
15
17
16
16
15
16
17
18
1
2
3
4
5
PIN コード入力画面が表示された場合は、4 桁の PIN コードを入力し、【OK】を押し
ます。
【OK】を押します。
•ADF(自動原稿送り装置)に原稿をセットした場合は、お使いのブラザー製品が、スキャンを
開始します。 に進みます。
• 原稿台ガラスを使用している場合は、 に進みます。
【次の原稿はありますか?】と表示されたら、次のいずれかを実行します。
• スキャンする原稿がない場合は、【いいえ】を押し、 に進みます。
• スキャンする原稿がある場合は、【はい】を押し、 に進みます。
原稿台ガラスに次の原稿を置きます。
【
OK】を押します。
お使いのブラザー製品が、スキャンを開始します。 (追加する原稿ごとに と を繰り返しま
す。)
画像がアップロードされます。アップロードが完了したら【OK】を押します。
メディアに保存する場合は、アップロード完了後に、メディアへのダウンロードを求めるメッセー
ジが、折りメモのページ数だけ繰り返し表示されます。画面の表示に従って【
を押します。
MFC-J6573CDW の場合
●
原稿をセットします。
/ を押して画面を送り、 を押します。
インターネット接続に関する情報が表示されるので、情報を読み【OK】を押します。
今後この情報を表示するかどうかを尋ねるメッセージが表示されます。
【はい】または【いいえ】を押します。
OK】を押します。
アップデートまたは機能に関するお知らせが表示されることがあります。情報を読み
【
OK】を押します。
【お役立ちツール】を押します。
64
Page 65

折りメモ印刷、折りメモスキャン●
6
7
8
9
10
11
14
11
12
13
14
17
15
15
17
16
16
15
16
17
18
/
を押して【折りメモ】を表示させます。
【折りメモ】を押します。
【折りメモスキャン】を押します。
【折りメモスキャン】に関する情報が表示されるので、情報を読み【OK】を押します。
今後この情報を表示するかどうかを尋ねるメッセージが表示されます。【はい】または
【いいえ】を押します。
次のいずれかを実行します。
• クラウドに保存するには、【クラウドサービスへ保存】を押します。 に進みます。
• メディアに保存するには、【メディアへ保存】を押します。メモリーカードまたは USB フラッ
シュメモリーを、お使いのブラザー製品にセットし、 に進みます。
/
を押して目的のサービスを表示させます。
表示させたサービスを押します。
/
を押して自分のアカウント名を表示させ、表示させたアカウント名を押しま
す。
PIN コード入力画面が表示された場合は、4 桁の PIN コードを入力し、【OK】を押し
ます。
【OK】を押します。
•ADF(自動原稿送り装置)に原稿をセットした場合は、お使いのブラザー製品が、スキャンを
開始します。 に進みます。
• 原稿台ガラスを使用している場合は、 に進みます。
【次の原稿はありますか?】と表示されたら、次のいずれかを実行します。
• スキャンする原稿がない場合は、【いいえ】を押し、 に進みます。
• スキャンする原稿がある場合は、【はい】を押し、 に進みます。
原稿台ガラスに次の原稿を置きます。
【
OK】を押します。
お使いのブラザー製品が、スキャンを開始します。 (追加する原稿ごとに と を繰り返しま
す。)
画像がアップロードされます。アップロードが完了したら【OK】を押します。
メディアに保存する場合は、アップロード完了後に、メディアへのダウンロードを求めるメッセー
ジが、折りメモのページ数だけ繰り返し表示されます。画面の表示に従って【
を押します。
65
OK】を押します。
Page 66

お気に入り設定
1
2
3
456
7
お気に入りにクラウド接続機能を追加する
以下のサービスへ写真や文書をアップロードしたり、サービスから写真や文書をダウンロードして
印刷することができる機能を、お気に入りとして登録することができます。
• Picasa Web Albums™
• Google Drive™
•Flickr
• Facebook
•Evernote
• Dropbox
• OneDrive™
•Box
• OneNote
• お役立ちツール
®
®
®
お気に入り設定●
● MFC-J6973CDW/J6990CDW の場合
【基本】画面や【便利な機能】(MFC-J6990CDW は【便利な機能 1】や【便利な機能
2】)画面が表示されている場合は、左右にフリックするか、 / を押して、【お気に
入り
1(2)(3)】画面を表示させます。
未登録の を押します。
【クラウド】を押します。
インターネット接続に関する情報が表示されるので、情報を読み、【OK】を押します。
アップデートまたは機能に関するお知らせが表示されることがあります。情報を読み
【
OK】を押します。
左右にフリックするか、 / を押して利用するサービス名を表示させ、目的のサービ
ス名を押します。
上下にフリックするか、 / を押して自分のアカウント名を表示させ、表示させた
アカウント名を押します。
PIN コード入力画面が表示された場合は、4 桁の数字を入力し、【OK】を押します。
66
Page 67

お使いになる機能を選びます。
8910
11123456
7
8
設定可能な機能は、選択されたサービスによって異なります。
登録を終了する場合は、選択した機能の一覧を確認し、【OK】を押します。
画面に表示されたキーボードでお気に入りの登録名を入力し、【OK】を押します。
【OK】を押してお気に入り登録を完了します。
お気に入り設定●
MFC-J6573CDW の場合
●
待ち受け画面の を押します。
を押します。
/
を押して【クラウド】を表示させます。
【クラウド】を押します。
インターネット接続に関する情報が表示されるので、情報を読み、【OK】を押します。
アップデートまたは機能に関するお知らせが表示されることがあります。情報を読み
【
OK】を押します。
/
を押して利用するサービス名を表示させ、目的のサービス名を押します。
/
を押して自分のアカウント名を表示させ、表示させたアカウント名を押しま
す。
PIN コード入力画面が表示された場合は、4 桁の数字を入力し、【OK】を押します。
67
Page 68

お使いになる機能を選びます。
9
10
11
12
P.69
P.66
12341
2
設定可能な機能は、選択されたサービスによって異なります。
登録を終了する場合は、選択した機能の一覧を確認し、【OK】を押します。
画面に表示されたキーボードでお気に入りの登録名を入力し、【OK】を押します。
【OK】を押してお気に入り登録を完了します。
お気に入りを変更する
お気に入り設定●
お気に入り登録したクラウド接続機能は、変更することができません。いったんお気に入りを削除
し(「登録したお気に入りを削除する」 )、新しくお気に入りを作成します(「お気に入りに
クラウド接続機能を追加する」 )。
お気に入りの登録名を編集する
● MFC-J6973CDW/J6990CDW の場合
左右にフリックするか、 / を押して、編集したいお気に入りを表示させます。
名前を編集したいお気に入りを 2 秒以上押します。
、【全てのメニュー】、【お気に入り設定】の順に押しても表示することができます。
【お気に入り名の編集】を押します。
を押して現在の名前を消去し、画面に表示されているキーボードで新しい名前を
入力して、【OK】を押します。
MFC-J6573CDW の場合
●
待ち受け画面の を押します。
/ を押して、変更したいお気に入りを表示させます。
68
Page 69

次のいずれかを実行します。
3456123
2
123
4
3
• 名前を編集したいお気に入りを 2 秒以上押します。
•【編集 / 消去】を押し、 名前を編集したいお気に入りを押します。
【お気に入り名の編集】を押します。
を押して現在の名前を消去し、画面に表示されているキーボードで新しい名前を入
力ます。【OK】を押します。
を押します。
登録したお気に入りを削除する
お気に入り設定●
● MFC-J6973CDW/J6990CDW の場合
左右にフリックするか、 / を押して、削除したいお気に入りを表示させます。
削除したいお気に入りを 2 秒以上押します。
、【全てのメニュー】、【お気に入り設定】の順に押しても表示することができます。
【消去】を押して、 で選択したお気に入りを削除します。
【はい】を押します。
MFC-J6573CDW の場合
●
待ち受け画面の を押します。
/ を押して、削除したいお気に入りを表示させます。
次のいずれかを実行します。
• 削除したいお気に入りを 2 秒以上押します。
•【編集 / 消去】を押し、 削除するお気に入りを押します。
【消去】を押して、 で選択したお気に入りを削除します。
【はい】を押します。
69
Page 70

を押します。
5
12123
登録したお気に入りを呼び出す
● MFC-J6973CDW/J6990CDW の場合
左右にフリックするか、 / を押して、呼び出したいお気に入りを表示させます。
呼び出したいお気に入りを押します。
MFC-J6573CDW の場合
●
待ち受け画面の を押します。
お気に入り設定●
/ を押して、呼び出したいお気に入りを表示させます。
呼び出したいお気に入りを押します。
70
Page 71

困ったときは
エラーメッセージ
エラーが発生した場合は、お使いのブラザー製品にエラーメッセージが表示されます。一般的なエ
ラーメッセージを以下に示しますので、原因を調べて対処を行ってください。
下記の対処を行っても問題が解決しない場合は、サポートサイト(ブラザーソリューションセン
ター
http://support.brother.co.jp/)をご覧ください。最新の Q&A およびトラブルシューティングの
情報を提供しています。
エラーメッセージ 原因 対処
困ったときは●
ネットワーク接続エラー 02
ネットワークに接続されて
いません
ネットワークの接続状況を
確認してください
ネットワーク接続エラー
サーバーへの接続に失敗し
ました
ネットワーク設定を確認し
てください
ネットワーク接続エラー
サーバーへの接続に失敗し
ました
時刻設定が正しくありませ
ん
03
07
お使いのブラザー製品が
ネットワークに接続されて
いません。
• ネットワークやサーバー
の設定が間違っていま
す。
• ネットワークやサーバー
に問題があります。
日付と時刻の設定が間違っ
ています。
• ネットワーク接続が良好であること
を確認します。
• お使いのブラザー製品の電源を入れ
た後、すぐに【クラウド】または
を押した場合、ネットワーク
接続がまだ確立されていない可能性
があります。少し待ってから再度実
行してください。
• ネットワーク設定が正しいことを確
認、または少し待ってから再度実行
してください。
• お使いのブラザー製品の電源を入れ
た後、すぐに【クラウド】または
を押した場合、ネットワーク
接続がまだ確立されていない可能性
があります。少し待ってから再度実
行してください。
日付と時刻を正しく設定します。お使
いのブラザー製品の電源コードが抜か
れた場合、日付と時刻が工場出荷時の
設定にリセットされることがありま
す。
サーバーエラー
サービスへの認証情報が無
効です
仮登録
ウントの再登録を行ってく
ださい
ID の再発行とアカ
01
ブラザー製品の認証情報
(サービスにアクセスする
ために必要)の有効期限が
切れている、または無効で
す。
71
再度クラウド接続機能の利用申請を行
い、新たに仮登録
次に、新しい仮登録
いのブラザー製品にアカウントを登録
してください。(「クラウド接続機能の
利用申請を行う」
ブラザー製品にアカウントを登録、削
除する」
P. 12 )
ID を取得します。
ID を使ってお使
P. 10 、「お使いの
Page 72

エラーメッセージ 原因 対処
困ったときは●
サーバーエラー 03
サービスが対応していない
ファイルの、アップロード
に失敗しました
未対応のファイルもしくは
画像が壊れています
ファイル情報を確認してく
ださい
サーバーエラー
サービスが一時的に利用で
きません
時間をおいて再試行してく
ださい
認証エラー
PIN
コードが正しくありま
せん
正しい
さい
PIN を入力してくだ
13
01
アップロードしようとして
いるファイルに次のような
問題があります。
• ファイルの画素数、サ
イズなどがサービスの
制限を超えている。
• ファイル形式が非対応。
• ファイルが破損してい
る。
サービスに問題があり、現
在使用できません。
入力した
違っています。
は、お使いのブラザー製品
にアカウントを登録する際
に入力した
す。
PIN コードが間
PIN コード
4 桁の数字で
このファイルは使えません。
• サービスが対応しているファイル
サイズ、形式の上限を確認してく
ださい。
• 別のファイル形式で保存してくだ
さい。
• 可能であれば、新しく破損してな
いファイルを取得してください。
少し待ってから再度実行してくださ
い。再度メッセージが表示された場合
は、サービスが利用可能かどうかを確
認するためにコンピューターからサー
ビスにアクセスしてみてください。
正しい
い。
PIN コードを入力してくださ
認証エラー
仮登録 ID が間違っている
か発行された仮登録
すでに失効しています
または一度使用した仮登録
02
ID が
ID は使用できません
正しい仮登録
るか仮登録
行ってください
仮登録
発行から
認証エラー
表示名がすでに登録されて
います
異なる表示名を登録してく
ださい
アカウント登録エラー
アカウントの最大登録件数
(
10)がすでに登録されて
います
不要なアカウントを削除し
てからアカウント登録をし
てください
ID を入力す
ID の再発行を
ID の有効期限は
24 時間です
03
入力された仮登録
くありません。
入力された仮登録
が切れています。仮登録
は、24 時間有効です。
表示名として入力した名前
がすでに登録されていま
す。
アカウントの最大登録件数
(
10 件)がすでに登録され
ています。
ID が正し
ID の期限
正しい仮登録
再度クラウド接続機能の利用申請を行
い、新たに仮登録
ID
に、新しい仮登録
ブラザー製品にアカウントを登録して
ください。(「クラウド接続機能の利用
申請を行う」
ザー製品にアカウントを登録、削除す
る」
P. 12 )
別の表示名を入力してください。
不要なアカウントを削除し、再度実行
してください。
ID を入力してください。
ID を取得します。次
ID を使ってお使いの
P. 10 、 「お使いのブラ
72
Page 73

エラーメッセージ 原因 対処
困ったときは●
ショートカットエラー 02
利用アカウントが使用でき
なくなっています
選択したお気に入りを削除
後アカウントの再登録およ
びお気に入りの再登録を行
なってください
お気に入りが登録された後
にアカウントが削除された
ため、お気に入りを使用す
ることはできません。
お気に入りを削除し、再度アカウント
とお気に入りを登録します。
73
Page 74

Version 0 JPN
 Loading...
Loading...