Page 1
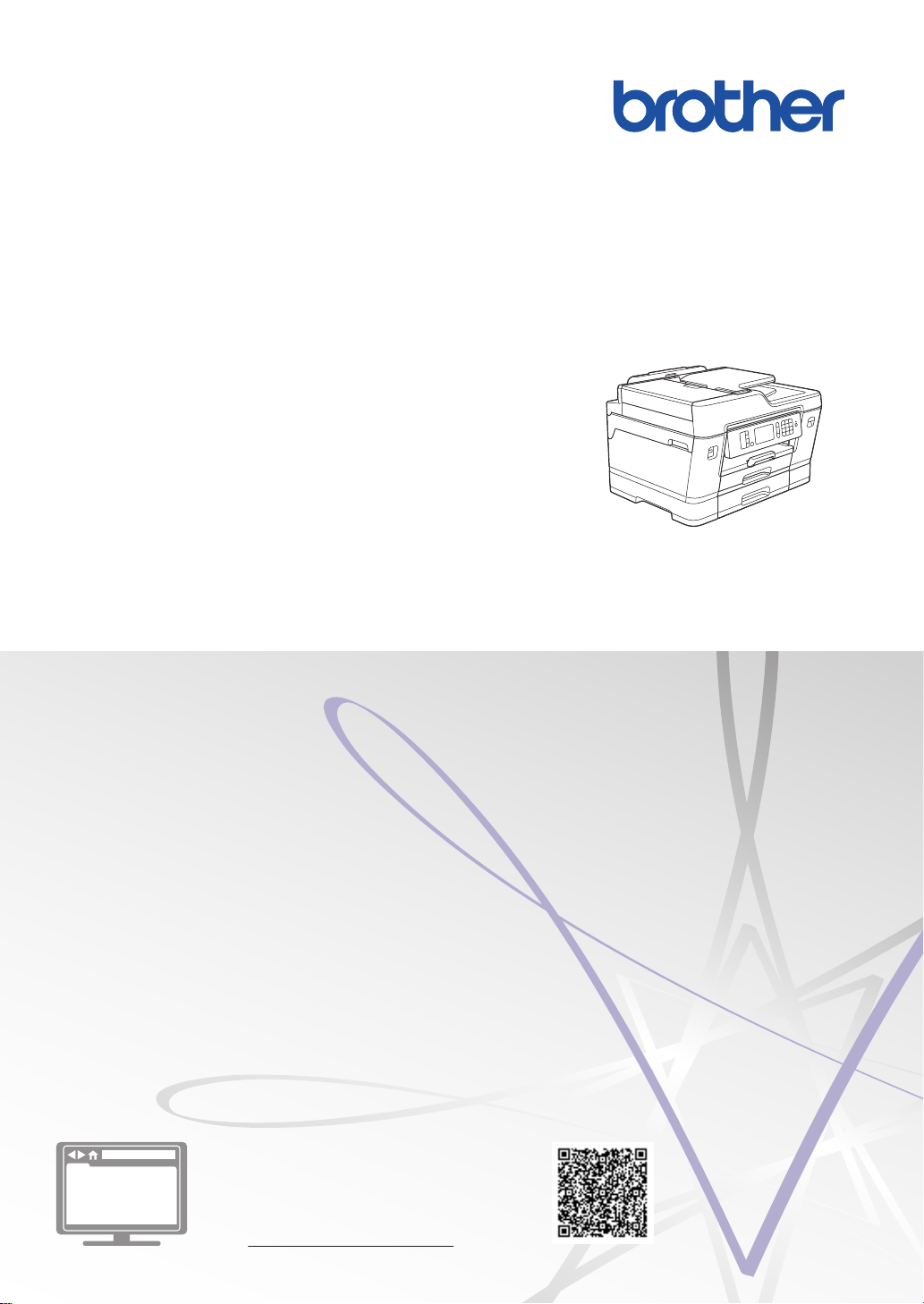
かんたん操作ガイド
MFC-J6983CDW
本書はいつでも手に取って見ることができるように、本製品の近くに置いてください。
オンラインユーザーズガイド
本書で説明されていない機能、および仕様情報につ
いては「オンラインユーザーズガイド」をご覧くだ
さい。
support.brother.co.jp/j/d/b4m2/
Page 2
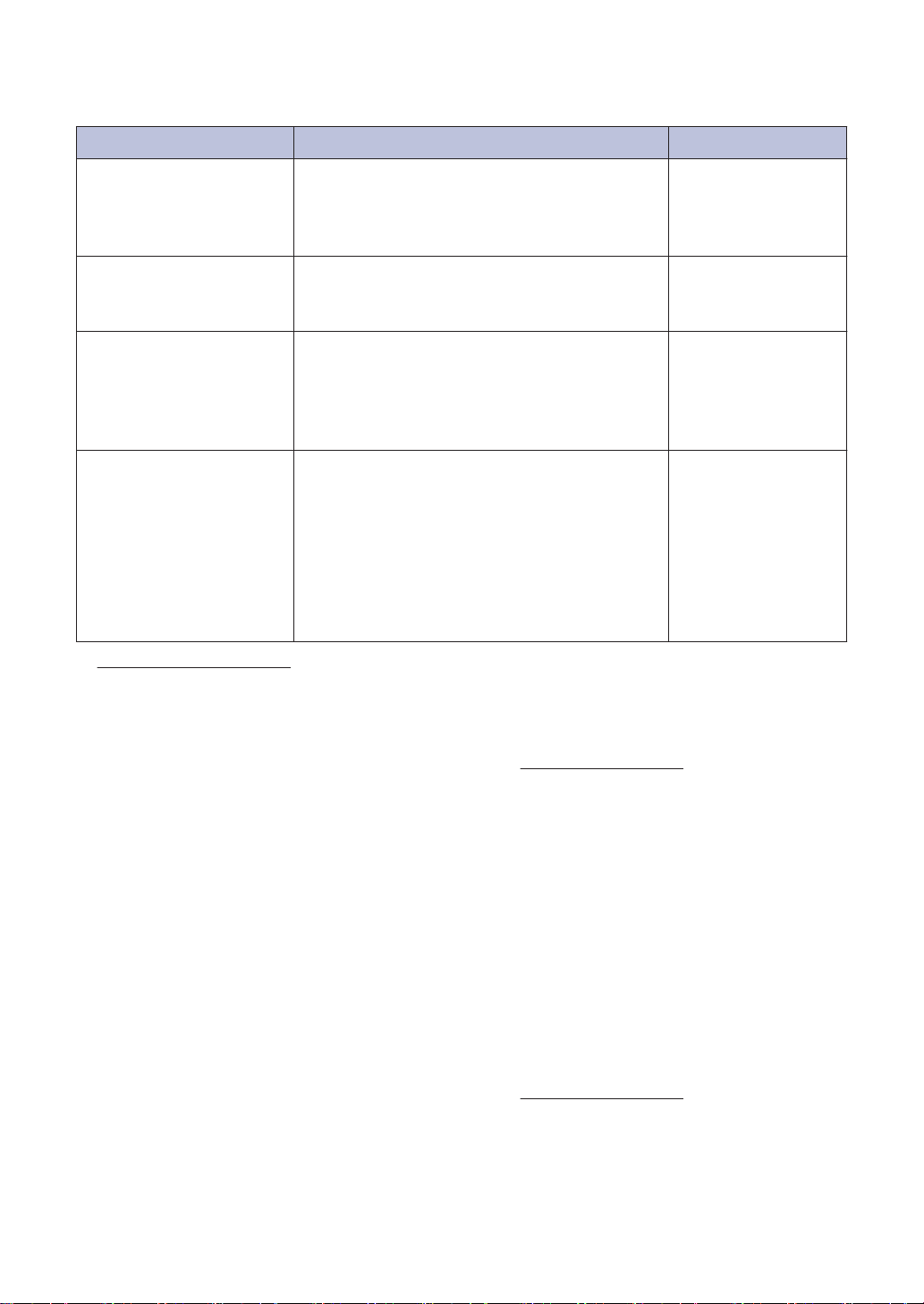
マニュアルの構成
名前 内容 場所
安全にお使いいただくた
めに
かんたん設置ガイド 本製品の設置方法、お使いの OS や接続方式
かんたん操作ガイド パソコンからの印刷、ダイレクト印刷、スキ
オンラインユーザーズガ
イド
1
support.brother.co.jp/j/d/b4m2/にアクセスしてください。
このガイドをはじめにお読みください。本製
品の設定を行う前に、安全に関する説明をお
読みください。商標や法的制限事項について
はこのガイドを参照してください。
での フルパッケージダウンロード のインス
トールについて説明しています。
ャン、コピー、ファクスの基本的な操作方法
と、本製品のお手入れについて説明していま
す。トラブルの対処方法についても説明して
います。
このガイドには かんたん操作ガイドを補足す
る内容が含まれています。
パソコンからの印刷、ダイレクト印刷、スキ
ャン、コピー、ファクス送受信、ウェブサー
ビス、モバイル機能、ブラザー ControlCenter
などの操作についての情報のほか、ネットワ
ーク上で本製品を使用するときに役立つ情報
が含まれています。
印刷物 / 製品付属
印刷物 / 製品付属
印刷物またはブラザ
ーインストール CD /
製品付属
サポートサイト(ブ
ラザーソリューショ
ンセンター)
1
最新のドライバー/ファームウェアの更新について
サポートサイト(ブラザーソリューションセンター)(
使いのモデルのソフトウェアダウンロードページから最新のドライバーをダウンロードしてお使
いください。また、製品を最新に保つため、最新のファームウェアをダウンロードすることをお
勧めします。
©2018 Brother Industries, Ltd. All rights reserved.
support.brother.co.jp)にアクセスし、お
問題やご質問がありますか?サポートサイトのよく あるご質問(Q&A)や動画をご覧ください。
サポートサイト(ブラザーソリューションセンター)(support.brother.co.jp)にアクセスし、お
使いのモデルのよくあるご質問 (Q&A)ページをご覧ください。
• 色々な方法で検索できます
• 質問に関連する情報を表示します
• お客様の声をもとに定期的に更新しています
1
Page 3
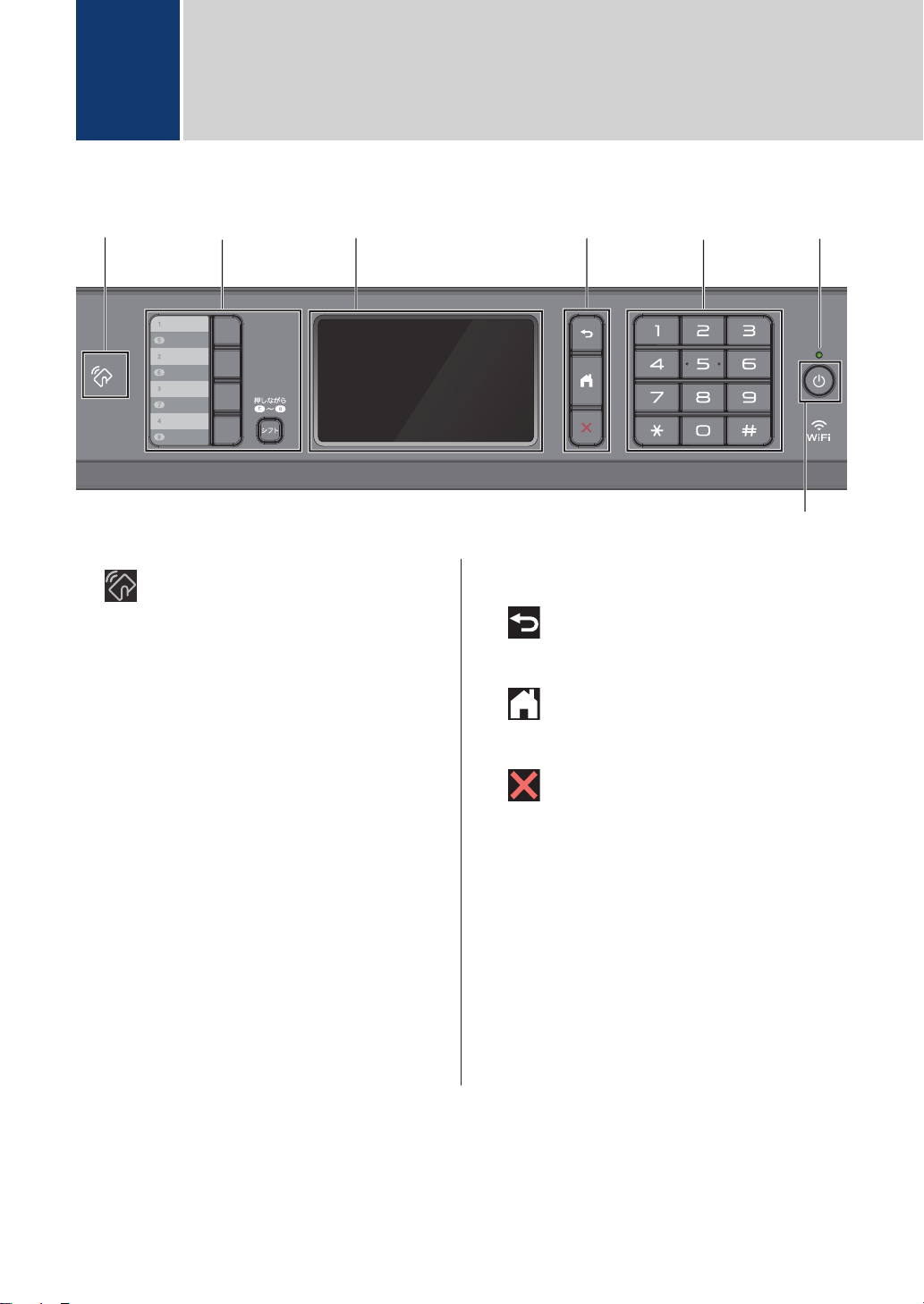
32
5
6
1
4
7
ご使用の前に
1
操作パネルの概要
1. NFC(近距離無線通信)タッチ部分
操作パネルの NFC タッチ部分に IC カー
ドをタッチすることでカード認証を使用
できます。
お使いの Android™端末が NFC 機能を搭
載している場合、同様の操作でお使いの端
末から印刷したり、お使いの端末にスキャ
ンしたデータを送ったりすることができ
ます。
2. ワンタッチボタン
よく使う機能の設定条件をボタンに登録
し、ワンタッチで呼び出せるようにしま
す。ワンタッチボタンの 5〜8 を使用する
場合は、シフトボタンを押しながらワンタ
ッチボタンを押します。
詳しい説明は「オンラインユーザーズガイ
ド」をご覧ください:ショートカットを登
録する
3. タッチパネル液晶ディスプレー(LCD)
画面に直接タッチして各設定を行います。
4. メニューボタン
(戻る)
前のメニューに戻るときに押します。
(ホーム)
ホーム画面に戻るときに押します。
(キャンセル)
操作をキャンセルするときに押します。
5. ダイヤルパッド
電話やファクス番号の入力や、印刷するコ
ピーの部数を入力するときに押します。
6. LED 電源ランプ
製品の状態にあわせて LED が点灯します。
スリープモードになっている場合は、LED
が点滅します。
2
Page 4
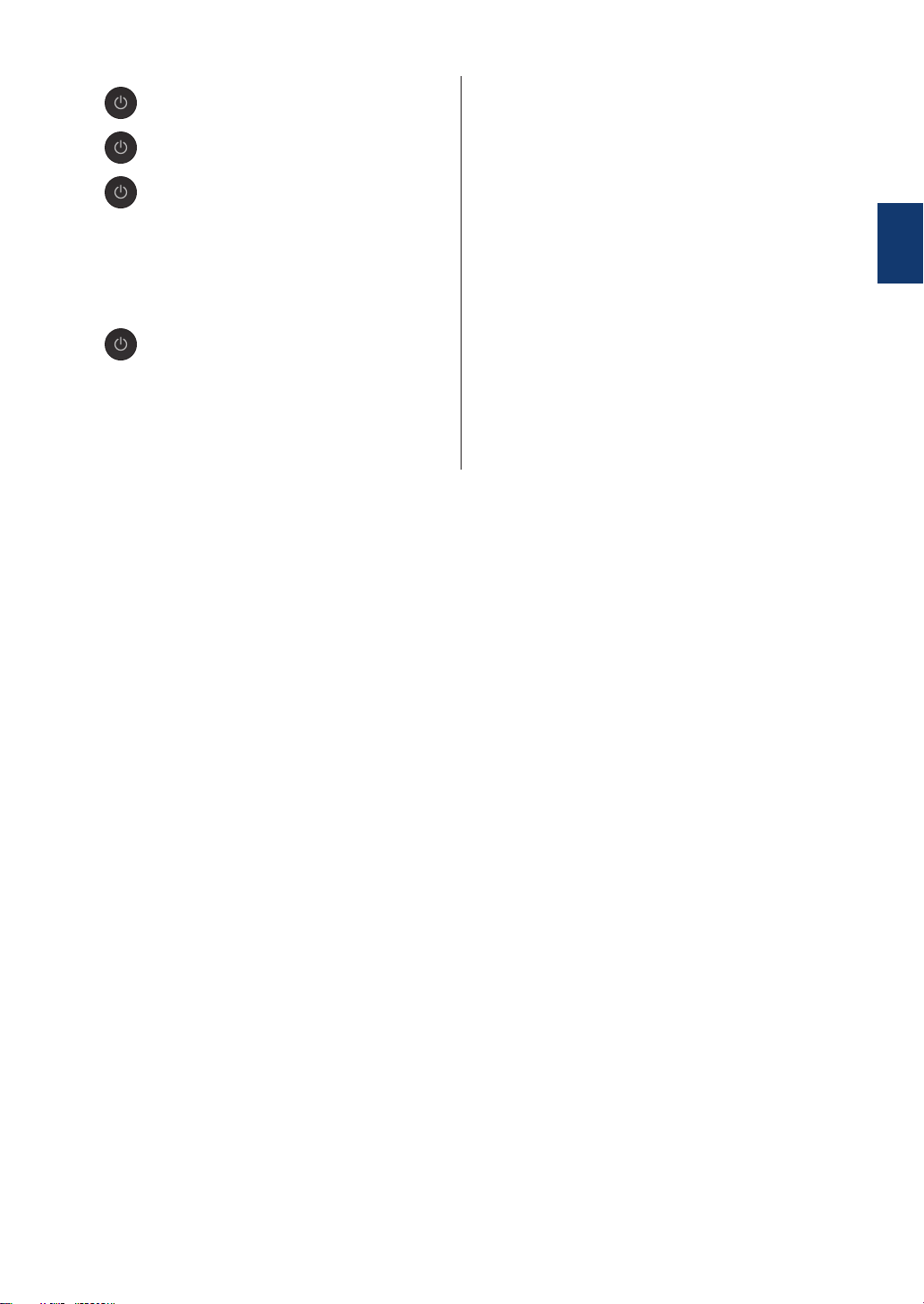
7. 電源オン/オフ
を押して本製品の電源を入れます。
を長押しして本製品の電源を切りま
す。画面上に[電源をオフにします]と表
示され、数秒間経ってから製品の電源が切
れます。外付け電話や留守番電話機を接
続している場合、それらの機器の電源は切
れず、そのままご使用いただけます。
を使って電源をオフにした場合、印刷
品質を維持するために定期的にプリント
ヘッドのクリーニングが行われます。プ
リントヘッドを長持ちさせ、インク効率を
良くし、印刷品質を維持するため、本製品
は常時電源に接続しておいてください。
1
ご使用の前に
3
Page 5
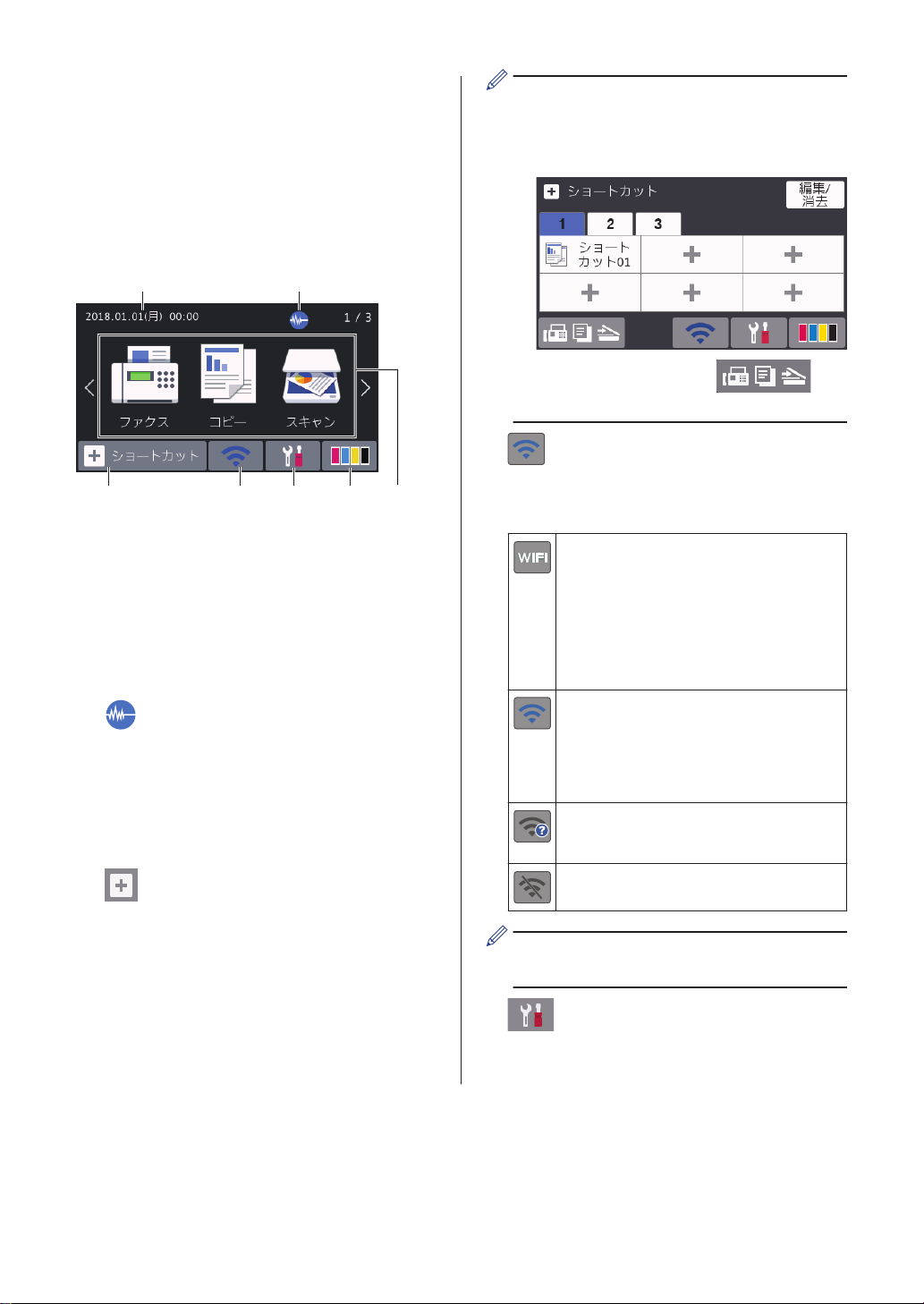
タッチパネル画面の概要
2
7
1
5
3 4
6
左または右にフリックするか、d または c を押
してホーム画面を切り替えることができます。
ホーム画面から、ショートカット、Wi-Fi®設
定、メニュー、およびインク残量を表示するこ
とができます。
ホーム画面
製品が待機状態のとき、この画面に製品の状態
が表示されます。この画面が表示されている
とき、製品は次の操作の準備ができている状態
です。
1. 日付と時刻
本製品に設定された日付と時刻が表示さ
れます。
• 3 つのショートカットタブを使うこと
ができ、それぞれのタブに 6 つのショ
ートカットを登録することができま
す。
• 画面下部に表示される を押
すと、ホーム画面にアクセスできます。
4. 無線 LAN 状態
下記の表中の各アイコンは、無線ネットワ
ークの状態を示しています。
お使いの製品は、無線 LAN アクセ
スポイント/ルーターに接続されて
いません。
このボタンを押して、無線設定を変
更します。詳しい説明は「かんたん
設置ガイド」をご覧ください。
2. 静音モード
このアイコンは、[静音モード]が[オン]に
設定されているときに表示されます。
静音モードでは、印刷時の音を軽減するこ
とができます。静音モードがオンのとき
は、印刷速度が遅くなります。
3. [ショートカット]
ファクス送信、コピー、スキャン、クラウ
ド接続、お役立ちツールなど、よく使用す
る機能のショートカットを作成します。
無線ネットワークに接続していま
す。
各ホーム画面に、3 段階表示で現在
の無線信号の強さをあらわします。
無線 LAN アクセスポイント/ルー
ターを検出できません。
無線設定が無効になっています。
無線 LAN 状態ボタンを押すと、無線設定
をすることができます。
5. [メニュー]
押して[メニュー]にアクセスすることが
できます。
4
Page 6
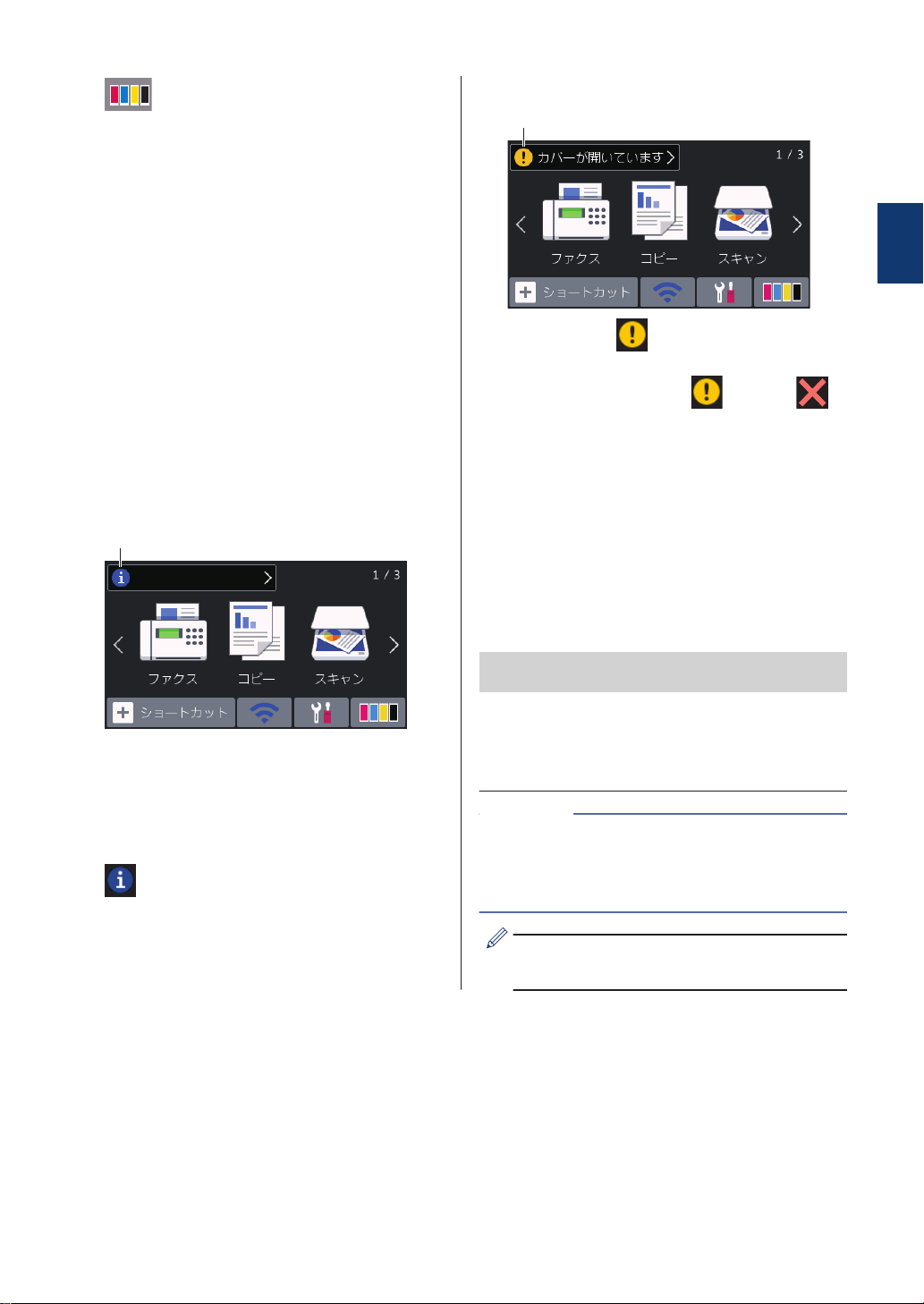
6. [インク]
8
9
使用可能なインクの残量を表示します。
押して[インク]メニューにアクセスしま
す。
インクカートリッジの寿命が近づくか、ま
たは問題が起きると、インクの各色にエラ
ーアイコンが表示されます。
7. モード:
各モードに切り替えるときに押します。
[ファクス] / [コピー] / [スキャン] / [ク
ラウド] / [ お役立ちツール] / [メディ
ア] / [便利な A3 コピー] / [ソフトウェアダウンロー
ド]
[クラウド]および[お役立ちツール]につ
いて詳しくは、「オンラインユーザーズガ
イド」をご覧ください。
8. お知らせアイコン
9. 警告アイコン
1
ご使用の前に
警告アイコン は、エラーまたはメンテ
ナンスメッセージがあるときに表示され
ます。詳細を見るには を押し、 を
押すとホーム画面に戻ります。
タッチパネルの操作
液晶ディスプレーに指を置いて操作します。
すべてのオプションを表示してアクセスする
には、上下左右にフリックするか、画面上の d
c または a b を押してスクロールします。
重要
ペンや針等のとがったもので画面を押さない
[ブラザーからのお知らせ]や[ファームウ
ェア更新通知]を[オン]に設定すると、ブ
ラザーからの新着情報が表示されます。
(インターネット接続が必要となり、通信
料がかかります。)
を押すと詳細が表示されます。
でください。製品が損傷するおそれがありま
す。
お願い
電源コードを差し込んだ直後、または電源を入
れた直後は、すぐには画面に触らないでくださ
い。エラーを起こすおそれがあります。
本製品は ARPHIC TECHNOLOGY CO.,
LTD.のフォントを採用しています。
5
Page 7
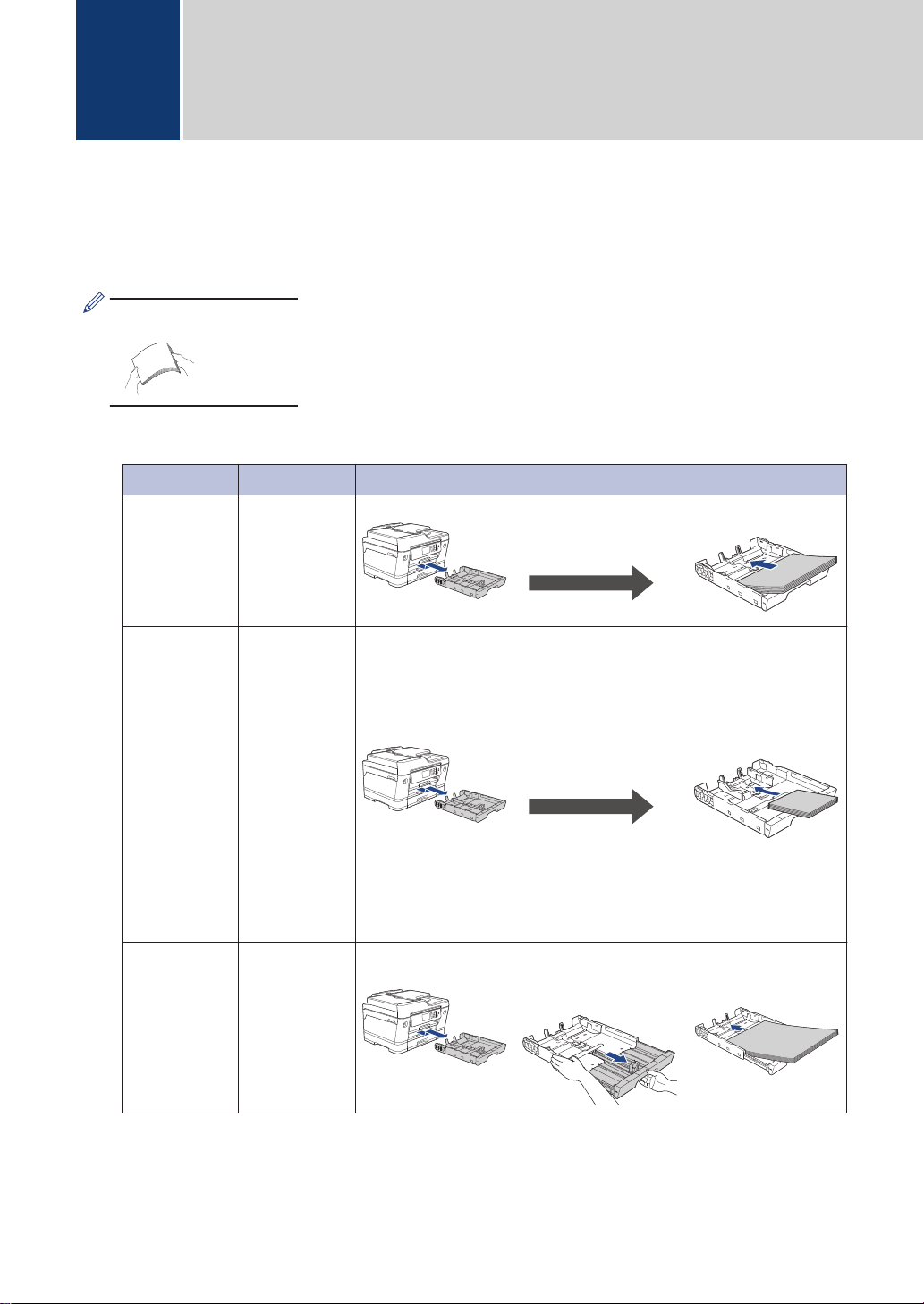
紙の取り扱い
2
用紙のセット
以下の手順に従って、用紙トレイに用紙をセットします。
1
用紙をよくさばきます。
用紙サイズによって用紙をセットするときの向きが決まります。
用紙トレイ#1
A4
レター
B5(JIS)
エグゼクティ
ブ
A5
A6
B6(JIS)
L 判
2L 判
ハガキ
往復ハガキ
ポストカード
インデックス
カード
封筒(角形 2
号を除く)
A3
B4(JIS)
レジャー
リーガル
封筒(角形 2
号)
用紙トレイ#2 用紙のセット方法
A4
レター
(普通紙と再生
紙のみ)
-
A3
B4(JIS)
レジャー
リーガル
(普通紙と再生
紙のみ)
用紙ガイドを調整す
る。
用紙ガイドを調整す
る。
緑色のレバーを使 っ
てトレイを広げ、用紙
ガイドを調整する。
横方向
縦方向
縦方向
6
Page 8
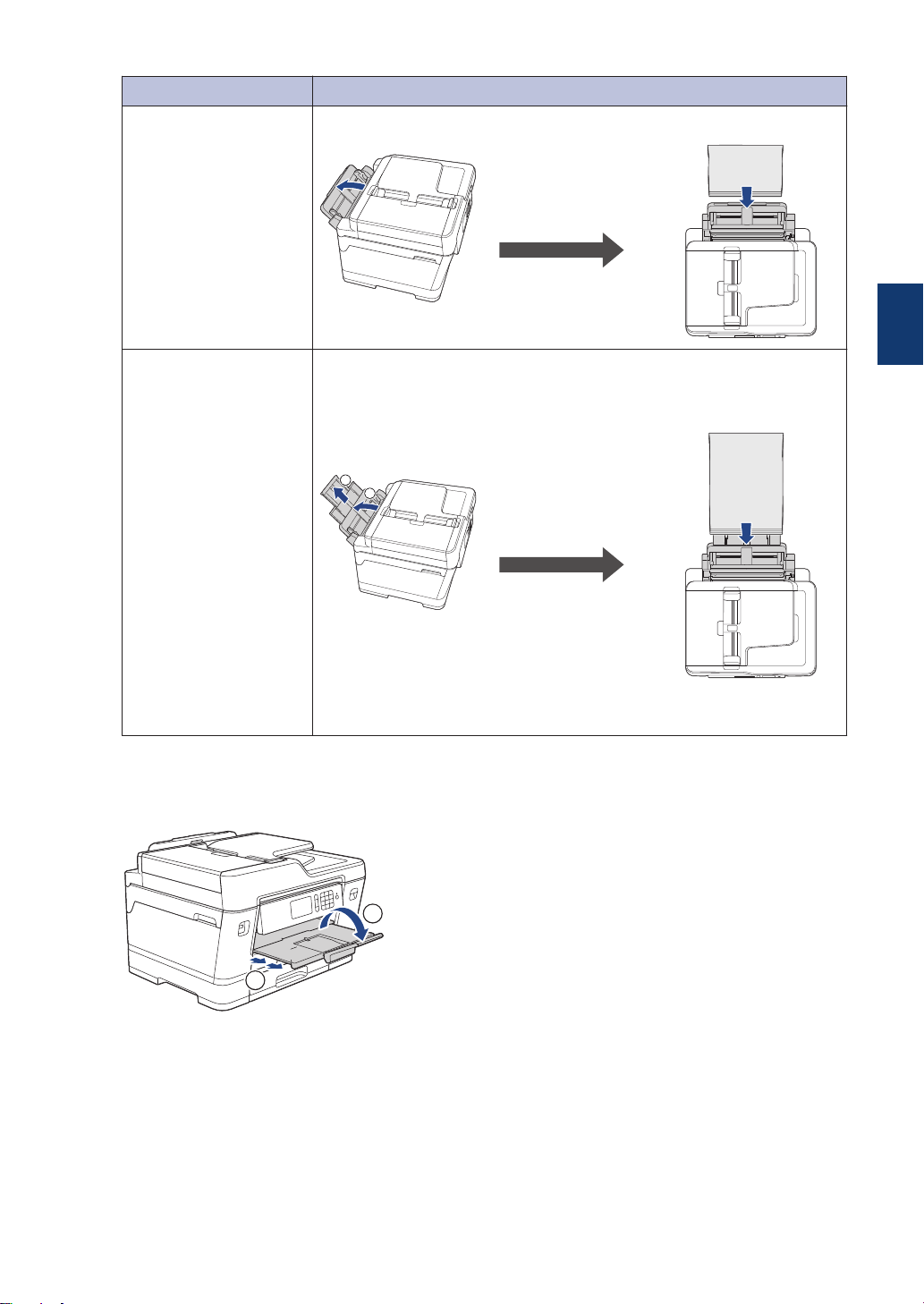
多目的トレイ 用紙のセット方法
1
2
2
1
A4
レター
B5(JIS)
エグゼクティブ
A3
B4(JIS)
レジャー
リーガル
A5
A6
B6(JIS)
L 判
2L 判
ハガキ
往復ハガキ
ポストカード
インデックスカード
封筒
多目的トレイの用紙ガイ
ドを調整する。
多目的トレイの用紙ガイ
ドを調整する。
横方向
2
紙の取り扱い
縦方向
詳しい説明は「オンラインユーザーズガイド」をご覧ください: 用紙のセット
排紙ストッパーを開きます。
2
必要に応じて、製品のメニューで用紙サイズの設定を変更します。
3
7
Page 9
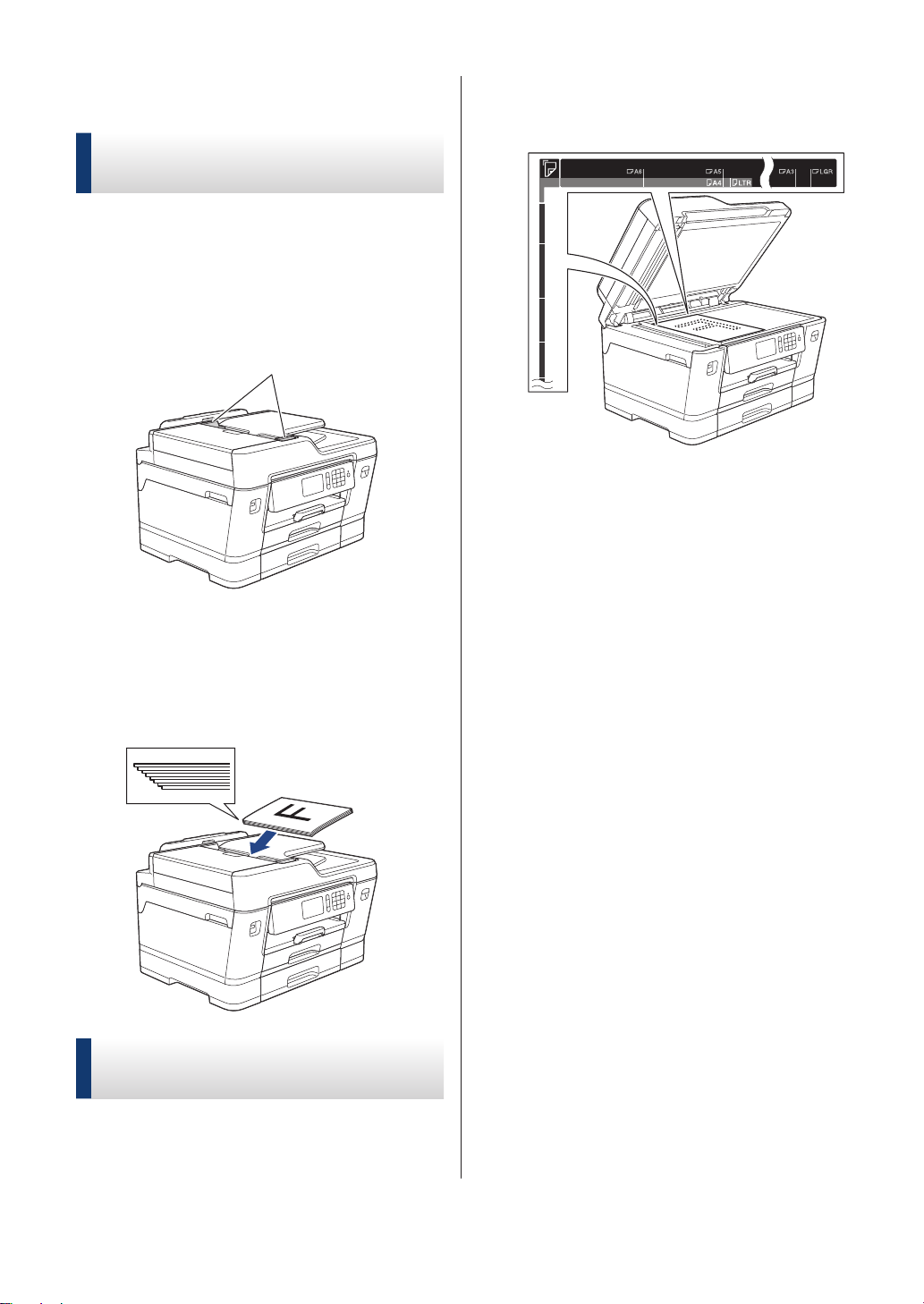
原稿のセット
1
ADF(自動原稿送り装置)に原 稿をセットする
原稿をよくさばきます。
1
用紙ガイド(1)を原稿のサイズに合う
2
ように調整します。
イラストのように、原稿の読み取りたい
2
面を下にして、原稿台ガラスの左奥に合
わせてセットします。
原稿台カバーを閉じます。
3
イラストのように、原稿の読み取りたい
3
面を上に向けて ADF(自動原稿送り装
置)にセットし、ローラーに当たる位置
まで差し込むと、ピッという音が鳴りま
す。
原稿台ガラスに原稿をセット する
原稿台カバーを持ち上げます。
1
8
Page 10
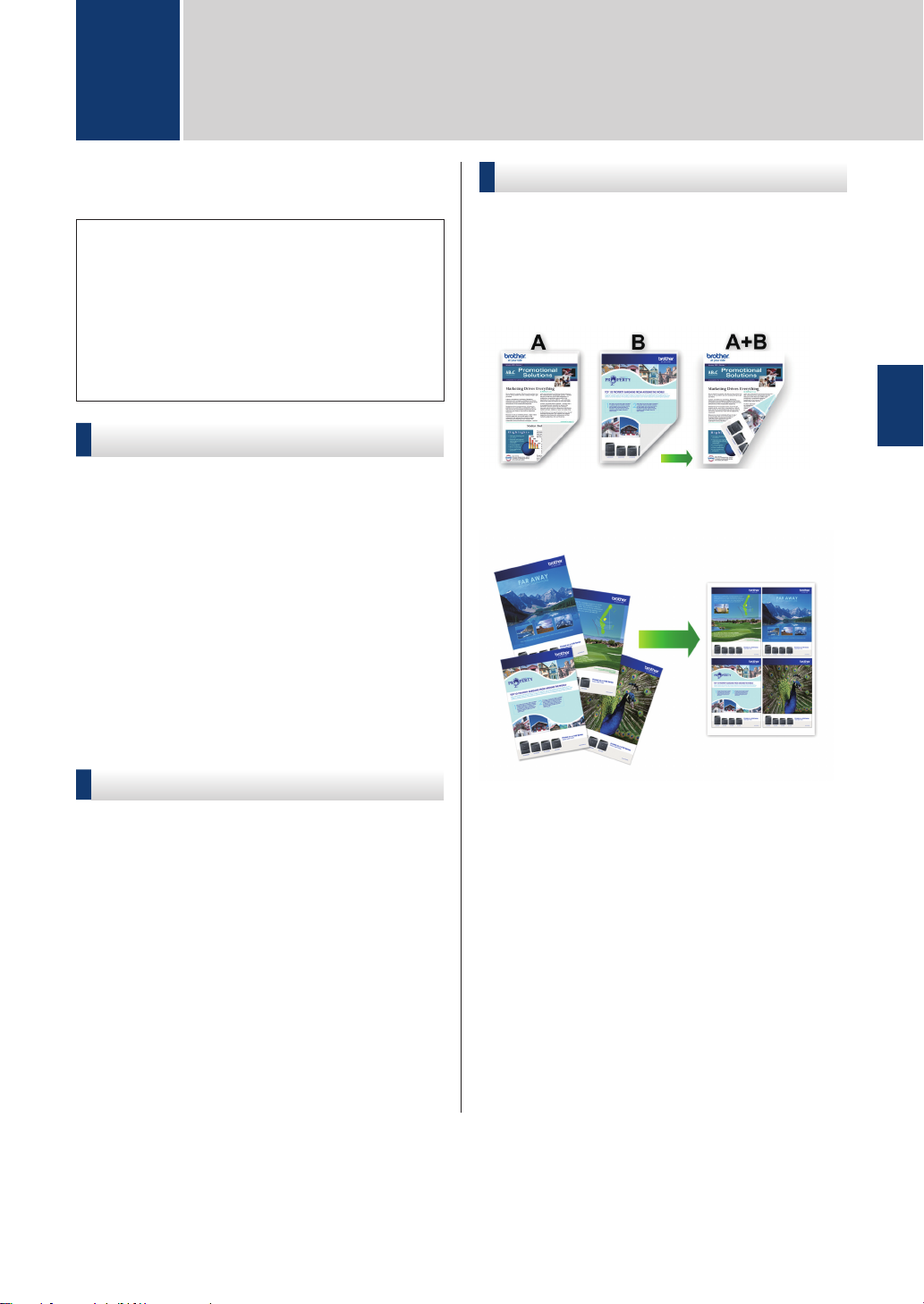
3
プリント
パソコンから印刷する
印刷操作を始める前に、以下を確認します。
• ブラザーのソフトウェアおよびドライバ
ーがインストールされていること
• USB またはネットワークケーブルが正
しく接続されているか、無線 LAN アクセ
スポイント/ルーターを使ってネットワ
ークに接続していること
印刷する(Windows®)
アプリケーション上で印刷メニューを選
1
択します。
Brother XXX-XXXX を 選択します
2
(XXXX は、モデル名)。
印刷をクリックします。
3
いろいろな印刷
印刷プロパティまたは詳細設定ボタンをクリ
ックして印刷設定を変更し、さまざまな印刷機
能を使用することができます。
自動両面印刷
3
プリント
1 枚の用紙に複数ページを印刷する(N in 1)
印刷操作を完了します。
4
印刷する(Mac)
Apple テキストエディットなどのアプリ
1
ケーションから、ファイルメニューをク
リックし、プリントを選択します。
Brother XXX-XXXX を 選択します
2
(XXXX は、モデル名)。
プリント をクリックします。
3
印刷操作を完了します。
4
Windows®の場合:
詳しい説明は「オンラインユーザーズガイド」
をご覧ください: パソコンから印刷する
(Windows®)
Mac の場合:
詳しい説明は「オンラインユーザーズガイド」
をご覧ください: パソコンから印刷する(Mac)
9
Page 11
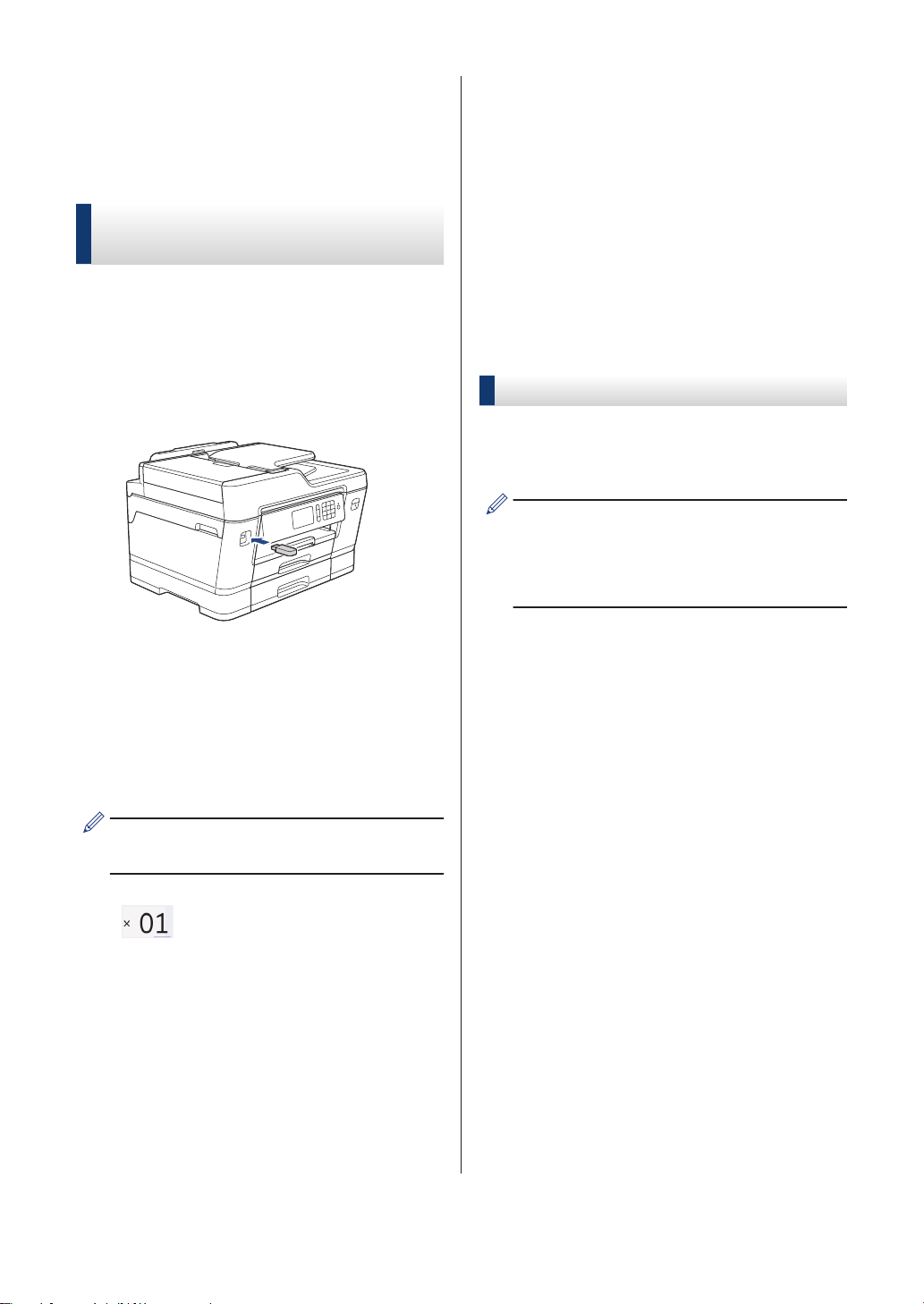
USB フラッシュメモリー
内の写真を直接プリント
する
[OK]を押します。
7
オプションの一覧が表示されるので確認
8
します。
USB フラッシュメモリー内の 写真を見る/プリントする
印刷する前に 画面で写真を閲覧できます。
USB フラッシュメモリーに保存されている写
真を印刷します。
USB フラッシュメモリーを USB 差し込
1
み口に差し込みます。
[JPEG プリント] > [画像選択]を押し
2
ます。
印刷設定を変更するには、[印刷設定]を
9
押します。
完了したら、[OK]を押します。
[スタート]を押します。
10
印刷設定について
変更した印刷設定は、現在の印刷にのみ適用さ
れます。印刷が完了すると、初期値の設定に戻
ります。
頻繁に使用する印刷設定を初期値に設定
して保存することができます。
詳しい説明は「オンラインユーザーズガイ
ド」をご覧ください。
左または右にフリックするか、d または
3
c を押して印刷したい写真を表示し、選
択します。
全ての写真を印刷するには、[全て 1 枚選
択]を押し、[はい]を押して確定します。
4
5
6
を押して画面にキーボードを表示
させ、キーボードを使って部数を入力し
ます。[OK]を押します。
画面の[-] または [+] を押すか、ダイヤ
ルパッドの数字を使うこともできます。
[OK]を押します。
印刷したいすべての写真を選択するまで
直近の 3 手順を繰り返します。
10
Page 12
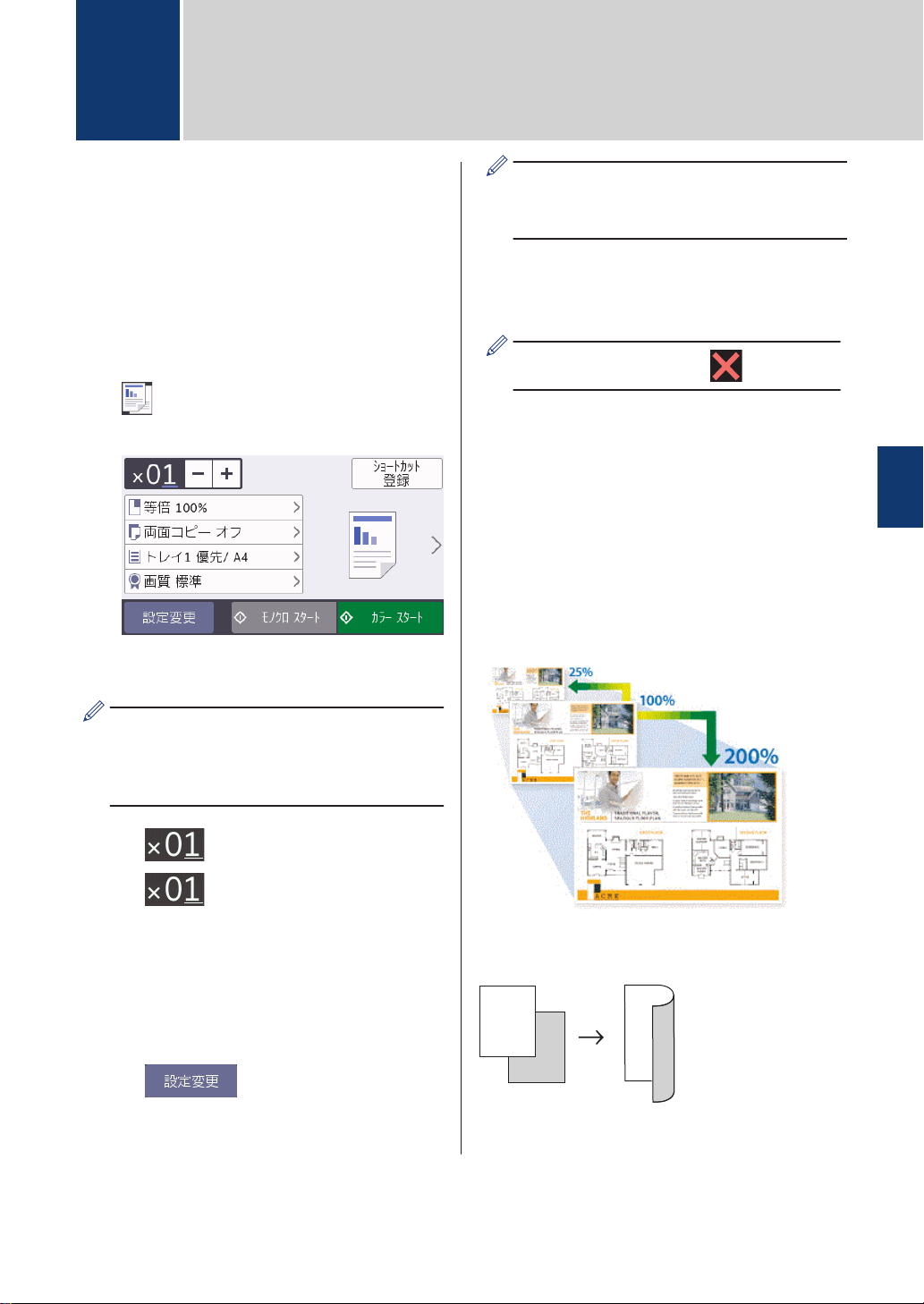
1
2
1
2
4
コピー
コピーする
用紙トレイに正しいサイズの用紙がセッ
1
トされているかを確認します。
原稿をセットします。
2
3
4
[コピー]を押します。
以下の画面が表示されます:
必要に応じてコピー設定を変更します。
新しいオプションの選択を完了したあと、
[ショートカット登録]ボタンを押して設定を保
存することができます。
[モノクロ スタート]または[カラー スタート]を押し
5
ます。
コピーを停止するには、 を押します。
設定を変えてコピーする には
コピー設定を変更することで、さまざまなコピ
ー機能を使用することができます。[設定変
更]ボタンを押します。
拡大/縮小コピー
4
コピー
A4 サイズの普通紙以外をセットしている
場合は、[設定変更]を押して、[用紙サイ
ズ]および[用紙タイプ]設定を変更する
必要があります。
• (コピー枚数)
を押して画面にキーボードを
表示させ、キーボードを使って部数を
入力します。[OK]を押します。
画面の[-] または [+] を押すか、ダ
イヤルパッドの数字を使うこともで
きます。
• [設定変更]
を押すと、次のコピーのみ
設定が変更されます。
完了したら、[OK]を押します。
両面コピー
詳しい説明は「オンラインユーザーズガイド」
をご覧ください: コピー
11
Page 13
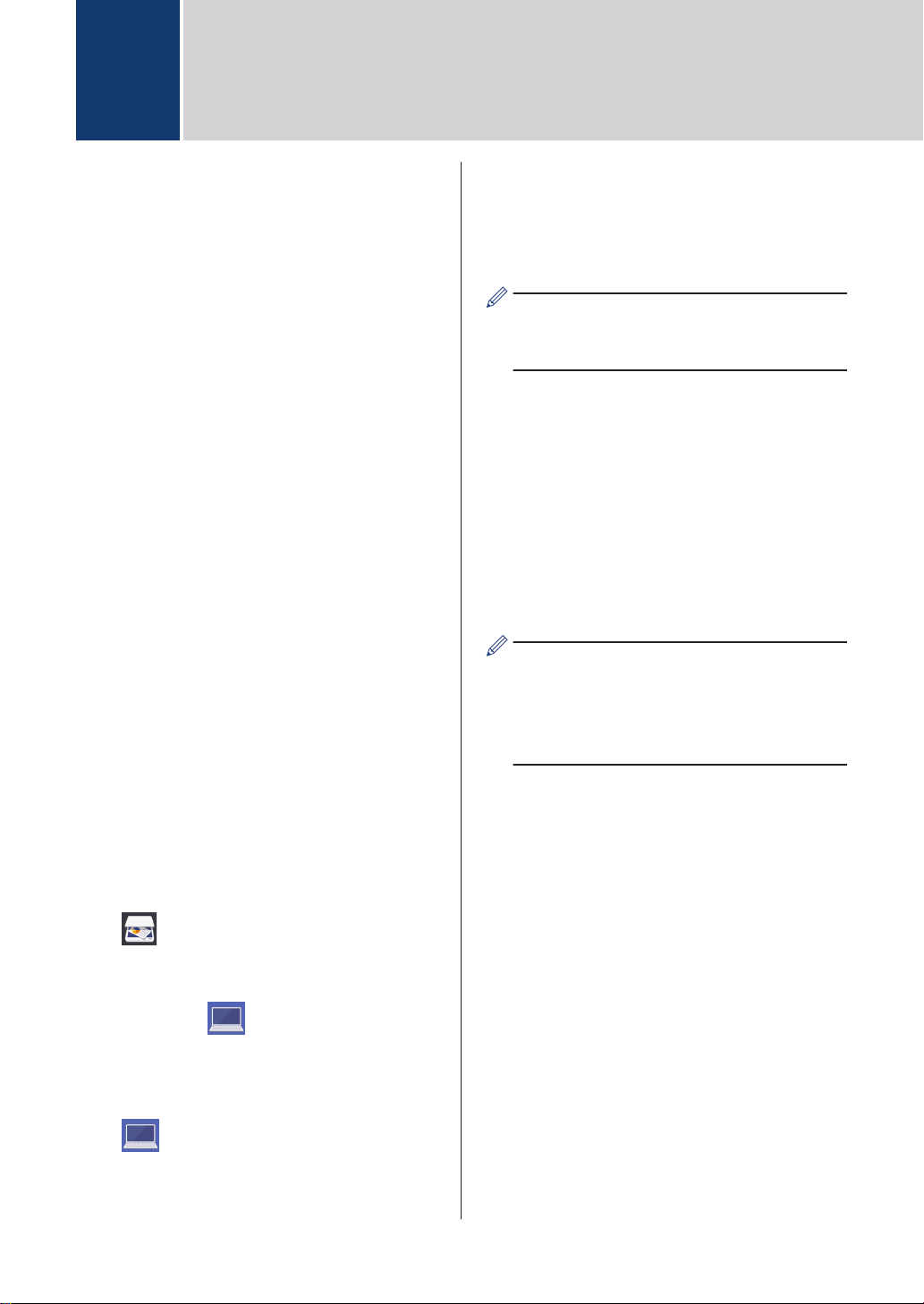
スキャン
5
スキャンの前に
スキャンを始める前に、以下を確認します。
• ブラザーのソフトウェアおよびドライバー
がインストールされていること
• USB またはネットワークケーブルが正し
く接続されているか、無線 LAN アクセスポ
イント/ルーターを使ってネットワークに
接続していること
パソコンからスキャンす る
本製品で写真や原稿をスキャンする場合に、お
使いのパソコンを使用した方法がいくつかあ
ります。ブラザーから提供されているソフト
ウェアアプリケーション、またはお好きなスキ
ャンアプリケーションを使用します。
詳しい説明は「オンラインユーザーズガイド」
をご覧ください:お使いのパソコンからスキャ
ンする(Windows®)またはお使いのパソコンか
らスキャンする(Mac)
本製品のスキャンボタン
本製品がネットワークに接続されている
6
場合、上または下にフリックするか、a
または b を押して、スキャンしたデータ
を送信するパソコンを表示させ、該当の
パソコン名を押します。
画面上でパスワードの入力を求められた
場合、パソコンで設定している 4 桁のパス
ワードを入力し、[OK]を押します。
以下のいずれかを行ってください:
7
• 設定を変更するには、[設定変更]また
は[本体から設定]を押します。
• 設定を変更せずにスキャンを開始す
るには、[スタート]を押します。
本製品はスキャンを開始します。本
製品の原稿台ガラスを使用してスキ
ャンする場合は、画面の指示に従って
スキャン操作を終了してください。
[設定変更] または [本体から設定] を使
うには、ControlCenter4 (Windows®) また
は Brother iPrint&Scan (Mac)ソフトウェ
アがインストールされたパソコンを製品
に接続する必要があります。
からスキャンする
原稿をセットします。
1
2
3
4
5
[スキャン]を押します。
左または右にフリックするか、d または
c を押して [PC]を表示します。
アイコンが画面の中央に移動し、青色で
ハイライト表示されます。
[PC]を押します。
[ファイル]を押します。
原稿の両面をスキャンするには、[両面
8
スキャン]を押して、原稿のレイアウト
を選択します。
必要に応じて、カラー設定、解像度、フ
9
ァイル形式、原稿サイズなど、スキャン
設定を変更します。完了したら、[OK]を
押します。
[スタート]を押します。
10
本製品はスキャンを開始します。本製品
の原稿台ガラスを使用してスキャンする
場合は、画面の指示に従ってスキャン操
作を終了してください。
12
Page 14

6
ファクス
ファクスの前に
発信元を登録する
ファクスを送信するたびに、相手側の用紙に日
付と時刻を印刷するには、製品の発信元登録を
します。
1
2
3
4
5
6
[メニュー] > [全てのメニュー] >
[初期設定] > [ 発信元登録]を押しま
す。
[ファクス]を押します。
画面でファクス番号(最大 20 桁)を入
力し、[OK]を押します。
[名前]を押します。
画面で名前(16 文字まで)を入力し、
[OK]を押します。
を押します。
ナンバーディスプレイを利用 する
電話会社と有料サービスを契約している場合、
本製品、または外付け電話のどちらかに電話番
号を表示します。設定方法について、詳しくは
「オンラインユーザーズガイド」をご覧くださ
い。
ファクスを送る
ADF(自動原稿送り装置)または原稿台
1
ガラスに原稿をセットします。
[みるだけ受信]が[オン(画面で確認)]に
設定されている場合は、 [ファクス] >
[ファクス送信]を押します。
以下の画面が表示されます:
以下のいずれかの方法でファクス番号を
3
入力します:
• ダイヤルパッド(手動でファクス番号
を入力します。)
ダイヤルパッドを使って、番号のすべ
ての数字を押します。
• [再ダイヤル](最後にダイヤルした番
号に再ダイヤルします。)
[履歴] > [再ダイヤル]を押します。
• [発信履歴](発信履歴から番号を選択
します。)
[履歴] > [発信履歴]を押します。
番号を選択して、[送信先に設定]を押
します。
• [着信履歴](着信履歴から番号を選択
します。)
[履歴] > [着信履歴]を押します。
番号を選択して、[送信先に設定]を押
します。
• [電話帳](電話帳から番号を選択しま
す。)
[電話帳]を押します。
番号を選択して、[送信先に設定]を押
します。
6
ファクス
2
[ファクス]を押します。
4
[原稿サイズ]を押します。
13
Page 15

利用したい原稿サイズオプションを選択
します。
追加で設定を変更するには[設定変更]
5
を押します。
完了したら、[OK]を押します。
以下の手順を行います:
2
a. [登録/編集] > [電話帳登録] > [名
前]を押します。
b. 画面を使用して名前(最大 10 文字)
を入力します。 [OK]を押します。
c. [宛先 1]を押します。
[スタート]を押します。
6
以下のいずれかを行ってください:
7
• ADF(自動原稿送り装置)を使用してい
る場合、本製品はスキャンを開始して
原稿を送信します。
• 原稿台ガラスを使用し、[カラー設定]
の[モノクロ]を選択している場合、本
製品は最初のページのスキャンを開
始します。
次の手順に進みます。
• 原稿台ガラスを使用し、[カラー設定]
の[カラー]を選択している場合、カラ
ーファクスを送信したいかどうか、画
面に確認メッセージが表示されます。
[はい(カラー送信)]を押して確定し
ます。本製品はダイヤルを開始し、原
稿を送信します。
画面に[次の原稿はありますか?]と表示
8
された場合は、以下のいずれかを行って
ください:
• ページの読み取りが完了した場合は、
[いいえ]を押します。本製品が原稿
の送信を開始します。
• 他のページをスキャンするには、[は
い]を押します。次のページを原稿台
ガラスに置き、[OK]を押します。本
製品がページの読み取りを開始しま
す。
追加するページごとにこの手順を繰り返
します。
d. 画面を使用して、1 番目のファクスま
たは電話番号(最大 20 桁)を入力し
ます。[OK]を押します。
• 名前を入力すると、読みがなが自動的
に登録されます。登録したい読みがな
になっていない場合は、[ヨミガナ]を押
して、再入力してください。
• 番号の間にポーズを入れるには[ポー
ズ]を押します。[ポーズ]は、必要なだ
けポーズの長さを増やすことができま
す。
• ファクスまたは電話番号を入力すると
きは、必ず市外局番を含めてください。
ファクスまたは電話番号に市外局番が
登録されていないと、ナンバーディス
プレイの着信履歴が正しく表示されな
い場合があります。
• インターネットファクスまたはスキャ
ン to E メールサーバー機能を使うため
に E メールアドレスを登録するには、
を押して E メールアドレスを入力
し、[OK]を押します。
e. 2 番目のファクスまたは電話番号を
登録するには、[宛先 2]を押しま
す。画面を使用して、2 番目のファク
スまたは電話番号(最大 20 桁)を入
力します。[OK]を押します。
f. [OK]を押して確認します。
別の相手先の番号を電話帳に登録する場
合は、これらの手順を繰り返します。
3
を押します。
電話帳に登録する
1
[ ファクス] > [電話帳]を押しま
す。
14
Page 16
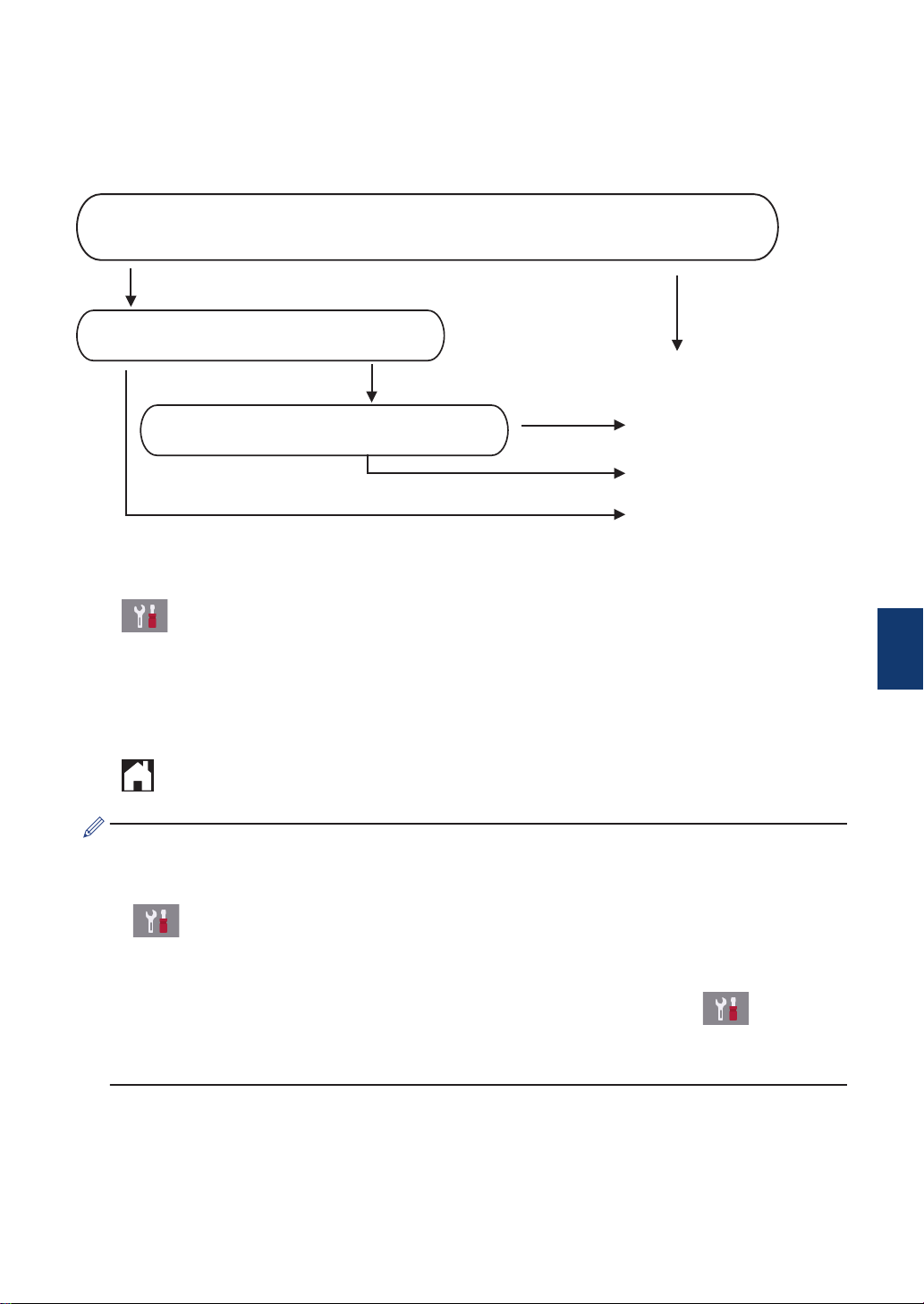
受信モードの設定
ઞমଲષமؚહஹ
ઞ৷ء
ই௧৷
>)$; ই௧৷@
ুજఌ
>7(/ @
ল
>ஹ હஹ@
ঽજఌ
>)7 ঽજఌ@
હஹૢ௦ওشચ
ઞ৷ء
ঽই
ାఠء
本製品の使用目的に応じて、受信モードを選びます。お買い上げ時は、[FAX=ファクス専用]に
設定されています。
1
2
3
詳しくは、「オンラインユーザーズガイド」をご覧ください。
[メニュー] > [全てのメニュー] > [ファクス] > [受信設定] > [受信モード] を押しま
す。
[FAX=ファクス専用]、[F/T=自動切換え]、[留守=外付け留守電]、または[TEL=電話]を
押します。
を押します。
• 受信モードが[FAX=ファクス専用]または[F/T=自動切換え]の場合、本製品が自動受信す
るまでに鳴る着信音の回数を設定することができます。本製品に接続した電話機も、ここ
で設定した回数だけ着信音が鳴ります。
[メニュー] > [全てのメニュー] > [ファクス] > [受信設定] > [呼出ベル回数]を押し
て、呼出ベル回数を選んでください。
• 受信モードが[F/T=自動切換え]の場合、電話を受けると着信音の後に「トゥルッ、トゥ
ルッ」という呼出音が鳴ります。この呼出音の回数を設定する場合は、 [メニュー]
> [全てのメニュー] > [ファクス] > [受信設定] > [再呼出ベル回数]を押してください。
6
ファクス
15
Page 17

A
日常のお手入れ
印刷品質をチェックする
印刷の色や文字が薄かったり、筋が入ったり、
または、表示されていない文字がある場合は、
プリントヘッドのノズルが詰まっている可能
性があります。印刷品質チェックシートを印
刷して、ノズルチェックのパターンを確認して
ください。
1
2
3
4
[メニュー] > [メンテナンス] >
[印刷品質のチェックと改善] > [印刷品
質のチェックと改善]を押します。
[スタート]を押します。
印刷品質チェックシートが印刷されま
す。
チェックシートで 4 つの色の品質を確
認します。
画面に、印刷品質についての確認メッセ
ージが表示されます。以下のいずれかを
行ってください:
• すべての線がはっきりと見える場合
は、[いいえ]を押し、 を押して印
刷品質のチェックを完了します。
• 線が欠けている(以下の悪い例を参
照)場合は、[はい]を押します。
良い例
悪い例
画面に、各色の印刷品質を確認するよう
5
促すメッセージが表示されます。印刷結
果にもっとも近いパターンの番号を 1〜
4 から選んで押します。
以下のいずれかを行ってください:
6
• プリントヘッドのクリーニングが必
要な場合は、[スタート]を押してクリ
ーニングへ進みます。
• プリントヘッドのクリーニングが必
要でない場合は、メンテナンス画面が
再度表示されます。
クリーニングが完了すると、印刷品質チ
7
ェックシートを再度印刷するか尋ねられ
ます。[はい]を押し、[スタート]を押し
ます。
再度、印刷品質チェックシートが印刷さ
れます。チェックシートで 4 つの色の
品質を再度確認します。
を押します。
プリントヘッドをクリーニングしても印刷品
質が改善されない場合は、問題のある色のイン
クカートリッジを、新しいブラザー純正インク
カートリッジに交換してみてください。プリ
ントヘッドを再度クリーニングします。印刷
品質が改善されない場合は、ブラザーコールセ
ンターにご連絡ください。
16
Page 18

重要
プリントヘッドには触らないでください。プ
リントヘッドに触れると、回復不能な損傷につ
ながり、保証が無効になる場合があります。
プリントヘッドのノズルが詰まると、この
ように印刷されます。
プリントヘッドのノズルをクリーニング
すると、筋は解消されます。
画面に印刷品質チェック結果を確認する
3
メッセージが表示されたら、[はい]を押
します。
[自動]または[手動]を押します。
4
• [自動]モードを選択した場合は、罫線
ずれチェックシートをスキャンして
読み取り、自動で罫線ずれ補正を行い
ます。
• [手動]モードを選択した場合は、罫線
ずれチェックシートに印刷された情
報を手動で入力します。
罫線ずれチェックシートを印刷する際の
5
用紙サイズを選びます。
• [手動]モードを選んだ場合は、[かん
たん補正]または[高度な補正]を選
び、次の手順に進みます。
トレイに指定したサイズの用紙を入れ、
6
[スタート]を押します。
罫線ずれチェックシートが印刷されま
す。
罫線ずれ、文字ぶれを改 善する
本製品を移動した後などに、印刷された文字が
ずれていたり、画像がぼやけている場合は、罫
線補正を行ってください。
罫線補正を行う前に、
[メンテナンス] > [印刷品質のチェックと
改善] > [印刷品質のチェックと改善]を押
して、印刷品質を確認してください。
1
2
[メニュー] > [メンテナンス] >
[印刷品質のチェックと改善] > [罫線ず
れの補正]を押します。
[次へ]を押します。
[メニュー] >
画面のメッセージに従います。
7
印刷位置が正しく調整されていないと、文
字がぼやけたりゆがんだりして見えます。
正しく印刷補正がされると、文字がこのよ
うに見えます。
A
日常のお手入れ
17
Page 19

こんなときは
B
本製品をご使用の際に困ったときは、本章を参照してください。
こんなときは
お使いの製品に不具合が発生しても、ほとんどはご自身で解決することができます。
まず、以下の点を確認してください。
• 本製品の電源コードが正しく接続され、本製品の電源がオンになっている。
• 本製品の保護部品がすべて取り外されている。
• インクカートリッジが正しく取り付けられている。
• 本体カバーと紙詰まり解除カバーが完全に閉まっている。
• 用紙トレイに用紙が正しく挿入されている。
• インターフェイスケーブルが本製品とパソコンにしっかりと接続されている。または、本製品
とパソコンで無線接続が設定されている。
•(ネットワーク接続モデルの場合)無線 LAN アクセスポイント、ルーター、またはハブの電源
が入っており、リンクランプが点滅している。
エラーと解決策を確認するには、画面を確認するか、パソコンのステータスモニターで本製品の
状態を確認します。
画面について ステータスモニターについて
1. 画面のメッセージに従ってください。
2. 次のページ「エラーメッセージとメンテナン
スメッセージ」の一覧表の指示を参照してく
ださい。
3. エラーを解決できない場合は、「オンライン
ユーザーズガイド」をご覧ください:エラー
メッセージとメンテナンスメッセージ
• タスクトレイの アイコンをダブルクリ
ックします。
• アイコンの色は本製品の状態を示してい
ます。
• ウェブQ&A ボタンをクリックしてトラ
ブルシューティングのウェブサイトにア
クセスします。
18
Page 20

エラーメッセージとメンテナンスメッセージ
最も一般的なエラーおよびお手入れに関するメッセージを表に記載しています。詳しくは「オン
ラインユーザーズガイド」をご覧ください。
ほとんどのエラーの解決、およびお手入れは、ご自身で行うことができます。さらに情報が必要
な場合は、サポートサイト(ブラザーソリューションセンター)support.brother.co.jp にアクセス
し、お使いのモデルのよくあるご質問 (Q&A)ページを参照してください。
画面にエラーメッセージが表示され、お使いの Android™端末が NFC 機能をサポートしてい
る場合は、操作パネルの NFC タッチ部分にお使いの端末をタッチしてサポートサイト(ブラ
ザーソリューションセンター)へアクセスし、最新の FAQ を参照することもできます。(お
使いの携帯端末の電話会社の通信料金が適用されます。)
お使いのブラザー製品と Android™ 機器、両方の NFC 機能が、オンに設定されていることを
確認してください。
エラーメッセージ 対処方法
[インクカートリッジ
の型番が違います]
[インク交換] 1 色または複数のインクカートリッジがなくなりました。
[インク量を 検知でき
ません]
[インクを検知できま
せん]
インクカートリッジの型番がお使いの製品に対応していません。
カートリッジの型番がお使いの製品に対応しているかどうかを確認し
てください。
このセクションの最後の関連情報をご覧ください:消耗品のご案内
インクカートリッジを交換します。
詳しい説明は「オンラインユーザーズガイド」をご覧ください:イン
クカートリッジを交換する
• インクが少なくなっていたり、交換が必要な場合でも、引き続きス
キャンできます。
ブラザー純正インクカートリッジを使用します。エラーが解決しない
場合は、ブラザーコールセンターにお問い合わせください。
新しいインクカートリッジを取り外し、所定の位置に固定されるまで、
もう一度ゆっくりとしっかり取り付けます。
詳しい説明は「オンラインユーザーズガイド」をご覧ください:イン
クカートリッジを交換する
使用済みのインクカートリッジを取り外して、新しいものを取り付け
てください。
ブラザー純正インクカートリッジを使用します。エラーが解決しない
場合は、ブラザーコールセンターにお問い合わせください。
B
こんなときは
インク供給口が下向きになるようにインクカートリッジをゆっくり回
転させた後、カートリッジをもう一度取り付けます。
インクカートリッジの型番を確認し、適切なインクカートリッジを取
り付けます。
このセクションの最後の「関連情報」をご覧ください: 消耗品のご案
内
19
Page 21

エラーメッセージ 対処方法
[インクをセット] インクカートリッジを取り外し、所定の位置に固定されるまで、もう
一度ゆっくりとしっかり取り付けます。
詳しい説明は「オンラインユーザーズガイド」をご覧ください:イン
クカートリッジを交換する
[紙詰まりを繰り 返 し
ています]
[カートリッジの色が
正しくありません]
[給紙の失敗を繰返し
ています]
[クリーニングできま
せん XX]
[ 初期化できません
XX]
[印刷できません XX]
[原稿が詰 まっていま
す/長すぎます]
製品内部の異物や紙片を取り除いてください。
詳しい説明は「オンラインユーザーズガイド」をご覧ください:紙片
を取り除く
間違った位置に挿入したインクカートリッジの色を確認し、正しい位
置に移動させてください。
給紙ローラーを掃除してください。
付属品 別紙「給紙ローラーのクリーニングキット」をご覧ください。
ペーパークリップなどの異物や破れた用紙の紙片が製品内部に詰まっ
ています。
本体カバーを開き、異物や紙片を製品の内部から取り除きます。エラ
ーメッセージが消えない場合は、本製品の電源を切り、数分後に再度
電源を入れます。
別の紙詰まり解消操作を試してください。
詳しい説明は「オンラインユーザーズガイド」をご覧ください:紙片
を取り除く
受信ファクスを印刷できない場合は、別のファクス機またはパソコン
に転送します。
詳しい説明は「オンラインユーザーズガイド」をご覧ください:ファ
クスや通信管理レポートの転送
原稿が挿入されていないか、原稿が正しく送られずに詰まっているか、
ADF(自動原稿送り装置)からスキャンされた原稿が長すぎました。
詳しい説明は「オンラインユーザーズガイド」をご覧ください:原稿
が詰まったときは
[現在のトレイ#1 の設
定]
[現在のトレイ#2 の設
定]
[現在の多目的トレイ
の設定]
[室温が高すぎます] 室内を冷却した後、本製品が室温になるまで待ってください。本製品
[室温が低すぎます] 室温を上げたあと、製品の温度を室温まで上げます。本製品が温まっ
[使用不能な USB 機器
です]
[USB 機器を抜 いてく
ださい]
このメッセージは、用紙タイプと用紙サイズを確認する設定が有効に
なっている場合に表示されます。
この確認メッセージを表示しないようにするには、設定をオフに変更
します。
詳しい説明は「オンラインユーザーズガイド」をご覧ください:トレ
イ確認を設定する
の温度が下がってから、もう一度試してください。
てから、もう一度試してください。
サポートされていない USB 機器または USB フラッシュメモリーが、
USB 差し込み口に接続されています。
USB 差し込み口から該当機器を外します。製品の電源をオフにしてか
ら、再度オンにします。
20
Page 22

エラーメッセージ 対処方法
[使用不能な USB 機器
です]
[前面にケーブル接続
された機器はご利用で
きませんとり外してオ
ン/オフボタンでリセ
ットしてください]
[使用不能な USB ハブ
です]
[スキャンできません
XX]
[切断されました] もう一度送信または受信してください。
[送信エラー] 正しい原稿サイズを選び、再度[スタート]を押します。
[タッチパネルエラー] 電源オン時の 初期化 が終了する前に、タッチパネルが押されました。
故障した機器が、USB 差し込み口に接続されています。
USB 差し込み口から該当機器を外します。製品の電源をオフにしてか
ら、再度オンにします。
ハブが内蔵された USB フラッシュメモリーも含め、ハブはサポートさ
れていません。USB 差し込み口から該当機器を外します。
本製品の電源を切り、数分後に再度電源を入れます。
受信ファクスを印刷できない場合は、別のファクス機またはパソコン
に転送します。
詳しい説明は「オンラインユーザーズガイド」をご覧ください:ファ
クスや通信管理レポートの転送
本製品の電源コードをつなぐ際には、タッチパネルの上に物が触れた
り、乗ったりしていないか確認してください。
タッチパネルの下部とフレームとの間に、異物がはさまっている可能
性があります。
タッチパネルの下部とフレームとの間に硬い紙片を差し込み、前後に
スライドさせて異物を押し出してください。
[データが残っていま
す]
[トレイ設定が違 います]画面の指示に従ってもう一度印刷します。
[廃インク吸収パッド
満杯です]
[ファクスメモリが少
なくなりました]
を押します。印刷ジョブがキャンセルされ、メモリーから削除され
ます。もう一度印刷します。
画面の指示に従って、トレイの用紙サイズもしくは用紙タイプを設定
します。
廃インク吸収パッドを交換する必要があります。ブラザーコールセン
ターにご連絡ください。
次のいずれかを行います。
• メモリーからデータを消去します。メモリーの容量を増やすには、
メモリー受信をオフにします。
詳しい説明は「オンラインユーザーズガイド」をご覧ください:メ
モリー受信をオフにする
• メモリー内のファクスを印刷してください。
詳しい説明は「オンラインユーザーズガイド」をご覧ください:本
製品のメモリーに保存されたファクスを印刷する
B
こんなときは
21
Page 23

エラーメッセージ 対処方法
[まもなくインク切れ] 1 色または複数のインクカートリッジが間もなくなくなります。
新しいインクカートリッジを注文してください。画面に[インク交換]
と表示されるまで印刷を続行できます。
詳しい説明は「オンラインユーザーズガイド」をご覧ください:イン
クカートリッジを交換する
• インクが少なくなっていたり、交換が必要な場合でも、引き続きス
キャンできます。
[まもなく廃インク満杯]まもなく廃インク吸収パッドを交換する必要があります。ブラザーコ
ールセンターにご連絡ください。
• 廃インク吸収パッドは、ヘッドクリーニング実行中に排出される微
量のインクを吸収する部品です。
[メディアがいっぱい
です]
[メディアの容量がい
っぱいです]
[メモリがいっぱいです]ファクスの送信またはコピー操作が進行中の場合:
[モノクロ印刷のみ可
能です]
USB フラッシュメモリー内のファイル数が 999 個より少ない場合は、
本製品からファイルの保存ができます。 使用していないファイルを削
除し、再度試してください。
USB フラッシュメモリーから使用していないファイルを削除して空き
容量を確保し、再度試してください。
• または [取り消し] を押し、他の進行中の操作が終了するのを
待ってから、再度試してください。
• [読み取り分コピー]を押して、これまで読み取った分のページをコ
ピーしてください。
• メモリー内のデータを消去します。メモリーの容量を増やすには、
メモリー受信をオフにします。
詳しい説明は「オンラインユーザーズガイド」をご覧ください:メ
モリー受信をオフにする
• メモリー内のファクスを印刷します。
詳しい説明は「オンラインユーザーズガイド」をご覧ください:本
製品のメモリーに保存されたファクスを印刷する
1 色または複数のカラーインクカートリッジがなくなりました。
インクカートリッジを交換してください。
詳しい説明は「オンラインユーザーズガイド」をご覧ください:イン
クカートリッジを交換する
以下の場合、本製品はすべての印刷操作を停止し、新しいインクカー
トリッジを取り付けるまで本製品を使用できないことがあります。
• 本製品の電源を抜くか、インクカートリッジを取り外した場合。
• 本製品またはプリンタードライバーで乾きにくい紙を選択した場
合。
22
Page 24

エラーメッセージ 対処方法
[用紙サイズが不一致
です]
[用紙詰まり [ 前/ 後
ろ]]
[用紙詰まり [前]]
[用紙詰まり [後ろ]]
[用紙詰まり [多目的
トレイ]]
[用紙詰まり [前/多目
的トレイ]]
[用紙詰まり [トレイ
2]]
[ 繰返し用紙詰まり
XX]
1. 本製品の画面で選択した用紙サイズが、トレイにセットされている
用紙のサイズと一致していることを確認します。
詳しい説明は「オンラインユーザーズガイド」をご覧ください:用
紙サイズと用紙タイプを変更する
2. 用紙を正しい向きにセットし、用紙ガイドを使用する用紙サイズの
表示に合わせて調整してください。
詳しい説明は「オンラインユーザーズガイド」をご覧ください:用
紙のセット
3. 用紙のサイズとセット方向を確認したあと、画面の指示に従ってく
ださい。
パソコンから印刷中の場合は、プリンタードライバーで選択した用紙
サイズが、トレイの用紙サイズと一致していることを確認してくださ
い。
詳しい説明は「オンラインユーザーズガイド」をご覧ください:印刷
設定(Windows®)または印刷オプション(Mac)
詰まっている紙を取り除いてください。
詳しい説明は「オンラインユーザーズガイド」をご覧ください:用紙
が詰まったときは
用紙詰まりが繰り返し発生する場合は、別の紙詰まり解消方法を試し
てください。
詳しい説明は「オンラインユーザーズガイド」をご覧ください:紙片
を取り除く
用紙ガイドが正しい用紙サイズに調整されていることを確認します。
排紙トレイが本製品に完全に差し込まれていることを確認してくださ
い。
詳しい説明は「オンラインユーザーズガイド」をご覧ください:製品
の前面の用紙詰まり
給紙ローラーを掃除してください。
付属品 別紙「給紙ローラーのクリーニングキット」をご覧ください。
B
こんなときは
[用紙トレイ#1 が抜け
ています]
[用紙トレイ#2 が抜け
ています]
用紙トレイをゆっくりと押して、製品に確実に取り付けます。
用紙や異物があると、用紙トレイを正しく取り付けられません。
製品から用紙トレイを引き抜き、詰まっている用紙や異物を取り除き
ます。詰まっている用紙が見つからない、または取り除けない場合は
「オンラインユーザーズガイド」をご覧ください:用紙が詰まったとき
は
23
Page 25

エラーメッセージ 対処方法
[用紙を送れません] 次のいずれかを行います。
• トレイに用紙を補充してから、画面の指示に従ってください。
• 用紙を取り除いてセットし直してから、画面の指示に従ってくださ
い。
用紙が多目的トレイの中央にセットされていません。
用紙を取り除いて多目的トレイの中央にセットし直してから、画面の
指示に従ってください。
詳しい説明は「オンラインユーザーズガイド」をご覧ください:多目
的トレイに用紙をセットする
紙詰まり解除カバーが正しく閉じられていません。
用紙の給紙ローラーの表面に紙粉がたまっています。
給紙ローラーを掃除してください。
付属品 別紙「給紙ローラーのクリーニングキット」をご覧ください。
関連情報
• 消耗品のご案内 uu 25
24
Page 26
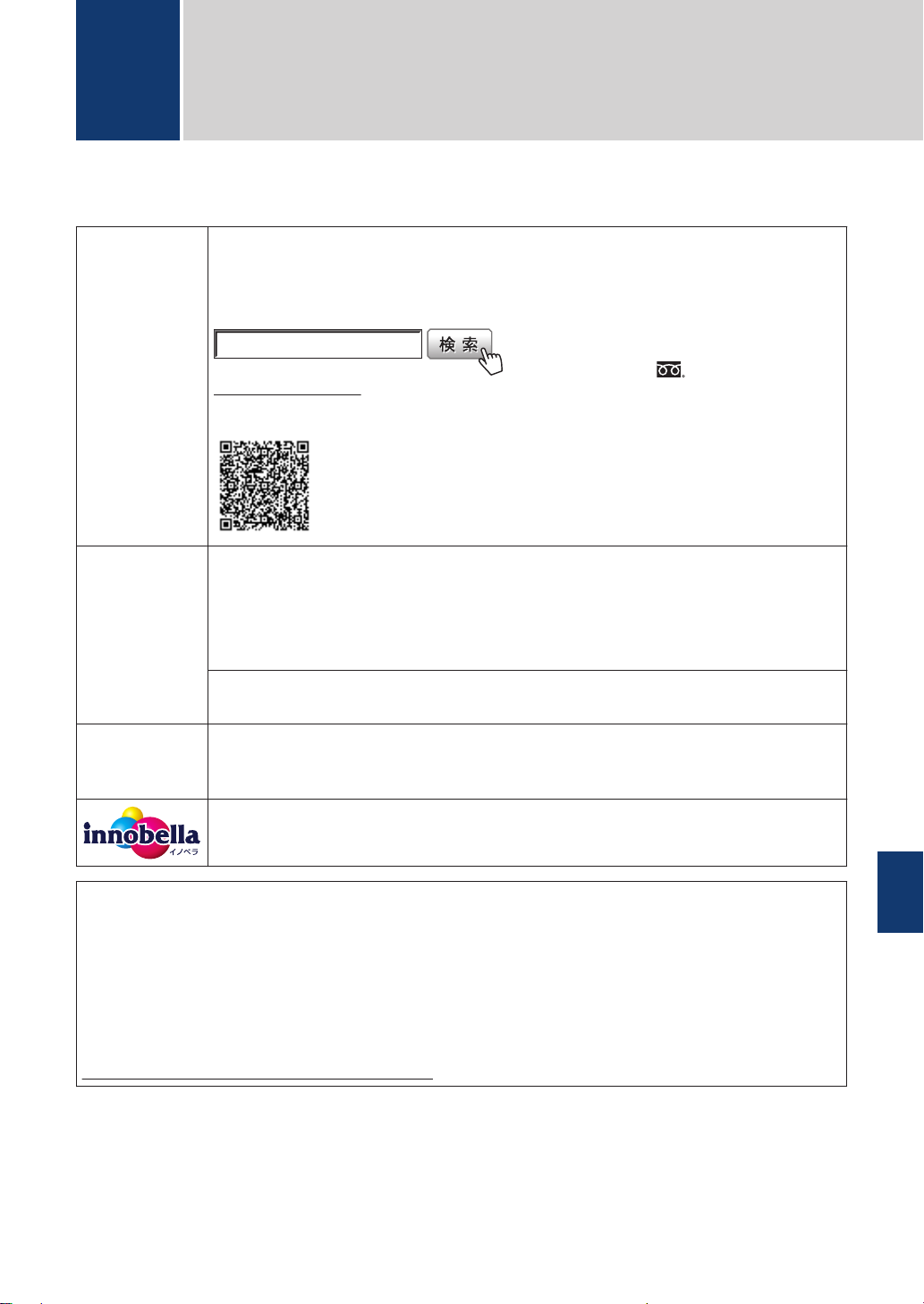
ήρΎȜΘͼτ·Π·ρή
付録
C
消耗品のご案内
消耗品 インクや用紙などの消耗品は、残りが少なくなったらなるべく早くお買い求め
ください。本製品の機能および印刷品質維持のため、下記の弊社純正品または
推奨品のご使用をお勧めします。純正品は、弊社公式直販サイト「ブラザーダ
イレクトクラブ」でもご購入になれます。
お電話によるご注文
direct.brother.co.jp
フリーダイヤル: 0120-118-825
(土・日・祝日、弊社指定休日を除く
9 時〜12 時、13 時〜17 時)
インクカート
リッジ
インクカート
リッジの寿命
<ブラック(黒)> LC3117BK、LC3119BK
<イエロー(黄)> LC3117Y、LC3119Y
<シアン(青)> LC3117C、LC3119C
<マゼンタ(赤)> LC3117M、LC3119M
< 4 個パック(ブラック/ イエロー/ シアン/ マゼンタ 各 1 個)> LC3117-4PK、
LC3119-4PK
本製品にはじめてインクカートリッジをセットした場合は、本体にインクを充
填させるため、2 回目以降にセットするインクカートリッジと比較して印刷可
能枚数が少なくなります。
印刷品質を安定させ、“きれい”を最大限に引き出すために、ブラザー純正インク
「イノベラ」のご使用をおすすめします。
消耗品はブラザー純正品をお使いください
印刷品質・性能を安定した状態でご使用いただくために、ブラザー純正の消耗品及びオプショ
ンのご使用をお勧めします。純正品以外のご使用は、印刷品質の低下や製品本体の故障など、
製品に悪影響を及ぼす場合があります。純正品以外を使用したことによる故障は、保証期間内
や保守契約時でも有償修理となりますのでご注意ください。(純正品以外の全ての消耗品が必ず
不具合を起こすと断定しているわけではありません。)純正消耗品について、詳しくは、下記ホ
ームページをご覧ください。
www.brother.co.jp/product/original/index.htm
C
付録
25
Page 27
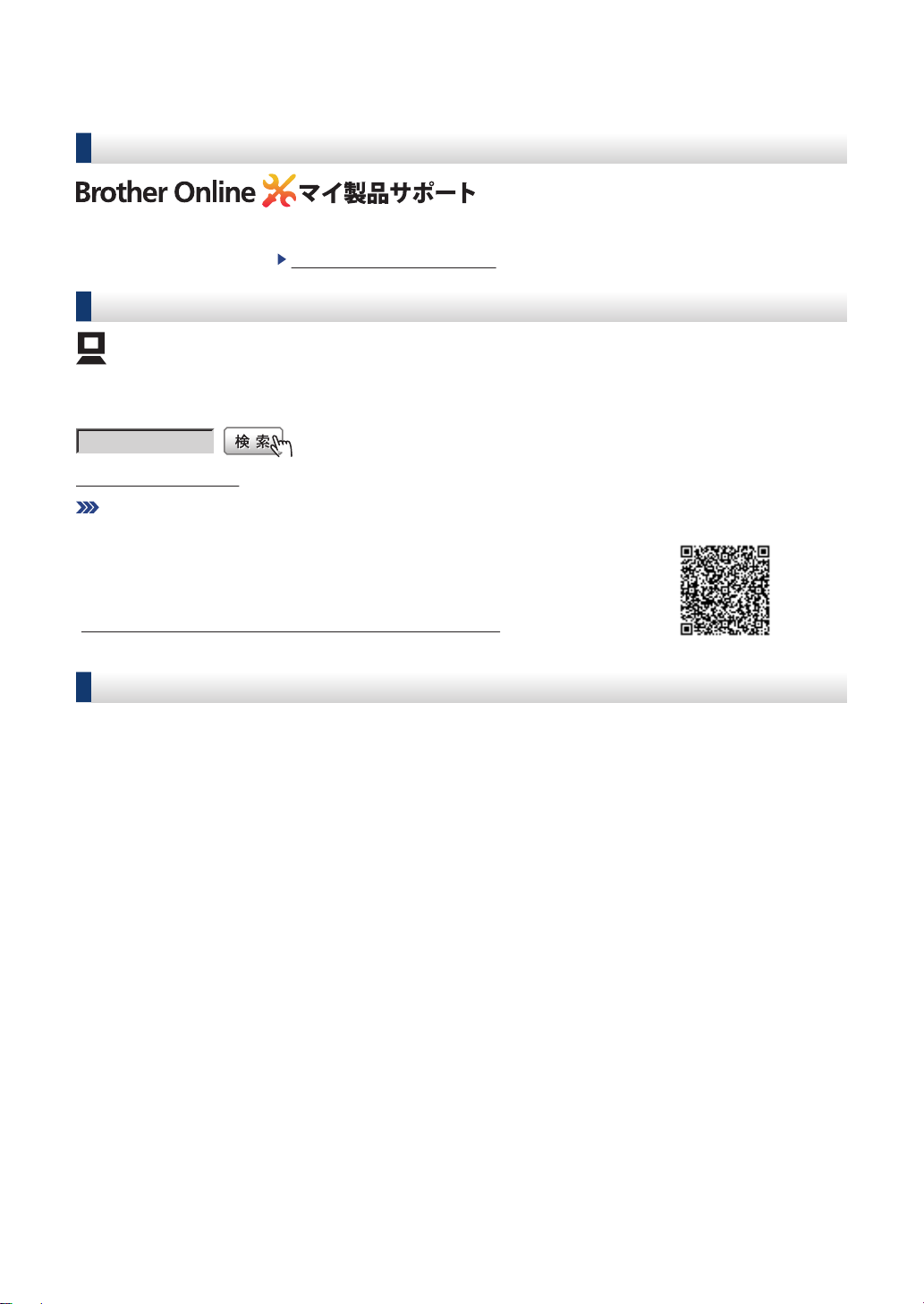
アフターサービスのご案内
サポートブラザー
製品登録
ご登録いただくと、お持ちの製品をより便利に、安心にご利用いただけるようになります。
オンラインユーザー登録 https://online.brother.co.jp
各種サポート情報
サポートサイト(ブラザーソリューションセンター)
よくあるご質問(Q&A)や、最新のソフトウェアおよび製品マニュアル(電子版)のダウンロー
ドなど、各種サポート情報を提供しています。
support.brother.co.jp
故障・トラブルかんたん診断 ブラザーサポートナビ
24 時間対応のオンラインサービスです。選択肢に沿って進むことで、解
決策が見つかります。万一、故障と診断された場合は、そのまま修理を申
し込むことができます。
https://myportal.brother.co.jp/snavi/SelectModel.aspx
ブラザーコールセンター
ファクスや電話等の通信に関するトラブルの場合は、本製品を電話回線
0570-061017
受付時間:月〜土 9:00〜18:00 日曜日・祝日・弊社指定休日を除きます。
※ブラザーコールセンターは、ブラザー販売株式会社が運営しています。
※本書に乱丁、落丁があったときは、ブラザーコールセンターにご連絡ください。
に接続して動作テストを行います。お問い合わせの際は、携帯電話など
をご利用くださいますようお願いいたします。
26
Page 28
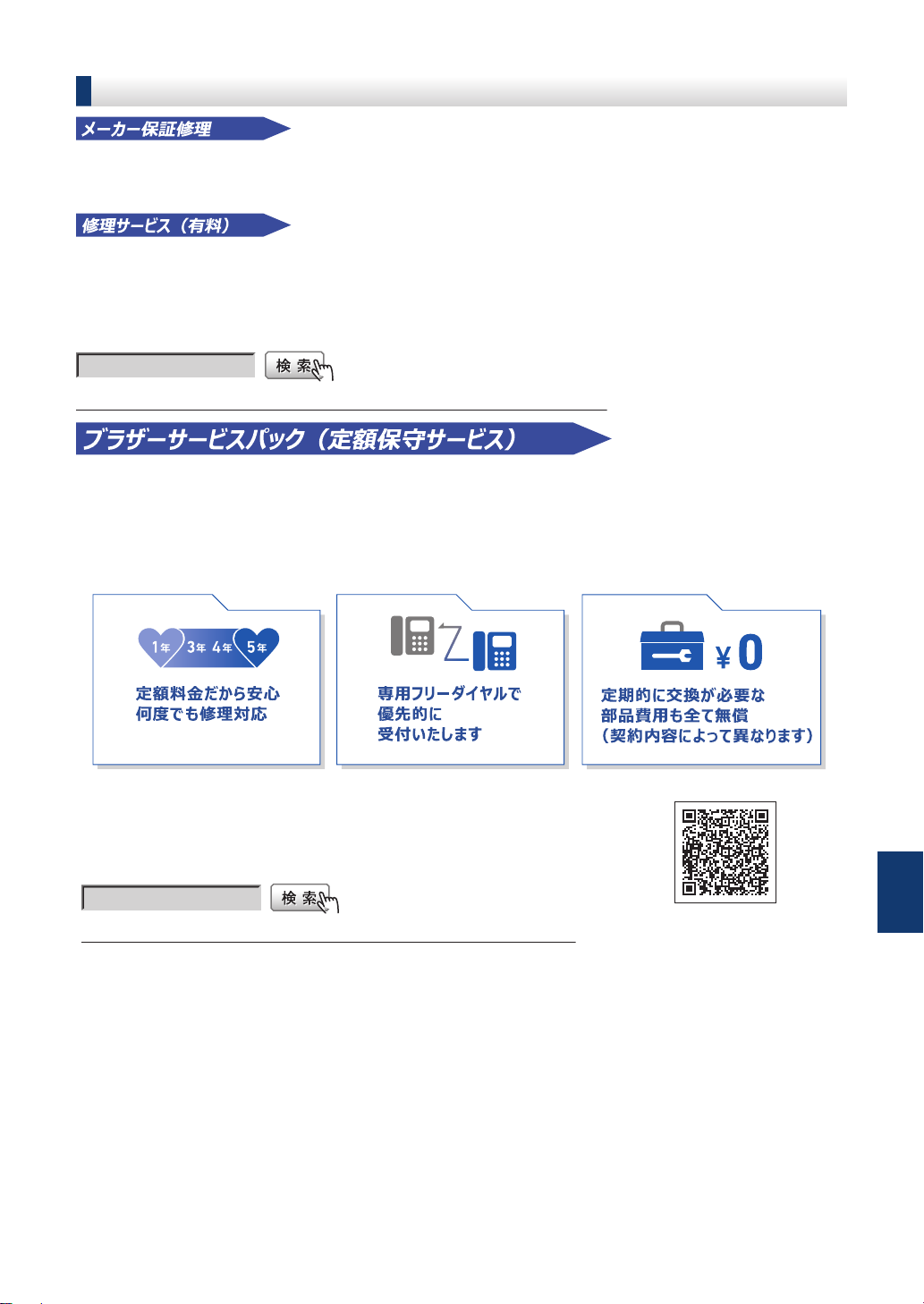
安心と信頼の修理サービス
ブラザー 修理サービス
ブラザーサービスパック
メーカー保証期間中に故障した場合には、保証書の記載内容に基づき修理いたします。
保証事項については、保証書をご覧ください。
メーカー保証期間後も、「お手軽引き取りサービス」と「出張修理サービス」でサポートいたしま
す。
※ご利用の機種により、修理サービスの内容は異なります。詳しくはブラザーホームページをご
覧ください。
http://www.brother.co.jp/product/support_info/repair_serv/index.htm
ブラザーが提供する 1〜5 年の定額保守サービスです。
サービスパックをご購入いただくことで、お客様のニーズにあわせた充実したサポートを提供い
たします。
※ご利用の機種により保守期間は異なります。
各定額保守サービスの内容、該当機種 、保守料金などの詳細は下記窓口
へお問い合わせください。
TEL : 052-824-3253
http://www.brother.co.jp/product/support_info/s-pack/index.htm
C
付録
27
Page 29
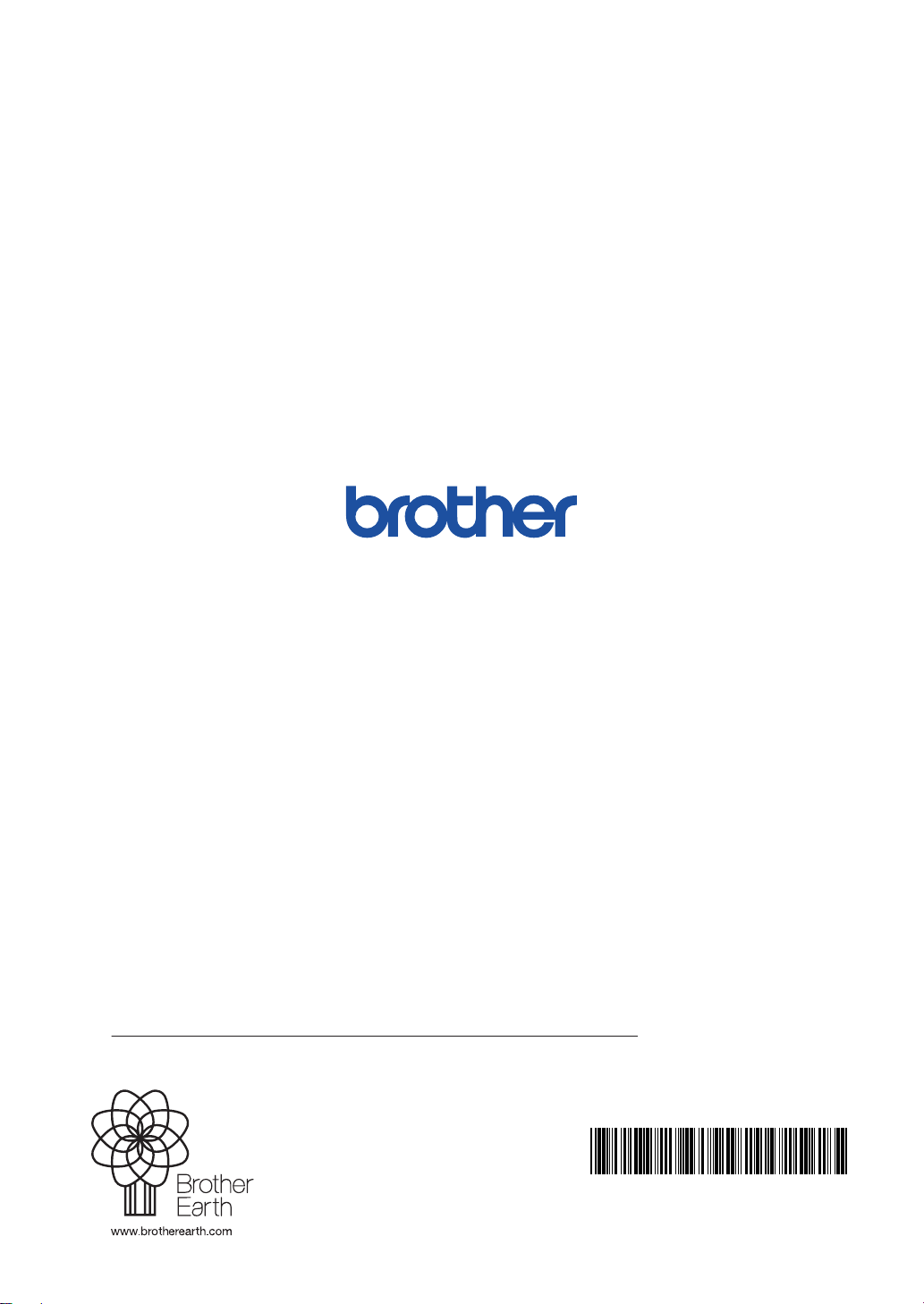
ブラザーでは循環型社会への取り組みの一環として使用済みインクカートリッジの
回収・リサイクルに取り組んでおります。詳しくは下記ホームページをご参照ください。
http://www.brother.co.jp/product/support_info/recycle/ink/index.htm
D013PU001-00
Version 0
JPN
 Loading...
Loading...