Page 1
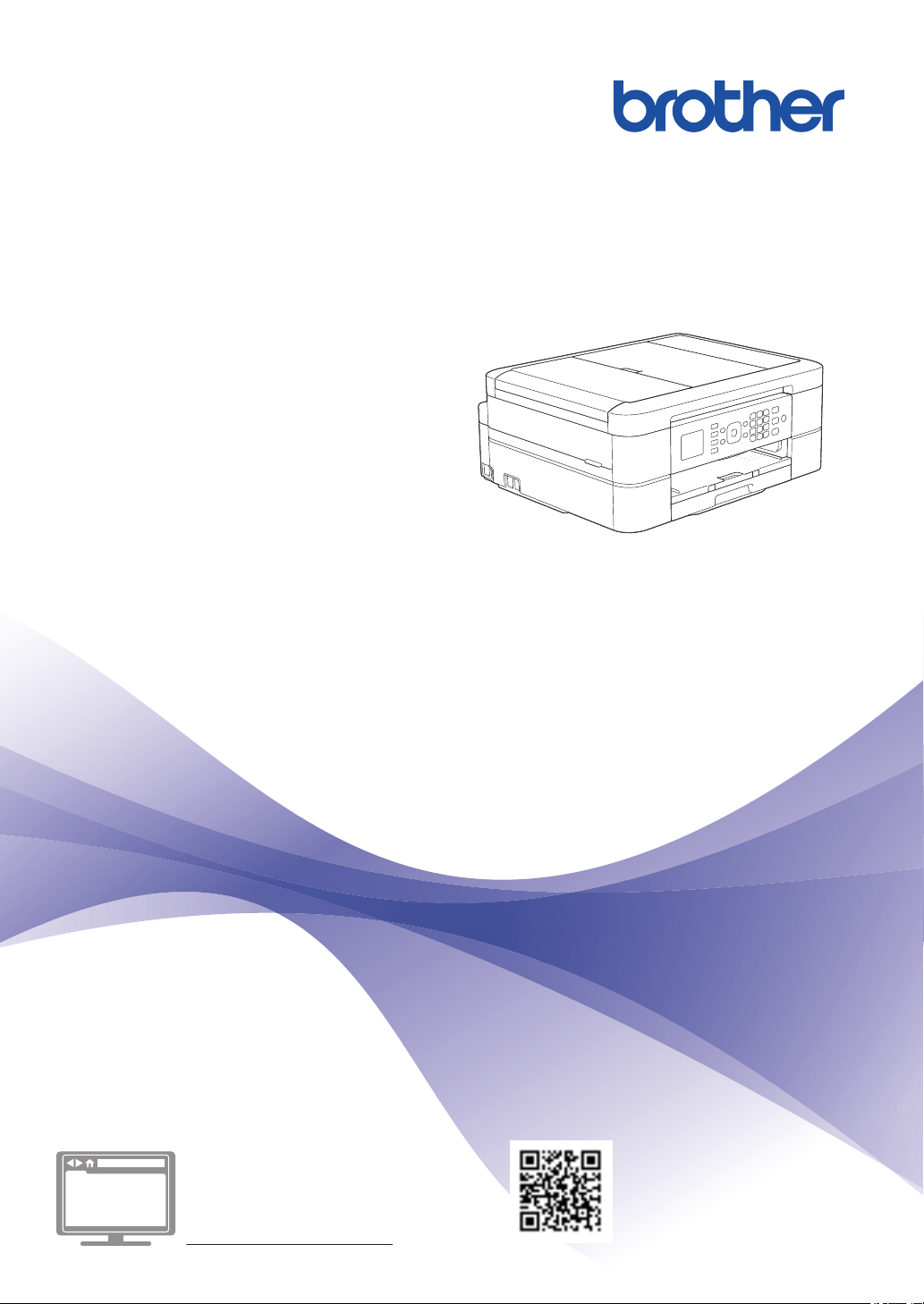
Guida per utenti base
MFC-J480DW
Guida utente in linea
Questa Guida per utenti Base contiene
istruzioni e informazioni di base per
l'apparecchio Brother.
Per istruzioni e informazioni più avanzate,
consultare la guida utente in linea all'indirizzo
solutions.brother.com/manuals
Page 2
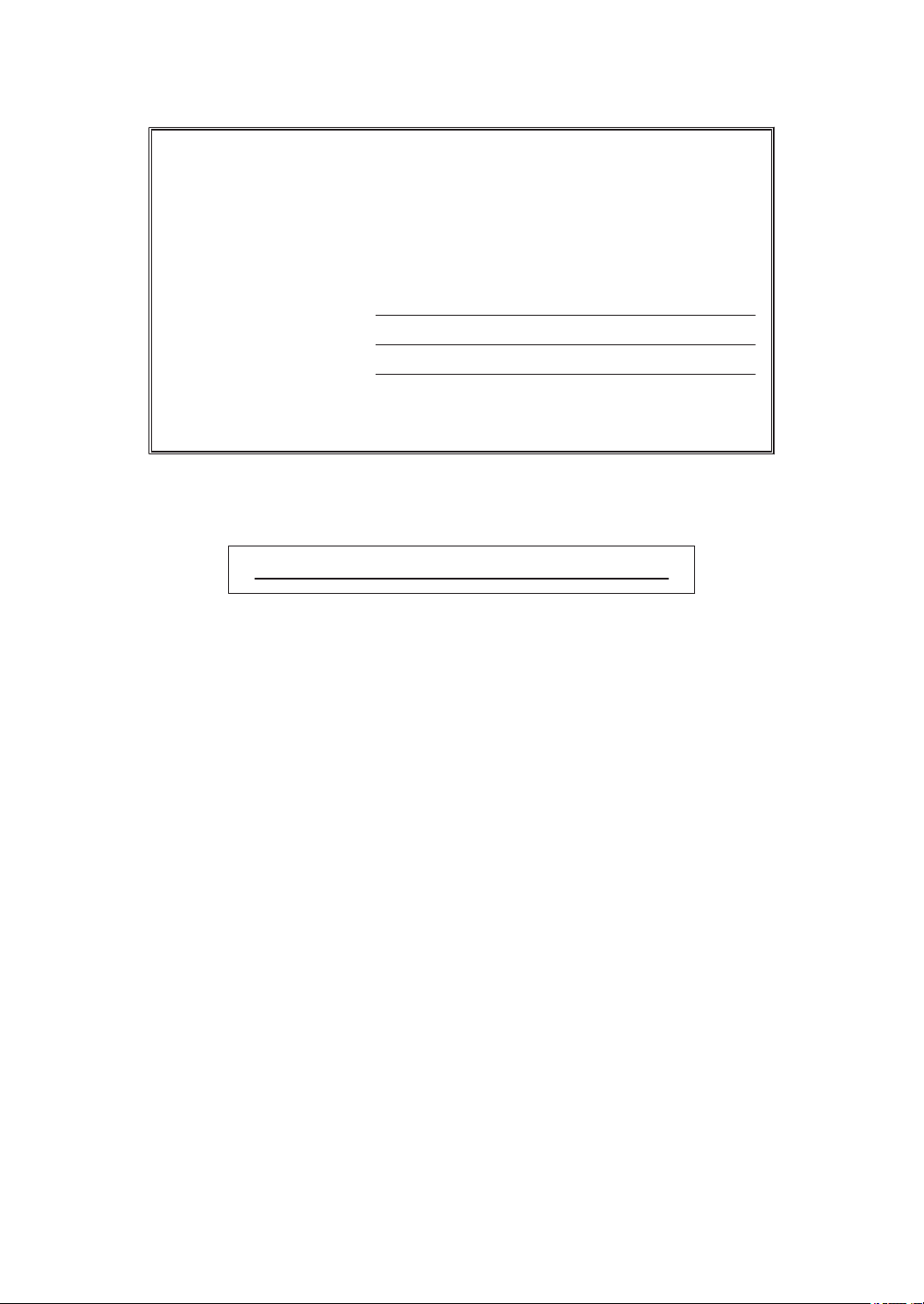
Per chiamare il servizio assistenza clienti
Si prega di completare queste informazioni a titolo di riferimento
futuro:
Numero modello:
Numero seriale:
1
MFC-J480DW
Data dell’acquisto:
Luogo dell’acquisto:
1
Il numero seriale è posto sul retro della macchina. Conservare la Guida dell’utente con la
ricevuta della vendita quale documentazione permanente dell’acquisto, in caso di furti,
incendi o servizi inerenti la garanzia.
Registrare il prodotto online all'indirizzo
http://www.brother.com/html/registration
© 2015 Brother Industries, Ltd. Tutti i diritti riservati.
Page 3
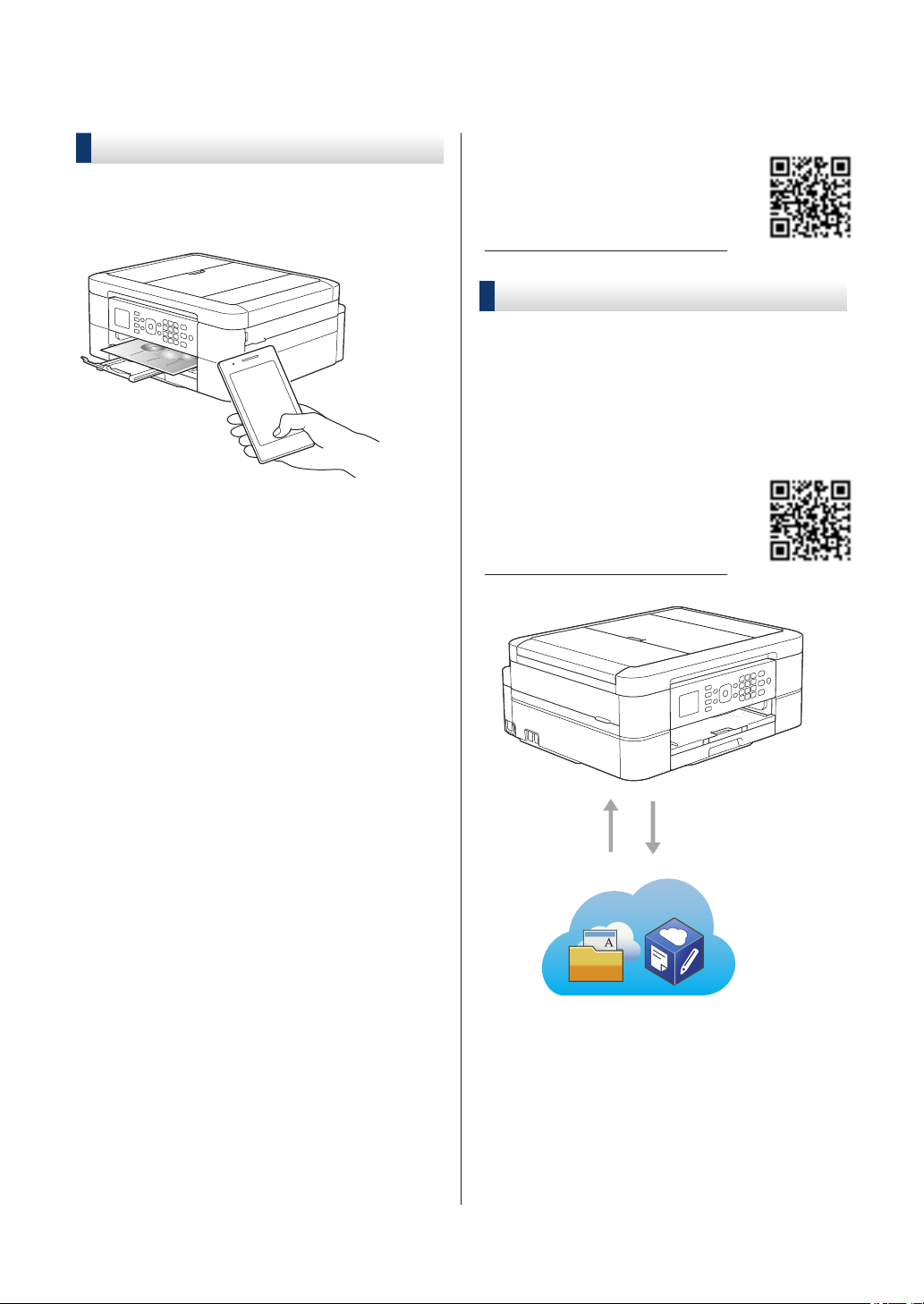
È possibile utilizzare le seguenti funzioni
Stampa
Scansione
Mobile Connect
Utilizzare Brother iPrint&Scan per controllare
lo stato dell'apparecchio e accedere a varie
funzioni dai dispositivi mobili.
Se si installa Brother iPrint&Scan sul proprio
dispositivo mobile e ci si collega alla
macchina, è possibile usare le pratiche
funzioni descritte di seguito:
• Stampa
Permette di stampare foto, documenti e
pagine web dal proprio dispositivo mobile.
Consente inoltre di stampare file da vari
servizi web.
• Scansione
Permette di eseguire la scansione di foto e
documenti e salvarli sul proprio dispositivo
mobile.
• Copia
Permette di usare il proprio dispositivo
mobile per modificare le immagini acquisite
(ritaglio e rotazione delle immagini) e poi
stamparle usando l'apparecchio.
• Fax
Permette di inviare via fax foto e documenti
memorizzati sul proprio dispositivo mobile.
Permette inoltre di visualizzare sul
dispositivo mobile i fax ricevuti
dall'apparecchio.
• Controllare lo stato dell'apparecchio
È possibile controllare i livelli di inchiostro
residuo e altre informazioni, nonché di
visualizzare le soluzioni in caso di errori
dell'apparecchio.
Ulteriori informazioni uu Guida
alla stampa e alla scansione per
dispositivi mobili per Brother
iPrint&Scan:
solutions.brother.com/manuals
Web Connect / App Brother
È possibile eseguire la scansione e il
caricamento di immagini e file sui più noti
servizi web direttamente dall'apparecchio. I
dati possono essere catturati e convertiti
direttamente dall'apparecchio, senza utilizzare
il computer.
Ulteriori informazioni uu Guida
all'utilizzo dei servizi web:
solutions.brother.com/manuals
i
Page 4
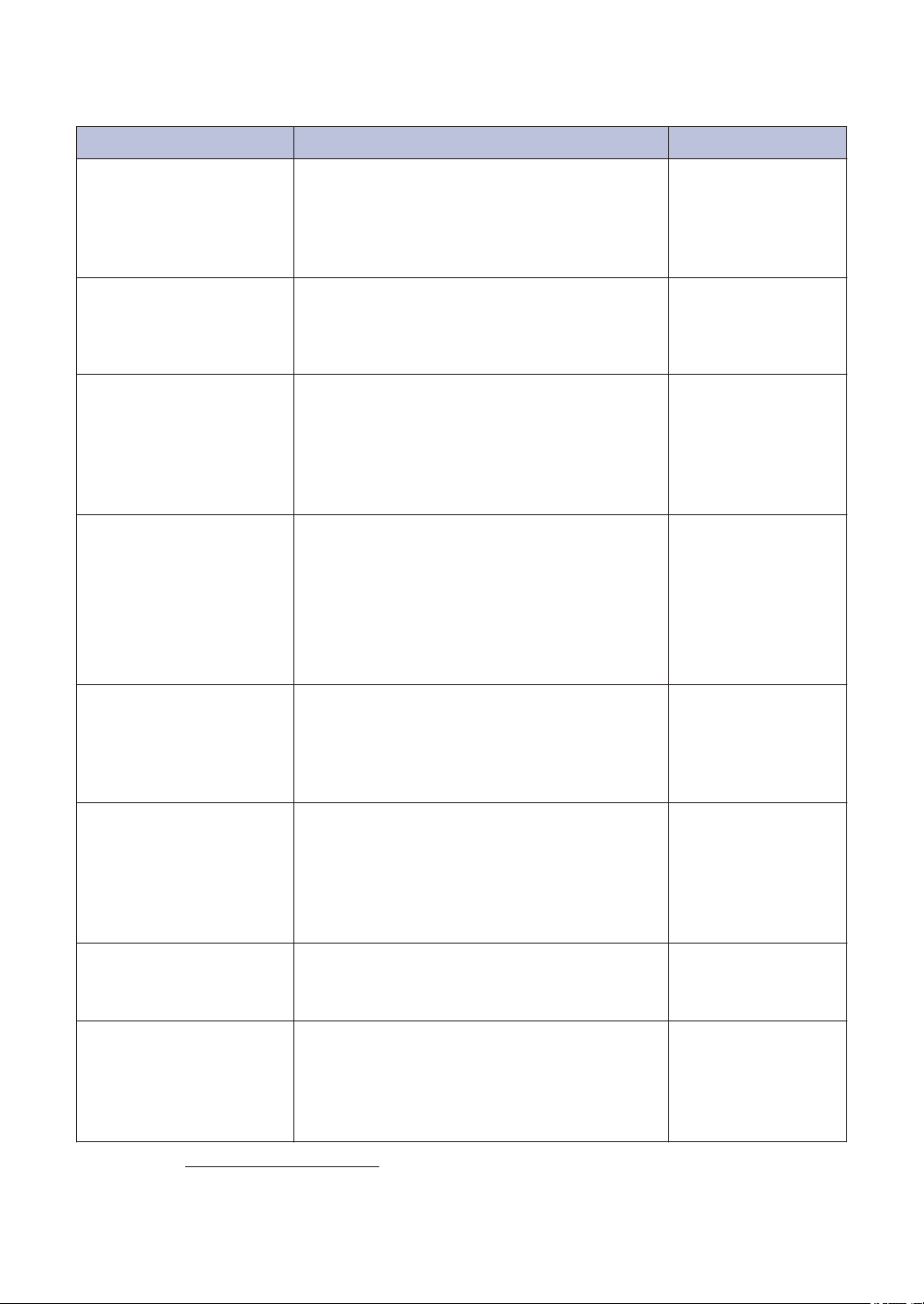
Guide dell'utente e dove trovarle
Quale Guida? Cosa contiene? Dove si trova?
Guida di sicurezza
prodotto
Leggere per prima questa Guida. Leggere le
Istruzioni per la sicurezza prima di
configurare l'apparecchio. Consultare questa
Guida per le limitazioni di carattere legale e
relative ai marchi commerciali.
Guida di installazione
rapida
Attenersi alle istruzioni per configurare
l'apparecchio e installare i driver e il software
per il sistema operativo e il tipo di
connessione utilizzati.
Guida per utenti base Leggere questa guida per ottenere
informazioni sulle operazioni di base relative
a stampa da PC, scansione, copia e fax,
nonché sulle operazioni di manutenzione di
base per la macchina. Consultare i
suggerimenti per la risoluzione dei problemi.
Guida utente in linea Questa guida comprende i contenuti della
Guida per utenti base.
Oltre alle informazioni relative alle funzioni di
stampa da PC, scansione, copia, fax e
Brother ControlCenter, la guida contiene utili
informazioni sull'utilizzo della macchina in
rete.
Stampato / Nella
confezione
Stampato / Nella
confezione
Stampato / Nella
confezione
File HTML e PDF /
Brother Solutions
Center
1
Guida all'utilizzo dei
servizi web
Questa Guida fornisce informazioni utili sulle
modalità di accesso ai servizi Internet
dall'apparecchio Brother, nonché su
download di immagini, stampa dei dati e
upload diretto dei file sui servizi Internet.
Guida AirPrint Questa Guida fornisce informazioni utili
sull'uso di AirPrint per stampare da OS X
v10.8.5 o versioni successive e da iPhone,
iPod touch, iPad o altro dispositivo iOS sulla
macchina Brother senza installare il driver
della stampante.
Guida Google Cloud Print Questa Guida fornisce informazioni
dettagliate sull'utilizzo dei servizi Google
Cloud Print™ per stampare tramite Internet.
Guida alla stampa e alla
scansione per dispositivi
mobili per Brother
iPrint&Scan
Questa Guida fornisce informazioni utili sulla
stampa da un dispositivo mobile e sulla
scansione dall'apparecchio Brother a un
dispositivo mobile durante la connessione a
una rete Wi‑Fi®.
1
Visitare il sito solutions.brother.com/manuals.
File PDF / Brother
Solutions Center
File PDF / Brother
Solutions Center
File PDF / Brother
Solutions Center
File PDF / Brother
Solutions Center
1
1
1
1
ii
Page 5
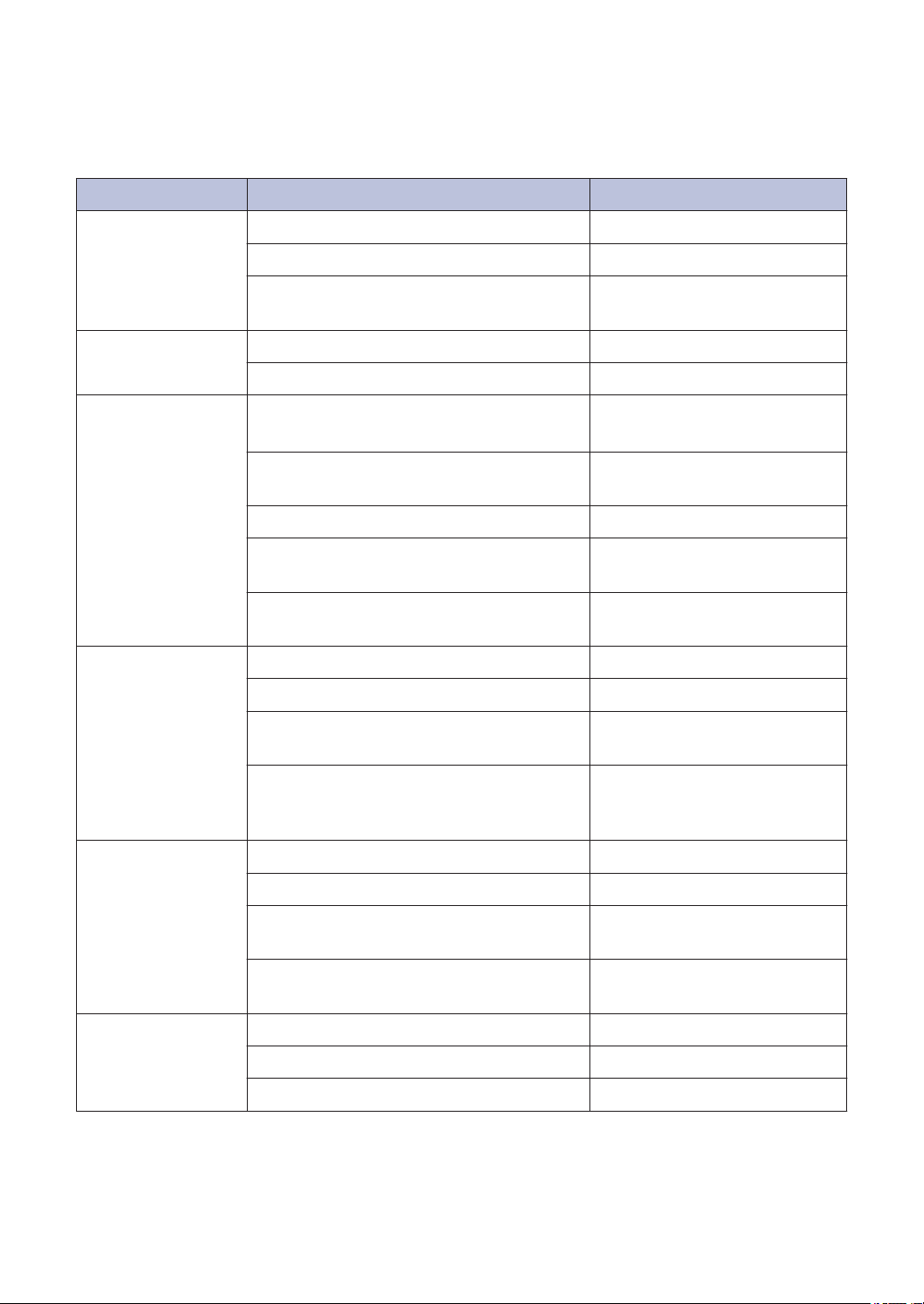
Operazioni di base e dove reperire le istruzioni
Il contenuto della Guida per utenti base è incluso anche, in modo più dettagliato, nella Guida
utente in linea.
Funzioni Contenuto Guida
Impostazione Caricare la carta Guida per utenti base
Collegare l'apparecchio al computer Guida di installazione rapida
Collegare l'apparecchio al proprio
dispositivo mobile
Copia Copiare un documento Guida per utenti base
Vari tipi di copie (copie fronte-retro, ecc.) Guida utente in linea
Stampa
Fax Inviare e ricevere un fax Guida per utenti base
Stampare dal computer (Windows®/
Macintosh)
Stampare dal proprio dispositivo mobile
(Brother iPrint&Scan)
Stampare utilizzando la funzione AirPrint Guida AirPrint
Stampare utilizzando la funzione Google
Cloud Print
Stampare i dati scaricati da un servizio
cloud
Trasferire un fax al computer Guida utente in linea
Inviare e ricevere un fax utilizzando un
computer
Inviare e visualizzare un fax utilizzando il
proprio dispositivo mobile (Brother
iPrint&Scan)
Guida di installazione rapida
Guida per utenti base
Guida alla stampa e alla
scansione per dispositivi mobili
Guida Google Cloud Print
Guida all'utilizzo dei servizi
web
Guida per utenti base
Guida alla stampa e alla
scansione per dispositivi mobili
Scansione Eseguire la scansione dall'apparecchio Guida per utenti base
Eseguire la scansione dal computer Guida per utenti base
Informazioni
aggiuntive
Eseguire la scansione dal proprio
dispositivo mobile (Brother iPrint&Scan)
Salvare su un servizio cloud i dati
acquisiti tramite scansione
Messaggi di errore Guida per utenti base
Risoluzione dei problemi Guida per utenti base
Specifiche tecniche Guida utente in linea
Guida alla stampa e alla
scansione per dispositivi mobili
Guida all'utilizzo dei servizi
web
iii
Page 6
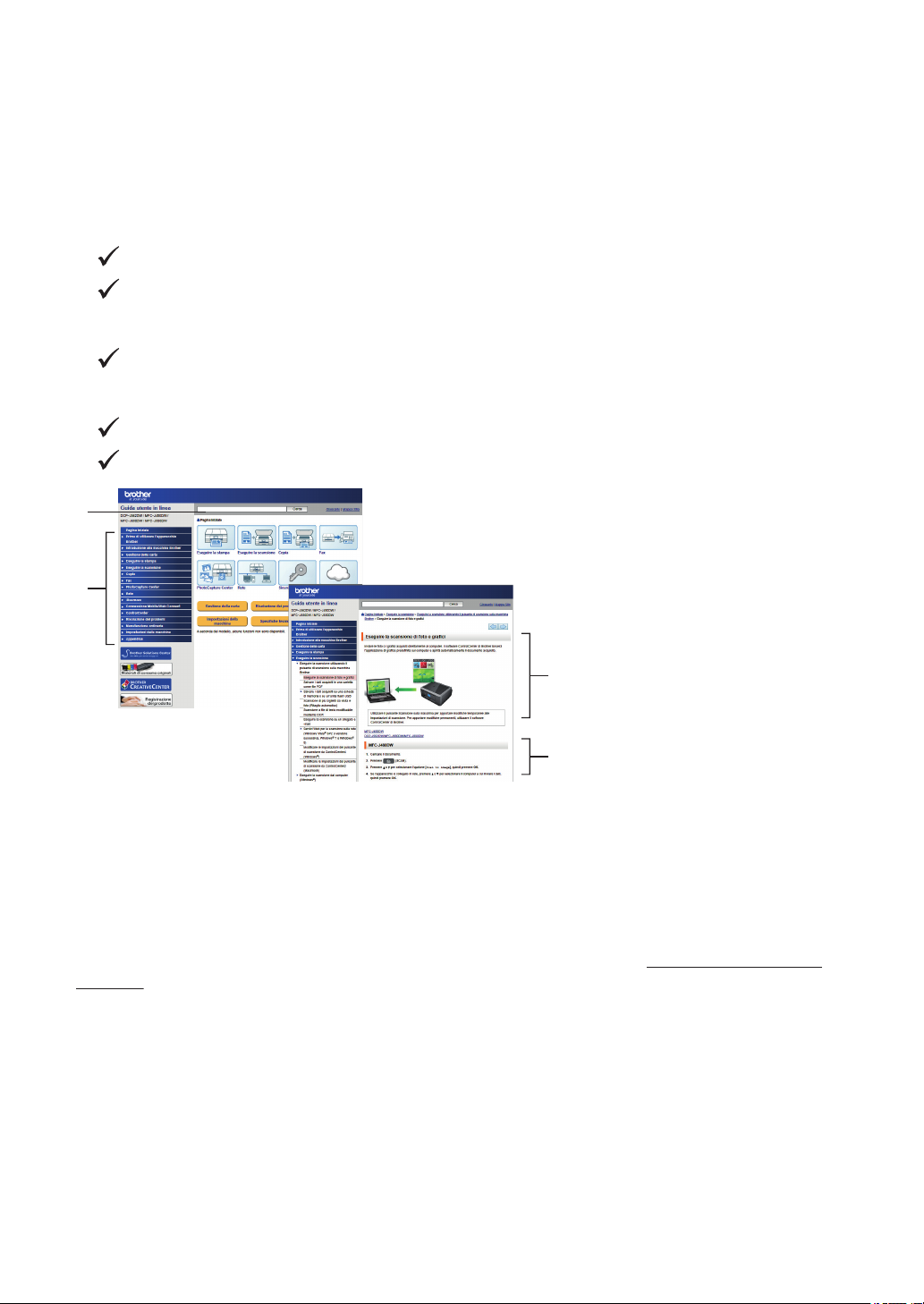
Il Guida utente in linea consente di ottenere il
1
2
3
4
meglio dalla macchina
Ci auguriamo che questa guida sia utile. Per ulteriori informazioni sulle funzionalità della
macchina, consultare la nostra Guida utente in linea. Offre:
Navigazione più rapida.
Casella di ricerca
Indice di navigazione in un pannello separato
Completa.
Tutti gli argomenti in una sola guida
Layout semplificato.
Offre istruzioni passo passo
Dotato di riepilogo nella parte superiore della pagina.
1. Casella di ricerca
2. Navigazione
3. Riepilogo
4. Procedura dettagliata
Per visualizzare le Guide dell'utente online
per visualizzare la Guida utente in linea e altre guide disponibili, visitare solutions.brother.com/
manuals.
Solo per gli utenti Windows®: è possibile accedere alle guide della macchina utilizzando Brother
Utilities. Lo strumento Brother Utilities è incluso nell'installazione standard e, una volta installato,
è disponibile come scelta rapida sul desktop o dal menu Start di Windows®.
iv
Page 7
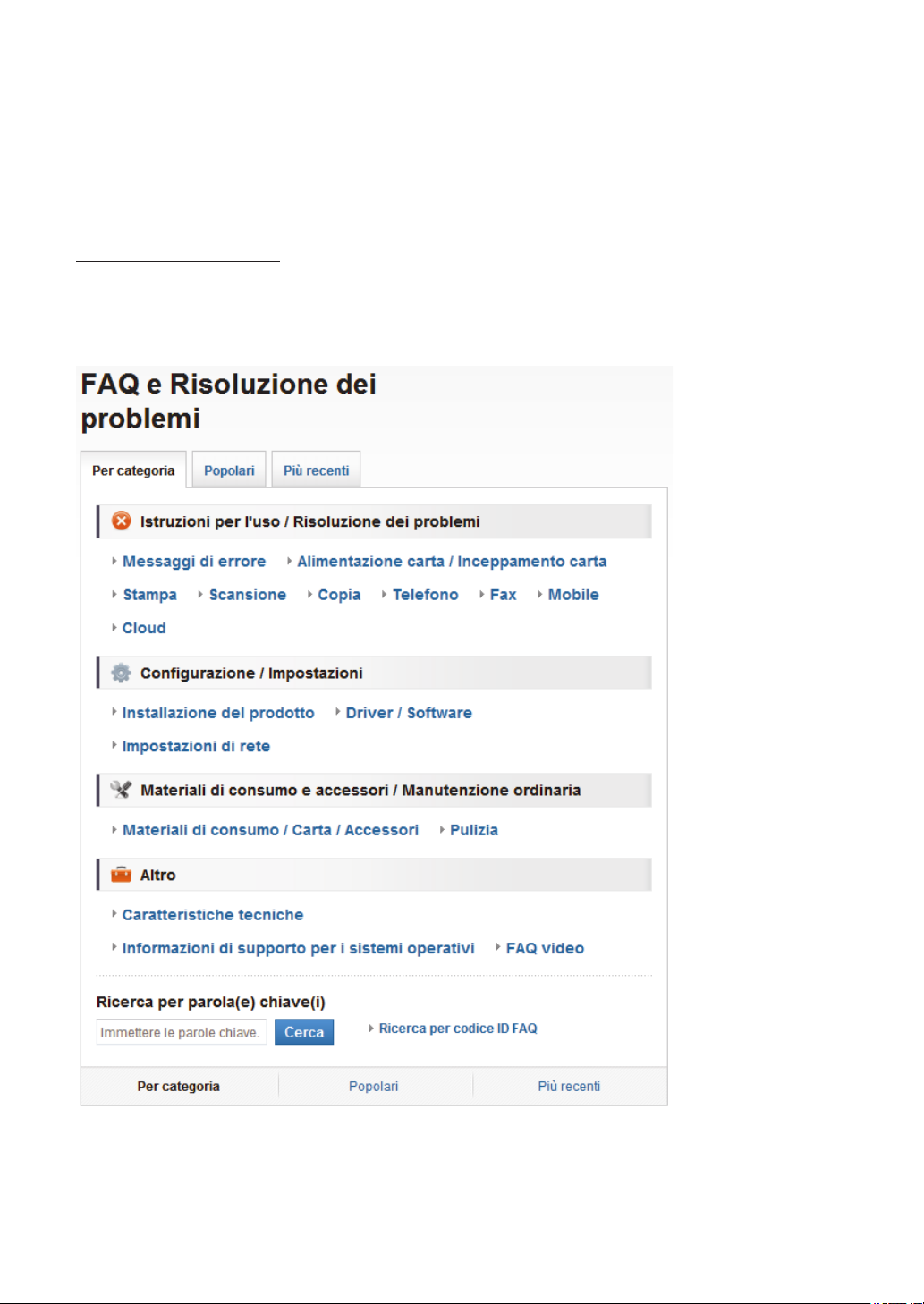
Problemi o quesiti? Consultare le risposte alle domande frequenti (FAQ), le soluzioni e i video online.
Andare alla pagina delle FAQ e di risoluzione dei problemi su Brother Solutions Center
all'indirizzo
http://support.brother.com
• Fornisce diverse modalità di ricerca
• Visualizza le domande correlate per ulteriori informazioni
• Viene aggiornata regolarmente in base al feedback dei clienti
Poiché Brother Solutions Center viene aggiornato regolarmente, questo screenshot è soggetto a
modifiche senza preavviso.
v
Page 8
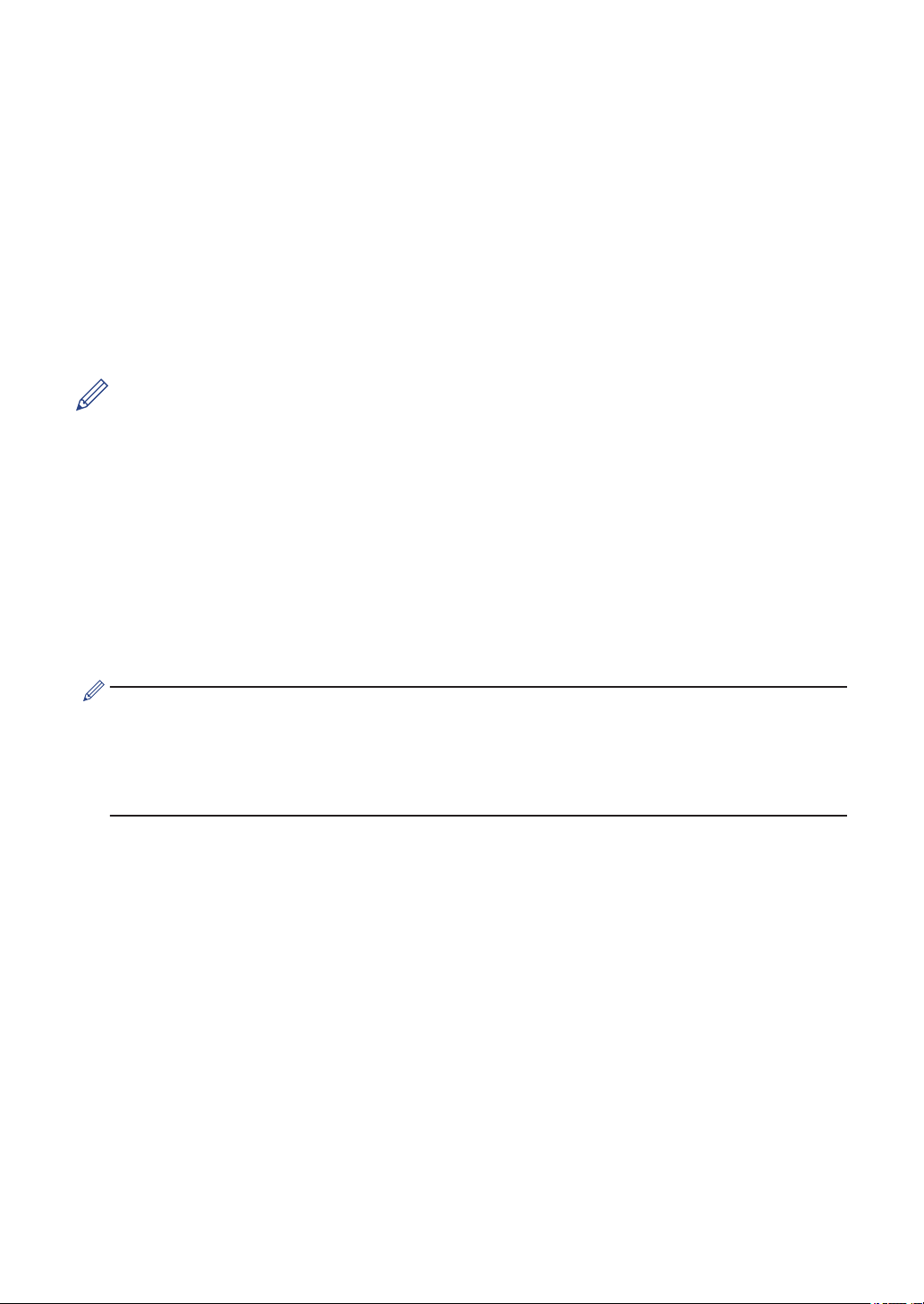
Definizioni delle note
Nella presente Guida dell’utente vengono utilizzati i seguenti simboli e convenzioni:
IMPORTANTE
IMPORTANTE indica una situazione potenzialmente pericolosa che può causare danni alle
cose o la perdita di funzionalità del prodotto.
NOTA
NOTA specifica l'ambiente operativo, le condizioni di installazione o speciali condizioni di
utilizzo.
Le icone di suggerimento forniscono consigli e informazioni supplementari.
Grassetto
Lo stile grassetto identifica i pulsanti sul pannello dei comandi della macchina o sullo schermo
del computer.
Corsivo
Lo stile corsivo evidenzia un punto importante o rimanda a un argomento correlato.
[Courier New]
Il font Courier New identifica i messaggi visualizzati sull’LCD della macchina.
• La maggior parte delle illustrazioni contenute in questa Guida dell'utente mostra il modello
MFC-J480DW.
• Se i messaggi del display LCD, i nomi dei pulsanti del pannello dei comandi e altre
indicazioni dovessero essere diversi in funzione del Paese, verranno fornite le indicazioni
relative al Paese specifico.
vi
Page 9
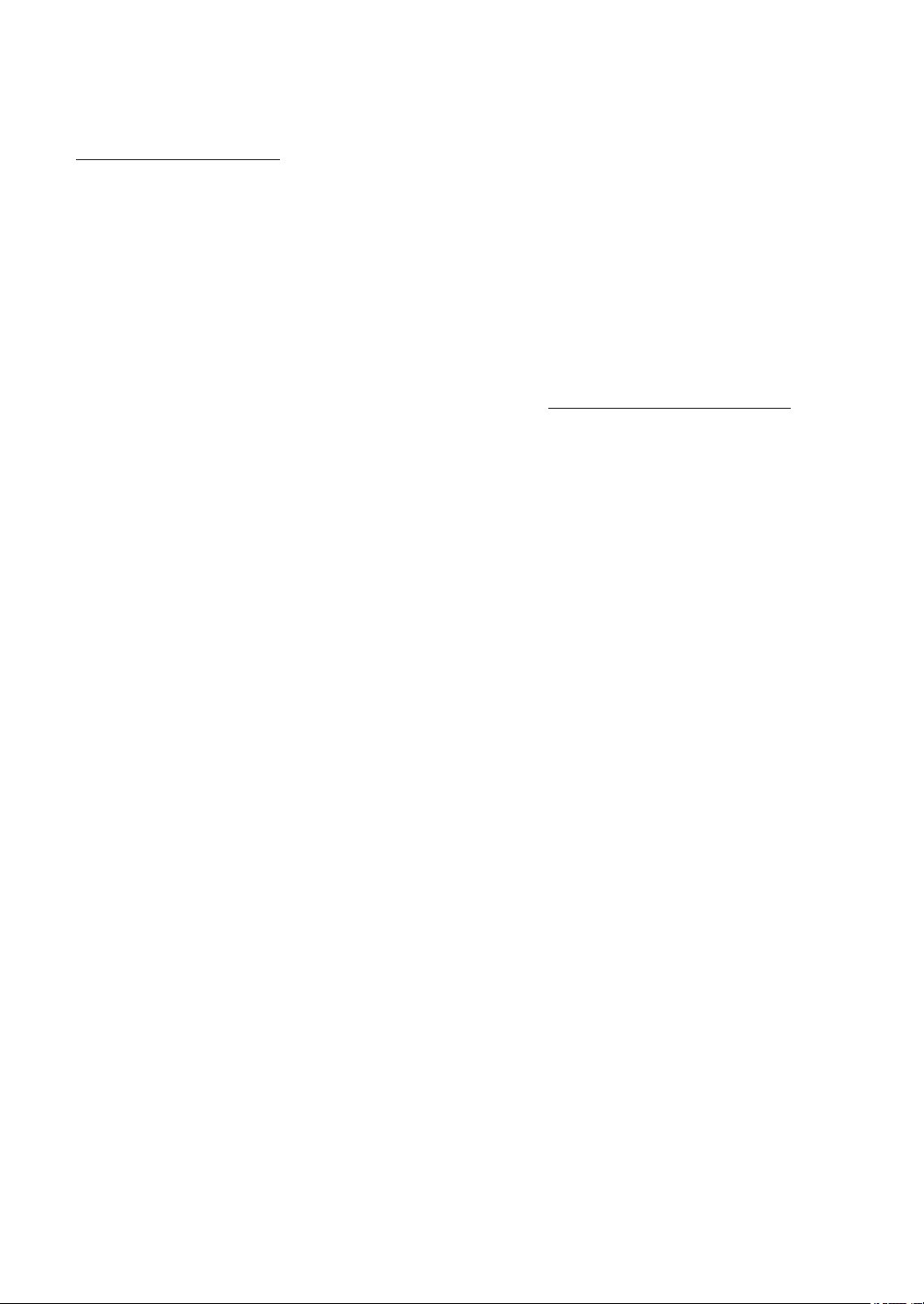
Per gli ultimi aggiornamenti dei driver
Andare alla pagina Download relativa al proprio modello in Brother Solutions Center all’indirizzo
http://support.brother.com per scaricare i driver.
Per tenere aggiornate le prestazioni della macchina, controllare gli aggiornamenti più frequenti
del firmware qui.
Avviso di redazione e pubblicazione
Il presente manuale è stato redatto e pubblicato per fornire le più recenti informazioni sulla
sicurezza del prodotto al momento della pubblicazione. Le informazioni contenute nel presente
manuale possono essere soggette a modifiche.
Per il manuale più recente, visitare il nostro sito all’indirizzo solutions.brother.com/manuals.
vii
Page 10
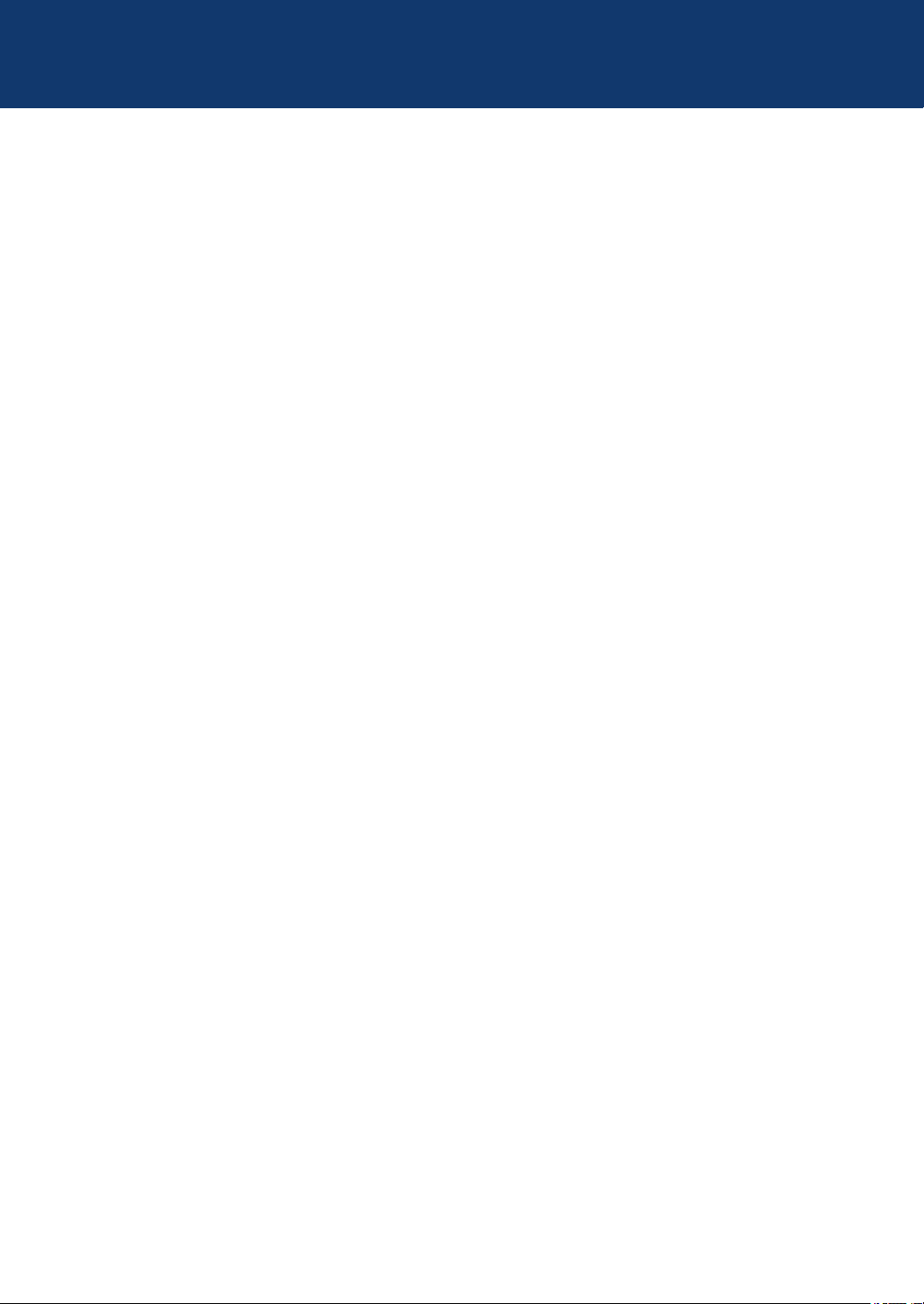
Sommario
Informazioni generali .......................................................................................... 1
1
Descrizione del pannello dei comandi.......................................................................1
Descrizione del display LCD......................................................................................5
Accedere alle utilità Brother (Windows®) ..................................................................6
Disinstallare il software e i driver Brother (Windows®) ....................................6
Gestione della carta ............................................................................................ 7
2
Caricamento carta .....................................................................................................7
Caricare la carta nel vassoio ...........................................................................7
Modificare la funzione di controllo formato carta .............................................9
Cambiare il formato carta e il tipo di carta.................................................................9
Supporti di stampa consigliati..................................................................................10
Gestire e utilizzare i supporti di stampa...................................................................10
Stampa ................................................................................................................11
3
Stampare dal computer ...........................................................................................11
Stampare un documento (Macintosh)............................................................11
Stampare un documento (Windows®) ...........................................................11
Stampare automaticamente su entrambi i lati del foglio (stampa fronte-
retro automatica) (Windows®) .......................................................................11
Stampare più di una pagina su un unico foglio di carta (N in 1)
(Windows®)....................................................................................................12
Stampare foto da ControlCenter4 (Windows®)..............................................13
Copia .................................................................................................................. 14
4
Copiare un documento ............................................................................................14
Impostazioni di copia...............................................................................................15
Opzioni per la copia .......................................................................................15
Scansione .......................................................................................................... 17
5
Eseguire la scansione dal computer (Windows®) ...................................................17
Eseguire la scansione utilizzando la modalità Base di ControlCenter4
(Windows®)....................................................................................................17
Eseguire la scansione utilizzando il pulsante di scansione sulla macchina
Brother.....................................................................................................................18
Eseguire la scansione utilizzando il pulsante di scansione
sull'apparecchio .............................................................................................18
Fax ...................................................................................................................... 20
6
Prima del fax............................................................................................................20
Impostare l’Identificativo ................................................................................20
viii
Page 11
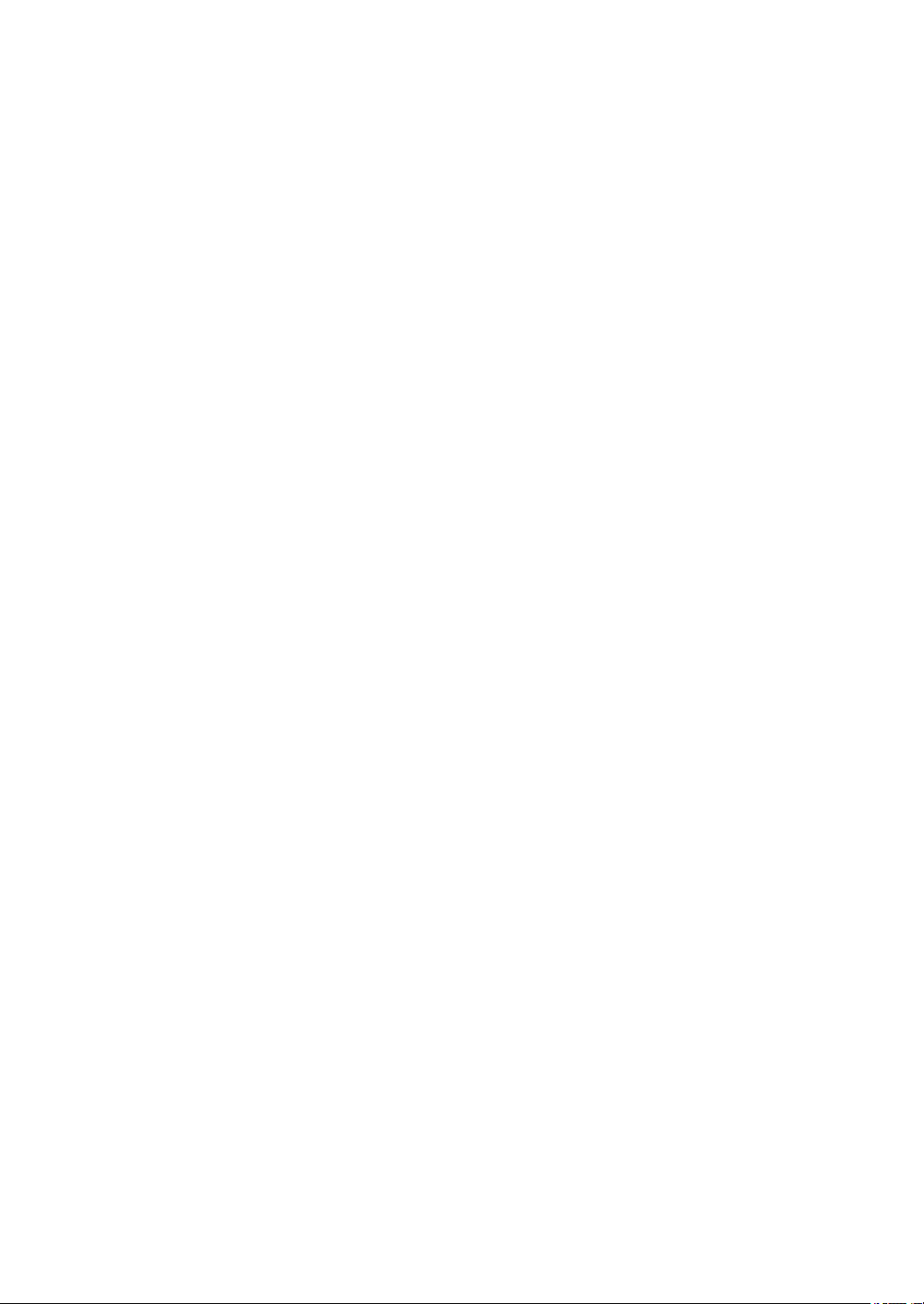
Interferenza sulla linea telefonica/VoIP..........................................................20
Modalità di ricezione ......................................................................................21
Selezionare la modalità di ricezione corretta .................................................22
Impostare la durata squilli F/T (doppio squillo) ..............................................23
Impostare il numero di squilli prima che la macchina risponda (numero di
squilli).............................................................................................................23
Memorizzare i numeri..............................................................................................24
Memorizzare i numeri nella rubrica................................................................24
Modificare o eliminare nomi o numeri della Rubrica......................................24
Servizi telefonici e dispositivi esterni .......................................................................26
Cassetta vocale .............................................................................................26
Voice Over Internet Protocol (VoIP)...............................................................26
Collegamento di una segreteria telefonica esterna .......................................26
Telefoni esterni e interni.................................................................................26
Trasmissione fax con l'apparecchio.........................................................................27
Inviare un fax .................................................................................................27
Fax mediante il computer (PC-FAX)........................................................................29
Inviare fax dal computer ................................................................................29
Ricevere fax sul computer (solo per Windows®) ...........................................29
Manutenzione ordinaria.................................................................................... 31
A
Pulire lo scanner......................................................................................................31
Controllare la qualità di stampa...............................................................................31
Controllare l’allineamento di stampa della macchina Brother..................................33
Risoluzione dei problemi.................................................................................. 34
B
Identificare il problema ............................................................................................34
Messaggi di errore e di manutenzione ....................................................................36
Trasferire i fax o il rapporto giornale fax ........................................................41
Risoluzione dei problemi di impostazione della rete LAN senza fili.........................42
Codici di errore nel rapporto LAN senza fili ...................................................42
Problemi relativi a fax e telefono .............................................................................45
Risoluzione di altri problemi relativi alla trasmissione di fax ..........................46
Problemi di stampa o di scansione..........................................................................48
Risoluzione di altri problemi di stampa ..........................................................50
Inceppamenti di documenti e carta..........................................................................52
Documenti inceppati ......................................................................................52
Inceppamento della stampante o della carta .................................................53
Appendice.......................................................................................................... 60
C
Immettere testo sull'apparecchio Brother ................................................................60
Informazioni per la conformità al Regolamento della commissione 801/2013 ........61
Specifiche relative ai materiali di consumo..............................................................62
ix
Page 12

Indice.................................................................................................................. 64
D
x
Page 13
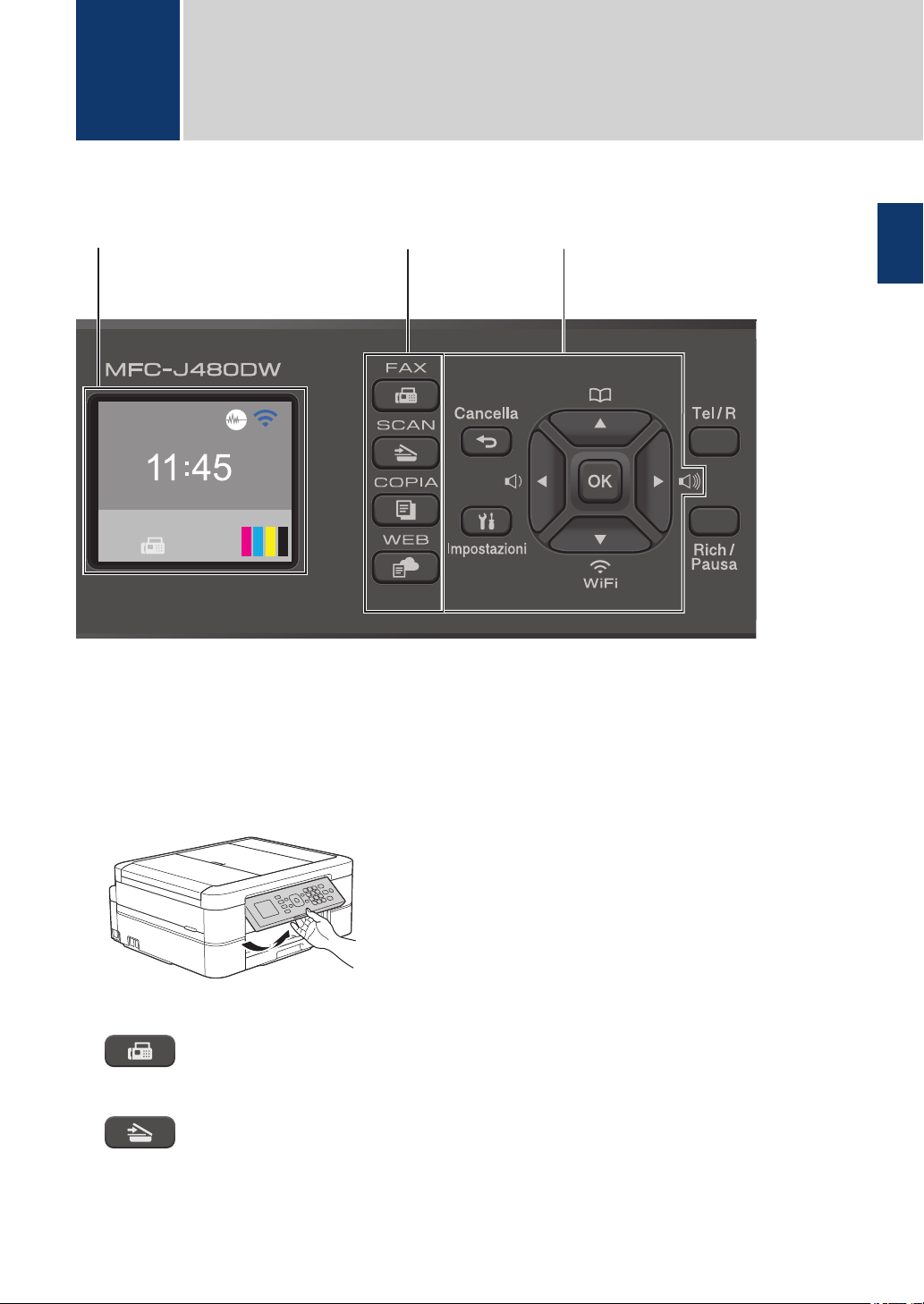
01. 01. 2016
FaxFax
0101
32
1
Informazioni generali
1
Descrizione del pannello dei comandi
1
Informazioni generali
1. 1,8"(44,9 mm) Display a cristalli liquidi (LCD)
Visualizza messaggi utili per la configurazione e l'uso dell'apparecchio.
Regolare l'angolazione del pannello dei comandi sollevandolo.
2. Pulsanti di modalità
FAX
Premere per attivare sull'apparecchio la modalità FAX.
SCAN
Premere per attivare sull'apparecchio la modalità SCANSIONE.
1
Page 14
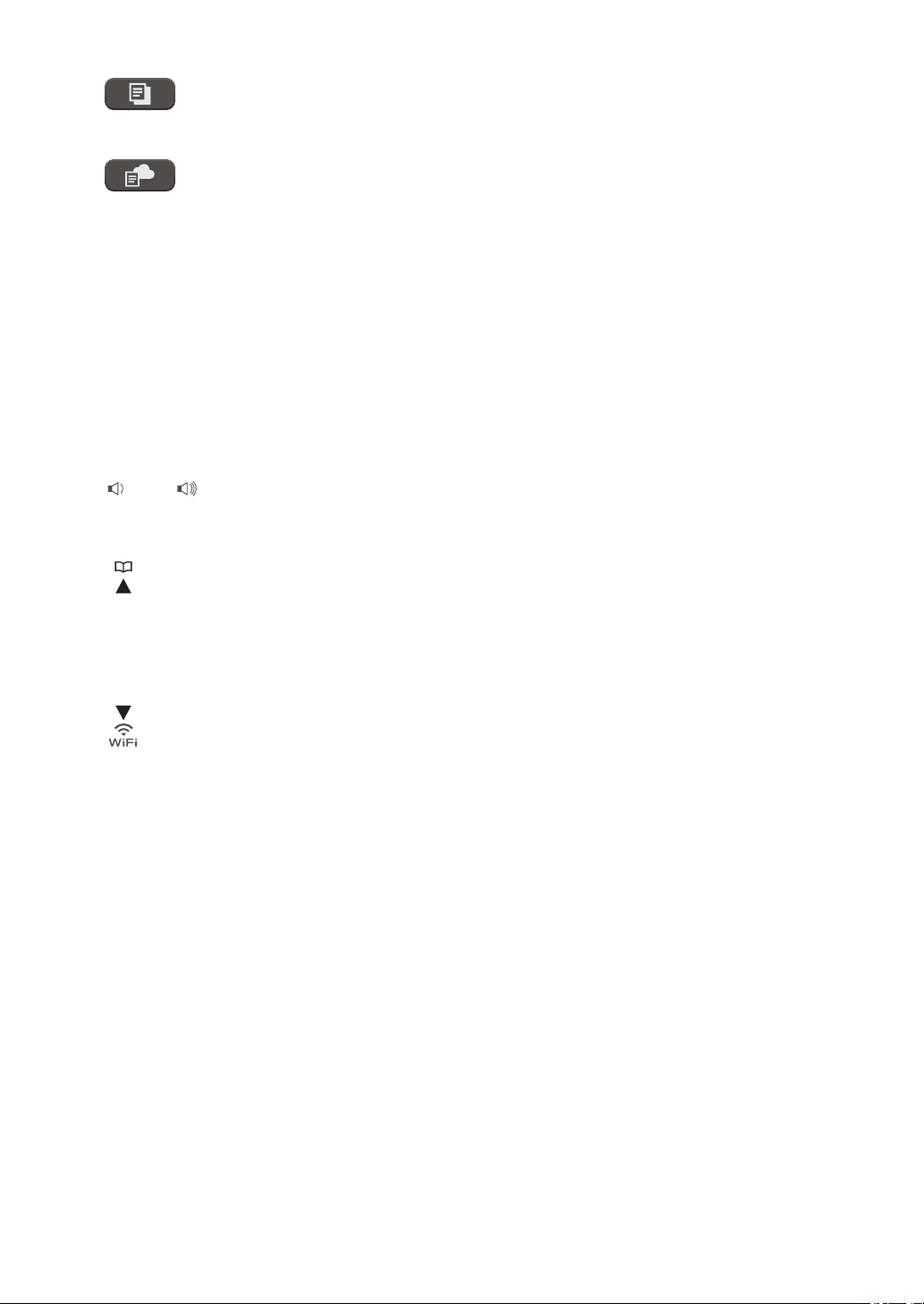
COPIA (COPY)
Premere per attivare sull'apparecchio la modalità COPIA.
WEB
Premere per attivare sull'apparecchio la modalità WEB.
3. Pulsanti delle impostazioni
Cancella (Clear)
Premere per cancellare i caratteri immessi o per tornare al livello di menu precedente.
Impostazioni (Settings)
Premere per accedere al menu principale.
OK
Premere per selezionare un'impostazione.
d o c
Premere per regolare il volume degli squilli mentre l'apparecchio è inattivo.
• Premere per salvare i numeri di chiamata veloce e i numeri di gruppo nella memoria
dell'apparecchio.
• Premere per cercare e comporre i numeri conservati nella memoria dell'apparecchio.
Premere per configurare le impostazioni senza fili mentre l'apparecchio è inattivo.
a o b
Premere per scorrere i vari menu e opzioni.
d o c
Premere per spostare il cursore a sinistra o a destra sul display LCD.
2
Page 15
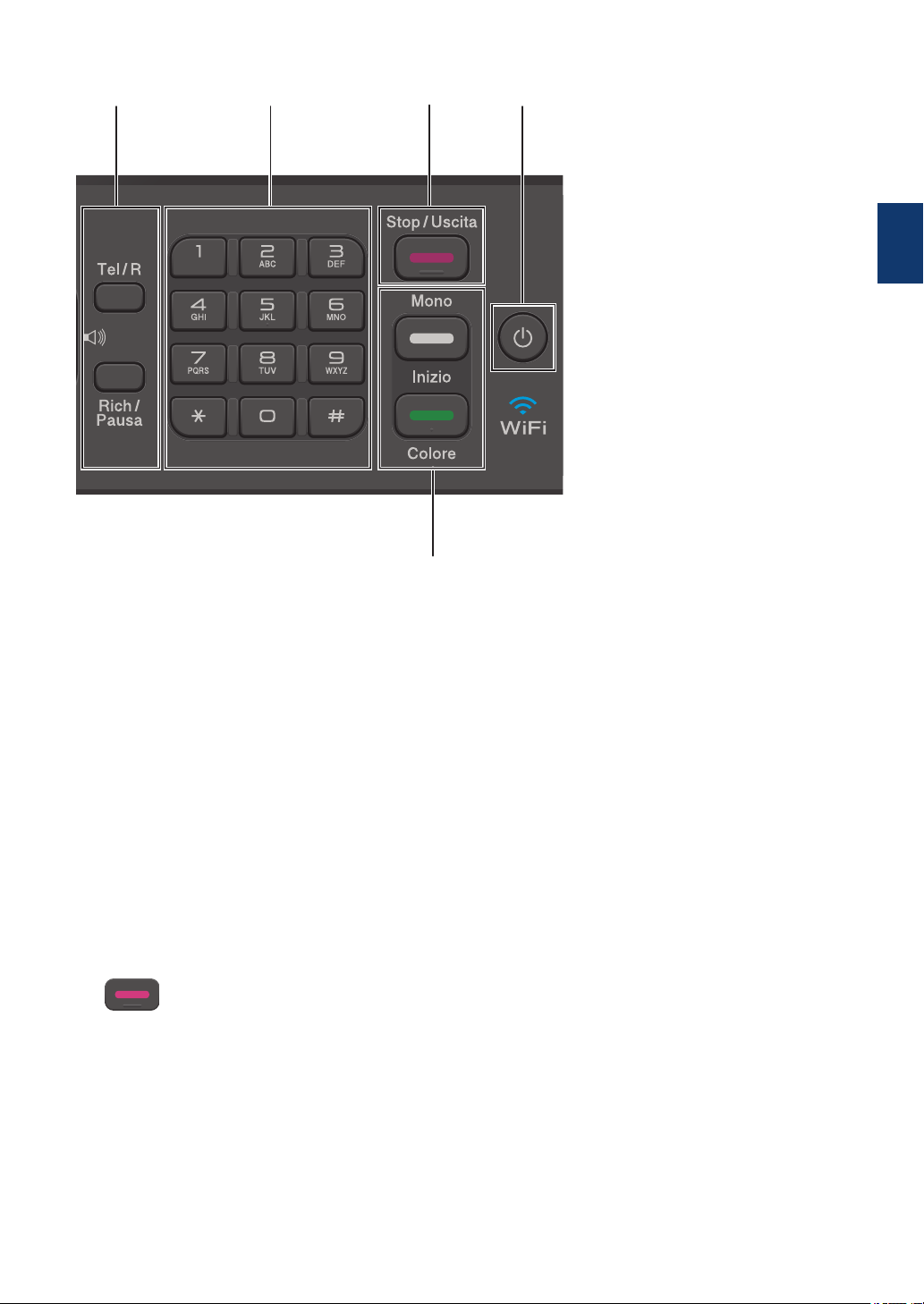
54
8
76
4. Pulsanti del telefono
Tel/R
Se l'apparecchio è in modalità Fax/Tel (F/T) e si solleva il ricevitore di un telefono esterno
mentre l'apparecchio emette degli squilli F/T (doppi squilli veloci), premere Tel/R per
parlare.
Se si è collegati a un PBX, premere il pulsante per accedere a una linea esterna o per
trasferire una chiamata a un altro interno.
1
Informazioni generali
Rich/Pausa (Redial/Pause)
• Premere per comporre gli ultimi 30 numeri chiamati.
• Premere per inserire una pausa durante la composizione dei numeri.
5. Tastierino di composizione
• Si utilizza per comporre i numeri di fax e di telefono.
• Si utilizza come una tastiera per immettere testo o caratteri.
6.
• Premere per interrompere un'operazione.
• Premere per uscire da un menu.
Stop/Uscita (Stop/Exit)
3
Page 16
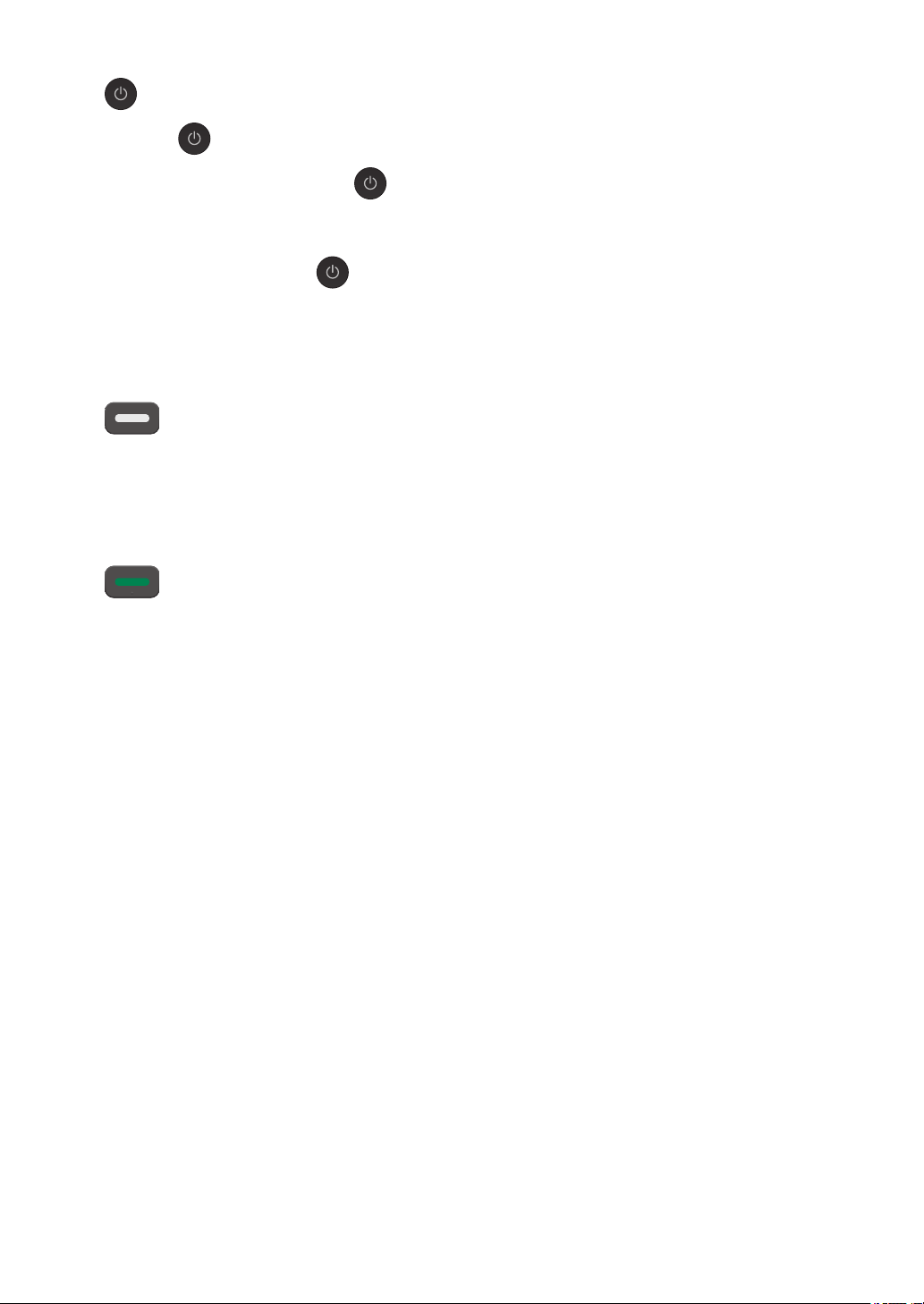
7. Accensione/Spegnimento
Premere per accendere l'apparecchio.
Premere e mantenere premuto per spegnere l'apparecchio. Il display LCD visualizza il
messaggio [Spegnimento] e rimane acceso per alcuni secondi prima di spegnersi. Se
collegati, il telefono esterno o la segreteria telefonica saranno sempre disponibili per l'uso.
Se viene spento mediante , l'apparecchio effettua comunque una pulizia periodica delle
testine per mantenere la qualità della stampa. Tenere l'apparecchio sempre collegato a una
sorgente di alimentazione, al fine di prolungare la durata delle testine, consentire una
maggiore efficienza dell'inchiostro e mantenere una qualità di stampa ottimale.
8. Pulsanti di avvio
Mono Inizio (Mono Start)
• Premere per iniziare a inviare i fax in bianco e nero.
• Premere per avviare l'esecuzione di copie in bianco e nero.
• Premere per avviare la scansione di documenti (a colori o in bianco e nero in funzione
delle impostazioni di scansione).
Colore Inizio (Colour Start)
• Premere per iniziare a inviare i fax a colori.
• Premere per avviare l'esecuzione di copie a colori.
• Premere per avviare la scansione di documenti (a colori o in bianco e nero in funzione
delle impostazioni di scansione).
4
Page 17
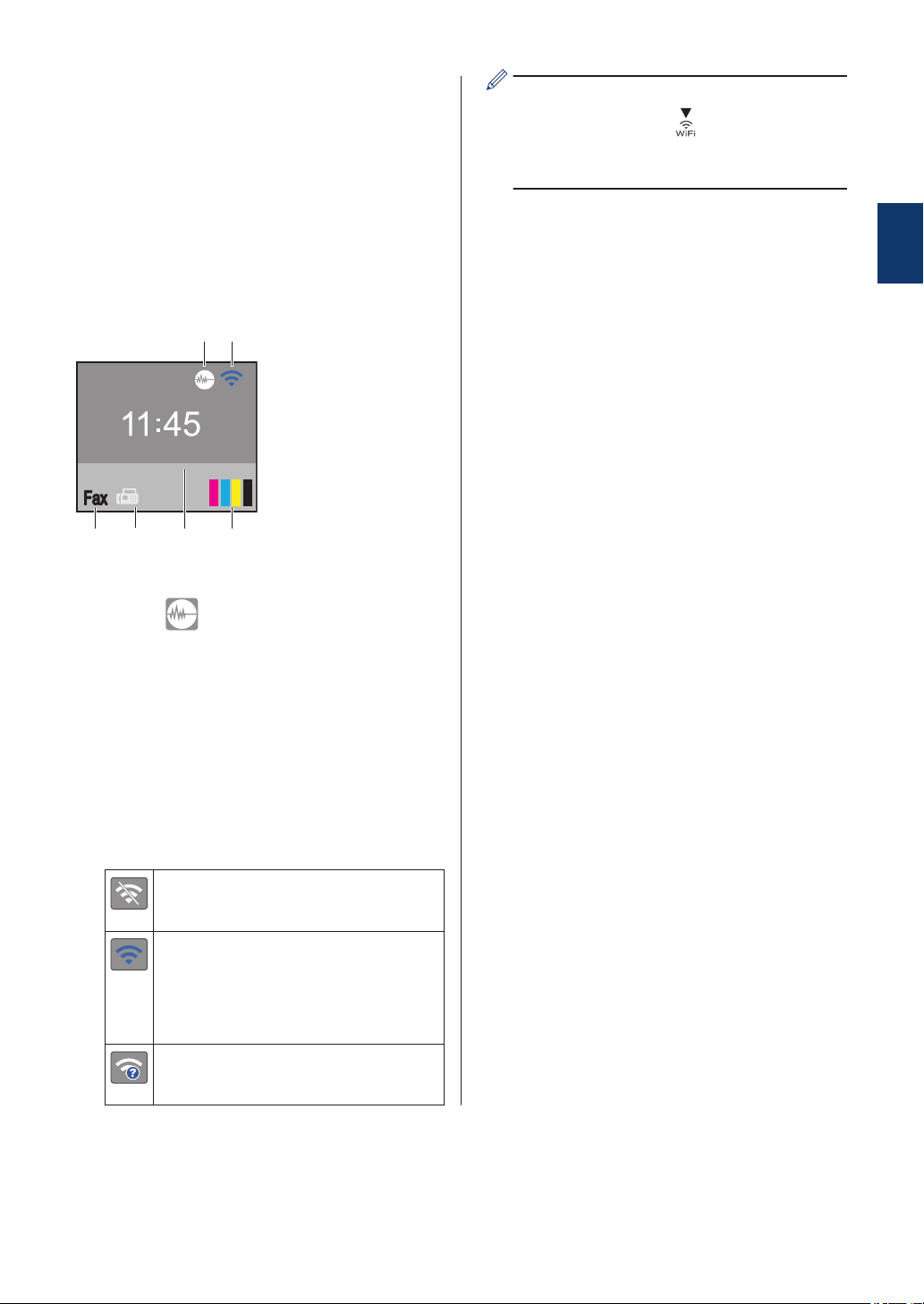
Descrizione del display
01. 01. 2016
FaxFax
0101
1
346
2
5
LCD
In questa schermata viene visualizzato lo
stato dell'apparecchio quando questo è
inattivo. Questa schermata Home è
denominata anche schermata della modalità
Ready. Quando è visualizzata questa
schermata, l'apparecchio è pronto per il
comando successivo.
1. Modalità Silenziosa
L'icona (Modalità Silenziosa) viene
visualizzata quando l'opzione [Modalità
silenz.] è impostata su [Sì].
È possibile configurare le impostazioni
senza fili premendo sul pannello dei
comandi. Ulteriori informazioni uu Guida
di installazione rapida
3. Inchiostro
Consente di visualizzare la quantità
d'inchiostro disponibile.
Quando una cartuccia d'inchiostro sta per
esaurirsi o presenta un problema, viene
visualizzata l'icona di errore sul colore
dell'inchiostro corrispondente.
4. Data e ora
Visualizza l’impostazione di data e ora
sulla macchina.
5. Fax in memoria
Visualizza la quantità di fax ricevuti
presenti nella memoria dell'apparecchio.
6. Modalità di ricezione
Visualizza la modalità di ricezione
corrente.
• [Fax] (Solo fax)
• [F/T] (Fax/Tel)
1
Informazioni generali
La modalità Silenziosa consente di ridurre
il rumore durante la stampa. Quando la
modalità Silenziosa è attiva, la velocità di
stampa viene ridotta.
2. Stato senza fili
Le icone indicate nella tabella che segue
mostrano lo stato della rete senza fili.
• [TAD] (Segreteria telefonica esterna)
• [Man] (Manuale)
L'impostazione senza fili non è
attiva.
La rete senza fili è connessa.
Un indicatore a tre livelli sul display
LCD mostra la potenza attuale del
segnale senza fili.
Non è possibile rilevare il punto di
accesso senza fili.
5
Page 18
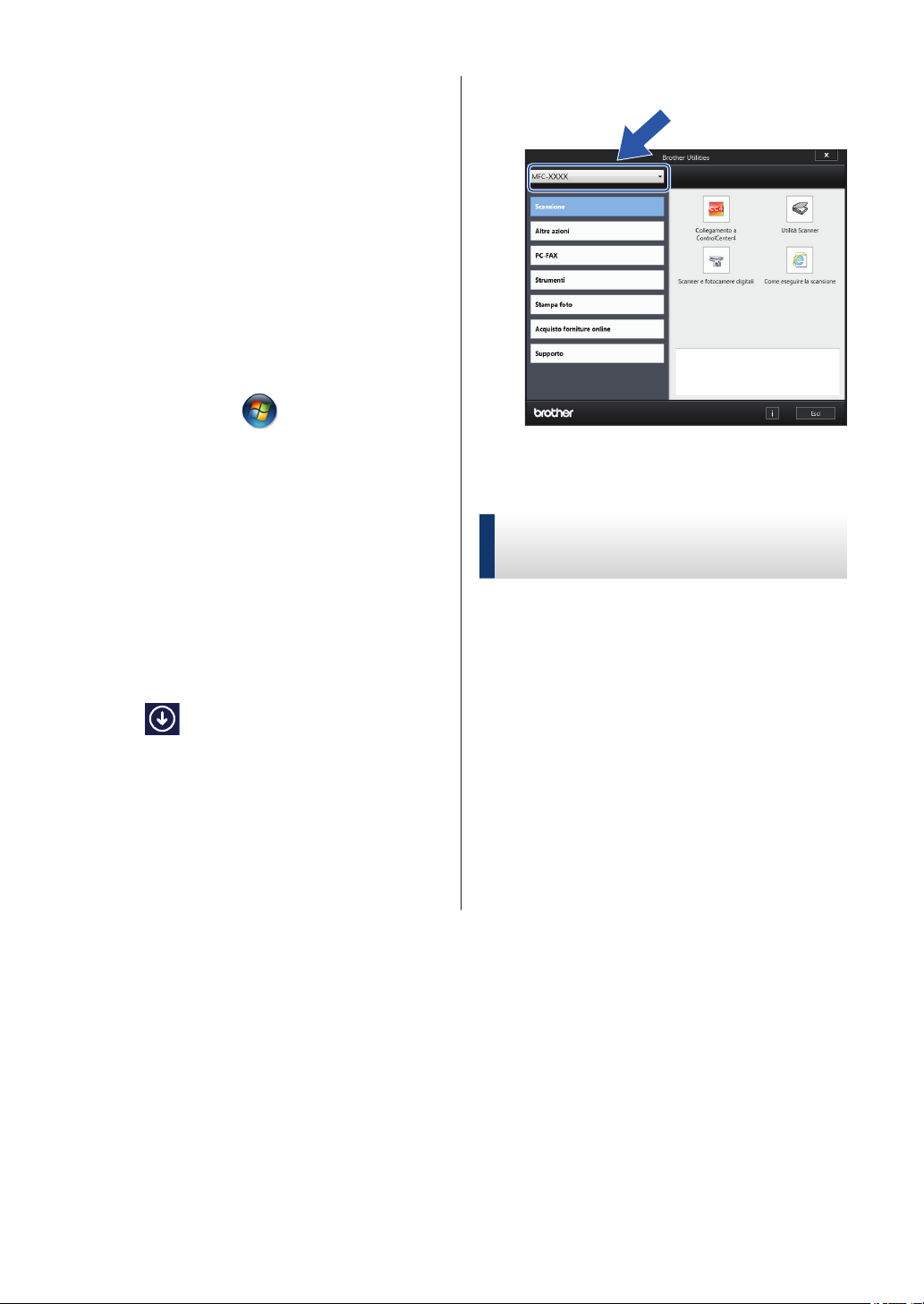
Accedere alle utilità Brother (Windows®)
Brother Utilities è un programma per l'avvio
delle applicazioni, che consente di accedere
comodamente a tutte le applicazioni Brother
installate sul computer.
Effettuare una delle operazioni seguenti:
1
• (Windows® XP, Windows Vista® e
Windows® 7)
Fare clic su (Fare clic per
iniziare) > Tutti i programmi >
Brother > Brother Utilities.
• (Windows® 8)
Selezionare l'apparecchio in uso.
2
Selezionare la funzione da utilizzare.
3
Sfiorare o fare clic su
Utilities) nella schermata Fare clic
per iniziare o sul desktop.
• (Windows® 8,1)
Spostare il mouse nell'angolo in
basso a sinistra della schermata Fare
clic per iniziare, quindi fare clic su
(se si utilizza un dispositivo
touch, scorrere verso l'alto dalla parte
inferiore della schermata Fare clic
per iniziare per portare in primo
piano la schermata Applicazioni).
Quando viene visualizzata la
schermata Applicazioni, sfiorare o
fare clic su (Brother Utilities).
(Brother
Disinstallare il software e i driver Brother (Windows®)
Avviare (Brother Utilities).
1
Fare clic sull'elenco a discesa, quindi
2
selezionare il nome del modello (se non
è già selezionato). Fare clic su
Strumenti nella barra di spostamento di
sinistra, quindi su Disinstallare.
Seguire le istruzioni nella finestra di
dialogo per disinstallare il software e i
driver.
6
Page 19
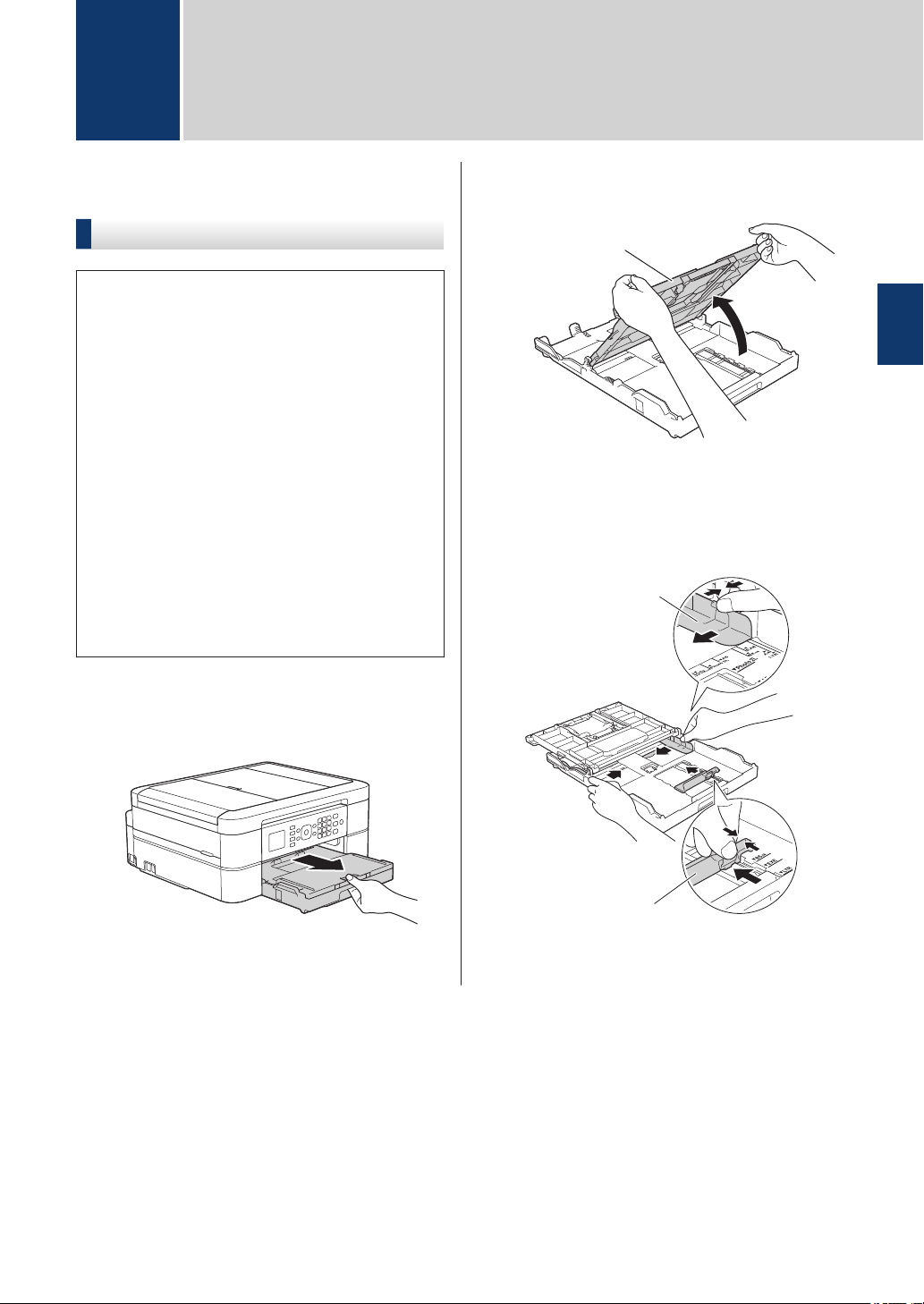
1
1
2
2
Gestione della carta
Caricamento carta
Caricare la carta nel vassoio
• Se l'opzione [Controllare carta] è
impostata su [Sì] e si estrae il vassoio
carta dall'apparecchio, sul display LCD
viene visualizzato un messaggio in cui
viene richiesto se si desidera modificare
il tipo di carta e il formato carta. Se
necessario, modificare il formato carta e
il tipo di carta seguendo le istruzioni a
schermo.
• Caricare nel vassoio carta un solo
formato e tipo di carta per volta.
• Quando nel vassoio viene caricata carta
di formato diverso, è necessario
modificare l'impostazione relativa al
formato carta nella macchina o sul
computer.
Aprire il coperchio del vassoio uscita
2
carta (1).
Con delicatezza, premere e fare
3
scorrere le guide larghezza carta (1) e
poi la guida lunghezza carta (2) per
adattarle al formato carta.
2
Gestione della carta
Estrarre completamente il vassoio carta
1
dall'apparecchio.
Smazzare con cura la risma di carta.
4
7
Page 20
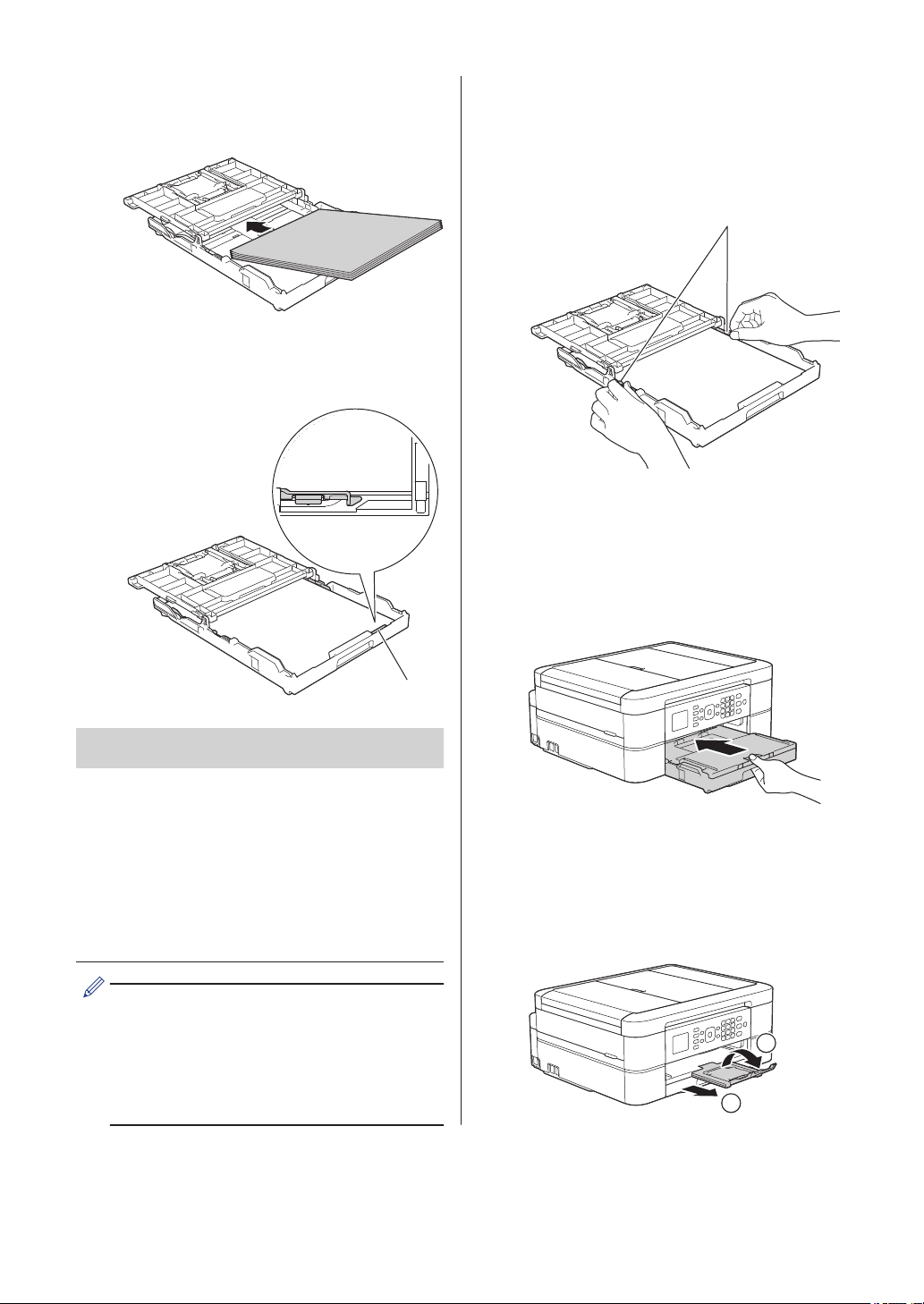
Con delicatezza, caricare la carta nel
1
1
2
1
5
vassoio con la superficie di stampa
rivolta verso il basso.
Assicurarsi che la carta sia piana nel
vassoio e che la guida lunghezza carta
(1) tocchi i bordi della carta.
Con delicatezza, regolare le guide
6
larghezza carta (1) per adattarle alla
carta.
Accertarsi che le guide laterali tocchino i
bordi della carta.
Chiudere il coperchio del vassoio uscita
7
carta.
Con delicatezza, inserire
completamente il vassoio carta
nell'apparecchio.
IMPORTANTE
• Prestare attenzione a non spingere troppo
oltre la carta; potrebbe sollevarsi sul retro
del vassoio e causare problemi di
alimentazione.
• Il caricamento di una quantità di fogli Foto
2L (13 x 18 cm) superiore a 20 può
causare inceppamenti.
Per aggiungere carta prima che il vassoio
sia vuoto, rimuovere la carta dal vassoio
e unirla a quella da aggiungere.
Smazzare sempre la risma di carta per
evitare che l'apparecchio prelevi più
pagine.
Mantenendo il vassoio carta
8
nell'apparecchio, estrarre il supporto
carta (1) fino a bloccarlo in posizione,
quindi aprire il supporto ribaltabile carta
(2).
8
Page 21
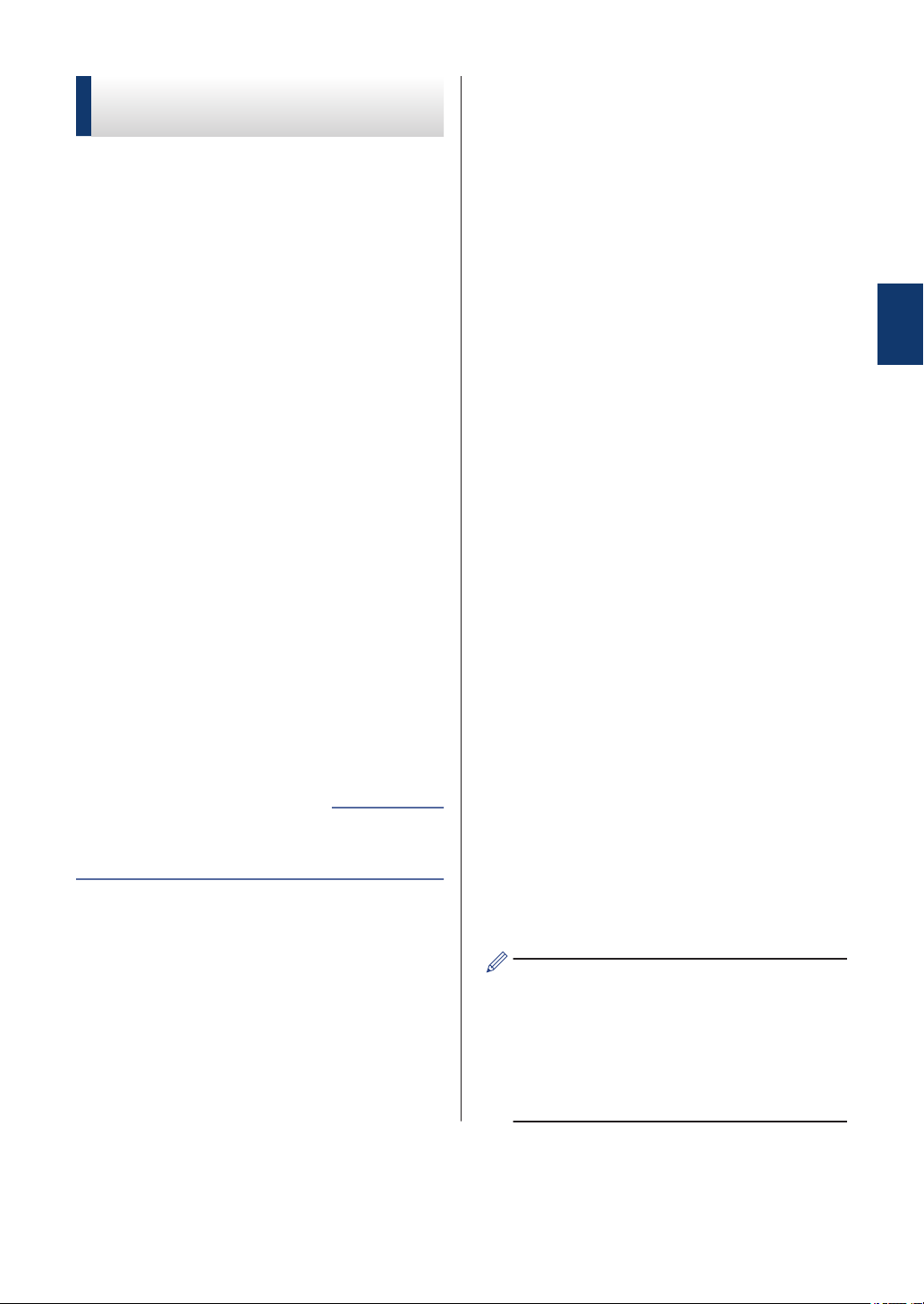
Modificare la funzione di controllo formato carta
Cambiare il formato carta e il tipo di carta
Se la funzione di controllo della carta è
impostata su [Sì] e si estrae il vassoio carta
dalla macchina, sul display LCD viene
visualizzato un messaggio in cui viene
richiesto se si desidera modificare le
impostazioni relative al tipo di carta e al
formato carta.
L’impostazione predefinita corrisponde a
[Sì].
Premere Impostazioni (Settings).
1
Premere a o b per selezionare quanto
2
segue:
a. Selezionare [Setup generale].
Premere OK.
b. Selezionare [Controllare
carta]. Premere OK.
c. Selezionare [Sì] o [No]. Premere
OK.
Premere Stop/Uscita (Stop/Exit).
3
Informazioni correlate
• Messaggi di errore e di manutenzione uu
pagina 36
Impostare il formato e il tipo di carta corretti
rispetto al vassoio carta.
• Per ottenere la migliore qualità di stampa,
impostare l'apparecchio in base al tipo di
carta utilizzato.
• Quando si cambia il formato della carta
caricata nel vassoio, è necessario
modificare allo stesso tempo
l'impostazione relativa al formato carta sul
display LCD.
Premere Impostazioni (Settings).
1
Premere a o b per selezionare quanto
2
segue:
a. Selezionare [Setup generale].
Premere OK.
b. Selezionare [Tipo carta].
Premere OK.
c. Selezionare [Carta normale],
[Carta inkjet], [Brother
BP71] o [Altro lucido].
Premere OK.
d. Selezionare [Formato carta].
Premere OK.
e. Selezionare l'opzione desiderata per
il formato carta, quindi premere OK.
2
Gestione della carta
Premere Stop/Uscita (Stop/Exit).
3
I fogli vengono espulsi nel relativo
vassoio posto sul lato anteriore
dell'apparecchio, con la superficie
stampata rivolta verso l'alto. Quando si
utilizza carta lucida, rimuovere subito ogni
foglio per evitare sbavature d'inchiostro o
inceppamenti.
9
Page 22
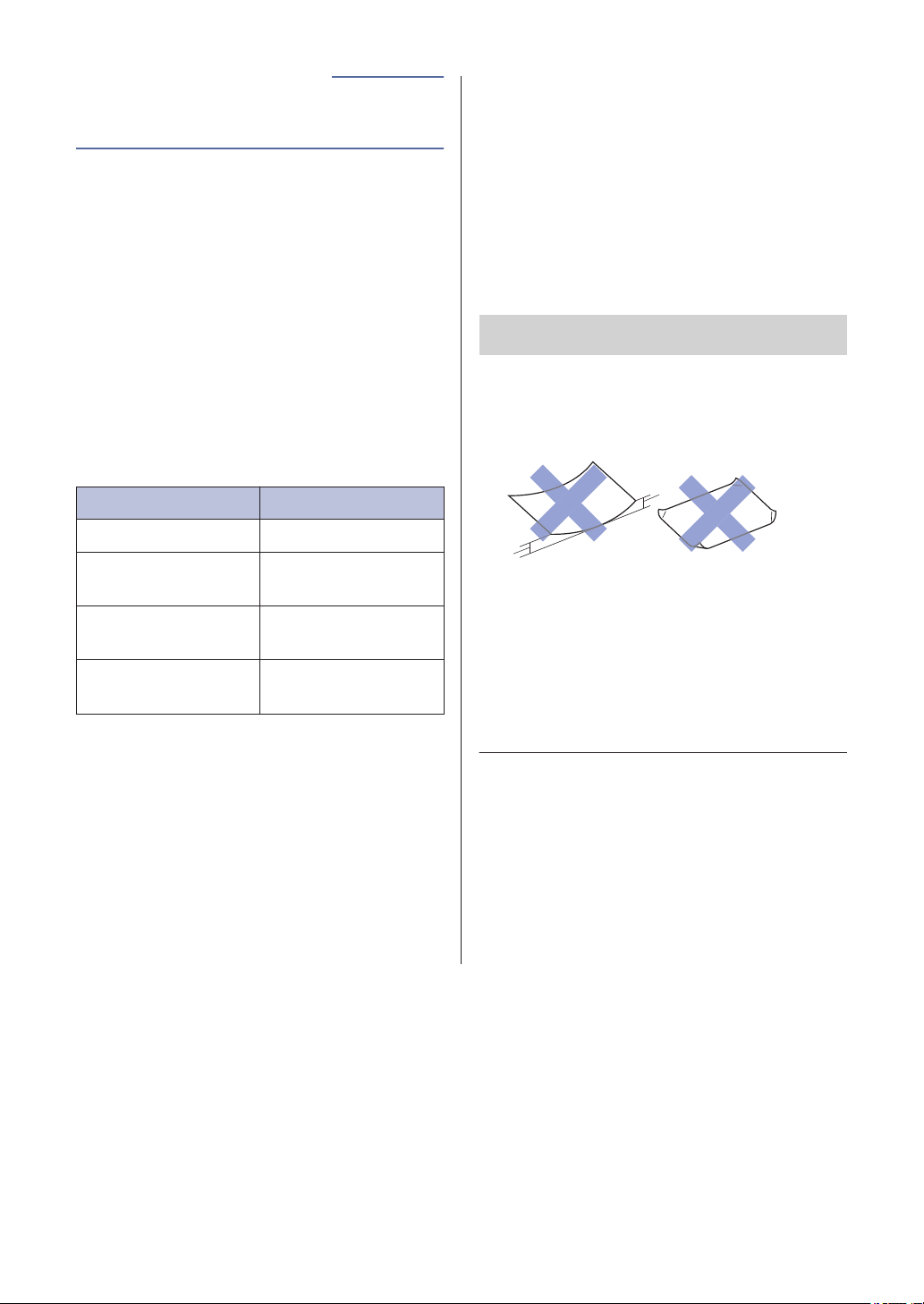
Informazioni correlate
1
1
• Messaggi di errore e di manutenzione uu
pagina 36
Supporti di stampa consigliati
Per ottenere la migliore qualità di stampa, si
raccomanda di utilizzare la carta Brother
elencata in tabella.
Se la carta Brother non è disponibile nel
proprio Paese, è consigliabile provare diversi
tipi di carta prima di acquistarne in grandi
quantità.
Carta Brother
Tipo di carta Articolo
A4 normale BP60PA
A4 carta fotografica
lucida BP71GA4
A4 getto d'inchiostro
(Matte) BP60MA
Carta fotografica
lucida 10 x 15 cm BP71GP
Gestire e utilizzare i supporti di stampa
• Conservare la carta nell'imballo originale
tenendolo chiuso. Conservare la carta in
orizzontale e lontano da umidità, luce
solare diretta e calore.
• Evitare di toccare il lato lucido (patinato)
della carta fotografica.
IMPORTANTE
NON utilizzare i seguenti tipi di carta:
• Carta danneggiata, arricciata, sgualcita o di
forma irregolare
1. Un'arricciatura di 2 mm o superiore
può causare inceppamenti.
• Carta estremamente lucida o
particolarmente lavorata
• Carta non impilabile in modo uniforme
• Carta a grana corta
Capacità del coperchio del vassoio uscita
carta
Fino a 50 fogli di carta in formato A4 da 80
g/m².
• Per evitare sbavature d'inchiostro, si
consiglia di rimuovere i fogli di carta
fotografica dal coperchio del vassoio uscita
carta uno per volta.
10
Page 23
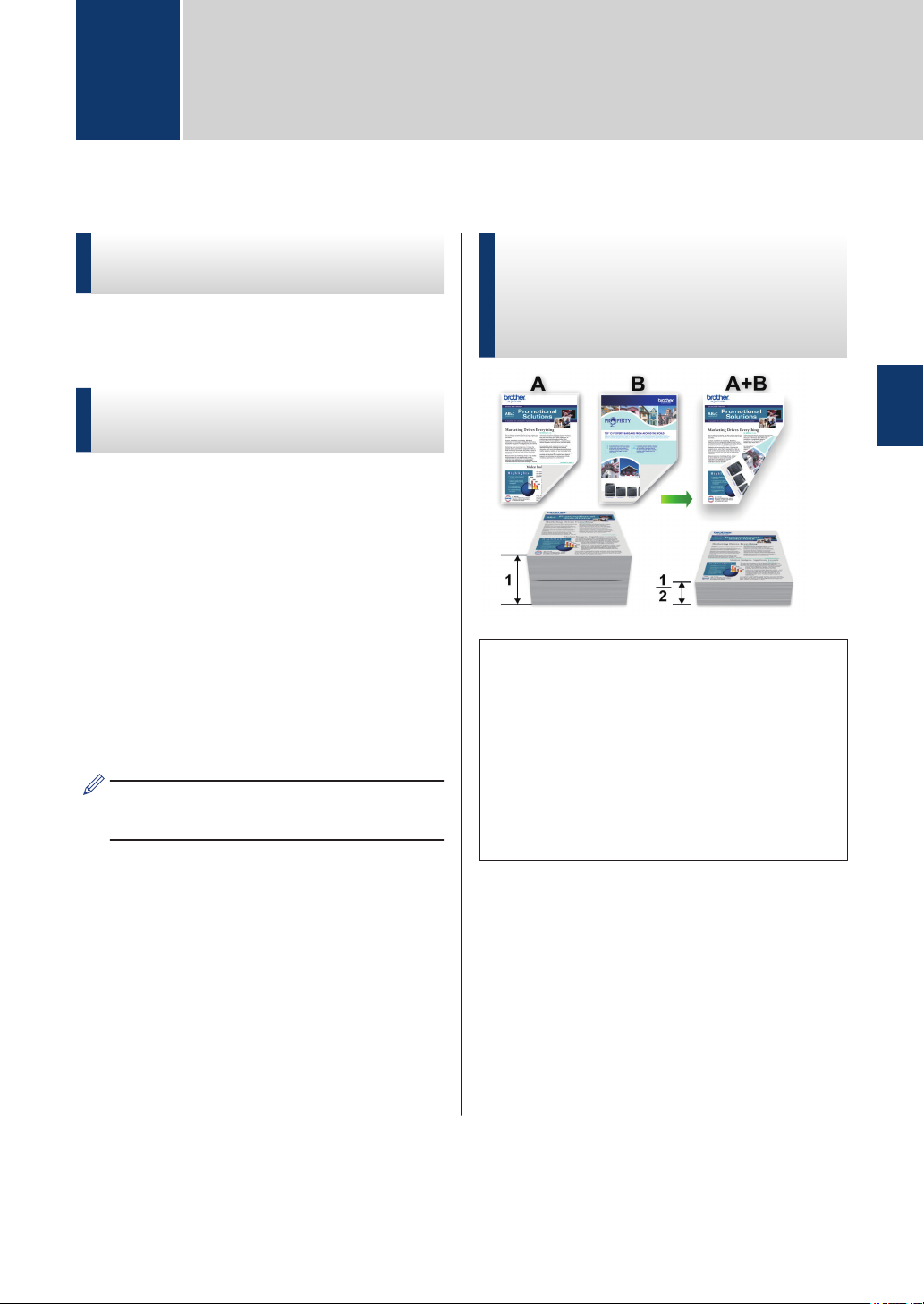
Stampa
3
Stampare dal computer
Stampare un documento (Macintosh)
Per le istruzioni sulla stampa uu Guida utente
in linea: Stampare dal computer (Macintosh)
Stampare un documento (Windows®)
Selezionare il comando di stampa
1
nell’applicazione.
Selezionare Brother MFC-XXXX (dove
2
XXXX rappresenta il nome del modello).
Fare clic su Stampa.
3
Portare a termine l’operazione di
4
stampa.
Ulteriori informazioni uu Guida utente in
linea: Stampare dal computer (Windows®)
Stampare automaticamente
su entrambi i lati del foglio
(stampa fronte-retro
automatica) (Windows®)
3
Stampa
• Verificare che il coperchio posteriore sia
chiuso.
• Se la carta presenta delle pieghe,
distenderla accuratamente, quindi
caricarla nel vassoio carta.
• Utilizzare carta normale o sottile. NON
utilizzare carta per macchina da scrivere.
• Se la carta è sottile, può raggrinzirsi.
Selezionare il comando di stampa
1
nell’applicazione.
Selezionare Brother MFC-XXXX (dove
2
XXXX rappresenta il nome del modello)
e fare clic sul pulsante delle proprietà o
delle preferenze di stampa.
Viene visualizzata la finestra del driver
stampante.
11
Page 24
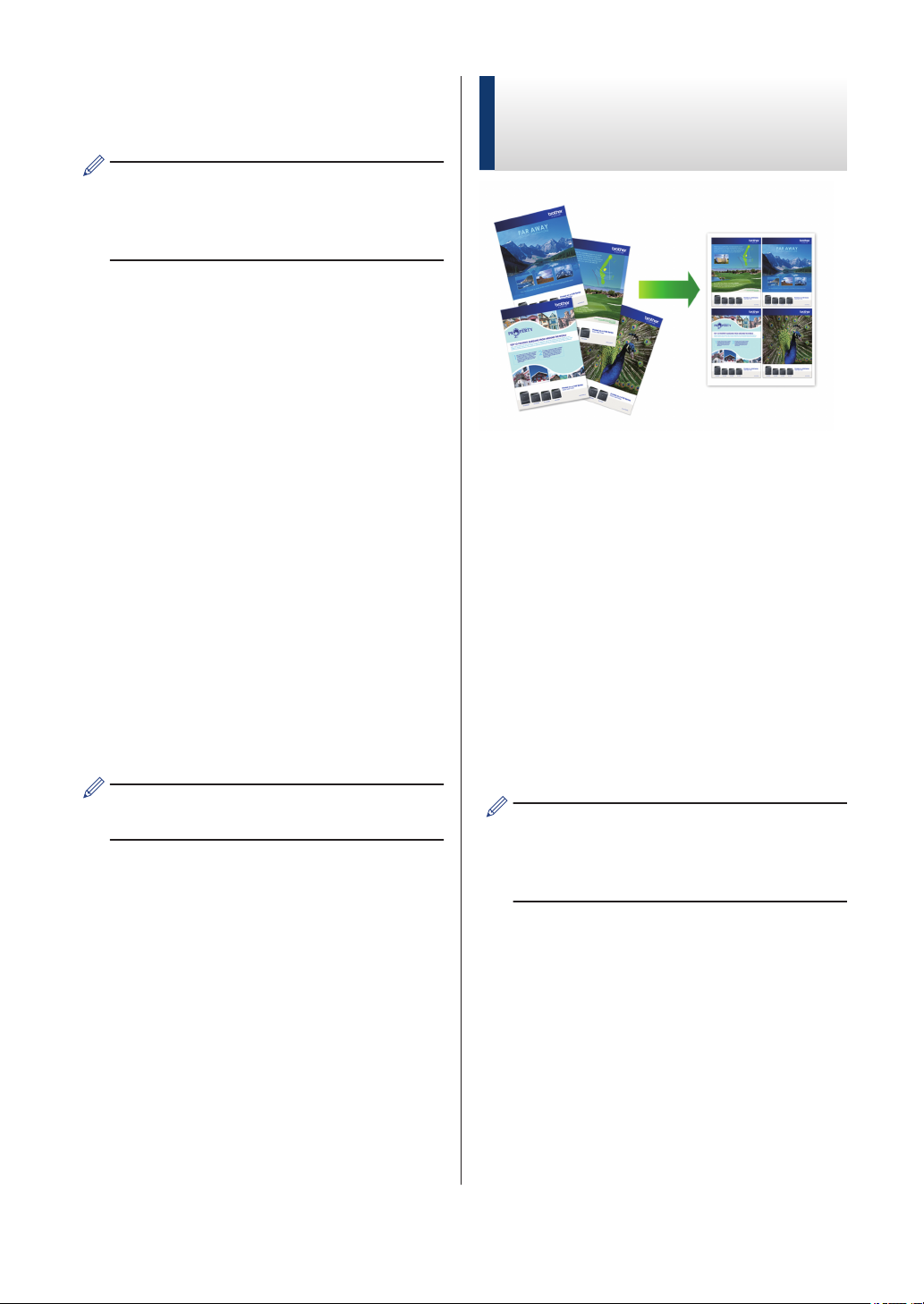
Nel campo Orientamento, selezionare
3
l'opzione Verticale o Orizzontale per
impostare l'orientamento della stampa.
Se il software applicativo in uso include
una funzione di layout analoga, è
consigliabile utilizzare la funzione
disponibile nell’applicazione.
Fare clic sull’elenco a discesa Fronte/
4
retro / Opuscolo, quindi selezionare
Fronte/retro.
Fare clic sul pulsante Impostazioni
5
duplex.
Selezionare una delle opzioni del menu
6
Tipo fronte/retro.
Selezionare la casella di controllo
7
Offset rilegatura per specificare lo
scostamento per la rilegatura, in pollici o
in millimetri.
Fare clic su OK per tornare alla finestra
8
del driver della stampante.
Stampare più di una pagina
su un unico foglio di carta
(N in 1) (Windows®)
Selezionare il comando di stampa
1
nell’applicazione.
Selezionare Brother MFC-XXXX (dove
2
XXXX rappresenta il nome del modello)
e fare clic sul pulsante delle proprietà o
delle preferenze di stampa.
Viene visualizzata la finestra del driver
stampante.
Se necessario, modificare le altre
9
impostazioni della stampante.
La funzione Senza bordi non è disponibile
quando si utilizza questa opzione.
Fare di nuovo clic su OK, quindi
10
completare l'operazione di stampa.
Nel campo Orientamento, selezionare
3
l'opzione Verticale o Orizzontale per
impostare l'orientamento della stampa.
Se il software applicativo in uso include
una funzione di layout analoga, è
consigliabile utilizzare la funzione
disponibile nell’applicazione.
Fare clic sull’elenco a discesa Pagine
4
multiple, quindi selezionare l’opzione 2
in 1, 4 in 1, 9 in 1 o 16 in 1.
Fare clic sull’elenco a discesa Ordine
5
pagine, quindi selezionare l’ordine delle
pagine desiderato.
Fare clic sull’elenco a discesa Bordo,
6
quindi selezionare il tipo di linea
desiderato per il bordo.
12
Page 25

Se necessario, modificare le altre
7
impostazioni della stampante.
Fare clic su OK, quindi completare
8
l'operazione di stampa.
Stampare foto da ControlCenter4 (Windows®)
È possibile stampare e modificare le foto
utilizzando varie funzioni di ControlCenter.
Nella procedura riportata di seguito, viene
utilizzata a titolo esemplificativo la modalità
Base di ControlCenter.
Controllare di avere caricato il supporto
1
corretto nel vassoio carta.
Fare clic sull’icona
2
(ControlCenter4) nella barra delle
applicazioni, quindi fare clic su Apri.
Fare clic su Stampa.
7
Viene visualizzata la finestra delle
impostazioni di stampa.
Configurare le impostazioni per le
8
opzioni Formato carta, Tipo di
supporto e Layout.
Fare clic sul pulsante Avvia stampa.
9
3
Stampa
Fare clic sulla scheda Foto.
3
Selezionare la cartella contenente
4
l’immagine da stampare.
Selezionare le immagini da stampare
5
facendo clic su un’immagine nel
visualizzatore di immagini e
selezionando la casella di controllo sotto
l’immagine stessa.
Indicare il numero di copie da stampare
6
(1-99) facendo clic su .
13
Page 26

4
Copia
Copiare un documento
Assicurarsi di aver caricato la carta con
1
le dimensioni corrette nel vassoio carta.
Effettuare una delle operazioni seguenti:
2
• Posizionare il documento sul piano
dello scanner con la facciata
stampata rivolta verso il basso.
• Posizionare il documento nell'ADF
con la facciata stampata rivolta verso
il basso.
(Se si esegue la copia di più pagine,
è consigliabile utilizzare l'ADF.)
Premere (COPIA (COPY)).
3
Sul display LCD viene visualizzato
quanto segue:
Immettere il numero di copie utilizzando
4
il tastierino di composizione.
Se necessario, modificare le
5
impostazioni di copia.
Premere a o b per scorrere le
impostazioni di copia. Quando viene
visualizzata l'impostazione desiderata,
premere OK.
• Quando viene caricata carta normale
in formato diverso da A4, è necessario
modificare le impostazioni relative a
[Formato carta] e [Tipo
carta].
Al termine, premere Mono Inizio (Mono
6
Start) o Colore Inizio (Colour Start).
Per interrompere l'operazione di copia,
premere Stop/Uscita (Stop/Exit).
14
Page 27

Impostazioni di copia
B
B
A
B
A
A
B
B
A
B
A
B
A
Opzioni per la copia
Opzione Descrizione
Qualità
Selezionare una risoluzione di copia in base al tipo di documento.
• Quando si seleziona l'opzione Normale, Carta normale è l'unica
opzione Tipo carta.
Tipo carta
Selezionare un tipo di carta.
Se si sta eseguendo una copia su una carta speciale, impostare la
macchina per il tipo di carta che si sta utilizzando per ottenere la
migliore qualità di stampa.
Formato carta
Selezionare un formato carta.
Se si sta eseguendo una copia su formato di carta diverso da A4, è
necessario modificare l’impostazione del formato carta.
Ingran./Riduz. 100%
Ingrandimento
Riduzione
Adatta a pag
Pers.(25%-400%)
-
Selezionare un rapporto di
ingrandimento per la copia
successiva.
Selezionare un rapporto di riduzione
per la copia successiva.
Regolare le dimensioni della copia per
adattarle al formato carta impostato.
Immettere un rapporto di
ingrandimento o riduzione.
4
Copia
Densità
Aumentare la densità per scurire il testo.
Ridurre la densità per schiarire il testo.
Impila/Ordina
Layout pagina
Selezionare per impilare o ordinare le copie multiple.
Impila
Ordina
Effettuare copie in formato N in 1, 2 in 1 ID o Poster.
4 in 1 Poster
15
Page 28

Opzione Descrizione
1
1
2
1
1
2
Copia fronte/
retro
Selezionare per eseguire la copia su entrambi i lati del foglio.
lato singolo→fronte-retro fronte-retro→fronte-retro
Imp. avanzate Rimuovere sfondo
Consente di rimuovere il colore di sfondo del documento durante la
copia. Lo sfondo bianco diventa più evidente. Questo consente di
risparmiare inchiostro e di leggere più facilmente alcune copie.
Imp. nuovo pred.
Salva le impostazioni di copia che si utilizzano più frequentemente
impostandole come predefinite.
Ripristina pred.
Ripristina le impostazioni del produttore per le impostazioni di copia
modificate dall'utente.
16
Page 29

5
Scansione
Eseguire la scansione
dal computer
(Windows®)
Esistono diversi modi in cui utilizzare il
computer per eseguire la scansione di foto e
documenti sulla macchina Brother. È possibile
utilizzare le applicazioni software fornite da
Brother oppure l’applicazione di scansione
preferita.
Eseguire la scansione
utilizzando la modalità Base
di ControlCenter4
(Windows®)
Selezionare Modalità Base come
impostazione di modalità per
ControlCenter4.
Modificare le Dimensioni scansione
5
del documento, se necessario.
Fare clic su (Scansione).
6
La macchina avvia la scansione, quindi
l’immagine acquisita viene visualizzata
nel software per la visualizzazione delle
immagini.
Se è stata eseguita la scansione di più
7
pagine mediante l'ADF, fare clic sui
pulsanti freccia sinistra o destra per
visualizzare l’anteprima di tutte le
pagine acquisite.
Se necessario, ritagliare l’immagine
8
acquisita.
Effettuare una delle operazioni seguenti:
9
• Fare clic su
i dati acquisiti.
(Salva) per salvare
5
Scansione
Caricare il documento.
1
Fare clic sull’icona
2
(ControlCenter4) nella barra delle
applicazioni, quindi fare clic su Apri.
Fare clic sulla scheda Scansione.
3
Selezionare Tipo di documento.
4
• Fare clic su (Stampa) per
stampare i dati acquisiti.
• Fare clic su (Apri con
un'applicazione) per aprire i dati
acquisiti con un’altra applicazione.
• Fare clic su (Invia e-mail) per
allegare i dati acquisiti a un
messaggio di posta elettronica.
• Fare clic su (OCR) per convertire
il documento acquisito in un file di
testo modificabile.
17
Page 30

Eseguire la scansione utilizzando il pulsante di scansione sulla macchina Brother
Eseguire la scansione utilizzando il pulsante di scansione sull'apparecchio
Utilizzare il pulsante Scansione sulla
macchina per apportare modifiche
temporanee alle impostazioni di scansione.
Per apportare modifiche permanenti,
utilizzare il software ControlCenter di
Brother.
Effettuare una delle operazioni seguenti:
1
• Posizionare il documento sul piano
dello scanner con la facciata
stampata rivolta verso il basso.
Premere (SCAN).
2
Premere a o b per selezionare l’opzione
3
[Scan to file], quindi premere OK.
Se l’apparecchio è collegato in rete,
4
premere a o b per selezionare il
computer a cui inviare i dati, quindi
premere OK.
Se sul display LCD viene richiesto un
codice PIN, utilizzare il pannello dei
comandi per immettere il codice PIN di
quattro cifre per il computer, quindi
premere OK.
• Posizionare il documento nell'ADF
con la facciata stampata rivolta verso
il basso.
(Se si esegue la scansione di più
pagine, è consigliabile utilizzare
l'ADF.)
Effettuare una delle operazioni seguenti:
5
• Per modificare le impostazioni,
passare al punto successivo.
• Per utilizzare le impostazioni
predefinite, premere Mono Inizio
(Mono Start) o Colore Inizio
(Colour Start).
[Tipo scansione] dipende dalle
impostazioni predefinite. La selezione di
Mono Inizio (Mono Start) o di Colore
Inizio (Colour Start) non consente di
modificare le impostazioni.
Premere a o b per selezionare l’opzione
6
[Imp. scansione], quindi premere
OK.
18
Page 31

Per utilizzare l’opzione [Imp.
scansione], è necessario che
all’apparecchio sia collegato un computer
su cui sia stato installato il software
ControlCenter.
Premere a o b per selezionare l’opzione
7
[Imp. un disp.], quindi premere
OK.
Selezionare le impostazioni di
8
scansione da modificare, quindi
premere OK.
• [Tipo scansione]
Selezionare il tipo di scansione per il
documento.
• [Risoluzione]
Selezionare la risoluzione di
scansione per il documento.
• [Tipo file]
Selezionare il formato file per il
documento.
• [Dim. scansione]
5
Scansione
Selezionare le dimensioni di
scansione per il documento.
• [Rimuovi sfondo]
Modificare la quantità di colore di
sfondo rimosso.
Premere Mono Inizio (Mono Start) o
9
Colore Inizio (Colour Start).
[Tipo scansione] dipende dalle
impostazioni selezionate. La selezione di
Mono Inizio (Mono Start) o di Colore
Inizio (Colour Start) non consente di
modificare le impostazioni.
19
Page 32

Fax
6
Prima del fax
Impostare l’Identificativo
Impostare l’Identificativo della macchina, per
far comparire data e ora su ogni fax inviato.
Premere Impostazioni (Settings).
1
Premere a o b per selezionare quanto
2
segue:
a. Selezionare [Imp.iniziale].
Premere OK.
b. Selezionare [Identificativo].
Premere OK.
Immettere il proprio numero di fax (fino
3
a 20 cifre) utilizzando il tastierino di
composizione, quindi premere OK.
Immettere il proprio nome (fino a 20
4
caratteri) utilizzando il tastierino di
composizione, quindi premere OK.
Ulteriori informazioni su come immettere il
testo uu Appendice
Premere Impostazioni (Settings).
1
Premere a o b per selezionare quanto
2
segue:
a. Selezionare [Imp.iniziale].
Premere OK.
b. Selezionare [Compatibilità].
Premere OK.
c. Selezionare [Normale] o
[Base(per VoIP)]. Premere OK.
• L'opzione [Base(per VoIP)]
riduce la velocità del modem a
9.600 bps e disattiva la ricezione
dei fax a colori e la modalità
ECM, ad eccezione dell'invio dei
fax a colori. A meno che la linea
telefonica non sia spesso
interessata da interferenze, si
consiglia di utilizzare questa
funzione solo in caso di
necessità.
Per migliorare la compatibilità con
la maggior parte dei servizi VoIP,
Brother consiglia di modificare le
impostazioni di compatibilità su
[Base(per VoIP)].
Premere Stop/Uscita (Stop/Exit).
5
Interferenza sulla linea telefonica/VoIP
Se si dovessero riscontrare problemi nell'invio
o nella ricezione di un fax a causa di una
possibile interferenza sulla linea telefonica o
se si utilizza un sistema VoIP, è consigliabile
modificare la velocità del modem per ridurre al
minimo gli errori nelle operazioni fax.
• L'opzione [Normale] imposta la
velocità del modem a 14.400 bps.
Premere Stop/Uscita (Stop/Exit).
3
• VoIP (Voice over IP) è un tipo di
sistema telefonico che utilizza una
connessione Internet invece della linea
telefonica standard.
20
Page 33

Informazioni correlate
• Messaggi di errore e di manutenzione uu
pagina 36
• Problemi relativi a fax e telefono uu pagina
45
Modalità di ricezione
Alcune modalità di ricezione sono predisposte
per la risposta automatica ([Solo fax] e
[Fax/Tel]). Per informazioni sulla modifica
del numero di squilli prima di utilizzare queste
modalità.
Solo fax
La modalità [Solo fax] risponde
automaticamente a ogni chiamata come se
fosse un fax.
Fax/Tel
La modalità [Fax/Tel] consente di
gestire le chiamate in arrivo rilevando se si
tratta di chiamate fax o vocali e gestendole
in uno dei modi seguenti:
• La ricezione dei fax viene eseguita
automaticamente.
• Le chiamate vocali attivano lo squillo F/T
per segnalare che occorre rispondere.
Lo squillo F/T è una sorta di doppio
squillo emesso dalla macchina.
Le chiamate in entrata vengono gestite nei
modi seguenti:
• La ricezione dei fax viene eseguita
automaticamente.
• Il chiamante potrà registrare un
messaggio vocale sulla segreteria
telefonica esterna.
Informazioni correlate
• Problemi relativi a fax e telefono uu pagina
45
6
Fax
Manuale
La modalità [Manuale] disattiva tutte le
funzioni di risposta automatiche.
Per ricevere un fax in modalità
[Manuale], sollevare il ricevitore del
telefono esterno. Quando si ricevono i
segnali fax (brevi segnali acustici ripetuti),
premere il pulsante Avvia, quindi
selezionare [Ricezione] per ricevere un
fax. È inoltre possibile utilizzare la funzione
Riconoscimento fax per ricevere i fax
sollevando il ricevitore sulla stessa linea
usata per l'apparecchio.
Segreteria telefonica esterna
La modalità [Tel./Segr. Est.]
consente di gestire le chiamate in arrivo
utilizzando un dispositivo di segreteria
telefonica esterna.
21
Page 34

Selezionare la modalità di ricezione corretta
Si vogliono utilizzare le funzioni telefoniche dell'apparecchio (se disponibili), un telefono
esterno o un dispositivo di segreteria telefonica esterno connessi alla stessa linea
dell'apparecchio?
Si
Solo fax
No
No
No
Manuale
Si
Tel./Segr. Est.
Fax/Tel
Si sta utilizzando la funzione di ricezione
messaggi della segreteria telefonica esterna?
Si desidera che l'apparecchio risponda automaticamente
alle chiamate telefoniche e a quelle fax?
Si
È necessario scegliere una modalità di ricezione in base ai dispositivi esterni e ai servizi telefonici
presenti sulla linea.
Per impostazione predefinita, l'apparecchio è predisposto per la ricezione automatica dei fax
inviati. Il diagramma che segue fornisce indicazioni per la selezione della modalità più adatta.
Premere Impostazioni (Settings).
1
Premere a o b per selezionare quanto segue:
2
a. Selezionare [Fax]. Premere OK.
b. Selezionare [Imp.ricezione]. Premere OK.
c. Selezionare [Mod. ricezione]. Premere OK.
Premere a o b per selezionare l’opzione [Solo fax], [Fax/Tel], [Tel./Segr.
3
Est.] o [Manuale], quindi premere OK.
Premere Stop/Uscita (Stop/Exit).
4
Informazioni correlate
• Problemi relativi a fax e telefono uu pagina 45
• Risoluzione di altri problemi relativi alla trasmissione di fax uu pagina 46
22
Page 35

Impostare la durata squilli F/T (doppio squillo)
Quando si imposta la Modalità di ricezione
[Fax/Tel], in caso di chiamata fax
l'apparecchio avvia automaticamente la
ricezione. Se invece si tratta di una chiamata
vocale, l'apparecchio emette degli squilli F/T
(doppio squillo veloce) per la durata impostata
dall'utente tramite l'opzione Durata squilli F/T.
Lo squillo F/T segnala che si tratta di una
chiamata vocale.
Lo squillo F/T è un'impostazione esclusiva
dell'apparecchio Brother e pertanto i telefoni
interni ed esterni non emettono squilli;
tuttavia, è comunque possibile rispondere alla
chiamata dell'apparecchio su un qualsiasi
telefono.
Premere Impostazioni (Settings).
1
Premere a o b per selezionare quanto
2
segue:
a. Selezionare [Fax]. Premere OK.
b. Selezionare [Imp.ricezione].
Premere OK.
c. Selezionare [N. squilli F/T].
Premere OK.
d. Selezionare la durata del doppio
squillo emesso dalla macchina per
avvisare della presenza di una
chiamata vocale. Premere OK.
Premere Stop/Uscita (Stop/Exit).
3
Anche se la chiamata viene interrotta
durante il doppio squillo veloce,
l'apparecchio continuerà a squillare per
tutta la durata impostata.
Impostare il numero di squilli prima che la macchina risponda (numero di squilli)
Quando l’apparecchio riceve una chiamata,
emette il normale squillo telefonico. Il numero
di squilli viene impostato nell’impostazione
Numero squilli.
• La funzione Numero squilli consente di
impostare il numero di squilli emessi
dall'apparecchio prima della risposta
automatica nelle modalità [Solo fax]
e [Fax/Tel].
• Se telefoni esterni o interni condividono
la stessa linea utilizzata per
l'apparecchio, selezionare il numero
massimo di squilli.
Premere Impostazioni (Settings).
1
Premere a o b per selezionare quanto
2
segue:
a. Selezionare [Fax]. Premere OK.
b. Selezionare [Imp.ricezione].
Premere OK.
c. Selezionare [Numero squilli].
Premere OK.
d. Selezionare il numero di squilli che si
desidera vengano emessi dalla linea
prima che l'apparecchio risponda.
Premere OK.
• Se si seleziona [0], l'apparecchio
risponde immediatamente e la linea
non emette squilli (disponibile solo in
alcuni Paesi).
6
Fax
Premere Stop/Uscita (Stop/Exit).
3
23
Page 36

Memorizzare i numeri
È possibile impostare la macchina in modo
che memorizzi i numeri fax in rubrica.
In caso di interruzione della corrente
elettrica, i numeri della rubrica
permangono nella memoria.
d. Premere a o b per selezionare
[Completo], quindi premere OK.
Per memorizzare un altro codice di
chiamata veloce, ripetere la procedura
indicata.
Premere Stop/Uscita (Stop/Exit).
4
Memorizzare i numeri nella rubrica
È possibile memorizzare fino a 40 codici di
chiamata veloce a due cifre e assegnare un
codice ad ogni numero.
Premere (Rubrica).
1
Premere a o b per selezionare [Imp.
2
chiam. veloce], quindi premere OK.
Procedere come segue:
3
a. Premere a o b per selezionare il
codice di chiamata veloce a due cifre
in cui memorizzare il numero.
Premere OK.
b. Immettere il nome (fino a 16
caratteri) utilizzando il tastierino di
composizione. Premere OK.
c. Immettere il numero di fax o di
telefono (fino a 20 cifre). Premere
OK.
• Premere Rich/Pausa (Redial/Pause)
per inserire una pausa tra i numeri. È
possibile premere Rich/Pausa
(Redial/Pause) il numero di volte
necessario per aumentare la
lunghezza della pausa.
• Quando si immette un numero di fax o
di telefono, assicurarsi di includere il
prefisso. A seconda del Paese, i nomi
e la cronologia degli ID chiamante
potrebbero non essere visualizzati
correttamente se insieme al numero di
fax o di telefono non viene registrato il
prefisso.
Modificare o eliminare nomi o numeri della Rubrica
È possibile modificare o eliminare un numero
o un nome che è già memorizzato nella
rubrica.
Premere (Rubrica).
1
Premere a o b per selezionare [Imp.
2
chiam. veloce], quindi premere OK.
Premere a o b per selezionare quanto
3
segue:
a. Selezionare il codice di chiamata
veloce a due cifre per la quale si
intende cambiare il numero.
Premere OK.
b. Selezionare [Cambia]. Premere
OK.
Per eliminare il numero, selezionare
[Cancellare], quindi premere OK.
Premere 1 [Sì] per confermare.
Effettuare una delle seguenti operazioni:
4
• Per modificare il nome, premere a o
b per selezionare [Nome], quindi
premere OK. Immettere il nome (fino
a 16 caratteri) utilizzando il tastierino
di composizione. Premere OK.
• Per modificare il numero di fax o di
telefono, premere a o b per
selezionare [Fax/Tel], quindi
premere OK. Immettere il numero di
fax o di telefono (fino a 20 cifre).
Premere OK.
24
Page 37

Come modificare il nome o il numero
memorizzato:
Per cambiare un carattere, premere d o c
per posizionare il cursore sotto il carattere
da modificare, quindi premere Cancella
(Clear). Immettere il nuovo carattere.
Premere a o b per selezionare
5
[Completo], quindi premere OK per
completare l'operazione.
Premere Stop/Uscita (Stop/Exit).
6
6
Fax
25
Page 38

Servizi telefonici e dispositivi esterni
È possibile utilizzare i seguenti servizi e connessioni con la macchina Brother.
Questo è il riepilogo delle modalità di connessione della macchina. Per ulteriori informazioni
su ogni argomento uu Guida utente in linea
Cassetta vocale
Se sulla linea telefonica a cui è collegato la
macchina Brother è presente un servizio di
casella vocale, quest'ultimo potrebbe entrare
in conflitto con la macchina Brother alla
ricezione dei fax. Per utilizzare questo
servizio, è consigliabile impostare la modalità
di ricezione della macchina Brother su
Manuale.
Voice Over Internet Protocol (VoIP)
VoIP è un tipo di sistema di telefonia che
utilizza una connessione Internet invece di
una linea telefonica tradizionale. La macchina
può non funzionare con alcuni sistemi VoIP. In
caso di dubbi sulla connessione della
macchina al sistema VoIP, rivolgersi al
provider VoIP.
Collegamento di una segreteria telefonica esterna
indicanti all'utente la presenza di una
chiamata di questo tipo, premere # 5 1 per
rispondere alla chiamata da un telefono
interno.
L'utente può scegliere di collegare
all'apparecchio Brother una segreteria
telefonica esterna. Per ricevere correttamente
i fax, è necessario collegare tale dispositivo
nel modo appropriato. Quando si registra il
messaggio in uscita sulla segreteria telefonica
esterna, è consigliabile registrare 5 secondi di
silenzio all'inizio del messaggio e limitare il
parlato a 20 secondi. Impostare la modalità di
ricezione dell'apparecchio su Tel./Segr. Est.
Telefoni esterni e interni
È possibile collegare all'apparecchio un
telefono separato. Se si risponde a una
chiamata fax da un telefono interno o un
telefono esterno, è possibile impostare la
macchina affinché riceva il fax premendo * 5
1. Se la macchina risponde a una chiamata
vocale e vengono emessi doppi squilli
26
Page 39

Trasmissione fax con l'apparecchio
Inviare un fax
Caricare il documento nell’ADF o sul
1
piano dello scanner.
Premere (FAX).
2
Sul display LCD viene visualizzato
quanto segue:
Immettere il numero di fax procedendo
3
come indicato di seguito:
• Tastierino di composizione
(immissione manuale del numero di
fax).
Premere tutte le cifre del numero
utilizzando il tastierino di
composizione.
• Rich/Pausa (Redial/Pause)
(Ricomposizione dell'ultimo numero
composto.)
• [Chiam. in uscita] (Selezione
di un numero dalla cronologia delle
chiamate in uscita.)
Premere a o b per selezionare
quanto segue:
a. Selezionare [Chiam. in
uscita]. Premere OK.
b. Selezionare il numero desiderato,
quindi premere OK.
c. Selezionare [Invio fax].
Premere OK.
• [Stor.ID chiaman.] (Selezione
di un numero dalla cronologia ID
chiamante.)
Premere a o b per selezionare
quanto segue:
a. Selezionare [Stor.ID
chiaman.]. Premere OK.
b. Selezionare il numero desiderato,
quindi premere OK.
c. Selezionare [Invio fax].
Premere OK.
• [Rubrica] (selezione di un numero
dalla rubrica).
Premere a o b per selezionare
quanto segue:
a. Selezionare [Rubrica].
Premere OK.
b. Selezionare [Ricerca].
Premere OK.
c. Effettuare una delle seguenti
operazioni:
• Immettere il codice di chiamata
veloce a due cifre utilizzando il
tastierino di composizione.
• Selezionare un numero
dall'elenco nei modi seguenti:
i. Selezionare [Ordine
alfabetico] o [Ordine
numerico]. Premere OK.
ii. Selezionare il numero
desiderato. Premere OK.
iii. Selezionare [Invio
fax]. Premere OK.
Per modificare le impostazioni fax,
4
premere a o b per selezionare
l'impostazione da modificare, quindi
premere OK.
Al termine, premere Mono Inizio (Mono
5
Start) o Colore Inizio (Colour Start).
6
Fax
27
Page 40

Effettuare una delle seguenti operazioni:
6
• Se si utilizza l'ADF, l'apparecchio
avvia la scansione e l'invio del
documento.
• Se si utilizza il piano dello scanner e
si è premuto il pulsante Mono Inizio
(Mono Start), l'apparecchio avvia la
scansione della prima pagina.
Passare al punto successivo.
• Se si utilizza il piano dello scanner e
si è premuto il pulsante Colore Inizio
(Colour Start), sul display LCD viene
richiesto se si desidera inviare un fax
a colori.
Premere 1 per confermare.
L'apparecchio avvia la composizione
e l'invio del documento.
Quando sul display LCD viene
7
visualizzato il messaggio
[Pag.Successiva?], effettuare una
delle seguenti operazioni:
• Premere 1 per eseguire la scansione
di un'altra pagina. Posizionare la
pagina successiva sul piano dello
scanner, quindi premere OK.
L'apparecchio avvia la scansione
della pagina.
• Premere 2 per inviare un fax (oppure
premere nuovamente Mono Inizio
(Mono Start)) una volta completata
la scansione delle
pagine.L'apparecchio inizia a inviare
il documento.
Ripetere questo punto per tutte le
pagine aggiuntive.
28
Page 41

Fax mediante il computer (PC-FAX)
Inviare fax dal computer
La funzione Brother PC-FAX consente di
inviare un file, creato mediante una qualsiasi
applicazione del computer come un normale
fax e anche di allegare una pagina di
copertina.
Per Windows®:
Ulteriori informazioni uu Guida utente in
linea: PC-FAX per Windows
Per Macintosh:
Ulteriori informazioni uu Guida utente in
linea: PC-FAX per Macintosh
Dall’applicativo selezionare File, quindi
1
Stampa.
(I passaggi potrebbero variare a
seconda dell’applicativo.)
Viene visualizzata la finestra di stampa.
Selezionare Brother PC-FAX.
2
®
Il documento viene inviato
all’apparecchio Brother e quindi inviato
come fax al destinatario.
Per maggiori informazioni, consultare il
venditore del software applicativo.
Ricevere fax sul computer (solo per Windows®)
Utilizzare il software Brother PC-FAX per
ricevere fax sul computer, visualizzarli e
stampare solo i fax desiderati.
6
Fax
Fare clic su Stampa.
3
Viene visualizzata l’interfaccia utente
Brother PC-FAX.
Immettere il numero di fax del
4
destinatario.
a. Utilizzare la tastiera del computer o
fare clic sul tastierino numerico
dell’interfaccia utente Brother PC-
FAX.
b. Fare clic su Aggiungi indirizzo di
trasmissione.
È anche possibile selezionare un numero
memorizzato da Agenda Telefonica.
Fare clic su Inizio.
5
29
Page 42

• Anche se il computer è spento (ad
esempio, durante la notte o nel fine
settimana), l'apparecchio riceve e salva i
fax nella propria memoria. Il numero di
fax ricevuti e conservati in memoria
viene visualizzato sul display LCD.
• Quando si avvia il computer e viene
eseguito il software Ricezione PC-Fax,
l'apparecchio MFC trasferisce
automaticamente i fax al computer.
• Per utilizzare correttamente la funzione
Ricezione PC-Fax, è necessario che sul
computer sia in esecuzione il software
Ricezione PC-FAX.
• Per poter impostare la funzione
Ricezione PC-Fax, è necessario
installare il software e i driver Brother sul
computer. Verificare che l'apparecchio
Brother sia collegato al computer e sia
acceso.
• Se sull'apparecchio viene visualizzato un
errore e risulta impossibile stampare i
fax dalla memoria, utilizzare PC-FAX per
trasferire i fax al computer.
• La funzione Ricezione PC-Fax non è
disponibile per Macintosh.
Viene visualizzata la finestra PC-FAX
Receive (Ricezione PC-FAX). L’icona
(Ricezione PC-FAX) viene
visualizzata anche sulla barra delle
applicazioni del computer.
Effettuare una delle seguenti operazioni:
1
• (Windows® XP, Windows Vista® e
Windows® 7)
Fare clic su Fare clic per iniziare. >
Tutti i programmi > Brother >
Brother Utilities > PC-FAX > Ricevi.
• (Windows® 8)
Fare clic su (Brother Utilities),
poi sull’elenco a discesa, quindi
selezionare il nome del modello (se
non è già selezionato).
Fare clic su PC-FAX nella barra di
spostamento di sinistra, quindi su
Ricevi.
Confermare il messaggio e fare clic su
2
Sì.
30
Page 43

2
1
3
2
1
Manutenzione ordinaria
A
Pulire lo scanner
Scollegare l'apparecchio dalla presa
1
elettrica.
Sollevare il coperchio documenti (1).
2
Pulire il piano dello scanner (2) e la
plastica bianca (3) con un panno
morbido, privo di sfilacciature e
inumidito con un detergente non
infiammabile per vetro.
Informazioni correlate
• Risoluzione di altri problemi relativi alla
trasmissione di fax uu pagina 46
• Risoluzione di altri problemi di stampa uu
pagina 50
Controllare la qualità di stampa
Se i colori e il testo appaiono sbiaditi o
presentano striature oppure se manca testo
dalle stampe, è possibile che gli ugelli delle
testine di stampa siano ostruiti. Stampare il
foglio di verifica della qualità di stampa e
controllare lo schema di verifica degli ugelli.
Premere Impostazioni (Settings).
1
Premere a o b per selezionare quanto
2
segue:
a. Selezionare [Inch./
Manutenzione]. Premere OK.
Nell'ADF (alimentatore automatico
3
documenti), pulire la barra bianca (1) e
la striscia di vetro (2) con un panno
morbido, privo di sfilacciature e
inumidito con un detergente non
infiammabile per vetro. (Solo per i
modelli con ADF)
b. Selezionare [Migl. qual.
stampa]. Premere OK.
c. Selezionare di nuovo [Migl.
qual. stampa]. Premere OK.
Premere Colore Inizio (Colour Start).
3
L'apparecchio stampa il foglio di verifica
della qualità di stampa.
Controllare la qualità dei quattro blocchi
4
di colore stampati sul foglio.
Sul display LCD viene richiesto un
5
riscontro sulla qualità di stampa.
Effettuare una delle operazioni seguenti:
• Se tutte le linee sono chiare e visibili,
premere c per selezionare [No],
quindi premere OK.
A
Manutenzione ordinaria
31
Page 44

Premere Stop/Uscita (Stop/Exit) per
terminare la verifica della qualità di
stampa.
• Se si nota l'assenza di alcune linee
(vedere Scadente, sotto), premere d
per selezionare [Sì], quindi
premere OK.
OK
Scadente
Se la qualità di stampa non migliora dopo la
pulizia delle testine di stampa, provare a
installare una nuova cartuccia d'inchiostro
sostitutiva originale Brother per ogni colore
che presenta problemi. Pulire nuovamente le
testine di stampa. Se la stampa non migliora,
contattare il servizio assistenza clienti Brother
o il proprio rivenditore Brother.
IMPORTANTE
NON toccare le testine di stampa. Se si
toccano le testine di stampa, si rischia di
danneggiarle in modo permanente e
invalidarne la garanzia.
Sul display LCD viene richiesto di
6
controllare la qualità di stampa di ogni
colore. Premere d o c per selezionare lo
schema (1–4) più simile al risultato di
stampa, quindi premere OK.
Effettuare una delle operazioni seguenti:
7
• Se è necessario pulire le testine di
stampa, premere OK per avviare la
procedura di pulizia.
• Se non è necessario pulire le testine
di stampa, la schermata
Manutenzione viene nuovamente
visualizzata sul display LCD.
Premere Stop/Uscita (Stop/Exit) per
terminare la verifica della qualità di
stampa.
Al termine della procedura di pulizia, sul
8
display LCD viene richiesto se si
desidera controllare nuovamente la
qualità di stampa.
Premere 1 [Sì] per avviare il controllo
della qualità di stampa, quindi premere
Colore Inizio (Colour Start).
L'apparecchio stampa nuovamente il
foglio di verifica della qualità di stampa.
Controllare nuovamente la qualità dei
quattro blocchi di colore stampati sul
foglio.
In caso di ostruzione di un ugello delle
testine di stampa, la prova di stampa avrà
l'aspetto seguente.
Una volta effettuata la pulizia degli ugelli
delle testine di stampa, la stampa non
presenterà più righe orizzontali.
Informazioni correlate
• Risoluzione di altri problemi di stampa uu
pagina 50
32
Page 45

Controllare
(A)
l’allineamento di
stampa della macchina
Brother
Se il testo stampato è sfocato o le immagini
risultano sbiadite in seguito al trasporto della
macchina, regolare l’allineamento di stampa.
Ripetere il passaggio per gli schemi
rimanenti.
Quando l'allineamento di stampa non è
regolato correttamente, il testo appare
sfocato o storto come negli esempi.
Premere Impostazioni (Settings).
1
Premere a o b per selezionare quanto
2
segue:
a. Selezionare [Inch./
Manutenzione]. Premere OK.
b. Selezionare [Migl. qual.
stampa]. Premere OK.
c. Selezionare [Allineamento].
Premere OK.
Premere OK.
3
Premere Mono Inizio (Mono Start) o
4
Colore Inizio (Colour Start).
L'apparecchio inizia a stampare la
pagina di verifica dell'allineamento.
Una volta regolato correttamente
l'allineamento di stampa, il testo appare
come in questo esempio.
Premere Stop/Uscita (Stop/Exit).
6
Informazioni correlate
• Risoluzione di altri problemi di stampa uu
pagina 50
A
Manutenzione ordinaria
Per lo schema (A), premere d o c per
5
selezionare il numero della prova di
stampa con le linee verticali meno
visibili (1-9), quindi premere OK.
Nell'esempio sopra riportato, la riga
numero 6 rappresenta la soluzione
migliore.
33
Page 46

Risoluzione dei problemi
B
Utilizzare questa sezione per risolvere problemi che si possono verificare durante l’utilizzo della
macchina Brother.
Identificare il problema
Se l'apparecchio presenta un malfunzionamento, è possibile risolvere autonomamente la
maggior parte dei problemi.
Verificare prima di tutto le seguenti condizioni:
• Il cavo di alimentazione della macchina è collegato correttamente e la macchina è accesa.
• Tutti gli elementi di protezione dell'apparecchio (di colore arancio) sono stati rimossi.
• Le cartucce d’inchiostro sono state installate correttamente.
• Il coperchio dello scanner e il coperchio carta inceppata sono chiusi correttamente.
• La carta è inserita correttamente nell’apposito vassoio.
• I cavi di interfaccia sono stati saldamente connessi all’apparecchio e al computer oppure la
connessione senza fili è impostata sia sull’apparecchio che sul computer.
• (Per i modelli dotati di funzionalità di rete) Il punto di accesso (per le reti senza fili), il router o
l’hub è acceso e il pulsante di collegamento lampeggia.
• Controllare il display LCD oppure lo stato dell'apparecchio visualizzato sul computer da
Status Monitor.
34
Page 47

Individuare l'errore Trovare la soluzione
Uso di Status Monitor
• Fare doppio clic sull’icona nella barra
delle applicazioni.
• (Windows®) Se si seleziona l'opzione Carica
Staus Monitor all'avvio, Status Monitor
viene avviato automaticamente ogni volta che
si accende il computer.
• L’icona verde indica la normale condizione
di standby.
• L’icona gialla indica un avvertimento.
• L’icona rossa indica che si è verificato un
errore.
• Un’icona grigia indica che l'apparecchio è
offline.
• Fare clic sul pulsante Risoluzione dei
problemi per accedere al sito web Brother
dedicato alla risoluzione dei problemi.
Uso del display LCD 1. Seguire le indicazioni dei messaggi
visualizzati sul display LCD.
2. Vedere le istruzioni nella seguente tabella
Messaggi di errore e di manutenzione.
3. Se non è possibile correggere l'errore,
fare riferimento alla Guida utente in linea:
Messaggi di errore e manutenzione o
consultare le FAQ (domande frequenti)
sul Brother Solutions Center all'indirizzo
http://support.brother.com
B
Risoluzione dei problemi
35
Page 48

Messaggi di errore e di manutenzione
Nella tabella sono riportati i messaggi di errore e di manutenzione più comuni. Per informazioni
più dettagliate, leggere la Guida utente in linea.
È possibile correggere la maggior parte degli errori ed eseguire la manutenzione ordinaria
autonomamente. Per altri suggerimenti, accedere alla pagina FAQ e Risoluzione dei problemi
relativa al modello in uso, disponibile nel Brother Solutions Center all'indirizzo http://
support.brother.com.
Messaggio di errore Operazione da eseguire
Cart no ins.
Ancora
Cart. inch.
errata
Colore ink errato
Controlla carta
Controlla doc
Pulire i rulli di scorrimento carta.
Ulteriori informazioni uu Guida utente in linea: Pulire i rulli di presa
Il numero di modello della cartuccia d'inchiostro non è compatibile con
l'apparecchio in dotazione.
Verificare il numero di modello della cartuccia d'inchiostro in grado di
funzionare con l'apparecchio.
uu Informazioni correlate: Specifiche relative ai materiali di consumo
al termine di questa sezione.
Controllare quali cartucce d'inchiostro sono inserite in posizione di
colore errata e spostarle nella posizione corretta.
Effettuare una delle seguenti operazioni:
• Ricaricare il vassoio carta, quindi premere Mono Inizio (Mono
Start) o Colore Inizio (Colour Start).
• Rimuovere e ricaricare la carta, quindi premere Mono Inizio (Mono
Start) o Colore Inizio (Colour Start).
Il coperchio carta inceppata non è stato chiuso correttamente.
Il documento non è stato inserito o alimentato correttamente o il
documento acquisito dall'ADF era troppo lungo.
uu Informazioni correlate: Documenti inceppati al termine di questa
sezione.
Dati rimasti
Premere Stop/Uscita (Stop/Exit). L'apparecchio annulla l'operazione
e cancella i dati dalla memoria. Provare a eseguire una nuova stampa.
36
Page 49

Messaggio di errore Operazione da eseguire
Errore form.
carta
Imp. rilevare ink
Impos. rilevare
1. Verificare che il formato carta selezionato sul display
dell'apparecchio corrisponda al formato carta nel vassoio.
uu Informazioni correlate: Cambiare il formato carta e il tipo di
carta al termine di questa sezione.
2. Verificare che la carta sia stata caricata in posizione verticale,
impostando le guide laterali sugli indicatori relativi al formato carta
utilizzato.
3. Una volta controllato il formato e la posizione della carta, seguire le
istruzioni visualizzate sullo schermo.
Se si esegue la stampa dal computer, assicurarsi che il formato carta
selezionato nel driver stampante corrisponda al formato della carta
inserita nel vassoio.
Ulteriori informazioni uu Guida utente in linea: Impostazioni di stampa
(Windows®) o Opzioni di stampa (Macintosh)
Sostituire la cartuccia con una cartuccia d'inchiostro originale Brother.
Se il messaggio di errore persiste, rivolgersi al servizio assistenza
clienti Brother o al proprio rivenditore Brother.
Estrarre la nuova cartuccia d'inchiostro e reinstallarla lentamente e
saldamente fino allo scatto.
Ulteriori informazioni uu Guida utente in linea: Sostituire le cartucce di
inchiostro
Impos. stampare
Sostituire ink
Rimuovere la cartuccia d'inchiostro usata e installarne una nuova.
Sostituire la cartuccia con una cartuccia d'inchiostro originale Brother.
Se il messaggio di errore persiste, rivolgersi al servizio assistenza
clienti Brother o al proprio rivenditore Brother.
Ruotare lentamente la cartuccia d'inchiostro in modo che l'apertura di
erogazione dell'inchiostro sia rivolta verso il basso, quindi reinstallare
la cartuccia.
Controllare i numeri di modello delle cartucce d'inchiostro e installare
le cartucce corrette.
uu Informazioni correlate: Specifiche relative ai materiali di consumo
al termine di questa sezione.
Una o più cartucce d'inchiostro sono esaurite.
Sostituire le cartucce d'inchiostro.
Ulteriori informazioni uu Guida utente in linea: Sostituire le cartucce di
inchiostro
• È possibile eseguire una scansione anche se l'inchiostro sta
per esaurirsi o deve essere sostituito.
B
Risoluzione dei problemi
37
Page 50

Messaggio di errore Operazione da eseguire
Incep. ant. B
Ripeti incep. B
Incep. int./ant.
A
Ripeti incep. A
Incep. post. C
Inchiostro basso
Rimuovere la carta inceppata.
uu Informazioni correlate: Inceppamento della stampante o della carta
al termine di questa sezione.
Assicurarsi che la guida lunghezza carta sia regolata in base al
formato carta corretto.
Rimuovere la carta inceppata.
uu Informazioni correlate: Inceppamento della stampante o della carta
al termine di questa sezione.
Assicurarsi che la guida lunghezza carta sia regolata in base al
formato carta corretto.
Rimuovere la carta inceppata.
uu Informazioni correlate: Inceppamento della stampante o della carta
al termine di questa sezione.
Assicurarsi che la guida lunghezza carta sia regolata in base al
formato carta corretto.
Pulire i rulli di scorrimento carta.
Ulteriori informazioni uu Guida utente in linea: Pulire i rulli di presa
Una o più cartucce d'inchiostro sono quasi esaurite.
Ordinare una nuova cartuccia d'inchiostro. È possibile continuare a
stampare finché sul display LCD non viene visualizzato il messaggio
Impos. stampare.
Memoria esaurita
Ulteriori informazioni uu Guida utente in linea: Sostituire le cartucce di
inchiostro
• È possibile eseguire una scansione anche se l'inchiostro sta
per esaurirsi o deve essere sostituito.
Se è in corso un'operazione di invio fax o di copia:
• Premere Stop/Uscita (Stop/Exit) e attendere il termine delle altre
operazioni in corso, quindi riprovare.
• Premere Mono Inizio (Mono Start) o Colore Inizio (Colour Start)
per selezionare Invia ora e inviare le pagine acquisite fino a quel
momento.
• Premere Mono Inizio (Mono Start) o Colore Inizio (Colour Start)
per selezionare Stampa parziale e copiare le pagine acquisite
fino a quel momento.
• Cancellare i dati in memoria. Per recuperare memoria extra, è
possibile disattivare la funzione di ricezione in memoria.
Ulteriori informazioni uu Guida utente in linea: Disattivare le
operazioni di ricezione in memoria
• Stampare i fax presenti in memoria.
Ulteriori informazioni uu Guida utente in linea: Stampare un fax
dalla memoria della macchina
38
Page 51

Messaggio di errore Operazione da eseguire
Memoria fax
esaurita
N. ID chiamante
Ness.cart.ink
Non utilizzato
Effettuare una delle seguenti operazioni:
• Cancellare i dati presenti in memoria. Per recuperare memoria
extra, è possibile disattivare la funzione di ricezione in memoria.
Ulteriori informazioni uu Guida utente in linea: Disattivare le
operazioni di ricezione in memoria
• Stampare i fax presenti in memoria.
Ulteriori informazioni uu Guida utente in linea: Stampare un fax
dalla memoria della macchina
Non è presente la cronologia delle chiamate in entrata. Non sono state
ricevute chiamate o non è stato sottoscritto il servizio ID chiamante
presso la propria compagnia telefonica.
Se si desidera utilizzare la funzione ID chiamante, contattare la propria
compagnia telefonica.
Ulteriori informazioni uu Guida utente in linea: Identificativo
Estrarre la nuova cartuccia d'inchiostro e reinstallarla lentamente e
saldamente fino allo scatto.
Ulteriori informazioni uu Guida utente in linea: Sostituire le cartucce di
inchiostro
Si è tentato di accedere a un numero di chiamata veloce non
memorizzato nell'apparecchio.
Configurare il numero di chiamata veloce.
Pulizia imposs.
XX
Imposs.iniziare
XX
Imposs.stampare
XX
Scan. imposs. XX
Nell'apparecchio è entrato un corpo estraneo, ad esempio un
fermaglio o un pezzo di carta strappata.
Aprire il coperchio dello scanner e rimuovere eventuali oggetti estranei
o frammenti di carta dall'interno dell'apparecchio.
Se il messaggio di errore persiste:
• Trasferire i fax su un altro apparecchio fax oppure sul computer
prima di scollegare l'apparecchio, in modo da non perdere
messaggi importanti. Quindi, scollegare l'apparecchio
dall'alimentazione per alcuni minuti e ricollegarlo.
Ulteriori informazioni uu Guida utente in linea: Trasferire i fax o il
rapporto giornale fax
• Trasferire i fax su un altro apparecchio fax oppure sul computer
prima di scollegare l'apparecchio, in modo da non perdere
messaggi importanti. Quindi, scollegare l'apparecchio
dall'alimentazione per alcuni minuti e ricollegarlo.
Ulteriori informazioni uu Guida utente in linea: Trasferire i fax o il
rapporto giornale fax
B
Risoluzione dei problemi
39
Page 52

Messaggio di errore Operazione da eseguire
Scollegamento
Stampa solo Nero
Sostituire ink
Tamp. quasi pieno
Provare nuovamente a inviare o a ricevere.
Se le comunicazioni vengono ripetutamente arrestate e si sta usando
un sistema VoIP (Voice over IP), provare a impostare la compatibilità
su Base (per VoIP).
uu Informazioni correlate: Interferenza sulla linea telefonica/VoIP al
termine di questa sezione.
Una o più cartucce d'inchiostro a colori sono esaurite.
Sostituire le cartucce d'inchiostro.
Ulteriori informazioni uu Guida utente in linea: Sostituire le cartucce di
inchiostro
L'apparecchio interromperà tutte le operazioni di stampa e l'utente non
potrà utilizzare l'apparecchio finché non avrà installato una cartuccia
d'inchiostro nuova nei seguenti casi:
• Se si scollega l'apparecchio o si rimuove la cartuccia d'inchiostro.
• (Windows®) Se si seleziona Carta a lento assorbimento nella
scheda Di base del driver della stampante.
(Macintosh) Se si seleziona Carta a lento assorbimento
nell'elenco a discesa Impostazioni stampa del driver della
stampante.
È necessario sostituire a breve il feltro di assorbimento o di scarico
inchiostro. Rivolgersi al servizio assistenza clienti Brother oppure al
rivenditore Brother più vicino.
Tampone ink pieno
Temp. bassa
Temperatura alta
È necessario sostituire il feltro di assorbimento o di scarico inchiostro.
Contattare il servizio assistenza clienti Brother oppure un centro
assistenza locale autorizzato da Brother per la riparazione della
macchina.
I fattori per i quali viene attivata la pulizia sono:
1. La macchina esegue automaticamente la pulizia quando si
scollega e si ricollega il cavo di alimentazione.
2. Dopo l'eliminazione di un inceppamento della carta, l'apparecchio
esegue automaticamente la pulizia prima di stampare la
successiva pagina ricevuta.
3. L'apparecchio esegue automaticamente la pulizia dopo un periodo
di inattività superiore a 30 giorni (utilizzo infrequente).
4. L'apparecchio esegue automaticamente la pulizia dopo che le
cartucce d'inchiostro dello stesso colore sono state sostituite 12
volte.
Dopo aver riscaldato la stanza, lasciare riscaldare la macchina a
temperatura ambiente. Riprovare quando la macchina si è riscaldata.
Dopo avere rinfrescato l'ambiente, attendere che l'apparecchio si
raffreddi fino a raggiungere la temperatura ambiente. Riprovare dopo il
raffreddamento dell'apparecchio.
40
Page 53

Messaggio di errore Operazione da eseguire
Vassoio non
rilev.
Vassoio rimosso
Con delicatezza, inserire completamente il vassoio carta
nell'apparecchio.
Non è stato possibile inserire correttamente il vassoio carta a causa
della presenza di carta o di un corpo estraneo.
Estrarre il vassoio carta dall'apparecchio e rimuovere la carta
inceppata o il corpo estraneo. Se non si riesce a individuare o a
rimuovere la carta inceppata uu Informazioni correlate: Inceppamento
della stampante o della carta al termine di questa sezione.
Questo messaggio viene visualizzato quando l’impostazione per
confermare il tipo e le dimensioni della carta è attiva.
Per non visualizzare questo messaggio di conferma, modificare
l'opzione su No.
uu Informazioni correlate: Modificare la funzione di controllo formato
carta al termine di questa sezione.
Informazioni correlate
• Modificare la funzione di controllo formato carta uu pagina 9
• Cambiare il formato carta e il tipo di carta uu pagina 9
• Interferenza sulla linea telefonica/VoIP uu pagina 20
• Documenti inceppati uu pagina 52
• Inceppamento della stampante o della carta uu pagina 53
• Specifiche relative ai materiali di consumo uu pagina 62
Trasferire i fax o il rapporto giornale fax
Se sul display LCD viene visualizzato:
• [Pulizia imposs. XX]
• [Imposs.iniziare XX]
• [Imposs.stampare XX]
• [Scan. imposs. XX]
Si consiglia di trasferire i fax su un’altra macchina fax o sul computer.
È possibile inoltre trasferire il rapporto giornale fax per vedere se ci sono fax da trasferire.
Ulteriori informazioni uu Guida utente in linea: Trasferire i fax o il rapporto giornale fax
B
Risoluzione dei problemi
41
Page 54

Risoluzione dei problemi di impostazione della rete LAN senza fili
Codici di errore nel rapporto LAN senza fili
Se il rapporto relativo alla LAN senza fili indica che la connessione non è andata a buon fine,
controllare il codice di errore presente sul rapporto stampato, quindi vedere le istruzioni
corrispondenti nella tabella:
Codice di
errore
TS-01 L’impostazione wireless non è attiva, attivare tale impostazione.
TS-02 Non è possibile rilevare il punto di accesso o il router senza fili.
Problema e soluzioni consigliate
1. Controllare i due punti riportati di seguito:
• Scollegare l'alimentazione del punto di accesso/router senza fili,
attendere 10 secondi, quindi ricollegare il dispositivo.
• Se il punto di accesso/router WLAN utilizza il filtraggio degli indirizzi
MAC, verificare che l’indirizzo MAC della macchina Brother sia
consentito nell’ambito del filtro.
2. Se il nome SSID e le informazioni di sicurezza (SSID/metodo di
autenticazione/metodo di crittografia/chiave di rete) sono state immesse
manualmente, è possibile che tali informazioni siano errate.
Ricontrollare il nome SSID e le informazioni di sicurezza e, se necessario,
immettere i dati corretti.
42
Page 55

Codice di
errore
TS-04 I metodi di autenticazione/crittografia utilizzati dal punto di accesso o dal
Problema e soluzioni consigliate
router senza fili selezionato non sono supportati dall’apparecchio in uso.
Per la modalità infrastruttura, modificare i metodi di autenticazione e
crittografia del punto di accesso o del router senza fili. L’apparecchio supporta
i seguenti metodi di autenticazione:
• WPA-Personal
TKIP o AES
• WPA2-Personal
AES
• Sistema aperto
WEP o Nessuno (senza crittografia)
• Chiave condivisa
WEP
Se il problema non viene risolto, è possibile che il nome SSID o le
impostazioni di rete inserite siano errate. Controllare le impostazioni della rete
senza fili.
Per la modalità ad hoc, modificare i metodi di autenticazione e crittografia del
computer per quanto concerne le impostazioni senza fili. La macchina
supporta esclusivamente l'autenticazione Aperto, con crittografia WEP
opzionale.
TS-05 Le informazioni di sicurezza (SSID/chiave di rete) sono errate.
Controllare il nome SSID e la chiave di rete. Se il router utilizza la crittografia
WEP, immettere la chiave utilizzata come prima chiave WEP. L’apparecchio
Brother supporta solo l’utilizzo della prima chiave WEP.
TS-06 Le informazioni di sicurezza senza fili (metodo di autenticazione/metodo di
crittografia/chiave di rete) sono errate.
Controllare le informazioni di sicurezza senza fili (metodo di autenticazione/
metodo di crittografia/chiave di rete) elencate al punto TS-04. Se il router
utilizza la crittografia WEP, immettere la chiave utilizzata come prima chiave
WEP. L’apparecchio Brother supporta solo l’utilizzo della prima chiave WEP.
TS-07 L’apparecchio non è in grado di rilevare un punto di accesso/router senza fili
per il quale è stato abilitato WPS o AOSS™.
Per configurare le impostazioni senza fili utilizzando WPS o AOSS™, è
necessario azionare sia l’apparecchio sia il punto di accesso/router senza fili.
Verificare che il punto di accesso/router senza fili supporti WPS o AOSS™ e
riprovare.
In caso di dubbi sul funzionamento del punto di accesso/router senza fili con
WPS o AOSS™, consultare la documentazione fornita con il punto di accesso
o il router wireless, oppure rivolgersi al produttore del dispositivo in questione
o all’amministratore di rete.
B
Risoluzione dei problemi
43
Page 56

Codice di
errore
TS-08
Problema e soluzioni consigliate
Sono stati rilevati due o più punti di accesso senza fili con WPS o AOSS
™
abilitati.
• Controllare che nella portata dell’apparecchio vi sia un solo punto di
accesso o router con il metodo WPS o AOSS™ attivo, quindi riprovare.
• Riprovare dopo alcuni minuti, al fine di evitare le interferenze provenienti da
altri punti di accesso.
44
Page 57

Problemi relativi a fax e telefono
Se non è possibile inviare o ricevere fax, controllare quanto segue:
Collegare un’estremità del cavo della linea telefonica alla presa denominata "LINE", quindi
1
inserire l'altra estremità del cavo della linea telefonica direttamente in una presa telefonica
a muro.
Se è possibile inviare e ricevere fax con il fax collegato direttamente alla linea telefonica, il
problema potrebbe non dipendere dall'apparecchio. Rivolgersi al proprio fornitore di servizi
di telefonia per risolvere i problemi di connessione.
Controllare la modalità di ricezione.
2
uu Informazioni correlate:
• Modalità di ricezione
• Selezionare la corretta modalità di ricezione
Provare a modificare le impostazioni di compatibilità.
3
Si potrebbe riuscire a inviare e ricevere fax riducendo la velocità di connessione.
Ulteriori informazioni uu Informazioni correlate: Interferenza sulla linea telefonica/VoIP
Se il problema persiste, spegnere e riaccendere l'apparecchio.
Informazioni correlate
• Interferenza sulla linea telefonica/VoIP uu pagina 20
• Modalità di ricezione uu pagina 21
• Selezionare la modalità di ricezione corretta uu pagina 22
B
Risoluzione dei problemi
45
Page 58

Risoluzione di altri problemi relativi alla trasmissione di fax
Problemi Suggerimenti
Impossibile inviare un
fax.
Impossibile ricevere un
fax.
Verificare tutti i collegamenti del cavo della linea. Verificare che il cavo
della linea telefonica sia inserito nella presa telefonica a muro e nella
presa LINE dell'apparecchio. Se è stato attivato l'abbonamento ai
servizi DSLo servizi VoIP, rivolgersi al fornitore di servizi per le
istruzioni sulla connessione.
Stampare il rapporto di verifica della trasmissione e controllare la
presenza di errori.
Chiedere al destinatario di verificare che la macchina ricevente abbia
carta disponibile.
Se si sta utilizzando una segreteria telefonica (modalità TAD esterna)
sulla stessa linea della macchina Brother, accertarsi che la segreteria
telefonica sia stata impostata correttamente.
1. Collegare la segreteria telefonica esterna come mostrato
nell'illustrazione.
Ulteriori informazioni uu Guida utente in linea: Segreteria
telefonica esterna (TAD)
2. Impostare la segreteria telefonica in modo che si attivi dopo uno o
due squilli.
3. Registrare il messaggio in uscita sulla segreteria telefonica.
• Lasciare cinque secondi di silenzio all'inizio del messaggio in
uscita.
I margini sinistro e
destro sono tagliati
oppure una singola
pagina viene stampata
su due pagine.
• Il messaggio non deve durare più di 20 secondi.
• Completare il messaggio in uscita con il codice di attivazione
remota per gli interlocutori che dovessero inviare un fax
manualmente. Ad esempio: "Dopo il segnale acustico lasciare
un messaggio oppure premere *51 e Invio per mandare un fax".
4. Impostare la segreteria telefonica per rispondere alle chiamate.
5. Impostare la modalità di ricezione della macchina Brother su Tel./
Segr. Est.
uu Informazioni correlate: Selezionare la corretta modalità di
ricezione al termine di questa sezione.
Accertarsi che la funzione Riconoscimento fax della macchina Brother
sia stata attivata. Riconoscimento fax è una funzione che consente di
ricevere un fax se si risponde ad una chiamata da un telefono in
derivazione o da un telefono esterno.
Attivare la funzione di riduzione automatica.
46
Page 59

Problemi Suggerimenti
La Composizione non
funziona. (Assenza del
segnale di
composizione)
La trasmissione è di
qualità scadente.
Righe verticali nere sui
fax inviati.
Verificare tutti i collegamenti del cavo della linea.
Modificare l'impostazione Toni/Impulsi. (Disponibile solo in alcuni
Paesi)
Provare a impostare la risoluzione su Fine o S.Fine.
Eseguire una copia del documento per verificare il funzionamento dello
scanner dell'apparecchio. Pulire lo scanner se la qualità della copia
non è soddisfacente.
uu Informazioni correlate: Pulire lo scanner al termine di questa
sezione.
Le linee nere verticali presenti sui fax inviati sono generalmente
provocate dalla presenza di sporco o liquido di correzione sulla striscia
di vetro. Pulire la striscia di vetro.
uu Informazioni correlate: Pulire lo scanner al termine di questa
sezione.
Informazioni correlate
• Selezionare la modalità di ricezione corretta uu pagina 22
• Pulire lo scanner uu pagina 31
47
B
Risoluzione dei problemi
Page 60

Problemi di stampa o di scansione
IMPORTANTE
L'uso di materiali di consumo non originali Brother può influire negativamente sulla qualità di
stampa, sulle prestazioni hardware e sull'affidabilità dell'apparecchio.
Se non è possibile eseguire la stampa o la scansione di un documento, controllare quanto
segue:
Tutti gli elementi di protezione dell'apparecchio sono stati rimossi.
1
I cavi di interfaccia sono collegati saldamente all'apparecchio e al computer.
2
Il driver della stampante o dello scanner sono stati installati correttamente.
3
(Solo per i problemi di scansione)
4
Verificare che all’apparecchio Brother sia stato assegnato un indirizzo IP disponibile.
(Windows®)
a. Effettuare una delle seguenti operazioni:
(Windows® XP, Windows Vista® e Windows® 7)
Fare clic su
Utilities.
Fare clic sull'elenco a discesa, quindi selezionare il nome del modello (se non è già
selezionato). Fare clic su Scansione nella barra di spostamento di sinistra, quindi su
Scanner e fotocamere digitali.
(Windows® 8)
Fare clic su (Brother Utilities), poi sull’elenco a discesa, quindi selezionare il
nome del modello (se non è già selezionato). Fare clic su Scansione nella barra di
spostamento di sinistra, quindi su Scanner e fotocamere digitali.
b. Effettuare una delle seguenti operazioni:
(Windows® XP)
Fare clic con il pulsante destro del mouse sull’icona di uno scanner e selezionare
Proprietà. Viene visualizzata la finestra delle proprietà dello scanner di rete.
(Windows Vista®, Windows® 7 e Windows® 8)
Fare clic sul pulsante Proprietà.
c. Fare clic sulla scheda Impostazione di Rete per controllare l'indirizzo IP
dell'apparecchio.
(Fare clic per iniziare) > Tutti i programmi > Brother > Brother
48
Page 61

Provare a stampare con l'apparecchio. Se il problema persiste, disinstallare e reinstallare
il driver della stampante.
Se il problema continua a presentarsi malgrado i tentativi sopra riportati, provare quanto
5
segue:
Per i collegamenti con interfaccia USB
• Sostituire il cavo USB con un nuovo cavo.
• Usare una porta USB differente.
Per i collegamenti in rete senza fili
• Controllare lo stato dell'apparecchio sul display LCD.
L'impostazione relativa alla connessione di rete senza fili non è attiva. Attivare la
connessione WLAN e configurare la connessione di rete senza fili.
Non è possibile rilevare il punto di accesso senza fili. Configurare la connessione
di rete senza fili e riprovare.
La rete wireless è collegata. Un indicatore a tre livelli sul display LCD mostra la
potenza attuale del segnale senza fili.
È possibile configurare le impostazioni senza fili premendo sul pannello dei comandi.
Se non è possibile stampare su entrambi i lati della carta, controllare quanto segue:
Cambiare le impostazioni relative al formato carta nel driver della stampante scegliendo
6
l'opzione A4.
B
Risoluzione dei problemi
49
Page 62

Risoluzione di altri problemi di stampa
Problemi Suggerimenti
La stampa è di qualità
scadente
Sul testo o sulle
immagini compaiono
righe bianche
orizzontali.
L'apparecchio stampa
pagine bianche.
I caratteri e le righe
sono sfocati.
La stampa appare
sporca o l'inchiostro
sembra colare.
Controllare la qualità di stampa.
uu Informazioni correlate: Controllare la qualità di stampa al termine di
questa sezione.
Verificare che le impostazioni del tipo di supporto nel driver della
stampante o l’impostazione del tipo di carta nel menu della macchina
corrispondano al tipo di carta utilizzato.
Ulteriori informazioni uu Guida utente in linea: Impostazioni di stampa
(Windows®) o Opzioni di stampa (Macintosh)
Controllare la qualità di stampa.
uu Informazioni correlate: Controllare la qualità di stampa al termine di
questa sezione.
Controllare la qualità di stampa.
uu Informazioni correlate: Controllare la qualità di stampa al termine di
questa sezione.
Verificare l'allineamento di stampa.
uu Informazioni correlate: Controllare l’allineamento di stampa della
macchina Brother al termine di questa sezione.
Se si utilizza carta fotografica, verificare che il lato lucido della carta
fotografica sia rivolto verso il basso nel vassoio e che sia impostato il
tipo di carta corretto. Se si stampa una foto dal computer, impostare lo
stesso tipo di supporto nel driver della stampante.
La carta fotografica
non viene alimentata
correttamente.
Sulle copie appaiono
linee o righe nere
verticali.
Nelle copie appaiono
macchie o segni neri.
Quando si stampa su carta fotografica Brother, caricare un foglio
aggiuntivo della stessa carta fotografica nel vassoio carta. Un foglio
aggiuntivo è incluso nella confezione della carta per questo scopo.
Le righe nere verticali sulle copie sono generalmente dovute allo
sporco o al liquido correttivo presente sulla striscia di vetro. Pulire la
striscia di vetro, il piano dello scanner e la barra e la plastica bianca al
di sopra di essi.
uu Informazioni correlate: Pulire lo scanner al termine di questa
sezione.
Controllare che lo sporco sia stato rimosso.
Le macchie o i segni neri sulle copie sono generalmente dovute allo
sporco o al liquido correttivo presente sul piano dello scanner. Pulire il
piano dello scanner e la plastica bianca sovrastante.
uu Informazioni correlate: Pulire lo scanner al termine di questa
sezione.
Controllare che lo sporco sia stato rimosso.
50
Page 63

Informazioni correlate
• Pulire lo scanner uu pagina 31
• Controllare la qualità di stampa uu pagina 31
• Controllare l’allineamento di stampa della macchina Brother uu pagina 33
51
B
Risoluzione dei problemi
Page 64

Inceppamenti di documenti e carta
Documenti inceppati
Informazioni correlate
• Messaggi di errore e di manutenzione uu
pagina 36
Documento inceppato nella parte superiore dell’ADF
Rimuovere dall'ADF tutta la carta non
1
inceppata.
Aprire il coperchio dell'ADF.
2
Rimuovere il documento inceppato
3
tirandolo verso l'alto.
Documento inceppato all'interno dell'unità ADF
Estrarre dall'ADF tutta la carta non
1
inceppata.
Sollevare il coperchio documenti.
2
Estrarre il documento inceppato
3
tirandolo verso sinistra.
Chiudere il coperchio dell'ADF.
4
Premere Stop/Uscita (Stop/Exit).
5
IMPORTANTE
Per evitare l'inceppamento dei documenti in
futuro, chiudere correttamente il coperchio
dell'ADF premendo bene sulla parte centrale.
Chiudere il coperchio documenti.
4
Premere Stop/Uscita (Stop/Exit).
5
Rimuovere i frammenti di carta inceppati nell'ADF
Sollevare il coperchio documenti.
1
Inserire nell'ADF un pezzo di carta
2
rigida, ad esempio un cartoncino, in
52
Page 65

modo da rimuovere eventuali pezzettini
1
di carta.
Chiudere il coperchio documenti.
3
Premere Stop/Uscita (Stop/Exit).
4
Inceppamento della stampante o della carta
Individuare e rimuovere la carta inceppata.
Informazioni correlate
• Messaggi di errore e di manutenzione uu
pagina 36
La carta è inceppata all'interno e sul lato anteriore dell'apparecchio (inceppamento A, interno/lato anteriore)
Se sul display LCD viene visualizzato
[Incep. int./ant. A] o [Ripeti
incep. A], procedere come segue:
Scollegare l'apparecchio dalla presa
1
elettrica.
IMPORTANTE
(MFC-J480DW)
Prima di scollegare la macchina
dall'alimentazione, è possibile trasferire i fax
conservati nella memoria della macchina sul
computer o su un altro fax, in modo da non
perdere eventuali messaggi importanti.
Ulteriori informazioni uu Guida utente in
linea: Trasferire i fax o il rapporto giornale fax
Estrarre completamente il vassoio carta
2
(1) dall'apparecchio.
B
Risoluzione dei problemi
53
Page 66

Tirare le due leve verdi all'interno della
1
1
1
2
1
3
macchina per rimuovere la carta
inceppata.
Porre entrambe le mani sotto le
4
linguette di plastica poste ai lati
dell'apparecchio per sollevare il
coperchio dello scanner (1) in posizione
di apertura.
Se sul display LCD viene visualizzato il
6
messaggio [Ripeti incep. A],
spostare la testina di stampa (se
necessario) per rimuovere l'eventuale
carta rimasta nell'area. Verificare che
non siano rimasti frammenti di carta
negli angoli della macchina (1) e (2).
IMPORTANTE
• NON toccare la striscia di codifica, la sottile
striscia di plastica che si estende su tutta la
larghezza della macchina (1). Si rischia di
danneggiare l'apparecchio.
Estrarre lentamente dall'apparecchio la
5
carta inceppata (1).
• Se la testina di stampa si trova nell'angolo
destro come mostrato in figura (2), non è
possibile spostarla. Chiudere il coperchio
dello scanner e ricollegare il cavo di
alimentazione. Riaprire il coperchio dello
scanner e tenere premuto Stop/Uscita
(Stop/Exit) finché la testina di stampa non
54
Page 67

si sposta al centro. Quindi, scollegare
3
2
1
1
1
l'apparecchio dall'alimentazione ed estrarre
la carta.
• Se la carta è rimasta inceppata sotto le
testine di stampa, scollegare l'apparecchio
dall'alimentazione, quindi spostare le
testine di stampa per rimuovere la carta.
Per spostare la testina di stampa, afferrare
le aree concave contrassegnate da un
triangolo mostrate in figura (3).
Estrarre lentamente dall'apparecchio la
8
carta inceppata (1).
Se sul display LCD viene visualizzato il
messaggio [Ripeti incep. A],
procedere come segue:
a. Controllare attentamente che
all'interno della macchina (1) non
siano presenti frammenti di carta.
• Se l'inchiostro entra in contatto con la pelle
o gli indumenti, lavare immediatamente
con sapone o altro detergente.
Chiudere con delicatezza il coperchio
7
dello scanner usando entrambe le mani.
b. Spingere entrambe le leve (1), quindi
aprire il coperchio carta inceppata
sul retro dell'apparecchio.
B
Risoluzione dei problemi
c. Estrarre lentamente dall'apparecchio
la carta inceppata.
55
Page 68

d. Chiudere il coperchio carta
2
1
1
inceppata. Accertarsi che il
coperchio sia completamente
chiuso.
Reinserire saldamente il vassoio carta
9
nell'apparecchio.
Scollegare l'apparecchio dalla presa
1
elettrica.
IMPORTANTE
(MFC-J480DW)
Prima di scollegare la macchina
dall'alimentazione, è possibile trasferire i fax
conservati nella memoria della macchina sul
computer o su un altro fax, in modo da non
perdere eventuali messaggi importanti.
Ulteriori informazioni uu Guida utente in
linea: Trasferire i fax o il rapporto giornale fax
Estrarre completamente il vassoio carta
2
(1) dall'apparecchio.
Mantenendo il vassoio carta
10
nell'apparecchio, estrarre il supporto
carta (1) fino a bloccarlo in posizione,
quindi aprire il supporto ribaltabile carta
(2).
Ricollegare il cavo di alimentazione.
11
La carta è inceppata sul lato anteriore dell'apparecchio (inceppamento B lato anteriore)
Se sul display LCD viene visualizzato il
messaggio [Incep. ant. B] o [Ripeti
incep. B], procedere come segue:
Tirare le due leve verdi all'interno della
3
macchina per rimuovere la carta
inceppata.
56
Page 69

Estrarre lentamente la carta inceppata
1
1
1
2
1
4
(1).
Se sul display LCD viene visualizzato il
messaggio [Ripeti incep. B],
procedere come segue:
a. Controllare attentamente che
all'interno della macchina (1) non
siano presenti frammenti di carta.
d. Chiudere il coperchio carta
inceppata. Accertarsi che il
coperchio sia completamente
chiuso.
Reinserire saldamente il vassoio carta
5
nell'apparecchio.
b. Spingere entrambe le leve (1), quindi
aprire il coperchio carta inceppata
sul retro dell'apparecchio.
c. Estrarre lentamente dall'apparecchio
la carta inceppata.
Mantenendo il vassoio carta
6
nell'apparecchio, estrarre il supporto
carta (1) fino a bloccarlo in posizione,
quindi aprire il supporto ribaltabile carta
(2).
Ricollegare il cavo di alimentazione.
7
La carta è inceppata sul lato posteriore dell'apparecchio (inceppamento C lato posteriore)
Se sul display LCD viene visualizzato il
messaggio [Incep. post. C], procedere
come segue:
B
Risoluzione dei problemi
57
Page 70

Scollegare l'apparecchio dalla presa
1
1
1
elettrica.
IMPORTANTE
(MFC-J480DW)
Prima di scollegare la macchina
dall'alimentazione, è possibile trasferire i fax
conservati nella memoria della macchina sul
computer o su un altro fax, in modo da non
perdere eventuali messaggi importanti.
Spingere entrambe le leve (1), quindi
4
aprire il coperchio carta inceppata sul
retro dell'apparecchio.
Ulteriori informazioni uu Guida utente in
linea: Trasferire i fax o il rapporto giornale fax
Estrarre completamente il vassoio carta
2
(1) dall'apparecchio.
Tirare le due leve verdi all'interno della
3
macchina per rimuovere la carta
inceppata.
Estrarre lentamente dall'apparecchio la
5
carta inceppata.
Chiudere il coperchio carta inceppata.
6
Accertarsi che il coperchio sia
completamente chiuso.
Reinserire saldamente il vassoio carta
7
nell'apparecchio.
A seconda del formato carta, può risultare
più facile rimuovere la carta inceppata dal
lato anteriore dell'apparecchio anziché dal
lato posteriore.
58
Page 71

Mantenendo il vassoio carta
2
1
8
nell'apparecchio, estrarre il supporto
carta (1) fino a bloccarlo in posizione,
quindi aprire il supporto ribaltabile carta
(2).
Ricollegare il cavo di alimentazione.
9
B
Risoluzione dei problemi
59
Page 72

Appendice
C
Immettere testo sull'apparecchio Brother
• I caratteri disponibili possono variare in base al Paese dell’utente.
Per impostare determinate opzioni dei menu, ad esempio l'Identificativo, è necessario immettere
del testo nell'apparecchio. Sulla maggior parte dei tasti del tastierino di composizione sono
presenti tre o quattro lettere. Sui tasti 0, # e non sono indicate lettere, poiché questi tasti
vengono utilizzati per i caratteri speciali.
Per accedere al carattere desiderato, premere il tasto appropriato sul tastierino di composizione
per il numero di volte indicato nella tabella di riferimento riportata di seguito.
Premere il
tasto
2 A B C 2 A
3 D E F 3 D
4 G H I 4 G
5 J K L 5 J
6 M N O 6 M
7 P Q R S 7
8 T U V 8 T
9 W X Y Z 9
• Per spostare il cursore a sinistra o a destra, premere d o c.
Inserimento degli spazi
• Per inserire uno spazio in un numero di fax, premere una volta c.
• Per inserire uno spazio in un nome, premere due volte c.
Correzioni
• Se è stato immesso un carattere errato e si desidera modificarlo, premere d o c per spostare il
cursore sotto il carattere errato. Premere Cancella (Clear), quindi immettere il carattere
corretto.
una volta due volte tre volte quattro volte cinque volte
• Per inserire un carattere, premere d o c per spostare il cursore nel punto desiderato, quindi
immettere il carattere.
• Per cancellare tutti i caratteri, premere più volte Cancella (Clear).
60
Page 73

Ripetizione di lettere
À É È Ì Ò Ù 0
• Per immettere una lettera assegnata allo stesso tasto della lettera precedente, premere c per
spostare il cursore verso destra prima di premere nuovamente il tasto.
Caratteri speciali e simboli
Premere più volte , # o 0 fino a visualizzare il carattere speciale o il simbolo desiderato.
Premere
Premere #
Premere 0
Informazioni per la conformità al Regolamento della commissione 801/2013
Consumo energetico
Standby in rete
1
Tutte le porte di rete attivate e collegate
Come attivare/disattivare la LAN wireless
Per attivare o disattivare la connessione di rete wireless, premere Impostazioni (Settings),
selezionare [Rete] > [Menu abil.WLAN] > [Sì] o [No].
1
MFC-J480DW
Circa 1,7 W
C
Appendice
61
Page 74

Specifiche relative ai materiali di consumo
Inchiostro L'apparecchio utilizza cartucce d'inchiostro singole per Nero, Giallo, Ciano e
Magenta, separate dal gruppo delle testine di stampa.
Durata delle
cartucce
d'inchiostro
Materiali di
consumo
sostitutivi
La prima volta che si installano le cartucce d'inchiostro, l'apparecchio utilizza
una certa quantità d'inchiostro per riempire i tubi di trasferimento
dell'inchiostro, al fine di ottenere stampe di qualità elevata. Questo processo
viene eseguito una volta sola. Una volta completato il processo, le cartucce
fornite con l'apparecchio presenteranno un rendimento inferiore rispetto alle
cartucce di capacità normale (80%). Con tutte le cartucce d'inchiostro
successive sarà possibile stampare il numero specificato di pagine.
<Nero con rendimento standard> LC221BK
<Giallo con rendimento standard> LC221Y
<Ciano con rendimento standard> LC221C
<Magenta con rendimento standard> LC221M
Nero, giallo, ciano e magenta: circa 260 pagine
1
<Nero ad alto rendimento> LC223BK
<Giallo ad alto rendimento> LC223Y
<Ciano ad alto rendimento> LC223C
<Magenta ad alto rendimento> LC223M
Nero, giallo, ciano e magenta: circa 550 pagine
1
Per maggiori informazioni sui materiali di consumo sostitutivi, visitare il sito
web Brother all'indirizzo
http://www.brother.com/pageyield
Che cos'è
Innobella?
Innobella è una gamma di materiali di consumo originali fornita da Brother. Il
nome "Innobella" deriva dalle parole "Innovazione" e "Bella" e rappresenta
una tecnologia innovativa che garantisce risultati di stampa belli e duraturi.
Per la stampa di immagini fotografiche, Brother consiglia di utilizzare la carta
fotografica lucida Innobella (serie BP71) per ottenere risultati di qualità
elevata. L'inchiostro e la carta Innobella facilitano la creazione di stampe
bellissime.
1
La resa approssimativa per cartuccia è dichiarata in conformità a ISO/IEC 24711
®
Se si utilizza Windows
, fare doppio clic sull'icona del Brother CreativeCenter sul desktop
per accedere al nostro sito web GRATUITO progettato per aiutare gli utenti a creare e stampare
con facilità materiali personalizzati per uso aziendale e personale, utilizzando foto, testi e
creatività.
Gli utenti Mac possono accedere al Brother CreativeCenter all'indirizzo web:
http://www.brother.com/creativecenter
62
Page 75

Informazioni correlate
• Messaggi di errore e di manutenzione uu pagina 36
63
C
Appendice
Page 76

D
Indice
A
ADF (alimentatore automatico
documenti)..................................... 14, 18
Automatica
ricezione fax....................................21
C
Carta
funzione di controllo carta................. 9
modalità di caricamento ................... 7
Cassetta vocale................................... 26
Copia................................................... 14
impostazioni.................................... 15
D
Descrizione del pannello dei comandi... 1
Documento
come caricare............................14, 18
F
Fax
compatibilità della linea telefonica...20
Durata squilli F/T.............................23
Identificativo.................................... 20
numero squilli..................................23
Fax, da computer.................................29
I
P
Pulizia
scanner........................................... 31
R
Rapporto LAN senza fili....................... 42
Ricezione fax....................................... 21
Risoluzione dei problemi
documenti e carta inceppati............ 52
messaggi di errore e di manutenzione
........................................................ 36
problemi di stampa o di scansione .48
problemi relativi a fax e telefono..... 45
Rubrica................................................ 24
S
Scansione............................................ 17
Segreteria telefonica (TAD), esterna....26
Segreteria telefonica, esterna..............21
Sistemi VoIP...................................20, 26
Stampa.................................................11
verifica dell'allineamento................. 33
verifica della qualità.........................31
T
Trasferimento dei fax o del rapporto
giornale fax.......................................... 41
Immissione di testo.............................. 60
Inceppamenti....................................... 52
carta................................................ 53
documento...................................... 52
M
Manuale
ricezione..........................................21
Materiali di consumo............................62
Messaggi di errore............................... 36
Modalità di ricezione...................... 21, 22
64
Page 77

Visitare il sito Brother sul World Wide Web all'indirizzo
http://www.brother.com
Prodotto con carta riciclata al 100%
(copertina esclusa)
LEW786016-00
ITA
Versione 0
 Loading...
Loading...