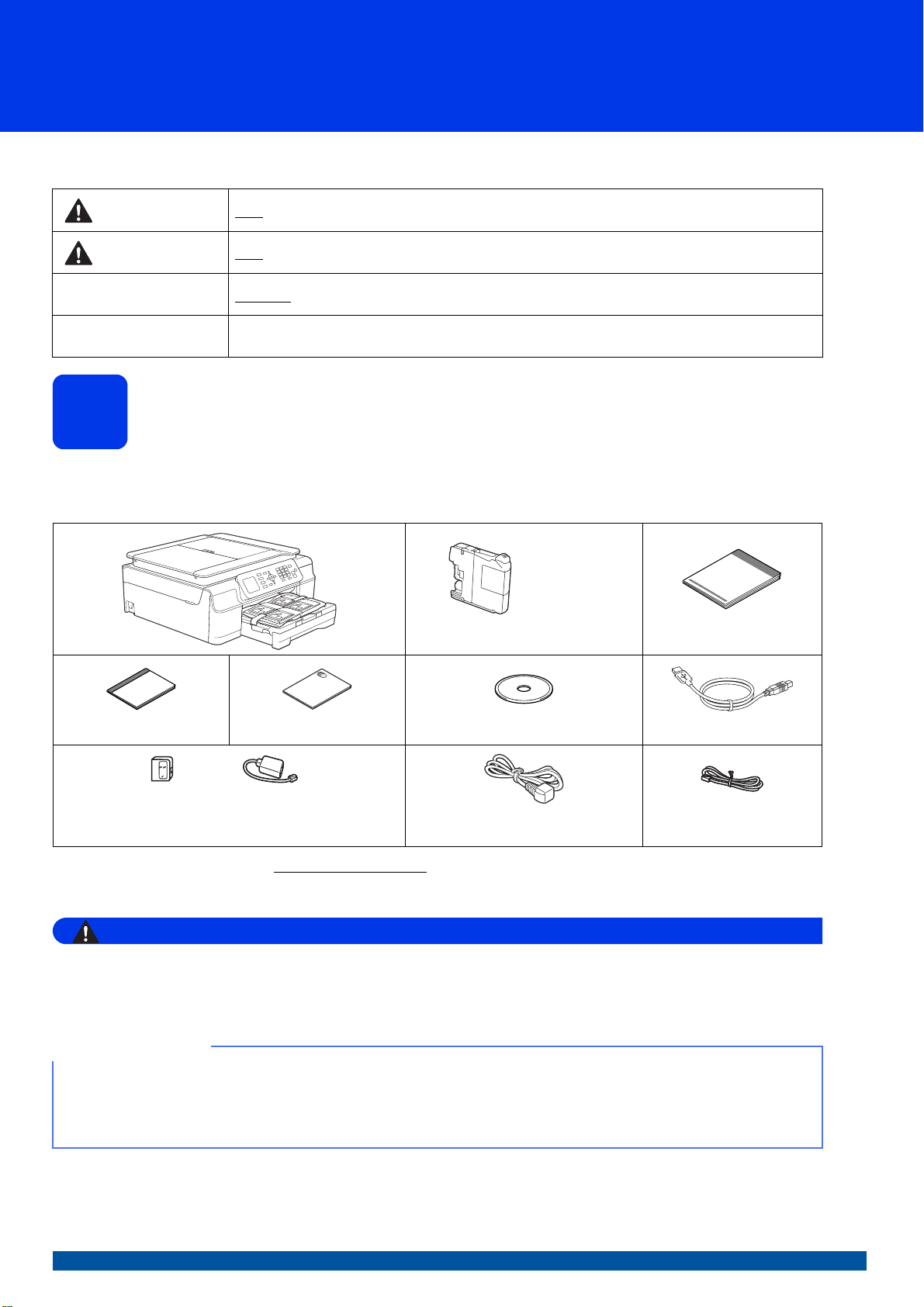
快速安裝指南
警告
註釋
MFC-J470DW
MFC-J475DW
由這裏開始
設置本機器前,請先閱讀產品安全指引,然後閱讀此快速安裝指南,以便獲取正確的設定說明和安裝步驟。
警告
注意
重要事項
註釋
警告圖示表示可能導致死亡或重傷的潛在危險情況。
注意圖示表示可能導致輕微或中度傷害的潛在危險情況。
重要事項圖示表示可能導致財產損失或產品功能喪失的潛在危險情況。
註釋圖示說明可能發生情況的因應之道或提示如何使用其他功能進行目前的操作。
拆開機器包裝並檢查組件
1
本快速安裝指南中的大多數插圖均基於
視乎國家,紙箱內的組件可能會有所不同
MFC-J470DW。
。
隨機附帶之墨水匣
黑色
黃色
靛藍色
洋紅色
快速安裝指南
基本使用說明書 產品安全指引 隨機光碟
(限澳大利亞) (限香港)
電話線適配器 電源線
1
如果您的電腦沒有光碟機,則可以從 http://solutions.brother.com/ 網站上您的機器型號的下載頁面下載驅動程式。 更多資訊,請參閱第 11
頁。
• 塑膠袋用於包裹機器,而非玩具。 請將這些塑膠袋存放於兒童不易觸及的地方,以免兒童誤吞而窒息。
• 為確保安全操作,必須使用隨機附帶的電源插頭並插入正確接地的標準電源插座。 未接地的機器可能會造成電
擊危險或產生過多的電磁雜訊輻射。
請保存所有包裝材料和紙箱,以備日後運輸機器之用。
USB 線
請使用隨機附帶的 USB 線連接 USB。
Brother 建議您使用長度不超過 2 米的 USB 2.0 線 ( 類型 A/B)。
連接線視乎國家而定。
1
USB 介面線
電話線
TCHN 版本 0
1
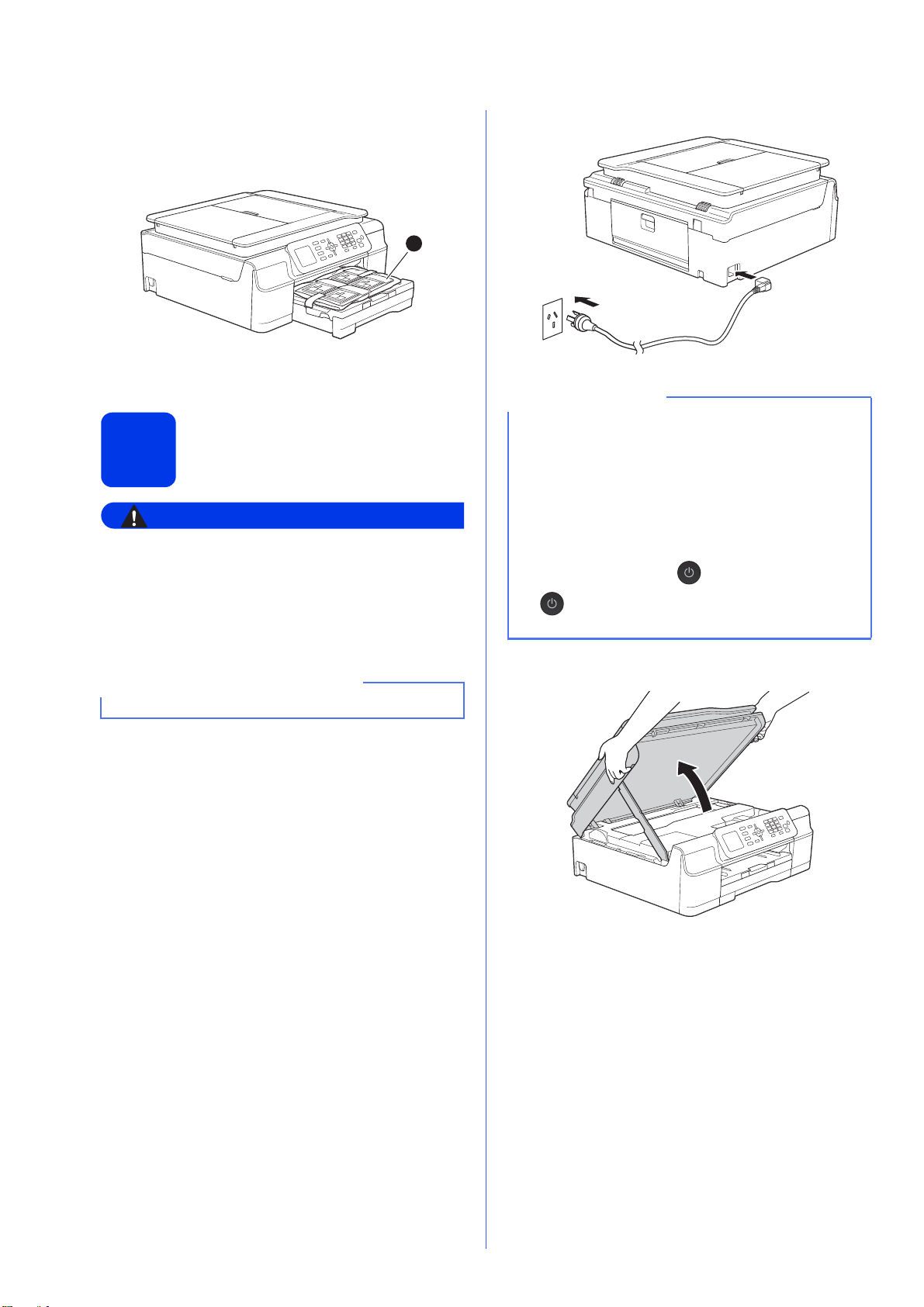
a 移除保護膠帶和機器的保護膜,以及液晶螢幕
警告
重要事項
1
註釋
)䁛⧏⋑䧢″*
上的保護膜。
b
從紙匣上部拆除
裝有墨水匣的塑膠袋 a。
c 確保組件齊全。
連接電源線和電話線
2
• 本機器必須配合接地插頭。
• 由於本機器透過電源插座接地,因此為了避免電
話網路上潛在的電源危險,連接電話線之前,請
先將電源線插入機器。 同樣,當您想移動本機器
時,請先拔掉電話線,然後再拔掉電源線。
a 連接電源線。
• 如果您不打算使用本機器的傳真功能,請跳至
下一步。
• 為延長列印頭使用壽命、最大限度地節約墨水
以及維持列印品質,Brother 建議您不要頻繁地
拔出機器電源線插頭和 / 或長時間不插機器電
源線插頭。 每次插入機器電源線插頭時,機器
都會自動清潔列印頭,這將消耗一些墨水。
Brother 建議您使用 關閉機器電源。 使用
可將機器耗電量降至最低,其結果是定期
但不頻繁的清潔列印頭。
此時切勿連接
USB 線 (
如果您欲使用
USB
b 掀起掃描器頂蓋,直到其鎖定在打開位置。
線連接)。
2
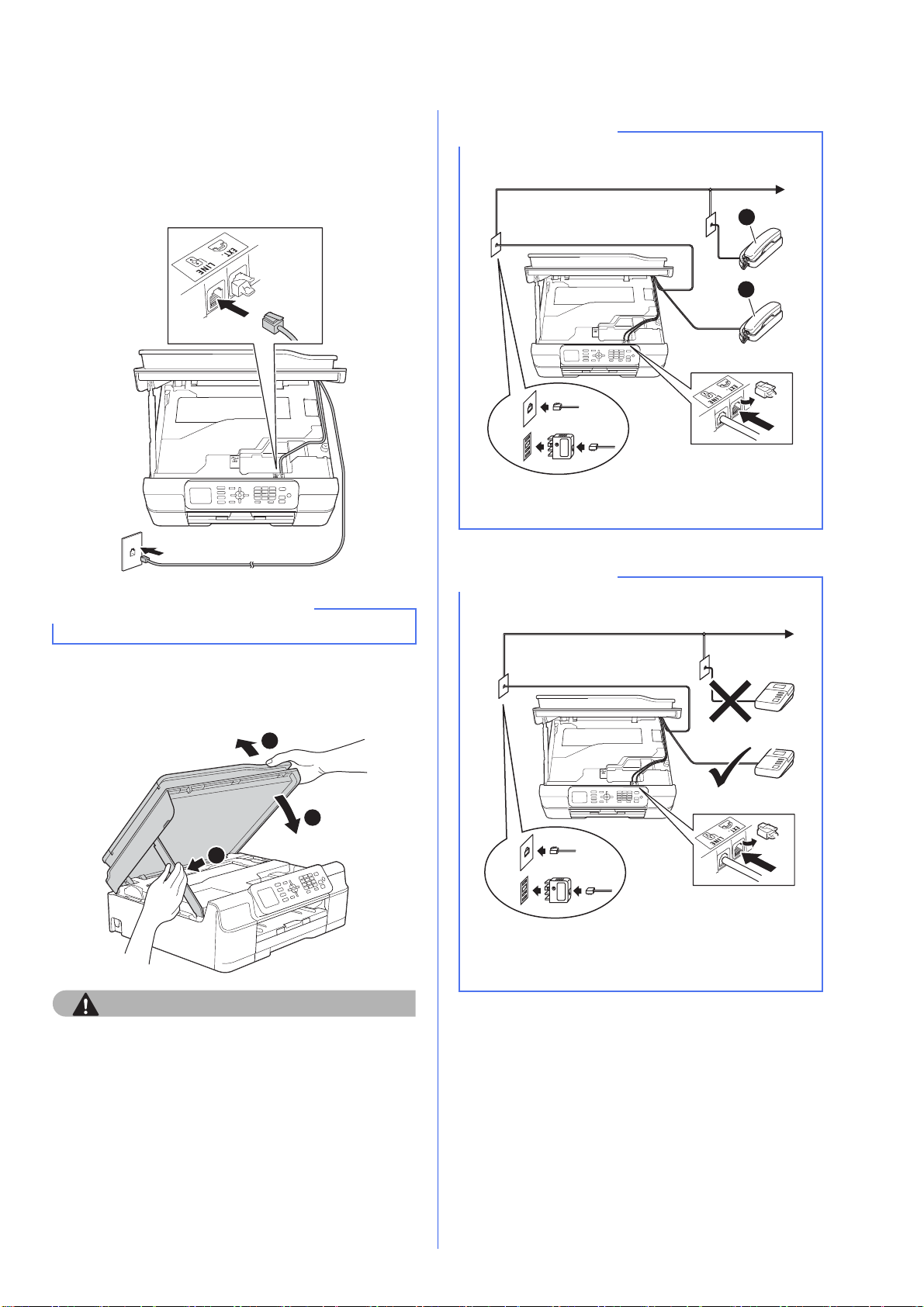
c 連接電話線。
注意
重要事項
3
註釋
註釋
(澳大利亞示例)
將電話線的一端插入機器上標有 LINE 字樣的
插口。
小心地將電話線穿過纜線通道,並沿著纜線通
道將電話線繞到機器後面。
另一端插入牆上電話插口。
如果您和一部外置電話共用一條電話線路,請按
下圖所示連接電話線。
1
2
)䁛⧏⋑䧢″*
a 分機電話
b 外置電話
必須將電話線插入機器上標有 LINE 字樣的插口。
d 掀起掃描器頂蓋,釋放鎖定桿 a。
用雙手向下輕推掃描器頂蓋支架 b,並關閉掃
描器頂蓋 c。
1
3
2
關閉掃描器頂蓋時,小心不要夾傷手指。
如果您和一台外置答錄機共用一條電話線路,請
按下圖所示連接電話線。
如果您有外置答錄機,請將接收模式設定為
[ 外置答錄機 ]。 請參閱第 9 頁
細資訊 uu
基本使用說明書: 連接外置答錄機
選擇接收模式。
詳
3
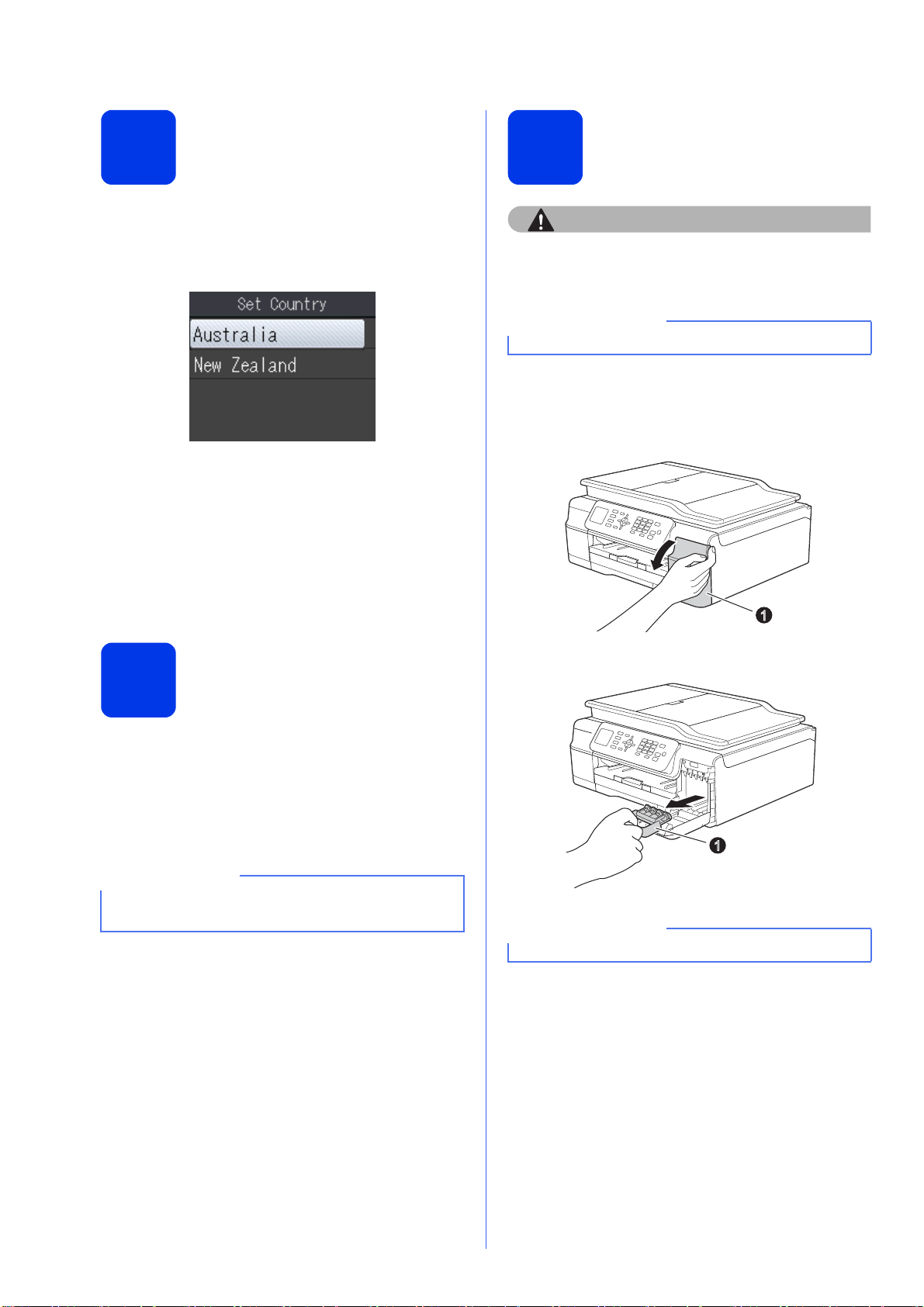
設置國家 ( 限澳大利亞和
注意
註釋
註釋
註釋
1
紐西蘭 )
3
您必須設置國家,以便機器能在您所在國家的本地通
訊線路中正常運作。
a 連接電源線後,液晶螢幕上會顯示:
安裝墨水匣
5
如果墨水濺入眼中,請立即用水清洗;如有任何
不適,請到醫院就診。
請確認您所安裝的是本機器隨機附帶之墨水匣。
a 確保電源已打開。
液晶螢幕上將顯示 [ 沒有墨水匣 ]。
按 a 或 b 選擇您所在的國家。
按 OK。
b 按 a 或 b 選擇 [Yes] ( 是 ) 或 [No] ( 否 )。
按 OK。
c 液晶螢幕上顯示 [Accepted] ( 接受 ) 數秒鐘
後,機器將自動重新啟動。
選擇語言 ( 限香港 )
4
a 按所需語言。
按 OK。
b 按 a 或 b 選擇 [Yes] ( 是 ) 或 [No] ( 否 )。
按 OK。
b 打開墨水匣蓋 a。
c 移除橙色保護部件 a。
1
4
如果您設置了錯誤語言,可稍後做變更。 請參閱
第 8 頁
選擇語言 (如有需要
) (
限香港)。
切勿丟棄橙色保護部件,以備日後運輸機器之用。
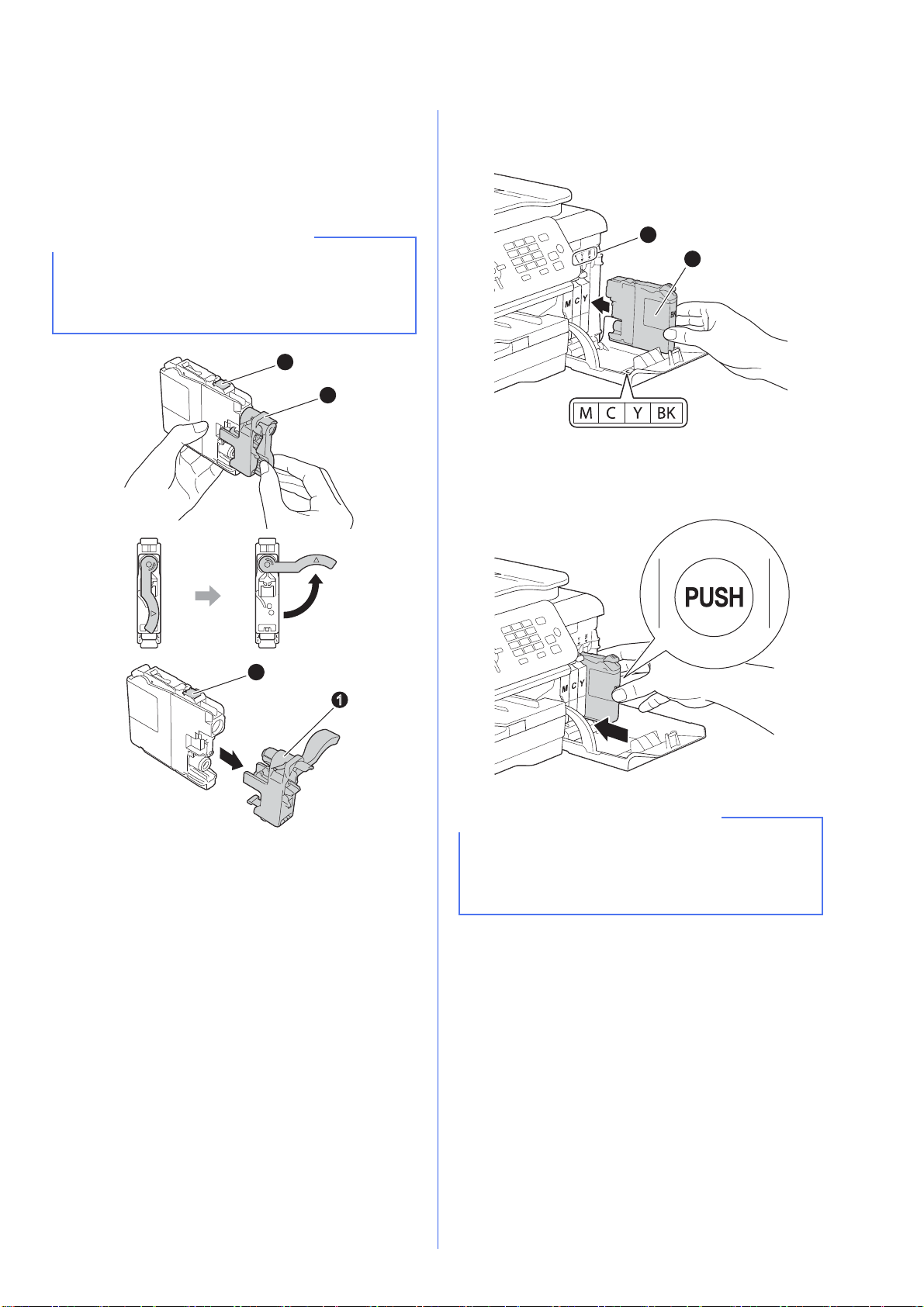
d 拆開墨水匣包裝。
重要事項
1
2
1
2
重要事項
按逆時針方向旋轉橙色保護包裝部件 a 上的綠
色釋放桿,直到發出卡嗒聲,以解除真空密
封,然後取下橙色保護包裝部件 a ( 如下圖所
示 )。
• 切勿搖動墨水匣。 如果墨水濺到您的皮膚或衣
服上,請立即用肥皂或洗滌劑清洗。
• 切勿觸摸圖中所示墨水匣區域 b,否則機器可
能無法使用墨水匣運作。
e 注意貼紙的顏色 a 要與墨水匣的顏色 b 匹配
( 如下圖所示 )。
按標籤上的箭頭方向安裝各墨水匣。
1
2
f 輕推墨水匣後部標有 「PUSH」的位置,直到
墨水匣鎖定桿抬起。 安裝所有墨水匣後,關閉
墨水匣蓋。
初次安裝墨水匣後,機器將開始清洗墨水輸送管
系統。 整個清洗過程需時約四分鐘。
切勿從電源插座上拔下機器插頭或嘗試中斷清
洗,否則可能會造成列印品質問題。
5
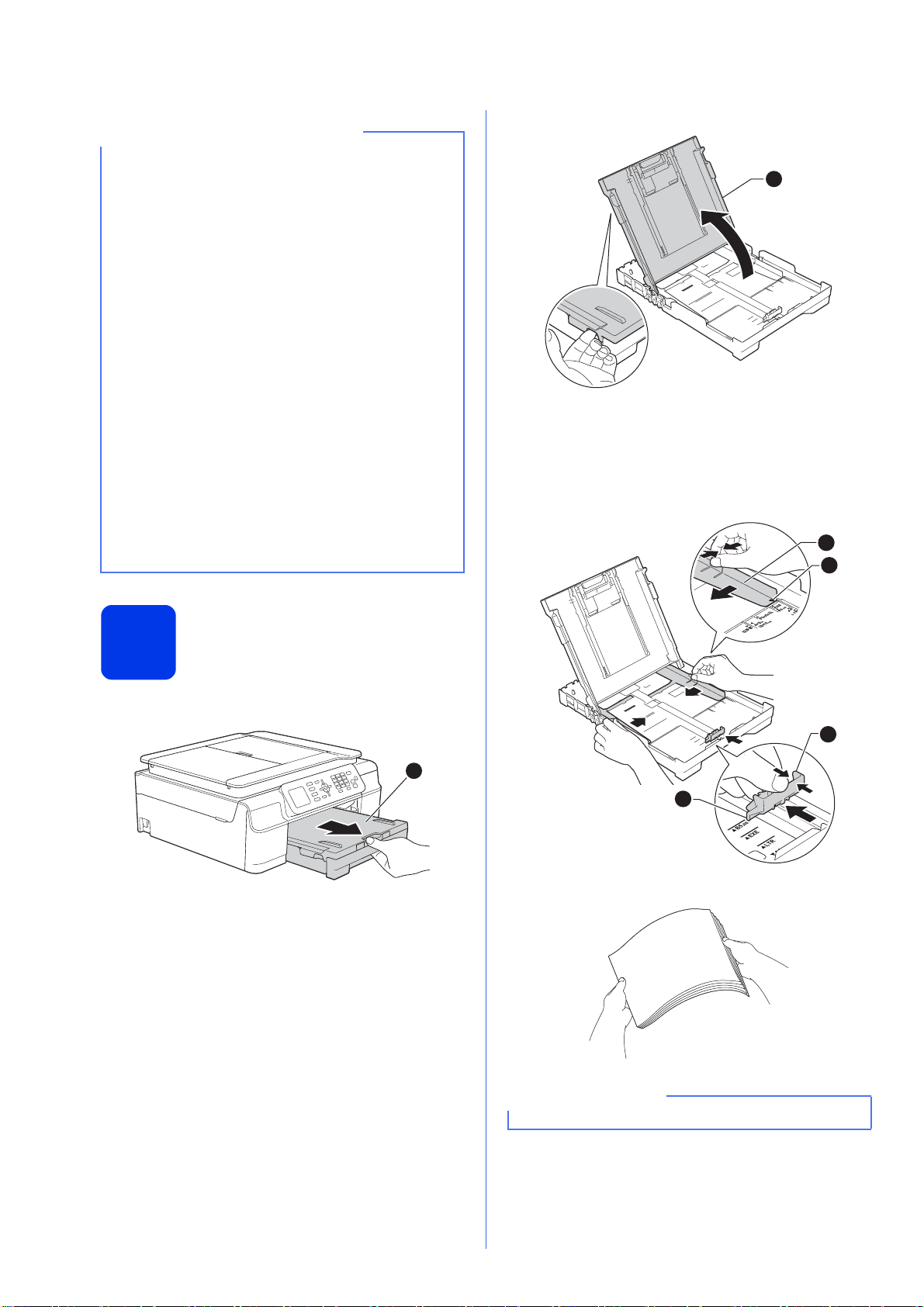
重要事項
• 如果無需更換墨水匣,切勿取出墨水匣,否則
1
註釋
1
1
2
3
3
其墨水量可能會減少,而機器將無法偵測墨水
匣中的墨水剩餘量。
• 切勿反覆裝入和取出墨水匣,否則可能會導致
墨水溢出。
• 拆開墨水匣包裝後請立即將其裝入機器,並在
安裝後的六個月內將墨水用完。 請在包裝上標
註的有效日期之前使用尚未拆開包裝的墨水
匣。
• 請勿拆卸或損壞墨水匣,否則可能會導致墨水
溢出。
•Brother 多功能複合機僅能使用為其開發之特定
規格墨水。使用 Brother 原廠墨水匣可使您的
機器發揮最佳性能和維持產品使用穩定性。 若
您使用其他規格的墨水或墨水匣,Brother 不保
證機器能夠正常運作。 因此,Brother 不建議您
使用非原廠墨水匣,也不建議您在空墨水匣中
裝入其他品牌的墨水。 使用非原廠耗材造成的
機器損壞不屬於保固範圍內,如需維修服務,
雖在保固期內仍須付費維修,詳情請參閱產品
保固條款。
b 打開出紙匣蓋 a。
c 輕輕按住並滑動紙張寬度調整器 a 及紙張長度
調整器 b,以符合紙張尺寸。
確保紙張寬度調整器 a 和紙張長度調整器 b
上的三角形標記 c 與您正在使用的紙張尺寸的
標記對齊。
裝入普通 A4 紙張
6
a 將紙匣 a 完全拉出機器。
d 充分散開紙疊以避免卡紙和進紙錯誤。
6
請確保紙張放置平整。
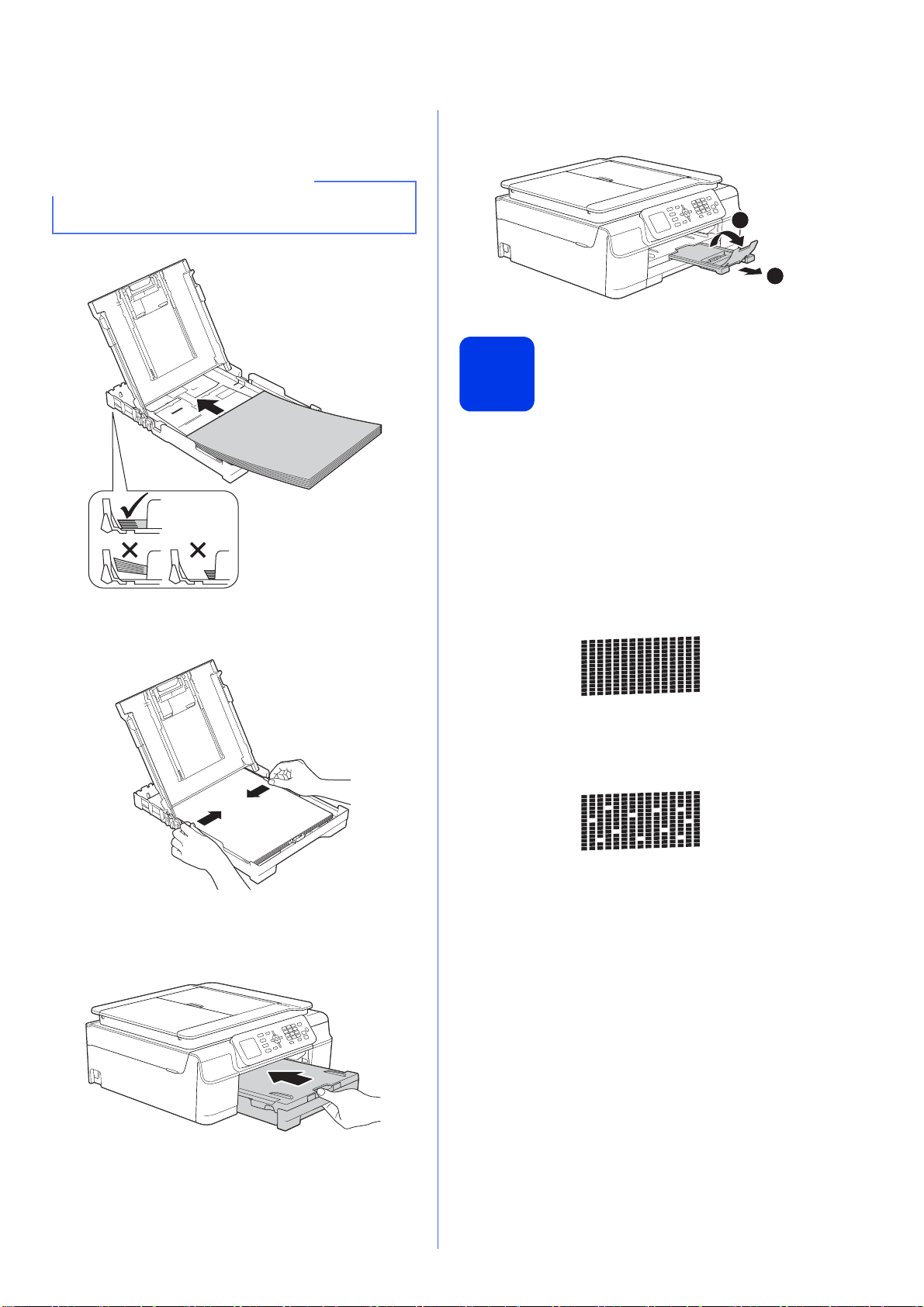
e 將紙張以列印面朝下、頂端先進入的方式輕輕
重要事項
放入紙匣。 確保紙匣中的紙張平整。
請注意不要將紙匣內的紙張向前推得太深,否則
紙張前端可能會翹起,從而導致進紙問題。
i 將紙匣完全推入機器後,拉出紙張支撐板 a 直
到發出卡嗒聲,然後展開出紙托盤 b。
2
1
檢查列印品質
7
a 準備過程完成後,液晶螢幕上會顯示
[ 設定紙張,然後按彩色啟動 ]。
按彩色啟動。
b 檢查頁面中四個顏色塊的列印品質。
( 黑色 / 黃色 / 靛藍色 / 洋紅色 )
f 用雙手輕輕滑動紙張寬度調整器以符合紙張寬
度。 確保紙張寬度調整器碰觸到紙張的邊緣。
g 關閉出紙匣蓋。
h
慢慢地
將紙匣完全推入機器。
c 如果所有線條都清晰可見,請按 1 ([ 是 ]) 完成
品質檢查,然後跳至下一步。
良好
如果有線條缺失,請按 2 ([ 否 ]),然後遵循液
晶螢幕上顯示的步驟執行操作。
不良
7
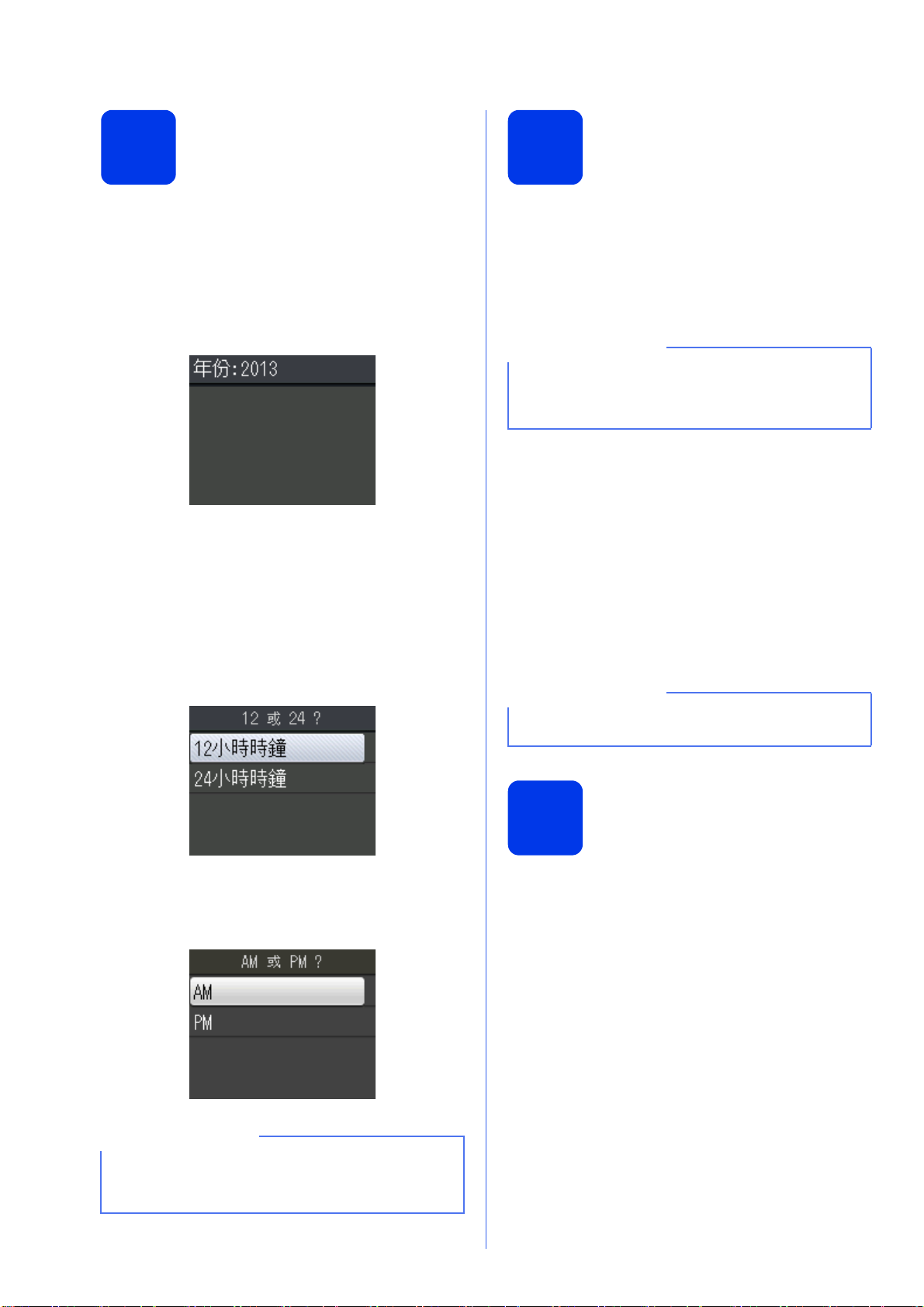
8
註釋
註釋
註釋
設定日期和時間
9
無線設定 ( 如有需要 )
液晶螢幕上會顯示日期和時間。 透過設定本機身分,
您還可以將目前的日期和時間添加到發送的每份傳真
上 ( 請參閱步驟 12)。
a 使用撥號鍵盤輸入年份的最後兩位數字,然後
按 OK。
( 例如:輸入 1 3,表示 2013。)
b 使用撥號鍵盤輸入代表月份的兩位數字,然後
按 OK。
c 使用撥號鍵盤輸入代表日期的兩位數字,然後
按 OK。
d 按 a 或 b 選擇 [12 小時時鐘 ] 或
[24 小時時鐘 ],然後按 OK。
液晶螢幕上顯示 [ 開始安裝 Wi-Fi] 訊息時,閱讀
該訊息,然後按 OK 繼續。
對於使用行動裝置時的無線設定,請跳至步驟 a。
對於 Windows
驟 b。
如果您在執行步驟 10 至 15 時想配置任何選項,
可以在步驟 a 中選擇 [ 否 ],然後跳至步驟 10。
稍後您將可以配置無線設定。
®
和 Macintosh 使用者,請跳至步
a 按 a 或 b 選擇 [ 是 ]。
按 OK。
跳至第 18 頁步驟 17 繼續進行無線設定。
完成無線設定後,返回步驟 10 完成機器設
定。
b 按 a 或 b 選擇 [ 否 ]。
按 OK。
跳至步驟 10 並繼續進行機器設定。
稍後將為 Windows
無線設定說明 ( 從第 18 頁開始 )。
如果液晶螢幕上顯示提示訊息,請閱讀該訊息,
然後按 OK 繼續。
®
和 Macintosh 使用者提供
e 使用撥號鍵盤輸入時間,然後按 OK。
f ( 限 [12 小時時鐘 ])
按 a 或 b 選擇 [AM] 或 [PM],然後按 OK。
您可以隨時變更日期、時間或時鐘類型 (12 小時
時鐘或 24 小時時鐘 )。 更多資訊
明書:
設定日期和時間
uu 基本使用說
選擇語言 ( 如有需要 )
( 限香港 )
10
a 按功能。
b 按 a 或 b 選擇 [ 初始設定 ]。
按 OK。
c 按 a 或 b 選擇 [ 語言 ]。
按 OK。
d 按 a 或 b 選擇所需語言。
按 OK。
e 按停止 / 退出。
8
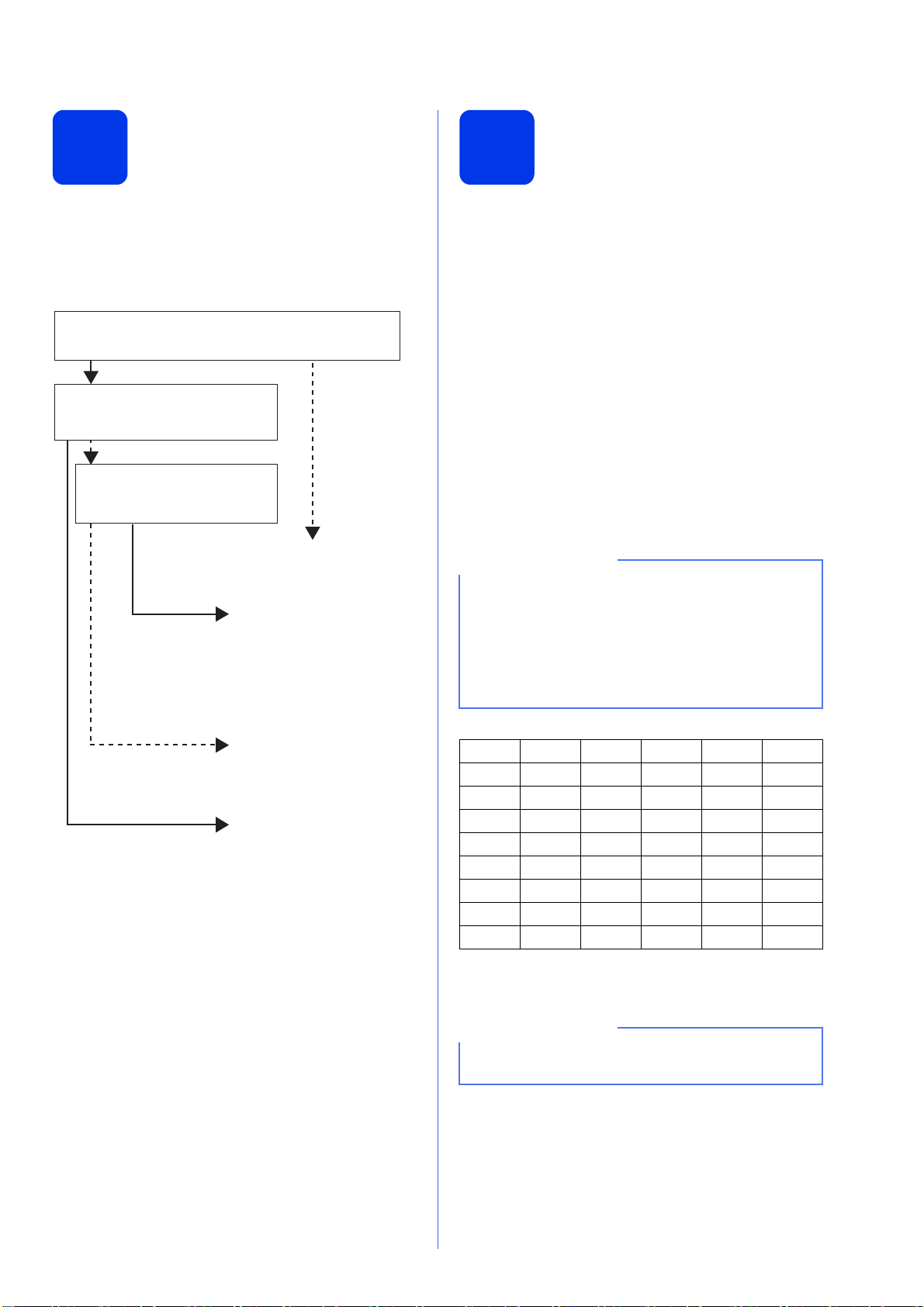
11
否
否
否
是
是
是
您是否需要使用本機器的電話功能 (如可用),或者使用
與本機器在同一線路上的外置電話或外置答錄機?
您是否需要本機器自動應答傳真
和語音來電?
您是否正在使用外置答錄機的語音
留言功能?
Йଢ଼
༉༈ઍ
༈ઍİႫၗ
Ѵည๎ᓃᐠ
您自己控制電話線路並必須
親自接聽每通來電。
外置答錄機自動應答每通來電。
語音留言儲存於外置答錄機中。
傳真訊息則被列印。
機器控制電話線路並自動應
答每通來電。如果來電並非
傳真,則電話將響鈴提示您
接聽來電。
機器自動將每通來電作為傳
真應答。
註釋
註釋
選擇接收模式
12
輸入個人資訊 (本機身分
)
共有以下四種接收模式供您選擇: [ 僅傳真 ]、
[ 傳真 / 電話 ]、[ 手動 ] 和 [ 外置答錄機 ]。
uu
基本使用說明書: 使用接收模式
如果您不是使用本機器進行傳真,請跳至下一步。
設定機器的本機身分,以使日期和時間顯示在發送的
每份傳真上。
如果您不是使用本機器進行傳真,請跳至下一步。
a 按功能。
b 按 a 或 b 選擇 [ 初始設定 ]。
按 OK。
c 按 a 或 b 選擇 [ 本機身分 ]。
按 OK。
d 使用撥號鍵盤輸入您的傳真號碼 ( 最多 20 位數
字 ),然後按 OK。 若要輸入國際代碼中的
「+」, 按 l。
e 使用撥號鍵盤輸入您的名稱 ( 最多 20 位字元 ),
然後按 OK。
• 請參閱下表輸入您的名稱。
• 如果您需要重複輸入同一按鍵上的字元,請
按 c 右移游標。
• 如果您不慎輸入錯誤字元而需要修正,請按
d 或 c 將游標移到錯誤字元處,然後按清除。
• 更多資訊
uu 基本使用說明書: 輸入文字
a 按功能。
b 按 a 或 b 選擇 [ 傳真 ]。
按 OK。
c 按 a 或 b 選擇 [ 設定接收 ]。
按 OK。
d 按 a 或 b 選擇 [ 接收模式 ]。
按 OK。
e 按所需接收模式。
按 OK。
f 按停止 / 退出。
按鍵 一次 兩次 三次 四次 五次
2 ABC2A
3 DEF 3D
4 GH I 4G
5 JKL5J
6 MNO 6 M
7 PQRS7
8 TUV8 T
9 WXY Z 9
f 按停止 / 退出。
如果您輸入錯誤而需要重新輸入,請按停止 / 退
出,然後返回步驟 a。
9
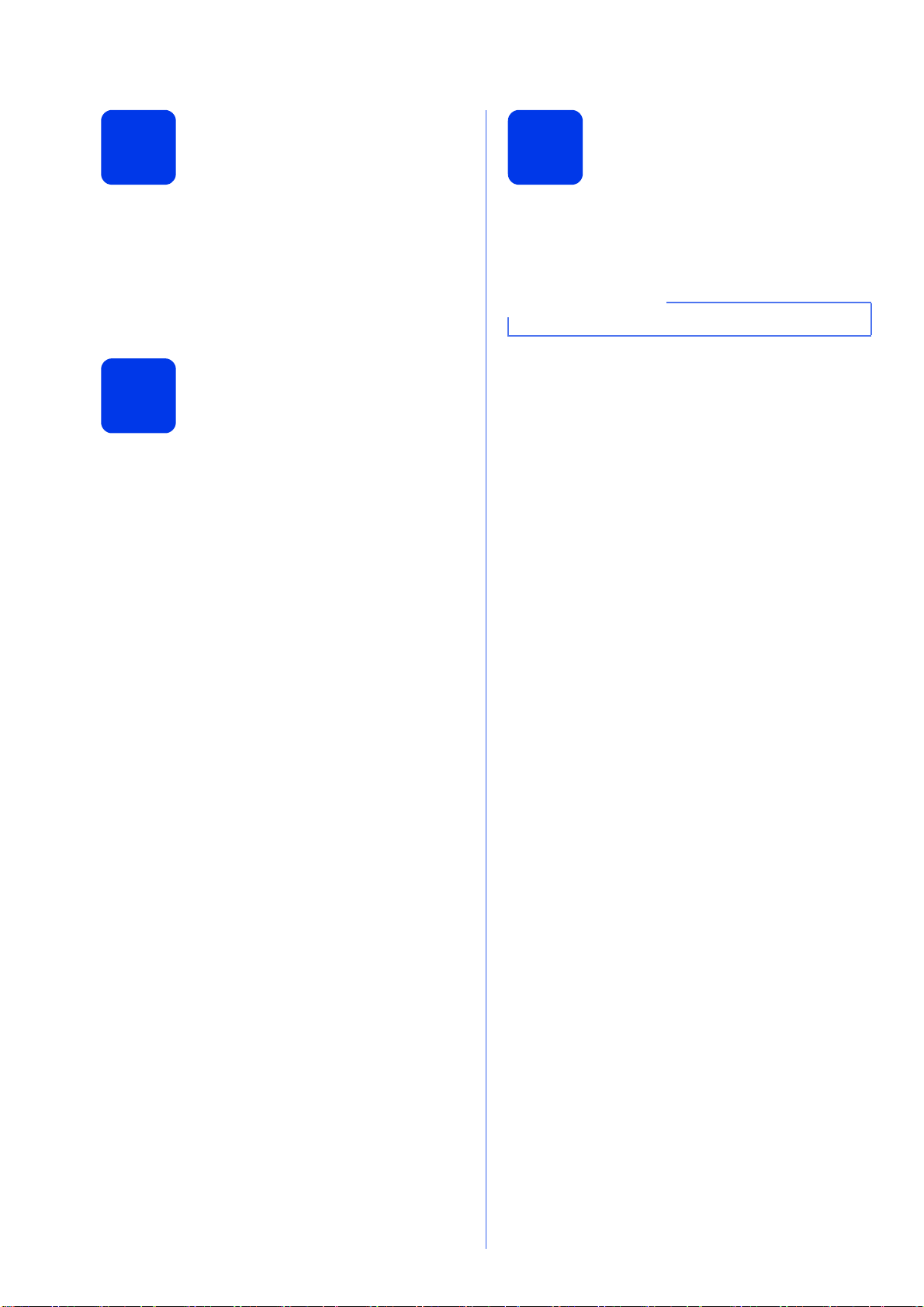
13
註釋
傳輸驗證報告
15
設定電話線的相容性 (VoIP)
本機器配備有傳輸驗證報告,可用於確認您發送了傳
真。 此報告會列印出接收方的名稱和傳真號碼、傳輸
日期、時間和所花費時間、傳輸頁數,並說明傳輸是
否成功。
有關使用此功能的說明 uu
證報告
基本使用說明書: 傳輸驗
設定音頻或脈衝撥號模式
( 不適用於紐西蘭 )
14
本機器的初始設定為音頻撥號模式。 如果您登記了脈
衝撥號 ( 挍盤式 ) 服務,則需要變更撥號模式。
a 按功能。
b 按 a 或 b 選擇 [ 初始設定 ]。
按 OK。
c 按 a 或 b 選擇 [ 音頻 / 脈衝 ]。
按 OK。
d 按 a 或 b 選擇 [ 脈衝 ]( 或 [ 音頻 ])。
按 OK。
如果您正在將本機器連接至
Brother
錯誤的可能性降至最低。
建議您變更數據機速度,從而將傳真操作中發生
如果您正在使用模擬電話線,則可以跳過此步驟。
VoIP 服務 (
透過網際網路),
a 按功能。
b 按 a 或 b 選擇 [ 初始設定 ]。
按 OK。
c 按 a 或 b 選擇 [ 相容性 ]。
按 OK。
d 按 a 或 b 選擇 [ 基本 (VoIP)]。
按 OK。
e 按停止 / 退出。
e 按停止 / 退出。
10
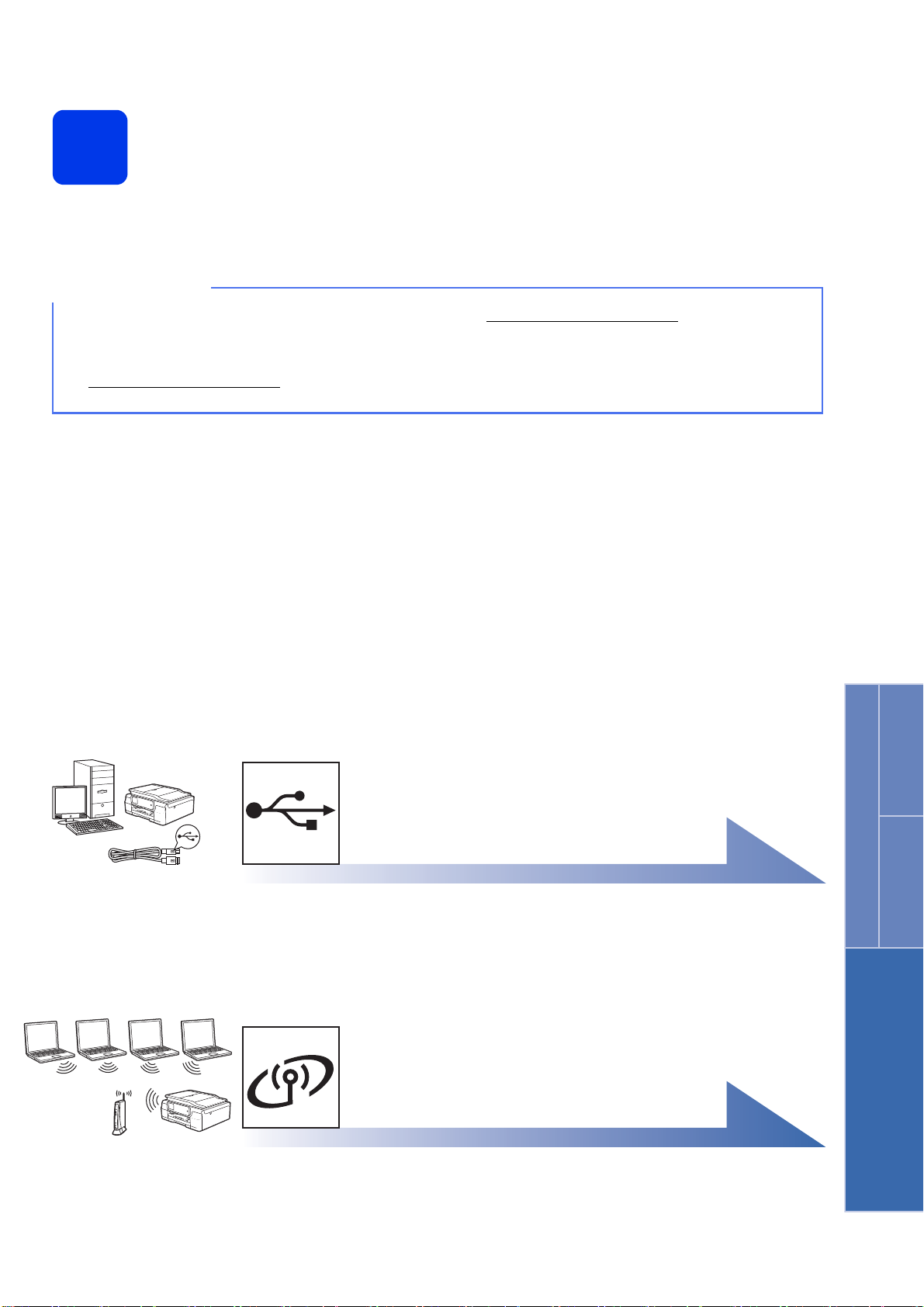
選擇連接類型
註釋
16
這些安裝說明適用於 Windows®XP Home/XP Professional/XP Professional x64 Edition、Windows Vista®、
®
Windows
• 對於 Windows Server® 2003/2008/2008 R2/2012,可登入 http://solutions.brother.com/ 網站並從您的機器
• 如果您的電腦沒有光碟機,則可以從 Brother Solutions Center (Brother 解決方案中心 ) 網站
7、Windows®8 和 Mac OS X ( 版本 10.6.8、10.7.x 和 10.8.x)。
型號的下載頁面下載驅動程式。
(http://solutions.brother.com/
上的某些軟體應用程式可能不提供下載版本。
) 下載適用於您的型號的最新版本的驅動程式、說明書和工具程式。 隨機光碟
USB
對於
對於
介面線使用者
Windows®,請跳至第
Macintosh
,請跳至第
無線網路使用者
對於
請跳至第
Windows® 和 Macintosh
18
頁
12
15
,
頁
頁
Windows
®
USB
Macintosh
無線網路
11
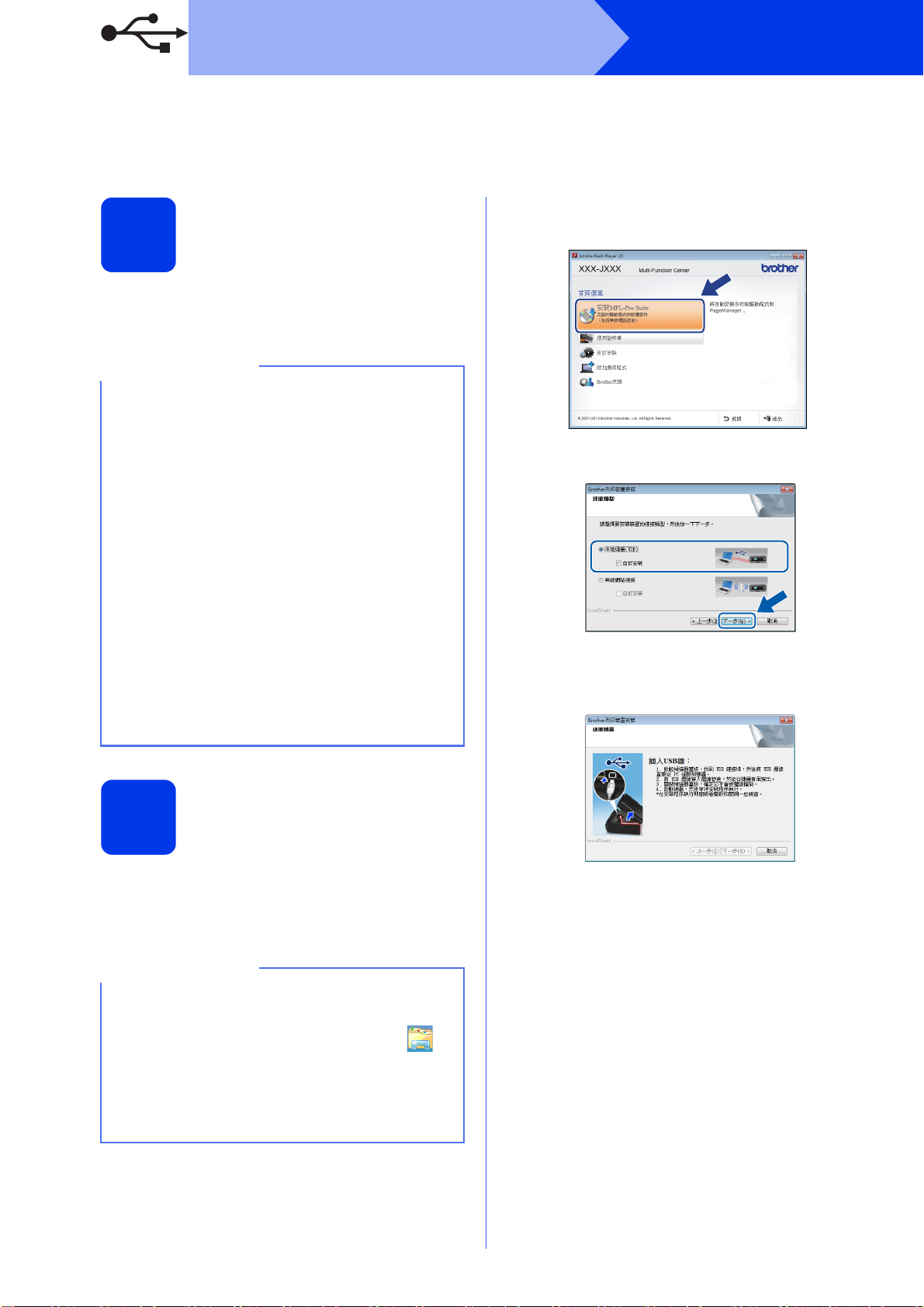
USB
註釋
註釋
對於 Windows® USB 介面使用者
(Windows®XP Home/XP Professional/Windows Vista®/Windows®7/Windows®8)
b 如果您接受授權合約,依次按一下
安裝前的準備
安裝 MFL-Pro Suite 和是。
17
確保您的電腦已開啟,並以管理員 (Administrator) 身
分登入。
• 此時切勿連接 USB 線。
• 關閉正在執行的所有程式。
Windows
®
• 視乎作業系統,螢幕顯示可能會與截圖有所不
同。
•
隨機光碟中包含
此軟體支援
本
)/XP Professional (SP3
Professional x64 Edition (SP2
Windows Vista® (SP2
Windows®7 和 Windows®8
前,請將
Suite
最新版本。
* 對於香港使用者,隨機光碟中包含 Presto! PageManager,
而不包含 Nuance™ PaperPort™12SE。
•
如果顯示 Windows
塊,再按一下
Nuance™ PaperPort™ 12SE*。
Windows® XP Home (SP3
或更高版本
或更高版本)、
或更高版本)、
。安裝
MFL-Pro
Windows® Service Pack
安全性 螢幕,請勾選核取方
安裝 ,正確地完成安裝。
或更高版
)/XP
更新至
安裝 MFL-Pro Suite
18
a 將隨機光碟插入光碟機中。 顯示型號名稱螢幕
時,選擇您的機器。 顯示語言螢幕時,選擇所
需語言。
c 選擇本地連接 (USB),然後按下一步。
d 遵循螢幕上的說明執行操作,直到顯示插入
USB 線螢幕。
12
•
如果沒有自動顯示安裝畫面,請跳至電腦 (
電腦
)。
( 對於 Windows
( 檔案總管 ) 圖示,然後跳至電腦。)
按兩下隨機光碟圖示,然後按兩下 start.exe。
• 如果顯示使用者帳戶控制螢幕,按一下允許或
是。
®
8: 按一下工作欄上的
我的
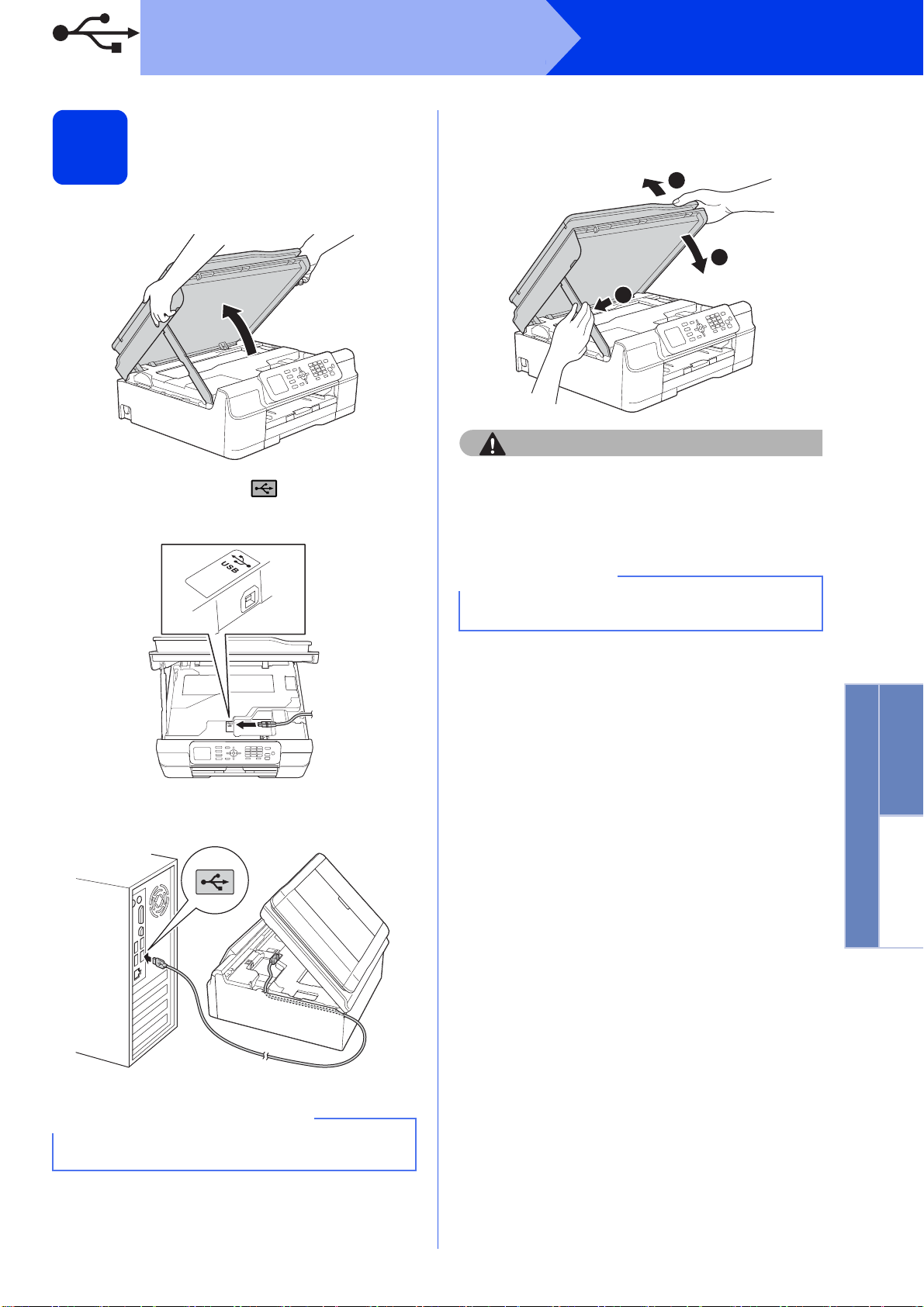
USB
注意
重要事項
註釋
3
1
3
2
連接 USB 線
19
a 掀起掃描器頂蓋,直到其鎖定在打開位置。
Windows
®
d 掀起掃描器頂蓋,釋放鎖定桿 a。
用雙手向下輕推掃描器頂蓋支架 b,並關閉掃
描器頂蓋 c。
b 將 USB 線插入標註有 符號的 USB 連接
埠。 USB 連接埠位於機器內部 ( 如下圖中的註
標所示 )。
c 小心地將 USB 線纜穿入纜線通道,然後從機器
背面穿出,再插入您的電腦。
關閉掃描器頂蓋時,小心不要夾傷手指。
e 機器將繼續自動安裝。
安裝螢幕逐個顯示。
中途切勿取消或關閉任何螢幕。 完成安裝可能需
時幾秒鐘。
f 如果顯示影像設備環境建議螢幕,按下一步。
g 顯示線上註冊螢幕時,遵循螢幕上的說明執行
操作。 按下一步。
h 如果您不想將本機器設定為預設印表機,請取
消勾選 設定為預設印表機核取方塊,然後按下
一步。
i 顯示設定完成視窗時,確認設定,然後按下一
步。
Windows
®
USB
Macintosh
確保連接線不會妨礙關上蓋子,否則可能會發生
錯誤。
13

USB
現在跳至
註釋
註釋
完成
註釋
完成安裝並重新啟動電腦
20
a 按一下完成,重新啟動您的電腦。
重新啟動電腦後,您必須以管理員
(Administrator) 身分登入。
Windows
®
b 以下螢幕將會顯示:
• 顯示軟體更新設定螢幕時,選擇您需要的軟
體更新設定,再按一下確定。
• 顯示 Brother Product Research and Support
Program (Brother 產品研究與支援程式 ) 螢
幕時,選擇您的喜好設定,然後遵循螢幕上
的說明執行操作。
• 必須連接到網際網路才能更新軟體和啟動
Brother Product Research and Support
Program (Brother 產品研究與支援程式 )。
• 安裝 MFL-Pro Suite 時,同時自動安裝 Brother
說明檔。 透過 Brother 說明檔,您可以按一下
工作欄中的 存取 Brother
Solutions Center (Brother 解決方案中心 )。
• 如果在軟體安裝過程中顯示錯誤訊息,執行以
下操作之一:
- 對於 Windows
Windows
> 所有程式 > Brother > MFC-XXXX (XXXX
為您的型號名稱 ) 中的安裝診斷。
- 對於 Windows
斷,按兩下桌面上的 (Brother
Utilities),再按一下下拉式選單並選擇您的
型號名稱 ( 如果尚未選擇 )。 按一下左側導覽
列中的工具。
• 視乎您的安全性設定,使用本機器或其軟體
時,可能會顯示 Windows
體視窗。 請允許此視窗繼續。
®
XP、Windows Vista® 和
®
7 使用者: 執行位於 (開始 )
®
8 使用者: 若要執行安裝診
®
安全性或防病毒軟
安裝完成。
若要安裝可選擇的應用程式:
第 31 頁
對於 Windows®8 使用者: 如果隨機光碟中的
Brother 說明書是 PDF 格式,請使用 Adobe
®
Reader
Adobe
中開啟檔案,將檔案關聯變更為 PDF ( 請參閱
第 33 頁
案
開啟。 如果您的電腦上已安裝了
®
Reader®,但您無法在 Adobe® Reader®
如何在
(Windows® 8))
Adobe® Reader®
。
中開啟
®
PDF
檔
14

USB
註釋
註釋
重要事項
Macintosh
對於 Macintosh USB 介面使用者 (Mac OS X v10.6.8、10.7.x、10.8.x)
b 將 USB 線插入標註有 符號的 USB 連接
安裝前的準備
埠。 USB 連接埠位於機器內部 ( 如下圖中的註
標所示 )。
17
確保您的機器電源已打開,且 Macintosh 已開啟。 您
必須以管理員 (Administrator) 身分登入。
對於 Mac OS X v10.6.0 至 10.6.7 使用者,請更新
至 Mac OS X v10.6.8 - 10.8.x。
連接 USB 線
18
c 小心地將 USB 線纜穿入纜線通道,然後從機器
背面穿出,再插入您的 Macintosh。
• 請勿將機器連接到鍵盤上的 USB 連接埠或無電
源供電的 USB 集線器。
• 請將本機器直接連接到您的 Macintosh。
a 掀起掃描器頂蓋,直到其鎖定在打開位置。
確保連接線不會妨礙關上蓋子,否則可能會發生
錯誤。
Windows
®
USB
Macintosh
15
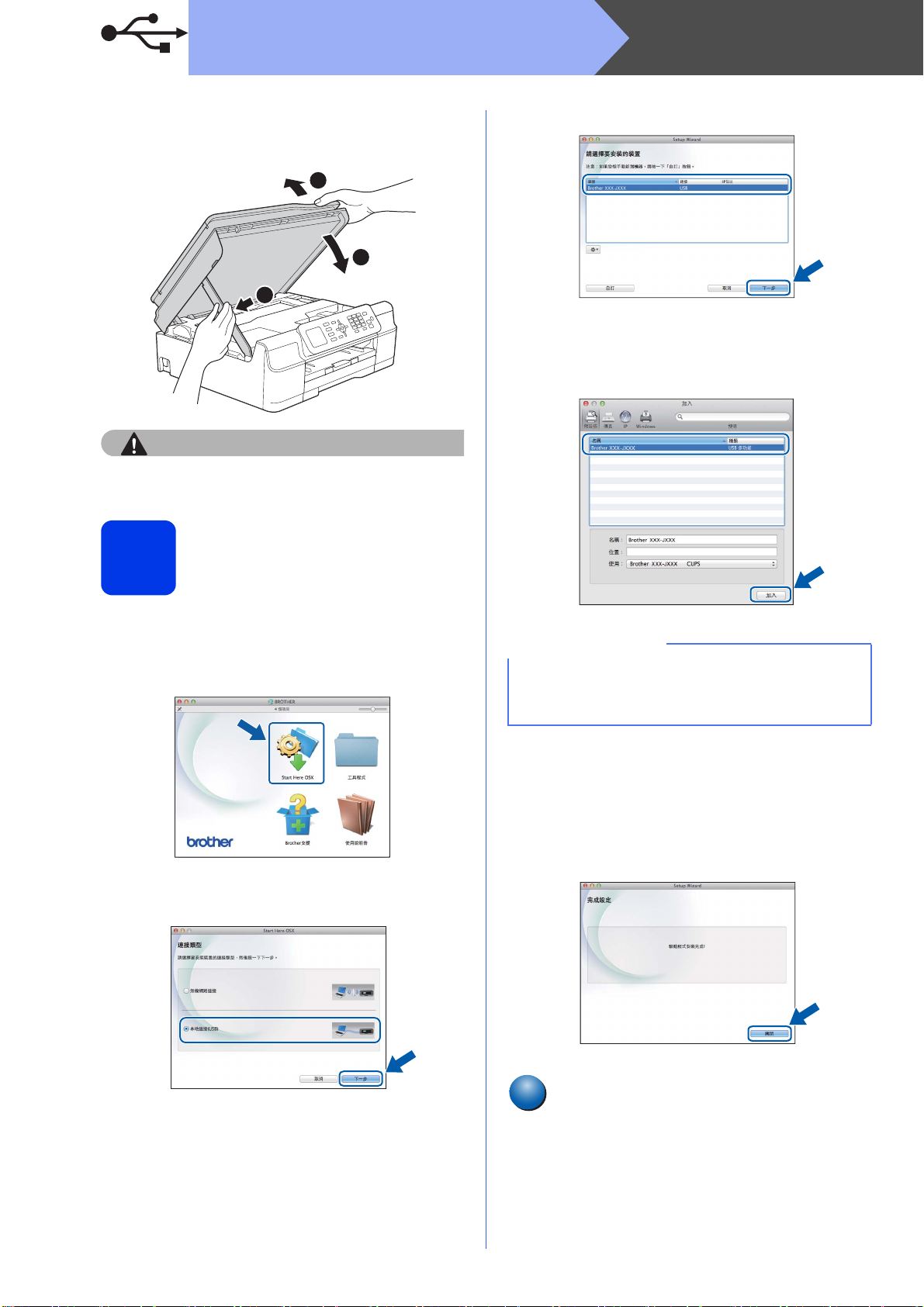
USB
注意
3
1
3
2
註釋
Macintosh
d 掀起掃描器頂蓋,釋放鎖定桿 a。
用雙手向下輕推掃描器頂蓋支架 b,並關閉掃
描器頂蓋 c。
關閉掃描器頂蓋時,小心不要夾傷手指。
安裝 MFL-Pro Suite
19
e 從清單中選擇您的機器,然後按一下下一步。
f 顯示新增印表機螢幕時,按一下新增印表機。
g 從清單中選擇您的機器。 按一下加入,再按下
一步。
a 將隨機光碟插入光碟機中。
b 按兩下 Start Here OSX 圖示開始安裝。 顯示型
號名稱螢幕時,選擇您的機器。
c 選擇本地連接 (USB),然後按一下下一步。 遵
循螢幕上的說明執行操作。
d 安裝結束後,Brother 軟體將自動搜尋 Brother
裝置。 完成此過程將需要一段時間。
(OS X v10.8.x)
從使用彈出式選單中選擇 Brother MFC-XXXX
CUPS (XXXX 為您的型號名稱 ) 驅動程式。
顯示支援螢幕時,如果您想下載 Presto!
PageManager,遵循螢幕上的說明執行操作。
稍後您還可以從 Brother 支援螢幕下載
Presto! PageManager。
按下一步。
h 顯示以下螢幕時,按一下關閉。
䥢ⱂ"
MFL-Pro Suite 安裝完成。
跳至步驟 20。
16

USB
完成
下載並安裝 Presto!
20
安裝 Presto! PageManager 後,光學字元辨識功能將
新增到 Brother ControlCenter2 中。透過 Presto!
PageManager,您可以輕鬆地掃描、共用和管理您的
照片和文件。
a 在 Brother 支援螢幕上,按一下 Presto!
PageManager
PageManager 圖示跳至 Presto!
PageManager 下載網站,然後遵循螢幕上的說
明執行操作。
Macintosh
安裝完成。
Windows
®
USB
Macintosh
17
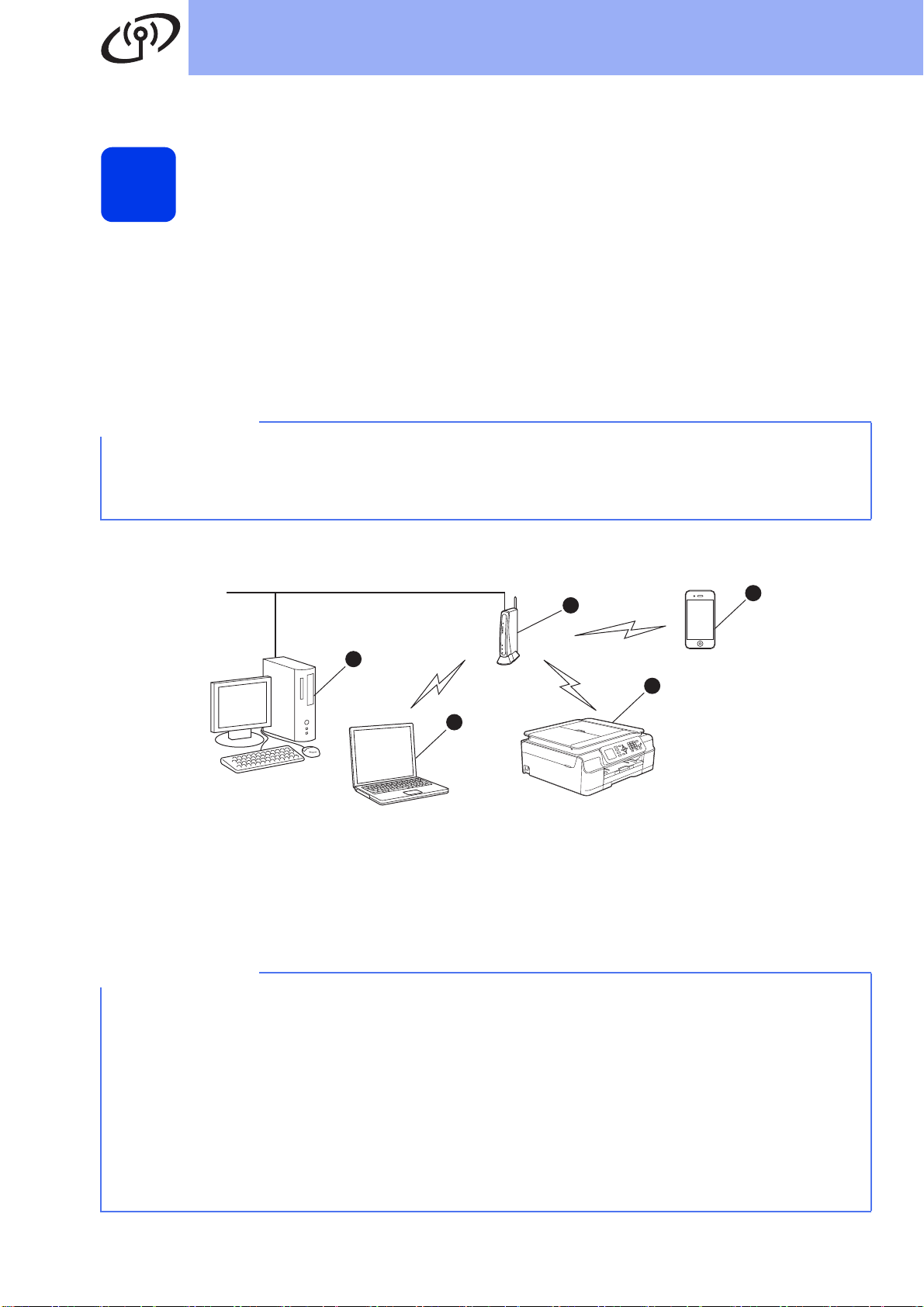
對於無線網路使用者
註釋
註釋
1
2
3
4
5
對於無線網路介面使用者
開始前的準備
17
首先,您必須配置機器的無線網路設定,以便能夠與您的存取點 / 路由器進行通訊。 配置完成後,您所在網路的
電腦即可存取本機器。 若要透過這些電腦使用本機器,您需要安裝驅動程式和軟體。 以下步驟將指導您完成配置
和安裝。
為了達到日常文件列印的最佳效果,請將 Brother 機器盡可能放置在靠近網路存取點 / 路由器的地方,大幅減少障
礙。 兩台裝置之間的較大物體和牆壁以及來自其他電子裝置的干擾都會影響文件的資料傳輸速度。
基於這些原因,無線連接並不是所有類型的文件和應用程式最佳的連接方式。 若要列印較大檔案,例如列印帶有
文字和較大圖形的多頁文件,您可以考慮選用 USB 進行最快速度的傳輸。
如果您已事先配置了機器的無線設定,則必須重置網路設定後方可重置無線設定。
按機器上的功能。 按 a 或 b 選擇 [ 網路 ]。 按 OK。
按 a 或 b 選擇 [ 網路重設 ]。 按 OK。
按 1 ([ 是 ]) 兩次,以接受變更。
以下說明適用於基礎架構模式 ( 透過存取點 / 路由器連接到電腦 )。
基礎架構模式
a 存取點 / 路由器
b 連接到存取點 / 路由器的無線網路機器 ( 您的機器 )
c 連接到存取點 / 路由器並支援無線網路功能的電腦
d 連接到存取點 / 路由器而不支援無線網路功能的電腦
e 連接到存取點 / 路由器的行動裝置
請確保機器的無線網路設定與存取點 / 路由器匹配。
18
若要在 Ad-hoc 模式 ( 不透過存取點 / 路由器連接到支援無線網路功能的電腦 ) 下設定您的機器,請參閱隨機
光碟上
若要查看
1 啟動電腦。 將隨機光碟插入光碟機中。
對於 Windows
2 選擇您的機器型號和所需語言。 螢幕上將顯示隨機光碟的首頁選單。
3 按一下使用說明書,然後按一下 PDF/HTML 文件。
4 按一下
對於 Macintosh:
2 按兩下使用說明書。 選擇您的機器型號和所需語言。
3 按一下使用說明書,然後按一下
軟體與網路使用說明書
軟體與網路使用說明書
®
:
軟體與網路使用說明書
中的有關說明。
:
。
軟體與網路使用說明書
。

對於無線網路使用者
現在跳至
註釋
現在跳至
選擇您的無線安裝方法
18
以下說明提供將 Brother 機器接入無線網路的三種方法。 如果您從第 8 頁步驟 9 開始進行無線安裝,請跳至方法
b 或 c。 對於所有其他使用者,請選擇適合您環境的方法。
建議使用方法 a 進行連接 (Windows
®
或 Macintosh)。
a 使用隨機光碟安裝 (Windows
• 用這種方法進行安裝時,Brother 建議您使用無線接入網路的電腦。
• 有時可能需要 USB 線。
®
和 Macintosh)
第 21 頁
b
使用設置精靈在控制面板上手動安裝 (Windows®、Macintosh 和行動裝置 )
如果您的無線存取點 / 路由器不支援 WPS (Wi-Fi Protected Setup™) 或 AOSS™,請在以下區域記
錄無線存取點 / 路由器的無線網路設定。
如果您在安裝過程中需要協助或您想聯絡 Brother 客戶服務中心,確保您已準備好 SSID ( 網路名稱 )
和網路金鑰。 我們無法幫助您查找此資訊。
項目 記錄目前的無線網路設定
SSID ( 網路名稱 )
網路金鑰 *
* 網路金鑰又稱為密碼、安全金鑰或加密金鑰。
如果您不確定 SSID 和網路金鑰等資訊,您將無法繼續進行無線安裝。
如何查找上述資訊
1) 查看無線存取點 / 路由器附帶的說明書。
2) 初始 SSID 可能是製造商的名稱或型號名稱。
3) 如果您不確定安全性資訊,請咨詢路由器製造商、系統管理員或網際網路供應商。
第 22 頁
無線網路
19

對於無線網路使用者
現在跳至
c 使用 WPS 或 AOSS™ 進行一鍵式安裝 (Windows
如果您的無線存取點 / 路由器支援自動無線 ( 一鍵式 ) 安裝 (WPS 或 AOSS™),請使用此方法。
®
、Macintosh 和行動裝置 )
第 23 頁
20

對於無線網路使用者
䥢ⱂ"
現在跳至
註釋
使用隨機光碟安裝
和
19
對於 Macintosh 使用者:
將隨機光碟插入光碟機中,按兩下 Start Here
OSX。 選擇無線安裝,遵循電腦螢幕上的無線裝
置安裝說明執行操作。 安裝完成後,跳至第 29 頁
步驟 21-e。
對於 Windows® 使用者:
Macintosh)
a 將隨機光碟插入光碟機中。 顯示型號名稱螢幕
時,選擇您的機器。 顯示語言螢幕時,選擇所
需語言。
•
如果沒有自動顯示安裝畫面,請跳至電腦 (
電腦
)。
( 對於 Windows® 8: 按一下工作欄上的
( 檔案總管 ) 圖示,然後跳至電腦。)
按兩下隨機光碟圖示,然後按兩下 start.exe。
(Windows®
我的
d 顯示偵測到防火牆 / 防毒軟體螢 幕 時,選擇更改
防火牆埠設定以啟用網路連接和繼續安裝。
( 建議 ),然後按下一步。
®
如果您使用的並非 Windows
增以下網路連接埠的資訊,請參閱您的防火牆
軟體附帶的說明書。
對於網路掃描,新增 UDP 連接埠 54925。
對於網路 PC-Fax 接收,新增 UDP 連接埠
54926。
如果您的網路連接仍然有問題,請新增 UDP
連接埠 137 和 161。
防火牆,有關新
e 遵循螢幕上的說明設定 Brother 機器。
f 本機器將開始嘗試連接到無線網路。 可能需時
幾分鐘。
• 如果顯示使用者帳戶控制螢幕,按一下允許或
是。
b 如果您接受授權合約,依次按一下
安裝 MFL-Pro Suite 和是。
c 選擇無線網路連接,然後按下一步。
無線安裝完成。
若要安裝 MFL-Pro Suite
對於 Windows® 使用者:
第 27 頁步驟 21-e
無線網路
21

對於無線網路使用者
現在跳至
現在跳至
註釋
註釋
註釋
使用設置精靈在控制面板
(Windows®、
19
上手動安裝
Macintosh 和行動裝置 )
a 如果您從第 8 頁步驟 9 開始進行無線安裝,按
a 或 b 選擇 [ 設置精靈 ],然後按 OK。
跳至步驟 c。
所有其他使用者跳至步驟 b。
b 按機器上的功能。
按 a 或 b 選擇 [ 網路 ]。 按 OK。
按 a 或 b 選擇 [ 無線區域網路 ]。 按 OK。
按 a 或 b 選擇 [ 設置精靈 ]。 按 OK。
c 顯示 [ 啟用 WLAN?] 時,按 OK 接受。
無線設置精靈隨即啟動。
若要取消,按停止 / 退出。
e 按 1 ([ 是 ]) 使用 WPS 連接您的機器。 ( 如果您
選擇 2 ([ 否 ]) 繼續手動配置,請跳至步驟 f 輸
入網路金鑰。)
•
液晶螢幕上顯示[啟動無線路由器上的
然後按
WPS 按鈕,然後按 1 ([ 繼續 ]) 繼續。 跳至
步驟 g。
]
時,請按無線存取點 / 路由器上的
WPS
,
f 使用撥號鍵盤輸入您在第 19 頁步驟 18-b 中記
錄的網路金鑰。
字母顯示順序為: 小寫、大寫、數字。 若要左移
或右移游標,按 d 或 c。
(
更多資訊,請參閱第
輸入所有字元後,按 OK,然後按 1 ([ 是 ]) 套
用設定。
32
頁
輸入文字 (無線設定)。
)
g 本機器將開始嘗試連接到無線網路。 可能需時
幾分鐘。
䥢ⱂ"
無線安裝完成。
d 機器將搜尋可以使用的 SSID。 顯示可以使用的
SSID 清單需時幾秒鐘。
顯示 SSID 清 單 時,按 a 或 b 選擇您在第 19 頁
步驟 18-b 中記錄的 SSID。 按 OK。
如果所選 SSID 的無線存取點 / 路由器支援
WPS 且機器要求使用 WPS,請跳至步驟 e。
如果機器要求輸入網路金鑰,請跳至步驟 f。
否則,請跳至步驟 g。
• 如果清單為空,請確認無線存取點/路由器電源
已打開並正在多址發送
近無線存取點
重新設定。
• 如果您的存取點設定為不多址發送 SSID,則需
要手動新增 SSID 名稱。 更多資訊,請參閱
體與網路使用說明書
/
路由器的地方,然後返回步驟b
SSID。
。
將機器移到更靠
軟
對於行動裝置使用者:
• 使用 Wi-Fi 連接將您的行動裝置連接到無線存
取點 / 路由器。
• 從您行動裝置的應用程式下載網站下載並安裝
Brother iPrint&Scan
(Android™/iOS/Windows
支援 AirPrint (iOS)。
• 若要下載所用應用程式 (Brother
iPrint&Scan/AirPrint) 的使用說明書,請登入
Brother Solutions Center (Brother 解決方案中
心 ) 網站 (http://solutions.brother.com/
的機器型號頁面按一下 Manuals。
• 如果您從第 8 頁步驟 9 開始進行安裝,返回步
驟 10 繼續進行機器設定。
®
Phone)。 本機器還
) 並在您
若要安裝 MFL-Pro Suite,請繼續執行步
驟 20。
對於 Windows® 使用者:
第 26 頁
對於 Macintosh 使用者:
第 29 頁
22

對於無線網路使用者
䥢ⱂ"
現在跳至
現在跳至
註釋
註釋
19
使用
一鍵式安裝
Macintosh
WPS 或 AOSS™
(Windows®、
和行動裝置
)
進行
a 確認您的無線存取點 / 路由器上有以下所示的
WPS 或 AOSS™ 標識:
b 將 Brother 機器放在 WPS 或 AOSS™ 存取點 /
路由器的有效通訊範圍內。 視乎環境,該範圍
可能會有所不同。 請參閱存取點 / 路由器附帶
的說明書。
如果您從第 8 頁步驟 9 開始進行配置,請跳至
步驟 d。
所有其他使用者跳至步驟 c。
c 按機器上的功能。
按 a 或 b 選擇 [ 網路 ]。 按 OK。
按 a 或 b 選擇 [ 無線區域網路 ]。 按 OK。
對於行動裝置使用者:
• 使用 Wi-Fi 連接將您的行動裝置連接到無線存
取點 / 路由器。
• 從您行動裝置的應用程式下載網站下載並安裝
Brother iPrint&Scan
(Android™/iOS/Windows
支援 AirPrint (iOS)。
• 若要下載所用應用程式 (Brother
iPrint&Scan/AirPrint) 的使用說明書,請登入
Brother Solutions Center (Brother 解決方案中
心 ) 網站 (http://solutions.brother.com/
的機器型號頁面按一下 Manuals。
• 如果您從第 8 頁步驟 9 開始進行安裝,返回步
驟 10 繼續進行機器設定。
®
Phone)。 本機器還
) 並在您
若要安裝 MFL-Pro Suite,請繼續執行步
驟 20。
對於 Windows® 使用者:
d 按 a 或 b 選擇 [WPS/AOSS]。 按 OK。
顯示 [ 啟用 WLAN?] 時,按 OK 接受。
無線設置精靈隨即啟動。
如果您的無線存取點 / 路由器支援 WPS,則還可
以使用 PIN ( 個人識別碼 ) 方式配置您的機器。
uu
軟體與網路使用說明書
e 液晶螢幕提示您啟動 WPS 或 AOSS™ 時,按
無線存取點 / 路由器上的 WPS 或 AOSS™ 按
鈕 ( 更多資訊,請參閱無線存取點 / 路由器附
帶的使用說明書 ),然後按機器上的 OK。
此功能會自動偵測您的無線存取點 / 路由器使
用哪一種模式 (WPS 或 AOSS™) 來配置機器。
無線安裝完成。
第 26 頁
對於 Macintosh 使用者:
第 29 頁
無線網路
23

對於無線網路使用者
故障排除
如果您在安裝過程中需要協助或您想聯絡 Brother 客戶服務中心,確保您已準備好 SSID ( 網路名稱 ) 和網路
金鑰。 我們無法幫助您查找此資訊。
如何查找無線安全性資訊 (SSID 和網路金鑰 *)
1) 查看無線存取點 / 路由器附帶的說明書。
2) 初始 SSID 可能是製造商的名稱或型號名稱。
3) 如果您不確定安全性資訊,請咨詢路由器製造商、系統管理員或網際網路供應商。
* 網路金鑰又稱為密碼、安全金鑰或加密金鑰。
無線區域網路報告
如果列印的無線區域網路報告顯示連接失敗,請查看所列印報告上的錯誤代碼並參閱以下說明:
錯誤代碼 建議解決方案
TS-01
TS-02
無線設定未啟動,請啟動無線設定。
- 如果網路連接線已連接至您的機器,請拔掉連接線,然後啟動本機器的無線設定。
按機器上的功能。
按 a 或 b 選擇 [ 網路 ]。 按 OK。
按 a 或 b 選擇 [ 啟用無線網路 ]。 按 OK。
按 a 或 b 選擇 [ 開 ]。 按 OK。
按停止 / 退出。
無法偵測到無線存取點 / 路由器。
1. 執行以下 4 項檢查:
- 確保無線存取點 / 路由器的電源已打開。
- 將您的機器移至無障礙的區域,或者離無線存取點 / 路由器較近的地方。
- 配置無線設定時,將您的機器暫時放置在無線存取點周圍一米範圍內。
- 如果您的無線存取點 / 路
MAC 位址被過濾器所允許。
2. 如果您手動輸入 SSID 和安全性資訊 (SSID/ 認證方法 / 加密方式 / 網路金鑰 ),資訊可能
會出現錯誤。
請再次確認 SSID 和安全性資訊,然後重新輸入正確的資訊 ( 如有需要 )。
由器正在使用 MAC 位址過濾功能,請確認本 Brother 機器的
24
請參閱第 24 頁的
如何查找無線安全性資訊
(SSID
和網路金鑰
*) 進行確認。

TS-04
對於無線網路使用者
本機器不支援所選無線存取點 / 路由器所使用的認證方法 / 加密方式。
對於基礎架構模式,請變更無線存取點 / 路由器的認證方法和加密方式。
本機器支援以下認證方法:
認證方法 加密方式
WPA-Personal
WPA2-Personal AES
開放
共用密鑰
如果問題仍未解決,則可能是您輸入的 SSID 或網路設定錯誤。
請再次確認無線網路設定。
TKIP
AES
WEP
無 ( 無加密 )
WEP
TS-05
TS-06
請參閱第 24 頁的
對於 Ad-hoc 模式,請變更您電腦中無線設定的認證方法和加密方式。
當加密方式為可選 WEP 時,本機器僅支援開放式認證方法。
安全性資訊 (SSID/ 網路金鑰 ) 不正確。
再次確認 SSID 和安全性資訊 ( 網路金鑰 )。
如果您的路由器使用 WEP 加密,請輸入用作第一個 WEP 密鑰的密鑰。 本 Brother 機器僅
支援使用第一個 WEP 密鑰。
請參閱第 24 頁的
無線安全性資訊 ( 認證方法 / 加密方式 / 網路金鑰 ) 不正確。
再次確認 TS-04 的表格中的無線安全性資訊 ( 認證方法 / 加密方式 / 網路金鑰 )。
如果您的路由器使用 WEP 加密,請輸入用作第一個 WEP 密鑰的密鑰。 本 Brother 機器僅
支援使用第一個 WEP 密鑰。
請參閱第 24 頁的
如何查找無線安全性資訊
如何查找無線安全性資訊
如何查找無線安全性資訊
(SSID
(SSID
(SSID
和網路金鑰
和網路金鑰
和網路金鑰
*) 進行確認。
*) 進行確認。
*) 進行確認。
TS-07
TS-08
本機器無法偵測到已啟動 WPS 或 AOSS™ 的無線存取點 / 路由器。
如果您想使用 WPS 或 AOSS™ 配置無線網路設定,則必須同時運行本機器和無線存取點 /
路由器。
確認您的無線存取點 / 路由器支援 WPS 或 AOSS™,然後重新開始。
如果您不知道如何使用 WPS 或 AOSS™ 運行無線存取點 / 路由器,請
參閱無線存取點 / 路由器附帶的說明書、詢問無線存取點 / 路由器製造
商或詢問您的網路管理員。
偵測到兩個或以上已啟用 WPS 或 AOSS™ 的無線存取點。
- 確認僅有一個無線存取點 / 路由器已啟用 WPS 或 AOSS™ 方法,然後再次嘗試。
- 數分鐘後重新開始,以避免其他存取點的干擾。
無線網路
25

無線網路
註釋
註釋
安裝驅動程式和軟體
(Windows®XP Home/XP Professional/Windows Vista®/Windows®7/Windows®8)
b 如果您接受授權合約,依次按一下
安裝前的準備
安裝 MFL-Pro Suite 和是。
20
確保您的電腦已開啟,並以管理員 (Administrator) 身
分登入。
• 關閉正在執行的所有程式。
• 視乎作業系統,螢幕顯示可能會與截圖有所不
同。
•
隨機光碟中包含
此軟體支援
本
)/XP Professional (SP3
Professional x64 Edition (SP2
Windows Vista® (SP2
Windows®7 和 Windows®8
前,請將
Suite
最新版本。
* 對於香港使用者,隨機光碟中包含 Presto! PageManager,
而不包含 Nuance™ PaperPort™12SE。
Nuance™ PaperPort™ 12SE*。
Windows® XP Home (SP3
或更高版本
或更高版本)、
或更高版本)、
。安裝
MFL-Pro
Windows® Service Pack
或更高版
)/XP
更新至
c 選擇無線網路連接,然後按下一步。
Windows
®
安裝
MFL-Pro Suite
21
a 將隨機光碟插入光碟機中。 顯示型號名稱螢幕
時,選擇您的機器。 顯示語言螢幕時,選擇所
需語言。
•
如果沒有自動顯示安裝畫面,請跳至電腦 (我的
電腦
)。
( 對於 Windows
( 檔案總管 ) 圖示,然後跳至電腦。)
按兩下隨機光碟圖示,然後按兩下 start.exe。
• 如果顯示使用者帳戶控制螢幕,按一下允許或
是。
®
8: 按一下工作欄上的
d 顯示偵測到防火牆 / 防毒軟體螢幕 時,選擇 更改
防火牆埠設定以啟用網路連接和繼續安裝。
( 建議 ) ,然後按下一步。
®
如果您使用的並非 Windows
增以下網路連接埠的資訊,請參閱您的防火牆
軟體附帶的說明書。
對於網路掃描,新增 UDP 連接埠 54925。
對於網路 PC-Fax 接收,新增 UDP 連接埠
54926。
如果您的網路連接仍然有問題,請新增 UDP
連接埠 137 和 161。
防火牆,有關新
26

無線網路
註釋
註釋
註釋
e
從清單中選擇您的機器,然後按
• 如果未能在網路中找到您的機器,遵循螢幕上
的說明確認您的設定。 如果您遇到此問題,請
跳至第 19 頁步驟 18-b,重新設置無線連接。
• 如果您正在使用 WEP 並且液晶螢幕上顯示
[ 已連接 ],但是網路上無法找到您的機器,
請確認您已正確輸入 WEP 密鑰。 WEP 密鑰區
分大小寫。
f Brother 驅動程式將自動開始安裝。 安裝螢幕逐
個顯示。
• 中途切勿取消或關閉任何螢幕。 完成安裝可能
需時幾秒鐘。
• 如果顯示 Windows 安全性螢幕,請勾選核取
方塊,再按一下安裝,正確地完成安裝。
g 如果顯示影像設備環境建議螢幕,按下一步。
h 顯示線上註冊螢幕時,遵循螢幕上的說明執行
操作。 按下一步。
i 如果您不想將本機器設定為預設印表機,請取
消勾選設定為預設印表機核取方塊,然後按下
一步。
下一步 。
Windows
®
完成安裝並重新啟動電腦
22
a 按一下完成,重新啟動您的電腦。 重新啟動電
腦後,您必須以管理員 (Administrator) 身分登
入。
• 如果在軟體安裝過程中顯示錯誤訊息,執行以
下操作之一:
- 對於 Windows
Windows
> 所有程式 > Brother > MFC-XXXX LAN
(XXXX 為您的型號名稱 ) 中的安裝診斷。
- 對於 Windows
斷,按兩下桌面上的 (Brother
Utilities),再按一下下拉式選單並選擇您的
型號名稱 ( 如果尚未選擇 )。 按一下左側導覽
列中的工具。
• 視乎您的安全性設定,使用本機器或其軟體
時,可能會顯示 Windows
體視窗。 請允許此視窗繼續。
®
XP、Windows Vista® 和
®
7 使用者: 執行位於 (開始 )
®
8 使用者: 若要執行安裝診
®
安全性或防病毒軟
j 顯示設定完成視窗時,確認設定,然後按下一
步。
Windows
無線網路
Macintosh
27
®
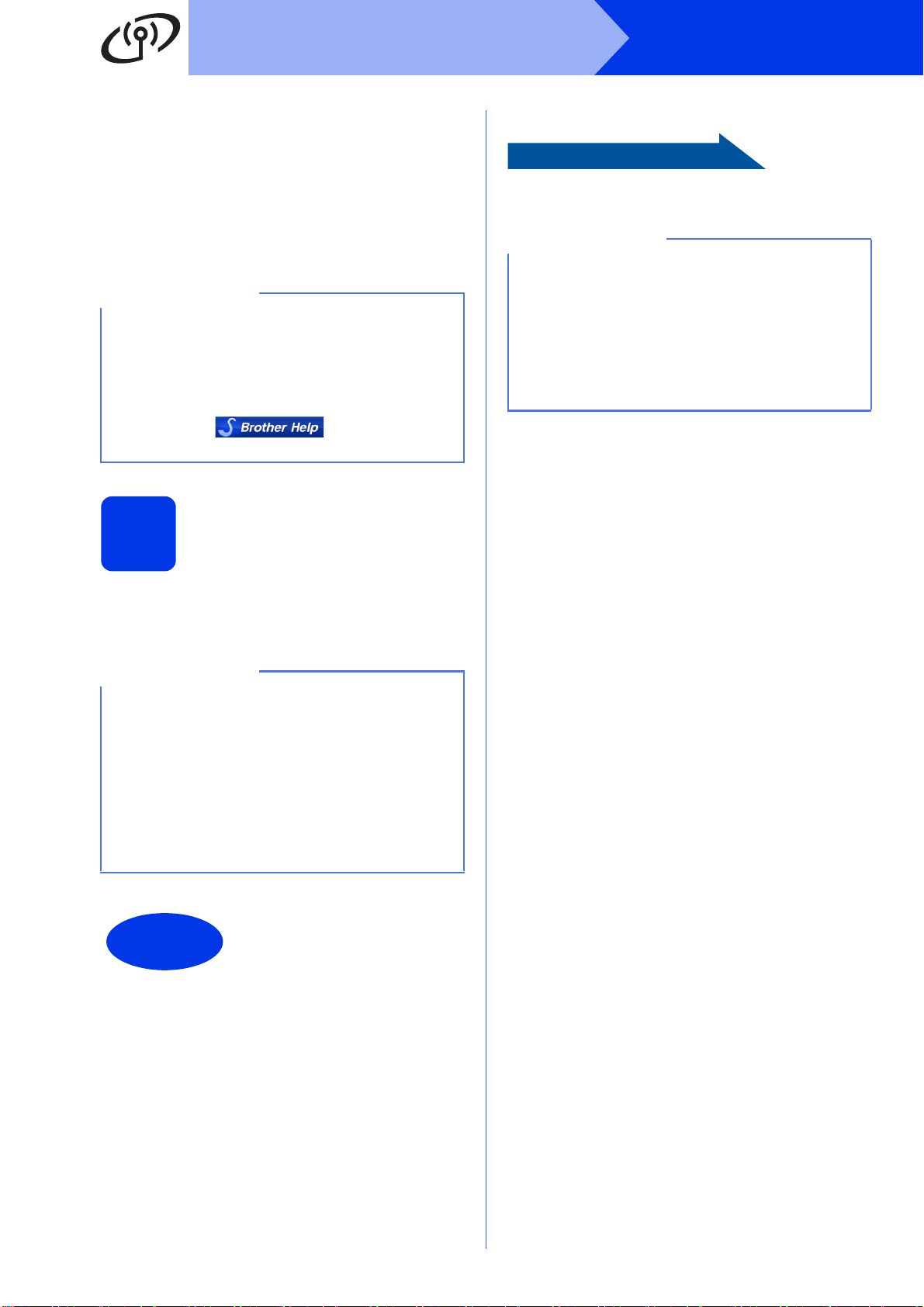
無線網路
現在跳至
註釋
註釋
完成
註釋
Windows
®
b 以下螢幕將會顯示:
• 顯示軟體更新設定螢幕時,選擇您需要的軟
體更新設定,再按一下確定。
• 顯示 Brother Product Research and Support
Program (Brother 產品研究與支援程式 ) 螢
幕時,選擇您的喜好設定,然後遵循螢幕上
的說明執行操作。
• 必須連接到網際網路才能更新軟體和啟動
Brother Product Research and Support
Program (Brother 產品研究與支援程式 )。
• 安裝 MFL-Pro Suite 時,同時自動安裝 Brother
說明檔。 透過 Brother 說明檔,您可以按一下
工作欄中的 存取 Brother
Solutions Center (Brother 解決方案中心 )。
在其他電腦上安裝
MFL-Pro Suite
23
( 如有需要 )
若要安裝可選擇的應用程式:
第 31 頁
對於 Windows®8 使用者: 如果隨機光碟中的
Brother 說明書是 PDF 格式,請使用 Adobe
®
Reader
Adobe
中開啟檔案,將檔案關聯變更為 PDF ( 請參閱
第 33 頁
案
開啟。 如果您的電腦上已安裝了
®
Reader®,但您無法在 Adobe® Reader®
如何在
(Windows® 8))
Adobe® Reader®
。
中開啟
®
PDF
檔
如果網路上有多台電腦需要使用本機器,請在各台電
腦上安裝 MFL-Pro Suite。 請跳至第 26 頁步驟 20。
網路許可協定 (Windows®)
本產品包含的電腦許可協定表示軟體可供最多兩
個使用者同時使用。 本許可支援在最多兩台網路
電腦上安裝 MFL-Pro Suite ( 包含 Nuance™
PaperPort™ 12SE)。 如果您想在三台或以上電腦
上安裝 Nuance™ PaperPort™ 12SE,請購買適
用於多台電腦同時使用的 Brother NL-5 許可協定
套件,即可新增最多五個額外使用者。 若要購買
NL-5 套件,請聯絡 Brother 授權維修中心。
安裝完成。
28

無線網路
註釋
註釋
註釋
安裝驅動程式和軟體 (Mac OS X v10.6.8、10.7.x、10.8.x)
e
從清單中選擇您的機器,然後按
安裝前的準備
20
確保您的機器電源已打開,且 Macintosh 已開啟。 您
必須以管理員 (Administrator) 身分登入。
對於 Mac OS X v10.6.0 至 10.6.7 使用者,請更新
至 Mac OS X v10.6.8 - 10.8.x。
如果無線設定失敗,將會顯示無線裝置設定精靈
螢幕。 請遵循螢幕上的說明完成無線配置。
Macintosh
下一步
。
安裝
MFL-Pro Suite
21
a 將隨機光碟插入光碟機中。
b 按兩下 Start Here OSX 圖示開始安裝。 顯示型
號名稱螢幕時,選擇您的機器。
c 選擇無線網路連接,然後按下一步。
f Brother 驅動程式將自動開始安裝。 軟體安裝過
程中請稍候。
• 您可以透過列印網路配置報告查找本機器的
MAC 位址 ( 乙太網路位址 ) 和 IP 位址。
uu
軟體與網路使用說明書
• 如果顯示設定網路 「掃描到」名稱螢幕,遵循
以下說明執行操作。
d 安裝結束後,Brother 軟體將自動搜尋 Brother
裝置。 完成此過程將需要一段時間。
1)
為您的
Macintosh
2) 按 下一步。 跳至步驟 g。
按掃描並選擇掃描選項時,機器的液晶螢幕上
將顯示您輸入的名稱。 uu
明書
輸入名稱 (最多
軟體與網路使用說
15
位字元)。
Windows
無線網路
Macintosh
29
®

無線網路
註釋
完成
g 顯示新增印表機螢幕時,按一下新增印表機。
h 從清單中選擇您的機器。 按一下加入,再按下
一步。
(OS X v10.8.x)
從使用彈出式選單中選擇 Brother MFC-XXXX
CUPS (XXXX 為您的型號名稱 ) 驅動程式。
Macintosh
下載並安裝
22
安裝 Presto! PageManager 後,光學字元辨識功能將
新增到 Brother ControlCenter2 中。透過 Presto!
PageManager,您可以輕鬆地掃描、共用和管理您的
照片和文件。
PageManager
a 在 Brother 支援螢幕上,按一下 Presto!
PageManager 圖示跳至 Presto!
PageManager 下載網站,然後遵循螢幕上的說
明執行操作。
Presto!
顯示支援螢幕時,如果您想下載 Presto!
PageManager,遵循螢幕上的說明執行操作。
稍後您還可以從 Brother 支援螢幕下載
Presto! PageManager。
按下一步。
i 顯示以下螢幕時,按一下關閉。
䥢ⱂ"
MFL-Pro Suite 安裝完成。
跳至步驟 22。
在其他電腦上安裝
MFL-Pro Suite
23
如果網路上有多台電腦需要使用本機器,請在各台電
腦上安裝 MFL-Pro Suite。 請跳至第 29 頁步驟 20。
(
如有需要
安裝完成。
)
30

安裝可選擇的應用程式
註釋
註釋
安裝可選擇的應用程式
1
BookScan&Whiteboard Suite (Reallusion
公司支援 )
BookScan Enhancer 軟體可自動修正您的掃描書本影
像。
Whiteboard Enhancer 軟體可增強白板相片中的文字
與影像。
Homepage Print 2* (CORPUS 支援 )
Homepage Print 2 應用程式可以協助您擷取及編輯網
頁,使您能夠僅列印所需的資訊。
* 此應用程式支援 Microsoft® Internet Explorer® 7.0/8.0 和
Firefox
®
3。
Windows
®
c 按一下您想安裝的應用程式的按鈕。
d 安裝完成後,按一下您想安裝的下一個應用程
式的按鈕。
若要退出,按一下退出。
若要啟動 BookScan&Whiteboard Suite,按兩
下桌面上的捷徑圖示。
• 機器必須已開啟,並已連接到電腦。
• 一些應用程式要求能存取網際網路。
• 確保以管理員 (Administrator) 身分登入。
• 此應用程式不適用於 Windows Server
2003/2008/2012 系列。
®
a 退出然後再插入隨機光碟,或者按兩下根目錄
資料夾中的 start.exe 檔案,以重新開啟首頁選
單。 顯示語言螢幕時,選擇所需語言。
b 螢幕上將顯示隨機光碟的首頁選單 。 按一下 附
加應用程式 。
若要啟動 Homepage Print 2,依次按一下
( 開始 ) > 所有程式 > Homepage Print 2 >
Homepage Print 2。
Windows
選單列時,依次按一下 開始 > Homepage Print
2。
®
8: 將滑鼠游標移到桌面右下角。 出現
31
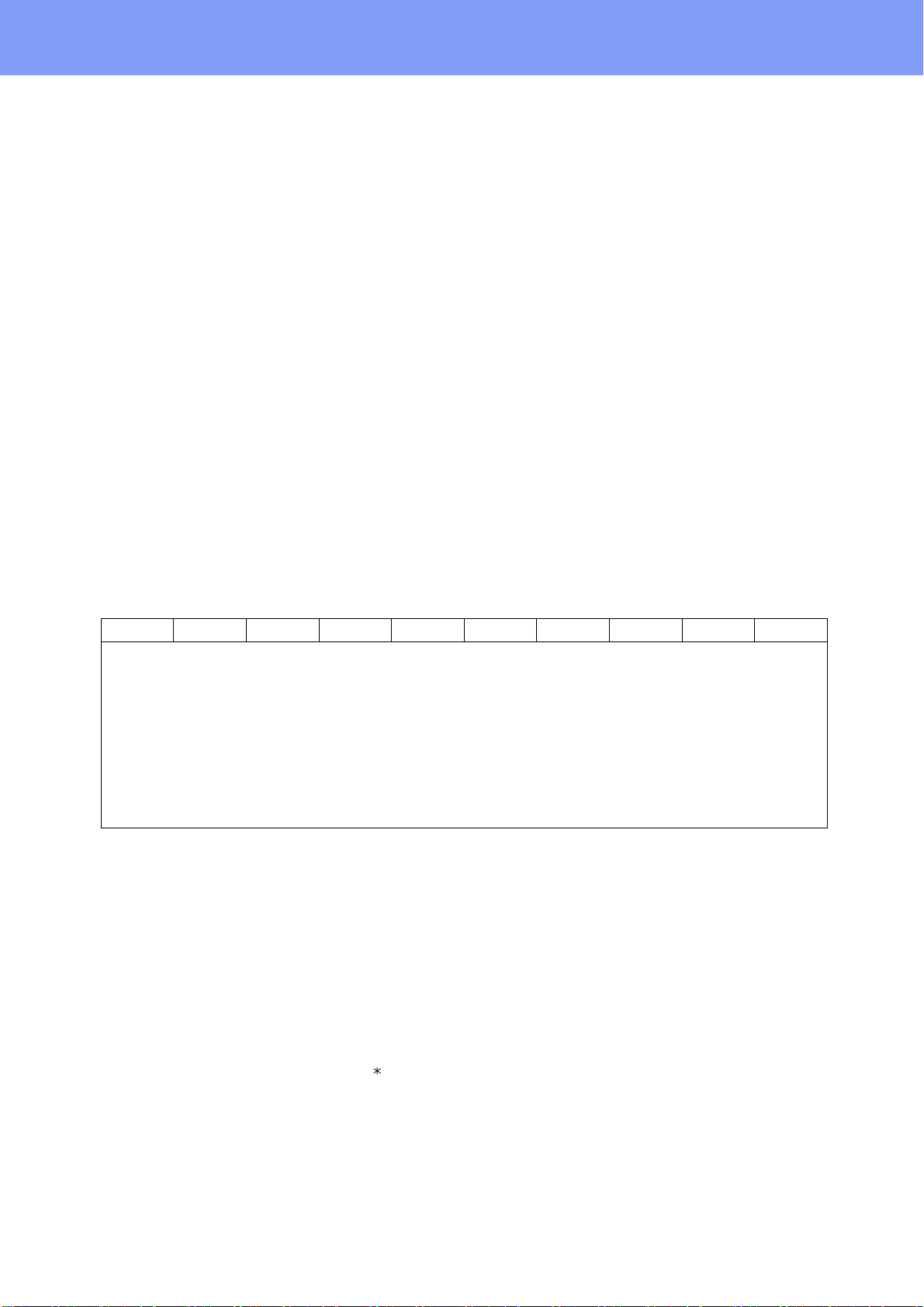
對於網路使用者
將網路設定恢復到出廠設定
若要將所有內置列印 / 掃描伺服器的網路設定恢復到出廠設定,請遵循以下步驟:
a 確保機器待機中,然後拔掉機器上的所有連接線 ( 電源線除外 )。
b 按功能。
c 按 a 或 b 選擇 [ 網路 ]。
按 OK。
d 按 a 或 b 選擇 [ 網路重設 ]。
按 OK。
e 按 1 選擇 [ 是 ]。
f 按 1 選擇 [ 是 ]。
g 機器將重新啟動。重新啟動完成後,請重新連接各連接線。
輸入文字 ( 無線設定 )
大部分數字按鍵鍵面上印有三或四個字母。 按鍵 0、# 和 l 上並未列印字母,因為這些按鍵用於特殊字元。
透過按相應數字鍵相應次數,即可輸入所需字元。
配置無線網路設定
按鍵 一次 兩次 三次 四次 五次 六次 七次 八次 九次
2 abcABC2ab
3 de fDEF3de
4 gh iGH I 4gh
5 jklJKL5jk
6 mn oMNO6mn
7 pqr sPQRS7
8 tuvTUV8tu
9 wxyzWXYZ9
插入空格
若要在名稱中輸入空格,按 c 兩次。
更正
如果您不慎輸入錯誤字元而需要修正,請按 d 或 c 將游標移到錯誤字元處,按清除,然後輸入正確的字元。 您也
可以返回並插入字元。
重複字元
如果您需要重複輸入同一按鍵上的字元,請按 c 右移游標,然後再按此按鍵。
特殊字元和符號
重複按 l、# 或 0,直到顯示您需要輸入的特殊字元或符號。
按 l
按 #
按 0
32
輸入 ( 空格 ) ! ” # $ % & ’ ( ) + , - . /
: ; < = > ? @ [ ] ^ _
輸入
0 \ { | } ˜
輸入

其他資訊
如何在
PDF
Adobe® Reader®
檔案
(Windows® 8)
中開啟
a 將滑鼠游標移到桌面右下角。 出現選單列時,
按一下設定 ,再按一下控制台。
b 依次按一下程式、預設程式和 建立檔案類型或
通訊協定與程式之間的關聯。
c 選擇 .pdf,再按一下變更程式 ... 按鈕。
d 按一下 Adobe Reader。 .pdf 旁邊的圖示變更
為「Adobe Reader」圖示。
®
Adobe
設應用程式,直到您變更此檔案關聯。
Reader® 現已成為閱讀 .pdf 檔案的預
Brother CreativeCentre
獲取靈感。 如果您正在使用 Windows®,按兩下電腦
桌面上的 Brother CreativeCentre 圖示 ,即可存
取此免費網站上的各種創意和資源,用於個人和專業
用途。
Mac 使用者可以由下列網址登入 Brother
CreativeCentre 網站:
http://www.brother.com/creativecenter/
33

耗材
更換耗材
需要更換墨水匣時,液晶螢幕上會顯示警告訊息。 有關本機器墨水匣的更多資訊,請瀏覽
http://www.brother.com/original/
墨水匣
或聯絡 Brother 的當地經銷商。
洋紅色
( 標準 )
LC161M LC161C LC161Y LC161BK
洋紅色
( 高容量 )
LC163M LC163C LC163Y LC163BK
什麼是 Innobella™?
Innobella™ 是由 Brother 提供的一系列原廠耗材。
「Innobella™」一詞取材自 「Innovation」 ( 創新 ) 和「Bella」 ( 意大利語,意指 「美
麗」 ),寓意以 「創新」技術為您呈現 「美麗」和 「持久」的列印效果。
商標
brother 標識是兄弟工業株式會社的註冊商標。
brother 是兄弟工業株式會社的商標。
Microsoft、Windows、Windows Vista、Windows Server 和 Internet Explorer 是微軟公司在美國和 / 或其他國家的註冊商標或商標。
Apple、Macintosh、Mac OS 和 OS X 是蘋果公司在美國和其他國家的註冊商標。
AirPrint 是蘋果公司的商標。
Adobe 和 Reader 是 Adobe Systems 公司在美國和 / 或其他國家的註冊商標或商標。
Nuance、Nuance 標識、PaperPort 和 ScanSoft 是 Nuance Communications 公司或其附屬公司在美國和 / 或其他國家的商標或註冊商標。
AOSS 是 Buffalo 公司的商標。
Wi-Fi 和 Wi-Fi Protected Access 是 Wi-Fi 聯盟的註冊商標。
WPA、WPA2、Wi-Fi Protected Setup 和 Wi-Fi Protected Setup 標識是 Wi-Fi 聯盟的商標。
Android 是 Google 公司的商標。要使用此商標,需要獲取 Google 公司的許可。
Firefox 是 Mozilla Foundation 的註冊商標。
本指南中提及的軟體名稱都有一份軟體許可協定,此協定指明了其相應的所有者。
Brother 產品、相關說明書和任何其他材料中出現的任何公司的商標名稱、產品名稱都是其相應公司的商標或註冊商標。
編輯及出版聲明
本指南在兄弟工業株式會社監督下編輯出版,包含有最新產品的說明和規格。
本指南的內容及產品規格如有更改,恕不另行通知。
Brother 公司保留對包含在本指南中的產品規格和內容做出更改的權利,恕不另行通知。同時,由於使用本指南包含的內容所造成的任何損壞
( 包括後果 ),包括但不限於本出版物的排版及其他錯誤,Brother 公司將不承擔任何責任。
版權和許可
©2013 兄弟工業株式會社。版權所有。
本產品包含由以下廠家開發的軟體:
©1983-1998 太平洋軟體有限公司。版權所有。
©2008 Devicescape 軟體有限公司。版權所有。
本產品包含由 ZUKEN ELMIC 公司開發的 KASAGO TCP/IP 軟體。
靛藍色
( 標準 )
靛藍色
( 高容量 )
黃色
( 標準 )
黃色
( 高容量 )
黑色
( 標準 )
黑色
( 高容量 )
www.brotherearth.com
 Loading...
Loading...