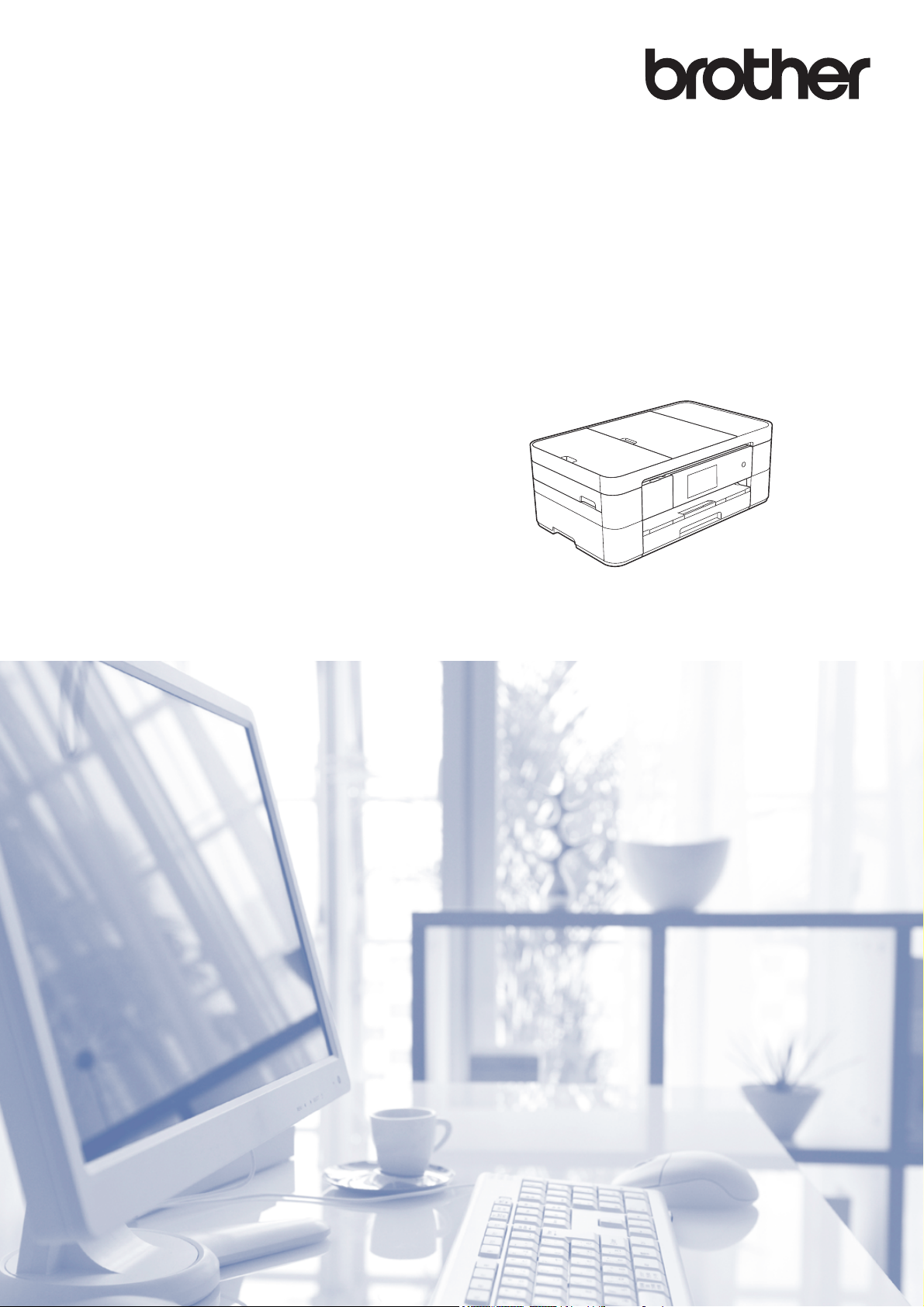
Benutzerhandbuch Grundfunktionen
MFC-J4620DW
MFC-J4625DW
Version 0
GER
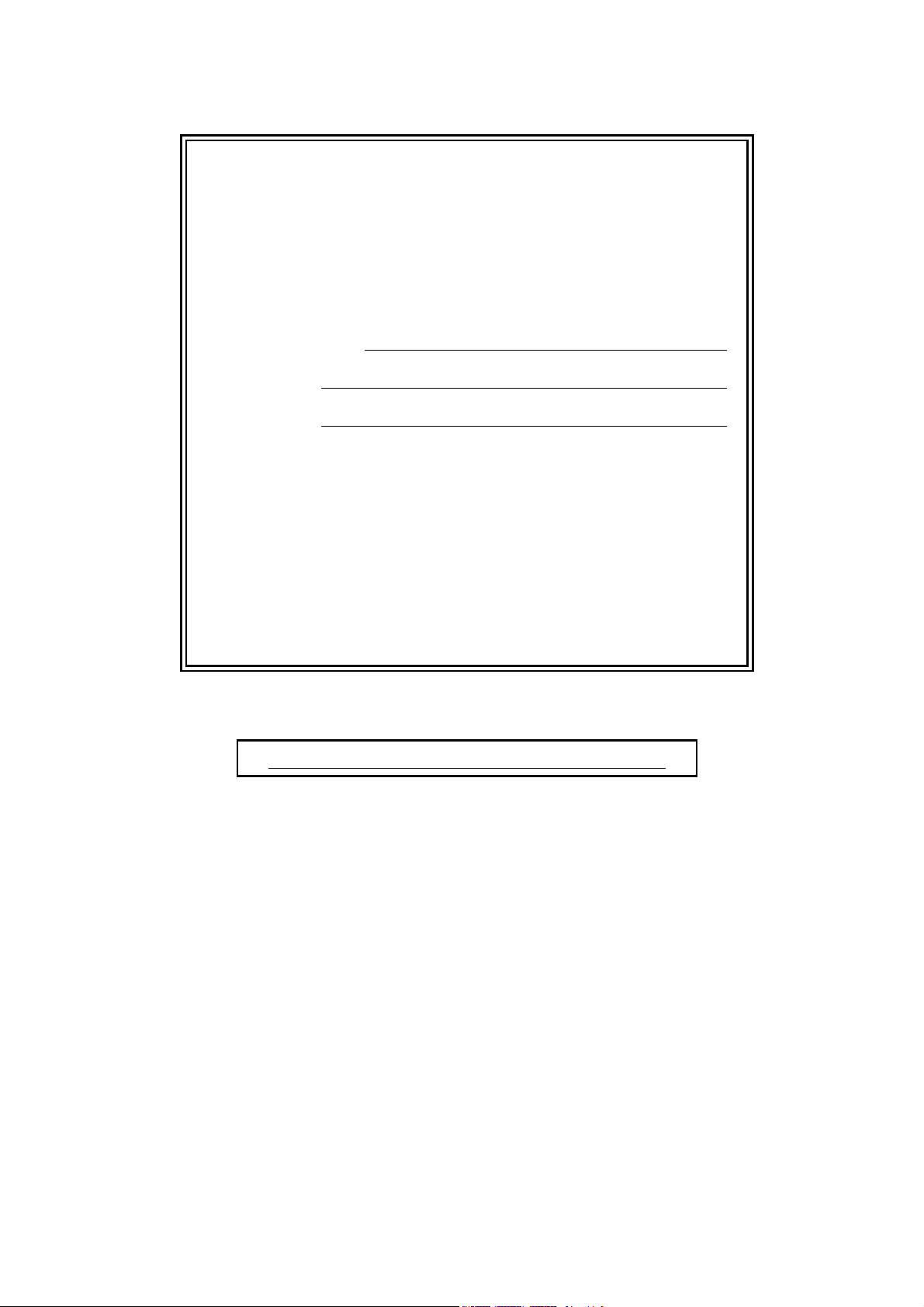
Service-Information
Füllen Sie diese Felder aus, damit Sie bei Bedarf
jederzeit darauf zurückgreifen können:
Modellbezeichnung: MFC-J4620DW und MFC-J4625DW
(Markieren Sie, welches Modell Sie besitzen)
1
Seriennummer:
Gekauft am:
Gekauft bei:
1
Die Seriennummer finden Sie an der Rückseite des
Gerätes. Bewahren Sie das Benutzerhandbuch und
den Kaufbeleg sorgfältig auf als Nachweis für den
Kauf des Gerätes bei Diebstahl, Feuerschäden oder
Garantieanspruch.
Registrieren Sie Ihr Gerät schnell und bequem online unter
http://www.brother.com/registration
© 2014 Brother Industries, Ltd. Alle Rechte vorbehalten.
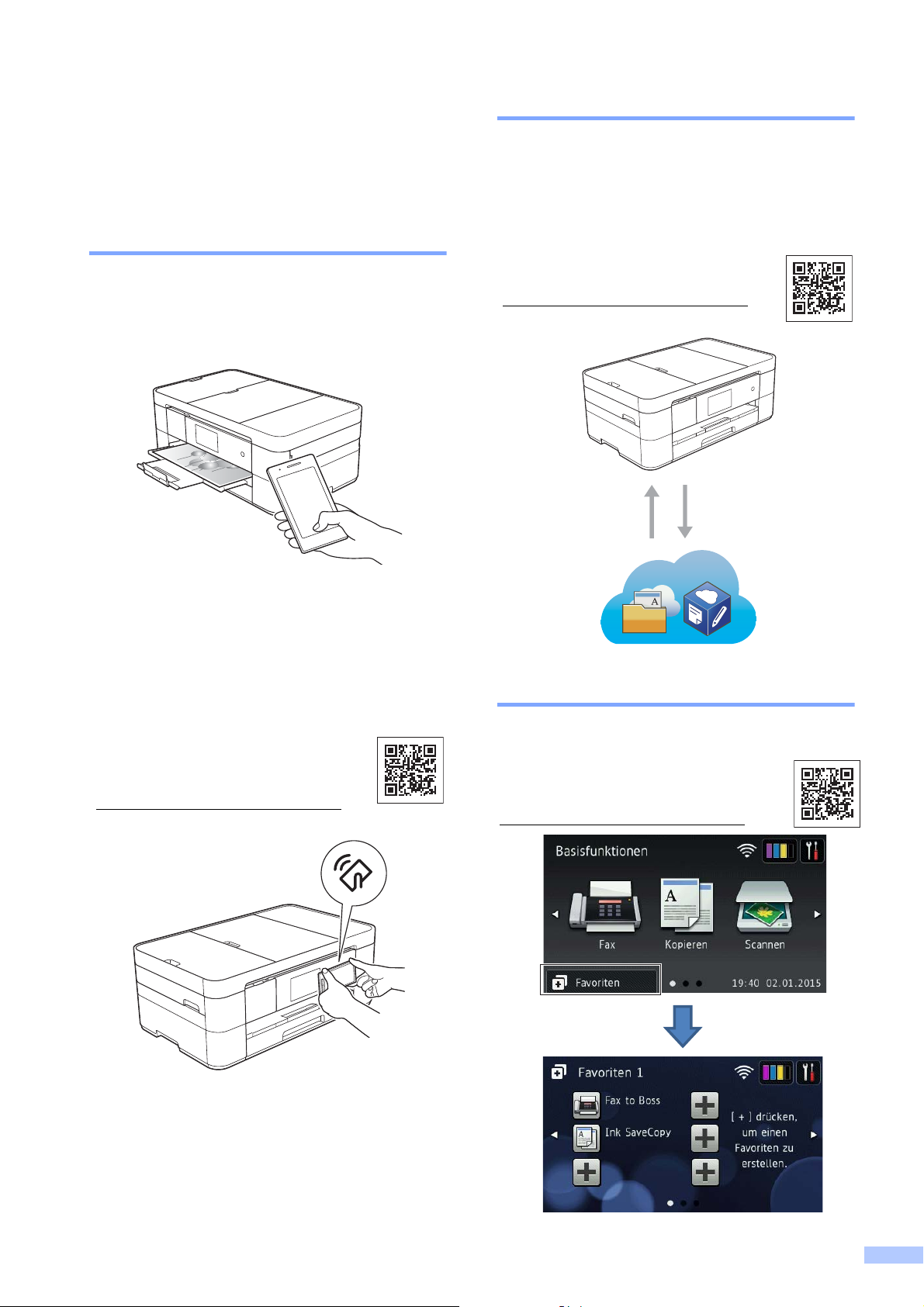
Sie können die
Web Connect / Brother-Apps
folgenden Funktionen
nutzen!
Mobile Connect
Verwenden Sie Brother iPrint&Scan, um
Bilder und Dateien von mobilen Geräten aus
zu drucken und zu scannen.
Scannen Sie Bilder und Dateien und laden
Sie sie direkt von Ihrem Gerät aus zu
beliebten Webdiensten hoch. Erfassen und
konvertieren Sie Daten direkt mit Ihrem
Gerät, ohne einen Computer.
(uu Web Connect Anleitung unter
solutions.brother.com/manuals
Drucken Scannen
.)
Wenn Ihr Android™-Gerät Near Field
Communication (NFC) unterstützt, können
Sie drucken und scannen, indem Sie
einfach Ihr Gerät an das NFC-Logo auf dem
Funktionstastenfeld halten.
(uu Anleitung für Mobildruck
und -scan aus Brother
iPrint&Scan unter
solutions.brother.com/manuals
.)
Favoriten hinzufügen
Speichern Sie die am häufigsten
benutzten Einstellungen als Favoriten.
(uu Online-Benutzerhandbuch unter
solutions.brother.com/manuals
.)
i
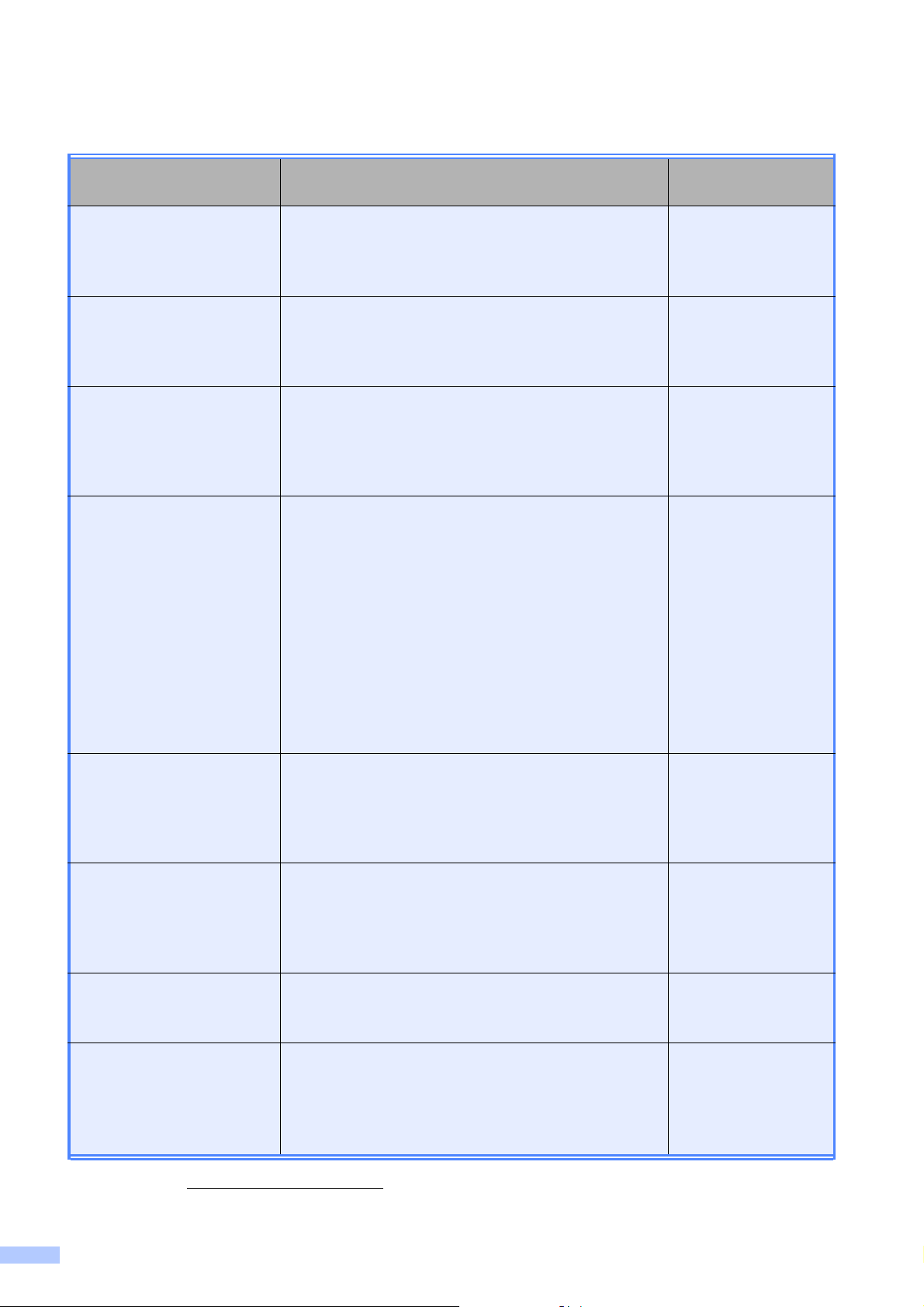
Benutzerhandbücher und wo sie zu finden sind
Welches Handbuch? Was beinhaltet es? Wo ist es zu
finden?
ProduktSicherheitshinweise
Lesen Sie zuerst diese Anleitung. Lesen Sie bitte die
Sicherheitshinweise, bevor Sie das Gerät in Betrieb
nehmen. Hier finden Sie Hinweise zu Warenzeichen
und gesetzlichen Vorschriften.
Installationsanleitung Folgen Sie den Anweisungen zur Inbetriebnahme
des Gerätes und zur Installation der Treiber und
Software entsprechend dem Betriebssystem und
der Verbindungsart, die Sie verwenden.
Benutzerhandbuch Grundfunktionen
Lernen Sie die Grundfunktionen zum Faxen,
Kopieren, Scannen und zur Verwendung der
Speicherkarten-Station sowie grundlegende
Wartungsarbeiten kennen. Beachten Sie die
Hinweise zur Problemlösung.
OnlineBenutzerhandbuch
Diese HTML-Anleitung (Webanleitung) umfasst den
Inhalt von Benutzerhandbuch - Grundfunktionen
sowie zusätzliche Informationen zu den
Geräteeinstellungen und -funktionen,
Sicherheitsfunktionen, Hinweise zur Problemlösung
und Wartungsanweisungen.
Neben den Informationen zu den Funktionen für
PC-Druck, Scannen, Kopieren, Faxen (nur MFCModelle) und Speicherkarten-Station sowie Brother
ControlCenter sind hilfreiche Informationen für die
Verwendung des Gerätes in einem Netzwerk
enthalten.
Gedruckt / Im Karton
Gedruckt / Im Karton
Gedruckt / Im Karton
HTML / CD-ROM
(Windows
®
) /
Brother Solution
1
Center
(Macintosh)
Web Connect Anleitung Diese Anleitung enthält hilfreiche Informationen für
den Zugriff auf Internet-Dienste vom Brother-Gerät
aus sowie zum Herunterladen von Bildern, Drucken
von Daten und Hochladen von Dateien direkt zu
Internet-Diensten.
AirPrint Anleitung Diese Anleitung enthält Informationen zur
Verwendung von AirPrint, um von OS X v10.7.x oder
höher und Ihrem iPhone, iPod touch, iPad oder
anderen iOS-Gerät an Ihr Brother-Gerät zu drucken,
ohne Installation eines Druckertreibers.
Google Cloud Print
Anleitung
Diese Anleitung enthält Informationen zur
Verwendung von Google Cloud Print™ Diensten
zum Drucken über das Internet.
Anleitung für Mobildruck
und -scan aus Brother
iPrint&Scan
Diese Anleitung enthält hilfreiche Informationen für
das Drucken von Ihrem Mobilgerät sowie zum
Scannen von Ihrem Brother-Gerät auf Ihr Mobilgerät
®
bei bestehender Verbindung mit einem Wi-Fi
-
Netzwerk.
1
Besuchen Sie solutions.brother.com/manuals.
PDF-Datei / Brother
Solutions Center
1
PDF-Datei / Brother
Solutions Center
1
PDF-Datei / Brother
Solutions Center
1
PDF-Datei / Brother
Solutions Center
1
ii
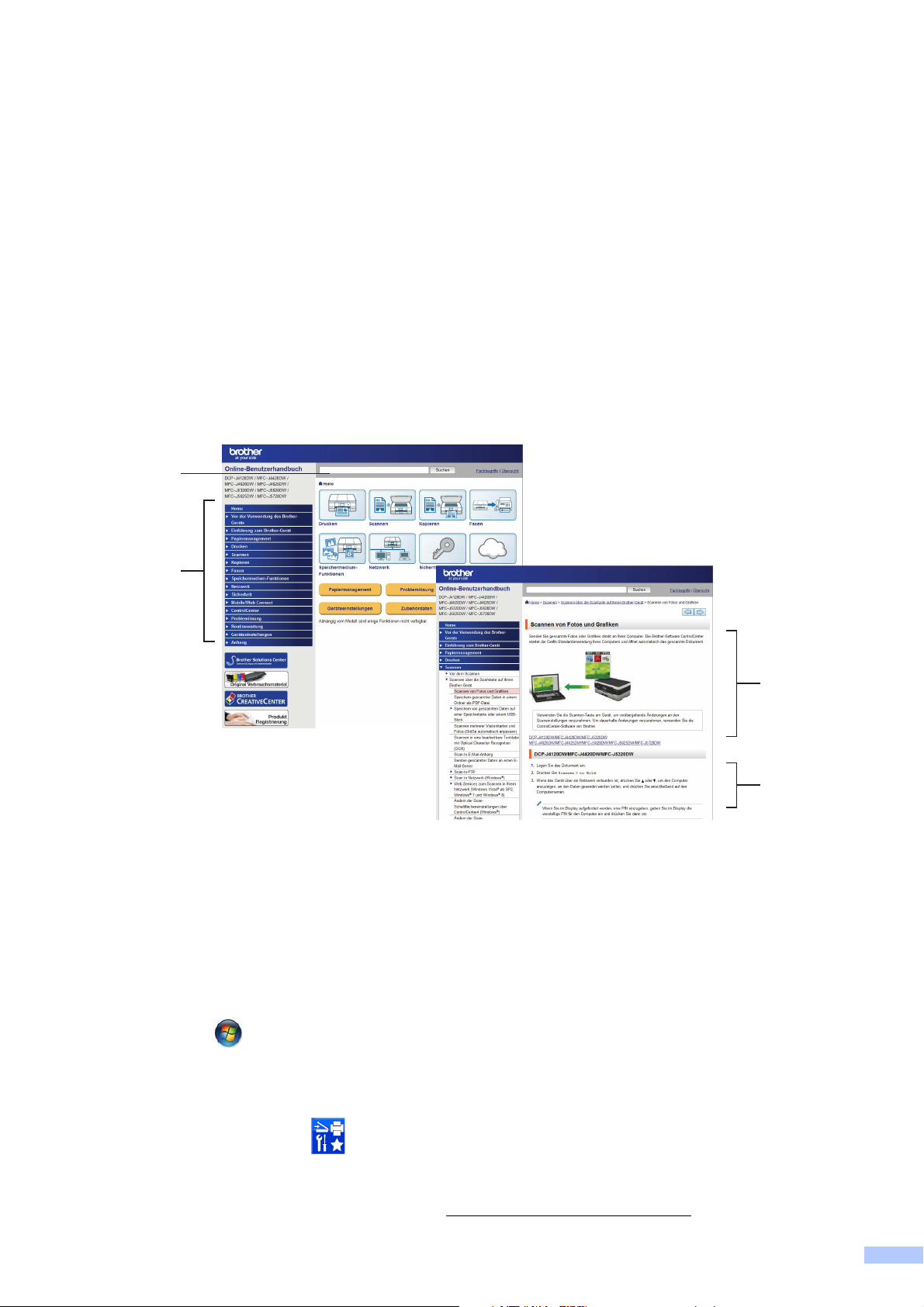
Das Online-Benutzerhandbuch hilft Ihnen, Ihr
1
2
3
4
Gerät optimal zu nutzen.
Schnellere Navigation!
• Suchfeld
• Navigationsindex in einem separaten Fenster
Umfassend!
• Alle Themen in nur einer Anleitung
Vereinfachtes Layout!
• Schrittweise Anweisungen
• Zusammenfassung der Funktion oben auf der Seite
1 Suchfeld
2 Navigationsindex
3 Funktionszusammenfassung
4 Schrittweise Anweisungen
Wo finde ich das Online-Benutzerhandbuch?
®
(Windows
)
Klicken Sie auf (Start) > Alle Programme > Brother > Brother Utilities
(Brother-Dienstprogramme) > MFC-XXXX (XXXX steht für den Modellnamen.) > Support >
Handbücher.
®
(Windows
8)
Tippen oder klicken Sie auf (Brother Utilities (Brother-Dienstprogramme)) > MFC-XXXX
(XXXX steht für den Modellnamen.) > Support > Handbücher.
(Macintosh oder andere Optionen)
Besuchen Sie das Brother Solutions Center: solutions.brother.com/manuals
.
iii
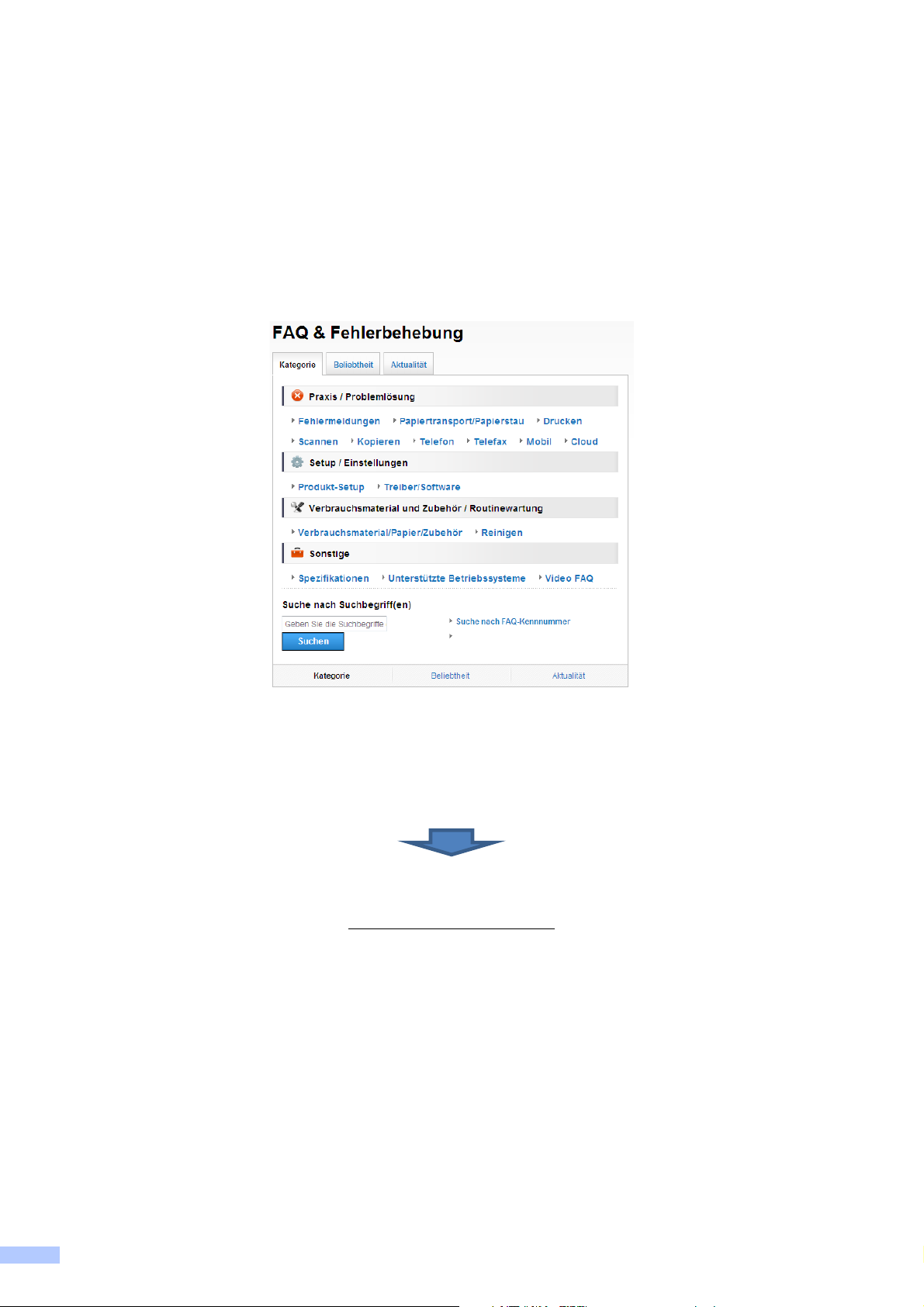
Sehen Sie sich bei Fragen oder Problemen bitte die häufig gestellten Fragen (FAQs) zu Ihrem Modell an.
Mehrere Suchmöglichkeiten
Verwandte Fragen werden für zusätzliche Informationen angezeigt
Regelmäßige Aktualisierung auf Grundlage von Kundenfeedback
* Die FAQ-Homepage sieht je nach Modell unterschiedlich aus.
Wo finde ich diese häufig gestellten Fragen (FAQs)?
Brother Solutions Center
http://support.brother.com
iv
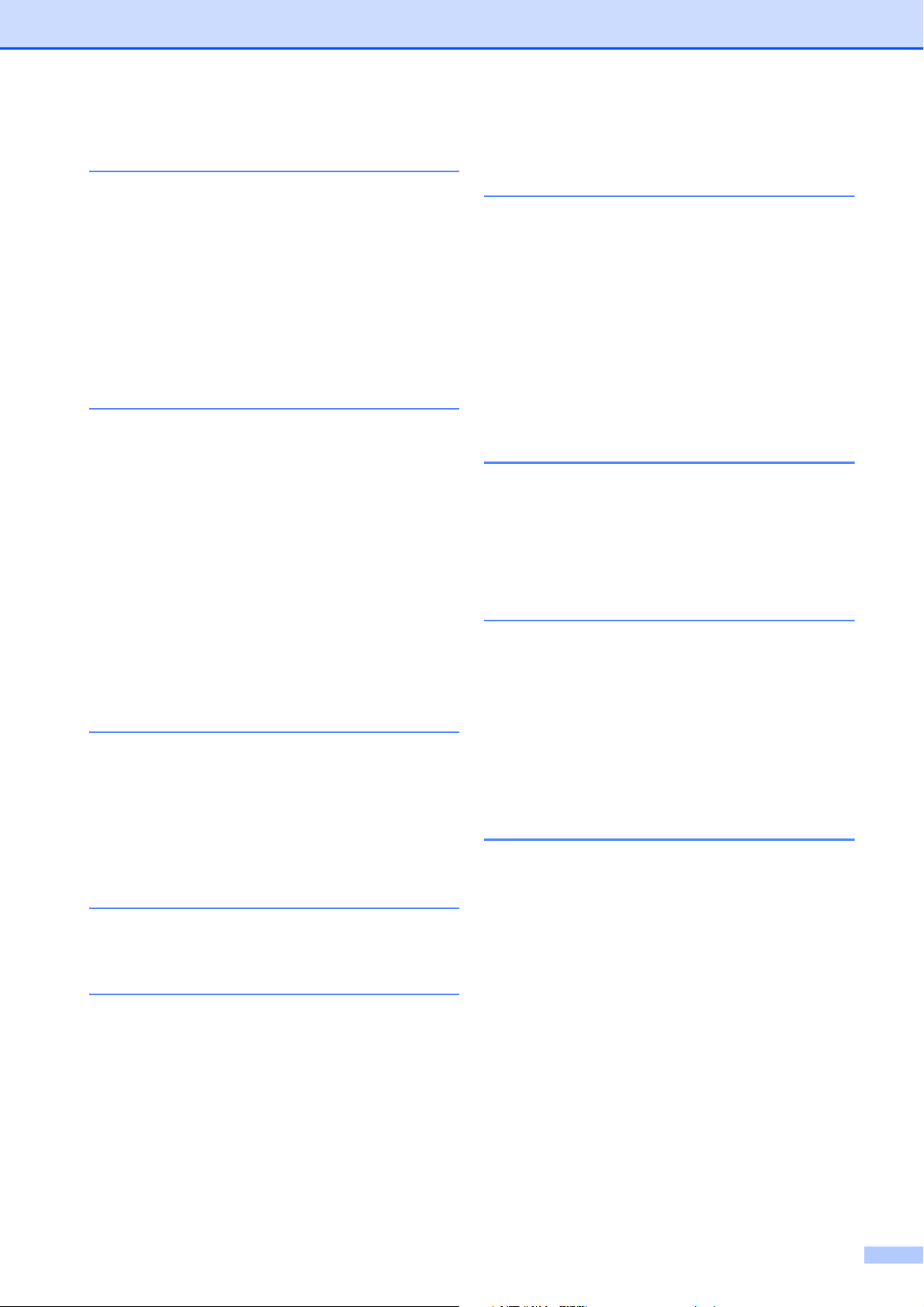
Inhaltsverzeichnis
1
Allgemeine Informationen
Handbuch verwenden..................... 1
Symbole und Formatierungen ..... 1
Hinweise zu BrotherDienstprogrammen (Windows
Funktionstastenfeld-Übersicht ........ 2
9,3 cm (93,4 mm)
Touchscreen-Display ................... 4
Texteingabe................................. 8
... 1
®
) .... 1
6 Auf einen Computer
scannen.............................. 21
Vor dem Scannen ......................... 21
So können Sie mit ControlCenter4
(Windows
PDF-Datei scannen ...................... 21
So können Sie über den
Touchscreen ein Dokument als
PDF-Datei scannen ...................... 22
®
) ein Dokument als
2 Papier einlegen ................... 9
Vor dem Einlegen von Papier ......... 9
Papier in die Papierkassette
einlegen .......................................... 9
Papier in die manuelle Zufuhr
einlegen ........................................ 11
Papiereinstellungen ...................... 14
Papierformat und Druckmedium
einstellen.................................... 14
Papierprüfung ............................... 15
Empfohlene Druckmedien ......... 15
Aufbewahren und Benutzen von
Druckmedien.............................. 15
3 Dokumente einlegen......... 16
So legen Sie Dokumente ein ........ 16
Automatischen Vorlageneinzug
(ADF) verwenden....................... 16
Vorlagenglas verwenden ........... 17
7 Mit Near Field
Communication (NFC)
drucken und scannen ....... 23
So drucken Sie mit NFC ............... 23
So scannen Sie mit NFC .............. 23
8 Bilder von einer
Speicherkarte oder einem
USB-Stick drucken............ 24
Speicherkarten-Station-Funktionen
(PHOTO-Modus)........................... 24
So drucken Sie Bilder ................... 24
Fotos ansehen........................... 24
Speicherkarten-Station:
Druckeinstellungen (Übersicht)..... 25
9 Telefondienste und
externe Geräte ................... 26
4 Vom Computer aus
drucken .............................. 18
Dokument drucken........................ 18
5 Kopieren ............................ 19
Kopien anfertigen.......................... 19
Kopieren abbrechen .................. 19
Kopieroptionen (Übersicht) ........... 19
Druckmedium............................. 20
Papierformat .............................. 20
Telefondienste-Übersicht .............. 26
Voicemail ................................... 26
Voice over Internet Protocol
(VoIP) ........................................ 26
Externen Anrufbeantworter
anschließen ............................... 26
Externes Telefon........................ 26
v
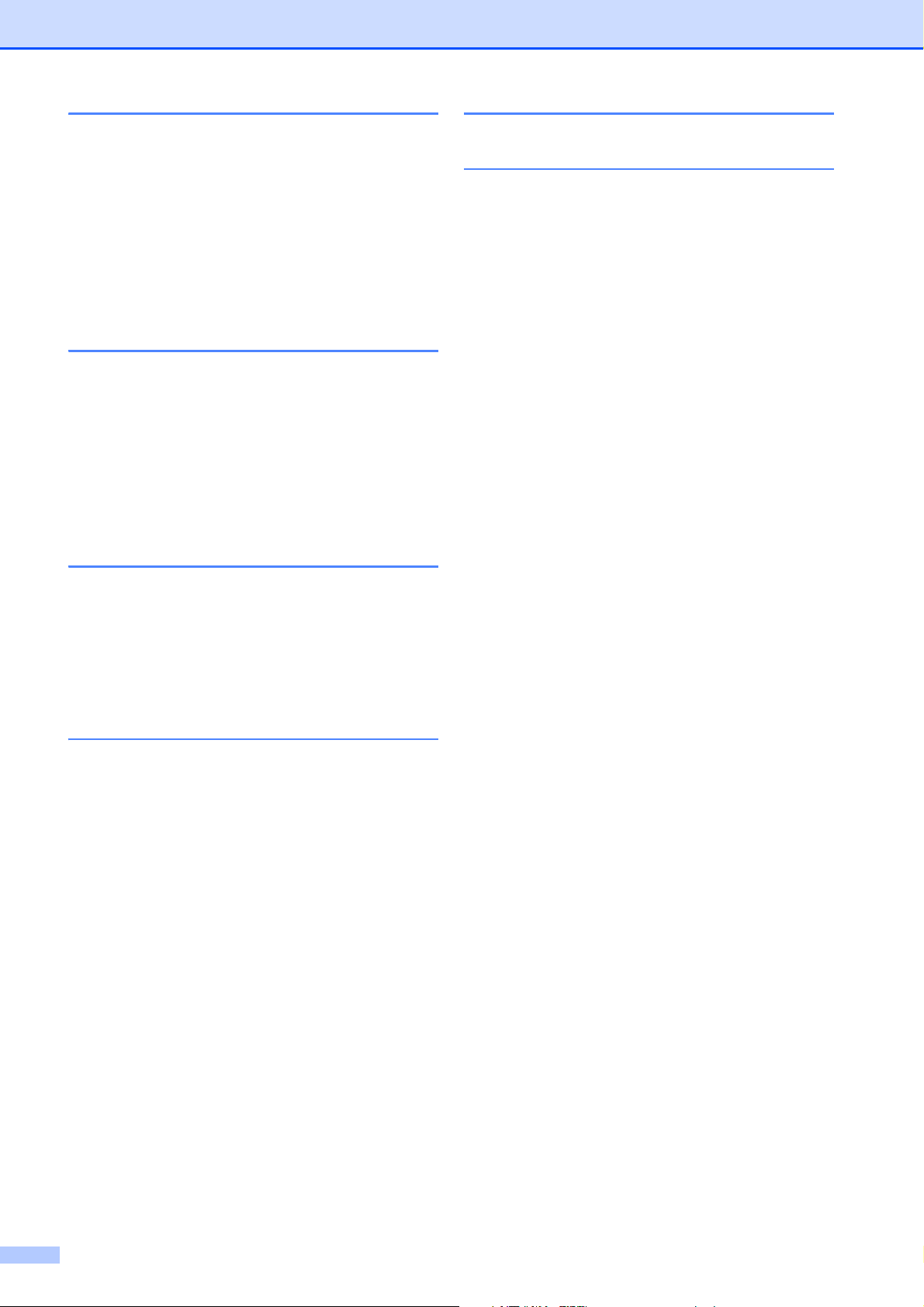
10 Faxversand ........................ 27
So senden Sie ein Fax.................. 27
Faxversand abbrechen .............. 28
So speichern Sie Rufnummern..... 28
Wählpause speichern ................ 28
Adressbuchnummern
speichern ................................... 28
So stellen Sie Ihre
Absenderkennung ein ................... 29
11 Fax empfangen .................. 30
Empfangsmodi .............................. 30
Empfangsmodus wählen............... 30
Empfangsmodi verwenden ........ 31
Empfangsmodus-Einstellungen .... 32
Klingelanzahl.............................. 32
F/T-Rufzeit
(nur Fax/Tel-Modus) .................. 32
C Stichwortverzeichnis.........71
Verbrauchsmaterialien......75
A Regelmäßige Wartung ......33
So reinigen und überprüfen Sie das
Gerät ............................................. 33
Vorlagenglas reinigen ................ 33
Druckqualität prüfen................... 33
Vertikale Ausrichtung prüfen...... 35
B Problemlösung ..................36
Problem erkennen......................... 36
Fehler- und
Wartungsmeldungen..................... 36
Animierte Hilfe............................ 49
Gespeicherte Faxe oder Journal
sichern ....................................... 49
Dokumentenstau ....................... 50
Papierstau.................................. 51
Problemlösung für
WLAN-Einrichtung ........................ 57
WLAN-Bericht ............................ 57
Falls Probleme auftreten sollten ...58
Wählton-Erkennung ................... 68
Leitungsstörungen oder
VoIP-System .............................. 68
Geräteinformationen ..................... 69
Seriennummer anzeigen............ 69
Firmware-Version überprüfen .... 69
Reset-Funktionen (Übersicht).... 69
Einstellungen des Gerätes
zurücksetzen.............................. 70
vi
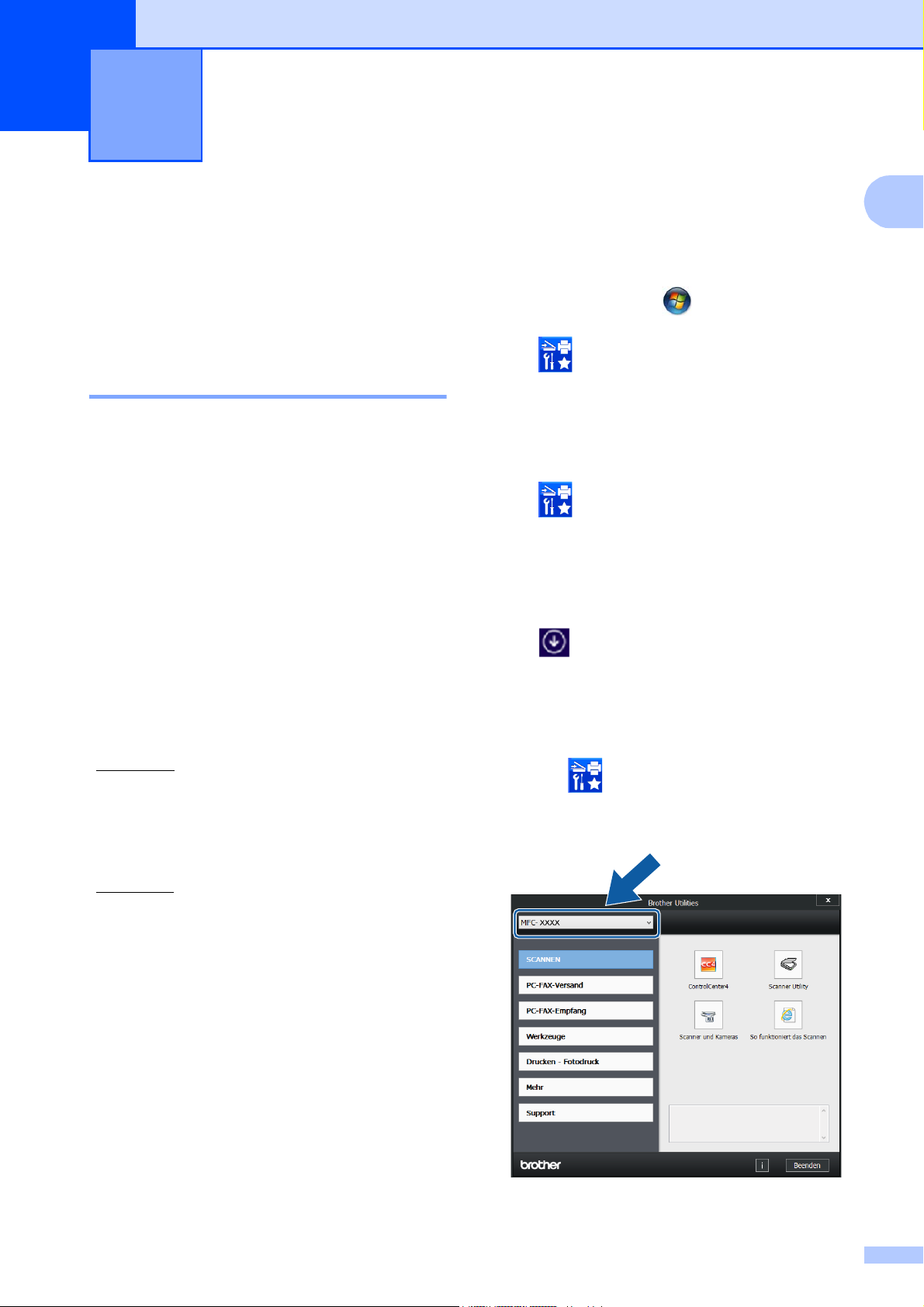
1
Allgemeine Informationen 1
Handbuch verwenden 1
Danke, dass Sie ein Brother-Produkt gekauft
haben. Das Lesen dieses Handbuches hilft
Ihnen, die Funktionen dieses Gerätes optimal
zu nutzen.
Symbole und Formatierungen1
Die folgenden Symbole und Formatierungen
werden in diesem Handbuch verwendet:
Fett Fettdruck kennzeichnet
Schaltflächen auf dem
Computerbildschirm.
Kursiv Kursive Schrift hebt wichtige
Punkte hervor oder verweist auf
verwandte Themen.
Courier
New
WICHTIG
WICHTIG weist auf eine potentiell
gefährliche Situation hin, die bei
Nichtvermeidung zu Sachschäden oder zu
Funktionsausfall des Gerätes führen kann.
HINWEIS
Text in Courier-New-Schrift
kennzeichnet Anzeigen, die im
Touchscreen-Display des
Gerätes erscheinen.
a (Windows
Windows
Windows Server
Windows Server
Klicken Sie auf (Start) >
Alle Programme > Brother und
(Brother-Dienstprogramme)).
(Windows
Windows Server®2012)
Tippen oder klicken Sie entweder auf
der Startseite oder auf dem Desktop auf
(Brother-Dienstprogramme)).
(Windows
Windows Server® 2012 R2)
Ziehen Sie die Maus in die untere linke
Ecke der Startseite und klicken Sie auf
(wenn Sie ein touchfähiges Gerät
verwenden, streichen Sie auf der
Startseite mit dem Finger von unten
nach oben, um den Bildschirm Apps
aufzurufen). Wenn der Bildschirm Apps
angezeigt wird, tippen oder klicken Sie
auf (Brother Utilities
(Brother-Dienstprogramme)).
b Wählen Sie das Gerät.
®
XP, Windows Vista®,
®
7, Windows Server®2003,
®
2008 und
®
2008 R2)
(Brother Utilities
®
8 und
(Brother Utilities
®
8.1 und
1
HINWEIS zur Betriebsumgebung, zu
Installationsbedingungen oder besonderen
Einsatzbedingungen.
Hinweise zu BrotherDienstprogrammen
(Windows
Brother Utilities
(Brother-Dienstprogramme) ist ein
Anwendungsstarter für einfachen Zugriff auf
alle Brother-Anwendungen, die auf dem
Gerät installiert sind.
®
) 1
c Wählen Sie die gewünschte Funktion.
1

Kapitel 1
HINWEIS
1
Funktionstastenfeld-Übersicht 1
Das MFC-J4620DW und das MFC-J4625DW haben das gleiche 9,3 cm (93,4 mm)Touchscreen-Display und Touchpanel.
1
Die meisten Abbildungen in diesem Benutzerhandbuch zeigen das MFC-J4620DW.
1 9,3 cm (93,4 mm) Touchscreen-Display
(LCD - Flüssigkristallanzeige)
Rufen Sie die gewünschten Menüs und
Optionen auf, indem Sie auf diese drücken,
sobald sie auf dem Touchscreen-Display
angezeigt werden.
Sie können auch den Aufstellwinkel des
Touchscreen-Displays und Touchpanels
ändern, indem Sie es anheben. Drücken Sie
zum Absenken des Funktionstastenfeldes auf
die Entriegelungstaste hinter dem
Funktionstastenfeld, wie in der Abbildung
gezeigt.
2
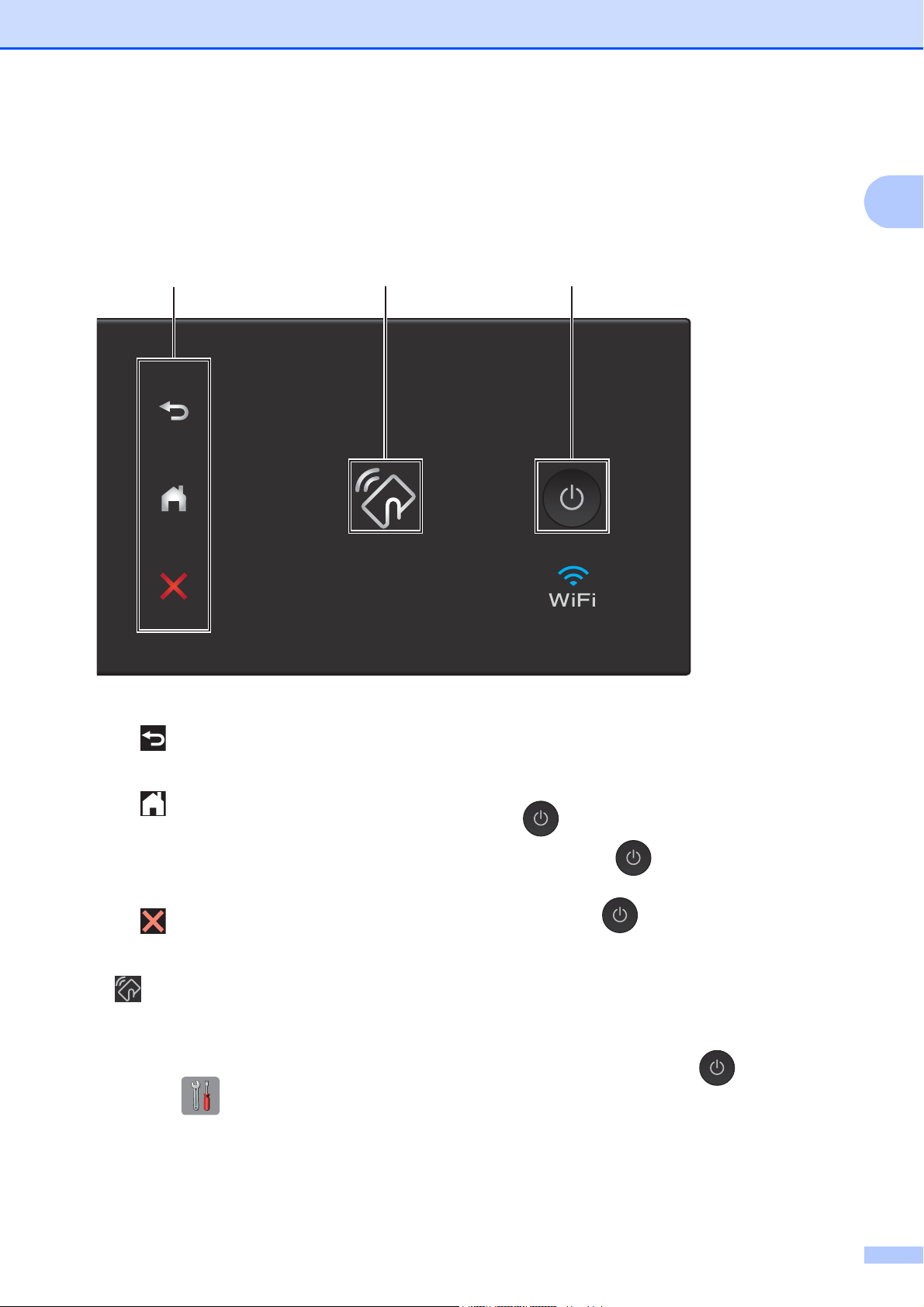
Allgemeine Informationen
2
43
1
2 Touchpanel:
Zurück
Drücken Sie die Schaltfläche, um zur
vorherigen Menüebene zurückzugelangen.
Home
Drücken Sie die Schaltfläche, um zum
Home-Bildschirm zurückzukehren.
Standardmäßig werden Datum und Uhrzeit
3 NFC-Logo (Near Field Communication)
angezeigt, jedoch können Sie die
Standardeinstellungen ändern.
Abbrechen
Wenn die Schaltfläche leuchtet, können
Sie damit einen Vorgang abbrechen.
Die NFC-Logo-Anzeige rechts auf dem
Funktionstastenfeld leuchtet, wenn NFC auf
Ein gestellt ist.
(Drücken Sie zum Deaktivieren der NFC-
Funktion > Alle Einstell. >
Netzwerk > NFC > Aus. Die Anzeige für das
NFC-Logo wird ausgeschaltet.)
Wenn Ihr Android™-Gerät die NFC-Norm
unterstützt, können Sie über Ihr Gerät drucken
und scannen, indem Sie es an das NFC-Logo
halten.
Sie müssen zur Nutzung dieser Funktion
Brother iPrint&Scan herunterladen und auf
Ihrem Android™-Gerät installieren.
(Mit Near Field Communication (NFC) drucken
und scannen uu Seite 23.)
4 Ein-/Ausschalten
Drücken Sie , um das Gerät
einzuschalten.
Halten Sie gedrückt, um das Gerät
auszuschalten. Im Touchscreen-Display wird
Beenden angezeigt. Das Display schaltet sich
nach einigen Sekunden aus.
Ein externes Telefon oder ein externer
Anrufbeantworter kann immer verwendet
werden.
Wenn Sie das Gerät mit ausschalten,
wird der Druckkopf in regelmäßigen Abständen
gereinigt, um die Druckqualität zu erhalten. Um
die Lebensdauer des Druckkopfes zu
verlängern, die Tintenpatronen effizienter zu
nutzen und die Druckqualität zu erhalten,
lassen Sie den Netzstecker des Gerätes immer
angeschlossen.
3
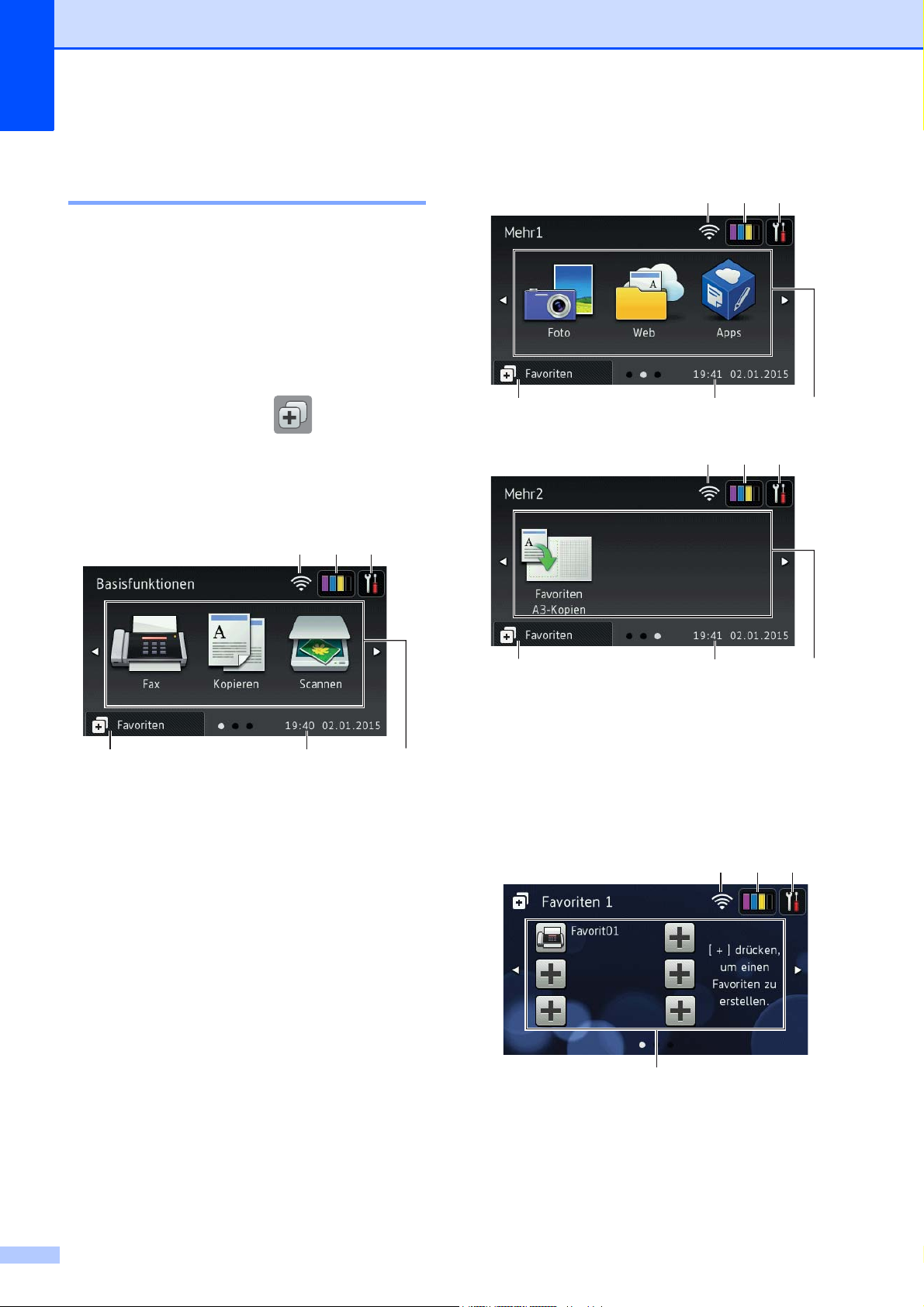
Kapitel 1
1
6
5
2 3
4
9,3 cm (93,4 mm) Touchscreen-Display 1
Wählen Sie aus drei Arten von Bildschirmen
die Einstellung für den Home-Bildschirm aus:
Basisfunktionen-Bildschirm, MehrBildschirme und Favoriten-Bildschirme.
Wenn der Basisfunktionen-Bildschirm
angezeigt wird, streichen Sie mit dem Finger
nach links oder nach rechts bzw. drücken Sie
d oder c, um die Mehr-Bildschirme
anzuzeigen. Drücken Sie , um die
Favoriten-Bildschirme anzuzeigen.
Basisfunktionen-Bildschirm 1
Mehr-Bildschirme 1
1
2 3
4
5
1
2 3
6
Der Basisfunktionen-Bildschirm zeigt Datum
und Uhrzeit an und dient zum Aufrufen von
Fax-, Kopier- und Scanfunktionen.
4
Die Mehr-Bildschirme zeigen Datum und
Uhrzeit an und dienen zum Aufrufen
zusätzlicher Funktionen wie zum Beispiel
Foto, Web, Apps und Favoriten A3-Kopien.
5
6
Favoriten-Bildschirme 1
1 2 3
7
Sie können bestimmte Einstellungen als
Favorit speichern, damit Sie schnell ein Fax
senden, kopieren, scannen und Web
Connect Services benutzen können.
(uu Online-Benutzerhandbuch.)
4
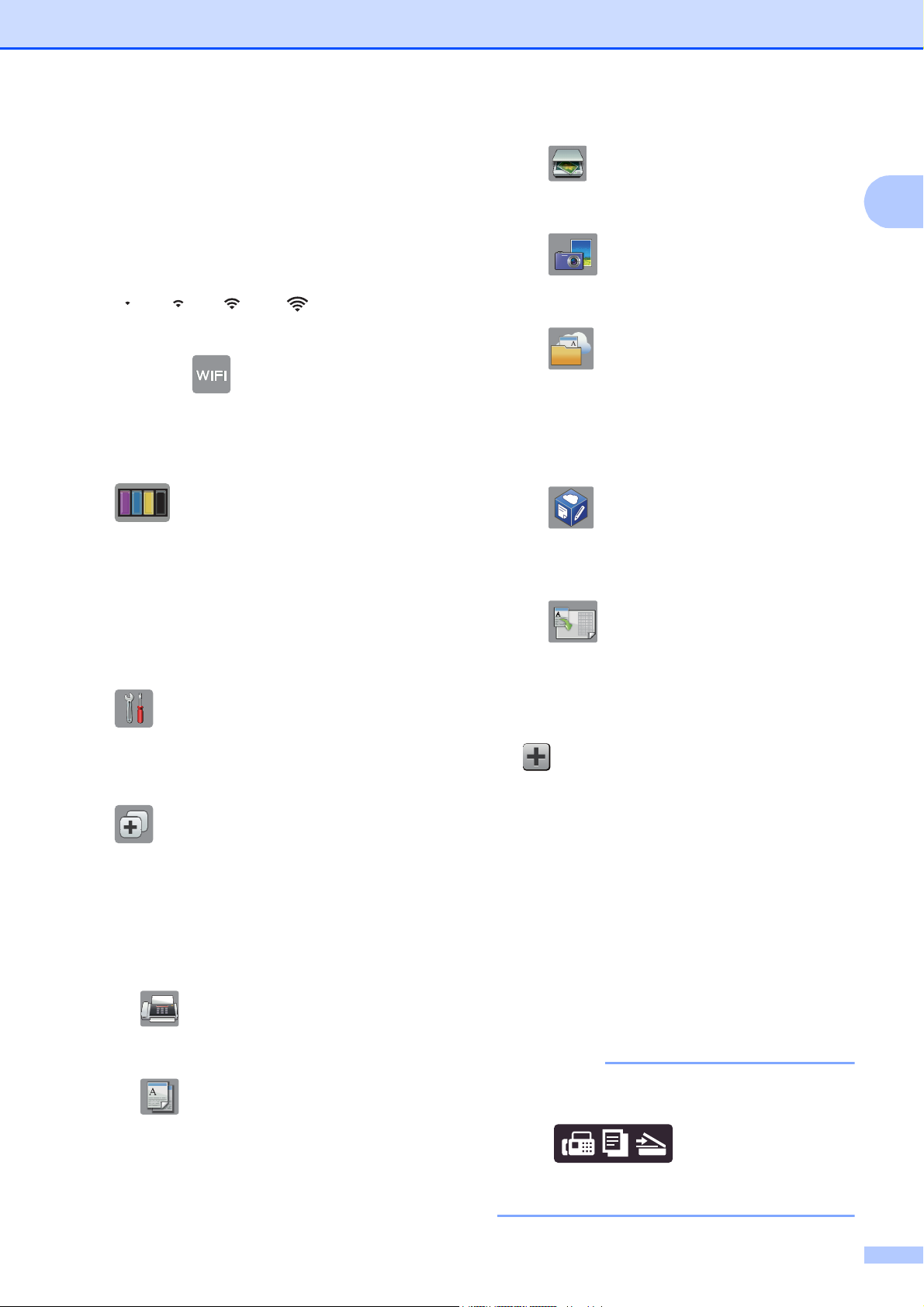
Allgemeine Informationen
HINWEIS
1 Wireless-Status
Ein vierstufiger Indikator auf dem
Bereitschaftsmodusbildschirm zeigt die
Stärke des aktuellen Wireless-Signals an,
wenn eine Wireless-Verbindung
verwendet wird.
0Max.
Wenn auf dem Touchscreen
angezeigt wird, drücken Sie darauf, um
die Wireless-Einstellungen zu
konfigurieren. Weitere Informationen
dazu uu Installationsanleitung.
2 Tinte
Zeigt den verfügbaren Tintenvorrat an.
Drücken Sie die Schaltfläche, um das
Tinte-Menü aufzurufen.
Wenn eine Tintenpatrone fast leer ist oder
ein Fehler aufgetreten ist, wird für die
Farbe ein Fehlersymbol angezeigt.
(uu Online-Benutzerhandbuch.)
3 Einstell.
Drücken Sie die Schaltfläche, um die
Einstellungen aufzurufen.
(Einstellungsbildschirm uu Seite 7.)
4 Favoriten
Drücken Sie die Schaltfläche, um die
Favoriten-Bildschirme aufzurufen.
5 Datum & Uhrzeit
Zeigt Datum und Uhrzeit, die im Gerät
eingestellt wurden, an.
6 Betriebsarten:
Scannen
Drücken Sie die Schaltfläche, um die
Scanfunktionen zu verwenden.
Foto
Drücken Sie die Schaltfläche, um die
Fotofunktionen zu verwenden.
Web
Drücken Sie die Schaltfläche, um das
Brother-Gerät mit einem Internetdienst
zu verbinden.
Einzelheiten dazu uu Web Connect
Anleitung.
Apps
Drücken Sie die Schaltfläche, um das
Brother-Gerät mit dem Brother-AppsMenü zu verbinden.
Favoriten A3-Kopien
Verwenden Sie diesen
voreingestellten Favoriten, um Kopien
im Format A3 oder Ledger zu erstellen.
(uu Online-Benutzerhandbuch.)
7 Favorit hinzufügen (Shortcut
hinzufügen)
Erstellen Sie Favoriten für häufig
verwendete Funktionen, wie zum Beispiel
das Senden eines Faxes, Kopieren,
Scannen und die Verwendung von Web
Connect.
Es sind drei Favoriten-Bildschirme
verfügbar, auf denen jeweils bis zu sechs
Favoriten eingerichtet werden können.
1
Fax
Drücken Sie die Schaltfläche, um die
Faxfunktionen zu verwenden.
Kopieren
Drücken Sie die Schaltfläche, um die
Kopierfunktionen zu verwenden.
Weitere Informationen dazu uu Online-
Benutzerhandbuch.
Wenn einer der Favoriten-Bildschirme als
Home-Bildschirm eingestellt ist, drücken
Sie , unten im Bildschirm
angezeigt, um den Basisfunktionen-
Bildschirm aufzurufen.
5
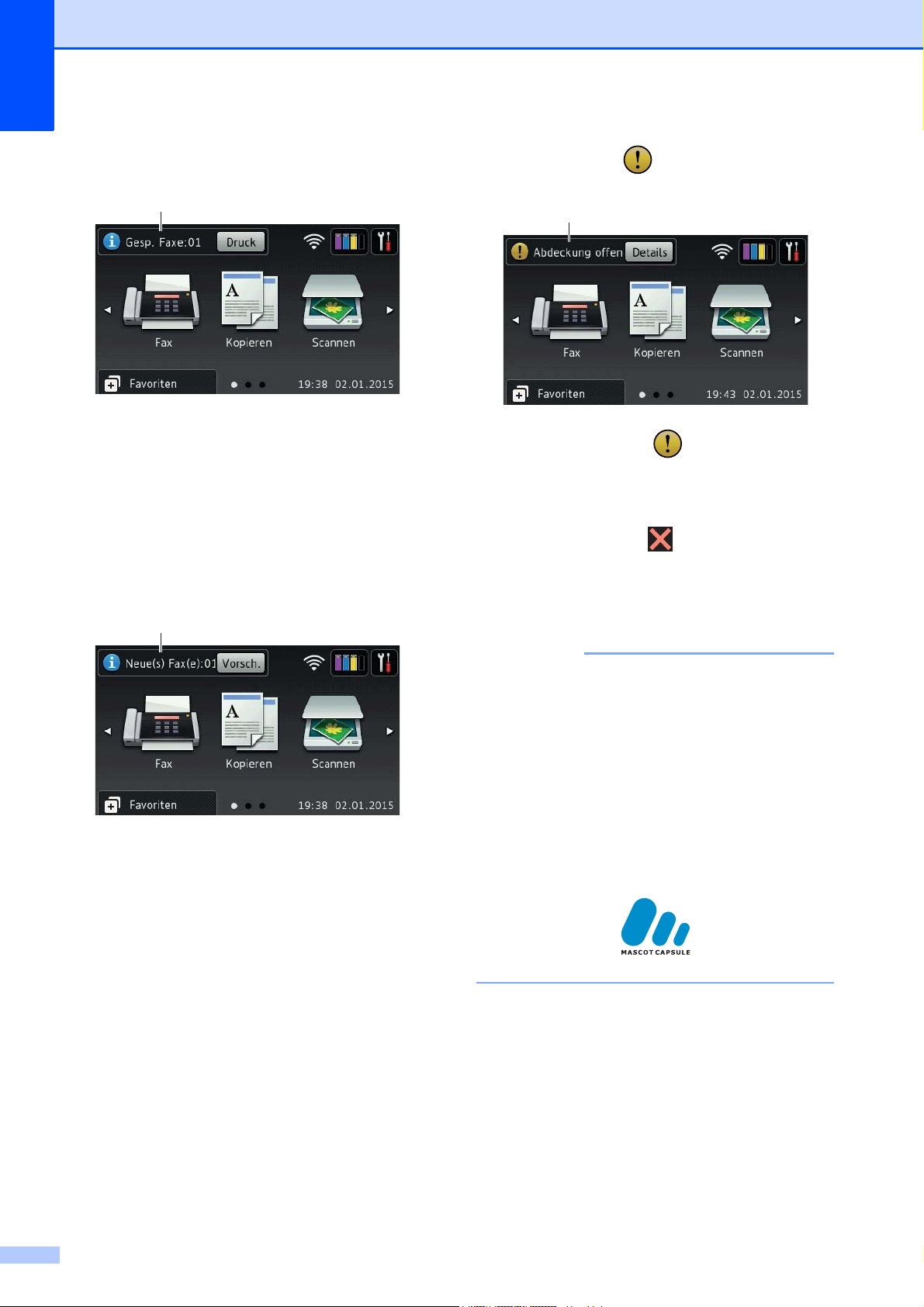
Kapitel 1
HINWEIS
8
9
10
8 Gesp. Faxe:
Wenn Faxvorschau auf Aus gestellt ist,
wird unter Gesp. Faxe angezeigt, wie
viele empfangene Faxe im Gerät
gespeichert sind.
Drücken Sie Druck, um die Faxe zu
drucken.
9 Neue(s) Fax(e):
10 Warn-Symbol
Das Warn-Symbol erscheint, um auf
eine Fehler- oder Wartungsmeldung
hinzuweisen. Drücken Sie Details
(Detail), um diese anzuzeigen, und
drücken Sie dann , um in den
Bereitschaftsmodus zurückzukehren.
(Fehler- und Wartungsmeldungen
uu Seite 36.)
Wenn Faxvorschau auf Ein gestellt ist,
wird unter Neue(s) Fax(e) angezeigt,
wie viele neue Faxe Sie empfangen und
im Gerät gespeichert haben.
Drücken Sie Vorsch., um die Faxe auf
dem Touchscreen anzuzeigen.
• Dieses Produkt verwendet eine Schrift
von ARPHIC TECHNOLOGY CO., LTD.
• MascotCapsule UI Framework und
MascotCapsule Tangiblet, die von HI
CORPORATION entwickelt wurden,
werden verwendet.
MascotCapsule ist ein eingetragenes
Warenzeichen von HI CORPORATION in
Japan.
6
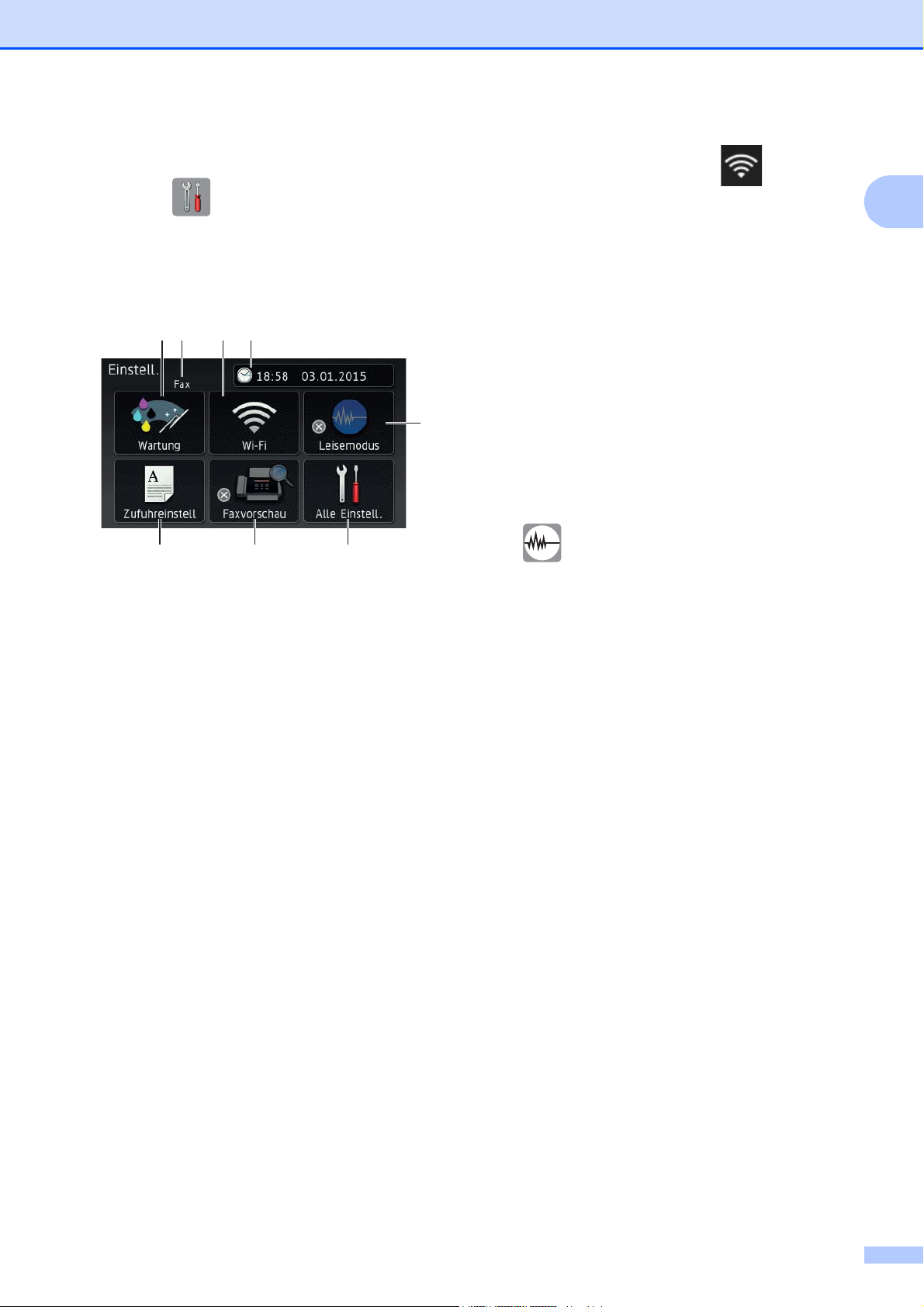
Allgemeine Informationen
Einstellungsbildschirm 1
Wenn Sie drücken, zeigt das
Touchscreen-Display den Gerätestatus an.
Auf dem folgenden Bildschirm haben Sie
Zugriff auf alle Geräteeinstellungen.
12 43
5
8 7 6
1 Wartung
Drücken Sie die Schaltfläche, um das
Wartung-Menü aufzurufen.
Überprüfen und verbessern Sie die
Druckqualität, reinigen Sie den Druckkopf
und überprüfen Sie den verfügbaren
Tintenvorrat. Sie können mit dem
Lösungsmenü Wartung auch das Problem
eines häufig auftretenden Papierstaus
beheben.
2 Empfangsmodus
Zeigt den aktuellen Empfangsmodus an:
Fax (Nur Fax)
Fax/Tel
TAD
Ein vierstufiger Indikator auf dem
Bildschirm zeigt die Stärke des aktuellen
Wireless-Signals an, wenn Sie eine
Wireless-Verbindung verwenden.
4 Datum & Uhrzeit
Zeigt Datum und Uhrzeit, die im Gerät
eingestellt wurden, an.
Drücken Sie die Schaltfläche, um das
Datum & Uhrzeit-Menü aufzurufen.
5 Leisemodus
Zeigt die Einstellung des Ruhemodus an.
Drücken Sie die Schaltfläche, um das
Leisemodus-Menü aufzurufen.
Wenn das Menü auf Ein gestellt ist, wird
auf dem Home-Bildschirm
angezeigt. Der Druckgeräuschpegel
wurde reduziert.
Weitere Informationen dazu uu Online-
Benutzerhandbuch.
6 Alle Einstell.
Drücken Sie die Schaltfläche, um das
Einstellungsmenü aufzurufen.
7 Faxvorschau
Zeigt die Einstellung für Faxvorschau an.
Drücken Sie die Schaltfläche, um das
Faxvorschau-Menü aufzurufen.
8 Zufuhreinstell
Drücken Sie die Schaltfläche, um das
Zufuhreinstell-Menü aufzurufen und
dann das Papierformat und das
Druckmedium zu ändern.
1
Manuell
3 Wi-Fi
Drücken Sie die Schaltfläche, um eine
Wireless-Netzwerkverbindung
einzurichten.
7
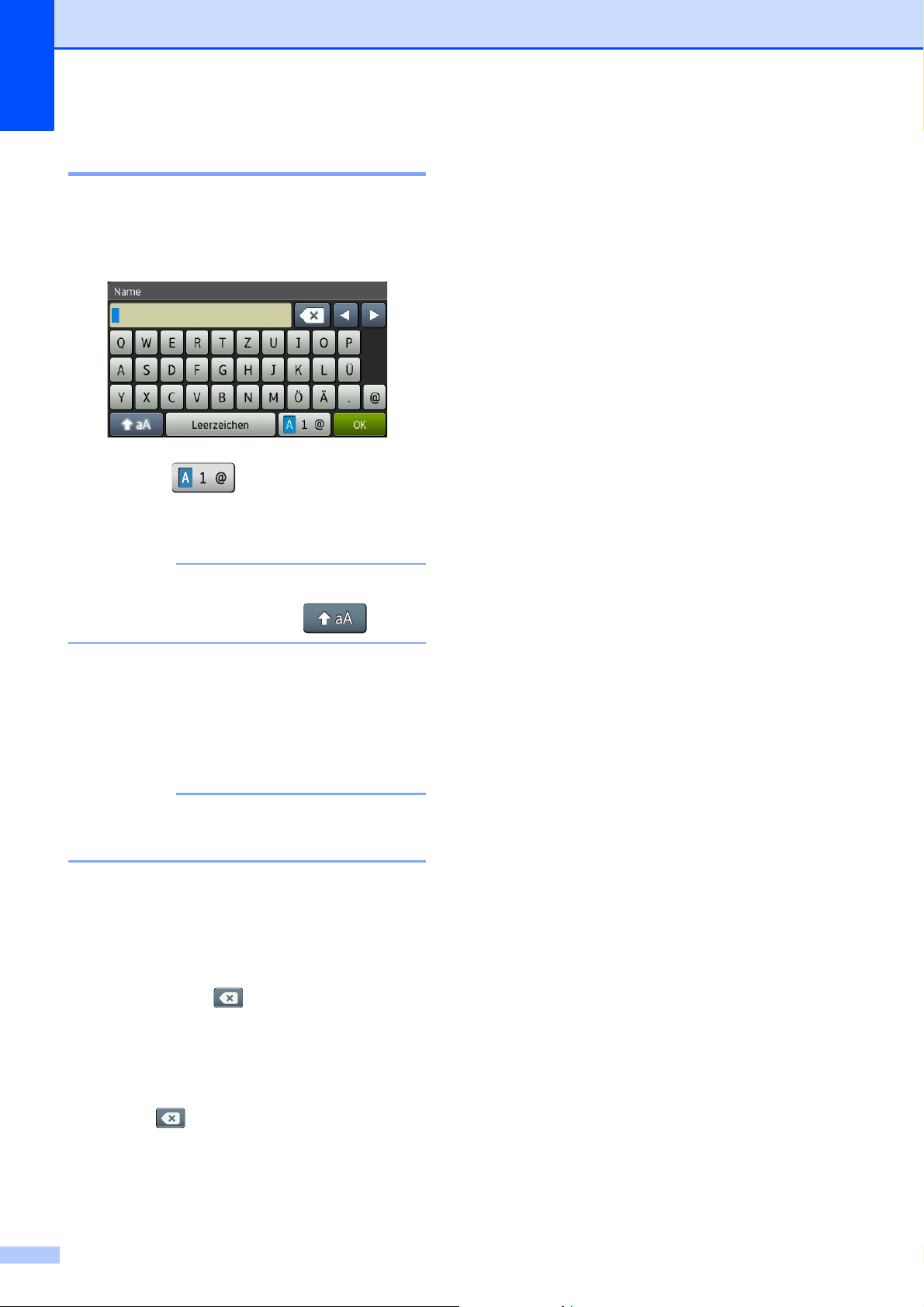
Kapitel 1
HINWEIS
HINWEIS
Texteingabe 1
Wenn Sie Text am Gerät eingeben müssen,
wird die Tastatur auf dem Touchscreen
angezeigt.
Drücken Sie , um zwischen
Buchstaben, Ziffern und Sonderzeichen zu
wechseln.
Um zwischen Klein- und Großschreibung
zu wechseln, drücken Sie .
Leerzeichen eingeben 1
Um ein Leerzeichen einzugeben, drücken Sie
Leerzeichen (Leertaste), oder
drücken Sie c, um den Cursor zu bewegen.
Die verfügbaren Zeichen können je nach
Land unterschiedlich sein.
Korrigieren 1
Um Zeichen zu korrigieren, drücken Sie d, um
den Cursor zum Markieren des falsch
geschriebenen Zeichens zu bewegen, und
drücken Sie dann . Geben Sie das
richtige Zeichen ein. Sie können mit dem
Cursor auch zurückgehen und Zeichen
einfügen.
Um alle Zeichen zu löschen, drücken Sie
wiederholt .
8
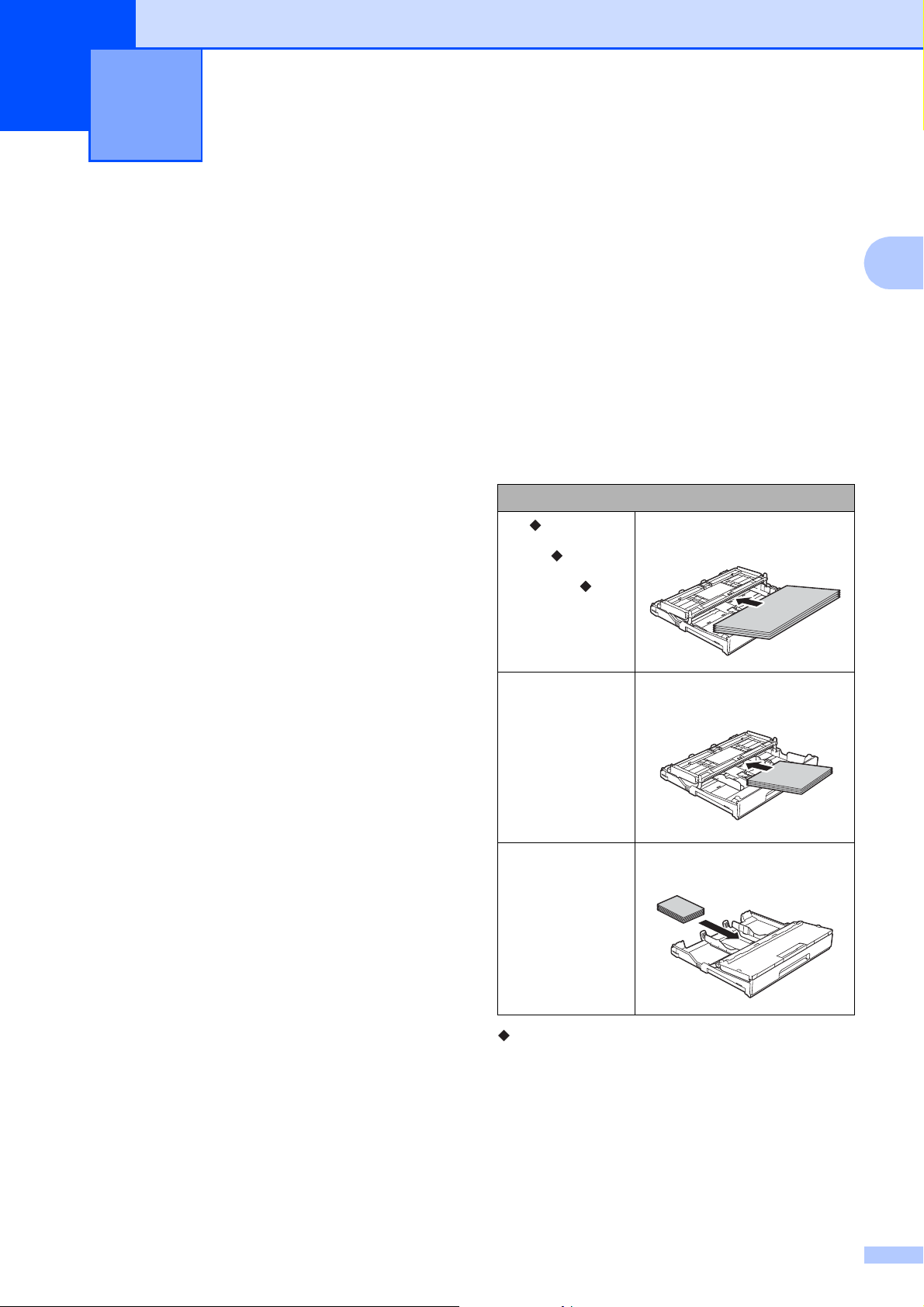
2
Papier einlegen 2
Vor dem Einlegen von Papier
Legen Sie immer nur Papier desselben
Formats und derselben Sorte gleichzeitig in
die Papierkassette ein.
Wenn Sie ein anderes als das zuvor
verwendete Papierformat in die Kassette
einlegen, müssen Sie auch die
Papierformat-Einstellung am Gerät
ändern. (Papierformat und Druckmedium
einstellen uu Seite 14.)
Wenn die Papierprüfung auf Ein gestellt
ist, wird im Display eine Abfrage
angezeigt, ob das Druckmedium und das
Papierformat geändert werden sollen,
wenn Sie die Papierkassette aus dem
Gerät ziehen. Ändern Sie die
Einstellungen für das Papierformat und
das Druckmedium entsprechend den
Anweisungen auf dem Touchscreen.
(Papierprüfung uu Seite 15.)
Papier in die
2
Papierkassette
einlegen
Papierformat und Ausrichtung beim
Einlegen
Die Ausrichtung beim Einlegen von Papier in
die Papierkassette wird durch das
Papierformat festgelegt.
Papierkassette
A4
Letter
Executive
A5
A6
Querformat
Hochformat
2
2
2
Hier wird erläutert, wie das Papier in die
jeweilige Zufuhr eingelegt wird:
Papierkassette . . . . . . . . . Siehe Seite 9.
Manuelle Zufuhr . . . . . . . . . Siehe Seite 11.
Photo 2L
Karteikarte
(Photo 2)
Umschlag
Photo 1
Photo L
Siehe Informationen in diesem Kapitel.
Informationen zu anderen Papierformaten
uu Online-Benutzerhandbuch.
Hochformat
9
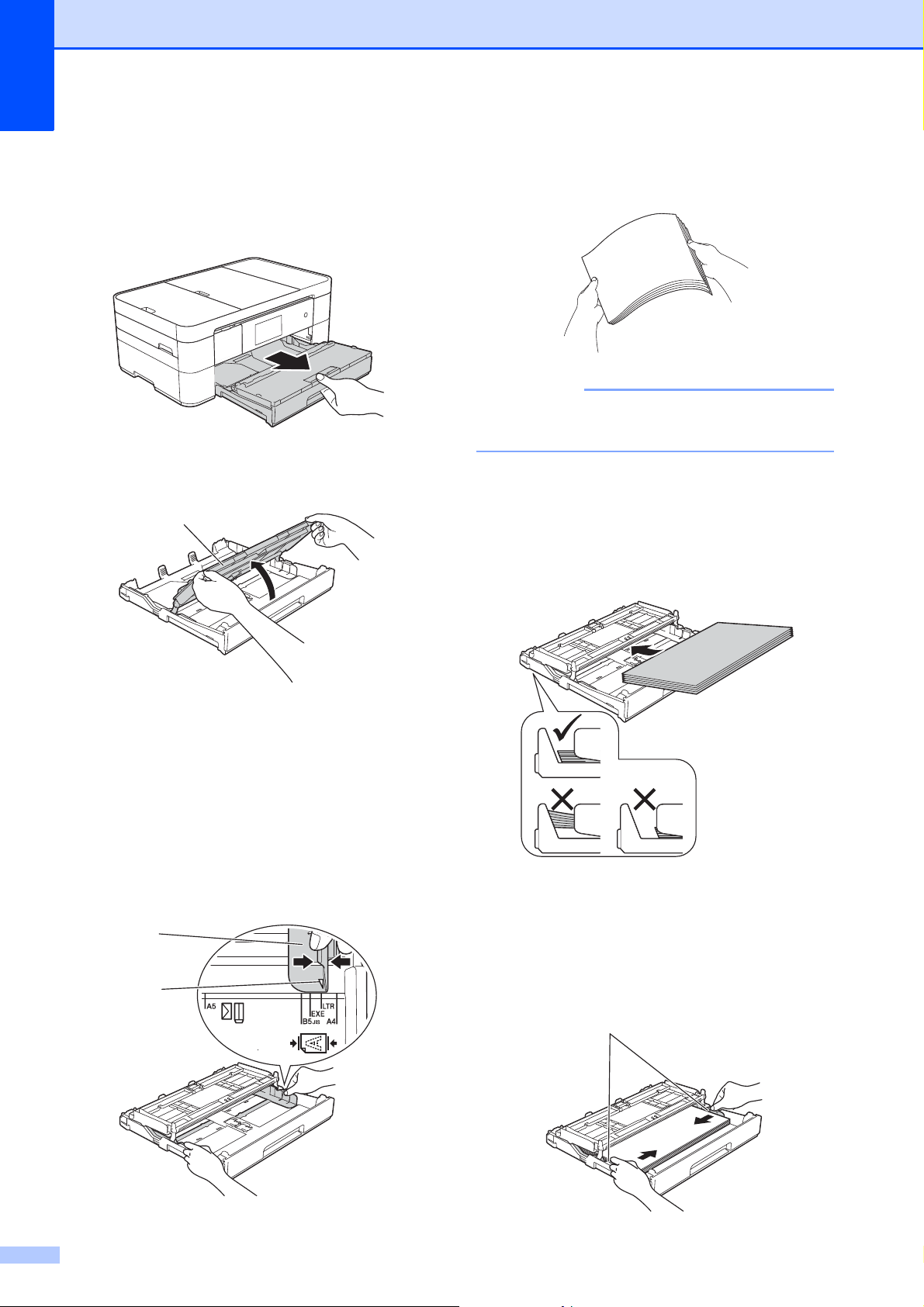
Kapitel 2
HINWEIS
1
1
Bei Verwendung von Papier im Format A4,
Letter oder Executive:
a Ziehen Sie die Papierkassette ganz aus
dem Gerät heraus.
b Öffnen Sie die Abdeckung der
Papierablage (1).
d Fächern Sie den Papierstapel gut auf,
2
um Papierstaus und Fehler beim Einzug
zu vermeiden.
Vergewissern Sie sich, dass das Papier
nicht gewellt ist.
e Legen Sie das Papier mit der zu
bedruckenden Seite nach unten in die
Papierkassette ein.
Achten Sie darauf, dass das Papier
flach in der Kassette liegt.
Querformat
2
c Halten Sie die Papierführungen (1)
gedrückt und verschieben Sie sie
vorsichtig entsprechend dem
Papierformat.
Vergewissern Sie sich, dass die
dreieckige Markierung (2) an der
Papierführung (1) mit der Markierung für
das verwendete Papierformat
ausgerichtet ist.
1
2
f Verschieben Sie die
Papierführungen (1) vorsichtig
entsprechend dem verwendeten Papier.
Achten Sie darauf, dass die
Papierführungen die Papierkanten
berühren.
10
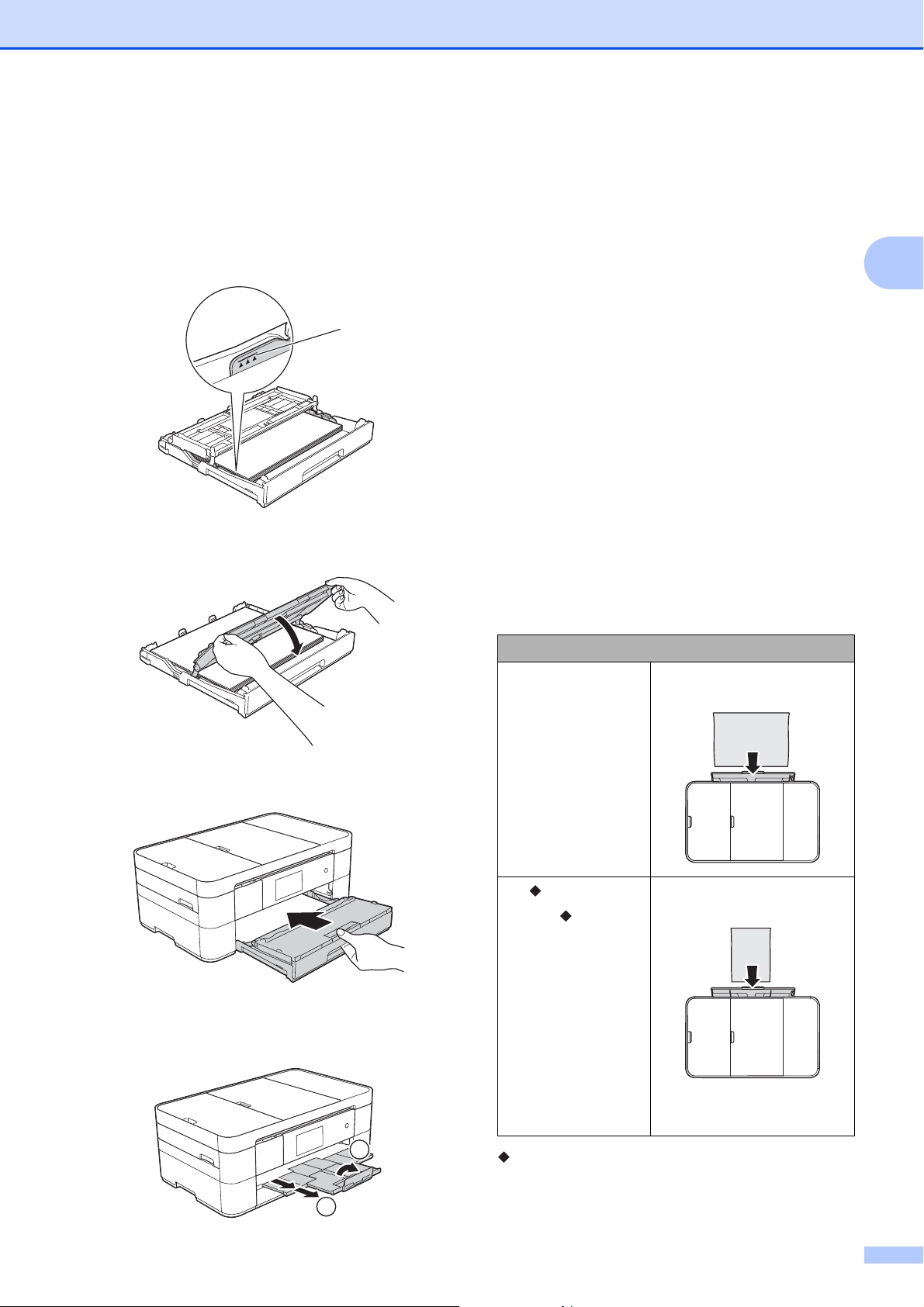
Papier einlegen
1
2
1
g Achten Sie darauf, dass das Papier
flach in der Kassette liegt und die
Markierung für die maximale
Papiermenge (1) nicht überragt.
Wenn eine zu große Menge Papier
eingelegt wurde, kann ein Papierstau
auftreten.
h Schließen Sie die Abdeckung der
Papierablage.
k Ändern Sie bei Bedarf die Einstellung
für das Papierformat im Funktionsmenü
des Gerätes.
(Papierformat und Druckmedium
einstellen uu Seite 14.)
Papier in die manuelle Zufuhr einlegen
Legen Sie spezielle Druckmedien blattweise
in die manuelle Zufuhr ein.
Die manuelle Zufuhr kann nicht zum Drucken
von Faxen verwendet werden.
Papierformat und Ausrichtung beim
Einlegen
Die Ausrichtung beim Einlegen von Papier in
die manuelle Zufuhr wird durch das
Papierformat festgelegt.
2
2
2
i Schieben Sie die Papierkassette
langsam vollständig in das Gerät.
j Ziehen Sie die Papierablage (1) heraus,
bis sie hörbar einrastet. Klappen Sie
dann die Papierstütze (2) aus.
Manuelle Zufuhr
A4
Letter
Executive
A3
Ledger
Legal
A5
A6
Photo 1
Photo L
Photo 2L
Karteikarte (Photo
2)
Umschlag
Querformat
Hochformat
Siehe Informationen in diesem Kapitel.
Informationen zu anderen Papierformaten
uu Online-Benutzerhandbuch.
11
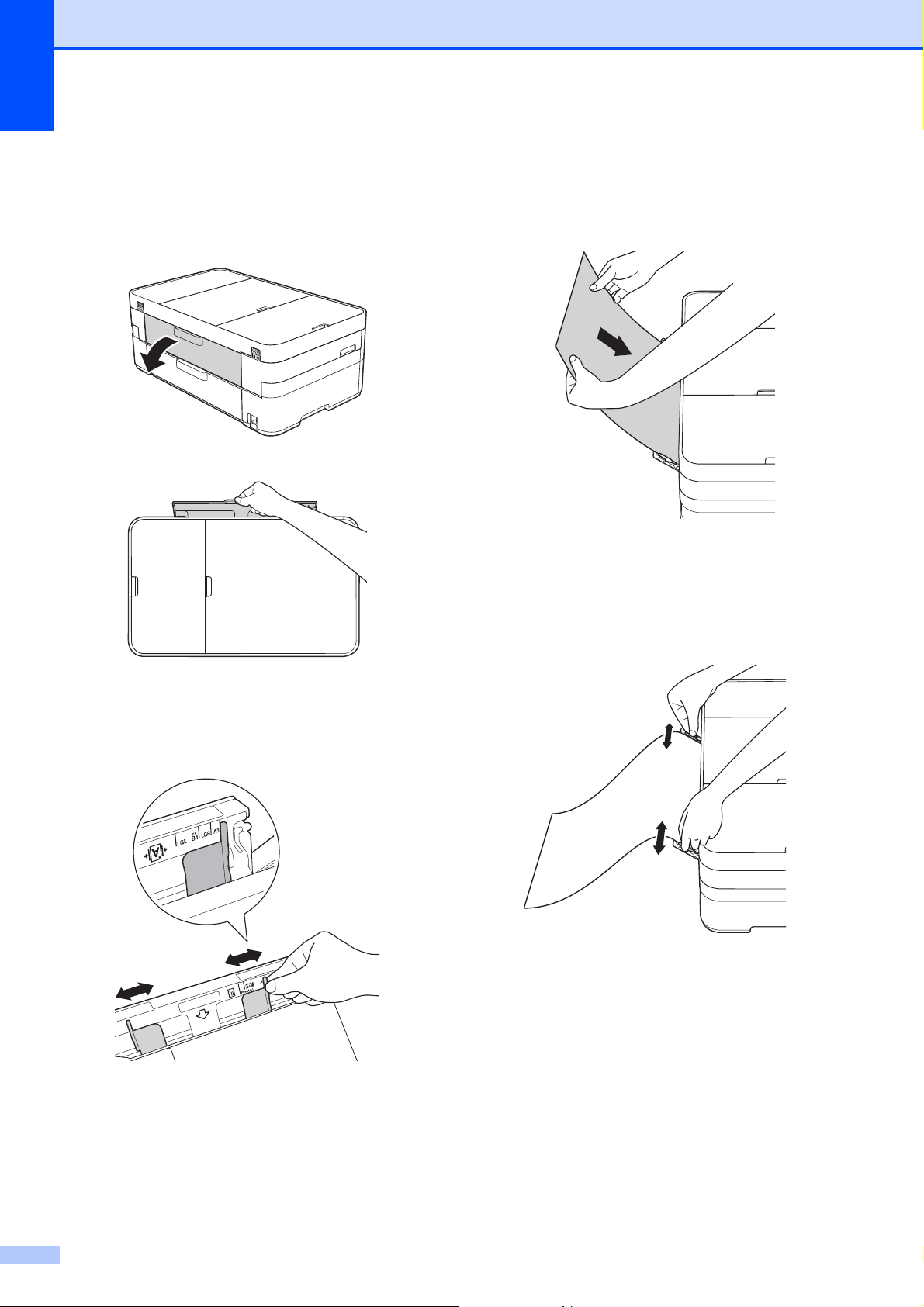
Kapitel 2
Bei Verwendung von Papier im Format A3
oder Ledger:
a Öffnen Sie die Abdeckung der
manuellen Zufuhr.
c Legen Sie nur ein Blatt Papier in die
2
manuelle Zufuhr ein. Die Druckseite
muss nach oben zeigen.
Hochformat
2
d Stellen Sie vorsichtig mit beiden
Händen die Papierführungen der
manuellen Zufuhr entsprechend dem
Papier ein.
b Verschieben Sie die Papierführungen
der manuellen Zufuhr entsprechend der
Breite des verwendeten Papiers.
12
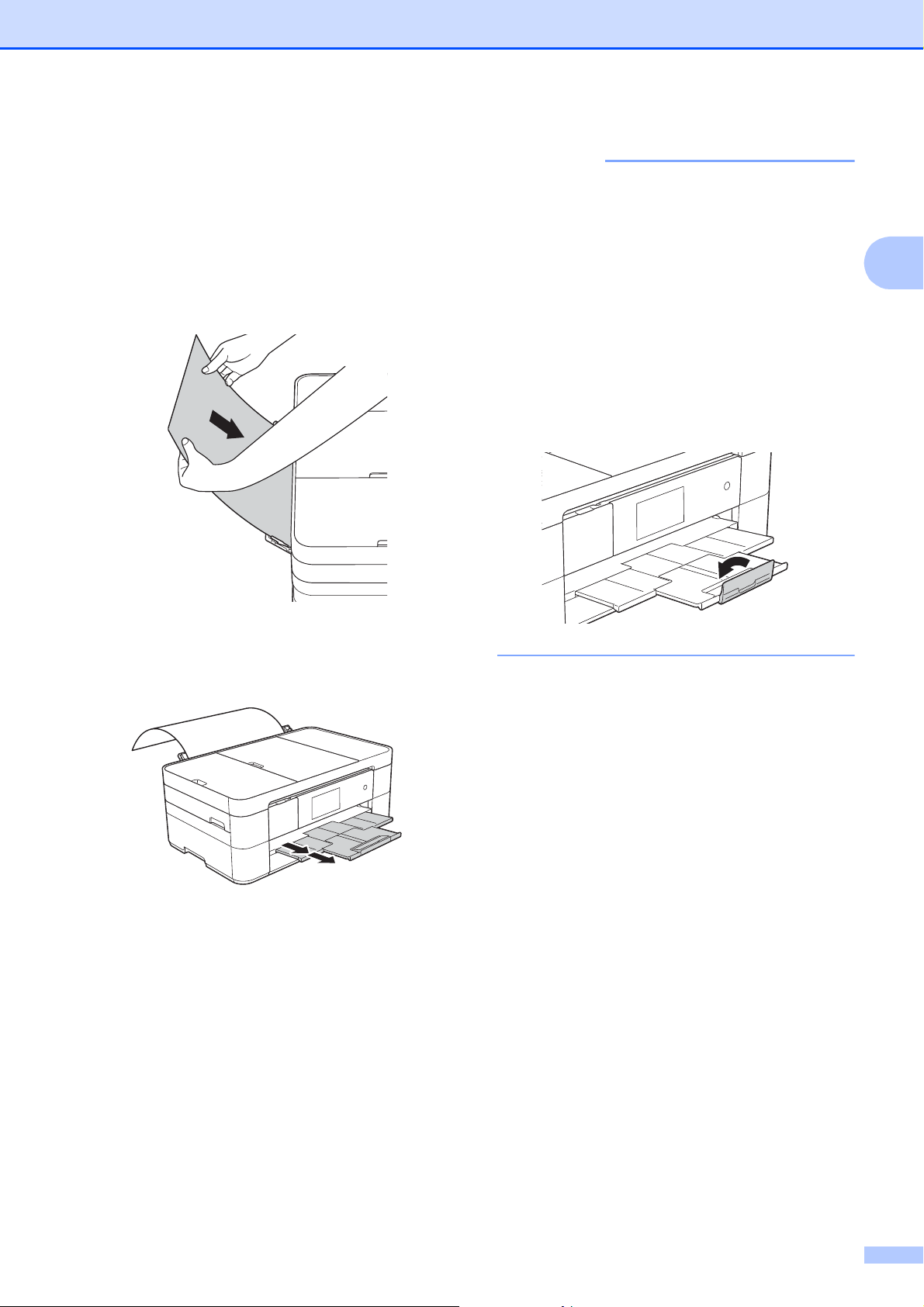
e Legen Sie mit beiden Händen ein Blatt
HINWEIS
Papier so weit in die manuelle Zufuhr
ein, dass die Vorderkante die
Papierzufuhrrollen berührt. Lassen Sie
das Papier los, wenn Sie hören, dass es
vom Gerät eingezogen wird. Auf dem
Touchscreen wird Manuelle Zufuhr
bereit. angezeigt.
Papier einlegen
• Falls die Daten nicht auf ein Blatt passen,
werden Sie auf dem Touchscreen dazu
aufgefordert, das nächste Blatt Papier
einzulegen. Legen Sie ein weiteres Blatt
Papier in die manuelle Zufuhr ein und
drücken Sie OK auf dem Touchscreen.
• Wenn Sie Papier verwenden, das länger
als das Format A4 oder Letter ist, bzw.
Umschläge, die länger als die
Papierkassette sind, klappen Sie die
Papierstütze ein.
2
f Ziehen Sie die Papierablage heraus, bis
sie einrastet.
13
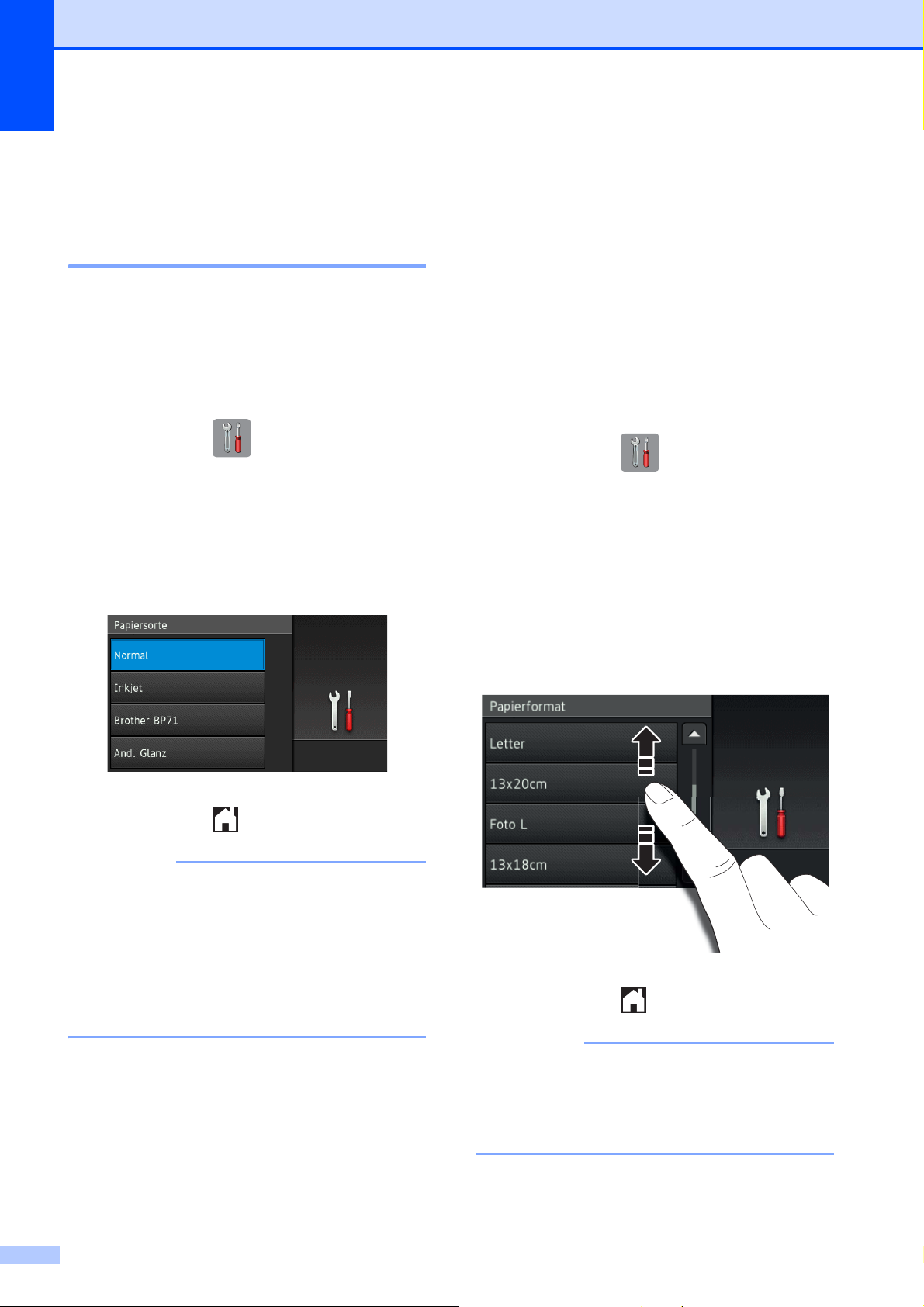
Kapitel 2
HINWEIS
HINWEIS
Papiereinstellungen 2
Papierformat und Druckmedium einstellen 2
Druckmedium 2
Damit Sie die beste Druckqualität erhalten,
sollte das Gerät auf das verwendete
Druckmedium eingestellt werden.
a Drücken Sie (Einstell.).
b Drücken Sie Zufuhreinstell.
c Drücken Sie Papiersorte.
d Drücken Sie Normal, Inkjet,
Brother BP71 oder And. Glanz.
Papierformat 2
Zum Kopieren können die folgenden
Papierformate verwendet werden: A4, A5,
A3, Photo (10 × 15 cm), Ledger, Letter und
Legal. Zum Ausdrucken von Faxen können
die folgenden Papierformate benutzt werden:
A4 oder Letter. Beim Einlegen von Papier in
einem anderen Format müssen Sie auch die
Papierformat-Einstellung ändern, damit das
Gerät die Größe eines empfangenen Faxes
so anpassen kann, dass es auf das Papier
passt.
a Drücken Sie (Einstell.).
b Drücken Sie Zufuhreinstell.
c Drücken Sie Papierformat.
d Streichen Sie mit dem Finger nach oben
oder nach unten bzw. drücken Sie a
oder b, um die Papierformat-Optionen
anzuzeigen, und drücken Sie dann auf
die gewünschte Option.
e Drücken Sie .
Das Papier wird mit der bedruckten Seite
nach oben auf der Papierablage an der
Vorderseite des Gerätes abgelegt.
Glanzpapier sollte sofort von der
Papierablage genommen werden, um das
Verschmieren der Schrift oder einen
Papierstau zu vermeiden.
14
e Drücken Sie .
Wenn Sie für das Kopieren die
Papierformate A3, Legal oder Ledger
verwenden, stellen Sie die PapierformatOption im Kopierbetrieb ein.
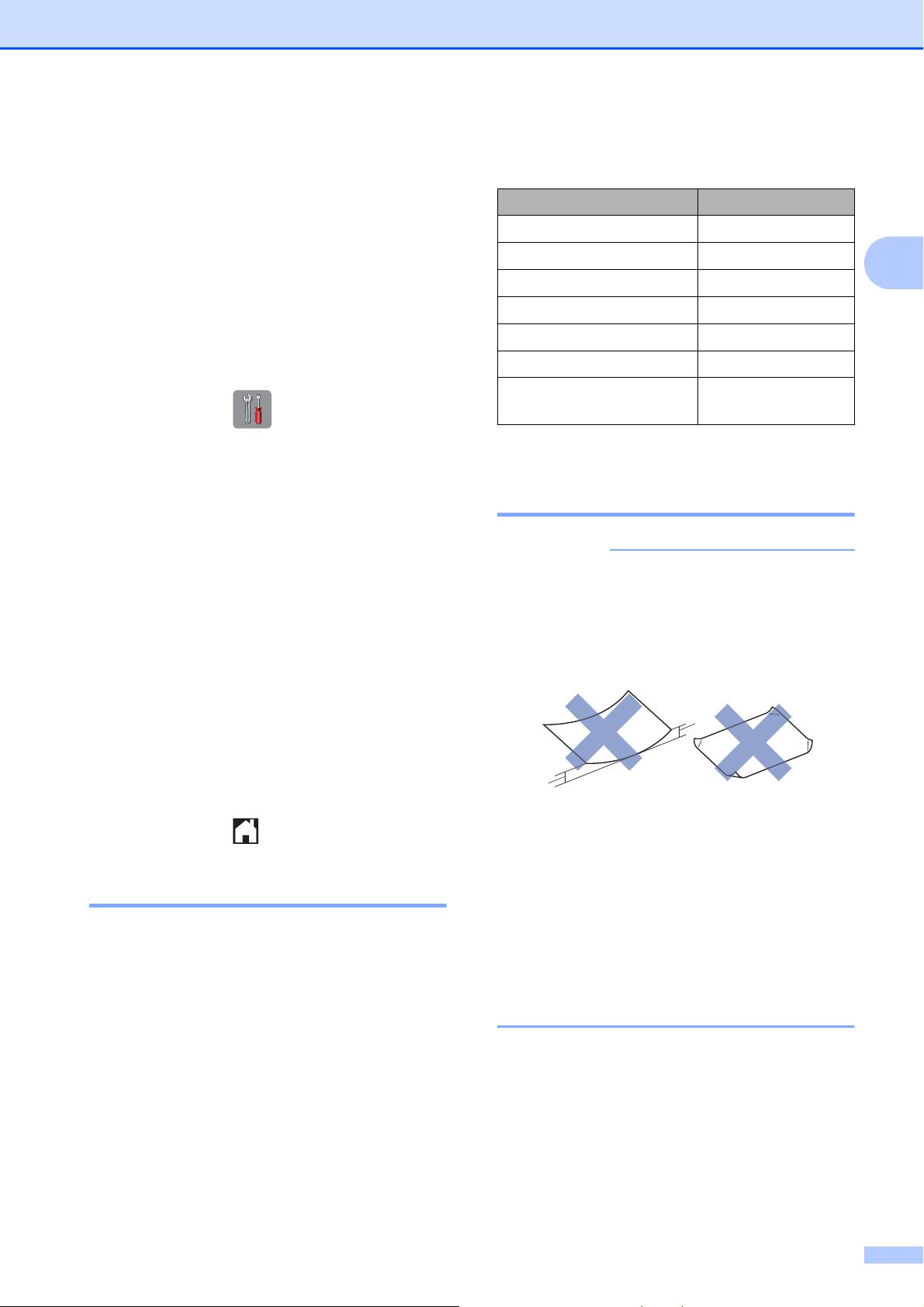
Papier einlegen
WICHTIG
1
1
Papierprüfung 2
Wenn die Papierprüfung auf Ein gestellt ist,
wird im Display eine Abfrage angezeigt, ob
die Einstellungen für das Druckmedium und
das Papierformat geändert werden sollen.
Diese Abfrage wird jedes Mal angezeigt,
wenn Sie die Kassette aus dem Gerät
herausziehen. Die Standardeinstellung ist
Ein.
a Drücken Sie (Einstell.).
b Drücken Sie Alle Einstell.
c Streichen Sie mit dem Finger nach oben
oder nach unten bzw. drücken Sie a
oder b, um Geräteeinstell
anzuzeigen.
d Drücken Sie Geräteeinstell.
e Streichen Sie mit dem Finger nach oben
oder nach unten bzw. drücken Sie a
oder b, um Papier prüfen
anzuzeigen.
Brother-Papier
Druckmedium Bezeichnung
Normalpapier A3 BP60PA3
Glossy Photo-Papier A3 BP71GA3
Inkjet-Papier A3 (matt) BP60MA3
Normalpapier A4 BP60PA
Glossy Photo-Papier A4 BP71GA4
Inkjet-Papier A4 (matt) BP60MA
Glossy Photo-Papier
10 × 15 cm
BP71GP
Aufbewahren und Benutzen von Druckmedien 2
Verwenden Sie NICHT die folgenden
Papierarten:
• Beschädigte, gewellte, zerknitterte
oder ungleichmäßig geformte Blätter
2
f Drücken Sie Papier prüfen.
g Drücken Sie Aus (oder Ein).
h Drücken Sie .
Empfohlene Druckmedien 2
Um die beste Druckqualität zu erhalten, wird
empfohlen, das in der Tabelle aufgeführte
Brother-Papier zu verwenden.
Falls in Ihrem Land kein Brother-Papier
erhältlich ist, sollten Sie verschiedene
Papiersorten testen, bevor Sie größere
Mengen einkaufen.
1 Eine Wellung von 2 mm oder mehr
kann Papierstaus verursachen.
• Extrem glänzende oder stark
strukturierte Druckmedien
• Blätter, die nicht exakt
übereinandergelegt werden können
• Breitbahn-Papier (Faser längs zur
kurzen Kante)
15
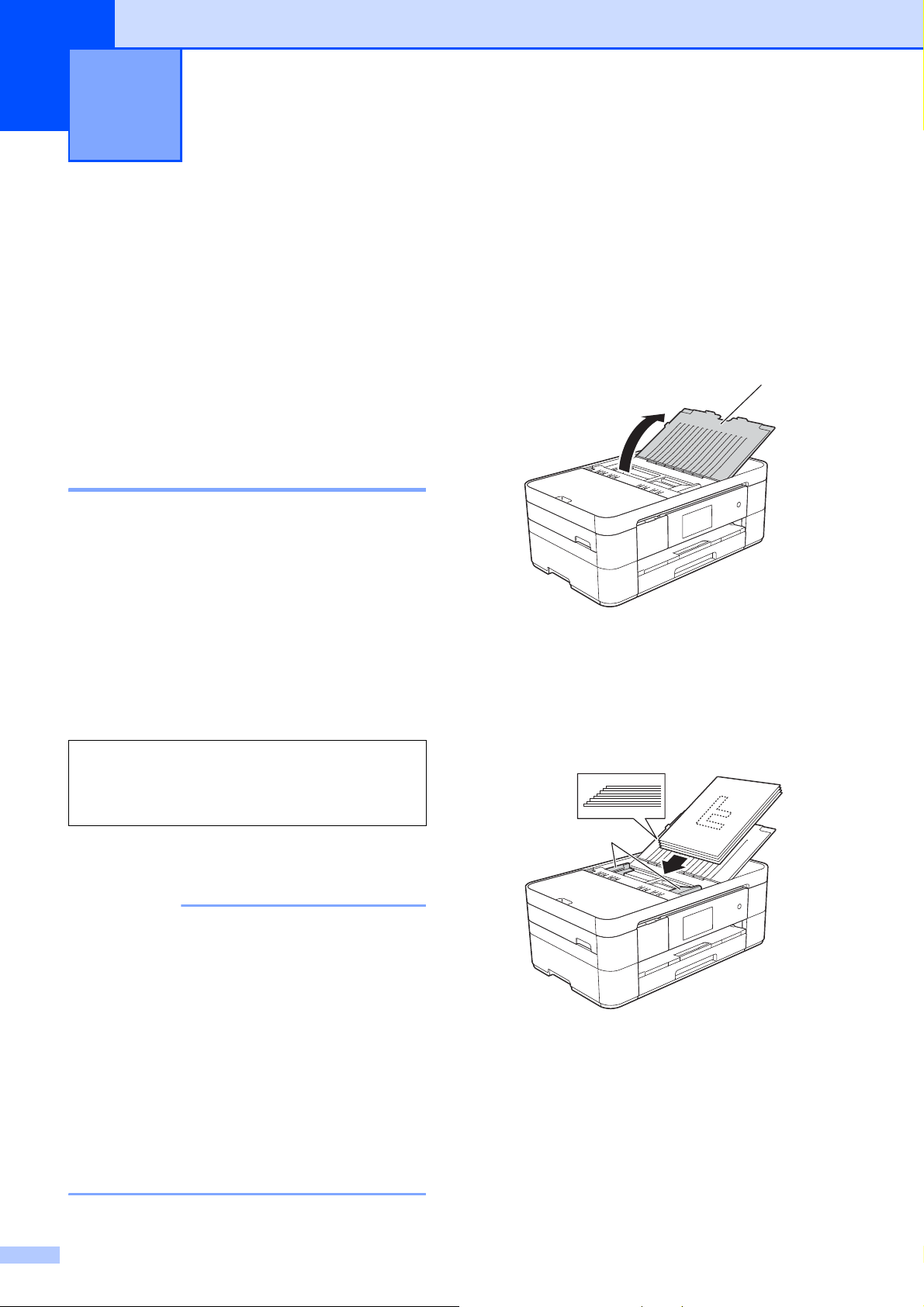
3
WICHTIG
1
Dokumente einlegen 3
So legen Sie Dokumente ein
Sie können zum Faxen, Kopieren oder
Scannen von Dokumenten den
automatischen Vorlageneinzug (ADF) oder
das Vorlagenglas verwenden.
Automatischen Vorlageneinzug (ADF) verwenden 3
Es können bis zu 20 Seiten in den
Vorlageneinzug eingelegt und nacheinander
automatisch eingezogen werden. Verwenden
Sie kein Papier, das die Formate und
Gewichte in der dargestellten Tabelle
übersteigt. Fächern Sie die Kanten der Seiten
stets gut auf, bevor Sie sie in den
automatischen Vorlageneinzug einlegen.
Achten Sie darauf, dass mit Tinte
geschriebene Texte und
3
Korrekturflüssigkeiten vollkommen
getrocknet sind.
a Heben Sie die Dokumentenablage (1)
an und klappen Sie sie aus.
b Fächern Sie die Seiten gut auf.
Vorlagenformate und -gewichte 3
Länge: 148 bis 355,6 mm
Breite: 148 bis 215,9 mm
Papiergewicht:
64 bis 90 g/m
2
So legen Sie Dokumente ein 3
• Ziehen Sie NICHT am Dokument,
während es eingezogen wird.
• Verwenden Sie KEIN gewelltes,
zerknittertes, gefaltetes, geklebtes,
eingerissenes oder geheftetes Papier.
• Legen Sie KEINE Kartonbögen,
Zeitungen oder Stoffe in den
Vorlageneinzug.
• Lassen Sie dickere Dokumente NICHT
auf dem Vorlagenglas liegen. Dies könnte
zu Dokumentenstaus im automatischen
Vorlageneinzug führen.
c Verschieben Sie die
Papierführungen (1) entsprechend der
Vorlagenbreite.
1
d Legen Sie die Dokumente mit der
Schriftseite nach unten und mit der
Oberkante zuerst in den
automatischen Vorlageneinzug unter
die Führungen ein, bis sie die
Papierzufuhrrollen berühren.
Auf dem Touchscreen wird ADF
bereit angezeigt.
16
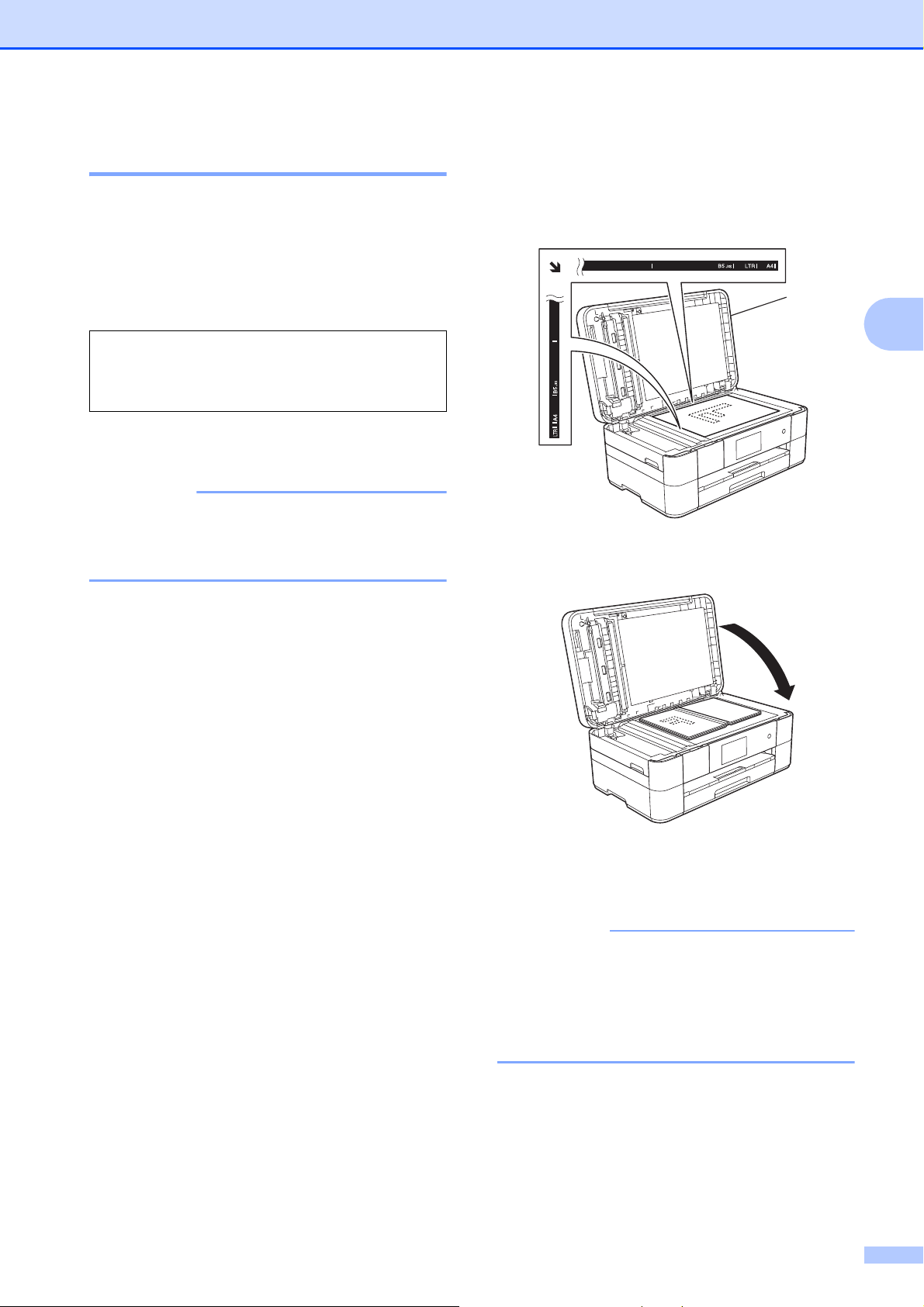
Dokumente einlegen
HINWEIS
WICHTIG
Vorlagenglas verwenden 3
Verwenden Sie das Vorlagenglas, um
einzelne oder mehrere Seiten eines Buches
zu faxen, zu kopieren oder einzuscannen.
Verwendbare Vorlagen 3
Länge: Bis zu 297 mm
Breite: Bis zu 215,9 mm
Gewicht: Bis zu 2 kg
So legen Sie Dokumente ein 3
Zur Verwendung des Vorlagenglases
muss der automatische Vorlageneinzug
leer sein.
b Legen Sie das Dokument mit der
einzulesenden Seite nach unten in die
linke obere Ecke des Vorlagenglases,
ausgerichtet mit dem Pfeil.
1
1 Vorlagenglas-Abdeckung
3
a Öffnen Sie die Vorlagenglas-
Abdeckung.
c Schließen Sie die Vorlagenglas-
Abdeckung.
Schließen Sie die VorlagenglasAbdeckung vorsichtig und drücken Sie
NICHT auf die Vorlagenglas-Abdeckung,
wenn z. B. ein Buch oder ein dickeres
Manuskript auf dem Glas liegt.
17
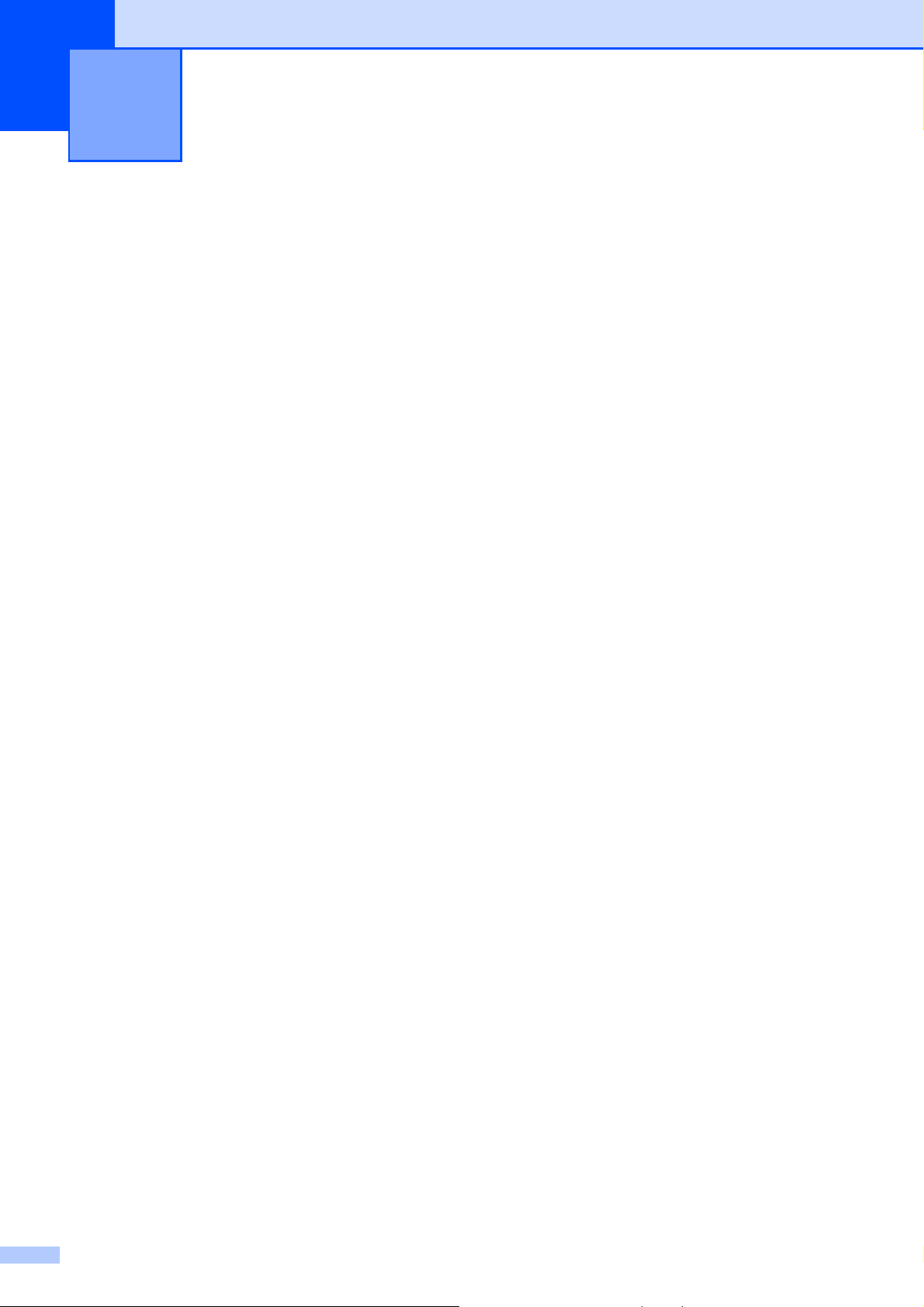
Vom Computer aus drucken 4
4
Dokument drucken 4
Das Gerät kann Daten vom Computer
empfangen und ausdrucken. Bevor Sie vom
Computer aus drucken können, müssen Sie
den Druckertreiber installieren.
(uu Online-Benutzerhandbuch.)
a Installieren Sie den Brother-
Druckertreiber von der CD-ROM oder
im Brother Solutions Center.
(uu Installationsanleitung.)
b Wählen Sie den Druckbefehl in Ihrer
Anwendung aus.
c Wählen Sie den Namen Ihres Gerätes
im Dialogfeld Drucken aus und klicken
Sie auf Eigenschaften oder
Einstellungen, abhängig von der von
Ihnen benutzten Anwendung.
d Wählen Sie im Eigenschaften-
Dialogfeld die Einstellungen aus, die Sie
ändern möchten.
Häufig verwendete Einstellungen
sind u. a.:
Druckmedium
Druckqualität
Papiergröße
Ausrichtung
Farbe / Graustufen
Tintensparmodus
Skalierung
Duplex / Broschüre
e Klicken Sie auf OK.
f Klicken Sie auf Drucken (oder OK je
nach Anwendung), um mit dem Druck
zu beginnen.
18
 Loading...
Loading...