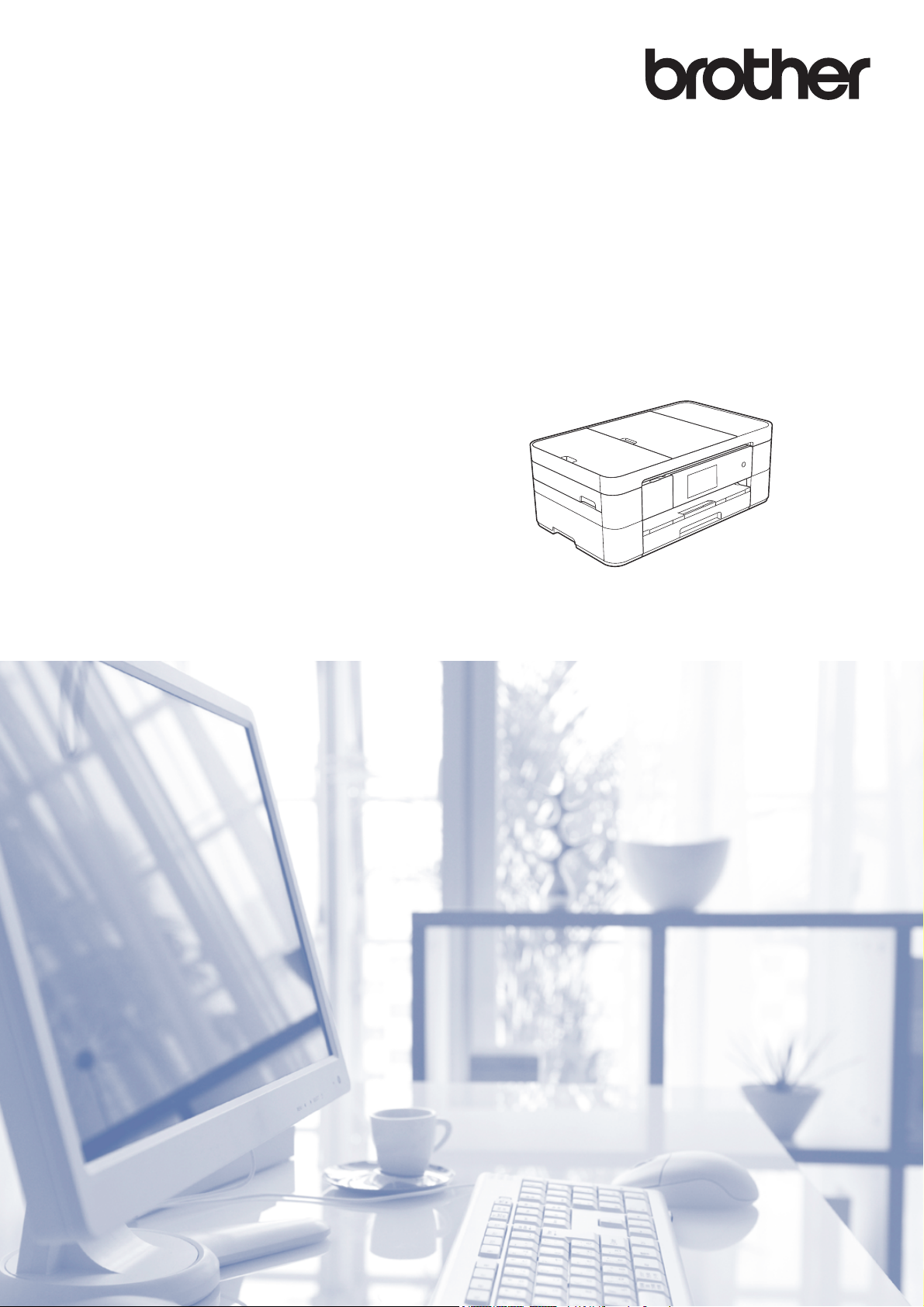
Guía básica del usuario
MFC-J4620DW
MFC-J4625DW
Versión 0
SPA
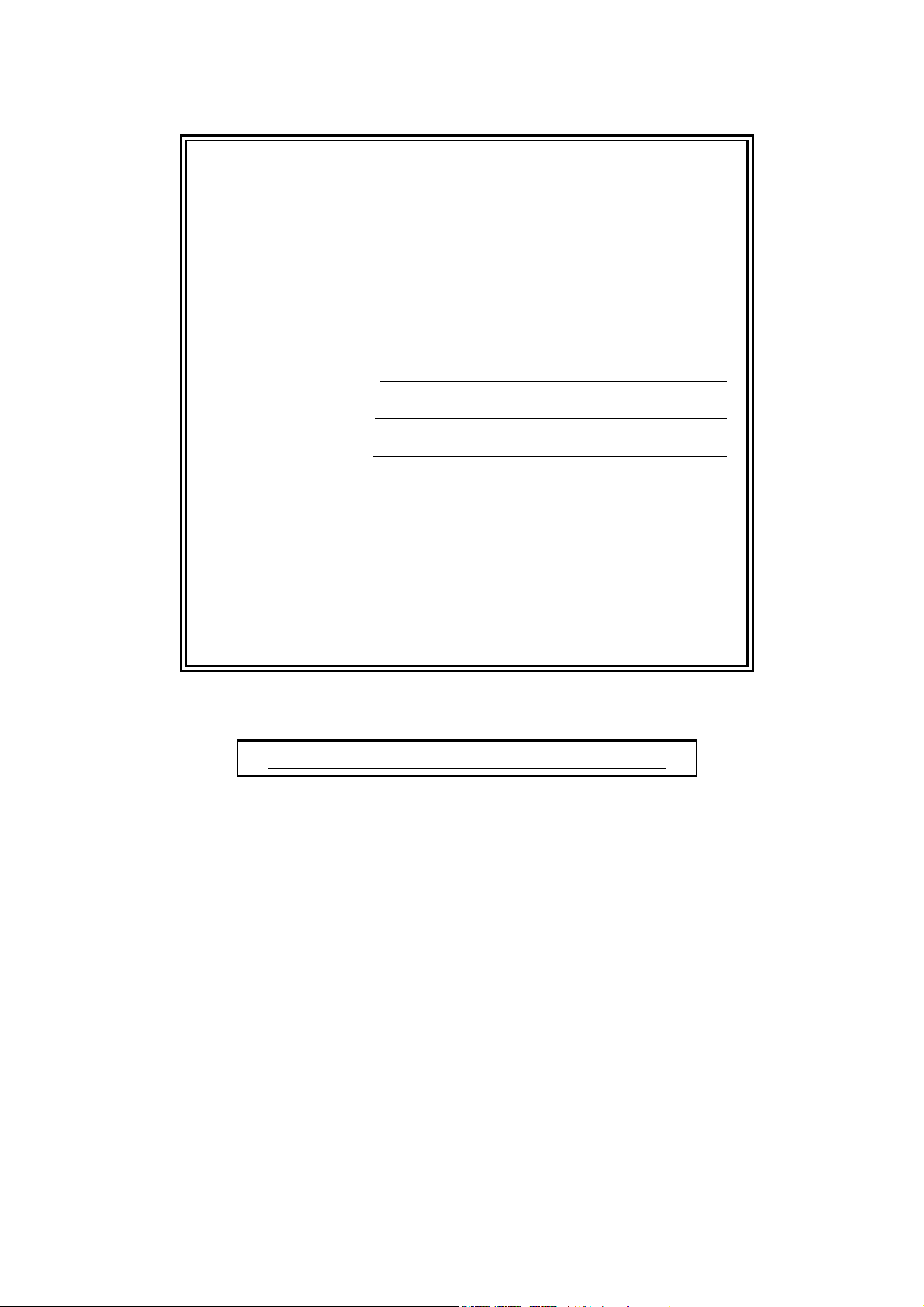
Si tiene que ponerse en contacto con el
servicio de atención al cliente
Complete los siguientes datos para consultarlos
cuando sea necesario:
Número de modelo: MFC-J4620DW y MFC-J4625DW
(rodee con un círculo el número de su modelo)
1
Número de serie:
Fecha de compra:
Lugar de compra:
1
El número de serie se encuentra en la parte trasera
de la unidad. Guarde esta guía del usuario junto con
el recibo de venta como un registro permanente de
su compra en caso de robo, incendio o servicio de
garantía.
Registre su producto en línea en
http://www.brother.com/registration
© 2014 Brother Industries, Ltd. Todos los derechos reservados.
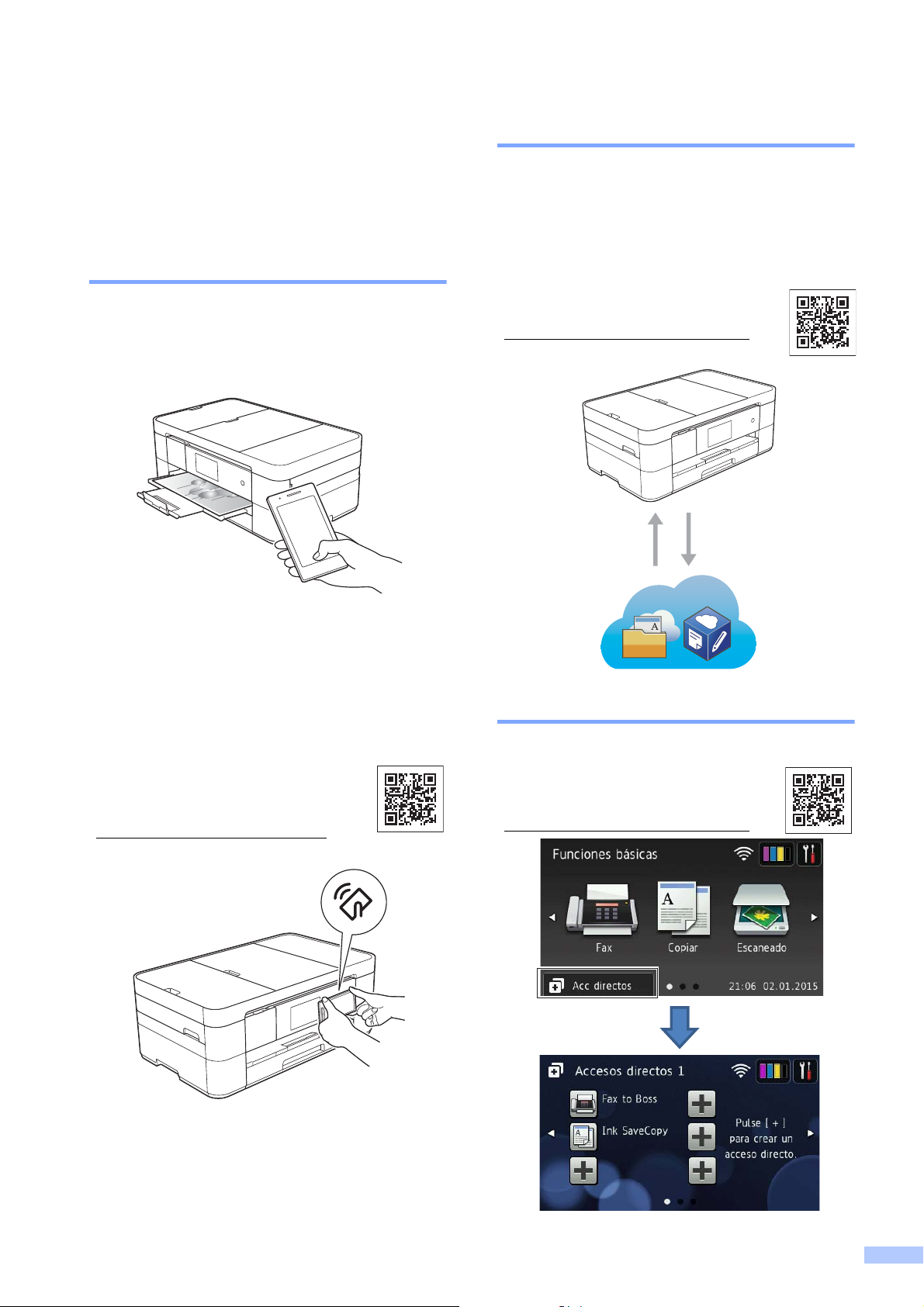
¡Las siguientes
funciones están
Web Connect / Aplicaciones de Brother
disponibles!
Conexión con dispositivos móviles
Utilice Brother iPrint&Scan para imprimir y
escanear imágenes y archivos desde
dispositivos móviles.
Escanee y cargue imágenes y archivos
directamente desde el equipo en los
servicios web más conocidos. Capture y
convierta información directamente desde el
equipo sin utilizar el ordenador.
(uu Guía de Web Connect en
solutions.brother.com/manuals
Impresión Escaneado
).
Si su dispositivo Android™ es compatible
con NFC (Near Field Communication),
imprima y escanee colocando simplemente
el dispositivo junto al logotipo de NFC del
panel de control.
(uuGuía de impresión y
escaneado con dispositivos móviles
para Brother iPrint&Scan
solutions.brother.com/manuals
en
).
Adición de accesos directos
Guarde los ajustes que utilice más
a menudo como accesos directos.
(uu Guía del usuario online en
solutions.brother.com/manuals
).
i
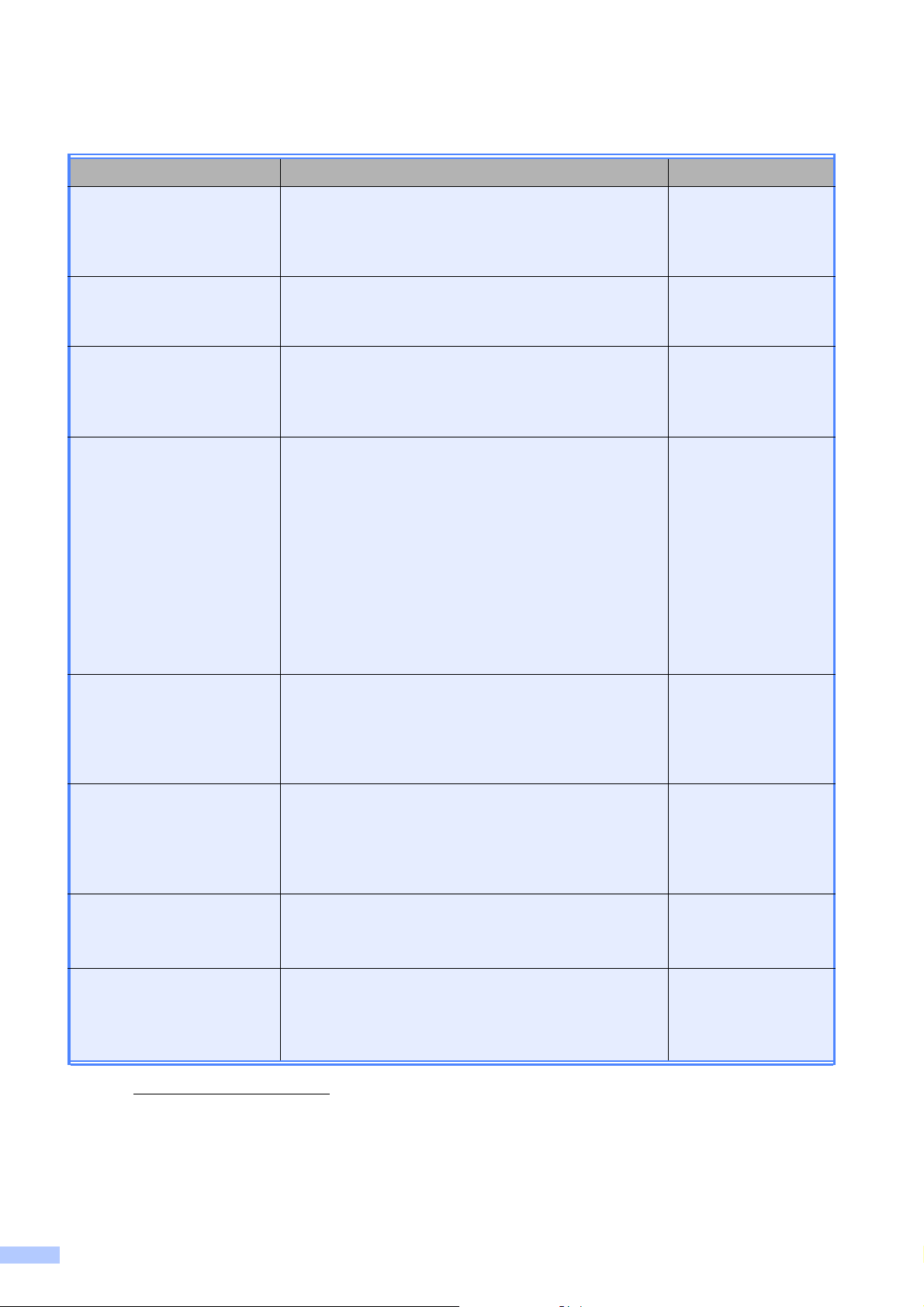
Guías del usuario y dónde encontrarlas
¿Qué guía? ¿Qué incluye? ¿Dónde está?
Guía de seguridad del
producto
Lea esta guía primero. Lea las instrucciones de
seguridad antes de configurar el equipo. Consulte
esta guía para obtener información sobre marcas
comerciales y limitaciones legales.
Guía de configuración
rápida
Siga las instrucciones para configurar el equipo e
instalar los controladores y el software para el
sistema operativo y el tipo de conexión que utilice.
Guía básica del usuario Conozca las operaciones básicas de fax, copia,
escaneado y el Centro de memorias, así como el
mantenimiento básico del equipo. Consulte los
consejos para la solución de problemas.
Guía del usuario online En esta guía HTML (web) se incluye el contenido de
la Guía básica del usuario, así como información
adicional sobre los ajustes y operaciones, funciones
de seguridad, consejos para la solución de
problemas e instrucciones de mantenimiento del
equipo.
Además de la información relativa a las operaciones de
impresión con PC, escaneado, copia, fax (solo
modelos MFC), del Centro de memorias y
ControlCenter de Brother, se incluye información
adicional acerca de cómo utilizar el equipo en una red.
Impreso / En la caja
Impreso / En la caja
Impreso / En la caja
HTML / CD-ROM
®
(Windows
) /
Brother Solutions
1
Center
(Macintosh)
Guía de Web Connect En esta guía se incluye información útil sobre el
acceso a servicios de Internet desde el equipo
Brother, así como la descarga de imágenes,
impresión de datos y carga de archivos
directamente en servicios de Internet.
Guía de AirPrint En esta guía se incluye información sobre el uso de
AirPrint para imprimir en el equipo Brother desde OS
X v10.7.x o posterior y desde un iPhone, iPod touch,
iPad o cualquier otro dispositivo iOS sin necesidad
de instalar un controlador de impresora.
Guía de Google Cloud
Print
En esta guía se incluye información sobre el uso de
los servicios Google Cloud Print™ para imprimir a
través de Internet.
Guía de impresión y
escaneado con
dispositivos móviles
para Brother iPrint&Scan
1
Visite solutions.brother.com/manuals.
En esta guía se incluye información útil sobre la
impresión desde dispositivos móviles y el
escaneado desde el equipo Brother a un dispositivo
®
móvil mediante una red Wi-Fi
.
Archivo PDF /
Brother Solutions
Center
1
Archivo PDF /
Brother Solutions
Center
1
Archivo PDF /
Brother Solutions
Center
1
Archivo PDF /
Brother Solutions
Center
1
ii
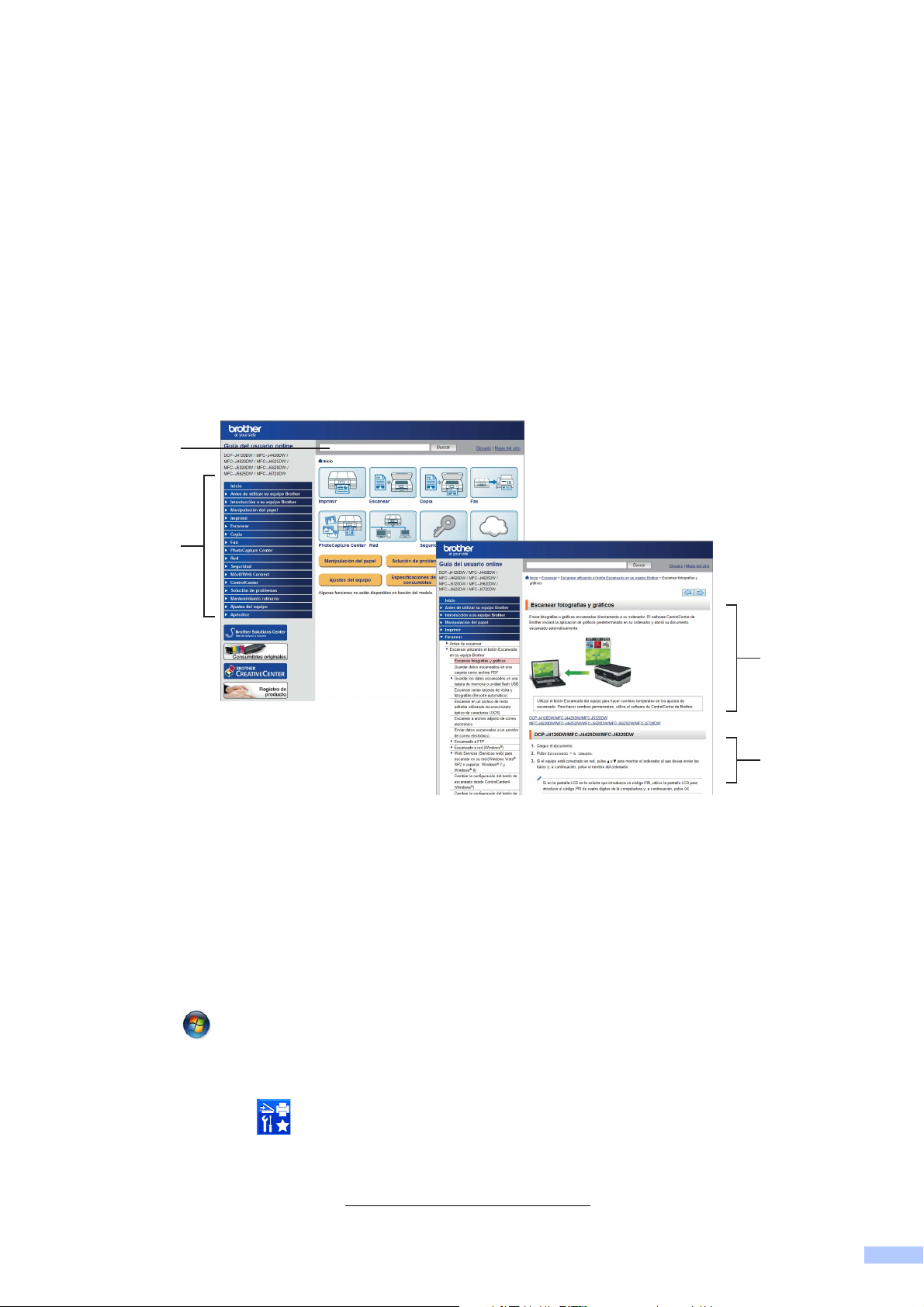
La Guía del usuario online le ayudará a sacar el
1
2
3
4
máximo partido a su equipo.
¡Navegación más rápida!
• Cuadro de búsqueda
• Índice de navegación en una sección independiente
¡Toda la información necesaria!
• Todos los temas en una sola guía
¡Diseño simplificado!
• Instrucciones paso a paso
• Resumen de cada una de las funciones en la parte superior de la página
1 Cuadro de búsqueda
2 Índice de navegación
3 Resumen de la función
4 Instrucciones paso a paso
¿Dónde puedo encontrar la Guía del usuario online?
(Windows®)
Haga clic en (
MFC-XXXX
(donde XXXX es el nombre del modelo) >
Iniciar
) >
Todos los programas
>
Brother
Asistencia
>
Brother Utilities
>
Guías del usuario
(Utilidades de Brother) >
.
(Windows® 8)
Toque o haga clic en (Brother Utilities (Utilidades de Brother)) > MFC-XXXX (donde XXXX
es el nombre del modelo) > Asistencia > Guías del usuario.
(Macintosh u otras opciones)
Visite Brother Solutions Center: solutions.brother.com/manuals
.
iii
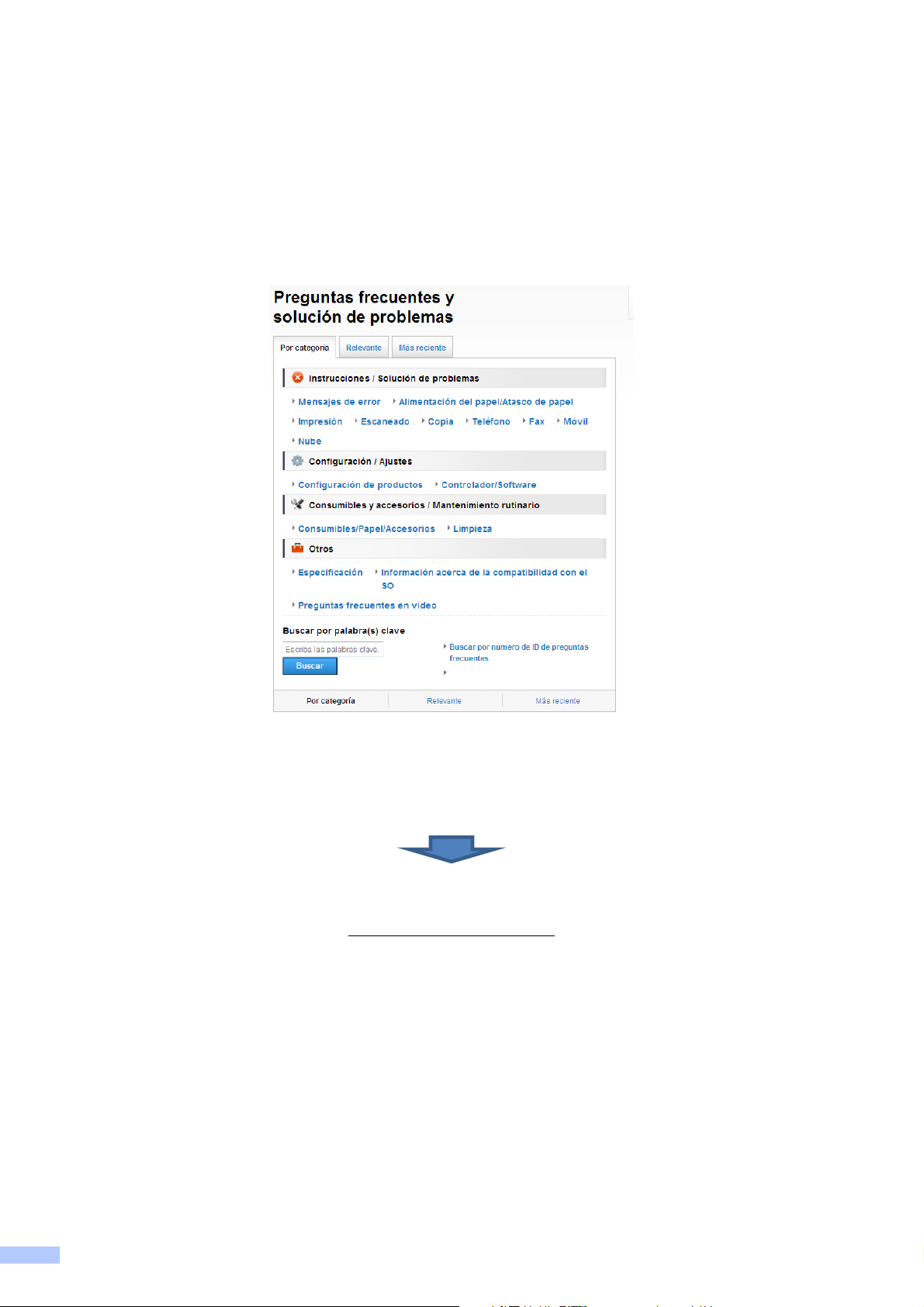
Si le surge alguna pregunta o problema, consulte las preguntas frecuentes acerca de su modelo.
Se ofrecen varios modos de búsqueda
Se muestran preguntas relacionadas para obtener información adicional
La información se actualiza regularmente teniendo en cuenta los comentarios de los clientes
* La página de inicio de las preguntas frecuentes puede variar en función del modelo.
¿Dónde puedo encontrar las preguntas frecuentes?
Brother Solutions Center
http://support.brother.com
iv
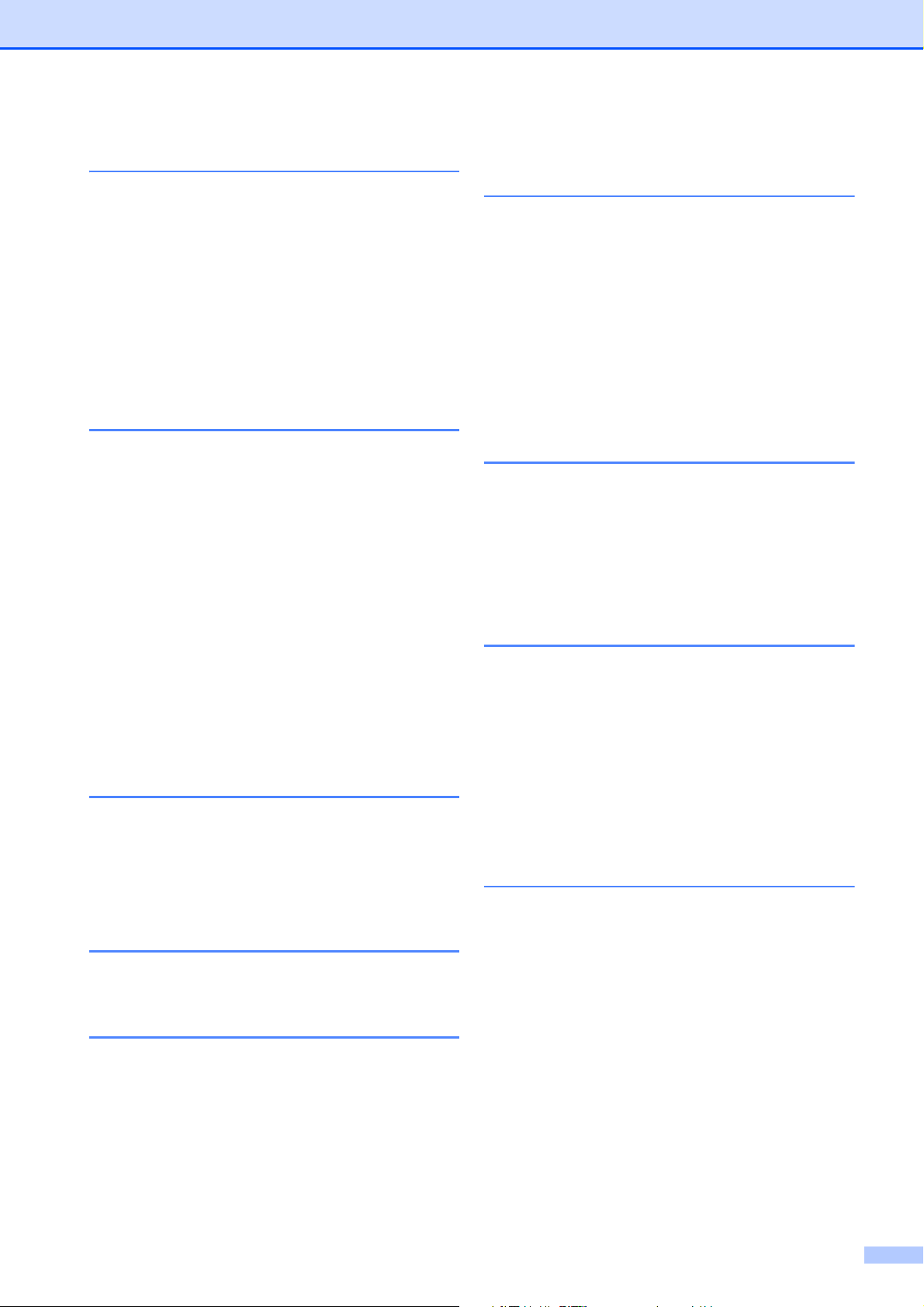
Tabla de contenido
1 Información general............ 1
Cómo utilizar la documentación...... 1
Símbolos y convenciones............ 1
Acerca de Utilidades de Brother
(Windows
Información general del panel de
control ............................................. 2
Pantalla LCD táctil de 3,7 pulg.
(93,4 mm) .................................... 4
Introducción de texto ................... 8
®
) .................................... 1
2 Carga de papel .................... 9
Antes de cargar papel..................... 9
Carga de papel en la bandeja de
papel ............................................... 9
Carga de papel en la ranura de
alimentación manual ..................... 11
Ajustes del papel........................... 14
Configuración del tamaño y
del tipo de papel ........................ 14
Ajuste de comprobación del
papel ............................................. 15
Soportes de impresión
recomendados........................... 15
Manipulación y uso de soportes
de impresión .............................. 15
3 Carga de documentos ...... 16
Cómo cargar documentos............. 16
Uso de la unidad ADF................ 16
Uso del cristal de escaneado..... 17
6 Escaneado a un
ordenador .......................... 21
Antes de escanear ........................ 21
Cómo escanear un documento
como un archivo PDF mediante
ControlCenter4 (Windows
Cómo escanear un documento
como un archivo PDF mediante la
pantalla táctil................................. 22
®
) ......... 21
7 Impresión y escaneado
con NFC (Near Field
Communication)................ 24
Cómo imprimir con NFC ............... 24
Cómo escanear con NFC ............. 24
8 Impresión de fotografías
desde una tarjeta de
memoria o una unidad
flash USB ........................... 25
Operaciones del Centro de
memorias (modo FOTO)............... 25
Cómo imprimir imágenes.............. 25
Visualización de fotografías....... 25
Información general de los
ajustes de impresión del
Centro de memorias ..................... 26
9 Servicios telefónicos y
dispositivos externos ....... 27
4 Impresión desde un
ordenador .......................... 18
Cómo imprimir un documento....... 18
5 Copia .................................. 19
Cómo copiar.................................. 19
Detención de la copia ................ 19
Información general de las
opciones de copia......................... 19
Tipo de papel............................. 20
Tamaño del papel ...................... 20
Información general de los servicios
telefónicos..................................... 27
Correo de voz ............................ 27
Voz sobre protocolo de Internet
(VoIP) ........................................ 27
Conexión de un contestador
automático (TAD) externo.......... 27
Teléfonos externos y extensiones
telefónicas.................................. 27
v
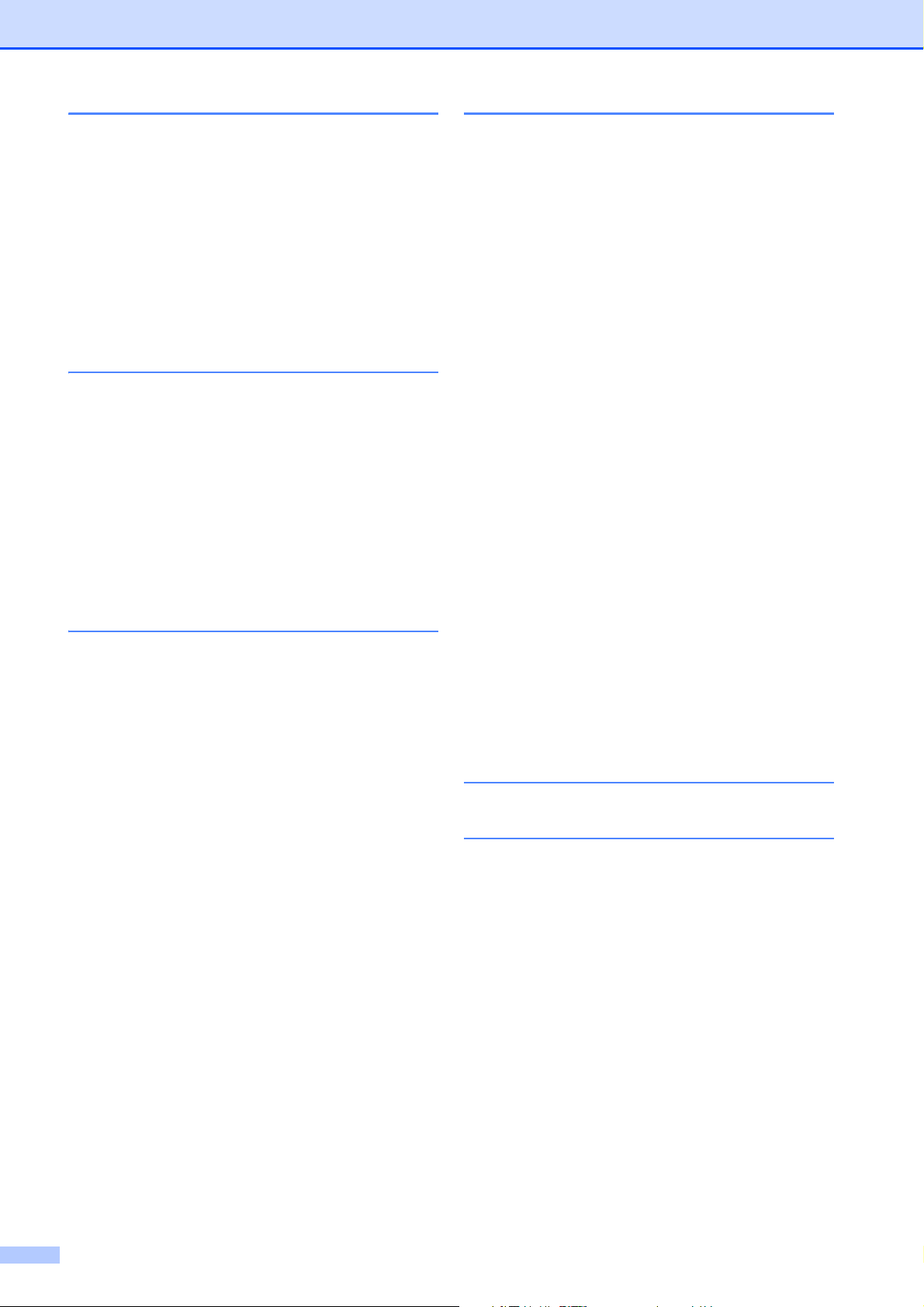
10 Envío de faxes ...................28
B Solución de problemas.....37
Cómo enviar un fax....................... 28
Detención del envío de faxes..... 29
Cómo almacenar números............29
Almacenamiento de una
pausa ......................................... 29
Almacenamiento de números
en la libreta de direcciones........ 29
Cómo configurar la Identificación
de estación.................................... 30
11 Recepción de faxes...........31
Modos de recepción...................... 31
Selección del modo de
recepción ...................................... 31
Uso de los modos de
recepción ................................... 32
Ajustes del modo de recepción..... 33
Número de timbres .................... 33
Duración del timbre F/T
(solo para el modo Fax/Tel)....... 33
A Mantenimiento rutinario ...34
Cómo limpiar y comprobar el
equipo ...........................................34
Limpieza del cristal de
escaneado .................................34
Comprobación de la calidad de
impresión ................................... 34
Comprobación de la alineación
de la impresión........................... 36
Identificación del problema ........... 37
Mensajes de error y de
mantenimiento .............................. 37
Animaciones de error................. 48
Transferencia de faxes o
informe Diario del fax................. 48
Atasco de documentos ............. 49
Atasco de impresora o atasco
de papel ..................................... 50
Solución de problemas en la
configuración de LAN
inalámbrica.................................... 56
Informe de LAN inalámbrica ...... 56
Si tiene problemas con el
equipo ........................................... 57
Detección de tono de
marcación .................................. 67
Sistema de VoIP o interferencias
en la línea telefónica.................. 67
Información del equipo.................. 68
Comprobación del número
de serie ...................................... 68
Consulta de la versión del
firmware ..................................... 68
Información general de las
operaciones de
restablecimiento......................... 68
Cómo restablecer el equipo....... 69
C Índice ..................................70
Consumibles......................72
vi
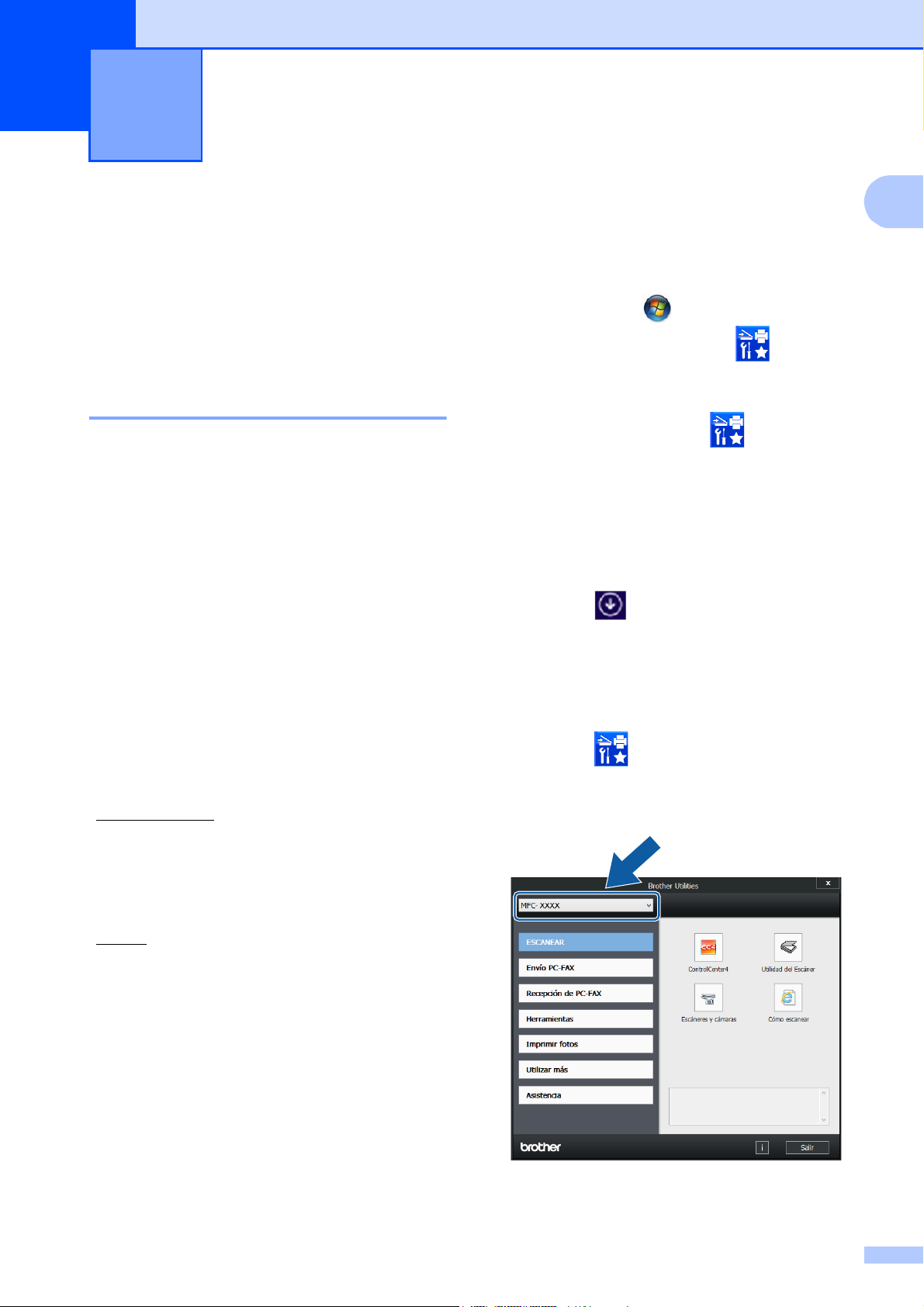
1
Información general 1
Cómo utilizar la documentación
¡Gracias por adquirir un producto Brother! La
lectura de la documentación le ayudará a
sacar el máximo partido a su equipo.
Símbolos y convenciones 1
Los símbolos y las convenciones siguientes
se emplean en toda la documentación.
Negrita La tipografía en negrita
identifica los botones de la
pantalla del ordenador.
Cursiva La tipografía en cursiva tiene
por objeto destacar puntos
importantes o derivarle a un
tema afín.
Courier
New
El texto en Courier New
identifica los mensajes que
aparecen en la pantalla LCD
táctil del equipo.
a (Windows
Windows
1
Windows Server
Windows Server
Haga clic en (Iniciar) > Todos los
programas > Brother y (Brother
Utilities (Utilidades de Brother)).
(Windows®8 y Windows Server®2012)
Toque o haga clic en (Brother
Utilities (Utilidades de Brother)) en la
pantalla Inicio o en el escritorio.
(Windows
Server
Mueva el ratón a la esquina inferior
izquierda de la pantalla Inicio y haga
clic en (si está utilizando un
dispositivo táctil, deslice el dedo hacia
arriba desde la parte inferior de la
pantalla Inicio para subir la pantalla
Aplicaciones). Cuando aparezca la
pantalla Aplicaciones, toque o haga
clic en (Brother Utilities
®
XP, Windows Vista®,
®
7, Windows Server®2003,
®
2008 y
®
2008 R2)
®
8.1 y Windows
®
2012 R2)
1
IMPORTANTE
IMPORTANTE indica una situación
potencialmente peligrosa que, si no se
evita, puede producir daños materiales o
que el producto deje de funcionar.
NOTA
NOTA especifica el entorno operativo, las
condiciones de instalación o las
condiciones especiales de uso.
Acerca de Utilidades
®
de Brother (Windows
Brother Utilities (Utilidades de Brother) es
un selector de aplicaciones que permite
acceder fácilmente a todas las aplicaciones
de Brother instaladas en su dispositivo.
) 1
(Utilidades de Brother)).
b Seleccione su equipo.
c Seleccione la operación deseada.
1
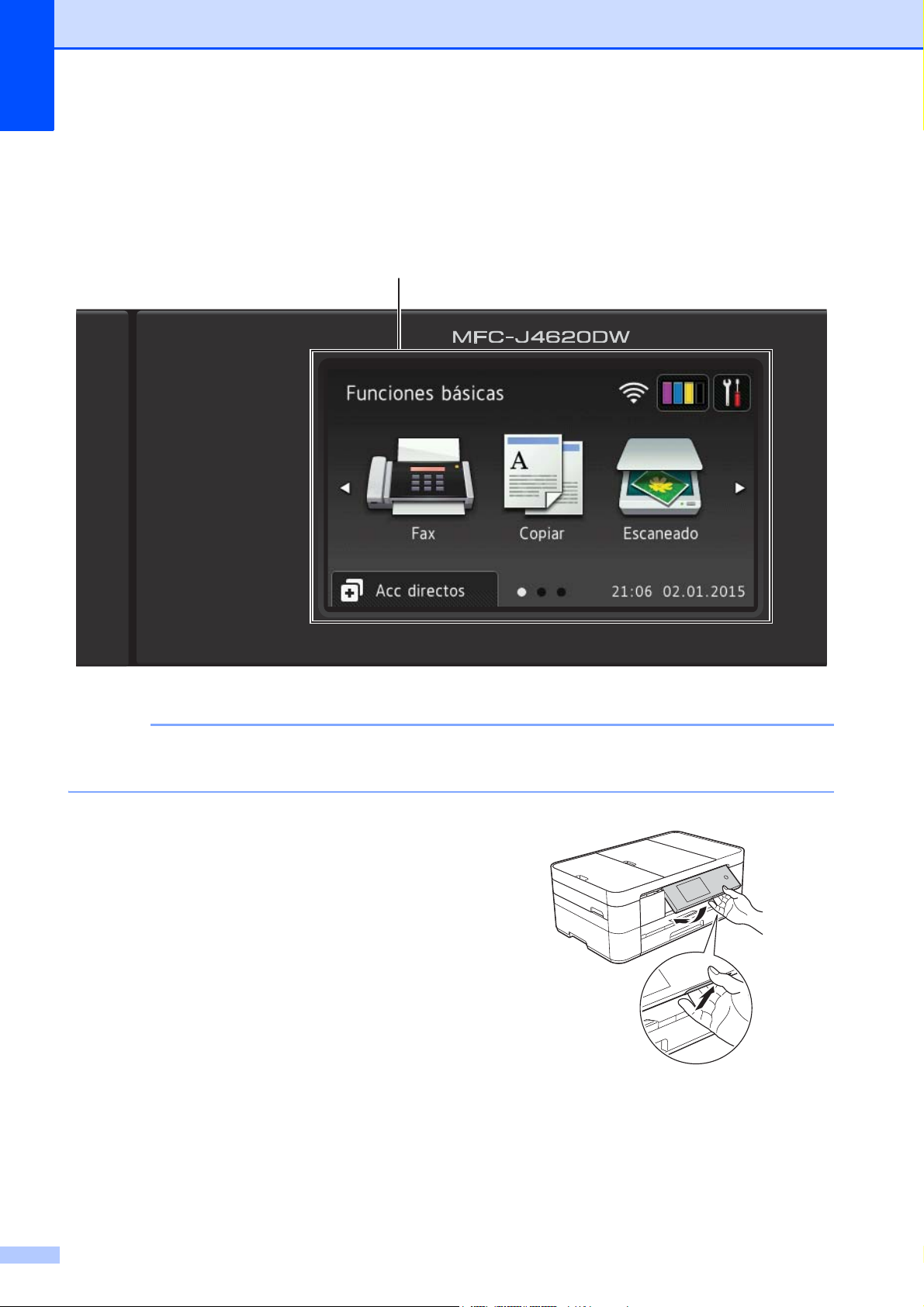
Capítulo 1
NOTA
1
Información general del panel de control 1
Los modelos MFC-J4620DW y MFC-J4625DW tienen la misma pantalla LCD táctil
de 3,7 pulg. (93,4 mm) y el mismo panel táctil.
1
La mayoría de las ilustraciones de esta Guía del usuario corresponden al modelo
MFC-J4620DW.
1 Pantalla LCD (pantalla de cristal líquido)
táctil de 3,7 pulg. (93,4 mm)
Acceda a los menús y opciones deseados
pulsándolos según se vayan mostrando en la
pantalla LCD táctil.
Puede ajustar el ángulo de la pantalla LCD
táctil y del panel táctil levantándolos. Para
bajar el panel de control, presione el botón de
liberación ubicado detrás del panel de control,
tal y como se muestra en la ilustración.
2
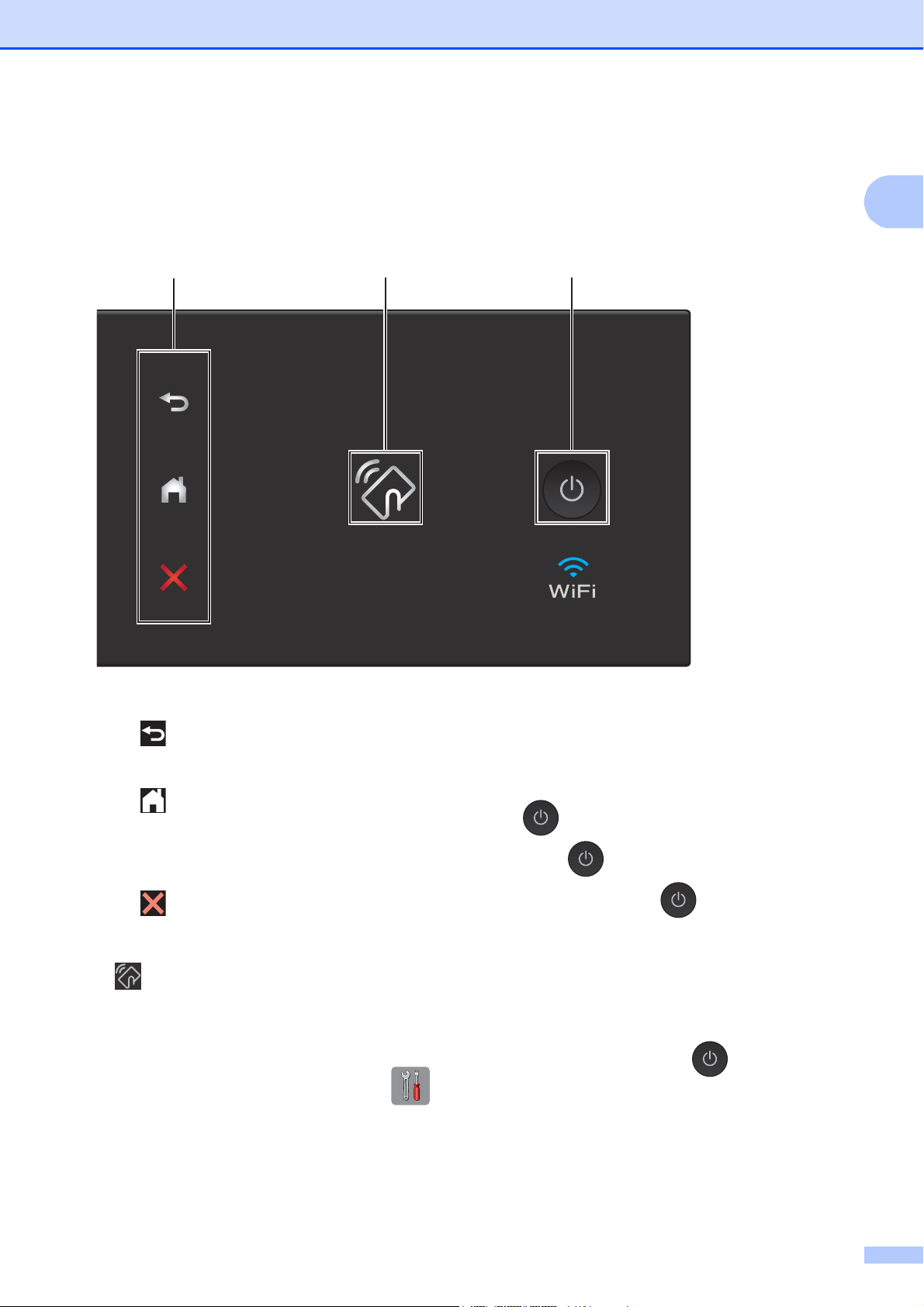
Información general
2
43
1
2 Panel táctil:
Atrás
Pulse esta opción para volver al nivel de
menú anterior.
Inicio
Pulse esta opción para volver a la pantalla
Inicio. La fecha y la hora se muestran por
defecto, pero puede cambiar los ajustes
3 Logotipo de NFC (Near Field
predeterminados.
Cancelar
Pulse esta opción para cancelar una
operación cuando esté iluminada.
Communication)
La luz del logotipo de NFC del lateral derecho
del panel de control se ilumina cuando NFC se
ha establecido en Sí.
(Para desactivar la función NFC, pulse >
Todos ajustes > Red > NFC > No. La luz del
logotipo de NFC se apagará).
Si su dispositivo Android™ es compatible con el
estándar NFC, puede colocarlo junto al logotipo de
NFC para imprimir desde el dispositivo y escanear
documentos que se transferirán a él.
Para usar esta función, debe descargar e
instalar Brother iPrint&Scan en el dispositivo
Android™.
(Impresión y escaneado con NFC (Near Field
Communication) uu página 24.)
4 Encendido y apagado
Pulse para encender el equipo.
Mantenga pulsado para apagar el
equipo. La pantalla LCD táctil mostrará
Apagando equipo y permanecerá encendida
durante unos segundos antes de apagarse.
Si ha conectado un teléfono o un contestador
automático externo, este estará siempre
disponible.
Si apaga el equipo con , el cabezal de
impresión se sigue limpiando de forma
periódica para mantener la calidad de
impresión. Para prolongar la vida útil del
cabezal de impresión, economizar la tinta y
mantener la calidad de impresión, mantenga el
equipo conectado a la alimentación eléctrica
en todo momento.
3
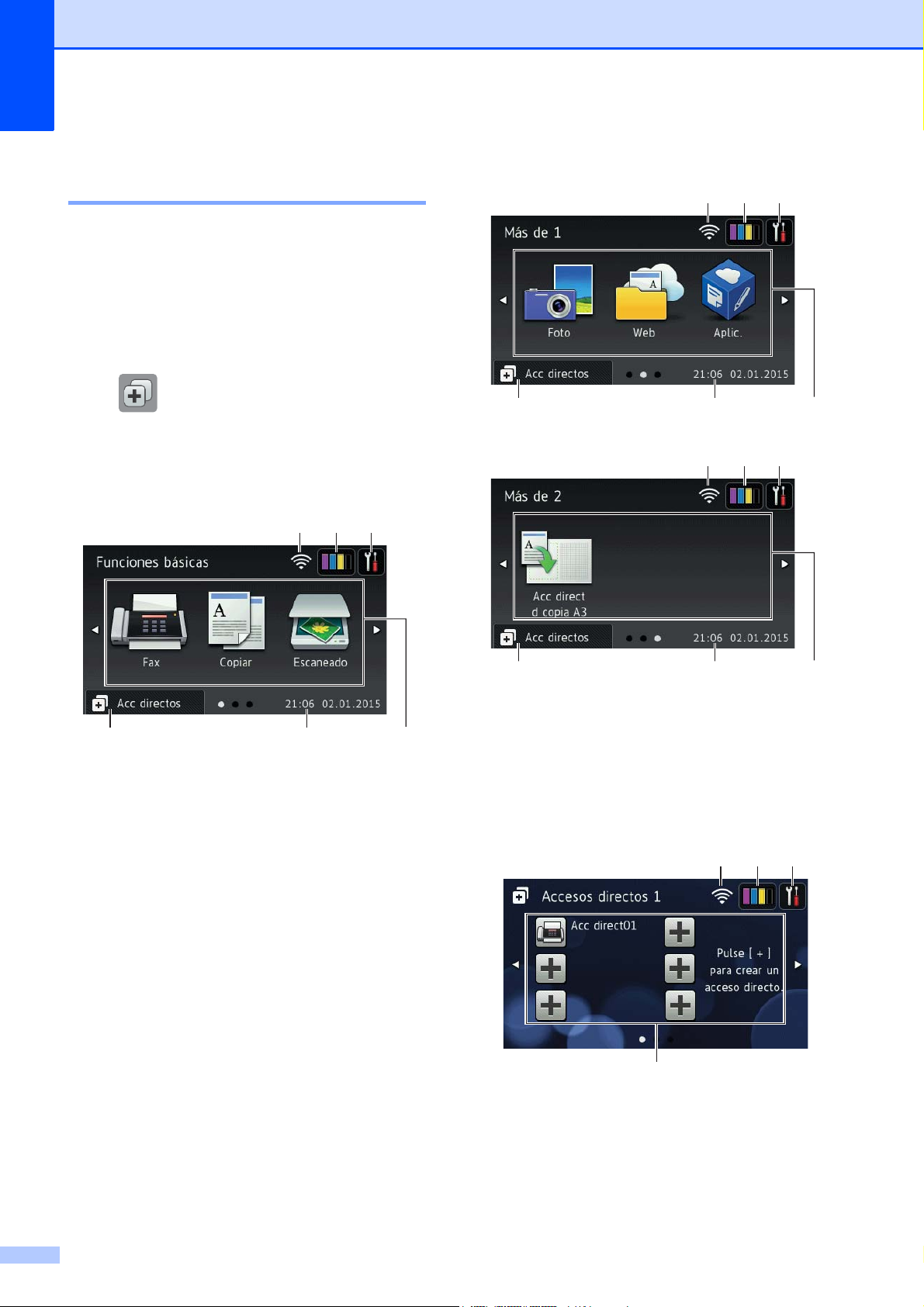
Capítulo 1
1
6
5
2 3
4
Pantalla LCD táctil de 3,7 pulg. (93,4 mm) 1
Seleccione uno de los tres tipos de pantallas
para establecer la pantalla Inicio: pantalla
Funciones básicas, pantallas Más y pantallas
Accesos directos. Cuando se muestre la
pantalla Funciones básicas, deslice el dedo
hacia la izquierda o hacia la derecha, o bien
pulse d o c para mostrar las pantallas Más.
Pulse para mostrar las pantallas
Accesos directos.
Pantalla Funciones básicas 1
Pantallas Más 1
1
2 3
4
5
1
2 3
6
La pantalla Funciones básicas muestra la
fecha y la hora y permite acceder a los modos
Fax, Copiar y Escaneado.
4
Las pantallas Más muestran la fecha y la hora
y proporcionan acceso a funciones
adicionales, como Foto, Web, Aplicaciones y
Accesos directos de copia A3.
5
6
Pantallas Accesos directos 1
1 2 3
7
Puede guardar ciertos ajustes como un
acceso directo, de manera que pueda
utilizarlo rápidamente para enviar un fax,
copiar, escanear y utilizar los servicios de
Web Connect. (uu Guía del usuario online.)
4
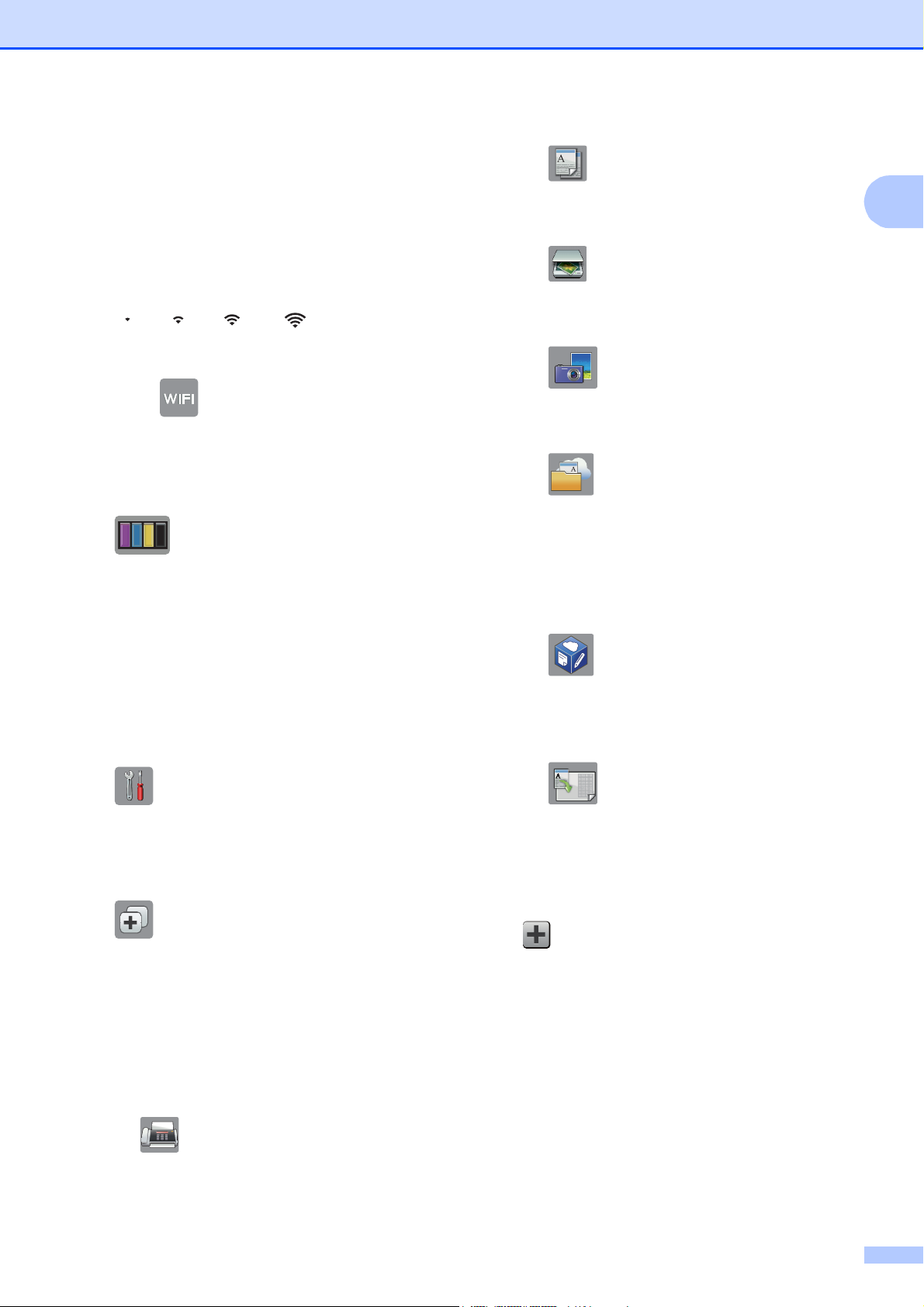
Información general
1 Estado inalámbrico
Un indicador de cuatro niveles situado en
la pantalla del modo preparado muestra la
intensidad actual de la señal inalámbrica
si está utilizando una conexión
inalámbrica.
0Máx.
Si se muestra en la pantalla táctil,
púlselo para configurar los ajustes
inalámbricos. Para obtener más
información, uu Guía de
configuración rápida.
2 Tinta
Muestra el volumen de tinta disponible.
Pulse esta opción para acceder al menú
Tinta.
Copiar
Pulse esta opción para acceder al
modo Copiar.
Escaneado
Pulse esta opción para acceder al
modo Escaneado.
Foto
Pulse esta opción para acceder al
modo Foto.
Web
Pulse esta opción para conectar el
equipo Brother a un servicio de
Internet.
Para obtener más detalles, uu Guía
de Web Connect.
1
Cuando el cartucho de tinta esté a punto
de llegar al final de su vida útil o presente
algún problema, se mostrará un icono de
error en el color correspondiente.
(uu Guía del usuario online.)
3 Configurar
Pulse esta opción para acceder a los
ajustes.
(Pantalla Configurar uu página 7.)
4 Acc directos
Pulse esta opción para acceder a las
pantallas Accesos directos.
5 Fecha y hora
Muestra la fecha y la hora que han sido
establecidas en el equipo.
6 Modos:
Fax
Pulse esta opción para acceder al
modo Fax.
Aplic.
Pulse esta opción para conectar el
equipo Brother al menú Aplicaciones
de Brother.
Acc direct d copia A3
Utilice este acceso directo
preestablecido para copiar en tamaño
A3 o Ledger.
(uu Guía del usuario online.)
7 Añadir acceso directo
Cree accesos directos para realizar
operaciones que utilice frecuentemente,
como enviar un fax, realizar una copia,
escanear y usar Web Connect.
Hay tres pantallas Accesos directos
disponibles y en cada una de ellas hay
espacio para añadir hasta seis accesos
directos.
Para obtener más información, uu Guía
del usuario online.
5
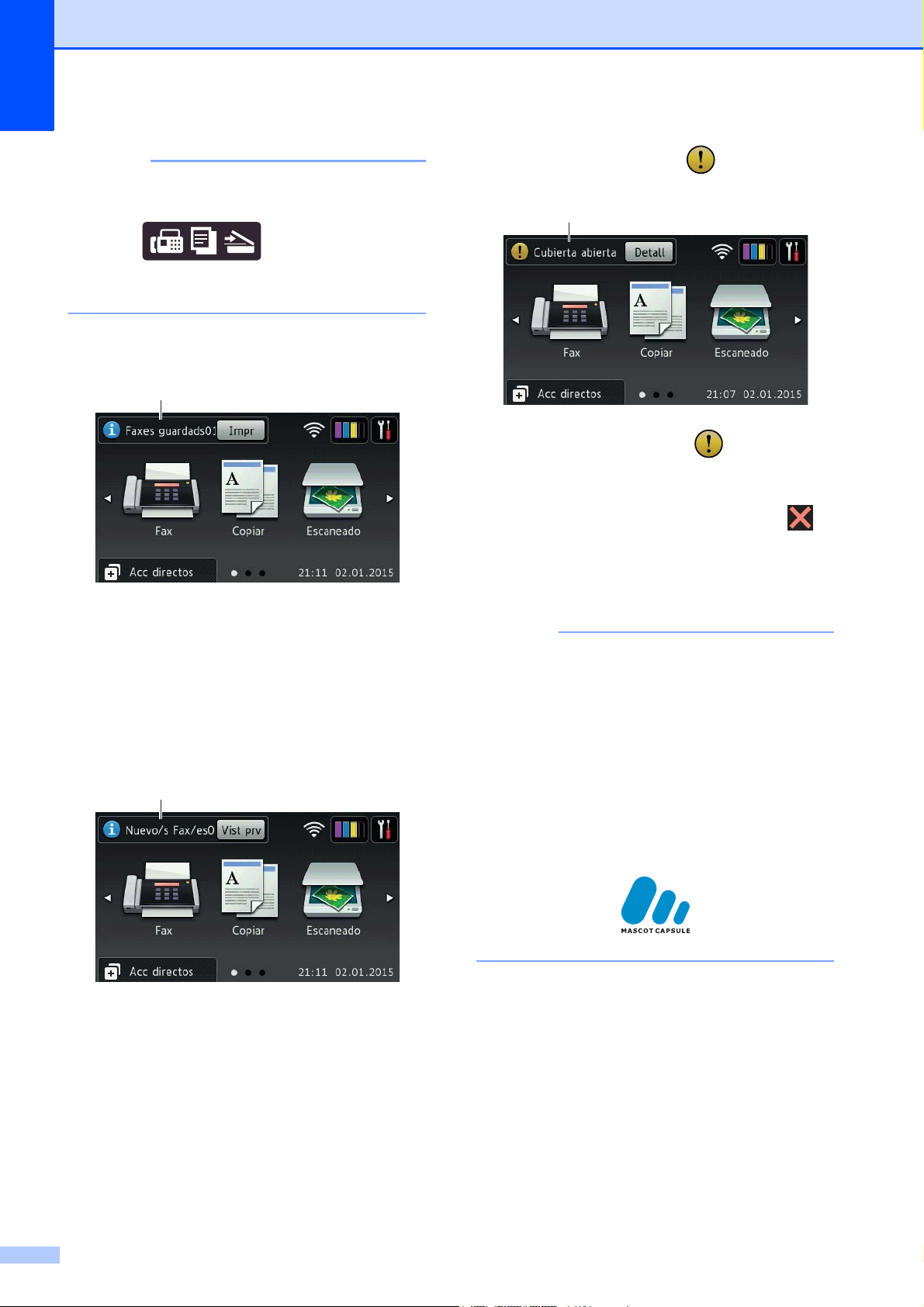
Capítulo 1
NOTA
NOTA
8
9
10
Si una de las pantallas Accesos directos
se ha establecido como la pantalla Inicio,
pulse , que se encuentra
en la parte inferior de la pantalla, para
acceder a la pantalla Funciones básicas.
8 Faxes guardads
10 Icono de advertencia
El icono de advertencia aparece
cuando se genera un mensaje de error o
de mantenimiento; pulse Detall para ver
el mensaje y, a continuación, pulse
para regresar al modo preparado.
Si Vist prev d fax se ha establecido
en No, Faxes guardads muestra
cuántos faxes recibidos hay en la
memoria del equipo.
Pulse Impr para imprimir los faxes.
9 Nuevo/s Fax/es
Si Vist prev d fax se ha establecido
en Sí, Nuevo/s Fax/es muestra
cuántos faxes nuevos han sido recibidos y
guardados en la memoria del equipo.
(Mensajes de error y de mantenimiento
uu página 37.)
• Este producto adopta la fuente de
ARPHIC TECHNOLOGY CO., LTD.
• Este producto hace uso de
MascotCapsule UI Framework y
MascotCapsule Tangiblet, desarrollados
por HI CORPORATION.
MascotCapsule es una marca comercial
registrada de HI CORPORATION en
Japón.
Pulse Vist prv para ver los faxes en la
pantalla táctil.
6
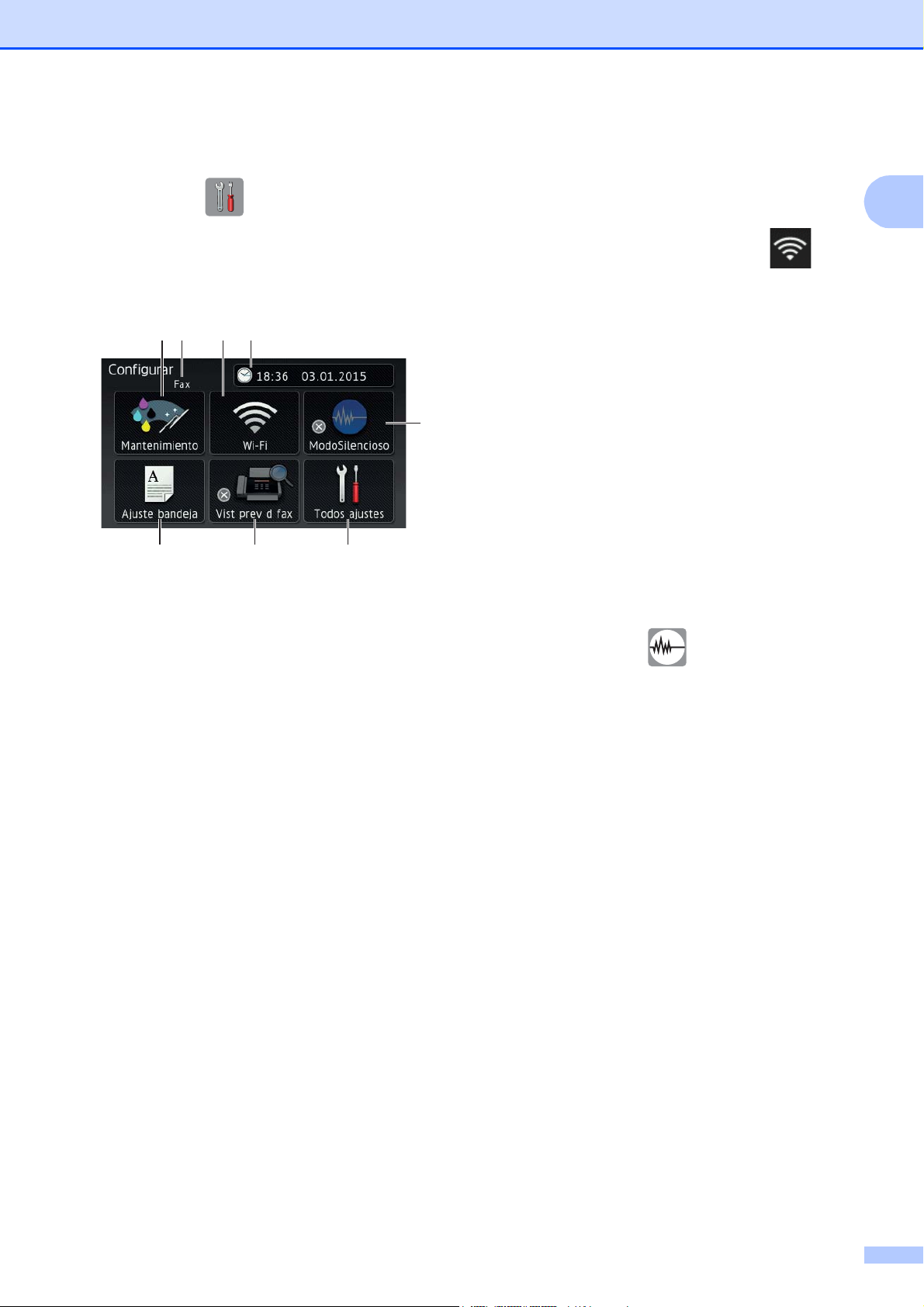
Información general
Pantalla Configurar 1
Cuando pulse , la pantalla LCD táctil
mostrará el estado del equipo.
Esta pantalla proporciona acceso a todos los
ajustes del equipo.
12 43
5
8 7 6
1 Mantenimiento
Pulse esta opción para acceder al menú
Mantenimiento.
Compruebe y mejore la calidad de
impresión, limpie el cabezal de impresión
y compruebe el volumen de tinta
disponible. También puede utilizar el
menú de soluciones de mantenimiento
para resolver atascos de papel que se
repitan habitualmente.
2 Modo de recepción
Muestra el modo de recepción actual:
Fax (Sólo fax)
Fax/Tel
TAD
Manual
3 Wi-Fi
Pulse esta opción para configurar una
conexión de red inalámbrica.
Un indicador de cuatro niveles
situado en la pantalla muestra la
intensidad actual de la señal inalámbrica
si está utilizando una conexión
inalámbrica.
4 Fecha y hora
Muestra la fecha y la hora que han sido
establecidas en el equipo.
Pulse esta opción para acceder al menú
Fecha y hora.
5 ModoSilencioso
Muestra el ajuste del modo silencioso.
Pulse esta opción para acceder al menú
ModoSilencioso.
Cuando este menú se ha establecido en
Sí, se muestra en la pantalla Inicio.
De esta manera se reduce el ruido
producido por el equipo al imprimir.
Para obtener más información, uu Guía
del usuario online.
6 Todos ajustes
Pulse esta opción para acceder al menú
de ajustes.
7 Vist prev d fax
Muestra el ajuste de vista previa de fax.
Pulse esta opción para acceder al menú
Vist prev d fax.
8 Ajuste bandeja
Pulse esta opción para acceder al menú
Ajuste bandeja con el fin de cambiar el
tamaño de papel y el tipo de papel.
1
7
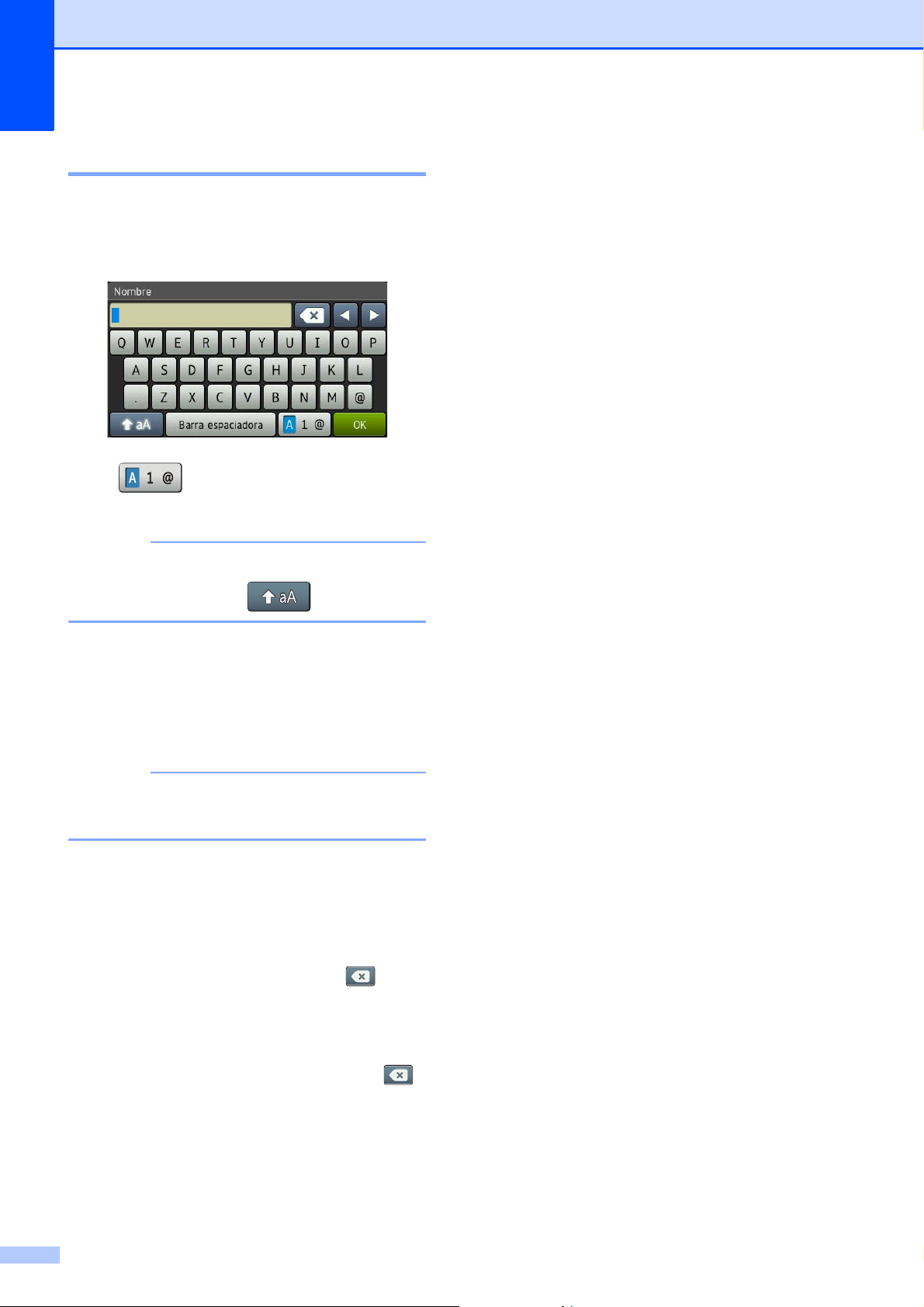
Capítulo 1
NOTA
NOTA
Introducción de texto 1
Cuando tenga que introducir texto en el
equipo, aparecerá un teclado en la pantalla
táctil.
Pulse para alternar entre letras,
números y caracteres especiales.
Para alternar entre minúsculas y
mayúsculas, pulse .
Introducción de espacios 1
Para introducir un espacio, pulse Barra
espaciadora o puede pulsar c para mover
el cursor.
Los caracteres que están disponibles
pueden diferir en función del país.
Realización de correcciones 1
Si ha introducido un carácter incorrecto y
desea cambiarlo, pulse d para desplazar el
cursor con el fin de resaltar el carácter
incorrecto y, a continuación, pulse .
Introduzca el carácter correcto. También
puede utilizar el cursor para retroceder e
insertar caracteres.
Para borrar todos los caracteres, pulse
repetidamente.
8
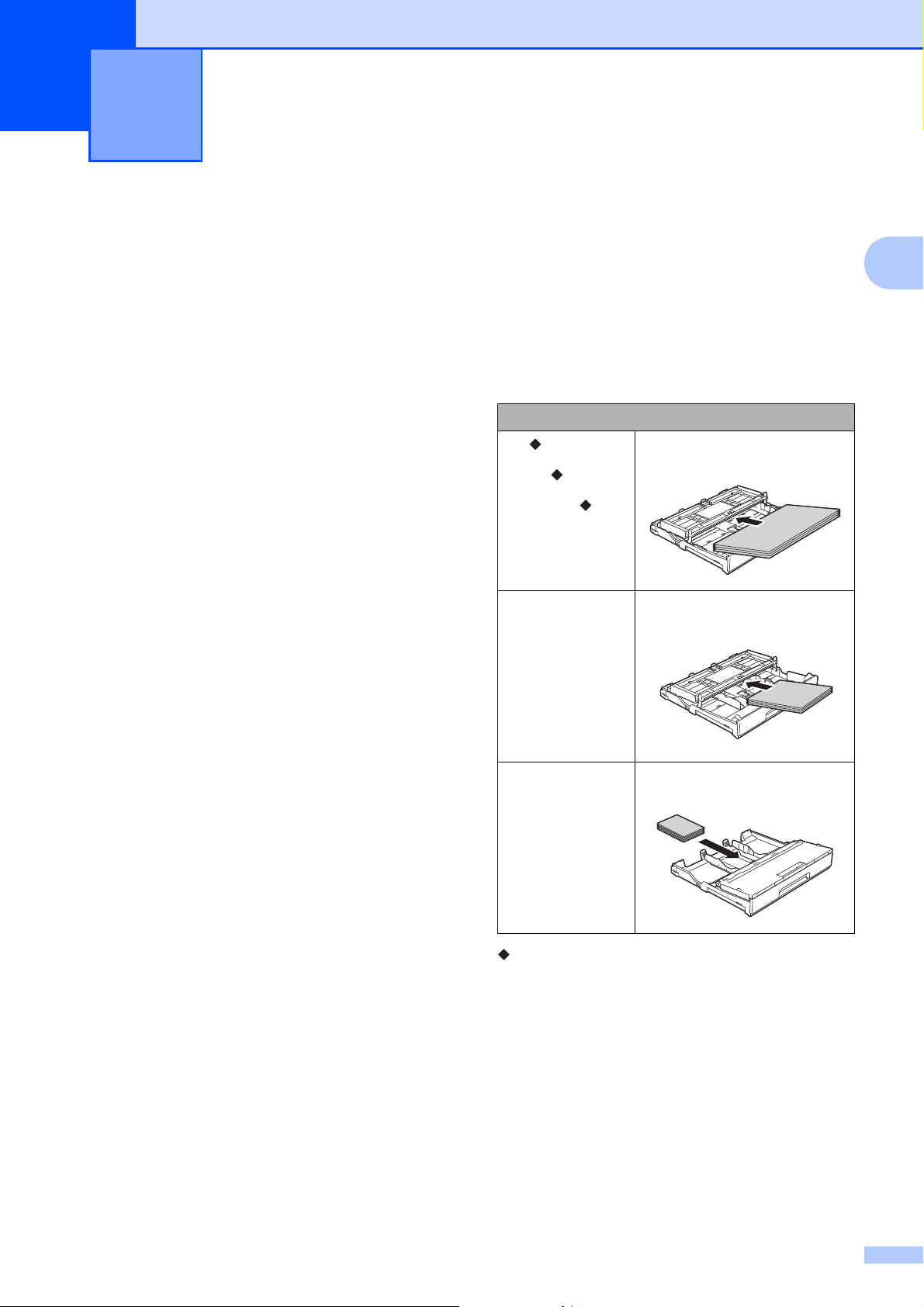
2
Carga de papel 2
Antes de cargar papel 2
Cargue un único tamaño y un único tipo de
papel en la bandeja de papel cada vez.
Cuando cargue un tamaño de papel
diferente en la bandeja, debe cambiar el
ajuste del tamaño de papel del equipo.
(Configuración del tamaño y del tipo de
papel uu página 14.)
Si el ajuste de comprobación del papel se
ha establecido en Sí, se mostrará un
mensaje en el equipo preguntándole si
desea cambiar el tipo y el tamaño de
papel cuando saque la bandeja de papel
del equipo. Cambie los ajustes del tamaño
y el tipo de papel en caso necesario
siguiendo las instrucciones de la pantalla
táctil. (Ajuste de comprobación del papel
uu página 15.)
Carga de papel en la bandeja de papel
Tamaño de papel y orientación 2
El tamaño del papel determina la orientación
al cargar papel en la bandeja de papel.
Bandeja de papel
A4
Letter
Executive
A5
A6
Foto 2L
Orientación horizontal
Orientación vertical
2
2
En las siguientes páginas se explica cómo
cargar papel en cada bandeja:
Bandeja de papel . . . . . Consulte
Ranura de alimentación manual . . . Consulte página 11
página 9
Tarjeta
Sobre
.
.
Foto
Foto L
Consulte los detalles en este capítulo.
Para obtener información sobre otros
tamaños de papel, uu Guía del usuario
online.
Orientación vertical
9
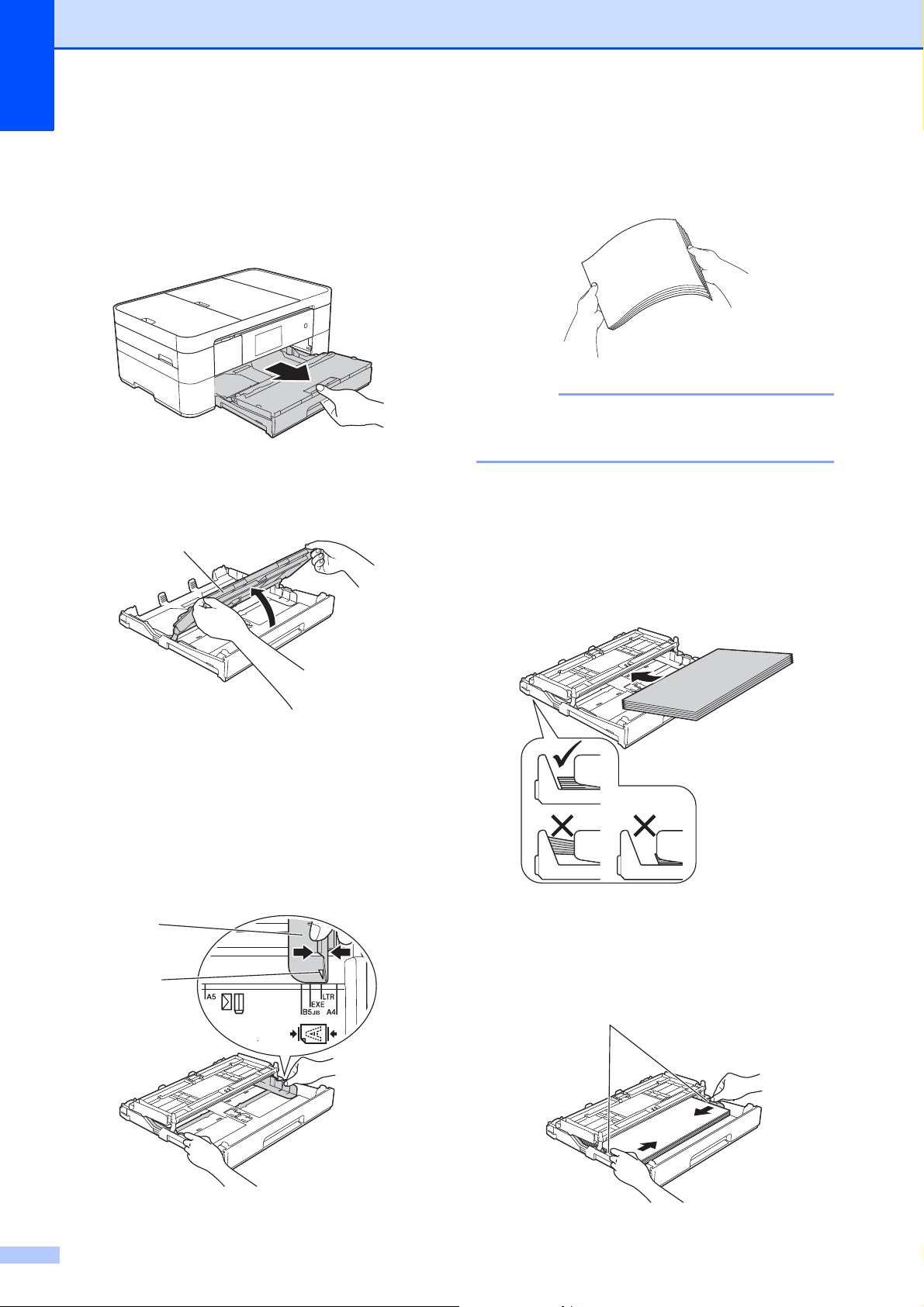
Capítulo 2
NOTA
1
Al utilizar papel de tamaño A4, Letter o
Executive:
a Tire de la bandeja de papel para sacarla
por completo del equipo.
b Abra la cubierta de la bandeja de salida
del papel (1).
d Airee bien la pila de papel para evitar
2
que se produzcan atascos y problemas
en la alimentación del papel.
Asegúrese en todo momento de que el
papel no esté curvado.
e Cargue el papel en la bandeja de papel
con la superficie de impresión cara
abajo.
Compruebe que el papel esté plano en
la bandeja.
c Presione ligeramente y deslice las guías
del papel (1) para adaptarlas al tamaño
de papel.
Asegúrese de que la marca
triangular (2) de la guía del papel (1)
esté alineada con la marca del tamaño
de papel que está utilizando.
1
2
Orientación horizontal
2
f Ajuste con cuidado las guías del
papel (1) para adaptarlas al papel.
Compruebe que las guías del papel
toquen los bordes del papel.
1
10
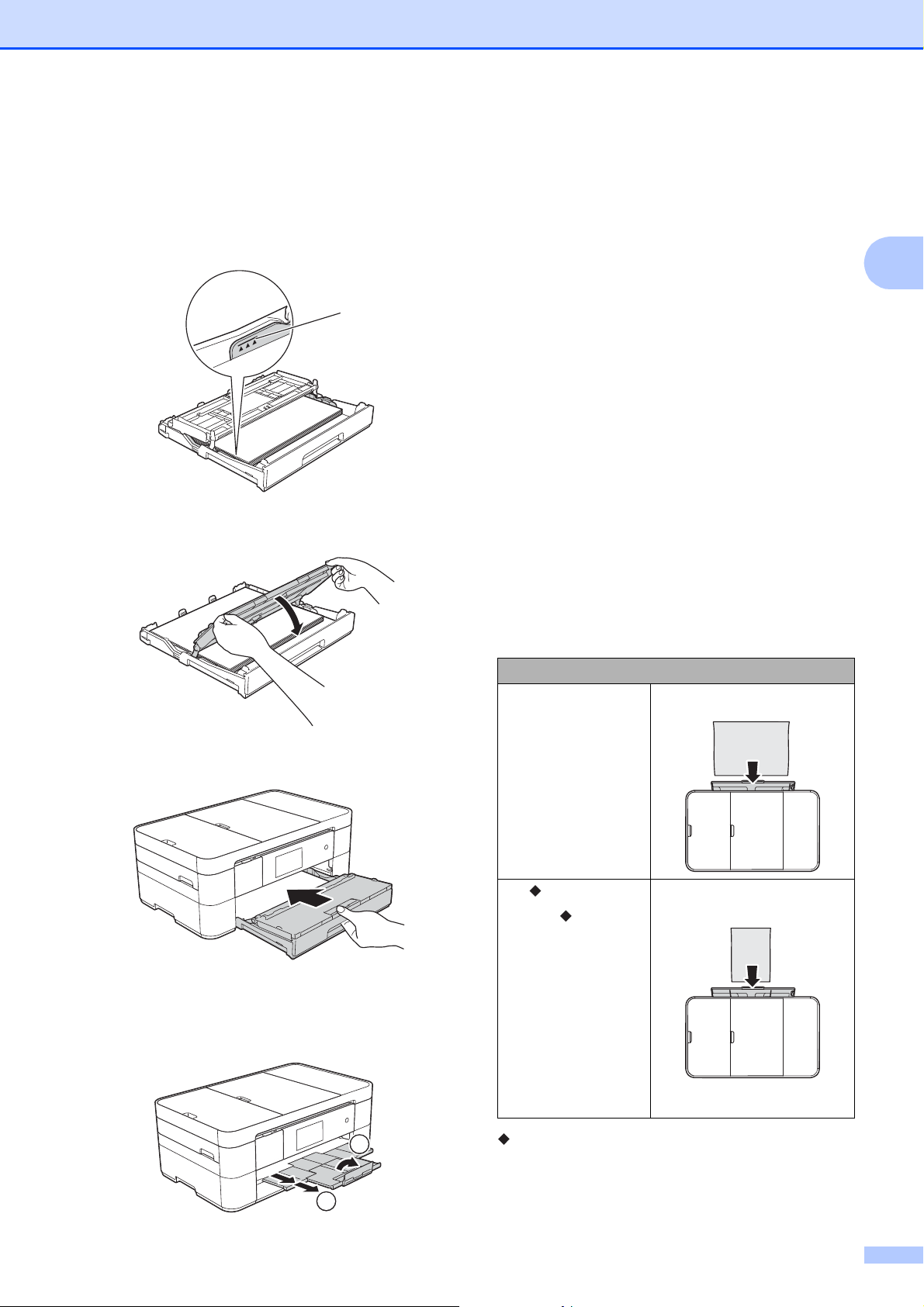
Carga de papel
1
g Compruebe que el papel esté plano en
la bandeja y por debajo de la marca de
capacidad máxima de papel (1).
Si la bandeja de papel se rellena
excesivamente, puede que se
produzcan atascos de papel.
h Cierre la cubierta de la bandeja de
salida del papel.
k Cambie el ajuste del tamaño de papel
en el menú del equipo en caso
necesario.
(Configuración del tamaño y del tipo de
papel uu página 14.)
2
Carga de papel en la ranura de alimentación manual 2
Utilice la ranura de alimentación manual para
cargar soportes de impresión especiales
introduciendo las hojas de una en una.
No es posible utilizar la ranura de
alimentación manual para imprimir faxes.
Tamaño de papel y orientación 2
El tamaño del papel determina la orientación
al cargar papel en la ranura de alimentación
manual.
i Lentamente, introduzca la bandeja de
papel por completo en el equipo.
j Tire del soporte de papel (1) hasta que
quede encajado en su sitio y, a
continuación, despliegue la lengüeta del
soporte del papel (2).
2
Ranura de alimentación manual
A4
Letter
Executive
A3
Ledger
Legal
A5
A6
Foto
Foto L
Foto 2L
Tarjeta
Sobre
Orientación horizontal
Orientación vertical
Consulte los detalles en este capítulo.
Para obtener información sobre otros tamaños
1
de papel,
uu
Guía del usuario online.
11
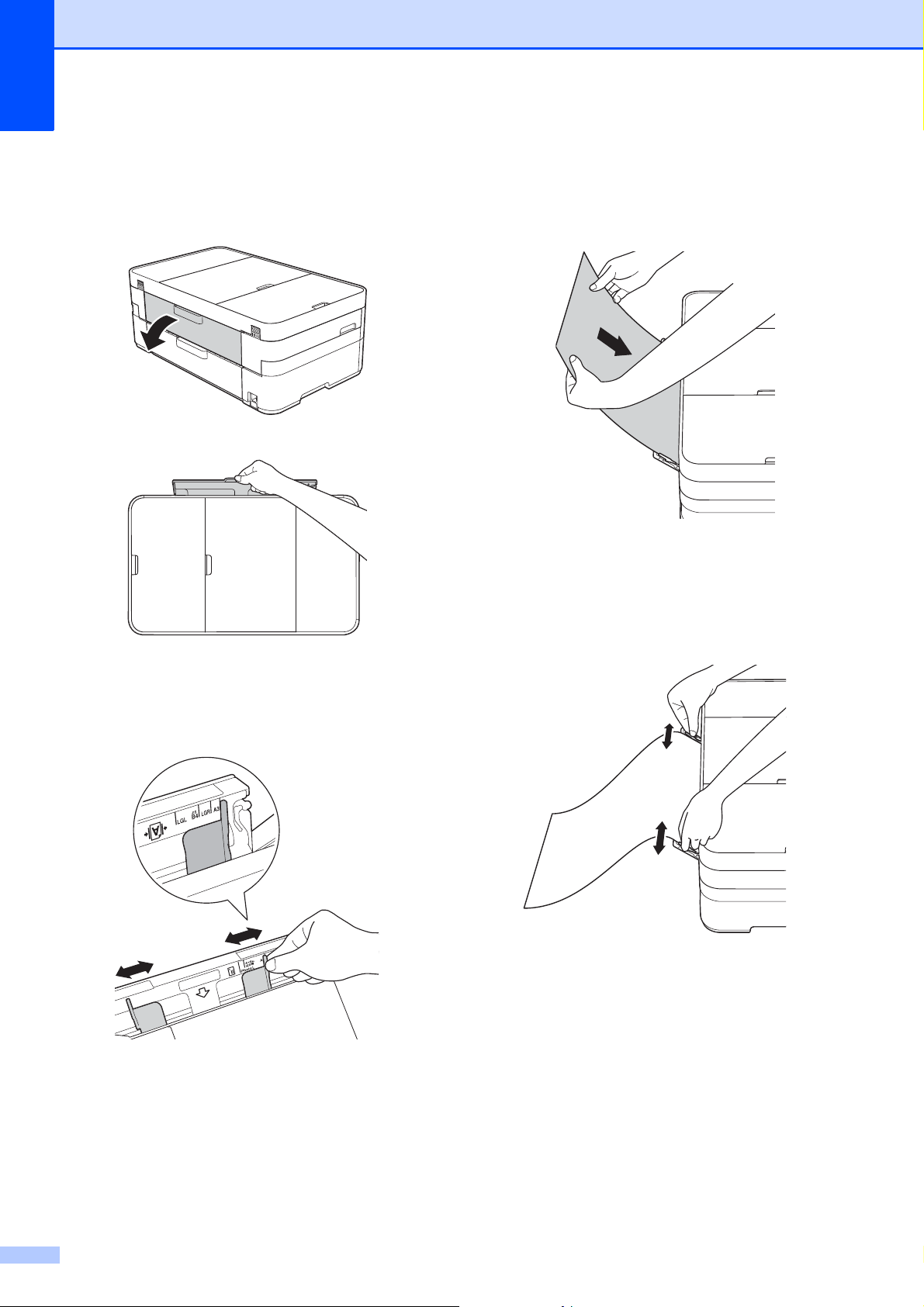
Capítulo 2
Al utilizar papel de tamaño A3 o Ledger: 2
a Abra la cubierta de la ranura de
alimentación manual.
c Cargue solo una hoja de papel en la
ranura de alimentación manual con la
superficie de impresión cara arriba.
Orientación vertical
2
d Con ambas manos, ajuste suavemente
las guías del papel de la ranura de
alimentación manual para adaptarlas al
papel.
b Deslice las guías del papel de la ranura
de alimentación manual para adaptarlas
al ancho del papel que está utilizando.
12
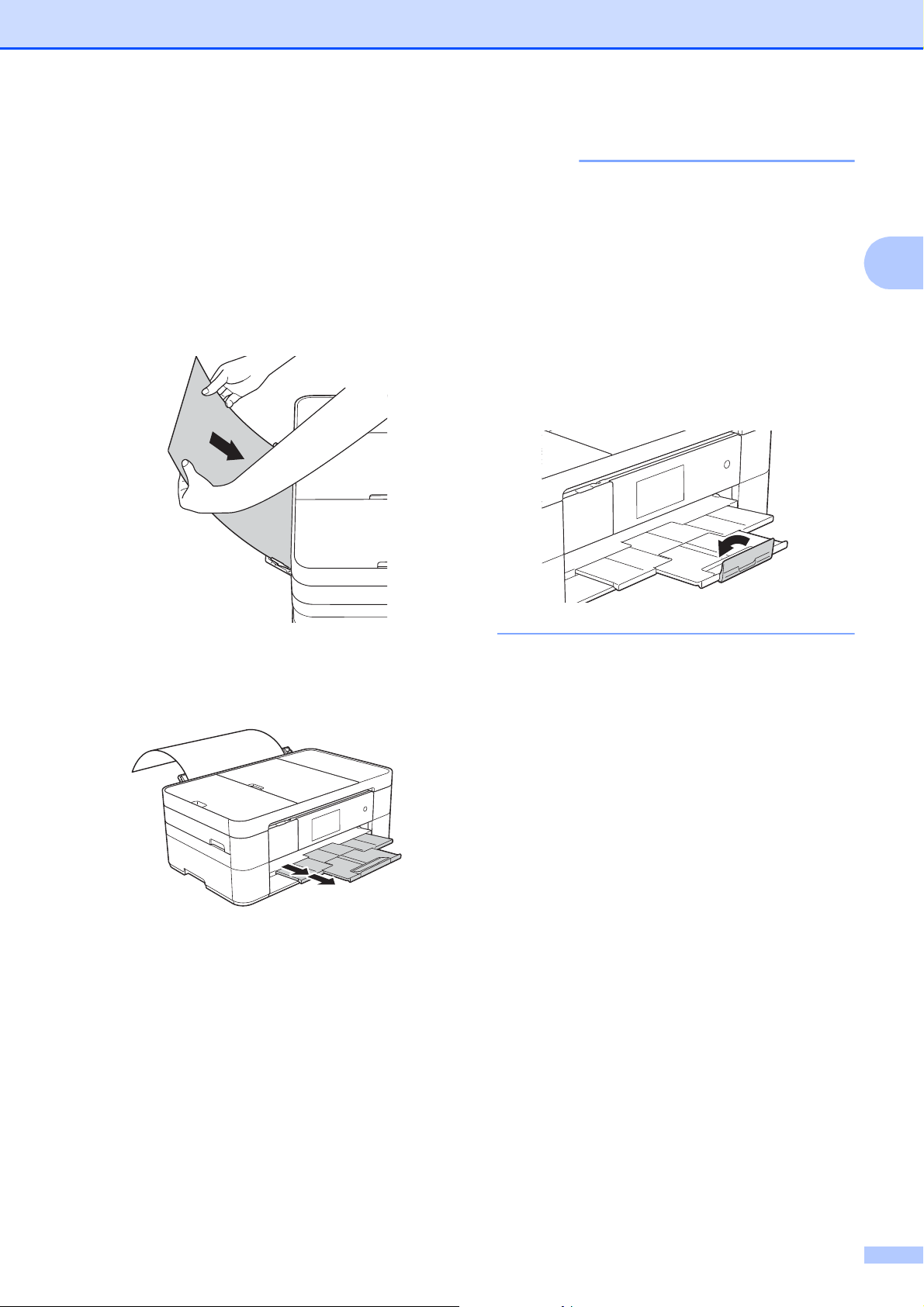
e Con ambas manos, cargue una hoja de
NOTA
papel en la ranura de alimentación
manual hasta que el borde delantero
toque los rodillos de alimentación del
papel. Suelte el papel cuando escuche
que el equipo ha tomado la primera
parte del papel. En la pantalla táctil se
mostrará Ranura para
alimentación manual lista.
Carga de papel
• Si los datos no caben en una sola hoja, en
la pantalla táctil aparecerá un mensaje
pidiéndole que cargue otra hoja de papel.
Coloque otra hoja de papel en la ranura
de alimentación manual y, a continuación,
pulse OK en la pantalla táctil.
• Si utiliza papel de tamaño superior a A4 o
Letter, o sobres de tamaño superior a la
longitud de la bandeja, cierre la lengüeta
del soporte del papel.
2
f Tire del soporte de papel hasta que
quede encajado en su sitio.
13
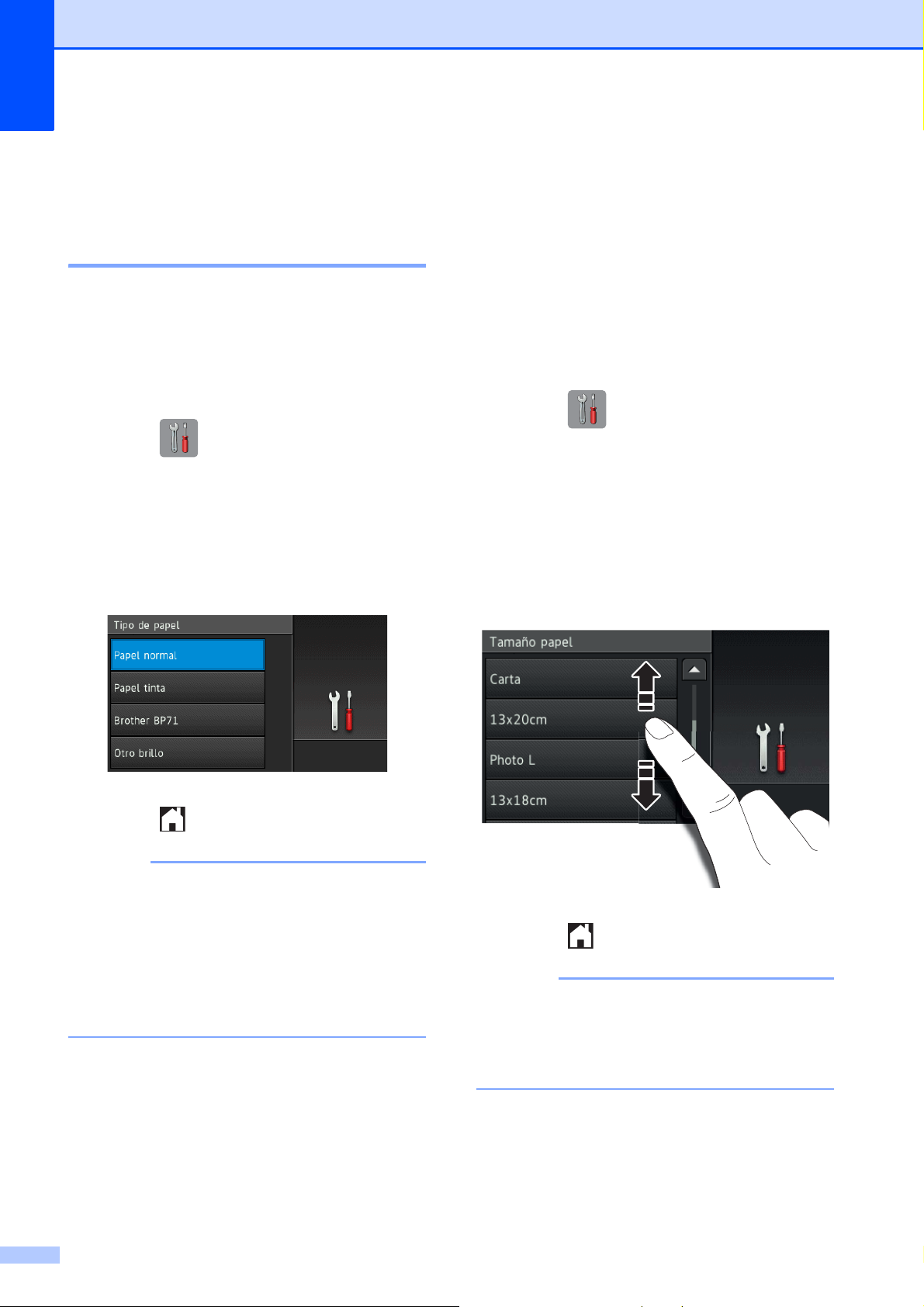
Capítulo 2
NOTA
NOTA
Ajustes del papel 2
Configuración del tamaño y del tipo de papel 2
Tipo de papel 2
Para obtener una calidad de impresión
óptima, configure el equipo según el tipo de
papel que esté utilizando.
a Pulse (Configurar).
b Pulse Ajuste bandeja.
c Pulse Tipo de papel.
d Pulse Papel normal, Papel tinta,
Brother BP71 u Otro brillo.
Tamaño del papel 2
Puede utilizar los siguientes tamaños de
papel para copias: A4, A5, A3, Foto
(10 × 15 cm), Ledger, Letter y Legal, así
como los siguientes tamaños para imprimir
faxes: A4 o Letter. Cuando cargue un tamaño
de papel diferente en el equipo, debe
cambiar el ajuste del tamaño de papel para
que el equipo pueda ajustar un fax entrante a
la página.
a Pulse (Configurar).
b Pulse Ajuste bandeja.
c Pulse Tamaño papel.
d Deslice el dedo hacia arriba o hacia
abajo, o bien pulse a o b para mostrar
las opciones de tamaño de papel y, a
continuación, pulse la opción deseada.
e Pulse .
El equipo expulsa el papel con la
superficie impresa cara arriba en la
bandeja de papel situada en la parte
delantera del equipo. Al utilizar papel
satinado, retire cada hoja inmediatamente
para evitar que la tinta se corra o se
produzcan atascos de papel.
14
e Pulse .
Cuando realice copias usando papel de
tamaño A3, Legal o Ledger, establezca la
opción del tamaño de papel en el modo
Copiar.
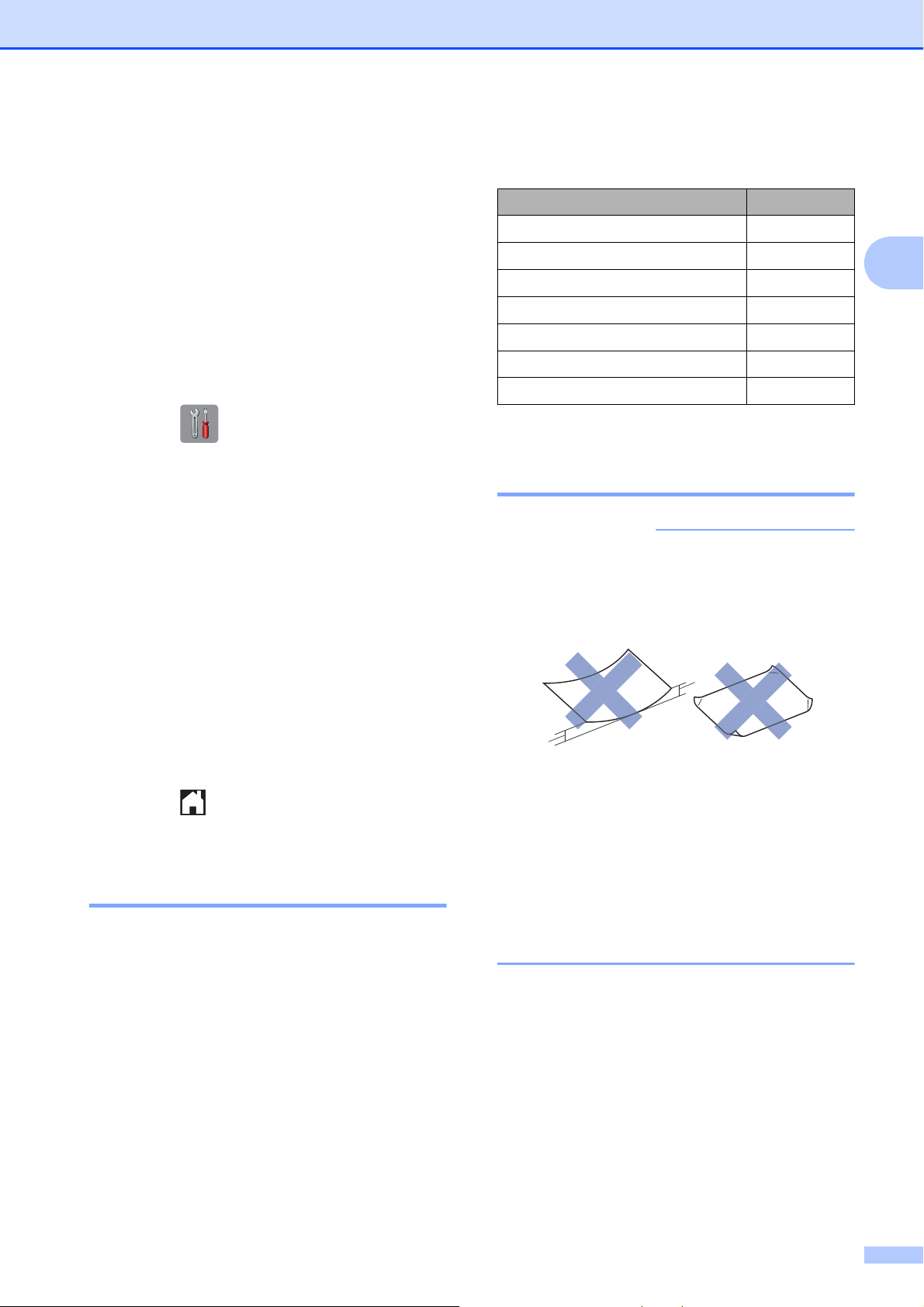
Carga de papel
IMPORTANTE
Ajuste de comprobación del papel
Si el ajuste de comprobación del papel se ha
establecido en Sí, se mostrará un mensaje
en el equipo preguntándole si desea cambiar
el ajuste del tipo y el tamaño de papel. Este
mensaje aparecerá cada vez que saque la
bandeja del equipo. El ajuste predeterminado
es Sí.
a Pulse (Configurar).
b Pulse Todos ajustes.
c Deslice el dedo hacia arriba o hacia
abajo, o bien pulse a o b para mostrar
Config. gral.
d Pulse Config. gral.
e Deslice el dedo hacia arriba o hacia
abajo, o bien pulse a o b para mostrar
Compruebe el papel.
Papel Brother
2
Tipo de papel Artículo
A3 Normal BP60PA3
A3 Papel fotográfico satinado BP71GA3
A3 Inyección de tinta (Mate) BP60MA3
A4 Normal BP60PA
A4 Papel fotográfico satinado BP71GA4
A4 Inyección de tinta (Mate) BP60MA
10 × 15 cm Papel fotográfico satinado
BP71GP
2
Manipulación y uso de soportes de impresión 2
NO utilice los siguientes tipos de papel:
• Papel dañado, curvado, arrugado o
con forma irregular
1
f Pulse Compruebe el papel.
g Pulse No (o Sí).
h Pulse .
Soportes de impresión recomendados 2
Para obtener una calidad de impresión
óptima, le recomendamos utilizar el papel
Brother indicado en la tabla.
Si en su país no hay papel Brother, le
recomendamos probar distintos tipos de
papel antes de adquirir grandes cantidades.
1
1 Una curva de 2 mm o más podría
producir un atasco de papel.
• Papel extremadamente brillante o con
mucha textura
• Papel que no se pueda apilar
uniformemente
• Papel de grano corto
15
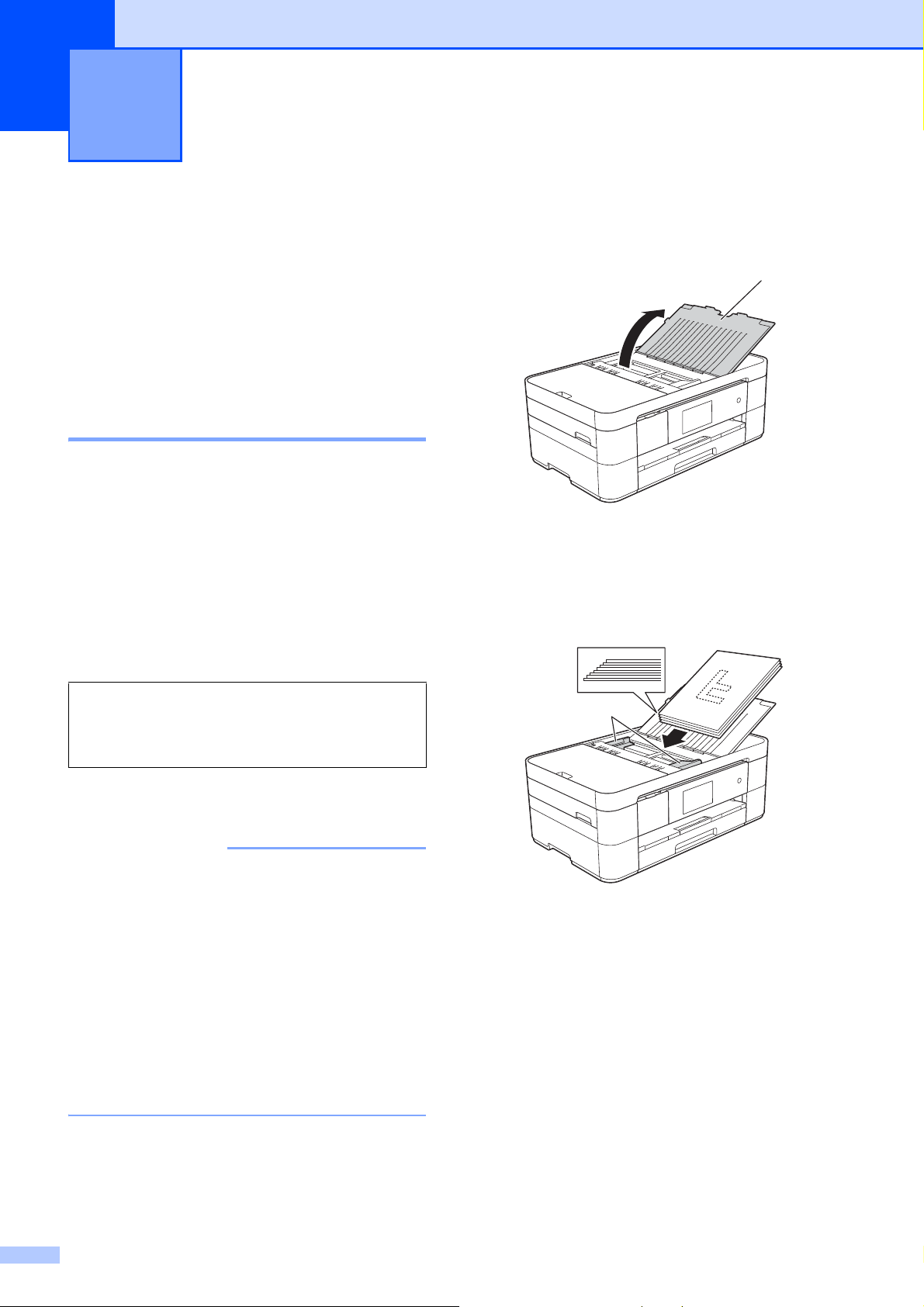
3
IMPORTANTE
Carga de documentos 3
Cómo cargar documentos
Puede enviar un fax, realizar copias o
escanear desde el alimentador automático
de documentos (unidad ADF) y desde el
cristal de escaneado.
Uso de la unidad ADF 3
La unidad ADF tiene una capacidad máxima
de 20 páginas que son alimentadas de una
en una. Utilice papel que se encuentre entre
los tamaños y gramajes mostrados en la
tabla. Airee siempre los bordes de las
páginas antes de colocarlas en la unidad
ADF.
Tamaño y gramaje de los documentos3
a Levante y despliegue el soporte de
documentos de la unidad ADF (1).
3
1
b Airee bien las páginas.
c Ajuste las guías del papel (1) al ancho
de los documentos.
Longitud: de 148 a 355,6 mm
Ancho: de 148 a 215,9 mm
Gramaje:
de 64 a 90 g/m
2
Cómo cargar documentos 3
• NO tire de los documentos mientras se
estén alimentando.
• NO use papel curvado, arrugado,
doblado, roto, grapado, con clips,
pegamento o cinta adhesiva.
• NO use cartulina, papel de periódico o
tela.
• NO deje documentos gruesos en el cristal
de escaneado. Si lo hace, la unidad ADF
se podría atascar.
Asegúrese de que los documentos escritos
con tinta o modificados con corrector líquido
estén totalmente secos.
1
d Coloque los documentos cara abajo e
introduciendo primero el borde
superior en la unidad ADF y debajo de
las guías hasta que note que toquen los
rodillos de alimentación.
En la pantalla táctil se mostrará ADF
listo.
16
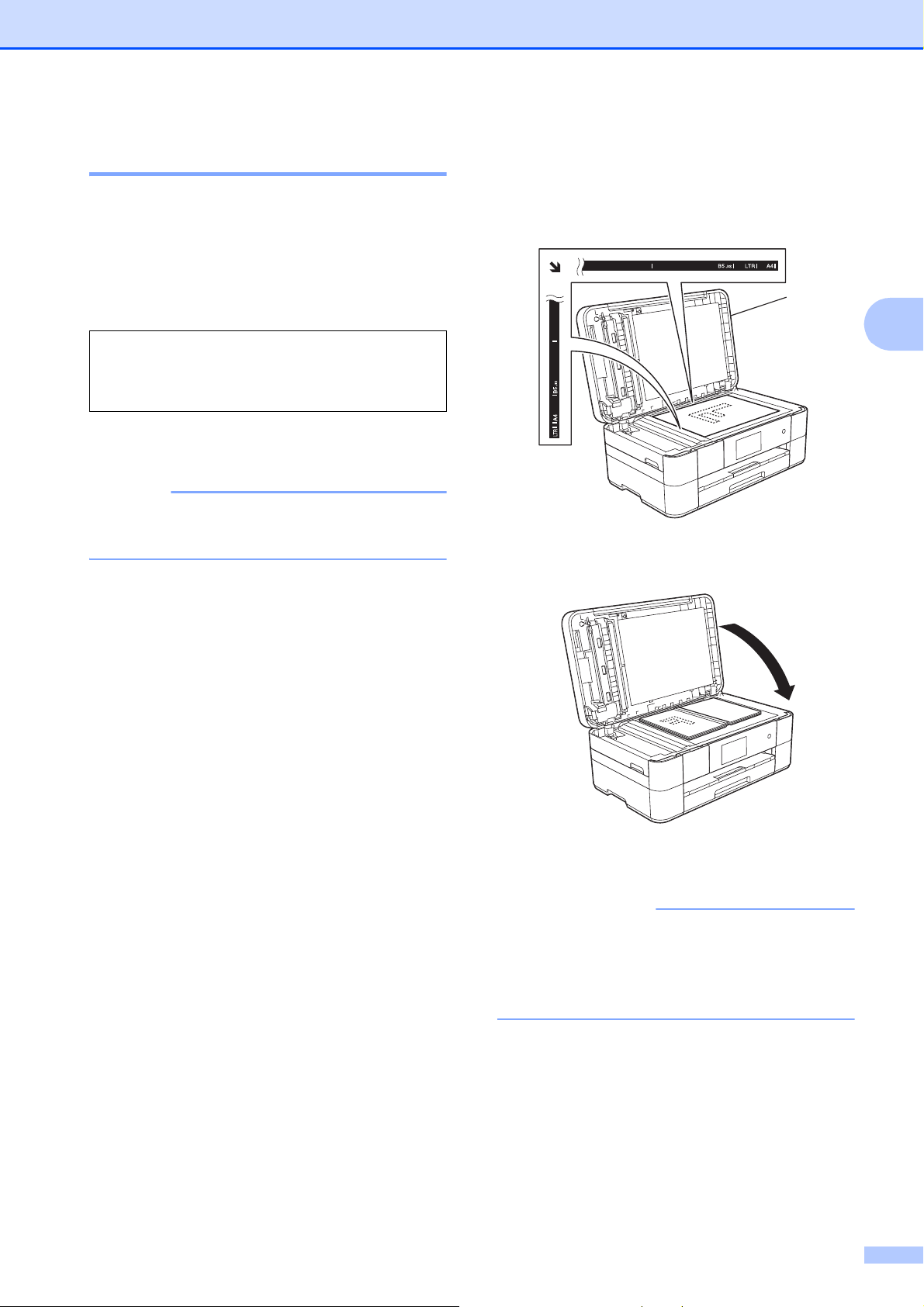
Carga de documentos
NOTA
IMPORTANTE
Uso del cristal de escaneado 3
Utilice el cristal de escaneado para enviar por
fax, copiar o escanear páginas individuales o
páginas de un libro.
Tamaños de documentos admitidos 3
Longitud: Hasta 297 mm
Ancho: Hasta 215,9 mm
Peso: Hasta 2 kg
Cómo cargar documentos 3
Para utilizar el cristal de escaneado, la
unidad ADF debe estar vacía.
a Levante la cubierta de documentos.
b Coloque el documento cara abajo en la
esquina superior izquierda del cristal de
escaneado y de manera que esté
alineado con la flecha.
1
1 Cubierta de documentos
3
c Cierre la cubierta de documentos.
Si va a escanear un libro o un documento
grueso, NO cierre la cubierta de
documentos de golpe ni ejerza presión
sobre ella.
17

Impresión desde un ordenador 4
4
Cómo imprimir un documento
El equipo puede recibir e imprimir datos
desde el ordenador. Antes de imprimir desde
un ordenador, debe instalar el controlador de
impresora.
(uu Guía del usuario online.)
a Instale el controlador de impresora de
Brother desde el CD-ROM o Brother
Solutions Center. (uu Guía de
configuración rápida.)
b Desde la aplicación, seleccione el
comando Imprimir.
c Seleccione el nombre del equipo en el
cuadro de diálogo Imprimir y haga clic
en Propiedades o Preferencias en
función de la aplicación que esté
utilizando.
4
d Seleccione los ajustes que desea
cambiar en el cuadro de diálogo
Propiedades.
Los ajustes que se usan más
frecuentemente son:
Soporte de impresión
Calidad de impresión
Tamaño de papel
Orientación
Color / Escala de grises
Modo de ahorro de tinta
Escala
Doble cara / Folleto
e Haga clic en Aceptar.
f Haga clic en Imprimir (o Aceptar, en
función de la aplicación que esté
utilizando) para empezar a imprimir.
18

5
1
Copia 5
Cómo copiar 5
a Realice una de las siguientes acciones
para cargar el documento:
Coloque el documento cara abajo en
la unidad ADF.
(Uso de la unidad ADF
uu página 16.)
Coloque el documento cara abajo en
el cristal de escaneado.
(Uso del cristal de escaneado
uu página 17.)
b Pulse (Copiar).
En la pantalla táctil se mostrará:
Detención de la copia 5
Para detener la copia, pulse .
Información general de las opciones de copia
Para cambiar las opciones de copia, pulse
Copiar y, a continuación, pulse Opciones.
Deslice el dedo hacia arriba o hacia abajo, o
bien pulse a o b para desplazarse por los
diferentes ajustes de copia. Cuando
aparezca el ajuste deseado, púlselo y
seleccione la opción de su preferencia.
Cuando haya terminado de cambiar las
opciones, pulse OK.
Para obtener más información sobre cómo
cambiar los siguientes ajustes de copia,
consulte la página 20.
5
5
1 Número de copias
Introduzca el número de copias:
Pulse - o + en la pantalla táctil.
Pulse el número de copias mostrado
en la pantalla táctil y, a continuación,
introduzca el número deseado de
copias.
Pulse OK.
c Si desea realizar más de una copia,
introduzca el número (hasta 99).
d Pulse Negro Inicio o Color
Inicio.
Tipo de papel
Tamaño del papel
Para obtener más detalles sobre cómo
cambiar las siguientes opciones de copia,
uu Guía del usuario online.
Calidad
Ampliar/Reducir
Formato de página
2 en 1 (ID)
Apilar/Ordenar
Densidad
Modo de ahorro de tinta
Copia en papel fino
Copia de libros
Copia de marca de agua
Eliminar el color de fondo
Copia a 2 caras
19

Capítulo 5
NOTA
Tipo de papel 5
Si está copiando en un tipo de papel especial,
configure el equipo en función del tipo de
papel que esté utilizando para obtener la
mejor calidad de impresión.
a Cargue el documento.
b Pulse (Copiar).
c Introduzca el número deseado de
copias.
d Pulse Opciones.
e Deslice el dedo hacia arriba o hacia
abajo, o bien pulse a o b para mostrar
Tipo de papel.
f Pulse Tipo de papel.
g Pulse Papel normal, Papel tinta,
Brother BP71 u Otro brillo.
e Deslice el dedo hacia arriba o hacia
abajo, o bien pulse a o b para mostrar
Tamaño papel.
f Pulse Tamaño papel.
g Deslice el dedo hacia arriba o hacia
abajo, o bien pulse a o b para mostrar
A4, A5, A3, 10x15cm, Carta, Oficio
o Doble carta y, a continuación,
pulse la opción que desea establecer.
• Si selecciona A3, Legal o Ledger, se
mostrarán las precauciones para la carga
de papel. Lea la información de la pantalla
táctil y confírmela pulsando OK.
• Si está utilizando la ranura de
alimentación manual, introduzca las hojas
de papel solo de una en una. (Carga de
papel en la ranura de alimentación
manual uu página 11.)
h Pulse OK.
h Pulse OK.
i Pulse Negro Inicio o Color
Inicio.
Tamaño del papel 5
Si está copiando en papel de tamaño distinto
a A4, debe cambiar el ajuste del tamaño de
papel. Solo puede copiar en papel de tamaño
A4, A5, A3, Foto (10 × 15 cm), Letter, Legal o
Ledger.
a Cargue el documento.
b Pulse (Copiar).
c Introduzca el número deseado de
copias.
d Pulse Opciones.
i Pulse Negro Inicio o Color
Inicio.
20

6
NOTA
Escaneado a un ordenador 6
Antes de escanear 6
Para utilizar el equipo como un escáner,
instale un controlador de escáner. Si el
equipo se encuentra en una red, configúrelo
con una dirección TCP/IP.
Instale los controladores de escáner
desde el CD-ROM. (uu Guía de
configuración rápida.)
Configure el equipo con una dirección
TCP/IP si el escaneado en red no
funciona.
(uu Guía del usuario online.)
Cómo escanear un
documento como un
archivo PDF mediante
a Cargue el documento. (Cómo cargar
documentos uu página 16.)
b Haga clic en el icono
(ControlCenter4) del área de
notificación y, a continuación, haga clic
en Abrir.
c Si aparece la pantalla del modo
ControlCenter4, haga clic en Modo
avanzado y, a continuación, haga clic
en Aceptar.
6
ControlCenter4
(Windows
(Para obtener información detallada,
uu Guía del usuario online).
• Las pantallas del ordenador pueden variar
en función del modelo.
• Esta sección está basada en el uso del
modo avanzado de ControlCenter4.
ControlCenter4 es una utilidad de software
que permite acceder a las aplicaciones que
utiliza con más frecuencia sin tener que
iniciar manualmente cada aplicación.
®
) 6
d Seleccione su equipo en la lista
desplegable Modelo, situada en la
parte superior de la pantalla.
e Haga clic en la pestaña Escanear. A
continuación, haga clic en Archivo.
21

Capítulo 6
1
2
3
4
5
Aparecerá el cuadro de diálogo de
configuración.
Cambie los ajustes predeterminados en
caso necesario.
1 Seleccione PDF (*.pdf) en la lista
desplegable Tipo de archivo.
2 Escriba un nombre de archivo para
el documento.
3 Haga clic en Carpeta. Puede
guardar el archivo en la carpeta
predeterminada, o bien seleccionar
la carpeta deseada haciendo clic en
el botón (Examinar).
4 Seleccione una resolución de
escaneado en la lista desplegable
Resolución.
Cómo escanear un documento como un archivo PDF mediante la pantalla táctil
a Cargue el documento. (Cómo cargar
documentos uu página 16.)
b Pulse (Escaneado).
c Deslice el dedo hacia la izquierda o
hacia la derecha para mostrar a
archivo.
d Pulse a archivo.
aparecerá resaltado en el centro
de la pantalla táctil.
e Pulse OK.
Si el equipo está conectado a una red,
pulse el nombre del ordenador.
Realice una de las siguientes acciones:
Para utilizar los ajustes
predeterminados, vaya al paso j.
Para cambiar los ajustes
predeterminados, vaya al paso f.
f Pulse Opciones.
6
5 Seleccione el tamaño del documento
en la lista desplegable
Tamaño documento.
f Haga clic en Escanear.
El equipo iniciará el escaneado. La
carpeta en la que el archivo ha sido
guardado se abrirá automáticamente.
g Pulse Config escaneo y, a
continuación, pulse Establecido en
disp.
h Seleccione los ajustes para Tipo de
escaneado, Resolución, Tipo de
archivo, Tamaño de escaneado y
Eliminar el color de fondo en
caso necesario.
i Pulse OK.
j Pulse Inicio.
22
El equipo iniciará el escaneado.

NOTA
Los modos de escaneado disponibles son
los siguientes:
• a OCR
• a archivo
• a imagen
• a soporte
• a e-mail
• al serv e-mail
• a FTP
• a la red
• a la web
1
• Escaneo WS
(escaneado con Web
Services (Servicios web))
1
Solo para usuarios de Windows®. (Windows Vista®
SP2 o más reciente, Windows
incluidos)
(uu Guía del usuario online.)
®
7 y Windows®8
Escaneado a un ordenador
6
23

NOTA
Impresión y escaneado con NFC
7
(Near Field Communication)
Cómo imprimir con NFC
Si su dispositivo Android™ es compatible con
la función NFC, podrá imprimir fotografías,
archivos PDF, archivos de texto, páginas
web y mensajes de correo electrónico desde
su dispositivo colocando el dispositivo junto
al logotipo de NFC situado en el lateral
derecho del panel de control.
7
Cómo escanear con
7
NFC
Si su dispositivo Android™ es compatible con
la función NFC, podrá escanear fotografías y
documentos para que se envíen a su
dispositivo colocando el dispositivo junto al
logotipo de NFC situado en el lateral derecho
del panel de control.
7
Antes de imprimir mediante la función NFC,
debe descargar e instalar Brother
iPrint&Scan en su dispositivo Android™.
(Para obtener más información, uu Guía de
impresión y escaneado con dispositivos
móviles para Brother iPrint&Scan: Para
dispositivos Android™).
Antes de escanear mediante la función NFC,
debe descargar e instalar Brother
iPrint&Scan en su dispositivo Android™.
(Para obtener más información, uu Guía de
impresión y escaneado con dispositivos
móviles para Brother iPrint&Scan: Para
dispositivos Android™).
NFC (Near Field Communication) permite
realizar transacciones sencillas,
intercambiar datos y realizar conexiones
inalámbricas entre dos dispositivos
cercanos.
24

IMPORTANTE
Impresión de fotografías desde
8
una tarjeta de memoria o una
unidad flash USB
Operaciones del Centro de memorias (modo FOTO)
Aunque el equipo no esté conectado a un
ordenador, puede imprimir fotografías
directamente desde el soporte de una
cámara digital o desde una unidad flash USB.
Cómo imprimir imágenes
Visualización de fotografías 8
8
c Pulse Foto.
d Deslice el dedo hacia la izquierda o
hacia la derecha para mostrar Ver
8
fotos.
e Pulse Ver fotos.
Pulse OK.
f Realice una de las siguientes acciones:
Para seleccionar las fotografías que
desea imprimir o imprimir varias
copias de una imagen, vaya al
8
paso g.
Para imprimir todas las fotografías,
pulse Imprimir todo. Pulse Sí
para confirmar. Vaya al paso j.
Puede obtener una vista previa de las
fotografías en la pantalla táctil antes de
imprimirlas. Si los archivos de las imágenes
son de gran tamaño, puede que haya cierto
retardo antes de que aparezcan las
fotografías.
NO introduzca más de una tarjeta de
memoria en el equipo a la vez. Esto
podría dañar el equipo.
a Abra la cubierta de la ranura de
soportes.
g Deslice el dedo hacia la izquierda o
hacia la derecha, o bien pulse d o c para
mostrar la fotografía que desea imprimir
y, a continuación, púlsela.
h Introduzca el número de copias:
Pulse - o + en la pantalla táctil.
Pulse el número de copias para
mostrar el teclado de marcación de
la pantalla táctil y utilícelo para
introducir el número de copias. Pulse
OK.
Pulse OK.
i Repita los pasos g y h hasta que haya
seleccionado todas las fotografías que
desea imprimir.
j Pulse OK.
8
b Introduzca la tarjeta de memoria o la
k Lea y confirme la lista que se muestra
con las opciones.
unidad flash USB en la ranura correcta.
25

Capítulo 8
NOTA
l Pulse Ajust impresión para cambiar
el tipo y el tamaño de papel.
Deslice el dedo hacia arriba o hacia
abajo, o bien pulse a o b para
mostrar Tipo de papel, púlselo y,
a continuación, pulse la opción
deseada.
Deslice el dedo hacia arriba o hacia
abajo, o bien pulse a o b para
mostrar Tamaño papel, púlselo y, a
continuación, pulse la opción
deseada.
Información general de los ajustes de impresión del Centro de memorias
Puede cambiar temporalmente los ajustes de
impresión para la siguiente vez que imprima.
El equipo volverá a los ajustes
predeterminados después de la impresión.
Puede guardar como predeterminados los
ajustes de impresión que utilice con más
frecuencia.
(uu Guía del usuario online.)
8
Cambie otros ajustes de impresión en
caso necesario.
Cuando haya finalizado, pulse OK.
m Pulse Inicio.
n Tras la impresión, espere a que el
mensaje de la pantalla táctil
desaparezca para extraer la tarjeta de
memoria o la unidad flash USB de la
ranura de soportes.
26

Servicios telefónicos y
9
dispositivos externos
Información general de los servicios telefónicos
Puede utilizar diversos servicios y
conexiones con el equipo Brother. Para
obtener más información o consejos para la
configuración, uu Guía del usuario online.
Correo de voz 9
Si tiene un servicio de voz en la línea
telefónica en la que está conectado el equipo
Brother, es posible que esta función y el
equipo Brother entren en conflicto al recibir
faxes entrantes. Si utiliza este servicio, le
sugerimos que establezca el Modo
recepción del equipo Brother en Manual.
(Selección del modo de recepción
uu página 31.)
Voz sobre protocolo de Internet (VoIP) 9
VoIP es un tipo de sistema telefónico que
utiliza una conexión a Internet en lugar de
una línea telefónica tradicional. Es posible
que su equipo no funcione con algunos
sistemas de VoIP. Si tiene alguna duda sobre
cómo conectar su equipo al sistema de VoIP,
póngase en contacto con su proveedor.
9
Conexión de un contestador automático (TAD) externo 9
9
Si lo desea, puede conectar un contestador
automático externo al equipo Brother. Es
necesario conectar el contestador de la
forma adecuada para recibir faxes
correctamente. Conecte el contestador
automático externo al conector con forma de
T del cable de línea Brother suministrado con
el equipo. Cuando grabe un mensaje de
salida en el contestador automático externo,
le recomendamos que grabe 5 segundos de
silencio al inicio del mensaje y que el
mensaje no dure más de 20 segundos.
Establezca el modo de recepción del equipo
en Contestador ext.
Teléfonos externos y extensiones telefónicas 9
Puede conectar un teléfono independiente al
conector con forma de T del cable de línea
Brother suministrado con el equipo. Si
contesta una llamada de fax desde una
extensión telefónica o un teléfono externo,
puede hacer que el equipo reciba el fax
pulsando l 51. Si el equipo contesta una
llamada de voz y emite dobles timbres
rápidos para avisarle, pulse #51 para
responder a la llamada desde una extensión
telefónica.
9
27

10
NOTA
Envío de faxes 10
Cómo enviar un fax 10
a Realice una de las siguientes acciones:
Coloque el documento cara abajo en
la unidad ADF. (Uso de la unidad
ADF uu página 16.)
Coloque el documento cara abajo en
el cristal de escaneado. (Uso del
cristal de escaneado uu página 17.)
• Para enviar faxes de varias páginas,
utilice la unidad ADF.
• Si envía un fax en blanco y negro desde la
unidad ADF cuando la memoria está
llena, este se enviará en tiempo real.
• Puede utilizar el cristal de escaneado para
enviar por fax páginas de un libro de una
en una. Los documentos pueden tener un
tamaño máximo de A4 o Letter.
b Realice una de las siguientes acciones:
Cuando la vista previa de fax se ha
establecido en No, pulse (Fax).
c Para cambiar los ajustes de envío de
faxes, pulse Opciones.
Deslice el dedo hacia arriba o hacia
abajo, o bien pulse a o b para
desplazarse por los ajustes de fax.
Cuando aparezca el ajuste que desea
cambiar, púlselo y seleccione la opción
deseada. Cuando haya terminado de
cambiar las opciones, pulse OK.
Para operaciones y ajustes de envío de
fax más avanzados, uu Guía del
usuario online.
Resolución de fax
Contraste
Tamaño de escaneado del cristal
Transmisión de un fax en color
Vista previa del fax saliente
Envío de un fax al final de una
llamada
Multienvío
Transmisión en tiempo real
Modo satélite
28
Cuando la vista previa de fax se ha
establecido en Sí, pulse (Fax)
y, a continuación, (Envío de
faxes).
En la pantalla táctil se mostrará:
Fax diferido
Transmisión por lotes
Cancelación de trabajos en espera
Ajustar nuevos valores
predeterminados
Restaurar valores de fábrica
Transmisión por sondeo
Informe Verificación de la
transmisión

Envío de faxes
NOTA
NOTA
d Introduzca el número de fax.
Con el teclado de marcación de la
pantalla táctil
Con (Libreta direcc.)
Libreta direcc.
Con (Llamada Historial)
Remarc.
Llam. saliente
Historial de ID de llamada
• Para obtener una vista previa del fax
antes de enviarlo, establezca Vista
previa en Sí.
(uu Guía del usuario online.)
• Si su red admite el protocolo LDAP, puede
buscar números de fax y direcciones de
correo electrónico en el servidor.
(uu Guía del usuario online.)
e Pulse Inicio de fax.
f Cuando en la pantalla táctil se muestre
¿Siguiente página?, realice una de
las siguientes acciones:
Para enviar una sola página, pulse No.
El equipo enviará el documento.
Para enviar más de una página,
pulse Sí y vaya al paso g.
g Coloque la siguiente página en el cristal
de escaneado.
Pulse OK.
El equipo escaneará la página. (Repita
los pasos f y g para cada una de las
páginas adicionales).
Detención del envío de faxes 10
Para detener el envío de un fax, pulse .
Cómo almacenar números
Almacene números de fax y de teléfono en la
libreta de direcciones del equipo o cree
grupos con destinatarios de fax para poder
realizar un multienvío de fax a varias
personas a la vez.
10
Envío de faxes desde la unidad
ADF
El equipo comienza a escanear el
documento que se enviará.
Envío de faxes desde el cristal de
escaneado
Si selecciona Blanco y negro en
Configuración del color
(ajuste predeterminado), el equipo
comenzará a escanear la primera
página. Vaya al paso f.
Si selecciona Color en
Configuración del color, se le
preguntará en la pantalla táctil si
desea enviar un fax en color. Pulse
Sí (Fax color) para confirmar. El
equipo marcará y enviará la página.
10
10
10
Si se produce un corte del suministro
eléctrico, los números almacenados en la
libreta de direcciones no se perderán.
Almacenamiento de una pausa
Al almacenar números en la libreta de
direcciones, puede introducir una o más
pausas de 3,5 segundos pulsando Pausa en
la pantalla táctil.
10
Almacenamiento de números en la libreta de direcciones 10
Almacene hasta 100 direcciones con un
nombre; cada nombre puede tener dos
números.
a Pulse (Fax).
29

Capítulo 10
NOTA
b Pulse (Libreta direcc.).
c Pulse Editar.
d Pulse Añadir dir. nueva.
e Pulse Nombre.
f Introduzca el nombre (hasta 16
caracteres) mediante la pantalla táctil.
Pulse OK.
(Introducción de texto uu página 8.)
g Pulse Dirección 1.
h Introduzca el primer número de fax o de
teléfono (hasta 20 dígitos) mediante la
pantalla táctil.
Pulse OK.
• Asegúrese de incluir el código de área al
introducir números de fax o de teléfono.
En función del país, puede que el historial
y los nombres de la identificación de
llamadas no se muestren correctamente
si el código de área no está registrado con
el número de fax o de teléfono.
• Si ha descargado la función de fax por
Internet (I-Fax):
Si desea almacenar una dirección de correo
electrónico para utilizarla con fax por
Internet (I-Fax) o un servidor de escaneado
Cómo configurar la Identificación de estación
Configure la Identificación de estación del
equipo para que la fecha y la hora aparezcan
en cada fax que envíe.
a Pulse (Configurar).
b Pulse Todos ajustes.
c Deslice el dedo hacia arriba o hacia
abajo, o bien pulse a o b para mostrar
Conf.inicial.
Pulse Conf.inicial.
d Pulse ID estación.
e Pulse Fax.
f Introduzca su número de fax (hasta 20
dígitos) mediante la pantalla táctil y, a
continuación, pulse OK.
g Pulse Nombre.
h Introduzca su nombre (hasta 20
caracteres) mediante la pantalla táctil y,
a continuación, pulse OK.
(Introducción de texto uu página 8.)
10
a correo electrónico, pulse e
introduzca la dirección de correo electrónico
y, a continuación, pulse
OK
.
i Para almacenar un segundo número de
fax o de teléfono, pulse Dirección 2.
Introduzca el número de fax o de teléfono
(hasta 20 dígitos) mediante la pantalla táctil.
Pulse OK.
j Pulse OK para confirmar.
k Realice una de las siguientes acciones:
Para almacenar otro número en la
libreta de direcciones, repita los
pasos del c al j.
Cuando haya finalizado, pulse .
30
i Pulse .

Recepción de faxes 11
¿Desea utilizar las funciones de teléfono del equipo (si está disponible), un teléfono
externo o un contestador automático externo conectado a la misma línea que el equipo?
Si
Sólo fax
No
No
No
Manual
Si
Contestador ext.
Fax/Tel
¿Va a utilizar la función de mensajes de voz de
un contestador automático externo?
¿
Desea que el equipo conteste automáticamente
las llamadas de voz y fax?
Si
11
Modos de recepción 11
Debe seleccionar uno de los modos de recepción en función de los dispositivos externos y los
servicios telefónicos que estén disponibles en la línea.
Selección del modo de recepción 11
De manera predeterminada, el equipo recibirá automáticamente cualquier fax que se le envíe. El
diagrama siguiente le ayudará a seleccionar el modo correcto.
(Uso de los modos de recepción uu página 32.)
Para configurar el modo de recepción, siga estas instrucciones:
a Pulse (Configurar).
b Pulse Todos ajustes.
c Deslice el dedo hacia arriba o hacia abajo, o bien pulse a o b para mostrar Fax.
d Pulse Fax.
e Deslice el dedo hacia arriba o hacia abajo, o bien pulse a o b para mostrar
Conf.recepción.
f Pulse Conf.recepción.
g Deslice el dedo hacia arriba o hacia abajo, o bien pulse a o b para mostrar Modo
recepción.
11
31

Capítulo 11
h Pulse Modo recepción.
i Pulse Sólo fax, Fax/Tel, Contestador ext. o Manual.
j Pulse .
Uso de los modos de recepción 11
Algunos modos de recepción contestan de forma automática (Sólo fax y Fax/Tel). Si lo
desea, puede cambiar el número de timbres antes de usar estos modos. (Número de timbres
uu página 33.)
Sólo fax 11
Con el modo Sólo fax se contestarán automáticamente todas las llamadas como llamadas de
fax.
Fax/Tel 11
El modo Fax/Tel ayuda a gestionar las llamadas entrantes, reconociendo si son de fax o de voz
y tratándolas de una de las siguientes maneras:
Los faxes se recibirán automáticamente.
Las llamadas de voz sonarán con el timbre F/T para indicarle que descuelgue el teléfono. El
timbre F/T es un doble timbre rápido emitido por el equipo.
(Duración del timbre F/T (solo para el modo Fax/Tel) uu página 33.)
(Número de timbres uu página 33.)
Manual 11
El modo Manual desactiva todas las funciones de contestador automático.
Para recibir un fax en el modo Manual, descuelgue el auricular de un teléfono externo. Cuando
escuche los tonos de fax (repetición de pitidos cortos), pulse Inicio de fax y seleccione
Recibir. También puede utilizar la función de detección de fax para recibir faxes descolgando
el auricular en la misma línea que el equipo.
(uu Guía del usuario online.)
Contestador externo 11
El modo Contestador ext. permite a un contestador automático externo gestionar las
llamadas entrantes. Las llamadas entrantes serán tratadas de una de las siguientes maneras:
Los faxes se recibirán automáticamente.
Los interlocutores de llamadas de voz pueden registrar un mensaje en el contestador
automático externo.
Para conectar el contestador automático externo, uu Guía del usuario online.
32

Recepción de faxes
NOTA
Ajustes del modo de recepción
Número de timbres 11
La opción del número de timbres define el
número de veces que suena el equipo antes
de contestar en el modo Sólo fax o
Fax/Tel. Si dispone de teléfonos externos o
de extensiones telefónicas en la misma línea
que el equipo, seleccione el número máximo
de timbres.
(uu Guía del usuario online.)
a Pulse (Configurar).
b Pulse Todos ajustes.
c Deslice el dedo hacia arriba o hacia
abajo, o bien pulse a o b para mostrar
Fax.
Duración del timbre F/T
11
(solo para el modo Fax/Tel) 11
Cuando el equipo recibe una llamada, usted y la
persona que llama oirán el timbre telefónico
normal. El número de timbres se establece
mediante el ajuste del número de timbres.
Si la llamada es un fax, el equipo lo recibirá.
No obstante, si es una llamada de voz, el
equipo hará sonar el timbre F/T (un doble
timbre rápido) durante el tiempo que haya
establecido en el ajuste de duración del
timbre F/T. Si escucha el timbre F/T, significa
que hay una llamada de voz en la línea.
Debido a que el equipo emite el timbre F/T,
no sonarán las extensiones telefónicas ni los
teléfonos externos. No obstante, todavía
podrá contestar la llamada en cualquier
teléfono utilizando un código remoto.
(uu Guía del usuario online.)
a Pulse (Configurar).
d Pulse Fax.
e Deslice el dedo hacia arriba o hacia
abajo, o bien pulse a o b para mostrar
Conf.recepción.
f Pulse Conf.recepción.
g Deslice el dedo hacia arriba o hacia
abajo, o bien pulse a o b para mostrar
Núm. timbres.
h Pulse Núm. timbres.
i Pulse el número de veces que sonará el
equipo antes de contestar.
j Pulse .
b Pulse Todos ajustes.
c Deslice el dedo hacia arriba o hacia
abajo, o bien pulse a o b para mostrar
Fax.
d Pulse Fax.
e Deslice el dedo hacia arriba o hacia
abajo, o bien pulse a o b para mostrar
Conf.recepción.
f Pulse Conf.recepción.
g Deslice el dedo hacia arriba o hacia
abajo, o bien pulse a o b para mostrar
Dur.timbre F/T.
h Pulse Dur.timbre F/T.
i Pulse 20, 30, 40 o 70 segundos.
j Pulse .
11
Incluso si la persona que llama cuelga
mientras está sonando el doble timbre
rápido, el equipo continuará sonando
durante el periodo establecido.
33

A
NOTA
2
1
3
Mantenimiento rutinario A
Cómo limpiar y comprobar el equipo A
Limpieza del cristal de escaneado A
a Desenchufe el equipo de la toma de
corriente.
b Levante la cubierta de documentos (1).
Limpie el cristal de escaneado (2) y la
superficie de plástico blanco (3) con un
paño suave y sin pelusa humedecido
con limpiacristales no inflamable.
Comprobación de la calidad de impresión A
Si los colores y el texto de las impresiones
aparecen con rayas o descoloridos, es
posible que se hayan obstruido algunos de
los inyectores del cabezal de impresión. Para
comprobarlo, imprima la hoja de
comprobación de la calidad de impresión y
consulte el patrón de comprobación de los
inyectores.
a Pulse .
También puede pulsar y, a
continuación, pulsar Mantenimiento.
b Pulse Mejorar la calidad de
impr.
c Pulse Compruebe la calidad impr.
d Siguiendo las instrucciones de la
pantalla táctil, cargue papel normal de
tamaño A4 o Letter en la bandeja de
papel y, a continuación, pulse OK. El
equipo imprimirá la hoja de
c En la unidad ADF, limpie la barra
blanca (1) y la banda del cristal (2) con
un paño sin pelusa humedecido con
limpiacristales no inflamable.
1
2
comprobación de la calidad de
impresión.
e Compruebe la calidad de los cuatro
bloques de color en la hoja.
34

f En la pantalla táctil se mostrará un
IMPORTANTE
NOTA
mensaje preguntándole acerca de la
calidad de impresión.
Realice una de las siguientes acciones:
Si todas las líneas son claras y
visibles, pulse No para finalizar la
comprobación de la calidad de
impresión y, a continuación, vaya al
paso j.
Si observa que faltan líneas cortas,
como puede verse en la siguiente
ilustración, pulse Sí.
Bien Mal
Mantenimiento rutinario
NO toque el cabezal de impresión. Si lo
hace, podría producir daños de manera
permanente y anular la garantía del
cabezal de impresión.
Si un inyector del cabezal de impresión
está obstruido, la prueba de impresión
tendrá este aspecto.
g En la pantalla táctil se mostrará un
mensaje pidiéndole que compruebe la
calidad de impresión de cada color.
Siguiendo las instrucciones de la
pantalla táctil, pulse 1, 2, 3 o 4 para
seleccionar el ejemplo más parecido a
la hoja de comprobación de la calidad
de impresión de cada color.
h Si pulsa el número 2, 3 o 4, en la
pantalla táctil se le solicitará que inicie la
limpieza.
Pulse Inicio.
i Una vez concluido el procedimiento de
limpieza, pulse Sí y vuelva al paso d.
j Pulse .
Letter, A4 y Executive
A3, Ledger, Legal, A5, A6, sobres, Foto
(10 × 15 cm), Foto L (89 × 127 mm),
Foto 2L (13 × 18 cm) y Tarjeta
(127 × 203 mm)
A
Una vez que el inyector del cabezal de
impresión esté limpio, desaparecerán las
líneas horizontales.
Si limpia el cabezal de impresión al menos
cinco veces y la impresión no mejora, pruebe
a instalar un nuevo cartucho de tinta de
sustitución Innobella original de Brother en
cada uno de los colores problemáticos.
Pruebe a limpiar el cabezal de impresión
otras cinco veces. Si la impresión no mejora,
póngase en contacto con el servicio de
atención al cliente de Brother o con el
distribuidor de Brother de su localidad.
35

Comprobación de la
NOTA
NOTA
NOTA
alineación de la impresión A
Si el texto impreso apareciese borroso o las
imágenes descoloridas, es posible que deba
ajustar la alineación de la impresión después
de haber transportado el equipo.
a Pulse .
También puede pulsar y, a
continuación, Mantenimiento.
b Pulse Mejorar la calidad de
impr.
h En el patrón “A”, deslice el dedo hacia
arriba o hacia abajo, o bien pulse a o b
para mostrar el número de la prueba de
impresión que tenga menos líneas
verticales visibles (1-9) y, a
continuación, púlselo. Seguidamente,
pulse OK.
En el ejemplo, el número 6 es la mejor
opción.
i Realice una de las siguientes acciones:
Si ha seleccionado Alineación
básica, repita el paso h para los
patrones de B a H.
Si ha seleccionado Alineación
avanzada, repita el paso h para los
patrones de B a Z.
c Pulse Alineamiento.
d Pulse Siguiente.
e Deslice el dedo hacia arriba o hacia
abajo, o bien pulse a o b para mostrar el
tamaño de papel en el que es necesario
ajustar la alineación de la impresión y, a
continuación, púlselo.
f Pulse Alineación básica o
Alineación avanzada.
g Siguiendo las instrucciones de la
pantalla táctil, cargue papel normal del
tamaño seleccionado en la bandeja de
papel o en la ranura de alimentación
manual y, a continuación, pulse
Inicio.
El equipo imprimirá la hoja de
comprobación de la alineación.
Si la alineación de
la impresión no
está ajustada
correctamente, el
texto tendrá este
aspecto borroso.
i
Una vez que la
alineación de la
impresión se haya
ajustado
correctamente, el
texto tendrá este
aspecto definido.
j Pulse .
Para obtener más información sobre la
limpieza y la comprobación del equipo,
uu Guía del usuario online.
36

Solución de problemas B
B
Si cree que se ha producido un problema en el equipo, primero verifique cada uno de los
elementos que se muestran a continuación y siga los consejos para la solución de problemas.
La mayoría de problemas puede corregirlos usted mismo. Si necesita más ayuda, en Brother
Solutions Center podrá encontrar las preguntas frecuentes y los consejos más recientes para
la solución de problemas.
Visite http://support.brother.com
.
Identificación del problema B
En primer lugar, compruebe lo siguiente.
El cable de alimentación del equipo está conectado correctamente y el interruptor de
encendido está activado.
Todas las piezas de protección se han retirado del equipo.
El papel está cargado correctamente en la bandeja de papel.
Los cables de interfaz están conectados correctamente al equipo y al ordenador, o bien la
conexión inalámbrica está configurada correctamente tanto en el equipo como en el
ordenador.
Mensajes de la pantalla táctil
(Mensajes de error y de mantenimiento uu página 37.)
Si el problema no se soluciona tras realizar las comprobaciones anteriores: Consulte Si tiene
problemas con el equipo uu página 57.
Mensajes de error y de mantenimiento B
Al igual que con cualquier otro producto de oficina sofisticado, es posible que se produzcan
errores y que se deban sustituir los consumibles. Si esto ocurre, el equipo identificará el error o
la operación de mantenimiento rutinario necesaria y mostrará el mensaje pertinente. En la tabla
se exponen los mensajes de error y de mantenimiento más frecuentes.
Si se muestran mensajes de error en la pantalla táctil y su dispositivo Android™ es compatible
con la función NFC, coloque el dispositivo junto al logotipo de NFC situado en el lateral derecho
del panel de control para acceder a Brother Solutions Center y consultar las preguntas frecuentes
desde el dispositivo. (Al utilizar esta función, se aplicarán las tarifas de datos y mensajes de su
proveedor de telefonía móvil).
Asegúrese de que el ajuste NFC del equipo y del dispositivo Android™ esté activado.
37
B

Mensaje de error Causa Acción
Ajustes actuales de
la bandeja
Alta temperatura La temperatura ambiente es
Atasco de papel
[Delante]
Atasco de papel
[Delante,Detrás]
Atasco de papel
[Detrás]
Este mensaje aparece cuando se
activa el ajuste de comprobación del
papel para verificar el tipo y el tamaño
de papel.
demasiado elevada.
Se ha producido un atasco de papel
en el equipo.
Para no mostrar este mensaje de
confirmación, establezca el ajuste de
comprobación del papel en No.
(Ajuste de comprobación del papel
uu página 15.)
Una vez que haya logrado bajar la
temperatura ambiente, deje que el
equipo reduzca su temperatura.
Vuelva a intentarlo cuando el equipo
se haya enfriado.
Extraiga el papel atascado siguiendo
los pasos indicados. (Atasco de
impresora o atasco de papel
uu página 50.)
Asegúrese de que las guías del papel
estén ajustadas al tamaño del papel
utilizado.
Si el atasco de papel se repite,
pruebe otras de las operaciones para
desatascar el papel. (Operaciones
adicionales para desatascar el papel
uu página 55.)
Atasco papl/
documento demasiado
largo
Bandeja de papel no
detectada
Color de tinta
erróneo
El documento no se ha introducido o
no se ha alimentado adecuadamente,
o bien el documento escaneado
desde la unidad ADF era demasiado
largo.
La bandeja de papel no está
introducida completamente.
Un papel atascado o un objeto
extraño ha impedido que la bandeja
de papel se introduzca
correctamente.
Se ha instalado un cartucho de tinta
en un lugar incorrecto.
(Uso de la unidad ADF
uu página 16.)
(Atasco de documentos
uu página 49.)
Lentamente, introduzca la bandeja de
papel por completo en el equipo.
Tire de la bandeja de papel para
sacarla del equipo y extraiga el papel
o el objeto extraño. Si no logra
encontrar o extraer el papel
atascado, siga estos pasos. (Atasco
de impresora o atasco de papel
uu página 50). Lentamente,
introduzca la bandeja de papel por
completo en el equipo.
Compruebe qué cartuchos de tinta no
coinciden con las posiciones de sus
respectivos colores y desplácelos a
las posiciones correctas.
38

Mensaje de error Causa Acción
Solución de problemas
Comprobar papel El equipo se ha quedado sin papel o
el papel no se ha cargado
correctamente en la bandeja de
papel.
La bandeja de papel no se ha
introducido completamente.
No se ha introducido el papel en el
centro de la ranura de alimentación
manual.
La cubierta para el desatasco de
papel no se ha cerrado
correctamente.
Realice una de las siguientes
acciones:
Rellene la bandeja de papel y, a
continuación, pulse OK en la
pantalla táctil.
Extraiga el papel y vuelva a
cargarlo; a continuación, pulse OK
en la pantalla táctil. (Antes de
cargar papel uu página 9.)
Extraiga la bandeja de papel y vuelva
a introducirla hasta que quede
encajada en su sitio. A continuación,
pulse OK en la pantalla táctil.
Extraiga el papel y vuelva a
introducirlo en el centro de la ranura
de alimentación manual. A
continuación, pulse OK en la pantalla
táctil. (Carga de papel en la ranura de
alimentación manual uu página 11.)
Asegúrese de que la cubierta para el
desatasco de papel esté
uniformemente cerrada en ambos
extremos. (Atasco de impresora o
atasco de papel uu página 50.)
Cont. absorbedor de
tinta casi lleno
Se ha acumulado polvo de papel en
la superficie de los rodillos de
recogida de papel.
Se ha producido un atasco de papel
en el equipo.
La caja de absorción de tinta o la caja
de evacuación está casi llena.
Limpie los rodillos de recogida de
papel.
(uu Guía del usuario online.)
Extraiga el papel atascado siguiendo
los pasos indicados. (Atasco de
impresora o atasco de papel
uu página 50.)
Si se produce este error a menudo al
realizar copias a 2 caras o
impresiones a 2 caras, puede que los
rodillos de alimentación del papel
estén manchados de tinta. Limpie los
rodillos de alimentación del papel.
(uu Guía del usuario online.)
Pronto será necesario sustituir la caja
de absorción de tinta o la caja de
evacuación.
Póngase en contacto con el servicio
de atención al cliente de Brother o
con el distribuidor de Brother de su
localidad.
B
39

NOTA
Mensaje de error Causa Acción
Cont. absorbedor de
tinta lleno
La caja de absorción de tinta o la caja
de evacuación está llena. Estos
componentes son artículos de
mantenimiento periódico y es posible
que deban sustituirse después de
cierto tiempo para asegurar el
rendimiento óptimo del equipo
Brother. Debido a que estos
componentes son artículos de
mantenimiento, su sustitución no está
cubierta por la garantía. La necesidad
de sustituir estos artículos y el
periodo de tiempo para la sustitución
dependerá del número de
depuraciones y evacuaciones
necesarias para limpiar el sistema de
tinta. Estas cajas acumulan gran
cantidad de tinta durante las
operaciones de depuración y
evacuación. El número de veces que
se depura y evacua un equipo para la
limpieza varía según las distintas
situaciones. Por ejemplo, encender y
apagar el equipo con frecuencia
causará numerosos ciclos de
limpieza, ya que el equipo realiza
automáticamente una limpieza al ser
encendido. El uso de tinta que no sea
de Brother puede dar lugar a
limpiezas frecuentes, ya que estas
tintas pueden producir una calidad de
impresión deficiente que se resuelve
con la limpieza. Cuanto más se limpie
el equipo, más rápido se llenarán
estas cajas.
Es necesario sustituir la caja de
absorción de tinta o la caja de
evacuación. Póngase en contacto
con el servicio de atención al cliente
de Brother o un centro de servicio
técnico autorizado de Brother para la
reparación del equipo.
Otros motivos de limpieza son:
1 Después de que se haya
desatascado el papel, el equipo
se limpia automáticamente antes
de imprimir la página siguiente del
fax recibido.
2 El equipo se limpia
automáticamente tras
permanecer inactivo durante más
de 30 días (uso poco frecuente).
3 El equipo se limpia
automáticamente después de que
los cartuchos de tinta del mismo
color se hayan sustituido
12 veces.
Datos restantes en
la memoria
40
Puede que las reparaciones
derivadas del uso de consumibles
que no sean Brother no estén
cubiertas por la garantía del
producto.
Quedan datos de impresión en la
memoria del equipo.
Pulse . El equipo cancela el
trabajo y lo borra de la memoria.
Intente volver a imprimir.

Mensaje de error Causa Acción
Solución de problemas
Dsp inutilizable
Desconecte el
dispositivo del
conector delantero y
apague la máquina y
enciéndala
Dsp inutilizable
Desconecte el
dispositivo USB.
Error comunicación Se ha producido un error de
Error de soporte La tarjeta de memoria está dañada,
Se ha conectado un dispositivo
dañado a la interfaz directa USB.
Se ha conectado un dispositivo USB
o una unidad flash USB que no es
compatible con la interfaz directa
USB.
comunicación debido a la calidad
deficiente de la línea telefónica.
se ha formateado incorrectamente o
presenta algún problema.
Desenchufe el dispositivo de la
interfaz directa USB, pulse para
apagar el equipo y, a continuación,
vuelva a encenderlo.
Desenchufe el dispositivo de la
interfaz directa USB. Apague el
equipo y, a continuación, enciéndalo.
Si el problema persiste, póngase en
contacto con la compañía telefónica
para que le revisen la línea.
Extraiga la tarjeta de memoria de la
unidad de soporte (ranura) del equipo
y formatéela correctamente.
Vuelva a introducir la tarjeta en la
ranura con firmeza para asegurarse
de que se encuentre en la posición
correcta. Si el mensaje de error
continúa apareciendo, compruebe la
unidad de soporte (ranura) del equipo
introduciendo otra tarjeta que sabe
que funciona.
Error en
inicialización d
pantalla táctil
Fallo conexión Ha intentado sondear un equipo de
Hub inutilizable Se ha conectado un hub o una unidad
Imagen demasiado
grande
Imagen demasiado
pequeña
Se ha pulsado la pantalla táctil antes
de completar la inicialización de
encendido.
Es posible que haya suciedad entre
la parte inferior de la pantalla táctil y
su marco.
fax que no está en el modo de espera
de sondeo.
flash USB con hub a la interfaz
directa USB.
Las proporciones de la fotografía son
desiguales, por lo que no se han
podido añadir efectos.
El tamaño de la fotografía es
demasiado pequeño para recortarla.
Asegúrese de que no haya nada
sobre la pantalla táctil ni nada que la
esté tocando, especialmente al
enchufar el equipo.
Introduzca un trozo de papel rígido
entre la parte inferior de la pantalla
táctil y su marco, y deslícelo hacia
delante y hacia atrás para eliminar la
suciedad.
Compruebe la configuración de
sondeo del otro equipo de fax.
B
El equipo no es compatible con hubs
ni con unidades flash USB con hub
integrado. Desenchufe el dispositivo
de la interfaz directa USB.
Seleccione una imagen de
proporciones regulares.
Seleccione una imagen más grande.
41

Mensaje de error Causa Acción
Imposible escan. XX El equipo ha sufrido un problema
mecánico.
Limpieza impos. XX
Imposible
inicializar XX
Imposible impr. XX
El equipo ha sufrido un problema
mecánico.
—O BIEN—
Hay objetos extraños, como un clip o
un trozo de papel roto, en el interior
del equipo.
Desconecte el equipo de la
alimentación eléctrica durante varios
minutos y vuelva a conectarlo.
El equipo puede apagarse sin que se
pierdan los faxes almacenados en la
memoria. (Transferencia de faxes o
informe Diario del fax uu página 48.)
Abra la cubierta del escáner y elimine
cualquier objeto extraño o los trozos
de papel que puedan haber quedado
en el interior del equipo. Si el
mensaje de error continúa
apareciendo, desconecte el equipo
de la alimentación eléctrica durante
varios minutos y, a continuación,
vuelva a conectarlo.
Puede probar las operaciones
adicionales para desatascar el papel.
(Operaciones adicionales para
desatascar el papel uu página 55.)
(El equipo puede apagarse sin que se
pierdan los faxes almacenados en la
memoria. (Transferencia de faxes o
informe Diario del fax
uu página 48.))
Línea desconectada El otro interlocutor o el equipo de fax
del otro interlocutor interrumpió la
llamada.
Llamada no ID No hay historial de llamadas
entrantes. No ha recibido llamadas o
no se ha suscrito al servicio de
identificación de llamadas de su
compañía telefónica.
Intente enviar o recibir la llamada de
nuevo.
Si se interrumpen varias veces las
llamadas y está utilizando un sistema
de VoIP (voz sobre IP), pruebe a
cambiar la compatibilidad a
Básica(paraVoIP). (Sistema de
VoIP o interferencias en la línea
telefónica uu página 67.)
Si desea utilizar la función de
identificación de llamadas, póngase
en contacto con su compañía
telefónica.
(uu Guía del usuario online.)
42

Mensaje de error Causa Acción
Solución de problemas
No puede imprim
Sustituya el
cartucho.
No se detecta Ha instalado demasiado rápido un
Uno o más cartuchos de tinta han
llegado al final de su vida útil. El
equipo interrumpirá todas las tareas
de impresión. Mientras haya memoria
disponible, los faxes en blanco y
negro se almacenarán en la
memoria. Si el equipo emisor está
enviando un fax en color, el
“intercambio de protocolos” del
equipo le pedirá que el fax se envíe
en blanco y negro.
nuevo cartucho de tinta y el equipo no
ha podido detectarlo.
Uno de los cartuchos de tinta no se
ha instalado correctamente.
Se ha reinstalado un cartucho de tinta
usado.
Si utiliza tinta que no es original de
Brother, es posible que el equipo no
detecte el cartucho de tinta.
Sustituya los cartuchos de tinta.
(uu Guía del usuario online.)
Extraiga el cartucho de tinta nuevo y
vuelva a instalarlo lenta y firmemente
hasta que se levante la palanca del
cartucho.
(uu Guía del usuario online.)
Extraiga el cartucho de tinta usado e
instale uno nuevo.
Sustituya el cartucho por un cartucho
de tinta original de Brother. Si el
mensaje de error no desaparece,
póngase en contacto con el servicio
de atención al cliente de Brother o
con el distribuidor de Brother de su
localidad.
No se puede detectar
volumen de tinta
Es necesario sustituir el cartucho de
tinta.
El cartucho de tinta nuevo tiene una
burbuja de aire.
Ha instalado un cartucho de tinta
Brother del modelo equivocado.
Si utiliza tinta que no es original de
Brother, el equipo no podrá detectar
el volumen de tinta.
Sustituya el cartucho de tinta por uno
nuevo original de Brother.
Gire lentamente el cartucho de tinta
de manera que la salida de tinta
apunte hacia abajo y, a continuación,
vuelva a colocar el cartucho.
Compruebe los números del modelo
de los cartuchos de tinta e instale los
cartuchos de tinta adecuados.
(Consumibles uu página 72.)
Sustituya el cartucho por un cartucho
de tinta original de Brother. Si el
mensaje de error no desaparece,
póngase en contacto con el servicio
de atención al cliente de Brother o
con el distribuidor de Brother de su
localidad.
B
43

Mensaje de error Causa Acción
Papel incorrecto El ajuste del tamaño de papel no
coincide con el tamaño del papel que
está cargado en la bandeja.
La orientación del papel no es la
adecuada para el tamaño de papel.
No ha ajustado las guías del papel de
la bandeja a los indicadores del
tamaño de papel que está utilizando.
1 Compruebe que el tamaño de
papel que ha elegido en la
pantalla táctil coincide con el
tamaño del papel de la bandeja.
(Configuración del tamaño y del
tipo de papel uu página 14.)
2 Asegúrese de que ha cargado el
papel en la orientación correcta y
ajuste las guías del papel a los
indicadores correspondientes al
tamaño de papel utilizado. (Antes
de cargar papel uu página 9.)
3 Una vez que haya comprobado el
tamaño y la orientación del papel,
pulse OK en la pantalla táctil.
Si imprime desde un ordenador,
asegúrese de que el tamaño de papel
seleccionado en el controlador de
impresora coincida con el tamaño del
papel de la bandeja.
(uu Guía del usuario online.)
Queda poca tinta Uno o más cartuchos de tinta están a
punto de llegar al final de su vida útil.
Si uno de los cartuchos de tinta de
color está a punto de acabarse y
alguien le manda un fax en color, el
“intercambio de protocolos” del
equipo solicitará que se envíe el fax
en blanco y negro. Si el equipo
emisor puede convertirlo, el fax en
color se imprimirá en el equipo como
un fax en blanco y negro.
Sin cartucho de
tinta
Uno de los cartuchos de tinta no se
ha instalado correctamente.
Adquiera un cartucho de tinta nuevo.
Puede seguir imprimiendo hasta que
en la pantalla táctil se muestre No
puede imprim.
(uu Guía del usuario online.)
Extraiga el cartucho de tinta nuevo y
vuelva a instalarlo lenta y firmemente
hasta que se levante la palanca del
cartucho.
(uu Guía del usuario online.)
44

Solución de problemas
Mensaje de error Causa Acción
Sin memoria La memoria del equipo está llena. Si se está realizando una
operación de copia o de envío de
fax:
Pulse , Salir o Cerrar,
espere hasta que finalicen las
otras operaciones en curso e
inténtelo de nuevo.
Pulse Enviar ahora para
enviar las páginas escaneadas
hasta el momento.
Pulse Impresión parcial
para copiar las páginas
escaneadas hasta el momento.
Borre los datos de la memoria.
Para obtener memoria adicional,
puede desactivar la recepción en
memoria.
(uu Guía del usuario online.)
Imprima los faxes guardados en
la memoria.
(uu Guía del usuario online.)
Sin memoria de fax La memoria del fax está llena. Realice una de las siguientes
acciones:
Borre los datos de la memoria.
Para obtener memoria adicional,
puede desactivar la recepción en
memoria.
(uu Guía del usuario online.)
Imprima los faxes guardados en
la memoria.
(uu Guía del usuario online.)
B
45

NOTA
Mensaje de error Causa Acción
Solo impresión de 1
cara en ByN
Sustituya el
cartucho.
Uno o más cartuchos de tinta de color
han llegado al final de su vida útil.
Puede utilizar el equipo en modo
blanco y negro durante
aproximadamente cuatro semanas
dependiendo del número de páginas
que imprima.
Mientras este mensaje aparece en la
pantalla táctil, cada operación
funciona de la siguiente manera:
Impresión
Si el tipo de soporte se ha
establecido en Papel normal en
la pestaña Básica y selecciona
Escala de grises en la pestaña
Avanzada del controlador de
impresora, puede utilizar el
equipo como una impresora en
blanco y negro.
La impresión a 2 caras no se
encuentra disponible cuando
aparece este mensaje.
Sustituya los cartuchos de tinta.
(uu Guía del usuario online.)
El equipo interrumpirá todas las
tareas de impresión, por lo que no
podrá utilizar el equipo hasta que
coloque un cartucho de tinta nuevo
en los siguientes casos:
• Si desenchufa el equipo o extrae
el cartucho de tinta.
®
• (Windows
) Si selecciona Papel
de secado lento en la pestaña
Básica del controlador de
impresora.
(Macintosh) Si selecciona Papel
de secado lento en la lista
desplegable Imprimir
configuración del controlador de
impresora.
Copia
Si el tipo de papel se ha
establecido en Papel normal,
puede realizar copias en blanco y
negro.
La copia a 2 caras no está
disponible cuando aparece este
mensaje.
Faxes
Si el tipo de papel se ha
establecido en Papel normal o
Papel tinta, el equipo recibirá
e imprimirá los faxes en blanco y
negro.
Si el equipo emisor está enviando
un fax en color, el “intercambio de
protocolos” del equipo le pedirá
que el fax se envíe en blanco y
negro.
46

Mensaje de error Causa Acción
Solución de problemas
Soporte lleno La tarjeta de memoria o la unidad
flash USB que está utilizando ya
contiene 999 archivos.
La tarjeta de memoria o la unidad
flash USB que está utilizando no
tiene suficiente espacio libre para
escanear los documentos.
Temperatura baja La temperatura ambiente es
demasiado baja.
El equipo solo puede guardar datos
en una tarjeta de memoria o en una
unidad flash USB si esta contiene
menos de 999 archivos. Elimine los
archivos que no utilice e inténtelo de
nuevo.
Pulse .
Elimine los archivos que no utilice de
la tarjeta de memoria o de la unidad
flash USB para liberar espacio y, a
continuación, inténtelo de nuevo.
Una vez que haya logrado subir la
temperatura ambiente, deje que el
equipo aumente su temperatura.
Vuelva a intentarlo cuando el equipo
se haya calentado.
47
B

Animaciones de error B
f Pulse Transf. datos.
Las animaciones de error muestran
instrucciones paso a paso cuando el papel se
atasca. Puede consultar los pasos a su
propio ritmo pulsando c para ver el siguiente
paso y d para retroceder un paso.
Transferencia de faxes o informe Diario del fax B
Si en la pantalla táctil se muestra:
Limpieza impos. XX
Imposible inicializar XX
Imposible impr. XX
Imposible escan. XX
Le recomendamos transferir los faxes a otro
equipo de fax o al ordenador.
(Transferencia de faxes a otro equipo de fax
uu página 48.)
(Transferencia de faxes al ordenador
uu página 48.)
Transfiera el informe Diario del fax para
comprobar si hay algún fax que se deba
transferir. (Transferencia del informe Diario
del fax a otro equipo de fax uu página 49.)
Transferencia de faxes a otro equipo de fax
Si no ha configurado la Identificación de
estación, no podrá entrar en el modo de
transferencia de faxes.
(Cómo configurar la Identificación de
estación uu página 30.)
g Pulse Transfe. fax.
h Realice una de las siguientes acciones:
Si en la pantalla táctil se muestra No
hay datos, significa que no hay
faxes en la memoria del equipo.
Pulse Cerrar y, a continuación,
pulse .
Introduzca el número de fax al que
desea reenviar los faxes.
i Pulse Inicio de fax.
Transferencia de faxes al ordenador B
Transfiera faxes desde la memoria del
equipo al ordenador.
a Pulse para interrumpir el error de
forma temporal.
b Asegúrese de haber instalado
MFL-Pro Suite en el ordenador y, a
continuación, active Recepción
de PC-FAX también en el ordenador.
Realice una de las siguientes acciones:
(Windows
Windows®7)
B
Desde (Iniciar), seleccione
Todos los programas, Brother,
Brother Utilities (Utilidades de
Brother), MFC-XXXX, Recepción
de PC-FAX y seleccione Recibir.
(Donde XXXX es el nombre del
modelo).
®
XP, Windows Vista® y
a Pulse para interrumpir el error de
forma temporal.
b Pulse (Configurar).
c Pulse Todos ajustes.
d Deslice el dedo hacia arriba o hacia
abajo, o bien pulse a o b para mostrar
Servicio.
e Pulse Servicio.
48
(Windows
Haga clic en (Brother Utilities
(Utilidades de Brother)) y, a
continuación, haga clic en la lista
desplegable y seleccione el nombre de
su modelo (si aún no aparece
seleccionado). Haga clic en Recepción
de PC-FAX en la barra de navegación
situada a la izquierda y, a continuación,
haga clic en Recibir.
®
8)

Solución de problemas
IMPORTANTE
c Compruebe que haya configurado la
recepción de PC-FAX en el equipo.
(uu Guía del usuario online.)
Si los faxes están en la memoria del
equipo al configurar la recepción de
PC-FAX, en la pantalla táctil se
mostrará un mensaje preguntándole si
desea transferir los faxes al ordenador.
d Realice una de las siguientes acciones:
Para transferir todos los faxes al
ordenador, pulse Sí. Si la vista
previa de fax se ha establecido en
No, en la pantalla táctil se mostrará
un mensaje preguntándole si desea
activar también la opción de
impresión de seguridad.
Para salir y dejar todos los faxes en
la memoria del equipo, pulse No.
e Pulse .
Atasco de documentos B
Los documentos se pueden atascar en la
unidad ADF si no se introducen o colocan
correctamente, o bien si son demasiado
largos. Siga estos pasos para eliminar el
atasco de un documento.
Documento atascado en la parte superior de la unidad ADF
a Extraiga el papel que no está atascado
de la unidad ADF.
b Abra la cubierta de la unidad ADF.
c Extraiga el papel atascado tirando hacia
arriba.
1
B
Transferencia del informe Diario del fax a otro equipo de fax
Si no ha configurado la Identificación de
estación, no podrá entrar en el modo de
transferencia de faxes.
(Cómo configurar la Identificación de
estación uu página 30.)
a Pulse para interrumpir el error de
forma temporal.
b Pulse (Configurar).
c Pulse Todos ajustes.
d Deslice el dedo hacia arriba o hacia
abajo, o bien pulse a o b para mostrar
Servicio.
e Pulse Servicio.
f Pulse Transf. datos.
g Pulse Informar de la
transferencia.
h Introduzca el número de fax al que
desea reenviar el informe Diario del fax.
B
1 Cubierta de la unidad ADF
d Cierre la cubierta de la unidad ADF.
e Pulse .
Para evitar atascos de documentos, cierre
la cubierta de la unidad ADF
correctamente presionándola con
suavidad en el centro.
Documento atascado en el interior de la unidad ADF
B
B
a Extraiga los papeles que no estén
atascados de la unidad ADF.
i Pulse Inicio de fax.
b Levante la cubierta de documentos.
49

c Tire del documento atascado hacia la
NOTA
1
1
izquierda.
1
1 Cubierta de documentos
d Cierre la cubierta de documentos.
Atasco de impresora o atasco de papel B
Siga estos pasos para localizar y
extraer el papel atascado si en la
pantalla táctil se muestra: Atasco de
papel [Delante] o Atasco de
papel [Delante,Detrás]
Si en la pantalla táctil se muestra Atasco
de papel [Detrás], consulte la
página 53.
a Desenchufe el equipo de la toma de
corriente.
B
e Pulse .
Documento pequeño atascado en la unidad ADF
a Levante la cubierta de documentos.
b Introduzca un trozo de papel rígido,
como, por ejemplo, una cartulina, en la
unidad ADF para empujar cualquier
trozo de papel pequeño que se haya
quedado en el interior.
1
b Tire de la bandeja de papel (1) para
sacarla por completo del equipo.
B
c Tire del papel atascado (1).
1 Cubierta de documentos
c Cierre la cubierta de documentos.
d Pulse .
50

Solución de problemas
d Levante la lengüeta para el desatasco
de papel y extraiga el papel atascado.
e Asegúrese de mirar exhaustivamente
en el interior del equipo por encima y por
debajo de la lengüeta para el desatasco
de papel con el fin de extraer cualquier
resto de papel que haya podido quedar
atascado.
g Utilice ambas manos para levantar y
colocar la cubierta del escáner (1) en su
posición de apertura utilizando las
hendiduras que se encuentran a ambos
lados del equipo.
1
h Tire lentamente del papel atascado (1)
para extraerlo del equipo.
1
f Vuelva a colocar la bandeja de papel
firmemente en el equipo.
i Mueva el cabezal de impresión (si es
necesario) para poder extraer el papel
que quede en esa zona. Asegúrese de
que no quede papel atascado en las
esquinas del equipo (1) y (2).
1
2
B
51

IMPORTANTE
• Si el papel está atascado debajo del cabezal
1
de impresión, desenchufe el equipo de la
fuente de alimentación y mueva el cabezal
para poder alcanzar el papel.
• Si el cabezal de impresión se encuentra
en la esquina derecha, tal y como se
muestra en la ilustración, no podrá
desplazar el cabezal de impresión. Vuelva
a conectar el cable de alimentación.
Mantenga pulsado hasta que el
cabezal de impresión se desplace a la
parte central. A continuación, desenchufe
el equipo de la fuente de alimentación y
extraiga el papel.
k Abra la cubierta para el desatasco de
papel (1) situada en la parte posterior
del equipo.
l Abra la cubierta interior (1).
• Si se mancha la piel de tinta, lávese
inmediatamente con jabón y mucha agua.
j Cierre suavemente la cubierta del
escáner utilizando las hendiduras que
se encuentran a ambos lados de esta.
Realice una de las siguientes acciones:
Si en la pantalla táctil se muestra
Atasco de papel [Delante],
vaya al paso o.
1
m Asegúrese de comprobar
detenidamente que no haya papel
atascado dentro del equipo. Si hay
papel atascado, tire lentamente de él
para extraerlo del equipo.
52
Si en la pantalla táctil se muestra
de papel [Delante,Detrás]
paso
k
.
Atasco
, vaya al

Solución de problemas
1
1
n Cierre la cubierta interior y la cubierta
para el desatasco de papel. Asegúrese
de que las cubiertas estén cerradas
completamente.
o Tire del soporte de papel (1) hasta que
quede encajado en su sitio y, a
continuación, despliegue la lengüeta del
soporte del papel (2).
c Abra la cubierta interior (1).
d Tire del papel atascado para extraerlo
del equipo.
2
1
p Vuelva a conectar el cable de
alimentación.
Si en la pantalla táctil se muestra
Atasco de papel [Detrás], realice
los siguientes pasos:
a Desenchufe el equipo de la toma de
corriente de CA.
b Abra la cubierta para el desatasco de
papel (1) situada en la parte posterior
del equipo.
e Cierre la cubierta interior y la cubierta
para el desatasco de papel. Asegúrese
de que las cubiertas estén cerradas
correctamente.
B
B
53

f Utilice ambas manos para levantar y
IMPORTANTE
1
2
colocar la cubierta del escáner (1) en su
posición de apertura utilizando las
hendiduras que se encuentran a ambos
lados del equipo.
1
g Tire lentamente del papel atascado (1)
para extraerlo del equipo.
• Si el papel está atascado debajo del
cabezal de impresión, desenchufe el
equipo de la fuente de alimentación y
mueva el cabezal para poder alcanzar el
papel.
• Si el cabezal de impresión se encuentra
en la esquina derecha, tal y como se
muestra en la ilustración, no podrá
desplazar el cabezal de impresión. Vuelva
a conectar el cable de alimentación.
Mantenga pulsado hasta que el
cabezal de impresión se desplace a la
parte central. A continuación, desenchufe
el equipo de la fuente de alimentación y
extraiga el papel.
1
h Mueva el cabezal de impresión (si es
necesario) para poder extraer el papel
que quede en esa zona. Asegúrese de
que no quede papel atascado en las
esquinas del equipo (1) y (2).
• Si se mancha la piel de tinta, lávese
inmediatamente con jabón y mucha agua.
i Cierre suavemente la cubierta del
escáner utilizando las hendiduras que
se encuentran a ambos lados de esta.
54
j Vuelva a conectar el cable de
alimentación.

Solución de problemas
NOTA
NOTA
Si el atasco de papel se repite, puede que
un trozo de papel se haya quedado
atascado en el equipo. (Operaciones
adicionales para desatascar el papel
uu página 55.)
Operaciones adicionales para desatascar el papel
a Si se producen atascos de papel
repetidamente (3 veces o más), en la
pantalla táctil se mostrará un mensaje
preguntándole si desea extraer los
restos de papel del equipo.
Pulse Sí para volver a la pantalla Inicio.
b Pulse (Configurar).
c Pulse Mantenimiento.
Durante esta operación, debe cargar la
Hoja de mantenimiento (incluida con el
equipo) en posición horizontal en la
ranura de alimentación manual. (Si no
tiene la Hoja de mantenimiento, utilice
una hoja de papel grueso, como papel
satinado, de tamaño A4 o Letter).
B
d Pulse Retire los restos de
papel.
e Siga las instrucciones de la pantalla
táctil para localizar y extraer el papel
atascado.
B
55

Solución de problemas en la configuración de LAN inalámbrica
Informe de LAN inalámbrica B
Una vez que haya configurado los ajustes de LAN inalámbrica del equipo, se imprimirá
automáticamente un informe de LAN inalámbrica.
Si el informe impreso muestra que se ha producido un fallo en la conexión, compruebe el código
de error en el informe impreso y consulte las instrucciones siguientes.
Código de error Soluciones recomendadas
El ajuste inalámbrico no está activado, active el ajuste inalámbrico.
TS-01
TS-02
Si hay un cable de red conectado al equipo, desconéctelo y active el ajuste
inalámbrico del equipo.
No se detecta el punto de acceso/enrutador inalámbrico. Pruebe lo siguiente:
Compruebe que ha seleccionado el SSID (nombre de red) correcto y que ha
introducido la clave de red correcta.
Compruebe que el punto de acceso/enrutador inalámbrico no esté utilizando
ningún ajuste de seguridad adicional, como un filtrado de direcciones MAC.
B
TS-04
TS-05
TS-06
TS-07
Pruebe a acercar el dispositivo al punto de acceso/enrutador inalámbrico. Una vez
que esté conectado a la red, no debería haber ningún problema en colocar el
dispositivo en su ubicación anterior.
Se ha detectado un método de autenticación/cifrado no compatible en el punto de
acceso/enrutador inalámbrico.
El punto de acceso/enrutador inalámbrico está utilizando un método de
autenticación/cifrado no compatible con el dispositivo. Compruebe que ha
seleccionado el SSID (nombre de red) correcto.
El SSID y la clave de red especificados son incorrectos.
Compruebe que ha seleccionado el SSID (nombre de red) correcto y que ha
introducido la clave de red correcta.
La información de seguridad inalámbrica especificada es incorrecta.
Compruebe el método de autenticación/cifrado que ha seleccionado y asegúrese
de que ha introducido la clave de red correcta.
El equipo no detecta ningún punto de acceso/enrutador inalámbrico que tenga WPS
o AOSS™ activado.
Si desea configurar los ajustes inalámbricos mediante WPS o AOSS™, debe
configurar WPS o AOSS™ tanto en el equipo como en el punto de
acceso/enrutador inalámbrico. Verifique el punto de acceso/enrutador inalámbrico
es compatible con WPS o AOSS™ e inténtelo de nuevo.
56
Se han detectado dos o más puntos de acceso inalámbricos que tienen WPS o
AOSS™ activados.
TS-08
Pruebe a comenzar de nuevo pasados unos minutos para evitar las interferencias
de otros puntos de acceso.

Solución de problemas
IMPORTANTE
NOTA
Si tiene problemas con el equipo B
El uso de consumibles que no sean Brother puede influir en la calidad de impresión, el
rendimiento del hardware y la fiabilidad del equipo.
Si cree que se ha producido un problema en el equipo, verifique las siguientes tablas con
consejos para la solución de problemas. La mayoría de problemas puede corregirlos usted
mismo.
Si necesita más ayuda, en Brother Solutions Center podrá encontrar las preguntas frecuentes y
los consejos más recientes para la solución de problemas.
Visite http://support.brother.com
.
Para obtener ayuda técnica, póngase en contacto con el servicio técnico de Brother.
Problemas de impresión
Problema Sugerencias
Los encabezados o los pies de
página aparecen cuando el
documento se muestra en pantalla,
pero no cuando se imprime.
La velocidad de la impresión es
demasiado lenta.
Hay un área no imprimible en la parte superior e inferior de la página. Ajuste los
márgenes superior e inferior en el documento para que se efectúe la impresión
correcta.
(uu Guía del usuario online.)
Pruebe a cambiar el ajuste del controlador de impresora. Una alta resolución
necesita un tiempo de procesamiento, envío e impresión mayor. Pruebe los otros
ajustes de calidad del controlador de impresora de la siguiente manera:
®
(Windows
Haga clic en Ajustesdecolor de la pestaña Avanzada y asegúrese de
desactivar Mejora del color.
(Macintosh)
Seleccione Ajustes de color, haga clic en Ajustes avanzados de color y
asegúrese de desactivar Mejora del color.
Desactive la opción de impresión sin bordes. La impresión sin bordes es más
lenta que la impresión en modo normal.
(uu Guía del usuario online.)
)
B
57

Problemas de calidad de impresión
Problema Sugerencias
Mala calidad de impresión. Compruebe la calidad de impresión. (Comprobación de la calidad de impresión
uu página 34.)
Asegúrese de que el ajuste Soporte de impresión del controlador de impresora
o el ajuste Tipo de papel del menú del equipo coincide con el tipo de papel
que está utilizando.
(Configuración del tamaño y del tipo de papel uu página 14.)
(uu Guía del usuario online.)
Asegúrese de que los cartuchos de tinta no sean demasiado antiguos. La tinta
puede obstruirse por los siguientes motivos:
Se ha superado la fecha de caducidad que se indica en el paquete del
cartucho. (Los cartuchos originales de Brother duran hasta dos años si se
conservan en su embalaje original).
El cartucho de tinta lleva más de seis meses en el equipo.
Es posible que el cartucho de tinta no se haya almacenado correctamente
antes de su uso.
Asegúrese de utilizar tinta Innobella original de Brother. Brother recomienda no
utilizar cartuchos que no sean cartuchos de tinta originales de Brother ni recargar
los cartuchos utilizados con tinta de otros fabricantes.
Asegúrese de que utiliza uno de los tipos de papel recomendados.
Aparecen líneas horizontales
blancas en los textos o gráficos.
A4, Letter y Executive
(uu Guía del usuario online.)
La temperatura ambiente recomendada para el equipo oscila entre 20 °C y 33 °C.
Compruebe la calidad de impresión. (Comprobación de la calidad de impresión
uu página 34.)
Asegúrese de utilizar tinta Innobella original de Brother.
Pruebe a utilizar los tipos de papel recomendados.
(uu Guía del usuario online.)
Para prolongar la vida útil del cabezal de impresión, ahorrar tinta del cartucho y
mantener la calidad de impresión, le recomendamos que no desenchufe
frecuentemente el equipo ni lo deje desenchufado durante largos periodos de
tiempo. Le recomendamos que use para apagar el equipo. Al usar se
permite el suministro de una cantidad mínima de energía al equipo garantizando
una limpieza periódica, aunque menos frecuente, de los cabezales de impresión.
A3, Ledger, Legal, A5, A6, sobres,
Foto (10 × 15 cm), Foto L
(89 × 127 mm), Foto 2L
(13 × 18 cm) y Tarjeta
(127 × 203 mm)
58

Problemas de calidad de impresión (Continuación)
Problema Sugerencias
El equipo imprime páginas en
blanco.
Los caracteres y las líneas
aparecen borrosos.
Las imágenes impresas o el texto
impreso aparecen inclinados.
Borrón o mancha en la parte
superior del centro de la página
impresa.
La impresión tiene un aspecto
sucio o la tinta parece correrse.
Compruebe la calidad de impresión. (Comprobación de la calidad de impresión
uu página 34.)
Asegúrese de utilizar tinta Innobella original de Brother.
Para prolongar la vida útil del cabezal de impresión, ahorrar tinta del cartucho y
mantener la calidad de impresión, le recomendamos que no desenchufe
frecuentemente el equipo ni lo deje desenchufado durante largos periodos de
tiempo. Le recomendamos que use para apagar el equipo. Al usar se
permite el suministro de una cantidad mínima de energía al equipo garantizando
una limpieza periódica, aunque menos frecuente, de los cabezales de impresión.
Compruebe la alineación de la impresión. (Comprobación de la alineación de la
impresión uu página 36.)
Asegúrese de que el papel se haya cargado adecuadamente en la bandeja de
papel y de que las guías de papel estén ajustadas correctamente. (Antes de
cargar papel uu página 9.)
Asegúrese de que se haya cerrado correctamente la cubierta para el desatasco
de papel.
Asegúrese de que el papel no sea demasiado grueso ni esté curvado.
(uu Guía del usuario online.)
Asegúrese de que utiliza los tipos de papel recomendados.
(uu Guía del usuario online.)
Solución de problemas
Hay un borrón de tinta o la tinta
está húmeda cuando se utiliza
papel fotográfico satinado.
Las impresiones aparecen sucias o
el papel se atasca al utilizar papel
A3.
No manipule el papel hasta que la tinta esté seca.
Asegúrese de que la superficie de impresión esté cara abajo en la bandeja de
papel.
Asegúrese de utilizar tinta Innobella original de Brother.
Si utiliza papel fotográfico, asegúrese de haber establecido el tipo de papel
correcto. Si está imprimiendo una fotografía desde el ordenador, establezca el
Soporte de impresión en el controlador de impresora.
Asegúrese de comprobar el anverso y el reverso del papel. Coloque la superficie
satinada (superficie de impresión) cara abajo. (Configuración del tamaño y del
tipo de papel uu página 14.)
Si utiliza papel fotográfico satinado, asegúrese de que el ajuste del tipo de papel
sea correcto.
®
(Impresión a PC para Windows
Seleccione Papel de secado lento en la pestaña Básica del controlador de
impresora.
(Impresión a PC para Macintosh)
Seleccione Imprimir configuración en la lista desplegable y, a continuación,
active Papel de secado lento del controlador de impresora.
(Copia)
Ajuste la densidad de la copia para hacer copias más claras.
)
B
(uu Guía del usuario online.)
59

Problemas de calidad de impresión (Continuación)
Problema Sugerencias
Aparecen manchas en el reverso o
en la parte inferior de la página.
El equipo imprime líneas densas en
la página.
Las impresiones aparecen
arrugadas.
Asegúrese de que la platina de impresión no esté manchada de tinta.
(uu Guía del usuario online.)
Asegúrese de utilizar tinta Innobella original de Brother.
Asegúrese de que utiliza la lengüeta del soporte del papel.
(Antes de cargar papel uu página 9.)
Asegúrese de que los rodillos de alimentación del papel no estén manchados de
tinta.
(uu Guía del usuario online.)
®
(Windows
Seleccione Orden inverso en la pestaña Básica del controlador de impresora.
(Windows
En la pestaña Avanzada del controlador de impresora, haga clic en
Ajustesdecolor y desactive Impresión bidireccional.
(Macintosh)
En el controlador de impresora, seleccione Imprimir configuración, haga clic en
Avanzada, seleccione Otras opciones de impresión y desactive
Impresión bidireccional.
Asegúrese de utilizar tinta Innobella original de Brother.
)
®
)
Problemas de manipulación del papel
Problemas Sugerencias
El papel fotográfico no se alimenta
correctamente.
El equipo alimenta varias páginas a
la vez.
El papel se ha atascado. Extraiga el papel atascado siguiendo los pasos indicados. (Atasco de impresora
Se ha vuelto a producir un atasco
de papel.
Cuando imprima en papel fotográfico Brother, cargue una hoja adicional del
mismo tipo de papel en la bandeja. Se ha incluido una hoja adicional en el
paquete de papel para este fin.
Haga lo siguiente:
(Antes de cargar papel uu página 9.)
Asegúrese de que el papel se haya cargado correctamente en la bandeja de
papel.
Extraiga todo el papel de la bandeja, airee bien la pila de papel y, a
continuación, introdúzcala de nuevo en la bandeja.
Asegúrese de no empujar el papel demasiado.
Asegúrese de que se haya cerrado correctamente la cubierta para el desatasco
de papel. (Atasco de impresora o atasco de papel uu página 50.)
Asegúrese de que la almohadilla de la base de la bandeja de papel no esté sucia.
(uu Guía del usuario online.)
o atasco de papel uu página 50). Asegúrese de que las guías del papel estén
ajustadas al tamaño del papel correcto.
Si el atasco de papel se repite, puede que un trozo de papel se haya quedado
atascado en el equipo. Asegúrese de que no quede papel atascado en el equipo.
(Operaciones adicionales para desatascar el papel uu página 55.)
60

Impresión de faxes recibidos
Problema Sugerencias
Impresión condensada
Rayas horizontales
Las frases de la parte superior
e inferior aparecen cortadas
Faltan líneas
Líneas negras verticales en los
faxes recibidos.
Los márgenes derecho e izquierdo
se recortan o se imprime una sola
página en dos.
Normalmente este problema se debe a una mala conexión telefónica. Haga una
copia; si la copia tiene buena calidad, es probable que la conexión no fuese buena
debido a interferencias en la línea telefónica. Pida que le vuelvan a enviar el fax.
Lo más probable es que el escáner del remitente esté sucio. Pida al remitente que
haga una copia para ver si se trata de un problema de su equipo. Pruebe a recibir
un fax desde otro equipo.
Si los faxes recibidos se dividen e imprimen en dos páginas o si el equipo expulsa
una página en blanco de más, es posible que el ajuste del tamaño de papel no
sea el correcto con respecto al papel que está utilizando.
(Configuración del tamaño y del tipo de papel uu página 14.)
Active Reducción auto.
(uu Guía del usuario online.)
Solución de problemas
Línea telefónica o conexiones
Problema Sugerencias
No es posible marcar.
(no hay tono de marcación)
El equipo no responde a las
llamadas.
Compruebe todas las conexiones del cable de la línea telefónica. Asegúrese de
que el cable de la línea telefónica esté enchufado a la toma telefónica de la pared
y a la entrada LINE del interior del equipo.
Cambie el ajuste de tono/pulsos.
(uu Guía del usuario online.)
Si ha conectado un teléfono externo al equipo, envíe un fax manual descolgando
el auricular del teléfono externo y marcando el número con el teléfono externo.
Espere a oír los tonos de recepción de fax antes de enviar el fax.
Si no hay tono de marcación, conecte a la toma de teléfono un teléfono y un cable
de la línea telefónica que sepa que funcionen. A continuación, descuelgue el
auricular del teléfono externo y compruebe si se oye el tono de marcación. Si
todavía no hay tono de marcación, pida a su compañía telefónica que revise la
línea y/o la toma de la pared.
Asegúrese de que el equipo esté configurado en el modo de recepción correcto.
(Selección del modo de recepción uu página 31). Compruebe si existe tono de
marcación. Si es posible, haga una llamada al equipo para escuchar cómo
contesta. Si sigue sin contestar, compruebe la conexión del cable de la línea
telefónica. Si al llamar al equipo, este no suena, pida a su compañía telefónica
que le revisen la línea.
B
61

Recepción de faxes
Problema Sugerencias
No se puede recibir un fax. Compruebe todas las conexiones del cable de la línea telefónica. Asegúrese de
que el cable de la línea telefónica esté enchufado a la toma telefónica de la pared
y a la entrada LINE del interior del equipo. Si se suscribe a servicios de DSL o
VoIP, póngase en contacto con su proveedor de servicios para obtener
instrucciones en relación a la conexión.
Si tiene problemas debido a posibles interferencias en la línea telefónica, puede
cambiar el ajuste de compatibilidad. (Sistema de VoIP o interferencias en la línea
telefónica uu página 67.)
Asegúrese de que el equipo esté en el modo de recepción correcto. Esto depende
de los dispositivos externos y los servicios de suscripción telefónicos que tenga
en la misma línea que el equipo Brother. (Selección del modo de recepción
uu página 31.)
Si cuenta con una línea de fax exclusiva y desea que su equipo Brother responda
automáticamente a todos los faxes entrantes, seleccione el modo Sólo fax.
Si su equipo Brother comparte la línea con un contestador automático externo,
seleccione el modo Contestador ext. En el modo Contestador ext., el
equipo Brother podrá recibir automáticamente los faxes entrantes y las personas
que llamen podrán dejar mensajes en el contestador automático.
Si el equipo Brother comparte la línea con otros teléfonos y desea que responda
automáticamente a todos los faxes entrantes, seleccione el modo Fax/Tel. En
el modo Fax/Tel, el equipo Brother podrá recibir faxes automáticamente y
emitirá un timbre doble rápido para indicarle que está recibiendo una llamada de
voz.
Si no desea que su equipo Brother responda automáticamente a los faxes
entrantes, seleccione el modo Manual. En el modo Manual, deberá responder a
todas las llamadas entrantes y activar el equipo para recibir faxes.
Es posible que otro dispositivo o servicio esté respondiendo a la llamada antes de
que el equipo Brother pueda hacerlo. Para comprobarlo, reduzca el ajuste del
número de timbres:
Si el modo de recepción se ha establecido en Sólo fax o Fax/Tel, reduzca
el número de timbres a 1 timbre. (Número de timbres uu página 33.)
Si el modo de recepción se ha establecido en Contestador ext., reduzca
el número de timbres programado en el contestador automático a 2.
Si el modo de recepción se ha establecido en Manual, NO configure el ajuste
de número de timbres.
Pida a alguien que le envíe un fax de prueba:
Si recibe el fax adecuadamente, el equipo funciona correctamente. Recuerde
reajustar el número de timbres o el contestador automático al ajuste original.
Si se siguen produciendo problemas de recepción después de reajustar el
número de timbres, es posible que una persona, un dispositivo o un servicio
de suscripción esté respondiendo a la llamada de fax antes de que el equipo
tenga oportunidad de hacerlo.
Si no consigue recibir el fax, es posible que otro dispositivo o servicio de
suscripción esté interfiriendo con la recepción del fax o podría haberse
producido una incidencia en su línea de fax.
62

Recepción de faxes (Continuación)
Problema Sugerencias
No se puede recibir un fax.
(continuación)
Si está utilizando un contestador automático (modo Contestador ext.) en la
misma línea que el equipo Brother, asegúrese de que esté configurado
correctamente.
(uu Guía del usuario online.)
1 Conecte el contestador automático externo correctamente. (uu Guía del
usuario online.)
2 Configure el contestador automático para que responda después de uno o
dos timbres.
3 Grabe el mensaje saliente en el contestador automático.
Grabe cinco segundos de silencio al inicio del mensaje saliente.
Limite la duración del mensaje a 20 segundos.
Termine el mensaje saliente con el código de activación remota para
quienes envíen faxes manuales. Por ejemplo: “Después del pitido, deje
un mensaje o pulse l 51 e Iniciar para enviar un fax”.
Solución de problemas
4 Configure el contestador automático para que responda a las llamadas.
5 Establezca el modo de recepción del equipo Brother en Contestador ext.
(Selección del modo de recepción uu página 31.)
Asegúrese de que la función de detección de fax del equipo Brother esté activada.
La detección de fax es una función que permite recibir un fax aunque haya
contestado a la llamada desde un teléfono externo o una extensión telefónica.
(uu Guía del usuario online.)
Si se encuentra frecuentemente con errores de transmisión debido a posibles
interferencias en la línea de teléfono, pruebe a cambiar ajuste de compatibilidad
a Básica(paraVoIP). (Sistema de VoIP o interferencias en la línea telefónica
uu página 67.)
Si conecta el equipo a una línea PBX o RDSI, establezca en el menú el ajuste del
tipo de línea telefónica según el tipo de línea telefónica que esté utilizando.
(uu Guía del usuario online.)
Envío de faxes
Problema Sugerencias
No se puede enviar un fax. Compruebe todas las conexiones del cable de la línea telefónica. Asegúrese de
que el cable de la línea telefónica esté enchufado a la toma telefónica de la pared
y a la entrada LINE del interior del equipo.
Imprima el informe Verificación de la transmisión y compruebe si hay errores.
B
(uu Guía del usuario online.)
Pida al otro interlocutor que compruebe si el equipo receptor tiene papel.
Mala calidad de envío de faxes. Pruebe a cambiar la resolución a Fina o Superfina. Haga una copia para
comprobar el funcionamiento del escáner del equipo. Si la calidad de la copia es
baja, limpie el escáner. (Limpieza del cristal de escaneado uu página 34.)
63

Envío de faxes (Continuación)
Problema Sugerencias
El informe Verificación de la
transmisión indica RESULT:ERROR.
Líneas negras verticales al enviar. Las líneas negras verticales en los faxes que envía suelen estar causadas por
Posiblemente exista un ruido temporal o interferencias en la línea telefónica.
Pruebe a enviar nuevamente el fax. Si está enviando un mensaje PC FAX y en el
informe Verificación de la transmisión se indica RESULT:ERROR, es posible que no
haya memoria suficiente en el equipo.
Para obtener memoria adicional, puede desactivar la recepción en memoria,
imprimir los mensajes de fax desde la memoria del equipo o cancelar un fax
diferido o un trabajo de sondeo. (uu Guía del usuario online.)
Si el problema persiste, póngase en contacto con la compañía telefónica para que
le revisen la línea.
Si se encuentra frecuentemente con errores de transmisión debido a posibles
interferencias en la línea de teléfono, intente cambiar el ajuste de compatibilidad
del equipo a Básica(paraVoIP).
(Sistema de VoIP o interferencias en la línea telefónica uu página 67.)
Si conecta el equipo a una centralita PBX o RDSI, establezca el ajuste del tipo de
línea telefónica según el tipo de línea telefónica que esté utilizando. (uu Guía del
usuario online.)
suciedad o por corrector líquido en la banda del cristal. Limpie la banda del cristal.
(Limpieza del cristal de escaneado uu página 34.)
Gestión de llamadas entrantes
Problema Sugerencias
El equipo “escucha” la voz como un
tono CNG.
Envío de una llamada de fax al
equipo.
Funciones personalizadas en una
misma línea.
Si la función de detección de fax se ha establecido en Sí, el equipo es más
sensible a los sonidos. Podría interpretar incorrectamente ciertas voces o música
de la línea telefónica como tonos de llamada de un equipo de fax y responder con
tonos de recepción de fax. Desactive el equipo pulsando . Puede evitar este
problema estableciendo la función de detección de fax en No.
(uu Guía del usuario online.)
Si ha respondido en una extensión telefónica o un teléfono externo, pulse el
código de activación remota (el valor predeterminado de fábrica es l 51). Si ha
respondido en un teléfono externo, pulse Inicio de fax y, a continuación,
pulse Recibir para recibir el fax. Cuando el equipo conteste, cuelgue.
Si tiene servicios de llamada en espera, llamada en espera/identificación de
llamadas, identificación de llamadas, correo de voz, un contestador automático,
un sistema de alarma o cualquier otra función personalizada en la misma línea
telefónica a la que está conectado el equipo, pueden producirse problemas al
enviar o recibir faxes.
Por ejemplo: si se suscribe al servicio de llamada en espera o a otro servicio
personalizado y la señal se transmite por la línea mientras el equipo está
enviando o recibiendo un fax, la señal puede interrumpir temporalmente el fax. La
función ECM (modo de corrección de errores) de Brother debería ayudar a
resolver este problema. Se trata de un problema habitual en el sector de la
telefonía, común a todos los dispositivos que envían o reciben datos a través de
una línea compartida con funciones personalizadas. Si para sus actividades es
fundamental evitar la más mínima interrupción, le recomendamos conectar el
equipo a una línea telefónica independiente sin estas funciones.
64

Problemas de copia
Problema Sugerencias
En las copias aparecen rayas o
líneas negras verticales.
Aparecen marcas o puntos negros
en las copias.
Malos resultados de copia al
utilizar la unidad ADF.
La opción de ajuste a página no
funciona correctamente.
Las líneas negras verticales que aparecen en las copias están causadas
normalmente por suciedad o restos de corrector líquido en la banda del cristal.
Limpie la banda del cristal, el cristal de escaneado y la barra y el plástico blancos
situados encima. (Limpieza del cristal de escaneado uu página 34.)
Las marcas o puntos de color negro en las copias están causados normalmente
por suciedad o líquido corrector en el cristal de escaneado. Limpie el cristal de
escaneado y la superficie de plástico blanco situada encima. (Limpieza del cristal
de escaneado uu página 34.)
Pruebe a utilizar el cristal de escaneado. (Uso del cristal de escaneado
uu página 17.)
Asegúrese de que el documento de origen no esté inclinado.
Vuelva a colocar el documento e inténtelo de nuevo.
Problemas de escaneado
Problema Sugerencias
Malos resultados de escaneado al
utilizar la unidad ADF.
Aparecen líneas negras
verticales en los datos
escaneados.
Limpie la barra blanca y la banda del cristal situada debajo de ella. (Limpieza del
cristal de escaneado uu página 34.)
Pruebe a utilizar el cristal de escaneado. (Uso del cristal de escaneado
uu página 17.)
Solución de problemas
Problemas del Centro de memorias
Problema Sugerencias
El disco extraíble no funciona
correctamente.
Falta parte de la fotografía al
imprimirla.
1 Extraiga la tarjeta de memoria o la unidad flash USB e introdúzcala de nuevo.
2 Si ha probado la opción “Expulsar” de Windows
memoria o la unidad flash USB antes de continuar.
3 Si aparece un mensaje de error al intentar expulsar la tarjeta de memoria o la
unidad flash USB, significa que se está leyendo la tarjeta. Espere un poco y
vuelva a intentarlo.
4 Si las recomendaciones anteriores no solucionan el problema, apague el
ordenador y el equipo y, a continuación, vuelva a encenderlos.
Asegúrese de que estén desactivadas las opciones de impresión sin bordes y
recorte.
(uu Guía del usuario online.)
Problemas de software
Problema Sugerencias
No se puede instalar el software o
no se puede imprimir.
(Windows
Ejecute el programa Reparación MFL-Pro Suite del CD-ROM. Este programa
reparará el software y volverá a instalarlo.
®
)
®
, extraiga la tarjeta de
B
65

Problemas de red
Problema Sugerencias
No es posible imprimir a través de
la red.
La función de escaneado en red no
funciona.
La función de recepción PC-FAX
en red no funciona.
No se puede instalar el software de
Brother.
Asegúrese de que el equipo esté encendido, en línea y en el modo preparado.
Imprima un informe de configuración de la red (uu Guía del usuario online) y
compruebe los ajustes de red actuales impresos en la lista. Vuelva a conectar el
cable LAN al hub para verificar que el cableado y las conexiones de red son
correctos.
Si utiliza una conexión inalámbrica o tiene problemas de red, uu Guía del usuario
online.
Se debe configurar el software de seguridad de terceros para permitir el
escaneado en red. Añada el puerto 54925 para el escaneado en red.
(uu Guía del usuario online.)
(Windows
Se debe establecer el software de seguridad de terceros para permitir la
recepción PC-FAX. Añada el puerto 54926 para permitir la recepción PC-FAX en
red.
(uu Guía del usuario online.)
(Windows
Permita el acceso a la red a los siguientes programas si el software de seguridad
muestra un mensaje de alerta durante la instalación de MFL-Pro Suite.
®
)
®
)
No se puede conectar a la red
inalámbrica.
(Macintosh)
Si utiliza la función de software de seguridad de un programa antispyware o
antivirus, desactívela temporalmente y, a continuación, instale el software de
Brother.
Investigue el problema mediante Informe WLAN.
Pulse , Todos ajustes y, a continuación, Deslice el dedo hacia arriba o
hacia abajo, o bien pulse a o b para mostrar Imp. informes. Pulse Imp.
informes. Deslice el dedo hacia arriba o hacia abajo, o bien pulse a o b para
mostrar Informe WLAN y, a continuación, pulse Informe WLAN.
(uu Guía del usuario online.)
66

Solución de problemas
NOTA
Detección de tono de marcación B
Al enviar un fax, el equipo esperará de forma
predeterminada un determinado periodo de
tiempo para iniciar la marcación del número.
Al cambiar el ajuste del tono de marcación a
Detección, permitirá que el equipo inicie la
marcación en cuanto detecte un tono de
marcación. Este ajuste permite ahorrar un
poco de tiempo cuando se envía un fax a
distintos números. Si cambia el ajuste y
experimenta problemas al marcar, cambie
nuevamente al ajuste a No detectado.
a Pulse (Configurar).
b Pulse Todos ajustes.
c Deslice el dedo hacia arriba o hacia
abajo, o bien pulse a o b para mostrar
Conf.inicial.
d Pulse Conf.inicial.
e Deslice el dedo hacia arriba o hacia
abajo, o bien pulse a o b para mostrar
Tono marcado.
f Pulse Tono marcado.
g Pulse Detección o No detectado.
a Pulse (Configurar).
b Pulse Todos ajustes.
c Deslice el dedo hacia arriba o hacia
abajo, o bien pulse a o b para mostrar
Conf.inicial.
d Pulse Conf.inicial.
e Deslice el dedo hacia arriba o hacia
abajo, o bien pulse a o b para mostrar
Compatibilidad.
f Pulse Compatibilidad.
g Pulse Normal o Básica(paraVoIP).
Básica(paraVoIP) reduce la
velocidad del módem a 9.600 bps y
desactiva la recepción de faxes en
color y el modo de corrección de
errores (ECM), excepto para el envío
de faxes en color. A menos que las
interferencias se repitan
habitualmente en su línea telefónica,
puede que prefiera utilizarlo solo
cuando sea necesario.
Para mejorar la compatibilidad con la
mayoría de los servicios de VoIP,
Brother recomienda cambiar el
ajuste de compatibilidad a
Básica(paraVoIP).
h Pulse .
Sistema de VoIP o interferencias en la línea telefónica B
Si tiene problemas para enviar o recibir faxes
debido a posibles interferencias en la línea
telefónica, o bien si está utilizando un
sistema de VoIP, le recomendamos que
cambie la velocidad del módem para
minimizar los errores en las operaciones de
fax.
Normal establece la velocidad del
módem en 14.400 bps.
h Pulse .
VoIP (voz sobre IP) es un tipo de sistema
telefónico que utiliza una conexión a
Internet en lugar de una línea telefónica
tradicional.
B
67

Información del equipoB
Información general de las
operaciones de
Comprobación del número de serie B
Puede consultar el número de serie del
equipo en la pantalla táctil.
a Pulse (Configurar).
b Pulse Todos ajustes.
c Deslice el dedo hacia arriba o hacia
abajo, o bien pulse a o b para mostrar
Info. equipo.
d Pulse Info. equipo.
e Pulse Núm. de serie.
En la pantalla táctil aparecerá el número
de serie del equipo.
f Pulse .
restablecimiento B
Se encuentran disponibles las siguientes
operaciones de restablecimiento:
1 Restaurar máquina
Puede restablecer todos los ajustes del
equipo que haya cambiado, como la fecha
y la hora, el tipo de línea telefónica y el
número de timbres.
2 Red
Puede restablecer el servidor de
impresión a los valores predeterminados
de fábrica, como, por ejemplo, la
contraseña o información de la dirección
IP.
3 Libreta de direcciones y fax
Libreta de direcciones y fax restablece los
siguientes ajustes:
Libreta de direcciones
Consulta de la versión del firmware B
Puede consultar la versión del firmware del
equipo en la pantalla táctil.
a Pulse (Configurar).
b Pulse Todos ajustes.
c Deslice el dedo hacia arriba o hacia
abajo, o bien pulse a o b para mostrar
Info. equipo.
d Pulse Info. equipo.
e Pulse Versión Firmware.
f Pulse Versión Main.
La versión del firmware del equipo
aparecerá en la pantalla táctil.
(Libreta de direcciones y grupos de
configuración)
Trabajos de fax programados en la
memoria
(Transmisión por sondeo, fax diferido y
transmisión diferida por lotes)
Identificación de estación
(Nombre y número)
Opciones de fax remoto
(Reenvío de fax)
Ajustes de informes
(Informe Verificación de la transmisión,
libreta de direcciones y Diario del fax)
Historial
(Historial de identificación de llamadas
y llamadas salientes)
Faxes en la memoria
g Pulse .
68

4 Todos ajustes
NOTA
Permite restablecer todos los ajustes a los
valores predeterminados de fábrica.
Brother recomienda encarecidamente
realizar este procedimiento antes de
devolver o desechar el equipo.
Desenchufe el cable de interfaz antes de
seleccionar Red o Todos ajustes.
Cómo restablecer el equipo B
a Pulse (Configurar).
Solución de problemas
b Pulse Todos ajustes.
c Deslice el dedo hacia arriba o hacia
abajo, o bien pulse a o b para mostrar
Conf.inicial.
d Pulse Conf.inicial.
e Deslice el dedo hacia arriba o hacia
abajo, o bien pulse a o b para mostrar
Reiniciar.
f Pulse Reiniciar.
g Pulse la opción que desea reiniciar.
h Pulse Sí para confirmar.
i Pulse Sí durante dos segundos para
reiniciar el equipo.
B
69

C
Índice
A
Atascos
documento
papel
Automática
recepción de fax
............................................49
.....................................................50
....................................31
C
Centro de memorias
desde el ordenador
uu Guía del usuario online.
Vista previa de fotografías
Consumibles
ControlCenter
uu Guía del usuario online.
Copia
tamaño del papel
tipo de papel
uso del cristal de escaneado
............................................72
..................................20
.........................................20
....................25
................17
Funciones personalizadas del teléfono en
una misma línea
...................................... 64
I
Impresión
atascos de papel
problemas
uu Guía del usuario online.
Información general del panel de
control
............................................. 57
........................................................ 2
.................................. 50
L
LCD (pantalla de cristal líquido) ................ 2
Libreta de direcciones
configuración
Limpieza
escáner
Línea telefónica
problemas
sistema de VoIP o interferencias
........................................ 29
................................................. 34
............................................. 61
.......... 67
D
Documento
carga
.............................................. 16, 17
E
Escaneado
uu Guía del usuario online.
F
Fax, desde el ordenador
uu Guía del usuario online.
Fax, independiente
envío
.....................................................28
problemas
sistema de VoIP o interferencias en la
línea telefónica
recepción
Duración del timbre F/T, ajuste
Número de timbres, ajuste
problemas
sistema de VoIP o interferencias en la
línea telefónica
..........................................63
...................................67
..............................................31
.................33
................................... 61, 62
...................................67
..........33
M
Manual
recepción
Marcación
una pausa
Mensajes de error en la pantalla táctil
Modo de recepción
Contestador externo
Fax/Tel
Manual
Sólo fax
Modo Fax/Tel
Número de timbres
.............................................. 31
............................................. 29
..... 37
............................. 31
................................................. 31
.................................................. 31
................................................ 31
............................... 33
N
NFC (Near Field Communication) ........... 24
escaneado
impresión
Número de serie
cómo encontrarlo ........Consulte la cubierta
delantera interior
Número de timbres, ajuste
............................................ 24
.............................................. 24
...................... 33
70

P
Papel
ajuste de comprobación del papel
carga
tamaño de documento
tipo
.......................................................9
..........................16
........................................................14
........15
R
Ranura de alimentación manual ..............11
Red
Escaneado
uu Guía del usuario online.
Impresión
uu Guía del usuario online.
Red inalámbrica
uu Guía de configuración rápida y Guía del
usuario online.
S
T
TAD (contestador automático),
externo
Texto, introducción
Transferencia de faxes o informe
Diario del fax
.................................................... 31
Modo de recepción
............................... 31
.................................... 8
........................................... 48
U
Unidad ADF (alimentador automático de
documentos)
............................................ 16
Sobres ................................................. 9, 11
Solución de problemas
atasco de documentos
atasco de papel
configuración de LAN inalámbrica
Informe de LAN inalámbrica
mensajes de error y de mantenimiento
en la pantalla táctil
si tiene problemas
atasco de documentos
calidad de impresión
Centro de memorias
copia
..................................................65
escaneado
impresión
impresión de faxes recibidos
línea telefónica o conexiones
llamadas entrantes
manipulación del papel
recepción de faxes
Red
....................................................66
software
....................................50
.........................................65
...........................................57
.............................................65
..........................49
..............56
................................37
.......................49
..........................58
..........................65
.............61
............61
............................64
......................60
.............................62
C
71

Consumibles
Tinta El equipo utiliza cartuchos de tinta individuales de color negro,
amarillo, cian y magenta, que están separados del conjunto del
cabezal de impresión.
Vida útil del cartucho de
tinta
Consumibles de
sustitución
La primera vez que instale un conjunto de cartuchos de tinta, el
equipo utilizará una cantidad de tinta para llenar el sistema de tubos
de tinta con el fin de obtener una calidad de impresión óptima. Este
proceso solo tendrá lugar una vez. Una vez completado este
proceso, los cartuchos suministrados con el equipo tienen una
duración inferior a la de los cartuchos de capacidad estándar
(65%). Con los cartuchos de tinta siguientes puede imprimir el
número especificado de páginas.
<Negro de súper larga duración> LC227XLBK
<Amarillo de súper larga duración> LC225XLY
<Cian de súper larga duración> LC225XLC
<Magenta de súper larga duración> LC225XLM
Negro, Amarillo, Cian y Magenta: aproximadamente 1.200 páginas
<Negro de larga duración> LC223BK
<Amarillo de larga duración> LC223Y
<Cian de larga duración> LC223C
<Magenta de larga duración> LC223M
Negro, Amarillo, Cian y Magenta: aproximadamente 550 páginas
1
La capacidad aproximada de los cartuchos se declara de conformidad con la
norma ISO/IEC 24711.
Para obtener más información sobre los consumibles de
sustitución, visite http://www.brother.com/pageyield
¿Qué es Innobella?
Innobella es una gama de consumibles originales ofrecidos por
Brother. El nombre "Innobella" procede de las palabras "Innovación"
y "Bella" y representa una tecnología "innovadora" que le proporciona
resultados de impresión "duraderos" y "bellos".
Al imprimir imágenes fotográficas, Brother le recomienda el papel
fotográfico satinado Innobella (serie BP71) para obtener una calidad
óptima. Es más fácil conseguir impresiones de gran calidad con papel
y tinta Innobella.
1
1
.
Si está utilizando Windows®, haga doble clic en el icono Brother CreativeCenter del escritorio para
acceder a nuestro sitio web GRATUITO que ha sido creado para ayudarle a diseñar e imprimir
materiales personalizados, tanto personales como profesionales, con fotografías, texto y un toque
de creatividad.
Los usuarios de Mac pueden acceder a Brother CreativeCenter en esta dirección web:
http://www.brother.com/creativecenter
72

Visite nuestra página web
http://www.brother.com
La utilización de estos equipos está exclusivamente aprobada en el país donde se han adquirido.
Las compañías locales de Brother o sus distribuidores darán soporte técnico únicamente a
aquellos equipos que se han adquirido en sus respectivos países.
www.brotherearth.com
 Loading...
Loading...