Page 1
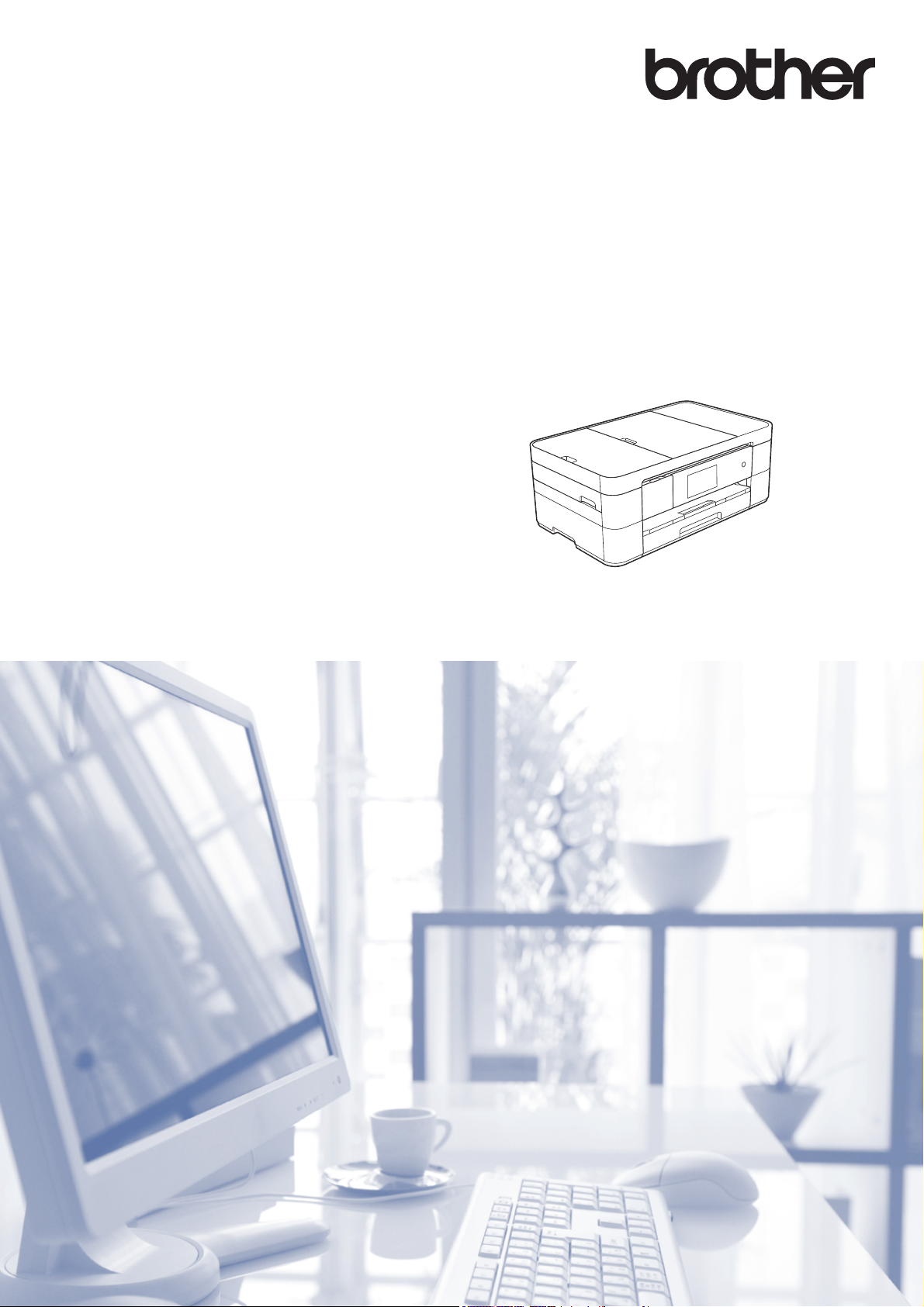
Käyttöopas
MFC-J4620DW
MFC-J4625DW
Versio 0
FIN
Page 2
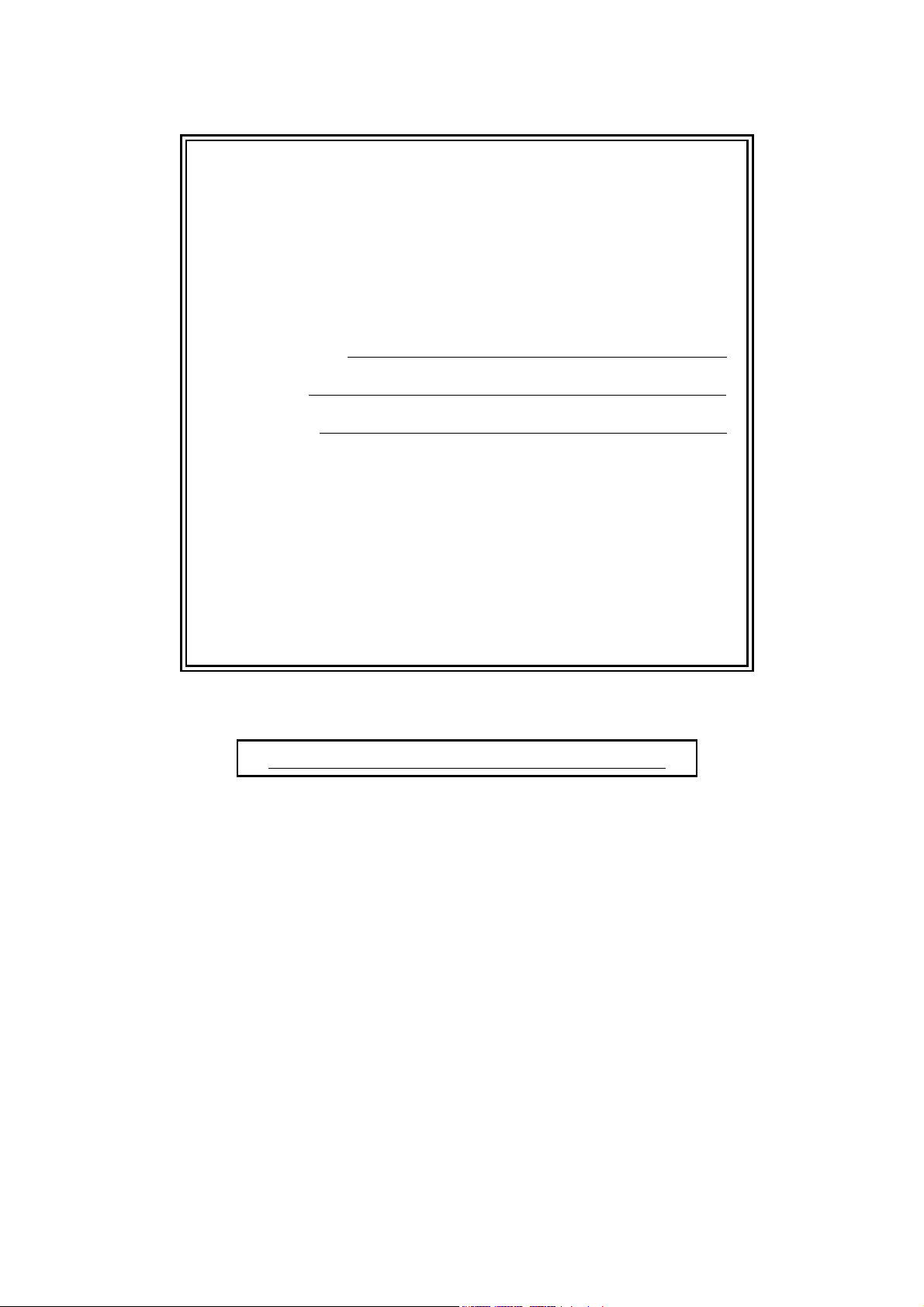
Jos tarvitaan yhteydenottoa
asiakaspalveluun
Täytä nämä tiedot tulevaa käyttöä varten:
Mallinumero: MFC-J4620DW ja MFC-J4625DW (ympyröi
mallinumerosi)
1
Sarjanumero:
Ostopäivä:
Ostopaikka:
1
Sarjanumero on laitteen takana. Säilytä tämä
käyttöopas ja ostokuitti pysyvänä todisteena
hankinnasta varkauden, tulipalon tai takuuhuollon
varalta.
Rekisteröi laite internetissä osoitteessa
http://www.brother.com/registration
© 2014 Brother Industries, Ltd. Kaikki oikeudet pidätetään.
Page 3
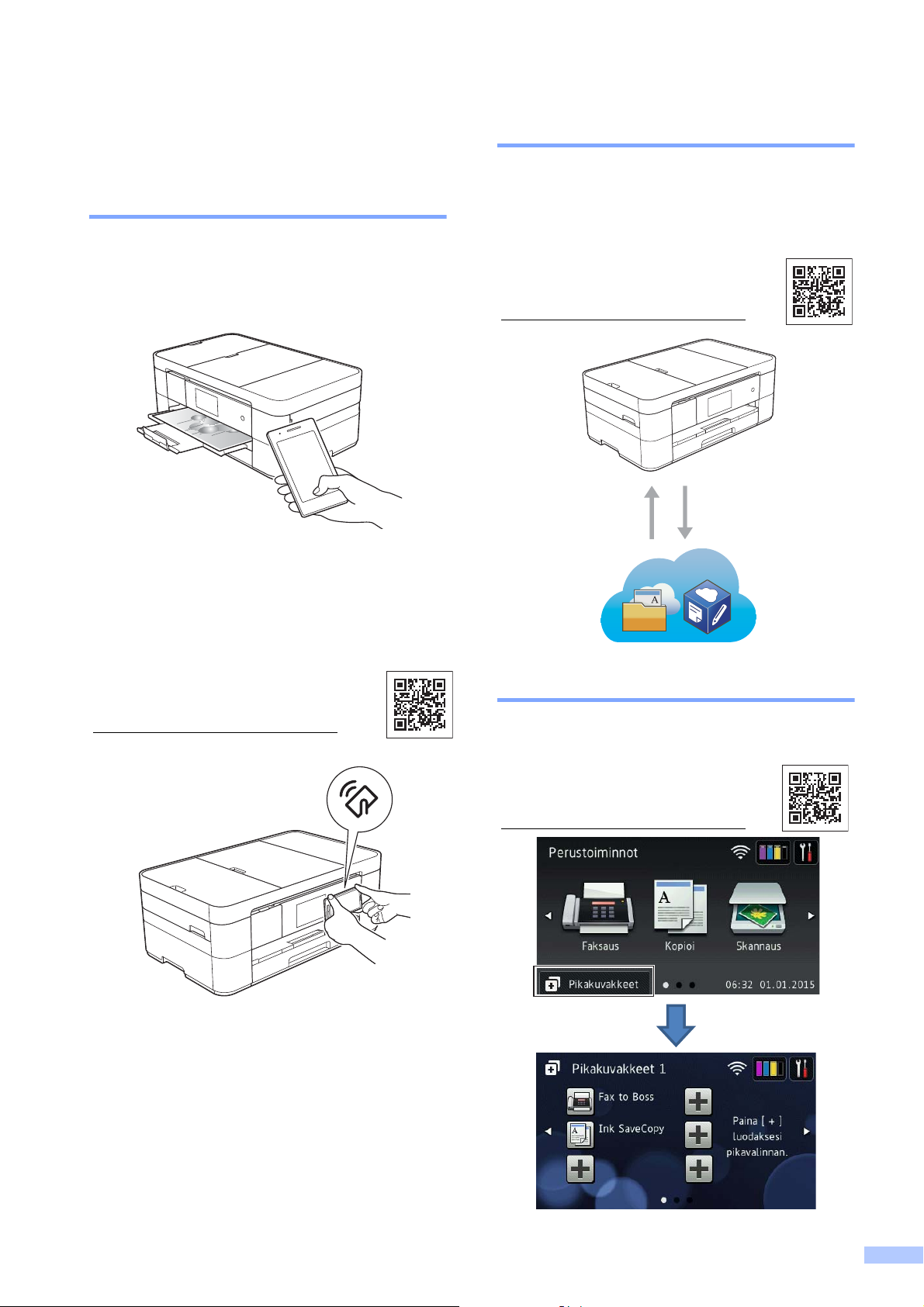
Voit käyttää seuraavia ominaisuuksia!
Mobile Connect
Voit tulostaa ja skannata kuvia ja tiedostoja
mobiililaitteestasi Brother iPrint&Scanin
avulla.
Web Connect / Brothersovellukset
Skannaa ja lataa kuvia ja tiedostoja
suosittuihin verkkopalveluihin suoraan
laitteestasi. Sieppaa ja muunna tietoja
suoraan laitteestasi ilman tietokonetta.
(uu Web Connect -opas
osoitteessa
solutions.brother.com/manuals
Tulostus Skannaus
.)
Jos Android™-laitteesi tukee Near Field
Communication (NFC) -toimintoa, voit
tulostaa ja skannata vain koskettamalla
laitteellasi NFC-logoa ohjauspaneelissa.
(uu Mobiilitulostus-/-skannausopas
Brother iPrint&Scanille osoitteessa
solutions.brother.com/manuals
.)
Pikakuvakkeiden lisääminen
Tallenna useimmin käytetyt
asennukset pikakuvakkeiksi.
(uu Online-käyttöopas
osoitteessa
solutions.brother.com/manuals
.)
i
Page 4
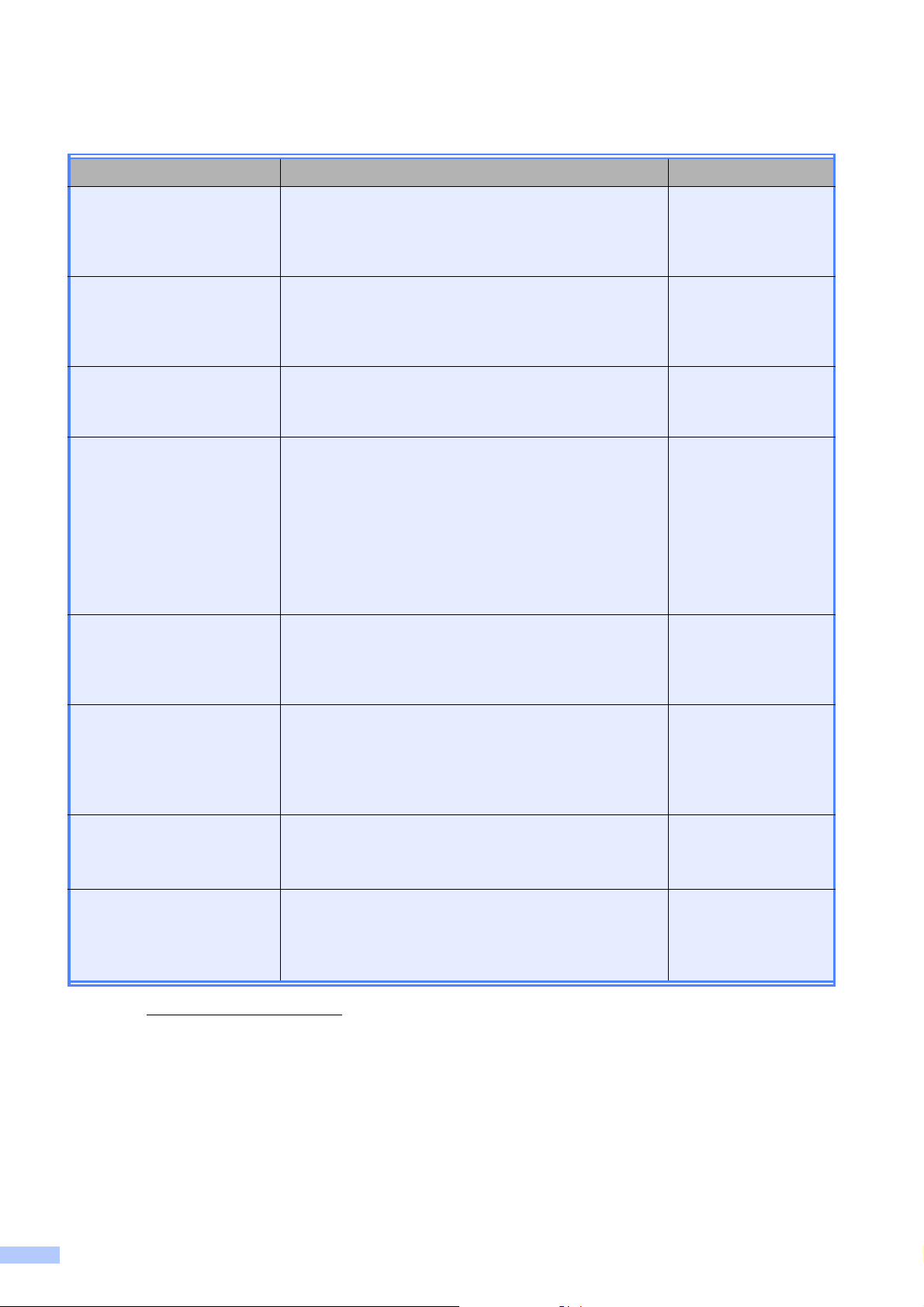
Käyttöoppaat ja niiden sijainti
Mikä opas? Mitä se sisältää? Missä se on?
Tuotteen turvaohjeet Lue tämä opas ensin. Lue turvaohjeet ennen laitteen
käyttöönottoa. Tästä oppaasta löydät
tavaramerkkeihin ja lainmukaisiin rajoitteisiin liittyvät
tiedot.
Pika-asennusopas Noudata laitteen käyttöönottoa sekä ohjainten ja
ohjelmistojen asennusta koskevia ohjeita, jotka
käsittelevät käyttämääsi käyttöjärjestelmää ja
yhteystyyppiä.
Käyttöopas Opetette faksauksen, kopioinnin ja suoratulostuksen
perustoiminnot ja laitteen peruskunnossapito. Katso
vianetsintävinkkejä.
Online-käyttöopas Tässä HTML (www) -oppaassa on Käyttöoppaan
sisältö ja lisätietoja laitteen asetuksista ja
toiminnoista ja suojausominaisuuksista sekä
vianetsintävinkkejä ja kunnossapito-ohjeita.
Siihen sisältyy hyödyllisiä tietoja laitteen käytöstä
verkossa tietokonetulostuksen, skannauksen,
kopioinnin, faksauksen (vain MFC-mallit) ja
suoratulostuksen tietojen lisäksi.
Web Connect -opas Tässä oppaassa on hyödyllistä tietoa internet-
palveluiden käytöstä Brother-laitteessa sekä kuvien
lataamisesta, tietojen tulostuksesta ja tiedostojen
latauksesta suoraan internet-palveluihin.
Painettu / laatikossa
Painettu / laatikossa
Painettu / laatikossa
HTML / CD-ROM
®
(Windows
) /
Brother Solution
1
Center
(Macintosh)
PDF-tiedosto /
Brother Solutions
Center
1
AirPrint-opas Tässä oppaassa on tietoja AirPrint-sovelluksen
käytöstä OS X v10.7.x-tietokoneesta ja sitä
uudemmista sekä iPhone-, iPod touch-, iPad- ja
muista iOS-laitteista Brother-laitteeseen
tulostukseen ilman tulostinohjaimen asennusta.
Google Cloud Print -opas Tässä oppaassa on tietoja Google Cloud Print™ -
palveluiden käytöstä internet-tulostukseen.
Mobiilitulostus-/
-skannausopas Brother
iPrint&Scanille
1
Tutustu solutions.brother.com/manuals.
Tässä oppaassa on hyödyllisiä tietoja
mobiililaitteista tulostuksesta ja Brother-laitteesta
mobiililaitteisiin skannauksesta, kun käytössä on
®
Wi-Fi
-verkkoyhteys.
PDF-tiedosto /
Brother Solutions
Center
1
PDF-tiedosto /
Brother Solutions
Center
1
PDF-tiedosto /
Brother Solutions
Center
1
ii
Page 5
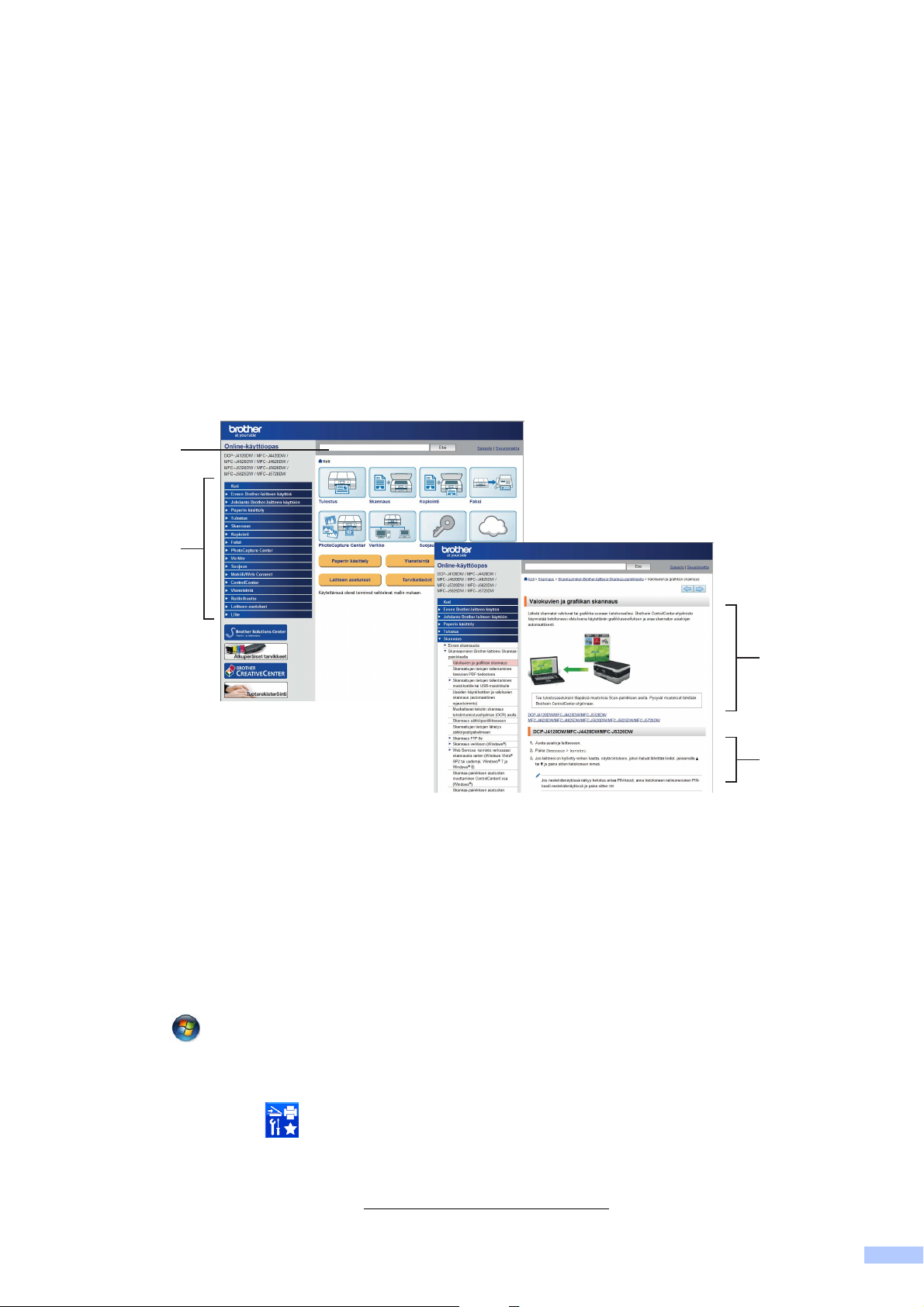
Online-käyttöopas auttaa laitteen mahdollisimman tehokkaassa käytössä.
Nopeampi siirtyminen!
• Hakuruutu
• Siirtymishakemisto erillisessä ruudussa
Kattava!
• Kaikki aiheet yhdessä oppaassa
Yksinkertaistettu asettelu!
• Antaa vaiheittaiset ohjeet
• Ominaisuuden yhteenveto sivun yläreunassa
1
2
3
4
1Hakuruutu
2 Siirtymishakemisto
3 Ominaisuuden yhteenveto
4 Vaiheittaiset ohjeet
Mistä Online-käyttöopas löytyy?
(Windows
®
)
Napsauta (Käynnistä) > Kaikki ohjelmat > Brother > Brother Utilities
(Brother-apuohjelmat) > MFC-XXXX (jossa XXXX on mallisi nimi) > Tuki > Käyttöoppaat.
(Windows
®
8)
Napauta tai napsauta (Brother Utilities (Brother-apuohjelmat)) > MFC-XXXX (jossa XXXX
on mallisi nimi) > Tuki > Käyttöoppaat.
(Macintosh tai muut valinnat)
Käy Brother Solutions Centerissä: solutions.brother.com/manuals
.
iii
Page 6
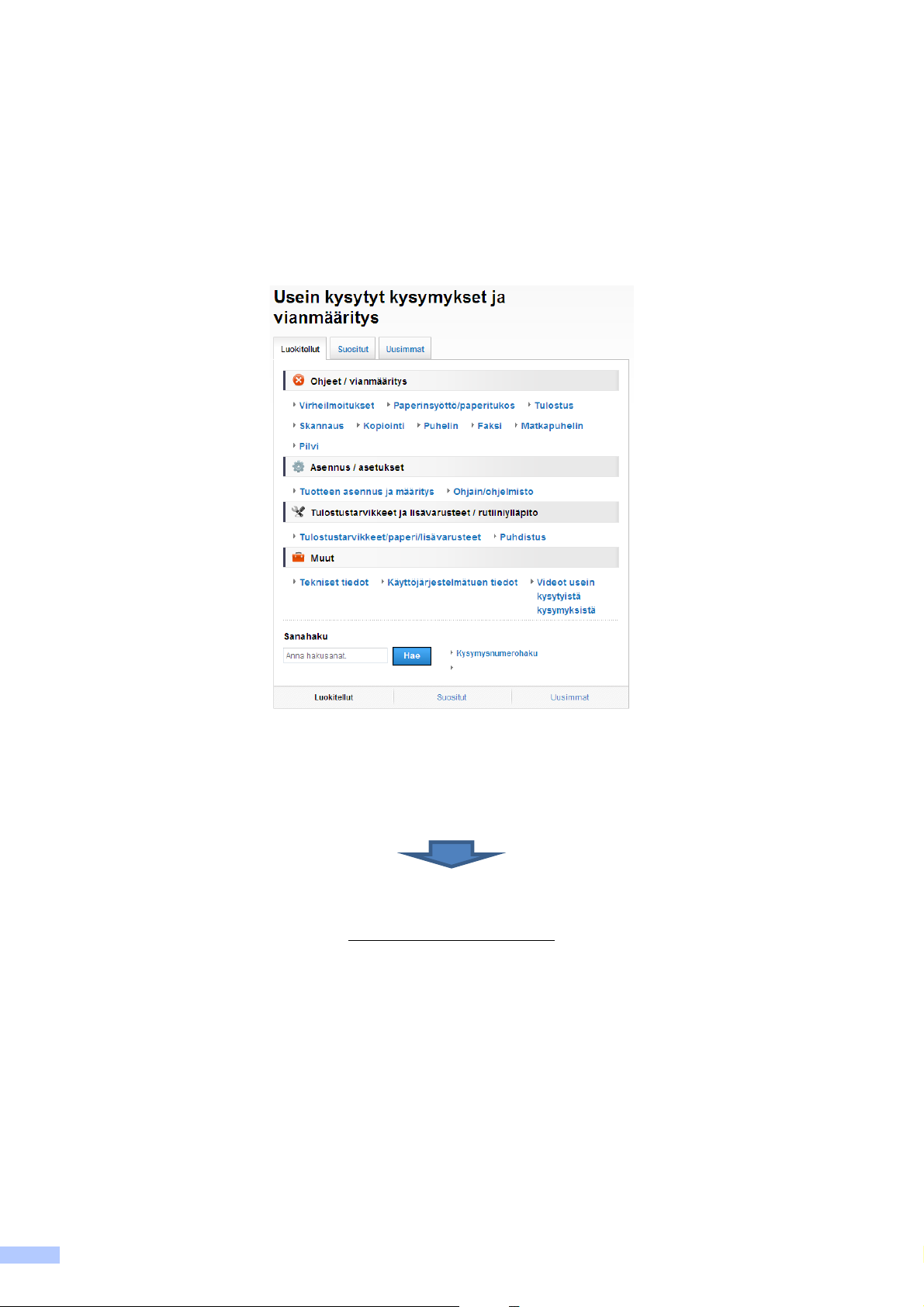
Jos kysymyksiä ilmenee, tutustu mallisi usein kysyttyihin kysymyksiin.
Mahdollistaa haun useilla eri tavoilla.
Näyttää aiheeseen liittyvät kysymykset lisätietojen antamiseksi.
Säännölliset päivitykset asiakaspalautteen perusteella
* Usein kysyttyjen kysymysten kotisivu vaihtelee mallin mukaan.
Mistä nämä usein kysytyt kysymykset löytyvät?
Brother Solutions Center
http://support.brother.com
iv
Page 7
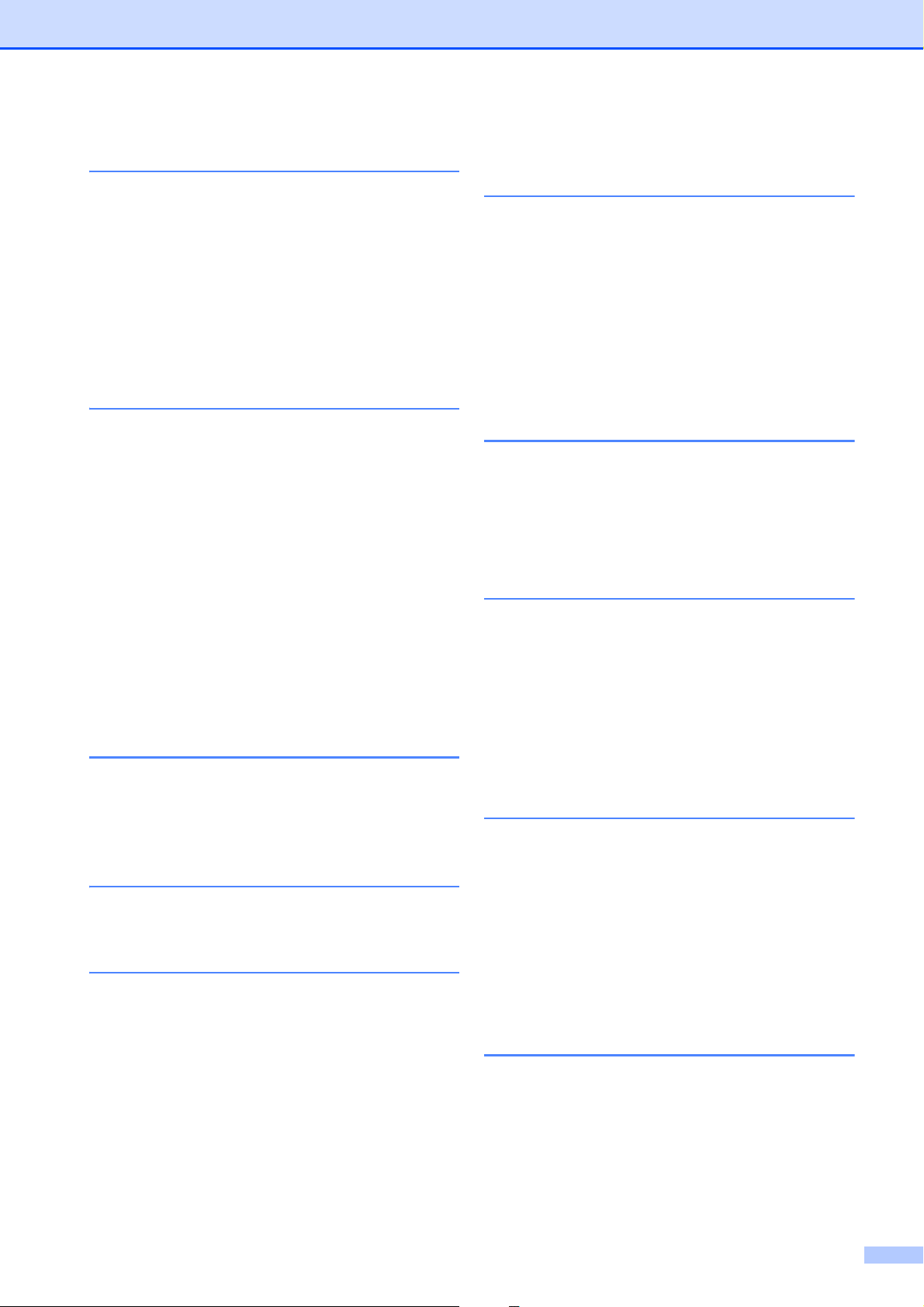
Sisällysluettelo
1 Yleisiä tietoja ....................... 1
Oppaiden käyttö.............................. 1
Symbolit ja käytänteet.................. 1
Tietoja Brother-apuohjelmista
(Windows
Ohjauspaneelin esittely................... 2
3,7 tuuman (93,4 mm)
nestekidenäyttö............................ 4
Tekstin syöttäminen ..................... 8
®
) .................................... 1
2 Paperin asettaminen ........... 9
Ennen paperin asettamista ............. 9
Paperin asettaminen
paperikasettiin................................. 9
Paperin asettaminen
käsinsyöttörakoon ......................... 11
Paperiasetukset............................ 14
Paperikoon ja -tyypin
asettaminen ............................... 14
Tarkista paperi -asetus ................. 15
Suositeltu tulostusmateriaali ...... 15
Tulostusmateriaalin käsittely ja
käyttö ......................................... 15
3 Asiakirjojen
asettaminen ....................... 16
6 Skannaus
tietokoneeseen .................. 21
Ennen skannausta ........................ 21
Asiakirjan skannaus PDF-tiedostoksi
ControlCenter4-sovelluksella
(Windows
Asiakirjan skannaus PDF-tiedostona
kosketusnäytössä ......................... 22
®
)................................... 21
7 Tulostus ja skannaus Near
Field Communication
(NFC) -tekniikalla............... 23
Tulostus NFC-tekniikalla............... 23
Skannaus NFC-tekniikalla ............ 23
8 Valokuvien tulostus
muistikortilta tai
USB-muistitikulta .............. 24
Suoratulostustoiminnot
(PHOTO-tila) ................................. 24
Kuvien tulostus ............................. 24
Valokuvien katselu..................... 24
Suoratulostuksen tulostusasetusten
esittely........................................... 25
Asiakirjojen asettaminen ............... 16
ADS:n käyttö .............................. 16
Valotustason käyttö ................... 17
4 Tulostus tietokoneelta ...... 18
Asiakirjan tulostus ......................... 18
5 Kopiointi ............................ 19
Kopiointi ........................................ 19
Kopioinnin lopetus ..................... 19
Kopiointivalintojen esittely............. 19
Paperityyppi............................... 20
Paperikoko................................. 20
9 Puhelinpalvelut ja ulkoiset
laitteet................................. 26
Puhelinpalveluiden esittely ........... 26
Vastaaja..................................... 26
Voice over Internet Protocol
(VoIP) ........................................ 26
Ulkoisen puhelinvastaajan
kytkeminen................................. 26
Ulkoiset puhelimet ja
rinnakkaispuhelimet ................... 26
10 Faksin lähetys ................... 27
Faksin lähettäminen...................... 27
Faksauksen lopetus................... 28
Numeroiden tallennus ................... 28
Tauon tallentaminen .................. 28
Osoitekirjan numeroiden
tallentaminen ............................. 28
Nimitunnuksen asettaminen ......... 29
v
Page 8
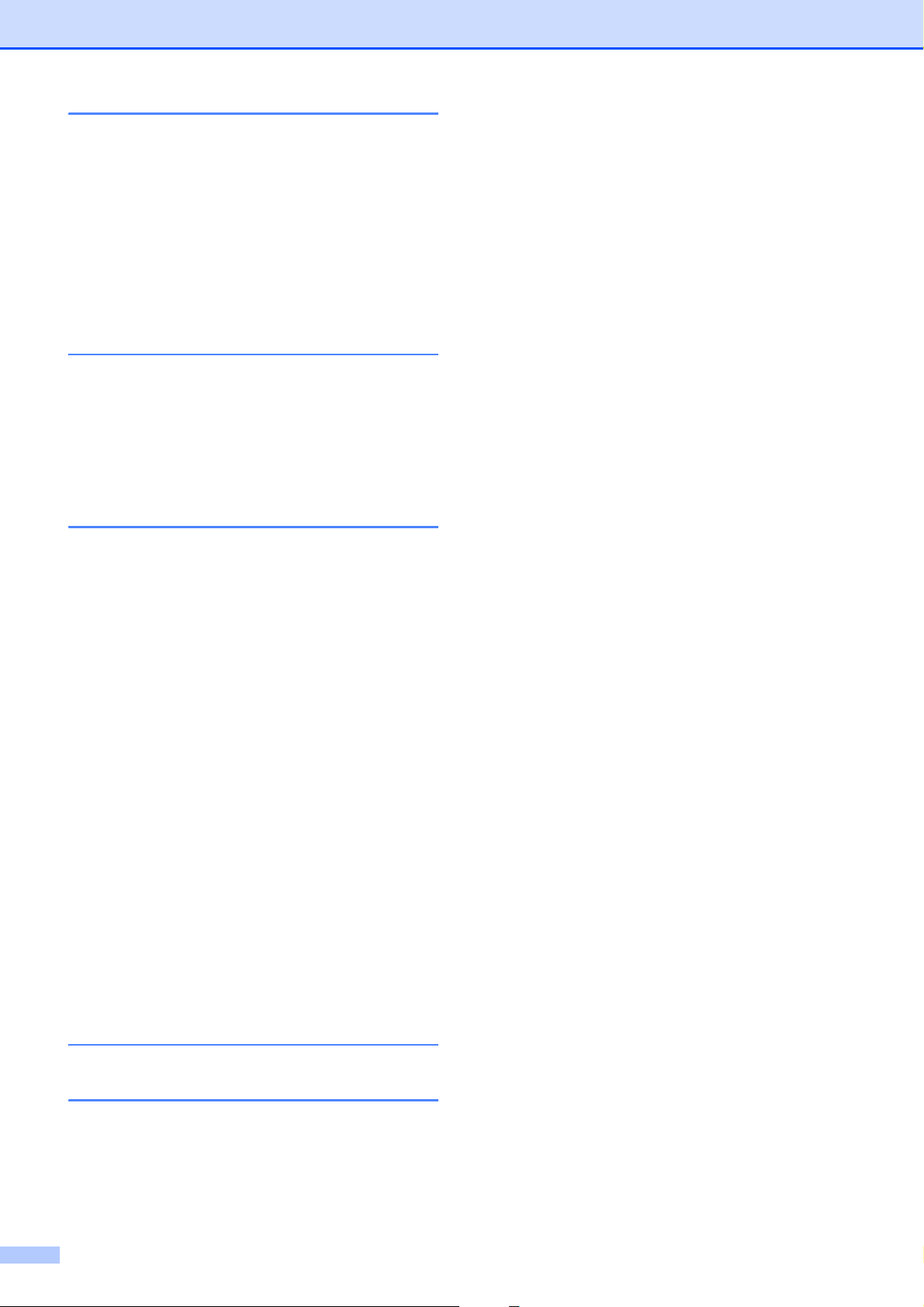
11 Faksin vastaanotto............30
Vastaanottotilat ............................. 30
Vastaanottotilan valinta................. 30
Vastaanottotilojen käyttö............ 31
Vastaanottotilan asetukset............ 32
Soittokerrat................................. 32
F/P-soittoaika
(vain Faksi/Puhelin-tila).............. 32
A Säännöllinen
kunnossapito ..................... 33
Laitteen puhdistus ja tarkastus ..... 33
Valotustason puhdistus.............. 33
Tulostuslaadun tarkistus ............33
Tulostuksen kohdistuksen
tarkistus...................................... 35
B Vianetsintä .........................36
Ongelman määritys....................... 36
Virhe- ja kunnossapitoviestit ......... 36
Virheanimaatiot.......................... 45
Faksien tai faksiraportin siirto .... 45
Asiakirjatukos ............................ 46
Tulostimen tukos tai
paperitukos ................................ 47
Langattoman lähiverkon asennuksen
vianetsintä..................................... 53
Langattoman lähiverkon
raportti........................................ 53
Ongelmia laitteen toiminnassa...... 54
Valintaäänen tunnistus............... 64
Puhelinlinjan häiriöt tai
VoIP-järjestelmä......................... 64
Laitetiedot ..................................... 65
Sarjanumeron tarkistus.............. 65
Laiteohjelmistoversion
tarkistus...................................... 65
Nollaustoimintojen esittely ......... 65
Laitteen asetusten nollaus ......... 66
C Hakemisto .......................... 67
Tarvikkeet........................... 69
vi
Page 9
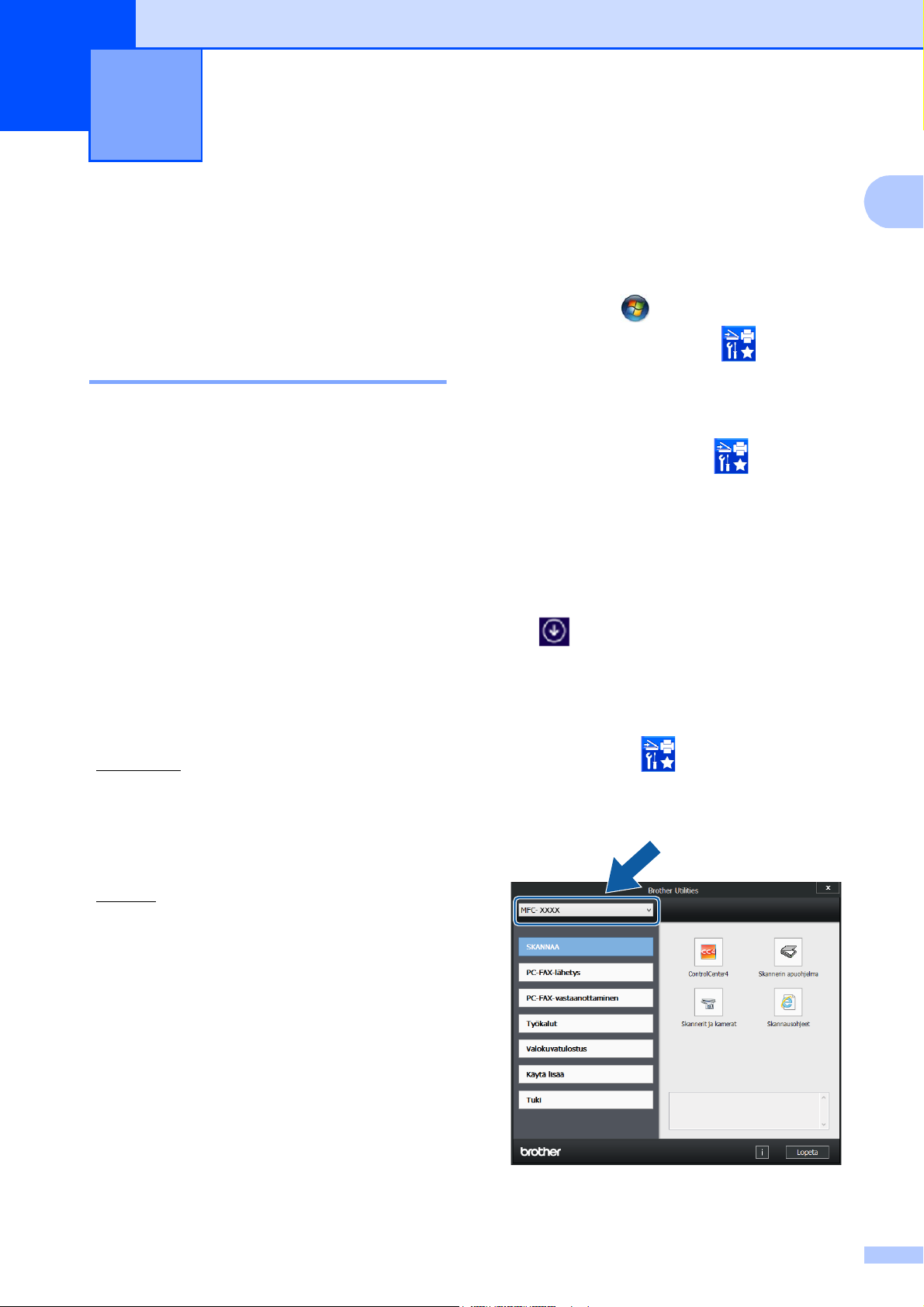
1
Yleisiä tietoja 1
Oppaiden käyttö 1
Kiitos Brother-tuotteen hankinnasta!
Lukemalla ohjeet saat parhaan hyödyn
laitteestasi.
Symbolit ja käytänteet 1
Oppaissa käytetään seuraavia symboleja ja
käytänteitä.
Lihavoitu
teksti
Kursivoitu
teksti
Courier
New
TÄRKEÄÄ
TÄRKEÄÄ osoittaa mahdollisen
vaaratilanteen, joka voi aiheuttaa aineellisia
vahinkoja tai estää tuotteen asianmukaisen
toiminnan, jos tilannetta ei vältetä.
Tietokoneen näytön painikkeet
tunnistaa lihavoidusta fontista.
Kursivoidulla fontilla on
merkitty tärkeät kohdat tai sillä
viitataan asiaan liittyvään
toiseen aiheeseen.
Courier New -fontilla merkitty
teksti tarkoittaa laitteen
nestekidenäytön viestejä.
a (Windows
Windows
Windows Server
Windows Server
Napsauta (Käynnistä) > Kaikki
ohjelmat > Brother ja (Brother
Utilities (Brother-apuohjelmat)).
(Windows®8 ja
Windows Server
Napauta tai napsauta (Brother
Utilities (Brother-apuohjelmat)) joko
aloitusnäytössä tai työpöydällä.
(Windows
Windows Server
Siirrä hiiri Käynnistä-näytön
vasempaan alakulmaan ja napsauta
(jos käytät kosketuspohjaista
laitetta, pyyhkäise Käynnistä-näytön
alareunasta ylöspäin, kunnes näytössä
on Sovellukset-näyttö). Kun
Sovellukset-näyttö tulee esiin, napauta
tai napsauta (Brother Utilities
(Brother-apuohjelmat)).
b Valitse laitteesi.
®
XP, Windows Vista®,
®
7, Windows Server®2003,
®
2008 ja
®
2008 R2)
®
2012)
®
8.1 ja
®
2012 R2)
1
VINKKI
VINKKI määrittää käyttöympäristön,
asennusolosuhteet tai erityiset
käyttöolosuhteet.
Tietoja Brotherapuohjelmista
(Windows
Brother Utilities (Brother-apuohjelmat) on
sovelluksen käynnistysohjelma, jonka avulla
päästään kätevästi kaikkiin laitteessa oleviin
Brother-sovelluksiin.
®
) 1
c Valitse haluamasi toiminto.
1
Page 10
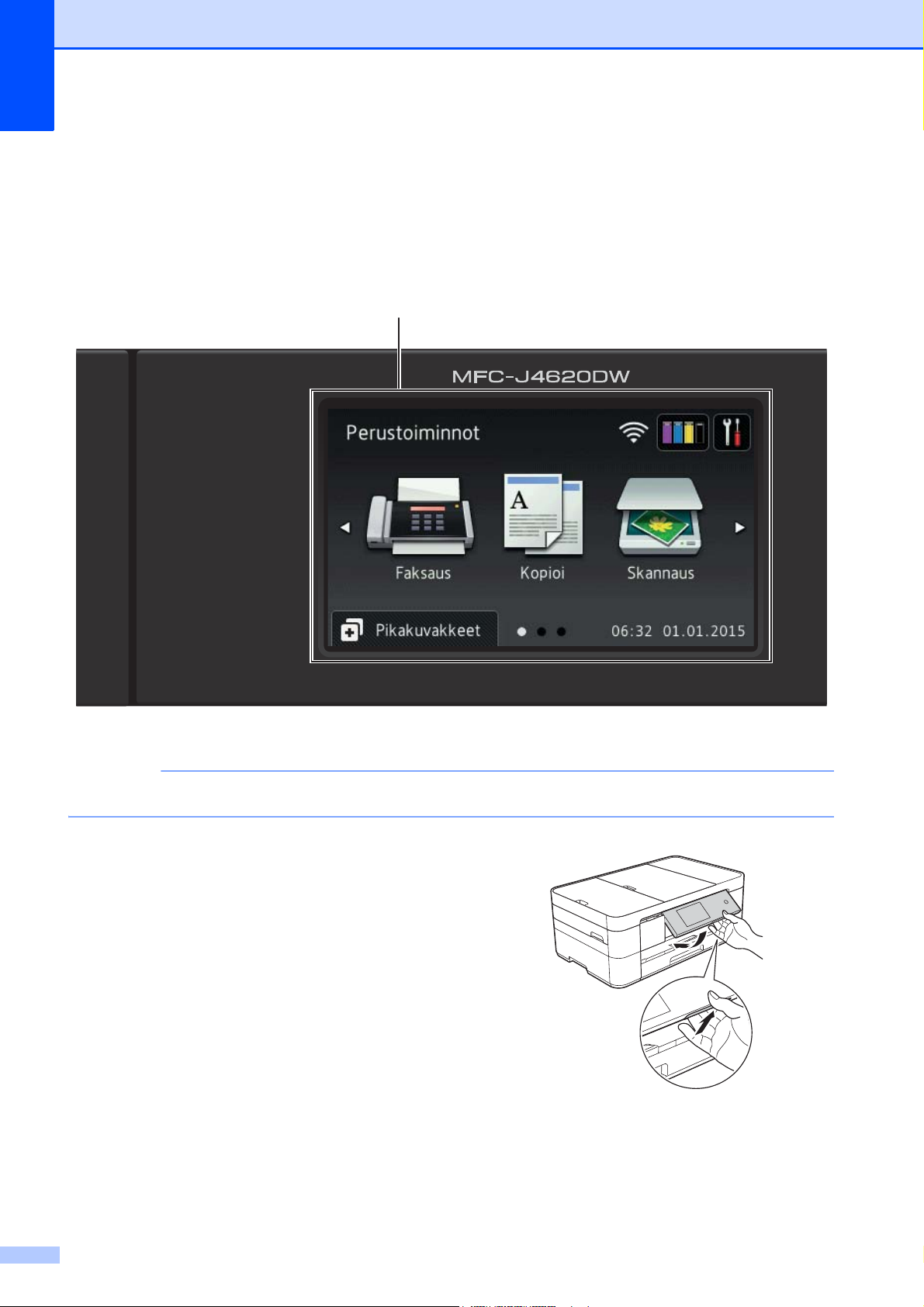
Luku 1
VINKKI
1
Ohjauspaneelin esittely 1
MFC-J4620DW- ja MFC-J4625DW-malleissa on sama 3,7 tuuman (93,4 mm)
nestekidenäyttö ja kosketuspaneeli.
1
Tämän käyttöoppaan useimmissa kuvissa on malli MFC-J4620DW.
1 3,7 tuuman (93,4 mm) nestekidenäyttö
Pääset haluttuihin valikoihin ja vaihtoehtoihin
painamalla niitä, kun ne näkyvät
nestekidenäytössä.
Voit säätää nestekidenäytön ja
kosketuspaneelin kallistuskulmaa nostamalla
sitä. Voit laskea tätä ohjauspaneelia
painamalla sen takana olevaa
vapautuspainiketta kuvan osoittamalla tavalla.
2
Page 11
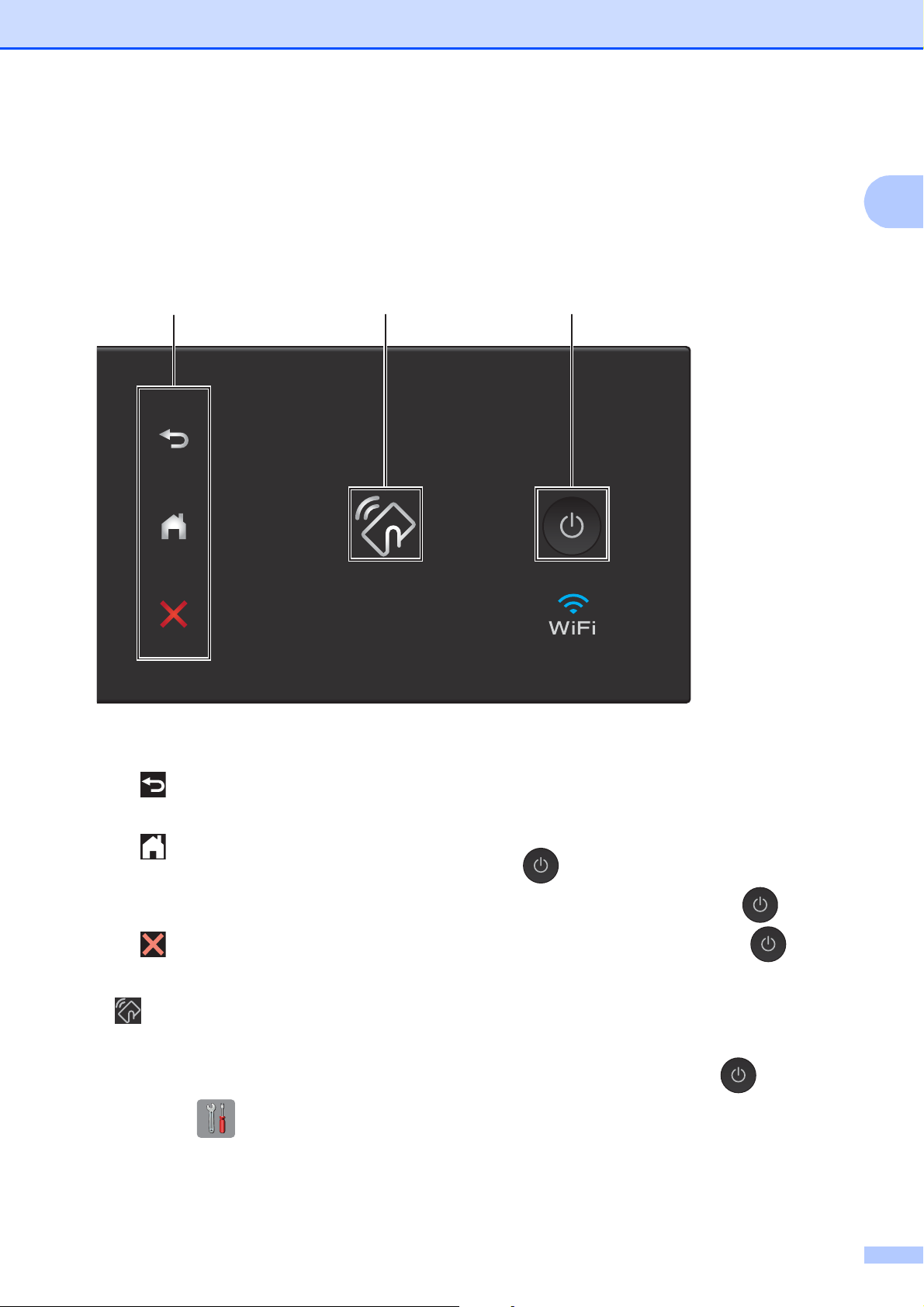
Yleisiä tietoja
2
43
1
2 Kosketuspaneeli:
Takaisin
Palaa takaisin edelliselle valikkotasolle
painamalla tätä.
Alkuun
3 NFC (Near Field Communication) -logo
Palaa takaisin Alkuun-näyttöön painamalla
tätä. Tässä näytössä näkyvät
oletusarvoisesti päivämäärä ja kellonaika,
mutta voit muuttaa oletusasetuksia.
Peruuta
Merkkivalon palaessa voit peruuttaa
toiminnon painamalla tätä.
NFC-logon merkkivalo ohjauspaneelin oikealla
puolella on päällä, kun NFC-asetuksena on
Kyllä.
(Voit kytkeä NFC-toiminnon pois päältä
painamalla > Kaikki aset. > Verkko
> NFC > Ei. NFC-logon merkkivalo sammuu.)
Jos Android™- laitteesi tukee NFC-standardia,
voit tulostaa ja skannata laitteeseen
koskettamalla sillä NFC-logoa.
Brother iPrint&Scan on ladattava ja
asennettava Android™-laitteeseen, jotta tätä
ominaisuutta voi käyttää.
(Tulostus ja skannaus Near Field
Communication (NFC) -tekniikalla sivulla 23.)
4 Virtapainike
Kytke laitteen virta painamalla .
Katkaise laitteen virta pitämällä näppäintä painettuna. Nestekidenäytössä
näkyy Sammutetaan muutaman sekunnin
ajan ennen virran katkeamista.
Jos ulkoinen puhelin tai puhelinvastaaja on
kytketty, se on aina käytettävissä.
Jos katkaiset laitteen virran -painikkeella,
se puhdistaa silti tulostuspään säännöllisesti,
jotta tulostuslaatu säilyisi hyvänä. Laite
kannattaa pitää aina kytkettynä verkkovirtaan
tulostuspäiden käyttöiän pidentämiseksi,
väriaineen käytön tehostamiseksi ja
tulostuslaadun säilyttämiseksi.
3
Page 12
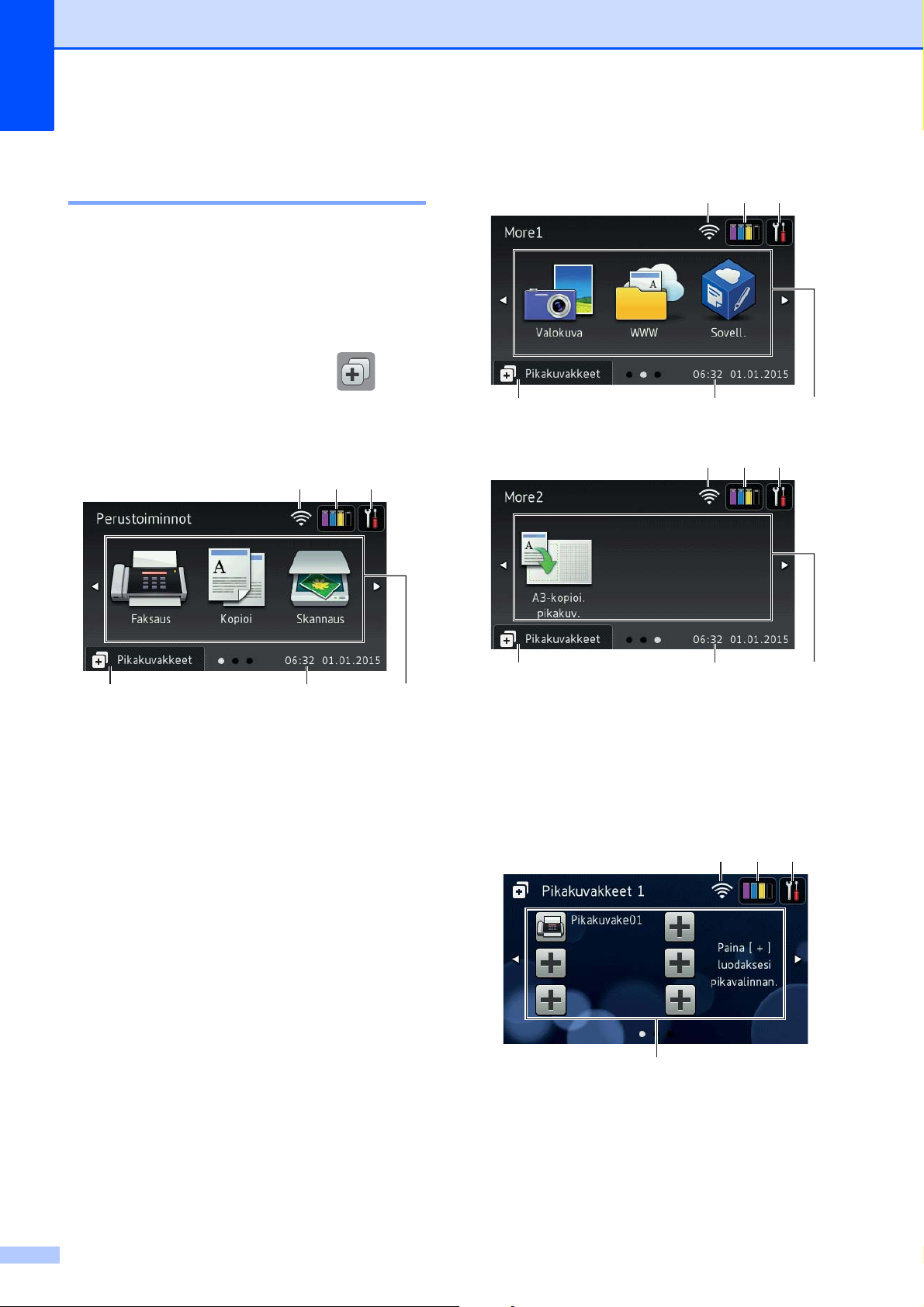
Luku 1
1
6
5
2 3
4
1 2 3
7
3,7 tuuman (93,4 mm) nestekidenäyttö 1
Voit valita Alkuun-näytöksi jonkin kolmesta
näyttötyypistä: Perustoiminnot-näyttö, Morenäytöt ja Pikakuvakkeet-näytöt. Kun
Perustoiminnot-näyttö on esillä, tuo esiin
More-näytöt pyyhkäisemällä vasemmalle tai
oikealla tai painamalla d tai c. Tuo esiin
Pikakuvakkeet-näytöt painamalla .
Perustoiminnot-näyttö 1
More-näytöt 1
1
2 3
4
5
1
2 3
6
Perustoiminnot-näytössä näkyvät
päivämäärä ja kellonaika. Lisäksi siitä voi
siirtyä Faksaus-, Kopioi- ja Skannaus-tiloihin.
4
More-näytöissä näkyvät päivämäärä ja
kellonaika. Lisäksi niistä voi siirtyä
lisätoimintoihin, kuten Valokuva, WWW,
Sovellukset ja A3-kopioinin pikakuvakkeet.
5
6
Pikakuvakkeet-näytöt 1
Voit tallentaa tiettyjä asetuksia
pikakuvakkeiksi, joiden avulla voit lähettää
nopeasti fakseja, kopioida, skannata ja
käyttää Web Connect -palveluita.
(uu Online-käyttöopas.)
4
Page 13
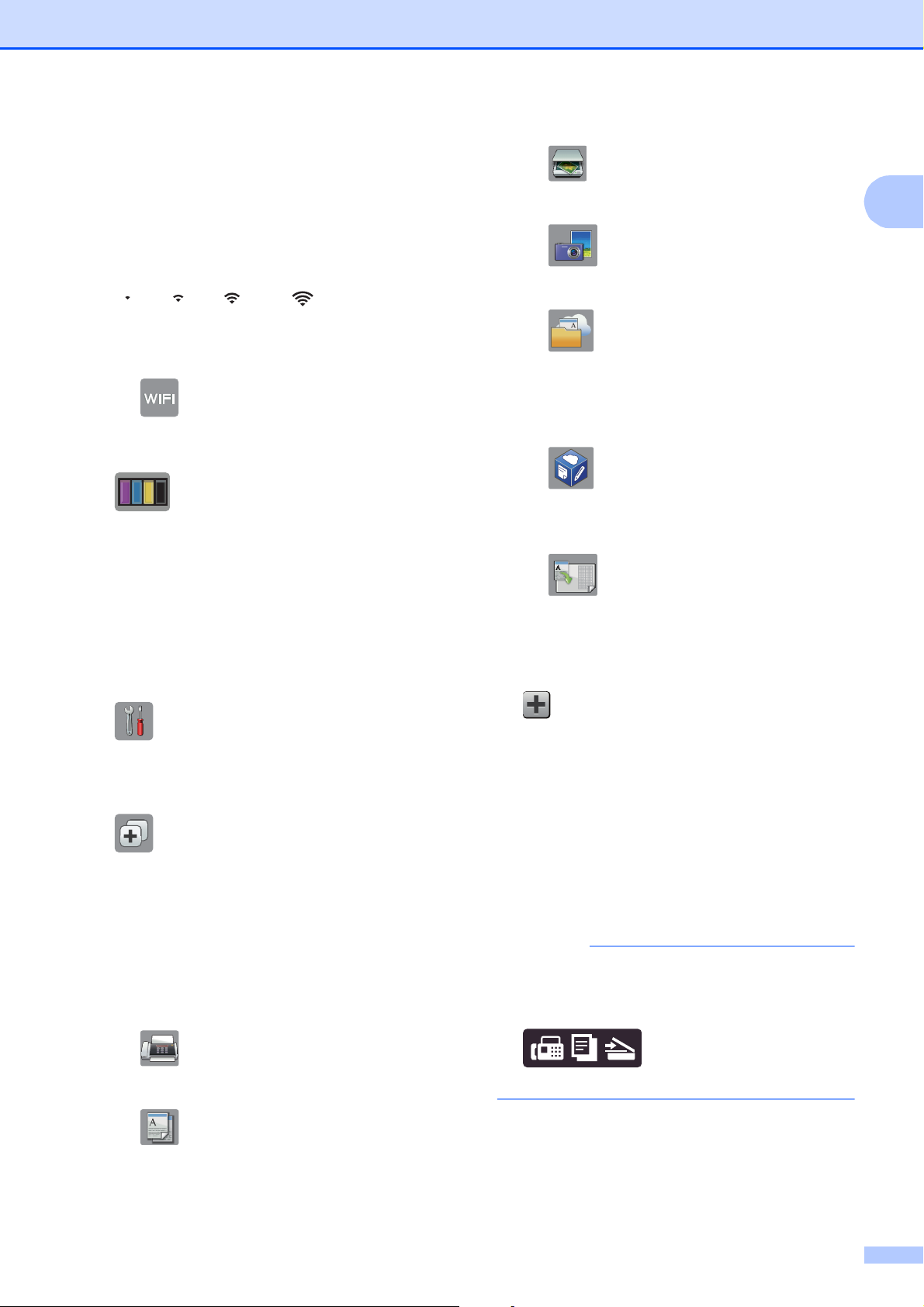
Yleisiä tietoja
VINKKI
1 Langattoman verkon tila
Valmis-tilan nelivaiheinen ilmaisin näyttää
langattoman signaalin nykyisen
vahvuuden käytettäessä langatonta
yhteyttä.
0 Maks.
Kun kosketusnäyttöön tulee esiin
, määritä langattomat asetukset
painamalla sitä. Lisätietoja uu Pika-
asennusopas.
2 Muste
Näyttää käytettävissä olevan musteen
määrän. Siirry Muste -valikkoon
painamalla tätä.
Skannaus
Siirry Skannaus-tilaan painamalla tätä.
Valokuva
Siirry Valokuva-tilaan painamalla tätä.
WWW
Kytke Brother-laite internet-palveluun
painamalla tätä.
Lisätietoja uu Web Connect -opas.
Sovell.
Kytke Brother-laite Brothersovellukset-valikkoon painamalla tätä.
A3-kopioi. pikakuv.
1
Kun värikasetin käyttöikä on loppumassa
tai siinä on ongelma, kyseisen musteen
värin kohdalla näytetään virhekuvake.
(uu Online-käyttöopas.)
3 Asetukset
Siirry asetuksiin painamalla tätä.
(Asetukset-näyttö sivulla 7.)
4 Pikakuvakkeet
Siirry Pikakuvakkeet-näyttöihin
painamalla tätä.
5 Pvm ja aika
Näyttää laitteeseen määritetyn
päivämäärän ja kellonajan.
6 Tilat:
Faksaus
Kopioi A3- tai Ledger-kokoon
käyttämällä tätä pikakuvaketta.
(uu Online-käyttöopas.)
7 Lisää pikakuvake
Luo pikakuvakkeita usein käytetyille
toiminnoille, kuten faksin lähetykseen,
kopiointiin, skannaukseen tai Web
Connect -toiminnon käyttöön.
Käytettävissä on kolme Pikakuvakkeetnäyttöä, joissa kussakin on tilaa enintään
kuudelle pikakuvakkeelle.
Lisätietoja uu Online-käyttöopas.
Kun jokin Pikakuvakkeet-näytöistä on
asetettu Alkuun-näytöksi, siirry
Perustoiminnot-näyttöön painamalla
, joka näkyy näytön
Siirry Faksaus-tilaan painamalla tätä.
Kopioi
Siirry Kopioi-tilaan painamalla tätä.
alareunassa.
5
Page 14
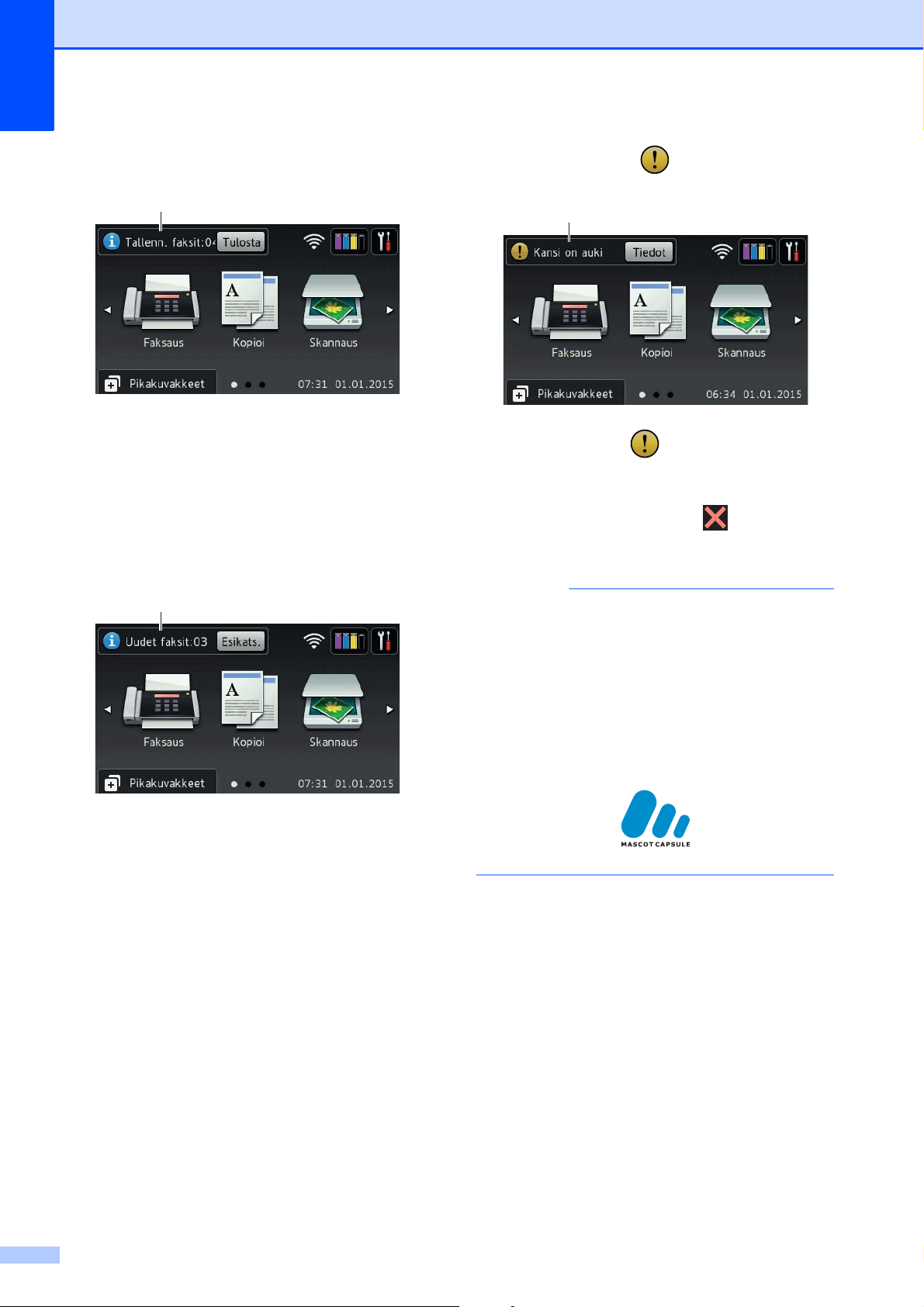
Luku 1
VINKKI
8
9
10
8 Tallenn. faksit:
Kun Faksin esikats. -asetuksena on
Ei, Tallenn. faksit näyttää, kuinka
monta vastaanotettua faksia on laitteen
muistissa.
Tulosta faksit painamalla Tulosta.
9 Uudet faksit:
10 Varoituskuvake
Varoituskuvake tulee näkyviin virhetai kunnossapitoviestin yhteydessä. Katso
se painamalla Tiedot, ja palaa sitten
Valmis-tilaan painamalla .
(Virhe- ja kunnossapitoviestit sivulla 36.)
Kun Faksin esikats. -asetuksena on
Kyllä, Uudet faksit näyttää, kuinka
monta uutta faksia on vastaanotettu ja
tallennettu laitteen muistiin.
Tarkastele fakseja kosketusnäytössä
painamalla Esikats.
• Tämä tuote käyttää ARPHIC
TECHNOLOGY CO., LTD:n fonttia.
• Käytössä ovat HI CORPORATIONin
kehittämät MascotCapsule UI Framework
ja MascotCapsule Tangiblet.
MascotCapsule on HI CORPORATIONin
Japanissa rekisteröimä tavaramerkki.
6
Page 15
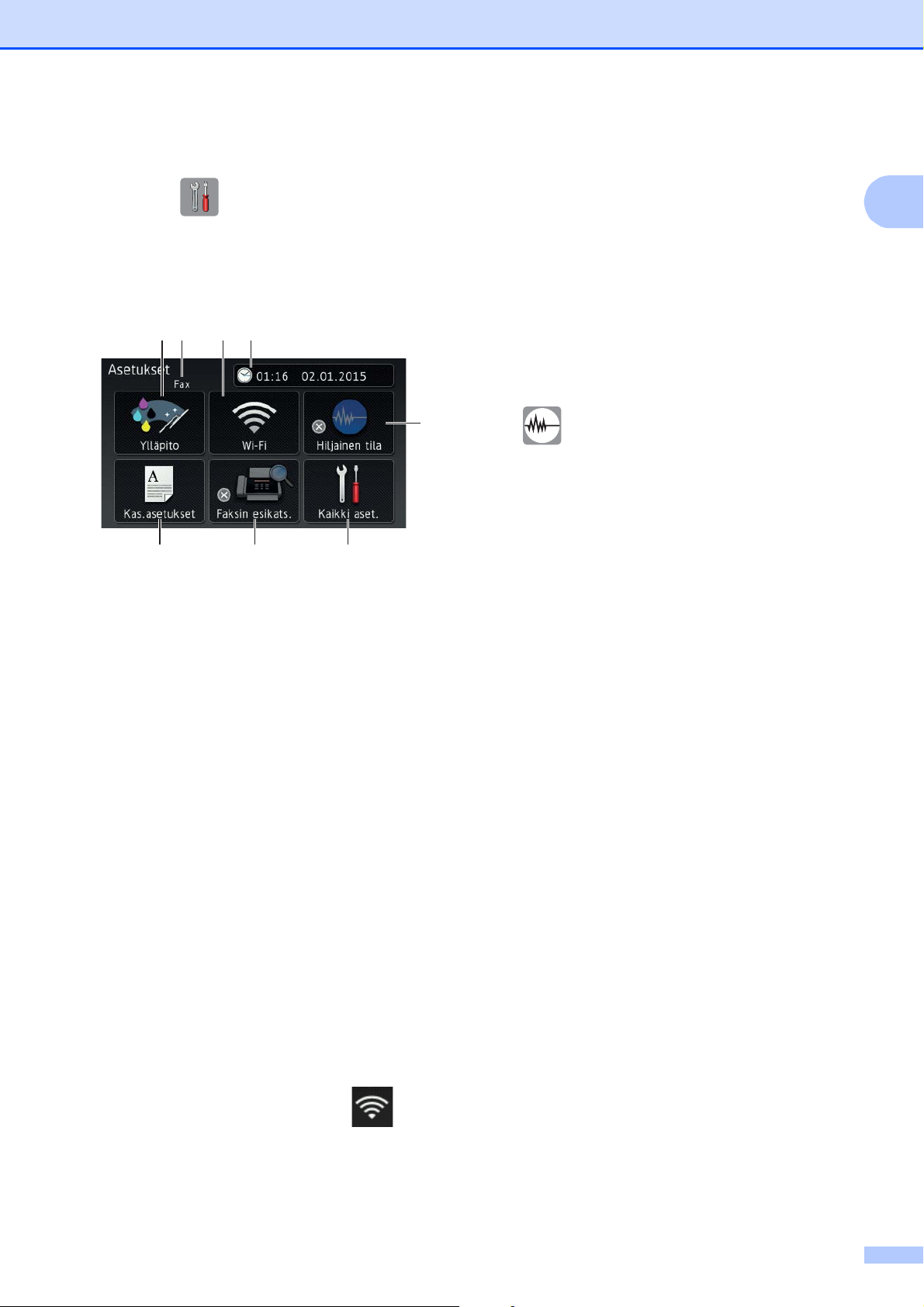
Yleisiä tietoja
Asetukset-näyttö 1
Kun painat , nestekidenäytössä näkyy
laitteen tila.
Tästä näytöstä voidaan siirtyä kaikkiin
laitteen asetuksiin.
12 43
5
8 7 6
1 Ylläpito
Siirry Ylläpito -valikkoon painamalla
tätä.
Tarkista tulostuslaatu ja paranna sitä,
puhdista tulostuspää ja tarkista
käytettävissä oleva musteen määrä. Voit
ratkaista myös toistuvan paperitukoksen
virheen käyttämällä ylläpitoratkaisujen
valikkoa.
2 Vastaanottotila
4 Pvm ja aika
Näyttää laitteeseen määritetyn
päivämäärän ja kellonajan.
Siirry Pvm ja aika -valikkoon
painamalla tätä.
5 Hiljainen tila
Näyttää Hiljainen tila -asetuksen. Siirry
Hiljainen tila -valikkoon painamalla
tätä.
Kun tämän valikon asetuksena on Kyllä,
näkyy Alkuun-näytössä. Laitteen
tulostusääntä on vähennetty.
Lisätietoja uu Online-käyttöopas.
6 Kaikki aset.
Siirry Asetukset-valikkoon painamalla
tätä.
7 Faksin esikats.
Näyttää faksin esikatseluasetuksen.
Siirry Faksin esikats. -valikkoon
painamalla tätä.
8 Kas.asetukset
Voit muuttaa paperikokoa ja
paperityyppiä, kun siirryt
Kas.asetukset -valikkoon painamalla
tätä painiketta.
1
Näyttää nykyisen vastaanottotilan:
Fax (vain faksi)
Faksi/puhelin
VAS
Manuaalinen
3 Wi-Fi
Määritä langaton verkkoyhteys
painamalla painiketta.
Näytön nelivaiheinen ilmaisin
näyttää langattoman signaalin nykyisen
vahvuuden käytettäessä langatonta
yhteyttä.
7
Page 16
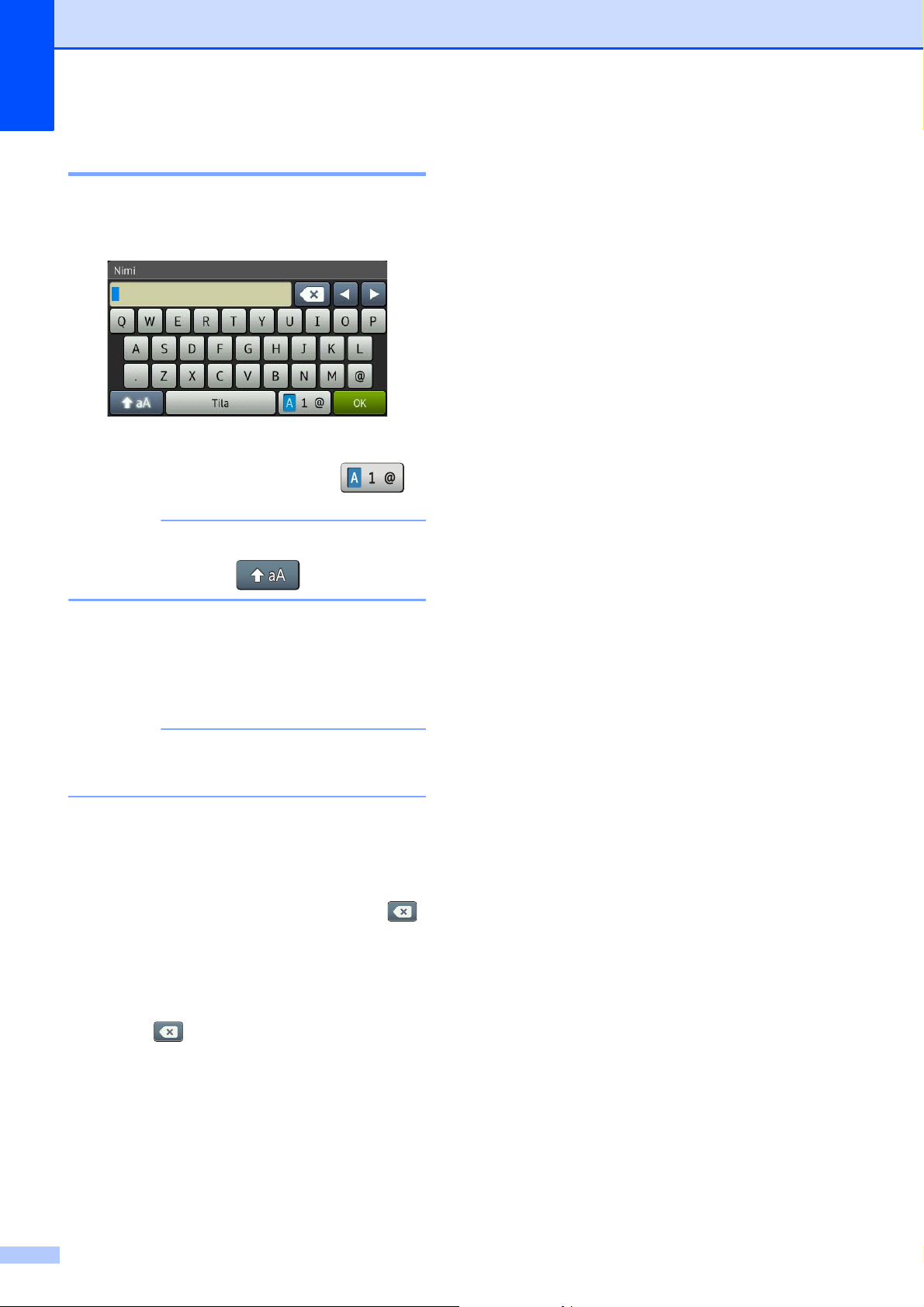
Luku 1
VINKKI
VINKKI
Tekstin syöttäminen 1
Kun laitteeseen on kirjoitettava tekstiä,
näppäimistö avautuu kosketusnäyttöön.
Voit vaihdella kirjainten, numeroiden ja
erikoismerkkien välillä painamalla .
Voit vaihdella isojen ja pienten kirjainten
välillä painamalla .
Välilyöntien lisääminen 1
Voit syöttää välilyönnin painamalla Tila tai
voit siirtää kohdistinta painamalla c.
Käytettävissä olevat merkit voivat
vaihdella eri maissa.
Virheiden korjaaminen 1
Jos kirjoitit virheellisen merkin ja haluat
vaihtaa sen, siirrä kohdistinta painamalla d ja
korosta virheellinen merkki. Paina sitten .
Näppäile oikea merkki. Voit myös palata
taaksepäin ja lisätä merkkejä käyttämällä
kohdistinta.
Voit poistaa kaikki merkit painamalla
toistuvasti .
8
Page 17
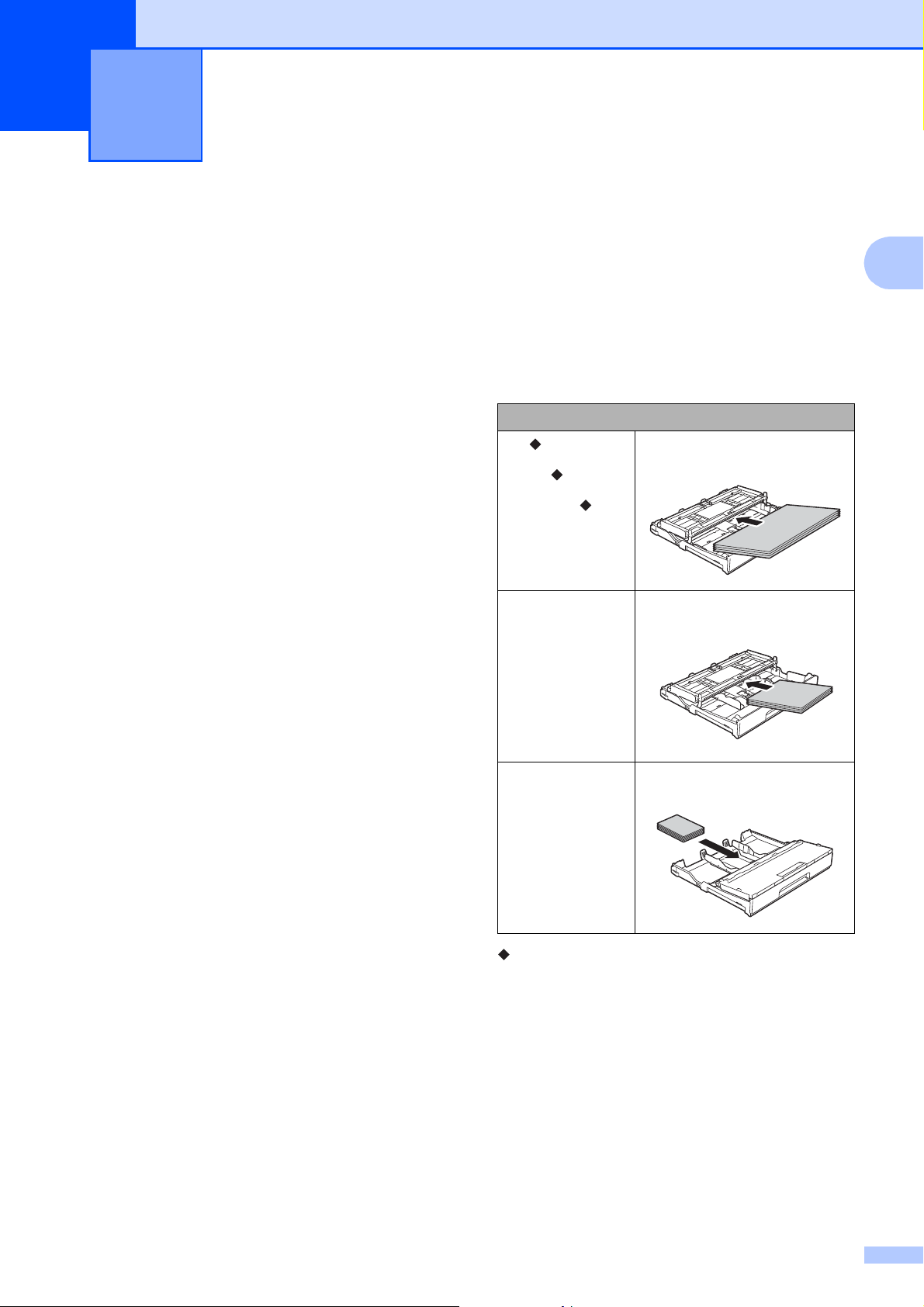
2
Paperin asettaminen 2
Ennen paperin asettamista
Aseta paperikasettiin vain yhtä paperikokoa
ja yhtä paperityyppiä kerrallaan.
Jos paperikasettiin asetetaan erikokoista
paperia, myös laitteen paperikoon
asetusta on muutettava. (Paperikoon ja -
tyypin asettaminen sivulla 14.)
Jos Tarkista paperi -asetuksena on
Kyllä, laitteessa näkyy viesti, jossa
kysytään, haluatko muuttaa paperityyppiä
ja paperikokoa, kun paperikasetti
vedetään ulos laitteesta. Muuta
paperikoon ja paperityypin asetuksia
tarvittaessa kosketusnäytön ohjeiden
mukaisesti. (Tarkista paperi -asetus
sivulla 15.)
Kerromme, kuinka paperia asetetaan
kuhunkin kasettiin:
Paperikasetti. . . . . . . . . . . . . . . . Katso sivu 9.
Paperin asettaminen
2
paperikasettiin
Paperikoko ja asettamissuunta 2
Paperikoko määrittää suunnan, kun paperia
asetetaan paperikasettiin.
Paperikasetti
A4
Letter
Executive
A5
A6
Valokuva 2L
Arkistokortti
Kirjekuori
Vaakasuunta
Pystysuunta
2
2
Käsinsyöttörako. . . . . . . . . . . . Katso sivu 11.
Valokuva
Valokuva L
Katso yksityiskohdat tästä luvusta.
Lisätietoja muun kokoisista papereista
uu Online-käyttöopas.
Pystysuunta
9
Page 18
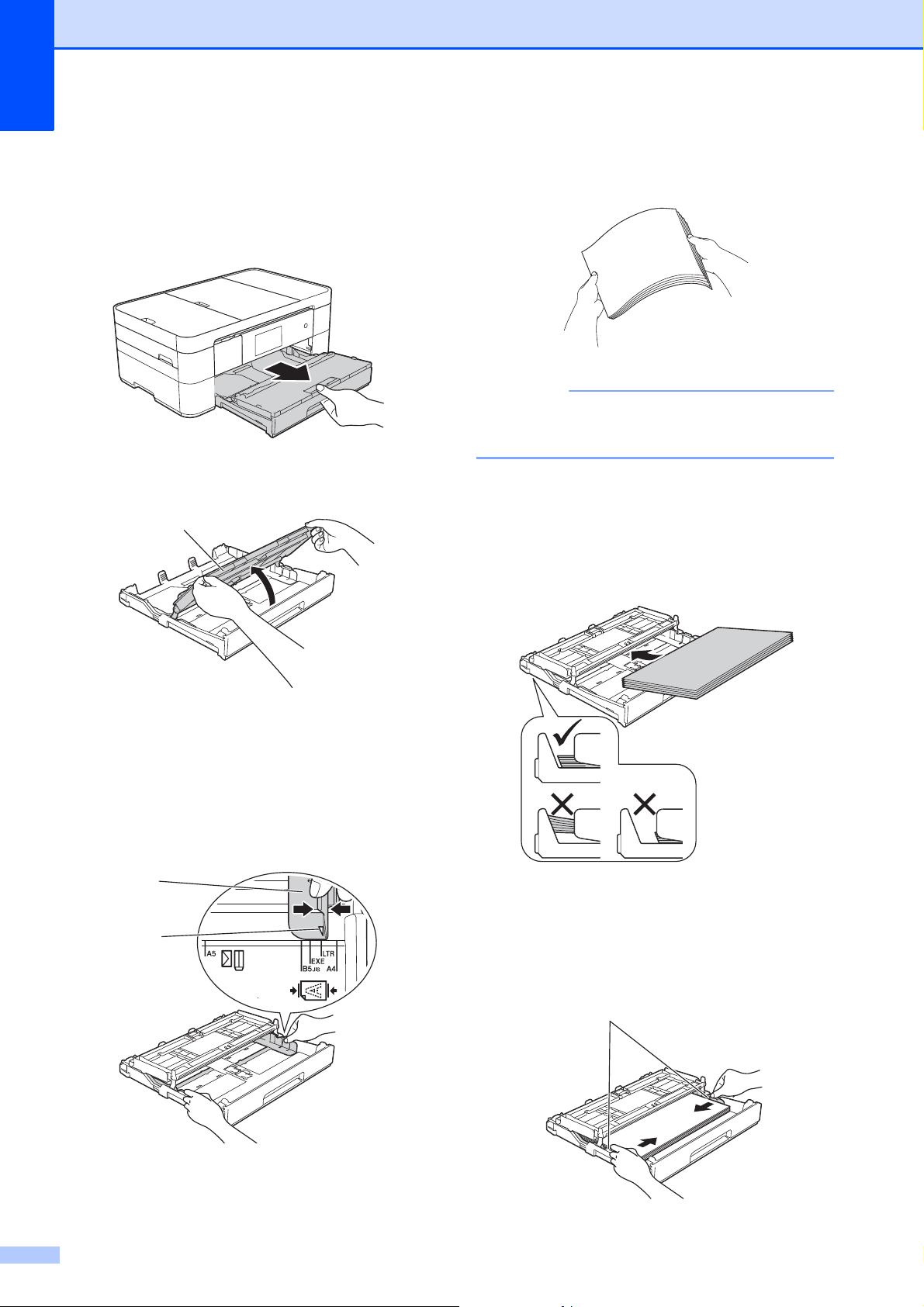
Luku 2
VINKKI
1
1
Kun käytössä on A4-, Letter- tai
Executive-kokoinen paperi:
a Vedä paperikasetti kokonaan ulos
laitteesta.
b Avaa luovutusalustan kansi (1).
d Vältä paperitukokset ja syöttövirheet
2
leyhyttelemällä paperit.
Varmista aina, että paperi ei ole
käpristynyt.
e Aseta paperi paperikasettiin
tulostuspuoli alaspäin.
Tarkista, että paperi on paperikasetissa
tasaisesti.
Vaakasuunta
2
c Paina ja liu'uta varovasti
paperiohjaimia (1) ja säädä ne paperin
koon mukaan.
Varmista, että paperiohjaimen (1)
kolmiomerkki (2) on samalla kohdalla
käytetyn paperikoon merkin kanssa.
1
2
f Säädä paperiohjaimet (1) varovasti
paperin koon mukaan.
Varmista, että paperiohjaimet
koskettavat paperin reunoja.
10
Page 19
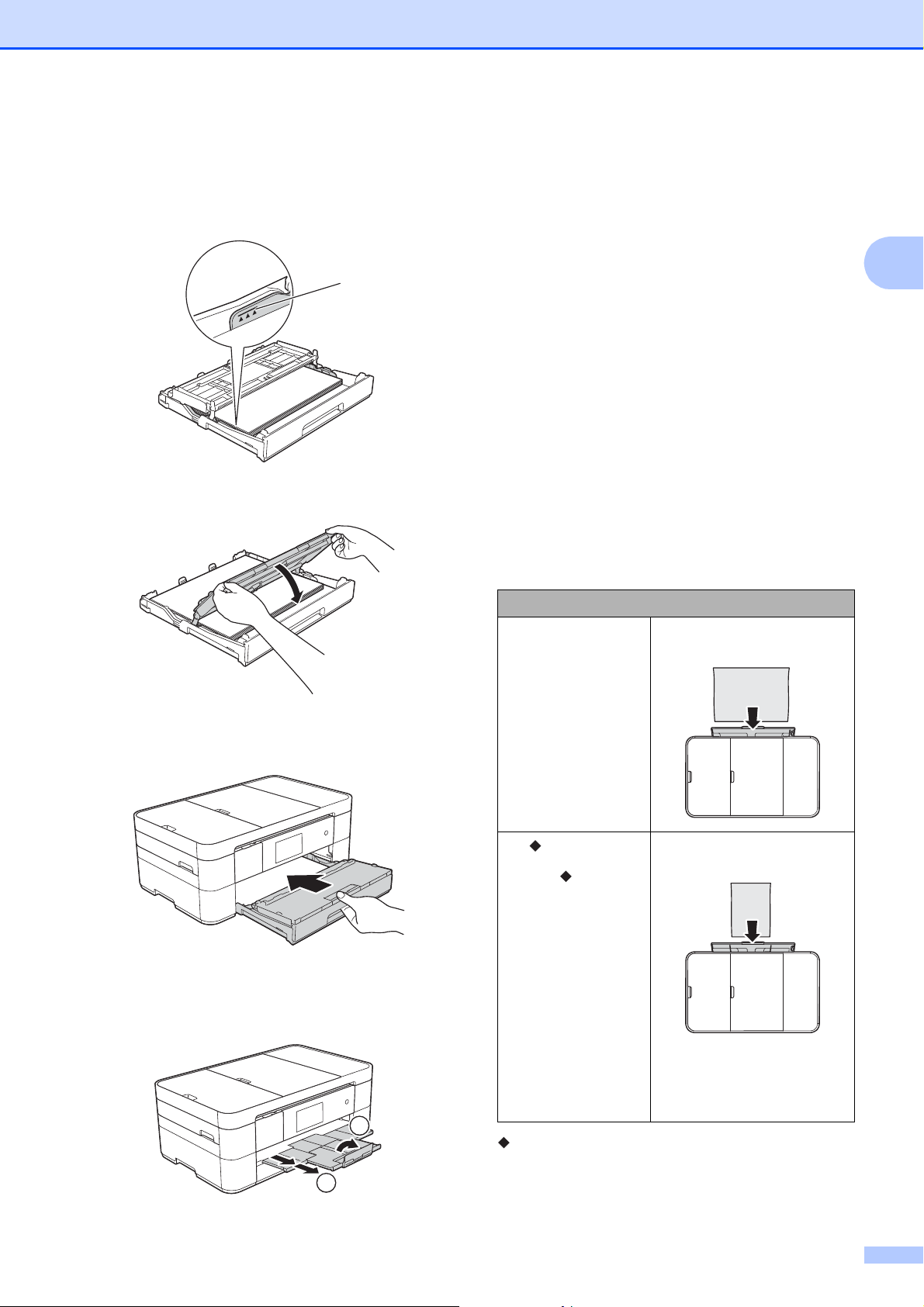
Paperin asettaminen
1
g Varmista, että paperipino on tasaisesti
ja paperin ylärajamerkin (1) alapuolella.
Jos paperia lisätään liikaa, saattaa
syntyä tukoksia.
h Sulje luovutusalustan kansi.
k Muuta paperikoon asetusta tarvittaessa
laitteen valikossa.
(Paperikoon ja -tyypin asettaminen
sivulla 14.)
Paperin asettaminen käsinsyöttörakoon
Käsinsyöttöraon avulla asetetaan
erikoistulostusmateriaalia yksi arkki
kerrallaan.
Käsinsyöttörakoa ei voi käyttää faksien
tulostukseen.
Paperikoko ja asettamissuunta 2
Paperikoko määrittää suunnan, kun paperia
asetetaan käsinsyöttörakoon.
2
2
i Työnnä paperikasetti hitaasti kokonaan
laitteeseen.
j Vedä paperitukea (1), kunnes se
lukittuu paikoilleen. Avaa sitten
paperituen läppä (2).
A4
Letter
Executive
A3
Ledger
Legal
A5
A6
Valokuva
Valokuva L
Valokuva 2L
Käsinsyöttörako
Vaakasuunta
Pystysuunta
Arkistokortti
2
Kirjekuori
Katso yksityiskohdat tästä luvusta.
1
Lisätietoja muun kokoisista papereista
uu Online-käyttöopas.
11
Page 20
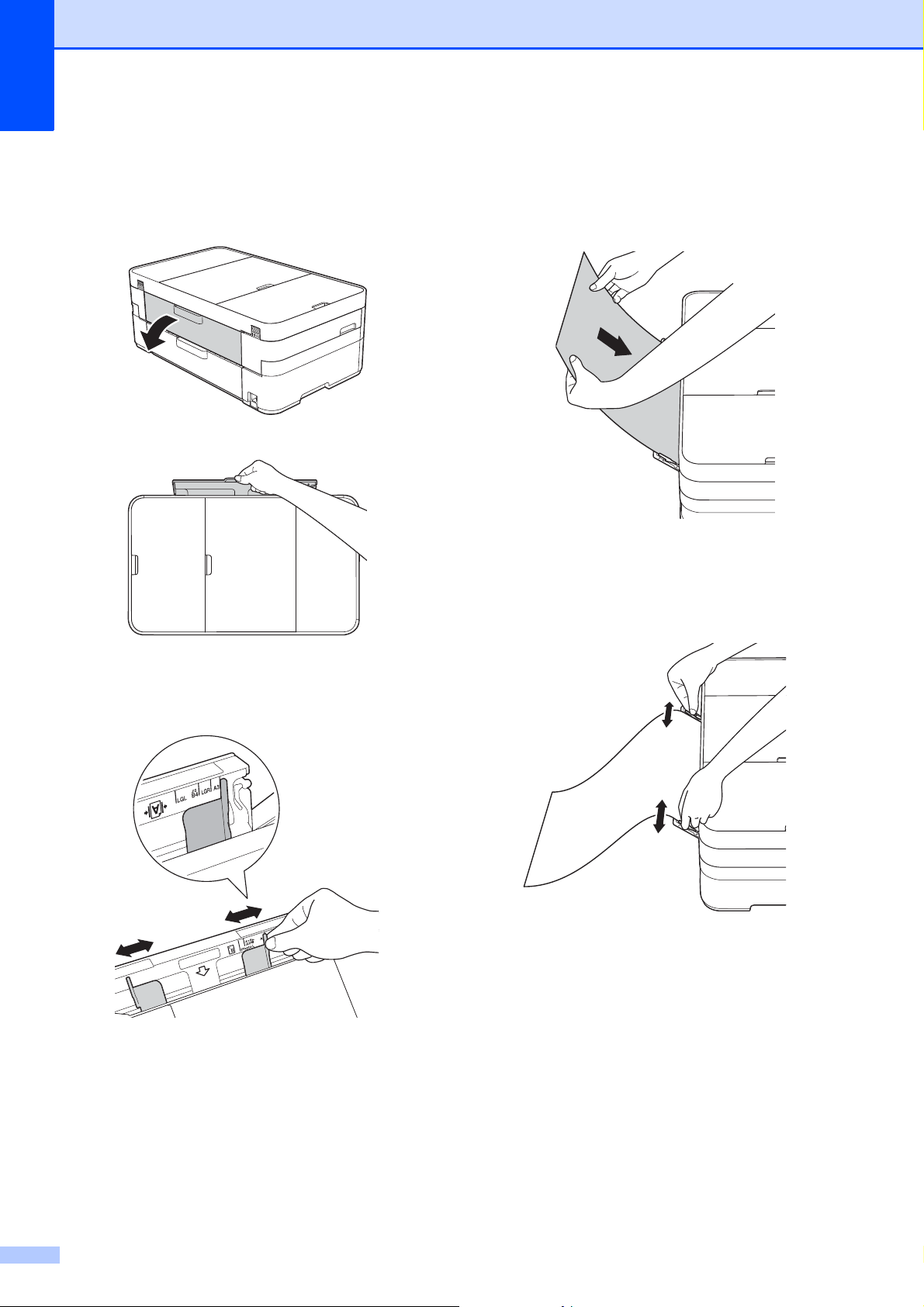
Luku 2
Kun käytössä on A3- tai Ledger-kokoinen
paperi:
a Avaa käsinsyöttöraon kansi.
c Aseta vain yksi paperiarkki
2
käsinsyöttörakoon tulostuspuoli
ylöspäin.
Pystysuunta
2
d Säädä varovasti molemmin käsin
käsinsyöttöraon paperiohjaimia
paperikoon mukaan.
b Siirrä käsinsyöttöraon paperiohjaimia
käytetyn paperin leveyden mukaan.
12
Page 21
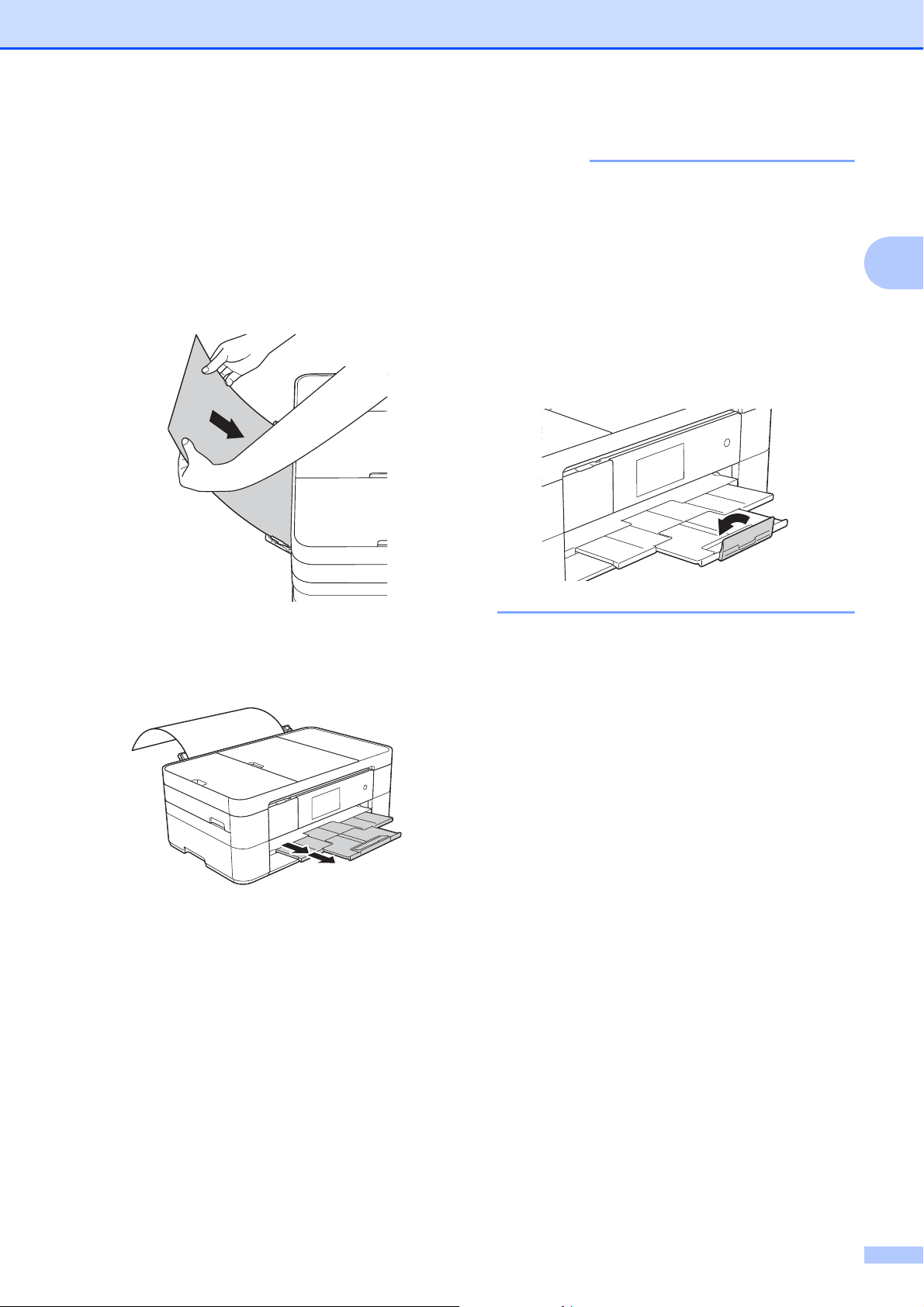
e Aseta yksi paperiarkki
VINKKI
käsinsyöttörakoon molemmin käsin,
kunnes paperin etuosa koskettaa
paperinsyöttöteloja. Päästä irti
paperista, kun kuulet laitteen vetävän
sitä hieman sisään. Kosketusnäytössä
näkyy Käsinsyöttörako on
valmis.
Paperin asettaminen
• Jos tiedot eivät sovi yhdelle arkille,
kosketusnäyttö pyytää lisäämään toisen
paperiarkin. Aseta toinen paperiarkki
käsinsyöttörakoon ja paina sitten
kosketusnäytössä OK.
• Jos käytät paperia, joka on pidempi kuin
A4- tai Letter-koko, tai kirjekuoria, jotka
ovat pidempiä kuin kasetin pituus, sulje
paperituen läppä.
2
f Vedä paperitukea ulospäin, kunnes se
naksahtaa paikoilleen.
13
Page 22
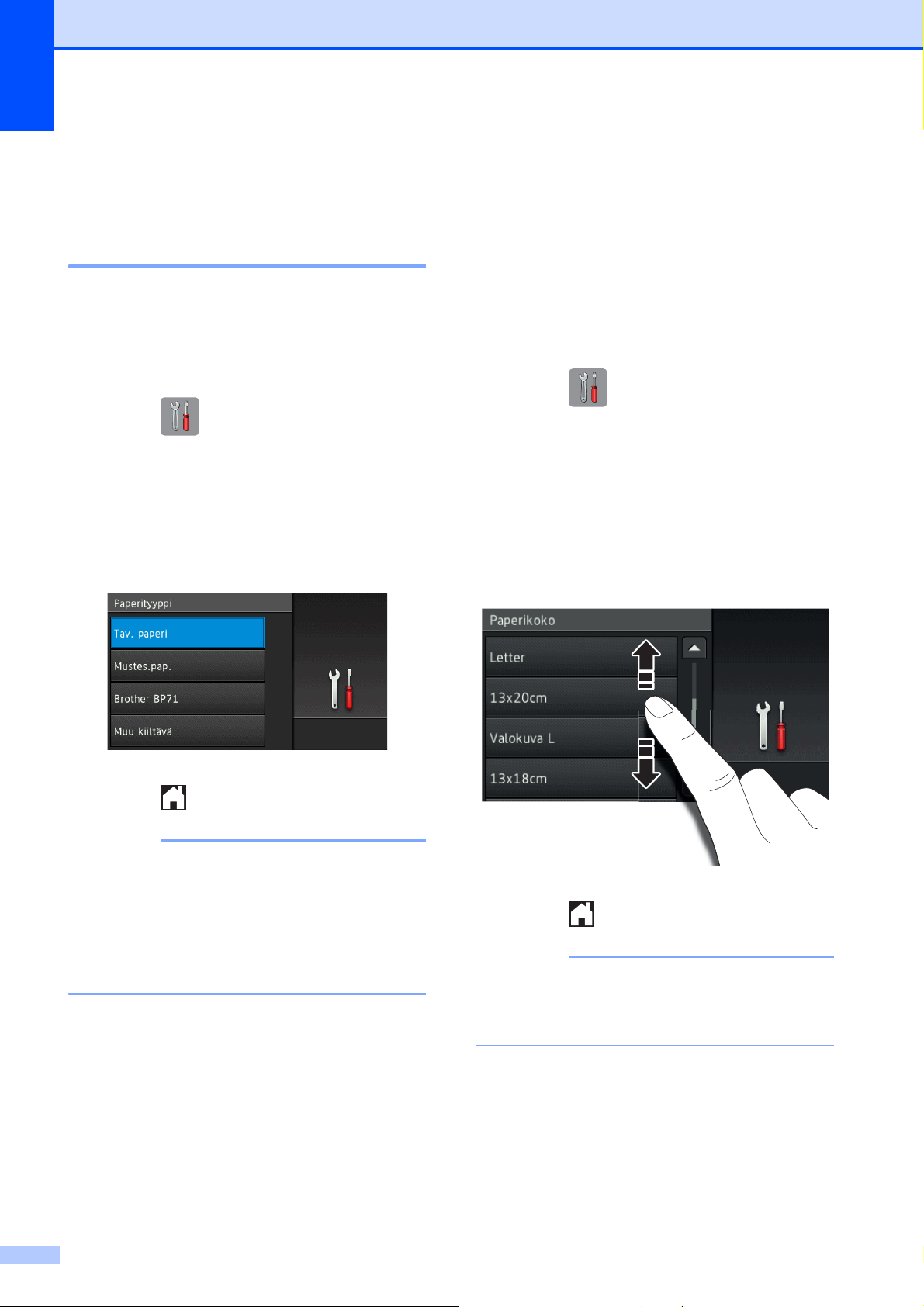
Luku 2
VINKKI
VINKKI
Paperiasetukset 2
Paperikoon ja -tyypin asettaminen 2
Paperityyppi 2
Saat parhaan tulostuslaadun, kun valitset
käytettävän paperityypin laitteesta.
a Paina (Asetukset).
b Paina Kas.asetukset.
c Paina Paperityyppi.
d Paina Tav. paperi, Mustes.pap.,
Brother BP71 tai Muu kiiltävä.
Paperikoko 2
Seuraavia paperikokoja voidaan käyttää
kopioille: A4, A5, A3, Valokuva (10 × 15 cm),
Ledger, Letter ja Legal. Seuraavia koko
voidaan käyttää faksien tulostukseen: A4 tai
Letter. Kun laitteeseen asetetaan eri
paperikokoa, myös paperikokoasetusta on
muutettava, jotta laite voi sovittaa saapuvan
faksin paperille oikein.
a Paina (Asetukset).
b Paina Kas.asetukset.
c Paina Paperikoko.
d Näytä paperikokovaihtoehdot
pyyhkäisemällä ylös tai alas tai
painamalla a tai b, ja paina sitten
haluamaasi vaihtoehtoa.
e Paina .
Laite syöttää tulostetut arkit tulostuspuoli
ylöspäin laitteen etupuolella olevaan
paperikasettiin. Kun käytetään kiiltävää
paperia, poista jokainen arkki heti
tulostuksen jälkeen. Näin vältetään
tahraantuminen ja paperitukokset.
e Paina .
Kun kopioidaan käyttämällä A3-, Legal- tai
Ledger-kokoista paperia, aseta
paperikoko Kopioi-tilassa.
14
Page 23
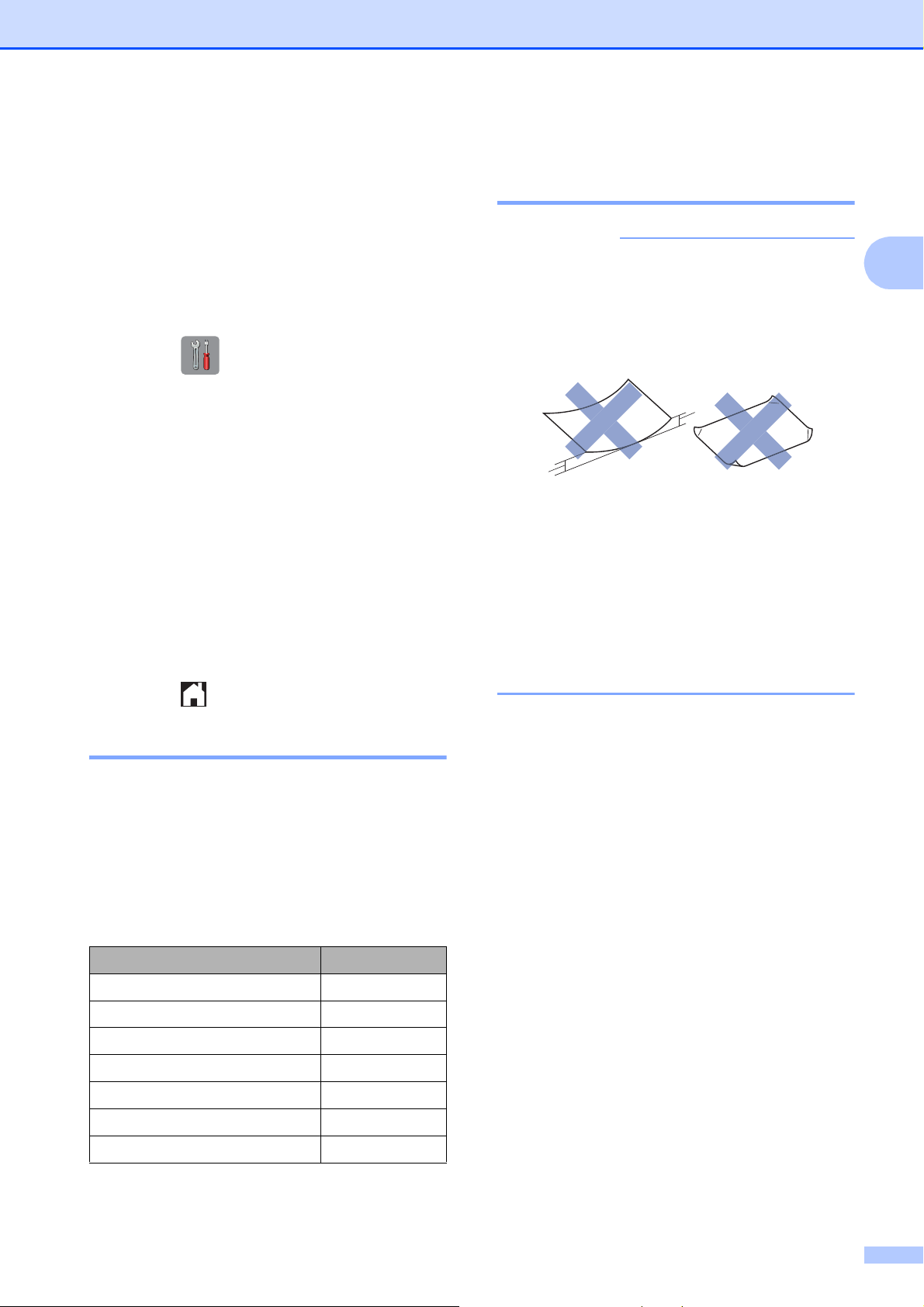
Paperin asettaminen
TÄRKEÄÄ
Tarkista paperi -asetus2
Jos Tarkista paperi -asetuksena on Kyllä,
laite näyttää viestin, jossa pyydetään
muuttamaan paperityypin ja paperikoon
asetus. Tämä viesti tulee esiin joka kerta, kun
vedät kasetin ulos laitteesta. Oletusasetus on
Kyllä.
a Paina (Asetukset).
b Paina Kaikki aset.
c Pyyhkäise ylös tai alas tai paina a tai b,
kunnes näytössä on Yleiset aset.
d Paina Yleiset aset.
e Pyyhkäise ylös tai alas tai paina a tai b,
kunnes näytössä on Tarkista
paperi.
f Paina Tarkista paperi.
g Paina Ei (tai Kyllä).
h Paina .
Tulostusmateriaalin käsittely ja käyttö 2
ÄLÄ käytä seuraavanlaisia papereita:
• vahingoittuneita, käpristyneitä,
rypistyneitä tai epäsäännöllisen
muotoisia papereita
1
1
1 2 mm:n tai sitä suurempi käyristymä
voi aiheuttaa paperitukoksia.
• erittäin kiiltäviä tai hyvin
karkeapintaisia papereita
• papereita, joita ei voi asettaa
yhtenäiseen pinoon
• lyhytkuituisia papereita.
2
Suositeltu tulostusmateriaali 2
Suosittelemme taulukossa mainittua Brotherpaperia, jotta saadaan paras tulostuslaatu.
Jos maassasi ei ole saatavana Brotherpaperia, suosittelemme eri paperilaatujen
kokeilua ennen suurten määrien hankintaa.
Brother-paperi
Paperityyppi Nimike
Tavallinen A3 BP60PA3
Kiiltävä A3-valokuvapaperi BP71GA3
A3-mustesuihkupaperi (matta) BP60MA3
Tavallinen A4 BP60PA
Kiiltävä A4-valokuvapaperi BP71GA4
A4-mustesuihkupaperi (matta) BP60MA
10 × 15 cm kiiltävä valokuva BP71GP
15
Page 24
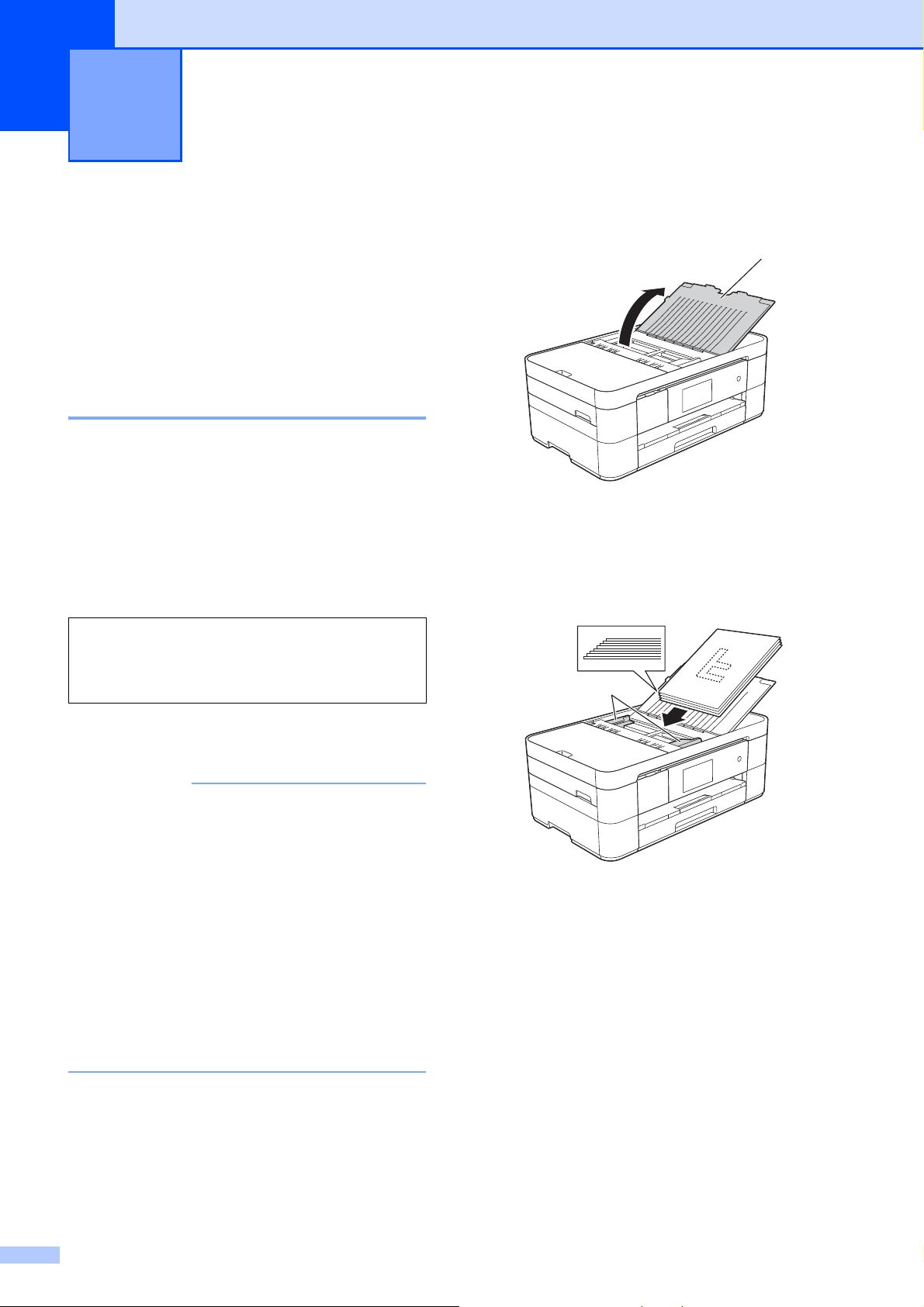
3
TÄRKEÄÄ
Asiakirjojen asettaminen 3
Asiakirjojen asettaminen
Voit faksata, kopioida tai skannata
käyttämällä automaattista dokumenttien
syöttölaitetta (ADS) ja valotustasoa.
ADS:n käyttö 3
ADS käsittelee enintään 20 arkkia kerrallaan
ja syöttää sivut yksitellen. Käytä paperia,
jonka koko ja paino vastaavat taulukossa
annettuja arvoja. Leyhytä aina paperinipun
reunat, ennen kuin asetat nipun ADS:ään.
Asiakirjojen koot ja painot 3
Pituus: 148–355,6 mm
Leveys: 148–215,9 mm
Paperin paino:
64–90 g/m
2
a Nosta ja avaa ADS:n asiakirjatuki (1).
3
1
b Leyhytä paperit kunnolla.
c Säädä paperiohjaimet (1) asiakirjojen
leveyden mukaan.
1
Asiakirjojen asettaminen 3
• ÄLÄ vedä asiakirjasta, kun sitä syötetään
laitteeseen.
• ÄLÄ käytä käpristyneitä, rypistyneitä,
taittuneita tai repeytyneitä arkkeja tai
paperia, jossa on hakasia, paperiliittimiä,
liimaa tai teippiä.
• ÄLÄ käytä pahvia, sanomalehtipaperia tai
kangasta.
• ÄLÄ jätä paksuja asiakirjoja
valotustasolle. Tämä voi aiheuttaa ADS:n
tukoksen.
Varmista, että arkilla oleva muste tai käytetty
korjauslakka on täysin kuivunut.
d Aseta asiakirjat tulostuspuoli alaspäin
ja yläreuna edellä ADS:ään ohjainten
alle, kunnes tunnet, että arkit
koskettavat syöttöteloja.
Kosketusnäytössä näkyy ADS valmis.
16
Page 25

Asiakirjojen asettaminen
VINKKI
TÄRKEÄÄ
Valotustason käyttö 3
Valotustasolla voi faksata, kopioida tai
skannata yksittäisiä sivuja tai kirjan sivuja.
Tuetut asiakirjakoot 3
Pituus: Enintään 297 mm
Leveys: Enintään 215,9 mm
Paino: Enintään 2 kg
Asiakirjojen asettaminen 3
Valotustasoa käytettäessä ADS:n on
oltava tyhjä.
a Nosta valotustason kansi ylös.
b Aseta asiakirja tulostuspuoli alaspäin
valotustason vasempaan yläkulmaan
nuoleen kohdistetusti.
1
1 Valotustason kansi
3
c Sulje valotustason kansi.
Jos skannaat kirjaa tai paksua asiakirjaa,
ÄLÄ iske tai paina valotustason kantta.
17
Page 26

Tulostus tietokoneelta 4
4
Asiakirjan tulostus 4
Laite voi vastaanottaa tietoja tietokoneesta ja
tulostaa ne. Ennen kuin tietokoneesta voi
tulostaa, tulostinohjaimen on oltava
asennettuna.
(uu Online-käyttöopas.)
a Asenna Brother-tulostinohjain CD-
ROM-levyltä tai Brother Solutions
Centeristä. (uu Pika-asennusopas.)
b Valitse sovelluksesta tulostuskomento.
c Valitse laitteen nimi Tulosta-
valintaikkunassa ja valitse sitten
käytössä olevan sovelluksen mukaan
Ominaisuudet tai Määritykset.
d Valitse muutettavat asetukset
Ominaisuudet-valintaikkunassa.
Usein käytettyjä asetuksia:
Tulostusmateriaali
Tulostuslaatu
Paperikoko
Suunta
Väri / Harmaasävy
Värinsäästö
Skaalaus
Kaksipuolinen / Vihko
e Napsauta OK.
f Aloita tulostus napsauttamalla Tulosta
(tai OK käytössä olevan sovelluksen
mukaan).
18
Page 27

5
1
Kopiointi 5
Kopiointi 5
a Aseta asiakirja laitteeseen jollakin
seuraavista tavoista:
Aseta asiakirja tulostuspuoli alaspäin
ADS:ään.
(ADS:n käyttö sivulla 16.)
Aseta asiakirja tulostuspuoli alaspäin
valotustasolle.
(Valotustason käyttö sivulla 17.)
b Paina (Kopioi).
Kosketusnäytössä näkyy:
Kopiointivalintojen esittely
Voit vaihtaa kopiointivalintoja painamalla
Kopioi ja painamalla sitten Asetukset.
Selaa kopiointiasetuksia pyyhkäisemällä ylös
tai alas tai painamalla a tai b. Kun haluttu
asetus tulee näkyviin, paina sitä ja valitse
vaihtoehto. Kun olet muuttanut haluamasi
valinnat, paina OK.
Jos haluat lisätietoja seuraavien
kopiointivalintojen muuttamisesta, katso
sivu 20.
Paperityyppi
Paperikoko
Lisätietoja seuraavien kopiointivalintojen
muuttamisesta uu Online-käyttöopas.
5
5
1Kopiomäärä
Anna kopiomäärä:
Paina - tai + kosketusnäytössä.
Paina näytettyä kopiomäärää
kosketusnäytössä, ja anna sitten
haluamasi kopiomäärä.
Paina OK.
c Jos haluat useita kopioita, anna numero
(enintään 99).
d Paina M/v Start tai Väri Start.
Kopioinnin lopetus 5
Laatu
Suurennus/pienennys
Sivunasettelu
2 in 1 (henkilökortti)
Pinoa/lajittele
Tummuus
Musteensäästö
Ohuelle paperille kopiointi
Kirjakopio
Vesileimakopio
Taustavärin poisto
2-puolinen kopio
Lopeta kopiointi painamalla .
19
Page 28
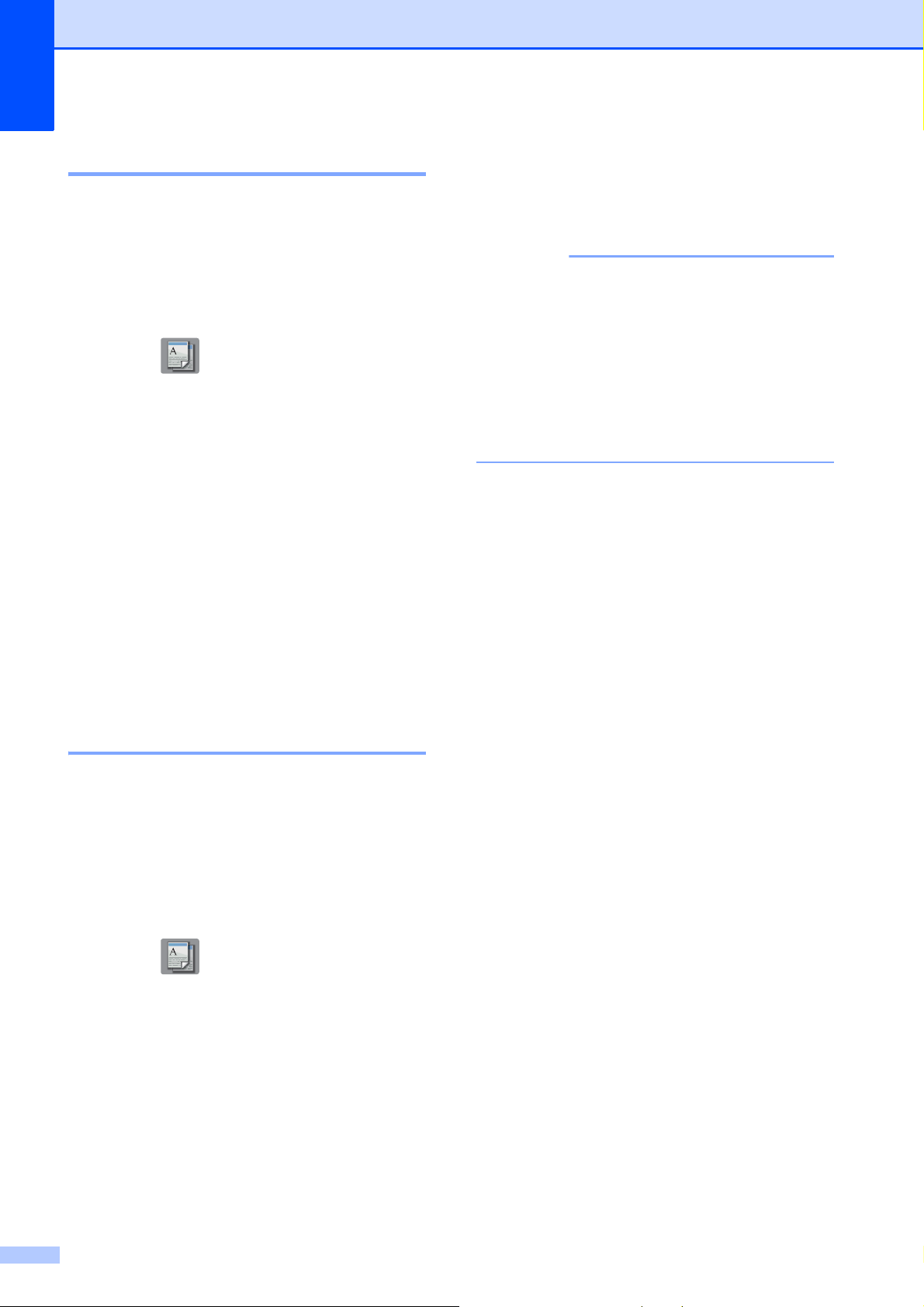
Luku 5
VINKKI
Paperityyppi 5
Jos kopioit erikoispaperille, määritä laitteen
asetukset kyseisen paperityypin mukaan,
jotta saat parhaan mahdollisen
tulostuslaadun.
a Aseta asiakirja laitteeseen.
b Paina (Kopioi).
c Anna haluttu kopiomäärä.
d Paina Asetukset.
e Pyyhkäise ylös tai alas tai paina a tai b,
kunnes näytössä on Paperityyppi.
f Paina Paperityyppi.
g Paina Tav. paperi, Mustes.pap.,
Brother BP71 tai Muu kiiltävä.
g Pyyhkäise ylös tai alas tai paina a tai b,
kunnes näytössä on A4, A5, A3,
10x15cm, Letter, Legal tai Ledger.
Paina sitten määritettävää valintaa.
• Jos valitset A3, Legal tai Ledger, paperin
asettamisen varotoimet tulevat esiin. Lue
kosketusnäytössä olevat tiedot ja vahvista
painamalla OK.
• Jos käytät käsinsyöttörakoa, lisää vain
yksi paperi kerrallaan. (Paperin
asettaminen käsinsyöttörakoon
sivulla 11.)
h Paina OK.
i Paina M/v Start tai Väri Start.
h Paina OK.
i Paina M/v Start tai Väri Start.
Paperikoko 5
Jos kopioit muulle kuin A4-paperille,
Paperikoko-asetusta on muutettava. Voit
kopioida vain A4-, A5-, A3-, valokuva
(10 × 15 cm)-, Letter-, Legal- tai Ledgerpaperille.
a Aseta asiakirja laitteeseen.
b Paina (Kopioi).
c Anna haluttu kopiomäärä.
d Paina Asetukset.
e Pyyhkäise ylös tai alas tai paina a tai b,
kunnes näytössä on Paperikoko.
f Paina Paperikoko.
20
Page 29

6
VINKKI
1
2
3
4
5
Skannaus tietokoneeseen 6
Ennen skannausta 6
Laitteen käyttö skannerina edellyttää
skanneriohjaimen asentamista. Jos laite on
verkossa, määritä sille TCP/IP-osoite.
Asenna skanneriohjaimet CD-ROM-
levyltä. (uu Pika-asennusopas.)
Määritä laitteelle TCP/IP-osoite, jos
verkkoskannaus ei toimi.
(uu Online-käyttöopas.)
Asiakirjan skannaus
PDF-tiedostoksi
ControlCenter4sovelluksella
(Windows
®
) 6
c Jos esiin tulee ControlCenter4-
tilanäyttö, napsauta Edistynyt tila, ja
napsauta sitten OK.
d Valitse laitteesi avattavasta Malli-
luettelosta näytön yläreunassa.
e Napsauta Skannaus-välilehteä.
Napsauta sitten Tiedosto.
6
(Lisätietoja uu Online-käyttöopas.)
• Tietokoneen näytöt saattavat olla erilaisia
mallin mukaan.
• Tämä osa perustuu ControlCenter4:n
edistyneeseen tilaan.
ControlCenter4 on apuohjelma, jonka avulla
pääset kätevästi ja nopeasti usein käyttämiisi
sovelluksiin tarvitsematta käynnistää kyseisiä
sovelluksia käsin.
Määritysten valintaikkuna avautuu.
Vaihda oletusasetuksia tarvittaessa.
a Aseta asiakirja laitteeseen. (Asiakirjojen
asettaminen sivulla 16.)
b Napsauta (ControlCenter4) -
kuvaketta tehtäväpalkissa, ja napsauta
sitten Avaa.
21
Page 30

Luku 6
VINKKI
1 Valitse PDF (*.pdf) avattavasta
Tiedostotyyppi-luettelosta.
2 Kirjoita tiedostonimi asiakirjalle.
3 Napsauta Kansio. Voit tallentaa
tiedoston oletuskansioon tai valita
suosikkikansion napsauttamalla
(Browse) -painiketta.
4 Valitse skannaustarkkuus
avattavasta Tarkkuus-luettelosta.
5 Valitse asiakirjan koko avattavasta
Asiakirjan koko -luettelosta.
f Napsauta Skannaus.
Laite aloittaa skannauksen. Kansio,
johon tiedosto on tallennettu, avautuu
automaattisesti.
Asiakirjan skannaus PDF-tiedostona kosketusnäytössä
g Paina Skannausaset. ja paina sitten
Aseta laitteessa.
h Valitse tarvittaessa seuraavien
kohteiden asetukset:
Skannaustyyppi, Erottelukyky,
Tiedostotyyppi, Skannauskoko ja
Taustavärin poisto.
i Paina OK.
j Paina Aloita.
Laite aloittaa skannauksen.
Seuraavat skannaustilat ovat
käytettävissä:
• tekstintunnistu.
• tiedostoon
• kuvaksi
• tall.välineelle
• sähköpostiin
6
• s.postipalvelim.
a Aseta asiakirja laitteeseen. (Asiakirjojen
asettaminen sivulla 16.)
b Paina (Skannaus).
c Tuo esiin tiedostoon pyyhkäisemällä
vasemmalle tai oikealle.
d Paina tiedostoon.
näkyy korostettuna
kosketusnäytön keskellä.
e Paina OK.
Jos laite on liitetty verkkoon, paina
tietokoneen nimeä.
Tee jokin seuraavista:
Kun haluat käyttää oletusasetuksia,
siirry vaiheeseen j.
Kun haluat vaihtaa oletusasetuksia,
siirry vaiheeseen f.
• FTP:hen
• verkkoon
• Internetiin
• WS-skannaus
(verkkopalveluskannaus)
1
Vain Windows®-käyttäjät. (Tarkoittaa
käyttöjärjestelmiä Windows Vista
®
Windows
(uu Online-käyttöopas.)
7 ja Windows®8)
1
®
SP2 tai uudempi,
f Paina Asetukset.
22
Page 31

VINKKI
Tulostus ja skannaus Near Field
7
Communication (NFC) tekniikalla
Tulostus NFCtekniikalla
Jos Android™-laitteesi tukee NFC-toimintoa,
voit tulostaa valokuvia, PDF-tiedostoja,
tekstitiedostoja, verkkosivuja ja
sähköpostiviestejä laitteesta koskettamalla
sillä ohjauspaneelin vasemmassa reunassa
olevaa NFC-logoa.
7
Skannaus NFC-
7
tekniikalla
Jos Android™-laitteesi tukee NFC-toimintoa,
voit skannata valokuvia ja asiakirjoja
laitteeseen koskettamalla sillä
ohjauspaneelin oikeassa reunassa olevaa
NFC-logoa.
7
7
Ennen kuin voit tulostaa NFC-toiminnolla,
Brother iPrint&Scan on ladattava ja
asennettava Android™-laitteeseesi.
(Lisätietoja
uu Mobiilitulostus-/-skannausopas Brother
iPrint&Scanille: Android™-laitteet.)
Ennen kuin voit skannata NFC-toiminnolla,
Brother iPrint&Scan on ladattava ja
asennettava Android™-laitteeseesi.
(Lisätietoja
uu Mobiilitulostus-/-skannausopas Brother
iPrint&Scanille: Android™-laitteet.)
NFC mahdollistaa yksinkertaistetut
toiminnot, tiedonsiirron ja langattoman
yhteyden toistensa lähietäisyydellä olevan
kahden laitteen välillä.
23
Page 32

TÄRKEÄÄ
Valokuvien tulostus
8
muistikortilta tai USBmuistitikulta
Suoratulostustoiminnot (PHOTO-tila)
Voit tulostaa valokuvia suoraan
digitaalikameran muistikortilta tai USBmuistitikulta, vaikka laitetta ei olisi kytketty
tietokoneeseen.
Kuvien tulostus 8
Valokuvien katselu 8
Valokuvia voi esikatsella kosketusnäytössä
ennen niiden tulostusta. Jos
valokuvatiedostot ovat suuria, valokuvien
avautumisessa voi olla viivettä.
8
e Paina Katso kuvat.
Paina OK.
8
f Tee jokin seuraavista:
Kun haluat valita tulostettavat
valokuvat tai haluat tulostaa kuvasta
useita kopioita, siirry vaiheeseen g.
Tulosta kaikki valokuvat painamalla
Tulosta kaikki. Vahvista
painamalla Kyllä. Siirry
vaiheeseen j.
g Tuo esiin tulostettava valokuva
pyyhkäisemällä vasemmalle tai oikealle
tai painamalla d tai c, ja paina sitten
kuvaa.
h Anna kopiomäärä:
Paina - tai + kosketusnäytössä.
ÄLÄ aseta laitteeseen useita
mediakortteja samanaikaisesti. Jos näin
tehdään, laite saattaa vaurioitua.
a Avaa tietovälinepaikan kansi.
b Aseta muistikortti tai USB-muistitikku
oikeaan korttipaikkaan.
c Paina Valokuva.
d Tuo esiin Katso kuvat
pyyhkäisemällä vasemmalle tai oikealle.
Tuo esiin valintanäppäimistö
painamalla kopiomäärää
kosketusnäytössä, ja anna sitten
haluamasi kopiomäärä sen avulla.
Paina OK.
Paina OK.
i Toista vaiheet g ja h, kunnes olet
valinnut kaikki valokuvat, jotka haluat
tulostaa.
j Paina OK.
k Lue ja vahvista näytössä oleva
valintojen luettelo.
24
Page 33

l Vaihda paperityyppi ja paperikoko
VINKKI
painamalla Tulostusaset.
Pyyhkäise ylös tai alas tai paina a tai
b, kunnes näytössä on
Paperityyppi. Paina sitä ja paina
sitten haluamaasi valintaa.
Pyyhkäise ylös tai alas tai paina a tai
b, kunnes näytössä on
Paperikoko. Paina sitä ja paina
sitten haluamaasi valintaa.
Valokuvien tulostus muistikortilta tai USB-muistitikulta
Vaihda muita tulostusasetuksia
tarvittaessa.
Kun olet valmis, paina OK.
m Paina Aloita.
n Odota, kunnes kosketusnäytössä oleva
viesti katoaa tulostuksen jälkeen. Poista
sitten muistikortti tai USB-muistitikku
tietovälinepaikasta.
Suoratulostuksen tulostusasetusten esittely
Tulostusasetuksia voi vaihtaa tilapäisesti
seuraavaa tulostusta varten.
Laite palaa oletusasetuksiin tulostuksen
jälkeen.
8
8
Voit tallentaa useimmin käyttämäsi
tulostusasetukset oletusasetuksiksi.
(uu Online-käyttöopas.)
25
Page 34
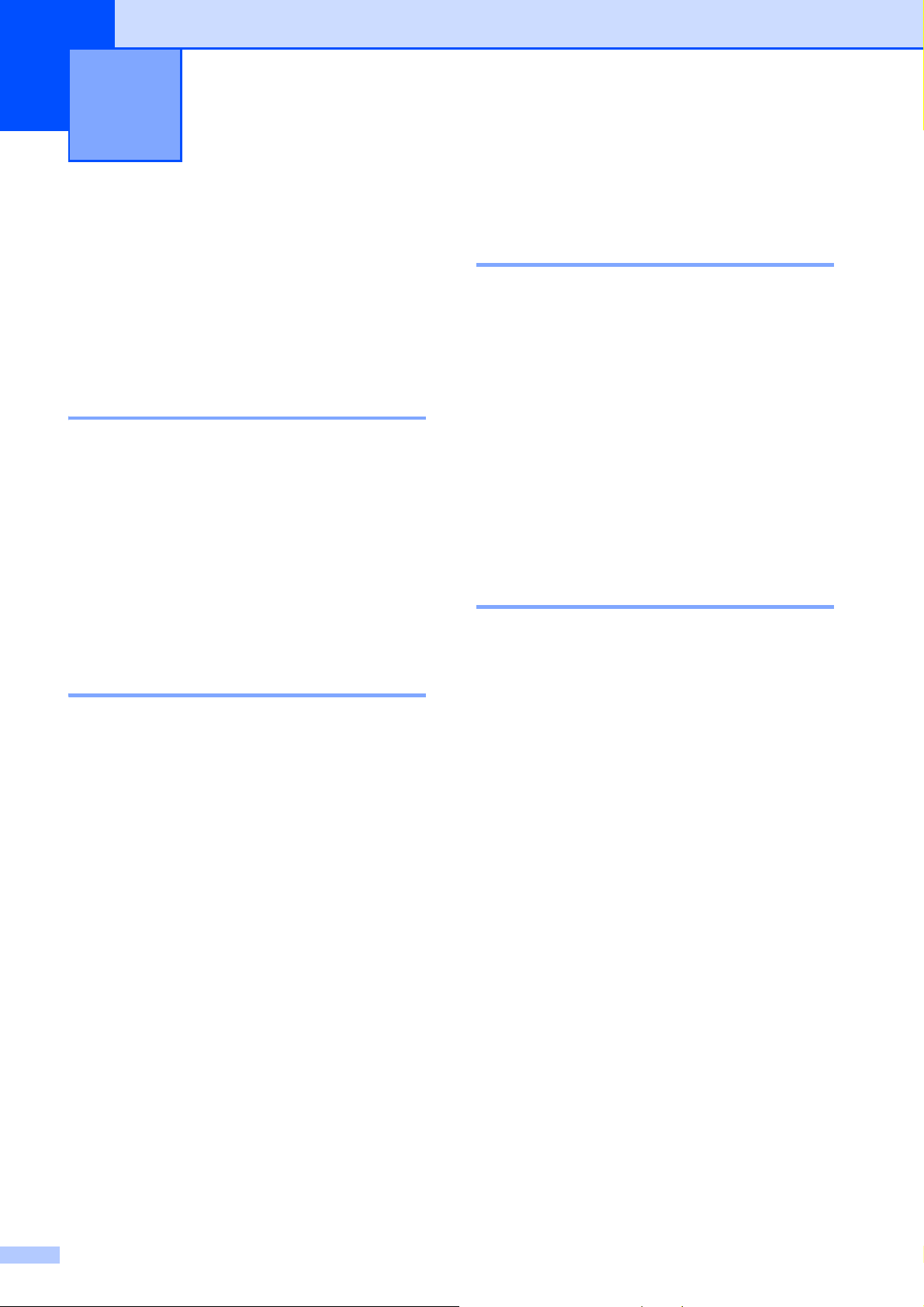
Puhelinpalvelut ja ulkoiset
9
laitteet
Puhelinpalveluiden esittely
Voit käyttää monia palveluita ja yhteyksiä
Brother-laitteen avulla. Lisätietoja ja
asetusohjeita uu Online-käyttöopas.
Vastaaja 9
Jos puhelinlinjassa, johon Brother-laite on
kytketty, on vastaajapalvelu, laitteen ja
palvelun välillä voi olla ristiriitaa, kun
vastaanotetaan tulevia fakseja. Jos tätä
palvelua käytetään, suosittelemme, että
Brother-laitteen Vastaustila-asetukseksi
valitaan Manuaalinen. (Vastaanottotilan
valinta sivulla 30.)
9
Ulkoisen puhelinvastaajan
9
kytkeminen 9
Ulkoinen puhelinvastaaja voidaan kytkeä
Brother-laitteeseen. Se on kytkettävä oikein,
jotta faksien vastaanotto onnistuu. Kytke
ulkoinen puhelinvastaaja Brotherin
linjajohdon T-liittimeen, joka kuuluu laitteen
toimitukseen. Kun nauhoitat vastausviestiä
ulkoiseen puhelinvastaajaan, suosittelemme
5 sekunnin hiljaisuuden nauhoitusta viestin
alkuun ja viestin rajoittamista 20 sekuntiin.
Aseta laitteen vastaustilaksi
Ulk.puh/Puh.vas.
Ulkoiset puhelimet ja rinnakkaispuhelimet 9
Voice over Internet Protocol (VoIP) 9
VoIP on puhelinjärjestelmä, joka käyttää
perinteisen puhelinlinjan sijasta internetyhteyttä. Laitteesi ei ehkä toimi joidenkin
VoIP-järjestelmien kanssa. Jos laitteen
kytkemisestä VoIP-järjestelmään on
kysyttävää, ota yhteys VoIPpalveluntarjoajaan.
Voit kytkeä erillisen puhelimen Brotherin
linjajohdon T-liittimeen, joka kuuluu laitteen
toimitukseen. Jos vastaat faksisoittoon
rinnakkaispuhelimessa tai ulkoisessa
puhelimessa, voit asettaa laitteen
vastaanottamaan faksin painamalla l 51.
Jos laite vastaa puheluun ja ilmoittaa
puhelusta nopealla kaksoissoitolla, ota
puhelu vastaan rinnakkaispuhelimessa
painamalla #51.
26
Page 35

10
VINKKI
Faksin lähetys 10
Faksin lähettäminen 10
a Tee jokin seuraavista:
Aseta asiakirja tulostuspuoli alaspäin
ADS:ään. (ADS:n käyttö sivulla 16.)
Aseta asiakirja tulostuspuoli alaspäin
valotustasolle. (Valotustason käyttö
sivulla 17.)
• Käytä ADS:ää, jos haluat lähettää
monisivuisia fakseja.
• Jos mustavalkoinen faksi lähetetään
ADS:stä, kun muisti on täynnä, faksi
lähetetään suorana lähetyksenä.
• Voit lähettää kirjan sivuja faksina
valotustasolta yhden kerrallaan.
Asiakirjojen enimmäiskoko on A4 tai
Letter.
b Tee jokin seuraavista:
c Vaihda faksin lähetysasetuksia
painamalla Asetukset.
Selaa faksiasetuksia pyyhkäisemällä
ylös tai alas tai painamalla a tai b. Kun
haluttu asetus tulee näkyviin, paina sitä
ja valitse uusi vaihtoehto. Kun valintojen
vaihto on valmis, paina OK.
Lisätietoja edistyneemmistä faksin
lähetystoiminnoista ja asetuksista
uu Online-käyttöopas.
Faksin erottelutarkkuus
Kontrasti
Valotustason skannauskoko
Värillisen faksin lähettäminen
Lähetettävän faksin esikatselu
Faksin lähetys puhelun jälkeen
Sarjalähetys
Suora lähetys
Kun faksin esikatselun asetuksena
on Ei, paina (Faksaus).
Kun faksin esikatselun asetuksena
on Kyllä, paina (Faksaus) ja
sitten (Faksien lähetys).
Kosketusnäytössä näkyy:
Ulkomaantila
Ajastettu faksi
Keräyslähetys
Odottavien töiden peruutus
Uuden oletusasetuksen asettaminen
Tehdasasetusten palauttaminen
Pollauslähetys
Lähetyksen vahvistusraportti
10
27
Page 36

Luku 10
VINKKI
VINKKI
d Syötä faksinumero.
Kosketusnäytön
valintanäppäimistön käyttö
Käyttämällä valintaa
(Osoitekirja)
Osoitekirja
Käyttämällä valintaa (Soita
Historia)
Uud.val
Lähtevä puhelu
• Voit esikatsella faksiviestiä ennen sen
lähetystä määrittämällä Esikatselu-
asetukseksi Kyllä.
(uu Online-käyttöopas.)
• Jos verkko tukee LDAP-protokollaa, voit
etsiä faksinumeroita ja
sähköpostiosoitteita palvelimelta.
(uu Online-käyttöopas.)
e Paina Faksin käynnis.
f Kun kosketusnäytössä näkyy
Seuraava sivu?, tee jokin
seuraavista:
Jos haluat lähettää yhden sivun,
paina Ei.
Laite lähettää asiakirjan.
Jos haluat lähettää useita sivuja,
paina Kyllä ja siirry vaiheeseen g.
g Aseta seuraava sivu valotustasolle.
Paina OK.
Laite skannaa sivun. (Toista vaiheet f
ja g kullekin seuraavalle sivulle.)
Faksauksen lopetus 10
Lopeta faksaus painamalla .
Numeroiden tallennus 10
Voit tallentaa faksi- ja puhelinnumeroita
laitteen osoitekirjaan tai luoda faksin
vastaanottajien ryhmiä, jolloin voit lähettää
faksin sarjalähetyksenä useille henkilöille
samanaikaisesti.
Faksin lähetys ADS:stä 10
Laite aloittaa lähetettävän asiakirjan
skannauksen.
Faksaus valotustasolta 10
Jos valitset Mustavalkoinen
kohdassa Väriasetus
(oletusasetus), laite aloittaa
ensimmäisen sivun skannauksen.
Siirry vaiheeseen f.
Jos valitset Väri kohdassa
Väriasetus, kosketusnäytössä
kysytään, haluatko lähettää
värifaksin. Vahvista painamalla
Kyllä (värifaksi). Laite
valitsee numeron ja lähettää sivun.
Tallennetut osoitekirjan numerot säilyvät
sähkökatkoksen aikana.
Tauon tallentaminen 10
Kun tallennat osoitekirjan numeroita, voit
lisätä yhden tai useamman 3,5 sekunnin
tauon painamalla kosketusnäytössä Tauko.
Osoitekirjan numeroiden tallentaminen 10
Voit tallentaa jopa 100 nimellistä osoitetta;
kuhunkin nimeen voi liittyä kaksi numeroa.
a Paina (Faksaus).
28
Page 37

Faksin lähetys
VINKKI
b Paina (Osoitekirja).
c Paina Muokkaa.
d Paina Lisää uusi osoite.
e Paina Nimi.
f Kirjoita nimi (enintään 16 merkkiä)
kosketusnäytön näppäimistöllä.
Paina OK.
(Tekstin syöttäminen sivulla 8.)
g Paina Osoite 1.
h Syötä ensimmäinen faksi- tai
puhelinnumero (enintään 20 numeroa)
kosketusnäytössä.
Paina OK.
Jos latasit internet-faksi-toiminnon (I-Fax):
Jos haluat tallentaa sähköpostiosoitteen,
jota käytetään internet-faksin (I-Fax) tai
Skannaa sähköpostiin -palvelimen
kanssa, paina ja anna
sähköpostiosoite, ja paina sitten OK.
i Voit tallentaa toisen faksi- tai
puhelinnumeron painamalla Osoite 2.
Syötä faksi- tai puhelinnumero
(enintään 20 numeroa)
kosketusnäytössä.
Paina OK.
Nimitunnuksen asettaminen
Kun asetat laitteelle nimitunnuksen,
päivämäärä ja kellonaika lisätään jokaiseen
lähettämääsi faksiin.
a Paina (Asetukset).
b Paina Kaikki aset.
c Pyyhkäise ylös tai alas tai paina a tai b,
kunnes näytössä on
Perusasetukset.
Paina Perusasetukset.
d Paina Nimitunnus.
e Paina Faksaus.
f Syötä faksinumerosi (enintään 20
numeroa) kosketusnäytössä ja paina
sitten OK.
g Paina Nimi.
h Syötä nimesi (enintään 20 numeroa)
kosketusnäytössä ja paina sitten OK.
(Tekstin syöttäminen sivulla 8.)
i Paina .
10
10
j Vahvista painamalla OK.
k Tee jokin seuraavista:
Jos haluat tallentaa toisen
osoitekirjan numeron, toista
vaiheet c–j.
Kun olet valmis, paina .
29
Page 38

Faksin vastaanotto 11
Haluatko käyttää laitteesi puhelinominaisuuksia (jos käytettävissä) tai ulkoista
puhelinta tai ulkoista puhelinvastaajaa, joka on liitetty samaan linjaan kuin laite?
Kyllä
Vain faksi
Ei
Ei
Ei
Manuaalinen
Kyllä
Ulk.puh/Puh.vas.
Faksi/Puhelin
Käytätkö ulkoisen puhelinvastaajan
ääniviestitoimintoa?
Haluatko laitteen vastaavaan fakseihin ja
puheluihin automaattisesti?
Kyllä
11
Vastaanottotilat 11
Vastaanottotila on valittava ulkoisten laitteiden ja puhelinlinjan palveluiden mukaan.
Vastaanottotilan valinta 11
Oletusasetuksena laite vastaanottaa automaattisesti kaikki siihen lähetetyt faksit. Voit valita
oikean tilan seuraavan kaavion avulla.
(Vastaanottotilojen käyttö sivulla 31.)
Määritä vastaanottotila ohjeiden mukaisesti:
a Paina (Asetukset).
b Paina Kaikki aset.
c Pyyhkäise ylös tai alas tai paina a tai b, kunnes näytössä on Faksaus.
d Paina Faksaus.
e Pyyhkäise ylös tai alas tai paina a tai b, kunnes näytössä on Vastaanottoas.
f Paina Vastaanottoas.
g Pyyhkäise ylös tai alas tai paina a tai b, kunnes näytössä on Vastaustila.
h Paina Vastaustila.
30
Page 39
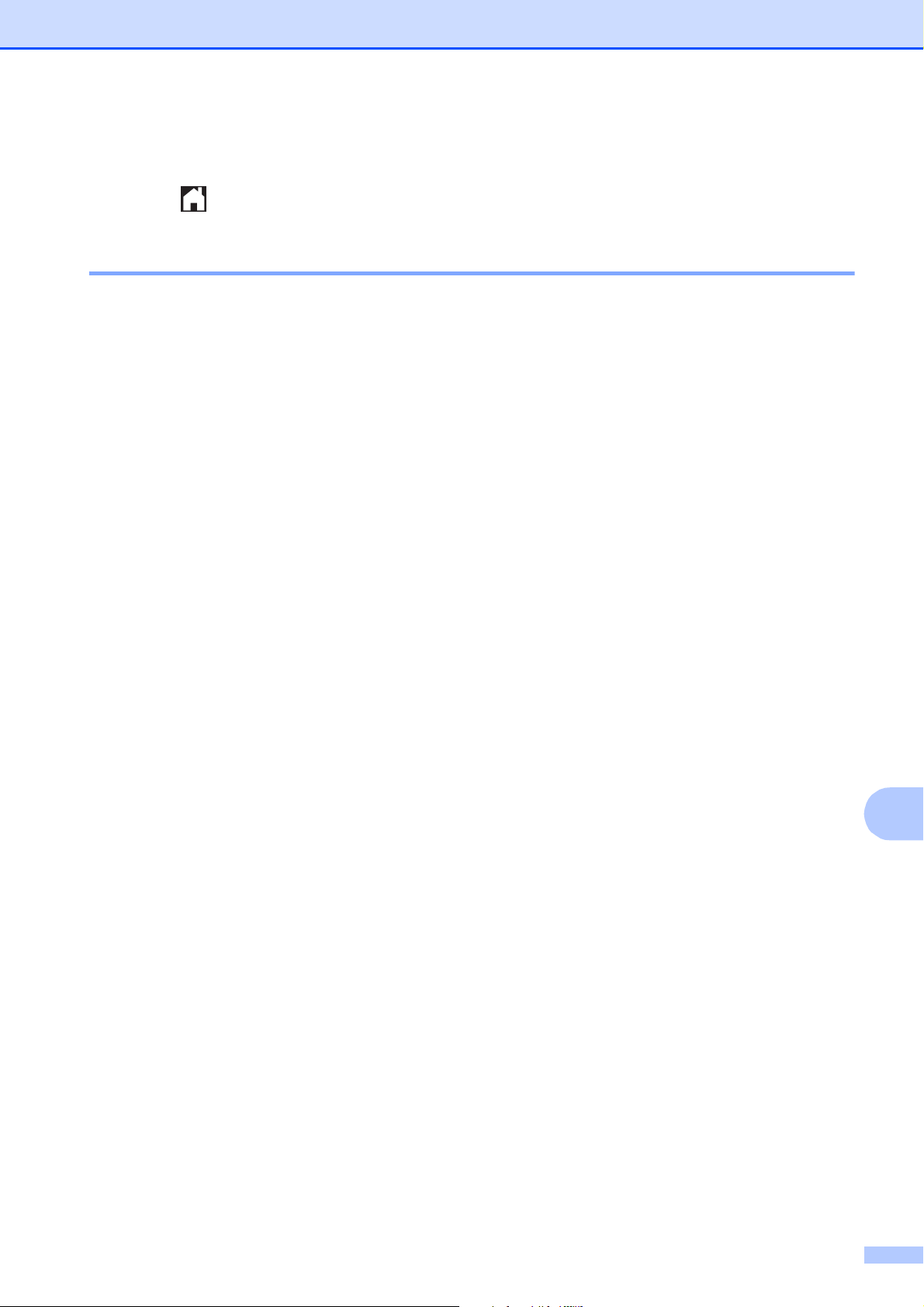
Faksin vastaanotto
i Paina Vain faksi, Faksi/Puhelin, Ulk.puh/Puh.vas. tai Manuaalinen.
j Paina .
Vastaanottotilojen käyttö 11
Joissakin vastaanottotiloissa laite vastaa puheluihin automaattisesti (Vain faksi ja
Faksi/Puhelin). Voit halutessasi muuttaa soittokertojen asetusta ennen näiden tilojen käyttöä.
(Soittokerrat sivulla 32.)
Vain faksi 11
Vain faksi -tilassa laite vastaa jokaiseen puheluun automaattisesti faksipuheluna.
Faksi/Puhelin 11
Faksi/Puhelin -tila auttaa saapuvien puheluiden hallinnassa, sillä se tunnistaa, ovatko puhelut faksipuheluita vai tavallisia puheluita, ja käsittelee niitä jollakin seuraavista tavoista:
Faksit vastaanotetaan automaattisesti.
Tavallisen puhelun tullessa kuuluu F/P-soitto, joka kehottaa vastaamaan puheluun. F/P-soitto
on laitteen nopea kaksoissoitto.
(F/P-soittoaika (vain Faksi/Puhelin-tila) sivulla 32.)
(Soittokerrat sivulla 32.)
Manuaalinen 11
Manuaalinen-tilassa kaikki automaattiset vastaustoiminnot ovat poissa käytöstä.
Voit vastaanottaa faksin Manuaalinen-tilassa nostamalla ulkoisen puhelimen kuulokkeen. Kun
kuulet lyhyitä toistuvia faksin merkkiääniä, paina Faksin käynnistys ja valitse Vastaanota.
Voit vastaanottaa fakseja myös faksin tunnistustoiminnon avulla nostamalla kuulokkeen
puhelimessa, joka on kytketty samaan linjaan kuin laite.
(uu Online-käyttöopas.)
Ulkoinen puhelinvastaaja 11
Ulk.puh/Puh.vas. -tilassa ulkoinen puhelinvastaaja vastaa saapuviin puheluihin. Saapuvia
puheluita käsitellään jollakin seuraavista tavoista:
11
Faksit vastaanotetaan automaattisesti.
Soittajat voivat äänittää viestin ulkoiseen puhelinvastaajaan.
Lisätietoja ulkoisen puhelinvastaajan liittämisestä uu Online-käyttöopas.
31
Page 40

Luku 11
VINKKI
Vastaanottotilan asetukset
Soittokerrat 11
Soittokerrat-asetuksella määritetään,
monenko soiton jälkeen laite vastaa Vain
faksi- tai Faksi/Puhelin-tilassa. Jos
laitteen kanssa samalla linjalla on ulkoinen
puhelin tai rinnakkaispuhelin, valitse suurin
mahdollinen määrä soittokertoja.
(uu Online-käyttöopas.)
a Paina (Asetukset).
b Paina Kaikki aset.
c Pyyhkäise ylös tai alas tai paina a tai b,
kunnes näytössä on Faksaus.
F/P-soittoaika
11
(vain Faksi/Puhelin-tila) 11
Kun laite vastaanottaa puhelun, puhelun
soittaja ja vastaanottaja kuulevat tavallisen
puhelimen soittoäänen. Soittokertojen
lukumäärä on määritetty Soittokerratasetuksessa.
Jos puhelu on faksi, laite vastaanottaa sen.
Äänipuhelun saapuessa laitteesta kuuluu
F/P-soitto (nopea kaksoissoitto), jonka pituus
riippuu määritetystä F/P-soittoaikaasetuksesta. Kun kuulet F/P-soiton, linjalla on
puhelu.
Koska F/P-soitto on laitteen tuottama ääni,
ulkoiset tai rinnakkaiset puhelimet eivät soi.
Puheluun voi kuitenkin vastata mistä tahansa
puhelimesta käyttämällä kaukoohjaustunnusta.
(uu Online-käyttöopas.)
d Paina Faksaus.
e Pyyhkäise ylös tai alas tai paina a tai b,
kunnes näytössä on Vastaanottoas.
f Paina Vastaanottoas.
g Pyyhkäise ylös tai alas tai paina a tai b,
kunnes näytössä on Soittokerrat.
h Paina Soittokerrat.
i Tuo esiin valinnat pyyhkäisemällä ylös
tai alas tai painamalla a tai b. Paina
sitten soittokertojen määrää, jonka laite
toistaa ennen vastaamista.
Jos valitset 0, laite vastaa välittömästi
eikä soittoääni kuulu lainkaan.
j Paina .
a Paina (Asetukset).
b Paina Kaikki aset.
c Pyyhkäise ylös tai alas tai paina a tai b,
kunnes näytössä on Faksaus.
d Paina Faksaus.
e Pyyhkäise ylös tai alas tai paina a tai b,
kunnes näytössä on Vastaanottoas.
f Paina Vastaanottoas.
g Pyyhkäise ylös tai alas tai paina a tai b,
kunnes näytössä on F/P soit. pit.
h Paina F/P soit. pit.
i Paina 20, 30, 40 tai 70 sekuntia.
j Paina .
Vaikka soittaja katkaisisi puhelun nopean
kaksoissoiton aikana, laite jatkaa soimista
määritetyn ajan.
32
Page 41
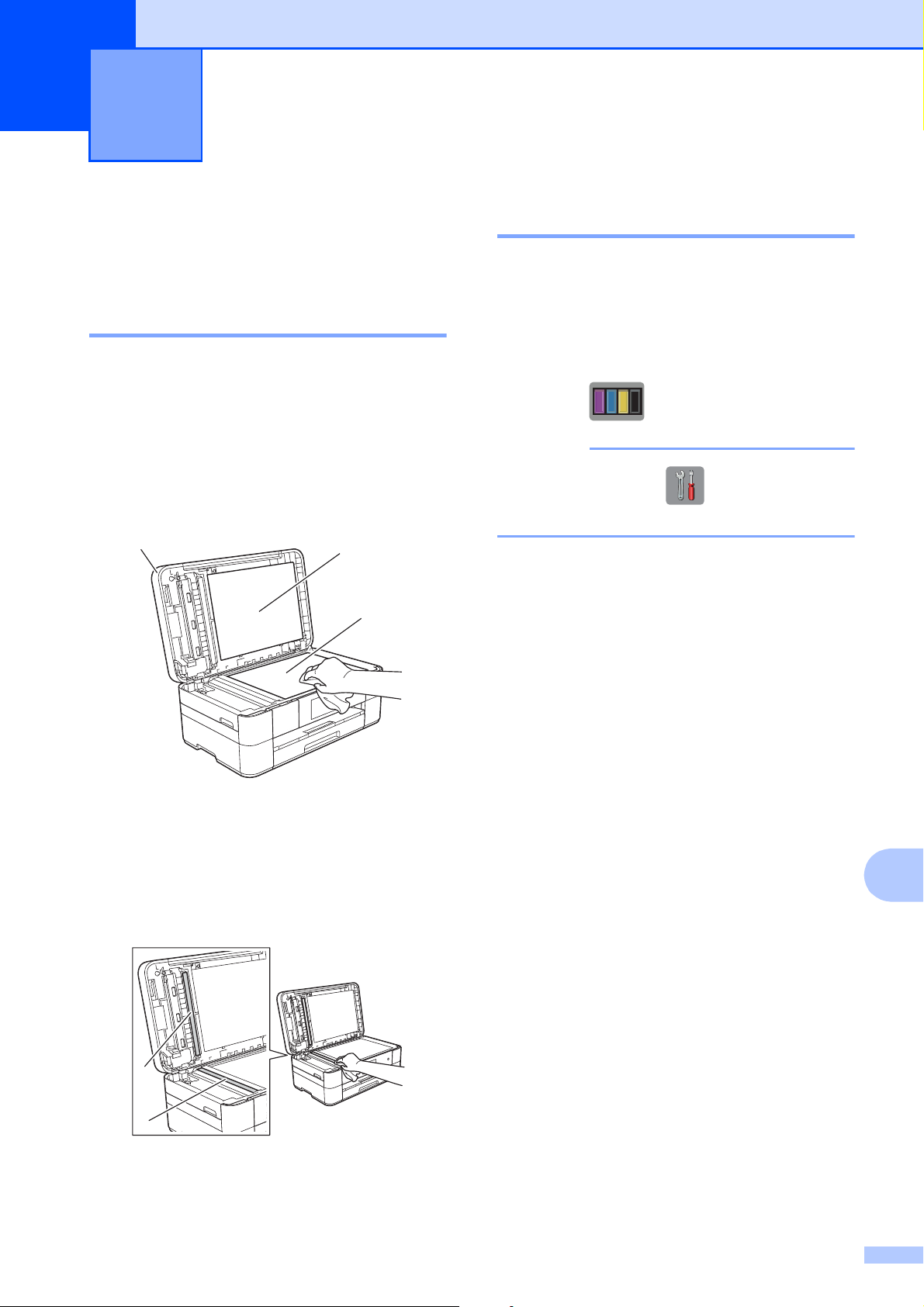
A
VINKKI
2
1
3
2
1
Säännöllinen kunnossapito A
Laitteen puhdistus ja tarkastus
Valotustason puhdistus A
a Irrota laitteen sähköjohto pistorasiasta.
b Nosta valotustason kansi (1). Puhdista
valotustaso (2) ja valkoinen muovi (3)
pehmeällä, nukattomalla liinalla, jota on
kostutettu syttymättömällä
lasinpuhdistusnesteellä.
Tulostuslaadun tarkistus A
A
Jos tulosteen värit ja tekstit ovat haaleat tai
raidalliset, osa tulostuspään suuttimista voi
olla tukossa. Tarkista tämä tulostamalla
tulostuslaadun tarkistussivu ja tarkastamalla
siitä suutinten tarkistuskuvio.
a Paina .
Voit painaa myös ja painaa sitten
Ylläpito.
b Paina Paranna tulostuslaatua.
c Paina Tarkista tulostuslaatu.
d Aseta kosketusnäytön ohjeiden
mukaisesti A4- tai Letter-kokoista
tavallista paperia paperikasettiin ja
paina sitten Aloita. Laite tulostaa
tulostuslaadun tarkistussivun.
e Tarkista sivulta neljän väripalkin laatu.
c Puhdista ADS-yksikön valkoinen
palkki (1) ja lasisuikale (2) nukattomalla
liinalla, joka on kostutettu
syttymättömällä
lasinpuhdistusnesteellä.
A
33
Page 42

f Kosketusnäytössä näkyy viesti, jossa
TÄRKEÄÄ
VINKKI
kysytään tulostuslaadusta.
Tee jokin seuraavista:
Jos kaikki viivat ovat selkeitä ja
näkyvissä, lopeta tulostuslaadun
tarkistus painamalla Ei, ja siirry
sitten vaiheeseen j.
ÄLÄ kosketa tulostuspäätä. Kosketus
saattaa vahingoittaa tulostuspäätä
pysyvästi ja mitätöidä tulostuspään
takuun.
Jos voit nähdä puuttuvia lyhyitä
viivoja kuvan mukaan, paina Kyllä.
Hyvä Huono
g Kosketusnäytössä näkyy viesti, jossa
pyydetään tarkistamaan kunkin värin
tulostuslaatu. Valitse kullekin värille
tulostuslaadun tarkistussivua eniten
muistuttava esimerkki painamalla 1, 2, 3
tai 4 kosketusnäytön ohjeiden
mukaisesti.
h Jos painat 2, 3 tai 4, kosketusnäytössä
kehotetaan aloittamaan puhdistus.
Paina Aloita.
Kun tulostuspään suutin on tukkeutunut,
tuloste näyttää tällaiselta.
Letter, A4 ja Executive
A3, Ledger, Legal, A5, A6, kirjekuoret,
Valokuva (10 × 15 cm), Valokuva L
(89 × 127 mm), Valokuva 2L (13 × 18 cm)
ja Arkistokortti (127 × 203 mm)
i Kun puhdistus on valmis, paina Kyllä
j Paina .
Jos olet puhdistanut tulostuspään vähintään
viisi kertaa eikä tulostusjälki ole parantunut,
kokeile kunkin ongelmallisen värikasetin
korvaamista uudella alkuperäisellä Brother
Innobella -värikasetilla. Yritä puhdistaa
tulostuspää enintään viisi kertaa. Jos
tulostusjälki ei ole parantunut, ota yhteys
Brotherin asiakaspalveluun tai paikalliseen
Brother-jälleenmyyjään.
34
ja palaa vaiheeseen d.
Kun tulostuspään suutin on puhdistettu,
vaakasuorat viivat ovat hävinneet.
Page 43

Säännöllinen kunnossapito
VINKKI
VINKKI
VINKKI
Tulostuksen kohdistuksen tarkistus A
Jos tulostettu teksti on epäselvää tai jos kuvat
tulostuvat haaleina, tulostuksen kohdistusta
on ehkä säädettävä laitteen kuljetuksen
jälkeen.
a Paina .
Voit painaa myös ja sitten
Ylläpito.
b Paina Paranna tulostuslaatua.
c Paina Kohdistus.
d Paina Seuraava.
h Kuvio A: Tuo esiin testituloste, jossa on
vähiten näkyvät pystyjuovat (1–9)
pyyhkäisemällä ylös tai alas tai
painamalla a tai b, ja paina sitä sitten.
Paina sitten OK.
Esimerkissä numero 6 on sopivin
valinta.
i Tee jokin seuraavista:
Jos valitsit Peruskohdistus, toista
vaihe h kuvioille B–H.
Jos valitsit Edistynyt
kohdistus, toista vaihe h kuvioille
B–Z.
i
e Tuo esiin kohdistusta tarvitseva
paperikoko pyyhkäisemällä ylös tai alas
tai painamalla a tai b, ja paina sitä sitten.
f Paina Peruskohdistus tai
Edistynyt kohdistus.
g Aseta valitun kokoista tavallista paperia
paperikasettiin tai käsinsyöttörakoon
kosketusnäytön ohjeiden mukaisesti, ja
paina sitten Aloita.
Laite tulostaa kohdistuksen
tarkistussivun.
Kun tulostuksen
kohdistusta ei ole
säädetty oikein,
teksti näyttää
epäselvältä.
Kun tulostuksen
kohdistus on
säädetty oikein,
teksti näyttää
tarkalta.
j Paina .
Lisätietoja laitteen puhdistuksesta ja
tarkistuksesta uu Online-käyttöopas.
A
35
Page 44

Vianetsintä B
B
Jos vaikuttaa siltä, että laitteessa on vikaa, tarkista ensin seuraavat seikat ja noudata
vianetsintävinkkejä.
Voit korjata itse useimmat ongelmat. Jos tarvitset lisäapua, Brother Solutions Center -sivustosta
löytyvät uusimmat usein kysytyt kysymykset ja vianetsintävinkit.
Tutustu http://support.brother.com
.
Ongelman määritys B
Tarkista ensin seuraavat seikat.
Laitteen virtajohto on kytketty oikein ja laitteeseen on kytketty virta.
Kaikki pakkausmateriaalit on poistettu.
Paperi on asetettu oikein paperikasettiin.
Liitäntäkaapelit on kytketty hyvin laitteeseen ja tietokoneeseen, tai langaton yhteys on
määritetty sekä laitteessa että tietokoneessa.
Kosketusnäytön viestit
(Virhe- ja kunnossapitoviestit sivulla 36.)
Jos et ratkaissut ongelmaa yllä olevilla tarkistuksilla: Ongelmia laitteen toiminnassa sivulla 54.
Virhe- ja kunnossapitoviestit B
Pitkälle kehitetyissä toimistolaitteissa esiintyy silloin tällöin virheitä ja tarvikkeita on vaihdettava.
Jos näin käy, laite tunnistaa virheen tai tarvittavan säännöllisen kunnossapitotoimenpiteen ja
näyttää asiaankuuluvan viestin. Seuraavassa taulukossa on kuvattu useimmin esiintyvät virhe- ja
kunnossapitoviestit.
Jos kosketusnäytössä näkyy virheitä ja Android™-laitteesi tukee NFC-toimintoa, pääset Brother
Solutions Centeriin koskettamalla laitteellasi ohjauspaneelin oikeassa reunassa olevaa NFClogoa. Siirry sitten laitettasi koskeviin uusimpiin usein kysyttyihin kysymyksiin.
(Matkapuhelinpalvelun tarjoaja saattaa veloittaa tekstiviestin tai datapalvelun käyttömaksun
tämän toiminnon käytöstä.)
Varmista, että laitteesi ja Android™-laitteen NFC-asetuksena on Päällä.
36
Page 45
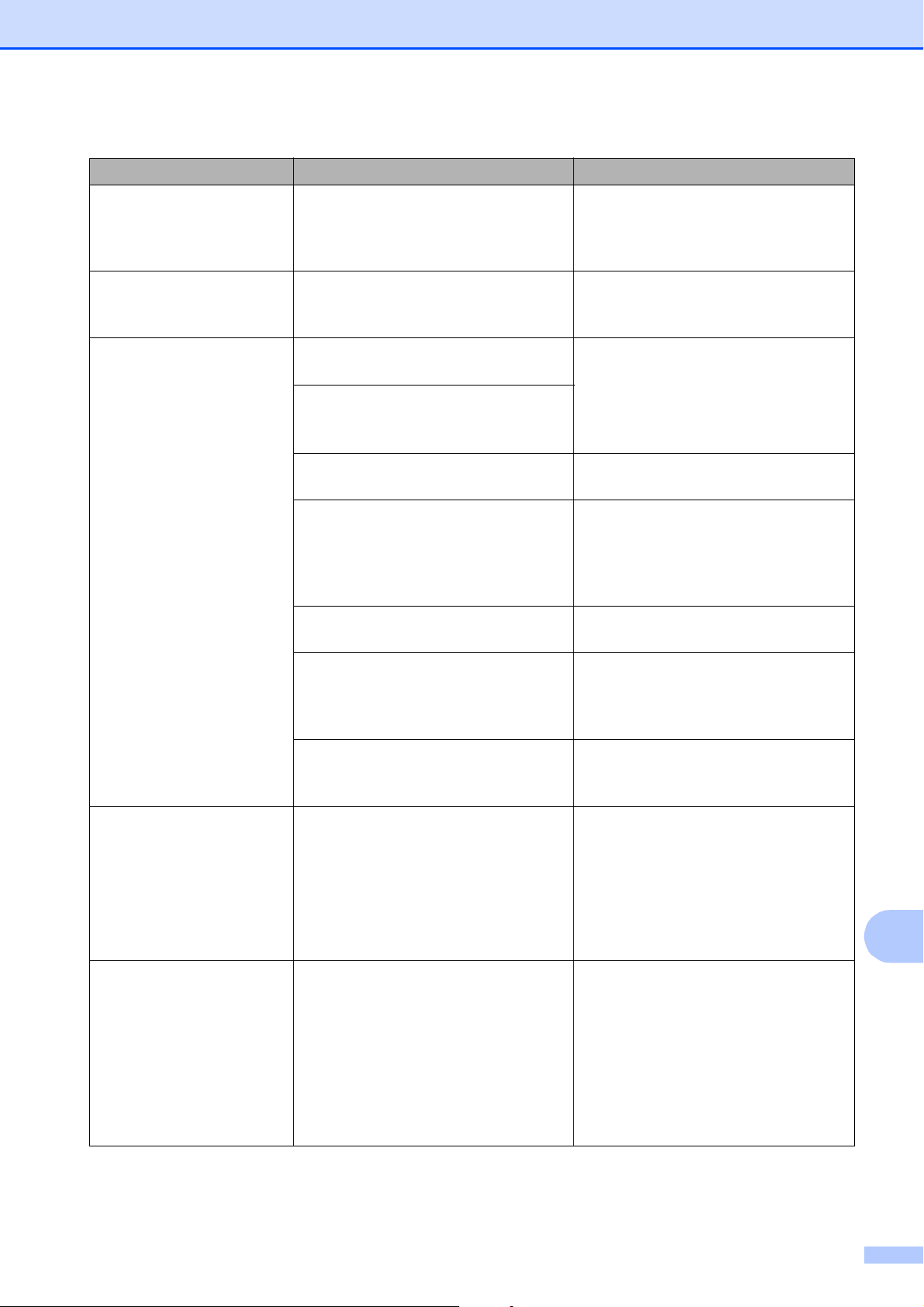
Vianetsintä
Virheviesti Syy Toimenpide
Alh. lämpötila Huoneen lämpötila on liian matala. Kun huoneen lämpötilaa on nostettu,
anna laitteen lämmetä
huoneenlämpöön. Yritä uudelleen,
kun laite on lämmennyt.
Asiakirjatukos /
liian pitkä
Ei tunnista Asensit uuden värikasetin liian
Asiakirjaa ei asetettu tai se syötettiin
väärin tai ADS:stä skannattu asiakirja
oli liian pitkä.
nopeasti eikä laite tunnistanut sitä.
Värikasetti on asennettu väärin.
Käytetty värikasetti asennettiin
takaisin paikalleen.
Jos käytät jotakin muuta kuin
Brotherin alkuperäistä värikasettia,
laite ei ehkä tunnista kasettia.
Värikasetti on vaihdettava. Vaihda värikasetti uuteen
Uudessa värikasetissa on ilmakupla. Käännä värikasettia hitaasti siten,
(ADS:n käyttö sivulla 16.)
(Asiakirjatukos sivulla 46.)
Poista uusi värikasetti ja aseta se
hitaasti ja tukevasti takaisin
paikalleen, kunnes värikasetin vipu
nousee ylös.
(uu Online-käyttöopas.)
Poista käytetty värikasetti ja asenna
uusi värikasetti.
Vaihda kasetti Brotherin
alkuperäiseen värikasettiin. Jos
virheviesti ei katoa, ota yhteys
Brotherin asiakaspalveluun tai
paikalliseen Brother-jälleenmyyjään.
alkuperäiseen Brother-värikasettiin.
että musteen syöttöportti osoittaa
alaspäin, ja asenna värikasetti sitten
takaisin paikalleen.
Brother-laitteen väärän mallin
värikasetti asennettiin.
Ei voi skannata XX Laitteessa on mekaaninen vika. Katkaise laitteesta virta usean
Ei voi tulostaa
Vaihda värikasetti.
Yksi tai useampi värikasetti on
käyttöikänsä lopussa. Laite
keskeyttää kaikki tulostustoiminnot.
Kun muistia on käytettävissä,
mustavalkoiset faksit tallennetaan
muistiin. Jos saapuva faksi on
värillinen, laite pyytää "kättelyn"
aikana faksin lähettämistä
mustavalkoisena.
Tarkista värikasettien mallinumerot ja
asenna oikeat värikasetit. (Tarvikkeet
sivulla 69.)
minuutin ajaksi ja kytke se sitten
takaisin.
Laitteesta voidaan katkaista virta
ilman, että muistiin tallennettuja
fakseja menetetään. (Faksien tai
faksiraportin siirto sivulla 45.)
Vaihda värikasetit.
(uu Online-käyttöopas.)
B
37
Page 46
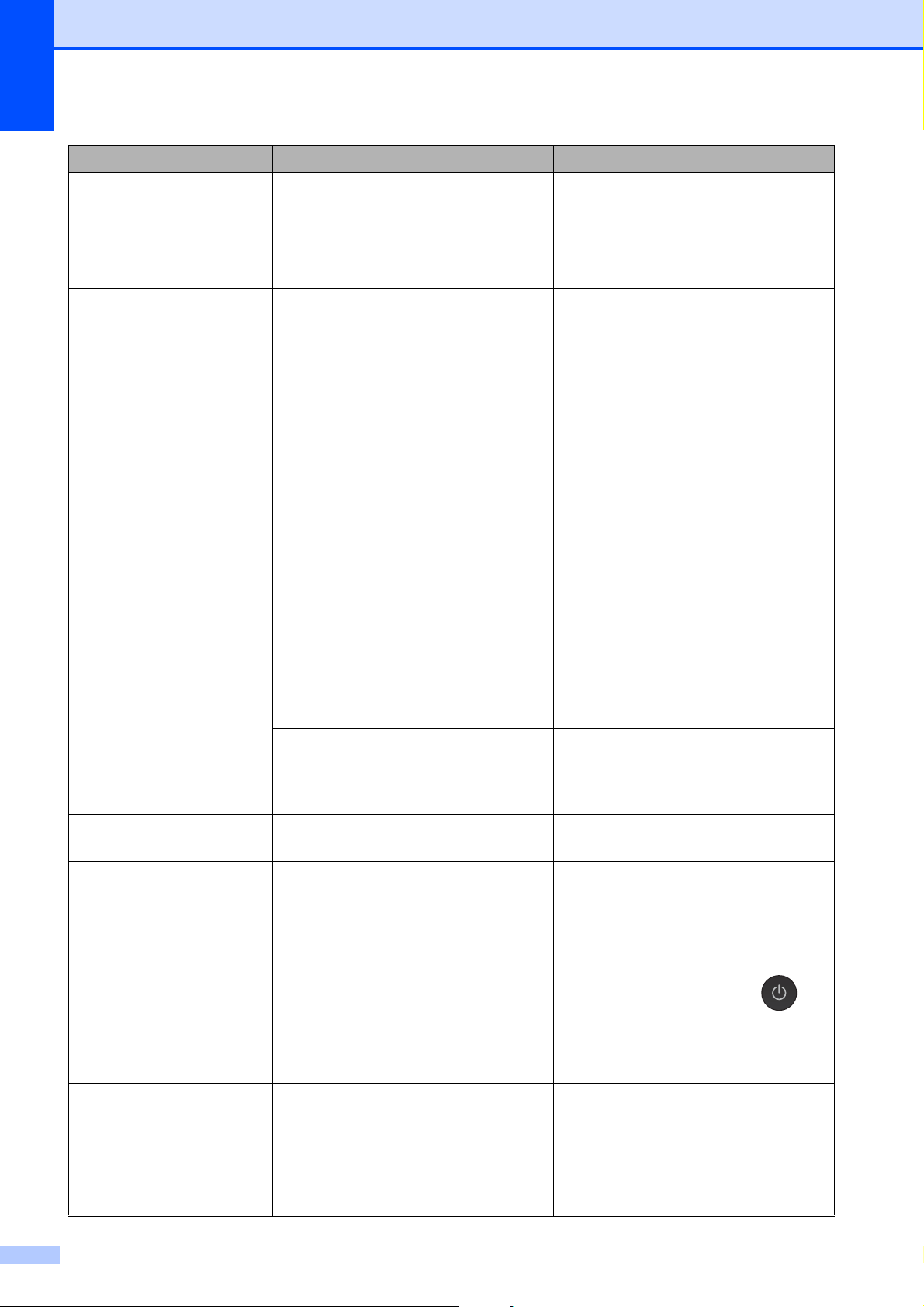
Virheviesti Syy Toimenpide
Ei värikasettia Värikasetti on asennettu väärin. Poista uusi värikasetti ja aseta se
hitaasti ja tukevasti takaisin
paikalleen, kunnes värikasetin vipu
nousee ylös.
(uu Online-käyttöopas.)
Faksimuisti täynnä Faksimuisti on täynnä. Tee jokin seuraavista:
Poista tiedot muistista. Voit
vapauttaa muistitilaa poistamalla
Vastaanotto muistiin -toiminnon
käytöstä.
(uu Online-käyttöopas.)
Tulosta muistissa olevat faksit.
(uu Online-käyttöopas.)
Kasetin
nykyasetukset
Korkea lämpötila Huoneen lämpötila on liian korkea. Kun huoneen lämpötilaa on laskettu,
Kosketusnäytön
alustus epäonnistui
Kuva on liian pieni Valokuvaa ei voi trimmata, koska se
Kuva on liian pitkä Tehosteita ei voitu lisätä, koska
Käyt.kelv. laite
Irrota laite
etuliittimestä.
Katkaise sitten
laitteen virta ja
kytke virta
uudelleen
Tämä viesti tulee esiin, kun
paperityypin ja -koon varmistamiseen
käytetty Tarkista paperi -asetus on
otettu käyttöön.
Kosketusnäyttöä painettiin, ennen
kuin virrankytkennän jälkeinen
alustus päättyi.
Likaa on voinut juuttua
kosketusnäytön alaosan ja sen
kehyksen väliin.
on liian pieni.
valokuvan muoto on
epäsäännöllinen.
USB-suoraliitäntään on kytketty
viallinen laite.
Jos et halua näyttää tätä
vahvistusviestiä, aseta Tarkista
paperi -asetukseksi Ei. (Tarkista
paperi -asetus sivulla 15.)
anna laitteen jäähtyä
huoneenlämpöön. Yritä uudelleen,
kun laite on jäähtynyt.
Varmista, ettei mikään esine kosketa
kosketusnäyttöä tai nojaa sitä vasten
etenkään laitetta kytkettäessä.
Aseta pala jäykkää paperia
kosketusnäytön alaosan ja sen
kehyksen väliin ja poista lika
liu’uttamalla paperia edestakaisin.
Valitse suurempi kuva.
Valitse muodoltaan säännöllinen
valokuva.
Irrota laite USB-suoraliitännästä.
Katkaise laitteen virta ja kytke se
sitten uudelleen painamalla .
Käyt.kelv. laite
Irrota USB-laite.
Käyttökelv.
keskitin
38
USB-suoraliitäntään on kytketty USBlaite tai USB-muistitikku, jota ei tueta.
Keskitin tai keskittimen sisältävä
USB-muistitikku on kytketty USBsuoraliitäntään.
Irrota laite USB-suoraliitännästä.
Katkaise laitteen virta ja kytke se
sitten uudelleen.
Keskittimiä tai keskittimen sisältäviä
USB-muistitikkuja ei tueta. Irrota laite
USB-suoraliitännästä.
Page 47
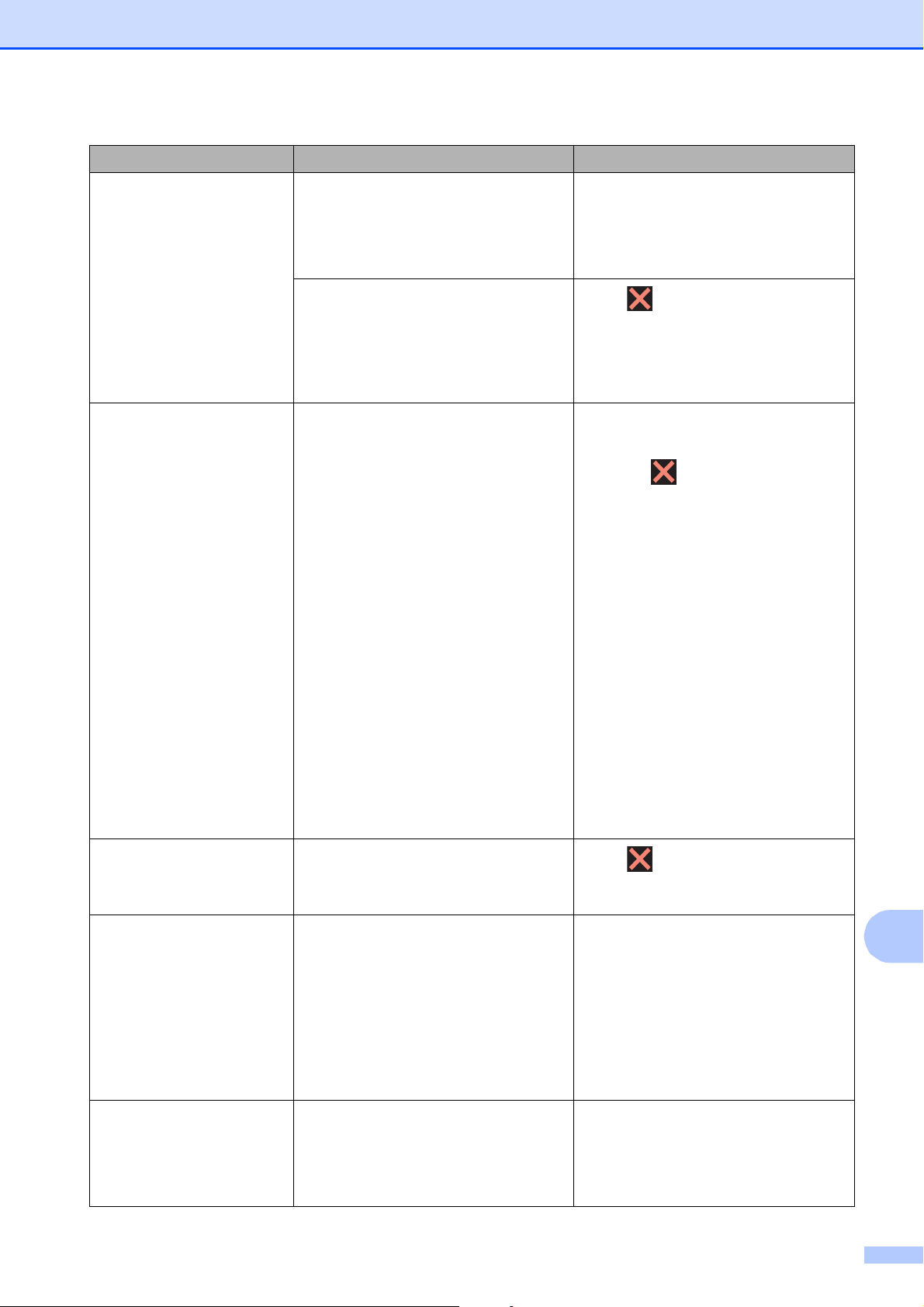
Virheviesti Syy Toimenpide
Vianetsintä
Mediak. täynnä. Käyttämäsi muistikortti tai USB-
muistitikku sisältää jo 999 tiedostoa.
Muistikortilla tai USB-muistitikulla ei
ole tarpeeksi tyhjää tilaa asiakirjojen
skannaukseen.
Muisti täynnä Laitteen muisti on täynnä. Jos faksin lähetys tai kopiointi on
Laite voi tallentaa muistikortille tai
USB-muistitikkuun vain, jos siinä on
vähemmän kuin 999 tiedostoa. Poista
käyttämättömät tiedostot ja yritä
uudelleen.
Paina .
Vapauta tilaa poistamalla
käyttämättömiä tiedostoja
muistikortilta tai USB-muistitikulta ja
yritä sitten uudelleen.
käynnissä:
Paina tai Lopeta tai Sulje ja
odota muiden käynnissä olevien
toimintojen päättymistä. Yritä
sitten uudelleen.
Lähetä tähän mennessä
skannatut sivut painamalla
Lähetä heti.
Kopioi tähän mennessä skannatut
sivut painamalla Osatulostus.
Muistissa tietoa
jäljellä
Muste vähissä Yhden tai useamman värikasetin
Musteen määrää ei
voi havaita
Tulostustiedot jäävät laitteen muistiin.
käyttöikä on loppumassa. Jos jonkin
värikasetin käyttöikä on loppumassa
ja vastaanotat värillistä faksia, laite
pyytää "kättelyn" aikana faksin
lähettämistä mustavalkoisena. Jos
lähettävässä laitteessa on toiminto,
joka voi muuntaa faksin, värillinen
faksi tulostetaan mustavalkoisena.
Jos käytät jotakin muuta kuin
Brotherin alkuperäistä mustetta, laite
ei ehkä tunnista musteen määrää.
Poista tietoja muistista. Voit
vapauttaa muistitilaa poistamalla
Vastaanotto muistiin -toiminnon
käytöstä.
(uu Online-käyttöopas.)
Tulosta muistissa olevat faksit.
(uu Online-käyttöopas.)
Paina . Laite peruuttaa työn ja
poistaa sen muistista. Yritä tulostaa
uudelleen.
Tilaa uusi värikasetti. Voit jatkaa
tulostusta, kunnes kosketusnäytössä
näkyy Ei voi tulostaa.
(uu Online-käyttöopas.)
Vaihda kasetti Brotherin
alkuperäiseen värikasettiin. Jos
virheviesti ei katoa, ota yhteys
Brotherin asiakaspalveluun tai
paikalliseen Brother-jälleenmyyjään.
B
39
Page 48
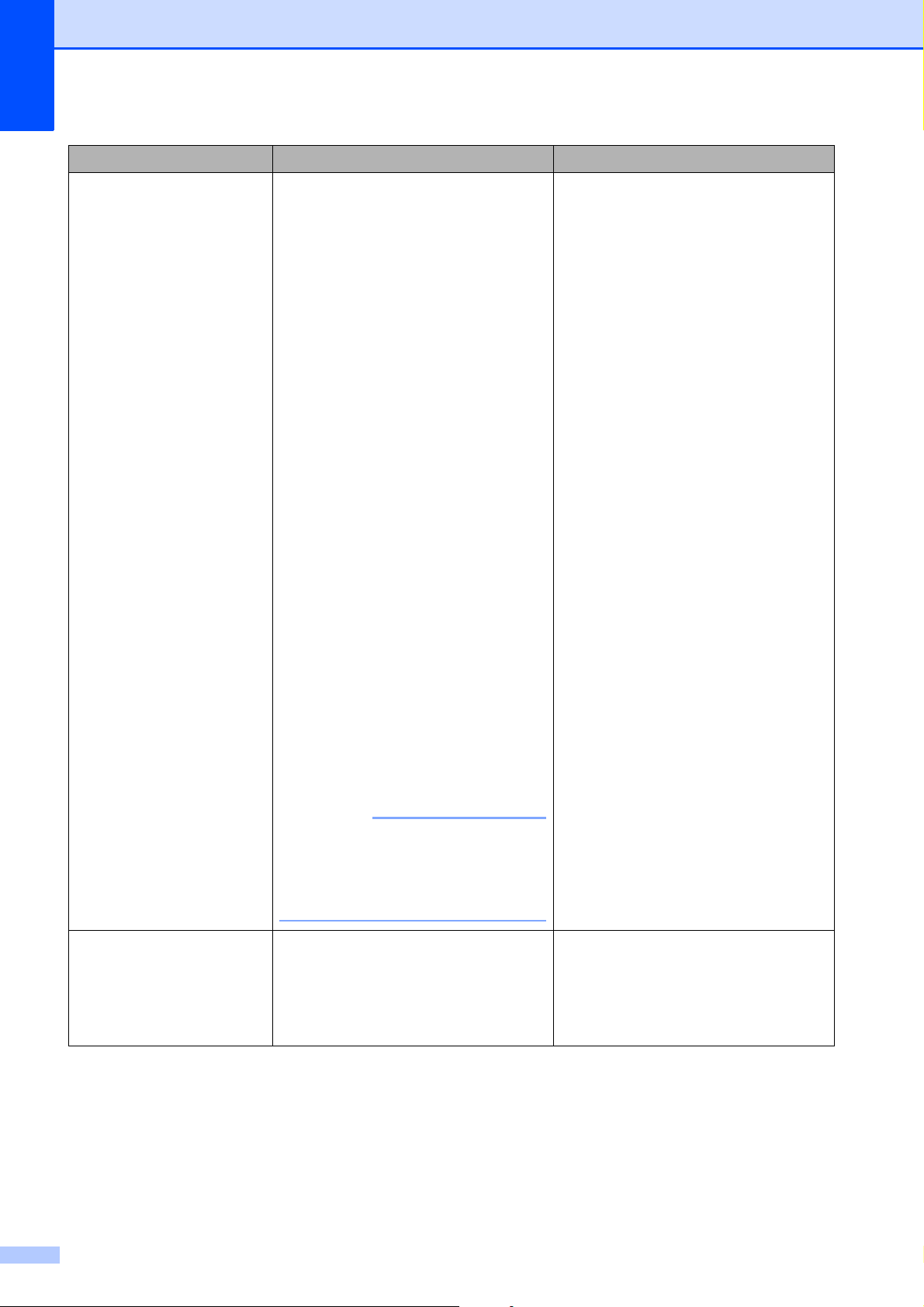
VINKKI
Virheviesti Syy Toimenpide
Musteenimeytin
täynnä
Musteenimeyttimen säiliö tai
hukkasäiliö on täynnä. Brotherlaitteen moitteeton toiminta
edellyttää, että nämä säännöllisen
kunnossapidon piiriin kuuluvat osat
vaihdetaan tai huolletaan
säännöllisesti. Koska nämä osat
kuuluvat säännöllisen huollon piiriin,
takuu ei kata niiden vaihtoa. Osien
vaihtoväli ja -tarve riippuu
mustejärjestelmän puhdistukseen
tarvittavien tyhjennys- ja
huuhtelukertojen määrästä. Näihin
säiliöihin kertyy mustetta tyhjennysja huuhtelutoimintojen aikana.
Puhdistukseen liittyvien tyhjennys- ja
huuhtelukertojen määrä vaihtelee.
Esimerkiksi usein tapahtuva laitteen
virran kytkeminen ja katkaisu
aiheuttavat lukuisia puhdistusjaksoja,
sillä laite käy automaattisesti läpi
puhdistusvaiheen jokaisen
käynnistyksen yhteydessä. Muiden
kuin Brotherin valmistamien
musteiden käyttö voi lisätä
puhdistuskertojen määrää, koska
muut kuin Brotherin musteet
aiheuttavat huonoa laatua, joka
korjataan puhdistuksella. Mitä
useammin laitetta puhdistetaan, sitä
nopeammin säiliöt täyttyvät.
Musteenimeyttimen säiliö tai
hukkasäiliö on vaihdettava. Ota
yhteys Brotherin asiakaspalveluun tai
paikalliseen valtuutettuun Brotherhuoltokeskukseen laitteen huoltoa
varten.
Muita puhdistuksen syitä ovat:
1 Kun paperitukos on selvitetty,
laite puhdistuu automaattisesti
ennen seuraavan vastaanotetun
faksisivun tulostusta.
2 Laite käynnistää automaattisen
puhdistuksen, jos sitä ei ole
käytetty 30 päivään (satunnainen
käyttö).
3 Laite käynnistää automaattisen
puhdistuksen, kun samanväriset
värikasetit on vaihdettu 12 kertaa.
Musteenimijä
melkein täynnä
40
Muiden kuin Brotherin
valmistamien tarvikkeiden käytön
aiheuttamat korjaukset eivät
kuulu takuun piiriin.
Musteenimeyttimen säiliö tai
hukkasäiliö on lähes täynnä.
Musteenimeyttimen säiliö tai
hukkasäiliö on vaihdettava pian.
Ota yhteys Brotherin
asiakaspalveluun tai paikalliseen
Brother-jälleenmyyjään.
Page 49

Virheviesti Syy Toimenpide
Vianetsintä
Paperia ei ole
syötetty
Paperi on loppunut tai sitä ei ole
asetettu oikein paperikasettiin.
Paperikasetti ei ollut täysin
paikallaan.
Paperia ei ollut asetettu
käsinsyöttöraon keskelle.
Paperitukosten selvittämiseen
tarkoitettua kantta ei ole suljettu
kunnolla.
Tee jokin seuraavista:
Täytä paperikasetti uudelleen ja
paina sitten OK
kosketusnäytössä.
Poista paperit ja aseta ne takaisin
paikalleen. Paina sitten
kosketusnäytössä OK. (Ennen
paperin asettamista sivulla 9.)
Poista paperikasetti ja aseta se
takaisin, kunnes se lukittuu
paikalleen. Paina sitten
kosketusnäytössä OK.
Poista paperi ja aseta se uudelleen
käsinsyöttöraon keskelle. Paina
sitten kosketusnäytössä OK. (Paperin
asettaminen käsinsyöttörakoon
sivulla 11.)
Tarkista, että paperitukosten
selvittämiseen tarkoitettu kansi on
suljettu tasaisesti kummastakin
päästä. (Tulostimen tukos tai
paperitukos sivulla 47.)
Paperikasettia ei
löydetty
Paperijauhetta on kertynyt
paperinnostotelojen pinnalle.
Paperi on juuttunut laitteeseen. Poista juuttunut paperi ohjeiden
Paperikasetti ei ole täysin paikallaan. Työnnä paperikasetti hitaasti
Paperikasettia ei voitu työntää
kokonaan laitteeseen, koska
laitteessa on juuttunut paperi tai
vieras esine.
Puhdista paperinnostotelat.
(uu Online-käyttöopas.)
mukaisesti. (Tulostimen tukos tai
paperitukos sivulla 47.)
Jos virheitä syntyy usein 2-puolisen
kopioinnin tai 2-puolisen tulostuksen
aikana, paperinsyöttöteloissa saattaa
olla mustetahroja. Puhdista
paperinsyöttötelat.
(uu Online-käyttöopas.)
kokonaan laitteeseen.
Vedä paperikasetti laitteesta ja poista
paperi tai vieras esine laitteesta. Jos
et löydä tai pysty poistamaan
juuttunutta paperia, toimi ohjeiden
mukaan. (Tulostimen tukos tai
paperitukos sivulla 47.) Työnnä
paperikasetti hitaasti kokonaan
laitteeseen.
B
41
Page 50

Virheviesti Syy Toimenpide
Paperitukos
[edessä]
Paperitukos
[edessä,takaa]
Paperitukos
[takana]
Puhd. ei toimi XX
Alustusta ei voi
tehdä XX
Ei voi tulostaa XX
Paperi on juuttunut laitteeseen. Poista juuttunut paperi ohjeiden
mukaisesti. (Tulostimen tukos tai
paperitukos sivulla 47.)
Varmista, että paperiohjaimet on
säädetty oikeaa paperikokoa varten.
Jos paperitukoksia on jatkuvasti,
kokeile toista paperitukoksen
selvitystoimea. (Muut paperitukoksen
selvitystoimet sivulla 52.)
Laitteessa on mekaaninen vika.
—TAI—
Laitteessa on vieras esine,
esimerkiksi paperiliitin tai revennyt
paperinpala.
Avaa skannerin kansi ja poista
mahdolliset vieraat esineet ja
paperinpalaset laitteen sisältä. Ellei
virheviesti katoa, katkaise laitteesta
virta usean minuutin ajaksi ja kytke se
sitten takaisin.
Voit kokeilla muita paperitukoksen
selvitystoimia. (Muut paperitukoksen
selvitystoimet sivulla 52.)
(Laitteesta voidaan katkaista virta
ilman, että muistiin tallennettuja
fakseja menetetään. (Faksien tai
faksiraportin siirto sivulla 45.))
42
Page 51

VINKKI
Virheviesti Syy Toimenpide
Vianetsintä
Vain 1-puolinen
mustavalkotulostus
Vaihda värikasetti.
Yksi tai useampi värillinen värikasetti
on käyttöikänsä lopussa.
Laitetta voidaan käyttää
mustavalkotilassa noin neljän viikon
ajan tulostettavan sivumäärän
mukaan.
Kun tämä viesti näkyy
kosketusnäytössä, kukin toiminto
toimii seuraavasti:
Tulostus
Jos tulostusmateriaaliasetuksena
on Tavallinen paperi
Perusasetukset-välilehdellä ja
Harmaasävy on valittu
tulostinohjaimen Lisäasetuksetvälilehdellä, laitetta voidaan
käyttää mustavalkotulostimena.
2-puolinen tulostus ei ole
käytettävissä, kun tämä viesti
näkyy.
Vaihda värikasetit.
(uu Online-käyttöopas.)
Seuraavissa tapauksissa laite
keskeyttää kaikki tulostustoiminnot
etkä voi käyttää laitetta, ennen kuin
uusi värikasetti on asennettu:
• Laitteen liitäntä tai värikasetti on
irrotettu.
®
• (Windows
) Valitset
Hitaasti kuivuva paperi
tulostinohjaimen
Perusasetukset-välilehdeltä.
(Macintosh) Jos valitset
Hitaasti kuivuva paperi
tulostinohjaimen avattavasta
Tulostusasetukset-luettelosta.
Kopiointi
Jos paperityypiksi on asetettu
Tav. paperi, voit ottaa
mustavalkokopioita.
2-puolinen kopiointi ei ole
käytettävissä, kun tämä viesti
näkyy.
Faksaus
Jos paperityypiksi on valittu Tav.
paperi tai Mustes.pap., laite
vastaanottaa ja tulostaa faksit
mustavalkoisina.
Jos saapuva faksi on värillinen,
laite pyytää "kättelyn" aikana
faksin lähetystä mustavalkoisena.
Virheel. kortti Muistikortti on joko vioittunut tai
väärin alustettu tai siinä on häiriö.
B
Poista muistikortti laitteen
tietovälineasemasta (korttipaikasta)
ja alusta se oikein.
Aseta muistikortti uudelleen
korttipaikkaan tukevasti ja varmista,
että se on oikeassa asennossa. Jos
virheviesti ei katoa, tarkista laitteen
tietovälineasema (korttipaikka)
käyttämällä toimivaa muistikorttia.
43
Page 52

Virheviesti Syy Toimenpide
Väärä musteen väri Värikasetti on asennettu väärään
paikkaan.
Väärä paperi Paperikokoasetus ei vastaa
paperikasetissa olevan paperin
kokoa.
Paperin suunta ei sovi paperikoolle.
Paperikasetin paperiohjaimia ei ole
asetettu käytetyn paperikoon
mukaisesti.
Tarkista, mitkä värikasetit eivät
vastaa paikkansa väriä, ja siirrä nämä
kasetit oikeille paikoilleen.
1 Tarkista, että kosketusnäytössä
valitsemasi paperikoko vastaa
paperikasetissa olevan paperin
kokoa.
(Paperikoon ja -tyypin
asettaminen sivulla 14.)
2 Varmista, että paperi on asetettu
oikeaan suuntaan, ja aseta
paperiohjaimet käyttämääsi
paperikokoa vastaaviin
merkkeihin. (Ennen paperin
asettamista sivulla 9.)
3 Kun olet tarkistanut paperin koon
ja suunnan, paina
kosketusnäytössä OK.
Jos tulostat tietokoneeltasi, varmista,
että tulostinohjaimessa valitsemasi
paperikoko vastaa kasetissa olevaa
paperikokoa.
Yhteys katkesi Toinen henkilö tai faksilaite katkaisi
puhelun.
Yhteysvika Häiriö puhelinlinjalla aiheutti
tiedonsiirtovirheen.
Yhteyt. ei saatu Yritit pollata faksilaitetta, joka ei ole
pollauksen odotustilassa.
(uu Online-käyttöopas.)
Yritä lähettää tai vastaanottaa
uudestaan.
Jos puhelut keskeytyvät toistuvasti ja
käytössä on VoIP (Voice over IP) järjestelmä, yritä vaihtaa
yhteensopivuusasetukseksi Perus
(VoIP). (Puhelinlinjan häiriöt tai
VoIP-järjestelmä sivulla 64.)
Jos ongelma ei ratkea, soita
puhelinyhtiöön ja pyydä sitä
tarkistamaan puhelinlinja.
Tarkista toisen faksilaitteen
pollausasetukset.
44
Page 53

Vianetsintä
Virheanimaatiot B
Virheanimaatiot esittävät paperitukoksen
yksityiskohtaiset selvitysohjeet. Voit lukea
ohjeet omassa tahdissasi painamalla c, kun
haluat nähdä seuraavan vaiheen, ja d, kun
haluat siirtyä yhden vaiheen taaksepäin.
Faksien tai faksiraportin siirtoB
Jos kosketusnäytössä näkyy:
Puhd. ei toimi XX
Alustusta ei voi tehdä XX
Ei voi tulostaa XX
Ei voi skannata XX
On suositeltavaa siirtää faksit toiseen
faksilaitteeseen tai tietokoneeseen.
(Faksien siirto toiseen faksilaitteeseen
sivulla 45.)
(Faksien siirto tietokoneeseen sivulla 45.)
Katso, onko siirrettäviä fakseja, siirtämällä
faksiraportti. (Faksiraportin siirto toiseen
faksilaitteeseen sivulla 46.)
h Tee jokin seuraavista:
Jos kosketusnäytössä näkyy Ei
fakseja, laitteen muistissa ei ole
fakseja.
Paina Sulje ja paina sitten .
Anna numero, johon faksit
lähetetään edelleen.
i Paina Faksin käynnis.
Faksien siirto tietokoneeseen B
Siirrä faksit laitteen muistista tietokoneeseen.
a Kuittaa virhe väliaikaisesti painamalla
.
b Varmista, että MFL-Pro Suite on
asennettu tietokoneeseen, ja käynnistä
sittenPC-FAX-vastaanottaminen
tietokoneessa.
Tee jokin seuraavista:
(Windows
Windows
®
XP, Windows Vista® ja
®
7)
Faksien siirto toiseen faksilaitteeseenB
Jos et ole asettanut laitteellesi nimitunnusta,
et voi siirtyä faksien siirtotilaan.
(Nimitunnuksen asettaminen sivulla 29.)
a Kuittaa virhe väliaikaisesti painamalla
.
b Paina (Asetukset).
c Paina Kaikki aset.
d Pyyhkäise ylös tai alas tai paina a tai b,
kunnes näytössä on Huolto.
e Paina Huolto.
f Paina Tiedonsiirto.
g Paina Faksinsiirto.
Kohdasta (Käynnistä) valitse
Kaikki ohjelmat, Brother, Brother
Utilities (Brother-apuohjelmat),
MFC-XXXX,
PC-FAX-vastaanottaminen, ja valitse
Vastaanota (jossa XXXX on mallisi
nimi)
(Windows
Napsauta (Brother Utilities
(Brother-apuohjelmat)), ja napsauta
sitten avattavaa luetteloa ja valitse
mallisi nimi (jos se ei ole jo valittuna).
Napsauta PC-FAX-vastaanottaminen
vasemmassa siirtymispalkissa ja
napsauta sitten Vastaanota.
®
8)
B
45
Page 54
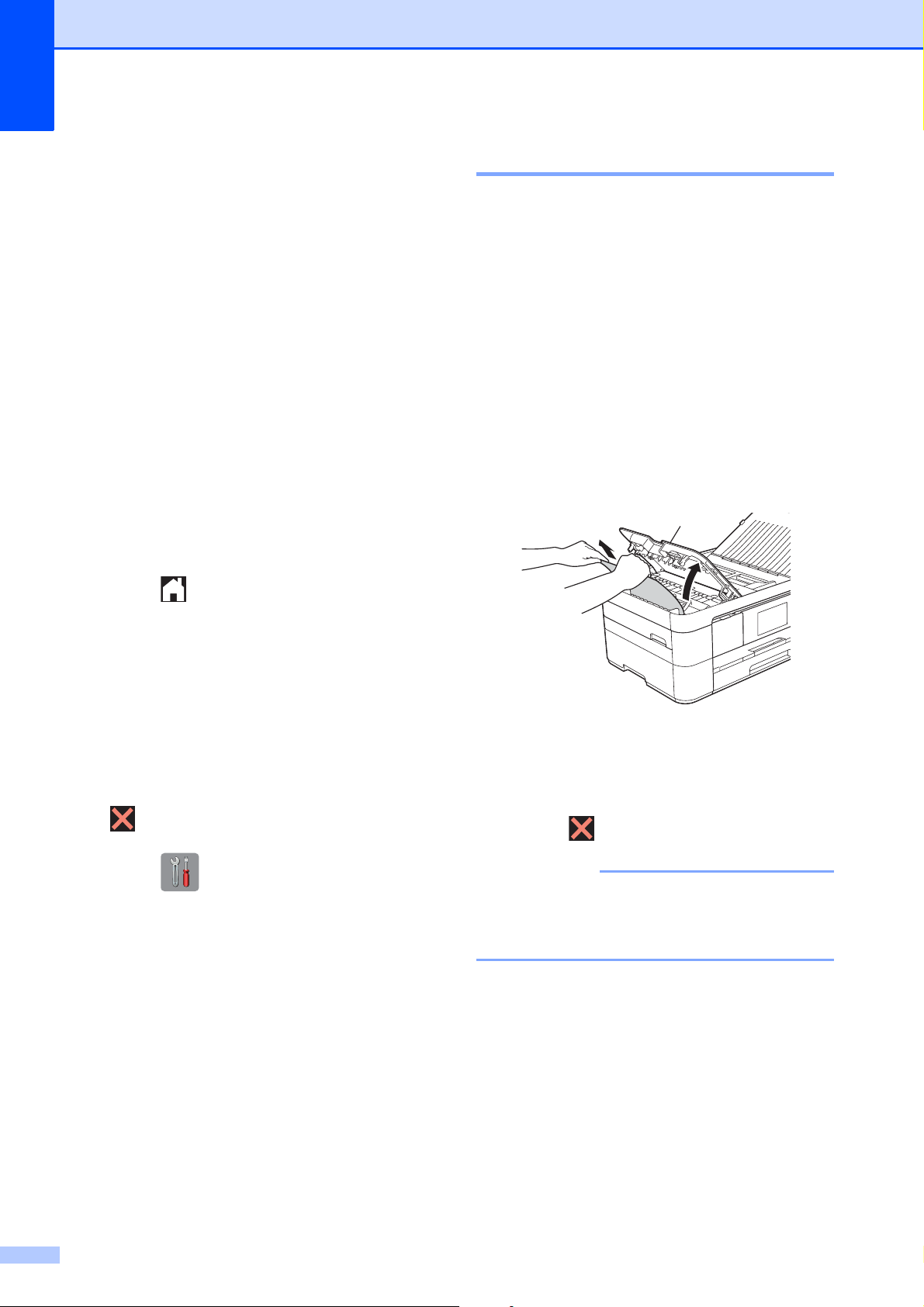
c Varmista, että PC-Fax-
TÄRKEÄÄ
1
vastaanottaminen on käytössä
laitteessa.
(uu Online-käyttöopas.)
Jos laitteen muistissa on fakseja, kun
PC-Fax-vastaanottaminen otetaan
käyttöön, kosketusnäytössä näkyvässä
viestissä kysytään, haluatko siirtää
faksit tietokoneeseen.
Asiakirjatukos B
Asiakirjat voivat juuttua ADS:ään, jos niitä ei
aseteta tai syötetä oikein tai jos ne ovat liian
pitkiä. Selvitä asiakirjatukos ohjeiden
mukaisesti.
Asiakirja on juuttunut ADS:n yläosaanB
d Tee jokin seuraavista:
Siirrä kaikki faksit tietokoneeseen
painamalla Kyllä. Jos faksin
esikatselun asetus on Ei,
kosketusnäytössä näkyvässä
viestissä kysytään, haluatko kytkeä
päälle myös
varmuustulostustoiminnon.
Jos haluat poistua ja jättää faksit
laitteen muistiin, paina Ei.
e Paina .
Faksiraportin siirto toiseen faksilaitteeseen
Jos et ole asettanut laitteellesi nimitunnusta,
et voi siirtyä faksien siirtotilaan.
(Nimitunnuksen asettaminen sivulla 29.)
a Kuittaa virhe väliaikaisesti painamalla
a Poista ADS:stä paperit, jotka eivät ole
juuttuneet.
b Avaa ADS:n kansi.
c Poista juuttunut asiakirja vetämällä sitä
ylöspäin.
B
1 ADS:n kansi
d Sulje ADS:n kansi.
.
b Paina (Asetukset).
c Paina Kaikki aset.
d Pyyhkäise ylös tai alas tai paina a tai b,
kunnes näytössä on Huolto.
e Paina Huolto.
f Paina Tiedonsiirto.
g Paina Raportin siirto.
h Anna faksinumero, johon faksiraportti
lähetetään edelleen.
i Paina Faksin käynnis.
46
e Paina .
Voit välttää asiakirjatukokset sulkemalla
ADS:n kannen oikein. Työnnä sitä
varovasti alaspäin keskeltä.
Asiakirja on juuttunut ADS:n sisään B
a Poista ADS:stä paperit, jotka eivät ole
juuttuneet.
b Nosta valotustason kansi ylös.
Page 55
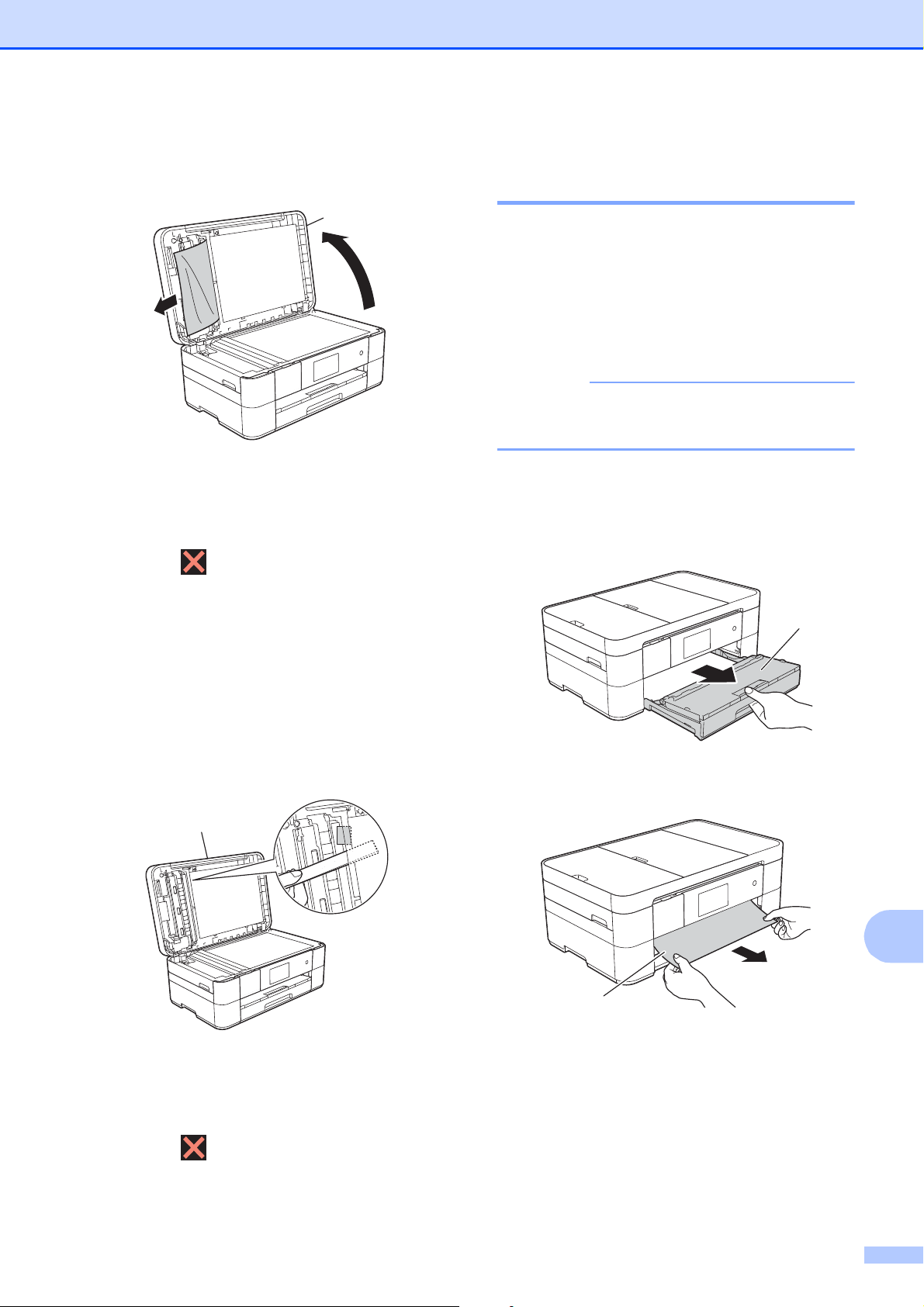
Vianetsintä
VINKKI
1
1
1
c Vedä juuttunut asiakirja ulos
vasemmalle.
1 Valotustason kansi
d Sulje valotustason kansi.
e Paina .
Tulostimen tukos tai paperitukos B
Paikanna ja poista juuttunut paperi
noudattamalla näitä ohjeita, jos
kosketusnäytössä näkyy:
Paperitukos [edessä] tai
Paperitukos [edessä,takaa]
Jos kosketusnäytössä näkyy
Paperitukos [takana], katso sivu 50.
a Irrota laitteen sähköjohto pistorasiasta.
b Vedä paperikasetti (1) kokonaan ulos
laitteesta.
B
Pieni asiakirja on juuttunut ADS:ään B
a Nosta valotustason kansi ylös.
b Aseta ADS:ään palanen jäykkää
paperia, esimerkiksi pahvia, jonka
avulla työnnät pienet paperinpalaset
läpi.
1 Valotustason kansi
c Sulje valotustason kansi.
c Vedä ulos juuttunut paperi (1).
1
B
d Paina .
47
Page 56

d Nosta paperitukosten selvittämiseen
1
tarkoitettu läppä ja poista juuttunut
paperi.
e Muista tarkistaa paperitukosten
selvittämiseen tarkoitetun läpän ylä- ja
alapuolelta, onko laitteen sisällä
paperinpalasia.
g Nosta skannerin kansi (1) auki
tarttumalla laitteen sivuilla oleviin
tartuntakohtiin molemmin käsin.
1
h Vedä juuttunut paperi (1) hitaasti ulos
laitteesta.
f Aseta paperikasetti kunnolla takaisin
laitteeseen.
i Siirrä tulostuspäätä (tarvittaessa), jotta
yllät poistamaan tälle alueelle
juuttuneen paperin. Varmista, ettei
juuttunutta paperia jää laitteen
nurkkiin (1) ja (2).
1
2
48
Page 57

TÄRKEÄÄ
• Jos tulostuspään alle on juuttunut paperia,
1
irrota laitteen virtajohto virtalähteestä ja
siirrä sitten tulostuspäätä, jotta yllät
vetämään paperin ulos.
• Jos tulostuspää on oikeassa nurkassa
kuvan osoittamalla tavalla, tulostuspäätä
ei voi siirtää. Liitä virtajohto uudelleen.
Pidä painettuna, kunnes tulostuspää
siirtyy keskelle. Irrota laite sitten
virtalähteestä ja poista paperi.
Vianetsintä
k Avaa paperitukosten selvittämiseen
tarkoitettu kansi (1) laitteen takaosasta.
1
l Avaa sisäkansi (1).
• Jos iholle joutuu mustetta, pese se
välittömästi saippualla ja runsaalla
vedellä.
j Sulje skannerin kansi varovasti laitteen
sivuilla sijaitsevista tartuntakohdista.
Tee jokin seuraavista:
Jos kosketusnäytössä näkyy
Paperitukos [edessä], siirry
vaiheeseen o.
m Tarkista huolellisesti, onko laitteen
sisällä juuttunutta paperia. Vedä
mahdollinen juuttunut paperi hitaasti
ulos laitteesta.
B
Jos kosketusnäytössä näkyy
Paperitukos [edessä,takaa],
siirry vaiheeseen k.
49
Page 58

n Sulje sisäkansi ja paperitukosten
selvittämiseen tarkoitettu kansi.
Varmista, että kannet on suljettu
kokonaan.
o Vedä paperitukea (1), kunnes se
lukittuu paikoilleen. Avaa sitten
paperituen läppä (2).
c Avaa sisäkansi (1).
1
d Vedä juuttunut paperi ulos laitteesta.
2
1
p Liitä virtajohto uudelleen.
Jos kosketusnäytössä näkyy
Paperitukos [takana], toimi
seuraavasti:
a Irrota laite pistorasiasta.
b Avaa paperitukosten selvittämiseen
tarkoitettu kansi (1) laitteen takaosasta.
e Sulje sisäkansi ja paperitukosten
selvittämiseen tarkoitettu kansi.
Varmista, että kannet on suljettu
kunnolla.
B
50
1
Page 59

f Nosta skannerin kansi (1) auki
TÄRKEÄÄ
1
1
2
tarttumalla laitteen sivuilla oleviin
tartuntakohtiin molemmin käsin.
1
g Vedä juuttunut paperi (1) hitaasti ulos
laitteesta.
Vianetsintä
• Jos tulostuspään alle on juuttunut paperia,
irrota laitteen virtajohto virtalähteestä ja
siirrä sitten tulostuspäätä, jotta yllät
vetämään paperin ulos.
• Jos tulostuspää on oikeassa nurkassa
kuvan osoittamalla tavalla, tulostuspäätä
ei voi siirtää. Liitä virtajohto uudelleen.
Pidä painettuna, kunnes tulostuspää
siirtyy keskelle. Irrota laite sitten
virtalähteestä ja poista paperi.
h Siirrä tulostuspäätä (tarvittaessa), jotta
yllät poistamaan tälle alueelle
juuttuneen paperin. Varmista, ettei
juuttunutta paperia jää laitteen
nurkkiin (1) ja (2).
• Jos iholle joutuu mustetta, pese se
välittömästi saippualla ja runsaalla
vedellä.
i Sulje skannerin kansi varovasti laitteen
sivuilla sijaitsevista tartuntakohdista.
j Liitä virtajohto uudelleen.
B
51
Page 60
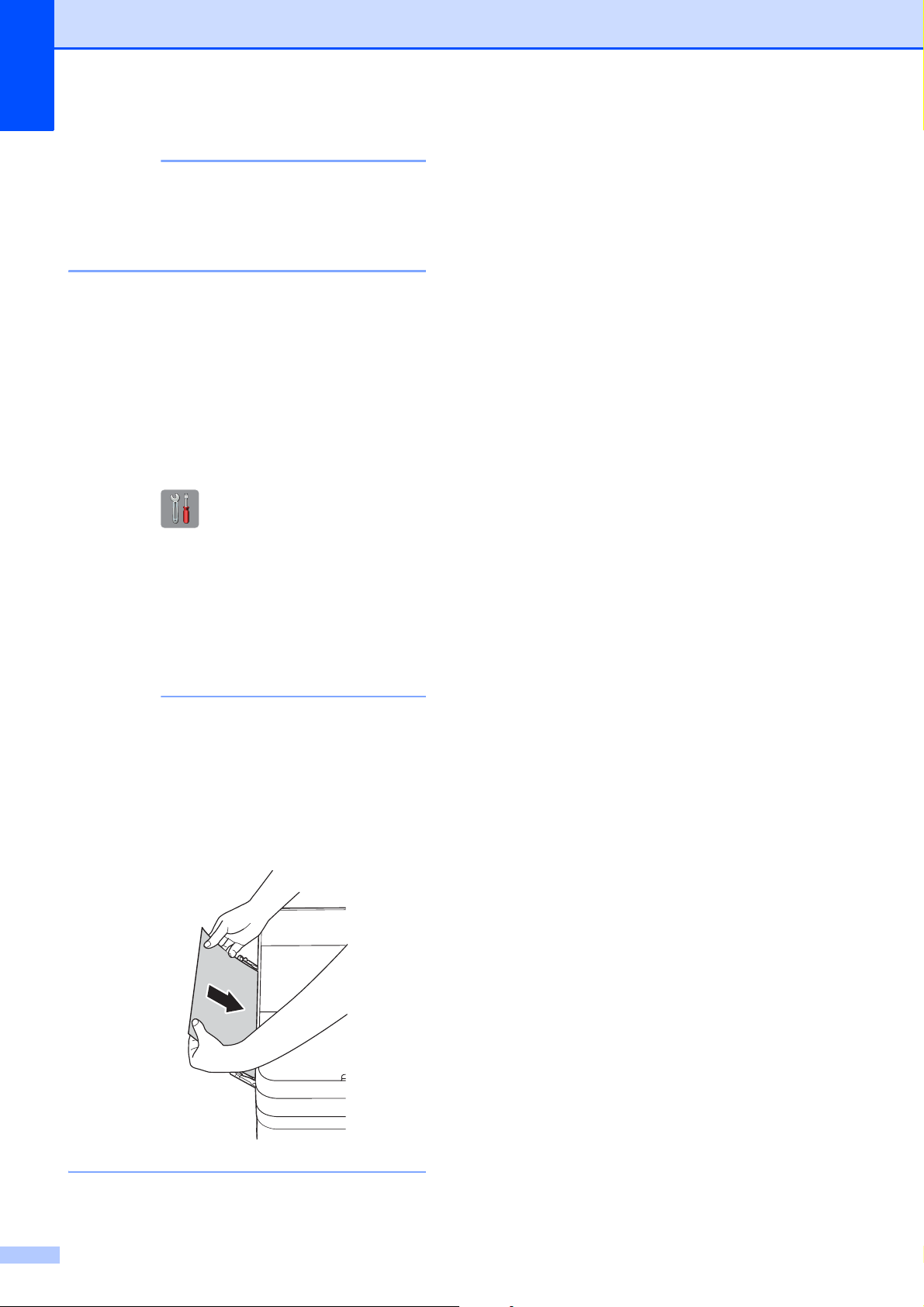
VINKKI
Jos paperitukoksia on jatkuvasti,
VINKKI
laitteeseen voi olla juuttunut pieni
paperinpalanen. (Muut paperitukoksen
selvitystoimet sivulla 52.)
Muut paperitukoksen selvitystoimet B
a Jos paperitukoksia tapahtuu toistuvasti
(vähintään 3 kertaa), kosketusnäytössä
näkyvässä viestissä kysytään, haluatko
poistaa paperinpalaset laitteesta.
Palaa Alkuun-näyttöön painamalla
Kyllä.
b Paina (Asetukset).
c Paina Ylläpito.
d Paina Poista paperijätteet.
e Paikanna ja poista juuttunut paperi
kosketusnäytön ohjeiden mukaisesti.
Toimenpiteen aikana on ladattava
Huoltolehti (sisältyy laitteeseesi)
vaakasuunnassa käsinsyöttörakoon. (Jos
Huoltolehteä ei ole, käytä yhtä arkkia A4tai Letter-kokoista paksua paperia, kuten
kiiltävää paperia.)
52
Page 61
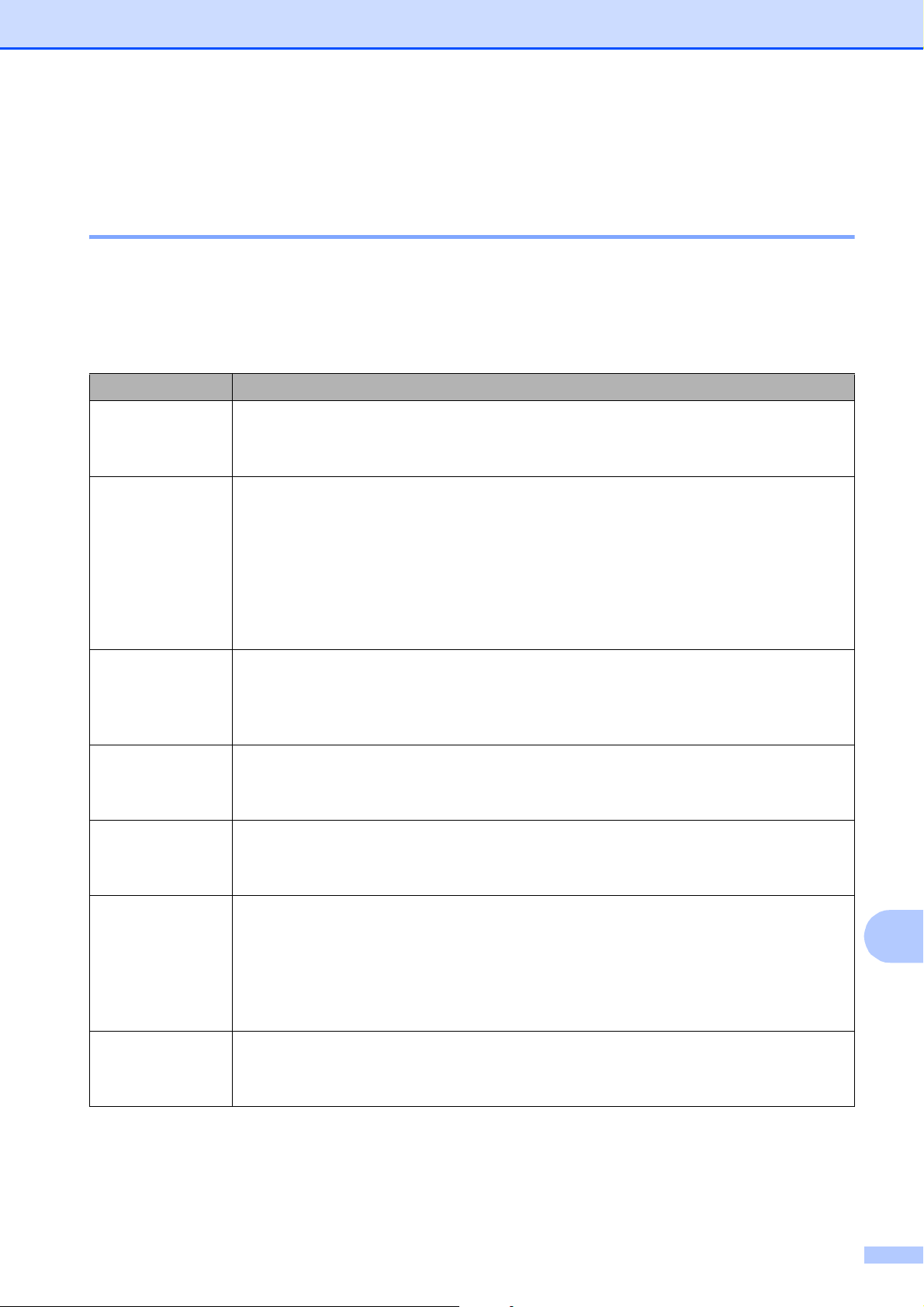
Vianetsintä
Langattoman lähiverkon asennuksen vianetsintä B
Langattoman lähiverkon raportti B
Kun olet määrittänyt laitteen langattoman lähiverkon asetukset, langattoman lähiverkon raportti
tulostetaan automaattisesti.
Jos tulostettu raportti osoittaa, että yhteys epäonnistui, tarkista virhekoodi tulostetusta raportista
seuraavien ohjeiden mukaisesti.
Virhekoodi Suositellut ratkaisut
Langaton asetus ei ole aktivoitu, vaihda langattomaksi asetukseksi PÄÄLLÄ.
TS-01
TS-02
Jos laitteeseen on kytketty verkkokaapeli, irrota se ja vaihda laitteen langattomaksi
asetukseksi PÄÄLLÄ.
Langatonta tukiasemaa/reititintä ei pystytä tunnistamaan. Kokeile seuraavaa:
Tarkista, että valitset oikean SSID-tunnuksen (verkon nimen) ja syötät oikean
verkkoavaimen.
Tarkista, ettei langaton tukiasema/reititin käytä lisäsuojausasetuksia, kuten MAC-
osoitteen suodatusta.
TS-04
TS-05
TS-06
TS-07
TS-08
Yritä siirtää laite lähemmäksi langatonta tukiasemaa/reititintä. Kun se on kytketty
verkkoon, sen siirtämisen takaisin aikaisempaan paikkaan pitäisi onnistua.
Langattomassa tukiasemassa/reitittimessä on tunnistettu todennus/salausmenetelmä, jota ei tueta.
Langaton tukiasema/reititin käyttää todennus-/salausmenetelmää, jota laite ei tue.
Varmista, että valitset oikean SSID-tunnuksen (verkon nimen).
Määritetty SSID ja verkkoavain ovat väärin.
Tarkista, että valitset oikean SSID-tunnuksen (verkon nimen) ja syötät oikean
verkkoavaimen.
Määritetyt langattomat suojaustiedot ovat väärin.
Tarkista valitsemasi varmennus-/salausmenetelmä ja varmista, että syötät oikean
verkkoavaimen.
Laite ei pysty tunnistamaan langatonta tukiasemaa/reititintä, joissa on käytössä WPS
tai AOSS™.
Jos haluat määrittää langattomat asetukset käyttämällä WPS- tai AOSS™-
toimintoa, WPS- tai AOSS™-asetukset on määritettävä sekä laitteessa että
langattomassa tukiasemassa/reitittimessä. Varmista, että langaton
tukiasema/reititin tukee WPS- tai AOSS™-toimintoa ja aloita uudelleen.
Vähintään kaksi tukiasemaa, jossa on käytössä WPS tai AOSS™, on tunnistettu.
Vältä muiden tukiasemien häiriöt kokeilemalla uudelleen muutaman minuutin
kuluttua.
B
53
Page 62

Ongelmia laitteen toiminnassa B
TÄRKEÄÄ
VINKKI
Muiden kuin Brotherin valmistamien tarvikkeiden käyttö voi vaikuttaa tulostuslaatuun,
laitteiston suorituskykyyn ja laitteen luotettavuuteen.
Jos vaikuttaa siltä, että laitteessa on vikaa, tarkista seuraavat vianetsintävinkkien taulukot. Voit
korjata useimmat ongelmat itse.
Jos tarvitset lisäapua, Brother Solutions Center -sivustosta löytyvät uusimmat usein kysytyt
kysymykset ja vianetsintävinkit.
Tutustu http://support.brother.com
.
Ota yhteys Brotherin asiakastukeen, kun tarvitset teknistä tukea.
Tulostusongelmat
Ongelma Ehdotetut toimenpiteet
Asiakirjan ylä- ja alatunnisteet
näkyvät, kun asiakirja esitetään
näytössä, mutta ne eivät tule esiin,
kun se tulostetaan.
Tulostusnopeus on liian alhainen. Yritä vaihtaa tulostinohjaimen asetusta. Suurin erottelutarkkuus vaatii enemmän
Sivun ylä- ja alareunassa on alue, jota ei tulosteta. Säädä asiakirjan ylä- ja
alamarginaaleja vastaavasti.
(uu Online-käyttöopas.)
aikaa tietojen käsittelyyn, lähetykseen ja tulostukseen. Kokeile muita
tulostinohjaimen laatuasetuksia seuraavalla tavalla:
®
(Windows
Napsauta Väriasetukset Lisäasetukset-välilehdellä ja varmista, ettei
Värin korostus ole valittuna.
(Macintosh)
Valitse Väriasetukset, osoita Värien lisäasetukset ja varmista, ettei
Värin korostus ole valittuna.
Poista reunaton tulostus käytöstä. Reunaton tulostus on hitaampaa kuin
tavallinen.
)
54
(uu Online-käyttöopas.)
Page 63

Tulostuslaadun ongelmat
Ongelma Ehdotetut toimenpiteet
Tulostuslaatu on huono. Tarkista tulostuslaatu. (Tulostuslaadun tarkistus sivulla 33.)
Varmista, että tulostinohjaimesta asetettu Tulostusmateriaali-asetus tai laitteen
valikosta asetettu Paperityyppi-asetus vastaa käytettyä paperia.
(Paperikoon ja -tyypin asettaminen sivulla 14.)
(uu Online-käyttöopas.)
Varmista, että värikasetit ovat tuoreita. Musteen tukkeutumisen syynä voi olla
jokin seuraavista:
Pakkaukseen painettu kasetin viimeinen käyttöpäivä on erääntynyt. (Brotherin
alkuperäiset kasetit säilyvät käyttökelpoisina jopa kaksi vuotta, jos ne
pidetään alkuperäispakkauksissaan.)
Värikasetti on ollut laitteessa yli puolen vuoden ajan.
Värikasettia ei ehkä ole säilytetty oikein ennen käyttöä.
Varmista, että käytät Brotherin alkuperäistä Innobella-väriainetta. Brother ei
suosittele muiden kuin Brotherin alkuperäisten värikasettien käyttöä eikä
käytettyjen kasettien täyttöä muiden valmistajien musteella.
Varmista, että käytät suositeltua paperityyppiä.
Vianetsintä
Tekstissä tai kuvissa on valkoisia
vaakasuoria raitoja.
A4, Letter ja Executive
(uu Online-käyttöopas.)
Laitteen suositeltu ympäristön lämpötila on 20–33 °C.
Tarkista tulostuslaatu. (Tulostuslaadun tarkistus sivulla 33.)
Varmista, että käytät Brotherin alkuperäistä Innobella-väriainetta.
Pyri käyttämään suositeltuja paperilaatuja.
(uu Online-käyttöopas.)
Jos tulostuspäiden käyttöikää halutaan pidentää, käyttää väriainetta
mahdollisimman tehokkaasti ja säilyttää tulostuslaatu hyvänä, laitteen pistokkeen
irrottaminen usein pistorasiasta ja/tai laitteen poistaminen verkkovirtasta pitkäksi
aikaa ei ole suositeltavaa. Laite kannattaa sammuttaa -painikkeella. Kun
käytetään -painiketta, laite saa minimivirran, minkä seurauksena
tulostuspää puhdistetaan säännöllisesti mutta harvemmin.
B
A3, Ledger, Legal, A5, A6,
kirjekuoret, Valokuva (10 × 15 cm),
Valokuva L (89 × 127 mm),
Valokuva 2L (13 × 18 cm) ja
Arkistokortti (127 × 203 mm)
55
Page 64

Tulostuslaadun ongelmat (Jatkuu)
Ongelma Ehdotetut toimenpiteet
Laite tulostaa tyhjiä sivuja. Tarkista tulostuslaatu. (Tulostuslaadun tarkistus sivulla 33.)
Varmista, että käytät Brotherin alkuperäistä Innobella-väriainetta.
Jos tulostuspäiden käyttöikää halutaan pidentää, käyttää väriainetta
mahdollisimman tehokkaasti ja säilyttää tulostuslaatu hyvänä, laitteen pistokkeen
irrottaminen usein pistorasiasta ja/tai laitteen poistaminen verkkovirtasta pitkäksi
aikaa ei ole suositeltavaa. Laite kannattaa sammuttaa -painikkeella. Kun
käytetään -painiketta, laite saa minimivirran, minkä seurauksena
tulostuspää puhdistetaan säännöllisesti mutta harvemmin.
Merkit ja rivit näkyvät epäselvinä. Tarkista tulostuksen kohdistus. (Tulostuksen kohdistuksen tarkistus sivulla 35.)
Tulostettu teksti tai kuvat ovat
vinossa.
Musteläiskä tai -tahra tulostetun
sivun yläosan keskellä.
Tuloste näyttää likaiselta tai muste
näyttää valuvan.
Varmista, että paperi on asetettu oikein paperikasettiin ja että paperiohjaimet on
säädetty oikein. (Ennen paperin asettamista sivulla 9.)
Varmista, että paperitukosten selvittämiseen tarkoitettu kansi on suljettu oikein.
Varmista, että paperi ei ole liian paksu tai käpristynyt.
(uu Online-käyttöopas.)
Varmista, että käytät suositeltuja paperityyppejä.
(uu Online-käyttöopas.)
Muste on tahraantunut tai märkää,
kun käytetään kiiltävää
valokuvapaperia.
Tulosteet näyttävät likaisilta tai
paperitukoksia syntyy käytettäessä
A3-paperia.
Arkin kääntöpuolella tai sivun
alareunassa näkyy tahroja.
Älä käsittele paperia, ennen kuin muste on kuivunut.
Varmista, että paperi on paperikasetissa tulostuspuoli alaspäin.
Varmista, että käytät Brotherin alkuperäistä Innobella-väriainetta.
Jos käytät valokuvapaperia, varmista, että olet määrittänyt paperityypin oikein.
Jos tulostat valokuvaa tietokoneesta, määritä Tulostusmateriaali
tulostinohjaimessa.
Tarkista paperin molemmat puolet. Aseta kiiltävä pinta (tulostuspinta) alaspäin.
(Paperikoon ja -tyypin asettaminen sivulla 14.)
Jos käytät kiiltävää valokuvapaperia, varmista, että paperityyppi on asetettu
oikein.
®
(PC-tulostus: Windows
Valitse Hitaasti kuivuva paperi tulostinohjaimen Perusasetukset-välilehdeltä.
(PC-tulostus: Macintosh)
Valitse pudotusluettelosta Tulostusasetukset ja sitten tulostinohjaimesta
Hitaasti kuivuva paperi.
(Kopiointi)
Voit vaalentaa kopioita säätämällä kopioiden tummuutta.
(uu Online-käyttöopas.)
Varmista, että mustetta ei ole roiskunut tulostinalustalle.
(uu Online-käyttöopas.)
Varmista, että käytät Brotherin alkuperäistä Innobella-väriainetta.
Varmista, että käytät paperituen läppää.
(Ennen paperin asettamista sivulla 9.)
Varmista, ettei paperinsyöttöteloissa ole mustetta.
)
56
(uu Online-käyttöopas.)
Page 65

Tulostuslaadun ongelmat (Jatkuu)
Ongelma Ehdotetut toimenpiteet
Laite tulostaa paksuja viivoja
paperille.
Tulosteet ovat ryppyisiä.
(Windows
Valitse Käänteinen järjestys tulostinohjaimen Perusasetukset-välilehdeltä.
(Windows
Napsauta tulostinohjaimen Lisäasetukset-välilehdellä Väriasetukset ja poista
Kaksisuuntainen tulostus -ruudun valinta.
(Macintosh)
Valitse tulostinohjaimessa Tulostusasetukset, osoita Lisäasetukset, valitse
Muut tulostusasetukset ja poista Kaksisuuntainen tulostus -valinta.
Varmista, että käytät Brotherin alkuperäistä Innobella-väriainetta.
®
)
®
)
Paperin käsittelyongelmat
Ongelmat Ehdotetut toimenpiteet
Valokuvapaperin syötössä on
ongelmia.
Laite syöttää useita sivuja
kerrallaan.
Kun tulostat Brotherin valokuvapaperille, aseta paperikasettiin yksi ylimääräinen
arkki samaa valokuvapaperia. Paperipakkaukseen on lisätty ylimääräinen arkki
tätä tarkoitusta varten.
Toimi seuraavasti:
(Ennen paperin asettamista sivulla 9.)
Vianetsintä
Varmista, että paperi on asetettu paperikasettiin oikein.
Poista kaikki paperit paperikasetista ja leyhytä paperit hyvin. Aseta sitten
paperit takaisin kasettiin.
Varmista, ettet työnnä papereita liian syvälle.
Varmista, että paperitukosten selvittämiseen tarkoitettu kansi on suljettu oikein.
(Tulostimen tukos tai paperitukos sivulla 47.)
Varmista, ettei paperikasetin erottelukumi ole likainen.
(uu Online-käyttöopas.)
Laitteessa on paperitukos. Poista juuttunut paperi ohjeiden mukaisesti. (Tulostimen tukos tai paperitukos
sivulla 47.) Varmista, että paperiohjaimet on säädetty oikeaa paperikokoa varten.
Paperitukos toistuu. Jos paperitukoksia on jatkuvasti, laitteeseen voi olla juuttunut pieni paperinpala.
Varmista, että laitteessa ei ole enää juuttunutta paperia. (Muut paperitukoksen
selvitystoimet sivulla 52.)
B
57
Page 66
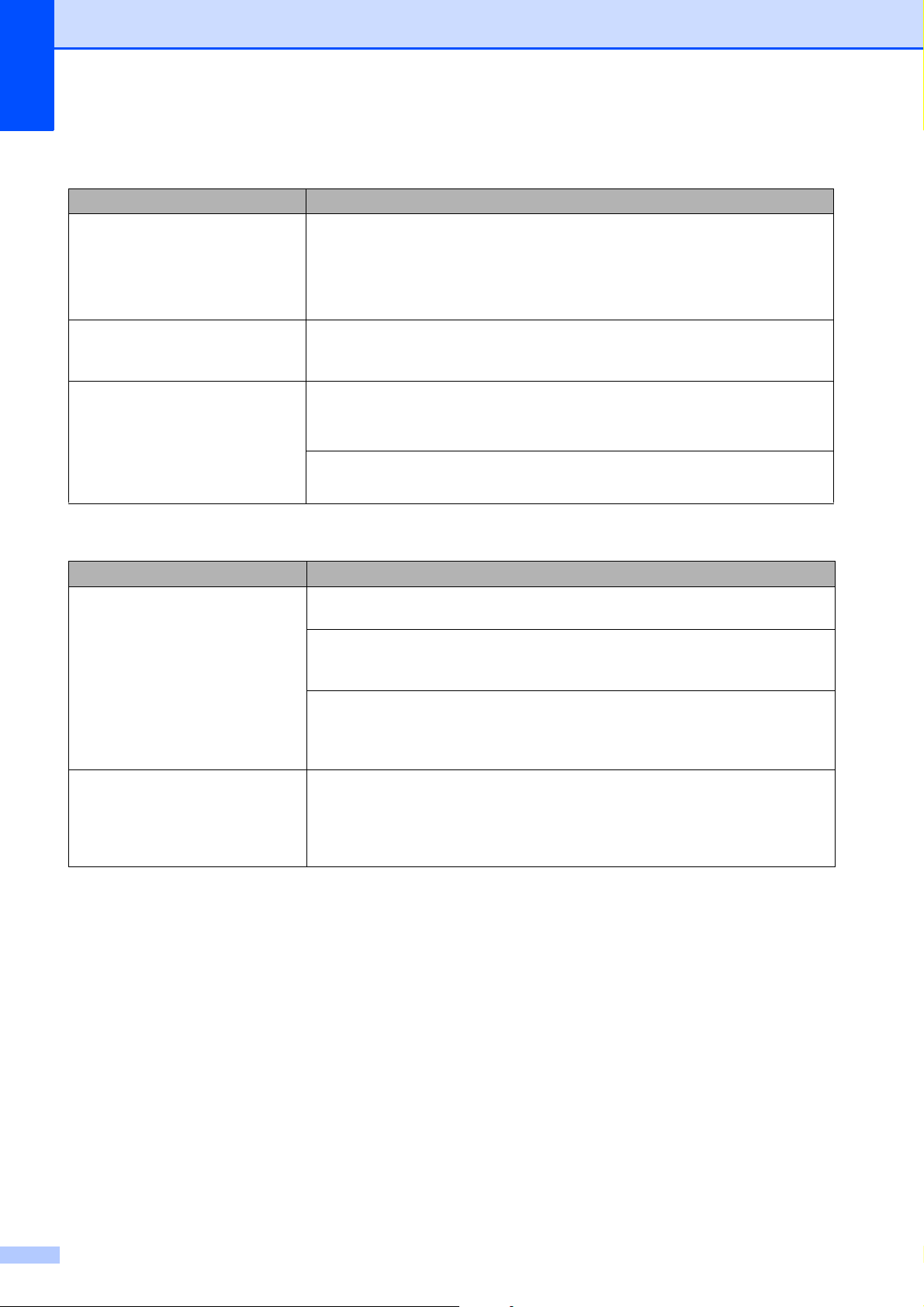
Vastaanotettujen faksien tulostus
Ongelma Ehdotetut toimenpiteet
Tiivistynyt teksti
Vaakaviivat
Ylin ja alin lause puuttuu
Rivejä puuttuu
Vastaanotetussa arkissa on
pystysuoria mustia raitoja.
Vasen ja oikea marginaali ovat liian
kapeita tai yksi sivu tulostuu
kahdelle sivulle.
Tämä johtuu yleensä heikosta puhelinyhteydestä. Ota kopio. Jos kopio näyttää
hyvältä, kyse oli luultavasti huonosta yhteydestä, jossa puhelinlinjalla oli kohinaa
tai muu häiriö. Pyydä toista osapuolta lähettämään faksi uudelleen.
Lähettäjän valotustaso voi olla likainen. Pyydä lähettäjää ottamaan arkista kopio
ja tarkistamaan, onko vika lähettävässä laitteessa. Pyydä, että faksi lähetetään
toisesta faksilaitteesta, ja tarkista tulos.
Jos vastaanotetut faksit on jaettu ja tulostettu kahdelle sivulle tai jos saat
ylimääräisen tyhjän sivun, paperikokoasetus ei ehkä vastaa käytettävää paperia.
(Paperikoon ja -tyypin asettaminen sivulla 14.)
Kytke päälle Autom. pien.
(uu Online-käyttöopas.)
Puhelinlinja tai liitännät
Ongelma Ehdotetut toimenpiteet
Numeron valinta ei toimi.
(Ei valintaääntä)
Laite ei vastaa, kun siihen
soitetaan.
Tarkasta kaikki linjajohdot. Varmista, että puhelinjohto on kytketty
puhelinpistorasiaan ja laitteen sisällä olevaan LINE (LINJA) -liitäntään.
Jos ulkoinen puhelin on kytketty laitteeseen, lähetä manuaalinen faksi nostamalla
ulkoisen puhelimen kuuloke ja soittamalla numeroon ulkoisella puhelimella.
Odota, että kuulet faksin vastaanottoäänet ennen faksin lähetystä.
Jos valintaääntä ei kuulu, kytke sellainen puhelin ja puhelinjohto pistorasiaan,
joiden tiedät olevan kunnossa. Nosta sitten ulkoisen puhelimen kuuloke ja
kuuntele, kuuluuko valintaääntä. Jos valintaääntä ei edelleenkään kuulu, pyydä
puhelinyhtiötä tarkistamaan linja ja/tai pistoke.
Varmista, että laite on asetuksien mukaisessa vastaanottotilassa.
(Vastaanottotilan valinta sivulla 30.) Tarkista, kuuluuko valintaääntä. Jos
mahdollista, soita laitteeseen ja tarkista, vastaako se. Jos laite ei vieläkään
vastaa, tarkista puhelinjohdon liitäntä. Jos laite ei soi, kun yrität soittaa siihen,
pyydä puhelinyhtiötä tarkistamaan linja.
58
Page 67

Faksien vastaanotto
Ongelma Ehdotetut toimenpiteet
Faksia ei voida vastaanottaa. Tarkasta kaikki linjajohdot. Varmista, että puhelinjohto on kytketty
puhelinpistorasiaan ja laitteen sisällä olevaan LINE (LINJA) -liitäntään. Jos olet
tilannut DSL- tai VoIP-palvelun, ota yhteys palveluntarjoajaan liitäntäohjeita
varten.
Jos sinulla on ongelmia mahdollisten puhelinlinjahäiriöiden vuoksi, voit vaihtaa
yhteensopivuusasetusta. (Puhelinlinjan häiriöt tai VoIP-järjestelmä sivulla 64.)
Varmista, että laite on oikeassa vastaanottotilassa. Tämän määrittävät ulkoiset
palvelut ja tilatut puhelinpalvelut, jotka ovat käytössä samalla linjalla kuin Brotherlaite. (Vastaanottotilan valinta sivulla 30.)
Jos käytössä on erityinen faksilinja ja haluat Brother-laitteen vastaavan
automaattisesti kaikkiin saapuviin fakseihin, valitse Vain faksi -tila.
Jos Brother-laite jakaa linjan ulkoisen vastaajan kanssa, valitse
Ulk.puh/Puh.vas. -tila. Ulk.puh/Puh.vas. -tilassa Brother-laite
vastaanottaa automaattisesti saapuvat faksit ja soittajat voivat jättää viestin
vastaajaan.
Vianetsintä
Jos Brother-laite jakaa linjan muiden puhelinten kanssa ja haluat sen vastaavan
automaattisesti kaikkiin saapuviin fakseihin, valitse Faksi/Puhelin -tila.
Faksi/Puhelin -tilassa Brother-laite vastaanottaa automaattisesti faksit ja
soittaa nopean kaksoissoiton, joka ilmoittaa, että saapuvaan puheluun pitää
vastata.
Jos et halua Brother-laitteen vastaavan automaattisesti saapuviin fakseihin,
valitse Manuaalinen-tila. Manuaalinen-tilassa on vastattava jokaiseen
saapuvaan puheluun ja aktivoitava laite vastaanottamaan faksit.
Toinen sijaintipaikkasi laite tai palvelu saattaa vastata puheluun ennen Brotherlaitetta. Testaa tämä pienentämällä soittokerta-asetusta:
Jos vastaanottotilaksi on asetettu Vain faksi tai Faksi/Puhelin,
vähennä soittokerrat 1 soittoon. (Soittokerrat sivulla 32.)
Jos vastaanottotilaksi on asetettu Ulk.puh/Puh.vas., vähennä vastaajaan
ohjelmoitujen soittojen määräksi 2.
Jos vastaanottotilaksi on asetettu Manuaalinen, ÄLÄ säädä soittokerrat-
asetusta.
Pyydä, että joku lähettää sinulle testifaksin:
Jos faksin vastaanotto onnistuu, laitteesi toimii oikein. Muista palauttaa
soittokerrat tai vastaajan asetus takaisin alkuperäiseen asetukseen. Jos
Soittokerrat-asetuksen palauttamisen jälkeen esiintyy vastaanotto-ongelmia,
syynä on, että henkilö, laite tai tilaajapalvelu vastaa faksipuheluun, ennen kuin
laitteella on tilaisuus vastata.
B
Jos faksin vastaanotto ei onnistunut, toinen laite tai tilaajapalvelu saattaa
häiritä faksin vastaanottoa tai faksilinjalla saattaa olla ongelma.
59
Page 68

Faksien vastaanotto (Jatkuu)
Ongelma Ehdotetut toimenpiteet
Faksia ei voida vastaanottaa.
(jatkuu)
Jos käytät puhelinvastaajaa (Ulk.puh/Puh.vas. -tila) samalla linjalla Brotherlaitteen kanssa, varmista, että vastaaja on asetettu oikein.
(uu Online-käyttöopas.)
1 Kytke ulkoinen puhelinvastaaja oikein. (uu Online-käyttöopas.)
2 Määritä vastaaja vastaamaan yhden tai kahden soiton jälkeen.
3 Nauhoita puhelinvastaajan vastausviesti.
Jätä vastausviestin alkuun viisi sekuntia hiljaisuutta.
Viestin pituuden on oltava enintään 20 sekuntia.
Lausu vastausviestin lopussa kaukokäynnistystunnuksesi manuaalisten
faksien lähetystä varten. Esimerkiksi: "Jätä viesti äänimerkin jälkeen tai
paina l 51 ja Start, jos haluat lähettää faksin."
4 Määritä vastaaja vastaamaan puheluihin.
5 Määritä Brother-laitteen vastaanottotilaksi Ulk.puh/Puh.vas.
(Vastaanottotilan valinta sivulla 30.)
Varmista, että Brother-laitteen faksin tunnistustoiminto on kytketty päälle. Faksin
tunnistus on toiminto, joka mahdollistaa faksien vastaanoton, vaikka puheluun
olisi vastattu ulkoisella puhelimella tai rinnakkaispuhelimella.
(uu Online-käyttöopas.)
Jos puhelinlinjan mahdollisista häiriöistä johtuvia lähetysvirheitä esiintyy usein,
kokeile muuttaa yhteensopivuusasetukseksi Perus (VoIP). (Puhelinlinjan
häiriöt tai VoIP-järjestelmä sivulla 64.)
Jos laite on kytketty linjaan, jossa on keskus tai ISDN-yhteys, aseta
puhelinlinjatyypin valikkoasetus linjatyypin mukaan. (uu Online-käyttöopas.)
Faksien lähettäminen
Ongelma Ehdotetut toimenpiteet
Faksia ei voi lähettää. Tarkasta kaikki linjajohdot. Varmista, että puhelinjohto on kytketty
puhelinpistorasiaan ja laitteen sisällä olevaan LINE (LINJA) -liitäntään.
Tulosta lähetyksen vahvistusraportti ja tarkista virheet.
(uu Online-käyttöopas.)
Pyydä vastaanottajaa tarkistamaan, että vastaanottavassa laitteessa on paperia.
Faksien lähetyslaatu on huono. Vaihda erottelutarkkuudeksi Hieno tai Erittäin hieno. Tarkista laitteen
skannerin toiminta ottamalla kopio. Jos kopio on huonolaatuinen, puhdista
skanneri. (Valotustason puhdistus sivulla 33.)
60
Page 69

Faksien lähettäminen (Jatkuu)
Ongelma Ehdotetut toimenpiteet
Lähetyksen vahvistusraportissa
lukee TULOS:VIRHE.
Lähetettävässä arkissa on
pystysuoria mustia raitoja.
Puhelinlinjalla on luultavasti väliaikaista kohinaa tai muita häiriöitä. Yritä lähettää
faksi uudestaan. Jos lähetät PC-FAX-viestin ja lähetyksen vahvistusraportissa
lukee TULOS:VIRHE, laitteen muisti voi olla täynnä.
Voit vapauttaa muistitilaa poistamalla Vastaanotto muistiin -toiminnon käytöstä,
tulostamalla faksiviestit laitteen muistista tai peruuttamalla ajastetun faksin tai
pollaustehtävän. (uu Online-käyttöopas.)
Jos ongelma ei ratkea, pyydä puhelinyhtiötä tarkistamaan puhelinlinja.
Jos puhelinlinjan mahdollisista häiriöistä johtuvia lähetysvirheitä esiintyy usein,
kokeile muuttaa laitteen yhteensopivuusasetukseksi Perus (VoIP).
(Puhelinlinjan häiriöt tai VoIP-järjestelmä sivulla 64.)
Jos laite on kytketty linjaan, jossa on keskus tai ISDN-yhteys, aseta
puhelinlinjatyypin valikkoasetus linjatyypin mukaan. (uu Online-käyttöopas.)
Lähetetyissä fakseissa näkyvät mustat pystyviivat johtuvat yleensä siitä, että
lasilla on korjauslakkaa tai likaa. Puhdista lasisuikale. (Valotustason puhdistus
sivulla 33.)
Vianetsintä
Saapuviin puheluihin vastaaminen
Ongelma Ehdotetut toimenpiteet
Laite kuulee puheen faksin
merkkiäänenä (CNGmerkkiäänenä).
Faksipuhelun siirtäminen
laitteeseen.
Mukautetut ominaisuudet yhtä
linjaa käytettäessä.
Jos faksin tunnistuksen asetuksena on Kyllä, laite reagoi tavallista herkemmin
ääniin. Se saattaa vahingossa tulkita tietyt linjalla kuuluvat äänet tai musiikin
faksin ääniksi ja vastata niihin faksin vastaanottomerkkiäänillä. Lopeta
vastaanotto painamalla . Voit välttää tämän ongelman asettamalla faksin
tunnistuksen asetukseksi Ei.
(uu Online-käyttöopas.)
Jos vastasit rinnakkaispuhelimeen tai ulkoiseen puhelimeen, näppäile
kaukokäynnistystunnus (tehdasasetus on l 51). Jos vastasit ulkoiseen
puhelimeen, vastaanota faksi painamalla ensin Faksin käynnistys ja sitten
Vastaanota. Kun laite vastaa, sulje puhelin.
Jos laitteen kanssa samassa puhelinlinjassa on koputustoiminto, vastaajapalvelu,
hälytysjärjestelmä tai jokin muu mukautettu toiminto, faksien lähetyksessä tai
vastaanotossa voi ilmetä ongelmia.
Esimerkki: Jos olet tilannut koputuspalvelun tai muun mukautetun palvelun ja sen
signaali lähetetään linjalle laitteen lähettäessä tai vastaanottaessa faksia, signaali
voi hetkellisesti häiritä faksia. Brotherin virheenkorjaustilatoiminnon pitäisi kyetä
ratkaisemaan tämä ongelma. Ongelma liittyy puhelinjärjestelmien valmistukseen.
Se esiintyy yleisesti laitteissa, jotka lähettävät ja vastaanottavat tietoja tavallisella
jaetulla puhelinlinjalla, johon on liitetty mukautettuja toimintoja. Suosittelemme
erillisen linjan avaamista ilman mukautettuja toimintoja, jos vähäistenkin
häiriöiden välttäminen on erittäin tärkeää.
B
61
Page 70

Kopiointiongelmat
Ongelma Ehdotetut toimenpiteet
Kopioissa on mustia pystysuoria
raitoja ja juovia.
Kopioissa on mustia merkkejä tai
pisteitä.
Kopiointijälki on huono ADS:ää
käytettäessä.
Sovita sivulle -toiminto ei toimi
oikein.
Kopioiden mustat raidat johtuvat yleensä lasisuikaleessa olevasta liasta tai
korjauslakasta. Puhdista lasisuikale, valotustaso, valkoinen palkki ja niiden
yläpuolinen valkoinen muovi. (Valotustason puhdistus sivulla 33.)
Kopioiden mustat merkit ja pisteet johtuvat yleensä lasisuikaleessa olevasta liasta
tai korjauslakasta. Puhdista valotustaso ja sen yläpuolinen valkoinen muovi.
(Valotustason puhdistus sivulla 33.)
Yritä käyttää valotustasoa. (Valotustason käyttö sivulla 17.)
Varmista, ettei asiakirja ole vinossa.
Muuta asiakirjan asentoa ja yritä uudelleen.
Skannausongelmat
Ongelma Ehdotetut toimenpiteet
Skannausjälki on huono ADS:ää
käytettäessä.
S kannatuissa tie doissa esiintyy
pystysuoria mustia raitoja.
Puhdista valkoinen palkki ja sen alla oleva lasisuikale. (Valotustason puhdistus
sivulla 33.)
Yritä käyttää valotustasoa. (Valotustason käyttö sivulla 17.)
Suoratulostusongelmat
Ongelma Ehdotetut toimenpiteet
Siirrettävä levy ei toimi oikein. 1 Poista muistikortti tai USB-muistitikku ja aseta se takaisin.
®
-käyttöjärjestelmässä, poista
Osa tulostetusta valokuvasta
puuttuu.
2 Jos olet käyttänyt Poista-komentoa Windows
muistikortti tai USB-muistitikku, ennen kuin jatkat.
3 Jos virheviesti tulee näyttöön yrittäessäsi poistaa muistikorttia tai USB-
muistitikkua, kortti tai muistitikku on parhaillaan käytössä. Yritä hetken
kuluttua uudelleen.
4 Ellei mikään yllä mainituista toimista ratkaise ongelmaa, sammuta tietokone ja
laite. Käynnistä ne sitten uudelleen.
Varmista, että reunaton tulostus ja rajaus on poistettu käytöstä.
(uu Online-käyttöopas.)
Ohjelmisto-ongelmat
Ongelma Ehdotetut toimenpiteet
Ohjelmiston asennus tai siitä
tulostus ei onnistu.
(Windows
Suorita Korjaa MFL-Pro Suite -ohjelma CD-ROM-levyltä. Tämä ohjelma korjaa
ohjelmiston ja asentaa sen uudelleen.
®
)
62
Page 71

Vianetsintä
Verkko-ongelmat
Ongelma Ehdotetut toimenpiteet
Tulostus verkossa ei onnistu. Varmista, että laitteen virta on kytketty ja että se on toimintatilassa (online) ja
Valmis-tilassa. Tulosta verkkoasetusraportti (uu Online-käyttöopas) ja tarkista
luetteloon tulostetut nykyiset verkkoasetukset. Tarkista, että kaapelointi ja
verkkoyhteydet ovat kunnossa kytkemällä lähiverkkokaapeli uudelleen
keskittimeen.
Jos käytössä on langaton yhteys tai jos verkkoyhteydessä ilmenee ongelmia,
uu Online-käyttöopas.
Verkkoskannaustoiminto ei toimi. Muiden toimittajien tietoturva- tai palomuuriohjelmisto on määritettävä sallimaan
verkkoskannaus. Lisää portti 54925 verkkoskannausta varten.
(uu Online-käyttöopas.)
PC-Fax-vastaanottotoiminto ei
toimi verkossa.
Brother-ohjelmiston asennus ei
onnistu.
(Windows
Muiden toimittajien tietoturva-/palomuuriohjelmisto on määritettävä sallimaan PCFAX-vastaanotto. Lisää portti 54926 PC-FAX-verkkovastaanottoa varten.
(uu Online-käyttöopas.)
(Windows
Salli seuraavien ohjelmien verkkokäyttö, jos tietoturvaohjelmisto näyttää
varoituksen MFL-Pro Suite -ohjelmiston asennuksen aikana.
®
)
®
)
Yhteys langattomaan verkkoon ei
onnistu.
(Macintosh)
Jos käytät vakoiluohjelmien torjuntaohjelman tai virustorjuntaohjelman
palomuuritoimintoa, poista se tilapäisesti käytöstä ja asenna sitten Brotherin
ohjelmisto.
Tutki ongelmaa WLAN-raportti-tulosteen tietojen avulla.
Paina , Kaikki aset. ja pyyhkäise sitten ylös tai alas tai paina a tai b,
kunnes näytössä on Tulosta rap. Paina Tulosta rap. Pyyhkäise ylös tai
alas tai paina a tai b, kunnes näytössä on WLAN-raportti. Paina lopuksi
WLAN-raportti.
(uu Online-käyttöopas.)
B
63
Page 72

Valintaäänen tunnistus B
VINKKI
Kun lähetetään faksi, oletusasetuksena on,
että laite odottaa ennalta määrätyn ajan,
ennen kuin numeron valinta alkaa. Jos
vaihdat valintaäänen asetukseksi
Tunnistus, laite valitsee numeron heti, kun
se havaitsee valintaäänen. Näin säästetään
hieman aikaa lähetettäessä faksi useisiin eri
numeroihin. Jos muutat asetuksen ja
numeron valinnassa alkaa ilmetä ongelmia,
palauta asetukseksi Ei tunnistusta.
a Paina (Asetukset).
b Paina Kaikki aset.
c Pyyhkäise ylös tai alas tai paina a tai b,
kunnes näytössä on
Perusasetukset.
d Paina Perusasetukset.
c Pyyhkäise ylös tai alas tai paina a tai b,
kunnes näytössä on
Perusasetukset.
d Paina Perusasetukset.
e Pyyhkäise ylös tai alas tai paina a tai b,
kunnes näytössä on
Yhteensopivuus.
f Paina Yhteensopivuus.
g Paina Normaali tai Perus (VoIP).
Perus (VoIP) vähentää
modeemin nopeudeksi 9 600 bittiä
sekunnissa. Se myös poistaa
värifaksien vastaanoton ja
virheenkorjaustilan (ECM) käytöstä
värifaksien lähetystä lukuun
ottamatta. Tätä asetusta suositellaan
käytettäväksi vain tarvittaessa,
elleivät häiriöt puhelinlinjassa ole
toistuva ongelma.
e Pyyhkäise ylös tai alas tai paina a tai b,
kunnes näytössä on Valintaääni.
f Paina Valintaääni.
g Paina Tunnistus tai Ei
tunnistusta.
h Paina .
Puhelinlinjan häiriöt tai VoIPjärjestelmä B
Jos faksin lähetyksessä tai vastaanotossa on
ongelmia mahdollisten puhelinlinjahäiriöiden
vuoksi tai jos käytät VoIP-järjestelmää,
suosittelemme modeeminopeuden
muuttamista faksitoimintojen virheiden
minimoimiseksi.
Brother suosittelee
yhteensopivuusasetuksen
muuttamista asetukseksi Perus
(VoIP), sillä se parantaa
yhteensopivuutta useimpien VoIPpalveluiden kanssa.
Normaali-asetus määrittää
modeemin nopeudeksi 14 400 bittiä
sekunnissa.
h Paina .
VoIP (Voice over IP) on
puhelinjärjestelmä, joka käyttää
perinteisen puhelinlinjan sijasta internetyhteyttä.
a Paina (Asetukset).
b Paina Kaikki aset.
64
Page 73

Vianetsintä
Laitetiedot B
Sarjanumeron tarkistus B
Voit tarkistaa laitteen sarjanumeron
kosketusnäytöstä.
a Paina (Asetukset).
b Paina Kaikki aset.
c Pyyhkäise ylös tai alas tai paina a tai b,
kunnes näytössä on Laitetiedot.
d Paina Laitetiedot.
e Paina Sarjanumero.
Laitteen sarjanumero tulee näkyviin
kosketusnäyttöön.
f Paina .
Laiteohjelmistoversion tarkistus B
Voit tarkistaa laitteen laiteohjelmistoversion
kosketusnäytöstä.
Nollaustoimintojen esittely B
Seuraavat nollaustoiminnot ovat
käytettävissä:
1 Koneen nollaus
Voit palauttaa kaikki muuttamasi laitteen
asetukset, kuten päivämäärän ja ajan,
puhelinlinjatyypin ja soittokerrat.
2 Verkko
Voit palauttaa tulostuspalvelimen
alkuperäiset oletusasetukset, kuten
salasana- ja IP-osoitetiedot.
3 Osoitekirja ja faksi
Osoitekirja ja faksi nollaa seuraavat
asetukset:
Osoitekirja
(Osoitekirja ja ryhmäasetukset)
Muistissa olevat ohjelmoidut faksityöt
(Pollauslähetys, ajastettu faksi ja
ajastettu keräyslähetys)
Nimitunnus
(Nimi ja numero)
Kaukofaksitoiminnot
(Faksien edelleenlähetys)
a Paina (Asetukset).
b Paina Kaikki aset.
c Pyyhkäise ylös tai alas tai paina a tai b,
kunnes näytössä on Laitetiedot.
d Paina Laitetiedot.
e Paina Laiteohjelmaver.
f Paina Main-versio.
Laitteen laiteohjelmistoversio tulee
näkyviin kosketusnäyttöön.
g Paina .
Raportin asetukset
(Lähetyksen vahvistusraportti,
osoitekirja ja faksiraportti)
Historia
(Viimeksi valitut numerot)
B
Muistissa olevat faksit
4 Kaikki aset.
Voit palauttaa kaikki asetukset
tehdasasetuksiin.
Brother suosittelee ehdottomasti, että tätä
toimintoa käytetään, ennen kuin laite
luovutetaan muiden käyttöön tai ennen
kuin se hävitetään.
65
Page 74

VINKKI
Irrota liitäntäkaapeli, ennen kuin valitset
Verkko tai Kaikki aset.
Laitteen asetusten nollaus B
a Paina (Asetukset).
b Paina Kaikki aset.
c Pyyhkäise ylös tai alas tai paina a tai b,
kunnes näytössä on
Perusasetukset.
d Paina Perusasetukset.
e Pyyhkäise ylös tai alas tai paina a tai b,
kunnes näytössä on Tehdasasetus.
f Paina Tehdasasetus.
g Paina valintaa, jonka haluat nollata.
h Vahvista painamalla Kyllä.
i Käynnistä laite uudelleen painamalla
Kyllä kahden sekunnin ajan.
66
Page 75

C
Hakemisto
A
ADS (automaattinen dokumenttien
syöttölaite)
Asiakirja
asettaminen
Automaattinen
faksin vastaanotto
................................................16
................................... 16, 17
.................................30
C
ControlCenter
uu Online-käyttöopas.
F
Faksi, tietokoneelta
uu Online-käyttöopas.
Faksi, yksittäinen
lähettäminen
ongelmat
puhelinlinjan häiriöt tai
VoIP-järjestelmä
lähetys
vastaanottaminen
F/P-soittoaika, asetus
ongelmat
puhelinlinjan häiriöt tai
VoIP-järjestelmä
soittokerrat, asetus
Faksi/Puhelin-tila
soittokerrat
Faksien tai faksiraportin siirto
............................................60
................................64
..................................................27
.................................30
........................32
..................................... 58, 59
................................64
............................32
............................................32
..................45
K
Kirjekuoret ........................................... 9, 11
Kopiointi
paperikoko
paperityyppi
valotustason käyttö
Kosketusnäytön virheviestit
Käsinsyöttörako
............................................20
..........................................20
...............................17
.....................36
.......................................11
L
Langaton verkko
uu Pika-asennusopas ja Onlinekäyttöopas.
M
Manuaalinen
vastaanotto
Mukautetut puhelinominaisuudet yhtä linjaa
käytettäessä
........................................... 30
............................................ 61
N
Nestekidenäyttö ......................................... 2
NFC (Near Field Communication)
skannaus
tulostus
.............................................. 23
................................................. 23
........... 23
O
Ohjauspaneelin esittely ............................. 2
Osoitekirja
määrittäminen
...................................... 28
P
Paperi
asettaminen
asiakirjan koko
Tarkista paperi -asetus
tyyppi
Puhdistus
skanneri
Puhelinlinja
häiriö tai VoIP-järjestelmä
ongelmat
Puhelinvastaaja, ulkoinen
vastaanottotila
.................................................... 14
............................................ 9
..................................... 16
......................... 15
................................................ 33
.................... 64
.............................................. 58
........................ 30
...................................... 30
C
67
Page 76

S
V
Sarjanumero
sijainti ................ Katso etukannen sisäosa
Skannaus
uu Online-käyttöopas.
Soittokerrat, asetus
Suoratulostus
tietokoneelta
uu Online-käyttöopas.
valokuvien esikatselu
..................................32
............................24
T
Tarvikkeet ................................................ 69
Teksti, syöttäminen
Tukokset
asiakirja
paperi
Tulostus
ongelmat
paperitukokset
uu Online-käyttöopas.
.................................................46
....................................................47
...............................................54
....................................8
.......................................47
Valinta
tauko
..................................................... 28
Vastaanottotila
faksi/puhelin
manuaalinen
ulkoinen puhelinvastaaja
vain faksi
Verkko
Skannaus
uu Online-käyttöopas.
Tulostus
uu Online-käyttöopas.
Vianetsintä
asiakirjatukos
jos sinulla on ongelmia
asiakirjatukos
faksien vastaanotto
kopiointi
ohjelmisto
paperin käsittely
puhelinlinja tai liitännät
saapuvat puhelut
skannaus
Suoratulostus
tulostus
tulostuslaatu
vastaanotettujen faksien tulostus
verkko
kosketusnäytön virhe- ja
kunnossapitoviestit
langattoman lähiverkon asennus
langattoman lähiverkon raportti
paperitukos
......................................... 30
......................................... 30
...................... 30
.............................................. 30
........................................ 46
.................................... 46
........................... 59
............................................. 62
.......................................... 62
................................ 57
...................... 58
............................... 61
........................................... 62
.................................... 62
.............................................. 54
...................................... 55
................................................ 63
............................... 36
........................................... 47
...... 58
......... 53
68
Page 77

Tarvikkeet
Muste Laitteessa käytetään erillistä mustaa, keltaista, syaania ja
magentaa värikasettia, jotka eivät ole osa tulostuspäätä.
Värikasetin käyttöikä Kun värikasetit asennetaan ensimmäisen kerran, laite käyttää
tarvittavan määrän mustetta musteensyöttöputkien täyttöön
laadukkaiden tulosteiden tuottamiseksi. Tämä tapahtuu vain
kerran. Kun tämä toimenpide on suoritettu, laitteen mukana
toimitettujen värikasettien riittoisuus on alhaisempi kuin tavallisten
kasettien (65 %). Kaikilla seuraavilla värikaseteilla voidaan tulostaa
määritetty sivumäärä.
Vaihtotarvikkeet <Suurvärikasetti musta> LC227XLBK
<Suurvärikasetti keltainen> LC225XLY
<Suurvärikasetti syaani> LC225XLC
<Suurvärikasetti magenta> LC225XLM
Musta, keltainen, syaani ja magenta - noin 1 200 sivua
<Värikasetti musta> LC223BK
<Värikasetti keltainen> LC223Y
<Värikasetti syaani> LC223C
<Värikasetti magenta> LC223M
Musta, keltainen, syaani ja magenta - noin 550 sivua
1
Värikasetin arvioitu riittoisuus on ilmoitettu ISO/IEC 24711:n mukaisesti.
Katso lisätietoja vaihtotarvikkeista osoitteesta
http://www.brother.com/pageyield
.
Mikä Innobella on?
Innobella on alkuperäisten Brother-tarvikkeiden sarja. Nimi
"Innobella" tulee sanoista "Innovation" (innovaatio englanniksi) ja
"Bella" (kaunis italiaksi). Se edustaa innovatiivista teknologiaa, joka
tuottaa kauniita ja kestäviä tulosteita.
Kun tulostat valokuvia, Brother suosittelee kiiltävää Innobellavalokuvapaperia (BP71-sarja) korkean laadun aikaansaamiseksi.
Innobella-väriaineella ja -papereilla saadaan loistavia tulosteita.
1
1
Jos käytössä on Windows®, kaksoisnapsauttamalla Brother CreativeCenter -kuvaketta siirryt
resurssiksi tarkoitettuun MAKSUTTOMAAN verkkosivustoomme. Sen avulla voit luoda ja tulostaa
kätevästi mukautettuja valokuvia ja tekstiä sisältäviä luovia materiaaleja liiketoimintaa varten tai
kotikäyttöön.
Mac-käyttäjät voivat käyttää Brother CreativeCenter -resurssia tässä verkko-osoitteessa:
http://www.brother.com/creativecenter
69
Page 78

Käy WWW-sivustossamme osoitteessa
http://www.brother.com
Näiden laitteiden käyttö on sallittua vain siinä maassa, jossa ne on ostettu.
www.brotherearth.com
 Loading...
Loading...