Brother DCP-J4110DW, MFC-J4310DW, MFC-J4410DW, MFC-J4510DW, MFC-J4610DW Software user guide
...Page 1

Softwarebrugsanvisning
For brugere af DCP: Denne dokumentation er til både MFC- og DCP-modeller. Læs "MFC" som "DCP", hvor
der står "MFC" i denne brugsanvisning.
Ikke alle modeller fås i alle lande.
Version B
DAN
Page 2
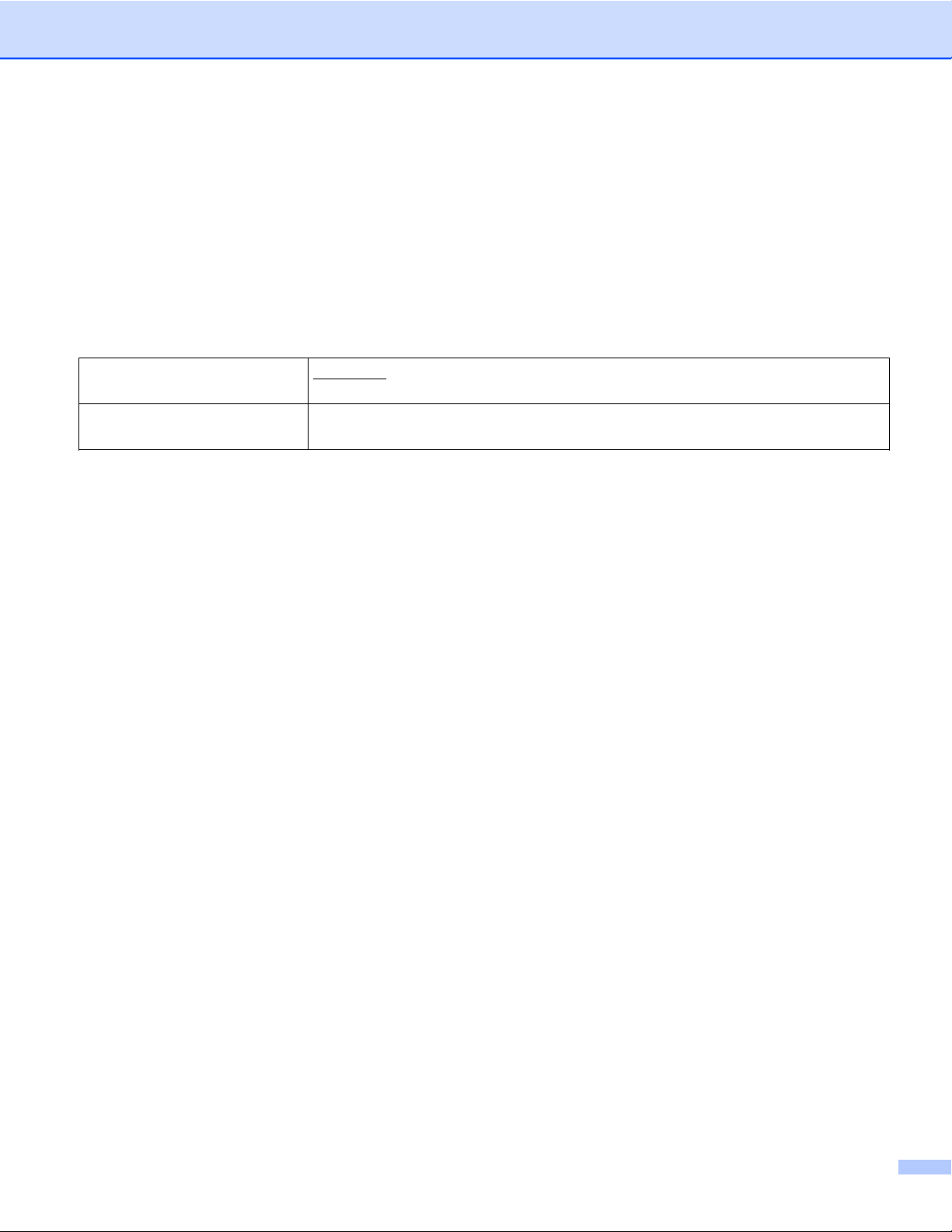
Gælder følgende modeller
Brugsanvisningen gælder følgende modeller.
DCP-J4110DW, MFC-J4310DW/J4410DW/J4510DW/J4610DW/J4710DW
Definition af noter
Vi bruger følgende ikoner i hele brugsanvisningen:
VIGTIGT!
BEMÆRK
VIGTIGT! angiver, at der er en potentielt farlig situation, som, hvis den ikke
undgås, kan resultere i materielle skader eller nedsat produktfunktionalitet.
Bemærkninger fortæller, hvordan du skal reagere i en given situation, eller
giver tip om, hvordan funktionen virker sammen med andre funktioner.
Kompilerings- og publikationsbekendtgørelse
Denne brugsanvisning er kompileret og udgivet under tilsyn af Brother Industries, Ltd. Den indeholder de
nyeste produktbeskrivelser og specifikationer.
Indholdet af denne brugsanvisning og produktets specifikationer kan ændres uden varsel.
Brother forbeholder sig ret til uden varsel at foretage ændringer i specifikationerne og materialet i denne
brugsanvisning og kan ikke holdes ansvarlig for skader (herunder følgeskader) som følge af anvendelse af
nærværende materiale, herunder, men ikke begrænset til, typografiske fejl og andre fejl i forbindelse med
publikationen.
©2012 Brother Industries, Ltd. Alle rettigheder forbeholdes.
VIGTIGT
Dette produkt er kun godkendt til brug i det land, hvor det er købt. Brug ikke dette produkt uden for det
land, hvor det er købt, da det kan udgøre en overtrædelse af reglerne om trådløs telekommunikation og
strøm i det pågældende land.
®
Windows
Edition og Windows
Windows Server
Edition, Windows Server
Windows Server
Windows Vista
Windows
XP i dette dokument omfatter Windows® XP Professional, Windows® XP Professional x64
®
XP Home Edition.
®
2003 i dette dokument omfatter Windows Server® 2003, Windows Server® 2003 x64
®
2003 R2 og Windows Server® 2003 R2 x64 Edition.
®
2008 i dette dokument omfatter Windows Server® 2008 og Windows Server® 2008 R2.
®
i dette dokument omfatter alle udgaver af Windows Vista®.
®
7 i dette dokument omfatter alle udgaver af Windows® 7.
I denne brugsanvisning anvendes displaybeskeder fra MFC-J4510DW, hvis ikke andet er angivet.
i
Page 3
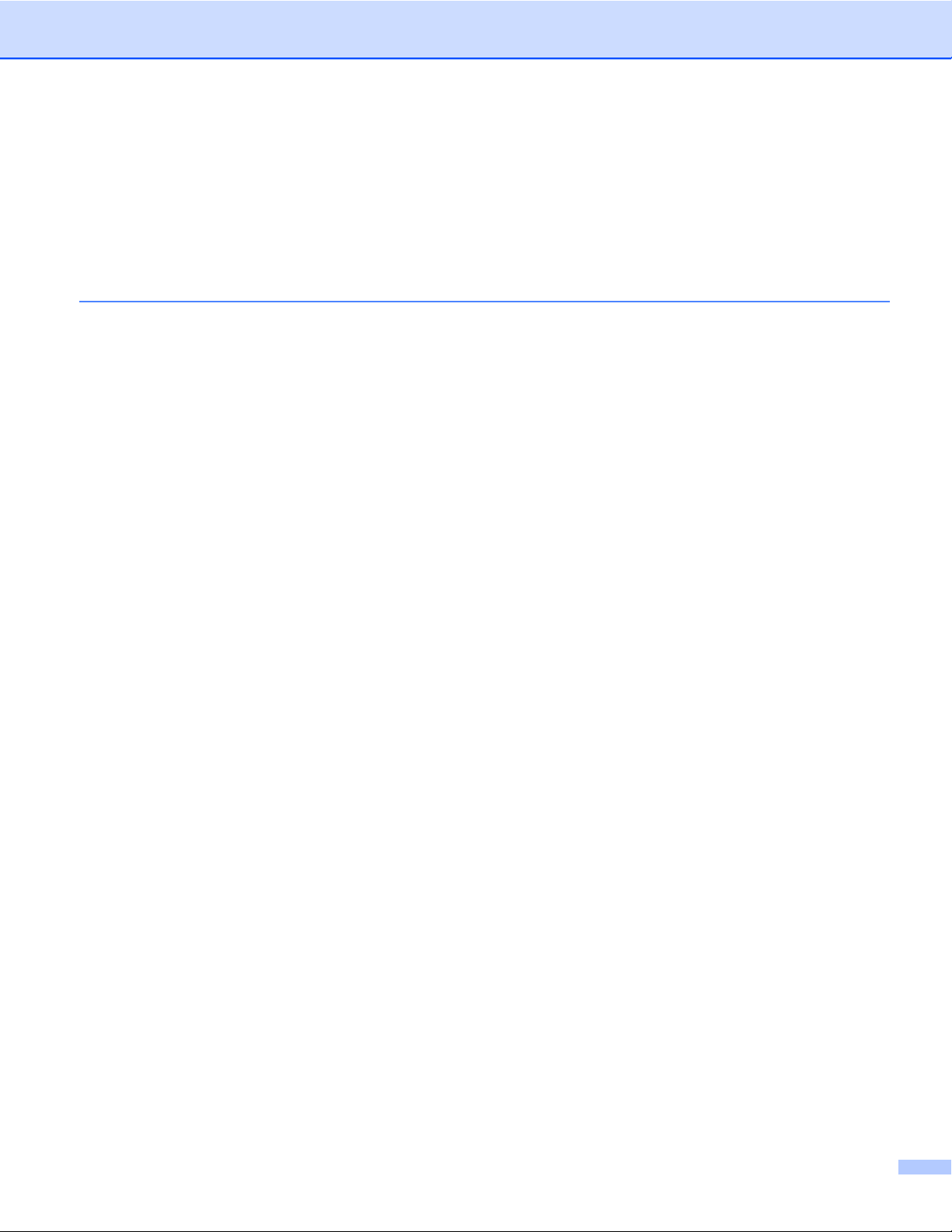
Indholdsfortegnelse
Afsnit I
Windows
®
1 Udskrivning 2
Brug af Brother-printerdriveren ................................................................................................................ 2
Funktioner ................................................................................................................................................ 2
Valg af den rigtige type papir ................................................................................................................... 3
Samtidig scanning, udskrivning og faxafsendelse ................................................................................... 3
Slette data i hukommelsen ...................................................................................................................... 3
Status Monitor .......................................................................................................................................... 3
Overvågning af maskinens status ..................................................................................................... 4
Pop op ved fejl ................................................................................................................................... 4
Printerdriverindstillinger ........................................................................................................................... 5
Adgang til printerdriverindstillingerne ....................................................................................................... 5
Fanen Grundlæggende ............................................................................................................................ 5
Medietype .......................................................................................................................................... 7
Udskriftskvalitet ................................................................................................................................. 7
Papirstørrelse .................................................................................................................................... 8
Farveindstilling ................................................................................................................................... 8
Papirretning ....................................................................................................................................... 9
Kopier ................................................................................................................................................ 9
Flersidet ........................................................................................................................................... 10
Dobbeltsidet/Brochure ..................................................................................................................... 10
Papirkilde (For MFC-J4610DW/J4710DW) ..................................................................................... 11
Vis udskrift ....................................................................................................................................... 12
Fanen Avanceret ................................................................................................................................... 13
Farve/Gråskala ................................................................................................................................ 14
Farveindstillinger ............................................................................................................................. 14
Blæksparefunktion ........................................................................................................................... 15
Brug vandmærke ............................................................................................................................. 16
Vandmærkeindstillinger ................................................................................................................... 17
Udskrivning af sidehoved/sidefod .................................................................................................... 19
Andre udskriftsindstillinger ............................................................................................................... 20
Fanen Udskriftsprofiler ........................................................................................................................... 25
Tilføj profil ........................................................................................................................................ 26
Slet profil .......................................................................................................................................... 26
Fanen vedligeholdelse ........................................................................................................................... 27
Support .................................................................................................................................................. 28
Brug af FaceFilter Studio til fotoudskrivning fra REALLUSION ............................................................. 29
Start af FaceFilter Studio, når din Brother-maskine er tændt .......................................................... 30
Start af FaceFilter Studio, når din Brother-maskine er slukket ........................................................ 31
Udskrivning af et billede .................................................................................................................. 32
Smart portræt .................................................................................................................................. 34
Reducer røde øjne ........................................................................................................................... 34
Udskriv udtryksliste .......................................................................................................................... 35
Afinstallation af FaceFilter Studio .................................................................................................... 35
ii
Page 4
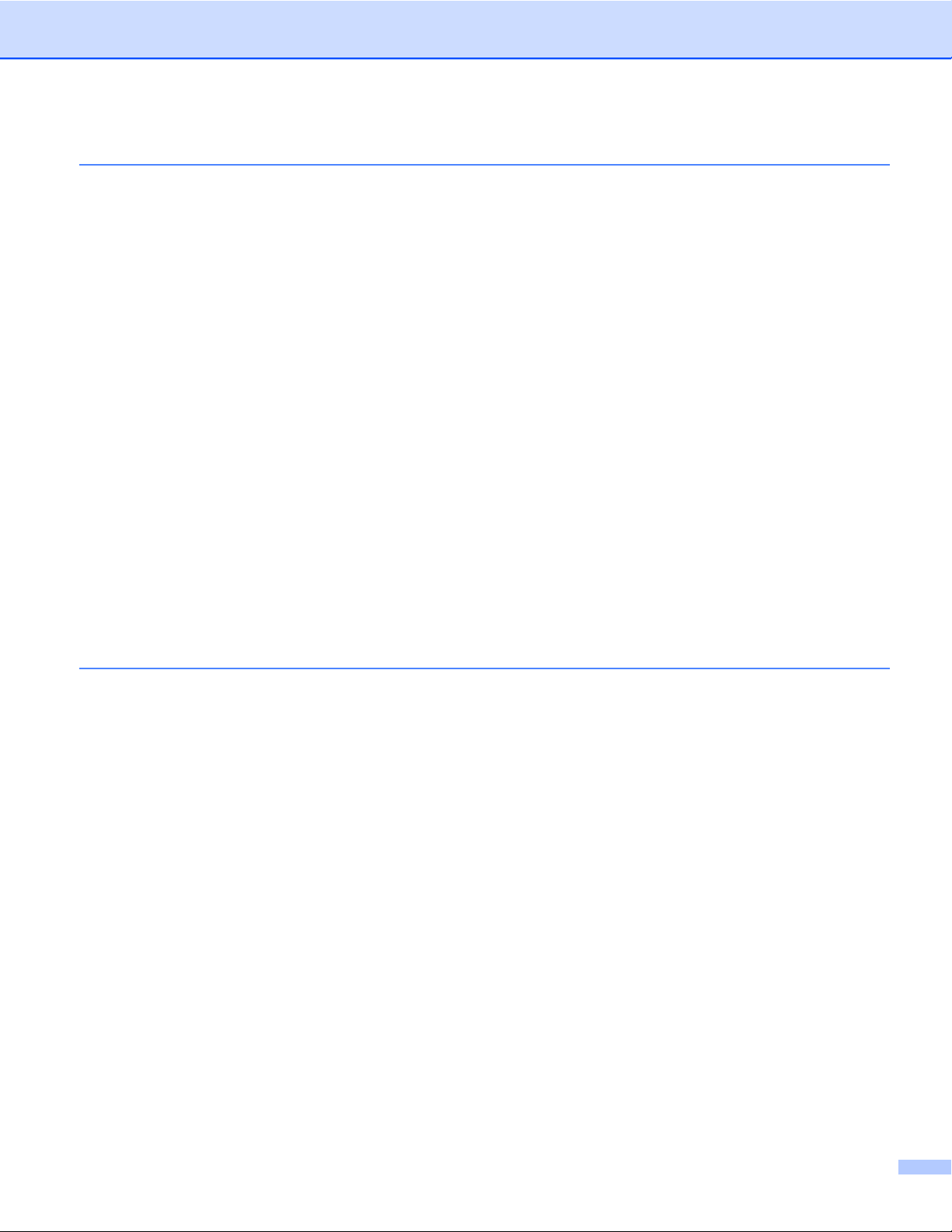
2 Scanning 36
Scanning af et dokument ved hjælp af TWAIN-driveren ........................................................................ 36
Scanning af et dokument til computeren ......................................................................................... 36
Forscanning for at beskære et område, du vil scanne .................................................................... 38
Auto beskæring ............................................................................................................................... 39
Indstillinger i dialogboksen Scanneropsætning ............................................................................... 41
Scanning af et dokument ved hjælp af WIA-driveren ............................................................................ 45
WIA-kompatibel ............................................................................................................................... 45
Scanning af et dokument til computeren ......................................................................................... 45
Forscanning og beskæring af et område ved hjælp af scannerglaspladen ..................................... 47
®
Scanning af et dokument med WIA-driveren (brugere af Windows
og scanning) ....................................................................................................................................... 50
Scanning af et dokument til computeren ......................................................................................... 50
Forscanning og beskæring af et område ved hjælp af scannerglaspladen ..................................... 52
Brug af Nuance™ PaperPort™ 12SE .................................................................................................... 52
Få vist elementer ............................................................................................................................. 53
Organisering af elementer i mapper ................................................................................................ 54
Hurtige links til andre programmer .................................................................................................. 54
Nuance™ PaperPort™ 12SE giver dig mulighed for at konvertere billedtekst til tekst, du kan
redigere ....................................................................................................................................... 54
Import af elementer fra andre programmer ..................................................................................... 55
Eksport af elementer til andre formater ........................................................................................... 55
Afinstallation af Nuance™ PaperPort™ 12SE ................................................................................. 55
Brug af BookScan Enhancer og Whiteboard Enhancer fra REALLUSION ............................................ 56
Installation af BookScan Enhancer og Whiteboard Enhancer ......................................................... 56
Billedgalleri og Windows® Fax
3 ControlCenter4 57
Oversigt ................................................................................................................................................. 57
Skift af brugergrænseflade .............................................................................................................. 57
Brug af ControlCenter4 i Starttilstand .................................................................................................... 58
ControlCenter4-funktioner for brugere i Starttilstand ....................................................................... 59
Fanen Foto ............................................................................................................................................ 60
Kopiering af billeder fra et hukommelseskort eller USB flash-hukommelsesdrev ........................... 60
Åbning af mappestrukturen i ControlCenter4 .................................................................................. 60
Åbning af mappestrukturen ............................................................................................................. 61
Udskrivning af billeder ..................................................................................................................... 61
Redigering af billeder ....................................................................................................................... 61
Vedhæftning af billeder til e-mail ..................................................................................................... 62
Åbning af billeder med et program .................................................................................................. 62
Fanen Scanning ..................................................................................................................................... 63
Filtyper ............................................................................................................................................. 64
Dokumentstørrelse .......................................................................................................................... 64
Avancerede indstillinger .................................................................................................................. 64
Lagring af det scannede billede ....................................................................................................... 65
Udskrivning af det scannede billede ................................................................................................ 65
Åbning af det scannede billede i et program ................................................................................... 66
Vedhæftning af de scannede data til e-mail .................................................................................... 66
Brug af OCR-funktionen .................................................................................................................. 67
iii
Page 5
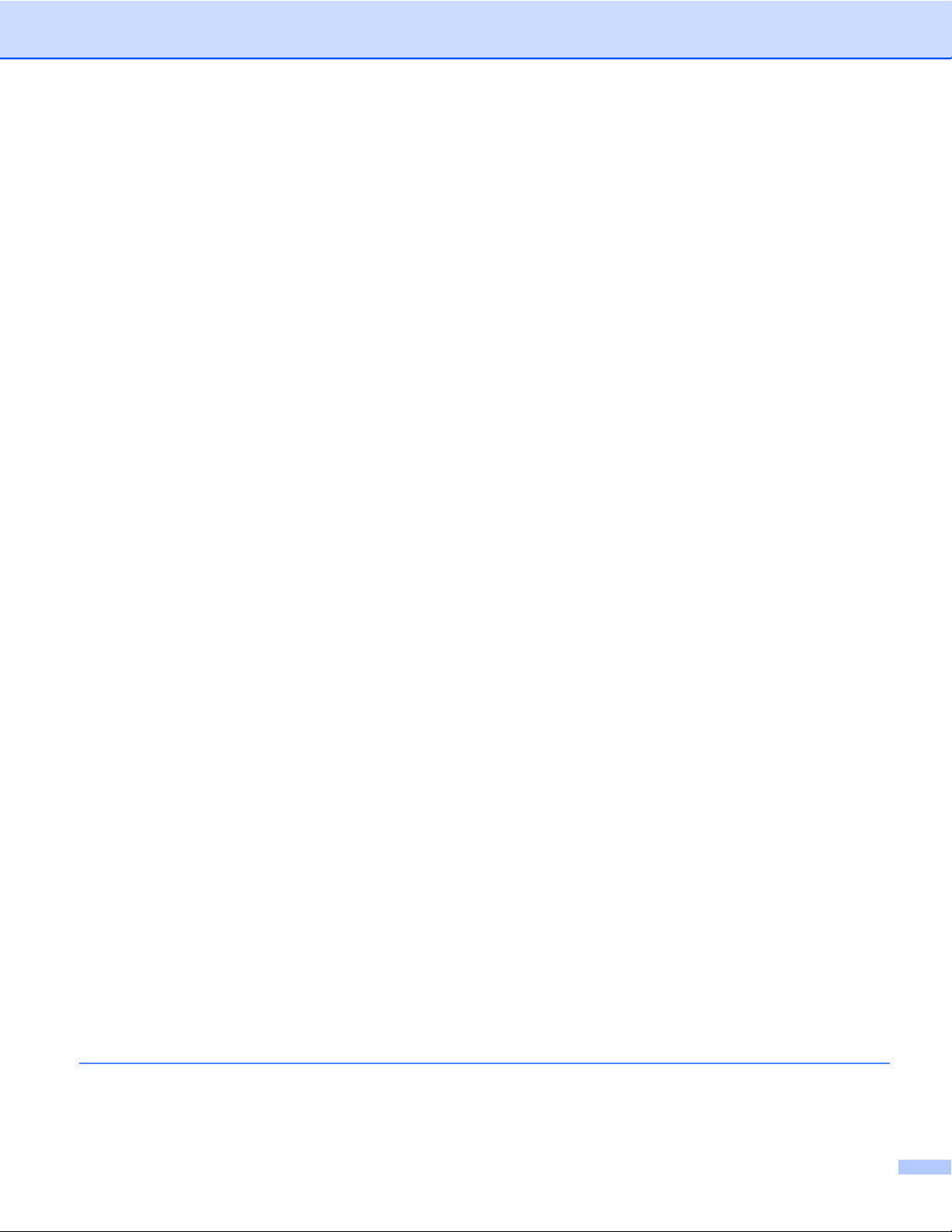
Fanen PC-FAX (For MFC-modeller) ...................................................................................................... 68
Afsendelse af en billedfil fra din pc .................................................................................................. 69
Afsendelse af et scannet billede ...................................................................................................... 69
Visning og udskrivning af modtagne PC-FAX-data ......................................................................... 69
Fanen Enhedsindstillinger ..................................................................................................................... 71
Konfiguration af fjernindstilling (For MFC-modeller) ........................................................................ 71
Åbning af adressebogen (For MFC-modeller) ................................................................................. 71
Konfiguration af indstillinger for scanningsknappen ........................................................................ 72
Start af hjælpeprogrammet BRAdmin .............................................................................................. 73
Fanen Support ....................................................................................................................................... 75
Åbning af ControlCenter-hjælp ........................................................................................................ 75
Brug af Brother Solutions Center ..................................................................................................... 75
Adgang til Brother CreativeCenter ................................................................................................... 75
Brug af ControlCenter4 i Avanceret tilstand .......................................................................................... 76
ControlCenter4-funktioner for brugere i Avanceret tilstand ............................................................. 77
Fanen Scanning ..................................................................................................................................... 78
Filtyper ............................................................................................................................................. 79
Dokumentstørrelse .......................................................................................................................... 79
Avancerede indstillinger .................................................................................................................. 79
Åbning af det scannede billede i et program ................................................................................... 79
Brug af OCR-funktionen .................................................................................................................. 79
Vedhæftning af de scannede data til e-mail .................................................................................... 79
Lagring af det scannede billede ....................................................................................................... 80
Sådan ændres standardindstillingerne for hver knap ...................................................................... 80
Fanen PC-Kopi ...................................................................................................................................... 81
Udskrivning af det scannede billede ................................................................................................ 81
Fanen Foto ............................................................................................................................................ 81
Udskrivning/redigering af billeder ............................................................................................
Åbning af mappen PCC (PCC: PhotoCapture Center™) ................................................................ 82
Kopiering af filer fra mappen PCC ................................................................................................... 82
Kopiering af filer til et program ......................................................................................................... 83
Fanen PC-FAX (For MFC-modeller) ...................................................................................................... 84
Afsendelse af en billedfil fra din pc .................................................................................................. 84
Afsendelse af et scannet billede ...................................................................................................... 84
Visning og udskrivning af modtagne PC-FAX-data ......................................................................... 84
Fanen Enhedsindstillinger ..................................................................................................................... 86
Konfiguration af fjernindstilling (For MFC-modeller) ........................................................................ 86
Åbning af adressebogen (For MFC-modeller) ................................................................................. 86
Konfiguration af indstillinger for knappen Scan ............................................................................... 87
Start af hjælpeprogrammet BRAdmin .............................................................................................. 88
Fanen Support ....................................................................................................................................... 90
Åbning af ControlCenter-hjælp ........................................................................................................ 90
Brug af Brother Solutions Center ..................................................................................................... 90
Adgang til Brother CreativeCenter ................................................................................................... 90
Fanen Brugerdefineret ........................................................................................................................... 91
Oprettelse af en brugerdefineret fane .............................................................................................. 91
Oprettelse af en brugerdefineret knap ............................................................................................. 91
........ 81
4 Fjernindstilling (For MFC-modeller) 93
Fjernindstilling ........................................................................................................................................ 93
iv
Page 6
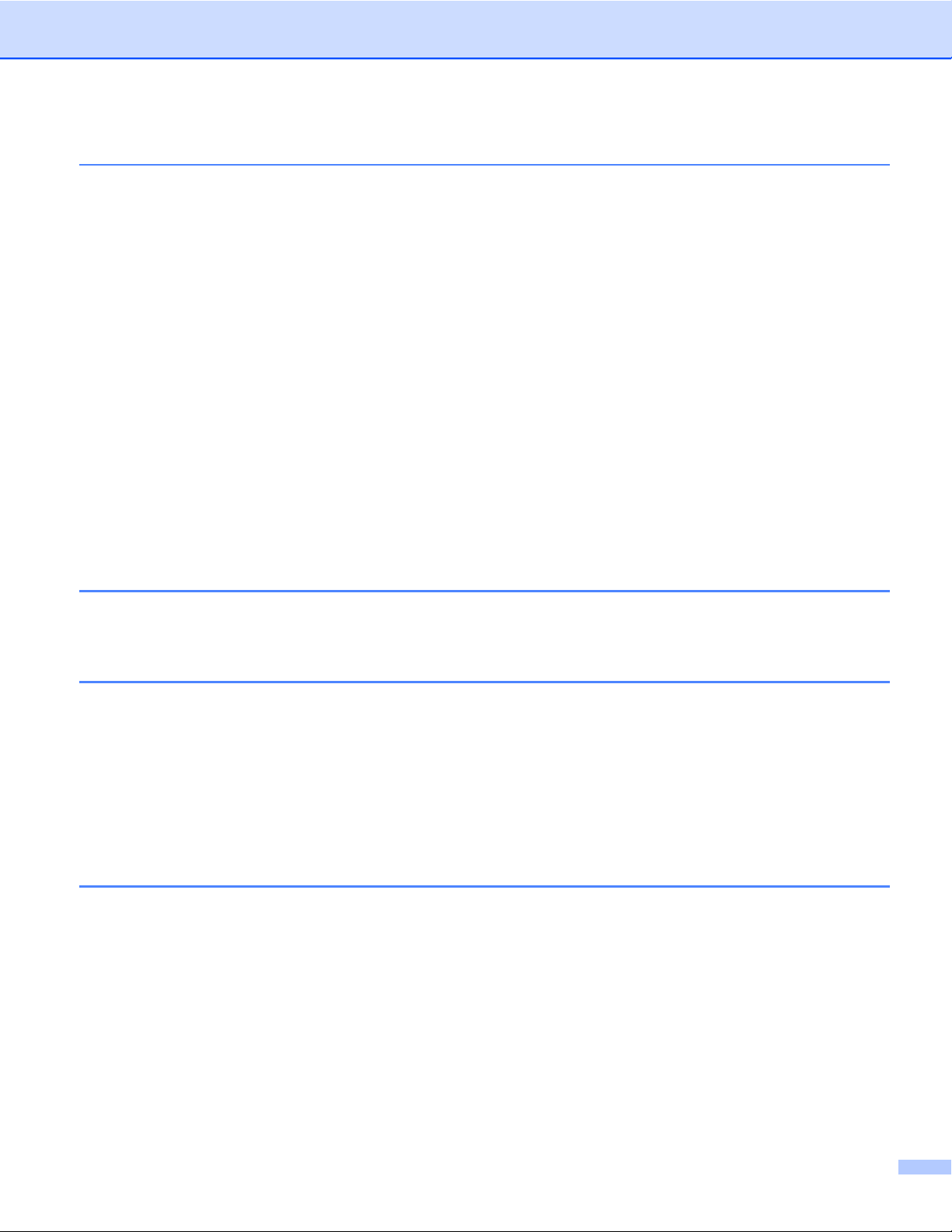
5 Brother PC-FAX-software (For MFC-modeller) 95
PC-FAX-afsendelse ............................................................................................................................... 95
Afsendelse af en fil som en PC-FAX ............................................................................................... 95
Opsætning af brugeroplysninger ..................................................................................................... 96
Afsendelsesopsætning .................................................................................................................... 97
Opsætning af en forside .................................................................................................................. 98
Indtastning af forsideoplysninger ..................................................................................................... 98
Adressebog ............................................................................................................................................ 99
Brother-adressebog ....................................................................................................................... 100
Oprettelse af et medlem i adressebogen ....................................................................................... 100
Indstilling af en gruppe til rundsendelse ........................................................................................ 100
Redigering af medlemsoplysninger ............................................................................................... 101
Sletning af et medlem eller en gruppe ........................................................................................... 101
Eksport af adressebogen ............................................................................................................... 102
Import til adressebogen ................................................................................................................. 103
PC-FAX-modtagelse ............................................................................................................................ 105
Aktivering af PC-FAX-modtagelsesprogrammet på maskinen ...................................................... 106
Kørsel af PC-FAX-modtagelsesprogrammet på din computer ...................................................... 107
Opsætning af din computer ........................................................................................................... 108
Konfiguration af netværks-PC-FAX-modtageindstillingerne .......................................................... 109
Visning af nye PC-FAX-meddelelser ............................................................................................. 110
6 PhotoCapture Center™ 111
Brug af PhotoCapture Center™ ........................................................................................................... 111
For netværksbrugere ........................................................................................................................... 112
7 Firewall-indstillinger (for netværksbrugere) 113
Før du bruger Brother-softwaren ......................................................................................................... 113
®
Brugere af Windows
Brugere af Windows Vista
Brugere af Windows
XP SP2 eller højere .................................................................................... 113
®
........................................................................................................... 115
®
7 ................................................................................................................. 117
Afsnit II Apple Macintosh
8 Udskrivning og faxafsendelse 123
Opsætning af din computer ................................................................................................................. 123
Valg af den rigtige type papir ............................................................................................................... 123
Samtidig scanning, udskrivning og faxafsendelse ......................................................................... 123
Slette data i hukommelsen ............................................................................................................ 123
Status Monitor ............................................................................................................................... 124
Brug af Brother-printerdriveren ............................................................................................................ 126
Valg af indstillinger for sidelayout .................................................................................................. 126
Dobbeltsidet udskrivning ............................................................................................................... 130
Valg af indstillinger til udskrivning .................................................................................................. 131
v
Page 7
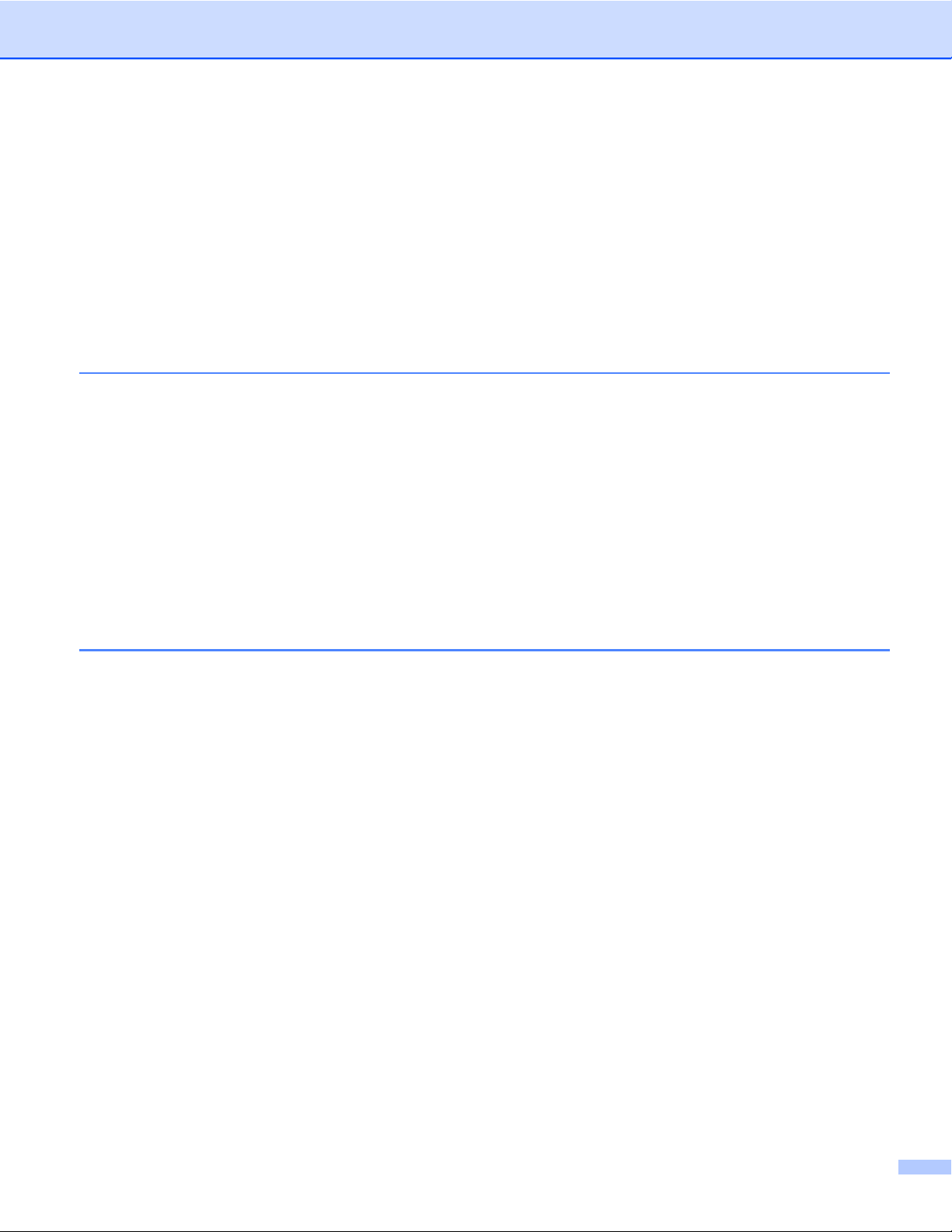
Printerindstillinger ................................................................................................................................ 132
Medietype ...................................................................................................................................... 132
Udskriftskvalitet ............................................................................................................................. 133
Farve/Gråskala .............................................................................................................................. 133
Papirkilde (For MFC-J4610DW/J4710DW) ................................................................................... 133
Layout ............................................................................................................................................ 134
Avancerede indstillinger ................................................................................................................ 135
Farveindstillinger .................................................................................................................................. 137
Avancerede farveindstillinger ........................................................................................................ 137
Afsendelse af en faxmeddelelse (For MFC-modeller) ......................................................................... 139
9 Scanning 143
Scanning af et dokument ved hjælp af TWAIN-driveren ...................................................................... 143
Adgang til TWAIN-driveren ............................................................................................................ 143
Scanning af et billede til din computer ........................................................................................... 144
Forscanning af et billede ............................................................................................................... 144
Scanning af et dobbeltsidet dokument (For MFC-J4710DW) ........................................................ 145
Indstillinger i scanningsvinduet ...................................................................................................... 147
Scanning af et dokument med ICA-driveren (Mac OS X v10.6.x, 10.7.x) ............................................ 150
Valg af din maskine fra Udskriv & fax eller Udskriv & scan ........................................................... 153
Brug af Presto! PageManager ............................................................................................................. 155
Funktioner ...................................................................................................................................... 155
Systemkrav for Presto! PageManager ........................................................................................... 155
Teknisk support ............................................................................................................................. 156
10 ControlCenter2 158
Brug af ControlCenter2 ........................................................................................................................ 158
Deaktivering af den automatiske indlæsningsfunktion .................................................................. 158
SCAN ................................................................................................................................................... 160
Filtyper ........................................................................................................................................... 161
Dokumentstørrelse ........................................................................................................................ 161
Avancerede indstillinger ................................................................................................................ 162
Billede (eksempel: Apple Preview) ................................................................................................ 162
OCR (tekstbehandlingsprogram) ................................................................................................... 164
E-mail ............................................................................................................................................ 165
Fil ................................................................................................................................................... 166
Ændring af standardindstillingerne for en knap ............................................................................. 167
Konfiguration af indstillinger for knappen Scan ............................................................................. 167
BRUGERTILPAS SCAN ...................................................................................................................... 169
Filtyper ........................................................................................................................................... 170
Dokumentstørrelse ........................................................................................................................ 170
Avancerede indstillinger ................................................................................................................ 170
Brugerdefineret knap ..................................................................................................................... 170
KOPI/PC-FAX (PC-FAX for MFC-modeller) (Mac OS X v10.5.8, 10.6.x) ............................................ 174
ENHEDSINDSTILLINGER ................................................................................................................... 176
Fjernindstilling (For MFC-modeller) ............................................................................................... 177
Adressebog (For MFC-modeller) ................................................................................................... 178
Blækniveau .................................................................................................................................... 178
vi
Page 8
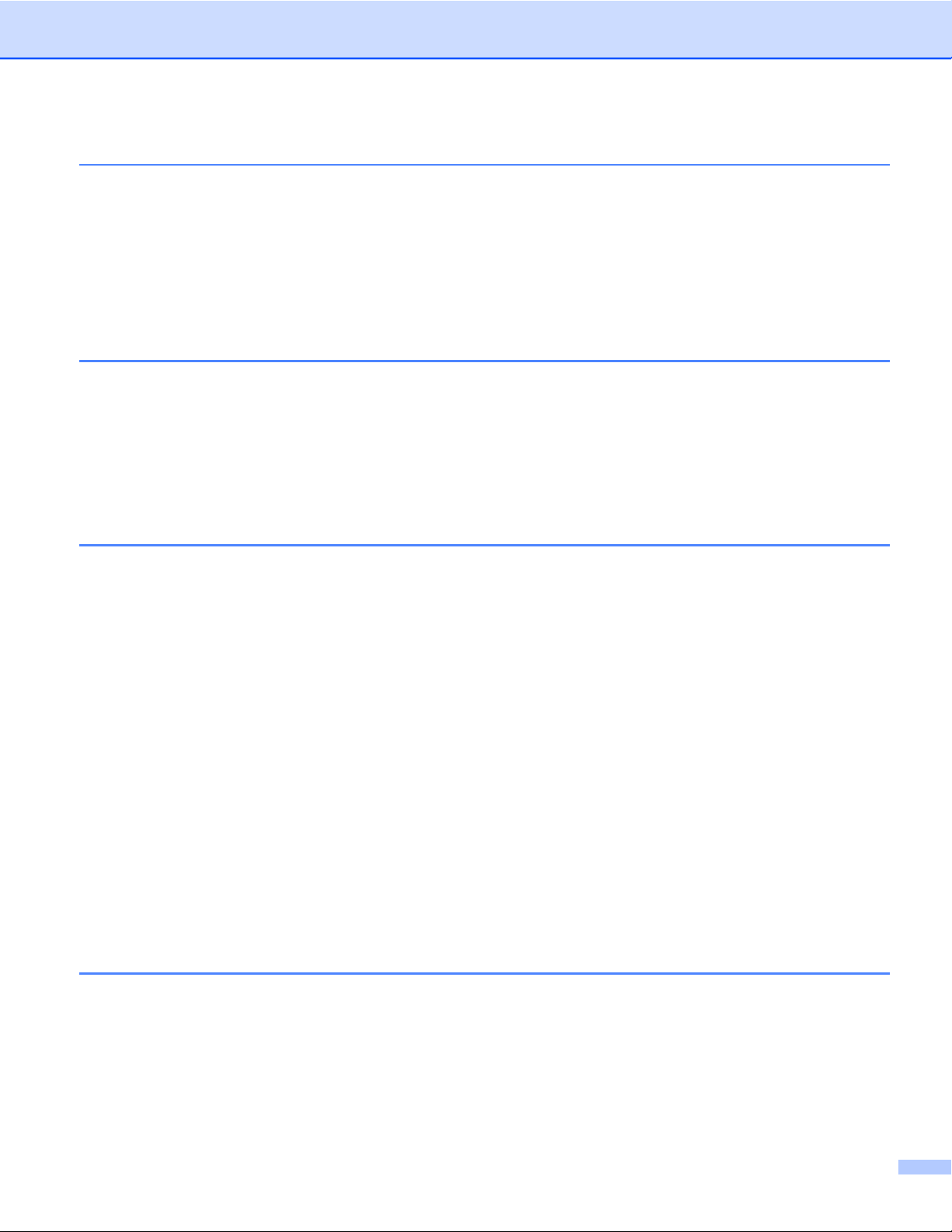
11 Fjernindstilling & PhotoCapture Center™ 179
Fjernindstilling (For MFC-modeller) ..................................................................................................... 179
PhotoCapture Center™ ....................................................................................................................... 181
Brugere af USB-kabel .................................................................................................................... 181
For netværksbrugere ..................................................................................................................... 181
Afsnit III Brug af knappen Scanning
12 Scanning med USB-kabel 184
Brug af scanningsknappen via en USB-kabeltilslutning ...................................................................... 184
Scan til E-mail ................................................................................................................................ 185
Scan til Billede ............................................................................................................................... 186
Scan til OCR .................................................................................................................................. 188
Scan til Fil ...................................................................................................................................... 190
Scan til Medie ................................................................................................................................ 193
Sådan vælges en ny standardindstilling for Scan til Medie ........................................................... 196
13 Netværksscanning 198
Før brug af netværksscanning ............................................................................................................. 198
®
Netværkslicens (Windows
Konfiguration af netværksscanning til Windows
Konfiguration af netværksscanning til Macintosh .......................................................................... 201
Brug af scanningsknappen på dit netværk .......................................................................................... 203
Scan til E-mail (pc) ........................................................................................................................ 203
Scan til E-mail-server (For MFC-modeller) .................................................................................... 205
Indstilling af nye standardindstillinger for Scan til E-mail-server ................................................... 207
Scan til Billede ............................................................................................................................... 208
Scan til OCR .................................................................................................................................. 210
Scan til Fil ...................................................................................................................................... 212
Scan til FTP ................................................................................................................................... 215
Scan til FTP med brug af FTP-serverprofiler ................................................................................. 217
Scan til Netværk (Windows
Scanning på netværket via Web Services (Windows Vista
Scanning på netværket med en computer via Web Services (Windows Vista
®
og Windows
7) ......................................................................................................................... 223
Scanning på netværket med Brother-maskinen via Web Services (Windows Vista
nyere og Windows
) .......................................................................................................... 198
®
.......................................................................... 198
®
) ........................................................................................................ 218
®
SP2 eller nyere og Windows® 7) ........... 223
®
SP2 eller nyere
®
SP2 eller
®
7) ............................................................................................................... 225
A Indeks 228
vii
Page 9
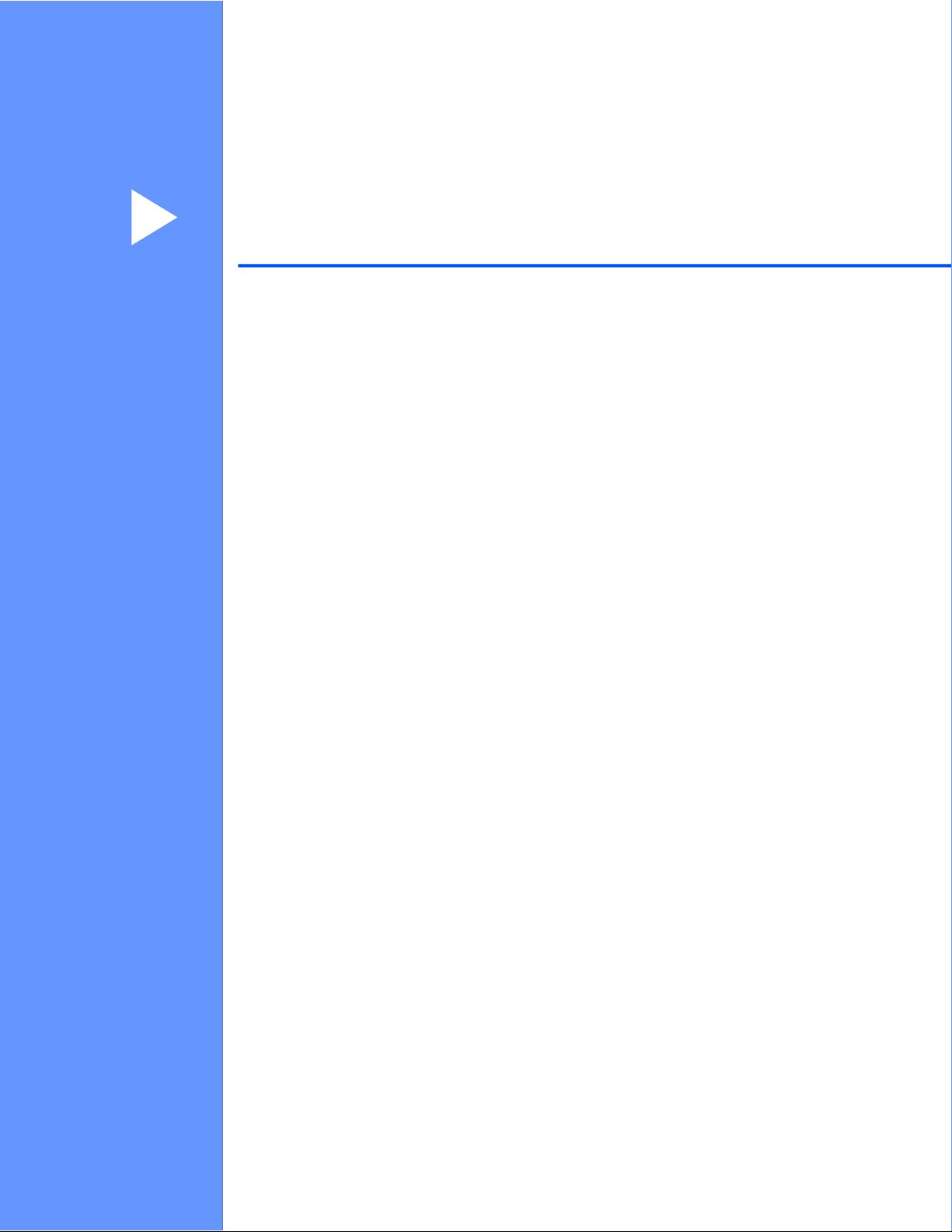
Afsnit I
®
Windows
Udskrivning 2
Scanning 36
ControlCenter4 57
Fjernindstilling (For MFC-modeller) 93
Brother PC-FAX-software (For MFC-modeller) 95
PhotoCapture Center™ 111
Firewall-indstillinger (for netværksbrugere) 113
Page 10
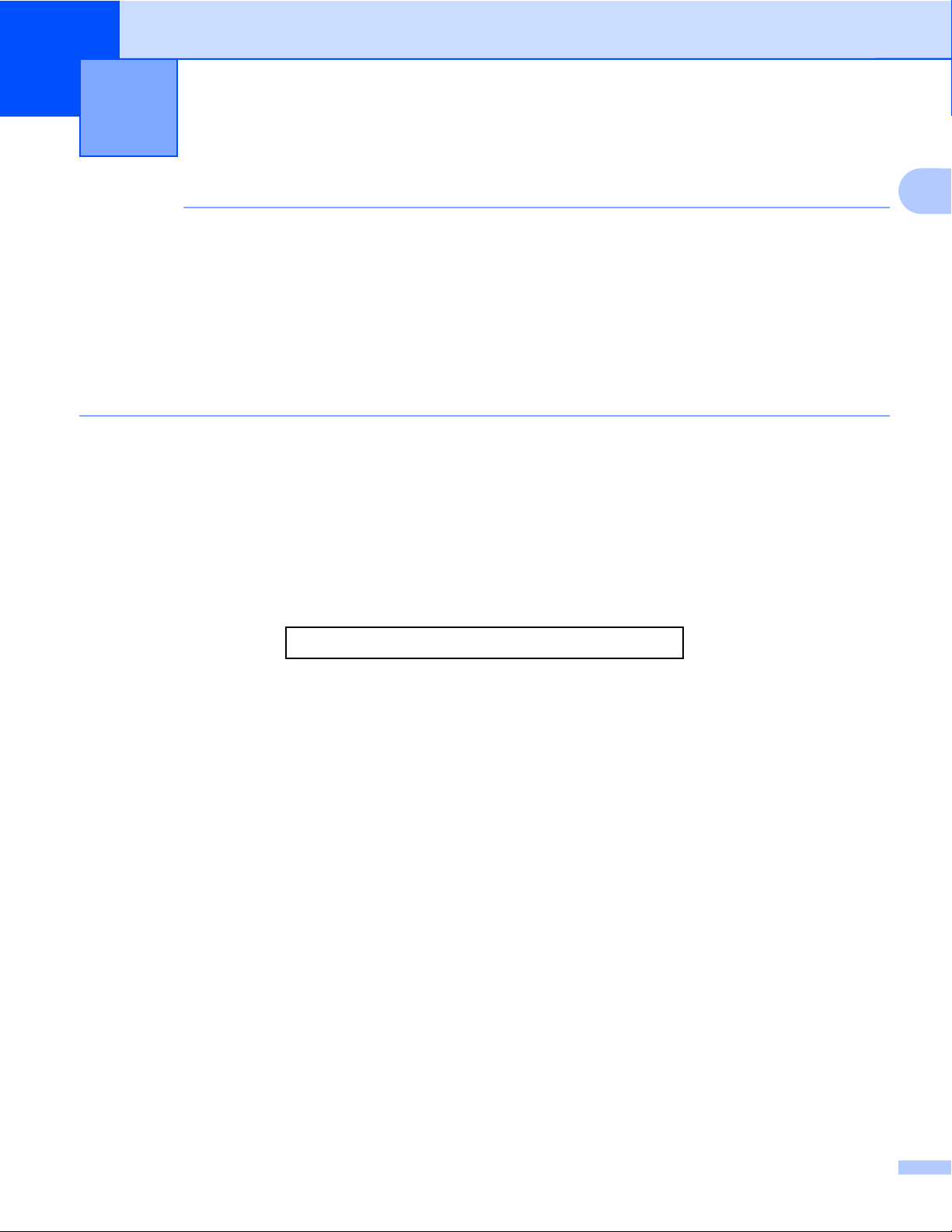
1
Udskrivning
BEMÆRK
• De skærmbilleder, der vises i dette afsnit, er fra Windows® 7. Skærmbillederne på din computer kan variere
afhængigt af dit operativsystem.
• Hvis din computer er beskyttet af en firewall, og du ikke kan udskrive via netværk, scanne via netværk eller
bruge PC-Fax, skal du konfigurere firewall-indstillingerne. Hvis du bruger Windows
installeret MFL-Pro Suite fra cd-rom’en, er de nødvendige firewall-indstillinger allerede foretaget. Se
Firewall-indstillinger (for netværksbrugere) uu side 113 vedrørende konfiguration af Windows
hvis du ikke installerede fra cd-rom’en. Se brugsanvisningen til din software, eller kontakt
softwareproducenten, hvis du bruger et andet personligt firewall-program.
®
Firewall, og du har
®
Firewall,
Brug af Brother-printerdriveren
En printerdriver oversætter data fra dit program og konverterer det ved hjælp af et sidebeskrivelsessprog til
et format, der kan forstås af printeren/multifunktionsenheden.
Du kan finde relevante drivere på cd-rom’en, der fulgte med maskinen. Installer disse drivere ved at følge
trinnene i Hurtig installationsvejledning. Du kan også indlæse de nyeste drivere fra Brother Solutions Center
på:
http://solutions.brother.com/
1
Funktioner
Denne maskine indeholder mange funktioner, du finder i en inkjetprinter i høj kvalitet.
Strålende udskrivning i høj kvalitet
Udskrivning ved op til 1200 × 6000 dpi på glittet papir giver den bedst mulige opløsning. Printerdriveren
understøtter N-i-1, vandmærkeudskrivning, farveforbedringsteknologi og mange andre funktioner.
Billig i drift
Når en bestemt blækfarve skal udskiftes, skal du kun udskifte den pågældende patron.
USB
Universal Serial Bus-interfacet sikrer hurtig kommunikation med din computer.
Ethernet (for kabelforbundne netværksmodeller)
Med Ethernet-interfacet kan din maskine kommunikere med mange computere i et netværk. Denne funktion
er kun tilgængelig på kabelforbundne netværksmodeller.
Trådløst LAN (IEEE802.11b/g/n)
Med trådløst LAN kan din maskine kommunikere med andre trådløse enheder ved hjælp af IEEE802.11b/g/
n trådløs standard i infrastruktur- og ad hoc-tilstand. uu Netværksbrugsanvisning.
2
Page 11
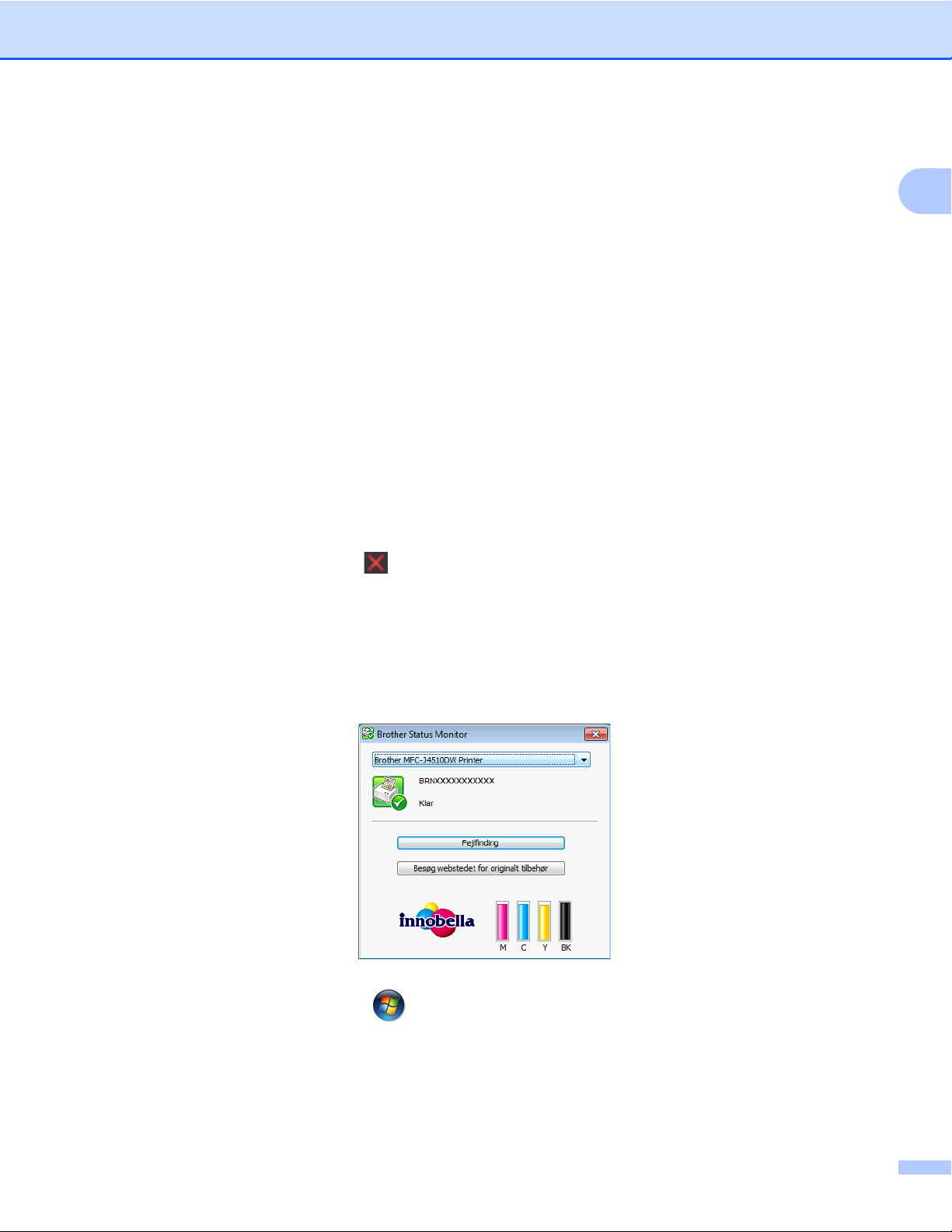
Udskrivning
Valg af den rigtige type papir
Det er vigtigt at vælge den rigtige papirtype for at få udskrifter i høj kvalitet. Husk at læse Ilægning af papir
og Ilægning af dokumenter i den Grundlæggende brugsanvisning, før du køber papir, og at fastsætte det
printbare område afhængigt af indstillingerne i printerdriveren.
Samtidig scanning, udskrivning og faxafsendelse
Maskinen kan udskrive fra din computer, mens den sender eller modtager en faxmeddelelse i hukommelsen,
eller mens den scanner et dokument til computeren. Faxafsendelse stoppes ikke under udskrivning fra din
computer.
Når maskinen kopierer eller modtager en faxmeddelelse på papir, holder den pause i udskrivningen fra din
computer, hvorefter den fortsætter, når kopieringen eller faxmodtagelsen er færdig.
Slette data i hukommelsen
Hvis displayet viser Resterende data i hukommelse, kan du slette de resterende data i
printerhukommelsen ved at trykke på
på kontrolpanelet.
Status Monitor
1
Hjælpeprogrammet Status Monitor er et konfigurerbart softwareværktøj til overvågning af status for en eller
flere enheder, der giver dig mulighed for at få øjeblikkelig besked om fejlmeddelelser, som f.eks. manglende
papir, papirstop eller udskiftning af blæk.
Du kan altid kontrollere enhedens status ved at dobbeltklikke på ikonet i proceslinjen eller ved at vælge
Status Monitor, der er placeret under
Der er også et link til websiden for originalt tilbehør fra Brother. Klik på knappen Besøg webstedet
for originalt tilbehør for at få flere oplysninger om originalt tilbehør fra Brother.
Klik på knappen Fejlfinding for at få adgang til webstedet for fejlfinding.
/Alle programmer/Brother/MFC-XXXX på din computer.
3
Page 12
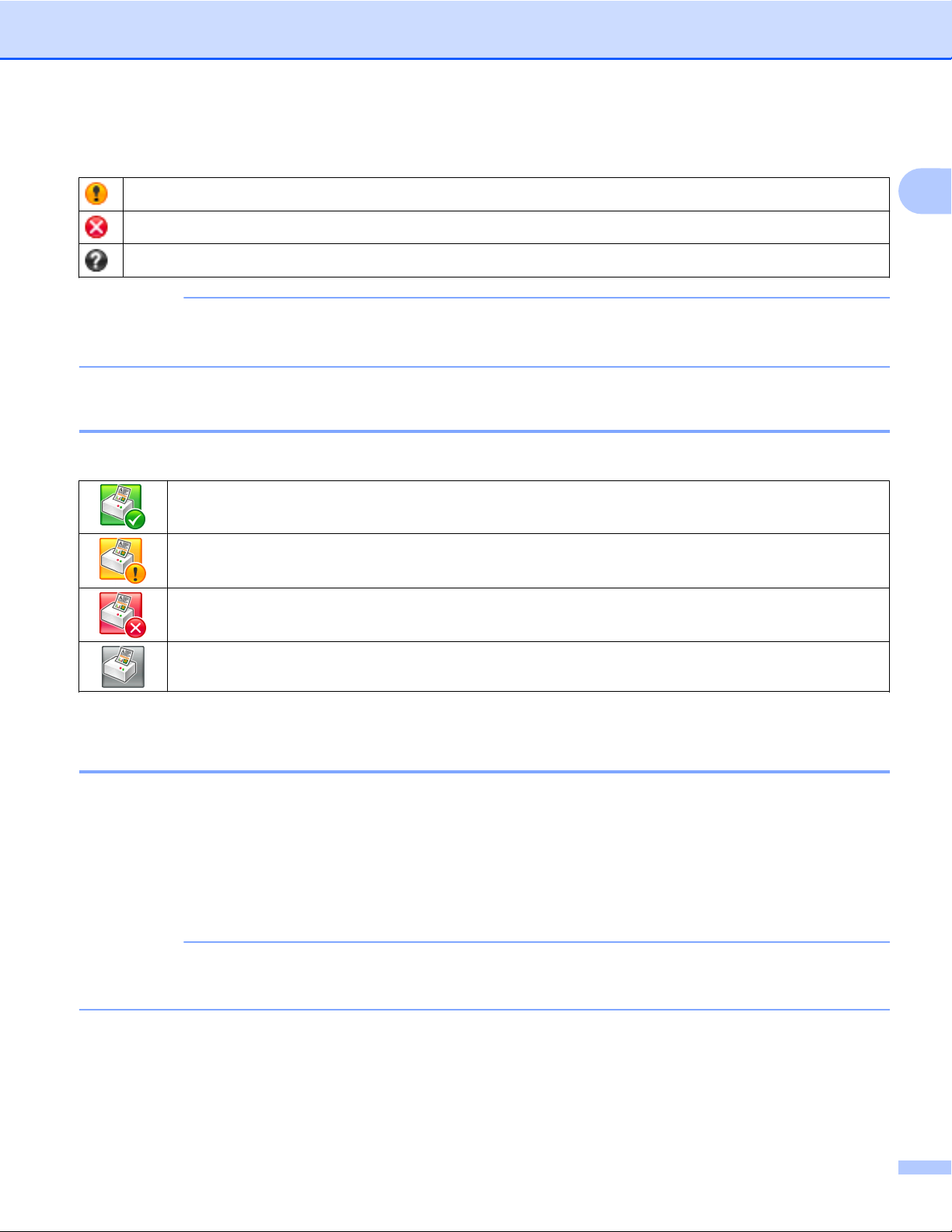
Udskrivning
Fejlmeddelelser
Lavt blækniveau.
Blækpatronen er tom.
Der er et problem med blækpatronen.
BEMÆRK
Højreklik på ikonet Brother Status Monitor, og vælg Hjælp for at få flere oplysninger om brug af softwaren
Status Monitor.
Overvågning af maskinens status
Når du har startet din computer, vises ikonet Brother Status Monitor på proceslinjen.
Det grønne ikon angiver, at maskinen er klar.
1
Det gule ikon angiver en advarsel.
Det røde ikon angiver, at der er opstået en fejl.
Det grå ikon angiver, at maskinen er offline.
Status Monitor kan vises i proceslinjen eller på computerens skrivebord.
Pop op ved fejl
Vis ved fejl giver dig besked, hvis der er et problem med en enhed, som din computer overvåger.
Standardindstillingen er Til.
Følg nedenstående trin, hvis du vil deaktivere Vis ved fejl:
a Højreklik på ikonet eller vinduet Brother Status Monitor, og klik på Vis ved fejl for at fjerne markeringen.
b Højreklik igen, og klik derefter på Afslut.
BEMÆRK
Selvom Vis ved fejl er deaktiveret, kan du stadig kontrollere status for maskinen ved at få vist Status
Monitor.
4
Page 13
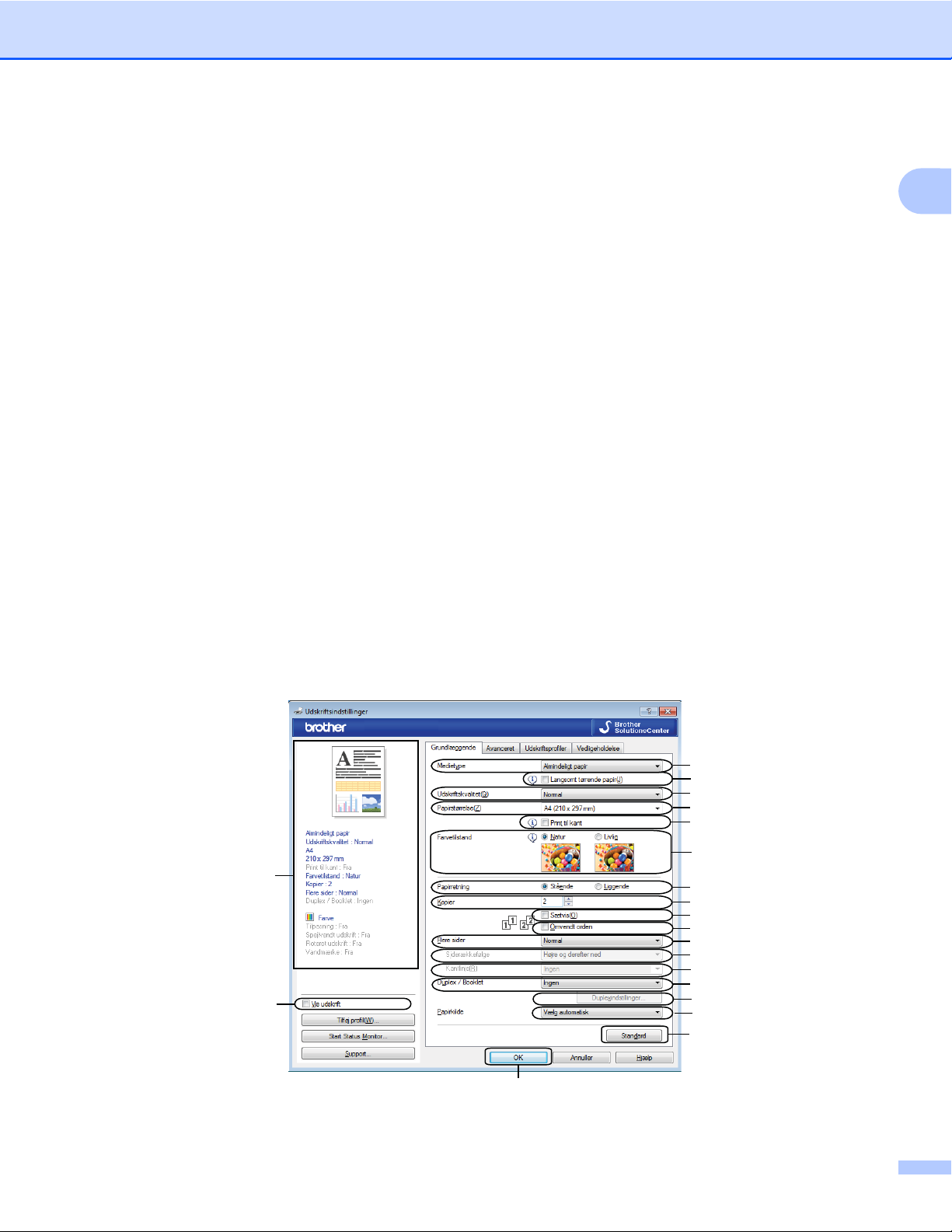
Udskrivning
Printerdriverindstillinger
Du kan ændre følgende printerindstillinger, når du udskriver fra din computer:
Medietype
Udskriftskvalitet
Papirstørrelse
Papirretning
Duplex / Booklet
Farve/Gråskala
Blæksparefunktion
Tilpasning
Adgang til
a I programmer, som f.eks. Microsoft
printerdriverindstillingerne
®
Notepad, skal du klikke på Filer og derefter på Udskriv i
programmet.
b Vælg Brother MFC-XXXX Printer (hvor XXXX er modelnavnet), og klik på Indstillinger.
Vinduet for printerdrivere vises.
1
Fanen Grundlæggende
19
20
1
1
2
2
3
3
4
4
5
5
6
6
7
7
8
8
9
9
10
10
11
11
12
12
13
13
14
14
15
15
16
17
18
1 Rullelisten Medietype
5
Page 14
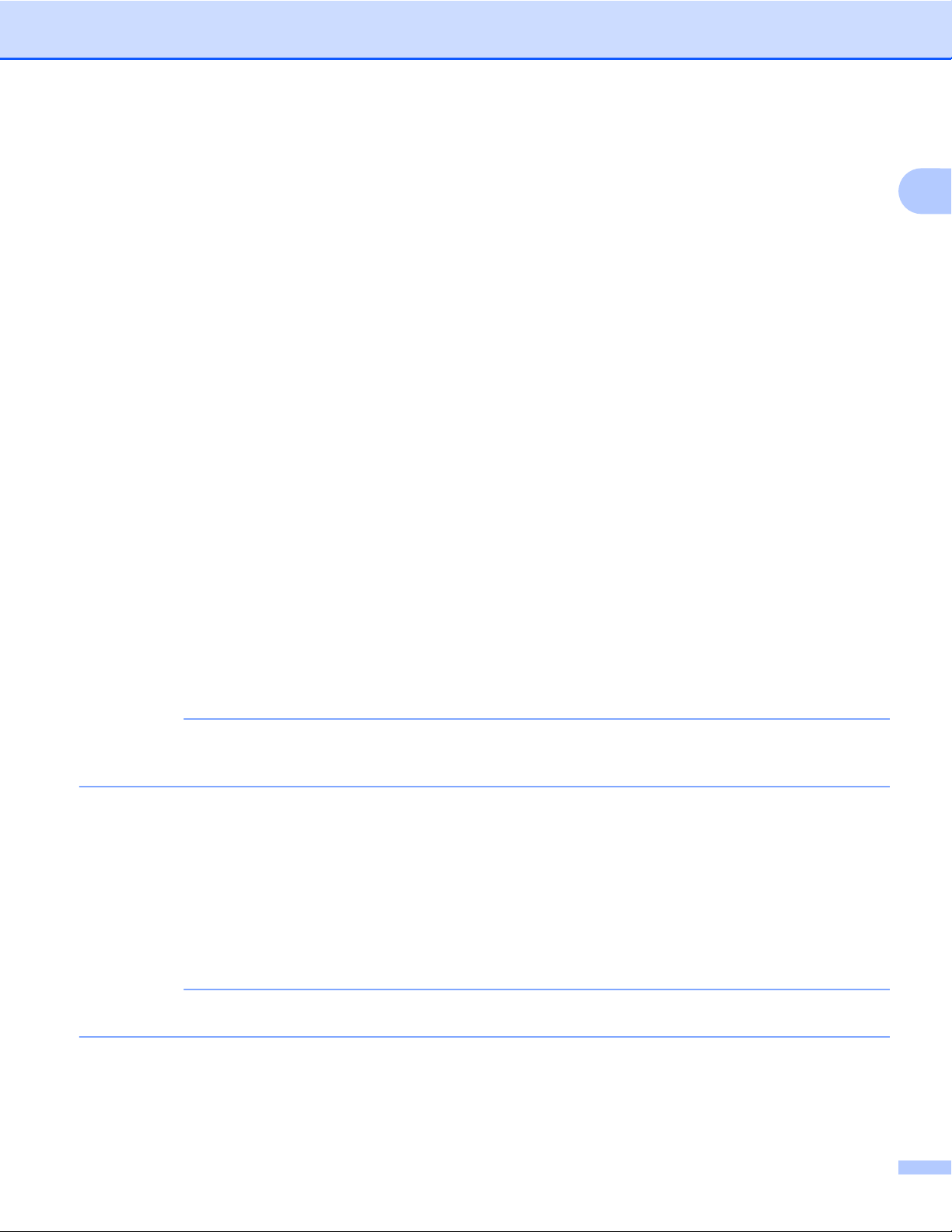
Udskrivning
2 Afkrydsningsfeltet Langsomt tørrende papir
3 Rullelisten Udskriftskvalitet
4 Rullelisten Papirstørrelse
5 Afkrydsningsfeltet Print til kant
6 Indstillingen Farvetilstand
7 Indstillingen Papirretning
8 Indstillingen Kopier
9 Afkrydsningsfeltet Sætvis
10 Afkrydsningsfeltet Omvendt orden
11 Rullelisten Flere sider
12 Rullelisten Siderækkefølge
13 Rullelisten Kantlinje
14 Rullelisten Duplex / Booklet
15 Knappen Duplexindstillinger
16 Rullelisten Papirkilde (For MFC-J4610DW/J4710DW)
17 Knappen Standard
18 Knappen OK
19 Visning af aktuelle indstillinger
1
20 Afkrydsningsfeltet Vis udskrift
a Vælg dine indstillinger for Medietype, Langsomt tørrende papir og Udskriftskvalitet.
BEMÆRK
Marker Langsomt tørrende papir ved udskrivning på almindeligt papir, som blæk tørrer langsomt på.
Denne indstilling kan forårsage en let sløring af teksten.
b Vælg Papirstørrelse, Print til kant, Farvetilstand, Papirretning, antal Kopier og siderækkefølgen,
Sætvis, Omvendt orden, Flere sider, Siderækkefølge, Kantlinje og Duplex / Booklet (hvis
påkrævet).
(For MFC-J4610DW/J4710DW)
Vælg om nødvendigt Papirkilde.
c Klik på OK for at anvende de valgte indstillinger.
Klik på Standard og derefter på OK for at vende tilbage til standardindstillingerne.
BEMÆRK
Marker afkrydsningsfeltet Vis udskrift, hvis du vil se dokumentet før udskrivning.
6
Page 15
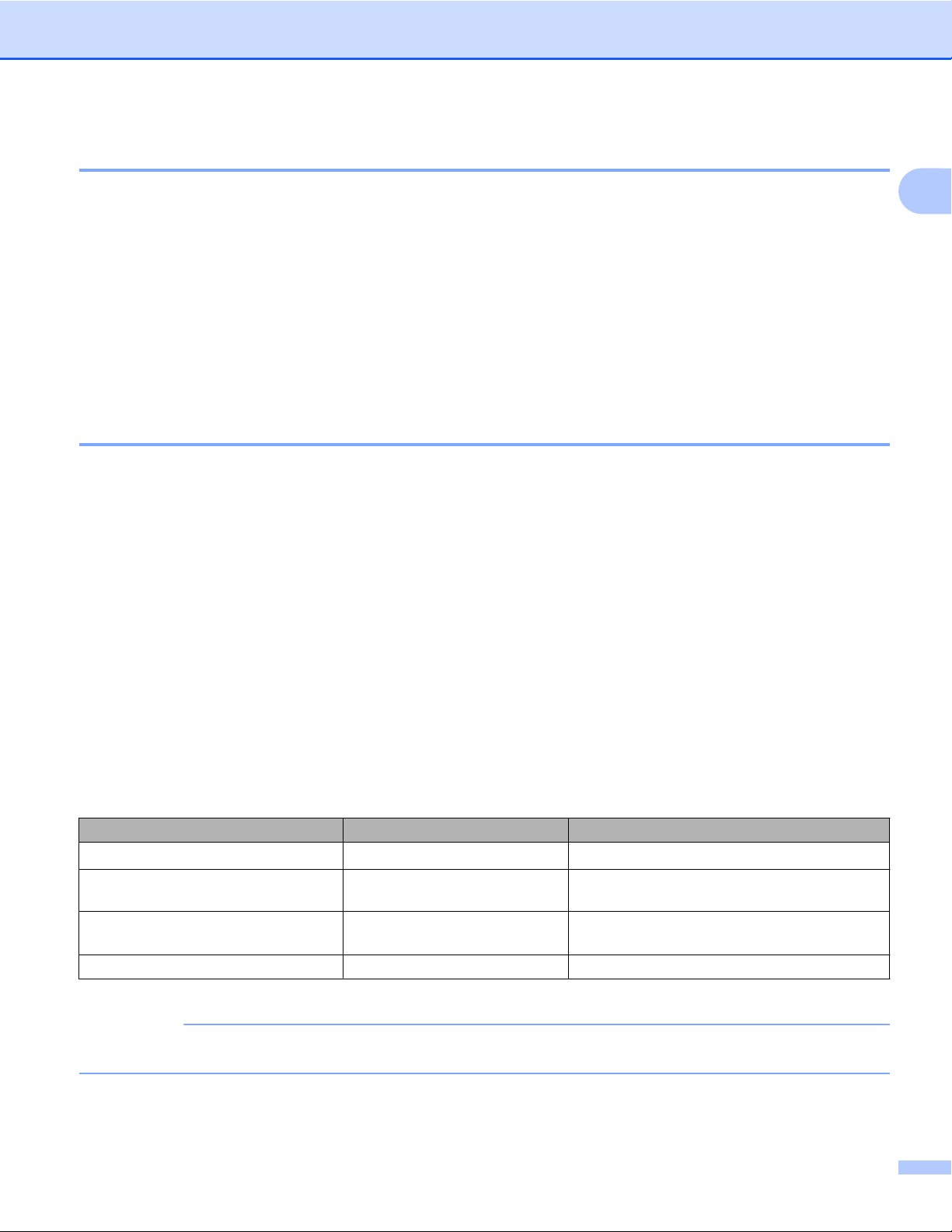
Udskrivning
Medietype
For at opnå de bedste udskrifter skal de medier, du udskriver på, vælges i driveren. Maskinen ændrer
udskrivningsmåden i overensstemmelse med den valgte medietype.
Almindeligt papir
Inkjet papir
Brother BP71-fotopapir
Brother BP60 mat papir
Andet fotopapir
Transparenter
Udskriftskvalitet
Med valg af Udskriftskvalitet har du mulighed for at vælge udskriftsopløsning. Da udskriftkvalitet og
udskriftshastighed hænger sammen, tager det længere tid at udskrive dokumentet ved høj kvalitet. De
tilgængelige kvaliteter afhænger af den valgte medietype.
Bedst
Anvendes til udskrivning af præcise billeder såsom fotografier. Det er den bedste opløsning og den laveste
hastighed.
Foto
Anvendes til udskrivning af fotografier. Da udskriftsdataene fylder meget mere end i et normalt dokument,
vil behandlingstiden, dataoverførselstiden og udskrivningstiden være længere.
1
Normal
God udskriftskvalitet med almindelig udskriftshastighed.
Hurtig
Den hurtigste udskrivning og det laveste blækforbrug. Anvendes til udskrivning af et stort antal dokumenter
eller dokumenter til korrektur.
Medietype Farve/Gråskala Valg af udskriftskvalitet
Almindeligt papir
Inkjet papir eller Brother BP60
mat papir
Brother BP71-fotopapir eller
Andet fotopapir
Transparenter Farve/Gråskala Normal
1
Hvis du vælger A3 som Papirstørrelse og markerer afkrydsningsfeltet Print til kant, kan du kun vælge Bedst.
1
Farve/Gråskala Hurtig, Normal, Bedst
Farve/Gråskala Normal, Foto
Farve/Gråskala Hurtig, Foto, Bedst
BEMÆRK
Standardindstillingerne er vist med fed skrift.
7
Page 16
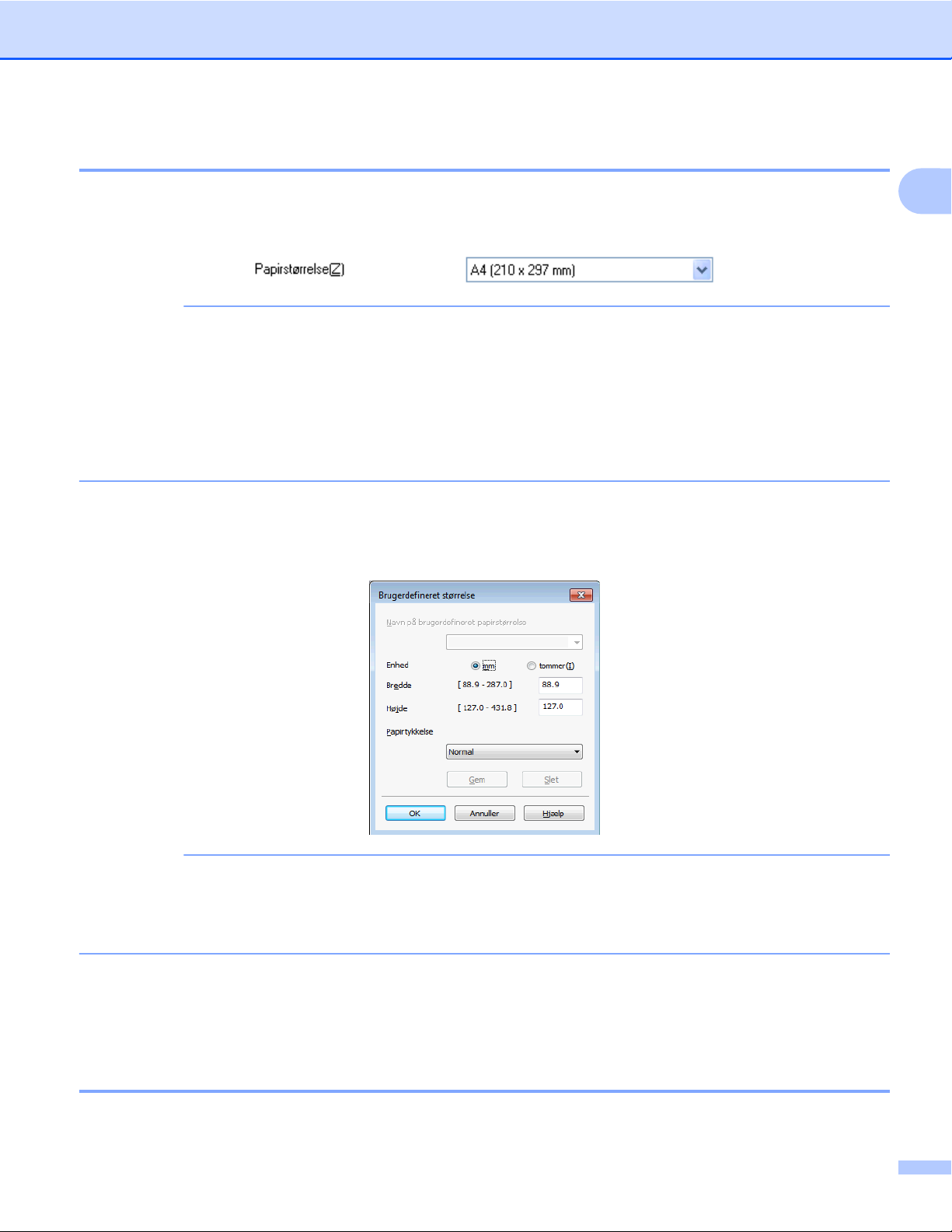
Udskrivning
Papirstørrelse
På rullelisten Papirstørrelse er der mulighed for at vælge mange forskellige standardpapirstørrelser. Du kan
evt. oprette en brugerdefineret størrelse mellem 88,9 × 127,0 mm (3,5 × 5 tommer) og 287 × 431,8 mm
(11,3 × 17 tommer). Vælg den Papirstørrelse, du bruger, på rullelisten.
BEMÆRK
• Du kan kun udskrive på papir i formatet A3, Legal og Ledger fra åbningen til manuel fremføring.
• Når du fremfører papir i formatet A3, Legal eller Ledger i åbningen til manuel fremføring, holder maskinen
den udskrevne side efter udskrivning, så den ikke falder ned. Træk den udskrevne side ud, og tryk på
OK, når udskrivningen er færdig.
• (For MFC-J4710DW)
Du kan også udskrive på papir i formatet A3, Legal og Ledger fra Bakke 2.
Du kan oprette en brugerdefineret størrelse ved at vælge Brugerdefineret. Angiv værdierne for Bredde og
Højde, og indtast navnet for den brugerdefinerede størrelse. Vælg den rigtige papirtykkelse for at øge
kvaliteten af din udskrift.
1
BEMÆRK
• Afhængig af det brugerdefinerede format kan du muligvis kun udskrive vha. åbningen til manuel fremføring.
• Papirretningen (stående eller liggende) varierer afhængig af papirformatet. uu Grundlæggende
brugsanvisning.
Print til kant
Marker afkrydsningsfeltet Print til kant.
Farveindstilling
Farverne justeres for at opnå den farvetilpasning, der kommer nærmest skærmvisningen.
8
Page 17
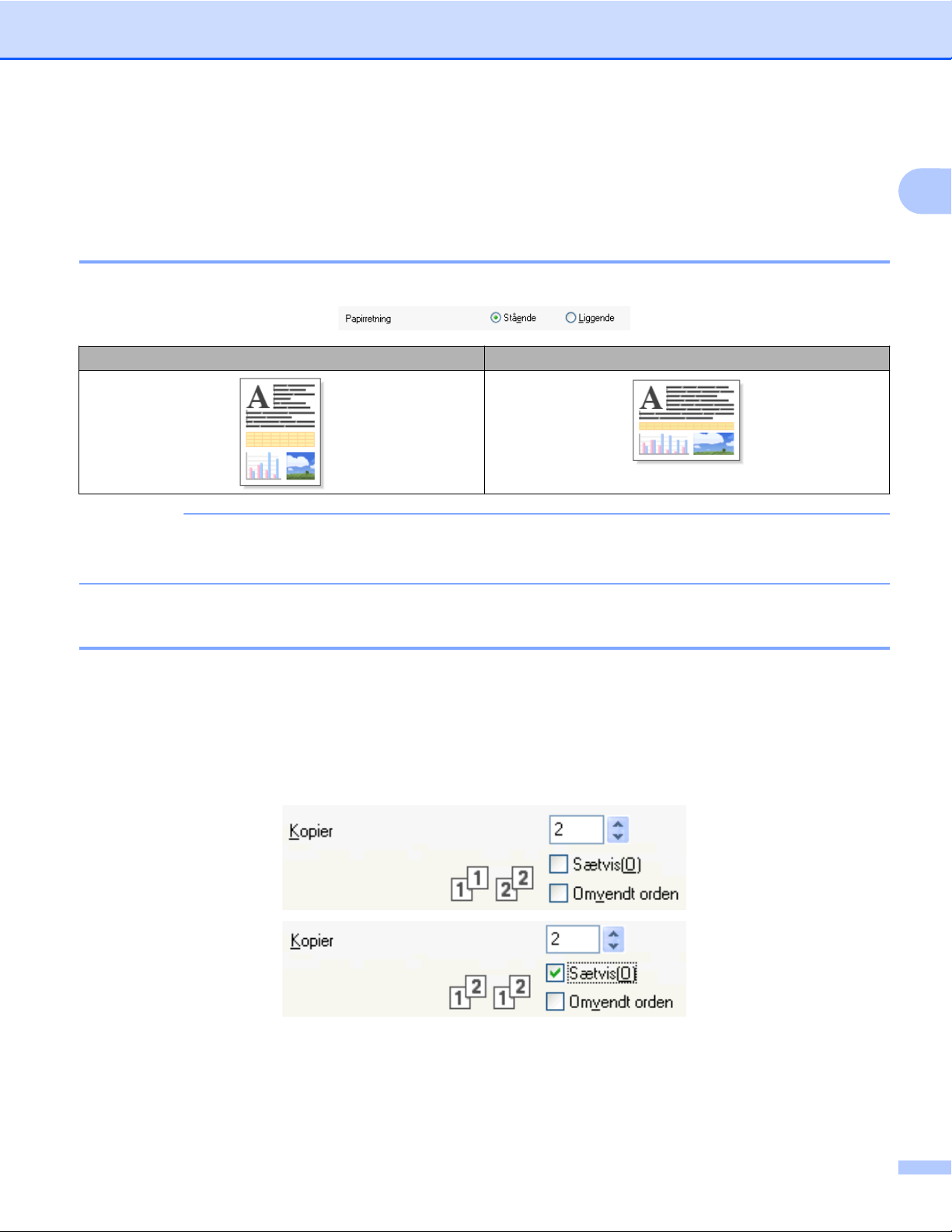
Udskrivning
Natur: Bruges til fotografier. Farverne justeres, så der udskrives mere naturlige farver.
Livlig: Bruges til forretningsgrafik, f.eks. diagrammer, grafikelementer og tekst. Farverne justeres, så der
udskrives mere livlige farver.
Papirretning
Med Papirretning vælges den position, dokumentet udskrives på (Stående eller Liggende).
Stående (lodret) Liggende (vandret)
BEMÆRK
Hvis din programsoftware indeholder en lignende funktion som denne, anbefaler vi, at du anvender den i
programmet.
1
Kopier
Kopier angiver antallet af kopier, som udskrives (1 til 999).
Sætvis
Hvis Sætvis markeres, udskrives én komplet kopi af dit dokument og derefter igen i overensstemmelse med
det valgte antal kopier. Hvis Sætvis ikke markeres, udskrives hver side i overensstemmelse med det valgte
antal kopier, før den næste side i dokumentet udskrives.
9
Page 18
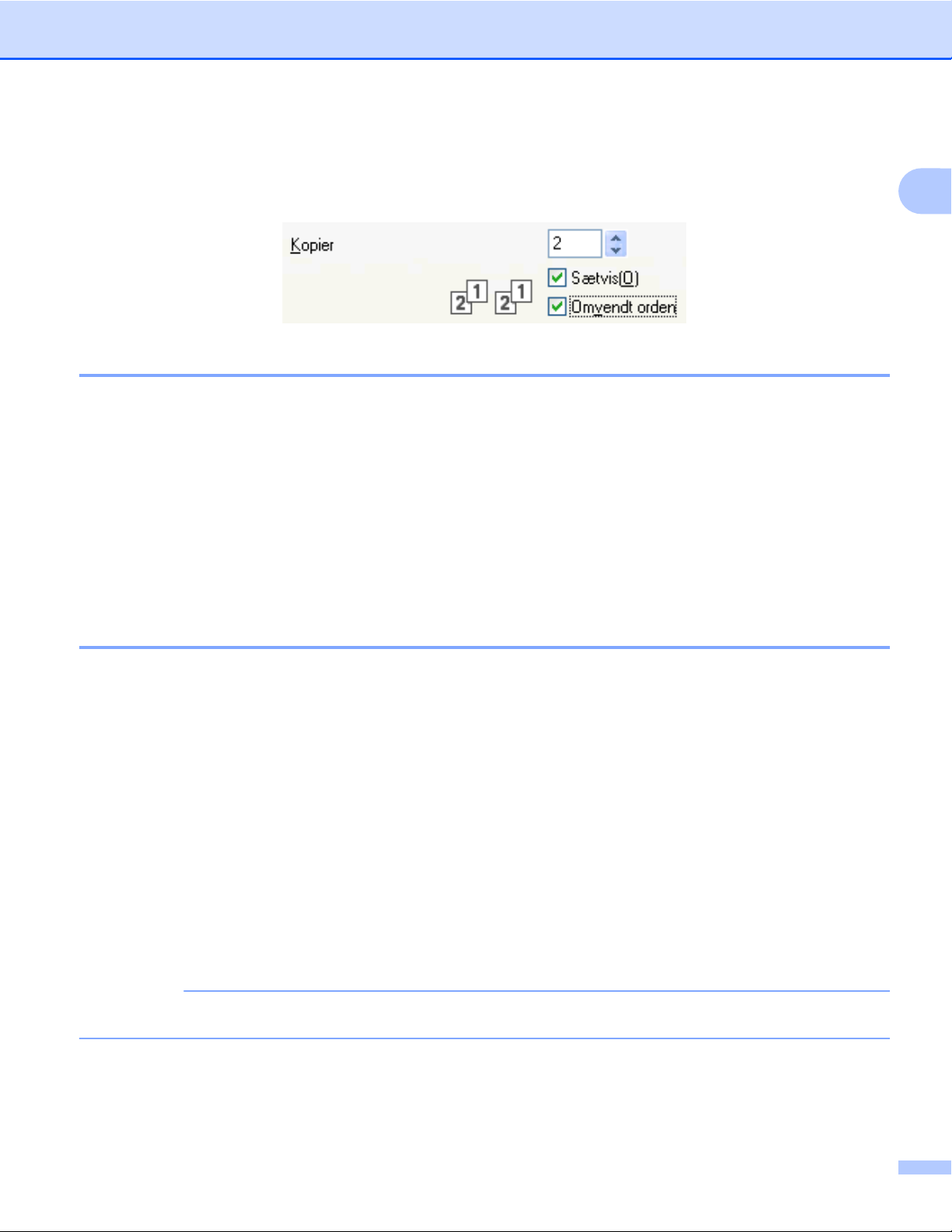
Udskrivning
Omvendt orden
Omvendt orden udskriver siderne i dit dokument i omvendt rækkefølge. Dokumentets sidste side udskrives
først.
Flersidet
Med Flere sider kan du vælge indstillingen N i 1 eller 1 i N. N i 1 udskriver 2, 4, 9 eller 16 sider i et dokument
på 1 ark papir. 1 i N forstørrer udskriftsstørrelsen og udskriver dokumentet i plakattilstand.
Siderækkefølge
Når indstillingen N i 1 er valgt, kan Siderækkefølge vælges på rullelisten.
Kantlinje
Når indstillingen N i 1 er valgt, kan du vælge en fuldt optrukket kantlinje, en stiplet kantlinje eller ingen kantlinje
rundt om hver side på arket.
1
Dobbeltsidet/Brochure
Brug denne funktion, når du vil udskrive en brochure eller lave en dobbeltsidet udskrivning.
Ingen
Deaktiver dobbeltsidet udskrivning.
Duplex
Maskinen udskriver automatisk på begge sider af papiret.
Når du vælger Duplex, bliver det muligt at vælge knappen Duplexindstillinger. Du kan foretage følgende
indstillinger i dialogboksen Duplexindstillinger.
• Duplextype
Du kan vælge mellem fire typer dobbeltsidet indbindingsretninger for hver retning.
• Indbindingsmargen
Når du markerer Indbindingsmargen, kan du også angive forskydningen for indbinding i tommer eller
millimeter.
BEMÆRK
Du kan ikke bruge papir i formatet A3, Legal eller Ledger til dobbeltsidet udskrivning.
10
Page 19
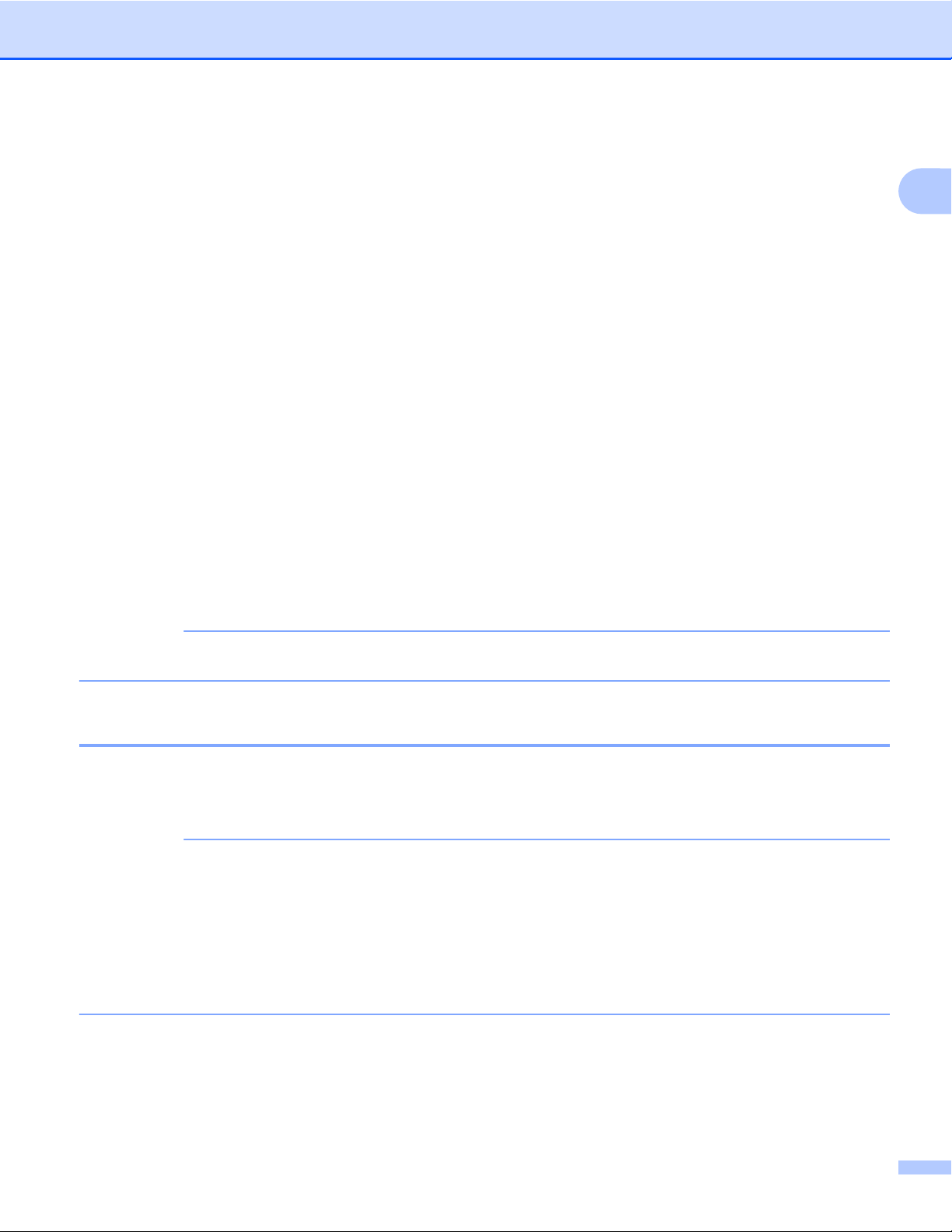
Udskrivning
Booklet
Brug denne indstilling til at udskrive et dokument i brochureformat ved hjælp af dobbeltsidet udskrivning.
Indstillingen arrangerer dokumentet efter det korrekte sidetal, så du kan folde på midten af udskriften uden
at skulle ændre sidenummereringen.
Booklet
Maskinen udskriver automatisk på begge sider af papiret.
Når du vælger Booklet, bliver det muligt at vælge knappen Duplexindstillinger. Du kan foretage følgende
indstillinger i dialogboksen Duplexindstillinger.
• Duplextype
Du kan vælge mellem to typer dobbeltsidet indbindingsretninger for hver retning.
• Booklet-udskrivningsmetode
Når Opdel i sæt vælges:
Med denne indstilling kan du udskrive hele brochuren i mindre brochuresæt, og du vil stadig have
mulighed for at folde de mindre brochuresæt på midten uden at skulle ændre sidenummereringen. Du
kan angive antallet af ark i hvert af de mindre brochuresæt, fra 1 til 15. Denne indstilling kan være nyttig,
hvis du har udskrevet en brochure med mange sider, som skal foldes.
• Indbindingsmargen
Når du markerer Indbindingsmargen, kan du også angive forskydningen for indbinding i tommer eller
millimeter.
1
BEMÆRK
Funktionen Print til kant er ikke tilgængelig for dobbeltsidet udskrivning og brochureudskrivning.
Papirkilde (For MFC-J4610DW/J4710DW)
Du kan vælge Vælg automatisk, Bakke 1 eller Bakke 2 som Papirkilde. Hvis du lægger ét ark papir i
åbningen til manuel fremføring, vælges papiret i åbningen automatisk. Læg ikke papir i åbningen, når du
udskriver på papir fra Bakke 1 eller Bakke 2.
BEMÆRK
• Du kan kun udskrive på papir i formatet A3, Legal og Ledger fra åbningen til manuel fremføring.
• Når du fremfører papir i formatet A3, Legal eller Ledger i åbningen til manuel fremføring, holder maskinen
den udskrevne side efter udskrivning, så den ikke falder ned. Træk den udskrevne side ud, og tryk på
OK, når udskrivningen er færdig.
• (For MFC-J4710DW)
Du kan også udskrive på papir i formatet A3, Legal og Ledger fra Bakke 2.
11
Page 20
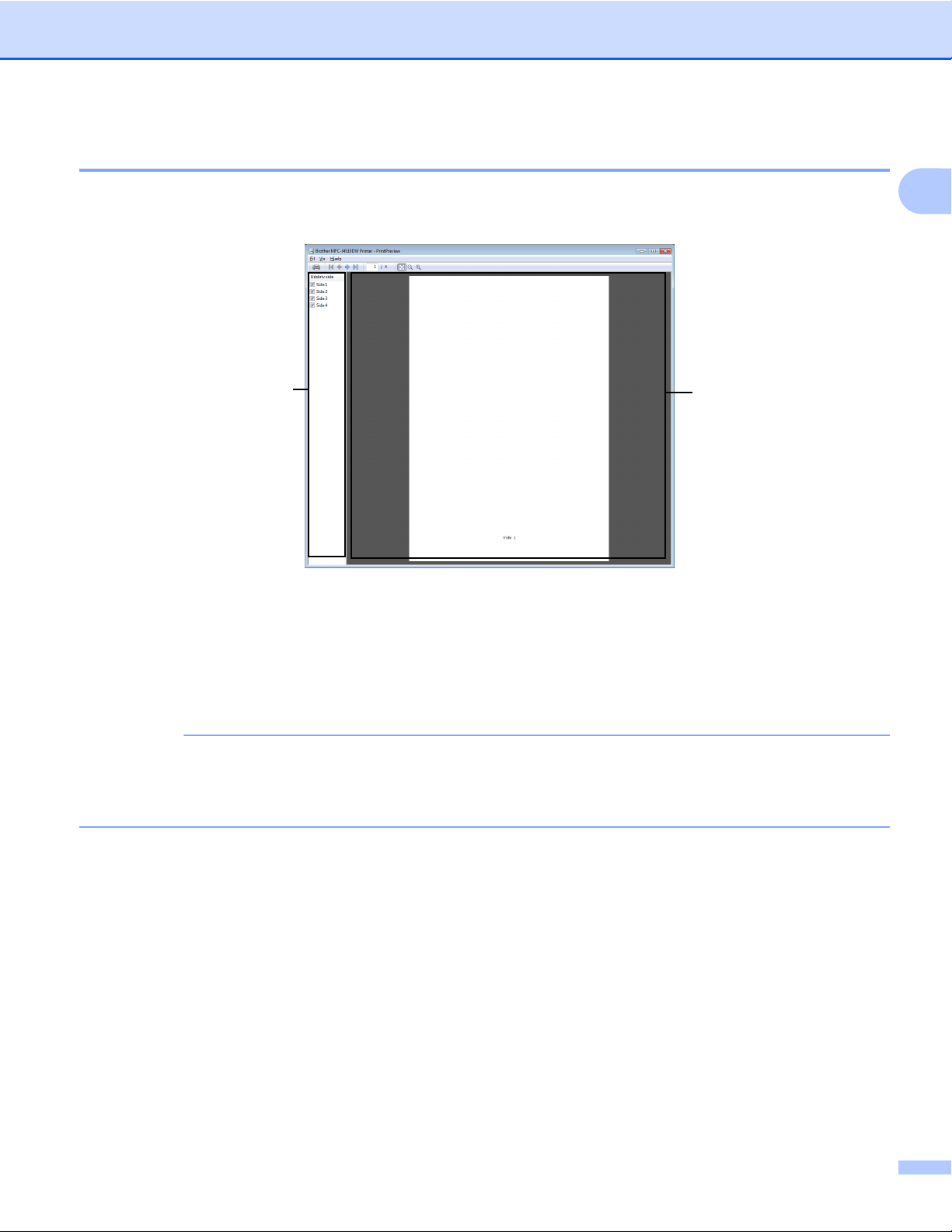
Udskrivning
Vis udskrift
Du kan se et dokument, før det udskrives. Hvis du markerer afkrydsningsfeltet Vis udskrift, åbnes vinduet
PrintPreview, før udskrivningen starter.
1
2
1 Sidelisteområde
Sidelisteområdet viser sidenumrene for de faktiske sider, der udskrives. Hvis du vælger en side på denne
liste, vises et eksempel på udskriftsresultatet for denne side i eksempelområdet.
Fjern markeringen af afkrydsningsfeltet, hvis du ikke vil udskrive en side.
2 Eksempelområde
I eksempelområdet vises et eksempel på udskriftsresultatet for den side, der er valgt i sidelisteområdet.
1
BEMÆRK
• Hvis indstillingen Booklet er valgt i printerdriverindstillingerne, kan du ikke bruge funktionen Vis udskrift.
• Hvis indstillingen Duplex er valgt i printerdriverindstillingerne, kan du ikke slette sider vha.
sidelisteområdet.
12
Page 21
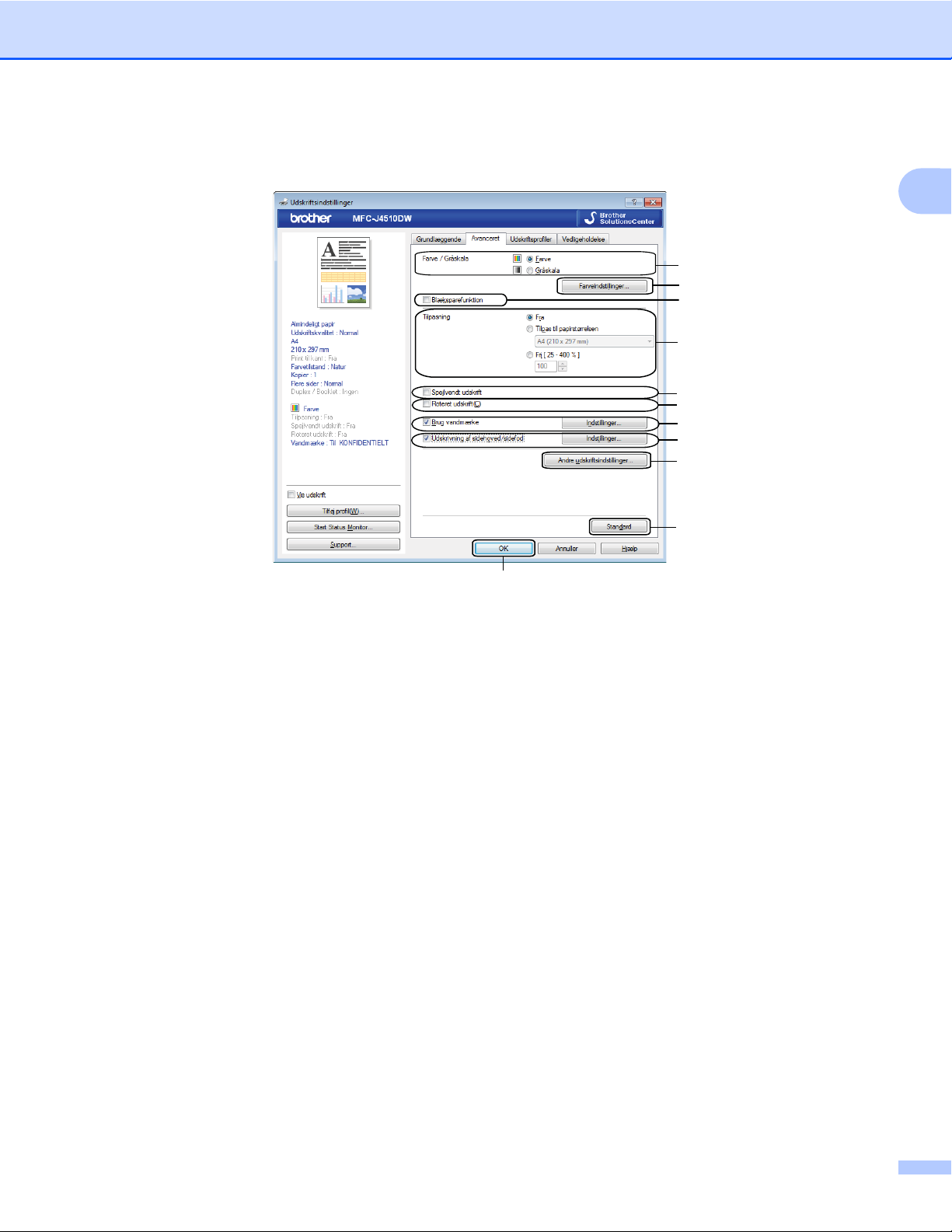
Udskrivning
Fanen Avanceret
1
2
3
4
5
6
7
8
9
10
1
11
1 Indstillingen Farve/Gråskala
2 Knappen Farveindstillinger
3 Afkrydsningsfeltet Blæksparefunktion
4 Indstillingen Tilpasning
5 Afkrydsningsfeltet Spejlvendt udskrift
6 Afkrydsningsfeltet Roteret udskrift
7 Afkrydsningsfeltet Brug vandmærke
8 Afkrydsningsfeltet Udskrivning af sidehoved/sidefod
9 Knappen Andre udskriftsindstillinger
10 Knappen Standard
11 Knappen OK
a Vælg indstilling for Farve/Gråskala.
b Vælg Blæksparefunktion for at reducere blækforbruget.
c Vælg indstilling for Tilpasning.
Vælg Fra for at udskrive dokumentet, som det vises på skærmen.
Vælg Tilpas til papirstørrelsen for at forstørre eller formindske dokumentet, så det passer til
papirstørrelsen.
Vælg Fri for at ændre størrelsen.
13
Page 22
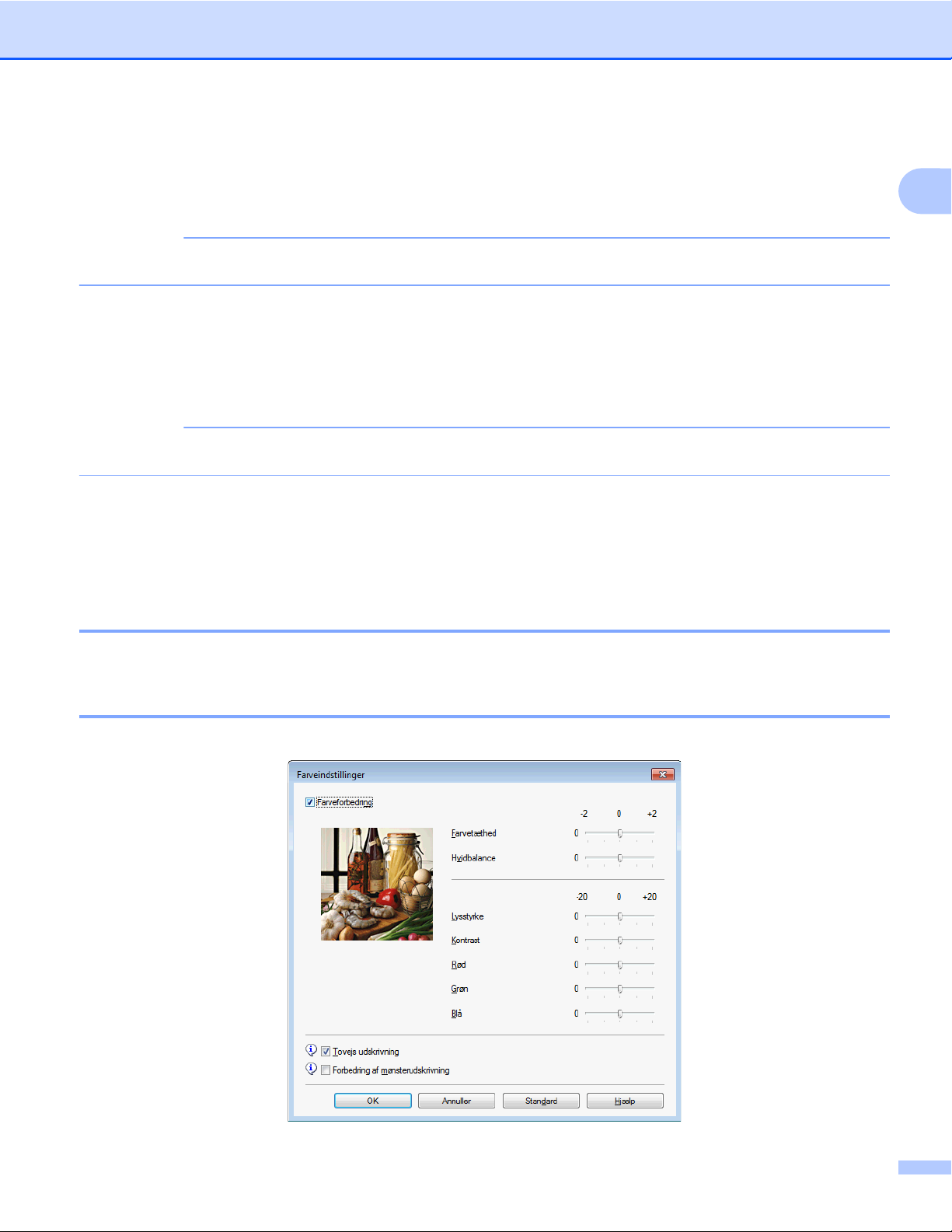
Udskrivning
d Du kan vælge indstillinger for omvendt udskrift.
Marker Spejlvendt udskrift for at spejlvende dataene fra venstre mod højre.
Marker Roteret udskrift for at spejlvende dataene oppefra og ned.
BEMÆRK
Spejlvendt udskrift er ikke tilgængelig, når du vælger Transparenter som Medietype.
e Du kan udskrive et logo eller tekst på dokumentet som et vandmærke. Du kan vælge et af de
forudindstillede vandmærker, eller du kan bruge en bitmapfil eller tekstfil, du selv har oprettet.
f Du kan udskrive datoen og klokkeslættet fra computerens systemur og loginbrugernavnet til computeren
eller en tekst, du har indtastet, på dokumentet ved hjælp af Udskrivning af sidehoved/sidefod.
BEMÆRK
Udskrivning af sidehoved/sidefod er ikke tilgængelig, hvis du bruger Print til kant.
g Klik på Andre udskriftsindstillinger for at indstille flere printerfunktioner.
h Klik på OK for at anvende de valgte indstillinger.
Klik på Standard og derefter på OK for at vende tilbage til standardindstillingerne.
Farve/Gråskala
1
Denne funktion kan bruges til udskrivning af dokumenter i farve eller sort/hvid med gråskala.
Farveindstillinger
Klik på Farveindstillinger i fanen Avanceret for at se mulighederne for udvidede udskriftsindstillinger.
14
Page 23
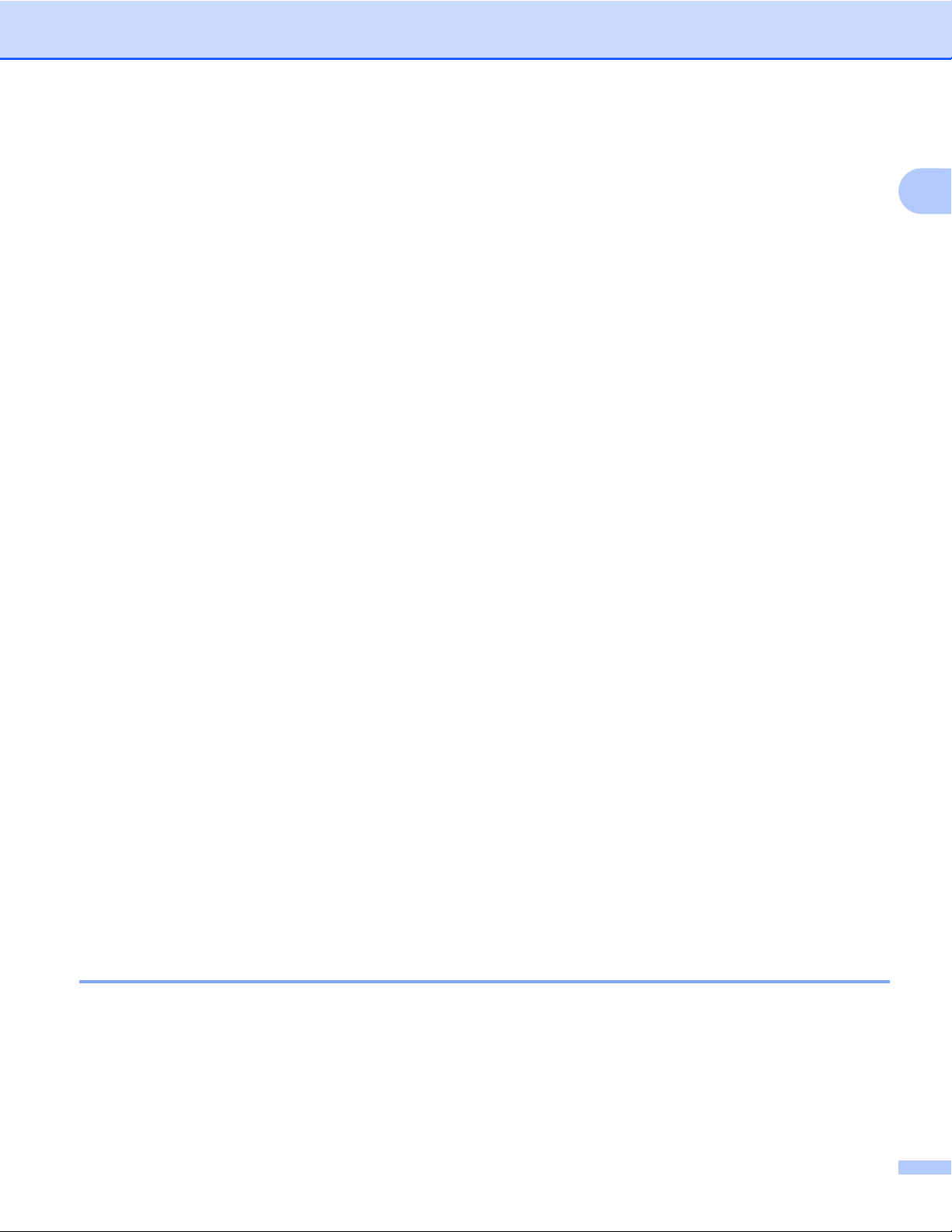
Udskrivning
Farveforbedring
Denne funktion analyserer dit billede for at forbedre skarpheden, hvidbalancen og farvedensiteten. Denne
proces kan tage adskillige minutter afhængigt af billedets størrelse og computerens specifikationer.
Farvetæthed
Justerer den samlede mængde af farve i billedet. Du kan forøge eller mindske mængden af farve i et billede
for at forbedre et udvasket eller et svagt billede.
Hvidbalance
Justerer nuancen af det hvide område på billedet. Belysning, kameraindstillinger og andre ting kan have
indflydelse på udseendet af hvidt. De hvide områder på et billede kan være lettere pink, gule eller en anden
farve. Ved at justere hvidbalancen kan du justere de hvide områder.
Lysstyrke
Justerer lysstyrken i hele billedet. Flyt skyderen til venstre eller højre for at gøre billedet henholdsvis lysere
eller mørkere.
Kontrast
Justerer billedets kontrast. Det vil gøre mørkere områder mørkere og lysere områder lysere. Øg kontrasten,
når du ønsker, at et billede skal være mere tydeligt. Mindsk kontrasten, når du ønsker, at et billede skal
være mere dæmpet.
Rød
Forøger intensiteten af Rød i billedet for at gøre billedet mere rødt.
Grøn
1
Forøger intensiteten af Grøn i billedet for at gøre billedet mere grønt.
Blå
Forøger intensiteten af Blå i billedet for at gøre billedet mere blåt.
Tovejsudskrivning
Når Tovejs udskrivning er markeret, udskriver printhovedet i begge retninger, så der opnås hurtigere
udskrivningshastigheder. Uden markering udskriver printhovedet kun i én retning, hvilket giver udskrifter af
højere kvalitet, men en lavere hastighed.
Forbedring af mønsterudskrivning
Vælg indstillingen Forbedring af mønsterudskrivning, hvis udskrevne udfyldninger og mønstre er
forskellige fra det, du ser på skærmen.
Blæksparefunktion
Når du vælger Blæksparefunktion, udskriver maskinen farverne lysere og fremhæver billedernes konturer.
Den mængde blæk, der spares, varierer efter den type dokumenter, der udskrives.
15
Page 24
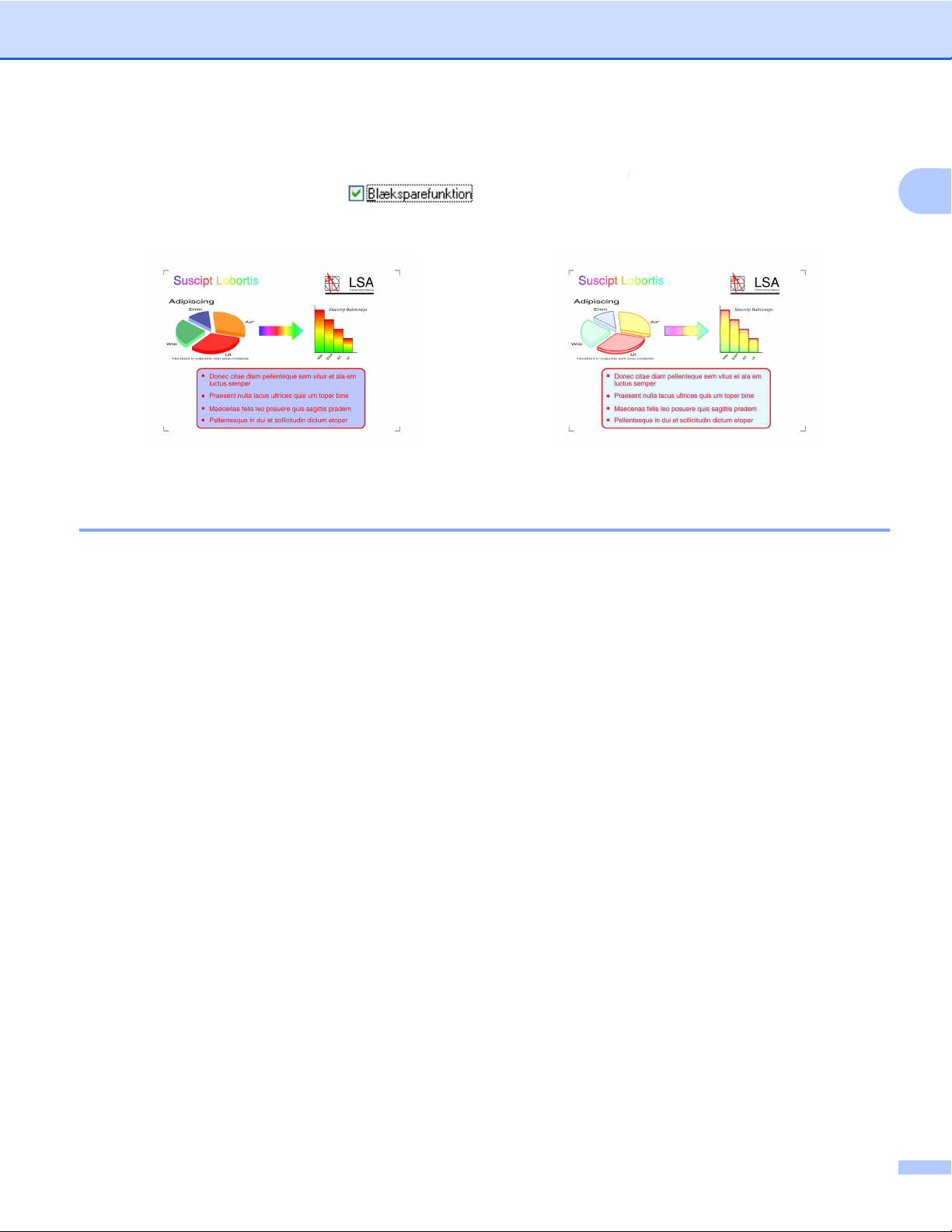
Udskrivning
Blæksparefunktion kan få nogle af dine udskrifter til at se anderledes ud end det, der vises på skærmen.
Blæksparetilstand: Fra Blæksparetilstand: Til
(Ovenstående skærm anvendes i ISO/IEC 24712).
Brug vandmærke
Du kan udskrive et logo eller tekst på dokumentet som et vandmærke. Du kan vælge et af de forudindstillede
vandmærker, eller du kan bruge en bitmapfil eller tekstfil, du selv har oprettet.
Marker Brug vandmærke, og klik derefter på Indstillinger i fanen Avanceret.
1
16
Page 25
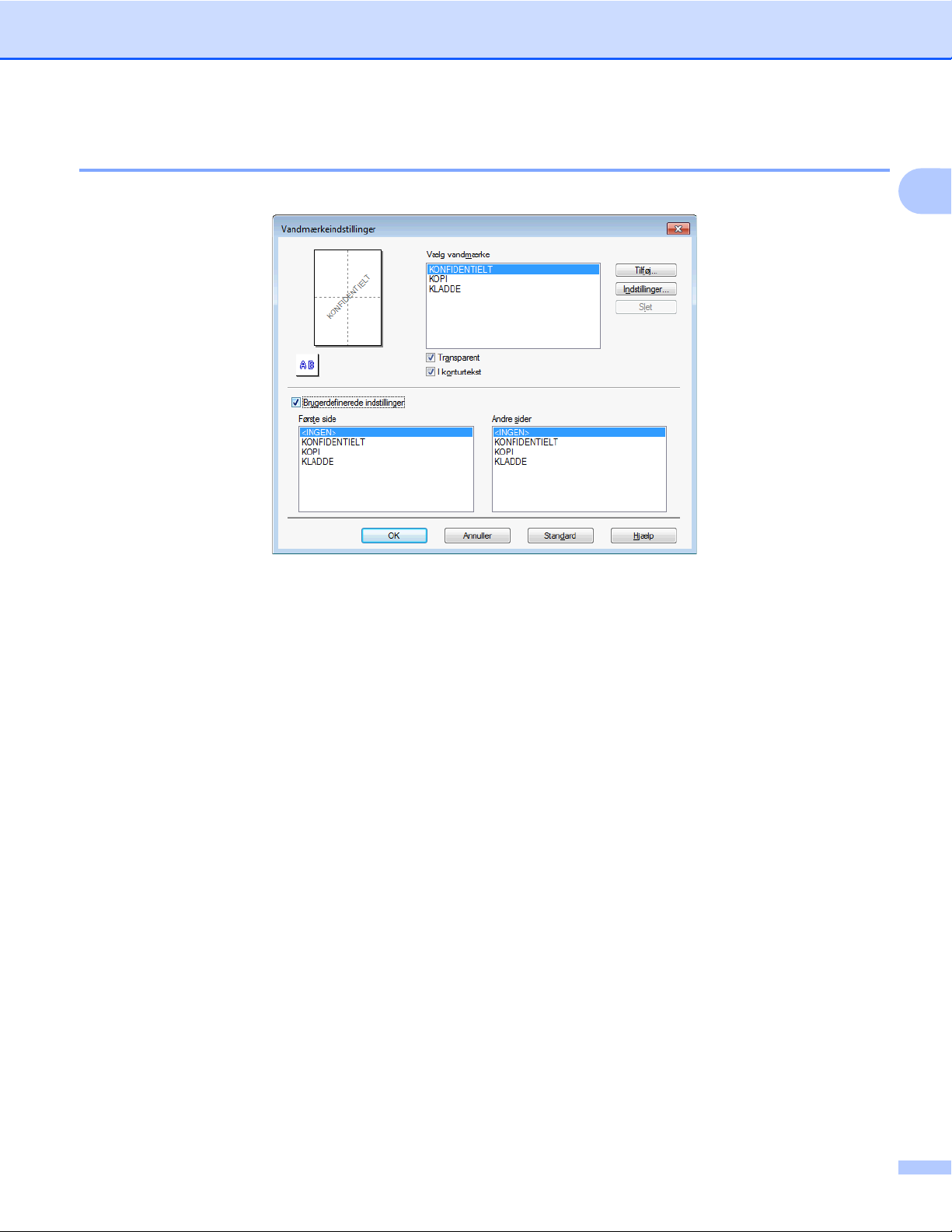
Udskrivning
Vandmærkeindstillinger
Vælg et vandmærke, du vil bruge eller redigere, under Vælg vandmærke.
Transparent
Marker Transparent for at udskrive vandmærket i dokumentets baggrund. Hvis denne funktion ikke er
markeret, udskrives vandmærket på forsiden af dokumentet.
1
I konturtekst
Marker I konturtekst, hvis du kun vil udskrive en kontur af vandmærket. Denne funktion er tilgængelig, når
der vælges et tekstvandmærke.
Standardindstillinger
Du kan vælge et vandmærke, som udskrives på den første side eller på de øvrige sider.
17
Page 26
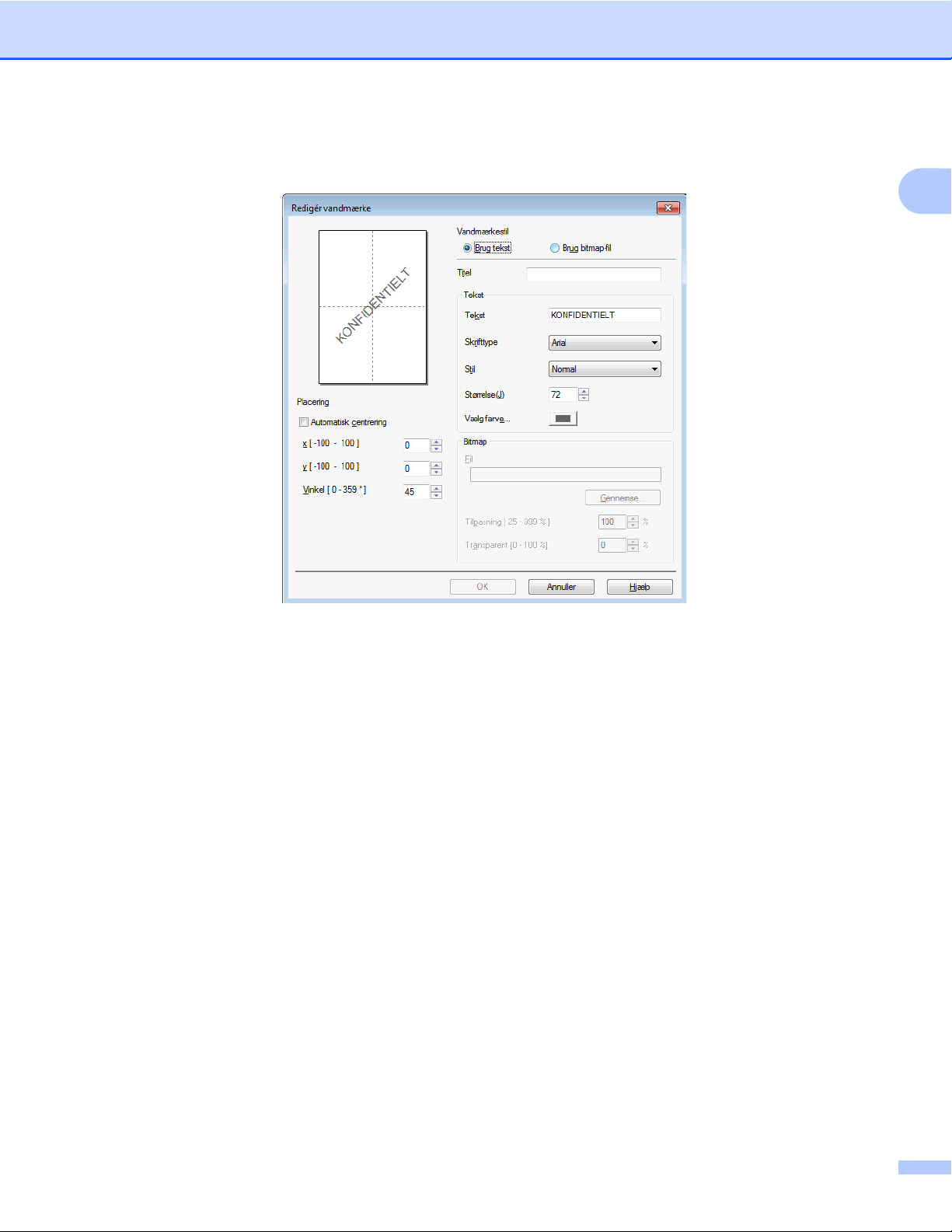
Udskrivning
Du kan ændre vandmærkeindstillingerne og tilføje et nyt vandmærke. Klik på Indstillinger for at ændre
indstillingerne, eller klik på Tilføj for at tilføje et nyt vandmærke.
1
Du kan ændre vandmærkeindstillingerne med denne funktion. Hvis du vil tilføje et nyt vandmærke, skal du
indtaste en Titel og derefter vælge Brug tekst eller Brug bitmap-fil i Vandmærkestil.
Titel
Indtast en passende titel i feltet, når du tilføjer et nyt vandmærke. Det valgte vandmærke overskrives med
denne titel.
Tekst
Indtast vandmærketeksten i feltet Tekst, og vælg derefter Skrifttype, Stil, Størrelse og Vælg farve.
Bitmap
Indtast filnavn og placering for dit bitmapbillede i Fil, eller klik på Gennemse for at søge efter filen. Du kan
også konfigurere billedets skaleringsstørrelse og gennemsigtighed.
Placering
Brug denne indstilling, hvis du vil justere placeringen af vandmærket på siden.
18
Page 27
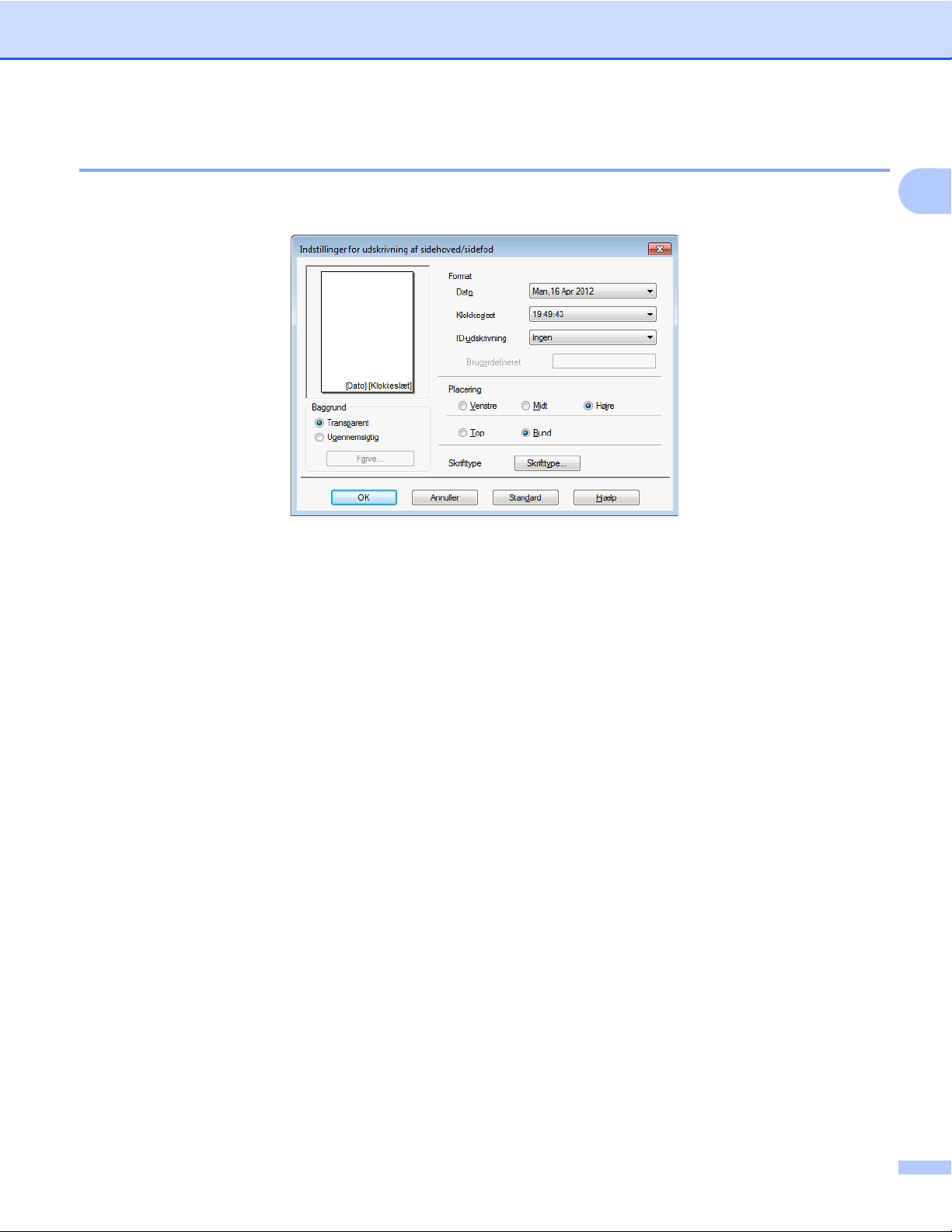
Udskrivning
Udskrivning af sidehoved/sidefod
Du kan udskrive datoen og klokkeslættet fra computerens systemur, loginbrugernavn til computeren eller en
tekst, du har indtastet, på dokumentet. Klik på Indstillinger i fanen Avanceret for at tilpasse indstillingerne.
Udskrivning af id
Du kan bruge dit loginbrugernavn til computeren eller en tekst, du har indtastet, som sidehoved eller sidefod
på følgende måder:
Ved at vælge Loginbrugernavn for at udskrive dit loginbrugernavn til computeren.
1
Ved at vælge Brugerdefineret for at udskrive den indtastede tekst i tekstboksen Brugerdefineret.
19
Page 28
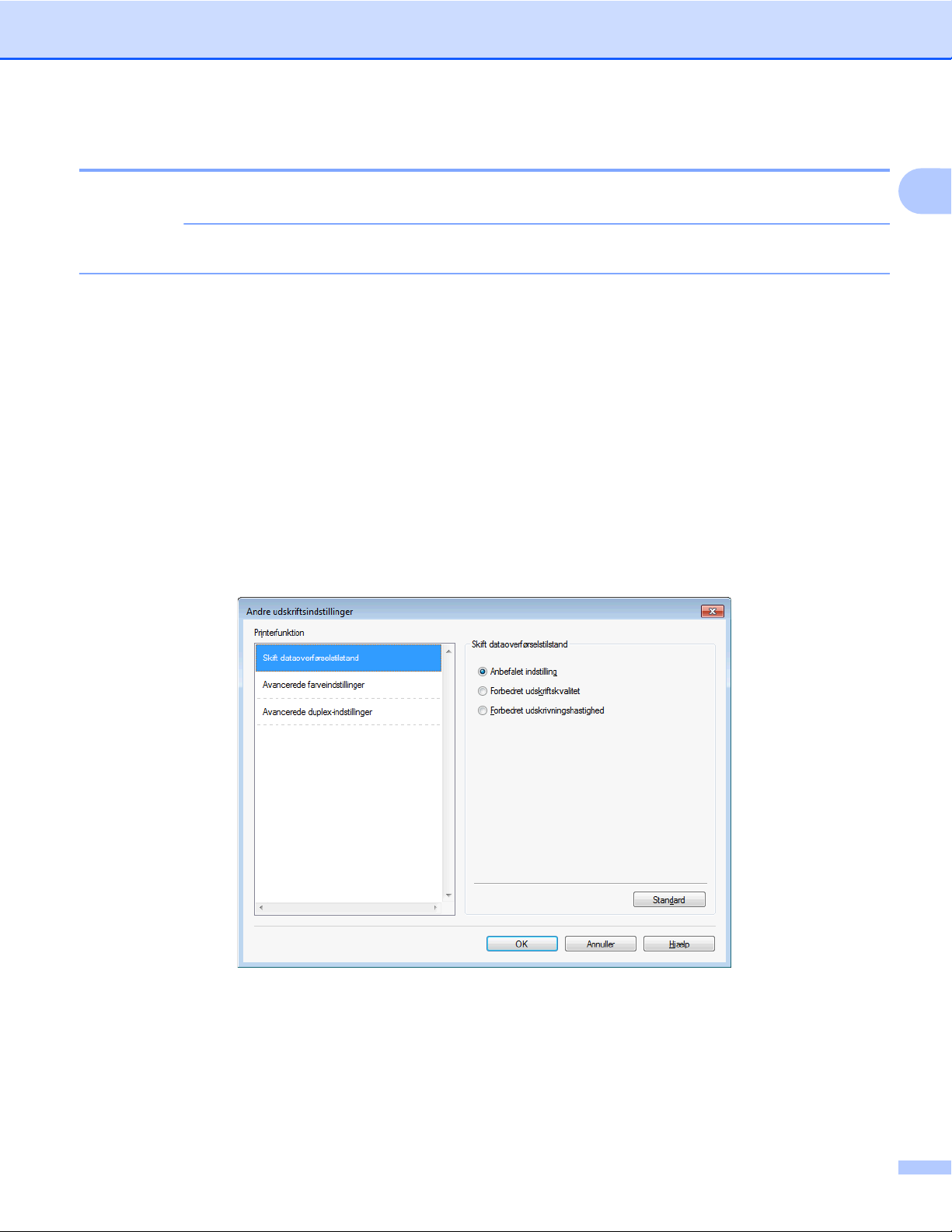
Udskrivning
Andre udskriftsindstillinger
Klik på Andre udskriftsindstillinger i fanen Avanceret for at indstille flere printerfunktioner.
BEMÆRK
Det skærmbillede, der vises i dette afsnit, kan variere afhængigt af den pågældende maskine.
Skift dataoverførselstilstand
Med funktionen Skift dataoverførselstilstand kan du indstille overførslen af udskriftsdata for at forbedre
udskriftskvaliteten eller udskriftshastigheden.
Anbefalet indstilling
Vælg Anbefalet indstilling til almindelig brug.
Forbedret udskriftskvalitet
Vælg Forbedret udskriftskvalitet for at få en bedre udskriftskvalitet. Udskriftshastigheden reduceres evt.
lidt afhængigt af udskriftsdataene.
Forbedret udskrivningshastighed
Vælg Forbedret udskrivningshastighed for at få en hurtigere udskrivningshastighed. Udskriftkvaliteten
reduceres evt. lidt afhængigt af udskriftsdataene.
1
20
Page 29
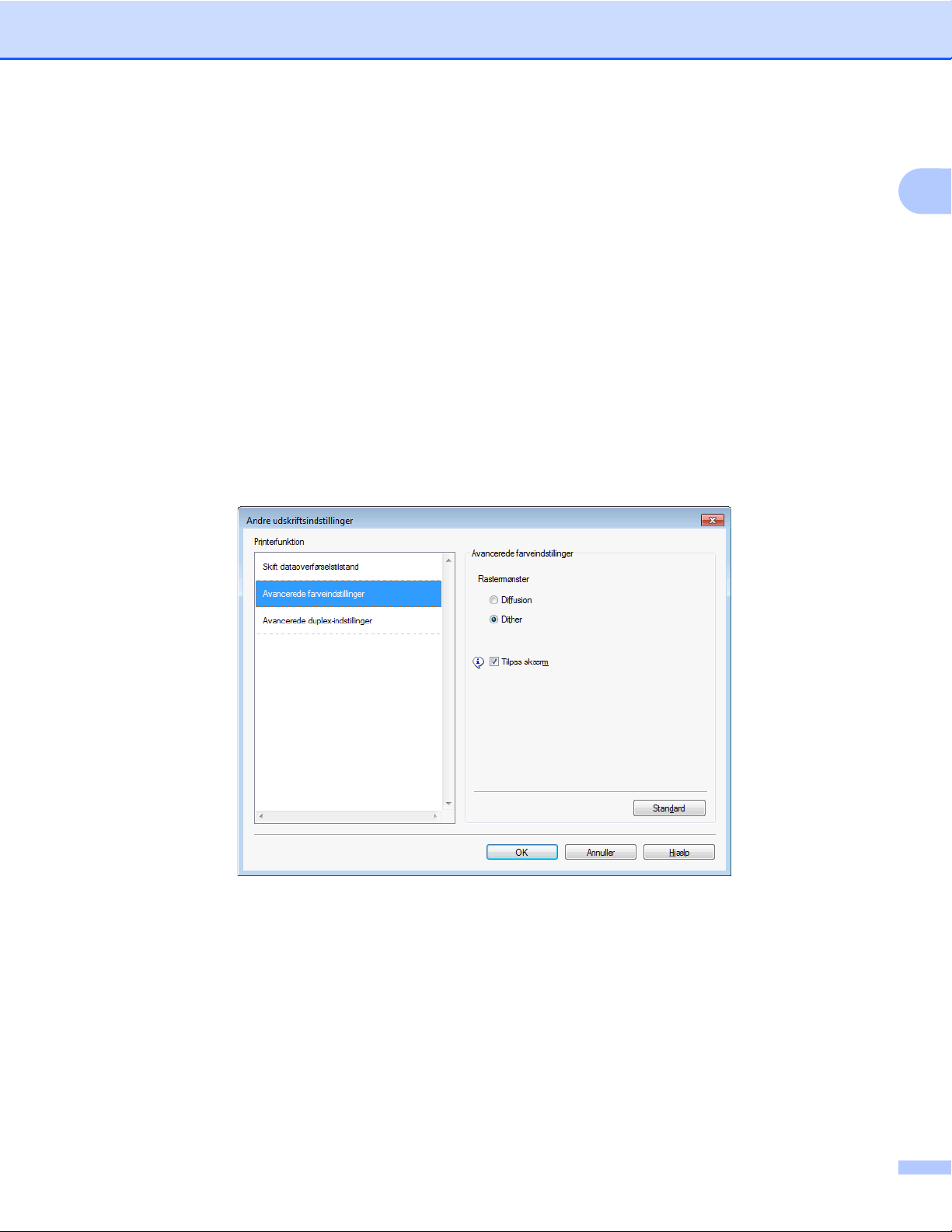
Udskrivning
Avancerede farveindstillinger
Du kan indstille Rastermønster og Tilpas skærm for at justere farven yderligere.
Rastermønster
Maskinen kan anvende to metoder (Diffusion eller Dither) til at arrangere punkter for at udtrykke halvtoner.
Der findes nogle foruddefinerede mønstre, og du kan vælge, hvilket du vil anvende til dit dokument.
• Diffusion
Punkter placeres tilfældigt for at skabe halvtonerne. Anvendes til udskrivning af fotografier, som har
sarte skygger samt grafik.
•Dither
Punkterne arrangeres i et foruddefineret mønster til fremstilling af halvtoner. Anvendes til udskrivning
af grafik, som har definerede farvegrænser eller til udskrivning af diagrammer, som f.eks.
forretningsdiagrammer.
Tilpas skærm
Farverne justeres for at opnå den farvetilpasning, der kommer nærmest skærmvisningen.
1
21
Page 30
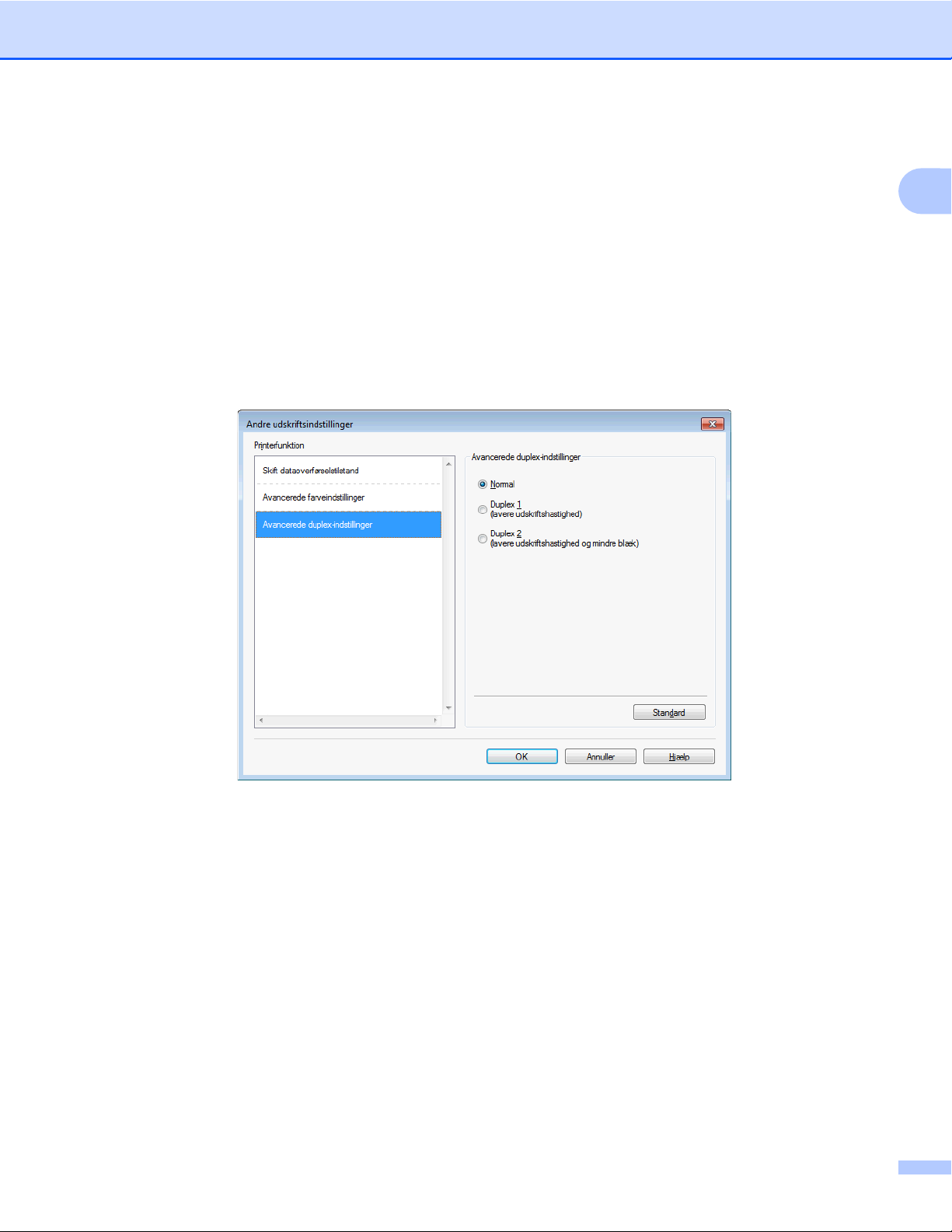
Udskrivning
Avancerede indstillinger for dobbeltsidet
Nogle typer udskrivningsmedier skal eventuelt have mere tid til at tørre, når funktionen dobbeltsidet bruges.
Skift Avancerede duplex-indstillinger, hvis du har problemer med udtværede dobbeltsidede udskrifter eller
papirstop.
Normal
Vælg Normal for at udskrive med en typisk hastighed og en normal mængde blæk.
Duplex 1 (lavere udskriftshastighed)
Vælg Duplex 1 for at udskrive med en lavere hastighed med en normal mængde blæk.
Duplex 2 (lavere udskriftshastighed og mindre blæk)
Vælg Duplex 2 for at udskrive med samme hastighed som ved Duplex 1, men med brug af mindre blæk.
1
22
Page 31

Udskrivning
Hent printerens farvedata
Med denne indstilling kan du optimere udskriftskvaliteten ved at hente farvedata fra din specifikke enhed.
Brug denne indstilling, når du udskifter eller ændre den enhed, der er sluttet til netværket.
Anvend printerens farvedata
1
Marker dette afkrydsningsfelt, hvis du vil bruge printerens farvedata. Fjern markeringen, hvis du ikke vil
bruge oplysningerne.
Hent printerens farvedata
Hvis du klikker på denne knap, begynder printerdriveren at hente farvedataene for enheden. Dette kan
tage noget tid. Afhængig af enhedens status er det ikke sikkert, at printerdriveren kan hente farvedataene.
BEMÆRK
• Åbn vinduet for printerdriveren på den nedenfor beskrevne måde, og klik på
Andre udskriftsindstillinger i fanen Avanceret for at se denne funktion.
®
(Windows
Vælg og højreklik på Brother MFC-XXXX Printer (hvor XXXX er navnet på din model), der er placeret
under start/Printere og faxenheder, og vælg derefter Udskriftsindstillinger.
(Windows Vista
Vælg og højreklik på Brother MFC-XXXX Printer (hvor XXXX er navnet på din model), der er placeret
under
(Windows
Vælg og højreklik på Brother MFC-XXXX Printer (hvor XXXX er navnet på din model), der er placeret
under
XP)
®
)
/Kontrolpanel/Hardware og lyd/Printere, og vælg derefter Udskriftsindstillinger.
®
7)
/Enheder og printere, og vælg derefter Udskriftsindstillinger.
23
Page 32

Udskrivning
• Hvis der vises en dialogboks med en fejlmeddelelse, skal du kontrollere, at din computer og din Brothermaskine er korrekt forbundet, og prøve igen.
• Når computeren har hentet printerens farvedata, gemmer den dataene og anvender dem på udskriften.
• Hvis din Brother-maskine er sluttet til forskellige computere, skal denne procedure foretages for hver af
de tilsluttede computere.
• Du kan kun hente printerens farvedata fra printserveren, hvis printeren er delt.
1
24
Page 33

Udskrivning
Fanen Udskriftsprofiler
Udskriftsprofiler er redigerbare forudindstillinger, der giver dig hurtig adgang til hyppigt anvendte
udskrivningskonfigurationer.
6
5
1
2
3
1
4
1 Liste over udskriftsprofiler
2 Knappen Slet profil
3 Afkrydsningsfeltet Vis altid fanen Udskriftsprofiler først
4 Knappen OK
5 Knappen Tilføj profil
6 Aktuel udskriftsprofil
a Vælg en profil på listen over udskriftsprofiler.
b Hvis du vil have vist fanen Udskriftsprofiler forrest i vinduet fra og med næste udskrivning, skal du
markere Vis altid fanen Udskriftsprofiler først.
c Klik på OK for at anvende den valgte profil.
25
Page 34

Udskrivning
Tilføj profil
Dialogboksen Tilføj profil vises, når du klikker på Tilføj profil. Du kan tilføje 20 nye profiler med dine
foretrukne indstillinger.
a Indtast navnet på profilen i Navn.
b Vælg et ikon, du vil bruge, på ikonlisten, og klik på OK.
c De nuværende indstillinger, der vises til venstre i printerdrivervinduet, gemmes.
Slet profil
Dialogboksen Slet profil vises, når du klikker på Slet profil. Du kan slette alle de profiler, du har tilføjet.
a Vælg en profil, du vil slette, på listen over udskriftsprofiler.
b Klik på Slet.
c Den valgte profil slettes.
1
26
Page 35

Udskrivning
Fanen vedligeholdelse
Maskinen renser automatisk printhovedet efter behov for at opretholde en god udskriftskvalitet. Du kan også
starte rensningen manuelt, hvis der er et problem med udskriftskvaliteten.
1
Testside
Du kan udskrive testsiden og kontrollere udskriftskvaliteten.
Standard rensning
Du kan rense maskinens printhoved automatisk. Rens printhovedet, hvis der forekommer en lodret linje i
tekst eller grafik, eller hvis der vises bare steder i teksten på udskrevne sider. Du kan vælge tre typer
rensning af printhovedet: Alt, Sort eller Farve.
Avanceret rensning
Du kan rense printhovedet grundigere manuelt end Standard rensning. Vælg denne indstilling, hvis
Standard rensning ikke løser problemerne med udskriftskvaliteten. Du kan vælge tre typer rensning af
printhovedet: Alt, Sort eller Farve.
27
Page 36

Udskrivning
Support
Vinduet Support viser oplysninger om driverversion og -indstillinger. Der er også links til Brother Solutions
Center og Websted for originalt tilbehør.
Klik på Support i vinduet for printerdrivere for at åbne vinduet Support:
Brother Solutions Center
Brother Solutions Center er et websted, der indeholder oplysninger om dit Brother-produkt, herunder
ofte stillede spørgsmål (FAQs), brugsanvisninger, driveropdateringer og tip til brug af din maskine.
Websted for originalt tilbehør
1
Websted for originalt tilbehør giver oplysninger om originalt Brother-tilbehør.
Brother CreativeCenter
Brother CreativeCenter er et GRATIS websted, hvor du har adgang til mange ideer og ressourcer til
personlig og professionel brug.
Kontrollér indstilling
Denne funktion giver oplysninger om de aktuelle printerdriverindstillinger.
Om
Denne funktion giver oplysninger om den printerdriver, der er installeret på din Brother-maskine.
28
Page 37

Udskrivning
Brug af FaceFilter Studio til fotoudskrivning fra REALLUSION
FaceFilter Studio er et brugervenligt program til udskrivning af fotos fra kant til kant. Med FaceFilter Studio
kan du også redigere dine fotodata. Du kan tilføje fotoeffekter såsom reduktion af røde øjne eller forbedring
af hudfarve.
1
Hvis du vil bruge FaceFilter Studio, skal du installere FaceFilter Studio-programmet fra cd-rom’en, der fulgte
med din maskine. Installer FaceFilter Studio, og download FaceFilter Studio - Hjælp ved at følge
anvisningerne i Hurtig installationsvejledning.
Du kan starte FaceFilter Studio ved at klikke på
/Alle programmer/Reallusion/FaceFilter Studio/
FaceFilter Studio.
BEMÆRK
Hvis din Brother-maskine ikke er tændt eller sluttet til din computer, starter FaceFilter Studio med
begrænsede funktioner. Du vil ikke kunne bruge funktionen Udskriv.
Dette kapitel introducerer kun softwarens grundlæggende funktioner. Se FaceFilter Studio – Hjælp for at få
flere oplysninger.
Hvis du vil se hele FaceFilter Studio – Hjælp, skal du klikke på
FaceFilter Studio/FaceFilter Studio – Hjælp.
/Alle programmer/Reallusion/
29
Page 38

Udskrivning
Start af FaceFilter Studio, når din Brother-maskine er tændt
a Når du starter FaceFilter Studio første gang, og hvis din Brother-maskine er tændt og sluttet til din
computer, registrerer FaceFilter Studio Brother-maskinen, og dette skærmbillede vises.
b Når du har klikket på Fortsæt i trin a, vises dette skærmbillede. FaceFilter Studio er klar til brug med
fuld funktionalitet.
1
30
Page 39

Udskrivning
Start af FaceFilter Studio, når din Brother-maskine er slukket
a Når du starter FaceFilter Studio første gang, og hvis din Brother-maskine er slukket eller ikke er sluttet
til din computer, vises dette skærmbillede.
b Klik på Detekter i trin a, hvorefter dette skærmbillede vises.
Tænd for din Brother-maskine, og kontroller, at den er sluttet til din computer, og klik derefter på Ja.
1
c Hvis FaceFilter Studio ikke registrerer Brother-maskinen, vises dette skærmbillede.
Kontroller, at din Brother-maskine er tændt, og klik på Forsøg igen.
Hvis FaceFilter Studio stadig ikke registrerer Brother-maskinen i trin c, skal du klikke på Annuller.
d Hvis du har klikket på Annuller i trin c, vises dette skærmbillede.
31
Page 40

Udskrivning
e Når du har klikket på markeringen i trin d, starter FaceFilter Studio med begrænset funktionalitet. Ikonet
Udskriv i topmenuen bliver udtonet, og du vil ikke kunne bruge funktionen Udskriv.
1
BEMÆRK
• Når FaceFilter Studio starter med begrænset funktionalitet, vil billedfilen blive gemt sammen med et
vandmærke.
• Se Start af FaceFilter Studio, når din Brother-maskine er tændt uu side 30 for at starte FaceFilter Studio
med fuld funktionalitet.
Udskrivning af et billede
a Klik på ikonet Åbn for at vælge billedfilen.
32
Page 41

Udskrivning
b Klik på ikonet Udskriv i topmenubjælken for at komme til udskrivningsskærmbilledet.
c Klik på ikonet Udskriv til venstre for at åbne dialogboksen med udskriftsindstillinger.
1
d Vælg Papirstørrelse, Papirkilde, Orientering, antal Kopier, Skalering og Udskriftområde.
BEMÆRK
Hvis du vil udskrive et foto fra kant til kant, skal du vælge Helsidesfoto i Skalering.
33
Page 42

Udskrivning
e Klik på Udskrivningsopsætning, og vælg din Brother-maskine. Klik på Ok.
BEMÆRK
Hvis du vil bruge fotopapir, skal du klikke på Egenskaber og indstille Medietype og Udskriftskvalitet i
printerdriverens dialogboks.
f Klik på Udskriv i dialogboksen til Udskrivningsopsætning, og dine fotos udskrives.
Smart portræt
Funktionen Smart portræt registrerer ansigter på fotoet, og justerer lysstyrken for hudfarven automatisk.
a Åbn billedfilen.
1
b Klik på ikonet Smart portræt for automatisk ansigtsregistrering.
c Du kan ændre Justering af lysstyrke ved at trække i skyderen.
d Klik på Ok.
Reducer røde øjne
Med funktionen Reducer røde øjne kan du reducere røde øjne på dit foto.
a Åbn billedfilen.
b Klik på ikonet Reducer røde øjne for automatisk at reducere røde øjne.
c Automatisk reduktion af røde øjne finder alle røde øjne på billedet og markerer dem som prikkede
felter. Du kan bruge skyderen Røde øjne tærskel til at justere farven i de markerede områder.
d Klik på Ok.
34
Page 43

Udskrivning
Udskriv udtryksliste
Med FaceFilter Studio kan du ændre et ansigtsudtryk ved at anvende en udtryksskabelon eller ved manuel
justering. I trinnet Vælg Udtryk kan du få vist et eksempel eller udskrive udtrykslisten efter eget valg.
1
Afinstallation af FaceFilter Studio
For at afinstallere FaceFilter Studio skal du vælge /Alle programmer/Reallusion/FaceFilter Studio/
Af-installer FaceFilter Studio.
35
Page 44

2
Scanningsfunktionerne og -driverne vil være forskellige afhængigt af dit operativsystem eller det anvendte
scanningsprogram.
To scannerdrivere er installeret. En TWAIN-kompatibel scannerdriver (se Scanning af et dokument ved hjælp
af TWAIN-driveren uu side 36) og en Windows
dokument ved hjælp af WIA-driveren uu side 45).
Brugere af Windows
dokumenter.
Scanning
®
XP/Windows Vista®/Windows® 7 kan frit vælge en af driverne ved scanning af
®
Imaging Acquisition-driver (WIA) (se Scanning af et
BEMÆRK
• Se Brug af Nuance™ PaperPort™ 12SE uu side 52 vedrørende Nuance™ PaperPort™ 12SE.
• Hvis din computer er beskyttet af en firewall, og den ikke kan scanne via netværket, kan det være
nødvendigt at konfigurere firewall-indstillingerne for at tillade kommunikation via port nummer 54925 og
®
137. Hvis du bruger Windows
nødvendige firewall-indstillinger allerede foretaget. Se Firewall-indstillinger (for netværksbrugere)
uu side 113 for at få yderligere oplysninger.
Firewall, og du har installeret MFL-Pro Suite fra cd-rom’en, er de
2
Scanning af et dokument ved hjælp af TWAIN-driveren
Softwaren Brother MFL-Pro Suite indeholder en TWAIN-kompatibel scannerdriver. TWAIN-drivere opfylder
den universelle standardprotokol til kommunikation mellem scannere og programmer. Dette betyder, at du
ikke blot kan scanne billeder direkte til den PaperPort™ 12SE-viewer, som Brother leverer sammen med
maskinen, du kan også scanne billeder direkte til andre programmer, der understøtter TWAIN-scanning. Disse
programmer omfatter populære programmer som Adobe
Scanning af et dokument til computeren
Du kan scanne en hel side på to måder. Du kan enten bruge ADF'en (automatisk dokumentfremfører) eller
scannerglaspladen.
a Læg dokumentet i.
b Start Nuance™ PaperPort™ 12SE-softwaren, som blev installeret under MFL-Pro Suite-installationen,
for at scanne et dokument.
BEMÆRK
• Afhængig af maskinmodellen er Nuance™ PaperPort™ 12SE muligvis ikke tilgængelig. Hvis det ikke er
tilgængeligt, skal du bruge et andet softwareprogram.
• Anvisninger vedrørende scanning i denne brugsanvisning er beregnet til Nuance™ PaperPort™ 12SE.
Scanningstrinnene kan variere, når du bruger andre softwareprogrammer.
®
Photoshop®, CorelDRAW® og mange andre.
c Klik på Scanningsindstillinger i fanen Skrivebord på båndet.
Panelet Scan eller hent foto vises i venstre side af skærmen.
36
Page 45

Scanning
d Klik på Vælg.
e Vælg TWAIN: TW-Brother MFC-XXXX eller TWAIN: TW-Brother MFC-XXXX LAN fra listen
Tilgængelige scannere.
(Hvor XXXX er modelnavnet).
f Marker Vis scannerdialogboks på panelet Scan eller hent foto.
g Klik på Scan.
Dialogboksen Setup vises.
2
h Justér om nødvendigt følgende indstillinger i dialogboksen Scanneropsætning:
1
2
3
4
5
6
7
8
9
1 Scan (Billedtype)
2 Opløsning
3 Scannetype
4 Reducer støj
5 Lysstyrke
6 Kontrast
7 Dokumentstørrelse
8 Automatisk beskæring
9 2-sidet scanning (For MFC-J4710DW)
i Klik på Start.
Når scanningen er færdig, skal du klikke på Annuller for at vende tilbage til PaperPort™ 12SE-vinduet.
37
Page 46

Scanning
BEMÆRK
• Når du har valgt en dokumentstørrelse, kan du justere scanningsområdet yderligere ved at klikke med
venstre museknap og trække det. Dette er nødvendigt, når du beskærer et billede til scanning.
• Om dobbeltsidet scanning (For MFC-J4710DW):
Du kan ikke justere scanningsområdet.
Du kan ikke bruge Forscanning til at se et eksempel på billedet.
Dobbeltsidet scanning er kun muligt fra ADF'en.
Forscanning for at beskære et område, du vil scanne
Du kan få vist et eksempel på dit billede og beskære uønskede dele inden scanning ved at bruge knappen
Forscanning. Når du er tilfreds med det viste eksempel, skal du klikke på Start i dialogboksen
Scanneropsætning for at scanne billedet.
a Følg trin a til g i Scanning af et dokument til computeren uu side 36.
b Vælg indstillingerne for Scan (Billedtype), Opløsning, Scannetype, Lysstyrke, Kontrast og
Dokumentstørrelse efter behov.
2
BEMÆRK
Forscanning er ikke tilgængelig, når du vælger Automatisk beskæring eller 2-sidet scanning 1.
1
(For MFC-J4710DW)
c Klik på Forscanning.
Hele billedet scannes til computeren og vises i scanningsområdet i dialogboksen Scanneropsætning.
d Vælg den del, du vil scanne, ved at klikke med venstre museknap og holde den nede, mens du trækker
musen hen over området.
1
1 Scanningsområde
38
Page 47

Scanning
A4
BEMÆRK
Du kan forstørre billedet ved hjælp af ikonet og derefter bruge ikonet til at gendanne billedet i
dets originalstørrelse.
e Ilæg dokumentet igen.
BEMÆRK
Spring dette trin over, hvis du har lagt dokumentet på scannerglaspladen i trin a.
f Klik på Start.
Denne gang vises kun det valgte område i dokumentet i PaperPort™ 12SE-vinduet (eller i
programvinduet).
g I PaperPort™ 12SE-vinduet kan du bruge de tilgængelige indstillinger til at forbedre billedet.
Auto beskæring
Du kan scanne flere dokumenter fra scannerglaspladen ved at markere Automatisk beskæring. Når du
bruger Automatisk beskæring, scanner maskinen hvert dokument og opretter separate filer. Hvis du f.eks.
placerer tre dokumenter på scannerglaspladen, vil maskinen scanne og oprette tre separate filer. Scan
dokumenterne som PDF, hvis du vil oprette en tresidet fil.
1
2
A4
1
3
1
24 3
4
2
21
1 10 mm eller større
2 20 mm eller større (bund)
Retningslinjer for automatisk beskæring
Denne indstilling kan kun anvendes til rektangulære eller kvadratiske dokumenter.
Hvis dokumentet er for langt eller bredt, fungerer denne indstilling ikke korrekt.
Når du bruger denne indstilling, skal du bruge scannerglaspladen.
Når du bruger denne indstilling, skal du bruge en anden Dokumentstørrelse end Auto.
39
Page 48

Scanning
Du skal placere dokumenterne væk fra scannerglaspladens kanter som vist i illustrationen.
Du skal placere dokumenterne mindst 10 mm fra hinanden.
Automatisk beskæring justerer dokumentets vinkling på scannerglaspladen, men hvis det er vinklet mere
end 10 grader, fungerer denne indstilling ikke.
Automatisk beskæring kan bruges på op til maks. 16 dokumenter afhængig af dokumenternes størrelse.
Hvis du markerer Automatisk beskæring, kan du ikke vælge Forscanning og 2-sidet scanning
1
(For MFC-J4710DW)
1
.
2
40
Page 49

Scanning
Indstillinger i dialogboksen Scanneropsætning
Scan (billedtype)
Vælg output-billedtypen som Foto, Web eller Tekst. Opløsning og Scannetype ændres automatisk for hver
standardindstilling.
Standardindstillingerne er vist i tabellen herunder:
Scan (billedtype) Opløsning Scannetype
Foto Bruges til scanning af fotografier 300 x 300 dpi 24bit Colour
Web Bruges til at vedhæfte det scannede billede til
websider
Tekst Bruges til scanning af tekstdokumenter 200 x 200 dpi Sort & hvid
100 x 100 dpi 24bit Colour
Opløsning
Du kan vælge en scanningsopløsning på rullelisten Opløsning. Højere opløsninger kræver mere
hukommelse og overførselstid, men giver et finere scannet billede. Følgende skema viser de opløsninger, du
kan vælge, og de tilgængelige farver.
Opløsning Sort & hvid/
Grå (fejlspredning)
100 x 100 dpi Ja Ja Ja
150 x 150 dpi Ja Ja Ja
200 x 200 dpi Ja Ja Ja
300 x 300 dpi Ja Ja Ja
400 x 400 dpi Ja Ja Ja
600 x 600 dpi Ja Ja Ja
1200 x 1200 dpi Ja Nej Ja
2400 x 2400 dpi Ja Nej Ja
4800 x 4800 dpi Ja Nej Ja
9600 x 9600 dpi Ja Nej Ja
19200 x 19200 dpi Ja Nej Ja
256 Colour Ægte grå/24bit Colour
2
Scannetype
Sort & hvid
Bruges til tekst eller stregtegninger.
Grå (fejlspredning)
Bruges til fotografier eller grafik. (Fejlspredning er en metode til oprettelse af simulerede gråtonebilleder
uden brug af ægte grå punkter. Sorte punkter placeres i et specifikt mønster for at skabe et gråt udseende).
Ægte grå
Bruges til fotografier eller grafik. Denne funktion er mere præcis, da den anvender op til 256 gråtoner.
41
Page 50

Scanning
256 Colour
Bruger op til 256 farver til scanning af billedet.
24bit Colour
Bruger op til 16,8 millioner farver til scanning af billedet.
Selvom brug af 24bit Colour giver et billede med den mest præcise farvegengivelse, vil billedfilen være
ca. tre gange større end en fil, der er oprettet med 256 Colour. Den kræver mest hukommelse og giver
den længste overførselstid.
Reducer støj
Du kan øge kvaliteten af dine scannede billeder med denne indstilling. Indstillingen Reducer støj er
tilgængelig, når du bruger 24bit Colour og scanneopløsninger på 300 × 300 dpi, 400 × 400 dpi eller
600 × 600 dpi.
Auto beskæring
Du kan scanne flere dokumenter fra scannerglaspladen. Se Auto beskæring uu side 39, hvis du vil bruge
Automatisk beskæring.
Lysstyrke
Justér denne indstilling (-50 til 50) for at få det bedste billede. Standardværdien er 0 og repræsenterer et
gennemsnit og er normalt egnet til de fleste billeder.
Du kan indstille Lysstyrke-niveauet ved at trække skyderen til højre eller venstre for at gøre billedet lysere
eller mørkere. Du kan også indtaste en værdi i feltet til indstilling af niveauet.
Hvis det scannede billede er for lyst, skal du indstille et lavere niveau for Lysstyrke og scanne dokumentet
igen. Hvis billedet er for mørkt, skal du indstille et højere niveau for Lysstyrke og scanne dokumentet igen.
2
BEMÆRK
Indstillingen Lysstyrke er kun tilgængelig, når Scannetype indstilles til Sort & hvid, Grå (fejlspredning),
Ægte grå eller 24bit Colour.
Кontrast
Du kan forøge eller formindske kontrasten ved at flytte skyderen til højre eller venstre. En forøgelse
fremhæver de mørke og lyse områder i billedet, mens en formindskelse viser flere detaljer i grå områder. Du
kan også indtaste en værdi i feltet til indstilling af Kontrast.
BEMÆRK
Indstillingen Kontrast er kun tilgængelig, når Scannetype er indstillet til Grå (fejlspredning), Ægte grå
eller 24bit Colour.
Ved scanning af fotografier eller andre billeder til brug i et tekstbehandlings- eller andet grafikprogram kan
du prøve forskellige indstillinger for Opløsning, Scannetype, Lysstyrke og Kontrast for at se, hvad der
passer bedst til dine behov.
42
Page 51

Scanning
Dokumentstørrelse
Vælg en af følgende størrelser:
Auto
Du kan scanne et dokument i standardstørrelse uden yderligere justeringer af Dokumentstørrelse. Hvis
du vil bruge Automatisk beskæring, skal du vælge en anden Dokumentstørrelse end Auto.
A4 210 x 297 mm (8,3 x 11,7 tommer)
JIS B5 182 x 257 mm (7,2 x 10,1 tommer)
Letter 215,9 x 279,4 mm (8 1/2 x 11 tommer)
Legal 215,9 x 355,6 mm (8 1/2 x 14 tommer) (tilgængelig på modeller med ADF)
A5 148 x 210 mm (5,8 x 8,3 tommer)
JIS B6 128 x 182 mm (5 x 7,2 tommer)
A6 105 x 148 mm (4,1 x 5,8 tommer)
Executive 184,1 x 266,7 mm (7 1/4 x 10 1/2 tommer)
Visitkort 90 x 60 mm (3,5 x 2,4 tommer)
For at scanne visitkort skal du vælge størrelsen Visitkort og derefter anbringe visitkortet med forsiden
nedad øverst til venstre på scannerglaspladen.
10 x 15 cm (4 x 6 tommer)
13 x 20 cm (5 x 8 tommer)
9 x 13 cm (3,5 x 5 tommer)
13 x 18 cm (5 x 7 tommer)
2
Postkort 1 100 x 148 mm (3,9 x 5,8 tommer)
Postkort 2 (Dobbelt) 148 x 200 mm (5,8 x 7,9 tommer)
Bruger
Hvis du vælger Bruger som størrelse, vises dialogboksen Bruger dokumentstørrelse.
Du kan vælge "mm" eller "tommer" som enhed for Bredde og Højde.
43
Page 52

Scanning
BEMÆRK
Du kan se den aktuelt valgte papirstørrelse på skærmen.
• Bredde: viser bredden af scanningsområdet.
• Højde: viser højden af scanningsområdet.
• Datastørrelse: viser den omtrentlige datastørrelse i bitmapformat. Størrelsen kan variere afhængigt af
filtypen, opløsningen og antallet af anvendte farver.
2
44
Page 53

Scanning
Scanning af et dokument ved hjælp af WIA-driveren
WIA-kompatibel
I Windows® XP/Windows Vista®/Windows® 7 kan du vælge Windows® Imaging Acquisition (WIA) ved
scanning af billeder. Du kan scanne billeder direkte til den PaperPort™ 12SE-viewer, som Brother leverer
sammen med maskinen, eller du kan scanne billeder direkte til andre programmer, der understøtter WIAeller TWAIN-scanning.
BEMÆRK
(For MFC-J4710DW)
®
Windows
Brug TWAIN-driveren til dobbeltsidet scanning. Se Scanning af et dokument ved hjælp af TWAIN-driveren
uu side 36 for at få yderligere oplysninger.
XP understøtter ikke dobbeltsidet scanning i WIA-driveren.
Scanning af et dokument til computeren
Der findes to måder at scanne en hel side på. Du kan enten bruge ADF'en (automatisk dokumentfremfører)
eller scannerglaspladen.
Hvis du vil scanne og derefter beskære en del af en side efter at have forscannet dokumentet, skal du bruge
scannerglaspladen til at scanne. (Se Forscanning og beskæring af et område ved hjælp af scannerglaspladen
uu side 47).
a Læg dokumentet i.
2
b Start Nuance™ PaperPort™ 12SE-softwaren, som blev installeret under MFL-Pro Suite-installationen,
for at scanne et dokument.
BEMÆRK
• Afhængigt af din model medfølger Nuance™ PaperPort™ 12SE muligvis ikke. Hvis programmet ikke
medfølger, skal du bruge et andet softwareprogram, der understøtter scanning.
• Scanningsvejledningen i denne brugsanvisning er baseret på Nuance™ PaperPort™ 12SE. Processen
kan variere ved scanning i andre programmer.
c Klik på Scanningsindstillinger i fanen Skrivebord på båndet.
Panelet Scan eller hent foto vises i venstre side af skærmen.
d Klik på Vælg.
e Vælg WIA:Brother MFC-XXXX eller WIA:Brother MFC-XXXX LAN fra listen Tilgængelige scannere.
(Hvor XXXX er modelnavnet).
BEMÆRK
Hvis du vælger TWAIN: TW-Brother MFC-XXXX, starter TWAIN-driveren.
45
Page 54

Scanning
f Marker Vis scannerdialogboks på panelet Scan eller hent foto.
g Klik på Scan.
Dialogboksen Scan vises.
h Justér om nødvendigt følgende indstillinger i dialogboksen Scanneropsætning:
1
2
3
4
1 Papirkilde
2 Billedtype
3 Justere kvaliteten af det indscannede billede
4 Sidestørrelse
5 Eksempel
6 Scan
56
2
i Vælg Dokumentføder eller Flatbed på rullelisten Papirkilde.
BEMÆRK
Hvis maskinen ikke har en ADF (automatisk dokumentføder), kan du ikke vælge Dokumentføder.
j Vælg billedtype.
k Vælg Sidestørrelse på rullelisten.
46
Page 55

Scanning
l Hvis du vil ændre avancerede indstillinger, skal du klikke på Justere kvaliteten af det indscannede
billede. Du kan vælge Lysstyrke, Kontrast, Opløsning og Billedtype i Avancerede egenskaber. Klik
på OK, når du har valgt indstillingerne.
BEMÆRK
Som standard kan scanneropløsningen indstilles til maksimalt 1200 dpi. Hvis du vil scanne ved højere
opløsninger, skal du bruge Scanner Utility. (Se Scanner Utility uu side 48).
2
m Klik på Scan i dialogboksen Scanning.
Maskinen påbegynder scanning af dokumentet.
Forscanning og beskæring af et område ved hjælp af scannerglaspladen
Knappen Eksempel bruges til visning af et eksempelbillede, så uønskede dele af billedet kan skæres væk.
Når du er tilfreds med det viste eksempel, skal du klikke på Scan i dialogboksen Scanning for at scanne
billedet.
a Følg trin a til g i Scanning af et dokument til computeren uu side 45.
b Vælg Flatbed på rullelisten Papirkilde.
BEMÆRK
Hvis maskinen ikke har en ADF (automatisk dokumentføder), skal du ikke angive Papirkilde.
c Vælg billedtype.
d Klik på Eksempel.
Hele billedet scannes til computeren og vises i scanningsområdet.
47
Page 56

Scanning
e Vælg den del, du vil scanne, ved at klikke med venstre museknap og holde den nede, mens du trækker
musen hen over området.
f Hvis du har behov for avancerede indstillinger, skal du klikke på Justere kvaliteten af det indscannede
billede. Du kan vælge Lysstyrke, Kontrast, Opløsning og Billedtype i Avancerede egenskaber. Klik
på OK, når du har valgt indstillingerne.
2
g Klik på Scan i dialogboksen Scanning.
Maskinen påbegynder scanning af dokumentet.
Denne gang vises kun det valgte område i dokumentet i PaperPort™ 12SE-vinduet (eller i
programvinduet).
Scanner Utility
Scanner Utility bruges til konfiguration af WIA-scannerdriveren ved opløsninger på over 1200 dpi.
BEMÆRK
Hvis du scanner dokumentet ved en opløsning, der er højere end 1200 dpi, kan filen blive meget stor. Sørg
for, at der er tilstrækkelig hukommelse og harddiskplads til den filstørrelse, du forsøger at scanne. Hvis
computeren ikke har nok hukommelse eller harddiskplads kan den gå i stå, og din fil kan gå tabt.
48
Page 57

Scanning
Sådan bruges hjælpeprogrammet
Du kan køre hjælpeprogrammet ved at klikke på Scanner Utility, der er placeret under
/
Alle programmer/Brother/MFC-XXXX menu (hvor XXXX er navnet på din model)/
Scannerindstillinger.
Skærmbillederne på din computer kan variere afhængigt af dit operativsystem eller af maskinens model.
BEMÆRK
(Windows Vista® og Windows® 7)
Gør som følger, når skærmen Kontrol af brugerkonti vises.
• For brugere med administratorrettigheder: Klik på Tillad eller Ja.
2
• For brugere uden administratorrettigheder: Indtast administratoradgangskoden, og klik på OK eller
Ja.
49
Page 58

Scanning
Scanning af et dokument med WIA-driveren
®
(brugere af Windows
Billedgalleri og Windows® Fax og
scanning)
Scanning af et dokument til computeren
Der findes to måder at scanne en hel side på. Du kan enten bruge ADF'en (automatisk dokumentfremfører)
eller scannerglaspladen.
Hvis du vil scanne og derefter beskære en del af en side efter at have forscannet dokumentet, skal du bruge
scannerglaspladen til at scanne. (Se Forscanning og beskæring af et område ved hjælp af scannerglaspladen
uu side 52).
a Læg dokumentet i.
b Åbn dit program for at scanne dokumentet.
c Gør et af følgende:
®
Windows
Billedgalleri
2
Klik på Filer og derefter på Importer fra kamera eller scanner.
®
Windows
Klik på Filer, Ny og derefter Scan.
Fax og scanning
d Vælg den scanner, du vil bruge.
e Gør et af følgende:
®
Windows
Klik på Importer.
Windows
Klik på OK.
Dialogboksen Scan vises.
Billedgalleri
®
Fax og scanning
50
Page 59

Scanning
f Justér om nødvendigt følgende indstillinger i dialogboksen Scanner:
1
2
3
4
5
6
7
8
9
11 12
1 Scanner
2 Profil
3 Kilde
2
10
4 Papirstørrelse
5 Farveformat
6 Filtype
7 Opløsning
8 Lysstyrke
9 Kontrast
10 Scanningsområde
11 Eksempel
12 Scan
BEMÆRK
• Som standard kan scanneropløsningen indstilles til maksimalt 1200 dpi. Hvis du vil scanne ved højere
opløsninger, skal du bruge Scanner Utility. (Se Scanner Utility uu side 48).
• Hvis du vil scanne ved brug af Web Services, skal du vælge en scanner, der understøtter Web Services.
®
Se Scanning på netværket via Web Services (Windows Vista
uu side 223.
• Hvis du vil scanne dobbeltsidet, skal du vælge Føder (scan begge sider) som Kilde
(For MFC-J4710DW).
SP2 eller nyere og Windows® 7)
g Klik på Scan i dialogboksen Scanning.
Maskinen påbegynder scanning af dokumentet.
51
Page 60

Scanning
Forscanning og beskæring af et område ved hjælp af scannerglaspladen
Knappen Eksempel bruges til visning af et eksempelbillede, så uønskede dele af billedet kan skæres væk.
Når du er tilfreds med det viste eksempel, skal du klikke på Scan i dialogboksen Scanning for at scanne
billedet.
a Anbring dokumentet med forsiden nedad på scannerglaspladen.
b Følg trin b til e i Scanning af et dokument til computeren uu side 50.
c Vælg Flatbed på rullelisten Kilde. Justér om nødvendigt indstillingerne i dialogboksen Scanner.
BEMÆRK
Hvis maskinen ikke har en ADF (automatisk dokumentføder), skal du ikke angive Kilde.
d Klik på Eksempel.
Hele billedet scannes til computeren og vises i scanningsområdet.
e Vælg den del, du vil scanne, ved at klikke med venstre museknap og holde den nede, mens du trækker
musen hen over området.
2
f Klik på Scan i dialogboksen Scanning.
Maskinen påbegynder scanning af dokumentet.
Denne gang vises kun det valgte område af dokumentet i programvinduet.
Brug af Nuance™ PaperPort™ 12SE
BEMÆRK
Nuance™ PaperPort™ 12SE understøtter kun Windows® XP (SP3 eller højere), XP Professional x64
®
Edition (SP2 eller højere), Windows Vista
Nuance™ PaperPort™ 12SE for Brother er et dokumenthåndteringsprogram. Du kan bruge PaperPort™
12SE til visning af scannede dokumenter.
(SP2 eller højere) og Windows® 7.
52
Page 61

Scanning
PaperPort™ 12SE indeholder et avanceret og dog brugervenligt arkiveringssystem, som hjælper dig med at
sortere dine grafik- og tekstdokumenter. Det giver dig mulighed for at kombinere eller "stakke" dokumenter i
forskellige formater til udskrivning, faxafsendelse eller arkivering.
Dette afsnit introducerer kun softwarens grundlæggende funktioner. Se Nuance™ PaperPort™ 12SE
Godt i gang for at få flere oplysninger. For at se hele Nuance™ PaperPort™ 12SE Godt i gang-vejledningen,
skal du vælge fanen Hjælp på båndet og klikke på Godt i gang. Når du installerer MFL-Pro Suite, installeres
Nuance™ PaperPort™ 12SE for Brother automatisk. Du kan få adgang til Nuance™ PaperPort™ 12SE via
2
programgruppen Nuance™ PaperPort™ 12SE, der er placereret under
/Alle programmer/
Nuance PaperPort 12 på din computer.
Få vist elementer
Nuance™ PaperPort™ 12SE giver adgang til flere forskellige måder at få vist elementer på:
Skrivebord viser emnet i den valgte mappe med et miniaturebillede (et lille billede, der viser hvert emne på
et skrivebord eller i en mappe) eller et ikon.
Du kan få vist både PaperPort™ 12SE-elementer (MAX-filer) og ikke-PaperPort™ 12SE-elementer (filer, der
er oprettet ved hjælp af andre programmer).
Alle grafikfiler (PaperPort™ 12SE's *.max- og andre filer) vil blive vist, og der vil være et ikon, der viser det
program, som den pågældende filtype er tilknyttet eller oprettet med. Filer, der ikke er grafikfiler, vises med
et lille firkantet miniaturebillede og vises ikke som egentlige billeder.
ImageView viser et nærbillede af en enkelt side. Du kan åbne et PaperPort™ 12SE-element ved at klikke på
knappen Åbn i billedlayout i fanen Skrivebord på båndet.
Så længe du har det rigtige program installeret på computeren, der kan vise elementet, kan du også åbne et
ikke-PaperPort™ 12SE-element ved at dobbeltklikke på det.
53
Page 62

Scanning
Organisering af elementer i mapper
PaperPort™ 12SE indeholder et brugervenligt arkiveringssystem til sortering af elementer. Arkivsystemet
består af mapper og elementer, som du kan vælge at få vist i Skrivebord. Et element kan være et
PaperPort™ 12SE-element eller et ikke-PaperPort™ 12SE-element:
Mapperne er arrangeret i en træstruktur i mappevisningen. Du kan bruge denne sektion til at vælge mapper
og få vist elementerne i dem i Skrivebord.
Du skal blot trække og slippe et element til en mappe. Når mappen fremhæves, skal du slippe
museknappen, hvorefter elementet gemmes i mappen.
Mapperne kan "indlejres", dvs. gemmes i andre mapper.
Når du dobbeltklikker på en mappe, vises indholdet (både PaperPort™ 12SE MAX-filer og ikke-
PaperPort™ 12SE-filer) i Skrivebord.
Du kan også bruge Windows
®
Stifinder til at håndtere mapper og elementer, der vises i Skrivebord.
Hurtige links til andre programmer
Nuance™ PaperPort™ 12SE genkender automatisk mange andre programmer på computeren og opretter
et "arbejdslink" til dem.
2
Bjælken nederst på PaperPort™ 12SE-skrivebordet viser, hvilke programmer du kan bruge med
PaperPort™ 12SE.
For at sende et element fra PaperPort™ 12SE til et andet program skal du blot trække og slippe elementet
fra PaperPort™ 12SE-skrivebordet til programikonet på bjælken. PaperPort™ 12SE konverterer automatisk
elementet til det foretrukne format.
Hvis PaperPort™ 12SE ikke automatisk genkender et af programmerne på din computer, kan du manuelt
oprette et link vha. knappen Ny Kæde i fanen Værktøjer på båndet.
Nuance™ PaperPort™ 12SE giver dig mulighed for at konvertere billedtekst til tekst, du kan redigere
Nuance™ PaperPort™ 12SE kan hurtigt konvertere et tekstdokumentbillede til tekst, du kan redigere med et
tekstbehandlingsprogram.
PaperPort™ 12SE bruger tegngenkendelses-software (OCR), som følger med PaperPort™ 12SE.
PaperPort™ 12SE kan bruge dit foretrukne OCR-program, hvis det allerede findes på computeren. Du kan
konvertere hele elementet, eller du kan nøjes med at vælge en del af den tekst, der skal konverteres, ved
hjælp af knappen Kopier tekst i fanen Element på båndet.
Hvis du trækker et element til ikonet for et tekstbehandlingslink, startes PaperPort™ 12SE’s indbyggede OCRprogram, eller du kan bruge dit eget OCR-program.
54
Page 63

Scanning
Import af elementer fra andre programmer
Ud over at scanne elementer kan du hente elementer ind i PaperPort™ 12SE på forskellige måder og
konvertere dem til PaperPort™ 12SE-filer (MAX) på flere forskellige måder:
®
Udskrivning til Skrivebord fra et andet program, som f.eks. Microsoft
Import af filer, som er gemt i andre filformater, som f.eks. Windows
Image File Format).
Word.
®
Bitmap (BMP) eller TIFF (Tagged
Eksport af elementer til andre formater
Du kan eksportere eller gemme PaperPort™ 12SE-elementer i flere populære filformater som f.eks. BMP,
JPEG, TIFF eller PDF.
Eksport af en billedfil
a Klik på Gem som på knappen PaperPort.
Dialogboksen Gem "XXXXX" vises.
b Vælg det drev og den mappe, hvor du vil gemme filen.
2
c Indtast det nye filnavn, og vælg filtypen.
d Klik på Gem for at gemme din fil eller på Annuller for at vende tilbage til PaperPort™ 12SE uden at
gemme den.
Afinstallation af Nuance™ PaperPort™ 12SE
(Windows® XP)
a Klik på start, Kontrolpanel, Tilføj eller fjern programmer, og klik på ikonet Rediger eller
fjern programmer.
b Vælg Nuance PaperPort 12 på listen, og klik på Skift eller Fjern.
(Windows Vista® og Windows® 7)
a Klik på knappen , Kontrolpanel, Programmer og Programmer og funktioner.
b Vælg Nuance PaperPort 12 på listen, og klik på Fjern.
55
Page 64

Scanning
Brug af BookScan Enhancer og Whiteboard Enhancer fra REALLUSION
BookScan Enhancer og Whiteboard Enhancer er billedbehandlingsprogrammer. BookScan Enhancer kan
automatisk rette billeder, der scannes fra bøger. Whiteboard Enhancer kan rense og forbedre tekst og billeder
på fotos af whiteboards.
Installation af BookScan Enhancer og Whiteboard Enhancer
a Sæt den medfølgende cd-rom i dit cd-rom-drev.
b Cd-rom-topmenuen vises automatisk. Vælg det ønskede sprog, og klik derefter på Yderligere
programmer.
c Klik på BookScan&Whiteboard Suite.
Følg vejledningen på skærmen.
2
Du finder yderligere oplysninger i BookScan&Whiteboard Suite - Hjælp, der er placeret under
Alle programmer/Reallusion/BookScan&Whiteboard Suite på din computer.
BEMÆRK
• Maskinen skal være tændt og sluttet til computeren.
• Computeren skal have forbindelse til internettet.
• Sørg for, at du er logget på med administratorrettigheder.
• Disse programmer er ikke tilgængelige for Windows Server
• Hvis Brother-skærmbilledet ikke vises automatisk, skal du gå til Denne computer eller Computer,
dobbeltklikke på cd-rom-ikonet og derefter dobbeltklikke på start.exe.
®
2003/2008.
/
56
Page 65

3
ControlCenter4
Oversigt
ControlCenter4 er et hjælpeprogram, der giver dig hurtig og nem adgang til de programmer, du bruger mest.
Med ControlCenter4 behøver du ikke starte de pågældende programmer manuelt.
ControlCenter4 styrer også indstillingerne for knappen Scan på din Brother-maskine. Du kan læse mere om,
hvordan du kan konfigurere indstillingerne for knappen Scan på maskinen under Konfiguration af indstillinger
for scanningsknappen uu side 72 for Starttilstand eller Konfiguration af indstillinger for knappen Scan
uu side 87 for Avanceret tilstand.
ControlCenter4 har to brugergrænseflader: Starttilstand og Avanceret tilstand.
Starttilstand
Med Starttilstand får du let adgang til maskinens hovedfunktioner. Se Brug af ControlCenter4 i
Starttilstand uu side 58.
Avanceret tilstand
Med Avanceret tilstand får du mere kontrol over detaljerne i forbindelse med maskinens funktioner. Du
kan tilføje op til tre brugerdefinerede faner i dine originale indstillinger. Se Brug af ControlCenter4 i
Avanceret tilstand uu side 76.
Skift af brugergrænseflade
a Klik på Konfiguration, og vælg derefter Vælg tilstand.
b Vælg Starttilstand eller Avanceret tilstand i tilstandsdialogboksen.
3
57
Page 66

ControlCenter4
Brug af ControlCenter4 i Starttilstand
Dette afsnit introducerer kort ControlCenter4 i Starttilstand. Klik på (Hjælp) for at få yderligere oplysninger
om hver funktion.
12345678
3
9
1 Udskriv eller rediger billeder, vedhæft billeder til e-mails, åbn billeder med et program, og kopier billeder
fra et hukommelseskort eller USB flash-hukommelsesdrev.
2 Scanning direkte til en fil, e-mail, tekstbehandlings- eller grafikprogram efter eget valg.
3 Få adgang til de PC-FAX-programmer, der er tilgængelige for din enhed. (For MFC-modeller)
4 Få adgang til de tilgængelige indstillinger til konfiguration af enheden.
5 Link til Brother Solutions Center, Brother CreativeCenter eller filen Hjælp.
6 Du kan vælge, hvilken maskine ControlCenter4 skal tilsluttes, på rullelisten Model.
7 Du kan ændre brugergrænsefladen og indstillingerne i ControlCenter4.
8 Få adgang til filen Hjælp.
9 Åbn Status Monitor ved at klikke på enhedens statusknap.
58
Page 67

ControlCenter4
ControlCenter4-funktioner for brugere i Starttilstand
Foto (Se Fanen Foto uu side 60).
Se Kopiering af billeder fra et hukommelseskort eller USB flash-hukommelsesdrev uu side 60.
Se Åbning af mappestrukturen i ControlCenter4 uu side 60.
Se Åbning af mappestrukturen uu side 61.
Se Udskrivning af billeder uu side 61.
Se Redigering af billeder uu side 61.
Se Vedhæftning af billeder til e-mail uu side 62.
Se Åbning af billeder med et program uu side 62.
Scan (Se Fanen Scanning uu side 63).
Se Filtyper uu side 64.
Se Dokumentstørrelse uu side 64.
Se Avancerede indstillinger uu side 64.
Se Lagring af det scannede billede uu side 65.
3
Se Udskrivning af det scannede billede uu side 65.
Se Åbning af det scannede billede i et program uu side 66.
Se Vedhæftning af de scannede data til e-mail uu side 66.
Se Brug af OCR-funktionen uu side 67.
PC-FAX (se Fanen PC-FAX (For MFC-modeller) uu side 68).
Se Afsendelse af en billedfil fra din pc uu side 69.
Se Afsendelse af et scannet billede uu side 69.
Se Visning og udskrivning af modtagne PC-FAX-data uu side 69.
Enhedsindstillinger (Se Fanen Enhedsindstillinger uu side 71).
Se Konfiguration af fjernindstilling (For MFC-modeller) uu side 71.
Se Åbning af adressebogen (For MFC-modeller) uu side 71.
Se Konfiguration af indstillinger for scanningsknappen uu side 72.
Se Start af hjælpeprogrammet BRAdmin uu side 73.
Support (Se Fanen Support uu side 75).
Se Åbning af ControlCenter-hjælp uu side 75.
Se Brug af Brother Solutions Center uu side 75.
Se Adgang til Brother CreativeCenter uu side 75.
59
Page 68

ControlCenter4
Fanen Foto
Der er fem funktioner: Udskriv, Rediger, Åbn med et program, Send e-mail og PhotoCapture. I dette afsnit
introduceres disse funktioner kort. Klik på
(Hjælp) for at få yderligere oplysninger om hver funktion.
1
2
3
1 Knappen PhotoCapture
2 Knappen Min CC4-mappe
3 Knappen Skrivebord
4 Knappen Udskriv
5 Knappen Rediger
6 Knappen Send e-mail
7 Knappen Åbn med et program
3
4
5
6
7
Kopiering af billeder fra et hukommelseskort eller USB flash-hukommelsesdrev
Med knappen PhotoCapture er det muligt at kopiere billeder på et hukommelseskort eller USB flashhukommelsesdrev til en mappe på harddisken.
a Klik på PhotoCapture, hvorefter dialogboksen PhotoCapture vises.
b Konfigurer dine indstillinger for Destinationsmappe, og klik derefter på OK.
c Billederne på et hukommelseskort eller USB Flash-hukommelsesdrev kopieres til en mappe på
harddisken.
Åbning af mappestrukturen i ControlCenter4
Med knappen Min CC4-mappe kan du åbne mappen ControlCenter4, der ligger i mappen Billeder på
computeren. Du kan vælge billeder, du vil udskrive, redigere, vedhæfte til en e-mail eller åbne med et specifikt
program direkte i ControlCenter4-mappen.
60
Page 69

ControlCenter4
Åbning af mappestrukturen
Med knappen Skrivebord kan du åbne mappestrukturen på skrivebordet og vælge billeder, du vil udskrive,
redigere, vedhæfte til en e-mail eller åbne direkte med et specifikt program.
Udskrivning af billeder
Med knappen (Udskriv) kan du udskrive billeder.
a Vælg de billeder, du vil udskrive, ved at klikke på billedet i billedfremviseren, marker afkrydsningsfeltet
under billedet, og indtast derefter det antal kopier, du vil udskrive (1 til 99).
b Klik på (Udskriv). Printerindstillingsvinduet vises.
c Konfigurer indstillingerne for Papirstørrelse, Medietype og Layout.
d Klik på Egenskaber for at konfigurere Udskriftskvalitet, Farve/Gråskala og Farvetilstand, hvis det er
nødvendigt.
(For MFC-J4610DW/J4710DW)
Klik på Egenskaber for om nødvendigt at konfigurere Papirkilde.
BEMÆRK
Marker afkrydsningsfeltet Udskriftsdato, hvis du vil udskrive billedtidsstemplet i nederste højre hjørne af
billedet.
e Klik på OK.
f Klik på (Start udskrivning).
3
Redigering af billeder
Med knappen (Rediger) kan du redigere billeder med forskellige funktioner.
a Vælg de billeder, du vil redigere, ved at klikke på billedet i billedfremviseren.
b Klik på (Rediger). Redigeringsvinduet vises.
c Rediger billederne med funktionerne Renskæring, Billedkorrektion og Billedforbedring.
d Klik på (Gem).
61
Page 70

ControlCenter4
Vedhæftning af billeder til e-mail
Med knappen (Send e-mail) kan du vedhæfte billeder i dit standard-e-mail-program.
a Vælg de billeder, du vil vedhæfte til e-mailen, i billedfremviseren.
b Klik på (Send e-mail), hvorefter dit standard-e-mail-program starter og viser en ny e-mail med
vedhæftede filer.
BEMÆRK
Funktionen Send e-mail understøtter ikke webmailtjenester.
Åbning af billeder med et program
Med knappen (Åbn med et program) kan du åbne billeder direkte med et specifikt program.
a Vælg de billeder, du vil åbne, ved at klikke på billedet i billedfremviseren.
3
b Klik på (Åbn med et program).
c Vælg programmet på rullelisten, og klik på OK.
d Billedet vises i det valgte program.
62
Page 71

ControlCenter4
Fanen Scanning
Der er fem scannefunktioner: Gem, Udskriv, Åbn med et program, Send e-mail og OCR.
Dette afsnit introducerer kort funktionerne under fanen Scanning. Klik på
oplysninger om hver funktion.
1
2
1 Indstillingsområde for pc-scanning
2 Billedfremviser
(Hjælp) for at få yderligere
3
3
4
5
6
7
3 Knappen Gem
4 Knappen Udskriv
5 Knappen Åbn med et program
6 Knappen Send e-mail
7 Knappen OCR
63
Page 72

ControlCenter4
Filtyper
Du kan vælge, hvilken filtype du vil gemme de scannede billeder som, på følgende liste:
For Gem og Send e-mail
®
Windows
-bitmap (*.bmp)
JPEG (*.jpg)
TIFF (*.tif)
TIFF Multi-Page (*.tif)
Portable Network Graphics (*.png)
PDF (*.pdf)
Højkomprimerings-PDF (*.pdf)
Sikker PDF (*.pdf)
Søgbar PDF (*.pdf)
XML Paper Specification (*.xps)
For OCR
HTML (*.htm)
Excel (*.xls)
Rich Text Format (*.rtf)
Word Perfect (*.wpd)
Text (*.txt)
Søgbar PDF (*.pdf)
3
BEMÆRK
• XML Paper Specification er tilgængelig for Windows Vista®, Windows® 7 eller ved brug af programmer,
der understøtter XML Paper Specification-filer.
• Hvis du indstiller filtypen til TIFF eller TIFF Multi-Page, kan du vælge Ukomprimeret eller Komprimeret.
Dokumentstørrelse
Du kan vælge dokumentstørrelsen på rullelisten Scanningsformat. Hvis du vælger dokumentstørrelsen 1 til
2, f.eks. 1 til 2 (A4), deles det scannede billede i to A5-dokumenter.
Avancerede indstillinger
Du kan konfigurere avancerede indstillinger ved at vælge Brugertilpas og derefter klikke på
Brugerdefinerede indstillinger. Dialogboksen Brugerdefinerede indstillinger vises, klik på
Avancerede indstillinger, hvorefter dialogboksen Avancerede indstillinger vises.
64
Page 73

ControlCenter4
Du kan også konfigurere avancerede indstillinger ved at klikke på knappen Avancerede indstillinger i
dialogboksen med scanningsindstillinger.
Fjern baggrundsfarve
Fjerner baggrundsfarven i dokumenter, så de scannede data bliver lettere at genkende. Når du bruger
denne funktion, kan du vælge mellem 3 niveauer: høj, medium og lav.
Spring blank side over (For MFC-J4710DW)
Fjerner blanke sider i det scannede dokument.
Vis scanningsresultater (For MFC-J4710DW)
3
Viser det samlede antal gemte sider og oversprungne blanke sider på computerskærmen.
Lagring af det scannede billede
Med knappen (Gem) kan du scanne et billede til en mappe på din harddisk i en af filtyperne på
filvedhæftningslisten.
a Konfigurer indstillingerne i indstillingsområdet for pc-scanning.
b Klik på (Scanning).
c Bekræft og rediger (om nødvendigt) det scannede billede i billedfremviseren.
d Klik på (Gem).
e Dialogboksen Gem vises. Vælg Destinationsmappe og andre indstillinger. Klik på OK.
f Billedet gemmes i den valgte mappe.
Udskrivning af det scannede billede
Du kan scanne en side på maskinen og udskrive kopier ved hjælp af en vilkårlig funktion i den ControlCenter4understøttede Brother-maskines printerdriver.
a Vælg fanen Scanning.
b Konfigurer indstillingerne i indstillingsområdet for pc-scanning.
65
Page 74

ControlCenter4
c Klik på (Scanning).
d Bekræft og rediger (om nødvendigt) det scannede billede i billedfremviseren.
e Klik på (Udskriv).
f Konfigurer udskriftsindstillingerne, og klik derefter på (Start udskrivning).
Åbning af det scannede billede i et program
Med knappen (Åbn med et program) kan du scanne et billede direkte til et grafikprogram med henblik
på billedredigering.
a Vælg fanen Scanning.
b Konfigurer indstillingerne i indstillingsområdet for pc-scanning.
c Klik på (Scanning).
d Bekræft og rediger (om nødvendigt) det scannede billede i billedfremviseren.
e Klik på (Åbn med et program).
f Vælg programmet på rullelisten, og klik på OK.
g Billedet vises i det valgte program.
3
Vedhæftning af de scannede data til e-mail
Med knappen (Send e-mail) kan du scanne et dokument til dit standard-e-mail-program, så du kan
sende den scannede fil som en vedhæftet fil.
a Vælg fanen Scanning.
b Konfigurer indstillingerne i indstillingsområdet for pc-scanning.
c Klik på (Scanning).
d Bekræft og rediger (om nødvendigt) det scannede billede i billedfremviseren.
e Klik på (Send e-mail).
f Konfigurer indstillingerne for den vedhæftede fil, og klik på OK.
g Dit standard-e-mail-program åbnes, og billedet vedhæftes til en ny e-mail.
66
Page 75

ControlCenter4
BEMÆRK
Funktionen Send e-mail understøtter ikke webmailtjenester.
Brug af OCR-funktionen
Med knappen (OCR) kan du scanne et dokument og konvertere det til tekst. Teksten kan redigeres med
et tekstbehandlingsprogram, du selv vælger.
a Vælg fanen Scanning.
b Konfigurer indstillingerne i indstillingsområdet for pc-scanning.
c Klik på (Scanning).
d Bekræft og rediger (om nødvendigt) det scannede billede i billedfremviseren.
e Klik på (OCR).
f Konfigurer OCR-indstillingerne, og klik på OK.
g Det valgte program åbnes med de konverterede tekstdata.
3
67
Page 76

ControlCenter4
Fanen PC-FAX (For MFC-modeller)
Dette afsnit introducerer kort funktionerne under fanen PC-FAX. Klik på (Hjælp) for at få yderligere
oplysninger om hver funktion.
BEMÆRK
PC-FAX-softwaren kan kun sende faxdokumenter i sort/hvid.
5
1
2
3
6
3
4
1 Knappen Send billedfil
2 Knappen Send scannet billede
3 Knappen Vis modtaget PC-FAX
4 Indstillingsområde for pc-scanning
5 Scan billedområde
6 Knappen Send
68
Page 77

ControlCenter4
Afsendelse af en billedfil fra din pc
Med knappen Send billedfil kan du sende en billedfil som en fax fra computeren vha. Brother PC-FAXsoftwaren.
a Vælg fanen PC-FAX.
b Klik på Send billedfil.
c Klik på mappestrukturen for at finde den mappe, hvor det billede, du vil sende, ligger. Vælg derefter den
fil, du vil sende.
d Klik på (Send).
e Dialogboksen PC-FAX-afsendelse vises. Indtast et faxnummer, og klik derefter på Start.
Afsendelse af et scannet billede
Med knappen Send scannet billede kan du scanne en side eller et dokument og automatisk sende billedet
som en fax fra computeren vha. Brother PC-FAX-softwaren.
a Vælg fanen PC-FAX.
b Klik på Send scannet billede.
c Konfigurer indstillingerne i indstillingsområdet for pc-scanning.
d Klik på (Scanning).
e Bekræft og rediger (om nødvendigt) det scannede billede i billedfremviseren.
3
f Klik på (Send).
g Dialogboksen PC-FAX-afsendelse vises. Indtast et faxnummer, og klik derefter på Start.
Visning og udskrivning af modtagne PC-FAX-data
Med knappen Vis modtaget PC-FAX kan du se og udskrive modtagne faxdata vha. Brother PC-FAXsoftwaren.
BEMÆRK
Før du bruger PC-FAX-modtagelsesfunktionen, skal du vælge PC-FAX-modtageindstillingen i
kontrolpanelmenuen på Brother-maskinen. (Se Aktivering af PC-FAX-modtagelsesprogrammet på
maskinen uu side 106).
a Vælg fanen PC-FAX.
b Klik på Vis modtaget PC-FAX.
69
Page 78

ControlCenter4
c PC-FAX-modtagelsesfunktionen aktiveres og begynder at modtage faxdata fra maskinen. De modtagne
data vises. Klik på
(Vis) for at se dataene.
d Hvis du vil udskrive de modtagne data, skal du vælge dataene og derefter klikke på (Udskriv).
e Konfigurer udskriftsindstillingerne, og klik derefter på (Start udskrivning).
3
70
Page 79

ControlCenter4
Fanen Enhedsindstillinger
Dette afsnit introducerer kort funktionerne under fanen Enhedsindstillinger. Klik på (Hjælp) for at få
yderligere oplysninger om hver funktion.
1
2
3
4
1 Knappen Fjernindstilling (For MFC-modeller)
2 Knappen adressebog (For MFC-modeller)
3
3 Knappen Enhedens scannings-indstillinger
4 Knappen BRAdmin
Konfiguration af fjernindstilling (For MFC-modeller)
Med knappen Fjernindstilling kan du åbne programvinduet for fjernindstilling, hvor du kan konfigurere de
fleste maskin- og netværksindstillingsmenuer.
a Vælg fanen Enhedsindstillinger.
b Klik på Fjernindstilling.
c Programvinduet for fjernindstilling vises. Se Fjernindstilling (For MFC-modeller) uu side 93 for at få
oplysninger om konfiguration af fjernindstilling.
Åbning af adressebogen (For MFC-modeller)
Med knappen adressebog kan du åbne vinduet Adressebog i fjernindstillingsprogrammet. Derefter kan du
let registrere eller ændre adressebogsnumrene på din maskine fra din computer.
a Vælg fanen Enhedsindstillinger.
b Klik på adressebog.
c Vinduet Adressebog vises. Se Fjernindstilling (For MFC-modeller) uu side 93 for at få oplysninger
om konfiguration af fjernindstilling.
71
Page 80

ControlCenter4
Konfiguration af indstillinger for scanningsknappen
Med knappen Enhedens scannings-indstillinger kan du konfigurere indstillingerne for knappen Scan på
maskinen.
BEMÆRK
Du kan ændre indstillingerne for knappen Scan vha. din Brother-maskine - men disse ændringer er kun
midlertidige.
Hvis du vil foretage permanente ændringer, skal du klikke på Enhedens scannings-indstillinger og
konfigurere efter behov.
3
Der er fire scanningsfunktioner, du kan konfigurere, så de passer til dine scanningsbehov.
Vælg fanen Enhedsindstillinger, og klik på Enhedens scannings-indstillinger for at konfigurere hver
enkelt scanningsfunktion. Dialogboksen Enhedens scannings-indstillinger vises.
Fanen Billede
Ved at trykke på knappen Scan på din Brother-maskine kan du konfigurere indstillingerne for Scan til Billede.
Vælg indstillinger for Filtype, Program, Destinationsmappe, Filstørrelse, Opløsning, Scannetype,
Dokumentstørrelse, Lysstyrke, Kontrast, Auto beskæring og Avancerede indstillinger efter behov. Klik
på OK.
72
Page 81

ControlCenter4
Hvis du vælger Sikker PDF på rullelisten Filtype, skal du klikke på knappen
(Indstil PDF-adgangskode). Dialogboksen Indstil PDF-adgangskode vises. Indtast adgangskoden i
felterne Adgangskode og Indtast adgangskode igen, og klik derefter på OK.
BEMÆRK
• Sikker PDF er også tilgængelig for Scan til E-mail og Scan til Fil.
• Du kan ændre datakomprimeringsforholdet for det scannede billede med Filstørrelse.
Fanen OCR
Ved at trykke på knappen Scan på din Brother-maskine kan du konfigurere indstillingerne for Scan til OCR.
Vælg indstillinger for Filtype, Program, OCR-sprog, Destinationsmappe, Opløsning, Scannetype,
Dokumentstørrelse, Lysstyrke, Kontrast og Avancerede indstillinger efter behov. Klik på OK.
Fanen E-mail
Ved at trykke på knappen Scan på din Brother-maskine kan du konfigurere indstillingerne for Scan til E-mail.
Vælg indstillinger for Filtype, Destinationsmappe, Filstørrelse, Opløsning, Scannetype,
Dokumentstørrelse, Lysstyrke, Kontrast, Auto beskæring og Avancerede indstillinger efter behov. Klik
på OK.
BEMÆRK
Du kan ændre datakomprimeringsforholdet for det scannede billede med Filstørrelse.
Fanen Fil
Ved at trykke på knappen Scan på din Brother-maskine kan du konfigurere indstillingerne for Scan til Fil.
3
Vælg indstillinger for Filtype, Filnavn, Indsæt dato i filnavn, Destinationsmappe, Vis mappe, Filstørrelse,
Opløsning, Scannetype, Dokumentstørrelse, Lysstyrke, Kontrast, Auto beskæring og
Avancerede indstillinger efter behov. Klik på OK.
BEMÆRK
• Hvis Vis mappe er markeret, vises destinationen for det scannede billede efter scanning.
• Du kan ændre datakomprimeringsforholdet for det scannede billede med Filstørrelse.
Start af hjælpeprogrammet BRAdmin
Hvis du har installeret BRAdmin Light eller BRAdmin Professional 3, kan du åbne hjælpeprogrammet
BRAdmin Light eller BRAdmin Professional 3 med knappen BRAdmin.
Hjælpeprogrammet BRAdmin Light er beregnet til første opsætning af netværksforbundne Brother-enheder.
Det kan også søge efter Brother-produkter i et TCP/IP-miljø, vise status og konfigurere grundlæggende
netværksindstillinger, som f.eks. IP-adresse. Se Netværksbrugsanvisning for at få yderligere oplysninger.
73
Page 82

ControlCenter4
Hvis du har behov for en mere avanceret maskinstyring, skal du bruge den seneste version af
hjælpeprogrammet BRAdmin Professional 3, som kan hentes fra
http://solutions.brother.com/.
a Vælg fanen Enhedsindstillinger.
b Klik på BRAdmin. Dialogboksen for hjælpeprogrammet BRAdmin Light eller BRAdmin Professional 3
vises.
BEMÆRK
Hvis du har installeret både BRAdmin Light og BRAdmin Professional, starter ControlCenter4 BRAdmin
Professional 3.
3
74
Page 83

ControlCenter4
Fanen Support
Dette afsnit introducerer kort funktionerne under fanen Support. Klik på (Hjælp) for at få yderligere
oplysninger om hver funktion.
Åbning af ControlCenter-hjælp
Med ControlCenter-hjælp kan du åbne filen Hjælp, som indeholder detaljerede oplysninger om
ControlCenter.
a Vælg fanen Support.
b Klik på ControlCenter-hjælp.
c Hovedsiden i ControlCenter-hjælp vises.
Brug af Brother Solutions Center
Med knappen Brother Solutions Center kan du åbne Brother Solutions Center-webstedet, som indeholder
oplysninger om dit Brother-produkt, herunder ofte stillede spørgsmål (FAQs), brugsanvisninger,
driveropdateringer og tip til brug af din maskine.
a Vælg fanen Support.
b Klik på Brother Solutions Center.
c Brother Solutions Center-webstedet vises i din webbrowser.
Adgang til Brother CreativeCenter
Med knappen Brother CreativeCenter kan du få adgang til vores websted og få gratis og lette online
løsninger til virksomheds- og private brugere.
3
a Vælg fanen Support.
b Klik på Brother CreativeCenter. ControlCenter4 starter din webbrowser og åbner derefter Brother
CreativeCenter-webstedet.
75
Page 84

ControlCenter4
Brug af ControlCenter4 i Avanceret tilstand
Dette afsnit introducerer kort ControlCenter4-funktionen i Avanceret tilstand. Klik på (Hjælp) for at få
yderligere oplysninger om hver funktion.
12345678 9 10
11
1 Scanning direkte til en fil, e-mail, tekstbehandlings- eller grafikprogram efter eget valg.
2 Få adgang til funktionen PC-Kopi, der er tilgængelig via din computer.
3 Udskriv eller rediger billeder, åbn billeder på et hukommelseskort eller USB flash-hukommelsesdrev,
kopier filer på et hukommelseskort eller USB flash-hukommelsesdrev, og vis filerne med et specifikt
program.
3
4 Få adgang til de PC-FAX-programmer, der er tilgængelige for din enhed.
5 Få adgang til de tilgængelige indstillinger til konfiguration af enheden.
6 Link til Brother Solutions Center, Brother CreativeCenter eller Hjælp.
7 Du kan konfigurere fanen med dine originale indstillinger ved at højreklikke på faneområdet.
8 Du kan vælge, hvilken maskine ControlCenter4 skal tilsluttes, på rullelisten Model.
9 Du kan åbne konfigurationsvinduet for hver scanningsfunktion og ændre brugergrænsefladetilstanden.
10 Få adgang til filen Hjælp.
11 Åbn Status Monitor ved at klikke på enhedens statusknap.
76
Page 85

ControlCenter4
ControlCenter4-funktioner for brugere i Avanceret tilstand
Scan (Se Fanen Scanning uu side 78).
Se Filtyper uu side 79.
Se Dokumentstørrelse uu side 79.
Se Avancerede indstillinger uu side 79.
Se Åbning af det scannede billede i et program uu side 79.
Se Brug af OCR-funktionen uu side 79.
Se Vedhæftning af de scannede data til e-mail uu side 79.
Se Lagring af det scannede billede uu side 80.
Se Sådan ændres standardindstillingerne for hver knap uu side 80.
PC-Kopi (Se Fanen PC-Kopi uu side 81).
Se Udskrivning af det scannede billede uu side 81.
Foto (Se Fanen Foto uu side 81).
Se Udskrivning/redigering af billeder uu side 81.
3
Se Åbning af mappen PCC (PCC: PhotoCapture Center™) uu side 82.
Se Kopiering af filer fra mappen PCC uu side 82.
Se Kopiering af filer til et program uu side 83.
PC-FAX (se Fanen PC-FAX (For MFC-modeller) uu side 84).
Se Afsendelse af en billedfil fra din pc uu side 84.
Se Afsendelse af et scannet billede uu side 84.
Se Visning og udskrivning af modtagne PC-FAX-data uu side 84.
Enhedsindstillinger
Se Konfiguration af fjernindstilling (For MFC-modeller) uu side 86.
Se Åbning af adressebogen (For MFC-modeller) uu side 86.
Se Konfiguration af indstillinger for knappen Scan uu side 87.
Se Start af hjælpeprogrammet BRAdmin uu side 88.
Support (Se Fanen Support uu side 90).
Se Åbning af ControlCenter-hjælp uu side 90.
Se Brug af Brother Solutions Center uu side 90.
Se Adgang til Brother CreativeCenter uu side 90.
(Se Fanen Enhedsindstillinger uu side 86).
Brugerdefineret (Se Fanen Brugerdefineret uu side 91).
Se Oprettelse af en brugerdefineret fane uu side 91.
Se Oprettelse af en brugerdefineret knap uu side 91.
77
Page 86

ControlCenter4
Fanen Scanning
Der er fire scanningsfunktioner: Billede, OCR, E-mail og Fil.
Dette afsnit introducerer kort funktionerne under fanen Scanning. Klik på
oplysninger om hver funktion.
12345
1 Indstillingsområde for pc-scanning
2 Knappen Billede
3 Knappen OCR
4 Knappen E-mail
5 Knappen Fil
(Hjælp) for at få yderligere
3
78
Page 87

ControlCenter4
Filtyper
Du kan vælge en filtype, de scannede billeder skal gemmes som. Yderligere oplysninger findes i Filtyper
uu side 64.
Dokumentstørrelse
Du kan vælge dokumentstørrelsen på rullelisten Dokumentstørrelse. Hvis du vælger dokumentstørrelsen 1
til 2, f.eks. 1 til 2 (A4), deles det scannede billede i to A5-dokumenter.
Avancerede indstillinger
Du kan konfigurere avancerede indstillinger. Yderligere oplysninger findes i Avancerede indstillinger
uu side 64.
Åbning af det scannede billede i et program
Med knappen (Billede) kan du scanne et billede til et grafikprogram til billedredigering.
a Vælg fanen Scanning.
b Klik på (Billede). Dialogboksen med scanningsindstillinger vises.
c Du kan konfigurere scanningsindstillingerne i denne dialogboks. Marker feltet Forscanning for at få vist
et eksempel på det scannede billede og konfigurere det.
d Klik på Scanning. Billedet vises i det valgte program.
Brug af OCR-funktionen
3
Med knappen (OCR) kan du scanne et dokument og konvertere det til tekst. Teksten kan redigeres med
et tekstbehandlingsprogram, du selv vælger.
a Vælg fanen Scanning.
b Klik på (OCR). Dialogboksen med scanningsindstillinger vises.
c Du kan konfigurere scanningsindstillingerne i denne dialogboks. Marker feltet Forscanning for at få vist
et eksempel på det scannede billede og konfigurere det.
d Klik på Scanning. Dit standardtekstbehandlingsprogram åbnes og viser de konverterede tekstdata.
Vedhæftning af de scannede data til e-mail
Med knappen (E-mail) kan du scanne et dokument til dit standard-e-mail-program, så du kan sende den
scannede fil som en vedhæftet fil.
79
Page 88

ControlCenter4
a Vælg fanen Scanning.
b Klik på (E-mail). Dialogboksen med scanningsindstillinger vises.
c Du kan konfigurere scanningsindstillingerne i denne dialogboks. Marker feltet Forscanning for at få vist
et eksempel på det scannede billede og konfigurere det.
d Klik på Scanning. Dit standard-e-mail-program åbnes, og billedet vedhæftes til en ny e-mail.
BEMÆRK
Funktionen E-mail understøtter ikke webmailtjenester.
Lagring af det scannede billede
Med knappen (Fil) kan du scanne et billede til en mappe på din harddisk i en af filtyperne på
filvedhæftningslisten.
a Vælg fanen Scanning.
b Klik på (Fil). Dialogboksen med scanningsindstillinger vises.
c Du kan konfigurere scanningsindstillingerne i denne dialogboks. Marker feltet Forscanning for at få vist
et eksempel på det scannede billede og konfigurere det.
d Klik på Scanning. Billedet gemmes i den valgte mappe.
Sådan ændres standardindstillingerne for hver knap
3
Du kan ændre standardindstillingerne for knapperne (Billede), (OCR), (E-mail) og (Fil).
a Højreklik på den knap, du vil konfigurere, og klik på Knapindstillinger. Indstillingsdialogboksen vises.
b Vælg indstillinger for Filtype, Forscanning, Opløsning, Scannetype, Dokumentstørrelse, Lysstyrke,
1
Kontrast, Fortløbende scanning, 2-sidet scanning
1
(For MFC-J4710DW)
og Auto beskæring efter behov.
c Klik på OK. De nye indstillinger anvendes som standardindstillinger.
BEMÆRK
• Marker feltet Forscanning i indstillingsdialogboksen for at se et eksempel på det scannede billede og
konfigurere det.
• Du kan ikke bruge Auto beskæring ved Scan til OCR.
80
Page 89

ControlCenter4
Fanen PC-Kopi
Udskrivning af det scannede billede
Du kan scanne en side på maskinen og udskrive kopier ved hjælp af en vilkårlig funktion i den ControlCenter4understøttede Brother-maskines printerdriver.
a Vælg fanen PC-Kopi.
b Hvis du vil ændre scanningsindstillingerne, skal du højreklikke på den knap, du vil ændre, og derefter
ændre indstillingerne. Marker feltet Forscanning for at få vist et eksempel på det scannede billede og
konfigurere det. Klik på OK.
c Klik på Farvekopiering, Sort/hvid kopi, 2 i 1 kopi eller 4 i 1 kopi.
d Det scannede billede udskrives.
Fanen Foto
Der er fire funktioner: Udskrivning af fotos, Åbn mappen PCC, Kopier fra PCC og Kopier til program.
Dette afsnit introducerer kort funktionerne. Klik på
funktion.
12 34
(Hjælp) for at få yderligere oplysninger om hver
3
1 Knappen Udskrivning af fotos
2 Knappen Åbn mappen PCC
3 Knappen Kopier fra PCC
4 Knappen Kopier til program
Udskrivning/redigering af billeder
Med knappen (Udskrivning af fotos) kan du udskrive eller redigere billeder.
Udskrivning af billeder
a Klik på (Udskrivning af fotos), hvorefter billedfremviseren vises.
81
Page 90

ControlCenter4
b Vælg de billeder, du vil udskrive, ved at klikke på billedet i billedfremviseren, marker afkrydsningsfeltet
under billedet, og indtast derefter det antal kopier, du vil udskrive (1 til 99).
c Klik på (Udskriv), vinduet Udskrivning af fotos vises.
d Konfigurer indstillingerne for Papirstørrelse, Medietype og Layout.
e Klik på Egenskaber for at konfigurere Udskriftskvalitet, Farve/Gråskala og Farvetilstand, hvis det er
nødvendigt.
(For MFC-J4610DW/J4710DW)
Du kan også konfigurere indstillingen for Papirkilde.
BEMÆRK
Marker afkrydsningsfeltet Udskriftsdato, hvis du vil udskrive billedtidsstemplet i nederste højre hjørne af
billedet.
f Klik på OK.
g Klik på (Start udskrivning).
Redigering af billeder
a Klik på (Udskrivning af fotos). Billedfremviseren vises.
b Vælg de billeder, du vil redigere, ved at klikke på billedet i billedfremviseren, marker afkrydsningsfeltet
under billedet, og indtast derefter det antal kopier, du vil udskrive (1 til 99).
c Klik på (Rediger). Vinduet Udskrivning af fotos vises.
3
d Rediger billederne med funktionerne Renskæring, Billedkorrektion og Billedforbedring.
e Klik på (Gem).
Åbning af mappen PCC (PCC: PhotoCapture Center™)
Knappen (Åbn mappen PCC) starter Windows® Stifinder og viser filer og mapper på et hukommelseskort
eller USB Flash-hukommelsesdrev, som er tilsluttet din Brother-maskine.
Kopiering af filer fra mappen PCC
Med knappen (Kopier fra PCC) kan du kopiere filer på et hukommelseskort eller USB flashhukommelsesdrev til harddisken. Du kan konfigurere indstillinger for Destinationsmappe, Kopier mappe
og Kopier filer i den viste menu ved at klikke på Konfiguration.
82
Page 91

ControlCenter4
Kopiering af filer til et program
Med knappen (Kopier til program) kan du kopiere filer på et hukommelseskort eller USB flash-
hukommelsesdrev til din harddisk og starte et bestemt program for at vise destinationsmappen for de
kopierede filer. Du kan konfigurere indstillinger for Kopier mappe og Kopier filer fra den viste menu ved at
klikke på Konfiguration.
3
83
Page 92

ControlCenter4
Fanen PC-FAX (For MFC-modeller)
Dette afsnit introducerer kort funktionerne under fanen PC-FAX. Klik på (Hjælp) for at få yderligere
oplysninger om hver funktion.
BEMÆRK
PC-FAX-softwaren kan kun sende faxdokumenter i sort/hvid.
Afsendelse af en billedfil fra din pc
Med knappen (Send billedfil) kan du sende en billedfil som en fax fra pc'en vha. Brother PC-FAXsoftwaren.
a Vælg fanen PC-FAX.
b Klik på (Send billedfil).
3
c Klik på mappestrukturen for at finde den mappe, hvor det billede, du vil sende, ligger. Vælg derefter den
fil, du vil sende.
d Klik på (Send). Dialogboksen PC-FAX-afsendelse vises.
e Indtast et faxnummer, og klik derefter på Start.
Afsendelse af et scannet billede
Med knappen (Send scannet billede) kan du scanne en side eller et dokument og automatisk sende
billedet som en fax fra computeren vha. Brother PC-FAX-softwaren.
a Vælg fanen PC-FAX.
b Hvis du vil ændre scanningsindstillingerne, skal du højreklikke på (Send scannet billede) og derefter
ændre indstillingerne. Marker feltet Forscanning for at få vist et eksempel på det scannede billede og
konfigurere det. Klik på OK.
c Klik på (Send scannet billede). Dialogboksen PC-FAX-afsendelse vises.
d Indtast et faxnummer, og klik derefter på Start.
Visning og udskrivning af modtagne PC-FAX-data
Med knappen (Vis modtaget PC-FAX) kan du få vist og udskrive modtagne faxdata vha. Brother PCFAX-softwaren.
84
Page 93

ControlCenter4
BEMÆRK
Før du bruger PC-FAX-modtagelsesfunktionen, skal du vælge PC-FAX-modtageindstillingen i
kontrolpanelmenuen på Brother-maskinen. (Se Aktivering af PC-FAX-modtagelsesprogrammet på
maskinen uu side 106).
a Vælg fanen PC-FAX.
b Klik på (Vis modtaget PC-FAX).
c PC-FAX-modtagelsesfunktionen aktiveres og begynder at modtage faxdata fra maskinen. De modtagne
data vises. Klik på
(Vis) for at se dataene.
d Hvis du vil udskrive de modtagne data, skal du vælge dataene og derefter klikke på (Udskriv).
e Konfigurer udskriftsindstillingerne, og klik derefter på (Start udskrivning).
3
85
Page 94

ControlCenter4
Fanen Enhedsindstillinger
Dette afsnit introducerer kort funktionerne under fanen Enhedsindstillinger. Klik på (Hjælp) for at få
yderligere oplysninger om hver funktion.
Konfiguration af fjernindstilling (For MFC-modeller)
Med knappen (Fjernindstilling) kan du åbne programvinduet for fjernindstilling, hvor du kan konfigurere
de fleste maskin- og netværksindstillingsmenuer.
a Vælg fanen Enhedsindstillinger.
b Klik på (Fjernindstilling). Programvinduet for fjernindstilling vises.
c Se Fjernindstilling (For MFC-modeller) uu side 93 for at få oplysninger om konfiguration af
fjernindstilling.
Åbning af adressebogen (For MFC-modeller)
3
Med knappen (adressebog) kan du åbne vinduet Adressebog i fjernindstillingsprogrammet. Derefter
kan du let registrere eller ændre adressebognumre fra din computer.
a Vælg fanen Enhedsindstillinger.
b Klik på (adressebog). Vinduet Adressebog vises.
c Se Fjernindstilling (For MFC-modeller) uu side 93 for at få oplysninger om konfiguration af
fjernindstilling.
86
Page 95

ControlCenter4
Konfiguration af indstillinger for knappen Scan
Med knappen (Enhedens scannings-indstillinger) kan du konfigurere indstillingerne for knappen
Scan på maskinen.
BEMÆRK
Du kan ændre indstillingerne for knappen Scan vha. din Brother-maskine - men disse ændringer er kun
midlertidige.
Hvis du vil foretage permanente ændringer, skal du klikke på Enhedens scannings-indstillinger og
konfigurere efter behov.
3
Der er fire scanningsfunktioner, du kan konfigurere, så de passer til dine scanningsbehov.
Vælg fanen Enhedsindstillinger, og klik på Enhedens scannings-indstillinger for at konfigurere hver
enkelt scanningsfunktion. Dialogboksen Enhedens scannings-indstillinger vises.
Fanen Billede
Ved at trykke på knappen Scan på din Brother-maskine kan du konfigurere indstillingerne for Scan til Billede.
Vælg indstillinger for Filtype, Program, Destinationsmappe, Filstørrelse, Opløsning, Scannetype,
Dokumentstørrelse, Lysstyrke, Kontrast, Auto beskæring og Avancerede indstillinger efter behov. Klik
på OK.
87
Page 96

ControlCenter4
Hvis du vælger Sikker PDF på rullelisten Filtype, skal du klikke på knappen
(Indstil PDF-adgangskode). Dialogboksen Indstil PDF-adgangskode vises. Indtast adgangskoden i
felterne Adgangskode og Indtast adgangskode igen, og klik derefter på OK.
BEMÆRK
• Sikker PDF er også tilgængelig for Scan til E-mail og Scan til Fil.
• Du kan ændre datakomprimeringsforholdet for det scannede billede med Filstørrelse.
Fanen OCR
Ved at trykke på knappen Scan på din Brother-maskine kan du konfigurere indstillingerne for Scan til OCR.
Vælg indstillinger for Filtype, Program, OCR-sprog, Destinationsmappe, Opløsning, Scannetype,
Dokumentstørrelse, Lysstyrke, Kontrast og Avancerede indstillinger efter behov. Klik på OK.
Fanen E-mail
Ved at trykke på knappen Scan på din Brother-maskine kan du konfigurere indstillingerne for Scan til E-mail.
Vælg indstillinger for Filtype, Destinationsmappe, Filstørrelse, Opløsning, Scannetype,
Dokumentstørrelse, Lysstyrke, Kontrast, Auto beskæring og Avancerede indstillinger efter behov. Klik
på OK.
BEMÆRK
Du kan ændre datakomprimeringsforholdet for det scannede billede med Filstørrelse.
Fanen Fil
Ved at trykke på knappen Scan på din Brother-maskine kan du konfigurere indstillingerne for Scan til Fil.
3
Vælg indstillinger for Filtype, Filnavn, Indsæt dato i filnavn, Destinationsmappe, Vis mappe, Filstørrelse,
Opløsning, Scannetype, Dokumentstørrelse, Lysstyrke, Kontrast, Auto beskæring og
Avancerede indstillinger efter behov. Klik på OK.
BEMÆRK
• Hvis Vis mappe er markeret, vises destinationen for det scannede billede efter scanning.
• Du kan ændre datakomprimeringsforholdet for det scannede billede med Filstørrelse.
Start af hjælpeprogrammet BRAdmin
Hvis du har installeret BRAdmin Light eller BRAdmin Professional 3, kan du åbne hjælpeprogrammet
BRAdmin Light eller BRAdmin Professional 3 med knappen
Hjælpeprogrammet BRAdmin Light er beregnet til første opsætning af netværksforbundne Brother-enheder.
Det kan også søge efter Brother-produkter i et TCP/IP-miljø, vise status og konfigurere grundlæggende
netværksindstillinger, som f.eks. IP-adresse. Se Netværksbrugsanvisning for at få yderligere oplysninger.
(BRAdmin).
88
Page 97

ControlCenter4
Hvis du har behov for en mere avanceret maskinstyring, skal du bruge den seneste version af BRAdmin
Professional 3, som kan hentes fra
http://solutions.brother.com/.
a Vælg fanen Enhedsindstillinger.
b Klik på (BRAdmin). Dialogboksen for hjælpeprogrammet BRAdmin Light eller BRAdmin
Professional 3 vises.
BEMÆRK
Hvis du har installeret både BRAdmin Light og BRAdmin Professional, starter ControlCenter4 BRAdmin
Professional 3.
3
89
Page 98

ControlCenter4
Fanen Support
Dette afsnit introducerer kort funktionerne under fanen Support. Klik på (Hjælp) for at få yderligere
oplysninger om hver funktion.
Åbning af ControlCenter-hjælp
Med knappen (ControlCenter-hjælp) kan du åbne filen Hjælp, som indeholder detaljerede oplysninger
om ControlCenter.
a Vælg fanen Support.
b Klik på (ControlCenter-hjælp).
c Den øverste side i ControlCenter-hjælp vises.
Brug af Brother Solutions Center
3
Med knappen (Brother Solutions Center) kan du åbne Brother Solutions Center-webstedet, som
indeholder oplysninger om dit Brother-produkt, herunder FAQs (hyppigt stillede spørgsmål),
brugsanvisninger, driveropdateringer og tip til brug af din maskine.
a Vælg fanen Support.
b Klik på (Brother Solutions Center).
c Brother Solutions Center-webstedet vises i din webbrowser.
Adgang til Brother CreativeCenter
Med knappen (Brother CreativeCenter) kan du få adgang til vores websted og få gratis og lette online
løsninger til virksomhedsbrugere og private brugere.
a Vælg fanen Support.
b Klik på (Brother CreativeCenter). ControlCenter4 starter din webbrowser og åbner derefter Brother
CreativeCenter-webstedet.
90
Page 99

ControlCenter4
Fanen Brugerdefineret
Dette afsnit introducerer kort tilføjelse af en Brugertilpas fane. Klik på (Hjælp) for at få flere oplysninger.
Oprettelse af en brugerdefineret fane
Du kan oprette op til tre brugerdefinerede faner inklusive op til fem brugerdefinerede knapper med dine
foretrukne indstillinger.
a Klik på Konfiguration, og vælg derefter Opret brugerdefineret fane.
Oprettelse af en brugerdefineret knap
a Klik på Konfiguration, og vælg derefter Opret brugerdefineret knap. Vælg en knap, du vil oprette, fra
menuen. Indstillingsdialogboksen vises.
3
91
Page 100

ControlCenter4
b Indtast knappens navn, og skift om nødvendigt indstillingerne. Klik på OK.
(Indstillingsmulighederne varierer afhængigt af den oprettede knap).
BEMÆRK
Du kan ændre eller fjerne oprettede faner, knapper eller indstillinger. Klik på Konfiguration, og følg
menuen.
3
92
 Loading...
Loading...