Brother MFC-J4340DW, MFC-J4440DW, MFC-J4540DW User's Guide
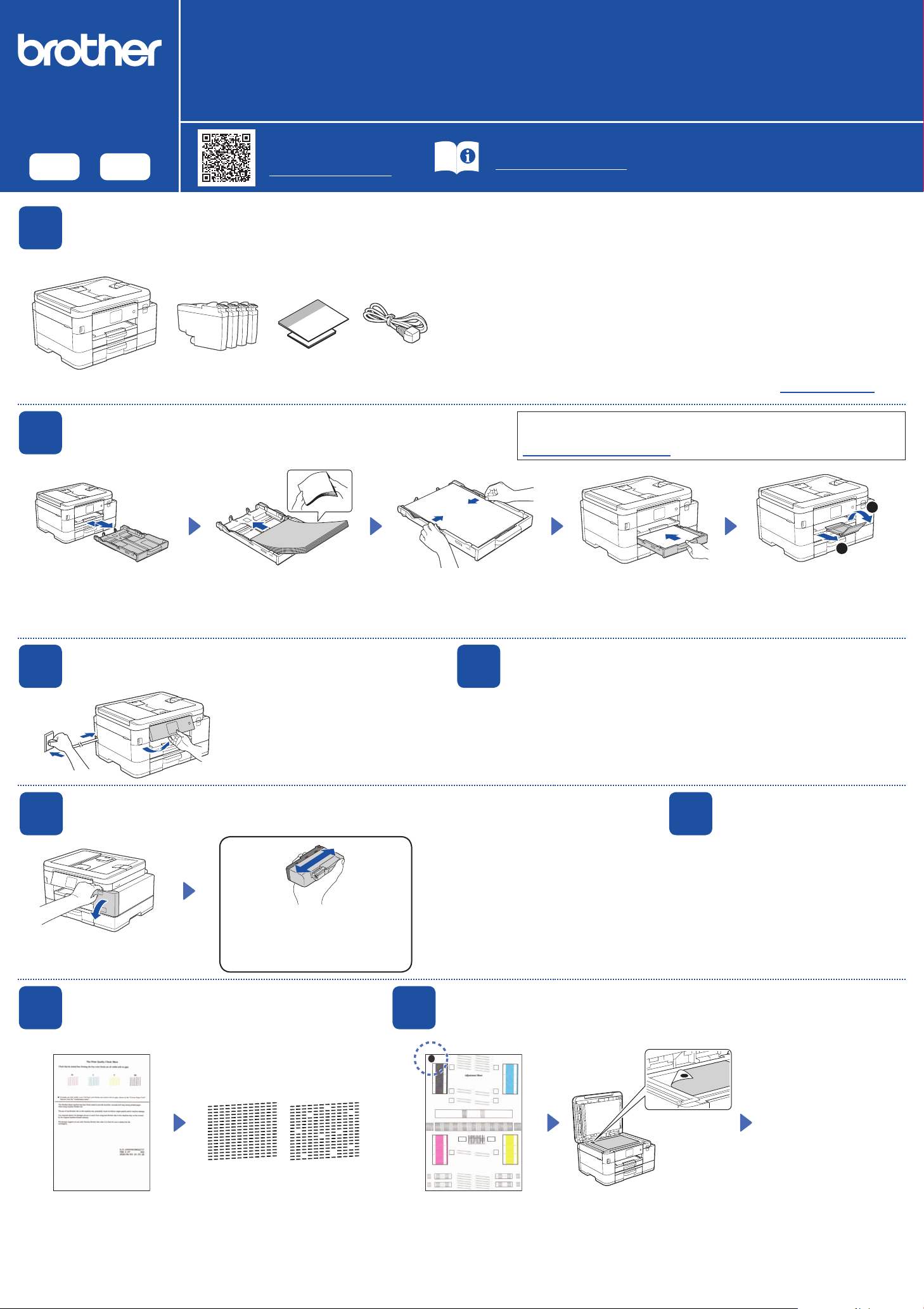
MFC-J4340DW
DE IT
MFC-J4440DW
MFC-J4540DW
Guida di installazione rapida
Leggere innanzitutto la Guida di sicurezza prodotto, quindi leggere la presente Guida di installazione rapida per
conoscere la corretta procedura di installazione.
Istruzioni per l'impostazione
video:
support.brother.com/videos
I manuali più recenti sono disponibili nel sito web di supporto Brother:
support.brother.com/manuals
D01TTD001-00
ITA
Versione 0
1
* La maggior parte delle illustrazioni di questa Guida di installazione rapida fa riferimento al
modello MFC-J4540DW.
2
Estrarre completamente
il vassoio carta
dall'apparecchio.
Estrarre la macchina dalla confezione e controllare i componenti
Rimuovere il nastro protettivo o la pellicola che ricopre la macchina e le forniture. I componenti inclusi nella confezione possono variare in base al Paese d’acquisto.
Caricare carta A4 normale nel vassoio carta
Smazzare bene la carta e
caricarla nel vassoio.
Regolare le guide laterali. Premere lentamente il
NOTA
• Conservare tutti i materiali di imballaggio e la scatola nel caso in cui si debba spedire la macchina.
• È necessario acquistare il cavo di interfaccia corretto per l’interfaccia che si desidera usare.
Cavo USB
Utilizzare un cavo USB 2.0 (tipo A/B) non più lungo di 2 metri.
Cavo Ethernet (Rete) (solo MFC-J4440DW / MFC-J4540DW)
Utilizzare un doppino intrecciato lineare di categoria 5 (o superiore) (STP) per le reti 10BASE-T o
100BASE-TX Fast Ethernet.
• Brother si impegna a ridurre gli scarti e il consumo di materie prime e di energia richieste per la produzione.
Maggiori informazioni sulle nostre politiche ambientali sono disponibili sul sito www.brotherearth.com.
Per ulteriori informazioni sull'utilizzo della carta e sui formati carta,
consultare la Guida utente in linea disponibile sul sito
support.brother.com/manuals.
2
1
Estrarre il supporto carta a
vassoio carta completamente
nella macchina.
e aprire il supporto ribaltabile
carta b in modo da non far
cadere le pagine stampate.
3
Collegare il cavo di alimentazione
Installare le cartucce d'inchiostro
5
Aprire il coperchio delle cartucce
d'inchiostro.
7
iniziali
Verificare la qualità di stampa
NOTA
È possibile regolare l'angolo del
pannello di controllo per leggere più
facilmente l'LCD.
Agitare rapidamente soltanto la
cartuccia del nero orizzontalmente
per 15 volte, come illustrato, prima
di inserirla nella macchina.
4
Dopo l'accensione della macchina, è possibile che sia richiesto di impostare il paese o
la lingua (a seconda della macchina). Se richiesto, seguire le istruzioni visualizzate sul
display LCD.
Seguire le istruzioni visualizzate sul display
LCD per installare le cartucce d'inchiostro.
Chiudere il coperchio della cartuccia
d'inchiostro. L’apparecchio prepara per la
stampa il sistema dei tubi dell’inchiostro.
NOTA
La prima volta che si installano le cartucce d'inchiostro,
l'apparecchio utilizza una certa quantità d'inchiostro
per riempire i tubi di trasferimento dell'inchiostro, al fine
di ottenere stampe di qualità elevata. Questo processo
viene eseguito una volta sola.
Selezionare il paese o la lingua
Regolare l'allineamento di stampa (consigliato)
8
Per regolare l'allineamento di stampa prima di utilizzare la macchina, premere [Inizio]
o c.
6
Seguire le istruzioni visualizzate sul display
LCD per impostare la data e l'ora.
Dopo avere impostato la data e l'ora,
è possibile selezionare le impostazioni
predefinite per gli aggiornamenti del
Firmware.
l'ora
Impostare la data e
Seguire le istruzioni
visualizzate sul display LCD,
quindi premere [OK] o c. La
macchina stampa la pagina
di controllo della qualità di
stampa.
OK Scadente
Seguire le istruzioni visualizzate
sul display LCD per controllare
la qualità dei quattro blocchi di
colore stampati sulla pagina,
quindi avviare la procedura di
pulizia.
Seguire le istruzioni
visualizzate sul display LCD
per stampare la pagina di
regolazione. Il cerchio nero è
situato nell'angolo superiore
sinistro della pagina.
Seguire le istruzioni
visualizzate sul display
LCD e completare
la regolazione
dell'allineamento.
Al termine, rimuovere la
pagina di regolazione
dal piano dello scanner.
Posizionare la pagina di regolazione
sul piano dello scanner con la facciata
stampata rivolta verso il basso.
Accertarsi che il cerchio nero sia
posizionato in corrispondenza dell'angolo
superiore sinistro del piano dello scanner.
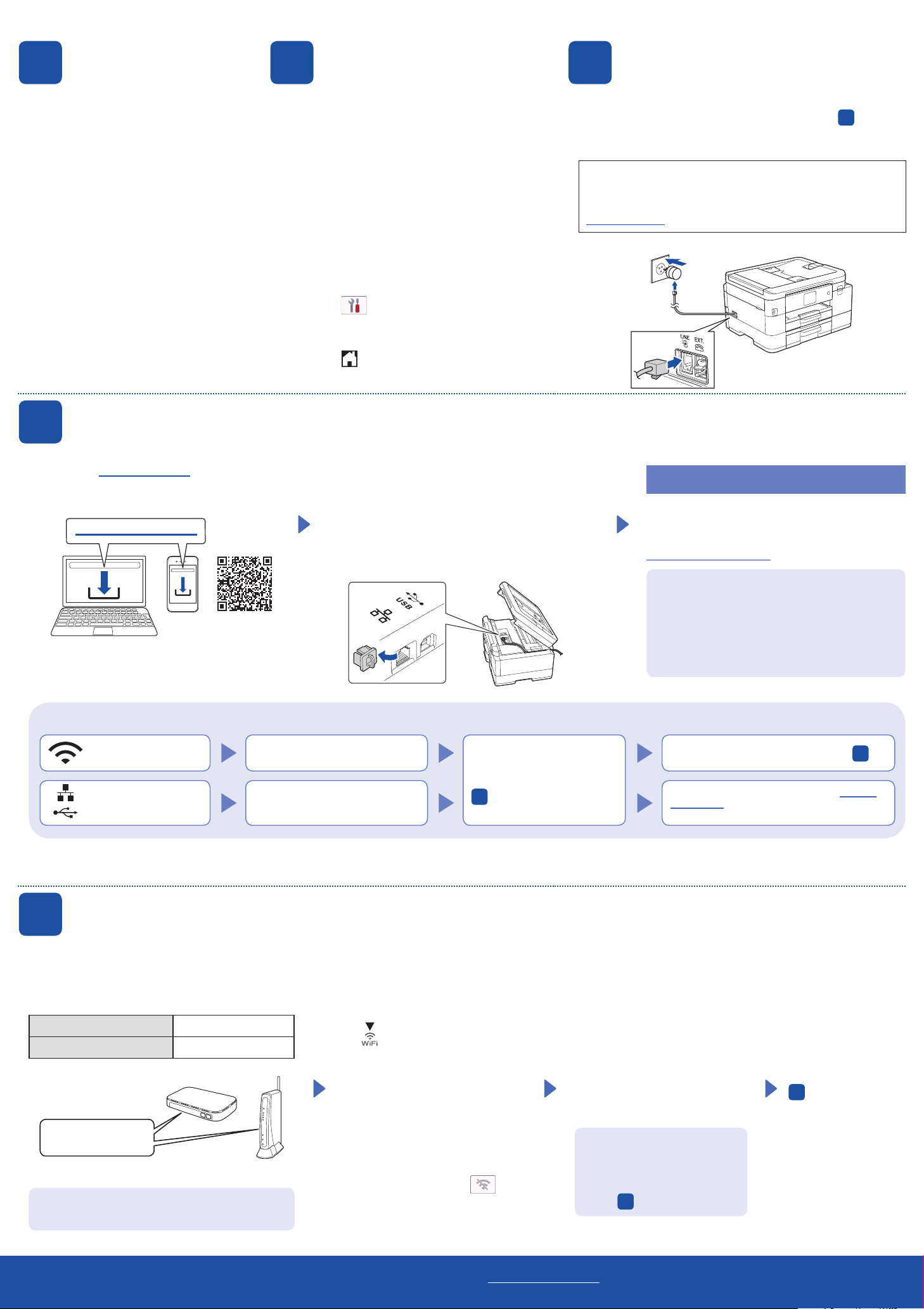
9
(Esempio per l'Italia)
Impostazioni
dell’apparecchio
10
Selezionare la lingua
(se necessario)
11
Collegare il cavo della linea
telefonica
Seguire le istruzioni visualizzate sul display
LCD per configurare le impostazioni della
macchina.
• (Solo MFC-J4540DW) Configurare
l'impostazione del vassoio.
• Consultare le informazioni
sull'installazione del software.
12
Visitare il sito setup.brother.com per scaricare e
installare il software Brother.
Collegare il computer o il dispositivo mobile alla macchina
Attenersi alla procedura seguente per completare l'installazione con uno dei tipi di connessione disponibili nella macchina.
setup.brother.com
MFC-J4340DW
1. Premere Settings (Impostazioni).
2. Premere a o b per selezionare quanto segue:
a. Selezionare [Imp.iniziale], quindi
premere OK.
b. Selezionare [Lingua locale], quindi
premere OK.
c. Selezionare la lingua, quindi premere OK.
3. Premere Stop/Exit (Stop/Uscita).
MFC-J4440DW / MFC-J4540DW
1. Premere
[Imp.iniziale] > [Lingua locale].
2. Premere sulla lingua da impostare.
3. Premere
[Imp.] > [Tutte le imp.] >
.
Seguire le istruzioni a schermo e i prompt.
NOTA
Per la connessione di rete cablata (solo MFC-J4440DW /
MFC-J4540DW) e la connessione USB, individuare la
porta corretta (a seconda del cavo utilizzato) all'interno
della macchina, come indicato in figura.
Se non si utilizza l'apparecchio come fax, andare a
ulteriori informazioni sull'utilizzo della funzione fax, vedere la
Guida utente in linea.
(Per l'Europa)
Su richiesta è possibile ottenere un cavo Brother originale,
fornito gratuitamente. Per contattarci, visitare il sito
www.brother.eu.
12
. Per
Installazione completata
A questo punto è possibile stampare ed eseguire
scansioni con la macchina.
Per cercare il firmware più recente, visitare il sito
support.brother.com/up7.
Impossibile connettersi? Controllare quanto segue:
Rete wireless
Rete cablata*
Connessione USB
* Solo MFC-J4440DW / MFC-J4540DW
13
Configurazione wireless manuale
Se la configurazione wireless non va a buon fine, provare a configurare la connessione manualmente.
Riavvia il punto di accesso/router
wireless (se possibile).
Scollegare il cavo.
Riavviare la macchina e il
computer, quindi andare al punto
.
12
Avviso importante per la sicurezza di rete:
La password predefinita per gestire le impostazioni di
questa macchina è riportata sul retro della macchina e
contrassegnata con "Pwd". È consigliabile modificare
immediatamente la password predefinita per
proteggere la macchina da accessi non autorizzati.
Se il problema persiste, andare al punto
Se il problema persiste, visitare il sito support.
brother.com per le Domande frequenti e la
risoluzione dei problemi.
13
.
Trovare l'SSID (nome della rete) e la chiave di rete
(password) sul punto di accesso/router wireless e
scriverli nella tabella di seguito.
SSID (nome della rete)
Chiave di rete (password)
SSID: XXXXXXX
Chiave di rete: XXXX
Se non si riesce a reperire tali dati, rivolgersi
all’amministratore di rete oppure al produttore del
dispositivo in questione.
Per informazioni dettagliate sulla macchina e per le specifiche del prodotto, vedere la Guida utente in linea all'indirizzo support.brother.com/manuals.
MFC-J4340DW
1. Andare alla macchina e premere
sul pannello.
2. Premere OK per selezionare
[Trova rete Wi-Fi].
Viene visualizzato il messaggio
[Attivare WLAN?] sul display
LCD.
3. Premere c per selezionare Sì.
MFC-J4440DW / MFC-J4540DW
Sulla macchina, premere >
[Trova rete Wi-Fi] > [Sì].
Selezionare l'SSID (nome della
rete) per il punto di accesso/
router wireless e inserire la chiave
di rete (password).
Se la configurazione wireless è
stata eseguita correttamente, sul
display LCD viene visualizzato
[Connessa].
Se la configurazione non è stata
eseguita correttamente, riavviare
la macchina Brother e il punto di
accesso/router wireless e ripetere
il punto 13.
© 2020 Brother Industries, Ltd. Tutti i diritti riservati.
Andare al punto
per installare il
12
software.
 Loading...
Loading...