Brother MFC-J4510DW, MFC-J4710DW Quick installation guide
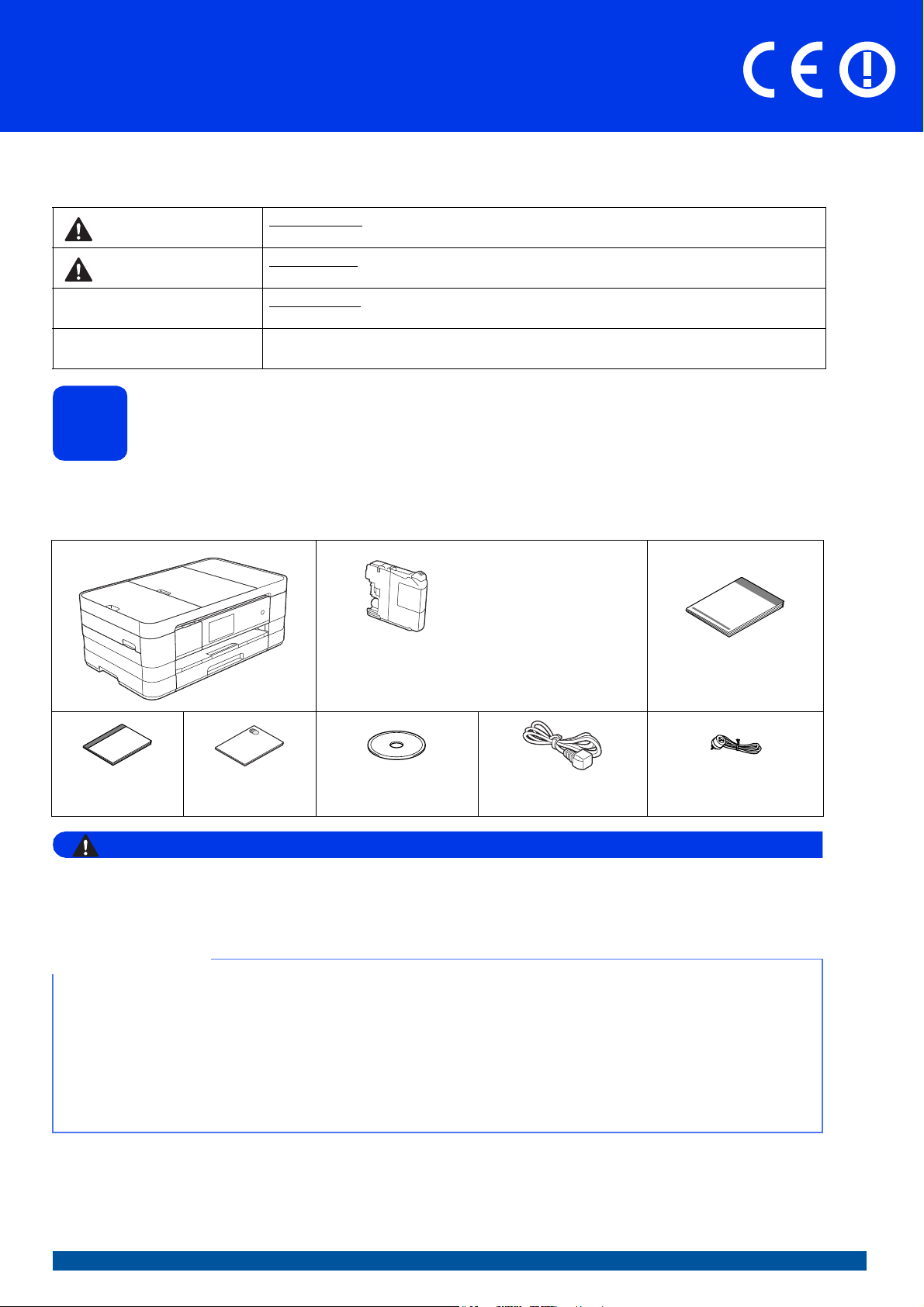
Guida di installazione rapida
AVVERTENZA
NOTA
MFC-J4510DW
MFC-J4710DW
Inizio
Leggere la Guida di sicurezza prodotto prima di configurare l'apparecchio. Quindi, leggere la presente Guida di
installazione rapida per configurare e installare correttamente il dispositivo.
AVVERTENZA
ATTENZIONE
IMPORTANTE
NOTA
AVVERTENZA indica una situazione potenzialmente pericolosa che, se non evitata, può
causare la morte o lesioni gravi.
ATTENZIONE indica una situazione potenzialmente pericolosa che, se non evitata, può
causare lesioni di entità lieve o moderata.
IMPORTANTE indica una situazione potenzialmente pericolosa che, se non evitata, può
causare danni alle cose o la perdita di funzionalità del prodotto.
Le note forniscono istruzioni da seguire in determinate situazioni o consigli sull’interazione
tra le operazioni e le altre funzionalità dell’apparecchio.
Estrarre l'apparecchio dalla confezione e controllare i
1
La maggior parte delle illustrazioni di questa Guida di installazione rapida fa riferimento al modello
MFC-J4510DW.
I componenti inclusi nella confezione possono variare in base al Paese d'acquisto.
componenti
Cartucce d'inchiostro
iniziali
Nero
Giallo
Ciano
Magenta
(Rendimento di circa il
65% rispetto alla
cartuccia di ricambio)
uuGuida per utenti base:
Materiali di consumo
Guida di installazione
rapida
Guida per utenti
base
La confezione dell'apparecchio contiene buste di plastica. Per evitare rischi di soffocamento, tenere
queste buste di plastica fuori dalla portata di neonati e bambini. Le buste di plastica non sono destinate
al gioco.
• Conservare tutti i materiali di imballaggio e la scatola nel caso in cui si debba spedire l'apparecchio.
• È necessario acquistare il cavo di interfaccia corretto per l'interfaccia utilizzata (per la connessione USB
oppure in rete).
Cavo USB
Si consiglia di utilizzare un cavo USB 2.0 (Tipo A/B) della lunghezza massima di 2 metri.
Cavo di rete
Utilizzare un cavo diritto a doppino intrecciato di categoria 5 (o superiore) per la rete Fast Ethernet
10BASE-T o 100BASE-TX.
Guida di sicurezza
prodotto
CD-ROM
Cavo di alimentazione
Cavo linea telefonica
a Rimuovere il nastro e la pellicola di protezione che ricoprono l'apparecchio e il touchscreen.
b Controllare che siano presenti tutti i componenti.
ITA Versione 0
1
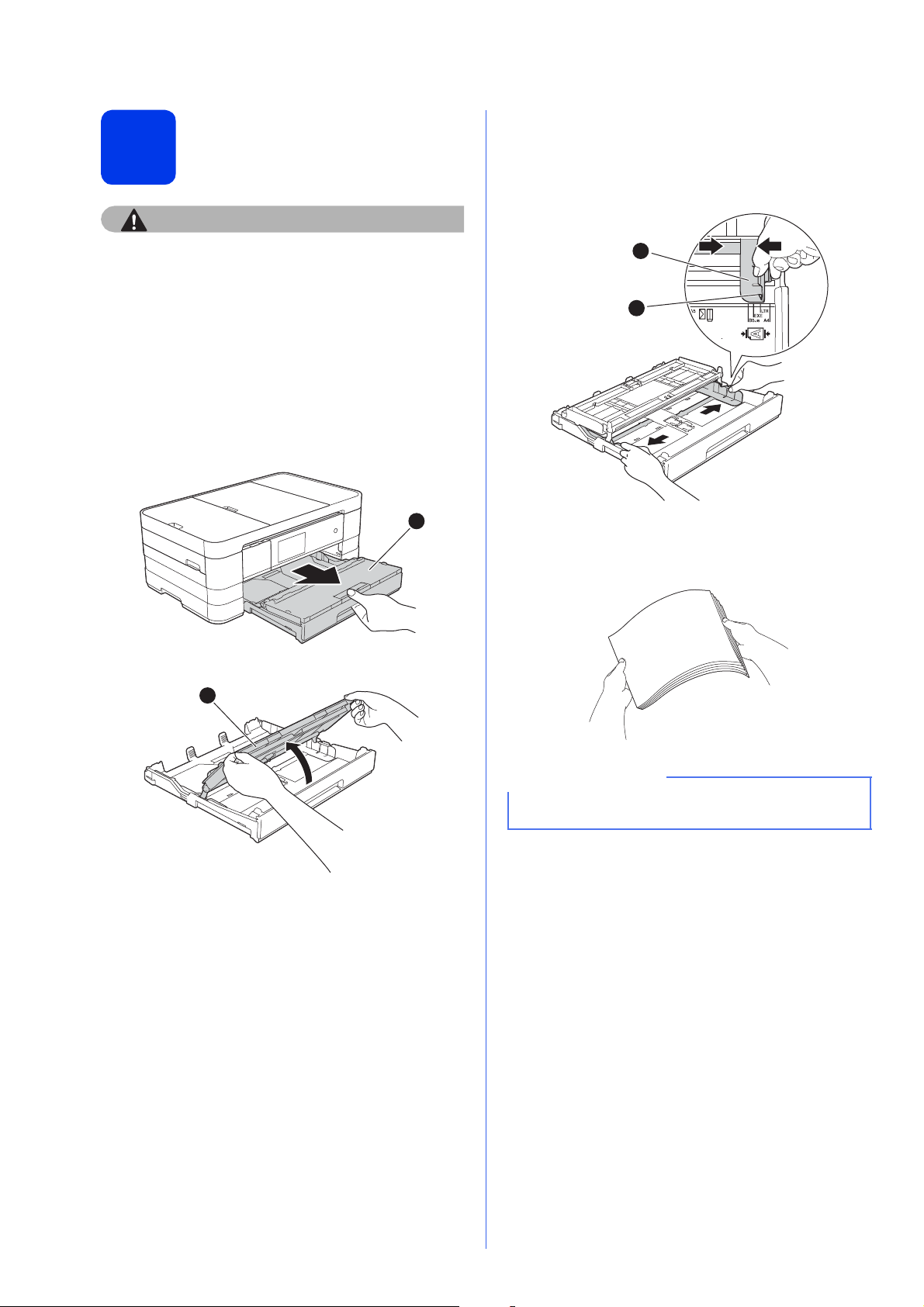
2
ATTENZIONE
NOTA
Caricare carta normale formato A4
c Con delicatezza, premere e fare scorrere le
guide laterali a per adattarle al formato carta.
Assicurarsi che il simbolo del triangolo b sulla
guida laterale a sia allineato con il simbolo
relativo al formato carta utilizzato.
NON trasportare l'apparecchio sostenendolo dal
coperchio dello scanner né dal coperchio carta
inceppata. In caso contrario, l'apparecchio può
scivolare dalle mani. Trasportare l'apparecchio
esclusivamente posizionando le mani sotto l'intero
apparecchio.
Per informazioni dettagliate, vedere Guida di
sicurezza prodotto.
a Estrarre completamente dall'apparecchio il
vassoio carta (per il modello MFC-J4710DW, il
vassoio carta N. 1) a.
1
b Aprire il coperchio del vassoio uscita carta a.
1
1
2
d Smazzare con cura la risma di carta per evitare
inceppamenti e problemi di alimentazione della
carta.
Verificare sempre che la carta non sia arricciata o
spiegazzata.
2
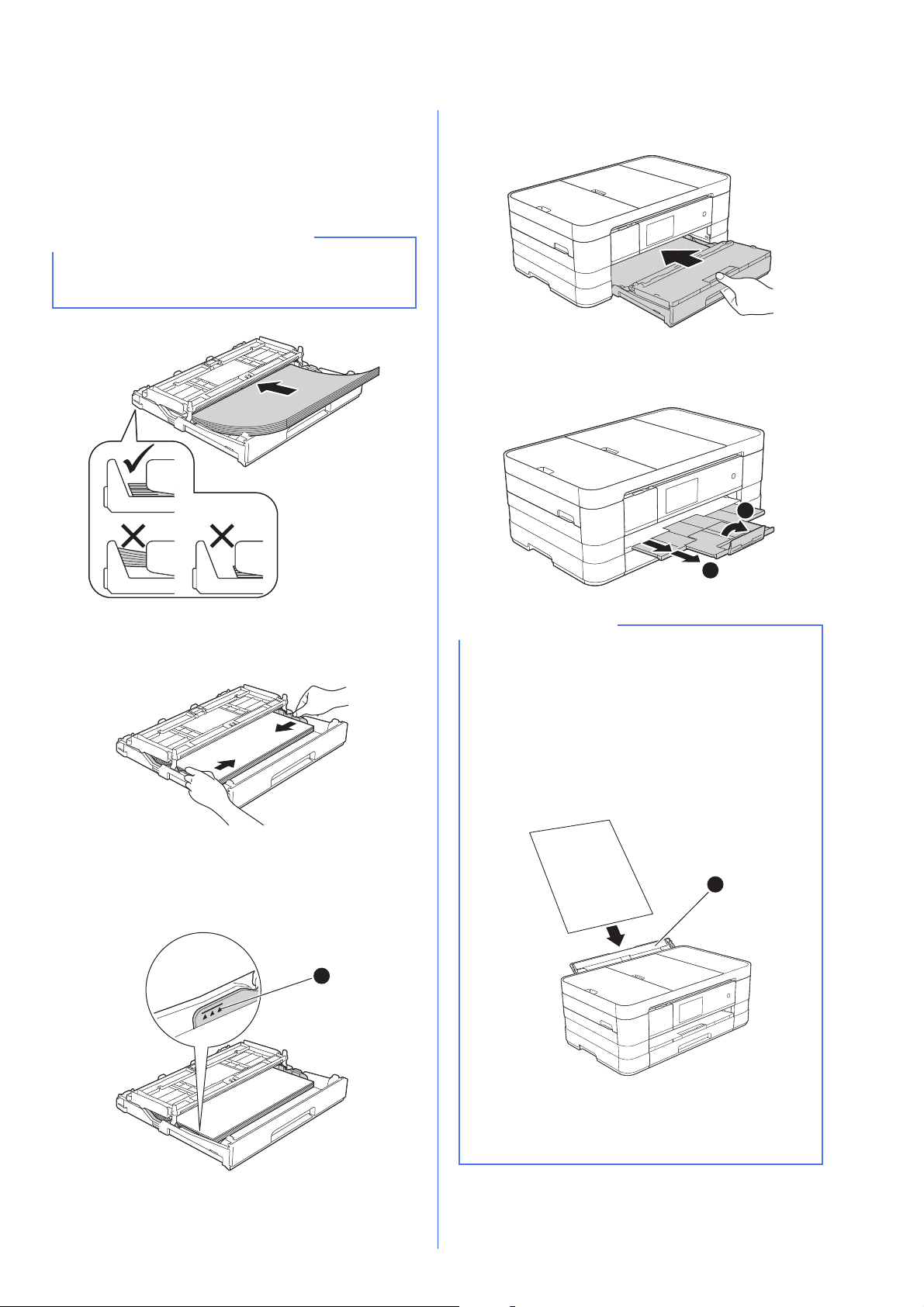
e Inserire con delicatezza la carta nell'apposito
IMPORTANTE
NOTA
vassoio (per il modello MFC-J4710DW, il
vassoio N. 1), con il lato da stampare rivolto
verso il basso e inserendo prima il bordo
superiore.
Prestare attenzione a non spingere troppo oltre la
carta; potrebbe sollevarsi sul retro del vassoio e
causare problemi di alimentazione.
h Reinserire lentamente il vassoio carta
nell'apparecchio fino in fondo.
i Tenendo il vassoio carta in posizione, estrarre
il supporto carta a fino ad avvertire uno scatto,
quindi aprire il supporto ribaltabile carta b.
2
f Sistemare con delicatezza le guide laterali per
adattarle alla carta. Accertarsi che le guide
laterali tocchino il bordo della carta.
g Accertarsi che la carta sia piana nel vassoio e
non oltrepassi la tacca di altezza massima
della carta a. Chiudere il coperchio del
vassoio uscita carta.
1
1
• Per la stampa e la copia su supporti speciali,
aprire la fessura alimentazione manuale a sul
retro dell'apparecchio. Quando si utilizza la
fessura alimentazione manuale, inserire un
solo foglio alla volta di carta in formato A3,
Ledger, Legal, buste o carta spessa.
Per maggiori dettagli uuGuida per utenti base:
Caricamento della carta nella fessura di
alimentazione manuale
1
• (MFC-J4710DW)
Per informazioni sul vassoio N. 2 uuGuida per
utenti base: Caricamento della carta nel
vassoio N. 2
3
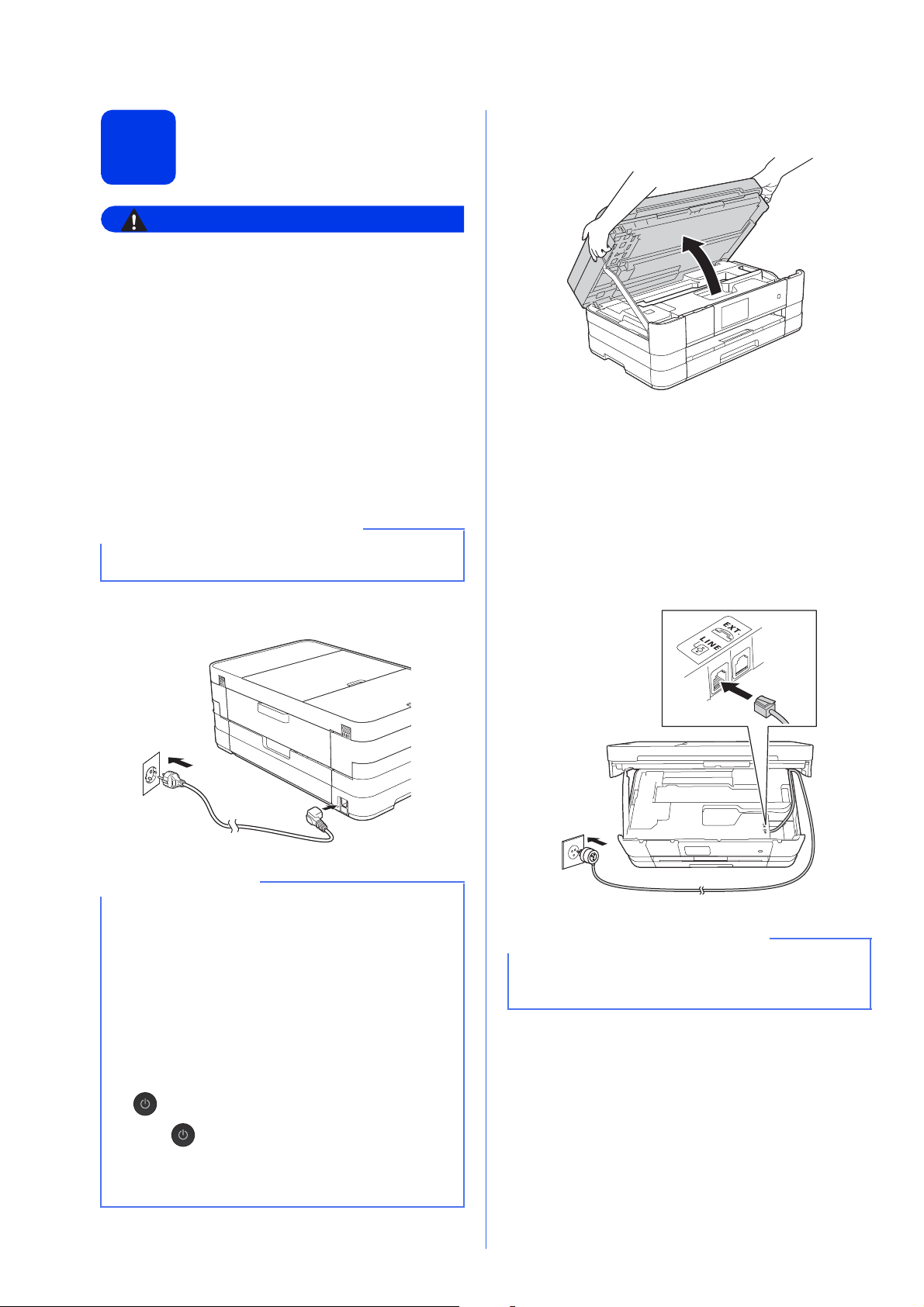
Collegare il cavo di
AVVERTENZA
IMPORTANTE
NOTA
IMPORTANTE
alimentazione e la linea
3
• L'apparecchio deve essere dotato di spina con
messa a terra.
• L'apparecchio è collegato alla messa a terra
tramite la presa di alimentazione. Pertanto, al
momento di effettuare il collegamento
dell'apparecchio alla linea telefonica, si
raccomanda di tenere l'apparecchio collegato
al cavo di alimentazione per proteggersi da
eventuali correnti elettriche presenti nella rete
telefonica. Allo stesso modo, per proteggersi
quando si desidera spostare l'apparecchio, si
consiglia di scollegare prima il cavo della linea
telefonica e poi quello di alimentazione.
Per il momento, NON collegare il cavo USB (se si
utilizza un cavo USB).
telefonica
b Sollevare il coperchio dello scanner fino a
bloccarlo saldamente in posizione di apertura.
c Collegare il cavo della linea telefonica.
Collegare un'estremità del cavo della linea
telefonica alla presa sull'apparecchio
contrassegnata dall'indicazione LINE.
Prestando la dovuta attenzione, far passare il
cavo della linea telefonica nell'apposita
canalina fino all'uscita sul retro
dell'apparecchio.
Collegare l'altra estremità del cavo a una presa
modulare a muro.
a Collegare il cavo di alimentazione.
• Se non si intende utilizzare la funzione fax
dell’apparecchio, passare al punto 4 a
pagina 5.
• Al fine di prolungare la durata delle testine di
stampa, consentire un consumo ottimale delle
cartucce d'inchiostro e mantenere una qualità
di stampa ottimale, non è consigliabile
scollegare spesso l'apparecchio
dall'alimentazione e/o lasciarlo scollegato per
lunghi periodi. Si consiglia di utilizzare il tasto
Il cavo telefonico DEVE essere collegato alla
presa contrassegnata dall'indicazione LINE
sull'apparecchio.
4
per spegnere l'apparecchio. L'uso del
tasto permette di mantenere un livello
minimo di alimentazione per l'apparecchio,
garantendo la pulizia periodica delle testine di
stampa.
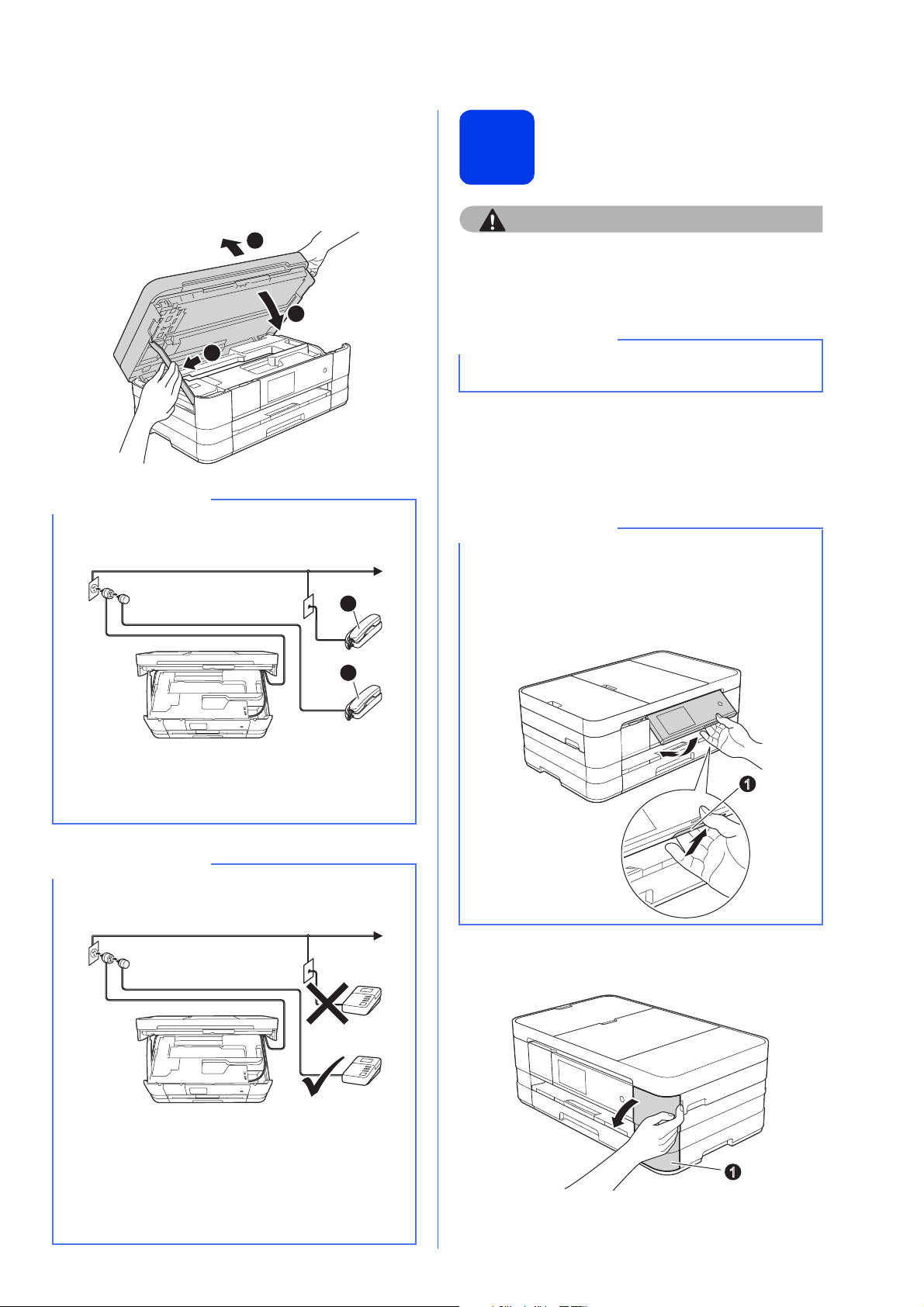
d Sollevare il coperchio dello scanner per
ATTENZIONE
NOTA
NOTA
1
2
NOTA
NOTA
sganciare il fermo a.
Spingere con delicatezza verso il basso il
supporto del coperchio dello scanner b e
chiudere il coperchio dello scanner c
utilizzando entrambe le mani.
4
Installare le cartucce d'inchiostro
1
3
2
Se si usa un telefono esterno collegato alla stessa
linea telefonica, collegarlo come indicato di
seguito.
Se l'inchiostro dovesse venire a contatto con gli
occhi, sciacquarli immediatamente con acqua ed
eventualmente consultare un medico.
Assicurarsi di installare innanzitutto le cartucce
d'inchiostro iniziali fornite con l'apparecchio.
a Verificare che l'alimentazione sia accesa.
Sul touchscreen viene visualizzato il
messaggio Manca cartuccia
inchiostro.
È possibile regolare l'angolazione del pannello
dei comandi sollevandolo. Quando si abbassa il
pannello dei comandi, assicurarsi di premere il
pulsante di rilascio a situato dietro al
contrassegno.
a Telefono in derivazione
b Telefono esterno
Assicurarsi di utilizzare un telefono esterno dotato
di un cavo della lunghezza massima di 3 metri.
Se si usa una segreteria telefonica esterna
collegata alla stessa linea telefonica, collegarla
come indicato di seguito.
Impostare la modalità di ricezione su
Tel./Segr. Est. se si utilizza una segreteria
telefonica esterna. Vedere Selezionare una
Modalità di ricezione a pagina 8. Informazioni
dettagliate uuGuida per utenti base:
Collegamento di una segreteria telefonica
esterna (TAD)
1
b Aprire il coperchio delle cartucce
d'inchiostro a.
1
5
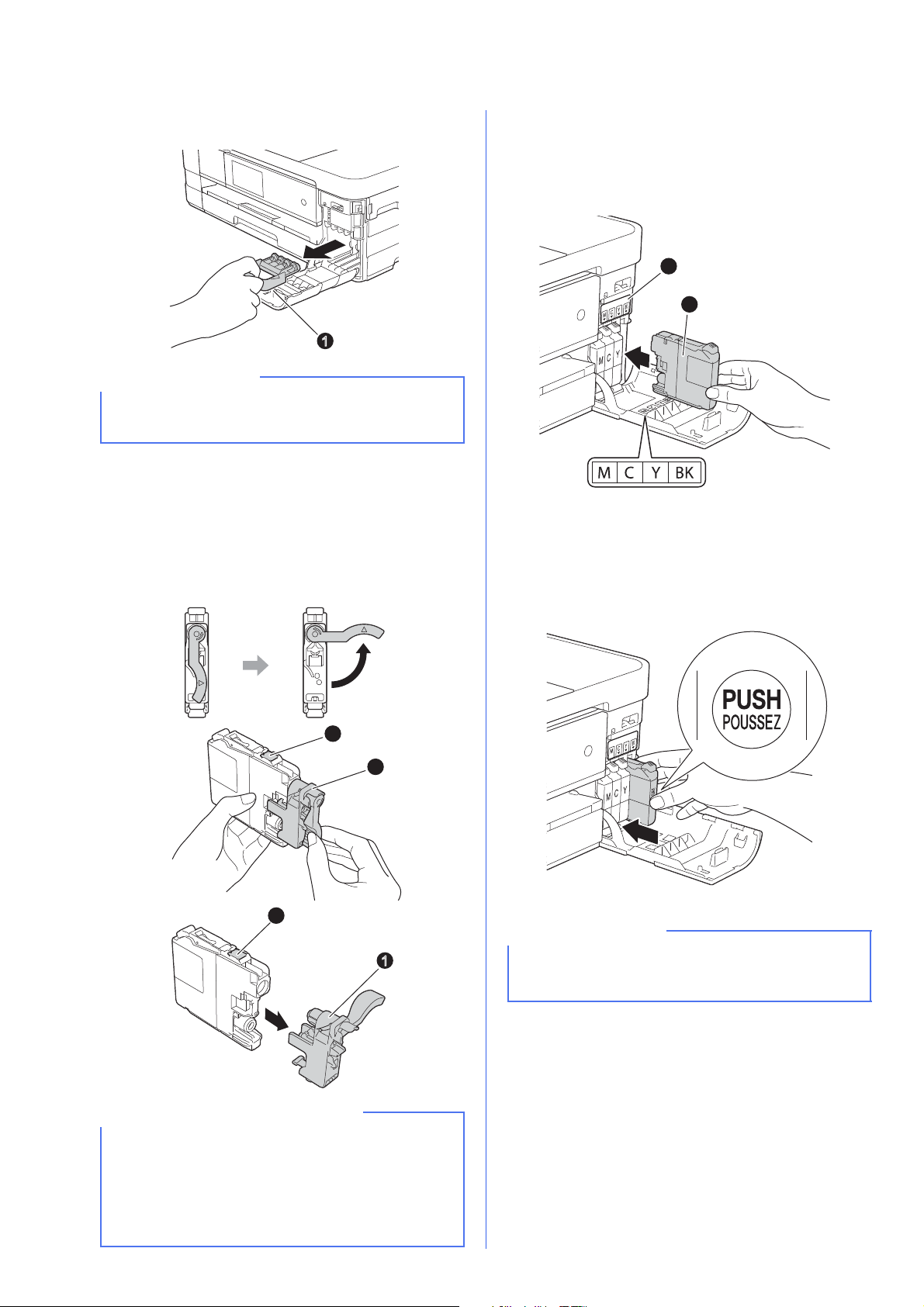
c Rimuovere l'elemento di protezione di colore
NOTA
IMPORTANTE
1
1
2
1
2
NOTA
arancione a.
Non gettare l'elemento di protezione arancione.
Questo sarà necessario in caso di trasporto
dell'apparecchio.
d Estrarre la cartuccia d'inchiostro dalla
confezione.
Ruotare in senso antiorario la leva di sblocco di
colore verde posta sull'elemento di imballaggio
protettivo di colore arancione a fino ad
avvertire uno scatto, in modo da aprire la
chiusura sottovuoto. Quindi, rimuovere
l'elemento di imballaggio protettivo di colore
arancione a come indicato in figura.
e Avere cura di far corrispondere il colore
dell'adesivo a al colore della cartuccia b,
come mostrato nella figura che segue.
Inserire tutte le cartucce d'inchiostro nella
direzione indicata dalla freccia sull'etichetta.
1
2
f Spingere delicatamente il lato posteriore della
cartuccia d'inchiostro contrassegnato
dall'indicazione "PUSH" (premere) fino al
sollevamento della leva della cartuccia. Dopo
aver installato tutte le cartucce, chiudere il
coperchio delle cartucce d'inchiostro.
• NON scuotere le cartucce d'inchiostro. Se
• NON toccare la cartuccia nell'areab indicata;
6
l'inchiostro dovesse macchiare la pelle o gli
indumenti, lavare immediatamente con sapone
o detergente.
ciò potrebbe causare il mancato funzionamento
dell'apparecchio con la cartuccia.
L'apparecchio prepara per la stampa il sistema
dei tubi dell'inchiostro. Questo processo richiede
quattro minuti circa. Non spegnere l'apparecchio.

Verificare la qualità di
NOTA
NOTA
5
Assicurarsi di avere inserito la carta per
l'impostazione iniziale nell'apposito vassoio (per il
modello MFC-J4710DW, nel vassoio N. 1).
stampa
a Una volta completato il processo di
preparazione, sul touchscreen viene
visualizzato il messaggio Inserire carta e
premere [OK].
Premere OK.
b Controllare la qualità dei quattro blocchi di
colore stampati sul foglio.
(nero/giallo/ciano/magenta)
Impostare le opzioni
relative alla carta
6
Per fare in modo che l'apparecchio produca una
qualità di stampa ottimale e utilizzi il formato carta
corretto, è necessario impostare il tipo e il formato
carta in base al tipo di carta presente nel vassoio.
Per maggiori dettagli sui tipi e sui formati carta
supportati uuGuida per utenti base: Formato e tipo di
carta
È possibile modificare il vassoio predefinito
utilizzato dall'apparecchio per stampare le copie o
i fax ricevuti. (uuGuida per utenti base: Uso del
vassoio in modalità Copia o Uso del vassoio in
modalità Fax)
(MFC-J4710DW)
c Se tutte le linee sono chiare e visibili, premere
Sì per terminare la verifica della qualità di
stampa e passare al punto successivo.
OK
Se alcune lineette risultano mancanti, premere
No e seguire le istruzioni visualizzate sul
touchscreen.
Scadente
a Quando sul touchscreen viene visualizzato il
messaggio Impost. Vassoio, premere
Impost. Vassoio per impostare il formato
carta e il tipo di carta.
b Premere Vassoio N. 1 per impostare il
formato carta e il tipo di carta per il vassoio
N. 1 oppure premere Vassoio N. 2 per
impostare il formato carta per il vassoio N. 2.
c Selezionare l’opzione relativa al formato e al
tipo di carta in uso.
d Premere OK.
Esaminare le indicazioni
7
Sul touchscreen sono visualizzate le informazioni
relative al funzionamento delle schermate e all'uso
della fessura alimentazione manuale. Esaminare
queste informazioni e passare al punto successivo.
Per maggiori dettagli, vedere la Guida per utenti
base.
riportate sul touchscreen
7
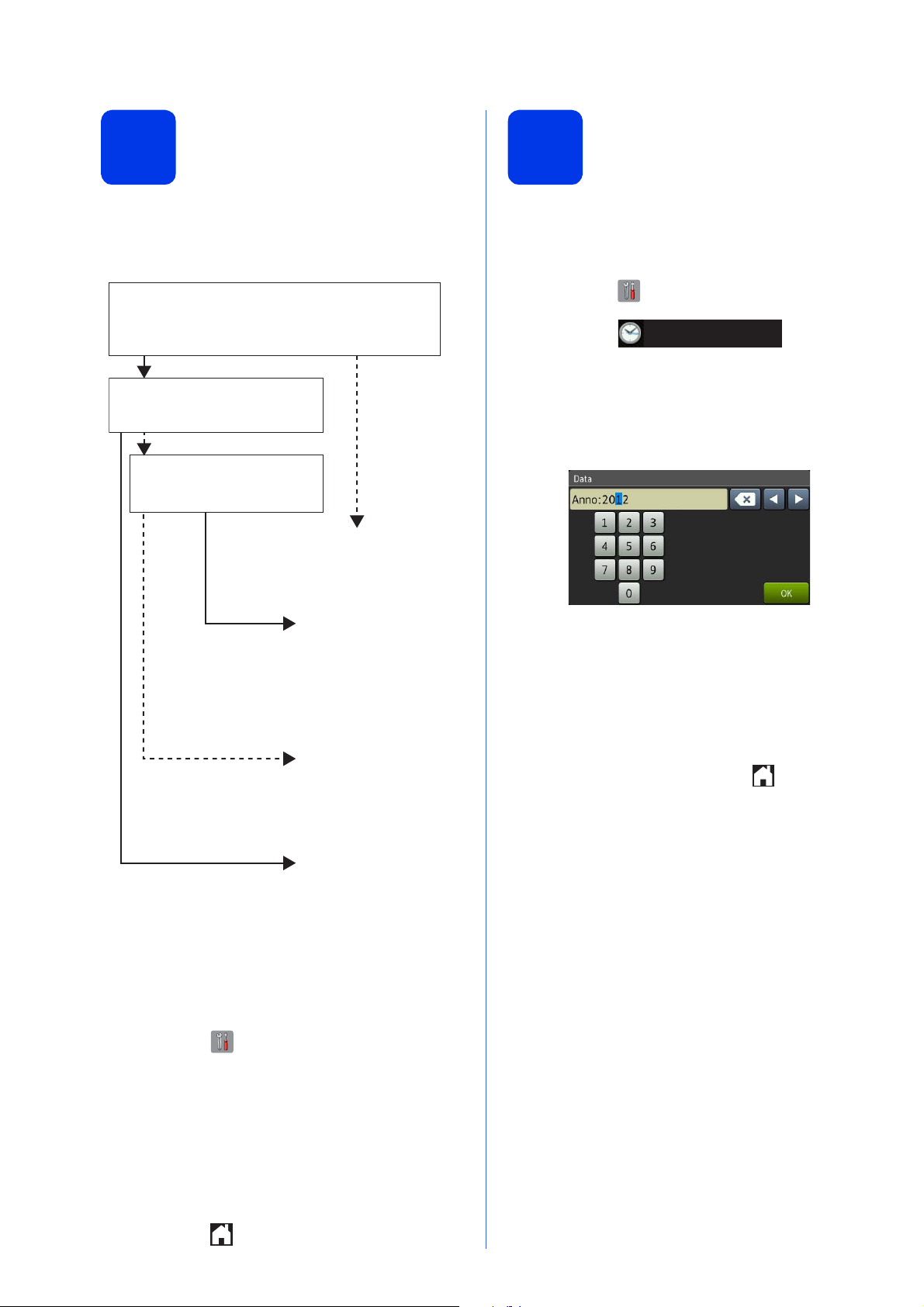
8
Selezionare una Modalità di ricezione
Impostare data e ora
9
Sono disponibili quattro modalità di ricezione:
Fax/Tel, Manuale
uu
Guida per utenti base: Utilizzo delle modalità di
ricezione
Si vogliono utilizzare le funzioni telefoniche
dell'apparecchio (se disponibili), un telefono esterno o
un dispositivo di segreteria telefonica esterno connessi
alla stessa linea dell'apparecchio?
Si
Si sta utilizzando la funzione di
ricezione messaggi della segreteria
telefonica esterna?
No
Si desidera che l'apparecchio
risponda automaticamente alle
chiamate telefoniche e a quelle fax?
e
Tel./Segr. Est.
Si
No
Si
Solo fax
L'apparecchio risponde
automaticamente a tutte
le chiamate avviando la
ricezione fax.
Fax/Tel
L'apparecchio controlla
la linea e risponde
automaticamente a tutte
le chiamate. Se non si
tratta di un fax, il telefono
suona per consentire di
prendere la chiamata.
Manuale
L'utente ha il controllo
della linea telefonica e
deve rispondere
autonomamente a tutte
le chiamate.
Tel./Segr. Est.
La segreteria telefonica
esterna risponde
automaticamente a tutte
le chiamate. I messaggi
vocali vengono
memorizzati nella
segreteria esterna. I
messaggi fax vengono
stampati.
Solo fax
No
,
L'apparecchio visualizza la data e l'ora; inoltre, se
viene impostato l'identificativo, questo verrà aggiunto
a ogni fax inviato.
a Premere .
b Premere (Data e
ora).
00:00 01.01.2012
c Premere Data.
d Inserire le ultime due cifre dell'anno sul
touchscreen, quindi premere OK.
(per es. immettere 1 2 per l'anno 2012.)
e Ripetere la procedura per il mese e il giorno.
f Premere Ora.
g Immettere l'ora sul touchscreen nel formato di
24 ore.
h Premere OK, quindi premere .
a Premere .
b Premere Tutte le imp.
c Strisciare in alto o in basso oppure premere
a o b per visualizzare Imp.iniziale.
Premere Imp.iniziale.
d Premere Mod. ricezione.
e Premere Solo fax, Fax/Tel,
Tel./Segr. Est. o Manuale.
f Premere .
8
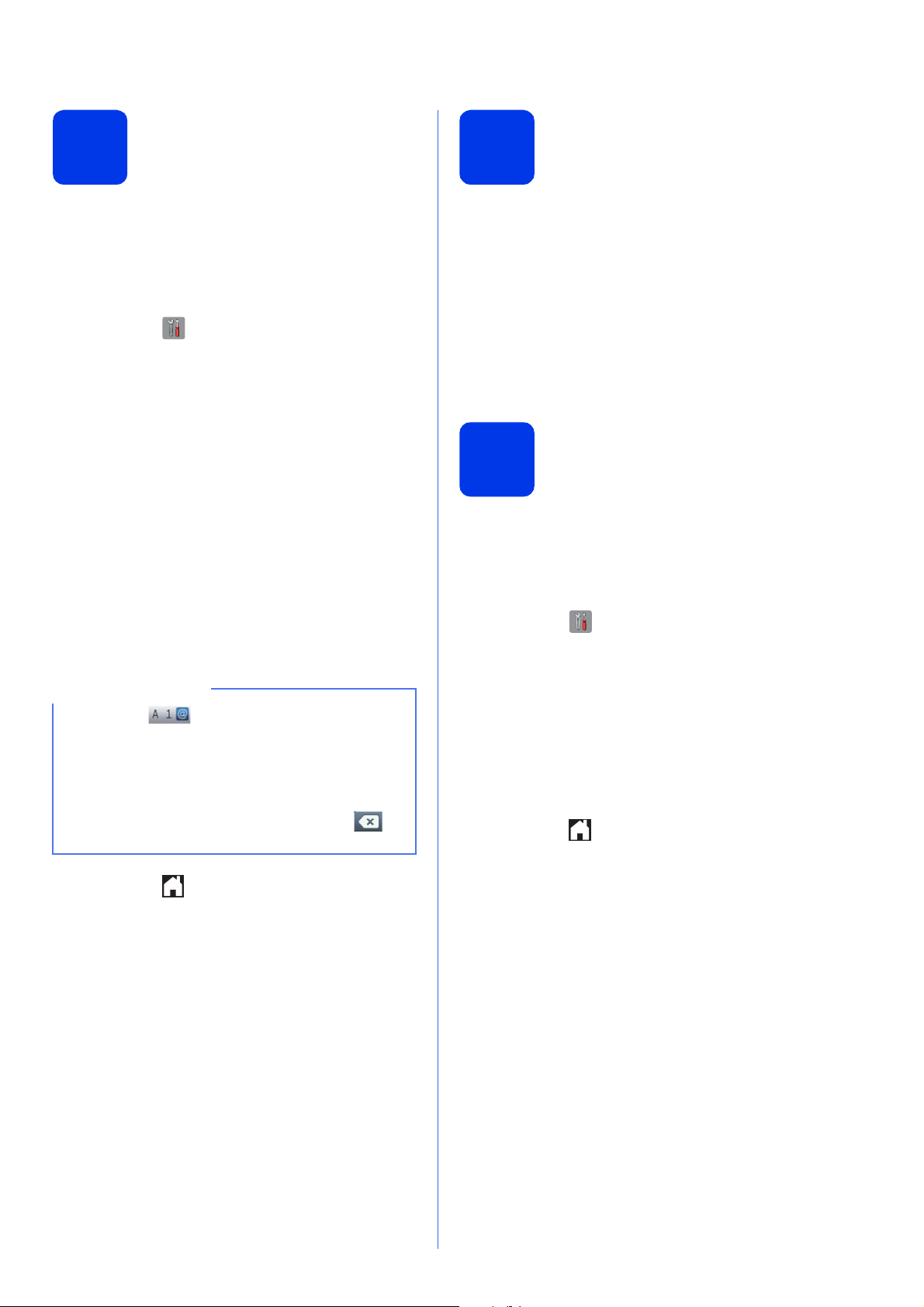
10
NOTA
Immettere le informazioni personali (identificativo)
11
Rapporto di trasmissione fax
È opportuno memorizzare il proprio nome e numero di
fax affinché vengano stampati su tutte le pagine dei
fax inviati.
Informazioni sull'immissione di testo uuGuida per
utenti base: Immissione di testo
a Premere .
b Premere Tutte le imp.
c Strisciare in alto o in basso oppure premere
a o b per visualizzare Imp.iniziale.
Premere Imp.iniziale.
d Premere Identificativo.
e Premere Fax.
f Inserire il numero di fax (massimo 20 cifre) sul
touchscreen, quindi premere OK.
g Premere Nome.
h Inserire il proprio nome (massimo 20 caratteri)
utilizzando il touchscreen, quindi premere OK.
L'apparecchio Brother è in grado di creare un
Rapporto di verifica della trasmissione, che può
essere utilizzato come conferma dell'invio di un fax. Il
rapporto elenca il nome o il numero di fax del
destinatario, la data, l'ora, la durata della trasmissione
e il numero di pagine trasmesse, oltre a indicare se la
trasmissione è andata a buon fine o meno.
Istruzioni relative all'utilizzo di questa funzione
uuGuida per utenti base: Rapporto di verifica della
trasmissione
Impostare la modalità di
composizione a toni o a
12
L'apparecchio è impostato per il servizio di
composizione a toni. In caso di servizio di
composizione a impulsi (disco combinatore), è
necessario modificare la modalità di composizione.
impulsi
a Premere .
b Premere Tutte le imp.
• Premere per alternare lettere, numeri e
caratteri speciali. (I caratteri disponibili
possono variare in base al Paese.)
• Per modificare un numero o un carattere
inserito per errore, premere d o c per spostare
il cursore sul carattere errato. Premere e
reinserire il carattere corretto.
i Premere .
c Strisciare in alto o in basso oppure premere
a o b per visualizzare Imp.iniziale.
Premere Imp.iniziale.
d Premere Toni/Impulsi.
e Premere Impulsi (o Toni).
f Premere .
9
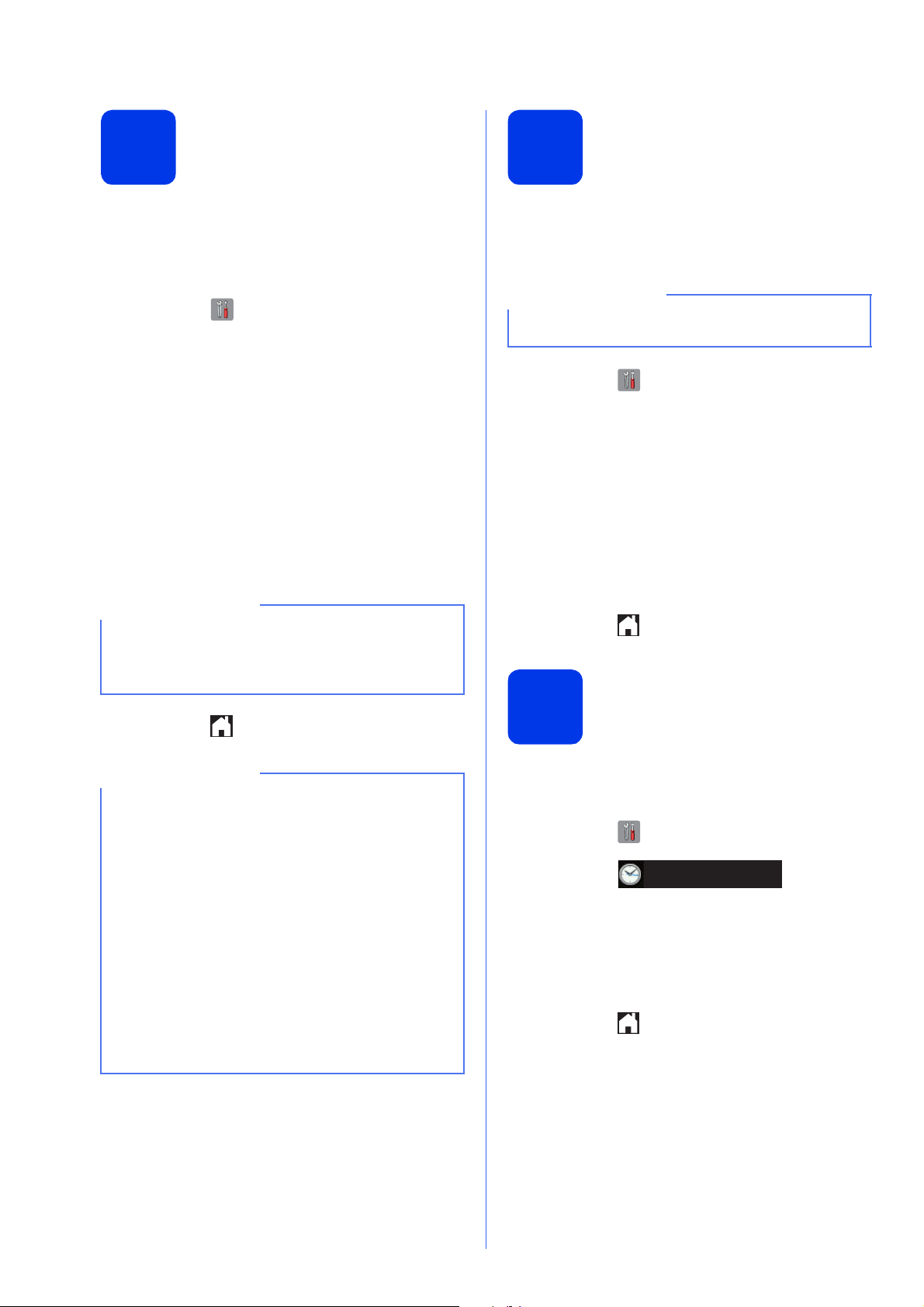
13
NOTA
NOTA
NOTA
Impostare il tipo di linea telefonica
14
Impostare la compatibilità della linea telefonica (VoIP)
Se si esegue il collegamento dell'apparecchio a una
linea dotata di PBX o ISDN per l'invio e la ricezione di
fax, è necessario modificare di conseguenza il tipo di
linea telefonica, completando la procedura seguente.
a Premere .
b Premere Tutte le imp.
c Strisciare in alto o in basso oppure premere
a o b per visualizzare Imp.iniziale.
Premere Imp.iniziale.
d Strisciare in alto o in basso oppure premere
a o b per visualizzare Imp.linea tel.
Premere Imp.linea tel.
e Premere Normale, PBX o ISDN.
Selezionare il tipo di linea telefonica
desiderato.
Se si seleziona PBX l'apparecchio richiede di
impostare il prefisso da comporre. uuGuida per
utenti base: Impostazione del tipo di linea
telefonica
Se si collega l'apparecchio a un servizio VoIP (tramite
Internet) è necessario modificare le impostazioni di
compatibilità.
Se si utilizza una linea telefonica analogica, è
possibile saltare questo passaggio.
a Premere .
b Premere Tutte le imp.
c Strisciare in alto o in basso oppure premere
a o b per visualizzare Imp.iniziale.
Premere Imp.iniziale.
d Strisciare in alto o in basso oppure premere
a o b per visualizzare Compatibilità.
Premere Compatibilità.
e Premere Base(per VoIP).
f Premere .
Impostare il fuso orario
f Premere .
PBX e TRANSFER
L'apparecchio è impostato inizialmente su
Normale; ciò ne consente il collegamento a una
linea PSTN (Rete linee telefoniche pubbliche)
standard. Tuttavia, molti uffici utilizzano un
centralino privato per telefoni in derivazione o
PBX. L'apparecchio può essere collegato alla
maggior parte dei PBX in commercio. La funzione
di richiamata dell'apparecchio supporta solo la
ricomposizione del numero dopo un intervallo
predefinito (TBR). La funzione TBR è attiva con la
maggior parte dei sistemi PBX permettendo di
accedere a una linea esterna o di inviare una
chiamata a un altro interno. Questa funzione si
attiva quando si preme il tasto R sul touchscreen.
15
È possibile impostare sull'apparecchio il fuso orario
relativo al proprio Paese.
a Premere .
b Premere (Data e
ora).
c Premere Fuso orario.
d Immettere il fuso orario.
Premere OK.
e Premere .
00:00 01.01.2012
10
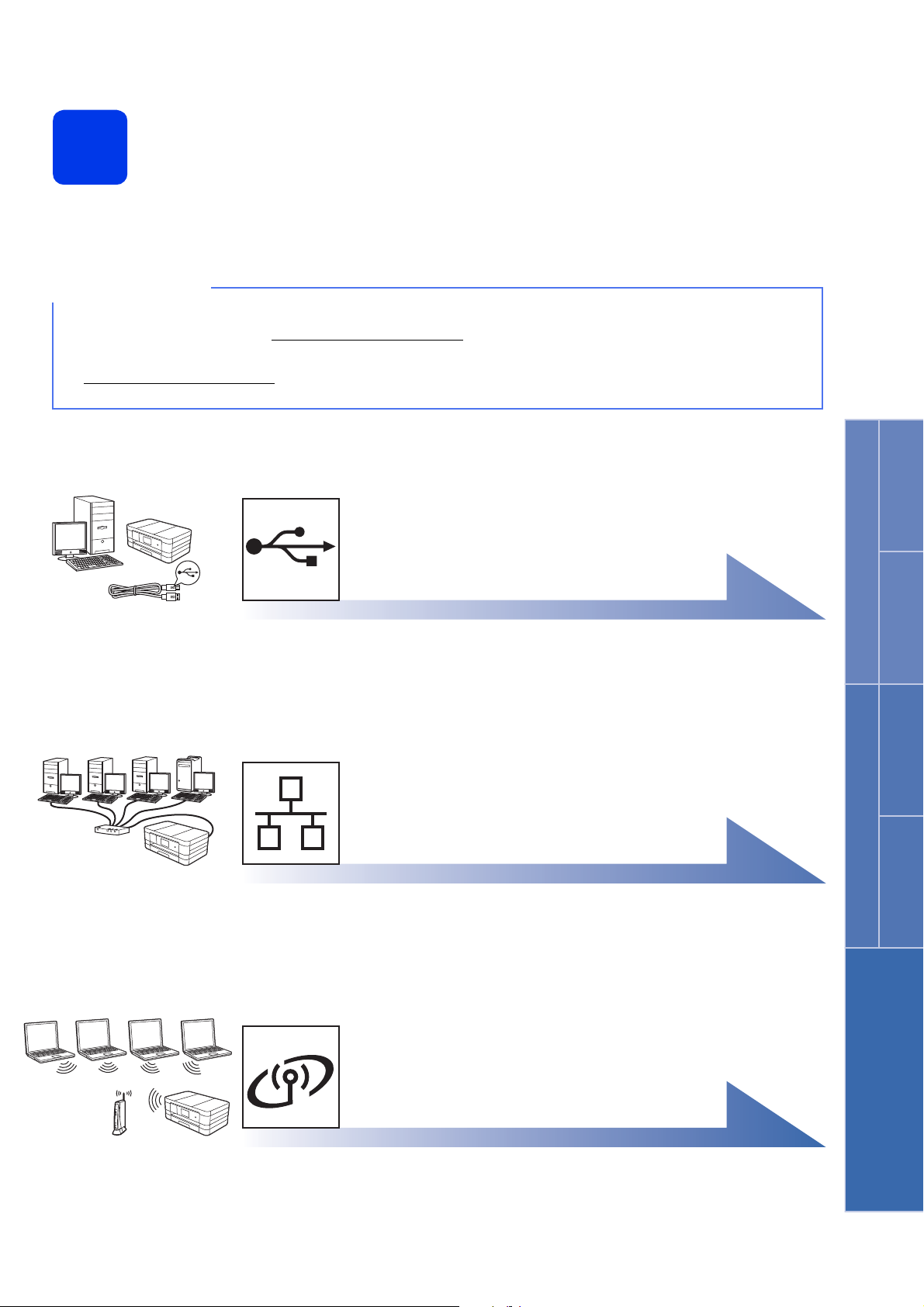
Selezionare il tipo di connessione
NOTA
16
Queste istruzioni di installazione sono valide per Windows®XP Home, XP Professional, XP Professional x64
Edition, Windows Vista
• Per Windows Server® 2003/2008/2008 R2, i driver sono disponibili nella pagina di download relativa al
modello in uso, all'indirizzo http://solutions.brother.com/
• Se il computer utilizzato non dispone di un'unità CD-ROM, presso il Brother Solutions Center all'indirizzo
http://solutions.brother.com/
uso. Alcune applicazioni software presenti sul CD-ROM potrebbero non essere disponibili per il download.
®
, Windows®7 e Mac OS X v10.5.8, 10.6.x, 10.7.x.
.
è possibile scaricare i driver, i manuali e le utilità più recenti per il modello in
Cavo di interfaccia USB
Windows
Windows®, andare a pagina 12
Macintosh, andare a pagina 15
Rete cablata
Windows®, andare a pagina 18
Macintosh, andare a pagina 22
®
USB Rete cablata
Macintosh
Windows
®
Macintosh
Rete senza fili
Windows® e Macintosh,
andare a pagina 26
Rete senza fili
11
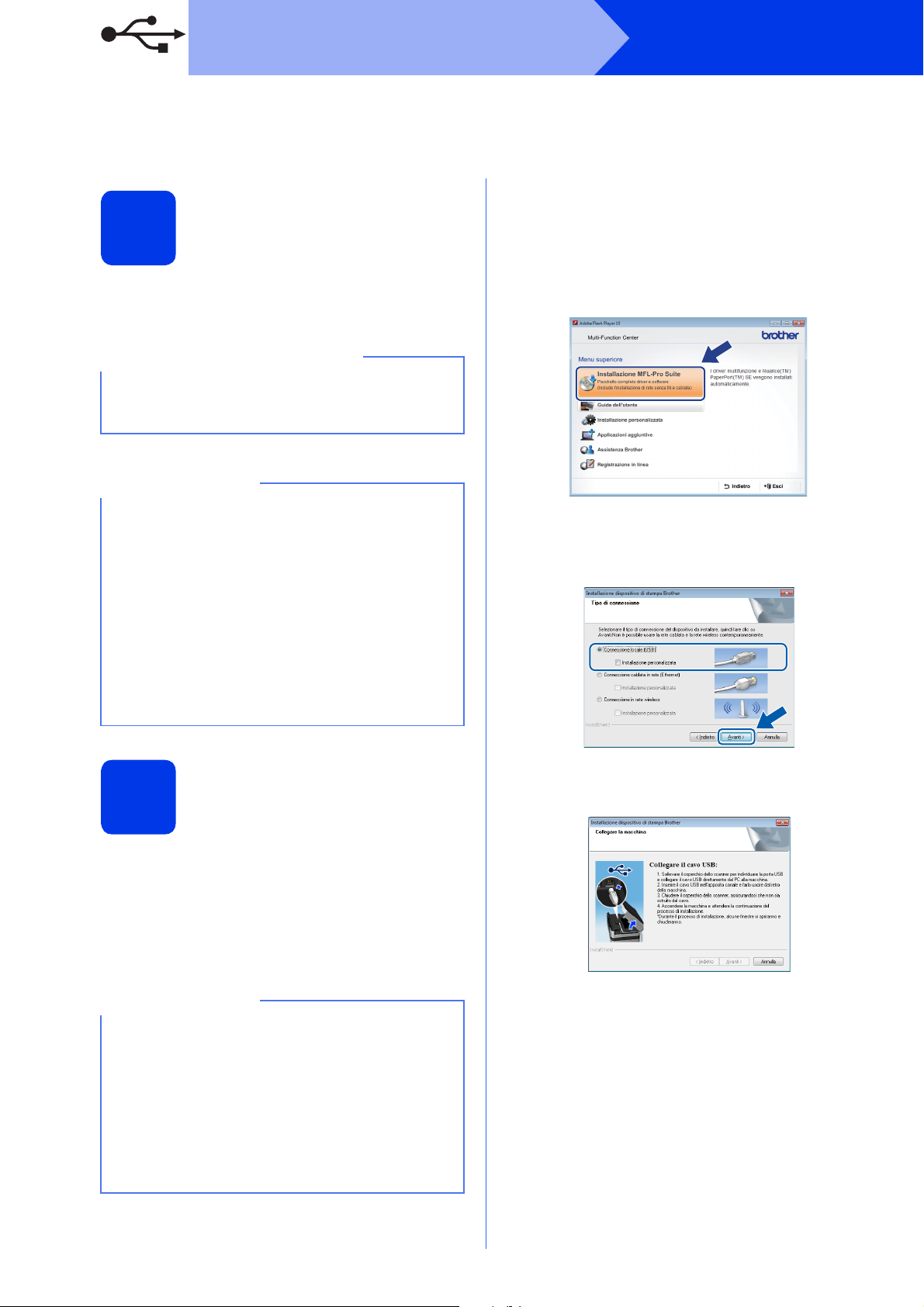
USB
IMPORTANTE
NOTA
NOTA
Per gli utenti che utilizzano un cavo d'interfaccia USB
(Windows®XP Home/XP Professional/Windows Vista®/Windows®7)
b Viene visualizzato il menu principale del
Prima dell'installazione
17
Verificare che il computer sia acceso e di aver
eseguito l'accesso come amministratore.
• Per il momento, NON collegare il cavo di
interfaccia USB.
• Se vi sono programmi in esecuzione, chiuderli.
CD-ROM.
Fare clic su Installazione MFL-Pro Suite,
quindi fare clic su Sì per accettare il contratto di
licenza. Seguire le istruzioni visualizzate sullo
schermo.
Windows
®
• Le schermate possono variare in base al
sistema operativo in uso.
• Il CD-ROM contiene Nuance™ PaperPort™
12SE. Questo software supporta Windows
XP Home (SP3 o versione successiva), XP
Professional (SP3 o versione successiva), XP
Professional x64 Edition (SP2 o versione
successiva), Windows Vista
successiva) e Windows
MFL-Pro Suite, eseguire l'aggiornamento al
Service Pack di Windows
®
(SP2 o versione
®
7. Prima di installare
®
più recente.
Installare MFL-Pro Suite
18
a Inserire nell'apposita unità il CD-ROM di
installazione fornito in dotazione. Se viene
visualizzata una schermata con il nome del
modello, selezionare l'apparecchio in uso. Se
viene visualizzata una schermata di selezione
della lingua, selezionare la lingua desiderata.
c Selezionare Connessione locale (USB),
®
quindi fare clic su Avanti. L'installazione
prosegue.
d Quando viene visualizzata questa schermata,
passare al punto successivo.
• Per Windows Vista® e Windows®7, quando
• Se la schermata Brother non viene visualizzata
12
viene visualizzata la schermata Controllo
dell'account utente, fare clic su Continua
oppure su Sì.
automaticamente, aprire Risorse del
computer o Computer, fare doppio clic
sull'icona del CD-ROM, quindi fare doppio clic
su start.exe.
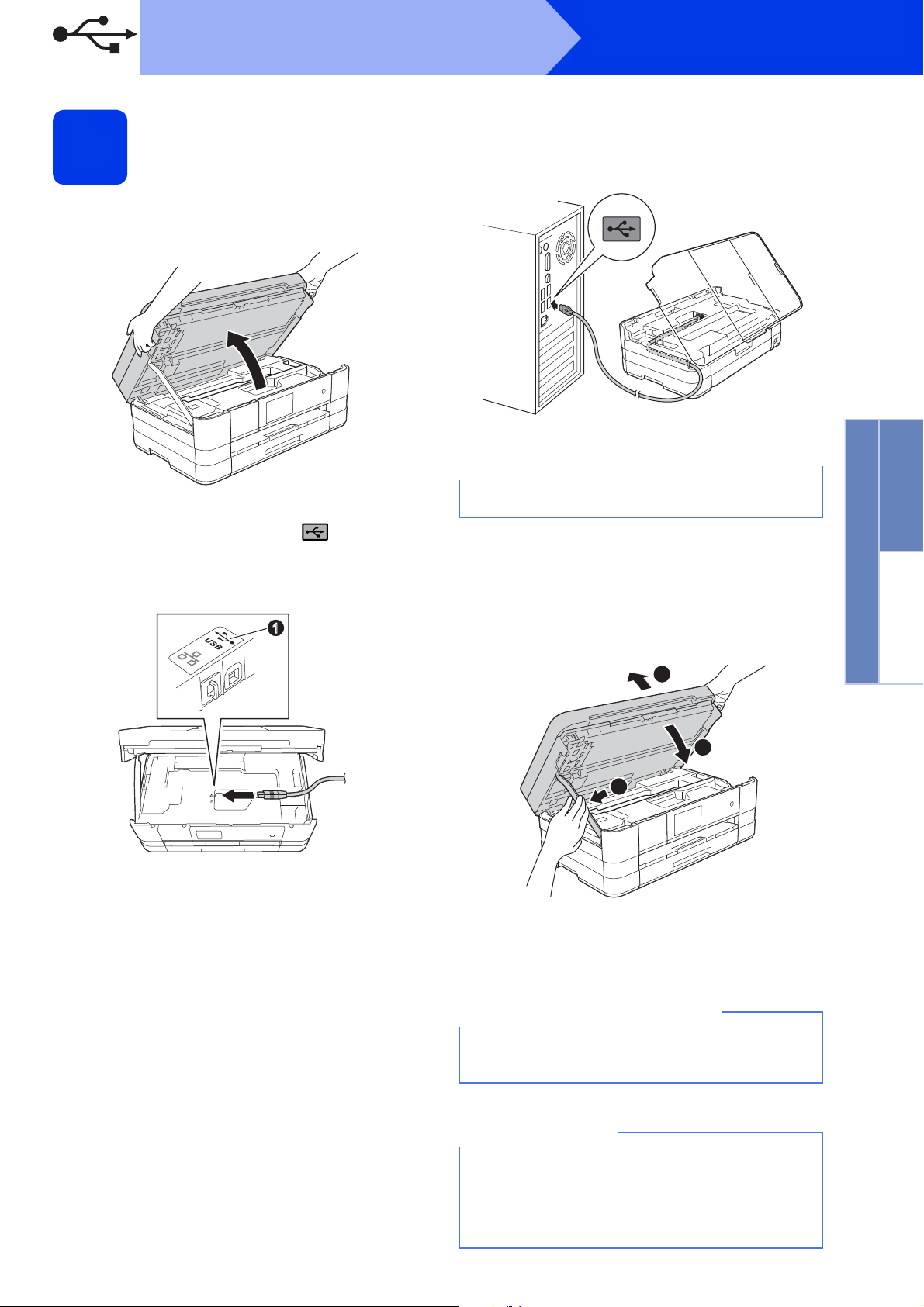
USB
IMPORTANTE
IMPORTANTE
NOTA
Collegare il cavo USB
19
a Sollevare il coperchio dello scanner fino a
bloccarlo saldamente in posizione di apertura.
b Collegare il cavo USB alla porta USB
contrassegnata con il simbolo a. La porta
USB si trova all’interno dell’apparecchio sulla
destra, come mostrato nel riquadro
dell’illustrazione che segue.
1
Windows
®
c Prestando la dovuta attenzione, far passare il
cavo USB nell'apposita canalina fino all'uscita
sul retro dell'apparecchio. Collegare il cavo al
computer.
Accertarsi che il cavo non impedisca al coperchio
di chiudersi per evitare che si verifichino errori.
d Sollevare il coperchio dello scanner per
sganciare il fermo a.
Spingere con delicatezza verso il basso il
supporto del coperchio dello scanner b e
chiudere il coperchio dello scanner c
utilizzando entrambe le mani.
Windows
®
USB
Macintosh
1
3
2
e L'installazione prosegue automaticamente.
Le schermate di installazione vengono
visualizzate in sequenza.
NON cancellare nessuna delle schermate
durante l'installazione. La visualizzazione di tutte
le schermate può richiedere alcuni istanti.
Per Windows Vista® e Windows®7, quando
appare la schermata di Protezione di Windows
fare clic sulla casella di controllo e quindi su
Installa per completare correttamente
l'installazione.
®
,
13

USB
Andare a
NOTA
NOTA
Fine
NOTA
Windows
®
f Se viene visualizzata la schermata
Informazioni ambientali per i dispositivi
generatori di immagini, fare clic su Avanti.
g Quando viene visualizzata la schermata
Registrazione in linea, seguire le istruzioni
visualizzate sullo schermo. Fare clic su Avanti.
h Se non si desidera impostare l'apparecchio
come stampante predefinita, deselezionare
l'opzione Imposta stampante predefinita,
quindi fare clic su Avanti.
Completare l'operazione
20
e riavviare
a Fare clic su Fine per riavviare il computer.
Una volta riavviato il computer, è necessario
eseguire l'accesso come amministratore.
b Vengono visualizzate le schermate riportate di
seguito.
• Quando viene visualizzata la schermata
Impostazione aggiornamento software,
selezionare l'aggiornamento software
desiderato e fare clic su OK.
• Quando viene visualizzata la schermata del
Programma di ricerca e assistenza prodotti
Brother, selezionare le opzioni preferite e
seguire le istruzioni visualizzate sullo
schermo.
Per l'aggiornamento del software e per accedere
al Programma di ricerca e assistenza prodotti
Brother è necessario disporre di un accesso a
Internet.
L'installazione è
completa.
• Se durante l'installazione del software viene
visualizzato un messaggio di errore, eseguire il
programma di Diagnostica installazione,
situato in Start/Tutti i programmi/
Brother/MFC-JXXX (dove MFC-JXXX
corrisponde al modello in uso).
• A seconda delle impostazioni di sicurezza
utilizzate, è possibile che quando si utilizza
l'apparecchio o il relativo software venga
visualizzata una finestra di protezione di
Windows
proseguire, fornire il consenso o accettare il
messaggio della finestra.
®
o del software antivirus. Per
Per installare le applicazioni opzionali:
Pagina 42
Driver stampante XML Paper Specification
Il driver stampante XML Paper Specification è il
più adatto per Windows Vista
la stampa da applicazioni che utilizzano i
documenti XML Paper Specification. Per
scaricare il driver aggiornato accedere al sito Web
Brother Solutions Center all'indirizzo
http://solutions.brother.com/
®
e Windows®7 per
.
14
 Loading...
Loading...