Brother MFC-J4410DW, MFC-J4610DW, DCP-J4110DW Detailed user manual
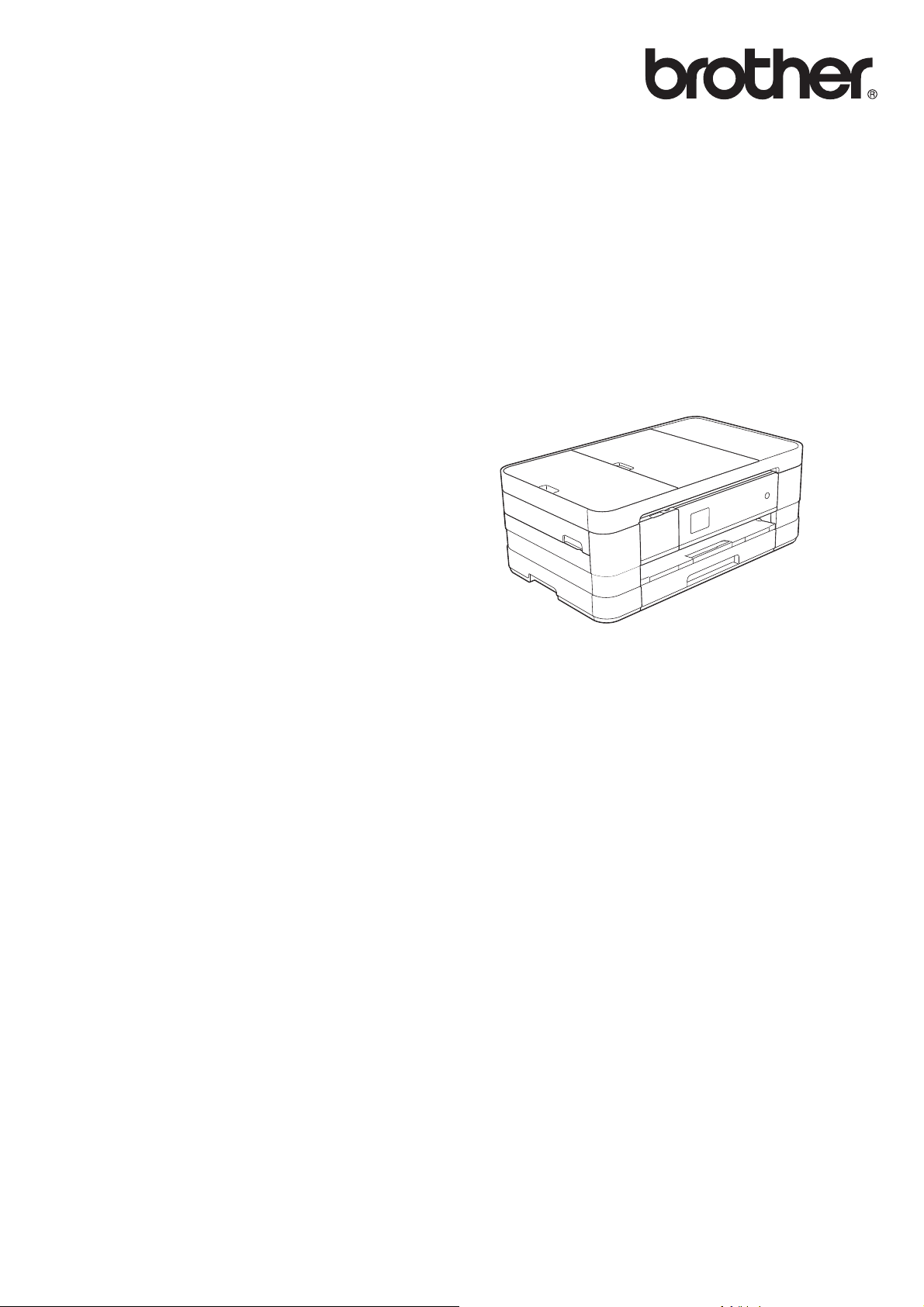
Podrobná
príručka používateľa
MFC-J4410DW
MFC-J4610DW
DCP-J4110DW
Verzia 0
SVK
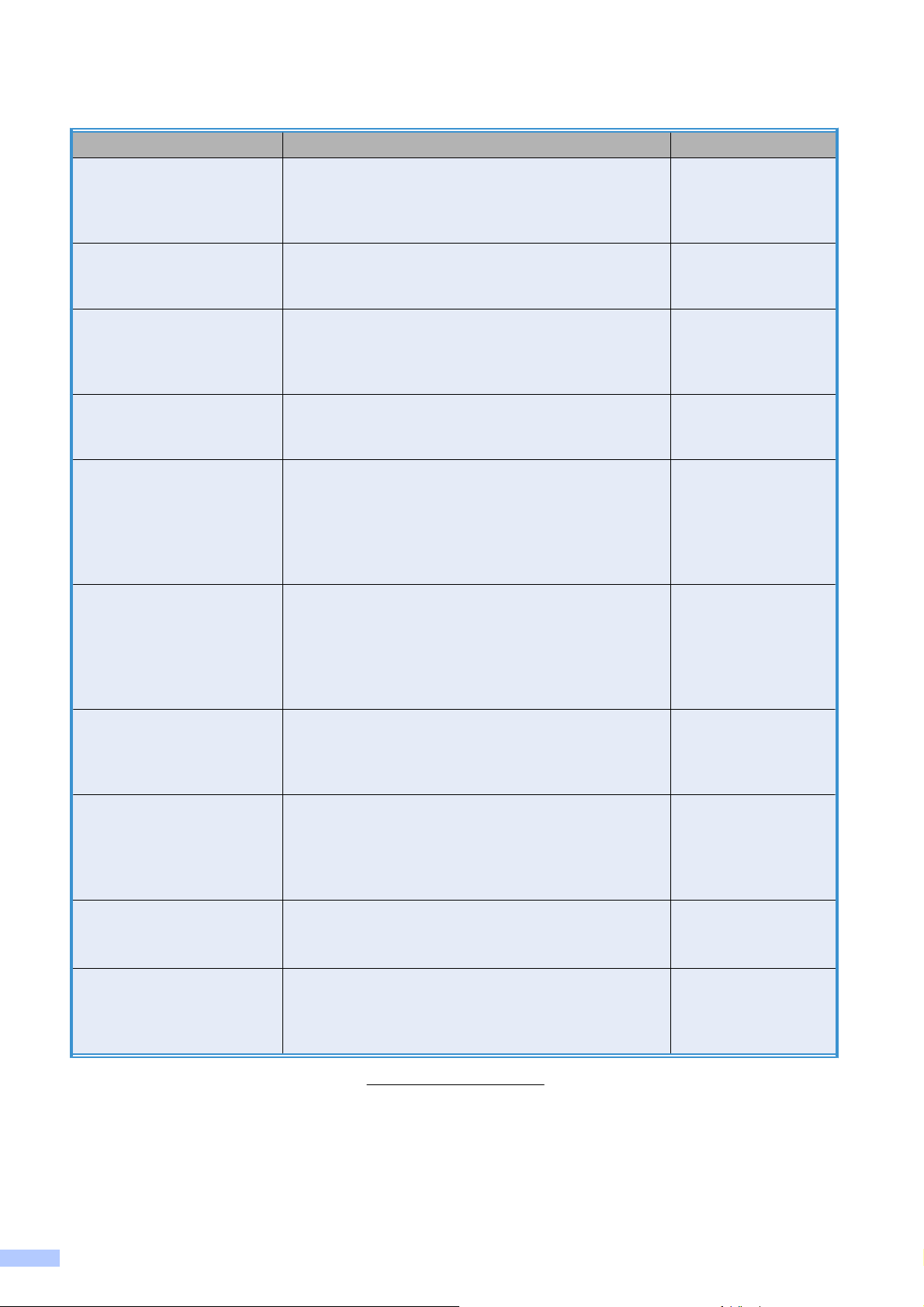
Používateľské príručky a kde ich nájdem?
Ktorá príručka? Čo obsahuje? Kde ju nájdem?
Príručka bezpečnosti
výrobku
Stručný návod
na obsluhu
Základná príručka
používateľa
Podrobná príručka
používateľa
Príručka používateľa
programov
Príručka sieťových
aplikácií
Príručka pripojenia
k webu
Príručka AirPrint Táto príručka poskytuje informácie o používaní
Príručka Google
Cloud Print
Príručka Wi-Fi Direct™ Táto príručka poskytuje podrobné informácie o
Najprv si prečítajte túto príručku. Pred nastavením
zariadenia si prečítajte bezpečnostné pokyny. V
tejto príručke nájdete informácie o ochranných
známkach a zákonných obmedzeniach.
Postupujte podľa pokynov na nastavenie
zariadenia, inštaláciu ovládačov a softvéru pre
operačný systém a typ pripojenia, ktorý používate.
Naučíte sa základné operácie faxovania,
kopírovania, skenovania a aplikácie PhotoCapture
Center™, ako aj spôsob výmeny spotrebného
materiálu. Pozrite si tipy na riešenie problémov.
Naučíte sa pokročilejšie operácie: faxovanie,
kopírovanie, bezpečnostné funkcie, tlačové
správy a vykonávanie bežnej údržby.
Tieto pokyny dodržiavajte pri tlačení, skenovaní,
sieťovom skenovaní, používaní aplikácie
PhotoCapture Center™, diaľkovom nastavovaní,
faxovaní z počítača, webových službách
(skenovanie) a pri používaní pomôcky Brother
ControlCenter.
Táto príručka poskytuje užitočné informácie o
nastaveniach káblovej a bezdrôtovej siete a
nastaveniach zabezpečenia pomocou zariadenia
Brother. Môžete tu nájsť aj informácie o
podporovaných protokoloch pre zariadenie a
podrobné tipy na riešenie problémov.
Táto príručka poskytuje užitočné informácie o
dostupnosti internetových služieb zo zariadenia
Brother, ako aj o preberaní obrázkov, tlači údajov a
nahrávaní súborov priamo na internetové služby.
funkcie AirPrint pre tlač zo systému Mac OS X
v10.7.x a zariadenia iPhone, iPod touch, iPad alebo
iného zariadenia so systémom iOS na zariadení
Brother bez inštalácie ovládača tlačiarne.
Táto príručka poskytuje informácie o tom, ako
používať služby Google Cloud Print™ na tlač
prostredníctvom internetu.
konfigurácii a používaní zariadenia Brother na
bezdrôtovú tlač priamo z mobilného zariadenia
podporujúceho štandard Wi-Fi Direct™.
Tlačená – v balení
Tlačená – v balení
Súbor PDF na disku
CD-ROM
Súbor PDF na disku
CD-ROM
Súbor PDF na disku
CD-ROM
Súbor PDF na disku
CD-ROM
Súbor PDF v
stredisku Brother
Solutions Center
Súbor PDF v
stredisku Brother
Solutions Center
Súbor PDF v
stredisku Brother
Solutions
Súbor PDF v
stredisku Brother
Solutions
Center
Center
1
1
1
1
1
Navštívte našu webovú lokalitu na adrese http://solutions.brother.com/.
i
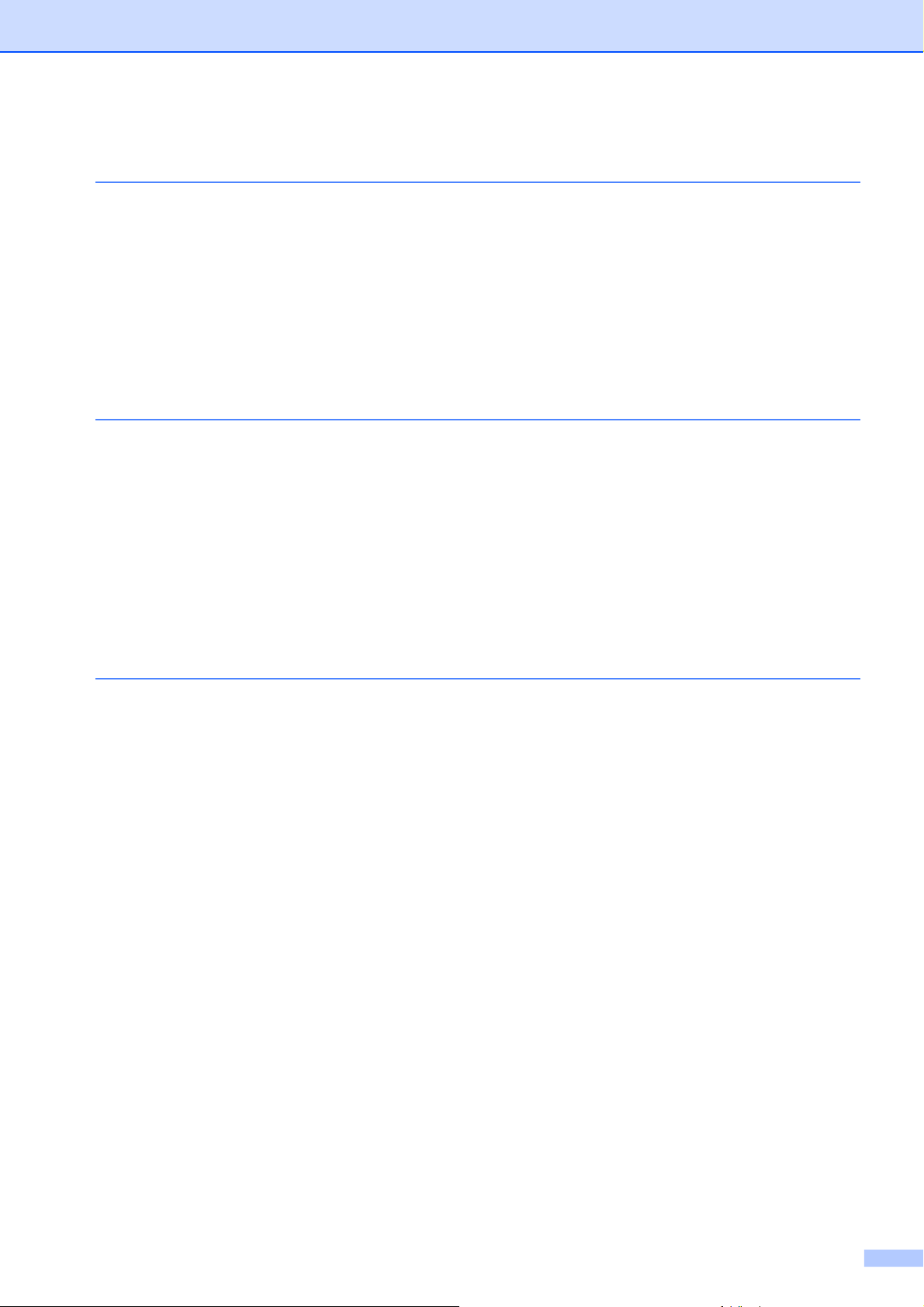
Obsah
1 Všeobecné nastavenia 1
DÔLEŽITÁ POZNÁMKA ...................................................................................... 1
Ukladanie do pamäte ........................................................................................... 1
Automatické nastavenie letného času (iba modely MFC) .................................... 1
Režim spánku ...................................................................................................... 2
Automatické vypnutie napájania (DCP-J4110DW) .............................................. 2
Dotykový displej ................................................................................................... 3
Zmena jazyka na dotykovom displeji (v závislosti od vášho modelu) ............ 3
Nastavenie časovača vypnutia podsvietenia ................................................. 3
2 Funkcie zabezpečenia 4
Secure Function Lock 2.0 (Zabezpečené uzamknutie funkcií 2.0) ...................... 4
Skôr ako začnete používať funkciu Secure Function Lock 2.0
(Zabezpečené uzamknutie funkcií 2.0) ...................................................... 4
Nastavenie a zmena hesla správcu ............................................................... 5
Nastavenie obmedzených používateľov ........................................................ 6
Zapnutie alebo vypnutie funkcie Secure Function Lock (Zabezpečené
uzamknutie funkcií) .................................................................................... 7
Prepínanie používateľov ................................................................................ 7
Prepnutie na verejný režim ............................................................................ 8
3 Odosielanie faxu (iba modely MFC) 9
Ďalšie možnosti odosielania ................................................................................ 9
Odosielanie faxov pomocou viacnásobných nastavení ................................. 9
Zastavenie faxovania ..................................................................................... 9
Kontrast .......................................................................................................... 9
Zmena rozlíšenia faxu .................................................................................. 10
Nastavenie zmien ako nových predvolených nastavení .............................. 11
Obnovenie faxových možností na výrobné nastavenia ................................ 11
Ďalšie funkcie odosielania ................................................................................. 12
Manuálne odoslanie faxu ............................................................................. 12
Odoslanie faxu po skončení rozhovoru ........................................................ 12
Dvojitý prístup (iba čiernobielo) .................................................................... 12
Rozosielanie (iba čiernobielo) ...................................................................... 13
Prenos v reálnom čase ................................................................................ 14
Zahraničný režim ......................................................................................... 15
Odložené faxovanie (iba čiernobielo) ........................................................... 15
Odložený hromadný prenos (iba čiernobielo) .............................................. 15
Kontrola a zrušenie čakajúcich úloh ............................................................ 16
Prehľad výziev ................................................................................................... 16
Vysielanie po výzve (iba čiernobielo) ........................................................... 16
ii
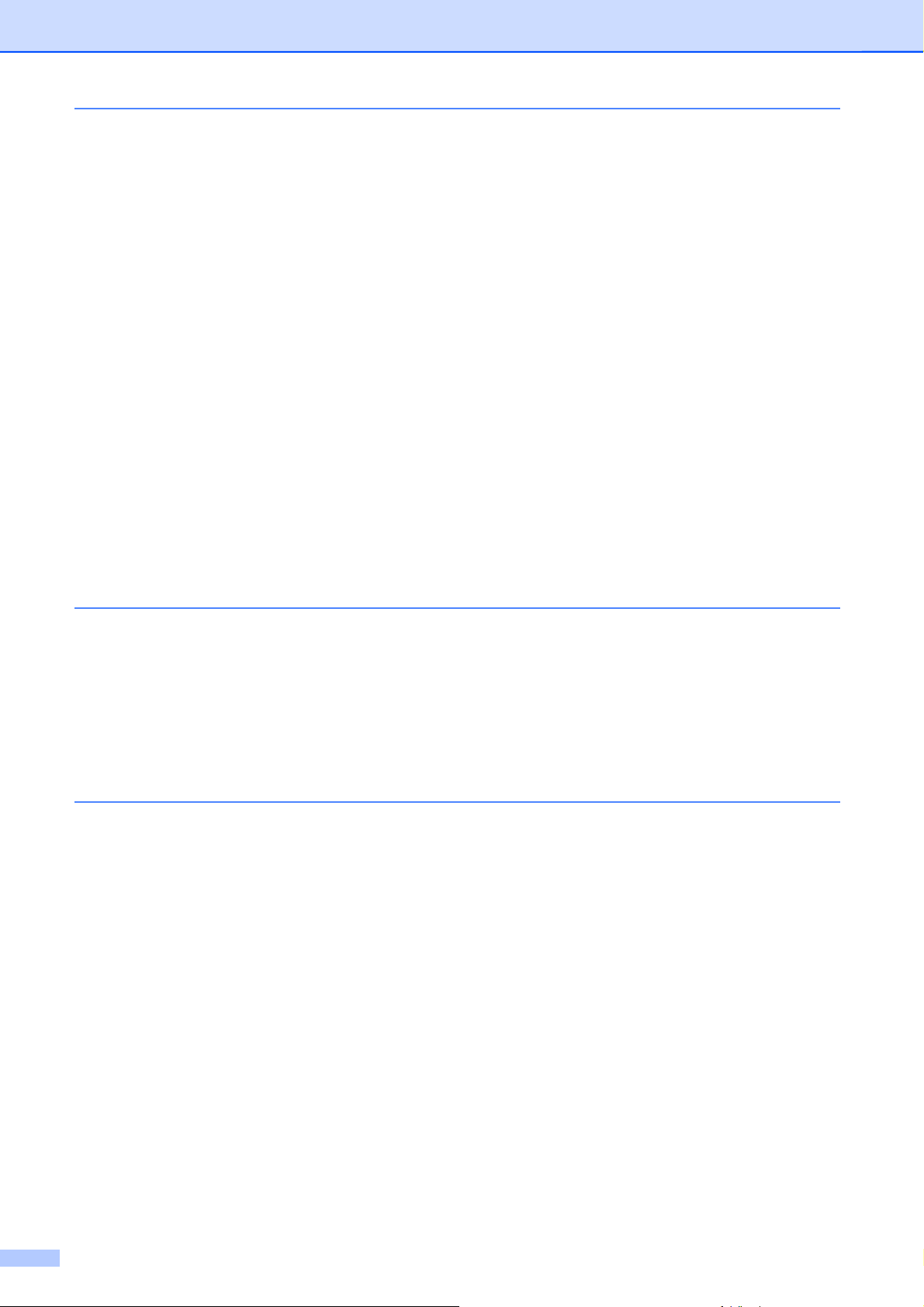
4 Príjem faxu (len modely MFC) 18
Príjem do pamäte (iba čiernobielo) .................................................................... 18
Presmerovanie faxu ..................................................................................... 18
Uloženie faxu ............................................................................................... 19
Tlač faxu z pamäte ....................................................................................... 19
®
Príjem faxov do počítača (iba systém Windows
Vypnutie operácií príjmu do pamäte ............................................................ 21
Zmena operácií príjmu do pamäte ............................................................... 21
Diaľkové načítanie ............................................................................................. 22
Nastavenie diaľkového prístupového kódu .................................................. 22
Používanie diaľkového prístupového kódu .................................................. 22
Diaľkové faxové príkazy ............................................................................... 23
Načítanie faxových správ ............................................................................. 24
Zmena čísla presmerovania faxu ................................................................. 24
Ďalšie funkcie prijímania .................................................................................... 25
Príjem bez papiera ....................................................................................... 25
Tlač zmenšeného prichádzajúceho faxu ...................................................... 25
Príjem faxu na konci rozhovoru ................................................................... 25
Dočasné zálohovanie faxu ........................................................................... 26
Prehľad výziev ................................................................................................... 27
Prijatie na výzvu ........................................................................................... 27
) ....................................... 20
5 Vytáčanie a ukladanie čísel (iba modely MFC) 30
Hlasové operácie ............................................................................................... 30
Ďalšie funkcie vytáčania .................................................................................... 30
Spájanie čísel krátkych volieb ...................................................................... 30
Ďalšie spôsoby ukladania čísel .......................................................................... 31
Ukladanie čísel krátkych volieb z odchádzajúcich hovorov ......................... 31
Nastavenie skupín na rozosielanie .............................................................. 32
6Tlač správ 35
Faxové správy (len modely MFC) ...................................................................... 35
Správa o overení prenosu ............................................................................ 35
Faxový denník (prehľad aktivity) .................................................................. 35
Správy ................................................................................................................ 36
Ako tlačiť správu .......................................................................................... 36
iii

7 Kopírovanie 37
Možnosti kopírovania ......................................................................................... 37
Zastavenie kopírovania ................................................................................ 37
Zmena rýchlosti a kvality kopírovania .......................................................... 37
Zväčšovanie alebo zmenšovanie kopírovaného obrazu .............................. 38
Vytváranie kópií N na 1 alebo plagátu (Rozloženie strany) ......................... 39
Kopírovanie 2 na 1 ID (Rozloženie strany) .................................................. 40
Triedenie kópií ............................................................................................. 41
Úprava sýtosti .............................................................................................. 42
Režim úspory atramentu .............................................................................. 42
Kopírovanie tenkého papiera ....................................................................... 43
Kopírovanie knihy ........................................................................................ 43
Odstránenie farby pozadia ........................................................................... 44
Obojstranné kopírovanie .............................................................................. 44
Nastavenie zmien ako nových predvolených nastavení .............................. 46
Obnovenie všetkých výrobných nastavení ................................................... 46
8Tlač fotografií z pamäťovej karty alebo pamäťovej jednotky
USB Flash 47
Práca s aplikáciou PhotoCapture Center™ ....................................................... 47
Pamäťové karty, pamäťová jednotka USB Flash a štruktúry priečinkov ...... 47
Tlač z videa .................................................................................................. 48
Tlač obrázkov ..................................................................................................... 48
Tlač indexu (miniatúry) ................................................................................. 48
Tlač fotografií ............................................................................................... 49
Tlač všetkých fotografií ................................................................................ 49
Tlač DPOF ................................................................................................... 50
Nastavenia tlače aplikácie PhotoCapture Center™ ........................................... 51
Kvalita tlače .................................................................................................. 51
Možnosti papiera .......................................................................................... 52
Nastavenie jasu, kontrastu a farby ............................................................... 53
Orezanie ...................................................................................................... 55
Tlač bez okrajov ........................................................................................... 55
Tlač dátumu ................................................................................................. 56
Nastavenie zmien ako nových predvolených nastavení .............................. 56
Obnovenie všetkých výrobných nastavení ................................................... 57
Skenovanie na pamäťovú kartu alebo pamäťovú jednotku USB Flash ............. 57
Nastavenie nových predvolených nastavení ................................................ 57
Ako obnoviť výrobné nastavenie .................................................................. 58
9Tlač fotografií z fotoaparátu 59
Priama tlač z fotoaparátu s funkciou PictBridge ................................................ 59
Požiadavky funkcie PictBridge ..................................................................... 59
Nastavenie digitálneho fotoaparátu ............................................................. 59
Tlač obrázkov ............................................................................................... 60
Tlač DPOF ................................................................................................... 61
Priama tlač fotografií z digitálneho fotoaparátu (bez funkcie PictBridge) ........... 61
Tlač obrázkov ............................................................................................... 62
iv
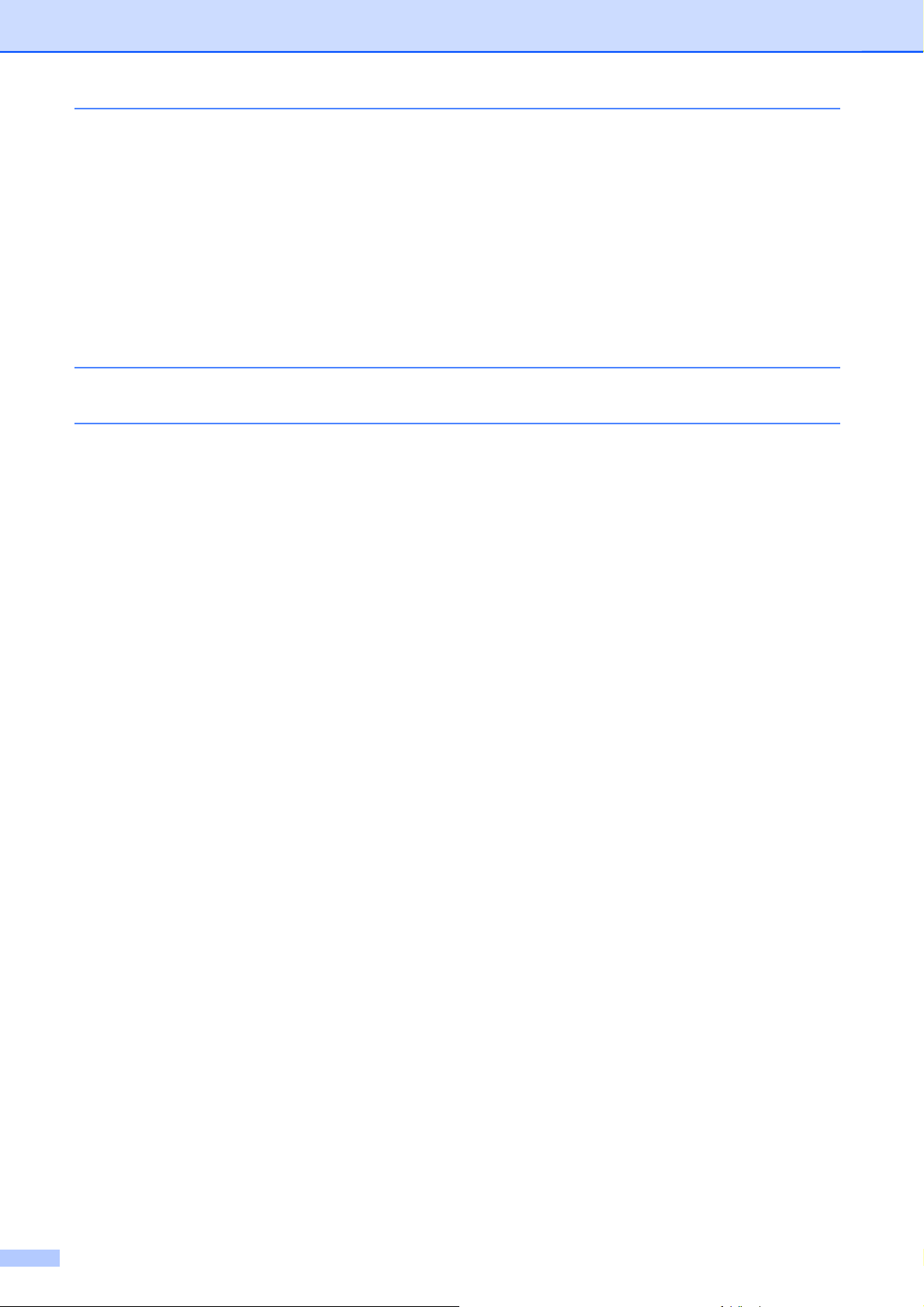
A Bežná údržba 63
Čistenie a kontrola zariadenia ............................................................................ 63
Čistenie vonkajšej časti zariadenia .............................................................. 63
Čistenie podložky tlačiarne .......................................................................... 64
Čistenie podávacích valčekov papiera ......................................................... 64
Čistenie valčekov na podávanie papiera ..................................................... 65
Čistenie valčekov na podávanie papiera pre zásobník papiera #2
(MFC-J4610DW) ...................................................................................... 66
Kontrola množstva atramentu ...................................................................... 67
Balenie a preprava zariadenia ........................................................................... 68
B Glosár 70
C Index 74
v
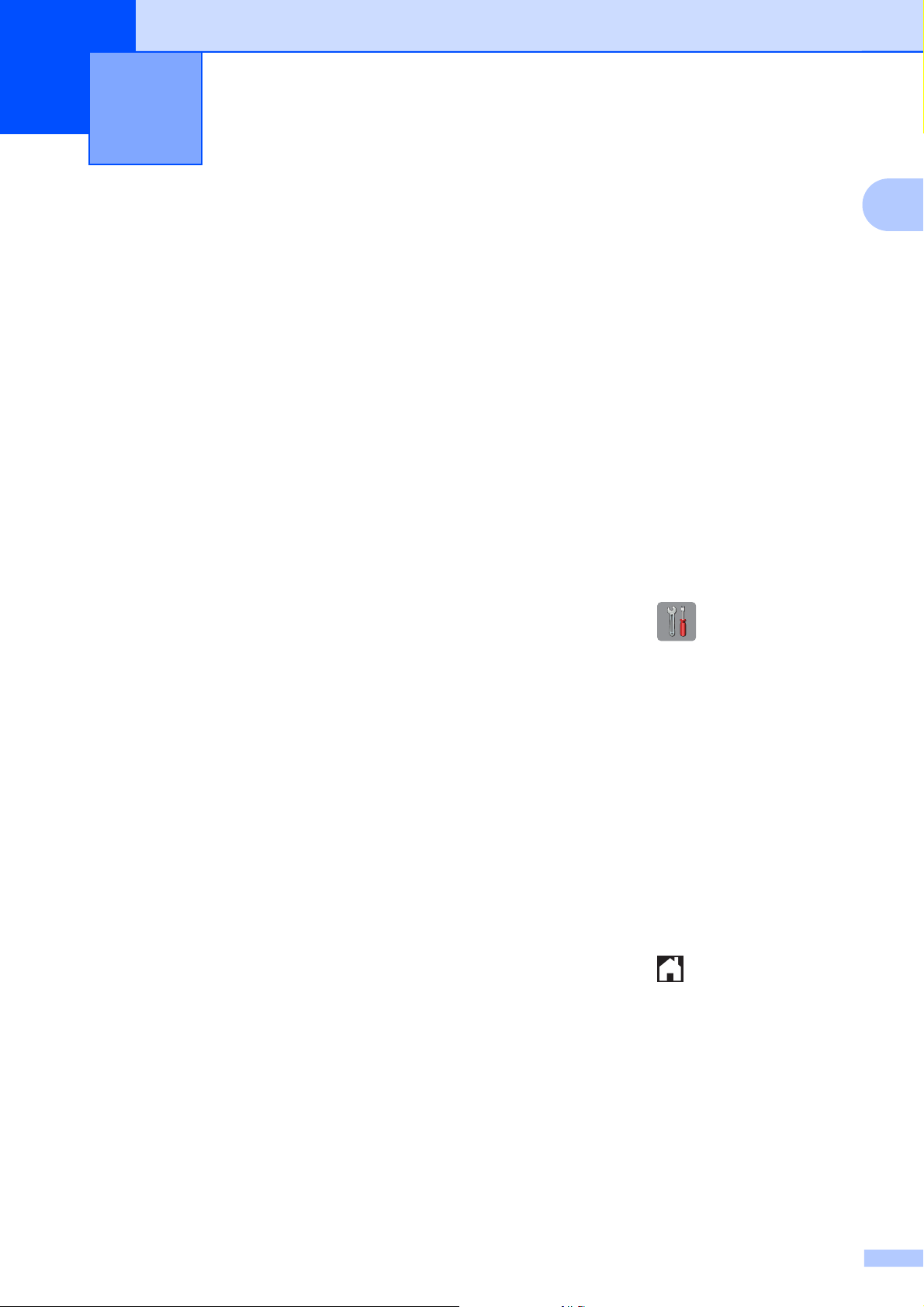
1
Všeobecné nastavenia
DÔLEŽITÁ POZNÁMKA
Na väčšine obrázkov použitých v tejto Príručke používateľa je zobrazený model
MFC-J4410DW.
1
Ukladanie do pamäte
(MFC-J4410DW a MFC-J4610DW)
Nastavenia ponúk sú uložené natrvalo a v
prípade výpadku napájania nedôjde k ich
strate. Dočasné nastavenia (napríklad
Rezim zamoria) sa stratia. Ak ste zvolili
Uloz nov.predvol pre preferované
nastavenia Fax, Sken, Kopir. a Foto tieto
nastavenia sa nestratia. V prípade výpadku
napájania si zariadenie uchová aj dátum a čas
a naprogramované úlohy časovača faxu
(napríklad Odlozit fax) až 24 hodín.
(DCP-J4110DW)
Nastavenia ponúk sú uložené natrvalo, a teda
v prípade výpadku napájania nedôjde k ich
strate. Ak ste zvolili Uloz nov.predvol,
nastavenia v režimoch Kopir., Foto a
Sken sa nestratia. Dočasné nastavenia sa
nestratia.
Automatické nastavenie letného času (iba modely MFC)
Zariadenie môžete nastaviť tak, aby
automaticky nastavilo letný čas. Zariadenie
automaticky posunie čas o jednu hodinu
dopredu na jar a o jednu hodinu späť na jeseň.
Uistite sa, že ste v nastavení Datum a Cas
nastavili správny dátum a čas.
a
Stlačte tlačidlo (Nastaven.).
b
Na dotykovom paneli stlačte s alebo t
a zobrazí sa Uvodne nast.
c
Stlačte tlačidlo Uvodne nast.
d
Stlačte tlačidlo Datum a Cas.
e
Stlačte tlačidlo s alebo t a zobrazí sa
Autozmena casu.
f
Stlačte tlačidlo Autozmena casu.
g
Stlačte tlačidlo Vypnute (alebo
Zapnute).
h
Stlačte tlačidlo .
1
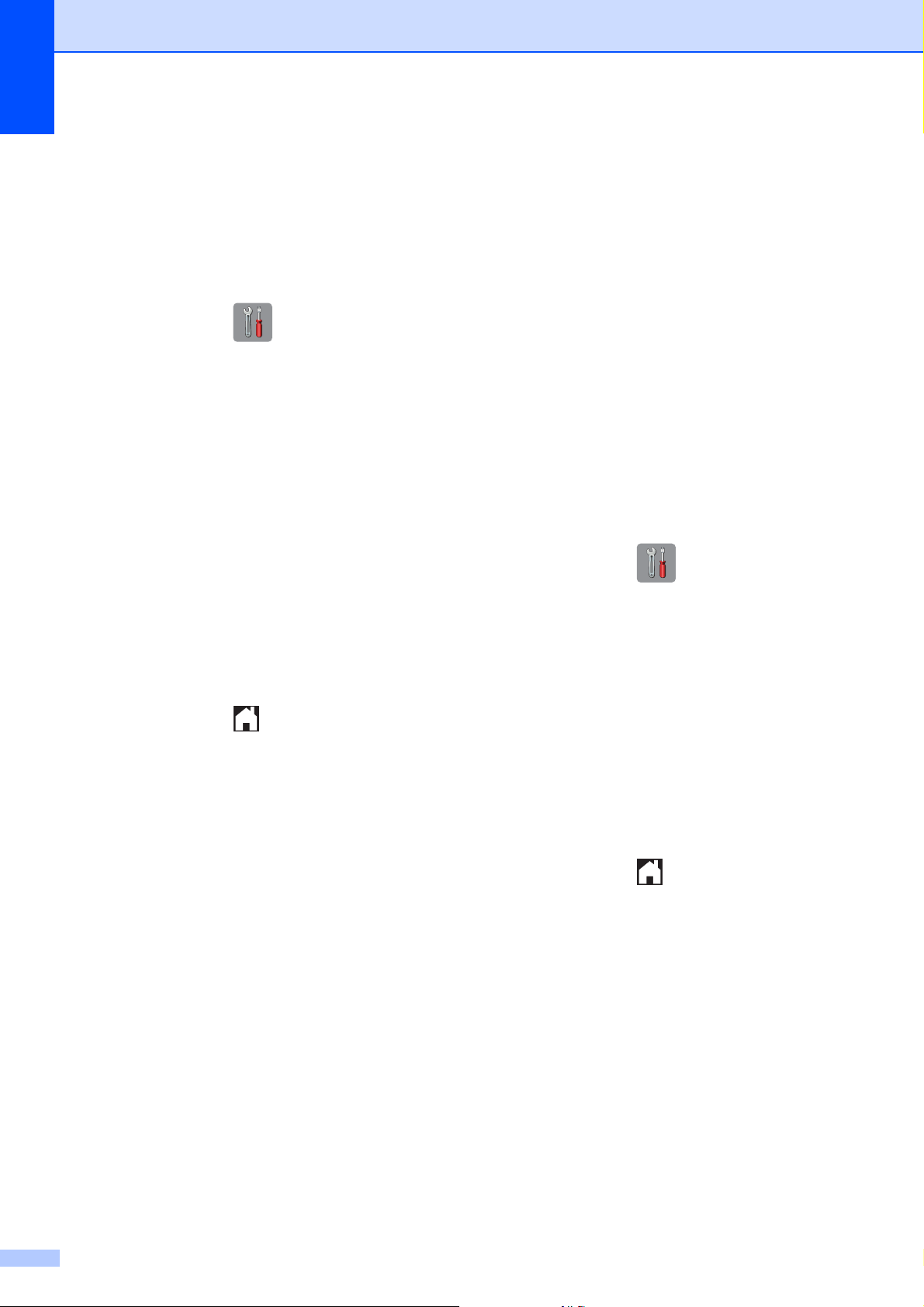
1. kapitola
Režim spánku
Môžete vybrať čas nečinnosti zariadenia
(max. 60 minút) pred prechodom do režimu
spánku. Ak sa na zariadení vykoná nejaká
operácia, časovač sa spustí znova.
a
Stlačte tlačidlo (Nastaven.).
b
Na dotykovom paneli stlačte s alebo t
a zobrazí sa Vseob. nastav.
c
Stlačte tlačidlo Vseob. nastav.
d
Stlačte tlačidlo s alebo t a zobrazí sa
Rezim spanku.
e
Stlačte tlačidlo Rezim spanku.
f
Stlačením tlačidla s alebo t sa
zobrazia hodnoty 1min, 2min, 3min,
5min, 10min, 30min alebo 60min na
výber času nečinnosti zariadenia pred
prechodom do režimu spánku. Stlačte
možnosť, ktorú chcete nastaviť.
Automatické vypnutie
napájania
(DCP-J4110DW)
Funkcia Automatické vypnutie napájania
vypne zariadenie jednu hodinu po prechode
do režimu spánku. Keď je aktivovaná táto
funkcia Vypnute, zariadenie sa automaticky
nevypne.
Zariadenie sa automaticky nevypne, keď:
je zariadenie pripojené ku káblovej sieti
je zariadenie pripojené k bezdrôtovej sieti
WLAN funkcia je zvolená v nastavení
Siet I/F
a
Stlačte tlačidlo (Nastaven.).
b
Na dotykovom paneli stlačte s alebo t
a zobrazí sa Vseob. nastav.
c
Stlačte tlačidlo Vseob. nastav.
g
Stlačte tlačidlo .
d
Stlačte tlačidlo s alebo t a zobrazí sa
Auto vypnutie.
e
Stlačte tlačidlo Auto vypnutie.
f
Stlačte tlačidlo Zapnute (alebo
Vypnute).
g
Stlačte tlačidlo .
2

Dotykový displej
Zmena jazyka na dotykovom
Všeobecné nastavenia
g
Stlačte s alebo t a zobrazí sa hodnota
10sek., 20sek., 30sek. alebo
Vypnute, a potom stlačte možnosť,
ktorú chcete nastaviť.
1
displeji (v závislosti od vášho
modelu)
Môžete zmeniť jazyk na dotykovom displeji.
a
Stlačte tlačidlo (Nastaven.).
b
Stlačte tlačidlo s alebo t a zobrazí sa
Uvodne nast.
c
Stlačte tlačidlo Uvodne nast.
d
Stlačte tlačidlo s alebo t a zobrazí sa
Miestny jazyk.
e
Stlačte tlačidlo Miestny jazyk.
f
Stlačte svoj jazyk.
g
Stlačte tlačidlo .
h
Stlačte tlačidlo .
Nastavenie časovača vypnutia podsvietenia
Môžete nastaviť, ako dlho zostane
podsvietenie displeja LCD svietiť po
poslednom stlačení prstom.
a
Stlačte tlačidlo (Nastaven.).
b
Na dotykovom paneli stlačte s alebo t
a zobrazí sa Vseob. nastav.
c
Stlačte tlačidlo Vseob. nastav.
d
Stlačte tlačidlo s alebo t a zobrazí sa
LCD nastavenia.
e
Stlačte tlačidlo LCD nastavenia.
f
Stlačte tlačidlo Casovac jasu.
3
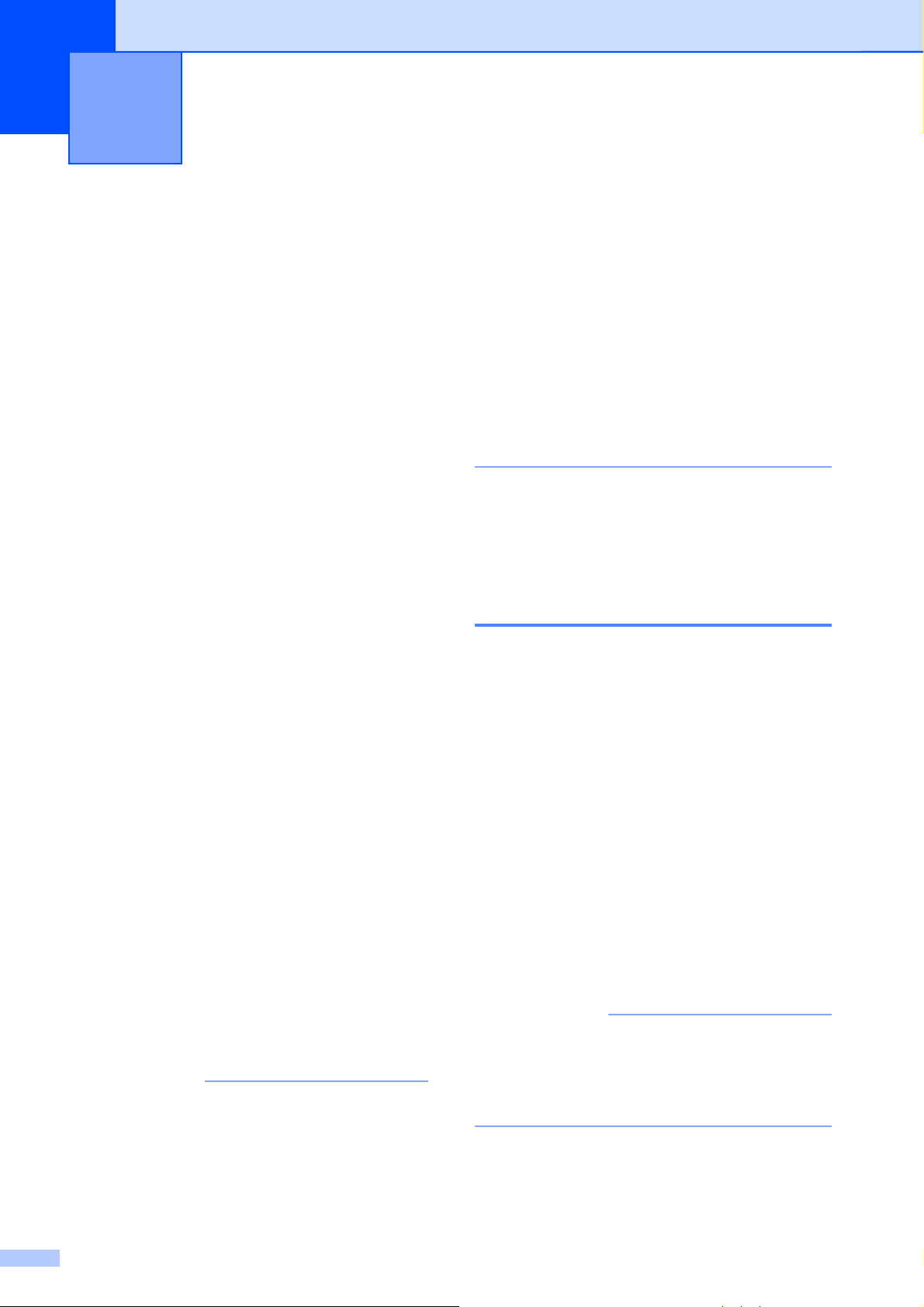
2
Funkcie zabezpečenia
Secure Function Lock
2.0 (Zabezpečené
uzamknutie funkcií 2.0)
Secure Function Lock (Zabezpečené
uzamknutie funkcií) umožňuje obmedziť
verejnú dostupnosť určitých funkcií
zariadenia:
Fax Tx (Vysielanie faxu)
Fax Rx (Prijímanie faxu)
Kopírovanie
Skenovanie
PCC (PhotoCapture Center™)
Tlač z počítača
Farebná tlač
Obmedzenie strán
Nahrávanie na web
Preberanie z webu
1
Iba modely MFC.
Táto funkcia taktiež bráni používateľom meniť
východiskové nastavenia zariadenia
obmedzením prístupu k jeho funkciám.
Pred použitím funkcií zabezpečenia musíte
najskôr zadať heslo správcu.
Prístup k obmedzeným operáciám možno
povoliť vytvorením obmedzeného
používateľa. Obmedzení používatelia musia
pred použitím zariadenia zadať heslo.
Heslo si nezabudnite poznačiť. V prípade, že
ste heslo zabudli, požiadajte o pomoc
zákaznícky servis spoločnosti Brother.
POZNÁMKA
• Len správca môže nastaviť obmedzenia a
vykonávať zmeny u jednotlivých
používateľov.
1
1
• Ak je funkcia Fax Tx zakázaná, nie je
možné používať žiadne funkcie ponuky
1
Fax.
• Funkcie Vysielanie po výzve a Prijatie na
výzvu sú povolené len vtedy, keď sú
povolené funkcie Fax Tx a Fax Rx.
• Skratku nie je možné upravovať ani
vymazať, keď je zapnuté Zabezpečené
uzamknutie funkciíZap.
1
Iba modely MFC.
1
Skôr ako začnete používať
funkciu Secure Function Lock
2.0 (Zabezpečené uzamknutie
funkcií 2.0)
Nastavenia funkcie Secure Function Lock 2.0
(Zabezpečené uzamknutie funkcií 2.0)
môžete nakonfigurovať prostredníctvom
webového prehľadávača. Pred
konfigurovaním je potrebné vykonať
nasledujúce prípravné kroky.
a
Spustite webový prehľadávač.
b
Do panela s adresou prehľadávača
zadajte „vadresa IP
zariadenia/“ (pričom „adresa IP
zariadenia“ je adresa IP zariadenia
Brother).
Napríklad:
x192.168.1.2/
POZNÁMKA
Adresu IP zariadenia nájdete v zozname
konfigurácie siete. (uu Príručka sieťových
aplikácií: Vytlačenie správy o konfigurácii
siete.)
4
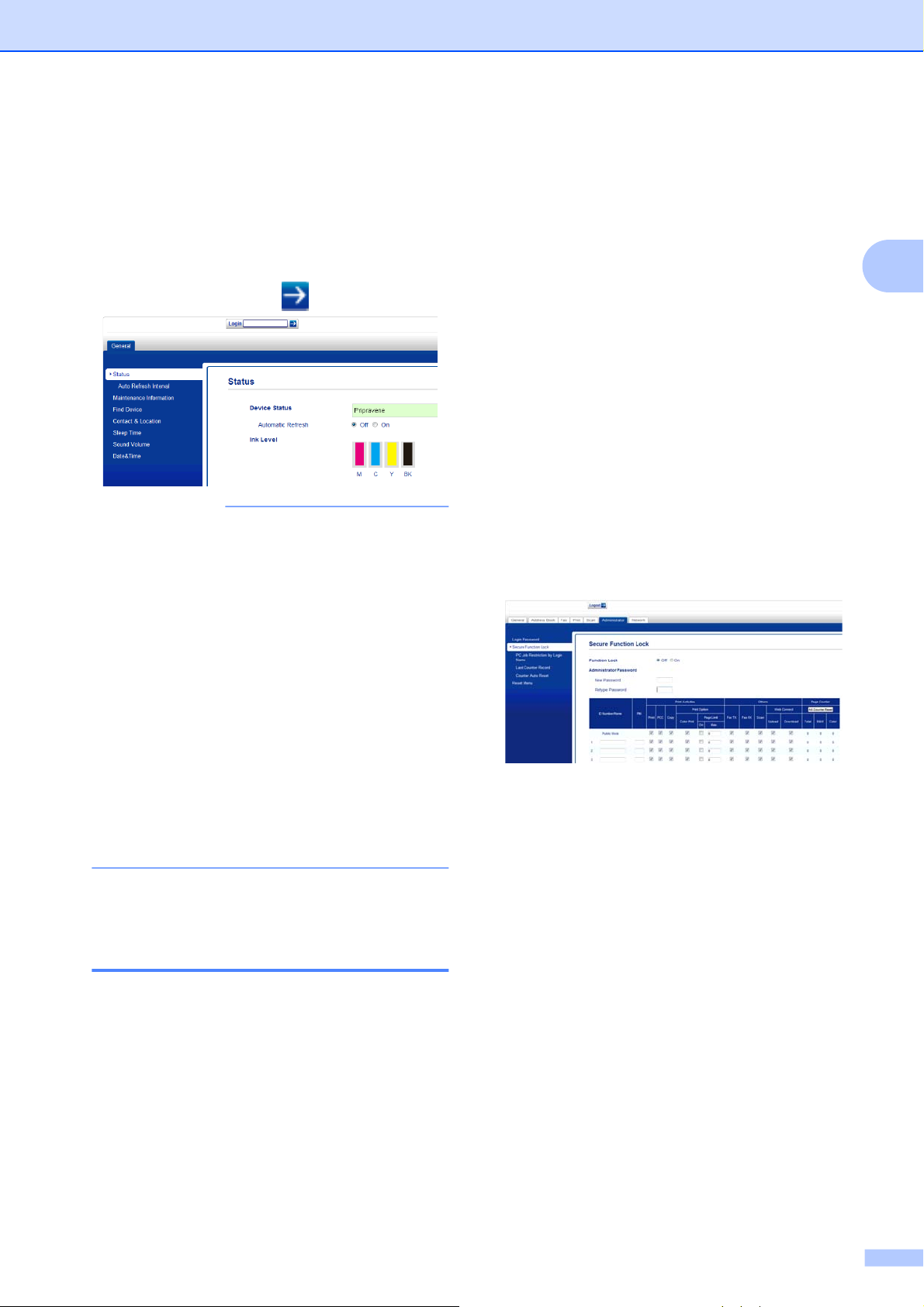
Funkcie zabezpečenia
c
Do poľa Login (Prihlasovacie meno)
zadajte heslo. (Toto heslo je určené na
prihlásenie na webovú lokalitu
zariadenia, nejde o heslo správcu pre
funkciu Secure Function Lock
(Zabezpečené uzamknutie funkcií).)
Kliknite na tlačidlo
.
POZNÁMKA
Ak používate prehľadávač na
konfigurovanie nastavení zariadenia
prvýkrát, nastavte heslo.
1
Kliknite na možnosť
Please configure the password
(Nakonfigurujte heslo).
Nastavenie hesla správcu
Heslo, ktoré nastavíte v týchto krokoch, je
určené pre správcu. Toto heslo sa používa pri
nastavení používateľov a zapnutí alebo
vypnutí funkcie Secure Function Lock
(Zabezpečené uzamknutie funkcií). (Pozrite
si časti Nastavenie obmedzených
používateľov uu str. 6 a Zapnutie alebo
vypnutie funkcie Secure Function Lock
(Zabezpečené uzamknutie funkcií)
uu str. 7.)
a
Kliknite na možnosť Administrator
(Správca).
b
Kliknite na možnosť Secure Function
Lock (Zabezpečené uzamknutie
funkcií).
c
Do poľa New Password (Nové heslo)
zadajte ako heslo štvorciferné číslo.
2
2
Zadajte heslo, ktoré chcete použiť
(max. 32 znakov).
3
Znovu zadajte heslo do poľa
Confirm New Password
(Potvrďte nové heslo).
4
Kliknite na možnosť Submit
(Odoslať).
Nastavenie a zmena hesla správcu
Tieto nastavenia môžete nakonfigurovať
prostredníctvom webového prehľadávača. Ak
chcete nastaviť webovú lokalitu, pozrite si
časť Skôr ako začnete používať funkciu
Secure Function Lock 2.0 (Zabezpečené
uzamknutie funkcií 2.0) uu str. 4. Potom
postupujte podľa nasledujúcich pokynov.
d
Opäť zadajte heslo do poľa
Retype Password
(Znova zadajte heslo).
e
Kliknite na možnosť Submit (Odoslať).
Zmena hesla správcu
a
Kliknite na možnosť Administrator
(Správca).
b
Kliknite na možnosť Secure Function
Lock (Zabezpečené uzamknutie
funkcií).
c
Do poľa New Password (Nové heslo)
zadajte ako nové heslo štvorciferné
číslo.
5
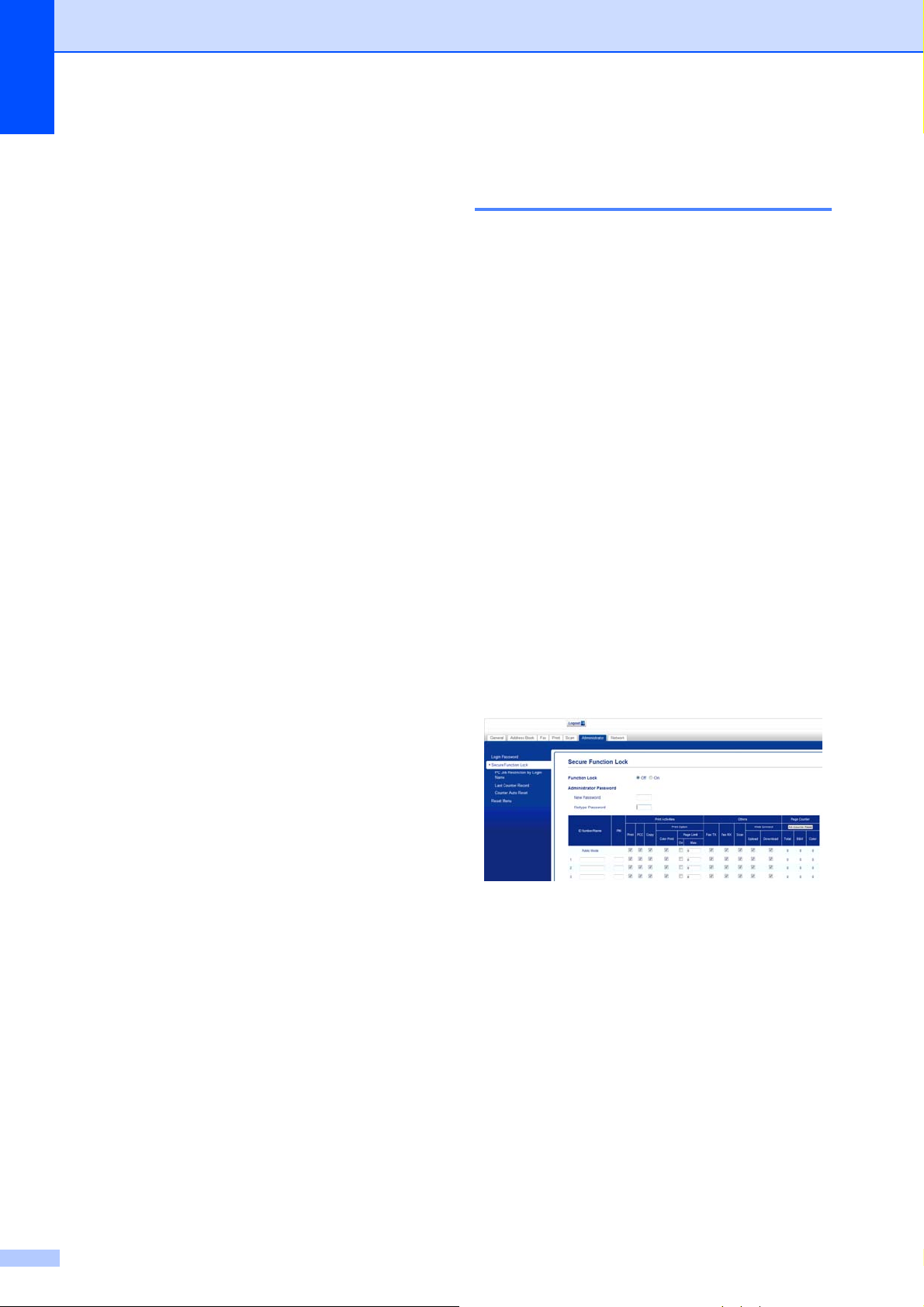
2. kapitola
d
Opäť zadajte nové heslo do poľa
Retype Password
(Znova zadajte heslo).
Nastavenie obmedzených používateľov
e
Kliknite na možnosť Submit (Odoslať).
Môžete nastaviť používateľov s
obmedzeniami a heslom. Je možné nastaviť
až 10 používateľov.
Tieto nastavenia môžete nakonfigurovať
prostredníctvom webového prehľadávača.
Ak chcete nastaviť webovú lokalitu, pozrite si
časť Skôr ako začnete používať funkciu
Secure Function Lock 2.0 (Zabezpečené
uzamknutie funkcií 2.0) uu str. 4. Potom
postupujte podľa nasledujúcich pokynov.
a
Kliknite na možnosť Administrator
(Správca).
b
Kliknite na možnosť Secure Function
Lock (Zabezpečené uzamknutie
funkcií).
c
Do poľa ID Number/Name (Číslo ID/
Meno) zadajte alfanumerický názov
skupiny alebo meno používateľa (max.
15 znakov) a potom zadajte štvorciferné
heslo do poľa PIN (PIN kód).
d
Zrušte zaškrtnutie funkcií, ktoré chcete
obmedziť, v políčku Print Activities
(Aktivity tlače) alebo Others (Iné). Ak
chcete nakonfigurovať maximálny počet
strán, začiarknite políčko On (Zap.) v
položke Page Limit (Limit strán) a
potom zadajte číslo do poľa Max.
Kliknite na možnosť Submit (Odoslať).
6
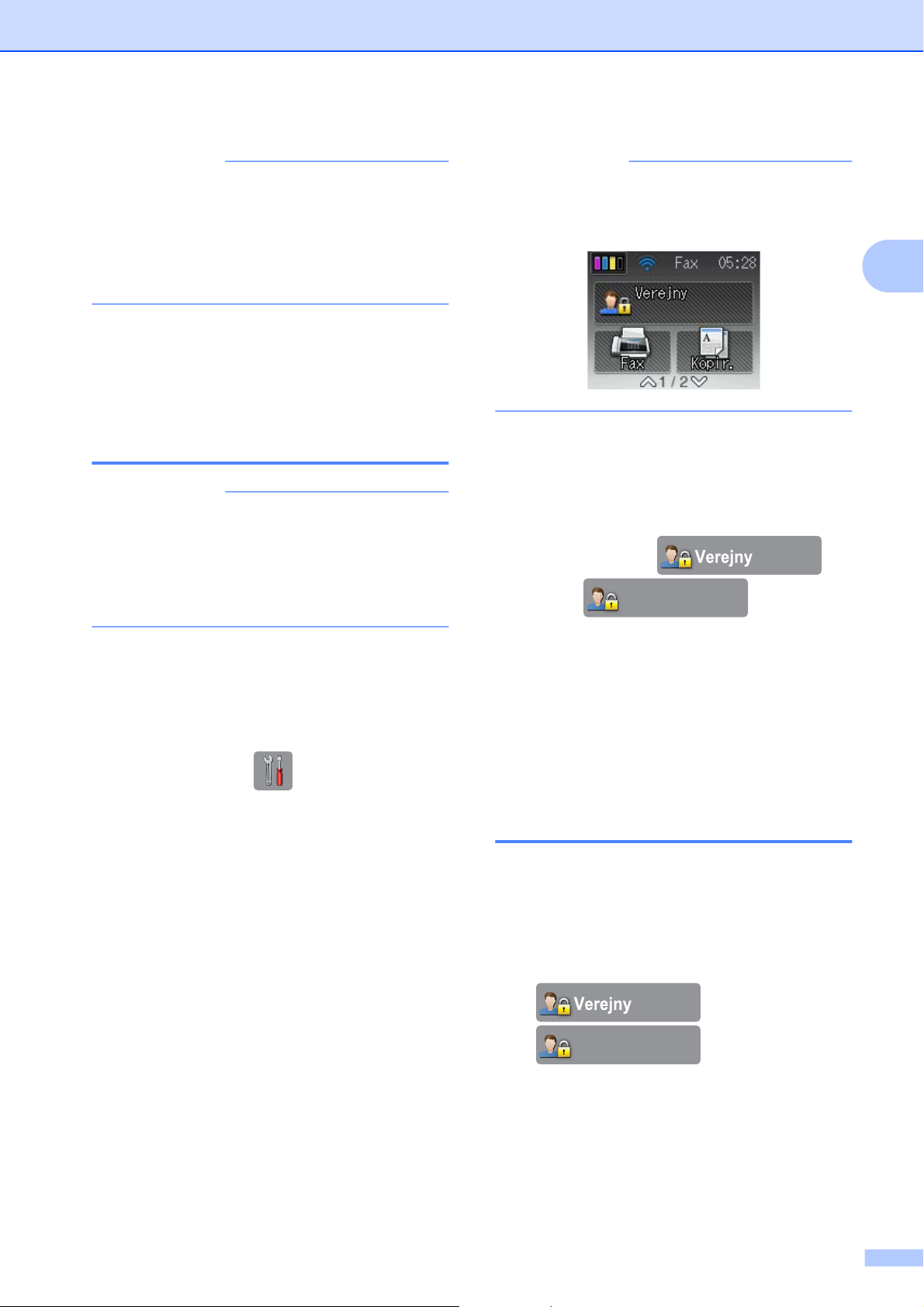
Funkcie zabezpečenia
POZNÁMKA
• Nemôžete použiť heslo iného používateľa.
• Je možné nastaviť jedného verejného
používateľa. Verejní používatelia nemusia
zadávať heslo. Ďalšie informácie nájdete
v časti uu Príručka sieťových aplikácií.
Zapnutie alebo vypnutie funkcie Secure Function Lock (Zabezpečené uzamknutie funkcií)
POZNÁMKA
Ak zadáte nesprávne heslo, na dotykovom
displeji sa zobrazí Nespravne heslo.
Zadajte správne heslo. V prípade, že ste
heslo zabudli, požiadajte o pomoc
zákaznícky servis spoločnosti Brother.
POZNÁMKA
Ikona funkcie Secure Function Lock
(Zabezpečené uzamknutie funkcií) sa
viditeľne zobrazí na obrazovke Domov.
Vypnutie funkcie Secure Function Lock (Zabezpečené uzamknutie funkcií)
a
Stlačte tlačidlo
alebo
meno používateľa).
XXXXX
(kde xxxxx je
2
Zapnutie funkcie Secure Function Lock (Zabezpečené uzamknutie funkcií)
a
Stlačte tlačidlo (Nastaven.).
b
Na dotykovom paneli stlačte s alebo t
a zobrazí sa Vseob. nastav.
c
Stlačte tlačidlo Vseob. nastav.
d
Stlačte tlačidlo s alebo t a zobrazí sa
Blok. funkcie.
e
Stlačte tlačidlo Blok. funkcie.
f
Stlačte tlačidlo Blok. Vyp.iZap.
g
Pomocou klávesnice na dotykovom
displeji zadajte štvorciferné heslo
správcu.
Stlačte tlačidlo OK.
b
Stlačte tlačidlo Blok. Zap.iVyp.
c
Pomocou klávesnice na dotykovom
displeji zadajte štvorciferné heslo
správcu.
Stlačte tlačidlo OK.
Prepínanie používateľov
Toto nastavenie umožňuje, aby sa
obmedzený používateľ prihlásil k zariadeniu v
prípade zapnutia funkcie Secure Function
Lock (Zabezpečené uzamknutie funkcií).
a
Na dotykovom displeji stlačte tlačidlo
alebo
XXXXX
meno používateľa).
b
Na dotykovom paneli stlačte s alebo t
a zobrazí sa Zmenit uziv.
(kde xxxxx je
c
Stlačte tlačidlo Zmenit uziv.
7
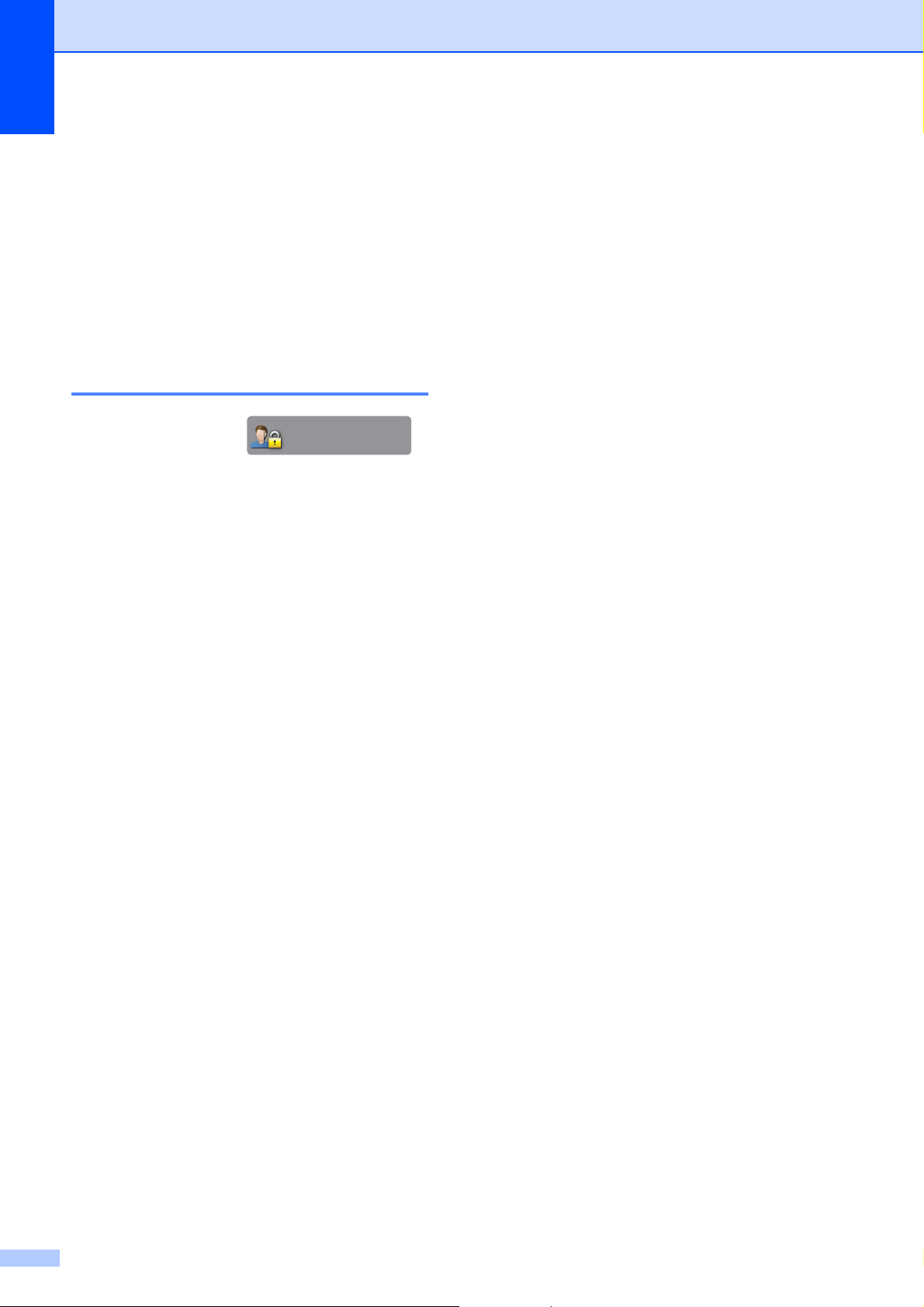
2. kapitola
d
Stlačte tlačidlo s alebo t a zobrazí sa
vaše meno používateľa.
e
Stlačte meno používateľa.
f
Pomocou klávesnice na dotykovom
displeji zadajte štvorciferné heslo
používateľa.
Stlačte tlačidlo OK.
Prepnutie na verejný režim
a
Stlačte možnosť
(kde xxxxx je meno používateľa).
b
Stlačte tlačidlo Prep.na verej.
XXXXX
8
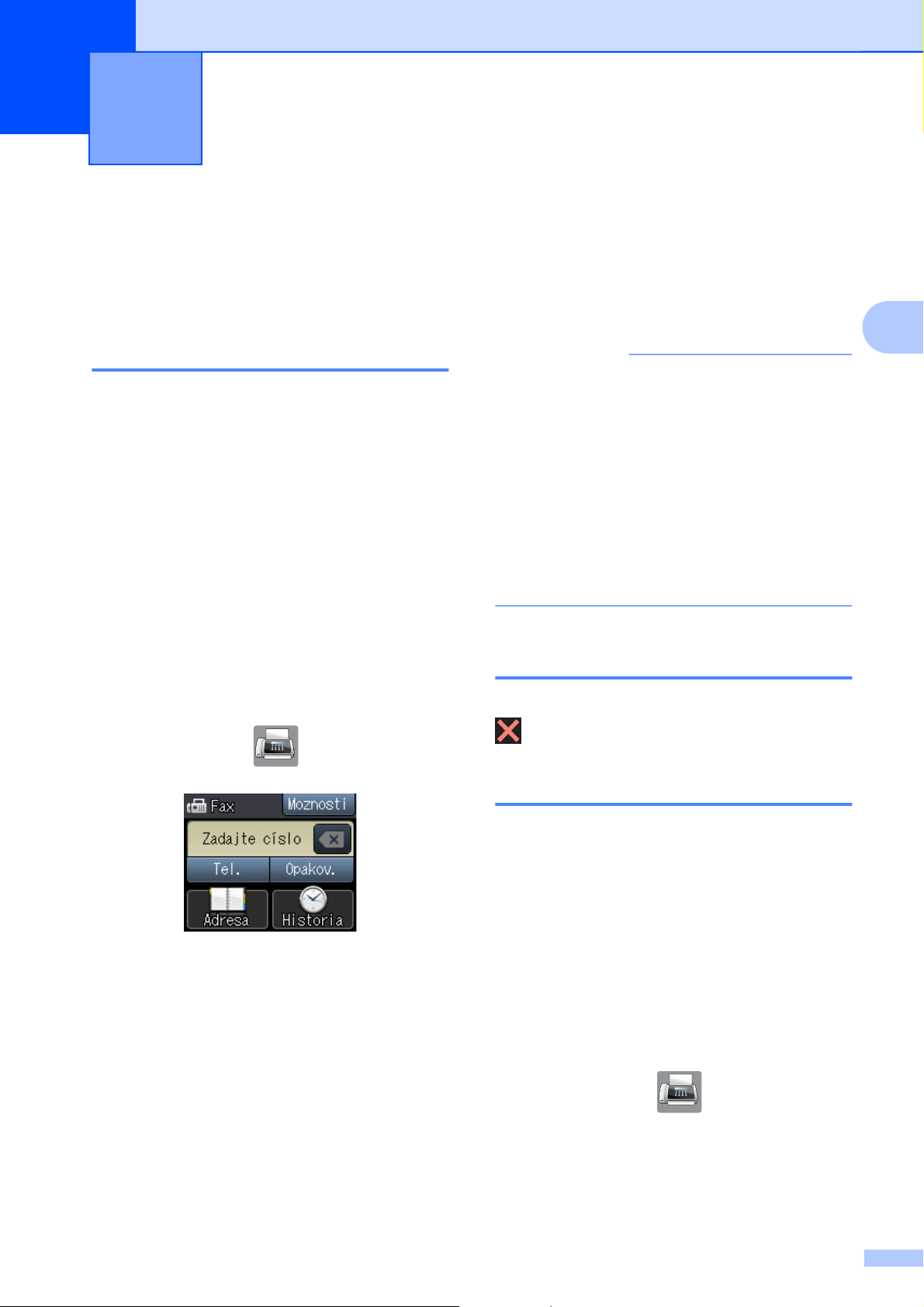
Odosielanie faxu
3
(iba modely MFC)
Ďalšie možnosti odosielania
Odosielanie faxov pomocou viacnásobných nastavení
Pri odosielaní faxu môžete vybrať kombináciu
nastavení, napríklad Fax rozlisenie,
Kontrast, Rozmer skla a
Priame odosl.
Vybrať si môžete aj tieto nastavenia:
Historia, Adresar, Obeznik,
Nastav. farieb, Odlozit fax,
Hromad. prenos, Vyzvan. prenos,
Vyzvan. prijem, Rezim zamoria,
Uloz nov.predvol, a Vyrobny Reset.
g
Keď dokončíte zmeny nastavení, stlačte
tlačidlo OK.
h
Zadajte faxové číslo.
i
Stlačte tlačidlo Fax Start.
POZNÁMKA
• Väčšina nastavení je dočasných a po
odoslaní faxu sa zariadenie vráti k
predvoleným nastaveniam.
• Niektoré nastavenia, ktoré používate
najčastejšie, môžete uložiť tak, že ich
nastavíte ako predvolené. Tieto
nastavenia zostanú aktívne, kým ich
znova nezmeníte. (Pozrite si časť
Nastavenie zmien ako nových
predvolených nastavení uu str. 11.)
3
Niektoré nastavenia sú dostupné len pri
odosielaní čiernobielych faxov.
a
Vložte dokument.
b
Stlačte tlačidlo (Fax).
Na dotykovom displeji sa zobrazuje:
c
Stlačte tlačidlo Moznosti.
d
Tlačidlom s alebo t na dotykovom
paneli zobrazíte nastavenie, ktoré
chcete zmeniť. Stlačte nastavenie, keď
sa zobrazí.
Zastavenie faxovania
Ak chcete faxovanie zastaviť, stlačte tlačidlo
.
Kontrast
Ak je dokument príliš svetlý alebo príliš tmavý,
môže byť potrebné zmeniť kontrast. Pri
väčšine dokumentov je možné použiť
predvolené nastavenie Auto. Zariadenie
vyberie automaticky vhodný kontrast pre
konkrétny dokument.
Ak odosielate svetlý dokument, vyberte
možnosť Svetly. Ak odosielate tmavý
dokument, vyberte možnosť Tmavy.
a
Vložte dokument.
e
Stlačte možnosť, ktorú chcete nastaviť.
f
Vráťte sa ku kroku d, ak chcete zmeniť
ďalšie nastavenia.
b
Stlačte tlačidlo (Fax).
c
Stlačte tlačidlo Moznosti.
d
Na dotykovom paneli stlačte s alebo t
a zobrazí sa Kontrast.
9
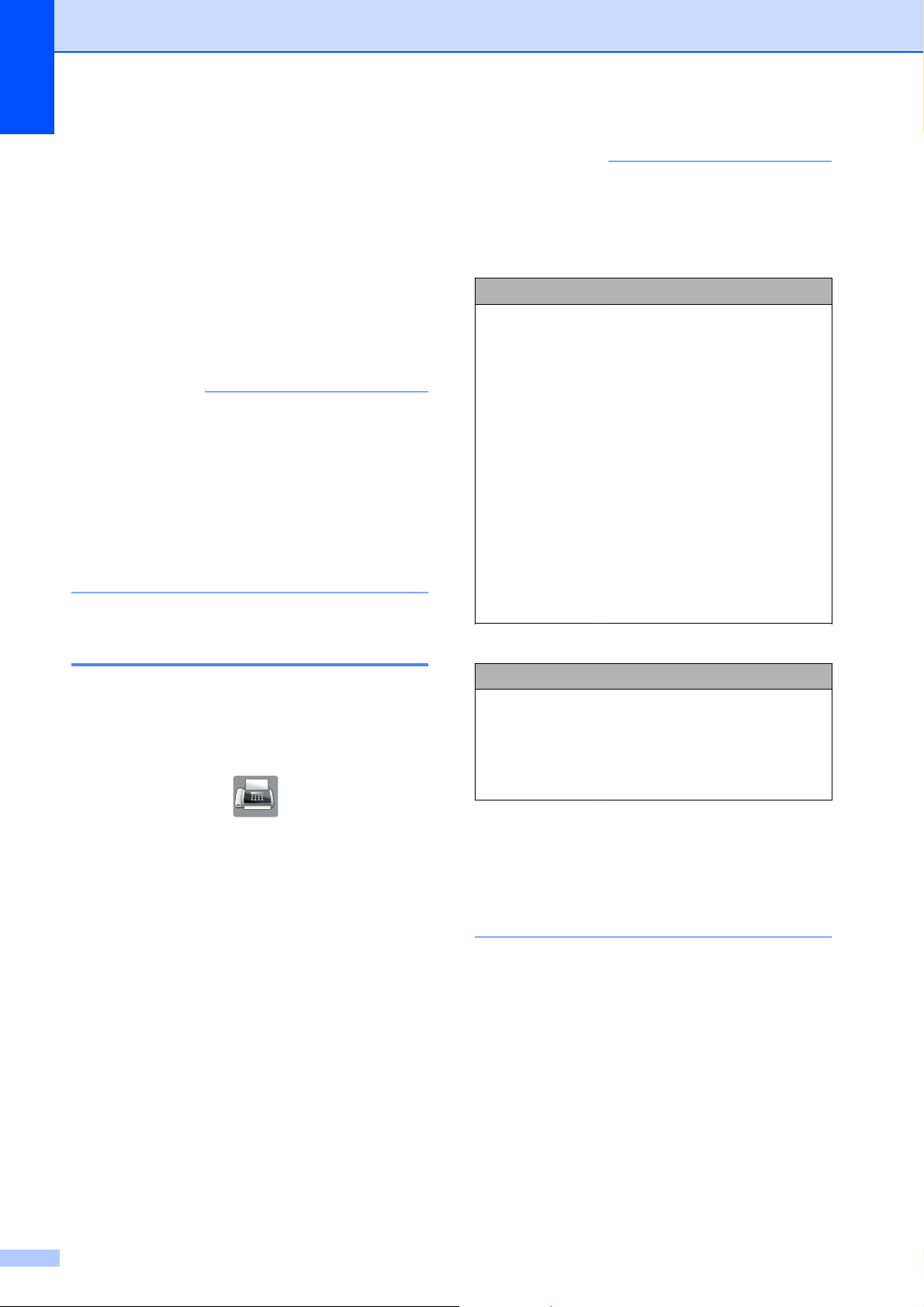
3. kapitola
e
Stlačte tlačidlo Kontrast.
f
Stlačte tlačidlo s alebo t a zobrazí sa
Auto, Svetly alebo Tmavy, a potom
stlačte možnosť, ktorú chcete nastaviť.
g
Stlačte tlačidlo OK.
h
Zadajte faxové číslo.
i
Stlačte tlačidlo Fax Start.
POZNÁMKA
Aj keď vyberiete možnosť Svetly alebo
Tmavy, zariadenie odošle fax s
nastavením Auto v nasledujúcich
prípadoch:
• Keď odosielate farebný fax.
• Keď vyberiete pre rozlíšenie faxu
možnosť Foto.
POZNÁMKA
Môžete vybrať štyri rôzne nastavenia
rozlíšenia pre čiernobiele faxy a dve
nastavenia pre farebné.
Čiernobiele
Standardne
Jemne
Superjemne
Foto
Vhodné pre väčšinu písaných
dokumentov.
Vhodné pre malé výtlačky,
pričom prenos je trochu
pomalší ako pri štandardnom
rozlíšení.
Vhodné pre malé výtlačky
alebo obrázky, pričom
prenos je pomalší ako pri
jemnom rozlíšení.
Použite v prípade, ak
dokument obsahuje rôzne
odtiene sivej farby, alebo pri
odosielaní fotografie. Pri
fotografii je prenos najpomalší.
Zmena rozlíšenia faxu
Kvalitu faxu možno zlepšiť zmenou jeho
rozlíšenia.
a
Vložte dokument.
b
Stlačte tlačidlo (Fax).
c
Stlačte tlačidlo Moznosti.
d
Na dotykovom paneli stlačte s alebo t
a zobrazí sa Fax rozlisenie.
e
Stlačte tlačidlo Fax rozlisenie.
f
Stlačte tlačidlo s alebo t a zobrazia sa
možnosti rozlíšenia, a potom stlačte
možnosť, ktorú chcete nastaviť.
g
Stlačte tlačidlo OK.
Farebné
Standardne
Jemne
Ak vyberiete možnosť Superjemne alebo
Foto a potom odošlete farebný fax
(výberom možnosti Farba v ponuke
Nastav. farieb), zariadenie odošle fax
s nastavením Jemne.
Vhodné pre väčšinu písaných
dokumentov.
Použite pri odosielaní
fotografie. Prenos je pomalší
ako pri štandardnom rozlíšení.
h
Zadajte faxové číslo.
i
Stlačte tlačidlo Fax Start.
10
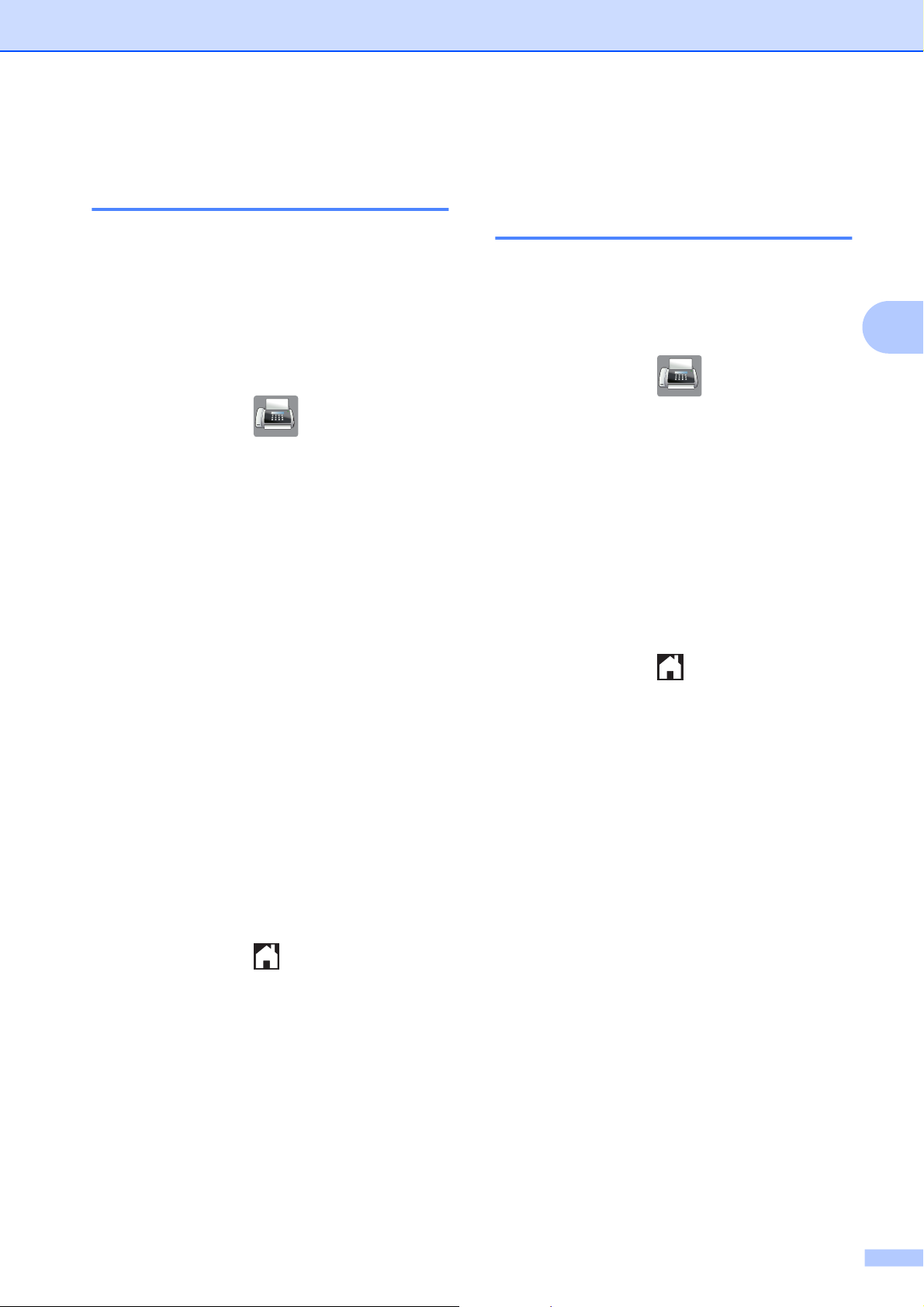
Odosielanie faxu (iba modely MFC)
Nastavenie zmien ako nových predvolených nastavení
Nastavenia možností faxu, ktoré používate
najčastejšie, môžete uložiť tak, že ich
nastavíte ako predvolené, napríklad
Fax rozlisenie, Kontrast,
Nastav. farieb, Priame odosl., a
Rozmer skla. Tieto nastavenia zostanú
aktívne, kým ich znova nezmeníte.
a
Stlačte tlačidlo (Fax).
b
Stlačte tlačidlo Moznosti.
c
Tlačidlom s alebo t na dotykovom
paneli vyberiete možnosť v ponuke,
ktorú chcete zmeniť. Stlačte novú
možnosť.
Zopakujte tento krok pre každé
nastavenie, ktoré chcete zmeniť.
Obnovenie faxových možností na výrobné nastavenia
Všetky možnosti faxovania, ktoré ste zmenili,
môžete obnoviť späť na výrobné nastavenia.
Tieto nastavenia zostanú aktívne, kým ich
znova nezmeníte.
a
Stlačte tlačidlo (Fax).
b
Stlačte tlačidlo Moznosti.
c
Na dotykovom paneli stlačte s alebo t
a zobrazí sa Vyrobny Reset.
d
Stlačte tlačidlo Vyrobny Reset.
e
Na dotykovom displeji sa zobrazí výzva
na potvrdenie vrátenia výrobného
nastavenia.
Potvrďte stlačením tlačidla Ano.
3
d
Po zmene posledného nastavenia svojej
preferovanej možnosti stlačte tlačidlo
s alebo t a zobrazí sa
Uloz nov.predvol.
e
Stlačte tlačidlo Uloz nov.predvol.
f
Stlačte tlačidlo OK.
g
Na dotykovom displeji sa zobrazí výzva
na potvrdenie zmeny pre nové
predvolené nastavenia.
Potvrďte stlačením tlačidla Ano.
h
Stlačte tlačidlo .
f
Stlačte tlačidlo .
11
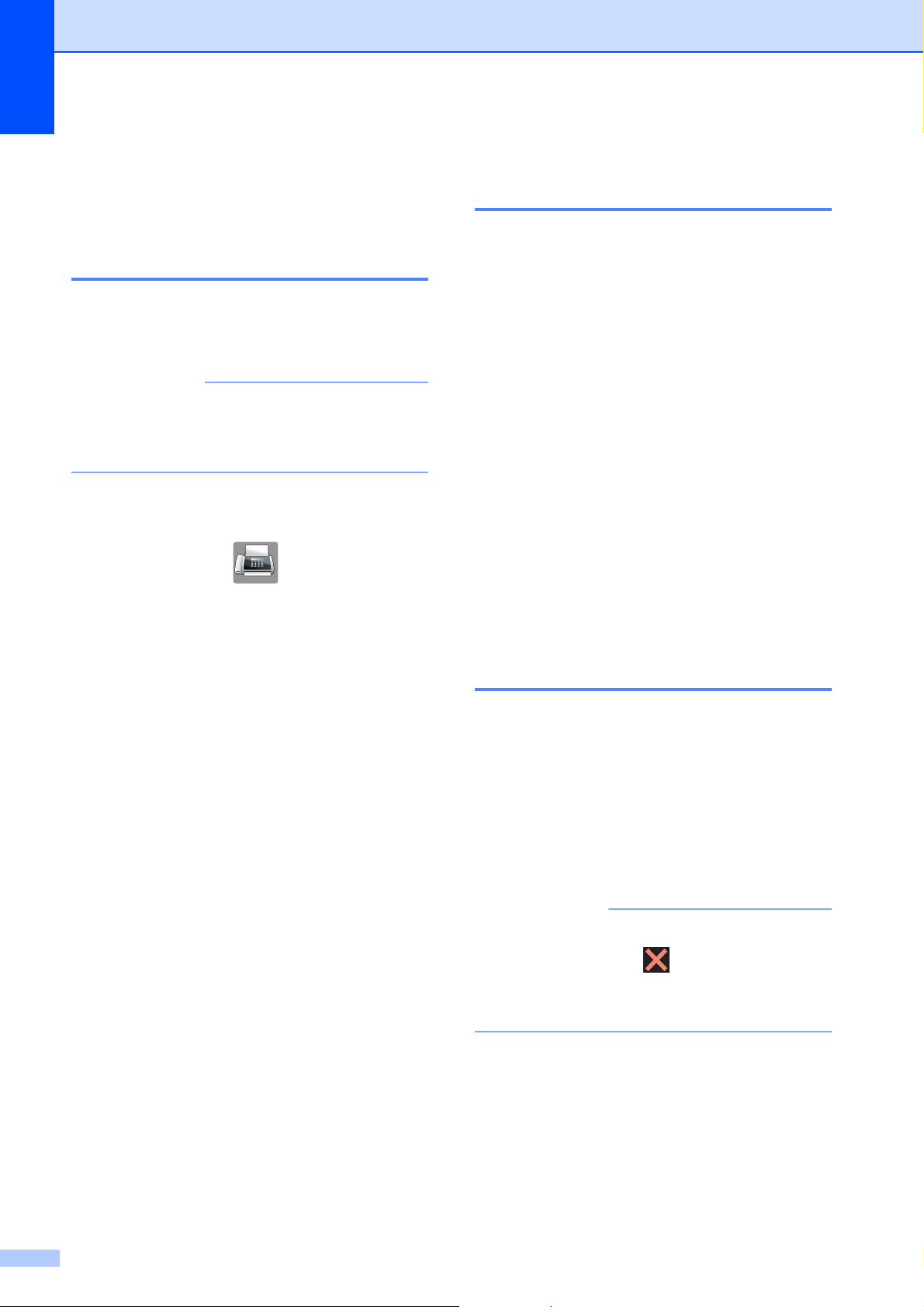
3. kapitola
Ďalšie funkcie odosielania
Manuálne odoslanie faxu
Pri manuálnom prenose môžete počas
odosielania faxu počuť vytáčanie, zvonenie a
tóny pri prijímaní faxu.
POZNÁMKA
Na odosielanie viacstranového faxu
použite automatický podávač
dokumentov.
a
Vložte dokument.
b
Stlačte tlačidlo (Fax).
c
Ak chcete počuť oznamovací tón,
zdvihnite slúchadlo externého telefónu.
d
Vytočte faxové číslo pomocou
externého telefónu.
e
Keď budete počuť faxové tóny, stlačte
tlačidlo Fax Start.
Ak používate sklo skenera, na odoslanie
faxu stlačte tlačidlo Odoslat na
dotykovom displeji.
f
Položte slúchadlo externého telefónu na
miesto.
Odoslanie faxu po skončení rozhovoru
Po skončení rozhovoru môžete odoslať fax
druhej strane skôr, ako vy aj druhá strana
položíte telefónne slúchadlo.
a
Poproste druhú stranu, aby počkala na
faxové tóny (pípnutia) a potom pred
zložením slúchadla stlačte tlačidlo Štart
alebo Odoslať.
b
Vložte dokument.
c
Stlačte tlačidlo Fax Start.
Ak používate sklo skenera, na
odoslanie faxu stlačte
tlačidlo Odoslat.
d
Položte slúchadlo externého telefónu na
miesto.
Dvojitý prístup (iba čiernobielo)
Môžete vytočiť číslo a začať skenovať fax do
pamäte – a to aj v prípade, že zariadenie
odosiela z pamäte, prijíma faxy alebo tlačí
údaje z počítača. Na dotykovom displeji sa
zobrazí číslo novej úlohy.
Počet strán, ktoré môžete naskenovať do
pamäte, sa bude meniť v závislosti od údajov,
ktoré sú na nich vytlačené.
12
POZNÁMKA
Ak sa zobrazí správa Nestaci pamat,
stlačením tlačidla
stlačením tlačidla OK odošlite strany, ktoré
boli doteraz naskenované.
ju zrušte alebo
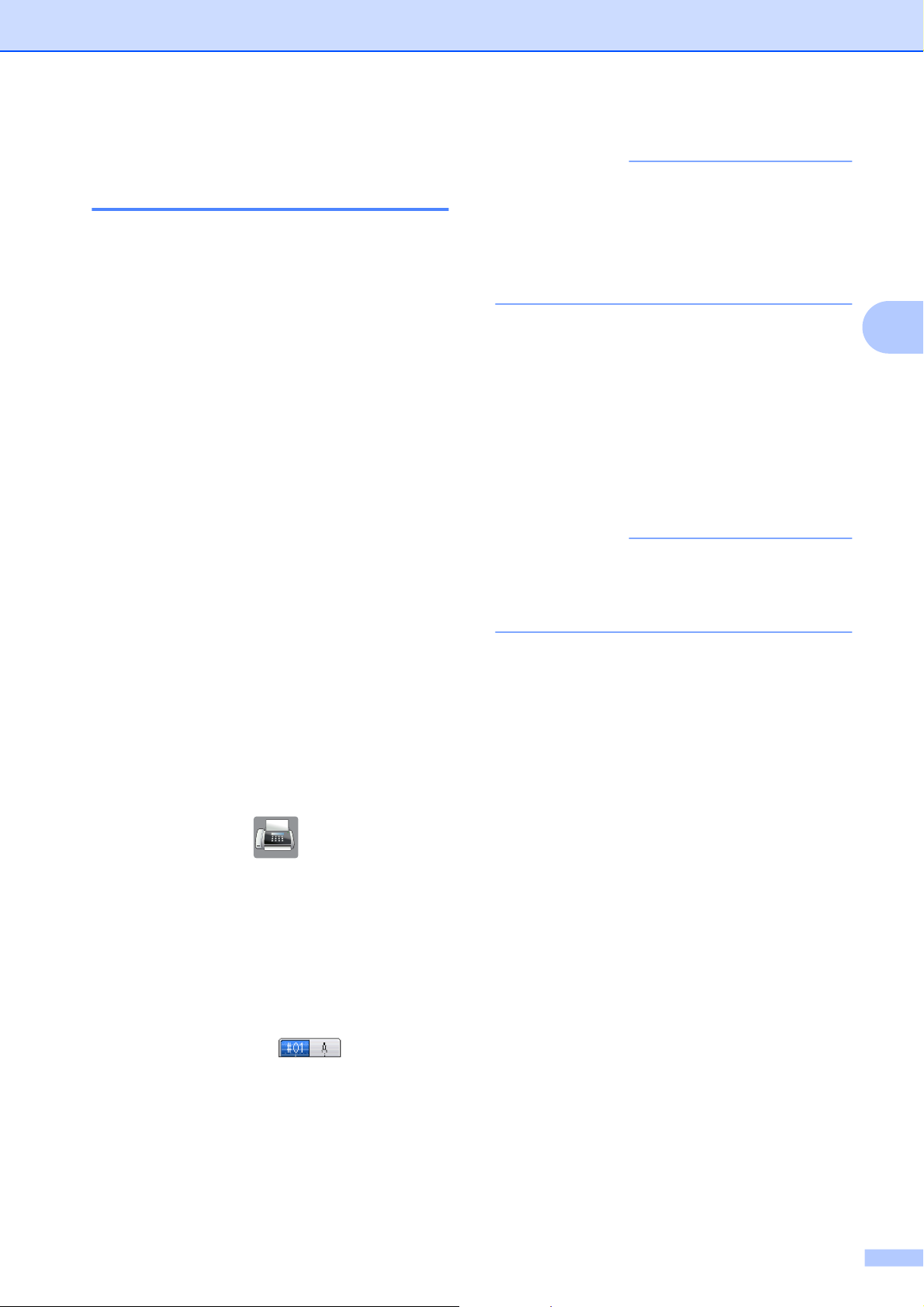
Odosielanie faxu (iba modely MFC)
Rozosielanie (iba čiernobielo)
Rozosielanie znamená, že tá istá faxová
správa sa automaticky odošle na viac ako
jedno faxové číslo. Do rovnakého
rozosielania môžete zaradiť skupiny a čísla
krátkych volieb.
Po dokončení rozosielania sa vytlačí správa
o rozoslaní.
Skôr než začnete rozosielať
Čísla krátkych volieb sa musia najprv uložiť
do pamäte zariadenia a až potom sa môžu
použiť na rozosielanie. (uu Základná
príručka používateľa: Ukladanie čísel
krátkych volieb.)
Aj skupinové čísla sa najprv musia uložiť do
pamäte zariadenia a až potom sa môžu
použiť na rozosielanie. Skupinové čísla
obsahujú v záujme jednoduchšieho vytáčania
veľa uložených čísel krátkej voľby. (Pozrite si
časť Nastavenie skupín na rozosielanie
uu str. 32.)
Ako rozoslať fax
a
Vložte dokument.
b
Stlačte tlačidlo (Fax).
POZNÁMKA
Ak ste prevzali aplikáciu Internet Fax:
Môžete rozosielať na e-mailovú adresu, ak
ste je uložili ako číslo krátkej voľby.
(uu Základná príručka používateľa:
Ukladanie čísel krátkych volieb.)
g
Stlačte s alebo t a skontrolujte a
potvrďte zobrazený zoznam čísel na
rozosielanie, a potom tlačidlom OK
potvrďte.
h
Ak ste skončili so zmenami nastavení,
stlačte tlačidlo OK.
i
Stlačte tlačidlo Fax Start.
POZNÁMKA
Možnosť Obeznik nie je k dispozícii, keď
vyberiete možnosť Farba v ponuke
Nastav. farieb.
Faxovanie z automatického
podávača dokumentov
Zariadenie začne skenovať
dokument.
Faxovanie zo skla skenera
Keď sa na dotykovom displeji zobrazí
otázka Dalsia strana?, vykonajte
jednu z nasledujúcich možností:
3
c
Stlačte tlačidlo Moznosti.
d
Na dotykovom paneli stlačte s alebo t
a zobrazí sa Obeznik.
e
Stlačte tlačidlo Obeznik.
f
Stlačte tlačidlo Pridat z adresara.
Stlačením tlačidla
vyhľadávanie podľa abecedného alebo
číselného poradia. Stlačte zaškrtávacie
políčka čísel, ktoré chcete pridať do
rozoslania.
Po zaškrtnutí všetkých požadovaných
čísel, ktoré chcete pridať, stlačte tlačidlo
OK.
spustíte
Ak chcete odoslať jednu stranu,
stlačte tlačidlo Nie (Odoslat).
Zariadenie začne odosielať
dokument.
Ak chcete odoslať viac ako jednu
stranu, stlačte tlačidlo Ano a položte
ďalšiu stranu na sklo skenera.
Stlačte tlačidlo OK.
Zariadenie začne skenovať stranu.
(Zopakujte tento krok pre každú
nasledujúcu stranu.)
13
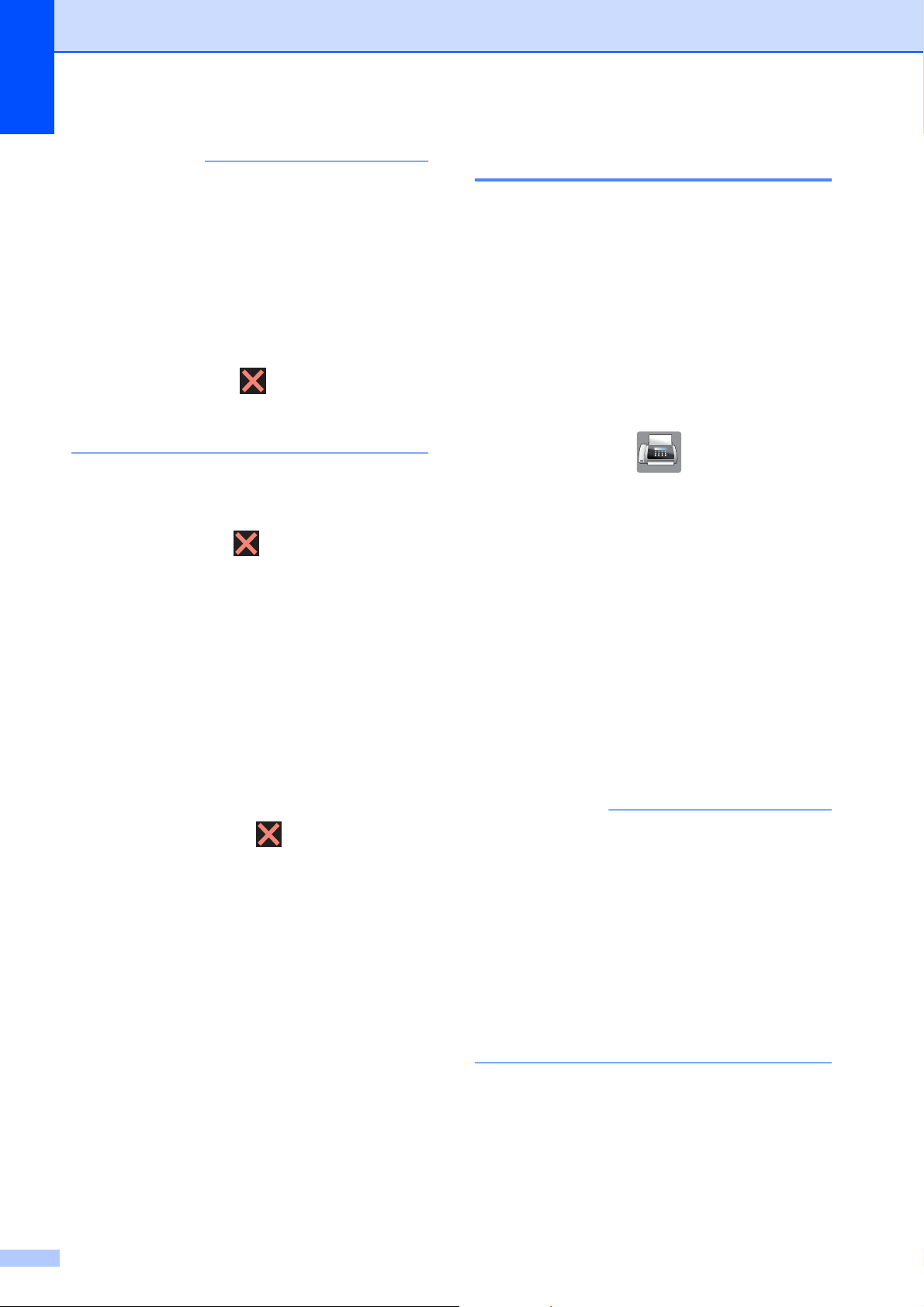
3. kapitola
POZNÁMKA
• Ak ste nevyužili žiadne čísla skupín, faxy
môžete „rozoslať“ až na 200 rôznych čísel.
• Dostupná pamäť zariadenia závisí od typu
úloh v pamäti a počtu čísel na
rozosielanie. Ak rozosielate fax na všetky
dostupné čísla, nebudete môcť využiť
dvojitý prístup a odložený fax.
• Ak sa zobrazí správa Nestaci pamat,
stlačením tlačidla
stlačením tlačidla OK odošlite strany, ktoré
boli doteraz naskenované.
Zrušenie prebiehajúceho rozosielania
a
Stlačte tlačidlo .
b
Vykonajte jednu z nasledujúcich
činností:
ju zrušte alebo
Prenos v reálnom čase
Keď posielate fax, zariadenie pred odoslaním
naskenuje dokumenty do pamäte. Potom (ak
telefónna linka nie je obsadená) začne
zariadenie vytáčať čísla a odosielať.
Niekedy sa môže stať, že chcete odoslať
dôležitý dokument ihneď a nechcete čakať na
prenos z pamäte. Môžete to urobiť zapnutím
možnosti Priame odosl.
a
Vložte dokument.
b
Stlačte tlačidlo (Fax).
c
Stlačte tlačidlo Moznosti.
d
Na dotykovom paneli stlačte s alebo t
a zobrazí sa Priame odosl.
e
Stlačte tlačidlo Priame odosl.
Ak chcete zrušiť celé rozosielanie,
stlačte tlačidlo
Cele hrom. rozosiel. Prejdite
na krok c.
Ak chcete zrušiť aktuálnu úlohu, na
dotykovom displeji stlačte číslo, ktoré
sa vytáča. Prejdite na krok d.
Ak chcete skončiť bez zrušenia,
stlačte tlačidlo
c
Keď sa na dotykovom displeji zobrazí
otázka, či chcete zrušiť celé rozoslanie,
vyberte jednu z nasledujúcich možností:
Potvrďte stlačením tlačidla Ano.
Ak chcete skončiť bez zrušenia,
stlačte tlačidlo Nie.
d
Vykonajte jednu z nasledujúcich
činností:
Ak chcete zrušiť aktuálnu úlohu,
stlačte tlačidlo Ano.
.
f
Stlačte tlačidlo Zapnute (alebo
Vypnute).
g
Stlačte tlačidlo OK.
h
Zadajte faxové číslo.
i
Stlačte tlačidlo Fax Start.
POZNÁMKA
• Ak odosielate farebný fax, alebo ak je
pamäť plná a odosielate čiernobiely fax z
automatického podávača dokumentov,
zariadenie odošle dokument v reálnom
čase (dokonca aj vtedy, keď je položka
Priame odosl. nastavená na možnosť
Vypnute).
• Pri prenose v reálnom čase a použití skla
skenera funkcia automatického
opakovaného vytáčania nefunguje.
Ak chcete skončiť bez zrušenia,
stlačte tlačidlo Nie.
14
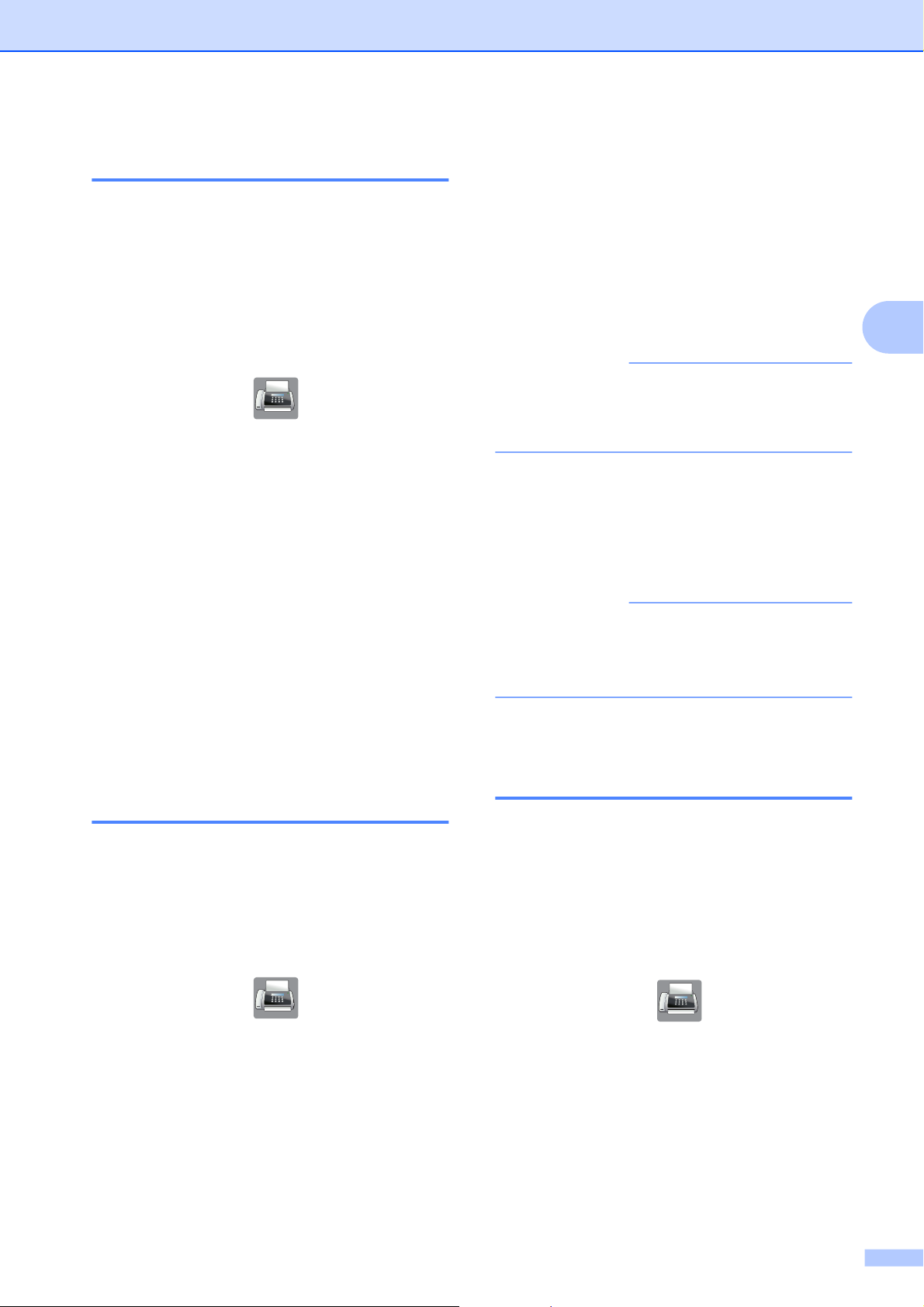
Zahraničný režim
Ak máte problémy s odoslaním faxu do
zahraničia z dôvodu možného rušenia na
telefónnej linke, odporúčame vám, aby ste
zapli zahraničný režim. Po odoslaní faxu
pomocou tejto funkcie sa funkcia sama
vypne.
a
Vložte dokument.
b
Stlačte tlačidlo (Fax).
c
Stlačte tlačidlo Moznosti.
d
Na dotykovom paneli stlačte s alebo t
a zobrazí sa Rezim zamoria.
e
Stlačte tlačidlo Rezim zamoria.
f
Stlačte tlačidlo Zapnute (alebo
Vypnute).
g
Stlačte tlačidlo OK.
h
Zadajte faxové číslo.
i
Stlačte tlačidlo Fax Start.
Odosielanie faxu (iba modely MFC)
f
Stlačte tlačidlo Zapnute (alebo
Vypnute).
g
Pomocou klávesnice na dotykovom
displeji zadajte čas odoslania faxu (v 24hodinovom formáte).
(Napríklad zadajte 19:45 pre trištvrte na
osem večer.)
Stlačte tlačidlo OK.
POZNÁMKA
Počet strán, ktoré môžete naskenovať do
pamäte, závisí od množstva údajov
vytlačených na každej strane.
h
Stlačte tlačidlo OK.
i
Zadajte faxové číslo.
j
Stlačte tlačidlo Fax Start.
POZNÁMKA
Možnosť Odlozit fax nie je k dispozícii,
keď vyberiete možnosť Farba v ponuke
Nastav. farieb.
3
Odložené faxovanie (iba čiernobielo)
V pamäti môžete uchovávať až 50 faxov na
odoslanie v lehote 24 hodín. Tieto faxy sa
odošlú v tej časti dňa, ktorú ste zadali v
kroku g.
a
Vložte dokument.
b
Stlačte tlačidlo (Fax).
c
Stlačte tlačidlo Moznosti.
d
Na dotykovom paneli stlačte s alebo t
a zobrazí sa Odlozit fax.
e
Stlačte tlačidlo Odlozit fax.
Odložený hromadný prenos (iba čiernobielo)
Pred odoslaním odložených faxov vám
zariadenie pomôže ušetriť čas: faxy v pamäti
roztriedi podľa miesta určenia a plánovaného
času. Všetky odoslané faxy, ktoré sa majú
odoslať v rovnakom čase na rovnaké faxové
číslo, sa pošlú ako jeden fax, čím sa ušetrí čas
prenosu.
a
Stlačte tlačidlo (Fax).
b
Stlačte tlačidlo Moznosti.
c
Na dotykovom paneli stlačte s alebo t
a zobrazí sa Hromad. prenos.
d
Stlačte tlačidlo Hromad. prenos.
15
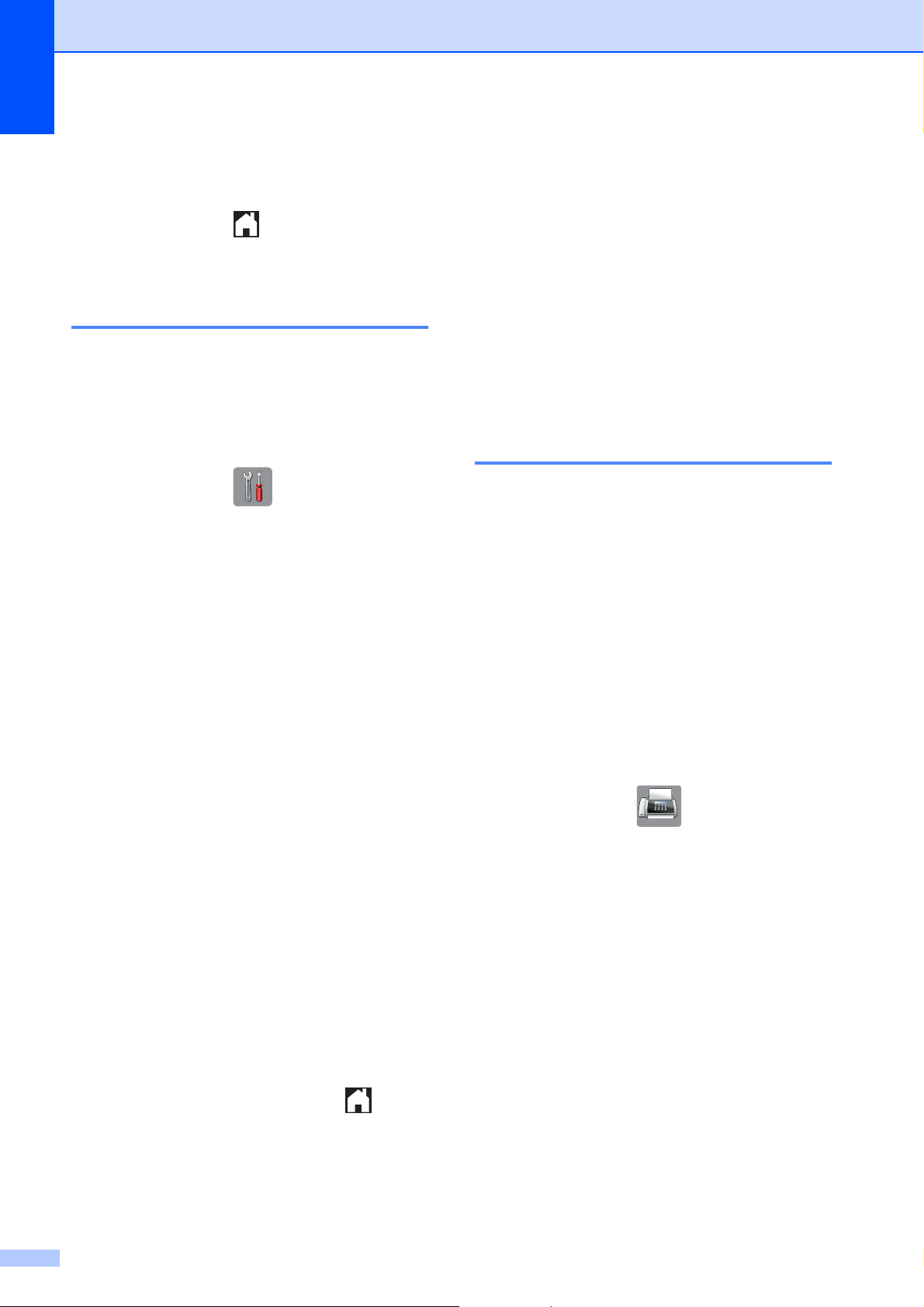
3. kapitola
e
Stlačte tlačidlo Zapnute (alebo
Vypnute).
Prehľad výziev
f
Stlačte tlačidlo .
Kontrola a zrušenie čakajúcich úloh
Môžete skontrolovať, ktoré úlohy čakajú v
pamäti na odoslanie, alebo zrušiť úlohu.
(Ak v pamäti nie sú žiadne úlohy, na
dotykovom displeji sa zobrazí správa
Necakaju ulohy.)
a
Stlačte tlačidlo (Nastaven.).
b
Na dotykovom paneli stlačte s alebo t
a zobrazí sa Fax.
c
Stlačte tlačidlo Fax.
d
Stlačte tlačidlo s alebo t a zobrazí sa
Zostav. ulohy.
e
Stlačte tlačidlo Zostav. ulohy.
Na dotykovom displeji sa zobrazia
všetky čakajúce úlohy.
f
Stlačením s alebo t prechádzajte
zoznamom úloh a stlačte úlohu, ktorú
chcete zrušiť.
Stlačte tlačidlo Zrusit.
g
Vykonajte jednu z nasledujúcich
činností:
Ak chcete úlohu zrušiť, stlačte
tlačidlo Ano.
Funkcia výzvy umožňuje nastaviť zariadenie
tak, aby adresáti mohli od vás prijať fax, ale
uhradia cenu hovoru. Táto funkcia vám tiež
umožňuje zavolať iný faxový prístroj a prijať z
neho fax, pričom cenu hovoru uhradíte vy.
Funkcia výzvy funguje len vtedy, ak je
nastavená na oboch zariadeniach. Nie všetky
faxové zariadenia funkciu výzvy podporujú.
Vysielanie po výzve (iba čiernobielo)
Vysielanie po výzve umožňuje nastaviť
zariadenie tak, aby počkalo s dokumentom a
umožnilo ďalšiemu faxovému prístroju
zavolať a vyzdvihnúť si fax.
Dokument sa uloží a môže sa vyzdvihnúť z
ktoréhokoľvek iného faxového prístroja, kým
ho nevymažete z pamäte. (Pozrite si časť
Kontrola a zrušenie čakajúcich úloh
uu str. 16.)
Nastavenie vysielania po výzve
a
Vložte dokument.
b
Stlačte tlačidlo (Fax).
c
Stlačte tlačidlo Moznosti.
d
Na dotykovom paneli stlačte s alebo t
a zobrazí sa Vyzvan. prenos.
e
Stlačte tlačidlo Vyzvan. prenos.
Ak chcete zrušiť ďalšiu úlohu,
prejdite na krok f.
Ak chcete skončiť bez zrušenia,
stlačte tlačidlo Nie.
h
Po dokončení stlačte tlačidlo .
16
f
Stlačte tlačidlo s alebo t a zobrazí sa
Standardne.
g
Stlačte tlačidlo Standardne.
h
Stlačte tlačidlo Fax Start.
i
Ak používate sklo skenera, na
dotykovom displeji sa zobrazí výzva
na výber jednej z nasledujúcich
možností:
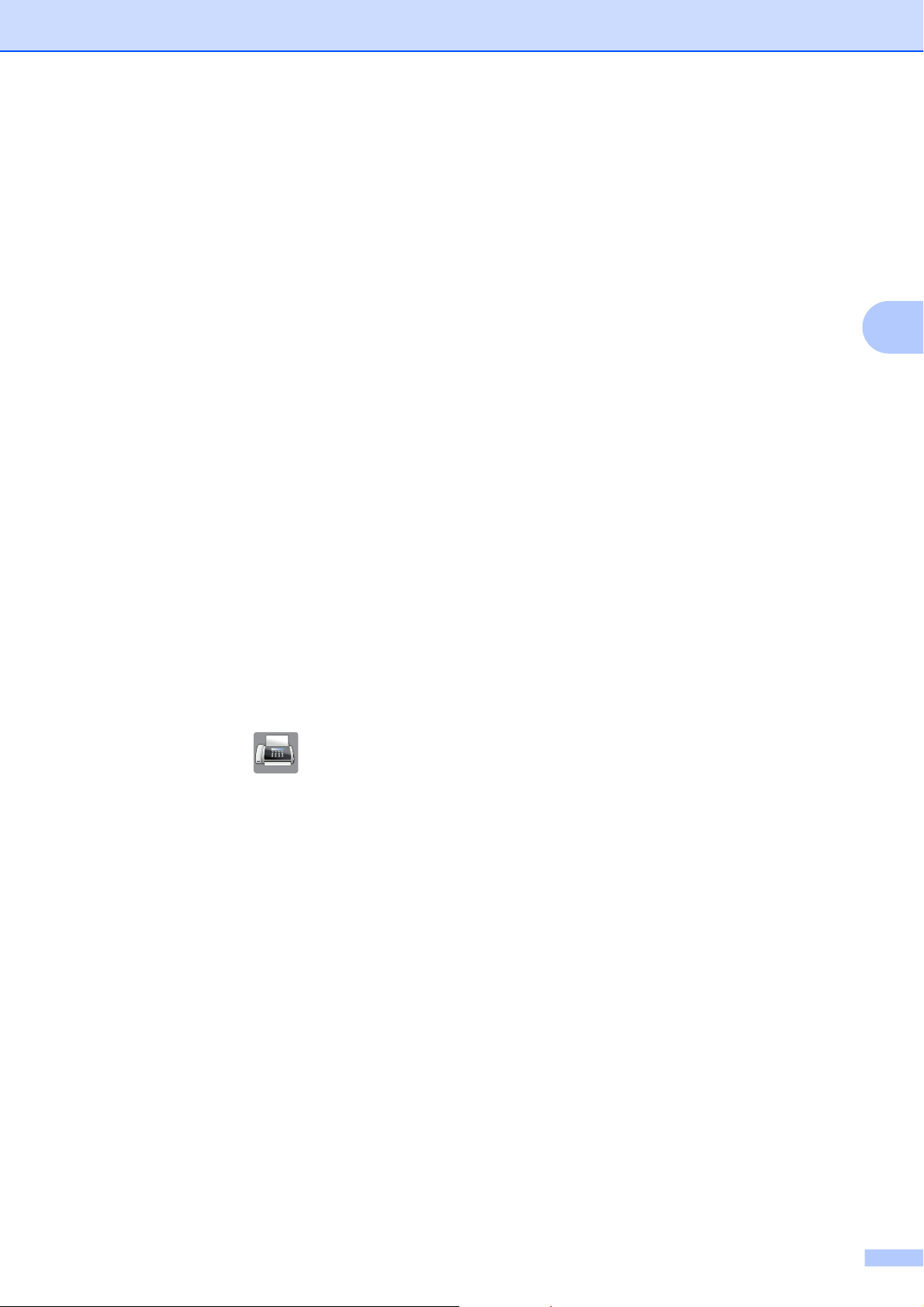
Odosielanie faxu (iba modely MFC)
Stlačením tlačidla Ano naskenujete
ďalšiu stranu.
Prejdite na krok j.
Stlačením tlačidla Nie (Odoslat)
dokument uložíte do pamäte.
Ostatné faxy môžu zavolať vaše
zariadenie a vyzdvihnúť si dokument.
j
Položte ďalšiu stranu na sklo skenera a
stlačte tlačidlo OK. Zopakujte kroky i
až j pre každú ďalšiu stranu.
Dokument sa uloží do pamäte a odošle
sa, keď bude vyzvaný.
Nastavenie vysielania po výzve s bezpečnostným kódom
Funkcia zabezpečenej výzvy umožňuje
obmedziť okruh adresátov dokumentov, ktoré
ste určili na prijatie na výzvu.
Funkcia zabezpečenej výzvy funguje len s
faxovými zariadeniami Brother. Ak by chcela
iná osoba vyzdvihnúť fax z vášho zariadenia,
bude musieť zadať bezpečnostný kód.
Stlačením tlačidla Ano naskenujete
ďalšiu stranu.
Prejdite na krok k.
Stlačením tlačidla Nie (Odoslat)
dokument odošlete.
k
Položte ďalšiu stranu na sklo skenera a
stlačte tlačidlo OK.
l
Zopakujte kroky j až k pre každú
ďalšiu stranu. Dokument sa uloží do
pamäte a počká na vyzvanie.
3
a
Vložte dokument.
b
Stlačte tlačidlo (Fax).
c
Stlačte tlačidlo Moznosti.
d
Na dotykovom paneli stlačte s alebo t
a zobrazí sa Vyzvan. prenos.
e
Stlačte tlačidlo Vyzvan. prenos.
f
Stlačte tlačidlo s alebo t a zobrazí sa
Bezp.
g
Stlačte tlačidlo Bezp.
h
Zadajte štvorciferné číslo.
Stlačte tlačidlo OK.
i
Stlačte tlačidlo Fax Start.
j
Ak používate sklo skenera, na
dotykovom displeji sa zobrazí výzva
na výber jednej z nasledujúcich
možností:
17
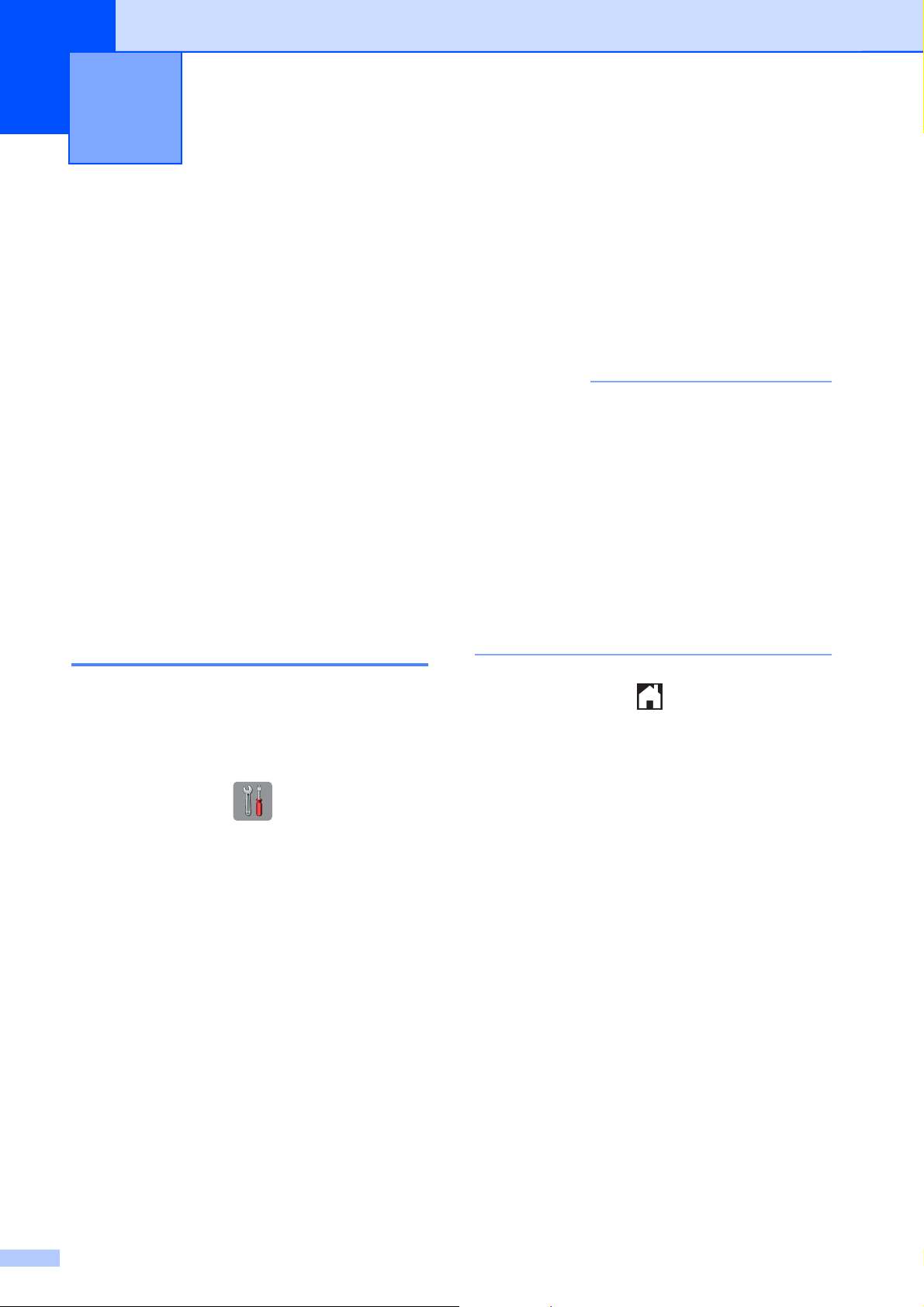
4
Príjem faxu (len modely MFC)
Príjem do pamäte (iba čiernobielo)
Naraz môžete použiť iba jednu operáciu
príjmu do pamäte:
Presmerovanie faxu
Uloženie faxu
Príjem faxov do počítača
Vypnuté
Svoj výber môžete kedykoľvek zmeniť. Ak sa
v pamäti zariadenia stále nachádzajú prijaté
faxy a vy zmeníte operáciu príjmu do pamäte,
na dotykovom displeji sa zobrazí správa.
(Pozrite si časť Zmena operácií príjmu do
pamäte uu str. 21.)
Presmerovanie faxu
j
Pomocou klávesnice na dotykovom
displeji zadajte číslo na presmerovanie
(max. 20 číslic).
Stlačte tlačidlo OK.
k
Stlačte tlačidlo Tlac zalohy:Zap.
alebo Tlac zalohy:Vyp.
DÔLEŽITÉ
• Ak vyberiete možnosť
Tlac zalohy:Zap., zariadenie vytlačí
kópiu faxu. Ide o bezpečnostnú funkciu
pre prípad výpadku napájania pred
presmerovaním faxovej správy alebo pre
prípad problému s prijímajúcim
zariadením.
• Keď prijmete farebný fax, zariadenie ho
vytlačí, ale nepresmeruje ho na
naprogramované číslo na presmerovanie
faxu.
Keď vyberiete možnosť Presmerovanie faxu,
zariadenie uloží prijatý fax do pamäte. Potom
vytočí faxové číslo, ktoré ste naprogramovali,
a presmeruje faxovú správu.
a
Stlačte tlačidlo (Nastaven.).
b
Na dotykovom paneli stlačte s alebo t
a zobrazí sa Fax.
c
Stlačte tlačidlo Fax.
d
Stlačte tlačidlo s alebo t a zobrazí sa
Prijem nast.
e
Stlačte tlačidlo Prijem nast.
f
Stlačte tlačidlo s alebo t a zobrazí sa
Prijem do pam.
g
Stlačte tlačidlo Prijem do pam.
l
Stlačte tlačidlo .
h
Stlačte tlačidlo s alebo t a zobrazí sa
Presmerovat fax.
i
Stlačte tlačidlo Presmerovat fax.
18
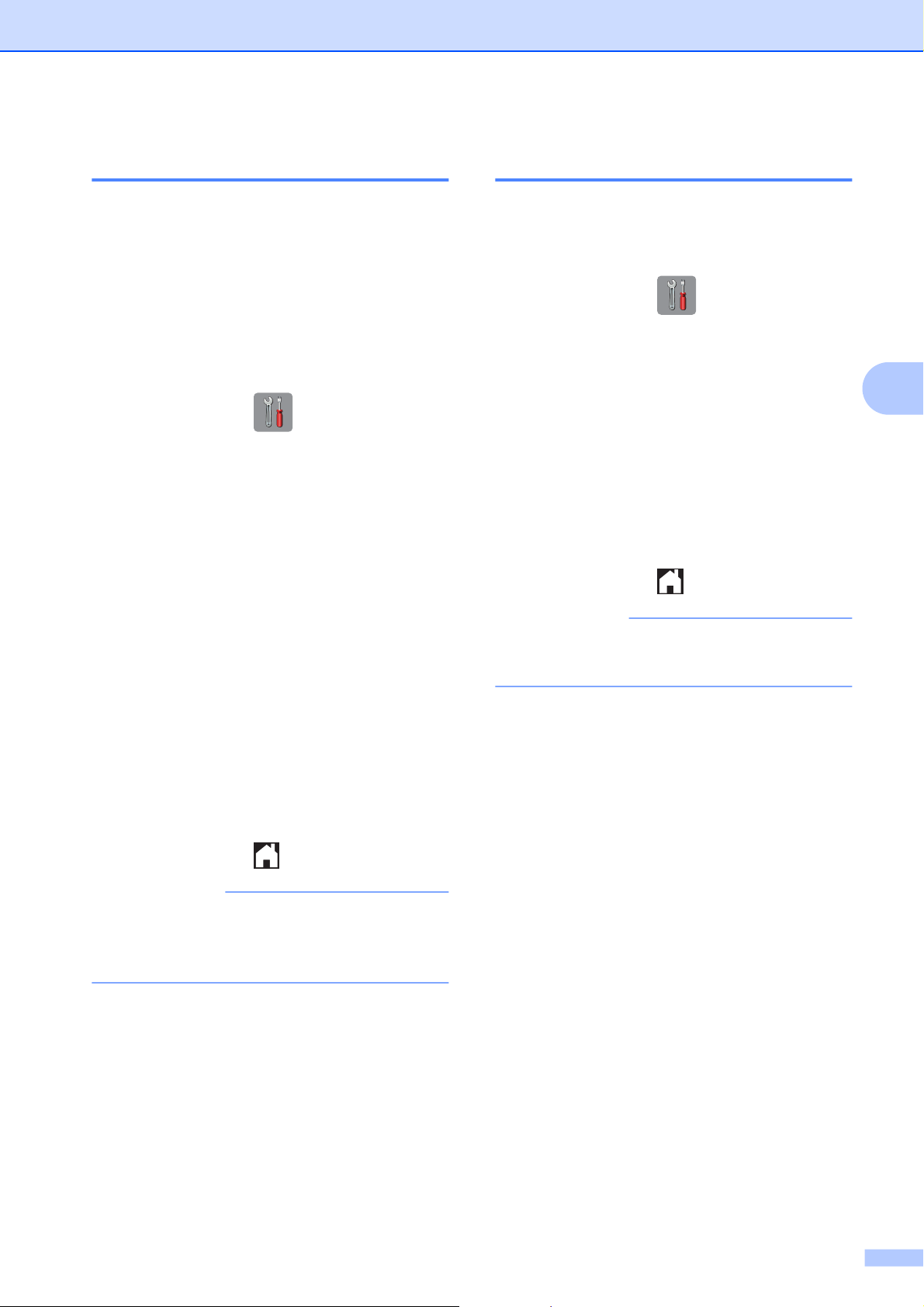
Príjem faxu (len modely MFC)
Uloženie faxu
Keď vyberiete možnosť Uloženie faxu,
zariadenie uloží prijatý fax do pamäte.
Uložené faxové správy si môžete vyzdvihnúť
aj na inom mieste pomocou príkazov na
diaľkové vyzdvihnutie.
Ak ste nastavili možnosť Uloženie faxu, na
zariadení sa automaticky vytlačí záložná
kópia.
a
Stlačte tlačidlo (Nastaven.).
b
Na dotykovom paneli stlačte s alebo t
a zobrazí sa Fax.
c
Stlačte tlačidlo Fax.
d
Stlačte tlačidlo s alebo t a zobrazí sa
Prijem nast.
Tlač faxu z pamäte
Ak ste vybrali možnosť Uloženie faxu, fax
uložený v pamäti môžete vytlačiť, keď ste pri
zariadení.
a
Stlačte tlačidlo (Nastaven.).
b
Na dotykovom paneli stlačte s alebo t
a zobrazí sa Fax.
c
Stlačte tlačidlo Fax.
d
Stlačte tlačidlo s alebo t a zobrazí sa
Tlac dokumenty.
e
Stlačte tlačidlo Tlac dokumenty.
f
Stlačte tlačidlo Spustit.
g
Stlačte tlačidlo .
4
e
Stlačte tlačidlo Prijem nast.
f
Stlačte tlačidlo s alebo t a zobrazí sa
Prijem do pam.
g
Stlačte tlačidlo Prijem do pam.
h
Stlačte tlačidlo s alebo t a zobrazí sa
Ulozit fax.
i
Stlačte tlačidlo Ulozit fax.
j
Stlačte tlačidlo .
POZNÁMKA
Farebné faxy sa nedajú uložiť do pamäte.
Keď prijmete farebný fax, zariadenie ho
vytlačí.
POZNÁMKA
Ak fax z pamäte vytlačíte, údaje faxu sa zo
zariadenia vymažú.
19
 Loading...
Loading...