Page 1
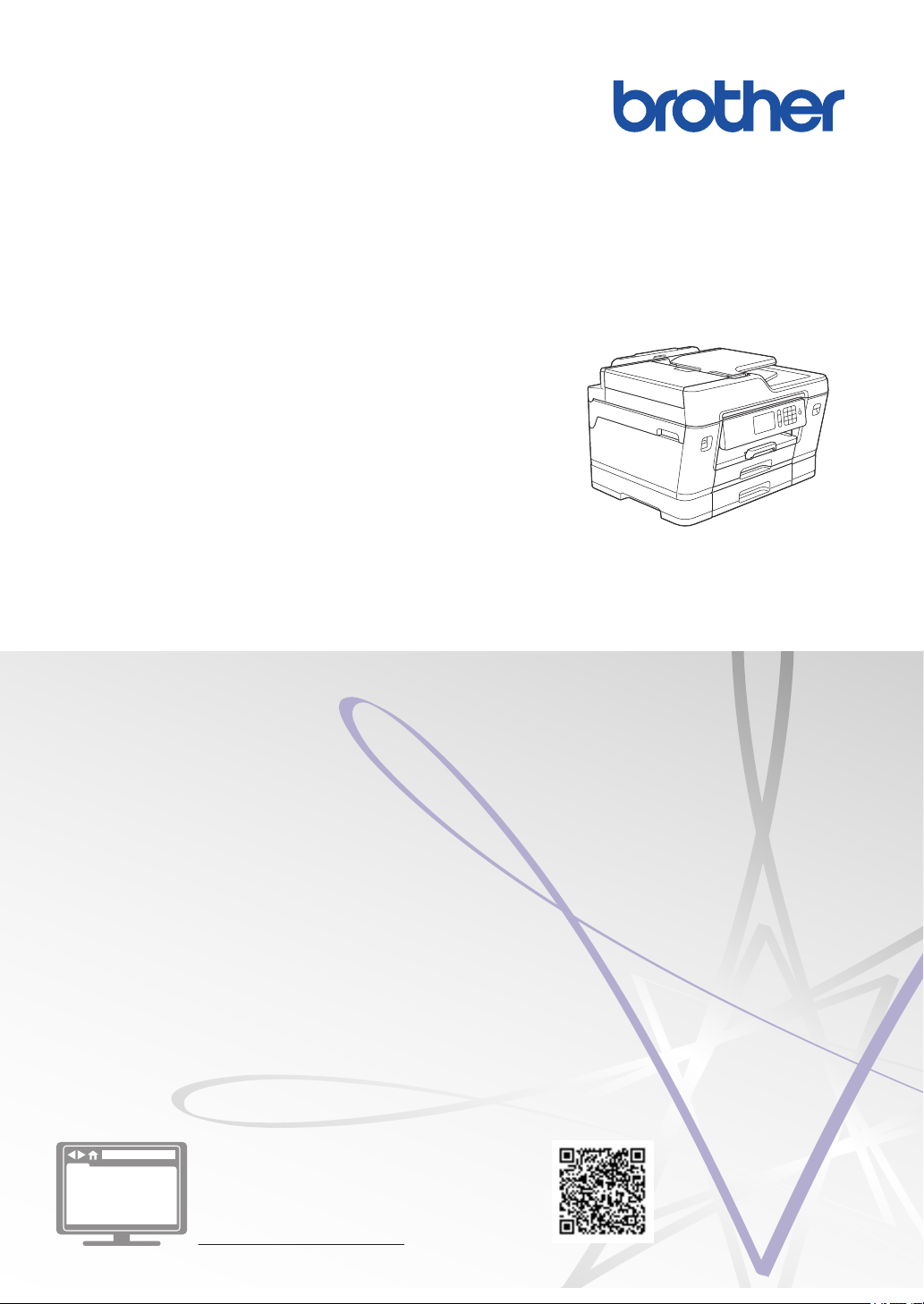
Referentni priručnik
Kratka objašnjenja za rutinske postupke
MFC-J3930DW
Brother preporučuje da držite ovaj priručnik pokraj vašeg uređaja radi buduće upotrebe.
Korisnički priručnik na internetu
Ovaj Referentni priručnik sadrži osnovne upute i
informacije za vaš uređaj Brother.
Za naprednije upute i informacije pogledajte u
Korisnički priručnik na internetu na
solutions.brother.com/manuals
Page 2
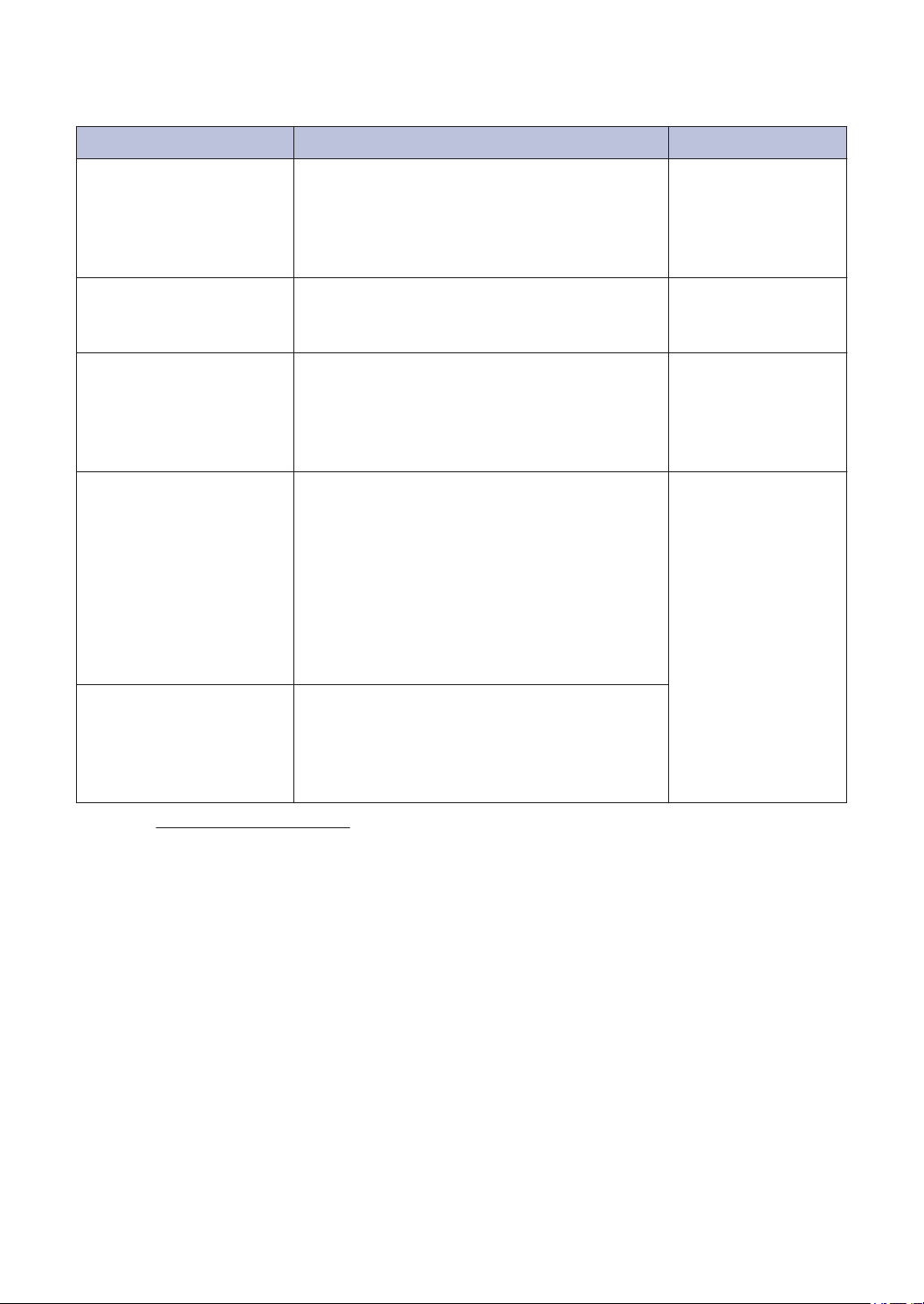
Korisnički priručnici i gdje ih pronaći
Koji priručnik? Što je u njemu? Gdje se nalazi?
Sigurnosni priručnik za
proizvod
Kratki korisnički priručnik Slijedite upute za postavljanje uređaja i
(Osnovni korisnički
priručnik) Referentni
priručnik
Korisnički priručnik na
internetu
Prvo pročitajte ovaj priručnik. Prije
postavljanja uređaja pročitajte sigurnosne
upute. Informacije o zaštitnim znacima i
pravnim ograničenjima potražite u ovom
priručniku.
instalaciju upravljačkih programa i softvera za
operativni sustav i vrstu veze koju koristite.
Upoznajte se s osnovnim radnjama
ispisivanja s računala, izravnog ispisivanja,
skeniranja, kopiranja i faksiranja te s
osnovama održavanja uređaja. Pogledajte
savjete za rješavanje problema.
Ovaj priručnik sadrži dodatni sadržaj iz
Referentnog priručnika.
Uz informacije o radnjama ispisivanja s
računala, izravnog ispisivanja, skeniranja,
kopiranja i faksiranja, internetskim uslugama,
funkcijama za mobilne uređaje i radnjama u
programu Brother ControlCenter, također ćete
pronaći korisne informacije o upotrebi uređaja
na mreži.
Ispisano / u kutiji
Ispisano / u kutiji
Ispisano / u kutiji
Brother Solutions
Center
1
Mobile Print/Scan Guide
for Brother iPrint&Scan
(Upute za mobilni ispis/
skeniranje putem usluge
Brother iPrint&Scan)
1
Posjetite solutions.brother.com/manuals.
Ovaj priručnik pruža korisne informacije o
ispisivanju s mobilnog uređaja i skeniranju s
Brother uređaja na mobilni uređaj kad je
povezan na Wi-Fi® mrežu.
1
Page 3
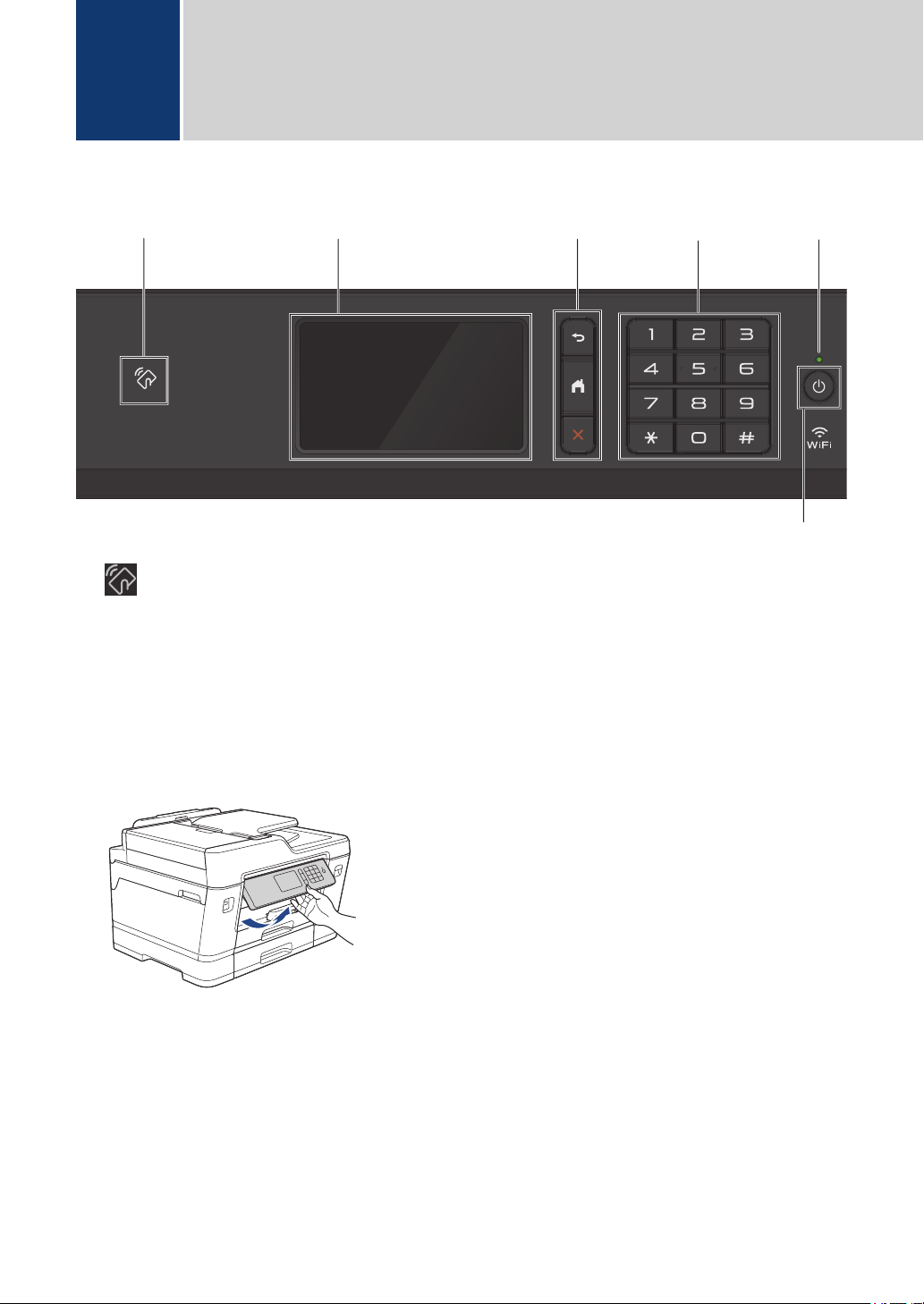
32
5
6
4
1
Opće informacije
1
Pregled upravljačke ploče
1.
2. Dodirni zaslon s tekućim kristalima (LCD)
Simbol NFC (komunikacija kratkog dometa)
Možete upotrebljavati provjeru autentičnosti kartice tako da dodirnete IC karticu pokraj NFCova simbola na upravljačkoj ploči.
Ako uređaj s operativnim sustavom Android™ podržava značajku NFC, na isti način možete
ispisivati s uređaja ili skenirati dokumente na uređaj.
Pristupite izbornicima i opcijama tako da ih pritisnete na dodirnom zaslonu.
Podizanjem podesite kut upravljačke ploče.
2
Page 4
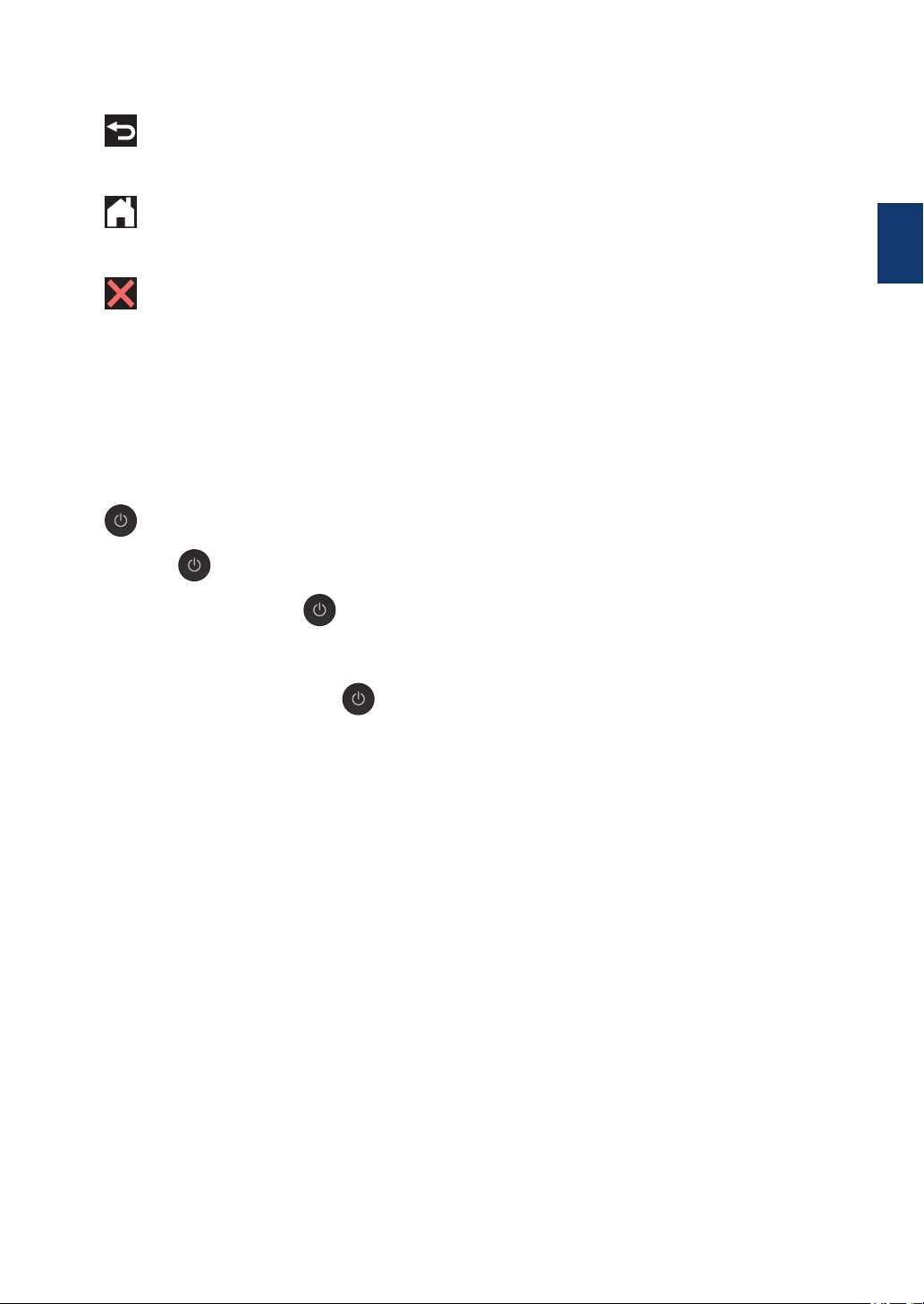
3. Gumbi izbornika
(Natrag)
Pritisnite za povratak na prethodni izbornik.
(Početni zaslon)
Pritisnite za povratak na početni zaslon.
(Prekini)
Pritisnite kako biste prekinuli radnju.
4. Brojčanik
Pritisnite brojeve kako biste birali brojeve telefona ili faksa i unijeli broj kopija.
5. LED pokazatelj za napajanje
LED će zasvijetliti ovisno o statusu napajanja uređaja.
LED će treperiti kada uređaj bude u stanju mirovanja.
6. Uključivanje/isključivanje napajanja
Pritisnite kako biste uključili uređaj.
Pritisnite i držite pritisnut kako biste isključili uređaj. Dodirni zaslon prikazat će poruku
[Iskljucivanje] koja će trajati nekoliko sekunda dok se uređaj ne isključi. Ako spojite
vanjski telefon ili TGA, bit će uvijek dostupni.
Ako isključite uređaj gumbom
održala kvaliteta ispisa. Kako biste produžili vijek trajanja ispisne glave, pružili bolju
učinkovitost tinte i održali kvalitetu ispisa, neka uređaj uvijek bude priključen na izvor
napajanja.
, on će i dalje povremeno čistiti ispisnu glavu kako bi se
1
Opće informacije
3
Page 5
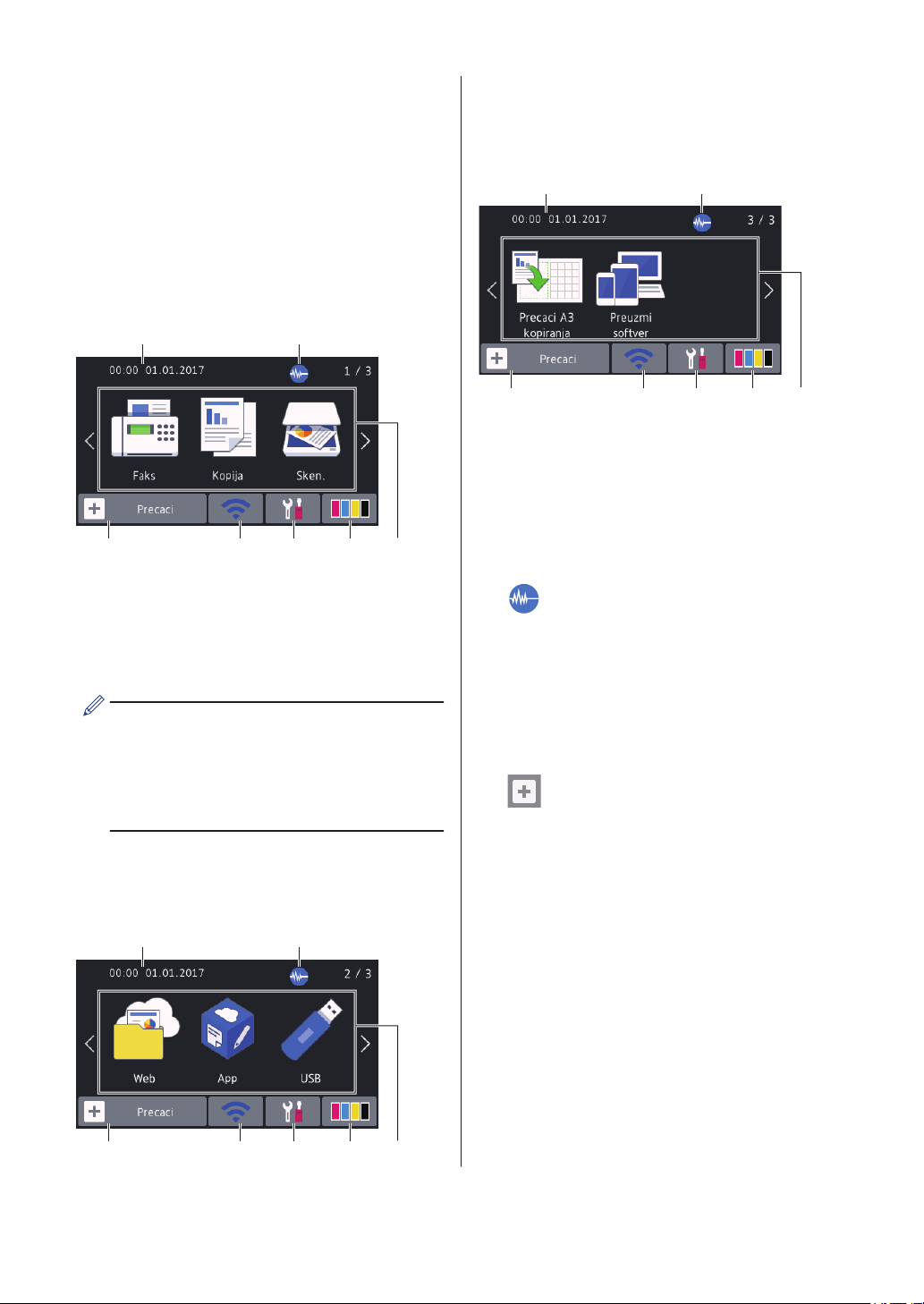
Pregled dodirnog LCD
2
7
1
5
3 4
6
2
7
1
5
3 4
6
2
7
1
5
3 4
6
zaslona
Uređaj ima tri početna zaslona kojima možete
pristupiti tako da povučete ulijevo ili udesno ili
pritisnete d ili c.
S početnih zaslona možete pristupiti
zaslonima za prečace, podešavanje Wi-Fi
veze, postavke i razine tinte.
Početni zaslon 1
Ovaj zaslon prikazuje status uređaja dok je u
stanju pripravnosti. Ovaj se početni zaslon
ujedno naziva zaslon u stanju pripravnosti.
Kada se prikaže, znači da je uređaj pripravan
za primanje sljedeće naredbe.
Možete promijeniti zaslon u stanju
pripravnosti.
Više informacija uu Korisnički priručnik
na internetu: Postavite zaslon u stanju
pripravnosti
Početni zaslon 1 omogućuje pristup radnjama
[Faks], [Kopija] i [Sken.].
Početni zaslon 2 omogućuje pristup dodatnim
značajkama, kao što su radnje [Web], [App]
i [USB].
Početni zaslon 3
Početni zaslon 3 omogućuje pristup dodatnim
značajkama, kao što su radnje [Precaci A3
kopiranja] i [Preuzmi softver].
1. Datum i vrijeme
Prikazuje datum i vrijeme koji su podešeni
na uređaju.
2.
3. [Precaci]
Tihi način rada
Ova će se ikona pojaviti kada postavku
[Tihi nacin] podesite na [Uklj].
Postavkom tihog načina rada može se
smanjiti buka tijekom ispisivanja. Kada se
uključi tihi način rada, ispisivanje će se
usporiti.
Izradite prečace za često izvršavane
radnje, poput slanja faksa, kopiranja,
skeniranja te usluga Web Connect i Apps.
Početni zaslon 2
4
Page 6
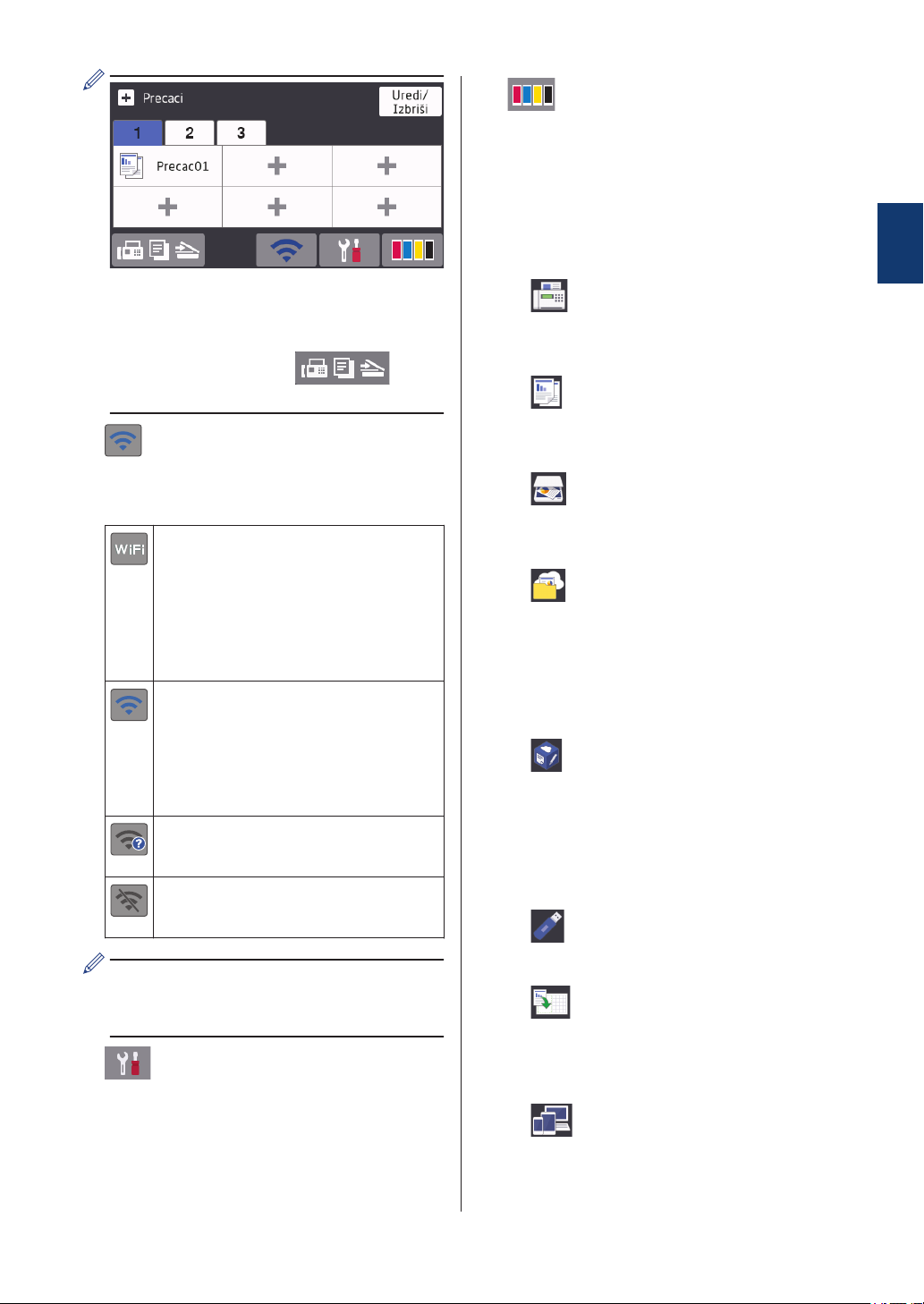
• Dostupne su tri kartice s prečacima sa
šest prečaca na svakoj kartici.
• Kako biste pristupili početnim
zaslonima, pritisnite koji je
prikazan na dnu zaslona.
6. [Tinta]
Prikazuje dostupnu količinu tinte. Pritisnite
za pristup izborniku [Tinta].
Kada je tintni uložak pri kraju upotrebe ili
postoji problem, prikazat će se ikona o
pogrešci na boji tinte.
7. Načini rada:
• [Faks]
Pritisnite za pristup načinu rada za
faksiranje.
• [Kopija]
1
Opće informacije
4. Status bežične veze
Svaka ikona u sljedećoj tablici prikazuje
status bežične mreže:
Uređaj nije povezan s bežičnom
pristupnom točkom.
Pritisnite ovaj gumb kako biste
konfigurirali postavke bežične
veze. Više informacija uu Kratki
korisnički priručnik
Povezana je bežična mreža.
Pokazatelj od tri razine na svakom
od početnih zaslona prikazuje
jačinu trenutačnoga bežičnog
signala.
Nije moguće otkriti bežičnu
pristupnu točku.
Onemogućena je postavka bežične
veze.
Pritisnite za pristup načinu rada za
kopiranje.
• [Sken.]
Pritisnite za pristup načinu rada za
skeniranje.
• [Web]
Pritisnite kako biste uređaj tvrtke
Brother povezali s internetskim
servisom.
Više informacija uu Korisnički priručnik
na internetu
• [App]
Pritisnite kako biste uređaj tvrtke
Brother povezali s uslugom Brother
Apps.
Više informacija uu Korisnički priručnik
na internetu
• [USB]
Postavke bežične veze možete
konfigurirati tako da pritisnete gumb
statusa bežične veze.
5. [Postavke]
Pritisnite za pristup izborniku
[Postavke].
Pritisnite za pristup izborniku [USB].
• [Precaci A3 kopiranja]
Pritisnite kako biste kopirali na papir
veličina A3 ili Ledger služeći se ovim
unaprijed određenim izbornikom.
• [Preuzmi softver]
Pritisnite kako bi se prikazale
informacije o preuzimanju i instaliranju
softvera za mobilne uređaje i računala.
5
Page 7
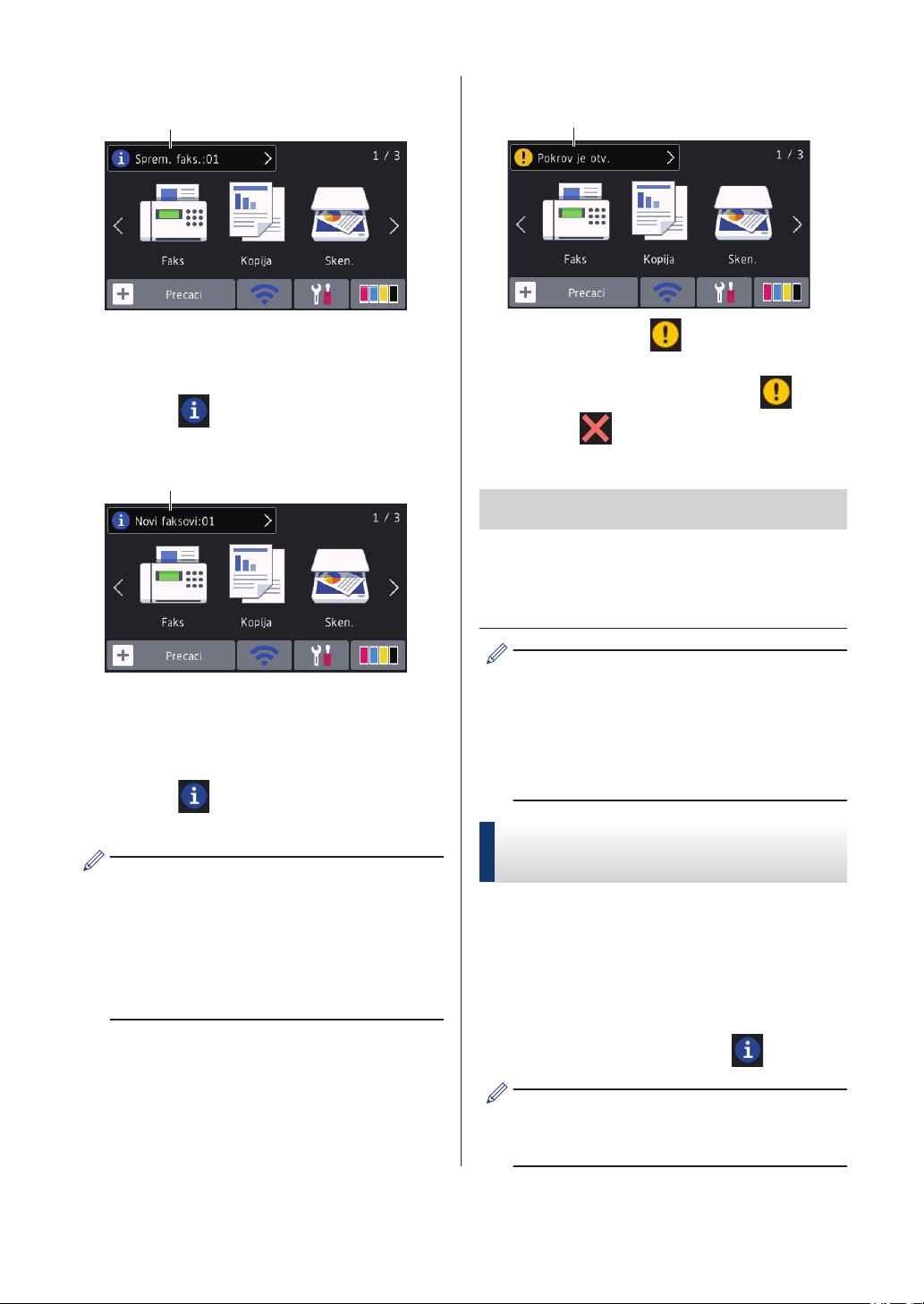
8. [Sprem. faks.:]
8
9
10
10. Ikona upozorenja
[Sprem. faks.] prikazuje koliko se
primljenih faksova nalazi u memoriji
uređaja.
Pritisnite
9. [Novi faksovi:]
Kada je [Pregled faksa] postavljen na
[Uklj], [Novi faksovi] prikazuje
koliko je novih faksova primljeno i
spremljeno u memoriju uređaja.
Pritisnite
faksove na dodirnom zaslonu.
Ako primite faks koji sadrži više veličina
papira (na primjer, stranice s podatcima
veličina A4 i A3), uređaj bi mogao izraditi i
spremiti datoteku za svaku veličinu
papira, stoga bi se na dodirnom zaslonu
moglo prikazati da ste primili više
faksova.
kako biste ispisali faksove.
kako biste pregledali
Ikona upozorenja pojavljuje se u
slučaju poruke o pogrešci ili održavanju.
Za pregled pojedinosti pritisnite , zatim
pritisnite za povratak u stanje
pripravnosti.
VAŽNO
NEMOJTE pritiskati LCD oštrim predmetom,
poput olovke ili elektroničke olovke. Uređaj bi
se mogao oštetiti.
• Ovaj proizvod prihvaća font tvrtke
ARPHIC TECHNOLOGY CO., LTD.
• NEMOJTE dodirivati LCD odmah
nakon što ste ukopčali kabel napajanja
ili uključili uređaj. U protivnom biste
mogli prouzročiti pogrešku.
Nove informacije iz tvrtke Brother
Nove informacije iz tvrtke Brother pojavljuju se
na informativnoj traci kada se postavke
obavijesti, kao što su [Poruka od
Brothera] i [Auto provjera
firmvera], postave na [Uklj].
Za pregled pojedinosti pritisnite
Potrebna je internetska veza, a moguća
je primjena tarifa pružatelja podatkovnih
usluga.
.
6
Page 8
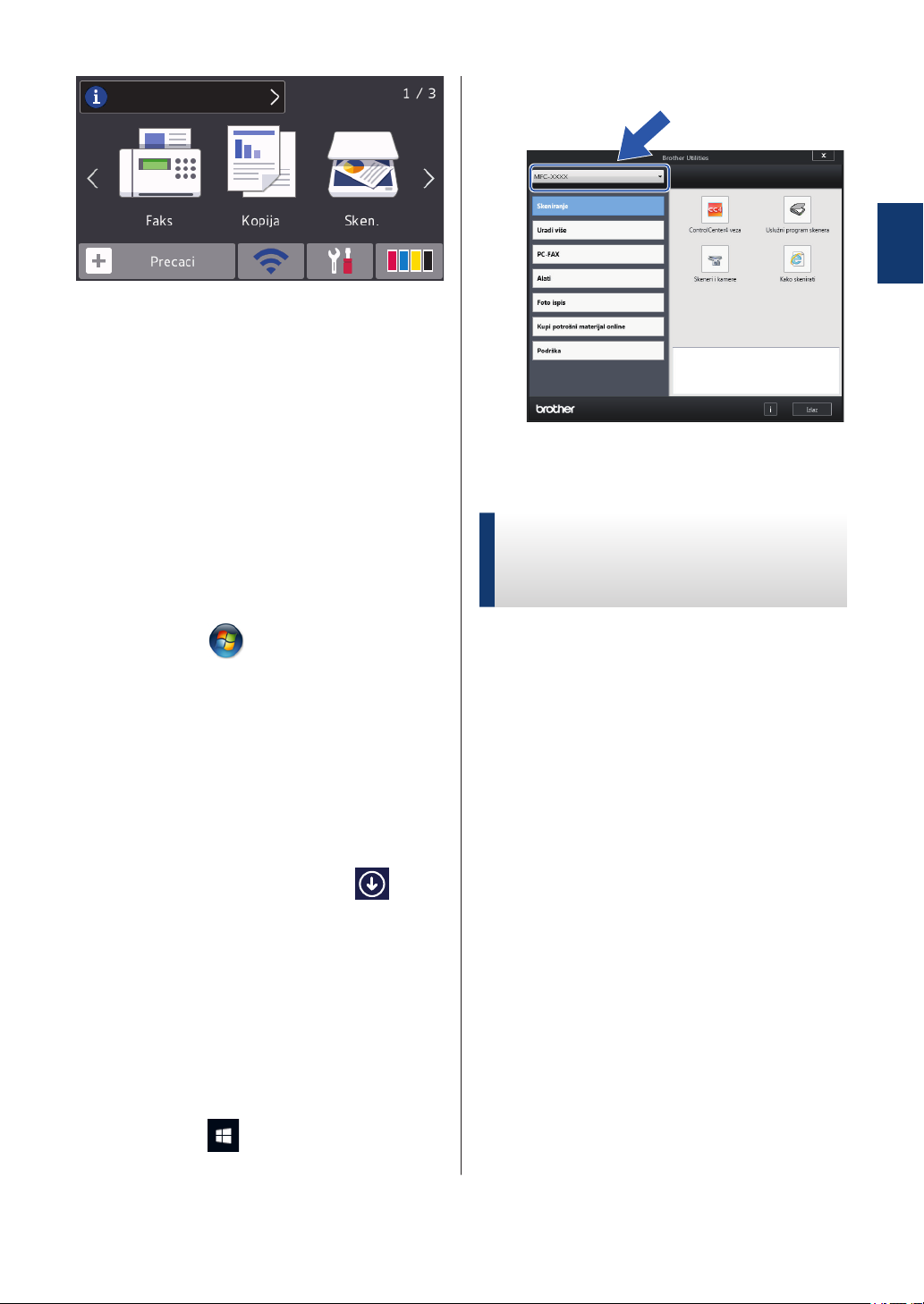
Pristup uslužnim
programima tvrtke
Brother (Windows®)
Odaberite svoj uređaj.
2
1
Opće informacije
Brother Utilities pokretač je aplikacija koji
pruža prikladan pristup svim aplikacijama
tvrtke Brother koje su instalirane na računalu.
Napravite jedno od sljedećeg:
1
• Windows Vista® i Windows® 7
Kliknite
> Brother > Brother Utilities.
• Windows® 8
Dodirnite ili kliknite (Brother
Utilities) na zaslonu Start ili na
radnoj površini.
• Windows® 8.1
Strelicu miša pomaknite u donji lijevi
kut zaslona Start i kliknite (ako
se koristite uređajem s dodirnim
zaslonom, povucite od dna zaslona
Start prema gore kako bi se prikazao
zaslon Aplikacije).
Kada se pojavi zaslon Aplikacije,
dodirnite ili kliknite (Brother
Utilities).
(Start) > Svi programi
Odaberite željenu radnju.
3
Deinstalirajte upravljačke
programe i softver tvrtke
Brother (Windows®)
Pokrenite (Brother Utilities).
1
Kliknite na padajući popis i odaberite
2
naziv modela (ako već nije odabran). U
lijevoj navigacijskoj traci kliknite Alati,
zatim kliknite Deinstalacija.
Pridržavajte se uputa navedenih u
dijaloškom okviru kako biste deinstalirali
softver i upravljačke programe.
• Windows® 10
Kliknite > Sve aplikacije >
Brother > Brother Utilities.
7
Page 9
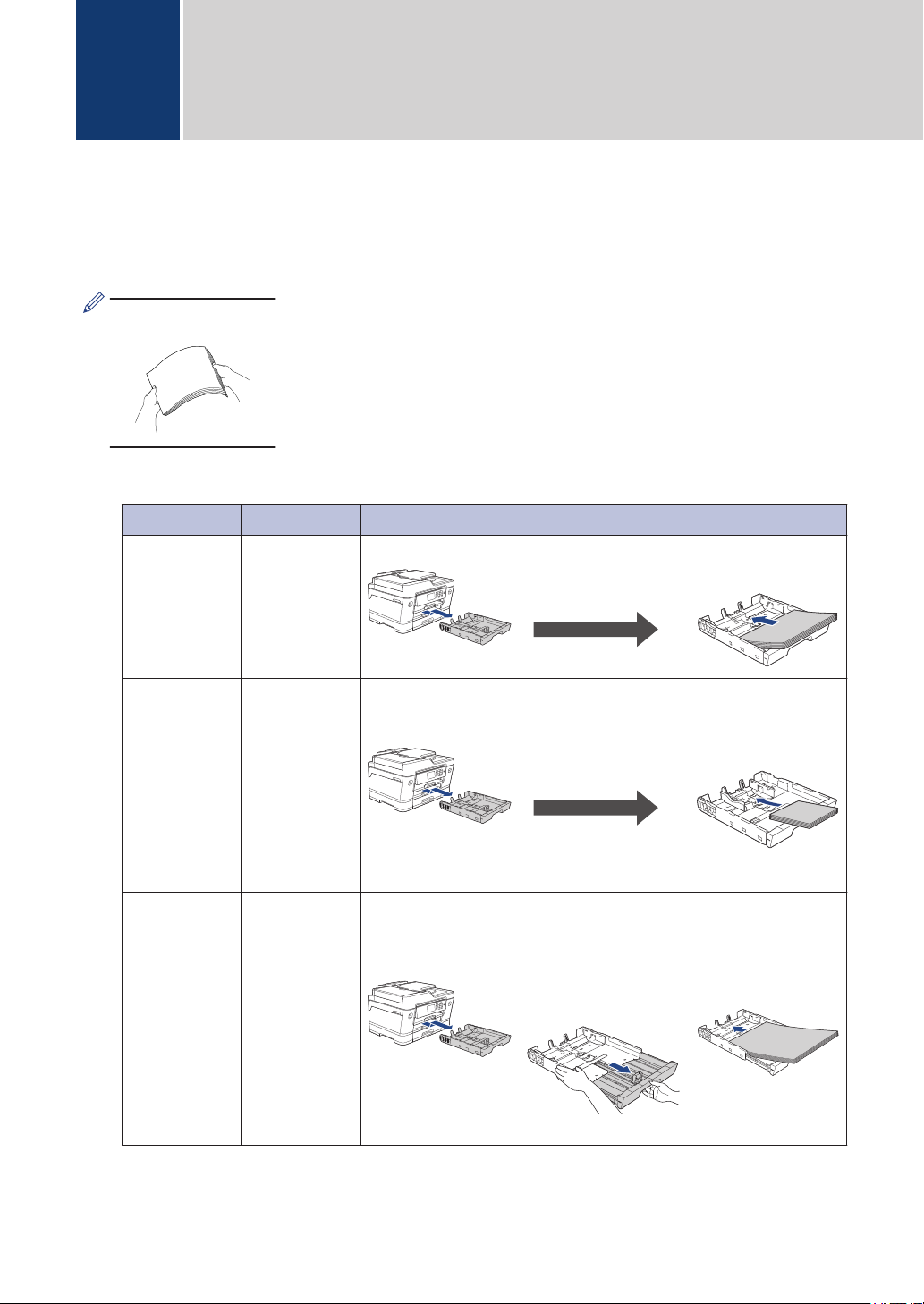
Rukovanje papirom
2
Stavite papir
Papir stavite u ladicu za papir na način prikazan u nastavku.
1
Dobro složite papir.
Veličinom papira utvrđuje se usmjerenost kod stavljanja papira.
Ladica br. 1 Ladica br. 2 Kako stavljati papir
A4
Letter
Executive
A5
A6
Foto
Foto L
Foto 2L
Indeksna
kartica
Omotnice
A3
Ledger
Legal
Folio
Mexico Legal
India Legal
A4
Letter
(samo obični
papir i
reciklirani papi
r)
-
A3
Ledger
Legal
Folio
Mexico Legal
India Legal
(samo obični
papir i
reciklirani papi
r)
Namjestite vodilice za
papir.
Namjestite vodilice za
papir.
Poslužite se zelenim
klizačem kako biste
proširili ladicu, zatim
namjestite vodilice za
papir.
Vodoravna
usmjerenost
Okomita
usmjerenost
Okomita
usmjerenost
8
Page 10
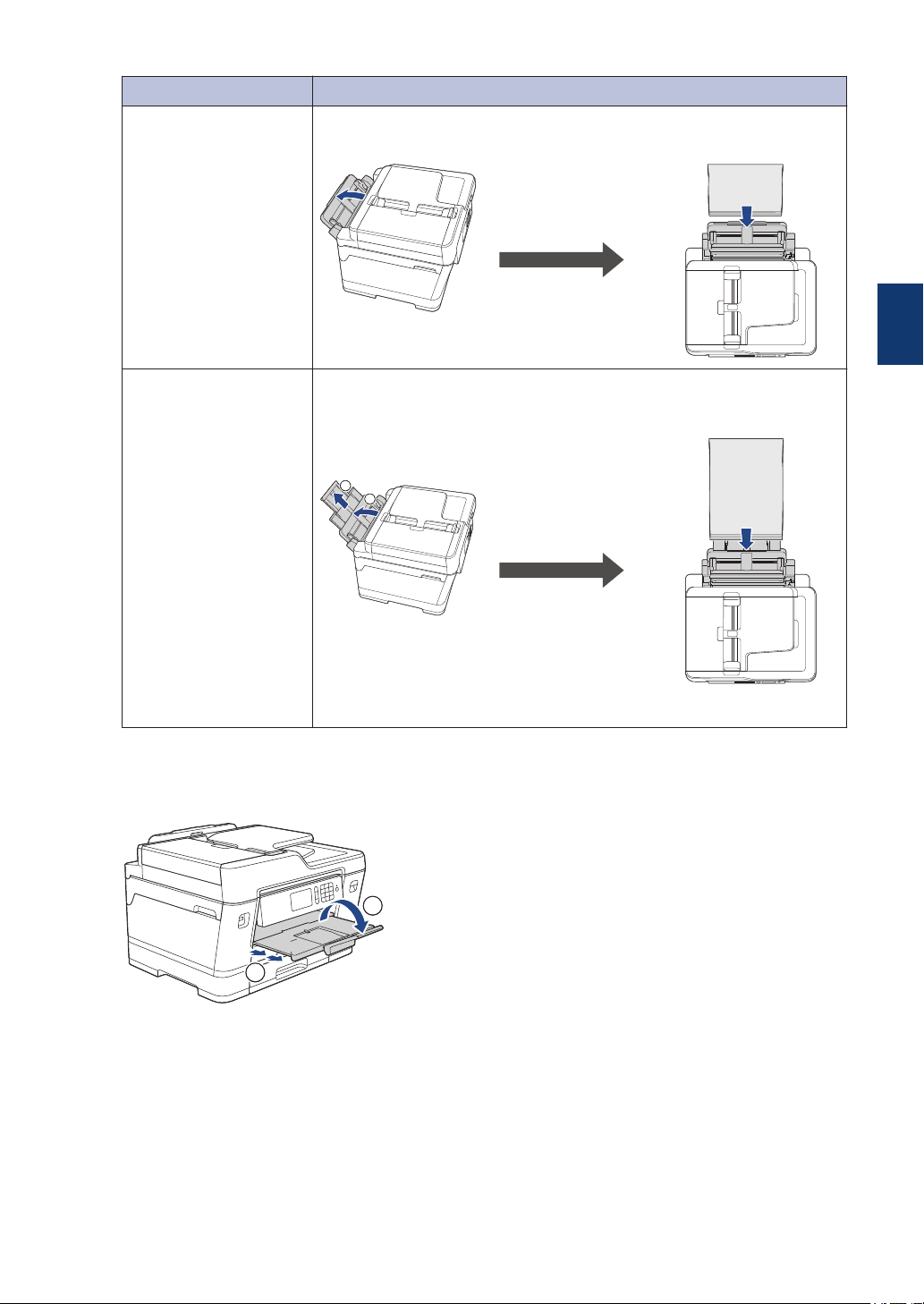
MP-ladica Kako stavljati papir
1
2
2
1
A4
Letter
Executive
Namjestite vodilice za
papir u MP-ladici.
Vodoravna
usmjerenost
2
A3
Ledger
Legal
Folio
Mexico Legal
India Legal
A5
A6
Foto
Foto L
Foto 2L
Indeksna kartica
Omotnice
Namjestite vodilice za
papir u MP-ladici.
Više informacija uu Korisnički priručnik na internetu: Stavite papir
Izvucite dodatni držač papira.
2
Rukovanje papirom
Okomita usmjerenost
Po potrebi promijenite postavku veličine papira u izborniku uređaja.
3
9
Page 11
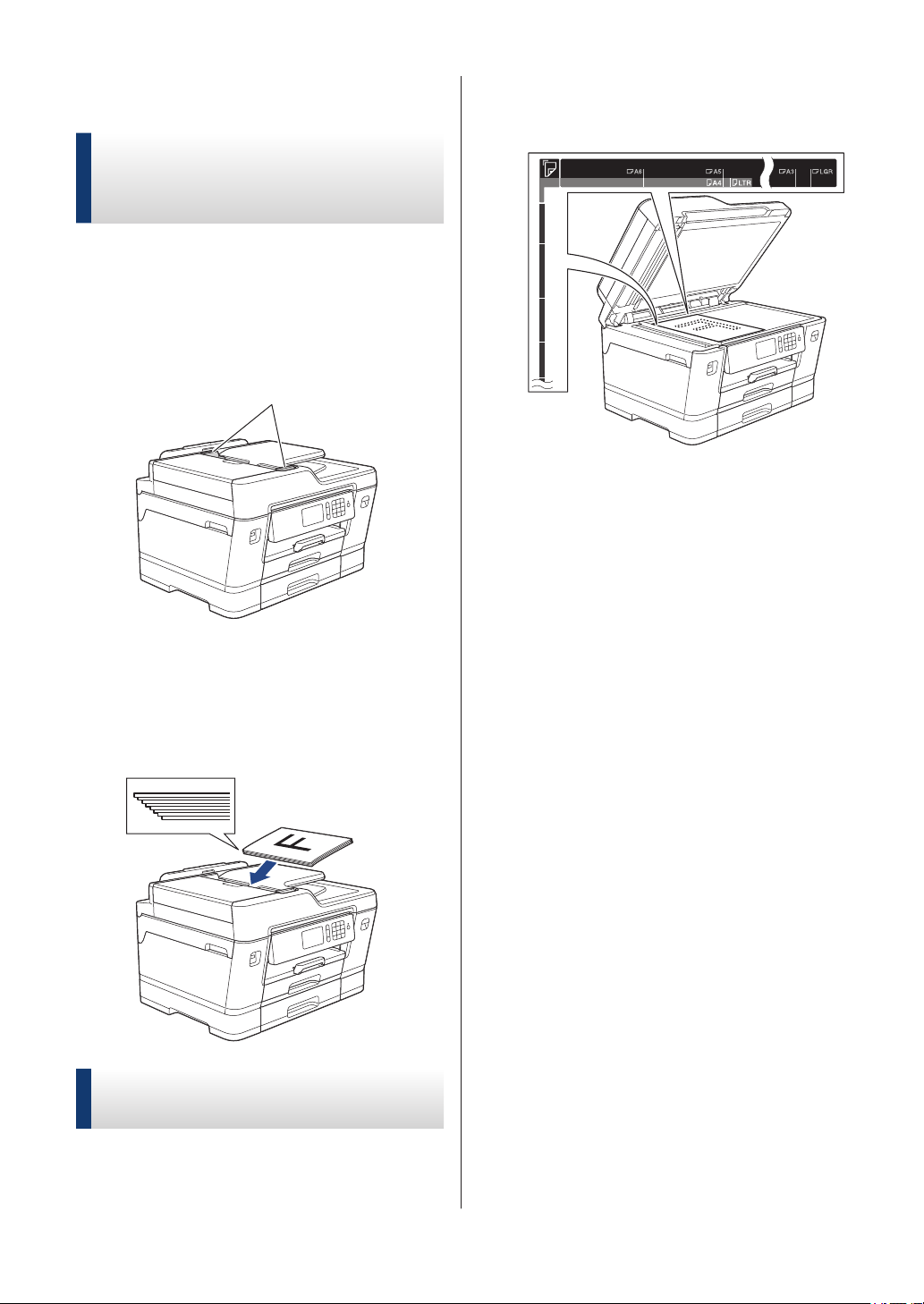
Stavite dokumente
1
Umetnite dokumente u automatski ulagač dokumenata (AUD)
Dobro složite papir.
1
Podesite vodilice za papir (1) kako bi
2
odgovarale veličini papira.
Dokument stavite licem okrenutim
2
prema dolje u gornji lijevi kut stakla
skenera na način prikazan na slici.
Zatvorite poklopac za dokument.
3
Dokument položite u AUD tako da bude
3
licem okrenut prema gore, kao što je
prikazano na slici. Kada osjetite da je
dotaknuo valjke za ulaganje, uređaj će
se oglasiti.
Dokumente stavite na staklo skenera
Podignite poklopac za dokument.
1
10
Page 12

3
Ispisivanje
Ispisujte s računala
Prije nego pokušate ispisivati, potvrdite
sljedeće:
• Provjerite jeste li instalirali softver i
upravljačke programe tvrtke Brother.
• Za korisnike mrežnog ili USB kabela:
provjerite je li kabel sučelja pravilno
povezan.
Ispišite dokument (Windows®)
Odaberite naredbu za ispisivanje u
1
svojoj aplikaciji.
Odaberite Brother MFC-XXXX Printer
2
(gdje je XXXX naziv vašega modela).
Kliknite Ispis.
3
Razne ispisne značajke
Kako biste se služili raznim ispisnim
značajkama, kliknite gumb svojstava
ispisivanja ili gumb osobnih postavki da biste
promijenili postavku pisača.
Automatski ispišite na obje strane papira
3
Ispisivanje
Ispišite više stranica na jedan list papira (N
u 1)
Dovršite radnju ispisivanja.
4
Ispišite dokument (Macintosh)
Iz aplikacije, kao što je Appleova
1
aplikacija TextEdit, kliknite File
(Datoteka), zatim odaberite Print
(Ispis).
Odaberite Brother MFC-XXXX (gdje je
2
XXXX naziv vašega modela).
Kliknite Print (Ispis).
3
Dovršite radnju ispisivanja.
4
Za Windows®:
Više informacija uu Korisnički priručnik na
internetu: Ispis s računala (Windows®)
Za Macintosh:
Više informacija uu Korisnički priručnik na
internetu: Ispis s računala (Macintosh)
11
Page 13

Ispisujte fotografije izravno s USB izbrisivog memorijskog pogona
Pritisnite [OK].
5
Ponovite posljednja tri koraka dok ne
6
odaberete sve fotografije koje želite
ispisati.
Pregledajte i ispišite fotografije s USB izbrisivog memorijskog pogona
Pregledajte fotografije na LCD-u prije nego ih
ispišete. Ispišite slike koje su spremljene na
USB izbrisivom memorijskom pogonu.
USB izbrisivi memorijski pogon stavite u
1
USB utor.
Pritisnite [JPEG ispis] > [Odaberi
2
datoteke].
Povucite ulijevo ili udesno ili pritisnite d
3
ili c kako bi se prikazala fotografija koju
želite ispisati, zatim je pritisnite.
Pritisnite [OK].
7
Pročitajte i potvrdite prikazani popis
8
opcija.
Kako biste promijenili postavke ispisa,
9
pritisnite [Postavke ispisa].
Po završetku pritisnite [OK].
Pritisnite [Pokreni].
10
Pregled postavki ispisa
Postavke ispisa koje promijenite privremene
su i vrijede samo za trenutačni ispis. Uređaj
se nakon ispisivanja vraća na zadane
postavke.
Postavke ispisa koje najčešće
upotrebljavate možete spremiti tako da ih
postavite kao zadane.
Više informacija uu Korisnički priručnik
na internetu
Za ispisivanje svih fotografija pritisnite
[Ispiši sve], zatim za potvrdu
pritisnite [Da].
Pritisnite kako bi se na dodirnom
4
zaslonu prikazala tipkovnica, zatim se
njome poslužite kako biste unijeli broj
kopija. Pritisnite [OK].
Također možete pritisnuti [-] ili [+] na
dodirnom zaslonu ili se poslužiti
brojevima na brojčaniku.
12
Page 14

4
Kopiranje
Kopirajte dokument
Uvjerite se da ste stavili ispravnu
1
veličinu papira u ladicu za papir.
Stavite dokument.
2
Pritisnite [Kopija].
3
Na dodirnom zaslonu će se prikazati:
Po potrebi promijenite postavke
4
kopiranja.
Kada promijenite postavke, pritisnite
[OK].
Kada završite s odabirom novih opcija,
spremite ih tako da pritisnete gumb
[Spremi kao precac].
Pritisnite [Pokreni mono] ili
5
[Pokreni boje].
Za prekid kopiranja, pritisnite .
Ostale opcije za kopiranje
Možete se poslužiti raznim značajkama za
kopiranje tako da promijenite postavke za
kopiranje. Pritisnite gumb [Opcije].
Povećajte ili smanjite kopirane slike
4
Kopiranje
Kada umetnete papir koji nije obični papir
veličine A4, morat ćete promijeniti
postavke [Vel. papira] i [Vrsta
papira] tako da pritisnete [Opcije].
• (Br. kopija)
Pritisnite kako bi se na
dodirnom zaslonu prikazala
tipkovnica, zatim se njome poslužite
kako biste unijeli broj kopija.
Pritisnite [OK].
Također možete pritisnuti [-] ili [+]
na dodirnom zaslonu ili se poslužiti
brojevima na brojčaniku.
• [Opcije]
Pritisnite
postavki kopiranja samo za sljedeću
kopiju.
za promjenu
2-strana kopija
Više informacija uu Korisnički priručnik na
internetu: Kopiranje
13
Page 15

5
Skeniranje
Prije skeniranja
Prije nego pokušate skenirati, potvrdite
sljedeće:
• Provjerite jeste li instalirali softver i
upravljačke programe tvrtke Brother.
• Za korisnike mrežnog ili USB kabela:
provjerite je li kabel sučelja pravilno
povezan.
Skenirajte s računala
Računalom se možete koristiti na nekoliko
načina kako biste skenirali fotografije i
dokumente na uređaju tvrtke Brother.
Upotrebljavajte softverske aplikacije tvrtke
Brother ili omiljenu aplikaciju za skeniranje.
Više informacija uu Korisnički priručnik na
internetu: Skenirajte s računala (Windows®) ili
Skenirajte s računala (Macintosh)
Skeniranje pomoću gumba za skeniranje na uređaju
Gumb za skeniranje na uređaju
upotrebljavajte kako biste izvršili
privremene promjene u postavkama za
skeniranje. Kako biste izvršili trajne
promjene, koristite se softverom
ControlCenter tvrtke Brother.
Ikona će prijeći na sredinu dodirnog
zaslona i bit će istaknuta u plavoj boji.
Pritisnite [na PC].
4
Pritisnite [u datoteku].
5
Ako je uređaj povezan s mrežom,
6
povucite prema gore ili dolje ili pritisnite
a ili b kako bi se prikazalo računalo na
koje želite poslati podatke, zatim
pritisnite naziv računala.
Ako se na LCD-u zatraži da unesete PIN,
poslužite se LCD-om kako biste unijeli
četveroznamenkasti PIN za računalo,
zatim pritisnite [OK].
Napravite jedno od sljedećeg:
7
• Za promjenu postavki pritisnite
[Opcije], zatim idite na sljedeći
korak.
• Pritisnite [Pokreni] kako biste
započeli skeniranje bez promjene
dodatnih postavki.
Uređaj započinje sa skeniranjem.
Ako upotrebljavate staklo skenera na
uređaju, pridržavajte se uputa na
LCD-u kako biste dovršili skeniranje.
Za skeniranje obje strane dokumenta,
8
pritisnite [2-strani skener], zatim
odaberite vrstu dokumenta.
Stavite dokument.
1
Pritisnite [Sken.].
2
Povucite ulijevo ili udesno ili pritisnite d
3
ili c za prikaz [na PC].
Po potrebi promijenite željene postavke
9
za skeniranje, kao što su vrsta
skeniranja, rezolucija, vrsta datoteke i
veličina dokumenta. Po završetku
pritisnite [OK].
Pritisnite [Pokreni].
10
14
Page 16

Uređaj započinje sa skeniranjem. Ako
upotrebljavate staklo skenera na
uređaju, pridržavajte se uputa na LCD-u
kako biste dovršili skeniranje.
5
Skeniranje
15
Page 17

6
Faks
Prije faksiranja
Smetnje na telefonskoj liniji / VoIP.
Ako imate probleme kod slanja i primanja
faksova zbog mogućih smetnji na telefonskoj
liniji ili ako upotrebljavate sustav VoIP,
preporučujemo promjenu brzine modema
kako bi se pogreške u radnjama faksiranja
svele na najmanju moguću mjeru.
Pritisnite [Postavke] > [Sve
1
postavke] > [Poc. post.] >
[Kompatibilnost].
Pritisnite željenu opciju.
2
• [Osnovno (za VoIP)] smanjuje
brzinu modema na 9600 bps te
isključuje primanje faksova u boji i
način rada za ispravljanje pogrešaka
(ECM), osim za slanje faksova u boji.
Osim u slučaju da su smetnje
učestao problem na telefonskoj liniji,
možete je upotrebljavati jedino po
potrebi.
Kako bi se poboljšala kompatibilnost
s većinom VoIP usluga, tvrtka Brother
preporučuje promjenu postavke
kompatibilnosti na [Osnovno (za
VoIP)].
• VoIP (prijenos glasa preko
internetskog protokola) vrsta je
telefonskog sustava koji upotrebljava
internetsku vezu umjesto tradicionalne
telefonske linije.
Srodne informacije
• Poruke o pogrešci i održavanju uu stranica
24
Pošaljite faks
Dokument umetnite u AUD ili ga položite
1
na staklo skenera.
Pritisnite [Faks].
2
Ako je [Pregled faksa] postavljen na
[Uklj], pritisnite [Faks] >
[Slanje faksova].
Na dodirnom zaslonu prikazuje se:
• [Normalno] postavlja brzinu
modema na 14 400 bps.
• [Visoko] postavlja brzinu modema
na 33 600 bps.
3
Pritisnite
.
Unesite broj faksa na jedan od sljedećih
3
načina:
• Brojčanik (Ručno unesite broj faksa.)
Poslužite se brojčanikom kako biste
unijeli sve znamenke broja.
• [Ponovi] (Ponovno birajte
posljednji broj koji ste birali.)
16
Page 18

Pritisnite [Povijest poziva] >
[Ponovi].
• [Odlazni poziv] (Odaberite broj
iz povijesti odlaznih poziva.)
Pritisnite [Povijest poziva] >
[Odlazni poziv].
Odaberite željeni broj i pritisnite
[Primijeni].
• [Adresar] (Odaberite broj iz
adresara.)
Pritisnite [Adresar].
Napravite jedno od sljedećeg:
- Odaberite željeni broj i pritisnite
[Primijeni].
- Pritisnite
slovo imena i pritisnite [OK].
Pritisnite ime koje želite birati. Ako
su pod tim imenom spremljena
dva broja, pritisnite željeni broj.
Pritisnite [Primijeni].
Ako je dostupno LDAP pretraživanje,
rezultat će se prikazati na dodirnom
zaslonu kao .
, zatim unesite prvo
[Postavka boje], uređaj će početi
sa skeniranjem prve stranice.
Idite na sljedeći korak.
• Ako se služite staklom skenera i
odabrali ste [Boja] u [Postavka
boje], dodirni će vas zaslon upitati
želite li poslati faks u boji.
Za potvrdu pritisnite [Da (faks
boja)]. Uređaj počinje s biranjem i
slanjem dokumenta.
Kada se na dodirnom zaslonu prikaže
8
[Sljed.stranica?], napravite jedno
od sljedećeg:
• Pritisnite [Ne] po završetku
skeniranja stranica.Uređaj počinje sa
slanjem dokumenta.
• Pritisnite [Da] za skeniranje sljedeće
stranice. Sljedeću stranicu položite
na staklo skenera i pritisnite [OK].
Uređaj počinje sa skeniranjem
stranice.
Ovaj korak ponovite za svaku sljedeću
stranicu.
6
Faks
Pritisnite [Velicina
4
dokumenta].
Odaberite željenu opciju veličine
dokumenta.
Za promjenu postavki za faksiranje
5
pritisnite [Opcije].
Po završetku pritisnite [OK].
Pritisnite [Pokreni faks].
6
Napravite jedno od sljedećeg:
7
• Ako se služite AUD-om, uređaj će
početi sa skeniranjem i slanjem
dokumenta.
• Ako se služite staklom skenera i
odabrali ste [Crno-bijelo] u
17
Page 19

Odaberite ispravan način primanja
Samo faks
Ne
Ne
Ne
Rucno
Eksterni TAD
Faks/Tel
Želite li koristiti telefonske značajke uređaja (ako su dostupne), vanjskog telefona
ili vanjskog govornog automata spojenog na istu liniju na kojoj je uređaj?
Da
Da
Da
Koristite li funkciju glasovne pošte nekog
vanjskog telefonskog govornog automata?
Želite li da uređaj automatski odgovara
na faks i govorne pozive?
Morate odabrati način primanja ovisno o vanjskim uređajima i telefonskim uslugama koje imate
na liniji.
Uređaj je tvornički postavljen tako da automatski prima bilo koji faks koji mu se pošalje. Donji
dijagram pomoći će vam u odabiru ispravnog načina primanja.
Pritisnite [Postavke] > [Sve postavke] > [Faks] > [Post. primanje] >
1
[Nacin primanja].
Pritisnite opcije [Samo faks], [Faks/Tel], [Eksterni TAD] ili [Rucno].
2
Pritisnite .
3
18
Page 20

A
Redovito održavanje
Provjerite kvalitetu ispisa
Ako se na ispisima pojave izblijeđene ili
prošarane boje i tekst, možda su začepljene
mlaznice na ispisnoj glavi. Ispišite list za
provjeru kvalitete ispisa i pregledajte uzorak
za provjeru mlaznica.
Pritisnite
1
kval. ispisa] > [Prov. kval.
ispisa].
Također možete pritisnuti
[Postavke] > [Odrzavanje] >
[Pobolj. kval. ispisa] > [Prov.
kval. ispisa].
Pritisnite [Pokreni].
2
Uređaj ispisuje list za provjeru kvalitete
ispisa.
Provjerite kvalitetu četiri bloka boja na
3
listu.
Dodirni zaslon traži informacije o
4
kvaliteti ispisa. Napravite jedno od
sljedećeg:
• Ako su sve crte jasne i vidljive,
pritisnite [Ne], zatim pritisnite
kako biste dovršili provjeru kvalitete
ispisa.
• Ako se crte nisu ispisale (pogledajte
ispod prikazano Loše), pritisnite
[Da].
[Tinta] > [Pobolj.
Dobro
Loše
Dodirni zaslon traži da provjerite
5
kvalitetu ispisa svake boje. Pritisnite broj
uzorka (1 – 4) koji naviše odgovara
rezultatu ispisa.
Napravite jedno od sljedećeg:
6
• Ako je potrebno očistiti ispisnu glavu,
pritisnite [Pokreni] kako biste
započeli s postupkom čišćenja.
• Ako nije potrebno očistiti ispisnu
glavu, zaslon za održavanje ponovno
će se pojaviti na dodirnom zaslonu.
Pritisnite .
Po završetku postupka čišćenja dodirni
7
zaslon zatražit će da ponovno ispišete
list za provjeru kvalitete ispisa. Pritisnite
[Da], zatim pritisnite [Pokreni].
Uređaj ponovno ispisuje list za provjeru
kvalitete ispisa. Ponovno provjerite
kvalitetu četiri bloka boja na listu.
A
Redovito održavanje
Ako ste očistili ispisnu glavu, a ispis se nije
poboljšao, pokušajte umetnuti novi Brotherov
19
Page 21

originalni zamjenski tintni uložak za svaku
(A)
problematičnu boju. Ponovno pokušajte
očistiti ispisnu glavu. Ako se ispis ne poboljša,
obratite se Brotherovoj službi za korisnike ili
lokalnom prodavaču Brotherovih proizvoda.
Također možete pritisnuti
[Postavke] > [Odrzavanje] >
[Pobolj. kval. ispisa] >
[Poravnanje].
VAŽNO
NE dodirujte ispisnu glavu. Dodirivanjem
ispisne glave može se prouzročiti trajno
oštećenje i za nju može biti poništeno
jamstvo.
Ako se mlaznica ispisne glave začepi,
onda ispisani uzorak izgleda ovako:
Nakon što se mlaznica ispisne glave
očisti, crte će nestati.
Pritisnite [Dalje].
2
Povucite prema gore ili dolje ili pritisnite
3
a ili b kako bi se prikazala veličina
papira kojoj je potrebno podesiti
poravnanje ispisa, zatim je pritisnite.
Pritisnite [Osnovno poravnanje] ili
4
[Napredno poravnanje].
Papir odabrane veličine umetnite u
5
ladicu, zatim pritisnite [Pokreni].
Uređaj ispisuje list za provjeru
poravnanja.
Provjerite poravnanje ispisa s uređaja tvrtke Brother
Ako nakon transporta uređaja ispisani tekst
bude mutan ili slike blijede, podesite
poravnanje ispisa.
Pritisnite [Tinta] > [Pobolj.
1
kval. ispisa] > [Poravnanje].
Za uzorak (A) povucite prema gore ili
6
dolje ili pritisnite a ili b kako bi se
prikazao broj probnog ispisa koji ima
najmanje vidljive okomite pruge (1 – 9),
zatim ga pritisnite (u navedenom
primjeru broj 6 predstavlja najbolji izbor).
Pritisnite [OK].
Ovaj korak ponovite za ostale uzorke.
20
Page 22

Kada poravnanje ispisa nije pravilno
podešeno, tekst je mutan kao na ispod
prikazanoj slici.
Nakon što se poravnanje ispisa pravilno
podesi, tekst izgleda kao na ispod
prikazanoj slici.
Pritisnite .
7
A
Redovito održavanje
21
Page 23

Rješavanje problema
B
Koristite se ovim dijelom kako biste riješili probleme s kojima se možete susresti tijekom upotrebe
uređaja tvrtke Brother.
Ustanovite u čemu je problem
Čak i ako se čini da postoji problem s uređajem, većinu problema možete sami ukloniti.
Prvo provjerite sljedeće:
• Kabel napajanja uređaja pravilno je spojen i uređaj je uključen.
• Uklonjeni su svi narančasti zaštitni dijelovi uređaja.
• Tintni ulošci pravilno su umetnuti.
• Poklopac skenera i poklopac za sprječavanje zastoja papira potpuno su zatvoreni.
• Papir je pravilno umetnut u ladicu za papir.
• Kabeli sučelja čvrsto su spojeni na uređaj i računalo ili je bežična veza podešena na uređaju i
računalu.
• (Za mrežne modele) Pristupna točka (za bežičnu mrežu), usmjerivač ili koncentrator su
uključeni, a gumb za vezu treperi.
• Kako biste pronašli pogrešku i rješenje, provjerite LCD ili status uređaja u programu Status
Monitor (Nadzor statusa) na računalu.
22
Page 24

Upotreba LCD-a Upotreba programa Status Monitor
(Nadzor statusa)
1. Slijedite poruke na LCD-u.
2. Pogledajte upute u ispod prikazanoj tablici
Poruke o pogrešci i održavanju.
3. Ako ne možete ukloniti pogrešku, pogledajte
Korisnički priručnik na internetu: Poruke o
pogrešci i održavanju
• Dvaput kliknite ikonu na programskoj
traci.
• Svaka boja ikone ukazuje na status
uređaja.
• Kliknite gumb Rješavanje problema kako
biste pristupili mrežnome mjestu za
rješavanje problema tvrtke Brother.
23
B
Rješavanje problema
Page 25

Poruke o pogrešci i održavanju
U tablici su prikazane najčešće poruke o pogrešci i održavanju. Za dodatne informacije uu
Korisnički priručnik na internetu
Većinu pogrešaka možete sami ukloniti i redovito održavati uređaj. Za više savjeta idite na
stranicu svoga modela FAQs & Troubleshooting (Često postavljana pitanja i savjeti za
rješavanje problema) na stranici Brother Solutions Center na adresi support.brother.com.
Ako se na dodirnom zaslonu prikažu pogreške, a uređaj s operativnim sustavom Android
podržava značajku NFC, uređajem dotaknite NFC-ov simbol na upravljačkoj ploči kako biste
pristupili stranici Brother Solutions Center i s uređaja pretraživali najnovije savjete za
rješavanje problema (FAQ). (Moguća je primjena tarifa pružatelja mobilnih usluga za poruke i
podatke.)
NFC postavke Brotherova uređaja i uređaja s operativnim sustavom Android™ moraju biti
uključene.
Poruka o pogrešci Radnja
Cisc. nije mog.
XX
Inicijalizacija
nije moguća XX
Isp. nije moguc.
XX
Strani predmet, poput spajalice ili komadića otkinutog papira, nalazi se
u uređaju.
Otvorite poklopac skenera i uklonite bilo kakve strane predmete i
komadiće papira iz uređaja. Ako se poruka o pogrešci i dalje prikazuje,
na nekoliko minuta iskopčajte uređaj iz utičnice i ponovno ga
ukopčajte.
Možete pokušati izvršiti dodatne radnje uklanjanja zastoja papira.
Više informacija uu Korisnički priručnik na internetu: Uklonite
komadiće papira
Ako ne možete ispisati primljene faksove, prenesite ih na drugi uređaj
za faksiranje ili na računalo.
Više informacija uu Korisnički priručnik na internetu: Prenesite
faksove ili izvještaj dnevnika faksova
™
Crno-bijeli ispis
Promijeni tintu.
Cvoriste
beskorisno.
Jedan tintni uložak u boji ili više njih pri kraju su upotrebe.
Zamijenite tintne uloške.
Više informacija uu Korisnički priručnik na internetu: Zamijenite tintne
uloške
Uređaj bi mogao prestati sa svim radnjama ispisivanja i možda ga
nećete moći upotrebljavati dok ne umetnete novi tintni uložak u
sljedećim slučajevima:
• Ako iskopčate uređaj ili uklonite tintni uložak.
• Ako odaberete opciju Sporo sušenje papira na uređaju ili u
upravljačkom programu pisača.
Koncentratori, uključujući USB izbrisivi memorijski pogon s ugrađenim
koncentratorom, nisu podržani. Iskopčajte uređaj iz izravnog USB
sučelja.
24
Page 26

Poruka o pogrešci Radnja
Dok. se zaglavio/
predug.
Faks nema
memorije.
Inici. dodirnog
zaslona nije
uspjela.
Dokument nije ispravno umetnut ili uložen ili je dokument skeniran s
AUD-a bio predug.
Više informacija uu Korisnički priručnik na internetu: Zastoji
dokumenata
Napravite jedno od sljedećeg:
• Izbrišite podatke iz memorije. Kako biste dobili dodatnu memoriju,
možete isključiti značajku primanja u memoriju.
Više informacija uu Korisnički priručnik na internetu: Isključite
primanje u memoriju
• Ispišite faksove spremljene u memoriji.
Više informacija uu Korisnički priručnik na internetu: Ispišite faks
koji je pohranjen u memoriju uređaja
Pritisnuli ste dodirni zaslon prije završetka postupka inicijalizacije
prilikom uključivanja.
Uvjerite se da ništa niste stavili na dodirni zaslon i da ga ništa ne
dodiruje, posebno ako namjeravate ukopčati uređaj.
Prljavština bi se mogla zadržavati između donjeg dijela dodirnog
zaslona i njegovog okvira.
Umetnite komadić krutog papira između donjeg dijela dodirnog
zaslona i njegovog okvira te ga pomičite prema naprijed i natrag kako
biste izvukli prljavštinu.
Iskljucen
Krivi tintni
ulozak
Malo tinte
Pokušajte ponovno poslati ili primiti faks.
Ako se pozivi stalno prekidaju, a upotrebljavate sustav VoIP (prijenos
glasa preko internetskog protokola), pokušajte promijeniti
kompatibilnost na Osnovno (za VoIP).
uu Srodne informacije: Smetnje na telefonskoj liniji / VoIP. na kraju
ovoga dijela.
Broj modela tintnog uloška nije kompatibilan s uređajem.
Provjerite hoće li broj modela tintnog uloška odgovarati uređaju.
uu Srodne informacije: Specifikacije potrošnih materijala na kraju
ovoga dijela.
Jedan tintni uložak ili više njih pri kraju su upotrebe.
Naručite novi tintni uložak. Možete nastaviti s ispisivanjem dok se na
dodirnom zaslonu ne prikaže Promijeni tintu.
Više informacija uu Korisnički priručnik na internetu: Zamijenite tintne
uloške
• Skenirati možete čak i ako je tinta pri kraju ili se treba
zamijeniti.
B
Rješavanje problema
25
Page 27

Poruka o pogrešci Radnja
Medij je pun.
Ne detektira
kolic. tinte
Neiskoristiv
uredjaj
Iskljucite uređaj
iz prednjeg
prikljucka, a
zatim iskljucite
pa ukljucite
uredaj.
Neiskoristiv
uredjaj
Odvojite USB
uređaj.
Nema ladice za
papir br1
Nema ladice za
papir br2
Uređaj može spremati na USB izbrisivi memorijski pogon samo ako
ima manje od 999 datoteka. Izbrišite nekorištene datoteke i pokušajte
ponovno.
S USB izbrisivog memorijskog pogona izbrišite nekorištene datoteke
kako biste dobili malo slobodnog mjesta i pokušajte ponovno.
Uložak zamijenite originalnim tintnim uloškom tvrtke Brother. Ako se
poruka o pogrešci i dalje prikazuje, obratite se Brotherovoj službi za
korisnike ili lokalnom prodavaču Brotherovih proizvoda.
Neispravan uređaj povezan je s izravnim USB sučeljem.
Iskopčajte uređaj iz izravnog USB sučelja, zatim pritisnite kako
biste isključili i ponovno uključili uređaj.
Nepodržani USB uređaj ili USB izbrisivi memorijski pogon spojeni su
na izravno USB sučelje.
Iskopčajte uređaj iz izravnog USB sučelja. Isključite i ponovno uključite
uređaj.
Polako gurnite ladicu za papir tako da potpuno uđe u uređaj.
Papir ili strani predmet onemogućili su da se ladica za papir pravilno
umetne.
Izvucite ladicu za papir iz uređaja i uklonite zaglavljeni papir ili strani
predmet. Ako ne možete pronaći ili ukloniti zaglavljeni papir uu
Korisnički priručnik na internetu: Zastoj pisača ili papira
Nema memorije
Ako je u tijeku slanje faksa ili kopiranje:
• Pritisnite , Odustani ili Zatvori i pričekajte dok druge radnje
koje su u tijeku ne završe, zatim pokušajte ponovno.
• Pritisnite Pošalji odmah kako biste poslali dosad skenirane
stranice.
• Pritisnite Djelomicni ispis kako biste kopirali dosad skenirane
stranice.
• Izbrišite podatke iz memorije. Kako biste dobili dodatnu memoriju,
možete isključiti značajku primanja u memoriju.
Više informacija uu Korisnički priručnik na internetu: Isključite
primanje u memoriju
• Ispišite faksove spremljene u memoriji.
Više informacija uu Korisnički priručnik na internetu: Ispišite faks
koji je pohranjen u memoriju uređaja
26
Page 28

Poruka o pogrešci Radnja
Nema ulag.papira
Ne uvlaci pap
[Ladica #1]
Nema uvlak. pap.
[VN-ladica]
Ne uvlaci pap
[Ladica #2]
Nije pronadjeno
Napravite jedno od sljedećeg:
• Napunite ladicu za papir i pridržavajte se uputa na LCD-u.
• Izvadite i ponovno umetnite papir, zatim se pridržavajte uputa na
LCD-u.
Papir se nije uložio po sredini MP-ladice.
Izvadite papir pa ga ponovno umetnite po sredini MP-ladice, zatim se
pridržavajte uputa na LCD-u.
Više informacija uu Korisnički priručnik na internetu: Papir stavite u
višenamjensku ladicu (MP - ladica)
Poklopac za sprječavanje zastoja papira nije pravilno zatvoren.
Izvadite novi tintni uložak i polako ga čvrstim pokretom ponovno
umetnite tako da sjedne na svoje mjesto.
Više informacija uu Korisnički priručnik na internetu: Zamijenite tintne
uloške
Uklonite upotrijebljeni tinti uložak i umetnite novi.
Uložak zamijenite originalnim tintnim uloškom tvrtke Brother. Ako se
poruka o pogrešci i dalje prikazuje, obratite se Brotherovoj službi za
korisnike ili lokalnom prodavaču Brotherovih proizvoda.
Polako okrenite tintni uložak tako da ulaz za dotok tinte bude okrenut
prema dolje, zatim ponovno umetnite uložak.
Niska temp.
Podatak zadrzan u
memoriji
Pogr. postavke
ladice
Pogreska slanja
Pogrešno
postavljen format
dokumenta
Pogrešna boja
tinte
Provjerite brojeve modela tintnih uložaka, zatim umetnite ispravne
tintne uloške.
uu Srodne informacije: Specifikacije potrošnih materijala na kraju
ovoga dijela.
Nakon što povisite temperaturu u prostoriji, ostavite uređaj da se
zagrije na temperaturu prostorije. Kada se uređaj zagrije, pokušajte
ponovno.
Pritisnite . Uređaj će poništiti zadatak i izbrisati ga iz memorije.
Ponovno pokušajte ispisivati.
Pridržavajte se uputa na dodirnom zaslonu i ponovno pokušajte
ispisivati.
Konfigurirajte postavku veličine papira za ladicu pridržavajući se uputa
na LCD-u.
Odaberite ispravnu opciju veličine dokumenta, zatim ponovno pritisnite
Pokreni faks.
Provjerite koji tintni ulošci ne odgovaraju po boji mjestima na koja su
umetnuti te ih premjestite na ispravna mjesta.
B
Rješavanje problema
27
Page 29

Poruka o pogrešci Radnja
Ponavlj. nema
uvlak pap
Ponavlj. zagl.
papira
Postavke ladice
#1
Postavke ladice
#2
Postavke VNladicu
Promijeni tintu
Sken.nije mog. XX
Očistite valjke za sakupljanje papira.
Više informacija uu Korisnički priručnik na internetu: Očistite valjke za
sakupljanje papira
Uklonite bilo kakve strane predmete i komadiće papira iz uređaja.
Više informacija uu Korisnički priručnik na internetu: Uklonite
komadiće papira
Ova će se poruka prikazati kada se omogući postavka za potvrdu vrste
i veličine papira.
Isključite postavku ako ne želite da se prikaže ova poruka o potvrdi.
Više informacija uu Korisnički priručnik na internetu: Promijenite
postavku za provjeru veličine papira
Jedan tintni uložak ili više njih su prazni.
Zamijenite tintne uloške.
Više informacija uu Korisnički priručnik na internetu: Zamijenite tintne
uloške
• Skenirati možete čak i ako je tinta pri kraju ili se treba
zamijeniti.
Na nekoliko minuta iskopčajte uređaj iz utičnice i ponovno ga
ukopčajte.
Ako ne možete ispisati primljene faksove, prenesite ih na drugi uređaj
za faksiranje ili na računalo.
Umetni tintu
Upijac tinte je
pun
Više informacija uu Korisnički priručnik na internetu: Prenesite
faksove ili izvještaj dnevnika faksova
Uklonite novi tintni uložak i polako ga čvrstim pokretom ponovno
umetnite tako da sjedne na svoje mjesto.
Više informacija uu Korisnički priručnik na internetu: Zamijenite tintne
uloške
Kutija za upijanje tinte ili kutija za ispiranje moraju se zamijeniti.
Obratite se Brotherovoj službi za korisnike ili lokalnom Brotherovu
ovlaštenom servisu radi servisiranja uređaja.
Razlozi za čišćenje su sljedeći:
1. Uređaj će se automatski očistiti nakon što iskopčate kabel i
ponovno ga ukopčate.
2. Nakon što se ukloni zaglavljeni papir, uređaj će se automatski
očistiti prije ispisivanja sljedeće primljene stranice.
3. Uređaj će se automatski očistiti ako je bio u stanju pripravnosti više
od 30 dana (rijetka upotreba).
4. Uređaj će se automatski očistiti nakon što se tintni ulošci iste boje
12 puta zamijene.
28
Page 30

Poruka o pogrešci Radnja
Upijac tinte
uskoro pun
Vel. p. se ne
pod.
Vel. pap. se
razlik. [Ladica
#1]
Vel. pap. se
razlikuju [VNlad.]
Vel. pap. se
razlik. [Ladica
#2]
Visoka temper.
Zagl. spr./str.
Zagl. spr.
Zagl. str.
Zagl. VN-ladicu
Zagl. pred.
str./VN-ladicu
Zagl. Lad2
Pon. zagl. XX
Kutija za upijanje tinte ili kutija za ispiranje uskoro se moraju zamijeniti.
Obratite se Brotherovoj službi za korisnike ili lokalnom prodavaču
Brotherovih proizvoda.
1. Provjerite odgovara li veličina papira koju ste odabrali na zaslonu
uređaja veličini papira u ladici.
Više informacija uu Korisnički priručnik na internetu: Promijenite
veličinu i vrstu papira
2. Provjerite jeste li papir ispravno usmjerili prilikom umetanja, a
vodilice papira postavite na pokazatelje veličine papira.
Više informacija uu Korisnički priručnik na internetu: Stavite papir
3. Nakon što provjerite veličinu i usmjerenost papira, pridržavajte se
uputa na LCD-u.
Ako ispisujete s računala, uvjerite se da veličina papira, koju ste
odabrali u upravljačkom programu pisača, odgovara veličini papira u
ladici.
Više informacija uu Korisnički priručnik na internetu: Postavke ispisa
(Windows®) ili Opcije ispisa (Macintosh)
Nakon što rashladite prostoriju, ostavite uređaj da se ohladi na
temperaturu prostorije. Kada se uređaj ohladi, pokušajte ponovno.
Uklonite zaglavljeni papir.
Više informacija uu Korisnički priručnik na internetu: Zastoj pisača ili
papira
Ako uvijek iznova dolazi do zastoja papira, pokušajte izvršiti drugu
radnju uklanjanja zastoja papira.
Više informacija uu Korisnički priručnik na internetu: Uklonite
komadiće papira
Uvjerite se da su vodilice za papir postavljene na ispravnu veličinu
papira.
Uvjerite se da je držač papira u potpunosti umetnut u uređaj.
B
Rješavanje problema
Više informacija uu Korisnički priručnik na internetu: Papir je
zaglavljen u prednjem dijelu uređaja
Očistite valjke za sakupljanje papira.
Više informacija uu Korisnički priručnik na internetu: Očistite valjke za
sakupljanje papira
Srodne informacije
• Smetnje na telefonskoj liniji / VoIP. uu stranica 16
• Specifikacije potrošnih materijala uu stranica 32
29
Page 31

Rješavanje problema kod podešavanja bežičnog LAN-a
Kodovi pogrešaka u izvještaju o bežičnom LAN-u
Ako izvještaj o bežičnom LAN-u pokaže da povezivanje nije bilo uspješno, provjerite kod
pogreške na ispisanom izvještaju i pogledajte odgovarajuće upute navedene u tablici.
Kod pogreške Problem i preporučena rješenja
TS-01 Postavka bežične mreže nije aktivirana. UKLJUČITE postavku bežične mreže.
Ako je mrežni kabel povezan s uređajem, iskopčajte ga i UKLJUČITE
postavku bežične mreže uređaja.
TS-02 Nije moguće otkriti bežičnu pristupnu točku / usmjerivač. Napravite jedno od
sljedećeg:
• Isključite napajanje bežične pristupne točke / usmjerivača, pričekajte 10
sekunda, zatim ga ponovno uključite.
• Ako WLAN pristupna točka / usmjerivač upotrebljava filtriranje MAC adresa,
potvrdite da je MAC adresa Brotherova uređaja dopuštena u filtru.
• Provjerite jeste li odabrali točan SSID (naziv mreže) i unijeli točan mrežni
ključ.
TS-03 Postavka bežične mreže i sigurnosna postavka koje ste unijeli možda su
netočne. Ponovno potvrdite postavke bežične mreže.
Ako ne znate ovu informaciju, obratite se mrežnom administratoru.
TS-04 Nepodržani način provjere autentičnosti / šifriranja otkriven je na bežičnoj
pristupnoj točki / usmjerivaču.
Bežična pristupna točka / usmjerivač upotrebljava način provjere
autentičnosti / šifriranja koji uređaj ne podržava. Provjerite jeste li odabrali
ispravan SSID (naziv mreže).
TS-05 Određeni SSID i mrežni ključ nisu točni.
Provjerite jeste li odabrali točan SSID (naziv mreže) i unijeli točan mrežni ključ.
TS-06 Određena sigurnosna informacija o bežičnoj mreži nije točna.
Provjerite način provjere autentičnosti / šifriranja koji ste odabrali kako biste se
uvjerili da ste unijeli točan mrežni ključ.
TS-07 Uređaj ne može otkriti bežičnu pristupnu točku / usmjerivač s omogućenim
WPS-om.
Kako biste konfigurirali postavke bežične mreže pomoću WPS-a, potvrdite da
bežična pristupna točka / usmjerivač podržava WPS i ponovno pokušajte.
TS-08 Otkrivene su dvije (ili više) bežične pristupne točke koje imaju omogućen
WPS.
Poslije nekoliko minuta pokušajte ponovno kako biste izbjegli smetnje koje
mogu izazvati druge pristupne točke.
30
Page 32

C
Dodatak
Unesite tekst na uređaju tvrtke Brother
• Dostupni znakovi mogu se razlikovati
ovisno o državi.
• Izgled tipkovnice može se razlikovati
ovisno o funkciji koju podešavate.
Kada budete trebali unijeti tekst u uređaj
tvrtke Brother, na dodirnom zaslonu pojavit će
se tipkovnica.
• Pritisnite kako biste pomicali
između slova, brojeva i posebnih znakova.
• Pritisnite kako biste pomicali
između velikih i malih slova.
• Za unos znaka pritisnite d ili c kako biste
pokazivač pomaknuli do točnog mjesta,
zatim unesite znak.
• Pritisnite za svaki znak koji želite
izbrisati ili pritisnite i držite pritisnuto
kako biste izbrisali sve znakove.
Informacije o usklađenosti s uredbom komisije 801/2013
Potrošnja energije
Mirovanje na mreži
1
Svi mrežni priključci aktivirani i povezani
Kako omogućiti/onemogućiti bežični LAN
Kako biste uključili ili isključili bežičnu mrežnu
vezu, pritisnite [Postavke] > [Sve
postavke] > [Mreza] > [Mrezni I/F] >
[WLAN] ili [Zicni LAN].
MFC-J3930DW
1
Oko 2,3 W
• Pritisnite d ili c kako biste pokazivač
pomicali ulijevo ili udesno.
Umetanje razmaka
• Za unos razmaka pritisnite
[Razmaknica]. Ili možete pritisnuti c
kako biste pomaknuli pokazivač.
Ispravljanje
• Ako ste unijeli pogrešan znak i želite ga
promijeniti, pritisnite d ili c kako biste
istaknuli pogrešan znak. Pritisnite
zatim unesite točan znak.
C
Dodatak
,
31
Page 33

Specifikacije potrošnih materijala
Tinta Uređaj upotrebljava pojedinačne crne, žute, cijan i magenta tintne uloške koji
su odvojeni od sklopa ispisne glave.
Vijek trajanja
tintnog uloška
Zamjenski
potrošni
materijal
Prvi put kada umetnete komplet tintnih uložaka, uređaj će upotrijebiti određenu
količinu tinte kako bi napunio tintne cijevi da ispis bude vrlo kvalitetan. Ovaj
postupak izvršit će se samo jednom. Ulošci isporučeni s uređajem će nakon
završetka ovog postupka imati manji kapacitet od standardnih uložaka (oko
65 %). Svim tintnim ulošcima navedenim u nastavku možete ispisati navedeni
broj stranica.
<Crni vrlo velikog kapaciteta> LC3619XLBK
<Žuti vrlo velikog kapaciteta> LC3619XLY
<Cijan vrlo velikog kapaciteta> LC3619XLC
<Magenta vrlo velikog kapaciteta> LC3619XLM
Crni – približno 3000 stranica
Žuti, cijan i magenta – približno 1500 stranica
1
1
<Crni velikog kapaciteta> LC3617BK
<Žuti velikog kapaciteta> LC3617Y
<Cijan velikog kapaciteta> LC3617C
<Magenta velikog kapaciteta> LC3617M
Crni, žuti, cijan i magenta – približno 550 stranica
1
Za više informacija o zamjenskim potrošnim materijalima posjetite nas na
www.brother.com/pageyield
Što je
Innobella?
Innobella je raspon autentičnih potrošnih materijala koji su u ponudi tvrtke
Brother. Naziv „Innobella” potječe od riječi „inovacija” i „bella” (što na
talijanskom jeziku znači „lijepo”) te predstavlja inovativnu tehnologiju koja vam
pruža lijepe i trajne rezultate ispisa.
Kada ispisujete fotografije, tvrtka Brother preporučuje Innobella sjajni
fotografski papir (serija BP71) za vrlo kvalitetan ispis. Izvrsni ispisi mogu se
lakše postići zahvaljujući Innobella tinti i papiru.
1
Pribl. kapacitet uloška određen je u skladu s ISO/IEC 24711
®
Ako se koristite operativnim sustavom Windows
ikonu
na radnoj površini kako biste pristupili našemu BESPLATNOME mrežnom mjestu
, dvaput kliknite Brother Creative Center
koje je osmišljeno da bude resurs koji će vam pomoći da jednostavno izradite i ispišete
prilagođene materijale s fotografijama, tekstom te kreativnim dodirom za poslovnu i osobnu
upotrebu.
Korisnici operativnog sustava Mac mogu pristupiti mrežnome mjestu Brother CreativeCenter na
mrežnoj adresi: www.brother.com/creativecenter
32
Page 34

Srodne informacije
• Poruke o pogrešci i održavanju uu stranica 24
33
C
Dodatak
Page 35

Posjetite nas na globalnoj svjetskoj mreži
www.brother.com
Izrađeno od 100 % recikliranog papira
(bez poklopca)
CRO
Verzija 0
 Loading...
Loading...