Page 1
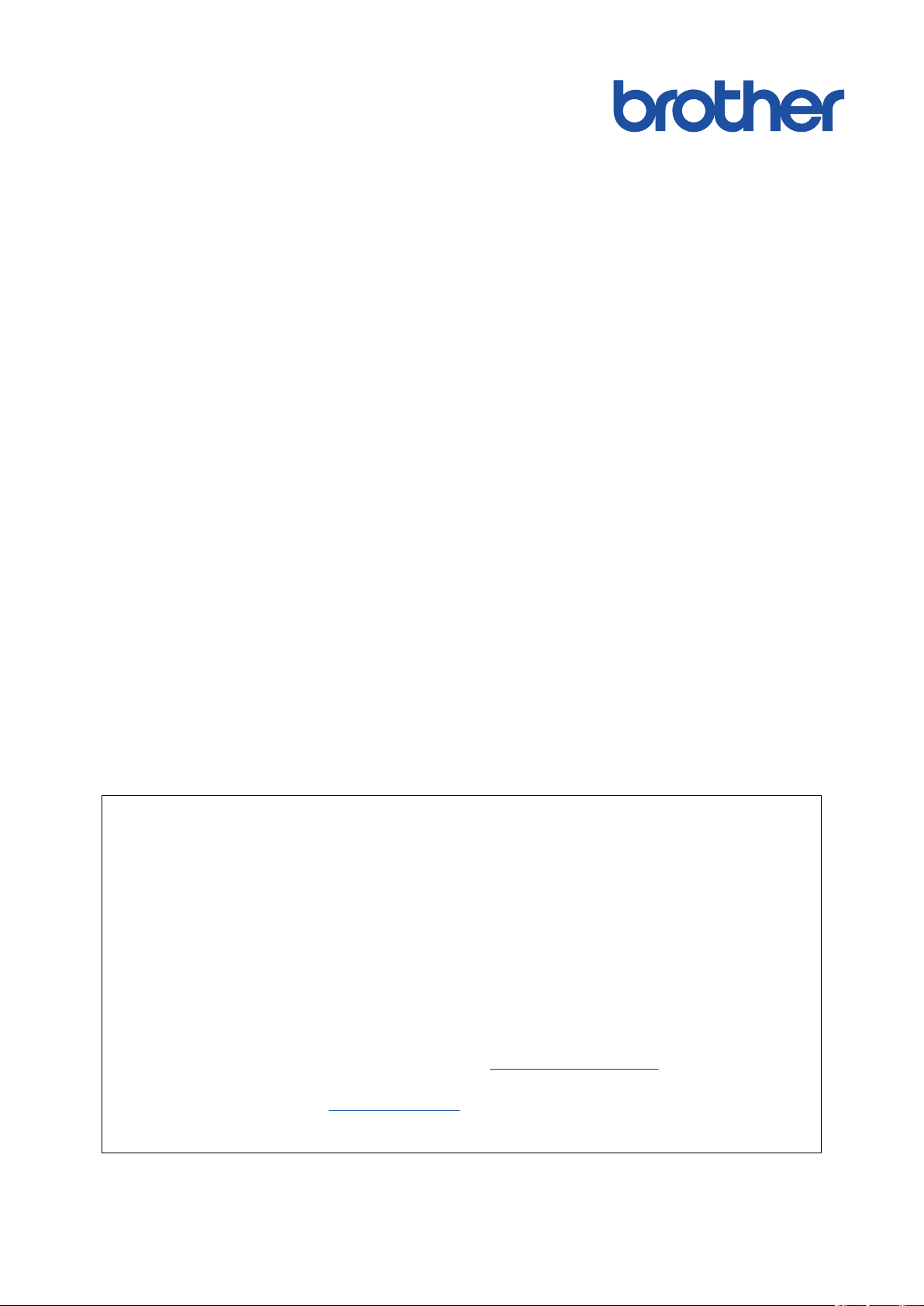
Online Příručka uživatele
MFC-J3530DW
MFC-J3930DW
DŮLEŽITÉ UPOZORNĚNÍ
Následující funkce popsané v této příručce nemusí být po zakoupení dostupné:
• Auto oriznuti ve volbách Skenování
• Upravit na str. ve volbách Kopírování
• Autom. narovnat ve volbách Kopírování
• Uspora ink Kopie
• Kopie na tenky papir
• Kopie knihy
• Kopirovani vodoznaku
Tyto funkce budou dostupné v lednu 2017.
Pro aktivaci těchto funkcí si stáhněte nejnovější firmware a program:
• Nejnovější firmware najdete na webových stránkách
• Pro nejnovější programy navštivte sekci Soubory ke stažení svého modelu na stránkách Brother
Solutions Center na adrese support.brother.com a stáhněte si Kompletní balík ovladačů a
programového vybavení.
solutions.brother.com/up2.
© 2017 Brother Industries, Ltd. Všechna práva vyhrazena.
Page 2
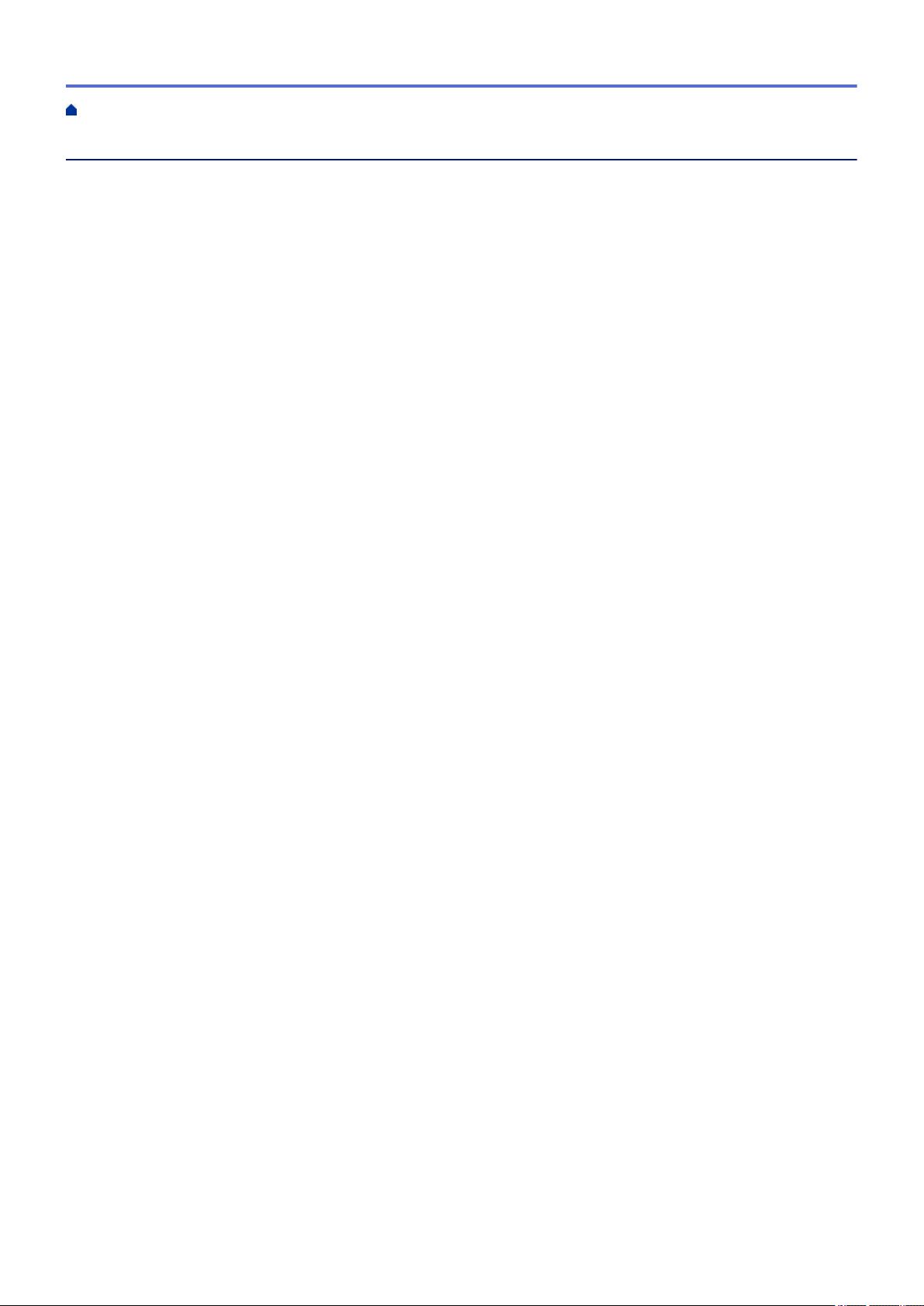
Domů > Obsah
Obsah
Před použitím přístroje Brother ........................................................................................................... 1
Definice poznámek......................................................................................................................................... 2
Ochranné známky..........................................................................................................................................3
Důležitá poznámka......................................................................................................................................... 4
Návod pro přístroj Brother ................................................................................................................... 6
Před použitím přístroje...................................................................................................................................7
Přehled ovládacího panelu............................................................................................................................. 8
Přehled dotykového LCD displeje................................................................................................................ 11
Nové informace společnosti Brother .................................................................................................. 19
Přehled obrazovky Nastavení ..................................................................................................................... 21
Používání dotykového displeje..................................................................................................................... 24
Nastavení obrazovky Připraveno ................................................................................................................. 26
Nastavení výchozí obrazovky režimu kopírování a skenování........................................................... 27
Přístup k nástroji Brother Utilities (Windows)...............................................................................................28
Odinstalace programů a ovladačů Brother (Windows).......................................................................29
Manipulace s papírem......................................................................................................................... 30
Vkládání papíru............................................................................................................................................31
Vložení papíru do zásobníku papíru č. 1 / zásobníku papíru č. 2 ...................................................... 32
Vkládání papíru do deskového podavače (zásobník DP) .................................................................. 47
Vložte papír do slotu k ručnímu podávání .......................................................................................... 52
Nepotisknutelná oblast ....................................................................................................................... 56
Nastavení papíru ................................................................................................................................ 57
Přijatelný papír nebo jiné tiskové médium..........................................................................................62
Vkládání dokumentů ....................................................................................................................................72
Vkládání dokumentů do automatického podavače dokumentů ADF.................................................. 73
Vložení dokumentu na sklo skeneru ................................................................................................. 75
Neskenovatelná oblast ....................................................................................................................... 76
Tisk ....................................................................................................................................................... 77
Tisk z počítače (Windows) ........................................................................................................................... 78
Tisk fotografie (Windows)...................................................................................................................79
Tisk dokumentu (Windows) ................................................................................................................ 80
Zrušení tiskové úlohy (Windows) ....................................................................................................... 81
Tisk více stránek na jeden list papíru (N na 1) (Windows) ................................................................. 82
Vytisknout jako plakát (Windows)....................................................................................................... 83
Automatický tisk na obě strany papíru (automatický oboustranný tisk) (Windows)............................ 84
Automatický tisk ve formě brožury (Windows) ................................................................................... 87
Tisk barevného dokumentu ve stupních šedé (Windows)..................................................................89
Prevence rozmazání výtisků a zasekávání papíru (Windows) ........................................................... 90
Použití přednastaveného tiskového profilu (Windows)....................................................................... 91
Změna výchozích nastavení tisku (Windows) .................................................................................... 94
Nastavení tisku (Windows).................................................................................................................95
Tisk z počítače (Mac).................................................................................................................................100
Tisk fotografie (Mac)......................................................................................................................... 101
Tisk dokumentu (Mac)......................................................................................................................102
Automatický tisk na obě strany papíru (automatický oboustranný tisk) (Mac) ................................. 103
i
Page 3
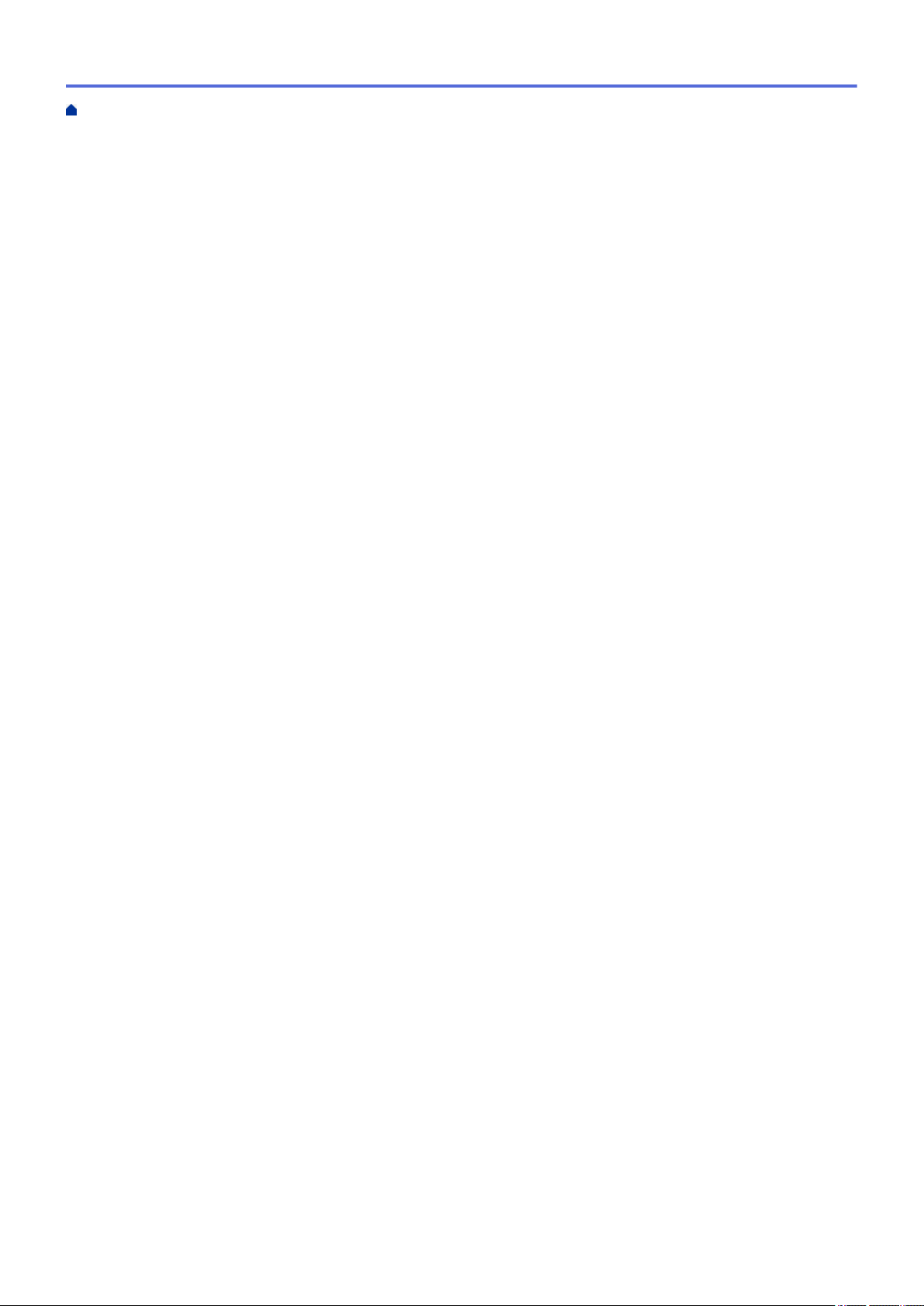
Domů > Obsah
Tisk více stránek na jeden list papíru (N na 1) (Mac).......................................................................104
Tisk barevného dokumentu ve stupních šedé (Mac)........................................................................ 105
Prevence rozmazání výtisků a zasekávání papíru (Mac).................................................................106
Možnosti tisku (Mac) ........................................................................................................................ 107
Přímý tisk dat z paměťové jednotky USB Flash......................................................................................... 113
Kompatibilní paměťové jednotky USB Flash.................................................................................... 114
Přímý tisk fotografií z paměťové jednotky USB Flash ...................................................................... 115
Skenování .......................................................................................................................................... 128
Skenování pomocí tlačítka Skenovat na přístroji Brother ..........................................................................129
Skenování vícestránkových dokumentů formátu Letter nebo A4 ..................................................... 130
Skenování fotografií a grafiky........................................................................................................... 131
Uložení naskenovaných dat do složky jako soubor PDF ................................................................. 134
Uložení naskenovaných dat na paměťovou jednotku USB Flash ....................................................137
Skenování více vizitek a fotografií (automatické oříznutí) ................................................................ 141
Skenování do upravitelného textového souboru pomocí funkce OCR............................................. 143
Skenování do přílohy e-mailu........................................................................................................... 146
Zaslání naskenovaných dat na e-mailový server ............................................................................. 149
Skenování na FTP............................................................................................................................ 152
Skenování do sítě (Windows)........................................................................................................... 158
Webové služby pro skenování na síti (Windows Vista SP2 nebo vyšší, Windows 7, Windows 8 a
Windows 10)..................................................................................................................................... 166
Změna nastavení tlačítka skenování z aplikace ControlCenter4 (Windows) ................................... 171
Změna nastavení tlačítka skenování z aplikace ControlCenter2 (Mac) ........................................... 175
Skenování z počítače (Windows)............................................................................................................... 179
Skenování pomocí aplikace ControlCenter4 v domácím režimu (Windows).................................... 180
Skenování pomocí aplikace ControlCenter4 v pokročilém režimu (Windows) ................................. 197
Skenování pomocí aplikace Nuance™ PaperPort™ 14 nebo pomocí jiných aplikací systému
Windows........................................................................................................................................... 215
Skenování pomocí programu Windows Fotogalerie nebo nástroje Windows Fax a skener ............ 220
Instalace aplikací BookScan Enhancer a Whiteboard Enhancer (Windows) ................................... 224
Skenování z počítače (Macintosh)............................................................................................................. 225
Skenování pomocí aplikace ControlCenter2 (Mac).......................................................................... 226
Skenování pomocí aplikací kompatibilních se standardem TWAIN (Macintosh) ............................. 242
Konfigurace nastavení skenování pomocí webové správy ........................................................................ 246
Nastavení e-mailové zprávy a úloze skenování pomocí webové správy ......................................... 247
Kopírování ......................................................................................................................................... 248
Kopírování dokumentu............................................................................................................................... 249
Zvětšení nebo zmenšení kopírovaných obrazů .........................................................................................252
Třídit kopie .................................................................................................................................................254
Vytvoření kopií rozvržení stránky (N na 1 nebo plakátu) ...........................................................................255
Kopírování na obě strany papíru (oboustranné kopírování)....................................................................... 259
Kopírování občanského průkazu................................................................................................................ 262
Použití zástupců pro kopírování ve formátu A3 .........................................................................................264
Kopírování v úsporném režimu inkoustu.................................................................................................... 267
Možnosti kopírování................................................................................................................................... 269
Použití přednastavení kopírování............................................................................................................... 274
Fax ...................................................................................................................................................... 276
ii
Page 4
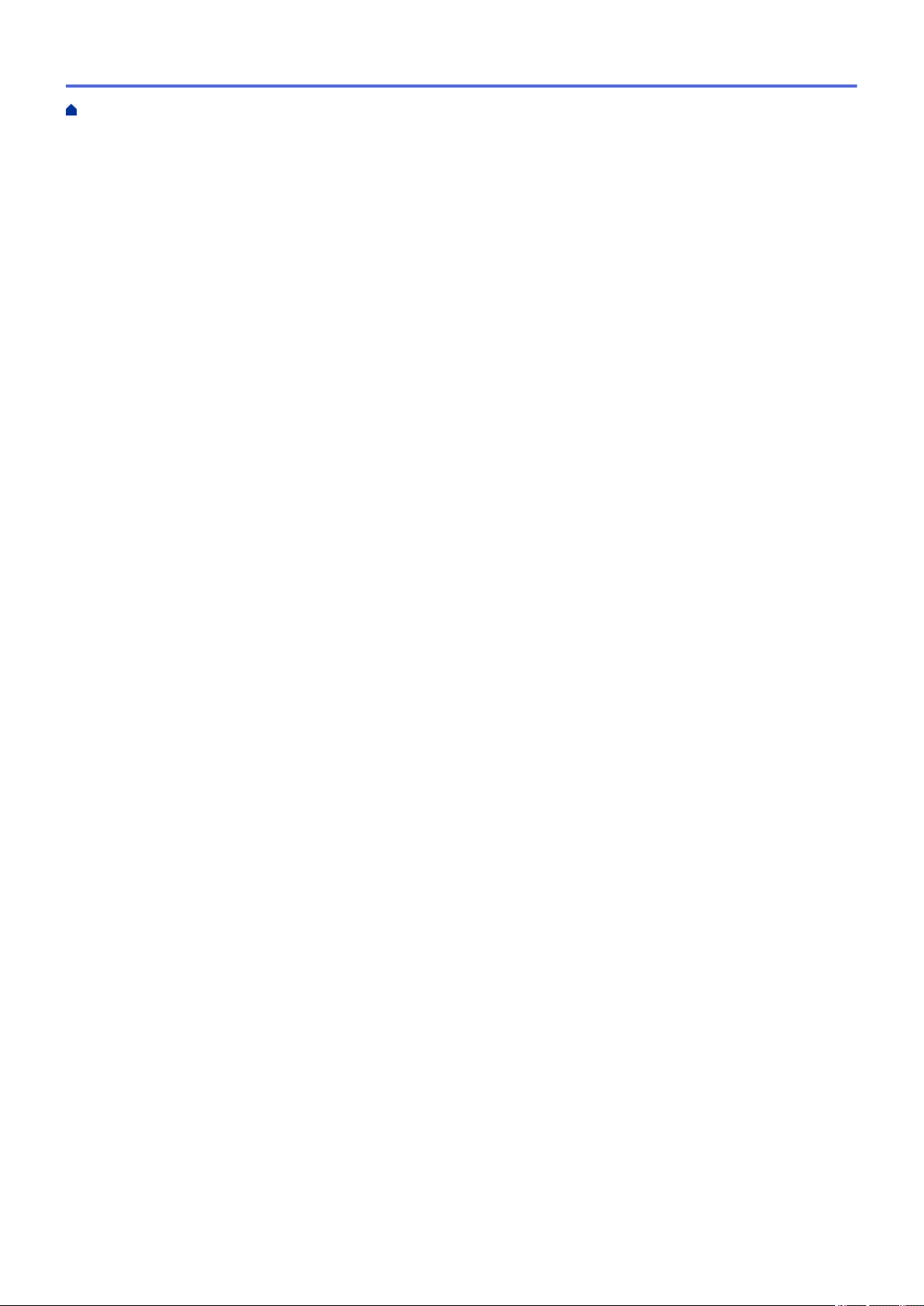
Domů > Obsah
Odeslání faxu............................................................................................................................................. 277
Odeslání faxu z přístroje Brother...................................................................................................... 278
Odeslání oboustranného faxu z ADF ............................................................................................... 282
Ruční odesílání faxu......................................................................................................................... 283
Odeslání faxu na konci rozhovoru.................................................................................................... 284
Zasílání stejné faxové zprávy více než jednomu příjemci (oběžník) ................................................ 285
Odeslání faxu v reálném čase.......................................................................................................... 289
Odeslání faxu ve stanovenou dobu (odložený fax) .......................................................................... 290
Změna nastavení automatického opakování vytáčení faxu ............................................................. 292
Zrušení probíhajícího faxu................................................................................................................ 293
Zkontrolujte a zrušte čekající fax...................................................................................................... 294
Možnosti faxu ................................................................................................................................... 295
Příjem faxu................................................................................................................................................. 297
Nastavení režimu příjmu .................................................................................................................. 298
Náhled faxu ...................................................................................................................................... 304
Omezení velikosti stránky nadměrně velkého příchozího faxu ........................................................ 311
Nastavení razítka příjmu faxu........................................................................................................... 312
Příjem faxu na konci telefonické konverzace ................................................................................... 313
Volby příjmu do paměti..................................................................................................................... 314
Funkce dálkového vyzvednutí faxu .................................................................................................. 323
Hlasové operace a faxová čísla ................................................................................................................. 329
Hlasové operace .............................................................................................................................. 330
Uložení faxových čísel...................................................................................................................... 332
Nastavení skupin pro funkci oběžníku.............................................................................................. 338
Telefonní služby a externí zařízení............................................................................................................. 343
Nastavení typu telefonní linky .......................................................................................................... 344
Protokol VoIP (Voice over Internet Protocol / Rušení na telefonní lince) .........................................346
Externí telefonní záznamník TAD (Telephone Answering Device)................................................... 347
Externí a pobočkové telefony ........................................................................................................... 351
Faxové zprávy ........................................................................................................................................... 356
Nastavení stylu zprávy o ověření přenosu ....................................................................................... 357
Nastavení intervalu tisku faxového deníku....................................................................................... 358
Funkce PC-FAX ......................................................................................................................................... 360
PC-FAX pro systém Windows ......................................................................................................... 361
PC-FAX pro Mac .............................................................................................................................385
Síť ....................................................................................................................................................... 388
Podporované základní síťové funkce......................................................................................................... 389
Programy a nástroje pro správu sítě.......................................................................................................... 390
Další informace o programu a nástrojích pro správu sítě................................................................. 391
Další způsoby konfigurování přístroje Brother pro bezdrátovou síť ........................................................... 392
Před konfigurací přístroje Brother pro bezdrátovou síť ....................................................................393
Konfigurování přístroje k používání v bezdrátové síti metodou stiskem jediného tlačítka funkce
Wi-Fi Protected Setup™ (WPS)........................................................................................................ 394
Konfigurování přístroje k používání v bezdrátové síti metodou PIN funkce Wi-Fi Protected
Setup™ (WPS).................................................................................................................................. 395
Konfigurování přístroje k používání v bezdrátové síti, když není vysílán identifikátor SSID ............ 398
Metody ověření pro firemní bezdrátovou síť .................................................................................... 401
iii
Page 5
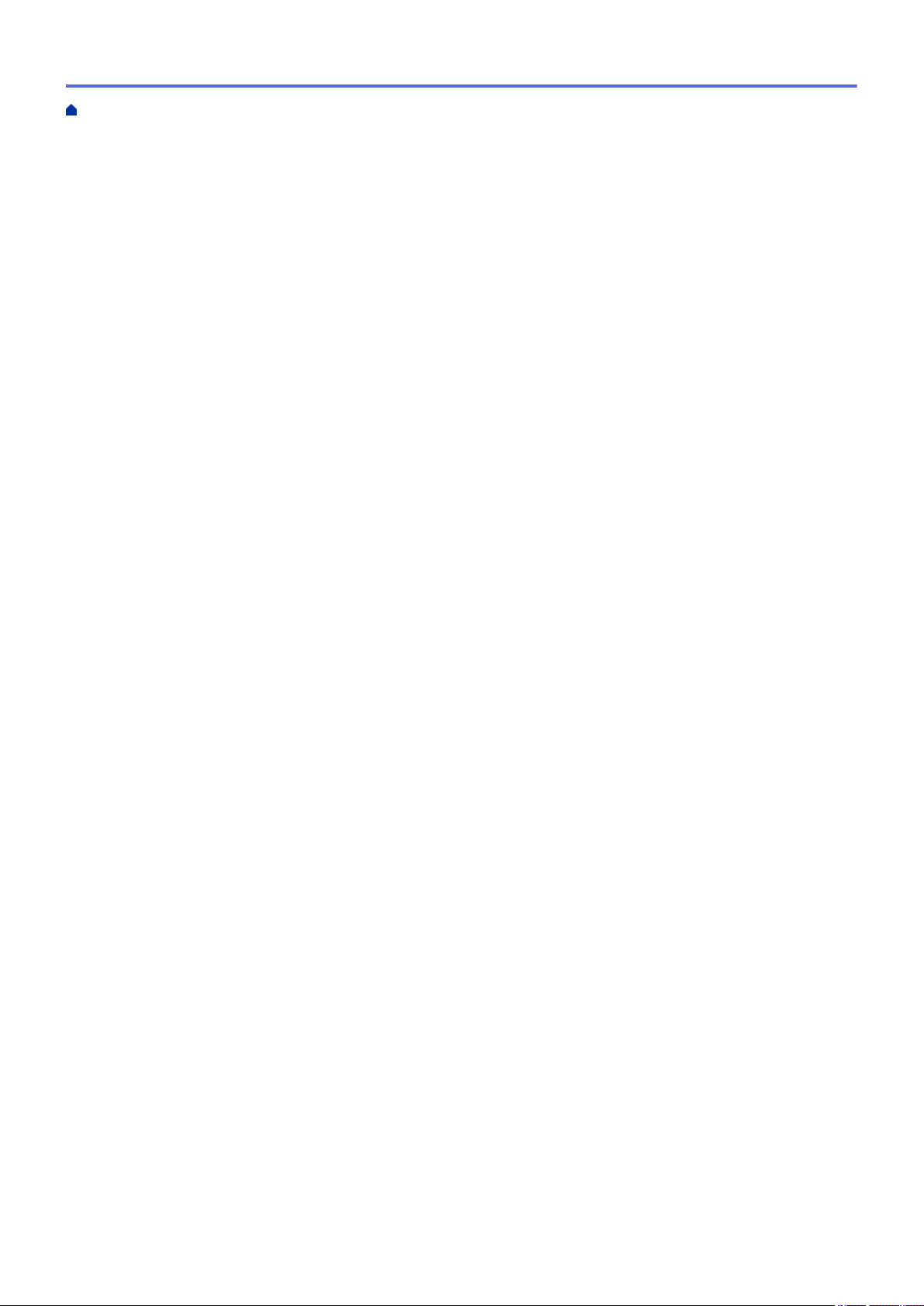
Domů > Obsah
Použití Wi-Fi Direct®......................................................................................................................... 405
Rozšířené síťové funkce ............................................................................................................................ 417
Tisk zprávy konfigurace sítě............................................................................................................. 418
Fax pomocí internetu (I-Fax) ............................................................................................................ 419
Konfigurování a používání vyhledávání LDAP ................................................................................. 441
Synchronizace času se serverem SNTP pomocí nástroje Web Based Management (webová
správa) ............................................................................................................................................. 445
Technické informace pro pokročilé uživatele.............................................................................................. 450
Obnovení výchozích továrních síťových nastavení.......................................................................... 451
Tisk hlášení o síti WLAN ..................................................................................................................452
Zabezpečení....................................................................................................................................... 455
Před použitím funkcí zabezpečení sítě ...................................................................................................... 456
Secure Function Lock 3.0 (Blokovací funkce 3.0)...................................................................................... 457
Před použitím funkce Secure Function Lock 3.0.............................................................................. 458
Konfigurování Secure Function Lock 3.0 (Blokovací funkce 3.0) pomocí aplikace Web Based
Management .................................................................................................................................... 459
Skenování pomocí funkce Secure Function Lock 3.0 (Blokovací funkce 3.0).................................. 460
Konfigurace veřejného režimu v Secure Function Lock 3.0 (Blokovací funkce 3.0) ........................ 461
Dodatečné funkce Secure Function Lock 3.0 (Blokovací funkce 3.0) .............................................. 462
Registrace nové ID karty pomocí ovládacího panelu přístroje ......................................................... 463
Zabezpečená správa síťového zařízení pomocí SSL/TLS......................................................................... 464
Certifikáty a nástroj Web Based Management (webová správa)...................................................... 465
Zabezpečené odeslání nebo přijetí e-mailu ............................................................................................... 490
Konfigurace odesílání nebo přijímání e-mailů pomocí nástroje Web Based Management
(webová správa)............................................................................................................................... 491
Odeslání e-mailu s ověřením uživatele ............................................................................................ 492
Zabezpečené odeslání nebo přijetí e-mailu pomocí SSL TLS ......................................................... 493
Použijte konfiguraci ověření IEEE 802.1x pro drátovou nebo bezdrátovou síť.......................................... 495
Co je ověřování IEEE 802.1x? ......................................................................................................... 496
Konfigurace ověření IEEE 802.1x pro drátovou nebo bezdrátovou síť pomocí Web Based
Management (webového prohlížeče) ............................................................................................... 497
Metody ověřování IEEE 802.1x........................................................................................................ 499
Mobilní/webové připojení ................................................................................................................. 500
Brother Web Connect................................................................................................................................. 501
Přehled funkce Brother Web Connect.............................................................................................. 502
Online služby používané s funkcí Brother Web Connect ................................................................. 503
Podmínky pro využívání funkce Brother Web Connect.................................................................... 505
Nastavení funkce Brother Web Connect .......................................................................................... 509
Skenování a ukládání dokumentů pomocí funkce Brother Web Connect ........................................ 518
Uložení dokumentu z externího paměťového zařízení pomocí funkce Brother Web Connect......... 520
Stahování a tisk dokumentů pomocí funkce Brother Web Connect ................................................. 522
Stažení a uložení dokumentu na externí paměťové zařízení pomocí funkce Brother Web Connect527
Přeposlání faxu do cloudu nebo e-mailu .......................................................................................... 529
Google Cloud Print™.................................................................................................................................. 533
Přehled služby Google Cloud Print™................................................................................................ 534
Než použijete službu Google Cloud Print™...................................................................................... 535
Tisk z webového prohlížeče Google Chrome™ nebo z operačního systému Chrome OS™............ 541
iv
Page 6
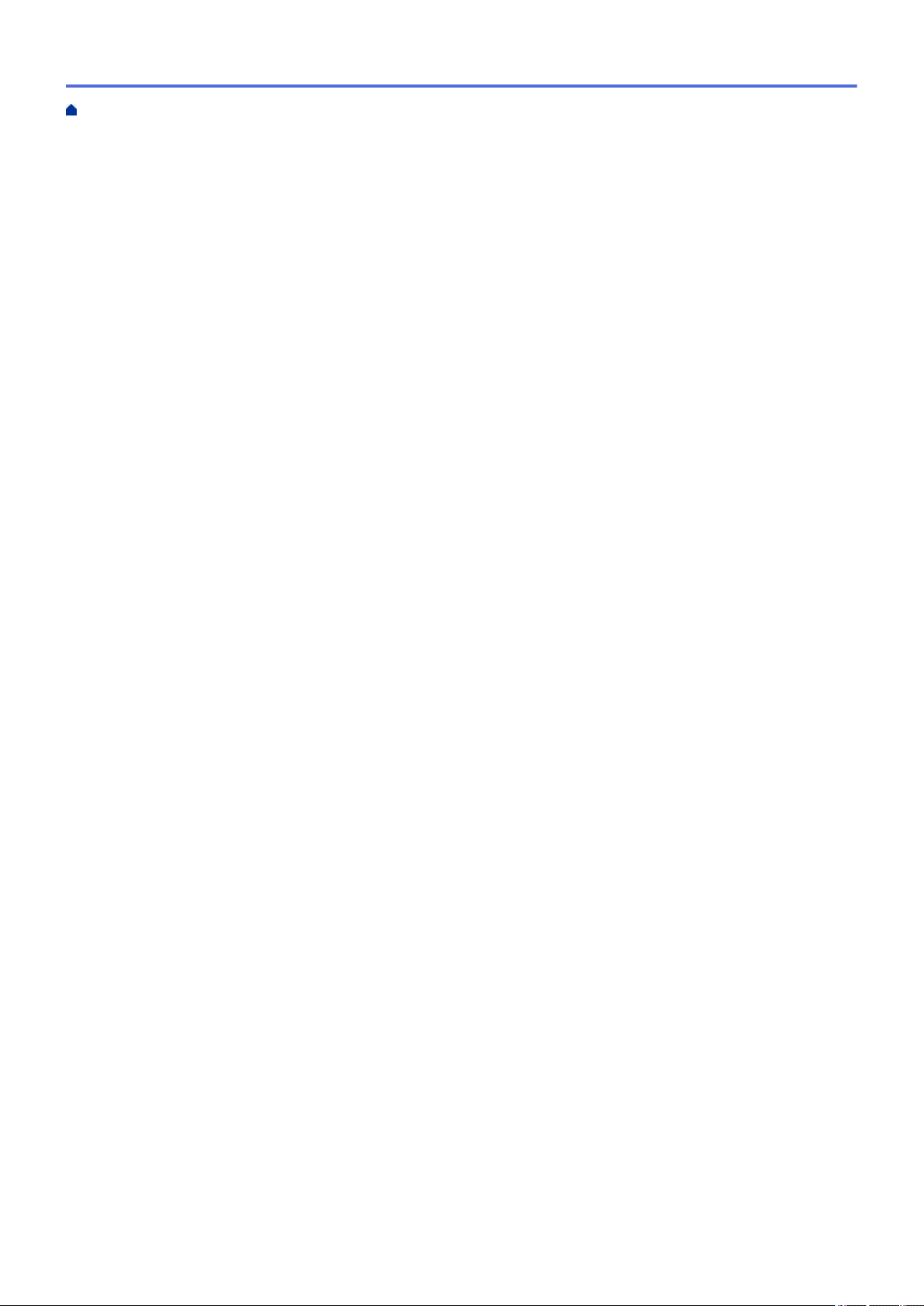
Domů > Obsah
Tisk ze služby Google Drive™ pro mobilní zařízení.......................................................................... 542
Tisk z webové e-mailové služby Gmail™ pro mobilní zařízení ......................................................... 543
AirPrint .......................................................................................................................................................544
Přehled funkce AirPrint..................................................................................................................... 545
Před použitím funkce AirPrint........................................................................................................... 546
Tisk pomocí funkce AirPrint.............................................................................................................. 549
Skenování pomocí funkce AirPrint ................................................................................................... 553
Odeslání faxu pomocí funkce AirPrint (pro modely MFC) ................................................................ 556
Mobilní tisk pro Windows ...........................................................................................................................559
Aplikace Mopria® Print Service .................................................................................................................. 560
Brother iPrint&Scan.................................................................................................................................... 561
Technologie Near-Field Communication (NFC) ......................................................................................... 562
ControlCenter .................................................................................................................................... 563
ControlCenter4 (Windows)......................................................................................................................... 564
Změna provozního režimu v aplikaci ControlCenter4 (Windows) ................................................... 565
Skenování pomocí aplikace ControlCenter4 v domácím režimu (Windows).................................... 567
Skenování pomocí aplikace ControlCenter4 v pokročilém režimu (Windows) ................................. 568
Nastavení zařízení Brother pomocí aplikace ControlCenter4 (Windows) ........................................ 569
Vytvoření uživatelské karty pomocí aplikace ControlCenter4 v pokročilém režimu (Windows) ....... 571
ControlCenter2 (Mac)................................................................................................................................. 573
Skenování pomocí aplikace ControlCenter2 (Mac).......................................................................... 574
Nastavení zařízení Brother pomocí aplikace ControlCenter2 (Mac) ................................................ 575
Zapnutí funkce AutoLoad (Mac) ....................................................................................................... 577
Odstraňování problémů.................................................................................................................... 578
Chybová hlášení a zprávy o údržbě........................................................................................................... 579
Přenos faxů nebo faxového deníku.................................................................................................. 593
Chybová hlášení při použití funkce Brother Web Connect............................................................... 598
Uvíznutí dokumentu ................................................................................................................................... 600
Dokument uvízl v horní části jednotky ADF...................................................................................... 601
Dokument uvíznutý ve spodní části jednotky ADF ........................................................................... 602
Dokument uvízl uvnitř jednotky ADF ................................................................................................ 603
Odstranění útržků papíru uvízlých uvnitř jednotky ADF ................................................................... 604
Zaseknutí tiskárny nebo uvíznutí papíru .................................................................................................... 605
Papír uvíznutý v přední části přístroje .............................................................................................. 606
Papír uvíznutý v zadní části přístroje ............................................................................................... 612
Odstranění útržků papíru.................................................................................................................. 617
Pokud máte problémy s přístrojem ............................................................................................................618
Zacházení s papírem a problémy s tiskem....................................................................................... 619
Problémy s telefonem a faxem......................................................................................................... 625
Jiné problémy ................................................................................................................................... 631
Problémy se sítí................................................................................................................................ 633
Problémy související se službou Google Cloud Print™.................................................................... 642
Problémy s funkcí AirPrint ................................................................................................................ 643
Kontrola informací o přístroji ...................................................................................................................... 644
Resetujte přístroj Brother ........................................................................................................................... 645
Přehled funkcí resetu ....................................................................................................................... 646
v
Page 7
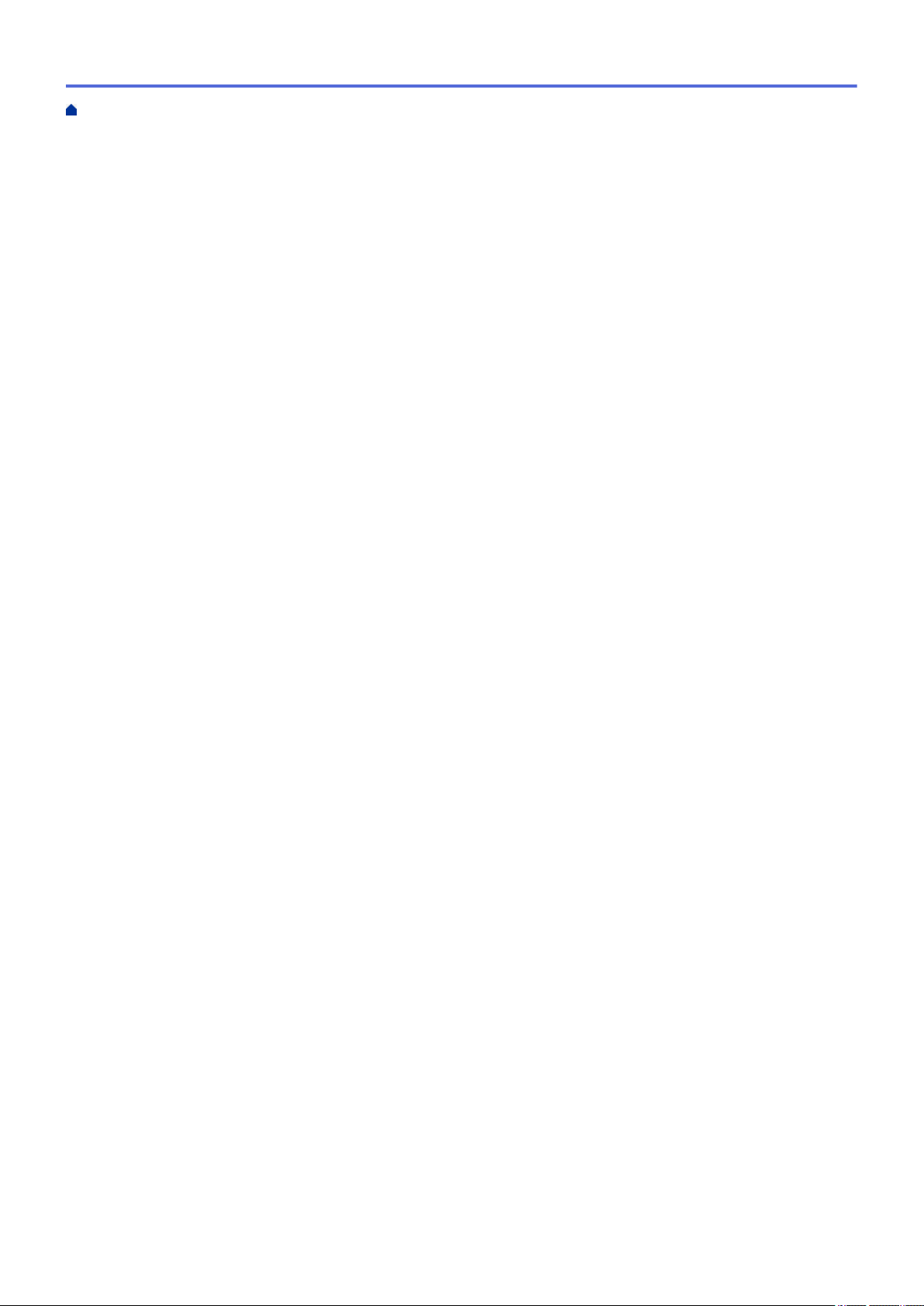
Domů > Obsah
Pravidelná údržba ............................................................................................................................. 647
Výměna inkoustových kazet....................................................................................................................... 648
Čištění přístroje Brother ............................................................................................................................. 651
Čištění skeneru ................................................................................................................................ 652
Čištění tiskové hlavy přístroje Brother.............................................................................................. 654
Čištění tiskové hlavy z počítače (Windows) ..................................................................................... 656
Čištění tiskové hlavy z počítače (Macintosh) ................................................................................... 658
Čištění LCD displeje přístroje........................................................................................................... 659
Čištění vnější plochy přístroje .......................................................................................................... 660
Čištění tiskové desky přístroje.......................................................................................................... 661
Čištění válečků podavače papíru. .................................................................................................... 662
Vyčištění základní opěrky................................................................................................................. 664
Čištění válečků k zavádění papíru ................................................................................................... 665
Vyčistěte válečky pro zavádění papíru pro zásobník papíru č. 2 ..................................................... 667
Kontrola přístroje Brother........................................................................................................................... 668
Kontrola kvality tisku......................................................................................................................... 669
Kontrola zarovnání tisku přístrojem Brother ..................................................................................... 672
Kontrola zarovnání tisku z počítače (Windows) ............................................................................... 674
Kontrola zarovnání tisku z počítače (Macintosh).............................................................................. 675
Zkontrolujte množství inkoustu......................................................................................................... 676
Monitorování stavu zařízení z počítače (Windows).......................................................................... 678
Monitorování stavu zařízení z počítače (Mac).................................................................................. 683
Seřiďte podávání papíru tak, aby se snížil počet svislých čar.................................................................... 685
Změna voleb tiskových nastavení při potížích s tiskem ............................................................................. 686
Balení a expedice vašeho přístroje Brother ............................................................................................... 688
Nastavení přístroje............................................................................................................................ 691
Změna nastavení přístroje z ovládacího panelu ........................................................................................692
V případě selhání elektrického napájení (paměť) ............................................................................ 693
Obecná nastavení ............................................................................................................................ 694
Uložení oblíbených nastavení jako zástupce ................................................................................... 710
Tisk hlášení ...................................................................................................................................... 714
Tabulky nastavení a funkcí............................................................................................................... 717
Změna nastavení přístroje z počítače........................................................................................................ 751
Provádění změn nastavení přístroje prostřednictvím webové správy .............................................. 752
Změna nastavení přístroje pomocí programu Vzdálené nastavení.................................................. 756
Dodatek .............................................................................................................................................. 768
Specifikace................................................................................................................................................. 769
Specifikace příslušenství............................................................................................................................ 776
Zadávání textu na přístroji Brother............................................................................................................. 777
Informace týkající se recyklovaného papíru............................................................................................... 779
Čísla společnosti Brother ........................................................................................................................... 780
vi
Page 8
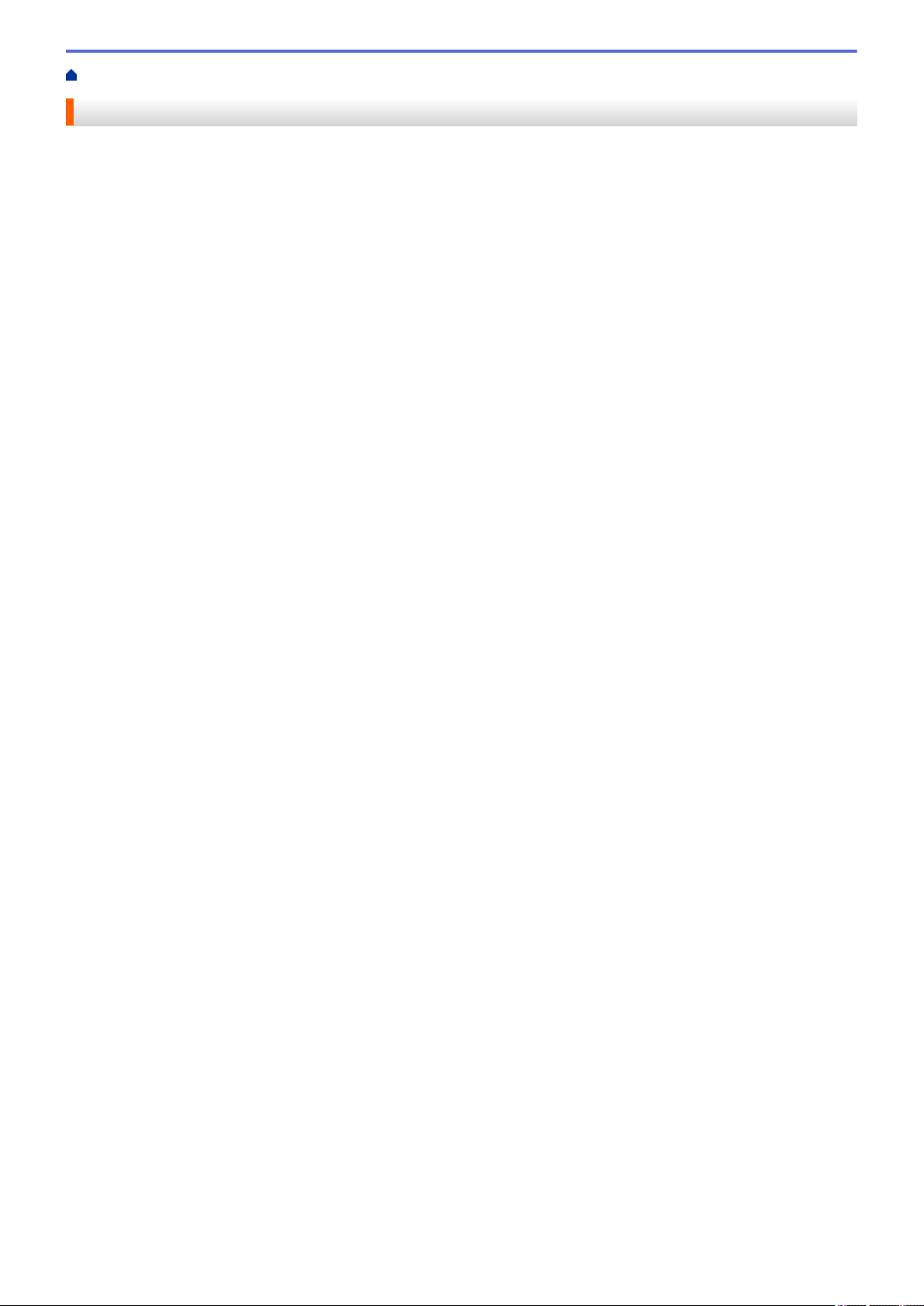
Domů > Před použitím přístroje Brother
Před použitím přístroje Brother
• Definice poznámek
• Ochranné známky
• Důležitá poznámka
1
Page 9
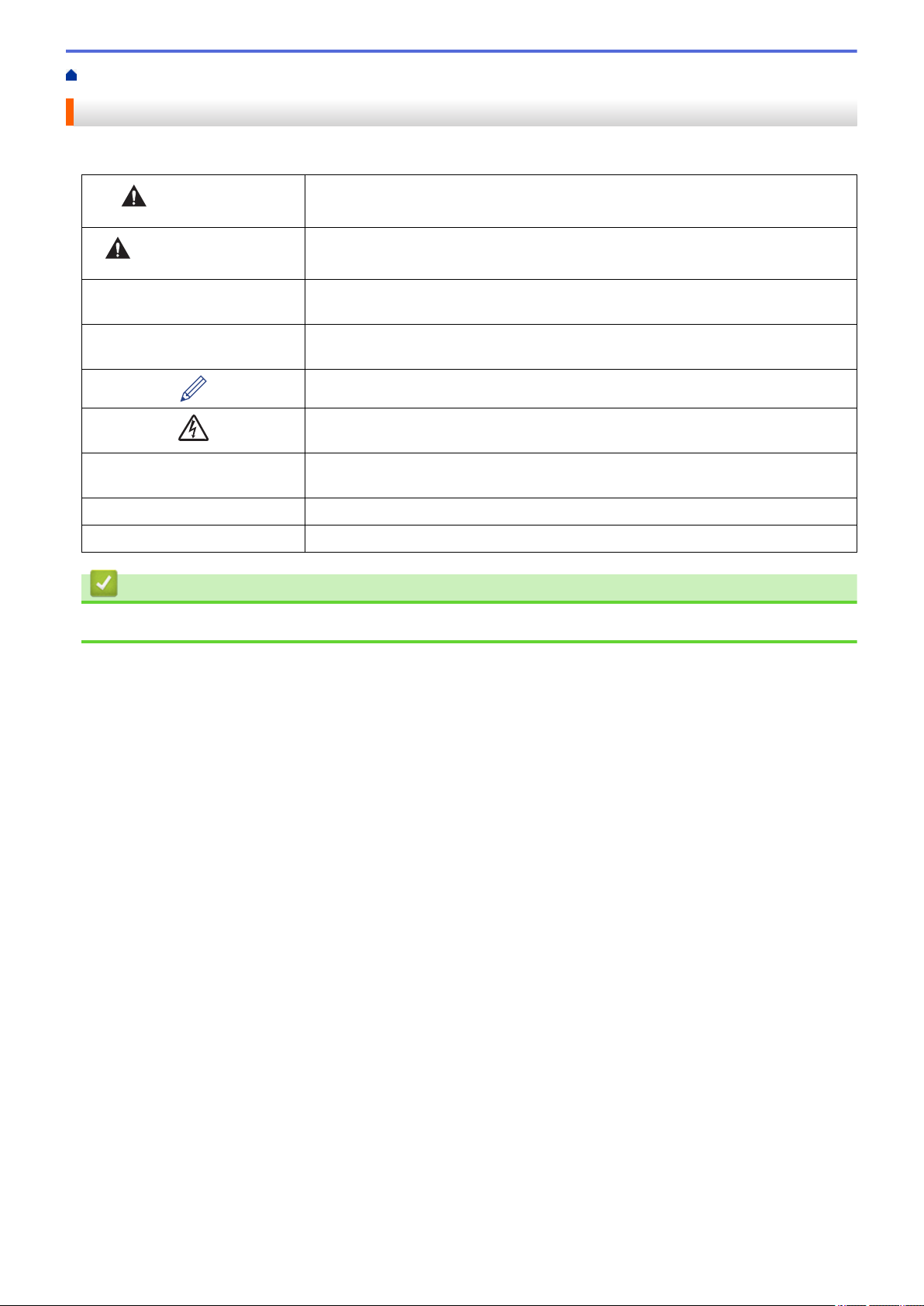
Domů > Před použitím přístroje Brother > Definice poznámek
Definice poznámek
V celé této příručce uživatele používáme následující symboly a konvence:
VAROVÁNÍ
UPOZORNĚNÍ
DŮLEŽITÉ
POZNÁMKA
Tučně Tučný text určuje tlačítka na ovládacím panelu přístroje nebo na obrazovce
Kurzíva Kurzívou jsou zdůrazněny důležité body nebo odkazy na související téma.
Courier New
Související informace
• Před použitím přístroje Brother
VAROVÁNÍ označuje potenciálně nebezpečnou situaci, která by mohla vést
k vážnému úrazu nebo i smrti.
UPOZORNĚNÍ určuje možnou nebezpečnou situaci, které může skončit lehčím či
středním poraněním.
DŮLEŽITÉ určuje možnou nebezpečnou situaci, které může skončit poškozením
majetku či ztrátou funkčnosti produktu.
POZNÁMKY určují provozní prostředí, podmínky instalace nebo speciální
podmínky použití.
Ikony tipů poskytují užitečnou nápovědu a doplňkové informace.
Ikony nebezpečí úrazu elektrickým proudem varují před možným zásahem
elektrickým proudem.
počítače.
Typ písma Courier New určuje zprávy zobrazené na LCD displeji přístroje.
2
Page 10
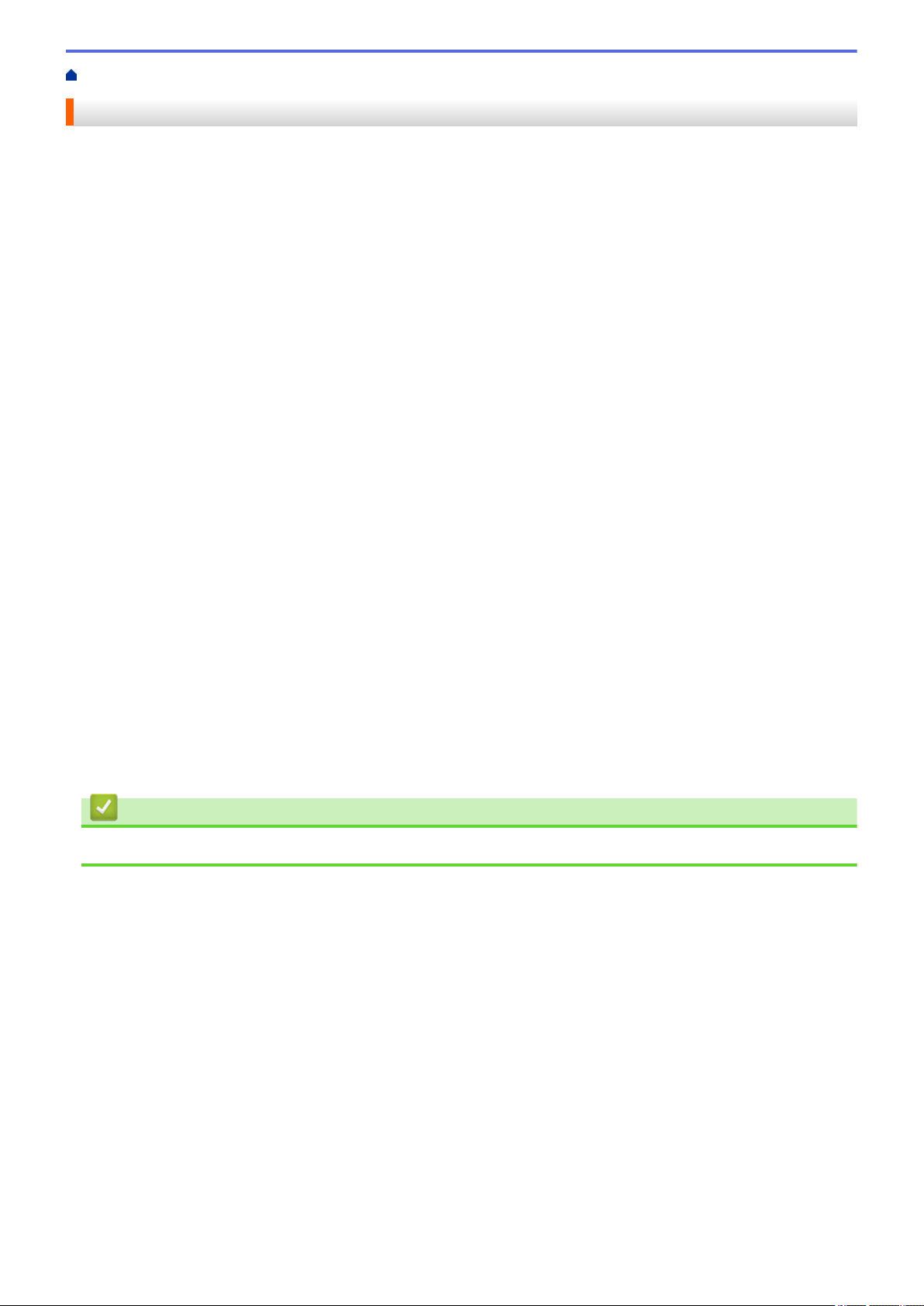
Domů > Před použitím přístroje Brother > Ochranné známky
Ochranné známky
Microsoft, Windows, Windows Vista, Windows Server, SharePoint, Internet Explorer, Excel, PowerPoint,
OneNote, OneDrive a Microsoft Edge jsou buď registrované ochranné známky, nebo ochranné známky
společnosti Microsoft Corporation v USA a/nebo dalších zemích.
Apple, AirPrint, Mac, Safari, iPad, iPhone, iPod touch a OS X jsou ochranné známky společnosti Apple Inc.,
registrované v USA a jiných zemích.
App Store je značkou služby společnosti Apple Inc.
Nuance a PaperPort jsou ochranné známky nebo registrované ochranné známky společnosti Nuance
Communications, Inc. nebo jejích přidružených organizací v USA a/nebo dalších zemích.
Wi-Fi®, Wi-Fi Alliance® a Wi-Fi Direct® jsou registrované ochranné známky sdružení Wi-Fi Alliance®.
WPA™, WPA2™, Wi-Fi Protected Setup™ a logo Wi-Fi Protected Setup™ jsou ochranné známky sdružení Wi-Fi
Alliance®.
Android, Gmail, Google Cloud Print, Google Drive, Google Play, Google Chrome, Chrome OS a Google jsou
ochranné známky společnosti Google, Inc. Použití těchto ochranných známek podléhá povolení společnosti
Google.
Mozilla a Firefox jsou registrované ochranné známky společnosti Mozilla Foundation.
Slovo/znak Bluetooth vlastní společnost Bluetooth SIG, Inc. a veškeré používání těchto značek společností
Brother Industries, Ltd. je licencováno.
Intel je ochranná známka společnosti Intel Corporation v USA a/nebo dalších zemích.
Evernote a logo Evernote Elephant jsou ochranné známky společnosti Evernote Corporation a jejich používání je
licencováno.
Mopria® je registrovanou ochrannou známkou a značkou služby společnosti Mopria Alliance, Inc. v USA a jiných
zemích. Neoprávněné použití je přísně zakázáno.
WordPerfect je registrovaná ochranná známka společnosti Corel Corporation a/nebo jejích poboček v Kanadě,
USA a/nebo dalších zemích.
Každá společnost, jejíž program je zmíněn v této příručce, disponuje licenční smlouvou specifickou pro příslušné
programové vybavení.
Všechny obchodní názvy a názvy výrobku společností, které se objevují na výrobcích Brother, v
souvisejících dokumentech a jakýchkoli materiálech, jsou všechny ochrannými známkami nebo
registrovanými ochrannými známkami těchto příslušných společností.
Související informace
• Před použitím přístroje Brother
3
Page 11

Domů > Před použitím přístroje Brother > Důležitá poznámka
Důležitá poznámka
• Nepoužívejte tento produkt mimo zemi zakoupení, protože byste tak mohli porušit zákonná ustanovení
příslušné země o bezdrátové komunikaci a elektrických zařízeních.
• Windows 10 v tomto dokumentu představuje Windows 10 Home, Windows 10 Pro, Windows 10 Education a
Windows 10 Enterprise.
• Windows Server 2008 v tomto dokumentu označuje operační systémy Windows Server 2008 a Windows
Server 2008 R2.
• V této příručce uživatele jsou použity LCD zprávy pro model MFC-J3930DW, pokud není uvedeno jinak.
• V této příručce uživatele jsou použity ilustrace pro model MFC-J3930DW, pokud není uvedeno jinak.
• Snímky obrazovek v této příručce uživatele slouží jen k ilustračním účelům a mohou se od skutečných
obrazovek lišit.
• Není-li uvedeno jinak, obrazovky v této příručce jsou ze systémů Windows 7 a OS X v10.10.x. Obrazovky na
vašem počítači se mohou lišit podle používaného operačního systému.
• Obsah této příručky a technické údaje o výrobku mohou být bez předchozího upozornění změněny.
DŮLEŽITÉ UPOZORNĚNÍ
Následující funkce popsané v této příručce nemusí být po zakoupení dostupné:
• Auto oriznuti ve volbách Skenování
• Upravit na str. ve volbách Kopírování
• Autom. narovnat ve volbách Kopírování
• Uspora ink Kopie
• Kopie na tenky papir
• Kopie knihy
• Kopirovani vodoznaku
Tyto funkce budou dostupné v lednu 2017.
Pro aktivaci těchto funkcí si stáhněte nejnovější firmware a program:
• Nejnovější firmware najdete na webových stránkách
• Pro nejnovější programy navštivte sekci Soubory ke stažení svého modelu na stránkách Brother Solutions
Center na adrese support.brother.com a stáhněte si Kompletní balík ovladačů a programového
vybavení.
solutions.brother.com/up2.
Související informace
• Před použitím přístroje Brother
• Uložení naskenovaných dat na paměťovou jednotku USB Flash
• Skenování více vizitek a fotografií (automatické oříznutí)
• Změna nastavení tlačítka skenování z aplikace ControlCenter4 (Windows)
• Uživatelská nastavení skenování (Windows)
• Nastavení skenování aplikace ControlCenter4 v pokročilém režimu (Windows)
• Nastavení ovladače TWAIN (Windows)
• Zvětšení nebo zmenšení kopírovaných obrazů
• Kopírování v úsporném režimu inkoustu
• Možnosti kopírování
• Použití přednastavení kopírování
• Jiné problémy
• Tabulky funkcí (2,7"(67,5 mm) modely s dotykovým panelem)
4
Page 12
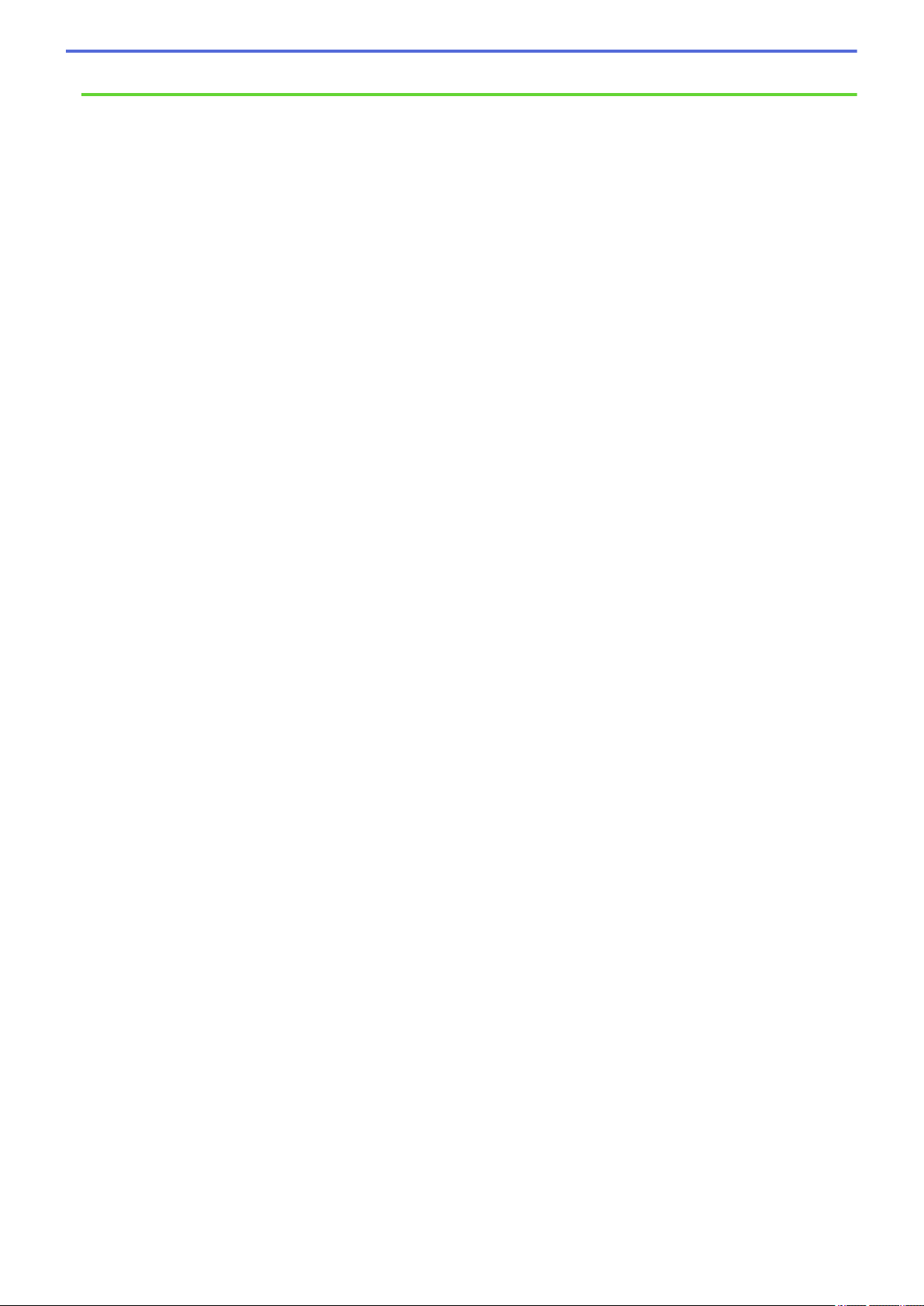
• Tabulky funkcí (3,7"(93,4 mm) modely s dotykovým panelem)
5
Page 13
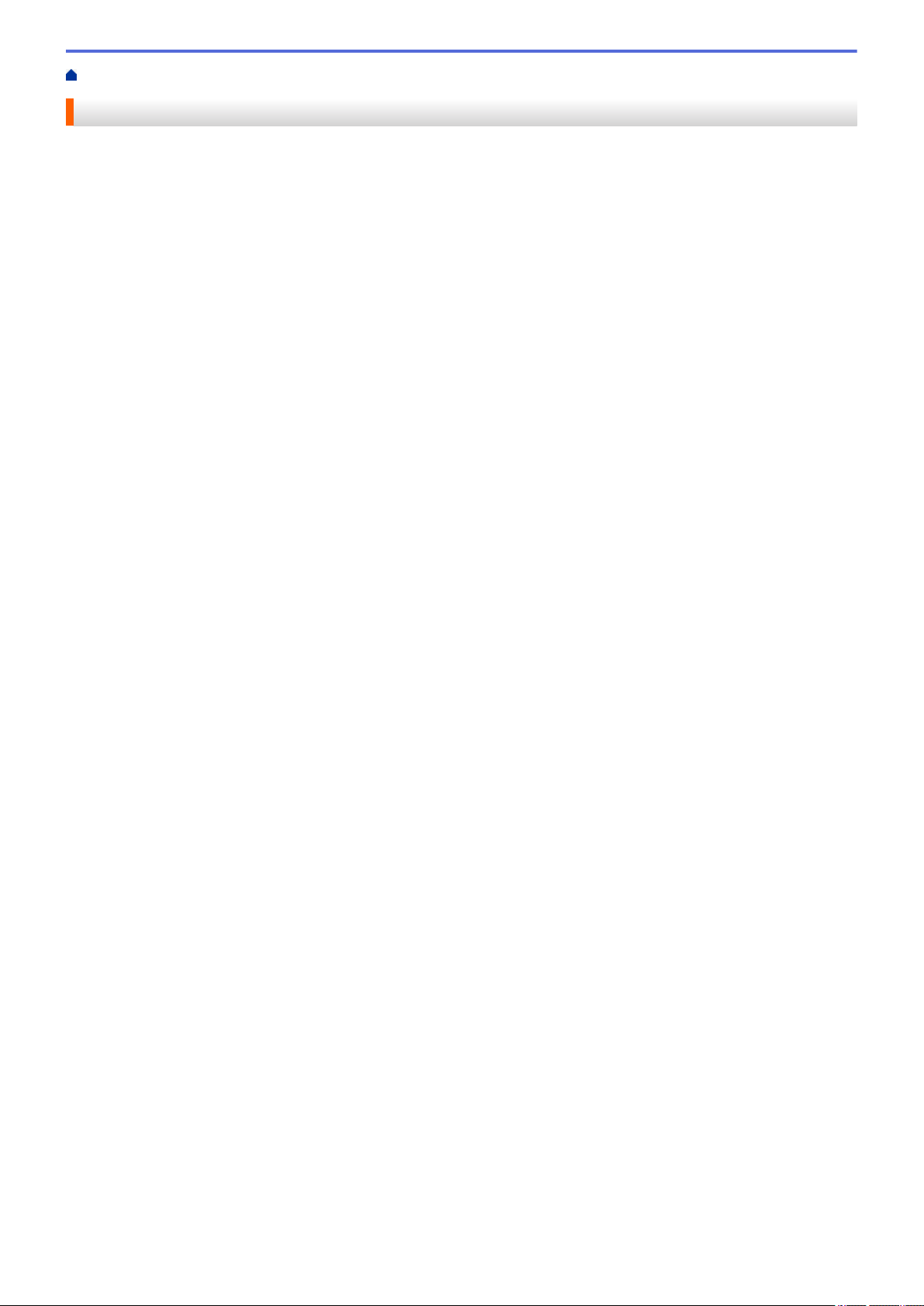
Domů > Návod pro přístroj Brother
Návod pro přístroj Brother
• Před použitím přístroje
• Přehled ovládacího panelu
• Přehled dotykového LCD displeje
• Přehled obrazovky Nastavení
• Používání dotykového displeje
• Nastavení obrazovky Připraveno
• Přístup k nástroji Brother Utilities (Windows)
6
Page 14
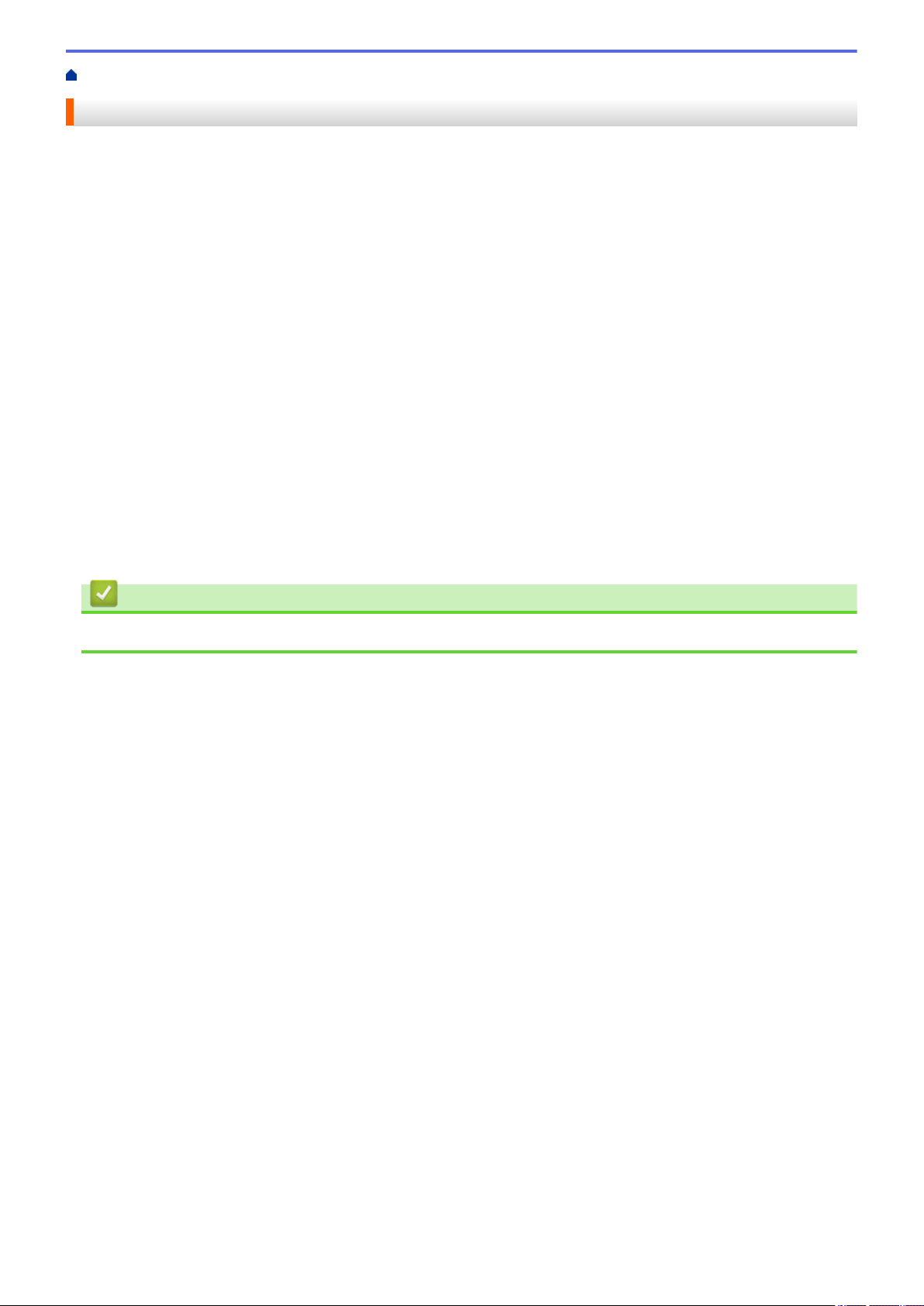
Domů > Návod pro přístroj Brother > Před použitím přístroje
Před použitím přístroje
Než začnete jakékoliv tiskové operace, potvrďte následující:
• Ujistěte se, že na svém počítači máte nainstalovaný software a ovladače společnosti Brother.
• Pro uživatele používající kabel USB nebo síťový kabel: Ujistěte se, že kabel rozhraní je fyzicky zabezpečen.
Výběr správného typu papíru
Pro tisk ve vysoké kvalitě je důležité vybrat správný typ papíru. Před nákupem papíru si nezapomeňte přečíst
informace o přijatelných typech papíru a stanovit potisknutelnou oblast podle nastavení v ovladači tiskárny.
Současný tisk, skenování a faxování
Váš přístroj může tisknout z počítače, zatímco odesíláte či přijímáte fax do paměti nebo skenujete dokument do
počítače. Během tisku z počítače nebude odesílání faxu zastaveno. Když však probíhá kopírování nebo příjem
faxu s tiskem na papír, zastaví se operace tisku z počítače. Jakmile bude kopírování nebo příjem faxu ukončen,
bude tisk pokračovat.
Brána firewall (Windows)
Pokud je váš počítač chráněn bránou firewall a nemůžete na síti tisknout, skenovat nebo používat PC-FAX,
budete muset nakonfigurovat nastavení brány firewall. Pokud používáte bránu firewall systému Windows a
nainstalovali jste si z disku CD-ROM programy a ovladače tiskárny společnosti Brother, byla již potřebná
nastavení brány firewall provedena. Jestliže používáte jakýkoliv jiný osobní program brány firewall, nahlédněte
do Příručky uživatele k programu nebo se obraťte na jeho výrobce.
Související informace
• Návod pro přístroj Brother
7
Page 15
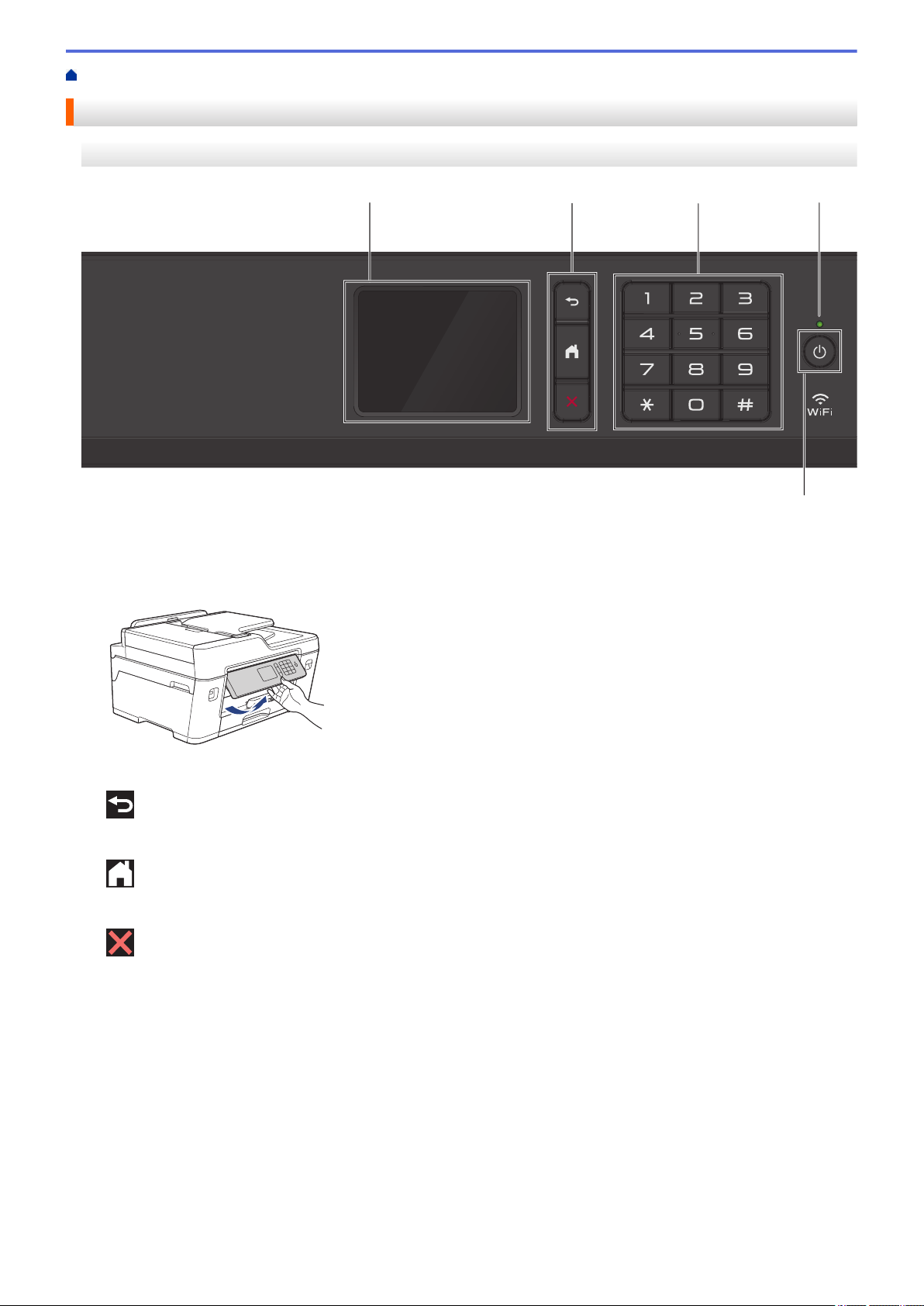
Domů > Návod pro přístroj Brother > Přehled ovládacího panelu
3
2
5
4
1
Přehled ovládacího panelu
MFC-J3530DW
1. Dotykový LCD displej (z tekutých krystalů)
K nabídkám a možnostem přistupujte stisknutím tlačítka na dotykovém displeji.
Zvednutím ovládacího panelu upravíte jeho úhel.
2. Tlačítka nabídky
(Zpět)
Stisknutím tlačítka přejděte do předchozí úrovně nabídky.
(Domů)
Stisknutím se vrátíte na domovskou obrazovku.
(Zrušit)
Stisknutím zrušíte prováděnou operaci.
3. Číselná klávesnice
Stisknutím čísel můžete zadávat telefonní nebo faxová čísla a počty kopií.
4. LED indikátor napájení
LED dioda se rozsvítí v závislosti na aktuálním stavu napájení přístroje.
Pokud je přístroj v režimu spánku, LED indikátor bliká.
8
Page 16
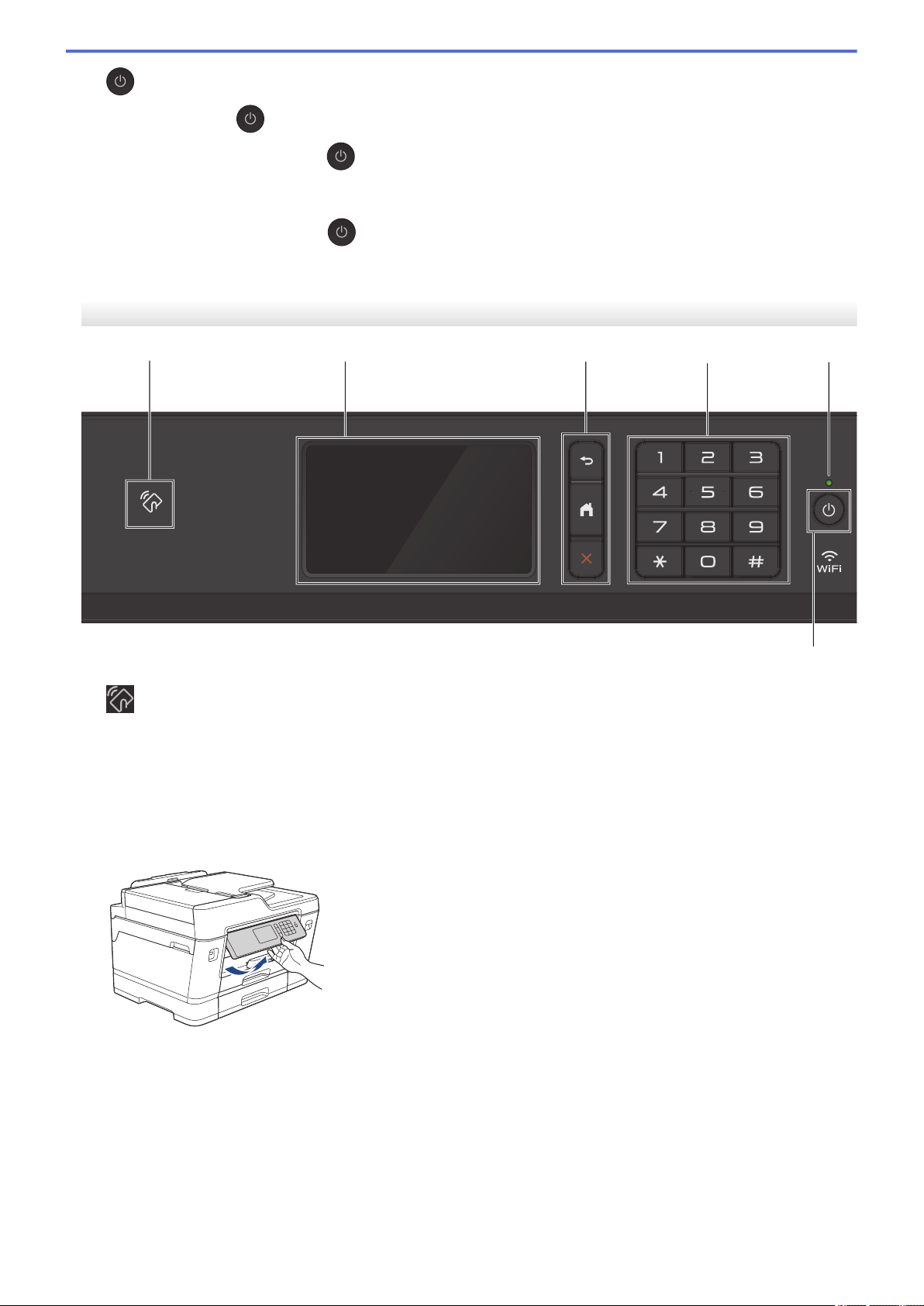
5. Zapnutí/vypnutí napájení
32
5
6
4
1
Stisknutím tlačítka přístroj zapnete.
Stisknutím a podržením tlačítka
přístroj vypnete. Na dotykovém displeji se zobrazí zpráva [Usporny
rezim] a než se vypne, zůstane několik sekund zobrazená. Pokud jste připojili externí telefon nebo telefonní
záznamník, je vždy k dispozici.
I když přístroj vypnete tlačítkem , bude pravidelně čistit tiskovou hlavu, aby byla zachována kvalita tisku.
Chcete-li prodloužit životnost tiskové hlavy, dosáhnout lepšího využití inkoustu a zachovat kvalitu tisku,
přístroj by měl být trvale připojen ke zdroji napájení.
MFC-J3930DW
1. Symbol NFC (Near Field Communication)
Pomocí dotyku IC karty a symbolu NFC na ovládacím panelu lze použít ověřování pomocí karty.
Pokud vaše zařízení se systémem Android™ podporuje funkci NFC, můžete ze svého zařízení tisknout nebo
na něj stejným způsobem skenovat dokumenty.
2. Dotykový LCD displej (z tekutých krystalů)
K nabídkám a možnostem přistupujte stisknutím tlačítka na dotykovém displeji.
Zvednutím ovládacího panelu upravíte jeho úhel.
9
Page 17
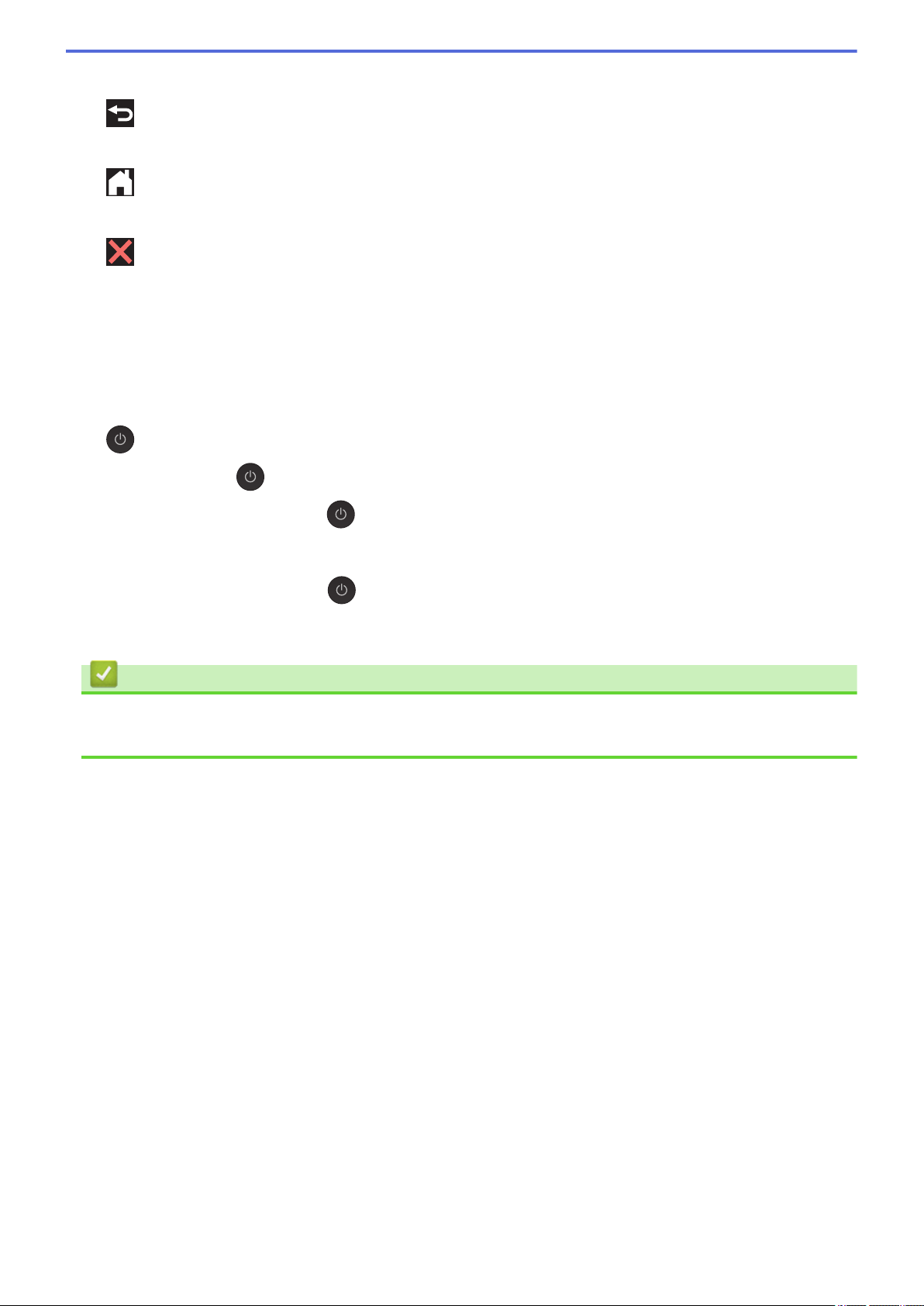
3. Tlačítka nabídky
(Zpět)
Stisknutím tlačítka přejděte do předchozí úrovně nabídky.
(Domů)
Stisknutím se vrátíte na domovskou obrazovku.
(Zrušit)
Stisknutím zrušíte prováděnou operaci.
4. Číselná klávesnice
Stisknutím čísel můžete zadávat telefonní nebo faxová čísla a počty kopií.
5. LED indikátor napájení
LED dioda se rozsvítí v závislosti na aktuálním stavu napájení přístroje.
Pokud je přístroj v režimu spánku, LED indikátor bliká.
6.
Zapnutí/vypnutí napájení
Stisknutím tlačítka přístroj zapnete.
Stisknutím a podržením tlačítka přístroj vypnete. Na dotykovém displeji se zobrazí zpráva [Usporny
rezim] a než se vypne, zůstane několik sekund zobrazená. Pokud jste připojili externí telefon nebo telefonní
záznamník, je vždy k dispozici.
I když přístroj vypnete tlačítkem
Chcete-li prodloužit životnost tiskové hlavy, dosáhnout lepšího využití inkoustu a zachovat kvalitu tisku,
přístroj by měl být trvale připojen ke zdroji napájení.
, bude pravidelně čistit tiskovou hlavu, aby byla zachována kvalita tisku.
Související informace
• Návod pro přístroj Brother
• Technologie Near-Field Communication (NFC)
10
Page 18
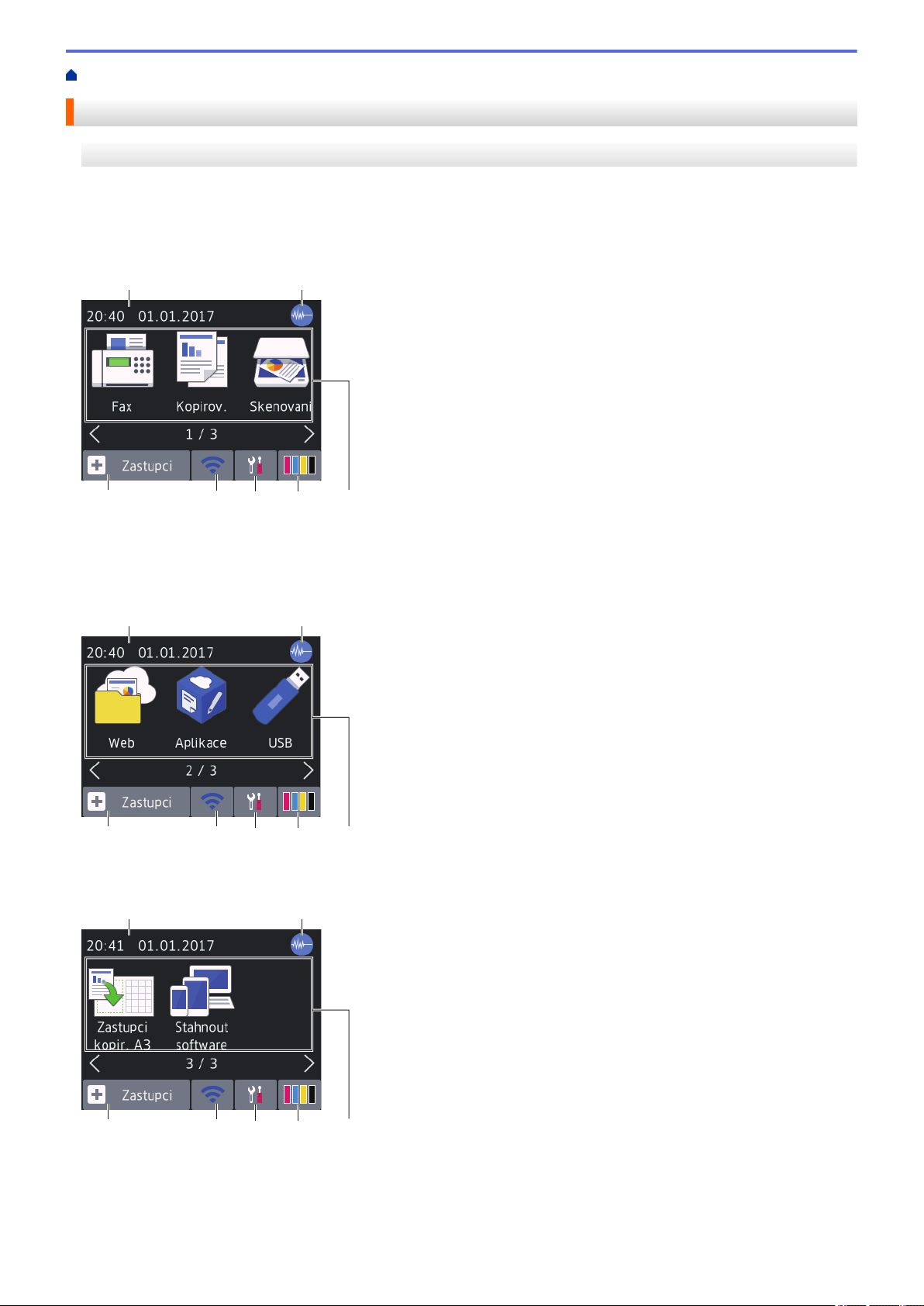
Domů > Návod pro přístroj Brother > Přehled dotykového LCD displeje
1
7
5
2
3
4
6
1
7
5
2
3
4
6
1
7
5
2
3
4
6
Přehled dotykového LCD displeje
MFC-J3530DW
K dispozici jsou tři domovské obrazovky, ke kterým můžete přistupovat stisknutím tlačítka d nebo c.
Z domovských obrazovek můžete získat přístup k obrazovkám zástupců, nastavení Wi-Fi, nastavení a množství
inkoustu.
Obrazovka Domů 1
Tato obrazovka ukazuje stav přístroje, když je nečinný. Tato domovská obrazovka se rovněž nazývá obrazovkou
režimu Připraven. Je-li zobrazena, znamená to, že přístroj je připraven přijmout příští příkaz.
Domovská obrazovka 1 poskytuje přístup k operacím [Fax], [Kopirov.] a [Skenovani].
Obrazovka Domů 2
Domovská obrazovka 2 poskytuje přístup k dalším funkcím, jako jsou operace [Web], [Aplikace] a [USB].
Obrazovka Domů 3
Domovská obrazovka 3 poskytuje přístup k dalším funkcím, jako jsou operace [Zastupci kopir. A3] a
[Stahnout software].
1. Datum a čas
Zobrazí datum a čas nastavené na přístroji.
11
Page 19
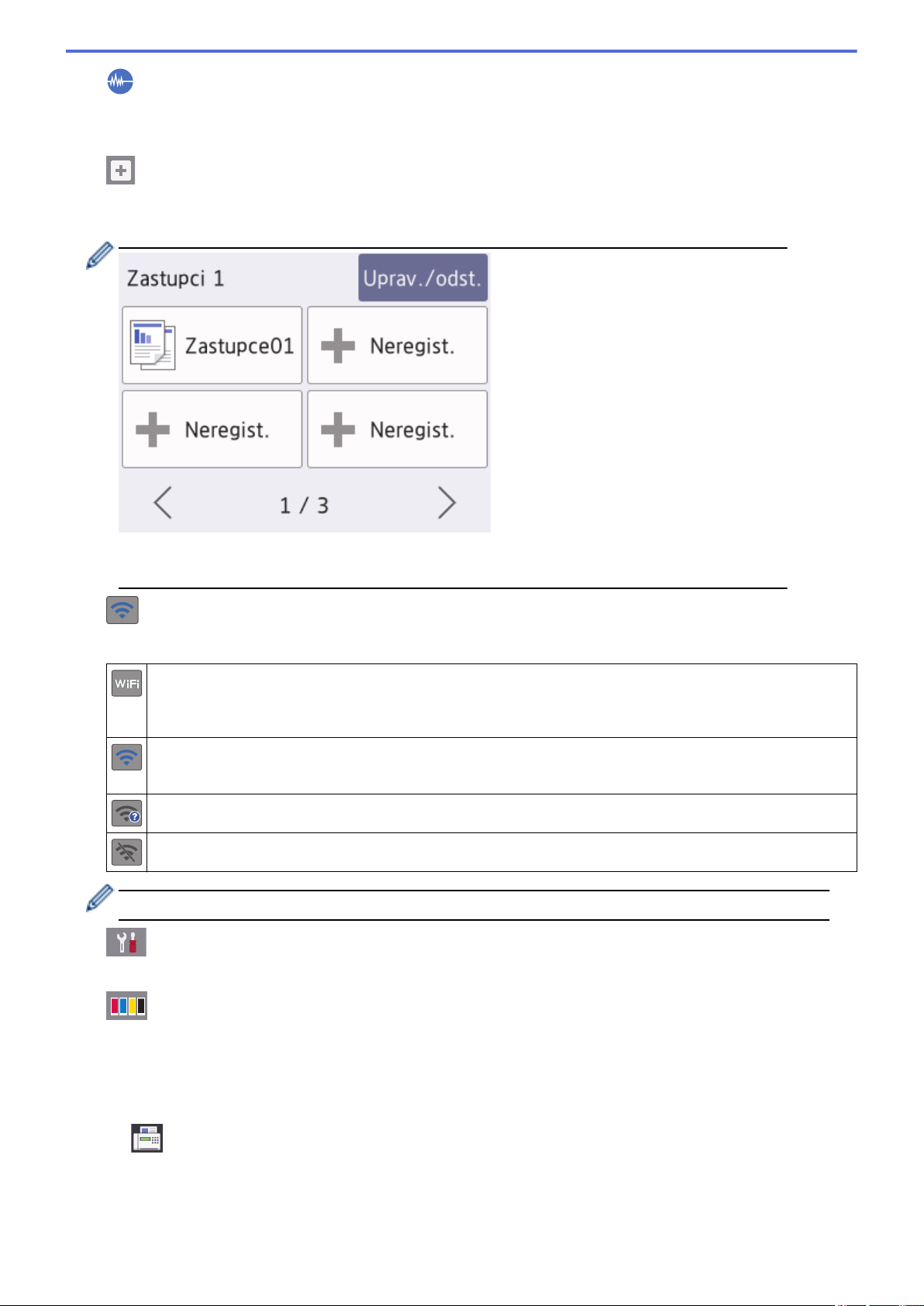
2. Tichý režim
Tato ikona je zobrazena, když je nastavení [Tichy rezim] nastaveno na hodnotu [Zap.].
Nastavení tichý režim může snížit hlučnost tisku. Když je tichý režim zapnutý, tisková rychlost se sníží.
3. [Zastupci]
Pro často používané činnosti, jako je odesílání faxů, kopírování, skenování, používání služeb Web Connect a
aplikací, lze vytvořit zástupce.
• K dispozici jsou tři obrazovky zástupců. Na každé z obrazovek můžete nastavit čtyři zástupce.
• Obrazovky zástupců lze aktivovat stisknutím tlačítka d nebo c.
4. Stav bezdrátového připojení
Každá z ikon v následující tabulce zobrazuje stav bezdrátové sítě:
Přístroj není připojen k bezdrátovému přístupovému bodu.
Toto tlačítko stiskněte pro nastavení bezdrátové sítě. Více podrobných informací uu Stručný návod k
obsluze
Připojeno k bezdrátové síti.
Tříúrovňový indikátor ukazuje aktuální sílu bezdrátového signálu na každé z domovských obrazovek.
Bezdrátový přístupový bod nelze nalézt.
Nastavení bezdrátového připojení je nedostupné.
Nastavení bezdrátového připojení můžete konfigurovat stisknutím tlačítka stavu bezdrátového připojení.
5. [Nastaveni]
Stisknutím vstoupíte do nabídky [Nastaveni].
6. [Inkoust]
Zobrazí dostupné množství inkoustu. Stisknutím vstoupíte do nabídky [Inkoust].
Když končí životnost inkoustové kazety nebo když došlo k problému, na barvě inkoustu je zobrazena ikona
chyby.
7. Režimy:
•
[Fax]
Stisknutím vyvoláte přístup do režimu faxu.
12
Page 20
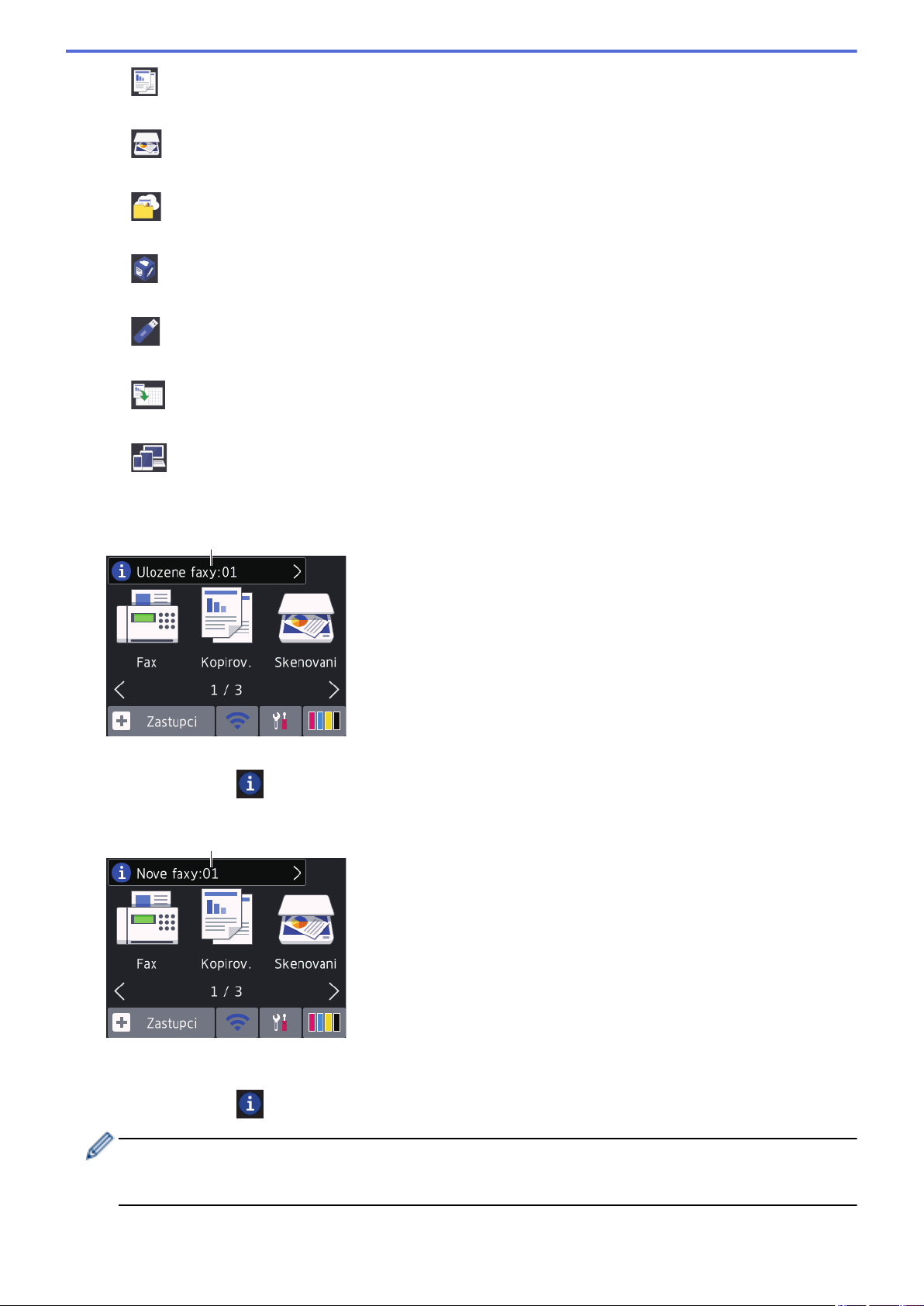
• [Kopirov.]
8
9
Stisknutím vyvoláte přístup do režimu kopírování.
•
• [Web]
•
•
• [Zastupci kopir. A3]
•
8. [Ulozene faxy:]
[Skenovani]
Stisknutím vyvoláte přístup do režimu skenování.
Stiskněte pro připojení přístroje Brother k internetovým službám.
[Aplikace]
Stiskněte pro připojení přístroje Brother ke službě Brother Apps.
[USB]
Stisknutím vstoupíte do nabídky [USB].
Pomocí této nabídky přednastavení lze stisknutím kopírovat na papír formátu A3 nebo Ledger.
[Stahnout software]
Stisknutím zobrazíte informace o stažení a instalaci programů pro mobilní zařízení a počítače.
Položka [Ulozene faxy] zobrazuje počet přijatých faxů v paměti přístroje.
Stisknutím tlačítka vytisknete faxy.
9. [Nove faxy:]
Je-li možnost [Nahled faxu] nastavena na hodnotu [Zap.], položka [Nove faxy] zobrazuje počet
nových obdržených faxů uložených v paměti.
Stisknutím tlačítka
Pokud dostanete fax skládající se z několika formátů papíru (například stránku formátu A4 a stránku
formátu A3), může přístroj vytvořit a uložit soubor pro každý formát papíru a na dotykovém displeji se může
zobrazit, že byla přijata více než jedna faxová úloha.
zobrazíte faxy na dotykovém displeji.
13
Page 21
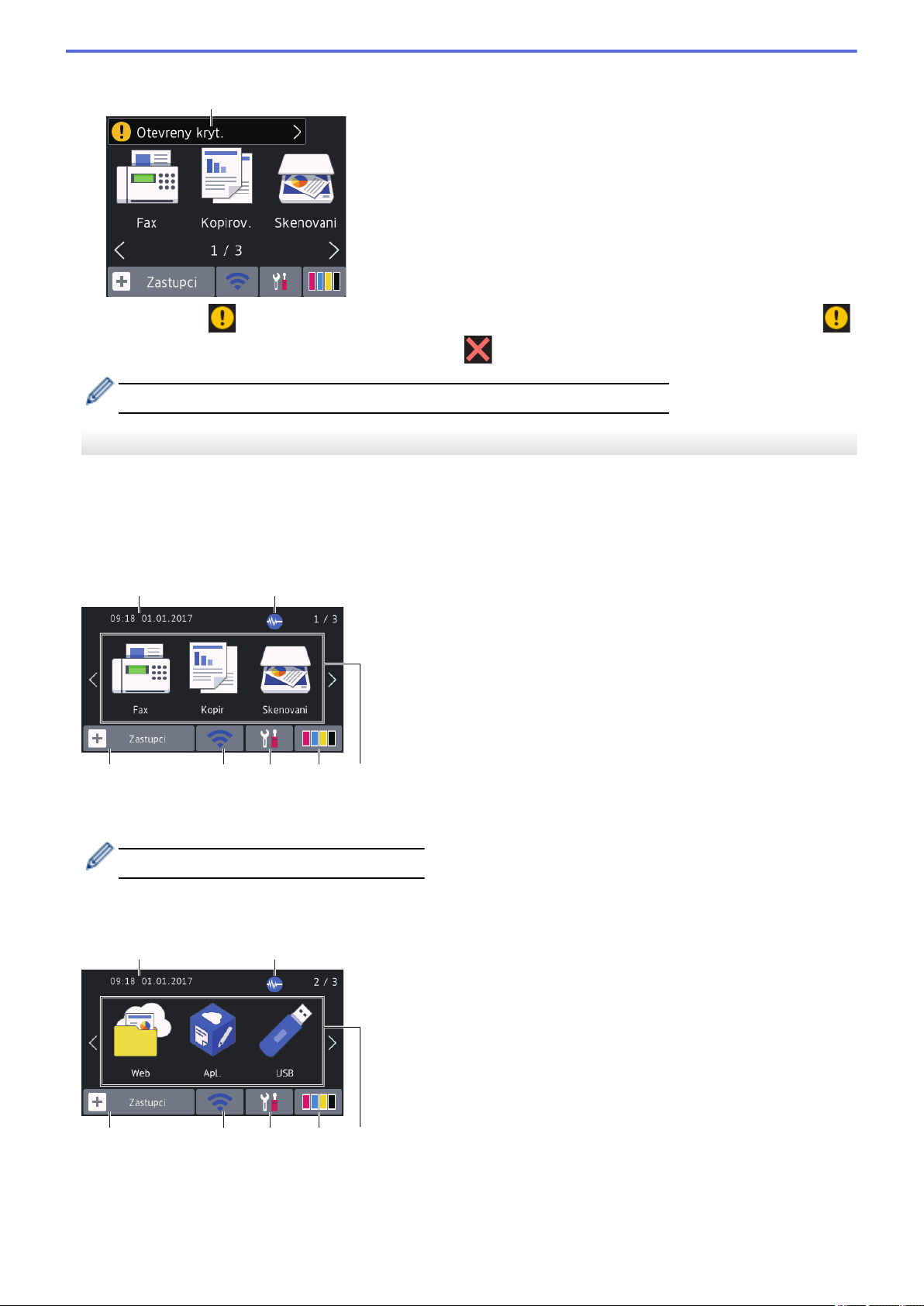
10. Varovná ikona
10
2
7
1
5
3 4
6
2
7
1
5
3 4
6
Varovná ikona se objeví, když dojde k chybě nebo když se objeví zpráva údržby. Stisknutím tlačítka
zobrazte podrobnosti a potom se stisknutím tlačítka vraťte do režimu Připraven.
• Tento produkt používá písmo společnosti ARPHIC TECHNOLOGY CO.,LTD.
MFC-J3930DW
K dispozici jsou tři domovské obrazovky, ke kterým můžete přistupovat rychlým přetažením vlevo nebo vpravo
anebo stisknutím tlačítka d nebo c.
Z domovských obrazovek můžete získat přístup k obrazovkám zástupců, nastavení Wi-Fi, nastavení a množství
inkoustu.
Obrazovka Domů 1
Tato obrazovka ukazuje stav přístroje, když je nečinný. Tato domovská obrazovka se rovněž nazývá obrazovkou
režimu Připraven. Je-li zobrazena, znamená to, že přístroj je připraven přijmout příští příkaz.
Obrazovku režimu Připraven můžete změnit.
Domovská obrazovka 1 poskytuje přístup k operacím [Fax], [Kopir] a [Skenovani].
Obrazovka Domů 2
Domovská obrazovka 2 poskytuje přístup k dalším funkcím, jako jsou operace [Web], [Apl.] a [USB].
14
Page 22
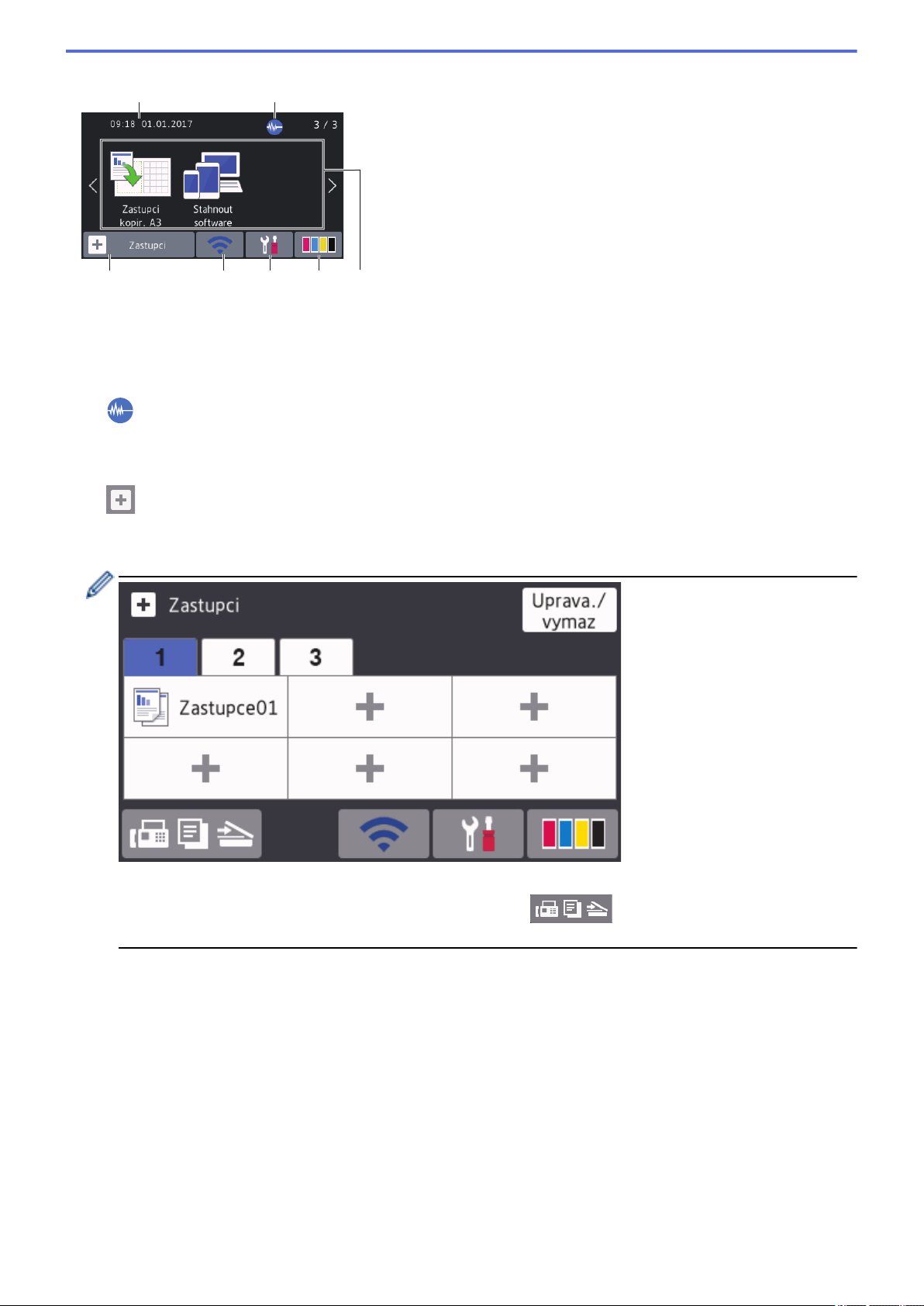
Obrazovka Domů 3
2
7
1
5
3 4
6
Domovská obrazovka 3 poskytuje přístup k dalším funkcím, jako jsou operace [Zastupci kopir. A3] a
[Stahnout software].
1. Datum a čas
Zobrazí datum a čas nastavené na přístroji.
2.
3. [Zastupci]
Tichý režim
Tato ikona je zobrazena, když je nastavení [Tichy rezim] nastaveno na hodnotu [Zap.].
Nastavení tichý režim může snížit hlučnost tisku. Když je tichý režim zapnutý, tisková rychlost se sníží.
Pro často používané činnosti, jako je odesílání faxů, kopírování, skenování, používání služeb Web Connect a
aplikací, lze vytvořit zástupce.
• K dispozici jsou tři karty zástupců až se šesti zástupci na každé kartě.
• Pro přístup k domovským obrazovkám stiskněte tlačítko
displeje.
nacházející se ve spodní části
15
Page 23
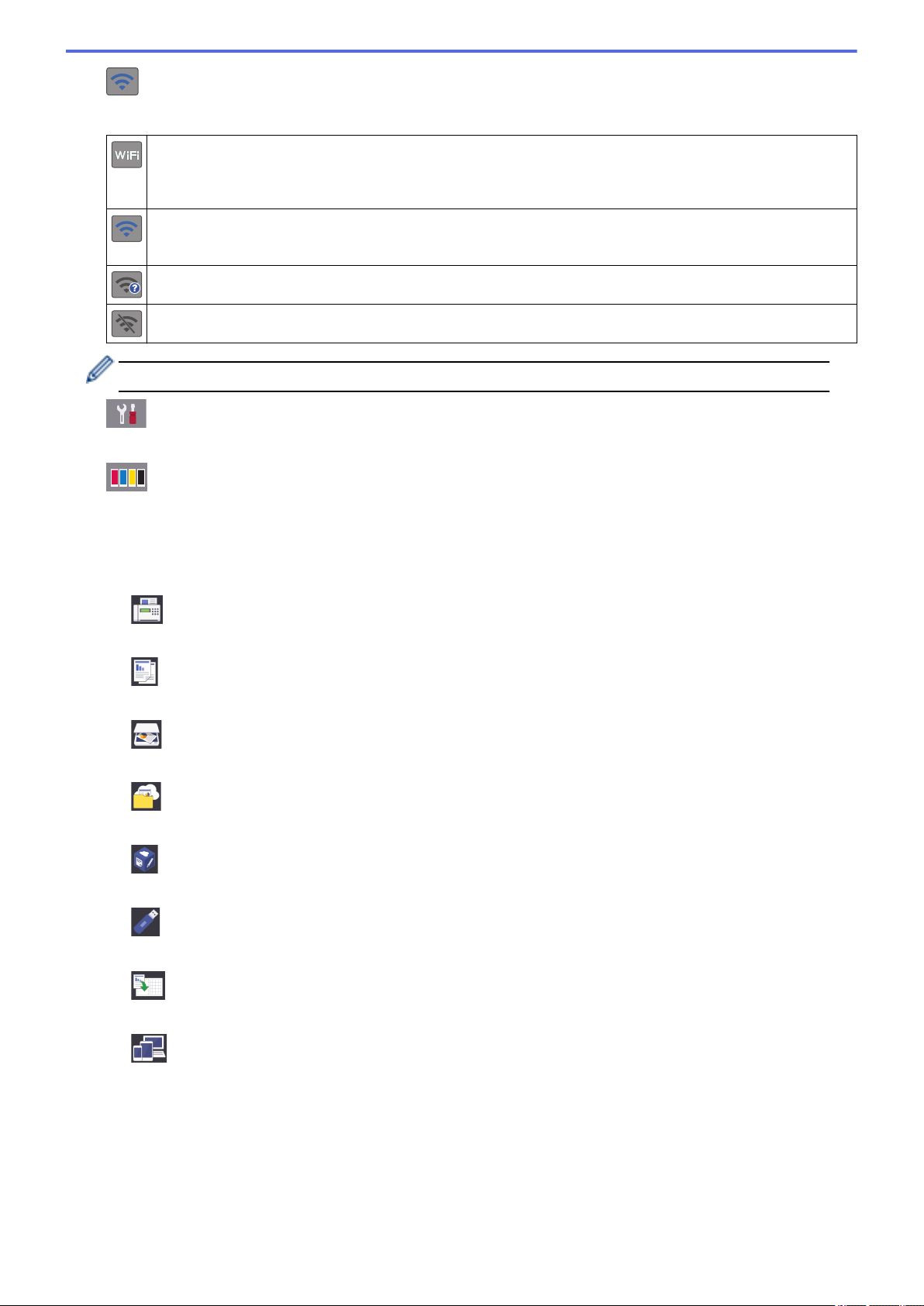
4. Stav bezdrátového připojení
Každá z ikon v následující tabulce zobrazuje stav bezdrátové sítě:
Přístroj není připojen k bezdrátovému přístupovému bodu.
Toto tlačítko stiskněte pro nastavení bezdrátové sítě. Více podrobných informací uu Stručný návod k
obsluze
Připojeno k bezdrátové síti.
Tříúrovňový indikátor ukazuje aktuální sílu bezdrátového signálu na každé z domovských obrazovek.
Bezdrátový přístupový bod nelze nalézt.
Nastavení bezdrátového připojení je nedostupné.
Nastavení bezdrátového připojení můžete konfigurovat stisknutím tlačítka stavu bezdrátového připojení.
5. [Nastaveni]
Stisknutím vstoupíte do nabídky [Nastaveni].
6. [Inkoust]
Zobrazí dostupné množství inkoustu. Stisknutím vstoupíte do nabídky [Inkoust].
Když končí životnost inkoustové kazety nebo když došlo k problému, na barvě inkoustu je zobrazena ikona
chyby.
7. Režimy:
•
[Fax]
Stisknutím vyvoláte přístup do režimu faxu.
•
[Kopir]
Stisknutím vyvoláte přístup do režimu kopírování.
•
[Skenovani]
Stisknutím vyvoláte přístup do režimu skenování.
• [Web]
Stiskněte pro připojení přístroje Brother k internetovým službám.
•
[Apl.]
Stiskněte pro připojení přístroje Brother ke službě Brother Apps.
•
[USB]
Stisknutím vstoupíte do nabídky [USB].
• [Zastupci kopir. A3]
Pomocí této nabídky přednastavení lze stisknutím kopírovat na papír formátu A3 nebo Ledger.
•
[Stahnout software]
Stisknutím zobrazíte informace o stažení a instalaci programů pro mobilní zařízení a počítače.
16
Page 24
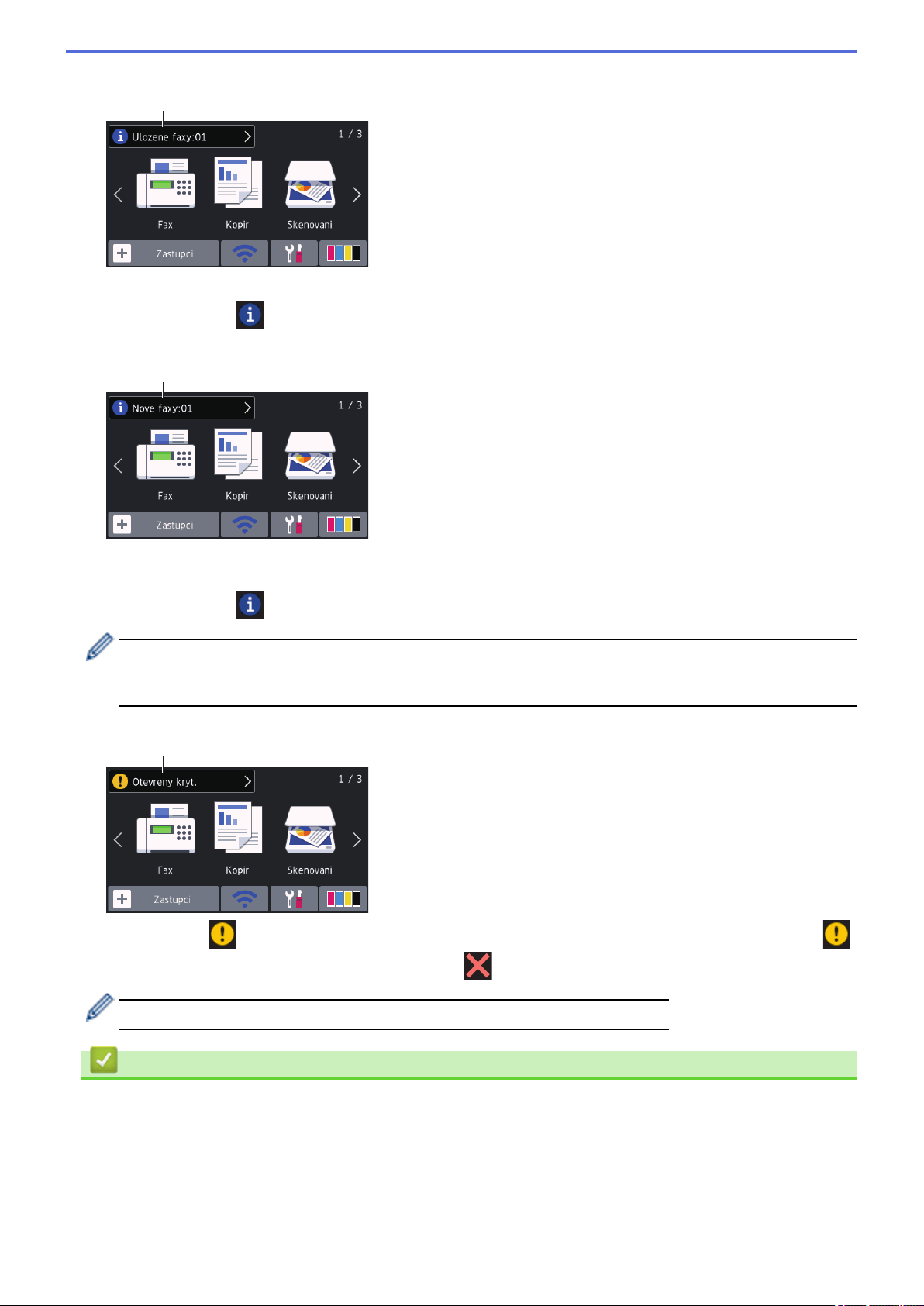
8. [Ulozene faxy:]
8
9
10
Položka [Ulozene faxy] zobrazuje počet přijatých faxů v paměti přístroje.
Stisknutím tlačítka vytisknete faxy.
9. [Nove faxy:]
Je-li možnost [Nahled faxu] nastavena na hodnotu [Zap.], položka [Nove faxy] zobrazuje počet
nových obdržených faxů uložených v paměti.
Stisknutím tlačítka
Pokud dostanete fax skládající se z několika formátů papíru (například stránku formátu A4 a stránku
formátu A3), může přístroj vytvořit a uložit soubor pro každý formát papíru a na dotykovém displeji se může
zobrazit, že byla přijata více než jedna faxová úloha.
10. Varovná ikona
Varovná ikona se objeví, když dojde k chybě nebo když se objeví zpráva údržby. Stisknutím tlačítka
zobrazte podrobnosti a potom se stisknutím tlačítka vraťte do režimu Připraven.
zobrazíte faxy na dotykovém displeji.
• Tento produkt používá písmo společnosti ARPHIC TECHNOLOGY CO.,LTD.
Související informace
• Návod pro přístroj Brother
• Nové informace společnosti Brother
• Nastavení obrazovky Připraveno
• Snížení hlučnosti tisku
• Zkontrolujte množství inkoustu
• Přehled obrazovky Nastavení
17
Page 25
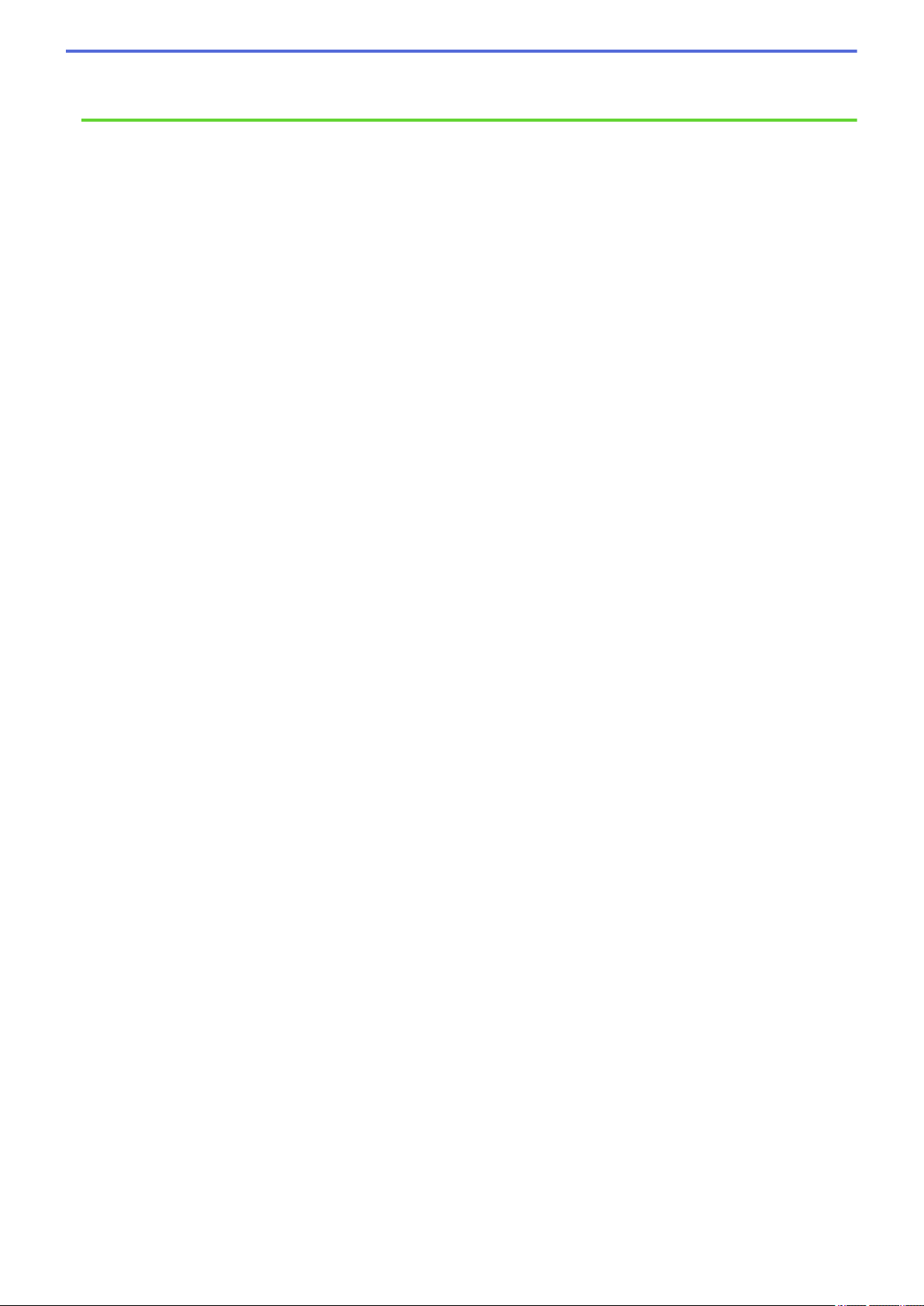
• Použití zástupců pro kopírování ve formátu A3
• Chybová hlášení a zprávy o údržbě
18
Page 26
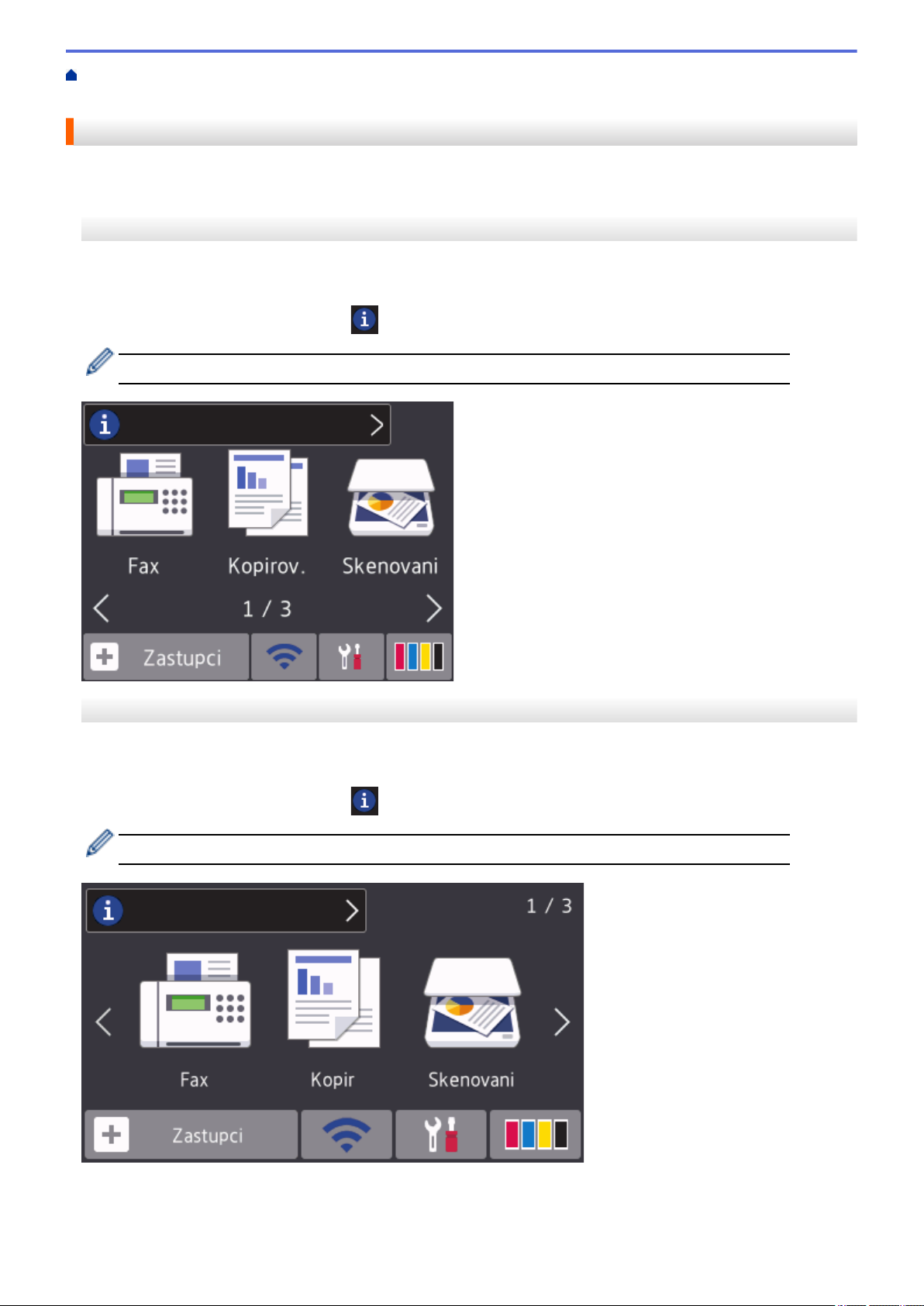
Domů > Návod pro přístroj Brother > Přehled dotykového LCD displeje > Nové informace společnosti
Brother
Nové informace společnosti Brother
>> MFC-J3530DW
>> MFC-J3930DW
MFC-J3530DW
Pokud jsou nastavení oznámení jako [Zprava od Brother] a [Autom kontrola firmwaru] nastavena
na možnost [Zap.], objevují se nové informace společnosti Brother v informačním panelu.
Pro zobrazení detailů stiskněte tlačítko .
Je zapotřebí, abyste byli připojení k internetu, a za přenesená data mohou být uplatněny poplatky.
MFC-J3930DW
Pokud jsou nastavení oznámení jako [Zprava od Brother] a [Autom kontrola firmwaru] nastavena
na možnost [Zap.], objevují se nové informace společnosti Brother v informačním panelu.
Pro zobrazení detailů stiskněte tlačítko .
Je zapotřebí, abyste byli připojení k internetu, a za přenesená data mohou být uplatněny poplatky.
19
Page 27
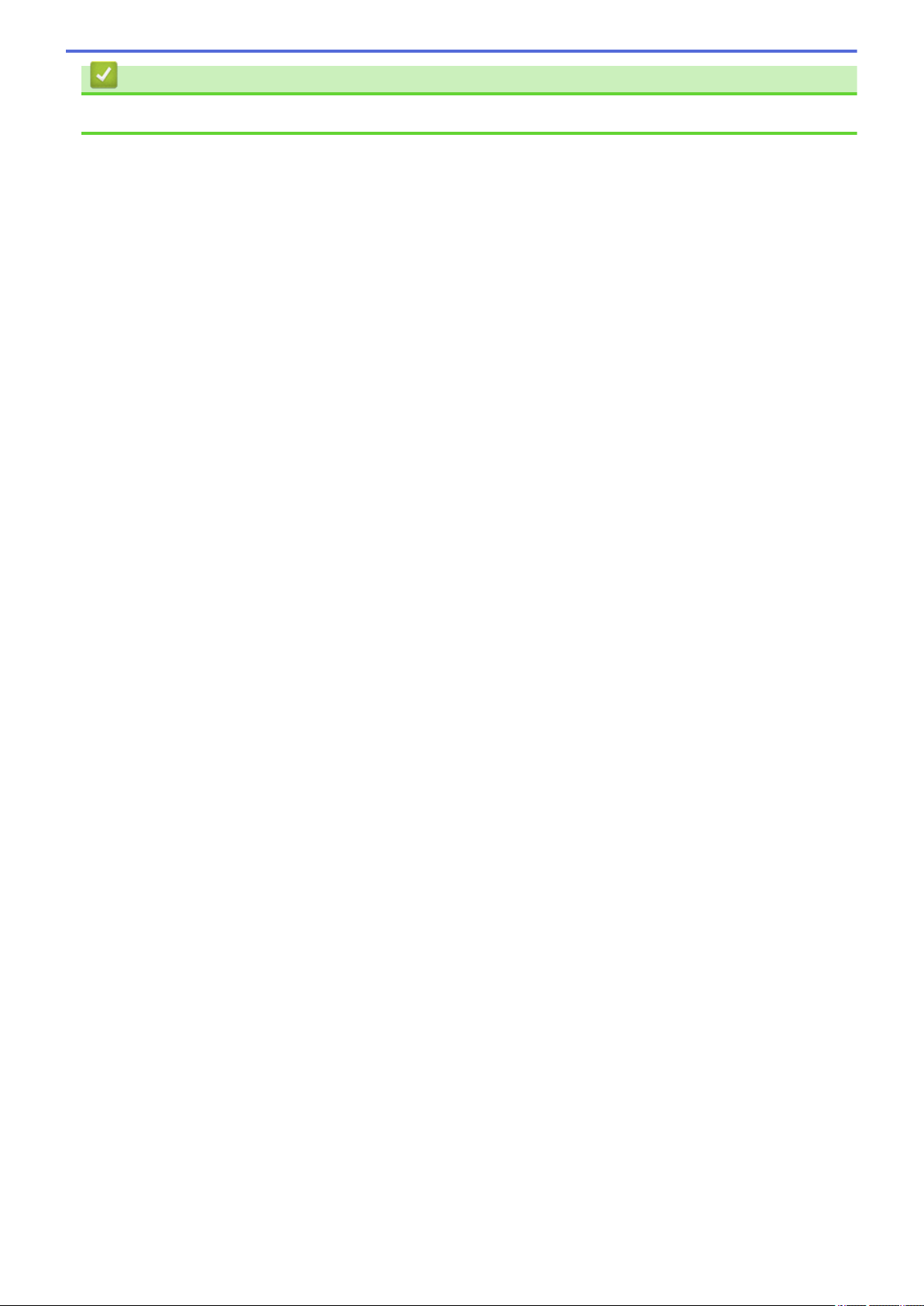
Související informace
• Přehled dotykového LCD displeje
20
Page 28
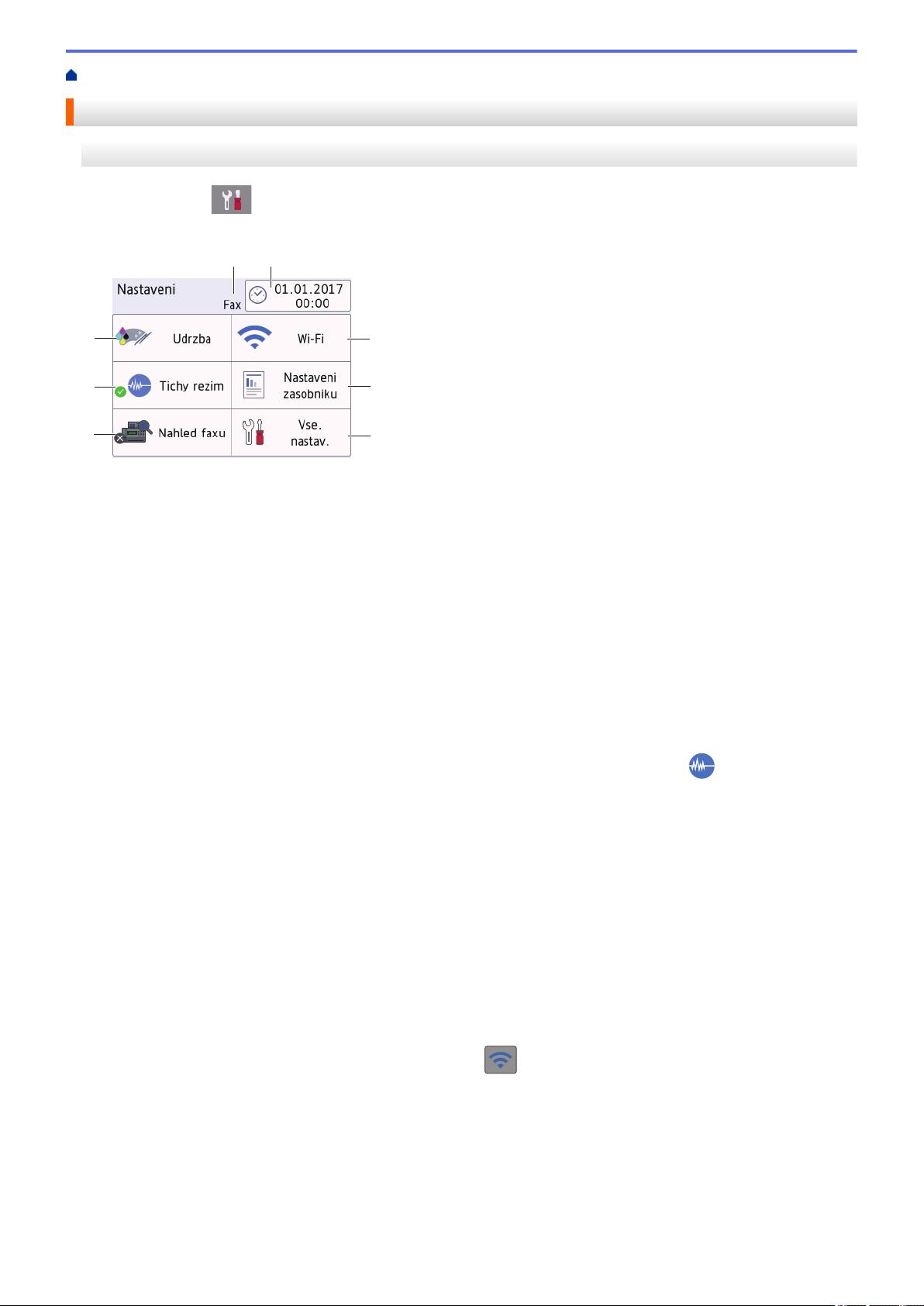
Domů > Návod pro přístroj Brother > Přehled obrazovky Nastavení
4
1
3
2
6
7
8
5
Přehled obrazovky Nastavení
MFC-J3530DW
Stisknutím tlačítka [Nastaveni] se na dotykovém displeji zobrazí stav přístroje.
Pro přístup ke všem nastavením přístroje Brother použijte nabídku nastavení.
1. [Udrzba]
Stisknutím zpřístupníte následující nabídky:
• [Zlepsit kvalitu tisku]
• [Cisteni tisk. hlavy]
• [Vyjmout kusy papiru]
• [Mnozstvi ink.]
• [Model inkoustove kazety]
• [Moznosti nastaveni tisku]
2. [Tichy rezim]
Zobrazí nastavení tichého režimu.
Stisknutím vstoupíte do nabídky [Tichy rezim].
Pokud je tato nabídka nastavena na [Zap.], na domovské obrazovce je zobrazeno
3. [Nahled faxu]
Zobrazí nastavení náhledu faxu.
Stisknutím vstoupíte do nabídky [Nahled faxu].
4. Režim příjmu
Zobrazí aktuální režim příjmu.
5. [Datum a cas]
Zobrazí datum a čas.
Stisknutím vstoupíte do nabídky [Datum a cas].
6. [Wi-Fi]
Stisknutím nastavte připojení k bezdrátové síti.
Používáte-li bezdrátové připojení, tříúrovňový indikátor na displeji zobrazuje aktuální sílu bezdrátového
signálu.
7. [Nastaveni zasobniku]
8. [Vse. nastav.]
Stisknutím vstoupíte do nabídky [Nastaveni zasobniku].
Pomocí voleb v nabídce nastavení zásobníku změňte formát a typ papíru.
Stisknutím zobrazíte nabídku všech nastavení přístroje.
.
21
Page 29
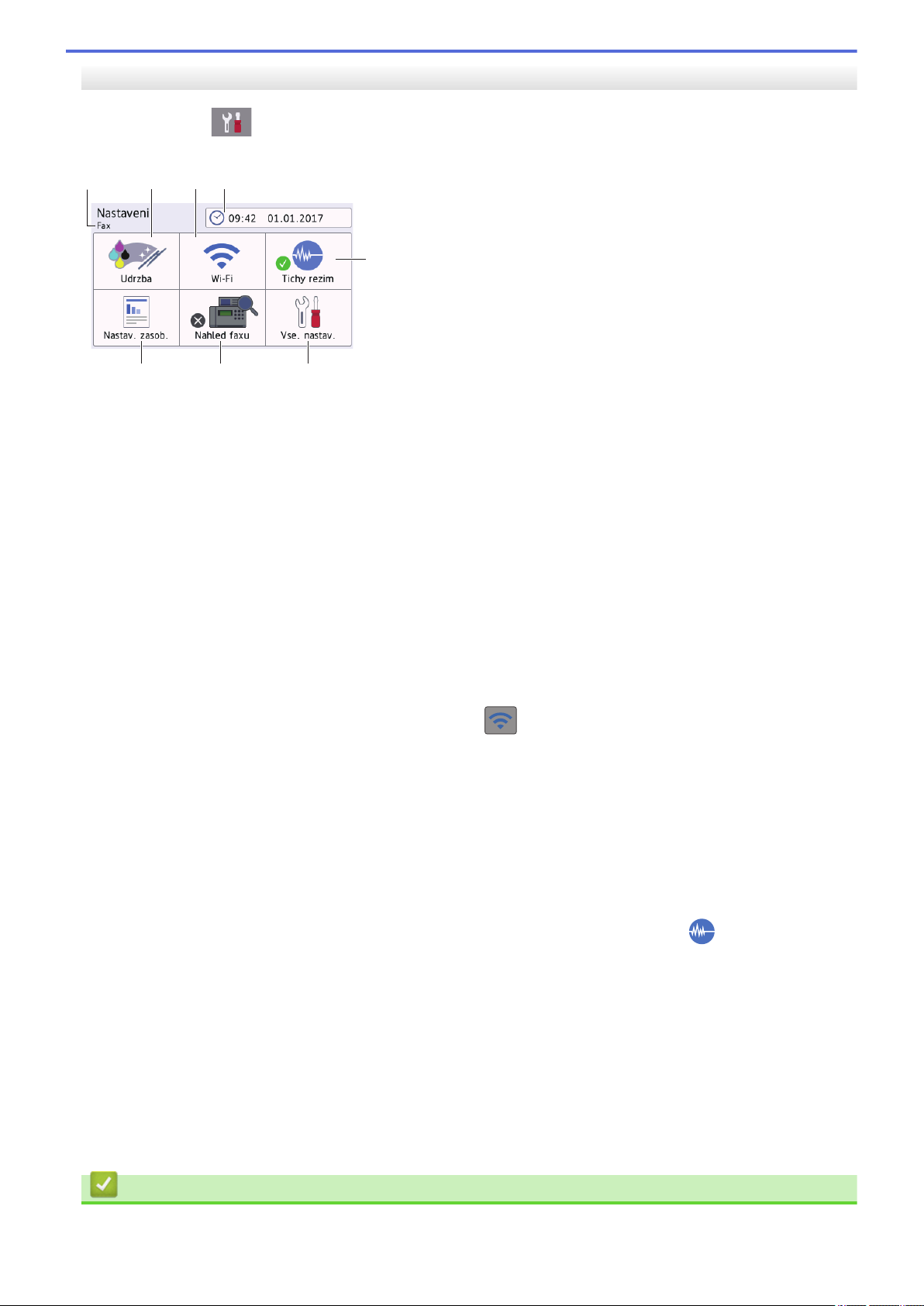
MFC-J3930DW
2 43
8
5
1
7
6
Stisknutím tlačítka [Nastaveni] se na dotykovém displeji zobrazí stav přístroje.
Pro přístup ke všem nastavením přístroje Brother použijte nabídku nastavení.
1. Režim příjmu
Zobrazí aktuální režim příjmu.
2. [Udrzba]
Stisknutím zpřístupníte následující nabídky:
• [Zlepsit kvalitu tisku]
• [Cisteni tisk. hlavy]
• [Vyjmout kusy papiru]
• [Mnozstvi ink.]
• [Model inkoustove kazety]
• [Moznosti nastaveni tisku]
3. [Wi-Fi]
Stisknutím nastavte připojení k bezdrátové síti.
Používáte-li bezdrátové připojení, tříúrovňový indikátor
signálu.
4. [Datum a cas]
Zobrazí datum a čas.
Stisknutím vstoupíte do nabídky [Datum a cas].
5. [Tichy rezim]
Zobrazí nastavení tichého režimu.
Stisknutím vstoupíte do nabídky [Tichy rezim].
Pokud je tato nabídka nastavena na [Zap.], na domovské obrazovce je zobrazeno .
6. [Vse. nastav.]
Stisknutím zobrazíte nabídku všech nastavení přístroje.
7. [Nahled faxu]
Zobrazí nastavení náhledu faxu.
Stisknutím vstoupíte do nabídky [Nahled faxu].
8. [Nastav. zasob.]
Stisknutím vstoupíte do nabídky [Nastav. zasob.].
Pomocí voleb v nabídce nastavení zásobníku změňte formát a typ papíru.
na displeji zobrazuje aktuální sílu bezdrátového
Související informace
• Návod pro přístroj Brother
22
Page 30
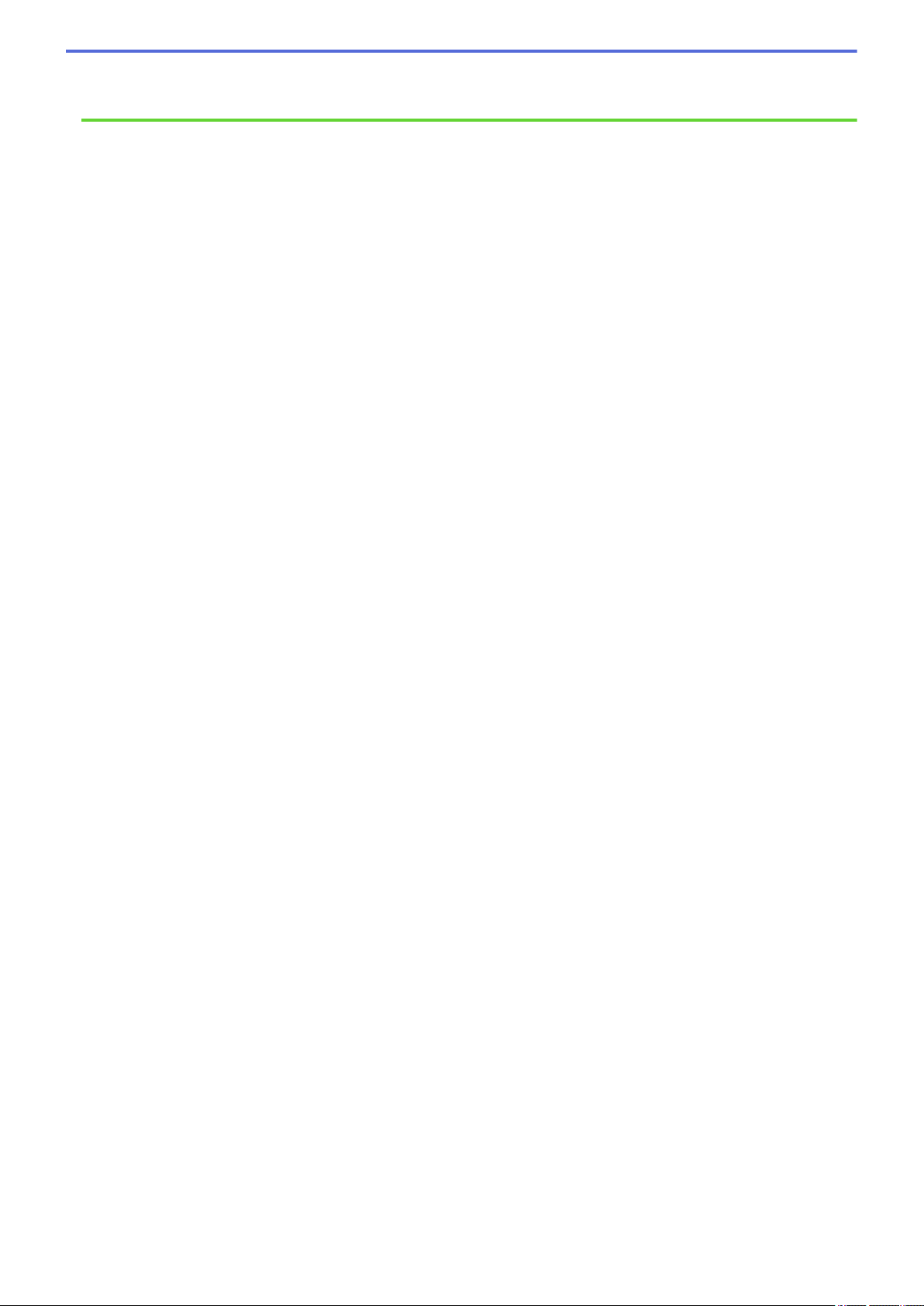
• Přehled dotykového LCD displeje
• Zkontrolujte množství inkoustu
23
Page 31

Domů > Návod pro přístroj Brother > Používání dotykového displeje
Používání dotykového displeje
>> MFC-J3530DW
>> MFC-J3930DW
MFC-J3530DW
• Stiskněte prstem dotykový displej pro přístup ke všem nastavením a funkcím včetně všech dostupných voleb.
Procházejte je stisknutím tlačítek d c nebo a b.
DŮLEŽITÉ
NETLAČTE na dotykový displej ostrým předmětem, jako je například pero nebo stylus. Může dojít k
poškození přístroje.
NEDOTÝKEJTE SE dotykového displeje ihned po připojení kabelu napájení do elektrické zásuvky nebo po
zapnutí přístroje. V opačném případě by mohlo dojít k chybě.
MFC-J3930DW
• Stiskněte prstem dotykový displej pro přístup ke všem nastavením a funkcím včetně všech dostupných voleb.
Procházejte je rychlým přetažením doleva, doprava, nahoru nebo dolů anebo stisknutím tlačítka d c nebo a
b.
DŮLEŽITÉ
NETLAČTE na dotykový displej ostrým předmětem, jako je například pero nebo stylus. Může dojít k
poškození přístroje.
NEDOTÝKEJTE SE dotykového displeje ihned po připojení kabelu napájení do elektrické zásuvky nebo po
zapnutí přístroje. V opačném případě by mohlo dojít k chybě.
24
Page 32

Související informace
• Návod pro přístroj Brother
25
Page 33

Domů > Návod pro přístroj Brother > Nastavení obrazovky Připraveno
Nastavení obrazovky Připraveno
Související modely: MFC-J3930DW
Jako obrazovku připravenosti můžete nastavit obrazovku [Obrazovka 1] , [Obrazovka 2], [Obrazovka
3], [Zastupci 1], [Zastupci 2] nebo [Zastupci 3].
Když je přístroj nečinný nebo když stisknete tlačítko , přístroj se vrátí na nastavenou obrazovku.
1. Stiskněte
[Domovska obrazovka].
2. Rychlým přetažením nahoru nebo dolů anebo stisknutím tlačítka a nebo b zobrazte volbu [Obrazovka 1],
[Obrazovka 2], [Obrazovka 3], [Zastupci 1], [Zastupci 2] nebo [Zastupci 3] a potom
požadovanou volbu stiskněte.
3. Stiskněte tlačítko .
Přístroj se vrátí na novou domovskou obrazovku.
[Nastaveni] > [Vse. nastav.] > [Zaklad.nastav.] > [Nast. obrazovky] >
Související informace
• Návod pro přístroj Brother
• Nastavení výchozí obrazovky režimu kopírování a skenování
• Přehled dotykového LCD displeje
26
Page 34

Domů > Návod pro přístroj Brother > Nastavení obrazovky Připraveno > Nastavení výchozí obrazovky
režimu kopírování a skenování
Nastavení výchozí obrazovky režimu kopírování a skenování
>> MFC-J3530DW
>> MFC-J3930DW
MFC-J3530DW
Výchozí obrazovku režimu skenování můžete změnit.
1. Stiskněte [Nastaveni] > [Vse. nastav.] > [Zaklad.nastav.] > [Nast. obrazovky] >
[Obrazovka skenovani].
2. Stisknutím tlačítka a nebo b zobrazte volby skenování a potom stiskněte volbu, kterou chcete zobrazit na
výchozí obrazovce.
3. Stiskněte tlačítko .
MFC-J3930DW
Výchozí obrazovku režimu kopírování a skenování můžete změnit.
1. Postupujte jedním z následujících způsobů:
• Když měníte obrazovku kopírování:
Stiskněte
[Obrazovka kopirovani].
• Když měníte obrazovku skenování:
Stiskněte [Nastaveni] > [Vse. nastav.] > [Zaklad.nastav.] > [Nast. obrazovky] >
[Obrazovka skenovani].
2. Rychlým přetažením nahoru nebo dolů anebo stisknutím tlačítka a nebo b zobrazte volby kopírování nebo
skenování a potom stiskněte volbu, kterou chcete zobrazit na výchozí obrazovce.
3. Stiskněte tlačítko .
[Nastaveni] > [Vse. nastav.] > [Zaklad.nastav.] > [Nast. obrazovky] >
Související informace
• Nastavení obrazovky Připraveno
27
Page 35

Domů > Návod pro přístroj Brother > Přístup k nástroji Brother Utilities (Windows)
Přístup k nástroji Brother Utilities (Windows)
Aplikace Brother Utilities je spouštěčem aplikací, který nabízí pohodlný přístup ke všem aplikacím Brother
instalovaným na vašem počítači.
1. Postupujte jedním z následujících způsobů:
• Windows Vista a Windows 7
Klepněte na tlačítko
• Windows 8
Klepněte na (Brother Utilities) na obrazovce Start nebo na pracovní ploše.
• Windows 8.1
Přesuňte myš do levého spodního rohu obrazovky Start a klepněte na
dotykovým ovládáním, přetáhněte prstem od spodního okraje obrazovky Start nahoru, čímž vyvoláte
obrazovku Aplikace).
Jakmile se zobrazí okno Aplikace, klepněte na (Brother Utilities).
• Windows 10
Klikněte na
2. Vyberte svůj přístroj.
(Start) > Všechny programy > Brother > Brother Utilities.
(pokud používáte zařízení s
> Všechny aplikace > Brother > Brother Utilities.
3. Zvolte operaci, kterou chcete použít.
Související informace
• Návod pro přístroj Brother
• Odinstalace programů a ovladačů Brother (Windows)
28
Page 36

Domů > Návod pro přístroj Brother > Přístup k nástroji Brother Utilities (Windows) > Odinstalace programů
a ovladačů Brother (Windows)
Odinstalace programů a ovladačů Brother (Windows)
1. Postupujte jedním z následujících způsobů:
• Windows Vista a Windows 7
Klepněte na tlačítko
• Windows 8
Klepněte na (Brother Utilities) na obrazovce Start nebo na pracovní ploše.
• Windows 8.1
Přesuňte myš do levého spodního rohu obrazovky Start a klepněte na
dotykovým ovládáním, přetáhněte prstem od spodního okraje obrazovky Start nahoru, čímž vyvoláte
obrazovku Aplikace).
Jakmile se zobrazí okno Aplikace, klepněte na (Brother Utilities).
• Windows 10
Klikněte na
2. Klikněte na rozevírací seznam a poté vyberte název vašeho modelu (pokud ještě není zvolen). Klepněte na
Nástroje na levé straně panelu a potom klepněte na Odinstalace.
Podle pokynů uvedených v dialogovém okně odinstalujte programy a ovladače.
> Všechny aplikace > Brother > Brother Utilities.
(Start) > Všechny programy > Brother > Brother Utilities.
(pokud používáte zařízení s
Související informace
• Přístup k nástroji Brother Utilities (Windows)
29
Page 37

Domů > Manipulace s papírem
Manipulace s papírem
• Vkládání papíru
• Vkládání dokumentů
30
Page 38

Domů > Manipulace s papírem > Vkládání papíru
Vkládání papíru
• Vložení papíru do zásobníku papíru č. 1 / zásobníku papíru č. 2
• Vkládání papíru do deskového podavače (zásobník DP)
• Vložte papír do slotu k ručnímu podávání
• Nepotisknutelná oblast
• Nastavení papíru
• Přijatelný papír nebo jiné tiskové médium
• Chybová hlášení a zprávy o údržbě
• Zacházení s papírem a problémy s tiskem
31
Page 39

Domů > Manipulace s papírem > Vkládání papíru > Vložení papíru do zásobníku papíru č. 1 / zásobníku
papíru č. 2
Vložení papíru do zásobníku papíru č. 1 / zásobníku papíru č. 2
• Vložte papír formátu A4, Letter nebo Executive do zásobníku papíru č. 1 / zásobníku
papíru č. 2
• Vložte papír formátu A3, Ledger nebo Legal do zásobníku papíru č. 1 / zásobníku
papíru č. 2
• Vložení fotografického papíru do zásobníku papíru č. 1
• Vložení obálek do zásobníku papíru č. 1
32
Page 40

Domů > Manipulace s papírem > Vkládání papíru > Vložení papíru do zásobníku papíru č. 1 / zásobníku
2
1
1
papíru č. 2 > Vložte papír formátu A4, Letter nebo Executive do zásobníku papíru č. 1 / zásobníku papíru č. 2
Vložte papír formátu A4, Letter nebo Executive do zásobníku papíru č. 1 / zásobníku papíru č. 2
• Pokud je nastavení [Zkont. papir] nastaveno na možnost [Zap.] a zásobník papíru byl vytažen
z přístroje, na displeji LCD se zobrazí zpráva s dotazem, zda chcete změnit typ a formát papíru. V případě
potřeby změňte podle pokynů na LCD displeji nastavení velikosti a typu papíru.
• Do zásobníku papíru vkládejte vždy pouze jeden formát a typ papíru.
• Jestliže do zásobníku přístroje vložíte papír jiné velikosti, budete muset změnit nastavení velikosti papíru
v přístroji nebo v počítači.
Tím umožníte přístroji automaticky podávat papír ze správného zásobníku, pokud byl v přístroji nebo
ovladači tiskárny nastaven automatický výběr zásobníku. (MFC-J3930DW)
• Pro zásobník č. 2 můžete použít pouze standardní papír. (MFC-J3930DW)
Tyto instrukce popisují, jak vložit papír do zásobníku č. 1. Kroky týkající se zásobníku č. 2 jsou velice podobné.
(MFC-J3930DW)
1. Je-li rozkládací podpěra papíru (1) rozložená, složte ji a potom zasuňte podpěru papíru (2).
2. Vysuňte zásobník papíru zcela z přístroje, jak je znázorněno šipkou.
(MFC-J3930DW)
Pokud vkládáte papír do zásobníku č. 2, sejměte nejdříve horní kryt zásobníku (1).
3. Jemně stiskněte a přesuňte vodítka šířky papíru (1) a následně vodítka délky papíru (2), aby odpovídala
formátu papíru.
Ujistěte se, že trojúhelníková značka (3) na vodítku šířky papíru (1) a vodítku délky papíru (2) je zarovnána
se značkou odpovídající použitému papíru.
33
Page 41

1
3
2
3
Pokud vkládáte papír formátu Executive, zvedněte podpěru papíru (4).
4
4. Stoh papírů dobře provětrejte, abyste se vyhnuli uvíznutí a chybnému zavedení papíru.
Vždy se ujistěte, že papír není zmačkaný nebo zkroucený.
34
Page 42

5. Opatrně vložte papír do zásobníku papíru potisknutelnou stranou směrem dolů.
1
1
Orientace na šířku
DŮLEŽITÉ
Nezasunujte papír příliš hluboko, mohl by se v zadní části zásobníku zvednout a způsobit problémy při
podávání.
Pro doplnění papíru dříve, než se zásobník vyprázdní, vyjměte papír ze zásobníku a smíchejte jej s
papírem, který doplňujete. Abyste zabránili přístroji v podávání více stránek, stoh papíru vždy dobře
provětrejte.
6. Ujistěte se, že se vodítko délky papíru (1) dotýká okrajů papíru.
7. Jemně nastavte vodítko šířky papíru (1) tak, aby odpovídalo formátu papíru.
Ujistěte se, že se vodítka papíru dotýkají okrajů papíru.
8. Ujistěte se, že papír leží v zásobníku naplocho a pod značkou maximálního množství papíru (1).
V případě přeplnění zásobníku papíru může dojít k uvíznutí papíru.
35
Page 43

1
(MFC-J3930DW)
Po vložení papíru do zásobníku č. 2 vraťte zpět horní kryt zásobníku.
9. Pomalu zasuňte zásobník papíru úplně do přístroje.
DŮLEŽITÉ
NEZATLAČUJTE zásobník papíru do přístroje násilně nebo rychle. V opačném případě by mohlo dojít k
uvíznutí papíru nebo k problémům se zaváděním papíru.
10. Vysunujte podpěru papíru, dokud nezapadne na místo.
11. V případě potřeby změňte nastavení formátu papíru v nabídce přístroje.
36
Page 44

Související informace
• Vložení papíru do zásobníku papíru č. 1 / zásobníku papíru č. 2
• Změna nastavení kontroly velikosti papíru
• Výběr správného tiskového média
• Změna velikosti a typu papíru
37
Page 45

Domů > Manipulace s papírem > Vkládání papíru > Vložení papíru do zásobníku papíru č. 1 / zásobníku
2
1
1
papíru č. 2 > Vložte papír formátu A3, Ledger nebo Legal do zásobníku papíru č. 1 / zásobníku papíru č. 2
Vložte papír formátu A3, Ledger nebo Legal do zásobníku papíru č. 1 / zásobníku papíru č. 2
• Pokud je nastavení [Zkont. papir] nastaveno na možnost [Zap.] a zásobník papíru byl vytažen
z přístroje, na displeji LCD se zobrazí zpráva s dotazem, zda chcete změnit typ a formát papíru. V případě
potřeby změňte podle pokynů na LCD displeji nastavení velikosti a typu papíru.
• Do zásobníku papíru vkládejte vždy pouze jeden formát a typ papíru.
• Jestliže do zásobníku přístroje vložíte papír jiné velikosti, budete muset změnit nastavení velikosti papíru
v přístroji nebo v počítači.
Tím umožníte přístroji automaticky podávat papír ze správného zásobníku, pokud byl v přístroji nebo
ovladači tiskárny nastaven automatický výběr zásobníku. (MFC-J3930DW)
• Pro zásobník č. 2 můžete použít pouze standardní papír. (MFC-J3930DW)
Tyto instrukce popisují, jak vložit papír do zásobníku č. 1. Kroky týkající se zásobníku č. 2 jsou velice podobné.
(MFC-J3930DW)
1. Je-li rozkládací podpěra papíru (1) rozložená, složte ji a potom zasuňte podpěru papíru (2).
2. Vysuňte zásobník papíru zcela z přístroje, jak je znázorněno šipkou.
(MFC-J3930DW)
Pokud vkládáte papír do zásobníku č. 2, sejměte nejdříve horní kryt zásobníku (1).
3. Položte zásobník na rovný povrch.
Zatlačte zelený posuvník doleva a potom vysouvejte zásobník, dokud nezapadne na místo.
38
Page 46

4. Jemně stiskněte a přesuňte vodítka šířky papíru (1) a následně vodítka délky papíru (2), aby odpovídala
1
3
2
3
formátu papíru.
Ujistěte se, že trojúhelníková značka (3) na vodítku šířky papíru (1) a vodítku délky papíru (2) je zarovnána
se značkou odpovídající použitému papíru.
5. Stoh papírů dobře provětrejte, abyste se vyhnuli uvíznutí a chybnému zavedení papíru.
Vždy se ujistěte, že papír není zmačkaný nebo zkroucený.
39
Page 47

6. Opatrně vložte papír do zásobníku papíru potisknutelnou stranou směrem dolů.
1
1
Orientace na výšku
DŮLEŽITÉ
Nezasunujte papír příliš hluboko, mohl by se v zadní části zásobníku zvednout a způsobit problémy při
podávání.
Pro doplnění papíru dříve, než se zásobník vyprázdní, vyjměte papír ze zásobníku a smíchejte jej s
papírem, který doplňujete. Abyste zabránili přístroji v podávání více stránek, stoh papíru vždy dobře
provětrejte.
7. Ujistěte se, že se vodítko délky papíru (1) dotýká okrajů papíru.
8. Jemně nastavte vodítko šířky papíru (1) tak, aby odpovídalo formátu papíru.
Ujistěte se, že se vodítka papíru dotýkají okrajů papíru.
9. Ujistěte se, že papír leží v zásobníku naplocho a pod značkou maximálního množství papíru (1).
V případě přeplnění zásobníku papíru může dojít k uvíznutí papíru.
40
Page 48

1
(MFC-J3930DW)
2
1
Po vložení papíru do zásobníku č. 2 vraťte zpět horní kryt zásobníku.
10. Pomalu zasuňte zásobník papíru úplně do přístroje.
DŮLEŽITÉ
NEZATLAČUJTE zásobník papíru do přístroje násilně nebo rychle. V opačném případě by mohlo dojít k
uvíznutí papíru nebo k problémům se zaváděním papíru.
11. Vysunujte podpěru papíru (1), dokud nezapadne na místo, a potom rozložte rozkládací podpěru papíru (2).
41
Page 49

12. V případě potřeby změňte nastavení formátu papíru v nabídce přístroje.
UPOZORNĚNÍ
Umístěte zařízení tak, aby zásobník nevyčníval přes okraj stolu, kde do něj může někdo narazit. Přístroj
by mohl spadnout a způsobit zranění.
Před složením zásobníku papíru z něj vyjměte papír.
Položte zásobník na rovný povrch.
Zatlačte zelený posuvník doleva a potom zásobník zasouvejte, dokud nezapadne na místo. Vložte papír do
zásobníku.
Související informace
• Vložení papíru do zásobníku papíru č. 1 / zásobníku papíru č. 2
42
Page 50

Domů > Manipulace s papírem > Vkládání papíru > Vložení papíru do zásobníku papíru č. 1 / zásobníku
2
1
1
2
3
4
papíru č. 2 > Vložení fotografického papíru do zásobníku papíru č. 1
Vložení fotografického papíru do zásobníku papíru č. 1
• Pokud je nastavení [Zkont. papir] nastaveno na možnost [Zap.] a zásobník papíru byl vytažen
z přístroje, na displeji LCD se zobrazí zpráva s dotazem, zda chcete změnit typ a formát papíru. V případě
potřeby změňte podle pokynů na LCD displeji nastavení velikosti a typu papíru.
• Do zásobníku papíru vkládejte vždy pouze jeden formát a typ papíru.
• Jestliže do zásobníku přístroje vložíte papír jiné velikosti, budete muset změnit nastavení velikosti papíru
v přístroji nebo v počítači.
Tím umožníte přístroji automaticky podávat papír ze správného zásobníku, pokud byl v přístroji nebo
ovladači tiskárny nastaven automatický výběr zásobníku. (MFC-J3930DW)
1. Je-li rozkládací podpěra papíru (1) rozložená, složte ji a potom zasuňte podpěru papíru (2).
2. Vysuňte zásobník papíru zcela z přístroje, jak je znázorněno šipkou.
3. Postupujte jedním z následujících způsobů:
• Pokud do zásobníku papíru vkládáte papír formátu Fotografie L (9 × 13 cm), zvedněte podpěru papíru
Fotografie L (1).
• Pokud do zásobníku papíru vkládáte papír formátu Fotografie (10 × 15 cm), zvedněte podpěru papíru
Fotografie (2).
• Pokud do zásobníku papíru vkládáte papír formátu Fotografie 2L (13 × 18 cm), zvedněte podpěru papíru
Fotografie 2L (3).
Jemně stiskněte a přesuňte vodítka šířky papíru (4), aby odpovídala formátu papíru.
4. Do zásobníku papíru vložte až 20 listů fotografického papíru potisknutelnou stranou směrem dolů.
Vložením více než 20 listů fotografického papíru můžete způsobit uvíznutí papíru.
43
Page 51

5. Jemně nastavte vodítko šířky papíru (1) tak, aby odpovídalo formátu papíru.
1
Ujistěte se, že se vodítka papíru dotýkají okrajů papíru a papír leží v zásobníku naplocho.
6. Pomalu zasuňte zásobník papíru úplně do přístroje.
DŮLEŽITÉ
NEZATLAČUJTE zásobník papíru do přístroje násilně nebo rychle. V opačném případě by mohlo dojít k
uvíznutí papíru nebo k problémům se zaváděním papíru.
7. Vysunujte podpěru papíru, dokud nezapadne na místo.
8. V případě potřeby změňte nastavení formátu papíru v nabídce přístroje.
Související informace
• Vložení papíru do zásobníku papíru č. 1 / zásobníku papíru č. 2
• Změna nastavení kontroly velikosti papíru
• Výběr správného tiskového média
• Změna velikosti a typu papíru
44
Page 52

Domů > Manipulace s papírem > Vkládání papíru > Vložení papíru do zásobníku papíru č. 1 / zásobníku
2
1
1
2
papíru č. 2 > Vložení obálek do zásobníku papíru č. 1
Vložení obálek do zásobníku papíru č. 1
• Pokud je nastavení [Zkont. papir] nastaveno na možnost [Zap.] a zásobník papíru byl vytažen
z přístroje, na displeji LCD se zobrazí zpráva s dotazem, zda chcete změnit typ a formát papíru. V případě
potřeby změňte podle pokynů na LCD displeji nastavení velikosti a typu papíru.
• Do zásobníku papíru vkládejte vždy pouze jeden formát a typ papíru.
• Jestliže do zásobníku přístroje vložíte papír jiné velikosti, budete muset změnit nastavení velikosti papíru
v přístroji nebo v počítači.
Tím umožníte přístroji automaticky podávat papír ze správného zásobníku, pokud byl v přístroji nebo
ovladači tiskárny nastaven automatický výběr zásobníku. (MFC-J3930DW)
• Před vložením obálek do zásobníku stiskněte jejich rohy a okraje, aby byly co nejplošší.
uu Související informace: Informace o obálkách
1. Je-li rozkládací podpěra papíru (1) rozložená, složte ji a potom zasuňte podpěru papíru (2).
2. Vysuňte zásobník papíru zcela z přístroje, jak je znázorněno šipkou.
3. Do zásobníku papíru vložte až 10 obálek potisknutelnou stranou dolů. Vložením více než 10 obálek můžete
způsobit uvíznutí papíru.
Pokud jsou chlopně obálky na delší straně, vložte obálky s chlopní na levé straně tak, jak je znázorněno na
obrázku. Jemně stiskněte a přesuňte vodítka šířky papíru (1) a vodítka délky papíru (2), aby odpovídala
formátu obálek.
Ujistěte se, že obálky leží v zásobníku naplocho.
45
Page 53

DŮLEŽITÉ
2
1
Pokud je podáváno více obálek najednou, vkládejte do zásobníku papíru vždy jen jednu obálku.
4. Pomalu zasuňte zásobník papíru úplně do přístroje.
DŮLEŽITÉ
NEZATLAČUJTE zásobník papíru do přístroje násilně nebo rychle. V opačném případě by mohlo dojít k
uvíznutí papíru nebo k problémům se zaváděním papíru.
5. Vysunujte podpěru papíru (1), dokud nezapadne na místo, a potom rozložte rozkládací podpěru papíru (2).
6. V případě potřeby změňte nastavení formátu papíru v nabídce přístroje.
Související informace
• Vložení papíru do zásobníku papíru č. 1 / zásobníku papíru č. 2
• Informace o obálkách
• Změna nastavení kontroly velikosti papíru
• Výběr správného tiskového média
• Změna velikosti a typu papíru
46
Page 54

Domů > Manipulace s papírem > Vkládání papíru > Vkládání papíru do deskového podavače (zásobník DP)
Vkládání papíru do deskového podavače (zásobník DP)
Související modely: MFC-J3930DW
Deskový podavač používejte na speciální tisková média jako fotopapír nebo obálky.
• Pokud je nastavení [Zkont. papir] nastaveno na možnost [Zap.] a papír byl vložen do deskového
podavače, na displeji LCD se zobrazí zpráva s dotazem, zda chcete změnit typ a formát papíru. V případě
potřeby změňte podle pokynů na LCD displeji nastavení velikosti a typu papíru.
• Do zásobníku papíru vkládejte vždy pouze jeden formát a typ papíru.
• Jestliže do zásobníku přístroje vložíte papír jiné velikosti, budete muset změnit nastavení velikosti papíru
v přístroji nebo v počítači.
Tím umožníte přístroji automaticky podávat papír ze správného zásobníku, pokud byl v přístroji nebo
ovladači tiskárny nastaven automatický výběr zásobníku.
1. Otevřete deskový podavač.
Pokud chcete vložit papír většího formátu než A4 nebo Letter, oběma rukama vytahujte zásobník papíru
nahoru, dokud nezapadne na své místo.
47
Page 55

2. Jemně stiskněte a přesuňte vodítka papíru deskového podavače na šířku papíru, který používáte.
3. Stoh papírů dobře provětrejte, abyste se vyhnuli uvíznutí a chybnému zavedení papíru.
Vždy se ujistěte, že papír není zmačkaný nebo zkroucený.
4. Opatrně vložte papír do deskového podavače tiskovou stranou nahoru.
• Použití formátu A4, Letter nebo Executive
Orientace na šířku
• Použití formátu A3, Ledger, Legal, Folio, Mexico Legal, India Legal, A5, A6, obálky, Fotografie, Fotografie
L, Fotografie 2L nebo štítku
Orientace na výšku
48
Page 56

Používáte-li obálky, vkládejte je potisknutelnou stranou nahoru a s chlopní nalevo, jak je znázorněno na
1
obrázku.
uu Související informace: Informace o obálkách
Pokud máte potíže s vložením papíru do deskového podavače, zatlačte uvolňovací páčku (1) směrem k
zadní části přístroje a potom vložte papír.
49
Page 57

5. Oběma rukama opatrně nastavte vodítka papíru deskového podavače podle použitého papíru.
2
1
• NETISKNĚTE vodítka papíru příliš těsně k papíru. V opačném případě by mohlo dojít k ohnutí a
uvíznutí papíru.
• Umístěte papír do středu deskového podavače mezi vodítka papíru. Pokud papír není vystředěn,
vytáhněte jej a vložte jej znovu ve středové poloze.
6. Postupujte jedním z následujících způsobů:
• Používáte-li papír formátu A4 nebo Letter, případně menší
Vysunujte podpěru papíru, dokud nezapadne na místo.
• Používáte-li papír většího formátu než A4 nebo Letter, případně obálky
Vysunujte podpěru papíru (1), dokud nezapadne na místo, a potom rozložte rozkládací podpěru papíru
(2).
7. V případě potřeby změňte nastavení formátu papíru v nabídce přístroje.
50
Page 58

Před zavřením deskového podavače zkontrolujte, zda byl tisk dokončen.
Související informace
• Vkládání papíru
• Informace o obálkách
• Výběr správného tiskového média
• Chybová hlášení a zprávy o údržbě
51
Page 59

Domů > Manipulace s papírem > Vkládání papíru > Vložte papír do slotu k ručnímu podávání
Vložte papír do slotu k ručnímu podávání
Související modely: MFC-J3530DW
Do tohoto slotu lze po jednom listu vkládat zvláštní tisková média.
Jakmile vložíte papír do slotu pro ruční podávání, zařízení automaticky zapne režim ručního podávání.
1. Otevřete kryt slotu pro ruční podávání.
2. Posuňte vodítka papíru ve slotu pro ruční podávání na šířku papíru, který používáte.
3. Vložte pouze jeden list papíru do slotu pro ruční podávání tiskovou stranou nahoru.
Oběma rukama vložte jeden list papíru do slotu pro ruční podávání, dokud se přední okraj papíru nedotkne
podávacích válečků papíru. Jakmile ucítíte, že přístroj začne papír tahat, pusťte ho. Na LCD displeji se
zobrazí [Otvor pro rucni podavani pripraven].
Přečtěte si instrukce na displeji LCD a poté stiskněte [OK].
52
Page 60

• Použití formátu A4, Letter nebo Executive
Orientace na šířku
• Použití formátu A3, Ledger, Legal, Folio, Mexico Legal, India Legal, A5, A6, obálky, Fotografie, Fotografie
L, Fotografie 2L nebo štítku
Orientace na výšku
• Používáte-li obálky, vkládejte je potisknutelnou stranou nahoru a s chlopní nalevo, jak je znázorněno na
obrázku.
uu Související informace: Informace o obálkách
• Při vkládání obálky nebo listu silného papíru zatlačte obálku do slotu pro ruční podávání, dokud
neucítíte, že byla uchopena válečky podavače papíru.
53
Page 61

DŮLEŽITÉ
2
1
• Do slotu pro ruční podávání nikdy NEVKLÁDEJTE více než jeden list papíru najednou. V opačném
případě by mohlo dojít k uvíznutí papíru. Tisknete-li více stránek, nevkládejte další list papíru, dokud
se na dotykovém displeji nezobrazí zpráva vyzývající k vložení dalšího listu.
• NEVKLÁDEJTE papír do slotu pro ruční podávání při tisku ze zásobníku papíru. V opačném případě
by mohlo dojít k uvíznutí papíru.
4. Postupujte jedním z následujících způsobů:
• Používáte-li papír formátu A4 nebo Letter, případně menší
Vysunujte podpěru papíru, dokud nezapadne na místo.
• Používáte-li papír většího formátu než A4 nebo Letter, případně obálky
Vysunujte podpěru papíru (1), dokud nezapadne na místo, a potom rozložte rozkládací podpěru papíru
(2).
• Pokud se dokument nevejde na jeden list, na LCD displeji se zobrazí výzva k vložení dalšího listu
papíru. Vložte další list papíru do slotu pro ruční podávání a potom stiskněte tlačítko [OK].
• Při vkládání papíru většího formátu než A4 nebo Letter do slotu pro ruční podávání přístroj přidrží
vytisknutý list tak, aby nespadl. Jakmile je tisk kompletní, vytáhněte vytištěnou stránku a stiskněte
tlačítko [OK].
• Před zavřením krytu slotu pro ruční podávání zkontrolujte, zda byl tisk dokončen.
• Papír vložený do slotu pro ruční podávání během tisku zkušební stránky, faxu nebo hlášení, bude
přístrojem vysunut.
• Papír vložený do slotu pro ruční podávání během procesu čištění přístroje bude přístrojem vysunut.
Počkejte, až zařízení dokončí své čištění, a potom vložte papír do slotu pro ruční podávání.
54
Page 62

Související informace
• Vkládání papíru
• Informace o obálkách
• Výběr správného tiskového média
• Chybová hlášení a zprávy o údržbě
55
Page 63

Domů > Manipulace s papírem > Vkládání papíru > Nepotisknutelná oblast
Nepotisknutelná oblast
Nepotisknutelná oblast závisí na nastaveních v aplikaci, kterou používáte. Následující ilustrace zobrazují
nepotisknutelné oblasti na řezaném papíru a obálkách. Přístroj může tisknout v šedých oblastech řezaného
papíru pouze pokud je dostupná a zapnutá funkce tisku bez ohraničení.
Řezaný papír
Obálky
Horní (1)
Řezaný papír 3 mm 3 mm 3 mm 3 mm
Obálky 12 mm 3 mm 12 mm 3 mm
Funkce tisku bez ohraničení není k dispozici pro obálky a 2stranný tisk.
Levý (2) Dolní (3) Pravý (4)
Související informace
• Vkládání papíru
• Zacházení s papírem a problémy s tiskem
56
Page 64

Domů > Manipulace s papírem > Vkládání papíru > Nastavení papíru
Nastavení papíru
• Změna velikosti a typu papíru
• Změna nastavení kontroly velikosti papíru
• Nastavení výchozího zásobníku v závislosti na požadované úloze
• Změna priority zásobníku papíru
• Omezení velikosti stránky nadměrně velkého příchozího faxu
57
Page 65

Domů > Manipulace s papírem > Vkládání papíru > Nastavení papíru > Změna velikosti a typu papíru
Změna velikosti a typu papíru
Nastavte nastavení formátu a typu papíru pro zásobník papíru.
• Nejlepší kvality tisku dosáhnete, jestliže nastavíte u přístroje takový papír, který budete používat.
• Jestliže do zásobníku vložíte papír jiné velikosti, budete muset současně změnit nastavení velikosti papíru na
LCD displeji.
>> MFC-J3530DW
>> MFC-J3930DW
MFC-J3530DW
1. Stiskněte tlačítko [Nastaveni] > [Nastaveni zasobniku].
2. Stiskněte tlačítko [Typ papiru].
3. Stisknutím tlačítka a nebo b zobrazte volby typu papíru a potom požadovanou volbu stiskněte.
4. Stiskněte tlačítko [Vel.papiru].
5. Stisknutím tlačítka a nebo b zobrazte volby formátu papíru a potom požadovanou volbu stiskněte.
6. Stiskněte tlačítko .
Přístroj vysunuje papír na zásobník papíru v jeho přední části potištěným povrchem směrem nahoru. Pokud
používáte lesklý papír, každý list ihned vyjměte, abyste zabránili rozmazání nebo uvíznutí papíru.
MFC-J3930DW
1. Stiskněte tlačítko [Nastaveni] > [Nastav. zasob.].
2. Stiskněte požadovanou volbu zásobníku.
3. Stiskněte tlačítko [Typ papiru].
4. Stiskněte požadovanou volbu typu papíru.
V zásobníku č. 2 používejte pouze standardní papír.
5. Stiskněte tlačítko [Format papiru].
6. Rychlým přetažením nahoru nebo dolů anebo stisknutím a nebo b zobrazte volby velikosti papíru a potom
požadovanou volbu stiskněte.
7. Stiskněte tlačítko .
Přístroj vysunuje papír na zásobník papíru v jeho přední části potištěným povrchem směrem nahoru. Pokud
používáte lesklý papír, každý list ihned vyjměte, abyste zabránili rozmazání nebo uvíznutí papíru.
Související informace
• Nastavení papíru
• Vložte papír formátu A4, Letter nebo Executive do zásobníku papíru č. 1 / zásobníku papíru č. 2
• Vložení fotografického papíru do zásobníku papíru č. 1
• Vložení obálek do zásobníku papíru č. 1
• Přijatelný papír nebo jiné tiskové médium
• Chybová hlášení a zprávy o údržbě
• Zacházení s papírem a problémy s tiskem
58
Page 66

Domů > Manipulace s papírem > Vkládání papíru > Nastavení papíru > Změna nastavení kontroly velikosti
papíru
Změna nastavení kontroly velikosti papíru
Je-li nastavení kontroly papíru nastaveno na [Zap.] a vytáhnete zásobník z přístroje nebo do deskového
podavače vložíte papír, na LCD displeji se zobrazí zpráva s dotazem, zda chcete změnit nastavení velikosti
a typu papíru.
Standardně je funkce nastavena na [Zap.].
>> MFC-J3530DW
>> MFC-J3930DW
MFC-J3530DW
1. Stiskněte tlačítko [Nastaveni] > [Vse. nastav.] > [Zaklad.nastav.].
2. Stisknutím tlačítka a nebo b zobrazte volbu [Zkont. papir] a potom ji stiskněte.
3. Stiskněte tlačítko [Zap.] nebo [Vyp.].
4. Stiskněte tlačítko
.
MFC-J3930DW
1. Stiskněte [Nastaveni] > [Vse. nastav.] > [Zaklad.nastav.] > [Nastav. zasob.] >
[Zkont. papir].
2. Stiskněte tlačítko [Zap.] nebo [Vyp.].
3. Stiskněte tlačítko
.
Související informace
• Nastavení papíru
• Vložte papír formátu A4, Letter nebo Executive do zásobníku papíru č. 1 / zásobníku papíru č. 2
• Vložení fotografického papíru do zásobníku papíru č. 1
• Vložení obálek do zásobníku papíru č. 1
• Chybová hlášení a zprávy o údržbě
59
Page 67

Domů > Manipulace s papírem > Vkládání papíru > Nastavení papíru > Nastavení výchozího zásobníku v
závislosti na požadované úloze
Nastavení výchozího zásobníku v závislosti na požadované úloze
Související modely: MFC-J3930DW
Změňte výchozí zásobník, který přístroj používá v jednotlivých režimech.
Funkce [Auto. vyber zas.] nastaví přístroj tak, aby podával papír z nejvhodnějšího zásobníku podle
nastaveného typu a formátu papíru.
Přístroj podává papír z nejvhodnějšího zásobníku podle nastaveného pořadí priorit zásobníků.
V závislosti na modelu nejsou některé zásobníky k dispozici.
1. Stiskněte [Nastaveni] > [Vse. nastav.] > [Zaklad.nastav.] > [Nastav. zasob.].
• Pro tisk v režimu kopírování stiskněte [Nastav. zasob: Kopie] > [Pouzit.zasob].
• Pro tisk přijatých faxů stiskněte [Nastav. zasob.: Fax] > [Pouzit.zasob].
• Pro tisk fotografií stiskněte [Nastav. zasob.: tisk JPEG (medium)] > [Pouzit.zasob].
2. Stiskněte požadovanou volbu zásobníku.
3. Stiskněte tlačítko .
Související informace
• Nastavení papíru
60
Page 68

Domů > Manipulace s papírem > Vkládání papíru > Nastavení papíru > Změna priority zásobníku papíru
Změna priority zásobníku papíru
Související modely: MFC-J3930DW
Změňte výchozí prioritu zásobníku, který přístroj používá v jednotlivých režimech.
Pokud je pro nastavení volby zásobníku zvolena možnost [Auto. vyber zas.], přístroj bude podávat papír z
nejvhodnějšího zásobníku pro typ a formát papíru podle nastavení priority zásobníků.
1. Stiskněte
2. Stiskněte volbu [Nastav. zasob: Kopie], [Nastav. zasob.: Fax], [Nastav. zasob: Tisk],
nebo [Nastav. zasob.: tisk JPEG (medium)].
3. Stiskněte tlačítko [Priorita zas.].
4. Stiskněte požadovanou volbu.
5. Stiskněte tlačítko
[Nastaveni] > [Vse. nastav.] > [Zaklad.nastav.] > [Nastav. zasob.].
.
Související informace
• Nastavení papíru
61
Page 69

Domů > Manipulace s papírem > Vkládání papíru > Přijatelný papír nebo jiné tiskové médium
Přijatelný papír nebo jiné tiskové médium
Kvalita tisku může být ovlivněna typem papíru, který v přístroji používáte.
Abyste získali nejlepší kvalitu tisku pro nastavení, která jste zvolili, vždy nastavujte typ papíru tak, aby odpovídal
typu papíru, který jste vložili.
Můžete použít standardní papír, papír pro inkoustové tiskárny (křídový papír), lesklý papír, recyklovaný papír
a obálky.
Doporučujeme odzkoušení různých typů papíru před nákupem velkého množství.
Chcete-li dosáhnout nejlepších výsledků, používejte papír Brother.
• Pokud tisknete na papír pro inkoustové tiskárny (křídový papír) a lesklý papír, vyberte správné tiskové
médium na kartě Základní ovladače tiskárny nebo v nastavení typu papíru na přístroji.
• Když tisknete na fotopapír značky Brother, založte jeden přídavný list stejného fotopapíru do zásobníku.
• Pokud používáte fotografický papír, každý list ihned vyjměte, abyste zabránili rozmazání nebo uvíznutí
papíru.
• Nedotýkejte se potištěného povrchu papíru bezprostředně po tisku; povrch nemusí být zcela suchý a může
zanechat skvrny na prstech.
Související informace
• Vkládání papíru
• Doporučená tisková média
• Manipulace s tiskovými médii a jejich použití
• Informace o obálkách
• Výběr správného tiskového média
• Změna velikosti a typu papíru
• Zacházení s papírem a problémy s tiskem
62
Page 70

Domů > Manipulace s papírem > Vkládání papíru > Přijatelný papír nebo jiné tiskové
médium > Doporučená tisková média
Doporučená tisková média
K dosažení nejlepší kvality tisku doporučujeme používat originální papír Brother uvedený v tabulce.
Pokud ve vaší zemi není papír Brother k dispozici, doporučujeme odzkoušení různých typů papíru před nákupem
velkého množství.
Papír Brother
Typ papíru
A3 standardní BP60PA3
A3 lesklý fotografický BP71GA3
A3 pro inkoustové tiskárny (matný) BP60MA3
A4 standardní BP60PA
A4 lesklý fotografický BP71GA4
A4 pro inkoustové tiskárny (matný) BP60MA
10 × 15 cm lesklý fotografický BP71GP
Položka
Související informace
• Přijatelný papír nebo jiné tiskové médium
63
Page 71

Domů > Manipulace s papírem > Vkládání papíru > Přijatelný papír nebo jiné tiskové médium > Manipulace
1
1
s tiskovými médii a jejich použití
Manipulace s tiskovými médii a jejich použití
• Papír skladujte v původním obalu a udržujte jej hermeticky uzavřený. Ukládejte jej naplocho a mimo dosah
vlhkosti, přímého slunečního světla a tepla.
• Nedotýkejte se lesklé (potažené) strany fotografického papíru.
DŮLEŽITÉ
NEPOUŽÍVEJTE následující druhy papíru:
• Poškozený, zkroucený, pomačkaný nebo s nepravidelným tvarem
1. Deformace vysoká 2 mm nebo více může způsobit uvíznutí.
• Extrémně lesklý nebo vysoce zrnitý
• Papír, který při stohování nelze rovnoměrně uspořádat
• Papír vyrobený s krátkými vlákny
Související informace
• Přijatelný papír nebo jiné tiskové médium
64
Page 72

Domů > Manipulace s papírem > Vkládání papíru > Přijatelný papír nebo jiné tiskové médium > Informace o
obálkách
Informace o obálkách
• Používejte obálky s gramáží v rozmezí 80 až 95 g/m².
• Některé velikosti obálky vyžadují nastavení okrajů v aplikaci. Před tiskem většího počtu obálek proveďte
nejprve zkušební tisk.
DŮLEŽITÉ
NEPOUŽÍVEJTE obálky, které:
• Mají chatrnou konstrukci
• Mají okénka
• Mají reliéf (mají vyvýšený nápis)
• Mají svorky nebo jsou sešité sešívačkou
• Jsou uvnitř předtištěné
• Jsou samolepicí
• Mají dvojité chlopně
Samolepicí
Můžete se setkat s problémy při podávání papíru, které jsou způsobeny tloušťkou, velikostí a tvarem chlopní
obálek, které používáte.
• Před vložením obálek do zásobníku stiskněte chlopně, okraje a rohy tak, aby byly co nejplošší, jak je
ukázáno na obrázku.
Dvojité chlopně
Stoh obálek dobře provětrejte, abyste se vyhnuli uvíznutí a chybnému zavedení.
DŮLEŽITÉ
Pokud je podáváno více obálek najednou, vkládejte do zásobníku papíru vždy jen jednu obálku.
65
Page 73

Související informace
• Přijatelný papír nebo jiné tiskové médium
• Vložení obálek do zásobníku papíru č. 1
• Vkládání papíru do deskového podavače (zásobník DP)
• Vložte papír do slotu k ručnímu podávání
66
Page 74

Domů > Manipulace s papírem > Vkládání papíru > Přijatelný papír nebo jiné tiskové médium > Výběr
správného tiskového média
Výběr správného tiskového média
• Typ a formát papíru pro jednotlivé operace
• Orientace papíru a kapacita zásobníků papíru
• Použití volby uživatelsky definovaného formátu papíru v ovladači tiskárny
• Gramáž a tloušťka papíru
• Vložte papír formátu A4, Letter nebo Executive do zásobníku papíru č. 1 / zásobníku
papíru č. 2
• Vložení fotografického papíru do zásobníku papíru č. 1
• Vložení obálek do zásobníku papíru č. 1
• Vkládání papíru do deskového podavače (zásobník DP)
• Vložte papír do slotu k ručnímu podávání
67
Page 75

Domů > Manipulace s papírem > Vkládání papíru > Přijatelný papír nebo jiné tiskové médium > Výběr
správného tiskového média > Typ a formát papíru pro jednotlivé operace
Typ a formát papíru pro jednotlivé operace
Typ papíru Formát papíru Použití
Fax KopírováníTisk
formátu
JPEG
Řezaný papír A3 297 x 420 mm Ano Ano Ano Ano
A4 210 x 297 mm Ano Ano Ano Ano
Ledger 279,4 x 431,8 mm Ano Ano Ano Ano
Letter 215,9 x 279,4 mm Ano Ano Ano Ano
Legal 215,9 x 355,6 mm Ano Ano - Ano
Mexico Legal 215,9 x 339,85 mm Ano Ano - Ano
India Legal 215 x 345 mm Ano Ano - Ano
Folio 215,9 x 330,2 mm Ano Ano - Ano
Executive 184,1 x 266,7 mm - - - Ano
A5 148 x 210 mm - Ano - Ano
A6 105 x 148 mm - Ano - Ano
Karty Fotografie 10 x 15 cm - Ano Ano Ano
Fotografie L 9 x 13 cm - - - Ano
Fotografie 2L 13 x 18 cm - - Ano Ano
Štítek 13 x 20 cm - - - Ano
Tiskárna
Obálky Obálka C5 162 x 229 mm - - - Ano
Obálka DL 110 x 220 mm - - - Ano
Com-10 104,7 x 241,3 mm - - - Ano
Monarch 98,4 x 190,5 mm - - - Ano
Související informace
• Výběr správného tiskového média
68
Page 76

Domů > Manipulace s papírem > Vkládání papíru > Přijatelný papír nebo jiné tiskové médium > Výběr
správného tiskového média > Orientace papíru a kapacita zásobníků papíru
Orientace papíru a kapacita zásobníků papíru
Formát papíru Typy papírů Počet listů
Zásobník papíru č. 1 <Na šířku>
A4, Letter, Executive
<Na výšku>
A3, Ledger, Legal, Mexico
Legal, India Legal, Folio,
A5, A6, obálky (C5,
Com-10, DL, Monarch),
Fotografie (10 x 15 cm),
Fotografie L (9 x 13 cm),
Fotografie 2L (13 x 18 cm),
štítek (13 x 20 cm)
Zásobník papíru č. 2
(MFC-J3930DW)
<Na šířku>
A4, Letter
<Na výšku>
A3, Ledger, Legal, Mexico
Legal, India Legal, Folio
Deskový podavač
(MFC-J3930DW)
2
<Na šířku>
A4, Letter, Executive
<Na výšku>
A3, Ledger, Legal, Mexico
Legal, India Legal, Folio,
A5, A6, obálky (C5,
Com-10, DL, Monarch),
Fotografie (10 x 15 cm),
Fotografie L (9 x 13 cm),
Fotografie 2L (13 x 18 cm),
štítek (13 x 20 cm)
Standardní papír,
recyklovaný papír
Papír pro inkoustové
tiskárny
Lesklý papír, fotografie 20
Štítek 30
Obálky 10
Standardní papír,
recyklovaný papír
Standardní papír,
recyklovaný papír
Papír pro inkoustové
tiskárny
Lesklý papír, fotografie 20 (Až do velikosti A4/
Štítek 50
Obálky 20 (Až do velikosti A4/
1
250
20
1
250
1
100
20 (Až do velikosti A4/
Letter)
5 (Větší než A4/Letter)
Letter)
5 (Větší než A4/Letter)
Letter)
5 (Větší než A4/Letter)
Slot pro ruční podávání
(MFC-J3530DW)
<Na šířku>
A4, Letter, Executive
<Na výšku>
A3, Ledger, Legal, Mexico
Legal, India Legal, Folio,
A5, A6, obálky (C5,
Com-10, DL, Monarch),
Fotografie (10 x 15 cm),
Fotografie L (9 x 13 cm),
Fotografie 2L (13 x 18 cm),
štítek (13 x 20 cm)
1
Při použití standardního papíru 80 g/m²
2
Pro lesklý papír doporučujeme používat deskový podavač.
Související informace
• Výběr správného tiskového média
Standardní papír, papír pro
inkoustové tiskárny, lesklý
papír, recyklovaný papír,
fotografie a obálky
1
69
Page 77

Domů > Manipulace s papírem > Vkládání papíru > Přijatelný papír nebo jiné tiskové médium > Výběr
správného tiskového média > Použití volby uživatelsky definovaného formátu papíru v ovladači tiskárny
Použití volby uživatelsky definovaného formátu papíru v ovladači tiskárny
Uživatelský formát Orientace papíru
• Šířka: 88,9 mm - 297,0 mm
• Výška: 127,0 mm - 431,8 mm
• (MFC-J3930DW)
Zásobník č. 1 a zásobník č. 2 nelze použít pro formáty papíru definované uživatelem.
Na výšku
Související informace
• Výběr správného tiskového média
70
Page 78

Domů > Manipulace s papírem > Vkládání papíru > Přijatelný papír nebo jiné tiskové médium > Výběr
správného tiskového média > Gramáž a tloušťka papíru
Gramáž a tloušťka papíru
Typ papíru Hmotnost Tloušťka
Řezaný papír Standardní papír,
64 až 120 g/m² 0,08 až 0,15 mm
recyklovaný papír
Papír pro inkoustové
64 až 200 g/m² 0,08 až 0,25 mm
tiskárny
Karty
Lesklý papír
1 2
Fotografická karta
1 2 3
Maximálně 220 g/m² Maximálně 0,25 mm
Maximálně 200 g/m² Maximálně 0,25 mm
Štítek Maximálně 120 g/m² Maximálně 0,15 mm
Obálky 80 až 95 g/m² Maximálně 0,52 mm
1
BP71 260 g/m² je určen zejména pro inkoustové přístroje Brother.
2
Maximálně 0,3 mm pro deskový podavač (MFC-J3930DW)
3
Maximálně 220 g/m² pro deskový podavač (MFC-J3930DW)
Související informace
• Výběr správného tiskového média
• Zacházení s papírem a problémy s tiskem
71
Page 79

Domů > Manipulace s papírem > Vkládání dokumentů
Vkládání dokumentů
• Vkládání dokumentů do automatického podavače dokumentů ADF
• Vložení dokumentu na sklo skeneru
• Neskenovatelná oblast
72
Page 80

Domů > Manipulace s papírem > Vkládání dokumentů > Vkládání dokumentů do automatického podavače
1
dokumentů ADF
Vkládání dokumentů do automatického podavače dokumentů ADF
ADF pojme několik stránek a každý list podává samostatně.
Formát a gramáž používaného papíru nesmí překračovat hodnoty uvedené v tabulce. Než vložíte papír do ADF,
vždy stránky provětrejte.
Velikosti a gramáže dokumentů
Délka 1:
Šířka: 105 až 297 mm
Gramáž papíru: 64 až 90 g/m²
1
Až 900 mm při použití funkce dlouhého papíru.
148 až 431,8 mm
DŮLEŽITÉ
• NEVYTAHUJTE dokument, pokud je právě podáván.
• NEPOUŽÍVEJTE papír, který je zkroucený, pomačkaný, složený, roztržený, sešitý, sepnutý sponkou,
slepený nebo spojený páskou.
• NEPOUŽÍVEJTE kartón, noviny ani textilii.
• Ujistěte se, že dokumenty ošetřené korekční kapalinou nebo psané inkoustem jsou zcela zaschlé.
(MFC-J3930DW)
Pomocí ADF lze faxovat, kopírovat nebo skenovat oboustranné dokumenty až do velikosti A3.
1. Důkladně stránky provětrejte.
2. Nastavte vodítka papíru (1) tak, aby odpovídala šířce dokumentu.
3. Umístěte dokument do ADF lícem nahoru, jak je znázorněno na obrázku, dokud neucítíte, že se dotýká
podávacích válečků a přístroj pípne.
73
Page 81

Pokud jste vložili malý dokument a nemůžete jej vyjmout, zvedněte podpěru dokumentů ADF (1) a poté
1
dokument vyjměte.
DŮLEŽITÉ
NENECHÁVEJTE jakékoli dokumenty na skle skeneru. Mohlo by dojít k zaseknutí v ADF.
Související informace
• Vkládání dokumentů
• Kopírování dokumentu
• Chybová hlášení a zprávy o údržbě
• Problémy s telefonem a faxem
• Jiné problémy
74
Page 82

Domů > Manipulace s papírem > Vkládání dokumentů > Vložení dokumentu na sklo skeneru
Vložení dokumentu na sklo skeneru
Sklo skeneru můžete použít k faxování, kopírování nebo skenování jednotlivých stránek.
Podporované velikosti dokumentů
Délka:
Šířka: Maximálně 297 mm
Hmotnost: Maximálně 2 kg
Aby bylo možné používat sklo skeneru, musí být podavač ADF prázdný.
1. Zvedněte kryt dokumentu.
2. Položte dokument lícem dolů do levého horního rohu skla skeneru, jak je znázorněno na obrázku.
Maximálně 431,8 mm
3. Zavřete kryt dokumentu.
DŮLEŽITÉ
Pokud skenujete knihu nebo silný dokument, kryt dokumentu NEZAVÍREJTE PRUDCE ani na něj
NETLAČTE.
Související informace
• Vkládání dokumentů
• Kopírování dokumentu
• Problémy s telefonem a faxem
• Jiné problémy
75
Page 83

Domů > Manipulace s papírem > Vkládání dokumentů > Neskenovatelná oblast
Neskenovatelná oblast
Neskenovatelná oblast stránky záleží na nastavení aplikace, kterou používáte. Následující obrázky ukazují
typické rozměry neskenovatelné oblasti.
Použití Velikost dokumentu Horní (1)
Dolní (3)
Fax A3 3 mm 4,5 mm
A4 3 mm
Ledger 3,7 mm
Letter 4 mm
Legal
Kopírování Všechny formáty papíru 3 mm
Skenování 1 mm 1 mm
Levý (2)
Pravý (4)
Související informace
• Vkládání dokumentů
76
Page 84

Domů > Tisk
Tisk
• Tisk z počítače (Windows)
• Tisk z počítače (Mac)
• Přímý tisk dat z paměťové jednotky USB Flash
77
Page 85

Domů > Tisk > Tisk z počítače (Windows)
Tisk z počítače (Windows)
• Tisk fotografie (Windows)
• Tisk dokumentu (Windows)
• Zrušení tiskové úlohy (Windows)
• Tisk více stránek na jeden list papíru (N na 1) (Windows)
• Vytisknout jako plakát (Windows)
• Automatický tisk na obě strany papíru (automatický oboustranný tisk) (Windows)
• Automatický tisk ve formě brožury (Windows)
• Tisk barevného dokumentu ve stupních šedé (Windows)
• Prevence rozmazání výtisků a zasekávání papíru (Windows)
• Použití přednastaveného tiskového profilu (Windows)
• Změna výchozích nastavení tisku (Windows)
• Nastavení tisku (Windows)
78
Page 86

Domů > Tisk > Tisk z počítače (Windows) > Tisk fotografie (Windows)
Tisk fotografie (Windows)
1. Vyberte tiskový příkaz ve své aplikaci.
2. Vyberte položku Brother MFC-XXXX Printer (kde XXXX je název vašeho modelu) a potom klikněte na
tlačítko předvoleb nebo vlastností tisku.
Otevře se okno ovladače tiskárny.
3. Ujistěte se, že jste vložili správný papír do zásobníku papíru.
DŮLEŽITÉ
• Chcete-li dosáhnout nejlepších výsledků, používejte papír Brother.
• Když tisknete na fotopapír značky Brother, založte jeden přídavný list stejného fotopapíru do
zásobníku.
4. Klikněte na kartu Základní.
5. Klikněte na rozevírací seznam Typ papíru a potom vyberte typ papíru, který používáte.
DŮLEŽITÉ
Abyste získali nejlepší kvalitu tisku pro nastavení, která jste zvolili, vždy nastavujte volbu Typ papíru tak,
aby odpovídal typu papíru, který vkládáte.
6. Klikněte na rozevírací seznam Rozměr papíru a vyberte svoji velikost papíru.
7. Podle potřeby zaškrtněte políčko Bez okraje.
8. Pro Barevný režim vyberte volbu Přírodní nebo Živý.
9. V poli Orientace zvolením možnosti Na výšku či Na šířku nastavte orientaci výtisku.
Jestliže vaše aplikace obsahuje podobná nastavení, doporučujeme nastavit orientaci pomocí této aplikace.
10. Zadejte požadovaný počet kopií (od 1 do 999) do pole Kopií.
11. V případě potřeby změňte ostatní nastavení tiskárny.
12. Klikněte na tlačítko OK.
13. Dokončete tiskovou operaci.
Související informace
• Tisk z počítače (Windows)
• Nastavení tisku (Windows)
79
Page 87

Domů > Tisk > Tisk z počítače (Windows) > Tisk dokumentu (Windows)
Tisk dokumentu (Windows)
1. Vyberte tiskový příkaz ve své aplikaci.
2. Vyberte položku Brother MFC-XXXX Printer (kde XXXX je název vašeho modelu) a potom klikněte na
tlačítko předvoleb nebo vlastností tisku.
Otevře se okno ovladače tiskárny.
3. Ujistěte se, že jste do zásobníku papíru vložili správnou velikost papíru.
4. Klikněte na kartu Základní.
5. Klikněte na rozevírací seznam Typ papíru a potom vyberte typ papíru, který používáte.
DŮLEŽITÉ
Abyste získali nejlepší kvalitu tisku pro nastavení, která jste zvolili, vždy nastavujte volbu Typ papíru tak,
aby odpovídal typu papíru, který vkládáte.
6. Klikněte na rozevírací seznam Rozměr papíru a vyberte svoji velikost papíru.
7. Pro Barevný režim vyberte volbu Přírodní nebo Živý.
8. V poli Orientace zvolením možnosti Na výšku či Na šířku nastavte orientaci výtisku.
Jestliže vaše aplikace obsahuje podobná nastavení, doporučujeme nastavit orientaci pomocí této aplikace.
9. Zadejte požadovaný počet kopií (od 1 do 999) do pole Kopií.
10. Chcete-li tisknout více stránek na jeden list papíru nebo tisknout jednu stránku dokumentu na několik listů,
klikněte na rozevírací seznam Soutisk a poté vyberte své volby.
11. V případě potřeby změňte ostatní nastavení tiskárny.
12. Klikněte na tlačítko OK.
13. Dokončete tiskovou operaci.
Související informace
• Tisk z počítače (Windows)
• Zkontrolujte množství inkoustu
• Nastavení tisku (Windows)
80
Page 88

Domů > Tisk > Tisk z počítače (Windows) > Zrušení tiskové úlohy (Windows)
Zrušení tiskové úlohy (Windows)
Pokud tisková úloha byla odeslána do tiskové fronty avšak nebyla vytisknuta nebo při odesílání do tiskové fronty
došlo k chybě, můžete tuto úlohu odstranit a umožnit tak tisk následujících úloh.
1. Na panelu úloh dvakrát klikněte na ikonu tiskárny .
2. Vyberte tiskovou úlohu, kterou chcete zrušit.
3. Klikněte na nabídku Dokument.
4. Vyberte volbu Zrušit tisk.
5. Klikněte na tlačítko Ano.
Související informace
• Tisk z počítače (Windows)
• Monitorování stavu zařízení z počítače (Windows)
81
Page 89

Domů > Tisk > Tisk z počítače (Windows) > Tisk více stránek na jeden list papíru (N na 1) (Windows)
Tisk více stránek na jeden list papíru (N na 1) (Windows)
1. Vyberte tiskový příkaz ve své aplikaci.
2. Vyberte položku Brother MFC-XXXX Printer (kde XXXX je název vašeho modelu) a potom klikněte na
tlačítko předvoleb nebo vlastností tisku.
Otevře se okno ovladače tiskárny.
3. Klikněte na kartu Základní.
4. V poli Orientace zvolením možnosti Na výšku či Na šířku nastavte orientaci výtisku.
Jestliže vaše aplikace obsahuje podobná nastavení, doporučujeme nastavit orientaci pomocí této aplikace.
5. Klikněte na rozevírací seznam Soutisk a vyberte volbu 2 na 1, 4 na 1, 9 na 1 nebo 16 na 1.
6. Klikněte na rozevírací seznam Pořadí stran a vyberte požadované pořadí stránek.
7. Klikněte na rozevírací seznam Ohraničení a vyberte požadovaný typ ohraničení.
8. V případě potřeby změňte ostatní nastavení tiskárny.
9. Klikněte na tlačítko OK a poté dokončete tiskovou operaci.
Související informace
• Tisk z počítače (Windows)
• Nastavení tisku (Windows)
82
Page 90

Domů > Tisk > Tisk z počítače (Windows) > Vytisknout jako plakát (Windows)
Vytisknout jako plakát (Windows)
Zvětšete velikost tisku a dokument se vytiskne v režimu tisku plakátu.
1. Vyberte tiskový příkaz ve své aplikaci.
2. Vyberte položku Brother MFC-XXXX Printer (kde XXXX je název vašeho modelu) a potom klikněte na
tlačítko předvoleb nebo vlastností tisku.
Otevře se okno ovladače tiskárny.
3. Klikněte na kartu Základní.
4. Klikněte na rozevírací seznam Soutisk a vyberte volbu 1 na 2x2 stran nebo 1 na 3x3 stran.
5. V případě potřeby změňte ostatní nastavení tiskárny.
6. Klikněte na tlačítko OK.
7. Dokončete tiskovou operaci.
Související informace
• Tisk z počítače (Windows)
• Nastavení tisku (Windows)
83
Page 91

Domů > Tisk > Tisk z počítače (Windows) > Automatický tisk na obě strany papíru (automatický
oboustranný tisk) (Windows)
Automatický tisk na obě strany papíru (automatický oboustranný tisk) (Windows)
• Ujistěte se, že je kryt pro odstranění uvízlého papíru správně zavřený.
• Pokud je papír zvlněný, vyrovnejte jej a pak jej vložte zpět do zásobníku papíru.
• Použijte obyčejný nebo tenký papír. NEPOUŽÍVEJTE hrubý papír.
• Pokud je papír příliš tenký, může se mačkat.
1. Vyberte tiskový příkaz ve své aplikaci.
2. Vyberte položku Brother MFC-XXXX Printer (kde XXXX je název vašeho modelu) a potom klikněte na
tlačítko předvoleb nebo vlastností tisku.
Otevře se okno ovladače tiskárny.
3. Klikněte na kartu Základní.
4. V poli Orientace zvolením možnosti Na výšku či Na šířku nastavte orientaci výtisku.
Jestliže vaše aplikace obsahuje podobná nastavení, doporučujeme nastavit orientaci pomocí této aplikace.
5. Klepněte na rozevírací seznam Duplex / Brožura a vyberte Duplex.
6. Klepněte na tlačítko Nastavení duplexu.
7. V nabídce Typ duplexního režimu vyberte jednu z možností.
Je-li zvolen oboustranný tisk, jsou k dispozici čtyři typy oboustranných vazeb pro každou orientaci:
Volba orientace Na výšku Popis
Na šířku (vlevo)
Na šířku (vpravo)
84
Page 92

Volba orientace Na výšku Popis
Na výšku (nahoře)
Na výšku (dole)
Volba orientace Na šířku Popis
Na šířku (nahoře)
Na šířku (dole)
Na výšku (vpravo)
Na výšku (vlevo)
8. Zatrhněte políčko Okraj pro vazbu, pokud chcete zadat odsazení vazby v milimetrech.
9. Chcete-li se vrátit do pole tiskového ovladače, klikněte na tlačítko OK.
10. V případě potřeby změňte ostatní nastavení tiskárny.
Při použití této volby není funkce Bez ohraničení k dispozici.
11. Klikněte na tlačítko OK znovu a poté dokončete tiskovou operaci.
85
Page 93

Související informace
• Tisk z počítače (Windows)
• Nastavení tisku (Windows)
• Automatický tisk ve formě brožury (Windows)
86
Page 94

Domů > Tisk > Tisk z počítače (Windows) > Automatický tisk ve formě brožury (Windows)
Automatický tisk ve formě brožury (Windows)
Použijte tuto možnost pro tisk dokumentu ve formě brožury pomocí oboustranného tisku. Dokument bude
uspořádán podle správného číslování stránek a umožní vám výtisky pouze přeložit uprostřed, aniž byste museli
měnit vytisknuté stránky.
• Ujistěte se, že je kryt pro odstranění uvízlého papíru správně zavřený.
• Pokud je papír zvlněný, vyrovnejte jej a pak jej vložte zpět do zásobníku papíru.
• Použijte obyčejný nebo tenký papír. NEPOUŽÍVEJTE hrubý papír.
• Pokud je papír příliš tenký, může se mačkat.
1. Vyberte tiskový příkaz ve své aplikaci.
2. Vyberte položku Brother MFC-XXXX Printer (kde XXXX je název vašeho modelu) a potom klikněte na
tlačítko předvoleb nebo vlastností tisku.
Otevře se okno ovladače tiskárny.
3. Klikněte na kartu Základní.
4. V poli Orientace zvolením možnosti Na výšku či Na šířku nastavte orientaci výtisku.
Jestliže vaše aplikace obsahuje podobná nastavení, doporučujeme nastavit orientaci pomocí této aplikace.
5. Klepněte na rozevírací seznam Duplex / Brožura a vyberte volbu Brožura.
6. Klepněte na tlačítko Nastavení duplexu.
7. Vyberte jednu z voleb nabídky Typ duplexního režimu.
Při duplexním tisku existují dva typy směrů vazby pro každou orientaci:
Volba orientace na výšku Popis
Levá vazba
Pravá vazba
87
Page 95

Volba orientace na šířku Popis
Horní vazba
Dolní vazba
8. Vyberte jednu z voleb nabídky Metoda tisku brožury.
Volba Popis
Všechny
stránky
najednou
Rozdělit do sad Touto volbou vytisknete celou brožuru v menších sadách výtisků; i zde můžete výtisky
9. Zatrhněte políčko Okraj pro vazbu, pokud chcete zadat odsazení vazby v milimetrech.
10. Chcete-li se vrátit do pole tiskového ovladače, klikněte na tlačítko OK.
11. V případě potřeby změňte ostatní nastavení tiskárny.
Při použití této volby není funkce Bez ohraničení k dispozici.
12. Klikněte na tlačítko OK.
13. Dokončete tiskovou operaci.
Každá stránka bude vytištěna ve formátu brožury (čtyři stránky na každý list papíru, dvě
stránky z každé strany). Přeložte výtisk uprostřed a vytvořte brožuru.
přeložit uprostřed, aniž byste museli měnit pořadí vytištěných stránek. Můžete zadat
počet listů každé brožurové sady (od 1 do 15). Tato volba vám pomůže při překládání
vytištěné brožury, která má větší počet stránek.
Související informace
• Tisk z počítače (Windows)
• Nastavení tisku (Windows)
• Automatický tisk na obě strany papíru (automatický oboustranný tisk) (Windows)
88
Page 96

Domů > Tisk > Tisk z počítače (Windows) > Tisk barevného dokumentu ve stupních šedé (Windows)
Tisk barevného dokumentu ve stupních šedé (Windows)
Režim Stupně šedé urychluje zpracování tisku oproti barevnému režimu. Pokud dokument obsahuje barvy,
výběrem režimu Stupně šedé bude dokument vytištěn v 256 stupních šedé.
1. Vyberte tiskový příkaz ve své aplikaci.
2. Vyberte položku Brother MFC-XXXX Printer (kde XXXX je název vašeho modelu) a potom klikněte na
tlačítko předvoleb nebo vlastností tisku.
Otevře se okno ovladače tiskárny.
3. Klikněte na kartu Pokročilé.
4. Pro Barva / Stupně šedi vyberte Stupně šedi.
5. V případě potřeby změňte ostatní nastavení tiskárny.
6. Klikněte na tlačítko OK.
7. Dokončete tiskovou operaci.
Související informace
• Tisk z počítače (Windows)
89
Page 97

Domů > Tisk > Tisk z počítače (Windows) > Prevence rozmazání výtisků a zasekávání papíru (Windows)
Prevence rozmazání výtisků a zasekávání papíru (Windows)
Některé typy tiskových médií můžou pro zaschnutí potřebovat více času. Máte-li problémy s rozmazanými výtisky
nebo uvíznutím papíru, změňte volbu Redukce rozmazání.
1. Vyberte tiskový příkaz ve své aplikaci.
2. Vyberte položku Brother MFC-XXXX Printer (kde XXXX je název vašeho modelu) a potom klikněte na
tlačítko předvoleb nebo vlastností tisku.
Otevře se okno ovladače tiskárny.
3. Klikněte na kartu Pokročilé.
4. Klikněte na tlačítko Další možnosti tisku.
5. Zvolte volbu Redukce rozmazání na levé straně displeje.
6. Vyberte jednu z následujících voleb:
Typ média
Standardní papír Duplexní tisk nebo
Lesklý papír Vypnuto Výběrem tohoto režimu
Volba Popis
Vypnuto Výběrem tohoto režimu
Jednostranný tisk
Nízká Výběrem tohoto režimu
Vysoká Výběrem tohoto režimu
Zapnuto Výběrem tohoto režimu
bude zařízení tisknout
normální rychlostí s
použitím normálního
množství inkoustu.
bude zařízení tisknout
pomaleji s použitím
normálního množství
inkoustu.
bude zařízení tisknout
stejně rychle jako s
nastavením Nízká, ale s
použitím menšího
množství inkoustu.
bude zařízení tisknout
normální rychlostí s
použitím normálního
množství inkoustu.
bude zařízení tisknout
pomaleji s použitím
menšího množství
inkoustu.
7. Chcete-li se vrátit do pole tiskového ovladače, klikněte na tlačítko OK.
8. Klikněte na tlačítko OK.
9. Dokončete tiskovou operaci.
Související informace
• Tisk z počítače (Windows)
• Zacházení s papírem a problémy s tiskem
• Změna voleb tiskových nastavení při potížích s tiskem
90
Page 98

Domů > Tisk > Tisk z počítače (Windows) > Použití přednastaveného tiskového profilu (Windows)
Použití přednastaveného tiskového profilu (Windows)
Tiskové profily jsou předvolby pro rychlý přístup k často používaným konfiguracím tisku.
1. Vyberte tiskový příkaz ve své aplikaci.
2. Vyberte položku Brother MFC-XXXX Printer (kde XXXX je název vašeho modelu) a potom klikněte na
tlačítko předvoleb nebo vlastností tisku.
Otevře se okno ovladače tiskárny.
3. Klikněte na kartu Tiskové profily.
4. Vyberte ze seznamu váš tiskový profil.
Nastavení profilu se zobrazují na levé straně okna ovladače tiskárny.
5. Postupujte jedním z následujících způsobů:
• Pokud jsou nastavení pro danou tiskovou úlohu správná, klikněte na tlačítko OK.
• Pokud chcete změnit nastavení, přejděte zpět na kartu Základní nebo Pokročilé, změňte nastavení, poté
klikněte na tlačítko OK.
Chcete-li zobrazit složku Tiskové profily před oknem při dalším tisku, zaškrtněte políčko Vždy nejdříve
zobrazit složku Tiskové profily..
91
Page 99

Související informace
• Tisk z počítače (Windows)
• Vytvořte nebo odstraňte tiskový profil (Windows)
• Nastavení tisku (Windows)
92
Page 100

Domů > Tisk > Tisk z počítače (Windows) > Použití přednastaveného tiskového profilu
(Windows) > Vytvořte nebo odstraňte tiskový profil (Windows)
Vytvořte nebo odstraňte tiskový profil (Windows)
Se svými upřednostňovanými nastaveními přidejte až 20 nových profilů.
1. Vyberte tiskový příkaz ve své aplikaci.
2. Vyberte položku Brother MFC-XXXX Printer (kde XXXX je název vašeho modelu) a potom klikněte na
tlačítko předvoleb nebo vlastností tisku.
Otevře se okno ovladače tiskárny.
3. Klikněte na kartu Základní a Pokročilé a nastavte konfiguraci tisku, kterou si přejete pro nový profil tisku.
4. Klikněte na kartu Tiskové profily.
5. Postupujte jedním z následujících způsobů:
Chcete-li vytvořit nový tiskový profil:
a. Klikněte na Přidat profil.
Zobrazí se dialogové okno Přidat profil.
b. Do pole Název zadejte název nového profilu.
c. Ze seznamu ikon vyberte ikonu, kterou chcete použít pro tento profil.
d. Klikněte na OK.
Nový název profilu tisku se přidá k seznamu na kartě Tiskové profily.
Chcete-li odstranit tiskový profil, který jste vytvořili:
a. Klikněte na Odstranit profil.
Zobrazí se dialogové okno Odstranit profil.
b. Vyberte profil, který chcete odstranit.
c. Klikněte na Vymazat.
d. Klikněte na Ano.
e. Klikněte na Zavřít.
Související informace
• Použití přednastaveného tiskového profilu (Windows)
93
 Loading...
Loading...