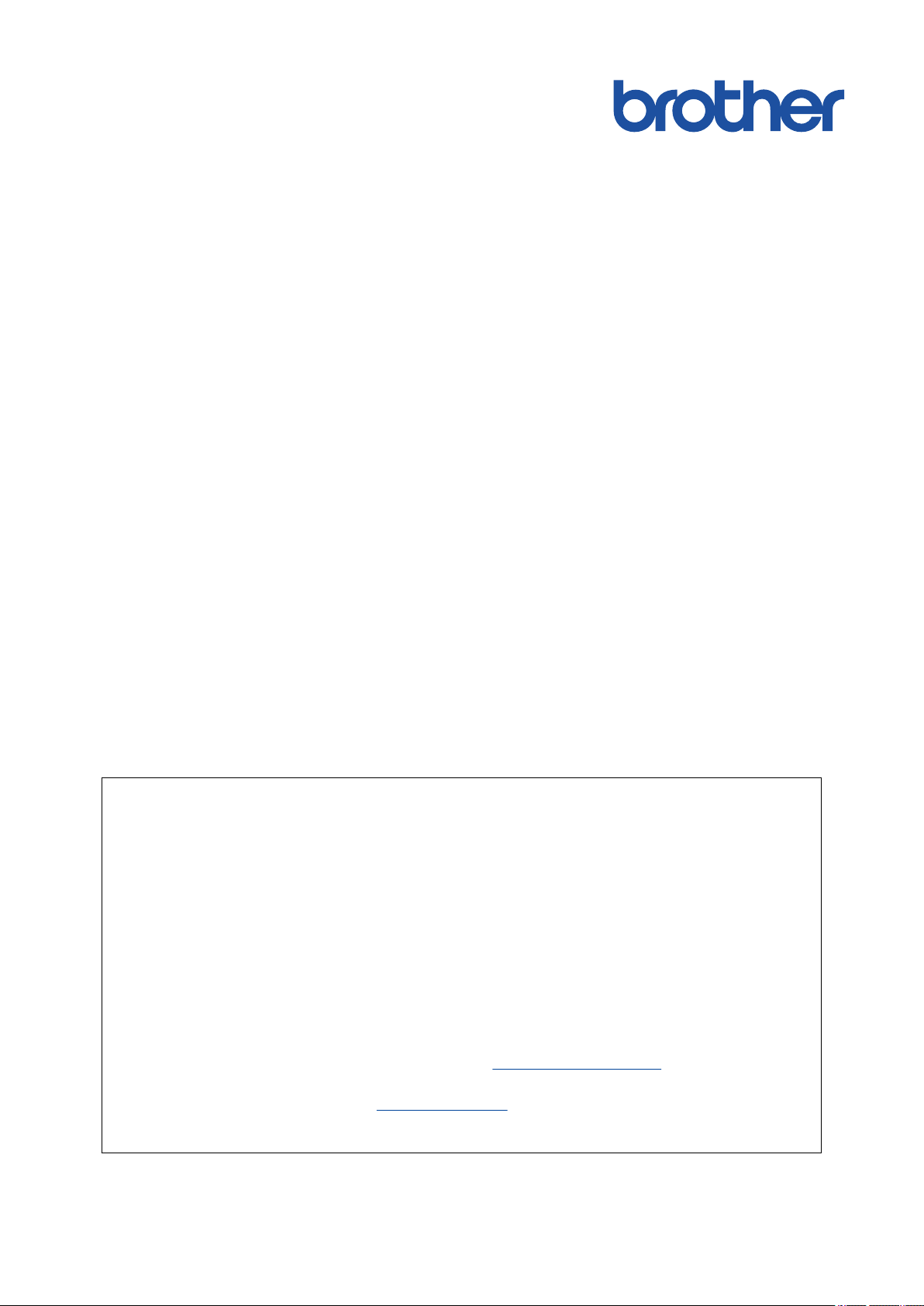
Онлайн Ръководство
за потребителя
MFC-J3530DW
MFC-J3930DW
ВАЖНО СЪОБЩЕНИЕ
Следните функции, описани в това ръководство, може да не са налични в момента на
закупуване:
• Автом.изрязване в опции Сканиране
• Изпълни стр. в опции Копиране
• Авт. Изправяне в опции Копиране
• Пест. маст Копиране
• Копир. в/у тънка х-я
• Коп. на книга
• Копиране на воден знак
Тези функции ще бъдат налични през януари 2017 година.
За да активирате тези функции, свалете най-новия фърмуер и софтуер:
• За да проверите за най-новия фърмуер, посетете
• За да проверите за най-новия софтуер, отидете на страницата на вашия модел Изтегляния в
Brother Solutions Center на адрес support.brother.com и свалете Пакет с пълна версия на
драйвера и софтуера.
solutions.brother.com/up2.
© 2017 Brother Industries, Ltd. Всички права запазени.
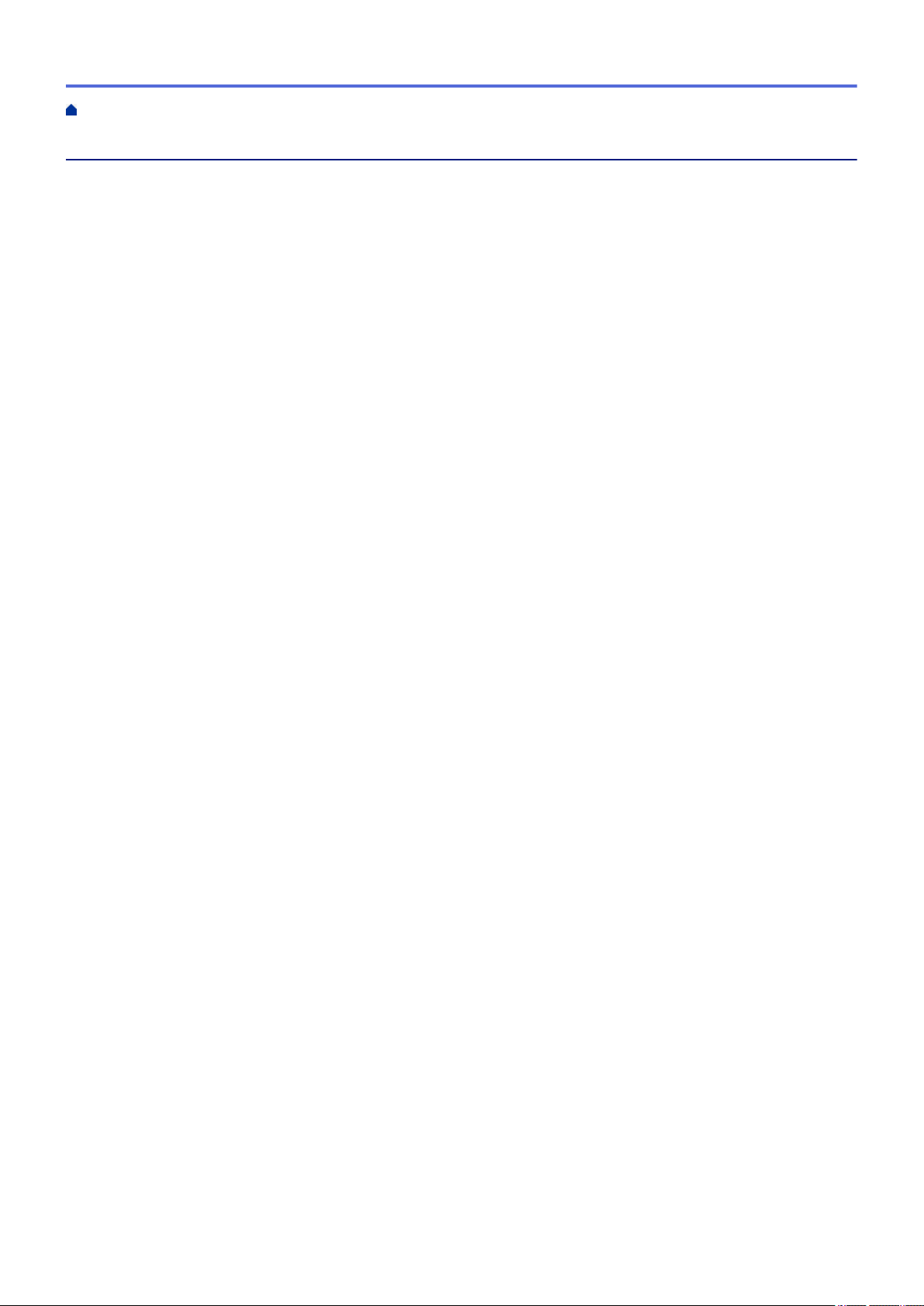
Начало > Съдържание
Съдържание
Преди да използвате устройството на Brother.............................................................................. 1
Дефиниции за забележките ......................................................................................................................... 2
Търговски марки ........................................................................................................................................... 3
Важна забележка.......................................................................................................................................... 4
Въведение в устройството на Brother............................................................................................. 6
Преди да използвате вашето устройство................................................................................................... 7
Преглед на контролния панел ..................................................................................................................... 8
Преглед на сензорния LCD дисплей......................................................................................................... 11
Нова информация от Brother ........................................................................................................... 19
Преглед на екрана за настройки .............................................................................................................. 21
Навигация в сензорния екран.................................................................................................................... 24
Настройване на екрана за готовност........................................................................................................ 26
Настройте екрана по подразбиране на режима за копиране и сканиране .................................. 27
Достъп до Brother Utilities (Windows)......................................................................................................... 28
Деинсталиране на софтуера и драйверите на Brother (Windows)................................................ 29
Боравене с хартията......................................................................................................................... 30
Зареждане на хартия ................................................................................................................................. 31
Зареждане на хартия в тава за хартия #1 / тава за хартия #2...................................................... 32
Зареждане на хартия в мултифункционалната тава ..................................................................... 48
Зареждане на хартия в отвора за ръчно подаване........................................................................ 53
Област, неразрешена за печат ........................................................................................................ 57
Настройки на хартията.....................................................................................................................58
Допустима хартия и други носители за печат................................................................................. 64
Зареждане на документи........................................................................................................................... 74
Зареждане на документи в автоматичното листоподаващо устройство (ADF) ........................... 75
Зареждане на документи на стъклото на скенера ........................................................................ 77
Област, неразрешена за сканиране................................................................................................ 78
Отпечатване ....................................................................................................................................... 79
Печат от вашия компютър (Windows) ....................................................................................................... 80
Печат на снимка (Windows).............................................................................................................. 81
Печат на документ (Windows).......................................................................................................... 82
Отменяне на заявка за печат (Windows)......................................................................................... 83
Отпечатване на повече от една страница на единичен лист хартия (N в 1) (Windows).............. 84
Отпечатване като плакат (Windows) ............................................................................................... 85
Автоматично отпечатване върху двете страни на листа (Автоматичен 2-странен печат)
(Windows) .......................................................................................................................................... 86
Автоматично отпечатване като книжка (Windows) ......................................................................... 89
Печат на цветен документ в скала на сивия цвят (Windows)........................................................ 91
Предотвратяване на размазани разпечатки и засядане на хартия (Windows) ............................ 92
Използване на готов профил за печат (Windows) .......................................................................... 93
Промяна на настройките по подразбиране за печат (Windows) ................................................... 96
Настройки за печат (Windows)......................................................................................................... 97
Печат от вашия компютър (Mac) ............................................................................................................. 102
Печат на снимка (Mac) ...................................................................................................................103
Печат на документ (Mac)................................................................................................................ 105
i
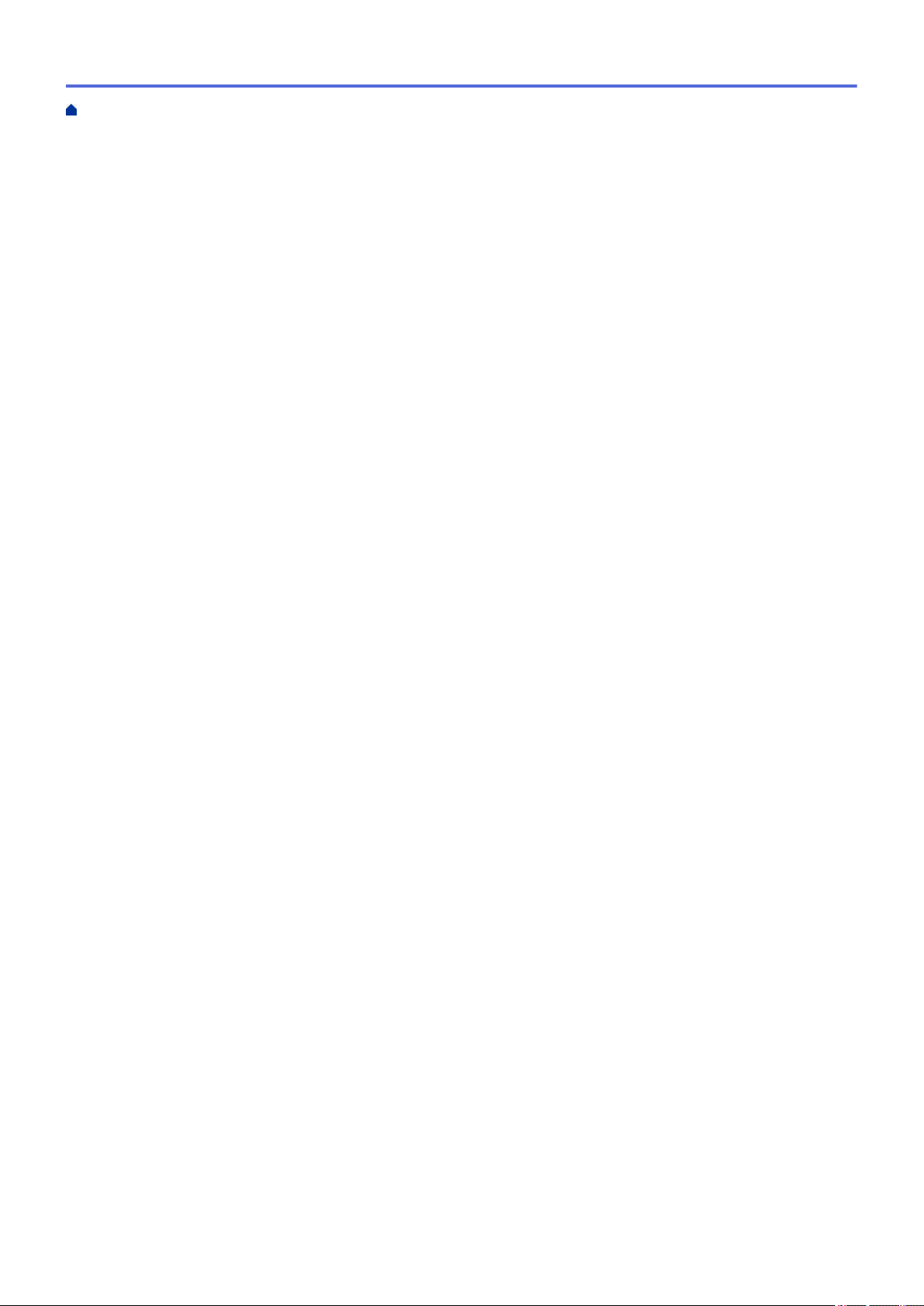
Начало > Съдържание
Автоматично отпечатване върху двете страни на листа (Автоматичен 2-странен печат)
(Mac) ................................................................................................................................................106
Отпечатване на повече от една страница на един лист хартия (N в 1) (Mac) ...........................107
Печат на цветен документ в скала на сивия цвят (Mac).............................................................. 108
Предотвратяване на размазани разпечатки и засядане на хартия (Mac).................................. 109
Опции за печат (Mac).......................................................................................................................111
Директен печат на данни от USB флаш памет ...................................................................................... 117
Съвместими USB устройства с флаш памет................................................................................ 118
Директен печат на снимки от USB флаш памет........................................................................... 119
Сканиране ......................................................................................................................................... 132
Сканиране с помощта на бутона за сканиране на вашето устройство на Brother .............................. 133
Сканиране на документи с много страници в размер Letter или А4........................................... 134
Сканиране на снимки и графики ................................................................................................... 135
Записване на сканирани данни в папка като PDF файл .............................................................139
Запазване на сканирани данни на USB флаш устройство.......................................................... 142
Сканиране на няколко визитки и снимки (автоматично изрязване)............................................146
Сканиране към текстов файл, който може да се редактира (OCR)............................................ 148
Сканиране към файл, прикачен към имейл.................................................................................. 152
Изпращане на сканирани данни към имейл сървър.................................................................... 156
Сканиране към FTP ........................................................................................................................ 159
Сканиране към мрежа (Windows) .................................................................................................. 165
Уеб услуги за сканиране по вашата мрежа (Windows Vista SP2 или по-нов, Windows 7,
Windows 8 и Windows 10) ............................................................................................................... 173
Промяна на настройките на бутона за сканиране от ControlCenter4 (Windows) ....................... 178
Промяна на настройките на бутона за сканиране от ControlCenter2 (Mac) ............................... 182
Сканиране от вашия компютър (Windows) ............................................................................................. 186
Сканиране чрез ControlCenter4, домашен режим (Windows) ...................................................... 187
Сканиране чрез ControlCenter4, разширен режим (Windows) ..................................................... 205
Сканиране чрез Nuance™ PaperPort™ 14 или други приложения на Windows .......................... 223
Сканиране чрез Windows Photo Gallery или Windows Fax and Scan .......................................... 228
Инсталиране на BookScan Enhancer и Whiteboard Enhancer (Windows).................................... 232
Сканиране от вашия компютър (Mac)..................................................................................................... 233
Сканиране чрез ControlCenter2 (Mac) ........................................................................................... 234
Сканиране с помощта на приложения, съвместими с TWAIN (Mac) .......................................... 250
Конфигуриране на настройките за сканиране с помощта на уеб-базираното управление................ 255
Настройка на отчет по имейл за задания за сканиране с помощта на уеб-базираното
управление...................................................................................................................................... 256
Копие ................................................................................................................................................. 257
Копиране на документ.............................................................................................................................. 258
Увеличаване или намаляване на копираните изображения................................................................. 261
Сортиране на копия ................................................................................................................................. 263
Копиране с оформление на страницата (N в 1 или постер) ................................................................. 265
Копиране от двете страни на хартията (2-странно копиране) .............................................................. 269
Копиране на лична карта ......................................................................................................................... 272
Използване на преки пътища за копиране върху хартия с размер А3................................................. 274
Копиране в режим на икономия на мастило ..........................................................................................277
Опции на копиране................................................................................................................................... 279
Използване на предварително зададени настройки за копиране ........................................................ 284
ii
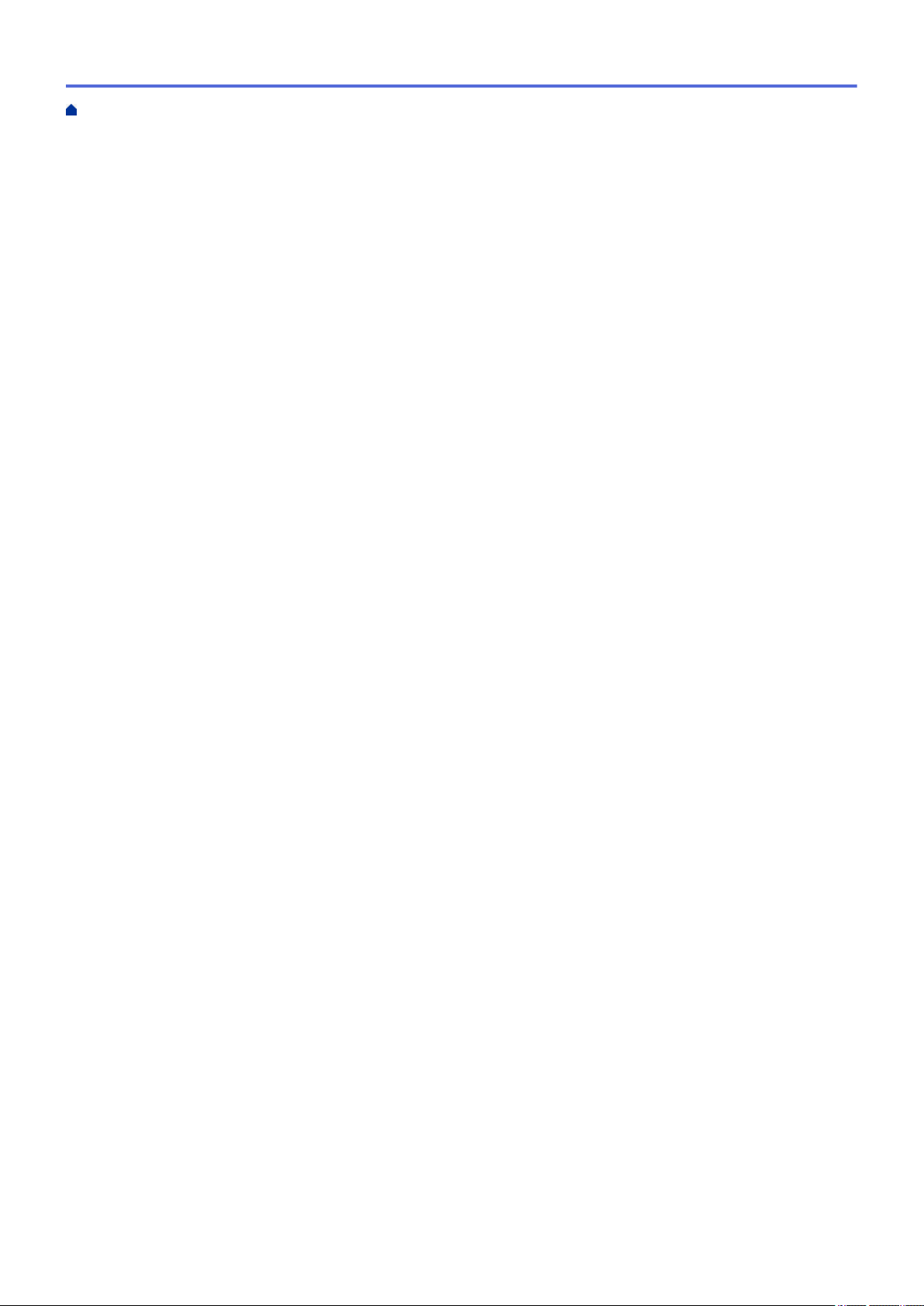
Начало > Съдържание
Факс ................................................................................................................................................... 286
Изпращане на факс.................................................................................................................................. 287
Изпращане на факс от устройство Brother................................................................................... 288
Изпращане на двустранен факс от ADF....................................................................................... 292
Ръчно изпращане на факс ............................................................................................................. 293
Изпращане на факс в края на разговор........................................................................................ 294
Изпращане на един и същи факс до повече от един получател (разпращане)......................... 295
Изпращане на факс в реално време............................................................................................. 299
Изпращане на факс в зададено време (отложен факс) .............................................................. 300
Промяна на настройката за автоматично повторно набиране на факс ..................................... 302
Отмяна на протичащо изпращане на факс ..................................................................................303
Проверка и отмяна на чакащ факс ............................................................................................... 304
Опции за факс................................................................................................................................. 305
Получаване на факс................................................................................................................................. 307
Настройки на режима на получаване ...........................................................................................308
Преглед на факс ............................................................................................................................. 314
Свиване на размера на страницата на прекалено голям входящ факс..................................... 321
Настройка на Данни за получаване на факса.............................................................................. 322
Получаване на факс в края на телефонен разговор ................................................................... 323
Опции за получаване в паметта .................................................................................................... 324
Дистанционно изтегляне на факс.................................................................................................. 334
Гласови операции и номера на факс...................................................................................................... 340
Гласови операции........................................................................................................................... 341
Съхраняване на номера на факс .................................................................................................. 343
Задаване на групи за разпращане ................................................................................................ 349
Телефонни услуги и външни устройства................................................................................................ 354
Задаване на типа телефонна линия ............................................................................................. 355
Гласови услуги през интернет протокол (VoIP/Смущения в телефонната линия) .................... 357
Външен телефонен секретар (TAD) .............................................................................................. 358
Външни и вътрешни телефони...................................................................................................... 362
Факс отчети .............................................................................................................................................. 367
Задаване на стила на отчета за потвърждаване на предаването .............................................. 368
Задаване на интервалния период на факс дневника.................................................................. 369
PC-FAX ...................................................................................................................................................... 371
PC-FAX за Windows ....................................................................................................................... 372
PC-FAX за Mac ............................................................................................................................... 397
Мрежа ................................................................................................................................................ 400
Поддържани основни мрежови функции ................................................................................................ 401
Софтуер и помощни програми за управление на мрежата .................................................................. 402
Научете повече за софтуера и помощните програми за управление на мрежата .................... 403
Допълнителни методи за конфигуриране на устройството на Brother за безжична мрежа ............... 404
Преди конфигуриране на вашето устройство на Brother за безжична мрежа ........................... 405
Конфигуриране на вашето устройство за безжична мрежа чрез метода с едно натискане
на Wi-Fi Protected Setup™ (WPS)................................................................................................... 406
Конфигуриране на вашето устройство за безжична мрежа чрез ПИН метода на Wi-Fi
Protected Setup™ (WPS) ................................................................................................................. 408
Конфигуриране на вашето устройство за безжична мрежа, когато не се изпраща SSID ......... 411
iii
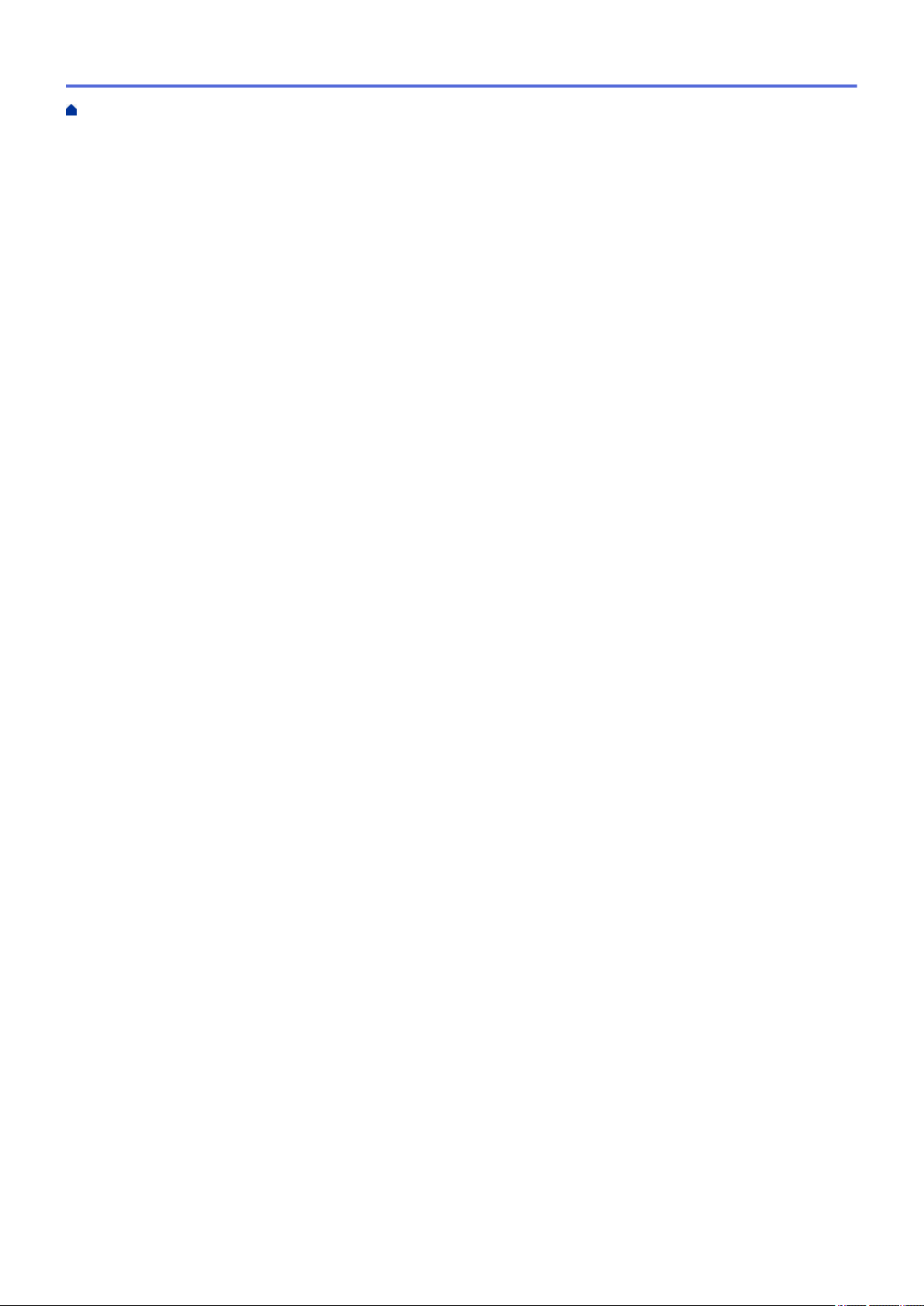
Начало > Съдържание
Конфигуриране на устройството за фирмена безжична мрежа ................................................. 414
Използване на Wi-Fi Direct®........................................................................................................... 419
Разширени мрежови функции ................................................................................................................. 433
Печат на доклада за мрежовата конфигурация ........................................................................... 434
Факс чрез интернет (I-Fax) ............................................................................................................. 435
Конфигуриране и работа с LDAP търсене.................................................................................... 457
Синхронизиране на часа с SNTP сървъра чрез Уеб-базирано управление .............................. 461
Техническа информация за напреднали потребители.......................................................................... 466
Нулиране на мрежовите настройки до фабричните стойности по подразбиране..................... 467
Отпечатване на доклад за WLAN.................................................................................................. 468
Сигурност.......................................................................................................................................... 471
Преди да се използват защитните функции на мрежата ...................................................................... 472
Secure Function Lock 3.0 .......................................................................................................................... 473
Преди да се използва Secure Function Lock 3.0........................................................................... 474
Конфигуриране на Secure Function Lock 3.0 с помощта на Уеб-базирано управление ............ 475
Сканиране чрез Secure Function Lock 3.0 ..................................................................................... 476
Конфигуриране на Public Mode (Публичен режим) за Secure Function Lock 3.0........................ 477
Допълнителни функции на Secure Function Lock 3.0................................................................... 478
Регистриране на нова лична карта от контролния панел на устройството................................ 479
Безопасно управление на мрежовото устройство чрез SSL/TLS ......................................................... 480
Сертификати и уеб-базирано управление.................................................................................... 481
Безопасно изпращане и получаване на имейл...................................................................................... 506
Конфигуриране на изпращане или получаване на имейл чрез Уеб-базирано управление...... 507
Изпращане на имейл с удостоверяване на потребителя............................................................ 508
Безопасно изпращане или получаване на имейл чрез SSL TLS ................................................509
Използване на удостоверяване с IEEE 802.1x за кабелна или безжична мрежа................................ 511
Какво представлява удостоверяване с IEEE 802.1x? .................................................................. 512
Конфигуриране на удостоверяване с IEEE 802.1x за жична или безжична мрежа с помощта
на Уеб-базирано управление (уеб браузър) ................................................................................. 513
Методи за удостоверяване с IEEE 802.1x..................................................................................... 515
Мобилно/Уеб свързване................................................................................................................. 516
Brother Web Connect................................................................................................................................. 517
Преглед на Brother Web Connect................................................................................................... 518
Онлайн услуги, използвани с Brother Web Connect ..................................................................... 519
Условия за ползване на Brother Web Connect .............................................................................. 521
Настройка на Brother Web Connect ............................................................................................... 525
Сканиране и качване на документи с помощта на Brother Web Connect................................... 534
Качване на документ от външно устройство с памет с помощта на Brother Web Connect....... 536
Сваляне и печат на документи с помощта на Brother Web Connect........................................... 538
Сваляне и запазване на документ на външно устройство с памет с помощта на Brother
Web Connect.................................................................................................................................... 543
Препращане на факс към облака или имейл............................................................................... 545
Google Cloud Print™.................................................................................................................................. 549
Общ преглед на Google Cloud Print™............................................................................................ 550
Преди да използвате Google Cloud Print™.................................................................................... 551
Печат от Google Chrome™ или Chrome OS™................................................................................ 557
Печат от Google Drive™ за мобилни устройства .......................................................................... 558
iv
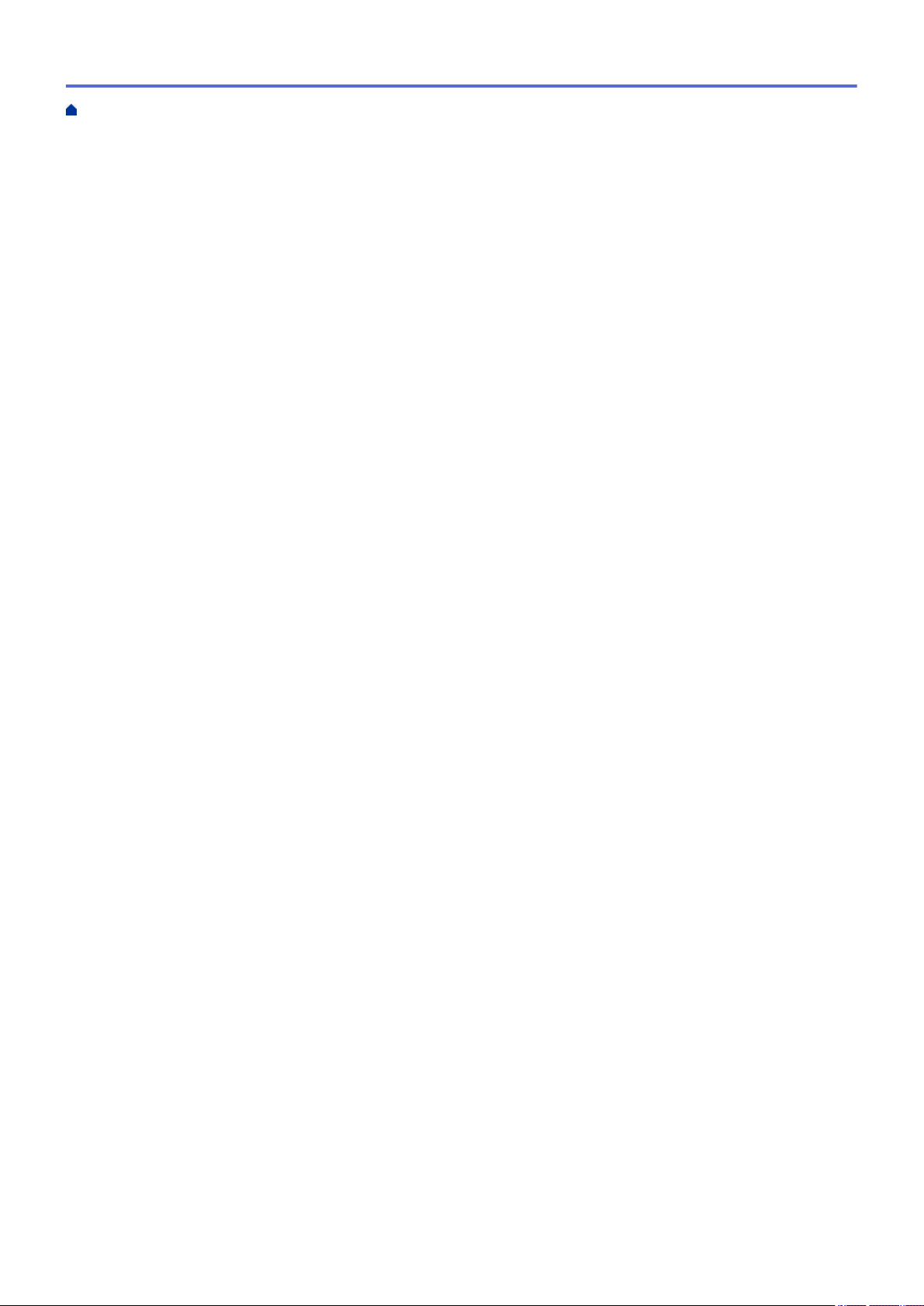
Начало > Съдържание
Печат от услугата на уеб поща Gmail™ за мобилни устройства................................................. 559
AirPrint ....................................................................................................................................................... 560
Общ преглед на AirPrint.................................................................................................................. 561
Преди да използвате AirPrint .........................................................................................................562
Печат чрез AirPrint .......................................................................................................................... 565
Сканиране чрез AirPrint .................................................................................................................. 569
Изпращане на факс чрез AirPrint (за MFC модели) ..................................................................... 572
Мобилен печат за Windows .....................................................................................................................575
Услуга за печат Mopria®........................................................................................................................... 576
Brother iPrint&Scan.................................................................................................................................... 577
Комуникация в близко поле (NFC) .......................................................................................................... 578
ControlCenter .................................................................................................................................... 579
ControlCenter4 (Windows)......................................................................................................................... 580
Промяна на режима на работа в ControlCenter4 (Windows) ....................................................... 581
Сканиране чрез ControlCenter4, домашен режим (Windows) ...................................................... 583
Сканиране чрез ControlCenter4, разширен режим (Windows) ..................................................... 584
Настройване на устройството Brother чрез ControlCenter4 (Windows)....................................... 585
Създаване на раздел по избор чрез ControlCenter4, разширен режим (Windows).................... 587
ControlCenter2 (Mac)................................................................................................................................. 589
Сканиране чрез ControlCenter2 (Mac) ........................................................................................... 590
Настройване на устройството Brother чрез ControlCenter2 (Mac)............................................... 591
Включване на функцията за автоматично зареждане (Mac)....................................................... 593
Отстраняване на неизправности.................................................................................................. 594
Съобщения за грешки и техническо обслужване .................................................................................. 595
Прехвърляне на вашите факсове или отчета за факсовете ....................................................... 612
Съобщения за грешки при използване на функцията Brother Web Connect.............................. 617
Засядания на документи.......................................................................................................................... 620
Документът е заседнал в горната част на блока на ADF ............................................................621
Документът е заседнал в долната част на блока на ADF ........................................................... 622
Засядане на документи в ADF.......................................................................................................623
Изваждане на парчета разкъсана хартия, заседнали в ADF ......................................................624
Задръстване на принтера или засядане на хартия............................................................................... 625
Заседнала е хартия в предната част на устройството ................................................................ 626
Заседнала е хартия в задната част на устройството................................................................... 632
Изваждане на парчета разкъсана хартия ..................................................................................... 637
Ако срещате затруднения с вашето устройство .................................................................................... 638
Проблеми при работата с хартия и отпечатването...................................................................... 639
Проблеми с телефона и факса......................................................................................................646
Други проблеми...............................................................................................................................653
Мрежови проблеми......................................................................................................................... 655
Проблеми с Google Cloud Print™................................................................................................... 666
Проблеми с AirPrint......................................................................................................................... 667
Проверка на информацията за устройството ........................................................................................ 668
Нулиране на устройството на Brother ..................................................................................................... 669
Общ преглед на функциите за нулиране ...................................................................................... 670
Текуща поддръжка .......................................................................................................................... 671
v
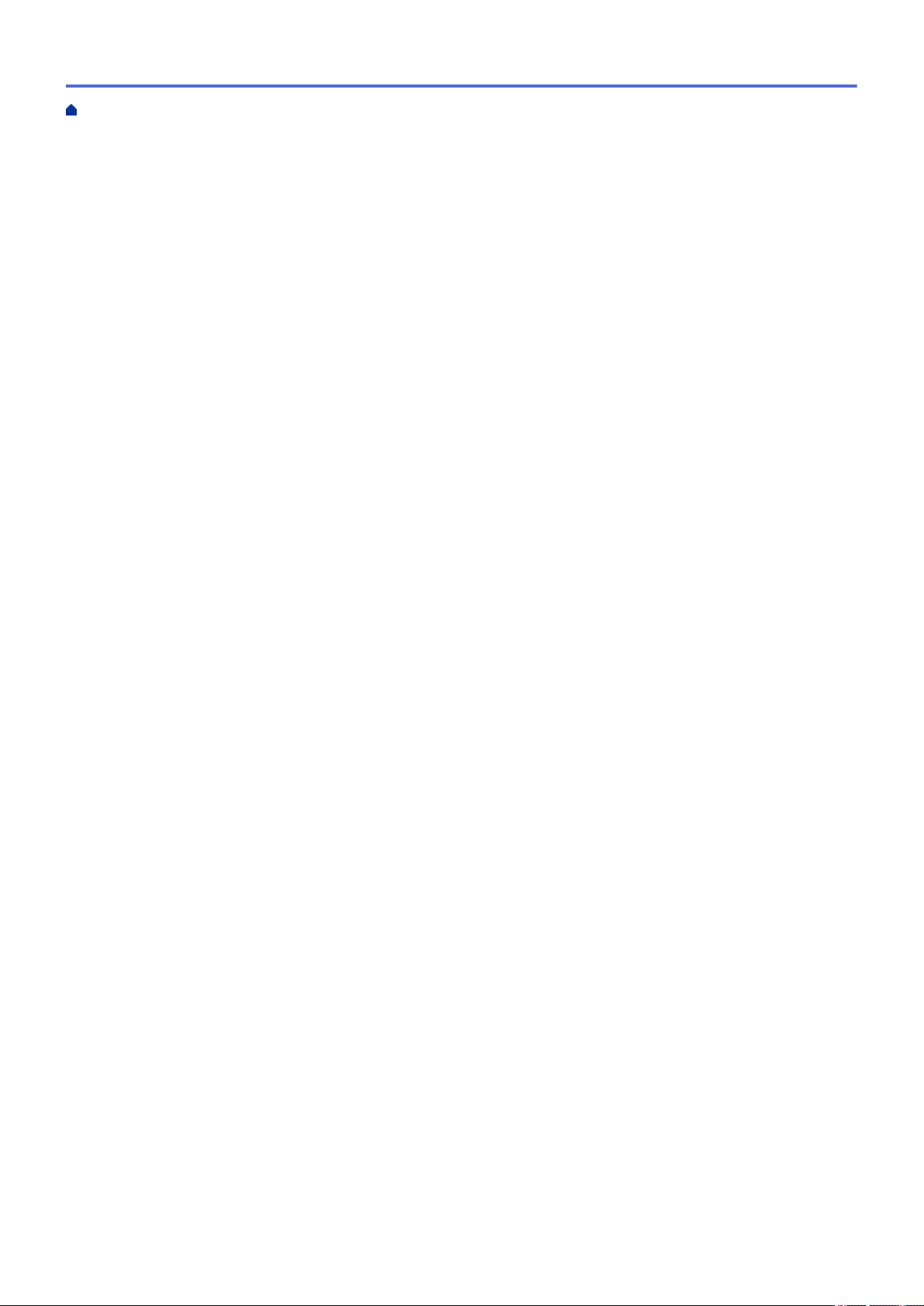
Начало > Съдържание
Смяна на мастилниците .......................................................................................................................... 672
Почистване на устройството на Brother.................................................................................................. 676
Почистване на скенера ..................................................................................................................677
Почистване на печатащата глава на устройството на Brother .................................................... 679
Почистване на печатащата глава от компютъра (Windows)........................................................ 681
Почистване на печатащата глава от компютъра (Macintosh) ...................................................... 683
Почистване на LCD дисплея на устройството.............................................................................. 684
Почистване на устройството отвън ............................................................................................... 685
Почистване на валяка на принтера на устройството................................................................... 686
Почистване на ролките за подаване на хартия............................................................................ 687
Почистване на основната подложка ............................................................................................. 689
Почистване на поемащите ролки за хартия ................................................................................. 690
Почистване на поемащите ролки за хартия за тава за хартия #2 .............................................. 692
Проверка на устройството на Brother ..................................................................................................... 693
Проверка на качеството на печат.................................................................................................. 694
Проверка на подравняването на печата от устройството на Brother.......................................... 698
Проверка на подравняването на печата от компютъра (Windows)............................................. 700
Проверка на подравняването на печата от компютъра (Macintosh)........................................... 702
Проверка на количеството мастило.............................................................................................. 703
Наблюдаване на статуса на устройството от компютър (Windows)............................................ 705
Наблюдаване на статуса на устройството от компютър (Mac) ................................................... 710
Коригирайте подаването на хартия, така че да се изчистят вертикалните линии .............................. 712
Когато имате проблеми при печат, променете опциите за настройки на принтера ............................ 713
Опаковане и изпращане на вашето устройство Brother........................................................................ 715
Настройки на устройството........................................................................................................... 718
Промяна на настройките на устройството от контролния панел.......................................................... 719
В случай на прекъсване на електрозахранването (Съхранение в паметта).............................. 720
Общи настройки.............................................................................................................................. 721
Записване на предпочитаните от вас настройки като пряк път.................................................. 737
Печат на отчети............................................................................................................................... 741
Таблици с настройки и функции .................................................................................................... 744
Промяна на настройките на устройството от компютъра ..................................................................... 782
Промяна на настройките на устройството чрез уеб-базираното управление............................ 783
Промяна настройките на устройството с помощта на отдалечено конфигуриране.................. 787
Приложение...................................................................................................................................... 799
Спецификации.......................................................................................................................................... 800
Спецификации на консумативите ........................................................................................................... 808
Въвеждане на текст на устройството на Brother.................................................................................... 809
Информация за рециклираната хартия.................................................................................................. 811
Номера на Brother ....................................................................................................................................812
vi
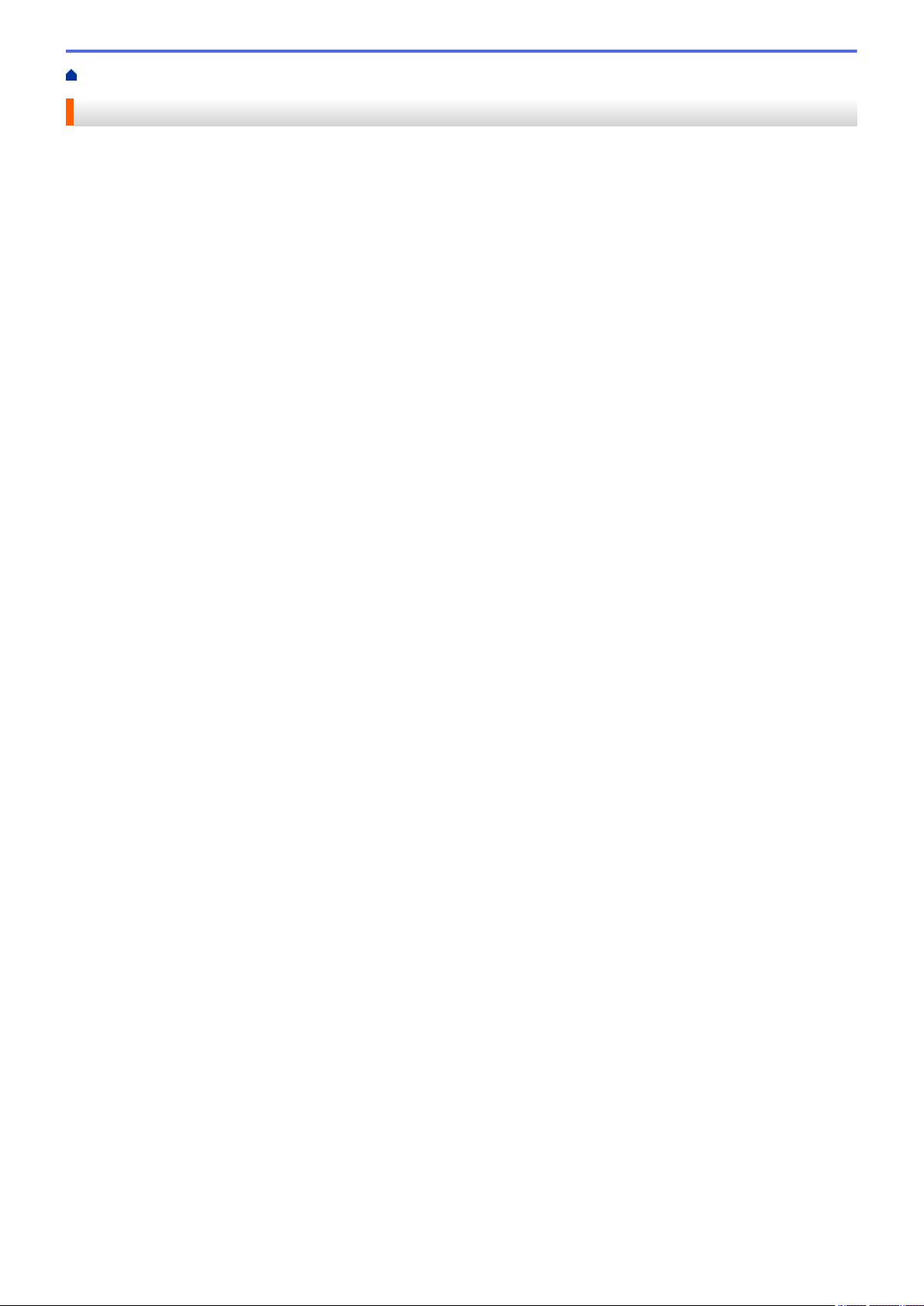
Начало > Преди да използвате устройството на Brother
Преди да използвате устройството на Brother
• Дефиниции за забележките
• Търговски марки
• Важна забележка
1
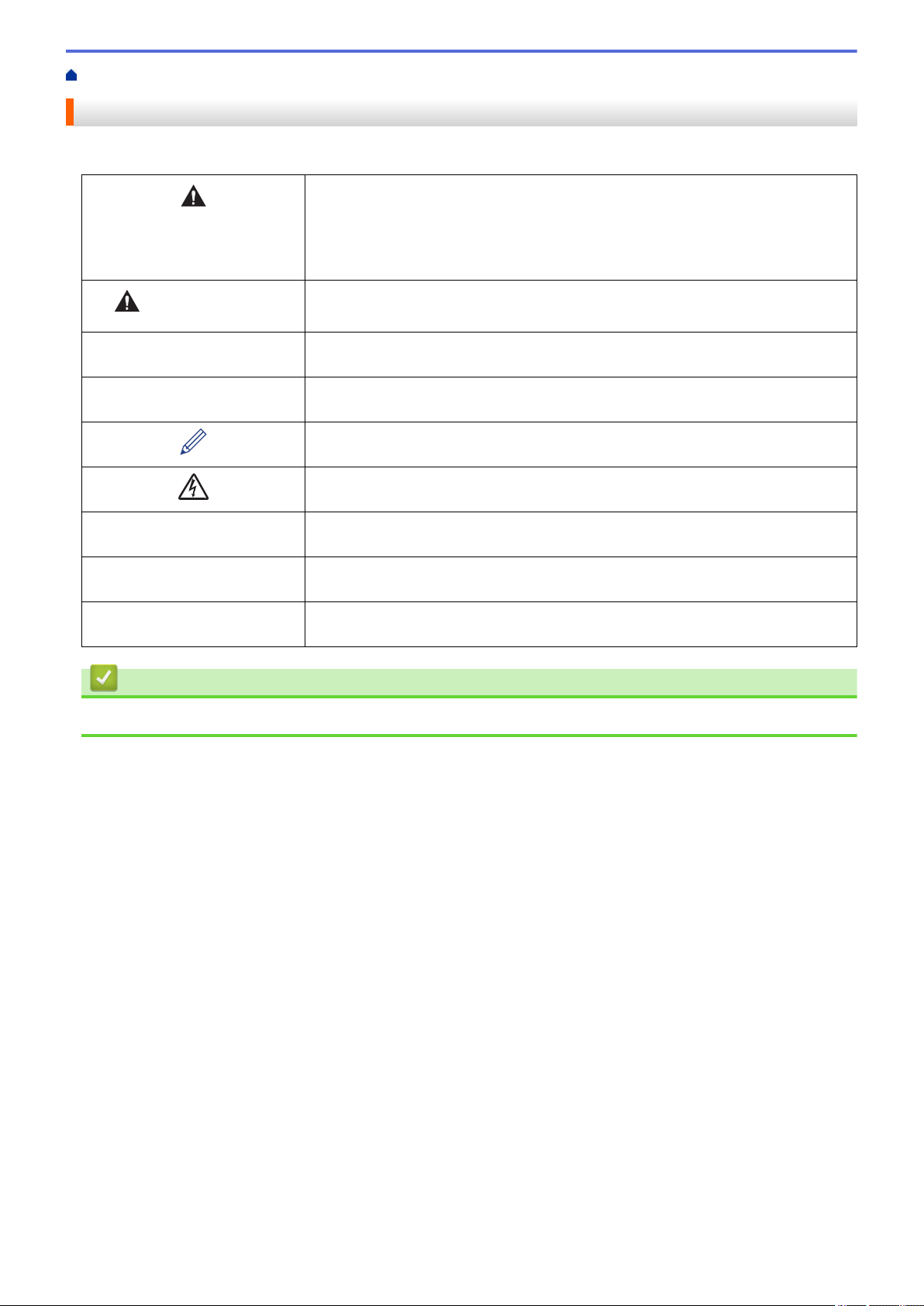
Начало > Преди да използвате устройството на Brother > Дефиниции за забележките
Дефиниции за забележките
В това ръководство за потребителя използваме следните символи и конвенции:
ПРЕДУПРЕЖДЕНИЕ показва потенциално опасна ситуация, която може да
доведе до смърт или сериозни наранявания, ако не се предотврати.
ПРЕДУПРЕЖДЕНИ
Е
ВНИМАНИЕ
ВАЖНО
ЗАБЕЛЕЖКА
Получер шрифт С получер шрифт са посочени бутоните на контролния панел на устройството
Курсив Курсивът акцентира върху важните моменти или представлява позоваване на
Courier New
ВНИМАНИЕ указва потенциално опасна ситуация, която ако не се избегне,
може да доведе до леки или средни наранявания.
ВАЖНО указва потенциално опасна ситуация, която ако не се избегне, може
да доведе до материални щети или загуба на функционалност на продукта.
ЗАБЕЛЕЖКА посочва работната среда, условията за монтаж или специални
условия за употреба.
Иконите за съвети предоставят полезни препоръки и допълнителна
информация.
Иконите за опасност от електричество ви предупреждават за възможен токов
удар.
или на екрана на компютъра.
сродна тема.
Шрифтът Courier New идентифицира съобщенията, показвани на LCD
дисплея на устройството.
Свързана информация
• Преди да използвате устройството на Brother
2
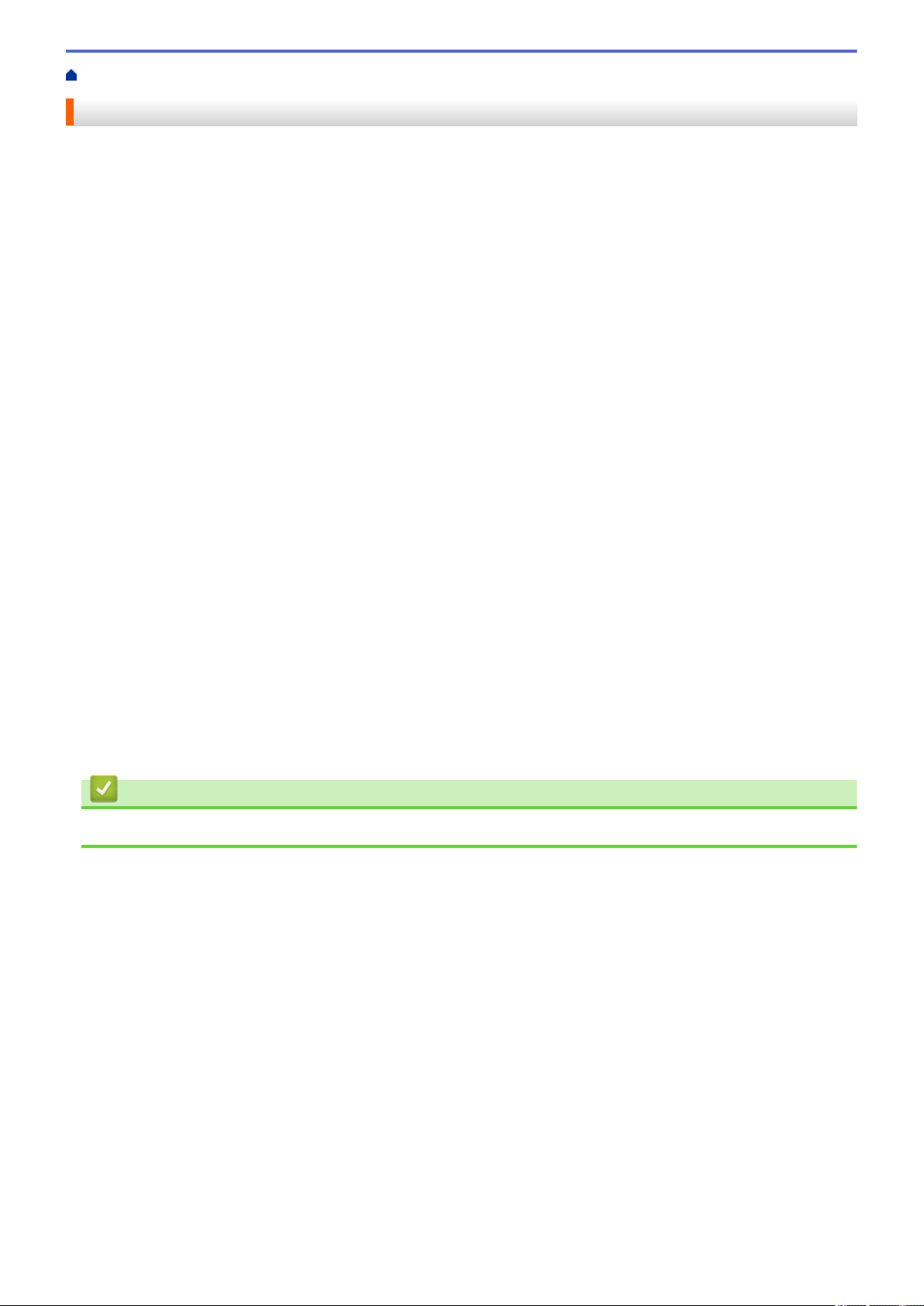
Начало > Преди да използвате устройството на Brother > Търговски марки
Търговски марки
Microsoft, Windows, Windows Vista, Windows Server, SharePoint, Internet Explorer, Excel, PowerPoint,
OneNote, OneDrive и Microsoft Edge са запазени търговски марки или търговски марки на Microsoft
Corporation в САЩ и/или в други страни.
Apple, AirPrint, Mac, Safari, iPad, iPhone, iPod touch и OS X са търговски марки на Apple Inc., регистрирани
в САЩ и други страни.
App Store е марка за услуги на Apple Inc.
Nuance и PaperPort са търговски марки или регистрирани търговски марки на Nuance Communications, Inc.
или нейни дъщерни фирми в САЩ и/или други страни.
Wi-Fi®, Wi-Fi Alliance® и Wi-Fi Direct® са регистрирани търговски марки на Wi-Fi Alliance®.
WPA™, WPA2™, Wi-Fi Protected Setup™ и логото на Wi-Fi Protected Setup™ са търговски марки на Wi-Fi
Alliance®.
Android, Gmail, Google Cloud Print, Google Drive, Google Play, Google Chrome, Chrome OS и Google са
търговски марки на Google Inc. Използването на тези търговски марки подлежи на разрешения от Google.
Mozilla и Firefox са регистрирани търговски марки на Mozilla Foundation.
Словната марка Bluetooth е собственост на Bluetooth SIG, Inc. и всяко използване на тези марки от Brother
Industries, Ltd. е срещу лиценз.
Intel е търговска марка на Intel Corporation в САЩ и/или други страни.
Evernote и логото “Слон” на Evernote са търговски марки на Evernote Corporation и са използвани срещу
лиценз.
Mopria® е регистрирана търговска марка и марка за услуги на Mopria Alliance, Inc. в САЩ и други страни.
Неразрешеното използване е строго забранено.
WordPerfect е регистрирана търговска марка на Corel Corporation и/или нейните филиали в Канада, САЩ
и/или други страни.
Всяка фирма, заглавието на чийто софтуер е споменат в настоящото ръководство, притежава
лицензионно споразумение за софтуер, специфично за собствените й програми.
Всички търговски имена и имена на продукти на компании, появяващи се в продуктите на Brother,
както и свързани документи и всякакви други материали, са търговски марки или регистрирани
търговски марки на съответните компании.
Свързана информация
• Преди да използвате устройството на Brother
3
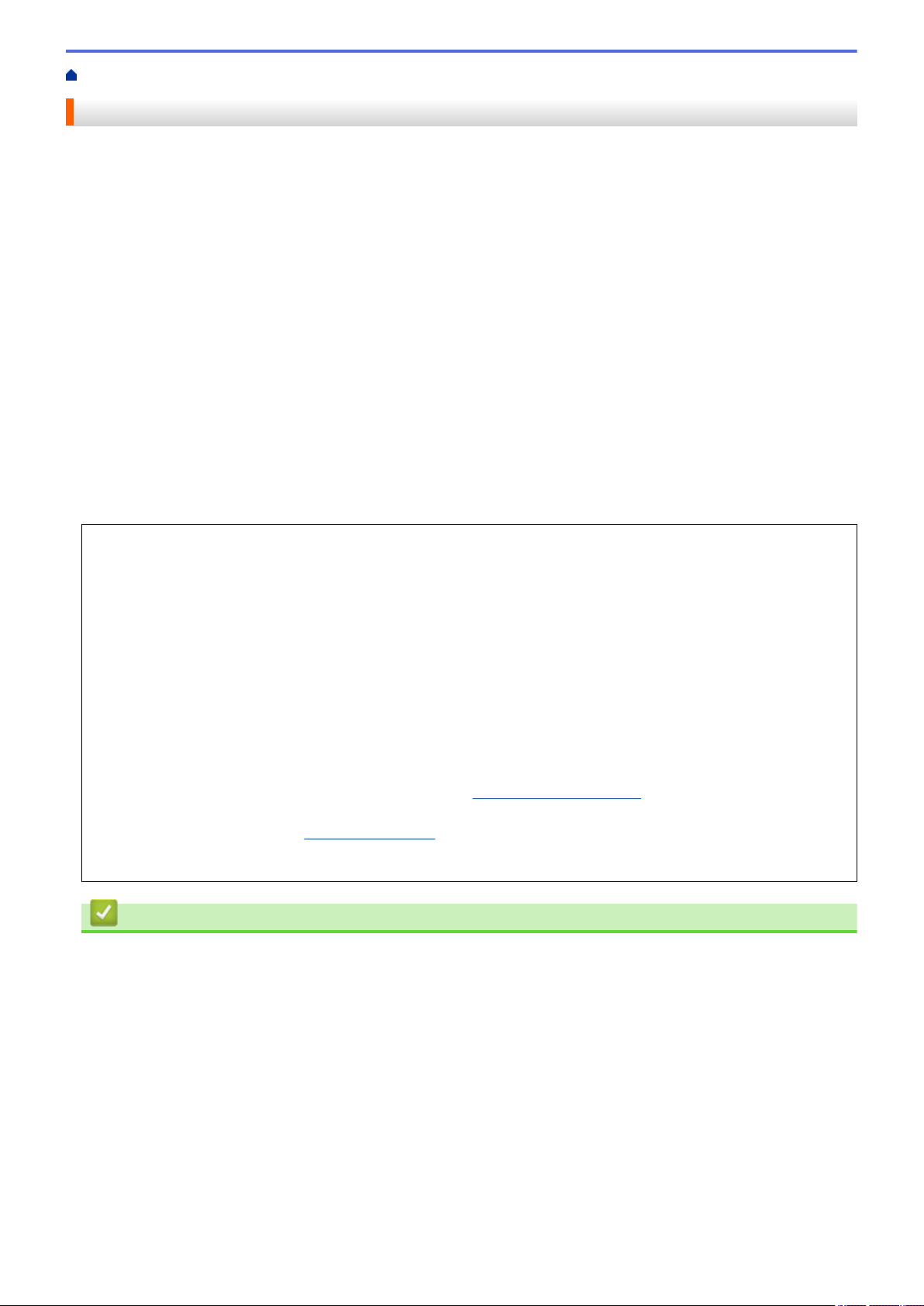
Начало > Преди да използвате устройството на Brother > Важна забележка
Важна забележка
• Не използвайте този продукт извън страната на закупуване, тъй като това може да наруши
разпоредбите на тази страна за безжични комуникации и енергия.
• Windows 10 в този документ представлява Windows 10 Home, Windows 10 Pro, Windows 10 Education и
Windows 10 Enterprise.
• Windows Server 2008 в този документ означава Windows Server 2008 и Windows Server 2008 R2.
• В това ръководство за потребителя се използват съобщенията на LCD дисплея на MFC-J3930DW,
освен ако не е посочено друго.
• В това ръководство за потребителя се използват илюстрациите на MFC-J3930DW, освен ако не е
посочено друго.
• Екраните в това Ръководство на потребителя са само за илюстрация и могат да се различават от
действителните екрани.
• Освен ако не е посочено друго, екраните в това ръководство са от Windows 7 и OS X v10.10.x.
Екраните на вашия компютър може да се различават в зависимост от операционната система.
• Съдържанието на това ръководство и спецификациите на този продукт могат да бъдат променяни без
предизвестие.
ВАЖНО СЪОБЩЕНИЕ
Следните функции, описани в това ръководство, може да не са налични в момента на закупуване:
• Автом.изрязване в опции Сканиране
• Изпълни стр. в опции Копиране
• Авт. Изправяне в опции Копиране
• Пест. маст Копиране
• Копир. в/у тънка х-я
• Коп. на книга
• Копиране на воден знак
Тези функции ще бъдат налични през януари 2017 година.
За да активирате тези функции, свалете най-новия фърмуер и софтуер:
• За да проверите за най-новия фърмуер, посетете
• За да проверите за най-новия софтуер, отидете на страницата на вашия модел Изтегляния в Brother
Solutions Center на адрес support.brother.com и свалете Пакет с пълна версия на драйвера и
софтуера.
solutions.brother.com/up2.
Свързана информация
• Преди да използвате устройството на Brother
• Запазване на сканирани данни на USB флаш устройство
• Сканиране на няколко визитки и снимки (автоматично изрязване)
• Промяна на настройките на бутона за сканиране от ControlCenter4 (Windows)
• Потребителски настройки за сканиране (Windows)
• Настройки на сканиране за разширен режим на ControlCenter4 (Windows)
• Настройки на TWAIN драйвер (Windows)
• Увеличаване или намаляване на копираните изображения
• Копиране в режим на икономия на мастило
• Опции на копиране
• Използване на предварително зададени настройки за копиране
• Други проблеми
4
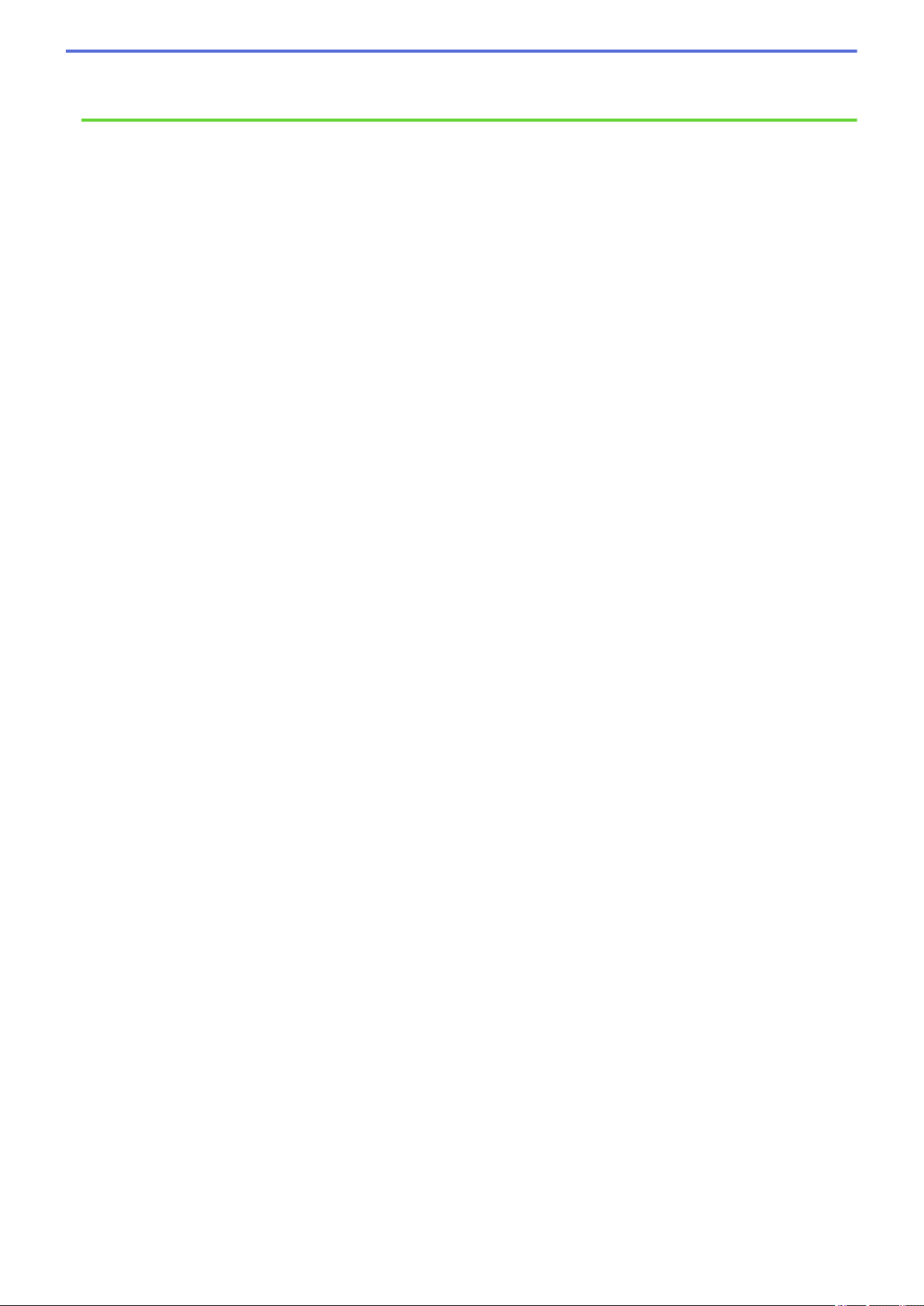
• Таблици с функции (модели с 2,7"(67,5 mm) сензорен панел)
• Таблици с функции (модели с 3,7"(93,4 mm) сензорен панел)
5
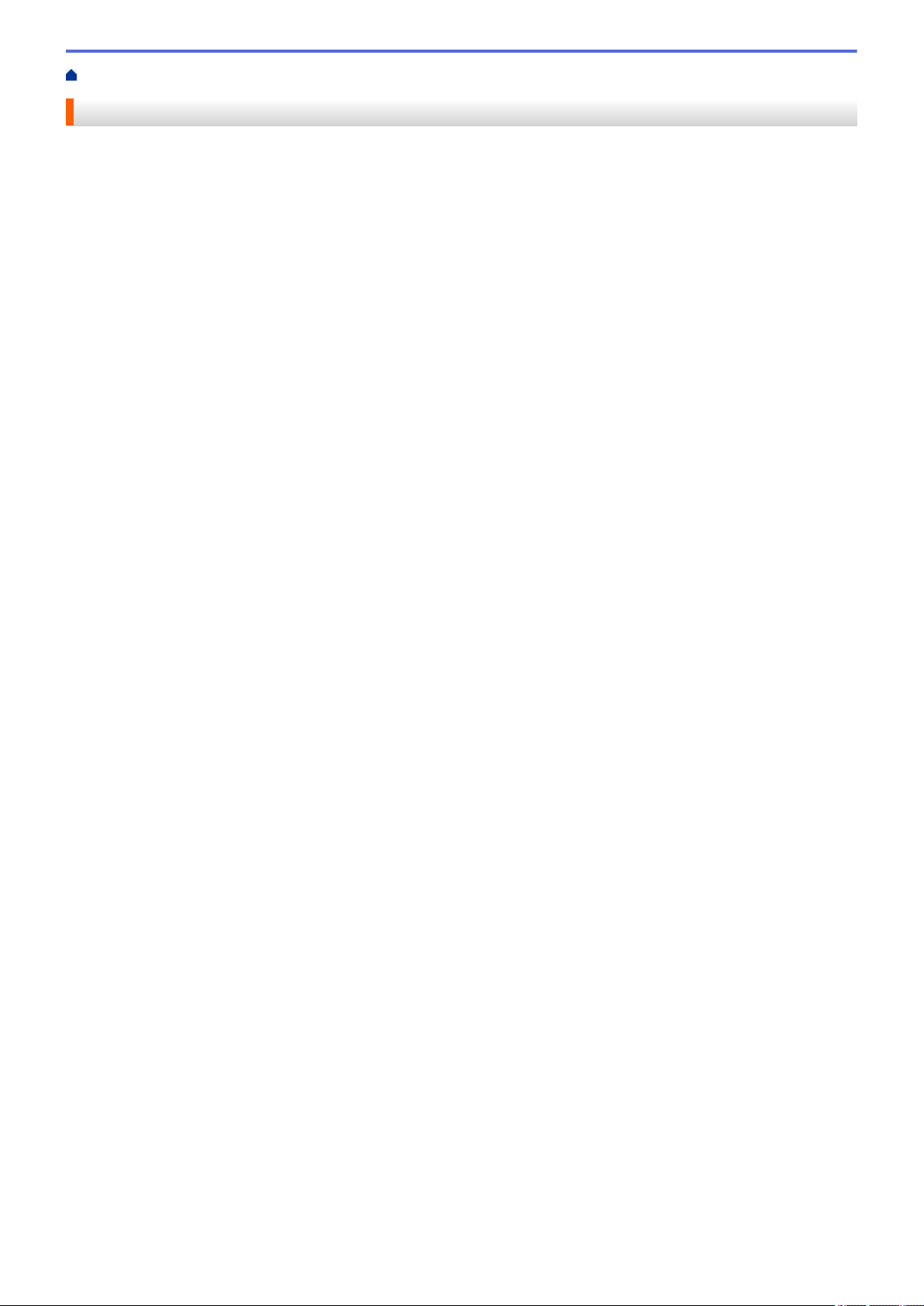
Начало > Въведение в устройството на Brother
Въведение в устройството на Brother
• Преди да използвате вашето устройство
• Преглед на контролния панел
• Преглед на сензорния LCD дисплей
• Преглед на екрана за настройки
• Навигация в сензорния екран
• Настройване на екрана за готовност
• Достъп до Brother Utilities (Windows)
6
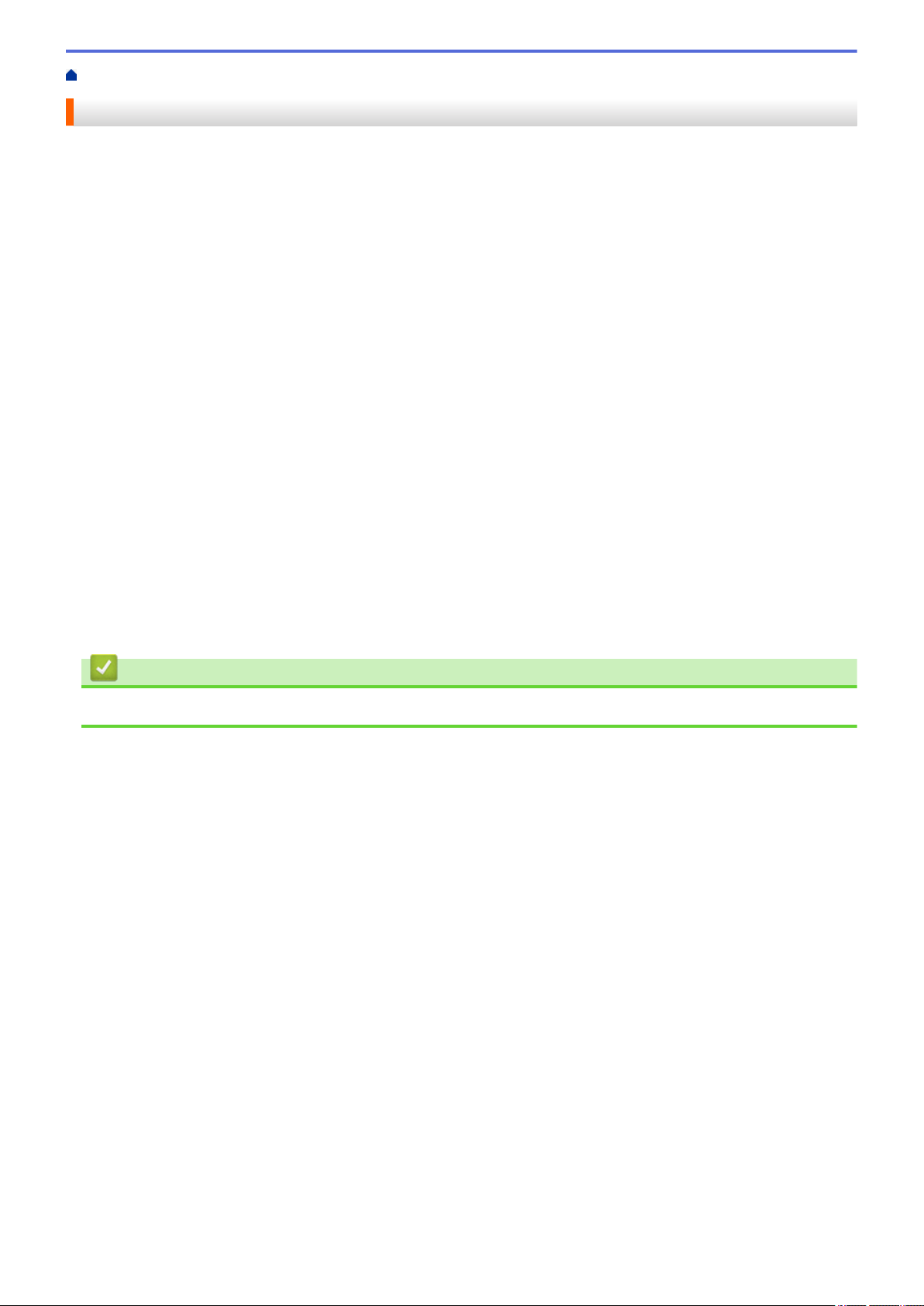
Начало > Въведение в устройството на Brother > Преди да използвате вашето устройство
Преди да използвате вашето устройство
Преди да предприемете отпечатване, проверете следното:
• Уверете се, че сте инсталирали софтуера и драйверите на Brother.
• За потребители на USB или мрежов кабел - уверете се, че интерфейсният кабел е физически
обезопасен.
Избиране на правилния тип хартия
За висококачествен печат е важно да изберете съответния тип хартия. Непременно прочетете
информацията за подходяща хартия, преди да купите хартия, и определете печатната площ в зависимост
от настройките в драйвера за принтер.
Едновременно отпечатване, сканиране и изпращане на факс
Вашето устройство може да печата зададения от вашия компютър документ, докато изпраща или
получава факс в паметта си или докато сканира документ на компютъра. Изпращането на факс няма да
бъде спряно по време на печат от компютъра ви. Когато устройството копира или получава факс на
хартия обаче, това прекъсва отпечатването, а след това продължава след завършване на копирането или
получаването на факса.
Защитна стена (Windows)
Ако вашият компютър е защитен със защитна стена и не можете да извършвате мрежов печат, мрежово
сканиране или PC-FAX, може да се наложи да конфигурирате настройките на защитната стена. Ако
използвате защитната стена на Windows и сте инсталирали софтуера и драйверите на Brother от
компактдиска, необходимите настройки на защитната стена вече са направени. Ако използвате друг
софтуер за лична защитна стена, вижте Pъководството за потребителя за вашия софтуер или се
обърнете към производителя на софтуера.
Свързана информация
• Въведение в устройството на Brother
7
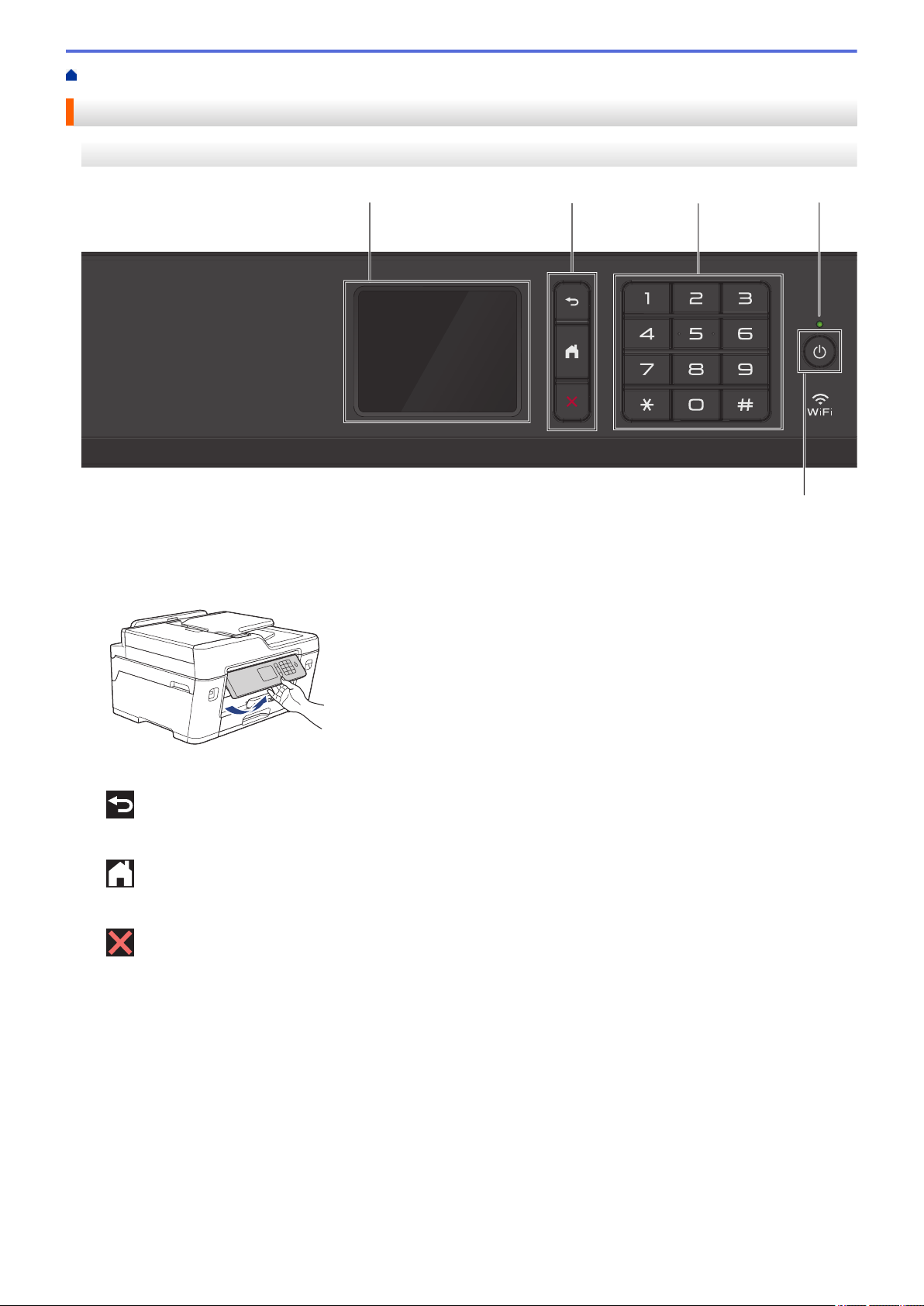
Начало > Въведение в устройството на Brother > Преглед на контролния панел
3
2
5
4
1
Преглед на контролния панел
MFC-J3530DW
1. Течнокристален дисплей (LCD дисплей) със сензорен екран
Получете достъп до менютата и опциите, като ги натискате на сензорния екран.
Регулирайте ъгъла на контролния панел, като го повдигнете.
2. Бутони на менюто
(Назад)
Натиснете, за да се върнете към предишното меню.
(Начало)
Натиснете, за да се върнете на началния екран.
(Отказ)
Натиснете за отказ от операция.
3. Цифрова клавиатура
Натискайте цифрите за набиране на номера на телефони или факсове и за въвеждане на броя на
копията.
4. Светодиоден индикатор на захранването
Светодиодът светва в зависимост от състоянието на захранването на устройството.
Докато устройството е в режим „Почивка“, светодиодът мига.
8
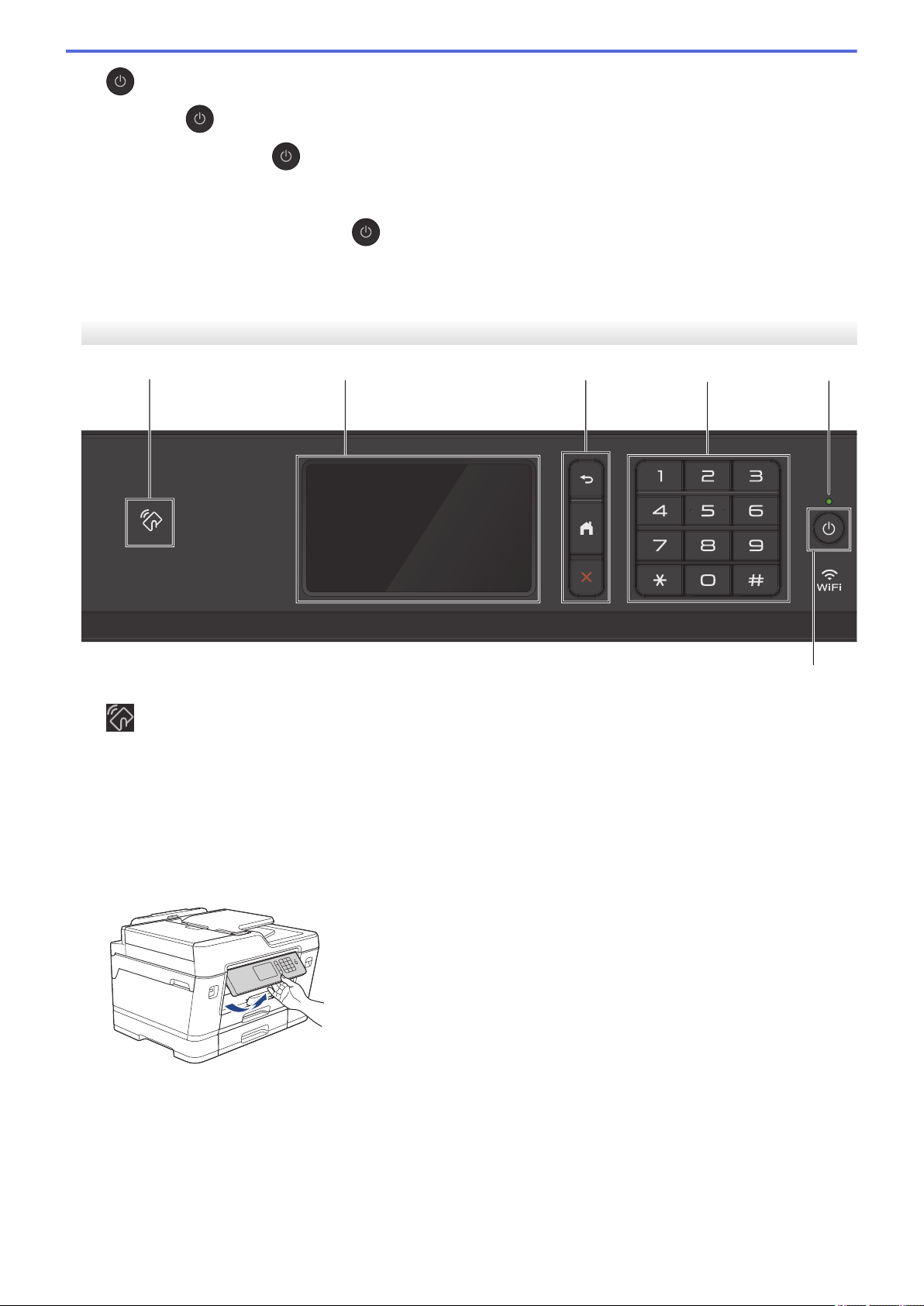
5. Вкл./Изкл. захранване
32
5
6
4
1
Натиснете , за да включите устройството.
Натиснете и задръжте
, за да изключите устройството. На сензорния екран ще се покаже
[Изключване] и той ще остане включен за няколко секунди, преди да се изключи. Ако сте свързали
външен телефон или външен телефонен секретар, те ще останат винаги достъпни.
Ако изключите устройството чрез , то ще продължи да почиства печатащата глава периодично, за
да поддържа качеството на печат. За да удължите живота на печатащата глава, да осигурите по-добра
ефективност на мастилото и да поддържате качеството на печат, дръжте устройството включено към
източник на захранване непрекъснато.
MFC-J3930DW
1. Символ на NFC (Комуникация в близко поле)
Можете да използвате удостоверяване на карта, като допрете IC картата до символа на NFC на
контролния панел.
Ако вашето устройство с Android™ поддържа функцията NFC, можете по същия начин да печатате от
устройството или да сканирате документи към устройството.
2. Течнокристален дисплей (LCD дисплей) със сензорен екран
Получете достъп до менютата и опциите, като ги натискате на сензорния екран.
Регулирайте ъгъла на контролния панел, като го повдигнете.
9
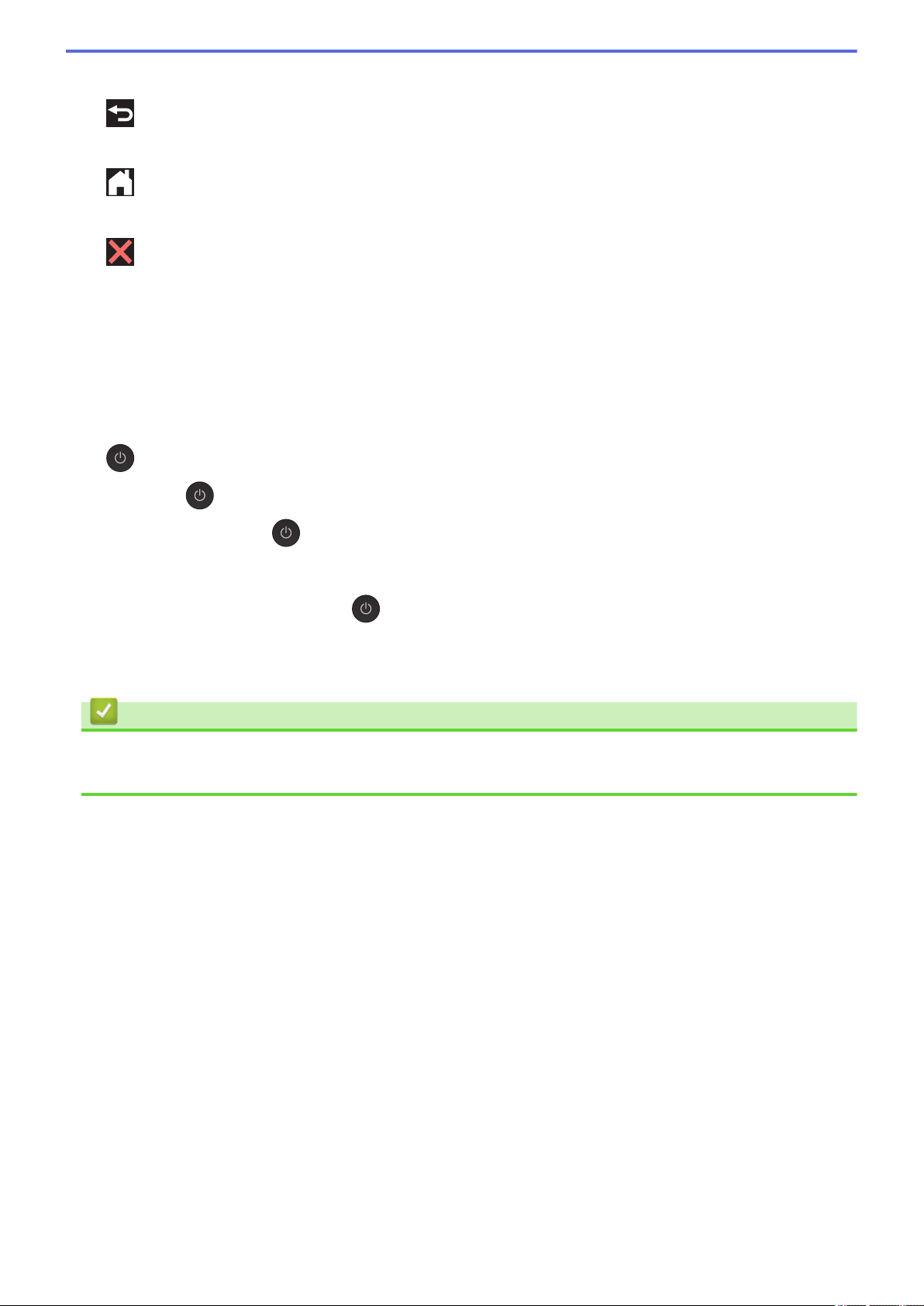
3. Бутони на менюто
(Назад)
Натиснете, за да се върнете към предишното меню.
(Начало)
Натиснете, за да се върнете на началния екран.
(Отказ)
Натиснете за отказ от операция.
4. Цифрова клавиатура
Натискайте цифрите за набиране на номера на телефони или факсове и за въвеждане на броя на
копията.
5. Светодиоден индикатор на захранването
Светодиодът светва в зависимост от състоянието на захранването на устройството.
Докато устройството е в режим „Почивка“, светодиодът мига.
6.
Вкл./Изкл. захранване
Натиснете , за да включите устройството.
Натиснете и задръжте , за да изключите устройството. На сензорния екран ще се покаже
[Изключване] и той ще остане включен за няколко секунди, преди да се изключи. Ако сте свързали
външен телефон или телефонен секретар, те ще останат винаги достъпни.
Ако изключите устройството чрез
да поддържа качеството на печат. За да удължите живота на печатащата глава, да осигурите по-добра
ефективност на мастилото и да поддържате качеството на печат, дръжте устройството включено към
източник на захранване непрекъснато.
, то ще продължи да почиства печатащата глава периодично, за
Свързана информация
• Въведение в устройството на Brother
• Комуникация в близко поле (NFC)
10
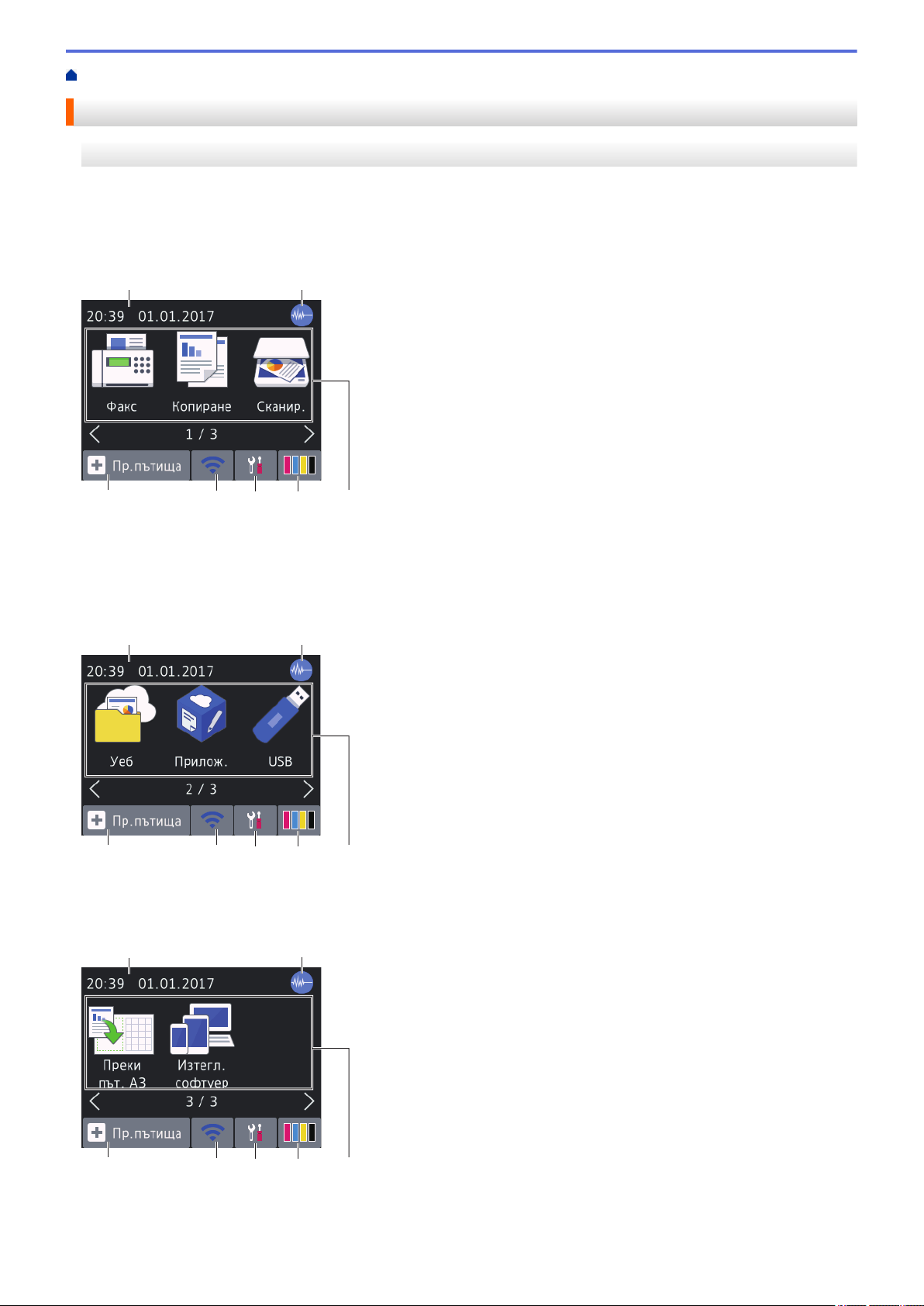
Начало > Въведение в устройството на Brother > Преглед на сензорния LCD дисплей
1
7
5
2
3
4
6
1
7
5
2
3
4
6
1
7
5
2
3
4
6
Преглед на сензорния LCD дисплей
MFC-J3530DW
Има три начални екрана, до които можете да осъществите достъп, като натиснете d или c.
От началния екран можете да получите достъп до преките пътища, настройката на Wi‑Fi мрежа, екраните
за настройките и нивото на мастилото.
Начален екран 1
На този екран е показано състоянието на устройството, когато то не е активно. Началният екран се
нарича също така екран на режим на готовност. Когато се показва, това означава, че устройството е
готово за следващата команда.
Начален екран 1 предоставя достъп до операциите [Факс], [Копиране] и [Сканир.].
Начален екран 2
Начален екран 2 предоставя достъп до допълнителни функции, като например операциите [Уеб],
[Прилож.] и [USB].
Начален екран 3
Начален екран 3 предоставя достъп до допълнителни функции, като например операциите [Преки път.
A3] и [Изтегл. софтуер].
11
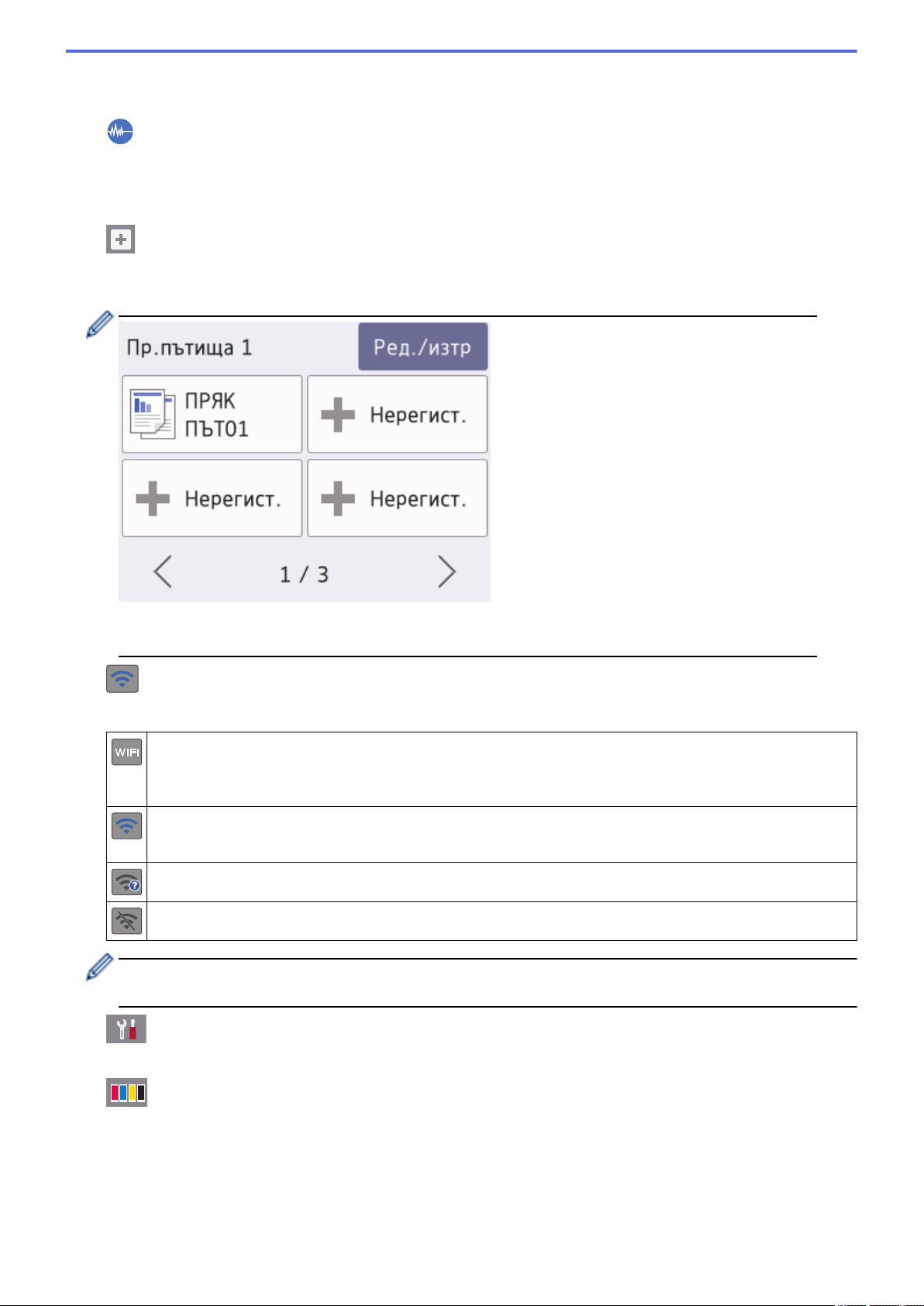
1. Дата и час
Показва датата и часа, зададени на устройството.
2.
Тих режим
Тази икона се показва, когато за настройката [Тих режим] е зададена стойност [Вкл.].
Настройката Тих режим може да намали шума при печат. Когато тихият режим е включен, скоростта на
печат става по-ниска.
3.
[Пр.пътища]
Създайте преки пътища за често използваните операции, като изпращане на факс, копиране,
сканиране и използване на услуги за уеб свързване и за приложения.
• Има три екрана с преки пътища. Можете да програмирате четири преки пътя на всеки екран.
• За да се покажат другите екрани с преки пътища, натиснете d или c.
4. Състояние на безжичната мрежа
Всяка икона в следващата таблица показва състоянието на безжичната мрежа:
Вашето устройство не е свързано към безжичната точка за достъп.
Натиснете този бутон, за да конфигурирате настройките за безжична връзка. За по-подробна
информация uu Ръководство за бързо инсталиране
Безжичната мрежа е свързана.
Индикатор с три нива на всеки от началните екрани показва текущото ниво на безжичния сигнал.
Безжичната точка за достъп не може да бъде открита.
Настройката за безжичната връзка е деактивирана.
Можете да конфигурирате настройките за безжична връзка, като натиснете бутона Състояние на
безжичната мрежа.
5. [Настр.]
Натиснете за достъп до меню [Настр.].
6. [Мастило]
Показва наличното количество мастило. Натиснете за достъп до меню [Мастило].
Когато мастилница наближи края на експлоатационния си живот или има проблем, иконата за грешка
се появява върху цвета на мастилото.
7. Режими:
12
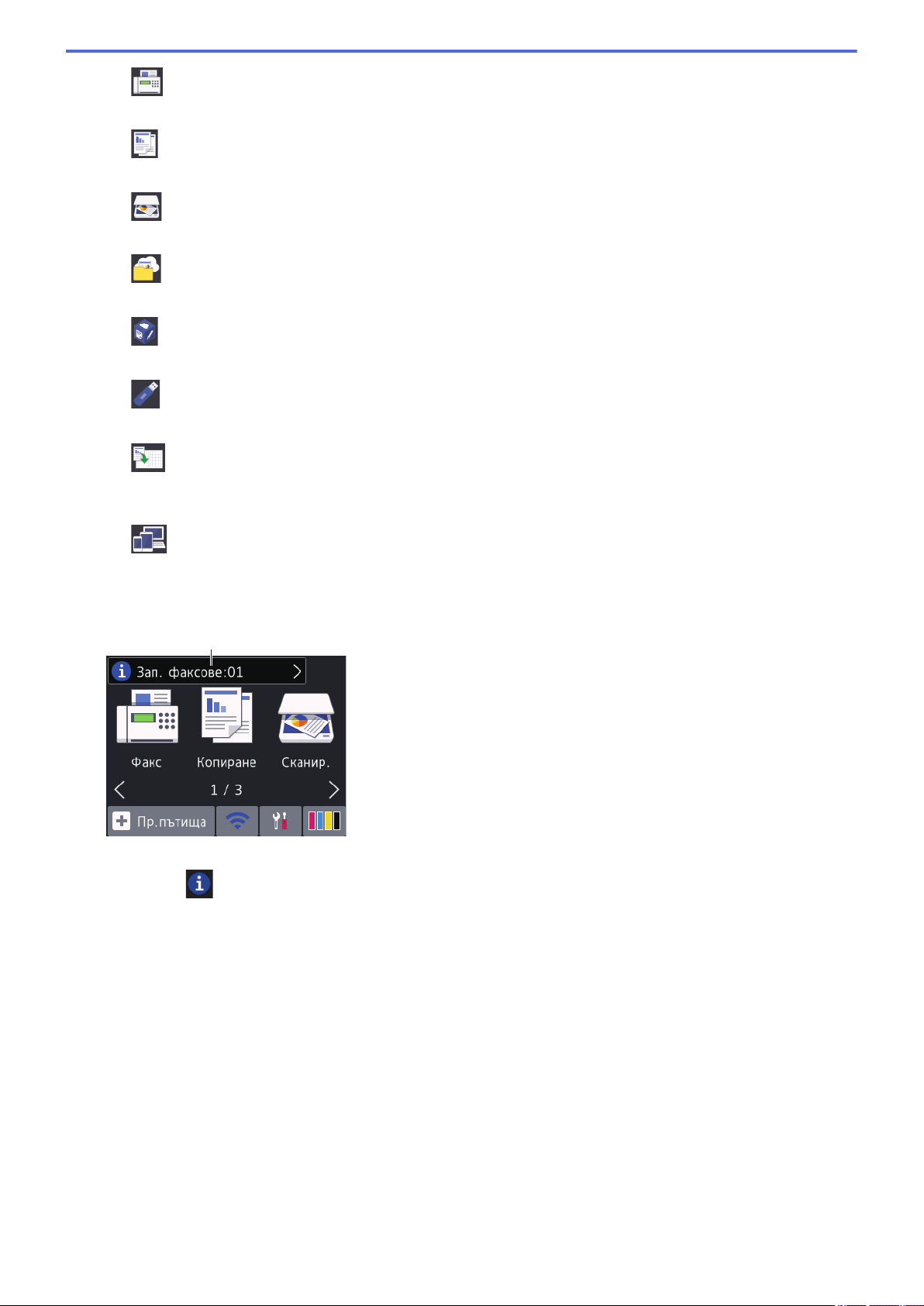
• [Факс]
8
Натиснете, за да получите достъп до режим на факс.
•
• [Сканир.]
•
•
•
• [Преки път. A3]
• [Изтегл. софтуер]
8. [Зап. факсове:]
[Копиране]
Натиснете, за да получите достъп до режим на копиране.
Натиснете, за да получите достъп до режим на сканиране.
[Уеб]
Натиснете, за да свържете устройството Brother към интернет услуга.
[Прилож.]
Натиснете, за да свържете устройството Brother към услугата Brother Apps.
[USB]
Натиснете за достъп до меню [USB].
Натиснете, за да копирате върху хартия с размер A3 или Ledger, като използвате това
предварително зададено меню.
Натиснете, за да се изведе информация за изтегляне и инсталиране на софтуер за мобилни
устройства и компютри.
[Зап. факсове] показва колко са получените факсове в паметта на устройството.
Натиснете , за да отпечатате факсовете.
13
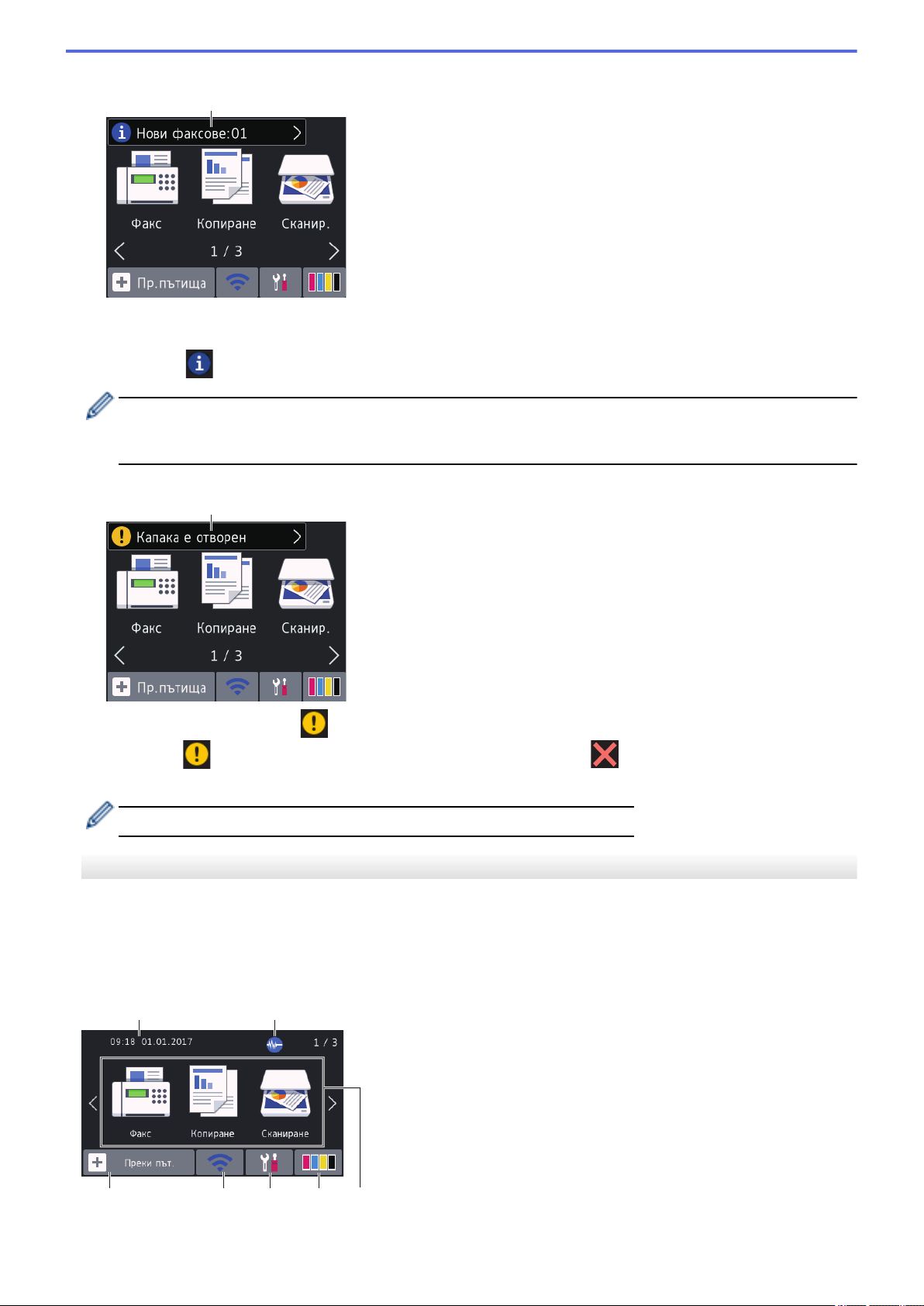
9. [Нови факсове:]
9
10
2
7
1
5
3 4
6
Когато [Факс прег.] е с настройка [Вкл.], [Нови факсове] показва колко нови факсове са
получени и запазени в паметта.
Натиснете
Ако получите факс с няколко размера на хартията (например страница с данни A4 и страница с
данни A3), устройството може да създаде и запамети файл за всеки размер на хартията, така че
сензорният екран може да показва, че е получено повече от едно факс задание.
10. Предупредителна икона
Предупредителната икона се показва при грешка или съобщение за техническо обслужване;
натиснете , за да видите подробностите, след което натиснете , за да се върнете към режима
на готовност.
, за да видите факсовете на сензорния екран.
• Този продукт използва шрифта на ARPHIC TECHNOLOGY CO.,LTD.
MFC-J3930DW
Има три начални екрана, до които можете да получите достъп, като плъзнете с пръст наляво или надясно,
или натиснете d или c.
От началния екран можете да получите достъп до преките пътища, настройката на Wi‑Fi мрежа, екраните
за настройките и нивото на мастилото.
Начален екран 1
14
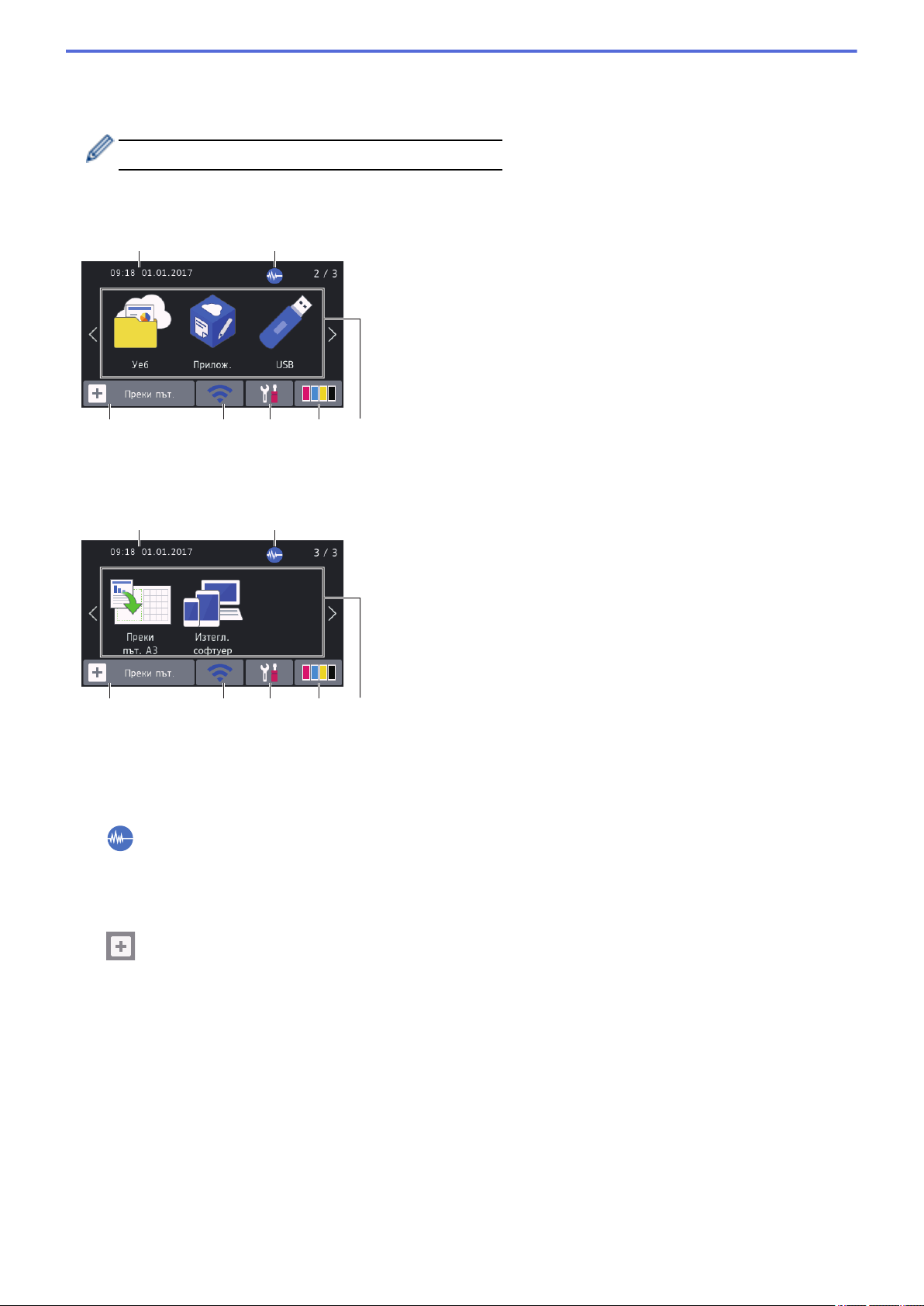
На този екран е показано състоянието на устройството, когато то не е активно. Началният екран се
2
7
1
5
3 4
6
2
7
1
5
3 4
6
нарича също така екран на режим на готовност. Когато се показва, това означава, че устройството е
готово за следващата команда.
Можете да променяте екрана на режим на готовност.
Начален екран 1 предоставя достъп до операциите [Факс], [Копиране] и [Сканиране].
Начален екран 2
Начален екран 2 предоставя достъп до допълнителни функции, като например операциите [Уеб],
[Прилож.] и [USB].
Начален екран 3
Начален екран 3 предоставя достъп до допълнителни функции, като например операциите [Преки път.
A3] и [Изтегл. софтуер].
1. Дата и час
Показва датата и часа, зададени на устройството.
2. Тих режим
Тази икона се показва, когато за настройката [Тих режим] е зададена стойност [Вкл.].
Настройката Тих режим може да намали шума при печат. Когато тихият режим е включен, скоростта на
печат става по-ниска.
3.
[Преки път.]
Създайте преки пътища за често използваните операции, като изпращане на факс, копиране,
сканиране и използване на услуги за уеб свързване и за приложения.
15
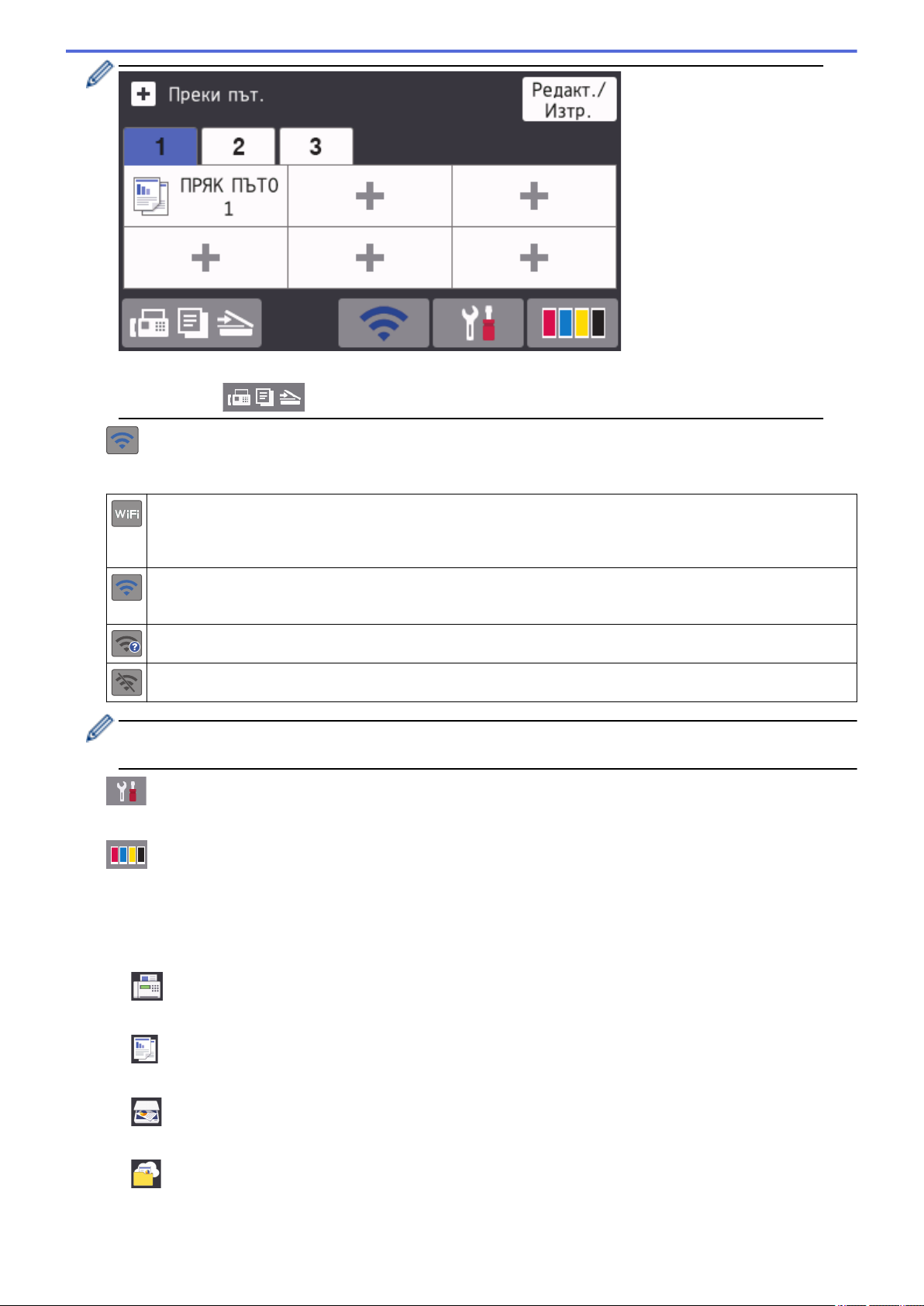
• Има три раздела за преки пътища с по шест преки пътя във всеки от тях.
• Натиснете
в долната част на екрана, за да получите достъп до началните екрани.
4. Състояние на безжичната мрежа
Всяка икона в следващата таблица показва състоянието на безжичната мрежа:
Вашето устройство не е свързано към безжичната точка за достъп.
Натиснете този бутон, за да конфигурирате настройките за безжична връзка. За по-подробна
информация uu Ръководство за бързо инсталиране
Безжичната мрежа е свързана.
Индикатор с три нива на всеки от началните екрани показва текущото ниво на безжичния сигнал.
Безжичната точка за достъп не може да бъде открита.
Настройката за безжичната връзка е деактивирана.
Можете да конфигурирате настройките за безжична връзка, като натиснете бутона Състояние на
безжичната мрежа.
5. [Настройки]
Натиснете за достъп до меню [Настройки].
6. [Мастило]
Показва наличното количество мастило. Натиснете за достъп до меню [Мастило].
Когато мастилница наближи края на експлоатационния си живот или има проблем, иконата за грешка
се появява върху цвета на мастилото.
7. Режими:
•
[Факс]
Натиснете, за да получите достъп до режим на факс.
• [Копиране]
Натиснете, за да получите достъп до режим на копиране.
•
[Сканиране]
Натиснете, за да получите достъп до режим на сканиране.
•
[Уеб]
Натиснете, за да свържете устройството Brother към интернет услуга.
16
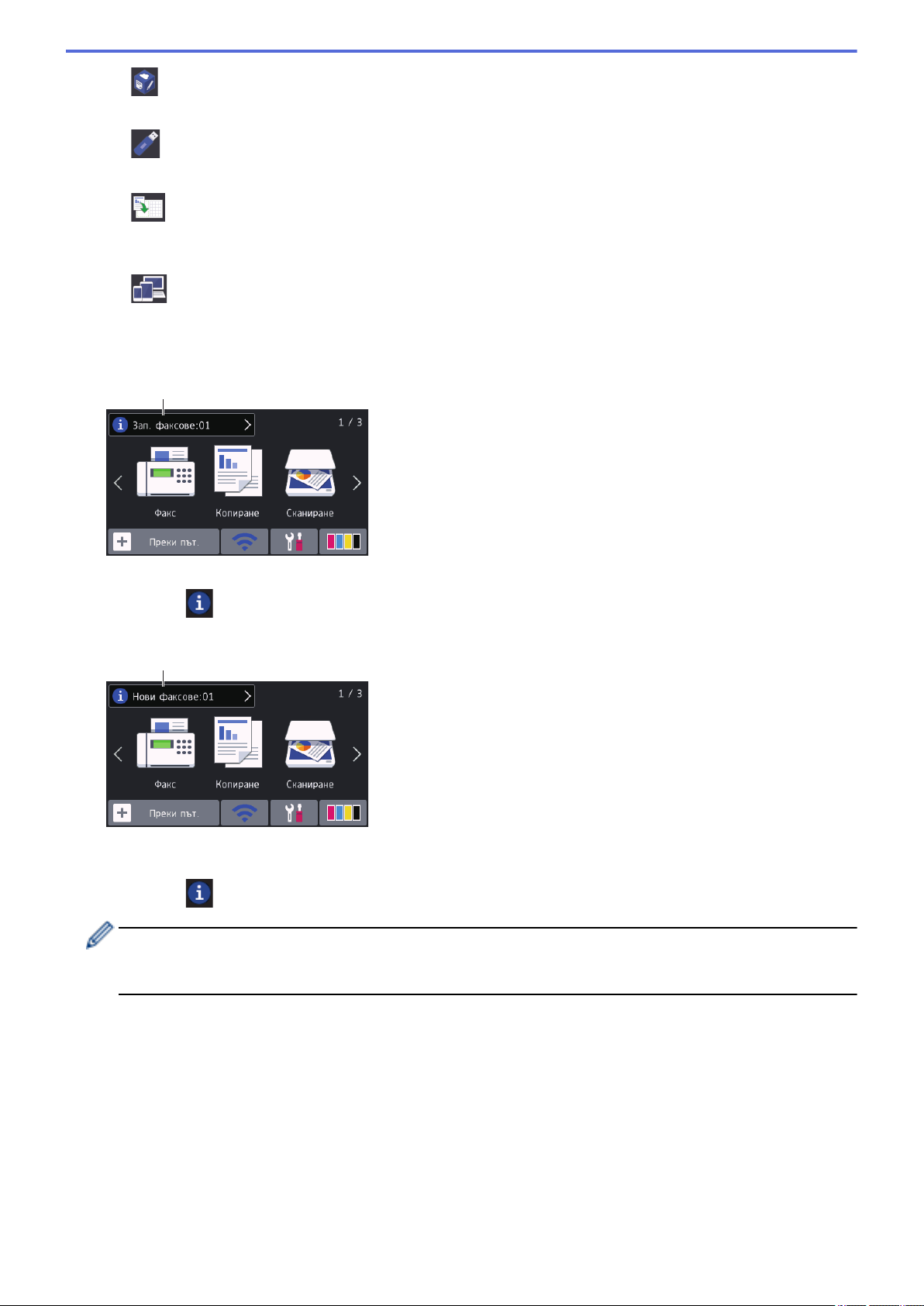
• [Прилож.]
8
9
Натиснете, за да свържете устройството Brother към услугата Brother Apps.
•
• [Преки път. A3]
• [Изтегл. софтуер]
8. [Зап. факсове:]
[Зап. факсове] показва колко са получените факсове в паметта на устройството.
[USB]
Натиснете за достъп до меню [USB].
Натиснете, за да копирате върху хартия с размер A3 или Ledger, като използвате това
предварително зададено меню.
Натиснете, за да се изведе информация за изтегляне и инсталиране на софтуер за мобилни
устройства и компютри.
Натиснете
9. [Нови факсове:]
Когато [Fax преглед] е с настройка [Вкл.], [Нови факсове] показва колко нови факсове са
получени и запазени в паметта.
Натиснете
Ако получите факс с няколко размера на хартията (например страница с данни A4 и страница с
данни A3), устройството може да създаде и запамети файл за всеки размер на хартията, така че
сензорният екран може да показва, че е получено повече от едно факс задание.
, за да отпечатате факсовете.
, за да видите факсовете на сензорния екран.
17
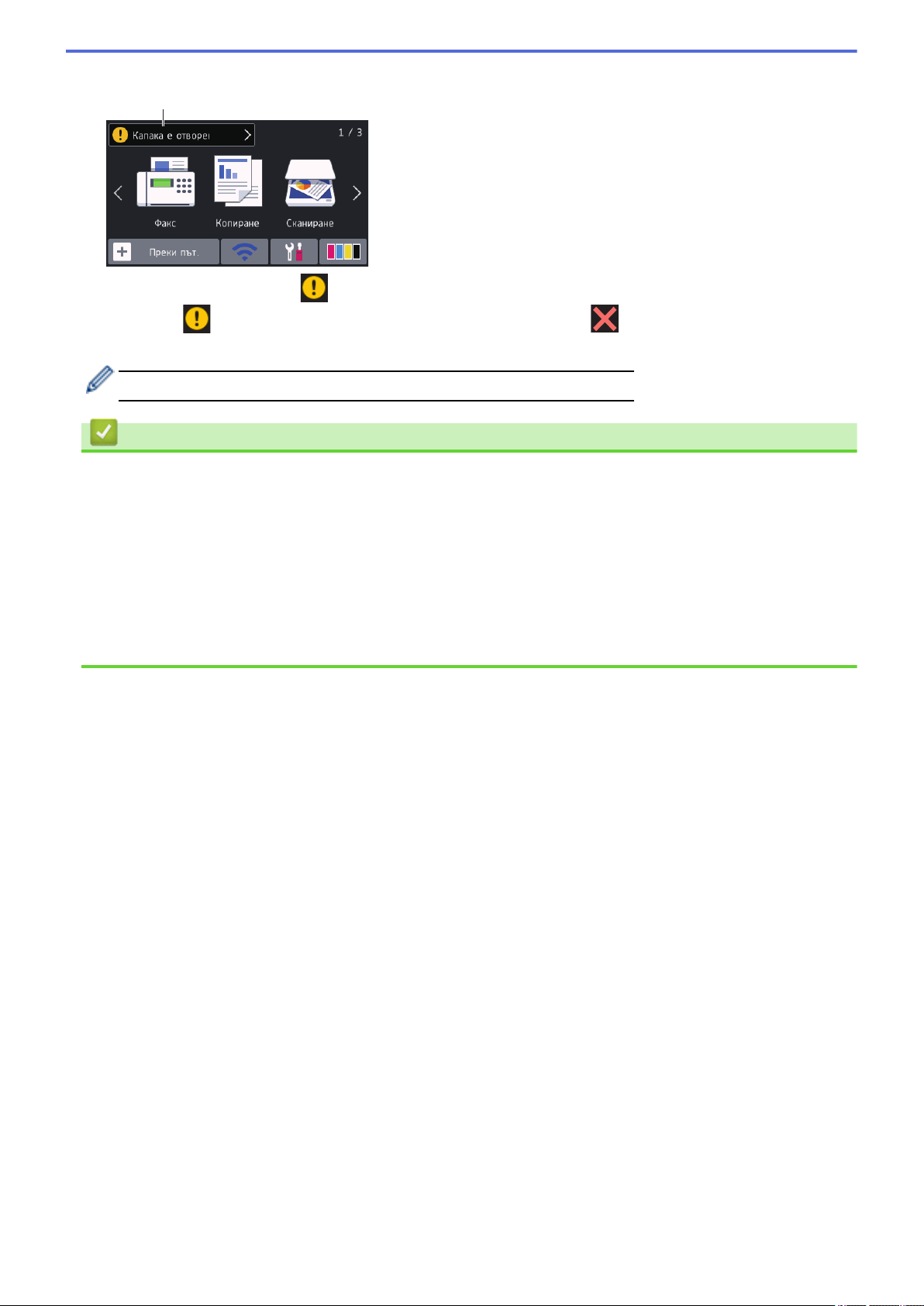
10. Предупредителна икона
10
Предупредителната икона се показва при грешка или съобщение за техническо обслужване;
натиснете , за да видите подробностите, след което натиснете , за да се върнете към режима
на готовност.
• Този продукт използва шрифта на ARPHIC TECHNOLOGY CO.,LTD.
Свързана информация
• Въведение в устройството на Brother
• Нова информация от Brother
• Настройване на екрана за готовност
• Намаляване на шума при печат
• Проверка на количеството мастило
• Преглед на екрана за настройки
• Използване на преки пътища за копиране върху хартия с размер А3
• Съобщения за грешки и техническо обслужване
18
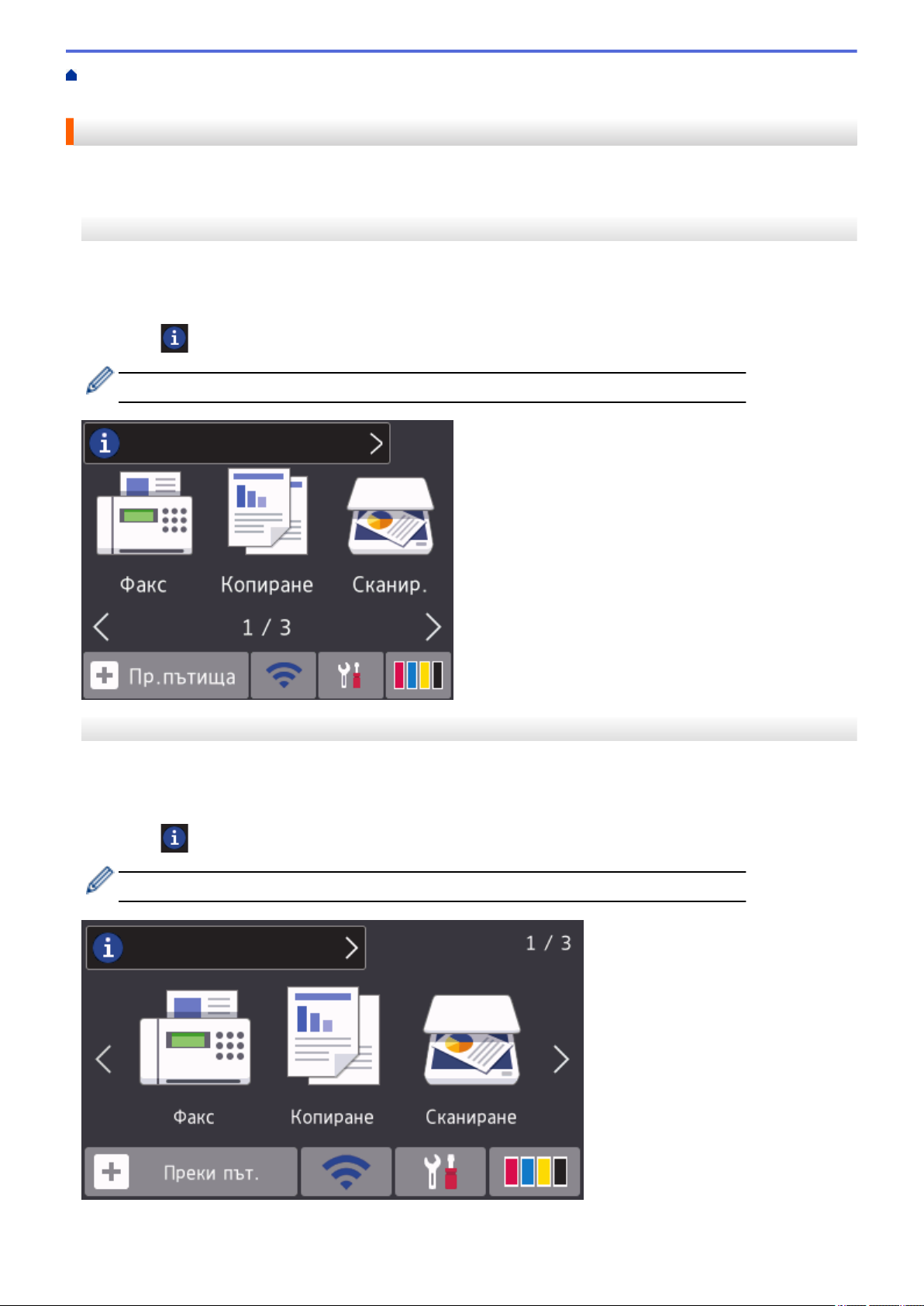
Начало > Въведение в устройството на Brother > Преглед на сензорния LCD дисплей > Нова
информация от Brother
Нова информация от Brother
>> MFC-J3530DW
>> MFC-J3930DW
MFC-J3530DW
В информационната лента се показва нова информация от Brother, когато за настройките за
уведомления, като [Съобщение от Brother] и [Автом.проверка на фърму] е зададена стойност
[Вкл.].
Натиснете , за да видите подробностите.
Необходима е интернет връзка и може да има прилагане на такси за пренос на данни.
MFC-J3930DW
В информационната лента се показва нова информация от Brother, когато за настройките за
уведомления, като [Съобщение от Brother] и [Автом.проверка на фърму] е зададена стойност
[Вкл.].
Натиснете , за да видите подробностите.
Необходима е интернет връзка и може да има прилагане на такси за пренос на данни.
19

Свързана информация
• Преглед на сензорния LCD дисплей
20
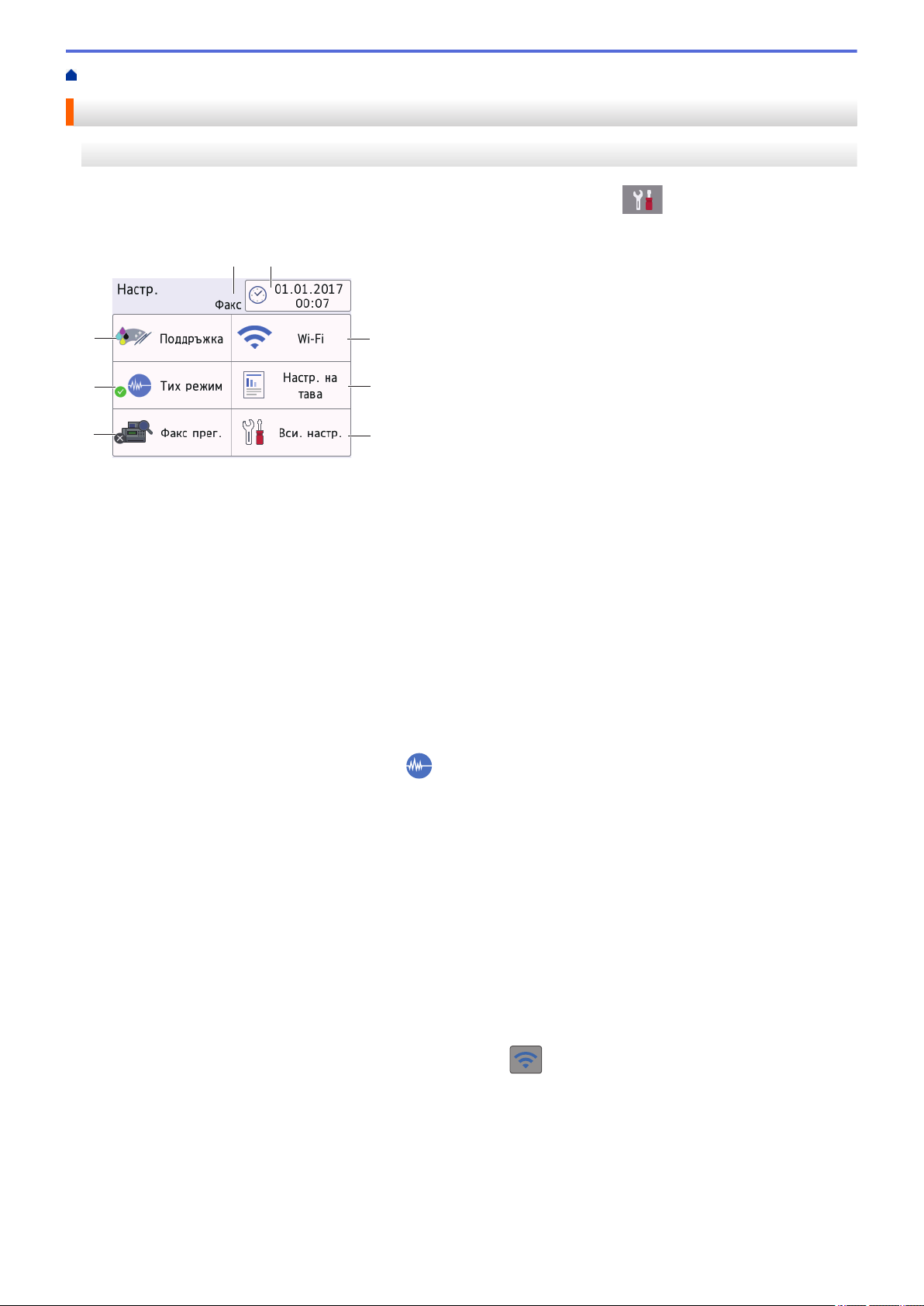
Начало > Въведение в устройството на Brother > Преглед на екрана за настройки
4
1
3
2
6
7
8
5
Преглед на екрана за настройки
MFC-J3530DW
Сензорният екран показва състоянието на устройството, когато натиснете [Настр.].
Използвайте меню Настройки за достъп до всички настройки на устройството Brother.
1. [Поддръжка]
Натиснете за достъп до следните менюта:
• [Подобр.кач. на печат]
• [Почистване на печ.глава]
• [Отстр. харт. отпад.]
• [Обем мастило]
• [Модел касета за печат]
• [Опции настр. печат]
2. [Тих режим]
Показва настройката за тих режим.
Натиснете за достъп до меню [Тих режим].
Когато това меню е с настройка [Вкл.],
3. [Факс прег.]
Показва настройките на функцията Преглед на факс.
Натиснете за достъп до меню [Факс прег.].
4. Режим на получаване
Показва текущия режим на получаване.
5. [Дата и Час]
Показва датата и часа.
Натиснете за достъп до меню [Дата и Час].
6. [Wi-Fi]
Натиснете, за да настроите безжичната мрежова връзка.
Ако използвате безжична връзка, индикатор с три нива
безжичния сигнал.
7. [Настр. на тава]
8. [Вси. настр.]
Натиснете за достъп до меню [Настр. на тава].
Използвайте опциите в менюто за настройка на тавата, за да промените размера и типа на хартията.
Натиснете, за да влезете в меню с всички настройки на устройството.
се показва на началния екран.
на екрана показва текущото ниво на
21
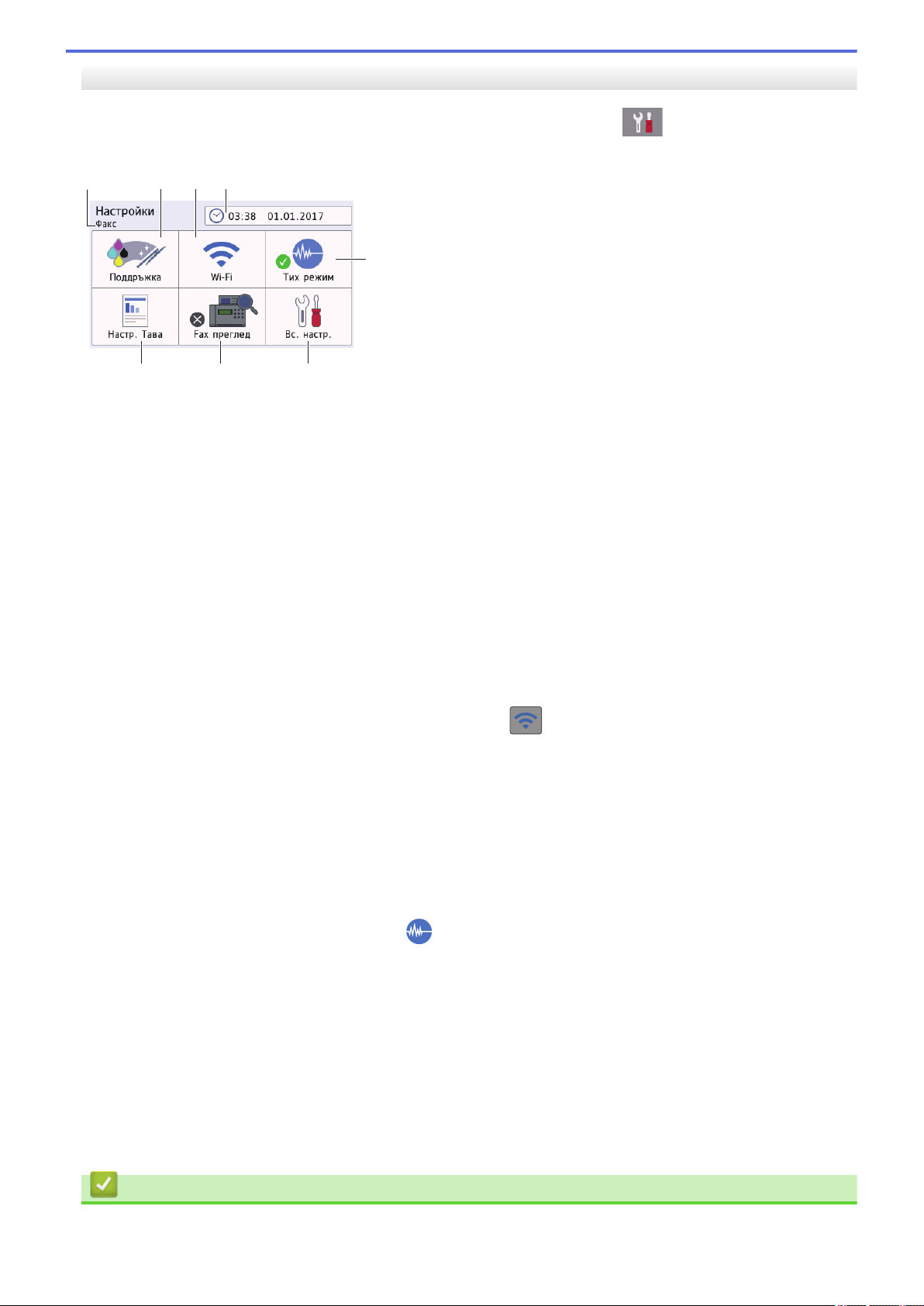
MFC-J3930DW
2 43
8
5
1
7
6
Сензорният екран показва състоянието на устройството, когато натиснете [Настройки].
Използвайте меню Настройки за достъп до всички настройки на устройството Brother.
1. Режим на получаване
Показва текущия режим на получаване.
2. [Поддръжка]
Натиснете за достъп до следните менюта:
• [Подобр.кач. на печат]
• [Почистване на печ.глава]
• [Отстр.на харт.отпадъци]
• [Обем мастило]
• [Модел касета за печат]
• [Опции настр. печат]
3. [Wi-Fi]
Натиснете, за да настроите безжичната мрежова връзка.
Ако използвате безжична връзка, индикатор с три нива
безжичния сигнал.
4. [Дата и време]
Показва датата и часа.
Натиснете за достъп до меню [Дата и време].
5. [Тих режим]
Показва настройката за тих режим.
Натиснете за достъп до меню [Тих режим].
Когато това меню е с настройка [Вкл.], се показва на началния екран.
6. [Вс. настр.]
Натиснете, за да влезете в меню с всички настройки на устройството.
7. [Fax преглед]
Показва настройките на функцията Преглед на факс.
Натиснете за достъп до меню [Fax преглед].
8. [Настр. Тава]
Натиснете за достъп до меню [Настр. Тава].
Използвайте опциите в менюто за настройка на тавата, за да промените размера и типа на хартията.
на екрана показва текущото ниво на
Свързана информация
• Въведение в устройството на Brother
22
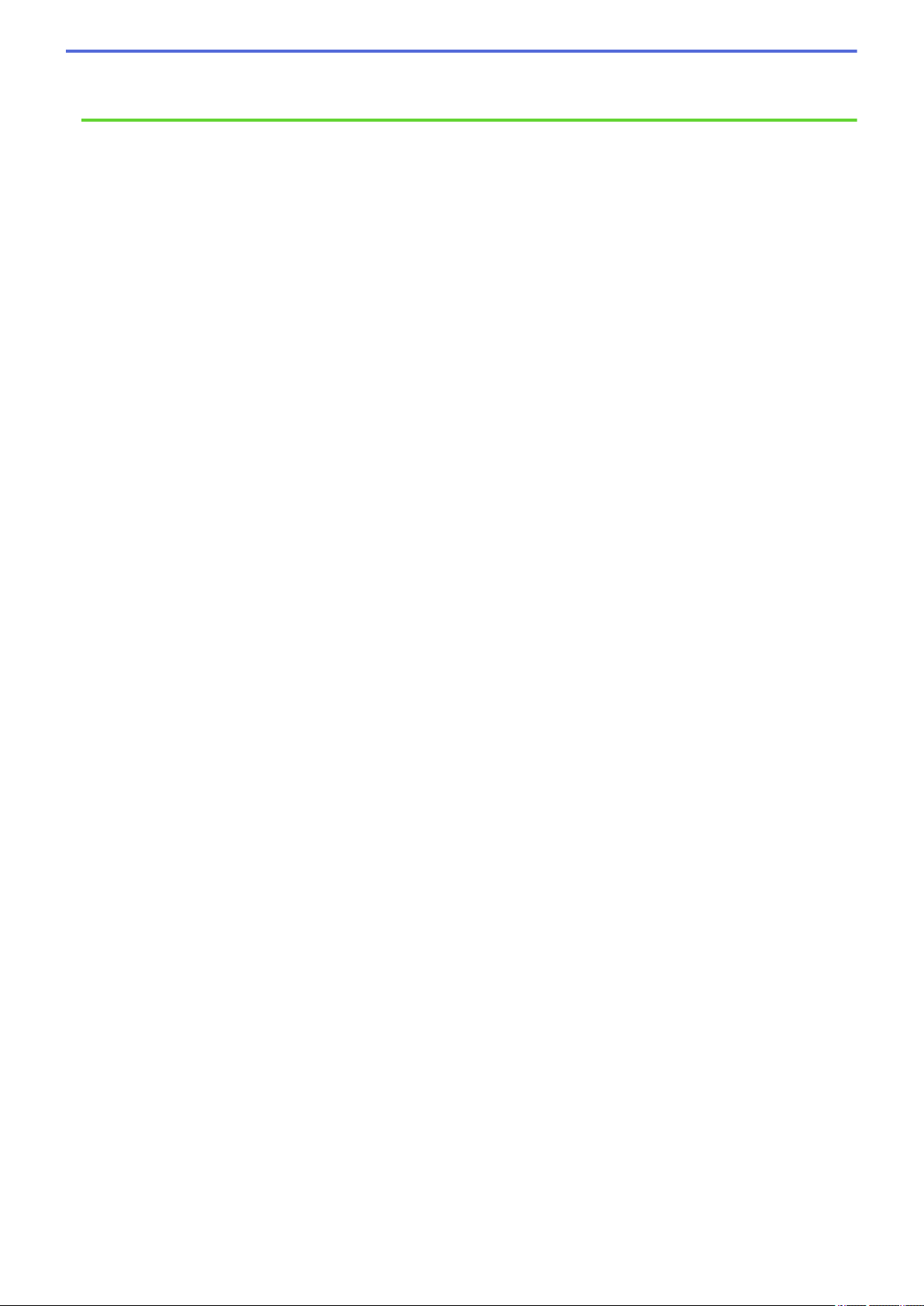
• Преглед на сензорния LCD дисплей
• Проверка на количеството мастило
23
 Loading...
Loading...