Page 1

Руководство по использованию
Интернет-сервисов
Версия A
RUS
Page 2
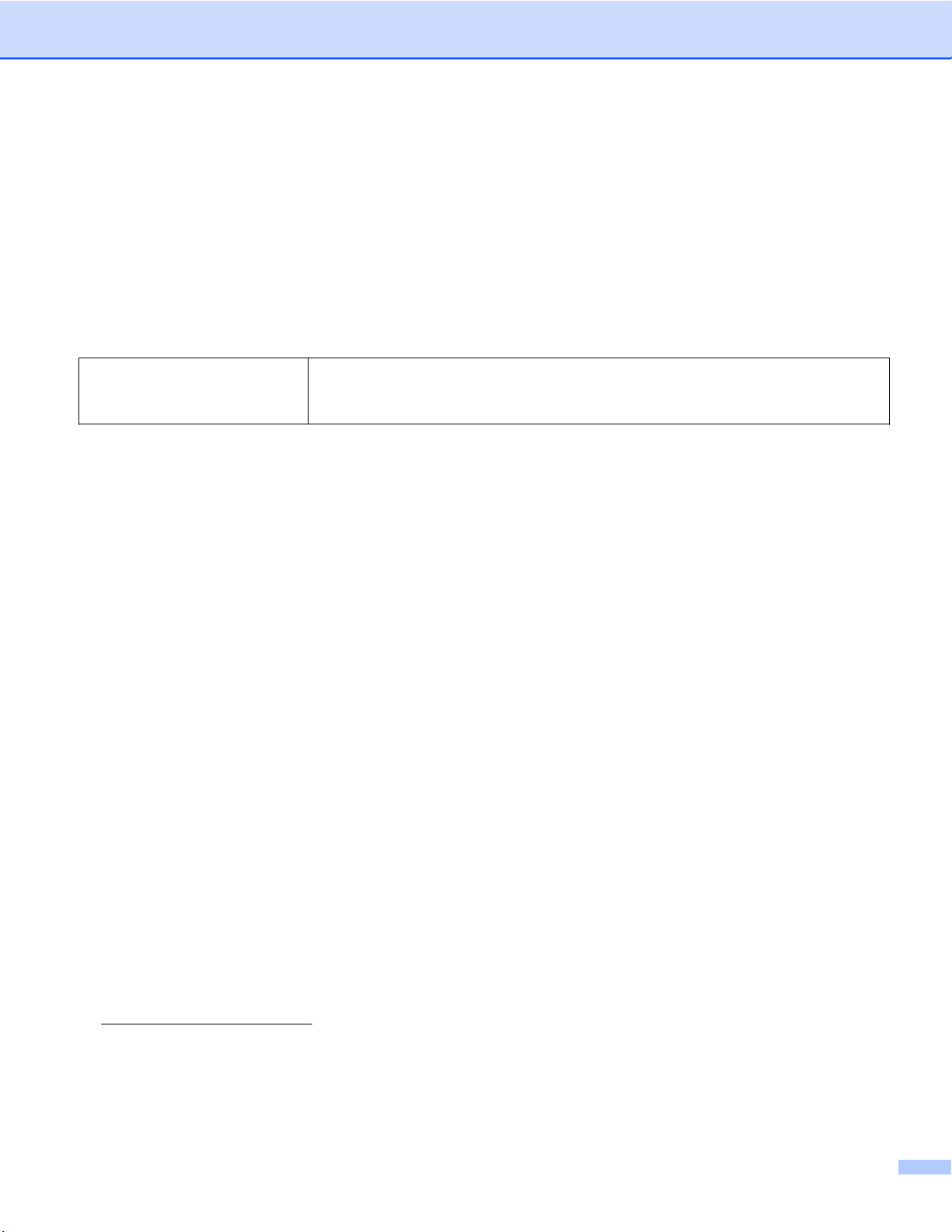
Применимые модели
Настоящее руководство пользователя предназначено для следующих моделей:
MFC-J3520/J3720
Определения примечаний
В настоящем руководстве пользователя используется следующий стиль примечаний:
В примечаниях содержатся инструкции на случай возникновения
ПРИМЕЧАНИЕ
определенных ситуаций и советы по выполнению данной операции с
другими параметрами.
Товарные знаки
Brother является товарным знаком компании Brother Industries, Ltd.
Flickr и логотип Flickr являются товарными знаками и/или зарегистрированными товарными знаками
компании Yahoo! Inc.
Google Drive и Picasa Web Albums являются товарными знаками компании Google Inc. Эти товарные
знаки используются с разрешения компании Google.
Evernote и логотип Evernote Elephant являются товарными знаками компании Evernote Corporation и
используются в соответствии с лицензией.
Microsoft, Windows и Windows Vista являются зарегистрированными товарными знаками или
товарными знаками компании Microsoft Corporation в США
Macintosh является товарным знаком компании Apple Inc., зарегистрированным в США и других
странах.
Все компании, программное обеспечение которых упомянуто в настоящем руководстве, имеют
собственные лицензионные соглашения на использование своего программного обеспечения.
Любые коммерческие наименования и торговые наименования компаний, которые можно
найти в изделиях компании Brother, а также в сопутствующей документации и любых
материалах являются товарными знаками или зарегистрированными товарными знаками
соответствующих компаний.
и/или других странах.
других
ВАЖНАЯ ИНФОРМАЦИЯ
Перейдите на веб-сайт технической поддержки Brother (Brother Solutions Center) по адресу
http://solutions.brother.com/ и щелкните "Руководства" на странице используемой модели, чтобы
загрузить другие руководства, включая "Руководство по быстрой установке" и "Руководство
пользователя", для используемой модели устройства.
Не все модели доступны во всех странах.
i
Page 3
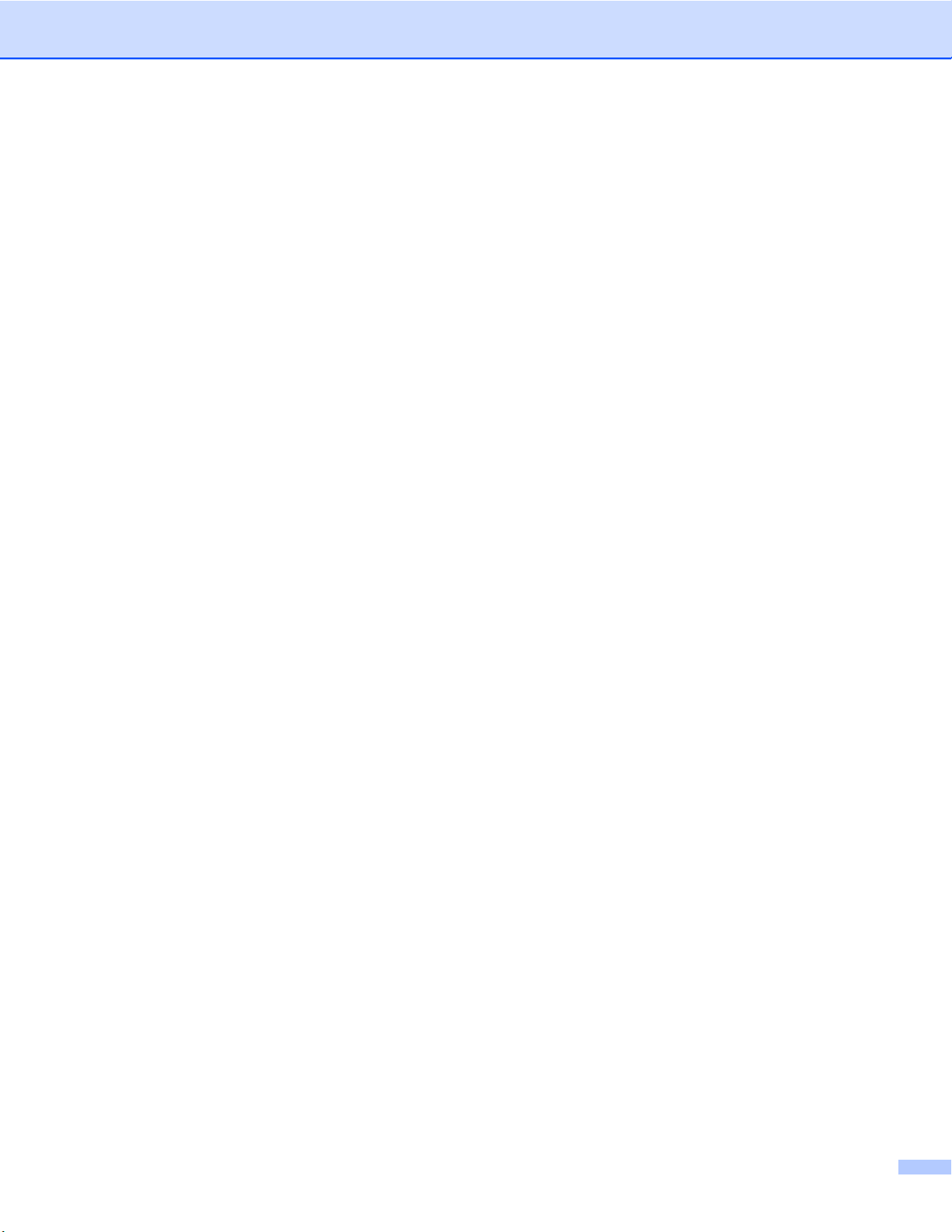
Для пользователей DCP: настоящая документация предназначена, как для моделей MFC, так и для
моделей DCP. Если в настоящем руководстве пользователя написано "MFC", "MFC-xxxx" следует
читать как "DCP-xxxx".
©2013 Brother Industries, Ltd. Все права защищены.
ii
Page 4
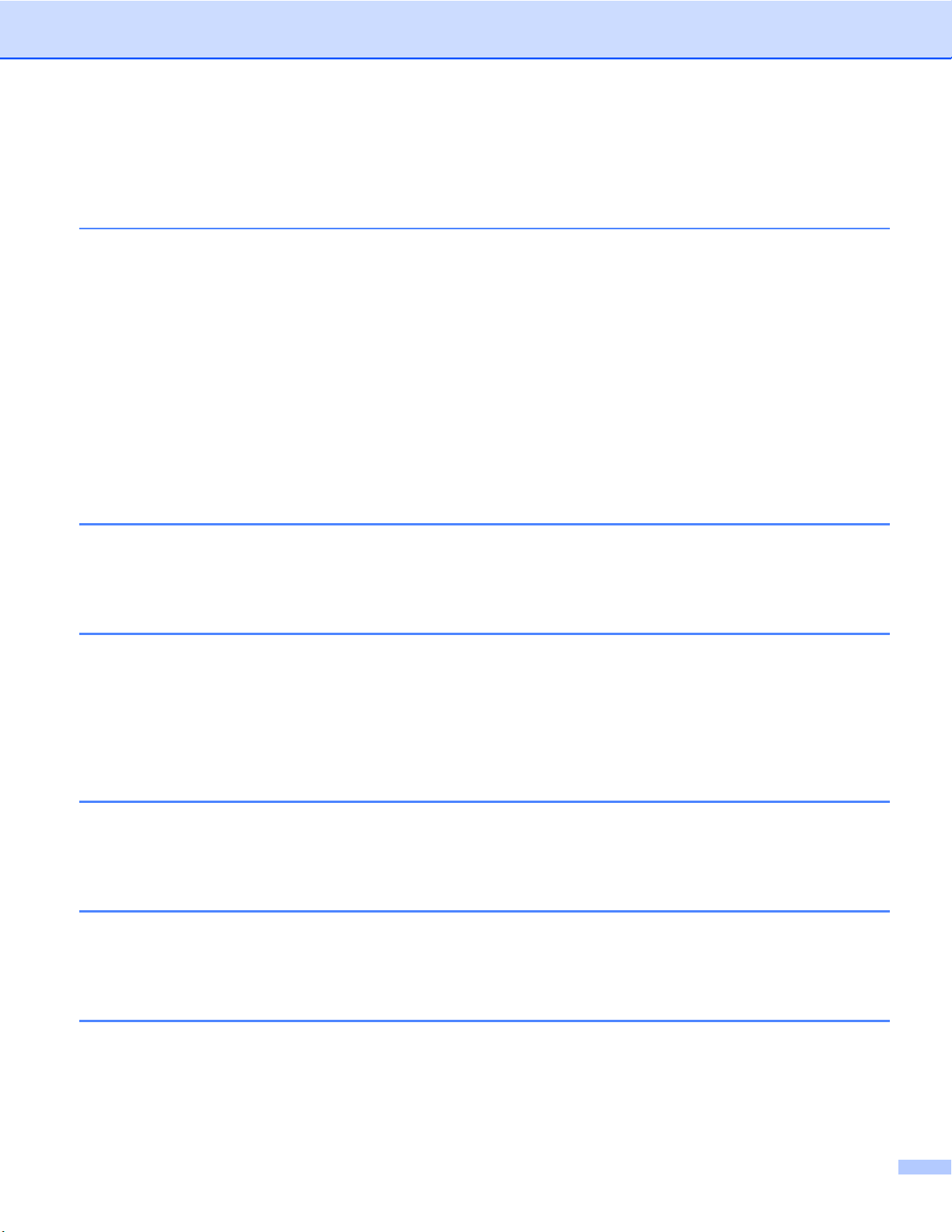
Содержание
1 Введение 1
Brother Web Connect .............................................................................................................................. 1
Доступные сервисы ............................................................................................................................... 1
Условия использования функции Brother Web Connect ..................................................................... 4
Учетная запись на сервисе ............................................................................................................. 4
Подключение к Интернету .............................................................................................................. 4
Установка пакета MFL-Pro Suite ..................................................................................................... 4
Параметры прокси-сервера ............................................................................................................ 4
Настройка Brother Web Connect ............................................................................................................ 6
Пошаговые инструкции ................................................................................................................... 6
Создание учетной записи для каждого из сервисов ..................................................................... 7
Запрос на доступ к функции Brother Web Connect ........................................................................ 7
Регистрация и удаление учетных записей на устройстве ............................................................ 9
Настройка Brother Web Connect для сервиса Brother CreativeCenter ........................................ 11
2 Сканирование и передача 13
Сканирование и передача документов .............................................................................................. 13
Изменение параметров сканирования ......................................................................................... 14
Передача документа из внешнего устройства памяти ..................................................................... 16
3 Загрузка, печать и сохранение 18
Загрузка и печать документов ............................................................................................................ 18
®
Для сервисов Picasa Web Albums™, Flickr
OneDrive и Box ........................................................................................................................... 18
Для сервиса Brother CreativeCenter (недоступен в некоторых странах) ................................... 20
Изменение параметров печати .................................................................................................... 22
Загрузка и сохранение документа во внешнем устройстве памяти ................................................ 23
, Facebook, Google Drive™, Evernote®, Dropbox,
4 Оконтуривание, сканирование и копирование или вырезание 26
Сканирование, копирование и вырезание частей документов ........................................................ 26
Оконтуривание и сканирование документа ................................................................................. 27
Копирование или вырезание оконтуренной области .................................................................. 30
5 Функции печати и сканирования заметок 32
Печать и сканирование заметок ......................................................................................................... 32
Печать шаблона заметки и папки ................................................................................................. 33
Сканирование заметки .................................................................................................................. 35
6 Параметры ярлыков 37
Добавление ярлыков Web Connect .................................................................................................... 37
Изменение ярлыков ....................................................................................................................... 38
Редактирование имен ярлыков .................................................................................................... 39
Удаление ярлыков ......................................................................................................................... 39
Использование ярлыка .................................................................................................................. 39
iii
Page 5
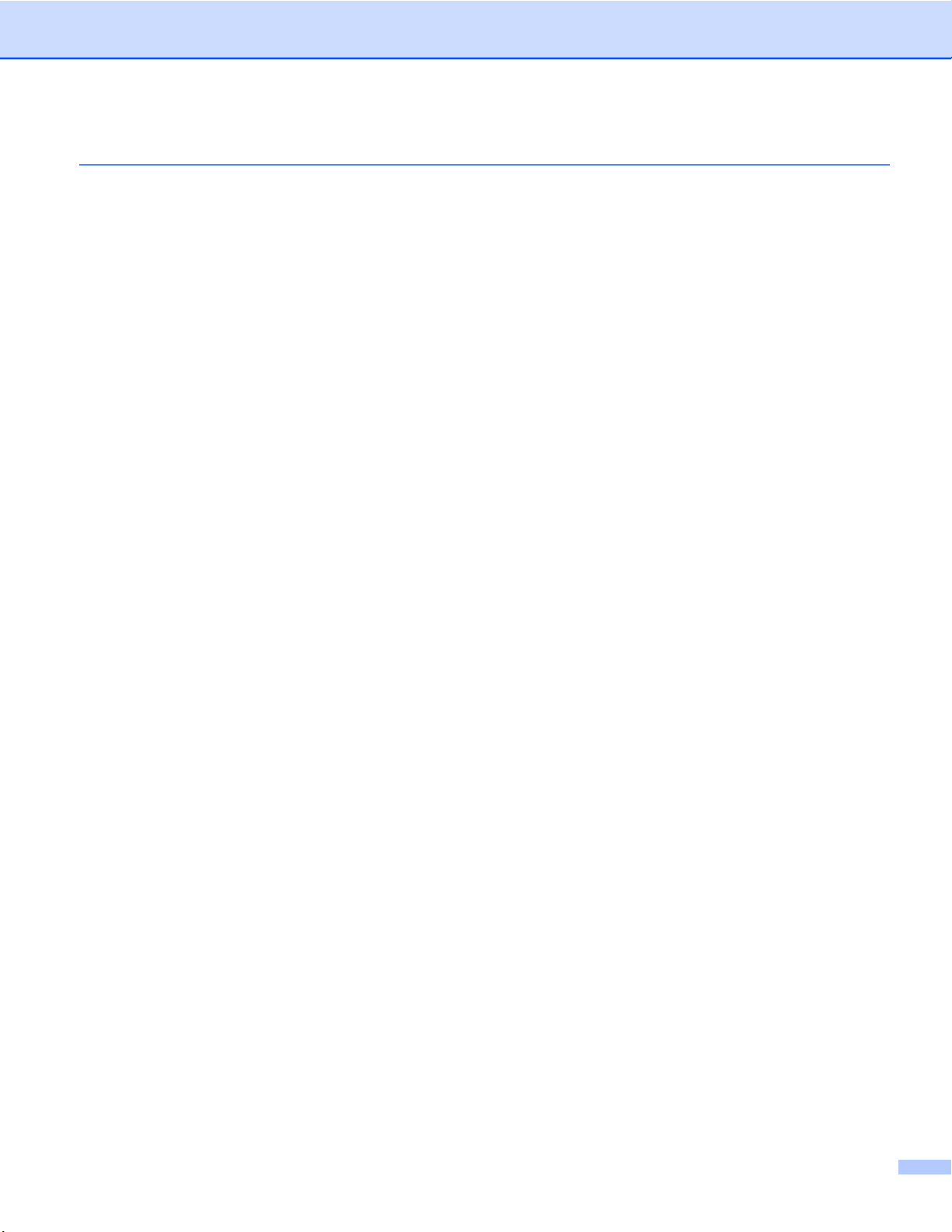
A Поиск и устранение неисправностей 40
Сообщения об ошибках ....................................................................................................................... 40
iv
Page 6
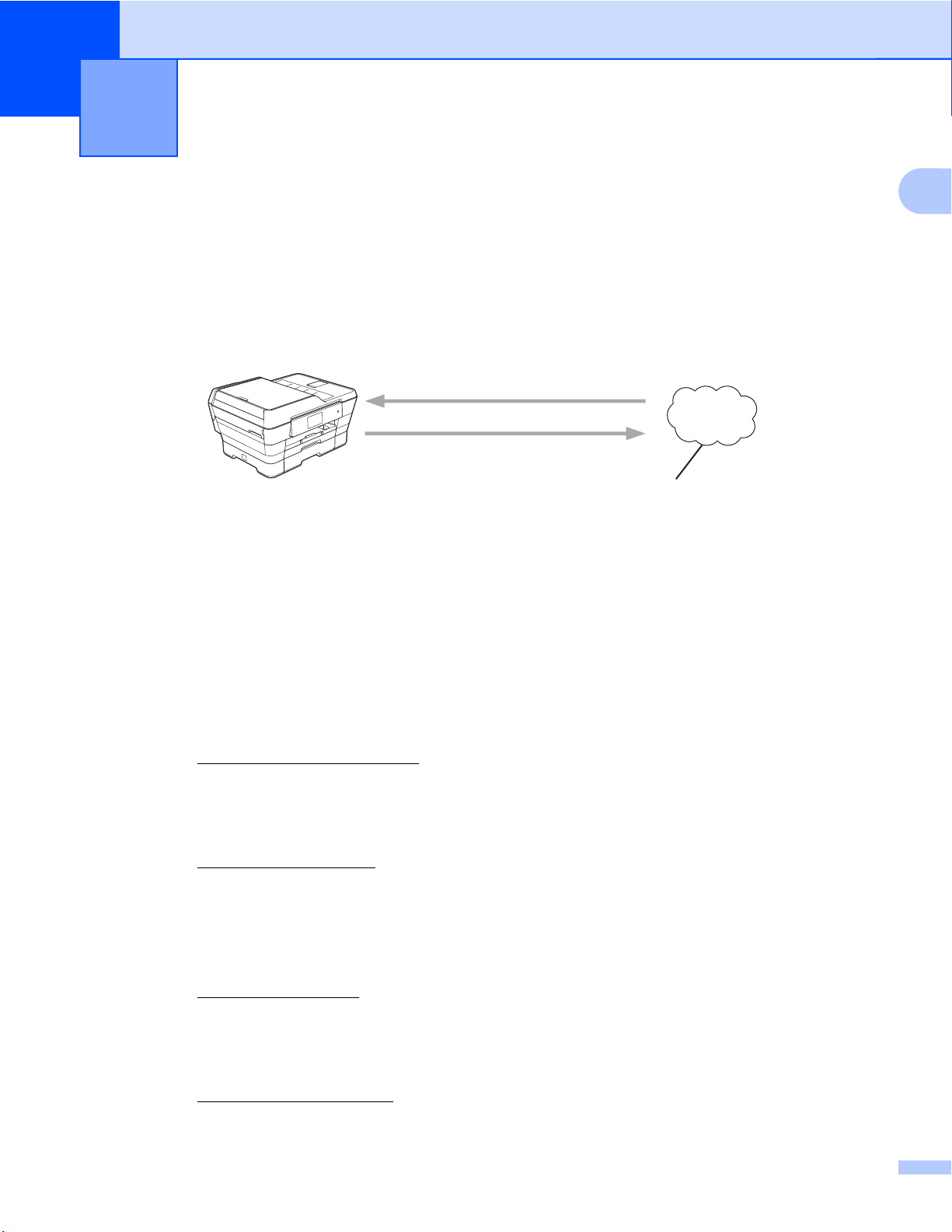
1
Введение
Brother Web Connect
Некоторые веб-сайты предоставляют сервисы, позволяющие пользователям передавать и
просматривать изображения и файлы, хранящиеся на веб-сайте. Устройство Brother позволяет
сканировать изображения и передавать их на эти сервисы, а также загружать и печатать ранее
переданные изображения.
1 Фотографии, изображения, документы и другие файлы
Печать
1
Сканирование
Веб-сервис
1
Доступные сервисы
С устройства Brother может выполняться доступ к следующим сервисам:
Picasa Web Albums™
Picasa Web Albums™ — это Интернет-сервис для совместного доступа к фотографиям. На этот
сервис можно передавать фотографии, организовывать их в альбомы и предоставлять к ним доступ
другим пользователям.
URL-адрес:
Google Drive™
Google Drive™ — это Интернет-сервис для хранения, редактирования и совместного использования
документов, а также синхронизации файлов.
URL-адрес:
Flickr
Facebook
®
Flickr® — это Интернет-сервис для совместного доступа к фотографиям. На этот сервис можно
передавать фотографии, организовывать их в альбомы и предоставлять к ним доступ другим
пользователям.
URL-адрес: http://www.flickr.com/
http://picasaweb.google.com/
http://drive.google.com/
Facebook — это социальная сеть, в которую также можно передавать фотографии и предоставлять
к ним доступ другим пользователям.
URL-адрес:
http://www.facebook.com/
1
Page 7
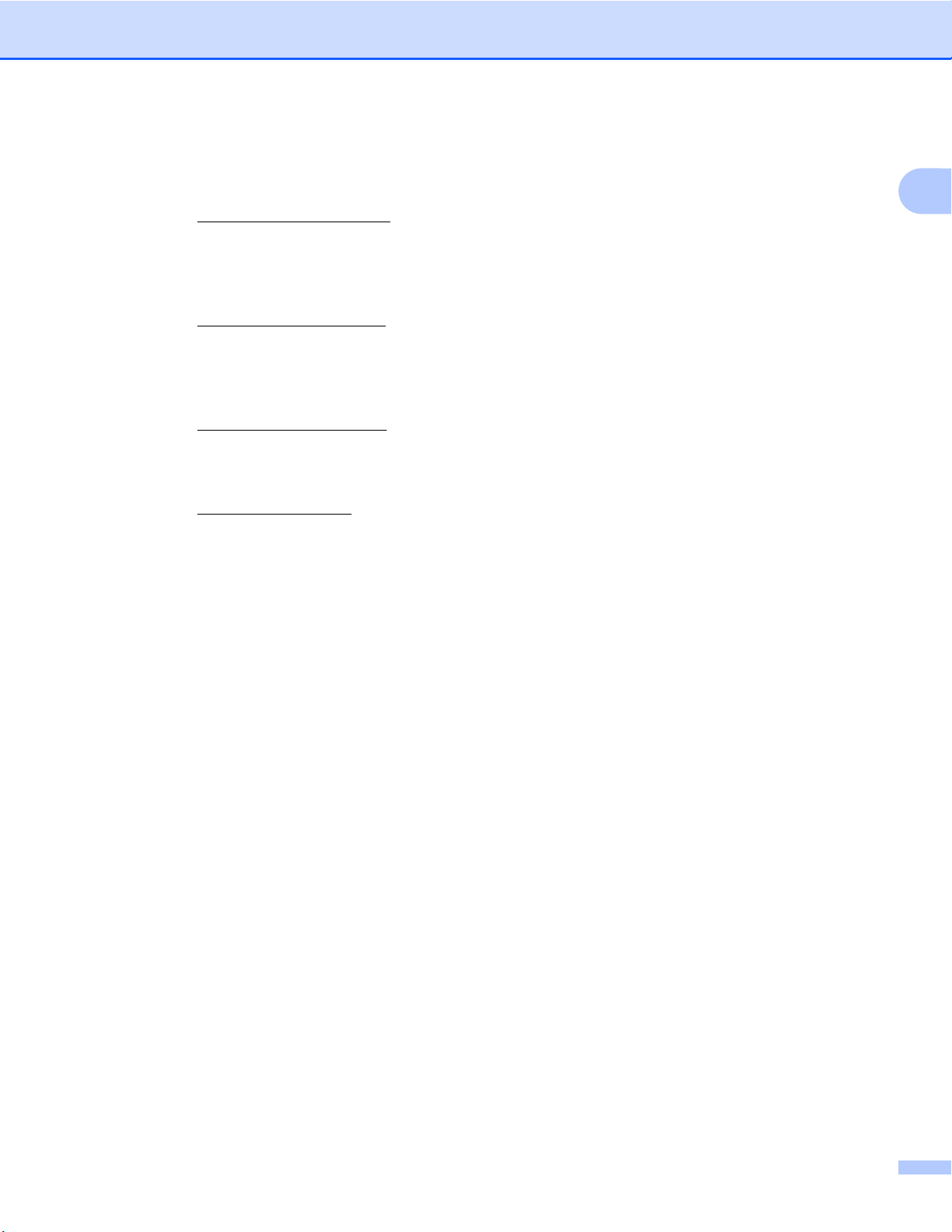
Введение
Evernote
®
Evernote® — это Интернет-сервис для хранения файлов и управления ими.
URL-адрес:
http://www.evernote.com/
Dropbox
Dropbox — это Интернет-сервис для хранения, совместного использования и синхронизации
файлов.
URL-адрес:
http://www.dropbox.com/
OneDrive
OneDrive — это Интернет-сервис для хранения и совместного использования файлов, а также
управления ими.
URL-адрес:
https://onedrive.live.com/
Box
Box — это Интернет-сервис для редактирования и совместного использования документов.
URL-адрес:
http://www.box.com/
Brother CreativeCenter (сервис недоступен в некоторых странах)
Brother CreativeCenter — это сервис, позволяющий загружать различные шаблоны для печати
(например, поздравительные открытки, брошюры и календари).
1
2
Page 8
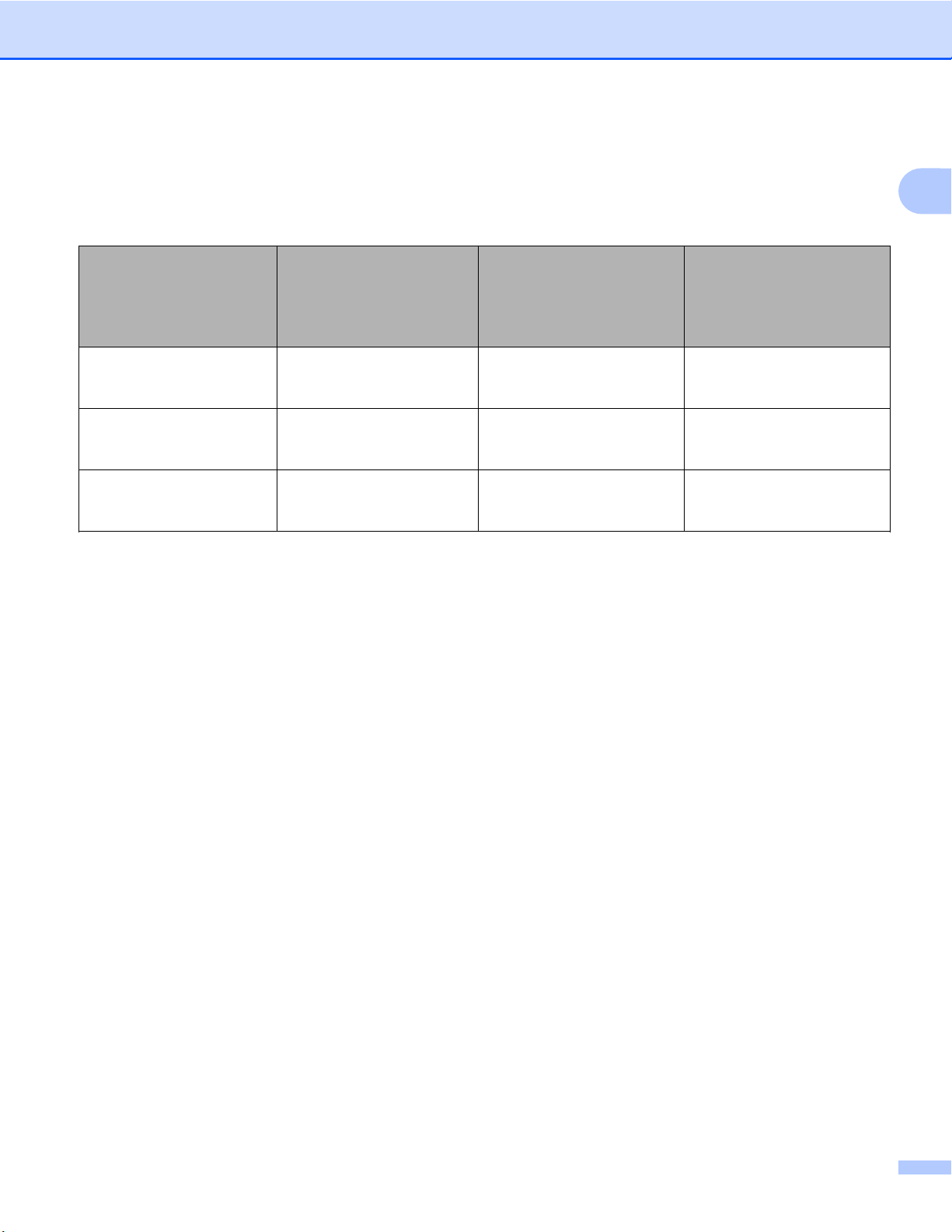
Введение
Более подробную информацию о любом из этих сервисов можно получить на соответствующем вебсайте.
В следующей таблице перечислены типы файлов, которые можно использовать с каждой функцией
Brother Web Connect.
Google Drive™
®
Brother CreativeCenter
Box
○
(только печать)
-
Доступные сервисы
Загрузка и печать
изображений или их
сохранение на носителях
Передача
сканированных
изображений
Передача изображений,
сохраненных на
носителях
Picasa Web Albums™
®
Flickr
Facebook
JPEG
JPEG
JPEG JPEG -
Evernote
Dropbox
OneDrive
JPEG/PDF/DOC/DOCX/
XLS/XLSX/PPT/PPTX
JPEG/PDF/DOCX/XLSX/
PPTX
1
3
Page 9
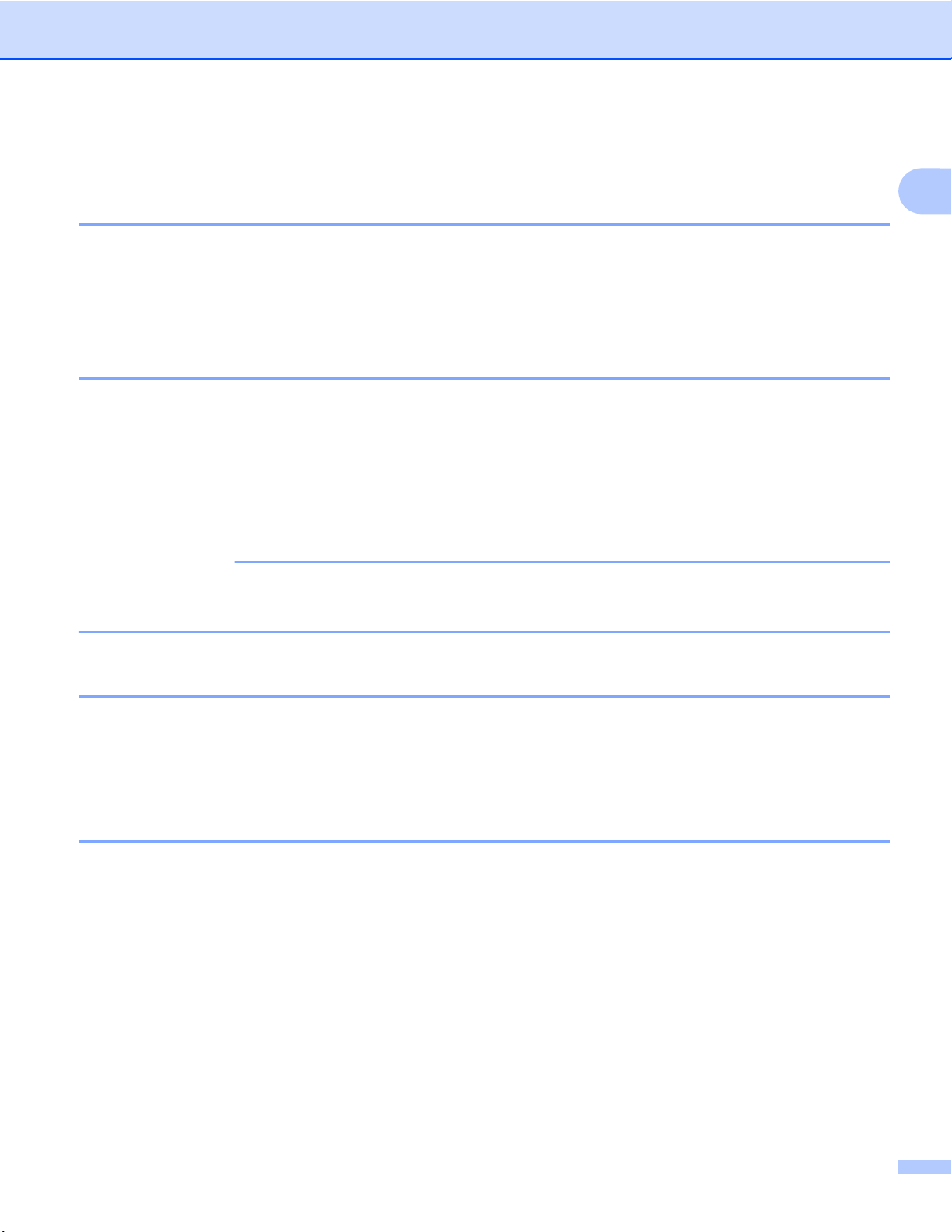
Введение
Условия использования функции Brother Web Connect
Учетная запись на сервисе
Чтобы использовать функцию Brother Web Connect, необходимо располагать учетной записью на
соответствующем сервисе. Если учетная запись еще не создана, перейдите на веб-сайт
соответствующего сервиса с помощью компьютера и создайте учетную запись.
Если предполагается использовать Brother CreativeCenter, создавать учетную запись не требуется.
Подключение к Интернету
Для использования функции Brother Web Connect устройство Brother должно быть подключено к сети,
имеющей доступ к Интернету посредством проводного или беспроводного соединения. Для получения
более подробной информации по подключению и настройке устройства смотрите "Руководство
по быстрой установке", прилагаемое к устройству.
Если в сети используется прокси-сервер, устройство должно быть настроено для использования
прокси-сервера (см. Параметры
обращайтесь к администратору сети.
прокси-сервера uu стр. 4). При возникновении сомнений
1
ПРИМЕЧАНИЕ
Прокси-сервер — это компьютер, выполняющий роль посредника между компьютерами, которые
не подключены к Интернету напрямую, и Интернетом.
Установка пакета MFL-Pro Suite
Для первоначальной установки Brother Web Connect требуется компьютер с установленным пакетом
Brother MFL-Pro Suite и подключенный к Интернету. Установите пакет MFL-Pro Suite с прилагаемого
установочного компакт-диска и настройте на устройстве печать по проводной или беспроводной сети,
выполнив инструкции, приведенные в "Руководстве по быстрой установке".
Параметры прокси-сервера
Если в сети используется прокси-сервер, на устройстве должны быть настроены следующие
параметры прокси-сервера. При возникновении сомнений обращайтесь к администратору сети.
Адрес прокси-сервера
Номер порта
Имя пользователя
Пароль
Для получения более подробной информации о вводе текста на ЖКД смотрите "Руководство
по быстрой установке", прилагаемое к устройству.
4
Page 10
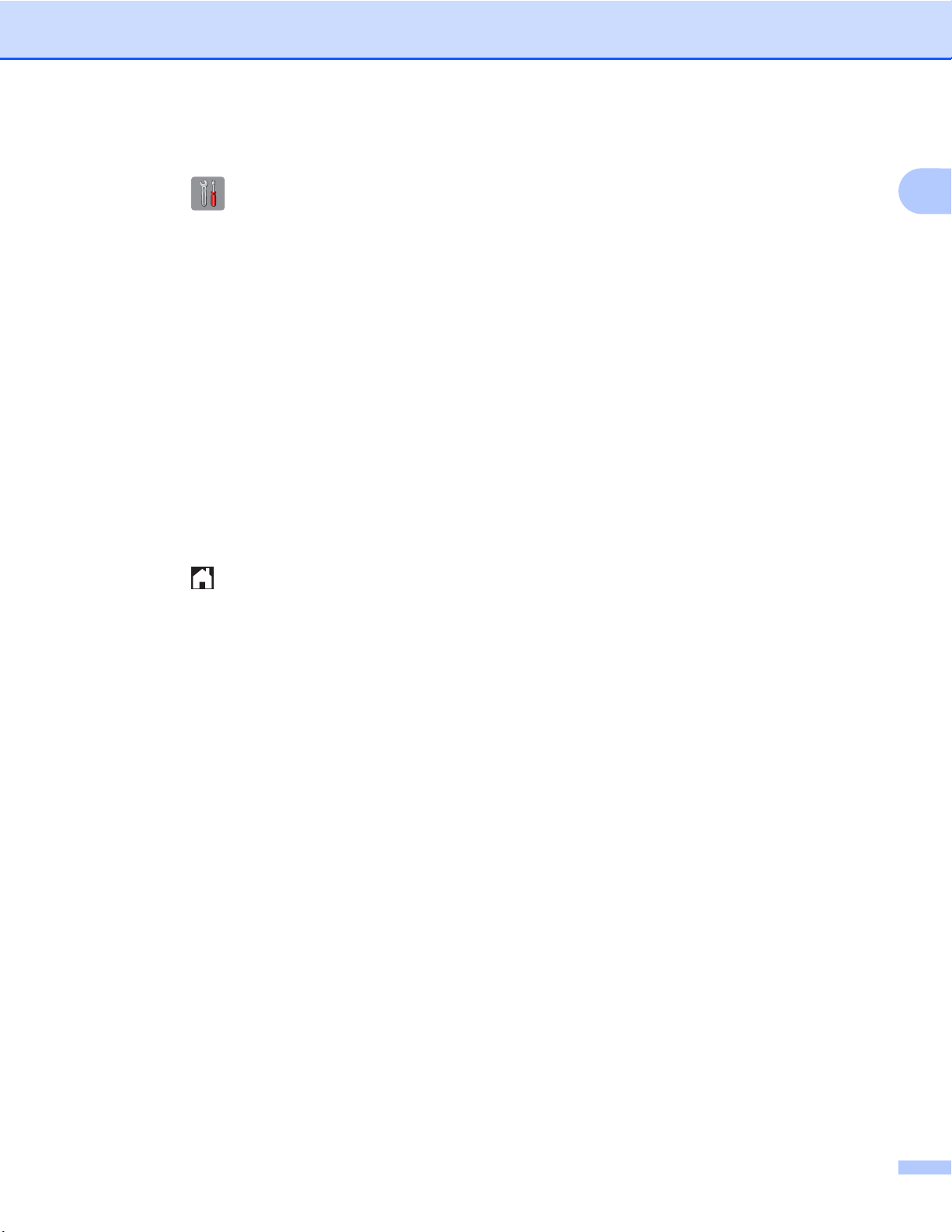
Введение
Для моделей MFC-J3520/J3720
a Нажмите (Настр-ки).
b Нажмите Все настройки.
c Нажмите a или b, чтобы отобразить Сеть.
Нажмите Сеть.
d Нажмите a или b, чтобы отобразить Настройки подключения к Интернету.
Нажмите Настройки подключения к Интернету.
e Нажмите Настройки прокси.
f Нажмите a или b, чтобы отобразить Прокси-подключ.
Нажмите Прокси-подключ.
g Нажмите Вкл.
h Выберите параметр, который следует настроить, и введите данные прокси-сервера.
Нажмите ОК.
i Нажмите .
1
5
Page 11
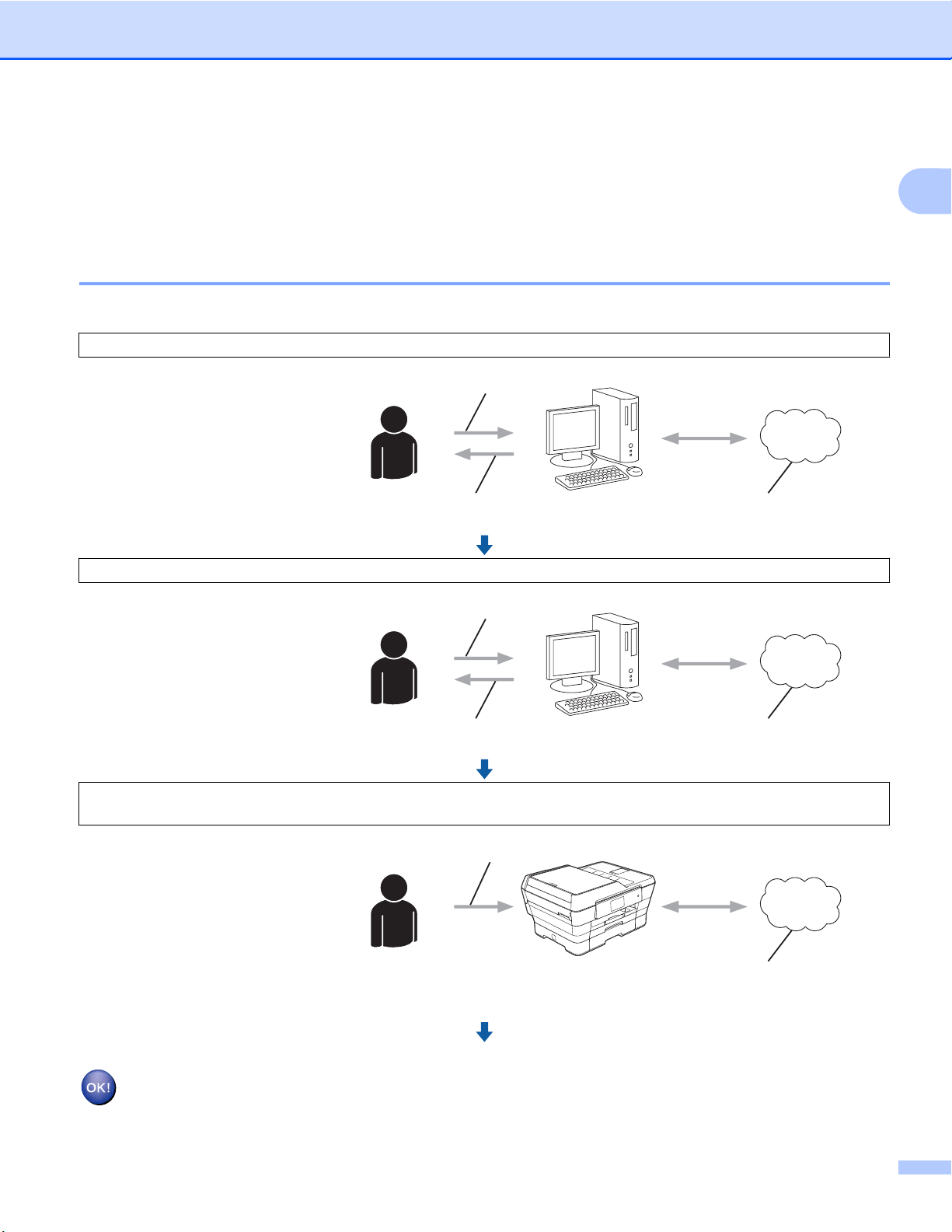
Введение
Настройка Brother Web Connect
(Для сервисов Picasa Web Albums™, Flickr®, Facebook, Google Drive™, Evernote®, Dropbox, OneDrive
и Box)
Пошаговые инструкции
Настройте параметры, выполнив следующие действия.
Шаг 1. Создайте учетную запись на соответствующем сервисе (см. стр. 7).
С помощью компьютера
перейдите на веб-сайт
Регистрация пользователя
соответствующего
сервиса и создайте учетную
запись. (Если учетная
запись на сервисе уже
создана, новую учетную
запись создавать не
требуется.)
Шаг 2. Отправьте запрос на получение доступа к функции Brother Web Connect (см. стр. 7).
Выполните доступ к
функции Brother Web
Ввод данных учетной записи
Connect с компьютера и
получите временный
идентификатор.
Веб-сервисПолучение учетной записи
1
Получение временного
идентификатора
Веб-страница приложения
Brother Web Connect
Шаг 3. Зарегистрируйте на устройстве данные учетной записи, необходимые для доступа к нужным
сервисам (см. стр. 9).
Введите временный
идентификатор, чтобы
Ввод временного идентификатора
разрешить использование
сервиса на устройстве.
Укажите имя учетной
записи в том виде, в каком
оно будет отображаться на
устройстве, и при
Веб-сервис
необходимости введите
PIN-код.
Теперь устройство может использовать сервис.
6
Page 12
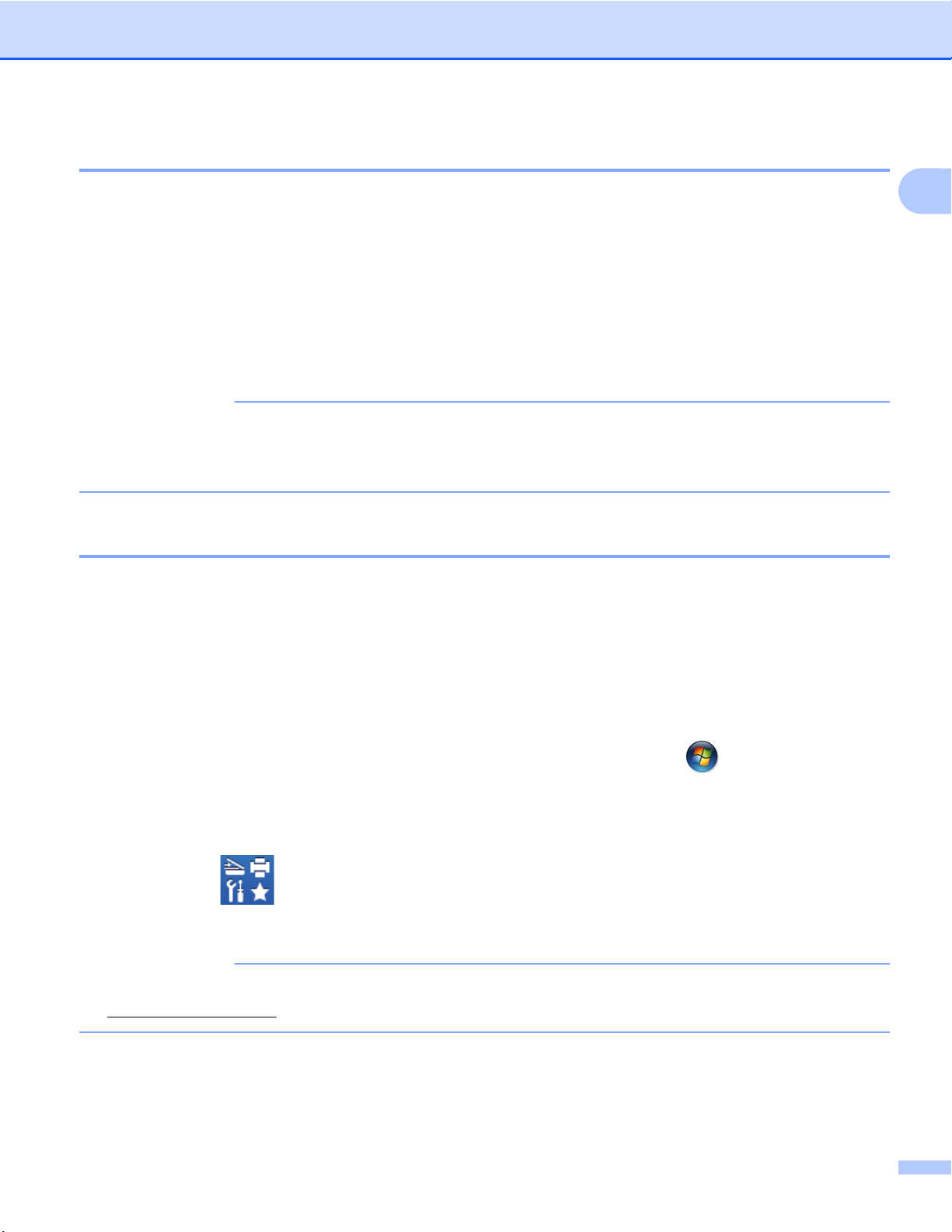
Введение
Создание учетной записи для каждого из сервисов
Чтобы использовать функцию Brother Web Connect для доступа к Интернет-сервису, необходимо
располагать учетной записью на сервисе. Если учетная запись еще не создана, перейдите на веб-сайт
соответствующего сервиса с помощью компьютера и создайте учетную запись. Прежде чем
использовать функцию Brother Web Connect, после создания учетной записи выполните вход с
компьютера на сервис и воспользуйтесь этой учетной записью один
раз. В противном случае доступ
к сервису с помощью функции Brother Web Connect может оказаться невозможным.
Если учетная запись на соответствующем сервисе уже создана, новую учетную запись создавать не
требуется.
Перейдите к следующей операции, Запрос на доступ к функции Brother Web Connect uu стр. 7.
ПРИМЕЧАНИЕ
Если сервис предполагается использовать в режиме гостя, создавать учетную запись не требуется.
В режиме гостя доступен ограниченный набор возможностей. Если на используемом сервисе не
предусмотрен режим гостя, необходимо создать учетную запись.
Запрос на доступ к функции Brother Web Connect
Чтобы использовать функцию Brother Web Connect для доступа к Интернет-сервисам, сначала
необходимо запросить информацию для доступа к функции Brother Web Connect с помощью
компьютера, на котором установлен пакет Brother MFL-Pro Suite.
1
a Включите компьютер.
b Перейдите на веб-страницу приложения Brother Web Connect.
®
Windows
Если на компьютере уже установлен пакет MFL-Pro Suite, выберите
Все программы / Brother / MFC-XXXX (где "XXXX" — наименование используемой модели) /
Brother Web Connect.
Windows
Щелкните
список и выберите наименование используемой модели (если оно еще не выбрано). Щелкните
Дpyгиe функции в левой панели навигации, а затем Brother Web Connect.
ПРИМЕЧАНИЕ
Эту веб-страницу можно открыть напрямую, введя в адресной строке веб-браузера адрес
"
http://bwc.brother.com".
XP, Windows Vista® и Windows® 7
®
8
(Brother Utilities (Утилиты Brother)), а затем щелкните раскрывающийся
(пуск) /
7
Page 13
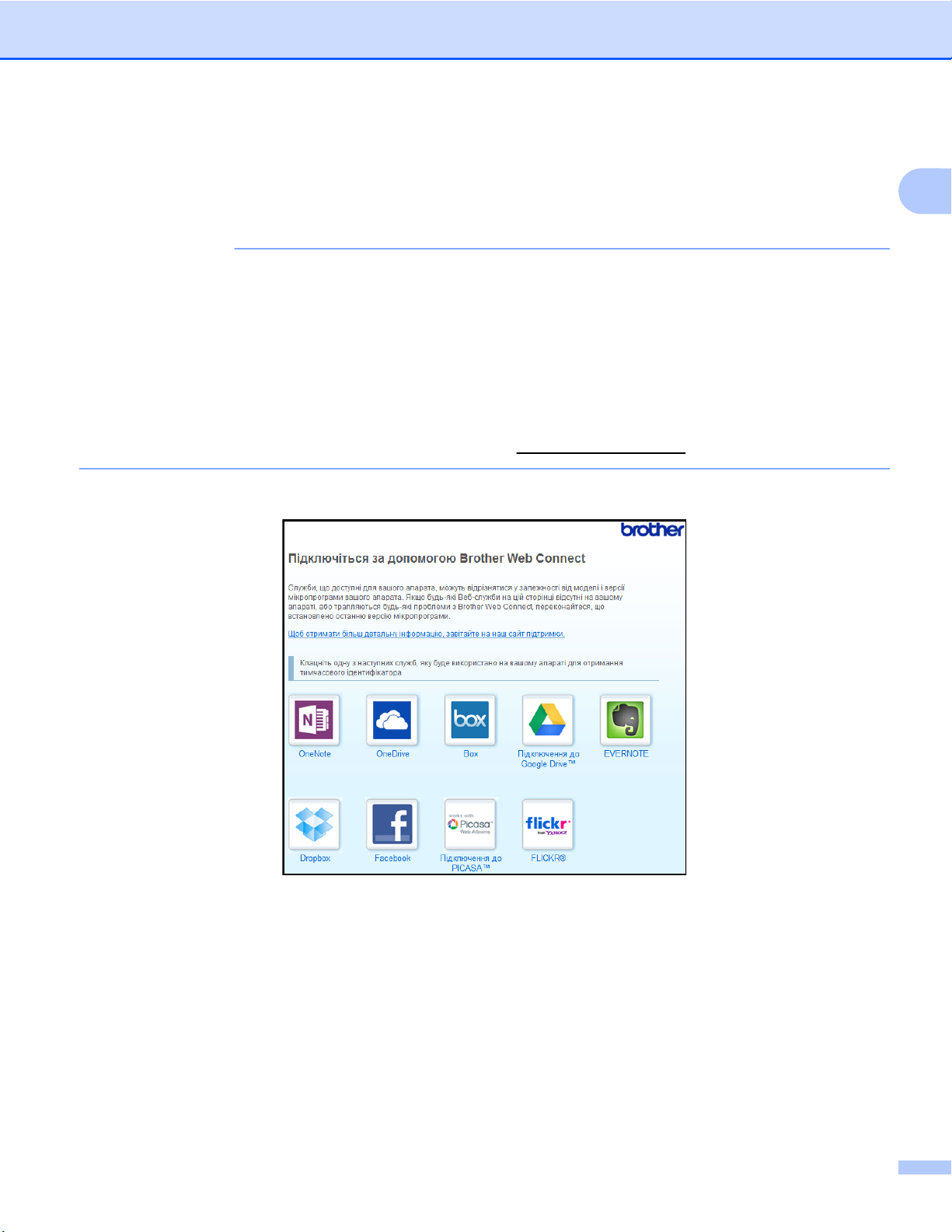
Введение
Macintosh
Если на компьютере уже установлен пакет MFL-Pro Suite, щелкните Пepexoд в строке
файлового менеджера Finder / Программы / Brother / Utilities (Утилиты) /
Brother Web Connect.
ПРИМЕЧАНИЕ
Эту веб-страницу можно открыть напрямую одним из следующих способов:
• С прилагаемого компакт-диска
1 Вставьте компакт-диск в привод компакт-дисков. Когда диск запустится, дважды щелкните
значок Техническая поддержка Brother.
2 Щелкните Brother Web Connect.
• Из веб-браузера
В адресной строке веб-браузера введите адрес "
c Выберите нужный сервис.
http://bwc.brother.com".
1
8
Page 14
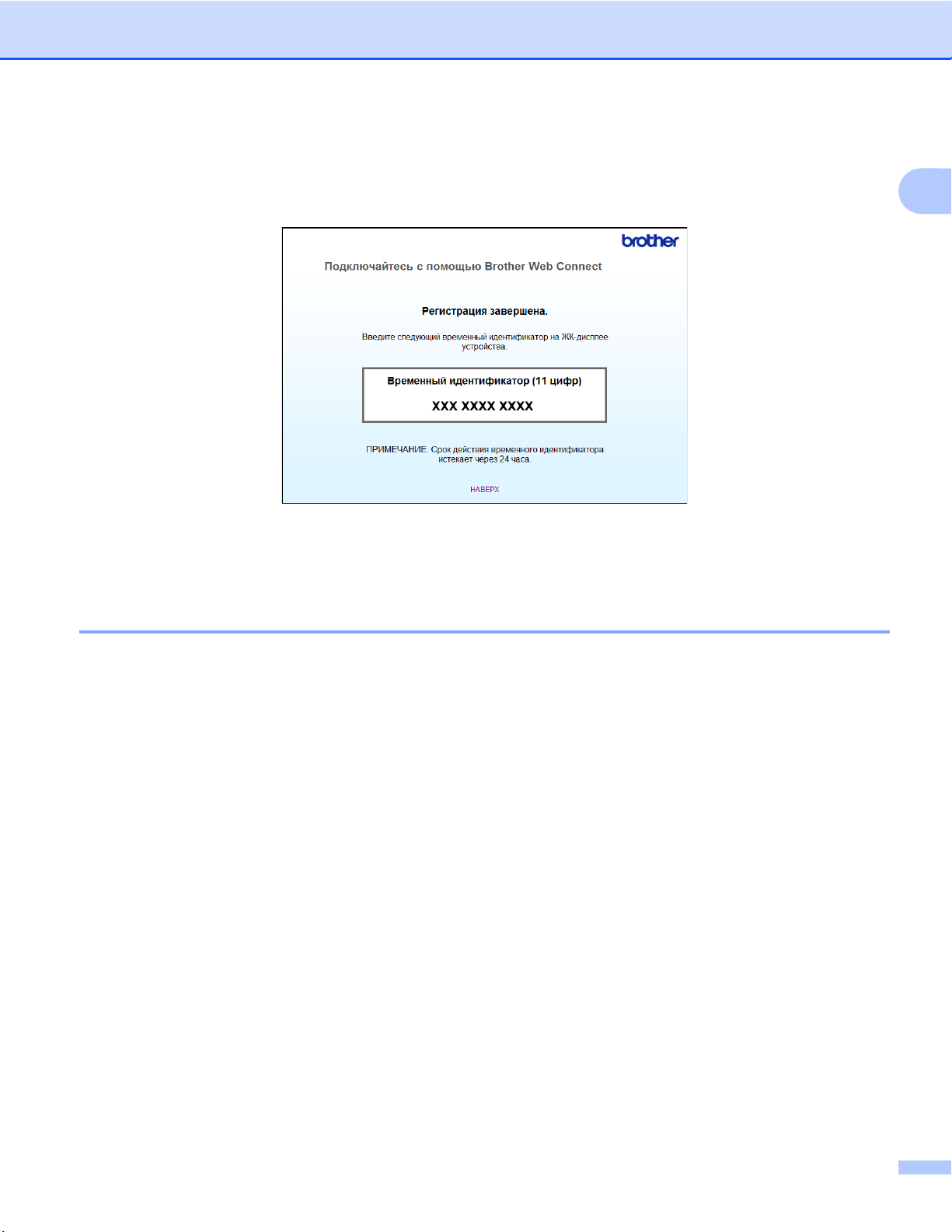
Введение
d Выполните отображаемые на экране инструкции и запросите информацию для доступа.
По завершении этой операции отображается временный идентификатор. Запишите временный
идентификатор. Он потребуется для регистрации учетных записей на устройстве. Временный
идентификатор действителен в течение 24 часов.
e Закройте веб-браузер.
Перейдите к следующей операции, Регистрация и удаление учетных записей на устройстве
uu стр. 9.
1
Регистрация и удаление учетных записей на устройстве
Введите данные учетной записи и настройте устройство для доступа к сервису.
На устройстве можно зарегистрировать до 10 учетных записей.
Регистрация учетной записи
Для моделей MFC-J3520/J3720
a Перед регистрацией учетной записи убедитесь в том, что на панели управления устройства
установлены правильные дата и время. Для получения более подробной информации по
установке даты и времени смотрите "Руководство по быстрой установке", прилагаемое к
устройству.
b Нажмите d или c, чтобы отобразить Веб.
Нажмите Веб.
c На ЖКД устройства отображается информация о подключении к Интернету. Прочитайте эту
информацию и нажмите ОК.
d Появляется запрос о необходимости отображения этой информации в будущем.
Нажмите Да или Нет.
9
Page 15
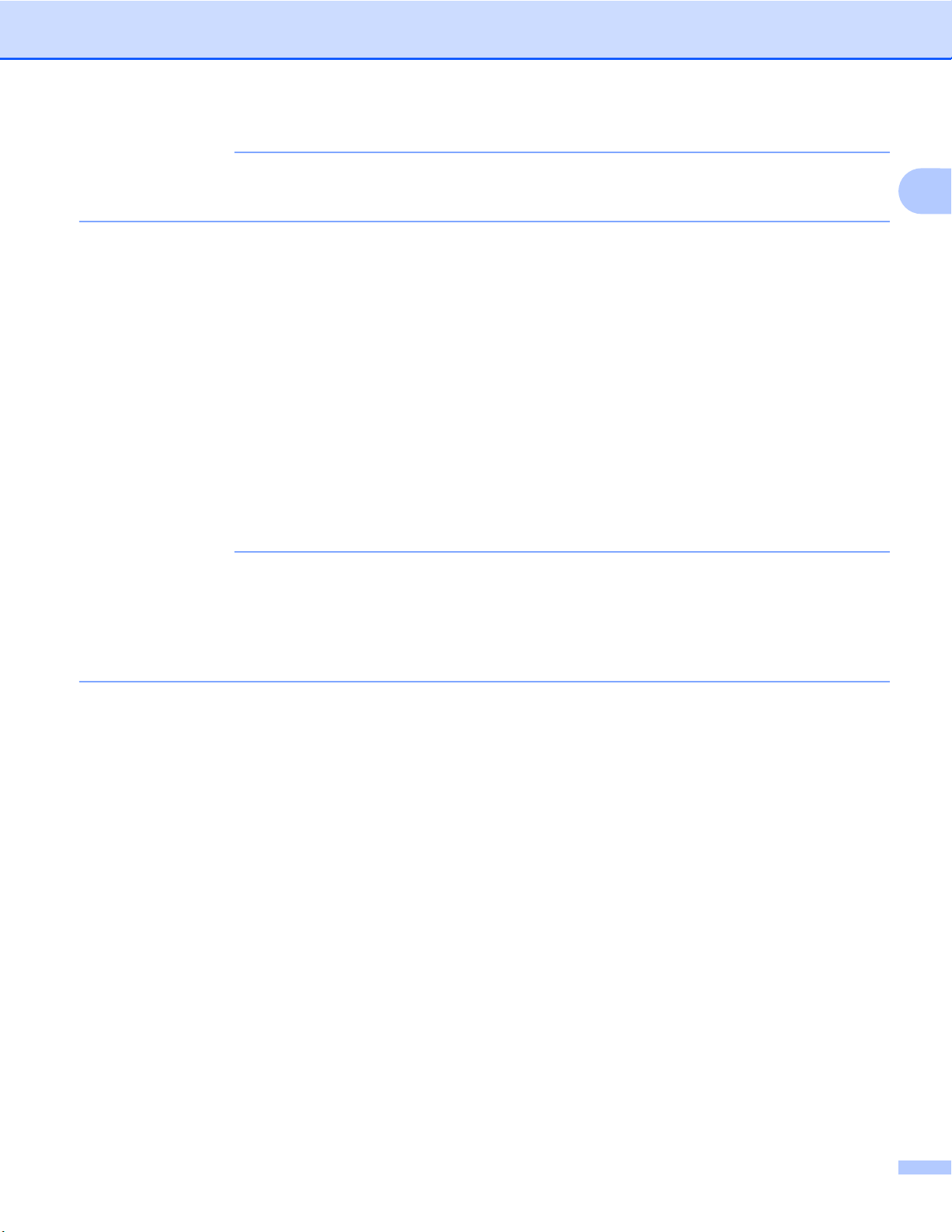
Введение
ПРИМЕЧАНИЕ
Время от времени на ЖКД будут отображаться сведения об обновлении или же оповещения,
относящиеся к устройству. Ознакомьтесь с этой информацией и нажмите ОК.
e Нажмите a или b, чтобы отобразить сервис, на котором следует зарегистрироваться.
Нажмите имя сервиса.
f Если отображается информация о функции Brother Web Connect, нажмите ОК.
g Нажмите Зарегистр./Удалить.
h Нажмите Зарег. уч. запись.
i На устройстве отображается запрос на ввод временного идентификатора, полученного для
доступа к функции Brother Web Connect.
Нажмите ОК.
j Введите временный идентификатор на ЖКД.
Нажмите ОК.
1
ПРИМЕЧАНИЕ
Если введенные данные не соответствуют полученному временному идентификатору, или же если
срок действия временного идентификатора истек, на ЖКД отображается сообщение об ошибке.
Введите временный идентификатор правильно или снова запросите информацию для доступа,
чтобы получить новый временный идентификатор (см. Запрос на доступ к функции Brother Web
Connect uu стр. 7).
k На устройстве отображается запрос на ввод имени учетной записи, которое будет отображаться
на ЖКД.
Нажмите ОК.
l Введите имя на ЖКД.
Нажмите ОК.
m Выполните одно из следующих действий.
Чтобы задать PIN-код для учетной записи, нажмите Да. (PIN-код используется для
предотвращения несанкционированного доступа к учетной записи.)
Введите четырехзначное число и нажмите ОК.
Если задавать PIN-код не требуется, нажмите Нет.
n При отображении введенных данных учетной записи убедитесь, что они правильны.
Чтобы зарегистрировать устройство в соответствии с введенными данными, нажмите Да.
Чтобы изменить любые введенные данные, нажмите Нет. Вернитесь к шагу j.
o Регистрация учетной записи завершена.
Нажмите ОК.
10
Page 16

Введение
p Нажмите .
Удаление учетной записи
Для моделей MFC-J3520/J3720
a Нажмите d или c, чтобы отобразить Веб.
Нажмите Веб.
b Если на ЖКД устройства отображается информация о подключении к Интернету, ознакомьтесь с
этой информацией и нажмите ОК.
c Появляется запрос о необходимости отображения этой информации в будущем.
Нажмите Да или Нет.
ПРИМЕЧАНИЕ
Время от времени на ЖКД будут отображаться сведения об обновлении или же оповещения,
относящиеся к устройству. Ознакомьтесь с этой информацией и нажмите ОК.
d Нажмите a или b, чтобы отобразить сервис, содержащий учетную запись, которую следует
удалить.
Нажмите имя сервиса.
e Нажмите Зарегистр./Удалить.
1
f Нажмите Удалить уч. запись.
g Нажмите учетную запись, которую следует удалить. При необходимости можно удалить сразу
несколько учетных записей. Выбранные учетные записи отмечаются флажками.
h Нажмите ОК.
i Появляется запрос на подтверждение выбора.
Нажмите Да для удаления.
j Удаление учетных записей завершено.
Нажмите ОК.
k Нажмите .
Настройка Brother Web Connect для сервиса Brother CreativeCenter
Brother Web Connect настраивается для работы с сервисом Brother CreativeCenter автоматически. Для
создания календарей, визитных карточек, плакатов и поздравительных открыток, доступных по адресу
http://www.brother.com/creativecenter/, не требуется никаких настроек.
Для получения более подробной информации см. Для сервиса Brother CreativeCenter (недоступен в
некоторых странах) uu стр. 20.
11
Page 17

Введение
ПРИМЕЧАНИЕ
Сервис Brother CreativeCenter доступен не во всех странах.
1
12
Page 18

2
Сканирование и передача
Сканирование и передача документов
Сканированные фотографии и документы можно передавать на сервис напрямую без использования
компьютера.
®
При сканировании и передаче файлов в формате JPEG или файлов Microsoft
сканирование недоступно.
При сканировании и передаче файлов в формате JPEG каждая страница передается в виде
отдельного файла.
Переданные документы сохраняются в альбоме с именем "From_BrotherDevice".
Информацию об ограничениях (например, на размер и число передаваемых документов) смотрите на
веб-сайте соответствующего сервиса.
Для получения более подробной информации о сервисах и поддерживаемых функциях смотрите
Доступные сервисы uu стр. 1.
Для моделей MFC-J3520/J3720
Office черно-белое
a Загрузите документ.
b Нажмите d или c, чтобы отобразить Веб.
Нажмите Веб.
c Если на ЖКД устройства отображается информация о подключении к Интернету, ознакомьтесь с
этой информацией и нажмите ОК.
2
d Появляется запрос о необходимости отображения этой информации в будущем.
Нажмите Да или Нет.
ПРИМЕЧАНИЕ
Время от времени на ЖКД будут отображаться сведения об обновлении или же оповещения,
относящиеся к устройству. Ознакомьтесь с этой информацией и нажмите ОК.
e Нажмите a или b, чтобы отобразить сервис, содержащий учетную запись, на которую следует
выполнить передачу.
Нажмите имя сервиса.
f Нажмите a или b, чтобы отобразить имя своей учетной записи, а затем нажмите это имя.
g Если отображается экран ввода PIN-кода, введите четырехзначный PIN-код и нажмите ОК.
h Нажмите Передача: сканер.
i При отображении запроса на указание формата файла передаваемого документа выберите
формат файла сканируемого документа.
13
Page 19

Сканирование и передача
j При отображении на ЖКД экрана параметров сканирования выполните одно из следующих
действий.
Об изменении параметров сканирования см. Изменение параметров сканирования
uu стр. 14. После изменения параметров сканирования перейдите к шагу k.
Чтобы продолжить без изменения параметров сканирования, нажмите ОК.
k Если на ЖКД отображается запрос Выберите тег, нажмите нужный тег.
l Нажмите ОК.
Если документ помещен в автоподатчик (АПД), устройство сканирует документ и начинает
передачу.
Если используется стекло сканера, перейдите к шагу m.
m Если отображается пункт След. страница?, выполните одно из следующих действий.
Если сканированы все страницы, нажмите Нет. Перейдите к шагу o.
Чтобы сканировать другие страницы, нажмите Да и перейдите к шагу n.
n Положите следующую страницу на стекло сканера.
Нажмите OK.
Устройство начинает сканирование страницы. Повторяйте шаги m и n для каждой следующей
страницы.
2
o Устройство передает документы.
Нажмите
Изменение параметров сканирования
Экран параметров сканирования отображается перед сканированием документов, предназначенных
для передачи (см. шаг на и шаг j на стр. 14). Проведите пальцем вверх или вниз или нажимайте
кнопки a или b для прокрутки списка параметров.
Для моделей MFC-J3520/J3720
Тип сканирования
.
a Нажмите Тип сканирован.
b Выберите Цветное или Ч/Б.
c Если другие параметры изменять не требуется, нажмите ОК.
ПРИМЕЧАНИЕ
• При сканировании и передаче файлов в формате JPEG или файлов Microsoft® Office черно-белое
сканирование недоступно.
• При сканировании и передаче файлов в формате JPEG каждая страница передается в виде
отдельного файла.
14
Page 20

Сканирование и передача
Разрешение
a Нажмите Разрешение.
b Выберите 100 т/д, 200 т/д, 300 т/д или 600 т/д.
c Если другие параметры изменять не требуется, нажмите ОК.
ПРИМЕЧАНИЕ
Параметр Разрешение невозможно выбрать для файлов Microsoft® Office.
Размер сканирования
a Нажмите Pазмер сканир.
b Выберите нужный размер.
c Если другие параметры изменять не требуется, нажмите ОК.
2
15
Page 21

Сканирование и передача
Передача документа из внешнего устройства памяти
Документы, сохраненные на носителях (например на карте памяти или флэш-накопителе USB),
подключенных к устройству, можно передавать на сервис напрямую.
Переданные документы сохраняются в альбоме с именем "From_BrotherDevice".
Информацию об ограничениях (например, на размер и число передаваемых документов) смотрите на
веб-сайте соответствующего сервиса.
Для получения более подробной информации о сервисах и поддерживаемых
Доступные сервисы uu стр. 1.
Для моделей MFC-J3520/J3720
функциях смотрите
a Откройте крышку отсека для носителей.
b Вставьте карту памяти или флэш-накопитель USB в устройство.
Сообщения на ЖК-дисплее изменяются автоматически.
c Нажмите .
d Нажмите d или c, чтобы отобразить Веб.
Нажмите Веб.
e Если на ЖКД устройства отображается информация о подключении к Интернету, ознакомьтесь с
этой информацией и нажмите ОК.
f Появляется запрос о необходимости отображения этой информации в будущем.
Нажмите Да или Нет.
2
ПРИМЕЧАНИЕ
Время от времени на ЖКД будут отображаться сведения об обновлении или же оповещения,
относящиеся к устройству. Ознакомьтесь с этой информацией и нажмите ОК.
g Нажмите a или b, чтобы отобразить сервис, содержащий учетную запись, на которую следует
выполнить передачу. Нажмите имя сервиса.
h Нажмите a или b, чтобы отобразить имя своей учетной записи, а затем нажмите это имя.
i Если отображается экран ввода PIN-кода, введите четырехзначный PIN-код и нажмите ОК.
j Нажмите Передача: носитель.
k Нажмите d или c, чтобы отобразить нужный документ, а затем нажмите этот документ.
Подтвердите документ на ЖКД и нажмите ОК.
Повторяйте эти действия, пока не будут выбраны все документы для передачи.
l Выбрав все документы, нажмите ОК.
16
Page 22

Сканирование и передача
m Нажмите OK.
Устройство начинает передачу документов.
n Нажмите .
2
17
Page 23

3
Загрузка, печать и сохранение
Загрузка и печать документов
Документы, переданные на учетную запись на сервисе, можно напрямую загружать на устройство и
печатать. Документы, переданные другими пользователями на свои учетные записи для общего
доступа, также можно загружать на устройство и печатать при наличии разрешения на просмотр этих
документов.
Некоторые сервисы разрешают пользователям-гостям просматривать документы, отмеченные как
общедоступные. Если доступ к сервису
просматривать документы, которые их владелец отметил как общедоступные (т.е. не имеющие
ограничений на просмотр).
Чтобы загружать документы других пользователей, необходимо иметь разрешения на просмотр
соответствующих альбомов или документов.
Для получения более подробной информации о сервисах и поддерживаемых функциях смотрите
Доступные сервисы uu стр. 1.
Для сервисов Picasa Web Albums™, Flickr®, Facebook, Google Drive™,
®
Evernote
, Dropbox, OneDrive и Box
или учетной записи выполняется в режиме гостя, можно
3
Для моделей MFC-J3520/J3720
a Нажмите d или c, чтобы отобразить Веб.
Нажмите Веб.
b Если на ЖКД устройства отображается информация о подключении к Интернету, ознакомьтесь с
этой информацией и нажмите ОК.
c Появляется запрос о необходимости отображения этой информации в будущем.
Нажмите Да или Нет.
ПРИМЕЧАНИЕ
Время от времени на ЖКД будут отображаться сведения об обновлении или же оповещения,
относящиеся к устройству. Ознакомьтесь с этой информацией и нажмите ОК.
d Нажмите a или b, чтобы отобразить сервис, содержащий документ, который следует загрузить и
напечатать.
Нажмите имя сервиса.
e Выполните одно из следующих действий.
Чтобы выполнить вход на сервис со своей учетной записью, нажмите a или b, чтобы отобразить
имя своей учетной записи, а затем нажмите это имя. Перейдите к шагу f.
18
Page 24

Загрузка, печать и сохранение
Чтобы выполнить доступ к сервису в режиме гостя, нажмите a или b, чтобы отобразить
Пользователь-гость, а затем нажмите этот пункт. При отображении информации о доступе
в режиме гостя нажмите ОК. Перейдите к шагу g.
f Если отображается экран ввода PIN-кода, введите четырехзначный PIN-код и нажмите ОК.
g Нажмите Загрузка: печать.
Выполните одно из следующих действий.
Если вход на сервис выполнен с использованием своей учетной записи, перейдите к шагу h.
Если вход на сервис выполнен в режиме гостя, перейдите к шагу i.
h Выполните одно из следующих действий.
(Для сервисов Picasa Web Albums™, Flickr
Чтобы загрузить с сервиса свои документы, нажмите Ваш альбом. Перейдите к шагу j.
Чтобы загрузить с сервиса документы других пользователей, нажмите
Альбом др.пользов. Перейдите к шагу i.
(Для сервисов Google Drive™, Dropbox, Evernote
Перейдите к шагу j.
®
и Facebook)
®
, OneDrive и Box)
3
i На ЖКД введите имя учетной записи пользователя, документы которого следует загрузить.
Нажмите ОК.
ПРИМЕЧАНИЕ
Некоторые сервисы требуют выбора имени учетной записи из списка.
j Нажмите a или b, чтобы отобразить нужный альбом
В некоторых сервисах не требуется сохранять документы в альбомах. Чтобы выбрать документы,
не сохраненные в альбомах, выберите Просм. несорт.фото. Если документы других
пользователей не сохранены в альбоме, их загрузить нельзя.
1
Альбом представляет собой коллекцию документов. Однако в действительности используемый термин зависит от сервиса.
При использовании сервиса Evernote
®
необходимо выбрать блокнот, а затем заметку.
1
, а затем нажмите этот альбом.
k Нажмите миниатюру документа, который следует напечатать.
Подтвердите документ на ЖКД и нажмите OK.
Выберите дополнительные документы для печати (можно выбрать до 10 документов).
l Выбрав все нужные документы, нажмите ОК.
m Отображается экран параметров печати. Выполните одно из следующих действий.
Об изменении параметров печати см. Изменение параметров печати uu стр. 22. После
изменения параметров печати перейдите к шагу n.
Если параметры печати изменять не требуется, нажмите ОК.
n Нажмите OK, чтобы начать печать.
Устройство начинает загрузку и печать документов.
19
Page 25

Загрузка, печать и сохранение
o Нажмите .
ПРИМЕЧАНИЕ
(Для модели MFC-J3720)
При загрузке и печати файлов JPEG невозможно печатать из лотка 2.
Для сервиса Brother CreativeCenter (недоступен в некоторых странах)
Для моделей MFC-J3520/J3720
a Нажмите d или c, чтобы отобразить Веб.
Нажмите Веб.
b Если на ЖКД устройства отображается информация о подключении к Интернету, ознакомьтесь с
этой информацией и нажмите ОК.
c Появляется запрос о необходимости отображения этой информации в будущем.
Нажмите Да или Нет.
ПРИМЕЧАНИЕ
Время от времени на ЖКД будут отображаться сведения об обновлении или же оповещения,
относящиеся к устройству. Ознакомьтесь с этой информацией и нажмите ОК.
d Нажмите a или b, чтобы отобразить Приложения.
Нажмите Приложения.
e Нажмите Печать шаблонов <Creative Center>.
3
f Нажмите a или b, чтобы отобразить нужную категорию, а затем нажмите эту категорию.
g Выберите нужный файл.
Введите число копий для печати, а затем нажмите ОК.
Повторяйте эти действия, пока не будут выбраны все файлы для печати.
h Выбрав все нужные файлы, нажмите ОК.
i Если на ЖКД устройства отображается информация о рекомендуемых параметрах печати,
ознакомьтесь с этой информацией и нажмите ОК.
j Появляется запрос о необходимости отображения этой информации в будущем.
Нажмите Да или Нет.
k Отображается экран параметров печати. Выполните одно из следующих действий.
Об изменении параметров печати см. Изменение параметров печати uu стр. 22. После
изменения параметров печати перейдите к шагу l.
Если параметры печати изменять не требуется, нажмите ОК.
20
Page 26

Загрузка, печать и сохранение
l Нажмите OK, чтобы начать печать.
Устройство начинает загрузку и печать документов.
m Нажмите .
3
21
Page 27

Загрузка, печать и сохранение
Изменение параметров печати
Экран параметров печати отображается после выбора документов, которые следует напечатать.
Проведите пальцем вверх или вниз или нажимайте кнопки a или b для прокрутки списка параметров.
Для моделей MFC-J3520/J3720
Качество печати
a Нажмите Кач-во печати.
b Нажмите Высокое или Обычное.
c Если другие параметры изменять не требуется, нажмите ОК.
Формат бумаги
a Нажмите Формат бумаги.
b Нажмите формат используемой бумаги: Letter, A3, Ledger, Legal
13x18cm
1
Только файлы PDF или Microsoft® Office
2
Только файлы JPEG
2
.
c Если другие параметры изменять не требуется, нажмите ОК.
Тип бумаги
a Нажмите Тип бумаги.
1
, A4, 10x15cm или
3
b Нажмите тип используемой бумаги: Обычная бумага, Для струйн.печ., Brother BP71 или
Другая глянцевая.
c Если другие параметры изменять не требуется, нажмите ОК.
ПРИМЕЧАНИЕ
При загрузке и печати файлов PDF или Microsoft® Office необходимо использовать настройку
Обычная бумага.
Печать без полей (только для файлов JPEG)
Эта функция позволяет расширить область печати до краев страницы.
a Нажмите Без полей.
b Нажмите Вкл. или Выкл.
c Если другие параметры изменять не требуется, нажмите ОК.
22
Page 28

Загрузка, печать и сохранение
Загрузка и сохранение документа во внешнем устройстве памяти
Файлы JPEG, PDF и Microsoft® Office можно загружать с сервиса и напрямую сохранять на носителях,
подключенных к устройству. Документы, переданные другими пользователями на свои учетные записи
для общего доступа, также можно загружать на устройство при наличии разрешения на просмотр этих
документов.
Некоторые сервисы разрешают пользователям-гостям просматривать документы, отмеченные как
общедоступные. Если доступ к сервису или учетной записи
просматривать документы, которые их владелец отметил как общедоступные (т.е. не имеющие
ограничений на просмотр).
Убедитесь, что на карте памяти или флэш-накопителе USB достаточно свободного места.
Чтобы загружать документы других пользователей, необходимо иметь разрешения на просмотр
соответствующих альбомов или документов.
выполняется в режиме гостя, можно
3
Для получения более подробной информации о сервисах
Доступные сервисы uu стр. 1.
Для моделей MFC-J3520/J3720
и поддерживаемых функциях смотрите
a Откройте крышку отсека для носителей.
b Вставьте карту памяти или флэш-накопитель USB в устройство.
Сообщения на ЖК-дисплее изменяются автоматически.
c Нажмите .
d Нажмите d или c, чтобы отобразить Веб.
Нажмите Веб.
e Если на ЖКД устройства отображается информация о подключении к Интернету, ознакомьтесь с
этой информацией и нажмите ОК.
f Появляется запрос о необходимости отображения этой информации в будущем.
Нажмите Да или Нет.
ПРИМЕЧАНИЕ
Время от времени на ЖКД будут отображаться сведения об обновлении или же оповещения,
относящиеся к устройству. Ознакомьтесь с этой информацией и нажмите ОК.
g Нажмите a или b, чтобы отобразить сервис, содержащий документ, который следует загрузить.
Нажмите имя сервиса.
h Выполните одно из следующих действий.
Чтобы выполнить вход на сервис со своей учетной записью, нажмите a или b, чтобы отобразить
имя своей учетной записи, а затем нажмите это имя. Перейдите к шагу i.
23
Page 29

Загрузка, печать и сохранение
Чтобы выполнить доступ к сервису в режиме гостя, нажмите a или b, чтобы отобразить
Пользователь-гость, а затем нажмите этот пункт. При отображении информации о доступе
в режиме гостя нажмите ОК. Перейдите к шагу j.
i Если отображается экран ввода PIN-кода, введите четырехзначный PIN-код и нажмите ОК.
j Нажмите Загрузка: носитель.
Выполните одно из следующих действий.
Если вход на сервис выполнен с использованием своей учетной записи, перейдите к шагу k.
Если вход на сервис выполнен в режиме гостя, перейдите к шагу l.
k Выполните одно из следующих действий.
(Для сервисов Picasa Web Albums™, Flickr
Чтобы загрузить с сервиса свои документы, нажмите Ваш альбом. Перейдите к шагу m.
Чтобы загрузить с сервиса документы других пользователей, нажмите
Альбом др.пользов. Перейдите к шагу l.
(Для сервисов Google Drive™, Dropbox, Evernote
Перейдите к шагу m.
®
и Facebook)
®
, OneDrive и Box)
3
l На ЖКД введите имя учетной записи пользователя, документы которого следует загрузить.
Нажмите ОК.
ПРИМЕЧАНИЕ
Некоторые сервисы требуют выбора имени учетной записи из списка.
m Нажмите a или b, чтобы отобразить нужный альбом
В некоторых сервисах не требуется сохранять документы в альбомах. Чтобы выбрать документы,
не сохраненные в альбомах, выберите Просм. несорт.фото. Если документы других
пользователей не сохранены в альбоме, их загрузить нельзя.
1
Альбом представляет собой коллекцию документов. Однако в действительности используемый термин зависит от сервиса.
При использовании сервиса Evernote
®
необходимо выбрать блокнот, а затем заметку.
1
, а затем нажмите этот альбом.
n Нажмите миниатюру документа, который следует загрузить.
Подтвердите документ на ЖКД и нажмите ОК.
Выберите дополнительные документы для загрузки (можно выбрать до 10 документов).
o Выбрав все нужные документы, нажмите ОК.
p Нажмите OK для загрузки изображений.
Устройство начинает загрузку документов.
q Нажмите .
24
Page 30

Загрузка, печать и сохранение
ПРИМЕЧАНИЕ
• Загруженные файлы переименовываются на основе текущей даты. Например, первому документу,
сохраненному 1 июля, присваивается имя 07010001.jpg. Обратите внимание, что формат даты в
именах файлов определяется региональными настройками.
• Изображения сохраняются в папке "BROTHER", которая создается автоматически на корневом
уровне используемого внешнего устройства памяти.
3
25
Page 31

Оконтуривание, сканирование и
4
копирование или вырезание
Сканирование, копирование и вырезание частей документов
Если определенные области документа оконтурить красной линией (ручкой или маркером) и затем
сканировать документ, то оконтуренные области могут быть обработаны как изображения
несколькими способами.
Оконтуривание и сканирование
Если области документа оконтурить красной линией, а затем сканировать документ, то оконтуренные
области извлекаются и сохраняются на носителе или в облачном сервисе как отдельные файлы в
формате JPEG.
Веб-сервис
Копирование оконтуренной области
Если области документа оконтурить красной линией, а затем сканировать документ, то оконтуренные
области извлекаются, упорядочиваются и печатаются вместе.
4
26
Page 32

Оконтуривание, сканирование и копирование или вырезание
Вырезание оконтуренной области
Если области документа оконтурить красной линией, а затем сканировать документ, то оконтуренные
области удаляются, а остальные части документа печатаются.
Оконтуривание
4
Правильно Неправильно
Используйте ручки с красными чернилами (пастой) или маркеры, ширина кончика которых
составляет 1,0-10,0 мм (т.е. от очень тонкого до очень толстого).
Контуры, сделанные толстыми красными линиями, распознаются легче. Однако не следует
использовать ручки или маркеры, кончики которых шире, чем указано выше.
Красная линия контура не должна прерываться и не должна
иметь более одного пересечения.
Длина и ширина оконтуренной области должна составлять не менее 1 см.
Если используется темная бумага, распознавание оконтуренной области может быть затруднено.
Оконтуривание и сканирование документа
Области, оконтуренные красным цветом, удаляются из сканированных изображений.
При сканировании на носители вставляйте носители до начала сканирования.
Для моделей MFC-J3520/J3720
a Оконтурьте красным цветом области документа, которые следует сканировать.
b Загрузите документ.
c Нажмите d или c, чтобы отобразить Веб.
Нажмите Веб.
27
Page 33

Оконтуривание, сканирование и копирование или вырезание
d Если на ЖКД устройства отображается информация о подключении к Интернету, ознакомьтесь с
этой информацией и нажмите ОК.
e Появляется запрос о необходимости отображения этой информации в будущем.
Нажмите Да или Нет.
ПРИМЕЧАНИЕ
Время от времени на ЖКД будут отображаться сведения об обновлении или же оповещения,
относящиеся к устройству. Ознакомьтесь с этой информацией и нажмите ОК.
f Нажмите a или b, чтобы отобразить Приложения.
Нажмите Приложения.
g Нажмите Выделение и сканирование.
h Если отображается информация о функции Выдел. и сканир., ознакомьтесь с информацией и
нажмите ОК.
i Появляется запрос о необходимости отображения этой информации в будущем.
Нажмите Да или Нет.
4
j Выполните одно из следующих действий.
Чтобы сохранить изображения в облаке, нажмите Сохр. на обл.серв. и перейдите к
шагу k.
Чтобы сохранить изображения на носители, нажмите Сохр. на карту пам и перейдите к
шагу n.
k Нажмите a или b, чтобы отобразить нужный сервис.
Нажмите имя сервиса.
l Нажмите a или b, чтобы отобразить имя своей учетной записи, а затем нажмите это имя.
m Если отображается экран ввода PIN-кода, введите четырехзначный PIN-код и нажмите ОК.
n При отображении на ЖКД запроса на указание размера сканирования выберите размер
сканируемого документа.
o Нажмите ОК.
Если документ помещен в АПД, устройство начинает сканирование.
Если используется стекло сканера, перейдите к шагу p.
p Если отображается пункт След. страница?, выполните одно из следующих действий.
Если сканированы все страницы, нажмите Нет. Перейдите к шагу r.
Чтобы сканировать другие страницы, нажмите Да и перейдите к шагу q.
28
Page 34

Оконтуривание, сканирование и копирование или вырезание
q Положите следующую страницу на стекло сканера.
Нажмите ОК.
Устройство начинает сканирование страницы. Повторяйте шаги p и q для каждой следующей
страницы.
r Устройство передает изображение. По завершении передачи нажмите ОК.
s Нажмите .
4
29
Page 35

Оконтуривание, сканирование и копирование или вырезание
Копирование или вырезание оконтуренной области
Для моделей MFC-J3520/J3720
a Оконтурьте красным цветом области документа, которые следует копировать или вырезать.
b Загрузите документ.
c Нажмите d или c, чтобы отобразить Веб.
Нажмите Веб.
d Если на ЖКД устройства отображается информация о подключении к Интернету, ознакомьтесь с
этой информацией и нажмите ОК.
e Появляется запрос о необходимости отображения этой информации в будущем.
Нажмите Да или Нет.
ПРИМЕЧАНИЕ
Время от времени на ЖКД будут отображаться сведения об обновлении или же оповещения,
относящиеся к устройству. Ознакомьтесь с этой информацией и нажмите ОК.
4
f Нажмите a или b, чтобы отобразить Приложения.
Нажмите Приложения.
g Нажмите Выделение и копирование.
h Нажмите Копир. выделен обл или Вырез. выделен обл.
i Если отображается информация о функции Копир. выделен обл или Вырез. выделен обл,
ознакомьтесь с информацией и нажмите ОК.
j Появляется запрос о необходимости отображения этой информации в будущем.
Нажмите Да или Нет.
k Отображается экран параметров копирования. При необходимости измените параметр
Кач-во печати или Формат бумаги.
Нажмите ОК.
l Нажмите ОК.
Если документ помещен в АПД, устройство начинает сканирование.
Если используется стекло сканера, перейдите к шагу m.
m Если отображается пункт След. страница?, выполните одно из следующих действий.
Если сканированы все страницы, нажмите Нет. Перейдите к шагу o.
Чтобы сканировать другие страницы, нажмите Да и перейдите к шагу n.
30
Page 36

Оконтуривание, сканирование и копирование или вырезание
n Положите следующую страницу на стекло сканера.
Нажмите ОК.
Устройство начинает сканирование страницы. Повторяйте шаги m и n для каждой следующей
страницы.
o Устройство начинает печать. По завершении печати нажмите ОК.
p Нажмите .
4
31
Page 37

Функции печати и сканирования
5
заметок
Печать и сканирование заметок
Используйте эту функцию для печати листов заметок и папок, предназначенных для их хранения, а
также для сканирования заметок таким образом, чтобы каждая страница заметки сохранялась в виде
файла в формате JPEG.
Отпечатанные листы заметок можно складывать вдвое или вчетверо, использовать и хранить в
папках. После написания заметок на листах с предварительно напечатанными линиями
сканируйте листы и сохраните заметки на носителе или в облачном сервисе.
или сеткой,
Печать заметок
Выберите стиль листа заметки или папки заметок для печати.
Brother Cloud
Сканирование заметок
Написав заметки на листе, сканируйте лист для сохранения заметок в виде файла в формате JPEG.
Если используется стиль Brother 2-, 4- или 8-на-1, то каждая страница заметок сохраняется как
отдельный файл в формате JPEG.
5
Веб-сервис
ПРИМЕЧАНИЕ
Чтобы успешно использовать функцию сканирования заметок, необходимо применять шаблоны
заметок Brother.
32
Page 38

Функции печати и сканирования заметок
Примеры шаблонов заметок:
1 на 1, стиль заметки 2 на 1, стиль точечной
разметки
4 на 1, стиль заметки 8 на 1, стиль сетки
Примеры шаблонов папки заметки:
Использование листов заметок и папки заметок
5
Печать шаблона заметки и папки
Для моделей MFC-J3520/J3720
a Нажмите d или c, чтобы отобразить Веб.
Нажмите Веб.
b Если на ЖКД устройства отображается информация о подключении к Интернету, ознакомьтесь с
этой информацией и нажмите ОК.
33
Page 39

Функции печати и сканирования заметок
c Появляется запрос о необходимости отображения этой информации в будущем.
Нажмите Да или Нет.
ПРИМЕЧАНИЕ
Время от времени на ЖКД будут отображаться сведения об обновлении или же оповещения,
относящиеся к устройству. Ознакомьтесь с этой информацией и нажмите ОК.
d Нажмите a или b, чтобы отобразить Приложения.
Нажмите Приложения.
e Нажмите a или b, чтобы отобразить Сканирование заметок.
Нажмите Сканирование заметок.
f Нажмите Печать заметки и шаблона папки.
g Если отображается информация о функции Печат зам и папк, ознакомьтесь с информацией и
нажмите ОК.
h Появляется запрос о необходимости отображения этой информации в будущем.
Нажмите Да или Нет.
5
i Нажмите Формат заметки или Папка заметки.
Если выбран пункт Формат заметки, перейдите к шагу j.
Если выбран пункт Папка заметки, перейдите к шагу k.
j Выберите Заметка, Сетка, Точки или Пустая. Нажмите нужный формат: 1на1, 2на1, 4на1 или
8на1. Укажите число копий для печати и нажмите ОК. При необходимости повторите этот шаг для
выбора других форматов. Перейдите к шагу l.
k Папка заметок специально предназначена для соответствия типу печатаемой заметки. Нажмите
нужную категорию: Папка для заметок "2 на 1" или Папка для заметок "4 на 1".
Выберите нужный формат. Укажите число копий для печати и нажмите ОК. При необходимости
повторите этот шаг для выбора других форматов.
ПРИМЕЧАНИЕ
После того, как папка напечатана, согните бумагу по пунктирным линиям и скрепите согнутые
области скотчем или другим клеящим веществом.
l Нажмите ОК.
m Нажмите ОК.
Устройство начинает печать.
n По завершении печати нажмите ОК.
o Нажмите .
34
Page 40

Функции печати и сканирования заметок
Сканирование заметки
Каждая страница шаблона заметок сохраняется в виде отдельного файла в формате JPEG.
При сохранении сканированных заметок на внешних носителях вставляйте носители до начала
сканирования.
Для моделей MFC-J3520/J3720
a Загрузите заметки.
b Нажмите d или c, чтобы отобразить Веб.
Нажмите Веб.
c Если на ЖКД устройства отображается информация о подключении к Интернету, ознакомьтесь с
этой информацией и нажмите ОК.
d Появляется запрос о необходимости отображения этой информации в будущем.
Нажмите Да или Нет.
ПРИМЕЧАНИЕ
Время от времени на ЖКД будут отображаться сведения об обновлении или же оповещения,
относящиеся к устройству. Ознакомьтесь с этой информацией и нажмите ОК.
e Нажмите a или b, чтобы отобразить Приложения.
Нажмите Приложения.
f Нажмите a или b, чтобы отобразить Сканирование заметок.
Нажмите Сканирование заметок.
g Нажмите Сканировать заметки.
h Если отображается информация о функции Сканир. заметки, ознакомьтесь с информацией и
нажмите ОК.
i Появляется запрос о необходимости отображения этой информации в будущем.
Нажмите Да или Нет.
5
j Выполните одно из следующих действий.
Чтобы сохранить изображения в облаке, нажмите Сохр. на обл.серв. и перейдите к
шагу k.
Чтобы сохранить изображения на носители, нажмите Сохр. на карту пам и перейдите к
шагу n.
k Нажмите a или b, чтобы отобразить нужный сервис.
Нажмите имя сервиса.
l Нажмите a или b, чтобы отобразить имя своей учетной записи, а затем нажмите это имя.
35
Page 41

Функции печати и сканирования заметок
m Если отображается экран ввода PIN-кода, введите четырехзначный PIN-код и нажмите ОК.
n Нажмите ОК.
Если документ помещен в АПД, устройство начинает сканирование.
Если используется стекло сканера, перейдите к шагу o.
o Если отображается пункт След. страница?, выполните одно из следующих действий.
Если сканированы все страницы, нажмите Нет. Перейдите к шагу q.
Чтобы сканировать другие страницы, нажмите Да и перейдите к шагу p.
p Положите следующую страницу на стекло сканера.
Нажмите ОК.
Устройство начинает сканирование страницы. Повторяйте шаги o и p для каждой следующей
страницы.
q Устройство передает изображение. По завершении передачи нажмите ОК.
r Нажмите .
5
36
Page 42

6
Параметры ярлыков
Добавление ярлыков Web Connect
Настроенные параметры для передачи в следующие сервисы или для загрузки и печати из них можно
сохранить в устройстве как ярлыки Web Connect.
Picasa Web Albums™
Google Drive™
Flickr
Facebook
Evernote
®
®
Dropbox
OneDrive
Box
Для моделей MFC-J3520/J3720
a Нажмите (Ярлыки).
b Нажмите там, где есть место для добавления ярлыка.
c Нажмите a или b, чтобы отобразить Веб.
d Нажмите Веб.
e Если на ЖКД устройства отображается информация о подключении к Интернету, ознакомьтесь с
этой информацией и нажмите ОК.
ПРИМЕЧАНИЕ
Время от времени на ЖКД будут отображаться сведения об обновлении или же оповещения,
относящиеся к устройству. Ознакомьтесь с этой информацией и нажмите ОК.
6
f Нажмите a или b, чтобы отобразить доступные сервисы, а затем нажмите нужный сервис.
g Нажмите a или b, чтобы отобразить имя своей учетной записи, а затем нажмите это имя.
h Если отображается экран ввода PIN-кода, введите четырехзначный PIN-код и нажмите ОК.
i Выберите нужную функцию.
ПРИМЕЧАНИЕ
Функции, которые можно установить, зависят от выбранного сервиса.
37
Page 43

Параметры ярлыков
j По завершении просмотрите параметры, выбранные для этого ярлыка, а затем нажмите ОК.
k Введите имя ярлыка на сенсорном дисплее.
Нажмите ОК.
l Нажмите ОК, чтобы сохранить ярлык.
Изменение ярлыков
Изменение параметров ярлыков Web Connect невозможно. Следует удалить ярлык (см. Удаление
ярлыков uu стр. 39), а затем создать новый ярлык с нужными параметрами (см. Добавление
ярлыков Web Connect uu стр. 37).
6
38
Page 44

Параметры ярлыков
Редактирование имен ярлыков
Для моделей MFC-J3520/J3720
a Нажмите (Ярлыки).
b Нажмите d или c, чтобы отобразить имя ярлыка, которое следует отредактировать.
c Выполните одно из следующих действий.
Нажмите и удерживайте ярлык до отображения его параметров.
Нажмите Ред./удал., а затем нажмите нужный ярлык.
d Нажмите Изменение имени ярлыка.
e Чтобы удалить текущее имя, нажмите и удерживайте , а затем введите новое имя на сенсорном
дисплее.
Нажмите OK.
Удаление ярлыков
Для моделей MFC-J3520/J3720
a Нажмите (Ярлыки).
b Нажмите d или c, чтобы отобразить ярлык, который следует удалить.
c Выполните одно из следующих действий.
Нажмите и удерживайте ярлык до отображения его параметров.
Нажмите Ред./удал., а затем нажмите нужный ярлык.
d Нажмите Удалить, чтобы удалить ярлык, выбранный на шаге c.
Нажмите Да для подтверждения.
Использование ярлыка
6
Для моделей MFC-J3520/J3720
a Нажмите (Ярлыки).
b Нажмите d или c, чтобы отобразить ярлык, который следует вызвать.
c Нажмите ярлык.
39
Page 45

A
Поиск и устранение неисправностей
Сообщения об ошибках
Как в любой сложной оргтехнике, в работе данного устройства не исключены ошибки. Если происходит
ошибка, на дисплее устройства отображается сообщение об ошибке. Наиболее часто встречающиеся
сообщения об ошибках приводятся ниже.
Большую часть ошибок можно устранить самостоятельно. Если даже после ознакомления с этой
таблицей вам требуется помощь, на веб-сайте технической поддержки Brother (Brother Solutions
Center) можно
неисправностей.
просмотреть последние часто задаваемые вопросы и советы по устранению
Посетите наш веб-сайт
Сообщение об ошибке Причина Способ устранения
Для моделей MFC-J3520/J3720
Ошибка подключ. 02
Сбой подключения
к сети. Убедитесь,
что подключение
к сети надежно.
Для моделей MFC-J3520/J3720
Ошибка подключ. 03
Сбой подключения
к серверу. Проверьте
параметры сети.
Ошибка подключ. 07
Сбой подключения
к серверу. Неверные
дата и время.
http://solutions.brother.com/.
Устройство не подключено к сети. Проверьте подключение к сети.
Параметры сети или сервера
настроены неправильно.
Возникла проблема с сетью
или сервером.
Параметры даты и времени
установлены неправильно.
Если кнопка Веб была нажата
сразу после включения
устройства, то возможно, что
подключение к сети еще не
установлено. Подождите и
повторите попытку.
Убедитесь, что параметры
сети установлены правильно,
или подождите и повторите
попытку позднее.
Если кнопка Веб была нажата
сразу после включения
устройства, то возможно, что
подключение к сети еще не
установлено. Подождите и
повторите попытку.
Установите правильные дату и
время. Обратите внимание, что
если кабель питания устройства
был отсоединен, параметры
даты и времени могли быть
сброшены на заводские значения.
A
40
Page 46

Поиск и устранение неисправностей
Сообщение об ошибке Причина Способ устранения
Ошибка сервера 01
Аутентификация недопустима.
Получите новый
временный идентификатор
и зарегистрируйте
учетную запись еще раз.
Ошибка сервера 03
Сбой при передаче.
Неподдерживаемый
файл или поврежденные
данные. Проверьте
данные файла.
Ошибка сервера 13
Служба временно недоступна.
Повторите попытку позднее.
Ошибка аутентификации 01
Неправильный PIN-код. Введите
правильный PIN-код.
Данные аутентификации
устройства, необходимые для
доступа к сервису, просрочены
или недопустимы.
Файл, который вы пытаетесь
передать, возможно, имеет
одну из следующих проблем.
Файл превышает
установленные сервисом
ограничения на число
пикселей, размер файла и т.д.
Тип файла не поддерживается.
Файл поврежден.
Возникла проблема на сервисе, и
его использование в данный
момент невозможно.
PIN-код, введенный для
доступа к учетной записи,
неправилен. PIN-код — это
четырехзначное число,
введенное при регистрации
учетной записи на устройстве.
Еще раз запросите данные для
использования функции Brother
Web Connect, чтобы получить
новый временный
идентификатор, а затем
зарегистрируйте свою учетную
запись на устройстве с
использованием полученного
идентификатора (см. Запрос на
доступ к функции Brother Web
Connect uu стр. 7
удаление учетных записей на
устройстве uu стр. 9)
Файл невозможно использовать:
Проверьте ограничения на
размер или формат,
установленные сервисом.
Сохраните файл, выбрав
другой тип.
Если возможно,
воспользуйтесь новой,
неповрежденной версией
файла.
Подождите и повторите попытку.
При повторном получении этого
сообщения выполните доступ к
сервису с компьютера и
убедитесь в том, что сервис
недоступен.
Введите правильный PIN-код.
и
Регистрация и
.
A
41
Page 47

Поиск и устранение неисправностей
Сообщение об ошибке Причина Способ устранения
Ошибка аутентификации 02
Неверный или просроченный
идентификатор.
Или этот идентификатор
уже используется.
Исправьте или получите идентификатор
повторно. Идентификатор
действителен
в течение 24 часов
после выдачи.
Ошибка аутентификации 03
Отображаемое
имя уже зарегистрировано.
Введите другое отображаемое
имя
Ошибка регистрации 02
Достигнуто максимальное
число учетных
записей. Удалите
ненужные учетные
записи и повторите попытку.
Ошибка ярлыка 02
Учетная запись
недействительна. Пожалуйста,
зарегистрируйте
учетную запись и ярлык заново
после удаления этого ярлыка.
Введен неправильный
временный идентификатор.
Введенный временный
идентификатор просрочен.
Временный идентификатор
действителен в течение 24 часов.
Имя, введенное в качестве
отображаемого имени, уже
зарегистрировано другим
пользователем сервиса.
Зарегистрировано максимально
допустимое число учетных
записей (10).
Использование этого ярлыка
невозможно, поскольку учетная
запись была удалена после
регистрации ярлыка.
Введите правильный временный
идентификатор.
Повторно запросите данные для
использования функции Brother
Web Connect и получите новый
временный идентификатор, а
затем зарегистрируйте свою
учетную запись на устройстве с
использованием полученного
идентификатора. См. Запрос на
доступ к функции Brother Web
Connect uu стр. 7 и Регистрация и
удаление учетных записей на
устройстве uu стр. 9.
Введите другое отображаемое
имя.
Удалите ненужные или
неиспользуемые учетные
записи и повторите попытку.
Удалите ярлык, а затем
зарегистрируйте учетную
запись и ярлык еще раз.
A
42
Page 48

Посетите нас в Интернете
http://www.brother.com/
www.brotherearth.com
 Loading...
Loading...