
Basit Kullanım Kılavuzu
MFC-J3520
MFC-J3720
Sürüm 0
TUR
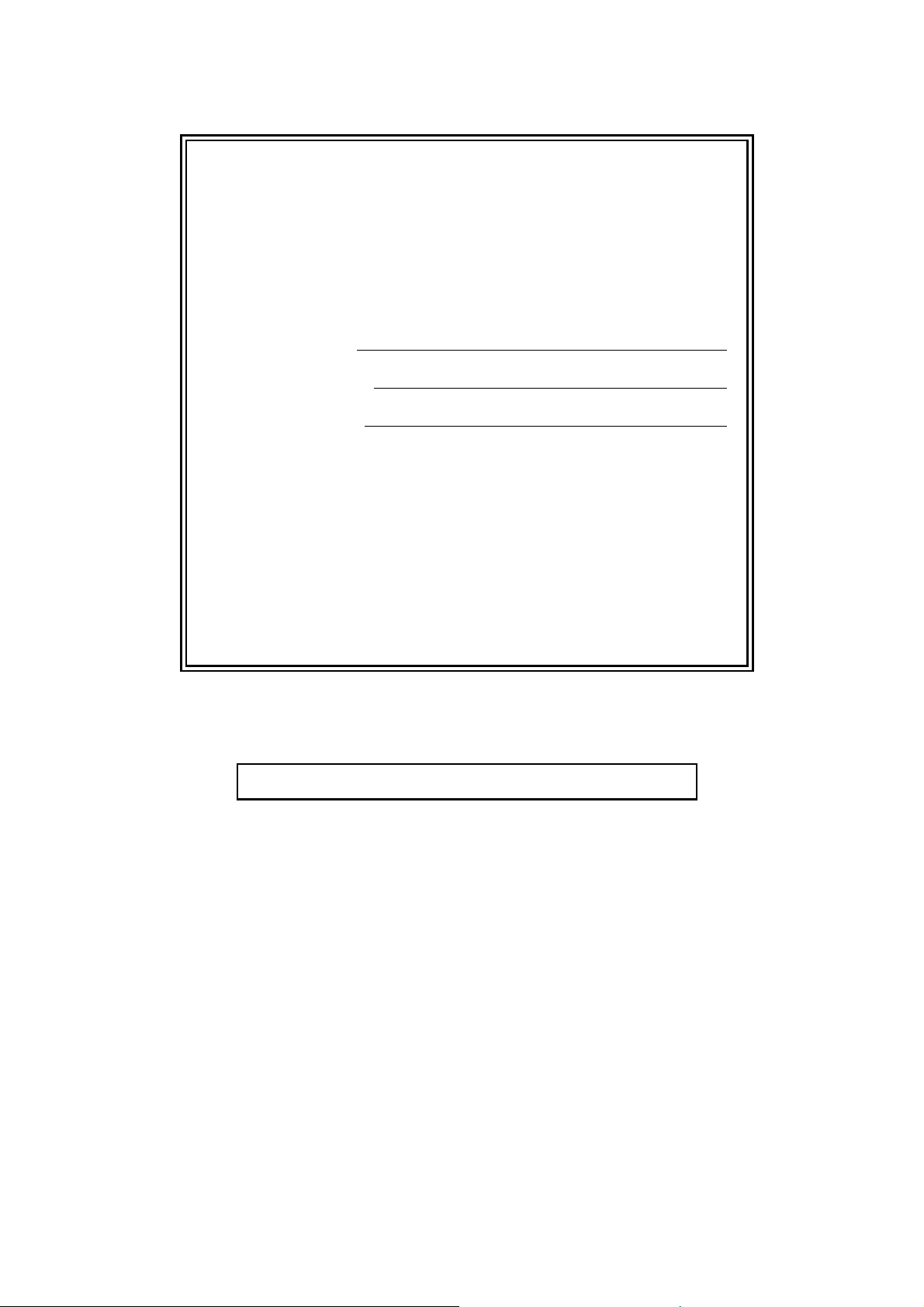
Müşteri Hizmetleri'ni aramanız gerekiyorsa
Lütfen aşağıdaki bilgileri yazarak, ileride başvurmak
üzere saklayınız:
Model Numarası: MFC-J3520 ve MFC-J3720
(Model numaranızı yuvarlak içine alın)
1
Seri numarası:
Satın Alma Tarihi:
Satın Alınan Yer:
1
Seri numarası cihazın arkasında yer alır. Hırsızlık
veya yangın durumlarında veya garanti
kapsamındaki bakım işlemleri için kullanmak üzere
bu Kullanım Kılavuzu'nu cihazın faturası ile birlikte,
ürünü satın almış olduğunuzu ispat edebilmek için
muhafaza ediniz.
Ürününüzün çevrimiçi kaydını şu adreste
gerçekleştirebilirsiniz
http://www.brother.com/registration/
© 2013 Brother Industries, Ltd. Tüm hakları saklıdır.
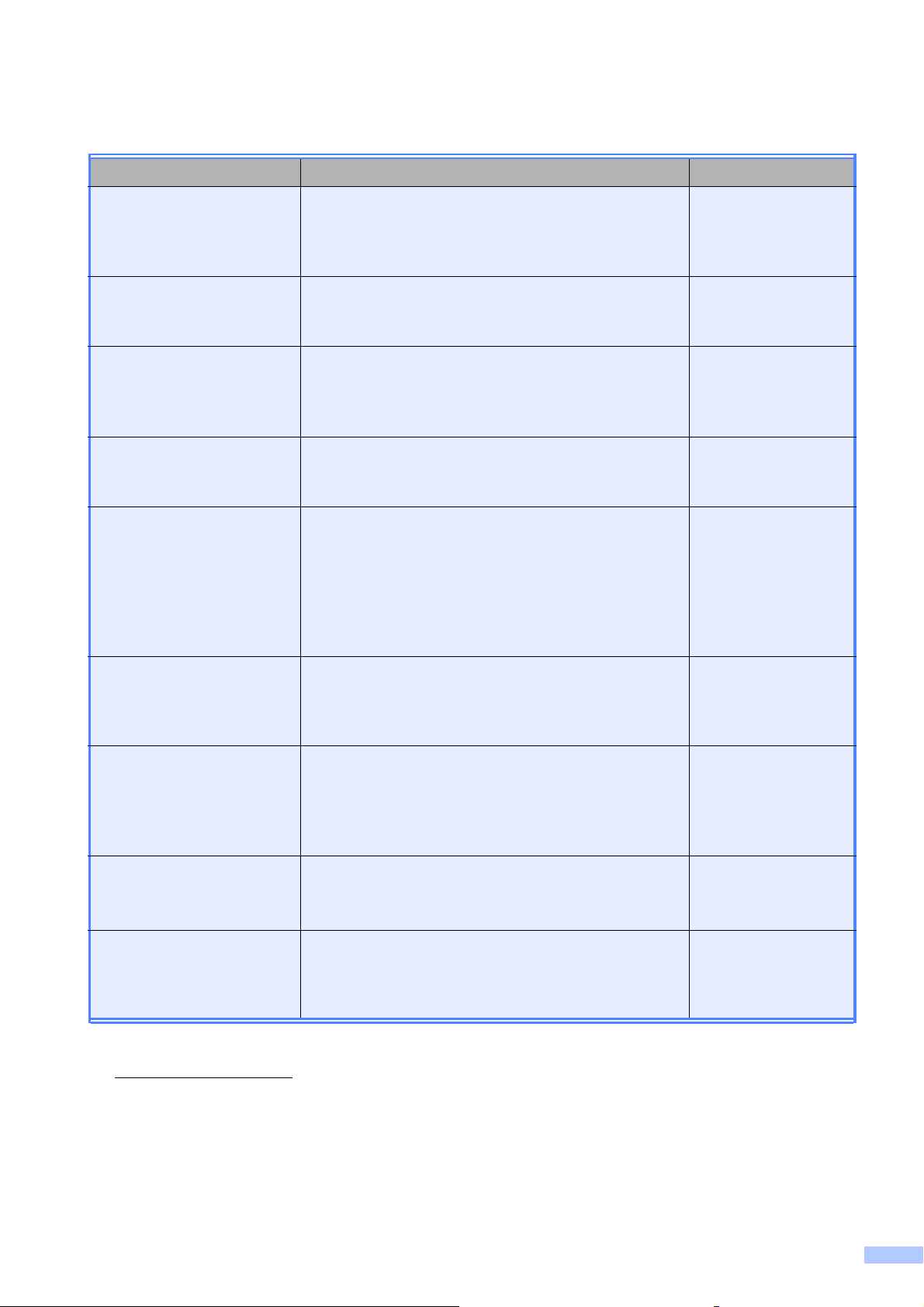
Kullanım Kılavuzları ve nerede bulabilirim?
Hangi Kılavuz? İçinde ne var? Nerede?
Ürün Güvenlik Kılavuzu Önce bu Kılavuzu okuyun. Makinenizi ayarlamadan
önce lütfen Güvenlik Talimatları’nı okuyun. Ticari
markalar ve yasal sınırlamalar için bu Kılavuza
bakın.
Hızlı Kurulum Kılavuzu Makinenizi ayarlamak ve işletim sistemi ve
kullanmakta olduğunuz bağlantı türü için sürücüleri
ve yazılımı yüklemek için talimatları izleyin.
Basit Kullanım Kılavuzu Temel Faks, Kopyalama, Tarama, PhotoCapture
Center™ ve sarf malzemelerini nasıl
değiştireceğinizi öğrenin. Sorun giderme ipuçlarına
bakın.
Gelişmiş
KullanımKılavuzu
Daha gelişmiş işlemleri öğrenin: Faks, Kopyalama,
güvenlik özellikleri, raporları yazdırma ve rutin
bakım işlemlerini gerçekleştirme.
Yazılım ve Ağ Kullanım
Kılavuzu
Bu Kılavuz, Tarama, Yazdırma, PC-Fax ve Brother
makinenizi bilgisayara bağlayarak
gerçekleştirebileceğiniz diğer işlemler hakkında
ayrıntılar sunar. Ayrıca Brother ControlCenter
yardımcı programının kullanımı, makinenizi bir ağ
ortamında kullanımı ve sık kullanılan terimler
hakkında da yararlı bilgiler bulabilirsiniz.
Basılı / Kutuda
Basılı / Kutuda
Basılı / Kutuda
PDF dosyası /
CD-ROM
HTML dosyası /
CD-ROM
1
Web Bağlantı Kılavuzu Bu Kılavuz, görüntü indirme, veri yazdırma ve
internet servislerine doğrudan dosya yüklemenin
yanı sıra Brother makinesinden internet servisine
erişim hakkında da yararlı bilgiler sunar.
AirPrint Kılavuzu Bu Kılavuz, bir yazıcı sürücüsü yüklemeden OS X
v10.7.x, 10.8.x ve iPhone, iPod touch, iPad veya
başka iOS aygıtından Brother makinenize
yazdırmak için AirPrint kullanımı hakkında bilgiler
sunar.
Google Cloud Print
Kılavuzu
Bu Kılavuz, internet üzerinden yazdırmak için
Google Cloud Print™ servislerini kullanımı hakkında
ayrıntılı bilgiler sunar.
Wi-Fi Direct™ Kılavuzu Bu Kılavuz, Brother makinenizi Wi-Fi Direct™
standardını destekleyen doğrudan mobil aygıttan
kablosuz yazdırma için yapı landırma ve kullanımı
hakkında ayrıntılar sağlar.
1
Bu, ülkenize göre farklılık gösterebilir.
2
http://solutions.brother.com/ adresinden bizi ziyaret edin.
PDF dosyası /
Brother Solutions
Center
2
PDF dosyası /
Brother Solutions
Center
2
PDF dosyası /
Brother Solutions
Center
2
PDF dosyası /
Brother Solutions
Center
2
i
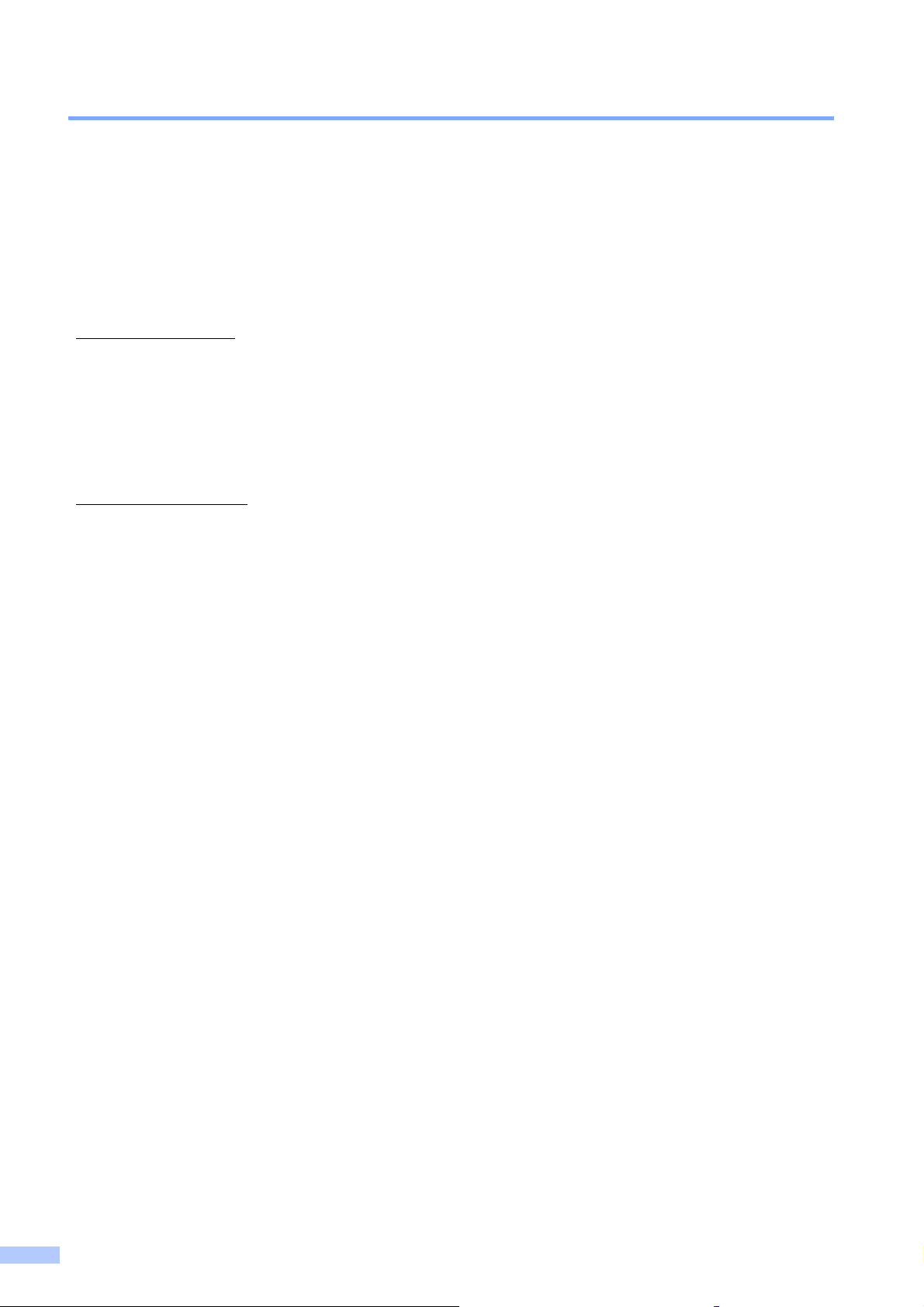
Bazı Önemli Bilgiler:
A. İthalatçı ve üretici firmaların irtibat bilgileri
İthalatçı firma: BROTHER International Gulf (FZE.) Türkiye İstanbul Şubesi
İçerenköy Mahallesi, Halyolu Caddesi
Bay Plaza No:5 Kat:14 34752 Ataşehir / İstanbul
Tel : 0-216-577 68 17 pbx
Fax : 0-216-577 68 19
info@brother.com.tr
Üretici firma : BROTHER INDUSTRIES LTD.
15-1 Naeshiro-cho, Mizuho — ku, Nagoya
467-8561 , Japan
Tel : 00-81-528 24 2072
Fax :00-81-528116826
brother@brother.com
B. Bakım onarım ve kullanımda uyulması gereken kurallar;
Bakınız, Düzenli Bakım başlığı.
C. Taşıma ve nakliye esnasında dikkat edilecek hususlar;
Cihaz, orijinal ambalaj kutusunda gerekli destekleri takılmış halde, nem ve sıvıdan
etkilenmeyecek, üzerine ağırlık gelmeyecek şekilde taşınmalıdır.
D. Kullanım sırasında insan veya çevre sağlığına tehlikeli veya zararlı olabilecek durumlara
ilişkin uyarılar; Bakınız, Ürün Güvenlik Kılavuzu.
E. Kullanım hatalarına ilişkin bilgiler;
Bakınız, Sorun Giderme başlığı.
F. Tüketicinin kendi yapabileceği bakı
Bakınız, Düzenli Bakım başlığı.
G. Periyodik bakım ile ilgili bilgiler
Bakınız, Düzenli Bakım başlığı.
H. Bağlantı ve montaj bilgileri
Bakınız Hızlı Kurulum Kılavuzu
I. Bakanlıkça tespit ve ilan edilen kullanım ömrü
Cihazınızın kullanım ömrü 7 yıldır.
J. Servis istasyonları irtibat bilgileri
Bakınız Ek: Yetkili Servis Listesi
m onarım veya ürünün temizliğine ilişkin bilgiler
K. Malın enerji tüketimi açısından verimli kullanımına ilişkin bilgiler
Bakınız, Gelişmiş Kullanı
ii
m Kılavuzu Genel Ayarlar başlığı.
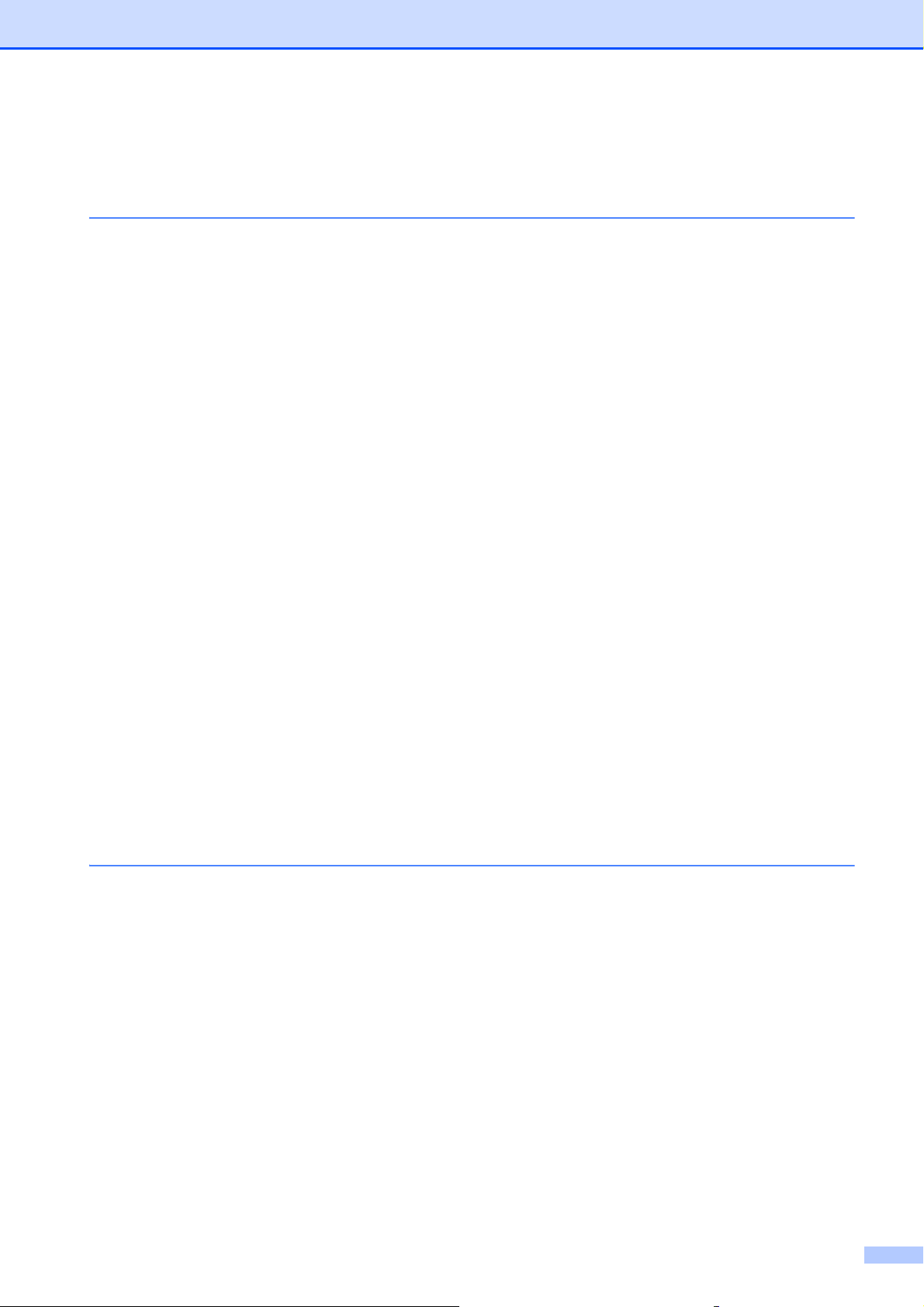
İçindekiler
(Basit Kullanım Kılavuzu)
1 Genel bilgiler 1
Belgelerin kullanılması...........................................................................................1
Belgelerde kullanılan semboller ve kurallar .....................................................1
Brother Yardımcı Programlarına Erişim (Windows
Gelişmiş Kullanım Kılavuzu ve Yazılım ve Ağ Kullanım Kılavuzu'na Erişim..........2
Kullanım Kılavuzlarını Görüntüleme ................................................................ 2
Gelişmiş Özellikler için Kılavuzlara nasıl erişilir .....................................................4
Brother Desteğine Erişme (Windows
Brother Desteğine Erişme (Macintosh)..................................................................5
Kontrol paneline genel bakış .................................................................................6
2,7"(67,5 mm) LCD Dokunmatik Ekran ........................................................... 8
Temel İşlemler ............................................................................................... 11
Tuştakımı ayarını değiştirme ......................................................................... 12
Kısayol Ayarları.................................................................................................... 12
Kopyalama Kısayolları Ekleme...................................................................... 12
Faks Kısayolları Ekleme ................................................................................ 13
Tarama Kısayolları Ekleme ...........................................................................14
Web Connect Kı sayolları Ekleme .................................................................. 15
Kısayolları Değiştirme.................................................................................... 16
Kısayol Adlarını Düzenleme ..........................................................................17
Kısayolları Silme............................................................................................ 17
Kısayolları Geri Çağırma ............................................................................... 17
Ses Seviyesi Ayarları...........................................................................................18
Zil Sesi Seviyesi ............................................................................................ 18
Bipleyici Ses Seviyesi.................................................................................... 18
Hoparlör Ses Seviyesi ...................................................................................19
LCD Dokunmatik Ekran .......................................................................................19
Arka Işık parlaklığını ayarlama ...................................................................... 19
®
) .................................................................4
®
8) .........................................1
2Kağıt yükleme 20
Kâğıt ve diğer yazdırma ortamlarını yükleme ......................................................20
Çekmece #1 içine kağıt yükleme ......................................................................... 20
Daha küçük kağıt yükleme
(Fotoğraf, Fotoğraf L, Fotoğraf 2L veya zarflar) ........................................ 25
Çekmece #2 içine kağıt yükleme (MFC-J3720)...................................................28
Kağıdı elle besleme yuvasına yükleme ............................................................... 33
Yazdırılamayan alan ............................................................................................36
Kağıt ayarları ....................................................................................................... 37
Kağıt Türü (MFC-J3520)................................................................................37
Kağıt Boyutu (MFC-J3520)............................................................................37
Kağıt Boyutu ve Türü (MFC-J3720)...............................................................37
Kopyalama modunda çekmece kullanımı (MFC-J3720)................................38
Faks modunda çekmece kullanımı (MFC-J3720)..........................................39
iii

Kabul edilebilir kağıt ve diğer yazdırma ortamı .................................................... 39
Önerilen yazdırma ortamı .............................................................................. 40
Yazdırma ortamını yürütme ve kullanma.......................................................40
Doğru yazdırma ortamını seçme ...................................................................41
3 Belgelerin yüklenmesi 44
Belgeler nasıl yüklenir.......................................................................................... 44
ADF'yi kullanma............................................................................................. 44
Tarayıcı camını kullanma ..............................................................................45
Taranamayan alan.........................................................................................46
4 Bir faks gönderme 47
Bir faks nasıl gönderilir ........................................................................................47
Faks işlemini durdurma .................................................................................48
Fakslama için tarayıcı camı boyutunu ayarlama ...........................................49
Renkli faks iletimi........................................................................................... 49
İşlemdeki bir faksı iptal etme .........................................................................49
Giden bir faks nasıl önizlenir .........................................................................50
İletim Onay Raporu........................................................................................ 51
5 Bir faks alma 52
Alım Modları.........................................................................................................52
Alım Modu'nu seçin .............................................................................................52
Alım Modlarını Kullanma......................................................................................54
Yalnızca Faks ................................................................................................54
Faks/Tel......................................................................................................... 54
Elle.................................................................................................................54
Harici TAD ..................................................................................................... 54
Alım Modu ayarları............................................................................................... 55
Zil Erteleme ...................................................................................................55
F/T Zil Süresi (Yalnızca Faks/Tel modu) ....................................................... 55
Faks Algılama................................................................................................56
Faks Önizleme (Yalnızca tek renkli fakslar).........................................................57
Alınan bir faks nasıl önizlenir.........................................................................57
Faks Önizlemeyi Kapatma.............................................................................59
6PC-FAX'ı kullanma 60
PC-FAX Gönderme..............................................................................................60
Bir dosyayı PC-FAX olarak gönderme...........................................................60
PC-FAX Alımı (Windows
®
) ..................................................................................61
iv
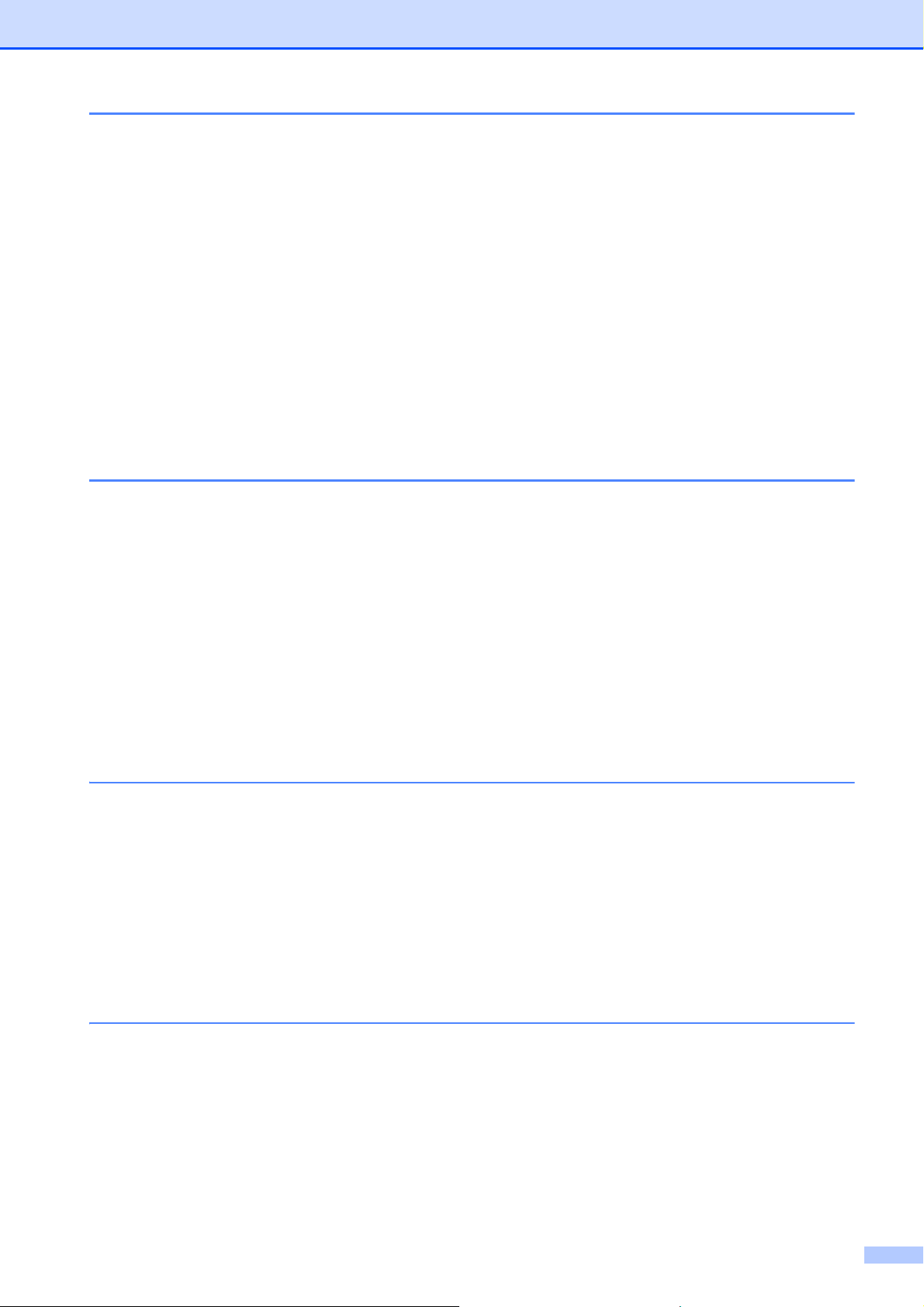
7 Telefon ve harici cihazlar 63
Ses işlemleri ........................................................................................................ 63
Faks/Tel modu ...............................................................................................63
Arayan Kimliği................................................................................................ 63
Telefon hizmetleri ................................................................................................ 64
Telefon Hattı Türünü Ayarlama ..................................................................... 64
İnternet Üzerinden Ses Protokolü (VoIP) ......................................................65
Harici bir TAD (telesekreter) bağlama .................................................................66
Bağlantı ayarları ............................................................................................ 66
Harici bir TAD'ye giden mesajı (GM) kaydetme............................................. 67
Çoklu hat bağlantıları (PBX) .......................................................................... 67
Harici ve dahili telefonlar......................................................................................67
Harici veya dahili bir telefonu bağlama.......................................................... 67
Harici ve dahili telefonlardan işlem ................................................................ 68
Uzaktan işlem kodları kullanma..................................................................... 68
8 Numaraları arama ve kaydetme 70
Arama nasıl yapılır............................................................................................... 70
Elle arama ..................................................................................................... 70
Adres Defteri'nden arama..............................................................................70
Faks Tekrar Arama ........................................................................................71
Ek Arama İşlemleri............................................................................................... 71
Giden Arama geçmişi ....................................................................................71
Arayan Kimliği geçmişi .................................................................................. 72
Numaraları kaydetme ..........................................................................................73
Bir duraklama kaydetme ................................................................................ 73
Adres Defteri numaralarını kaydetme............................................................73
Adres Defteri isimlerini veya numaralarını değiştirme veya silme ................. 74
9Kopya oluşturma 75
Nasıl kopyalanır................................................................................................... 75
Kopyalamayı durdurma ................................................................................. 75
Kopyalama seçenekleri........................................................................................76
Kağıt Türü......................................................................................................76
Kağıt Boyutu .................................................................................................. 76
Çekmece Seçme (MFC-J3720).....................................................................77
ADF Yüksek Hız Modu kopyalama................................................................77
10 Bir bellek kartından veya USB Flash sürücüsünden fotoğraf
yazdırma 78
PhotoCapture Center™ işlemleri (Fotoğraf modu) ..............................................78
Bir bellek kartını veya USB Flash sürücüsünü kullanma ............................... 78
Başlarken............................................................................................................. 79
Resimleri Yazdır .................................................................................................. 81
Fotoğrafları Görme ........................................................................................81
PhotoCapture Center™ yazdırma ayarları ..........................................................82
Bir bellek kartına veya USB Flash sürücüsüne nasıl tarama yapılır .................... 82
v
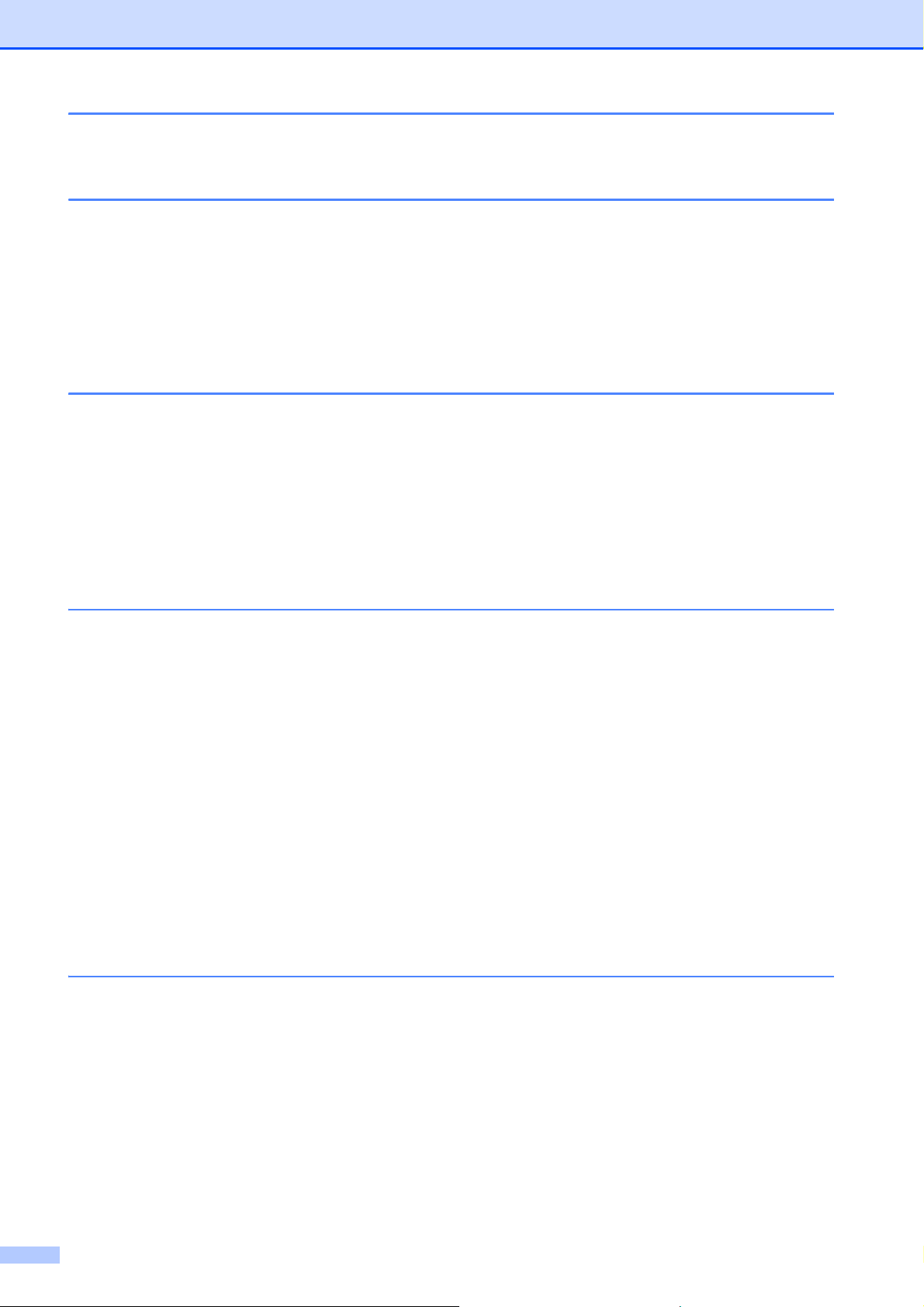
11 Bir bilgisayardan yazdırma 84
Bir belge yazdırma............................................................................................... 84
12 Bilgisayara tarama nasıl yapılır85
Taramadan önce..................................................................................................85
Bir belgeyi ControlCenter4 (Windows
tarama...............................................................................................................86
Makinenin TARAMA modu ayarları PDF taraması için nasıl değiştirilir ...............89
Dokunmatik Ekranı kullanılarak belge PDF dosyası olarak nasıl taranır.......91
ADF Yüksek Hız Modu taraması ................................................................... 92
®
) kullanarak PDF dosyası olarak
A Düzenli bakım93
Mürekkep kartuşlarını değiştirme......................................................................... 93
Makinenin temizlenmesi ve kontrol edilmesi........................................................96
Tarayıcı camının temizlenmesi......................................................................96
Yazıcı kafasını temizleme..............................................................................97
Yazdırma kalitesini kontrol etme.................................................................... 97
Yazdırma hizasını kontrol etme .....................................................................99
Tarih ve saati ayarlama .....................................................................................100
B Sorun giderme 101
Sorununuzu tanımlama...................................................................................... 101
Hata ve bakım mesajları ....................................................................................103
Hata canlandırmaları ...................................................................................112
Fakslarınızı veya Faks Günlüğü raporunu aktarma.....................................112
Belge sıkışması .......................................................................................... 113
Yazıcı sıkışması veya kağıt sıkışması......................................................... 115
Makinenizle sorun yaşıyorsanız......................................................................... 121
Çeviri Sesi algılama.....................................................................................133
Telefon hattı paraziti / VoIP .........................................................................133
Makine Bilgileri................................................................................................... 134
Seri numarayı kontrol etme .........................................................................134
Donanım yazılımı sürümünü kontrol etme ...................................................134
İşlevleri Sıfırla .............................................................................................. 134
Makine nasıl sıfırlanır ..................................................................................135
C Ayarlar ve özellik tabloları 136
Ayarlar tablolarını kullanma ............................................................................... 136
Ayarlar tabloları..................................................................................................137
Özellik tabloları ..................................................................................................156
Metin Girme .......................................................................................................184
Boşluk girme ............................................................................................... 184
Düzeltme yapma..........................................................................................184
vi
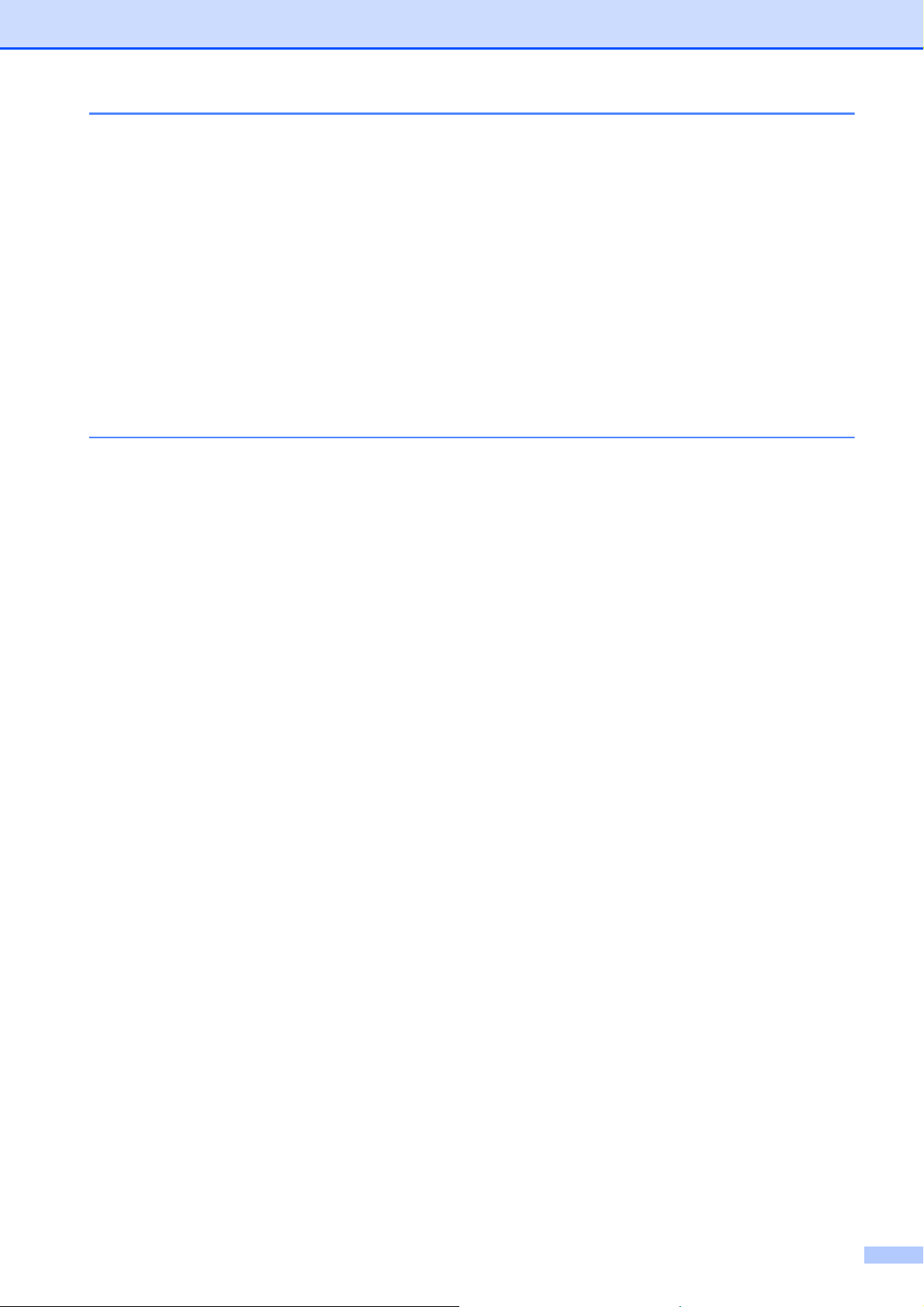
D Özellikler 185
Genel .................................................................................................................185
Yazdırma ortamı ................................................................................................ 187
Faks ...................................................................................................................189
Kopyalama......................................................................................................... 190
PhotoCapture Center™ ..................................................................................... 191
PictBridge .......................................................................................................... 192
Tarayıcı .............................................................................................................. 193
Yazıcı.................................................................................................................194
Arabirimler .........................................................................................................195
Ağ ...................................................................................................................... 196
Bilgisayar gereksinimleri .................................................................................... 197
Sarf malzemeleri................................................................................................198
EDizin 199
vii
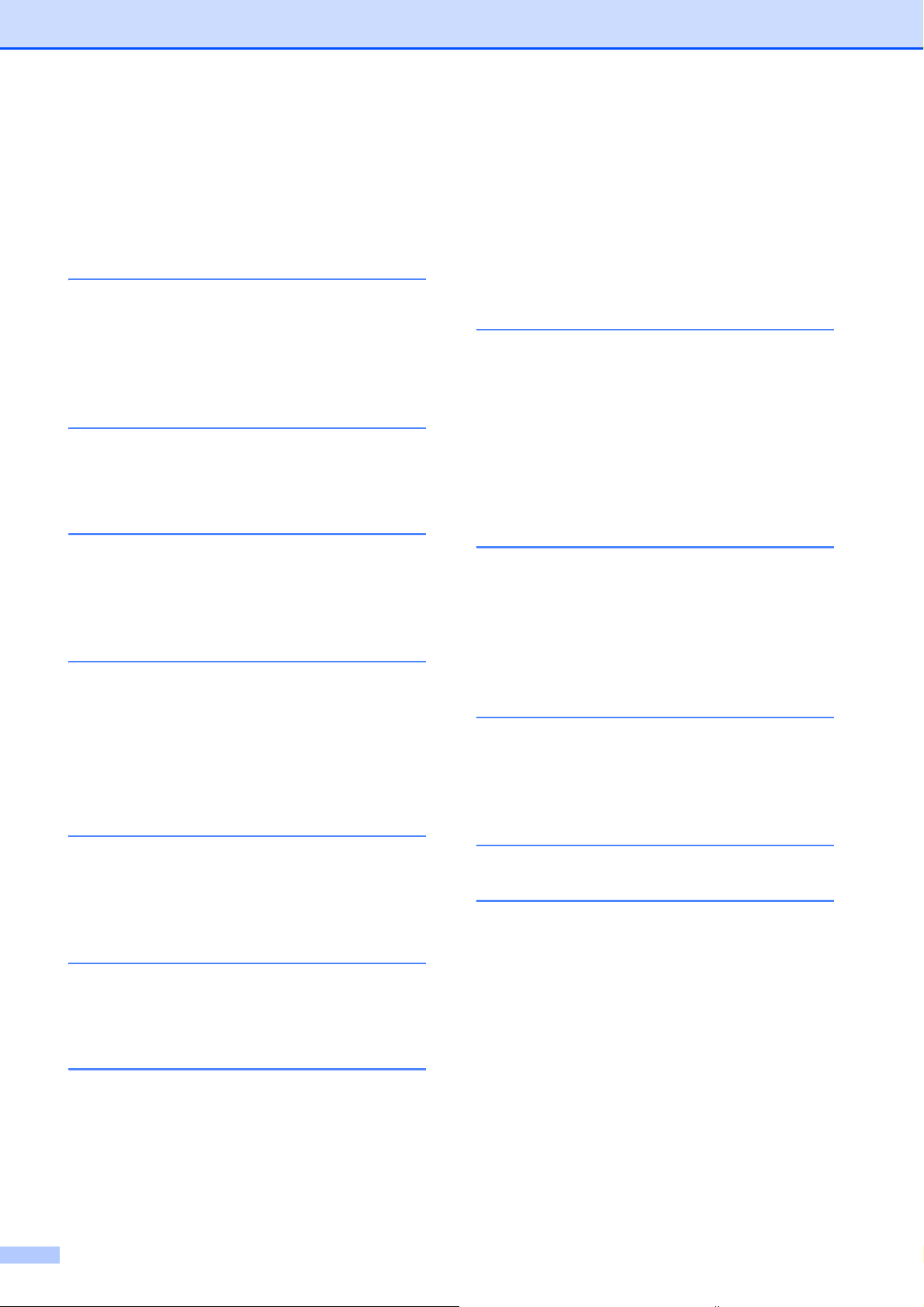
İçindekiler
(Gelişmiş KullanımKılavuzu)
Gelişmiş Kullanım Kılavuzu aşağıdaki özellikleri ve işlemleri anlatır.
Gelişmiş Kullanım Kılavuzu’nu CD-ROM’dan görüntüleyebilirsiniz.
1 Genel ayarlar
Belleğe Kaydetme
Otomatik Yaz Saati
Uyku modu
Dokunmatik Ekran LCD’si
2 Güvenlik özellikleri
Güvenli İşlem Kilidi 2.0
Arama kısıtlama
3 Bir faks gönderme
Ek gönderme seçenekleri
Ek gönderme işlemleri
Yoklama
4 Bir faks alma
Bellek Alma (Yalnızca Siyah Beyaz)
Uzaktan Alım
Diğer alma işlemleri
Yoklama
5 Numaraları arama ve
kaydetme
Ses işlemleri
Ek arama işlemleri
Numaraları kaydetmek için ek yollar
8 Bir bellek kartından ya da
USB Hafıza sürücüsünden
fotoğraf yazdırma
PhotoCapture Center™ işlemleri
Resimleri Yazdır
PhotoCapture Center™ yazdırma
ayarları
Bir bellek kartına veya USB Hafıza
sürücüsüne tarama
9 Bir kameradan fotoğraf
yazdırma
Bir PictBridge kameradan doğrudan
fotoğraf yazdırma
Bir dijital kameradan doğrudan
fotoğraf yazdırma
(PictBridge kullanmadan)
A Düzenli bakım
Makinenin temizlenmesi ve kontrol
edilmesi
Makinenin ambalajlanıp gönderilmesi
BSözlük
C Dizin
6Raporları yazdırma
Faks raporları
Raporlar
7 Kopya oluşturma
Kopyalama seçenekleri
A3 Kopyalama Kısayolları
viii
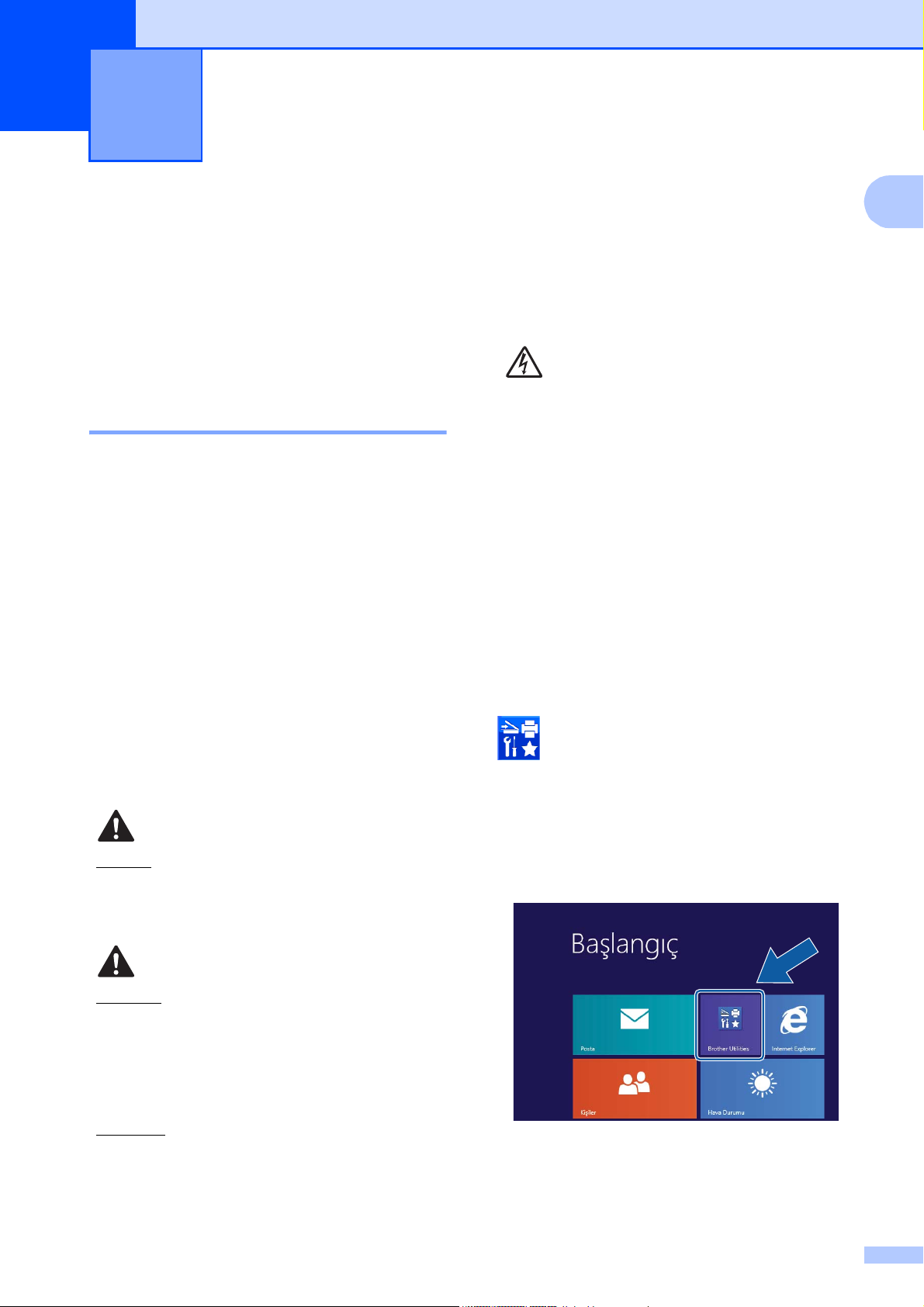
Genel bilgiler 1
1
Belgelerin kullanılması 1
1
NOT
Bir Brother ürünü satın aldığınız için teşekkür
ederiz! Belgelerin okunması makinenizi en
verimli şekilde kullanmanıza yardımcı
olacaktır.
Belgelerde kullanılan
semboller ve kurallar 1
Aşağıdaki sembol ve kurallar tüm belgelerde
kullanılmıştır.
Kalın Kalın yazı karakteri,
Dokunmatik Yüzey'deki arama
tuşları numaralarını ve
bilgisayarınızın ekranındaki
düğmeleri belirtir.
İtalik İtalik yazı tipi önemli bir
noktayı vurgular veya sizi ilgili
başlığa yönlendirir.
Courier
New
Courier New yazı tipindeki
metin, makinenin Dokunmatik
Ekranı'ndaki mesajları belirtir.
Notlar, karşılaşabileceğiniz durumlar
karşısında ne yapmanız gerektiğini belirtir
ya da işlemin, makinenin diğer özellikleriyle
nasıl kullanılacağı konusunda ipuçları verir.
Elektrik Tehlikesi simgeleri, olası
elektrik çarpmalarına karşı sizi
uyarır.
Brother Yardımcı
Programlarına Erişim
(Windows
Windows® 8 çalıştıran bir tablet veya
bilgisayar kullanıyorsanız, seçimlerinizi
ekrana dokunarak veya farenizle tıklayarak
yapabilirsiniz.
Yazıcı sürücüsü yüklendikten sonra, hem
Başlat ekranında hem de masaüstünde
(Brother Utilities (Brother Yardımcı
Programları)) görünür.
®
8) 1
UYARI
UYARI kaçınılmadığı takdirde, ölüm veya
ciddi yaralanmalara neden olabilecek
potansiyel olarak tehlikeli bir durumu işaret
eder.
DİKKAT
DİKKAT kaçınılmadığı takdirde küçük veya
orta çaplı yaralanmalara neden olabilecek
potansiyel olarak tehlikeli bir durumu işaret
eder.
ÖNEMLİ
ÖNEMLİ kaçınılmadığı takdirde, ürüne
zarar verebilecek veya ürünün işlevselliğini
kaybetmesine neden olabilecek potansiyel
olarak tehlikeli bir durumu işaret eder.
a Başlat ekranında veya masaüstünde
Brother Utilities (Brother Yardımcı
Programları) öğesine dokunun veya
tıklayın.
1
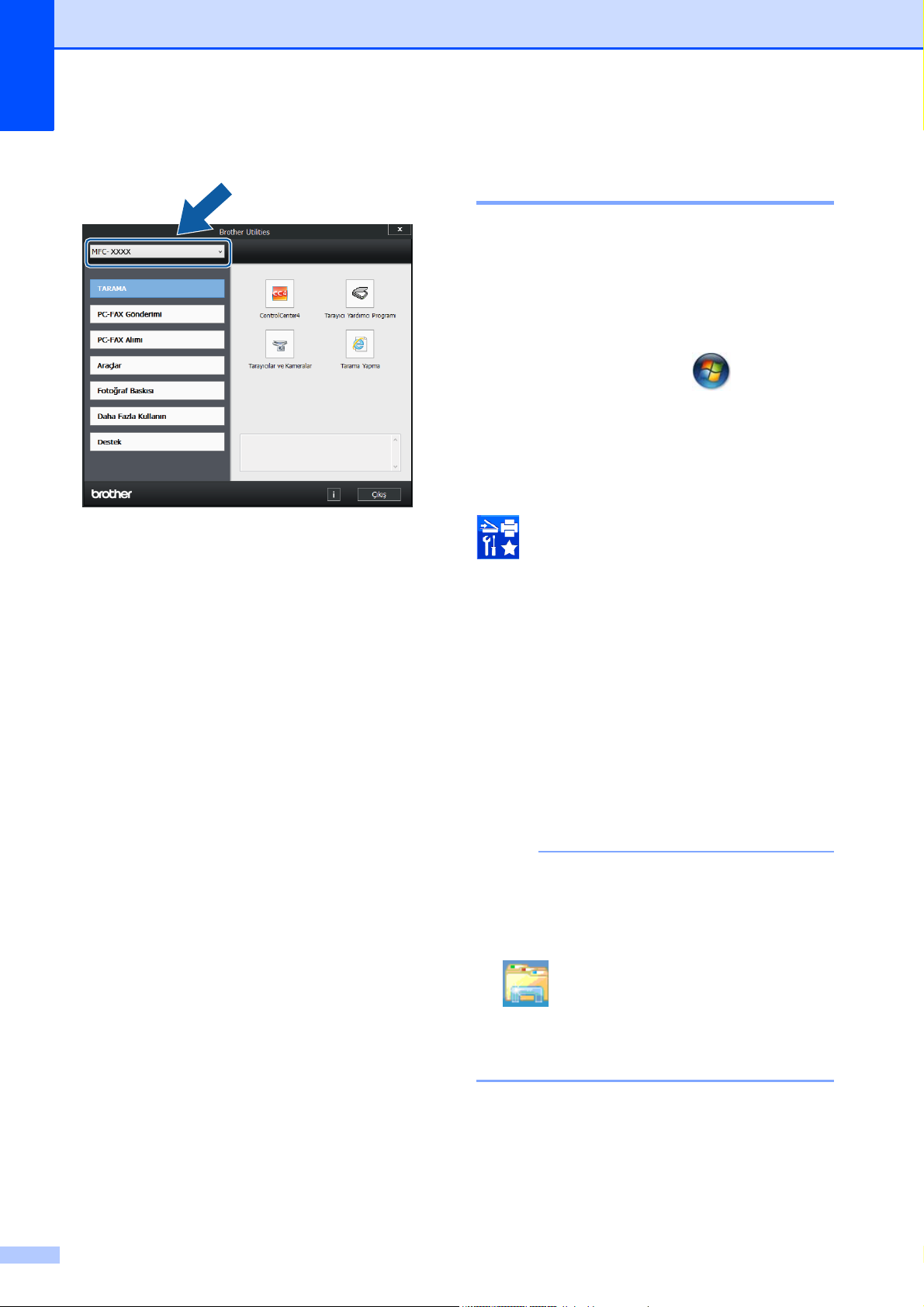
Bölüm 1
NOT
b Makinenizi seçin.
c Kullanmak istediğiniz işlevi seçin.
Gelişmiş Kullanım
Kılavuzu ve Yazılım ve
Kullanım Kılavuzlarını
Görüntüleme 1
(Windows®) 1
(Windows®XP/
Windows Server
2008/Windows Server
Belgeyi görüntülemek için, (Başlat),
Tüm Programlar öğesindeki program
listesinden Brother, MFC-XXXX (XXXX
modelinizin adıdır) seçin ve sonra Kullanım
Kılavuzları öğesini seçin.
(Windows
(Brother Utilities (Brother Yardımcı
Programları)) öğesine tıklayın, ve sonra
aşağı açılan listeye tıklayın ve model adınızı
seçin (seçili değilse). Sol gezinme
çubuğunda Destek öğesini tıklayın ve sonra
Kullanım Kılavuzları öğesini tıklayın.
Windows Vista®/
®
2003/Windows Server®
®
2008 R2)
®
8/Windows Server® 2012)
Windows®7/
Ağ Kullanım
Kılavuzu'na Erişim
Basit Kullanım Kılavuzu, gelmişmiş Faks,
Kopya, PhotoCapture Center™, Yazıcı,
Tarayıcı, PC-Faks ve Ağ özelliklerinin nasıl
kullanılacağı gibi, makine üzerine tüm bilgileri
içermez. Bu işlemler hakkında ayrıntılı bilgiler
öğrenmeye hazır olduğunuzda, CD-ROM'da
HTML formatında bulunan Gelişmiş
Kullanım Kılavuzu ve Yazılım ve Ağ
Kullanım Kılavuzu dosyalarını
okuyabilirsiniz.
Yazılımı yüklemediyseniz, aşağıdaki
1
talimatları izleyerek CD-ROM'daki belgelere
ulaşabilirsiniz:
a Bilgisayarınızı açın. CD-ROM
sürücünüze Brother CD-ROM'unu
koyun.
Brother ekranı görüntülenmezse,
Bilgisayar veya Bilgisayarım öğesine
gidin. (Windows®8 ve Windows Server®
2012 için: Görev çubuğunda
(Dosya Gezgini) öğesine tıklayın,
ve sonra Bilgisayar öğesine gidin.)
CD-ROM simgesine çift tıklayın ve sonra
start.exe öğesine çift tıklayın.
b Model adı ekranı açılırsa, model adınıza
tıklayın.
2
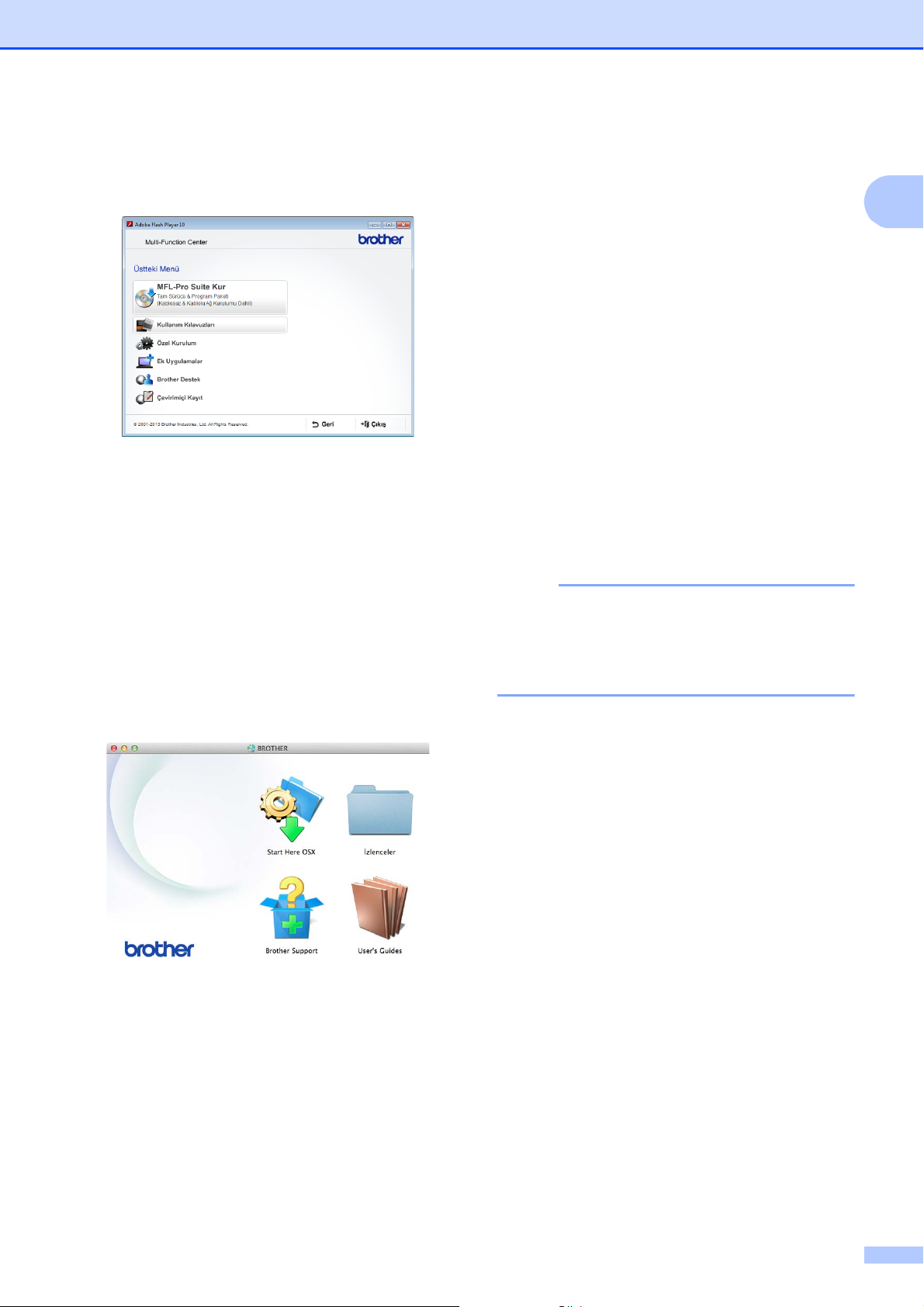
Genel bilgiler
NOT
c Dil ekranı görünürse, dilinize tıklayın.
CD-ROM Üstteki Menü
görüntülenecektir.
d KullanımKılavuzları öğesine tıklayın.
e PDF/HTML dosyaları öğesine tıklayın.
Ülke ekranı görünürse, ülkenizi seçin.
Kullanım Kılavuzu listesi göründükten
sonra, okumak istediğiniz kılavuzu
seçin.
Tarama talimatları nasıl bulunur 1
Belgeleri tarayabileceğiniz birkaç yol
mevcuttur. Talimatları şu şekilde
bulabilirsiniz:
Yazılım ve Ağ Kullanım Kılavuzu
Tarama
ControlCenter
Nuance™ PaperPort™ 12SE Nasıl-Yapılır-
Kılavuzları
(Windows
PaperPort™ 12SE uygulamasının içindeki
Yardım bölümünden tüm Nuance™
PaperPort™ 12SE Nasıl-Yapılır-
Kılavuzları görüntülenebilir.
Presto! PageManager Kullanım Kılavuzu
(Macintosh)
®
)
1
(Macintosh) 1
a Macintosh bilgisayarınızı açın. CD-ROM
sürücünüze Brother CD-ROM'unu
koyun. Aşağıdaki pencere
görüntülenecektir.
b User’s Guides (KullanımKılavuzları)
simgesine çift tıklayın.
c Gerekirse modelinizi ve dili seçin.
Presto! PageManager, kullanımdan önce
indirilmiş ve kurulmuş olmalıdır. Daha
fazla bilgi için, bkz. Brother Desteğine
Erişme (Macintosh) uu sayfa 5.
Presto! PageManager Kullanım
Kılavuzu’nun tamamı Presto!
PageManager uygulamasının Yardım
bölümünden görüntülenebilir.
Ağ kurulum talimatları nasıl bulunur 1
Makineniz kablosuz veya kablolu bir ağa
bağlanabilir.
Temel kurulum talimatları
(uu Hızlı Kurulum Kılavuzu.)
Kablosuz erişim noktası veya
yönlendiricisi Wi-Fi Protected Setup™
veya AOSS™ desteklemektedir
(uu Hızlı Kurulum Kılavuzu.)
Ağ kurulumu hakkında daha fazla bilgi
d User’s Guides (KullanımKılavuzları)
öğesine tıklayın. Ülke ekranı görünürse,
ülkenizi seçin.
e Kullanıcı Kılavuzu listesi göründükten
sonra, okumak istediğiniz Kılavuzu
seçin.
(uu Yazılım ve Ağ Kullanım Kılavuzu.)
3
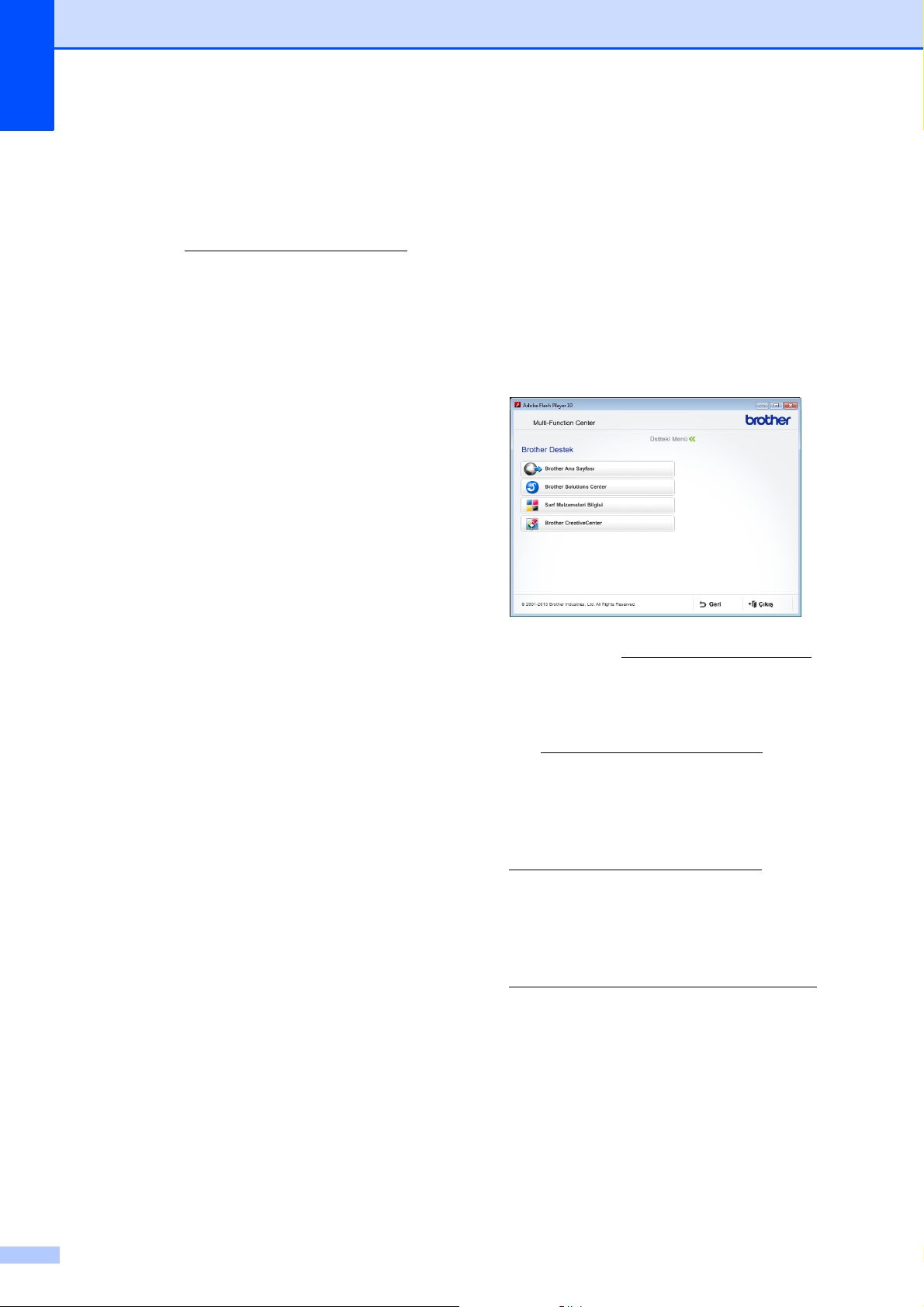
Bölüm 1
Gelişmiş Özellikler için Kılavuzlara nasıl erişilir
Bu Kılavuzları http://solutions.brother.com/
web sitesindeki Brother Solutions Center'dan
görüntüleyebilir ve indirebilirsiniz.
Belgeleri indirmek için modelinizin sayfasında
Kullanma Kılavuzları öğesine tıklayın.
Web Bağlantı Kılavuzu 1
Bu Kılavuz, görüntü indirme, veri yazdırma ve
internet servislerine doğrudan dosya
yüklemenin yanı sıra Brother makinesinden
internet servisine erişim hakkında da yararlı
bilgiler sunar.
AirPrint Kılavuzu 1
Bu Kılavuz, bir yazıcı sürücüsü yüklemeden
OS X v10.7.x, 10.8.x ve iPhone, iPod touch,
iPad veya başka iOS aygıtından Brother
makinenize yazdırmak için AirPrint kullanımı
hakkında bilgiler sunar.
Brother Desteğine
1
Erişme (Windows
Web desteği (Brother Solutions Center) gibi,
ihtiyacınız olan tüm irtibat bilgilerini CDROM'da bulabilirsiniz.
Üstteki Menü üzerindeki Brother Destek
öğesine tıklayın. Aşağıdaki ekran
görüntülenecektir:
Web sitemize (http://www.brother.com/)
erişmek için Brother Ana Sayfası ö ğesini
tıklayın.
®
) 1
Google Cloud Print Kılavuzu 1
Bu Kılavuz, internet üzerinden yazdırmak için
Google Cloud Print™ servislerini kullanımı
hakkında ayrıntılı bilgiler sunar.
Wi-Fi Direct™ Kılavuzu 1
Bu Kılavuz, Brother makinenizi Wi-Fi Direct™
standardını destekleyen doğrudan mobil
aygıttan kablosuz yazdırma için yapılandırma
ve kullanımı hakkında ayrıntılar sağlar.
En son haberler ve ürün destek bilgileri
için (http://solutions.brother.com/
Brother Solutions Center öğesini
tıklatın.
Orijinal Brother Sarf Malzemeleri için web
sitemizi ziyaret etmek için
(http://www.brother.com/original/
Sarf Malzemeleri Bilgisi öğesini tıklatın.
ÜCRETSİZ fotoğraf projeleri ve
yazdırılabilir indirmeler için Brother
CreativeCenter’a
(http://www.brother.com/creativecenter/
erişmek için, Brother CreativeCenter
öğesini tıklayın.
Üst menüye geri dönmek için Geri
öğesine, veya bitirdiyseniz Çıkış öğesine
tıklayın.
),
),
)
4
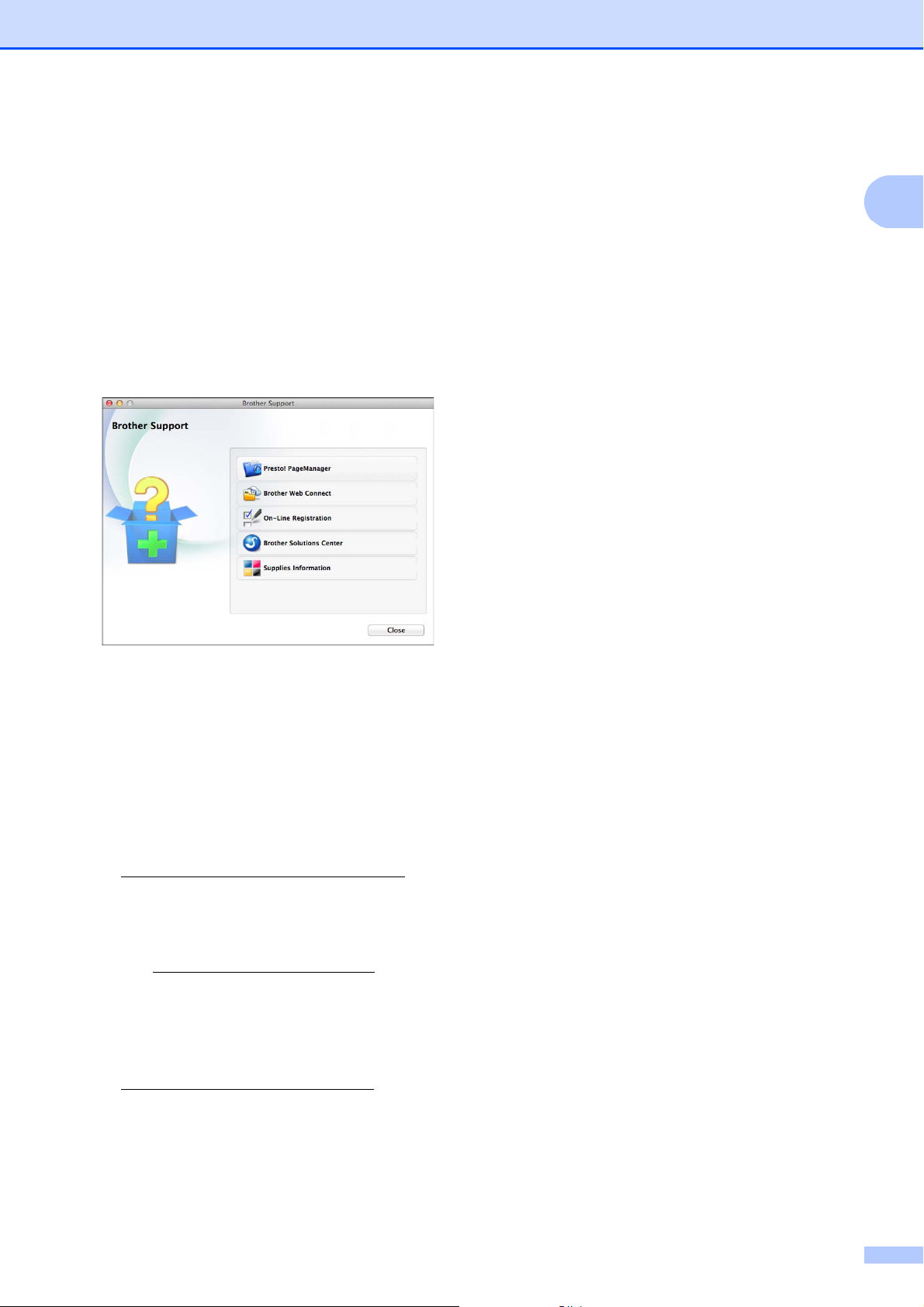
Brother Desteğine
Genel bilgiler
Erişme (Macintosh)
Web desteği (Brother Solutions Center) gibi,
ihtiyacınız olan tüm irtibat bilgilerini
CD-ROM'da bulabilirsiniz.
Brother Support (Brother Destek)
simgesine çift tıklayın. Aşağıdaki ekran
görüntülenecektir:
1
1
Presto! PageManager programını
yüklemek ve kurmak için,
Presto! PageManager öğesine tıklayın.
Brother Ağ Bağlantı sayfasına erişmek
için, Brother Web Connect
(Brother Web Bağlantısı) öğesine tıklayın.
Brother Ürün Kayıt Sayfası'ndan
makinenizi kaydetmek için
(http://www.brother.com/registration/
On-Line Registration (Çevirimiçi Kayıt)
öğesine tıklayın.
En son haberler ve ürün destek bilgileri
için (http://solutions.brother.com/
Brother Solutions Center öğesini
tıklatın.
Orijinal Brother Sarf Malzemeleri için web
sitemizi ziyaret etmek için
(http://www.brother.com/original/
Supplies Information (Sarf Malzemeleri
Bilgisi) öğesine tıklayın.
),
),
),
5
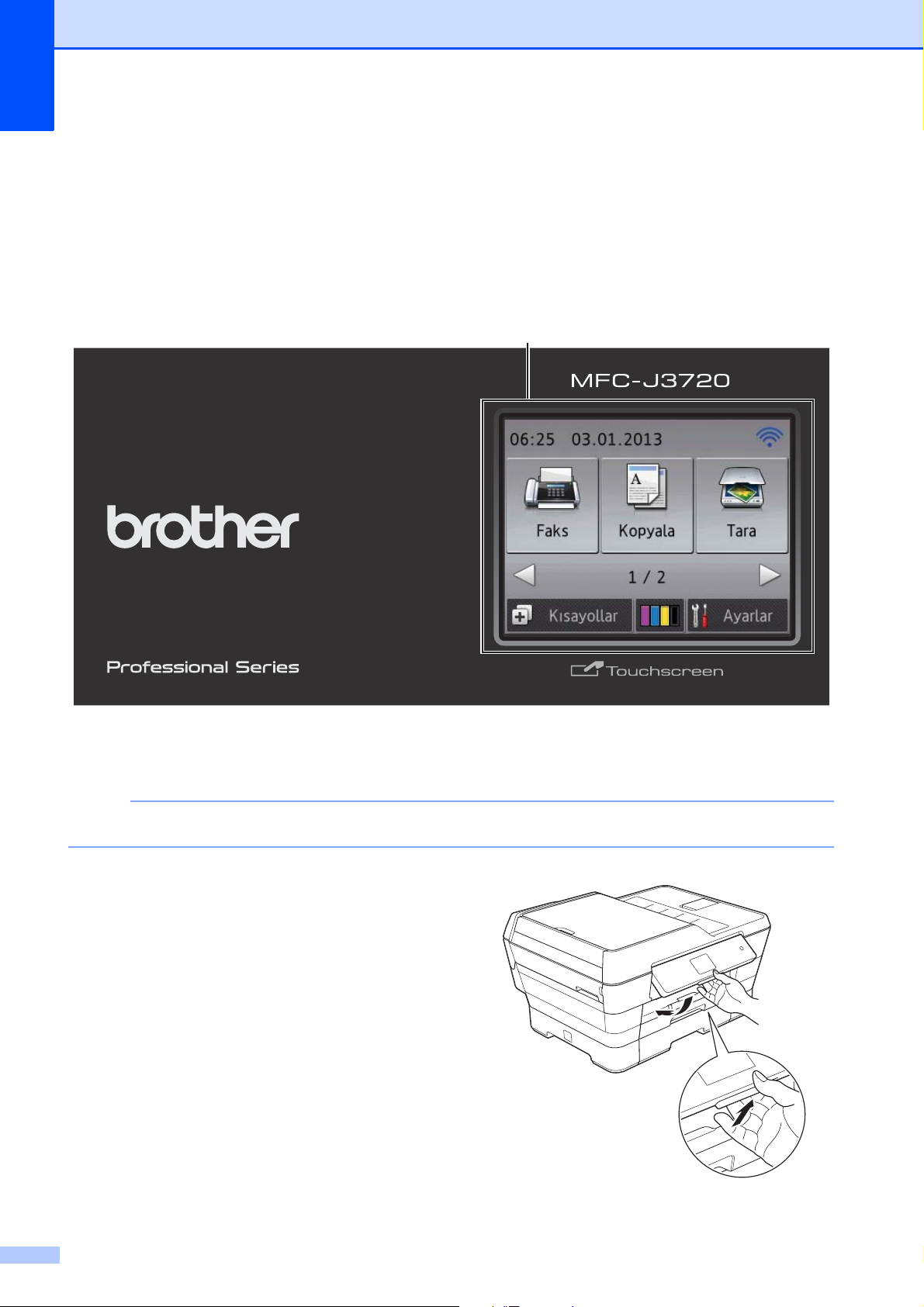
Bölüm 1
NOT
1
Kontrol paneline genel bakış 1
MFC-J3520 ve MFC-J3720 2,7"(67,5 mm) boyutundaki aynı LCD Dokunmatik
Ekran'a ve Dokunmatik Yüzey'e sahiptir.
1
Bu Kullanım Kılavuzu’ndaki çoğu şekilde MFC-J3720 gösterilmektedir.
1 2,7"(67,5 mm) LCD Dokunmatik Ekran (Sıvı
Kristal Ekranı)
Bu bir LCD Dokunmatik Ekran'dır. Menülere ve
seçeneklere ekranda görüntülendiklerinde
basarak erişebilirsiniz.
LCD Dokunmatik Ekran'ın ve Dokunmatik
Yüzey'in açısını, kaldırarak ayarlayabilirsiniz.
Bu kontrol panelini alçaltmak için, resimde
gösterildiği şekilde, kontrol panelinin arkasında
bulunan bırakma düğmesine basın.
6
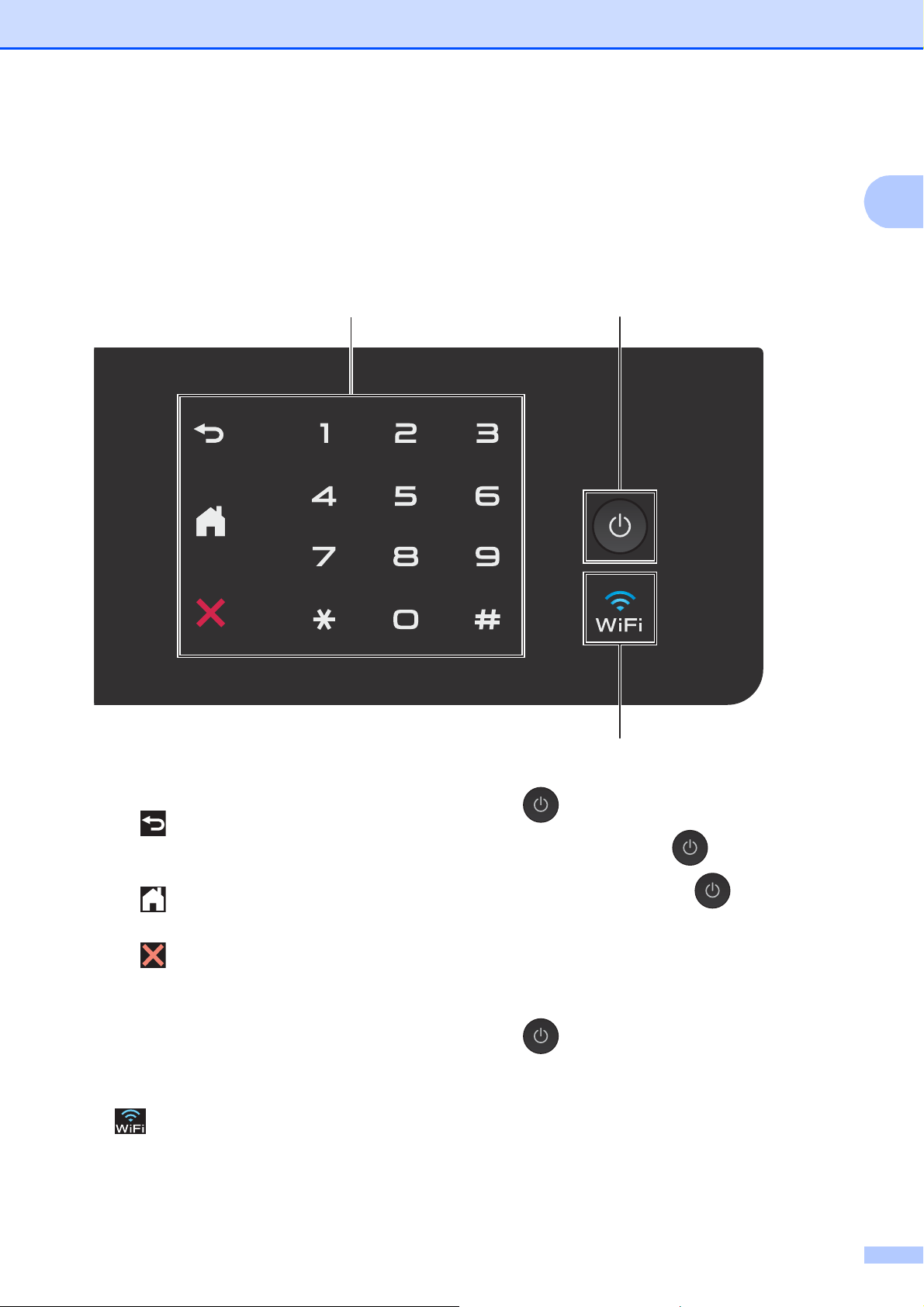
Genel bilgiler
3
2
4
1
2 Dokunmatik Yüzey:
Geri
Önceki menü seviyesine dönmek için
basın.
Ana
Ana ekrana geri dönmek için basın.
İptal
Yandığı zaman, bir işlemi iptal etmek için
basın.
Arama Tuşları
Telefon veya faks numaralarını çevirmek
için ve kopya sayısını girmek için
Dokunmatik Yüzey'deki sayılara basın.
3
Ağ arabirimi WLAN olarak ayarlandığında WiFi
ışığı yanar.
4 Güç Açma/Kapatma
Makineyi açmak için öğesine basın.
Makineyi kapatmak için öğesini basılı
tutun. LCD Dokunmatik Ekran'da
Kapatılıyor gösterilir ve kapanmadan önce
birkaç saniye açık kalır.
Harici bir telefon veya TAD bağladıysanız, her
zaman kullanıma hazırd
kullanarak makinenizi kapatırsanız,
yazdırma kalitesini korumak için yazıcı kafasını
yine düzenli aralıklarla temizleyecektir. Yazıcı
kafasının ömrünü uzatmak, daha iyi mürekkep
verimi sağlamak ve yazdırma kalitesini
korumak için, makinenizi her zaman güce bağlı
tutmalısınız.
ır.
7
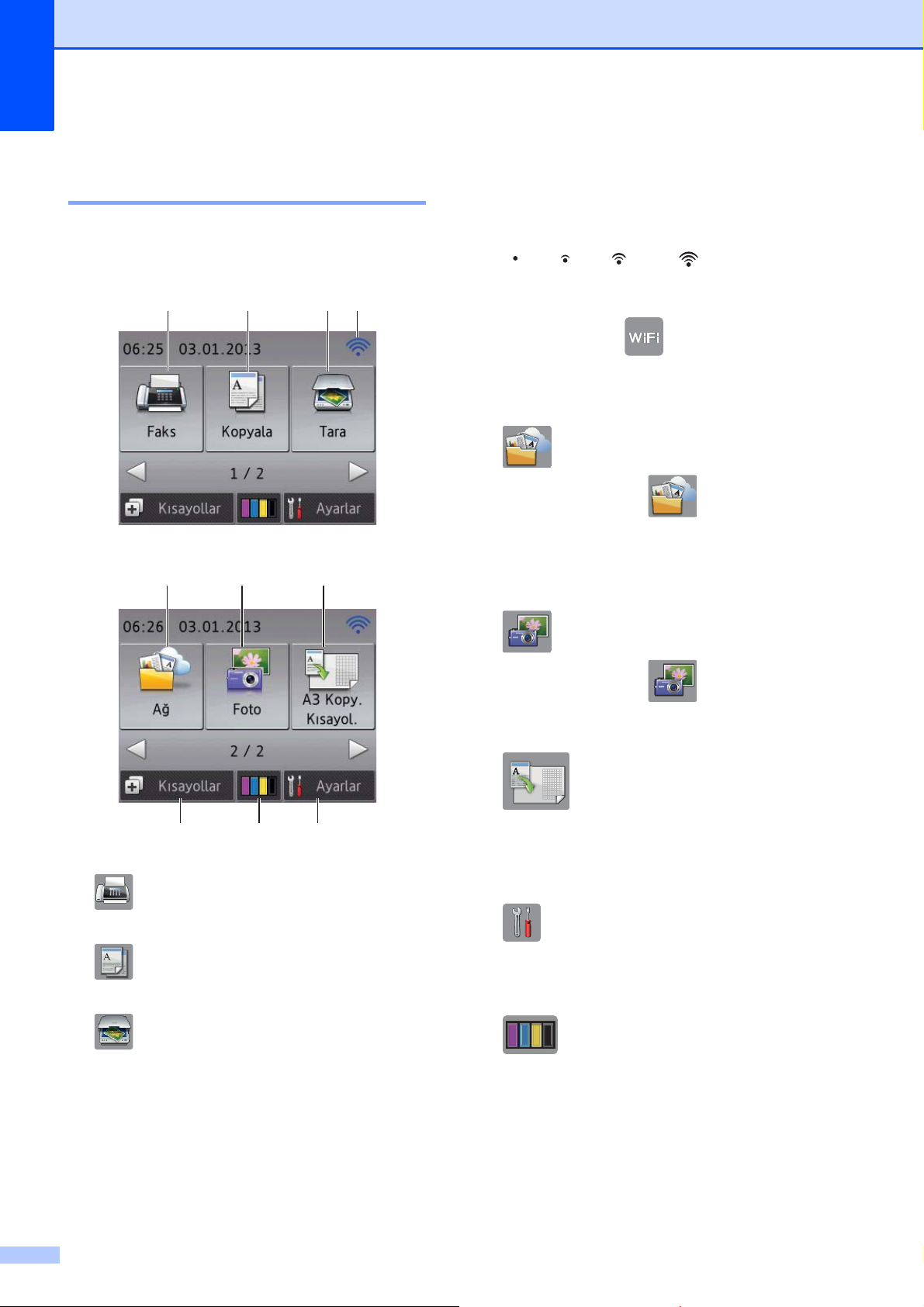
Bölüm 1
5 6 7
910 8
2,7"(67,5 mm) LCD Dokunmatik Ekran 1
LCD Dokunmatik Ekran, makine boştayken,
makinenin durumunu gösterir.
1 2 3 4
4 Kablosuz Durumu
Kablosuz bir bağlantı kullandığınızda, Hazır
modu ekranı, dört düzeyli bir göstergede
geçerli kablosuz sinyal gücünü gösterir.
0 Maks.
Ekranın üstünde görüyorsanız, buna
basarak kablosuz ayarlarını kolayca
yapılandırabilirsiniz. Daha fazla bilgi için,
uu Hızlı Kurulum Kılavuzu.
5 Ağ
c öğesine, ve sonra öğesine
bastığınızda, Brother makinesini bir internet
hizmetine bağlamanızı sağlar.
Daha fazla bilgi için, uu Web Bağlantı
Kılavuzu.
1 Faks
Faks moduna erişmenizi sağlar.
2 Kopyala
Kopyalama moduna erişmenizi sağlar.
3 Tara
Tarama moduna erişmenizi sağlar.
6 Foto
c öğesine, ve sonra öğesine
ığınızda, Fotoğraf moduna erişmenizi
bast
sağlar.
7 A3 Kopy. Kı sayol.
Bu önayarlı menüyü kullanarak A3 veya
Ledger boyutlu kağıdı hızlıca
kopyalayabilirsiniz. Ayrıntılar için, uu Gelişmiş
KullanımKılavuzu: A3 Kopyalama Kısayolları.
8 Ayarlar
Ana ayarlara erişmenizi sağlar.
Daha fazla bilgi için bkz. Ayarlar ekranı
uu sayfa 10.
9 Mürekkep
Kullanılabilir mürekkep hacmini görmenizi ve
aynı zamanda Mürekkep menüsüne
erişmenizi sağlar.
Mürekkep kartuşu bitmek üzereyken veya bir
sorun yaşıyorken, mürekkep renginde bir hata
simgesi görüntülenir. Daha fazla bilgi için,
uu Gelişmiş KullanımKılavuzu: Mürekkep
hacmini kontrol etme.
8
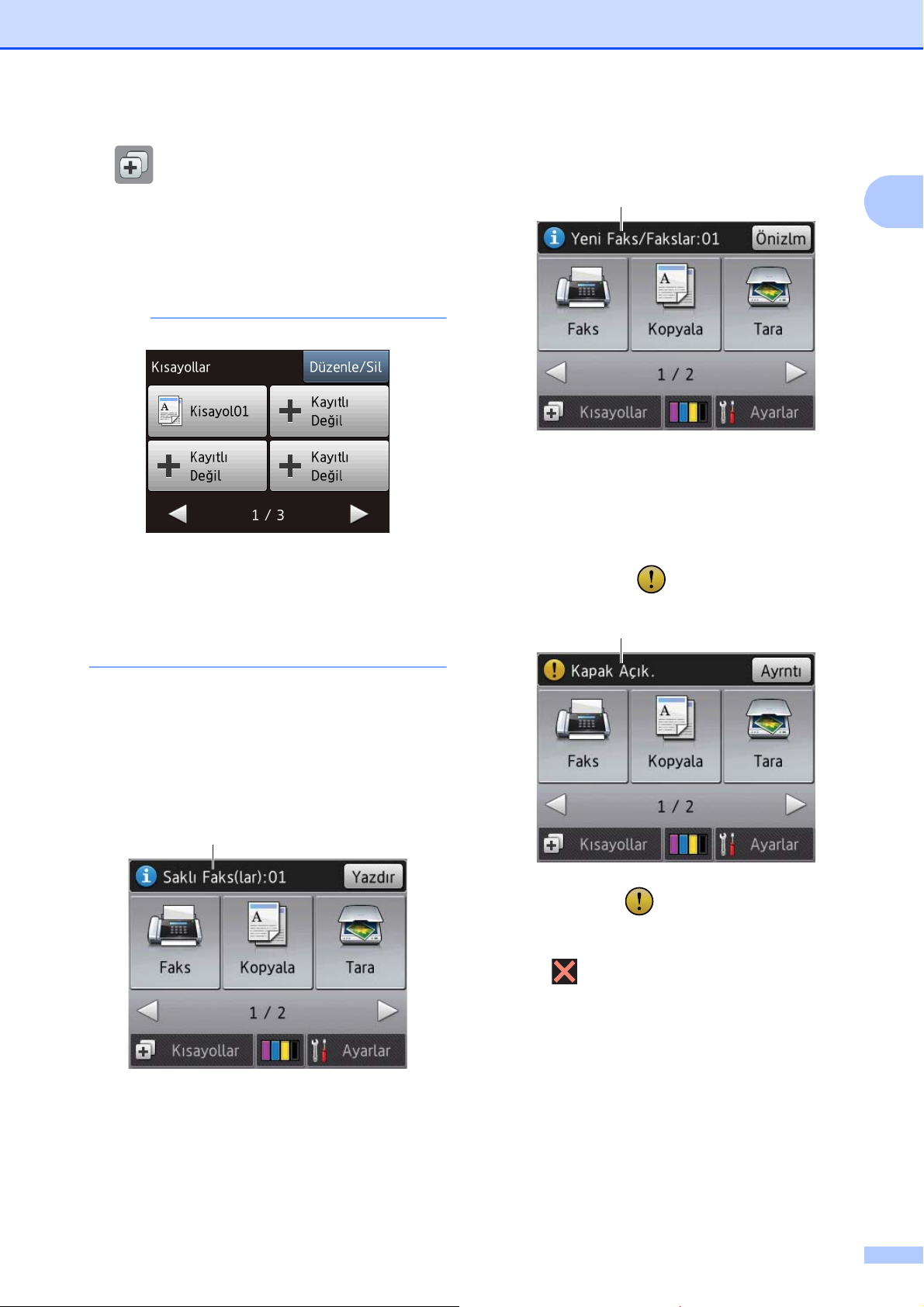
Genel bilgiler
NOT
11
10 Kısayollar
Kısayolları ayarlamınızı sağlar.
Belirli ayarları Kısayol olarak kaydedebilirsiniz,
böylece daha hızlı bir şekilde faks gönderebilir,
kopyalayabilir, tarayabilir veya Ağ Bağlantı
Hizmetleri'ni kullanabilirsiniz.
•Üç Kısayol ekranı kullanılabilir. Her Kısayol
ekranına en fazla 4 Kısayol ayarlayabilirsiniz.
Toplam 12 Kısayol kullanılabilir.
•Diğer Kısayol ekranlarını görüntülemek için,
d veya c öğesine tıklayın.
12 Yeni Faks/Fakslar
12
Faks Önzlm ayarı Açık olarak
ayarlandığında, kaç tane yeni faks aldığını zı ve
bellekte kaydettiğinizi görebilirsiniz.
Fakslarınızı Dokunmatik Ekran'da
görüntülemek için Önizlm öğesine basın.
13 Uyarı simgesi
13
1
11 Bellekteki fakslar
Bellekte kaç tane alı nan faks olduğunu
1
görebilirsiniz
.
Faksları yazdırmak için Yazdır tuşuna basın.
1
Faks Önizleme Kapalı olarak ayarlandığında.
Uyarı simgesi bir hata veya bakım mesajı
olduğunda görünür; görüntülemek için Ayrntı
öğesine basın ve sonra Hazır moduna dönmek
için öğesine basın.
Hata mesajları hakkında bilgi için, bkz. Hata ve
bakım mesajları uu sayfa 103.
9
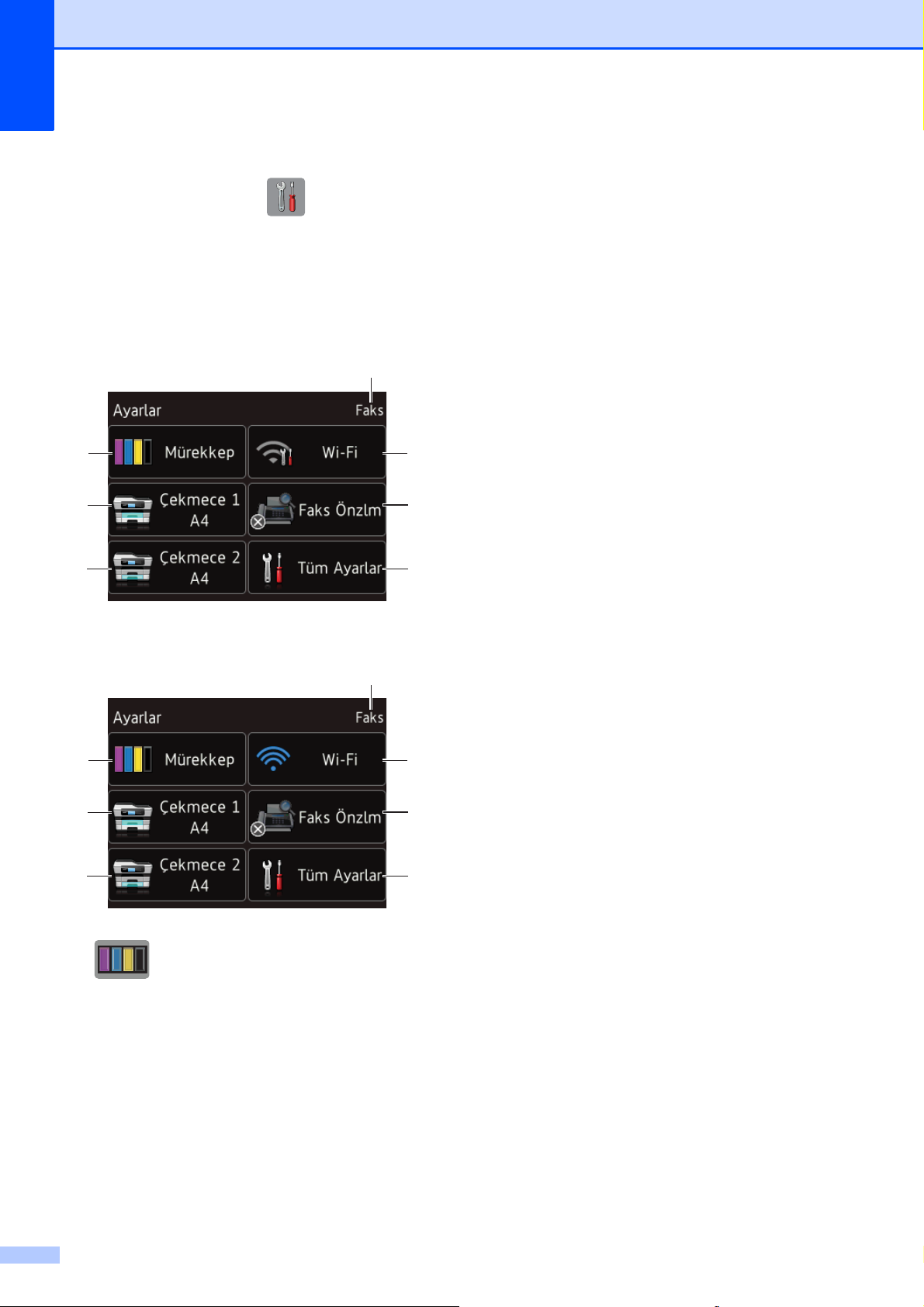
Bölüm 1
4
1
3
2
5
6
7
4
1
9
8
5
6
7
Ayarlar ekranı 1
LCD Dokunmatik Ekran, (Ayarlar)
öğesine bastığınızda makinenin durumunu
görüntüler.
Aşağıdaki ekrandan makinenin tüm ayarlarını
kontrol edebilir ve erişebilirsiniz.
(MFC-J3520)
1
3Kağıt Boyutu (MFC-J3520)
Seçili kağıt boyutuna bakın.
Gerektiğinde, Kağıt Boyutu ayarını
değiştirmek için basın.
4Alım Modu
Geçerli Alım Modu’na bakın.
Faks (Yalnızca Faks)
Faks/Tel
Harici TAD
Manüel
5Wi-Fi
Bir kablosuz ağ bağlantısı kurmak için basın.
Kablosuz bir bağlantı kullanıyorsanız, dört
düzeyli bir göstergede geçerli kablosuz sinyal
gücü gösterilir.
6 Faks Önzlm
Faks Önizleme ayarına bakın.
Faks Önzlm ayarına erişmek için basın.
7 Tüm Ayarlar
Tüm Ayarlar menüsüne erişmek için basın.
(MFC-J3720) 1
1 Mürekkep
Kalan mürekkep hacmine bakın.
Mürekkep kartuşu bitmek üzereyken veya bir
sorun yaşıyorken, mürekkep renginde bir hata
simgesi görüntülenir. Daha fazla bilgi için,
uu Gelişmiş KullanımKılavuzu: Mürekkep
hacmini kontrol etme.
Mürekkep menüsüne erişmek için basın.
8 Tepsi #1 (MFC-J3720)
Çekmece #1 içindeki kağıdın boyutunu
görüntüler. Ayrıca, Tepsi #1 ayarına
erişmenizi sağlar. Kağıt boyutu ve kağıt türünü
değiştirebilirsiniz.
9 Tepsi #2 (MFC-J3720)
Çekmece #2 içindeki kağıdın boyutunu
görüntüler. Ayrıca, Tepsi #2 ayarına
erişmenizi sağlar. Kağıt boyutunu
değiştirebilirsiniz.
2Kağıt Türü (MFC-J3520)
Seçili kağıt türüne bakın.
Gerektiğinde, Kağıt Türü ayarını
değiştirmek için basın.
10
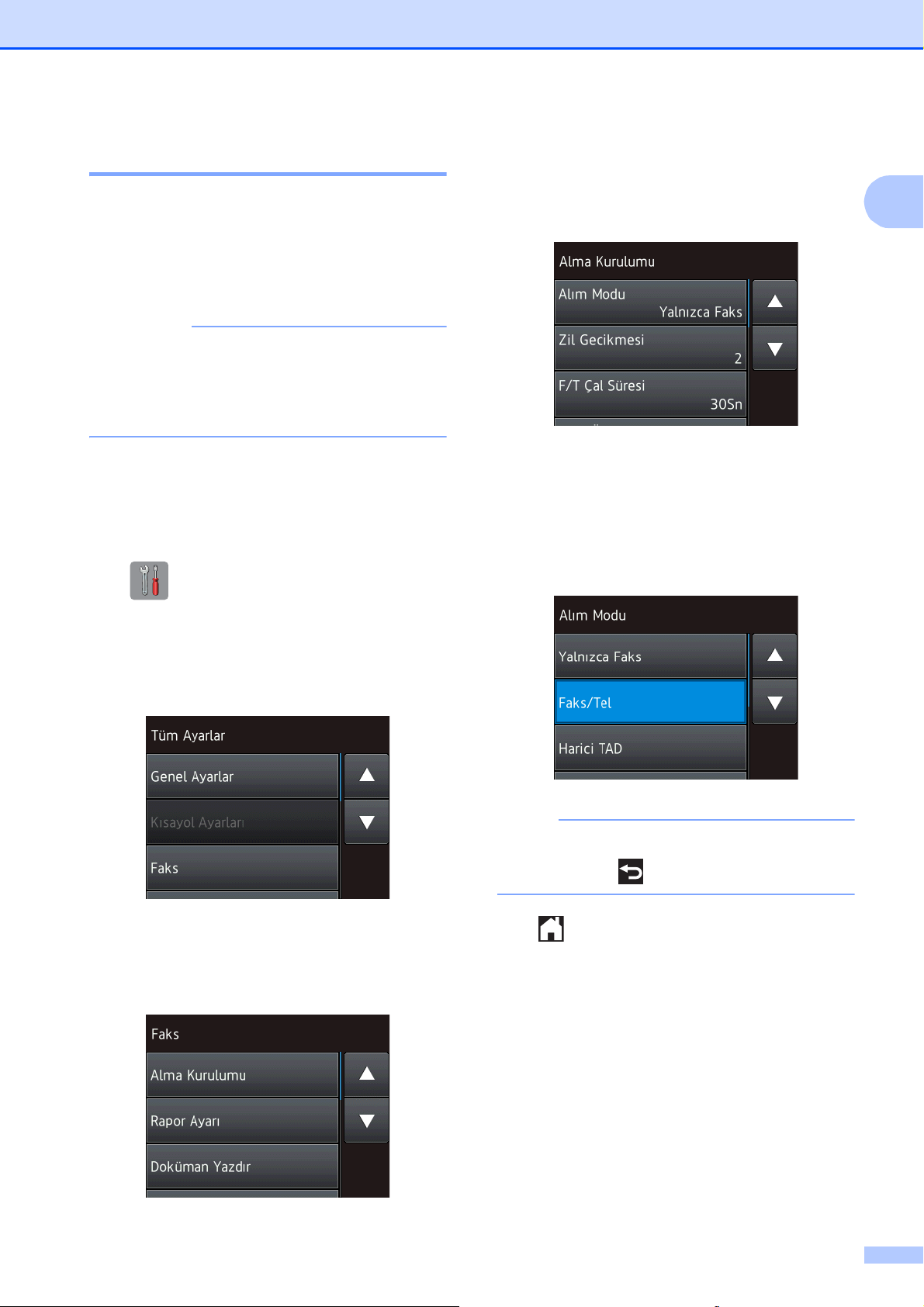
Genel bilgiler
ÖNEMLİ
NOT
Temel İşlemler 1
Çalıştırmak için parmağınızı LCD
Dokunmatik Ekran'da bastırın. Tüm ekran
menülerini ve seçeneklerini görüntülemek ve
erişmek için, d c öğesine basın veya
aralarında gezinmek için a b öğesine basın.
Dokunmatik Ekran'ı, güç kablosunu fişe
taktıktan veya makineyi açtıktan hemen
sonra ELLEMEYİN. Bunu yapmak bir
hataya neden olabilir.
Aşağıdaki adımlarda makinedeki bir ayarın
nasıl değiştirileceği gösterilmektedir. Bu
örnekte, Alım Modu ayarı, Yalnızca Faks
iken Faks/Tel olarak değiştirilmiştir.
a (Ayarlar) tuşuna basın.
f Alma Kurulumu tuşuna basın.
g Alım Modu öğesini görüntülemek için
a veya b öğesine basın.
h Alım Modu tuşuna basın.
i Faks/Tel öğesini görüntülemek için
a veya b öğesine basın.
j Faks/Tel tuşuna basın.
1
b Tüm Ayarlar tuşuna basın.
c Faks öğesini görüntülemek için
a veya b öğesine basın.
d Faks tuşuna basın.
e Alma Kurulumu öğesini görüntülemek
için a veya b öğesine basın.
Bir önceki seviyeye geri dönmek
istiyorsanız öğesine basın.
k tuşuna basın.
11
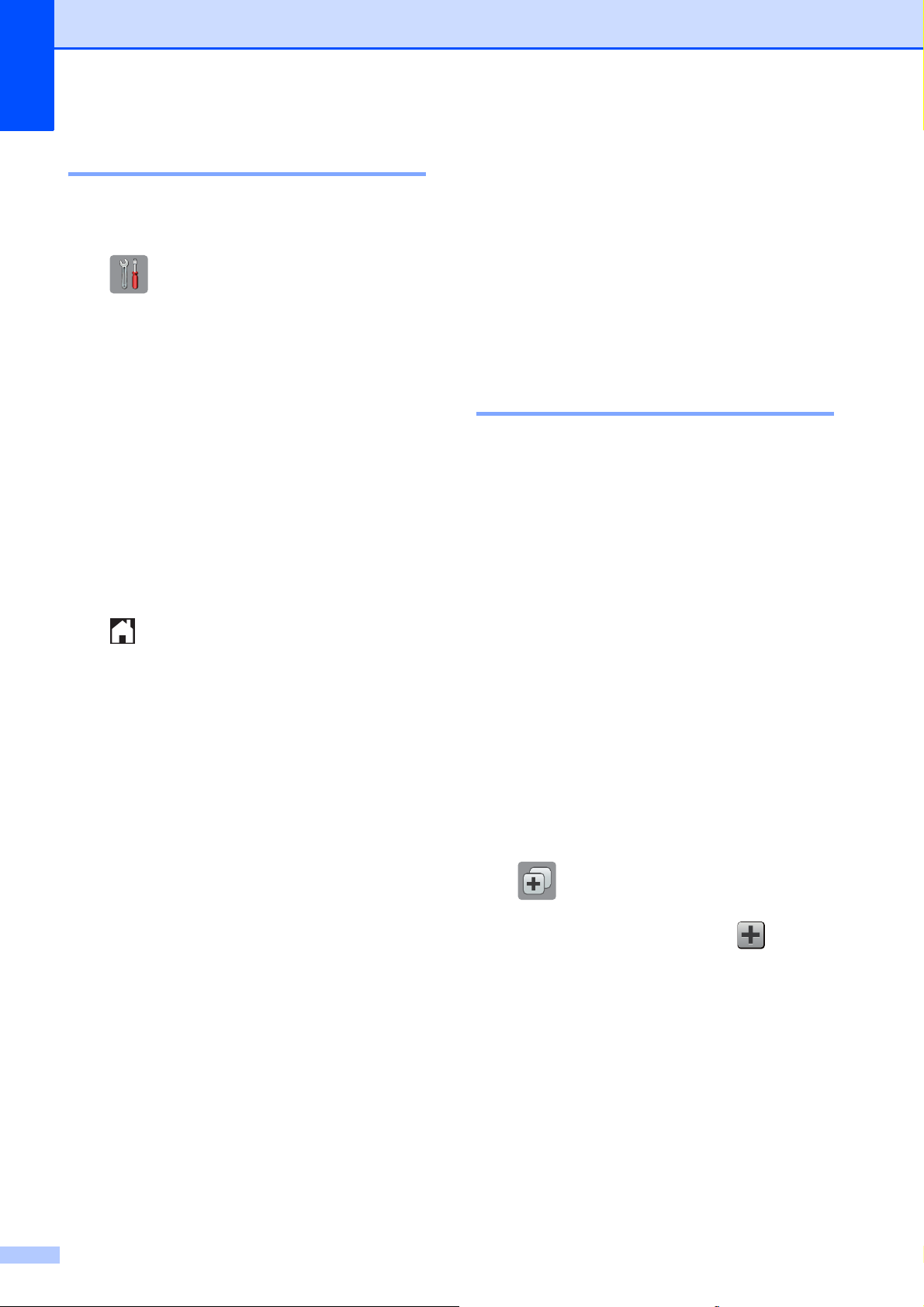
Bölüm 1
Tuştakımı ayarını değiştirme 1
Dokunmatik Ekran için tuştakımı türünü
seçebilirsiniz.
a (Ayarlar) tuşuna basın.
b Tüm Ayarlar tuşuna basın.
c Genel Ayarlar öğesini görüntülemek
için a veya b öğesine basın.
d Genel Ayarlar tuşuna basın.
e Klavye Ayarları öğesini
görüntülemek için a veya b öğesine
basın.
f Klavye Ayarları tuşuna basın.
g QWERTY veya ABC tuşuna basın.
Kısayol Ayarları 1
Sık kullandığınız faks, kopyalama, tarama ve
Web Connect ayarlarını Kısayol olarak
ayarlayarak ekleyebilirsiniz. Sonra, bu
ayarları hızlı ve kolay bir şekilde geri
çağırabilir ve uygulayabilirsiniz. En fazla 12
Kısayol ekleyebilirsiniz.
Kopyalama Kısayolları
Ekleme 1
Aşağıdaki ayarlar bir Kopyalama Kısayoluna
eklenebilir:
ADF YüksekHız Modu
Kalite
Kağıt Türü
Kağıt Boyutu
h tuşuna basın.
Çekmece Seç (MFC-J3720)
Büyüt/Küçült
Yoğunluk
İstifle/Sırala
Sayfa Yapısı
Oto Eğri. Düzelt
2-taraflı Kopya
Gelişmiş Ayarlar
a (Kısayollar) tuşuna basın.
b Bir Kısayol eklemediğinizde öğesine
basın.
c Kopyala öğesini görüntülemek için
a veya b öğesine basın.
d Kopyala tuşuna basın.
12
e Dokunmatik Ekran'daki bilgileri okuyun
ve sonra OK öğesine basarak onaylayın.
f Kullanılabilir seçenekleri görüntülemek
için a veya b öğesine basın ve sonra
değiştirmek istediğiniz seçeneğe basın.
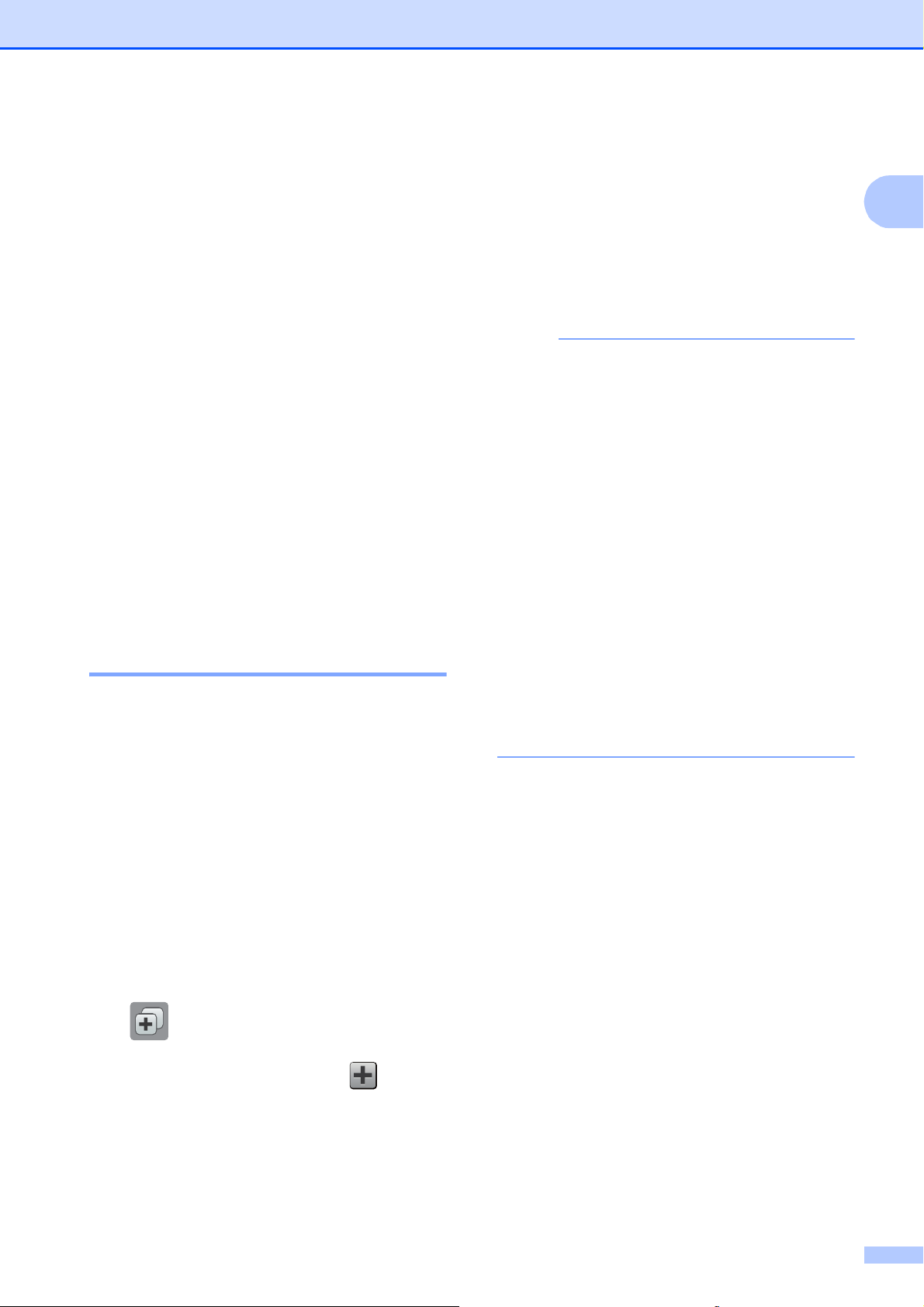
Genel bilgiler
NOT
g Ayar için kullanılabilir seçenekleri
görüntülemek için a veya b öğesine
basın ve sonra ayarlamak istediğiniz
seçeneğe basın.
Bu Kısayol için tüm ayarları seçene
kadar f ve g numaralı adımları
tekrarlayın.
h Ayarları değiştirmeyi bitirdiğinizde
Kısayol olarak Kaydet öğesine
basın.
i Seçtiğiniz ayarların görüntülenen
listesini okuyun ve onaylayın ve sonra
OK öğesine basın.
j Dokunmatik Ekrandaki tuştakımını
kullanarak Kısayol için bir ad girin.
(Harfleri girmede yardım için, bkz. Metin
Girme uu sayfa 184.)
OK tuşuna basın.
k Kısayolunuzu kaydetmek için OK
öğesine basın.
Faks Kısayolları Ekleme 1
Aşağıdaki ayarlar bir faks Kısayoluna
eklenebilir:
Adres
Fax Çözünür.
Kontrast
Cam Tara. Boy.
Yayın
Önizleme
Renk Ayarı
Gerç. Zam. TX
Yurtdışı Modu
a (Kısayollar) tuşuna basın.
e Dokunmatik Ekran'daki bilgileri okuyun
ve sonra OK öğesine basarak onaylayın.
f Dokunmatik Yüzey'deki arama tuşlarına
basarak faks numarasını girin veya
Dokunmatik Ekran'daki Adres Defteri'ni
veya Arama Geçmişi'ni kullanabilirsiniz.
Bitirdiğinizde, g numaralı adıma gidin.
• Faks numarası için en fazla 20 basamak
girebilirsiniz.
•Yayın için Kısayol kullanılacaksa,
Seçenkler öğesine basın ve f numaralı
adımda faks numarasını girmeden önce
h numaralı adımda Yayın öğesini seçin.
•Kısayol, yayın içinse en fazla 20 faks
numarası girebilirsiniz. Faks numaraları
Adres Defteri'nden herhangi bir Grup
numarası karışımı ve Adres Defteri'nden
tek tek faks numaraları olarak veya elle
girilebilir
Yayın (Yalnızca Siyah Beyaz).)
•Kısayol'a bir faks numarası girdiğinizde,
Adres Defteri'ne eklenir. Adres
Defteri'ndeki ad Kısayol adı ve de sıra
numarası şeklinde olacaktır.
. (uu Gelişmiş KullanımKılavuzu:
g Seçenkler tuşuna basın.
h Kullanılabilir seçenekleri görüntülemek
için a veya b öğesine basın ve sonra
değiştirmek istediğiniz ayara basın.
i Ayarlamak istediğiniz yeni seçeneğe
basın.
Bu Kısayol için tüm ayarları seçene
kadar h ve i numaralı adımları
tekrarlayın.
OK tuşuna basın.
1
b Bir Kısayol eklemediğinizde öğesine
basın.
c Faks öğesini görüntülemek için
a veya b öğesine basın.
d Faks tuşuna basın.
j Yeni seçenekleri seçmeyi bitirdiğinizde,
Kısayol olarak Kaydet öğesine
basın.
k Seçtiğiniz seçeneklerin görüntülenen
listesini okuyun ve onayladıktan sonra
OK öğesine basın.
13
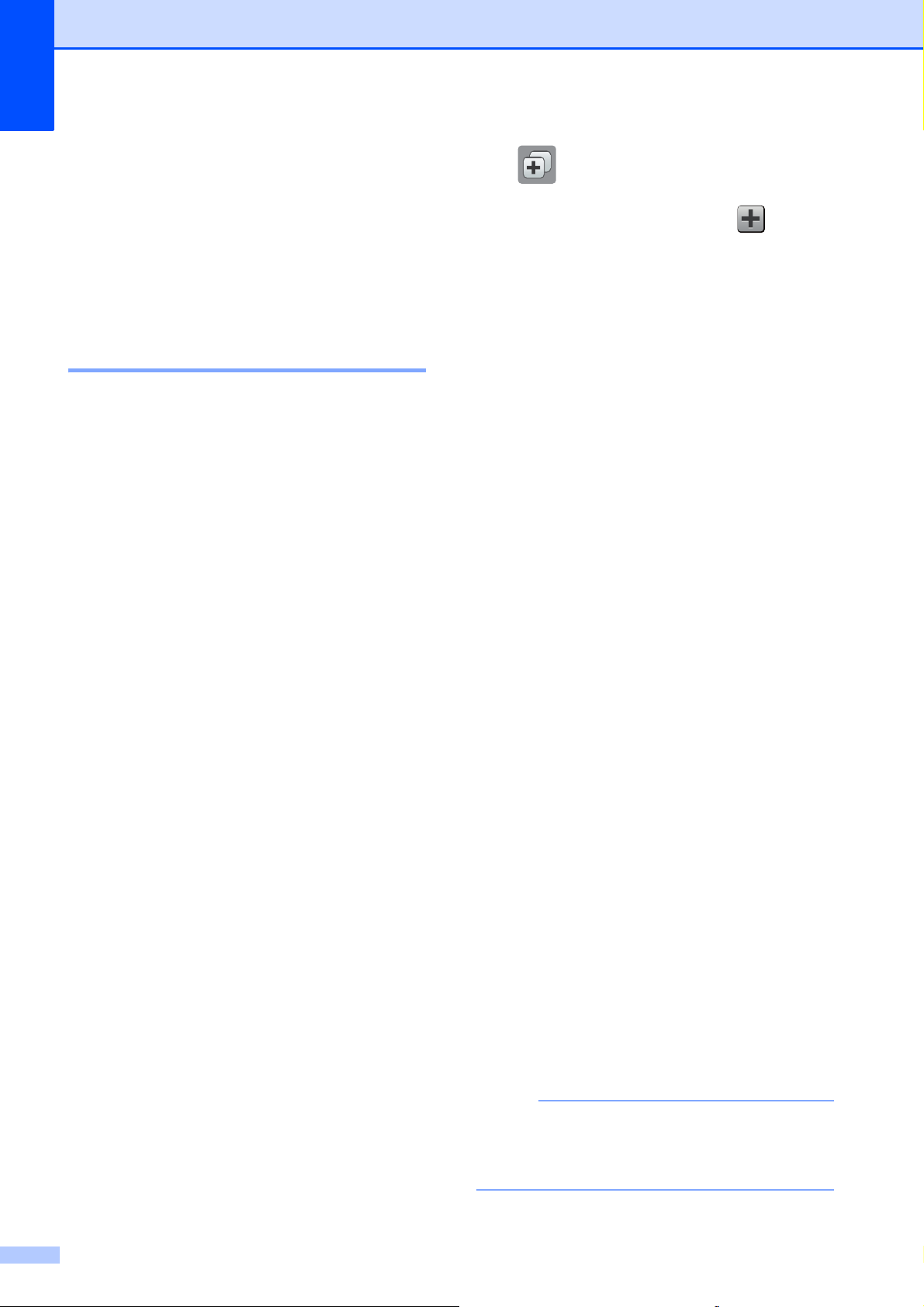
Bölüm 1
NOT
l Dokunmatik Ekrandaki tuştakımını
kullanarak Kısayol için bir ad girin.
(Harfleri girmede yardım için, bkz. Metin
Girme uu sayfa 184.)
OK tuşuna basın.
m Kısayolunuzu kaydetmek için OK
öğesine basın.
Tarama Kısayolları Ekleme 1
Aşağıdaki ayarlar bir tarama Kısayoluna
eklenebilir:
Ortama
ADF YüksekHız Modu
Tarama Türü
Çözünürlük
Dosya Türü
Tarama Boyutu
Uzun Kağıt Tara
Dosya Adı
Otomatik Kesme
Arka Fon rengini kaldırın
E-Pos.Sun.’na (IFAX yüklendikten sonra
kullanılabilir)
Adres
a (Kısayollar) tuşuna basın.
b Bir Kısayol eklemediğinizde öğesine
basın.
c Tara öğesini görüntülemek için
a veya b öğesine basın.
d Tara tuşuna basın.
e Yapmak istediğiniz tarama türünü
görüntülemek için a veya b öğesine
basın, ve sonra türün üzerine basın.
f Aşağıdakilerden birini yapın:
Ortama öğesine bastıysanız,
Dokunmatik Ekran'daki bilgileri
okuyun ve sonra onaylamak için OK
öğesine basın. i numaralı adıma
gidin.
E-Pos.Sun.’na öğesine
bastıysanız, Dokunmatik Ekran'daki
bilgileri okuyun ve sonra onaylamak
için OK öğesine basın. g numaralı
adıma gidin.
Dosyaya, OCR’a, Görüntüye veya
E-postaya öğesine basarsanız,
Dokunmatik Ekran'daki bilgileri
okuyun ve sonra onaylamak için OK
öğesine basın. h numaralı adıma
gidin.
ADF YüksekHız Modu
Tarama Türü
Çözünürlük
Dosya Türü
Tarama Boyutu
Uzun Kağıt Tara
Dosyaya/OCR’a/Görüntüye/E-postaya
PC Seç
FTP’ye/Ağa
Profil Adı
14
Ağa veya FTP’ye öğesine
basarsanız, Dokunmatik Ekran'daki
bilgileri okuyun ve sonra onaylamak
için OK öğesine bas
Profil Adı'nı görüntülemek için a veya
b öğesine basın ve sonra ada basın.
Seçtiğiniz Profil Adı’nı onaylamak
için OK öğesine basın. n numaralı
adıma gidin.
Ağa ve FTP’ye için bir Kısayol eklemek
için, Profil Adı’nı önceden eklemiş olmanız
gerekir.
ın.
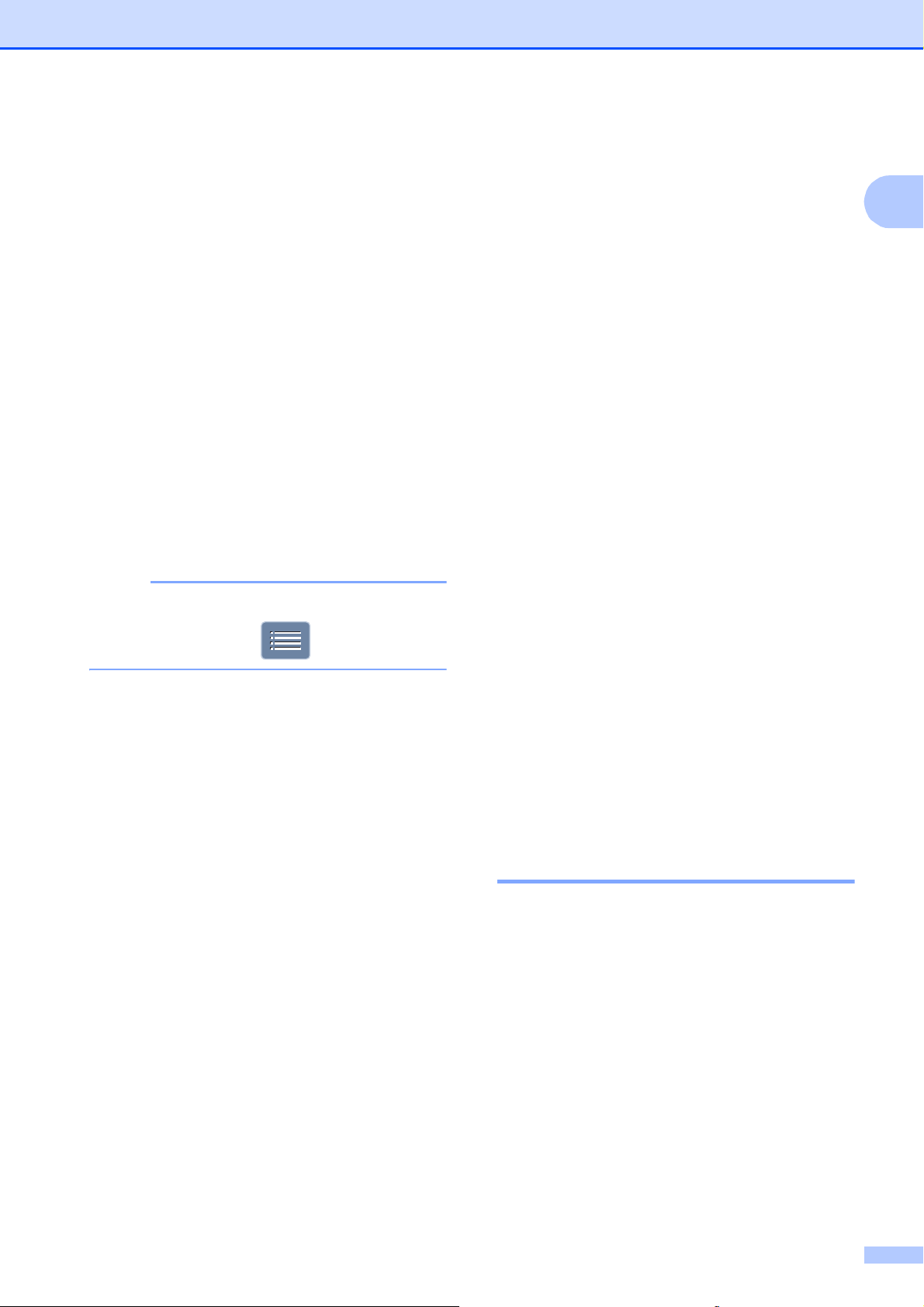
Genel bilgiler
NOT
g Aşağıdakilerden birini yapın:
Bir E-posta adresini elle girmek için,
Manuel öğesine basın. Dokunmatik
Ekran'daki tuştakımını kullanarak
E-posta adrsini girin. (Bkz. Metin
Girme uu sayfa 184.)
OK tuşuna basın.
Adres Defteri öğesineden bir
E-posta adresi girmek için, Adres
Defteri öğesine basın. İstediğiniz
E-posta adresini görüntülemek için a
veya b öğesine tıklayın ve sonra
adrese basın.
OK tuşuna basın.
Girdiğiniz E-posta adresini onayladıktan
sonra, OK öğesine basın. i numaralı
adıma gidin.
k Ayar için kullanılabilir seçenekleri
görüntülemek için a veya b öğesine
basın ve sonra ayarlamak istediğiniz
yeni seçeneğe basın.
Bu Kısayol için tüm ayarları seçene
kadar j ve k numaralı adımları
tekrarlayın.
Ayarları değiştirmeyi bitirdiğinizde OK
öğesine basın.
l Seçtiğiniz ayarları yeniden görüntüleyin:
Daha fazla değişiklik yapmanız
gerekiyorsa, i numaralı adıma
gidin.
Değişikliklerinizden memnunsanız,
Kısayol olarak Kaydet öğesine
basın.
m Dokunmatik Ekran'daki ayarları
inceleyin ve sonra OK öğesine basın.
1
Girdiğiniz adreslerin listesini
görüntülemek için öğesine basın.
h Aşağıdakilerden birini yapın:
Makine bir bilgisayara bir USB
bağlantısı kullanılarak
bağlandığında:
Bilgisayar Adı olarak <USB>
seçildiğini onaylamak için OK
öğesine basın. n numaralı adıma
gidin.
Makine bir ağa bağlandığında:
Bilgisayar Adı'nı görüntülemek için a
veya b öğesine basın ve sonra ada
basın. Seçtiğiniz Bilgisayar Adı'nı
onaylamak için OK öğesine basın. n
numaralı adıma gidin.
i Seçenkler tuşuna basın.
n Dokunmatik Ekrandaki tuştakımını
kullanarak Kısayol için bir ad girin.
(Harfleri girmede yardım için, bkz. Metin
Girme uu sayfa 184.)
OK tuşuna basın.
o Dokunmatik Ekran'daki bilgileri okuyun
ve sonra Kısayolu kaydetmek için OK
öğesine basın.
Web Connect Kısayolları
Ekleme 1
Aşağıdaki hizmetler için ayarlar bir Web
Connect Kısayoluna eklenebilir:
SkyDrive
Box
Google Drive™
Evernote
®
®
j Kullanılabilir seçenekleri görüntülemek
için a veya b öğesine basın ve sonra
değiştirmek veya kaydetmek istediğiniz
ayara basın.
Dropbox
Facebook
Picasa Web Albums™
Flickr
®
15
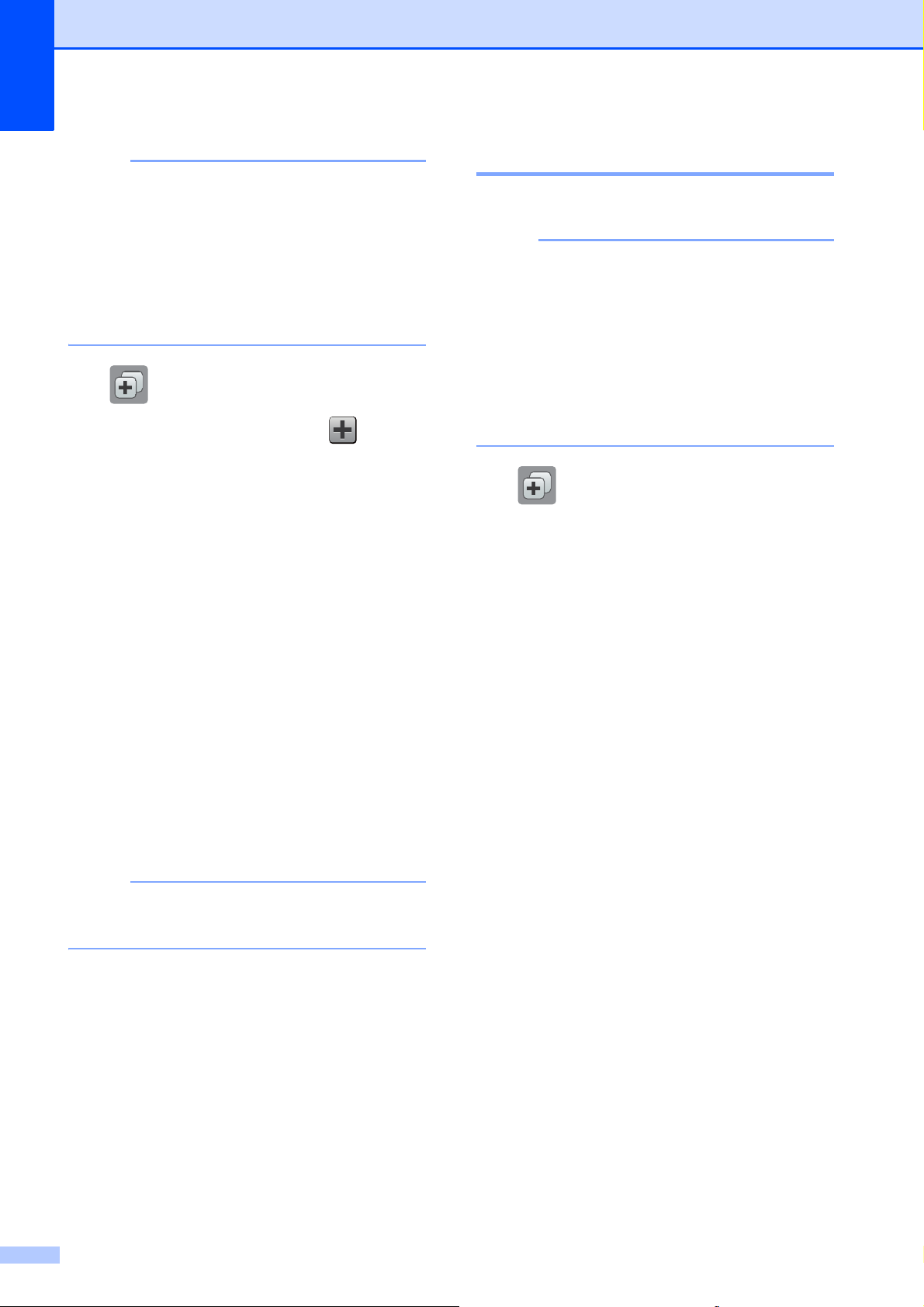
Bölüm 1
NOT
NOT
NOT
Kısayolları Değiştirme 1
• Bu belge yayınlandıktan sonra sağlayıcı
tarafından web hizmetleri eklenmiş
ve/veya hizmet adları değiştirilmiş olabilir.
• Bir Web Connect Kısayolu eklemek için,
istenilen hizmette bir hesabınız olması
gerekmektedir. (Daha fazla bilgi için,
uu Web Bağlantı Kılavuzu.)
a (Kısayollar) tuşuna basın.
b Bir Kısayol eklemediğinizde öğesine
basın.
c Ağ öğesini görüntülemek için a veya b
öğesine basın.
d Ağ tuşuna basın.
e Internet bağlantısı hakkında bilgi
görüntülenirse, OK öğesine basarak
bilgileri okuyun ve onaylayın.
f Kullanılabilir hizmetleri görüntülemek
için a veya b öğesine basın ve sonra
istenilen hizmete basın.
Bir Kısayoldaki ayarları değiştirebilirsiniz.
Varolan Web Connect Kısayollarını
düzenleyemezsiniz.
Bir Web Connect Kısayolu'nu değiştirmek
istiyorsanız, silmelisiniz, ve sonra yeni bir
Kısayol eklemelisiniz.
(Daha fazla bilgi için, bkz. Kısayolları
Silme uu sayfa 17 ve Web Connect
Kısayolları Ekleme uu sayfa 15.)
a (Kısayollar) tuşuna basın.
b Değiştirmek istediğiniz Kısayol'u
görüntülemek için d veya c öğesine
basın.
c Değiştirmek istediğiniz Kısayol'a basın.
Seçtiğiniz kısayol için ayarlar
görüntülenir.
d Seçenkler tuşuna basın.
g Hesabınıza basın.
Hesap bir PIN kodu gerektiriyorsa,
Dokunmatik Ekran'daki tuştakımını
kullanarak hesap için PIN’i girin.
OK tuşuna basın.
h Kullanmak istediğiniz işlevi seçin.
Seçilen hizmete bağlı olarak kullanılabilir
işlevler değişiklik gösterir.
i Seçtiğiniz işlevlerin görüntülenen
listesini okuyun ve onayladıktan sonra
OK öğesine basın.
j Dokunmatik Ekrandaki tuştakımını
kullanarak Kısayol için bir ad girin.
(Harfleri girmede yardım için, bkz. Metin
Girme uu sayfa 184.)
OK tuşuna basın.
e c numaralı adımda seçtiğiniz Kısayol
için ayarları değiştirin. (Örneğin, bkz.
Kopyalama Kısayolları Ekleme
uu sayfa 12.)
f Ayarları değiştirmeyi bitirdiğinizde
Kısayol olarak Kaydet öğesine
basın.
g Onaylamak için OK öğesine basın.
h Aşağıdakilerden birini yapın:
Kısayol'un üzerine yazmak
istiyorsanız, Evet öğesine basın. j
numaralı adıma gidin.
Kısayolun üzerine yazmak
istiyorsanız, yeni bir Kısayol adı
girmek için Hayır öğesine basın. i
numaralı adıma gidin.
k Kısayolunuzu kaydetmek için OK
öğesine basın.
16
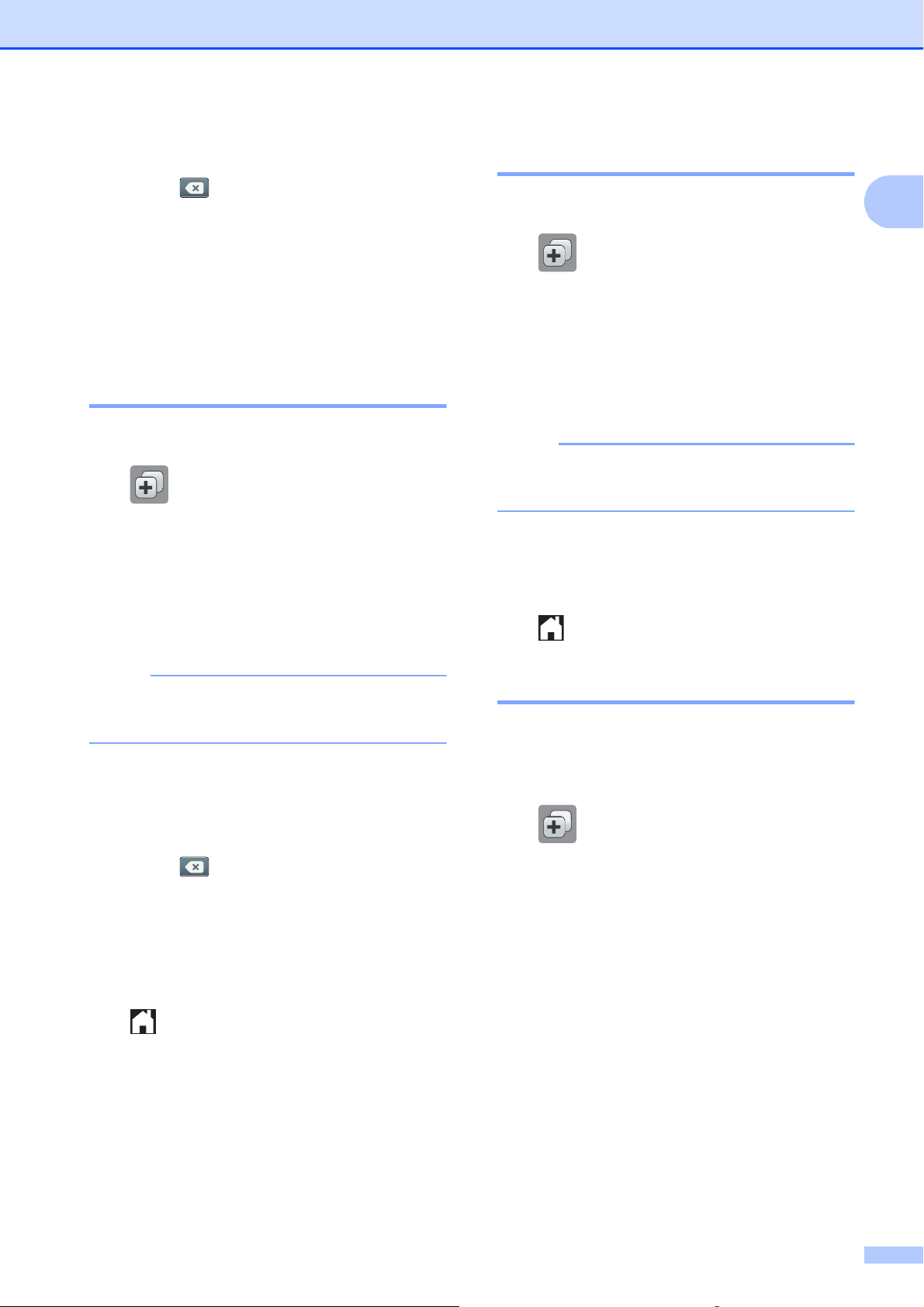
Genel bilgiler
NOT
NOT
i Adı düzenlemek için, mevcut adı silmek
üzere öğesine basılı tutun ve sonra
Dokunmatik Ekran'daki tuştakımını
kullanarak yeni bir ad girin. (Harfleri
girmede yardım için, bkz. Metin Girme
uu sayfa 184.)
OK tuşuna basın.
j Onaylamak için OK öğesine basın.
Kısayol Adlarını Düzenleme 1
Bir Kısayol adını düzenleyebilirsiniz.
a (Kısayollar) tuşuna basın.
b Düzenlemek istediğiniz Kısayol'u
görüntülemek için d veya c öğesine
basın.
Kısayolları Silme 1
Bir Kısayolu silebilirsiniz.
a (Kısayollar) tuşuna basın.
b Silmek istediğiniz Kısayol'u
görüntülemek için d veya c öğesine
basın.
c Seçenekler görüntüleninceye kadar
Kısayol'a basın ve basılı tutun.
Ayrıca, Düzenle/Sil öğesine ve sonra
istediğiniz Kısayol'a da basabilirsiniz.
d c numaralı adımda seçtiğiniz Kısayolu
silmek için Sil öğesine basın.
Onaylamak için Evet öğesine basın.
1
c Seçenekler görüntüleninceye kadar
Kısayol'a basın ve basılı tutun.
Ayrıca, Düzenle/Sil öğesine ve sonra
istediğiniz Kısayol'a da basabilirsiniz.
d Kısayol Adını Düzenle tuşuna
basın.
e Adı düzenlemek için, mevcut adı silmek
üzere öğesine basılı tutun ve sonra
Dokunmatik Ekran'daki tuştakımını
kullanarak yeni bir ad girin. (Harfleri
girmede yardım için, bkz. Metin Girme
uu sayfa 184.)
OK tuşuna basın.
f tuşuna basın.
e tuşuna basın.
Kısayolları Geri Çağırma 1
Kısayol ayarları Kısayol ekranında
görüntülenir. Bir Kısayolu geri çağırmak için
Kısayol adına basın.
a (Kısayollar) tuşuna basın.
b Geri çağırmak istediğiniz Kısayol'u
görüntülemek için d veya c öğesine
basın.
c Kısayol'a basın.
17
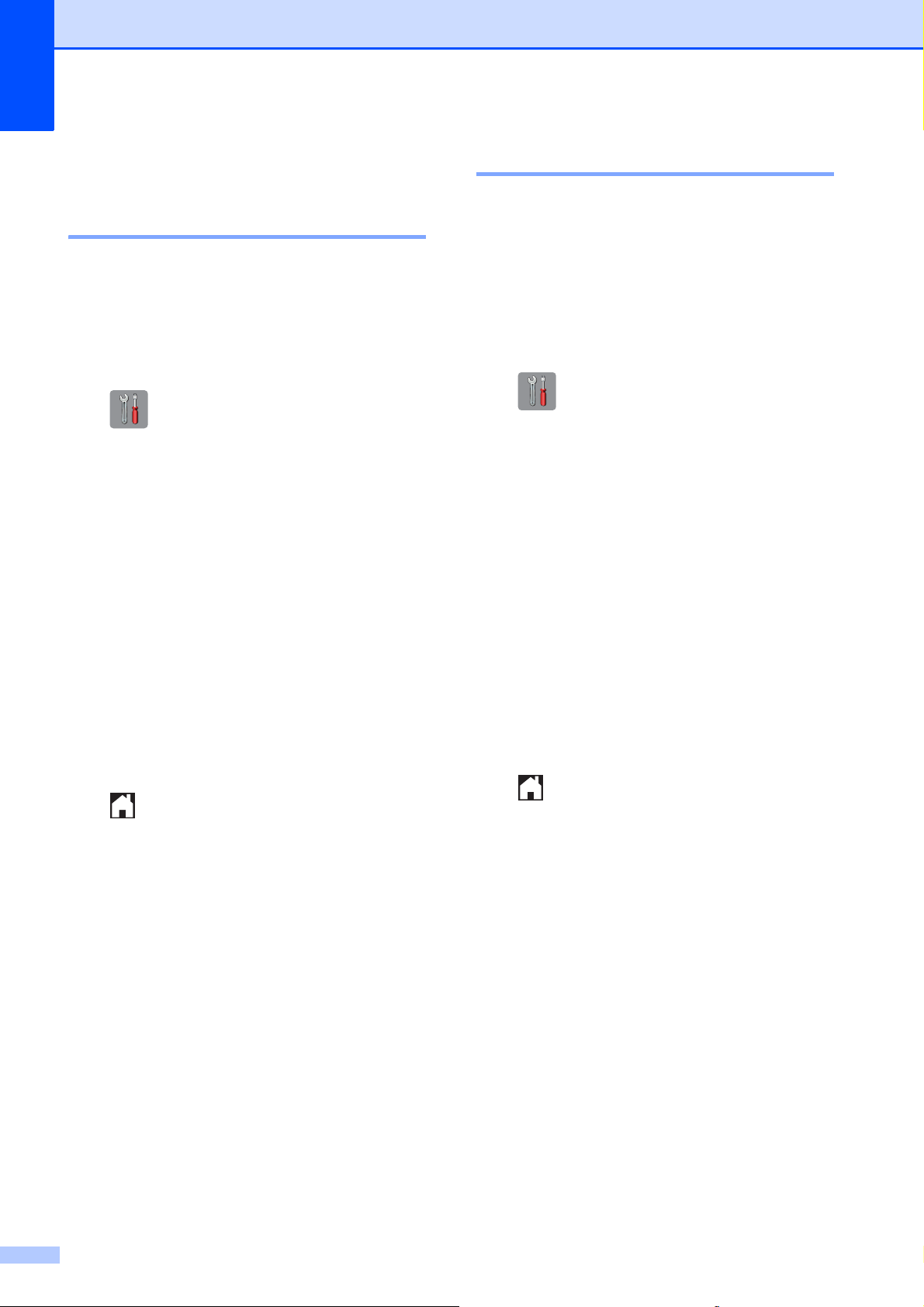
Bölüm 1
Ses Seviyesi Ayarları 1
Zil Sesi Seviyesi 1
Zil sesi seviyeleri aralığından seçim
yapabilirsiniz. Makine, siz değiştirinceye
kadar yeni ayarınızı muhafaza eder.
Zil Sesi Seviyesini Ayarlama 1
a (Ayarlar) tuşuna basın.
b Tüm Ayarlar tuşuna basın.
c Genel Ayarlar öğesini görüntülemek
için a veya b öğesine basın.
d Genel Ayarlar tuşuna basın.
e Ses Seviyesi öğesini görüntülemek
için a veya b öğesine basın.
f Ses Seviyesi tuşuna basın.
g Zil tuşuna basın.
h Düşük, Orta, Yüksek veya Kapalı
öğesine basın.
Bipleyici Ses Seviyesi 1
Bipleyici açık olduğunda, Dokunmatik
Ekran'a veya Dokunmatik Yüzey'e
dokunduğunuzda, veya bir hata yaptığınızda,
veya bir faks aldığınızda veya
gönderdiğinizde, makine bir ses çıkaracaktır.
Ses seviyeleri aralığından seçim
yapabilirsiniz.
a (Ayarlar) tuşuna basın.
b Tüm Ayarlar tuşuna basın.
c Genel Ayarlar öğesini görüntülemek
için a veya b öğesine basın.
d Genel Ayarlar tuşuna basın.
e Ses Seviyesi öğesini görüntülemek
için a veya b öğesine basın.
f Ses Seviyesi tuşuna basın.
g Bip sesi tuşuna basın.
h Düşük, Orta, Yüksek veya Kapalı
öğesine basın.
i tuşuna basın.
i tuşuna basın.
18
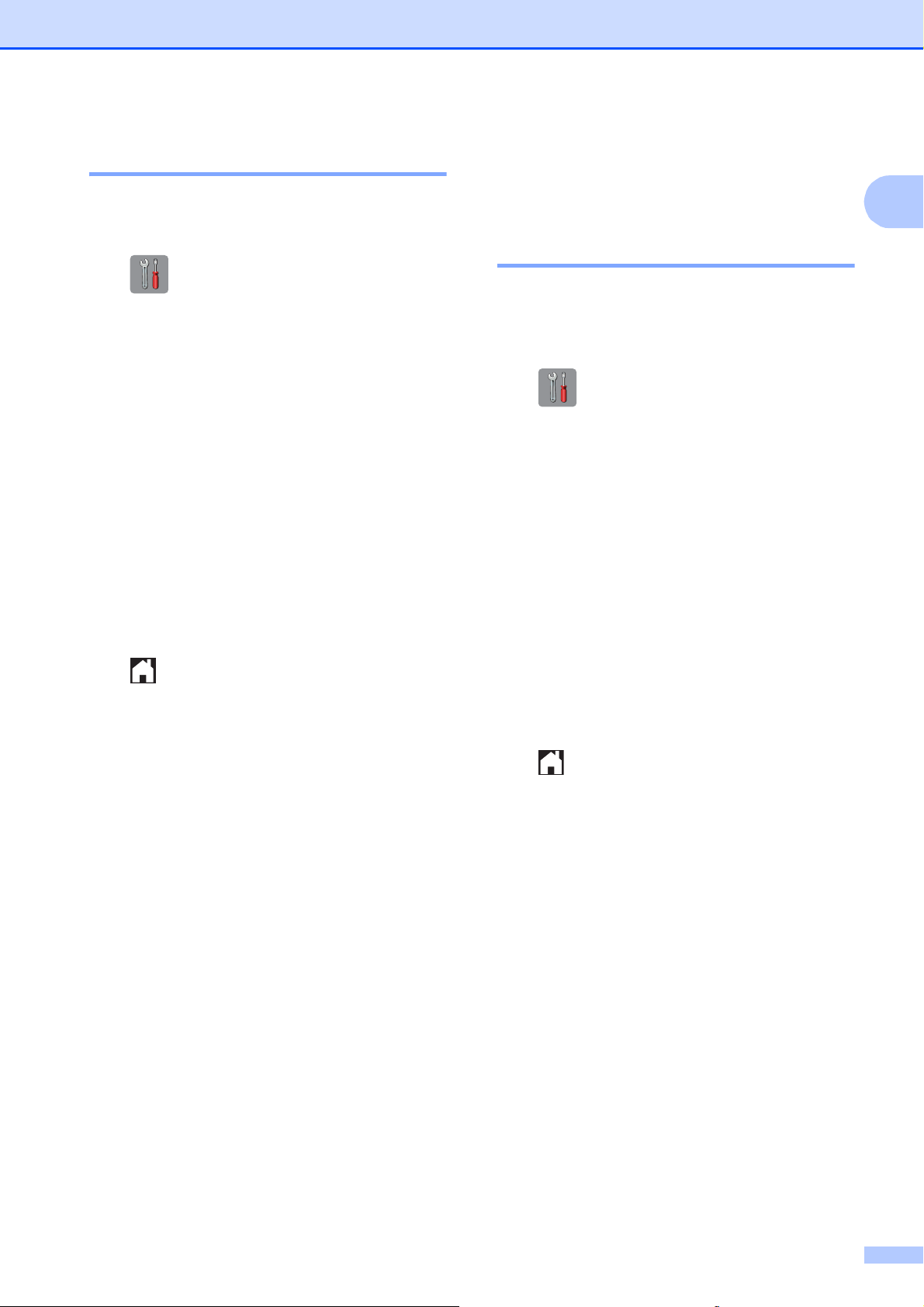
Genel bilgiler
Hoparlör Ses Seviyesi 1
Hoparlör ses seviyesi aralığından seçim
yapabilirsiniz.
a (Ayarlar) tuşuna basın.
b Tüm Ayarlar tuşuna basın.
c Genel Ayarlar öğesini görüntülemek
için a veya b öğesine basın.
d Genel Ayarlar tuşuna basın.
e Ses Seviyesi öğesini görüntülemek
için a veya b öğesine basın.
f Ses Seviyesi tuşuna basın.
g Hoparlör tuşuna basın.
h Düşük, Orta, Yüksek veya Kapalı
öğesine basın.
LCD Dokunmatik Ekran
Arka Işık parlaklığını
ayarlama 1
LCD Dokunmatik Ekran'ı okumada zorluk
çekiyorsanız, parlaklık ayarını değiştirmeyi
deneyin.
a (Ayarlar) tuşuna basın.
b Tüm Ayarlar tuşuna basın.
c Genel Ayarlar öğesini görüntülemek
için a veya b öğesine basın.
d Genel Ayarlar tuşuna basın.
e LCD Ayarları öğesini görüntülemek
için a veya b öğesine basın.
f LCD Ayarları tuşuna basın.
1
1
i tuşuna basın.
g Arka ışık tuşuna basın.
h Hafif, Orta veya Koyu öğesine basın.
i tuşuna basın.
19
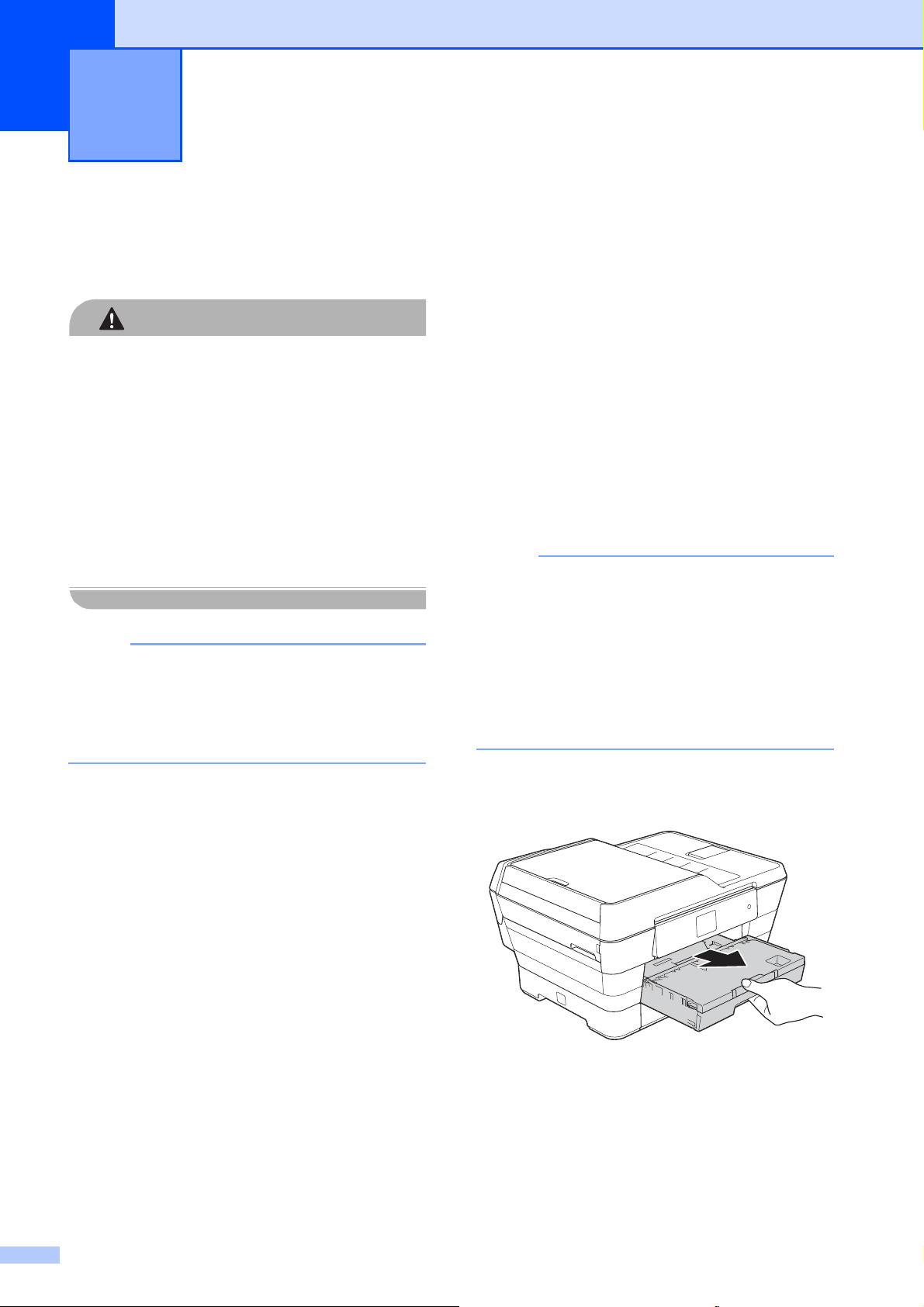
2
DİKKAT
NOT
NOT
Kağıt yükleme 2
Kâğıt ve diğer yazdırma ortamlarını yükleme
Makineyi tarayıcı kapağından, Sıkışma
Temizleme Kapağı'ndan, elle besleme
yuvası kapağından veya kontrol panelinden
tutarak TAŞIMAYIN. Bunu yapmak,
makinenin elinizden kaymasına neden
olabilir. Makineyi, ellerinizi makinenin her iki
tarafında da bulunan tutma çubuklarına
koyarak taşıyın.
Ayrıntılı bilgi için, uu Ürün Güvenlik
Kılavuzu.
(MFC-J3720)
Çekmece #2 (alt çekmece) için, bkz.
Çekmece #2 içine kağıt yükleme
(MFC-J3720) uu sayfa 28.
Çekmece #1 içine kağıt
2
yükleme
Kağıt çekmecesine bir seferde yalnızca bir
kağıt boyutu ve bir kağıt türü yükleyin.
(Kağıt boyutu, ağırlığı ve kalınlığı üzerine
daha fazla bilgi için, bkz. Doğru yazdırma
ortamını seçme uu sayfa 41.)
A4 veya Letter boyutlu kağıtları Yatay
konumda yüklemelisiniz. A3, Ledger, Legal,
Folyo veya daha küçük kağıtları
(A5/A6/Fotoğraf/Fotoğraf L/Fotoğraf 2L/Dizin
kartları/zarflar) Dikey konumda yükleyin.
Çekmeceye farklı bir kağıt boyutu
yüklediğinizde, aynı zamanda makinenin
Kağıt Boyutu ayarını da değiştirmelisiniz.
(MFC-J3520: Bkz. Kağıt Boyutu
(MFC-J3520) uu sayfa 37.)
(MFC-J3720: Bkz. Kağıt Boyutu ve Türü
(MFC-J3720) uu sayfa 37.)
a Kağıt çekmecesini çekerek makineden
tamamen çıkarın.
2
20
 Loading...
Loading...