Brother MFC-HL-P2000 User Manual [de]
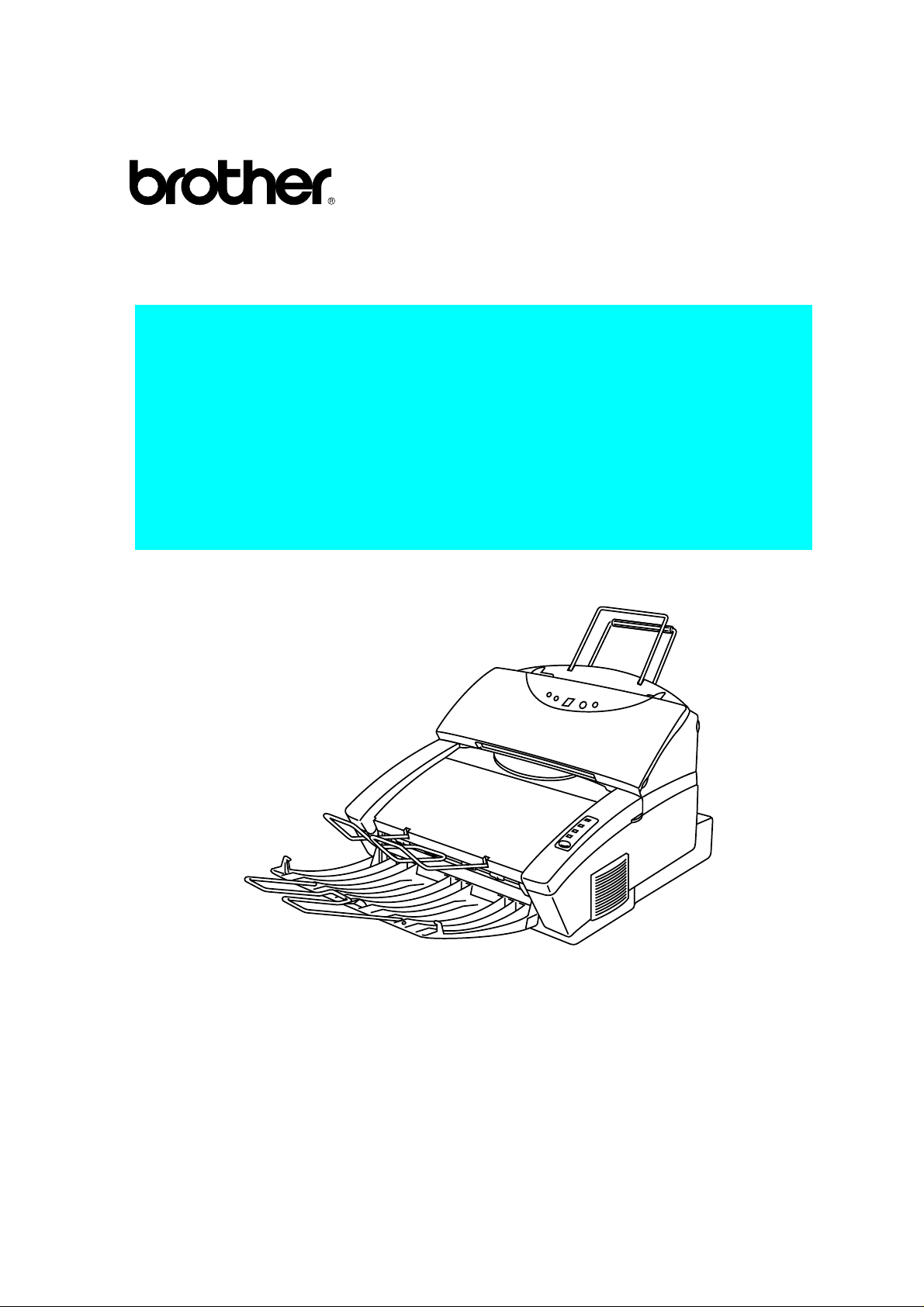
Bitte dieses Handbuch vor Betrieb des Gerät e s lesen.
Brother Laserdrucker / Scanner / Kopierer
MFC/HL-P2000
Bedienungshandbuch
Bitte dieses Handbuch stets gut zugäng lich aufbewahren.
i
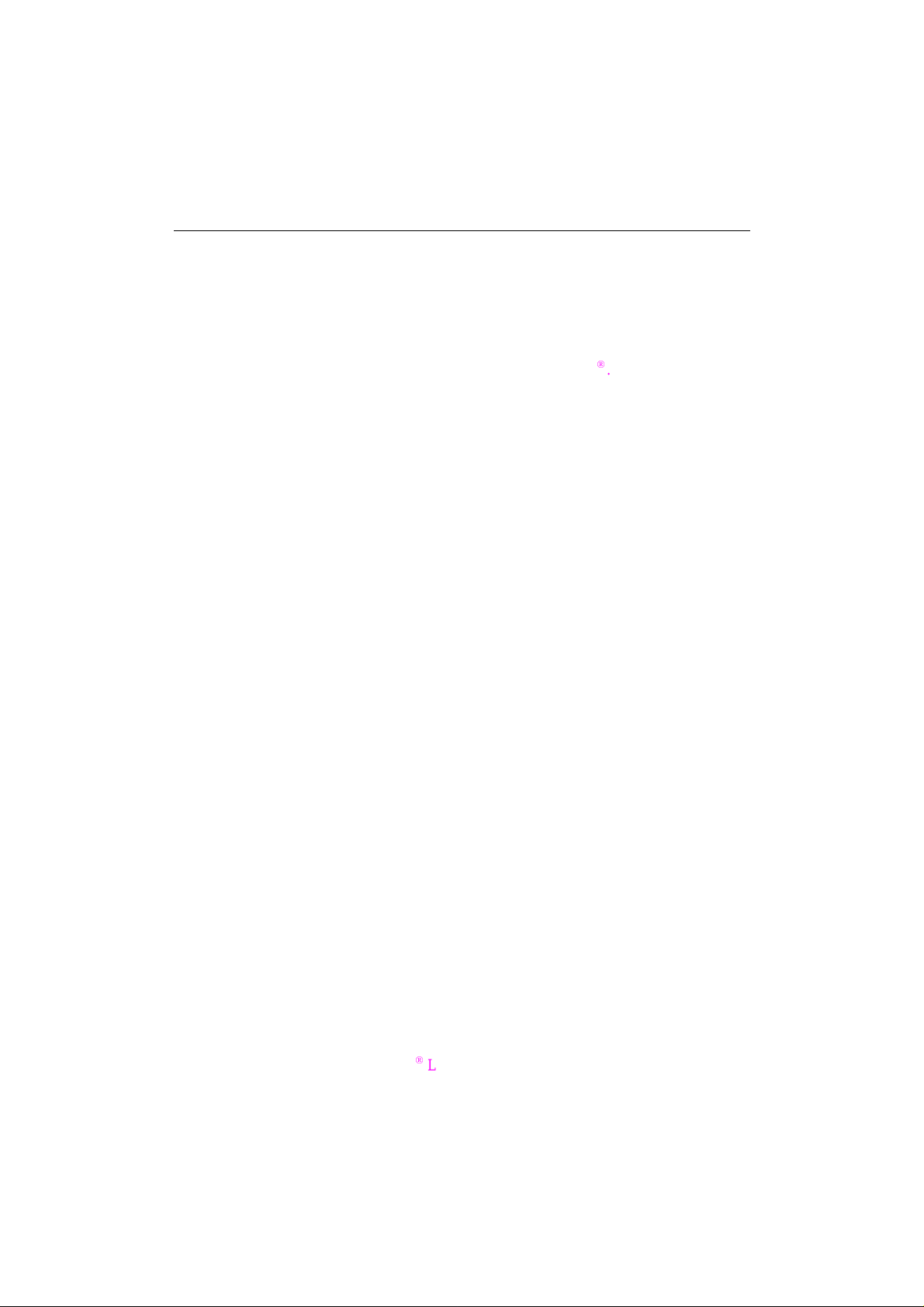
INHALTSVERZEICHNIS
KAPITEL1 EINFÜHRUNG
HINWEISE ZU DEN HANDBÜCHERN.........................................................................1–1
Verwendung der Handbücher zum Betrieb des Gerätes............................................... 1–1
DAS MFC/HL-P2000........................................................................................................1–2
Überblick.......................................................................................................................1–2
Systemanforderungen für Brother Printing Solution for Windows
Ausstattungsmerkmale...................................................................................................1–3
BETRIEBSBEDINGUNGEN...........................................................................................1–6
Stromversorgung...........................................................................................................1–6
Standort.........................................................................................................................1–6
KAPITEL 2 PAPIERMANAGEMENT
PAPIERSPEZIFIKATIONEN............................................................................................2-1
DOKUMENTSPEZIFIKATIONEN..................................................................................2-5
MULTIFUNKTIONSEINZUG FÜR DEN DRUCK.........................................................2-6
Papier in den Einzug einlegen........................................................................................2-7
Doppelseitiger Druck (manueller Duplexdruck).............................................................2-9
PAPIERAUSGABE UND DRAHTSTÜTZE..................................................................2-10
KAPITEL 3 DRUCKEN
..............................1–3
LAMPEN UND TASTE.....................................................
........................3-1
Ready(Paper)-Lampe.....................................................................................................3–1
Data(Toner)-Lampe.......................................................................................................3–2
Drum-Lampe.................................................................................................................3–2
Alarm-Lampe.................................................................................................................3–2
Taste..............................................................................................................................3–3
Besondere Ausstattungsmerkmale.................................................................................3–3
KAPITEL4 KOPIEREN
KOPIEREN IM STANDARDMODUS............................................................................4–1
EINSTELLUNGEN FÜR JEDE KOPIE VORNEHMEN................................................4–1
Photo/Text.....................................................................................................................4–2
Enlarge/Reduce.............................................................................................................4–2
Die Anzahl der Exemplare............................................................................................4–3
Fehler.............................................................................................................................4–4
KAPITEL5 SCANNEN
Über TWAIN-KompATIBLE ANWENDUNGSPROGRAMME SCANNEN..................5–2
Scannen MIT VISIONEER PaperPort
Scannen mit der Unimessage
TM
LE Software (MFC-P2000)...............................5–2
Viewer Software(HL-P2000)...........................................5-3
ii
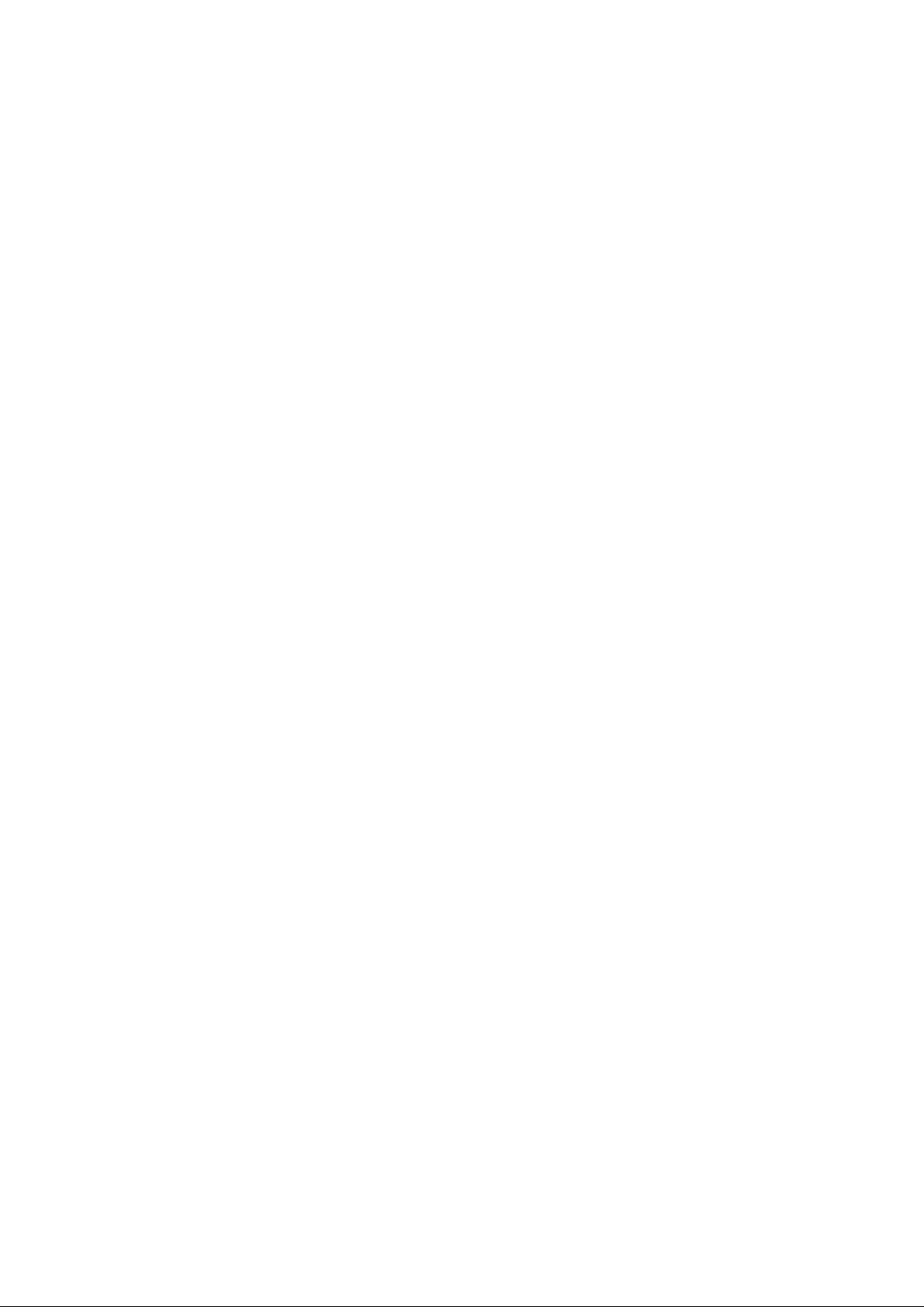
KAPITEL 6 WARTUNG
TONERKASSETTE ERSETZEN.....................................................................................6–1
TROMMELEINHEIT ERSETZEN..................................................................................6–7
GERÄT REINIGEN........................................................................................................6–11
Das Gehäuse reinigen..................................................................................................6–11
Inneres und Trommeleinheit reinigen..........................................................................6–12
Scannereinheit Reinigen..............................................................................................6–15
GERÄT VERPACKEN...................................................................................................6–16
KAPITEL 7 PROBLEMLÖSUNG
FEHLERMELDUNGEN UND ABHILFE.........................
..............................................7-1
Bedienungsmeldungen beim Druck...............................................................................7-1
Störungsmeldungen beim Druck....................................................................................7-4
PAPIERSTAU...................................................................................................................7-6
PROBLEME UND ABHILFE........................................................................................7-10
Hardware einrichten....................................................................................................7-10
Der Betrieb in Windows..............................................................................................7-10
Der Betrieb in DOS.....................................................................................................7-11
Papiermanagement.......................................................................................................7-12
Der Druck....................................................................................................................7-13
Kopieren......................................................................................................................7-14
Scannen.......................................................................................................................7-14
Druckqualität...............................................................................................................7-15
ANHANG
TECHNISCHE DATEN.....................................................................................................A-1
Drucken..........................................................................................................................A-1
Kopieren.........................................................................................................................A-2
Scannen..........................................................................................................................A-2
Funktionen......................................................................................................................A-3
Elektronik und Mechanik...............................................................................................A-3
TECHNISCHE DATEN DER PARALLELSCHNITTSTELLE........................................A-4
INTERNE SCHRIFTEN....................................................................................................A-6
Bitmap-Schriften............................................................................................................A-6
ZEICHENSÄTZE..............................................................................................................A-7
Modus HP LaserJet IIP...................................................................................................A-7
EPSON-Modus...............................................................................................................A-7
IBM-Modus....................................................................................................................A-7
GESETZLICHE VORSCHRIFTEN................................................................................A-11
STICHWORTVERZEICHNIS
iii
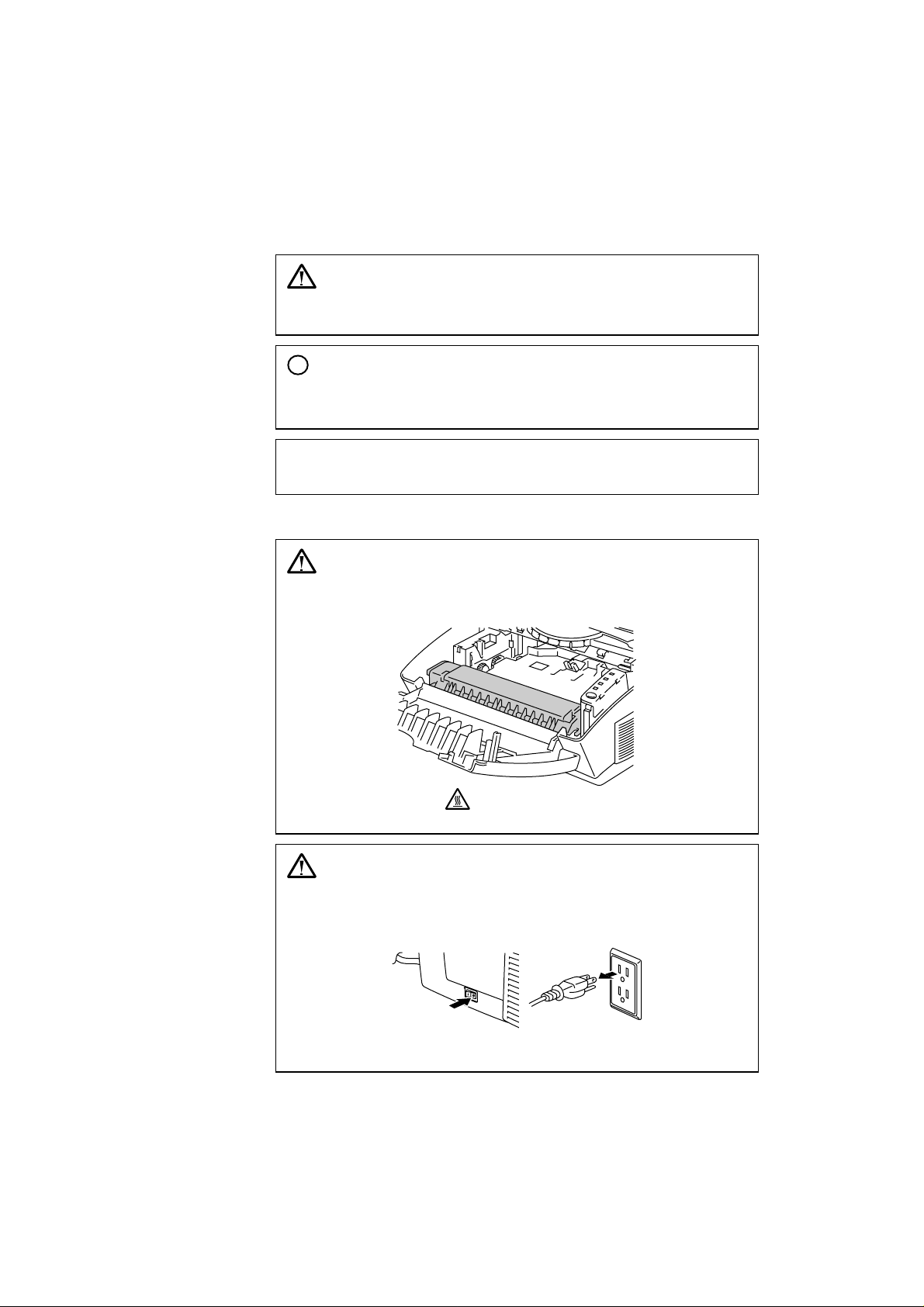
Warnungen und Hinweise
In diesem Handbuch werden die folgenden Schreibweisen verwendet:
Warnung!
Warnungen müssen beachtet werden, um Verletzungen zu
vermeiden.
!
Achtung!
Diese Warnhinweise sollten für einen fehlerfreien Betrieb beachtet
werden
✒ Hinweis:
.
Hinweise und nützliche Tips zum Betrieb des Gerätes
Zum sicheren Betrieb
Warnung!
Nach dem Gebrauch des Gerätes sind einige Innenteile äußerst
heiß. Nach dem Öffnen der Abdeckung die hier schattiert
dargestellten Teile nicht berühren!
.
Vorsicht - heiß!
Innenansicht des Gerätes
Warnung!
In diesem Gerät befinden sich Hochspannungselektroden. Vor dem
Reinigen muß es daher unbedingt über den Netzschalter
ausgeschaltet und das Netzkabel aus der Steckdose gezogen werden.
Gerät ausschalten und Stecker ziehen
iv
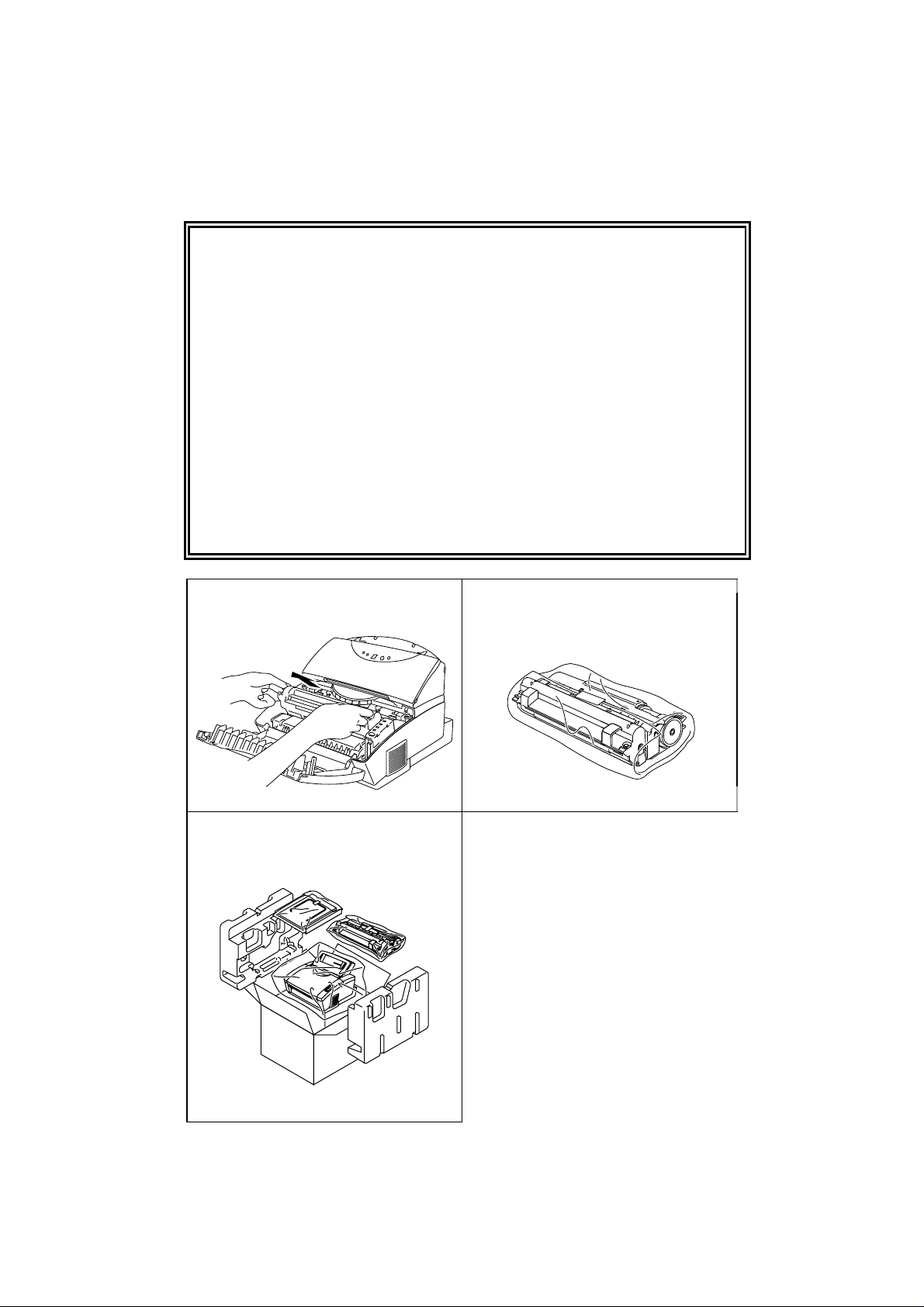
Der Transport
g
Falls Sie das Gerät einmal transportieren müssen, sollten Sie es zuvor
sorgfältig verpacken, um Beschädigungen zu vermeiden. Dazu sollten
Sie die Originalverpackung verwenden. Für den Versand sollten Sie
das Gerät ausreichend versichern.
Warnung!
Vor dem Transport des Geräts muß die Trommeleinheit einschließlich
der darin enthaltenen Tonerkassette entnommen und im Plastikbeutel
verpackt werden.
Geräts nicht aus
verpackt wird, können schwere Schäden am Gerät entstehen, die
von der Garantie ausgeschlossen sind.
1 Entfernen Sie die Trommeleinheit. 2 Verpacken Sie sie im Plastikbeutel und
Falls die Trommeleinheit beim Transport des
ebaut und ordnungsgemäß im Plastiksack
verschließen Sie diesen sicher.
3 Entfernen Sie Netzkabel,
Drahtstütze und Dokumentstütze.
Verpacken Sie das Gerät. Siehe
“GERÄT VERPACKEN” in Kapitel 6.
v

(Nur für USA und KANADA)
For technical and operational assistance, please call:
In USA 1-877-284-3238 (outside California)
949-859-9700 Ext. 329 (within California)
In CANADA 1-800-853-6660
514-685-6464 (within Montreal)
If you have comments or suggestions, please write us at:
In USA Printer Customer Support
Brother International Corporation
15 Musick
Irvine, CA 92718
In CANADA Brother International Corporation (Canada), Ltd.
- Marketing Dept.
1, rue Hôtel de Ville
Dollard-des-Ormeaux, PQ, Canada H9B 3H6
BBS
For downloading drivers from our Bulletin Board Service, call:
In USA 1-888-298-3616
In CANADA 1-514-685-2040
Please log on to our BBS with your first name, last name and a four digit
number for your password. Our BBS supports modem speeds up to 14,400,
8 bits no parity, 1 stop bit.
Fax-Back System
Brother Customer Service has installed an easy to use Fax-Back System so
you can get instant answers to common technical questions and product
information for all Brother products. This is available 24 hours a day, 7 days
a week. You can use the system to send the information to any fax machine,
not just the one you are calling from.
Please call 1-800-521-2846 (USA) or 1-800-681-9838 (Canada) and follow
the voice prompts to receive faxed instructions on how to use the system and
your index of Fax-Back subjects.
DEALERS/SERVICE CENTERS (USA only)
For the name of an authorized dealer or service center, call 1-800-284-4357.
SERVICE CENTERS (Canada only)
For service center addresses in Canada, call 1-800-853-6660
INTERNETADRESSE
Für technische Fragen und Abrufen von Treibern:
vi
http://www.brother.com
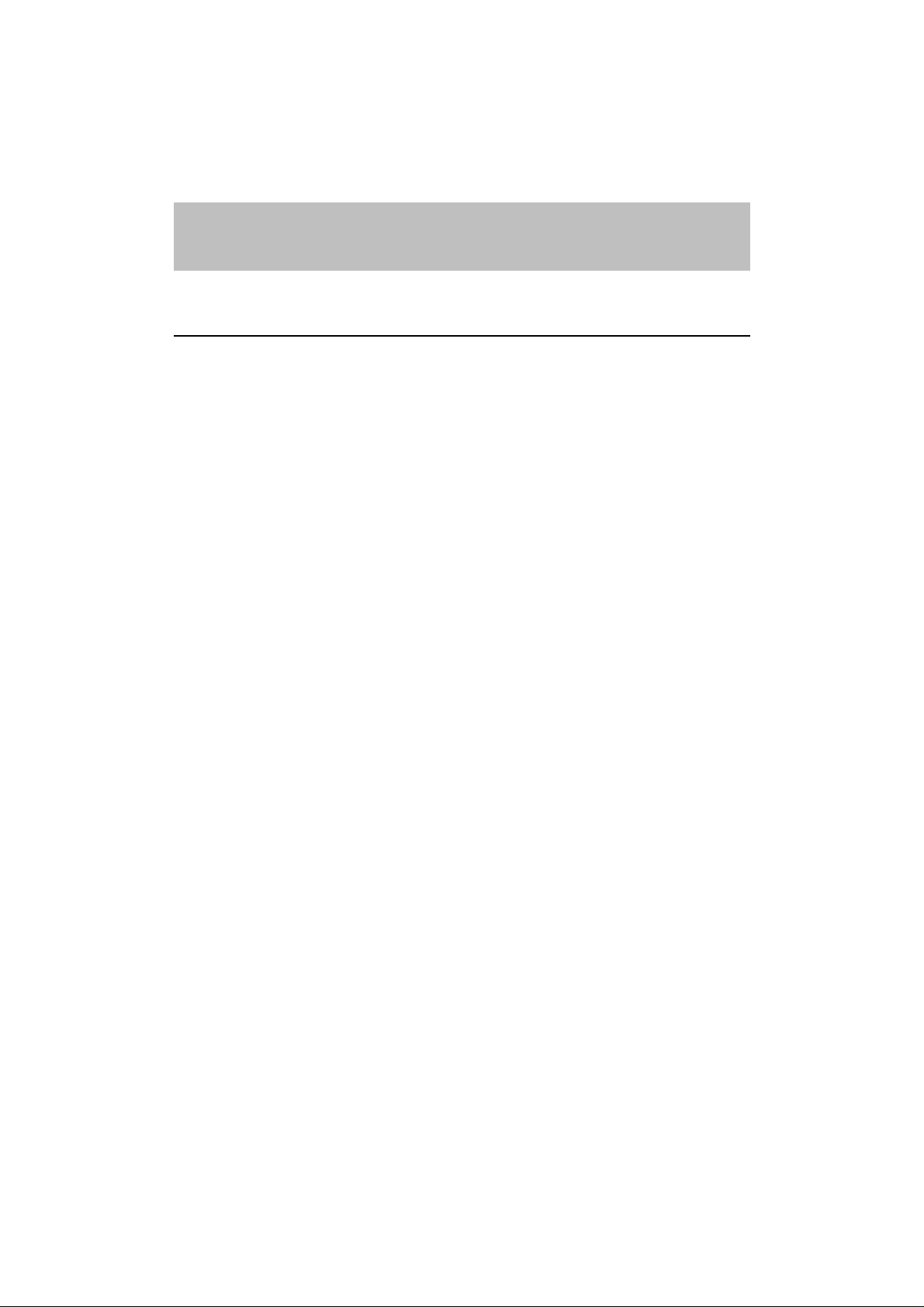
KAPITEL 1 EINFÜHRUNG
KAPITEL1
EINFÜHRUNG
HINWEISE ZU DEN HANDBÜCHERN
Verwendung der Handbücher zum Betrieb des Gerätes
Mit Ihrem Gerät wurden zwei Handbücher geliefert. Diese sollten Sie in
folgender Reihenfolge lesen:
1.Lesen Sie die Kurzanleitung zur Inbetriebnahme, um das Gerät
aufzustellen und an den Computer anzuschließen. Darüber hinaus
enthält die Kurzreferenz die Anleitung zur Installation von
Druckertreiber, Schriften und Remote Printer Console Programm.
2.In diesem Online-Bedienungshandbuch finden Sie Informationen zu
den folgenden Themen.
•Ausstattungsmerkmale und Betriebsbedingungen – Kapitel 1
•Papiermanagement – Kapitel 2
•Drucken – Kapitel 3
•Kopieren – Kapitel 4
•Scannen – Kapitel 5
•Wartung – Kapitel 6
•Problemlösung – Kapitel 7
•Technische Daten – Anhang
•Stichwortverzeichnis
1–1
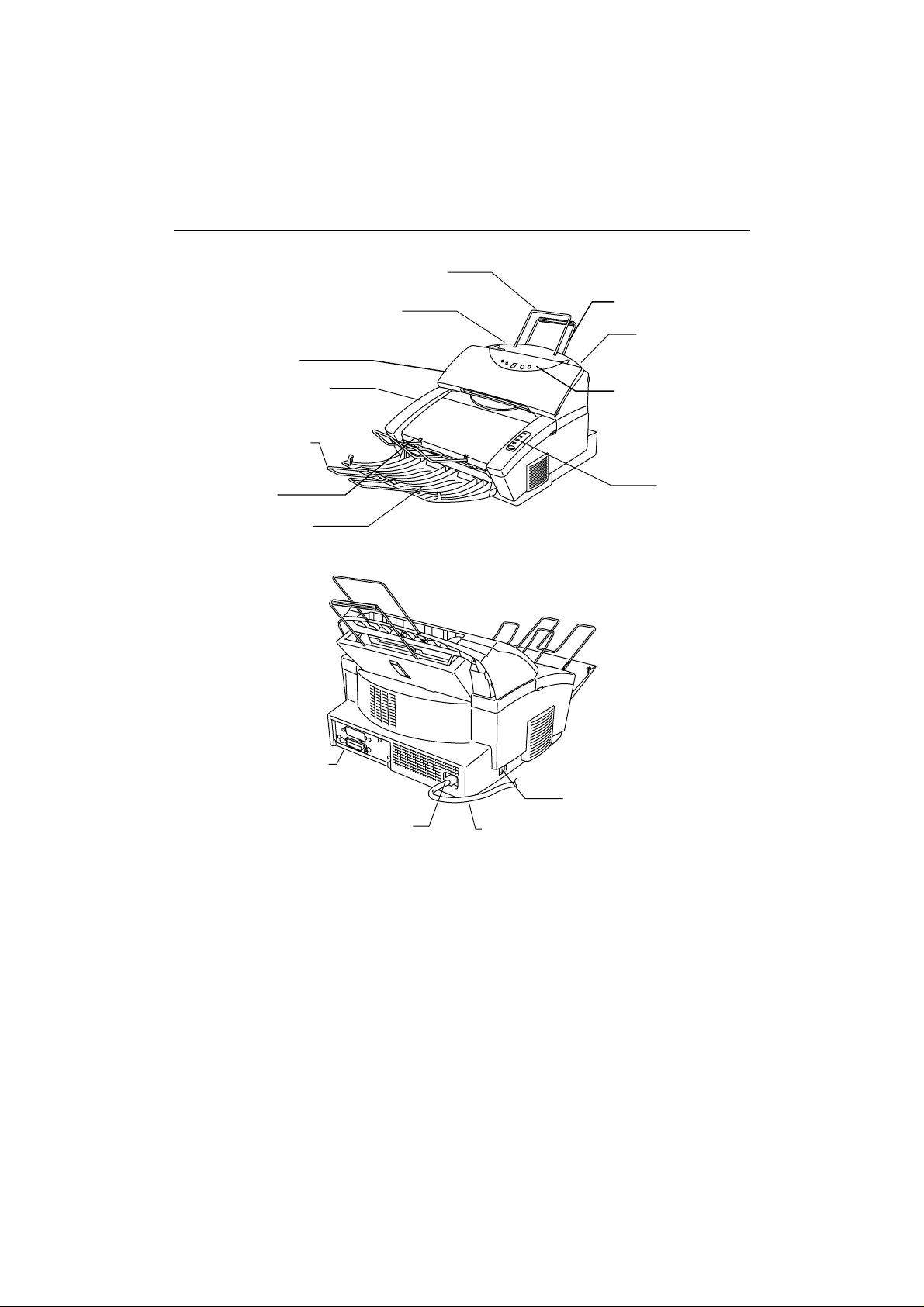
BEDIENUNGSHANDBUCH
DAS MFC/HL-P2000
Überblick
Dokumenteneinzug
Dokumentdrahtstütze
Papierausgabe
Multifunktionseinzug
Abdeckung
Ausklappbare
Drahtstütze
Papierstütze
Dokumentstütze
Papierführung
Bedienungsfeld für
Kopieren und
Scannen
Bedienungsfeld für den
Druck
Abb. 1-1 Vorderansicht
1–2
Parallelanschluß
Netzanschluß
Netzschalter
Netzkabel
Abb. 1-2 Rückansicht
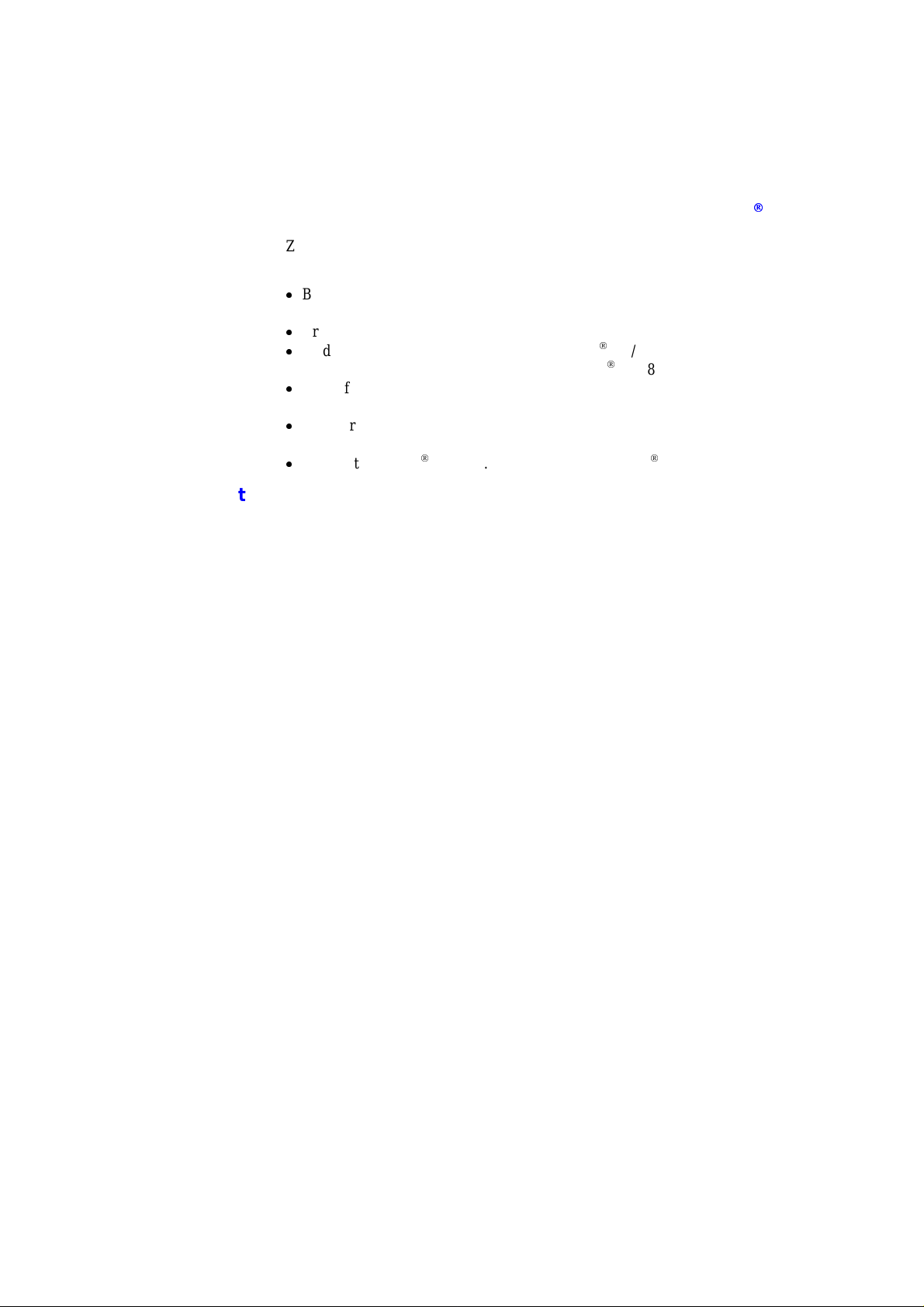
KAPITEL 1 EINFÜHRUNG
Systemanforderungen für Brother Printing Solution for Windows
Zum Betrieb des Gerätes mit der Brother Printing Solution unter
Windows ist die folgende Systemkonfiguration erforderlich:
IBM PC oder kompatibler PC mit 80486 SX oder schnellerem
Mikroprozessor
Parallelanschluß (oder Druckeranschluß)
Mindestens 8 MB Arbeitsspeicher (für Windows
Mindestens 16 MB Arbeitsspeicher (für Windows
10 MB freier Speicher auf der Festplatte für Druckertreiber und alle
Schriften
20 MB freier Speicher auf der Festplatte für Visioneer PaperPort
Software
Microsoft Windows
95,98, 3.1/3.11 oder Windows NT 4.0
3.1/3.11)
95/98/NT)
®
LE
Ausstattungsmerkmale
Dieses Gerät verfügt über die folgenden Features:
❏Hohe Auflösung und schnelle Druckgeschwindigkeit
Echte Auflösung von 600 Punkten pro Zoll (dpi) mit mikrofeinem
Toner mit einer Druckgeschwindigkeit von bis zu zehn Seiten pro
Minute (Format A4 oder Letter).
❏Flexibles Papiermanagement
Der Drucker verfügt über einen Multifunktionseinzug mit geradem
und direktem Papierweg. Mit diesem automatischen Einzug können
verschiedene Papierformate (A4, Letter, Legal, B5, A5, A6, Executive
und benutzerdefinierte Sonderformate) sowie verschiedene Papierarten, einschließlich Briefumschläge und Organisatorblätter,
eingezogen werden. Der Multifunktionseinzug ermöglicht darüber
hinaus auch die manuelle Papierzufuhr, so daß Etiketten und
Overhead-Folien ebenfalls bedruckt werden können.
❏Kopieren
Auf Knopfdruck können Sie mit einer angenehmen Geschwindigkeit
Kopien erstellen, die Sie auch vergrößern und verkleinern können.
❏Dokumentverwaltungsprogramm ‘Visioneer PaperPort
Software’ (MFC-P2000)
Visioneer PaperPort
®
LE Software ist ein Dokumentenmanagement-
®
LE
Programm zum Betrachten, Bearbeiten und Ablegen von Dokumenten
mit verschiedenen Verknüpfungen zu anderen Programmen. Visioneer
PaperPort
®
LE Software ist ein beliebtes und weitverbreitetes
Programm, das eine große Auswahl an Funktionen bietet.
1–3
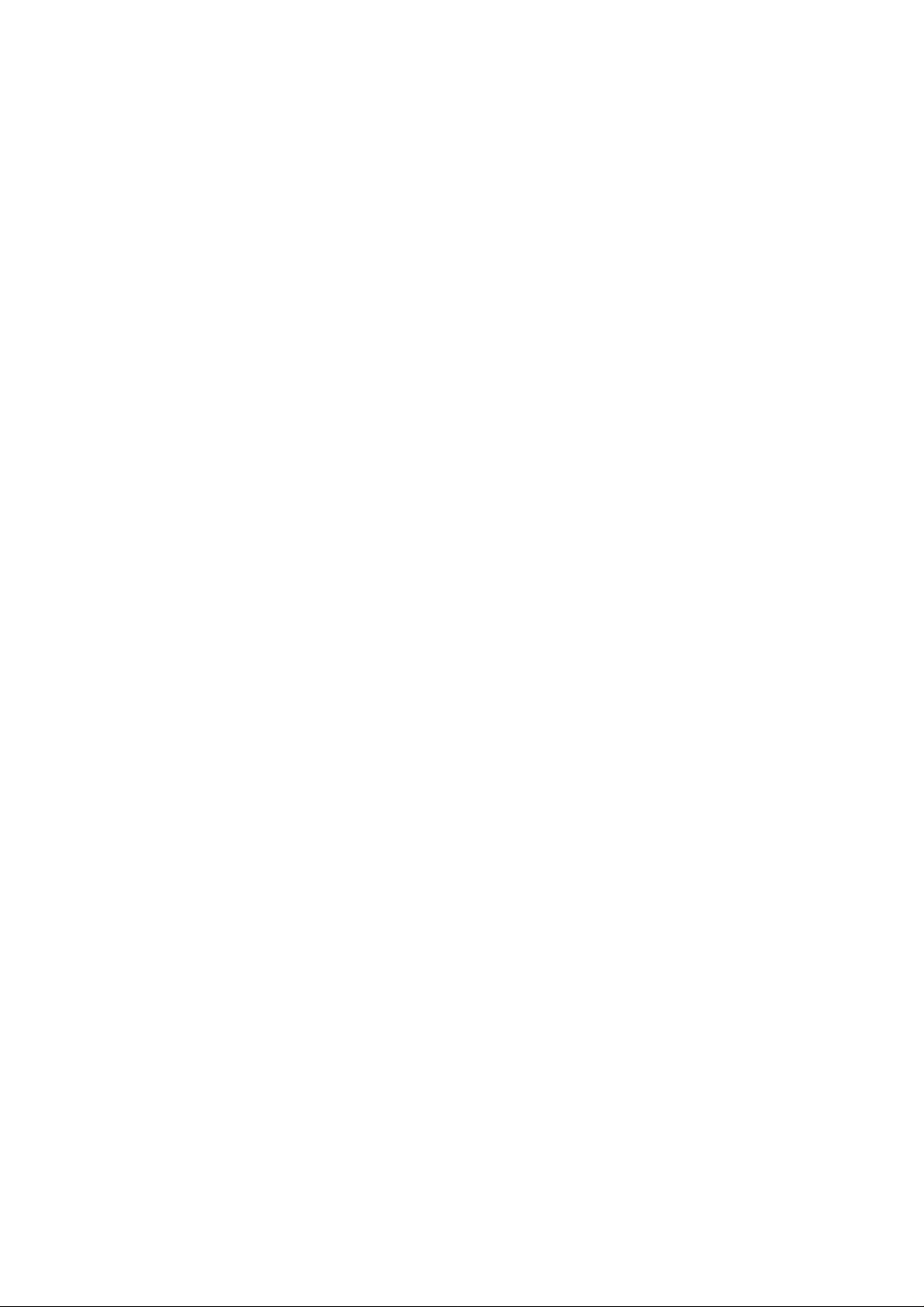
BEDIENUNGSHANDBUCH
❏ Ein hochentwickeltes Betrachterprogramm: Die ‘WordCraft
Unimessage™ Viewer Software’ (HL-P2000)
WordCraft Unimessage™ Viewer ist ein hochentwickeltes Programm zum
Betrachten und Bearbeiten von Grafikdateien. Neben den üblichen
Bildbearbeitungsfunktionen (Objekte zeichnen, Anmerkungen anbringen,
markieren usw.) können Sie mit dieser Software farbige und einfarbige
Bilder betrachten, Deckblätter zur Verwendung mit dem HL-P2000
erzeugen, Miniaturansichten von Grafikdateien in jedem Ihrer Verzeichnisse
anzeigen sowie mit der DIR-Funktion (Document Indexing Retrieval) ein
Verweissystem für Ihre Dateien anlegen.
❏ TWAIN-kompatibler Scannertreiber
Der Scannertreiber ist TWAIN-kompatibel, was sich als Standard
eingebürgert hat. Der Scanner kann neben dem PaperPort-Programm oder
dem Unimessage™-Programm auch mit anderen TWAIN-kompatiblen
Anwendungsprogrammen verwendet werden.
❏ Verbesserte Druckleistung und bedienerfreundliches Drucken mit
Windows
Zusammen mit dem Gerät werden auf einer Diskette und CD-ROM
Druckertreiber und TrueType™-kompatible Schriften für Microsoft
®
®
Windows 95/98 und Windows 3.1 geliefert. Diese können mit dem
Installationsprogramm einfach und schnell installiert werden. Der
Druckertreiber unterstützt einen speziellen Kompressionsmodus zur
Steigerung der Ausdruckgeschwindigkeit und ermöglicht es, verschiedene
Gerätefunktionen wie Tonersparmodus, Stromsparmodus, benutzerdefinierte
Papierformate, photonahe Druckqualität, Ganzseitendruck sowie Auflösung
einzustellen. Diese Einstellung können ganz leicht über die Optionen im
Menü Druckereinrichtung der Windows Systemsteuerung vorgenommen
werden.
❏ Programm zur Druckerfernsteuerung für DOS
Das Hilfsprogramm zur Druckerfernsteuerung, Remote Printer Console
(RPC), wird zusammen mit dem Gerät auf Diskette geliefert. Mit diesem Programm können auf der DOS-Ebene Einstellungen am Gerät wie Schriftart,
Seitenformat usw. geändert werden. Zu diesem Programm gehört auch ein
Programm zur Druckerstatusanzeige (STM). Dieses Programm kann resident
geladen werden. Es überwacht dann im Hintergrund den Gerätestatus und
zeigt Statusänderungen (z.B. wenn ein Fehler auftritt) auf dem Bildschirm
des Computers an.
❏ Emulation gängiger Druckertypen
Das Gerät unterstützt die Emulation der folgenden gängigen Drucker: HP
LaserJet IIP, Epson FX-850 und IBM Proprinter XL. Wenn Sie mit
Anwendungsprogrammen unter DOS oder Windows 3.0 (bzw. älter)
arbeiten, können Sie jeden dieser Emulationsmodi verwenden. Außerdem
unterstützt das Gerät die automatische Emulationsauswahl zwischen HP und
Epson oder HP und IBM. Die Druckeremulation kann über das Programm
zur Druckerfernsteuerung ausgewählt werden.
1–4
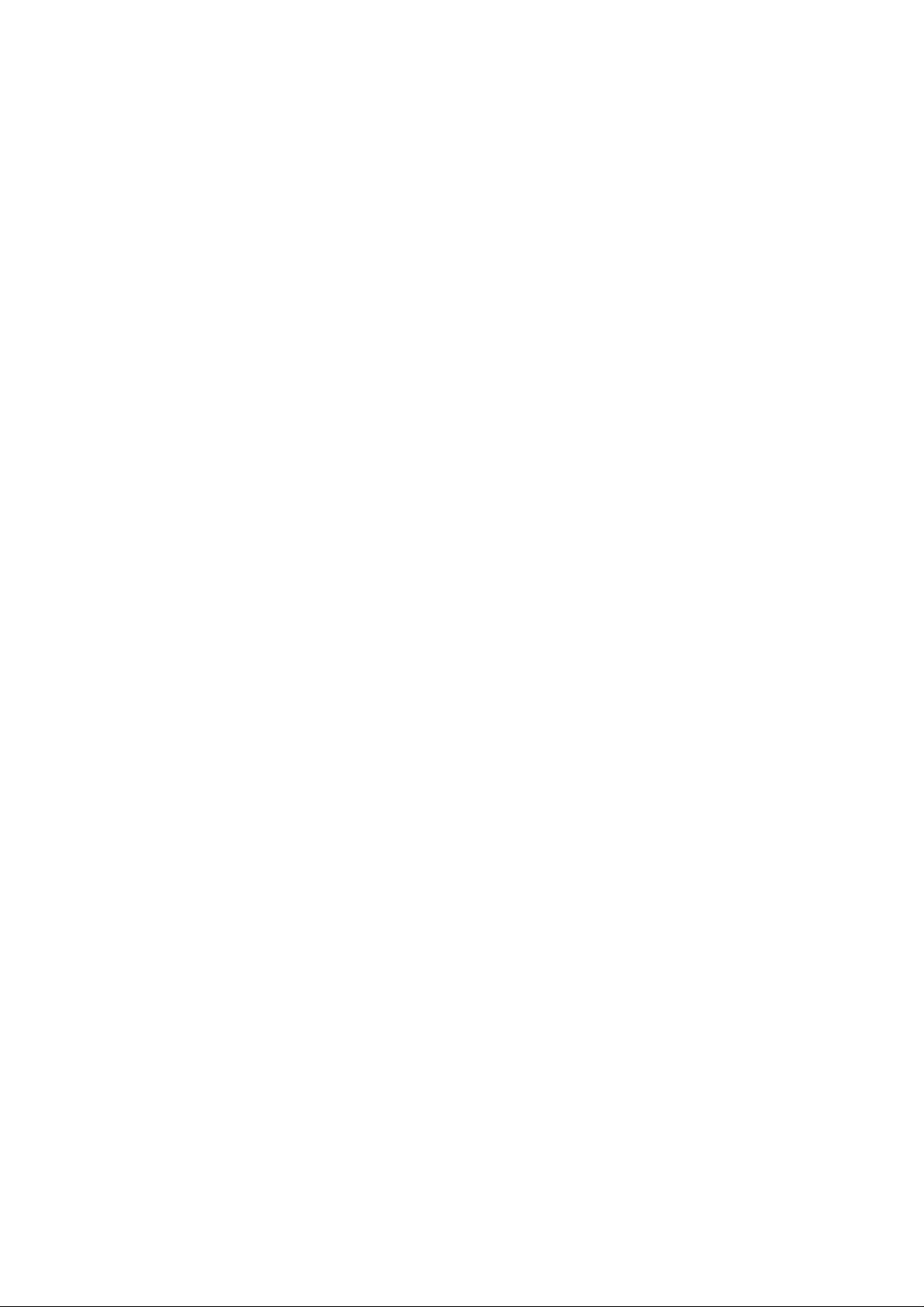
KAPITEL 1 EINFÜHRUNG
❏ Druckerstatusanzeige über bidirektionale Parallelschnittstelle
Der Druckertreiber kann den Gerätestatus mittels bidirektionaler
Kommunikation überwachen. Dazu wird ein qualitativ hochwertiges
bidirektionales Paralleldruckerkabel empfohlen.
Das Programm zur Druckerstatusanzeige kann den gegenwärtigen
Status des Gerätes anzeigen. Beim Druck erscheint ein Dialogfeld auf
dem Bildschirm, das den Druckvorgang bildlich darstellt. Tritt ein
Fehler auf, so erhalten Sie eine entsprechende Meldung mit
Abhilfemaßnahmen. Wenn dem Gerät zum Beispiel das Papier
ausgeht, erscheint die Meldung “Kein Papier”, begleitet von
Anweisungen zur Beseitigung dieses Fehlerzustands.
❏ Fortschrittliche Speicherverwaltung
Das Gerät verfügt über eine eigene Technologie zur
Datenkompression in der Hardware und der mitgelieferten
Treibersoftware, durch die Grafikdaten und geladene Schriften
(Softfonts) im Speicher automatisch effektiv komprimiert werden.
Auf diese Weise können mit der Standardspeichergröße des Gerätes
die meisten Seiten mit Grafiken (600 dpi), Texten und großen
Schriften vollständig gedruckt werden, ohne daß ein Speicherfehler
auftritt.
❏ Umweltfreundlich
Tonersparmodus
Im wirtschaftlichen Tonersparmodus können die Druckkosten gesenkt
werden. Diese Funktion eignet sich besonders zum Korrekturlesen
von Entwurfsdrucken. Über den mit dem Drucker gelieferten
Druckertreiber für Windows kann zwischen zwei Tonersparmodi
gewählt werden: 25% Toner sparen und 50% Toner sparen.
Stromsparmodus
Dieser Modus wird automatisch eingeschaltet, wenn das Gerät nicht
benutzt wird. Im Stromsparmodus verbraucht das Gerät weniger als
13 Watt.
Geringe Betriebskosten
Tonerkassette und Trommeleinheit können unabhängig voneinander
gewechselt werden. Nach ca. 2.400 gedruckten Seiten muß nur die
Tonerkassette ausgetauscht werden. Dies spart Kosten und schont
gleichzeitig die Umwelt. (Manche Modelle werden mit einer
Starter-Tonerkassette ausgeliefert, die nach 1.000 Seiten ersetzt
werden muß).
Die tatsächliche Anzahl der Seiten, die mit jeder Tonerkassette
gedruckt werden kann, hängt von der Art der Druckaufträge ab.
1–5
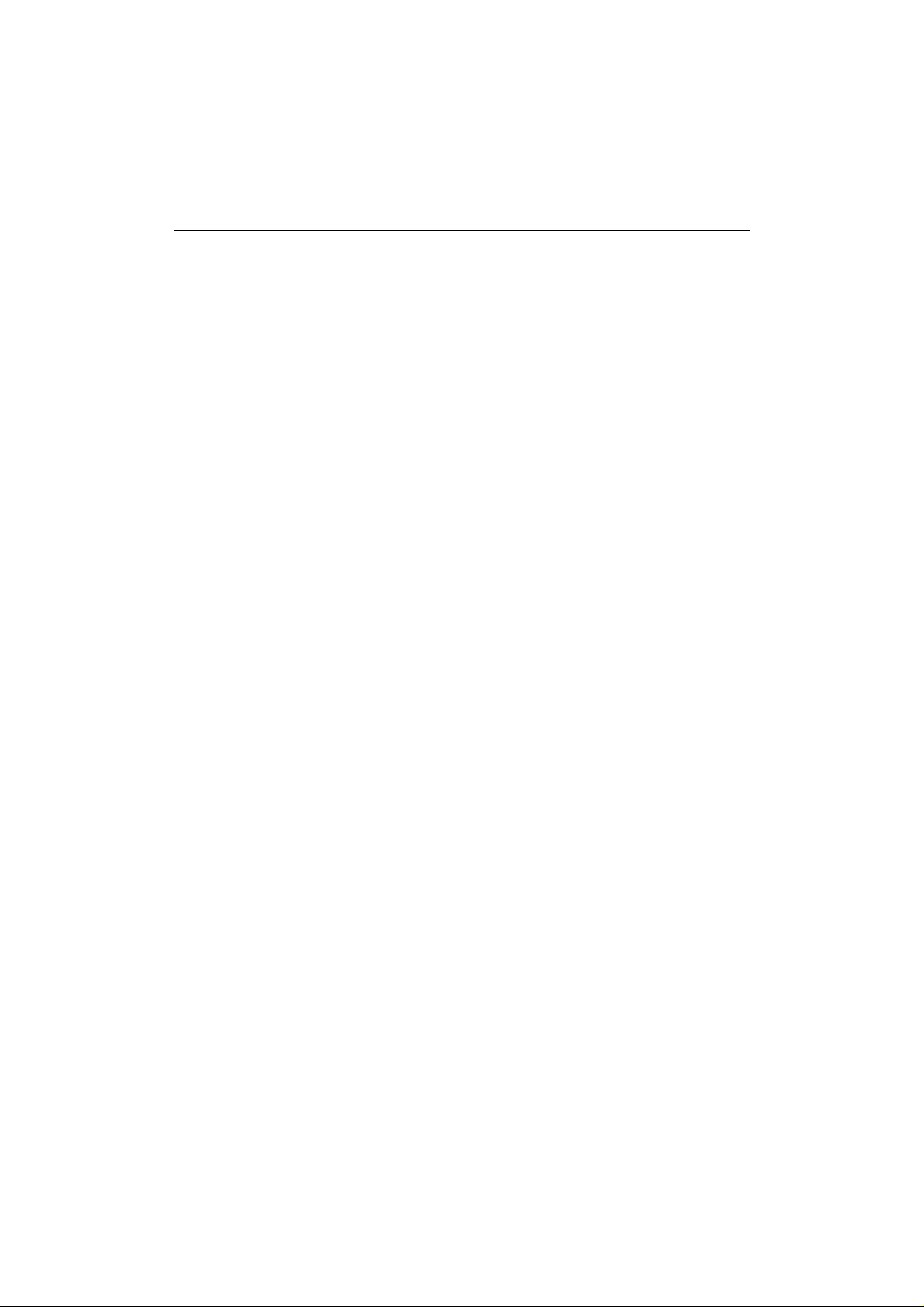
BEDIENUNGSHANDBUCH
BETRIEBSBEDINGUNGEN
Beachten Sie vor der Inbetriebnahme des Gerätes die folgenden
Hinweise.
Stromversorgung
Schließen Sie das Gerät nur an ein Stromnetz an, das den folgenden
Anforderungen entspricht.
Wechselstrom: ±10% der Nennspannung des jeweiligen Landes
Netzfrequenz: 50 Hz (220 V– 240 V) bzw. 60 Hz (110–120 V)
Das Netzkabel darf einschließlich Verlängerungskabel eine Länge von 5
Metern nicht übersteigen.
Schließen Sie das Gerät nicht an eine Netzsteckdose an, an der bereits
andere Geräte mit hoher Anschlußleistung (wie Klimaanlagen, Kopierer,
Aktenvernichter usw.) angeschlossen sind, sondern verwenden Sie eine
separate, geerdete Steckdose. (Falls kein separater Anschluß möglich ist,
sollten Sie einen Spannungstransformator oder einen HochfrequenzRauschfilter installieren.).
Standort
In Gebieten, in denen die Netzspannung häufig schwankt, sollten Sie
einen Spannungsregler bzw. einen Spannungsstabilisator verwenden.
Das Gerät sollte in der Nähe einer gut zugänglichen Steckdose aufgestellt
werden.
Setzen Sie das Gerät keinen extremen Temperaturen und keiner extremen
Luftfeuchtigkeit aus. Achten Sie darauf, daß die Betriebsumgebung den
folgenden Angaben entspricht:
Temperatur: 10 °C bis 35 °C
Relative Luftfeuchtigkeit:20 % bis 80 % (ohne Kondensation)
Der Raum sollte gut belüftet sein.
Stellen Sie das Gerät auf eine ebene, waagerechte Fläche.
Reinigen Sie das Gerät regelmäßig. Stellen Sie es nich t in staubiger
Umgebung auf.
Achten Sie darauf, daß die Belüftungsöffnung auf der Rückseite des
Geräts nicht abgedeckt wird.
1–6
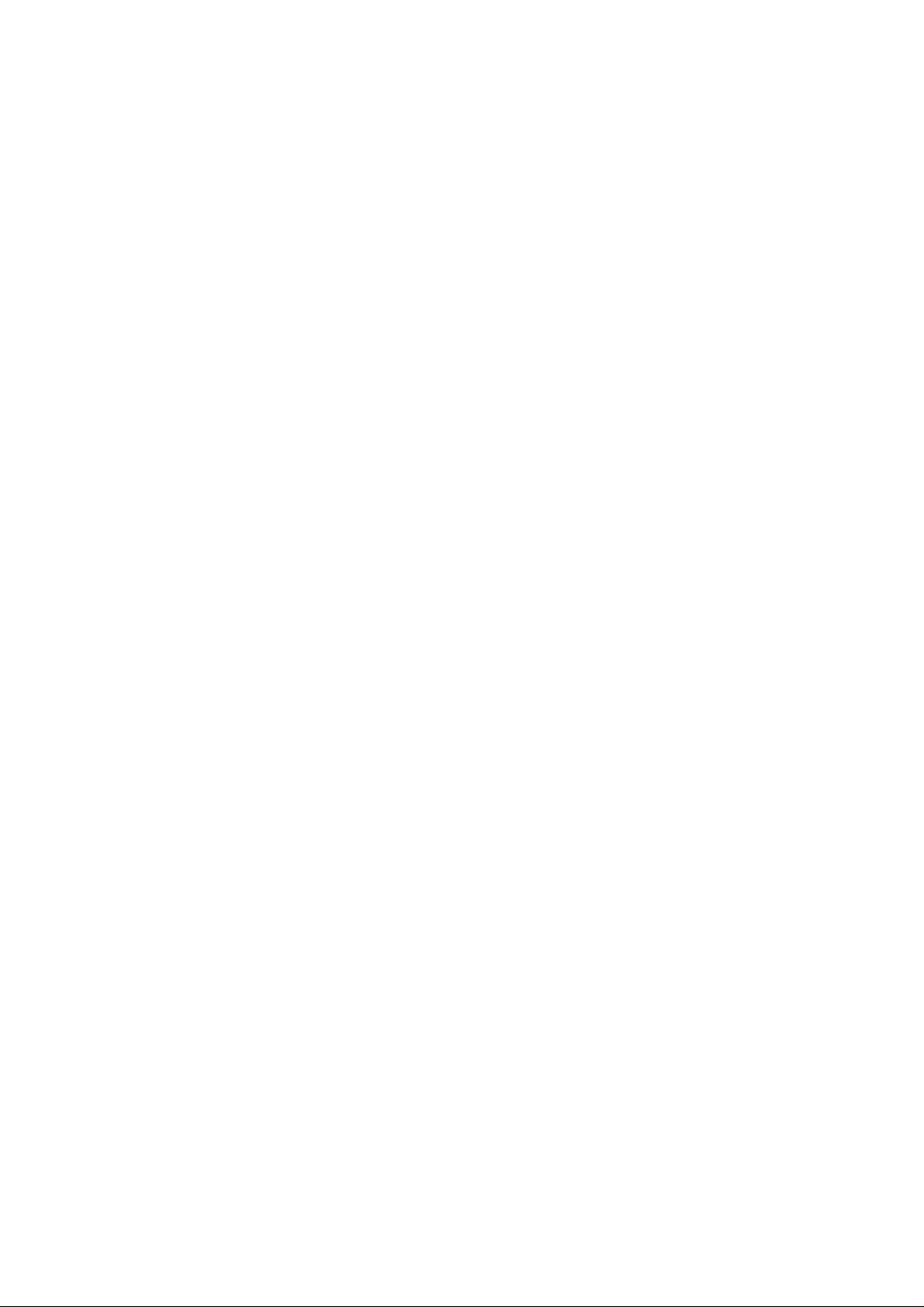
KAPITEL 1 EINFÜHRUNG
Setzen Sie das Gerät nicht direkter Sonneneinstrahlung aus. Falls das
Gerät in der Nähe eines Fensters aufgestellt werden muß, sollten Sie es
durch einen dichten Vorhang oder eine Jalousie vor Sonnenlicht schützen.
Stellen Sie das Gerät nicht in der Nähe von Geräten oder Gegenständen
auf, die Magneten enthalten oder starke Magnetfelder erzeugen.
Setzen Sie das Gerät keinen starken Erschütterungen oder Vibrationen
aus.
Schützen Sie das Gerät vor offenem Feuer, salzhaltiger Lu ft und
korrosiven Gasen.
Legen Sie keine Gegenstände auf das Gerät.
Stellen Sie das Gerät nicht in der Nähe einer Klimaanlage auf.
Achten Sie darauf, daß das Gerät nur waagerecht transportiert wird.
Verdecken Sie die Belüftungsschlitze in der Abdeckung nicht.
1–7

KAPITEL 2
PAPIERMANAGEMENT
PAPIERSPEZIFIKATIONEN
Das Gerät kann Papier, das den folgenden Spezifikationen entspricht,
bedrucken.
Papierart Papierformat
Einzelblatt A4, Letter, Legal, B5 (JIS/ISO), A5, A6, Executive,
benutzerdefinierte Formate (70-216 x 127-356 mm)
Umschläge DL, C5, COM-10, Monarch, 9” x 12”
Organisator Day-Timer® J, K, L
(70-216 x 127-356 mm)
Etiketten und
Folien
Fassungsvermögen des Einzugs
Multifunktionseinzug :
A4/Letter: Bis zu 22 mm Höhe (bis zur Markierung)
Legal: 100 Blatt
Umschläge, Organisator: 10 Blatt
Papierausgabe: Ca. 100 Blatt, 75 g/m
A4, Letter (70-216 x 127-356 mm)
Ca.. 200 Blatt, 75 g/m
30 Blatt, 158 g/m2 Format A4/Letter
2
2
Format A4/Letter
KAPITEL 2 PAPIERMANAGEMENT
Einzelblatt Umschläge
Grundgewicht 60 bis 158 g/m
2
75 bis 90 g/m
2
Einfache Dicke
Dicke
0,08 bis 0,2 mm
0,084 bis 0,14 mm
Einfache Dicke
Feuchtigkeitsgehalt 4% bis 6% nach Gewicht 4% bis 6% nach Gewicht
Glätte 100 bis 250 (Sheffield) 100 bis 250 (Sheffield)
Empfohlenes Papier
Einzelblatt: Xerox 80 Premier Paper
oder gleichwertiges
Etiketten: Avery Laseretiketten oder gleichwertige
Folien: 3M CG3300 oder gleichwertige
2-1
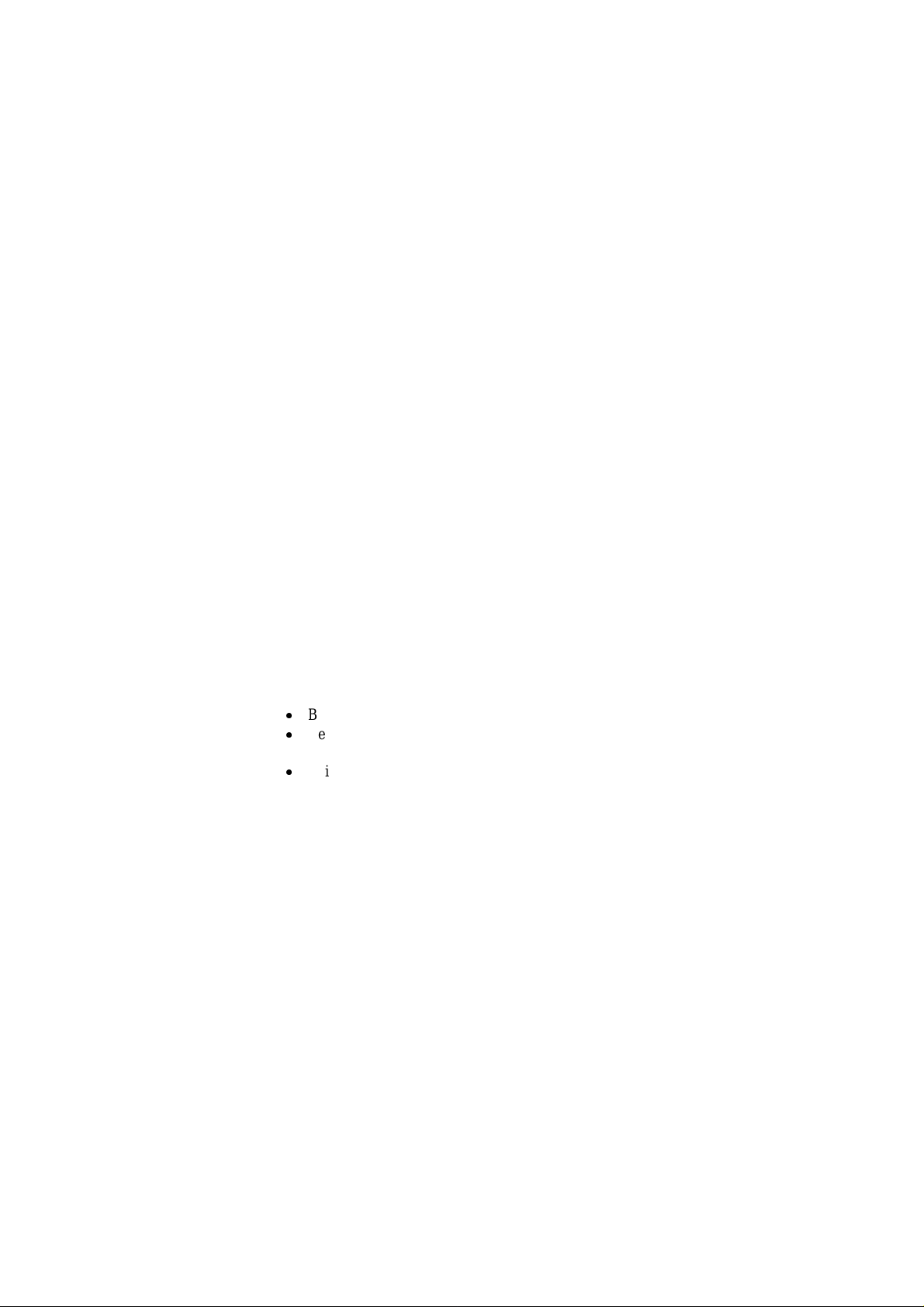
BEDIENUNGSHANDBUCH
Anmerkungen
Wir empfehlen, die Eignung von Papier, vor allem bei Sonderformaten
und besonderen Papierarten sowie schweres Papier vor dem Kauf
größerer Mengen anhand eines Testdrucks zu überprüfen.
Verwenden Sie kein beschichtetes Papier, z.B. mit Vinylbeschichtung.
Vermeiden Sie bereits bedrucktes oder stark strukturiertes Papier.
Verwenden Sie die empfohlenen Papierarten und Overhead-Folien, um
eine optimale Druckqualität zu erhalten. Nähere Informationen zu den
Papierspezifikationen erhalten Sie bei Ihrem Fachhändler.
Falls das zu bedruckende Papier nicht problemlos durch den
Multifunktionseinzug eingezogen wird, versuchen Sie, das Papier über
den manuellen Papiereinzug einzuziehen.
Verwenden Sie neutrales und kein säurehaltiges Papier, um die Trommel
nicht zu beschädigen.
Mit diesem Gerät können Sie Recyclingpapier verwenden.
Für optimale Druckqualität muß im Druckertreiber die richtige Papierart
(Druckmedium) eingestellt werden.
Unter folgenden Umständen kann die Druckqualität beeinträchtigt und
die Lebensdauer der Trommel verkürzt werden:
Bei ständiger Verwendung von schmaleren Formaten als A4/Letter.
Bei ständigem ausschließlichem Bedrucken einer bestimmten
Papierbreite.
Bei Verwenden des Gerätes für einen Sonderauftrag (z. B. Drucken
von Visitenkarten u.ä.)
Einzelblätter
Um die bestmöglichen Druckergebnisse zu erhalten, verwenden Sie bitte
langfaseriges Papier. Kurzfaseriges Papier kann Papierstaus verursachen.
Etiketten / Folien
Ziehen Sie niemals Etiketten ein, deren Trägerfolie freiliegt, weil dad urch
das Gerät beschädigt wird.
Wir empfehlen, nur speziell für Laserdrucker en twick e lte Etik etten und
Overhead-Folien zu verwenden.
2-2
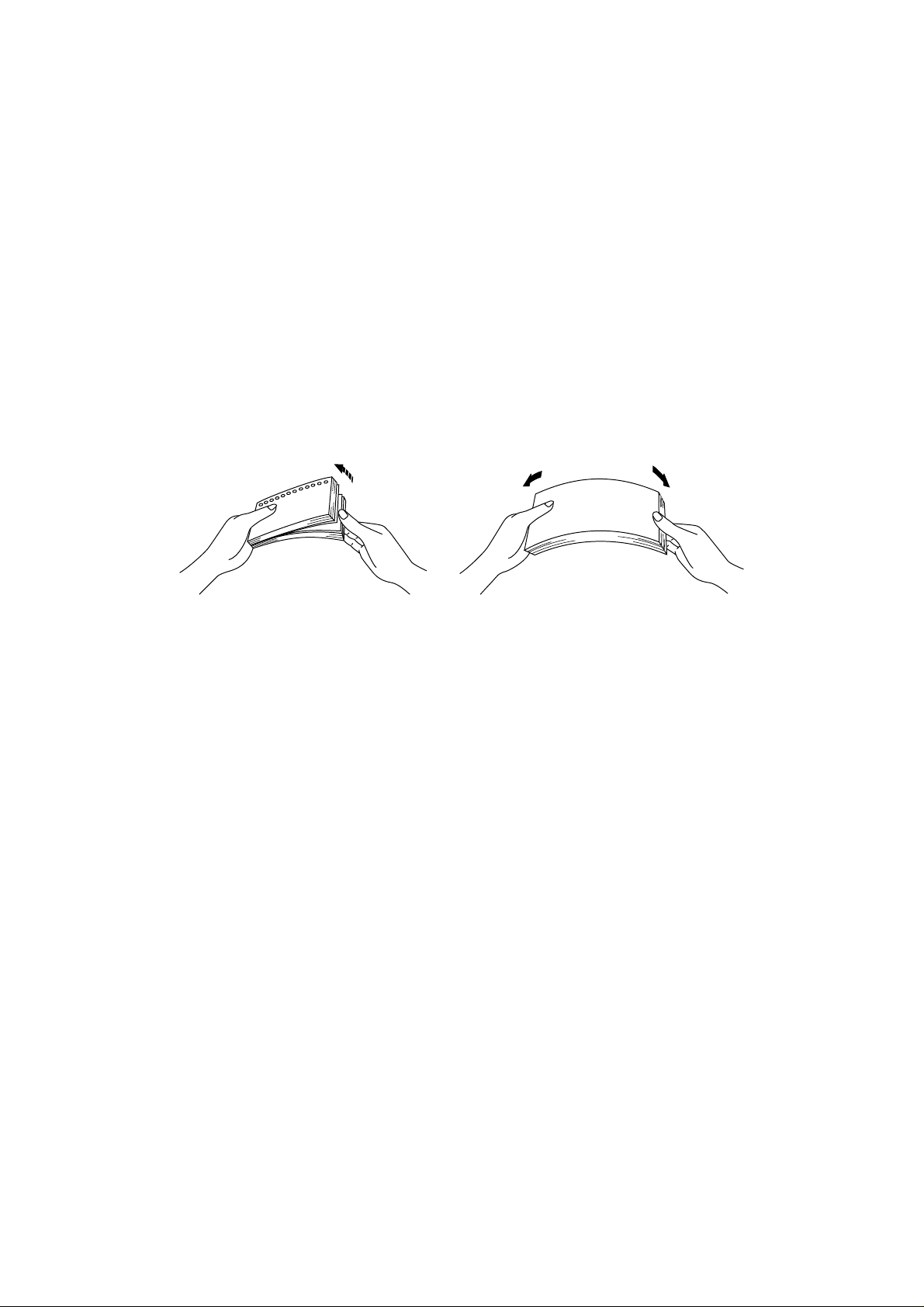
KAPITEL 2 PAPIERMANAGEMENT
Sonderpapier
Bevor Sie gelochte Papierarten wie Organisatorblätter einzieh en, sollten
Sie diese gut auffächern, damit sie nicht aneinander haften und einen Papierstau verursachen.
Verwenden Sie keine gummierten Organisatorblätter, da das verwendete
Klebemittel den Drucker beschädigen kan n.
Bei allen Papierarten müssen Sie vor dem Verwenden sicherstellen, daß
das Papier nicht gewellt ist. Das Papier so gut wie möglich glätten.
Gewelltes oder geknicktes Papier kann Papierstau und Fehleinzug
verursachen.
Abb. 2-1 Papierstapel auffächern und Papier glätten
Das Gerät kann 9 Zoll breites Papier verarbeiten. Es können jedoch
Tonerflecken am Rand oder auf der Rückseite auftreten.
Werden gleichzeitig verschiedene Papierarten in den Einzug gelegt, so
können Papierstaus oder Fehleinzug auftreten.
2-3
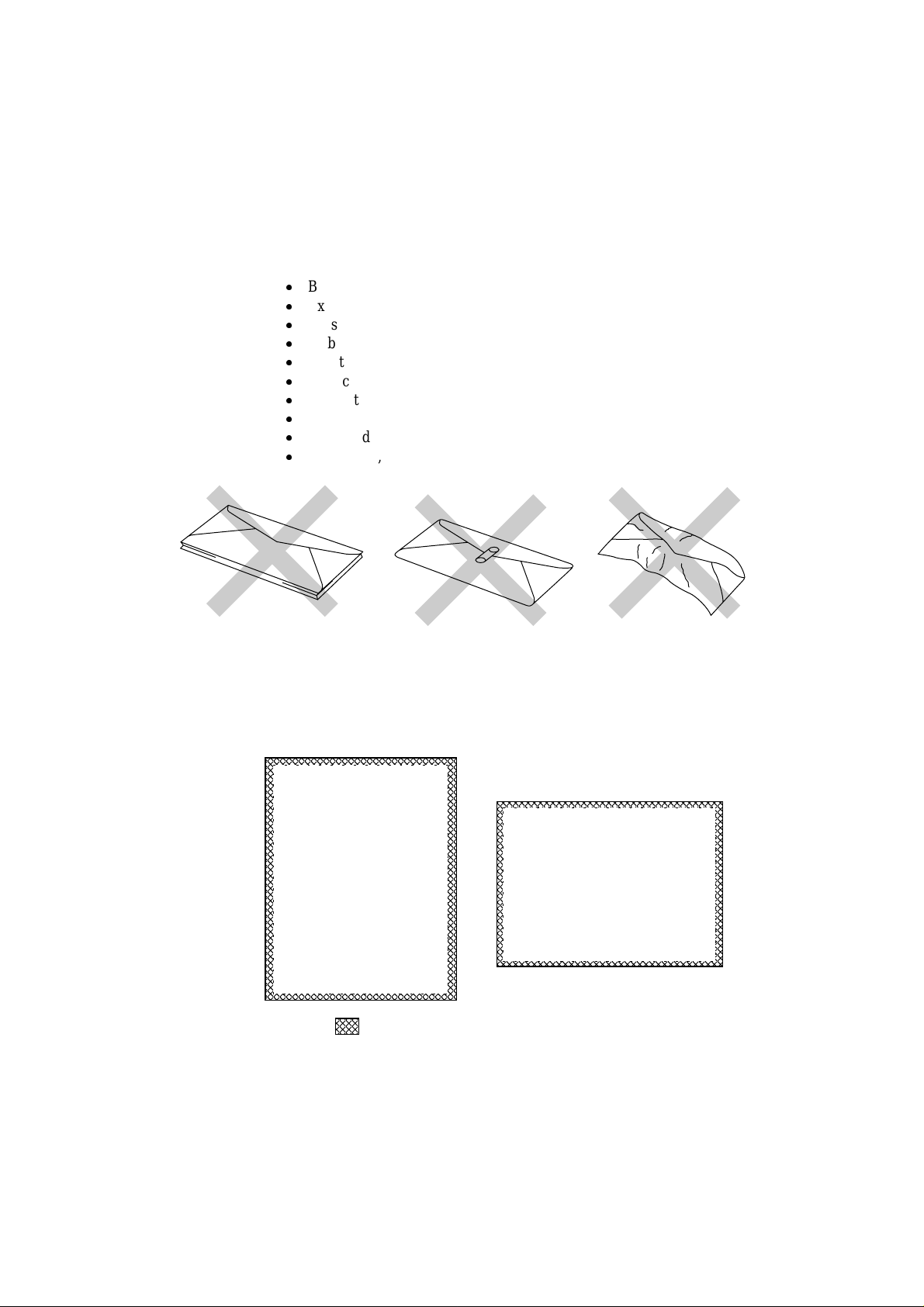
BEDIENUNGSHANDBUCH
Umschläge
Die folgenden Arten von Briefumschlägen sollten nicht verwendet werden:
Beschädigte, zerknitterte oder unregelmäßig geformte Briefumschläge
Extrem glänzende oder stark strukturierte Umschläge
Umschläge mit Verschlüssen
Selbsthaftende Umschläge
Gefütterte Umschläge
Schlecht gefalzte Umschläge
Geprägte Briefumschläge
Bereits mit einem Laserdrucker bedruckte Briefumschläge
Innen bedruckte Briefumschläge
Umschläge, die nicht exakt übereinander gestapelt werden können.
Abb. 2-2 Umschläge
Bedruckbarer Bereich Die folgende Abbildung zeigt den tatsächlich
bedruckbaren Bereich.
(Außer Umschläge 9”x12”)
Nicht bedruckbarer Bereich
Ca. 4 mm bei jedem Papierformat
Abb. 2-3 Bedruckbarer Bereich
2-4
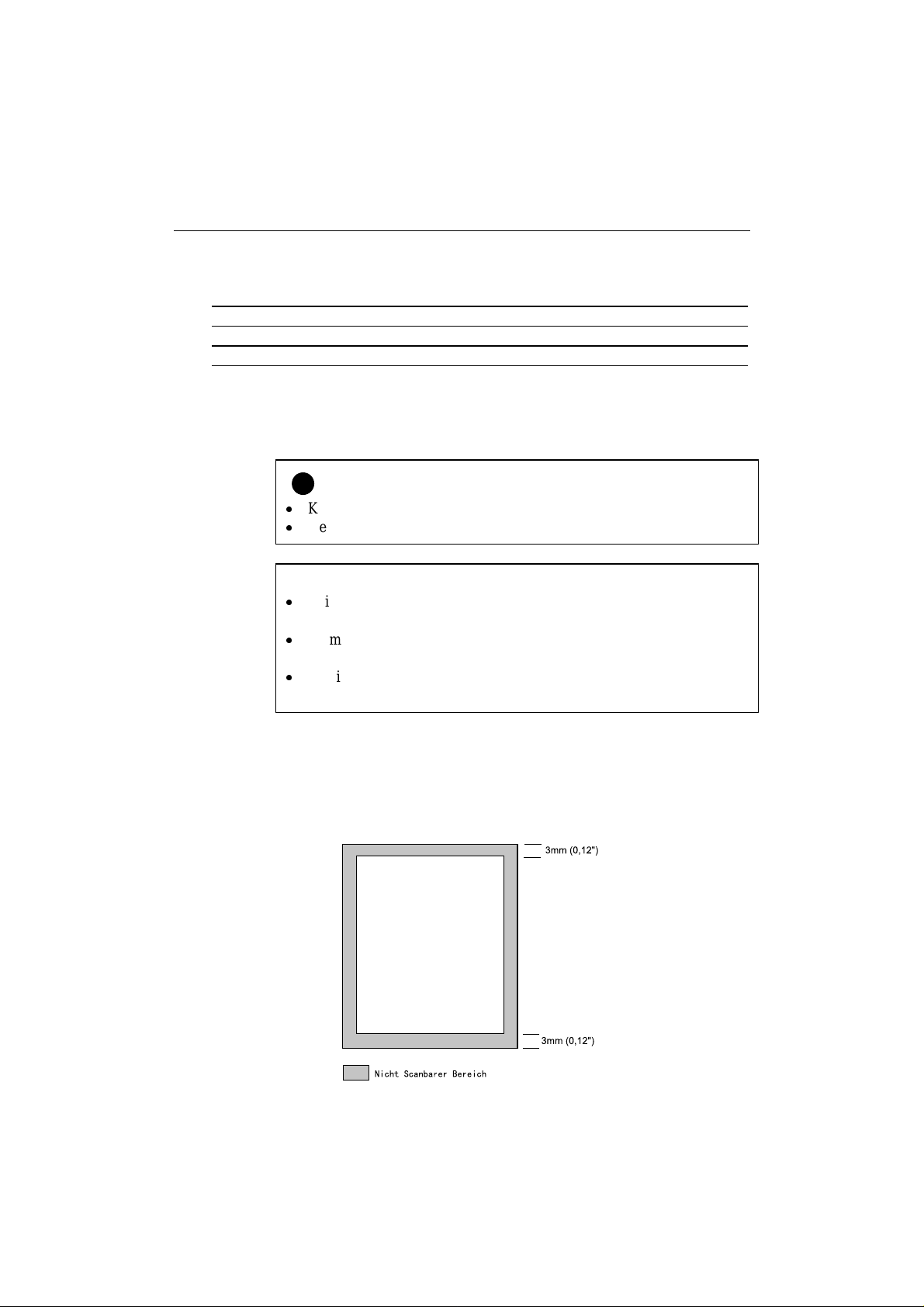
DOKUMENTSPEZIFIKATIONEN
!
Das Gerät kann Papier, das den folgenden Spezifikationen entspricht,
einziehen.
KAPITEL 2 PAPIERMANAGEMENT
Dokumentgröße 70 - 216 mm breit, 100 - 360 mm lang
Dokumentgrundgewicht 52 bis 90 g/m
2
Dokumentdicke 0,06 mm bis 0,12 mm
Fassungsvermögen des Dokumenteneinzugs
Format A4/Letter: Ca.. 10 Blatt, 75 g/m
Umschläge, Organisatorblätter: 10 Stück
Achtung!
Keine Etiketten in den Dokumenteneinzug einlegen!
Keine Folien in den Dokumenteneinzug einlegen!
✒ Hinweis:
Beim Einlegen mehrerer Dokumente in den Dokumenteneinzug stets
nur Dokumente der gleichen Größe und Art einlegen.
Beim Einlegen mehrerer Dokumente in den Dokumenteneinzug die
Dokumente vor dem Einlegen auffächern.
Farbige Dokumente können auf die Scannereinheit abfärben. Reinigen
Sie in diesem Fall die Scannereinheit.
Scanbarer Bereich
Die nachstehende Abbildung zeigt den tatsächlich mit diesem Gerät bei
verschiedenen Papierarten scanbaren Bereich.
Der scanbare Bereich des Gerätes beginnt etwa 3 mm von der Kante des
Dokuments.
2
Abb. 2-4 Scanbarer Bereich
2-5
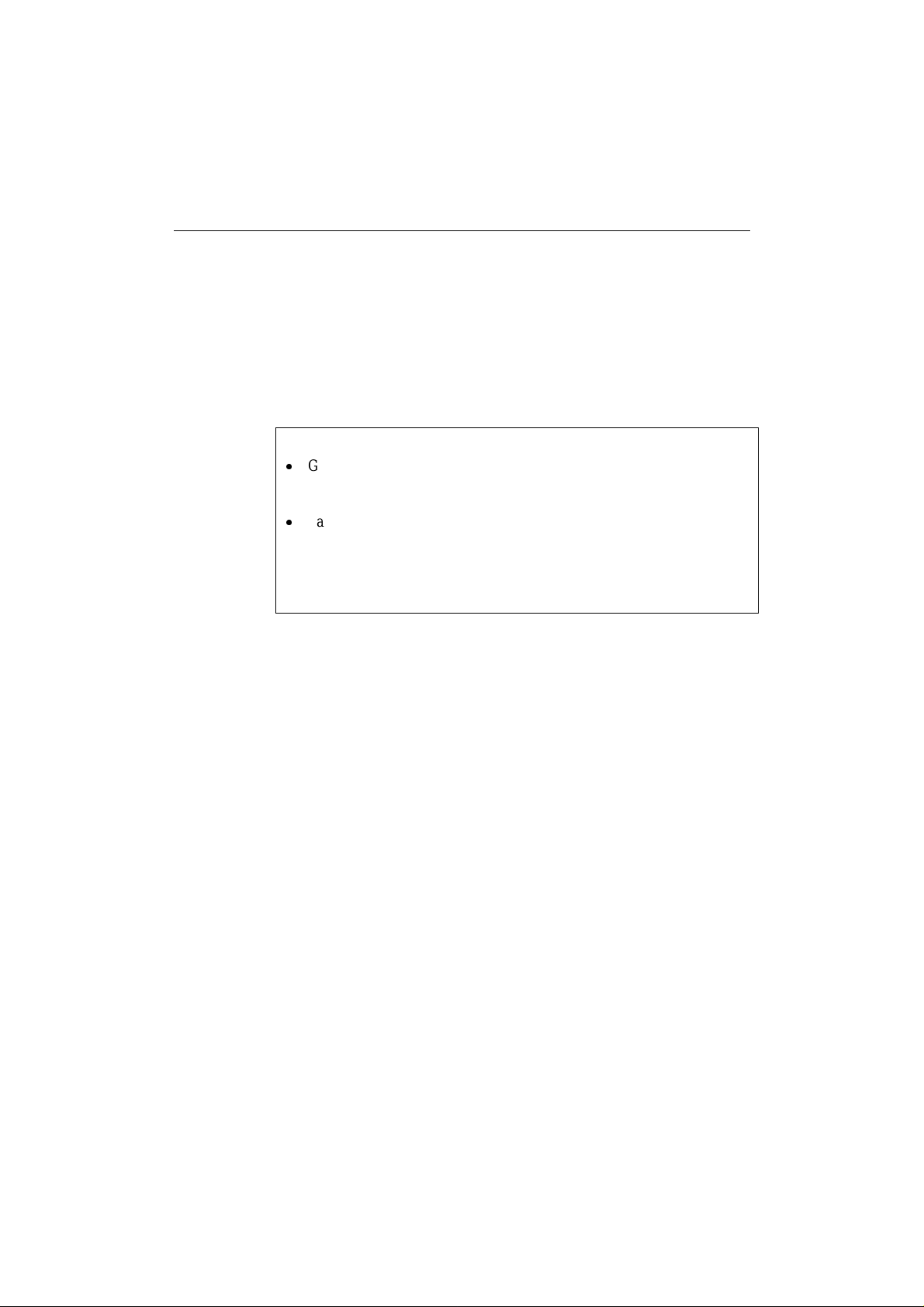
BEDIENUNGSHANDBUCH
MULTIFUNKTIONSEINZUG FÜR DEN DRUCK
Der Drucker verfügt über einen Multifunktionseinzug, mit dem
Normalpapier, Umschläge, Overhead-Folien und Organisatorblätter
eingezogen werden können.
Der Multifunktionseinzug wird folgendermaßen verwendet:
1. Stellen Sie sicher, daß die richtige Papierquelle, Papiergröße und
Ausrichtung ausgewählt wurden.
✒ Hinweis:
Ggf. können die richtigen Einstellungen für Papierquelle,
Papierformat und Druckausrichtung in Ihrem Anwendungsprogramm
vorgenommen werden.
Falls das Anwendungsprogramm Ihr benutzerdefiniertes Papierformat
nicht unterstützt, wählen Sie das nächstgrößere verfügbare
Papierformat. Stellen Sie dann im Anwendungsprogramm den rechten
und linken Rand so ein, daß die zu druckende Seite die tatsächliche
Größe des Papiers nicht überschreitet.
2. Stellen Sie sicher, daß in den Multifunktionseinzug Papier mit dem
gewählten Format und in der gewählten Ausrichtung eingelegt ist.
Falls notwendig wechseln Sie das Papier im Einzug.
3. Senden Sie Ihre Datei oder Ihr Dokument zum Gerät.
Wenn das Gerät Daten empfängt, zieht es Papier aus dem Mu lti-
funktionseinzug ein und beginnt zu drucken. Falls der Stromsparmodus eingeschaltet ist, wird das Gerät durch die eingehenden Daten
automatisch wieder aktiviert.
2-6
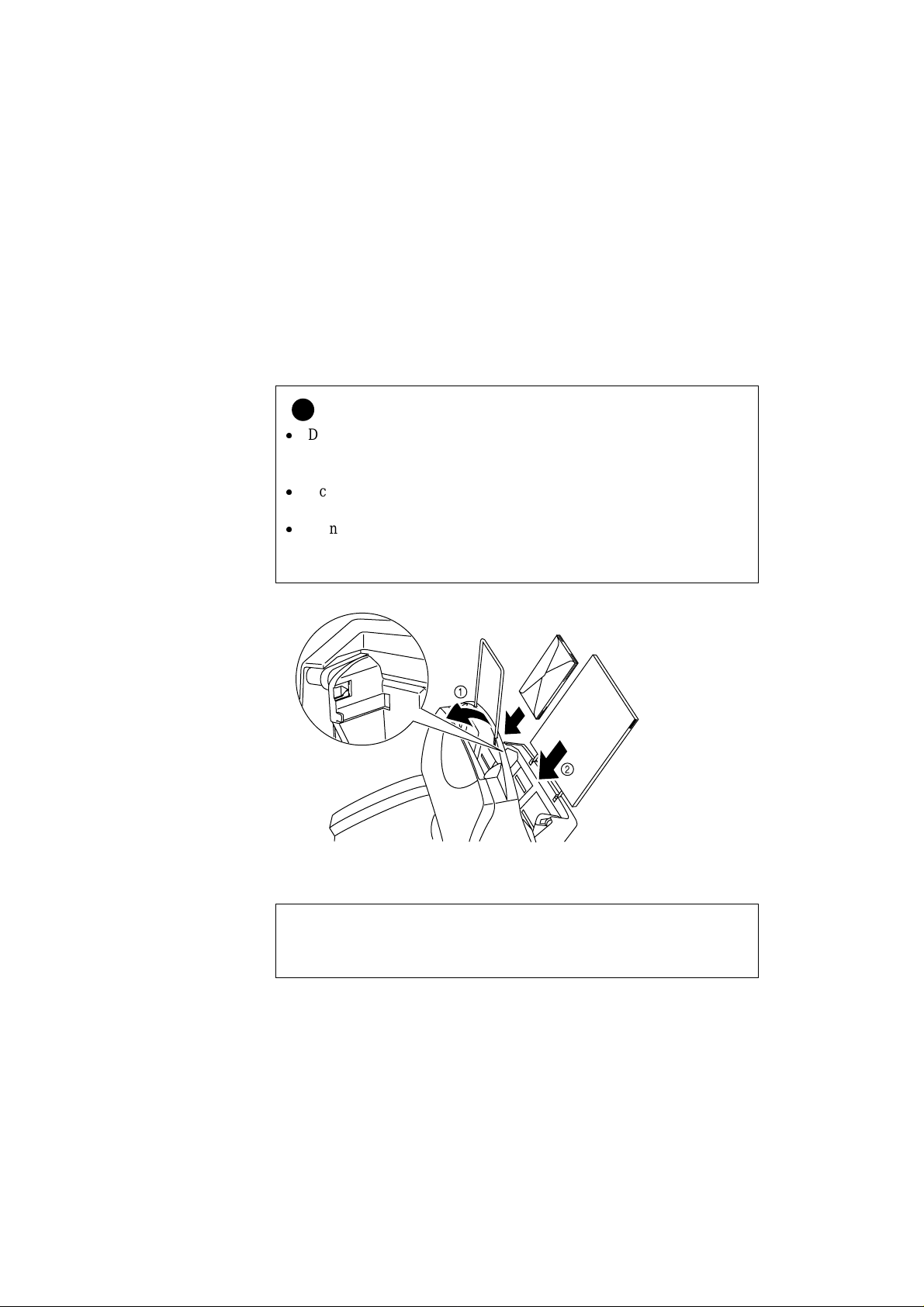
Papier in den Einzug einlegen
So legt man Papier in den Einzug ein:
1. Multifunktionseinzug öffnen. Dazu Klappe vorsichtig nach vorne
ziehen. ( ➀ )
2. Legen Sie das Papier mit der zu bedruckenden Seite nach unten in den
Einzug ein. ( ➁ )
Achtung!
!
Der Multifunktionseinzug kann bis zu 200 Blatt Normalpapier (75
g/m2) fassen. Wenn Sie zu viele Blätter einlegen, kommt es zu einem
Papierstau.
Achten Sie darauf, daß die Höhe des Papierstapels die Markierung ▼
nicht überschreitet.
Wenn sich noch einige Blätter im Einzug befinden, müssen diese
zunächst herausgenommen werden. Sie können dann zusammen mit
dem neuen Papierstapel ausgerichtet und neu eingelegt werden.
KAPITEL 2 PAPIERMANAGEMENT
Abb. 2-5 Einzug öffnen und Papier
oder Umschläge einlegen
✒ Hinweis:
Achten Sie darauf, daß Umschläge in der oben gezeigten Richtung
eingelegt werden.
2-7
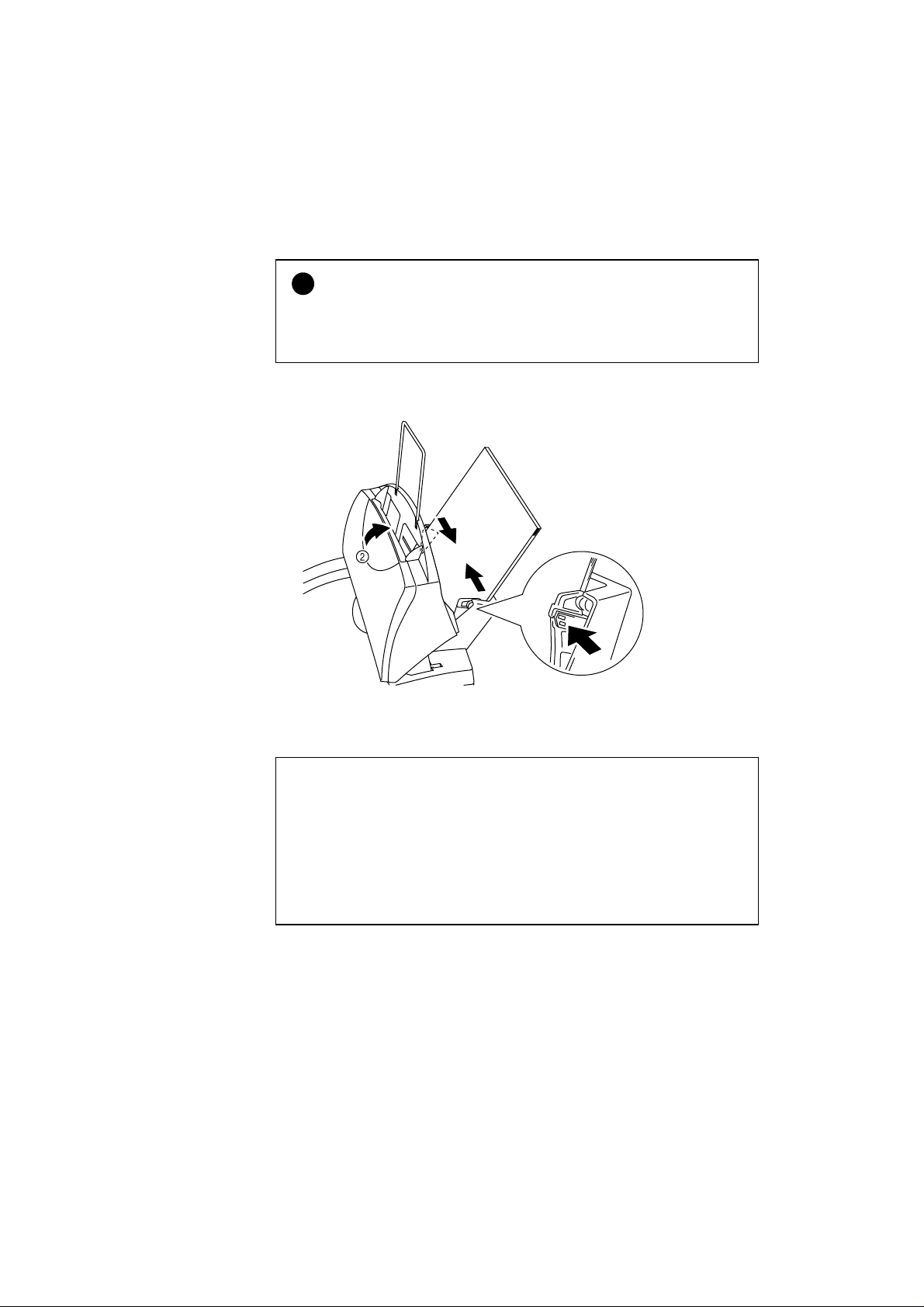
BEDIENUNGSHANDBUCH
3. Verschieben Sie die Papierführung entsprechend der Breite des
eingelegten Papiers. ( ➀ )
Achtung!
!
Wenn die Papierführung nicht richtig für die Breite des eingelegten
Papiers eingestellt wird, kann das Papier schief eingezog en werden und
einen Papierstau verursachen.
4. Schließen Sie den Multifunktionseinzug. ( ➁ )
2-8
Abb. 2-6 Papierführung verschieben und
Einzug schließen
✒ Hinweis:
Wenn Sie zu drucken versuchen und das Papier in der Papierkassette des
Multifunktionseinzugs zur Neige geht, beginnen die Lampen
Paper
zu blinken. Legen Sie in diesem Fall wieder Papier ein, und
drücken Sie die Taste, um die Fehleranzeige zu beenden und den Druck
fortzusetzen. Die Lampen
Papierstau im Drucker. Das Beheben eines Papierstaus wird in Kapitel 7
“PAPIERSTAU” beschrieben.
Alarm
und
Paper
blinken auch bei einem
Alarm
und

Doppelseitiger Druck (manueller Duplexdruck)
KAPITEL 2 PAPIERMANAGEMENT
Der mitgelieferte Druckertreiber für Windows 95, 98 bzw. Windows
3.1 ermöglicht den manuellen Duplexdruck. Nähere Einzelheiten zu den
Einstellungen entnehmen Sie bitte dem Hilfetext des Druckertreibers.
Beim manuellen beidseitigen Druck werden zu nächst alle Seiten mit
gerader Seitennummer und dann auf deren Rückseiten alle Seiten mit
ungerader Nummer gedruckt.
Nach dem Ausdruck der geraden Seiten gibt der Druckertreiber eine
Meldung auf dem Bildschirm aus, daß nun das bedruckte Papier wieder
eingelegt werden muß. Folgen Sie hierzu den Anweisungen zum
Wiedereinlegen des Papiers.
✒ Hinweis:
Vor dem erneuten Einlegen muß das Pap ier so rg fältig geglättet
werden, da sonst Papierfehler auftreten können.
Das Benutzen von sehr dünnem oder sehr dickem Papier ist nicht
empfehlenswert.
Für den Fall, daß es Probleme beim Papiertransport gibt, empfehlen
wir Ihnen, das zu bedruckende Papier mit Ausnahme des Deckblatts
im Papiereinzug festzuhalten, während es eingezogen wird.
Abb. 2-7 Hinweise zum manuellen Duplexdruck
✒ Hinweis:
Beim manuellen beidseitigen Drucken k ann ein Papierstau auftreten oder
die Druckqualität nicht zufriedenstellend ausfallen.
2-9
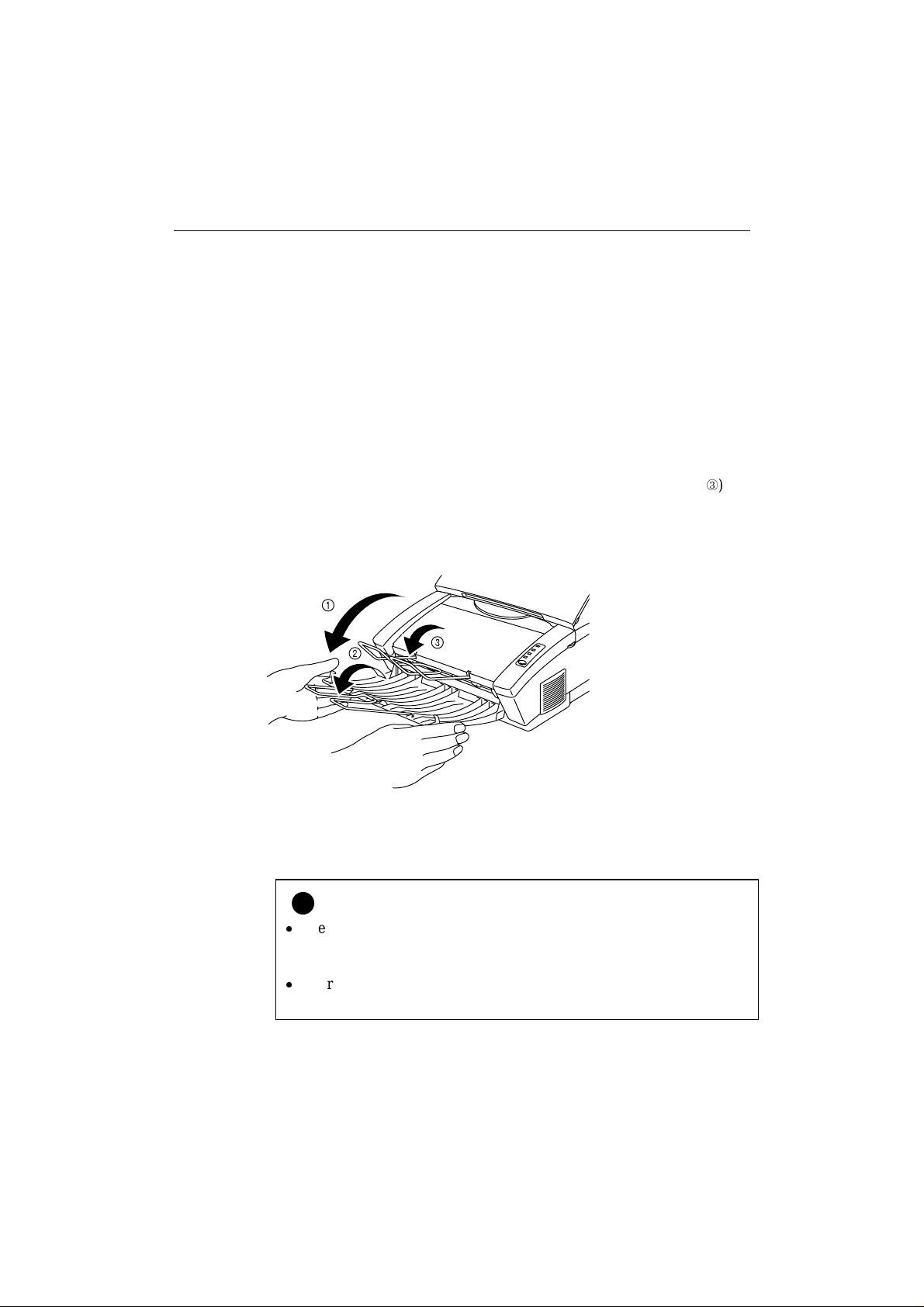
BEDIENUNGSHANDBUCH
!
PAPIERAUSGABE UND DRAHTSTÜTZE
Der Drucker legt das Papier mit der bedruckten Seite nach unten in der
Papierausgabe an der Vorderseite des Gerätes ab.
Wenn das Ausgabefach geschlossen ist, werden die Seiten einzeln durch
einen Schlitz an der Vorderseite ausgegeben. Wen n der Schacht geöffnet
ist, können die Seiten in der Papierausgabe gestapelt werden.
Öffnen Sie die Papierausgabe wie folgt:
1. Klappen Sie die Papierausgabe nach unten auf. (➀)
2. Klappen Sie die Drahtstütze (➁) und die Dokumentdrahtstütze ()
heraus.
2-10
Abb. 2-8 Papierausgabe und Drahtstütze aufklappen
Im Ausgabefach können bis zu 100 Blätter abgelegt werden.
Achtung!
Bei der Verwendung von Overhead-Folien müssen Sie jede Folie
sofort nach dem Drucken entnehmen. Werden Sie aufgestapelt, so
können sich die Folien wellen oder einen Papierstau verursachen.
Durch kontinuierlichen Druck bei geschlossener Papierausgabe kann
sich im Ausgabefach Kondensation bilden.
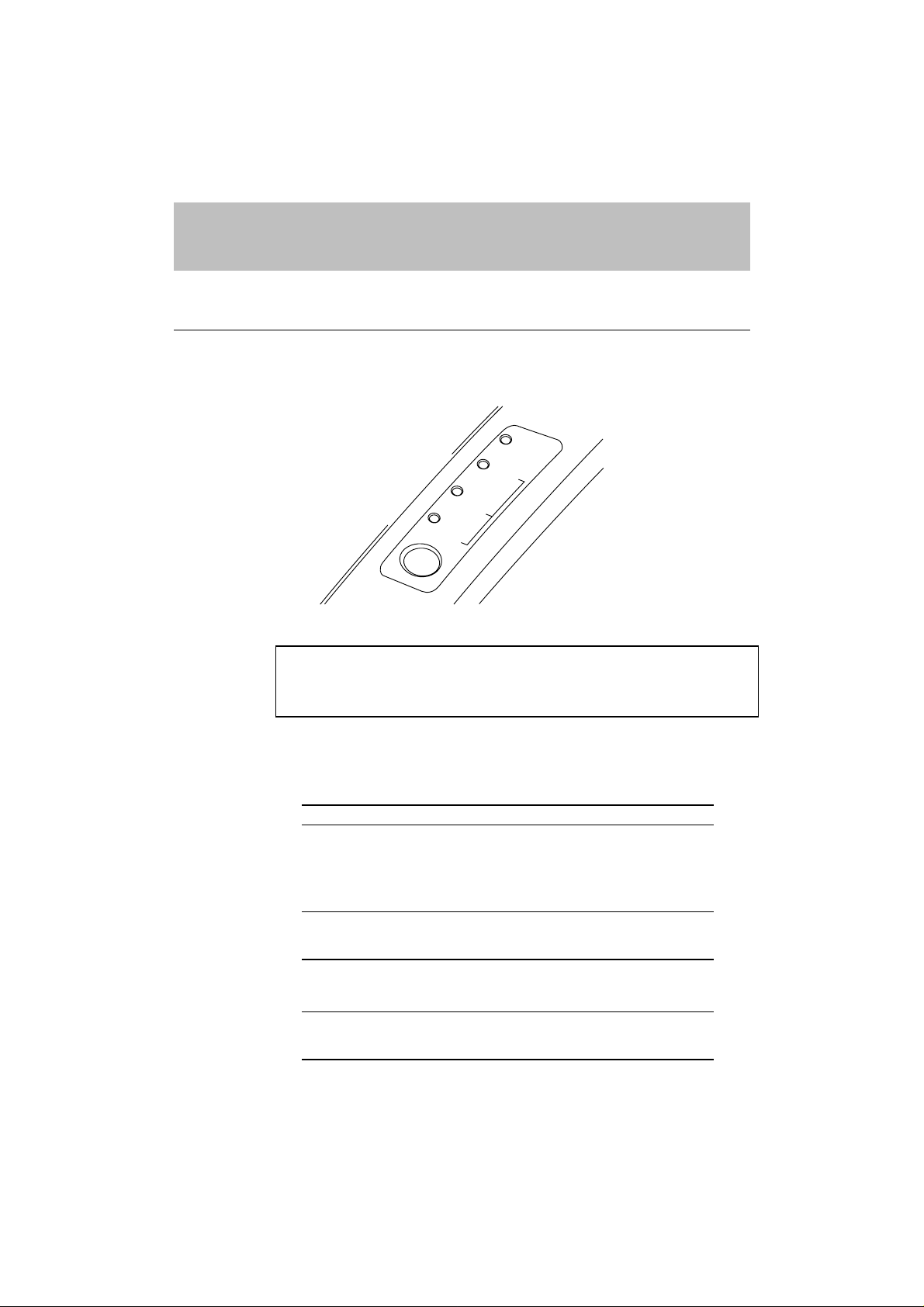
KAPITEL 3
DRUCKEN
LAMPEN UND TASTE
In diesem Kapitel werden die folgenden Lampen und Tasten auf dem
Bedienungsfeld
des Gerätes erläutert.
Data
Toner
Ready
Paper
KAPITEL 3 DRUCKEN
Drum
Alarm
Abb. 3-1 Lampen und Taste am Bedienungsfeld
✒Hinweis:
Netzschalter
Ist der
so sind sämtliche Lampen einschließlich der
Ready(Paper)-Lampe
Die Ready-Lampe zeigt den aktuellen Gerätestatus an.
Lampe Gerätestatus
Aus
❍
Blinkt
❍↔●
Blinkt
❍↔●
Ein
●
ausgeschaltet, oder das Gerät im Stromsparmodus,
Ready
-Lampe aus.
Der Netzschalter ist ausgeschaltet oder das Gerät
ist im Stromsparmodus. Wenn es im
Stromsparmodus ist, wird es automatisch aktiviert,
wenn es Daten empfängt oder die Taste am
Bedienungsfeld gedrückt wird.
Das Gerät wärmt sich auf.
(Blinkfrequenz: 1 Sekunde)
Das Gerät kühlt ab und unte rbricht den Druck, bis
die Innentemperatur ausreichend gesunken ist.
(Blinkfrequenz: 2 Sekunden)
Das Gerät ist betriebsbereit.
Diese Lampe dient auch zusammen mit der
Lampe. Sie blinken gleichzeitig, um einen Pap ierfeh ler an zu zeigen. Siehe
“Bedienungsmeldungen” in Kapitel 7.
Alarm
-Lampe als
Paper
-
3–1
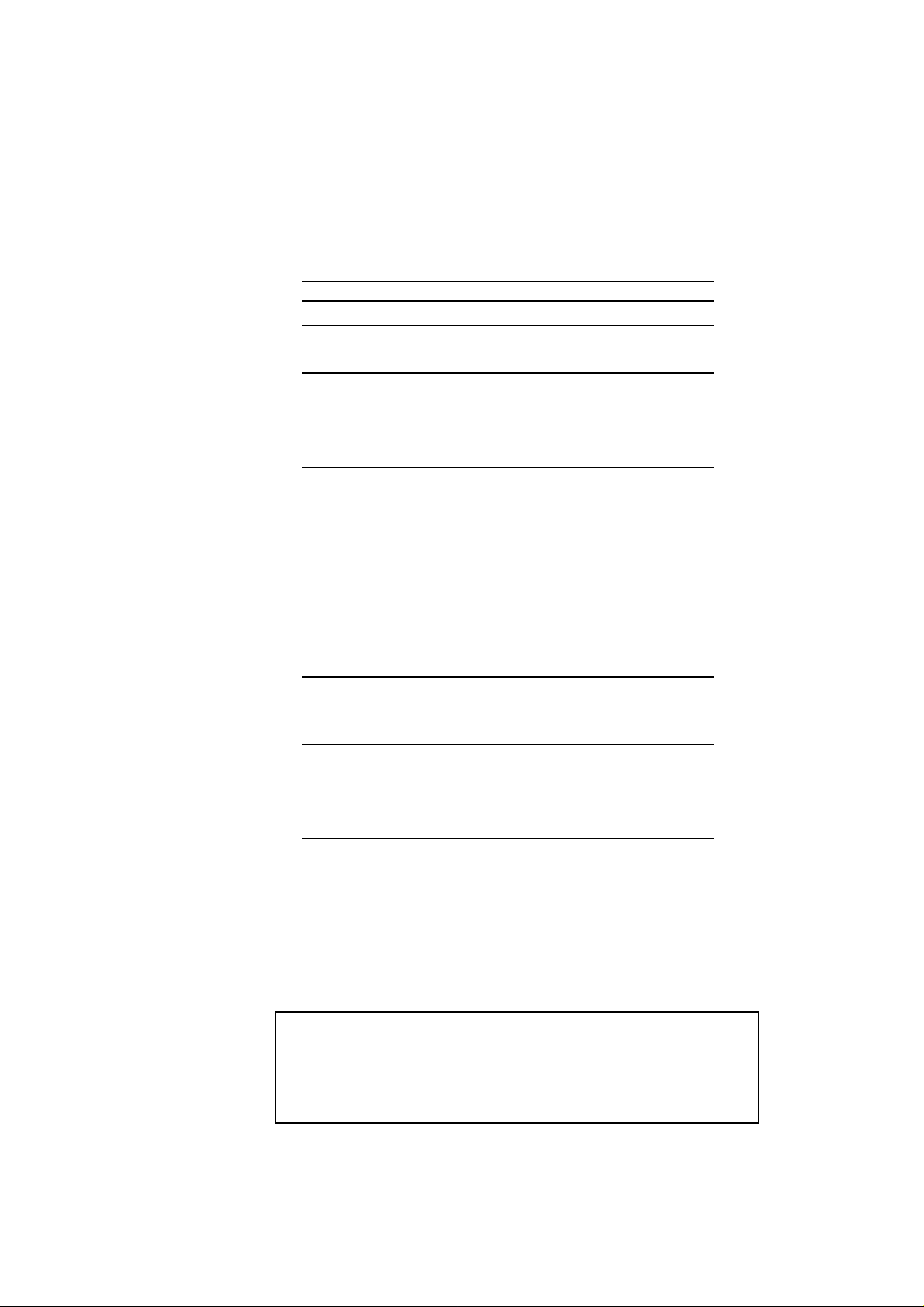
BEDIENUNGSHANDBUCH
Data(Toner)-Lampe
Data
Die
-Lampe zeigt den aktuellen Druckdatenstatus an.
Lampe Gerätestatus
Aus ❍
Blinkt
❍↔●
Ein ●
Das Gerät hat keine zu druckenden Daten.
Das Gerät empfängt Daten vom Computer oder
verarbeitet Daten in seinem Speicher.
Im Speicher des Gerätes sind Druckdaten
verblieben. Wenn die
ist, ohne daß etwas gedruckt wird, müssen Sie die
Taste drücken, um die im Speicher verbliebenen
Daten auszudrucken.
Data
-Lampe längere Zeit an
Diese Lampe erfüllt zusammen mit der
einer
anzuzeigen. Siehe “TONERKASSETTE WECHSELN” in Kapitel 6 und
“Bedienungsmeldungen” in Kapitel 7.
Drum-Lampe
Die
Lebensdauer nähert und bald ausgetauscht werden muß.
Alarm-Lampe
Die
OFFEN” und “SPEICHER VOLL” anzuzeigen. Tritt ein anderer Fehler
auf, so blinkt die
oder das Gerät druckt eine entsprechende Fehlermeldung.
Alarm
-Lampe auch die Funktion
Toner
-Lampe. Sie blinken gleichzeitig, um einen To nerfehler
Drum
-Lampe zeigt an, daß sich die Trommeleinheit dem Ende ihrer
Lampe Druckerstatus
Aus
❍
Ein
●
Alarm
Die Trommeleinheit ist funktionsbe reit.
Die Trommeleinheit nähert sich dem Ende ihrer
Lebensdauer. Die Lampe erlischt, wenn Sie eine
neue Trommeleinheit einsetzen. Siehe
“TROMMELEINHEIT WECHSELN” in Kapitel
6.
-Lampe blinkt, um einen Gerätefehler wie “ABDECKUNG
Alarm
-Lampe zusammen mit einer anderen Lampe
3–2
✒ Hinweis:
Die Lampen
Lampe zur Anzeige eines Druckerfehlers. Siehe Abschnitt
“FEHLERMELDUNGEN UND ABHILFE” in Kapitel 7. Beheben Sie
den Fehler wie dort beschrieben.
Ready, Data
und
Drum
dienen zusammen mit der
Alarm
-
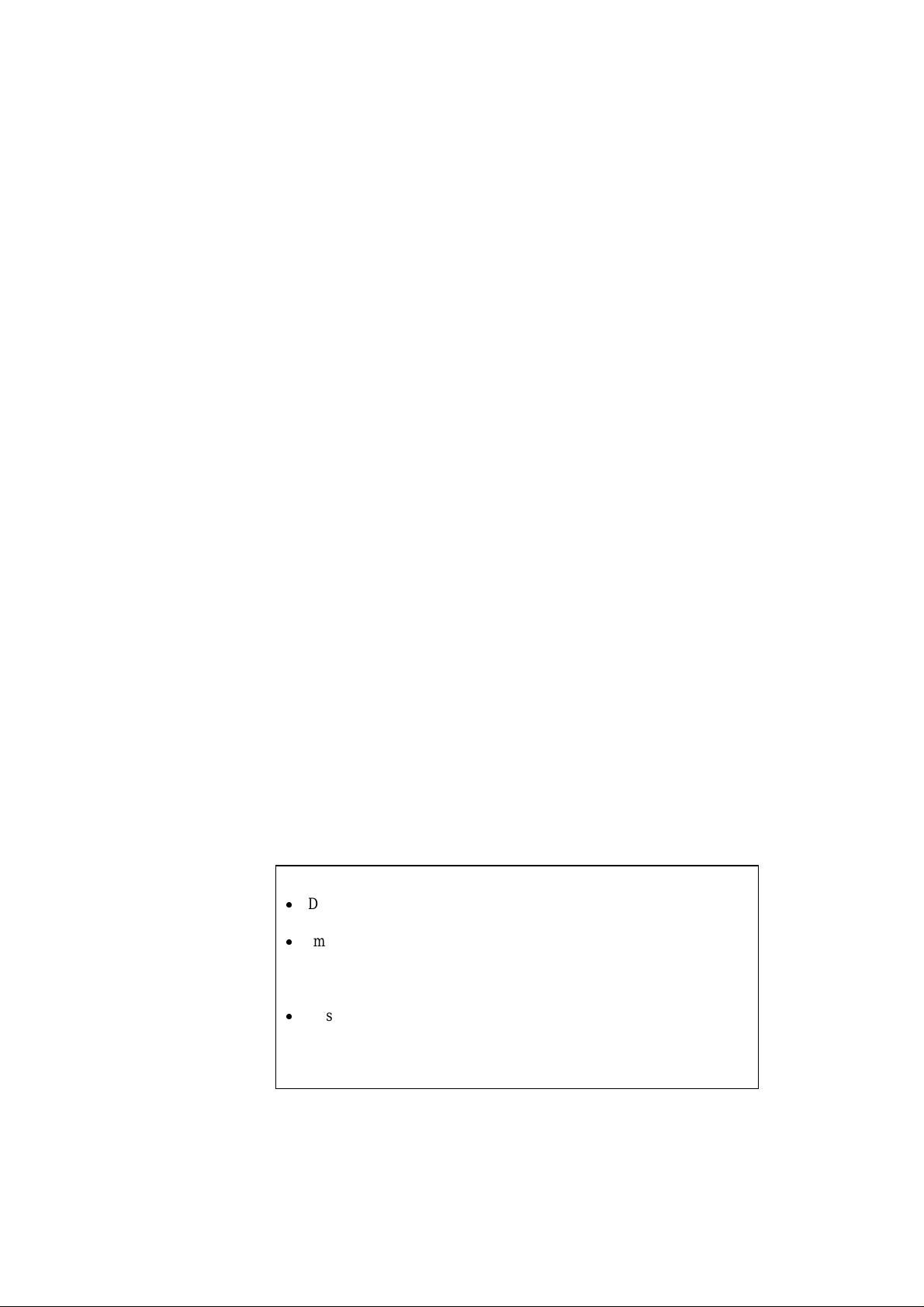
Taste
Taste
Diese
Druck abbrechen
Wenn Sie während des Druckens die Taste drücken, stoppt das Gerät den
Druck unverzüglich und wirft das Papier aus.
Gerät aktivieren
Wenn das Gerät im Stromsparmodus ist, so wird es durch Drücken der
Taste in den Bereitschaftszustand versetzt.
Seitenvorschub
Leuchtet die Data-Lampe, so drücken Sie die Taste. Es werden dann die
im Speicher verbliebenen Daten ausgedruckt. Das bezeichnet man als
“Seitenvorschub”.
Fehler beheben
Manche der auftretenden Fehler werden vom Gerät au tomatisch beseitigt.
Geschieht dies jedoch nicht, so drücken Sie die Taste und fahren mit dem
Druck fort.
erfüllt je nach Situation die folgenden Funktionen.
Besondere Ausstattungsmerkmale
KAPITEL 3 DRUCKEN
Das Gerät verfügt des weiteren über die folgenden nützlichen
Funktionen:
Stromsparmodus
Empfängt das Gerät innerhalb einer bestimmten Zeit (Timeout) keine
Daten, so geht es in den Stromsparmodus. Der Stromsparmodus wirkt, als
sei das Gerät ausgeschaltet. Werkseitig wurde dieses Stromsparintervall
auf 5 Minuten eingestellt. Im Stromsparmodus sind alle Lampen aus, das
Gerät kann in diesem Zustand jedoch Daten empfangen und wird, sobald
dies geschieht, automatisch wieder aktiviert. Auch durch das Drücken der
Taste
✒ Hinweis:
wird der Stromsparmodus beendet.
Der Lüfter wird im Stromsparmodus erst dann abgeschaltet, wenn das
Gerät eine bestimmte Temperatur erreicht hat.
Im Stromsparmodus kühlt das Gerät ab. Die Dauer des Aufwärmens
(bis zu 30 Sekunden) hängt von der Raumtemperatur und davon ab,
wie lange der Stromsparmodus eingeschaltet war. Während das Gerät
aufgewärmt wird, blinkt die
Das Stromsparintervall kann mit dem mitgelieferten Druckertreiber
oder dem Programm zur Druckerfernsteuerung geändert werden.
Weitere Informationen dazu finden Sie in der Hilfe zu Druckertreiber
und RPC-Programm.
Ready
-Lampe.
3–3
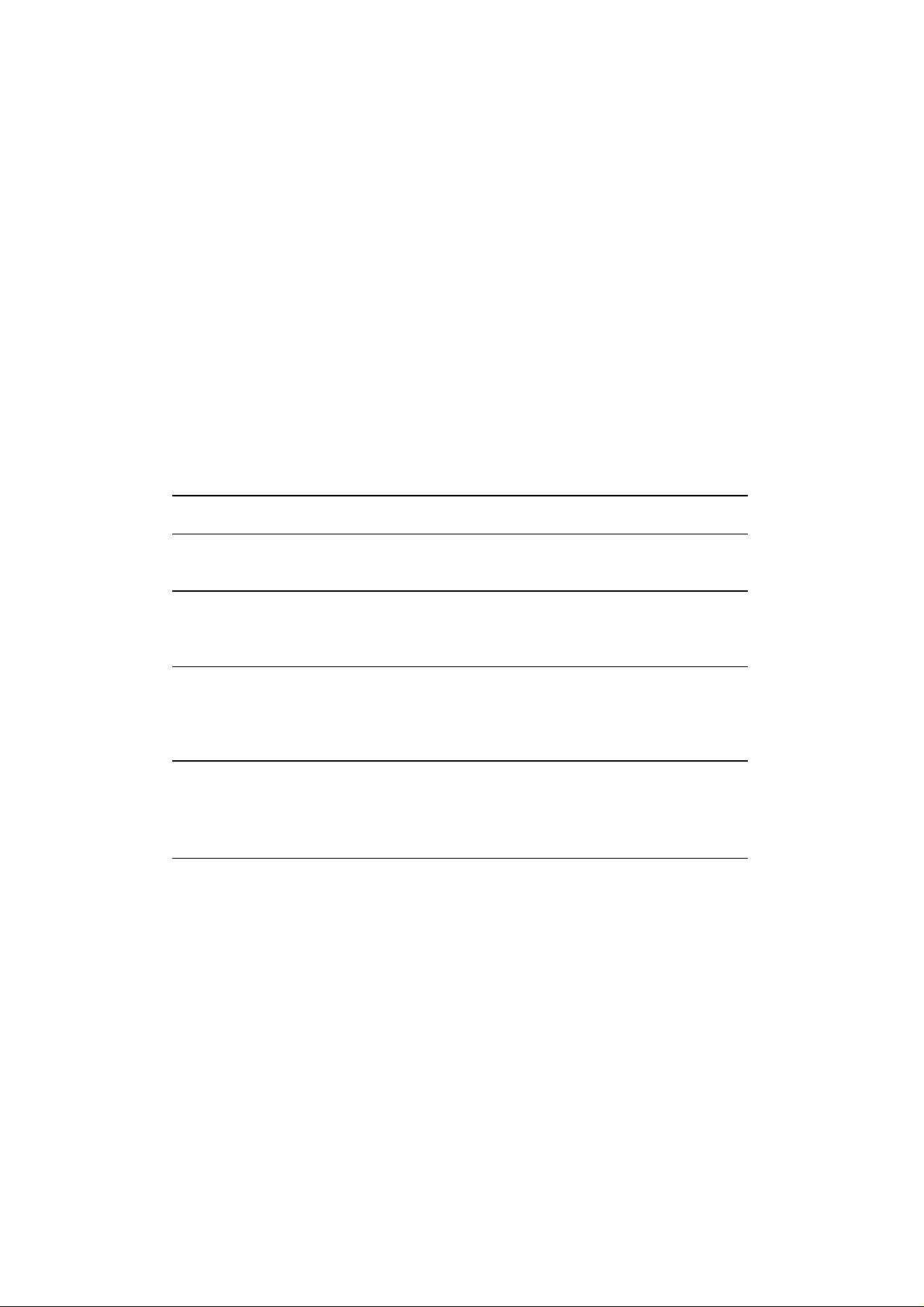
BEDIENUNGSHANDBUCH
Testdruckmodus
1. Die Abdeckung muß geschlossen sein.
Taste
2.
gedrückt halten und dabei Netzschalter einschalten.
weiterhin gedrückt halten, bis die
Drum
Die
-Lampe leuchtet, das zeigt an, daß der Drucker für den
Drum-
Lampe leuchtet.
Taste
Testdruck bereit ist.
Taste
3.
nochmals drücken, um den Testdruck durchzuführen, oder
gedrückt halten, um eine andere Option zu wählen.
Taste
dann
loslassen, um die gewünschte Option auszuführen.
Es gibt folgende Möglichkeiten im Testdruckmodus:
Leuchtende
Auswahl Funktion
Lampe
Drum Testausdruck Das Gerät druckt eine Musterseite aus.
Nach dem Druck kehrt es wieder in den
Bereitschaftszustand zurück.
Alarm Konfig drucken & I
Schriften drucken
Das Gerät druckt seine aktuelle Konfiguration
und eine Liste der internen Schriften.
Nach dem Druck kehrt es wieder in den
Bereitschaftszustand zurück.
Ready Werkseitig e
Einstellungen
Das Gerät wird zu den werkseitigen
Voreinstellungen zurückgesetzt und geladene
Schriften und Makros werden gelöscht.
Nach dem Druck kehrt es wieder in den
Bereitschaftszustand zurück.
Data Hex-Druck Das Gerät kann Daten in Hexadezimalwerten
drucken, so daß Sie sie auf Fehler und
Störungen überprüfen können. Sie müssen das
Gerät ausschalten, um diesen Modus zu
verlassen.
3–4
 Loading...
Loading...