Page 1

Online Příručka uživatele
DCP-B7520DW
MFC-B7715DW
© 2018 Brother Industries, Ltd. Všechna práva vyhrazena.
Page 2

Domů > Obsah
Obsah
Před použitím přístroje Brother ........................................................................................................... 1
Definice poznámek......................................................................................................................................... 2
Ochranné známky..........................................................................................................................................3
Důležitá poznámka......................................................................................................................................... 4
Návod pro přístroj Brother ................................................................................................................... 5
Přehled ovládacího panelu............................................................................................................................. 6
Přístup k pomocným programům Brother Utilities (Windows®) ................................................................... 11
Odinstalace programů a ovladačů Brother (Windows®)..................................................................... 13
Manipulace s papírem......................................................................................................................... 14
Vkládání papíru............................................................................................................................................15
Vkládání papíru a tisk pomocí zásobníku na papír ............................................................................ 16
Vložte papír do slotu k ručnímu podávání a tiskněte na něj............................................................... 19
Nastavení papíru.......................................................................................................................................... 26
Změna velikosti a typu papíru ............................................................................................................ 27
Změna nastavení kontroly velikosti papíru ......................................................................................... 28
Doporučená tisková média........................................................................................................................... 29
Vkládání dokumentů ....................................................................................................................................30
Vkládání dokumentů do automatického podavače dokumentů ADF.................................................. 31
Vložení dokumentu na sklo skeneru .................................................................................................. 32
Neskenovatelné a nepotisknutelné oblasti................................................................................................... 33
Používání speciálního papíru....................................................................................................................... 34
Tisk ....................................................................................................................................................... 35
Tisk z počítače (Windows®) ......................................................................................................................... 36
Tisk dokumentu (Windows®) .............................................................................................................. 37
Nastavení tisku (Windows®)............................................................................................................... 39
Změna výchozích nastavení tisku (Windows®) .................................................................................. 43
Tisk dokumentu pomocí ovladače tiskárny BR-Script3 (emulace jazyka PostScript® 3™)
(Windows®) ........................................................................................................................................44
Monitorování stavu přístroje z počítače (Windows®).......................................................................... 45
Tisk z počítače (Mac)................................................................................................................................... 46
Tisk dokumentu (Mac)........................................................................................................................ 47
Možnosti tisku (Macintosh)................................................................................................................. 48
Monitorování stavu přístroje z počítače (Mac) ................................................................................... 53
Zrušení tiskové úlohy ................................................................................................................................... 54
Test tisku ...................................................................................................................................................... 55
Skenování ............................................................................................................................................ 56
Skenování pomocí tlačítka Skenovat na přístroji Brother ............................................................................57
Skenování fotografií a grafiky............................................................................................................. 58
Uložení naskenovaných dat do složky jako soubor PDF ................................................................... 60
Skenování do upravitelného textového souboru (OCR)..................................................................... 62
Skenování do přílohy e-mailu............................................................................................................. 64
Webové služby pro skenování na síti (Windows® 7, Windows® 8 a Windows® 10) ..........................66
Změna nastavení tlačítka skenování z aplikace ControlCenter4 (Windows®) ...................................70
i
Page 3
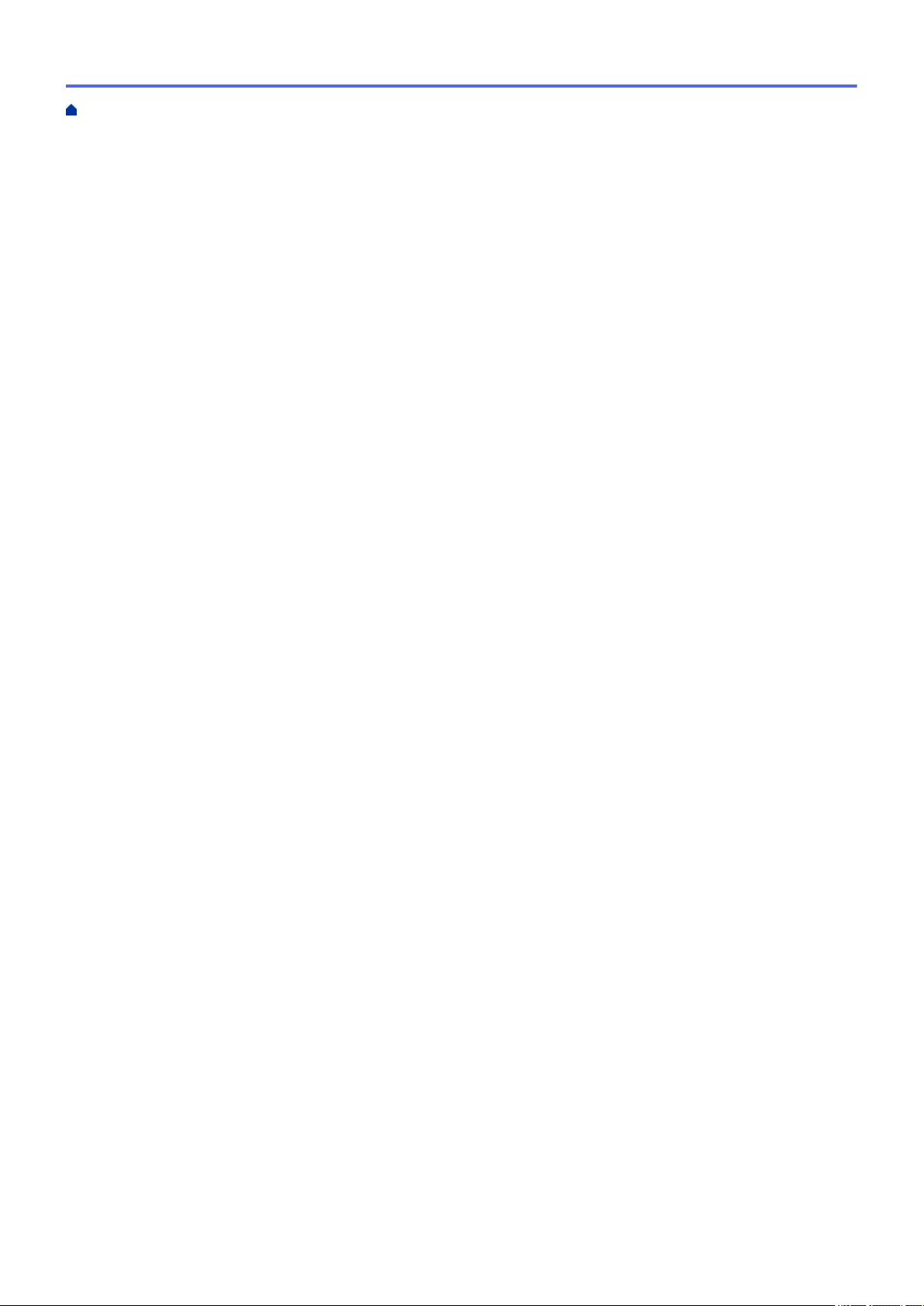
Domů > Obsah
Změna nastavení tlačítka skenování z aplikace Brother iPrint&Scan (Mac) ...................................... 74
Deaktivace skenování z počítače....................................................................................................... 75
Skenování z počítače (Windows®)............................................................................................................... 76
Skenování pomocí aplikace ControlCenter4 v domácím režimu (Windows®).................................... 77
Skenování pomocí aplikace ControlCenter4 v pokročilém režimu (Windows®)................................. 92
Skenování pomocí aplikací Nuance™ PaperPort™ 14SE anebo jiných aplikací v systému
Windows® ........................................................................................................................................ 107
Skenování pomocí nástroje Windows® Fax a skener ...................................................................... 112
Skenování z počítače (Mac)....................................................................................................................... 116
Skenování pomocí nástroje Brother iPrint&Scan (Mac) ................................................................... 117
Skenování pomocí aplikací kompatibilních se standardem TWAIN (Mac)....................................... 118
Konfigurace nastavení skenování pomocí webové správy ........................................................................ 123
Nastavení názvu souboru naskenovaného dokumentu pomocí webové správy.............................. 124
Kopírování ......................................................................................................................................... 125
Kopírování dokumentu............................................................................................................................... 126
Zvětšení nebo zmenšení kopírovaných obrazů .........................................................................................127
Vytvoření kopií N na 1 pomocí funkce rozvržení stránek........................................................................... 128
Třídit kopie .................................................................................................................................................129
Kopírování občanského průkazu................................................................................................................ 130
Kopírování na obě strany papíru (oboustranné kopírování)....................................................................... 132
Možnosti kopírování................................................................................................................................... 134
Fax ...................................................................................................................................................... 136
Odeslání faxu............................................................................................................................................. 137
Odeslání faxu ................................................................................................................................... 138
Ruční odesílání faxu......................................................................................................................... 140
Odeslání faxu na konci rozhovoru.................................................................................................... 141
Zasílání stejné faxové zprávy více než jednomu příjemci (oběžník) ................................................ 142
Odeslání faxu v reálném čase.......................................................................................................... 144
Odeslání faxu ve stanovenou dobu (odložený fax) .......................................................................... 145
Přidání úvodní stránky k faxu ........................................................................................................... 146
Zrušení probíhajícího faxu................................................................................................................ 148
Zkontrolujte a zrušte čekající fax...................................................................................................... 149
Možnosti faxu ................................................................................................................................... 150
Příjem faxu................................................................................................................................................. 151
Nastavení režimu příjmu .................................................................................................................. 152
Možnosti příjmu do paměti ............................................................................................................... 163
Funkce dálkového vyzvednutí faxu .................................................................................................. 170
Hlasové operace a faxová čísla ................................................................................................................. 176
Hlasové operace .............................................................................................................................. 177
Vytáčení čísla pomocí bleskové volby.............................................................................................. 179
Vytáčení čísla pomocí krátké volby .................................................................................................. 182
Nastavení skupin pro funkci oběžníku.............................................................................................. 185
Kombinace čísel v adresáři .............................................................................................................. 189
Telefonní služby a externí zařízení............................................................................................................. 190
ID volajícího...................................................................................................................................... 191
Nastavení typu telefonní linky .......................................................................................................... 193
Externí telefonní záznamník TAD (Telephone Answering Device)................................................... 195
ii
Page 4
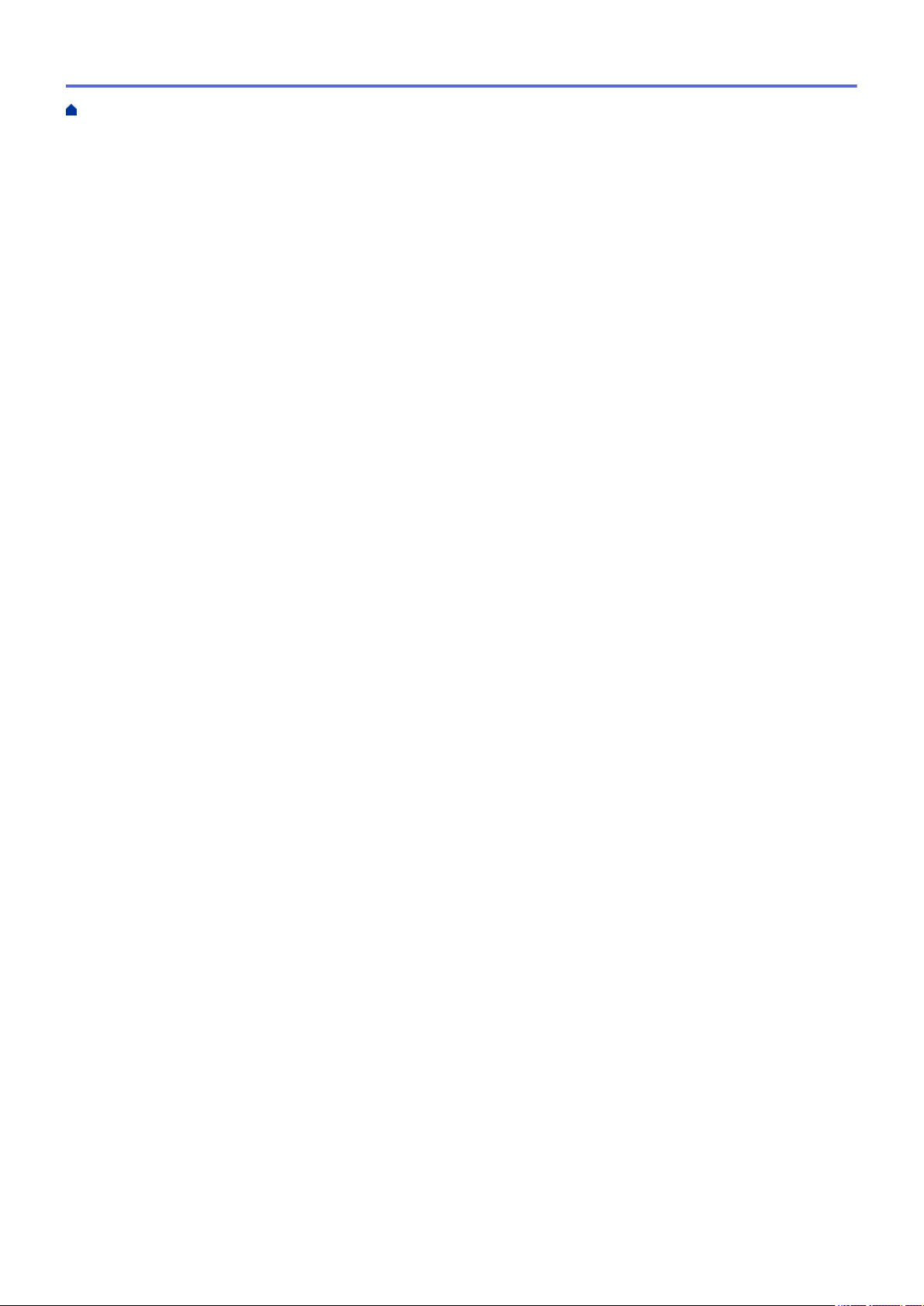
Domů > Obsah
Externí a pobočkové telefony ........................................................................................................... 198
Vícelinková připojení (PBX).............................................................................................................. 205
Zprávy týkající se faxu ...............................................................................................................................206
Tisk hlášení o přenosu ..................................................................................................................... 207
Tisk faxového deníku........................................................................................................................ 208
Funkce PC-FAX ......................................................................................................................................... 209
PC-FAX pro systém Windows® ....................................................................................................... 210
PC-FAX pro Mac .............................................................................................................................236
Síť ....................................................................................................................................................... 239
Podporované základní síťové funkce......................................................................................................... 240
Programy a nástroje pro správu sítě.......................................................................................................... 241
Další informace o programu a nástrojích pro správu sítě................................................................. 242
Další způsoby konfigurování přístroje Brother pro bezdrátovou síť ........................................................... 244
Před konfigurací přístroje Brother pro bezdrátovou síť ....................................................................245
Konfigurace přístroje pro bezdrátovou síť ........................................................................................ 246
Konfigurování přístroje k používání v bezdrátové síti stiskem jednoho tlačítka funkce Wi-Fi
Protected Setup™ (WPS) ................................................................................................................. 247
Konfigurování přístroje k používání v bezdrátové síti metodou PIN funkce Wi-Fi Protected
Setup™ (WPS).................................................................................................................................. 248
Konfigurace přístroje k použití v bezdrátové síti pomocí průvodce nastavením ovládacího panelu
přístroje ............................................................................................................................................ 251
Konfigurování přístroje k používání v bezdrátové síti, když není vysílán identifikátor SSID ............ 253
Použití Wi-Fi Direct®......................................................................................................................... 255
Rozšířené síťové funkce ............................................................................................................................ 264
Tisk zprávy konfigurace sítě............................................................................................................. 265
Tisk hlášení o síti WLAN .................................................................................................................. 266
Synchronizace času se serverem SNTP pomocí nástroje Web Based Management (webová
správa) ............................................................................................................................................. 269
Technické informace pro pokročilé uživatele.............................................................................................. 270
Obnovení továrních síťových nastavení........................................................................................... 271
Zabezpečení....................................................................................................................................... 272
Blokování nastavení přístroje..................................................................................................................... 273
Přehled zámku nastavení................................................................................................................. 274
Funkce zabezpečení sítě ........................................................................................................................... 278
Před použitím funkcí zabezpečení sítě ............................................................................................ 279
Zabezpečená správa síťového zařízení pomocí SSL/TLS............................................................... 280
Zabezpečené odeslání e-mailu ........................................................................................................ 313
Mobilní................................................................................................................................................ 318
Google Cloud Print..................................................................................................................................... 319
Přehled služby Google Cloud Print .................................................................................................. 320
Než použijete službu Google Cloud Print......................................................................................... 321
Tisk z webového prohlížeče Google Chrome™ nebo z operačního systému Chrome OS™............ 325
Tisk ze služby Google Drive™ pro mobilní zařízení.......................................................................... 326
Tisk z webové e-mailové služby Gmail™ pro mobilní zařízení ......................................................... 327
AirPrint .......................................................................................................................................................328
Přehled funkce AirPrint..................................................................................................................... 329
Před použitím funkce AirPrint........................................................................................................... 330
iii
Page 5

Domů > Obsah
Tisk pomocí funkce AirPrint.............................................................................................................. 333
Skenování pomocí funkce AirPrint ................................................................................................... 337
Odeslání faxu pomocí funkce AirPrint (pro modely MFC) ................................................................ 340
Mobilní tisk pro Windows®......................................................................................................................... 343
Aplikace Mopria® Print Service .................................................................................................................. 344
Brother iPrint&Scan pro mobilní zařízení................................................................................................... 345
ControlCenter .................................................................................................................................... 346
ControlCenter4 (Windows®)....................................................................................................................... 347
Změna provozního režimu v aplikaci ControlCenter4 (Windows®) .................................................348
Skenování pomocí aplikace ControlCenter4 v domácím režimu (Windows®).................................. 350
Skenování pomocí aplikace ControlCenter4 v pokročilém režimu (Windows®)............................... 351
Nastavení zařízení Brother pomocí aplikace ControlCenter4 (Windows®) ...................................... 352
Vytvoření uživatelské karty pomocí aplikace ControlCenter4 v pokročilém režimu (Windows®) ..... 354
Brother iPrint&Scan pro Windows® a Mac ..................................................................................... 356
Přehled aplikace Brother iPrint&Scan........................................................................................................ 357
Odstraňování problémů.................................................................................................................... 358
Chybová hlášení a zprávy o údržbě........................................................................................................... 359
Uvíznutí dokumentu ................................................................................................................................... 363
Dokument uvízl v horní části jednotky ADF...................................................................................... 364
Dokument uvízl pod krytem dokumentu ........................................................................................... 365
Odstraňte malé kousky papíru uvízlé uvnitř ADF ............................................................................. 366
Uvíznutí papíru........................................................................................................................................... 367
Papír uvízl v zásobníku na papír ...................................................................................................... 368
Uvíznutí papíru ve výstupním zásobníku papíru .............................................................................. 370
Papír uvízl v zadní části přístroje ..................................................................................................... 371
Papír uvízl uvnitř přístroje................................................................................................................. 373
Papír uvízl v oboustranném zásobníku ............................................................................................ 375
Problémy s tiskem...................................................................................................................................... 377
Zvýšení kvality tisku ................................................................................................................................... 380
Problémy s telefonem a faxem................................................................................................................... 385
Nastavení rozpoznání volacího tónu ................................................................................................ 389
Nastavení kompatibility telefonní linky proti interferenci a pro systémy VoIP................................... 390
Problémy se sítí .........................................................................................................................................391
Chybové zprávy pro problémy se sítí ............................................................................................... 392
Kde lze najít síťová nastavení zařízení Brother? ............................................................................. 393
Nelze dokončit konfiguraci nastavení bezdrátové sítě ..................................................................... 394
Použití nástroje na opravu síťového připojení (Windows®).............................................................. 396
Přístroj Brother nemůže tisknout, skenovat ani přijímat PC-FAX prostřednictvím sítě..................... 397
Jak zkontrolovat, zda síťová zařízení fungují správně .....................................................................399
Problémy související se službou Google Cloud Print................................................................................. 400
Problémy s funkcí AirPrint.......................................................................................................................... 401
Další problémy ........................................................................................................................................... 402
Přenos faxů nebo faxového deníku............................................................................................................ 404
Přesměrování přijatých faxů na jiný faxový přístroj .......................................................................... 405
Přenos faxů do počítače................................................................................................................... 406
Přenos zprávy faxového deníku do jiného faxového přístroje.......................................................... 407
iv
Page 6
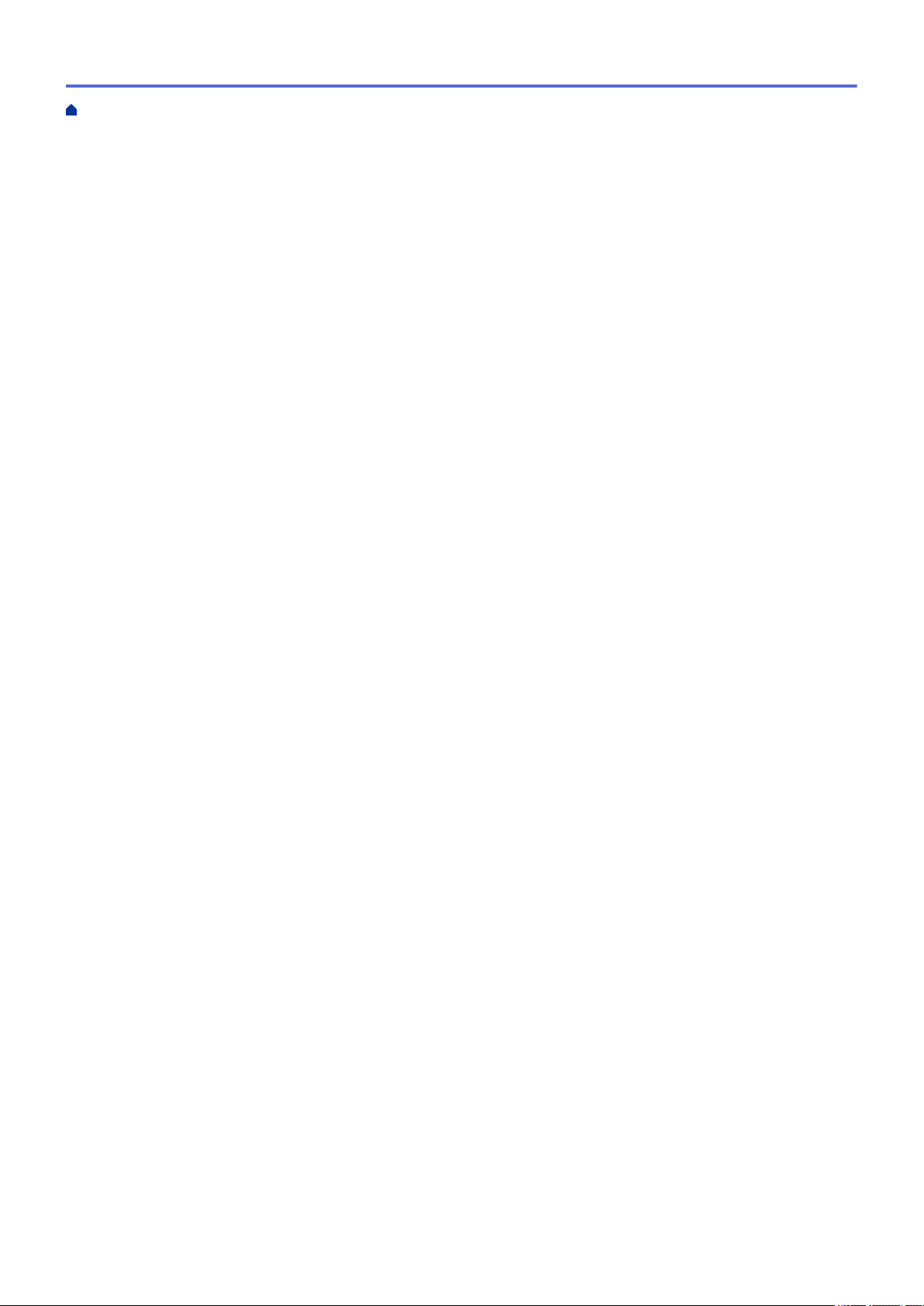
Domů > Obsah
Informace o přístroji ...................................................................................................................................408
Kontrola výrobního čísla................................................................................................................... 409
Kontrola verze firmwaru ................................................................................................................... 410
Přehled funkcí resetu ....................................................................................................................... 411
Resetujte přístroj Brother ................................................................................................................. 413
Pravidelná údržba ............................................................................................................................. 414
Výměna spotřebního materiálu .................................................................................................................. 415
Výměna tonerové kazety.................................................................................................................. 417
Výměna jednotky fotoválce .............................................................................................................. 420
Čištění přístroje.......................................................................................................................................... 423
Čištění skeneru ................................................................................................................................ 424
Čištění koronového vodiče ............................................................................................................... 425
Čištění fotoválce pomocí bodového tisku na válec .......................................................................... 426
Čištění válečků k zavádění papíru ................................................................................................... 429
Kontrola zbývající životnosti součástí ........................................................................................................430
Balení a expedice vašeho přístroje Brother ............................................................................................... 431
Nastavení přístroje............................................................................................................................ 433
Změna nastavení přístroje z ovládacího panelu ........................................................................................434
V případě selhání elektrického napájení (paměť) ............................................................................ 435
Obecná nastavení ............................................................................................................................ 436
Tisk hlášení ......................................................................................................................................452
Tabulky nastavení a funkcí ............................................................................................................... 455
Změna nastavení přístroje z počítače........................................................................................................ 468
Provádění změn nastavení přístroje prostřednictvím webové správy .............................................. 469
Změna nastavení přístroje pomocí programu Vzdálené nastavení.................................................. 474
Dodatek .............................................................................................................................................. 485
Technické údaje .........................................................................................................................................486
Jak zadat text do přístroje Brother ............................................................................................................. 492
Spotřební materiál...................................................................................................................................... 494
Informace týkající se recyklovaného papíru............................................................................................... 495
Čísla společnosti Brother ........................................................................................................................... 496
v
Page 7
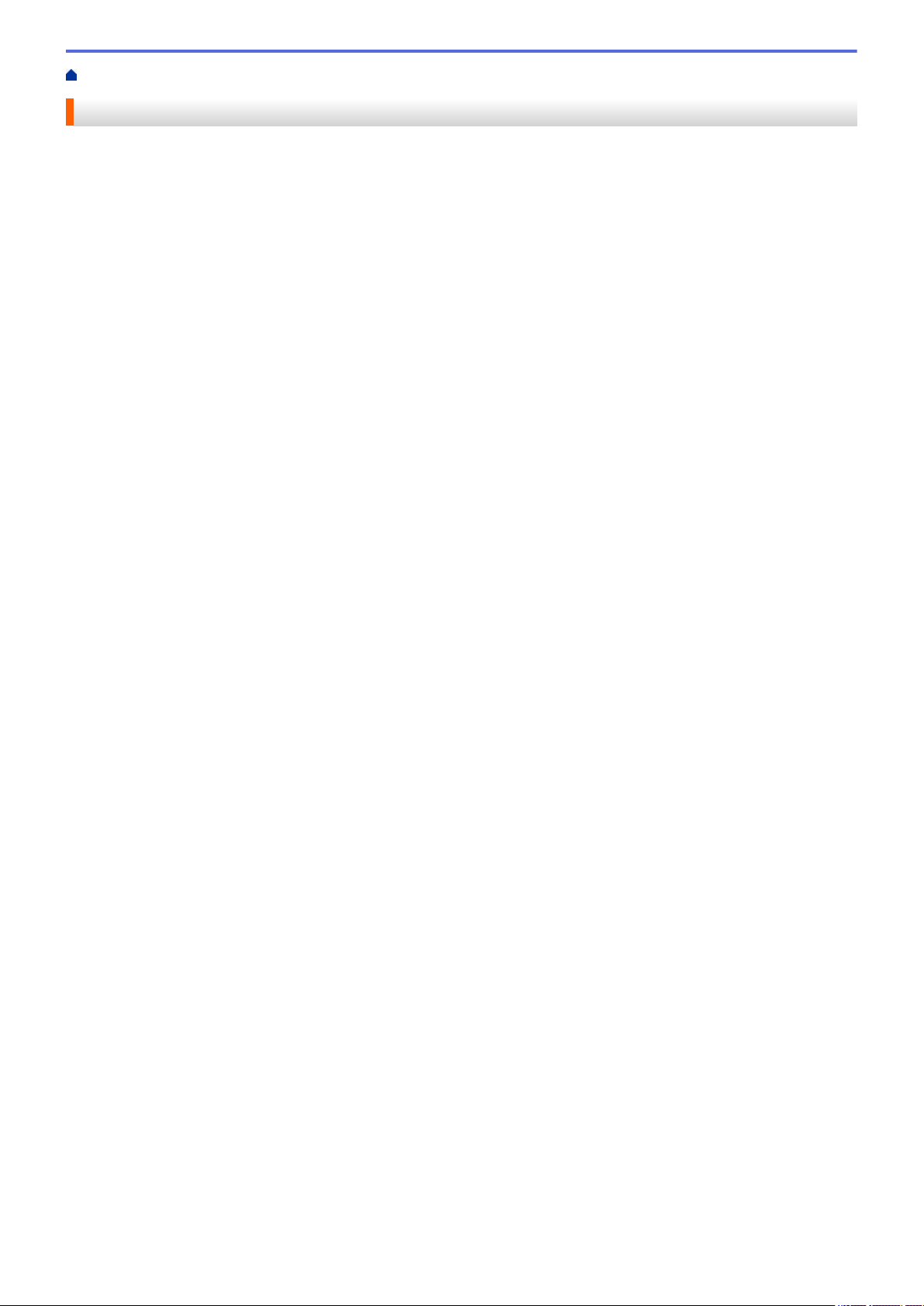
Domů > Před použitím přístroje Brother
Před použitím přístroje Brother
• Definice poznámek
• Ochranné známky
• Důležitá poznámka
1
Page 8

Domů > Před použitím přístroje Brother > Definice poznámek
Definice poznámek
V celé této příručce uživatele používáme následující symboly a konvence:
VAROVÁNÍ
UPOZORNĚNÍ
DŮLEŽITÉ
POZNÁMKA
Tučně Tučný text určuje tlačítka na ovládacím panelu přístroje nebo na obrazovce
Kurzíva Kurzívou jsou zdůrazněny důležité body nebo odkazy na související téma.
Courier New
VAROVÁNÍ označuje potenciálně nebezpečnou situaci, která by mohla vést
k vážnému úrazu nebo i smrti.
UPOZORNĚNÍ určuje možnou nebezpečnou situaci, které může skončit lehčím či
středním poraněním.
DŮLEŽITÉ určuje možnou nebezpečnou situaci, které může skončit poškozením
majetku či ztrátou funkčnosti produktu.
POZNÁMKY určují provozní prostředí, podmínky instalace nebo speciální
podmínky použití.
Ikony tipů poskytují užitečnou nápovědu a doplňkové informace.
Ikony nebezpečí úrazu elektrickým proudem varují před možným zásahem
elektrickým proudem.
Ikony hrozby požáru vás varují před možností vzniku požáru.
Ikony horkého povrchu upozorňují na části přístroje, které jsou horké.
Ikony zákazu značí činnosti, které se nesmějí provádět.
počítače.
Typ písma Courier New určuje zprávy zobrazené na LCD displeji přístroje.
Související informace
• Před použitím přístroje Brother
2
Page 9

Domů > Před použitím přístroje Brother > Ochranné známky
Ochranné známky
BROTHER je ochranná známka nebo registrovaná ochranná známka společnosti Brother Industries, Ltd.
Microsoft, Windows, Windows Server, SharePoint, Internet Explorer, Outlook, PowerPoint, Excel, OneNote a
OneDrive jsou buď registrované ochranné známky, nebo ochranné známky společnosti Microsoft Corporation v
USA a/nebo dalších zemích.
Apple, Mac, Safari, AirPrint, logo AirPrint, iPad, iPhone a iPod touch jsou ochranné známky společnosti Apple
Inc. registrované v USA a dalších zemích.
macOS je ochranná známka společnosti Apple Inc.
App Store je značkou služby společnosti Apple Inc.
Nuance a PaperPort jsou ochranné známky nebo registrované ochranné známky společnosti Nuance
Communications, Inc. nebo jejích přidružených organizací v USA a/nebo dalších zemích.
PostScript a PostScript 3 jsou buď registrované ochranné známky, nebo ochranné známky společnosti Adobe
Systems Incorporated v USA a/nebo jiných zemích.
Wi-Fi, Wi-Fi Alliance a Wi-Fi Direct jsou registrované ochranné známky společnosti Wi-Fi Alliance®.
WPA, WPA2, Wi-Fi CERTIFIED, Wi-Fi Protected Setup a logo Wi-Fi Protected Setup jsou ochranné známky
společnosti Wi-Fi Alliance®.
Android, Gmail, Google Cloud Print, Google Drive, Google Chrome, Chrome OS a Google Play jsou ochranné
známky společnosti Google Inc. Použití těchto ochranných známek podléhá povolení společnosti Google.
Mopria® a logo Mopria® jsou registrované ochranné známky a značky služeb společnosti Mopria Alliance, Inc. v
USA a dalších zemích. Neoprávněné použití je přísně zakázáno.
Mozilla a Firefox jsou registrované ochranné známky společnosti Mozilla Foundation.
Intel je ochranná známka společnosti Intel Corporation v USA a/nebo dalších zemích.
Evernote a logo Evernote Elephant jsou ochranné známky společnosti Evernote Corporation a jejich používání je
licencováno.
Slovo/znak Bluetooth® je registrovaná ochranná známka ve vlastnictví společnosti Bluetooth SIG, Inc. a veškeré
používání těchto značek společností Brother Industries, Ltd. je licencováno.
WordPerfect je registrovaná ochranná známka společnosti Corel Corporation a/nebo jejích poboček v Kanadě,
USA a/nebo dalších zemích.
Každá společnost, jejíž program je zmíněn v této příručce, disponuje licenční smlouvou specifickou pro příslušné
programové vybavení.
Všechny obchodní názvy a názvy výrobku společností, které se objevují na výrobcích Brother, v
souvisejících dokumentech a jakýchkoli materiálech, jsou všechny ochrannými známkami nebo
registrovanými ochrannými známkami těchto příslušných společností.
Související informace
• Před použitím přístroje Brother
3
Page 10

Domů > Před použitím přístroje Brother > Důležitá poznámka
Důležitá poznámka
• Nepoužívejte tento produkt mimo zemi zakoupení, protože byste tak mohli porušit zákonná ustanovení
příslušné země o bezdrátové komunikaci a elektrických zařízeních.
• Ne všechny modely jsou dostupné ve všech zemích.
• Windows® 10 v tomto dokumentu představuje Windows® 10 Home, Windows® 10 Pro, Windows® 10
Education a Windows® 10 Enterprise.
• Windows Server® 2008 v tomto dokumentu označuje operační systémy Windows Server® 2008 a Windows
Server® 2008 R2.
• Snímky obrazovek v této příručce uživatele slouží jen k ilustračním účelům a mohou se od skutečných
obrazovek lišit.
• Není-li uvedeno jinak, obrazovky v této příručce jsou ze systémů Windows® 7 a macOS v10.10.5. Obrazovky
na vašem počítači se mohou lišit podle používaného operačního systému.
• Obsah této příručky a technické údaje o výrobku mohou být bez předchozího upozornění změněny.
• Tato dokumentace je určena pro modely MFC i DCP.
• V zemích podléhajících omezením vývozu nejsou dostupné všechny funkce.
Související informace
• Před použitím přístroje Brother
4
Page 11
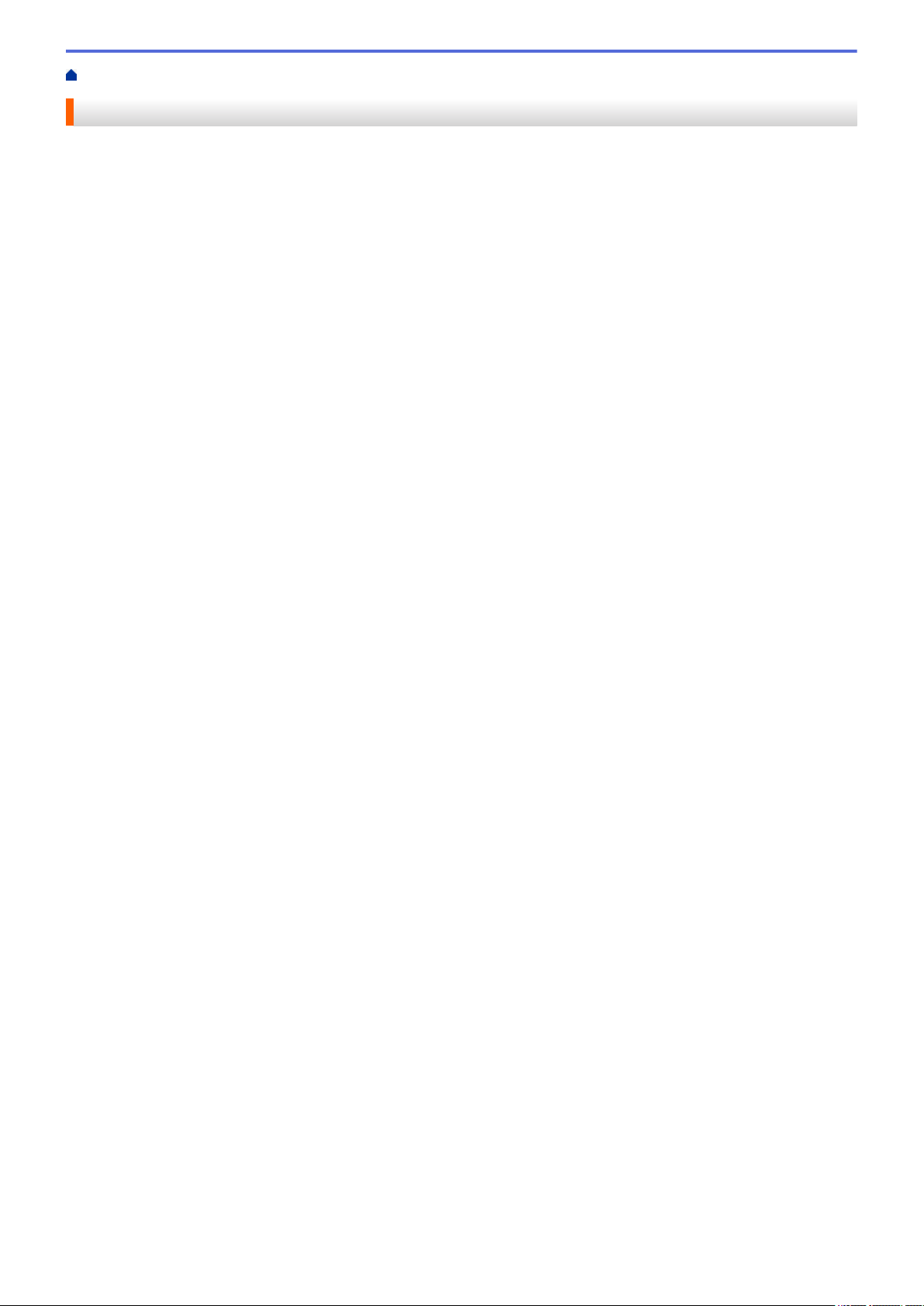
Domů > Návod pro přístroj Brother
Návod pro přístroj Brother
• Přehled ovládacího panelu
•
Přístup k pomocným programům Brother Utilities (Windows®)
5
Page 12

Domů > Návod pro přístroj Brother > Přehled ovládacího panelu
1 2
4
3
Přehled ovládacího panelu
Ovládací panel se může lišit podle zakoupeného modelu.
MFC-B7715DW
1. Tlačítka bleskové volby
Uložte si a volejte až osm faxových a telefonních čísel.
Chcete-li přistupovat k faxovým a telefonním číslům bleskové volby 1-4, stiskněte tlačítko bleskové volby
přiřazené danému číslu. Chcete-li přistupovat k faxovým a telefonním číslům bleskové volby 5-8, při stisknutí
daného tlačítka stiskněte a podržte tlačítko Shift (Další).
2. Funkční tlačítka
Redial/Pause (Opakování/Pauza)
Stisknutím se provede opakované vytočení posledního volaného čísla. Při programování čísel rychlé volby
nebo při manuálním vytáčení čísla toto tlačítko vkládá pauzu.
Tel/R
Tlačítko Tel/R se používá k uskutečnění telefonických hovorů po zvednutí externího telefonu během F/T
dvojitého vyzvánění.
Jste-li připojeni k ústředně PBX, použijte toto tlačítko k přístupu k vnější lince, pro opakované volání
operátorovi nebo pro přepojení volání na jinou klapku.
WiFi (pro bezdrátové modely)
Stisknutím tlačítka WiFi spusťte ve svém počítači instalační program bezdrátového spojení. Při
nastavování bezdrátového spojení mezi přístrojem a sítí se řiďte pokyny na obrazovce.
Jestliže svítí kontrolka WiFi, přístroj Brother je připojen k přístupovému bodu bezdrátové sítě. Jestliže
kontrolka WiFi bliká, bezdrátové připojení je rozpojeno nebo probíhá proces připojování přístroje Brother
k přístupovému bodu bezdrátové sítě.
Resolution (Rozlišení) (pouze pro některé modely)
Stisknutím pozměníte rozlišení faxu.
2 in 1 (ID) Copy (2 na 1 ID kopie)
Stisknutím lze kopírovat obě strany identifikačního průkazu na jednu stranu.
2-sided (Oboustr)
Stiskněte pro kopírování na obě strany listu papíru.
Options (Volby)
Stisknutím získáte přístup k dočasným nastavením faxování, skenování nebo kopírování.
6
Page 13
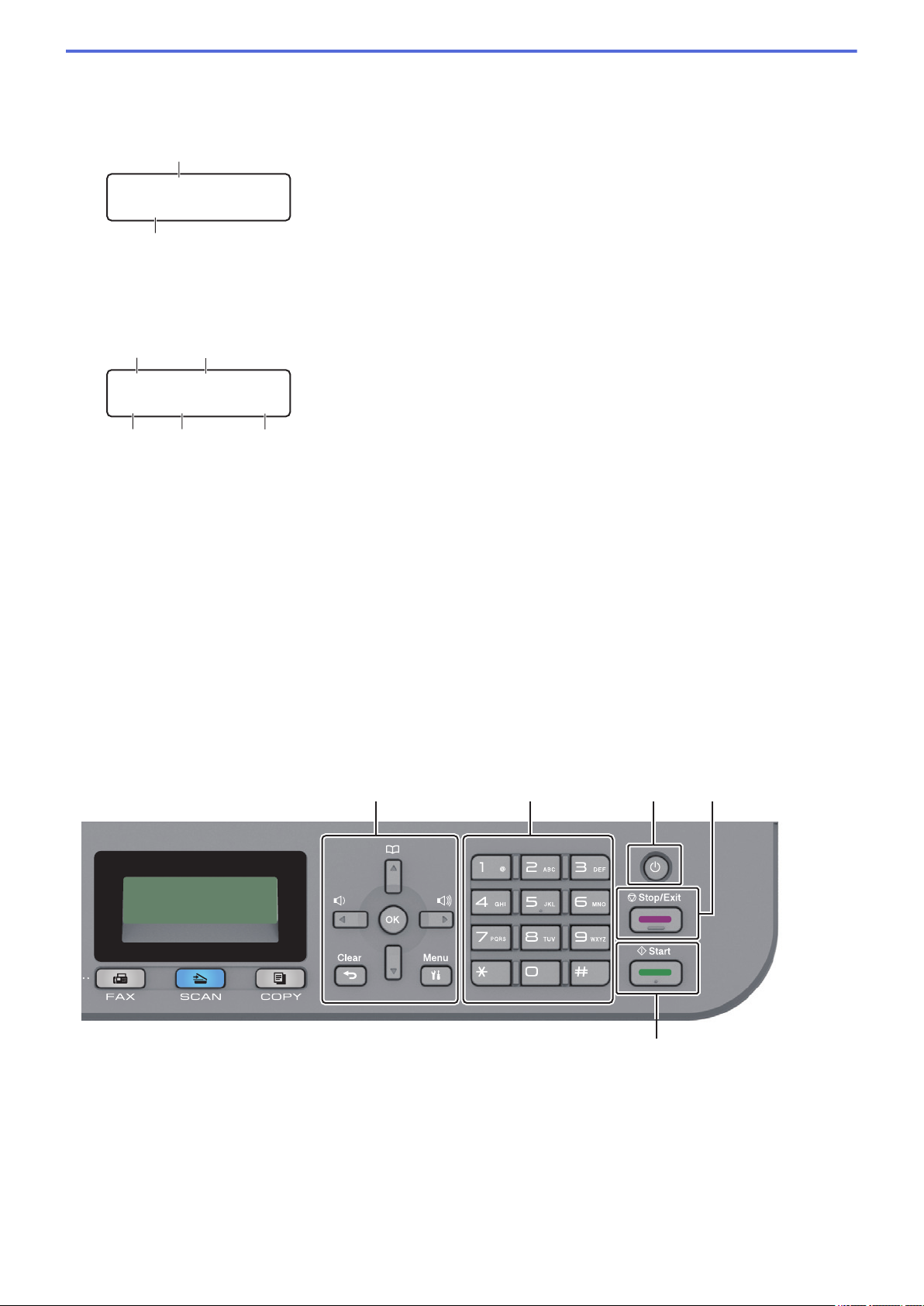
3. LCD displej (z tekutých krystalů)
b
a
Jen fax
01/01 12:00
□□■□□
d
e
f
g
c
100% Auto
Netrid. Kopii:01
5 6
9
87
Zobrazuje zprávy, které pomáhají při nastavení a používání přístroje.
Když je přístroj v režimu faxu, LCD displej zobrazí:
a. Datum&čas
b. Režim příjmu
Jestliže stisknete COPY (Kopie), na LCD displeji se zobrazí:
c. Typ kopie
d. Počet kopií
e. Kvalita
f. Kontrast
g. Měřítko kopírování
4. Tlačítka Režim
FAX
Stisknutím přepněte přístroj do režimu faxování.
SCAN (Sken)
Stisknutím přepněte přístroj do režimu skenování.
COPY (Kopie)
Stisknutím přepněte přístroj do režimu kopírování.
5. Tlačítka nabídky
Clear (Zrušit)
Stisknutím lze odstranit zadaná data nebo aktuální nastavení.
Menu
Stisknutím lze vyvolat nabídku programování nastavení přístroje.
7
Page 14

OK
Copy/Scan
Options
Scan
1
2 3
Chcete-li uložit nastavení přístroje, stiskněte toto tlačítko.
d nebo c
Stisknutím lze procházet zpět nebo vpřed volbami nabídky.
a nebo b
• Stisknutím procházet nahoru nebo dolů nabídkami a možnostmi.
• Stisknutím změňte rozlišení v režimu faxu.
Stisknutím lze přistupovat k číslům krátké volby.
6. Číselná klávesnice
• Použijte k vytáčení čísel faxů a telefonních čísel.
• Použijte jako klávesnici k zadávání textu nebo znaků.
7.
8. Stop/Exit (Stop/Konec)
9. Start
Zapnutí/vypnutí napájení
• Přístroj zapněte stisknutím
• Přístroj vypněte stisknutím a podržením
sekundách zhasne. Máte-li připojen externí telefon nebo záznamník TAD, bude vždy dostupný.
• Stisknutím tohoto tlačítka se zastaví prováděná operace.
• Stisknutím lze opustit nabídku.
• Stisknutím se zahájí odesílání faxu.
• Stisknutím se zahajuje kopírování.
• Stisknutím se zahajuje skenování dokumentů.
.
. LCD displej zobrazí [Usporny rezim] a po několika
DCP-B7520DW
1. Zapnutí/vypnutí napájení
• Přístroj zapněte stisknutím .
• Přístroj vypněte stisknutím a podržením
sekundách zhasne.
. LCD displej zobrazí [Usporny rezim] a po několika
8
Page 15
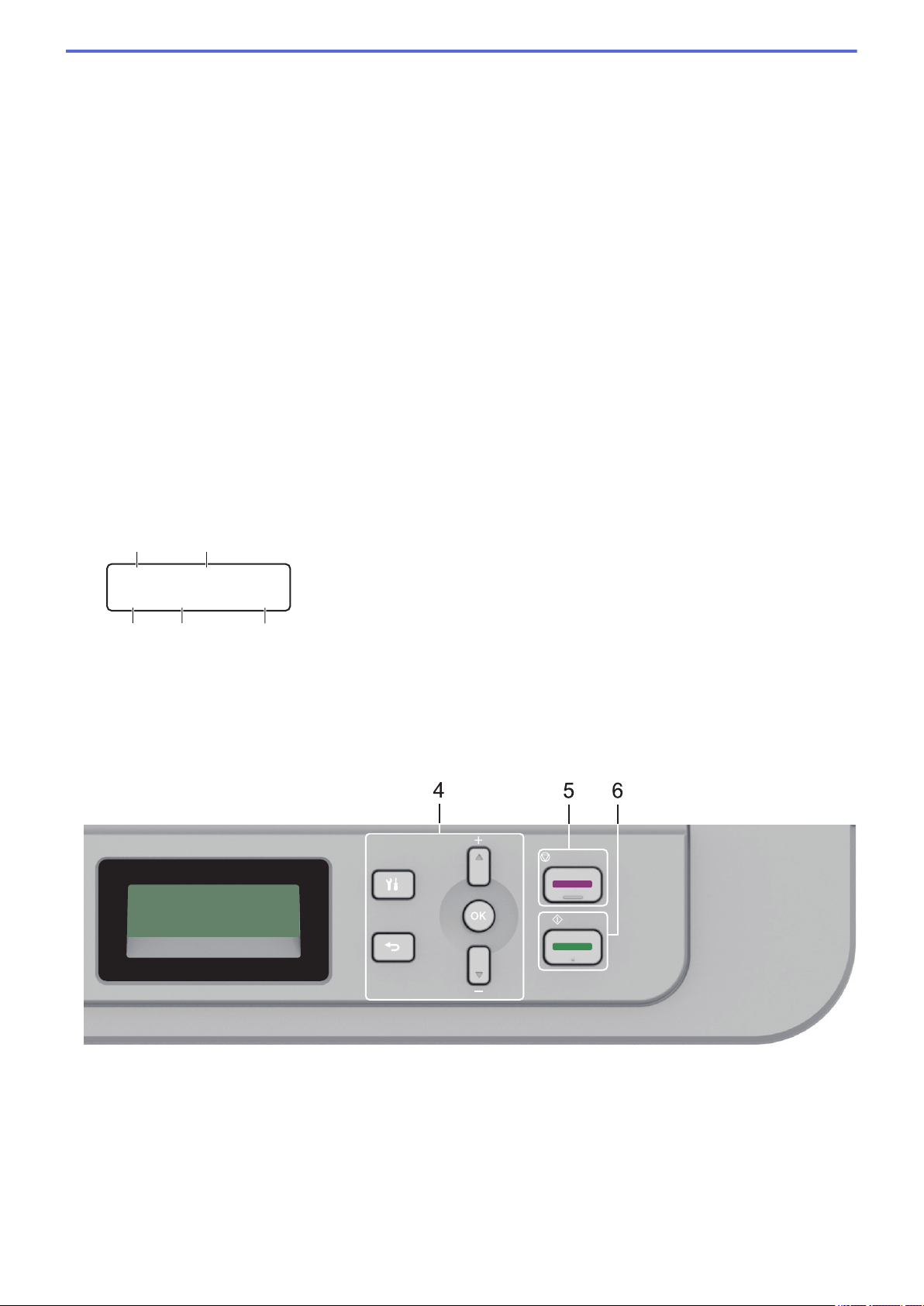
2. Funkční tlačítka
□□■□□
ba
c
d
e
100% Auto
Netrid. Kopii:01
Menu
Clear
Start
Stop/Exit
Copy/Scan Options (Možnost kopírování/skenování)
Stisknutím získáte přístup k dočasným nastavením skenování nebo kopírování.
WiFi (pro bezdrátové modely)
Stisknutím tlačítka WiFi spusťte ve svém počítači instalační program bezdrátového spojení. Při
nastavování bezdrátového spojení mezi přístrojem a sítí se řiďte pokyny na obrazovce.
Jestliže svítí kontrolka WiFi, přístroj Brother je připojen k přístupovému bodu bezdrátové sítě. Jestliže
kontrolka WiFi bliká, bezdrátové připojení je rozpojeno nebo probíhá proces připojování přístroje Brother
k přístupovému bodu bezdrátové sítě.
Scan (Sken)
Stisknutím přepněte přístroj do režimu skenování.
2 in 1 (ID) Copy (2 na 1 ID kopie)
Stisknutím lze kopírovat obě strany identifikačního průkazu na jednu stranu.
2-sided (Oboustr) (pouze pro některé modely)
Stiskněte pro kopírování na obě strany listu papíru.
3. LCD displej (z tekutých krystalů)
Zobrazuje zprávy, které pomáhají při nastavení a používání přístroje.
Když je přístroj v režimu pohotovosti nebo v režimu kopírování, LCD displej zobrazuje:
a. Typ kopie
b. Počet kopií
c. Kvalita
d. Kontrast
e. Měřítko kopírování
4. Tlačítka nabídky
Menu
Stisknutím lze vyvolat nabídku programování nastavení přístroje.
Clear (Zrušit)
• Stisknutím vymažete zadaná data.
• Stisknutím zrušíte aktuální nastavení.
9
Page 16
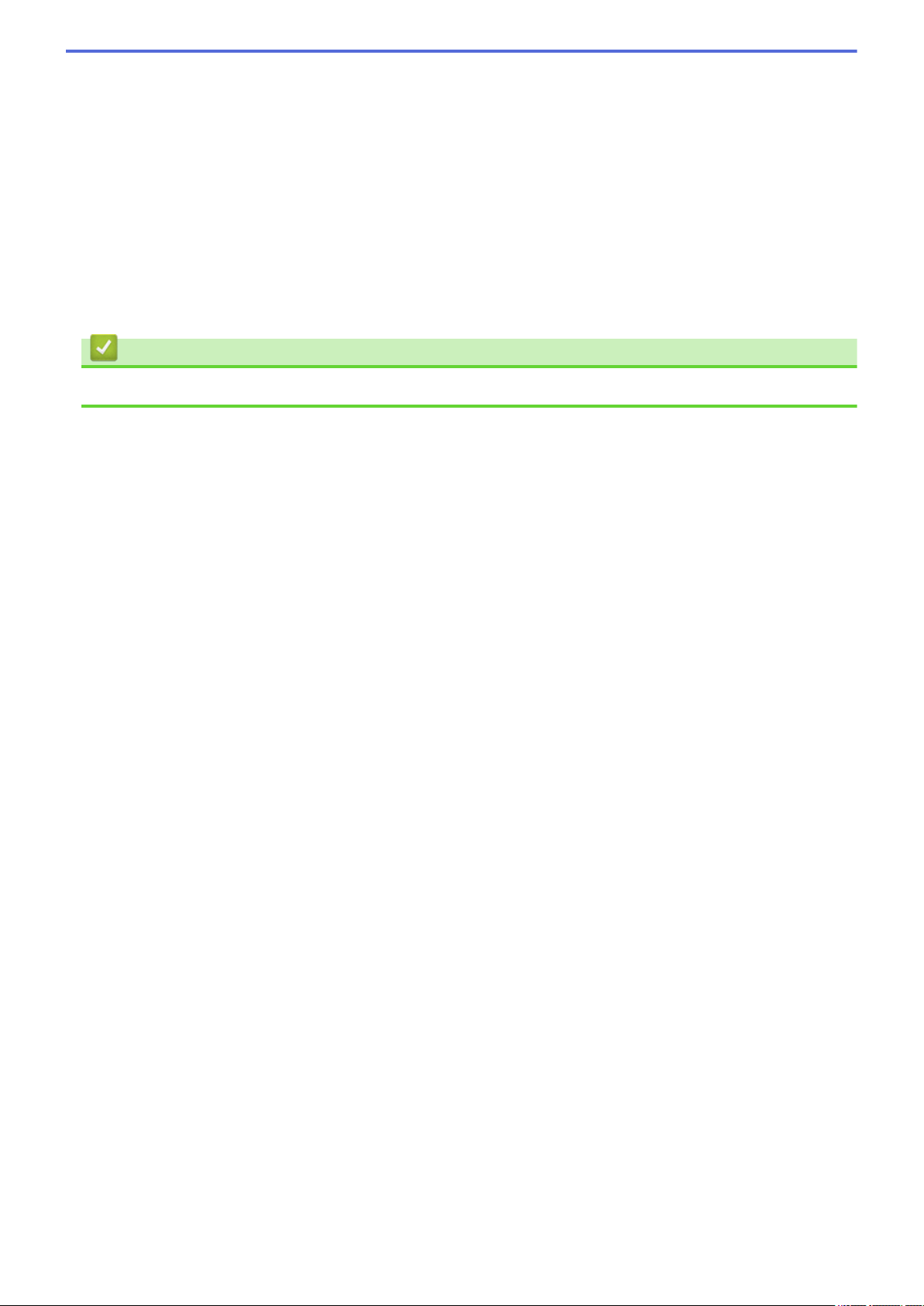
OK
Chcete-li uložit nastavení přístroje, stiskněte toto tlačítko.
a nebo b
Stisknutím procházet nahoru nebo dolů nabídkami a možnostmi.
5. Stop/Exit (Stop/Konec)
• Stisknutím tohoto tlačítka se zastaví prováděná operace.
• Stisknutím lze opustit nabídku.
6. Start
• Stisknutím se zahajuje kopírování.
• Stisknutím se zahajuje skenování dokumentů.
Související informace
• Návod pro přístroj Brother
10
Page 17

Domů > Návod pro přístroj Brother > Přístup k pomocným programům Brother Utilities (Windows®)
Přístup k pomocným programům Brother Utilities (Windows®)
Aplikace Brother Utilities je spouštěčem aplikací, který nabízí pohodlný přístup ke všem aplikacím Brother
instalovaným na vašem počítači.
1. Postupujte jedním z následujících způsobů:
• (Windows® 7)
Klikněte na
• (Windows® 8)
Klepnětě nebo klikněte na položku (Brother Utilities) na obrazovce Start nebo na pracovní ploše.
• (Windows® 8.1)
Přesuňte myš do levého spodního rohu obrazovky Start a klikněte na
dotykovým ovládáním, přetáhněte prstem od spodního okraje obrazovky Start nahoru, čímž vyvoláte
obrazovku Aplikace).
Když se zobrazí okno Aplikace, klepněte nebo klikněte na (Brother Utilities).
• (Windows® 10)
Klikněte na tlačítko
2. Vyberte přístroj (kde XXXX je název vašeho modelu).
(Start) > Všechny programy > Brother > Brother Utilities.
> Brother > Brother Utilities.
(pokud používáte zařízení s
11
Page 18

3. Vyberte operaci, kterou chcete použít.
Související informace
• Návod pro přístroj Brother
• Odinstalace programů a ovladačů Brother (Windows®)
12
Page 19

Domů > Návod pro přístroj Brother > Přístup k pomocným programům Brother Utilities
(Windows®) > Odinstalace programů a ovladačů Brother (Windows®)
Odinstalace programů a ovladačů Brother (Windows®)
1. Postupujte jedním z následujících způsobů:
• (Windows® 7)
Klikněte na tlačítko
• (Windows® 8)
Klepněte nebo klikněte na (Brother Utilities) na obrazovce Start nebo na pracovní ploše.
• (Windows® 8.1)
Přesuňte myš do levého spodního rohu obrazovky Start a klikněte na
dotykovým ovládáním, přetáhněte prstem od spodního okraje obrazovky Start nahoru, čímž vyvoláte
obrazovku Aplikace).
Jakmile se zobrazí okno Aplikace, klepněte nebo klikněte na (Brother Utilities).
• (Windows® 10)
Klikněte na
2. Vyberte svůj model z rozevíracího seznamu (pokud ještě není vybrán).
3. Klikněte na Nástroje v levé navigační liště.
• Pokud je vidět ikona Oznámení o aktualizaci softwaru, vyberte ji, a poté klikněte na možnost
Zkontrolovat nyní > Kontrola aktualizací softwaru > Aktualizovat. Postupujte podle zobrazených
pokynů.
• Pokud ikona Oznámení o aktualizaci softwaru není vidět, přejděte k dalšímu kroku.
4. Klikněte na možnost Odinstalace v sekci Nástroje nástroje Brother Utilities.
Podle pokynů uvedených v dialogovém okně odinstalujte programy a ovladače.
> Brother > Brother Utilities.
(Start) > Všechny programy > Brother > Brother Utilities.
(pokud používáte zařízení s
Související informace
• Přístup k pomocným programům Brother Utilities (Windows®)
13
Page 20
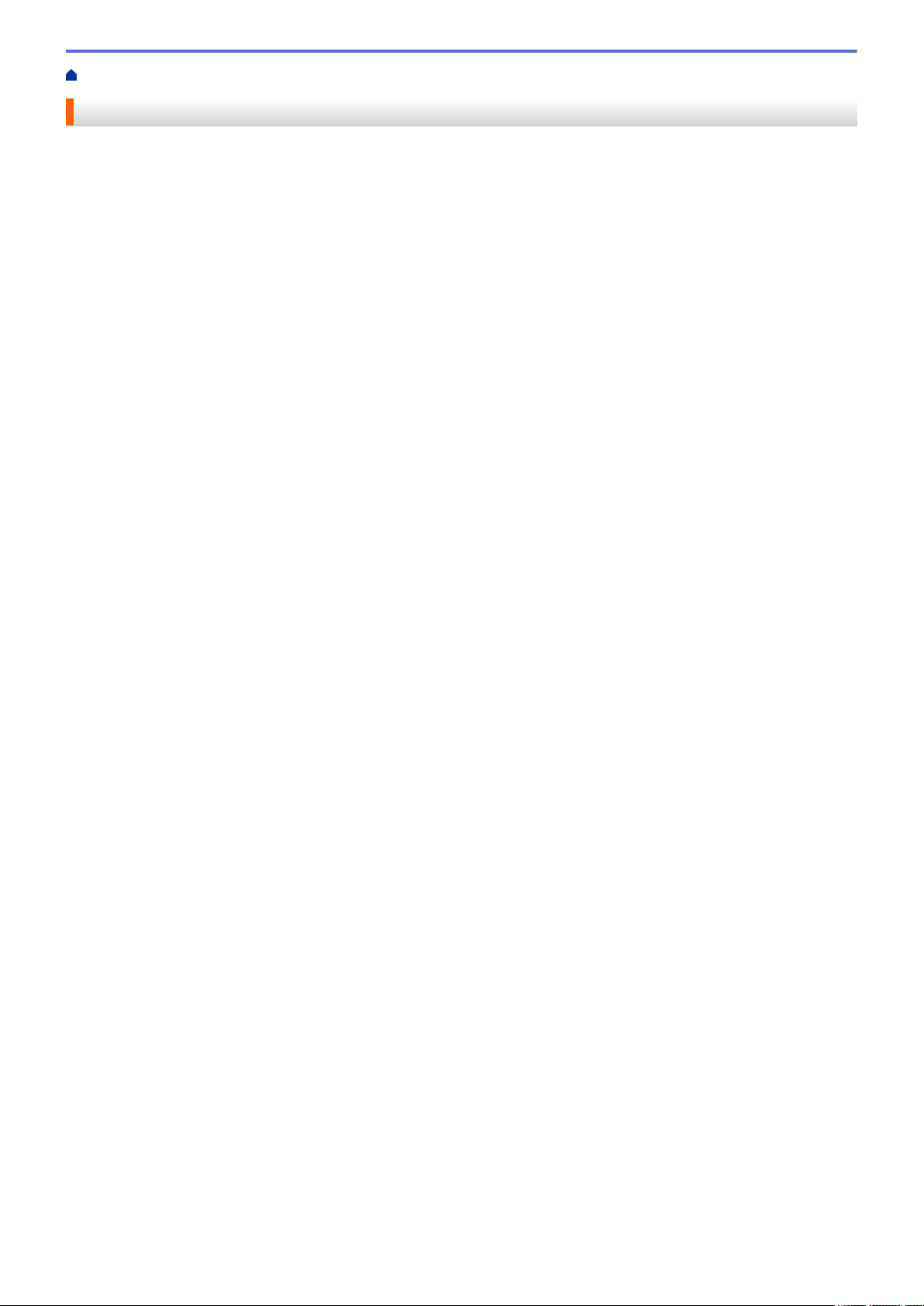
Domů > Manipulace s papírem
Manipulace s papírem
• Vkládání papíru
• Nastavení papíru
• Doporučená tisková média
• Vkládání dokumentů
• Neskenovatelné a nepotisknutelné oblasti
• Používání speciálního papíru
14
Page 21
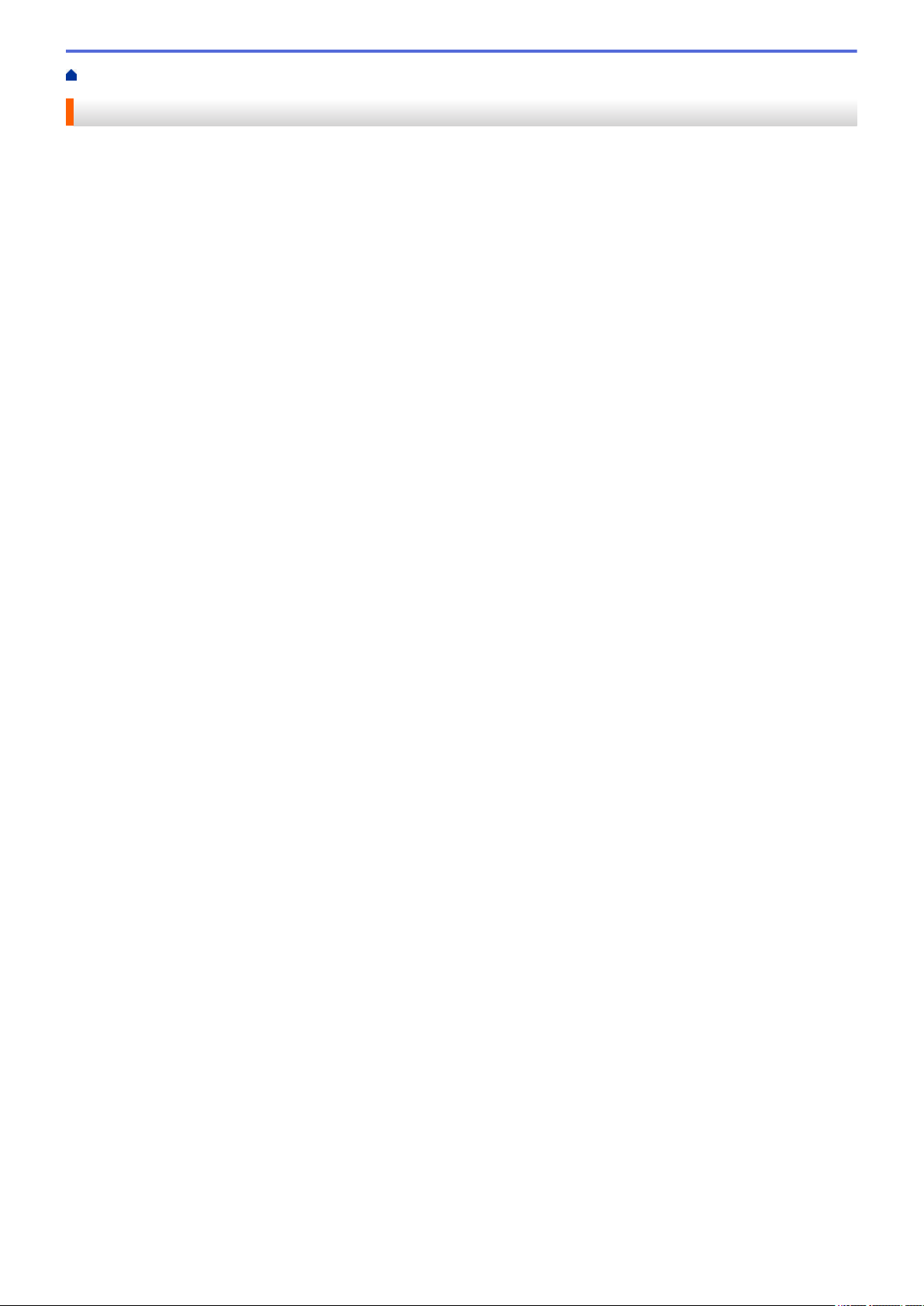
Domů > Manipulace s papírem > Vkládání papíru
Vkládání papíru
• Vkládání papíru a tisk pomocí zásobníku na papír
• Vložte papír do slotu k ručnímu podávání a tiskněte na něj
15
Page 22
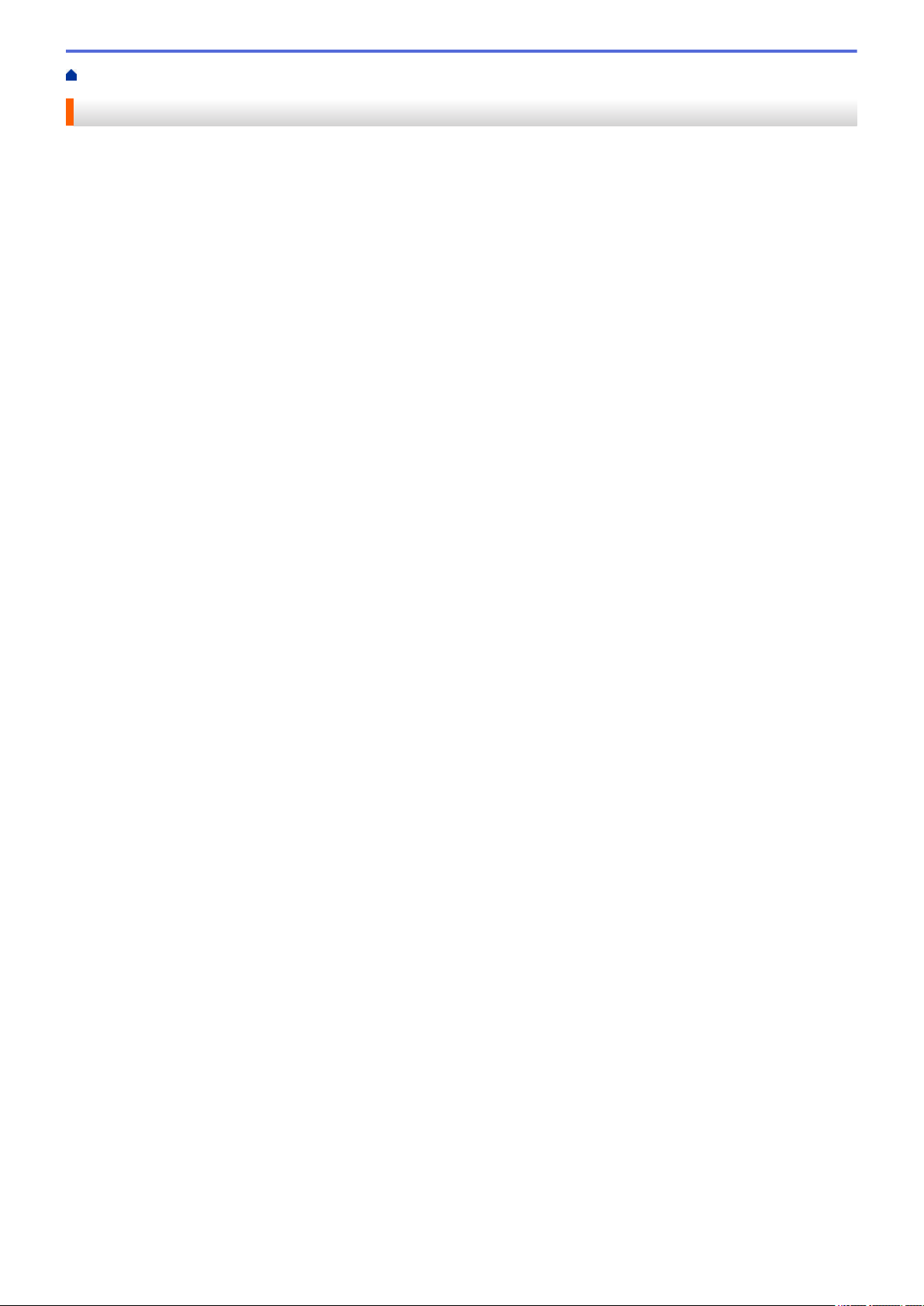
Domů > Manipulace s papírem > Vkládání papíru > Vkládání papíru a tisk pomocí zásobníku na papír
Vkládání papíru a tisk pomocí zásobníku na papír
• Vkládání papíru do zásobníku papíru
16
Page 23

Domů > Manipulace s papírem > Vkládání papíru > Vkládání papíru a tisk pomocí zásobníku na
papír > Vkládání papíru do zásobníku papíru
Vkládání papíru do zásobníku papíru
• Je-li nastavení kontroly velikosti papíru nastaveno na Zapnuto a zásobník papíru vytáhnete z přístroje, na
LCD displeji se zobrazí zpráva s dotazem, zda chcete změnit nastavení typu a velikosti papíru. V případě
potřeby změňte podle pokynů na LCD displeji nastavení velikosti a typu papíru.
• Vložíte-li do zásobníku odlišnou velikost a typ papíru, v přístroji nebo na počítači musíte také změnit
nastavení velikosti a typu papíru.
1. Úplně vysuňte zásobník papíru z přístroje.
2. Stiskněte a posuňte vodítka papíru podle jeho šířky.
Zatlačte na zelenou páčku k uvolnění vodítek papíru a posuňte je.
3. Stoh stránek dobře provětrejte.
4. Vložte papír do zásobníku papíru povrchem k tištění dolů.
5. Ujistěte se, že papír nepřevyšuje značku maximálního množství papíru (b b b).
Přeplnění zásobníku papíru může způsobit uvíznutí papíru.
6. Pomalu zasuňte zásobník papíru úplně do přístroje.
17
Page 24

7. Zvedněte rozkládací podpěru, aby papír nemohl sklouznout ze zásobníku pro výstup tisku.
Související informace
• Vkládání papíru a tisk pomocí zásobníku na papír
18
Page 25

Domů > Manipulace s papírem > Vkládání papíru > Vložte papír do slotu k ručnímu podávání a tiskněte na
něj
Vložte papír do slotu k ručnímu podávání a tiskněte na něj
• Do slotu k ručnímu podávání vložte standardní papír, tenký papír, recyklovaný papír a
hrubý papír a tiskněte na něj
• Do slotu k ručnímu podávání vložte silný papír papír a štítky a tiskněte na ně
• Vložení obálek do slotu ručního podavače a jejich potisk
19
Page 26
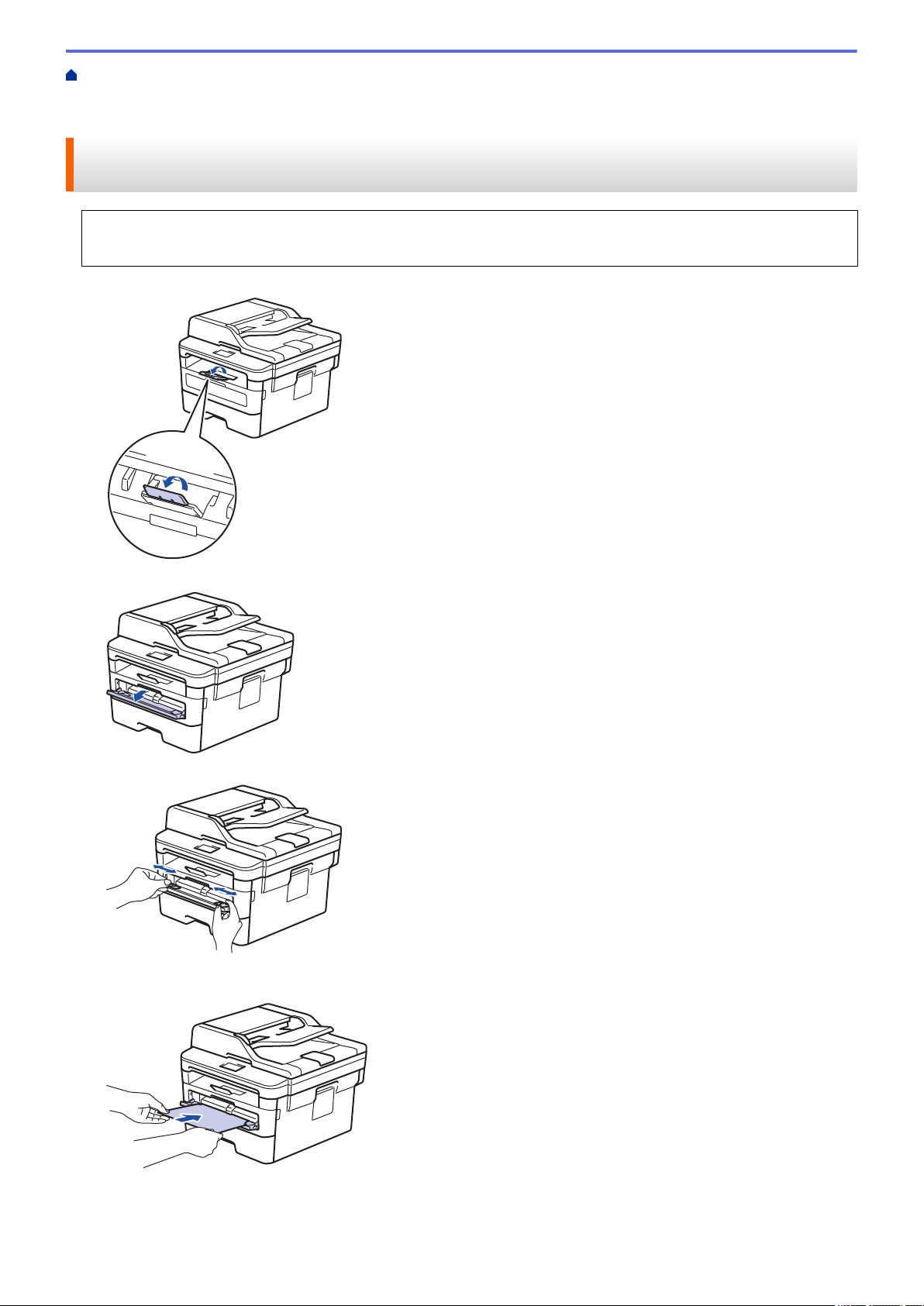
Domů > Manipulace s papírem > Vkládání papíru > Vložte papír do slotu k ručnímu podávání a tiskněte na
něj > Do slotu k ručnímu podávání vložte standardní papír, tenký papír, recyklovaný papír a hrubý papír a
tiskněte na něj
Do slotu k ručnímu podávání vložte standardní papír, tenký papír, recyklovaný papír a hrubý papír a tiskněte na něj
Jestliže do zásobníku přístroje vložíte papír jiné velikosti, budete muset současně změnit nastavení velikosti
papíru v přístroji nebo v počítači.
1. Zvedněte rozkládací opěrku, aby papír nemohl sklouznout ze zásobníku pro výstup lícem směrem dolů.
2. Otevřete kryt slotu pro ruční podávání.
3. Oběma rukama přesuňte vodítka papíru slotu pro ruční podávání na šířku papíru, který používáte.
4. Oběma rukama zatlačte jeden list papíru pevně do slotu pro ruční podávání, až bude horní okraj papíru
přitlačen na válečky podavače papíru. Jakmile cítíte, že ho přístroj vtahuje, pusťte ho.
20
Page 27
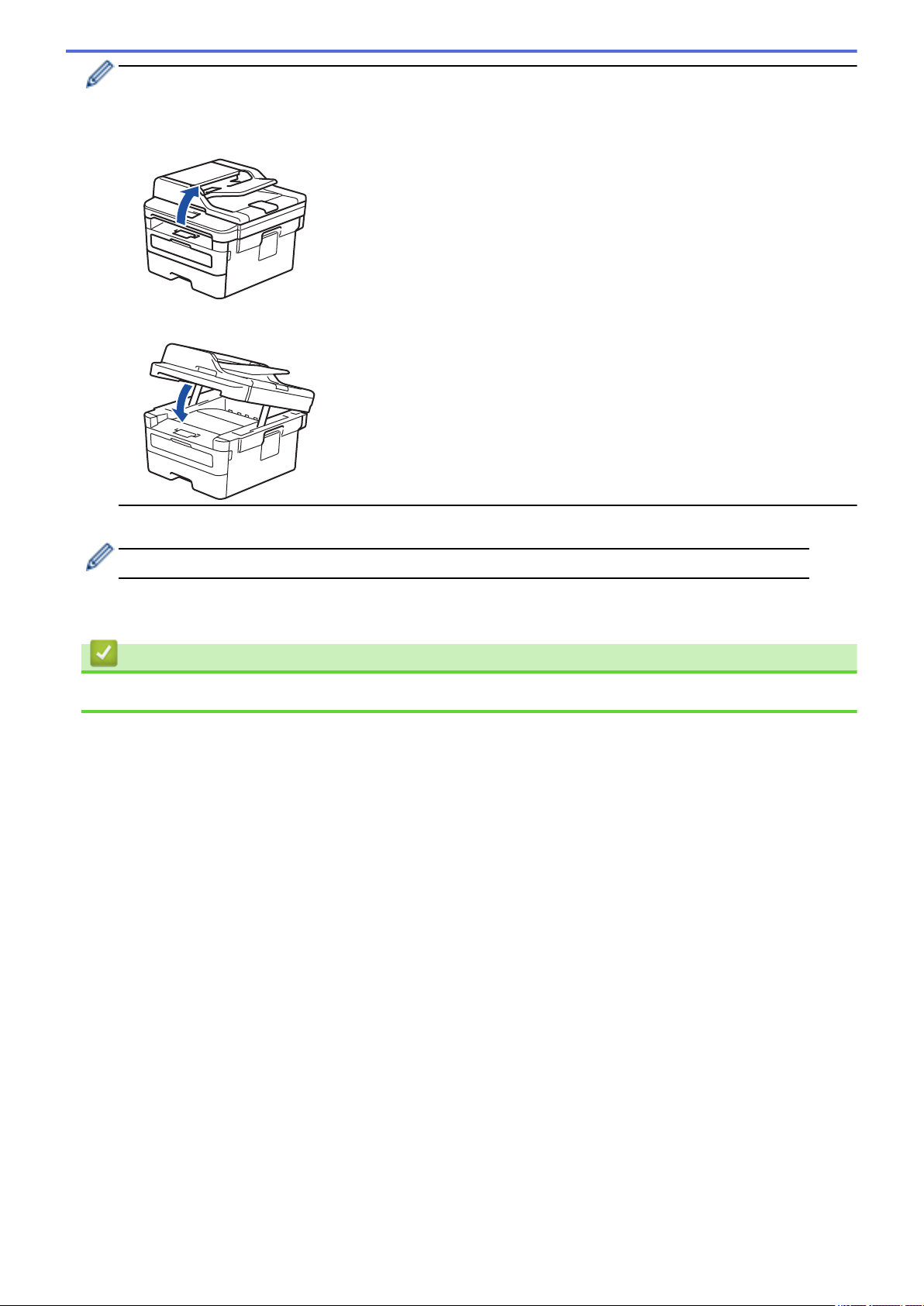
• Vložte papír do slotu pro ruční podávání tisknutou stranou nahoru.
• Zkontrolujte, zda je papír vložen do slotu pro ruční podávání rovně a ve správné poloze. Pokud není,
nemusí být papír založen správně, což povede ke zkosenému výtisku nebo uvíznutí papíru.
• Chcete-li snadno vyjmout malý výtisk z výstupního zásobníku, zvedněte kryt skeneru oběma rukama.
• Přístroj lze používat i při zvednutém krytu skeneru. Chcete-li kryt skeneru zavřít, zatlačte ho oběma
rukama dolů.
5. Odešlete tiskovou úlohu do přístroje.
Na obrazovce Tisk změňte předvolby tisku dříve, než do přístroje odešlete tiskovou úlohu z počítače.
6. Jakmile se z přístroje vysune vytištěná stránka, vložte do slotu na ruční podávání papíru další list papíru.
Opakujte pro všechny stránky, které chcete vytisknout.
Související informace
• Vložte papír do slotu k ručnímu podávání a tiskněte na něj
21
Page 28

Domů > Manipulace s papírem > Vkládání papíru > Vložte papír do slotu k ručnímu podávání a tiskněte na
něj > Do slotu k ručnímu podávání vložte silný papír papír a štítky a tiskněte na ně
Do slotu k ručnímu podávání vložte silný papír papír a štítky a tiskněte na ně
Jestliže do zásobníku přístroje vložíte papír jiné velikosti, budete muset současně změnit nastavení velikosti
papíru v přístroji nebo v počítači.
1. Otevřete zadní kryt přístroje (zásobník pro výstup lícem nahoru).
Přístroj se přepne automaticky do režimu ručního podávání, když do slotu pro ruční podávání vložíte papír.
2. Otevřete přední stranu přístroje, otevřete kryt slotu pro ruční podávání.
3. Oběma rukama přesuňte vodítka papíru slotu pro ruční podávání na šířku papíru, který používáte.
4. Oběma rukama zatlačte jeden list papíru pevně do slotu pro ruční podávání, až bude horní okraj papíru
přitlačen na válečky podavače papíru. Jakmile cítíte, že ho přístroj vtahuje, pusťte ho.
22
Page 29
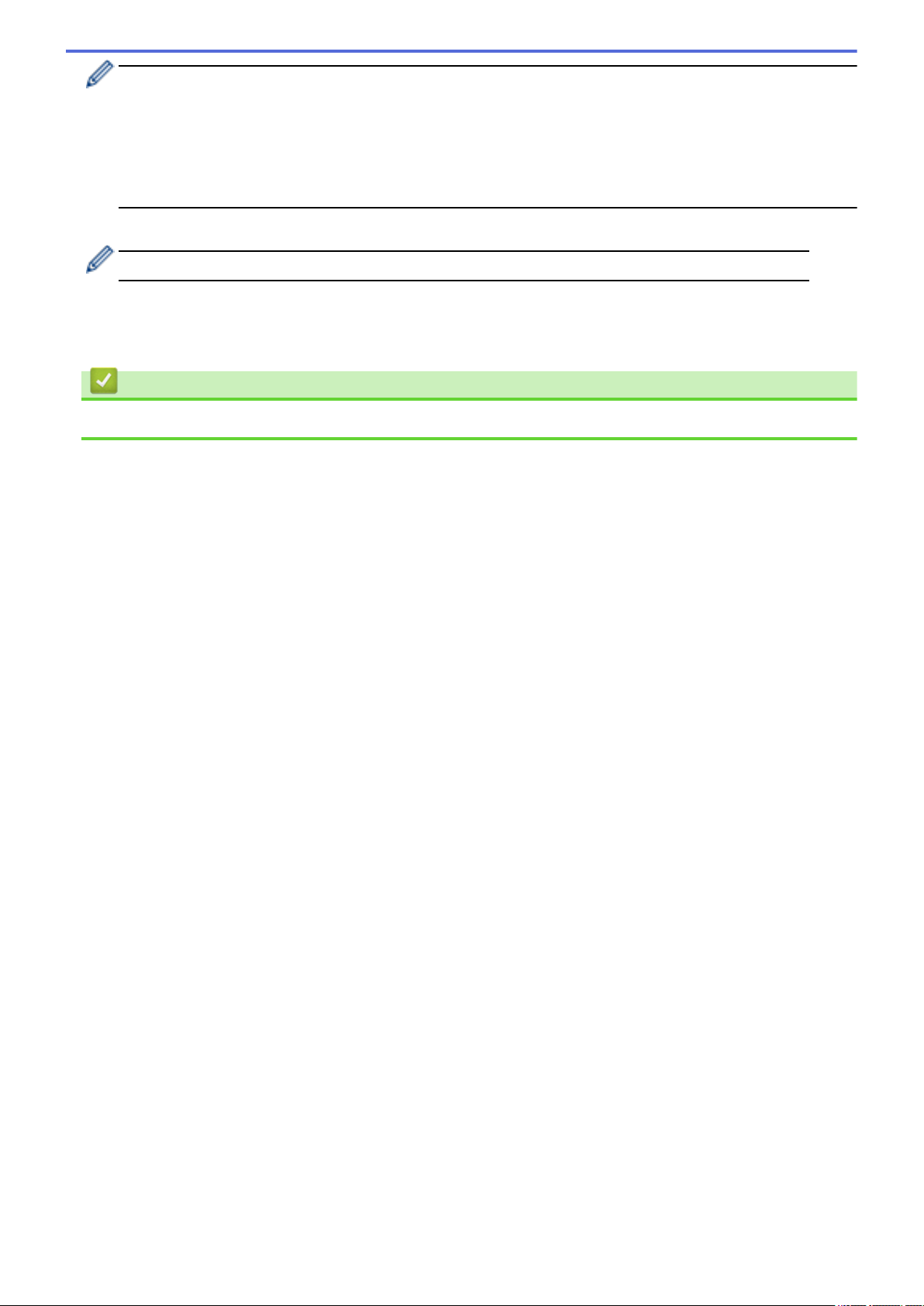
• Vložte papír do slotu pro ruční podávání tisknutou stranou nahoru.
• Před opětovným vložením papíru do slotu pro ruční podávání vytáhněte papír úplně ven.
• Do slotu k ručnímu podávání nevkládejte víc než jeden list papíru, protože by to jinak mohlo způsobit
uvíznutí.
• Zkontrolujte, zda je papír vložen do slotu pro ruční podávání rovně a ve správné poloze. Pokud není,
nemusí být papír založen správně, což povede ke zkosenému výtisku nebo uvíznutí papíru.
5. Odešlete tiskovou úlohu do přístroje.
Na obrazovce Tisk změňte předvolby tisku dříve, než do přístroje odešlete tiskovou úlohu z počítače.
6. Jakmile se vytištěná stránka vysune z přístroje, vložte do slotu na ruční podávání papíru další list papíru.
Opakujte pro všechny stránky, které chcete vytisknout.
7. Zavřete zadní kryt (zásobníku pro výstup papíru lícem nahoru), dokud nezaklapne v zavřené poloze.
Související informace
• Vložte papír do slotu k ručnímu podávání a tiskněte na něj
23
Page 30
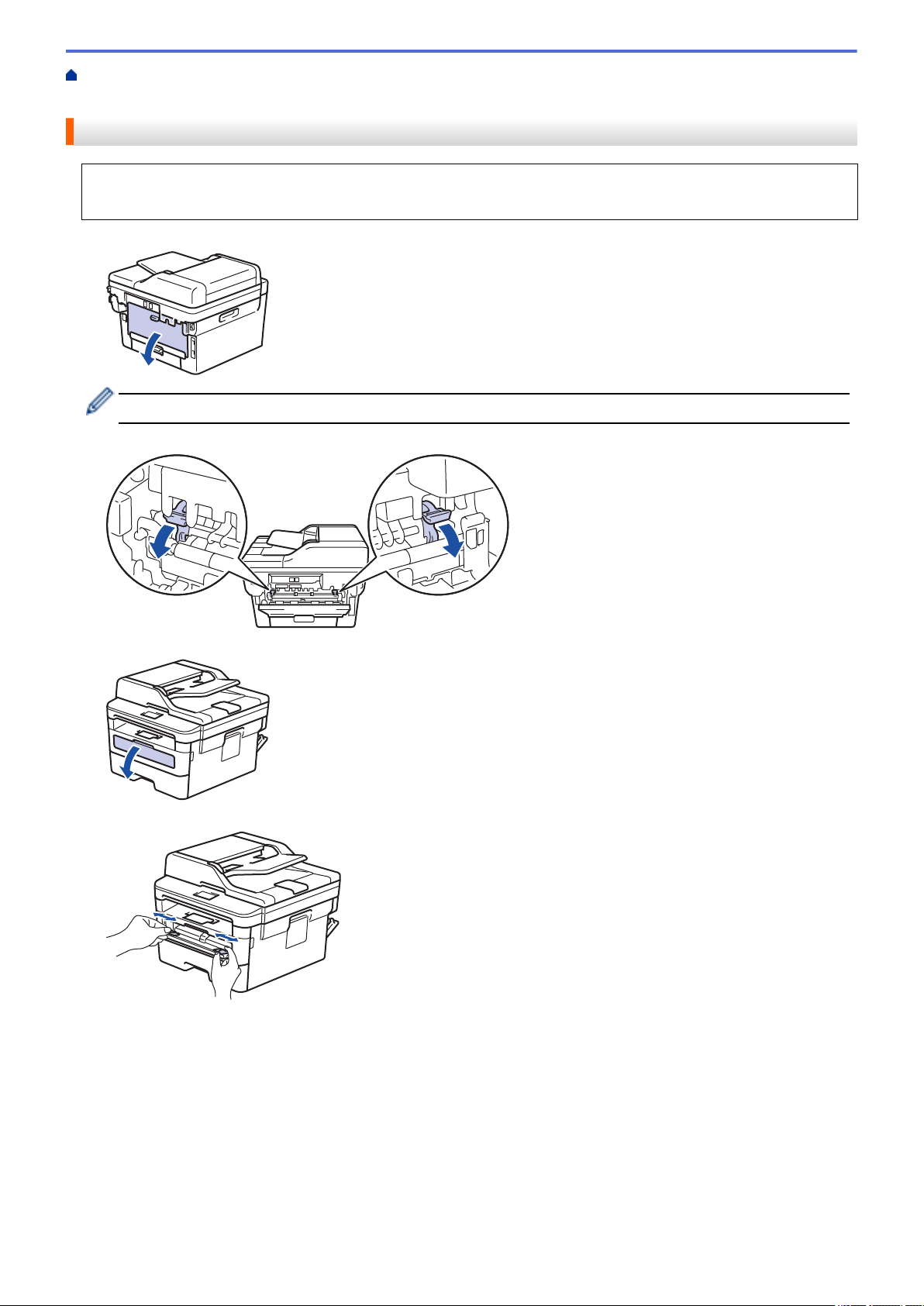
Domů > Manipulace s papírem > Vkládání papíru > Vložte papír do slotu k ručnímu podávání a tiskněte na
něj > Vložení obálek do slotu ručního podavače a jejich potisk
Vložení obálek do slotu ručního podavače a jejich potisk
Jestliže do zásobníku přístroje vložíte papír jiné velikosti, budete muset současně změnit nastavení velikosti
papíru v přístroji nebo v počítači.
1. Otevřete zadní kryt přístroje (zásobník pro výstup lícem nahoru).
Přístroj se přepne automaticky do režimu ručního podávání, když do slotu pro ruční podávání vložíte papír.
2. Stáhněte dolů dvě zelené páčky, po jedné na levé i pravé straně, jak je vidět na obrázku.
3. Otevřete přední stranu přístroje, otevřete kryt slotu pro ruční podávání.
4. Oběma rukama přesuňte vodítka papíru slotu pro ruční podávání na šířku papíru, který používáte.
5. Oběma rukama zatlačte obálku pevně do slotu pro ruční podávání, až se horní okraj papíru dotkne válečků
podavače papíru. Jakmile cítíte, že ho přístroj vtahuje, pusťte ho.
24
Page 31

• Vložte obálku do slotu pro ruční podávání tisknutou stranou nahoru.
• Před opětovným pokusem o vložení obálky do slotu pro ruční podávání vytáhněte obálku úplně ven.
• Do slotu k ručnímu podávání nevkládejte víc než jednu obálku současně, protože by to jinak mohlo
způsobit uvíznutí.
• Zkontrolujte, zda je obálka vložena rovně do slotu pro ruční podávání a ve správné poloze. Pokud není,
nemusí být obálka podávána do tiskárny správně, což povede ke zkosenému výtisku nebo uvíznutí
papíru.
6. Odešlete tiskovou úlohu přístroji.
Před odesláním tiskové úlohy z vašeho počítače pozměňte předvolby tisku v dialogovém okně Tisk.
Nastavení Možnosti pro tisk obálek
Rozměr papíru Com-10
DL
C5
Monarch
Typ papíru Obálky
Tlusté obálky
Tenké obálky
7. Jakmile se vytištěná obálka vysune z přístroje, vložte další obálku. Opakujte pro všechny obálky, které chcete
potisknout.
8. Po dokončení tisku vraťte obě zelené páčky, které jste seřídili v předchozím kroku, zpět do původní polohy.
9. Zavřete zadní kryt (zásobníku pro výstup papíru lícem nahoru), dokud nezaklapne v zavřené poloze.
Související informace
• Vložte papír do slotu k ručnímu podávání a tiskněte na něj
25
Page 32
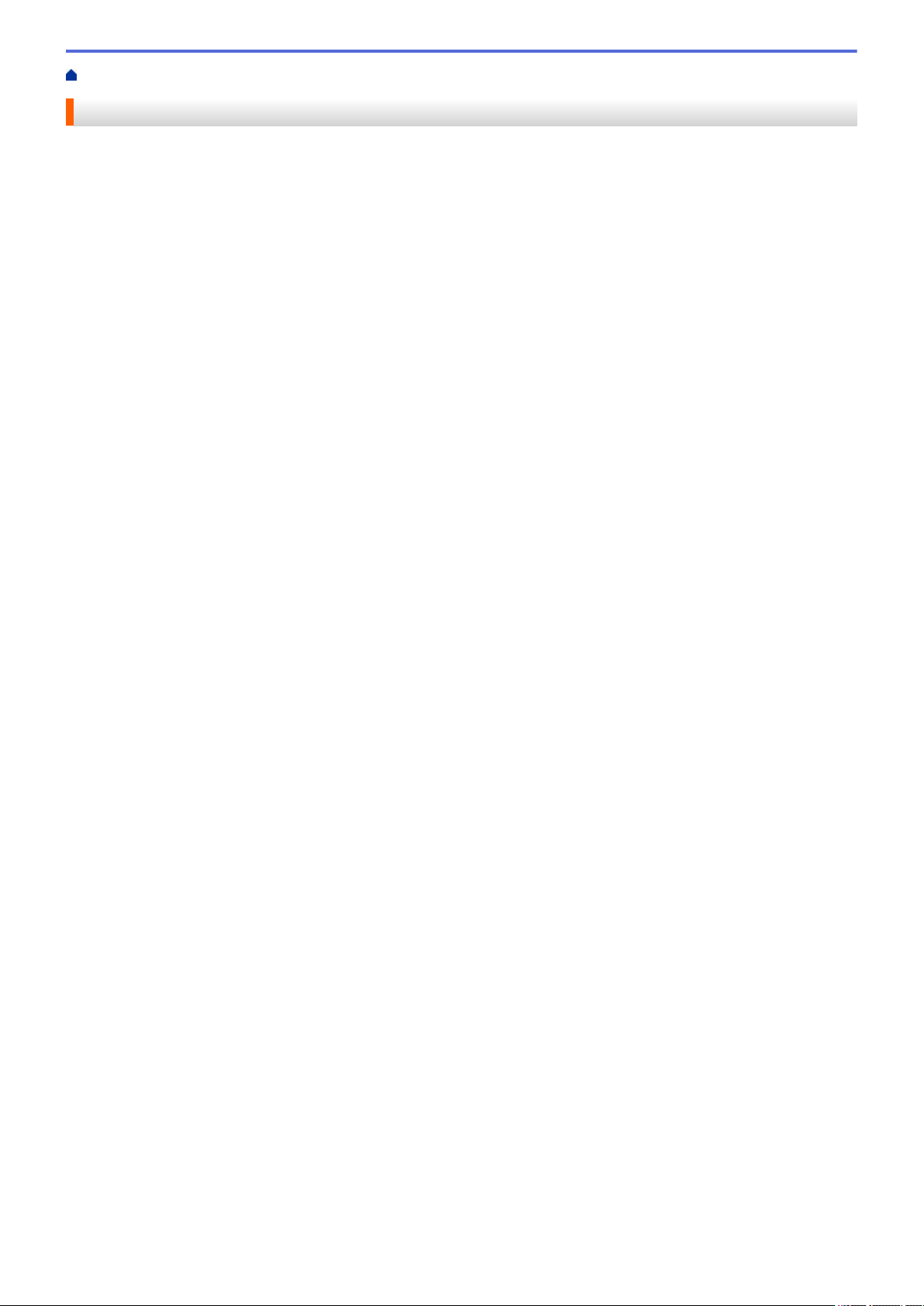
Domů > Manipulace s papírem > Nastavení papíru
Nastavení papíru
• Změna velikosti a typu papíru
• Změna nastavení kontroly velikosti papíru
26
Page 33

Domů > Manipulace s papírem > Nastavení papíru > Změna velikosti a typu papíru
Změna velikosti a typu papíru
Jestliže do zásobníku vložíte papír jiné velikosti a typu, budete muset současně na LCD displeji změnit nastavení
velikosti a typu papíru.
1. Stiskněte tlačítko Menu.
2. Stisknutím tlačítka a nebo b zobrazte volbu [Zaklad.nastav.] a potom stiskněte tlačítko OK.
3. Stisknutím tlačítka a nebo b zobrazte volbu [Nastav. zasob.] a potom stiskněte tlačítko OK.
4. Stisknutím tlačítka a nebo b zobrazte volbu [Typ papiru] a potom stiskněte tlačítko OK.
5. Stisknutím a nebo b zobrazte volbu [Tenky papir], [Stand. papir], [Tlusty papir] nebo
[Recykl.papir] a poté stiskněte tlačítko OK.
6. Stisknutím tlačítka a nebo b zobrazte volbu [Format papir] a potom stiskněte tlačítko OK.
7. Stisknutím a nebo b zobrazte volbu [A4], [Letter], [Legal], [Executive], [A5], [A5 (Na sirku)],
[A6], [Legal - Mexiko], [Legal - Indie] nebo [Folio] a poté stiskněte OK.
8. Stiskněte tlačítko Stop/Exit (Stop/Konec).
Související informace
• Nastavení papíru
27
Page 34

Domů > Manipulace s papírem > Nastavení papíru > Změna nastavení kontroly velikosti papíru
Změna nastavení kontroly velikosti papíru
Když zapnete v přístroji nastavení kontroly velikosti, při odstranění zásobníku na papír přístroj zobrazí hlášení s
dotazem, zda jste změnili velikost a typ papíru.
Výchozí nastavení je zapnuto.
1. Stiskněte Menu.
2. Stisknutím tlačítka a nebo b zobrazte volbu [Zaklad.nastav.] a potom stiskněte tlačítko OK.
3. Stisknutím tlačítka a nebo b zobrazte volbu [Nastav. zasob.] a potom stiskněte tlačítko OK.
4. Stisknutím tlačítka a nebo b zobrazte volbu [Zkontroluj velikost] a potom stiskněte tlačítko OK.
5. Stisknutím tlačítka a nebo b zobrazte volbu [Zap.] či [Vyp.] a potom stiskněte tlačítko OK.
6. Stiskněte tlačítko Stop/Exit (Stop/Konec).
Související informace
• Nastavení papíru
28
Page 35

Domů > Manipulace s papírem > Doporučená tisková média
Doporučená tisková média
V zájmu zajištění nejlepší kvality tisku doporučujeme použít papír uvedený v tabulce.
Typ papíru Položka
Standardní papír
Recyklovaný papír
Štítky Štítek Avery laser L7163
Obálky Antalis řady River (DL)
Xerox Premier TCF 80 g/m
Xerox Business 80 g/m
Steinbeis Evolution White 80 g/m
Související informace
• Manipulace s papírem
2
2
2
29
Page 36

Domů > Manipulace s papírem > Vkládání dokumentů
Vkládání dokumentů
Odesílat fax, kopírovat a skenovat můžete z ADF (automatického podavače dokumentu) a ze skla skeneru.
• Vkládání dokumentů do automatického podavače dokumentů ADF
• Vložení dokumentu na sklo skeneru
30
Page 37

Domů > Manipulace s papírem > Vkládání dokumentů > Vkládání dokumentů do automatického podavače
dokumentů ADF
Vkládání dokumentů do automatického podavače dokumentů ADF
Související modely: MFC-B7715DW
Pomocí ADF můžete kopírpvat nebo naskenovat více stránek dokumentů standardní velikosti.
• ADF může pojmout až 50 stránek a každý list podává samostatně.
• Používejte standardní papír o hmotnosti 80 g/m2.
• Ujistěte se, že dokumenty ošetřené korekční kapalinou nebo psané inkoustem jsou zcela zaschlé.
DŮLEŽITÉ
• NENECHÁVEJTE silné dokumenty na skle skeneru. Může dojít k uvíznutí v podavači ADF.
• NEPOUŽÍVEJTE papír, který je zohýbaný, zmačkaný, přeložený, potrhaný, sešitý, spojený svorkami,
slepený nebo přelepený páskou.
• NEPOUŽÍVEJTE karton, noviny ani látky.
• NETAHEJTE během podávání za dokument, zabráníte tak poškození přístroje při používání ADF.
Podporované velikosti dokumentu
Délka:
Šířka: 105 až 215,9 mm
Hmotnost:
1. Rozložte výstupní podpěru dokumentů ADF.
2. Stránky dobře provětrejte.
3. Urovnejte stránky dokumentu a vložte je lícem nahoru a horním okrajem napřed do automatického podavače
ADF, jak je uvedeno na obrázku.
147,3 až 355,6 mm
60 až 105 g/m
2
4. Posuňte vodítka papíru na šířku dokumentu.
Související informace
• Vkládání dokumentů
31
Page 38

Domů > Manipulace s papírem > Vkládání dokumentů > Vložení dokumentu na sklo skeneru
Vložení dokumentu na sklo skeneru
Sklo skeneru můžete použít k faxování, kopírování nebo skenování jednotlivých stránek.
Podporované velikosti dokumentu
Délka:
Šířka: Až 215,9 mm
Hmotnost: Až 2 kg
Aby bylo možné používat sklo skeneru, musí být podavač ADF prázdný.
1. Zvedněte kryt dokumentu.
2. Dokument položte na sklo skeneru lícem dolů.
3. Roh stránky umístěte do horního levého rohu skla skeneru.
Až 300 mm
4. Zavřete kryt dokumentu.
Pokud je dokumentem kniha nebo pokud je dokument silný, jemně přitiskněte kryt dokumentu.
Související informace
• Vkládání dokumentů
32
Page 39

Domů > Manipulace s papírem > Neskenovatelné a nepotisknutelné oblasti
1
3
24
Neskenovatelné a nepotisknutelné oblasti
Hodnoty v následující tabulce ukazují maximální neskenovatelné a nepotisknutelné oblasti od okrajů
nejběžnějších velikostí papírů. Tyto rozměry se mohou lišit podle velikosti papíru nebo nastavení používané
aplikace.
Nepokoušejte se skenovat, kopírovat ani tisknout do těchto oblastí; váš výstup z těchto oblastí nic
nezobrazí.
Použití Velikost dokumentu Nahoře (1)
Dole (3)
Fax (Odesílání) Letter, Legal 3 mm 4 mm
A4 3 mm (ADF)
Kopírování
Skenování Letter 3 mm 3 mm
Tisk Letter, Legal 4,2 mm 4,2 mm
1
Letter, Legal 3 mm 4 mm
A4 3 mm 3 mm
A4 3 mm 3 mm
Legal 3 mm 3 mm
A4 4,2 mm 4,2 mm
Vlevo (2)
Vpravo (4)
1 mm
(Sklo skeneru)
3 mm
Související informace
• Manipulace s papírem
1
kopie 1 ku 1 a kopie ve 100% velikosti dokumentu
33
Page 40

Domů > Manipulace s papírem > Používání speciálního papíru
Používání speciálního papíru
Před zakoupením vždy vyzkoušejte vzorky papíru, abyste si ověřili požadovaný výsledek.
• NEPOUŽÍVEJTE papír pro inkoustové tiskárny: Může způsobit uvíznutí papíru nebo poškození vašeho
přístroje.
• Pokud zvolíte hrubý papír, hrubý papír s drsným povrchem nebo papír, který je zvlněný nebo pokrčený, papír
může vykazovat zhoršenou kvalitu tisku.
Papír skladujte v původním obalu a udržujte jej hermeticky uzavřený. Ukládejte jej naplocho a mimo dosah
vlhkosti, přímého slunečního světla a tepla.
DŮLEŽITÉ
Některé typy papíru nemusí dosahovat dobrých výsledků nebo mohou poškodit přístroj.
NEPOUŽÍVEJTE papír:
• vysoce zrnitý,
• příliš hladký nebo lesklý,
• zohýbaný nebo zmačkaný,
• potažený nebo s chemickou úpravou,
• poškozený, zmačkaný nebo přeložený,
• s vyšší gramáží, než je doporučeno v technických údajích v této příručce,
• s oušky nebo svorkami,
• s hlavičkou vytištěnou nízkotepelnými barvami nebo termografií,
• vícedílný nebo průklepový,
• určený pro tisk na inkoustových tiskárnách.
Pokud používáte některý z výše uvedených typů papíru, můžete přístroj poškodit. Na takové poškození se
nevztahuje žádná záruka ani servisní smlouva společnosti Brother.
Související informace
• Manipulace s papírem
34
Page 41

Domů > Tisk
Tisk
•
Tisk z počítače (Windows®)
• Tisk z počítače (Mac)
• Zrušení tiskové úlohy
• Test tisku
35
Page 42

Domů > Tisk > Tisk z počítače (Windows®)
Tisk z počítače (Windows®)
•
Tisk dokumentu (Windows®)
•
Nastavení tisku (Windows®)
•
Změna výchozích nastavení tisku (Windows®)
•
Tisk dokumentu pomocí ovladače tiskárny BR-Script3 (emulace jazyka PostScript® 3™)
(Windows®)
•
Monitorování stavu přístroje z počítače (Windows®)
36
Page 43

Domů > Tisk > Tisk z počítače (Windows®) > Tisk dokumentu (Windows®)
Tisk dokumentu (Windows®)
1. Vyberte tiskový příkaz ve své aplikaci.
2. Zvolte Brother XXX-XXXX (kde XXXX je název vašeho modelu) a poté klikněte na tlačítko vlastností či
předvoleb tisku.
Zobrazí se okno ovladače tiskárny.
3. Ujistěte se, že jste do zásobníku papíru vložili správnou velikost papíru.
4. Klikněte na rozevírací seznam Rozměr papíru a vyberte svoji velikost papíru.
5. V poli Orientace zvolením možnosti Na výšku či Na šířku nastavte orientaci výtisku.
Jestliže vaše aplikace obsahuje podobná nastavení, doporučujeme nastavit orientaci pomocí této aplikace.
6. Zadejte požadovaný počet kopií (od 1 do 999) do pole Kopií.
7. Klikněte na rozevírací seznam Typ papíru a potom vyberte typ papíru, který používáte.
8. Chcete-li tisknout více stránek na jeden list papíru nebo tisknout jednu stránku dokumentu na několik listů,
klikněte na rozevírací seznam Soutisk a poté vyberte své volby.
9. V případě potřeby změňte ostatní nastavení tiskárny.
10. Klikněte na tlačítko OK.
11. Dokončete tiskovou operaci.
37
Page 44

Související informace
• Tisk z počítače (Windows®)
• Nastavení tisku (Windows®)
38
Page 45

Domů > Tisk > Tisk z počítače (Windows®) > Nastavení tisku (Windows®)
Nastavení tisku (Windows®)
Karta Základní
1. Rozměr papíru
Zvolte velikost papíru, který chcete použít. Můžete vybírat buď ze standardních velikostí papíru, nebo si
vytvořit velikost papíru vlastní.
2. Orientace
Zvolte otočení (na šířku nebo na výšku) výtisku.
Jestliže vaše aplikace obsahuje podobná nastavení, doporučujeme nastavit orientaci pomocí této aplikace.
3. Kopií
Do tohoto políčka zadejte počet kopií (1-999), které chcete vytisknout.
Kompletovat
Zvolte tuto volbu pro tisk vícestránkových dokumentů v původním pořadí strany. Je-li zaškrtnutá tato volba,
vytiskne se jedna kompletní kopie dokumentu a poté budou vytištěny další, podle zvoleného počtu kopií.
Pokud volba není zaškrtnuta, každá stránka je vytištěna v nastaveném počtu kopií předtím, než je
vytištěna další stránka dokumentu.
4. Typ papíru
Zvolte typ média, který chcete použít. V zájmu dosažení nejlepších výsledků tisku přístroj automaticky
nastaví svá tisková nastavení podle zvoleného typu média.
39
Page 46

5. Rozlišení
Zvolte rozlišení tisku. Protože rozlišení tisku souvisí s rychlostí tisku, čím vyšší rozlišení, tím déle potrvá tisk
dokumentu.
6. Nastaveni tisku
Zvolte typ dokumentu, na který chcete vytisknout.
Ruční nastavení...
Upřesněte pokročilá nastavení, jako je například jas, kontrast a jiná nastavení.
Grafika
Polotóny tiskárny
Zvolte tuto možnost pro použití ovladače tiskárny k vyjádření půltónů.
Jas
Nastavení jasu.
Kontrast
Nastavení kontrastu.
Kvalita grafiky
Chcete-li nejlepší kvalitu tisku, zvolte buď grafiku, nebo text podle typu dokumentu, který tisknete.
Zlepšení tisku šedé
Tuto volbu použijte, pokud chcete zlepšit kvalitu obrázku ze zastíněných oblastí.
Zdokonalený tisk předlohy
Zvolte tuto možnost ke zlepšení tisku předlohy, pokud jsou vytištěné výplně a vzory odlišné od
těch, které vidíte na obrazovce počítače.
Zlepšit tenkou čáru
Tuto volbu použijte, pokud chcete zlepšit kvalitu obrázku z tenkých linek.
Systémové polotóny
Zvolte tuto možnost, aby systém Windows® vyjádřil půltóny.
Režim TrueType (K dispozici pouze pro některé modely)
Režim přenosu dat
Zvolte, jak budou fonty zpracovány pro tisk.
Použití TrueType fontů tiskárny
Zvolte, zda použít zabudované fonty pro zpracovávání fontů.
7. Soutisk
Tuto možnost zvolte pro tisk více stran na jediný list papíru nebo tisk jedné strany dokumentu na více listů.
Pořadí stran
Při tisku více stran na jediný list papíru zvolte pořadí stran.
Ohraničení
Při tisku více stran na jediný list papíru zvolte typ okraje.
8. Duplex / Brožura
Zvolte tuto možnost při tisku na obě strany papíru nebo tisku dokumentu ve formátu brožury pomocí
oboustranného tisku.
tlačítko Nastavení duplexu
Kliknutím na toto tlačítko zvolte typ oboustranné vazby. Pro každé nasměrování jsou dostupné čtyři typy
oboustranné vazby.
40
Page 47

9. Zdroj papíru
Zvolte nastavení zdroje papíru podle stavu nebo účelu výtisku.
První stránka
Zvolte zdroj papíru, který bude použit k tisku první strany.
Další strany
Zvolte zdroj papíru, který bude použit k tisku druhé a následných stran.
Karta Pokročilé
1. Zvětšení/zmenšení
Tyto možnosti zvolte pro zvětšení či zmenšení stran v dokumentu.
Přizpůsobit rozměru papíru
Tuto možnost zvolte pro zvětšení či zmenšení stran dokumentu tak, aby vyhovovaly určité velikosti papíru.
Při zvolení této možnosti vyberete z rozevíracího seznamu požadovanou velikost papíru.
Ručně [ 25 - 400 % ]
Zvolte tuto možnost k ručnímu zvětšení či zmenšení stran dokumentu. Zvolíte-li tuto možnost, zadejte do
políčka hodnotu.
2. Otočení textu
Zvolte tuto možnost pro otočení tištěného obrázku o 180 stupňů.
41
Page 48

3. Použití vodoznaku
Zvolte tuto možnost, chcete-li na dokument vytisknout logo nebo text jako vodoznak. Vyberte jeden z
přednastavených vodoznaků, přidejte nový vodoznak nebo použijte obrazový soubor, který jste vytvořili.
4. Tisk záhlaví – zápatí
Zvolte tuto možnost, pokud chcete na dokument vytisknout datum, čas a PC přihlašovací jméno uživatele.
5. Úspora toneru
Tato funkce šetří toner použitím méně toneru pro tisk dokumentů; tisk bude světlejší, ale je stále čitelný.
6. Administrátor
Tato funkce umožňuje změnit heslo správce a omezit různé funkce tisku.
7. Ověření uživatele (K dispozici pouze pro některé modely)
Tato funkce vám umožňuje potvrdit omezení pro každého uživatele.
8. Další možnosti tisku tlačítko
Přechod do úsporného režimu
Tuto možnost vyberte, pokud chcete, aby přístroj přešel do režimu spánku ihned po tisku.
Makro (K dispozici pouze pro některé modely)
Zvolte tuto funkci k tisku elektronického formuláře (makra), který jste uložili v paměti přístroje, aby se
překryla tisková úloha.
Nastavení sytosti
Vyberte sytost tisku.
Zlepšit kvalitu tisku
Zvolte tuto možnost ke snížení zvlnění papíru a zlepšení fixace toneru.
Přeskočit prázdnou stránku
Pomocí této volby umožněte ovladači tiskárny automaticky zjišťovat prázdné stránky a vyřazovat je z tisku.
Vytisknout text černě
Tuto možnost zvolte, chcete-li tisknout barevný text v černé barvě.
Archiv tisku
Zvolte tuto možnost pro uložení tiskových dat jako PDF soubor na počítač.
Eko nastavení
Zvolte tuto možnost pro snížení tiskového hluku.
Související informace
• Tisk z počítače (Windows®)
• Tisk dokumentu (Windows®)
42
Page 49

Domů > Tisk > Tisk z počítače (Windows®) > Změna výchozích nastavení tisku (Windows®)
Změna výchozích nastavení tisku (Windows®)
Pokud změníte tisková nastavení aplikace, budou tyto změny použity pouze pro dokumenty vytištěné s danou
aplikací. Abyste změnili tisková nastavení pro všechny aplikace systému Windows®, musíte nakonfigurovat
vlastnosti ovladače tiskárny.
1. Postupujte jedním z následujících způsobů:
• Pro Windows Server® 2008
Klikněte na tlačítko
• Pro Windows® 7 a Windows Server® 2008 R2
Klikněte na tlačítko (Start) > Zařízení a tiskárny.
• Pro Windows® 8
Přesuňte kurzor myši do pravého dolního rohu pracovní plochy. Po zobrazení panelu nabídky klikněte na
volbu Nastavení a poté klikněte na položku Ovládací panely. Ve skupině Hardware a zvuk klikněte na
Zobrazit zařízení a tiskárny.
• Systém Windows® 10 a Windows Server® 2016
Klikněte na > Systém Windows > Ovládací panely. Ve skupině Hardware a zvuk klikněte na
Zobrazit zařízení a tiskárny.
• Pro Windows Server® 2012
Přesuňte kurzor myši do pravého dolního rohu pracovní plochy. Po zobrazení panelu nabídky klikněte na
volbu Nastavení a poté klikněte na položku Ovládací panely. Ve skupině Hardware klikněte na Zobrazit
zařízení a tiskárny.
• Pro Windows Server® 2012 R2
Klikněte na položku Ovládací panely v okně Start. Ve skupině Hardware klikněte na Zobrazit zařízení a
tiskárny.
2. Klikněte pravým tlačítkem na ikonu Brother XXX-XXXX (kde XXXX je název vašeho modelu) a poté vyberte
Vlastnosti tiskárny. Pokud se zobrazí možnosti ovladače tiskárny, vyberte svůj ovladač tiskárny.
3. Klikněte na kartu Obecné a potom klikněte na tlačítko Předvolby tisku nebo Předvolby....
Zobrazí se dialogové okno tiskového ovladače.
(Start) > Ovládací panely > Hardware a zvuk > Tiskárny.
• Chcete-li konfigurovat nastavení zásobníku, klikněte na Nastavení zařízení kartu(K dispozici pouze pro
některé modely).
• Kliknutím na záložku Porty změňte port tiskárny.
4. Vyberte nastavení tisku, které chcete použít jako výchozí pro všechny programy Windows®.
5. Klikněte na tlačítko OK.
6. Zavřete dialogové okno vlastností tiskárny.
Související informace
• Tisk z počítače (Windows®)
43
Page 50

Domů > Tisk > Tisk z počítače (Windows®) > Tisk dokumentu pomocí ovladače tiskárny BR-Script3
(emulace jazyka PostScript® 3™) (Windows®)
Tisk dokumentu pomocí ovladače tiskárny BR-Script3 (emulace jazyka PostScript® 3™) (Windows®)
Použití ovladače BR-Script3 umožňuje tisknout data PostScript® jednodušeji.
Chcete-li nainstalovat ovladač PS (ovladač tiskárny BR-Script3), spusťte instalační disk Brother, vyberte
Vlastní v části Zvolte přístroj a poté zaškrtněte políčko Ovladač PS.
1. Vyberte tiskový příkaz ve své aplikaci.
2. Zvolte Brother XXX-XXXX BR-Script3 (kde XXXX je název vašeho modelu) a poté klikněte na tlačítko
vlastností či předvoleb tisku.
Zobrazí se okno ovladače tiskárny.
3. Chcete-li změnit základní nastavení tisku, klikněte na kartu Rozložení nebo Papír a kvalita.
Chcete-li změnit rozšířené nastavení tisku, klikněte na kartu Rozložení nebo Papír a kvalita, poté klikněte na
Upřesnit....
4. Klikněte na tlačítko OK.
5. Dokončete tiskovou operaci.
Související informace
• Tisk z počítače (Windows®)
44
Page 51

Domů > Tisk > Tisk z počítače (Windows®) > Monitorování stavu přístroje z počítače (Windows®)
Monitorování stavu přístroje z počítače (Windows®)
Nástroj Status Monitor je konfigurovatelný programový nástroj pro monitorování stavu jednoho nebo více
zařízení, který vám umožní dostávat okamžité chybové zprávy.
• Postupujte jedním z následujících způsobů:
- Na panelu úloh dvojklikněte na ikonu tiskárny
- (Windows® 7)
Klikněte na tlačítko (Start) > Všechny programy > Brother > Brother Utilities.
Klikněte na rozevírací seznam a vyberte název vašeho modelu (pokud již není zvolen). Klikněte na
Nástroje na levé straně panelu a potom klikněte na Status Monitor.
- (Windows® 8)
Klikněte na (Brother Utilities), klikněte na rozevírací seznam a vyberte název vašeho modelu
(pokud již není zvolen). Klikněte na Nástroje na levé straně panelu a potom klikněte na Status Monitor.
- (Windows® 8.1)
Přesuňte myš do levého dolního rohu okna Start a klikněte na
přejeďte prstem z dolní části okna Start, a vyvolejte tak okno Aplikace). Až se objeví okno Aplikace,
klepněte nebo klikněte na (Brother Utilities) a poté klikněte na rozevírací seznam a zvolte název
vašeho modelu (pokud již není zvolen). Klikněte na Nástroje na levé straně panelu a potom klikněte na
Status Monitor.
- (Windows® 10)
Klikněte na > Brother > Brother Utilities.
Klikněte na rozevírací seznam a vyberte název vašeho modelu (pokud již není zvolen). Klikněte na
Nástroje na levé straně panelu a potom klikněte na Status Monitor.
.
(používáte-li dotykové zařízení,
Řešení potíží
Kliknutím na tlačítko Řešení potíží přejděte na webovou stránku s pokyny pro odstraňování problémů.
Navštivte webovou stránku originálního spotřebního materiálu
Kliknutím na tlačítko Navštivte webovou stránku originálního spotřebního materiálu získáte další
informace o originálním spotřebním materiálu značky Brother.
Související informace
• Tisk z počítače (Windows®)
• Problémy s tiskem
45
Page 52

Domů > Tisk > Tisk z počítače (Mac)
Tisk z počítače (Mac)
• Tisk dokumentu (Mac)
• Možnosti tisku (Macintosh)
• Monitorování stavu přístroje z počítače (Mac)
46
Page 53

Domů > Tisk > Tisk z počítače (Mac) > Tisk dokumentu (Mac)
Tisk dokumentu (Mac)
1. Ujistěte se, že jste do zásobníku papíru vložili správnou velikost papíru.
2. V aplikaci, jako je Apple TextEdit, klikněte na nabídku File (Soubor) a pak vyberte Print (Tisk).
3. Vyberte Brother XXX-XXXX (kde XXXX je název vašeho modelu).
4. Zadejte požadovaný počet kopií do pole Copies (Kopií).
5. Klikněte na místní nabídku Paper Size (Velikost papíru) a potom vyberte formát papíru.
6. Vyberte volbu Orientation (Orientace), jež odpovídá orientaci, ve které chcete dokument vytisknout.
7. Klikněte na místní nabídku, a potom vyberte položku Print Settings (Nastavení tisku).
Zobrazí se volba Print Settings (Nastavení tisku).
8. Klikněte na místní nabídku Typ papíru a poté vyberte typ papíru, který používáte.
9. Podle potřeby změňte další nastavení tiskárny.
10. Klikněte na tlačítko Print (Tisk).
Související informace
• Tisk z počítače (Mac)
• Možnosti tisku (Macintosh)
47
Page 54

Domů > Tisk > Tisk z počítače (Mac) > Možnosti tisku (Macintosh)
Možnosti tisku (Macintosh)
Nastavení stránky
1. Paper Size (Velikost papíru)
Zvolte velikost papíru, který chcete použít. Můžete vybírat buď ze standardních velikostí papíru, nebo si
vytvořit velikost papíru vlastní.
2. Orientation (Orientace)
Zvolte otočení (na šířku nebo na výšku) výtisku.
Jestliže vaše aplikace obsahuje podobná nastavení, doporučujeme nastavit orientaci pomocí této aplikace.
3. Scale (Měřítko)
Zadejte do políčka hodnotu pro zvětšení nebo zmenšení stran na váš dokument tak, aby odpovídaly zvolené
velikosti papíru.
48
Page 55

Layout (Rozvržení)
1. Pages per Sheet (Stránek na list)
Zvolte počet stran, který se vytiskne na jediný list papíru.
2. Layout Direction (Směr rozvržení)
Při tisku více stran na jediný list papíru zvolte pořadí stran.
3. Border (Okraj)
Při tisku více stran na jediný list papíru zvolte typ okraje.
4. Two-Sided (Oboustranná)
Zvolte, zda tisknout na obě strany papíru.
5. Reverse Page Orientation (Obrácená orientace stránek)
Zvolte tuto možnost pro otočení tištěného obrázku o 180 stupňů.
6. Flip horizontally (Překlopit vodorovně)
Zvolte tuto možnost, abyste vytištěný obrázek na straně vodorovně obrátili zleva doprava.
49
Page 56

Paper Handling (Manipulace s papírem)
1. Collate pages (Kompletovat stránky)
Zvolte tuto volbu pro tisk vícestránkových dokumentů v původním pořadí strany. Je-li zaškrtnutá tato volba,
vytiskne se jedna kompletní kopie dokumentu a poté budou vytištěny další, podle zvoleného počtu kopií.
Pokud volba není zaškrtnuta, každá stránka je vytištěna v nastaveném počtu kopií předtím, než je vytištěna
další stránka dokumentu.
2. Pages to Print (Stránky k tisku)
Zvolte strany, které chcete tisknout (liché či sudé strany).
3. Page Order (Pořadí stran)
Zvolte pořadí stran.
4. Scale to fit paper size (Upravit měřítko podle velikosti papíru)
Vyberte volbu pro zvětšení nebo zmenšení stran na váš dokument tak, aby odpovídaly zvolené velikosti
papíru.
5. Destination Paper Size (Cílová velikost papíru)
Zvolte velikost papíru, na který chcete tisknout.
6. Scale down only (Pouze zmenšit)
Zvolte tuto možnost, pokud chcete zmenšit strany v dokumentu (jsou-li příliš velké pro zvolenou velikosti
papíru). Pokud je tato volba vybrána a dokument je formátován pro velikost papíru, která je menší než
velikost papíru, který používáte, je dokument vytištěn ve své původní velikosti.
50
Page 57

Print Settings (Nastavení tisku)
1. Media Type (Typ papíru)
Zvolte typ média, který chcete použít. V zájmu dosažení nejlepších výsledků tisku přístroj automaticky
nastaví svá tisková nastavení podle zvoleného typu média.
2. Print Quality (Kvalita tisku)
Vyberte požadované rozlišení tisku. Kvalita a rychlost tisku spolu souvisejí. Platí, že čím vyšší kvalita, tím trvá
tisk dokumentu déle.
3. Paper Source (Zdroj papíru)
Zvolte nastavení zdroje papíru podle stavu nebo účelu výtisku.
4. Advanced (Pokročilé)
Toner Save Mode (Úspora toneru)
Tato funkce šetří toner použitím méně toneru pro tisk dokumentů; tisk bude světlejší, ale je stále čitelný.
Graphics Quality (Kvalita grafiky)
Chcete-li nejlepší kvalitu tisku, zvolte buď grafiku, nebo text podle typu dokumentu, který tisknete.
Improve Print Output (Zlepšit kvalitu tisku)
Zvolte tuto možnost ke snížení zvlnění papíru a zlepšení fixace toneru.
Density Adjustment (Nastavení sytosti)
Vyberte sytost tisku.
Quiet Mode (Tichý režim)
Zvolte tuto možnost pro snížení tiskového hluku.
Other Print Options (Další možnosti tisku)
Skip Blank Page (Přeskočit prázdnou stránku)
Pomocí této volby umožněte ovladači tiskárny automaticky zjišťovat prázdné stránky a vyřazovat je z
tisku.
51
Page 58

Související informace
• Tisk z počítače (Mac)
• Tisk dokumentu (Mac)
52
Page 59

Domů > Tisk > Tisk z počítače (Mac) > Monitorování stavu přístroje z počítače (Mac)
Monitorování stavu přístroje z počítače (Mac)
Nástroj Status Monitor je konfigurovatelný programový nástroj pro monitorování stavu zařízení, který vám
umožní dostávat okamžité chybové zprávy, jako je nedostatek papíru nebo uvíznutí papíru, v předem
nastavených časových intervalech. Můžete také přejít do webové správy.
1. Klikněte na nabídku System Preferences (Systémové předvolby), vyberte Print & Scan (Tisknout a
skenovat) nebo Printers & Scanners (Tiskárny a skenery) a potom vyberte svůj přístroj.
2. Klikněte na tlačítko Options & Supplies (Příslušenství a spotřební materiál).
3. Klikněte na kartu Utility (Obslužný program) a potom klikněte na tlačítko Open Printer Utility (Spustit
nástroj tiskárny).
Stavový monitor se spustí.
Troubleshooting (Řešení potíží)
Klikněte na tlačítko Troubleshooting (Řešení potíží) a zpřístupněte si tak webové stránky s tímto
tématem.
Visit the Genuine Supplies website (Navštivte webovou stránku originálního spotřebního materiálu)
Kliknutím na tlačítko Visit the Genuine Supplies website (Navštivte webovou stránku originálního
spotřebního materiálu) získáte další informace o originálním spotřebním materiálu značky Brother.
Aktualizace stavu přístroje
Pokud chcete znát nejaktuálnější stav přístroje v době, kdy je otevřeno okno Status Monitor, klikněte na
ikonu
Klikněte na Brother Status Monitor v panelu nabídek a potom vyberte Preferences (Předvolby).
Webová správa (pouze s připojením k síti)
K systému Webová správa se můžete připojit kliknutím na ikonu přístroje na obrazovce Status Monitor.
Ke správě přístroje lze použít standardní webový prohlížeč a protokol HTTP (protokol pro přenos
hypertextu).
. Můžete nastavit interval, se kterým bude program aktualizovat informace o stavu přístroje.
Související informace
• Tisk z počítače (Mac)
• Problémy s tiskem
53
Page 60

Domů > Tisk > Zrušení tiskové úlohy
Zrušení tiskové úlohy
1. Stiskněte tlačítko Stop/Exit (Stop/Konec).
Chcete-li zrušit více tiskových úloh, stiskněte a podržte čtyři sekundy stisknuté tlačítko Stop/Exit (Stop/
Konec).
Související informace
• Tisk
• Problémy s tiskem
54
Page 61

Domů > Tisk > Test tisku
Test tisku
Vyskytnou-li se nějaké problémy s kvalitou tisku, proveďte zkušební tisk podle následujících pokynů:
1. Stiskněte tlačítko Menu.
2. Stisknutím tlačítka a nebo b zobrazte volbu [Tiskarna] a potom stiskněte tlačítko OK.
3. (Pro modely s podporou emulace tiskárny)
Stisknutím tlačítka a nebo b zobrazte volbu [Moznosti tisku] a potom stiskněte tlačítko OK.
4. Stisknutím tlačítka a nebo b zobrazte volbu [Test tisku] a potom stiskněte tlačítko OK.
5. Stiskněte tlačítko Start.
Přístroj vytiskne zkušební stránku.
6. Stiskněte tlačítko Stop/Exit (Stop/Konec).
Související informace
• Tisk
• Zvýšení kvality tisku
55
Page 62
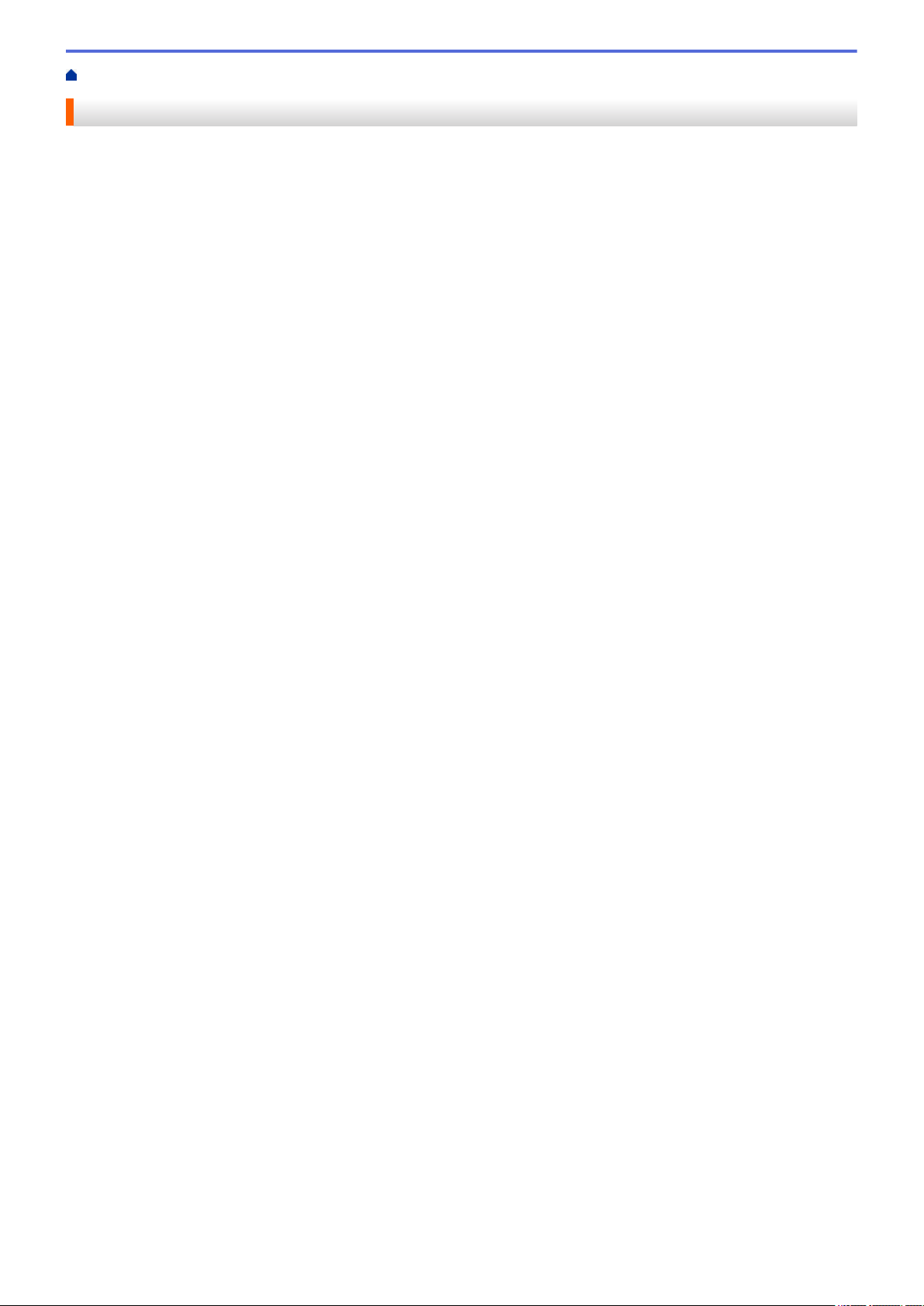
Domů > Skenování
Skenování
• Skenování pomocí tlačítka Skenovat na přístroji Brother
•
Skenování z počítače (Windows®)
• Skenování z počítače (Mac)
• Konfigurace nastavení skenování pomocí webové správy
56
Page 63

Domů > Skenování > Skenování pomocí tlačítka Skenovat na přístroji Brother
Skenování pomocí tlačítka Skenovat na přístroji Brother
• Skenování fotografií a grafiky
• Uložení naskenovaných dat do složky jako soubor PDF
• Skenování do upravitelného textového souboru (OCR)
• Skenování do přílohy e-mailu
•
Webové služby pro skenování na síti (Windows® 7, Windows® 8 a Windows® 10)
•
Změna nastavení tlačítka skenování z aplikace ControlCenter4 (Windows®)
• Změna nastavení tlačítka skenování z aplikace Brother iPrint&Scan (Mac)
• Deaktivace skenování z počítače
57
Page 64

Domů > Skenování > Skenování pomocí tlačítka Skenovat na přístroji Brother > Skenování fotografií a
grafiky
Skenování fotografií a grafiky
Odešlete oskenované fotografie a grafiku přímo do počítače.
Pomocí tlačítka skenování na přístroji lze provádět dočasné změny nastavení skenování. K provedení trvalých
změn použijte program Brother ControlCenter (Windows®) nebo Brother iPrint&Scan (Mac).
1. Vložte dokument.
2. Stiskněte tlačítko (SCAN (Sken)).
3. Stisknutím tlačítka a nebo b vyberte volbu [Sken do PC] a potom stiskněte tlačítko OK.
4. Stisknutím tlačítka a nebo b vyberte volbu [Obrazek] a potom stiskněte tlačítko OK.
5. Je-li přístroj připojen k síti, stiskněte a nebo b a vyberte cílový počítač.
6. Stiskněte tlačítko OK.
Pokud se na LCD displeji zobrazí výzva k zadání kódu PIN, prostřednictvím LCD zadejte čtyřmístný kód
PIN cílového počítače a poté stiskněte OK.
7. Postupujte jedním z následujících způsobů:
• Chcete-li změnit nastavení skenování pro tento dokument, stiskněte tlačítko Options (Volby) nebo Copy/
Scan Options (Možnost kopírování/skenování) a poté přejděte k dalšímu kroku.
• Chcete-li použít výchozí nastavení skenování, stiskněte tlačítko Start.
Přístroj začne skenovat. Používáte-li sklo skeneru vašeho přístroje, k dokončení úlohy skenování
dodržujte pokyny na LCD displeji.
• Chcete-li změnit nastavení skenování, musí být na počítači připojeném k přístroji nainstalován software
ControlCenter od společnosti Brother.
8. Vyberte nastavení skenování, které chcete změnit:
• [Typ skenovani]
• [Rozliseni]
• [Typ souboru]
• [Velik. dokumentu]
• [Auto narov.v ADF] (k dispozici pro některé modely)
• [Odstr.bar.pozadi]
(k dispozici pouze u voleb [Barva] a [Seda].)
9. Stiskněte OK.
58
Page 65

10. Stiskněte tlačítko Start.
Přístroj spustí skenování. Pokud používáte sklo skeneru zařízení, postupujte během úlohy skenování podle
pokynů na displeji LCD.
Související informace
• Skenování pomocí tlačítka Skenovat na přístroji Brother
• Změna nastavení tlačítka skenování z aplikace ControlCenter4 (Windows®)
• Změna nastavení tlačítka skenování z aplikace Brother iPrint&Scan (Mac)
59
Page 66

Domů > Skenování > Skenování pomocí tlačítka Skenovat na přístroji Brother > Uložení naskenovaných
dat do složky jako soubor PDF
Uložení naskenovaných dat do složky jako soubor PDF
Skenujte dokumenty a ukládejte je do složky na počítači jako soubory PDF.
Pomocí tlačítka skenování na přístroji lze provádět dočasné změny nastavení skenování. K provedení trvalých
změn použijte program Brother ControlCenter (Windows®) nebo Brother iPrint&Scan (Mac).
1. Vložte dokument.
2. Stiskněte tlačítko
3. Stisknutím tlačítka a nebo b vyberte volbu [Sken do PC] a potom stiskněte tlačítko OK.
4. Stisknutím tlačítka a nebo b vyberte volbu [Soubor] a potom stiskněte tlačítko OK.
5. Je-li přístroj připojen k síti, stiskněte a nebo b a vyberte cílový počítač.
6. Stiskněte tlačítko OK.
Pokud se na LCD displeji zobrazí výzva k zadání kódu PIN, prostřednictvím LCD zadejte čtyřmístný kód
PIN cílového počítače a poté stiskněte OK.
7. Postupujte jedním z následujících způsobů:
• Chcete-li změnit nastavení skenování pro tento dokument, stiskněte tlačítko Options (Volby) nebo Copy/
Scan Options (Možnost kopírování/skenování) a poté přejděte k dalšímu kroku.
• Chcete-li použít výchozí nastavení skenování, stiskněte tlačítko Start.
Přístroj začne skenovat. Používáte-li sklo skeneru vašeho přístroje, k dokončení úlohy skenování
dodržujte pokyny na LCD displeji.
• Chcete-li změnit nastavení skenování, musí být na počítači připojeném k přístroji nainstalován software
ControlCenter od společnosti Brother.
8. Vyberte nastavení skenování, které chcete změnit:
• [Typ skenovani]
• [Rozliseni]
• [Typ souboru]
• [Velik. dokumentu]
• [Auto narov.v ADF] (k dispozici pro některé modely)
• [Odstr.bar.pozadi]
(k dispozici pouze u voleb [Barva] a [Seda].)
(SCAN (Sken)).
9. Stiskněte OK.
10. Stiskněte tlačítko Start.
Přístroj spustí skenování. Pokud používáte sklo skeneru zařízení, postupujte během úlohy skenování podle
pokynů na displeji LCD.
60
Page 67

Související informace
• Skenování pomocí tlačítka Skenovat na přístroji Brother
• Změna nastavení tlačítka skenování z aplikace ControlCenter4 (Windows®)
• Změna nastavení tlačítka skenování z aplikace Brother iPrint&Scan (Mac)
61
Page 68

Domů > Skenování > Skenování pomocí tlačítka Skenovat na přístroji Brother > Skenování do
ABC
ABC
upravitelného textového souboru (OCR)
Skenování do upravitelného textového souboru (OCR)
Přístroj dokáže převést znaky z naskenovaného dokumentu na text pomocí technologie optického rozeznávání
znaků (OCR). Tento text můžete následně upravovat pomocí preferované aplikace pro editaci textu.
• Funkce Skenování do OCR je k dispozici pro některé jazyky.
• Pomocí tlačítka Skenovat na zařízení můžete provést dočasné změny nastavení skenování. Chcete-li
provést trvalé změny, použijte software ControlCenter společnosti Brother.
1. Vložte dokument.
2. Stiskněte tlačítko (SCAN (Sken)).
3. Stisknutím tlačítka a nebo b vyberte volbu [Sken do PC] a potom stiskněte tlačítko OK.
4. Stisknutím tlačítka a nebo b vyberte volbu [OCR] a potom stiskněte tlačítko OK.
5. Je-li přístroj připojen k síti, stiskněte a nebo b a vyberte cílový počítač.
6. Stiskněte tlačítko OK.
Pokud se na LCD displeji zobrazí výzva k zadání kódu PIN, prostřednictvím LCD zadejte čtyřmístný kód
PIN cílového počítače a poté stiskněte OK.
7. Postupujte jedním z následujících způsobů:
• Chcete-li změnit nastavení skenování pro tento dokument, stiskněte tlačítko Options (Volby) nebo Copy/
Scan Options (Možnost kopírování/skenování) a poté přejděte k dalšímu kroku.
• Chcete-li použít výchozí nastavení skenování, stiskněte tlačítko Start.
Přístroj začne skenovat. Používáte-li sklo skeneru vašeho přístroje, k dokončení úlohy skenování
dodržujte pokyny na LCD displeji.
• Chcete-li změnit nastavení skenování, musí být na počítači připojeném k přístroji nainstalován software
ControlCenter od společnosti Brother.
8. Vyberte nastavení skenování, které chcete změnit:
• [Typ skenovani]
• [Rozliseni]
• [Typ souboru]
• [Velik. dokumentu]
• [Auto narov.v ADF] (k dispozici pro některé modely)
• [Odstr.bar.pozadi]
(k dispozici pouze u voleb [Barva] a [Seda].)
9. Stiskněte OK.
10. Stiskněte Start.
62
Page 69

Přístroj skenuje dokument, převádí ho na text, u kterého lze provádět úpravy, a poté ho odešle do výchozí
aplikace ke zpracování textů.
Související informace
• Skenování pomocí tlačítka Skenovat na přístroji Brother
• Změna nastavení tlačítka skenování z aplikace ControlCenter4 (Windows®)
• Změna nastavení tlačítka skenování z aplikace Brother iPrint&Scan (Mac)
63
Page 70

Domů > Skenování > Skenování pomocí tlačítka Skenovat na přístroji Brother > Skenování do přílohy e-
mailu
Skenování do přílohy e-mailu
Odešlete oskenovaný dokument jako přílohu e-mailu.
• Pomocí tlačítka skenování na přístroji lze provádět dočasné změny nastavení skenování. K provedení
trvalých změn použijte program Brother ControlCenter (Windows®) nebo Brother iPrint&Scan (Mac).
• Funkce Skenování do e-mailu nepodporuje služby WebMailu. Použijte funkci Skenovat do obrázku nebo
Skenovat do souboru, která slouží ke skenování dokumentu nebo obrázku, a poté připojte soubor s
naskenovanými daty k e-mailové zprávě.
Zařízení skenuje do vašeho výchozího e-mailového klienta.
1. Vložte dokument.
2. Stiskněte tlačítko (SCAN (Sken)).
3. Stisknutím tlačítka a nebo b vyberte volbu [Sken do PC] a potom stiskněte tlačítko OK.
4. Stisknutím tlačítka a nebo b vyberte volbu [E-mail] a potom stiskněte tlačítko OK.
5. Je-li přístroj připojen k síti, stiskněte a nebo b a vyberte cílový počítač.
6. Stiskněte tlačítko OK.
Pokud se na LCD displeji zobrazí výzva k zadání kódu PIN, prostřednictvím LCD zadejte čtyřmístný kód
PIN cílového počítače a poté stiskněte OK.
7. Postupujte jedním z následujících způsobů:
• Chcete-li změnit nastavení skenování pro tento dokument, stiskněte tlačítko Options (Volby) nebo Copy/
Scan Options (Možnost kopírování/skenování) a poté přejděte k dalšímu kroku.
• Chcete-li použít výchozí nastavení skenování, stiskněte tlačítko Start.
Přístroj začne skenovat. Používáte-li sklo skeneru vašeho přístroje, k dokončení úlohy skenování
dodržujte pokyny na LCD displeji.
• Chcete-li změnit nastavení skenování, musí být na počítači připojeném k přístroji nainstalován software
ControlCenter od společnosti Brother.
8. Vyberte nastavení skenování, které chcete změnit:
• [Typ skenovani]
• [Rozliseni]
• [Typ souboru]
• [Velik. dokumentu]
• [Auto narov.v ADF] (k dispozici pro některé modely)
64
Page 71

• [Odstr.bar.pozadi]
(k dispozici pouze u voleb [Barva] a [Seda].)
9. Stiskněte OK.
10. Stiskněte tlačítko Start.
Zařízení naskenuje dokument a uloží jej jako přílohu souboru. Poté pak spustí e-mailovou aplikaci a otevře
novou, prázdnou e-mailovou zprávu s přiloženým naskenovaným souborem.
Související informace
• Skenování pomocí tlačítka Skenovat na přístroji Brother
• Změna nastavení tlačítka skenování z aplikace ControlCenter4 (Windows®)
• Změna nastavení tlačítka skenování z aplikace Brother iPrint&Scan (Mac)
65
Page 72

Domů > Skenování > Skenování pomocí tlačítka Skenovat na přístroji Brother > Webové služby pro
skenování na síti (Windows® 7, Windows® 8 a Windows® 10)
Webové služby pro skenování na síti (Windows® 7, Windows® 8 a Windows® 10)
Protokol Webových služeb umožňuje uživatelům Windows® 7, Windows® 8 a Windows® 10 skenovat pomocí
přístroje Brother na síti. Je potřeba si prostřednictvím Webových služeb nainstalovat ovladač.
•
K instalaci ovladačů potřebných k tisku a skenování použijte webové služby (Windows
7, Windows® 8 a Windows® 10)
•
Skenování pomocí webových služeb ze zařízení Brother (Windows® 7, Windows® 8 a
Windows® 10)
• Konfigurovat Nastavení skenování pro Webové služby
®
66
Page 73

Domů > Skenování > Skenování pomocí tlačítka Skenovat na přístroji Brother > Webové služby pro
skenování na síti (Windows® 7, Windows® 8 a Windows® 10) > K instalaci ovladačů potřebných k tisku a
skenování použijte webové služby (Windows® 7, Windows® 8 a Windows® 10)
K instalaci ovladačů potřebných k tisku a skenování použijte webové služby (Windows® 7, Windows® 8 a Windows® 10)
Webové služby použijte ke sledování tiskáren v síti.
• Ujistěte se, že na svém počítači máte nainstalovaný software a ovladače společnosti Brother.
• Přesvědčte se, že se hostitelský počítač a přístroj Brother nacházejí ve stejné podsíti, nebo že je router
řádně nakonfigurován k přenosu dat mezi těmito dvěma zařízeními.
• Než budete konfigurovat toto nastavení, musíte konfigurovat IP adresu přístroje Brother.
1. Postupujte jedním z následujících způsobů:
• Windows® 7
Klepněte na tlačítko
síti.
Název webových služeb přístroje se zobrazí s ikonou tiskárny.
Klepněte pravým tlačítkem myši na zařízení, které chcete nainstalovat.
• Windows® 8
Přesuňte kurzor myši do pravého dolního rohu pracovní plochy. Po zobrazení panelu nabídky klepněte na
volbu Nastavení > Zmĕnit nastavení počítače > Zařízení > Přidat zařízení.
Zobrazí se název webových služeb zařízení.
• Windows® 8.1
Přesuňte myš do pravého spodního rohu plochy. Po zobrazení panelu nabídky klikněte na volbu
Nastavení > Zmĕnit nastavení počítače > PC & devices > Zařízení > Přidat zařízení.
Zobrazí se název webových služeb zařízení.
• Windows® 10
Klikněte na
Přidat zařízení.
• Název webových služeb zařízení Brother je název modelu a adresa MAC (ethernetová adresa) zařízení
(např. Brother MFC-XXXX (název modelu) [XXXXXXXXXXXX] (adresa MAC / ethernetová adresa)).
• Windows® 8 / Windows® 10
Umístěním myši na název zařízení se zobrazí informace o zařízení.
> Systém Windows > Ovládací panely. Ve skupině Hardware a zvuk klikněte na
(Start) > Ovládací panely > Síť a Internet > Zobrazit počítače a zařízení v
2. Postupujte jedním z následujících způsobů:
• Windows® 7
V zobrazené nabídce klikněte na Nainstalovat.
• Windows® 8 / Windows® 10
Vyberte přístroj, který chcete instalovat, a poté postupujte podle pokynů na obrazovce.
Chcete-li ovladače odinstalovat, klikněte na Odinstalovat nebo na (Remove device).
Související informace
• Webové služby pro skenování na síti (Windows® 7, Windows® 8 a Windows® 10)
67
Page 74

Domů > Skenování > Skenování pomocí tlačítka Skenovat na přístroji Brother > Webové služby pro
skenování na síti (Windows® 7, Windows® 8 a Windows® 10) > Skenování pomocí webových služeb ze
zařízení Brother (Windows® 7, Windows® 8 a Windows® 10)
Skenování pomocí webových služeb ze zařízení Brother (Windows® 7, Windows® 8 a Windows® 10)
Pokud jste nainstalovali ovladač pro skenování prostřednictvím webových služeb, můžete se k nabídce
skenování webových služeb dostat na LCD displeji vašeho zařízení Brother.
Některé znaky v hlášeních zobrazených na displeji LCD mohou být nahrazeny mezerami, pokud je jazykové
nastavení vašeho operačního systému a vaše zařízení Brother odlišné.
1. Vložte dokument.
2. Stiskněte tlačítko (SCAN (Sken)).
3. Stisknutím tlačítka a nebo b vyberte volbu [Webova sluzba] a potom stiskněte tlačítko OK.
4. Stisknutím tlačítka a nebo b vyberte typ skenování, které chcete provést, a poté stiskněte tlačítko OK.
5. Stisknutím tlačítka a nebo b zobrazte cílový počítač, do kterého chcete výsledek skenování odeslat, a poté
stiskněte tlačítko OK.
6. Stiskněte tlačítko Start.
Zařízení začne skenovat.
Související informace
• Webové služby pro skenování na síti (Windows® 7, Windows® 8 a Windows® 10)
68
Page 75

Domů > Skenování > Skenování pomocí tlačítka Skenovat na přístroji Brother > Webové služby pro
skenování na síti (Windows® 7, Windows® 8 a Windows® 10) > Konfigurovat Nastavení skenování pro
Webové služby
Konfigurovat Nastavení skenování pro Webové služby
1. Postupujte jedním z následujících způsobů:
• Windows® 7
Klepněte na (Start) > Zařízení a tiskárny.
• Windows® 8
Přesuňte kurzor myši do pravého dolního rohu pracovní plochy. Po zobrazení panelu nabídky klepněte na
volbu Nastavení a poté klepněte na položku Ovládací panely. Ve skupině Hardware a zvuk klepněte na
Zobrazit zařízení a tiskárny.
• Windows® 10
Klikněte na
Zobrazit zařízení a tiskárny.
2. Klikněte pravým tlačítkem na ikonu přístroje a potom vyberte Profily skenování.... Zobrazí se dialogové
okno Profily skenování.
3. Vyberte profil skenování, který chcete použít.
4. Ujistěte se, že skener vybraný v seznamu Skener je zařízením od společnosti Brother, které podporuje
Webové služby pro skenování, a poté klepněte na tlačítko Nastavit jako výchozí.
5. Klepněte na tlačítko Upravit....
Zobrazí se dialogové okno Upravit výchozí profil.
6. Vyberte nastavení Zdroj, Formát papíru, Formát barvy, Typ souboru, Rozlišení (DPI), Jas a Kontrast.
7. Klepněte na tlačítko Uložit profil.
Tato nastavení se použijí při skenování s použitím protokolu Webové služby.
Jste-li vyzváni k výběru aplikace pro skenování, zvolte v seznamu aplikaci Windows® Fax a Scan.
> Systém Windows > Ovládací panely. Ve skupině Hardware a zvuk klikněte na
Související informace
• Webové služby pro skenování na síti (Windows® 7, Windows® 8 a Windows® 10)
69
Page 76
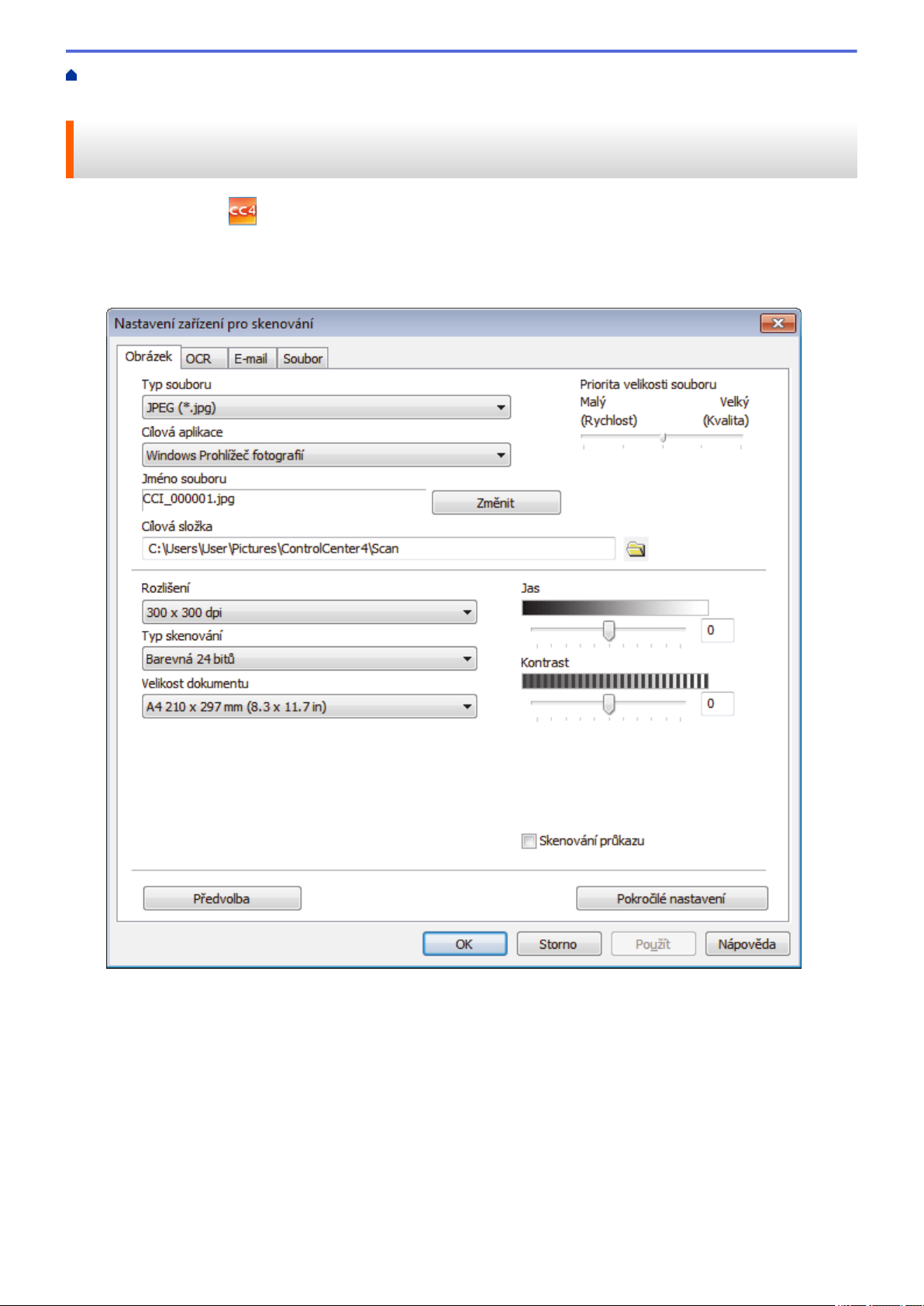
Domů > Skenování > Skenování pomocí tlačítka Skenovat na přístroji Brother > Změna nastavení tlačítka
skenování z aplikace ControlCenter4 (Windows®)
Změna nastavení tlačítka skenování z aplikace ControlCenter4 (Windows®)
1. Klikněte na ikonu (ControlCenter4) na panelu úloh a potom klikněte na Otevřít.
2. Klepněte na kartu Nastavení zařízení.
3. Klepněte na tlačítko Nastavení zařízení pro skenování.
Zobrazí se dialogové okno Nastavení zařízení pro skenování.
4. Klikněte na kartu typu funkce Skenovat do, který chcete pozměnit (Obrázek, OCR, E-mail či Soubor).
5. Podle potřeby změňte další nastavení.
6. Klepněte na tlačítko OK.
70
Page 77

Každá karta představuje jedno z cílových umístění skenování, jak uvádí tabulka níže.
Nastavení volby Skenovat do můžete změnit kliknutím na příslušnou kartu a přizpůsobením požadovaného
nastavení.
Název karty Příslušná funkce
Obrázek Scan To Image (Skenovat do obrázku)
OCR Scan To OCR (Skenování do OCR)
E-mail Scan to Email (Skenování do e-mailu )
Soubor Scan to File (Skenovat do souboru)
Nastavení Použitelné funkce
Obrázek OCR E-mail Soubor
Typ souboru Ano Ano Ano Ano
Cílová aplikace Ano Ano - -
Jazyk OCR - Ano - -
Jméno souboru Ano Ano Ano Ano
Cílová složka nebo Umístění pro skenování Ano Ano Ano Ano
Zobrazit okno Uložit jako - - - Ano
Zobrazení složky - - - Ano
Priorita velikosti souboru Ano - Ano Ano
Rozlišení Ano Ano Ano Ano
Typ skenování Ano Ano Ano Ano
Velikost dokumentu Ano Ano Ano Ano
Jas Ano Ano Ano Ano
Kontrast Ano Ano Ano Ano
Skenování průkazu Ano Ano Ano Ano
Pokročilé nastavení Ano Ano Ano Ano
Předvolba Ano Ano Ano Ano
Typ souboru
Vyberte typ souboru, který chcete použít pro naskenovaná data.
Cílová aplikace
Vyberte cílovou aplikaci z rozevíracího seznamu.
Jazyk OCR
Vyberte jazyk OCR shodný s jazykem textu skenovaného dokumentu.
Jméno souboru
Kliknutím na Změnit změníte předponu názvu souboru.
Cílová složka
Klikněte na ikonu složky a přejděte do složky, do které chcete uložit naskenované dokumenty.
Umístění pro skenování
Zvolením přepínače Složka nebo SharePoint vyberte cílové umístění, do kterého chcete uložit naskenované
dokumenty.
Zobrazit okno Uložit jako
Zvolením této volby specifikujte při každém skenování cílové umístění naskenovaného obrázku.
71
Page 78

Zobrazení složky
Tuto volbu vyberte pro automatické zobrazení cílové složky po skenování.
Priorita velikosti souboru
Upravte poměr komprese dat naskenovaného obrázku. Velikost souboru můžete změnit posunutím posuvníku
Priorita velikosti souboru doprava nebo doleva.
Rozlišení
Rozlišení skenování vyberte z rozevíracího seznamu Rozlišení. Vyšší rozlišení je náročnější na paměť a
dobu převodu, ale výsledkem je přesněji naskenovaný obrázek.
Typ skenování
Vyberte z řady hloubek barev pro skenování.
• Automaticky
Používá se pro všechny typy dokumentů. Tento režim automaticky vybírá vhodnou hloubku barev
dokumentu.
• Černobílá
Používejte pro text nebo pro čárovou grafiku.
• Šedá ( chybová difuse )
Používejte pro fotografie nebo grafiku. (Chybová difúze je metoda pro vytvoření simulovaných šedých
obrázků bez použití skutečných šedých teček. Černé tečky jsou sestaveny do specifického vzoru, aby
vypadaly jako šedé.)
• Stupně šedi
Používejte pro fotografie nebo grafiku. Tento režim je přesnější díky využití až 256 odstínů šedé.
• Barevná 24 bitů
Použijte k vytvoření obrazu s nejpřesnější reprodukcí barev. Tento režim použije pro skenování obrázku
až 16,8 miliónu barev, ale vyžaduje největší množství paměti a nejdelší dobu přenosu.
Velikost dokumentu
Z rozevíracího seznamu Velikost dokumentu vyberte přesnou velikost dokumentu.
• Vyberete-li volbu 1 na 2 (A4), bude naskenovaný obrázek rozdělen na dva dokumenty formátu A5.
Jas
Chcete-li obrázek zesvětlit nebo ztmavit, nastavte úroveň pro volbu Jas přetažením posuvníku doprava nebo
doleva. Pokud je naskenovaný obrázek příliš světlý, nastavte nižší jas a naskenujte dokument znovu. Pokud
je obrázek příliš tmavý, nastavte vyšší jas a naskenujte dokument znovu. Také můžete zadat hodnotu do pole
pro nastavení úrovně Jas.
Kontrast
Pohybem posuvníku doprava nebo doleva můžete zvýšit nebo snížit úroveň Kontrast. Zvýšení úrovně
zvýrazní tmavé a světlé oblasti obrázku, zatímco snížení odhalí více detailů v šedých oblastech. Také můžete
zadat hodnotu do pole pro nastavení úrovně Kontrast.
Skenování průkazu
Toto políčko zaškrtněte, pokud chcete naskenovat obě strany identifikačního průkazu na jednu stránku.
Pokročilé nastavení
Konfigurujte pokročilá nastavení kliknutím na tlačítko Pokročilé nastavení v dialogovém okně Nastavení
skenování.
• Odstranit prosvítání / vzor
Barva pozadí bude odstraněna.
Odstraňuje základní barvu dokumentů, aby byla naskenovaná data čitelnější.
• Otočit obrázek
Otočte naskenovaný obrázek.
72
Page 79

• Prázdná stránka bude přeskočena.
Odeberte z výsledků skenování prázdné stránky dokumentu.
• Zobrazit výsledky skenování
Zobrazte na obrazovce počítače celkový počet uložených stran a přeskočených prázdných stránek.
• Automatická korekce zešikmení ADF
Při skenování dokumentu z ADF opraví přístroj automaticky nežádoucí zkosení.
Předvolba
Tuto možnost vyberte k obnovení všech nastavení přístroje na výrobní hodnoty.
Související informace
• Skenování pomocí tlačítka Skenovat na přístroji Brother
• Skenování fotografií a grafiky
• Uložení naskenovaných dat do složky jako soubor PDF
• Skenování do upravitelného textového souboru (OCR)
• Skenování do přílohy e-mailu
73
Page 80

Domů > Skenování > Skenování pomocí tlačítka Skenovat na přístroji Brother > Změna nastavení tlačítka
skenování z aplikace Brother iPrint&Scan (Mac)
Změna nastavení tlačítka skenování z aplikace Brother iPrint&Scan (Mac)
1. V panelu nabídek Finder (Vyhledávač) klikněte na Go (Přejít) > Applications (Aplikace), a poté dvakrát
klikněte na ikonu iPrint&Scan.
Objeví se obrazovka nástroje Brother iPrint&Scan.
2. Pokud není váš přístroj Brother vybraný, klikněte na tlačítko Vyberte zařízení a poté přístroj Brother vyberte
podle pokynů na obrazovce.
3. Klikněte na tlačítko Nastavení skenování zařízení a poté změňte nastavení skenování podle pokynů na
obrazovce.
Související informace
• Skenování pomocí tlačítka Skenovat na přístroji Brother
• Skenování pomocí nástroje Brother iPrint&Scan (Mac)
• Skenování fotografií a grafiky
• Uložení naskenovaných dat do složky jako soubor PDF
• Skenování do upravitelného textového souboru (OCR)
• Skenování do přílohy e-mailu
74
Page 81

Domů > Skenování > Skenování pomocí tlačítka Skenovat na přístroji Brother > Deaktivace skenování z
počítače
Deaktivace skenování z počítače
Skenování z počítače můžete zakázat. Požadované nastavení skenování proveďte prostřednictvím webové
správy.
1. Spusťte svůj webový prohlížeč.
Do adresního řádku prohlížeče zadejte „http://IP adresa přístroje/“ (kde „IP adresa přístroje“ je IP adresa
přístroje nebo název tiskového serveru). Například: http://192.168.1.2
Standardně se nevyžaduje heslo. Pokud jste dříve nastavili heslo, zadejte je a pak klikněte na
2. Klepněte na kartu Scan (Skenovat).
3. Klikněte na nabídku Scan from PC (Skenovat z PC ) v levé navigační liště.
4. V poli Pull Scan (Přikázat skenování ) klikněte na Disabled (Zakázáno).
5. Klikněte na Submit (Odeslat).
Související informace
• Skenování pomocí tlačítka Skenovat na přístroji Brother
.
75
Page 82

Domů > Skenování > Skenování z počítače (Windows®)
Skenování z počítače (Windows®)
K dispozici je několik možností, jak využít počítač ke skenování fotografií a dokumentů pomocí přístroje Brother.
Použijte programové aplikace poskytnuté společností Brother, nebo použijte svou oblíbenou aplikaci skenování.
•
Skenování pomocí aplikace ControlCenter4 v domácím režimu (Windows®)
•
Skenování pomocí aplikace ControlCenter4 v pokročilém režimu (Windows®)
•
Skenování pomocí aplikací Nuance™ PaperPort™ 14SE anebo jiných aplikací v systému
Windows®
•
Skenování pomocí nástroje Windows® Fax a skener
76
Page 83

Domů > Skenování > Skenování z počítače (Windows®) > Skenování pomocí aplikace ControlCenter4 v
domácím režimu (Windows®)
Skenování pomocí aplikace ControlCenter4 v domácím režimu (Windows®)
Použití domácího režimu aplikace ControlCenter4 k otevření hlavních funkcí přístroje.
•
Skenování pomocí aplikace ControlCenter4 v domácím režimu (Windows®)
• Uložení naskenovaných dat do složky jako soubor PDF pomocí aplikace ControlCenter4
v domácím režimu (Windows®)
•
Nastavení skenování pro aplikaci ControlCenter4 v domácím režimu (Windows®)
77
Page 84

Domů > Skenování > Skenování z počítače (Windows®) > Skenování pomocí aplikace ControlCenter4 v
domácím režimu (Windows®) > Skenování pomocí aplikace ControlCenter4 v domácím režimu (Windows®)
Skenování pomocí aplikace ControlCenter4 v domácím režimu (Windows®)
Vyberte Domácí režim jako nastavení režimu aplikace ControlCenter4.
1. Vložte dokument.
2. Klikněte na ikonu (ControlCenter4) na panelu úloh a potom klikněte na Otevřít.
3. Klepněte na kartu Skenování.
4. Zvolte položku Typ dokumentu.
5. Podle potřeby změňte nastavení Velikost skenování dokumentu.
6. Klepněte na tlačítko
Zařízení zahájí skenování a následně se naskenovaný obrázek zobrazí v prohlížeči obrázků.
7. Klepnutím na tlačítko levé nebo pravé šipky zobrazíte náhled naskenované stránky.
8. Je-li to nutné, ořežte naskenovaný obrázek.
9. Postupujte jedním z následujících způsobů:
• Klepnutím na
• Klepnutím na (Tisk) vytiskněte naskenovaná data.
• Klepnutím na
• Klepnutím na (Odeslat e-mail) připojte naskenovaná data do e-mailu.
• Kliknutím na (OCR) lze provést převod naskenovaného dokumentu na upravitelný textový soubor. (k
dispozici pouze pro některé modely)
(Skenování).
(Uložit) uložte naskenovaná data.
(Otevřít pomocí aplikace) otevřete naskenovaná data v jiné aplikaci.
78
Page 85

Související informace
• Skenování pomocí aplikace ControlCenter4 v domácím režimu (Windows®)
• Výběr typu dokumentu pomocí aplikace ControlCenter4 v domácím režimu (Windows®)
• Změna velikosti skenování pomocí aplikace ControlCenter4 v domácím režimu (Windows®)
• Oříznutí naskenovaného obrázku pomocí aplikace ControlCenter4 v domácím režimu (Windows®)
• Tisk naskenovaných dat pomocí aplikace ControlCenter4 v domácím režimu (Windows®)
• Skenování do aplikace ControlCenter4 v domácím režimu (Windows®)
79
Page 86

Domů > Skenování > Skenování z počítače (Windows®) > Skenování pomocí aplikace ControlCenter4 v
domácím režimu (Windows®) > Skenování pomocí aplikace ControlCenter4 v domácím režimu
(Windows®) > Výběr typu dokumentu pomocí aplikace ControlCenter4 v domácím režimu (Windows®)
Výběr typu dokumentu pomocí aplikace ControlCenter4 v domácím režimu (Windows®)
• Vyberte volbu Typ dokumentu, která se shoduje s typem originálu, který chcete naskenovat.
Volba Popis
Foto 600 x 600 dpi Barevná 24 bitů
Text a grafika 300 x 300 dpi Barevná 24 bitů
Jednobarevný text 200 x 200 dpi Černobílá
Uživatel 300 x 300 dpi (Barevná 24 bitů jako výchozí) Zvolte požadovaná nastavení
skenování z tlačítka Uživatelská nastavení.
Související informace
• Skenování pomocí aplikace ControlCenter4 v domácím režimu (Windows®)
• Uživatelská nastavení skenování (Windows®)
80
Page 87

Domů > Skenování > Skenování z počítače (Windows®) > Skenování pomocí aplikace ControlCenter4 v
domácím režimu (Windows®) > Skenování pomocí aplikace ControlCenter4 v domácím režimu
(Windows®) > Výběr typu dokumentu pomocí aplikace ControlCenter4 v domácím režimu
(Windows®) > Uživatelská nastavení skenování (Windows®)
Uživatelská nastavení skenování (Windows®)
Vybráním volby Uživatel ze seznamu Typ dokumentu změňte pokročilá nastavení skenování.
• Vyberte Uživatel a potom klepněte na tlačítko Uživatelská nastavení.
Zobrazí se dialogové okno Uživatelská nastavení skenování.
Můžete měnit následující nastavení:
Rozlišení
Rozlišení skenování vyberte z rozevíracího seznamu Rozlišení. Vyšší rozlišení je náročnější na paměť a
dobu převodu, ale výsledkem je přesněji naskenovaný obrázek.
Typ skenování
Vyberte z řady hloubek barev pro skenování.
- Automaticky
Používá se pro všechny typy dokumentů. Tento režim automaticky vybírá vhodnou hloubku barev
dokumentu.
- Černobílá
Používejte pro text nebo pro čárovou grafiku.
- Šedá ( chybová difuse )
Používejte pro fotografie nebo grafiku. (Chybová difúze je metoda pro vytvoření simulovaných
šedých obrázků bez použití skutečných šedých teček. Černé tečky jsou sestaveny do specifického
vzoru, aby vypadaly jako šedé.)
- Stupně šedi
Používejte pro fotografie nebo grafiku. Tento režim je přesnější díky využití až 256 odstínů šedé.
- Barevná 24 bitů
Použijte k vytvoření obrazu s nejpřesnější reprodukcí barev. Tento režim použije pro skenování
obrázku až 16,8 miliónu barev, ale vyžaduje největší množství paměti a nejdelší dobu přenosu.
81
Page 88

Jas
Chcete-li obrázek zesvětlit nebo ztmavit, nastavte úroveň pro volbu Jas přetažením posuvníku doprava
nebo doleva. Pokud je naskenovaný obrázek příliš světlý, nastavte nižší jas a naskenujte dokument
znovu. Pokud je obrázek příliš tmavý, nastavte vyšší jas a naskenujte dokument znovu. Také můžete
zadat hodnotu do pole pro nastavení úrovně Jas.
Kontrast
Pohybem posuvníku doprava nebo doleva můžete zvýšit nebo snížit úroveň Kontrast. Zvýšení úrovně
zvýrazní tmavé a světlé oblasti obrázku, zatímco snížení odhalí více detailů v šedých oblastech. Také
můžete zadat hodnotu do pole pro nastavení úrovně Kontrast.
Nepřerušované skenování
Tuto volbu vyberte pro skenování více stránek. Po naskenování stránky vyberte, zda budete pokračovat
ve skenování nebo skončíte.
Skenování průkazu
Toto políčko zaškrtněte, pokud chcete naskenovat obě strany identifikačního průkazu na jednu stránku.
Pokročilé nastavení
Konfigurujte pokročilá nastavení kliknutím na tlačítko Pokročilé nastavení v dialogovém okně Nastavení
skenování.
- Odstranit prosvítání / vzor
• Barva pozadí bude odstraněna.
Odstraňuje základní barvu dokumentů, aby byla naskenovaná data čitelnější.
- Otočit obrázek
Otočte naskenovaný obrázek.
- Prázdná stránka bude přeskočena.
Odeberte z výsledků skenování prázdné stránky dokumentu.
- Zobrazit výsledky skenování
Zobrazte na obrazovce počítače celkový počet uložených stran a přeskočených prázdných stránek.
- Automatická korekce zešikmení ADF
Při skenování dokumentu z ADF opraví přístroj automaticky nežádoucí zkosení.
Související informace
• Výběr typu dokumentu pomocí aplikace ControlCenter4 v domácím režimu (Windows®)
82
Page 89

Domů > Skenování > Skenování z počítače (Windows®) > Skenování pomocí aplikace ControlCenter4 v
domácím režimu (Windows®) > Skenování pomocí aplikace ControlCenter4 v domácím režimu
(Windows®) > Změna velikosti skenování pomocí aplikace ControlCenter4 v domácím režimu (Windows®)
Změna velikosti skenování pomocí aplikace ControlCenter4 v domácím režimu (Windows®)
Pro rychlejší skenování vyberte v rozevírací nabídce Velikost skenování přesný rozměr vašeho dokumentu.
Související informace
• Skenování pomocí aplikace ControlCenter4 v domácím režimu (Windows®)
83
Page 90

Domů > Skenování > Skenování z počítače (Windows®) > Skenování pomocí aplikace ControlCenter4 v
domácím režimu (Windows®) > Skenování pomocí aplikace ControlCenter4 v domácím režimu
(Windows®) > Oříznutí naskenovaného obrázku pomocí aplikace ControlCenter4 v domácím režimu
(Windows®)
Oříznutí naskenovaného obrázku pomocí aplikace ControlCenter4 v domácím režimu (Windows®)
Nástroj pro oříznutí na nástrojové liště úprav obrázků umožňuje oříznutí nechtěných částí naskenovaného
obrázku. Pomocí nástrojů Zvětšit a Zmenšit můžete lépe zobrazit obrázek, který chcete oříznout.
Nástrojová lišta úprav obrázků
1. Restartovat
Ruší všechny úpravy použité ve vybraném obrázku. Upravený obrázek se vrátí do původního stavu.
2. Přizpůsobit velikosti okna
Zobrazí naskenovaný obrázek tak, aby se celý přizpůsobil velikosti okna.
3. Zvětšit
Přiblíží naskenovaný obrázek.
4. Zmenšit
Oddálí naskenovaný obrázek.
5. Oříznout a upravit
Odstraní vnější části obrázku. Klepněte na tlačítko Oříznout a upravit a potom upravte rámeček na oblast,
kterou chcete zachovat po oříznutí.
6. Čítač stránek
Udává číslo naskenované stránky, která je právě zobrazena v prohlížeči obrázků. Chcete-li zobrazit jinou
stránku, vyberte číslo požadované strany v rozevíracím seznamu s čísly stránek.
Pokud jste naskenovali více stránek, klepnutím na tlačítko levé nebo pravé šipky v okně náhledu zobrazíte
další nebo dřívější naskenované stránky.
1. Oskenujte dokument.
2. Klepnutím na (Oříznout a upravit) upravte naskenovaná data.
Zobrazí se okno Oříznout a upravit - ControlCenter4.
84
Page 91

a. Rozšíří naskenovaný obrázek tak, aby se celý přizpůsobil velikosti okna.
b. Přiblíží obrázek.
c. Oddálí obrázek.
d. Otočí obrázek doleva o 90 stupňů.
e. Otočí obrázek doprava o 90 stupňů.
f. Přetáhnutím rámečku upravte oblast pro oříznutí.
3. Klepněte na tlačítko OK.
Upravený obrázek se zobrazí v prohlížeči obrázků.
Související informace
• Skenování pomocí aplikace ControlCenter4 v domácím režimu (Windows®)
85
Page 92

Domů > Skenování > Skenování z počítače (Windows®) > Skenování pomocí aplikace ControlCenter4 v
domácím režimu (Windows®) > Skenování pomocí aplikace ControlCenter4 v domácím režimu
(Windows®) > Tisk naskenovaných dat pomocí aplikace ControlCenter4 v domácím režimu (Windows®)
Tisk naskenovaných dat pomocí aplikace ControlCenter4 v domácím režimu (Windows®)
Oskenujte dokument na svém zařízení Brother a poté vytiskněte jeho kopie pomocí funkcí ovladače tiskárny, jež
jsou k dispozici v nástroji ControlCenter4.
1. Oskenujte dokument.
2. Klepněte na tlačítko Tisk.
a. Zobrazuje, které obrázky jsou aktuálně vybrány.
b. Klepněte na tlačítko Vlastnosti pro změnu specifických nastavení tiskárny.
c. Vyberte možnosti Formát papíru, Typ média a Rozložení. Aktuálně vybrána nastavení jsou indikována
modrým rámečkem.
3. Konfigurujte nastavení tisku a potom klepněte na tlačítko Zahájit tisk.
Související informace
• Skenování pomocí aplikace ControlCenter4 v domácím režimu (Windows®)
86
Page 93

Domů > Skenování > Skenování z počítače (Windows®) > Skenování pomocí aplikace ControlCenter4 v
domácím režimu (Windows®) > Skenování pomocí aplikace ControlCenter4 v domácím režimu
(Windows®) > Skenování do aplikace ControlCenter4 v domácím režimu (Windows®)
Skenování do aplikace ControlCenter4 v domácím režimu (Windows®)
Tlačítko Otevřít pomocí aplikace umožňuje naskenovat obrázek přímo do grafické aplikace pro úpravu.
Vyberte Domácí režim jako nastavení režimu aplikace ControlCenter4.
1. Vložte dokument.
2. Klikněte na ikonu
3. Klepněte na kartu Skenování.
(ControlCenter4) na panelu úloh a potom klikněte na Otevřít.
4. Zvolte položku Typ dokumentu.
5. Podle potřeby změňte velikost dokumentu.
6. Klepněte na tlačítko
Zařízení zahájí skenování a následně se naskenovaný obrázek zobrazí v prohlížeči obrázků.
7. Klepnutím na tlačítko levé nebo pravé šipky zobrazíte náhled naskenované stránky.
8. Je-li to nutné, ořežte naskenovaný obrázek.
9. Klepněte na tlačítko Otevřít pomocí aplikace.
10. Vyberte z rozevíracího seznamu aplikaci a potom klepněte na tlačítko OK.
Obrázek se otevře v aplikaci, kterou jste zvolili.
(Skenování).
Související informace
• Skenování pomocí aplikace ControlCenter4 v domácím režimu (Windows®)
87
Page 94

Domů > Skenování > Skenování z počítače (Windows®) > Skenování pomocí aplikace ControlCenter4 v
domácím režimu (Windows®) > Uložení naskenovaných dat do složky jako soubor PDF pomocí aplikace
ControlCenter4 v domácím režimu (Windows®)
Uložení naskenovaných dat do složky jako soubor PDF pomocí aplikace ControlCenter4 v domácím režimu (Windows®)
Vyberte Domácí režim jako nastavení režimu aplikace ControlCenter4.
1. Vložte dokument.
2. Klikněte na ikonu
3. Klepněte na kartu Skenování.
(ControlCenter4) na panelu úloh a potom klikněte na Otevřít.
4. Zvolte položku Typ dokumentu.
5. Podle potřeby změňte velikost dokumentu.
6. Klepněte na tlačítko (Skenování).
Zařízení zahájí skenování a následně se naskenovaný obrázek zobrazí v prohlížeči obrázků.
7. Klepnutím na tlačítko levé nebo pravé šipky zobrazíte náhled naskenované stránky.
8. Klepněte na tlačítko Uložit.
Zobrazí se dialogové okno Uložit.
9. Klikněte na rozevírací seznam Typ souboru a poté vyberte soubor PDF.
88
Page 95

Chcete-li uložit dokument jako heslem zabezpečený soubor PDF, vyberte Jednostránkové zabezpečené
PDF (*.pdf) nebo Vícestránkové zabezpečené PDF (*.pdf) z rozevíracího seznamu Typ souboru,
klikněte na tlačítko a zadejte heslo.
10. Chcete-li změnit název souboru, klikněte podle potřeby na tlačítko Změnit.
11. Klikněte na ikonu složky a přejděte do složky, do které chcete uložit naskenované dokumenty.
12. Klepněte na tlačítko OK.
Naskenovaný dokument je uložen v cílové složce jako soubor PDF.
Související informace
• Skenování pomocí aplikace ControlCenter4 v domácím režimu (Windows®)
89
Page 96

Domů > Skenování > Skenování z počítače (Windows®) > Skenování pomocí aplikace ControlCenter4 v
domácím režimu (Windows®) > Nastavení skenování pro aplikaci ControlCenter4 v domácím režimu
(Windows®)
Nastavení skenování pro aplikaci ControlCenter4 v domácím režimu (Windows®)
Nastavení Použitelné funkce
Otevřít pomocí aplikace OCR Odeslat e-mail Uložit
Typ souboru - Ano Ano Ano
Cílová aplikace Ano Ano - -
Jazyk OCR - Ano - -
Jméno souboru - - - Ano
Umístění pro skenování - - - Ano
Zobrazení složky - - - Ano
Priorita velikosti souboru - - Ano Ano
Typ souboru
Vyberte typ souboru, který chcete použít pro naskenovaná data.
Pro Odeslat e-mail a Uložit
• Windows Bitmap (*.bmp)
• JPEG (*.jpg) (doporučeno pro většinu uživatelů při skenování obrázků)
• Jednostránkový TIFF (*.tif)
• Vícestránkové TIFF (*.tif)
• Portable Network Graphics (*.png)
• Jednostránkové PDF (*.pdf) (doporučeno pro skenování a sdílení dokumentů)
• Vícestránkové PDF (*.pdf) (doporučeno pro skenování a sdílení dokumentů)
• Jednostránkové PDF/A (*.pdf) (doporučeno pro skenování a sdílení dokumentů)
• Vícestránkové PDF/A (*.pdf) (doporučeno pro skenování a sdílení dokumentů)
• Jednostránkové PDF s vysokou kompresí (*.pdf)
• Vícestránkové PDF s vysokou kompresí (*.pdf)
• Jednostránkové zabezpečené PDF (*.pdf)
• Vícestránkové zabezpečené PDF (*.pdf)
• Prohledávatelné jednostránkové PDF (*.pdf)
• Prohledávatelné vícestránkové PDF (*.pdf)
• XML Paper Specification (*.xps) (specifikace papíru XML Paper Specification je k dispozici pro operační
systém Windows® 7, Windows® 8 a Windows® 10, nebo při používání aplikací, které podporují soubory
specifikace papíru XML Paper Specification)
• Microsoft Office Word (*.docx) (K dispozici pouze pro některé modely)
• Microsoft Office PowerPoint (*.pptx) (K dispozici pouze pro některé modely)
• Microsoft Office Excel (*.xlsx)(K dispozici pouze pro některé modely)
Pro OCR
• HTML 3.2 (*.htm)
• HTML 4.0 (*.htm)
• Microsoft Excel 2003, XP (*.xls)
• RTF Word 2000 (*.rtf)
• WordPad (*.rtf)
90
Page 97

• WordPerfect 9, 10 (*.wpd)
• Text (*.txt)
• Prohledávatelné jednostránkové PDF (*.pdf)
• Prohledávatelné vícestránkové PDF (*.pdf)
Cílová aplikace
Vyberte cílovou aplikaci z rozevíracího seznamu.
Jazyk OCR
Vyberte jazyk OCR (optické rozeznávání znaků) shodný s jazykem textu skenovaného dokumentu.
Jméno souboru
Kliknutím na Změnit změníte předponu názvu souboru.
Umístění pro skenování
Zvolením přepínače Složka nebo SharePoint vyberte cílové umístění, do kterého chcete uložit naskenované
dokumenty.
Zobrazení složky
Tuto volbu vyberte pro automatické zobrazení cílové složky po skenování.
Priorita velikosti souboru
Upravte poměr komprese dat naskenovaného obrázku. Velikost souboru můžete změnit posunutím posuvníku
Priorita velikosti souboru doprava nebo doleva.
Uživatelská nastavení
Vyberte volbu Uživatel, klepněte na tlačítko Uživatelská nastavení a poté změňte nastavení.
Velikost skenování
Vyberte přesnou velikost svého dokumentu z rozevírací nabídky Velikost skenování.
Související informace
• Skenování pomocí aplikace ControlCenter4 v domácím režimu (Windows®)
91
Page 98

Domů > Skenování > Skenování z počítače (Windows®) > Skenování pomocí aplikace ControlCenter4 v
pokročilém režimu (Windows®)
Skenování pomocí aplikace ControlCenter4 v pokročilém režimu (Windows®)
Pokročilý režim ControlCenter4 poskytuje více možností ovládání podrobností vlastností přístroje a umožňuje
přizpůsobovat akce skenování jedním tlačítkem.
• Skenování fotografií a grafiky pomocí aplikace ControlCenter4 v pokročilém režimu
(Windows®)
• Uložte naskenovaná data do složky jako soubor PDF pomocí aplikace ControlCenter4 v
pokročilém režimu (Windows®)
• Skenování obou stran občanského průkazu pomocí aplikace ControlCenter4 v
pokročilém režimu (Windows®)
• Skenování do přílohy e-mailu pomocí aplikace ControlCenter4 v pokročilém režimu
(Windows®)
• Skenování do upravitelného textového souboru (OCR) pomocí aplikace ControlCenter4 v
pokročilém režimu (Windows®)
•
Nastavení skenování aplikace ControlCenter4 v pokročilém režimu (Windows®)
92
Page 99

Domů > Skenování > Skenování z počítače (Windows®) > Skenování pomocí aplikace ControlCenter4 v
pokročilém režimu (Windows®) > Skenování fotografií a grafiky pomocí aplikace ControlCenter4 v pokročilém
režimu (Windows®)
Skenování fotografií a grafiky pomocí aplikace ControlCenter4 v pokročilém režimu (Windows®)
Odešlete oskenované fotografie a grafiku přímo do počítače.
Vyberte Pokročilý režim jako nastavení režimu aplikace ControlCenter4.
1. Vložte dokument.
2. Klikněte na ikonu (ControlCenter4) na panelu úloh a potom klikněte na Otevřít.
3. Klepněte na kartu Skenování.
4. Klepněte na tlačítko Obrázek.
Objeví se dialogové okno nastavení skenování.
93
Page 100

5. V případě potřeby změňte nastavení skenování, jako je formát souboru, název souboru, cesta k cílové
složce, rozlišení nebo barva.
• Chcete-li změnit název souboru, klikněte na Změnit.
• Chcete-li změnit Cílová složka, klikněte na ikonu složky.
• Naskenovaný obrázek si můžete prohlédnout a nakonfigurovat pomocí zaškrtnutí tlačítka Náhled.
6. Klepněte na tlačítko Skenování.
Zařízení začne skenovat. Obrázek se otevře v aplikaci, kterou jste zvolili.
Související informace
• Skenování pomocí aplikace ControlCenter4 v pokročilém režimu (Windows®)
94
 Loading...
Loading...