Brother DCP all models, MFC all models PROGRAMS USER'S GUIDE
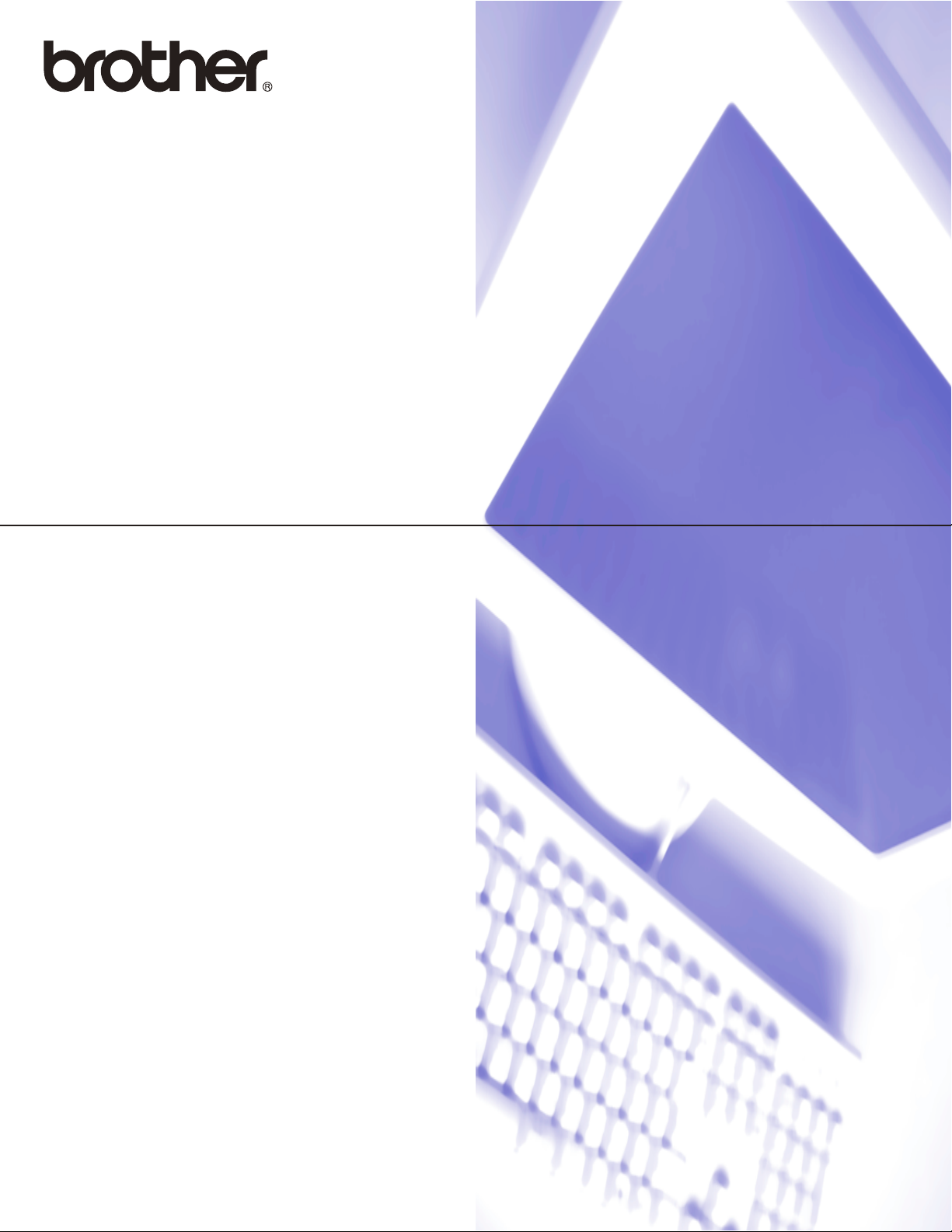
INSTRUKCJA
OPROGRAMOWANIA
Dla użytkowników DCP; ta dokumentacja
dotyczy zarówno modeli MFC jak i DCP.
Jeżeli w tej instrukcji użytkownika pojawia
się „MFC”, proszę czytać „MFC” jako
„DCP”.
Nie wszystkie modele są dostępne we
wszystkich krajach.
Wersja 0
POL
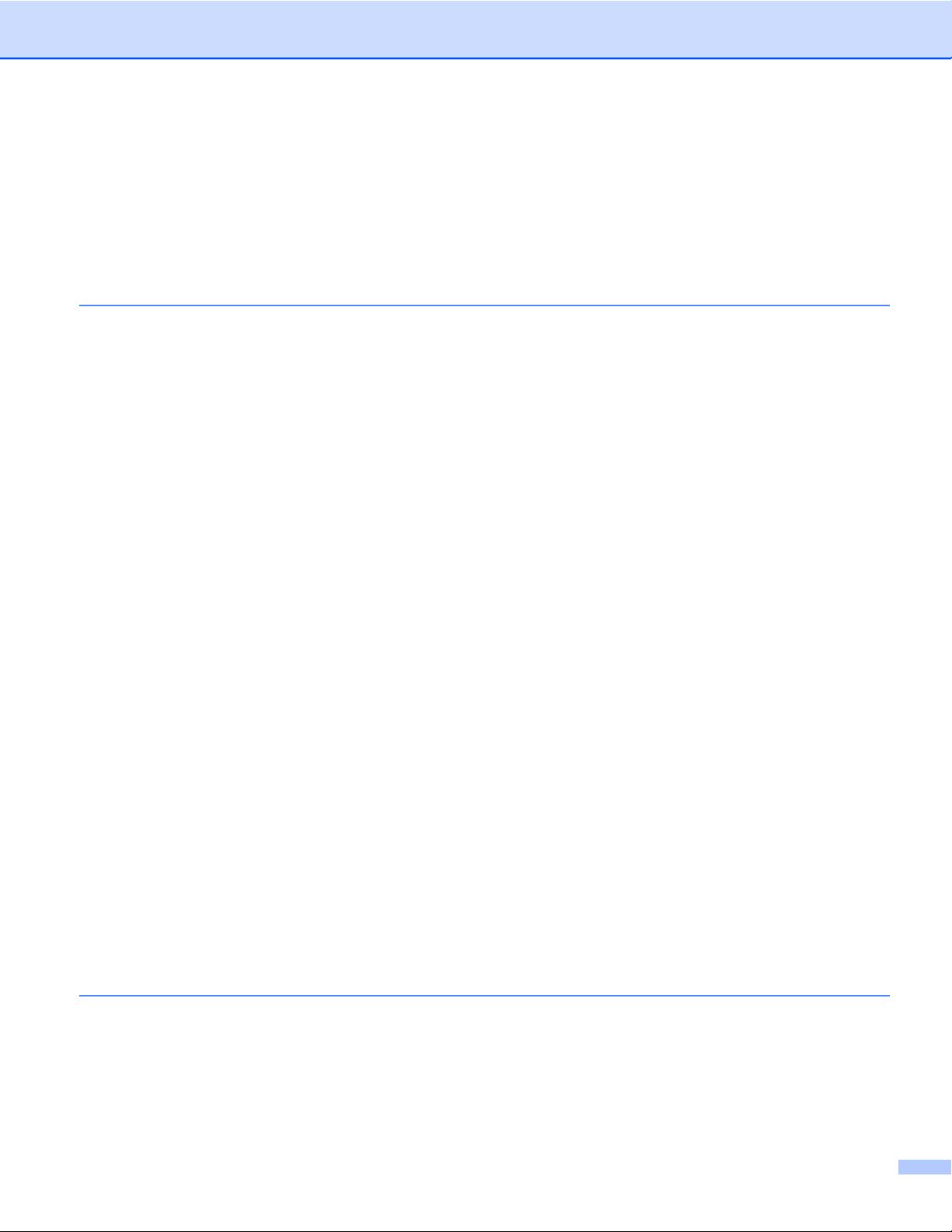
Spis Treści
Sekcja I
Windows
®
1Drukowanie 2
Korzystanie ze sterownika drukarki Brother ............................................................................................ 2
Funkcje .................................................................................................................................................... 3
Wybór odpowiedniego typu papieru ........................................................................................................ 3
Jednoczesne drukowanie, skanowanie i faksowanie .............................................................................. 3
Usuwanie danych z pamięci .................................................................................................................... 3
Monitor Statusu ........................................................................................................................................ 4
Monitorowanie statusu urządzenia .................................................................................................... 4
Wyłączanie monitora statusu ............................................................................................................. 5
Ustawienia sterownika drukarki ............................................................................................................... 6
Dostęp do ustawień sterownika drukarki ................................................................................................. 6
Zakładka podstawowa ............................................................................................................................. 7
Rodzaj nośnika .................................................................................................................................. 8
Jakość ............................................................................................................................................... 8
Format papieru .................................................................................................................................. 9
Tryb kolorów .................................................................................................................................... 10
Układ strony ..................................................................................................................................... 10
Orientacja ........................................................................................................................................ 10
Ilość kopii ......................................................................................................................................... 11
Zakładka Ustawienia Zaawansowane ................................................................................................... 12
Kolor/Odcienie szarości ................................................................................................................... 13
Ustawienia kolorów .......................................................................................................................... 14
Tryb oszczędzania atramentu (modele DCP-J515W, DCP-J715W i MFC-J615W) ........................ 16
Użyj znaku wodnego ....................................................................................................................... 16
Ustawienia znaku wodnego ............................................................................................................. 17
Inne opcje drukowania ..................................................................................................................... 19
Wsparcie ................................................................................................................................................ 27
Użycie FaceFilter Studio do drukowania zdjęć przez REALLUSION .................................................... 29
Uruchamianie aplikacji FaceFilter Studio przy włączonym urządzeniu Brother .............................. 30
Uruchamianie aplikacji FaceFilter Studio przy wyłączonym urządzeniu Brother ............................. 31
Drukowanie obrazu .......................................................................................................................... 32
Funkcja Smart Portrait ..................................................................................................................... 34
Redukcja czerwonych oczu ............................................................................................................. 34
Lista wyrazów twarzy ....................................................................................................................... 35
Odinstalowanie aplikacji FaceFilter Studio ...................................................................................... 35
2 Skanowanie 36
Skanowanie dokumentu za pomocą sterownika zgodnego ze standardem TWAIN ............................. 36
Skanowanie dokumentu do komputera ........................................................................................... 36
Skanowanie wstępne w celu wycięcia części obrazu do skanowania ............................................. 38
Ustawienia w oknie dialogowym Ustawienia skanera ..................................................................... 39
i
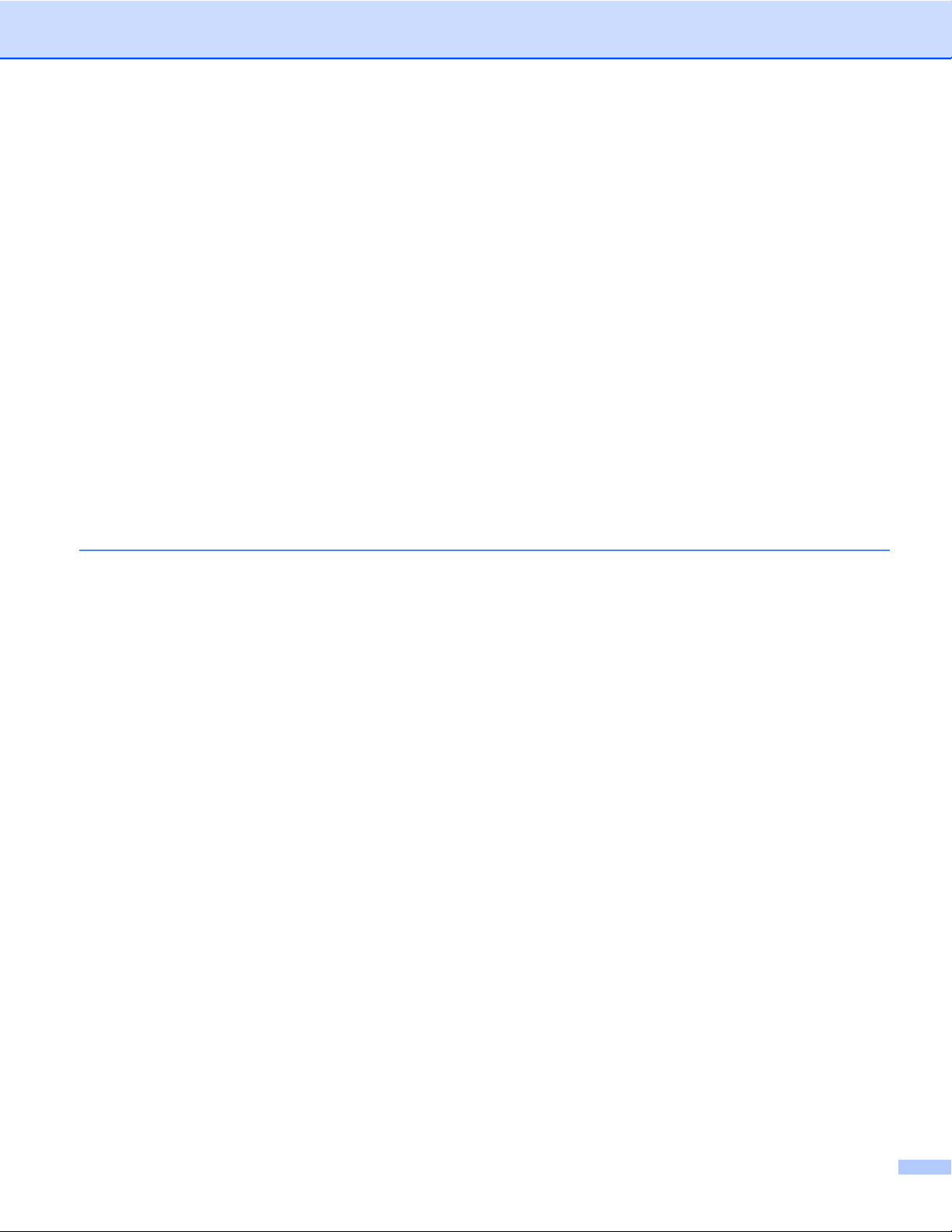
Skanowanie dokumentu za pomocą sterownika WIA (Windows® XP/Windows Vista®/
Windows
®
7) ....................................................................................................................................... 43
Zgodność ze standardem WIA ........................................................................................................ 43
Skanowanie dokumentu do komputera ........................................................................................... 43
Skanowanie wstępne i wycinanie części obrazu za pomocą szyby skanera .................................. 45
Skanowanie dokumentu za pomocą sterownika WIA (w przypadku użytkowników korzystających z
narzędzi Windows Photo Gallery i Faksowanie i skanowanie w systemie Windows) ........................ 49
Skanowanie dokumentu do komputera ........................................................................................... 49
Skanowanie wstępne i wycinanie części obrazu za pomocą szyby skanera .................................. 51
Używanie oprogramowania ScanSoft™ PaperPort™11SE z aplikacją OCR firmy NUANCE™
(niedostępne w modelach DCP-J125, DCP-J315W, DCP-J515W, MFC-J220 i MFC-J265W) .......... 53
Wyświetlanie elementów ................................................................................................................. 54
Organizowanie elementów w folderach ........................................................................................... 55
Szybkie łącza do innych aplikacji .................................................................................................... 55
ScanSoft™ PaperPort™11SE z oprogramowaniem OCR umożliwia konwertowanie tekstu
zapisanego w formie obrazu na tekst edytowalny ....................................................................... 55
Import materiałów z innych aplikacji ................................................................................................ 56
Eksport elementów do innych formatów .......................................................................................... 56
Odinstalowanie aplikacji ScanSoft™ PaperPort™11SE z oprogramowaniem OCR ....................... 56
3 ControlCenter3 57
Korzystanie z ControlCenter3 ................................................................................................................ 57
Przełączanie interfejsu użytkownika ................................................................................................ 59
Wyłączanie opcji automatycznego uruchamiania ............................................................................ 59
SKANOWANIE ...................................................................................................................................... 60
Typ pliku .......................................................................................................................................... 61
Automatyczne przycinanie (modele DCP-J515W, DCP-J715W i MFC-J615W) ............................. 62
®
Obraz (przykład: Microsoft
OCR (edytor tekstu) (funkcja niedostępna dla modeli DCP-J125, DCP-J315W, DCP-J515W,
MFC-J220 i MFC-J265W) ............................................................................................................ 65
E-mail .............................................................................................................................................. 66
Plik ................................................................................................................................................... 67
SKANOWANIE NA ŻYCZENIE UŻYTKOWNIKA .................................................................................. 68
Typ pliku .......................................................................................................................................... 69
Automatyczne przycinanie (modele DCP-J515W, DCP-J715W i MFC-J615W) ............................. 69
Dostosowywanie przycisku zdefiniowanego przez użytkownika ..................................................... 70
PHOTOCAPTURE ................................................................................................................................. 76
Otwórz folder PCC (PhotoCapture Center™) .................................................................................. 76
Kopiuj z PCC ................................................................................................................................... 77
Kopiuj do aplikacji ............................................................................................................................ 77
FaceFilter Studio ............................................................................................................................. 78
KOPIOWANIE ........................................................................................................................................ 80
PC-FAKS (tylko modele MFC) ............................................................................................................... 82
Wyślij ............................................................................................................................................... 83
Otrzymaj/Przeglądaj otrzymane (opcje niedostępne dla modeli MFC-J220, MFC-J265W,
MFC-J410 i MFC-J415W) ............................................................................................................ 83
Książka adresowa ........................................................................................................................... 84
Ustawienia ....................................................................................................................................... 84
Paint) .................................................................................................. 63
ii
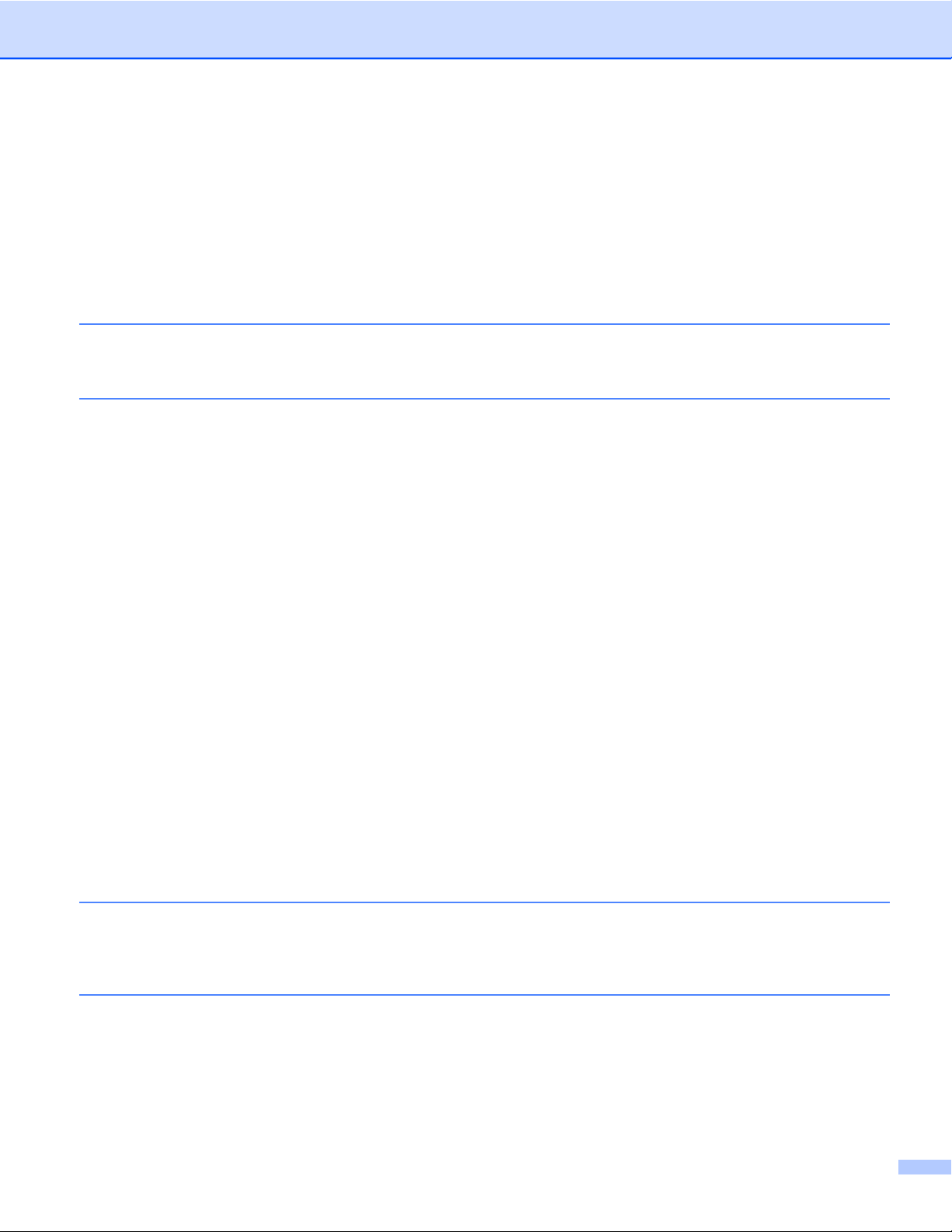
USTAWIENIA URZĄDZENIA ................................................................................................................ 85
Zdalna konfiguracja (funkcja niedostępna dla modeli DCP, MFC-J220, MFC-J265W, MFC-J410
i MFC-J415W) ............................................................................................................................. 86
Szybkie-wybieranie (funkcja niedostępna dla modeli DCP, MFC-J220, MFC-J265W, MFC-J410
i MFC-J415W) ............................................................................................................................. 87
Poziom tuszu ................................................................................................................................... 87
4 Zdalna konfiguracja (funkcja niedostępna dla modeli DCP, MFC-J220,
MFC-J265W, MFC-J410 i MFC-J415W) 88
Remote Setup ........................................................................................................................................ 88
5 Oprogramowanie Brother PC-FAX (tylko modele MFC) 90
Wysyłanie faksu przez komputer ........................................................................................................... 90
Konfiguracja informacji użytkownika ................................................................................................ 90
Konfiguracja wysyłania .................................................................................................................... 91
Ustawienia strony tytułowej ............................................................................................................. 92
Wprowadzanie informacji o stronie tytułowej ................................................................................... 93
Wysyłanie pliku za pomocą PC-FAX przy użyciu interfejsu stylu faksu .......................................... 94
Wysyłanie pliku za pomocą funkcji PC-FAKS przy użyciu prostego stylu interfejsu
użytkownika ................................................................................................................................. 95
Książka adresowa .................................................................................................................................. 97
Książka adresowa Brother ............................................................................................................... 98
Ustawianie członka w książce adresowej ........................................................................................ 98
Ustawienia szybkiego wybierania .................................................................................................... 99
Konfiguracja grupy odbiorców ....................................................................................................... 100
Edycja informacji o członkach ....................................................................................................... 101
Usuwanie członka lub grupy .......................................................................................................... 101
Eksportowanie książki adresowej .................................................................................................. 101
Importowanie danych do książki adresowej .................................................................................. 103
Odbiór PC-FAKSU (funkcja niedostępna dla modeli MFC-J220, MFC-J265W, MFC-J410 i
MFC-J415W) .................................................................................................................................... 105
Włączanie programu odbierającego PC-FAX w urządzeniu .......................................................... 106
Uruchamianie oprogramowania odbierającego PC-FAX na komputerze ...................................... 106
Konfigurowanie komputera ............................................................................................................ 107
Konfiguracja ustawień odbierania sieciowego programu PC-FAX ................................................ 108
Przeglądanie nowych wiadomości PC-FAX .................................................................................. 109
6 PhotoCapture Center™ 110
Korzystanie z PhotoCapture Center™ ................................................................................................. 111
Dla użytkowników sieciowych (dla modeli z wbudowaną obsługą sieci) ............................................. 112
7 Ustawienia zapory (dla użytkowników Sieci) 113
Przed rozpoczęciem użytkowania oprogramowania Brother ............................................................... 113
®
Dla użytkowników systemu Windows
Dla użytkowników Windows Vista
Użytkownicy systemu Windows
XP SP2 ............................................................................ 113
®
............................................................................................... 115
®
7 ................................................................................................ 117
iii
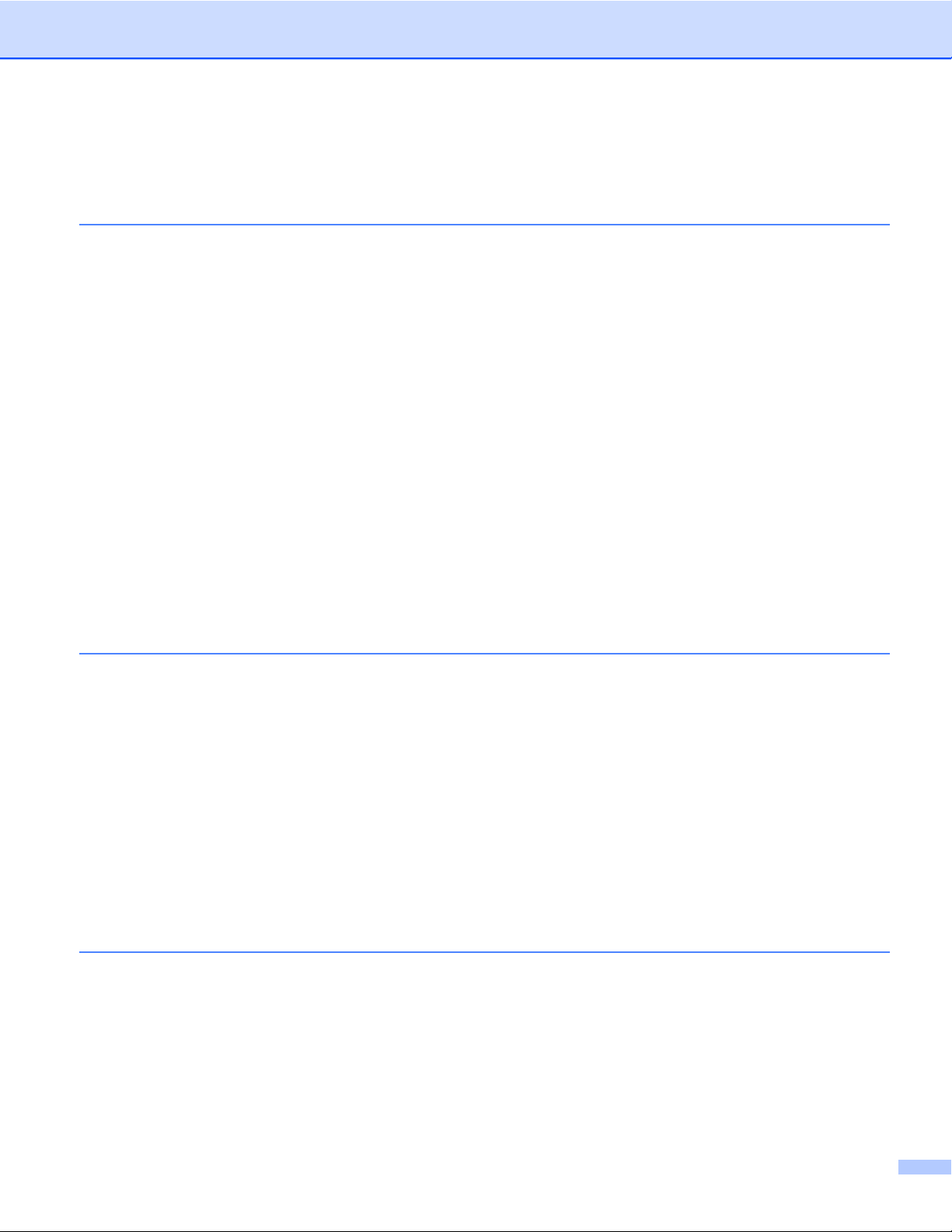
Sekcja II Apple Macintosh
8 Drukowanie i faksowanie 123
Konfigurowanie komputera Macintosh ................................................................................................. 123
Wybór odpowiedniego typu papieru .................................................................................................... 123
Jednoczesne drukowanie, skanowanie i faksowanie .................................................................... 123
Usuwanie danych z pamięci .......................................................................................................... 123
Monitor statusu .............................................................................................................................. 123
Używanie sterownika tuszu Brother ..................................................................................................... 125
Wybór opcji ustawień strony .......................................................................................................... 125
Wybór opcji drukowania ................................................................................................................ 127
Ustawienia podstawowe ...................................................................................................................... 128
Media Type (Rodzaj nośnika) ........................................................................................................ 128
Quality (Jakość) ............................................................................................................................. 129
Tryb kolorów .................................................................................................................................. 130
Ustawienia zaawansowane ................................................................................................................. 131
Kolor/Odcienie szarości ................................................................................................................. 131
Inne ustawienia .............................................................................................................................. 133
Inne opcje drukowania ................................................................................................................... 134
Wsparcie .............................................................................................................................................. 136
Wysyłanie faksu (tylko w modelach MFC) ........................................................................................... 138
Przeciąganie wizytówki vCard z książki adresowej systemu Mac OS X (Mac OS X 10.4.11) ...... 141
Używanie panelu adresowego systemu Mac OS X 10.5.x – 10.6.x .............................................. 142
9 Skanowanie 144
Skanowanie dokumentu za pomocą sterownika zgodnego ze standardem TWAIN ........................... 144
Uzyskiwanie dostępu do sterownika TWAIN ................................................................................. 144
Skanowanie obrazu do komputera Macintosh ............................................................................... 145
Wstępne skanowanie obrazu ........................................................................................................ 145
Ustawienia w oknie skanera .......................................................................................................... 146
Skanowanie dokumentu przy użyciu sterownika ICA (Mac OS X 10.6.x) ............................................ 150
Korzystanie z aplikacji Image Capture .......................................................................................... 150
Skanowanie bezpośrednio z panelu „Drukarki i faksy” .................................................................. 154
Korzystanie z aplikacji Presto! PageManager (funkcja niedostępna dla modeli DCP-J125,
DCP-J315W, DCP-J515W, MFC-J220 i MFC-J265W) ..................................................................... 158
Funkcje .......................................................................................................................................... 158
Wymagania systemowe dla aplikacji Presto! PageManager ......................................................... 158
Pomoc techniczna ......................................................................................................................... 159
10 ControlCenter2 161
Korzystanie z ControlCenter2 .............................................................................................................. 161
Wyłączanie opcji automatycznego uruchamiania .......................................................................... 162
SKANOWANIE .................................................................................................................................... 163
Typy plików .................................................................................................................................... 164
Obraz (przykład: Apple Preview) ................................................................................................... 164
OCR (edytor tekstu) (funkcja niedostępna dla modeli DCP-J125, DCP-J315W, DCP-J515W,
MFC-J220 i MFC-J265W) .......................................................................................................... 166
E-mail ............................................................................................................................................ 167
Plik ................................................................................................................................................. 168
iv
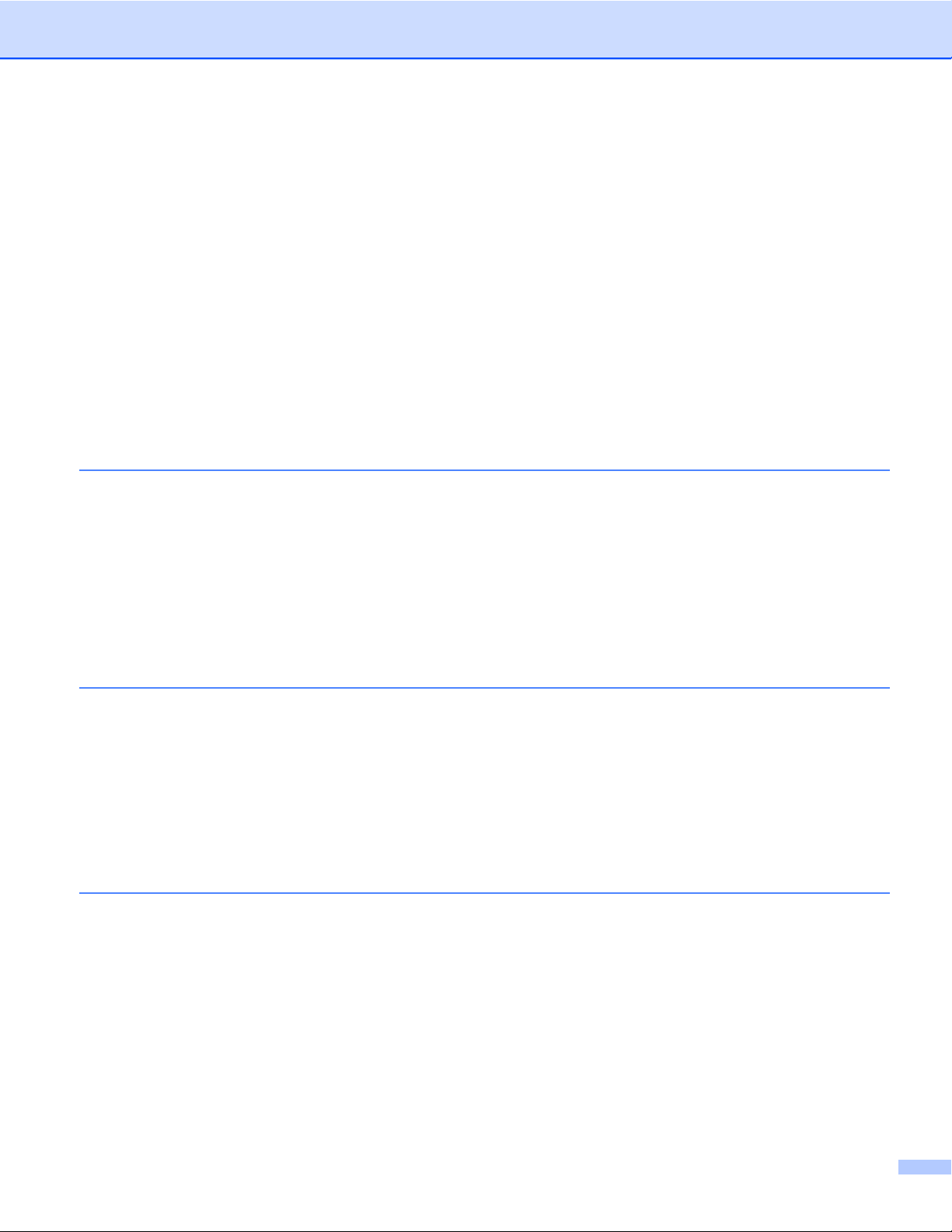
SKANOWANIE NA ŻYCZENIE UŻYTKOWNIKA ................................................................................ 169
Typy plików .................................................................................................................................... 170
Przycisk zdefiniowany przez użytkownika ..................................................................................... 170
Skanowanie do obrazu .................................................................................................................. 171
Skanowanie do OCR (funkcja niedostępna dla modeli DCP-J125, DCP-J315W, DCP-J515W,
MFC-J220 i MFC-J265W) .......................................................................................................... 173
Skanowanie do E-mail ................................................................................................................... 174
Skanowanie do pliku ...................................................................................................................... 175
KOPIOWANIE/PC-FAKS (PC-FAKS jest dostępny jedynie w modelach MFC) .................................. 177
USTAWIENIA URZĄDZENIA .............................................................................................................. 180
Zdalna konfiguracja (funkcja niedostępna dla modeli DCP, MFC-J220, MFC-J265W, MFC-J410
i MFC-J415W) ........................................................................................................................... 181
Szybkie-wybieranie (funkcja niedostępna dla modeli DCP, MFC-J220, MFC-J265W, MFC-J410
i MFC-J415W) ........................................................................................................................... 182
Poziom tuszu ................................................................................................................................. 182
11 Zdalna konfiguracja i PhotoCapture Center™ 183
Zdalna konfiguracja (funkcja niedostępna dla modeli DCP, MFC-J220, MFC-J265W, MFC-J410 i
MFC-J415W) .................................................................................................................................... 183
PhotoCapture Center™ ....................................................................................................................... 185
W przypadku użytkowników kabla USB ........................................................................................ 185
Dla użytkowników sieciowych (dla modeli z wbudowaną obsługą sieci) ....................................... 186
Sekcja III Używanie klawisza skanowania
12 Skanowanie za pośrednictwem kabla USB 189
Używanie klawisza skanowania za pośrednictwem połączenia kabla USB ........................................ 189
Skanowanie do E-mail ................................................................................................................... 190
Skanowanie do obrazu .................................................................................................................. 190
Skanowanie do OCR (funkcja niedostępna dla modeli DCP-J125, DCP-J315W, DCP-J515W,
MFC-J220 i MFC-J265W) .......................................................................................................... 191
Skanowanie do pliku ...................................................................................................................... 192
Skanowanie do pamięci wymiennej ............................................................................................... 193
Ustawienie nowych wartości domyślnych dla opcji Skanowanie do pamięci wymiennej .............. 197
13 Skanowanie sieciowe (dla modeli z wbudowaną obsługą sieci) 198
Przed rozpoczęciem skanowania sieciowego ..................................................................................... 198
®
Licencja sieciowa (Windows
Konfigurowanie skanowania sieciowego dla systemu Windows
Konfigurowanie skanowania sieciowego dla systemu Macintosh ................................................. 202
Używanie klawisza skanowania w sieci ............................................................................................... 204
Skanowanie do E-mail (PC) .......................................................................................................... 204
Skanowanie do obrazu .................................................................................................................. 205
Skanowanie do OCR (funkcja niedostępna dla modeli DCP-J125, DCP-J315W, DCP-J515W,
MFC-J220 i MFC-J265W) .......................................................................................................... 205
Skanowanie do pliku ...................................................................................................................... 207
) ....................................................................................................... 198
®
................................................. 199
v
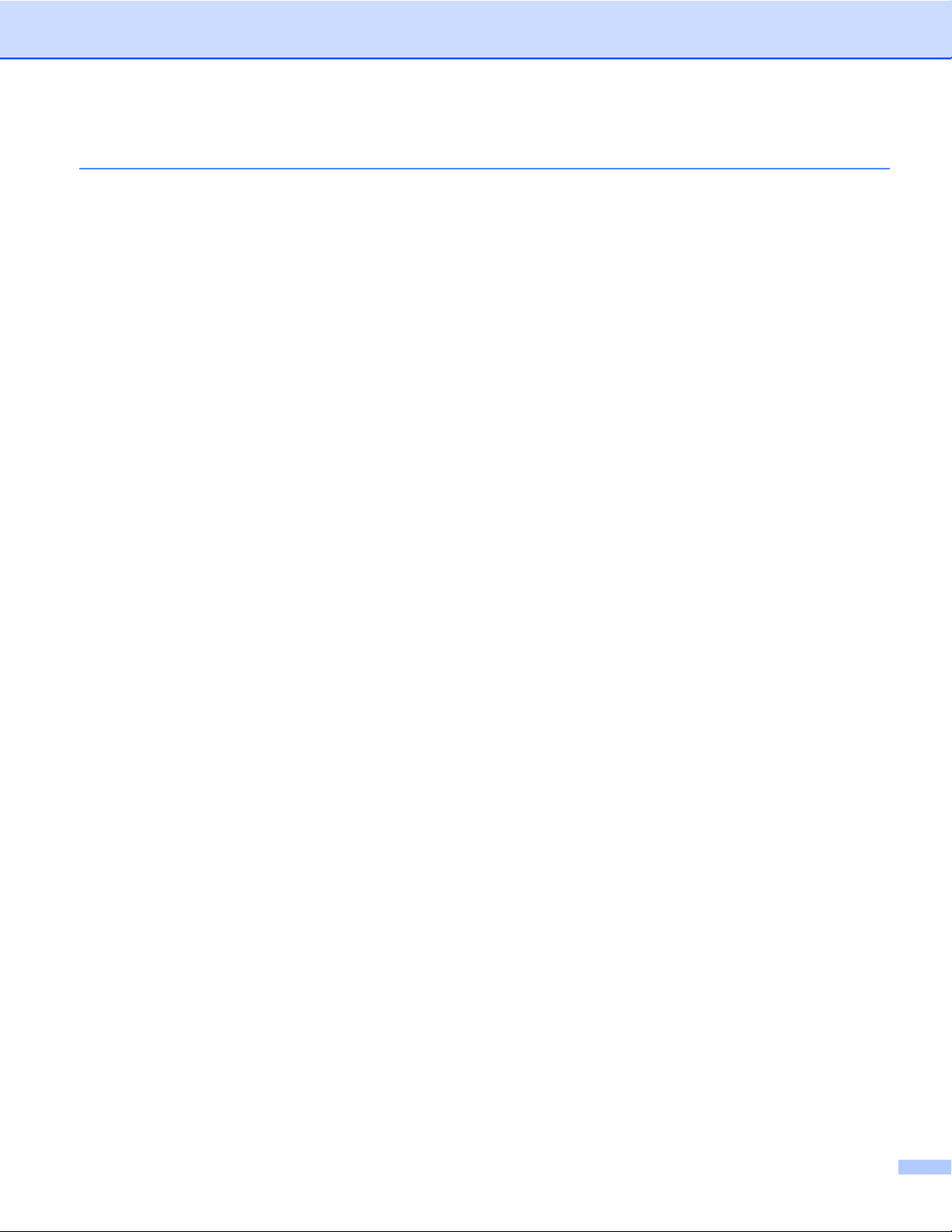
A Indeks 208
vi
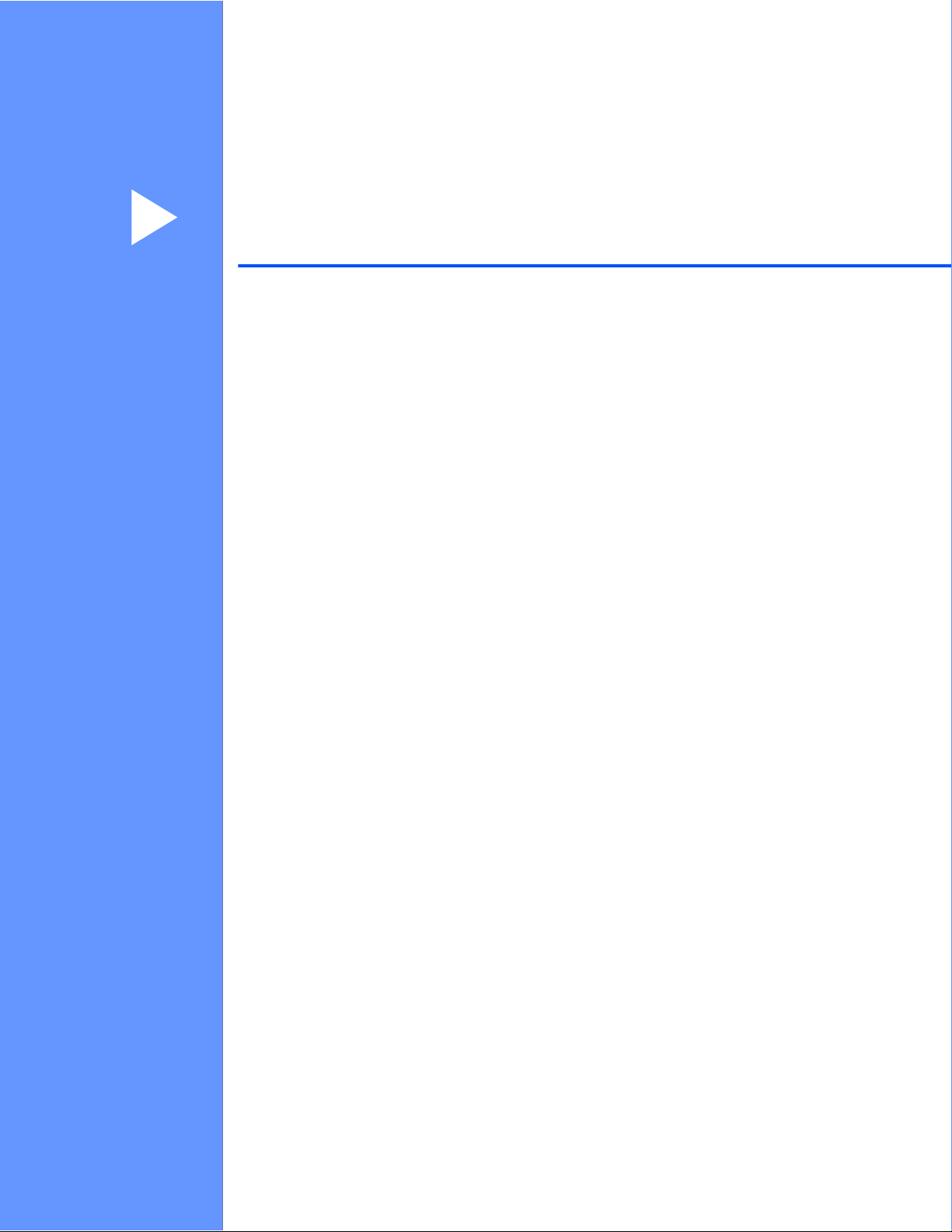
Sekcja I
®
Windows
Drukowanie 2
Skanowanie 36
ControlCenter3 57
Zdalna konfiguracja
(funkcja niedostępna dla modeli DCP, MFC-J220,
MFC-J265W, MFC-J410 i MFC-J415W) 88
Oprogramowanie Brother PC-FAX
(tylko modele MFC) 90
PhotoCapture Center™ 110
Ustawienia zapory (dla użytkowników Sieci) 113
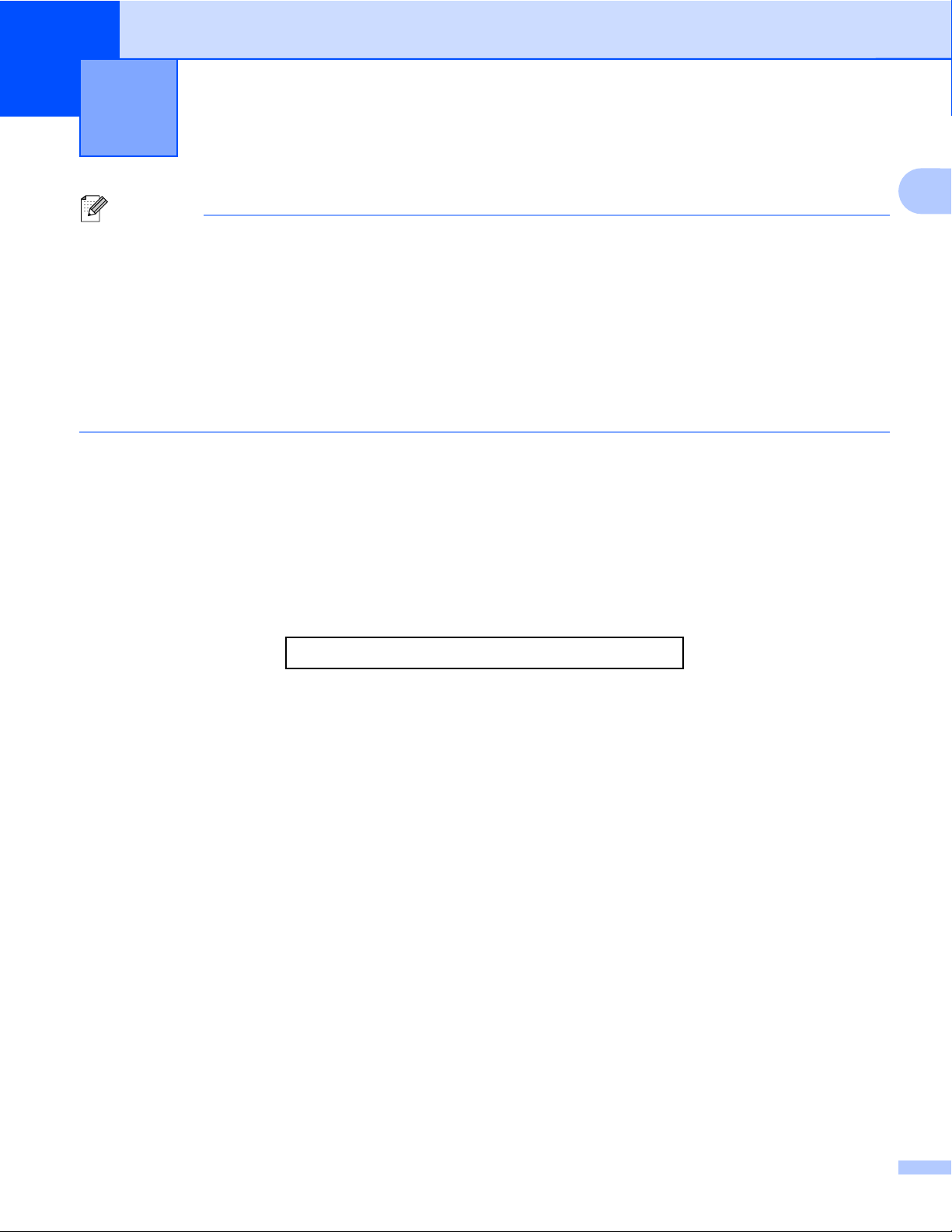
1
Informacja
• Ekrany widoczne w tym rozdziale pochodzą z systemu operacyjnego Windows
monitorze użytkownika mogą się różnić w zależności od systemu operacyjnego.
• Jeśli komputer użytkownika jest zabezpieczony zaporą i drukowanie sieciowe, skanowanie sieciowe lub
funkcja PC Fax jest niedostępna, może zajść konieczność skonfigurowania ustawień zapory. Jeśli
używasz programu Windows
ustawienia zapory zostały skonfigurowane. Jeśli program nie został zainstalowany z dysku CD-ROM,
postępuj zgodnie z instrukcjami w rozdziale Ustawienia zapory (dla użytkowników Sieci) na stronie 113
w celu skonfigurowania programu Windows
informacje w Podręczniku użytkownika lub skontaktuj się z producentem oprogramowania.
Drukowanie
®
Firewall z zainstalowanym pakietem MFL-Pro Suite z dysku CD, konieczne
®
XP. Ekrany widoczne na
®
Firewall. Jeśli używasz innej zapory, sprawdź odpowiednie
Korzystanie ze sterownika drukarki Brother
Sterownik drukarki przekształca dane z aplikacji komputerowej i za pomocą języka opisu strony konwertuje
je do formatu, który jest zrozumiały dla drukarki/urządzenia wielofunkcyjnego.
1
Odpowiednie sterowniki można znaleźć na płycie CD-ROM dołączonej do urządzenia. Sterowniki należy
zainstalować zgodnie z Podręcznikiem szybkiej obsługi. Najnowsze sterowniki można również pobrać ze
strony Brother Solutions Center pod adresem:
http://solutions.brother.com/
2
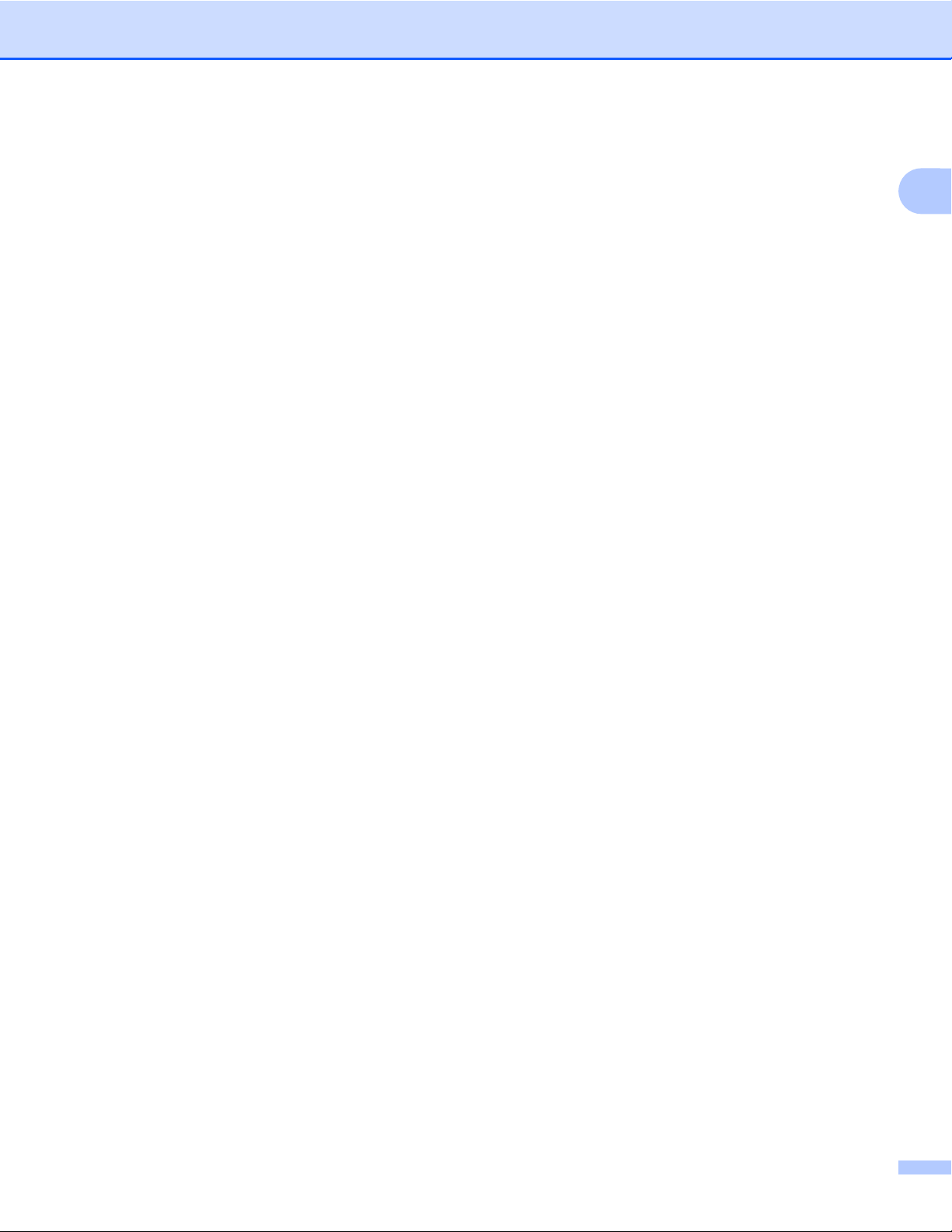
Drukowanie
Funkcje
To urządzenie oferuje wiele funkcji, które można znaleźć w wysokiej jakości drukarkach atramentowych.
Doskonałej jakości druk
Drukowanie obrazów w maksymalnej rozdzielczości 1 200 × 6 000 dpi na błyszczącym papierze zapewnia
najwyższej jakości rezultaty. (Zob. Rozdzielczość w rozdziale Specyfikacje w Podstawowym Podręczniku
Użytkownika). Sterownik drukarki obsługuje funkcje N w 1, drukowanie znaku wodnego, technologię Colour
Enhancement oraz wiele innych funkcji.
Niskie koszty eksploatacji
Jeżeli zużyty zostanie tusz w określonym kolorze, wystarczy wymienić jedynie pustą kasetę.
USB
Port USB (Universal Serial Bus) zapewnia szybką komunikację z komputerem.
Ethernet (modele sieciowe)
Interfejs Ethernet umożliwia komunikację drukarki z wieloma komputerami podłączonymi do sieci. Ta funkcja
jest dostępna tylko w przypadku modeli Network Standard. (Niedostępna w modelach DCP-J315W,
DCP-J515W, MFC-J265W i MFC-J415W)
Bezprzewodowa sieć LAN (IEEE802.11b/g) (wyłącznie w przypadku modeli bezprzewodowych)
Funkcja bezprzewodowego dostępu do sieci LAN umożliwia drukarce komunikację z innymi urządzeniami
bezprzewodowymi za pomocą bezprzewodowego standardu IEEE802.11b/g w trybach Infrastruktura i
Ad-hoc. (Sprawdź Instrukcję obsługi dla sieci, aby uzyska
w przypadku modeli Wireless Network Standard.
ć więcej informacji). Ta funkcja jest dostępna tylko
1
Wybór odpowiedniego typu papieru
W przypadku druku wysokiej jakości wybór odpowiedniego typu papieru ma ogromne znaczenie. Przed
zakupem papieru należy przeczytać rozdział Wkładanie papieru w Podstawowym Podręczniku Użytkownika.
Jednoczesne drukowanie, skanowanie i faksowanie
Urządzenie może drukować dokumenty z komputera podczas wysyłania lub odbierania faksu w pamięci lub
podczas skanowania dokumentu do komputera. Wysyłanie faksu nie zostanie wstrzymane podczas
drukowania z komputera.
Jednakże, w momencie, gdy urządzenie kopiuje lub odbiera faks na papierze, drukowanie z komputera
zostanie wstrzymane, a następnie wznowione po skopiowaniu dokumentu lub odebraniu faksu.
Usuwanie danych z pamięci
Jeśli na ekranie LCD wyświetlony zostanie komunikat Pozostałe dane, można usunąć dane znajdujące
się w pamięci drukarki, naciskając przycisk Stop/Zakończ na panelu sterowania.
3
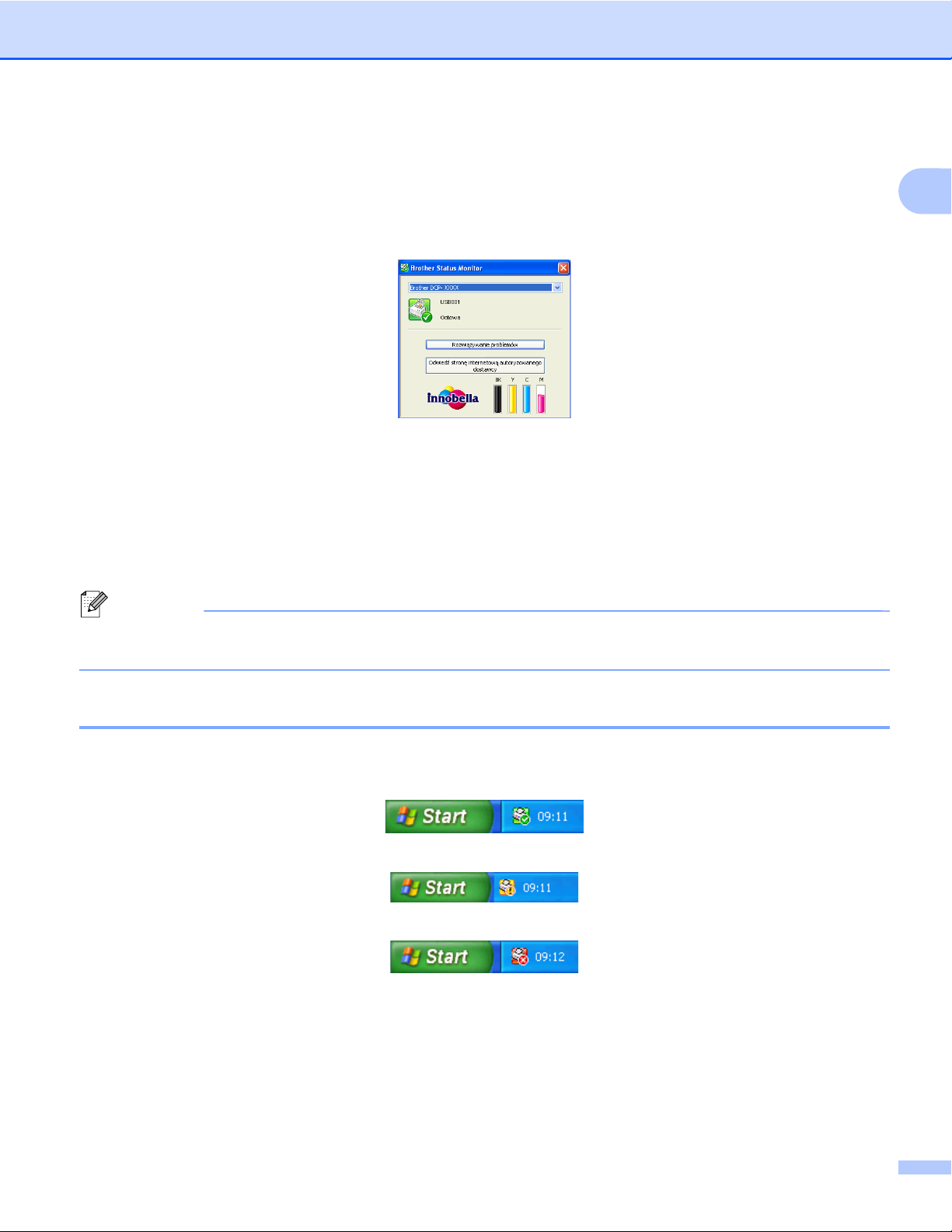
Drukowanie
Monitor Statusu
Monitor statusu to konfigurowalne narzędzie do monitorowania statusu jednego lub większej liczby urządzeń,
umożliwiające natychmiastowe wyświetlenie komunikatów o błędach, na przykład braku papieru, zacięcia
papieru lub konieczności wymiany kasety z tuszem.
W dowolnym momencie można sprawdzić status urządzenia, dwukrotnie klikając myszą ikonę na pasku
zadań lub wybierając opcję Status Monitor z menu Start/Wszystkie programy/Brother/MFC-XXXX na
komputerze użytkownika.
Dostępne jest również łącze do Autoryzowanej strony zaopatrzenia. Kliknij przycisk Odwiedź stronę
internetową autoryzowanego dostawcy, aby uzyskać więcej informacji na temat oryginalnych materiałów
eksploatacyjnych Brother.
Kliknij przycisk Rozwiązywanie problemów, aby przejść do strony rozwiązywania problemów.
Informacja
Aby uzyskać więcej informacji na temat oprogramowania Status Monitor, należy kliknąć prawym
przyciskiem myszy ikonę Brother Status Monitor i wybrać opcję Pomoc.
1
Monitorowanie statusu urządzenia
Po uruchomieniu komputera na pasku zadań wyświetlona zostanie ikona narzędzia Brother Status Monitor.
Zielony kolor ikony oznacza normalny tryb gotowości do pracy.
Żółty kolor ikony oznacza ostrzeżenie.
Czerwony kolor ikony oznacza błąd.
Dostępne są dwa miejsca, w których można wyświetlić narzędzie Brother Status Monitor na komputerze
— na pasku zadań i na pulpicie.
4
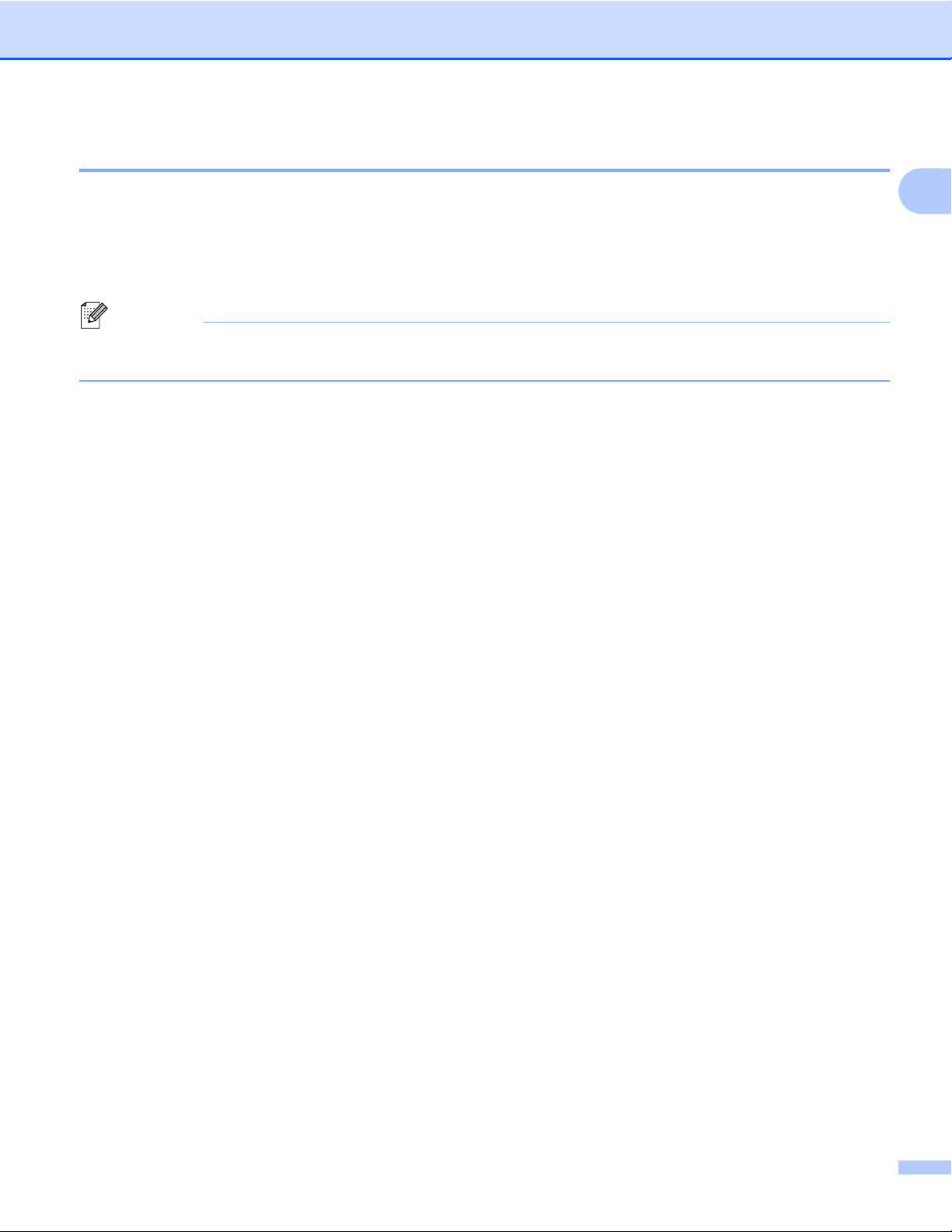
Drukowanie
Wyłączanie monitora statusu
Aby wyłączyć Monitor statusu, należy wykonać następujące czynności:
a Kliknij prawym przyciskiem myszy ikonę lub okno Brother Status Monitor, a następnie kliknij opcję
Załaduj Status Monitor przy starcie systemu, aby usunąć jej zaznaczenie.
b Ponownie kliknij prawym przyciskiem myszy i kliknij przycisk Wyjście.
Informacja
Nawet jeśli monitor statusu jest wyłączony, w dowolnym momencie można sprawdzić status urządzenia,
klikając opcję Status Monitor w menu Start na komputerze użytkownika.
1
5
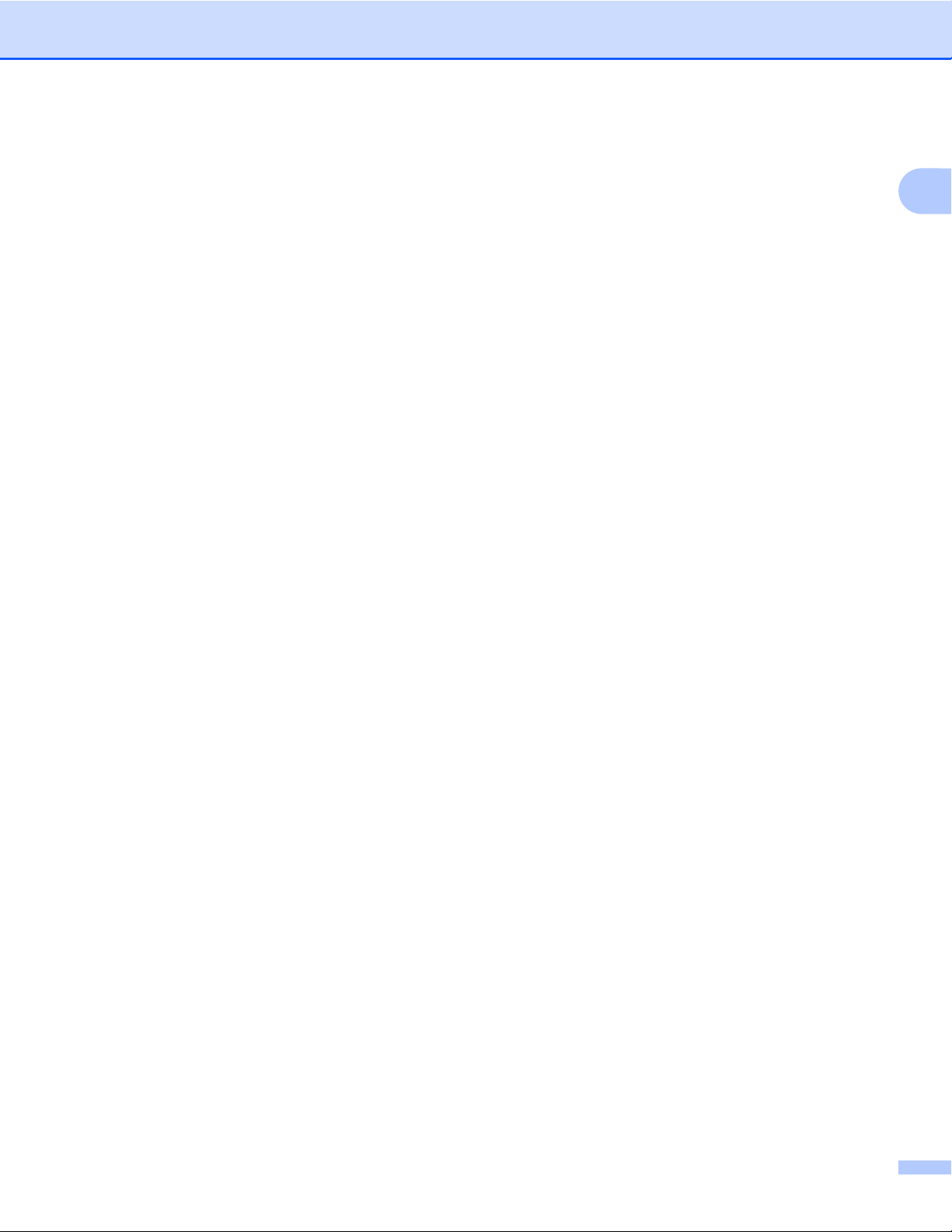
Drukowanie
Ustawienia sterownika drukarki
Podczas drukowania z komputera można zmienić następujące ustawienia drukarki:
Typ nośnika/Jakość (Prędkość)
Format papieru
Strona Układ
Ustawienia kolorów
Skalowanie
Użyj znaku wodnego
Drukuj Datę i Czas
Dostęp do ustawień sterownika drukarki
a Kliknij Plik, a następnie Drukuj w swojej aplikacji.
b Wybierz pozycję Brother MFC-XXXX Printer (gdzie symbole XXXX oznaczają nazwę modelu),
a następnie kliknij opcję Preferencje.
Pojawia się okno dialogowe właściwości drukarki.
1
6
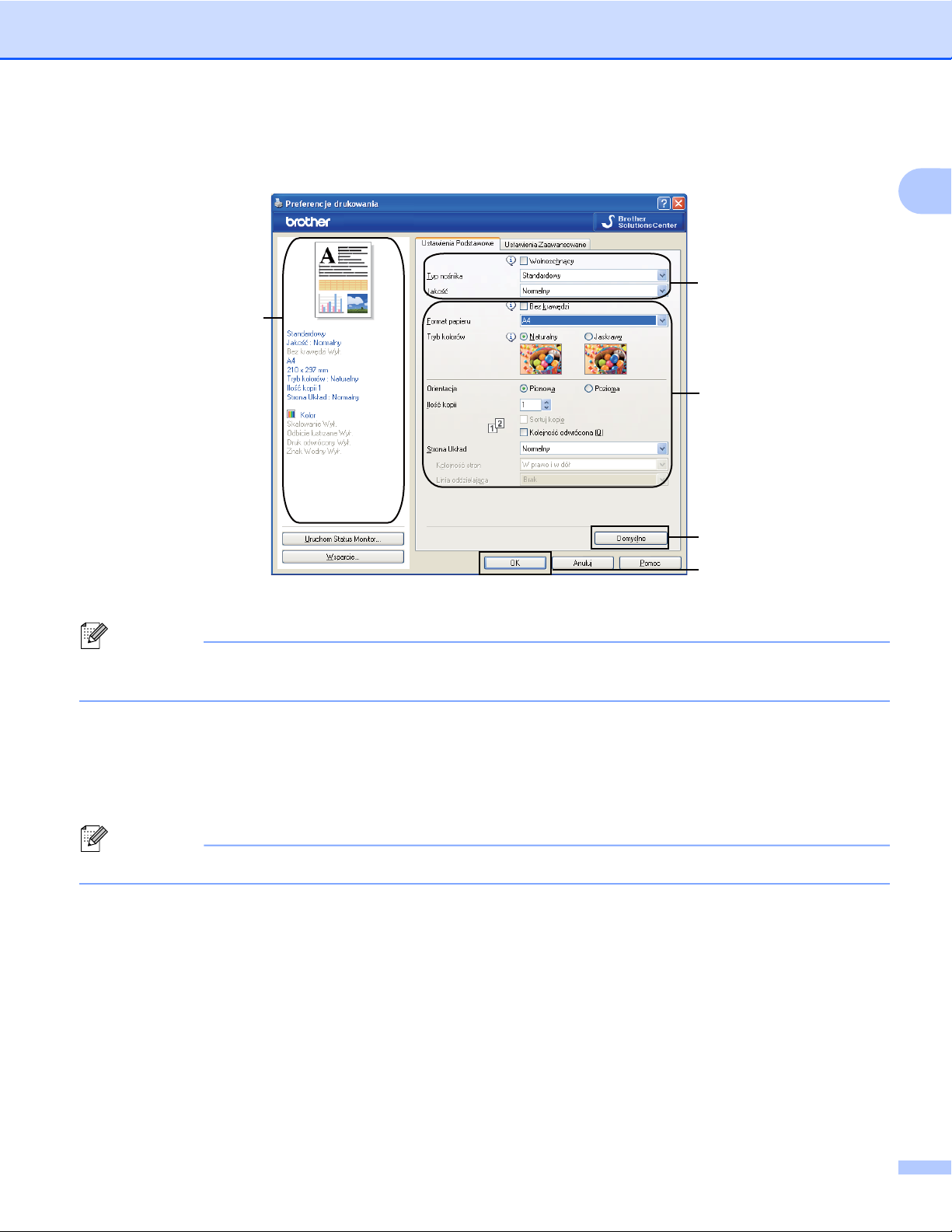
Drukowanie
Zakładka podstawowa
5
1
2
3
1
4
a Wybierz ustawienia dla opcji Wolnoschnący, Typ nośnika oraz Jakość (1).
Informacja
Zaznacz opcję Wolnoschnący w przypadku drukowania na papierze standardowym, na którym tusz
wysycha powoli. Ta opcja może spowodować lekkie zamazanie tekstu.
b Wybierz opcję Bez krawędzi, Format papieru, Tryb kolorów, Orientacja, Ilość kopii i kolejność stron,
Kolejność odwrócona, Strona Układ, Kolejność stron, Linia oddzielająca (jeśli jest) (2).
c Kliknij przycisk OK (4), aby zastosować wybrane ustawienia.
Aby przywrócić ustawienia domyślne, kliknij przycisk Domyślne (3), a następnie przycisk OK (4).
Informacja
W polu oznaczonym cyfrą (5) wyświetlone są aktualne ustawienia.
7
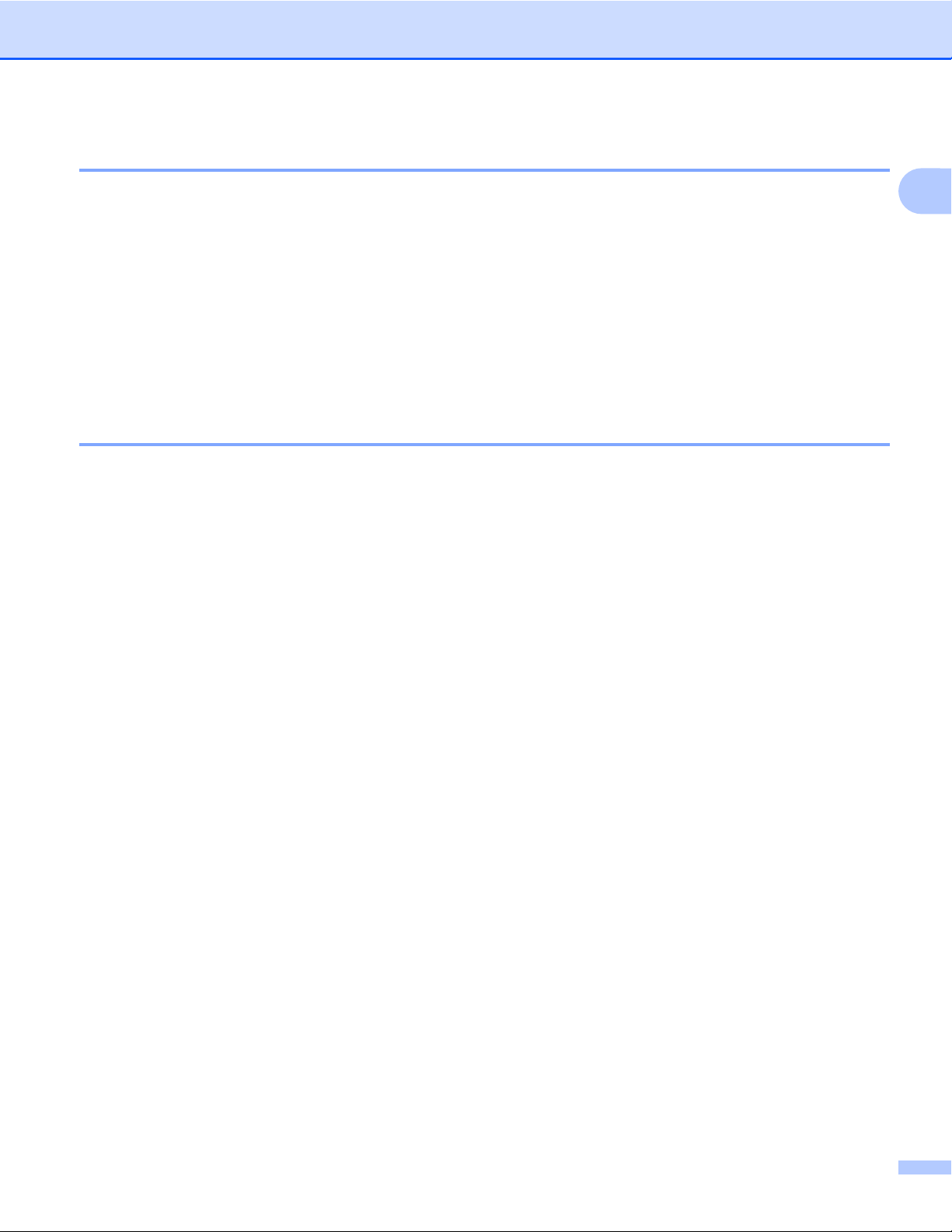
Drukowanie
Rodzaj nośnika
Aby uzyskać najlepsze efekty drukowania, rodzaj nośnika powinien zostać wybrany w sterowniku. Urządzenie
zmienia sposób drukowania w zależności od wybranego rodzaju nośnika.
Standardowy
Papier do druku atramentowego
Papier fotograficzny Brother BP71
Papier fotograficzny Brother BP61
Inny papier Foto
Przeźroczysty
Jakość
Wybór jakości druku pozwala wybrać jego rozdzielczość. Jakość druku i prędkość są ze sobą powiązane,
dlatego im wyższa jakość, tym dłużej trwa wydrukowanie dokumentu. Dostępne opcje jakości zależą od
wybranego typu nośnika. (Zob. Rozdzielczość w rozdziale Specyfikacje w Podstawowym Podręczniku
Użytkownika).
Najwyższa
Zastosowanie w przypadku drukowania obrazów wymagających dużej dokładności, takich jak zdjęcia.
Najwyższa rozdzielczość i najmniejsza szybkość.
Fotograficzny
1
Zastosowanie w przypadku druku zdjęć. Ponieważ dane potrzebne do drukowania są dużo większe niż w
przypadku normalnych dokumentów, czas przetwarzania danych, ich przesyłania oraz druku jest dłuższy.
Wysoka
Lepsza jakość druku niż w trybie
Fotograficznego.
Normalny
Dobra jakość druku przy normalnej szybkości drukowania.
Szybko normalnie
Lepsza jakość druku niż przy trybie Szybko i większa szybkość niż przy trybie Normalny.
Normalnym i większa szybkość drukowania niż w przypadku trybu
8
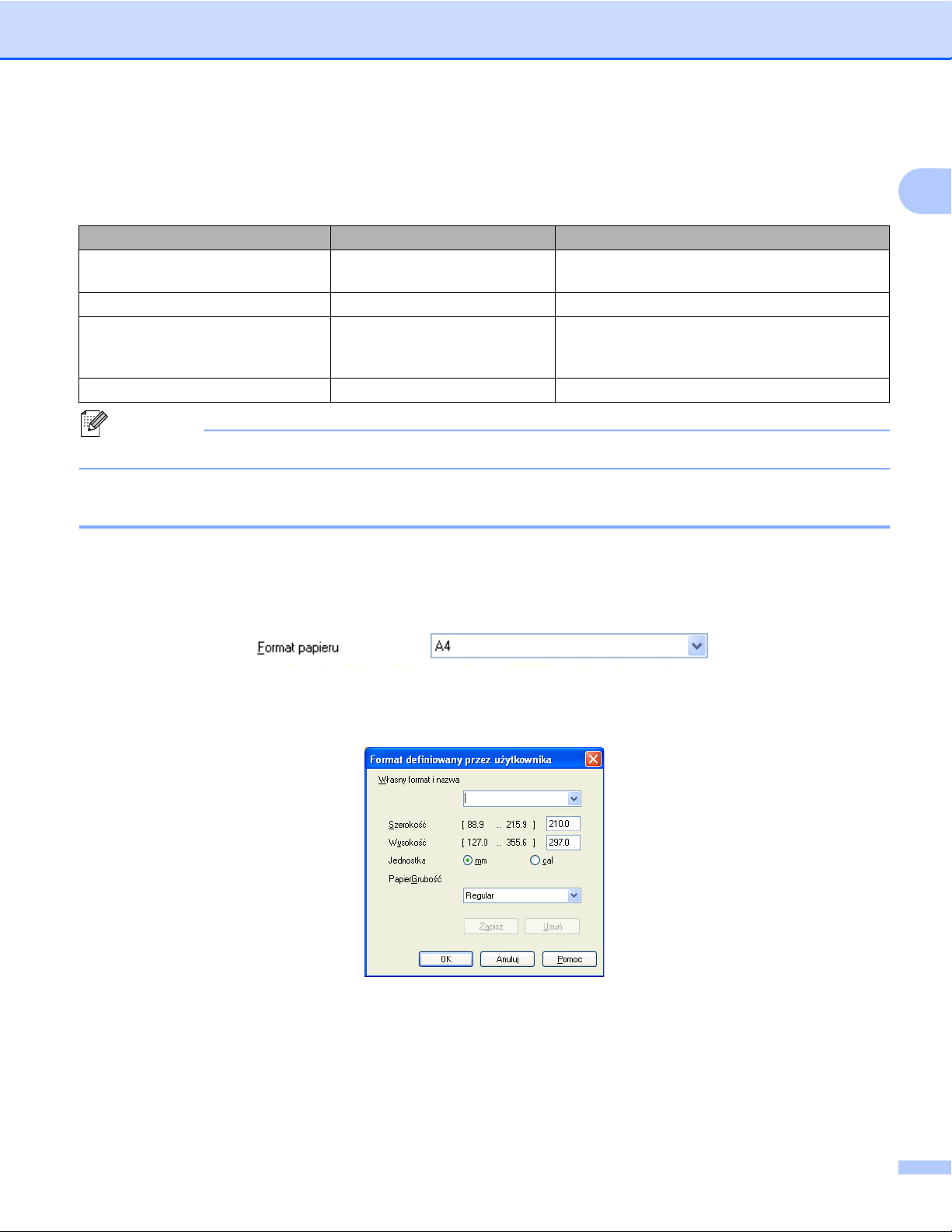
Drukowanie
Szybko
Najszybszy tryb drukowania i najmniejsze zużycie tuszu. Zastosowanie w przypadku dokumentów o dużej
objętości lub dokumentów do korekty.
Typ nośnika Kolor/Odcienie szarości Wybór jakości drukowania
Standardowy Kolor/Odcienie szarości Szybko, Szybko normalnie, Normalny,
Wysoka
Papier do druku atramentowego Kolor/Odcienie szarości Wysoka, Fotograficzny
Papier fotograficzny Brother BP71
Kolor/Odcienie szarości Wysoka, Fotograficzny, Najwyższa
,
Papier fotograficzny Brother BP61
lub Inny papier Foto
Przeźroczysty Kolor/Odcienie szarości Normalny, Wysoka
Informacja
Domyślne ustawienia zaznaczone są pogrubioną czcionką.
Format papieru
Opcja Format papieru udostępnia szeroki wybór standardowych formatów papieru. W razie potrzeby można
utworzyć własny format, wybierając go z zakresu od 88,9 × 127,0 mm do 215,9 × 355,6 mm. Dla określonych
formatów papieru można również zaznaczyć funkcję Bez krawędzi. Z rozwijanej listy należy wybrać Format
papieru, który ma być użyty.
1
Można utworzyć niestandardowy format, wybierając opcję Def. przez użytkownika. Należy określić wartości
dla opcji Szerokość i Wysokość oraz nadać temu niestandardowemu formatowi dowolną nazwę. Aby
poprawić jakość wydruku, należy wybrać odpowiednią grubość papieru.
Drukowanie bez krawędzi
Z rozwijanej listy Format papieru należy wybrać format papieru, na którym będzie wydrukowany dokument,
na przykład A4 (Bez krawędzi).
9
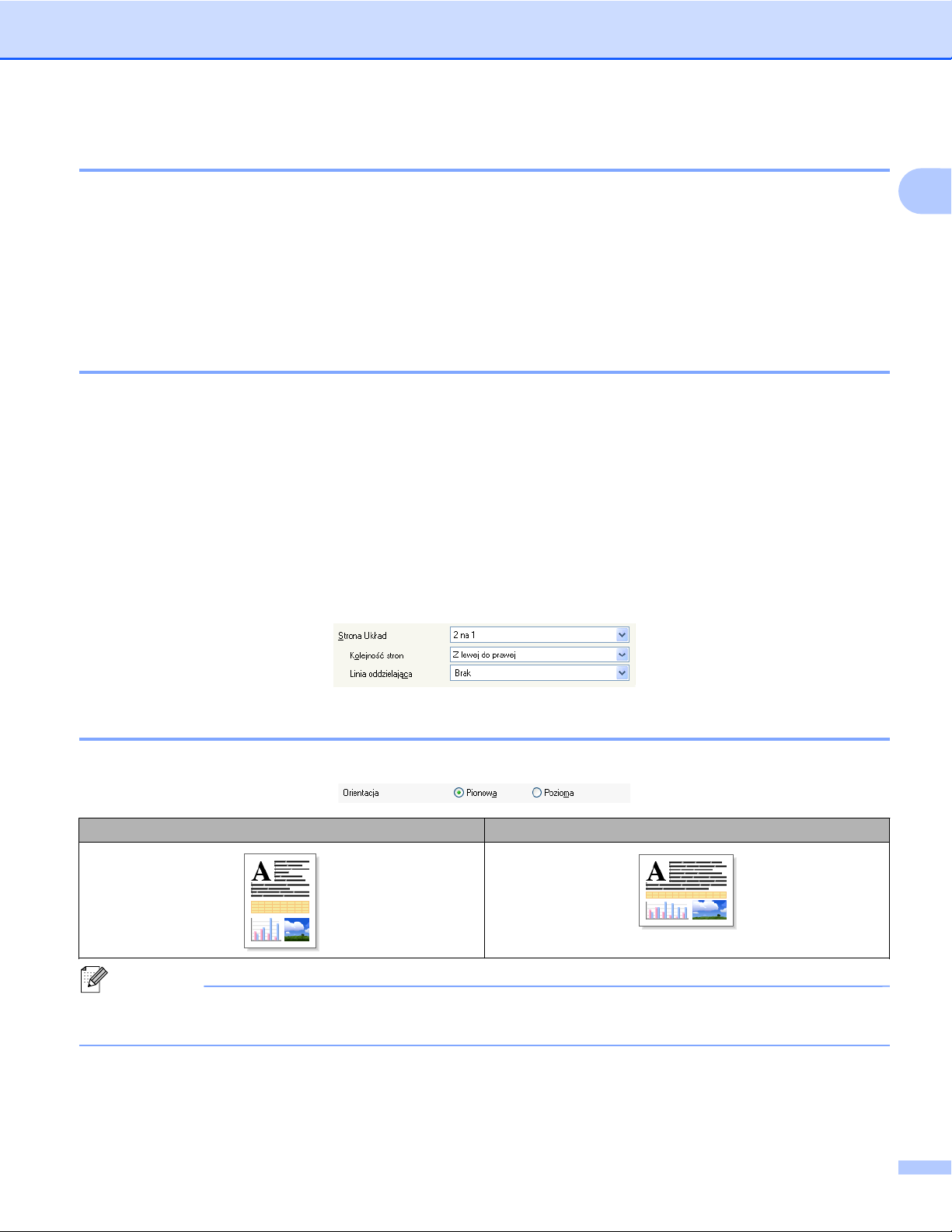
Drukowanie
Tryb kolorów
Kolor jest regulowany tak, aby uzyskać możliwie najbliższe dopasowanie do kolorów widocznych na
monitorze komputera.
Naturalny: opcja przydatna podczas drukowania fotografii. Kolor jest regulowany w taki sposób, aby
drukowane były bardziej naturalne kolory.
Jaskrawy: opcja przydatna podczas drukowania grafiki biznesowej, na przykład wykresów, obrazów lub
tekstu. Kolor jest ustawiony w taki sposób, aby drukowane kolory były bardziej jaskrawe.
Układ strony
Opcja Strona Układ umożliwia wybór opcji N w 1 lub 1 w N. Opcja N w 1 umożliwia wydruk 2, 4, 9 lub 16 stron
dokumentu na 1 arkuszu papieru. Opcja 1 w N powiększa rozmiar wydruku i umożliwia wydruk dokumentu
w trybie plakatu.
Kolejność stron
Jeśli wybrano opcję N w 1, z rozwijanego menu można wybrać opcję Kolejność stron.
Linia oddzielająca
Po wybraniu ustawień N w 1 i Strona Układ można wybrać linię oddzielającą ciągłą, przerywaną lub brak
linii wokół poszczególnych stron na arkuszu.
1
Orientacja
Opcja Orientacja pozwala wybrać orientację drukowanego dokumentu (Pionowa lub Pozioma).
Pionowa Pozioma
Informacja
Jeśli oprogramowanie zawiera funkcję podobną do opisywanej, zalecane jest użycie funkcji
oprogramowania.
10
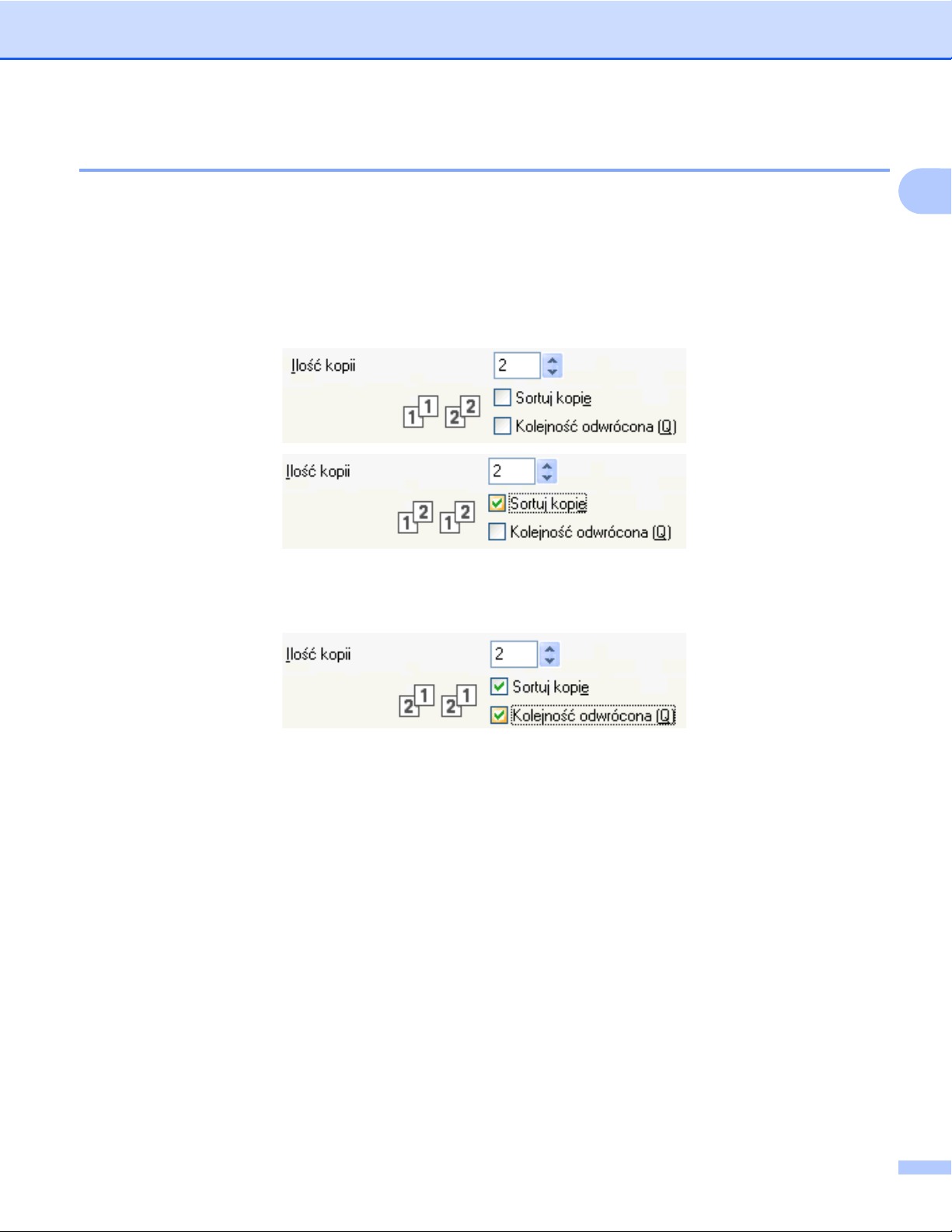
Drukowanie
Ilość kopii
Opcja Ilość kopii pozwala wybrać liczbę kopii do wydrukowania (od 1 do 999).
Sortuj kopie
Po zaznaczeniu opcji Sortuj kopie wydrukowana zostanie jedna kompletna kopia dokumentu, a następnie
wydrukowana zostanie kolejna kopia, w zależności od wybranej liczby kopii. Po usunięciu zaznaczenia opcji
Sortuj kopie każda strona zostanie wydrukowana zgodnie z ustawioną liczbą kopii, a następnie
wydrukowana zostanie kolejna strona dokumentu.
Kolejność odwrócona
Opcja Kolejność odwrócona umożliwia wydrukowanie stron w dokumencie w odwrotnej kolejności.
1
11
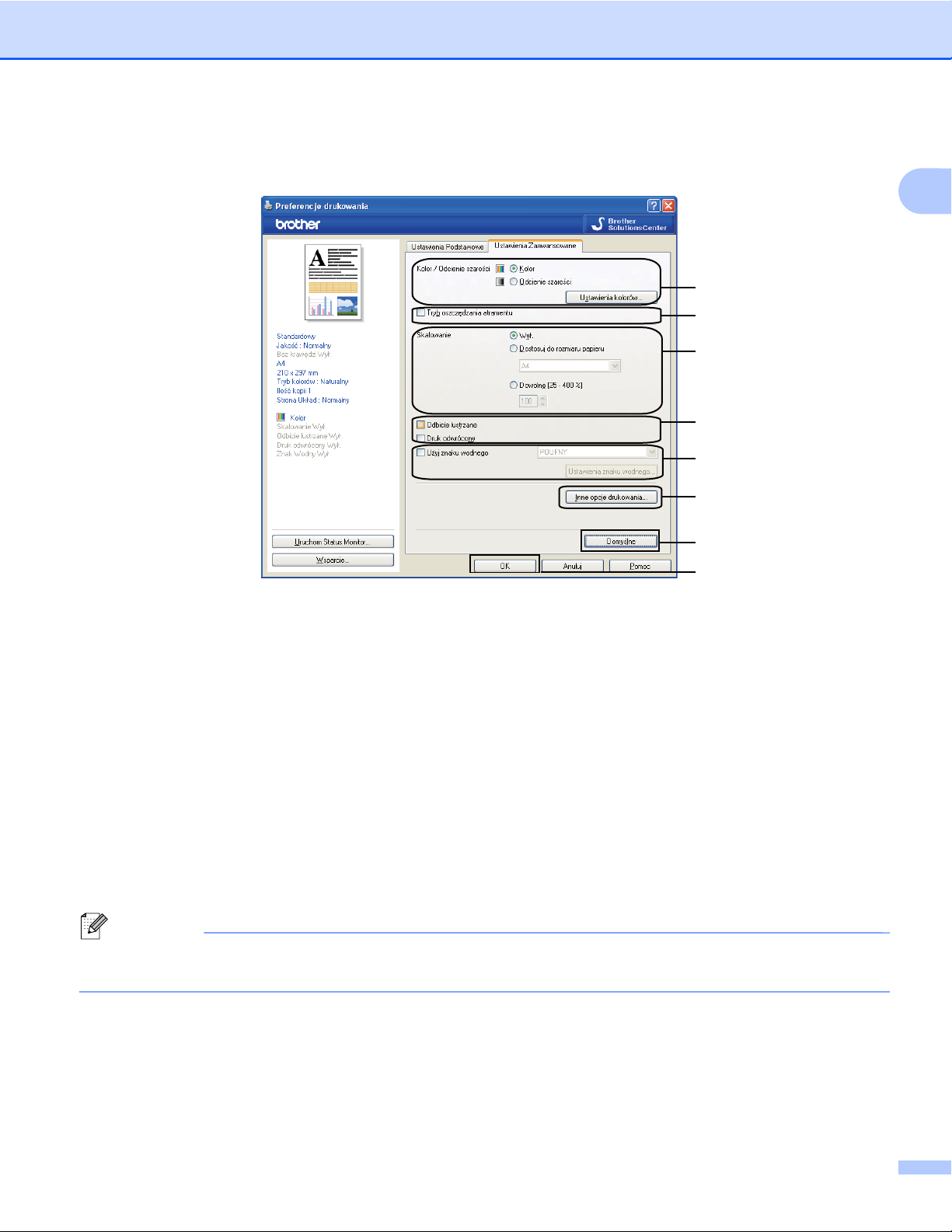
Drukowanie
Zakładka Ustawienia Zaawansowane
1
1
2
3
4
5
6
7
8
a Wybierz ustawienia dla opcji Kolor/Odcienie szarości (1).
b Wybierz opcję Tryb oszczędzania atramentu, aby zmniejszyć zużycie tuszu (2). (Dotyczy modeli
DCP-J515W, DCP-J715W i MFC-J615W).
c Wybierz ustawienia dla opcji Skalowanie (3).
Wybierz opcję Wył., jeśli chcesz wydrukować dokument tak, jak wyświetlany jest na ekranie.
Wybierz opcję Dostosuj do rozmiaru papieru, jeśli chcesz powiększyć lub zmniejszyć dokument w
celu dopasowania go do rozmiaru papieru.
Wybierz opcję Dowolne, jeśli chcesz zmniejszyć rozmiar.
d Możesz wybrać opcje drukowania odwróconego (4).
Zaznacz opcję Odbicie lustrzane, aby odwrócić dane z lewej strony na prawą.
Zaznacz opcję Druk odwrócony, aby odwrócić dane z góry na dół.
Informacja
Opcja Odbicie lustrzane nie jest dostępna, jeśli dla ustawienia Typ nośnika wybrano opcję
Przeźroczysty.
e Możesz wydrukować logo lub tekst na dokumencie w formie znaku wodnego (5). Możesz wybrać jeden
z wcześniej ustawionych znaków wodnych lub użyć pliku mapy bitowej lub pliku tekstowego utworzonego
własnoręcznie.
f Kliknij przycisk Inne opcje drukowania, aby ustawić więcej funkcji drukarki (6).
12
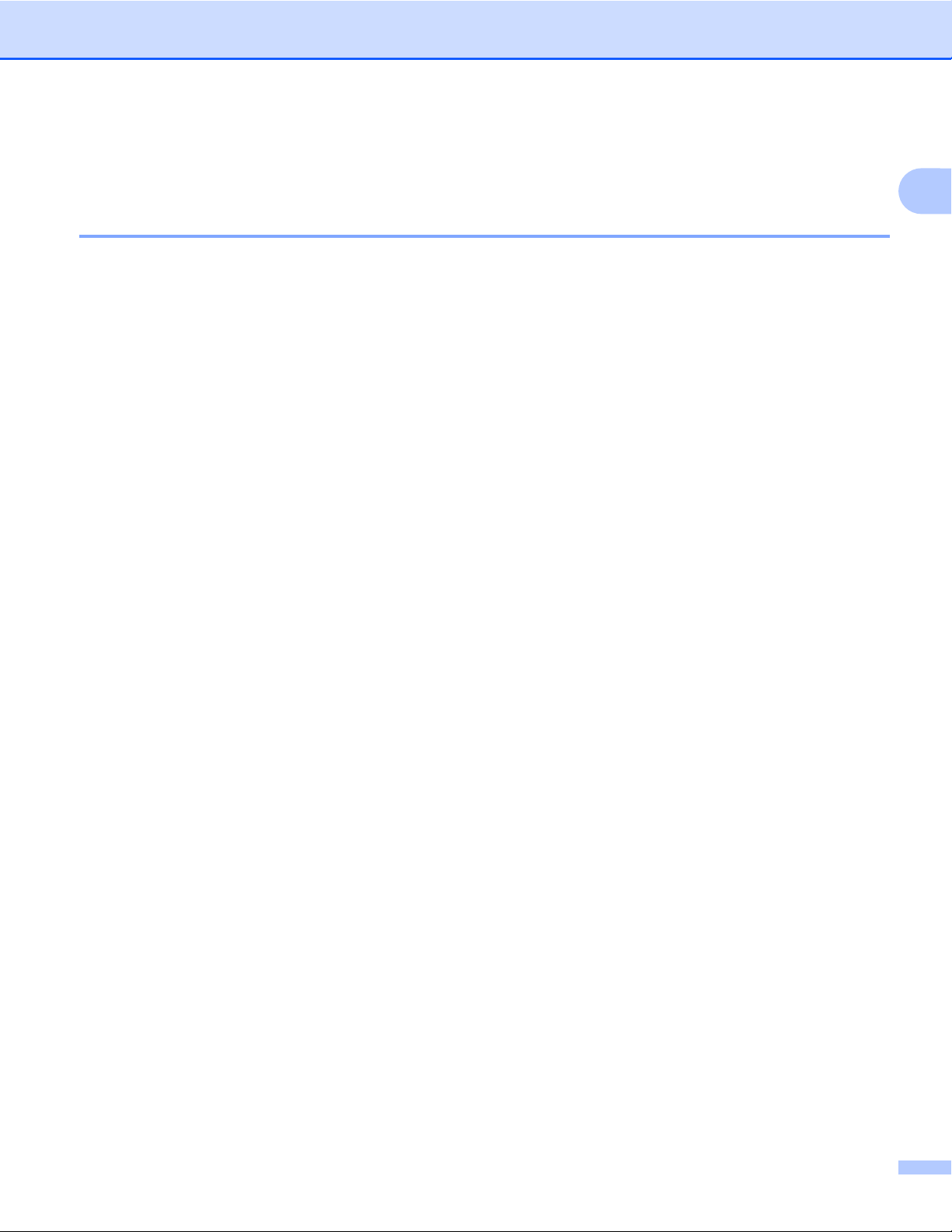
Drukowanie
g Kliknij przycisk OK, aby zastosować wybrane ustawienia.
Aby przywrócić ustawienia domyślne, kliknij przycisk Domyślne (7), a następnie przycisk OK (8).
Kolor/Odcienie szarości
Ta opcja umożliwia wydrukowanie kolorowego dokumentu w kolorze czarnym i białym za pomocą odcieni
szarości.
1
13
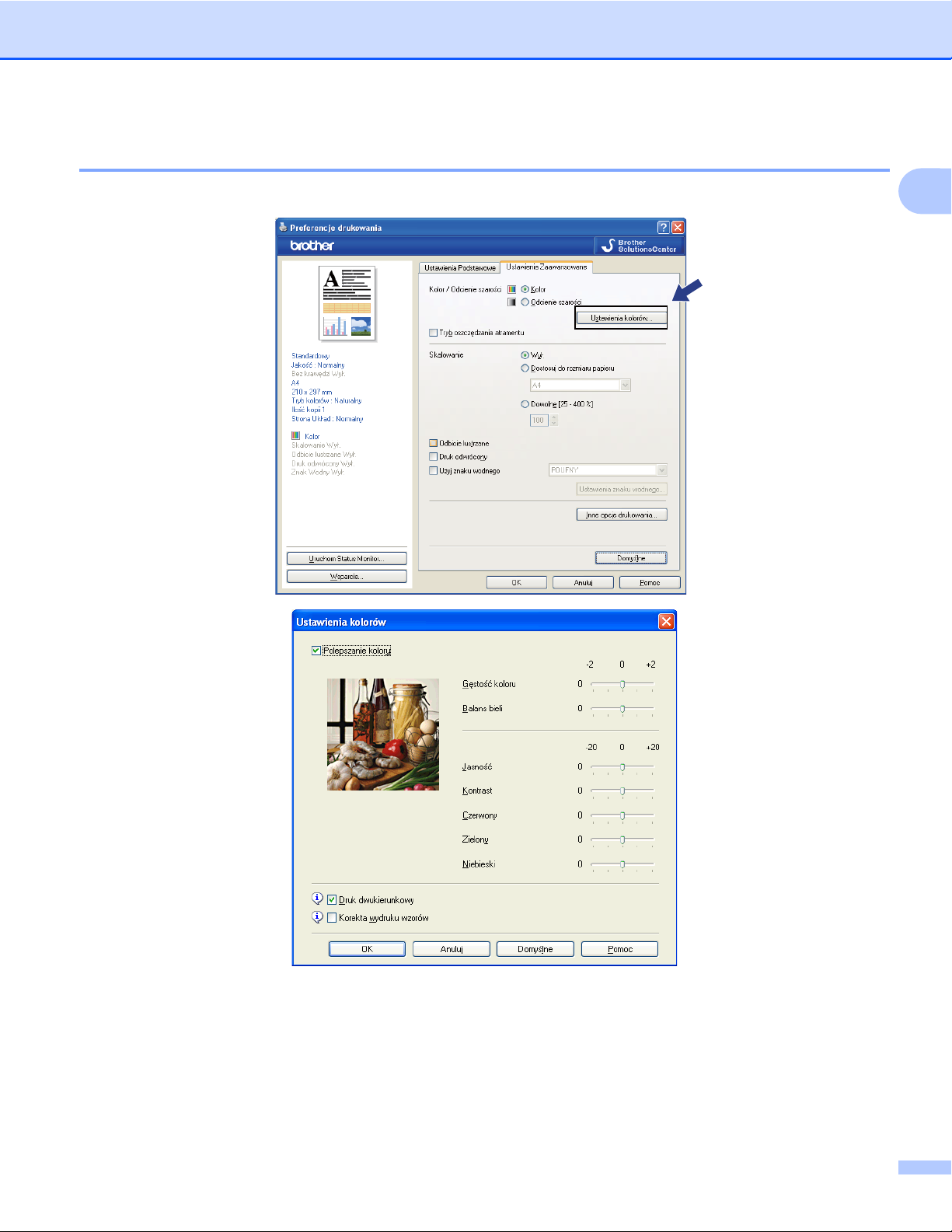
Drukowanie
Ustawienia kolorów
Kliknięcie przycisku Ustawienia kolorów umożliwia wyświetlenie opcji rozszerzonych ustawień drukowania.
1
14
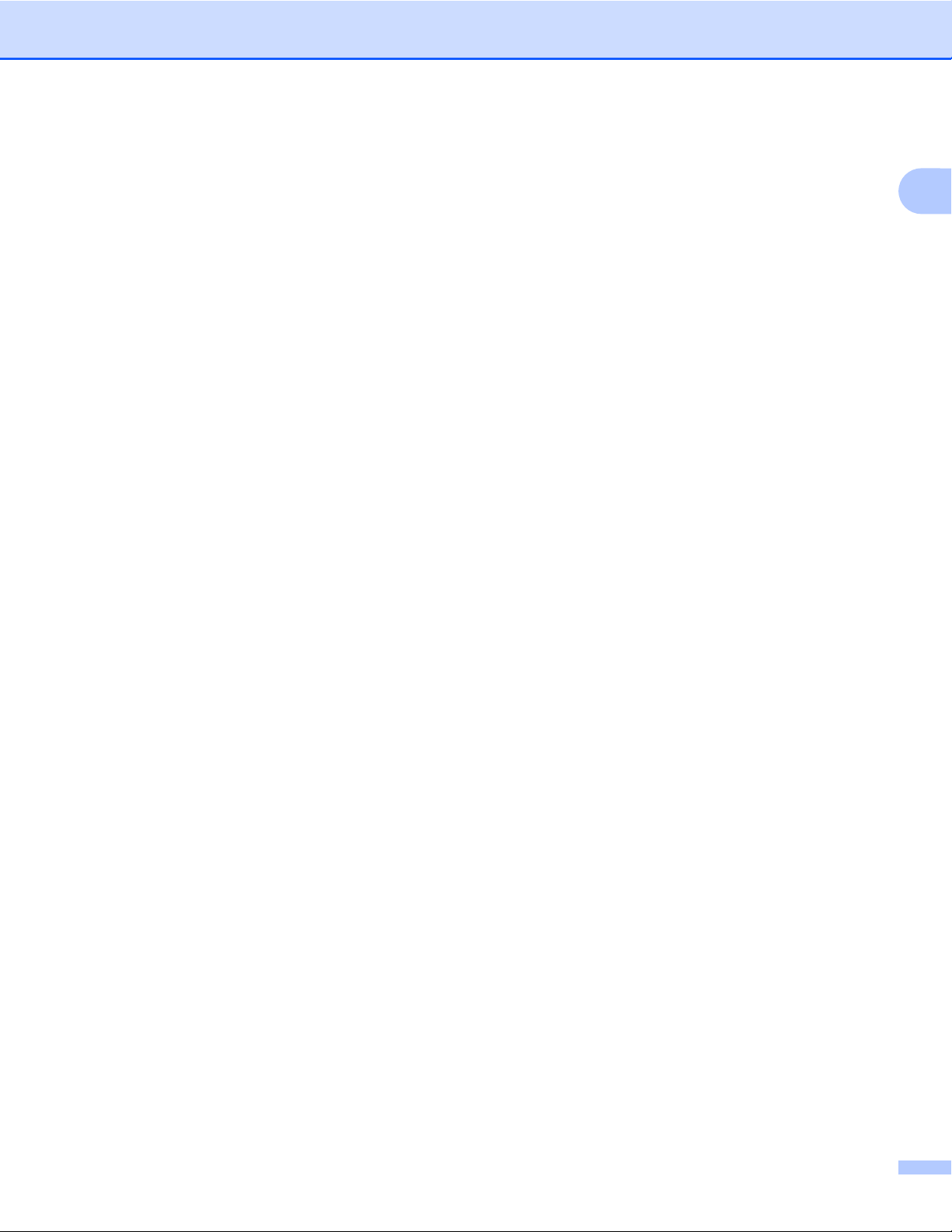
Drukowanie
Polepszanie koloru
Ta funkcja umożliwia analizę obrazu w celu poprawy jego ostrości, balansu bieli i gęstości koloru. Analiza
może potrwać kilka minut w zależności od rozmiaru obrazu i parametrów używanego komputera.
Gęstość koloru
Umożliwia ustawienie całkowitej ilości koloru w obrazie. Można zwiększyć lub zmniejszyć ilość koloru w
obrazie w celu poprawy jakości rozmytego lub niskiej jakości obrazu.
Balans bieli
Umożliwia ustawienie odcienia białych obszarów w obrazie. Oświetlenie, ustawienia i inne czynniki
wpływają na wygląd bieli. Białe obszary obrazu mogą być lekko różowe, żółte lub mogą mieć inny kolor.
Regulacja balansu bieli umożliwia ustawienie koloru białych obszarów.
Jasność
Umożliwia ustawienie jasności całego obrazu. Aby zwiększyć lub zmniejszy
ć jasność obrazu, należy
przesunąć suwak w prawą lub lewą stronę.
Kontrast
Umożliwia ustawienie kontrastu obrazu. Dzięki temu ciemne obszary będą ciemniejsze, a jasne obszary
jaśniejsze. Zwiększenie kontrastu pozwala uzyskać wyraźniejszy obraz. Zmniejszenie kontrastu powoduje
przytłumienie obrazu.
Czerwony
Umożliwia zwiększenie intensywności koloru Czerwony w obrazie.
Zielony
1
Umożliwia zwiększenie intensywności koloru Zielony w obrazie.
Niebieski
Umożliwia zwiększenie intensywności koloru Niebieski w obrazie.
Druk dwukierunkowy
Po zaznaczeniu opcji Druk dwukierunkowy głowica drukująca drukuje w obu kierunkach, zapewniając
krótszy czas wydruku. Po usunięciu zaznaczenia tej opcji głowica drukująca będzie drukowała tylko w jednym
kierunku, oferując wyższą jakość
, ale dłuższy czas wydruku.
Korekta wydruku wzorów
Opcję Korekta wydruku wzorów należy zaznaczyć, jeśli wydrukowane wypełnienia i wzory wyglądają
inaczej, niż na ekranie monitora.
15
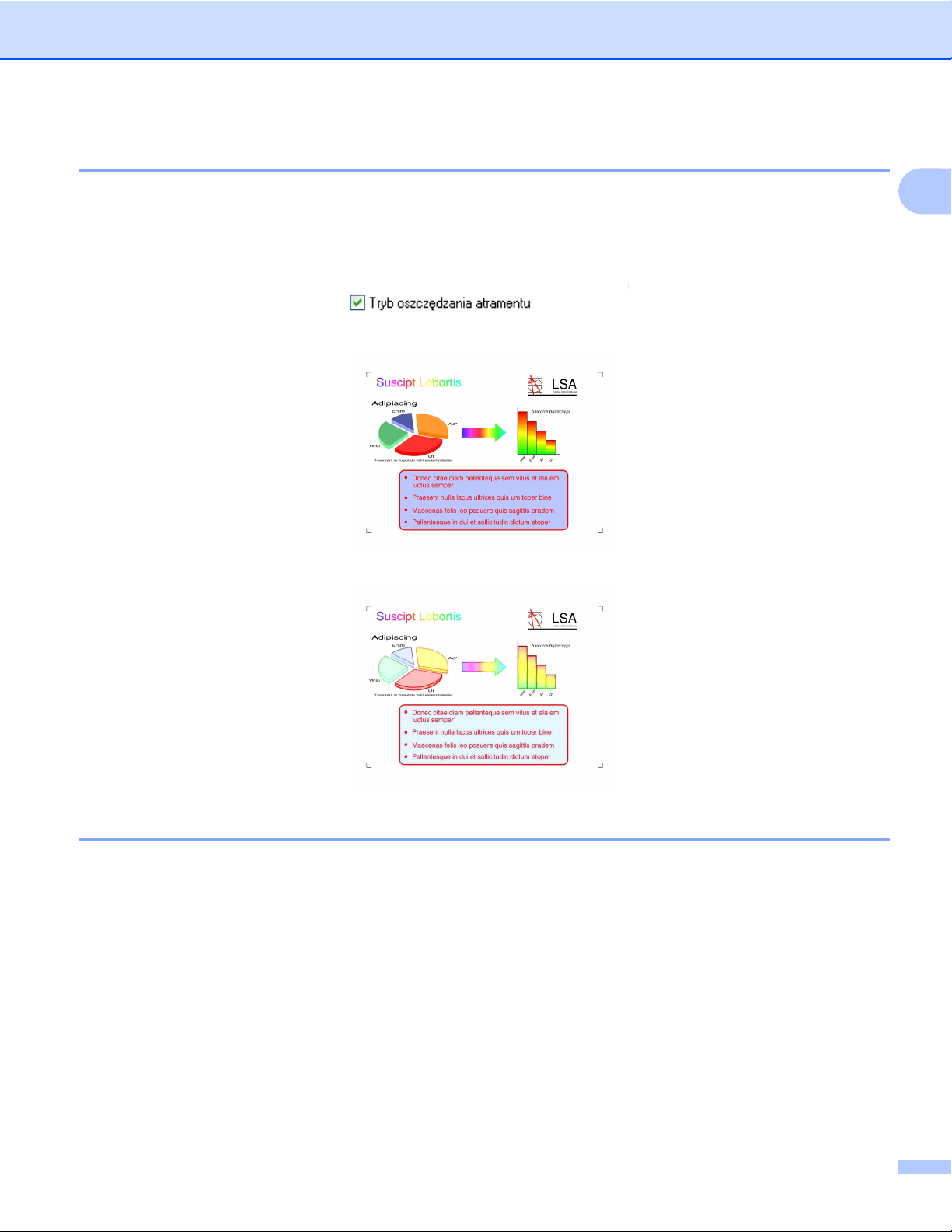
Drukowanie
Tryb oszczędzania atramentu (modele DCP-J515W, DCP-J715W i MFC-J615W)
Po wybraniu opcji Tryb oszczędzania atramentu drukowane kolory będą jaśniejsze, a zarysy obrazu
uwydatnione. Oszczędność atramentu jest zależna od rodzaju drukowanych dokumentów.
Tryb oszczędzania atramentu może sprawić, że wydruki będą wyglądać inaczej niż obraz wyświetlany na
monitorze komputera.
Oszcz. atram.: Wył
Oszcz. atram.: Wł.
1
Użyj znaku wodnego
Możesz wydrukować logo lub tekst na dokumencie w formie znaku wodnego. Możesz wybrać jeden z
wcześniej ustawionych znaków wodnych lub użyć pliku mapy bitowej lub pliku tekstowego utworzonego
własnoręcznie.
Zaznacz pole wyboru Użyj znaku wodnego, a następnie z rozwijanej listy wybierz znak wodny, którego
chcesz użyć.
16
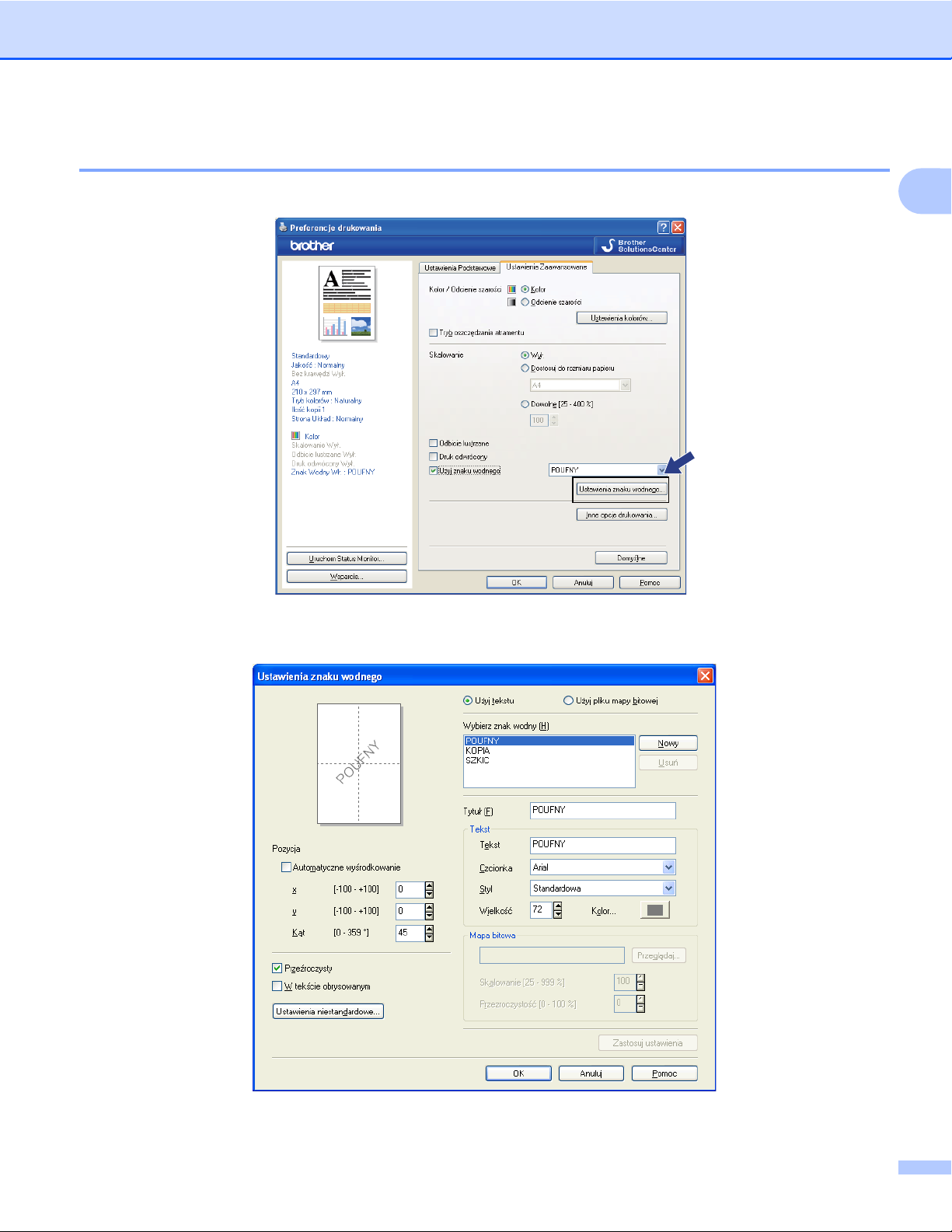
Drukowanie
Ustawienia znaku wodnego
Kliknij przycisk Ustawienia znaku wodnego, aby zmienić ustawienia znaku wodnego.
Możesz wybrać znak wodny i zmienić jego rozmiar oraz pozycję na stronie. Jeśli chcesz dodać nowy znak
wodny, kliknij przycisk Nowy, a następnie wybierz opcję Użyj tekstu lub Użyj pliku mapy bitowej.
1
17
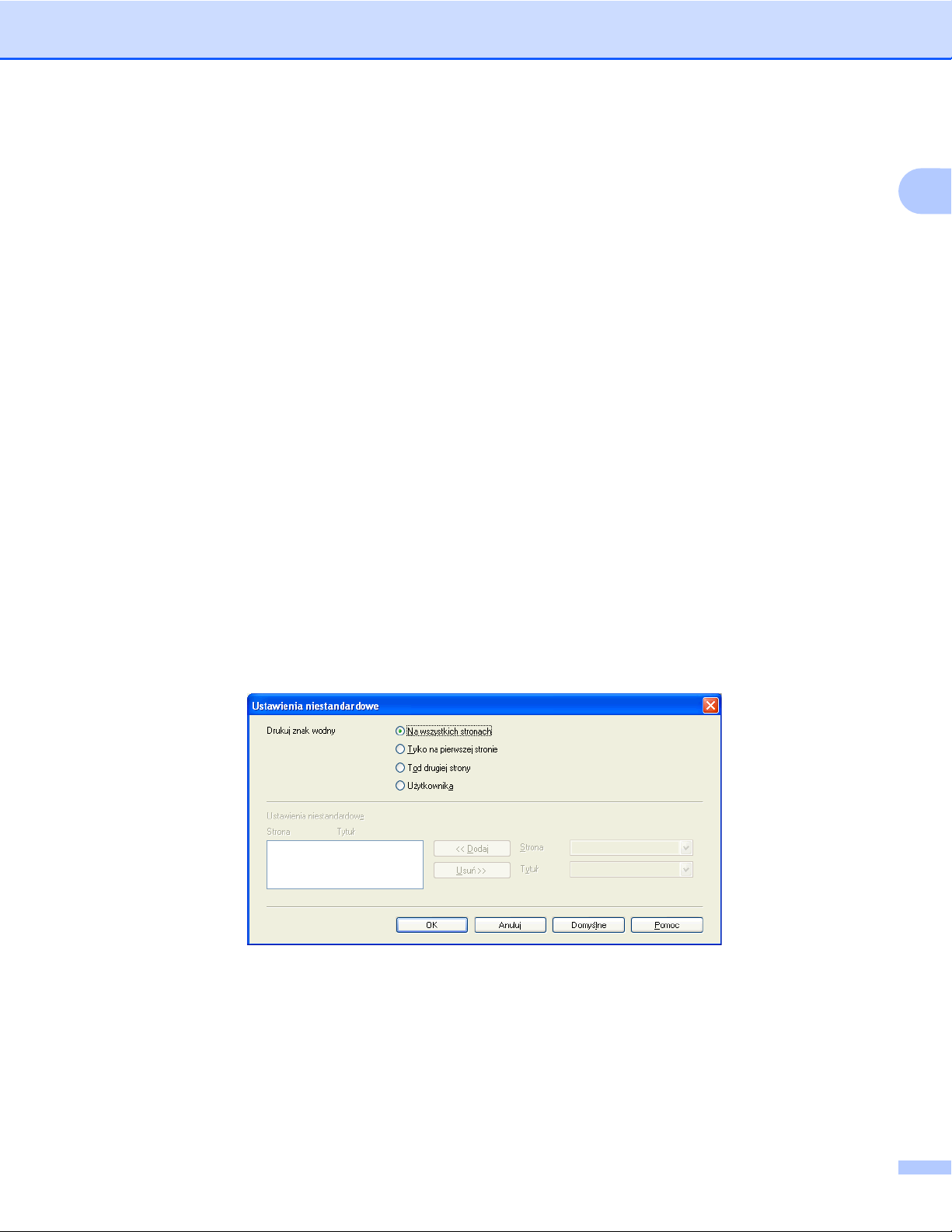
Drukowanie
Pozycja
Ta opcja pozwala zmienić pozycję znaku wodnego na stronie.
Przeźroczysty
Zaznacz opcję Przeźroczysty, aby wydrukować obraz znaku wodnego w tle dokumentu. Jeśli zaznaczenie
tej opcji jest usunięte, znak wodny zostanie wydrukowany na dokumencie.
W tekście obrysowanym
Zaznacz opcję W tekście obrysowanym, jeśli chcesz wydrukować jedynie obrys znaku wodnego.
Tytuł
Jako tytuł wybierz opcję POUFNY, KOPIA lub SZKIC, lub wprowadź w polu dowolną nazwę.
Tekst
Wprowadź tekst znaku wodnego w polu Tekst, a następnie wybierz ustawienia dla opcji Czcionka, Styl,
Wielkość i Kolor.
Mapa bitowa
Wprowadź nazwę pliku i położenie mapy bitowej w polu lub kliknij przycisk Przeglądaj, aby wyszukać plik.
Możesz również ustawić Skalowanie lub Przezroczystość obrazu.
1
Ustawienia niestandardowe
Znak wodny można wydrukować w jeden z następujących sposobów:
Na wszystkich stronach
Tylko na pierwszej stronie
Tod drugiej strony
Użytkownika
18
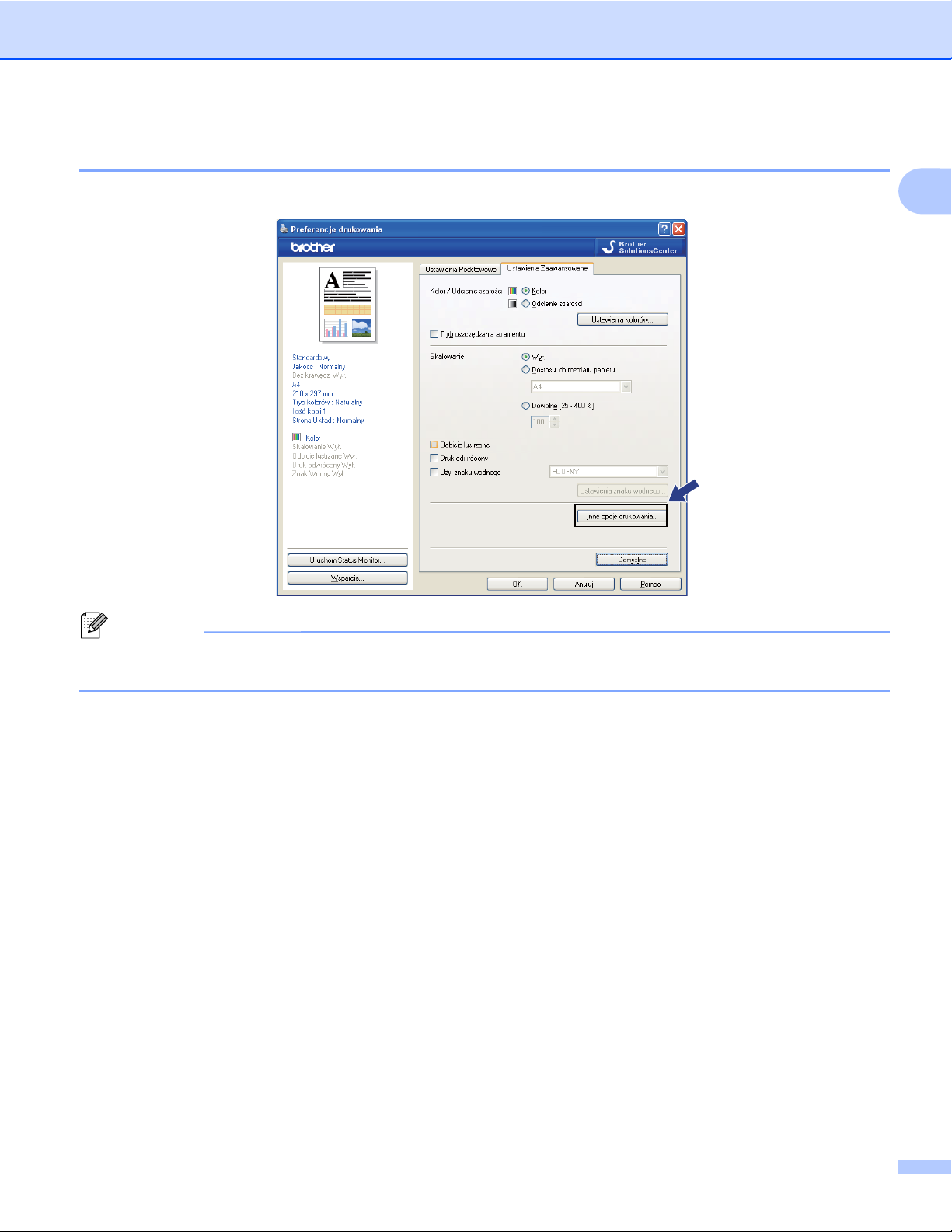
Drukowanie
Inne opcje drukowania
Kliknij przycisk Inne opcje drukowania, aby ustawić więcej funkcji drukarki:
Informacja
Ekrany widoczne na monitorze użytkownika mogą się różnić w zależności od systemu operacyjnego
i urządzenia.
1
19
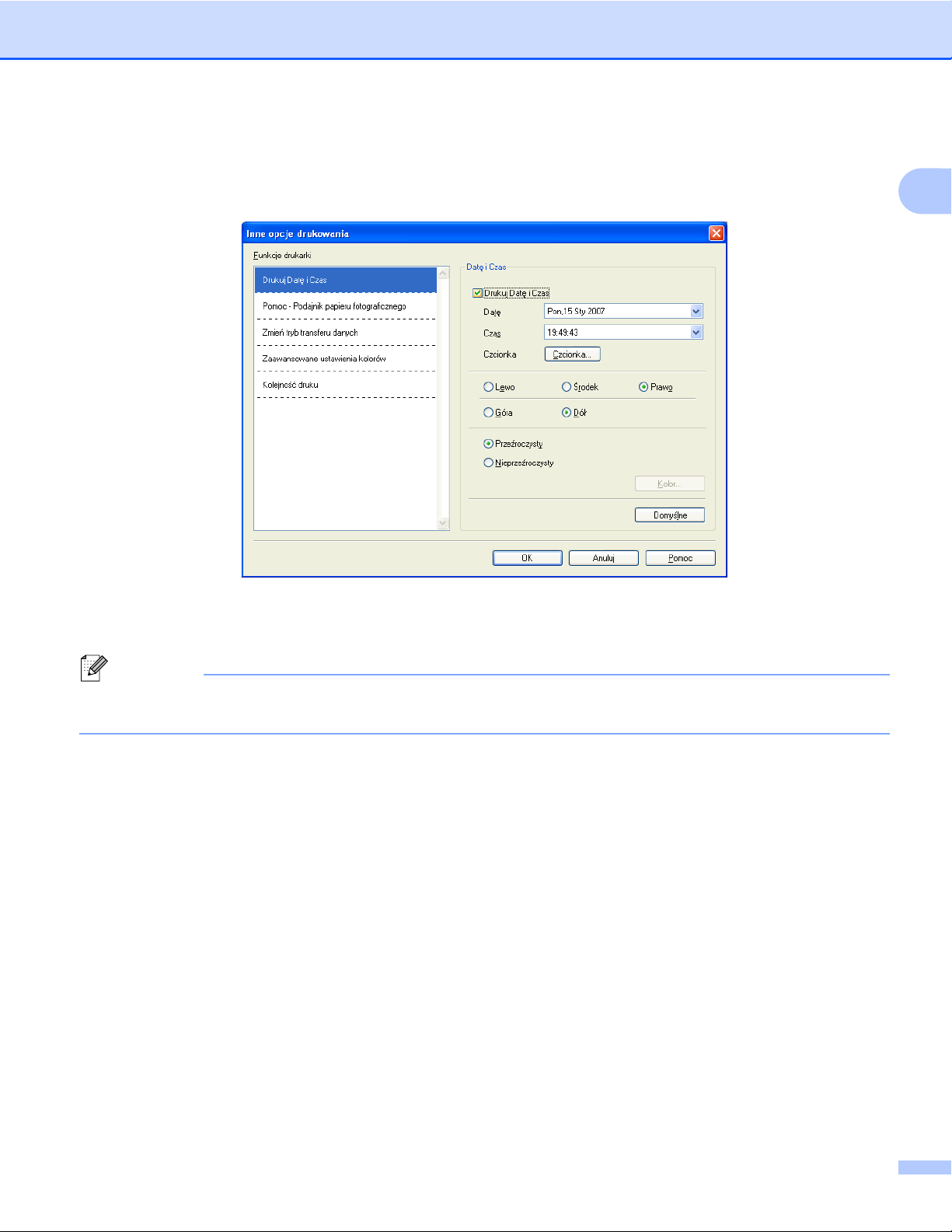
Drukowanie
Drukuj Datę i Czas
Po włączeniu funkcji Drukuj Datę i Czas na dokumencie wydrukowane zostaną data i czas określone przez
zegar w systemie komputera.
Zaznacz pole wyboru Drukuj Datę i Czas, aby zmienić ustawienia opcji Datę, Czas, Czcionka i pozycję. Aby
umieścić tło z Datę i Czas, wybierz opcję Nieprzeźroczysty. Po wybraniu opcji Nieprzeźroczysty możesz
kliknąć przycisk Kolor, aby zmienić kolor tła Datę i Czas.
1
Informacja
Pola wyboru przedstawiają format Datę i Czasu, które zostaną wydrukowane. Rzeczywiste Datę i Czas
wydrukowane na dokumencie są automatycznie pobierane z ustawień komputera.
20
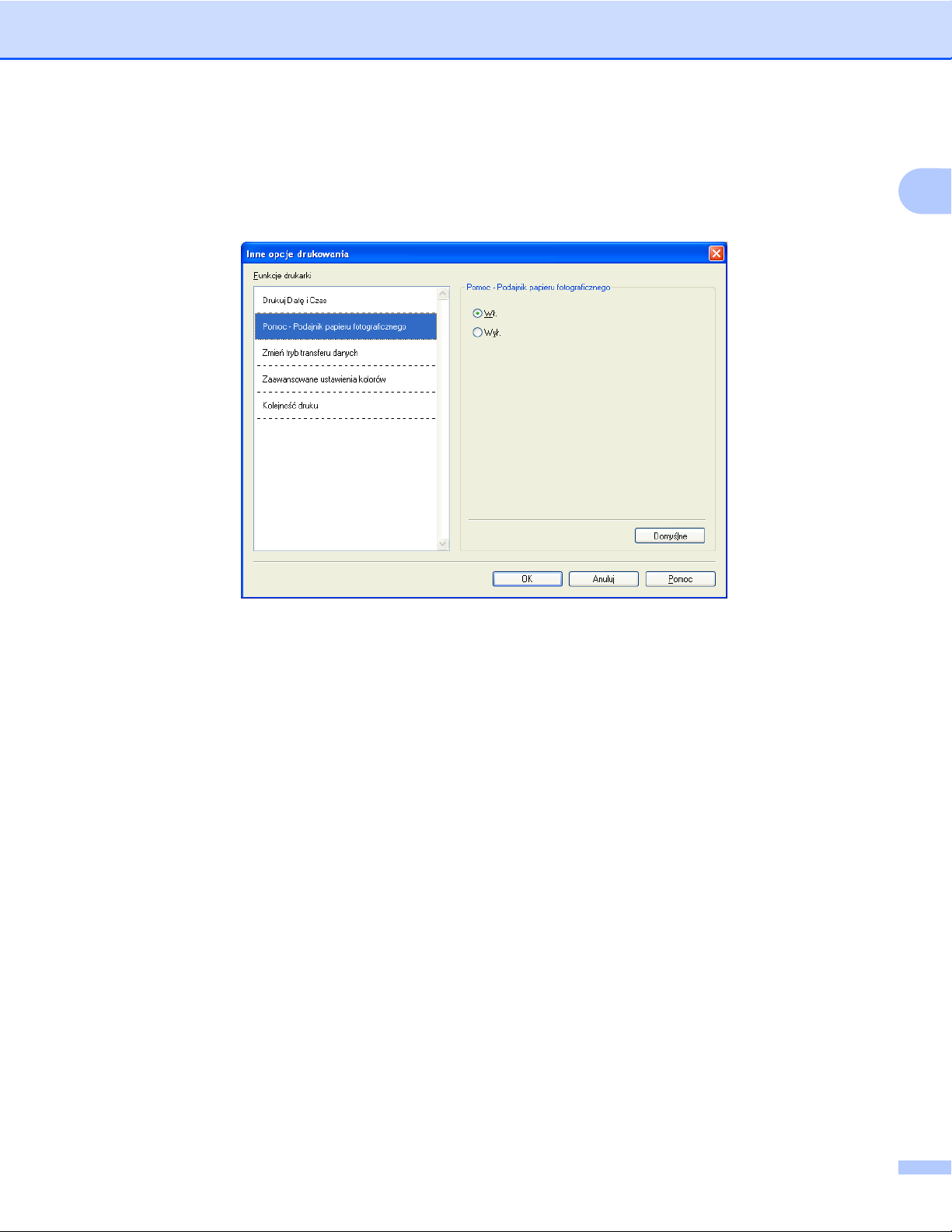
Drukowanie
Pomoc - Podajnik papieru fotograficznego (modele DCP-J515W, DCP-J715W i MFC-J615W)
Dla opcji Pomoc - Podajnik papieru fotograficznego wybierz ustawienie Wł., aby wyświetlić instrukcje
dotyczące korzystania z tacy papieru fotograficznego po wybraniu papieru fotograficznego, papieru
fotograficznego formatu L lub karty pocztowej 1.
1
21
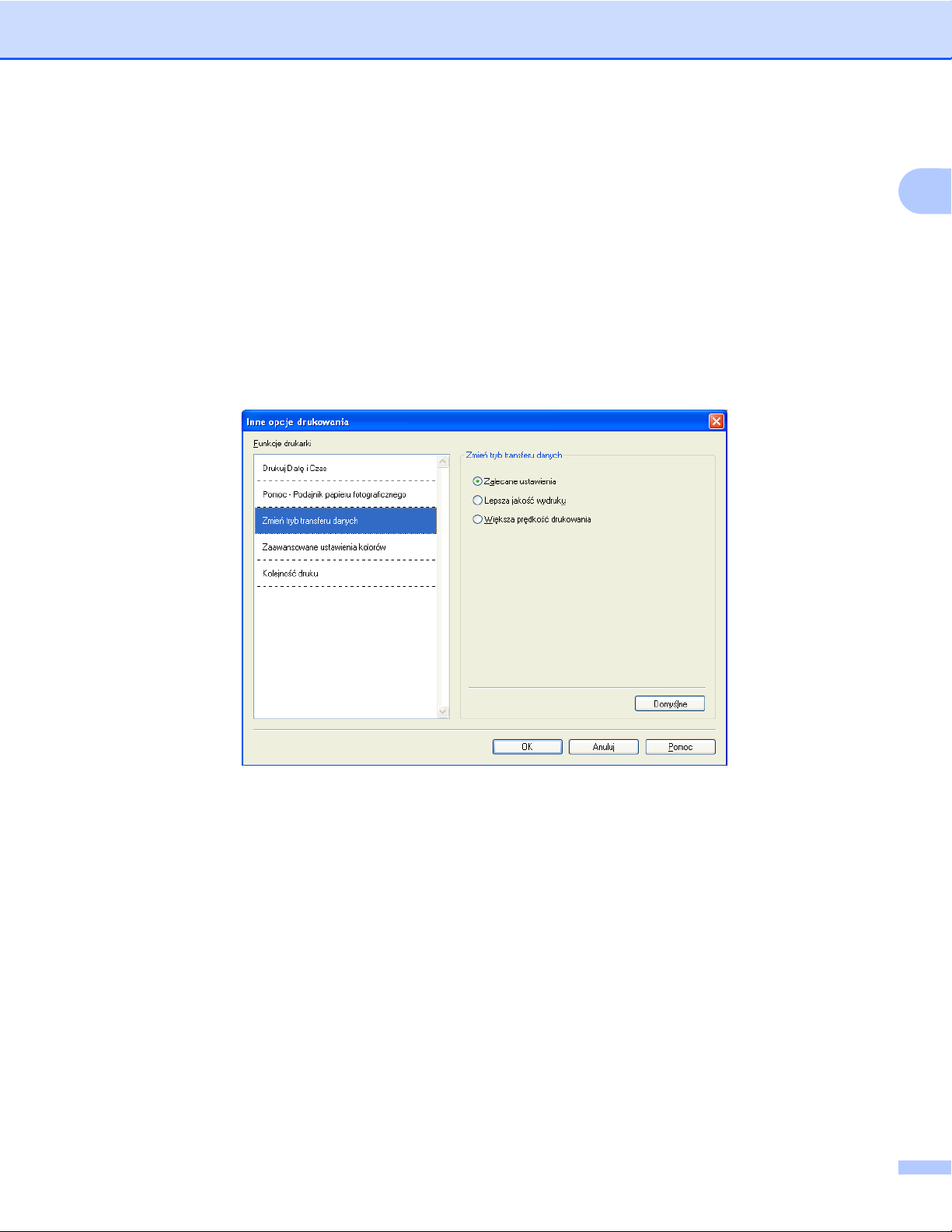
Drukowanie
Zmień tryb transferu danych
Funkcja Zmień tryb transferu danych pozwala wybrać tryb transferu danych druku w celu poprawy jakości
lub prędkości druku.
Zalecane ustawienia
Opcja Zalecane ustawienia wykorzystywana jest do celów ogólnych.
Lepsza jakość wydruku
Opcja Lepsza jakość wydruku pozwala uzyskać lepszą jakość wydruku. W zależności od przesłanych
danych prędkość druku może się nieznacznie obniżyć.
Większa prędkość drukowania
Opcja Większa prędkość drukowania zapewnia większą prędkość drukowania.
1
22
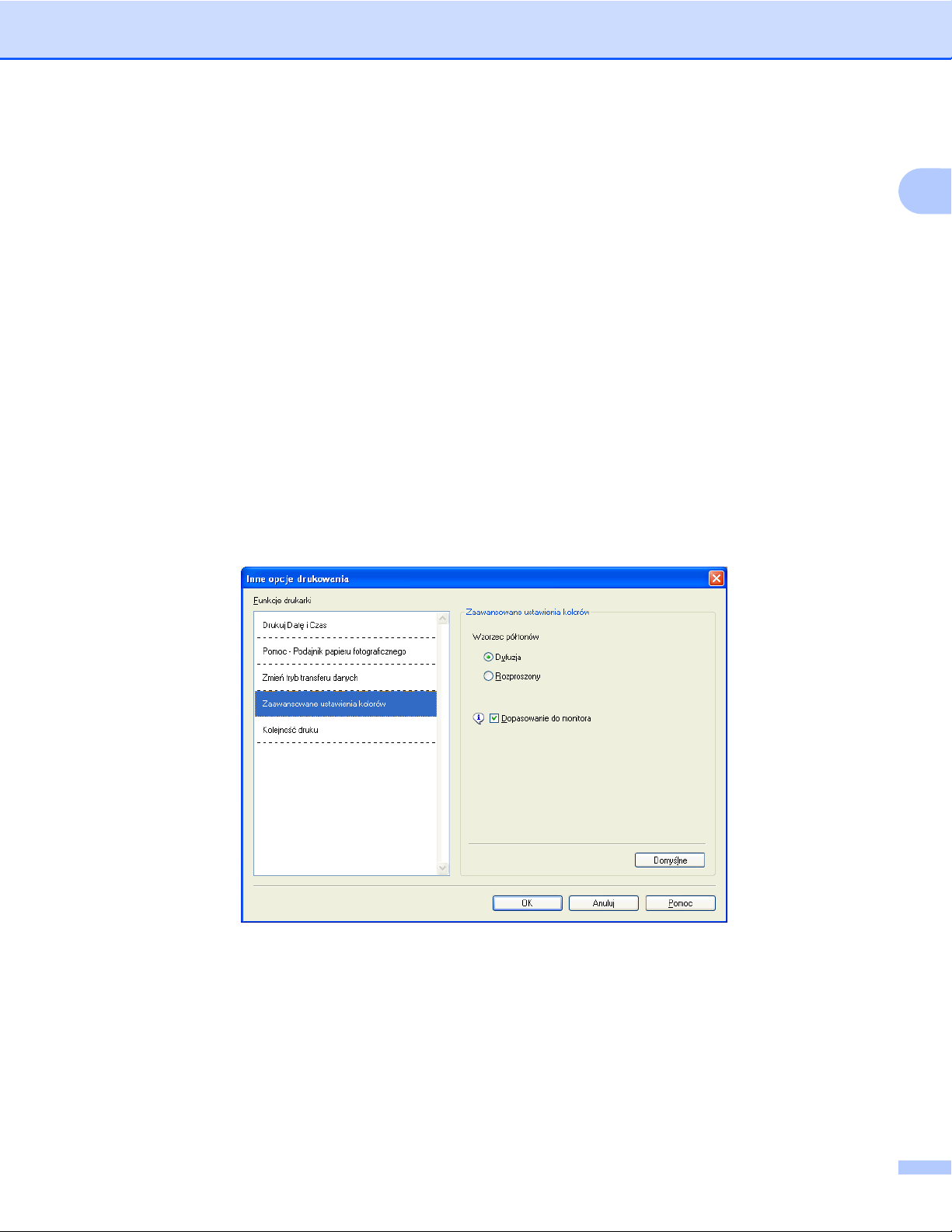
Drukowanie
Zaawansowane ustawienia kolorów
Możesz ustawić opcję Wzorzec półtonów i Dopasowanie do monitora w celu lepszego dopasowania
kolorów.
Wzorzec półtonów
Urządzenie może używać dwóch metod (Dyfuzja i Rozproszony) do ustawienia punktów w celu
przedstawienia półtonów. Dostępne są wcześniej zdefiniowane wzorce, można więc określić, który ma być
używany w przypadku drukowanego dokumentu.
•Dyfuzja
W celu utworzenia półtonów punkty są rozmieszczane losowo. Ta opcja jest przydatna podczas
drukowania fotografii z delikatnymi cieniami i grafiką.
• Rozproszony
W celu utworzenia półtonów punkty są rozmieszczone zgodnie ze zdefiniowanym wcześniej wzorcem.
Ta opcja jest przydatna podczas drukowania grafiki z wyraźnymi granicami kolorów lub różnego rodzaju
wykresów, na przykład biznesowych.
Dopasowanie do monitora
Kolor jest regulowany tak, aby uzyskać możliwie najbliższe dopasowanie do kolorów widocznych na
monitorze komputera.
1
23
 Loading...
Loading...